Page 1

Setup
Logitech
®
Installation
Instalación
Z-5500 Digital
Z-5500 Numérique
Page 2
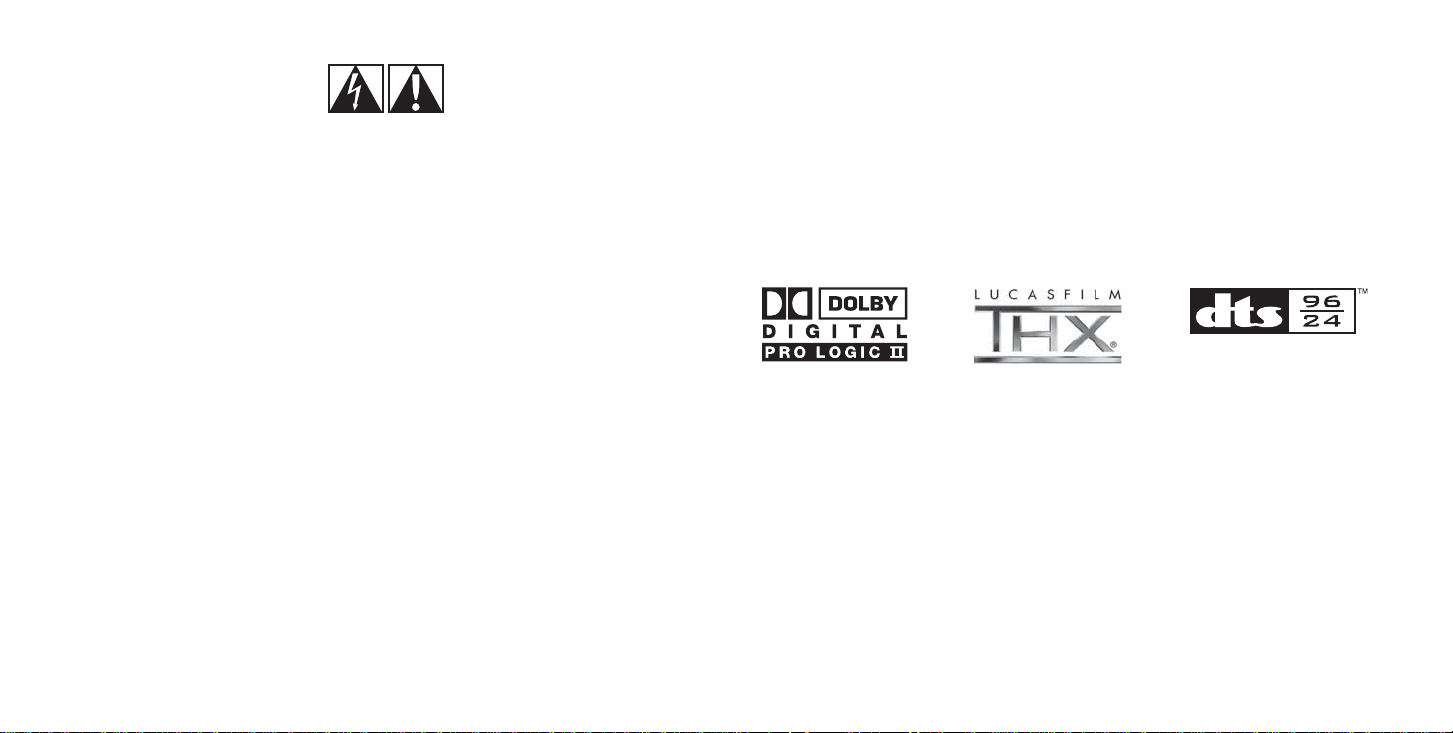
IMPORTANT SAFETY INFORMATION
• Read these instructions.
• Keep these instructions.
• Heed all warnings.
• Follow all instructions.
• Unplug the speakers from the computer and from
the electrical outlet before cleaning them with a
dry cloth.
• Install in accordance with the manufacturer’s
instructions.
• Place the speakers in a stable location so they will
not fall causing damage to the speakers or bodily
harm.
• Do not use the speakers near water, and do not
immerse them in any liquid or pour any liquid on
them.
• Do not block the openings in the speaker
cabinets, never push objects into speaker vents or
slots because of fire or electric shock hazards, and
provide sufficient space around the speakers for
proper ventilation.
• Do not install near any heat sources such as
radiators, heat registers, stoves, or other apparatus
(including amplifiers) that produce heat.
• Do not defeat the safety purpose of the polarized
plug. A polarized plug has two blades with one
wider than the other. The wide blade is provided
for your safety. If the provided plug does not
fit into your outlet, consult an electrician for
replacement of the obsolete outlet.
• Operate the speakers only from the low level
Safety
audio line out jack of the computer or of an
audio device.
1
English
CAUTION
ELECTRIC SHOCK HAZARD
• Protect the power cord from being walked on
or pinched particularly at plugs, convenience
receptacles, and the point where they exit from
the apparatus.
• Only use attachments/accessories specified by the
manufacturer.
• For added protection during lightning storms,
unplug the speakers from the electrical outlet and
turn off the computer.
• Unplug this apparatus when unused for long
periods of time.
• Servicing is required when the apparatus has
been damaged in any way, such as when the
power-supply cord or plug has been damaged,
liquid has been spilled or objects have fallen into
the apparatus, the apparatus has been exposed
to rain or moisture, does not operate normally, or
has been dropped.
• Refer all servicing to qualified service personnel.
• The speakers should be disconnected from the
mains by placing the subwoofer Master Power
switch in the standby position and unplugging
the power cord of the speakers from the Dolby
Digital mains receptacle.
• The socket-outlet shall be installed near the
equipment and shall be readily accessible.
• Do not place any form of open flame source, such
as lighted candles, on the apparatus.
TO REDUCE THE RISK OF FIRE OR
ELECTRIC SHOCK, DO NOT EXPOSE THIS
APPARATUS TO RAIN OR MOISTURE.
WARNING:
Thank you for purchasing Logitech®’s Z-5500 Digital multimedia speaker system. We’ve worked hard to meet the
rigid standards of THX® and have included the latest Dolby® Digital and DTS® technologies in order to give you a
superior digital audio experience for your PC, gaming, or home theater needs.
Dolby® Digital is the universal
standard for 5.1 digital sound.
DVDs, PlayStation®2, Xbox™, digital
cable, satellite TV, and HDTV all
use Dolby® Digital. The Z-5500
Digital includes a hardware Dolby®
Digital decoder for full, rich 5.1
digital sound.
THX® certification is the “seal of
approval” for speaker quality. It is
an absolute assurance that these
speakers accurately recreate the
full sonic experience of a movie
theater. The Z-5500 Digital is one
of a select few speaker systems
that meets the rigid standards for
unparalleled THX® quality sound.
DTS® Digital Surround delivers
5.1 digital sound that rivals master
soundtracks. DTS® soundtracks
are included in many DVD videos,
DVD Audio discs and PlayStation®2
games. The Z-5500 Digital
includes a hardware DTS® decoder
for master-quality sound. The Z5500 Digital also includes support
for DTS® 96/24 - an enhanced,
higher-resolution, studio-quality
format available on many DVD
video and DVD Audio discs.
English
Technology
2
Page 3
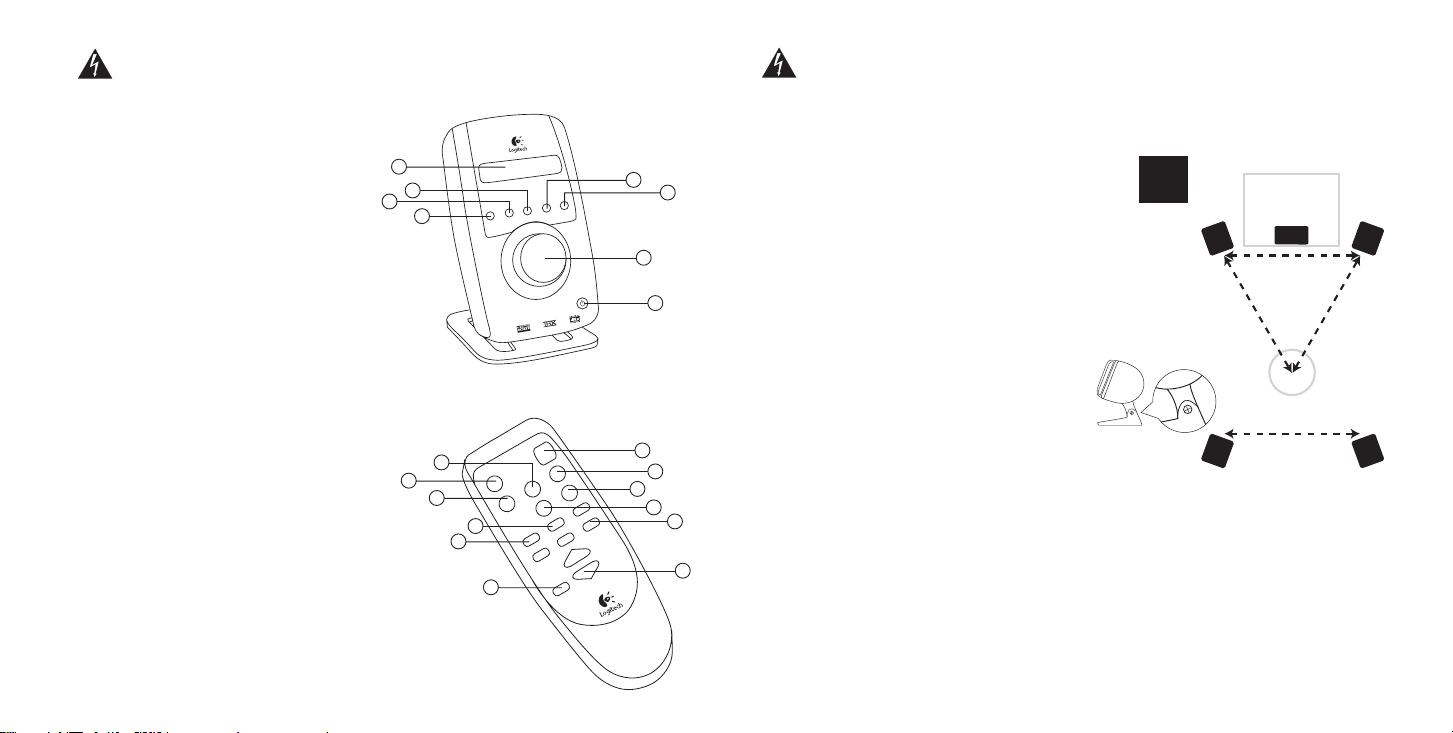
Important:
To setup your system, see the Quick Start guide.
SoundTouch™ Control Center Overview
1. Digital LCD
2. Input: Use to select audio source (optical, coax,
6 ch. Direct or Stereo 1-3)
3. Effect: Use to select sound effect (Stereo, Stereo x2,
Pro Logic, etc.)
4. Settings: Adjust parameters of digital surround sound effects
5. Mute: Mute the system
6. Level: Use to select subwoofer, center, rear or main volume
7. Pro-audio style knob: Adjusts volume, subwoofer, center, and
other levels
8. System Power: Toggles between Ready and Standby modes
Remote Control
All functions are available on the remote control
1. Direct: Select Direct Input source (when in Stereo 1-3, this button
will cycle through Direct 1, Direct 2, and Direct 3 stereo inputs)
2. Optical: Select Optical Input source
3. Coax: Select Coax Input source
4. Effect: Select sound effect
5. Settings: Adjusts parameters of digital surround sound effects
6. Mute: Mute the system
7. Volume up/down: Adjusts main volume
8. Sub up/down: Adjust subwoofer level
9. Center up/down: Adjust center level
10. Surround up/down: Adjust surround (rear) level
11. System Power
Digital SoundTouch™ Control Center & Remote Control
12. Test: The Test State is only available from the remote.
See the section on “Test State” for a full description of this mode.
3
English
For your safety, set up the entire system before
plugging it into a power source.
1
4
3
2
e
t
u
p
n
i
e
t
u
m
l
e
v
e
l
s
g
n
i
t
t
e
s
t
c
e
f
f
2
12
1
9
8
r
te
n
e
c
b
u
s
6
5
7
8
11
3
5
4
d
n
u
o
rr
su
Important:
This information is also shown on the Quick Start guide.
Initial Setup Overview:
1. Satellite speakers
Before attaching the cables, position two satellite speakers on
either side of your computer monitor or television about the same
6
10
7
distance from each other as from you. Angle them to face you.
Place the rear speakers behind you and about the same distance
apart as the front speakers. You may want to mount these speakers
on the wall. If so, simply rotate the stands 180°. Mount the speakers
using appropriate wall anchors through the holes in the stands.
For a pro-audio look, remove the cloth grilles by pulling them
straight off. Removing the grilles will not affect sound quality.
2. Center channel
Depending on your confi guration, place your center channel
speaker on your desk (angled up), on top of your monitor or
television (angled down), or wall-mounted (angled down).
To wall mount the speaker, remove the screw from side
of neck, rotate stand and replace screw. Mount speaker
using appropriate wall anchors through holes in stand.
3. Subwoofer
Because bass frequencies are non-directional, the
subwoofer can be placed anywhere in relation to the other
speakers. To ensure optimum sound quality, do not block the driver
or the bass port. To achieve the strongest bass, place the subwoofer
near a wall, corner or under a desk.
Note: Please ensure adequate ventilation around the subwoofer. Keep the cooling fi ns on the back of the subwoofer
at least 6 inches away from any object. For your safety, the Z-5500 Digital system is protected by a thermal overload
switch, which will cause the system to shut down if it becomes too hot. In rare circumstances where the ambient
room temperature is high, the unit can shut down. If this occurs, turn off the system and allow it to cool. Increase the
ventilation around the system before turning the power back on.
4. Digital SoundTouch™ Control Center
Position the Digital SoundTouch™ Control Center where it is easy to reach.
5. With the power off and the speakers in place, connect the speaker wire to the spring clips on the satellites and to
the corresponding spring clips on the subwoofer. To connect, push the tab on the spring clip, insert the wire into
the connector, and release the tab. Make sure that you match the wire color to the spring clip colors on both the
subwoofer and the satellite.
6. Use the remote control or the control pod to select an input source.
For your safety, set up the entire system before
plugging it into a power source.
English
4
Setup
Page 4
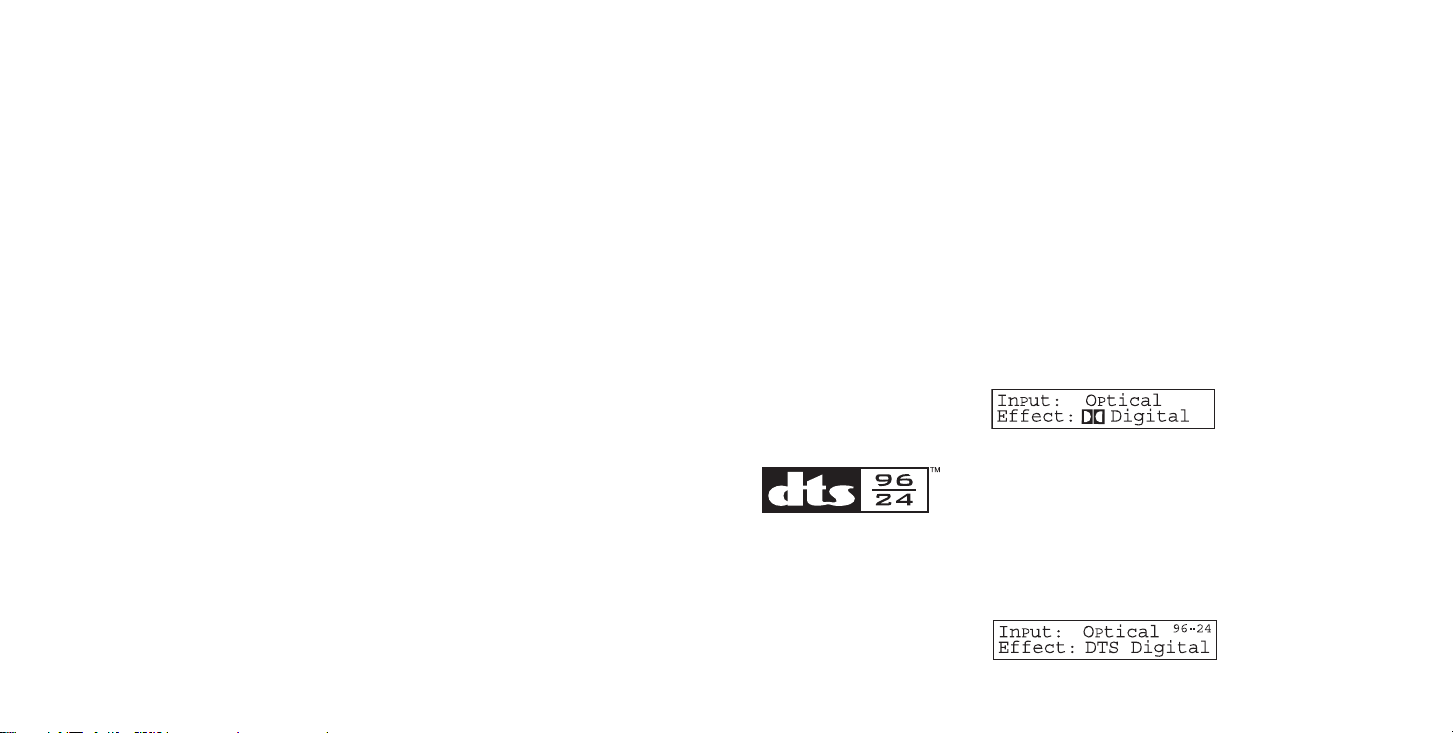
7. When using a digital connection: Follow the instructions on the audio device to enable/confi rm digital audio output.
8. For 5.1 output: Enable Dolby® or DTS® output on your game or movie. Follow the game or movie audio menu for
instructions.
9. If using digital content: The control pod will automatically detect and display the digital stream you selected in step 4.
IF the effect does not appear on the control pod, see the troubleshooting section of this guide.
10. If using stereo content: The effect button allows you to select between Stereo (front left/right speakers only), Stereo
x2 (front and rear speakers), or use Dolby® Pro Logic Music or Movie to create 5.1 audio.
11. Once the input and effect are correctly displayed on the control pod, you are ready to enjoy your new speakers.
Speaker Cables
5 lengths of standard 18 gauge speaker wire:
• 2 are: 25’ (7.6m) • 3 are: 15’ (4.6m)
PCs
Digital Connection
If your sound card has a digital output jack, you can use it to connect to the Digital SoundTouch™ Control Center.
The control center supports either an optical or a coaxial connection. Check your sound card documentation for
instructions on how to enable the sound card’s digital output.
Analog Connection
Use the 6-channel direct input cables to connect the Digital SoundTouch™ Control Center to the analog jacks on
your sound card. For optimal sound, connect only those cables necessary for your sound card and leave the other
cables unattached at both ends:
• 6-channel sound card: Connect the orange, black, and green plugs to the Digital SoundTouch™ Control Center
and to the color-coded jacks on the sound card.
• 4-channel sound card: Connect the green and black plugs to the Digital SoundTouch™ Control Center. Connect
the green plug to the sound card’s front jack and the black plug to the sound card’s rear jack. Leave the orange
plug unattached at both ends.
• 2-channel sound card: Connect the green plug to the Digital SoundTouch™ Control Center and to the “line
out” jack on your sound card. Leave the orange and black plugs unattached at both ends.
System States
Your Z-5500 Digital speakers have two basic states: Standby (off), and Ready. There is also a main on/off switch on the
rear of the subwoofer (see the quick start guide).
• Standby (Off): The power to the speakers is off, the LCD is blank, and the power red. Use the standby button to turn
the system on.
Setup
• Ready (On): The speakers are on and the power LED is in blue. Pressing the standby button will put the system into
5
English
standby (off) mode.
Inputs/Outputs
SoundTouch™ digital control center inputs:
• (1) Digital S/PDIF optical connection: For DVD or CD players, PlayStation®2, Xbox™*, or PC sound cards
(requires optical cable, sold separately): black Toslink jack
• (1) Digital S/PDIF coax connection: For DVD or CD players or PC sound cards (requires coaxial cable, sold
separately): black RCA jack
• (1) 6 channel direct (3 stereo-mini 3.5mm stereo jacks w/ lime (front satellite inputs), black (rear satellite inputs),
and orange (subwoofer and center channel inputs): For 2, 4, or 6 channel PC sound card analog connections
OR
• (3) Stereo inputs (Stereo 1, Stereo 2, Stereo 3 (3 stereo-mini 3.5mm stereo jacks w/ lime (Stereo 1 input),
black (Stereo 2 input), and orange (Stereo 3 input): For 3 stereo analog mini audio sources, like CD and DVD
players, PlayStation®2, Xbox™, or 2 channel PC sound cards (some devices may require stereo mini to dual RCA
adapter, sold separately)
• (1) Analog stereo-mini (on side panel of control pod): For portable CD, MP3, or MiniDisc® players
• 2-position switch (near analog jacks): Switch between ‘6 ch direct’ and ‘stereo 1-3’ modes
Digital LCD
While in the Ready state, the fi rst line of the LCD displays the current source input. The second line displays the current
surround sound effect.
96 kHz / 24 bit bitstream
DTS® Digital Surround delivers 5.1 digital sound that rivals master soundtracks. DTS® soundtracks are included in many
DVD videos, DVD Audio discs and PlayStation®2 games. The Z-5500 Digital includes a hardware DTS® decoder for masterquality sound. The Z-5500 Digital also includes support for DTS® 96/24 - an enhanced, higher-resolution, studio-quality
format available on many DVD video and DVD Audio discs.
English
Operation
6
Page 5
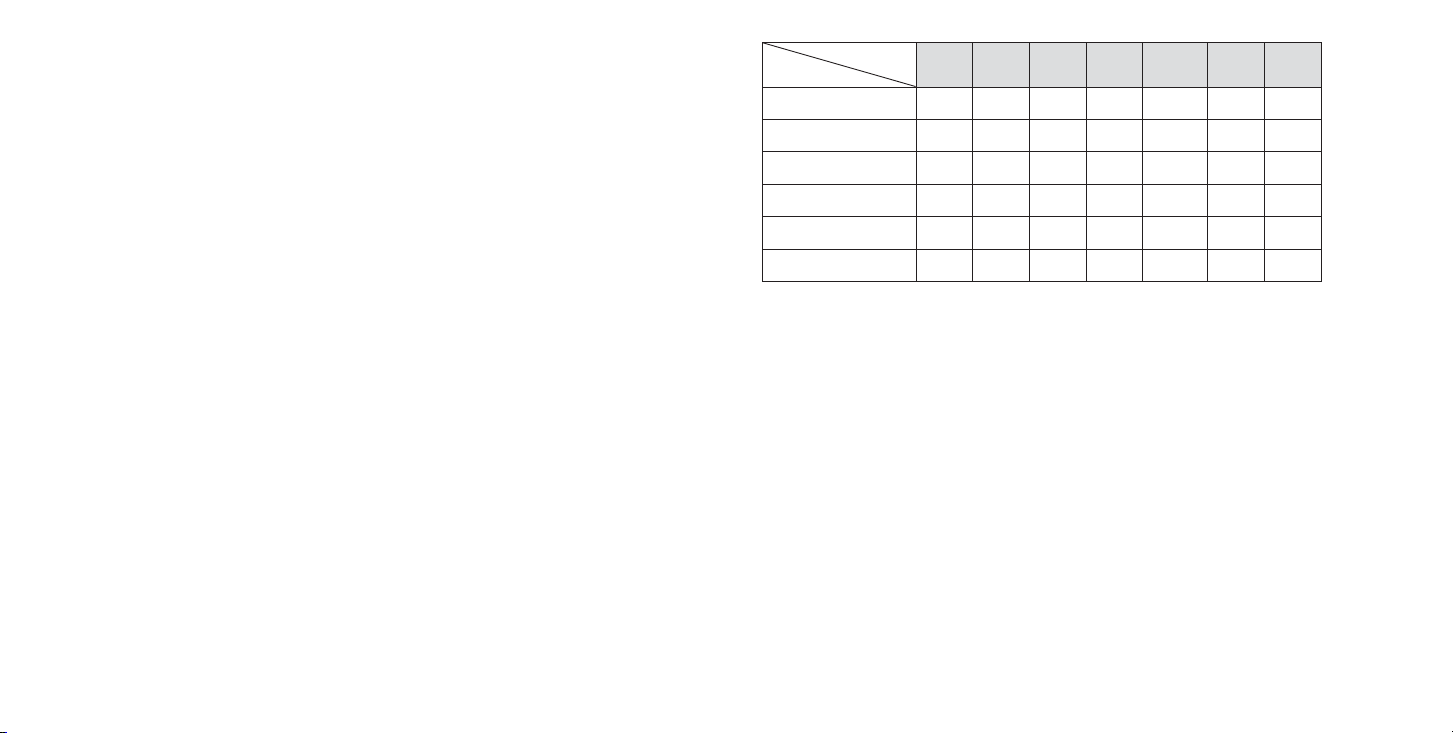
Selecting Your Source Input
Pressing the Input button cycles through the various audio input sources.
The inputs will always cycle in the same order, as shown below.
With 2-position Switch in ‘6 Ch. Direct’ Mode:
• Direct: input stream from the analog inputs
• Optical: input stream from the optical input
• Coax: input stream from the coax input
Cycling through the inputs is always the same unless you have the 2-position switched to stereo 1-3 mode.
With 2-position Switch in ‘Stereo 1-3’ Mode:
• Stereo 1: Use the Front L/R analog input (lime green) as a stereo input
• Stereo 2: Use the Rear L/R analog input (black) as a stereo input
• Stereo 3: Use the Center/Sub analog input (orange) as a stereo input
• Optical: input stream from the optical input
• Coax: input stream from the coax input
Whenever the input or bitstream changes, the previously selected effect will be automatically re-selected. For example, if
you select Stereo x2 while listening to the 6 ch. Direct input, ‘Stereo x2’ will be stored in memory for the ‘Direct’ Input. The
next time you select the Direct input, Stereo x2 will be automatically selected as the effect.
When returning from Standby, the previously selected input and effect will be shown on the control pod.
Effects
The effect button is used to select the type of surround sound or audio technology you want to use with a particular
input. In many cases, the control pod will recognize what audio technology is streaming from your audio device, and will
automatically select it.
For example, if you are watching a DVD and have selected the Dolby® Digital 5.1 stream on the DVD, then when you select
the DVD audio input, Dolby® Digital will automatically be the selected effect. The control pod will default to the last effect
used by whatever input source you are using.
You can use the ‘effect’ button to select a different audio technology if you wish to change it. Note that not all effects are
available for all inputs (refer to the table):
Repeatedly pressing the ‘effect’ button rotates through the available options for that type of input. If only one effect
option is available, then the effect button will have no impact. Each effect is described below. For more information about
surround sound and other digital audio technologies, visit www.logitech.com.
Operation
7
English
POSSIBLE EFFECTS
INPUT
optical / coax
(DTS® 5.1 stream)
optical / coax
(Dolby® Digital 5.1 ch)
optical / coax
(Dolby® Digital 2 ch stereo)
optical / coax
(PCM stereo)
Direct
Stereo 1, Stereo 2, Stereo 3
Table 1 - Surround Sound/Audio Effects Available by Input Stream
DTS®: Decode the DTS® stream using the DTS® decoding algorithm (or DTS® 96/24 algorithm, depending on the
bitstream). Your audio source must have a DTS® 5.1 soundtrack.
WHAT IT IS: DTS® is a digital audio stream that gives you discrete 5.1 audio. When enabled it will give you full
surround sound with separate front, rear, and center channels.
• Dolby® Digital: Decode the Dolby® Digital 5.1 stream using the Dolby® Digital decoding algorithm. Your audio
source must have a Dolby® Digital soundtrack.
WHAT IT IS: Dolby® Digital 5.1 is a digital audio stream that gives you discrete 5.1 audio. When enabled it will give
you full surround sound with separate front, rear, and center channels.
• Pro Logic II Movie: Decode the Dolby® Digital stereo, PCM stereo, or analog 2 channel stream using the Pro Logic
II Movie decoding algorithm.
WHAT IT IS: Pro Logic II Movie is a surround sound format that creates 5.1 surround sound from stereo movie
sources. When enabled it will give you full surround sound with front, rear, and center channels from a stereo signal.
PC2 movie is optimized for movie content.
• Pro Logic II Music: Decode the Dolby® Digital, PCM stereo, or L/R analog 2 channel stream using the Pro Logic II
Music decoding algorithm.
WHAT IT IS: Pro Logic II Music is surround sound format that creates 5.1 surround sound from stereo music
sources. When enabled it will give you full surround sound with front, rear, and center channels from a stereo signal.
PC2 music is optimized for music playback.
• 6 Channel Direct: Send all 6 channels from the direct input straight to the amplifi ers without applying any
decoding algorithm.
WHAT IT IS: This direct analog stream is raw audio, without decoding. Depending on the audio type, you may or
may not receive surround sound.
DTS® DOLBY®
DIGITAL
PRO
PRO
LOGIC II
MUSIC
6 CHANNEL
DIRECT
LOGIC II
MOVIE
STEREO X2STEREO
•
English
Operation
8
Page 6
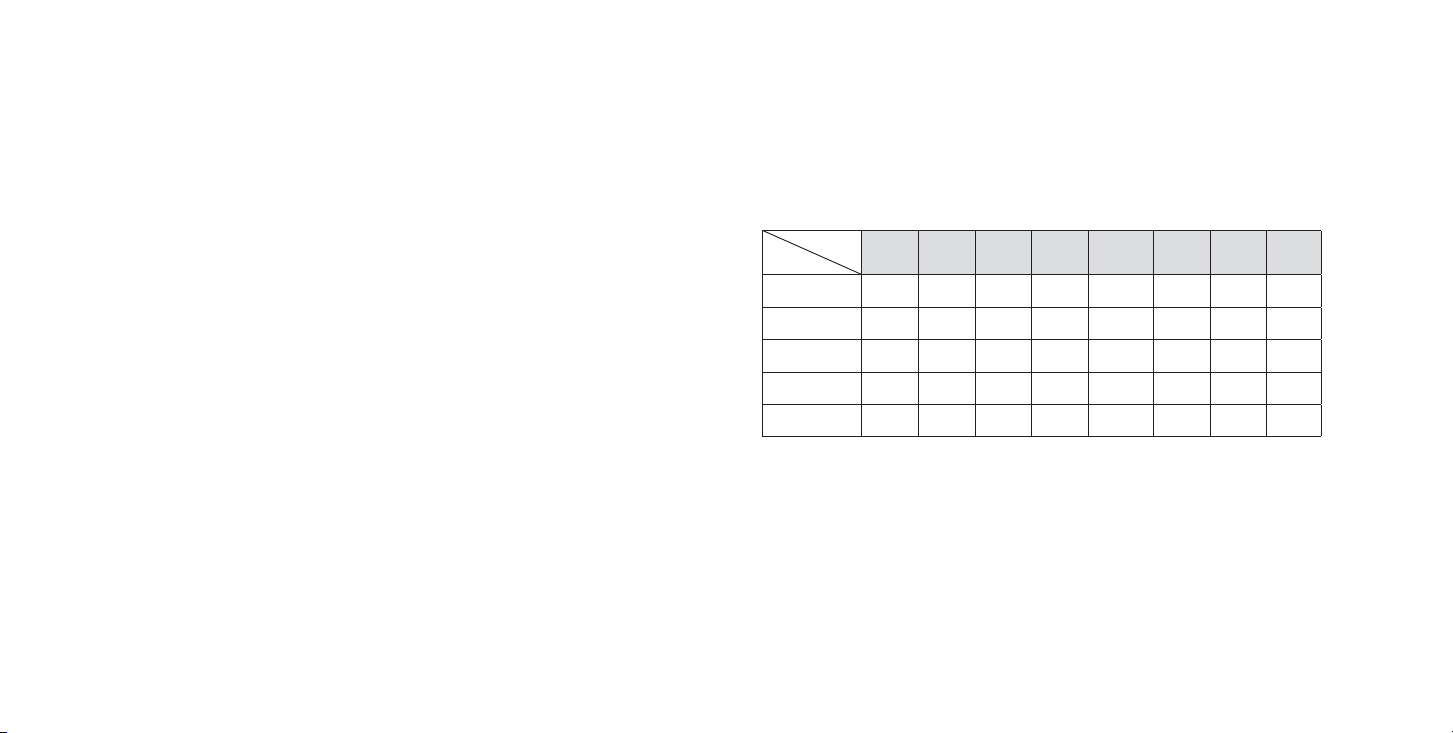
• Stereo x2: Send the Dolby® Digital stereo, PCM stereo, or L/R analog 2 channel stream to both the front and rear
speakers without applying any decoding algorithm.
WHAT IT IS: This effect will send the stereo audio to the rear speakers, creating front and rear stereo sound (much
like a car stereo).
• Stereo: Send the Dolby® Digital stereo, PCM stereo, or L/R analog 2 channel stream to the front speakers only
without applying any decoding algorithm.
WHAT IT IS: This effect will send the stereo audio to the front speakers only.
Adjusting Volume and Other Levels
To adjust the main volume, simply rotate the knob.
To adjust your trim levels for the subwoofer, center channel, or the surround (rear) speakers, press the ‘level’ button to cycle
through them. For each one, rotate the knob to adjust the level. Note that each level setting is a “global” setting, meaning
that the levels will remain the same regardless of what input or effect is selected.
The LCD will return to its previous state if left alone for 5 seconds.
Volume Boost feature: A volume boost feature is available for source material that is recorded at anbormally low levels.
When the volume is at maximum, continue spinning the knob approximately one-half turn (180 degrees) clockwise. The
LCD will show “Boost” and a number. You are now in volume boost mode. Adjust the volume boost just llike you would the
system volume. When at Boost 1, spinning the knob to the left will return to normal volum mode. You may also access the
volume boost mode using the remote by holding down the volume up button when the normal volume is at maximum.
Note that boost mode should not be used with source material that is already recorded at high levels. Doing so will cause
your speaker system to distort signifi cantly – and will eventually damage it. Damage caused by improper use of boost
mode is not covered by the manufacturer’s warranty.
Headphones
When the headphones are plugged in, the speakers will mute and all sound will go to the headphones. The LCD will display
‘Headphones’ as the active effect. Only a stereo signal will go the headphones, regardless of the input or surround sound
effect. When listening to material with surround sound content, the audio will be “downmixed” so that all the sounds are
heard in the headphones. When the headphones are unplugged, the speakers will automatically return to their previous
state.
Wall-Mounting
Your speakers are equipped with a notch for wall mounting. Rotate stands 180°. Use appropriate wall screws and posts to
secure each speaker to your wall.
Muting the Speakers
Operation
To mute the speakers, simply press the mute button. The speakers will be muted and the control pod LCD will display ‘Mute
On’. The speakers will remain Muted until any of the following occur:
9
English
• ‘Standby’ button is pressed. Speakers go into standby mode.
• ‘Mute’ button is pressed again. The speaker volume returns to previous volume level and speakers go to Ready state.
• ‘Level’, ‘input’, ‘effect’, or ‘settings’ button is pressed. The speaker volume returns to the previous level and the
product performs the appropriate action for the button that was pressed.
• Control knob is rotated. Disengages mute and adjusts Main volume.
• ‘TEST’ button is pressed on the remote. Puts system in Test Mode.
Changing Surround Sound Settings
To change the surround sound settings, press the ‘settings’ button. Not all settings are available for each effect (see table
below). If the active effect does not have changeable settings, then the LCD will show ‘No settings for this effect’.
EFFECTS
SETTING
Panorama
Dimension
Center Width
Surround Delay
Night Mode
Table 2 - Available Settings for Each Effect
Cables
• Satellites:
– L / R cord length: 15’ (4.5m)
– C cord length: 15’ (4.5m)
– LR / RR cord length: 25’ (7.5m)
• Cables:
– 7’ 3-pair cable with (3) 3.5mm Male stereo connectors on each end – color-coded to match the jacks on the
control pod
• Subwoofer:
– Control pod connection: Female DSUB jack
– Powered connections to all 5 satellites: RCA jacks
• Subwoofer connection (carries all 6 ‘power-in’ signals): 7’ DSUB cable
DTS®
DOLBY®
DIGITAL
DIGITAL
5.1
PRO
PRO
LOGIC II
MUSIC
6 CHANNEL
LOGIC II
5.1
MOVIE
STEREO X2STEREO HEAD-
DIRECT
PHONE
10
English
Operation
Page 7
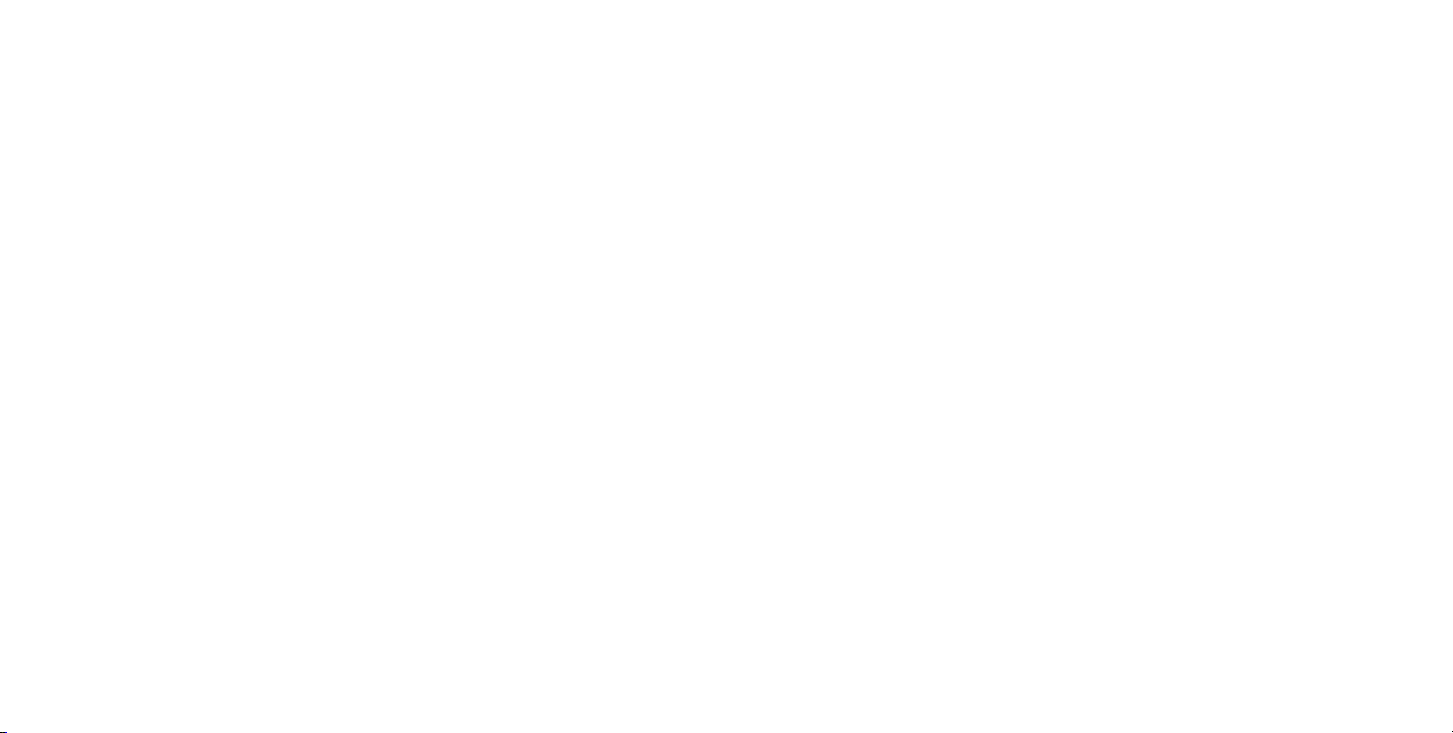
Performance Specs
• Total RMS power: 500 Watts RMS
– Satellites: 313 watts RMS (2 x 61 W front, 2 x 61 W rear, 69 W center)
– Subwoofer: 187 watts
• Total peak power: 1000 Watts
• Maximum SPL: >115 dB
• Frequency response: 33 Hz - 20 kHz
• Amplifi er: Ultra-linear high-capacity analog
• Input impedance: 8,000 ohms
• Signal to Noise Ratio: >93.5 dB, typical 100
• Drivers:- Satellites: 3” polished aluminum phase plug drivers- Subwoofer: 10” high-excursion ported driver with 6th
order bass refl ex enclosure
• Surround sound effects:
– Hardware decoding for Dolby® Digital, DTS® and DTS® 96/24 soundtracks
– Dolby® Pro Logic II (Movie and Music modes)
– 6 Channel Direct
– Stereo x2
– Stereo
• Supported digital formats:- Dolby® Digital- DTS® and DTS® 96/24
– PCM (uncompressed stereo): 44.1 kHz/16 bit through 96 kHz/24 bit
• Source inputs:
– (1) Digital optical for DVD or CD players, PlayStation®2, Xbox™*, or PC sound cards (requires optical cable, sold
separately)
– (1) Digital coaxial for DVD or CD players or PC sound cards (requires coaxial cable, sold separately)
– (1) 6-channel direct (3 stereo-mini connectors) for 2, 4 or 6-channel PC sound cards OR- (3) stereo-mini connectors
for 3 stereo analog audio sources, such as CD and DVD players, PlayStation®2, Xbox™*, or 2 channel PC sound
cards (some devices may require stereo mini to dual RCA adapter, sold separately)
– (1) Analog stereo-mini (on side panel of control center) for portable CD, MP3, or MiniDisc® players
* Requires Xbox™ Advanced AV Pack or Xbox™ High Defi nition AV Pack, sold separately
Troubleshooting
For an up to date and comprehensive list of FAQs or troubleshooting and customer support, please visit www.logitech.com
Operation / Troubleshooting
Error Messages
No Digital Data: Appears when a digital input is selected and no stream exists on that input.
Unknown Digital Data: Appears when a digital input is selected and it is a stream that cannot be decoded by the
Z-5500 Digital.
Test State
The ‘Test’ state is only accessible by pressing the ‘Test’ button on the remote control. When in this state, a pink noise ‘test tone’
will be played from each speaker instead of the selected source input. This tone will come from one speaker at a time, in 2.5
second intervals, in the following order: left front, center, right front, right rear, left rear, sub. To exit this state, just press the ‘Test’
button again.
Use the Test state to verify that your speakers are connected properly, or to set levels between the rear, front, and center
channels.
Frequently Asked Questions
Q. Can I extend the speaker cables?
A. Yes. Purchase standard speaker wire, 18 gauge or higher, and cut and strip to desired length.
Q. There is no sound coming from one (or more) speakers.
A. Confirm that the speaker is connected properly. When inserting the wire, make sure the bare wire sits on the metal
connector in the spring clip. This is critical – metal must be on metal – or the connection will not be sufficient.
Sometimes the plastic wire shielding is pushed onto the metal connector, which prevents the wire from making a solid
contact with the connector in the spring clip. This will also prevent your speaker from working. If this is the case, simply
pull the wire out some so that the wire makes a clean contact with the metal part of the connector.
Q. What happens if the speaker wires are reversed? (red wire to black spring clip on one speaker, red wire to red spring clip
on the subwoofer, or vise versa)
A. If the wires are not connected to the same color spring clip on both the satellite and the subwoofer, then the speaker
will be out of phase. This will result in noticeably poor or muddy sound. To fix this problem, simply connect the speaker
and the satellite so that the red wire goes to the red spring clip on both the satellite and the subwoofer.
Q. Where can I learn more about my speakers?
A. www.logitech.com
Troubleshooting
11
English
12
English
Page 8

Limited Warranty
Logitech® warrants that any hardware product accompanying this documentation shall be free from significant defects in material
and workmanship for a period of two (2) years from the date of purchase. Logitech®’s limited warranty is nontransferable and is
limited to the original purchaser. This warranty gives you specific legal rights, and you may also have other rights which vary under
local laws.
Remedies. Logitech®’s entire liability and your exclusive remedy for any breach of warranty shall be, at Logitech®’s option, to: (a)
repair or replace the hardware, provided that the hardware is returned to the point of purchase or such other place as Logitech® may
direct, with a copy of the sales receipt, or (b) refund the price paid. Any replacement hardware will be warranted for the remainder
of the original warranty period or thirty (30) days, whichever is longer. These remedies are void if failure of the hardware has resulted
from accident, abuse, or misapplication, or any unauthorized repair, modification or disassembly. Upon request from Logitech®, you
must prove the date of original purchase of the hardware by a dated bill of sale or dated itemized receipt.
DISCLAIMER OF WARRANTY. THE WARRANTIES EXPRESSLY SET FORTH IN THIS AGREEMENT REPLACE ALL OTHER WARRANTIES.
LOGITECH® AND ITS SUPPLIERS EXPRESSLY DISCLAIM ALL OTHER WARRANTIES, INCLUDING, BUT NOT LIMITED TO, THE IMPLIED
WARRANTIES OF MERCHANTABILITY AND FITNESS FOR A PARTICULAR PURPOSE AND NONINFRINGEMENT OF THIRD-PARTY RIGHTS
WITH RESPECT TO THE HARDWARE. NO LOGITECH® DEALER, AGENT, OR EMPLOYEE IS AUTHORIZED TO MAKE ANY MODIFICATION,
EXTENSION, OR ADDITION TO THIS WARRANTY. Some jurisdictions do not allow limitations on how long an implied warranty lasts, so
the above limitation may not apply to you.
LIMITATION OF LIABILITY. IN NO EVENT WILL LOGITECH® OR ITS SUPPLIERS BE LIABLE FOR ANY COSTS OF PROCUREMENT OF SUBSTITUTE
PRODUCTS OR SERVICES, LOST PROFITS, LOSS OF INFORMATION OR DATA, OR ANY OTHER SPECIAL, INDIRECT, CONSEQUENTIAL, OR
INCIDENTAL DAMAGES ARISING IN ANY WAY OUT OF THE SALE OF, USE OF, OR INABILITY TO USE ANY LOGITECH® PRODUCT OR
SERVICE, EVEN IF LOGITECH® HAS BEEN ADVISED OF THE POSSIBILITY OF SUCH DAMAGES. IN NO CASE SHALL LOGITECH®’S AND
ITS SUPPLIERS’ TOTAL LIABILITY EXCEED THE ACTUAL MONEY PAID FOR THE LOGITECH® PRODUCT OR SERVICE GIVING RISE TO THE
LIABILITY. Some jurisdictions do not allow the exclusion or limitation of incidental or consequential damages, so the above limitation
or exclusion may not apply to you. The above limitations will not apply in case of personal injury where and to the extent that
applicable law requires such liability.
FCC and IC Statements
This Class B digital apparatus complies with Canadian ICES-003 and part 15 of the FCC Rules. Operation is subject to the
following two conditions: (1) This device may not cause harmful interference, and (2) this device must accept any interference
received, including interference that may cause undesired operation. Note: The manufacturer is not responsible for ANY
interference, for example RADIO OR TV interference, caused by unauthorized modifications to this equipment. Such
modifications could void the user’s authority to operate the equipment.
Warranty
13
English
CONSIGNES DE SÉCURITÉ IMPORTANTES
ATTENTION: RISQUE D’ELECTROCUTION
• Veuillez lire ces instructions.
• Conservez ces instructions.
• Tenez compte de tous les avertissements.
• Suivez toutes les instructions à la lettre.
• Débranchez les haut-parleurs de l’ordinateur et de
la prise électrique avant de les nettoyer avec un
chiffon sec.
• Procédez à l’installation en respectant les
instructions du fabricant.
• Placez les haut-parleurs de manière à ce qu’ils
soient stables, car toute chute risquerait de les
endommager ou de causer des dommages
corporels.
• N’utilisez pas les haut-parleurs à proximité d’une
source d’eau et ne les mouillez pas.
• Ne bloquez pas les ouvertures des haut-parleurs.
N’enfoncez jamais d’objets dans les ouvertures
ou les fentes des haut-parleurs du fait du risque
d’électrocution ou d’incendie et laissez un espace
suffisant autour des haut-parleurs pour assurer
une ventilation correcte.
• N’installez pas l’appareil à proximité d’un radiateur,
d’un poêle ou de toute autre source de chaleur (y
compris les amplificateurs).
• Ne supprimez pas la fonction de sécurité de
la fiche polarisée. Une fiche secteur polarisée
possède deux broches, dont l’une est plus large
que l’autre. La broche la plus large est fournie
pour votre sécurité. Si la fiche fournie n’est pas
adaptée à votre prise, consultez un électricien
pour la remplacer.
• Ne branchez les haut-parleurs que sur la prise de
sortie audio de faible niveau de l’ordinateur ou
d’un périphérique audio.
• Evitez de marcher sur le cordon d’alimentation ou
de le pincer, en particulier au niveau des prises,
des socles de prises d’alimentation et du point de
sortie de l’appareil.
• N’utilisez que les éléments annexes et les
accessoires spécifiés par le fabricant.
• Pour une meilleure protection contre la foudre,
débranchez les haut-parleurs de la prise électrique
et mettez l’ordinateur hors tension en cas
d’orage.
• Débranchez cet appareil si vous ne l’utilisez pas
pendant des périodes prolongées.
• L’appareil doit être réparé dès qu’il a été
endommagé (par exemple, au niveau du cordon
d’alimentation ou de la prise), si un liquide a été
renversé sur l’appareil, si des objets sont tombés
dessus, s’il a été exposé à la pluie ou à l’humidité,
s’il ne fonctionne pas normalement ou s’il est
tombé.
• Les réparations doivent être effectuées par des
techniciens qualifiés.
• Les haut-parleurs doivent être déconnectés de
l’alimentation secteur en plaçant le commutateur
d’alimentation du subwoofer en position de veille
et en débranchant leur cordon d’alimentation de
la prise secteur.
• Vérifiez que l’équipement est installé à proximité
d’une prise secteur non obstruée.
• Ne placez aucune source de flamme nue, telles
que des bougies allumées, sur l’appareil.
POUR REDUIRE LE RISQUE D’INCENDIE OU
D’ELECTROCUTION, N’EXPOSEZ PAS CET
APPAREIL A LA PLUIE NI A L’HUMIDITE.
ATTENTION:
14
Français
Sécurité
Page 9

Vous venez d’acheter le système de haut-parleurs multimédia Logitech® Z-5500 Numérique et nous vous en félicitons.
Nous avons travaillé avec acharnement pour respecter les normes strictes de THX® et nous avons intégré les technologies
Dolby® Digital et DTS® les plus récentes pour assurer d’excellentes performances audionumériques, que ce soit dans le
domaine des PC, des jeux ou des systèmes Home cinéma.
Dolby® Digital est la norme
universelle en matière de son
numérique 5.1. Les lecteurs DVD,
les consoles PlayStation®2 ou
Xbox™, les supports de télévision
par câble numérique, satellite ou
HDTV utilisent tous le système
Dolby® Digital. Les haut-parleurs
Z-5500 Numérique sont dotés d’un
décodeur Dolby® Digital permettant
d’obtenir un son numérique 5.1
riche.
La certification THX® constitue la
marque d’approbation de la qualité
des haut-parleurs. Elle garantit la
production d’une ambiance sonore
comparable à celle d’un système
Home cinéma. Le système de hautparleurs Z-5500 Numérique est l’un
des rares systèmes à répondre aux
normes strictes de la qualité sonore
THX®.
DTS® Digital Surround fournit un
son numérique 5.1 qui égale celui
des bandes son originales. Les
pistes DTS® sont incluses dans la
plupart des disques vidéo et audio
DVD et des jeux PlayStation®2. Le
système Z-5500 Numérique est
doté d’un décodeur DTS® pour un
son de qualité originale. Le Z-5500
Numérique prend également en
charge le format DTS® 96/24 – un
format de résolution supérieur
et amélioré et de qualité studio
disponible sur un grand nombre de
DVD vidéo et audio.
Technologie
15
Français
pour votre propre sécurité, installez le système avant de
Important:
le brancher sur une source d’alimentation électrique.
Pour installer le système, reportez-vous au Guide de démarrage rapide.
Présentation de la télécommande SoundTouch™
1. Affi chage numérique à cristaux liquides
2. Input: permet de sélectionner la source audio (optique,
coaxiale, directe 6 canaux ou stéréo 1-3)
3. Effect: permet de sélectionner le type d’effet sonore
(Stéréo, Stéréo x2, Pro Logic, etc.)
4. Settings: Permet de régler les paramètres des effets de son
surround numérique
1
4
3
5. Mute: permet de couper le son du système
6. Level: permet de régler le volume du subwoofer, du haut-parleur
central, des haut-parleurs arrière ou le volume général
7. Bouton à l’aspect audio pro: permet régler le volume du subwoofer
et du haut-parleur central, ainsi que les autres niveaux
8. Alimentation système: permet d’alterner entre le mode Marche et
le mode Veille
Télécommande
Toutes les fonctions sont disponibles sur la télécommande
1. Direct: permet de sélectionner la source d’entrée directe (si vous
êtes en mode Stereo 1-3, ce bouton permet de parcourir les
entrées stéréo Direct 1, Direct 2 et Direct 3)
2. Optical: permet de sélectionner la source d’entrée optique
3. Coax: permet de sélectionner la source d’entrée coaxiale
4. Effect: permet de sélectionner le type d’effet sonore
5. Settings: permet de régler les paramètres des effets de son
surround numérique
6. Mute: permet de couper le son du système
7. Volume up/down: permet de régler le volume principal
8. Sub up/down: permet de régler le niveau du subwoofer
9. Center up/down: permet de régler le niveau au centre
10. Surround up/down: permet de régler le son surround (arrière)
11. Alimentation du système
12. Test: l’état de test n’est disponible qu’à partir de la télécommande.
Voir la section Etat de test pour la description complète de ce mode
12
Télécommande numérique SoundTouch™
5
e
t
u
m
l
e
v
e
l
s
g
n
i
t
t
e
s
2
t
c
e
f
f
e
t
u
p
n
i
2
1
9
8
d
n
ou
rr
su
r
te
n
ce
b
su
6
6
7
8
11
3
5
4
10
7
16
Français
Page 10

pour votre propre sécurité, installez le système avant de
Important:
Ces informations sont également indiquées dans le Guide de démarrage rapide.
le brancher sur une source d’alimentation électrique.
Présentation de l’installation initiale:
1. Haut-parleurs satellites: Avant d’installer les câbles, placez un
haut-parleur satellite de chaque côté de l’écran de votre ordinateur
ou de votre téléviseur, en conservant entre eux la même distance
que celle qui les sépare de vous. Orientez-les face à vous.
Placez les haut-parleurs arrière derrière vous à équidistance des haut-
parleurs avant. Vous pouvez les fi xer au mur. Le cas échéant, faites
pivoter les socles de 180°. Montez les haut-parleurs en utilisant les
points d’ancrage appropriés au niveau des orifi ces des socles.
Pour un profi l audio professionnel, enlevez les grilles de protection en
tirant dessus. Le retrait des grilles n’a aucune incidence sur la qualité
audio.
2. Canal central: Selon votre confi guration, placez le haut-parleur de
canal central sur votre bureau (orienté vers le haut), sur le moniteur
ou sur le téléviseur (orienté vers le bas) ou fi xez-le au mur
(orienté vers le bas). Pour fi xer le haut-parleur au mur,
retirez la vis située sur le côté du col, faites pivoter le socle
et replacez la vis. Fixez le haut-parleur à l’aide d’attaches
murales appropriées dans les orifi ces du socle.
3. Subwoofer: Comme les basses fréquences ne sont pas
directionnelles, l’emplacement du subwoofer par rapport aux autres
haut-parleurs n’a pas d’importance. Pour assurer une qualité audio
optimale, n’obstruez pas le transducteur ni l’évent des graves. Pour
obtenir des graves très puissants, placez le subwoofer près d’un mur, dans un coin ou sous un bureau.
Remarque: veillez à assurer la ventilation adéquate du subwoofer. Laissez une distance d’au moins 15 cm entre
les ailettes de refroidissement situées à l’arrière du subwoofer et les autres objets. Pour votre sécurité, le système
Z-5500 Numérique est protégé par un commutateur de surcharge thermique qui provoque l’arrêt du système en
cas de surchauffe. Dans de rares cas, lorsque la température ambiante est élevée, l’unité doit être arrêtée. Si cela se
produit, éteignez le système et laissez-le refroidir. Augmentez le niveau de ventilation autour du système avant de le
remettre sous tension.
4. Télécommande numérique SoundTouch™: Placez la télécommande numérique SoundTouch™ de manière à
ce qu’elle soit facilement accessible.
5. L’alimentation étant coupée et les haut-parleurs positionnés, reliez le câble aux attaches à ressort des haut-parleurs
Installation
satellites et à celles du subwoofer. Pour réaliser le branchement, appuyez sur la languette de l’attache à ressort,
insérez le câble dans le connecteur et relâchez la languette. Vérifi ez que la couleur du câble et celle de l’attache à
17
Français
ressort correspondent, sur le subwoofer et sur les haut-parleurs satellites.
6. Utilisez la télécommande ou le boîtier de commande pour sélectionner une source d’entrée.
7. Si vous utilisez une connexion numérique: suivez les instructions relatives au périphérique audio pour activer/
confi rmer la sortie audio numérique.
8. Pour la sortie 5.1: activez la sortie Dolby® ou DTS® dans le jeu ou dans le fi lm. Pour de plus amples instructions, suivez
le menu audio du jeu ou du fi lm.
9. Si vous utilisez un contenu numérique: le boîtier de commande détecte automatiquement le type de fl ux de
données numériques sélectionné à l’étape 4 et l’affi che. Si l’effet n’apparaît pas sur le boîtier de commande,
consultez la section Dépannage de ce guide.
10. Si vous utilisez un contenu stéréo: le bouton Effect permet de choisir entre Stereo (haut-parleurs avant gauche/
droit uniquement), Stereo x2 (haut-parleurs avant et arrière), ou Dolby® Pro Logic Music ou Movie pour créer une
ambiance sonore 5.1.
11. Une fois l’entrée et l’effet correctement affi chés sur l’écran du boîtier de commande, vous êtes prêt à profi ter de vos
nouveaux haut-parleurs.
Câbles des haut-parleurs
5 longueurs de câble pour haut-parleurs standard de 1 mm de diamètre:
• 2 câbles de 7,6 m de long • câbles de 4,6 m de long
PC
Connexion numérique
Si votre carte son possède une prise de sortie numérique, vous pouvez l’utiliser pour la connexion avec la
télécommande numérique SoundTouch™. Celle-ci prend en charge une connexion optique ou coaxiale. Consultez
la documentation de votre carte son pour savoir comment activer sa sortie numérique.
Connexion analogique
Utilisez les câbles d’entrée directe 6 canaux pour relier la télécommande numérique SoundTouch™ aux prises
analogiques de la carte son. Pour un son optimal, n’utilisez que les câbles requis pour la carte son et ne branchez
pas les autres câbles:
• Carte son 6 canaux: branchez les prises orange, noire et verte sur la télécommande numérique SoundTouch™
et sur les prises colorées de la carte son.
• Carte son 4 canaux: branchez les prises verte et noire sur la télécommande numérique SoundTouch™.
Branchez la prise verte sur le connecteur avant de la carte son et la prise noire sur le connecteur arrière de la
carte son. N’utilisez pas la prise orange.
• Carte son 2 canaux: branchez la prise verte sur la télécommande numérique SoundTouch™ et sur le
connecteur de sortie audio de la carte son. N’utilisez pas les prises orange et noire.
Etats du système
Les haut-parleurs Z-5500 Numérique ont deux états principaux : Standby (Arrêt) et Ready (Marche). Le subwoofer
dispose également d’un commutateur de marche/arrêt principal situé à l’arrière (voir le Guide de démarrage).
• Standby (Arrêt): l’alimentation au niveau des haut-parleurs est coupée, l’écran LCD est vide et le témoin
d’alimentation est rouge. Utilisez ce bouton pour allumer le système.
Installation
18
Français
Page 11

• Ready (Marche): les haut-parleurs sont allumés et le témoin d’alimentation est bleu. Appuyez sur le bouton Standby
pour mettre le système en veille (arrêt).
Entrées/Sorties
Entrées de la télécommande numérique SoundTouch™
• (1) Connexion optique S/PDIF numérique: pour les lecteurs CD ou DVD, les consoles PlayStation®2 et Xbox™*
ou les cartes son PC (nécessite un câble optique, vendu séparément): prise noire Toslink
• (1) Connexion coaxiale S/PDIF numérique: pour les lecteurs CD ou DVD, ou les cartes son PC (nécessite un
câble coaxial, vendu séparément): prise noire RCA
• (1) Connexion directe 6 canaux (3 mini-prises stéréo 3,5 mm de couleur jaune (entrées satellites avant), noire
(entrées satellites arrière) et orange (entrées subwoofer et canal central): pour connexions analogiques aux cartes
son PC 2, 4 ou 6 canaux
OU
• (3) Entrées stéréo (Stereo 1, Stereo 2, Stereo 3 (3 mini-prises stéréo 3,5 mm de couleur jaune (entrée Stereo
1), noire (entrée Stereo 2) et orange (entrée Stereo 3): pour 3 sources audio mini analogiques stéréo, comme les
lecteurs CD et DVD, les consoles PlayStation®2 et Xbox™, ou les cartes son PC 2 canaux (il se peut que certains
dispositifs requièrent un adaptateur stéréo mini vers RCA double, vendu séparément)
• (1) Mini-connecteur analogique stéréo (sur le panneau latéral du boîtier de commande) pour lecteurs CD,
MP3 ou MiniDisc® portables
• Commutateur 2 positions (près des prises analogiques): choix entre 6 ch direct et Stereo 1-3
Affi chage numérique à cristaux liquides
En mode Ready (Marche), la première ligne de l’écran LCD indique l’entrée de source active. La seconde ligne indique le type
d’effet surround actif.
Flux binaire 96 kHz / 24 bits
DTS® Digital Surround fournit un son numérique 5.1 qui égale celui des bandes son originales. Les pistes DTS® sont incluses
dans la plupart des disques vidéo et audio DVD et des jeux PlayStation®2. Le système Z-5500 Numérique est doté d’un
décodeur DTS® pour un son de qualité originale. Le Z-5500 Numérique prend également en charge le format DTS® 96/24
– un format de résolution supérieur et amélioré et de qualité studio disponible sur un grand nombre de DVD vidéo et audio.
Fonctionnement
19
Français
Sélection de la source d’entrée
Appuyez sur le bouton Input pour faire défi ler les différentes sources d’entrée audio.
Celles-ci défi lent toujours dans le même ordre, comme illustré ci-dessous.
Si le commutateur 2 positions est sur la position 6 Ch. Direct:
• Direct: signal d’entrée provenant des entrées analogiques
• Optical: signal d’entrée provenant de l’entrée optique
• Coax: signal d’entrée provenant de l’entrée coaxiale
Le défi lement des entrées est toujours le même à moins que le commutateur 2 positions soit placé en position Stereo 1-3.
Si le commutateur 2 positions est sur la position Stereo 1-3:
• Stereo 1: l’entrée analogique G/D avant (couleur jaune) sert d’entrée stéréo
• Stereo 2: l’entrée analogique G/D arrière (couleur noire) sert d’entrée stéréo
• Stereo 3: Stereo 3: l’entrée analogique centre/sub (couleur orange) sert d’entrée stéréo
• Optical: signal d’entrée provenant de l’entrée optique
• Coax: signal d’entrée provenant de l’entrée coaxiale
En cas de modifi cation de l’entrée ou du fl ux binaire, l’effet précédemment sélectionné l’est de nouveau. Si, par exemple,
vous sélectionnez Stereo x2 tout en écoutant les données audio via l’entrée 6 ch. Direct, Stereo x2 sera enregistré en
mémoire pour l’entrée Direct. La prochaine fois que vous sélectionnerez l’entrée Direct, Stereo x2 sera automatiquement
sélectionné comme effet.
En sortie de veille, l’entrée et l’effet précédemment sélectionnés seront affi chés sur le boîtier de commande.
Effets
Le bouton Effect permet de sélectionner le type de son surround ou de technologie audio que vous désirez utiliser avec
une entrée spécifi que. Dans de nombreux cas, le boîtier de commande reconnaît la technologie audio utilisée par votre
périphérique audio et la sélectionne automatiquement.
Si, par exemple, vous regardez un DVD et avez sélectionné le signal Dolby® Digital 5.1 sur le lecteur DVD, Dolby® Digital
sera automatiquement l’effet sélectionné lors de la sélection de l’entrée audio DVD. Le boîtier de commande restaure par
défaut le dernier effet utilisé par la source dont vous vous servez.
Utilisez le bouton Effect pour sélectionner une autre technologie audio si vous souhaitez en changer. Veuillez noter que
tous les effets ne sont pas disponibles avec toutes les entrées (consultez le tableau correspondant):
Appuyer à plusieurs reprises sur le bouton Effect permet de faire défi ler les options disponibles pour ce type d’entrée. Si une
seule option d’effet est disponible, le fait d’appuyer plusieurs fois sur le bouton Effect n’a aucune incidence. Chaque effet
fait l’objet d’une description ci-dessous. Pour en savoir plus sur le son surround et les autres technologies audionumériques,
visitez le site Web www.logitech.com.
Fonctionnement
20
Français
Page 12

ENTRÉE (INPUT)
optical / coax
(DTS® 5.1 stream)
optical / coax
(Dolby® Digital 5.1 ch)
optical / coax
(Dolby® Digital 2 ch stereo)
optical / coax
(PCM stereo)
Direct
Stereo 1, Stereo 2, Stereo 3
Tableau 1 - Effets audio/Son surround disponibles par le biais du signal d’entrée (Input)
Fonctionnement
21
Français
EFFETS POSSIBLES
• DTS®: décode le signal DTS® à l’aide de l’algorithme de décodage DTS® (ou algorithme DTS® 96/24, en fonction du
fl ux binaire). Votre source audio doit posséder une piste son DTS® 5.1.
DEFINITION: DTS® est un signal audionumérique qui permet d’obtenir un son 5.1 distinct. Une fois activé, il vous
permet de profi ter d’un son surround complet avec des canaux avant, arrière et au centre séparés.
• Dolby® Digital: décode le signal Dolby® Digital 5.1 à l’aide de l’algorithme de décodage Dolby® Digital. Votre
source audio doit posséder une piste son Dolby® Digital.
DEFINITION: Dolby® Digital 5.1 est un signal audionumérique qui permet d’obtenir un son 5.1 distinct. Une fois
activé, il vous permet de profi ter d’un son surround complet avec des canaux avant, arrière et au centre séparés.
• Pro Logic II Movie: décode les signaux stéréo Dolby® Digital et PCM, ou analogique 2 canaux à l’aide de
l’algorithme de décodage Pro Logic II Movie.
DEFINITION: Pro Logic II Movie est un format de son surround permettant de créer un son surround 5.1 à partir
de sources fi lm stéréo. Une fois activé, il vous permet de profi ter d’un son surround complet avec des canaux avant,
arrière et au centre à partir d’un signal stéréo. PC2 movie a été optimisé pour les contenus cinématographiques.
• Pro Logic II Music: décode les signaux stéréo Dolby® Digital et PCM, ou analogique D/G 2 canaux à l’aide de
l’algorithme de décodage Pro Logic II Music.
DEFINITION: Pro Logic II Music est un format de son surround permettant de créer un son surround 5.1 à partir
de sources musicales stéréo. Une fois activé, il vous permet de profi ter d’un son surround complet avec des canaux
avant, arrière et au centre à partir d’un signal stéréo. PC2 music a été optimisé pour la lecture musicale.
• 6 Channel Direct: achemine les 6 canaux de l’entrée directe vers les amplifi cateurs sans appliquer d’algorithme de
décodage.
DEFINITION: ce signal analogique direct est constitué de données audio brutes, sans décodage. Selon le type de
données audio, il se peut que vous receviez ou non le son surround.
DTS® DOLBY®
DIGITAL
PRO
PRO
LOGIC II
MUSIC
6 CHANNEL
LOGIC II
MOVIE
DIRECT
STEREO X2STEREO
• Stereo x2: achemine les signaux stéréo Dolby® Digital et PCM, ou analogique G/D 2 canaux vers les haut-parleurs
avant et arrière, sans appliquer d’algorithme de décodage.
DEFINITION: cet effet achemine les données audio stéréo vers les haut-parleurs arrière, ce qui crée un son stéréo
avant et arrière (semblable à celui produit par un autoradio).
• Stereo: achemine les signaux stéréo Dolby® Digital et PCM, ou analogique G/D 2 canaux vers les haut-parleurs
avant, sans appliquer d’algorithme de décodage.
DEFINITION: cet effet achemine les données audio stéréo uniquement vers les haut-parleurs avant.
Réglage du volume et autres niveaux
Pour régler le volume principal, il suffi t de faire tourner le bouton.
Pour régler le niveau sonore du subwoofer, du canal central ou des haut-parleurs (arrière) surround, appuyez sur le bouton
Level pour les faire défi ler. Pour chacun d’eux, faites tourner le bouton pour régler le niveau. Veuillez noter que chaque
paramètre de niveau possède un réglage global, ce qui signifi e que les niveaux demeurent identiques quels que soient
l’entrée ou l’effet sélectionnés.
L’écran LCD retourne à son état précédent s’il reste inactif pendant 5 secondes.
Fonction d’amplifi cation du volume: cette fonction est disponible pour les données source enregistrées à des niveaux
anormalement faibles. Lorsque le volume est à son maximum, continuez à tourner le bouton d’environ 180° dans le sens
des aiguilles d’une montre. L’écran LCD indique Boost suivi d’un chiffre. Vous êtes à présent en mode d’amplifi cation du
volume. Effectuez les réglages souhaités comme avec le volume normal.
Veuillez noter qu’il est déconseillé d’utiliser cette fonction si les données source ont été enregistrées à des niveaux élevés.
Le son émis par les haut-parleurs risquerait en effet d’être déformé et les haut-parleurs eux-mêmes pourraient être
endommagés. Tout dommage causé par une utilisation inappropriée de la fonction d’amplifi cation du volume n’est pas
couvert par la garantie du fabricant.
Casque
Lorsque le casque est branché, le son des haut-parleurs est coupé pour être acheminé uniquement vers le casque. L’écran
LCD affi che Headphones comme effet actif. Seul un signal stéréo est acheminé vers le casque, quel que soit le type
d’entrée ou d’effet surround. Lorsque vous écoutez des données avec contenu audio surround, les données audio sont
mixées pour que tous les sons puissent être entendus dans le casque. Lorsque le casque est débranché, les haut-parleurs
retournent automatiquement à leur état précédent.
Fixation murale
Les haut-parleurs sont équipés d’une encoche pour permettre leur fi xation murale. Faites pivoter les socles à 180°. Utilisez
les vis murales et les montants appropriés pour fi xer solidement chaque haut-parleur au mur.
Fonctionnement
22
Français
Page 13

Coupure du son au niveau des haut-parleurs
Pour couper le son des haut-parleurs, il suffi t d’appuyer sur le bouton Mute. Les haut-parleurs n’émettent plus aucun son et
l’écran LCD du boîtier de commande indique Mute On.
Le son des haut-parleurs reste coupé jusqu’à ce que l’une des situations suivantes se produise:
• Vous appuyez sur le bouton Standby. Les haut-parleurs passent en mode Veille.
• Vous appuyez de nouveau sur le bouton Mute. Le volume précédent des haut-parleurs est restauré et ceux-ci
passent en mode Ready.
• Vous appuyez sur le bouton Level, Input, Effect ou Settings. Le volume précédent des haut-parleurs est restauré et le
produit réalise l’action conforme au bouton sur lequel vous avez appuyé.
• Vous faites tourner le bouton de contrôle. Le son est restauré et le volume principal réglé.
• Vous appuyez sur le bouton TEST de la télécommande. Le système est mis en mode Test.
Modifi cation des paramètres de son surround
Pour modifi er les paramètres de son surround, appuyez sur le bouton Settings. Tous les paramètres ne sont pas disponibles
pour chaque effet (voir le tableau ci-dessous). Si l’effet actif ne comporte pas de paramètres modifi ables, l’écran LCD
indique No settings for this effect.
EFFETS
DTS®
DOLBY®
DIGITAL
DIGITAL
PARAMÈTRES
(SETTINGS)
Panorama
Dimension
Center Width
Surround Delay
Night Mode
Tableau 2 – Paramètres disponibles pour chaque effet
5.1
PRO
PRO
LOGIC II
MUSIC
6 CHANNEL
LOGIC II
5.1
MOVIE
STEREO X2STEREO HEAD-
DIRECT
Fonctionnement
23
Français
PHONE
Câbles
• Haut-parleurs satellites:
– Longueur du cordon G/D: 4,5 m / Longueur du cordon central: 4,5 m / Longueur du cordon AG/AD: 7,5 m
• Câbles:
– Câble 3 paires (2 m) avec (3) connecteurs mâles stéréo 3,5 mm à chaque extrémité et colorés pour correspondre
aux prises du boîtier de commande
• Subwoofer:
– connexion du boîtier de commande: prise femelle DSUB
– connexions alimentées vers les 5 satellites: prises RCA
• connexion subwoofer (achemine les 6 signaux d’alimentation): câble DSUB 2 m
Spécifi cations de performance
• Puissance RMS totale: 500 watts RMS
– Satellites: 313 watts RMS (2 x 61 W avant; 2 x 61 W arrière; 69 W centre)
– Subwoofer: 187 watts
• Puissance de crête totale: 1000 watts
• Niveau de pression acoustique maximal: >115 db
• Réponse en fréquence: de 33 Hz à 20 kHz
• Amplifi cateur: analogique haute capacité ultra-linéaire
• Impédance d’entrée: 8 000 ohms
• Rapport signal/bruit: > 93,5 dB, habituellement 100
• Transducteurs:- Satellites: transducteur 7,6 cm à pièces de phase en aluminium poli - Subwoofer: transducteur
longue portée haute excursion de 25,4 cm avec enceinte de basse réfl exe de 6ème ordre
• Effets son surround:
– Décodeur matériel pour pistes Dolby® Digital, DTS® et DTS® 96/24
– Dolby® Pro Logic II (modes de fi lms et de musique)
– 6 Channel Direct
– Stereo x2
– Stereo
• Formats numériques pris en charge: Dolby® Digital, DTS® et DTS® 96/24
– PCM (stéréo non compressée): de 44,1 kHz/16 bits à 96 kHz/24 bits
• Entrées source:
– (1) Optique numérique pour les lecteurs CD ou DVD, les consoles PlayStation®2 et Xbox™* ou les cartes son PC
(nécessite un câble optique, vendu séparément)
– (1) Coaxiale numérique pour les lecteurs CD et DVD ou les cartes son PC (nécessite un câble coaxial,
Fonctionnement
24
Français
Page 14
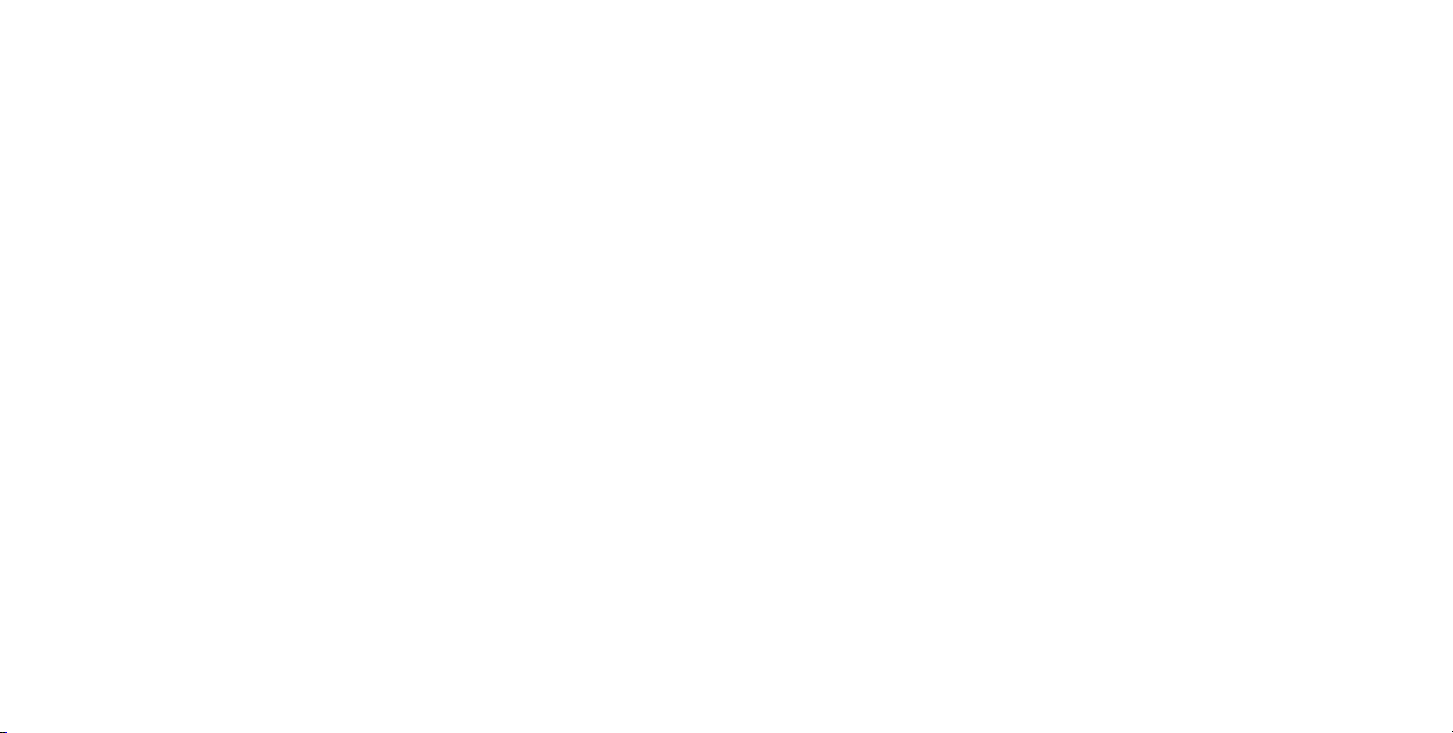
vendu séparément)
– (1) Directe 6 canaux (3 mini-connecteurs stéréo) pour les cartes son PC 2, 4 ou 6 canaux OU- (3) mini connecteurs
stéréo pour 3 sources audio stéréo analogiques, telles que les lecteurs CD et DVD, les consoles PlayStation®2 et
Xbox™*, ou les cartes son PC 2 canaux (il se peut que certains périphériques nécessitent un adaptateur
stéréo mini vers RCA double, vendu séparément)
– (1) Mini-connecteur analogique stéréo (sur le panneau latéral du centre de contrôle) pour lecteurs CD, MP3 ou
MiniDisc® portables
* Uniquement avec Xbox™ Advanced AV Pack ou Xbox™ High Defi nition AV Pack, vendus séparément
Dépannage
Pour obtenir la liste complète et actualisée des questions les plus fréquentes ou pour en savoir plus sur le dépannage et le Service
clientèle, visitez le site Web Logitech à l’adresse suivante: www.logitech.com
Messages d’erreur
No Digital Data: apparaît lorsqu’une entrée numérique est sélectionnée et qu’aucun signal n’est détecté sur cette entrée.
Unknown Digital Data: apparaît lorsqu’une entrée numérique est sélectionnée et qu’il s’agit d’un signal qui ne peut pas être
décodé par le système Z-5500 Numérique.
Etat de test
L’état Test n’est accessible qu’en appuyant sur le bouton Test de la télécommande. Lorsque cet état est activé, un signal d’essai
(bruit rose) est émis à partir de chaque haut-parleur et non à partir de la source d’entrée sélectionnée. Ce signal provient d’un
haut-parleur à la fois, à intervalle de 2,5 secondes, dans l’ordre suivant: avant gauche, centre, avant droit, arrière droit, arrière
gauche, subwoofer. Pour quitter l’état Test, appuyez de nouveau sur ce bouton.
Utilisez l’état Test pour vérifier que vos haut-parleurs sont correctement connectés ou pour régler les niveaux entre les canaux
arrière, avant et central.
Questions fréquentes
Q. Puis-je rallonger les câbles des haut-parleurs?
R. Oui. Il suf fit d’acheter un câble standard pour haut-parleurs, de 1 mm de diamètre ou plus, puis de le couper et de le
dénuder en fonction de la longueur requise.
Q. Les haut-parleurs n’émettent aucun son.
R. Vérifiez que les haut-parleurs sont correctement branchés. Lors de l’insertion du câble, vérifiez que le fil dénudé
repose sur le connecteur en métal de l’attache à ressort. Ceci est très important. Le métal doit être en contact
avec le métal, sans quoi le branchement échouera. Il arrive que la gaine plastique du câble soit en contact avec le
connecteur métallique, ce qui empêche le câble d’être en contact total avec le connecteur de l’attache à ressort. Cela
risque d’empêcher le bon fonctionnement des haut-parleurs. Si tel est le cas, tirez un peu sur le câble pour qu’il soit
correctement en contact avec la partie en métal du connecteur.
Q. Que se passe-t-il si les câbles des haut-parleurs sont inversés? (câble rouge sur attache à ressort noire de l’un des haut-
Dépannage
25
Français
parleurs et câble rouge sur attache à ressort rouge du subwoofer, ou vice versa).
R. Si les câbles ne sont pas reliés à l’attache à ressort de la même couleur sur les haut-parleurs satellites et sur le subwoofer,
les haut-parleurs seront alors déphasés. Le son émis est de qualité médiocre. Pour corriger ce problème, connectez le
subwoofer et les haut-parleurs satellites de sorte que le câble rouge soit relié à l’attache à ressort rouge du subwoofer et
à celle des haut-parleurs satellites.
Q. Comment en savoir plus sur les fonctions de mes haut-parleurs?
R. Visitez www.logitech.com
Garantie limitée
Logitech® certifie que les produits matériels correspondant à cette documentation sont exempts de tout défaut de fabrication et de
toute malfaçon majeurs et sont garantis pendant une période de deux (2) ans à compter de la date d’achat. La garantie® Logitech
est limitée à l’acheteur initial et ne peut faire l’objet d’un transfert. La présente garantie vous confère des droits légaux spécifiques,
qui peuvent varier d’un pays à l’autre.
Recours. En cas de rupture de garantie, l’intégralité de la responsabilité de Logitech® et votre recours exclusif consisteront, au choix
de Logitech®, à: (a) réparer ou remplacer le matériel, sous réserve qu’il soit renvoyé au point de vente ou à tout autre lieu indiqué
par Logitech®, accompagné d’une copie du justificatif d’achat, ou (b) rembourser le prix d’achat. Tout produit remplacé sera garanti
jusqu’à échéance la garantie d’origine ou pour une durée de trente (30) jours, selon la période la plus longue. Ces recours sont nuls
si la défaillance du matériel est due à un accident, à un mauvais traitement, à une utilisation inappropriée ou à des réparations,
modifications ou démontages non autorisés. A la demande de Logitech®, vous devez prouver la date de l’achat original du matériel
avec une facture datée de la vente ou un reçu détaillé et daté.
RENONCIATION DE GARANTIE. LES GARANTIES PRÉVUES DANS CET ACCORD REMPLACENT TOUTES LES AUTRES GARANTIES. LOGITECH®
ET SES FOURNISSEURS EXCLUENT EXPRESSÉMENT TOUTES AUTRES GARANTIES, Y COMPRIS ET SANS QUE CETTE ÉNUMÉRATION SOIT
LIMITATIVE, TOUTES GARANTIES IMPLICITES DU CARACTÈRE ADÉQUAT POUR LA COMMERCIALISATION OU UN USAGE PARTICULIER, AINSI
QUE LES GARANTIES DE RESPECT DES DROITS DES TIERS CONCERNANT LE MATERIEL. AUCUN DISTRIBUTEUR, AGENT OU EMPLOYÉ DE
LOGITECH® N’EST AUTORISÉ À EFFECTUER DES MODIFICATIONS, DES EXTENSIONS OU DES AJOUTS DANS CETTE GARANTIE. Certaines
juridictions ne reconnaissent pas les limitations de durée des garanties implicites; il est donc possible que la limitation susmentionnée
ne s’applique pas à votre cas.
LIMITES DE RESPONSABILITÉ. LOGITECH® OU SES FOURNISSEURS NE SAURAIENT ÊTRE TENUS RESPONSABLES DES COÛTS
D’APPROVISIONNEMENT EN PRODUITS OU SERVICES DE REMPLACEMENT, DU MANQUE À GAGNER, DE LA PERTE D’INFORMATIONS
OU DE DONNÉES, OU DE TOUT AUTRE DOMMAGE PARTICULIER, INDIRECT, CONSÉCUTIF OU ACCESSOIRE DÉCOULANT DE LA VENTE,
DE L’UTILISATION OU DE L’IMPOSSIBILITÉ D’UTILISER UN PRODUIT OU UN SERVICE LOGITECH®, MÊME SI LOGITECH® A ÉTÉ INFORMÉ
DE L’ÉVENTUALITÉ DE TELS DOMMAGES. LA RESPONSABILITÉ DE LOGITECH® ET DE SES FOURNISSEURS NE SAURAIT EN AUCUN CAS
DÉPASSER LE MONTANT DÉBOURSÉ POUR L’ACQUISITION DU PRODUIT OU DU SERVICE LOGITECH® LUI DONNANT LIEU. Certaines
juridictions n’autorisent pas l’exclusion ou la limitation des dommages accessoires ou consécutifs; il est donc possible que la limitation
ou l’exclusion susmentionnée ne s’applique pas à votre cas. En outre, il est possible que les limitations susmentionnées
ne s’appliquent pas en cas de blessures corporelles là où les juridictions n’autorisent pas de telles limitations.
Déclarations FCC et IC
Ce dispositif de classe B est conforme à la norme Canadienne ICES-003 et à la section 15 du règlement de la FCC. L’utilisation de l’appareil est soumise aux deux conditions suivantes: (1) le dispositif concerné ne doit pas causer d’interférences dangereuses, et (2) il doit accepter toute interférence
reçue, y compris les interférences risquant d’engendrer un fonctionnement indésirable. Remarque: le fabricant n’est en aucun cas responsable de
toute interférence (interférences radio ou TV) provoquée par des modifications non autorisées sur le dispositif. De telles modifications pourraient
contraindre l’utilisateur à ne plus utiliser son équipement.
26
Français
Garantie
Page 15

PRECAUCIÓN SOBRE RIESGO DE DESCARGAS ELÉCTRICAS
• Lea estas instrucciones.
• Conserve estas instrucciones.
• Haga caso de todas las advertencias.
• Siga todas las instrucciones.
• Desconecte los altavoces del ordenador y de la toma
de corriente antes de proceder a su limpieza. Utilice
sólo un paño seco.
• Realice la instalación de acuerdo con las instrucciones
del fabricante.
• Coloque los altavoces en un lugar seguro para evitar
posibles caídas que pudieran ocasionar lesiones físicas
o dañar el producto.
• Mantenga los altavoces alejados del agua, evite el
contacto con cualquier tipo de líquido.
• No bloquee las aberturas de los altavoces ni
introduzca ningún objeto en las ranuras u orificios
de ventilación, ya que podrían producirse incendios
o descargas eléctricas. Procure siempre que haya
suficiente espacio alrededor de los altavoces para
garantizar una ventilación adecuada.
• No realice la instalación cerca de fuentes de calor
como radiadores, calentadores, estufas u otros
aparatos (incluidos amplificadores) que generen calor.
• No anule, bajo ninguna circunstancia, las prestaciones
de seguridad del enchufe polarizado. Un enchufe
polarizado tiene dos clavijas, una más ancha que
la otra. La clavija ancha representa su seguridad. Si
el enchufe suministrado no encaja en la toma de
corriente, encargue a un electricista la sustitución de
la toma de corriente antigua.
• Utilice los altavoces conectándolos exclusivamente a
la salida de audio de bajo nivel del ordenador o de un
Seguridad
dispositivo de audio.
27
Español
INFORMACIÓN DE SEGURIDAD
• Evite que el cable de alimentación quede expuesto
a pisadas o excesivamente doblado especialmente
cerca de la clavija, puntos de conexión y el punto
desde el que sale del dispositivo.
• Utilice únicamente adaptadores o accesorios
específicamente recomendados por el fabricante.
• Como medida de seguridad durante tormentas
eléctricas, desenchufe los altavoces de la toma de
corriente y apague el ordenador.
• Desenchufe este dispositivo si no va a utilizarlo
durante periodos de tiempo prolongados.
• El dispositivo requerirá servicio técnico en aquellos
casos en los que haya sufrido algún desperfecto,
como daños en el cable o en la clavija de
alimentación, contacto con líquidos o introducción
de objetos en el interior del dispositivo, exposición a
lluvia o humedad excesiva, funcionamiento incorrecto
o golpes o caídas.
• Asigne las posibles operaciones de mantenimiento y
reparación a personal técnico cualificado.
• Los altavoces deben desconectarse de la toma de
corriente mediante la colocación del conmutador
Master Power del subwoofer en la posición de modo
de espera y la desconexión del cable de alimentación
de los altavoces de la toma de CA.
• Instale el equipo cerca de una toma de corriente CA
fácilmente accesible.
• No coloque sobre el aparato velas encendidas
o cualquier otra fuente luminosa con llama al
descubierto.
PARA REDUCIR EL RIESGO DE INCENDIOS O DE
DESCARGAS ELÉCTRICAS, NO EXPONGA ESTE
DISPOSITIVO A LLUVIA O HUMEDAD.
ADVERTENCIA:
Gracias por la compra del sistema de altavoces multimedia Logitech® Z-5500 Digital. Nos hemos esforzado al máximo
para cumplir con la rígida norma THX® y hemos incluido las tecnologías Dolby® Digital y DTS® más recientes para
proporcionarle una experiencia de audio digital superior para sus necesidades de PC, juegos y cine en casa.
Dolby® Digital es el estándar
universal para sonido digital 5.1.
Dolby® Digital se utiliza en DVD,
PlayStation®2, Xbox™, TV digital
por cable o satélite y HDTV. Z-5500
Digital incluye un descodificador
Dolby® Digital por hardware para
ofrecer un sonido digital 5.1 pleno
y detallado.
La certificación THX® es el “sello
de garantía” de la calidad de un
sistema de altavoces. Garantiza la
seguridad absoluta de que estos
altavoces proporcionan la misma
experiencia sonora que se puede
disfrutar en una sala de cine. Z5500 Digital es uno de los pocos
sistemas de altavoces que cumplen
con la rígida norma THX® y que
ofrecen un sonido con calidad THX®
incomparable.
El sonido envolvente digital DTS®
ofrece un sonido digital 5.1
equiparable al de las copias maestras
de las bandas sonoras. Las bandas
sonoras DTS® se encuentran en
numerosas películas en DVD,
discos de audio DVD y juegos
para PlayStation®2. Z-5500 Digital
incluye un descodificador DTS® por
hardware para ofrecer un sonido con
calidad de copia maestra. Además,
es compatible con DTS® 96/24,
formato de alta resolución y calidad
profesional, disponible en muchos
discos DVD de audio y vídeo.
28
Español
Tecnología
Page 16

por su propia seguridad, conecte los diversos compo-
Importante:
nentes del sistema antes de conectarlo a una fuente
de alimentación.
Para instalar el sistema, consulte la Guía de inicio rápido.
Introducción al centro de control SoundTouch™
1. LCD digital
2. Input (entrada): para seleccionar fuente de audio (óptica,
coaxial, directa de 6 canales o estéreo 1-3)
3. Effect (efecto): para seleccionar efecto sonoro (estéreo,
Stereo x2, Pro Logic, etc.)
4. Settings (confi guración): ajusta parámetros de efectos de
sonido envolvente digital
5. Mute (silencio): para silenciar el sistema
6. Level (nivel): para seleccionar volumen de subwoofer, central,
posterior o principal
7. Control al estilo de los de audio profesional: ajusta los niveles
de volumen, subwoofer, central y otros
8. Encendido del sistema: alterna entre los modos encendido y
en espera
Control remoto
Todas las funciones están disponibles en el control remoto.
1. Direct: selecciona fuente de entrada directa (en estéreo 1-3,
este botón llevará a las entradas estéreo directas 1, 2 y 3)
2. Optical: selecciona fuente de entrada óptica
3. Coax: selecciona fuente de entrada coaxial
4. Effect: selecciona efecto sonoro
5. Settings: ajusta parámetros de efectos de sonido envolvente digital
6. Mute: para silenciar el sistema
7. Subir y bajar volumen: ajusta el volumen principal
8. Subir y bajar subwoofer: ajusta el nivel del subwoofer
9. Subir y bajar central: ajusta el nivel central
10. Subir y bajar envolvente: ajusta el nivel envolvente (posterior)
11. Encendido del sistema
Centro de control digital y control remoto SoundTouch™
12. Prueba: el estado de prueba sólo está disponible desde el control remoto.
Para obtener una descripción completa de este modo, consulte la sección
dedicada al mismo
29
Español
por su propia seguridad, conecte los diversos compo-
Importante:
Esta información también aparece en la Guía de inicio rápido.
nentes del sistema antes de conectarlo a una fuente
de alimentación.
Instalación
Introducción a la instalación inicial:
1. Altavoces satélite: Antes de conectar los cables, coloque dos altavoces satélite, uno a cada lado del monitor del
1
4
3
2
e
t
u
p
n
i
e
t
u
m
l
e
v
e
l
s
g
n
i
t
t
e
s
t
c
e
f
f
5
6
7
8
2
12
1
9
8
r
te
n
e
c
b
u
s
11
3
5
4
d
n
u
o
rr
su
10
7
6
ordenador o televisor y, aproximadamente, a la misma distancia entre
ellos que respecto al oyente. Oriéntelos dirigidos al oyente.
Coloque los altavoces posteriores detrás del oyente y a la misma
distancia entre ellos que los altavoces frontales. Puede montarlos en
la pared. En este caso, sólo debe girar los soportes 180°. Monte los
altavoces con los tornillos adecuados a través de los agujeros de la base.
Para obtener un aspecto profesional, quite las rejillas de tejido tirando de
ellas. Esta acción no afectará a la calidad del sonido.
2. Canal central: Según la confi guración, coloque el altavoz de canal
central en el escritorio (orientado hacia arriba), encima del monitor o el
televisor (orientado hacia abajo) o móntelo en la pared (orientado hacia
abajo). Para montar el altavoz en la pared, retire el tornillo del cuello,
gire el soporte y vuelva a colocar el tornillo. Monte el
altavoz utilizando los tornillos adecuados a través de los
agujeros de la base.
3. Subwoofer: Debido a que las frecuencias de los graves
no son direccionales, puede colocar el subwoofer en
cualquier sitio en relación con los otros altavoces. Para
obtener una calidad de sonido óptima, no bloquee
el transductor o el puerto de graves. Para obtener los graves más
potentes, coloque el subwoofer cerca de una pared, en una esquina o
debajo de una mesa.
Nota: asegúrese de que existe ventilación sufi ciente alrededor del subwoofer. Deje un espacio de al menos 15
centímetros entre las aletas de refrigeración de la parte posterior del subwoofer y cualquier otro objeto. Por su
propia seguridad, el sistema Z-5500 Digital está protegido por un conmutador de sobrecarga térmica, que apagará
el sistema en caso de que se sobrecaliente. En muy raras circunstancias, en las que la temperatura ambiente sea
excesivamente elevada, el sistema podría apagarse. En caso de que ocurra, apague el sistema y espere a que se
enfríe. Antes de volver a encenderlo, aumente la ventilación alrededor del sistema.
4. Centro de control digital SoundTouch™: Coloque el centro de control digital SoundTouch™ de manera que se
tenga fácil acceso a él.
5. Con los altavoces apagados y en el lugar adecuado, conecte el cable de altavoz a los terminales de resorte de los
altavoces satélite y a los terminales de resorte del subwoofer. Para asegurar la conexión, presione la lengüeta del
terminal de resorte, introduzca el cable en el conector y suelte la lengüeta. Tenga cuidado de conectar los cables a
las lengüetas del mismo color del subwoofer y el altavoz satélite.
6. Utilice el control remoto o la sección de control para seleccionar una fuente de entrada.
30
Español
Page 17

7. Al utilizar una conexión digital: siga las instrucciones en el dispositivo de audio para activar/confi rmar la salida de
audio digital.
8. Para la salida 5.1: active la salida Dolby® o DTS® en el juego o la película. Siga las instrucciones que aparezcan en el
menú de audio del juego o la película.
9. Si utiliza contenido digital: la sección de control detectará y mostrará automáticamente la señal digital que haya
seleccionado en el paso 4. Si el efecto no aparece en la sección de control, consulte la sección dedicada a la
resolución de problemas en esta guía.
10. Si utiliza contenido estéreo: el botón effect (efectos) permite elegir entre stereo (sólo altavoces frontales izquierdo y
derecho), Stereo x2 (altavoces frontales y posteriores), o utilizar Dolby® Pro Logic Music o Dolby® Pro Logic Movie para
crear audio 5.1.
11. Cuando aparezcan en la sección de control la entrada y el efecto, puede disfrutar de los altavoces nuevos.
Cables de altavoz
Cinco longitudes de cable de altavoz estándar de calibre 18 (AWG):
• Dos de 7,6 m • Tres de 4,6 m
PC
Conexión digital
Si la tarjeta de sonido tiene una toma de salida digital, puede utilizarlo para conectar al centro de control digital
SoundTouch™. El centro de control admite una conexión óptica o coaxial. Compruebe la documentación de la
tarjeta de sonido para más instrucciones sobre cómo activar la salida digital de la tarjeta de sonido.
Conexión analógica
Utilice los cables de entrada directa de seis canales para conectar el centro de control digital SoundTouch™ a las
tomas analógicas de la tarjeta de sonido. Para obtener un sonido óptimo, conecte sólo los cables necesarios para la
tarjeta de sonido y deje los dos extremos de los cables sin conectar:
• Una tarjeta de sonido de seis canales: conecte las clavijas naranja, negra y verde al centro de control digital
SoundTouch™ y a las tomas del color correspondiente de la tarjeta de sonido.
• Una tarjeta de sonido de cuatro canales: Conecte las clavijas verde y negra al centro de control digital
SoundTouch™. conecte la clavija verde a la toma frontal de la tarjeta de sonido y la clavija negra a la toma
posterior de la tarjeta de sonido. Deje la clavija naranja sin conectar en ambos extremos.
• Tarjeta de sonido de dos canales: Conecte la clavija verde al centro de control digital SoundTouch™ y a la toma
de “salida de línea” de la tarjeta de sonido. Deje las clavijas naranja y negra sin conectar en ambos extremos.
Estados del sistema
Los altavoces Z-5500 Digital tienen dos estados básicos: en espera (apagado) y encendido. También hay un
conmutador principal en la parte trasera del subwoofer (véase la Guía de inicio rápido).
Instalación
• En espera (apagado): no llega alimentación a los altavoces, la pantalla LCD está en blanco y el indicador luminoso
31
Español
de la alimentación en rojo. Utilice el botón del modo en espera para encender el sistema.
• Eencendido: los altavoces están encendidos y el indicador luminoso de la alimentación en azul. Si se pulsa el
botón del modo en espera, el sistema entrará en este modo (apagado).
Entradas/Salidas
Entradas del centro de control digital SoundTouch™
• (1) Conexión digital S/PDIF óptica: para reproductores de DVD o CD, PlayStation® 2, Xbox™* o tarjetas de
sonido de PC (requiere cable óptico, que se adquiere por separado): toma Toslink negra
• (1) Conexión digital S/PDIF coaxial: para reproductores de DVD o CD, o tarjetas de sonido de PC (requiere
cable coaxial, que se adquiere por separado): toma RCA negra
• (1) Directa de seis canales (3 minitomas estéreo de 3,5 mm) de color verde lima (entradas de altavoces satélite
delanteros), negro (entradas de altavoces satélite traseros) y amarillo (entradas de subwoofer y canal central): para
conexiones analógicas de tarjetas de sonido de PC de dos, cuatro o seis canales
O
• (3) Entradas estéreo (1, 2, 3) (3 minitomas estéreo de 3,5 mm) de color verde lima (entrada estéro 1), negro
(entrada estéro 2) y naranja (entrada estéro 3): para fuentes de audio con tres minitomas estéreo analógicas,
tales como reproductores de CD y DVD, PlayStation®2, Xbox™, o tarjetas de sonido de PC de dos canales (algunos
dispositivos pueden requerir un adaptador miniconector estéreo a dos conectores RCA, que se adquiere por
separado)
• (1) Miniconector estéreo analógico (en panel lateral de sección de control): para reproductores portátiles de
CD, MP3 o MiniDisc®
• Conmutador de dos posiciones (cerca de tomas analógicas): para alternar entre los modos de entrada directa
de seis canales y estéreo 1-3
LCD digital
En estado encendido, la primera línea de la pantalla LCD muestra la entrada de fuente activa. La segunda línea muestra el
efecto sonoro envolvente activo.
Flujo de bits de 96 kHz/24 bits
El sonido envolvente digital DTS® ofrece un sonido digital 5.1 equiparable al de las copias maestras de las bandas sonoras.
Las bandas sonoras DTS® se encuentran en numerosas películas en DVD, discos de audio DVD y juegos para PlayStation®2.
Z-5500 Digital incluye un descodifi cador DTS® por hardware para ofrecer un sonido con calidad de copia maestra.
Además, es compatible con DTS® 96/24, formato de alta resolución y calidad profesional, disponible en muchos discos
DVD de audio y vídeo.
Funcionamiento
32
Español
Page 18

Selección de la fuente de entrada
Pulsar el botón Input lleva a las diferentes fuentes de entrada de audio.
Las entradas siempre aparecerán en el mismo orden.
Con conmutador de dos posiciones en el modo de entrada directa de seis canales:
• Direct: señal de entrada desde las entradas analógicas
• Optical: señal de entrada desde la entrada óptica
• Coax: señal de entrada desde la entrada coaxial
El recorrido cíclico por las entradas siempre es el mismo, a menos que el conmutador de dos posiciones se encuentre en el
modo estéreo 1-3.
Con conmutador de dos posiciones en el modo estéreo 1-3:
• Stereo 1: uso de la entrada analógica frontal izquierda/derecha (verde lima) como entrada estéreo
• Stereo 2: uso de la entrada analógica posterior izquierda/derecha (negra) como entrada estéreo
• Stereo 3: uso de la entrada analógica central/subwoofer (naranja) como entrada estéreo
• Optical: señal de entrada desde la entrada óptica
• Coax: señal de entrada desde la entrada coaxial
Cuando cambie la entrada o el fl ujo de bits, se volverá a seleccionar automáticamente el efecto seleccionado previamente.
Por ejemplo, si selecciona Stereo x2 mientras escucha una entrada directa de seis canales, Stereo x2 se almacenará
en memoria para la entrada directa. La próxima vez que seleccione la entrada directa, Stereo x2 se seleccionará
automáticamente como efecto.
Al regresar del modo en espera, la entrada y el efecto seleccionados previamente se mostrarán en la sección de control.
Efectos
El botón de efectos se utiliza para seleccionar el tipo de sonido envolvente o la tecnología de audio que desee utilizar con
una entrada particular. En muchos casos, la sección de control reconocerá la tecnología de audio que envía las secuencias
desde el dispositivo de audio, y la seleccionará automáticamente.
Por ejemplo, si va a ver un DVD y ha seleccionado la señal Dolby® Digital 5.1 en el DVD, cuando seleccione la entrada
de audio de DVD, se seleccionará automáticamente el efecto Dolby® Digital. La sección de control adoptará de forma
predeterminada el último efecto que haya usado la fuente de entrada activa.
Puede utilizar el botón de efectos para seleccionar una tecnología de audio diferente si lo desea. Tenga en cuenta que no
todos los efectos están disponibles para todas las entradas (consulte la tabla):
Si se pulsa repetidamente el botón de efectos, se pasa por las opciones disponibles para ese tipo de entrada. Si sólo hay
Funcionamiento
disponible una opción de efecto, el botón de efectos quedará desactivado. A continuación se describen todos los efectos.
Si desea más información sobre el sonido envolvente y otras tecnologías de audio digital, visite www.logitech.com.
33
Español
EFECTOS POSIBLES
ENTRADA
óptica / coaxial
(señal DTS® 5.1)
óptica / coaxial
(Dolby® Digital 5.1 ch)
óptica / coaxial
(Dolby® Digital 2 ch stereo)
óptica / coaxial
(PCM stereo)
Directa
estéreo 1, estéreo 2,
estéreo 3
Tabla 1 - Efectos sonoros envolventes disponibles por señal de entrada
• DTS®: descodifi ca la señal DTS® mediante el algoritmo de descodifi cación DTS® (o algoritmo DTS® 96/24, según el
fl ujo de bits). La fuente de audio debe tener una banda sonora DTS® 5.1.
DEFINICIÓN: DTS® es una señal de audio digital que aporta audio 5.1. Cuando está activada, ofrece un sonido
envolvente total, con canales frontal, posterior y central independientes.
• Dolby® Digital: descodifi ca la señal Dolby® Digital 5.1 mediante el algoritmo de descodifi cación Dolby® Digital. La
fuente de audio debe tener una banda sonora Dolby® Digital.
DEFINICIÓN: Dolby® Digital 5.1 es una señal de audio digital que aporta audio 5.1. Cuando está activada, ofrece
un sonido envolvente total, con canales frontal, posterior y central independientes.
• Pro Logic II Movie: descodifi ca la señal estéreo Dolby® Digital, estéreo PCM o analógica de dos canales mediante
el algoritmo de descodifi cación Pro Logic II Movie.
DEFINICIÓN: Pro Logic II Movie es un formato sonoro que crea un sonido 5.1 envolvente a partir de fuentes de
películas estéreo. Cuando está activado, ofrece un sonido envolvente total, con canales frontal, posterior y central a
partir de una señal estéreo. PC2 movie se ha optimizado para películas.
• Pro Logic II Music: descodifi ca la señal estéreo Dolby® Digital, estéreo PCM o analógica de dos canales izquierdo/
derecho mediante el algoritmo de descodifi cación Pro Logic II Music.
DEFINICIÓN: Pro Logic II Music es un formato sonoro que crea un sonido 5.1 envolvente a partir de fuentes de
música estéreo. Cuando está activado, ofrece un sonido envolvente total, con canales frontal, posterior y central a
partir de una señal estéreo. PC2 music se ha optimizado para la reproducción de música.
• 6 Channel Direct: envía los seis canales desde la entrada directa hasta los amplifi cadores sin aplicar ningún
algoritmo de descodifi cación.
DEFINICIÓN: esta señal analógica directa es audio sin descodifi car. Según el tipo de audio, se puede o no recibir
sonido envolvente.
DTS® DOLBY®
DIGITAL
PRO
PRO
LOGIC II
MUSIC
6 CHANNEL
DIRECT
LOGIC II
MOVIE
STEREO X2STEREO
Funcionamiento
34
Español
Page 19

• Stereo x2: envía señal estéreo Dolby® Digital, estéreo PCM o analógica de dos canales izquierdo/derecho a los
altavoces frontales y posteriores sin aplicar ningún tipo de algoritmo de descodifi cación.
DEFINICIÓN: este efecto enviará el audio estéreo a los altavoces posteriores y creará sonido estéreo frontal y
posterior (muy similar al estéreo en los coches).
• Stereo: envía señal estéreo Dolby® Digital, estéreo PCM o analógica de dos canales izquierdo/derecho sólo a los
altavoces frontales sin aplicar ningún tipo de algoritmo de descodifi cación.
DEFINICIÓN: este efecto enviará el audio estéreo solamente a los altavoces frontales.
Ajuste del nivel de volumen y de otros niveles
Para ajustar el volumen principal, gire el control.
Para ajustar los niveles de compensación del subwoofer, del canal central o de los altavoces envolventes (posteriores),
pulse el botón de niveles para recorrer sus opciones. En cada uno de ellos, gire el control para ajustar el volumen. Tenga en
cuenta que cada confi guración de nivel es una confi guración “general”; es decir, que los niveles permanecerán inalterables
independientemente de la entrada o el efecto que se seleccione.
La pantalla LCD regresará a su estado anterior si permanece inactiva durante cinco segundos.
Intensifi cación de volumen: Existe una función de intensifi cación de volumen para el material fuente que se grabe
con niveles demasiado bajos. Cuando el volumen llegue al máximo, continúe girando el control (180 grados, o una
media vuelta) en dirección de las manecillas del reloj. En la pantalla LCD aparecerá Boost (Intensidad) y un número. Estará
entonces en modo intensifi cación de volumen. Ajuste la intensifi cación de volumen como si fuera el volumen del sistema.
En Boost (Intensidad) 1, si gira el control a la izquierda, regresará al modo normal de volumen. También puede acceder al
modo intensifi cación de volumen con el control remoto manteniendo pulsado el botón para subir el volumen cuando el
volumen normal está al máximo.
El modo intensifi cación no debe utilizarse con material fuente grabado a niveles altos. Si se utiliza con este tipo de material,
se producirá distorsión y se puede llegar a dañar el sistema de altavoces. La garantía del fabricante no incluye el daño
causado por el uso indebido del modo intensifi cación.
Auriculares
Cuando los auriculares están conectados, se silencian los altavoces y todo el sonido pasa a los auriculares. La pantalla
LCD mostrará ‘Headphones’ como el efecto activo. Sólo una señal estéreo irá a los auriculares, independientemente de
la entrada o del efecto de sonido envolvente. Cuando se escuche material con sonido envolvente, el audio sufrirá una
“reducción de mezcla” para que se puedan escuchar todos los sonidos en los auriculares. Cuando los auriculares no están
conectados, los altavoces regresan automáticamente a su estado anterior.
Montaje en pared
Los altavoces tienen una hendidura para montarlos en la pared. Gire el soporte 180°. Use los accesorios adecuados para
Funcionamiento
fi jar cada altavoz a la pared.
Silenciamiento de los altavoces
Para silenciar los altavoces, basta con pulsar el botón de silencio. Los altavoces se silenciarán y en la pantalla LCD de la
sección de control aparecerá ‘Mute On’.
Los altavoces permanecerán silenciados hasta que se dé alguna de las condiciones siguientes:
• Se pulsa el botón ‘Standby’. Los altavoces entran en modo de espera.
• Se vuelve a pulsar el botón ‘Mute’. El volumen de los altavoces regresa al nivel anterior y los altavoces pasan al estado
encendido.
• Se pulsa el botón ‘Level’, ‘input’, ‘effect’ o ‘settings’. El volumen de los altavoces regresa al nivel anterior y el producto
realiza la acción correspondiente al botón que se haya pulsado.
• Se gira el control. Desactiva el silencio y ajusta el volumen principal.
• Se pulsa el botón ‘TEST’ en el control remoto. El sistema pasa al modo de prueba.
Cambio de la confi guración del sonido envolvente
Para cambiar la confi guración del sonido envolvente, pulse el botón ‘settings’. No todas las confi guraciones están
disponibles para cada efecto (véase la tabla a que aparece continuación). Si el efecto activo no tiene confi guraciones que
puedan cambiarse, en la pantalla LCD se mostrará el mensaje ‘No settings for this effect’.
CONFIGURACIÓN
EFECTOS
Panorama
Dimension
Center Width
Surround Delay
Night Mode
Tabla 2 – Configuraciones disponibles para cada efecto
DTS®
DOLBY®
DIGITAL
DIGITAL
5.1
PRO
PRO
LOGIC II
MUSIC
6 CHANNEL
LOGIC II
5.1
MOVIE
STEREO X2STEREO HEAD-
DIRECT
PHONE
Funcionamiento
35
Español
36
Español
Page 20

Câbles
• Altavoces satélite:
– Longitud cable I/D: 4,5 m
– Longitud cable C: 4,5 m
– Longitud cable PI/PD: 7,5 m
• Cables:
– Tres cables de pares de 2 m con (3) conectores estéreo machos de 3,5 mm a cada extremo, con colores que
concuerdan con el de las tomas en la sección de control
• Subwoofer:
– Conexión a sección de control: toma DSUB hembra
– Conexiones de alimentación a los cinco altavoces satélite: tomas RCA
• Conexión de subwoofer (lleva las seis señales de entrada de alimentación): cable DSUB de 2 m
Especifi caciones de rendimiento
• Potencia RMS total: 500 vatios reales (RMS)
– Altavoces satélite: 313 vatios reales (RMS) (2 x 61 W frontales, 2 x 61 W posteriores, 69 W central)
– Subwoofer: 187 vatios
• Potencia de cresta total: 1000 vatios
• SPL máximo: > 115 dB
• Respuesta de frecuencia: 33 Hz - 20 KHz
• Amplifi cador: analógico, de alta capacidad ultralineal
• Impedancia de entrada: 8.000 ohmios
• Relación señal/ruido: > 93,5 dB, estándar 100
• Transductores:- Altavoces satélite: transductores con corrector de fase de aluminio pulido de 7,6 cm- Subwoofer:
transductor de alta excursión de 25,4 cm con puerto y caja refl ectante de bajos de sexto orden
• Efectos de sonido envolvente:
– Descodifi cación por hardware para bandas sonoras Dolby® Digital, DTS® y DTS® 96/24
– Dolby® Pro Logic II (modos de película y música)
– 6 Channel Direct
– 2 x estéreo
– Stereo
• Formatos digitales compatibles: Dolby® Digital, DTS® y DTS® 96/24
Funcionamiento
– PCM (estéreo sin comprimir): 44,1 kHz/16 bits - 96 kHz/24 bits
• Entradas de fuente:
37
Español
– (1) Óptica digital para reproductores de DVD o CD, PlayStation® 2, Xbox™* o tarjetas de sonido de PC (requiere
cable óptico, que se adquiere por separado)
– (1) Coaxial digital para reproductores de DVD o CD o tarjetas de sonido de PC (requiere cable coaxial, que se
adquiere por separado)
– (1) Entrada directa de seis canales (3 miniconectores estéreo) para tarjetas de sonido de PC de dos, cuatro o seis
canales, o (3) miniconectores estéreo para 3 fuentes de audio con 3 miniconectores estéreo analógicos, tales
como reproductores de CD y DVD, PlayStation®2, Xbox™*, o tarjetas de sonido de PC de dos canales (algunos
dispositivos pueden requerir un adaptador miniconector estéreo a dos conectores RCA, que se
adquiere por separado)
– (1) Miniconector estéreo analógico (en el panel lateral del centro de control) para reproductores de CD, MP3 o
MiniDisc®
* Requiere Xbox™ Advanced AV Pack o Xbox™ High Defi nition AV Pack, a la venta por separado
Resolución de problemas
Para obtener una lista amplia y actualizada de las preguntas más habituales, o información sobre la resolución de problemas y
atención al cliente, visite www.logitech.com
Mensajes de error
No Digital Data: aparece cuando se selecciona una entrada digital y no existe ninguna señal en dicha entrada.
Unknown Digital Data: aparece cando se selecciona una entrada digital y es una señal que no puede descodificarse
mediante Z-5500 Digital.
Test State
Al estado de prueba sólo se accede pulsando el botón ‘Test’ en el control remoto. En este estado, sonará en cada altavoz un
ruido rosa a modo de ‘tono de prueba’ en vez de la entrada de fuente. Este tono provendrá de un altavoz cada vez, a intervalos
de 2,5 segundos, en el orden siguiente: frontal izquierdo, central, frontal derecho, posterior derecho, posterior izquierdo,
subwoofer. Para salir de este estado, pulse nuevamente el botón ‘Test’.
Utilice el estado de prueba para verificar que los altavoces están conectados correctamente, o para configurar niveles entre
canales posteriores, frontales y centrales.
38
Español
Resolución de problemas
Page 21

Preguntas más habituales
P. ¿Puedo alargar los cables de los altavoces?
R. Sí. Puede hacerlo añadiendo porciones de cable de calibre 18 (AWG) o superior.
Q. Uno o varios altavoces no emiten sonido.
R. Asegúrese de que el cable de la toma de corriente está conectado debidamente. Al insertar el cable, el hilo del mismo
debe estar en contacto con el conector de metal del terminal de resorte. El contacto entre los metales es esencial
para asegurar una conexión adecuada. En ocasiones, el recubrimiento de plástico del cable hace presión sobre el
conector metálico e impide un contacto apropiado con el conector del terminal de resorte, lo que a su vez impide
el funcionamiento del altavoz. Si identifica este problema, tire del cable para hacer que parte del hilo esté en pleno
contacto con la parte metálica del conector.
Q. ¿Qué ocurre si se invierten los cables de los altavoces? (Es decir, cable rojo conectado a terminal de resorte negro de un
altavoz y cable negro conectado a terminal de resorte rojo del subwoofer, o viceversa).
R. Si los cables no están conectados a los terminales de resorte de su mismo color, tanto en el altavoz satélite como en el
subwoofer, el altavoz estará fuera de fase. El resultado será un sonido deficiente. Para solucionar este problema, conecte
el cable rojo del altavoz y el altavoz satélite al terminal de resorte rojo, tanto del altavoz satélite como del subwoofer.
P. ¿Dónde puedo obtener más información sobre mis altavoces?
R. www.logitech.com
Garantía limitada
Logitech® garantiza la ausencia de anomalías importantes en lo referente a los materiales y fabricación de todos los productos
de hardware suministrados con esta documentación durante un periodo de dos (2) años a partir de la fecha de adquisición del
producto. La garantía limitada de Logitech es intransferible y protege exclusivamente al comprador original. Esta garantía otorga al
usuario derechos legales específicos; puede que posea otros derechos que variarán de acuerdo con la legislación local.
Indemnización. La responsabilidad total de Logitech® y la única indemnización a la que el usuario tendrá derecho en caso de
incumplimiento de la garantía consistirá, a discreción de Logitech®, en: (a) la reparación o sustitución del hardware, siempre y cuando
éste se devuelva al punto de venta, o cualquier otro lugar que Logitech® indique, junto con una copia del recibo de compra o (b)
el reembolso del importe abonado. Los productos de hardware suministrados para reemplazar al producto original tendrán una
garantía equivalente al periodo restante de la garantía original o a un periodo de treinta (30) días, prevaleciendo el periodo más
largo. Estas disposiciones carecen de validez en aquellos casos en los que el hardware haya resultado dañado como consecuencia
de un accidente o el uso indebido o incorrecto del producto, o a reparaciones, modificaciones o montajes no autorizados. En caso
de que Logitech® lo solicitara, deberá demostrar la fecha de compra original del hardware mediante un comprobante de compra
fechado o un recibo detallado y fechado.
RENUNCIA DE GARANTÍA. LAS GARANTÍAS DETALLADAS EN EL PRESENTE CONTRATO SUSTITUYEN A TODAS LAS DEMÁS GARANTÍAS.
LOGITECH® Y SUS PROVEEDORES RECHAZAN EXPRESAMENTE EL RESTO DE GARANTÍAS, INCLUIDAS, PERO SIN LIMITARSE A, LAS
GARANTÍAS IMPLÍCITAS DE COMERCIALIZACIÓN Y ADECUACIÓN PARA UN USO ESPECÍFICO, Y LA GARANTÍA DE NO INFRACCIÓN DE
LOS DERECHOS DE TERCEROS RESPECTO AL HARDWARE. NINGÚN DISTRIBUIDOR, REPRESENTANTE O EMPLEADO DE LOGITECH® ESTÁ
AUTORIZADO A APLICAR MODIFICACIONES, AMPLIACIONES O ADICIONES A ESTA GARANTÍA. Dado que en algunas jurisdicciones no se
permiten las limitaciones de duración de una garantía, puede que las restricciones expuestas arriba no le sean aplicables.
LIMITACIÓN DE RESPONSABILIDAD. EN NINGÚN CASO SE PODRÁ CONSIDERAR A LOGITECH® NI A SUS PROVEEDORES RESPONSABLES
DE NINGÚN COSTE INCURRIDO DURANTE EL ABASTECIMIENTO O SUSTITUCIÓN DE PRODUCTOS O SERVICIOS, NI POR LA PÉRDIDA
DE BENEFICIOS, INFORMACIÓN NI DATOS, NI POR NINGÚN OTRO DAÑO ESPECIAL, INDIRECTO, RESULTANTE O FORTUITO DERIVADO
EN CUALQUIER FORMA DE LA VENTA, EL USO O LA IMPOSIBILIDAD DE USO DE UN PRODUCTO O SERVICIO DE LOGITECH®, INCLUSO
CUANDO SE HAYA NOTIFICADO A LOGITECH® LA POSIBILIDAD DE TALES DAÑOS. LA RESPONSABILIDAD DE LOGITECH® Y SUS
PROVEEDORES SE LIMITARÁ, EN TODOS LOS CASOS, AL IMPORTE REAL ABONADO POR LOS PRODUCTOS O SERVICIOS EN CUESTIÓN.
Dado que en algunas jurisdicciones no se permiten las exclusiones o limitaciones de responsabilidad por daños resultantes o fortuitos,
puede que las limitaciones expuestas arriba no le sean aplicables. Así, la limitación anterior carecerá de validez en el caso de lesiones
personales, en las que y en la medida en la que la ley vigente exija tal responsabilidad.
Declaración de normativas FCC e IC
Este dispositivo digital de clase B cumple todos los requisitos especificados en la normativa Canadiense ICES 003 y en la sección 15 de las normativas FCC. El funcionamiento está sujeto a las dos condiciones siguientes: (1) este dispositivo no debe originar interferencias perjudiciales y (2) este
dispositivo no debe rechazar ninguna interferencia recibida, incluso cuando ésta pudiera originar el funcionamiento indebido del dispositivo. Nota: el
fabricante no se responsabiliza por NINGUNA interferencia, por ejemplo interferencia de RADIO O TV, que pueda producirse en este equipo debido a
modificaciones sin autorización realizadas en el mismo. Estas modificaciones podrían anular el derecho del usuario para utilizar el equipo.
Garantía
Resolución de problemas
39
Español
40
Page 22

41 42
Page 23

©2004 Logitech®. All rights reserved. Logitech®,
the Logitech® logo, and other Logitech® marks
are owned by Logitech® and may be registered.
All other trademarks are the property of their
respective owners. Logitech® assumes no
responsibility for any errors that may appear in
this manual. Information contained herein is
subject to change without notice.
PlayStation® is a trademark of Sony Computer
Entertainment Inc.
Xbox™ is a trademark of Microsoft Corporation.
Manufactured under license from Dolby®
Laboratories. “Dolby®”, “Pro Logic” and the
double-D symbol are trademarks of Dolby®
Laboratories.
“DTS®” and “DTS® 96/24” are trademarks of
Digital Theatre Systems, Inc.
THX® and Lucasfilm THX® logo are trademarks
of Lucasfilm LTD.
623428-0000r
43
www.logitech.com
© 2004 Logitech®. Tous droits réservés.
Logitech®, le logo Logitech® et les autres
marques Logitech® sont la propriété exclusive
de Logitech® et sont susceptibles d’être des
marques déposées. Toutes les autres marques
sont la propriété de leurs détenteurs respectifs.
Logitech® décline toute responsabilité en cas
d’erreurs dans ce manuel. Les informations
énoncées dans le présent document peuvent
faire l’objet de modifications sans avis préalable.
PlayStation® est une marque déposée de Sony
Computer Entertainment Inc.
Xbox™ est une marque de Microsoft
Corporation.
Fabriqué sous licence par Dolby® Laboratories.
Dolby®, Pro Logic et le symbole double-D sont
des marques de Dolby® Laboratories.
“DTS®” et “DTS® 96/24” sont des marques de
Digital Theatre Systems, Inc.
THX® et le symbole Lucasfilm THX® sont des
marques de Lucasfilm LTD.
© 2004 Logitech®. Reservados todos los
derechos. Logitech®, el logotipo de Logitech®
y las demás marcas de Logitech® pertenecen a
Logitech® y pueden estar registradas. Las demás
marcas comerciales pertenecen a sus respectivos
propietarios. Logitech® no asume ninguna
responsabilidad por la presencia de posibles
errores en el presente manual. La información
aquí contenida está sujeta a posibles cambios
sin previo aviso.
PlayStation® es una marca registrada de Sony
Computer Entertainment Inc.
Xbox™ es una marca comercial de Microsoft
Corporation.
Fabricado bajo licencia de Dolby® Laboratories.
“Dolby®”, “Pro Logic” y el símbolo de la doble D
son marcas comerciales de Dolby® Laboratories.
“DTS®” y “DTS® 96/24” son marcas de Digital
Theatre Systems, Inc.
THX® y el símbolo Lucasfilm THX® son marcas
comerciales de Lucasfilm LTD.
 Loading...
Loading...