Page 1
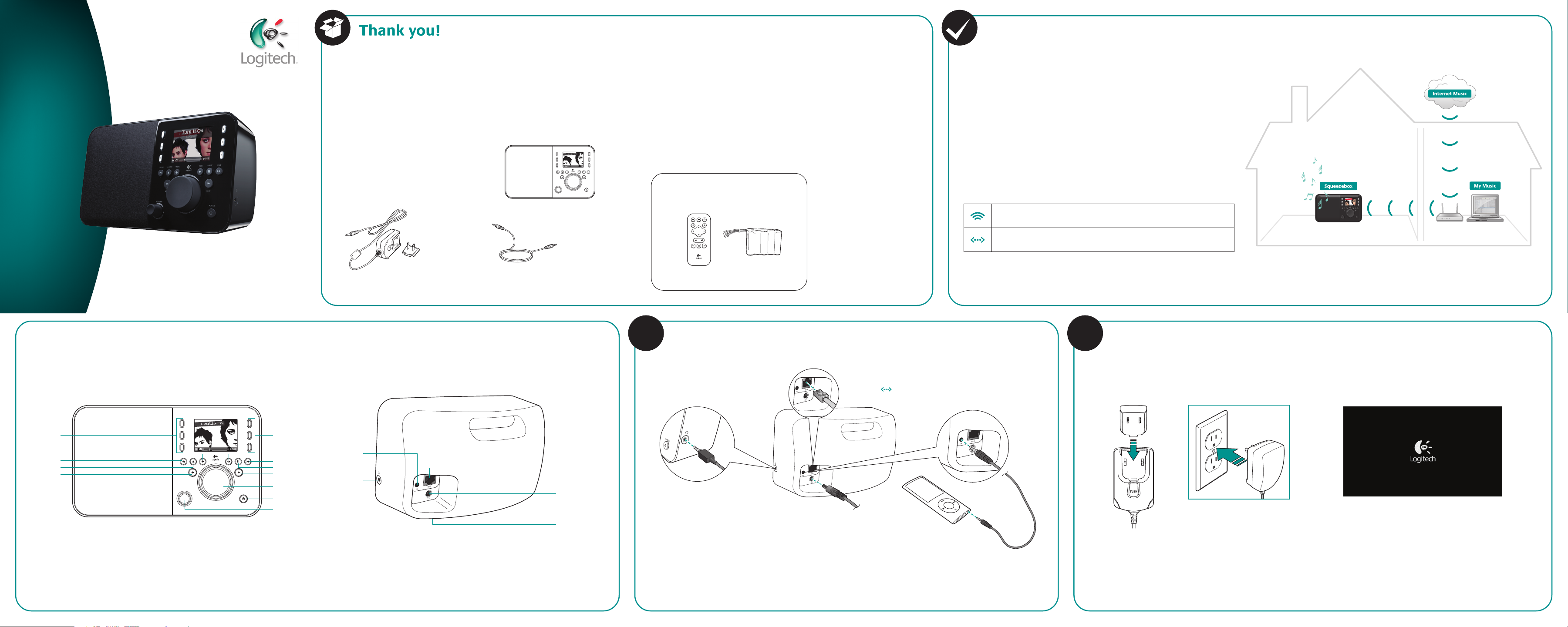
2
3
1
5
6
4
HOME ALARM
BACK
VOLUME
POWER
PLAY
MORE
Now Playing
1 of 12
REW PAUSE FWD
Quick start
guide
2
3
1
5
6
4
Now Playing
1 of 12
Squeezebox Radio
Rechargeable
battery pack
Remote control
Power adapter with
removable plug
3.5mm audio cord –
Connects your iPod®
or MP3 player
Optional Accessory Pack
(www.logitech.com)
If you want to use
Squeezebox Radio with
headphones.
Required for
wired network
option only
To listen to music stored
on your iPod or MP3
player, connect using the
included cord.
Squeezebox
™
Radio
Wi-Fi Internet Radio
Logitech
®
For more information about your Squeezebox, go to www.mysqueezebox.com.
For phone support, call:
• Monday through Friday, from 6:00 a.m. to 9:00 p.m. (0600-2100)
Pacific time
• Saturday and Sunday, from 7:00 a.m. to 5:00 p.m. (0700-1700)
Pacific time
At the following numbers:
+1 (877) 887-8889 (Toll-free in North America)
+1 (646) 454-3237 (For all other countries)
Getting help
Thank you for purchasing a Logitech® Squeezebox™ Radio Wi-Fi Internet radio.
We hope you have as much fun using it as we did creating it for you.
This guide covers basic hardware setup. Once hardware setup is complete, the
Squeezebox Radio screens will guide you through the rest of the setup process.
The Troubleshooting section at the end of the guide covers issues that you might
encounter during the setup process.
For full documentation of Squeezebox Radio functionality, a feature guide is available at
www.mysqueezebox.com.
What you need to get started
To start using your Squeezebox Radio, you will need:
• A broadband Internet connection (for example, DSL or cable modem)
• The name and password of your wireless network; or a wired Ethernet connection
Package contents
Find a good location
The compact size of the Squeezebox Radio makes it very easy to enjoy music
anywhere in your home or office. Just make sure the location has Wi-Fi coverage or
an Ethernet connection and a power outlet (not required if you have the optional
rechargeable battery pack).
* Ethernet cable not included
If you will be adding Squeezebox Radio to a wireless network, make sure
that your Squeezebox is within range of your wireless network.
If you will be setting up a wired connection, locate Squeezebox Radio
within reach of an Ethernet jack.
A typical Squeezebox Radio setup
Plug in Squeezebox
Connect Squeezebox Radio
After plugging in your Squeezebox Radio, it will automatically turn on
after a few seconds.
Squeezebox Radio
startup screen
Squeezebox Radio at a glance
Squeezebox Front
ETHERNET
Squeezebox Back
POWER
RECHARGEABLE
BATTERY
COMPARTMENT
HEADPHONE
BACK
HOME
MORE
ALARM
3.5 mm
LINE-IN
VOLUME
PUSH TO MUTE
PL AY
POWER
PUSHBUTTON
KNOB
FORWARD
PAUSE/STOP
REWIND
PRESET
BUTTONS
PRESET
BUTTONS
2
1
Page 2

© 2009 Logitech. All rights reserved. Logitech, the Logitech logo, and other Logitech marks are owned by
Logitech and may be registered. All other trademarks are the property of their respective owners. Logitech
assumes no responsibility for any errors that may appear in this manual. Information contained herein is subject
to change without notice.
Apple, Mac, and Macintosh are trademarks of Apple Inc., registered in the U.S. and other countries. The term
Wi-Fi® is a registered trademark of the Wi-Fi Alliance®.
620-002296.004
National statutory rights
Consumers have legal rights under applicable national legislation governing the sale of consumer goods. Such rights are not
affected by the warranties in this Limited Warranty.
No other warranties
No Logitech dealer, agent, or employee is authorized to make any modification, extension, or addition to this warranty.
Logitech address
Logitech, Inc., 6505 Kaiser Drive, Fremont, California 94555, U.S.A.
Logitech hardware product limited warranty
Logitech warrants that your Logitech hardware product shall be free from defects in material and workmanship for two (2) years,
beginning from the date of purchase. Except where prohibited by applicable law, this warranty is nontransferable and is limited to the
original purchaser. This warranty gives you specific legal rights, and you may also have other rights that vary under local laws.
Remedies
Logitech’s entire liability and your exclusive remedy for any breach of warranty shall be, at Logitech’s option, (1) to repair or replace the
hardware, or (2) to refund the price paid, provided that the hardware is returned to the point of purchase or such other place as
Logitech may direct with a copy of the sales receipt or dated itemized receipt. Shipping and handling charges may apply except where
prohibited by applicable law. Logitech may, at its option, use new or refurbished or used parts in good working condition to repair or
replace any hardware product. Any replacement hardware product will be warranted for the remainder of the original warranty period
or thirty (30) days, whichever is longer or for any additional period of time that may be applicable in your jurisdiction.
This warranty does not cover problems or damage resulting from (1) accident, abuse, misapplication, or any unauthorized repair,
modification or disassembly; (2) improper operation or maintenance, usage not in accordance with product instructions or connection
to improper voltage supply; or (3) use of consumables, such as replacement batteries, not supplied by Logitech except where such
restriction is prohibited by applicable law.
How to obtain warranty support
Before submitting a warranty claim, we recommend you visit the support section at www.logitech.com for technical assistance. Valid
warranty claims are generally processed through the point of purchase during the first thirty (30) days after purchase; however, this
period of time may vary depending on where you purchased your product – please check with Logitech or the retailer where you
purchased your product for details. Warranty claims that cannot be processed through the point of purchase and any other product
related questions should be addressed directly to Logitech. The addresses and customer service contact information for Logitech can
be found in the documentation accompanying your product and on the web at www.logitech.com/support.
Limitation of liability
LOGITECH SHALL NOT BE LIABLE FOR ANY SPECIAL, INDIRECT, INCIDENTAL OR CONSEQUENTIAL DAMAGES WHATSOEVER, INCLUDING BUT
NOT LIMITED TO LOSS OF PROFITS, REVENUE OR DATA (WHETHER DIRECT OR INDIRECT) OR COMMERCIAL LOSS FOR BREACH OF ANY
EXPRESS OR IMPLIED WARRANTY ON YOUR PRODUCT EVEN IF LOGITECH HAS BEEN ADVISED OF THE POSSIBILITY OF SUCH DAMAGES.
Some jurisdictions do not allow the exclusion or limitation of special, indirect, incidental or consequential damages, so the above
limitation or exclusion may not apply to you.
Duration of implied warranties
EXCEPT TO THE EXTENT PROHIBITED BY APPLICABLE LAW, ANY IMPLIED WARRANTY OR CONDITION OF MERCHANTABILITY OR FITNESS
FOR A PARTICULAR PURPOSE ON THIS HARDWARE PRODUCT IS LIMITED IN DURATION TO THE DURATION OF THE APPLICABLE LIMITED
WARRANTY PERIOD FOR YOUR PRODUCT. Some jurisdictions do not allow limitations on how long an implied warranty lasts, so the
above limitation may not apply to you.
www.logitech.com
To complete the setup process, make sure your router is on, and it has an
internet connection. Follow the simple on-screen steps using the
push-button knob.
Go to on-screen setup
SCROLL
BAR
Begin the on-screen
setup process
Using your Squeezebox Radio
Playing music from the internet
As a Squeezebox Radio user, you can browse and add music services and other
add-on applications directly from the Squeezebox Radio, or by visiting
www.mysqueezebox.com.
Playing music from your computer
After you’ve completed the setup process, go to www.mysqueezebox.com and
download Squeezebox software. Squeezebox Radio can then play music that you
have stored on your computer. Files that are in iTunes® or another music library are
scanned and indexed. After that, you simply select your computer name from the
My Music screen on your Squeezebox, navigate to the tune you want, and play.
Reboot your Squeezebox Radio
To reboot your Squeezebox Radio, press and hold the Power button until the unit turns off; then touch the Power
button to restore power.
Factory reset your Squeezebox Radio
To factory reset your Squeezebox Radio, press and hold the Power button until the unit turns off; then touch the
Power button to restore power. Immediately press and hold the More button until a “Factory Reset” message
appears on the screen.
Alternatively, go to Home > Settings > Advanced > Factory Reset > Continue. The Logitech logo will come
up, followed by a Factory Reset message.
I don’t have my wireless network name and password
If you don’t know your network name and password, and you have a wireless network:
1. Check to see if you have them written down somewhere.
2. Ask someone else in your home if they know them.
3. Contact the person who set up your home network.
4. Check your router manual.
5. Contact your router manufacturer for assistance.
As part of the setup process, you need the name and password that were assigned to your wireless network when
it was installed. A network name is sometimes referred to as an SSID, and a password is sometimes referred to as a
wireless key, or security key.
Can’t find my network
If your network does not appear in the list of wireless networks:
1. Make sure Squeezebox Radio is within range of your wireless network.
2. Go to your computer to make sure your network is working.
3. If your router is configured to not broadcast your network name (SSID), select Other Networks
at the bottom of the list of networks, and enter yours.
4. Unplug your router, wait 30 seconds, and plug it back in.
5. Refer to your router documentation or contact the manufacturer for assistance.
Password not accepted
If your password was not accepted:
1. Try entering it again. There could be a typo.
2. Convert your password from ASCII to hexadecimal. If your network password is not accepted, it could be in
ASCII format. (This only applies to WEP passwords that are either 5 or 13 characters in length.)
For more information, see our Knowledge Base at www.mysqueezebox.com/support.
Network connection not made
If Squeezebox Radio does not connect to your home network:
1. Confirm that you have selected the correct network name.
2. Try selecting your network name again, or rename your network. If yours has a common name such as linksys, there
could be multiple networks of that name in your neighborhood. One way to avoid this issue is to rename your
wireless network to a more unique name.
3. Turn off MAC filtering. If your router is using MAC filtering, turn it off or add the MAC address on the bottom of your
Squeezebox to the router’s table of allowed devices.
4. Unplug your router, wait 30 seconds, plug it back in and try the setup process again.
5. Contact your router vendor for assistance.
* Squeezebox Radio normally relies on a DHCP server to provide an IP address during setup. If you prefer to use a static IP
address, you can do it one of two ways:
a. Set up and connect your Squeezebox as normal using DHCP. After setup is complete, go to the Settings screen and
change the IP address by entering it manually.
b. Enter a static IP address. If your router is not set to use DHCP to assign IP addresses, your Squeezebox will display an
Address Problem screen. From there, you can enter your IP address, subnet mask, gateway address, and DNS server
address. For help with this, contact the person who set up your wireless network, or your router vendor.*
For more information on how to set a static IP address, go to: www.mysqueezebox.com/support.
To learn more, download the Squeezebox Radio Feature Guide at
www.mysqueezebox.com.
Music is not playing
If music is not playing:
1. Check the volume on your Squeezebox Radio.
2. Add exceptions to your firewall software. If you are listening to music from your computer (using
Squeezebox software), make sure there are no firewall warnings on your screen and make sure your firewall
has the proper exceptions. Required exceptions include: port 3483 UDP, port 3483 TCP, and port 9000 TCP.
3. As a test, try playing a different song or radio station.
4. If Squeezebox Radio says “Stopped,” check your internet connection.
5. You may be trying to play DRM (Digital Rights Management) encoded iTunes files. You can upgrade your
iTunes library to the DRM-free format. Please visit www.apple.com/itunes for more information.
I can’t find my music collection in My Music
If you want to play the music collection that is stored on your computer but your computer name does not
appear in My Music:
1. Make sure that you’ve installed Squeezebox software from www.mysqueezebox.com.
2. Make sure Squeezebox software is running.
• Windows - Hover your mouse pointer over the software icon in your task bar. If you don’t see
“Squeezebox software Running,” right-click on the icon and select Start Squeezebox software.
• Macintosh - Click on System Preferences, and click on Squeezebox software. If the button displays Start
Server, click it. If the button is labeled Stop Server, the application is already running.
3. If you are using a third-party firewall such as Trend Micro, Norton, McAfee or OneCare, please see our
Knowledge Base at www.mysqueezebox.com/support and search for articles on your specific firewall. If
your firewall is not covered by our Knowledge Base, add exceptions for three ports as follows: port 3483
UDP, port 3483 TCP, and port 9000 TCP.
For information on how to make this change in your firewall software, search the internet for “exceptions, ports,
<your firewall application name>,” or contact technical support for your firewall software.
4. If your network uses multiple routers or Voice over IP (VOIP) or you’re on a corporate network that has a
complex or segmented network configuration, ensure that your computer and Squeezebox Radio are on the
same network segment. This allows Squeezebox Radio to automatically connect to Squeezebox software on
your computer.
FCC Compliance
Compliance with FCC CFR Part 2.1091 exposure guidelines requires that Logitech provide users with the following
information regarding the Squeezebox Radio:
• This device is classified as a Mobile device.
• It is designed to be used in other than fixed locations.
• It is to be generally used in such a way that a minimum separation distance of 20cm be maintained between the
transmitter’s radiating structure(s) and the body of the user or nearby persons under normal operating conditions.
THIS DEVICE COMPLIES WITH PART 15 OF THE FCC RULES. OPERATION IS SUBJECT TO THE FOLLOWING TWO CONDITIONS:
(1) THIS DEVICE MAY NOT CAUSE HARMFUL INTERFERENCE, AND (2) THIS DEVICE MUST ACCEPT ANY INTERFERENCE RECEIVED,
INCLUDING INTERFERENCE THAT MAY CAUSE UNDESIRED OPERATION.
THIS EQUIPMENT HAS BEEN TESTED AND FOUND TO COMPLY WITH THE LIMITS FOR A CLASS B DIGITAL DEVICE, PURSUANT TO
PART 15 OF THE FCC RULES. THESE LIMITS ARE DESIGNED TO PROVIDE REASONABLE PROTECTION AGAINST HARMFUL
INTERFERENCE IN A RESIDENTIAL INSTALLATION. THIS EQUIPMENT GENERATES, USES AND CAN RADIATE RADIO FREQUENCY
ENERGY AND, IF NOT INSTALLED AND USED IN ACCORDANCE WITH THE INSTRUCTIONS, MAY CAUSE HARMFUL INTERFERENCE
TO RADIO COMMUNICATIONS. HOWEVER, THERE IS NO GUARANTEE THAT INTERFERENCE WILL NOT OCCUR IN A PARTICULAR
INSTALLATION.
IF THIS EQUIPMENT DOES CAUSE HARMFUL INTERFERENCE TO RADIO OR TELEVISION RECEPTION, WHICH CAN BE DETERMINED
BY TURNING THE EQUIPMENT OFF AND ON, THE USER IS ENCOURAGED TO TRY TO CORRECT THE INTERFERENCE BY ONE OR
MORE OF THE FOLLOWING MEASURES: (1) REORIENT OR RELOCATE THE RECEIVING ANTENNA. (2) INCREASE THE SEPARATION
BETWEEN THE EQUIPMENT AND RECEIVER. (3) CONNECT THE EQUIPMENT INTO AN OUTLET ON A CIRCUIT DIFFERENT FROM
THAT TO WHICH THE RECEIVER IS CONNECTED. (4) CONSULT THE DEALER OR AN EXPERIENCED RADIO/TV TECHNICIAN
FOR HELP.
MODIFICATIONS TO THIS PRODUCT NOT AUTHORIZED BY LOGITECH COULD VOID YOUR RIGHT TO USE OR OPERATE THIS
PRODUCT BY THE FCC.
Radio frequency interference requirements-Canada
This Class B digital apparatus complies with Canadian ICES-003.
This Category I radio communication device complies with RSS 210 of Industry Canada.
Operation is subject to the following two conditions: (1) this device may not cause harmful interference, and (2) this device
must accept any interference received, including interference that may cause undesired operation.
Déclarations IC Canada
Cet appareil numérique de la classe B est conforme à la NMB-003 du Canada. Ce dispositif à communication radioélectrique
de Catégorie I est conforme à la norme IndustryCanada CNR-210.
L'utilisation de ce dispositif est autorisée seulement aux deux conditions suivantes : (1) il ne doit pas produire de brouillage,
et (2) l'utilisateur du dispositif doit être prêt à accepter tout brouillage radioélectrique reçu, même si ce brouillage est
susceptible de compromettre le fonctionnement du dispositif.
Label Marking
The Term “IC:” before the radio certification only signifies that Industry Canada technical specifications were met.
UL: Your product has been tested to IEC, EN and UL 60950-1 standards. It should only be used with other certified products.
CAUTION ELECTRIC SHOCK HAZARD
• Do not use this apparatus near water.
• Do not block any ventilation openings. Install in accordance with the manufacturer’s instructions.
• Do not push objects into apparatus vents or slots because fire or electric shock hazards could result.
• Maintain a minimum distance of at least 6 inches around apparatus for sufficient ventilation.
• Ventilation should not be impeded by covering the ventilation openings with items, such as newspapers, table clothes,
curtains, etc.
• No naked (open) flame sources, such as lighted candles, should be placed on or near the apparatus.
• Place apparatus in a stable location so it will not fall causing product damage or bodily harm.
• Do not install near any heat sources such as radiators, heat registers, stoves, or other apparatus (including amplifiers) that
produce heat.
• Do not defeat the safety purpose of the polarized plug. A polarized plug has two blades with one wider than the other. The wide
blade is provided for your safety. If the provided plug does not fit into your outlet, consult an electrician for replacement of the
obsolete outlet.
• Protect the power cord from being walked on or pinched particularly at plugs, convenience receptacles, and the point where they
exit from the apparatus.
• Only use attachments/accessories specified by the manufacturer.
• Unplug this apparatus during lightning storms or when unused for long periods of time.
• Refer all servicing to qualified service personnel. Servicing is required when the apparatus has been damaged in any way, such as
power-supply cord or plug is damaged, liquid has been spilled or objects have fallen into the apparatus, the apparatus has been
exposed to rain or moisture, does not operate normally, or has been dropped.
• The apparatus shall be disconnected from the mains by unplugging the power cord of the apparatus from the AC mains
receptacle.
• The socket-outlet shall be installed near the equipment and shall be easily accessible.
WARNING: TO REDUCE THE RISK OF FIRE OR ELECTRIC SHOCK, DO NOT EXPOSE THIS APPARATUS TO RAIN OR
MOISTURE.
Battery warning
Caution: risk of explosion and personal injury if batteries are replaced by incorrect type. Do not open, mutilate, or expose to
conducting materials (metal), moisture, liquid, fire, or heat (above 54° C or 130° F). Doing so may cause batteries to leak or explode,
resulting in personal injury. Dispose of spent, leaking, or damaged batteries according to manufacturer instructions and local laws. Do
not use or charge batteries (Nickel Metal Hydride rechargeables) if leaking, discolored, or deformed. Do not mix battery types. Do not
charge alkaline batteries. Do not leave rechargeable batteries discharged or unused for extended periods. Battery life varies with usage.
When replacing, remove all spent batteries, and do not mix old batteries with new. When device is not in use for extended periods,
remove batteries to avoid leakage and store away from children in a cool, dry place at room temperature.
Power supply warning
Caution electric shock hazard warning: to reduce risk of electric shock, do not expose power supply to rain, moisture, liquid, or
heat sources (e.g., radiators, heat registers, stoves, amplifiers, etc.) For indoor use only. Do not use any other power supply with
product. Do not use a damaged power supply or attempt to repair one. Inspect power supply regularly for cable, plug, or casing
damage.
Operating and Storage Conditions
Operating Conditions: 0.0 ~ 40.0 (degree C), 10~90% RH (Non-condensing)
Non-Operating Conditions: -10.0 ~ 60.0 (degree C), 10~90% RH (Non-condensing)
Troubleshooting
Safety information
3
 Loading...
Loading...