Page 1

Logitech
Благодарим вас за приобретение новой веб-камеры Logitech' QuickCam', самой
популярной веб-камеры в мире.
1) Общий вид и основные элементы камеры
Page 2

Кнопка сьемки
Регулятор фокуса
Объектив
Регулируемый зажим
Микрофон
Индикатор активности
2) Установка необходимого программного обеспечения
Установите программное обеспечение до подключения камеры.
3) Настройка камеры
Во время процедуры установки на шаге настройки камеры будет
выдан запрос на подсоединение камеры к порту USB на
компьютере.
Внимание! НЕ подсоединяйте камеру до получения соответствующего запроса.
4) Размещение камеры, микрофона и колонок
В вашей веб-камере используется технология RightSound’.
RighsSound’ подавляет эхо и существенно уменьшает фоновые шумы.
Для получения наилучшего качества звучания выполните следующие
действия:
1. Для оптимального контакта с собеседником поместите камеру на
мониторе по центру.
2. Поместите микрофон камеры на расстояние не более 1м от себя и
направьте его на себя.
3. Если используются колонки, установи их на расстоянии не менее 30
см от микрофона, чтобы уменьшить эффект обратной связи.
Разверните колонки в сторону от микрофона.
Совет: Между вами и микрофоном не должно ничего находиться.
5) Мастер настройки звука.
При первом включении веб-камеры QuickCam запускается служебная
программа настройки микрофона и колонок и мастер настройки звука.
УВам будет предложено выполнить следующие действия:
Page 3

Выбрать устройство ввода звука (микрофон) и устройство вывода звука (колонки)
Включить функцию эхоподавления (рекомендуется)
Включить функцию подавления фоновых шумов (рекомендуется)
Установить громкость звука колонок и микрофона
Проверить застройки звука
Совет: для изменения этих настроек позднее при работе с программой
QuickCam следует нажать кнопку Settings (настройки) и затем щелкнуть
закладку Audio (звук).
6) Поздравляем!
Ваша камера настроена и готова к использованию! С помощью QuickCam вы можете
осуществлять видеосвязь в режиме реального времени в любой пополярной программе
обмена сообщениями.
Теперь благодаря веб-камере можно наслаждаться видеоизображением в реальном
времени, используя любое популярное приложение. Например можно выполнить
следующее:
- осуществлять бесплатные видео вызовы и обмениваться мгновенными видео
сообщениями
- делать фотоснимки и видеозаписи и отправлять их по электронной почте
- использовать микрофон в качестве аудиовызовов
Добавлять изображение к товару, выставленному на аукционе Ebay.
(www.logitech.com/videosnap)
7) Использование программного обеспечения QuickCam
Для запуска программы QuickCam" выполните одно из следующих действий
- На рабочем столе выполните двойной щелчок значка QuickCam
-или-
- В нижнем правом углу рабочего стола на панеле задач щелкните значек QuickCam
8) возможности программного обеспечения QuickCam
Видеозапись и создание фотоснимков
Включение функции Logitech Video Effects
Page 4

Выключение звука и изображения (во время видеовызова)
Настройка параметров камеры
Установки и использование программ и служб видеосвязи
9) Получение дополнительных сведений
Информация об аудио по адресу http :// www . logitech . com / rightsound
Обновление программного обеспечения по адресу http :// www . logitech . com / support
Дополнительная справка. Запустите программное обеспечение и нажмите кнопку «help»
(справка).
Для получения дополнительных сведений о продуктах Logitech посетите веб-узел
http://www.logitech.com
Page 5

Page 6

Page 7
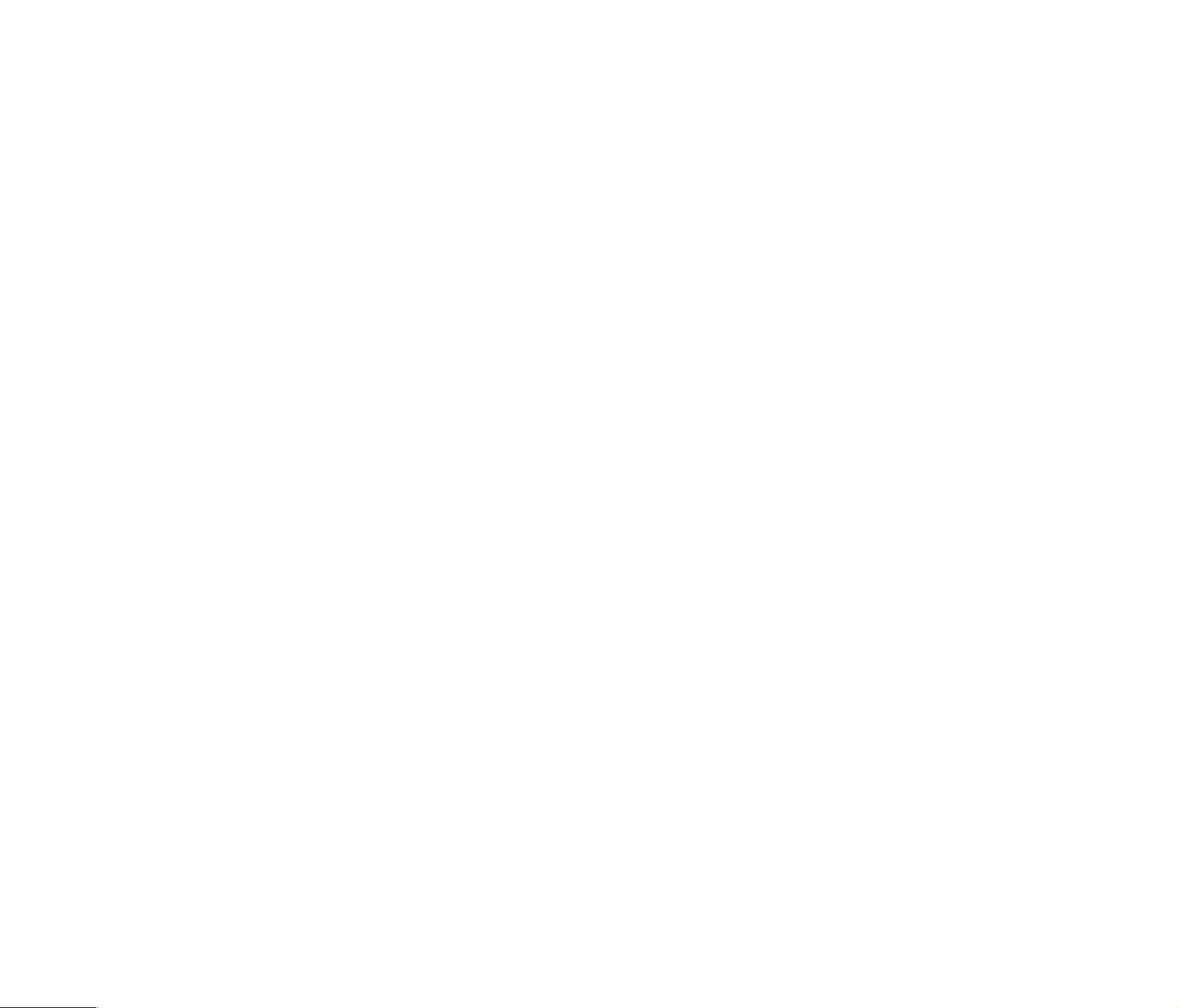
9 Получение дополнительных сведений
•-': Икс-ормаииз о5 аудио. I io адресу
http://www.logitech.conn/rightbuund
• Обновления программного оё^спече-)1^л. По адресу
http://www.iogitech.com/suppart.
Деполнитель-iaf -правка. ,1агус1.лте программное с
пег печение и на^мл~е KHOiKy -<Не!о» ( •
J I Г1£ ,ТЛП\л.^ыма TM'II'I'Ч П-Ilrt
1
Page 8

-.66
;:/• Гарантия. Нзприсорот.'иный вами продукт qevicreyei
-лрлничрнная |3рэнтия. Подробныэсеецсчиясм. в ;ррспрсзк??
np'.^rpav,.vKC"o обеспечения. Срспветствие требованиям
безопасности и отраслевым стандартам.
• • Приобрел tj:ii:biM EjdMi-' чр;:/1ук~ rooujfrn т^спн^ОЕини^ UL
L^ лолых^ю ^с от fle тстеует требованизгл FCC У СЕ. I Дс'1г-..'в-
лтэльние сэвдения см. в с. правке программного озестечения »v>i
HD вео-узл? Logitech I ю адресу » j-v^n с /AW,-,V. b(|[t Р ;!•• с orn .
 Loading...
Loading...