Page 1

Logitech
®
Network Music System
User Guide
english (north america)
Page 2
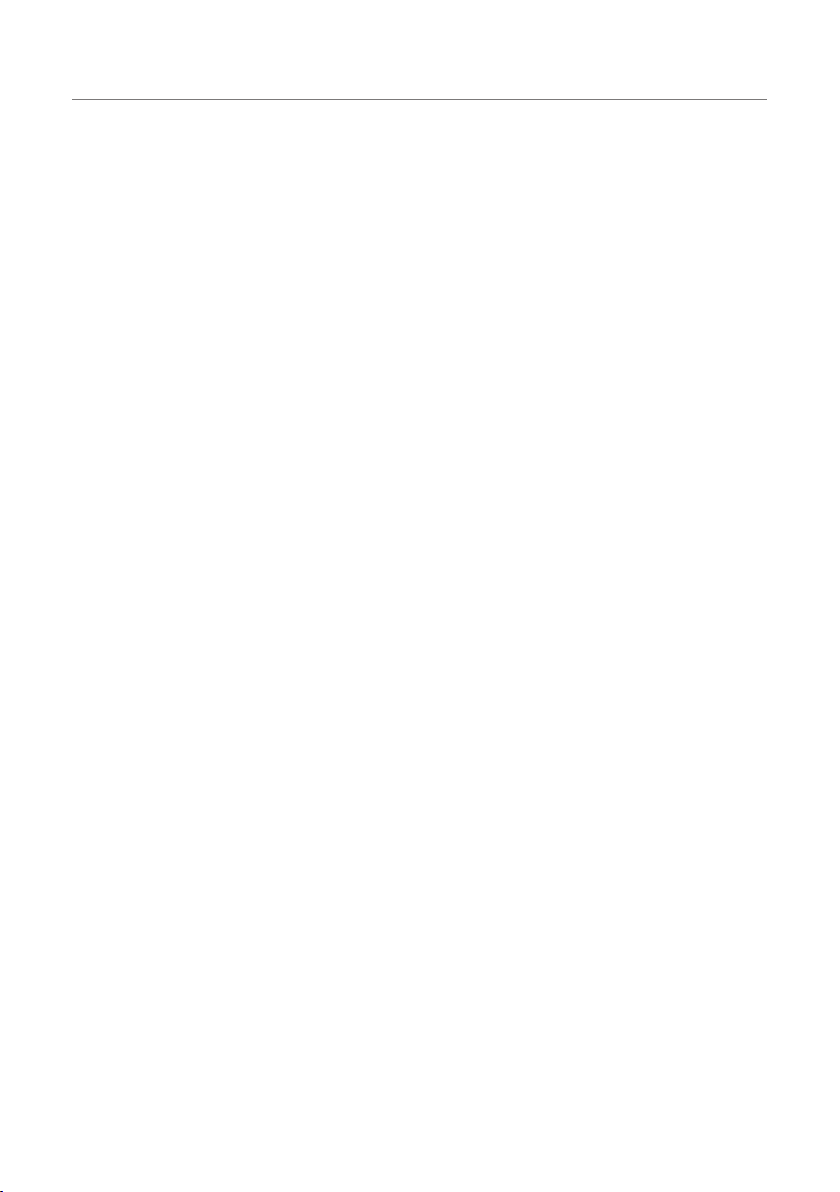
Squeezebox™ Duet User Guide 1
Contents
About Squeezebox Duet ...............................................................................................................2
Getting Help ............................................................................................................................ 2
Package Contents ..................................................................................................................3
System Requirements ...........................................................................................................3
Before You Begin ............................................................................................................................4
Choose Your Network Setup ................................................................................................ 4
Find Your Wireless Network Settings ................................................................................. 4
Using Squeezebox Controller ..............................................................................................5
Squeezebox Controller Interface .......................................................................................6
Set Up the Hardware .....................................................................................................................7
Charge the Battery ................................................................................................................ 7
Connect Squeezebox Receiver ............................................................................................8
Set Up A SqueezeNetwork™ Account ........................................................................................9
Listen To You Own Music With No Computer .................................................................. 9
Install SqueezeCenter (Optional) .............................................................................................10
Connect Squeezebox Duet ........................................................................................................ 11
All-Wireless Network Configuration.................................................................................11
Hybrid Network Configuration .........................................................................................13
Bridged Network Configuration .......................................................................................16
The Squeezebox Controller Display .................................................................................18
Playing The Music.........................................................................................................................20
Random Mix ..........................................................................................................................20
Browsing Your Library .........................................................................................................20
Playlists ...................................................................................................................................21
Favorites .................................................................................................................................21
Clearing “Now Playing” ......................................................................................................22
Editing A Playlist Saved On Your Computer ...................................................................22
Searching Your Music Library ............................................................................................22
Tagging Your Music Files ....................................................................................................23
Internet Radio .......................................................................................................................23
Music Services .......................................................................................................................24
Appendix A: Configuring Your Firewall ...................................................................................26
Appendix B: Button Color Codes ..............................................................................................27
Appendix C: Updating the Software ........................................................................................29
Appendix D: Supported File Formats .......................................................................................30
Appendix E: Using Apple iTunes ................................................................................................31
Appendix F: Troubleshooting ....................................................................................................32
Appendix G: Restoring Default Settings..................................................................................38
Additional Information ...............................................................................................................39
Online Help ...........................................................................................................................39
Contacting Support .............................................................................................................39
Developer Resources ...........................................................................................................39
Logitech Contact Information ..........................................................................................39
Return Information ..............................................................................................................39
Logitech
Safety Information .......................................................................................................................42
®
Hardware Product Limited Warranty .....................................................................41
Page 3
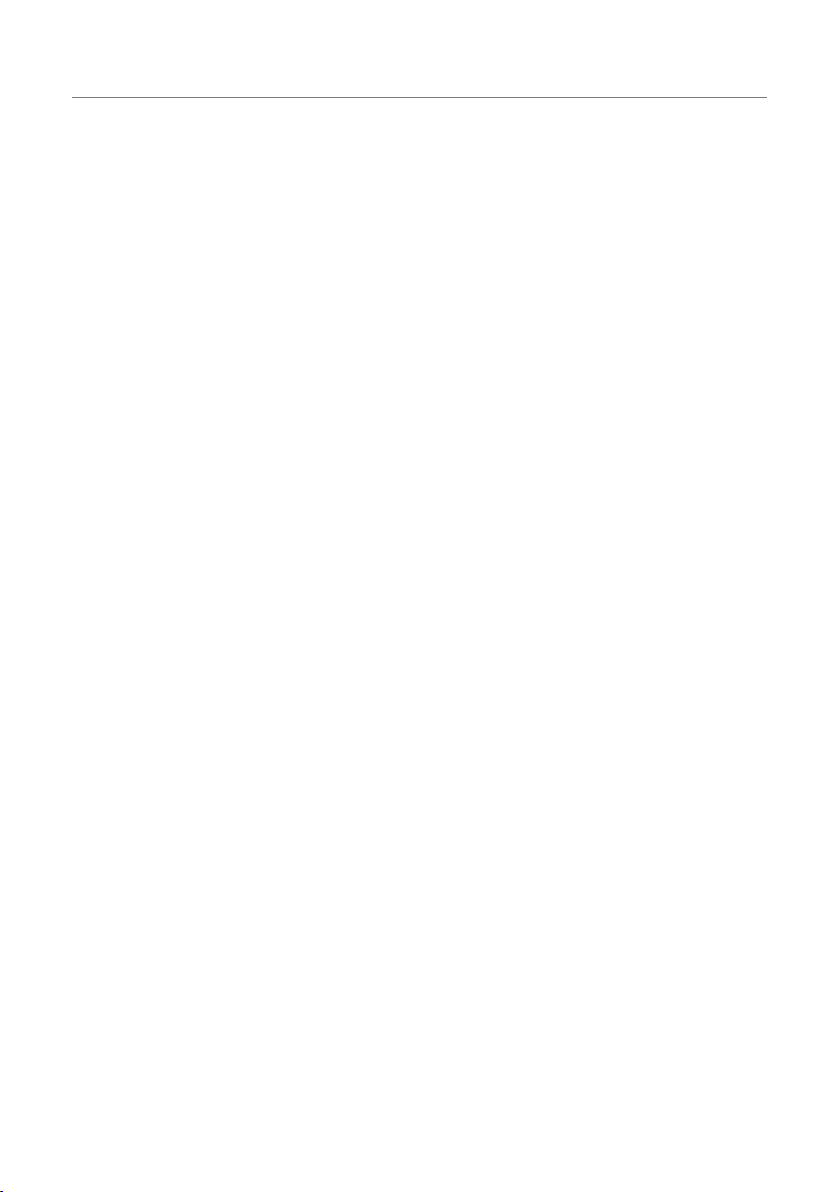
2 Logitech®
About Squeezebox Duet
Thank you for purchasing Logitech’s Squeezebox Duet network music system.
We hope you have as much fun using it as we had building it for you.
The Squeezebox Duet package includes Squeezebox Controller, a multi-room
wireless controller that lets you browse, select and play your personal music
collection, tune to thousands of Internet radio stations, use music services
like Rhapsody and Pandora Radio, and even access an MP3tunes music locker,
all in the palm of your hand. Also included is Squeezebox Receiver, a compact
network music player that delivers the music stored on your computer or
the Internet to your stereo or powered speakers using your home network.
You can add additional Squeezebox Receivers, or other Squeezebox family
players, to other rooms in your home and listen to a unique playlist on each
one, or synchronize them to play the same music everywhere.
This User Guide includes setup and basic instructions for using your
Squeezebox Duet. As we are constantly upgrading and improving the
product, not all features may be covered here. You can find additional
information about the latest features, as well as join our active community
forums and access detailed documentation for developers on our web site at
slimdevices.com.
Getting Help
If you run into trouble during the installation, you have a variety of options
for obtaining expert assistance:
You should first refer to the Troubleshooting section in this User 1.
Guide. The most common issues are covered there.
An extensive list of frequently asked questions can be found at 2.
www.logitech.com, under Support | Troubleshooting
Phone support is available Monday through Friday, from 8:00am to 3.
7:00pm Pacific timezone, at the following numbers:
+1 (877) 887-8889 (Toll-free in North America)•
+1 (646) 454-3237 (For all other countries)•
E-mail our support team. Visit 4. www.logitech.com and look under
Support | E-mail support to fill out our online e-mail form. You will
receive a reply within one business day.
Page 4
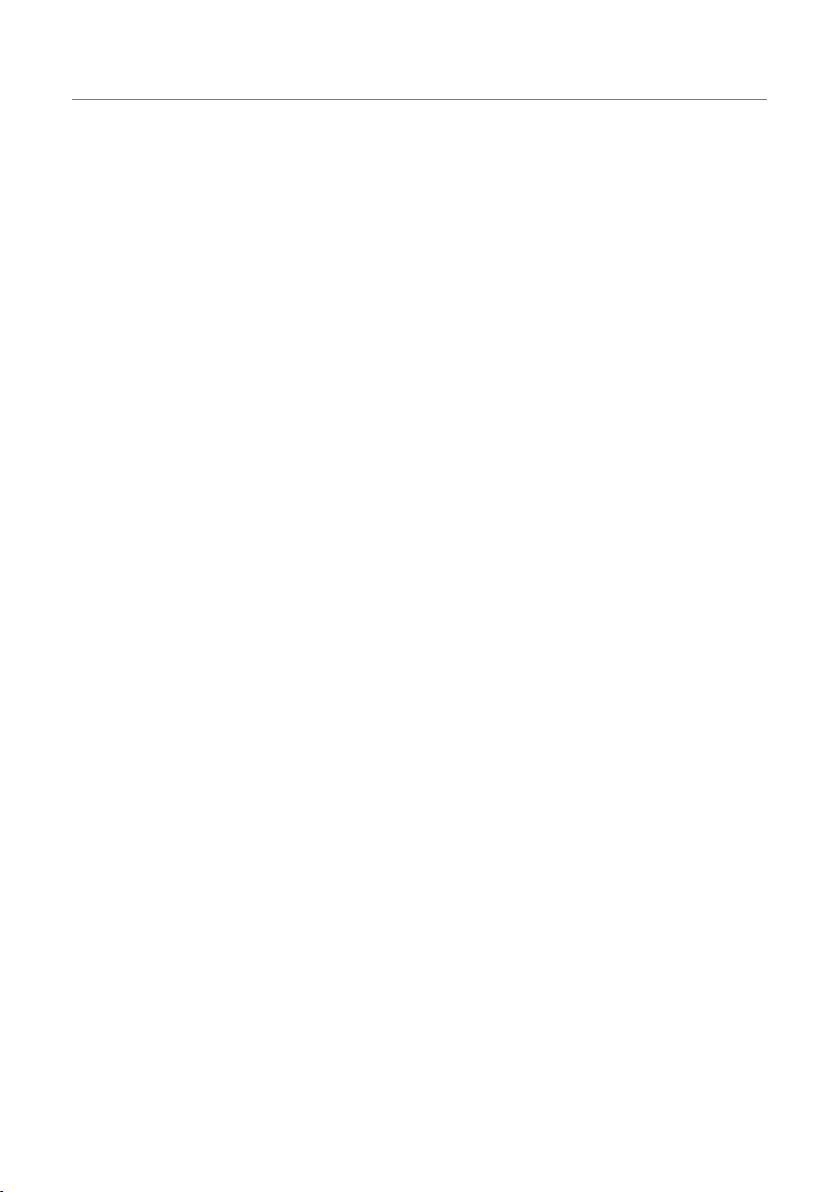
Squeezebox™ Duet User Guide 3
Package Contents
Included in the package you will find:
Squeezebox Controller•
Rechargeable Li-ion battery•
Charging cradle with power supply•
Squeezebox Receiver•
Power supply for the Receiver•
Gold-plated stereo RCA cable•
Plug adapters for your region•
Quick Start Guide•
System Requirements
Operating system
Windows® Vista® / XP / 2000 •
Mac® OS X, version 10.3 or higher•
Linux-based OS with Perl 5.8.3 installed or higher•
Computer
733 MHz CPU or faster•
256 MB RAM •
80 MB hard drive space •
Network
Ethernet and/or 802.11b/g/n compatible wireless network•
Internet
You’ll need a broadband Internet connection for Internet radio and •
access to music services like Pandora and Rhapsody. Internet access
also needed to download the SqueezeCenter™ software and updates
to the Controller software.
Page 5
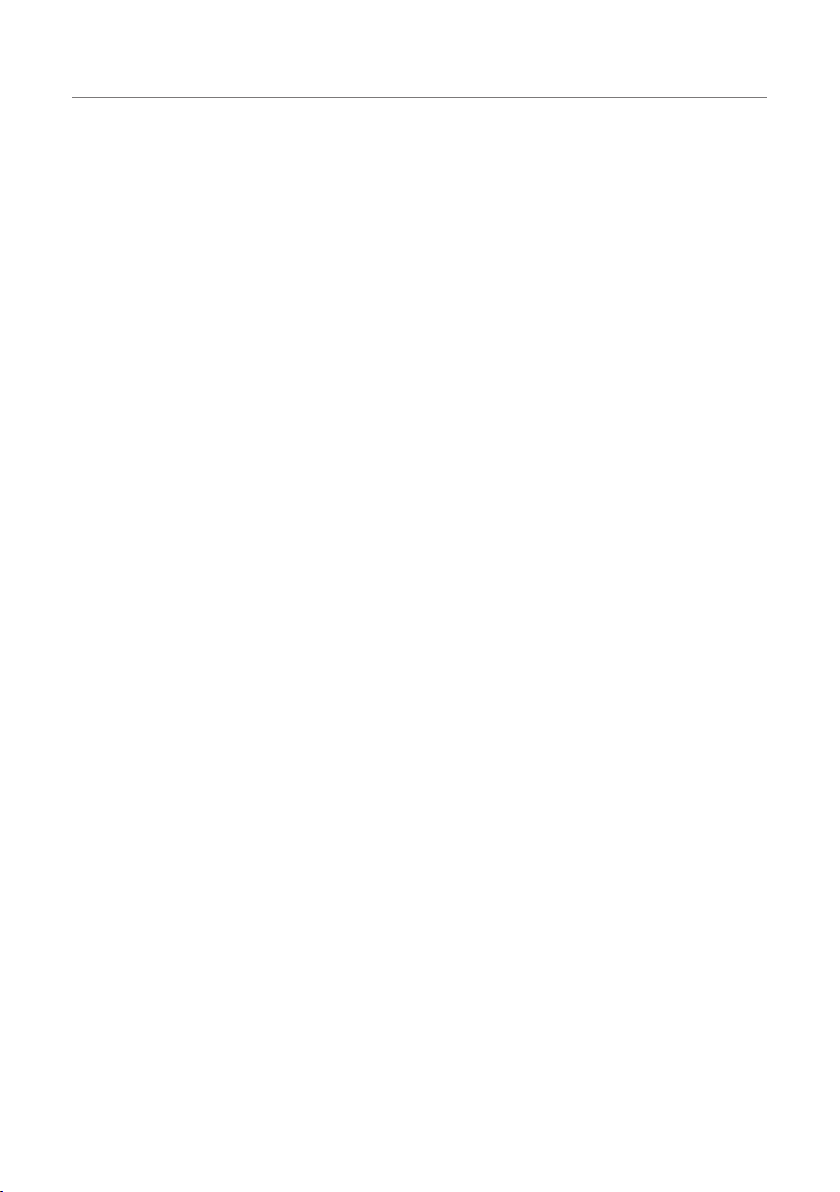
4 Logitech®
Before You Begin
If you already have a wireless or ethernet network and a computer to use as
a server, setting up your Squeezebox Duet should take about 30 minutes. To
make the set up as simple as possible, there are a few things you should do.
Choose Your Network Setup
Installing your new Squeezebox Duet is easier if you know how your home
network is set up, so you can follow the correct installation instructions.
There are three possible configurations:
An • “all-wireless” installation, where you already have a wireless
network in your home and you will connect both Squeezebox
Controller and Squeezebox Receiver to it.
A • “hybrid” installation, where you have both a wireless and wired
network in your home, and you will be connecting Squeezebox
Controller wirelessly and Squeezebox Receiver with an ethernet
cable.
A • “bridged” installation, used when you only have a wired network.
In this configuration, Squeezebox Receiver is connected to your
network with an ethernet cable, and Squeezebox Controller uses the
Receiver as a “bridge” back to your network.
Find Your Wireless Network Settings
This section applies only if you will be setting up Squeezebox Duet to
connect to your existing wireless network in an all-wireless or a hybrid
installation. Gathering information about your network now will make the set
up process easier.
Network name (SSID): _________________________________
Security Key: _________________________________________
If your network is secured, you will need to enter the security key when you
set up your network music system.
Squeezebox Duet supports the most common types of security keys used
on 802.11 wireless networks: WEP (64- and 128-bit), WPA, and WPA2. It is
important that you have the security key ready before you start.
Page 6
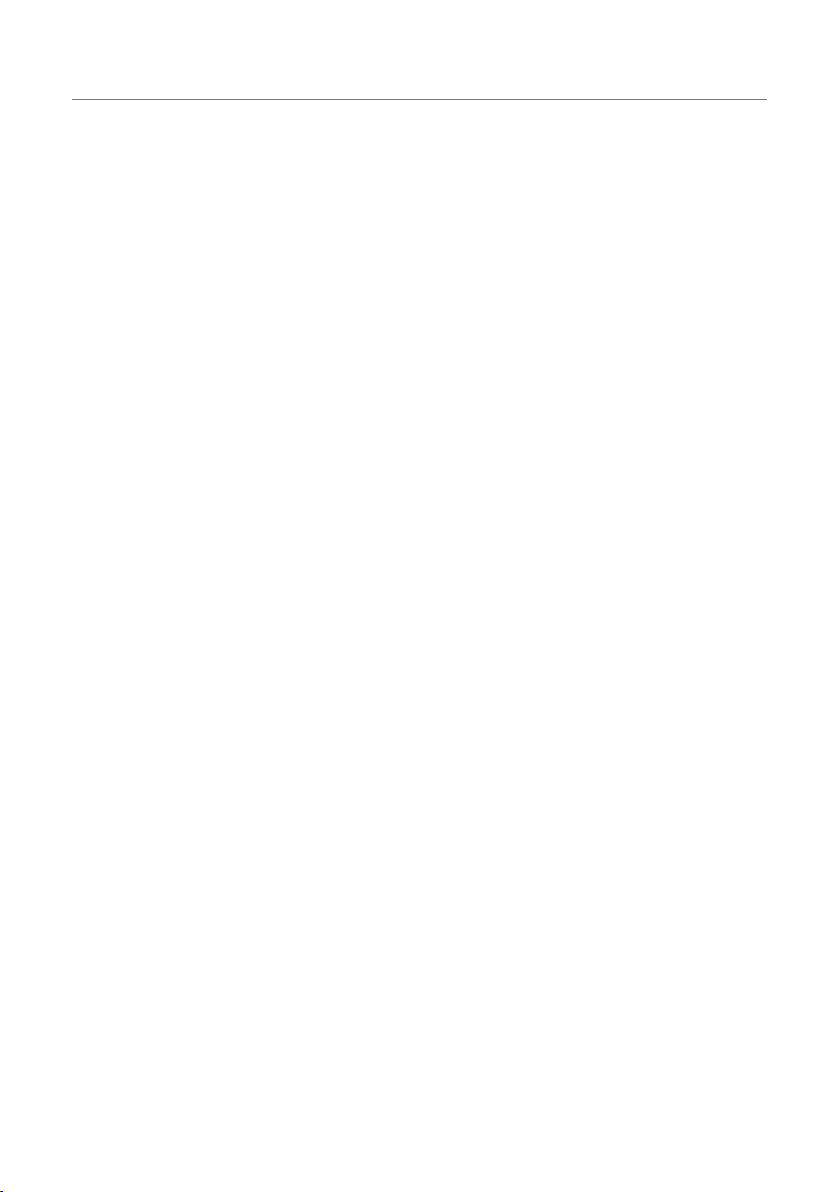
Squeezebox™ Duet User Guide 5
WEP keys are entered as hexadecimal numbers (the numbers 0 to 9 •
and the letters A to F). 64-bit WEP keys are exactly 10 digits in length;
128-bit keys are exactly 26 digits.
WPA and WPA2 keys are between 8 and 63 characters long, and •
can use any letter (both upper- and lower-case) number or valid
punctuation.
The Squeezebox Duet will do its best to determine the type of security used,
but if you’re using WEP encryption it cannot determine if the key length is
64- or 128-bit so you’ll need to know that before you start.
If you are not sure about your network security setup, contact your ISP or the
party that installed or configured your wireless router.
Note to Apple Airport Base Station users. Squeezebox Duet follows the
802.11 standard and expects the WEP key to be in hexadecimal format.
The Airport Base Station uses ASCII characters for the WEP key. You’ll
need to find the hexadecimal version of your WEP key to configure your
Squeezebox Duet. To do that, please follow these steps:
Open the Airport Admin Utility. On Mac OS X this utility can be found
under Applications -> Utilities in the Finder. In Windows, it can be found
in Start -> Programs -> Airport Admin Utility.
Select your base station and click the “Configure” button.
Once the Configuration window is open, click the “Password” icon at
the top of the window (the icon resembling a padlock). This will show
you the key in HEX format. Write that down as the Security Key on the
previous page.
Note: 64-bit WEP keys on the Airport Base Station will have exactly 5
characters; 128-bit keys will have exactly 13 characters.
Using Squeezebox Controller
Now would be a good time to familiarize yourself with Squeezebox
Controller. Knowing how the interface works will will make it easier to set up
your Squeezebox Duet.
Page 7

6 Logitech®
AF
C
D
G
E
H
B
Squeezebox Controller Interface
A. The scroll wheel allows you to
easily move up and down through
lists and menus.
B. Press the center button to open a
menu item, song, album, artist, or
genre.
C. Press play to play a song, album,
artist, or genre. This will replace
your current selection.
D. Press back to move back one menu
item or screen.
E. Press home to go to the top level
menu. Press home again to see
the Now Playing screen. home
also turns the Controller on and
off. Press and hold to power
down; press once to power on.
F. Press add to add a song, album,
artist, or genre to the current
playlist.
G. Use the volume up and down
keys to control volume. A pop-up
volume bar appears showing the
current level; while the pop-up is
on screen, the scroll wheel will
also adjust the volume
H. rew, pause, and fwd control the
playback of your music. Press and
hold pause to stop.
Page 8
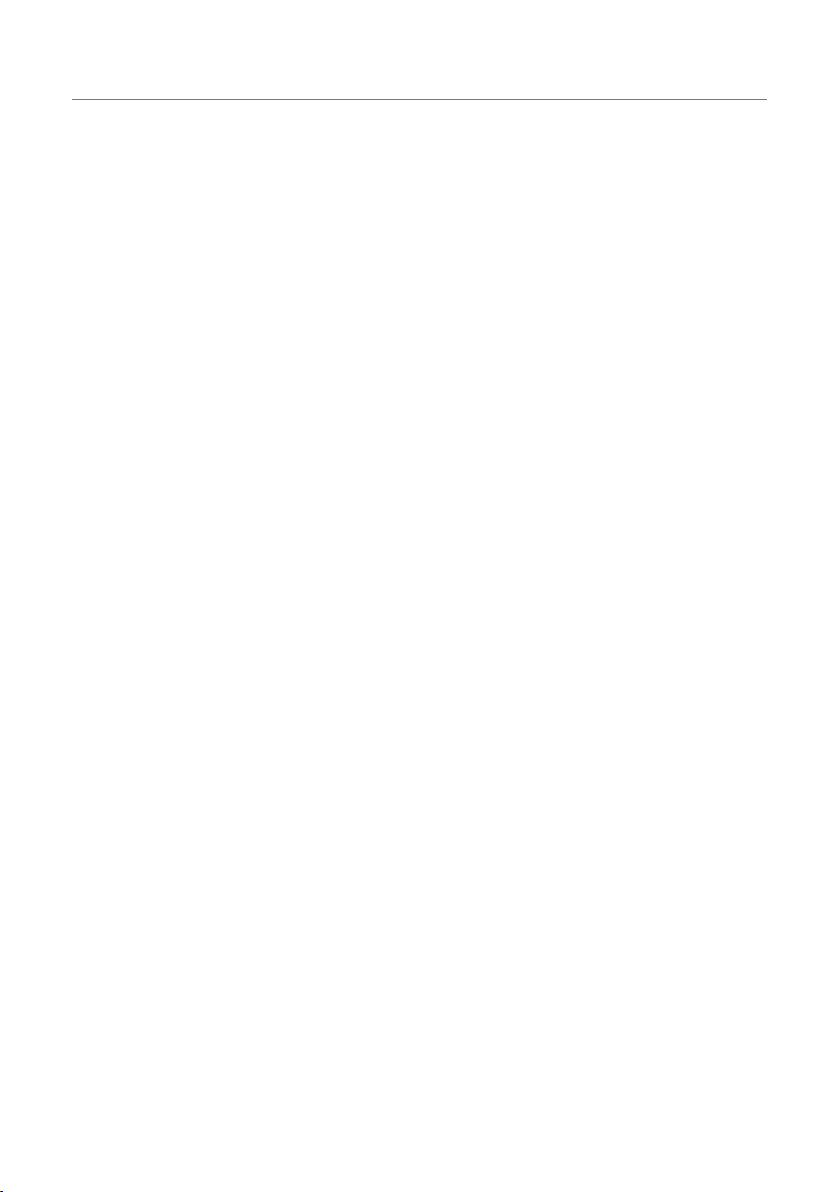
Squeezebox™ Duet User Guide 7
Set Up the Hardware
Charge the Battery
For this step you’ll need:
Squeezebox Controller•
Charging cradle with AC adapter•
Plug adapter for your region•
Battery•
You’ll start the installation process by charging the battery so it will be ready
when you configure Squeezebox Controller and Receiver for your network.
Select the correct plug adapter and slide it onto the AC adapter of 1.
the charging cradle. Make sure it snaps firmly into place.
Plug the AC adapter into an electrical outlet. 2.
Insert the battery into the Controller: 3.
Remove the battery cover on the back of the Controller. Use your •
thumbs to press down on the battery cover, and then slide it
toward the bottom of the unit; it should move about 1/4 inch.
Insert the battery, making sure the This Side Up label faces up •
and reads correctly.
Place the battery end–marked with three arrows–into the battery •
slot first and slide it under the small plastic tab.
Replace the battery door, fitting the tabs on the door into the •
slots on the Controller.
Slide the battery door up toward the top of the Controller so it •
locks into place.
Place the Controller into the charging cradle. The Controller powers 4.
on and the battery pack begins charging. It may take up to four hours
to charge the battery pack fully. However, you do not need a full
charge to set up the Controller.
Page 9
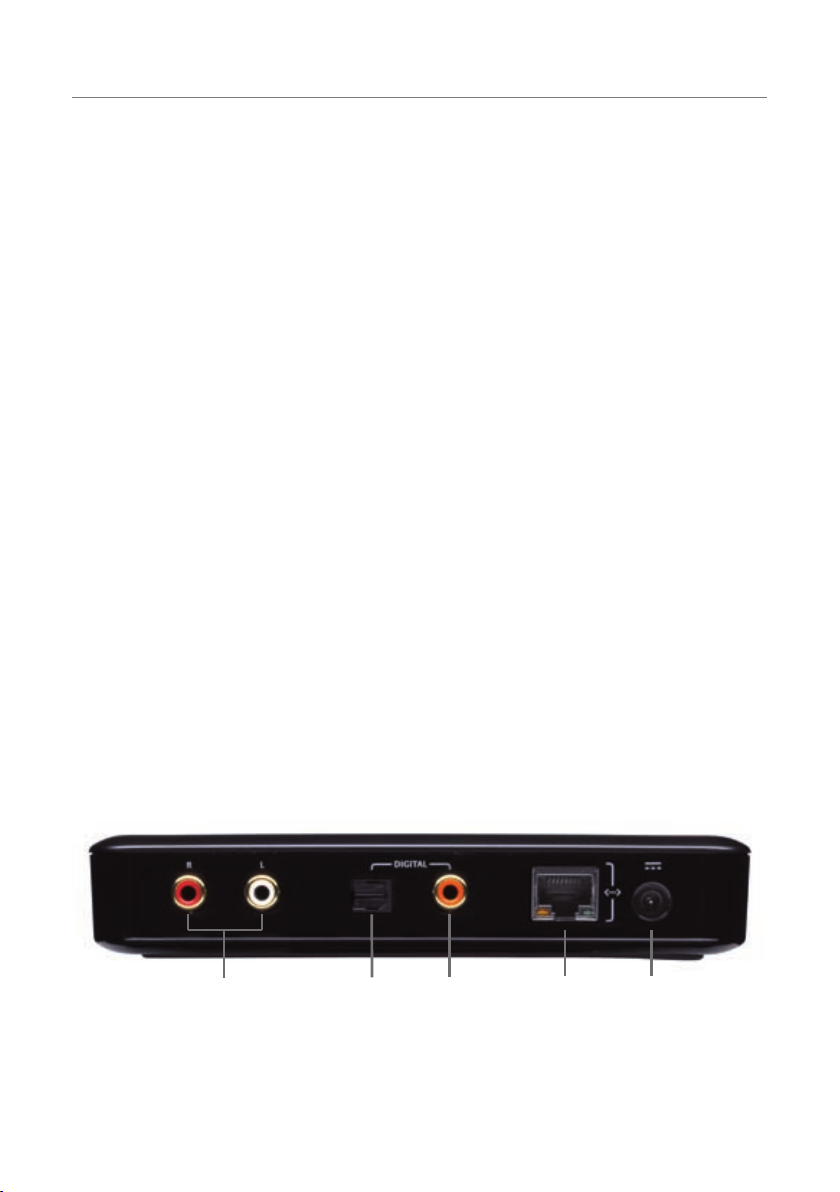
8 Logitech®
Analog
Audio Out
(RCA)
Digital
Optical
Output
Digital
Coax
Output
Ethernet
Power
Connect Squeezebox Receiver
For this step, you’ll need:
Squeezebox Receiver•
AC adapter for Squeezebox Receiver•
Plug adapter for your region•
RCA stereo cables or your own optical or coaxial S/PDIF cable •
Your own ethernet cable (for • “hybrid” and “bridged” installations)
Next, you should connect Squeezebox Receiver to your stereo or powered
speakers, and if you’re using a wired network connection (either a hybrid or
bridged installation), you should connect the ethernet cable as well.
Connect your stereo or powered speakers to the Receiver, using the 1.
supplied color-coded, gold-plated RCA cables, which can be used
with nearly any stereo or powered speaker system. You can also
connect the Receiver to a digital input via the S/PDIF connector,
using your own optical or coaxial cable.
Optional: 2. Connect your ethernet cable to the Receiver and your
network switch or jack.
Fit the plug adapter onto the AC adapter of the Receiver, making sure 3.
the plug adapter snaps firmly into place.
Plug the AC adapter into an electrical outlet, and then insert the 4.
barrel plug into the Receiver. The button on the front of the Receiver
should blink red, indicating that the Receiver is powered up, but is
not yet programmed for your network.
Page 10
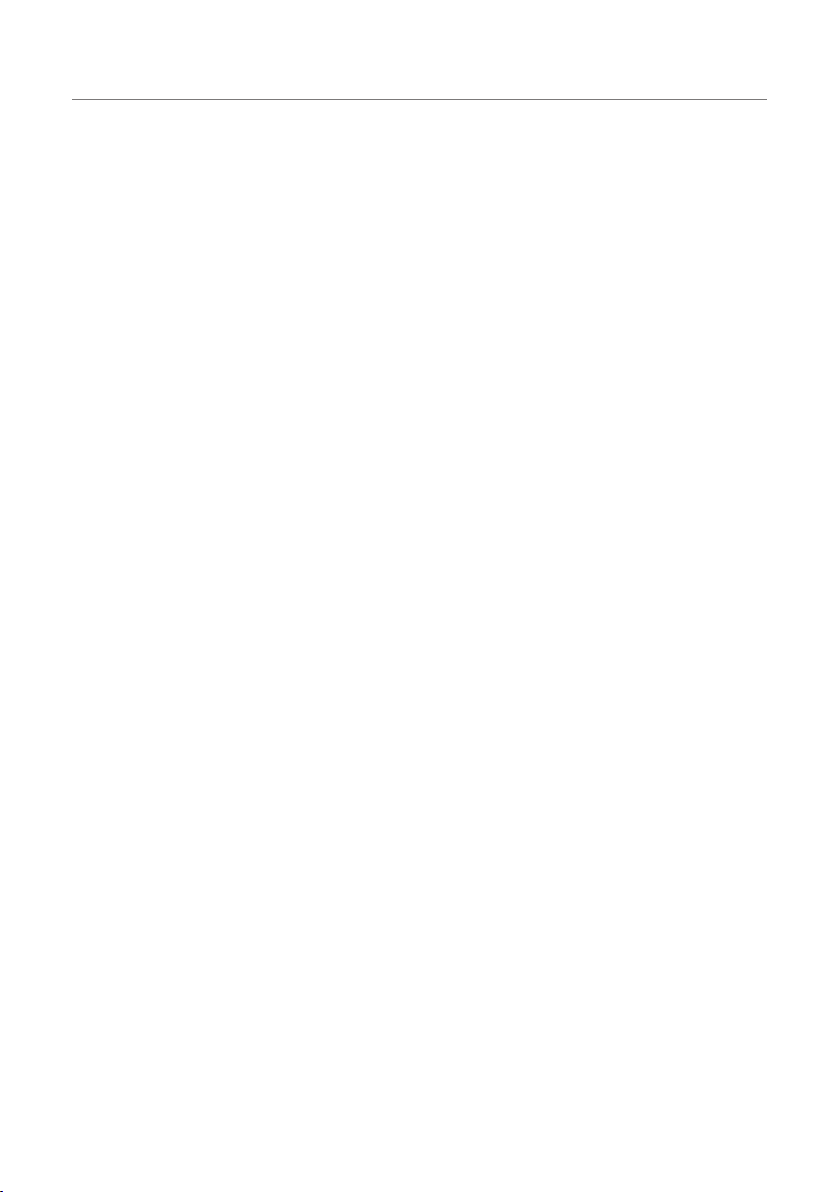
Squeezebox™ Duet User Guide 9
Set Up A SqueezeNetwork™ Account
For this step you’ll need:
A computer with a web browser•
A broadband Internet connection•
A valid email account•
SqueezeNetwork is an Internet-based service that connects you to thousands
of Internet radio stations, as well as online music services like Pandora Radio,
Rhapsody , and Slacker. It also allows you to use your Squeezebox even when
your computer is turned off. Signing up for a free account will help you get
the most from your Squeezebox.
Note: some services may charge a separate fee for use; Logitech provides
free trials so you may try them before subscribing to the service.
To sign up, open a web browser (e.g. Internet Explorer or Safari) on your
computer and go to www.squeezenetwork.com. Click on the Get Started
button to launch the sign-up wizard. Follow the instructions on-screen.
During the sign-up, you’ll have the option to enter some personal
information that will help us automatically sign you up for free trial
subscriptions of our partner services. This step is completely optional.
If you already have a SqueezeNetwork account, simply sign in.
Listen To You Own Music With No Computer
By subscribing to MP3tunes and uploading your personal collection to
their music locker service, your can access your own music even when your
computer is off. This is an ideal solution for someone who wants 24/7 access
to their music, but prefers not to have a computer constantly running. There
are additional benefits to an MP3tunes music locker, including access to your
own music from any Internet connected computer (your office, a friend’s
home, etc.), as well as many mobile phones and other connected devices.
Note: An MP3tunes music locker is a fee-based service provided by
MP3tunes, Inc. who are not affiliated with Logitech. You will be
responsible for any charges related to using their service. Visit
mp3tunes.com for details.
Page 11
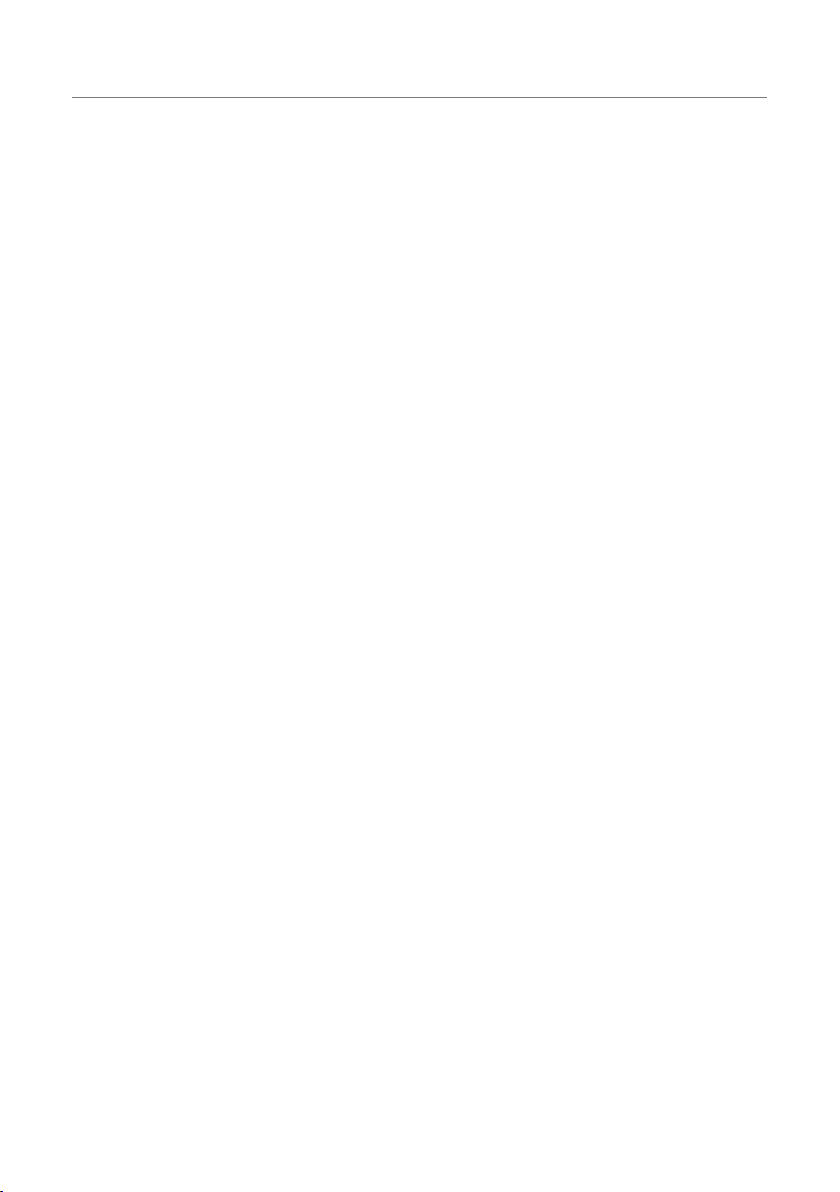
10 Logitech®
Install SqueezeCenter (Optional)
SqueezeCenter is the music server that runs on your computer and connects
your Squeezebox players and controllers to your local music files, as well
as allowing you to use third-party plug-ins (applications that extend the
features and functions of your Squeezebox). If you’re planning to use your
Squeezebox Duet only to listen to Internet radio and online music services, or
if your music is stored in an MP3tunes music locker, you may skip this step.
SqueezeCenter can be downloaded from www.squeezenetwork.com. After
you log into SqueezeNetwork, click on the Download SqueezeCenter button
and follow these steps:
Select the version of SqueezeCenter for your operating system to 1.
begin the download and save the application to a location where
you’ll be able to locate it later.
Once the download is complete, double-click on the installer icon 2.
and follow the on-screen directions.
The first time SqueezeCenter starts, you will be asked for the location 3.
of your music files and playlists, as well as your SqueezeNetwork
account information. SqueezeCenter will start to scan your
music collection; the time needed to complete the scan will vary,
depending on the size of your collection and your computer’s speed.
Note: SqueezeCenter will scan one folder, including all sub-folders,
for your music. If you have music stored in multiple folders, or on
multiple computers, you’ll need to create a shortcut to those other
folders and store them wherever you set SqueezeCenter to scan for
your music.
Note: If your are installing SqueezeCenter on a Linux-based
computer, or wish to install on a variant of Unix using a tarball,
instructions can be found at wiki.slimdevices.com.
Page 12
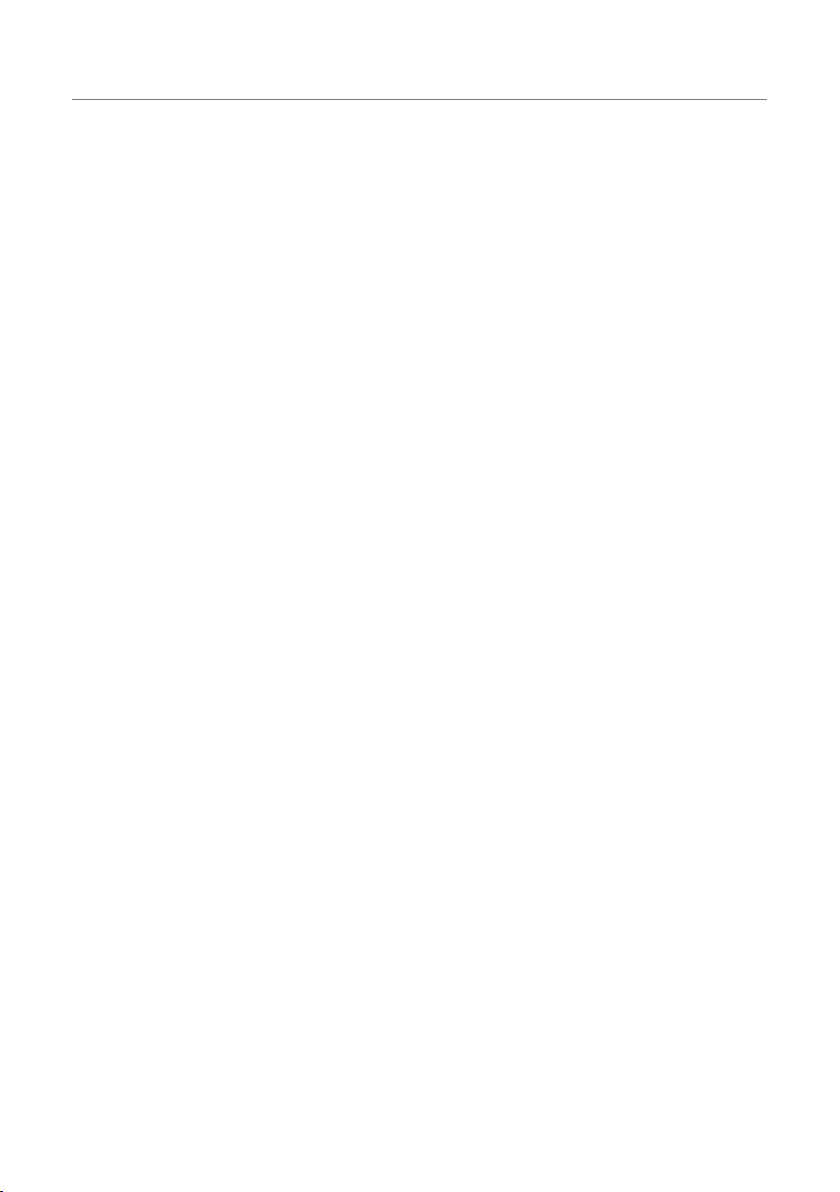
Squeezebox™ Duet User Guide 11
Connect Squeezebox Duet
This step will connect Squeezebox Controller and Receiver to your local
network and allow you to select your music source. There are three sections,
each detailing the steps for the different network configurations described
in the section titled “Choose Your Network Setup” earlier in the User Guide.
You need only to follow the directions for your network setup
All-Wireless Network Configuration
In this configuration, both your Squeezebox Controller and Receiver are
connected to your 802.11 wireless network.
Set Up Squeezebox Controller
Take Squeezebox Controller from the charger. If the Controller isn’t 1.
powered on, press the home button to turn it on.
Use the 2. scroll wheel to highlight your choice of language and press
the center button to select it.
The Welcome screen should appear. Press the 3. center button to
move to the next screen.
Select the appropriate Wireless Region for your local region or 4.
country.
Note: Failure to select the appropriate region may violate local laws.
If your country or region isn’t listed, select the one closest to you.
You’ll see the Wireless Networks screen, listing the available wireless 5.
networks. Scroll to your network and press center to select it.
Note: If your router is configured not to broadcast its network name,
also known as the SSID, you won’t see it on the list. You can connect
to it by selecting “Other network” and entering the network name by
hand.
Note: If you are certain your network name is broadcast but it isn’t
appearing in the list, you may be out of range. If moving closer
doesn’t correct the problem, double-check that your router is
broadcasting its network name.
Page 13
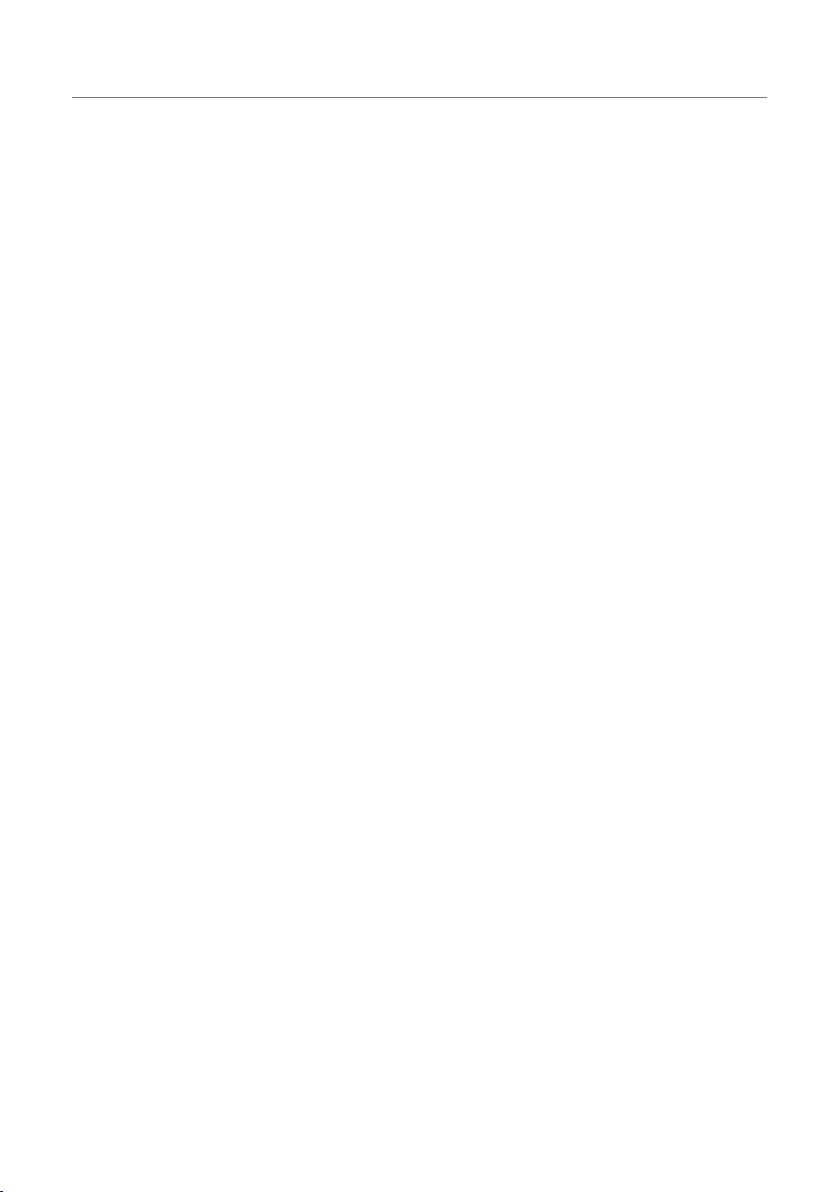
12 Logitech®
If your wireless network is secured, Squeezebox Controller will try to 6.
determine the type of security used. If the Controller can’t determine
the type of encryption used, you will be asked to select it from a list.
Once the encryption is determined, you’ll be asked to enter your
security key using the scroll wheel to highlight a letter or number
and the center button to select it.
If your encryption key was entered correctly, Squeezebox Controller 7.
will connect to your network and will display a Connected screen. If
you made a mistake, press the back button and re-enter your key.
Note: If are unable to connect to your network, please refer to
the “Troubleshooting” section in this User Guide for additional
help. Technical Support contact information can be found at the
beginning of this User Guide.
Set Up Squeezebox Receiver
Once Squeezebox Controller has successfully connected to your network,
you’ll be able to set up your Squeezebox Receiver.
Select your Squeezebox Receiver from the list. It will appear on the 8.
display as “Squeezebox XXXXXX” where XXXXXX is the last six digits
of the player’s MAC address (its unique network identifier).
Note: You can verify the MAC address by looking at the label on the
bottom of Squeezebox Receiver.
Note: If your player does not appear in the list, verify that the button
on the front of the Receiver is flashing red. If it isn’t, press and hold
the button on the Receiver for five seconds to reset the player. A few
seconds after the button begins flashing red, Squeezebox Receiver
should appear in the list on the Controller’s display.
The Controller will connect to the Receiver and begin programming 9.
it for your network. The button should cycle through several colors,
indicating the status of the connection. For details, please see
“Appendix B: Squeezebox Receiver Color Codes.”
When the button on Squeezebox Receiver turns blue, the 10.
Controller will ask you to select a Music Source. If you’ve installed
SqueezeCenter on your computer, you should see the computer’s
name listed, along with SqueezeNetwork. Select the source you
would like to use.
Page 14
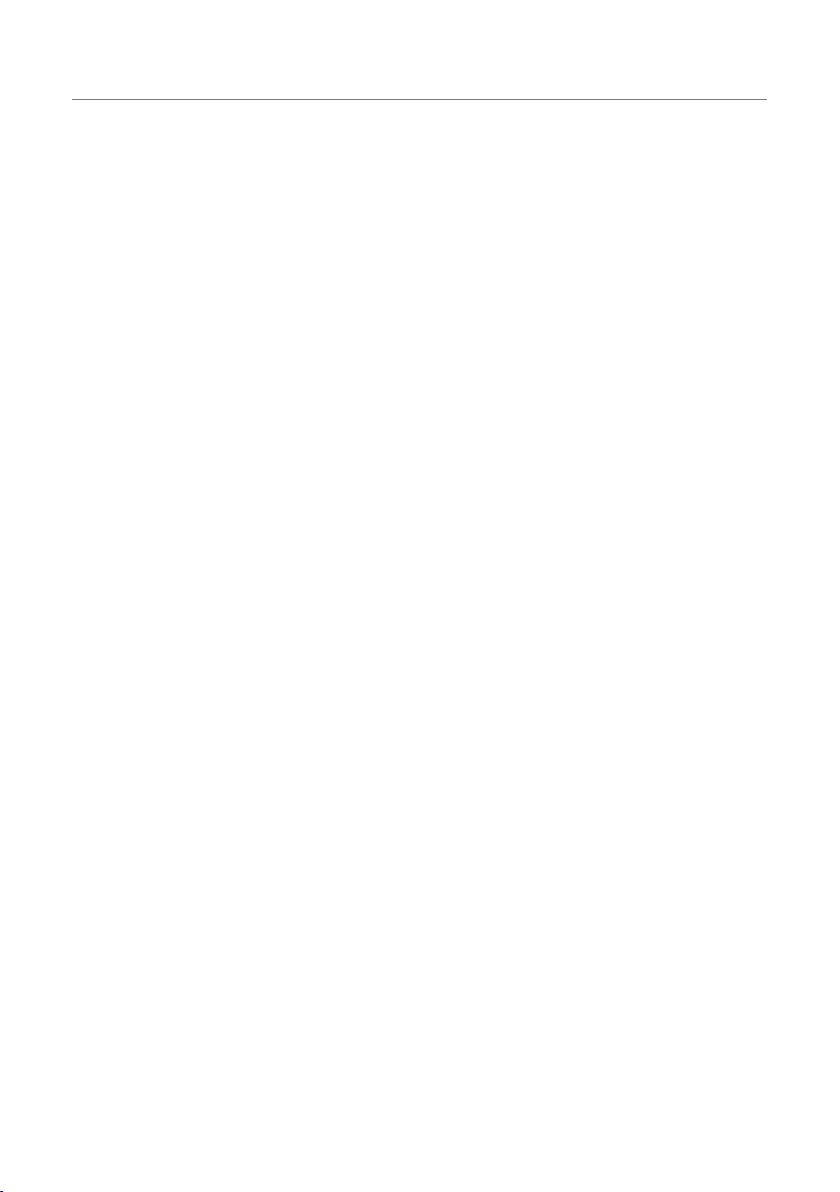
Squeezebox™ Duet User Guide 13
Note: If you’ve installed SqueezeCenter and confirmed it is running,
but your computer name doesn’t appear on the Controller’s screen,
you may have a firewall that’s preventing it from being found. See
“Appendix A: Configuring Your Firewall” in this User Guide for details
on configuring your computer’s firewall.
Once the Receiver is connected to the music source, the button will 11.
appear as a low white and you are ready to play music! In some
cases, the button will blink bright white; this means the software on
the Receiver is being updated. Please be patient as these updates
may take a few minutes to complete. Once the upgrade is finished,
the Receiver will restart, cycling through the button colors until it
appears low white and the player is ready.
Note: Updates are provided automatically by SqueezeCenter or
SqueezeNetwork, ensuring your Squeezebox Duet always has the
latest software.
Your network music system is set up and ready to go! Please go to “Play The
Music” section in this User Guide to get started using your Squeezebox Duet.
Hybrid Network Configuration
In this configuration, your Squeezebox Controller will be connected to your
802.11 wireless network and your Squeezebox Receiver will be connected to
your network with an ethernet cable.
Set Up Squeezebox Controller
Take Squeezebox Controller from the charger. If the Controller isn’t 1.
powered on, press the home button to turn it on.
Use the 2. scroll wheel to highlight your choice of language and press
the center button to select it.
The Welcome screen should appear. Press the 3. center button to
move to the next screen.
Select the appropriate Wireless Region for your local region or 4.
country.
Note: Failure to select the appropriate region may violate local laws.
If your country or region isn’t listed, select the one closest to you.
Page 15

14 Logitech®
Next you’ll see the Wireless Connection screen, where you can 5.
choose to “Connect using Squeezebox” or “Connect using other
wireless network”. Since you will be using the hybrid installation,
you should select “Connect using other wireless network.”
You’ll see the Wireless Networks screen, listing the available wireless 6.
networks. Scroll to your network and press center to select it.
Note: If your router is configured not to broadcast its network name,
also known as the SSID, you won’t see it on the list. You can connect
to it by selecting “Other network” and entering the network name by
hand.
Note: If you are certain your network name is broadcast but it isn’t
appearing in the list, you may be out of range. If moving closer
doesn’t correct the problem, double-check that your router is
broadcasting its network name.
If your wireless network is secured, Squeezebox Controller will try to 7.
determine the type of security used. If the Controller can’t determine
the type of encryption used, you will be asked to select it from a list.
Once the encryption is determined, you’ll be asked to enter your
security key using the scroll wheel to highlight a letter or number
and the center button to select it.
If your encryption key was entered correctly, Squeezebox Controller 8.
will connect to your network and will display a Connected screen. If
you made a mistake, press the back button and re-enter your key.
Note: If are unable to connect to your network, please refer to
the “Troubleshooting” section in this User Guide for additional
help. Technical Support contact information can be found at the
beginning of this User Guide.
Set Up Squeezebox Receiver
Once Squeezebox Controller has successfully connected to your network,
you’ll be able to set up your Squeezebox Receiver.
Select your Squeezebox Receiver from the list. It will appear on the 9.
display as “Squeezebox XXXXXX” where XXXXXX is the last six digits
of the player’s MAC address (its unique network identifier).
Page 16
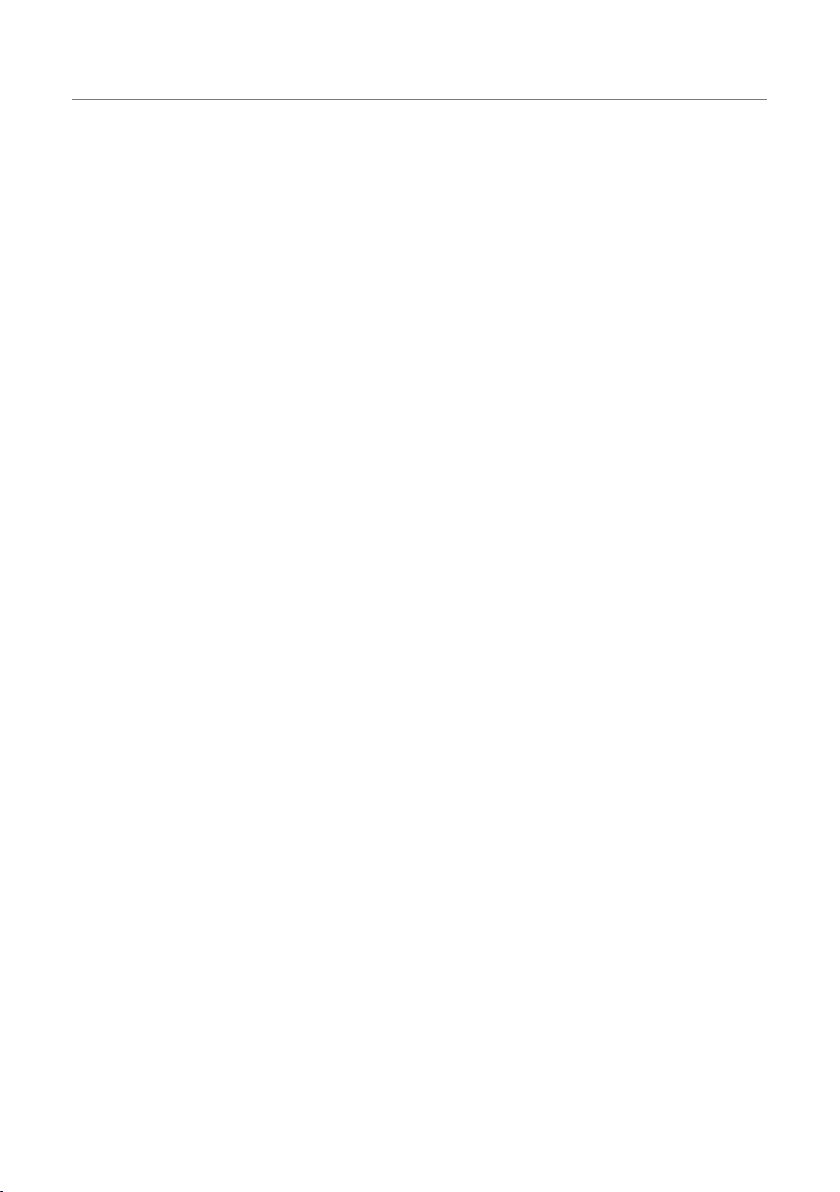
Squeezebox™ Duet User Guide 15
Note: You can verify the MAC address by looking at the label on the
bottom of Squeezebox Receiver.
Note: If your player does not appear in the list, verify that the button
on the front of the Receiver is flashing red. If it isn’t, press and hold
the button on the Receiver for five seconds to reset the player. A few
seconds after the button begins flashing red, Squeezebox Receiver
should appear in the list on the Controller’s display.
Next, you’ll choose between Wireless and Ethernet as the connection 10.
type for the Receiver. Select Ethernet to use the wired connection to
your network.
The Controller will connect to the Receiver and begin programming 11.
it for your network. The button should cycle through several colors,
indicating the status of the connection. For details, please see
“Appendix B: Squeezebox Receiver Color Codes.”
When the button on Squeezebox Receiver turns blue, the 12.
Controller will ask you to select a Music Source. If you’ve installed
SqueezeCenter on your computer, you should see the computer’s
name listed, along with SqueezeNetwork. Select the source you
would like to use.
Note: If you’ve installed SqueezeCenter and confirmed it is running,
but your computer name doesn’t appear on the Controller’s screen,
you may have a firewall that’s preventing it from being found. See
“Appendix A: Configuring Your Firewall” in this User Guide for details
on configuring your computer’s firewall.
Once the Receiver is connected to the music source, the button will 13.
appear as a low white and you are ready to play music! In some
cases, the button will blink white; this means the software on the
Receiver is being updated. Please be patient as these updates
may take a few minutes to complete. Once the upgrade is finished,
the Receiver will restart, cycling through the button colors until it
appears low white and the player is ready.
Note: Updates are provided automatically by SqueezeCenter or
SqueezeNetwork, ensuring your Squeezebox Duet is always has the
latest software.
Your network music system is set up and ready to go! Please go to “Play The
Music” section in this User Guide to get started using your Squeezebox Duet.
Page 17
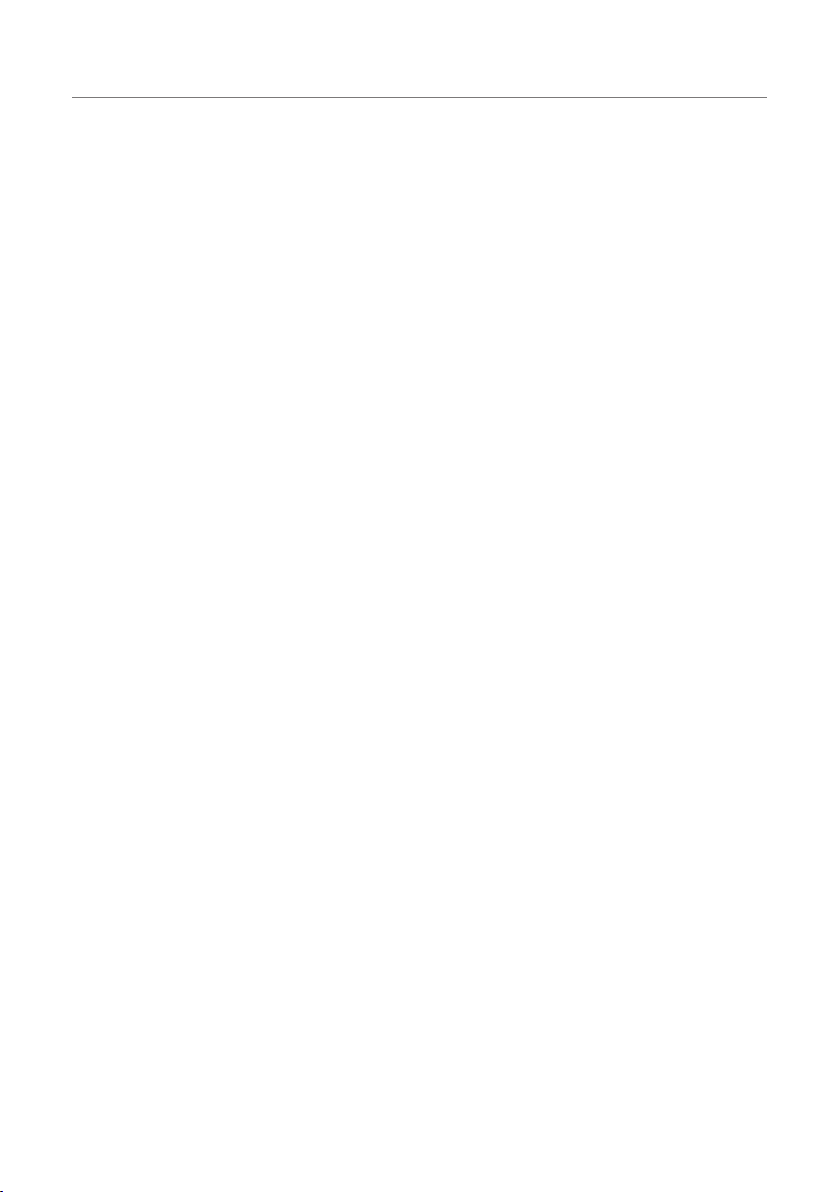
16 Logitech®
Bridged Network Configuration
This configuration should only be used if you do not have a wireless network
in your home. Your Squeezebox Receiver will be connected to your wired
ethernet network, and Squeezebox Controller will use an ad-hoc connection
to the Receiver for it’s network connection.
Note: Ad-hoc connections on 802.11 wireless networks have much lower
range than regular connections (called infrastructure mode connections).
If at all possible, consider adding an 802.11 wireless router or access
point to your network. It will improve the overall experience of using
Squeezebox Duet dramatically.
Set Up Squeezebox Controller and Receiver
Take Squeezebox Controller from the charger. If the Controller isn’t 1.
powered on, press the home button to turn it on.
Use the 2. scroll wheel to highlight your choice of language and press
the center button to select it.
The Welcome screen should appear. Press the 3. center button to
move to the next screen.
Select the appropriate Wireless Region for your local region or 4.
country.
Note: Failure to select the appropriate region may violate local laws.
If your country or region isn’t listed, select the one closest to you.
Next you’ll see the Wireless Connection screen, where you can 5.
choose to “Connect using Squeezebox” or “Connect using other
wireless network”. Since you will be using the bridged installation,
you should select “Connect using Squeezebox.”
Note: If you have no wireless networks in range, this screen will
not appear. In most urban areas, Squeezebox Duet will see several
wireless networks within range, so even though you do not have a
wireless network in your home, you will still have to select “Connect
using Squeezebox” to set up Squeezebox Duet correctly.
You’ll see the Set Up Receiver screen, listing the available 6.
Squeezebox Receivers.
Page 18

Squeezebox™ Duet User Guide 17
Select your Squeezebox Receiver from the list. It will appear on the 7.
display as “Squeezebox XXXXXX” where XXXXXX is the last six digits
of the player’s MAC address (its unique network identifier).
Note: You can verify the MAC address by looking at the label on the
bottom of Squeezebox Receiver.
Note: If your player does not appear in the list, verify that the button
on the front of the Receiver is flashing red. If it isn’t, press and hold
the button on the Receiver for five seconds to reset the player. A few
seconds after the button begins flashing red, Squeezebox Receiver
should appear in the list on the Controller’s display.
The Controller will connect to the Receiver and begin programming 8.
it for your network. The button should cycle through several colors,
indicating the status of the connection. For details, please see
“Appendix B: Squeezebox Receiver Color Codes.”
When the button on Squeezebox Receiver turns blue, the 9.
Controller will ask you to select a Music Source. If you’ve installed
SqueezeCenter on your computer, you should see the computer’s
name listed, along with SqueezeNetwork. Select the source you
would like to use.
Note: If you’ve installed SqueezeCenter and confirmed it is running,
but your computer name doesn’t appear on the Controller’s screen,
you may have a firewall that’s preventing it from being found. See
“Appendix A: Configuring Your Firewall” in this User Guide for details
on configuring your computer’s firewall.
Once the Receiver is connected to the music source, the button will 10.
appear as a low white and you are ready to play music! In some
cases, the button will blink white; this means the software on the
Receiver is being updated. Please be patient as these updates
may take a few minutes to complete. Once the upgrade is finished,
the Receiver will restart, cycling through the button colors until it
appears low white and the player is ready.
Note: Updates are provided automatically by SqueezeCenter or
SqueezeNetwork, ensuring your Squeezebox Duet is always has the
latest software.
Your network music system is set up and ready to go! Please go to “Play The
Music” section in this User Guide to get started using your Squeezebox Duet.
Page 19

18 Logitech®
Title Bar
Status Bar
The Squeezebox Controller Display
Title Bar
The title bar at the top of the
screen displays the name of
the current menu. It may
also contain a thumbnail of
cover art when you’re viewing
information about an album.
Tip: When you are at the
Home menu, the menu
title bar will display the
name of the currently
selected player. If you have
just Squeezebox Duet
installed, your Squeezebox
Receiver will have the default name of “Squeezebox.” You can rename
your receiver by going to Home > Settings > Advanced > Player Name.
This feature will come in handy when you add more receivers to your
home network for playing music in other rooms. You can also change
the player name in the SqueezeCenter web interface under Settings >
Player.
Status Bar
The status bar appears at the bottom of the screen and may display the
following icons or elements:
Play/Pause – A play icon is displayed while the player is
playing audio. It is replaced by a pause icon when the audio
playback is paused. When stopped or not connected to a
player, no icon is displayed.
Repeat – A repeat icon is displayed when the connected
player is set to repeat songs or playlists. To enable or change
repeat settings, go to Home > Settings > Repeat.
Page 20
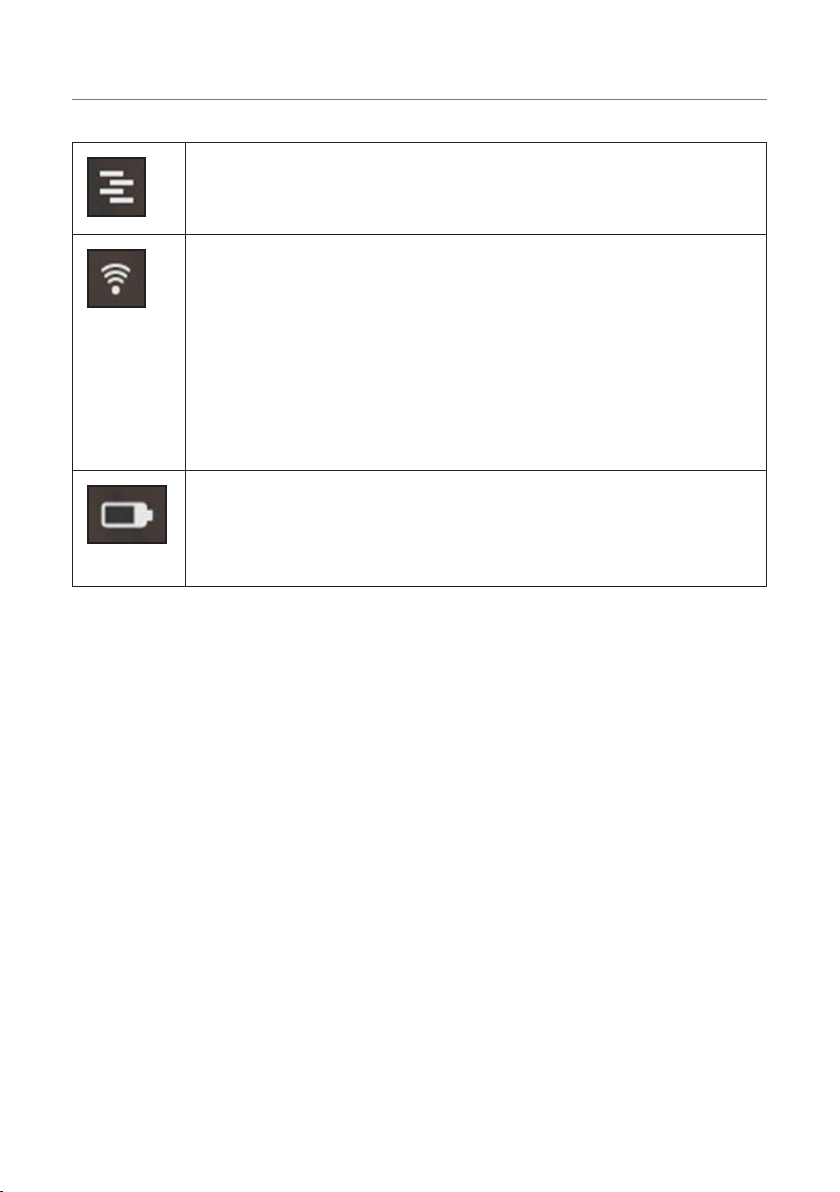
Squeezebox™ Duet User Guide 19
Shuffle – A shuffle icon is displayed when the connected
player is set to shuffle song or albums. To enable shuffle
mode, go to Home > Settings > Shuffle.
Wireless – this icon displays the quality of the wireless
connection. The signal strength will be indicated by a
number of bars displayed. It will normally be white, however
it will change color under certain circumstances.
A red icon indicates the network is out of range or
disconnected.
A blue icon indicates your Squeezebox Controller is
connected to the network, but cannot find its music source.
Battery – Indicates the battery charge level. When the icon
indicates a low charge (one bar), place the Controller into the
cradle. The icon will animate to indicate that it is charging,
and will display a “plug” when the battery is fully charged.
Page 21
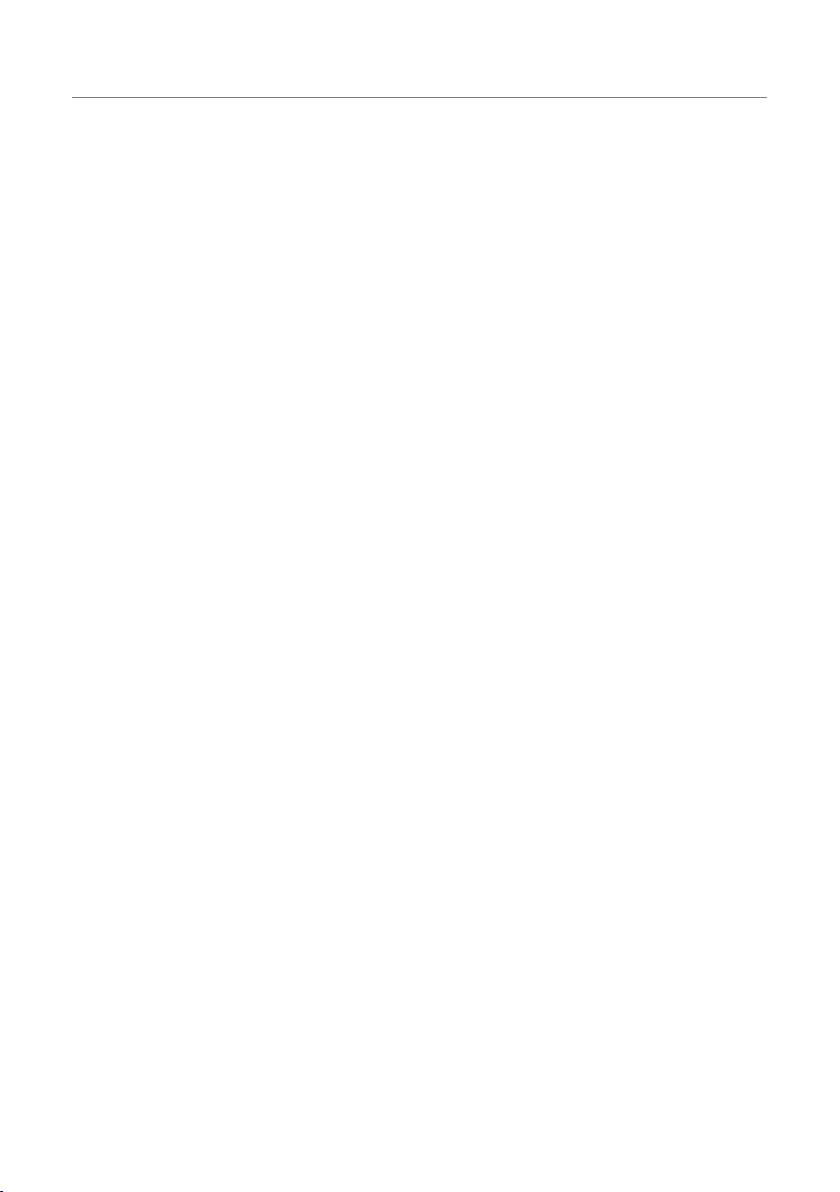
20 Logitech®
Playing The Music
If you’ve made it this far and haven’t played any music, it’s time to change
that. This section covers the different ways you can browse your music
collection to find the perfect mix for your mood.
Random Mix
Do you just want to “Shuffle and Play All” your tracks? Simply select Home
> Music Library > Random Mix to let Squeezebox Duet pick your music for
you.
You can randomly cycle through songs, albums, artists, genres, or years.
TIP: you may find the Genre option in Random Mix incredibly useful
whenever you’re in charge of picking music for a party or other gettogether. Just select the genres that fit the mood, and Squeezebox Duet
will do the rest.
Browsing Your Library
Note: to browse and play your personal music collection, SqueezeCenter
must be installed and running on your computer. See “Installing
SqueezeCenter”, earlier in this User Guide.
There are several ways to browse your music library with Squeezebox Duet,
including:
Album
Artist
Genre
Year
New Music
If you select Albums on the menu and press the center button, you will see
a list of the albums in your music library including cover art if available.
Selecting any album and pressing the center button will take you to the
Album view. Here you will see the track list along with any album art.
From the Album view you can select Play All Songs and press the center
button to listen to all of the songs in the album, or you can select any song
and press the center button and you will be taken to the Song view. Here
Page 22
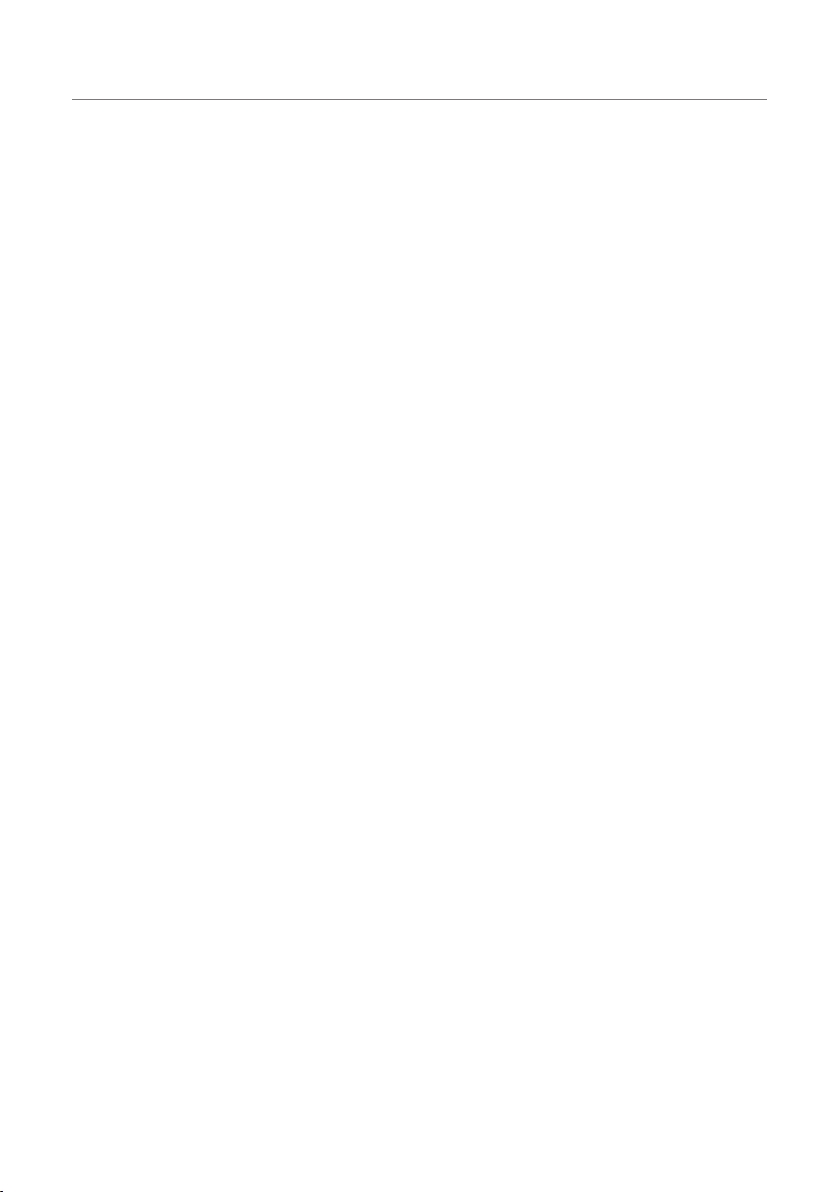
Squeezebox™ Duet User Guide 21
you can see details about that song including the artist, genre, file format,
and bitrate.
Want to quickly build a playlist? Press the add button and the selected item
will be added to the end of your current playlist. If the selected item is a
genre, artist, year, folder, or even another playlist, all items in that group will
be added to the current playlist.
Playlists
Squeezebox Duet plays your music by adding songs to the current playlist.
When you select a song, album, artist, playlist, or genre and press play, the
current playlist is cleared, and your selection begins playing. Selecting an
item and pressing add will add it to current playlist.
Selecting Playlists Created on Your Computer
When you install the SqueezeCenter application, playlists from iTunes,
Windows Media Player and other popular applications will automatically be
recognized and added to the list of playlists available from your Squeezebox
Controller. To view playlists that have been created on your computer, select
Home > Music Library > Playlists.
Saving a Playlist
To save a playlist using the Controller:
When you’ve added the songs or albums you want to the Now 1.
Playing list, use the scroll wheel to scroll to the end of the list.
Select “Save Playlist” and press the 2. center button.
With the text entry screen, enter the name you want to give this 3.
playlist and press the center button.
Once saved, your new playlists will appear under Home > My Music >
Playlists.
Favorites
Use the Favorites menu (Home > Favorites) to quickly access your favorite
songs, albums, genres, playlists and radio stations. To add an item to your
favorites:
Page 23
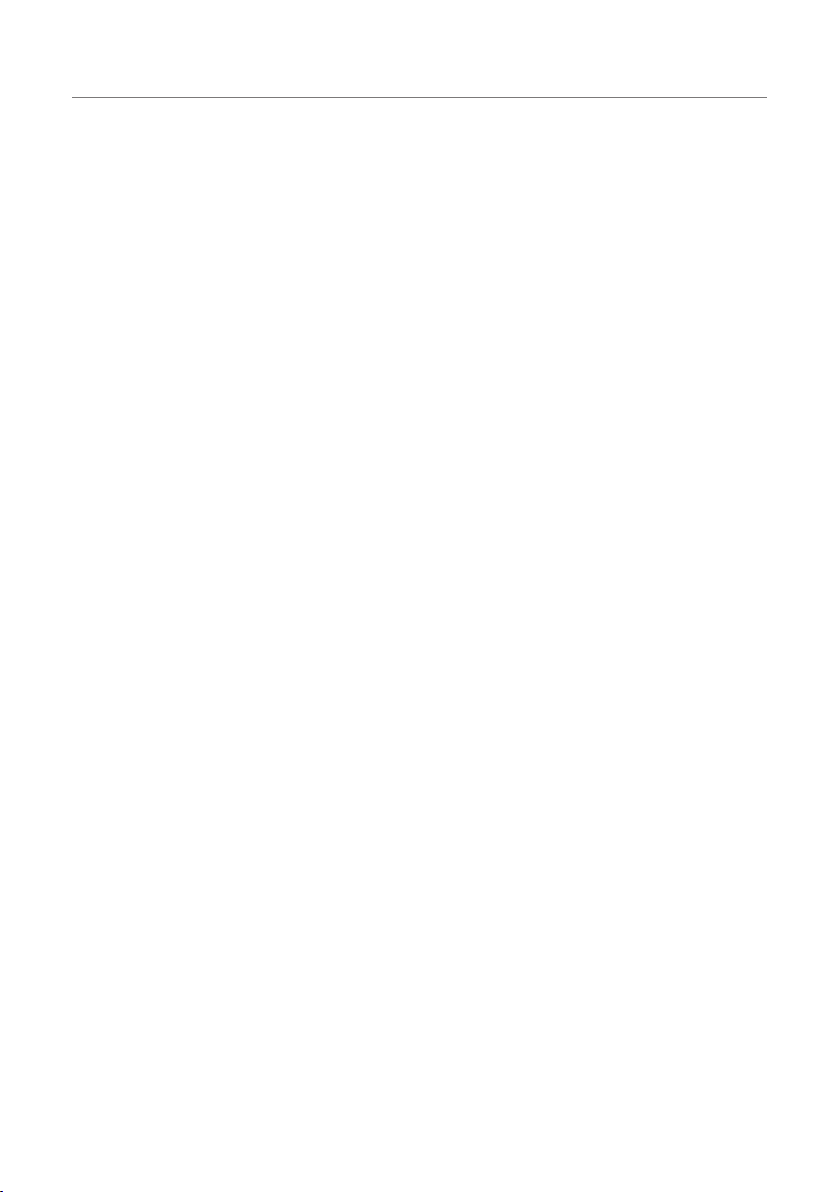
22 Logitech®
From the Now Playing menu, press the 1. center button to see more
options
Scroll down to 2. Add to Favorites and press the center button
Clearing “Now Playing”
To clear the current playlist, press home to get to the Now Playing screen
and press center to get the list of songs in the current playlist. Scroll down
to the end of the list, select Clear Playlist and press the center button. A
confirmation dialog will appear. Press the center button again to proceed
with clearing the list.
The current playlist is automatically cleared whenever you press play on a
song, album, artist, playlist, or genre, and your selection becomes the new
current playlist.
Editing A Playlist Saved On Your Computer
To modify a playlist that you’ve created using your Squeezebox Controller,
launch SqueezeCenter on your computer. Open Music Library, then select
Playlists. Select the playlist you’d like to change. Highlight a song and
use the pencil icon to change the track information, or click-and-drag it to
reorder the playlist.
Searching Your Music Library
To search for music by name:
Go to 1. Home > Music Library > Search.
Select from artists, albums, songs, or playlists and press the 2. center
button.
In the text entry screen, use the 3. scroll wheel to choose a character
and press the center button to select it. While entering text, back
acts as a backspace, add inserts a space, and play deletes the
current character.
Once you’ve entered the text you want to search on press the 4. center
button again to begin the search.
You don’t have to enter an entire album name, artist’s name, or song title
to search successfully. You may enter only the first few letters and press the
Page 24
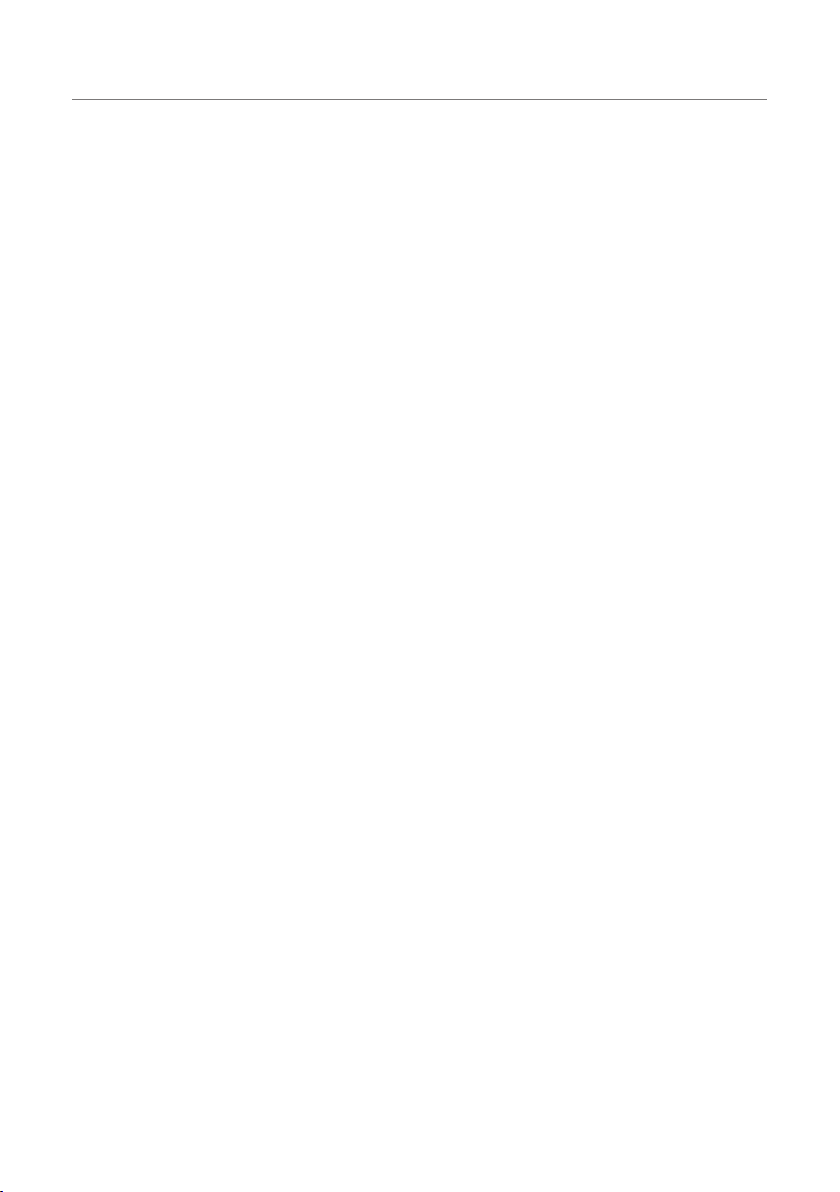
Squeezebox™ Duet User Guide 23
center button, and then scroll down through the results using the scroll
.
wheel
From the results displayed scroll to your choice and press center to select
that item or play to immediately play it.
Tagging Your Music Files
SqueezeCenter organizes your music by Album, Artist, Genre, and Year. It
does this by scanning your music and reading this information from the tags
that are embedded within them. SqueezeCenter supports ID3v1 and ID3v2
tags, as well as Vorbis comments. Music purchased from online stores will
come pre-tagged, and most CD ripping applications allow you to tag your
music either manually, or via an online resource like CDDB.
You may sometimes encounter tracks which are not tagged, or which are
tagged incorrectly. In these cases, you can use a tag editor to correct the
problem. Visit our online documentation at wiki.slimdevices.com for a list
of tag editors for Windows, OS X and Linux, along with articles on the best
practices for tagging your music.
Internet Radio
Squeezebox Duet plays Internet radio by connecting to SqueezeNetwork, an
always-on, 24/7 service that provides access to a wide variety of radio and
online music services, even when your computer is off.
There are thousands of Internet radio stations available immediately and
more are being added all the time. Many are streaming versions of terrestrial
stations, and others are dedicated online stations. Squeezebox Duet plays
these stations through your Internet connection, so you will need broadband
access to play any of them.
To quickly get started playing an Internet radio station:
Go to 1. Home > Internet Radio.
Select “Staff Picks” and press the 2. center button.
Scroll to “Best of Internet Radio” and press the 3. center button
Scroll to “Slim Showcase: Miles Davis”, and press 4. play (or press the
center button and then select play from the next screen.)
The station will buffer and begin playing.
Page 25
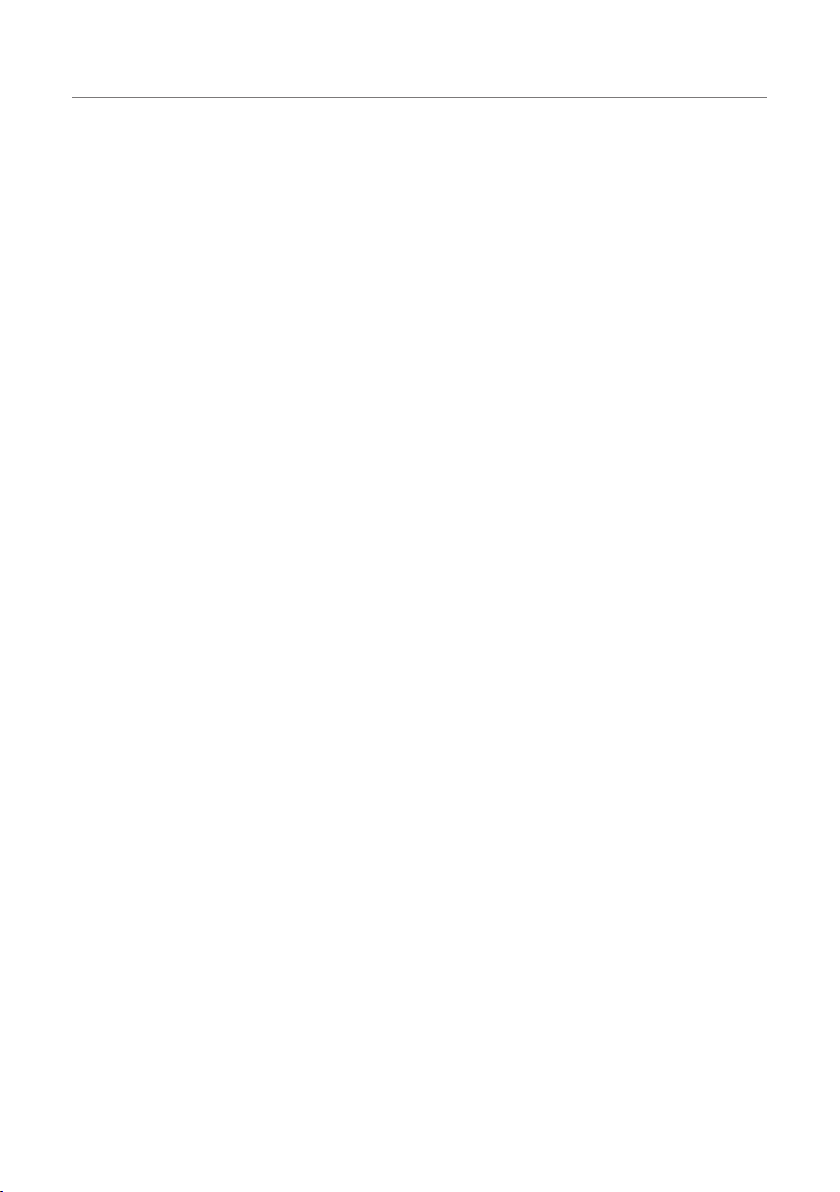
24 Logitech®
The Home > Internet Radio menu also offers a selection of Internet radio
services, including RadioIO, RadioTime, Live365, and SHOUTCast. These
services help you find radio stations. Some of them offer the ability to create
an account so you can manage lists of stations and take advantage of other
personalization options. For more information, and to get started setting up
the radio services, sign in to SqueezeNetwork at www.squeezenetwork.com
and select Accounts.
Music Services
Online music services provide an interactive experience that goes beyond
ordinary Internet radio. To sign up for these services, sign in to your
SqueezeNetwork account at www.squeezenetwork.com and select Accounts.
Rhapsody
Experience unrestricted access to the entire Rhapsody catalog. From hip-hop
to rock, jazz to country, Rhapsody gives you millions of songs from thousands
of artists to play anywhere in your home. We offer a 30-day free trial of
Rhapsody.
Rhapsody is currently available only in the U.S.
Pandora Radio
Pandora is a music discovery service designed to help you find and enjoy
music that you’ll love. It’s powered by the Music Genome Project, the most
comprehensive analysis of music ever undertaken. Just tell us one of your
favorite songs or artists and we’ll launch a streaming station to explore that
part of the music universe. We offer a 30-day free trial of Pandora.
Pandora is currently available only in the U.S.
Slacker
Slacker is the world’s first Personal Radio company, providing a new kind of
radio that enables consumers to play highly personalized music everywhere.
Slacker is currently available only in the U.S.
Page 26

Squeezebox™ Duet User Guide 25
MP3tunes
MP3tunes allows you to listen to your entire digital music collection on your
Squeezebox without the need for a computer. We offer a 60-day free trial
Premium Music Locker through MP3tunes, which includes unlimited space to
upload your music collection online.
Live Music Archive
The Live Music Archive project, jointly run by The Internet Archive (archive.
org) and eTree (etree.org), preserves and archives as many live concerts as
possible for current and future generations to enjoy. More than 45,000 live
performances are available at no charge to you.
Page 27

26 Logitech®
Appendix A: Configuring Your Firewall
Firewalls on your computer often cause connection problems for Squeezebox
Duet and other network devices. While it is not necessary to disable your
firewall in order to allow Squeezebox to communicate with your computer,
temporarily disabling it can be a quick way of diagnosing the problem.
If turning off your computer’s firewall allows Squeezebox Duet to connect
to SqueezeCenter, you should turn it back on and configure it to allow
communication on the following ports:
Port 3483 (UDP)
Port 3483 (TCP)
Port 9000 (TCP)
Logitech Technical Support can provide assistance with configuring the
firewalls built in to Windows and Macintosh OS X.
Note: It is not necessary, or even desirable, to change the firewall settings
on your router to use Squeezebox Duet unless your current firewall is
configured to limit access only for specific local hosts. Consult a network
professional if you are unsure of how to configure your network properly.
Page 28

Squeezebox™ Duet User Guide 27
Appendix B: Button Color Codes
The following information covers the colors displayed by the button on
Squeezebox Receiver. It is useful for troubleshooting.
No light: Squeezebox Receiver is OFF.
Low white: Squeezebox Receiver is ON but no music is playing.
Bright white: Squeezebox Receiver is ON and music is playing.
Fast blinking white: Automatic software update is in progress.
Solid red: Starting up.
Slow blinking red: Waiting to be configured for your network.
Fast blinking red: Factory reset in progress.
Yellow: Connecting to your network.
If the light remains yellow, it means that the player
is having trouble connecting to the network. If
you are using a wireless network, please see the
Troubleshooting section in this User Guide.
Green: Connected to your network and waiting to be
assigned an IP address by the DHCP server.
If the light remains green, confirm that your wireless
router is providing DHCP service. In some wireless
network installations, the router may be configured
to limit the number of IP addresses for security
purposes. If DHCP is running correctly, check to see if
the router has run out of IP addresses.
Blue: Connected to the network and waiting to connect
to a music source (such as SqueezeNetwork or
SqueezeCenter).
If you are attempting to connect to SqueezeCenter
and the light remains blue, the most likely cause
is a firewall running on the computer on which
SqueezeCenter is installed. See Appendix A:
Configuring Your Firewall. If you are attempting
to connect to SqueezeNetwork and the button
Page 29

28 Logitech®
remains blue, check to make sure that your Internet
connection is working correctly.
Blinking Purple: This indicates an unrecoverable hardware error.
Please contact Logitech Technical Support for an
RMA. Even if cycling Squeezebox Receiver’s power
alleviates the problem, the player should still be
returned for a replacement.
To restart Squeezebox Receiver, press and hold the button for three seconds
until it begins slowly blinking red. To perform a reset to factory settings, hold
the button for five seconds until it quickly blinks red.
Page 30

Squeezebox™ Duet User Guide 29
Appendix C: Updating the Software
The software that powers your Squeezebox Duet is periodically updated to
improve reliability and add new features.
Updating Squeezebox Controller
You’ll see a message on your Controller when a software update is available.
To manually reinstall the software on your Controller, start at the Home
screen and select Settings > Advanced > Software Update > Network
Update.
Updating Squeezebox Receiver
The software on your Receiver is automatically updated; you may see the
button on the front of the unit flash white while the update happening.
There is no way to manually reinstall the software on your Receiver; if you
believe you need to reinstall the software, please contact Logitech Technical
Support.
Updating SqueezeCenter
SqueezeCenter is periodically updated. When a new version is available, an
announcement will appear on the SqueezeCenter interface. You can also be
notified of new versions by joining the mailing list at slimdevices.com, look
under Community > Newsletter for the subscription form.
Page 31

30 Logitech®
Appendix D: Supported File Formats
Music File Formats
The Squeezebox Duet and SqueezeCenter support a variety of music file
formats. Some formats are supported in Squeezebox Receiver’s hardware,
meaning that the player itself does the format decoding. Other formats
that cannot be played in hardware are converted into a playable format by
SqueezeCenter.
Supported in hardware: Supported with transcoding:
MP3 (CBR and VBR)
FLAC
WAV
AIFF
WMA (CBR and VBR)
OGG
AAC (.M4A)
Apple Lossless
WMA Lossless
APE
MPC
WavPack
Playlist Formats
The Squeezebox Duet and SqueezeCenter recognize playlists saved by a
variety of music applications, including iTunes and Windows Media Player.
Supported playlist formats include: PLS files, M3U files (WinAMP) and WPL
files (Windows Playlist).
Page 32
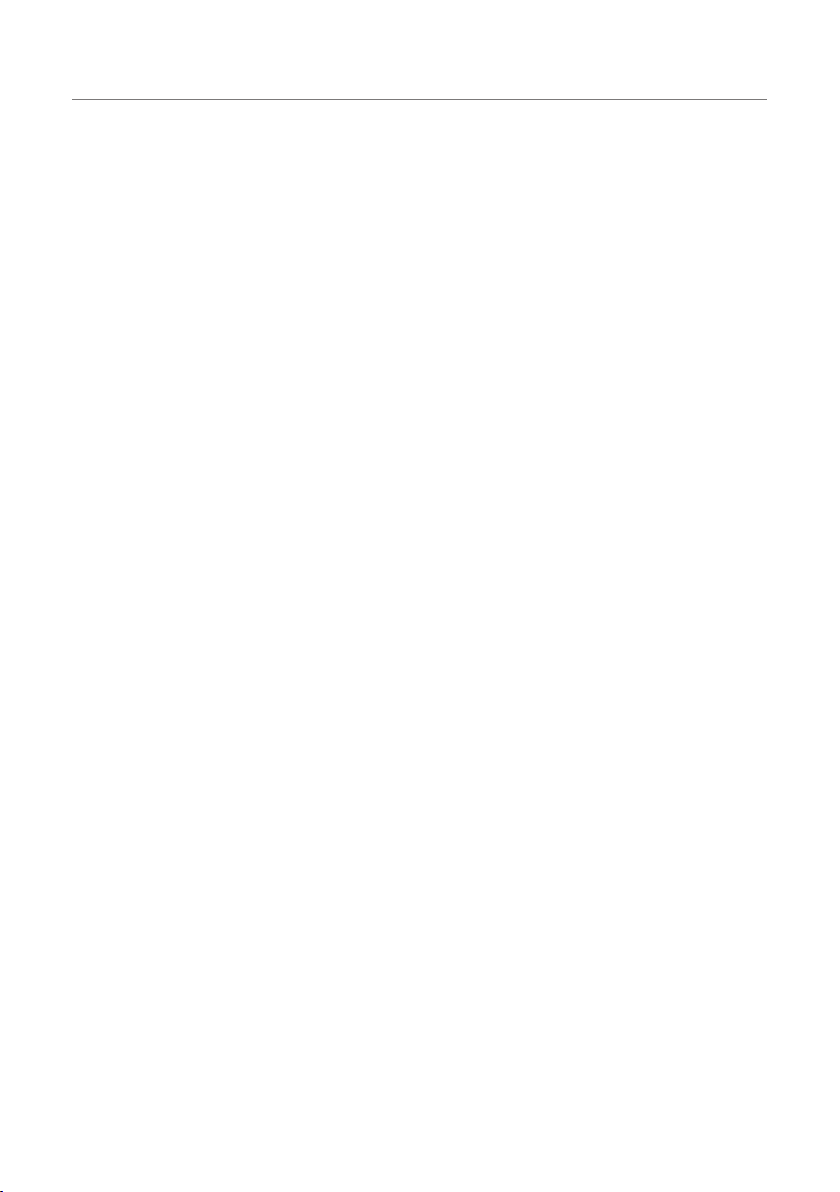
Squeezebox™ Duet User Guide 31
Appendix E: Using Apple iTunes
Apple’s iTunes is a music manager that helps you organize your collection,
rip your CDs, create and manage playlists, etc. It also connects to the iTunes
Music Store, where Apple offers music, videos and podcasts for purchase.
SqueezeCenter can use the iTunes music library. It cannot play songs
purchased from the iTunes Music Store that are protected by Apple’s FairPlay
Digital Rights Management (DRM) software. This is Apple’s decision, as they
will not license their DRM to other hardware manufacturers.
To set up SqueezeCenter to use your iTunes library, follow these steps:
Open SqueezeCenter and click on the Setting button.1.
Select the 2. iTunes tab and make sure that the “Use iTunes” box is
selected. If not, set it and click “Apply.”
Select the 3. Basic Settings tab.
Make sure • Music Folder box is blank and click “Apply.”
Scroll to • Rescan Music Library, select “Clear library and rescan
everything”, then click “Rescan” to start the scanning process.
If you experience problems where your music or playlists aren’t appearing,
and you followed the steps above, try the following:
In SqueezeCenter, go to 1. Settings > iTunes.
Under 2. iTunes Music Library.XML Location enter the path to the file.
On Windows XP, the default path is:•
C:\Documents and Settings\username\My Documents\My Music\iTunes\
On Windows Vista, the default path is •
C:\Users\username\Music\iTunes\iTunes Music Library.xml
On Mac OS X, the default path is:•
/Users/username/Music/iTunes
Under 3. iTunes Music Folder specify the folder where your music is
stored.
Go to the 4. Basic Settings tab. Scroll down to Rescan Music Library,
select “Clear library and rescan everything” , then click “Rescan”.
If you’re still experiencing problems using iTunes after trying the steps listed
above, please contact Logitech Technical Support for assistance.
Page 33
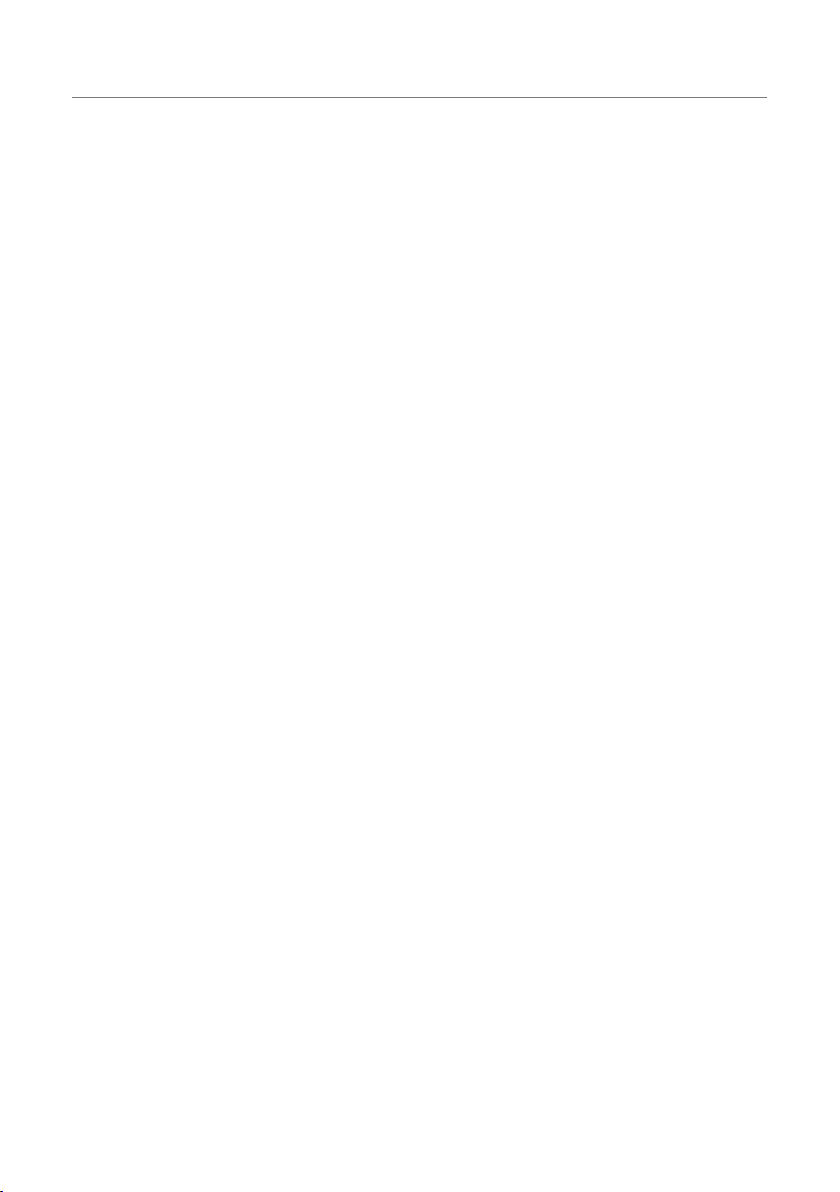
32 Logitech®
Appendix F: Troubleshooting
When setting up the Controller, my network does not appear.
The most common cause is lack of signal strength. Either the Controller is too
far away from the wireless router, or there is something interfering with the
signal.
Another possibility is that the wireless network has been configured to not
broadcast its SSID (network name) for security purposes. If this is the case,
the network name can be manually entered into the Controller. Select Other
Network and then use the following screen to enter the network name with
the scroll wheel.
When setting up the Receiver, my player does not appear.
Check the status light on the button in the front of the player. Flashing Red is
normal and indicates that the player is ready to be set up. If it is not flashing
red (for example, if the player was previously set up and we are repeating the
setup process on the Controller), press and hold the button until it flashes
red. Then, the receiver name should appear on Squeezebox Controller’s
display within a few seconds.
Players are displayed in the format Squeezebox XXXXXX, where XXXXXX is the
last six digits of the player’s MAC address. The MAC address is found on the
bottom of the player. For example, if the player’s MAC address is:
00:08:67:05:03:09
It will appear in the Set Up Receiver menu as Squeezebox 050309.
Other possible causes:
Check that the player is plugged in to a power outlet.•
Confirm that the player is in range of the wireless network. If it’s •
on the outer fringes of the network, consider temporarily moving
it closer to the wireless router for the purposes of setup and
demonstration. The Squeezebox Receiver can also be connected to a
router via an ethernet cable.
Page 34
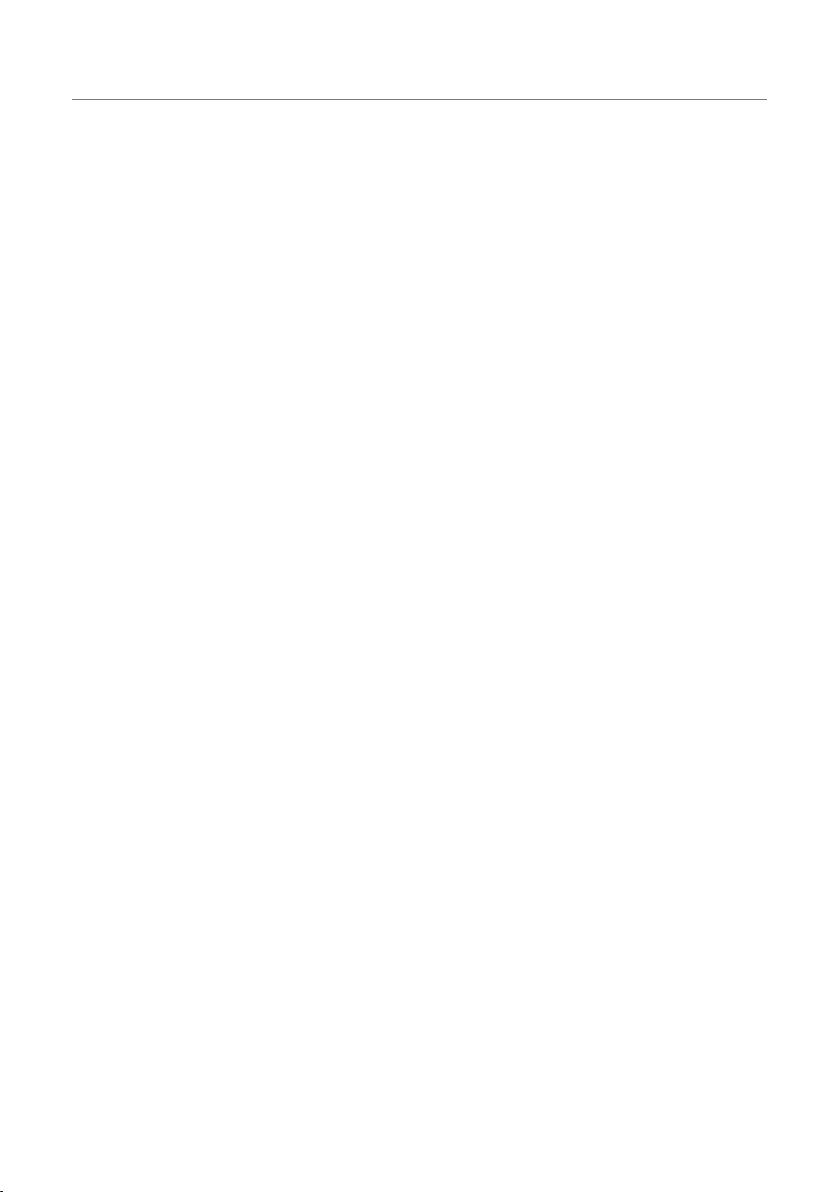
Squeezebox™ Duet User Guide 33
When setting up the Controller, no music sources appear.
Normally, you will see an option for SqueezeNetwork, as well as one or more
computers running SqueezeCenter. The computers running SqueezeCenter
will appear as they do to the network; often the name will be something
similar to JOHN-SMITH-COMPUTER.
SqueezeNetwork is operated by Logitech 24/7, so if Squeezebox Duet is
working correctly, it should always appear on this list. If it isn’t, try the
following:
Confirm that your network has access to the outside Internet.•
If a computer running SqueezeCenter does not appear, try the •
following:
Verify that SqueezeCenter has been installed and is presently •
running.
Confirm that Squeezebox Duet is connected to the same network •
that the server is connected to. If there are multiple networks
available, it may be the case that the computer is connected to one
network (via an ethernet or wireless connection), while Squeezebox
Duet was set up to connect to a different network.
Confirm that the computer’s firewall is not interfering. See • Appendix
A: Configuring Your Firewall For The Squeezebox Duet.
The audio from Squeezebox is too quiet.
Make sure your cables are properly connected. Confirm that the volume is
set correctly for both Squeezebox Controller and the powered speakers or
amplifier to which the player is attached.
The button on my Receiver stays yellow.
Yellow indicates the Receiver is attempting to connect to your network. If it
stays yellow, please check the following:
Is the player within range of the wireless network?1.
Do the router’s security settings allow the connection of any device 2.
which provides the correct password?
Page 35
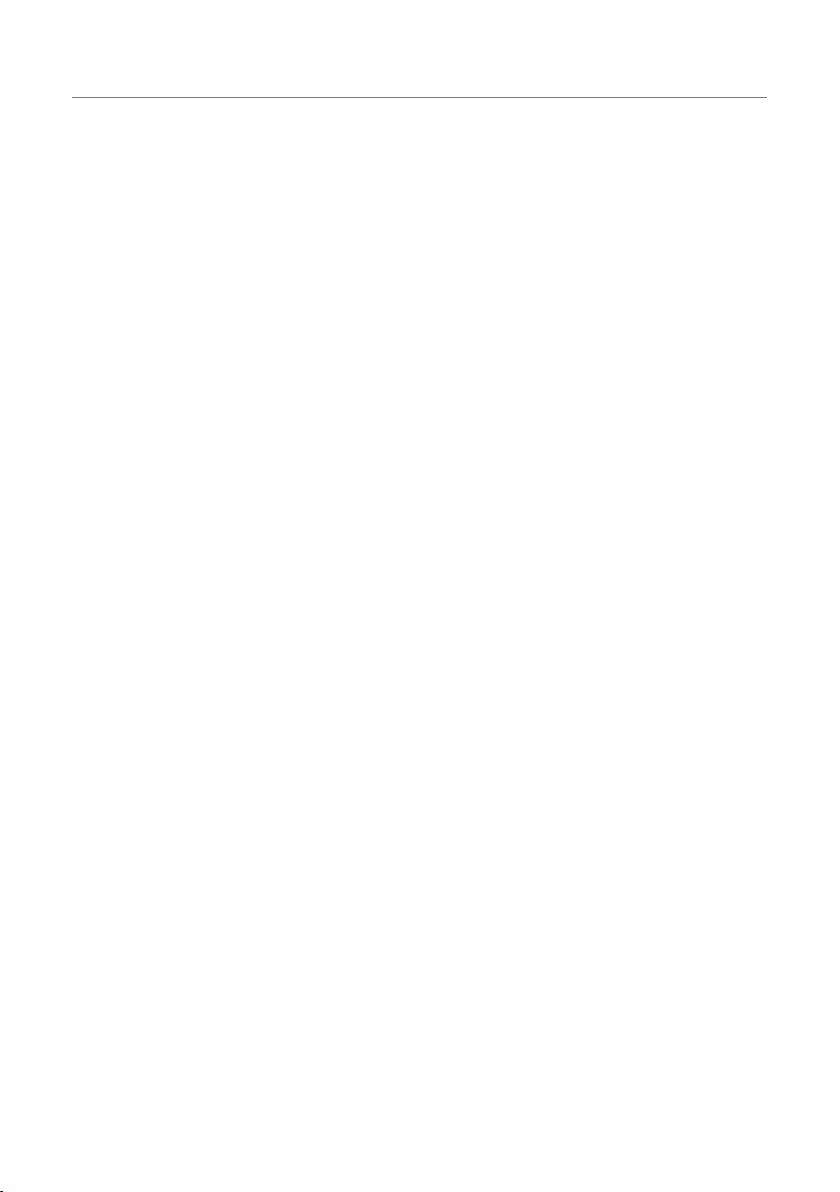
34 Logitech®
If MAC filtering is enabled on the wireless router, the player’s MAC 3.
address should be added to the wireless router’s list of allowed
addresses. The Squeezebox Receiver’s MAC address can be found on
the bottom of the unit.
If you are connecting to the router using an ethernet cable, try the 4.
following:
Try a different ethernet cable.•
Verify that Squeezebox Controller is connecting wirelessly to the •
same network that Squeezebox Receiver is using.
How do I use Static IP addresses with Squeezebox Duet?
If you have set up your network to use static IP addresses, your Squeezebox
Controller will display the message Address Problem – There was a problem
obtaining a DHCP address on your network. Scroll down to Use a static
address and press the center button. On the following screens you can
enter the IP address, subnet mask, gateway address, and DNS server address
information for your network.
My music sounds choppy, distorted, or skips.
There may be excessive interference in your wireless connection, or the
wireless signal may otherwise be too weak. Try moving Squeezebox Receiver
closer to the wireless router, or removing sources of potential interference.
You can also try connecting Squeezebox Receiver directly to the router using
an ethernet cable; if this resolves the problem, then it’s most likely due to
wireless network signal strength or interference.
The Controller’s interface is sluggish, with long delays before
screens appear.
This is likely due to a weak wireless signal. Try moving the Controller closer to
the wireless router, or removing potential sources of interference.
Squeezebox Duet fails to connect to my wireless network.
Check the following:
Check your wireless encryption key. If the key is entered incorrectly, •
Squeezebox Duet will not connect to your wireless network.
Page 36
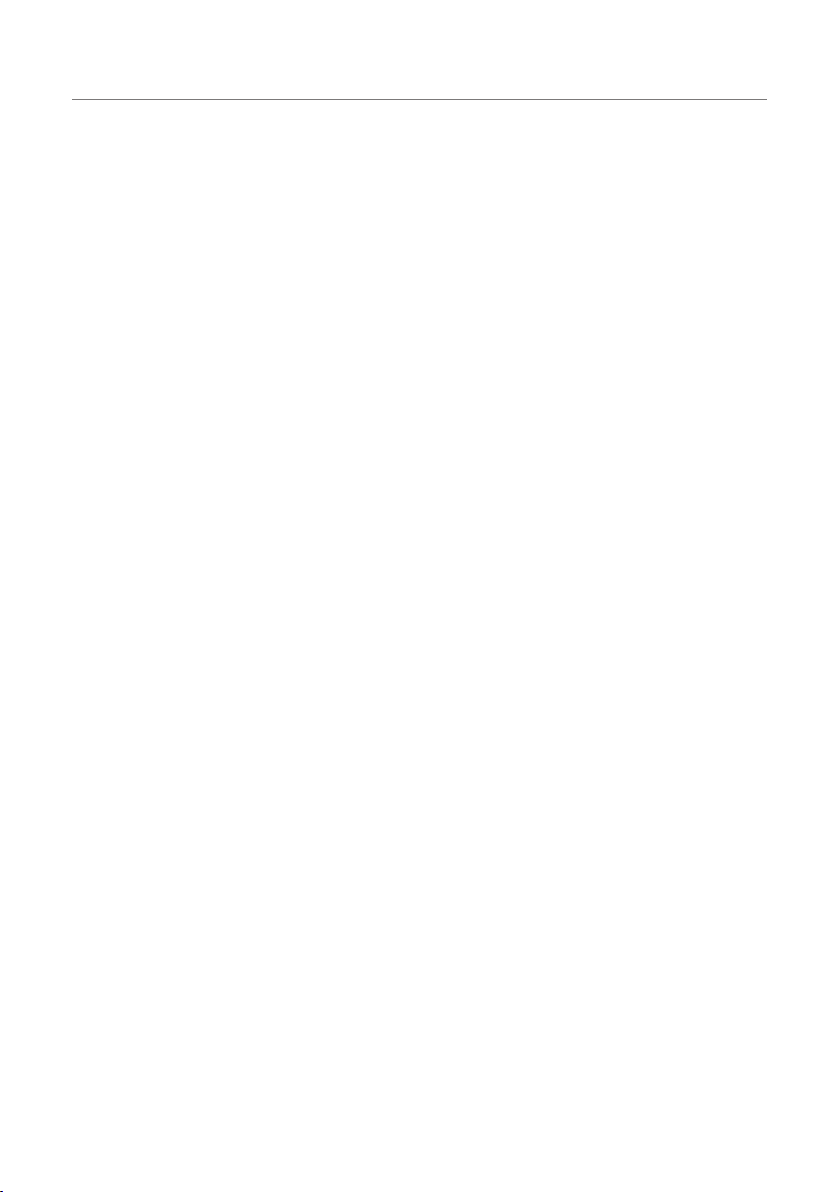
Squeezebox™ Duet User Guide 35
Check the router’s network name (also known as SSID) you’re •
connecting to. If it’s a default name, like NETGEAR or LINKSYS,
consider changing your network’s name to something unique to
be sure you’re not inadvertently connecting to a nearby wireless
network with the same name.
Check your distance to the wireless router. Move Squeezebox Duet •
closer to the wireless router and try connecting again.
Check the router itself. Try power cycling the router, wait about •
a minute or so and try connecting again. Also, try updating the
software on your router.
Make sure MAC filtering is either OFF in your router, or that you •
provide the correct MAC addresses for both Squeezebox Controller
and Receiver to your router.
The Receiver fails to connect to the network using an
ethernet cable.
Check all your network connections, and make sure that the DHCP server
is enabled in your router. Try using a different ethernet cable, even if the
switch or hub indicates a good link. Make sure your router or access point
has the latest software.
No music will play.
Make sure your music is not DRM protected. SqueezeCenter and Squeezebox
cannot play DRM protected music. If your music was purchased from the
iTunes Store, it may contain DRM. Only “iTunes Plus” tracks do not contain
DRM.
Make sure you have any firewalls on your system correctly configured to allow
communication between your server and player. Please see Appendix A:
Configuring Your Firewall.
Check the file format and be sure it’s one of the supported types. See
Appendix D Supported File Types for more information.
The FWD and REW buttons do not work with some songs in
my music library.
Seeking through a song (holding fwd or rew) only works with natively
supported file formats: MP3, FLAC, AIFF, and WMA (CBR & VBR).
Page 37
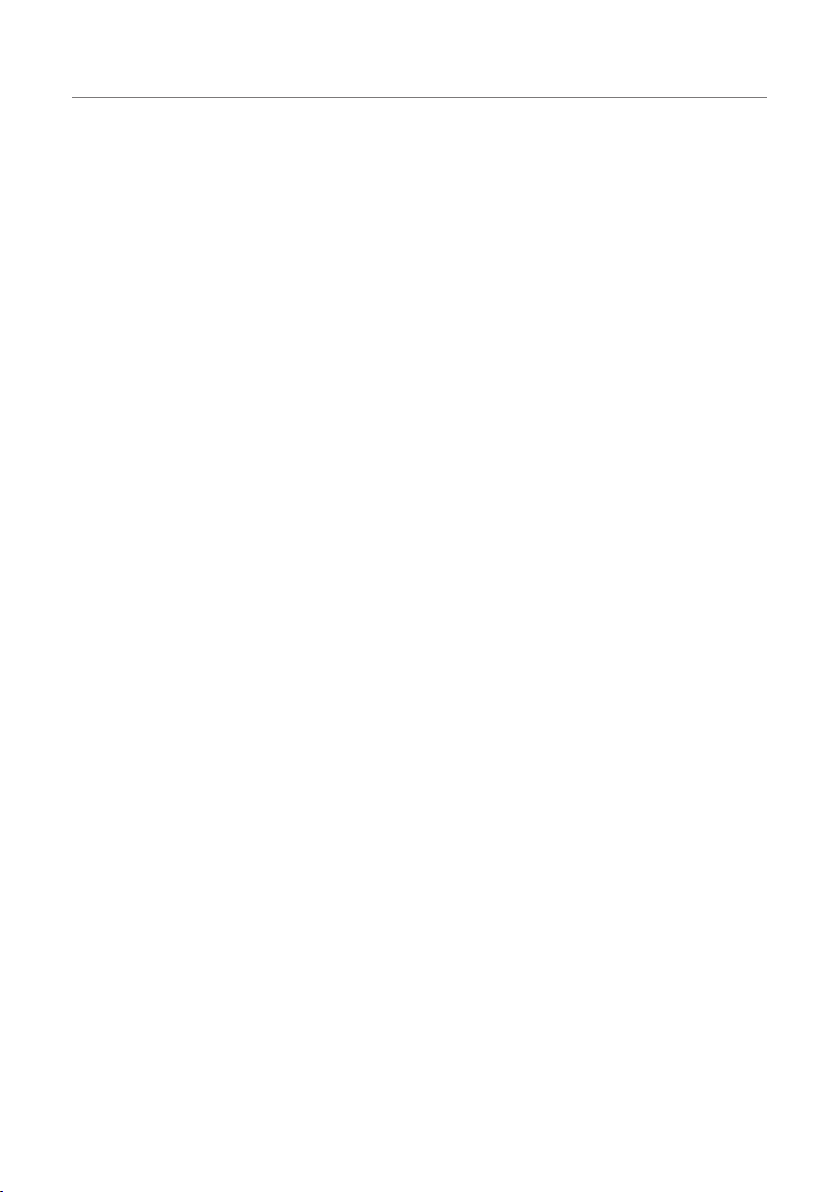
36 Logitech®
Please note that by default WAV and AIFF files are converted to FLAC (a
compressed, lossless format) in order to save network bandwidth, and
therefore cannot be fast-forwarded. In order to seek through WAV or AIFF
files, you need to disable the WAV to FLAC decoder rule in SqueezeCenter by
going to Server > File Types.
SqueezeCenter can’t find all of my music.
Make sure that all of your digital music files are in one place on your
computer. You can store all of your files in a single folder, or create subfolders to help organize your music. The software you use to “rip” your CDs
to digital files, such as iTunes or Windows Media Player, may already do this,
organizing your collection by album or artist.
SqueezeCenter, the software that runs on your computer and delivers your
personal digital music collection to Squeezebox, will scan one folder (and
all sub-folders) for your music. If you have music stored in multiple folders,
or on different computers, you will have to create shortcuts in the primary
music folder so SqueezeCenter can find the other music.
Some of my track names are missing or incorrect; or some of
my album art is missing or doesn’t look right.
If you know that your songs all have valid tags or that your album art images
are fine, you may want to have SqueezeCenter rescan your music collection
by doing the following:
Open SqueezeCenter and go to 1. Server > Basic Settings.
Verify that the 2. Music Folder points to the music folder on your
computer. If it’s not, enter the correct path and click “Apply.”
Scroll down to 3. Rescan Music Library and select “Clear library and
rescan everything” in the drop-down box, then click the “Rescan”
button.
SqueezeCenter will scan your music and rebuild the database it uses to
display the information about your collection, including album art. If
you are still experiencing problems, you should delete the cached files
SqueezeCenter uses to improve performance and the perform a rescan. To
delete the cache, do the following:
Stop SqueezeCenter1.
Page 38

Squeezebox™ Duet User Guide 37
On Windows, right-click on the SqueezeCenter icon and click •
“Stop SqueezeCenter”
On Mac OS X, open • System Preferences > SqueezeCenter and
click on “Stop Server”
Remove the Cache folder used by SqueezeCenter2.
On Windows XP, the default location for the cache folder is:•
C:\Documents and Settings\All Users\Application Data\SqueezeCenter\Cache
On Windows Vista:, the default location for the cache folder is:•
C:\ProgramData\SqueezeCenter\Cache
On Mac OS X, the default location for the cache folder is:•
Home > Library > Application Support > SqueezeCenter
Restart SqueezeCenter. The scanning process will being as soon as 3.
the server starts.
I have installed SqueezeCenter to allow playing of music
that’s kept on my computer. However, some or all of my
iTunes music library does not play.
Apple does not allow streaming of music to which DRM has been applied.
Most music purchased from the iTunes Store (with the exception of tracks
designated as “iTunes Plus”) have DRM applied, and cannot be played by
Squeezebox Duet or similar devices. CDs which you have ripped, or music
purchased in MP3 format from non-DRM music services (such as eMusic and
Amazon MP3) are compatible.
I cannot sign in to my new SqueezeNetwork account.
In order to complete your SqueezeNetwork registration you need to activate
it through the link sent to you via e-mail. Check your inbox for the activation
e-mail. Also check your Junk Mail or Spam folder, as your mail service may
have blocked or redirected the e-mail thinking it was bogus. If you have still
not received it, try logging into SqueezeNetwork anyway and you will get a
button you can click: “Resend Activation Email”. If that does not work, please
contact Logitech Technical Support.
Page 39

38 Logitech®
Appendix G: Restoring Default Settings
If you would like to repeat the setup process (choosing your wireless network,
entering your network security password, and selecting your music source),
you can restore Squeezebox Controller to its default settings by going to
Home > Settings > Advanced > Factory Reset.
Alternatively:
Hold down the 1. home button for 12 seconds to force a power down.
While holding down the 2. add button, press the home button again.
The button lights will flash and the Controller will power on.
Release the 3. add button when the Logitech logo appears.
To clear your Squeezebox Receiver’s settings:
Press and hold the button on the front of the player for about 12 1.
seconds or until the light blinks red slowly, and then quickly.
The light will continue to blink red quickly while it resets, then go 2.
solid red briefly before blinking red slowly. At this point, is ready to
be set up.
Page 40
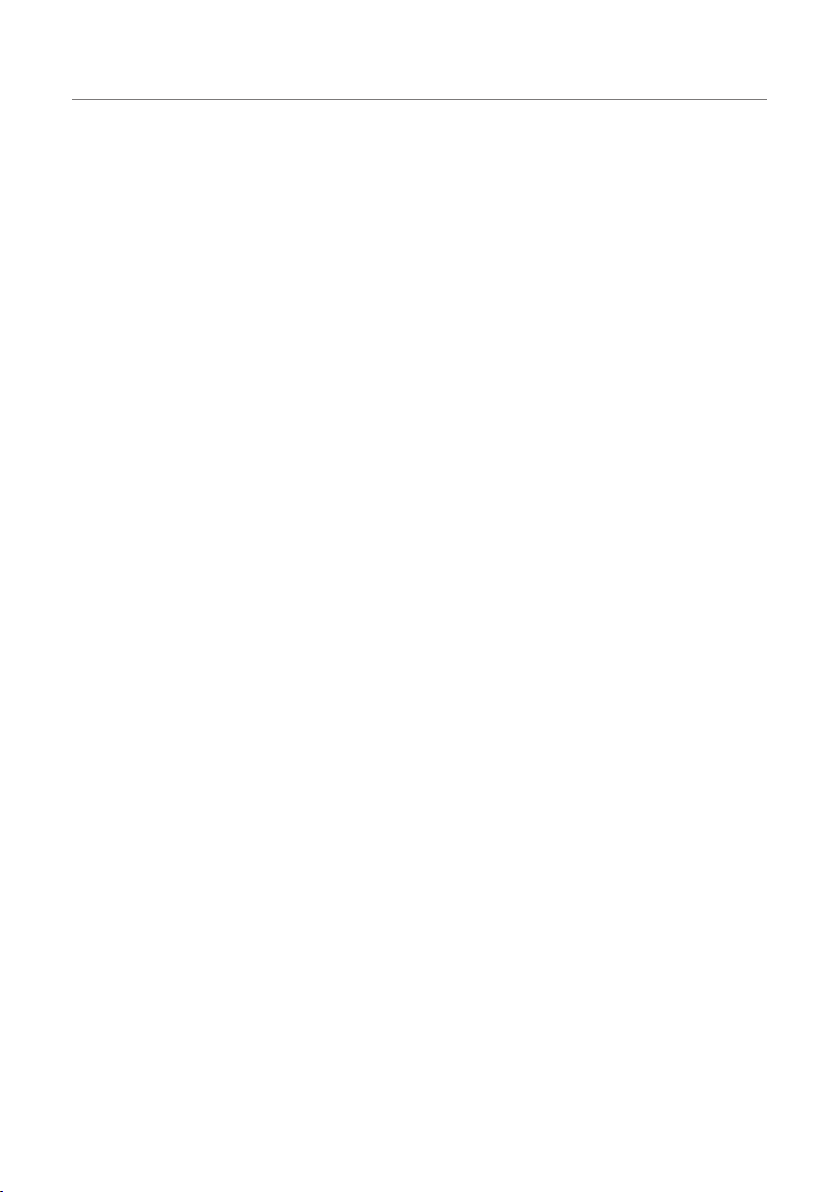
Squeezebox™ Duet User Guide 39
Additional Information
Online Help
Squeezebox website: slimdevices.com
Online FAQ: faq.slimdevices.com
Customer Forums: forums.slimdevices.com
Squeezebox Wiki: wiki.slimdevices.com
Contacting Support
Support E-mail: support@slimdevices.com
Support Phone: +1 (877) 887-8889 (Toll-free in North America)
+1 (646) 454-3237 (For all other countries)
Support Hours: Monday – Friday, 9:00am – 7:00pm
Developer Resources
Our SqueezeCenter software is open source. If you want to learn more
about it, or become a developer within the Squeezebox community, please
visit slimdevices.com and click on the Community tab. There you’ll find our
active forum, including a Developers Area, as well as tools and other valuable
development information in our community-maintained Wiki.
Logitech Contact Information
Logitech website: http://www.logitech.com
Mailing Address: Logitech Streaming Media Business Unit
455 National Ave.
Mountain View, CA 94043
Return Information
If for any reason you feel you need to return a product, either for refund or
repairs, you must contact Logitech Technical Support first and obtain an RMA
number. Please see the contact information above. Packages sent to our
office without an RMA number will be returned.
Page 41
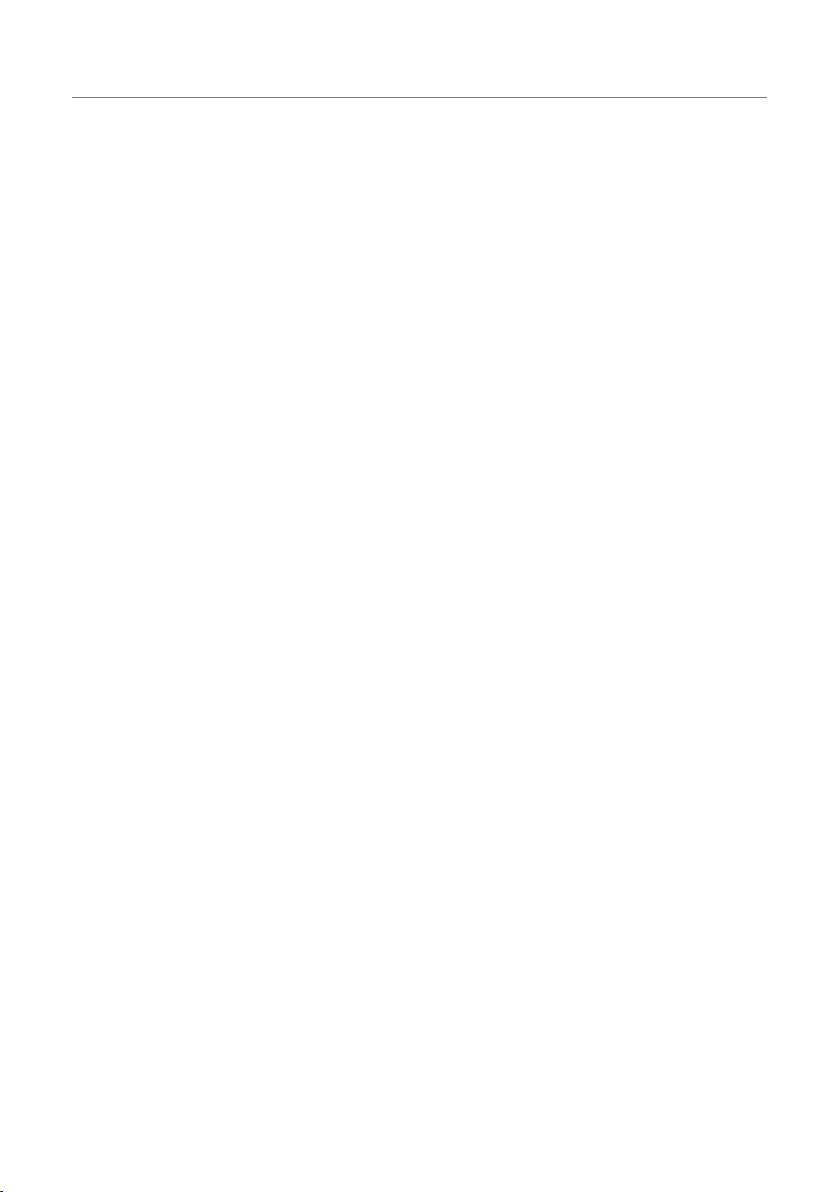
40 Logitech®
Page 42

Squeezebox™ Duet User Guide 41
Logitech® Hardware Product Limited Warranty
Logitech® warrants that your Logitech hardware product shall be free from defects in material and workmanship for two (2) years, beginning from the date of purchase. Except where prohibited by applicable law, this
warranty is nontransferable and is limited to the original purchaser. This warranty gives you specific legal
rights, and you may also have other rights that vary under local laws.
Remedies
Logitech’s entire liability and your exclusive remedy for any breach of warranty shall be, at Logitech’s option,
(1) to repair or replace the hardware, or (2) to refund the price paid, provided that the hardware is returned
to the point of purchase, or such other place as Logitech may direct, with a copy of the sales receipt or dated
itemized receipt. Shipping and handling charges may apply except where prohibited by applicable law. Logitech may, at its option, use new or refurbished or used parts in good working condition to repair or replace
any hardware product. Any replacement hardware product will be warranted for the remainder of the original
warranty period, or thirty (30) days, whichever is longer or for any additional period of time that may be applicable in your jurisdiction.
Limits of Warranty
This warranty does not cover problems or damage resulting from (1) accident, abuse, misapplication, or any
unauthorized repair, modification or disassembly; (2) improper operation or maintenance, usage not in accordance with product instructions or connection to improper voltage supply; or (3) use of consumables, such as
replacement batteries, not supplied by Logitech except where such restriction is prohibited by applicable law.
How to Obtain Warranty Support
Before submitting a warranty claim, we recommend you visit the support section at www.logitech.com for
technical assistance. Valid warranty claims are generally processed through the point of purchase during the
first thirty (30) days after purchase; however, this period of time may vary depending on where you purchased
your product. Please check with Logitech or the retailer where you purchased your product for details. Warranty claims that cannot be processed through the point of purchase and any other product related questions
should be addressed directly to Logitech. The addresses and customer service contact information for Logitech
can be found in the documentation accompanying your product and on the web at www.logitech.com/contactus.
Limitation of Liability
LOGITECH SHALL NOT BE LIABLE FOR ANY SPECIAL, INDIRECT, INCIDENTAL, OR CONSEQUENTIAL DAMAGES
WHATSOEVER, INCLUDING BUT NOT LIMITED TO LOSS OF PROFITS, REVENUE OR DATA (WHETHER DIRECT OR
INDIRECT) OR COMMERCIAL LOSS FOR BREACH OF ANY EXPRESS OR IMPLIED WARRANTY ON YOUR PRODUCT
EVEN IF LOGITECH HAS BEEN ADVISED OF THE POSSIBILITY OF SUCH DAMAGES. Some jurisdictions do not allow
the exclusion or limitation of special, indirect, incidental, or consequential damages, so the above limitation or
exclusion may not apply to you.
Duration of Implied Warranties
EXCEPT TO THE EXTENT PROHIBITED BY APPLICABLE LAW, ANY IMPLIED WARRANTY OR CONDITION OF MERCHANTABILITY OR FITNESS FOR A PARTICULAR PURPOSE ON THIS HARDWARE PRODUCT IS LIMITED IN DURATION
TO THE DURATION OF THE APPLICABLE LIMITED WARRANTY PERIOD FOR YOUR PRODUCT. Some jurisdictions do
not allow limitations on how long an implied warranty lasts, so the above limitation may not apply to you.
National Statutory Rights
Consumers have legal rights under applicable national legislation governing the sale of consumer goods.
Such rights are not affected by the warranties in this Limited Warranty.
No Other Warranties
No Logitech dealer, agent, or employee is authorized to make any modification, extension, or addition to
this warranty.
®
Address.
Logitech
Logitech, Inc., 6505 Kaiser Drive, Fremont, California 94555, U.S.A.
© 2008 Logitech. All rights reserved. Logitech, the Logitech logo, and other Logitech marks are owned by
Logitech and may be registered. All other trademarks are the property of their respective owners. Logitech assumes no responsibility for any errors that may appear in this manual. Information contained herein is subject
to change without notice.
Page 43

42 Logitech®
Safety Information
AC POWERED PRODUCTS: IMPORTANT SAFETY INFORMATION
CAUTION ELECTRIC SHOCK HAZARD
Do not use this apparatus near water.•
Do not block any ventilation openings. Install in accordance with the manufacturer’s instruc-•
tions.
Do not push objects into apparatus vents or slots because fire or electric shock hazards could •
result.
Maintain a minimum distance of at least 6 inches around apparatus for sufficient ventilation.•
Ventilation should not be impeded by covering the ventilation openings with items, such as •
newspapers, table clothes, curtains, etc.
No naked (open) flame sources, such as lighted candles, should be placed on or near the ap-•
paratus.
Place apparatus in a stable location so it will not fall causing product damage or bodily harm.•
Do not install near any heat sources such as radiators, heat registers, stoves, or other appara-•
tus (including amplifiers) that produce heat.
Do not defeat the safety purpose of the polarized plug. A polarized plug has two blades with •
one wider than the other. The wide blade is provided for your safety. If the provided plug does
not fit into your outlet, consult an electrician for replacement of the obsolete outlet.
Protect the power cord from being walked on or pinched particularly at plugs, convenience •
receptacles, and the point where they exit from the apparatus.
Only use attachments/accessories specified by the manufacturer.•
Unplug this apparatus during lightning storms or when unused for long periods of time.•
Refer all servicing to qualified service personnel. Servicing is required when the apparatus has •
been damaged in any way, such as power-supply cord or plug is damaged, liquid has been
spilled or objects have fallen into the apparatus, the apparatus has been exposed to rain or
moisture, does not operate normally, or has been dropped.
The apparatus shall be disconnected from the mains by unplugging the power cord of the ap-•
paratus from the AC mains receptacle.
The socket-outlet shall be installed near the equipment and shall be easily accessible.•
WARNING: TO REDUCE THE RISK OF FIRE OR ELECTRIC SHOCK, DO NOT EXPOSE THIS
APPARATUS TO RAIN OR MOISTURE.
UL Safety: Your product has been UL tested. It should only be used with other UL listed devices.
Battery warning
Caution: risk of explosion and personal injury if batteries are replaced by incorrect type. Do not
open, mutilate, or expose to conducting materials (metal), moisture, liquid, fire, or heat (above
54° C or 130° F). Doing so may cause batteries to leak or explode, resulting in personal injury.
Dispose of spent, leaking, or damaged batteries according to manufacturer instructions and
local laws. Do not use or charge batteries (lithium-ion rechargeables) if leaking, discolored, or
deformed. Do not mix battery types. Do not charge alkaline batteries. Do not leave rechargeable
batteries discharged or unused for extended periods. Battery life varies with usage. When replacing, remove all spent batteries, and do not mix old batteries with new. When device is not in use
for extended periods, remove batteries to avoid leakage and store away from children in a cool,
dry place at room temperature.
AC adaptor warning
Caution electric shock hazard! Warning: to reduce risk of electric shock, do not expose AC adapter to rain, moisture, liquid, or heat sources (e.g., radiators, heat registers, stoves, amplifiers, etc.)
For indoor use only. Do not use any other AC adapter with product. Do not use a damaged AC
adapter or attempt to repair one. Inspect AC adapter regularly for cable, plug, or casing damage.
Page 44

Squeezebox™ Duet User Guide 43
FCC
THIS DEVICE COMPLIES WITH PART 15 OF THE FCC RULES. OPERATION IS SUBJECT TO THE FOLLOWING TWO CONDITIONS: (1) THIS DEVICE MAY NOT CAUSE HARMFUL INTERFERENCE, AND (2) THIS
DEVICE MUST ACCEPT ANY INTERFERENCE RECEIVED, INCLUDING INTERFERENCE THAT MAY CAUSE
UNDESIRED OPERATION.
NOTE: THE MANUFACTURER IS NOT RESPONSIBLE FOR ANY RADIO OR TV INTERFERENCE CAUSED
BY UNAUTHORIZED MODIFICATIONS TO THIS EQUIPMENT. SUCH MODIFICATIONS COULD VOID
THE USER’S AUTHORITY TO OPERATE THE EQUIPMENT.
Radio Frequency Interference Requirements- Canada
This Class B digital apparatus complies with Canadian ICES-003.
Cet appareil numerique de la classe B est conforme a la NMB-003 du Canada.
Radio Transmitters
This device complies with RSS 210 of Industry & Science Canada. Operation is subject to the
following two conditions: (1) this device may not cause harmful interference, and (2) this device
must accept any interference received, including interference that may cause undesired operation.
Label Marking: The Term “IC:” before the radio certification only signifies that Industry Canada
technical specifications were met.
Logitech compliance
For additional compliance information, go to http://www.logitech.com/compliance.
[EN] Use of this product is authorized in the following countries:
[FR] L’utilisation de ce produit est autorisée dans les pays suivants:
[DE] Verbrauch dieses Produktes wird in den folgenden Ländern autorisiert:
AT, CY, BE, BGR*, DK, UK, FI, FR**, DE, GR, HU, IE, LU, NL, PT, ES, SE, IS, LI, NO, CH, CZ, PL, RO, SK, SI,
EE, LV, LT, MT
[EN] * General license require for outdoor use; ** For indoor use only
[FR] * Permis général requis pour l’usage extérieur; ** Pour l’usage d’intérieur seulement
[DE] * Allgemeine Lizenz erfordert für im Freiengebrauch; ** Für nur Innengebrauch
Operating and storage conditions
Operating Conditions: 0.0 ~ +40.0(degree C), 10~90% (Non-condensing)
Non-Operating Conditions: -40.0 ~ +70.0 (degree C), 10~95% (Excluding rain)
Page 45

logitech.com
© 2008 Logitech. All rights reserved. Logitech, the Logitech logo, and other Logitech marks are owned by
Logitech
and may be registered. All other trademarks are the property of their respective owners. Logitech assumes no
responsibility for any errors that may appear in this manual. Information contained herein is subject to change
without notice.
620-000585.WEB (EN)
 Loading...
Loading...