Page 1
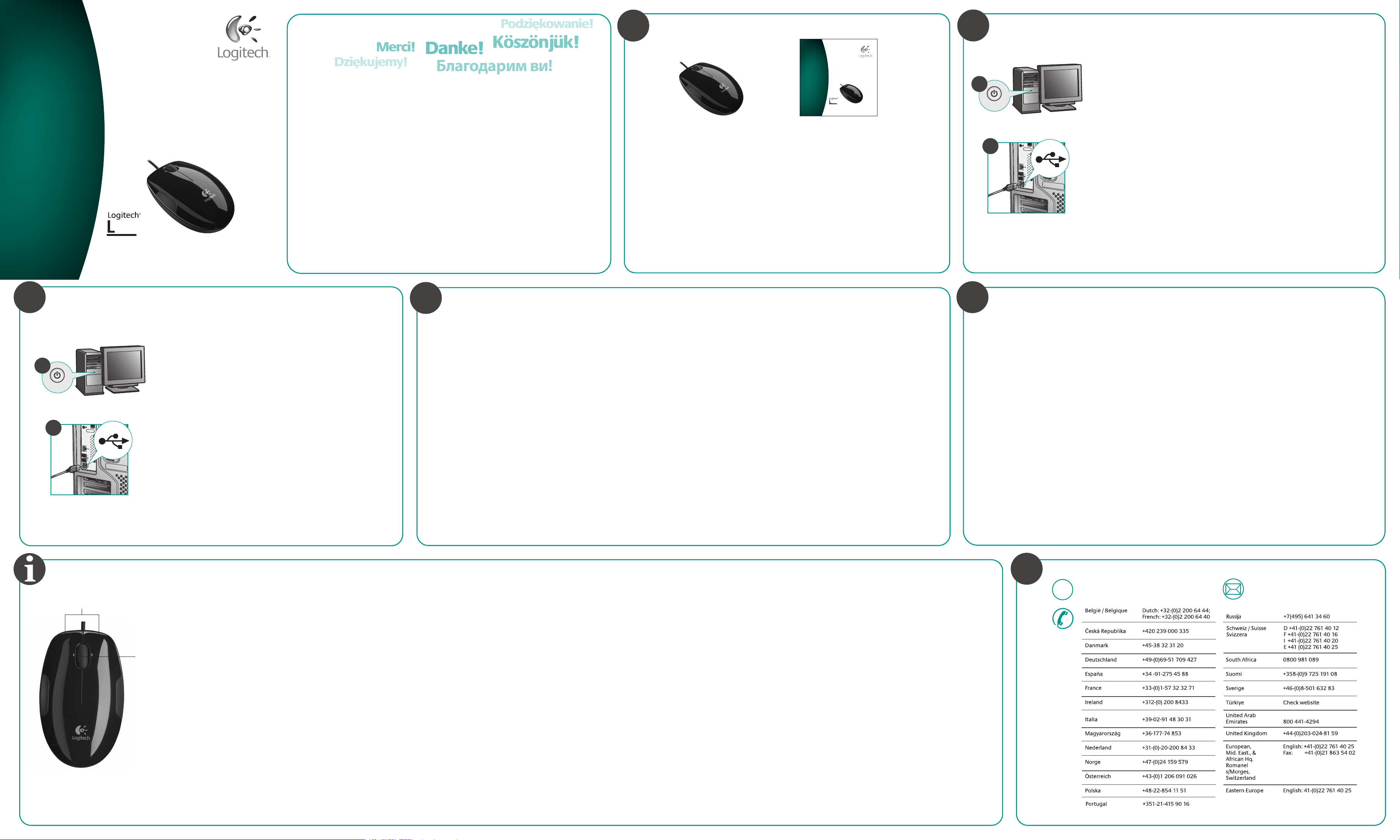
Quick-start
USB
Merci!
Danke!
Dziękujemy!
Podziękowanie!
Köszönjük!
Благодарим ви!
USB
guide
1
S
Laser Mouse
Thank you!
Ďakujeme!
English
Thank you for purchasing the Logitech®
LS1 Laser Mouse. Follow the easy steps
in this guide to begin enjoying
the features of your new mouse.
Deutsch
Vielen Dank, dass Sie sich für die
Logitech® LS1 Laser Mouse entschieden
haben. Folgen Sie den einfachen
Schritten in dieser Anleitung,
um die Funktionen Ihrer neuen Maus
einzurichten.
Français
Vous venez d'acheter la souris
Logitech® LS1 Laser Mouse et nous
vous en félicitons. Suivez les étapes de
ce guide pour commencer à apprécier
les fonctionnalités de votre nouvelle
souris.
Дякуємо!
По-русски
Благодарим вас за приобретение
лазерной мыши Logitech® LS1 Laser
Mouse. Выполните простые действия,
перечисленные в этом руководстве,
чтобы воспользоваться функциями
своей новой мыши.
Po polsku
Dziękujemy Ci za zakup laserowej
myszy LS1 firmy Logitech®. Wykonaj
kilka prostych, opisanych w tej instrukcji
kroków, aby zacząć korzystać z wielu
przydatnych funkcji swojej nowej myszy.
Українська
Дякуємо за покупку бездротової
лазерної миші Logitech® LX1.
Дотримуйтеся наведених у цьому
посібнику простих вказівок
і насолоджуйтеся функціями своєї
нової миші.
Magyar
Köszönjük, hogy megvásárolta
a Logitech® LS1 Laser Mouse terméket.
Új egere használatba vételéhez kövesse
a jelen útmutató egyszerű lépéseit.
Slovenčina
Ďakujeme, že ste si kúpili laserovú
myš Logitech® LS1. Použite jednoduchý
postup v tejto príručke, ktorý vám
umožní začať používať funkcie
novej myši.
Български
Благодарим ви, че закупихте лазерната
мишка за игри Logitech® LS1.
Следвайте лесната последователност
от действия от това ръководство,
за да започнете да ползвате функциите
на новата си мишка.
1
Package contents
English
Package contents
1. Mouse
2. Quick-start guide
Deutsch
Inhalt
1. Maus
2. Installationshandbuch
Français
Contenu
1. Souris
2. Guide d'installation
1
По-русски
Комплект поставки
1. Мышь
2. Руководство по установке
Po polsku
Zawartość opakowania
1. Mysz
2. Instrukcja instalacji
Українська
Вміст комплекту
1. Миша
2. Посібник зі встановлення
Quick-start
guide
1
S
Laser Mouse
2
Magyar
A csomag tartalma
1. Egér
2. Telepítési útmutató
Slovenčina
Obsah balenia
1. Myš
2. Návod na inštaláciu
Български
Съдържание на опаковката
1. Мишка
2. Упътване за инсталиране
2
1
Setting up the mouse
ON
2
English
Mouse setup
1. Turn on the computer.
2. Plug the mouse cable into a USB port and wait
until the system default driver is installed.
Congratulations! You can now enjoy basic mouse
functions, such as left- and right-mouse button click
and up and down scrolling with the wheel.
Deutsch
So richten Sie die Maus ein:
1. Schalten Sie den Computer ein.
2. Schließen Sie das Mauskabel an einer USB-
Schnittstelle an und warten Sie,
bis der Systemstandardtreiber installiert ist.
Herzlichen Glückwunsch! Sie können jetzt die
Grundfunktionen der Maus (linke und rechte
Maustaste, vertikaler Bildlauf mit dem Rad) nutzen.
Français
Installation de la souris
1. Mettez l'ordinateur sous tension.
2. Branchez le câble de la souris sur un port USB
et patientez pendant l'installation du pilote
par défaut.
Félicitations! Vous pouvez maintenant profiter
des fonctions élémentaires de la souris,
comme le clic à l'aide des boutons gauche
et droit et le défilement vertical à l'aide
de la roulette.
По-русски
Установка мыши
1. Включите компьютер.
2. Подключите разъем кабеля мыши к USB-порту
компьютера и подождите, пока будет установлен
используемый по умолчанию системный драйвер.
Поздравляем! Теперь можно пользоваться
основными функциями мыши, например левой
и правой кнопками и вертикальной прокруткой
с помощью колесика.
Po polsku
Przygotowanie myszy do pracy
1. Włącz komputer.
2. Podłącz kabel myszy do portu USB i poczekaj,
aż sterownik domyślnego systemu zostanie
zainstalowany.
Gratulacje! Teraz już możesz korzystać
z podstawowych funkcji myszy, a więc klikać lewym
i prawym przyciskiem lub przewijać w górę i w dół
za pomocą kółka przewijania.
2
Setting up the mouse (continued)
1
ON
2
Українська
Щоб установити мишу
1. Увімкніть комп’ютер.
2. Під’єднайте кабель миші до USB-порту та
зачекайте, доки не буде встановлено
системний драйвер
за промовчанням.
Congratulations! Після цього ви можете
користуватись основними функціями миші, а
саме натисканням лівої та правої кнопок
миші та використанням коліщатка
для прокручування вгору та вниз.
Magyar
Az egér üzembe helyezéséhez
1. Kapcsolja be a számítógépet.
2. Csatlakoztassa az egér kábelét
egy USB porthoz, és várja meg,
amíg a rendszer telepíti az
alapértelmezett eszközillesztőt.
Gratulálunk! Mostantól rendelkezésére állnak
egere alapvető funkciói, ideértve például
a bal és jobb oldali egérgombot, valamint
a lefelé és felfelé történő görgetést.
Slovenčina
Inštalácia myši
1. Zapnite počítač.
2. Zapojte kábel myši do portu USB
a počkajte, kým sa nainštaluje predvolený
systémový ovládač.
Gratulujeme! Teraz môžete využívať
základné funkcie myši, ako je napríklad
kliknutie ľavým a pravým tlačidlom myši a
posúvanie nahor a nadol pomocou kolieska.
Български
Инсталиране на мишката
1. Включете компютъра.
2. Включете кабела на мишката в USB порта
и изчакайте системата да инсталира
драйвера по подразбиране.
Поздравления! Сега можете да се възползвате
от основните функции на мишката - щракване
с левия и десния бутон и превъртане нагоре
и надолу с колелцето.
3
Downloading the mouse software
English
Downloading the mouse software
For enhanced mouse features, including Zoom and side-to-side
scrolling, and for changing button assignments, please download
the free mouse software at www.logitech.com/downloads.
After installing the mouse software, launch it by double-clicking
the keyboard-mouse logo in the Windows System Tray
or the Logitech logo in Macintosh System Preferences.
Deutsch
Herunterladen der Maus-Software
Damit Sie die erweiterten Mausfunktionen (z. B. Zoom und
horizontaler Bildlauf) nutzen und die Tasten programmieren können,
müssen Sie die kostenlose Maus-Software von
www.logitech.com/downloads herunterladen.
Nachdem Sie die Maus-Software installiert haben, starten Sie sie,
indem Sie auf das Tastatur/Maus-Logo in der Windows-Taskleiste
bzw. das Logitech-Logo in den Macintosh-Systemeinstellungen
doppelklicken.
Français
Téléchargement du logiciel de la souris
Pour bénéficier des fonctionnalités avancées de la souris,
notamment le défilement latéral et le zoom, et pour changer
l'affectation des boutons, téléchargez le logiciel pour souris gratuit,
à partir de la page www.logitech.com/downloads.
Après avoir installé le logiciel de la souris, vous pouvez le lancer
en cliquant deux fois sur le logo clavier-souris dans la barre d'état
système sous Windows ou sur le logo Logitech dans les Préférences
système sous Macintosh.
По-русски
Загрузка программного обеспечения мыши
Чтобы пользоваться расширенными функциями мыши, такими как
масштабирование и горизонтальная прокрутка, и изменять
назначения кнопок, необходимо загрузить программное
обеспечение с веб-узла www.logitech.com/downloads.
После установки программного обеспечения мыши запустите его,
дважды щелкнув эмблему клавиатуры и мыши на рабочем столе
Windows или эмблему Logitech в Macintosh System Preferences
(настройки системы).
Po polsku
Pobieranie oprogramowania myszy
Aby móc korzystać z rozszerzonych funkcji myszy, pobierz jej
oprogramowanie z witryny www.logitech.com/downloads.
Da Ci to możliwość powiększania i pomniejszania obrazów,
przewijania dokumentów w poziomie i przypisywania przyciskom
myszy różnych funkcji.
Po zainstalowaniu oprogramowania uruchom je przez dwukrotne
kliknięcie logo ‘klawiatura-mysz’ na pasku zadań Windows,
lub logo Logitech w preferencjach systemowych Macintosh.
Українська
Завантаження програмного забезпечення миші
Щоб отримати покращені функції миші, включаючи функцію
масштабування Zoom і прокручування зі сторони у сторону,
а також інформацію про зміну призначень для кнопок,
завантажте безкоштовне програмне забезпечення для миші
із сайту www.logitech.com/downloads.
Після встановлення програмного забезпечення виконайте запуск,
двічі клацнувши піктограму із зображенням логотипа клавіатури/
миші в області піктограм панелі задач Windows або піктограму
із зображенням логотипа Logitech у пункті Macintosh System
Preferences (Настройки системи).
Magyar
Az egérszoftver letöltése
Az egér speciális funkcióinak (például a nagyítás és a vízszintes
görgetés) aktiválásához, illetve a gombhozzárendelések
testreszabásához töltse le ingyenes szoftverünket
a www.logitech.com/downloads webhelyről.
Ha végzett a telepítéssel, az egérszoftver megnyitásához kattintson
a Windows-tálcán látható egér- és billentyűzetikonra, vagy Macintosh
rendszerben kattintson a System Preferences (Rendszerbeállítások)
menüben a Logitech-emblémára.
Slovenčina
Preberanie softvéru pre myš
Ak chcete získať rozšírené funkcie myši vrátane funkcie približovania
a posúvania zo strany na stranu, alebo ak chcete zmeniť priradenia
tlačidiel, prevezmite zdarma dostupný softvér pre myš z webovej
lokality www.logitech.com/downloads.
Po nainštalovaní softvéru pre myš spustite tento softvér dvojitým
kliknutím na logo s klávesnicou a myšou na paneli úloh systému
Windows alebo na logo spoločnosti Logitech v oblasti Macintosh
System Preferences.
Български
Изтегляне на софтуера за мишката
За разширените функции на мишката, включително мащабиране
и странично превъртане, както и за смяна на присвоените
на всеки бутон функции, изтеглете безплатния софтуер за мишката
от www.logitech.com/downloads.
След като инсталирате софтуера за мишката, стартирайте го
с щракване върху емблемата на клавиатура-мишка в системната
област на Windows или върху емблемата на Logitech в системните
предпочитания за Macintosh.
?
Troubleshooting
English
Troubleshooting — mouse not working
1. Check the connection: the mouse USB cable
must be plugged into a computer USB port.
2. For slow or intermittent cursor movement,
try the mouse on a different surface (e.g., dark
glossy surfaces may affect cursor movement).
Deutsch
Fehlerbehebung: Die Maus funktioniert nicht
1. Prüfen Sie die Verbindung: Das USB-Mauskabel
muss an der USB-Schnittstelle des Computers
angeschlossen sein.
2. Bewegt sich der Mauszeiger langsam oder
stotternd, verwenden Sie eine andere Unterlage
(z. B. können dunkle glänzende Oberflächen
die Abtastung beeinträchtigen).
Français
Dépannage - La souris ne fonctionne plus.
1. Vérifiez la connexion: le câble de la souris doit
être branché sur un port USB de l'ordinateur.
2. Si le mouvement du curseur est lent ou intermittent, essayez la souris sur une surface
différente (les surfaces très foncées ou brillantes
ne sont pas les plus adaptées).
По-русски
Поиск и устранение неполадок –
мышь не работает.
1. Проверка подключения: USB-кабель мыши
должен быть подключен к USB-порту компьютера.
2. Если курсор перемещается медленно
или скачкообразно, попробуйте использовать
мышь на другой поверхности (например,
блестящие темные поверхности могут влиять
на движение курсора).
Po polsku
Rozwiązywanie problemów — mysz nie działa
1. Sprawdź połączenia: kabel USB myszy musi być
podłączony do portu USB komputera.
2. Jeśli ruchy kursora są wolne lub chaotyczne,
wypróbuj działanie myszy na innej powierzchni
(ciemne, błyszczące powierzchnie mogą mieć
wpływ na ruchy kursora).
Українська
Усунення несправностей – миша не працює
1. Перевірте, чи правильно підключено мишу:
USB-кабель миші має бути під’єднаний до порту
USB комп’ютера.
2. Якщо курсор рухається повільно чи
переривчасто, спробуйте скористатися мишею
на іншій поверхні (наприклад, використання миші
на темних поверхнях із заглибленнями може
вплинути на рух курсору).
Magyar
Hibaelhárítás – ha nem működik az egér
1. Ellenőrizze a kábel csatlakozását: az egér
USB-kábelét a számítógép egy USB portjához
kell csatlakoztatnia.
2. Ha a kurzormozgás lassú vagy akadozó,
próbálja más felületen használni az egeret
(a sötét, áttetsző felületeket például
tanácsos kerülni).
Slovenčina
Riešenie problémov – myš nepracuje
1. Skontrolujte pripojenie: kábel USB myši musí
byť zapojený do portu USB na počítači.
2. Ak sa kurzor pohybuje pomaly alebo prerušovane,
skúste použiť myš na inom povrchu
(pohyb kurzora môžu ovplyvniť napríklad lesklé
tmavé povrchy).
Български
Отстраняване на неизправности –
мишката не работи.
1. Проверете връзката: USB кабелът на мишката
трябва да е включен в USB порт на компютъра.
2. При бавно или прекъсващо движение на курсора
опитайте да движите мишката върху друга
повърхност (напр. тъмните гланцирани
повърхности може да повлияят на движението
на курсора).
Information
2
English
Mouse features
1. Tilt wheel plus zoom. Tilt the scroll wheel button left
or right to scroll side to side. Use this feature to view large
images or spreadsheets.
• Windows: To zoom, press or click the scroll wheel,
and then roll the scroll wheel to zoom in and out.
Click any mouse button to exit the zoom feature.
• Macintosh: Press the scroll wheel down to activate
Exposé.
• The mouse software must be installed to enable
1
these functions.
2. Left and right buttons. Launch the mouse software
to customize button and scroll wheel assignments.
Deutsch
Mausmerkmale
1. 4-Wege-Tastenrad und Zoom: Kippen Sie das Rad
nach links bzw. rechts, um einen horizontalen Bildlauf
auszuführen. Diese Funktion ist ideal zum Anzeigen
großer Bilder oder Tabellenkalkulationen.
• Windows: Drücken Sie das Rad und drehen Sie es,
um die Ansicht zu vergrößern bzw. zu verkleinern.
Drücken Sie eine beliebige Maustaste, um die
Zoom-Funktion zu deaktivieren.
• Macintosh: Drücken Sie das Rad, um Exposé zu
aktivieren.
• Zur Nutzung dieser Funktionen muss die Maus-Software
installiert sein.
2. Linke und rechte Maustaste: Starten Sie Maus-Software,
um die Belegungen der Tasten und des Tastenrads
anzupassen.
Français
Fonctions de la souris
1. Roulette multidirectionnelle avec zoom.
Inclinez la roulette de défilement vers la droite ou vers la
gauche pour faire défiler le contenu de l'écran latéralement.
Cette fonction est utile pour visualiser les feuilles de calcul
et les images de grande taille.
• Windows: appuyez sur la roulette de défilement et
faites-la rouler pour effectuer un zoom avant ou arrière.
Appuyez sur un bouton quelconque de la souris pour
quitter cette fonction.
• Macintosh: appuyez sur la roulette de défilement
pour activer la fonction Exposé.
• Pour utiliser ces fonctions, vous devez avoir installé
le pilote de la souris.
2. Boutons droit et gauche. Lancez le logiciel de la souris
pour personnaliser les affectations des boutons et de
la roulette de défilement.
По-русски
Функции мыши
1. Панорамное колесико с функцией масштабирования.
Наклоните колесико влево или вправо, чтобы выполнить
горизонтальную прокрутку. Используйте эту функцию для
просмотра увеличенных изображений и электронных таблиц.
• Windows. Чтобы изменить масштаб, нажмите на колесико
прокрутки и затем прокрутите колесико для увеличения
или уменьшения масштаба. Чтобы выйти из режима
масштабирования, нажмите любую кнопку мыши.
• Macintosh. Нажмите на колесико прокрутки,
чтобы активировать функцию Expose.
• Для использования этой функции необходимо установить
программное обеспечение мыши.
2. Левая и правая кнопки мыши. Запустите программное
обеспечение мыши, чтобы назначить желаемые функции
кнопкам и колесику прокрутки.
Po polsku
Charakterystyka myszy
1. Przechylane kółko plus zoom. Przechyl to kółko w lewo
lub w prawo, aby przewijać w poziomie. Używaj tej funkcji
do przeglądania dużych zdjęć i arkuszy kalkulacyjnych.
• Windows: Aby powiększać lub pomniejszać obrazy,
kliknij kółko przewijania, po czym obracaj je do przodu
lub do tyłu. Aby wyjść z tej funkcji, kliknij dowolnym
przyciskiem myszy.
• Macintosh: Aby uaktywnić funkcję Exposé, naciśnij kółko
przewijania w dół.
• Funkcja ta będzie działać dopiero po zainstalowaniu
oprogramowania myszy.
2. Lewy i prawy przycisk. Aby zmienić funkcje przypisane
do przycisków i kółka, uruchom oprogramowanie myszy.
Українська
Можливості миші
1. Коліщатко збільшення масштабу. Нахиляйте кнопку
коліщатка вліво чи вправо для прокручування зі сторони
у сторону. Використовуйте цю функцію під час перегляду
зображень або електронних таблиць великого розміру.
• Windows: Щоб скористатися функцією масштабування,
натисніть або клацніть коліщатко, після чого прокрутіть
коліщатко, щоб збільшити чи зменшити масштаб.
Натисніть будь-яку кнопку миші, щоб вийти з режиму
масштабування.
• Macintosh: Натисніть коліщатко донизу, щоб активувати
функцію Exposé.
• Щоб ці функції працювали, потрібно встановити програмне
забезпечення.
2. Ліва та права кнопки. Запустіть програмне забезпечення
миші, щоб налаштувати параметри кнопки та коліщатка.
Magyar
Egérfunkciók
1. Billenthető kerék nagyítással. A vízszintes görgetéshez
billentse jobbra vagy balra a görgetőkereket. Ezzel a funkcióval
könnyedén áttekintheti a nagyobb képeket és táblázatokat.
• Windows rendszerben: A nagyításhoz vagy kicsinyítéshez
nyomja meg vagy tartsa lenyomva a görgetőkereket,
majd görgessen felfelé vagy lefelé. Az eredeti nagyítási
érték visszaállításához kattintson valamelyik egérgombbal.
• Macintosh rendszerben: Nyomja le a görgetőkereket
az Exposé aktiválásához.
• Ezek a funkciók csak a szoftver telepítése után érhetők el.
2. Jobb és bal egérgomb. A gombok és a görgetőkerék
funkcióját az egérszoftverben testreszabhatja.
Slovenčina
Funkcie myši
1. Naklápacie koliesko s funkciou priblíženia. Naklápaním
kolieska myši doľava alebo doprava sa môžete posúvať z jednej
strany na druhú. Používanie tejto funkcie vám umožní zobraziť
väčšie obrázky alebo hárky.
• Systém Windows: Ak chcete používať približovanie,
stlačte alebo kliknite na posúvacie koliesko a potom
otáčaním kolieska priblížte alebo oddiaľte požadovaný
objekt. Ak chcete prestať používať funkcie priblíženia,
kliknite na ľubovoľné tlačidlo myši.
• Počítače Macintosh: Stlačením posúvacieho kolieska
aktivujete funkciu Exposé.
• Ak chcete používať tieto funkcie, musíte mať nainštalovaný
softvér pre myš.
2. Ľavé a pravé tlačidlo myši. Ak chcete prispôsobiť priradenia
tlačidiel a posúvacieho kolieska, spustite softvér pre myš.
Български
Функции на мишката
1. Колелце с накланяне плюс мащабиране. Накланяйте
бутона на колелцето за превъртане наляво или надясно,
за да превъртате настрани. Ползвайте тази функция
за разглеждане на големи изображения или електронни
таблици.
• Windows: За да мащабирате, натискайте или щракайте
колелцето за превъртане, след което завъртайте колелцето,
за да увеличите или намалите. Щракнете кой да е бутон
на мишката, за да излезете от режима на мащабиране.
• Macintosh: Натиснете колелцето за превъртане,
за да активирате Exposé.
• За да са активирани тези функции, трябва да е инсталиран
софтуерът за мишката.
2. Ляв и десен бутон. Стартирайте софтуера за мишката,
за да персонализирате настройките на бутоните и колелцето
за превъртане.
+
WWW
www.logitech.com/support
support@logitech.com
 Loading...
Loading...