Logitech BCC950 User Manual 2

Getting started with
BCC950 ConferenceCam
Logitech for Business
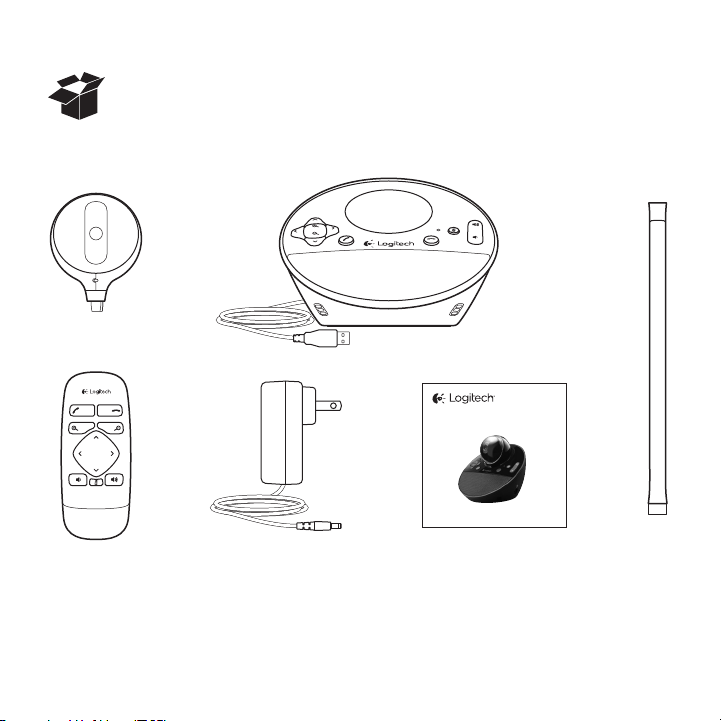
Getting started with
BCC950 ConferenceCam
Logitech for Business
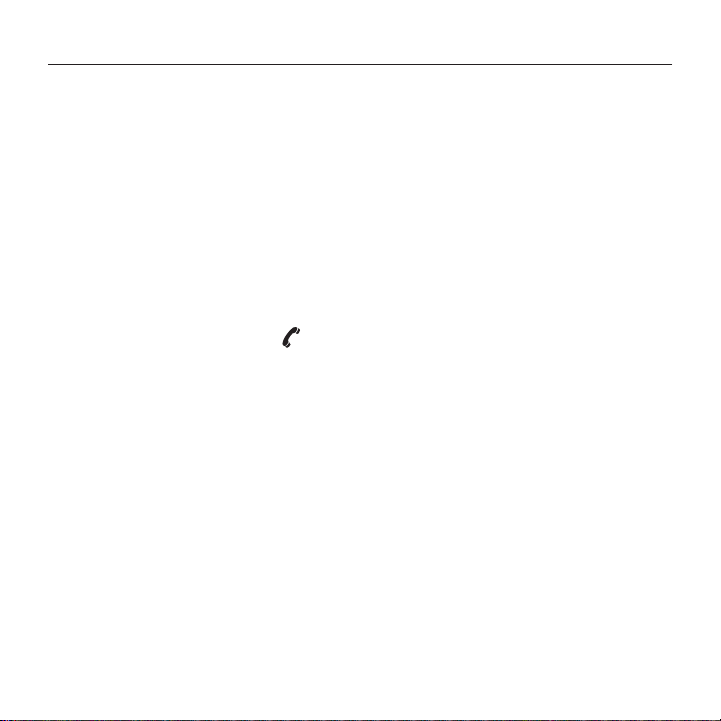
Contents
Logitech BCC950 ConferenceCam
English. . . . . . . . . . . . . . . . . . 4
Deutsch . . . . . . . . . . . . . . . . . 9
Français . . . . . . . . . . . . . . . . 14
Italiano. . . . . . . . . . . . . . . . . 19
Español . . . . . . . . . . . . . . . . 24
Português . . . . . . . . . . . . . . . 29
www.logitech.com/support . . . . . . . . . . . . . . . . . . . . . . . . . . 67
Nederlands . . . . . . . . . . . . . . 34
Svenska . . . . . . . . . . . . . . . . 39
Dansk . . . . . . . . . . . . . . . . . 44
Norsk . . . . . . . . . . . . . . . . . 49
Suomi . . . . . . . . . . . . . . . . . 54
Ελληνικά. . . . . . . . . . . . . . . . . 59
3
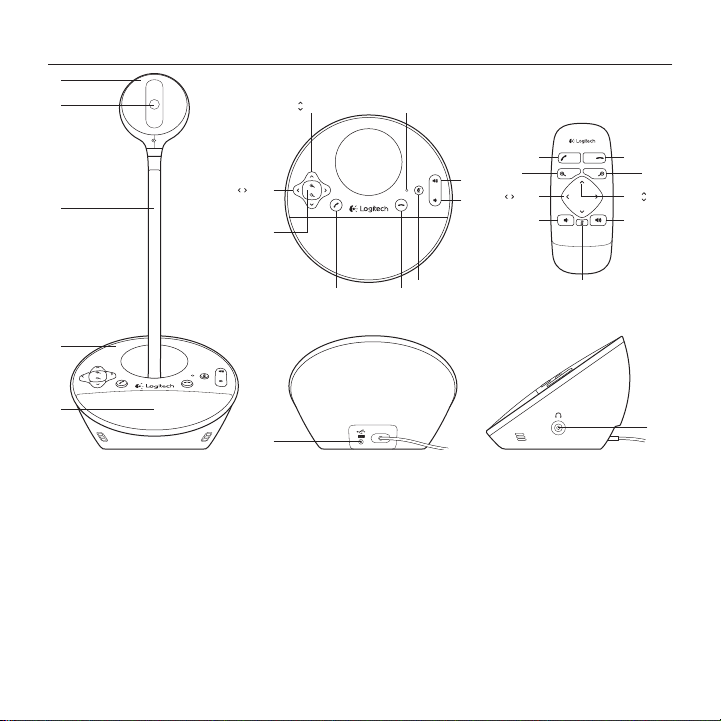
Logitech BCC950 ConferenceCam
1
15
2
3
4
5
Know your product
1. Webcam
2. Autofocus lens
3. Eye-level stand
4. Speakerphone base
5. Speaker
6. Tilt
4
4 English
6
14
13
7. Activity light
8. Volume up
9. Volume down
10. Mute
11. Hang up
12. Answer
7
12
13
8
14
9
9 8
10 10
1112
13. Zoom
14. Pan
15. Power port
16. 3.5mm earphone jack
11
13
6
16
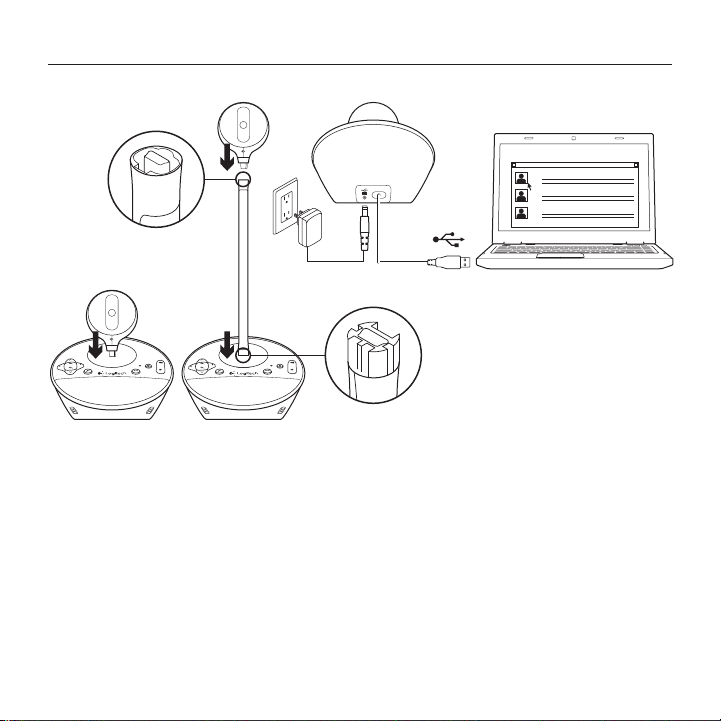
Set up your product
1. Turn on computer.
2. Attach webcam to speakerphone base.
3. Connect power adapter to speakerphone
base and AC outlet.
4. Connect the USB cable to a computer
USB port.
Logitech BCC950 ConferenceCam
Contact
address
Contact
address
Contact
USB
address
5. Launch a video conferencing application.
Use the stand to place the webcam closer
for eye-level conferencing. When attaching
or removing the webcam to the stand,
first disconnect the AC power.
English 5
5
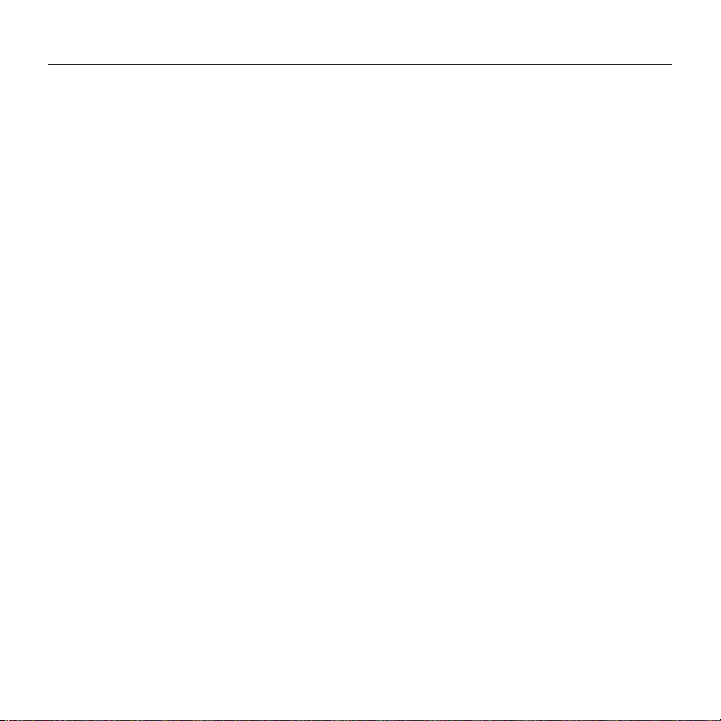
Logitech BCC950 ConferenceCam
Use your product
•Video Use Pan, Tilt, and Zoom to
adjust the image in the preview window
of your video conferencing software.
Press and release these controls for
incremental adjustment. Press and hold
for continuous adjustment. When live
video is streaming, the webcam’s blue
activity light is on.
•Caution Do not manually rotate the
webcam (camera head). Doing so may
damage the unit.
•Volume Use Volume Up and Down
to adjust the volume.
•Calling Launch your video conferencing
software. Use Answer to pick up a call
and Hang up to end a call. Press the Mute
button to mute audio.
Usage notes:
– The Answer and Hang Up buttons may
not work in some video conferencing
software. Use your software to answer
and end a call.
– To enable the answer and hang up
features in Skype™, download and
install the Skype software plug-in
available from www.logitech.com/
support/bcc950.
– When using the ConferenceCam
with Skype on Windows® XP or
Windows® Vista, you must download
and install the ConferenceCam driver
from www.logitech.com/support/
bcc950.
•Optional earphones Plug optional
earphones (not included with
the BCC950 ConferenceCam) into the
earphone jack for private calls.
•Speakerphone base activity light
Blue: ConferenceCam is in an active call.
Blinking blue: A call is being received.
(The blue activity light on the
speakerphone base may not work
in some applications.)
Red: Audio is muted.
Blinking red: A USB connection is being
made between the ConferenceCam and
a computer.
6
6 English
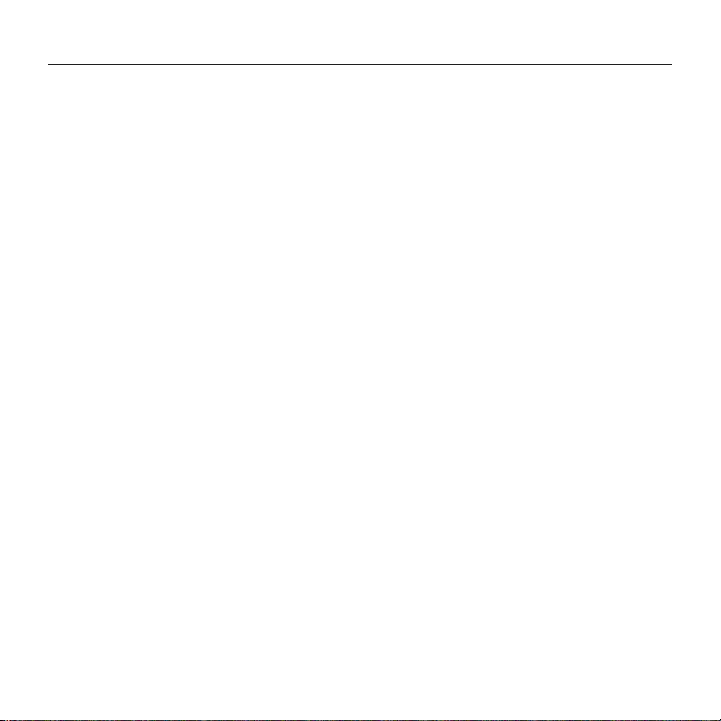
Troubleshooting
ConferenceCam does not work
•Check the AC power connection.
•Check the USB cable connection.
Use another USB port on your computer.
Connect directly to your computer.
Do not use a USB hub.
•If you are using the eye-level stand,
remove the stand from the webcam
and speakerphone base, and then attach
the webcam directly to the speakerphone
base.
Sound or video issues
•Adjust the volume with Volume Up and
Volume Down. Also check the volume
setting on the Windows® taskbar.
Press Mute to unmute the sound.
Plugging earphones into ConferenceCam
mutes sound through the speaker on
the speakerphone base.
•Adjust the recording (voice) level
using the Windows Control Panel.
For Windows® 7 and Windows® Vista,
go to Start > Control Panel > Sound >
Recording tab. For Windows XP, go to
Start > Control Panel > Sounds and Audio
devices > Voice tab.
Logitech BCC950 ConferenceCam
•Restart your video conferencing software.
•Check your router function and internet
connection. (For more information,
refer to your router or networking
documentation.) Test your Internet
connection speed. To learn how, go to
www.logitech.com/support/bcc950.
•Specify the ConferenceCam as
the default input/output device in video
conferencing software. (For more
information, refer to your video
conferencing software documentation.
Note: In many applications,
the ConferenceCam’s webcam, speaker,
and mic are listed separately. Each are
identified by the ConferenceCam’s
product name.)
•Specify the ConferenceCam as
the default input/output audio device
for your operating system:
English 7
7
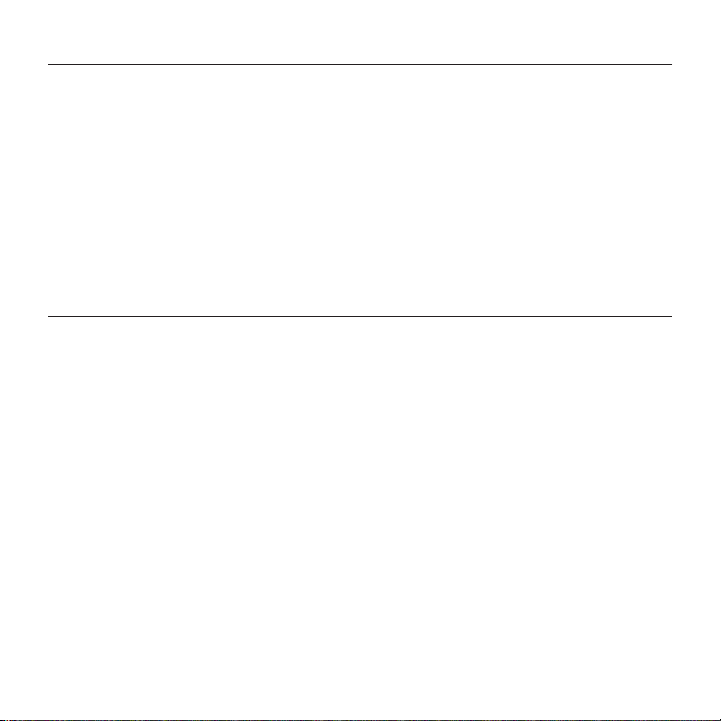
Logitech BCC950 ConferenceCam
Windows® XP
1. Go to Start > Control Panel >
Sounds and Audio devices > Voice tab.
2. Choose “BCC950 ConferenceCam
Audio” in both the Voice playback
and Voice recording areas. Click OK.
3. Go to the Audio tab. Choose “BCC950
ConferenceCam Audio” in both
the Sound playback and Sound
recording areas. Click OK.
What do you think?
Please take a minute to tell us.
Thank you for purchasing our product.
www.logitech.com/ithink
Windows® Vista and Windows® 7
1. Go to Start > Control Panel > Sounds >
Playback tab.
2. Choose “BCC950 ConferenceCam
Audio.”
3. Click “Set Default,” and then click OK.
4. Select the Recording Tab.
5. Choose “BCC950 ConferenceCam
Audio.”
6. Click “Set Default,” and then click OK.
8
8 English
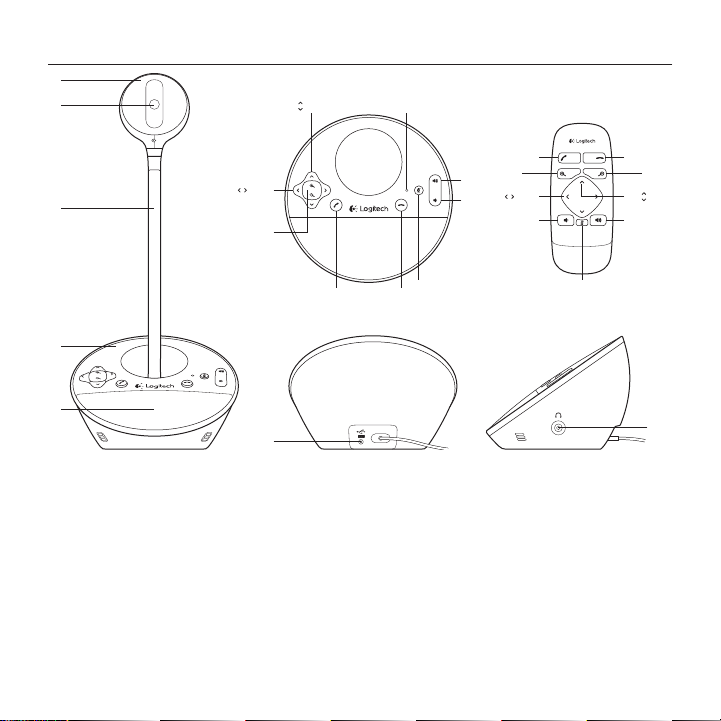
Logitech BCC950 ConferenceCam
1
15
2
3
4
5
Produkt auf einen Blick
1. Webcam
2. Autofokus-Objektiv
3. Schreibtischstativ
4. Sockel mit
Freisprecheinrichtung
5. Lautsprecher
6
14
13
6. Kippen
7. Betriebs-LED
8. Lauter
9. Leiser
10. Stumm
11. Anruf beenden
7
12
13
8
14
9
9 8
10 10
1112
12. Anruf annehmen
13. Zoom
14. Schwenken
15. Stromanschluss
16. 3,5-mm-
Ohrhörerbuchse
11
13
6
16
9Deutsch 9
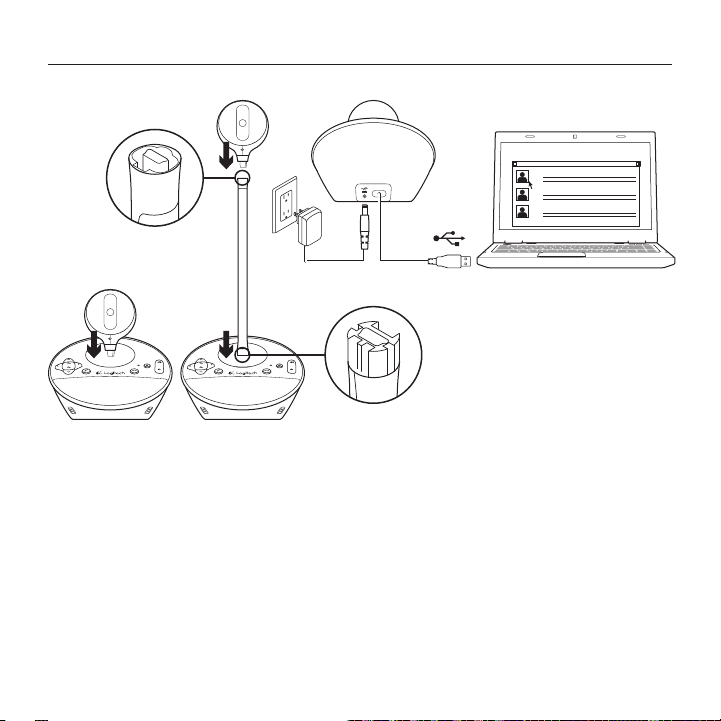
Logitech BCC950 ConferenceCam
Einrichtung des Produkts
1. Schalten Sie den Computer ein.
2. Befestigen Sie die Webcam am Sockel.
3. Verbinden Sie den Sockel über das
Netzteil mit einer Steckdose.
4. Schließen Sie das USB-Kabel an einen
USB-Anschluss des Computers an.
Contact
address
Contact
address
Contact
USB
address
5. Starten Sie eine VideokonferenzAnwendung.
Positionieren Sie die Webcam mithilfe
des Stativs auf Augenhöhe. Trennen Sie
zunächst das Netzkabel, bevor Sie
die Webcam am Stativ befestigen
oder entfernen.
1010 Deutsch
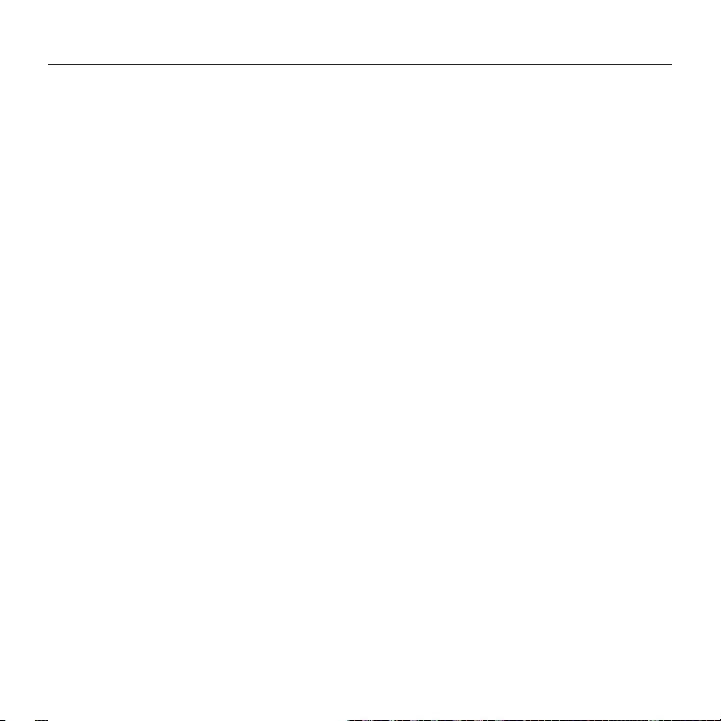
Verwendung des Produkts
•Video Sie können das Bild über
die Schwenk-, Kipp- und Zoomfunktion
in der Vorschau der VideokonferenzSoftware anpassen. Drücken Sie diese
Bedienelemente kurz für eine schrittweise
Anpassung. Für eine stufenlose
Anpassung halten Sie sie gedrückt.
Während der Übertragung eines LiveVideos leuchtet die blaue Betriebs-LED
der Webcam.
•Vorsicht Drehen Sie die Webcam nicht
per Hand (am Kamerakopf). Dadurch
könnte das Gerät beschädigt werden.
•Lautstärke Regeln Sie die Lautstärke mit
den Lauter- und Leiser-Tasten.
•Videogespräche Starten Sie die
Videokonferenz-Software. Verwenden Sie
die entsprechenden Tasten, um Anrufe
anzunehmen bzw. zu beenden.
Drücken Sie die Stummschaltungstaste,
um den Ton stummzuschalten.
Betriebshinweise:
– Die Tasten zum Annehmen
bzw. Beenden von Anrufen
funktionieren möglicherweise nicht
in jeder Videokonferenz-Software.
Verwenden Sie zum Annehmen
und Beenden von Anrufen
die entsprechenden Funktionen
in der Software.
Logitech BCC950 ConferenceCam
– Laden Sie zum Aktivieren dieser
Funktionen in Skype™ das Skype-Plugin
unter www.logitech.com/support/
bcc950 herunter.
– Bei Verwendung der ConferenceCam
mit Skype unter Windows® XP
oder Windows® Vista müssen Sie
den ConferenceCam-Treiber unter
www.logitech.com/support/bcc950
herunterladen.
•Optionale In-Ear-Kopfhörer
Schließen Sie bei privaten Gesprächen
optionale In-Ear-Kopfhörer
(nicht im Lieferumfang der BCC950
ConferenceCam enthalten)
an die Ohrhörerbuchse an.
•Betriebs-LED am Sockel
Blau: ConferenceCam ist wird in
einem Gespräch aktiv verwendet.
Blinkt blau: Ein Anruf geht ein.
(Die blaue Betriebs-LED auf dem Sockel
funktioniert bei einigen Anwendungen
möglicherweise nicht.)
Rot: Ton ist stummgeschaltet.
Blinkt rot: Es wird eine USB-Verbindung
zwischen der ConferenceCam und
einem Computer hergestellt.
11Deutsch 11
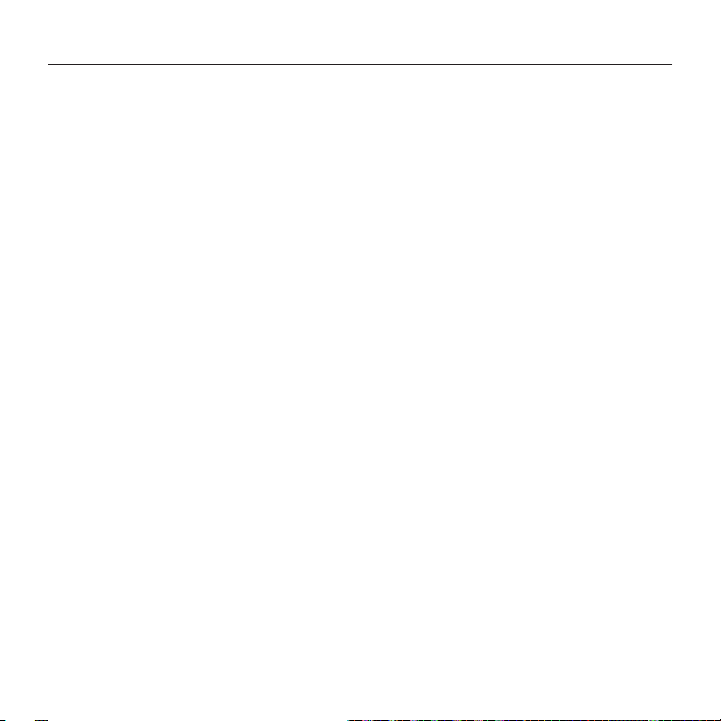
Logitech BCC950 ConferenceCam
Fehlerbehebung
ConferenceCam funktioniert nicht
•Überprüfen Sie die Stromverbindung
des Netzteils.
•Überprüfen Sie die Verbindung des USBKabels. Verwenden Sie einen anderen
USB-Anschluss am Computer. Stellen Sie
eine direkte Verbindung zum Computer
her. Verwenden Sie keinen USB-Hub.
•Falls Sie das Schreibtischstativ verwenden, entfernen Sie das Stativ von der
Webcam und dem Sockel und befestigen
Sie die Webcam direkt am Sockel.
Probleme mit Ton oder Bild
•Regeln Sie die Lautstärke mit der Lauter-
bzw. Leiser-Taste. Überprüfen Sie außerdem die Lautstärke in der Windows®Taskleiste. Drücken Sie die Stummschaltungstaste, um die Stummschaltung
aufzuheben. Durch das Anschließen
von In-Ear-Kopfhörern werden die
Lautsprecher am Sockel stummgeschaltet.
•Passen Sie den Aufnahmepegel (Stimme)
in der Windows-Systemsteuerung an.
Windows® 7 und Windows® Vista:
Klicken Sie auf „Start > Systemsteuerung
> Sound“ und wählen Sie die Registerkarte „Aufnahme“. Windows XP:
Klicken Sie auf „Start > Systemsteuerung
> Sounds und Audiogeräte“ und
wählen Sie die Registerkarte „Stimme“.
1212 Deutsch
•Starten Sie die VideokonferenzSoftware neu.
•Überprüfen Sie den Router
und die Internetverbindung.
(Weitere Informationen erhalten Sie
in der Dokumentation zum Router oder
Netzwerk.) Testen Sie die Geschwindigkeit der Internetverbindung.
Eine Anleitung erhalten Sie unter
www.logitech.com/support/bcc950.
•Legen Sie die ConferenceCam
als Standard-Ausgangsgerät bzw.
-Eingangsgerät in der VideokonferenzSoftware fest. (Weitere Informationen
erhalten Sie in der Dokumentation
zur Videokonferenz-Software.
Hinweis: In vielen Anwendungen werden
die Webcam, der Lautsprecher und
das Mikrofon der ConferenceCam separat
aufgeführt, sie sind jedoch jeweils mit
dem Produktnamen der ConferenceCam
versehen.)
•Richten Sie die ConferenceCam
als Standard-Audioausgangsgerät
bzw. -Audioeingangsgerät Ihres
Betriebssystems ein:
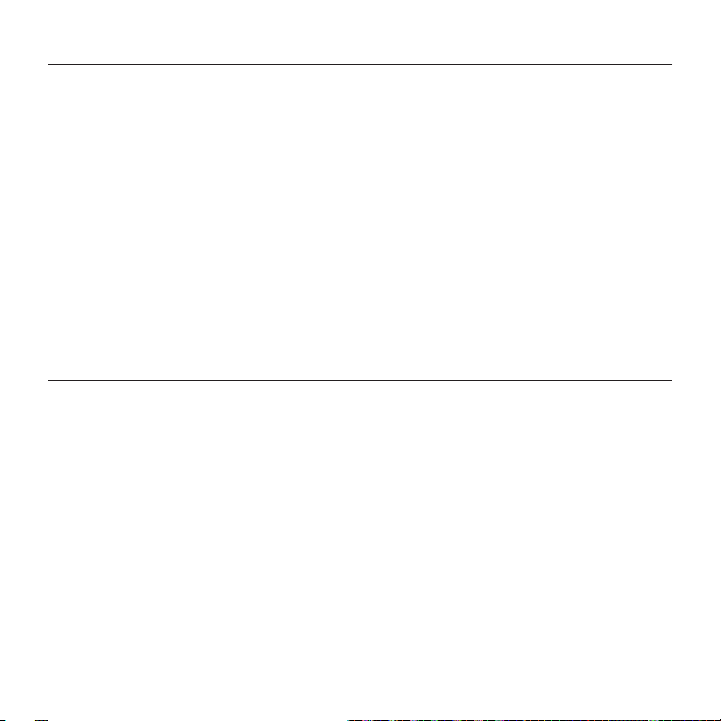
Windows® XP
1. Klicken Sie auf „Start > Systemsteuerung
> Sounds und Audiogeräte“ und
wählen Sie die Registerkarte „Stimme“.
2. Wählen Sie unter „Stimmenwiedergabe“
und „Stimmenaufnahme“ jeweils
„BCC950 ConferenceCam Audio“ aus.
Klicken Sie auf „OK“.
3. Klicken Sie auf die Registerkarte „Audio“.
Wählen Sie unter „Soundwiedergabe“
und „Soundaufnahme“ jeweils
„BCC950 ConferenceCam Audio“ aus.
Klicken Sie auf „OK“.
Ihre Meinung ist gefragt.
Bitte nehmen Sie sich etwas Zeit, um einige Fragen zu beantworten.
Vielen Dank, dass Sie sich für unser Produkt entschieden haben.
www.logitech.com/ithink
Logitech BCC950 ConferenceCam
Windows® Vista und Windows® 7
1. Klicken Sie auf „Start > System-
steuerung > Sounds“ und wählen Sie
die Registerkarte „Wiedergabe“.
2. Wählen Sie „BCC950 ConferenceCam
Audio“.
3. Klicken Sie auf „Als Standard“
und anschließend auf „OK“.
4. Klicken Sie auf die Registerkarte
„Aufnahme“.
5. Wählen Sie „BCC950 ConferenceCam
Audio“.
6. Klicken Sie auf „Als Standard“
und anschließend auf „OK“.
13Deutsch 13
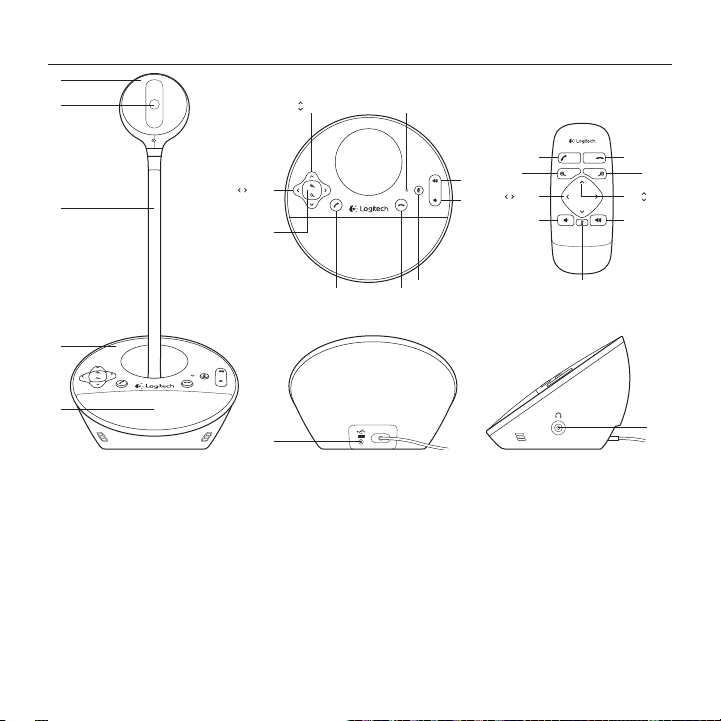
Logitech BCC950 ConferenceCam
1
15
2
3
4
5
Présentation du produit
1. Webcam
2. Objectif à mise au point
automatique
3. Support
4. Base du haut-parleur
5. Haut-parleur
1414 Français
6
14
13
1112
6. Réglage de l'inclinaison
7. Témoin d'activité
8. Volume +
9. Volume -
10. Sourdine
11. Raccrocher
7
12
13
8
14
9
9 8
10 10
12. Décrocher
13. Zoom
14. Réglage
du panoramique
15. Port d'alimentation
16. Prise casque 3,5 mm
11
13
6
16
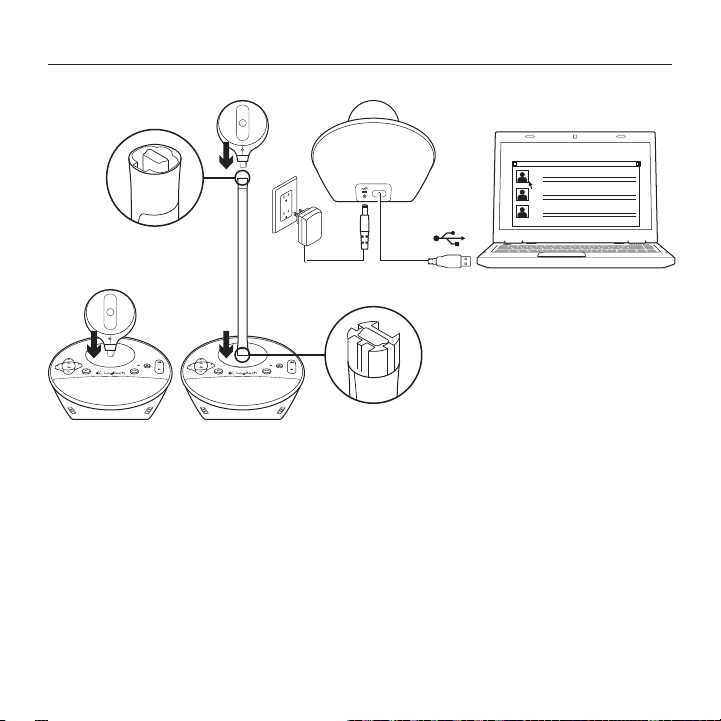
Installation du produit
1. Mettez l'ordinateur sous tension.
2. Fixez la webcam à la base du haut-
parleur.
3. Branchez l'adaptateur secteur à la base
du haut-parleur et à une prise secteur.
Logitech BCC950 ConferenceCam
Contact
address
Contact
address
Contact
USB
address
4. Branchez le câble USB au port USB
de l'ordinateur.Lancez votre application
de visioconférence.
Utilisez le support pour élever la webcam
à hauteur des yeux, si nécessaire.
Débranchez l'adaptateur secteur avant
d'installer ou de retirer le support.
15Français 15
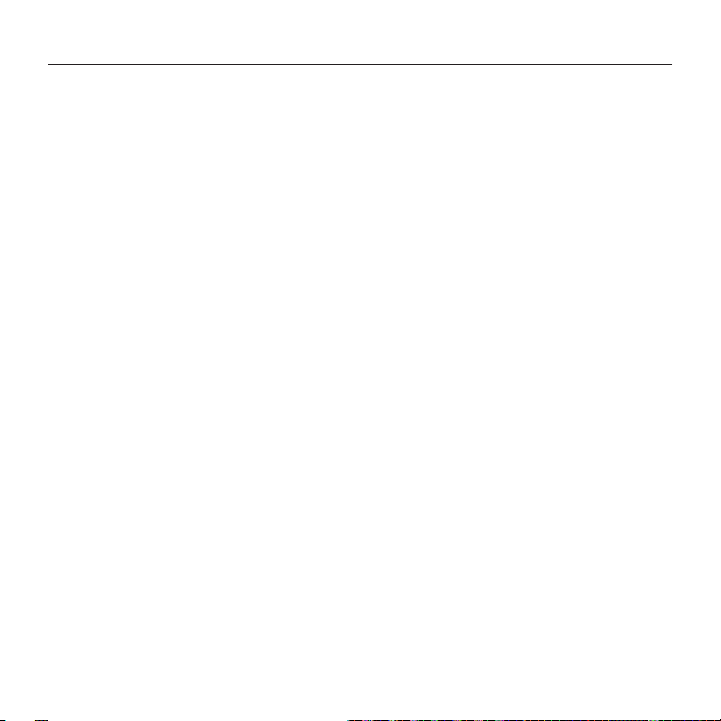
Logitech BCC950 ConferenceCam
Utilisation du produit
•Vidéo Réglez l'inclinaison,
le panoramique et le zoom de l'image
dans la fenêtre d'aperçu de votre logiciel
de visioconférence. Pour un réglage
progressif, procédez par pressions
courtes et répétées sur les boutons
correspondants. Pour un réglage
plus rapide, maintenez-les appuyés plus
longuement. Le témoin d'activité bleu de
la webcam s'allume lorsque la diusion
vidéo en direct est activée.
•Attention Ne faites pas pivoter
la webcam manuellement. Cela peut
endommager le dispositif.
•Volume Utilisez les boutons de
volume + et - pour régler le volume.
•Appels Lancez votre logiciel de
visioconférence. Appuyez sur le bouton
Décrocher pour répondre à un appel
et sur Raccrocher pour le terminer.
Appuyez sur le bouton de sourdine
pour couper le son.
Remarques:
– Il est possible que les boutons
Décrocher et Raccrocher ne
fonctionnent pas avec certains logiciels
de visioconférence. Le cas échéant,
utilisez ces fonctions directement sur
votre logiciel.
1616 Français
– Pour pouvoir utiliser ces boutons avec
Skype™, téléchargez et installez le plugin Skype sur la page www.logitech.com/
support/bcc950.
– Pour utiliser le dispositif
ConferenceCam avec Skype sur
Windows® XP ou Windows® Vista,
vous devez télécharger et installer
le pilote correspondant sur
www.logitech.com/support/bcc950.
•Ecouteurs en option Pour vos appels
privés, vous pouvez brancher des
écouteurs (non fournis avec le dispositif
BCC950 ConferenceCam) sur la prise
casque.
•Témoin d'activité de la base
du haut-parleur
Bleu: appel en cours.
Bleu clignotant: appel en attente
de réponse. (Le témoin d'activité bleu
de la base du haut-parleur peut ne pas
fonctionner avec certains logiciels.)
Rouge: son coupé.
Rouge clignotant: établissement de
la connexion USB entre le dispositif
ConferenceCam et l'ordinateur.
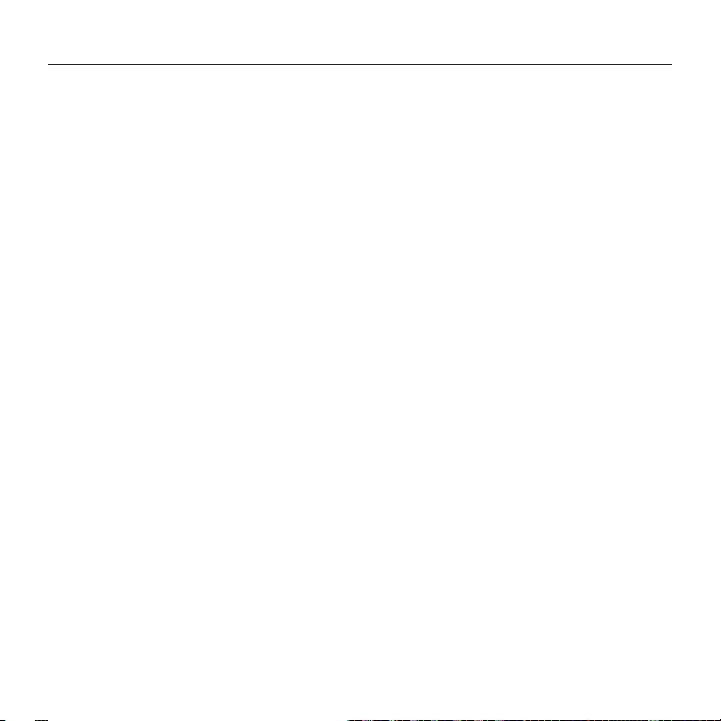
Dépannage
Si le dispositif ConferenceCam
ne fonctionne pas
•Vérifiez le branchement de l'alimentation
secteur.
•Vérifiez la connexion du câble USB.
Essayez un autre port USB sur
l'ordinateur. Connectez la webcam
directement à l'ordinateur, sans utiliser
de hub USB.
•Si vous utilisez le support, détachez-le
de la webcam et de la base du hautparleur et fixez-la directement sur la base
du haut-parleur.
Problèmes audio ou vidéo
•Réglez le volume à l'aide des boutons
de volume + et -. Vérifiez les paramètres
de volume dans la barre des tâches
Windows®. Appuyez sur le bouton
de sourdine pour rétablir le son. Le son
du haut-parleur est mis en sourdine
lorsque des écouteurs sont branchés
au dispositif ConferenceCam.
Logitech BCC950 ConferenceCam
•Réglez le volume d'enregistrement
dans le Panneau de configuration
de Windows. Pour Windows® 7
et Windows® Vista, sélectionnez
Démarrer > Panneau de configuration >
Son > onglet Enregistrement.
Pour Windows® XP, sélectionnez
Démarrer > Panneau de configuration >
Sons et périphériques > onglet Voix.
•Redémarrez votre logiciel de
visioconférence.
•Vérifiez que votre routeur et votre
connexion Internet fonctionnent
correctement. (Pour plus d'informations,
consultez la documentation technique
de votre routeur ou de votre réseau.)
Testez la vitesse de votre connexion
Internet. Pour plus d'instructions,
consultez la page www.logitech.com/
support/bcc950.
•Définissez le dispositif ConferenceCam
comme dispositif d'entrée/
sortie par défaut au niveau de
votre logiciel de visioconférence.
(Pour plus d'informations,
consultez la documentation technique
de votre logiciel de visioconférence.)
17Français 17
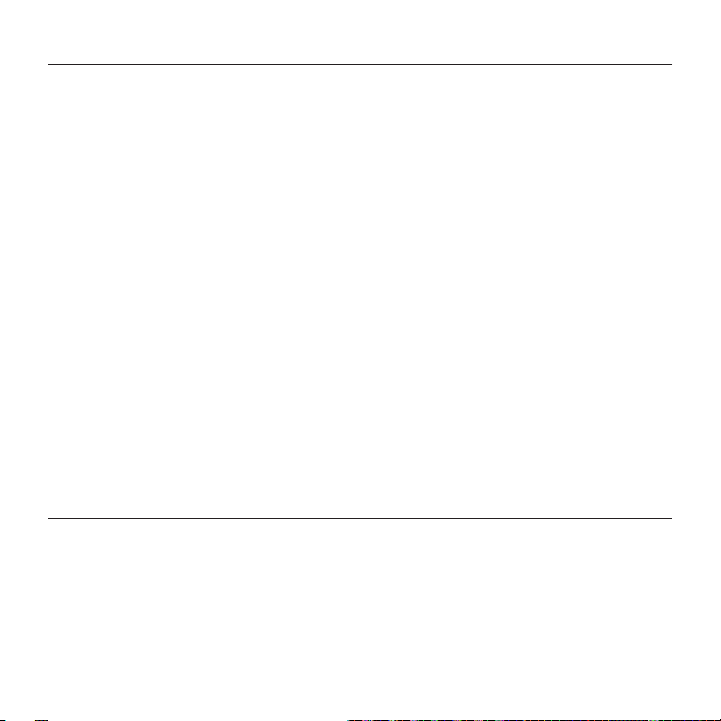
Logitech BCC950 ConferenceCam
Remarque: de nombreuses applications
répertorient séparément la webcam,
le haut-parleur et le micro du dispositif
ConferenceCam. Chacun est identifié
selon le nom de produit du dispositif
ConferenceCam.
•Définissez le dispositif ConferenceCam
comme dispositif d'entrée/sortie
par défaut au niveau de votre système
d'exploitation:
Windows® XP
1. Sélectionnez Démarrer > Panneau de
configuration > Sons et périphériques
audio > onglet Voix.
2. Choisissez BCC950 ConferenceCam
Audio dans les sections Lecture
de la parole et Enregistrement vocal.
Cliquez sur OK.
3. Sélectionnez l'onglet Audio.
Choisissez BCC950 ConferenceCam
Audio dans les sections Lecture audio et
Enregistrement audio. Cliquez sur OK.
Windows® Vista et Windows® 7
1. Accédez à Démarrer > Panneau de
configuration > Sons > onglet Lecture.
2. Choisissez BCC950 ConferenceCam
Audio.
3. Cliquez sur Définir par défaut,
puis sur OK.
4. Sélectionnez l'onglet Enregistrement.
5. Choisissez BCC950 ConferenceCam
Audio.
6. Cliquez sur Définir par défaut,
puis sur OK.
Qu'en pensez-vous?
Veuillez prendre quelques minutes pour nous faire part de vos commentaires.
Nous vous remercions d'avoir acheté notre produit.
www.logitech.com/ithink
1818 Français
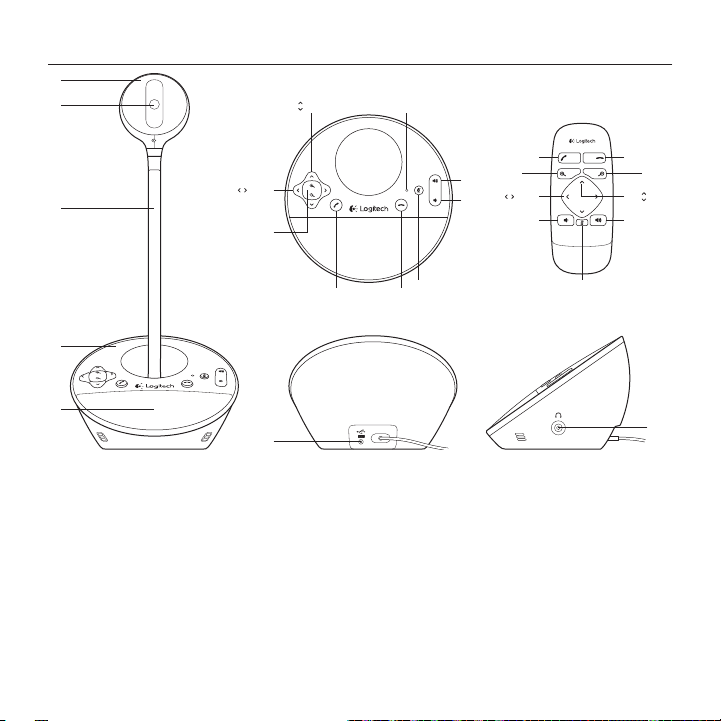
Logitech BCC950 ConferenceCam
1
15
2
3
4
5
Panoramica del prodotto
1. Webcam
2. Obiettivo con messa
a fuoco automatica
3. Supporto per l'utilizzo
all'altezza degli occhi
4. Base telefono viva voce
5. Altoparlante
6. Inclinazione
6
14
13
7. Spia di funzionamento
8. Aumento del volume
9. Riduzione del volume
10. Disattivazione
del volume
11. Interruzione
della chiamata
12. Risposta
7
12
13
8
14
9
9 8
10 10
1112
13. Zoom
14. Panoramica
15. Porta di alimentazione
16. Connettore per cue
da 3,5 mm
11
13
6
16
19Italiano 19
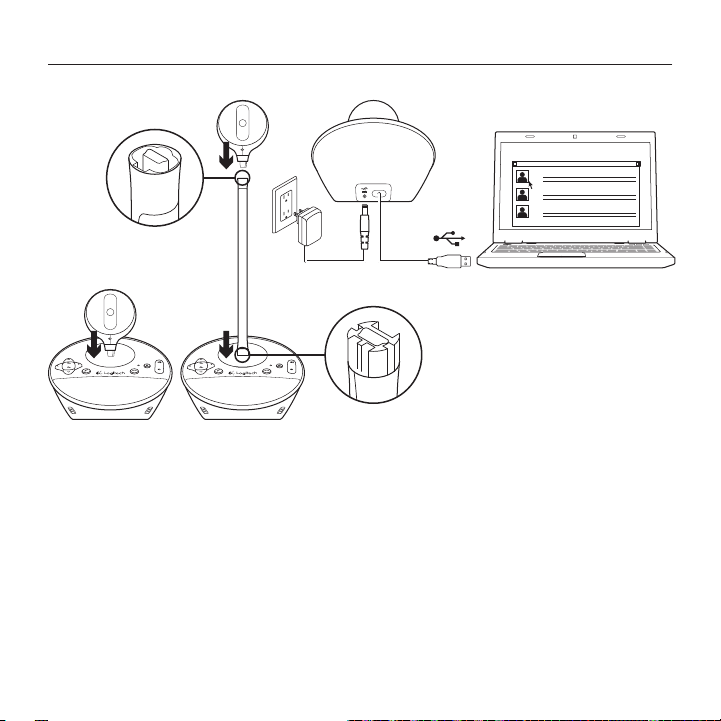
Logitech BCC950 ConferenceCam
Configurazione del prodotto
1. Accendere il computer.
2. Applicare la webcam alla base
del telefono viva voce.
3. Collegare l'alimentatore alla base
del telefono viva voce e a una presa CA.
4. Collegare il cavo USB alla porta USB
del computer.
Contact
address
Contact
address
Contact
USB
address
5. Avviare un'applicazione per
videoconferenze.
Utilizzare il supporto quando si desidera
portare la webcam all'altezza degli
occhi. Quando si applica o si rimuove
la webcam dal supporto, scollegare prima
l'alimentazione CA.
2020 Italiano
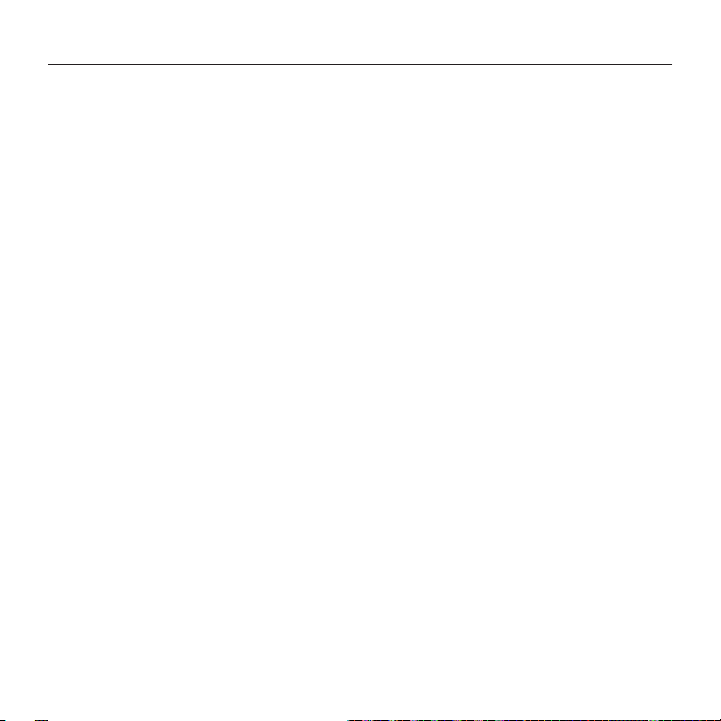
Utilizzo del prodotto
•Video Utilizzare i tasti di panoramica,
inclinazione e zoom per regolare
l'immagine nella finestra di anteprima
del software per videoconferenze
in uso. Premere e rilasciare tali
controlli per ottenere una regolazione
incrementale, tenerli premuti
per una regolazione continua.
Quando è in corso la trasmissione
video, la spia di funzionamento blu
della webcam è accesa.
•Attenzione Non ruotare manualmente
la webcam per evitare di causare danni
all'unità.
•Volume Regolare il volume utilizzando gli
appositi tasti per l'aumento e la riduzione.
•Chiamate Avviare il software per
videoconferenze. Utilizzare il tasto
di risposta per rispondere a una chiamata
e quello di interruzione per terminarla.
Premere il tasto di disattivazione
del volume per disattivare l'audio.
Note sull'utilizzo:
– È possibile che i tasti di risposta
e interruzione della chiamata
non funzionino con alcuni software
per videoconferenze. In questo caso,
utilizzare il software per accettare
e terminare le chiamate.
Logitech BCC950 ConferenceCam
– Per attivare le funzionalità di risposta
e interruzione della chiamata in
Skype™, scaricare e installare il plugin per il software Skype disponibile
all'indirizzo www.logitech.com/
support/bcc950.
– Se si utilizza ConferenceCam con Skype
su Windows® XP o Windows® Vista,
è necessario scaricare e installare
il driver ConferenceCam all'indirizzo
www.logitech.com/support/bcc950.
•Cue opzionali Collegare le cue
opzionali (non incluse con il dispositivo
BCC950 ConferenceCam) all'apposito
connettore per eettuare chiamate
private.
•Spia di funzionamento sulla base
del telefono viva voce
Blu: è in corso una chiamata
con ConferenceCam.
Blu lampeggiante: è in corso la ricezione
di una chiamata (in alcune applicazioni
è possibile che la spia di funzionamento
blu sulla base del telefono viva voce
non funzioni).
Rosso: l'audio è stato disattivato.
Rosso lampeggiante: è in corso una
connessione USB tra ConferenceCam
e un computer.
21Italiano 21
 Loading...
Loading...