Page 1

®
Spider Jam
Advanced Guide
An in-depth guide to the features and functionality of the Spider Jam.
Electrophonic Limited Edition
Page 2
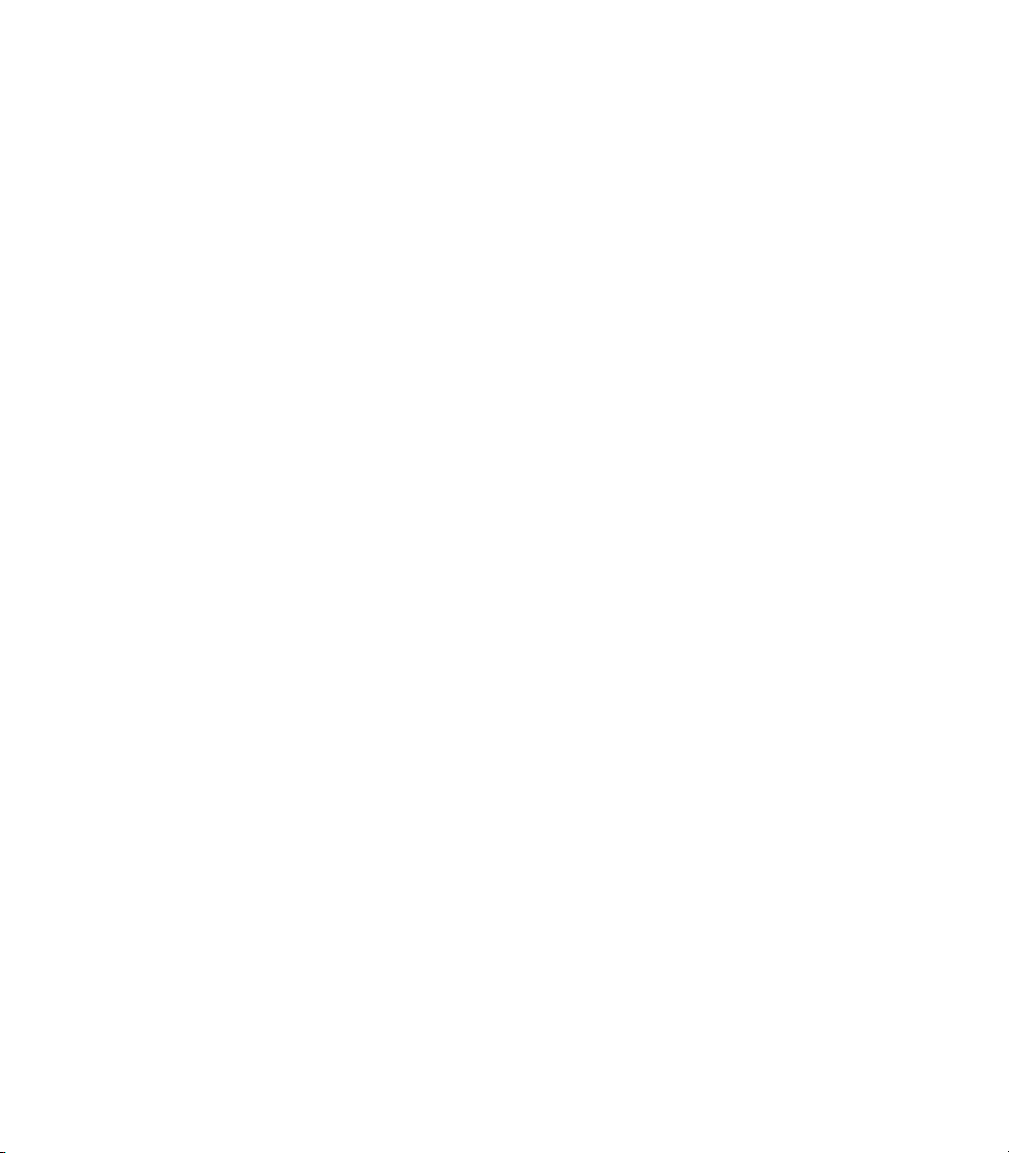
Please Note:
Line 6 and Spider Jam are trademarks of Line 6, Inc. All
other product names, trademarks and artists’ names
are the property of their respective owners, which are
in no way associated or affiliated with Line 6. Product
names, images, and artists’ names are used solely to
identify the products whose tones and sounds were
studied during Line 6’s sound model development for
this product. The use of these products, trademarks,
images, and artists’ names does not imply any
cooperation or endorsement.
Spider Jam Advanced Guide © 2008 Line 6, Inc.
Page 3
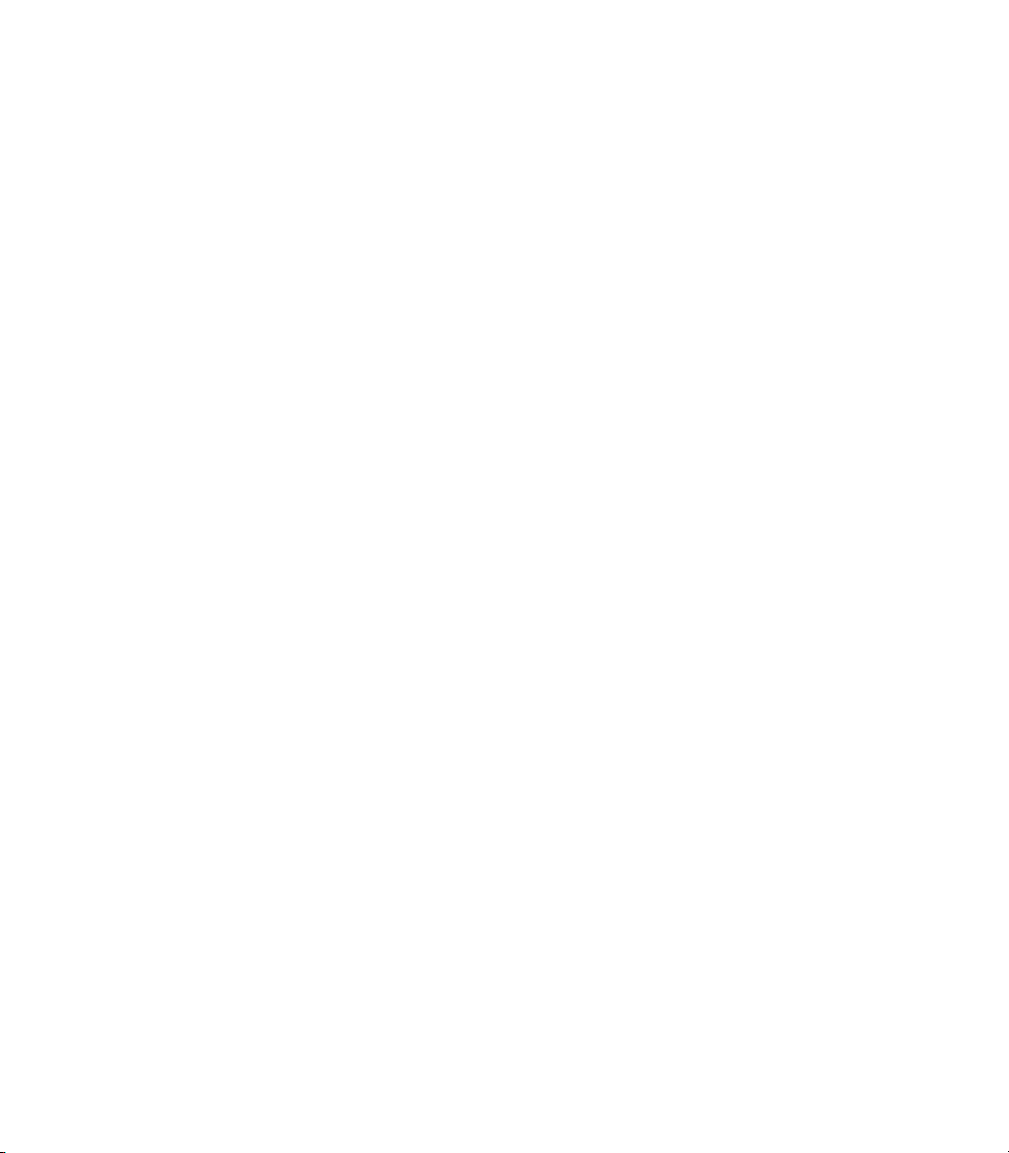
Table of Contents
Updated Features .................................................................. 1•1
SD Browser ..................................................................................................... 1•1
Playback Levels, Input Levels
Menu Items
Jam Control Mode
.................................................................................................... 1•3
......................................................................................... 1•4
SD Card Details ..................................................................... 2•1
Format Card ................................................................................................... 2•1
Transfer Recording To Card
Transfer Recording From Card
Save Rec Mix As WAV To Card
Import WAV File From Card
Transfer All To Card
Transfer All From Card
Firmware Version, Firmware Upgrade
...................................................................................... 2•4
Time Stretch & Varispeed ..................................................... 3•1
........................................................................ 1•2
........................................................................... 2•2
....................................................................... 2•2
................................................................... 2•3
......................................................................... 2•3
.................................................................................. 2•4
........................................................... 2•5
Time Stretch/Pitch Shift ............................................................................... 3•1
Pitch/Tempo Preview
Varispeed
Recording Restrictions
........................................................................................................ 3•2
..................................................................................... 3•2
................................................................................... 3•3
Workflow ................................................................................ 4•1
Recording, Saving .......................................................................................... 4•1
Jam Files, WAV Files
.............................................................................................................. 4•3
Loops
...................................................................................... 4•2
Appendix : FAQ ..................................................................... A•1
Questions & Answers ................................................................................... A•1
Page 4
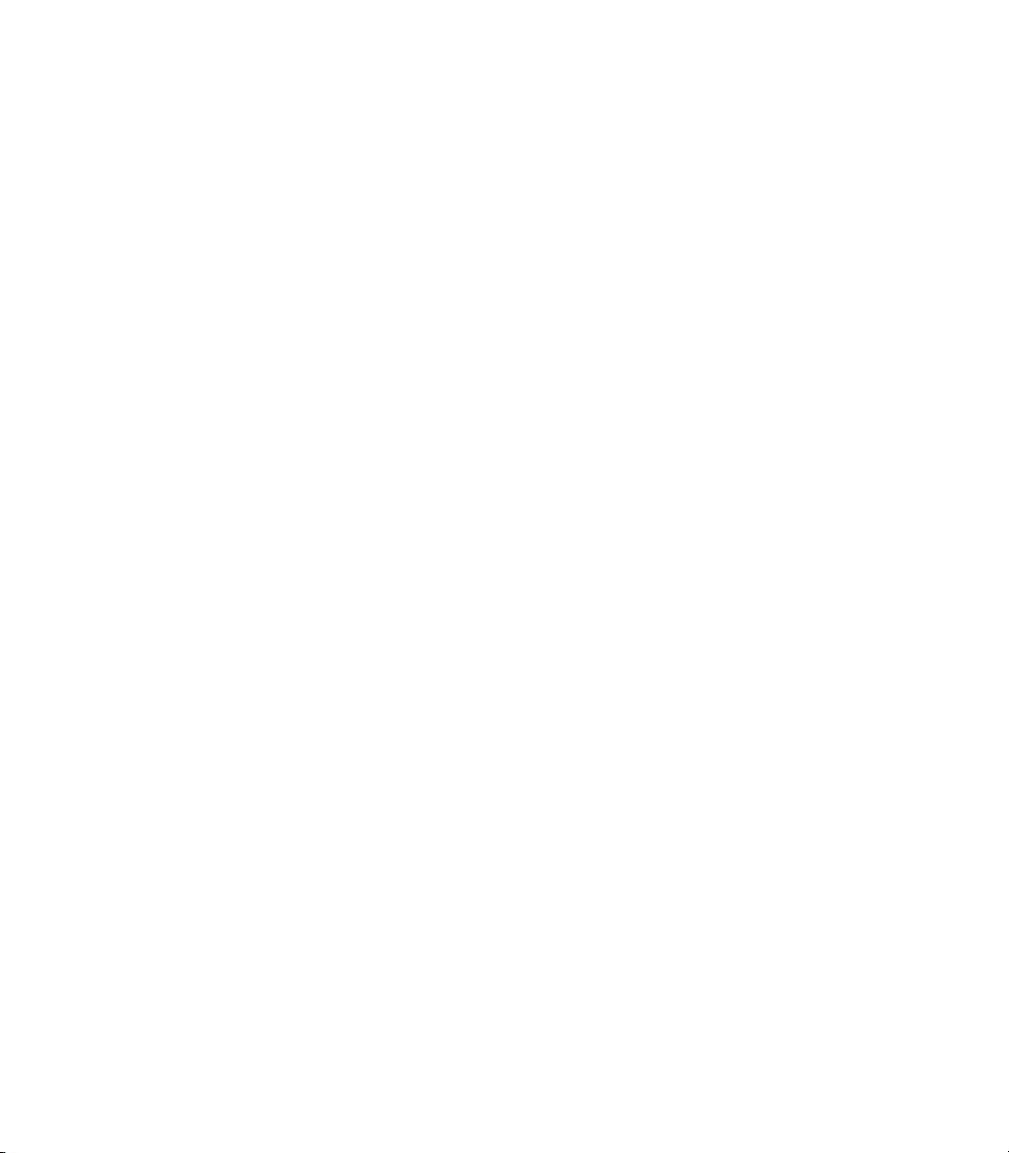
Page 5
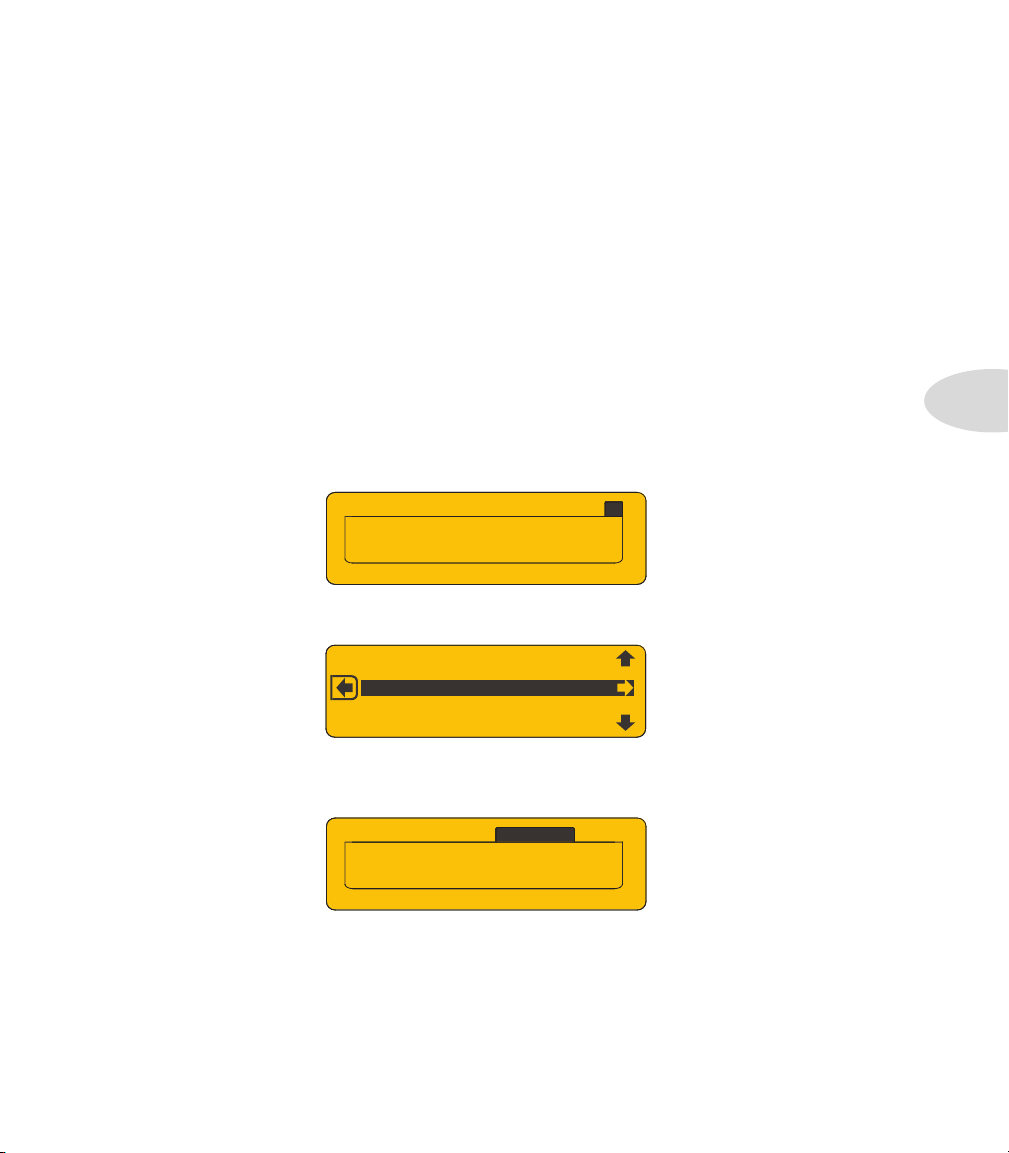
Updated Features
BASSFIG
1
RUMMIX
1
TRLOOP2
HARMGTR
S
N
GSRUMSECO
RDIN
GS
rn Wheel T
o
rowse SD
N
GSRUMS
D
FREE: 32:15:4
4
P:
00:11:23
EC#3NEW
Up d a t e d Fe a t U r e s
Welcome to the Spider Jam Advanced Guide. This guide contains in-depth details of
Spider Jam’s features and functionality which were not covered in the Pilot’s Handbook.
With the release of v2.07 firmware (required for SD card features), you can now:
Play, record, save, do mixdowns and import WAV files from SD card (up to 2 GB). •
Change tempo and pitch independently using Time Stretch/Pitch Shift. •
Select and load recordings via FBV with extended Jam Control features.•
SD Browser
When an SD card is inserted in the Spider Jam’s SD card slot, press the SONG button
and you’ll see 4 main tabs displayed in the LCD. In addition to the Songs, Drums and
Recordings tabs, we’ve added an SD tab, which gives you access to the SD Browser.
D
To browse the files you have saved on your SD card, select • SD and turn the wheel.
1•1
RECNEW
You’ll see a list of all your SD card’s recordings and WAV files. To load any file into •
Spider Jam’s playback buffer, select it by turning the wheel and pressing the R Arrow
button.
ECORDINGS
D
Once you start using an SD card, we recommend you always save to SD card instead •
of internal memory. If you have previously saved recordings in internal memory,
we recommend you transfer them to SD card also, then delete them from internal
memory. This keeps internal memory free for maximum recording time, and makes it
easy to back up all your files: pop the SD card into your PC and make copies there.
Page 6
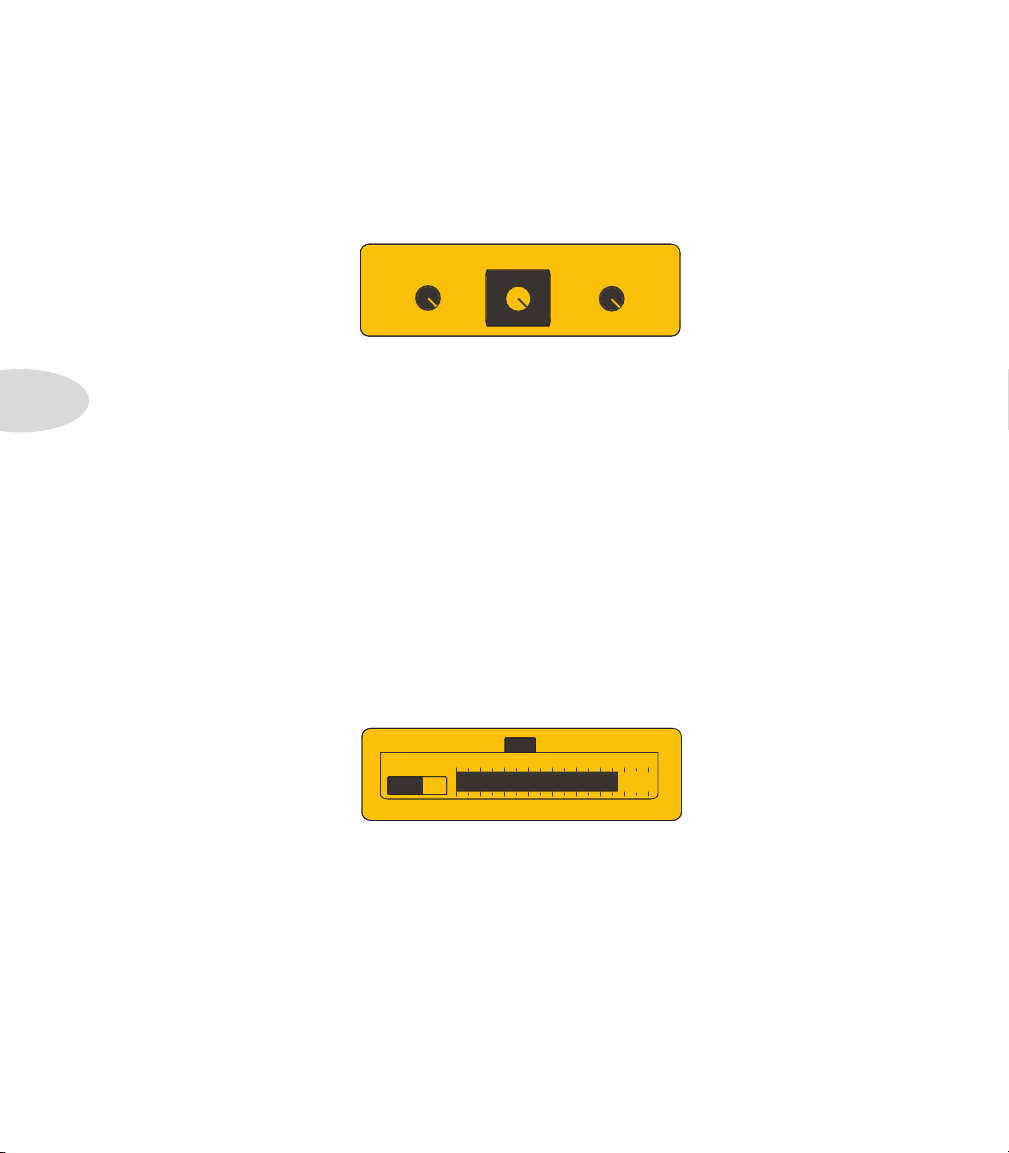
Updated Features
PLAYBACK LEVEL
S
ONG/DRUMS
IC/AUX/WAV
1
00%
I
C
D
-40-2
0
0
Playback Levels
Press the LEVEL button to access Playback Levels. On this screen you have independent
level control of the Song/Drums track, the Guitar track and the Mic/Aux/Wav track.
Thesearealsothecontrolsyou’lluseforMixdowns(seepage2•3forMixdowninfo).
UITAR
1•2
Navigate to any of the three • Playback Levels knobs by pressing either the R Arrow
or L Arrow buttons.
Once you select the playback track you want to adjust, turn the wheel to set the •
playback level of that track, from 0 (off) to 100%.
This makes it easy to balance the 3 tracks of your currently loaded recording, and also
provides a way to mute the individual tracks if desired.
Input Levels
With a 2nd press of the LEVEL button you can access the Mic/Aux/CD Input Levels
screen. This is where you adjust your input levels for the Mic input, Aux input and CD
input, displayed as a dynamic bar. Navigate from tab to tab by pressing the L and R Arrow
buttons. Set Input levels by turning the wheel as you monitor each respective Input.
X
+
When setting levels for the • Mic, Aux or CD inputs, make sure you first press the
RECORD SELECT button and toggle it to Mic/Aux.
The dB display on the lower left of the LCD indicates your input level trim setting. •
You can set it anywhere from -60dB to +12dB, or set it to Off.
When you plan on recording from one of the Mic, Aux or CD inputs, make sure you first
press and hold the RECORD SELECT button to select the desired Input Routing. You
can choose between mixing your input with the Microphone or Guitar track.
Page 7

Updated Features
LOOPING [ON] [ON
]
ENDLESS PLAY [ON] [ON
]
UTPUT ROUTIN
G
S
L
Menu Items
Here are some new menu items that have been added since the initial Spider Jam release:
Save Recording To SD Card – this command enables you to save the currently
loaded recording to your SD card. Press the SAVE button to access it in the menu list.
Save Recording To Internal – this command enables you to save the currently loaded
recording to internal memory. Press the SAVE button and turn the wheel to access it.
Erase All Internal Recordings – when you have all your recordings backed up to an
SD card, you can clear Spider Jam’s internal memory by invoking this command.
Output Routing – press the SETTINGS button 3 times then turn the wheel to
navigate to this menu item. Normal mode is the default. When you select Performance
Mode, your guitar will play only thru the Spider Jam’s 12 inch speaker.
RMA
LL AUDIO TO RCA AND PHONE
It’s important to note that if you plug in your headphones, the Spider Jam reverts to Normal
routing, and your guitar goes to all outputs. You can manually change the routing back to
Performance Mode, but it’s unlikely you’ll want to do so while wearing headphones.
Also keep in mind that Master Volume will control the level of the RCA Outs when
headphones are plugged in. When headphones are unplugged, RCA Outs are unaffected
by Master Volume control, so they put out 100% level, independent of output routing.
Tempo/Pitch Modes – press the SONG button twice to access Tempo/Pitch Modes.
Asdescribedonpage3•1,thisiswhereyoucanselectTime Stretching And Pitch Shifting
or Varispeed. Press the R Arrow, then turn the wheel to select the mode you want.
TEMPO/PITCH MODES
1•3
Looping – Looping for ‘one shot’ Guitar & Aux tracks can now be set to On or Off for
playback and recording. Press SONG button twice to access the Looping menu item.
Page 8
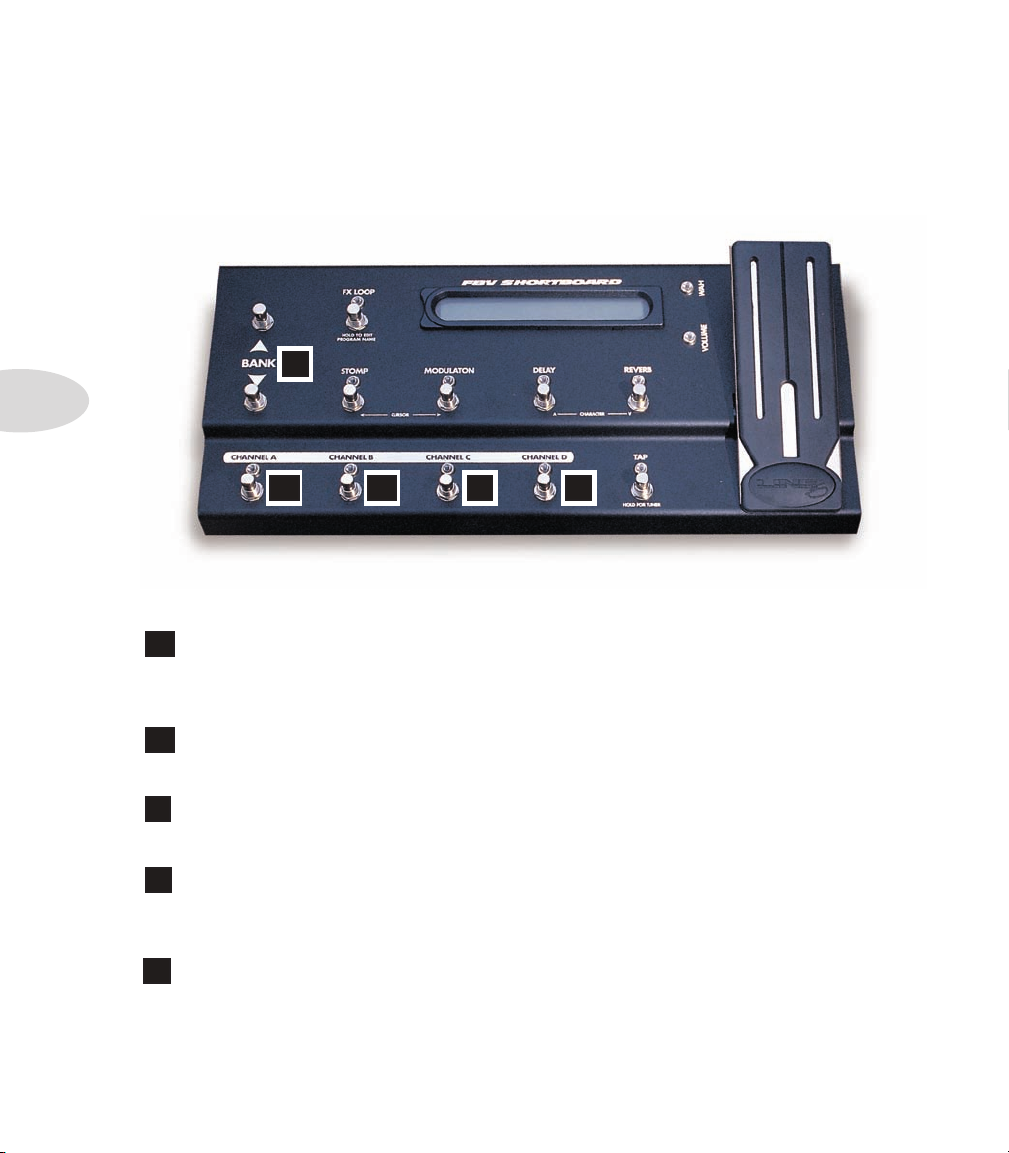
Updated Features
Jam Control Mode
If you toggle the SETTINGS button and set the FBV Mode menu item to Jam Control,
you can control recording functions using an FBV. All Amp Model and FX controls on
the Spider Jam will still be available, as well as the 4 buttons, wheel and 4-way navigator.
1•4
E
A
In Jam Control Mode, Bank Up/Down and the FBV channel switches operate as follows:
A
Record/Overdub – step on Record to begin recording your loop. If you start with
a Song or Drum countoff, recording begins after the count. If you punch in while a track is
playing, recording begins on the nearest beat. Overdub on an existing track at any time.
B
Play/Stop – this switch simply plays or stops your loop. On your first pass, when you
initially record your loop, hitting Stop also sets your loop out-point.
C
Undo/Clear – step on this switch to undo your last recorded take. To clear a track,
press and hold for a few seconds, then select Clear in the LCD and press Undo again.
D
1/2 Speed – step on this switch to play your loop at 1/2 speed. Press it again
to toggle back to normal speed. If you overdub a guitar track at 1/2 speed, then toggle
playback to normal speed, your overdub will play back an octave higher.
E
Bank Up/Down – Bank Up loads the next internal recording; Bank Down loads
the previous one. The current recording name will be displayed in the FBV display.
*Note: When an SD track is loaded for playback and overdubbing, Bank Up/Down
will replace it with an internal recording, so be sure any SD track changes are saved.
B
C D
Page 9
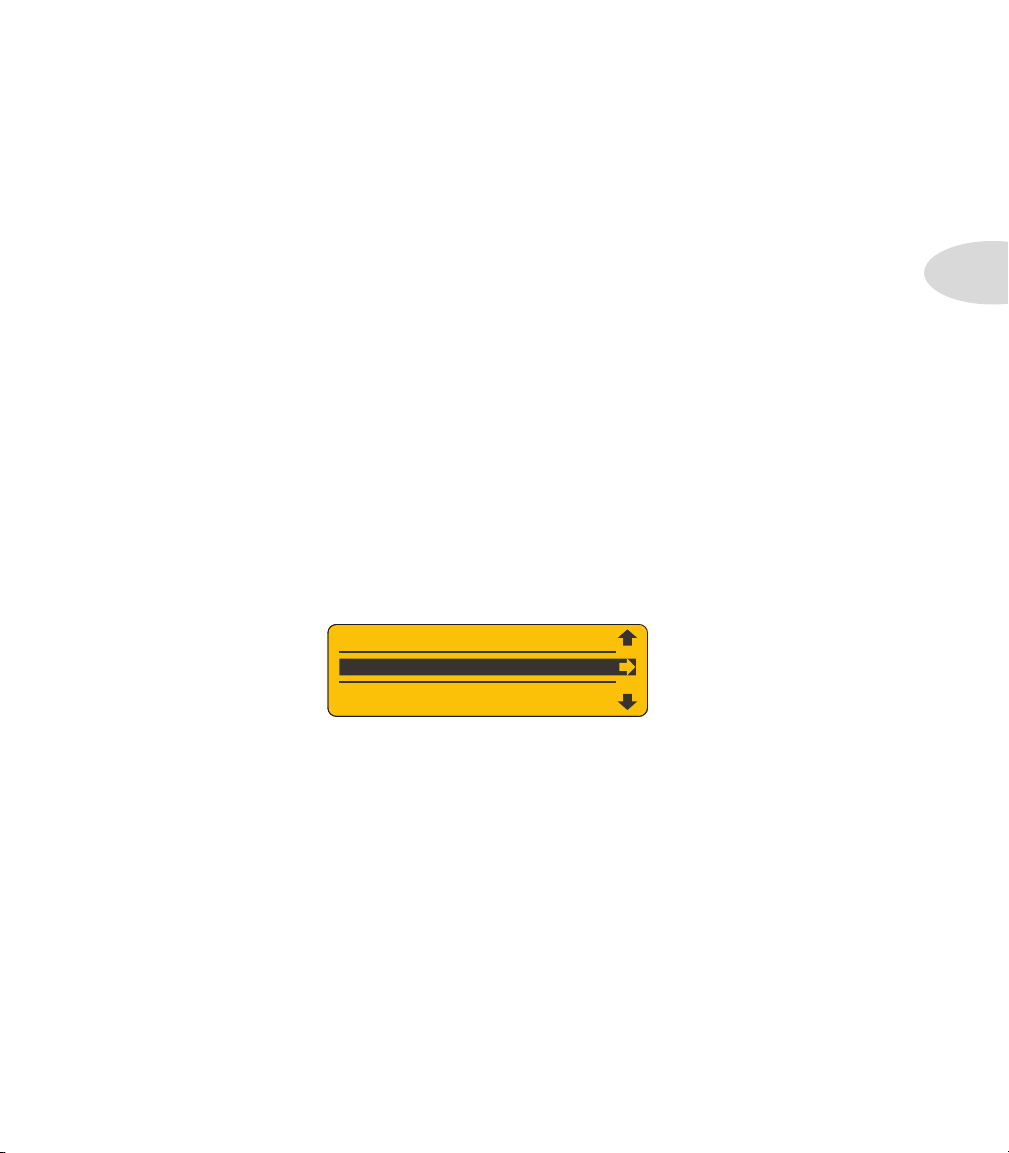
sd Ca r d de t a i l s
FIRMWARE VERSI
ON
MPORT WAV FILE FROM CARD
FORMAT CARD
In this chapter we’ll focus on the SD card. With an SD card inserted in your Spider Jam’s
SD card slot, you can save and load your original recordings, perform mixdowns in WAV
file format, import WAV files from your computer, and upgrade Spider Jam firmware.
SD Card Details
All the SD card-specific menu items described in this chapter are accessed by pressing the
SAVE button. The first thing you’ll want to do is format your SD card.
Format Card
It’s best to start out with a new 1 GB or 2 GB SD card. If you have an existing card, that’ll
work fine, but make sure you’ve backed up any saved files on the card first, because when
you format your card, all your files will be erased. The main reason to format your SD card
is to ensure your card is set up with the JM4 filing system. It’s also a good way to get a fresh
start in organizing your sessions. To format your SD card, follow these steps:
Insert an SD card (up to 2 GB) into the SD card slot on the Spider Jam rear panel.•
Press the • SAVE button; you’ll see a list of menu items in the LCD.
Turn the wheel and navigate to • Format Card, then press the R Arrow to format.
FORMAT CARD
Press the Up Arrow to confirm “• Yes”. The format process will take a few seconds.
When the format process is complete, press any button to begin a new session.•
As you begin recording with Spider Jam, before you know it you’ll find you’ve accumulated
quite a few recordings. Since internal memory is limited, you’ll want to develop a good
system for backing them up, for beginning new sessions with a clean slate, and for importing
WAV files from your computer. With that in mind, here are 3 good rules to go by:
2•1
Use an SD card as your primary memory bank to keep internal memory freed up.•
Back up every session of internal memory recordings to SD card.•
For maximum recording time, begin every new session with JM4 memory cleared.•
Page 10

SD Card Details
TRANSFER ALL TO CAR
D
TRANSFER RECORDING TO CAR
D
RASE DEM
O
TRANSFER RECORDING FROM CARD
Transfer Recording To Card
If you’ve checked out the Pilot’s Handbook, you already know how to record a guitar track
and save that recording to your Spider Jam’s internal memory. If you want to keep your
recording, your next step will be to back it up to SD card. The easy way to do this is with
a Transfer command. To Transfer an internal recording to SD card, follow these steps:
2•2
Press the • SAVE button to display the menu list in the LCD.
Navigate to • Transfer Recording To Card and press the R Arrow.
TRANSFER RECORDING TO CARD
You’ll see a list of your recordings, the ones you’ve saved to internal memory.•
Turn the wheel to select the recording you want to transfer.•
Press the R Arrow to complete the transfer. Repeat to transfer more recordings.•
Your recording is now backed up on the SD card, along with any others you’ve saved.
Transfer Recording From Card
Once you have recordings saved on SD card, you can easily Transfer any one of them into
your Spider Jam’s internal memory for playback and overdubbing. Here’s how to do it:
Press the • SAVE button to display the menu items in the LCD.
Navigate to • Transfer Recording From Card and press the R Arrow.
TRANSFER RECORDING FROM CARD
You’ll see a list of the recordings you have saved on the SD card.•
Turn the wheel to select the recording you want to transfer.•
Press the R Arrow to complete the transfer.•
Your file will now appear in the list of recordings available from the Recordings tab.
Page 11

FORMAT CARD
VE REC MIX AS WAV TO CARD
Save Rec Mix As WAV To Card
PLAYBACK LEVEL
S
ONG/DRUMS
IC/AUX/WAV
1
00%
When you’ve recorded a multi-track loop, with guitar, bass and drums for example, you can
easily mix it down as a WAV file and store it on your SD card, with total control of the mix
levels. This is a great feature for creating tracks you may want to use on your computer for
further editing, or as building blocks for songs. Here’s how to do a Mixdown:
SD Card Details
Press the • LEVEL button to display the Playback Levels screen.
You’ll see 3 virtual knobs for the • Song/Drums, Guitar and Mic/Aux/WAV tracks.
100%
GUITAR
Adjust the each of the levels with the wheel until the mix sounds right to you.•
Press the • SAVE button and navigate to Save Rec Mix As WAV To Card.
Press the R Arrow to perform the Mixdown. Your mix will be saved to SD card.•
*For more details and tips on using the Mixdown feature, see Chapter 4, Workflow.
Import WAV File From Card
You can import any mono 16 bit 44.1 WAV file from your computer for jamming or
overdubbing, and it will play back on the Mic/Aux/WAV track. Just follow these steps:
With your WAV file saved on your SD card, press Spider Jam’s • SAVE button.
Navigate to the • Import WAV File From Card menu item using the wheel.
IMPORT WAV FILE FROM CARD
2•3
Press the R Arrow to call up the Import function.•
You’ll see a list of the WAV files on your SD card. Use the wheel to choose one.•
Press R Arrow and your WAV file will be copied to Spider Jam’s internal memory.•
Go to the Recordings tab and turn the wheel. Your WAV file will appear in the list.
Page 12

SD Card Details
VE REC MIX AS WAV TO CARD
TRANSFER ALL TO CAR
D
TRANSFER ALL FROM CARD
TRANSFER RECORDING FROM CARD
Transfer All To Card
When you’re working with an entire session or live performance set, consisting of a dozen
or more songs, instead of saving them one at a time you can back them up all at once with
a Transfer All command. To transfer all of your recordings to SD card, follow these steps:
2•4
All your files will be saved to your SD card in one step, ready to upload to your PC or
Spider Jam the next time you want to work with them. After the Transfer is complete, it’s
always a good idea to browse your SD card files to confirm the Transfer was successful.
Transfer All From Card
When you have a lot of recordings on your SD card that you’d like to use in your Spider Jam,
you can easily transfer them all at once by using the Transfer All From Card command. If
possible, start with Spider Jam’s internal memory totally free, then follow these steps:
Press the • SAVE button to display the menu list in the LCD.
Turn the wheel and navigate to the • Transfer All To Card menu item.
TRANSFER ALL TO CARD
Press the R Arrow and the Transfer will be completed.•
Press the • SAVE button to display the menu items in the LCD.
Turn the wheel and navigate to the • Transfer All From Card menu item.
Press the R Arrow to initiate the Transfer.•
Press the Song/Drums button, then press the R Arrow to navigate to the Recordings tab.
If you turn the wheel you’ll see that all your recording files now appear in Spider Jam’s list
of internal recordings, ready to load for playback or overdubbing. *(Note: WAV files are
not transferred with this command; they must be imported as described on page 2•3).
TRANSFER ALL FROM CARD
Page 13

Firmware Version
FORMAT CARD
FIRMWARE UPGRADE
FIRMWARE UPGRADE
FIRMWARE VERSI
ON
From time to time you may want to check your Spider Jam firmware version. For example
you may call Customer Support with a problem or question, and the CS rep might ask you
what version you’re running. Here’s how to check your Spider Jam’s firmware version:
Press the • SAVE button to display the menu list in the LCD.
Turn the wheel and navigate to the • Firmware Version menu item.
FIRMWARE VERSION
Press the R Arrow and your firmware version will be displayed.•
Try this now. Your Spider Jam firmware version will be displayed as follows:
DSP 2.07 / MCU 1.05
Firmware Upgrade
One of the functions of the SD card is to facilitate firmware upgrades. As with all softwarebased music devices, from time to time there may be a new firmware release. It may add
new features and functionality, or simply be an improvement to the user interface. Should
a new firmware upgrade be released, here’s how to bring Spider Jam up to date:
SD Card Details
2•5
When the progress bar reaches 100%, Spider Jam will reboot and you’ll be up to date.
Download the new firmware file to your computer from www.line6.com. •
Using an SD card reader, copy the file to a freshly formatted SD card.•
Insert the SD card into your Spider Jam, press • SAVE and navigate to Firmware
Upgrade.
FIRMWARE UPGRADE
Press R Arrow, then Up Arrow • “Yes” to confirm; the update will then proceed.
Page 14

Page 15

Time Stretch & Varispeed
TIME STRETCH
TEMP
O
%
CHOOSE TEMPO/PITCH MOD
E
G
LOOPING [ON] [ON
]
ENDLESS PLAY [ON] [ON
]
ti m e st r e t C h & Va r i s p e e d
Spider Jam features two different modes for altering the tempo and pitch of your loop. The
first is Time Stretch/Pitch Shift; the second is Varispeed. These two processes handle your
loop’s audio differently, so you have a choice as to how you’d like your loop to sound.
Time Stretch allows you to speed up or slow down your loop’s tempo without altering its
pitch. Pitch Shift allows you to change the pitch of your loop without altering its tempo.
You can engage both of these processes at the same time if you wish. To enable further
DSP and routing options, always save your recording after applying these effects.
With Varispeed, you can speed up or slow down your loop’s tempo and its pitch will be
directly affected. When you increase tempo, pitch will also go up. Conversely, if you
lower the pitch of your loop, the tempo will also slow down. Tempo is measured as a
percentage of your loop’s original tempo, and pitch is measured in semi-tones.
Here’s how to use these effects, beginning with Time Stretch/Pitch Shift.
Time Stretch/Pitch Shift
To apply Time Stretch/Pitch Shift, toggle the • SONG button to display this menu.
3•1
Select • Tempo/Pitch Modes via the wheel then press R arrow.
Use the wheel to select • Time Stretching And Pitch Shifting then press R arrow.
Set the Tempo and/or Pitch to your liking while listening to your loop.•
TEMPO/PITCH MODES
IME STRETCHING
D
ITCH SHIFTIN
PITCH SHIFT
EMI
Page 16

Time Stretch & Varispeed
CHOOSE TEMPO/PITCH MOD
E
PEED + PIT
CH
Half-Ste
ps
LOOPING [ON] [ON
]
ENDLESS PLAY [ON] [ON
]
TPUT ROUTING - NORM
AL
BV MODE - JAM CONTROL
ITCH/TEMPO PREVIEW
S
Pitch/Tempo Preview
When you play back a recorded guitar track and apply Time Stretch/Pitch Shift, the guitar
sound will be slightly altered. For the best playback quality while previewing, you can
optimize the sound for either the Amp speaker or the RCA Outs. Here’s how:
PITCH/TEMPO PREVIEW
3•2
Toggle the • SETTINGS button, navigate to Pitch/Tempo Preview, then press the
R arrow.
FOR LINE OUT
PTIMIZE SOUND
Turn the wheel to optimize your sound, either• For Amp Out or For Line Outs.
Varispeed
To use Varispeed, toggle the SONG button to display the same Tempo/Pitch Modes menu
item you displayed previously when setting up Time Stretch/Pitch Shift.
TEMPO/PITCH MODES
With the • Tempo/Pitch Modes menu item selected, press the R arrow.
Varispeed
Turn the wheel to toggle between • Time Stretch and Varispeed. Select Varispeed.
Use the wheel to select the desired speed and pitch. You’ll notice the two values are •
directly related, changing together. Then play back or record your track as usual.
112
Page 17

Time Stretch & Varispeed
AVE GUITAR TONE
VE RECORDING TO SD-CARD
Recording Restrictions
When using Time Stretch/Pitch Shift, the main restriction to keep in mind is that only
one mono instance of processing can be applied per active session. To work around this, all
you have to do is save your recording before adding your next overdub. That way, you can
start fresh with a rendered audio file and be free to apply Time Stretch/Pitch Shift again.
For example, to record along with one of Spider Jam’s internal Songs, begin by loading the
Song as usual. If you’d like to record in a lower key at the same tempo, press the SONG
button and navigate to the Tempo/Pitch Modes menu item. Press the R Arrow, select the
Time Stretching And Pitch Shifting menu item, then lower the pitch to where you want
it and record your loop, setting the loop start and end points as you normally would.
Now before you overdub a new guitar track to your loop, you must save the loop as a
Recording. Press the SAVE button, navigate to Save Recording To Internal, then press
the R Arrow, name your recording and complete the save. This frees up Spider Jam’s Time
Stretch/Pitch Shift processing for the next layer of overdubs. You can then load your
recording, overdub a new guitar track, and change the tempo or pitch again if desired.
SAVE RECORDING TO INTERNAL
3•3
Another example would be changing the tempo or key of a guitar track after it’s already
been recorded. As mentioned on the previous page, if you want to preview your guitar
track in a different key or tempo, you can use Time Stretch/Pitch Shift to listen to it, but
the sound won’t be exactly right until you actually save it as a new recording.
The way to do this would be to set your Pitch/Tempo Preview to optimize the sound for
whichever output you’re listening to, either the Spider Jam Amp Out or the RCA Line
Outs, then apply Time Stretch/Pitch Shift to the guitar track and adjust the tempo or
pitch until you get it sounding right.
When you’ve decided on the final tempo and pitch of your guitar track, save it as a
Recording and give it a new name. You can then load your saved guitar track for playback
or overdubbing, and be able to change the tempo or pitch again if desired.
In summary: always save or mix down your recording after applying Time Stretch or
Pitch Shift. This frees up the processing engine so you can use it again if you want to.
Page 18

Page 19
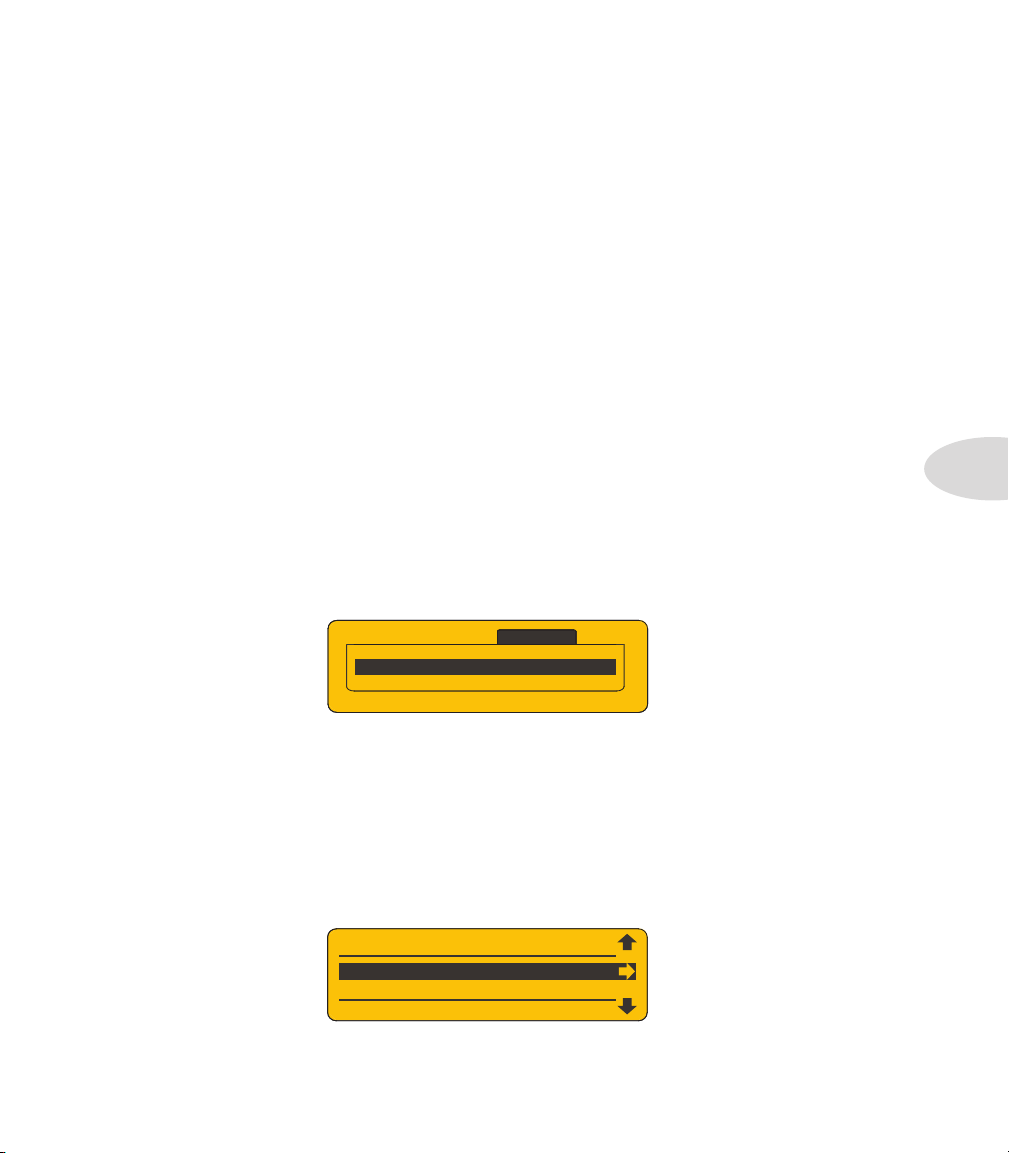
Wo r k F l o W
FREE: 32:19:3
3
N
GSRUMS
D
GS
AVE GUITAR TONE
VE RECORDING TO SD-CARD
There are many ways to work with Spider Jam. You may want to use only the guitar Amp
Models and FX while jamming to a Song. Or you may want to record and overdub complex
loops, with or without a reference Drum track, or create your own custom loops.
When recording, you’ll want to develop an efficient workflow to keep your recordings
backed up and organized as you go. You should also keep in mind that Spider Jam has
limited memory, so it’s best to avoid filling it up. The key is to backup to SD card often.
As described in Chapter 1, if you follow a few simple guidelines, it’s easy to keep organized.
Start out with a clean SD card, back up often, and keep the Spider Jam’s internal memory
as free as possible. With that in mind, let’s review a few of the basics:
Workflow
Recording
You can either record to a Drum or Song loop, or record in free time. As described in the
Pilot’s Handbook, to create a Drum loop, select the Drums tab, load a Drum track, then
press REC. Press STOP after 4 bars, for example. You’ll be automatically taken to the
Recordings tab. From there, simply press REC again to begin overdubbing. If you’d like
to record in free time instead, select the Recordings tab and you’ll see this screen:
RECORDIN
Ready To Record
From here, just press REC and play guitar. When you’re done, press STOP. Your endpoint will be set and your guitar track will loop accordingly. For groove-based loops it’s
usually best to use a Drum track as a time reference, which you can always mute later on.
Saving
If you like the track you just recorded, you’ll want it save it. Press the SAVE button and
navigate to Save Recording To Internal. Press R Arrow, name your track and save it.
SAVE RECORDING TO INTERNAL
4•1
Your track will be saved to Spider Jam’s internal memory, ready for overdubs.
Page 20

Workflow
BASSFIG
1
RUMMIX
1
TRLOOP2
HARMGTR
S
00:06:
1 RE
C
#
00:05:3 RE
C
2
00:10:5 WAV:WA
V2B
ASS
#
4•2
JAM Files
All saved recording files in the Spider Jam use a proprietary file format called JAM.
Each JAM file contains a Guitar track, a Mic/Aux/WAV track, and a track that contains
information regarding all the saved settings for that recording. To view your list of saved
recordings, navigate to the Recordings tab and turn the wheel. You’ll see a list like this:
00:07:7 REC
Think of a JAM file as a folder. Within that folder are three files that make up each
recording. Storing them as one JAM file makes it a lot easier to keep track of all your files.
You’ll see the JAM file extension if you look at your file names on your computer.
WARNING: do not change the names of your JAM files on your computer. If you do,
they may not play back properly in the Spider Jam. To avoid issues, always name your files
in the Spider Jam when you first save them. Try to stay within an 8 character limit.
WAV Files
Spider Jam also uses WAV files. All Mixdown files are 16 bit 44.1 mono WAV files. Every
timeyoudoaMixdowntoSDcard,asdescribedonPage1•3,you’llberenderingaWAV
file on your SD card.
A WAV file can be imported back into Spider Jam for overdubbing (it will play back on the
Mic/Aux/WAV track), or it can be copied to your computer for further recording, editing
and mixing in your DAW. When you import a WAV file from your SD card, you’ll see it
listed in Spider Jam’s display, along with other recordings you have stored on SD card.
ANIMALS2
You can also import WAV files created on your computer for playback and overdubbing
in Spider Jam. As mentioned above, each WAV file will play back on the Mic/Aux/WAV
track, leaving you an open Guitar track for overdubs. There are also ways to sync a WAV
file imported from SD card with a Spider Jam Drum track, as described on the next page.
Page 21

Loops
Straight Groove
N
GSECO
RDIN
GS
D
S
ITCH SHIFT
RI
G
5 BP
M
EMI
O
Spider Jam loops come in 2 flavors, either as part of a recording that you created in the
Spider Jam, or as a WAV file that was mixed down from a Spider Jam recording or imported
from your computer. Loops created in Spider Jam will always work together with the Song
or Drum track you started with, but there are many other creative ways to work with loops.
Here are two examples of using WAV files to create multiple loops in Spider Jam:
Record multiple overdubs to your original loop, then mix them down as individual •
WAV files using the Spider Jam Playback Levels to mute the other tracks. Build any
number of tracks that will sync together, then edit and mix them in your DAW.
Create custom loops on your computer, then import them into Spider Jam for •
jamming, performing or overdubbing. As long as your imported WAV files match the
exact length of the original reference loop, they’ll sync and loop together perfectly.
Workflow
Any mono 16 bit 44.1 WAV file can be imported and looped in Spider Jam for further
overdubbing, including Spider Jam Mixdown files. This greatly extends the functionality
of Spider Jam. To demonstrate the possibilities, here’s a multi-track tutorial to try:
Press the • SONG button, navigate to the Drums tab, then turn the wheel to select
095 Straight Groove (or use any other Drum track). Press the R Arrow to load it.
DRUM
Press the • SONG button again to display the Tempo/Pitch Modes menu item. Select
it, press R Arrow and select Time Stretching And Pitch Shifting. Set the tempo to
101 bpm. Press REC and watch the count in the display. After 4 bars, press STOP.
TIME STRETCH
TEMP
01 BPM
You just created a 4 bar drum loop at 101 bpm. Now select an Amp Model that •
sounds good to you, press PLAY and jam along with the Drum track until you have
a rhythm guitar part that works with the drums. When you’re ready, press REC to
overdub your guitar part. Play for only 4 bars then press STOP. Listen to your take.
If you’re not happy with it, press UNDO to clear it, then press REC to overdub your
guitar part again. Repeat the process until you have a guitar track you like.
4•3
Page 22

Workflow
FREE: 32:17:8
4
N
GSRUMS
P: 00:09:
96
eat+Gtr
D
GS
PLAYBACK LEVEL
S
ONG/DRUMS
IC/AUX/WAV
F
4•4
Now save your recording. Press the • SAVE button, navigate to Save Recording To
Internal and press the R Arrow. Rename your recording Beat+Gtr and confirm.
ECORDIN
Press the • RECORD SELECT button to select Mic/Aux. Plug a bass guitar into the
Spider Jam Aux In jack. Press the LEVEL button twice then navigate to the Aux
tab. Play your bass and set a strong input level by turning the wheel and watching
the level bar in the display. Press PLAY and jam along with your track.
When you’re happy with your bass part, play along as the track rolls, pause in the •
4th bar then press REC. Overdub your 4 bar bass part when the loop begins on the
downbeat. If you’re not happy with your take, press UNDO and repeat the process.
When you have a good take, save your recording as Beat+Bas (like you did before).
Now it’s time for a Mixdown. Press the • LEVEL button then press PLAY to hear your
recording. Mute the Guitar track by turning the wheel to Off. Reduce the Drum
track to 90% or whatever level works with your Bass track at 100%. Press the SAVE
button and navigate to Save Rec Mix As WAV To Card. Press R Arrow and keep
the name Beat+Bas. Press the Down Arrow to complete the save to your SD card.
F
GUITAR
You now have a • Beat+Bas WAV loop on your SD card. Press the SAVE button,
navigate to Import WAV File From Card and press R Arrow. Select WAV:Beat+Bas
and press R Arrow to import the file. Press the SONG button; you’ll see the track is
loaded, ready for overdubbing. Press RECORD SELECT and select Guitar.
Go back to playing guitar now and overdub the same rhythm guitar part you played •
earlier. When done, save your recording as Gtr2. Reload your WAV:Beat+Bas track
and overdub a melody guitar line for 4 bars and save it. Overdub a harmony part.
Now do a series of Mixdowns, isolating each track you just recorded by muting the •
others. When you’re done, you should have a Bass & Drums loop, 2 rhythm guitar
parts, a melody guitar line plus a harmony guitar line, all saved as WAV files.
Copy these tracks to your DAW and you’ll have a multi-track session to work on, with
each track playing back in perfect sync. Pan the guitars L & R to create a stereo mix.
Page 23

ap p e n d i x : FaQ
Here are some frequently asked questions and answers about Spider Jam features and
functionality that you might find useful:
Available Recording Time
Q: Whenever I load a track into Spider Jam’s memory for overdubbing, I notice my
available recording time is reduced by double the duration of that track; why is that?
A: In order for Spider Jam to perform an Undo function, it must buffer the currently
loaded track in memory. This results in allocating additional memory equal to the size of
each currenly loaded track, which reduces your available recording time accordingly.
Duplicate WAV Files
Q: When I copy a WAV file from my Mac to SD card, then copy that to my Win PC, I
see a duplicate file that doesn’t play back. What’s happening here?
A: When you copy a WAV file on a Mac, the OS creates a hidden file for its own use.
Spider Jam will ignore this hidden file, and you should ignore it on your PC as well.
Appendix : FAQ
Time Stamp
Q: When I’m working on my computer and I do a ‘get info’ on one of my recordings or
WAV files, the date is displayed as unknown. Why isn’t a creation date displayed?
A: Spider Jam has no date stamping feature, so it doesn’t create a date for your files.
Pitch Shift
Q: I recorded a blues lead guitar jam to one of the Spider Jam Songs, changing the key
by raising the Pitch Shift by 2 semitones, 4 times. When I mixed it down, my guitar
was in the same key the entire time. Why didn’t the guitar change key?
A: Only 1 instance of Pitch Shift can be applied per active session. When you mixed
your guitar as a WAV file, the Pitch Shift was being applied to the Song, changing
pitch the way you originally set it, so it couldn’t process your guitar at the same time.
Next time, mix the Song as a WAV first, then overdub your guitar to the WAV mix.
A•1
Page 24

Appendix : FAQ
Time Stretch Won’t Work A Second Time
Loop Overdub Volume
Q: I made an 8-bar loop of a Drum track, then sped it up from 100 bpm to 110 bpm.
After I recorded a guitar track, it felt too fast, so I tried to slow everything down to 105
bpm. Spider Jam locked me out of changing the tempo again. Why is that?
A: The Time Stretch feature can only work on one mono track at a time. Since the
Spider Jam Drum track is being processed to match your recorded guitar track, you
can’t re-adjust the tempo of the ‘live’ drums and recorded guitar at the same time. To
change the tempo again, do a Mixdown, a Clear All, then load your Mix to start fresh.
For future reference, the best way to go is to determine your tempo before you record.
Q: I like to overdub several harmony guitars to a loop, but when I let it roll for 3 or 4
passes my backing track loses volume. Why is this happening?
A: Your Recorder Overdub Volume is probably set to something less than 100%, so
your volume decreases every time your track loops in Overdub mode. Press the Drums/
Song button twice and navigate to the Recorder Overdub menu item, then press the R
Arrow to select it. Use the wheel to set your Volume to 100% and it won’t decrease.
A•2
Quick Capture
Q: Spider Jam’s silkscreen reads Rec+Undo = Quick Capture; why doesn’t this work?
A: To engage Quick Capture, you must first step on Undo, then the Record switch.
We’re sorry we didn’t make this clear in the Pilot’s Handbook.
Can’t Overdub To A Time Stretched Recording
Q: I recorded a simple rhythm guitar track, then I did a Time Stretch to slow it down.
When I tried to overdub a lead guitar part, I was locked out of doing so. Why?
A: The Time Stretch setting you applied to your guitar track has ‘claimed’ the DSP
processing, which can only work on one track at a time. Since the Time Stretch is still
active, you must first Save your recording at the new tempo, then do a Clear All. At
that point, simply recall your saved recording, then you can overdub guitar as usual.
Page 25

Appendix : FAQ
Naming Restrictions
Q: Whenever I import a WAV file from my computer into the Spider Jam, why does it
always cut off the last part of the name?
A: Spider Jam has an 8-character name limit. Although your original file name will
remain unchanged on your PC, try to use shorter names for files whenever possible.
Routing Goes To Mono
Q: I recorded a vocal on the Mic/Aux track, and a guitar on the Guitar track. I’m
routing my vocal to a P.A. and my guitar to a guitar amp. I’d like to slow the tempo
down a bit then overdub a harmony guitar part, but when I do so, all my tracks go to
mono, routed to both the P.A. and guitar amp. How can I avoid this?
A: When applying Time Stretch to two different tracks, they will be summed to mono.
This is because the Time Stretch DSP can only operate on one mono track at a time,
so your routing was summed to mono. To return to normal routing, you must first Save
your current recording to internal memory with Time Stretch applied.
RCA Volume Goes Down When I Use Headphones
Q: My Spider Jam RCA outputs feed my mixer at a very good level, but when I plug in
my headphones my RCAs’ level goes way down. What’s happening?
A: The Spider Jam RCAs normally send 100% level, but when you plug in headphones
they’re controlled by the Master Volume, which is probably set to a much lower level.
Aux Track Distortion
Q: When I use the Aux track for recording my guitar track and I add Aux FX Presets, my
guitar sometimes sounds distorted when I play it back; it sounds fine while recording.
What’s up?
A: When recording to the Aux track, you’re essentially in “input monitor” mode,
meaning you’re hearing your guitar’s input, not its output. When you add Aux FX like
EQ, for example, you’re also boosting level. This can result in distortion that you only
hear on playback. The cure for this is, if you’re recording on the Aux track and you’re
boosting your level with Aux FX, simply lower your input level to avoid distortion.
A•3
Page 26

Appendix : FAQ
SD Card Backup Details
Q: I’ve just started recording with my Spider Jam and my internal memory is already
filling up. I got an SD card to update to v2.07, but I’m new to recording and I’m a bit
confused about backups, WAV files, JAM files, etc. Can you give me some tips on the
best way to do backups and keep my Spider Jam recordings organized?
A: No problem. The best way to manage your recordings is to think of Spider Jam’s
internal memory as a ‘scratchpad’, and get into the habit of backing up your files to SD
card after every session. Here are some workflow suggestions that might be helpful:
Transfer all your internal recordings to the SD card using a Transfer All command.•
Remove the SD card from your Spider Jam and back it up to your computer (open •
the SD card’s icon on your computer, then you drag and drop the Line 6 Folder to
your computer’s desktop, making a copy of everything on the SD card).
Return the SD card to your Spider Jam and confirm you can load one of the recordings •
from it, just to triple check that everything is working as expected.
Now that you’re sure everything is safe on the SD card, and also backed up on your •
computer, erase all recordings from your Spider Jam’s internal memory.
When making new recordings, always save them to the SD card as you work.•
A•4
Periodically return the SD card to your computer and re-do your backup, so copies of •
your latest files are always backed up on your computer. (Create new folders on your
computer, for example, organized by date. To do this, create a folder for each month,
then copy your current Spider Jam Line 6 folder into the current month’s folder).
If you keep all your recordings on SD card, rather than in Spider Jam’s internal •
memory, it means you’ll always be ready to quickly back up your data, and everything
will be quickly and easily accessible from your computer. This is similar to the way
most digital cameras work with an SD card, so think of it that way.
It also results in the maximum internal memory being available for use when making •
new recordings. Remember that Spider Jam’s internal memory is your working
memory for recording, and if you’ve got lots of memory taken up internally by saved
recordings, you may find that you’ll run out of working memory to do new recordings
too quickly, especially if you make longer recordings. So it’s best to keep it clean.
And last but not least, working this way means you never have to wonder whether •
the latest version of a recording was saved to internal memory or SD card, which can
happen if you try to use both for recordings you continue to update. Good luck.
Page 27

 Loading...
Loading...