
JM4 Looper
Expertenhandbuch
Eine eingehende Vorstellung der Funktionen des JM4 Looper.
Limitierte elektrophone Ausgabe
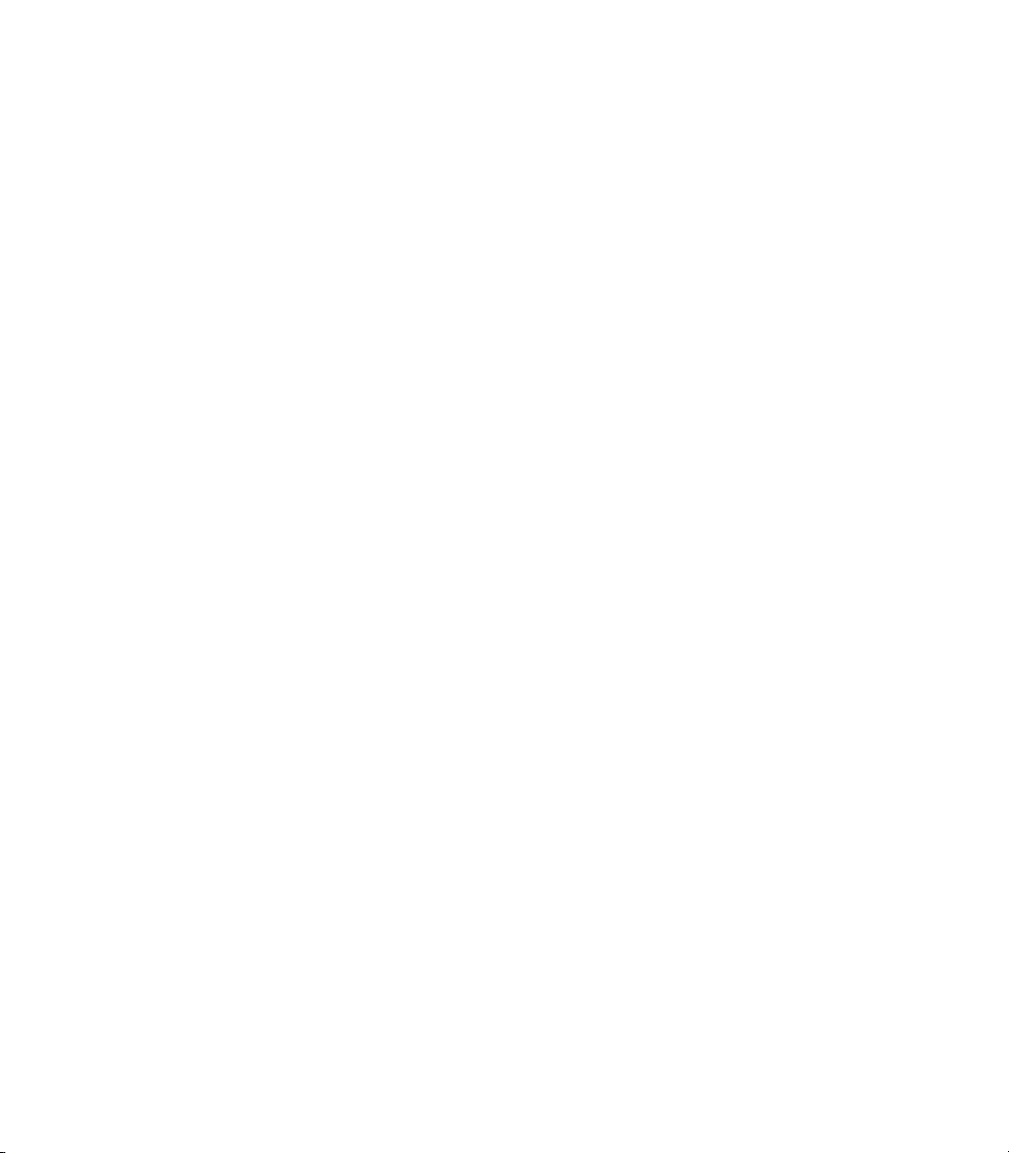
Bitte beachten:
Line 6, JM4 und Spider Jam sind Warenzeichen der Line
6, Inc. Alle erwähnten Produktnamen, Warenzeichen
und Künstlernamen sind Eigentum der betreffenden
Hersteller oder Rechtspersonen, die in keiner Weise
mit Line 6 verbunden sind. Produktnamen, Bilder und
Künstlernamen werden nur zur Veranschaulichung
bestimmter Modelle verwendet, damit man weiß,
welches Gerät oder welcher Künstler dafür Pate
gestanden hat. Die Erwähnung dieser Produkt- und
Künstler namen bzw. Warenzeichen weist nicht auf
eine Zusammenarbeit oder gar Empfehlung der
jeweiligen Eigentümer hin.
JM4 Expertenhandbuch ©2009 Line 6, Inc.
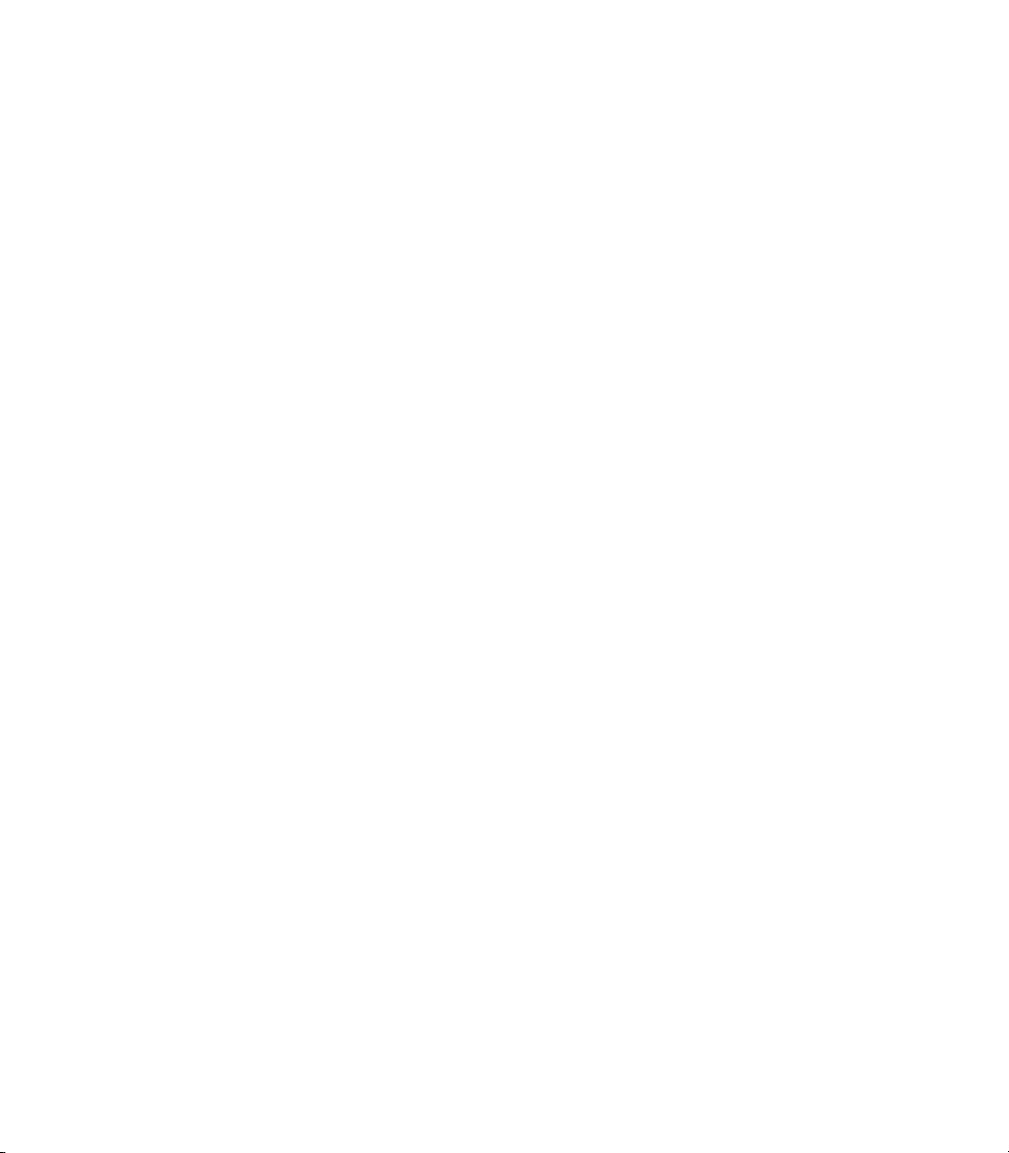
Inhalt
Hinweise zu SD-Karten ......................................................... 1•1
Format Card ................................................................................................... 1•1
Transfer Recording To Card ........................................................................... 1•2
Transfer Recording From Card ....................................................................... 1•2
Save Rec Mix As WAV To Card ................................................................... 1•3
Importieren einer WAV-Datei von einer Karte ............................................. 1•3
Transfer All To Card ...................................................................................... 1•4
Transfer All From Card .................................................................................. 1•4
Firmware-Version ........................................................................................... 1•5
Aktualisieren der Firmware ............................................................................ 1•5
Time Stretch & Varispeed ..................................................... 2•1
Time Stretching/Pitch Shifting ..................................................................... 2•1
Varispeed ........................................................................................................ 2•2
Einschränkung für Aufnahmen ...................................................................... 2•2
Fußtastermodi ....................................................................... 3•1
Loop FX-Modus .............................................................................................. 3•2
Record Select Mode ....................................................................................... 3•2
Guitar Preset Mode ........................................................................................ 3•3
Amp Model/FX Mode .................................................................................... 3•3
Arbeitsweise ........................................................................... 4•1
Aufnahme ...................................................................................................... 4•1
Speichern der Daten ...................................................................................... 4•2
JAM-Dateien .................................................................................................. 4•2
WAV-Dateien ................................................................................................. 4•2
Loops (Schleifen) ........................................................................................... 4•3
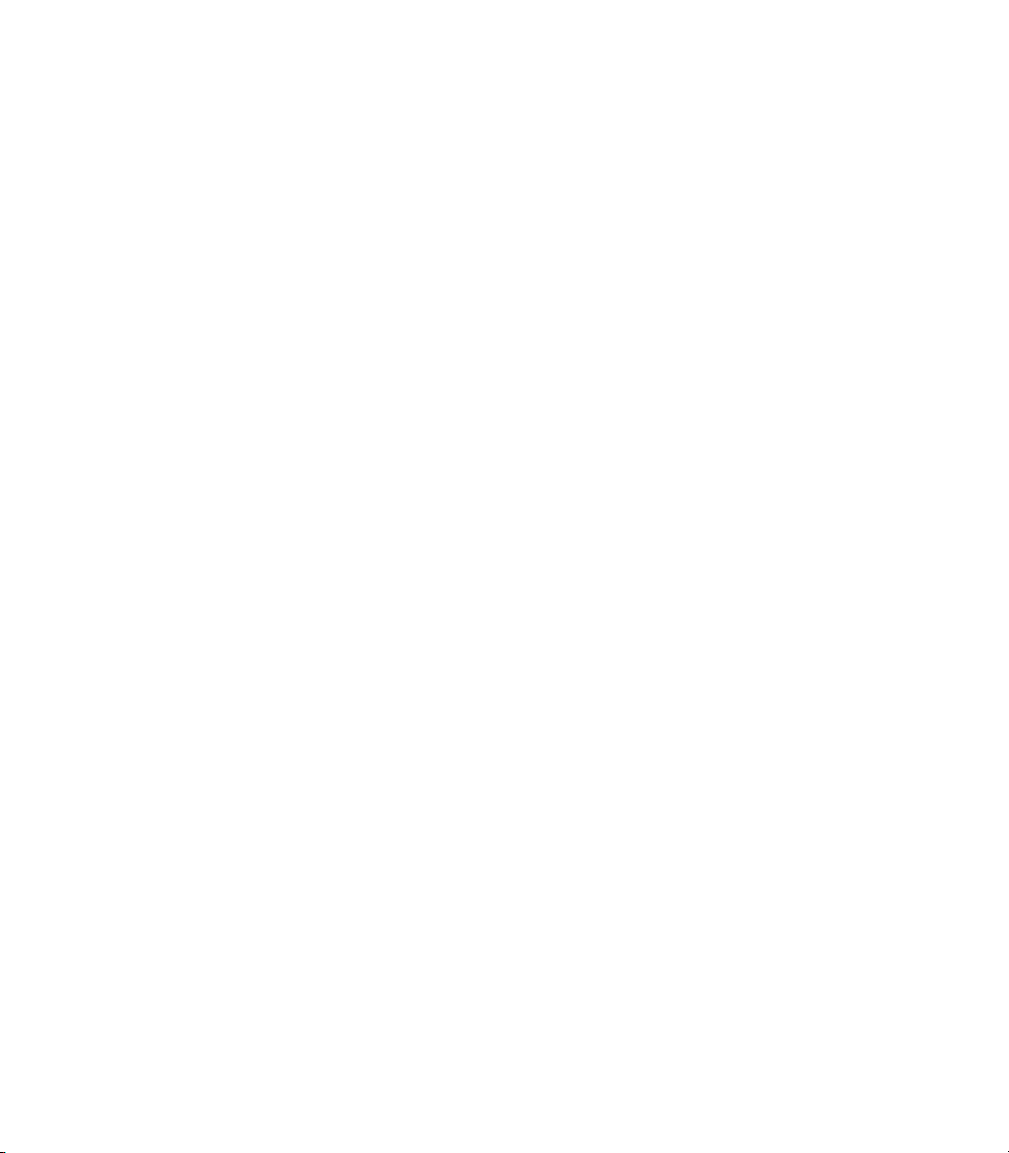
Anhang: FAQ (Häufig gestellte Fragen) ............................. A•1
Verfügbare Aufnahmedauer .......................................................................... A•1
Jeweils zwei WAV-Dateien ............................................................................ A•1
Datum und Uhrzeit ....................................................................................... A•1
Pitch Shift ..................................................................................................... A•1
‘Time Stretch’ funktioniert nur ein Mal ....................................................... A•2
Pegel der Overdub-Parts in einer Schleife .................................................... A•2
Quick Capture ............................................................................................... A•2
Ich kann keine Overdubs für eine mit “Time Stretch” bearbeitete
Aufnahme aufnehmen .................................................................................. A•3
Beschränkungen bei Namen ......................................................................... A•3
Das Routing wird Mono ................................................................................ A•3
Rauschen ....................................................................................................... A•3
Verzerrung der AUX-Spur ............................................................................. A•4
Archivierung auf SD-Karte ........................................................................... A•4
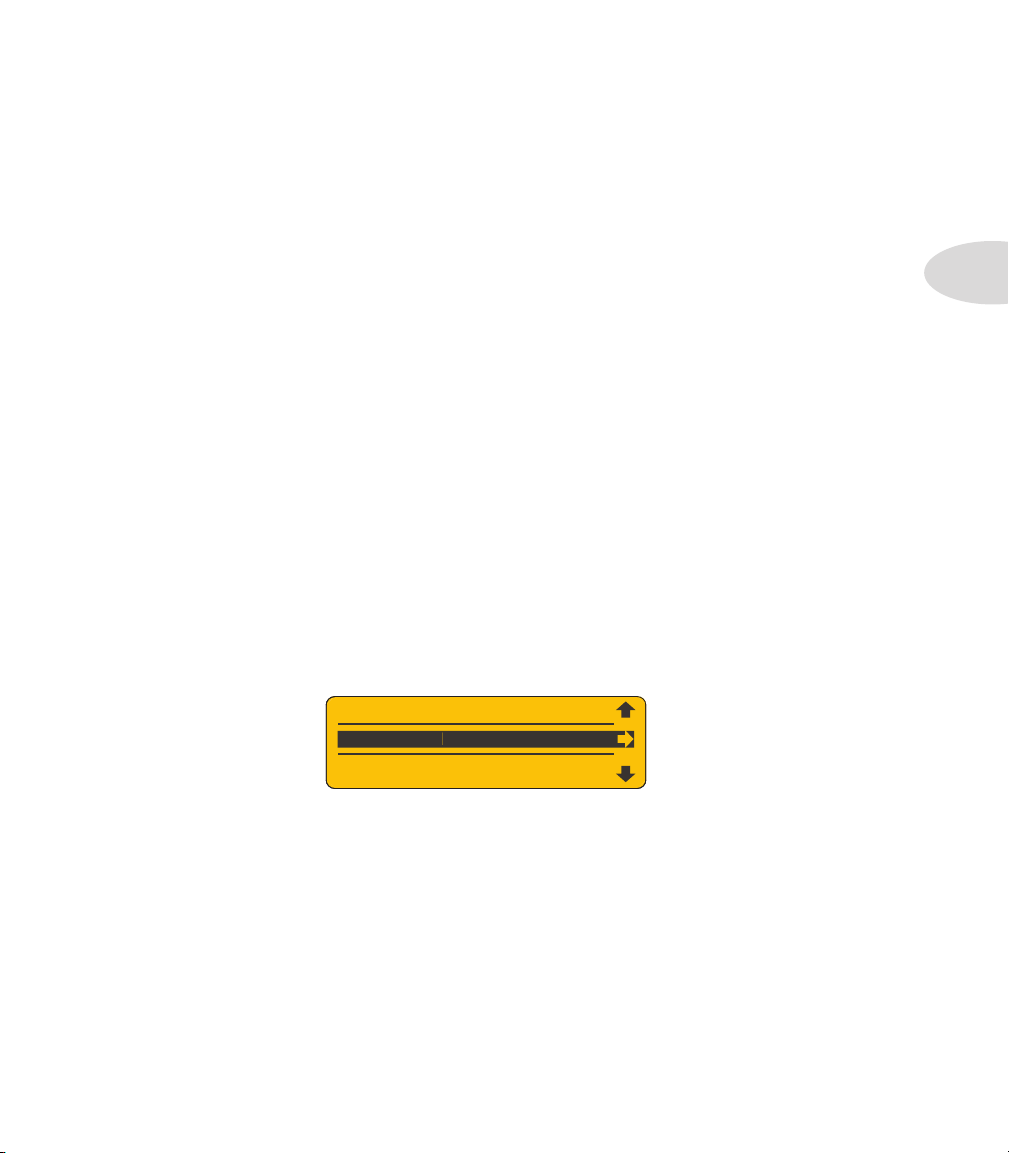
Hinweise zu SD-Karten
FIRMWARE VERSI
ON
MPORT WAV FILE FROM CARD
FORMAT CARD
Hi n w e i s e z u sD-Ka r t e n
Willkommen zum Expertenhandbuch des JM4 Looper! Dieses Dokument versteht sich
als eingehende Beschreibung von Funktionen deines JM4, die nicht im Pilotenhandbuch
erwähnt werden.
In diesem Kapitel konzentrieren wir uns auf SD-Karten. Nach Anschließen einer SDKarte an den JM4 kannst du deine eigenen Aufnahmen speichern und später wieder laden,
Abmischungen im WAV-Format erstellen, WAV-Dateien deines Computers importieren
und die JM4-Firmware aktualisieren, sobald eine diesbezügliche Datei verfügbar wird. Die
in diesem Kapitel erwähnten SD-Kartenfunktionen erreicht man, indem man den SAVETaster drückt. Schauen wir uns zunächst an, wie man eine SD-Karte formatiert.
Format Card
Am besten verwendest du eine SD-Karte mit einer Kapazität von 1GB oder 2GB. Wenn du
eine ältere Karte verwenden möchtest, musst du dir gut überlegen, ob ihr Inhalt gelöscht
werden darf. Das ist beim Formatieren nämlich der Fall. Vergiss nicht, wichtige Dateien
vorher zu archivieren. Das Formatieren der SD-Karte ist notwendig, um sie für das JM4Dateisystem vorzubereiten. Außerdem kann man eine Karte mit diesem Verfahren sofort
wieder säubern. Zum Formatieren der SD-Karte musst du folgendermaßen verfahren:
Schiebe eine SD-Karte (bis zu 2GB) in den Schacht auf der Rückseite des JM4.•
Drücke den SAVE-Taster, damit das “Save”-Menü im Display erscheint.•
Wähle mit dem Rad “Format Card” und drücke den nach rechts zeigenden Pfeil.•
FORMAT CARD
Drücke den Auf-Taster, um “Yes” zu wählen. Die Formatierung dauert ein paar •
Sekunden.
Drücke nach der Formatierung einen beliebigen Taster, um eine neue Session zu •
starten.
Sobald du die Aufnahmefunktion des JM4 benutzt, wirst du merken, dass die Anzahl der
Aufnahmen rapide anschwillt. Die interne Speicherkapazität ist jedoch sehr begrenzt, so
dass du dir ganz schnell ein klares System für die Archivierung deiner Dateien und natürlich für die Arbeit mit WAV-Dateien zurechtlegen musst. Wir können dir hier 2 Faustregeln geben:
1•1

Hinweise zu SD-Karten
RASE DEM
O
TRANSFER RECORDING FROM CARD
TRANSFER ALL TO CAR
D
TRANSFER RECORDING TO CAR
D
Archiviere alle Aufnahmen und WAV-Dateien auf SD-Karte.•
Im Sinne einer maximalen Aufnahmedauer solltest du den internen JM4-Speicher •
vor einer neuen “Session” löschen.
Transfer Recording To Card
Im Pilotenhandbuch des JM4 wird erklärt, wie man einen Gitarrenpart aufnimmt und
1•2
intern speichert. Aufnahmen, die du behalten möchtest, solltest du so schnell wie möglich
zu einer SD-Karte kopieren. Das erledigt man am schnellsten mit dem “Transfer”-Befehl.
Zum Kopieren der aktuellen Aufnahme zu einer SD-Karte musst du folgendermaßen verfahren:
Drücke den SAVE-Taster, damit das “Save”-Menü im Display erscheint.•
Wähle “Transfer Recording To Card” und drücke den Rechts-Taster.•
Jetzt erscheint eine Liste aller intern gespeicherten Aufnahmen.•
Wähle mit dem Rad die Aufnahme, die extern gespeichert werden soll.•
Drücke den Rechts-Taster, um die Datei extern zu speichern. Wiederhole dieses •
Verfahren für weitere Dateien, die du extern sichern möchtest.
Die soeben gewählte Aufnahme befindet sich jetzt auf der SD-Karte.
TRANSFER RECORDING TO CARD
Transfer Recording From Card
Aufnahmen, die sich auf einer SD-Karte befinden, kann man wieder zum internen Speicher des JM4 übertragen, um sie abzuspielen oder zu ergänzen. Hierfür musst du folgendermaßen vorgehen:
Drücke den SAVE-Taster, damit das “Save”-Menü im Display erscheint.•
Wähle “Transfer Recording From Card” und drücke den Rechts-Taster. •
Jetzt erscheint eine Liste aller Aufnahmen, die sich auf der SD-Karte befinden.•
Wähle mit dem Rad die Aufnahme, die intern gespeichert werden soll.•
Drücke den Rechts-Taster, um die Übertragung zu starten.•
Die Datei erscheint jetzt in der Liste, die bei Aufrufen des “Recordings”-Register angezeigt
wird.
TRANSFER RECORDING FROM CARD
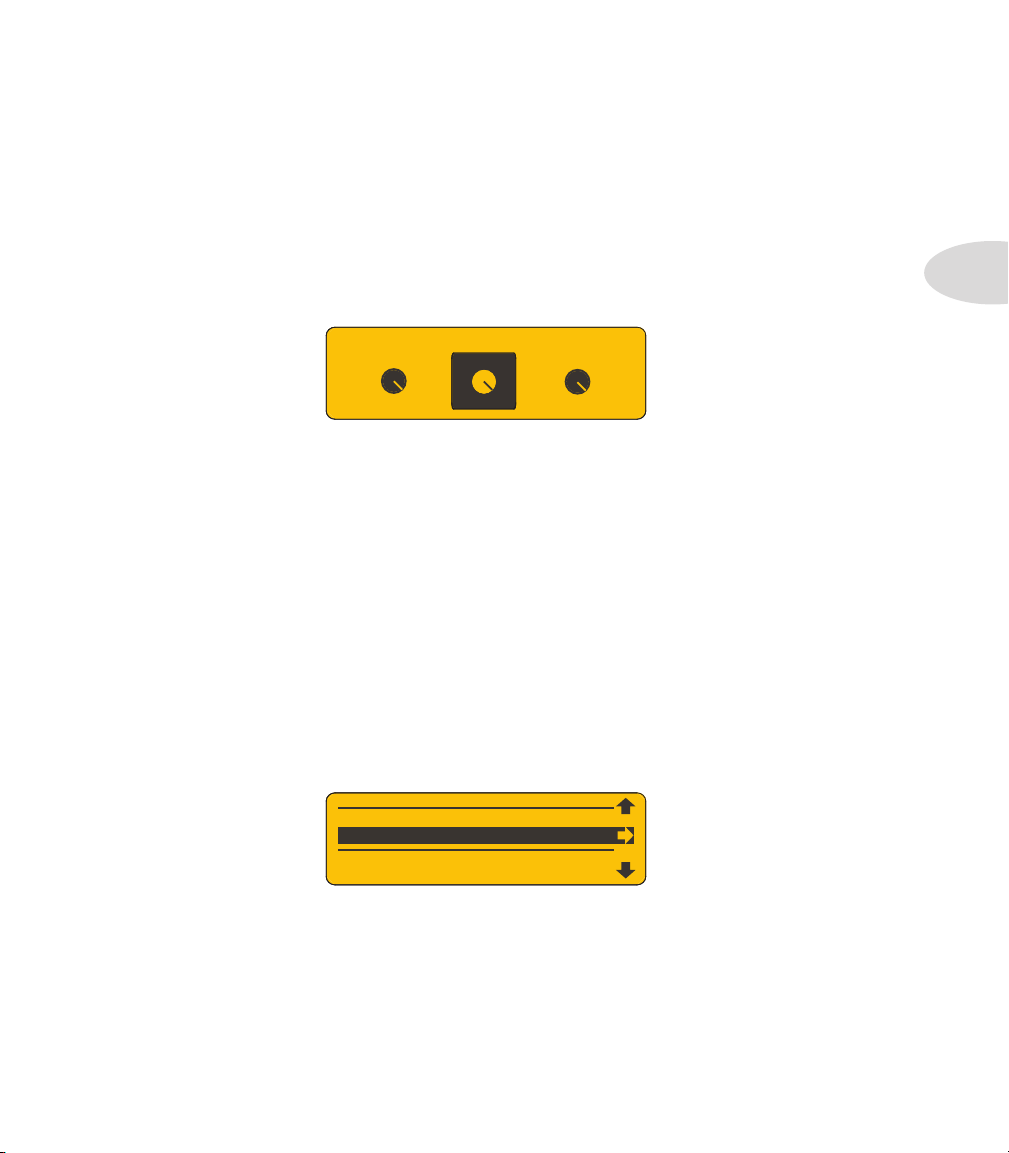
Hinweise zu SD-Karten
PLAYBACK LEVEL
S
ONG/DRUMS
M
IC/AUX/WAV
1
00%
FORMAT CARD
VE REC MIX AS WAV TO CARD
Save Rec Mix As WAV To Card
Wenn du eine Schleife mit Gitarre, Bass und Schlagzeug erstellt hast, kann sie zu einer
WAV-Datei abgemischt und auf einer SD-Karte gesichert werden. Mit diesem Verfahren
kann man seine Aufnahmen auch für einen Computer vorbereiten und dort dann als
Grundlage für neue Projekte verwenden. Die Abmischung funktioniert so:
Drücke den INPUTS/LEVEL-Taster, um die “Playback Levels”-Seite aufzurufen.•
Das Display enthält jetzt 3 virtuelle Regler für die Spuren “Song/Drums”, “Guitar” •
und ‘Mic/AUX/WAV”.
100%
GUITAR
Mit dem Rad kannst du den Pegel dieser Spuren zwecks Abmischung einstellen.•
Drücke den SAVE-Taster und wähle “Save Rec Mix As WAV To Card”.•
Drücke den Rechts-Taster, um die Abmischung zu starten. Die Abmischung wird auf •
der SD-Karte gespeichert.
* Weitere Hinweise zur Abmischung findest du in Kapitel 4.
Importieren einer WAV-Datei von einer Karte
Du kannst beliebige WAV-Dateien im 16-Bit/44.1kHz-Format importieren und zum Jammen oder als Grundlage für neuer Loops verwenden. Solche Dateien befinden Sie auf der
Mic/AUX/WAV-Spur. Führe folgende Schritte aus:
Speichere die WAV-Datei auf einer SD-Karte, schiebe sie in den JM4 und drücke •
den SAVE-Taster.
Wähle mit dem 4-fach-Taster “Import WAV File From Card”.•
1•3
Wähle mit dem Rechts-Taster “Import”.•
Jetzt erscheint eine Liste aller WAV-Dateien auf der SD-Karte. Wähle mit dem Rad •
eine Datei.
Drücke den Rechts-Taster, um die WAV-Datei zum internen Speicher des JM4 zu •
kopieren.
Rufe das “Recordings”-Register auf und drehe am Rad. Deine WAV-Datei müsste in der
Liste erscheinen.
IMPORT WAV FILE FROM CARD
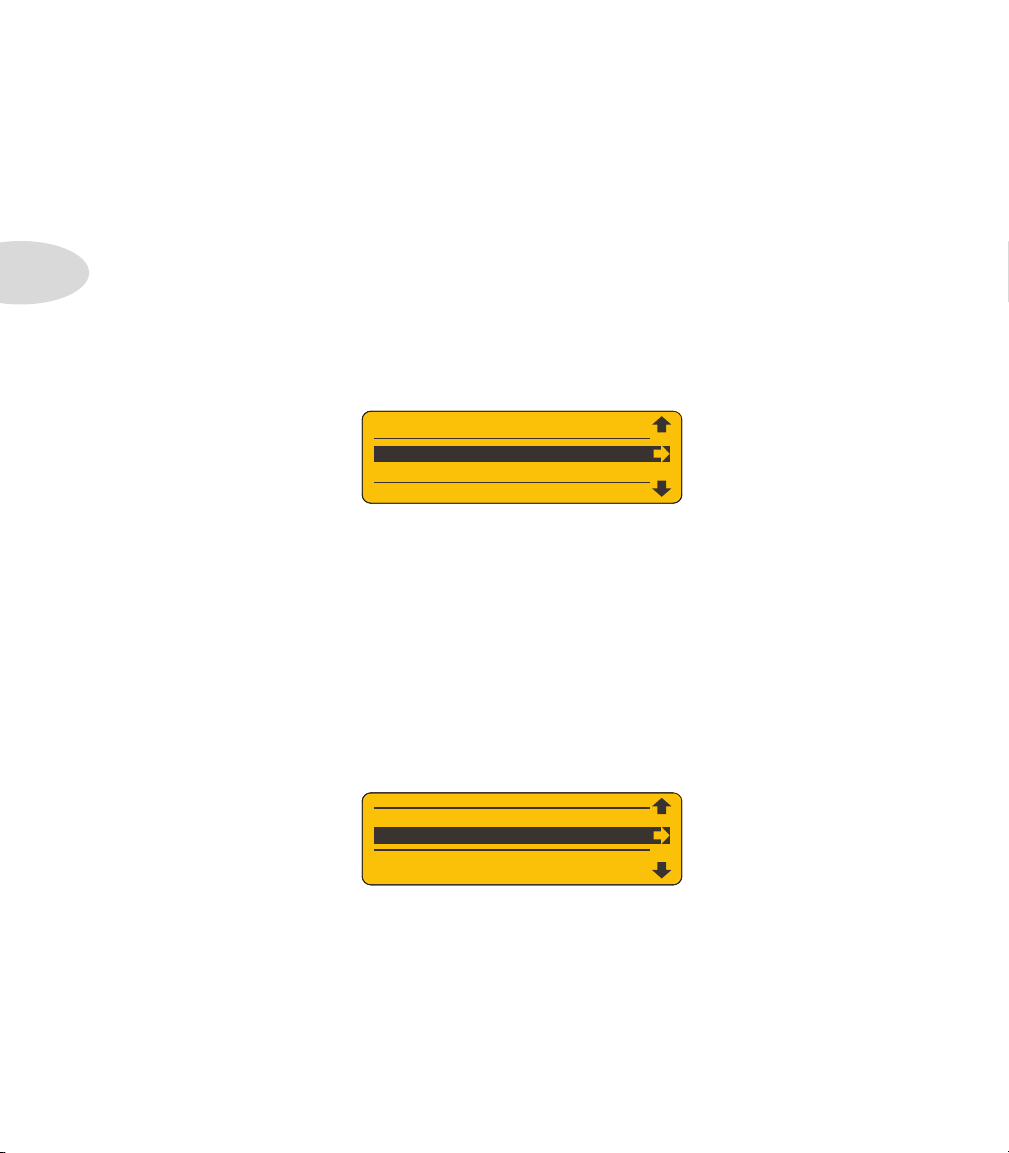
Hinweise zu SD-Karten
TRANSFER ALL FROM CARD
TRANSFER RECORDING FROM CARD
VE REC MIX AS WAV TO CARD
TRANSFER ALL TO CAR
D
Transfer All To Card
Auf den internen Speicher des JM4 ist zwar Verlass, aber am besten sicherst du wichtige
Dateien außerdem auf einer SD-Karte. Das hat nicht nur organisatorische Vorteile, sondern erlaubt es dir außerdem, alle Stadien deiner Projekte separat zu sichern. Außerdem
kann der interne Speicher danach anderweitig genutzt werden.
1•4
Wenn du deine Aufnahmen auch live verwendest, handelt es sich eventuell um mehrere
Songs. Diese kann man zum Glück in einem Durchgang speichern. Für die Übertragung
aller JM4-Dateien zu einer SD-Karte musst du folgendermaßen verfahren:
Drücke den SAVE-Taster, damit das “Save”-Menü im Display erscheint.•
Wähle mit dem Rad “Transfer All Recordings To Card” und drücke den Rechts-•
Taster.
TRANSFER ALL TO CARD
Alle JM4-Dateien werden auf der SD-Karte gesichert und können z.B. mit einem PC geladen und später wieder zum JM4 übertragen werden.
Transfer All From Card
Wenn die SD-Karte zahlreiche Dateien enthält, die du mit dem JM4 verwenden möchtest,
kannst du sie mit dem “Transfer All From Card”-Befehl übertragen. Am besten löschst du
aber vorher den gesamten internen Speicher.
Drücke den SAVE-Taster, damit das “Save”-Menü im Display erscheint.•
Wähle mit dem Rad “Transfer All Recordings From Card”.•
Drücke den Rechts-Taster, um die Übertragung zu starten.•
Drücke den SONGS-Taster und wähle mit dem Rechts-Taster das “Recordings”-Register.
Beim Drehen am Rad wirst du feststellen, dass alle Dateien jetzt in der Liste der JM4Aufnahmen erscheinen.
TRANSFER ALL FROM CARD
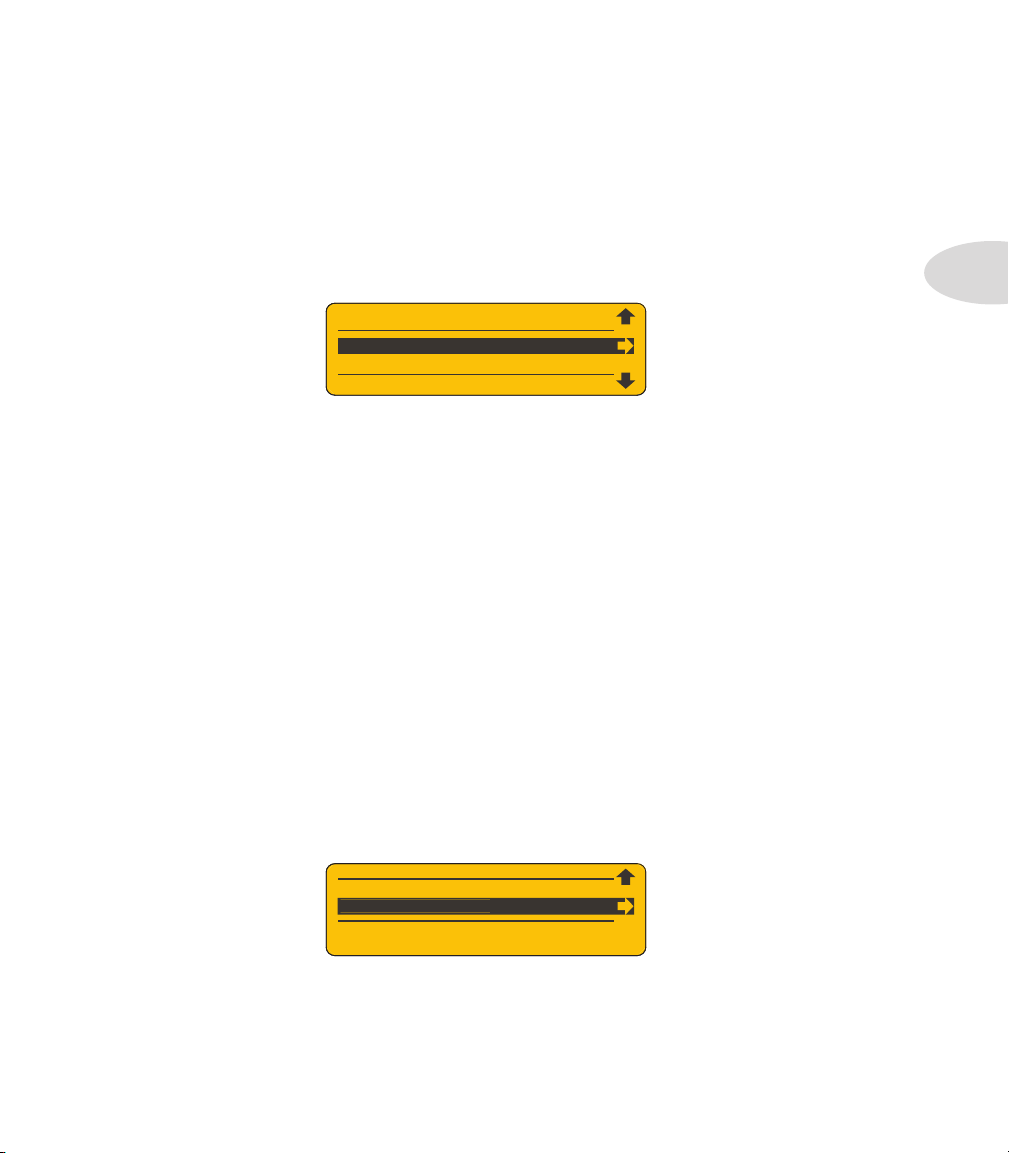
Hinweise zu SD-Karten
FORMAT CARD
FIRMWARE UPGRADE
FIRMWARE UPGRADE
FIRMWARE VERSI
ON
Firmware-Version
Ab und zu musst du eventuell die aktuelle Firmware-Version deines JM4 in Erfahrung
bringen, weil dich unsere Hotline danach fragt oder wenn du vermutest, dass eine Störung
an der Firmware liegen könnte. Die Firmware-Version des JM4 kann man folgendermaßen
ermitteln:
Drücke den SAVE-Taster, damit das “Save”-Menü erscheint.•
Wähle mit dem Rad “Firmware Version”.•
FIRMWARE VERSION
Drücke den Rechts-Taster, damit die Firmware-Version angezeigt wird.•
Probiere das doch gleich einmal aus. Die ursprüngliche Firmware-Version des JM4 wird
folgendermaßen angezeigt:
DSP 2.00/MCU 1.05
Aktualisieren der Firmware
SD-Karten lassen sich auch zum Aktualisieren der Firmware nutzen. Wie bei vielen softwarebasierten Musikinstrumenten kann es nämlich passieren, dass die JM4-Firmware
erweitert wird. Meistens werden dann neue Funktionen hinzugefügt, Fehler korrigiert usw.
Falls eine neue Firmware für den JM4 verfügbar wird, kannst letzteren folgendermaßen
aktualisieren:
Lade dir die neue Firmware mit deinem Computer von www.line6.com herunter. •
Schließe einen SD-Kartenleser an den Rechner an und kopiere die Datei zu einer •
frisch formatierten SD-Karte.
Schiebe die SD-Karte in den Schacht des JM4, drücke SAVE und wähle “Firmware •
Upgrade”.
1•5
Sobald der Statusbalken die “100%”-Marke erreicht, ist dein JM4 auf dem neuesten
Stand.
FIRMWARE UPGRADE
Drücke den Rechts- und Auf-Taster, um zu bestätigen (“Yes”). Die Aktualisierung •
beginnt sofort.


Time Stretch & Varispeed
NDLESS PLAY [ON] [ON
]
ECORDER OVERDUB
LAY PREVIEW - ON
TEMPO/PITCH MODE
T
G
AN
TIME STRETCH
TEMP
O
%
ti m e st r e t c H & Va r i s p e e D
Der JM4 bietet zwei Funktionen zum Ändern des Tempos und/oder der Tonhöhe einer
Schleife. Die erste heißt “Time Stretch/Pitch Shift”, die zweite “Varispeed”. Die Wahl
der Funktion ist ausschlaggebend für das schlussendliche Ergebnis und sollte daher mit
Bedacht getroffen werden.
“Time Stretch” erlaubt das Erhöhen/Verringern des Tempos bei gleich bleibender Tonhöhe. “Pitch Shift” dagegen transponiert die Tonhöhe der Audiodaten, ohne das Tempo
zu ändern. Bei Bedarf können diese beiden Verfahren gleichzeitig verwendet werden.
“Varispeed” erlaubt das Erhöhen/Verringern des Tempos. Dabei ändert sich dann auch die
Tonhöhe. Wenn du das Tempo erhöhst, steigt auch die Tonhöhe. Umgekehrt führt das
Verringern des Tempos zu einer tieferen Wiedergabe. Das Tempo wird als Prozentwert im
Verhältnis zum ursprünglichen Tempo angegeben, die Tonhöhe dagegen in Halbtönen.
Schauen wir uns diese beiden Ansätze einmal an. Beginnen wollen wir mit “Time Stretch/
Pitch Shift”.
Time Stretching/Pitch Shifting
Drücke den SONG-Taster, damit das “Time Stretch/Pitch Shift”-Menü erscheint.•
2•1
TEMPO/PITCH - VARISPEED
Wähle mit dem Rad “Tempo/Pitch” und drücke den Rechts-Taster. •
IME STRETCHING
D
ITCH SHIFTIN
Wähle mit dem Rad “Time Stretching And Pitch Shifting” und drücke den Rechts-•
Taster.
PITCH SHIFT
EMI
Starte die Wiedergabe und stelle das Tempo und/oder die Tonhöhe wunschgemäß •
ein.

Time Stretch & Varispeed
NDLESS PLAY [ON] [ON
]
ECORDER OVERDUB
LAY PREVIEW - ON
TEMPO/PITCH MODE
PEED + PIT
CH
%
Half-Ste
ps
Varispeed
Um die “Varispeed”-Funktion zu verwenden, musst du den SONG-Taster drücken und
dasselbe “Tempo/Pitch”-Menü wie oben aufrufen.
Nach Anwahl von “Tempo/Pitch” musst du den Rechts-Taster drücken.•
2•2
Mit dem Rad kannst du abwechselnd “Time Stretch” und “Varispeed” wählen. •
Wähle hier “Varispeed”.
TEMPO/PITCH - VARISPEED
Varispeed
112
Einschränkung für Aufnahmen
Bei Verwendung von “Time Stretch/Pitch Shift” ist zu beachten, dass nur jeweils ein
Mono-Part je Session damit bearbeitet werden kann. Das kann man aber dadurch umgehen, dass man die Aufnahme vor dem nächsten Overdub speichert. Die sich daraus ergebende Audiodatei kannst du dann als Grundlage für weitere Einspielungen mit “Time
Stretch/Pitch Shift” verwenden.
Beispiel: Um zu einem Song des JM4 aufzunehmen, musst du diesen zunächst –wie immer–
laden. Um in einer tieferen Tonart, aber bei gleichem Tempo aufzunehmen, musst du den
“Time Stretch/Pitch Shift”-Eintrag aufrufen und dort dann “Pitch Shift” wählen. Verringere die Tonhöhe wunschgemäß und starte die Aufnahme.
Bevor du jetzt einen Gitarrenpart aufnimmst, musst du die Schleife als Aufnahme speichern. Dann steht die “Time Stretch/Pitch Shift”-Bearbeitung nämlich für weitere Parts
zur Verfügung. Jetzt kannst du einen neuen Gitarrenpart aufnehmen und das Tempo oder
die Tonhöhe wunschgemäß ändern. Merke: Nach Verwendung von “Time Stretch/Pitch
Shift” erstmal speichern.
Wähle mit dem Rad die gewünschte Geschwindigkeit und Tonhöhe. Diese beiden •
ändern sich jeweils gemeinsam. Nimm jetzt einen neuen Part auf.

Fu s s t a s t e r m o D i
Normalerweise befinden sich die Fußtaster des JM4 Looper im Jam Control-Modus. Ihre
Funktionen entsprechen dann den frontseitigen Beschriftungen. In diesem Modus stehen
alle Verstärker- und Effektbedienelemente zur Verfügung. Auch die Taster, das Rad und
der 4-fach-Taster sind verfügbar.
Fußtastermodi
3•1
A
Obwohl du in der Regel wohl den Jam Control-Modus verwenden wirst, können auch die
alternativen Fußtastermodi interessant sein. Im Jam Control-Modus haben die 4 Fußtaster
folgende Funktionen:
A
Record/Overdub – Betätige RECORD, um die Schleifenaufnahme zu starten.
Wenn du den Song- oder Schlagzeug-Einzähler gewählt hast, beginnt die Aufnahme erst
nach dem Einzähler. Wenn du bei laufender Wiedergabe einsteigst, beginnt die Aufnahme
ab dem erstfolgenden Schlag. Overdubs werden hingegen sofort aktiviert.
B
Play/Stop – Mit diesem Taster kannst du die Schleifenwiedergabe starten und
anhalten. Am Ende der ersten Aufnahme legst du durch die erneute Betätigung auch das
Schleifenende fest.
C
Undo – Mit diesem Fußtaster kann die letzte Einspielung rückgängig gemacht werden.
Um eine Spur zu löschen, musst du UNDO längere Zeit gedrückt halten und im Menü
“Clear” wählen. Betätige UNDO danach erneut.
D
Modusschalter – Betätige diesen Fußtaster, um den alternativen Fußtastermodus
des JM4 zu wählen. Wenn du ihn innerhalb von 1,5 Sekunden erneut betätigst, werden die
nachfolgenden 4 Modi der Reihe nach aufgerufen. Wenn du aber länger als 1,5 Sekunden
wartest, verharrt das Gerät im momentan gewählten Modus. Betätige den Fußtaster noch
einmal, um wieder den Jam Control-Modus zu wählen. Damit verlässt du den aktuell
gewählten Modus und kehrst zurück zum Ausgangspunkt, um wieder deine Schleife
steuern zu können.
B
C D

Fußtastermodi
OOP FX MOD
E
EC SELECT MOD
E
Loop FX-Modus
Mit dem D-Fußtaster kann der Loop FX-Modus des JM4 aufgerufen werden. Das ist der
erste von 4 alternativen Fußtastermodi. Wenn du den D-Fußtaster nicht innerhalb von
1,5 Sekunden erneut betätigst, bleibt der Loop FX-Modus aktiv. Im Loop FX-Modus haben
die Fußtaster folgende Funktionen:
3•2
[A] [B] [C] [D]
A
Nicht belegt – Im Loop FX-Modus hat dieser Fußtaster keine Funktion.
B
Nicht belegt – Im Loop FX-Modus hat dieser Fußtaster keine Funktion.
C
1/2 Speed – Hiermit wird die Geschwindigkeitshalbierung aktiviert oder
1/2
SPEED
EXIT
ausgeschaltet.
D
Exit – Mit diesem Fußtaster verlässt du den Loop FX-Modus wieder und kehrst zurück
in den Jam Control-Modus.
Record Select Mode
Nach Aufrufen des Loop FX-Modus’ (siehe oben) kannst du mit dem D-Fußtaster –sofern
du ihn innerhalb von 1,5 Sekunden betätigst– den Record Select-Modus des JM4 aufrufen.
In diesem Modus kannst du Aufnahmen laden und den Eingang für den nächsten Part
wählen:
[A] [B] [C] [D]
REC EXIT
REC
INPUT
SELECT
A
Nächste Aufnahme – Hiermit wählst du die nächste Aufnahme der Liste.
B
Vorige Aufnahme – Hiermit wählst du die vorangehende Aufnahme der Liste.
C
Input Select – Hiermit wählst du abwechselnd “Guitar” und “Mic/AUX” als
Eingangsquelle.
D
Exit – Mit diesem Fußtaster verlässt du den Record Select-Modus wieder und kehrst
zurück in den Jam Control-Modus.

Guitar Preset Mode
GUITAR PRESET MOD
E
GUITAR AMP/FX MOD
E
Wenn du den D-Fußtaster innerhalb von 1,5 Sekunden erneut betätigst, wechselt der JM4
in den Guitar Preset-Modus. Hier kannst du Gitarren-Sounds wählen und das Tap-Tempo
einstellen. Wie die vorigen 2 Modi kannst du diesen Modus mit dem D-Fußtaster auch
wieder verlassen.
[A] [B] [C] [D]
PRST EXIT
PRST
A
Nächster Speicher – Hiermit wählst du den nächsten Gitarren-Sound der User-
FX
TAP
Bank.
B
Vorangehender Speicher – Hiermit wählst du den vorangehenden Gitarren-
Sound der User-Bank.
C
FX Tap – Fungiert als Tap Tempo-Fußtaster für die zeitbasierten Effekte.
D
Exit – Mit diesem Fußtaster verlässt du den Guitar Preset-Modus wieder und kehrst
zurück in den Jam Control-Modus.
Amp Model/FX Mode
Der vierte alternative Fußtastermodus heißt “Guitar Amp/FX”. Auch diesen Modus
erreichst du nur, wenn du den D-Fußtaster innerhalb von 1,5 nach der letzten Betätigung
erneut drückst. Sonst bleibst du nämlich in jenem Modus, bis du den EXIT-Fußtaster
betätigst. Die Fußtaster haben folgende Funktionen:
Fußtastermodi
3•3
A
Amp Model – Hiermit kannst du das Amp-Modell aktivieren oder umgehen.
B
Mod – Mit diesem Fußtaster wird der Modulationseffekt ein- und ausgeschaltet.
C
Delay – Mit diesem Fußtaster wird der Delay-Effekt ein-/ausgeschaltet.
D
Exit – Mit diesem Fußtaster verlässt du den Guitar Amp/FX-Modus wieder und
kehrst zurück in den Jam Control-Modus.
[A] [B] [C] [D]
AMP EXIT
MOD
MODEL
DELAY


ar b e i t s w e i s e
FREE: 32:19:3
3
SONGSDRUMS
GS
Den JM4 kann man für ganz unterschiedliche Dinge verwenden. Eventuell möchtest du
“nur” zu einem Song jammen und dafür die Verstärker- und Effektmodelle verwenden.
Vielleicht möchtest du aber auch komplexe Loops aufnehmen und im Overdub-Verfahren
ergänzen, ohne den Schlagzeugpart zu verwenden.
Wenn du ernsthaft an Aufnahmen denkst, musst du dir eine effiziente Arbeitsweise
zurechtlegen, um deine Projekte in der gewünschten Form zu erhalten und zu ordnen. Die
Speicherkapazität des JM4 ist begrenzt – versuche niemals, bis an die Grenzen des technisch Möglichen zu gehen. Ganz wichtig hierbei ist, dass du deine Daten regelmäßig auf
einer SD-Karte sicherst.
In Kapitel 1 klang bereits an, dass man sich nur an einige wenige Richtlinien zu halten
braucht. Beginne immer mit einer leeren SD-Karte, archiviere deine Einspielungen so oft
es geht und lösche alles aus dem internen Speicher, was du nicht mehr brauchst. So, aber
jetzt ein paar praktische Hinweise:
Aufnahme
Aufnahmen können mit oder ohne Schlagzeug- bzw. Song-Begleitung erstellt werden.
Im Pilotenhandbuch wird erwähnt, dass man zum Anfertigen einer Schlagzeug-Loop das
“Drums”-Register wählen, einen Schlagzeugpart laden und RECORD drücken muss. Betätige nach 4 oder 8 Takten (zum Beispiel) STOP. Damit kehrst du automatisch zurück
zum “Recordings”-Register. Betätige RECORD dann erneut, um weitere Parts hinzuzufügen. Wenn du dich an keine rhythmische Vorgabe halten möchtest, musst du das
“RECORDINGS”-Register wählen, damit folgende Seite erscheint:
Arbeitsweise
4•1
RECORDIN
Ready To Record
Aktiviere den RECORD-Fußtaster und beginne zu spielen. Betätige am Ende deines Parts
den STOP-Fußtaster. Damit legst du das Schleifenende fest: Dein Gitarrenpart wird jetzt
in diesem Bereich wiederholt. Wir raten ganz dringend zur Verwendung des Schlagzeugs
als rhythmischen Halt. Wenn du jenen Part nicht brauchst, kannst du ihn später jederzeit
stummschalten.

Arbeitsweise
RASE SAVED RECORDIN
G
VE GUITAR TONE
RASE SD-CARD RECORDING
03 00:06:1 REC
03
00 00:05:3 REC #
00
02 00:10:5
WAV:WAV2BA
SS
00:07:
C
#
Speichern der Daten
JAM-Dateien
4•2
Wenn dir deine Einspielung gefällt, musst du sie jetzt sofort speichern. Drücke den SAVETaster und wähle den “Save Recording”-Eintrag. Drücke den Rechts-Taster, gib deinem
Song einen Namen und speichere ihn.
SAVE RECORDING
Der Song wird im JM4 selbst gesichert und steht für weitere Overdubs zur Verfügung.
Alle im JM4 gespeicherten Dateien verwenden unser “JAM”-Format. Eine “JAM”-Datei
enthält die Gitarren- und “Mic/AUX/WAV”-Spur sowie eine Spur mit den Einstellungen für dieses “Projekt”. Um zu erfahren, welche Aufnahmen bereits gespeichert wurden,
musst du zum “Recordings”-Register gehen und am Rad drehen. Das Display sieht dann
ungefähr so aus:
Eine “JAM”-Datei ist im Grunde ein Ordner. Er enthält drei Dateien, welche die Bausteine der betreffenden Aufnahme bilden. Das “JAM”-Prinzip hat den Vorteil, dass zusammengehörige Dateien immer gemeinsam vorhanden sind. Wenn du dir eine solche Datei
auf deinem Computer anschaust, erkennst du, dass sie die “JAM”-Kennung verwendet.
WARNUNG: Ändere niemals die Namen von “JAM”-Dateien mit deinem Computer.
Tust du das doch, dann kann der JM4 sie hinterher eventuell nicht mehr lesen. Um solche
Probleme zu vermeiden, solltest du deine Dateien grundsätzlich nur auf dem JM4 selbst
benennen oder abändern. Der JM4 unterstützt maximal 8 Zeichen.
WAV-Dateien
Der JM4 kann außerdem das WAV-Datenformat lesen. Seine Mix-Dateien speichert er
übrigens automatisch als WAV-Dateien (16 Bit, 44.1kHz, mono). Bei jeder Abmischung
aufeinerSD-Karte(sieheSeite1•3)wirdeineWAV-Dateiangelegt.
Solche WAV-Dateien kann man danach wieder in den JM4 importieren (sie werden der
“Mic/AUX/WAV”-Spur zugeordnet) und ergänzen. Dein Computer kann sie ebenfalls
1
7 RE
1

lesen und in deine DAW importieren. Um eine WAV-Datei von einer SD-Karte zu impor-
BASSFIG
1
RUMMIX
1
TRLOOP2
HARMGTR
S
Straight Groove
SONGSRECO
RDIN
GS
S
tieren, musst du sie im Display des JM4 wählen (die Liste ist eventuell etwas länger).
ANIMALS2
Du kannst übrigens auch mit deinem Computer erstellte WAV-Dateien importieren und
als Loop-Vorlage verwenden. Wie bereits erwähnt, werden importierte WAV-Dateien der
“Mic/AUX/WAV”-Spur zugeordnet. Zusätzliche Parts müssen also auf die Gitarrenspur
aufgenommen werden. Weiter unten zeigen wir dir, wie man eine importierte WAV-Datei
mit dem Schlagzeugpart des JM4 synchronisiert.
Loops (Schleifen)
Der JM4 kann mit 2 Schleifentypen arbeiten: Seine eigenen oder WAV-Dateien, die entweder auf dem JM4 oder einem externen Computer erstellt wurden. Die vom JM4 selbst
angelegten Schleifen orientieren sich immer an der Song- oder Schlagzeugspur, die du
anfangs verwendet hast. Allerdings lassen sich Schleifen auch viel kreativer nutzen. Im
folgenden wollen wir zwei Beispiele für die Verwendung von WAV-Dateien zum Erstellen
komplexer Schleifen mit dem JM4 geben.
Nimm mehrere Parts im Overdub-Verfahren auf und mische sie als separate WAV-•
Dateien ab, indem du die “Playback Level”-Regler der übrigen Spuren auf den
Mindestwert stellst. So kannst du beliebig viele Parts erstellen, die man mit Hilfe
einer DAW mühelos miteinander synchronisieren kann.
Arbeitsweise
4•3
Du kannst jede beliebige WAV-Datei im 16-Bit/44.1kHz-Format (mono) importieren und
als Grundlage für neue Schleifen, Mix-Dateien des JM4 usw. verwenden. Das macht den
JM4 zu einem überaus flexiblen Werkzeug. Schauen wir uns diese Möglichkeiten doch
einmal in der Praxis an:
Bereite auf deinem Computer eigene Loops vor und importiere sie in den JM4, um zu •
jammen, für deine Live-Auftritte oder zwecks weiterer Ergänzungen zu verwenden.
Solange die importierte WAV-Datei exakt dieselbe Länge hat wie die als Grundlage
verwendete Schleife, sollte die Synchronisation perfekt klappen.
Drücke den SONG-Taster, aktiviere das “DRUMS”-Register und wähle mit dem Rad •
“095 Straight Groove” (oder einen anderen Schlagzeugpart). Drücke den RechtsTaster, um den Part zu laden.
DRUM

Arbeitsweise
ITCH SHIFT
ORIG
5 BP
M
EMI
O
FREE: 32:17:8
4
SONGSDRUMS
P: 00:09:
96
eat+Gtr
GS
4•4
Drücke den SONG-Taster erneut, um den “Tempo/Pitch”-Menüeintrag zu wählen. •
Wähle ihn, drücke den Rechts-Taster und wähle mit dem Rad “Time Stretch”. Stelle
das Tempo auf “101 BPM”. Drücke RECORD und behalte den Einzähler im Display
im Auge. Drücke nach 4 Takten STOP.
TIME STRETCH
TEMP
01 BPM
Du hast soeben eine Schleife von 4 Takten mit dem Tempo “101 BPM” erstellt. •
Wähle jetzt ein für den Song passendes Verstärkermodell, drücke PLAY und jamme
zu deinem Schlagzeugpart, bis deine Rhythmusgitarre “sitzt”. Und wenn du soweit
bist, drückst du RECORD, um deinen Gitarrenpart hinzuzufügen. Spiele auch hier
nur 4 Takte und drücke anschließend STOP. Hör’ dir deine Einspielung an. Wenn sie
dir nicht gefällt, kannst du sie mit UNDO löschen. Drücke anschließend RECORD,
um den Gitarrenpart erneut aufzunehmen. Wiederhole dieses Spielchen, bis der
Gitarrenpart im Kasten ist.
Speichere deine Aufnahme: Drücke den SAVE-Taster, wähle “Save Recording” •
und drücke den Rechts-Taster. Gib deiner Aufnahme den Namen “Beat+Gtr” und
bestätige ihn.
ECORDIN
Drücke den RECORD SELECT-Taster, um “Mic/AUX” zu wählen. Verbinde eine •
Bassgitarre mit dem AUX-Eingang des JM4. Drücke zwei Mal den LEVEL-Taster und
wähle mit dem Rechts-Taster das “AUX”-Register. Spiele auf dem Bass und stelle
mit dem Rad einen geeigneten Eingangspegel ein. Behalte dabei die Pegelanzeige im
Display im Auge. Drücke PLAY und jamme zu deinem Song.
Wenn du einen passenden Basspart gefunden hast, musst du ihn noch einmal •
mitspielen, kurz vor Ende des 4. Taktes pausieren und dann RECORD betätigen.
Spiele jetzt 4 Takte lang deinen Basspart. Wenn dir die Einspielung nicht gefällt,
kannst du sie mit UNDO löschen und erneut aufnehmen. Sobald dir der Take gefällt,
musst du SAVE drücken und deine Aufnahme als “Beat+Bas” speichern.

Arbeitsweise
PLAYBACK LEVEL
S
ONG/DRUMS
M
IC/AUX/WAV
OFF
Jetzt wird es Zeit für die Abmischung. Drücke den LEVEL-Taster und anschließend •
PLAY, um dir die Schleife anzuhören. Unterdrücke den Gitarrenpart, indem du
das Rad zu “Off” drehst. Stelle den Schlagzeugpart auf “90%” (oder einen anderen
geeigneten Wert) und den Basspart auf “100%”. Drücke den SAVE-Taster und
wähle “Save Rec Mix As WAV To Card”. Drücke den Rechts-Taster und behalte
den “Beat+Bas”-Namen bei. Drücke den Ab-Taster, um die Speicherung auf SDKarte zu bestätigen.
GUITAR
Deine SD-Karte enthält jetzt eine WAV-Datei namens “Drum+Bas”. Drücke •
den SAVE-Taster, wähle “Import WAV File From Card” und drücke den RechtsTaster. Wähle “WAV:Beat+Bas” und drücke den Rechts-Taster, um die Datei zu
importieren. Drücke den SONG-Taster. Die Datei wird geladen und kann jetzt für
weitere Overdubs genutzt werden. Drücke den RECORD SELECT-Taster und wähle
“Guitar”.
Nimm den Rhythmusgitarrenpart erneut auf. Speichere deine Aufnahme danach als •
“Gtr2”. Lade den “WAV:Beat+Bas”-Part erneut und nimm eine Sologitarre (ebenfalls
4 Takte) dazu auf. Nimm danach einen Harmoniepart dazu auf.
4•5
Jetzt musst du mehrere Abmischungen erstellen und die zuletzt aufgenommenen •
Parts jeweils isolieren (indem du die übrigen Parts stummschaltest). Am Ende
dieser Vorgänge müsstest du über folgende Parts verfügen: Bass & Schlagzeug, 2
Rhythmusgitarrenparts, eine Sologitarre, einen Harmoniepart dazu – und alles im
WAV-Format.
Importiere diese Spuren in deine DAW – und schon verfügst du über eine Mehrspuraufnahme, deren Spuren perfekt synchron zueinander laufen. Die Gitarren kannst du jetzt
natürlich wunschgemäß im Stereobild anordnen.


Anhang: FAQ
an H a n g : FaQ (Hä u F i g g e s t e l l t e Fr a g e n )
Nachstehend findest du Antworten auf häufig gestellte Fragen im Zusammenhang mit
dem JM4.
Verfügbare Aufnahmedauer
F: Wenn ich eine Audiodatei in den JM4 importiere, reduziert sich die verbleibende
Aufnahmedauer um das Doppelte der Datei-Spieldauer. Warum?
A: Der JM4 bietet eine UNDO-Funktion und muss den momentan gewählten Song
daher puffern. Dafür muss er die doppelte Spieldauer der aktuellen Schleife reservieren, was einen merklichen Einfluss auf die verbleibende Aufnahmedauer hat.
Jeweils zwei WAV-Dateien
F: Wenn ich mit meinem Mac eine WAV-Datei zu einer SD-Karte kopiere und die
Karte dann an einen Windows-PC anschließe, enthält die Karte eine zweite Datei, die
aber nicht abgespielt werden kann. Was ist da los?
A: Beim Kopieren einer WAV-Datei mit einem Mac legt das Betriebssystem eine
“unsichtbare” Datei für den internen Gebrauch an. Der JM4 ignoriert solche Dateien
– und du sowie dein PC sollte(st) das ebenfalls tun.
Datum und Uhrzeit
F: Wenn ich auf meinem Rechner nachschaue, wann eine WAV-Datei des JM4 erstellt
wurde, gilt das Erstellungs-/Änderungsdatum als unbekannt. Warum sehe ich kein
Erstellungsdatum?
A: Der JM4 enthält keine Uhr und kann die gespeicherten Dateien daher nicht mit
einem Datum versehen.
Pitch Shift
F: Ich habe zu einem JM4-Song ein Blues-Solo gespielt und die Tonhöhe mit “Pitch
Shift” innerhalb von 5 Minuten 4 Mal um 2 Halbtöne angehoben. Während der
Abmischung verwendete der Gitarrenpart aber fortwährend dieselbe Tonhöhe. Warum
ändert sich die Tonhöhe meiner Gitarre nicht?
A•1

Anhang: FAQ
‘Time Stretch’ funktioniert nur ein Mal
A: Es kann nur jeweils 1 Signal pro Session mit “Pitch Shift” transponiert werden.
Beim Abmischen der WAV-Datei beeinflusst der Tonhöhenversatz den JM4-Song, der
folglich erwartungsgemäß transponiert wurde. Die Gitarre konnte aber nicht gleichzeitig bearbeitet werden. Beim nächsten Mal solltest du den Song zuerst als WAV-Datei
“mischen” und deinen Gitarrenpart erst danach zur erneut importierten WAV-Datei
aufnehmen.
F: Ich habe eine Schlagzeug-Loop von 8 Takten erstellt und das Tempo dann von
100BPM auf 110BPM erhöht. Während der Aufnahme des Gitarrenparts war das aber
etwas zu schnell, also wollte ich das Tempo auf 105BPM reduzieren. Das hat der JM4
dann aber nicht gemacht. Wie kommt das?
A: Die “Time Stretch”-Funktion kann nur jeweils eine Mono-Spur bearbeiten. Der
Schlagzeugpart des JM4 wird dahingehend bearbeitet, dass er dem Tempo des aufgezeichneten Gitarrenparts entspricht. Daher kann das Tempo der Gitarre nicht simultan
geändert werden. Um das Tempo trotzdem zu ändern, könntest du eine “Mixdown”Session einlegen, “Clear All” verwenden und die gemischte Datei wieder importieren.
Genau aus diesem Grund empfehlen wir, das definitive Tempo vor der ersten Aufnahme festzulegen.
A•2
Pegel der Overdub-Parts in einer Schleife
F: Im versehe meine Soli gerne mit mehreren Harmonieparts. Nach 3 oder 4 Durchgängen werden die zuvor eingespielten Parts aber immer leiser. Wie kommt das?
A: Wahrscheinlich hast du für “Recorder Overdub Volume” einen kleineren Wert als
“100%” gewählt. Daher wird das bereits eingespielte Material bei jedem OVERDUBDurchlauf leiser. Drücke zwei Mal den DRUMS/SONG-Taster, wähle den “RECORDER OVERDUB”-Eintrag und drücke den Rechts-Taster. Stelle den Volumenwert mit
dem Rad auf “100%”, um einen gleich bleibenden Pegel zu erzielen.
Quick Capture
F: Die Beschriftung des JM4 lautet “Rec+Undo= Quick Capture”. Das funktioniert
aber nicht. Warum?
A: Um die “Quick Capture”-Funktion zu aktivieren, musst du zuerst den UNDO- und
danach den RECORD-Fußtaster betätigen. Leider haben wir vergessen, das im Pilotenhandbuch zu erwähnen.

Anhang: FAQ
Ich kann keine Overdubs für eine mit “Time Stretch”
bearbeitete Aufnahme aufnehmen
F: Ich habe einen Gitarrenpart aufgenommen und ihn dann mit “Time Stretch” verlangsamt. Als ich dann einen weiteren Part einspielen wollte, ging das partout nicht.
Warum?
A: Die “Time Stretch”-Funktion beansprucht so viel DSP-Kapazität, dass nur jeweils
eine Spur bearbeitet werden kann. “Time Stretch” ist bei dir immer noch aktiv. Daher
musst du deine Aufnahme zuerst mit dem gewünschten Tempo speichern und dann
mit “Clear All” den Speicherinhalt löschen. Lade danach deine gespeicherte Aufnahme – und füge weitere Parts hinzu.
Beschränkungen bei Namen
F: Wenn ich eine WAV-Datei meines Computers in den JM4 importiere, wird ihr
Name gekürzt. Warum?
A: Der JM4 unterstützt nur Namen von maximal 8 Zeichen. Obwohl dein PC den
ursprünglichen Namen hinterher wieder richtig anzeigt, solltest du dich auf kürzere
Namen einschießen.
Das Routing wird Mono
F: Ich habe auf die “Mic/AUX”-Spur einen Gesangpart und auf die Gitarrenspur einen
Gitarrenpart aufgenommen. Ich möchte den Gesang zur Beschallungsanlage und die
Gitarre zu meinem Gitarrenverstärker übertragen, was in der Regel funktioniert. Wenn
ich aber das Tempo etwas verringere und eine Gitarrenharmonie hinzufüge, werden
alle Spuren in Mono abgespielt und sowohl zur Beschallungsanlage als auch zum Gitarrenverstärker übertragen. Wie kann ich das vermeiden?
A: Wenn zwei separate Parts mit “Time Stretch” bearbeitet werden, erfolgt zunächst
eine Monosummierung. Der “Time Stretch”-DSP kann nämlich nur Mono-Spuren
bearbeiten – daher die Summierung. Um das ursprüngliche Routing beizubehalten,
musst du die aktuelle Aufnahme zuerst –mit “Time Stretch”-Bearbeitung– speichern.
A•3

Anhang: FAQ
Rauschen
Verzerrung der AUX-Spur
Archivierung auf SD-Karte
F: Ab und zu rauschen die Ausgänge. Wie kann ich das vermeiden?
A: Stelle den VOLUME-Regler auf den Mindestwert, wenn du den Mikrofoneingang
nicht verwendest. Die Eingänge des JM4 sind immer aktiv, so dass der Mikrofonvorverstärker eventuell den Pegel von “nichts” anhebt.
F: Wenn ich meinen Gitarrenpart auf die AUX-Spur aufnehme und mit einem AUXEffekt bearbeite, wird der Gitarrenpart manchmal mit Verzerrung ausgegeben. Wie
kann das sein?
A: Während der Aufnahme auf die AUX-Spur hörst du das Eingangssignal (also nicht,
was am Ende ‘rauskommt). Mit einem AUX-Effekt wie einem EQ kann der Pegel
noch stark angehoben werden. Das führt bei der Wiedergabe zu Verzerrung. Moral der
Geschichte: Parts, die du auf die AUX-Spur aufnimmst und danach mit einem AUXEffekt bearbeiten möchtest, sollest du vorsichtshalber etwas leiser stellen.
F: Ich habe schon so viel mit meinem JM4 aufgenommen, dass der Speicher demnächst
voll sein wird. Ich möchte mir eine SD-Karte für die externe Archivierung zulegen,
weiß aber nicht genau, wie man das macht. Könnt ihr mir ein paar diesbezügliche
Tipps geben?
A•4
A: Wenn du bereits mehrere Aufnahmen im JM4 gespeichert hast, solltest du sie folgendermaßen auf einer SD-Karte sichern:
Kopiere alle intern gespeicherten Aufnahmen mit dem “Transfer All”-Befehl zur •
SD-Karte.
Ziehe die SD-Karte aus dem Schacht des JM4 und kopiere die Daten zur Festplatte •
deines Computers (öffne das SD-Kartensymbol auf deinem Computer und ziehe
den “Line 6”-Ordner zur Festplatte, um den gesamten Inhalt der SD-Karte zu
archivieren).
Schiebe die SD-Karte wieder in den JM4 und überprüfe, ob du die dort befindlichen •
Dateien wieder importieren kannst.
Da sich der Inhalt der SD-Karte jetzt auch auf der Festplatte deines Computers •
befindet, kannst du die Aufnahmen im internen Speicher des JM4 löschen.

Anhang: FAQ
Neu angelegte Aufnahmen solltest du sofort auf der SD-Karte sichern.•
Mache in regelmäßigen Zeitabständen Sicherheitskopien deiner SD-Karte auf •
deinem Computer, um auch dort über alle Aufnahmen zu verfügen. (Am besten
erstellst du jeweils neue Ordner auf dem Rechner, um zumindest über eine ungefähre
Zeitangabe zu verfügen. Kopiere den “Line 6”-Ordner des JM4 beispielsweise jeden
Monat zu deinem Computer.)
Wenn sich fertige Aufnahmen auf einer SD-Karte statt im internen Speicher •
befinden, kannst du sie schnell auf deinem Computer archivieren. Dieser Ansatz
entspricht der Arbeit mit einer Digital-Kamera und ihrer SD-Karte.
Der interne Speicher bleibt also weitestgehend frei, so dass du jederzeit neue Dinge •
aufnehmen kannst. Der interne Speicher dient hier als Arbeitsspeicher, der nur für
die anstehenden Aufnehmen genutzt wird – besonders, wenn du längere Passagen
aufnehmen möchtest.
Wenn du dir dieses System angewöhnst, brauchst du dich ferner nie mehr zu Fragen, •
ob sich die letzte Version einer Schleife im internen Speicher oder doch auf einer
SD-Karte befindet, was bei einem weniger strukturierten Ansatz nicht unbedingt
der Fall ist.
A•5

 Loading...
Loading...