Lenovo ThinkCentre 0266, ThinkCentre 0384, ThinkCentre 2491, ThinkCentre 4168, ThinkCentre 5027 User Guide [nl]
...
ThinkCentre
Handboek voor de gebruiker
Machinetypen: 0266, 0384, 2491, 4168, 5027, 5067, 7516 en 7519

ThinkCentre
Handboek voor de gebruiker
Machinetypen: 0266, 0384, 2491, 4168, 5027, 5067, 7516 en 7519
Opmerking: Lees en begrijp eerst het volgende voordat u deze informatie en het product dat het ondersteunt, gebruikt: “Belangrijke veiligheidsvoorschriften” op pagina vii en Bijlage A “Kennisgevingen” op pagina 109.
Derde uitgave (December 2011)
© Copyright Lenovo 2011.
KENNISGEVING BEGRENSDE EN BEPERKTE RECHTEN: als gegevens of software word(t)(en) geleverd conform een “GSA”-contract (General Services Administration), zijn gebruik, vermenigvuldiging en openbaarmaking onderhevig aan beperkingen zoals beschreven in Contractnr. GS-35F-05925.

Inhoud
Belangrijke |
|
veiligheidsvoorschriften . . . . . . . |
vii |
Service en upgrades . . . . . . . . . . . . |
vii |
Voorkoming van statische elektriciteit. . . . . . |
viii |
Netsnoeren en voedingsadapters . . . . . . . |
viii |
Verlengsnoeren en aanverwante apparaten . . . . |
ix |
Stekkers en stopcontacten . . . . . . . . . . . |
ix |
Externe apparatuur . . . . . . . . . . . . . . |
ix |
Warmteproductie en ventilatie. . . . . . . . . . |
ix |
Gebruiksomgeving . . . . . . . . . . . . . . |
x |
Veiligheidsvoorschriften voor de modem . . . . . |
x |
Verklaring van conformiteit met laserrichtlijnen . . . |
xi |
Kennisgeving voedingseenheid . . . . . . . . . |
xi |
Reiniging en onderhoud . . . . . . . . . . . |
xii |
Hoofdstuk 1. Productoverzicht . . . . |
. |
1 |
Functies . . . . . . . . . . . . . . . . . |
. |
1 |
Specificaties . . . . . . . . . . . . . . . |
. |
4 |
Overzicht van de software . . . . . . . . . . |
. |
5 |
Door Lenovo verstrekte software . . . . . . |
. |
5 |
Adobe Reader . . . . . . . . . . . . . |
. |
7 |
Antivirussoftware . . . . . . . . . . . . |
. |
7 |
De plaats van de onderdelen . . . . . . . . . |
. |
7 |
Aansluitingen, knoppen en lampjes aan de |
|
|
voorkant van de computer . . . . . . . . |
. |
8 |
Aansluitingen aan de achterkant van de |
|
|
computer . . . . . . . . . . . . . . . |
. |
9 |
Componenten . . . . . . . . . . . . . |
|
11 |
Onderdelen op de systeemplaat . . . . . . |
|
11 |
Machinetype en modelnummer . . . . . . |
|
12 |
Hoofdstuk 2. Werken met de |
|
|
computer . . . . . . . . . . . . . . . |
|
15 |
Veelgestelde vragen . . . . . . . . . . . . |
|
15 |
Het toetsenbord gebruiken . . . . . . . . . . |
|
15 |
Windows-sneltoetsen gebruiken . . . . . . |
|
15 |
De vingerafdruklezer gebruiken . . . . . . |
|
16 |
Een wielmuis gebruiken . . . . . . . . . . . |
|
16 |
Audio instellen . . . . . . . . . . . . . . . |
|
16 |
De audiovoorziening van de computer . . . |
|
16 |
Het volume instellen op het bureaublad . . . |
|
17 |
Het volume instellen op het |
|
|
Configuratiescherm . . . . . . . . . . . |
|
17 |
Cds en dvds gebruiken . . . . . . . . . . . |
|
17 |
Gebruik van CD's en DVD's . . . . . . . . |
|
18 |
CD's of DVD's afspelen . . . . . . . . . |
|
18 |
Een cd of dvd opnemen . . . . . . . . . |
|
19 |
Hoofdstuk 3. U en uw computer . . . |
21 |
Toegankelijkheid en comfort . . . . . . . . . |
21 |
De werkplek inrichten . . . . . . . . . . |
21 |
Comfort . . . . . . . . . . . . . . . |
21 |
Reflectie en verlichting. . . . . . . . . . |
22 |
Luchtcirculatie . . . . . . . . . . . . . |
22 |
Stopcontacten en kabellengte . . . . . . . |
22 |
Uw computer bij Lenovo registreren . . . . . . |
23 |
Uw computer naar een ander land of andere regio |
|
verhuizen . . . . . . . . . . . . . . . . . |
23 |
Voltageschakelaar . . . . . . . . . . . |
23 |
Vervangings stroomkabels . . . . . . . . |
23 |
Hoofdstuk 4. Beveiliging . . . . . . . |
25 |
Beveiligingsvoorzieningen . . . . . . . . . . |
25 |
Een geïntegreerd kabelslot bevestigen . . . . . |
26 |
Wachtwoorden gebruiken . . . . . . . . . . |
26 |
BIOS-wachtwoorden . . . . . . . . . . |
26 |
Windows-wachtwoorden . . . . . . . . . |
27 |
De geïntegreerde beveiligings-chip instellen . . . |
27 |
Beveiligings-chip instellen . . . . . . . . |
27 |
Firewalls gebruiken en kennen . . . . . . . . |
28 |
Gegevens tegen virussen beschermen . . . . . |
29 |
Hoofdstuk 5. Hardware installeren en |
|
vervangen . . . . . . . . . . . . . . . |
31 |
Werken met apparaten die gevoelig zijn voor |
|
statische elektriciteit . . . . . . . . . . . . |
31 |
Hardware installeren en vervangen . . . . . . . |
31 |
Externe apparaten installeren . . . . . . . |
31 |
Kap van de computer openen . . . . . . . |
32 |
De frontplaat verwijderen en terugplaatsen . . |
32 |
Geheugenmodules installeren of vervangen . |
33 |
De PCI-kaart installeren of vervangen . . . . |
34 |
Het vaste-schijfstation installeren . . . . . |
36 |
Het vaste-schijfstation vervangen . . . . . |
38 |
Het optische-schijfstation vervangen . . . . |
39 |
De batterij vervangen . . . . . . . . . . |
41 |
Het koelelement vervangen . . . . . . . . |
42 |
De microprocessor vervangen . . . . . . . |
44 |
De systeemventilatoreenheid vervangen . . . |
47 |
De interne luidspreker vervangen . . . . . |
49 |
Audioen USB-poorten aan de voorzijde |
|
vervangen. . . . . . . . . . . . . . . |
50 |
AC-adapter vervangen . . . . . . . . . . |
52 |
Beugel van de AC-adapter vervangen . . . . |
53 |
Het toetsenbord of de muis vervangen . . . |
56 |
© Copyright Lenovo 2011 |
iii |
Het vervangen van de onderdelen voltooien . 56
Hoofdstuk 6. Informatie over |
|
systeemherstel . . . . . . . . . . . . |
59 |
Herstelmedia maken en gebruiken . . . . . . . |
59 |
Herstelmedia maken . . . . . . . . . . |
59 |
Herstelmedia gebruiken . . . . . . . . . |
60 |
Backupen herstelbewerkingen uitvoeren . . . . |
60 |
Een backupbewerking uitvoeren . . . . . . |
61 |
Een herstelbewerking uitvoeren . . . . . . |
61 |
Werken met het werkgebied van Rescue and |
|
Recovery . . . . . . . . . . . . . . . . . |
61 |
Noodherstelmedia maken en gebruiken . . . . . |
63 |
Een noodherstelmedium maken . . . . . . |
63 |
Een noodherstelmedium gebruiken . . . . . |
63 |
Vooraf geïnstalleerde software en |
|
stuurprogramma's opnieuw installeren . . . . . |
64 |
Software opnieuw installeren . . . . . . . . . |
65 |
Stuurprogramma's opnieuw installeren . . . . . |
65 |
Problemen met herstelprocedures oplossen . . . |
65 |
Hoofdstuk 7. Werken met het |
|
programma Setup Utility . . . . . . . |
67 |
Het programma Setup Utility starten . . . . . . |
67 |
Instellingen bekijken en wijzigen . . . . . . . . |
67 |
Wachtwoorden gebruiken . . . . . . . . . . |
67 |
Overwegingen ten aanzien van |
|
wachtwoorden . . . . . . . . . . . . . |
68 |
Systeemwachtwoord (Power-On Password) . |
68 |
Beheerderswachtwoord . . . . . . . . . |
68 |
Vasteschijfwachtwoord (Hard Disk |
|
Password). . . . . . . . . . . . . . . |
68 |
Een wachtwoord instellen, wijzigen of |
|
wissen . . . . . . . . . . . . . . . . |
68 |
Vergeten wachtwoorden wissen (CMOS |
|
wissen) . . . . . . . . . . . . . . . . |
69 |
Mogelijkheid om een apparaat in of uit te |
|
schakelen . . . . . . . . . . . . . . . . |
69 |
Een opstartapparaat kiezen. . . . . . . . . . |
70 |
Een tijdelijk opstartapparaat kiezen . . . . . |
70 |
De opstartvolgorde selecteren of wijzigen . . |
70 |
ErP-compliantiemodus inschakelen . . . . . . |
70 |
Smart Performance-opties . . . . . . . . . . |
71 |
Het programma Setup Utility afsluiten . . . . . |
72 |
Hoofdstuk 8. Systeemprogramma's |
|
bijwerken . . . . . . . . . . . . . . . |
73 |
Werken met systeemprogramma's . . . . . . . |
73 |
Het BIOS bijwerken vanaf een schijf (flashen). . . |
73 |
Het BIOS bijwerken (flashen) vanuit het |
|
besturingssysteem . . . . . . . . . . . . . |
74 |
Herstellen van een POST/BIOS-bijwerkfout . . . |
74 |
Hoofdstuk 9. Problemen voorkomen |
|
. . . . . . . . . . . . . . . . . . . . |
77 |
Uw computer up-to-date houden . . . . . . . |
77 |
De nieuwste stuurprogramma's voor uw |
|
computer ophalen . . . . . . . . . . . |
77 |
Updates van het besturingssysteem . . . . |
77 |
System Update gebruiken . . . . . . . . |
78 |
Reiniging en onderhoud . . . . . . . . . . . |
78 |
Eerste vereisten . . . . . . . . . . . . |
78 |
De computer schoonmaken. . . . . . . . |
79 |
Goede onderhoudsprocedures . . . . . . |
80 |
De computer vervoeren . . . . . . . . . . . |
81 |
Hoofdstuk 10. Diagnose en |
|
probleemoplossing . . . . . . . . . . |
83 |
Elementaire probleemoplossing . . . . . . . . |
83 |
Procedure voor verhelpen van problemen . . . . |
84 |
Problemen oplossen . . . . . . . . . . . . |
84 |
Audioproblemen . . . . . . . . . . . . |
85 |
CD-problemen . . . . . . . . . . . . . |
86 |
DVD-problemen . . . . . . . . . . . . |
87 |
Incidentele problemen . . . . . . . . . . |
89 |
Problemen met toetsenbord, muis of |
|
aanwijsapparaat . . . . . . . . . . . . |
89 |
Beeldschermproblemen . . . . . . . . . |
91 |
Netwerkproblemen . . . . . . . . . . . |
93 |
Problemen met opties . . . . . . . . . . |
96 |
Problemen met de prestaties of vastlopen van |
|
de computer. . . . . . . . . . . . . . |
97 |
Printerproblemen . . . . . . . . . . . . |
99 |
Problemen met de seriële poort . . . . . . |
99 |
Softwareproblemen . . . . . . . . . . . |
100 |
USB-problemen . . . . . . . . . . . . |
101 |
Diagnoseprogramma's . . . . . . . . . . . |
101 |
Lenovo Solution Center . . . . . . . . . |
102 |
Lenovo ThinkVantage Toolbox . . . . . . . |
102 |
PC-Doctor voor DOS . . . . . . . . . . |
102 |
Hoofdstuk 11. Informatie, hulp en |
|
service. . . . . . . . . . . . . . . . |
105 |
Informatiebronnen . . . . . . . . . . . . . |
105 |
Lenovo ThinkVantage Tools . . . . . . . . |
105 |
ThinkVantage Productivity Center . . . . . |
105 |
Lenovo Welcome . . . . . . . . . . . . |
105 |
Help en ondersteuning. . . . . . . . . . |
105 |
Veiligheid en garantie . . . . . . . . . . |
106 |
Lenovo-website (http://www.lenovo.com) . . |
106 |
Lenovo Support-website . . . . . . . . . |
106 |
Hulp en service . . . . . . . . . . . . . . |
106 |
Documentatie en diagnoseprogramma's |
|
gebruiken . . . . . . . . . . . . . . . |
106 |
iv ThinkCentre Handboek voor de gebruiker

Service aanvragen . . . . . . . . . . . |
107 |
Andere services . . . . . . . . . . . . |
108 |
Extra services aanschaffen . . . . . . . . |
108 |
Bijlage A. Kennisgevingen . . . . . |
109 |
Handelsmerken . . . . . . . . . . . . . . |
110 |
Bijlage B. Regelgeving . . . . . . . |
111 |
Kennisgeving classificatie voor export . . . . . |
111 |
Kennisgeving televisie-uitvoer. . . . . . . . . |
111 |
Elektronische emissie . . . . . . . . . . . . |
111 |
Verklaring van de Federal Communications |
|
Commission . . . . . . . . . . . . . . |
111 |
Aanvullende kennisgeving regelgeving . . . . . |
113 |
Bijlage C. WEEEen
recyclinginformatie . . . . . . . . . 115
Belangrijke informatie voor de Europese richtlijn 2002/96/EG . . . . . . . . . . . . . . . . 115
Recyclinginformatie. . . . . . . . . . . . . 115
Recyclinginformatie voor Brazilië . . . . . . . 116
Informatie over het recyclen van batterijen voor
Taiwan . . . . . . . . . . . . . . . . . . 117
Informatie over het recyclen van batterijen voor de Europese Unie . . . . . . . . . . . . . . . 117
Trefwoordenregister . . . . . . . . 119
© Copyright Lenovo 2011 |
v |
vi ThinkCentre Handboek voor de gebruiker
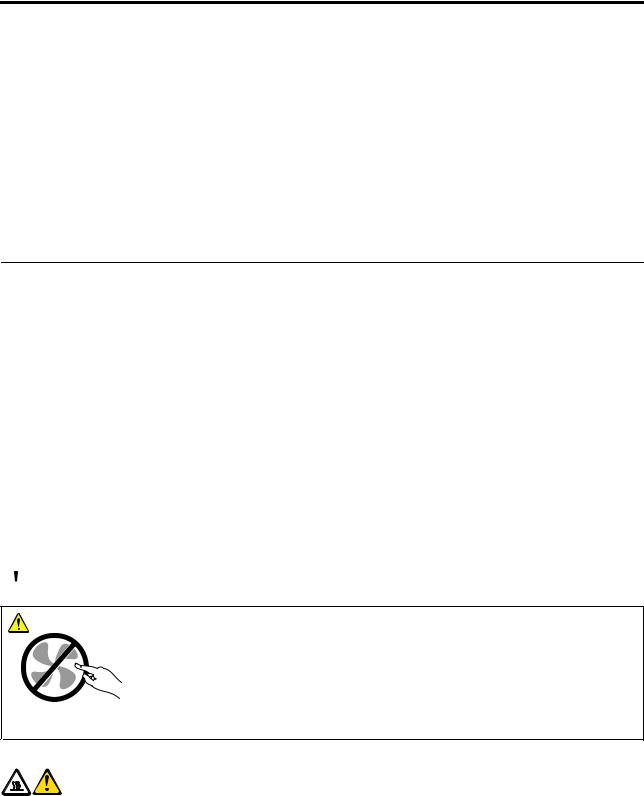
Belangrijke veiligheidsvoorschriften
WAARSCHUWING:
Zorg ervoor dat u, voordat u deze handleiding gaat gebruiken, kennis neemt van de veiligheidsvoorschriften voor dit product. Raadpleeg de informatie in deze sectie en de bij dit product geleverde veiligheidsvoorschriften uit ThinkCentre Veiligheid en garantie. Door de
veiligheidsvoorschriften goed in u op te nemen verkleint u de kans op persoonlijk letsel en op schade aan het product.
Als u geen exemplaar meer hebt van de publicatie ThinkCentre Veiligheid en garantie, kunt u een Portable Document Format (PDF)-versie downloaden van de Lenovo® Support-website op:
http://www.lenovo.com/support. De Lenovo Support-website biedt de publicatie ThinkCentre Veiligheid en garantie en deze ThinkCentre User Guide ook in andere talen.
Service en upgrades
Probeer niet zelf onderhoud aan het product uit te voeren, tenzij u hiertoe instructies hebt gekregen in de documentatie of vanuit het Customer Support Center. Schakel alleen een serviceprovider in die goedkeuring heeft voor het repareren van het desbetreffende product.
Opmerking: Sommige onderdelen van de computer kunnen door de gebruiker worden uitgebreid of vervangen. Upgrades worden meestal "opties" genoemd. Vervangende onderdelen die zijn goedgekeurd om door de klant zelf te worden geïnstalleerd, worden Customer Replaceable Units of CRU's genoemd. CRU's zijn voorzien van documentatie met instructies voor vervanging van deze onderdelen door de klant. Volg bij het installeren of vervangen van dergelijke onderdelen steeds de instructies. Dat het aan/uit-lampje niet brandt, betekent niet noodzakelijkerwijs dat het spanningsniveau binnenin een product nul is. Voordat u de kap opent van een product dat is uitgerust met een netsnoer, dient u altijd te controleren of het apparaat uit staat en of de stekker van het product uit het stopcontact is gehaald. Voor meer informatie over CRU's raadpleegt u het bij dit product geleverde ThinkCentre Handboek voor de gebruiker. Bij vragen neemt
u contact op met het Customer Support Center.
Hoewel er geen bewegende onderdelen in uw computer zitten als het netsnoer uit het stopcontact is gehaald, is het goed om de de volgende waarschuwingen, omwille van uw veiligheid, ter harte te nemen:
 GEVAAR
GEVAAR
Gevaarlijke bewegende onderdelen. Houd uw vingers en andere lichaamsdelen op afstand.
WAARSCHUWING:
Zet de computer uit en laat hem drie tot vijf minuten afkoelen voordat u de kap opent om CRU's te vervangen.
© Copyright Lenovo 2011 |
vii |
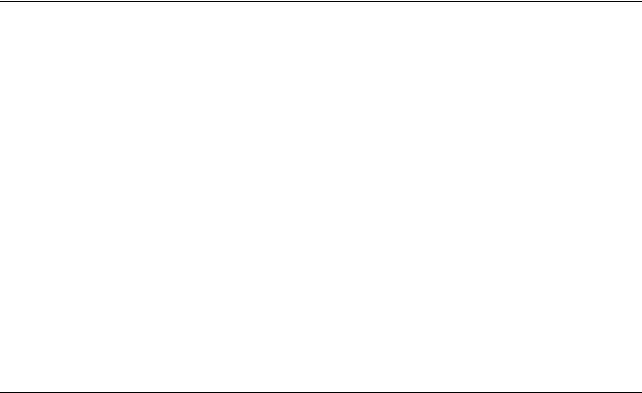
Voorkoming van statische elektriciteit
Statische elektriciteit is ongevaarlijk voor uzelf, maar kan de computeronderdelen en de opties zwaar beschadigen. Onjuist behandeling van onderdelen die gevoelig zijn voor statische elektriciteit, kan leiden tot schade aan die onderdelen. Als u een optie of CRU uitpakt, open de antistatische verpakking dan pas wanneer u instructie krijgt om de desbetreffende optie of CRU te installeren.
Als u werkt met opties of CRU's, of handelingen binnenin de computer uitvoert, neem dan de volgende voorzorgsmaatregelen om schade ten gevolge van statische elektriciteit te voorkomen:
•Beweeg zo min mogelijk. Door wrijving kan er statische elektriciteit ontstaan.
•Ga voorzichtig met de onderdelen om. Pak adapters, geheugenmodules en andere printplaten bij de rand beet. Raak nooit onbeschermde elektronische circuits aan.
•Zorg dat ook anderen de componenten niet aanraken.
•Wanneer u een nieuwe optie installeert die gevoelig is voor statische elektriciteit, houd dan de antistatische verpakking met dat onderdeel minstens 2 seconden tegen een metalen afdekplaatje van een uitbreidingssleuf of een ander ongeverfd metalen oppervlak op de computer. Hiermee vermindert u de statische lading van de verpakking en van uw lichaam.
•Installeer het onderdeel dat gevoelig is voor statische elektriciteit zo mogelijk direct vanuit de antistatische verpakking, zonder het eerst neer te leggen. Als u het onderdeel neer moet leggen nadat u het uit de verpakking hebt gehaald, leg het dan op de antistatische verpakking op een vlakke ondergrond.
•Leg het onderdeel niet op de kap van de computer of op een metalen ondergrond.
Netsnoeren en voedingsadapters
Gebruik uitsluitend netsnoeren en voedingsadapters die door de fabrikant van het product zijn geleverd.
U dient een goedgekeurd netsnoer te gebruiken. Voor Duitsland moet dit H05VV-F, 3G, 0,75 mm2 of beter zijn. In andere landen moeten dienovereenkomstig geschikte netsnoeren worden gebruikt.
Wind een netsnoer nooit om een voedingsadapter of een ander voorwerp. Hierdoor kan er een mechanische spanning op het snoer komen te staan, waardoor het kan rafelen of scheuren. Dit kan gevaar opleveren.
Leid netsnoeren altijd zodanig dat ze niet in de knel zitten en dat niemand erop kan trappen of erover kan struikelen.
Voorkom dat snoeren en voedingsadapters in aanraking komen met vloeistof. Laat een netsnoer of voedingsadapter bijvoorbeeld niet liggen bij een wasbak of toilet, of op een vloer die wordt schoongemaakt met een vloeibaar reinigingsmiddel. Vloeistoffen kunnen kortsluiting veroorzaken, met name als het netsnoer of de voedingsadapter slijtage vertoont ten gevolge van verkeerd gebruik. Bovendien kan vloeistof corrosie van de stekkers en/of aansluitpunten veroorzaken, hetgeen uiteindelijk kan leiden tot oververhitting.
Sluit de netsnoeren en signaalkabels altijd in de juiste volgorde aan en zorg dat de stekkers altijd stevig in het stopcontact zitten.
Gebruik geen voedingsadapter die sporen vertoont van corrosie aan de invoerpennen of sporen van oververhitting (zoals vervormd plastic) bij de aansluiting of op een ander deel van de voedingsadapter.
Maak nooit gebruik van een netsnoer waarvan de contactpunten sporen van roest, corrosie of oververhitting vertonen of waarvan het snoer of de stekker op welke manier dan ook beschadigd is.
viii ThinkCentre Handboek voor de gebruiker
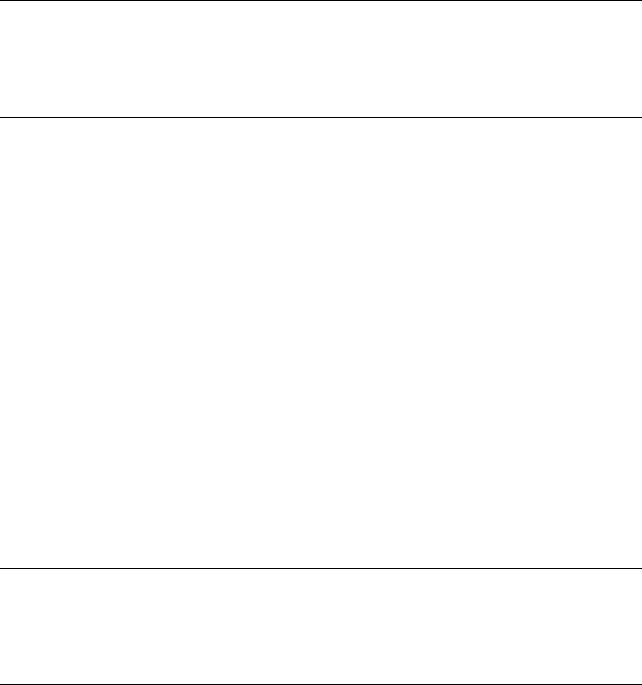
Verlengsnoeren en aanverwante apparaten
Controleer of elk verlengsnoer, elke piekspanningsbeveiliging, elke noodvoeding en elke verdeelstekker die u gebruikt, bestand is tegen de elektrische eisen van het product. Overbelast deze apparaten nooit. Bij gebruik van stekkerdozen mag de invoercapaciteit van de stekkerdoos nooit worden overschreden. Raadpleeg een elektricien als u vragen hebt over de capaciteit, vereisten en invoerspanning van apparatuur.
Stekkers en stopcontacten
Als het stopcontact waarop u de computerapparatuur wilt aansluiten beschadigd of verroest blijkt te zijn, gebruik het dan niet tot een gekwalificeerde elektricien het heeft vervangen.
Verbuig of verander de stekker niet. Als de stekker beschadigd is, bestel dan een vervangend exemplaar bij de fabrikant.
Gebruik voor de computer niet hetzelfde stopcontact als voor andere elektrische apparaten die veel stroom gebruiken. Het voltage kan dan instabiel worden, en dit kan leiden tot schade aan de computer, de gegevens en/of de aangesloten apparatuur.
Bepaalde producten worden geleverd met een stekker met randaarde. Deze stekker past alleen in een stopcontact met randaarde. Dit is een veiligheidsvoorziening. Steek een dergelijke stekker alleen in een stopcontact met randaarde. Neem, als u de stekker niet in het stopcontact kunt steken, contact op met een elektricien voor een goedgekeurde stopcontactadapter of vervang het stopcontact door een exemplaar met deze beveiligingsfunctie. Voorkom overbelasting van het stopcontact. De totale systeembelasting mag niet hoger zijn dan 80 procent van de specificatie van de groep. Raadpleeg een elektricien als u vragen hebt over belasting en de capaciteit van de verdeelkast.
Zorg dat het netsnoer dat u gebruikt, correct bedraad is, goed bereikbaar is en zich in de buurt van de apparatuur bevindt. Zorg dat het snoer niet helemaal strak staat; hierdoor kan het slijten.
Controleer of het stopcontact dat u gebruikt, de juiste spanning en stroomsterkte levert voor het apparaat dat u installeert.
Wees altijd zorgvuldig als u de stekker in het stopcontact steekt of eruit haalt.
Externe apparatuur
Sluit geen kabels van externe apparaten aan en maak ze niet los, met uitzondering van de Universal Serial Bus (USB) en 1394-kabels terwijl de computer is ingeschakeld, anders kan de computer beschadigd raken. Om schade aan de aangesloten apparaten te voorkomen, dient u na het uitschakelen van de computer minimaal vijf seconden te wachten voordat u de externe apparaten ontkoppelt.
Warmteproductie en ventilatie
Computers, voedingsadapters en veel accessoires genereren warmte als ze aan staan en als er een batterij wordt opgeladen. Neem daarom altijd de volgende elementaire voorzorgsmaatregelen:
•Laat de computer, voedingsadapter of toebehoren niet te lang op uw schoot als deze aan staan of als de batterij wordt opgeladen. De computer, voedingsadapter en veel toebehoren produceren warmte tijdens normaal gebruik. Langdurig contact met uw lichaam of kleding kan ongemak en zelfs brandwonden veroorzaken.
•Laad de batterij niet op en werk niet met de computer, voedingsadapter of toebehoren in de nabijheid van ontbrandbare materialen of in een omgeving met explosiegevaar.
© Copyright Lenovo 2011 |
ix |
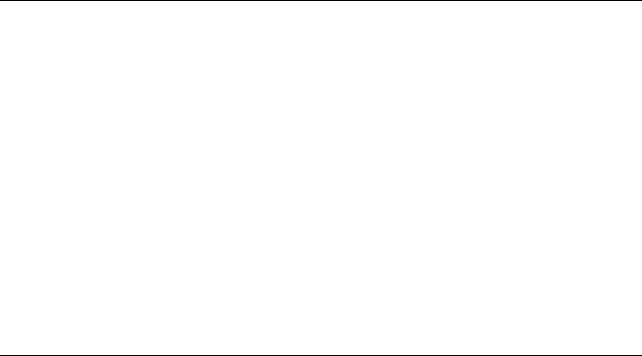
•Ventilatieopeningen, ventilatoren en koelribben maken deel uit van het product omwille van de veiligheid, het comfort en een betrouwbare werking. Deze voorzieningen kunnen per ongeluk geblokkeerd raken als u het product op een bed, zitbank, vloerkleed of andere zachte ondergrond plaatst. Zorg ervoor dat deze voorzieningen nooit geblokkeerd, bedekt of uitgeschakeld raken.
Controleer uw desktopcomputer eens per drie maanden op ophopingen van stof. Schakel de stroom uit en haal de stekker uit het stopcontact voordat u de controle start; verwijder alle stof dat zich in openingen in de frontplaat bevindt. Als u van buitenaf ziet dat er zich ergens binnenin de computer stof heeft verzameld, verwijder ook dat dan en vergeet niet om de inlaat van het koelelement, de sleuven in de voedingseenheid en de ventilatoren schoon te maken. Zet de computer altijd uit en haal de stekker uit het stopcontact voordat u de kap opent. Probeer te voorkomen dat uw computer wordt gebruikt binnen 60 cm van plaatsen waar veel wordt gelopen. Mocht een dergelijke opstelling onvermijdelijk zijn, controleer dan vaker of de computer niet vuil is en maak de computer indien nodig vaker schoon.
Neem voor uw eigen veiligheid en voor het in stand houden van optimale computerprestaties altijd de volgende elementaire voorzorgsmaatregelen voor uw desktopcomputer:
•Houd de kap gesloten zolang de stekker in het stopcontact zit.
•Controleer regelmatig of de buitenkant van de computer niet bestoft is.
•Verwijder al het stof uit de ventilatiesleuven en -openingen in de frontplaat. Als de computer in een stoffige of drukke omgeving staat, kan het nodig zijn de computer vaker schoon te maken.
•Blokkeer de luchttoevoer naar de ventilatieopeningen niet.
•Plaats de computer niet in een kast of ander meubelstuk, want dit vergroot de kans dat de computer oververhit raakt.
•De lucht die in de computer wordt gezogen, mag niet warmer zijn dan 35°C.
•Installeer geen apparaten voor het fileteren van lucht. Deze kunnen een goed koeling in de weg staan.
Gebruiksomgeving
De optimale omgeving om uw computer te gebruiken is een omgeving met een temperatuur van 10°C tot 35°C en een relatieve vochtigheid van 35% tot 80%. Als uw computer is opgeslagen of vervoerd bij
temperaturen onder de 10°C, gun de koude computer dan de tijd om langzaam op te warmen tot de optimale gebruikstemperatuur van 10°C tot 35°C voordat u de computer weer in gebruik neemt. Onder bepaalde omstandigheden kan dit wel twee uur duren. Laat u de computer niet goed op temperatuur komen, dan kan dit bij gebruik leiden tot onherstelbare schade.
Plaats de computer indien mogelijk in een goed geventileerde, droge ruimte, uit de zon.
Houd elektrische apparaten zoals ventilatoren, radio's, zware luidsprekers, air conditioners en magnetrons uit de buurt van de computer, want het sterke magnetische veld dat door dergelijke apparaten wordt veroorzaakt, kan schade toebrengen aan het beeldscherm en aan de gegevens op de vaste schijf.
Plaats nooit vloeistoffen op of naast de computer of de aangesloten apparatuur. Als er vloeistof op de computer of een aangesloten apparaat wordt gemorst, kan er kortsluiting ontstaan, met alle desastreuze gevolgen van dien.
Blijf, als u aan het eten of roken bent, uit de buurt van het toetsenbord. Er kan namelijk schade ontstaan door kruimels die op het toetsenbord vallen.
Veiligheidsvoorschriften voor de modem
WAARSCHUWING:
Gebruik, om het risico op brand zo klein mogelijk te houden, alleen telefoonkabels van minimaal 0,13
x ThinkCentre Handboek voor de gebruiker
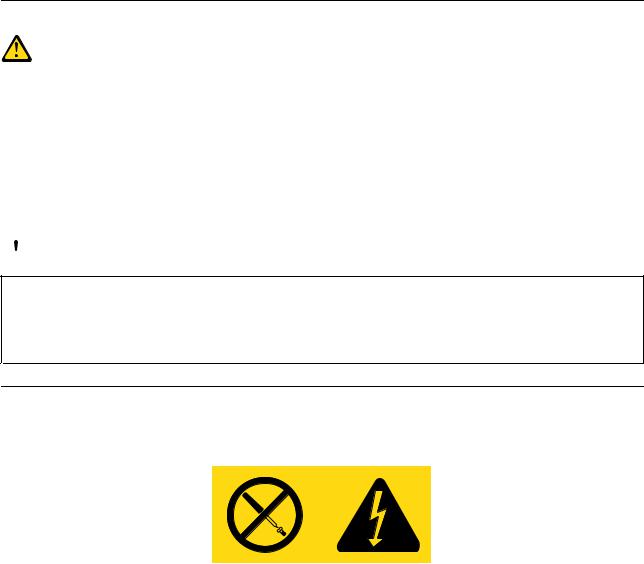
mm (bijvoorbeeld nr. 24 AWG) of dikker, zoals geregistreerd door Underwriters Laboratories (UL) of gecertificeerd door de Canadian Standards Association (CSA).
Neem ter voorkoming van brand, elektrische schokken of verwondingen bij het gebruik van telefonische apparatuur altijd de volgende voorzorgsmaatregelen in acht:
•Installeer geen telefoonbedrading tijdens onweer.
•Installeer geen telefoonaansluitingen in natte ruimtes tenzij de aansluiting speciaal ontworpen is voor gebruik in natte ruimtes.
•Raak geen telefoonkabels of -stekkers aan die niet geïsoleerd zijn.
•Wees voorzichtig bij het installeren of doortrekken van telefoonlijnen.
•Gebruik de telefoon niet tijdens onweer, tenzij u een draadloos model hebt. Er bestaat een (geringe) kans op een elektrische schok door blikseminslag.
•Meld gaslekken niet telefonisch als u zich in de buurt van dat lek bevindt.
Verklaring van conformiteit met laserrichtlijnen
WAARSCHUWING:
Als u laserproducten (bijvoorbeeld cd-rom-stations, dvd-stations, glasvezelapparatuur of speciale zenders) installeert, let dan op het volgende:
•Open de behuizing niet. Als u de kap van het laserproduct opent, kunt u worden blootgesteld aan gevaarlijke laserstraling. In het apparaat bevinden zich geen onderdelen die kunnen worden vervangen.
•Het wijzigen van instellingen of het uitvoeren van procedures anders dan hier is beschreven, kan leiden tot blootstelling aan gevaarlijke straling.
 GEVAAR
GEVAAR
Sommige laserproducten bevatten een ingebouwde laserdiode van Klasse 3A of 3B. Let op het volgende.
LASERSTRALING INDIEN GEOPEND. Kijk niet in de laserstraal en vermijd direct contact met de laserstraal.
Kennisgeving voedingseenheid
Verwijder nooit de kap van de voedingseenheid of van enige component waarop het volgende label is bevestigd.
© Copyright Lenovo 2011 |
xi |

Gevaarlijke spannings-, stroomen voltageniveaus binnen componenten waarop dit label is bevestigd. Deze componenten bevatten geen onderdelen die kunnen worden vervangen of onderhouden. Als u vermoedt dat er met een van deze onderdelen een probleem is, neem dan contact op met een onderhoudstechnicus.
Reiniging en onderhoud
Houd uw computer en uw werkplek schoon. Als u de computer wilt schoonmaken, sluit de computer dan eerst af en haal de stekker uit het stopcontact. Spuit reinigingsmiddelen of andere vloeistoffen nooit rechtstreeks op de computer en maak de computer nooit schoon met reinigingsmiddelen die brandbare stoffen bevatten. Doe het reinigingsmiddel op een zachte doek en maak daarmee de buitenkant van de computer schoon.
xii ThinkCentre Handboek voor de gebruiker
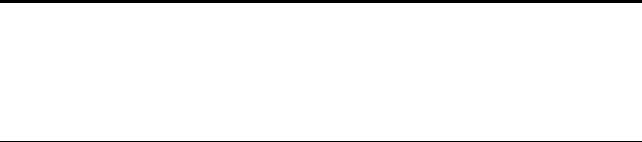
Hoofdstuk 1. Productoverzicht
In dit hoofdstuk vindt u informatie over de functies en de specificaties van de computer, over de door Lenovo geleverde software en over de plaats van aansluitingen, onderdelen, componenten op de systeemplaat en interne stations.
Functies
In dit gedeelte vindt u informatie van de functies van de computer. De volgende informatie is van toepassing op een aantal modellen. Voor informatie over uw specifieke model kunt u het programma Setup Utility gebruiken. Zie Hoofdstuk 7 “Werken met het programma Setup Utility” op pagina 67.
Microprocessor
De computer wordt geleverd met een van de volgende microprocessors (de grootte van de interne cache varieert per model):
•Intel® Core™ i3-microprocessor
•Intel Core i5-microprocessor
•Intel Core i7-microprocessor
•Intel Celeron®-microprocessor
•Intel Pentium®-microprocessor
Geheugen
Uw computer ondersteunt maximaal twee DDR3 SODIMM's (double data rate 3 small outline dual inline memory modules).
Interne stations
•Optische-schijfstation: dvd-ROM of dvd-R (optioneel)
•Serial Advanced Technology Attachment (SATA) vaste-schijfstation
•Serial Advanced Technology Attachment (SATA) vaste-schijfstation
Opmerking: Uw computer ondersteunt SATA 2.0- en SATA 3.0-apparatuur. Meer informatie vindt u in “Onderdelen op de systeemplaat” op pagina 11.
Videosubsysteem
•Geïntegreerde grafische kaart voor een Video Graphics Array-aansluiting (VGA) en een DisplayPort-aansluiting
Audiosubsysteem
•Geïntegreerde high-definition (HD)-audio
•Audio lijn-ingang, audio lijn-uitgang en microfoonaansluiting op het achterpaneel
•Microfoonen hoofdtelefoonaansluitingen op het frontpaneel
•Interne luidspreker
Communicatiemogelijkheden
• 100/1000 Mbps geïntegreerde Ethernet-controller
© Copyright Lenovo 2011 |
1 |
• PCI (Peripheral Component Interconnect) faxmodem (op bepaalde modellen)
Voorzieningen voor systeembeheer
•Mogelijkheid tot het opslaan van de resultaten van de power-on zelftest (POST) bij opstarten
•Desktop Management Interface (DMI)
De pc-beheerinterface biedt een algemeen pad voor gebruikers voor toegang tot informatie over alle aspecten van een computer, met inbegrip van type processor, installatiedatum, verbonden printers en andere randapparatuur, voedingsbronnen en onderhoudsgeschiedenis.
•Intel Active Management Technology (AMT) (beschikbaar voor bepaalde modellen)
Intel Active Management Technology is hardwareen firmware-technologie die bepaalde functionaliteit in computers inbouwt om het gemakkelijker en minder kostbaar te maken voor bedrijven om te volgen, onderhouden, bij te werken, te upgraden en repareren.
•Intel Matrix Storage Manager
Intel Matrix Storage Manager is een stuurprogramma voor een machine dat ondersteuning biedt voor SATA RAID 5 arrays en SATA RAID 10 arrays op bepaalde systeemborden met Intel chipset om de vaste schijfprestaties te verbeteren.
•Preboot Execution Environment (PXE)
De Preboot Execution Environment is een omgeving om computers op te starten via een netwerkinterface die onafhankelijk is van gegevensopslagmachines (zoals een vaste schijfstation) of geïnstalleerde besturingssystemen.
•Smart Performance Choice
Met de functie Smart Performance-opties kunt u uw computer laten werken met betere akoestische of betere thermische prestaties. Zie “Smart Performance-opties” op pagina 71.
•System Management (SM) Basisinvoer-/uitvoersysteem (BIOS) en SM-software
De specificatie SM BIOS definieert gegevensstructuren en toegangsmethoden in een BIOS. Daardoor kan de gebruiker of toepassing specifieke informatie voor de betreffende computer opslaan en herstellen.
•Wake on LAN
Wake on LAN is een ethernet computernetwerkstandaard waarmee een computer kan worden ingeschakeld of uit de slaapmodus kan worden gehaald via netwerkbericht. Het bericht wordt doorgaans verzonden door een programma dat op een andere computer op hetzelfde local area network draait.
•Wake on Ring
Wake on Ring, ook wel Wake on Modem genoemd, is een specificatie waarmee ondersteunde computers en machines uit de slaapof winterslaapmodus, kunnen worden gewekt.
•Windows Management Instrumentation (WMI)
Windows Management Instrumentation is een set uitbreidingen voor het Windows-stuurprogrammamodel. Deze bieden een interface voor een besturingssysteem via welke instrumentale componenten informatie en meldingen geven.
2 ThinkCentre Handboek voor de gebruiker
Invoer/uitvoer-voorzieningen (I/O)
•Acht Universal Serial Bus (USB) -aansluitingen (twee op het frontpaneel en zes op het achterpaneel)
•Ethernet-poort
•Eén DisplayPort-aansluiting
•Eén 9-pens seriële poort (optioneel)
•Eén Personal System/2 (PS/2) toetsenbordaansluiting (optioneel)
•Eén PS/2-muisaansluiting (optioneel)
•Een VGA-beeldschermaansluiting
•Drie audioaansluitingen (audio lijn-in, audio lijn-uit en microfoon) op het achterpaneel
•Twee audioaansluitingen op het voorpaneel (microfoon en hoofdtelefoon)
Raadpleeg voor meer informatie “Aansluitingen, knoppen en lampjes aan de voorkant van de computer” op pagina 8 en “Aansluitingen aan de achterkant van de computer” op pagina 9.
Uitbreidingsmogelijkheden
•Eén compartiment voor een vaste-schijfstation
•Eén compartiment voor een optische-schijfstation
•Eén sleuf voor een PCI-kaart
Voedingseenheid
Uw computer wordt geleverd met een 150 watt voedingseenheid met automatische voltagedetectie.
Beveiligingsvoorzieningen
•Computrace Agent-software is in de firmware geïntegreerd
•Aanwezigheidsschakelaar voor de kap (ook wel inbraakverklikker genoemd)
•Mogelijkheid om een apparaat in of uit te schakelen
•Mogelijkheid om afzonderlijke USB-aansluitingen in en uit te schakelen
•Toetsenbord met vingerafdruklezer (bij bepaalde modellen)
•Een systeemwachtwoord (Power-On Password, POP), beheerderwachtwoord en vaste-schijfwachtwoord om onbevoegd gebruik van uw computer te voorkomen
•Instelbare opstartvolgorde
•Opstarten zonder toetsenbord of muis
•Mogelijkheid om een geïntegreerd kabelslot (Kensington-slot) aan te sluiten
•Trusted Platform Module (TPM)
Meer informatie vindt u in Hoofdstuk 4 “Beveiliging” op pagina 25.
Vooraf geïnstalleerde software
In de fabriek zijn sommige softwareprogramma's al op uw computer geïnstalleerd, zodat u eenvoudiger en veiliger aan de slag kunt. Meer informatie vindt u in “Overzicht van de software” op pagina 5.
Vooraf geïnstalleerd besturingssysteem
Uw computer is vooraf geïnstalleerd met een van de volgende besturingssystemen:
• Microsoft® Windows® 7
Hoofdstuk 1. Productoverzicht 3
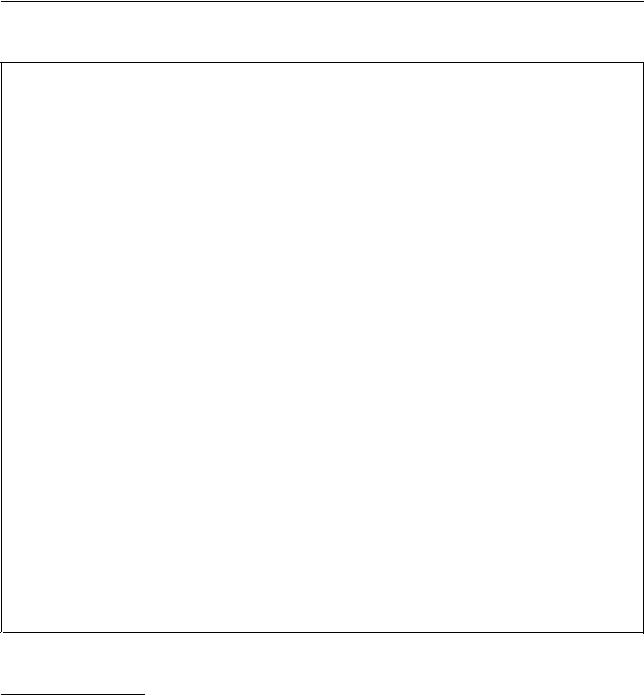
• Microsoft Windows Vista®
Gecertificeerde of op compatibiliteit geteste besturingssyste(e)m(en)1 (verschilt per model)
•Linux®
•Microsoft Windows XP Professional SP3
Specificaties
In dit gedeelte vindt u de fysieke specificaties van uw computer.
Afmetingen
Breedte: 275 mm
Hoogte: 79 mm
Diepte: 238 mm
Gewicht
Maximumconfiguratie bij levering: 4,18 kg
Omgeving
• Luchttemperatuur:
In bedrijf: 10 °C tot 35 °C
In opslag: -40°C tot 60°C
Opslag: -10°C tot 60°C (zonder verpakking)
• Luchtvochtigheid:
In bedrijf: 20% tot 80% (non-condenserend)
Opslag: 20% tot 90% (non-condenserend)
• Hoogte:
In bedrijf: -15,2 tot 3048 m (-50 tot 10 000 voet)
Opslag: -15,2 tot 10.668 m (-50 tot 35.000 voet)
Elektrische invoer
•Invoerspanning:
– Laag:
Minimum: 100 V wisselstroom
Maximum: 127 V wisselstroom
Invoerfrequentie: 50 tot 60 Hz
– Hoog:
Minimum: 200 V wisselstroom
Maximum: 240 V wisselstroom
Invoerfrequentie: 50 tot 60 Hz
1.De besturingssystemen die hier staan genoemd, worden op het moment dat deze publicatie ter perse gaat, onderworpen aan een compatibiliteitstest of -certificering. Ook kan Lenovo na het verschijnen van deze handleiding boekje concluderen dat er nog meer besturingssystemen compatibel zijn met deze computer. Deze lijst kan veranderen. Om vast te stellen of een bepaald besturingssysteem gecertificeerd of getest is op compatibiliteit, kijkt u op de website of neemt u contact op met de leverancier van het besturingssysteem.
4 ThinkCentre Handboek voor de gebruiker
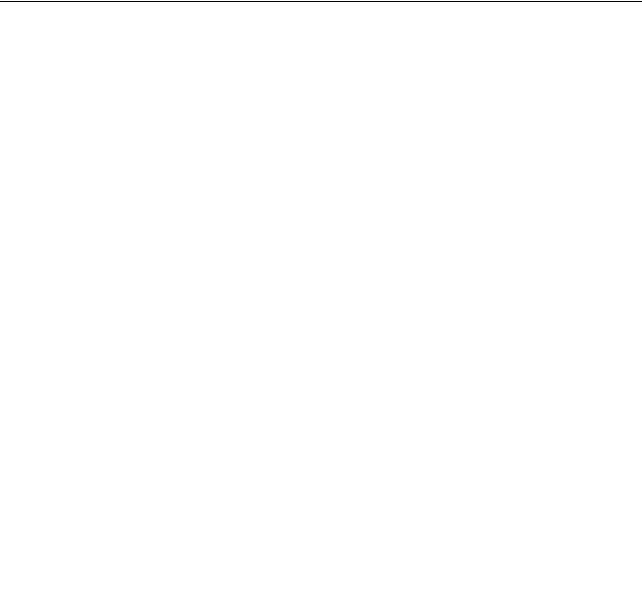
Overzicht van de software
De computer wordt geleverd met een vooraf geïnstalleerd besturingssysteem en diverse door Lenovo geleverde software.
Door Lenovo verstrekte software
De volgende softwareprogramma's worden door Lenovo verstrekt om u te helpen productiever te werken en de kosten voor onderhoud van uw computer tot een minimum te beperken. Welke softwareprogramma's er precies worden meegeleverd, is afhankelijk van het model van uw computer en het vooraf geïnstalleerde besturingssysteem.
Lenovo ThinkVantage Tools
Het programma Lenovo ThinkVantage® Tools wijst u de weg naar een keur aan informatiebronnen en geeft eenvoudig toegang tot verschillende tools, zodat u eenvoudiger en veiliger kunt werken.
Opmerking: Het programma Lenovo ThinkVantage Tools is alleen beschikbaar op computers van Lenovo waarop Windows 7 is geïnstalleerd.
Voor toegang tot het programma Lenovo ThinkVantage Tools, klikt u op Start Alle programma's Lenovo ThinkVantage Tools.
Het Lenovo ThinkVantage Tools-programma biedt toegang tot alle programma´s die zijn weergegeven in de volgende tabel. Dubbelklik op het betreffende pictogram om een programma te openen.
Tabel 1. Namen van pictogrammen programmeren in Lenovo ThinkVantage Tools.
Programmanaam |
Naam van pictogram in Lenovo ThinkVantage Tools |
|
|
Create Recovery Media |
Factory Recovery-schijven |
|
|
Fingerprint Software |
Vingerafdruklezer |
|
|
Lenovo Solution Center of Lenovo ThinkVantage Toolbox |
Systeemstatus en diagnoseprogramma's |
|
|
ThinkVantage Password Manager |
Wachtwoordkluis |
|
|
ThinkVantage Power Manager |
Energie-instellingen |
|
|
ThinkVantage Rescue and Recovery® |
Geavanceerd back-up en herstel |
ThinkVantage System Update |
Updates en stations |
|
|
ThinkVantage Productivity Center
Het programma ThinkVantage Productivity Center wijst u de weg naar een keur aan informatie en tools die u helpen uw computer te leren kennen, te installeren, te onderhouden en uit te breiden.
Opmerking: Het programma ThinkVantage Productivity Center is alleen beschikbaar op computers van Lenovo waarop Windows Vista vooraf is geïnstalleerd.
Meer informatie vindt u in “ThinkVantage Productivity Center” op pagina 105.
Lenovo Welcome
Met het programma Lenovo Welcome maakt u kennis met een aantal innovatieve ingebouwde voorzieningen van Lenovo en wordt u door een aantal belangrijke setuptaken geleid. Hierdoor haalt u het beste uit uw computer.
Hoofdstuk 1. Productoverzicht 5
Lenovo Solution Center
Opmerking: Op uw computer is het Lenovo Solution Center-diagnoseprogramma of het Lenovo ThinkVantage Toolbox-diagnoseprogramma vooraf geïnstalleerd. Welke van de twee programma's is geïnstalleerd, is afhankelijk van de fabricagedatum van de computer. Aanvullende informatie over het programma Lenovo ThinkVantage Toolbox vindt u in “Lenovo ThinkVantage Toolbox” op pagina 102.
U gebruikt het programma Lenovo Solution Center voor het opsporen en oplossen van problemen met uw computer. Met het programma kunt u diagnosetests uitvoeren, systeeminformatie verzamelen, de beveiligingsstatus controleren en ondersteuningsinformatie bekijken. Het bevat ook tips en adviezen voor maximale systeemprestaties. Zie “Lenovo Solution Center” op pagina 102 voor meer gedetailleerde informatie.
Vingerafdruksoftware
Met een vingerafdruklezer die op bepaalde modellen aanwezig is, kunt u een vingerafdruk registreren en koppelen aan een systeemwachtwoord, een vaste-schijfwachtwoord en een Windows-wachtwoord. Hierdoor kan wachtwoordverificatie worden vervangen door verificatie op basis van vingerafdrukken, voor vereenvoudigde en veilige toegang voor de gebruiker. Een toetsenbord met vingerafdruklezer is beschikbaar voor bepaalde computers en kan als optie worden aangeschaft voor computers die deze functie ondersteunen.
Lenovo ThinkVantage Toolbox
Opmerking: Op uw computer is het Lenovo Solution Center-diagnoseprogramma of het Lenovo ThinkVantage Toolbox-diagnoseprogramma vooraf geïnstalleerd. Welke van de twee programma's is geïnstalleerd, is afhankelijk van de fabricagedatum van de computer. Aanvullende informatie over het programma Lenovo Solution Center vindt u in “Lenovo Solution Center” op pagina 102.
Het programma Lenovo ThinkVantage Toolbox helpt u bij het onderhoud van uw computer. Het verbetert de beveiliging, maakt een betere opsporing van problemen mogelijk, helpt u vertrouwd te raken met de innovatieve technologie van Lenovo en verschaft u een overvloed aan informatie over uw computer. Zie “Lenovo ThinkVantage Toolbox” op pagina 102 voor meer gedetailleerde informatie.
Product Recovery
Met het Product Recovery-programma kunt u de inhoud van het vaste-schijfstation herstellen naar de fabrieksinstellingen.
ThinkVantage Client Security Solution
Het programma ThinkVantage Client Security Solution is beschikbaar op bepaalde Lenovo-computers. Client Security helpt uw gegevens te beschermen, waaronder cruciale beveiligingsgegevens zoals wachtwoorden, codeersleutels en elektronische legitimatiegegevens. Tegelijkertijd wordt ertegen gewaakt dat onbevoegden toegang krijgen tot de gegevens.
Opmerking: Het programma ThinkVantage Client Security Solution is alleen beschikbaar op computers van Lenovo met een Windows Vista-besturingssysteem.
ThinkVantage Password Manager
Met het programma ThinkVantage Password Manager kunt u verificatiegegevens automatisch vastleggen en invullen voor websites en Windows-toepassingen.
Opmerkingen:
•Het programma ThinkVantage Password Manager is alleen beschikbaar op computers van Lenovo waarop Windows 7 in de fabriek is geïnstalleerd.
•Als het pictogram Wachtwoordkluis in het programma Lenovo ThinkVantage Tools lichtgrijs wordt weergegeven, betekent dit dat u het programma ThinkVantage Password Manager handmatig moet
6 ThinkCentre Handboek voor de gebruiker

installeren voordat u de functies van het programma kunt inschakelen. U installeert ThinkVantage Password Manager als volgt:
1.Klik op Start Alle programma's Lenovo ThinkVantage Tools en dubbelklik op Wachtwoordkluis.
2.Volg de instructies op het scherm.
3.Wanneer de installatieprocedure is voltooid, wordt het wachtwoordkluis-pictogram geactiveerd.
ThinkVantage Power Manager
ThinkVantage Power Manager verzorgt eenvoudig, flexibel en volledig energiebeheer voor uw ThinkCentre® computer. Met ThinkVantage Power Manager kunt u instellingen voor energiebeheer bijstellen om de beste balans te bereiken tussen systeemsnelheid en energiebesparing.
ThinkVantage Rescue and Recovery
Het programma ThinkVantage Rescue and Recovery is een programma waarmee u met één druk op de knop back-ups kunt maken en herstelbewerkingen kunt uitvoeren. Het programma omvat een set tools, waarmee u zelf de oorzaak van problemen kunt opsporen, hulp kunt inroepen en na een systeemcrash snel weer aan de slag kunt, zelfs als het besutringssysteem Windows niet meer opstart.
Opmerking: Als het pictogram Geavanceerde back-up en herstel in het programma Lenovo ThinkVantage Tools niet actief is, moet u ThinkVantage Rescue and Recovery handmatig installeren voordat u de functies ervan inschakelt. U installeert het programma ThinkVantage Rescue and Recovery als volgt:
1.Klik op Start Alle programma's Lenovo ThinkVantage Tools en dubbelklik op Geavanceerde backup en herstel.
2.Volg de instructies op het scherm.
3.Wanneer de installatieprocedure is voltooid, wordt het Geavanceerde backup en herstel-pictogram geactiveerd.
ThinkVantage System Update
ThinkVantage System Update is een programma dat u helpt de software op uw computer up-to-date te houden door softwarepakketten (ThinkVantage-programma's, stuurprogramma's, BIOS-updates en programma's van andere bedrijven) te downloaden en te installeren.
Adobe Reader
Het programma Adobe Reader is een tool voor het lezen, afdrukken en doorzoeken van PDF-documenten.
Antivirussoftware
Op uw computer is antivirussoftware geïnstalleerd, voor het detecteren en elimineren van virussen. Lenovo heeft een volledige versie van de antivirussoftware op uw vaste schijfstation geplaatst en biedt u een gratis abonnement voor 30 dagen aan. Na 30 dagen moet u de licentie vernieuwen om updates voor het antivirusprogramma te blijven ontvangen.
De plaats van de onderdelen
In dit gedeelte vindt u informatie over de plaats van de verschillende fronten achterpaneelaansluitingen van uw computer, onderdelen van het systeembord, componenten en interne stations in uw computer.
Hoofdstuk 1. Productoverzicht 7
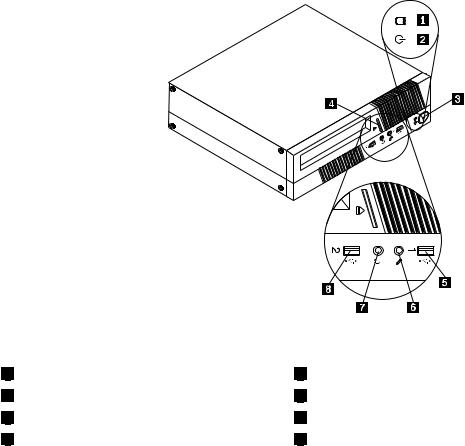
Aansluitingen, knoppen en lampjes aan de voorkant van de computer
OpFiguur 1 “Aansluitingen, knoppen en lampjes aan de voorkant” op pagina 8 kunt u zien waar de verschillende aansluitingen, knoppen en lampjes aan de voorkant van uw computer zich bevinden.
Figuur 1. Aansluitingen, knoppen en lampjes aan de voorkant
1 |
Lampje voor activiteit vaste-schijfstation |
2 |
Netvoedingslampje |
3 |
Aan/uit-knop |
4 |
Uitwerpknop van optische schijf |
5 |
USB-aansluiting (USB-poort 1) |
6 |
Aansluiting voor microfoon |
7 |
Aansluiting voor hoofdtelefoon |
8 |
USB-aansluiting (USB-poort 2) |
8 ThinkCentre Handboek voor de gebruiker
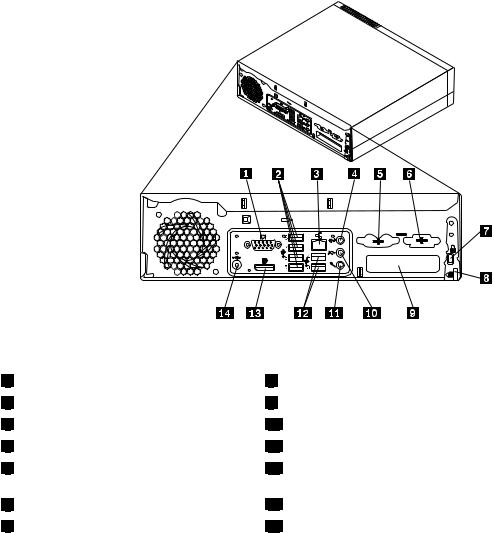
Aansluitingen aan de achterkant van de computer
In Figuur 2 “Locatie van aansluitingen achterkant” op pagina 9 ziet u waar de aansluitingen aan de achterkant van de computer zich bevinden. Sommige aansluitingen op de achterkant van de computer zijn voorzien van een kleurcode. Dit vergemakkelijkt de aansluiting van de kabels.
Figuur 2. Locatie van aansluitingen achterkant
1VGA-beeldschermaansluiting
2USB-aansluitingen (USB-poorten 5 tot 8)
3Ethernet-poort
4Audio lijningang
5PS/2-toetsenbord- en muisaansluitingen (optioneel)
6Seriële poort (optioneel)
7Uitsparing voor kabelslot
8 Ontgrendelknop voor kap
9 Sleuf voor PCI-kaart
10 Audio lijnuitgang
11 Aansluiting voor microfoon
12 USB-aansluiten (USB-poorten 3 en 4)
13 DisplayPort-aansluiting
14 Aansluiting voor AC-adapter
Aansluiting |
Beschrijving |
Audio lijningang |
Hier komen de audiosignalen binnen van een extern audioapparaat, zoals een |
|
stereo-installatie. Als u een extern audioapparaat aansluit, verbindt u de audio |
|
lijnuitgang van het apparaat met een kabel met de audio lijningang van de |
|
computer. |
Audio lijnuitgang |
Via deze uitgang worden audiosignalen van de computer verzonden naar externe |
|
apparaten, zoals actieve stereo luidsprekers (luidsprekers met ingebouwde |
|
versterker), hoofdtelefoons, multimediatoetsenborden of de audio lijn-ingang van |
|
een stereo-installatie of een ander extern opnameapparaat. |
DisplayPort-aansluiting |
Hierop sluit u een high-performance beeldscherm, een direct-drive beeldscherm |
|
of een ander apparaat aan dat gebruikmaakt van een DisplayPort-aansluiting. |
Hoofdstuk 1. Productoverzicht 9
Aansluiting |
Beschrijving |
Ethernet-poort |
Hierop kunt u een Ethernet-kabel voor een local area network (LAN) aansluiten. |
|
Opmerking: Om de computer te laten voldoen aan de FCC-richtlijnen (Klasse B), |
|
dient u een Ethernet-kabel van categorie 5 te gebruiken. |
Microfoonaansluiting |
Hier kunt u een microfoon aansluiten, voor het opnemen van geluid of het gebruik |
|
van spraakherkenningssoftware. |
Seriële aansluiting (optioneel) |
Hierop kunt u een extern modem, een seriële printer of andere apparaten |
|
aansluiten die een 9-pens seriële aansluiting hebben. |
PS/2-toetsenbordaansluiting |
Hierop kunt u een toetsenbord aansluiten dat geschikt is voor een |
(optioneel) |
PS/2-toetsenbordaansluiting. |
PS/2-muisaansluiting (optioneel) |
Hierop kunt u een muis, trackball of andere aanwijsapparaten aansluiten die |
|
geschikt zijn voor een PS/2-muisaansluiting. |
USB-poort |
Hierop kunt u apparaten aansluiten waarvoor een USB-poort vereist is, |
|
bijvoorbeeld een USB-scanner, een USB-toetsenbord, een USB-muis of een |
|
USB-printer. Als u meer dan acht USB-apparaten hebt, kunt u een USB-hub |
|
aanschaffen om extra USB-apparaten aan te sluiten. |
VGA-beeldschermaansluiting |
Voor het aansluiten van een VGA-beeldscherm of andere apparaten die gebruik |
|
maken van een VGA-aansluiting. |
10 ThinkCentre Handboek voor de gebruiker
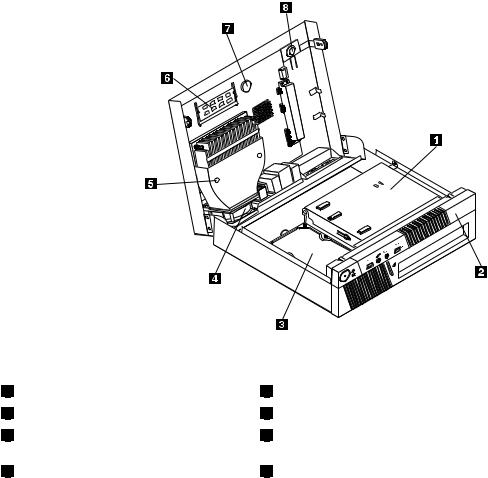
Componenten
In Figuur 3 “De plaats van de verschillende componenten” op pagina 11 kunt u zien waar de verschillende onderdelen zich bevinden. Hoe u de kap van de computer opent, leest u in “Kap van de computer openen” op pagina 32.
Figuur 3. De plaats van de verschillende componenten
1 |
Optische-schijfstation |
2 |
Frontplaat |
3 Harde-schijfstation (HDD) of |
vaste-schijfstation (SSD) |
4 |
Systeemventilatoreenheid |
5 |
Koelelement |
6 |
Geheugenmodule |
7 |
Batterij |
8 |
Interne luidspreker |
Onderdelen op de systeemplaat
In Figuur 4 “Locatie van onderdelen op de systeemplaat” op pagina 12 ziet u de plaats van de onderdelen op de systeemplaat.
Hoofdstuk 1. Productoverzicht 11
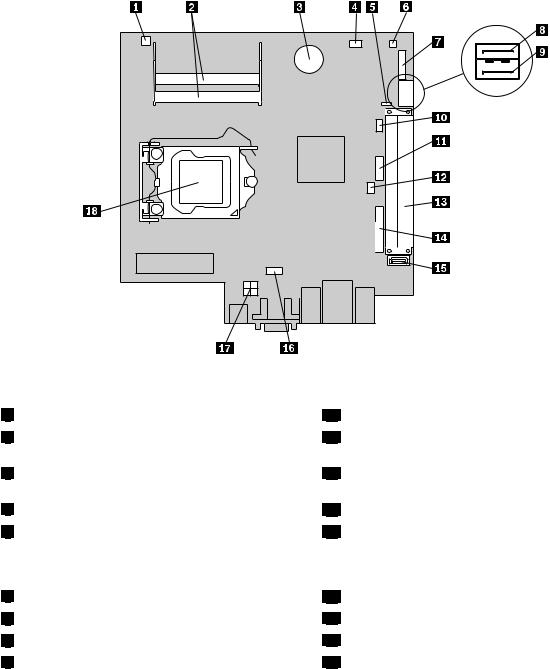
Figuur 4. Locatie van onderdelen op de systeemplaat
1 |
Aansluiting voor temperatuursensor |
2 |
Geheugensleuven (2) |
3 |
Batterij |
4 |
Aansluiting microprocessorventilator |
5 |
Jumper voor Wissen van CMOS / Herstel |
6 |
Aansluiting voor interne luidspreker |
7 |
Seriële poort (COM2)-aansluiting |
8 |
eSATA-aansluiting |
9 |
SATA-aansluiting 2 (SATA 2.0-aansluiting) |
10 |
Aansluiting voor PS/2-toetsenbord en -muis |
11Frontpaneel USB-aansluiting 2 (voor het aansluiten van additionele USB-apparaten)
12Aansluiting voor aanwezigheidsschakelaar voor kap (inbraakverklikker)
13 |
Sleuf voor PCI-kaart |
14 USB voorzijde, frontpaneel en audio-aansluiting voorzijde (voor het aansluiten van USB-poorten 1 en 2 op de frontplaat, LED-lampjes en aan-/uitschakelaar en microfoonen koptelefoonaansluitingen op de frontplaat)
15 |
SATA-aansluiting 1 (SATA 3.0-aansluiting) |
16 |
Aansluiting voor systeemventilator |
17 |
4-pens voedingsaansluiting |
18 |
Microprocessor |
Machinetype en modelnummer
Het machinetype en modelnummer indentificeert uw computer. Wanneer u Lenovo belt om hulp, kunnen de ondersteuningstechnici van Lenovo aan de hand van het machinetype en de modelinformatie precies vaststellen welk type computer u hebt, zodat zij de snelste service kunnen verlenen.
12 ThinkCentre Handboek voor de gebruiker

Hier volgt een voorbeeld van een machinetype en modelnummer.
Figuur 5. Machinetype en modelnummer
Hoofdstuk 1. Productoverzicht 13
14 ThinkCentre Handboek voor de gebruiker

Hoofdstuk 2. Werken met de computer
In dit hoofdstuk vindt u informatie over het gebruik van enkele functies van de computer.
Veelgestelde vragen
Hieronder vindt u enkele tips die u helpen uw computer optimaal te gebruiken.
Is mijn gebruikershandeleiding ook beschikbaar in een andere taal?
U kunt de Gebruikershandleiding in verschillende talen vinden op de website van Lenovo Support via: http://www.lenovo.com/ThinkCentreUserGuides
Waar zijn mijn herstelschijven?
Lenovo biedt een programma voor het maken van herstelschijven. Zie “Herstelmedia maken” op pagina 59voor meer informatie.
In noodgevallen kunt u ook herstel-cds bestellen bij het Lenovo Customer Support Center. Zie voor meer informatie over de manier waarop u contact opneemt met het Customer Support Center Hoofdstuk 11 “Informatie, hulp en service” op pagina 105. Voordat u de Product Recovery-schijven gaat gebruiken, dient u de bij de schijven geleverde documentatie te lezen.
Attentie: Een Product Recovery-schijvenpakket bevat mogelijk verschillende schijven. Zorg dat u de schijven bij de hand hebt vóórdat u met het herstelproces begint. Het is mogelijk dat tijdens de herstelprocedure wordt gevraagd de schijven te verwisselen.
Waar vind ik de Help-functie van het besturingssysteem Windows?
Het informatiesysteem Windows Help en ondersteuning geeft gedetailleerde informatie over het gebruik van het besturingssysteem Windows om het beste uit uw computer te halen. Klik voor toegang tot de Windows Helpen ondersteuningsinformatie op Start Help en ondersteuning.
Het toetsenbord gebruiken
Uw computer wordt, afhankelijk van het model, geleverd met een standaardtoetsenbord of met een vingerafdruklezer-toetsenbord. De sneltoetsen van Microsoft Windows zijn op beide toetsenborden beschikbaar.
In dit gedeelte vindt u informatie over de volgende onderwerpen:
•“Windows-sneltoetsen gebruiken” op pagina 15
•“De vingerafdruklezer gebruiken” op pagina 16
Windows-sneltoetsen gebruiken
Zowel het standaardtoetsenbord als het toetsenbord van de vingerafdruklezer bevatten drie toetsen die u kunt gebruiken voor het Microsoft Windows-besturingssysteem.
•De twee toetsen voor het menu Start bevinden zich aan beide kanten van de spatiebalk naast de Alt-toets. Ze zijn voorzien van het Windows-logo. Als u op een van deze toetsen drukt, wordt het menu Start van Windows geopend. De stijl van het Windows-logo hangt af van het toetsenbordmodel.
•De toets voor het contextmenu bevindt zich naast de Ctrl-toets rechts naast de spatiebalk. Als u op de toets voor het contextmenu drukt, wordt dat menu voor het actieve programma, pictogram of object geopend.
© Copyright Lenovo 2011 |
15 |
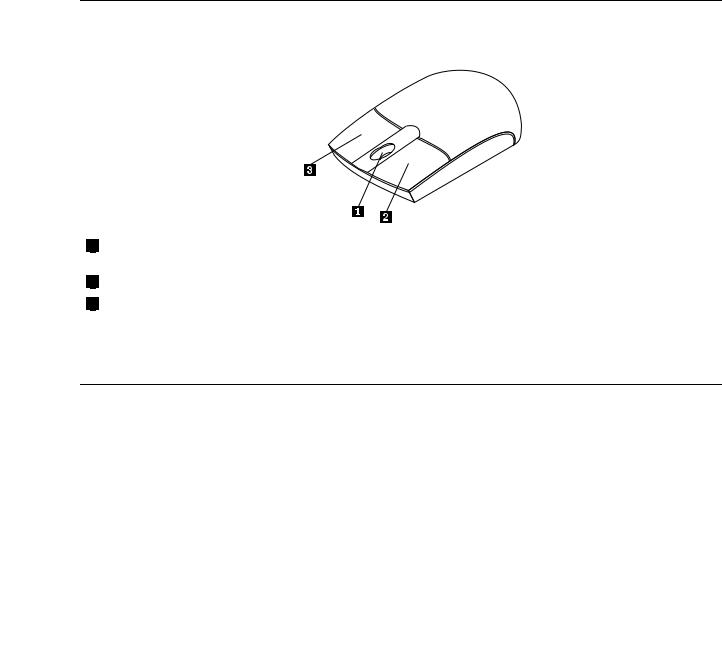
Opmerking: Met de muis of met de pijltjestoetsen voor omhoog of omlaag kunt u menuopties selecteren. U kunt het menu Start of het snelmenu sluiten door op de muis te klikken of op de Esc-toets te drukken.
De vingerafdruklezer gebruiken
Sommige computers kunnen worden geleverd met een toetsenbord dat een vingerafdruklezer heeft. Zie voor meer informatie over de vingerafdruklezer “Vingerafdruksoftware” op pagina 6.
Om het programma ThinkVantage Fingerprint Software te openen en de vingerafdruklezer te gebruiken doet u het volgende:
•Klik in het besturingssysteem Windows 7 op Start Alle programma's Lenovo ThinkVantage Tools Fingerprint Reader.
•Klik in het besturingssysteem Windows Vista op Start Alle programma's ThinkVantage ThinkVantage Fingerprint software.
Volg de instructies op het scherm. Meer informatie vindt u in het Help-systeem van ThinkVantage Fingerprint-software.
Een wielmuis gebruiken
De wielmuis heeft de volgende besturingselementen:
1 |
Wiel: |
2 |
Primaire muisknop |
3 |
Secundaire muisknop |
Met het wiel bepaalt u de bladerrichting en -snelheid van de muis. De richting waarin u het wiel draait, bepaalt de richting waarin u bladert.
Met deze knop selecteert of start u een programma of een menuoptie.
Met deze knop beeldt u een menu voor het actieve programma, pictogram of object af.
U kunt de functie van de primaire en secundaire muisknoppen omwisselen en wijzigen naar ander standaardgedrag via de functie Muiseigenschappen op het Besturingspaneel van Windows.
Audio instellen
Geluid vormt een belangrijk deel van de computerervaring. Op systeembord van uw computer is een digitale audiocontroller ingebouwd. Sommige modellen hebben een digitale high-performance audioadapter ingebouwd in het systeembord of in een van de PCI-kaartsleuven.
De audiovoorziening van de computer
Indien de high-performance audioadapter op uw computer is geïnstalleerd, zijn de audioaansluitingen op het systeembord aan de achterzijde van de computer altijd uitgeschakeld. Gebruik de aansluitingen op de audioadapter.
16 ThinkCentre Handboek voor de gebruiker
 Loading...
Loading...