Lenovo ThinkCentre 0896, ThinkCentre 0958, ThinkCentre 1112, ThinkCentre 3498, ThinkCentre 3593 User Guide [hu]
...
ThinkCentre
Felhasználói kézikönyv
Géptípusok: 0896, 0958, 1112, 3498, 3593, 3595, 3597, 3617, 3634, 3655, 3662, 3665 és 3675
Megjegyzés: Mielőtt ezt az információt és a vonatkozó terméket használná, feltétlenül olvassa el és ismerje meg a következőket: „Fontos biztonsági előírások“ oldalszám: v és A. függelék „Nyilatkozatok“ oldalszám: 117.
Első kiadás (május 2012)
© Copyright Lenovo 2012.
KORLÁTOZOTT JOGOKRA VONATKOZÓ FIGYELMEZTETÉS: Ha az adatok vagy szoftverek a GSA (General Services Administration) irányelveinek megfelelő szerződés alapján kerültek átadásra, akkor a használatnak, sokszorosításnak vagy nyilvánosságra hozatalnak a GS-35F-05925 számú szerződés szerint kell történnie.

Tartalom
Fontos biztonsági előírások . . . . . . |
v |
Szerviz és frissítések . . . . . . . . . . . . . |
v |
Statikus elektromosság megakadályozása . . . . . |
vi |
Tápvezetékek és tápátalakítók . . . . . . . . . |
vi |
Hosszabbító vezetékek és kapcsolódó eszközök . |
vii |
Dugós csatlakozók és dugaszolóaljzatok . . . . |
vii |
Külső eszközök . . . . . . . . . . . . . . |
vii |
Hőtermelés és termékszellőzés . . . . . . . . |
vii |
Működési környezet . . . . . . . . . . . . |
viii |
Biztonsági tájékoztató a modemhez . . . . . . . |
ix |
Lézersugárzással kapcsolatos megfelelési |
|
nyilatkozat . . . . . . . . . . . . . . . . . |
ix |
Tápegységre vonatkozó nyilatkozat . . . . . . . |
ix |
Tisztítás és karbantartás . . . . . . . . . . . . |
x |
1. fejezet Termék áttekintése . . . . . . |
1 |
Tartozékok . . . . . . . . . . . . . . . . . |
1 |
Műszaki adatok . . . . . . . . . . . . . . . |
4 |
Szoftver bemutatása . . . . . . . . . . . . . |
4 |
Lenovo által biztosított szoftver . . . . . . . |
4 |
Adobe Reader . . . . . . . . . . . . . . |
7 |
Antivírus szoftver . . . . . . . . . . . . . |
7 |
Elhelyezkedések . . . . . . . . . . . . . . . |
7 |
Csatlakozók, kezelőszervek és jelzőfények a |
|
számítógép előlapján . . . . . . . . . . . |
8 |
Csatlakozók elhelyezkedése a számítógép |
|
hátlapján . . . . . . . . . . . . . . . . |
9 |
Alkotórészek elhelyezkedése . . . . . . . |
11 |
Alkatrészek elhelyezkedése az alaplapon . . |
12 |
Belső meghajtók elhelyezkedése. . . . . . |
13 |
A számítógép típusés modellcímkéje . . . |
14 |
2. fejezet A számítógép használata. . |
15 |
Gyakran ismételt kérdések . . . . . . . . . . |
15 |
A billentyűzet használata. . . . . . . . . . . |
15 |
A Windows-gyorsbillentyűk használata . . . |
15 |
Ujjlenyomat-olvasó használata . . . . . . |
16 |
A görgős egér használata . . . . . . . . . . |
16 |
A hang beállítása . . . . . . . . . . . . . . |
16 |
A számítógép hangja . . . . . . . . . . |
16 |
A hangerő beállítása a munkaasztalról . . . |
17 |
A hangerő beállítása a Vezérlőpultról . . . . |
17 |
CDés DVD-lemezek használata . . . . . . . |
17 |
CDés DVD-adathordozók kezelése és |
|
tárolása. . . . . . . . . . . . . . . . |
18 |
CDés DVD-lemez lejátszása . . . . . . . |
18 |
Adatok rögzítése CDvagy DVD-lemezre . . |
19 |
3. fejezet A felhasználó és a |
|
számítógép . . . . . . . . . . . . . . |
21 |
Kisegítő lehetőségek és kényelmi beállítások. . . |
21 |
A munkaterület elrendezése. . . . . . . . |
21 |
Kényelem . . . . . . . . . . . . . . . |
21 |
Tükröződés és világítás . . . . . . . . . |
22 |
Szellőzés . . . . . . . . . . . . . . . |
22 |
Elektromos aljzatok és a kábelek hossza. . . |
22 |
A számítógép regisztrálása . . . . . . . . . . |
23 |
Ha más országba vagy régióba viszi a |
|
számítógépet . . . . . . . . . . . . . . . |
23 |
Feszültség kiválasztó kapcsoló . . . . . . |
23 |
A tápkábelek cseréje . . . . . . . . . . |
24 |
4. fejezet Biztonsági intézkedések . . |
25 |
Biztonsági tartozékok . . . . . . . . . . . . |
25 |
Számítógép borítójának lezárása . . . . . . . |
26 |
Beépített kábelzár felszerelése . . . . . . . . |
27 |
Jelszavak használata . . . . . . . . . . . . |
27 |
BIOS jelszavak . . . . . . . . . . . . |
27 |
Windows-jelszavak . . . . . . . . . . . |
28 |
Az ujjlenyomat-olvasó konfigurálása . . . . . . |
28 |
Tűzfalak használata és működése . . . . . . . |
28 |
Vírusvédelem . . . . . . . . . . . . . . . |
29 |
5. fejezet Hardver beszerelése vagy |
|
cseréje . . . . . . . . . . . . . . . . |
31 |
Statikus elektromosságra érzékeny eszközök |
|
kezelése . . . . . . . . . . . . . . . . . |
31 |
Hardver beszerelése vagy cseréje . . . . . . . |
31 |
Külső tartozékok beszerelése . . . . . . . |
31 |
Számítógép borításának eltávolítása . . . . |
32 |
Az előlap levétele és visszahelyezése . . . . |
32 |
PCI kártya beszerelése vagy cseréje . . . . |
34 |
Memóriamodul beszerelése vagy cseréje . . |
37 |
Optikai meghajtó beszerelése vagy cseréje. . |
39 |
Elem cseréje. . . . . . . . . . . . . . |
41 |
Hűtőborda és ventilátor szerelvény cseréje . . |
42 |
Tápegység-szerelvény cseréje . . . . . . . |
44 |
Mikroprocesszor cseréje . . . . . . . . . |
45 |
A szilárdtestalapú meghajtó telepítése . . . |
48 |
Elsődleges merevlemez meghajtó cseréje . . |
49 |
A hátsó ventilátor szerelvény cseréje . . . . |
52 |
Elülső audio és USB szerelvény cseréje . . . |
53 |
WiFi egységek cseréje . . . . . . . . . . |
54 |
Hátsó WiFi antenna beszerelése vagy |
|
eltávolítása . . . . . . . . . . . . . . |
60 |
© Copyright Lenovo 2012 |
i |
Elülső WiFi antenna beszerelése vagy |
|
eltávolítása . . . . . . . . . . . . . . |
61 |
A billentyűzet cseréje . . . . . . . . . . |
63 |
Egér cseréje . . . . . . . . . . . . . . |
64 |
Alkatrészcsere befejezése . . . . . . . . |
65 |
6. fejezet Helyreállítási információk . |
67 |
Helyreállítási adathordozók létrehozása és |
|
használata . . . . . . . . . . . . . . . . |
67 |
Helyreállítási adathordozók létrehozása . . . |
67 |
A helyreállítási adathordozók használata . . . |
68 |
Rendszermentési és helyreállítási műveletek |
|
végrehajtása . . . . . . . . . . . . . . . |
68 |
A rendszermentési művelet végrehajtása . . |
69 |
A helyreállítási művelet végrehajtása . . . . |
69 |
Rescue and Recovery munkaterület használata . . |
69 |
Mentési adathordozó létrehozása és használata . |
70 |
Mentési adathordozó létrehozása . . . . . |
71 |
Mentési adathordozó használata . . . . . . |
71 |
Az előre telepített alkalmazások és eszközvezérlők |
|
újratelepítése . . . . . . . . . . . . . . . |
72 |
Szoftverprogramok újratelepítése . . . . . . . |
73 |
Az eszközvezérlők újratelepítése. . . . . . . . |
73 |
Helyreállítással kapcsolatos problémák |
|
megoldása . . . . . . . . . . . . . . . . |
73 |
7. fejezet Setup Utility program |
|
használata . . . . . . . . . . . . . . |
75 |
Setup Utility program indítása. . . . . . . . . |
75 |
Beállítások megjelenítése és módosítása . . . . |
75 |
Jelszavak használata . . . . . . . . . . . . |
75 |
Jelszavakkal kapcsolatos megfontolások . . |
76 |
Power-On Password . . . . . . . . . . |
76 |
Administrator Password . . . . . . . . . |
76 |
Hard Disk Password. . . . . . . . . . . |
76 |
Jelszó beállítása, módosítása, törlése . . . . |
76 |
Elveszett vagy elfelejtett jelszó törlése (CMOS |
|
törlése) . . . . . . . . . . . . . . . . |
77 |
Eszköz engedélyezése vagy letiltása . . . . . . |
77 |
Indítási eszköz kiválasztása . . . . . . . . . |
78 |
Ideiglenes indítási eszköz kiválasztása . . . |
78 |
Indítási eszköz sorrendjének kiválasztása vagy |
|
módosítása . . . . . . . . . . . . . . |
78 |
ErP megfelelőségi mód engedélyezése . . . . . |
78 |
Kilépés a Setup Utility programból . . . . . . . |
79 |
8. fejezet Rendszerprogramok |
|
frissítése . . . . . . . . . . . . . . . |
81 |
Rendszerprogramok használata . . . . . . . . |
81 |
A BIOS frissítése (flash) lemezről . . . . . . . |
81 |
A BIOS frissítése (flash) az operációs rendszerből . |
82 |
Helyreállítás POST/BIOS frissítési hiba esetén . . |
82 |
9. fejezet Hibamegelőzés . . . . . . . |
85 |
A számítógép naprakész állapotban tartása . . . |
85 |
A számítógéphez készült legújabb |
|
eszközvezérlő programok letöltése . . . . . |
85 |
Az operációs rendszer frissítése . . . . . . |
85 |
A System Update program használata . . . |
86 |
Tisztítás és karbantartás . . . . . . . . . . . |
86 |
Alapvető tudnivalók . . . . . . . . . . . |
86 |
A számítógép tisztítása . . . . . . . . . |
87 |
Bevált karbantartási gyakorlatok . . . . . . |
88 |
A számítógép mozgatása . . . . . . . . . . |
89 |
10. fejezet Hibaelhárítás és |
|
diagnosztika . . . . . . . . . . . . . |
91 |
Alapszintű hibaelhárítás . . . . . . . . . . . |
91 |
Hibaelhárítási eljárások . . . . . . . . . . . |
92 |
Hibaelhárítás . . . . . . . . . . . . . . . |
92 |
Hangproblémák . . . . . . . . . . . . |
93 |
CD-problémák . . . . . . . . . . . . . |
95 |
DVD-problémák . . . . . . . . . . . . |
96 |
Időszaki problémák . . . . . . . . . . . |
97 |
A billentyűzettel, az egérrel vagy a |
|
mutatóeszközzel kapcsolatos problémák . . |
98 |
Monitorral kapcsolatos problémák . . . . . |
99 |
Hálózati problémák . . . . . . . . . . . |
101 |
Tartozékokkal kapcsolatos problémák. . . . |
104 |
Teljesítményproblémák . . . . . . . . . |
105 |
Nyomtatóval kapcsolatos problémák . . . . |
107 |
Soros porttal kapcsolatos problémák . . . . |
108 |
Szoftverproblémák . . . . . . . . . . . |
108 |
USB-problémák . . . . . . . . . . . . |
109 |
Diagnosztikai programok. . . . . . . . . . . |
110 |
Lenovo Solution Center . . . . . . . . . |
110 |
Lenovo ThinkVantage Toolbox . . . . . . . |
110 |
PC-Doctor for DOS . . . . . . . . . . . |
111 |
11. fejezet Információk, súgó és |
|
szerviz elérése . . . . . . . . . . . |
113 |
Információforrások . . . . . . . . . . . . . |
113 |
Lenovo ThinkVantage Tools . . . . . . . . |
113 |
Lenovo Welcome . . . . . . . . . . . . |
113 |
Súgó és támogatás . . . . . . . . . . . |
113 |
Biztonság és jótállás . . . . . . . . . . |
113 |
Lenovo webhely (http://www.lenovo.com) . . |
113 |
A Lenovo támogatási weboldala . . . . . . |
114 |
Súgó és szerviz . . . . . . . . . . . . . . |
114 |
Dokumentáció és diagnosztikai programok |
|
használata . . . . . . . . . . . . . . |
114 |
Szerviz hívása . . . . . . . . . . . . . |
114 |
Egyéb szolgáltatások használata. . . . . . |
115 |
További szolgáltatások vásárlása. . . . . . |
116 |
ii ThinkCentre Felhasználói kézikönyv

A. függelék Nyilatkozatok . . . . . . |
117 |
Védjegyek . . . . . . . . . . . . . . . . |
118 |
B. függelék Szabályozással |
|
kapcsolatos információk. . . . . . |
119 |
Exportosztályozási nyilatkozat . . . . . . . . |
119 |
Televíziós kimenetre vonatkozó megjegyzés . . . |
119 |
Elektronikus kisugárzással kapcsolatos |
|
figyelmeztetések . . . . . . . . . . . . . . |
119 |
A Szövetségi Hírközlési Tanács (FCC) |
|
megfelelőségi nyilatkozata . . . . . . . . |
119 |
Szabályozással kapcsolatos további |
|
információk . . . . . . . . . . . . . . . . |
121 |
C. függelék A WEEE-irányelvvel és |
|
az újrahasznosítással kapcsolatos |
|
tudnivalók . . . . . . . . . . . . . |
123 |
Fontos információk a 2002/96/EC számú EU direktívával kapcsolatban . . . . . . . . . . 123
Újrahasznosítási információk . . . . . . . . . 123
Brazíliára vonatkozó újrahasznosítási
információk . . . . . . . . . . . . . . . . 124
Tajvanra vonatkozó akkumulátor-újrahasznosítási információk . . . . . . . . . . . . . . . . 125
Az Európai Unióra vonatkozó akkumulátor-újrahasznosítási információk . . . . 125
D. függelék Ek Bilgiler . . . . . . . . |
127 |
E. függelék Servis istasyonlari . . . |
129 |
Index . . . . . . . . . . . . . . . . |
137 |
© Copyright Lenovo 2012 |
iii |
iv ThinkCentre Felhasználói kézikönyv

Fontos biztonsági előírások
Vigyázat!
A kézikönyv használatának megkezdése előtt fontos, hogy elolvassa és megértse a termékhez kapcsolódó biztonsági információkat. Tanulmányozza át ezt a fejezetet és a termékhez kapott ThinkCentre Biztonsági és jótállási kézikönyvben található biztonsági információkat. Ezen biztonsági információk elolvasása és megértése csökkenti a személyi sérülések és a termék károsodásának kockázatát.
Ha a ThinkCentre Biztonsági és jótállási kézikönyv egyetlen példánya sem áll rendelkezésére, akkor hordozható dokumentum formátumban (PDF) beszerezheti a következő címen található Lenovo® támogatási webhelyről: http://www.lenovo.com/support. A Lenovo támogatási webhelyen több nyelven is elérhető a
ThinkCentre Biztonsági és jótállási kézikönyv és a ThinkCentre Felhasználói kézikönyv.
Szerviz és frissítések
Ne kísérelje meg a termék javítását, kivéve, ha az ügyfélszolgálat vagy a vonatkozó dokumentáció fölkéri erre! Csak felhatalmazott szervizzel dolgoztasson, amely rendelkezik az Ön termékének javításához szükséges jóváhagyással.
Megjegyzés: Egyes részegységeket a felhasználó is frissíthet vagy cserélhet. A bővítésekre gyakran, mint opciókra hivatkozunk. A felhasználó által telepíthető helyettesítő alkatrészeket hívjuk Vásárló által cserélhető egységeknek (CRU). A Lenovo utasításokkal ellátott dokumentációt ad arról, hogy mikor aktuális az ilyen opciók telepítése vagy a CRU cseréje. Mindenképpen pontosan kövesse az utasításokat, amikor ilyen részeket cserél vagy telepít. A tápfeszültség jelző „Off“ állapota nem feltétlenül jelenti azt, hogy a berendezésben lévő feszültségszint nulla. Mielőtt leveszi a borítókat a hálózati tápkábellel ellátott berendezésről, mindig győződjön meg arról, hogy kikapcsolta az áramellátást, és a terméket kihúzta az áramforrásból. A CRU-k leírásával kapcsolatban további információkért tekintse meg a következő részt: 5. fejezet „Hardver beszerelése vagy cseréje“ oldalszám: 31. Ha bármilyen kérdése van, vagy bármiben bizonytalan, lépjen kapcsolatba az ügyfélszolgálattal.
Annak ellenére, hogy a tápkábel kihúzása után nincs mozgó alkatrész a számítógépben, a következő figyelmeztetések betartása szükséges a megfelelő biztonság érdekében.
Vigyázat!
Veszélyes mozgó alkatrészek. Tartsa távol ujjait és egyéb testrészeit.
Vigyázat!
Bármilyen CRU cseréjét megelőzően kapcsolja ki a számítógépet, és hagyja hűlni a számítógépet 3-5 percig a borító felnyitása előtt.
© Copyright Lenovo 2012 |
v |
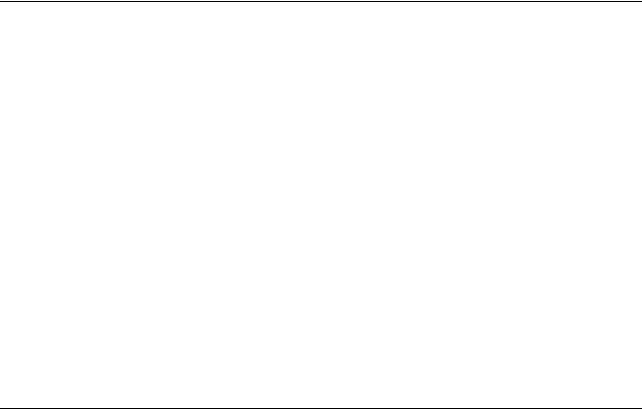
Statikus elektromosság megakadályozása
A statikus elektromosság - bár ártalmatlan az emberre - komoly meghibásodásokat okozhat a számítógép alkatrészeiben és funkcióiban. A statikus elektromosságra érzékeny alkatrészek helytelen kezelése az adott alkatrészek meghibásodását okozhatja. Amikor kicsomagol egy kiegészítőt vagy CRU alkatrészt, ne nyissa ki az alkatrészt tartalmazó, statikus elektromosság ellen védő zacskót, amíg az utasítások nem írják elő a telepítését.
Amikor kezeli az ilyen kiegészítőket vagy CRU alkatrészeket, illetve a számítógép belsejében valamilyen munkát végez, tartsa be az óvatosságra intő alábbi előírásokat, hogy elkerülje a statikus elektromosság okozta meghibásodásokat.
•Korlátozza mozgását. A mozgás révén statikus elektromosság alakulhat ki maga körül.
•Mindig óvatosan kezelje az alkatrészeket! Az élénél fogja meg a kártyákat, a memória modulokat és az egyéb áramköri lapokat. Soha ne érintse meg a szabadon hagyott áramköri részeket.
•Akadályozza meg, hogy mások érinthessék az alkatrészeket!
•Amikor statikus elektromosságra érzékeny kiegészítőt vagy CRU alkatrészt telepít, legalább 2 másodpercig érintse hozzá az alkatrészt tartalmazó védőcsomagolást a bővítő nyílás fémes takarólemezéhez, vagy más, nem festett fémfelülethez a számítógépen. Ez csökkenti a statikus elektromosságot a csomagban és az Ön testében.
•Amikor lehetséges, vegye ki a statikus elektromosságra érzékeny alkatrészt a védőzacskójából, és egyből telepítse. Amikor erre nincs lehetőség, helyezze el a csomagolást sima felületre, és tegye rá az alkatrészt.
•Az alkatrészt ne helyezze a számítógép házára vagy egyéb fémfelületre.
Tápvezetékek és tápátalakítók
Kizárólag a termék gyártója által szállított tápkábeleket és tápátalakítókat használja!
A tápkábel biztonsági szempontból ellenőrzésre kerül. Németország esetében H05VV-F, 3G, 0,75 mm2 vagy jobb lehet. A többi ország esetében a megfelelő típusok lesznek használva.
Ne tekerje a tápkábelt a hálózati adapter vagy más tárgy köré. Ha kiteszi a kábelt ilyen terhelésnek, kirojtosodhat, kirepedhet vagy hullámossá válhat. Ezek az alakváltozások veszélyeztetik a felhasználó biztonságát.
A tápvezetéket mindig úgy telepítse, hogy ne lépjenek rá, ne essenek keresztül rajta, és ne szoruljon be más tárgyak közé!
Óvja a folyadékoktól a tápkábeleket és a hálózati adaptereket. Ne hagyja például a kábelt vagy hálózati adaptert csapok, kádak, WC-k környékén, vagy folyékony tisztítószerekkel tisztított padlón. A folyadék rövidzárt okozhat, különösen, ha a vezeték vagy a tápátalakító helytelen használat következtében megfeszült. A folyadékok a tápvezeték vagy tápátalakító csatlakozóinak fokozatos korrózióját is előidézhetik, ami végül is túlmelegedéshez vezethet.
Mindig a megfelelő sorrendben csatlakoztassa a tápés jelvezetékeket, és gondoskodjék róla, hogy az összes tápvezeték-csatlakozó teljes egészében és szilárdan üljön a megfelelő dugaljakban!
Ne használjon olyan hálózati adaptert, amelynek csatlakozóin korrózió jelei mutatkoznak, vagy amelynek bármely részén túlmelegedés jelei (például deformálódott műanyag) észlelhetők.
Ne használjon olyan tápvezetéket, amelynek bármelyik végén korrózióra vagy túlmelegedésre utaló nyomok vannak, vagy amelynek vezetéke bármilyen módon megsérült!
vi ThinkCentre Felhasználói kézikönyv

Hosszabbító vezetékek és kapcsolódó eszközök
Csak termék által megkívánt elektromos teljesítménynek megfelelő hosszabbítót, túlfeszültségvédőt, szünetmentes tápegységet és tápelosztót használjon! Soha ne terhelje túl az előbb felsorolt eszközöket! Ha tápelosztót használ, a terhelés ne haladja meg a tápelosztó bemeneti teljesítményosztályát! Ha további tájékoztatásra van szüksége a teljesítményterhelés, teljesítménykövetelmény és a bemeneti teljesítményosztály kérdéskörében, kérjen tanácsot szakképzett villanyszerelőtől.
Dugós csatlakozók és dugaszolóaljzatok
Amennyiben a számítógéphez használni kívánt dugaszolóaljzat sérült vagy korrodált, ne használja, amíg szakképzett villanyszerelő ki nem cseréli.
Ne görbítse meg, és ne módosítsa a dugós csatlakozót! Ha a dugós csatlakozó sérült, lépjen kapcsolatba a gyártójával, és szerezzen be egy hibátlan példányt.
Ne ossza meg a tápforrást más, nagy energiaigényű házi vagy kereskedelmi fogyasztóval, különben a bizonytalan feszültségszint a számítógép, az adatok vagy a csatlakozó eszközök meghibásodását okozhatja.
Egyes termékeket háromágú dugós csatlakozóval látnak el. Ez a csatlakozó dugasz csak földelt dugaszolóaljzatba illik. Ez a kialakítás a biztonságot szolgálja. Ne hiúsítsa meg ezt a biztonsági szolgáltatást azzal, hogy földeletlen dugaljba erőlteti a dugaszt! Ha a dugós csatlakozót nem tudja bedugni a dugaszolóaljzatba, kérjen meg egy szakképzett villanyszerelőt, hogy szerezzen be jóváhagyott dugaszolóaljzat-átalakítót, vagy cserélje ki a dugaszolóaljzatot olyanra, amely rendelkezik ezzel a biztonsági szolgáltatással. Soha ne terhelje túl az elektromos dugaszolóaljzatot! A rendszer teljes terhelése ne haladja meg a mellékáramkör teljesítményosztályának 80%-át! Ha további tájékoztatásra van szüksége
a teljesítményterhelés vagy a mellékáramkör teljesítményosztályának kérdéskörében, kérjen tanácsot szakképzett villanyszerelőtől.
A használni kívánt elektromos tápcsatlakozó legyen helyesen bekötve, legyen könnyen hozzáférhető, és legyen közel a berendezéshez! A tápvezetéket ne húzza ki teljes hosszában, mert ez feszültséget kelthet a vezetékben!
Győződjön meg arról, hogy a fali csatlakozó megfelelő feszültséget és áramot biztosít a termék számára, amelyet telepít.
A berendezést figyelmesen csatlakoztassa az elektromos dugaljba, és ugyanígy bontsa a tápcsatlakozást szükség esetén!
Külső eszközök
Ne csatlakoztasson és ne húzzon ki egyetlen külső kábelt sem (Universal Serial Bus (USB) és 1394-es kábelek kivételével) a számítógép bekapcsolt állapotában, különben a számítógép sérülését okozhatja. A csatlakozó eszközök lehetséges meghibásodásának elkerülése érdekében várjon legalább 5 másodpercig a számítógép kikapcsolása után, mielőtt kihúzza a külső eszközök kábeleit.
Hőtermelés és termékszellőzés
A számítógépek, a hálózati adapterek és más kiegészítők hőt termelnek bekapcsolt állapotban és az akkumulátorok töltésekor. Mindig tartsa be a következő óvintézkedéseket:
•Ne tartsa a számítógépet, sem a hálózati adaptert, és a kiegészítőket sem hosszabb ideig az ölében, illetve egyéb testrésze közelében, a számítógép működése vagy az akkumulátor töltése idején! A
© Copyright Lenovo 2012 |
vii |

számítógép, a hálózati adapter és számos kiegészítő is hőt termel az üzemszerű működés közben. A hosszas testkapcsolat kényelmetlenségérzést, esetleg égést okozhat a bőrön.
•Ne töltse az akkumulátort, és ne működtesse a számítógépet, a hálózati adaptert és a kiegészítőket sem tűzveszélyes folyadék közelében vagy robbanásveszélyes környezetben!
•A szellőzőnyílások, a ventillátorok és a hűtőbordák a biztonságos, kényelmes és megbízható üzemeltetést szolgálják. Ezen szolgáltatások működését akaratlanul is megakadályozhatja, ha a terméket ágyra, pamlagra, szőnyegre vagy más rugalmas felületre helyezi. Soha ne akadályozza meg, ne fedje el, és ne gyengítse le ezeket a szolgáltatásokat!
Legalább három havonta ellenőrizze az asztali számítógépet, mennyi port gyűjtött össze. Mielőtt ezt megtenné, kapcsolja ki a tápfeszültséget, húzza ki a számítógép tápkábelét a falból, majd távolítsa el a ventilátoroknál és a borítók perforációinál összegyűlt piszkot. Ha külső piszok gyűlt össze, vizsgálja meg és távolítsa el a számítógép belsejéből is a piszkot, beleértve a hűtőbordát, a tápegység ventilátorait, és az egyéb ventilátorokat is. A borító felnyitása előtt mindig kapcsolja ki a gépet és húzza ki a tápkábelt. Ha lehet, nagy forgalmú helytől két lábnál közelebbi távolságra ne üzemeltesse a gépet. Ha ilyen közel kell üzemeltetnie számítógépet nagy forgalmú helyhez, gyakrabban ellenőrizze, és szükség szerint gyakrabban tisztítsa a számítógépet.
A biztonság és a számítógép optimális teljesítménye érdekében kövesse az alábbi alapvető megelőző lépéseket az asztali számítógép esetén:
•Tartsa csukott állapotban a borítót, valahányszor bedugja a számítógépet a hálózatba!
•Szabályos időközönként ellenőrizze kívülről az összegyűjtött piszkot!
•Távolítsa el a piszkot a ventilátoroknál és a borítók perforációinál! Gyakrabban kell tisztítani a számítógépet, ha erősen szennyezett környezetben vagy nagy forgalmú helyen üzemelteti.
•Ne akadályozza a légáram útját és ne takarja el a szellőzőnyílásokat!
•Ne tartsa és ne működtesse a számítógépet bútorzaton belül, mivel ez a túlmelegedés kockázatával jár!
•A számítógépben a légáram hőmérséklete nem haladhatja meg a 35 °C-ot (95 °F)!
•Ne telepítsen légszűrő eszközöket! Megzavarhatják a megfelelő hűtést.
Működési környezet
Az optimális környezet, amelyben használja a számítógépet 10 °C - 35 °C (50 °F - 95 °F), miközben a relatív páratartalom tartománya 35% és 80% közötti. Ha a számítógépet 10 °C-nál (50 °F) alacsonyabb hőmérsékleten tárolja vagy szállítja, hagyjon időt arra, hogy a lehűlt számítógép lassan érje el az optimális 10 °C - 35 °C (50 °F - 95 °F) üzemi hőmérsékletet a használat előtt. Ez akár két órát is igénybe vehet különleges feltételek esetén. Ha nem hagyja, hogy a használat előtt a számítógép hőmérséklete elérje az optimális üzemi hőmérsékletet, javíthatatlan hibát okozhat a számítógépben.
Ha lehetséges, jól szellőző, száraz és közvetlen napsugárzástól védett helyre tegye a számítógépet.
Tartsa távol a számítógéptől az elektromos berendezéseket, például az elektromos ventilátort, rádiót, nagy teljesítményű aktív hangszórókat, légkondicionálót és mikrohullámú sütőt, mivel az ilyen berendezések által gerjesztett erős mágneses mezők károsíthatják a monitort és a merevlemez-meghajtón tárolt adatokat.
Ne tegyen semmilyen italt sem a számítógép fölé vagy mögé, sem a csatlakoztatott eszközökre. Ha a folyadék ráömlik vagy belefolyik a számítógépbe vagy a csatlakoztatott eszközre, rövidzár vagy más egyéb meghibásodás következhet be.
Ne egyen és ne dohányozzon a billentyűzet felett. A billentyűzetre hulló darabok meghibásodást okozhatnak.
viii ThinkCentre Felhasználói kézikönyv
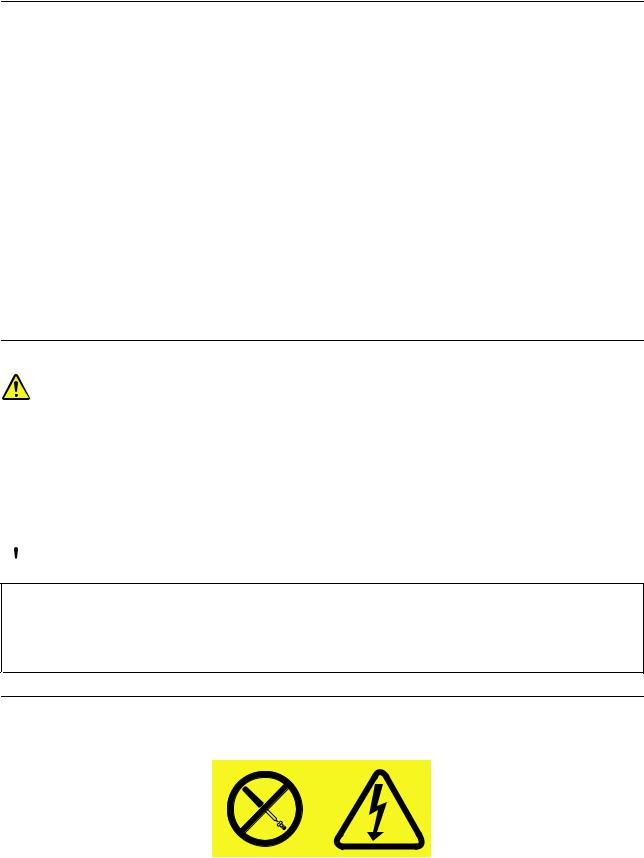
Biztonsági tájékoztató a modemhez
Vigyázat!
A tűzveszély csökkentése érdekében csak az Underwriters Laboratories (UL) által jegyzett vagy a Kanadai Szabványügyi Szervezet (CSA) tanúsítványával rendelkező, 26 AWG vagy vastagabb (például No. 24 AWG) telefonkábelt használjon.
A tűzveszély, áramütés vagy sérülés veszélye csökkentésének érdekében a telefonberendezés használatakor mindig kövesse az alapvető biztonsági előírásokat, mint pl.:
•Soha ne telepítsen telefonvezetéket zivatar idején.
•Soha ne telepítsen telefondugót nedves helyeken, kivéve, ha a dugó kifejezetten nedves környezethez készült.
•Soha ne érjen szigeteletlen telefonvezetékekhez vagy csatlakozókhoz, kivéve, ha a telefonvonal le van választva a telefonhálózatról.
•Óvatosan végezze a telefonvezetékek telepítését vagy módosítását.
•Ne használja a telefont (kivéve a vezeték nélküli típusokat) zivatar idején. Távoli áramütés veszélye állhat fenn a villámlásból adódóan.
•Ne használja a telefont gázszivárgás jelzésére a szivárgás közelében.
Lézersugárzással kapcsolatos megfelelési nyilatkozat
Vigyázat!
Lézeres termékek (pl. CD-ROM, DVD-meghajtó, száloptikás készülék vagy adókészülék) telepítésekor ügyeljen a következőre:
•Ne távolítsa el a burkolatokat. A lézeres termék burkolatának eltávolítása veszélyes lézersugárzást okozhat. A készülék nem tartalmaz javítható alkatrészeket.
•A kezelővagy beállítószervek előírástól eltérő használata veszélyes sugárzást okozhat.
 VESZÉLY!
VESZÉLY!
Egyes lézeres termékek beépített 3A vagy 3B osztályú lézerdiódát tartalmazhatnak. Ügyeljen a következőre.
Lézersugárzás-veszély nyitott állapotban. Ne nézzen a sugárba, ne nézze közvetlenül optikai eszközökkel, hogy elkerülje a sugárral történő közvetlen kapcsolatot.
Tápegységre vonatkozó nyilatkozat
Soha ne vegye le a tápegység vagy más olyan alkatrész borítóját, amelyiken a következő címkét találja.
© Copyright Lenovo 2012 |
ix |

Veszélyes feszültség, áram vagy energiaszint van jelen az olyan alkotórészekben, amelyeken ilyen címkék vannak. Az ilyen alkotórészek nem tartalmaznak javítható alkatrészeket. Ha ilyen alkatrészeket talál gyanúsnak, forduljon szerviz szakemberhez.
Tisztítás és karbantartás
Tartsa tisztán számítógépét és munkaterületét. A számítógép tisztítása előtt zárja le a rendszert, majd húzza ki a tápkábelt. Ne spricceljen semmilyen folyadékot sem közvetlenül a számítógépre, és ne használjon tűzveszélyes anyagot tartalmazó mosószert a számítógép tisztításához. Permetezze a mosószert egy puha rongyra, és azzal törölje le a számítógép felületeit.
x ThinkCentre Felhasználói kézikönyv

1. fejezet Termék áttekintése
Ez a fejezet ismerteti a számítógép tartozékait, műszaki adatait, a Lenovo által biztosított szoftverprogramokat, valamint az alkatrészek, a csatlakozók, a belső meghajtók és az alaplap alkotórészeinek elhelyezkedését.
Tartozékok
Ez a rész tájékoztatást nyújt a számítógép jellemzőiről. Az alábbi információk különféle modellekre vonatkoznak. A Setup Utility program nyújt információkat az adott modellel kapcsolatban. Lásd: 7. fejezet „Setup Utility program használata“ oldalszám: 75.
Mikroprocesszor
A számítógép a következő mikroprocesszorok egyikével szerelve érkezik (belső cache mérete típustól függően változik):
•Intel® Core™ i3 mikroprocesszor
•Intel Core i5 mikroprocesszor
•Intel Core i7 mikroprocesszor
•Intel Celeron® mikroprocesszor
•Intel Pentium® mikroprocesszor
Memória
Számítógépe akár 2 DDR3 DIMM (dupla adatsebességű 3 duál belső memória) modult is támogat.
Belső meghajtók
•Optikai meghajtó: DVD-ROM vagy DVD-R (rendelkezésre áll egyes modellekben)
•Serial Advanced Technology Attachment (SATA) merevlemez-meghajtó
•SATA szilárdtestalapú meghajtó
Video alrendszer
•Beépített grafikus kártya a Video Graphics Array (VGA) és a Digital Video Interface (DVI) csatlakozóhoz
•PCI (Peripheral Component Interconnect) Express x16 grafikus kártyahely az alaplapon diszkrét grafikus kártyához
Audio alrendszer
•Beépített nagyfelbontású (HD) audio
•Audio vonalbemeneti, audio vonalkimeneti és mikrofon csatlakozó a hátlapon
•Mikrofoncsatlakozó és fejhallgató-csatlakozó az elülső panelen
•Belső hangszóró (rendelkezésre áll egyes modelleken)
Összekapcsolhatóság
•100/1000 Mb/s beépített Ethernet vezérlő
•PCIE x1 Fax modem (egyes modellekben)
Rendszerfelügyeleti szolgáltatások
© Copyright Lenovo 2012 |
1 |
•Bekapcsoláskori önteszt (POST) hardverteszt-eredményeinek tárolása
•Desktop Management Interface (DMI)
A Desktop Management Interface segítségével a felhasználók megtekinthetik a számítógép különböző információit, például a processzor típusát, a telepítés dátumát, a számítógéphez csatlakozó nyomtatókat és perifériákat, a tápforrásokat és a karbantartási előzményeket.
•ErP megfelelőségi mód
Az energiával kapcsolatos termékekre (ErP) vonatkozó szabályozásnak megfelelési üzemmód csökkenti a számítógép készenléti vagy kikapcsolt állapotában az energiafelhasználást. További információ: „ErP megfelelőségi mód engedélyezése“ oldalszám: 78.
•Preboot Execution Environment (PXE)
A Preboot Execution Environment egy olyan környezet, amely lehetővé teszi a számítógépek hálózatról történő indítását, az adattároló-eszközöktől (pl. merevlemez-meghajtó) és operációs rendszertől függetlenül.
•System Management (SM), Basic Input/Output System (BIOS) és SM szoftver
Az SM BIOS specifikáció olyan adatszerkezeteket és elérési metódusokat határoz meg a BIOS programban, ami lehetővé teszi az adott számítógépre vonatkozó információk tárolását és beolvasását a felhasználó vagy egy alkalmazás számára.
•Wake on LAN
A Wake on LAN egy Ethernet hálózati szabvány, amely lehetővé teszi, hogy egy hálózati üzenet segítségével kapcsolják be vagy indítsák a számítógépet. Az üzenetet általában az adott helyi hálózat egy másik számítógépén futó program küldi.
•Wake on Ring
A Wake on Ring (más néven Wake on Modem) specifikáció segítségével fel lehet ébreszteni a támogatott számítógépeket és eszközöket az alvó vagy készenléti üzemmódból.
•Windows Management Instrumentation (WMI)
A Windows Management Instrumentation különböző bővítményeket tartalmaz a Windows illesztőprogram-modellhez. Olyan rendszerfelületet biztosít, amelyen keresztül adatokat és értesítéseket küldhetnek a kezelt alkotórészek.
Bemenet/kimenet (I/O) szolgáltatások
•9 tűs soros port (egy szabványos és egy választható)
•Hat USB (Universal Serial Bus) csatlakozó (kettő az előlapon és négy a hátlapon)
•Egy Ethernet csatlakozó
•Egy DVI csatlakozó
•Egy VGA monitor csatlakozó
•Egy Personal System/2 (PS/2) billentyűzetcsatlakozó
•Egy PS/2 egércsatlakozó
•Három audio csatlakozó (audio vonalbemeneti csatlakozó, audio vonalkimeneti csatlakozó és mikrofoncsatlakozó) a hátlapon
•Két audio csatlakozó az előlapon (mikrofonés fejhallgató csatlakozó)
További információ: „Csatlakozók, kezelőszervek és jelzőfények a számítógép előlapján“ oldalszám: 8 és „Csatlakozók elhelyezkedése a számítógép hátlapján“ oldalszám: 9.
Bővítés
• Bővítőhely két merevlemez meghajtónak (egy szabványos és egy választható)
2 ThinkCentre Felhasználói kézikönyv

•Egy optikai meghajtó bővítőhely
•Egy kártyaolvasó-bővítőhely
•Két PCI Express x1 kártyahely
•Egy PCI Express x16 grafikus csatolókártya-hely
Tápegység
A számítógép az alábbi tápegységek egyikével érkezik:
•280 wattos tápegység manuális feszültségválasztó kapcsolóval
•280 wattos automata feszültségérzékelős tápegység
•320 wattos automata feszültségérzékelős tápegység
Biztonsági tartozékok
•A mikrokódba ágyazott Computrace Agent szoftver
•Borító jelenléti kapcsoló (ismert behatolásjelző kapcsolóként is) egyes modelleken
•Eszköz engedélyezése és letiltása
•USB-csatlakozók egyenkénti engedélyezése és letiltása
•Billentyűzet ujjlenyomat olvasóval (bizonyos modelleken)
•Bekapcsolási jelszó (POP), adminisztrátori jelszó és merevlemezjelszó a jogosulatlan számítógéphasználat megakadályozása érdekében
•Indítási sorrend vezérlése
•Indítás billentyűzet vagy egér nélkül
•Beépített kábelzár (Kensington zár) támogatása
•Lakatfül támogatása
További információ: 4. fejezet „Biztonsági intézkedések“ oldalszám: 25.
Előre telepített szoftverprogramok
A számítógépen előre telepítve vannak bizonyos programok, amelyek egyszerűbbé és biztonságosabbá teszik a munkát. További információ: „Szoftver bemutatása“ oldalszám: 4.
Előre telepített operációs rendszer
Számítógépén a következő operációs rendszerek valamelyike van előre telepítve:
•Microsoft® Windows® 7
•Microsoft Windows Vista®
Kompatibilitási szempontból tanúsított vagy tesztelt operációs rendszer(ek)1 (a modelltípus függvényében változik)
•Linux®
•Microsoft Windows XP Professional SP 3
1.Az alább felsorolt operációs rendszer(ek) kompatibilitása tanúsított vagy tesztelt a kiadvány nyomdába kerülésekor. Lehet, hogy a kézikönyv kiadása után a Lenovo további operációs rendszereket is kompatibilisnek talál. A lista ezért változhat. Ha meg szeretné állapítani, hogy egy operációs rendszer kompatibilitása tanúsított vagy vizsgált-e, akkor látogasson el az operációs rendszer szállítójának webhelyére.
1. fejezet . Termék áttekintése 3
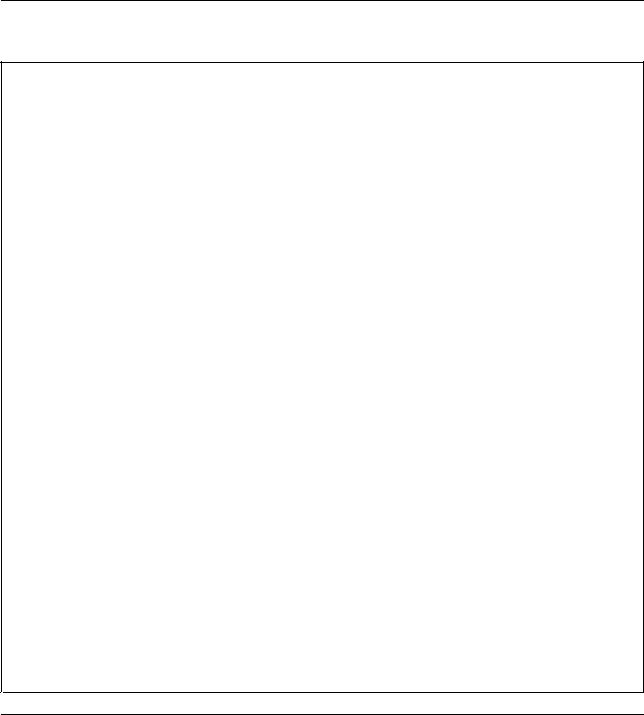
Műszaki adatok
Ez a rész felsorolja a számítógép fizikai műszaki adatait.
Méretek
Szélesség: 160 mm (6,3 hüvelyk)
Magasság: 388 mm (15,28 hüvelyk)
Mélység: 422 mm (16,61 hüvelyk)
Tömeg
Maximális konfiguráció a szállításkor: 8,16 kg (17,99 font) (csomagolás nélkül)
Maximális konfiguráció a szállításkor: 11,66 kg (25,71 font) (csomagolással)
Környezet
• Levegőhőmérséklet:
Működés során: 10 °C - 35 °C (50 °F - 95 °F) Üzemen kívül: -40 °C - 60 °C (-40 °F - 140 °F)
Üzemen kívül: -10 °C - 60 °C (14 °F - 140 °F) (táska nélkül)
• Páratartalom:
Működés során: 20%–80% (nem kicsapódó) Üzemen kívül: 20%–90% (nem kicsapódó)
• Magasság:
Működés során: -15,2–3 048 m Üzemen kívül: -15,2–10 668 m
Elektromos bemenet
•Bemeneti feszültség:
- Alacsony tartomány:
Minimum: 100 V AC
Maximum: 127 V AC
Bemeneti frekvencia tartomány: 50–60 Hz
Feszültségválasztó kapcsoló beállítása: 115 V váltóáram
- Magas tartomány: Minimum: 200 V AC Maximum: 240 V AC
Bemeneti frekvencia tartomány: 50–60 Hz
Feszültségválasztó kapcsoló beállítása: 230 V váltóáram
Szoftver bemutatása
A számítógép előre telepített operációs rendszerrel és számos Lenovo által biztosított alkalmazással érkezik.
Lenovo által biztosított szoftver
A Lenovo az alábbi szoftverprogramokat biztosítja a hatékonyság javítása és a számítógép karbantartásával kapcsolatos költségek csökkentése érdekében. A számítógéppel biztosított szoftverprogramok a gép típusától és az operációs rendszertől függően nagyon változók lehetnek.
4 ThinkCentre Felhasználói kézikönyv

Lenovo ThinkVantage Tools
A Lenovo ThinkVantage® Tools program elvezeti Önt az információforrások gazdájához, továbbá elősegíti a munkáját könnyebbé és biztonságosabbá tevő különféle eszközök elérését.
Megjegyzés: A Lenovo ThinkVantage Tools program csak a Lenovo által telepített Windows 7 operációs rendszerrel ellátott számítógépeken áll rendelkezésre.
A Lenovo ThinkVantage Tools program eléréséhez kattintson a Start Minden program Lenovo ThinkVantage Tools elemekre.
A Lenovo ThinkVantage Tools alkalmazásból elérhető programok listáját az alábbi táblázat tartalmazza. A kívánt program megnyitásához kattintson duplán a programhoz tartozó ikonra.
1. táblázat A Lenovo ThinkVantage Tools programikonjainak neve
Program neve |
Ikon neve a Lenovo ThinkVantage Tools alkalmazásban |
|
|
Create Recovery Media |
Factory Recovery lemezek |
|
|
Fingerprint Software (egyes modellek esetében) |
Ujjlenyomat-olvasó (egyes modellek esetében) |
|
|
Lenovo Solution Center vagy Lenovo ThinkVantage |
Rendszerállapot és diagnosztika |
Toolbox |
|
|
|
ThinkVantage Password Manager |
Jelszótároló |
|
|
ThinkVantage Power Manager |
Energiagazdálkodás |
|
|
ThinkVantage Rescue and Recovery® |
Fejlett rendszermentés és visszaállítás |
ThinkVantage System Update |
Frissítés és illesztőprogramok |
|
|
View Manager |
View Manager |
|
|
Lenovo Welcome
A Lenovo Welcome program bemutat néhány beépített innovatív Lenovo kiegészítőt, és végigvezeti néhány fontos beállítási lépésen, ami elősegíti a számítógép széleskörű használatát.
Fingerprint Software
A bizonyos billentyűzeteken rendelkezésre álló integrált ujjlenyomat-olvasó lehetővé teszi az ujjlenyomat rögzítését, majd társítását a bekapcsolási jelszóval, a merevlemez jelszavával és a Windows jelszóval. Ennek eredményeképp az ujjlenyomat-hitelesítés kiváltja a jelszók használatát, és egyszerű és biztonságos felhasználói hozzáférést tesz lehetővé. Az ujjlenyomat-olvasó billentyűzet rendelkezésre áll bizonyos számítógépekkel, illetve megvásárolható az ezt támogató számítógépekhez.
Lenovo Solution Center
Megjegyzés: A számítógép gyártási időpontjától függően a számítógépére diagnosztikai célokból vagy a Lenovo Solution Center program, vagy a Lenovo ThinkVantage Toolbox program van előtelepítve. A Lenovo ThinkVantage Toolbox programról itt talál további információkat: „Lenovo ThinkVantage Toolbox“ oldalszám: 110.
A Lenovo Solution Center program lehetővé teszi a számítógéppel kapcsolatos problémák elhárítását és megoldását. A maximális rendszerteljesítmény elérése érdekében javaslatokkal és tanácsokkal ötvözi a diagnosztikai teszteket, a rendszerrel kapcsolatos információk gyűjtését, valamint a biztonsági állapottal és a támogatással kapcsolatos információkat. További tájékoztatás: „Lenovo Solution Center“ oldalszám: 110.
Lenovo ThinkVantage Toolbox
Megjegyzés: A számítógép gyártási időpontjától függően a számítógépére diagnosztikai célokból vagy a Lenovo Solution Center program, vagy a Lenovo ThinkVantage Toolbox program van előtelepítve. A Lenovo Solution Center programról itt talál bővebb információkat: „Lenovo Solution Center“ oldalszám: 110.
1. fejezet . Termék áttekintése 5
A Lenovo ThinkVantage Toolbox program elősegíti a számítógép karbantartását, a rendszer biztonságának fokozását, a számítógép hibáinak diagnosztizálását, a Lenovo által nyújtott innovatív technológiák megismerését, valamint a számítógépre vonatkozó további információk elérését. További tájékoztatás: „Lenovo ThinkVantage Toolbox“ oldalszám: 110.
Product Recovery
A Product Recovery program segítségével visszaállíthatja a merevlemez meghajtó tartalmát a gyárilag telepített állapotba.
ThinkVantage Client Security Solution
A ThinkVantage Client Security Solution program rendelkezésre áll egyes Lenovo számítógépeken. Segíti az információk (például életbevágó biztonsági információk, jelszavak, titkosítási kulcsok és elektronikus hitelesítési adatok) védelmét, miközben védelmet nyújt az adatok jogosulatlan felhasználói elérése ellen.
Megjegyzés: A ThinkVantage Client Security Solution program csak a Lenovo által telepített Windows Vista operációs rendszerrel ellátott számítógépeken áll rendelkezésre.
ThinkVantage Password Manager
A ThinkVantage Password Manager program automatikusan rögzíti és beírja a Windows alkalmazásokhoz és a webhelyekhez tartozó hitelesítési adatokat.
Megjegyzések:
•A ThinkVantage Password Manager program csak a Lenovo által előre telepített Windows 7 operációs rendszerrel ellátott számítógépeken áll rendelkezésre.
•Ha a Jelszótároló ikonja szürkén jelenik meg a Lenovo ThinkVantage Tools alkalmazásban, akkor ez azt jelenti, hogy a szolgáltatás engedélyezése előtt manuálisan kell telepítenie a ThinkVantage Password Manager programot. A ThinkVantage Password Manager telepítéséhez tegye a következőket:
1.Kattintson a Start Minden program Lenovo ThinkVantage Tools pontokra, majd kattintson duplán a Jelszótároló elemre.
2.Kövesse a képernyőn megjelenő utasításokat.
3.A telepítési folyamat befejezése után a Jelszótároló ikonja aktívvá válik.
ThinkVantage Power Manager
A ThinkVantage Power Manager program kényelmes, rugalmas és komplett tápkezelést biztosít a ThinkCentre® számítógépen. A ThinkVantage Power Manager program segítségével finomíthatja tápbeállításait, elérve ezáltal a legjobb egyensúlyt a rendszerteljesítmény és az energiamegtakarítás között.
ThinkVantage Rescue and Recovery
A ThinkVantage Rescue and Recovery program a rendszer helyreés visszaállítására szolgáló egygombos megoldás. Olyan önmegoldó eszközöket tartalmaz, melyek segítségével a felhasználó diagnosztizálhatja a számítógép problémáit, segítséget kérhet, és helyreállíthatja a rendszert egy esetleges összeomlás után, még abban az esetben is, ha a Windows operációs rendszer nem indítható el.
Megjegyzés: Ha a Fejlett rendszermentés és visszaállítás ikonja szürkén jelenik meg a Lenovo ThinkVantage Tools alkalmazásban, akkor ez azt jelenti, hogy a szolgáltatás engedélyezése előtt manuálisan kell telepítenie a ThinkVantage Rescue and Recovery programot. A ThinkVantage Rescue and Recovery alkalmazás telepítéséhez tegye a következőket:
1.Kattintson a Start Minden program Lenovo ThinkVantage Tools pontokra, majd kattintson duplán a Fejlett rendszermentés és visszaállítás elemre.
2.Kövesse a képernyőn megjelenő utasításokat.
3.A telepítési folyamat befejezése után a Fejlett rendszermentés és visszaállítás ikonja aktívvá válik.
6 ThinkCentre Felhasználói kézikönyv

ThinkVantage System Update
A ThinkVantage System Update program segítségével naprakészen tarthatja a számítógépen található szoftvert azáltal, hogy szoftvercsomagokat (ThinkVantage alkalmazásokat, eszközvezérlő programokat, BIOS frissítéseket és egyéb, harmadik féltől származó alkalmazásokat) tölt le és telepít.
View Manager
A View Manager programmal automatizálhatja az ablakok elhelyezését. Javítja a hatékonyságot az ablakok „hot corner“ lehetőségű használatával és gyors, előre meghatározott méretűre alakításával. Lehetővé teszi, hogy több monitoron is dolgozhasson.
Adobe Reader
Az Adobe Reader program PDF dokumentumok megjelenítéséhez, nyomtatásához, illetve bennük végzett kereséshez használható.
Antivírus szoftver
A számítógép olyan antivírus szoftverrel érkezik, amelynek segítségével felismerheti és megszüntetheti a vírusokat. A Lenovo egy teljes antivírus szoftver változatot biztosít a merevlemezen, 30 napos ingyenes előfizetéssel. A 30 nap letelte után meg kell újítania a licencet ahhoz, hogy továbbra is megkapja az antivírus program frissítéseit.
Elhelyezkedések
Ez a rész ismerteti a számítógép elején és hátulján található csatlakozók, a különböző alkatrészek, a belső meghajtók és az alaplap alkotórészeinek elhelyezkedését.
1. fejezet . Termék áttekintése 7

Csatlakozók, kezelőszervek és jelzőfények a számítógép előlapján
Az 1. ábra „Elülső csatlakozók, kezelőszervek és jelzőfények elhelyezkedése“ oldalszám: 8 a számítógép előlapján található csatlakozók, kezelőszervek és jelzőfények elhelyezkedését mutatja be.
1. ábra Elülső csatlakozók, kezelőszervek és jelzőfények elhelyezkedése
1 |
Merevlemez működését jelző fény |
2 |
Tápellátás jelzőfénye |
3 |
Főkapcsoló |
4 |
Optikai meghajtó kiadó/bezáró gombja |
5 |
USB-csatlakozó (1. |
USB-port) |
6 |
Fejhallgató csatlakozó |
|
7 |
Mikrofon csatlakozó |
|
8 |
USB-csatlakozó (2. |
USB-port) |
8 ThinkCentre Felhasználói kézikönyv
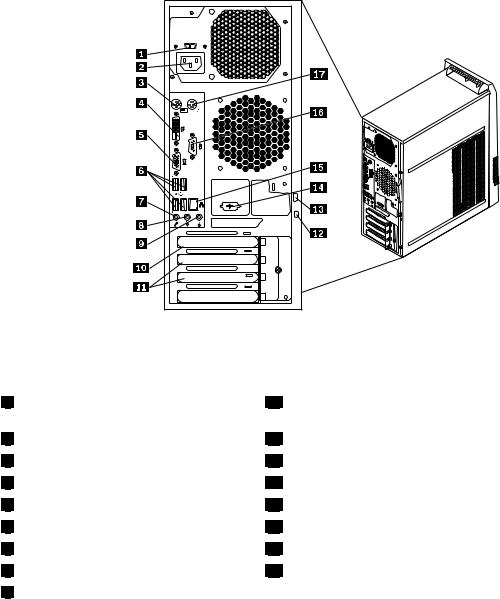
Csatlakozók elhelyezkedése a számítógép hátlapján
A 2. ábra „Hátsó csatlakozók kiosztása“ oldalszám: 9 a számítógép hátlapján található csatlakozók elhelyezkedését mutatja be. A számítógép hátlapján található néhány csatlakozó esetében színkódok segítenek annak megállapításában, hogy melyik kábelt hová kell csatlakoztatni a számítógépen.
2. ábra Hátsó csatlakozók kiosztása
1 Feszültségválasztó kapcsoló (rendelkezésre |
áll egyes modellekben) |
2 |
Tápkábel csatlakozó |
3 |
PS/2 billentyűzetcsatlakozó |
4 |
DVI monitor csatlakozó |
5 |
VGA monitor csatlakozó |
6 |
USB-csatlakozók (3-6. USB-port) |
7 |
Mikrofon csatlakozó |
8 |
Audio vonal-ki csatlakozó |
9 |
Audio vonal-be csatlakozó |
10 |
PCI Express x16 grafikus kártyahely |
11 |
PCI Express x1 kártyahely (2) |
12 |
Beépített kábelzár (Kingston zár) nyílása |
13 |
Lakatfül |
14 |
Választható soros port (2. soros port) |
15 |
Ethernet-csatlakozó |
16 |
Soros port (1. soros port) |
17 |
PS/2 egér csatlakozó |
Csatlakozó |
Leírás |
Audio vonalbemeneti |
Külső audio eszközök (például sztereó rendszer) felől érkező audio jelek fogadására |
csatlakozó |
használják. Külső audio eszköz csatlakoztatásakor az eszköz audio vonalkimeneti |
|
csatlakozóját és a számítógép audio vonalbemeneti csatlakozóját kell kábellel |
|
összekötni. |
Audio vonal-ki csatlakozó |
Audio jelek küldésére használják a számítógépből külső eszközök felé, úgymint |
|
aktív sztereó hangszórók (hangszórók beépített erősítővel), fejhallgatók, multimédia |
|
billentyűzetek vagy sztereó rendszerek, illetve egyéb felvevő eszközök audio |
|
vonal-be csatlakozói felé. |
1. fejezet . Termék áttekintése 9
Csatlakozó |
Leírás |
DVI monitor csatlakozó |
DVI monitor, vagy DVI monitor csatlakozóját használó más eszközök |
|
csatlakoztatására használják. |
Ethernet csatlakozó |
Helyi hálózathoz (LAN) használt Ethernet kábel csatlakoztatására használják. |
|
Megjegyzés: A számítógép FCC B osztály keretein belüli működését 5-ös |
|
kategóriájú Ethernet kábel használatával biztosíthatja. |
Mikrofoncsatlakozó |
Segítségével mikrofont csatlakoztathat számítógépéhez, amikor rögzíteni akar |
|
hangot, illetve beszéd-felismerő szoftvert használ. |
PS/2 billentyűzet csatlakozó |
PS/2 billentyűzetcsatlakozót használó billentyűzet csatlakoztatására használják. |
PS/2 egér csatlakozó |
PS/2 egércsatlakozót használó egér, hanyattegér vagy egyéb mutatóeszköz |
|
csatlakoztatására használják. |
Soros port |
Külső modem, soros nyomtató vagy egyéb 9 tűs soros csatlakozót használó eszköz |
|
csatlakoztatására használják. |
USB csatlakozó |
USB csatlakozót igénylő eszközök (például USB billentyűzet, USB egér, USB |
|
lapolvasó vagy USB nyomtató) csatlakoztatására használják. Ha nyolcnál több |
|
USB eszközzel rendelkezik, akkor USB hub vásárlásával csatlakoztathat további |
|
USB eszközöket. |
VGA monitor csatlakozó |
VGA monitor, vagy VGA monitor csatlakozóját használó más eszközök |
|
csatlakoztatására használják. |
10 ThinkCentre Felhasználói kézikönyv

Alkotórészek elhelyezkedése
A 3. ábra „Alkotórészek elhelyezkedése“ oldalszám: 11 a számítógép különféle alkotórészeinek elhelyezkedését mutatja be. A számítógép borításának eltávolításával kapcsolatos tájékoztatást a „Számítógép borításának eltávolítása“ oldalszám: 32 helyen találja meg.
3. ábra Alkotórészek elhelyezkedése
1 |
Hűtőborda és ventilátor szerelvény |
2 |
Mikroprocesszor |
3 |
Memóriamodulok |
4 |
Előlap |
5 |
Optikai meghajtó |
6 |
Elülső audioés USB-szerelvény |
7 |
Merevlemez-meghajtó (vagy szilárdtestalapú meghajtó) |
8 PCI kártya (telepítve egyes modelleken)
9 |
Alaplap |
10 |
Hátsó ventilátor szerelvény |
11 |
Tápegység-szerelvény |
1. fejezet . Termék áttekintése 11
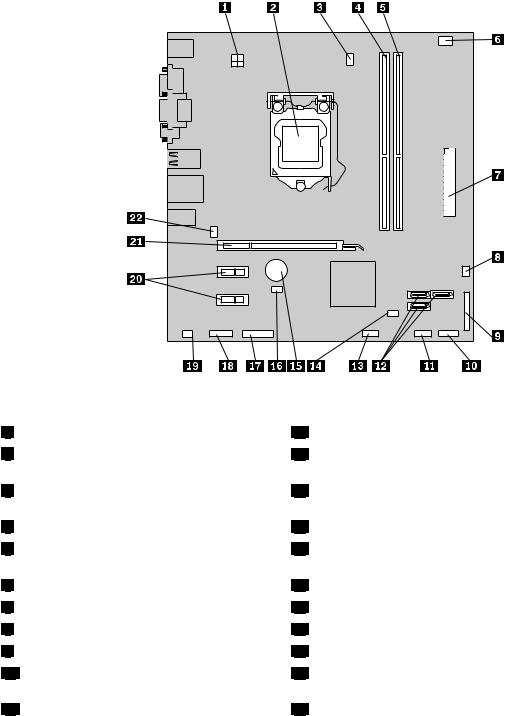
Alkatrészek elhelyezkedése az alaplapon
A 4. ábra „Alaplap alkatrészeinek elhelyezkedése“ oldalszám: 12 az alaplapon található alkatrészek elhelyezkedését ábrázolja.
4. ábra Alaplap alkatrészeinek elhelyezkedése
1 |
4 tűs tápcsatlakozó |
|
2 |
Mikroprocesszor |
|
3 |
Mikroprocesszor ventilátor csatlakozója |
|
4 |
1. |
memória aljzat (DIMM1) |
5 |
2. |
memória aljzat (DIMM2) |
6 |
Hőérzékelő csatlakozó |
|
7 |
24 tűs tápcsatlakozó |
|
8 |
Tápventilátor csatlakozója |
|
9 |
Párhuzamos csatlakozó |
|
10 Előlapi csatlakozó (a LED jelzőfények és a |
tápkapcsoló csatlakoztatáshoz) |
11 1. elülső USB-csatlakozó (az elülső panelen |
található 1. és 2. USB-port csatlakoztatásához) |
12 |
SATA csatlakozók (3) |
13 |
2. elülső USB-csatlakozó (további USB-eszközök |
csatlakoztatásához) |
|
14 |
CMOS (kiegészítő fémoxid félvezető) törlése/helyreállítása |
jumper |
|
15 |
Elem |
16 |
Borító jelenlétét figyelő kapcsoló csatlakozója |
(Behatolásjelző csatlakozója) |
|
17 |
Soros (COM2) csatlakozó |
18 |
Elülső audio csatlakozó |
19 |
Belső hangszóró csatlakozója |
20 |
PCI Express x1 kártyahely (2) |
21 |
PCI Express x16 grafikus kártyahely |
22 |
Rendszerventilátor csatlakozója |
12 ThinkCentre Felhasználói kézikönyv

Belső meghajtók elhelyezkedése
A belső meghajtók olyan eszközök, amelyeket a számítógép adatok tárolására és beolvasására használ. Meghajtókat azért adnak a számítógéphez, hogy a számítógép tárolókapacitását növeljék, illetve a számítógépet más típusú adathordozók olvasására felkészítsék. A belső meghajtók beszerelése rekeszekbe történik. A kézikönyv 1. rekesz, 2. rekesz stb. néven hivatkozik a rekeszekre.
Belső meghajtó beszerelésekor vagy cseréjekor fontos, hogy megjegyezze az egyes rekeszekbe beszerelhető meghajtók típusát és méretét, valamint a beszerelt meghajtókhoz menő kábelek helyes csatlakoztatását.
A „Hardver beszerelése vagy cseréje“ oldalszám: 31 megfelelő szakasza ismerteti a belső meghajtók telepítésére és cseréjére vonatkozó utasításokat.
A 5. ábra „Meghajtórekeszek elhelyezkedése“ oldalszám: 13 a meghajtórekeszek elhelyezkedését mutatja be.
5. ábra Meghajtórekeszek elhelyezkedése
11. rekesz - Optikai meghajtó rekesze (telepített optikai meghajtóval egyes modellekben)
22. rekesz - Kártyaolvasó-bővítőhely
33. rekesz - Elsődleges SATA merevlemez-meghajtó bővítőhely (3,5 hüvelykes merevlemez-meghajtó vagy 2,5 hüvelykes szilárdtestalapú meghajtó telepítéséhez)
44. rekesz - Másodlagos SATA merevlemez-meghajtó bővítőhely (3,5 hüvelykes merevlemez-meghajtó vagy 2,5 hüvelykes szilárdtestalapú meghajtó telepítéséhez)
1. fejezet . Termék áttekintése 13

A számítógép típusés modellcímkéje
A típusés modellcímke azonosítja a számítógépet. Amikor segítséget kér a Lenovótól, a támogatási szakember a típus és a modell alapján azonosítja a számítógépet, és így gyorsabban tud szolgáltatást nyújtani.
Az alábbi képen egy típusés modellcímke látható.
6. ábra A számítógép típusés modellcímkéje
14 ThinkCentre Felhasználói kézikönyv
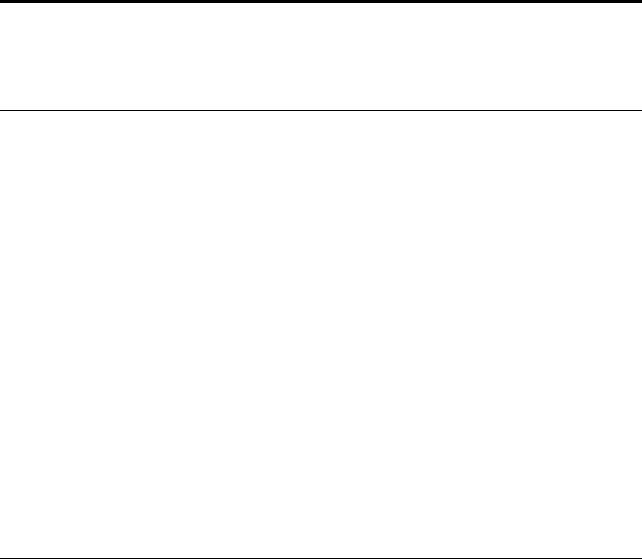
2. fejezet A számítógép használata
Ez a rész a számítógép egyes tartozékainak használatáról nyújt tájékoztatást.
Gyakran ismételt kérdések
Az alábbiakban néhány javaslatot talál, amelyek segítséget nyújtanak a számítógép optimális használatához.
Más nyelven is megkaphatom a felhasználói kézikönyvet?
A felhasználói kézikönyv több nyelven is elérhető a Lenovo támogatási webhelyén, melynek címe: http://www.lenovo.com/ThinkCentreUserGuides.
Hol vannak a helyreállító lemezek?
A Lenovo biztosít egy programot, amellyel helyreállító lemezt lehet létrehozni. A helyreállító lemezek létrehozásáról további információk találhatók a következő részben: „Helyreállítási adathordozók létrehozása“ oldalszám: 67.
Emellett a merevlemez meghibásodása esetén Product Recovery lemezeket rendelhet a Lenovo ügyfélszolgálattól. Az ügyfélszolgálat elérhetőségével kapcsolatban tekintse meg a következő részt: 11. fejezet „Információk, súgó és szerviz elérése“ oldalszám: 113. Mielőtt használatba venné a Product Recovery lemezeket, olvassa el a lemezekhez mellékelt dokumentációt.
Figyelem: A Product Recovery lemezcsomag több lemezt is tartalmazhat. A helyreállítási eljárás megkezdése előtt ellenőrizze, hogy minden lemez megvan-e. A helyreállítási eljárás során a program kérheti, hogy tegyen be másik lemezt.
Hol kaphatok segítséget a Windows operációs rendszerrel kapcsolatban?
A Windows súgó és támogatás információs rendszer részletes tájékoztatást nyújt a Windows operációs rendszer használatáról, elősegítve a számítógép minél eredményesebb kezelését. A Windows súgó és támogatás információs rendszer megnyitásához kattintson a Start Súgó és támogatás elemekre.
A billentyűzet használata
Az adott modelltől függően szokásos vagy ujjlenyomat-olvasó billentyűzet jár a számítógéphez. A Microsoft Windows gyorsbillentyűk mindkét billentyűzetfajtán működnek.
Ez a szakasz a következő témakörökből áll:
•„A Windows-gyorsbillentyűk használata“ oldalszám: 15
•„Ujjlenyomat-olvasó használata“ oldalszám: 16
A Windows-gyorsbillentyűk használata
A szokásos billentyűzeten és az ujjlenyomat-olvasó billentyűzeten is van három billentyű, amelyek a Microsoft Windows operációs rendszerek esetén használhatók.
•A két Start menü billentyű az Alt billentyű mellett helyezkedik el a léptető billentyű két oldalán. Ezeken a Windows logó látható. Ha bármelyiket megnyomja, megjelenik a Windows Start menü. A Windows logó stílusa a billentyűzet típusától függően változhat.
•A helyi menü billentyűje a Ctrl billentyű mellett helyezkedik el, a léptető billentyűtől jobbra. A helyi menü billentyűjének megnyomásakor megjelenik az aktív program, ikon vagy objektum előugró menüje.
© Copyright Lenovo 2012 |
15 |
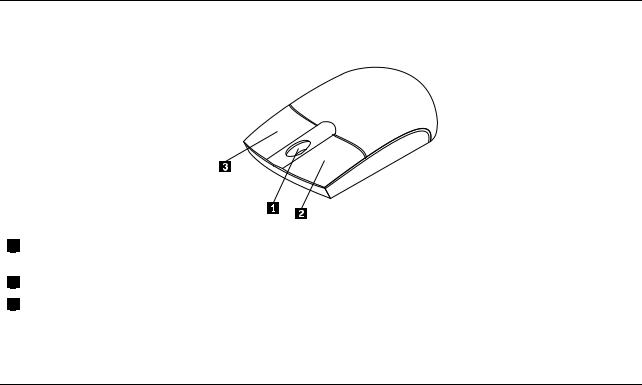
Megjegyzés: Az egér vagy a Fel és Le nyílbillentyűk segítségével választhat a menüpontok között. A Start menü vagy a helyi menü bezárásához kattintson az egérrel, vagy nyomja meg az Esc billentyűt.
Ujjlenyomat-olvasó használata
Egyes számítógépek ujjlenyomat-olvasóval felszerelt billentyűzettel rendelkeznek. Az ujjlenyomat-olvasóról itt talál további ismertetést: „Fingerprint Software“ oldalszám: 5.
A ThinkVantage Fingerprint Software megnyitásához és az ujjlenyomat-olvasó használatához tegye a következőket:
•Windows 7 operációs rendszer esetén kattintson a Start Minden program Lenovo ThinkVantage Tools Ujjlenyomat-olvasó elemekre.
•Windows Vista operációs rendszer esetén kattintson a Start Minden program ThinkVantage ThinkVantage Fingerprint Software elemekre.
Kövesse a képernyőn megjelenő utasításokat. További információk a Lenovo ThinkVantage Fingerprint Software súgórendszerében találhatók.
A görgős egér használata
A görgős egér az alábbi vezérlőelemekkel rendelkezik:
1 |
Görgő |
2 |
Elsődleges egérgomb |
3 |
Másodlagos egérgomb |
A görgővel vezérelheti az egér görgető funkcióját. Arra görgeti a képernyőt, amerre az egér görgőjét forgatja.
Ezzel a gombbal választhat ki vagy indíthat el egy programot vagy menüelemet.
Ezzel a gombbal megjelenítheti az aktív program, ikon vagy objektum menüjét.
Az elsődleges és a másodlagos gombok funkciója felcserélhető, és más alapértelmezett beállítások is megváltoztathatók a Windows Vezérlőpulton, az egér tulajdonságai között.
A hang beállítása
A hangzás fontos része a számítógép nyújtotta élménynek. A számítógép alaplapja beépített digitális hangvezérlővel rendelkezik. Egyes modellekben nagy teljesítményű hangkártya van a PCI kártyahelyek valamelyikében.
A számítógép hangja
Ha a számítógép nagy teljesítményű, gyárilag telepített hangkártyával rendelkezik, akkor a számítógép hátlapján található alaplapi audiocsatlakozók általában le vannak tiltva. Ilyenkor a hangkártya csatlakozóit kell használni.
16 ThinkCentre Felhasználói kézikönyv

Minden audiomegoldás legalább három audiocsatlakozót biztosít: egy audio vonalbemeneti csatlakozót, egy audio vonalkimeneti csatlakozót és egy mikrofoncsatlakozót. Egyes modellek egy negyedik csatlakozóval is rendelkeznek, amely a passzív hangszórók csatlakoztatására szolgál (azok a hangszórók, amelyek
nem csatlakoznak az elektromos hálózathoz). A hangkártya lehetővé teszi a hangok és zenék rögzítését és lejátszását, a beszédfelismerő szoftverek használatát, illetve élvezni lehet a multimédia alkalmazások hangzását.
A multimédia alkalmazások tökéletesebb hangzása érdekében aktív hangszórók is csatlakoztathatók az audio vonalkimenethez.
A hangerő beállítása a munkaasztalról
Az asztali hangerőszabályzó a Windows asztal jobb alsó sarkában lévő tálcán található hangerőikonnal nyitható meg. Kattintson a hangerőikonra, és a csúszkát felvagy lefelé tolva szabályozza a hangerőt, vagy az Elnémítás ikonra kattintva kapcsolja ki a hangot. Ha a hangerőikon nincs a tálcán, akkor olvassa el a következő részt: „A hangerőikon felvétele a tálcára“ oldalszám: 17.
A hangerőikon felvétele a tálcára
Windows 7 operációs rendszer esetén a következő módon veheti fel a tálcára a hangerőikont:
1.A Windows munkaasztalon kattintson a Start Vezérlőpult Megjelenés és személyes beállítások menüpontra.
2.A Tálca és Start menü lapon kattintson A tálca ikonjainak testreszabása lehetőségre.
3.Kattintson a Rendszerikonok engedélyezése vagy letiltása elemre, és a hangerő tulajdonságait állítsa át a Kikapcsolva értékről a Bekapcsolva értékre.
4.Az OK gombra kattintva mentse az új beállításokat.
Windows Vista operációs rendszer esetén a következő módon veheti fel a tálcára a hangerőikont:
1.A Windows munkaasztalon kattintson a Start Vezérlőpult Megjelenés és személyes beállítások menüpontra.
2.A Tálca és Start menü lapon kattintson A tálca ikonjainak testreszabása lehetőségre.
3.Az Értesítési terület lapon a Hangerő elem kiválasztásával engedélyezze az ikon megjelenését.
4.Az Alkalmazás gombra kattintva mentse az új beállításokat.
A hangerő beállítása a Vezérlőpultról
A számítógép hangereje a Vezérlőpultról szabályozható. A következő módon állíthatja be a számítógép hangerejét a Vezérlőpultról:
1.A Windows munkaasztalon kattintson a Start Vezérlőpult Hardver és hang menüpontra.
2.A Hang lapon kattintson A rendszer hangerejének beállítása elemre.
3.A csúszkák felés lefelé mozgatásával növelheti, illetve csökkentheti a számítógép hangerejét.
CDés DVD-lemezek használata
Egyes számítógépek rendelkeznek DVD-ROM-meghajtóval vagy DVD-íróval. A DVD-meghajtók az ipari szabványnak megfelelő 12 cm átmérőjű CDvagy DVD-adathordozókkal használhatók. Ha a számítógépben van DVD-meghajtó, a meghajtóval lejátszhatók a DVD-ROM-, DVD-R-, DVD-RAM-, DVD-RW-lemezek
és mindenféle CD-lemez, például a CD-ROM-, CD-RW-, CD-R-lemezek, valamint az audio CD-k. Ha a számítógépben DVD-író van, a meghajtóval adatokat írhat DVD-R-, DVD-RW- és DVD-RAM II-lemezekre, szabványos és nagysebességű CD-RW lemezekre, illetve CD-R-lemezekre.
A DVD-meghajtó használata során tartsa be az alábbi utasításokat:
2. fejezet . A számítógép használata 17
•Ne tegye a számítógépet olyan helyre, ahol a meghajtót az alábbi hatások érhetik:
-magas hőmérséklet
-magas páratartalom
-nagy porkoncentráció
-túlzott rezgés vagy hirtelen rázkódás
-lejtős felületre
-közvetlen napfény
•CDvagy DVD-lemezen kívül semmilyen más tárgyat ne tegyen a meghajtóba.
•Mielőtt elmozdítaná a számítógépet, vegye ki a meghajtóból a CDvagy DVD-lemezt.
CDés DVD-adathordozók kezelése és tárolása
A CDés DVD-adathordozók hosszú élettartamúak és megbízhatóak, de némi odafigyeléssel, óvatosan kell kezelni őket. A CDés DVD-lemezek kezelése és tárolása során tartsa be az alábbi utasításokat:
•Mindig a szélén fogja meg a lemezt. Ne érintse meg a lemez címkézetlen oldalát.
•A por és ujjlenyomatok eltávolításához puha, tiszta ruhával törölje le a lemezt a közepétől a széle felé haladva. Ha körkörös mozdulatokkal törli le a lemezt, elveszhetnek a rajta tárolt adatok.
•Ne írjon és ne ragasszon papírt a lemezre.
•Ne karcolja és ne jelölje meg a lemezt.
•Ne tegye és ne tárolja a lemezt olyan helyen, ahol közvetlen napfény érheti.
•Ne használjon benzint, hígítót vagy más vegyszert a lemez tisztításához.
•Ne ejtse le és ne hajlítsa meg a lemezt.
•Ne tegyen sérült lemezt a meghajtóba. A meggörbült, összekarcolt vagy piszkos lemez károsíthatja a meghajtót.
CDés DVD-lemez lejátszása
Ha a számítógépben van DVD-meghajtó, akkor lehetőség van audio CD-k hallgatására vagy DVD-filmek megtekintésére. A következőképpen játszhatja le a CDvagy DVD-lemezeket:
1.A DVD-meghajtó Eject/Load gombjának megnyomásával nyissa ki a lemeztálcát.
2.Ha a tálca teljesen kinyílt, helyezze rá a CDvagy DVD-lemezt. Egyes DVD-meghajtók közepén egy rögzítőagy található. Ha az adott meghajtó rendelkezik rögzítőaggyal, akkor az egyik kezével támassza meg alulról a tálcát, a másik kezével pedig nyomja le a lemez közepét, amíg a helyére nem pattan.
3.Az Eject/Load gomb ismételt megnyomásával vagy a tálcát óvatosan befelé nyomva zárja be a tálcát. A CDvagy DVD-lejátszó program automatikusan elindul. További információkért tekintse meg a CDvagy DVD-lejátszó program súgóját.
A következő módon veheti ki a CDvagy DVD-lemezt a DVD-meghajtóból:
1.A számítógép bekapcsolt állapotában nyomja meg az Eject/Load gombot. Amikor a tálca kicsúszik, óvatosan távolítsa el a lemezt.
2.Az Eject/Load gomb megnyomásával vagy a tálcát óvatosan befelé nyomva zárja be a tálcát.
Megjegyzés: Ha a meghajtó nem tolja ki a tálcát az Eject/Load gomb hatására, dugjon be egy kiegyenesített gemkapcsot a DVD-meghajtó előlapján levő vésznyitó nyílásba. Ügyeljen arra, hogy a vésznyitó használatakor a meghajtó ki legyen kapcsolva. Lehetőleg mindig az Eject/Load gombot használja, és tényleg csak végső esetben folyamodjon a vésznyitóhoz.
18 ThinkCentre Felhasználói kézikönyv
 Loading...
Loading...