Lenovo ThinkCentre 2697, ThinkCentre 2698, ThinkCentre 2742, ThinkCentre 2750, ThinkCentre 2935 User Guide [cs]
...
Uživatelská příručka
ThinkCentre
Typy počítačů: 2697, 2698, 2742, 2750, 2935, 2943, 2960, 2967, 2986, 2992, 2994, 2999, 3182, 3184, 3186, 3190, 3201, 3204, 3208, 3212, 3217, 3220, 3226, 3228, 3302, 3391 a 3392
Poznámka: Před použitím těchto informací a produktu, který popisují, si nezapomeňte přečíst „Důležité bezpečnostní instrukce“ na stránce v a Dodatek A „Upozornění“ na stránce 137.
Páté vydání (září 2012)
© Copyright Lenovo 2012.
UPOZORNĚNÍ NA OMEZENÁ PRÁVA: Pokud jsou data nebo počítačový software dodávány v souladu se smlouvou General Services Administration „GSA“, pak používání, rozmnožování nebo zpřístupňování jsou předmětem omezení uvedených ve smlouvě č. GS-35F-05925.

Obsah
Důležité bezpečnostní instrukce . . . . |
v |
Servis a upgrady . . . . . . . . . . . . . . . |
v |
Jak zabránit výboji statické elektřiny . . . . . . . |
vi |
Napájecí šňůry a napájecí adaptéry . . . . . . . |
vi |
Prodlužovací šňůry a podobná zařízení . . . . . . |
vi |
Zástrčky a zásuvky . . . . . . . . . . . . . |
vii |
Externí zařízení . . . . . . . . . . . . . . |
vii |
Teplo a větrání produktu . . . . . . . . . . . |
vii |
Provozní prostředí . . . . . . . . . . . . . |
viii |
Bezpečnostní instrukce k modemu. . . . . . . |
viii |
Prohlášení o shodě pro lasery . . . . . . . . . . |
ix |
Prohlášení k napájecímu zdroji . . . . . . . . . |
ix |
Čistění a údržba . . . . . . . . . . . . . . . |
ix |
Kapitola 1. Přehled produktu . . . . . |
1 |
Vybavení . . . . . . . . . . . . . . . . . . |
1 |
Technické údaje . . . . . . . . . . . . . . . |
5 |
Programy od společnosti Lenovo . . . . . . . . |
5 |
Přístup k programům od společnosti Lenovo v |
|
operačním systému Windows 7 . . . . . . . |
5 |
Přístup k programům od společnosti Lenovo v |
|
operačním systému Windows 8 . . . . . . . |
7 |
Úvod do programů od společnosti Lenovo . . . |
7 |
Umístění hardwarových prvků. . . . . . . . . . |
9 |
Umístění konektorů, ovládacích prvků a |
|
kontrolek na přední straně počítače. . . . . |
10 |
Umístění konektorů na zadní straně počítače . |
11 |
Umístění součástí. . . . . . . . . . . . |
13 |
Umístění součástí na základní desce . . . . |
13 |
Umístění interních jednotek . . . . . . . . |
16 |
Štítek s typem a modelem počítače . . . . |
17 |
Kapitola 2. Použití počítače . . . . . |
19 |
Časté dotazy . . . . . . . . . . . . . . . |
19 |
Přístup k Ovládacím panelům v operačním systému |
|
Windows 8 . . . . . . . . . . . . . . . . |
19 |
Použití klávesnice . . . . . . . . . . . . . |
20 |
Použití klávesových zkratek operačního |
|
systému Windows . . . . . . . . . . . |
20 |
Použití modrého tlačítka ThinkVantage . . . |
20 |
Použití snímače otisku prstu . . . . . . . |
20 |
Použití myši s kolečkem . . . . . . . . . . . |
21 |
Nastavení zvuku . . . . . . . . . . . . . . |
21 |
O zvuku ve vašem počítači . . . . . . . . |
21 |
Nastavení hlasitosti na ploše . . . . . . . |
21 |
Nastavení hlasitosti v Ovládacích panelech. . |
22 |
Použití disků CD a DVD . . . . . . . . . . . |
22 |
Používání a skladování médií CD a DVD . . . |
22 |
Přehrávání disků CD a DVD . . . . . . . . |
23 |
Zapisování na disky CD a DVD . . . . . . |
23 |
Kapitola 3. Vy a váš počítač . . . . . |
25 |
Přístupnost a pohodlí . . . . . . . . . . . . |
25 |
Uspořádání pracoviště . . . . . . . . . . |
25 |
Jak dosáhnout co největšího pohodlí . . . . |
25 |
Osvětlení a odrazy . . . . . . . . . . . |
26 |
Cirkulace vzduchu . . . . . . . . . . . |
26 |
Zásuvky elektrické sítě a délka kabelů. . . . |
26 |
Registrace počítače. . . . . . . . . . . . . |
26 |
Přemístění počítače do jiné země či oblasti . . . |
27 |
Přepínač napětí . . . . . . . . . . . . |
27 |
Výměna napájecí šňůry . . . . . . . . . |
27 |
Kapitola 4. Zabezpečení . . . . . . . |
29 |
Funkce zabezpečení . . . . . . . . . . . . |
29 |
Zamknutí krytu počítače . . . . . . . . . . . |
29 |
Připojení kabelového zámku . . . . . . . . . |
31 |
Připevnění kabelového zámku . . . . . . . . |
32 |
Použití hesel . . . . . . . . . . . . . . . |
32 |
Hesla pro systém BIOS . . . . . . . . . |
32 |
Hesla operačního systému Windows . . . . |
33 |
Konfigurace snímače otisku prstu . . . . . . . |
33 |
Použití a vysvětlení funkce brány firewall . . . . |
33 |
Ochrana dat proti virům . . . . . . . . . . . |
33 |
Kapitola 5. Instalace nebo výměna |
|
hardwaru . . . . . . . . . . . . . . . |
35 |
Manipulace se zařízeními citlivými na statickou |
|
elektřinu . . . . . . . . . . . . . . . . . |
35 |
Instalace nebo výměna hardwaru . . . . . . . |
35 |
Instalace externích součástí. . . . . . . . |
35 |
Odstranění krytu počítače . . . . . . . . |
36 |
Odstranění a instalace předního krytu . . . . |
37 |
Instalace a výměna karty PCI . . . . . . . |
37 |
Instalace a výměna paměťového modulu . . |
40 |
Instalace nebo výměna optické jednotky. . . |
43 |
Instalace a výměna čtečky karet . . . . . . |
45 |
Výměna baterie . . . . . . . . . . . . |
50 |
Výměna napájecího zdroje . . . . . . . . |
51 |
Výměna sestavy chladiče a větráku . . . . . |
53 |
Výměna mikroprocesoru . . . . . . . . . |
55 |
Instalace jednotky SSD . . . . . . . . . |
57 |
Instalace nebo výměna jednotky SSD |
|
mSATA . . . . . . . . . . . . . . . . |
59 |
Výměna primární jednotky pevného disku . . |
64 |
© Copyright Lenovo 2012 |
i |
Výměna sekundární jednotky pevného disku . |
66 |
Výměna přední sestavy větráku . . . . . . |
68 |
Výměna sestavy zadního větráku. . . . . . |
70 |
Výměna přední sestavy pro zvuk a USB . . . |
72 |
Výměna vnitřního reproduktoru . . . . . . |
73 |
Výměna snímače teploty . . . . . . . . . |
75 |
Výměna spínače přítomnosti krytu . . . . . |
77 |
Výměna jednotek WiFi . . . . . . . . . . |
79 |
Instalace nebo vyjmutí zadní antény WiFi . . |
86 |
Instalace nebo vyjmutí přední antény WiFi . . |
87 |
Výměna klávesnice nebo myši . . . . . . . |
89 |
Dokončení výměny součástí . . . . . . . |
90 |
Kapitola 6. Informace o obnově . . . |
93 |
Informace o obnově v operačním systému |
|
Windows 7 . . . . . . . . . . . . . . . . |
93 |
Vytvoření a použití média pro obnovu . . . . |
93 |
Provádění operací zálohování a obnovy . . . |
94 |
Použití pracovní plochy Rescue and |
|
Recovery . . . . . . . . . . . . . . . |
95 |
Vytvoření a použití záchranného média . . . |
96 |
Opětovná instalace předinstalovaných aplikací |
|
a ovladačů zařízení . . . . . . . . . . . |
97 |
Opětovná instalace programů . . . . . . . |
98 |
Opětovná instalace ovladačů zařízení . . . . |
98 |
Řešení problémů s obnovou . . . . . . . |
98 |
Informace o obnově v operačním systému |
|
Windows 8 . . . . . . . . . . . . . . . . |
99 |
Kapitola 7. Použití programu Setup |
|
Utility . . . . . . . . . . . . . . . . |
101 |
Spuštění programu Setup Utility . . . . . . . . |
101 |
Prohlížení a změna nastavení . . . . . . . . . |
101 |
Použití hesel . . . . . . . . . . . . . . . |
101 |
Doporučení týkající se hesel . . . . . . . |
102 |
Power-On Password . . . . . . . . . . |
102 |
Administrator Password . . . . . . . . . |
102 |
Hard Disk Password. . . . . . . . . . . |
102 |
Nastavení, změna a odstranění hesla . . . . |
102 |
Smazání ztracených nebo zapomenutých |
|
hesel (vymazání paměti CMOS) . . . . . . |
103 |
Zapnutí a vypnutí zařízení . . . . . . . . . . |
103 |
Výběr spouštěcího zařízení . . . . . . . . . . |
104 |
Výběr dočasného spouštěcího zařízení . . . |
104 |
Zobrazení nebo změna spouštěcí |
|
posloupnosti . . . . . . . . . . . . . |
104 |
Povolení režimu ErP . . . . . . . . . . . . |
104 |
Režim výkonu funkce ICE . . . . . . . . . . |
105 |
Upozornění funkce ICE na vysokou teplotu . . . |
105 |
Ukončení konfiguračního programu Setup |
|
Utility . . . . . . . . . . . . . . . . . . |
106 |
Kapitola 8. Aktualizace systémových |
|
programů . . . . . . . . . . . . . . |
107 |
Použití systémových programů . . . . . . . . |
107 |
Aktualizace kódu BIOS pomocí disku . . . . . . |
107 |
Aktualizace kódu BIOS z operačního systému . . |
108 |
Zotavení po selhání aktualizace kódu |
|
POST/BIOS . . . . . . . . . . . . . . . . |
108 |
Kapitola 9. |
Předcházení problémům |
|
. . . . . . . . . . . . . . . . . . . |
109 |
|
Pravidelné aktualizování počítače . . . . . . . |
109 |
|
Získání nejnovějších ovladačů zařízení pro váš |
|
|
počítač . . . . . . . . . . . . . . . . |
109 |
|
Aktualizace operačního systému . . . . . . |
109 |
|
Použití programu System Update . . . . . |
110 |
|
Čistění a údržba . . . . . . . . . . . . . . |
110 |
|
Základy. . . . . . . . . . . . . . . . |
110 |
|
Čištění vašeho počítače . . . . . . . . . |
111 |
|
Zásady správné údržby . . . . . . . . . |
112 |
|
Přemísťování vašeho počítače . . . . . . . . |
112 |
|
Kapitola 10. Řešení problémů a |
|
|
diagnostika . . . . . . . . . . . . . |
115 |
|
Základní odstraňování problémů. . . . . . . . |
115 |
|
Postup při řešení problémů . . . . . . . . . . |
116 |
|
Řešení problémů . . . . . . . . . . . . . . |
116 |
|
Problémy se zvukem . . . . . . . . . . |
117 |
|
Problémy s CD . . . . . . . . . . . . . |
118 |
|
Problémy s DVD . . . . . . . . . . . . |
119 |
|
Občasné problémy . . . . . . . . . . . |
121 |
|
Problémy s klávesnicí, myší nebo polohovacím |
|
|
zařízením . . . . . . . . . . . . . . . |
121 |
|
Problémy s monitorem . . . . . . . . . . |
123 |
|
Problémy se sítí . . . . . . . . . . . . |
124 |
|
Problémy se součástmi . . . . . . . . . |
127 |
|
Problémy s výkonem a zamrzáváním |
|
|
počítače . . . . . . . . . . . . . . . |
128 |
|
Problémy s tiskárnou . . . . . . . . . . |
130 |
|
Problémy se sériovým portem . . . . . . . |
130 |
|
Problémy se softwarem . . . . . . . . . |
131 |
|
Problémy s USB . . . . . . . . . . . . |
132 |
|
Lenovo Solution Center . . . . . . . . . . . |
132 |
|
Kapitola 11. |
Získání informací, |
|
podpory a servisu . . . . . . . . . . |
133 |
|
Zdroje informací . . . . . . . . . . . . . . |
133 |
|
Lenovo ThinkVantage Tools . . . . . . . . |
133 |
|
Lenovo Welcome . . . . . . . . . . . . |
133 |
|
Nápověda a podpora . . . . . . . . . . |
133 |
|
Bezpečnostní pokyny a informace o záruce . . |
133 |
|
webová stránka Lenovo . . . . . . . . . |
133 |
|
Webové stránky podpory Lenovo . . . . . |
134 |
|
ii Uživatelská příručka ThinkCentre

Nápověda a servis . . . . . . . . . . . . . 134
Použití dokumentace a diagnostického
programu . . . . . . . . . . . . . . . 134 Jak zavolat servis. . . . . . . . . . . . 134 Použití ostatních služeb . . . . . . . . . 135 Zakoupení dalších služeb. . . . . . . . . 136
Dodatek A. Upozornění . . . . . . 137
Ochranné známky . . . . . . . . . . . . . 138
Dodatek B. Předpisy . . . . . . . . 139
Upozornění o exportní klasifikaci . . . . . . . |
139 |
Upozornění na elektronické vyzařování . . . . . |
139 |
Prohlášení o shodě s FCC (Federal |
|
Communications Commission) . . . . . . |
139 |
Další upozornění na předpisy . . . . . . . . . |
141 |
Dodatek C. OEEZ a informace o recyklaci. . . . . . . . . . . . . . . 143
Důležité informace týkající se likvidace odpadu z elektrických a elektronických zařízení (OEEZ). . . 143
Informace o recyklaci . . . . . . . . . . . . 143 Informace o recyklaci odpadů pro Brazílii . . . . 144 Informace o recyklaci baterií pro Tchaj-wan . . . 145 Informace o recyklaci baterií pro Evropskou unii . . 145
Dodatek D. Směrnice o omezení nebezpečných látek (RoHS) . . . . 147
Čínská směrnice RoHS . . . . . . . . . . . 147 Turecké směrnice RoHS . . . . . . . . . . . 147 Ukrajinské směrnice RoHS . . . . . . . . . . 147 Indická směrnice RoHS . . . . . . . . . . . 147
Dodatek E. Informace o modelu ENERGY STAR . . . . . . . . . . . 149
Rejstřík . . . . . . . . . . . . . . . 151
© Copyright Lenovo 2012 |
iii |
iv Uživatelská příručka ThinkCentre
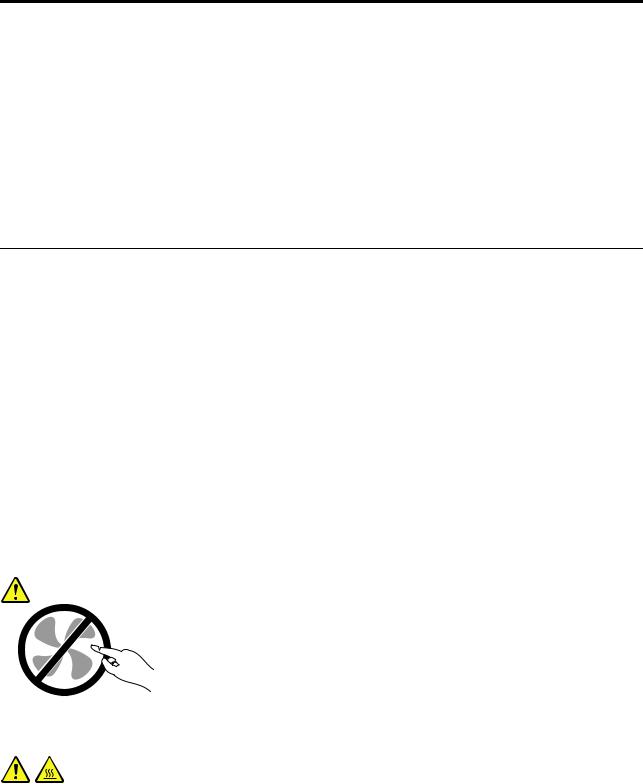
Důležité bezpečnostní instrukce
POZOR:
Předtím, než začnete používat tuto příručku, je nezbytné, abyste si přečetli všechny související bezpečnostní instrukce pro tento produkt a porozuměli jim. Přečtěte si informace v této části a informace o bezpečnosti v příručce Bezpečnostní pokyny a informace o záruce a nastavení dodané s produktem. Přečtením těchto bezpečnostních instrukcí snížíte riziko úrazu nebo poškození produktu.
Pokud již kopii příručky Bezpečnostní pokyny a informace o záruce nemáte, můžete ji získat ve formátu PDF (Portable Document Format) na webové stránce podpory společnosti Lenovo® na adrese:
http://www.lenovo.com/support. Na webové stránce společnosti Lenovo naleznete příručku Bezpečnostní pokyny a informace o záruce a Uživatelskou příručku v dalších jazycích.
Servis a upgrady
Nepokoušejte se opravit produkt sami, pokud k tomu nedostanete pokyn od servisního střediska Customer Support Center nebo z příslušné dokumentace. Opravy zadávejte pouze poskytovateli služeb, který má oprávnění k provádění oprav daného produktu.
Poznámka: Některé díly počítače mohou vyměnit zákazníci. Upgrady se obvykle označují jako doplňky. Náhradní díly schválené pro instalaci zákazníkem jsou označovány jako jednotky CRU (Customer Replaceable Unit). Společnost Lenovo poskytuje dokumentaci s pokyny, které stanoví, kdy je pro zákazníky vhodné, aby si instalovali doplňky nebo vyměňovali jednotky CRU. Při instalaci nebo výměně dílů musíte důsledně dodržovat všechny pokyny. Stav Vypnuto indikátoru napájení nemusí nezbytně znamenat, že je v produktu nulová úroveň napětí. Před sejmutím krytů ze zařízení vybaveného napájecím kabelem se vždy přesvědčte, že je napájení vypnuté a že je produkt odpojen od všech zdrojů napájení. Další informace o jednotkách CRU naleznete v části Kapitola 5 „Instalace nebo výměna hardwaru“ na stránce 35. S jakýmikoliv otázkami se obraťte na servisní středisko Customer Support Center.
Ačkoli nejsou v počítači po odpojení napájecí šňůry žádné pohyblivé díly, pro vaši bezpečnost jsou nutná následující varování.
POZOR:
Nebezpečné pohyblivé díly. Nedotýkejte se prsty ani jinými částmi těla.
POZOR:
Před výměnou jednotky CRU vypněte počítač a než otevřete kryt, počkejte tři až pět minut, aby se počítač ochladil.
© Copyright Lenovo 2012 |
v |
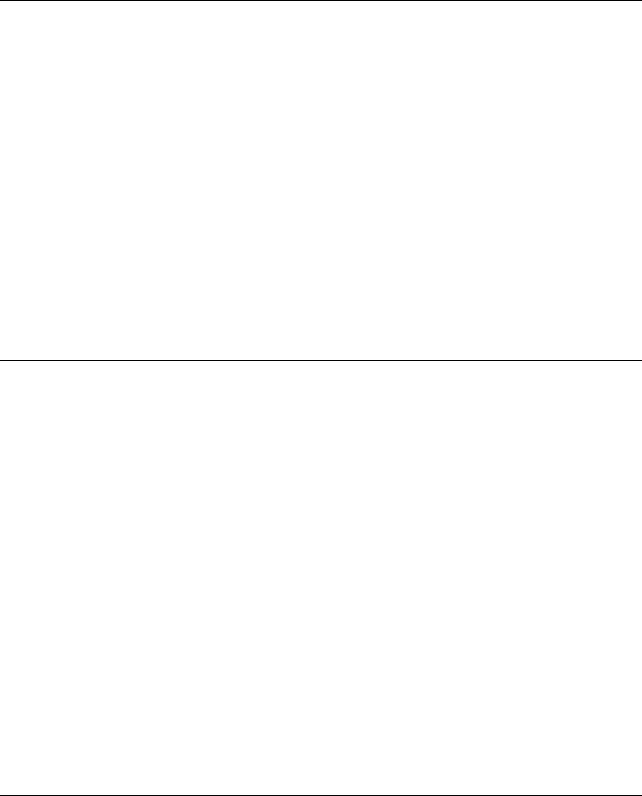
Jak zabránit výboji statické elektřiny
Statická elektřina, která je pro vás neškodná, může vážně poškodit počítačové díly a součásti. Nesprávná manipulace s díly citlivými na statickou elektřinu může způsobit poškození těchto dílů. Po rozbalení doplňku nebo jednotky CRU neotevírejte obal chránící díl před statickou elektřinou, dokud vás pokyny nevyzvou
k jeho instalaci.
Při manipulaci s doplňky nebo jednotkami CRU nebo při práci uvnitř počítače se vyhnete poškození dílu statickou elektřinou, učiníte-li následující preventivní opatření:
•Omezte svůj pohyb. Pohyb vytváří elektrostatický náboj na vašem těle.
•Se součástmi počítače vždy zacházejte opatrně. Při manipulaci s adaptéry, paměťovými moduly a dalšími deskami s obvody se dotýkejte pouze okrajů. Nikdy se nedotýkejte žádného nechráněného obvodu.
•Chraňte součásti před dotykem dalších osob.
•Před instalací součásti nebo jednotky CRU, které jsou citlivé na statickou elektřinu, nejprve přiložte antistatický obal, v němž je uložena, ke kovovému krytu rozšiřující pozice nebo k jinému nelakovanému kovovému povrchu alespoň na dvě vteřiny. Tím vybijete elektrostatický náboj z obalu a ze svého těla.
•Je-li to možné, vyjměte díl citlivý na statickou elektřinu z antistatického obalu a instalujte jej, aniž byste jej položili. Není-li to možné, položte antistatický obal na rovný hladký povrch a teprve na něj díl položte.
•Nepokládejte součást na kryt počítače ani na jiný kovový povrch.
Napájecí šňůry a napájecí adaptéry
Používejte pouze napájecí šňůry a napájecí adaptéry dodávané výrobcem produktu.
Napájecí šňůry musí být schváleny pro bezpečný provoz. V Německu je to typ H05VV-F, 3G, 0,75 mm2 nebo vyšší. V ostatních zemích použijte odpovídající vyhovující typy.
Nenamotávejte napájecí šňůru na adaptér nebo jiný předmět. Mohla by se rozedřít, prasknout nebo zohýbat. To představuje bezpečnostní riziko.
Napájecí šňůry umístěte tak, aby po nich nikdo nešlapal, nezakopl o ně nebo aby je neskříply nějaké předměty.
Napájecí šňůry a adaptéry chraňte před kapalinami. Například nenechávejte napájecí šňůru nebo adaptér v blízkosti umyvadel, van, záchodů nebo podlah umývaných vodou. Kapaliny mohou způsobit zkrat, zvláště byla-li napájecí šňůra (nebo adaptér) nesprávně používána. Kapaliny mohou také způsobit postupnou korozi kontaktů napájecí šňůry nebo konektorů, která může způsobit přehřátí.
Napájecí šňůry a datové kabely vždy připojujte ve správném pořadí a ujistěte se, že jsou bezpečně a úplně zapojeny do zásuvek.
Nepoužívejte napájecí adaptér, který má známky koroze na kolících zástrčky pro vstup střídavého napětí nebo vykazuje známky přehřátí (například deformovaný plast) na zástrčce nebo kdekoliv na adaptéru.
Nepoužívejte napájecí šňůry, jejichž kolíky na zástrčce nebo konektoru vykazují známky koroze nebo přehřátí, nebo které jsou jakýmkoliv způsobem poškozeny.
Prodlužovací šňůry a podobná zařízení
Ověřte, zda prodlužovací šňůry, přepěťové chrániče, nepřerušitelné zdroje napájení a zásuvky odpovídají požadavkům produktu na elektrický příkon. Tato zařízení nikdy nepřetěžujte. Používáte-li napájecí lišty,
vi Uživatelská příručka ThinkCentre
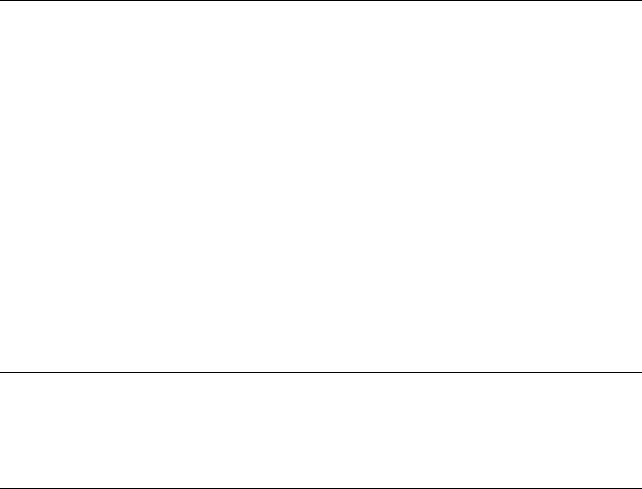
nepřekračujte doporučený příkon na vstupu. S otázkami ohledně příkonu a požadavků na napájení se obraťte na elektrotechnika.
Zástrčky a zásuvky
Pokud zásuvka, kterou chcete použít pro vaše zařízení, vykazuje znaky poškození nebo koroze, nepoužívejte ji, dokud není opravena kvalifikovaným elektrotechnikem.
Zástrčku neohýbejte a neupravujte. Je-li zástrčka poškozena, obstarejte si od výrobce náhradu.
Do elektrické zásuvky nezapojujte kromě počítače další domácí či firemní přístroje s velkou spotřebou elektřiny. Nestabilní napětí by mohlo poškodit počítač, data nebo připojená zařízení.
Některé produkty mají tříkolíkovou zástrčku. Tato zástrčka se používá do uzemněných zásuvek. Tím se zvyšuje bezpečnost. Nedávejte tyto zástrčky do neuzemněných zásuvek. Není-li možné zasunout zástrčku do zásuvky, obraťte se na elektrotechnika, aby vám dodal odpovídající adaptér nebo uzemněnou zásuvku. Zásuvky nikdy nepřetěžujte. Celkový příkon systému by neměl přesáhnout 80 procent jmenovitého příkonu obvodu. S otázkami ohledně napájení a příkonu obvodů se obraťte na elektrotechnika.
Ujistěte se, že používaná zásuvka je správně zapojena, snadno dostupná a poblíž zařízení. Napájecí šňůry nenapínejte způsobem, který šňůry namáhá.
Elektrická zásuvka musí mít správné hodnoty napětí a proudu pro instalovaný produkt.
Zařízení k elektrickým zásuvkám připojujte a odpojujte opatrně.
Externí zařízení
Během doby, kdy je počítač zapnutý, nepřipojujte ani neodpojujte žádné kabely externích zařízení, kromě kabelů rozhraní USB (Universal Serial Bus) a 1394, jinak může dojít k poškození počítače. Chcete-li zabránit potenciálnímu poškození připojených zařízení, počkejte po vypnutí počítače alespoň 5 sekund a pak teprve externí zařízení odpojte.
Teplo a větrání produktu
Počítače, napájecí adaptéry a různá příslušenství po zapnutí a při dobíjení baterií produkují teplo. Vždy dodržujte tato základní pravidla:
•Když jsou váš počítač, napájecí adaptér nebo příslušenství v činnosti nebo když se dobíjí baterie, nenechávejte je příliš dlouho na klíně nebo jiné části těla. Váš počítač, napájecí adaptér a různá příslušenství produkují během běžného provozu určité množství tepla. Dlouhodobý kontakt počítače s tělem může být nepříjemný nebo může dokonce způsobit popáleniny.
•Nedobíjejte baterii a neprovozujte počítač, napájecí adaptér nebo příslušenství v blízkosti hořlavých materiálů nebo ve výbušném prostředí.
•Větrací otvory, větráky a chladiče jsou součástí produktu kvůli zajištění bezpečnosti, pohodlí a spolehlivého provozu. Při položení produktu na měkký povrch, jako je postel, pohovka nebo koberec, může dojít k zakrytí větracích otvorů nebo k zablokování větráků. Větráky a větrací otvory nikdy neblokujte, nezakrývejte, ani nevypínejte.
Minimálně jednou za tři měsíce byste měli zkontrolovat stolní počítač, zda se na něm nenahromadil prach. Než s touto kontrolou začnete, vypněte napájení a odpojte napájecí šňůru počítače ze zásuvky. Pak odstraňte prach z ventilátorů a větracích otvorů. Pokud si povšimnete nahromadění prachu na počítači, musíte prach odstranit i zevnitř počítače včetně žeber chladičů, ventilátorů napájení a větráků. Nezapomeňte, že před otevřením krytu musíte vždy vypnout počítač a odpojit napájecí šňůru ze zásuvky. Pokud je to
© Copyright Lenovo 2012 |
vii |
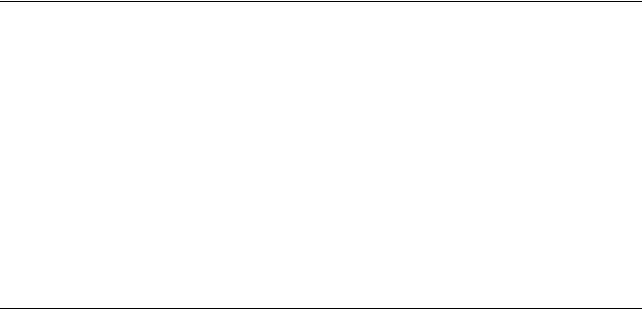
možné, vyhněte se provozování počítače v prostoru dvou stop od oblastí s vysokým provozem. Pokud je nezbytné provozovat počítač v oblasti s vysokým provozem nebo v blízkosti takové oblasti, měli byste často kontrolovat počítač a v případě potřeby jej vyčistit.
K tomu, abyste zajistili bezpečný a optimální výkon vašeho počítače, musíte dodržovat níže uvedená základní opatření:
•Kryt počítače musí být vždy, když je počítač zapojen do zásuvky, zavřený.
•Je nezbytně nutné kontrolovat vnější stranu počítače, zda se na ní nenahromadila prachová vrstva.
•Je nutné odstranit prach z ventilátorů a větracích otvorů. U počítačů, které jsou provozovány v oblastech s vyšším provozem, může být nutné častější čistění.
•Neomezujte přístup vzduchu k jakýmkoli větracím otvorům a neucpávejte je.
•Počítač nesmí být „zabudován“ do nábytku, neboť by to mohlo zvýšit riziko přehřátí.
•Teplota vzduchu proudícího dovnitř počítače nesmí překročit 35 °C (95 °F).
•Neinstalujte zařízení pro filtraci vzduchu. Mohla by narušit správný průběh chlazení.
Provozní prostředí
Optimální provozní prostředí pro počítač je teplota 10–35 °C (50–95 °F) a vlhkost v rozsahu 35–80 %. Je-li počítač při skladování či přepravě vystaven teplotám pod 10 °C (50 °F), nechejte ho před použitím pomalu zahřát na optimální provozní teplotu 10–35 °C (50–95 °F). V extrémních podmínkách může tento proces trvat 2 hodiny. Pokud počítač před používáním nenecháte zahřát na optimální provozní teplotu, může to vést k jeho neopravitelnému poškození.
Je-li to možné, umístěte počítač na dobře větrané a suché místo bez přístupu přímého slunečního záření.
Do blízkosti počítače neumisťujte elektrická zařízení, jako je elektrický větrák, rádio, reproduktory s vysokým výkonem, klimatizace nebo mikrovlnná trouba, protože silná magnetická pole vytvářená těmito zařízeními mohou poškodit monitor nebo data na pevném disku.
Na počítač (nebo další připojená zařízení) nebo vedle něho nepokládejte žádné nápoje. Dojde-li k vylití kapaliny do počítače nebo připojeného zařízení, může to způsobit zkrat nebo jiné poškození.
Nejezte ani nekuřte nad klávesnicí. Částečky, které napadají do klávesnice, mohou způsobit poškození.
Bezpečnostní instrukce k modemu
POZOR:
Abyste snížili riziko požáru, používejte pouze telefonní šňůry 26 AWG nebo silnější (např. 24 AWG), schválené společností Underwriters Laboratories (UL) nebo certifikované sdružením Canadian Standards Association (CSA).
Pro snížení rizika požáru, úrazu nebo poškození při používání telekomunikačního zařízení vždy dodržujte základní bezpečnostní pravidla, jako např.:
•Nikdy neinstalujte telefonní kabely za bouřky.
•Nikdy neinstalujte telefonní konektory ve vlhkém prostředí, pokud nejsou pro toto prostředí speciálně určeny.
•Nikdy se nedotýkejte neizolovaných telefonních drátů nebo svorek, dokud nebude telefonní linka odpojena od sítě.
•Při instalaci a úpravě telefonních linek buďte opatrní.
viii Uživatelská příručka ThinkCentre

•Při bouřce nepoužívejte telefon (nevztahuje se na bezdrátový typ). Hrozí nebezpečí úrazu elektrickým proudem od blesku.
•Nepoužívejte telefon v blízkosti úniku plynu.
Prohlášení o shodě pro lasery
POZOR:
V případě, že jsou nainstalovány laserové výrobky (jakými jsou jednotky CD-ROM, DVD, zařízení využívající optických vláken nebo vysílače), dbejte na následující:
•Neodstraňujte kryty. Odstranění krytů z laserového výrobku může mít za následek vystavení se nebezpečnému laserovému záření. Uvnitř tohoto zařízení nejsou žádné opravitelné díly.
•Budete-li používat ovládací prvky nebo provádět úpravy či procedury jiným než zde popsaným způsobem, můžete se vystavit nebezpečnému záření.
 NEBEZPEČÍ
NEBEZPEČÍ
Některé laserové výrobky obsahují zabudovanou laserovou diodu třídy 3A nebo třídy 3B. Dbejte na následující:
Při otevření hrozí nebezpečí ozáření laserem. Nedívejte se přímo do paprsků (ani pomocí optických nástrojů) a vyvarujte se přímého ozáření paprsky.
Prohlášení k napájecímu zdroji
Nikdy neodstraňujte kryt na napájecím zdroji ani žádný díl, na kterém je následující štítek.
Uvnitř součástí, na kterých je připevněn tento štítek, je nebezpečné napětí, proud a úroveň energie. Uvnitř takových součástí nejsou žádné opravitelné díly. Máte-li podezření, že takový díl způsobuje problém, obraťte se na servisního technika.
Čistění a údržba
Udržujte počítač a pracoviště čisté. Před čistěním počítač vypněte a odpojte napájecí šňůru. Žádné tekuté čisticí prostředky nestříkejte přímo na počítač ani k čistění počítače nepoužívejte žádné čisticí prostředky obsahující hořlavé látky. Nastříkejte prostředek na měkký hadřík a pak otřete povrch počítače.
© Copyright Lenovo 2012 |
ix |
x Uživatelská příručka ThinkCentre

Kapitola 1. Přehled produktu
Tato kapitola popisuje vlastnosti počítače, technické údaje, software dodávaný společností Lenovo, umístění konektorů a součástí na základní desce a vnitřní jednotky.
Vybavení
Tato část popisuje funkce vašeho počítače. Následující informace se týkají celé řady modelů.
Chcete-li zobrazit informace o vašem modelu počítače, proveďte jeden z následujících úkonů:
•Přejděte do programu Setup Utility dle instrukcí uvedených v Kapitola 7 „Použití programu Setup Utility“ na stránce 101. Chcete-li zobrazit informace, vyberte Main System Summary.
•Chcete-li zobrazit informace v operačním systému Microsoft® Windows® 7, klepněte na Start, poté klepněte pravým tlačítkem na Počítač a vyberte Vlastnosti.
•V operačním systému Windows 8 se přesunutím kurzoru do pravého horního nebo pravého dolního rohu obrazovky zobrazí panel s volbami. Chcete-li zobrazit informace, klepněte na Nastavení Informace o PC.
Mikroprocesor
Počítač je dodáván s jedním z těchto mikroprocesorů (velikost vnitřní mezipaměti závisí na modelu počítače):
•mikroprocesor Intel® Core™ i3
•mikroprocesor Intel Core i5
•mikroprocesor Intel Core i7
•mikroprocesor Intel Celeron®
•mikroprocesor Intel Pentium®
Paměť
Počítač podporuje zapojení až čtyř paměťových modulů DDR3 UDDIM (double data rate 3 unbuffered dual inline memory module).
Interní jednotky
•optická jednotka: DVD-ROM nebo zapisovací jednotka DVD-R (volitelné)
•jednotka pevného disku SATA (Serial Advanced Technology Attachment)
•jednotka SSD SATA
Poznámka: Váš počítač podporuje zařízení SATA 2.0 a SATA 3.0. Další informace naleznete v části „Umístění součástí na základní desce“ na stránce 13.
Video subsystém
•Integrovaná grafická karta s konektorem VGA (Video Graphics Array) a konektorem DisplayPort
•pozice PCI (Peripheral Component Interconnect) Express x16 na základní desce pro samostatnou grafickou kartu
Zvukový subsystém
• integrované HD (high-definition) audio
© Copyright Lenovo 2012 |
1 |
•vstupní zvukový konektor, výstupní zvukový konektor a konektor mikrofonu na zadním panelu
•konektory pro mikrofon a sluchátka na předním panelu
•vnitřní reproduktor (některé modely)
Konektivita
•integrovaný řadič Ethernet 100/1000 Mb/s
•modem PCI fax (některé modely)
Funkce správy systému
•Schopnost ukládat výsledky hardwarového testu POST (Power-On Self-Test)
•Rozhraní DMI (Desktop Management Interface)
Rozhraní DMI (Desktop Management Interface) poskytuje uživatelům informace o všech aspektech počítače, včetně typu procesoru, data instalace, připojených tiskáren a dalších periferií, zdrojů napájení a historie údržby.
•Intel Standard Manageability
Intel Standard Manageability je hardwarová a firmwarová technologie, která integruje nové funkce do počítačů a umožňuje tak firmám provádět snadněji a s menšími náklady jejich sledování, údržbu, aktualizaci, upgrade a opravy.
•Intel Matrix Storage Manager
Intel Matrix Storage Manager je ovladač zařízení, který u vybraných základních desek s čipovou sadou společnosti Intel přináší podporu pro disková pole SATA RAID 5 a SATA RAID 10 za účelem zvýšení výkonu pevného disku.
•Funkce PXE (Preboot Execution Environment)
Preboot Execution Environment je prostředí, ve kterém lze spouštět počítače pomocí síťového rozhraní nezávisle na zařízeních pro ukládání dat (např. pevný disk) nebo nainstalovaných operačních systémech.
•Intelligent Cooling Engine (ICE)
Intelligent Cooling Engine je systém pro správu chlazení, který zlepšuje chlazení počítače a snižuje jeho hlučnost. Funkce ICE rovněž monitoruje výkon chlazení počítače, aby bylo možné předejít problémům s přehříváním. Další informace najdete v části „Režim výkonu funkce ICE“ na stránce 105 a „Upozornění funkce ICE na vysokou teplotu“ na stránce 105.
•SM BIOS (System Management Basic Input/Output System) a SM software
SM BIOS specifikuje datové struktury a přístupové metody v systému BIOS, které umožňují uživateli nebo aplikaci uložit a načíst informace o příslušném počítači.
•Funkce Wake on LAN
Funkce Wake on LAN je standardem v počítačových sítích řešených pomocí technologie Ethernet a umožňuje zapnutí nebo probuzení počítače pomocí síťového paketu. Síťový paket je většinou odeslán programem běžícím na jiném počítači ve stejné místní síti.
•Funkce Wake on Ring
Funkce Wake on Ring, někdy označovaná jako Wake on Modem, umožňuje podporovaným počítačům a zařízením probuzení z režimu spánku nebo hibernace.
•WMI (Windows Management Instrumentation)
Windows Management Instrumentation je sada rozšíření platformy Windows Driver Model. Poskytuje rozhraní operačního systému, prostřednictvím kterého komponenty posílají informace a upozornění.
2 Uživatelská příručka ThinkCentre
Vstupy a výstupy (I/O)
•9poziční sériový port (jeden standardní a jeden volitelný)
•osm konektorů USB (Universal Serial Bus) (dva na předním panelu a šest na zadním panelu)
•jeden konektor DisplayPort
•jeden konektor Ethernet
•jeden konektor klávesnice PS/2 (Personal System/2) (volitelný)
•jeden konektor myši PS/2 (volitelný)
•jeden konektor monitoru VGA
•tři zvukové konektory na zadním panelu (vstup zvuku, výstup zvuku a mikrofon)
•dva zvukové konektory na předním panelu (konektory pro mikrofon a sluchátka)
Další informace najdete v části „Umístění konektorů, ovládacích prvků a kontrolek na přední straně počítače“ na stránce 10 a „Umístění konektorů na zadní straně počítače“ na stránce 11.
Rozšíření
•jedna pozice PCI Express x1
•jedna pozice grafické karty PCI Express x16
•dvě pozice jednotky pevného disku
•dvě pozice optické jednotky
•dvě pozice PCI
Napájecí zdroj
Počítač je dodáván s jedním z těchto zdrojů napájení:
•napájecí zdroj 280 W s automatickým rozpoznáním napětí
•napájecí zdroj 450 W s automatickým rozpoznáním napětí
Funkce zabezpečení
•schopnost zapnout a vypnout jednotlivé konektory USB
•schopnost zapnout a vypnout zařízení
•aplikace Computrace Agent zabudována do firmwaru
•spínač pro detekci vniknutí do krytu (též detekce vniknutí do krytu)
•klávesnice se snímačem otisku prstu (některé modely)
•heslo pro spuštění (POP), hesla administrátora a hesla pevného disku zabraňující neoprávněnému použití počítače
•nastavení spouštěcí posloupnosti
•spuštění bez klávesnice nebo myši
•podpora pro kabelový zámek
•podpora pro visací zámek
•podpora pro kabelový zámek (zámek Kensington)
•Modul TPM (Trusted Platform Module)
Další informace naleznete v části Kapitola 4 „Zabezpečení“ na stránce 29.
Předinstalované programy
Kapitola 1. Přehled produktu 3

V počítači jsou předinstalovány programy, které vám zajistí snazší a bezpečnější práci. Další informace naleznete v části „Programy od společnosti Lenovo“ na stránce 5.
Předinstalovaný operační systém
Na počítači je předinstalován jeden z těchto operačních systémů:
•Operační systém Microsoft Windows 7
•Operační systém Microsoft Windows 8
Operační systémy, jejichž kompatibilita byla certifikována či testována1 (liší se podle modelu)
•Linux®
•Microsoft Windows XP Professional SP 3
1.Operační systémy, které jsou zde uvedeny, čekají v době vydání této publikace na udělení certifikátu nebo prochází testováním kompatibility. Po vydání této příručky mohou být další operační systémy označeny společností Lenovo za kompatibilní s vaším počítačem. Tento seznam se může měnit. Zda byla kompatibilita operačního systému certifikována nebo testována, zjistíte na webových stránkách výrobce operačního systému.
4 Uživatelská příručka ThinkCentre
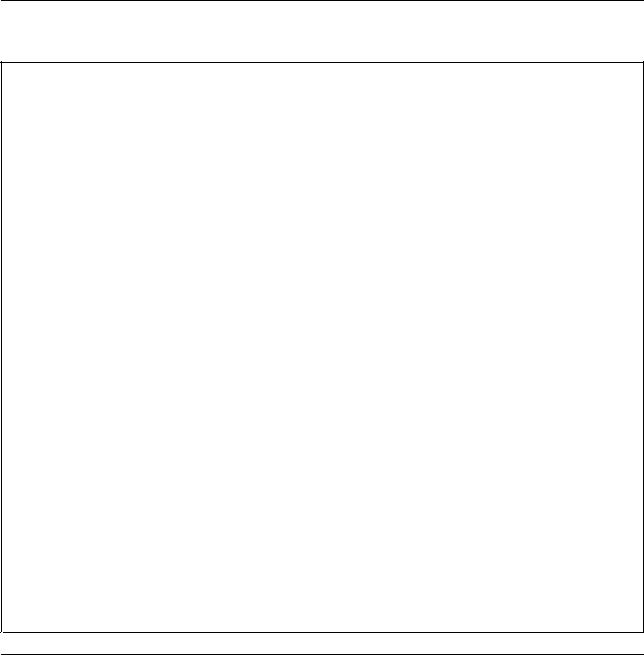
Technické údaje
Tato část obsahuje technické údaje počítače.
Rozměry
Šířka: 175 mm (6,89 ") Výška: 414 mm (16,30 ") Hloubka: 442 mm (17,40 ")
Hmotnost
Maximální dodávaná konfigurace: 11 kg (24,25 lb)
Prostředí
• teplota vzduchu:
Provozní teplota: 10 °C až 35 °C (50 °F až 95 °F)
skladovací teplota: −40 °C až 60 °C (−40 °F až 140 °F) v původních originálních obalech skladovací teplota: −10 °C až 60 °C (14 °F až 140 °F) bez obalu
• vlhkost:
provoz: 20 až 80 % (nekondenzující) skladovací: 20 až 90 % (nekondenzující)
• nadmořská výška:
provoz: −15,2 až 3 048 m (−50 až 10 000 stop) skladování: -15,2 až 10 668 m (-50 až 35 000 stop)
Napájení
•vstupní napětí:
- nízký rozsah:
minimum: 100 V ~ maximum: 127 V ~
vstupní frekvence: 50 až 60 Hz
- vysoký rozsah: minimum: 200 V ~ maximum: 240 V ~
vstupní frekvence: 50 až 60 Hz
Programy od společnosti Lenovo
Počítač je dodáván s programy od společnosti Lenovo, které vám zajistí snazší a bezpečnější práci. V závislosti na předinstalovaném operačním systému Windows se programy mohou lišit.
Přístup k programům od společnosti Lenovo v operačním systému Windows 7
V operačním systému Windows 7 můžete k programům od společnosti Lenovo přistupovat buď pomocí programu Lenovo ThinkVantage® Tools, nebo z nabídky Ovládací panely.
Kapitola 1. Přehled produktu 5

Přístup k programům od společnosti Lenovo z programu Lenovo ThinkVantage Tools
V programu ThinkVantage Tools spustíte programy od společnosti Lenovo klepnutím na tlačítko Start Všechny programy Lenovo ThinkVantage Tools. Program poté spustíte poklepáním na odpovídající ikonu.
Poznámka: Pokud je ikona programu v okně programu Lenovo ThinkVantage Tools zobrazena šedě, je třeba program nainstalovat manuálně. Chcete-li program nainstalovat manuálně, poklepejte na jeho ikonu. Dále postupujte podle pokynů na obrazovce. Po dokončení instalace se ikona programu aktivuje.
tabulka 1. Programy v programu Lenovo ThinkVantage Tools.
Program |
Název ikony |
|
|
Communications Utility |
Webové konference |
|
|
Fingerprint Software |
Snímač otisku prstu |
|
|
Lenovo Solution Center |
Stav systému a diagnostika |
|
|
Password Manager |
Bezpečné úložiště hesel |
|
|
Power Manager |
Ovládání napájení |
|
|
Recovery Media |
Disky pro zotavení systému |
|
|
Rescue and Recovery® |
Enhanced Backup and Restore |
SimpleTap |
SimpleTap |
|
|
System Update |
Aktualizace a ovladače |
|
|
View Management Utility |
Rozvržení obrazovky |
|
|
Poznámka: V závislosti na modelu vašeho počítače nemusí být některé programy k dispozici.
Spouštění programů od společnosti Lenovo z nabídky Ovládací panely
Chcete-li programy od společnosti Lenovo spustit z Ovládacích panelů, klepněte na tlačítko Start Ovládací panely. V závislosti na programu, který chcete spustit, klepněte na příslušnou část a poté na odpovídající zelený text.
Poznámka: Jestliže potřebný program nenaleznete v Ovládacích panelech, otevřete okno programu Lenovo ThinkVantage Tools a poklepejte na šedě zobrazenou ikonu programu, který potřebujete. Tím ho nainstalujete. Dále postupujte podle pokynů na obrazovce. Po dokončení instalace se ikona programu aktivuje a program se objeví v nabídce Ovládací panely.
V následující tabulce jsou uvedeny programy, odpovídající části a zelené texty nabídky Ovládací panely.
tabulka 2. Programy v nabídce Ovládací panely
Program |
Část nabídky Ovládací panely |
Zelený text v nabídce Ovládací |
|
|
panely |
|
|
|
Communications Utility |
Hardware a zvuk |
Lenovo – Webové konference |
|
|
|
Fingerprint Software |
Systém a zabezpečení |
Lenovo – Snímač otisku prstu |
|
Hardware a zvuk |
|
|
|
|
Lenovo Solution Center |
Systém a zabezpečení |
Lenovo – Stav systému a |
|
|
diagnostika |
|
|
|
Password Manager |
Systém a zabezpečení |
Lenovo – Bezpečné úložiště hesel |
|
Uživatelské účty a zabezpečení |
|
|
rodiny |
|
|
|
|
6 Uživatelská příručka ThinkCentre

tabulka 2. Programy v nabídce Ovládací panely (pokračování)
Program |
Část nabídky Ovládací panely |
Zelený text v nabídce Ovládací |
|
|
panely |
|
|
|
Power Manager |
Hardware a zvuk |
Lenovo – Ovládání napájení |
|
Systém a zabezpečení |
|
|
|
|
Recovery Media |
Systém a zabezpečení |
Lenovo – Disky pro zotavení |
|
|
systému |
|
|
|
Rescue and Recovery |
Systém a zabezpečení |
Lenovo – Enhanced Backup and |
|
|
Restore |
|
|
|
SimpleTap |
Programy |
Lenovo – SimpleTap |
|
|
|
System Update |
Systém a zabezpečení |
Lenovo – Aktualizace a ovladače |
|
|
|
View Management Utility |
Systém a zabezpečení |
Lenovo View Management Utility |
|
|
|
Poznámka: V závislosti na modelu vašeho počítače nemusí být některé programy k dispozici.
Přístup k programům od společnosti Lenovo v operačním systému Windows 8
Pokud je ve vašem počítači předinstalován operační systém Windows 8, k programům od společnosti Lenovo se dostanete jedním z následujících způsobů:
•Klepněte na ikonu Lenovo QuickLaunch na hlavním panelu. Zobrazí se seznam programů. Poklepáním na program od společnosti Lenovo jej spustíte. Pokud požadovaný program není v seznamu uveden, klepněte na ikonu plus +.
•Stisknutím klávesy Windows přejděte na úvodní obrazovku. Klepnutím na program od společnosti Lenovo jej spustíte. Pokud potřebný program nemůžete najít, přesunutím ukazatele do pravého dolního rohu obrazovky zobrazte panel s volbami. Poté klepněte na možnost Vyhledat a vyhledejte požadovaný program.
Váš počítač podporuje tyto programy od společnosti Lenovo:
•Fingerprint Software
•Lenovo Companion
•Lenovo Settings
•Lenovo Solution Center
•Lenovo QuickLaunch
•Lenovo Support
•Password Manager
•System Update
Úvod do programů od společnosti Lenovo
Tato část obsahuje stručné informace o některých programech od společnosti Lenovo.
Poznámka: V závislosti na modelu vašeho počítače nemusí být některé programy k dispozici.
•Communications Utility
Program Communications Utility nabízí centrální místo pro nastavení integrované kamery a mikrofonu. Upravuje rozšířená nastavení integrovaného mikrofonu a kamery pro optimalizaci webových konferencí a Voice over IP (VOIP).
Kapitola 1. Přehled produktu 7
•Fingerprint Software
Pomocí integrovaného snímače otisku prstu, který je k dispozici u některých klávesnic, můžete zaregistrovat svůj otisk prstu a přiřadit jej k heslu pro spuštění, heslu pro jednotku pevného disku a heslu pro systém Windows. Ověřování totožnosti uživatelů pomocí otisků prstů tak může nahradit hesla a umožnit jednoduchý a bezpečný přístup uživatelů. Klávesnice se snímačem otisku prstu je dostupná u vybraných počítačů nebo ji lze zakoupit k počítačům, které tuto volitelnou součást podporují.
•Lenovo Cloud Storage
Program Lenovo Cloud Storage je řešením cloud storage, jež vám umožní ukládat na server soubory, jako například dokumenty či obrázky. K uloženým souborům můžete mít prostřednictvím Internetu přístup z různých zařízení, jako je osobní počítač, smartphone či tablet. Další informace o programu Lenovo Cloud Storage naleznete na webových stránkách Lenovo na adrese http://www.lenovo.com/cloud.
•Lenovo Companion
Prostřednictvím programu Lenovo Companion můžete získat informace o příslušenství pro váš počítač, prohlížet blogy a články o vašem počítači a vyhledávat další doporučené programy.
•Lenovo Settings
Program Lenovo Settings slouží ke zlepšení vaší práce s počítačem, protože jej změní na přenosný hotspot a umožní konfiguraci nastavení kamery a zvuku, optimalizaci nastavení plánu napájení a vytvoření a správu několika profilů sítě.
•Lenovo Solution Center
Pomocí programu Lenovo Solution Center můžete odstraňovat a řešit problémy s počítačem. Kombinuje diagnostické testy, systémové informace, nastavení zabezpečení a informace o technické podpoře s tipy a radami pro maximální výkon systému.
•Lenovo QuickLaunch
Program Lenovo QuickLaunch vám nabízí rychlý přístup k programům nainstalovaným ve vašem počítači, včetně programů od společností Lenovo, Microsoft a dalších programů třetích stran.
•Lenovo Support
Program Lenovo Support vám umožňuje registrování počítače u společnosti Lenovo, kontrolu stavu počítače a baterií, stažení a zobrazení uživatelských příruček k vašemu počítači, zobrazení informací o záruce na váš počítač a procházení informací o nápovědě a podpoře.
•Lenovo ThinkVantage Tools
Program Lenovo ThinkVantage Tools vás dovede k řadě zdrojů informací a poskytuje snadný přístup k nástrojům, které vám pomohou pracovat snadněji a bezpečněji.
•Lenovo Welcome
Program Lenovo Welcome vás seznámí s některými inovativními vestavěnými funkcemi produktů Lenovo a provede vás několika důležitými úlohami nastavení, které vám pomohou získat ze svého počítače maximum.
•Password Manager
Program Password Manager automaticky uchovává a vyplňuje ověřovací údaje pro programy a webové stránky operačního systému Windows.
•Power Manager
Program Power Manager poskytuje snadnou, flexibilní a úplnou správu napájení počítače. Pomocí tohoto programu můžete nastavit napájení tak, abyste dosáhli optimálního výkonu i úspory energie.
•Recovery Media
Program Recovery Media umožňuje obnovit obsah jednotky pevného disku do výchozího stavu z výroby.
•Rescue and Recovery
8 Uživatelská příručka ThinkCentre

Program Rescue and Recovery je jednotlačítkové řešení pro záchranu a obnovu. Zahrnuje sadu nástrojů pro automatické opravy, s jejichž pomocí můžete diagnostikovat problémy počítače, získat nápovědu a rychle obnovit systém po havárii, a to i v případě, že se nepodaří spustit operační systém Windows.
•SimpleTap
Program SimpleTap vám umožní rychle upravit některá základní nastavení počítače, jako je například ztlumení reproduktorů, nastavení hlasitosti, uzamčení operačního systému, spuštění programu, otevření webové stránky, otevření souboru atd. Pomocí programu SimpleTap rovněž získáte přístup do obchodu Lenovo App Shop, odkud si můžete stahovat různé aplikace a počítačový software.
Program SimpleTap rychle spustíte jedním z následujících způsobů:
-Klepněte na červené místo spuštění programu SimpleTap na ploše. Červené místo spuštění se na ploše zobrazí po prvním spuštění programu SimpleTap.
-Stiskněte modré tlačítko ThinkVantage, pokud je jím vaše klávesnice vybavena.
Poznámka: Program SimpleTap je k dispozici pouze u některých modelů s předinstalovaným operačním systémem Windows 7. Pokud váš model se systémem Windows 7 neobsahuje předinstalovaný program SimpleTap, naleznete ho na webových stránkách http://www.lenovo.com/support.
•System Update
Program System Update pomáhá udržovat software ve vašem počítači aktuální tím, že stahuje a instaluje softwarové balíky s aktualizacemi (programy od společnosti Lenovo, ovladače zařízení, aktualizace systému UEFI BIOS a další programy třetích stran).
•View Management Utility
Program View Management Utility vám umožňuje snadnou organizaci otevřených oken. Tento program rozdělí vaši obrazovku na několik částí a poté změní velikost otevřených oken a umístí je do různých částí, aby bylo využití pracovní plochy co nejefektivnější. Tento program lze použít také při využití několika monitorů, aby se zvýšila vaše produktivita.
Umístění hardwarových prvků
Tato část popisuje umístění konektorů na přední a zadní části počítače, součástí na základní desce, komponent a vnitřních jednotek.
Kapitola 1. Přehled produktu 9

Umístění konektorů, ovládacích prvků a kontrolek na přední straně počítače
Obrázek 1 „Umístění předních konektorů, ovládacích prvků a kontrolek“ na stránce 10 ukazuje umístění konektorů, ovládacích prvků a kontrolek na přední straně počítače.
Obrázek 1. Umístění předních konektorů, ovládacích prvků a kontrolek
1 |
Indikátor činnosti pevného disku |
2 |
Indikátor napájení |
3 |
Vypínač |
4 |
Tlačítko pro vysunutí/zasunutí optické mechaniky |
5 |
6 |
7 |
8 |
Konektor USB 2.0 (USB port 1) Konektor pro sluchátka Konektor mikrofonu
Konektor USB 2.0 (USB port 2)
10 Uživatelská příručka ThinkCentre
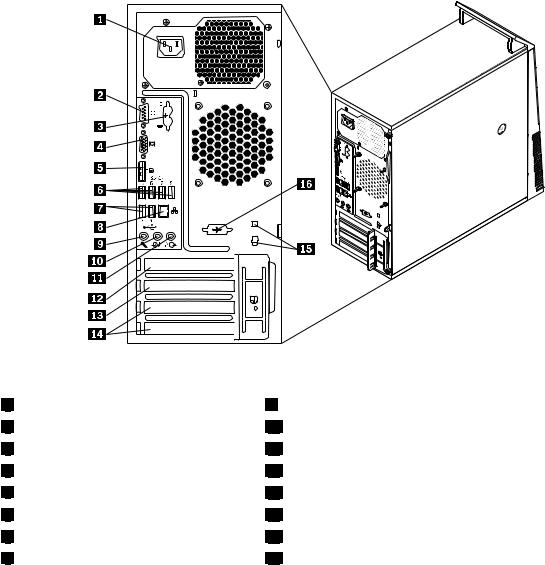
Umístění konektorů na zadní straně počítače
Obrázek 2 „Umístění zadních konektorů“ na stránce 11 ukazuje umístění konektorů na zadní straně počítače. Některé konektory na zadní straně počítače jsou barevně označeny, aby vám pomohly určit, kam zapojit příslušné kabely.
Obrázek 2. Umístění zadních konektorů
1 |
Napájecí konektor |
2 |
Sériový port (Sériový port 1) |
3 |
Konektory klávesnice a myši PS/2 (volitelné) |
4 |
Konektor monitoru VGA |
5 |
Konektor DisplayPort |
6 |
Konektory USB 3.0 (USB porty 5 až 8) |
7 |
Konektory USB 2.0 (USB porty 3 a 4) |
8 |
Konektor Ethernet |
9 Konektor mikrofonu
10 Výstupní zvukový konektor
11 Vstupní zvukový konektor
12 Pozice grafické karty PCI Express x16
13 Pozice karty PCI Express x1
14 Pozice karet PCI (2)
15 Pozice pro kabelový zámek (2)
16 Volitelný sériový port (Sériový port 2)
Konektor |
Popis |
Vstupní zvukový konektor |
Slouží pro příjem zvukového signálu z externího zvukového zařízení, jako například |
|
ze stereo systému. Při připojování externího zvukového zařízení se připojí kabel |
|
mezi výstupní zvukový konektor na zařízení a vstupní zvukový konektor na počítači. |
Výstupní zvukový konektor |
Slouží k odesílání zvukového signálu z počítače do externích zařízení, jako jsou |
|
napájené stereofonní reproduktory (reproduktory s vestavěným zesilovačem), |
|
sluchátka, multimediální klávesnice nebo vstupní zvukový konektor na stereo |
|
systému či jiném externím záznamovém zařízení. |
Konektor DisplayPort |
Slouží pro připojení vysoce výkonného monitoru, přímo ovládaného monitoru nebo |
|
jiného zařízení, které používá konektor DisplayPort. |
Kapitola 1. Přehled produktu 11
Konektor |
Popis |
Konektor Ethernet |
Slouží k připojení kabelu Ethernet pro lokální síť (LAN). |
|
Poznámka: Chcete-li počítač používat v souladu s omezeními komise FCC pro |
|
zařízení třídy B, použijte kabel Ethernet kategorie 5. |
Konektor mikrofonu |
Slouží pro připojení mikrofonu k počítači, chcete-li nahrávat zvuky nebo používáte-li |
|
software pro rozpoznání řeči. |
Konektor klávesnice PS/2 |
Slouží k připojení klávesnice, která používá konektor klávesnice. |
(volitelný) |
|
Konektor myši PS/2 (volitelný) |
Slouží k připojení myši, trackballu nebo jiného pozičního zařízení, které používá |
|
konektor myši PS/2. |
Sériový port |
Slouží k připojení externího modemu, sériové tiskárny a dalších zařízení používajících |
|
9poziční sériový konektor. |
Konektor USB 2.0 |
Slouží pro připojení zařízení USB 2.0, jako jsou klávesnice USB, myš USB, skener |
|
USB nebo tiskárna USB. Máte-li více než osm zařízení USB, můžete si koupit |
|
rozbočovač USB a pomocí něho připojit další zařízení USB. |
Konektor USB 3.0 |
Slouží pro připojení zařízení USB 2.0 nebo 3.0, jako jsou klávesnice USB, myš USB, |
|
skener USB nebo tiskárna USB. Máte-li více než osm zařízení USB, můžete si koupit |
|
rozbočovač USB a pomocí něho připojit další zařízení USB. |
konektor monitoru VGA |
Slouží k připojení monitoru VGA nebo dalších zařízení používajících konektor |
|
monitoru VGA. |
12 Uživatelská příručka ThinkCentre
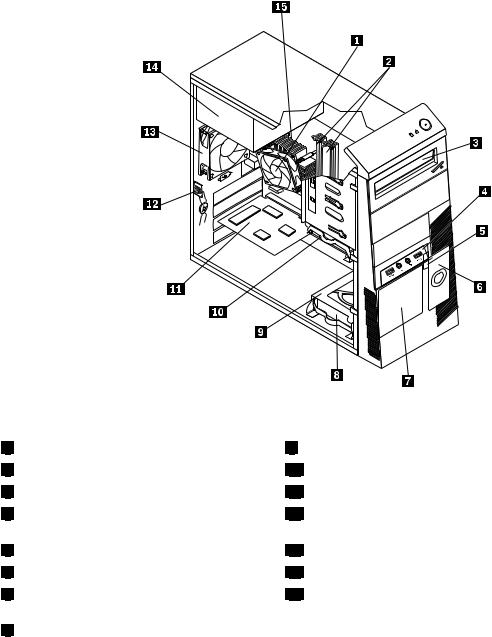
Umístění součástí
Obrázek 3 „Umístění součástí“ na stránce 13 ukazuje umístění různých součástí v počítači. Kryt počítače otevřete podle části „Odstranění krytu počítače“ na stránce 36.
Obrázek 3. Umístění součástí
1 |
Sestava chladiče a větráku |
2 |
Paměťové moduly |
3 |
Optická mechanika |
4 |
Přední sestava zvuku a USB |
5 |
Snímač teploty |
6 |
Vnitřní reproduktor (některé modely) |
7 |
Přední sestava větráku (nainstalována u |
vybraných modelů) |
|
8 Sekundární jednotka pevného disku (některé |
modely) |
9 |
Pozice sekundární jednotky pevného disku |
10Primární jednotka pevného disku
11Karta PCI (některé modely)
12Spínač přítomnosti krytu (Detekce vniknutí do krytu) (některé modely)
13Zadní sestava větráku
14Sestava napájecího zdroje
15Mikroprocesor
Umístění součástí na základní desce
Poznámka: Počítač je dodáván s jednou z následujících základních desek.
Kapitola 1. Přehled produktu 13
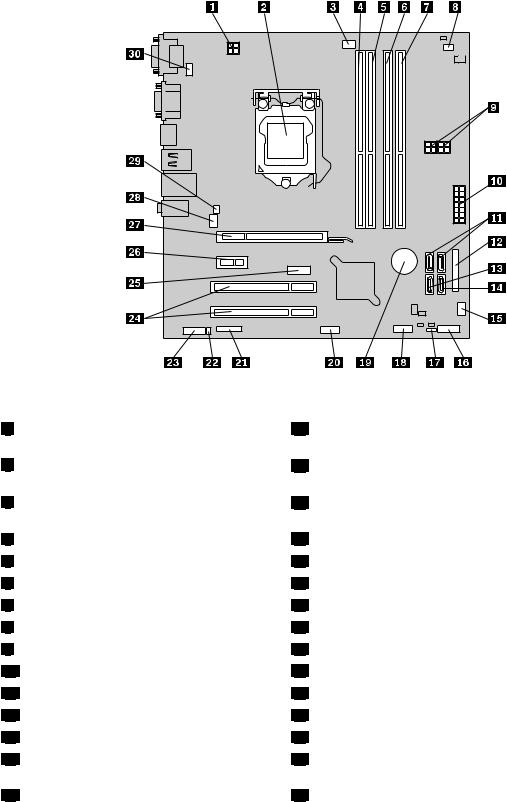
Obrázek 4 „Umístění součástí na základní desce“ na stránce 14 ukazuje umístění součástí na jednom typu základní desky.
Obrázek 4. Umístění součástí na základní desce
1 |
4pinový napájecí konektor mikroprocesoru |
2 |
Mikroprocesor |
3 |
Konektor větráku mikroprocesoru |
4 |
Paměťový slot 1 (DIMM 1) |
5 |
Paměťový slot 2 (DIMM 2) |
6 |
Paměťový slot 3 (DIMM 3) |
7 |
Paměťový slot 4 (DIMM 4) |
8 |
Konektor snímače teploty |
9 |
4pinové napájecí konektory SATA (2) |
1014pinový napájecí konektor
11Konektory SATA 1 a 2 (konektory SATA 3.0)
12Paralelní konektor
13Konektor eSATA
14Konektor SATA 3 (konektor SATA 2.0)
15 |
Konektor větráku napájení |
16 Konektor předního panelu (pro připojení hlavního vypínače |
a LED indikátorů) |
17 Propojka pro vymazání paměti CMOS a obnovení původních |
hodnot |
18 Přední konektor USB 1 (pro připojení USB portů 1 a 2 na |
přední kryt) |
19Baterie
20Přední konektor USB 2 (pro připojení dalšího USB zařízení)
21Konektor sériového portu (COM2)
22Konektor interního reproduktoru
23Přední zvukový konektor
24Pozice karet PCI (2)
25Konektor DisplayPort
26Pozice karty PCI Express x1
27Pozice grafické karty PCI Express x16
28Konektor větráku systému
29Konektor spínače přítomnosti krytu (detekce vniknutí do krytu)
30Konektory klávesnice a myši PS/2
14 Uživatelská příručka ThinkCentre
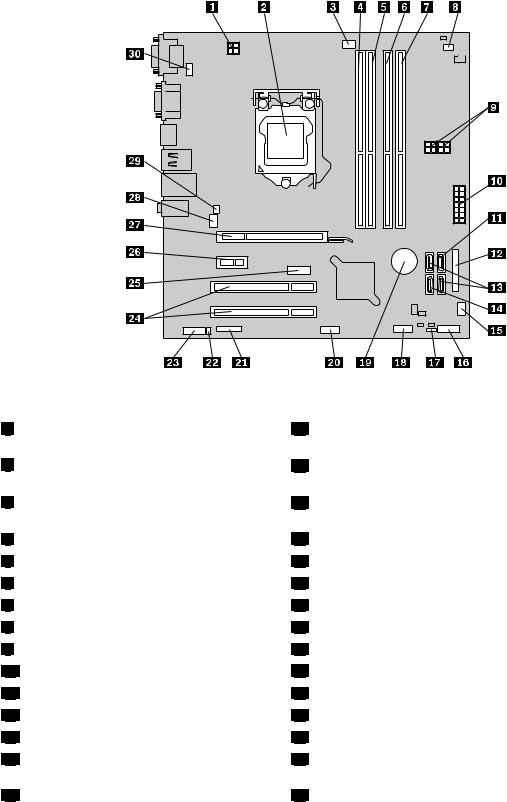
Obrázek 5 „Umístění součástí na základní desce“ na stránce 15 ukazuje umístění součástí na jiném typu základní desky.
Obrázek 5. Umístění součástí na základní desce
1 |
4pinový napájecí konektor mikroprocesoru |
2 |
Mikroprocesor |
3 |
Konektor větráku mikroprocesoru |
4 |
Paměťový slot 1 (DIMM 1) |
5 |
Paměťový slot 2 (DIMM 2) |
6 |
Paměťový slot 3 (DIMM 3) |
7 |
Paměťový slot 4 (DIMM 4) |
8 |
Konektor snímače teploty |
9 |
4pinové napájecí konektory SATA (2) |
1014pinový napájecí konektor
11Konektor SATA 1 (konektor SATA 3.0)
12Paralelní konektor
13Konektory SATA 2 a 3 (konektory SATA 2.0)
14Konektor eSATA
15 |
Konektor větráku napájení |
16 Konektor předního panelu (pro připojení hlavního vypínače |
a LED indikátorů) |
17 Propojka pro vymazání paměti CMOS a obnovení původních |
hodnot |
18 Přední konektor USB 1 (pro připojení USB portů 1 a 2 na |
přední kryt) |
19Baterie
20Přední konektor USB 2 (pro připojení dalšího USB zařízení)
21Konektor sériového portu (COM2)
22Konektor interního reproduktoru
23Přední zvukový konektor
24Pozice karet PCI (2)
25Konektor DisplayPort
26Pozice karty PCI Express x1
27Pozice grafické karty PCI Express x16
28Konektor větráku systému
29Konektor spínače přítomnosti krytu (detekce vniknutí do krytu)
30Konektory klávesnice a myši PS/2
Kapitola 1. Přehled produktu 15

Umístění interních jednotek
Interní jednotky jsou zařízení, která počítač používá ke čtení a ukládání dat. Přidáním jednotek do počítače můžete zvýšit kapacitu paměti a umožnit počítači číst další typy médií. Interní jednotky se instalují do pozic jednotek. V této příručce jsou pozice jednotek označovány pozice 1, pozice 2 atd.
Při instalaci interní jednotky je důležité vědět, jaký typ a jakou velikost lze instalovat do jednotlivých pozic a jak správně připojit kabely k instalované jednotce. Postup instalace a výměny interních jednotek naleznete v části „Instalace nebo výměna hardwaru“ na stránce 35.
Obrázek 6 „Umístění pozic jednotek“ na stránce 16 ukazuje umístění pozic jednotek.
Obrázek 6. Umístění pozic jednotek
1Pozice 1 - Pozice optické jednotky (s instalovanou optickou jednotkou u některých modelů)
2Pozice 2 - Pozice optické jednotky
3Pozice 3 - Pozice pro čtečku karet nebo pozice jednotky SSD mSATA
4Pozice 4 - Pozice sekundární jednotky pevného disku SATA (pro instalaci 3,5palcové jednotky pevného disku SATA nebo 2,5palcové jednotky SSD SATA)
5Pozice 5 - Pozice primární jednotky pevného disku SATA (pro instalaci 3,5palcové jednotky pevného disku SATA nebo 2,5palcové jednotky SSD SATA)
16 Uživatelská příručka ThinkCentre

Štítek s typem a modelem počítače
Štítek s typem a modelem počítače označuje váš počítač. Když se obracíte na Lenovo s žádostí o pomoc, štítek s typem a modelem počítače pomáhá technikům k rychlejší identifikaci vašeho počítače a zajišťuje rychlejší servis.
Níže je zobrazena ukázka štítku s typem a modelem počítače.
Obrázek 7. Štítek s typem a modelem počítače
Kapitola 1. Přehled produktu 17
18 Uživatelská příručka ThinkCentre
 Loading...
Loading...