Lenovo ThinkCentre 2697, ThinkCentre 2698, ThinkCentre 2742, ThinkCentre 2750, ThinkCentre 2935 User Guide [bg]
...
ThinkCentre
Ръководство за потребителя
Типове машини: 2697, 2698, 2742, 2750, 2935, 2943, 2960, 2967, 2986, 2992, 2994, 2999, 3182, 3184, 3186, 3190, 3201, 3204, 3208, 3212, 3217, 3220, 3226, 3228, 3302, 3391 и 3392
Забележка: Преди да използвате тази информация и поддържания от нея продукт, задължително прочетете и разберете “Важна информация за безопасността” на страница v и Приложение A “Забележки” на страница 145.
Пето издание (Септември 2012)
© Copyright Lenovo 2012.
ЗАБЕЛЕЖКА ЗА ОГРАНИЧЕНИТЕ ПРАВА: Ако данните или софтуерът е доставен съобразно договор с администрацията за общи услуги (GSA), използването, възпроизвеждането или разкриването е предмет на ограничения, изложени в договор номер GS-35F-05925.

Съдържание
Важна информация за |
|
безопасността . . . . . . . . . . . . . |
v |
Сервиз и надстройвания . . . . . . . . . . . |
v |
Предпазване от статично електричество . . . . |
vi |
Захранващи кабели и адаптери на захранване . . |
vi |
Удължителни кабели и свързани устройства . . |
vii |
Щепсели и контакти . . . . . . . . . . . . |
vii |
Външни устройства . . . . . . . . . . . . |
vii |
Топлина и вентилация на продукта . . . . . . |
vii |
Работна среда . . . . . . . . . . . . . . |
viii |
Информация за безопасността на модема. . . . |
ix |
Изявление за съответствие на лазера . . . . . |
ix |
Изявление за захранващия блок . . . . . . . . |
x |
Почистване и поддръжка . . . . . . . . . . . |
x |
Глава 1. Общ преглед на продукта . |
. |
1 |
Компоненти . . . . . . . . . . . . . . . |
. |
1 |
Спецификации . . . . . . . . . . . . . . |
. |
5 |
Програми на Lenovo . . . . . . . . . . . . |
. |
5 |
Достъп до програмите на Lenovo в |
|
|
операционната система Windows 7 . . . . |
. |
5 |
Достъп до програмите на Lenovo в |
|
|
операционната система Windows 8 . . . . |
. |
7 |
Въведение в програмите на Lenovo . . . . |
. |
7 |
Разположения . . . . . . . . . . . . . . |
. |
9 |
Намиране на съединители, органи за |
|
|
управление и индикатори отпред на вашия |
|
|
компютър . . . . . . . . . . . . . . |
|
10 |
Намиране на съединители на гърба на |
|
|
вашия компютър . . . . . . . . . . . |
|
11 |
Намиране на компонентите . . . . . . . |
|
13 |
Намиране на части на системната платка . |
|
13 |
Намиране на вътрешни устройства . . . . |
|
17 |
Етикет за типа и модела на машината . . . |
|
18 |
Глава 2. Използване на |
|
|
компютъра . . . . . . . . . . . . . . |
|
19 |
Често задавани въпроси . . . . . . . . . . |
|
19 |
Достъп до контролния панел в операционната |
|
|
система Windows 8 . . . . . . . . . . . . |
|
19 |
Използване на клавиатурата . . . . . . . . |
|
20 |
Използване на клавишите за бърз достъп |
|
|
на Windows . . . . . . . . . . . . . . |
|
20 |
Използване на синия бутон ThinkVantage . |
|
20 |
Използване на четец на пръстови |
|
|
отпечатъци . . . . . . . . . . . . . . |
|
20 |
Използване на мишка с колелце . . . . . . . |
|
21 |
Настройване на аудиото . . . . . . . . . . |
|
21 |
За аудиото на компютъра . . . . . . . . |
21 |
Настройване на силата на звука от |
|
работната площ . . . . . . . . . . . . |
22 |
Настройване на силата на звука от |
|
контролния панел . . . . . . . . . . . |
22 |
Използване на компактдискове и DVD |
|
дискове . . . . . . . . . . . . . . . . . |
22 |
Работа с и съхранение на компактдискове |
|
и DVD дискове . . . . . . . . . . . . |
23 |
Възпроизвеждане на компактдиск или DVD |
|
диск . . . . . . . . . . . . . . . . . |
23 |
Записване на компактдиск или DVD диск . |
24 |
Глава 3. Вие и вашият компютър . . |
25 |
Достъпност и комфорт . . . . . . . . . . . |
25 |
Подреждане на вашето работно място . . |
25 |
Удобство . . . . . . . . . . . . . . . |
25 |
Отблясъци и отражения . . . . . . . . |
26 |
Въздушна циркулация . . . . . . . . . |
26 |
Електрически контакти и дължини на |
|
кабели . . . . . . . . . . . . . . . . |
26 |
Регистриране на компютъра . . . . . . . . |
27 |
Преместване на компютъра в друга държава |
|
или регион . . . . . . . . . . . . . . . . |
27 |
Превключвател за избор на напрежение . |
27 |
Резервни електрически кабели . . . . . |
28 |
Глава 4. Защита . . . . . . . . . . . |
29 |
Защитни характеристики . . . . . . . . . . |
29 |
Заключване на капака на компютъра . . . . . |
30 |
Поставяне на кабелна ключалка . . . . . . . |
31 |
Прикрепване на интегрирана кабелна |
|
ключалка . . . . . . . . . . . . . . . . |
32 |
Използване на пароли . . . . . . . . . . . |
32 |
Пароли в BIOS . . . . . . . . . . . . |
32 |
Пароли в Windows . . . . . . . . . . . |
33 |
Конфигуриране на четеца на пръстови |
|
отпечатъци . . . . . . . . . . . . . . . . |
33 |
Използване на и запознаване със защитните |
|
стени . . . . . . . . . . . . . . . . . . |
33 |
Защита на данните от вируси . . . . . . . . |
34 |
Глава 5. Инсталиране или подмяна |
|
на хардуер . . . . . . . . . . . . . . |
35 |
Боравене с чувствителни към статичен заряд |
|
устройства . . . . . . . . . . . . . . . . |
35 |
Инсталиране или подмяна на хардуер . . . . |
35 |
Инсталиране на външни опции . . . . . . |
35 |
Премахване на капака на компютъра . . . |
36 |
© Copyright Lenovo 2012 |
i |
Премахване и поставяне обратно на |
|
предния панел . . . . . . . . . . . . |
37 |
Инсталиране или подмяна на PCI карта . . |
38 |
Инсталиране или подмяна на модул |
|
памет . . . . . . . . . . . . . . . . |
41 |
Инсталиране или подмяна на оптичното |
|
устройство . . . . . . . . . . . . . . |
43 |
Инсталиране или подмяна на четец на |
|
карти . . . . . . . . . . . . . . . . |
46 |
Подмяна на батерията . . . . . . . . . |
50 |
Подмяна на модула на захранващия блок . |
51 |
Подмяна на модула на радиатора и |
|
вентилатора . . . . . . . . . . . . . |
53 |
Подмяна на микропроцесора . . . . . . |
55 |
Инсталиране на SSD диска . . . . . . . |
58 |
Инсталиране или подмяна на mSATA SSD |
|
диска . . . . . . . . . . . . . . . . |
59 |
Подмяна на първичното устройство с |
|
твърд диск . . . . . . . . . . . . . . |
65 |
Подмяна на вторичното устройство с твърд |
|
диск . . . . . . . . . . . . . . . . . |
67 |
Подмяна на предния вентилаторен модул . |
69 |
Подмяна на задния вентилаторен модул . . |
70 |
Подмяна на предния аудио и USB модул. . |
72 |
Подмяна на вътрешния високоговорител . |
74 |
Подмяна на топлинния сензор . . . . . . |
75 |
Подмяна на превключвателя за наличие на |
|
капака . . . . . . . . . . . . . . . . |
77 |
Подмяна на WiFi устройствата . . . . . . |
79 |
Инсталиране или премахване на задната |
|
WiFi антена . . . . . . . . . . . . . . |
87 |
Инсталиране или премахване на предната |
|
WiFi антена . . . . . . . . . . . . . . |
88 |
Подмяна на клавиатурата или мишката . . |
90 |
Завършване на подмяната на части. . . . |
91 |
Глава 6. Информация за |
|
възстановяване . . . . . . . . . . . |
93 |
Информация за възстановяване за |
|
операционната система Windows 7 . . . . . . |
93 |
Създаване и използване на носители за |
|
възстановяване . . . . . . . . . . . . |
93 |
Изпълняване на операции по архивиране и |
|
възстановяване . . . . . . . . . . . . |
94 |
Използване на работното пространство на |
|
Rescue and Recovery . . . . . . . . . . |
95 |
Създаване и използване на спасителен |
|
носител . . . . . . . . . . . . . . . |
96 |
Повторно инсталиране на предварително |
|
инсталирани приложения и драйвери на |
|
устройства . . . . . . . . . . . . . . |
97 |
Повторно инсталиране на софтуерни |
|
програми . . . . . . . . . . . . . . . |
98 |
Повторно инсталиране на драйверите на |
|
устройства . . . . . . . . . . . . . . |
99 |
Разрешаване на проблеми с възстановяването . . . . . . . . . . . 99
Информация за възстановяване за
операционната система Windows 8 . . . . . . 100
Глава 7. Използване на програмата |
|
Setup Utility . . . . . . . . . . . . . |
103 |
Стартиране на програмата Setup Utility . . . . |
103 |
Преглеждане и промяна на настройки . . . . |
103 |
Използване на пароли . . . . . . . . . . . |
104 |
Съображения за парола . . . . . . . . |
104 |
Power-On Password . . . . . . . . . . |
104 |
Administrator Password . . . . . . . . . |
104 |
Hard Disk Password. . . . . . . . . . . |
104 |
Задаване, промяна и изтриване на |
|
парола . . . . . . . . . . . . . . . . |
105 |
Изтриване на изгубени или забравени |
|
пароли (изчистване на CMOS) . . . . . . |
105 |
Активиране или деактивиране на устройство . . |
105 |
Избиране на стартово устройство . . . . . . |
106 |
Избиране на временно стартово |
|
устройство . . . . . . . . . . . . . . |
106 |
Избиране или промяна на стартова |
|
последователност на устройства . . . . . |
106 |
Активиране на режима за съответствие с |
|
ErP . . . . . . . . . . . . . . . . . . . |
107 |
Режим на производителност на ICE . . . . . |
107 |
Сигнализиране за висока температура на |
|
ICE . . . . . . . . . . . . . . . . . . . |
108 |
Излизане от Помощната програма за |
|
настройка . . . . . . . . . . . . . . . . |
108 |
Глава 8. Обновяване на системни |
|
програми . . . . . . . . . . . . . . |
111 |
Използване на системни програми . . . . . . |
111 |
Обновяване (flashing) на BIOS от диск. . . . . |
111 |
Обновяване (flashing) на BIOS от вашата |
|
операционна система . . . . . . . . . . . |
112 |
Възстановяване след отказ на обновление на |
|
POST/BIOS . . . . . . . . . . . . . . . . |
112 |
Глава 9. Предотвратяване на |
|
проблеми . . . . . . . . . . . . . . |
115 |
Поддържане на компютъра актуализиран . . . |
115 |
Изтегляне на най-новите драйвери на |
|
устройства за компютъра . . . . . . . . |
115 |
Обновяване на операционната система . . |
115 |
Използване на System Update . . . . . . |
116 |
Почистване и поддръжка . . . . . . . . . . |
116 |
Основни правила . . . . . . . . . . . |
116 |
Почистване на компютъра . . . . . . . |
117 |
Процедури за добра поддръжка . . . . . |
118 |
Преместване на компютъра . . . . . . . . . |
119 |
ii ThinkCentre Ръководство за потребителя

Глава 10. Отстраняване на |
|
проблеми и диагностика . . . . . |
121 |
Основи на отстраняването на проблеми . . . |
121 |
Процедура за отстраняване на проблеми . . . |
122 |
Отстраняване на проблеми . . . . . . . . . |
123 |
Аудио проблеми . . . . . . . . . . . . |
123 |
Проблеми със CD . . . . . . . . . . . |
125 |
Проблеми с DVD. . . . . . . . . . . . |
126 |
Временни проблеми . . . . . . . . . . |
127 |
Проблеми с клавиатурата, мишката или |
|
посочващото устройство . . . . . . . . |
128 |
Проблеми с монитора . . . . . . . . . |
129 |
Проблеми с мрежата . . . . . . . . . . |
131 |
Проблеми с допълнителни устройства . . |
134 |
Проблеми с производителността и |
|
заключването . . . . . . . . . . . . . |
135 |
Проблеми с принтера . . . . . . . . . |
137 |
Проблеми със серийния порт . . . . . . |
138 |
Софтуерни проблеми. . . . . . . . . . |
138 |
Проблеми с USB. . . . . . . . . . . . |
139 |
Lenovo Solution Center . . . . . . . . . . . |
140 |
Глава 11. Получаване на |
|
информация, помощ и сервиз . . |
141 |
Информационни ресурси . . . . . . . . . . |
141 |
Lenovo ThinkVantage Tools . . . . . . . . |
141 |
Lenovo Welcome . . . . . . . . . . . . |
141 |
Помощ и поддръжка . . . . . . . . . . |
141 |
Безопасност и гаранция . . . . . . . . |
141 |
Уеб сайт на Lenovo. . . . . . . . . . . |
141 |
Уеб сайт за поддръжка на Lenovo . . . . |
142 |
Помощ и сервиз. . . . . . . . . . . . . . |
142 |
Използване на документацията и |
|
диагностичната програма . . . . . . . . |
142 |
Обръщане към сервиз . . . . . . . . . |
142 |
Използване на други сервизи . . . . . . |
143 |
Закупуване на допълнителни услуги . . . |
144 |
Приложение A. Забележки . . . . |
145 |
Търговски марки . . . . . . . . . . . . . |
146 |
Приложение B. Информация за |
|
разпоредби . . . . . . . . . . . . . |
147 |
Забележка за класификация за износ . . . . |
147 |
Бележки за електронно излъчване . . . . . . |
147 |
Декларация за съответствие за |
|
Федералната комисия по комуникации . . |
147 |
Допълнителна регулативна информация . . . |
149 |
Приложение C. WEEE и |
|
информация за рециклиране . . . |
151 |
Важна информация относно WEEE . . . . . . |
151 |
Информация за рециклиране . . . . . . . . |
151 |
Информация за рециклиране за Бразилия. . . |
152 |
Информация относно повторното използване |
|
на батериите за Тайван. . . . . . . . . . . |
153 |
Информация относно повторното използване |
|
на батериите за Европейския съюз. . . . . . |
153 |
Приложение D. Директива за |
|
ограничаване на опасни вещества |
|
(RoHS) . . . . . . . . . . . . . . . . |
155 |
RoHS за Китай . . . . . . . . . . . . . . |
155 |
RoHS за Турция . . . . . . . . . . . . . . |
155 |
RoHS за Украйна . . . . . . . . . . . . . |
155 |
RoHS за Индия . . . . . . . . . . . . . . |
156 |
Приложение E. Информация за |
|
ENERGY STAR модел. . . . . . . . |
157 |
Индекс . . . . . . . . . . . . . . . |
159 |
© Copyright Lenovo 2012 |
iii |
iv ThinkCentre Ръководство за потребителя
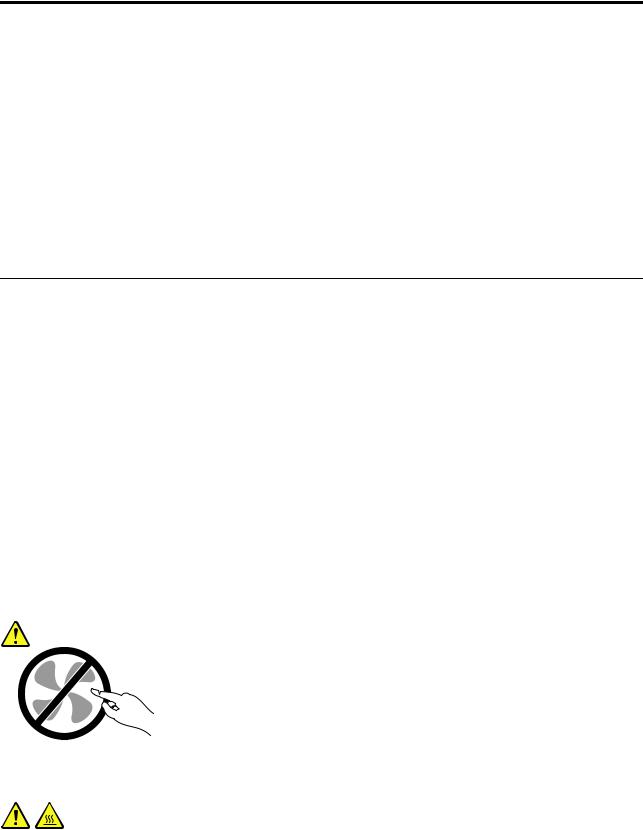
Важна информация за безопасността
ПРЕДУПРЕЖДЕНИЕ:
Преди да използвате това ръководство, задължително прочетете и разберете цялата информация, касаеща безопасността на този продукт. Вж. информацията в този раздел и информацията за безопасност в Ръководство за безопасност, гаранция и настройка, което
сте получили с продукта. Прочитането и осмислянето на тази информация за безопасност намалява риска от лични наранявания и повреди на вашия продукт.
Ако вече нямате копие от Ръководство за безопасност, гаранция и настройка, можете да получите Portable Document Format (PDF) версия от уеб сайта за поддръжка на Lenovo® на адрес http://www.lenovo.com/support. Уеб сайтът за поддръжка на Lenovo също така предоставя
Ръководството за безопасност, гаранция и настройка и това Ръководство за потребителя на допълнителни езици.
Сервиз и надстройвания
Не се опитвайте да поправите самостоятелно продукта, освен ако сте инструктирани така от Центъра за поддръжка на клиенти или от документацията ви. Използвайте само сервизен доставчик, одобрен за поправка на конкретния продукт.
Забележка: Някои компютърни части могат да бъдат надстройвани или подменяни от клиента. Надстройките често се наричат опции. Частите за подмяна, одобрени за инсталиране от клиента, се наричат Подменяеми от клиента части или CRU. Lenovo осигурява документация с инструкции, кога е подходящо тези клиентите да инсталират опции или да подменят CRU. Трябва внимателно да следвате всички инструкции, когато инсталирате или подменяте части. Изключеното състояние на индикатора за захранване не означава непременно, че нивата на напрежение в продукта са нулеви. Преди да свалите капаците от продукт, оборудван със захранващ кабел, винаги проверявайте дали захранването е изключено и дали продуктът не е свързан с източник на захранване. За повече информация относно CRU вж. Глава 5 “Инсталиране или подмяна на хардуер” на страница 35. Ако имате въпроси или грижи, свържете се с Центъра за поддръжка на клиенти.
Въпреки че в компютъра ви няма части, които да се движат след изключването на захранващия кабел, следните предупреждения се изискват за вашата безопасност.
ПРЕДУПРЕЖДЕНИЕ:
Опасни движещи се части. Пазете далеч пръстите и други части на тялото си.
ПРЕДУПРЕЖДЕНИЕ:
Преди да подменяте CRU, изключете компютъра си и изчакайте от три до пет минути да изстине, преди да отворите капака.
© Copyright Lenovo 2012 |
v |
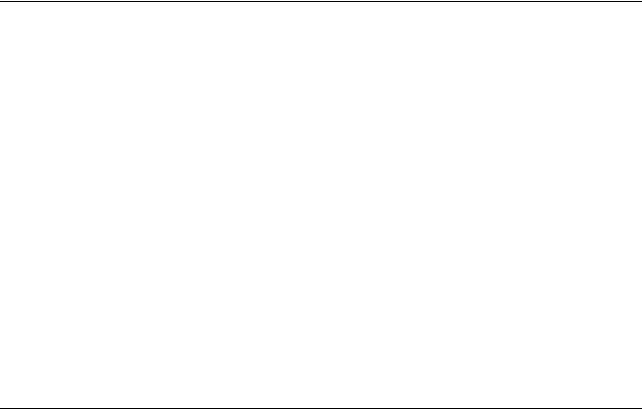
Предпазване от статично електричество
Статичното електричество, макар и безвредно за вас, може сериозно да повреди компютърните компоненти и опции. Неправилното боравене с чувствителни към статично електричество части може да ги повреди. Когато разопаковате опция или CRU, не отваряйте антистатичната опаковка, която съдържа частта, докато инструкциите не ви укажат да я инсталирате.
Когато боравите с опции или CRU, или изпълнявате някаква работа във вътрешността на компютъра, вземете следните предпазни мерки, за да избегнете повреди от статично електричество:
•Ограничете движенията си. Движенията могат да причинят натрупване на статичен заряд около вас.
•Винаги боравете внимателно с компоненти. Хващайте адаптерите, модулите памет и различните печатни платки за ръбовете. Не допирайте изложени проводници.
•Не позволявайте на други да допират компоненти.
•Когато инсталирате чувствителна към статично електричество опция или CRU, допрете антистатичния плик, съдържащ частта, до металния капак на гнездо за разширение или друга небоядисана метална повърхност на компютъра за поне две секунди. Това намалява статичното електричество в плика и в тялото ви.
•Когато е възможно, извадете чувствителната към статично електричество част от антистатичната опаковка и веднага я инсталирайте, без да я оставяте никъде. Когато това не е възможно, поставете антистатичната опаковка на равна гладка повърхност и поставете частта върху нея.
•Не поставяйте частта на капака на компютъра или на друга метална повърхност.
Захранващи кабели и адаптери на захранване
Използвайте само захранващи кабели и адаптери на захранване, доставени от производителя на продукта.
Захранващите кабели трябва да бъдат одобрени като безопасни. За Германия това е H05VV-F, 3G, 0.75 mm2 или по-добър. За други страни да се използват съответните подходящи типове.
Никога не навивайте захранващ кабел около адаптер на захранване или друг обект. Това може да натовари кабела по начин, който да причини разнищване, пропукване или нагъване. Това може да представлява опасност.
Винаги поставяйте захранващите кабели така, че да не се настъпват, да не спъват и да не се прищипват от предмети.
Предпазвайте кабела и адаптерите на захранване от течности. В частност, не оставяйте захранващия кабел или адаптера на захранване до мивки, вани, тоалетни или на подове, които се почистват с течности. Течностите могат да причинят късо съединение, особено ако захранващият кабел или
адаптерът на захранване са увредени от неправилна употреба. Течностите могат също да причинят постепенно кородиране на контактните пластини на захранващия кабел и съединителя на адаптера, което впоследствие да доведе до прегряване.
Винаги включвайте захранващите кабели и кабелите за данни в правилния ред и проверявайте дали всички съединители на захранващи кабели са надеждно и напълно включени в контактите.
Не използвайте адаптер на захранване, който показва следи от корозия на входните щифтове за променлив ток или следи от прегряване (като деформирана пластмаса) на входа за променлив ток или където и да било по адаптера на захранване.
vi ThinkCentre Ръководство за потребителя

Не използвайте захранващи кабели, чиито електрически контакти на който и да е край показват следи от корозия или прегряване, или ако захранващият кабел изглежда повреден по какъвто и да било начин.
Удължителни кабели и свързани устройства
Убедете се, че удължителните кабели, предпазителите срещу токов удар, непрекъсваемите захранвания и стабилизаторите на напрежение, които използвате, са оразмерени да поемат електрическите изисквания на продукта. Никога не претоварвайте тези устройства. Ако се използват стабилизатори на напрежение, товарът не трябва да надхвърля входното оразмеряване на стабилизатора. Консултирайте се с електротехник за повече информация, ако имате въпроси относно стабилизатори на напрежение, изисквания за захранване и входни оразмерявания.
Щепсели и контакти
Ако контакт, който възнамерявате да използвате с компютърното си оборудване, изглежда повреден или кородирал, не използвайте контакта, докато не бъде заменен от квалифициран електротехник.
Не огъвайте и не модифицирайте щепсела. Ако щепселът е повреден, свържете се с производителя за закупуване на заместител.
Не използвайте разклонители на електрически контакт с други домашни или работни уреди, които консумират големи количества ток; в противен случай нестабилното напрежение може да повреди вашите компютър, данни или свързани устройства.
Някои продукти са екипирани с щепсел с три контактни пластини. Тези щепсели пасват само на заземени електрически контакти. Това е характеристика за безопасност. Не проваляйте тази характеристика за безопасност, като се опитвате да го поставите в незаземен контакт. Ако не можете да поставите щепсела в контакта, свържете се с електротехник за одобрен адаптер за контакта или за да подмени контакта с такъв, който позволява тази характеристика за безопасност. Никога не претоварвайте електрически контакт. Цялостното системно натоварване не трябва да надхвърля 80 процента от оразмеряването на контакта. Консултирайте се с електротехник за повече информация, ако имате въпроси относно натоварванията и входните оразмерявания на електрическите контакти.
Убедете се, че контактът, който използвате, е правилно свързан, леснодостъпен и разположен близо до оборудването. Не опъвайте напълно захранващите кабели по начин, който ги поставя под напрежение.
Проверете дали електрическият контакт подава правилно напрежение и сила на ток за инсталирания от вас продукт.
Включвайте и изключвайте внимателно оборудването в електрическия контакт.
Външни устройства
Не свързвайте и не изключвайте кабели на външни устройства освен кабели Universal Serial Bus (USB) и 1394, докато компютърът е включен; в противен случай е възможно да повредите компютъра си. За да избегнете възможни повреди на свързаните устройства, изчакайте поне пет секунди, след като компютърът е изключен, преди да изключите външните устройства.
Топлина и вентилация на продукта
Компютрите, адаптерите на захранване и много от аксесоарите генерират топлина, когато са включени и когато се зареждат батерии. Винаги следвайте тези прости предпазни мерки:
© Copyright Lenovo 2012 |
vii |

•Не оставяйте компютъра ви, адаптера на захранване или аксесоарите в контакт със скута ви или с друга част на тялото за продължителни периоди от време, когато продуктите функционират или когато се зарежда батерията. Вашият компютър, адаптерът на захранване и много от аксесоарите отделят известна топлина при нормална работа. Продължителният контакт с тялото може да причини дискомфорт или потенциални кожни изгаряния.
•Не зареждайте батерията и не работете с компютъра, адаптера на захранване или аксесоарите около леснозапалими материали или във взривоопасни среди.
•Продуктът ви е обезпечен с вентилационни отвори, вентилатори и радиатори за повишаване на безопасността, комфорта и надеждността на работа. Тази компоненти могат непреднамерено да бъдат блокирани при поставянето на продукта на легло, диван, килим или други гъвкави повърхности. Не блокирайте, не покривайте и не деактивирайте тези характеристики.
Преглеждайте настолния си компютър за натрупан прах поне веднъж на всеки три месеца. Преди да прегледате компютъра си, изключете захранването и извадете захранващия кабел на компютъра от мрежовия контакт; после премахнете праха от отворите и перфорациите в панела. Ако забележите външни натрупвания на прах, прегледайте и премахнете праха от вътрешността на компютъра, включително входните ребра на радиатора, отворите на захранващия блок и вентилаторите. Винаги изключвайте компютъра и изваждайте щепсела, преди да отворите капака. Ако е възможно, избягвайте да използвате вашия компютър по-близо от два фута до области с висок трафик. Ако се налага да използвате вашия компютър в или близо до област с висок трафик, преглеждайте и при необходимост почиствайте компютъра си по-често.
За вашата безопасност и за поддържане на оптимална производителност на компютъра ви, винаги следвайте тези основни предпазни мерки с настолния ви компютър:
•Пазете капака затворен винаги, когато компютърът е включен.
•Преглеждайте редовно външността му за натрупвания на прах.
•Премахвайте праха от прорезите и отворите в панела. За компютрите в по-прашни области или области с висок трафик може да се налагат по-чести почиствания.
•Не ограничавайте и не блокирайте вентилационни отвори.
•Не съхранявайте и не ползвайте компютъра си в мебел, тъй като това може да увеличи риска от прегряване.
•Температурата на входящия въздушен поток в компютъра не следва да превишава 35°C (95°F).
•Не инсталирайте устройства за филтриране на въздуха. Те могат да възпрепятстват правилното охлаждане.
Работна среда
Оптималната среда, в която да използвате своя компютър, е от 10°C-35°C (50°F-95°F) с влажност в диапазона между 35% и 80%. Ако вашият компютър се съхранява или транспортира при
температури, по-ниски от 10°C (50°F), оставете студения компютър постепенно да достигне оптимална работна температура от 10°C-35°C (50°F-95°F) преди употреба. Този процес може да отнеме до два часа при крайни условия. Ако не оставите компютъра си да се темперира до оптимална работна температура преди употреба, това може да доведе до необратима повреда на компютъра ви.
Ако е възможно, поставете компютъра си на добре проветрявано и сухо място без излагане на пряка слънчева светлина.
Дръжте електроуредите, като например вентилатор, радио, високоговорители, климатик и микровълнова печка, далеч от компютъра, защото силните магнитни полета, генерирани от тези уреди, могат да повредят монитора и данните на твърдия диск.
viii ThinkCentre Ръководство за потребителя
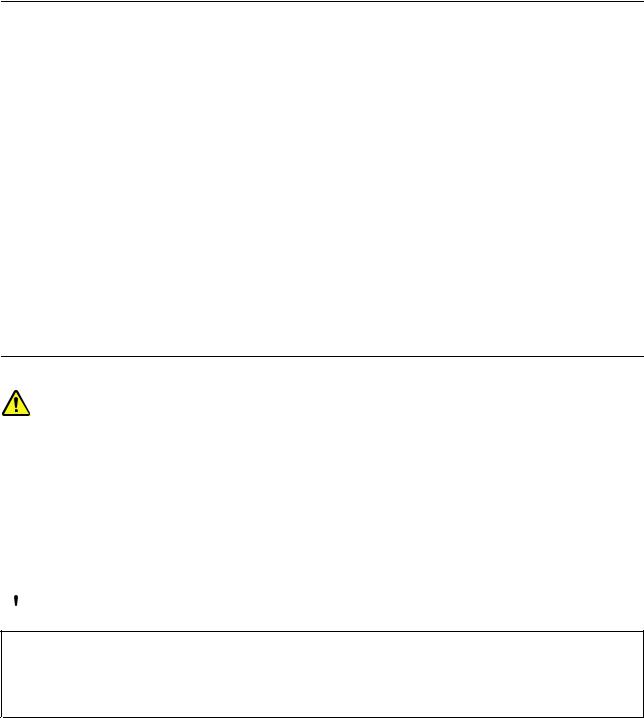
Не поставяйте питиета върху или близо до компютъра или други свързани устройства. Ако върху или в компютъра или свързано устройство се разлее течност, може да възникне късо съединение или друга повреда.
Избягвайте хранене или пушене над клавиатурата ви. Частиците, които падат в клавиатурата, могат да причинят повреда.
Информация за безопасността на модема
ПРЕДУПРЕЖДЕНИЕ:
За да намалите риска от пожар, използвайте само No. 26 AWG или по-голям (например No. 24 AWG) телекомуникационен кабел, указан от Underwriters Laboratories (UL) или сертифициран от
Canadian Standards Association (CSA).
За да намалите риска от пожар, токов удар или нараняване при използването на телефонно оборудване, винаги спазвайте основните мерки за безопасност, като например:
•Никога не свързвайте телефон по време на гръмотевична буря.
•Никога не инсталирайте телефонни розетки на мокри места, освен ако те не са специално пригодени за използване в условия на повишена влажност.
•Никога не докосвайте неизолирани телефонни проводници, освен ако телефонната линия не е изключена от мрежата.
•Бъдете предпазливи при инсталиране или промяна на телефонни линии.
•Избягвайте използването на телефон (освен безжичен) по време на гръмотевична буря. Възможно е да има известен риск от токов удар при мълния.
•Не използвайте телефон, когато искате да уведомите властите за изтичане на газ, особено когато сте непосредствено до мястото на изтичане.
Изявление за съответствие на лазера
ПРЕДУПРЕЖДЕНИЕ:
При инсталиране на лазерни продукти (като например CD-ROM, DVD устройства и устройства с оптични влакна или предаватели), обърнете внимание на следното:
•Не сваляйте капаците. Свалянето на капаците на лазерния продукт може да доведе до излагане на опасно лазерно лъчение. Във вътрешността на устройство няма части, които да изискват обслужване.
•Използването на органи за управление или органи за настройка или изпълняването на действия, различни от посочените тук, може да доведе до опасно излагане на лъчение.
 ОПАСНОСТ
ОПАСНОСТ
Някои лазерни продукти съдържат вграден лазерен диод Клас 3A или Клас 3B. Имайте предвид описаното по-долу:
Лазерно излъчване при отваряне. Не се взирайте в лъча, не го наблюдавайте пряко с оптични уреди, избягвайте пряко излагане на лъча.
© Copyright Lenovo 2012 |
ix |
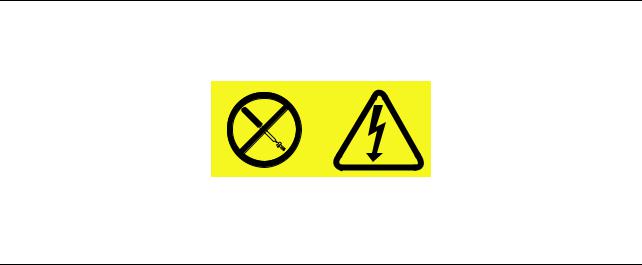
Изявление за захранващия блок
Никога не сваляйте капака на захранващия блок или друга част, към която е прикрепен етикета по-долу.
Във вътрешността на всеки компонент с този етикет има наличие на опасно напрежение, ток и високи енергийни нива. В този компонент няма части, които да изискват обслужване. Ако предполагате съществуването на проблем с някоя от тези части, се свържете със сервизен техник.
Почистване и поддръжка
Пазете компютъра и работното пространство чисти. Изключете компютъра и извадете захранващия кабел, преди да почистите компютъра. Не пръскайте течни почистващи препарати пряко върху компютъра и не използвайте почистващи препарати, които съдържат леснозапалими материали, за почистване на компютъра. Напръскайте почистващия препарат върху мека кърпа и после избършете повърхностите на компютъра.
x ThinkCentre Ръководство за потребителя
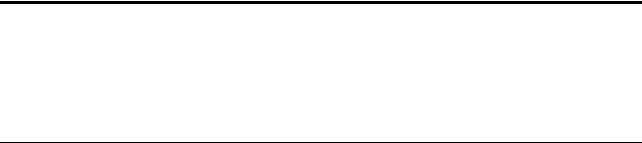
Глава 1. Общ преглед на продукта
Тази глава предоставя информация за компютърните характеристики, спецификации, софтуерни програми, предоставени от Lenovo, и за разположението на съединители, компоненти, части на системната платка и вътрешни устройства.
Компоненти
Този раздел представя компонентите на компютъра. Информацията покрива множество модели.
За да прегледате информацията за вашия модел, направете едно от следните неща:
•Отидете в програмата Setup Utility, като изпълните инструкциите в Глава 7 “Използване на програмата Setup Utility” на страница 103. След това изберете Main System Summary, за да прегледате информацията.
•В операционната система Microsoft® Windows® 7 щракнете върху Старт, след това щракнете с десния бутон върху Компютър и изберете Свойства, за да прегледате информацията.
•В операционната система Windows 8 преместете курсора в горния десен ъгъл или в долния десен ъгъл на екрана, за да се покажат препратките. След това щракнете върху Настройки Информация за компютъра, за да прегледате информацията.
Микропроцесор
Вашият компютър се доставя с един от следните микропроцесори (размерът на вътрешния кеш варира според типа на модела):
•Микропроцесор Intel® Core™ i3
•Микропроцесор Intel Core i5
•Микропроцесор Intel Core i7
•Микропроцесор Intel Celeron®
•Микропроцесор Intel Pentium®
Памет
Вашият компютър поддържа до четири двойни поредови небуферирани модула памет с удвоено равнище на пренос на данни 3 (DDR3 UDIMM).
Вътрешни устройства
•Оптично устройство: DVD-ROM или DVD-R (по избор)
•Serial Advanced Technology Attachment (SATA) устройство с твърд диск
•SATA SSD диск
Забележка: Вашият компютър поддържа SATA 2.0 и SATA 3.0 устройства. За повече информация вижте “Намиране на части на системната платка” на страница 13.
Видео подсистема
•Съединител на вградена графична карта за Video Graphics Array (VGA) и DisplayPort съединител
•Гнездо за Peripheral Component Interconnect (PCI) Express x16 графична карта на системната платка за отделна графична карта
© Copyright Lenovo 2012 |
1 |
Аудио подсистема
•Интегрирано аудио с висока разделителна способност (HD)
•Съединител за входяща аудио линия, съединител за изходяща аудио линия и съединител за микрофон на задния панел
•Съединител за микрофон и съединител за слушалки на предния панел
•Вътрешен високоговорител (инсталиран в някои модели)
Свързваемост
•100/1000 Mbps интегриран Ethernet контролер
•PCI факс модем (инсталиран в някои модели)
Характеристики за системно управление
•Способност за съхраняване на резултати от тест на хардуер за power-on self-test (POST)
•Desktop Management Interface (DMI)
Desktop Management Interface предоставя общ път за достъп на потребителите до информация за всички аспекти на даден компютър, включително типа на процесора, датата на инсталиране,
прикрепените принтери и други периферни устройства, източниците на захранване и хронологията на поддръжка.
•Intel Standard Manageability
Intel Standard Manageability представлява хардуерна и фърмуерна технология, която изгражда в компютрите определени функции, за да направи техните наблюдение, поддръжка, обновяване, надстройване и поправка по-лесни и достъпни за фирмите.
•Intel Matrix Storage Manager
Intel Matrix Storage Manager е драйвер на устройство, който осигурява поддръжка за SATA RAID 5 и SATA RAID 10 масивите на конкретни Intel chipset дънни платки за подобряване на производителността на твърдия диск.
•Preboot Execution Environment (PXE)
Preboot Execution Environment е среда за стартиране на компютри с помощта на мрежов интерфейс, независим от устройствата за съхранение на данни (като например твърдия диск) или инсталираните операционни системи.
•Intelligent Cooling Engine (ICE)
Intelligent Cooling Engine е решение за управление на температурата на системата, което позволява на компютъра да работи с по-добра термична и акустична производителност. Функцията ICE също така следи термичната производителност на компютъра с цел идентифициране на проблеми с температурата. За повече информация вижте “Режим на производителност на ICE” на страница 107 и “Сигнализиране за висока температура на ICE” на страница 108.
•System Management (SM) Basic Input/Output System (BIOS) и SM софтуер
SM BIOS спецификацията определя структури на данните и методи на достъп в BIOS, което позволява на потребителите или приложенията да съхраняват и извличат специфична за съответния компютър информация.
•Wake on LAN
Wake on LAN е Ethernet мрежов стандарт за компютри, който позволява на компютъра да се включва или събужда от мрежово съобщение. Съобщението обикновено се изпраща от програма, която се изпълнява на друг компютър в същата локална мрежа.
•Wake on Ring
2 ThinkCentre Ръководство за потребителя
Wake on Ring, понякога наричана Wake on Modem, е спецификация, която позволява на поддържаните компютри и устройства да възобновяват работата си от режим на заспиване или хибернация.
•Windows Management Instrumentation (WMI)
Инструментите на Windows за управление представляват набор от разширения за Windows Driver Model. Те предоставят интерфейс на операционната система, чрез който управляваните чрез инструментите компоненти предоставят информация и известяване.
Input/Output (I/O) характеристики
•9-пинов сериен порт (един стандартен и един избираем)
•Осем съединителя за универсална серийна шина (USB) (два на предния и шест на задния панел)
•Един DisplayPort съединител
•Един Ethernet съединител
•Един съединител за Personal System/2 (PS/2) клавиатура (по желание)
•Един съединител за PS/2 мишка (по желание)
•Един съединител за VGA монитор
•Три аудио съединителя на задния панел (съединител на входяща аудио линия, съединител на изходяща аудио линия и съединител на микрофон)
•Два аудио съединителя на предния панел (съединител за микрофон и съединител за слушалки)
За повече информация вижте “Намиране на съединители, органи за управление и индикатори отпред на вашия компютър” на страница 10 и “Намиране на съединители на гърба на вашия компютър” на страница 11.
Разширяване
•Едно гнездо за PCI Express x1 карта
•Едно гнездо за PCI Express x16 графична карта
•Две гнезда за устройства с твърд диск
•Две гнезда за оптични устройства
•Две гнезда за PCI карти
Захранващ блок
Вашият компютър се доставя с един от следните типове захранващи блокове:
•280-ватов самонастройващ се захранващ блок
•450-ватов самонастройващ се захранващ блок
Защитни характеристики
•Възможност за активиране или деактивиране на USB съединителите поотделно
•Възможност за активиране или деактивиране на устройство
•Софтуерът Computrace Agent, вграден във фърмуера
•Превключвател за наличие на капак (наричан също превключвател за намеса)
•Клавиатура с четец на пръстови отпечатъци (доставяна с някои модели)
•Парола при включване (POP), парола на администратор и парола на устройство с твърд диск за предотвратяване на неоторизирана употреба на компютъра
•Контрол на стартовата последователност
Глава 1. Общ преглед на продукта 3

•Стартиране без клавиатура или мишка
•Поддръжка за кабелна ключалка
•Поддръжка за катинар
•Поддръжка за интегрирана кабелна ключалка (Kensington ключалка)
•Trusted Platform Module (TPM)
За повече информация вижте Глава 4 “Защита” на страница 29.
Предварително инсталирани софтуерни програми
Вашият компютър разполага с предварително инсталирани софтуерни програми, които ви помагат да работите по-лесно и по-защитено. За повече информация вижте “Програми на Lenovo” на страница 5.
Предварително инсталирана операционна система
Вашият компютър има предварително инсталирана една от следните операционни системи:
•Операционна система Microsoft Windows 7
•Операционна система Microsoft Windows 8
Операционна система(и), сертифицирана или тествана за съвместимост1 (варира според типа модел)
•Linux®
•Microsoft Windows XP Professional SP 3
1.Посочената тук операционна система(-и) е сертифицирана или тествана за съвместимост към момента на подаването на тази публикация за печат. Възможно е допълнителни операционни системи да бъдат идентифицирани от Lenovo като съвместими с вашия компютър след публикуването на този наръчник. Този списък подлежи на промяна. За да определите дали една операционна система е сертифицирана или тествана за съвместимост, проверете Уеб сайта на производителя на операционната система.
4 ThinkCentre Ръководство за потребителя
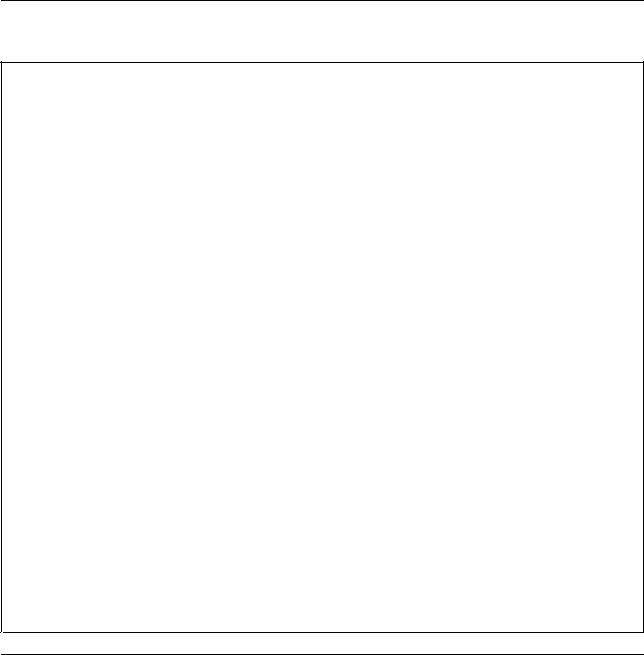
Спецификации
Този раздел изброява физическите спецификации за вашия компютър.
Размери
Ширина: 175 мм (6,89 инча)
Височина: 414 мм (16,30 инча)
Дълбочина: 442 мм (17,40 инча)
Тегло
Максимална конфигурация при доставка: 11 кг (24,25 паунда)
Среда
• Температура на въздуха:
Работна: 10°C до 35°C (50°F до 95°F)
Съхранение: -40°C до 60°C (-40°F до 140°F) в оригиналната опаковка Съхранение: -10°C до 60°C (14°F до 140°F) без опаковка
• Влажност:
Работна: 20% до 80% (без конденз)
Съхранение: 20% до 90% (без конденз)
• Височина:
Работна: -50 до 10 000 фута (-15,2 до 3 048 метра)
Съхранение: -50 до 35 000 фута (-15,2 до 10 668 метра)
Подаване на електричество
•Входен волтаж:
– Нисък обхват:
Минимум: 100 V променлив ток
Максимум: 127 V променлив ток Обхват на входна честота: 50 до 60 Hz
– Висок обхват:
Минимум: 200 V променлив ток
Максимум: 240 V променлив ток Обхват на входна честота: 50 до 60 Hz
Програми на Lenovo
Вашият компютър се предоставя с програми на Lenovo, които ви помагат да работите по-лесно и по-защитено. В зависимост от предварително инсталираната операционна система Windows, програмите може да се различават.
Достъп до програмите на Lenovo в операционната система Windows 7
В операционната система Windows 7 можете да осъществявате достъп до програмите на Lenovo или чрез програмата Lenovo ThinkVantage® Tools или от контролния панел.
Глава 1. Общ преглед на продукта 5

Отваряне на програми на Lenovo от програмата Lenovo ThinkVantage Tools
За да получите достъп до програми на Lenovo от програмата Lenovo ThinkVantage Tools, щракнете върху Старт Всички програми Lenovo ThinkVantage Tools. След това щракнете двукратно върху дадена икона на програма за достъп до програмата.
Забележка: Ако дадена икона на програма в прозореца за навигация на Lenovo ThinkVantage Tools е замъглена, това показва, че е необходимо да инсталирате програмата ръчно. За да инсталирате програмата ръчно, щракнете двукратно върху иконата на програмата. След това следвайте инструкциите на екрана. Когато инсталирането приключи, иконата на програмата ще се активира.
Таблица 1. Програми в програмата Lenovo ThinkVantage Tools
Програма |
Име на икона |
|
|
Communications Utility |
Уеб конференции |
|
|
Fingerprint Software |
Четец на пръстови отпечатъци |
|
|
Lenovo Solution Center |
Диагностика и състояние на системата |
|
|
Password Manager |
Хранилище за пароли |
|
|
Power Manager |
Органи за управление на захранването |
|
|
Recovery Media |
Дискове за фабрично възстановяване |
|
|
Rescue and Recovery® |
Enhanced Backup and Restore |
SimpleTap |
SimpleTap |
|
|
System Update |
Обновяване и драйвери |
|
|
View Management Utility |
Оформление на екрана |
|
|
Забележка: В зависимост от модела на компютъра някои програми е възможно да не са достъпни.
Достъп до програмите на Lenovo от контролния панел
За да получите достъп до програми на Lenovo от контролния панел, щракнете върху Старт Контролен панел. След това в зависимост от програмата, която искате да използвате, щракнете върху съответния раздел, след което щракнете върху съответния зелен текст.
Забележка: Ако не откривате желаната програма в контролния панел, отворете прозореца за навигация на програмата Lenovo ThinkVantage Tools и щракнете двукратно върху замъглената икона, за да инсталирате необходимата програма. След това следвайте инструкциите на екрана. Когато инсталирането приключи, иконата на програмата ще се активира и ще можете да откриете програмата в контролния панел.
Програмите и съответните раздели и зелени текстове в контролния панел са описани в таблицата по-долу.
Таблица 2. Програми в контролния панел
Програма |
Раздел на контролния панел |
Зелен текст в контролния панел |
|
|
|
Communications Utility |
Хардуер и звук |
Lenovo – Уеб конференции |
|
|
|
Fingerprint Software |
Система и защита |
Lenovo – Четец на пръстови |
|
Хардуер и звук |
отпечатъци |
|
|
|
|
|
|
Lenovo Solution Center |
Система и защита |
Lenovo – Състояние и |
|
|
диагностика на системата |
|
|
|
6 ThinkCentre Ръководство за потребителя

Таблица 2. Програми в контролния панел (продължение)
Програма |
Раздел на контролния панел |
Зелен текст в контролния панел |
|
|
|
Password Manager |
Система и защита |
Lenovo – Хранилище за пароли |
|
Потребителски акаунти и |
|
|
семейна безопасност |
|
|
|
|
Power Manager |
Хардуер и звук |
Lenovo – Органи за управление |
|
Система и защита |
на захранването |
|
|
|
|
|
|
Recovery Media |
Система и защита |
Lenovo – Дискове за фабрично |
|
|
възстановяване |
|
|
|
Rescue and Recovery |
Система и защита |
Lenovo – Enhanced Backup and |
|
|
Restore |
|
|
|
SimpleTap |
Програми |
Lenovo – SimpleTap |
|
|
|
System Update |
Система и защита |
Lenovo – Обновяване и |
|
|
драйвери |
|
|
|
View Management Utility |
Система и защита |
Lenovo View Management Utility |
|
|
|
Забележка: В зависимост от модела на компютъра някои програми е възможно да не са достъпни.
Достъп до програмите на Lenovo в операционната система Windows 8
Ако операционната система Windows 8 е предварително инсталирана на компютъра, можете да осъществите достъп до програмите на Lenovo, като направите едно от следните действия:
•Щракнете върху иконата на Lenovo QuickLaunch в лентата на задачите. Показва се списък с програми. Щракнете двукратно върху дадена програма на Lenovo, за да я стартирате. Ако желаната от вас програма не е в списъка, щракнете върху иконата на знака плюс +.
•Натиснете клавиша Windows, за да отидете на менюто “Старт”. Щракнете върху дадена програма на Lenovo, за да я стартирате. Ако не можете да намерите програмата, която искате, преместете курсора в долния десен ъгъл на екрана, за да се покажат препратките. След това щракнете върху препратката Търсене, за да потърсите желаната програма.
Вашият компютър поддържа следните програми на Lenovo:
•Fingerprint Software
•Lenovo Companion
•Lenovo Settings
•Lenovo Solution Center
•Lenovo QuickLaunch
•Lenovo Support
•Password Manager
•System Update
Въведение в програмите на Lenovo
Тази тема предоставя кратко въведение в някои програми на Lenovo.
Забележка: В зависимост от модела на компютъра някои програми е възможно да не са достъпни.
• Communications Utility
Глава 1. Общ преглед на продукта 7
Програмата Communications Utility предоставя централно местоположение на настройките на вградените камера и микрофон. Тя управлява разширени настройки за вградените микрофон и камера за оптимизиране на работата с уеб конференция и глас по IP протокол (VOIP).
•Fingerprint Software
Вграденият четец на пръстови отпечатъци, наличен на някои клавиатури, позволява да регистрирате пръстовия си отпечатък и да го асоциирате с вашите парола при включване, парола за твърд диск и парола за Windows. В резултат, разпознаването чрез пръстов отпечатък може да подмени паролите и да позволи прост и сигурен достъп на потребителя. Клавиатурата с четец на пръстови отпечатъци е достъпна за избрани компютри или може да бъде закупена за компютри, които поддържат тази опция.
•Lenovo Cloud Storage
Програмата Lenovo Cloud Storage е решение за съхранение в облака, което ви позволява да съхранявате своите файлове, например документи и изображения, на един сървър. Можете да използвате съхранените файлове чрез интернет от различни устройство, например, персонални компютри, смартфони или таблети. За повече информация относно програмата Lenovo Cloud Storage посетете http://www.lenovo.com/cloud.
•Lenovo Companion
Чрез програмата Lenovo Companion можете да получите информация за аксесоарите за вашия компютър, да преглеждате блогове и статии за компютъра и да проверявате за други препоръчани програми.
•Lenovo Settings
Използвайте програмата за Lenovo Settings, за да подобрите работата си с компютъра, като го превърнете в преносима точка за безжичен достъп, конфигурирате настройките на камерата и аудиото, оптимизирате настройките за плана на захранване и създавате и управлявате множество профили на мрежи.
•Lenovo Solution Center
Програмата Lenovo Solution Center ви позволява да отстранявате неизправности и да решавате проблеми с компютъра. Тя комбинира диагностични тестове, събиране на информация за системата, състояние на защитата и информация за поддръжката, както и тънкости и съвети за максимална производителност на системата.
•Lenovo QuickLaunch
Програмата Lenovo QuickLaunch ви предоставя бърз достъп до програмите, инсталирани на компютъра, включително програмите на Lenovo, програмите на Microsoft и програми на други производители.
•Lenovo Support
Програмата Lenovo Support ви дава възможност да регистрирате компютъра си в Lenovo, да проверявате състоянието на компютъра и батерията, да изтегляте и преглеждате ръководства за потребителя за вашия компютър, да получавате информация за гаранцията на компютъра и да изследвате информацията за помощ и поддръжка.
•Lenovo ThinkVantage Tools
Програмата Lenovo ThinkVantage Tools ви води към множество ресурси за информация и осигурява лесен достъп до различни средства, които да ви помагат да работите по-лесно и по-защитено.
•Lenovo Welcome
Програмата Lenovo Welcome ви представя някои новаторски вградени характеристики на Lenovo и ви води през няколко важни дейности на настройката, за да ви помогне да извлечете максимума от вашия компютър.
•Password Manager
8 ThinkCentre Ръководство за потребителя

Програмата Password Manager автоматично прихваща и попълва информация за разпознаване за програми на Windows и уеб сайтове.
•Power Manager
Програмата Power Manager предоставя удобно, гъвкаво и цялостно управление на захранването за вашия компютър. С нейна помощ можете да конфигурирате настройките за захранване на компютъра, за да постигнете най-доброто равновесие между производителност и спестяване на енергия.
•Recovery Media
Програмата Recovery Media ви позволява да възстановявате съдържанието на устройството с твърд диск до фабричните настройки по подразбиране.
•Rescue and Recovery
Програмата Rescue and Recovery е решение за спасяване и възстановяване с натискане на един бутон, включващо набор от средства за самовъзстановяване, които да ви помогнат да диагностицирате компютърни проблеми, да получите помощ и да възстановите компютъра след системен срив дори ако не можете да стартирате операционната система Windows.
•SimpleTap
Програмата SimpleTap предоставя бърз начин за персонализиране на основни настройки на компютъра, като например изключване звука на колоните, регулиране на силата на звука, заключване на операционната система на компютъра, стартиране на програми, отваряне на уеб страници, отваряне на файлове и други. Можете също така да използвате програмата SimpleTap, за да получите достъп до Lenovo App Shop, от където можете да изтегляте различни приложения и софтуер за компютър.
За да стартирате програмата SimpleTap по бърз начин, направете някое от следните действия:
–Щракнете върху червената точка за стартиране на SimpleTap на работния плот. Червената точка за стартиране се появява на работния плот, след като стартирате програмата SimpleTap за първи път.
–Натиснете синия бутон ThinkVantage, ако вашата клавиатура съдържа такъв бутон.
Забележка: Програмата SimpleTap е достъпна само на конкретни модели с предварително инсталирана операционна система Windows 7. Ако програмата SimpleTap не е предварително инсталирана на вашия модел с Windows 7, можете да я изтеглите от http://www.lenovo.com/support.
•System Update
Програмата System Update помага да поддържате софтуера на вашия компютър актуален посредством изтегляне и инсталиране на софтуерни пакети за обновления (програми на Lenovo, драйвери на устройства, обновления на UEFI BIOS и други програми на различни производители).
•View Management Utility
Програмата View Management Utility ви позволява лесно да организирате отворените прозорци. Тя разделя екрана ви на множество части, след което ги преоразмерява и позиционира отворените прозорци в различните части, с цел да ви помогне да използвате максимално добре работния плот. За да подобрите производителността си, с тази програма можете да работите на няколко монитора едновременно.
Разположения
Този раздел предоставя информация, която ще ви помогне да намерите съединителите в предната и задната части на компютъра, части на дънната платка и компоненти и вътрешни устройства на компютъра.
Глава 1. Общ преглед на продукта 9

Намиране на съединители, органи за управление и индикатори отпред на вашия компютър
Фигура 1 “Разположения на преден съединител, орган за управление и индикатор” на страница 10 показва местоположенията на съединителите, органите за управление и индикаторите отпред на вашия компютър.
Фигура 1. Разположения на преден съединител, орган за управление и индикатор
1 |
Индикатор за активност на устройство с твърд |
диск |
|
2 |
Индикатор за захранване |
3 |
Превключвател на захранване |
4 Бутон за отваряне/затваряне на оптичното |
устройство |
5 |
USB 2.0 съединител (USB порт 1) |
6 |
Съединител за слушалки |
7 |
Съединител за микрофон |
8 |
USB 2.0 съединител (USB порт 2) |
10 ThinkCentre Ръководство за потребителя
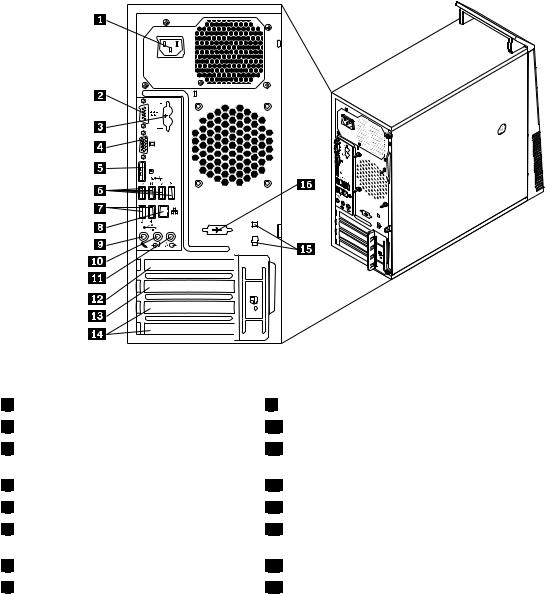
Намиране на съединители на гърба на вашия компютър
Фигура 2 “Разположения на задни съединители” на страница 11 показва разположенията на съединителите на гърба на вашия компютър. Някои съединители на гърба на вашия компютър са кодирани с цвят, за да ви помогнат да определите къде да свържете кабелите на вашия компютър.
Фигура 2. Разположения на задни съединители
1 |
Съединител за захранващ кабел |
2 |
Сериен порт (Сериен порт 1) |
3 Съединители за PS/2 клавиатура и мишка |
(по желание) |
4 |
Съединител за VGA монитор |
5 |
DisplayPort съединител |
6 USB 3.0 съединители (USB портове от 5 |
до 8) |
7 |
USB 2.0 съединители (USB портове 3 и 4) |
8 |
Ethernet съединител |
9 Съединител за микрофон
10 Съединител за изходна аудио линия
11 Съединител за входна аудио линия
12 Гнездо за PCI Express x16 графична карта
13 Гнездо за PCI Express x1 карта
14 Гнезда за PCI карти (2)
15 Гнезда за кабелна ключалка (2)
16 Допълнителен сериен порт (Сериен порт 2)
Съединител |
Oписание |
Съединител за входна аудио |
Използван за получаване на аудио сигнали от външно аудио устройство, |
линия |
например стерео система. Когато свържете външно аудио устройство, |
|
се свързва кабел между съединителя на изходящата аудио линия на |
|
устройството и съединителя на входящата аудио линия на компютъра. |
Съединител за изходна аудио |
Използва се за изпращане на аудио сигнали от компютъра на външни |
линия |
устройства, като активни стерео високоговорители (високоговорители с |
|
вградени усилватели), слушалки, мултимедийни клавиатури или съединителя |
|
на входната аудио линия на стерео система или външно записващо |
|
устройство. |
Глава 1. Общ преглед на продукта 11
Съединител |
Oписание |
DisplayPort съединител |
Използван за свързване на високопроизводителен монитор, монитор |
|
с директно управление или други устройства, използващи DisplayPort |
|
съединител. |
Ethernet съединител |
Използва се за свързване на Ethernet кабел за локална мрежа (LAN). |
|
Забележка: За да може компютърът ви да работи в рамките на ограниченията |
|
на FCC Class B, използвайте Ethernet кабел от 5 категория. |
Съединител за микрофон |
Използван за свързване на микрофон към вашия компютър, когато искате да |
|
записвате звук или да използвате софтуер за разпознаване на реч. |
Съединител за PS/2 |
Използван за свързване на клавиатура, ползваща PS/2 съединител за |
клавиатура (по желание) |
клавиатура. |
Съединител за PS/2 мишка |
Използван за свързване на мишка, трекбол или други посочващи устройства, |
(по желание) |
които използват PS/2 съединител за мишка. |
Сериен порт |
Използва се за свързване на външен модем, сериен принтер или други |
|
устройства, използващи 9-пинов сериен порт. |
USB 2.0 съединител |
Използван за свързване на устройство, което изисква USB 2.0 съединител, |
|
като USB клавиатура, USB мишка, USB скенер или USB принтер. Ако имате |
|
повече от осем USB устройства, можете да закупите USB концентратор, който |
|
да използвате за свързване на допълнителни USB устройства. |
USB 3.0 съединител |
Използван за свързване на устройство, което изисква USB 2.0 или 3.0 |
|
съединител, като USB клавиатура, USB мишка, USB скенер или USB |
|
принтер. Ако имате повече от осем USB устройства, можете да закупите |
|
USB концентратор, който да използвате за свързване на допълнителни USB |
|
устройства. |
Съединител за VGA монитор |
Използван за свързване на VGA монитор или други устройства, използващи |
|
съединител за VGA монитор. |
12 ThinkCentre Ръководство за потребителя
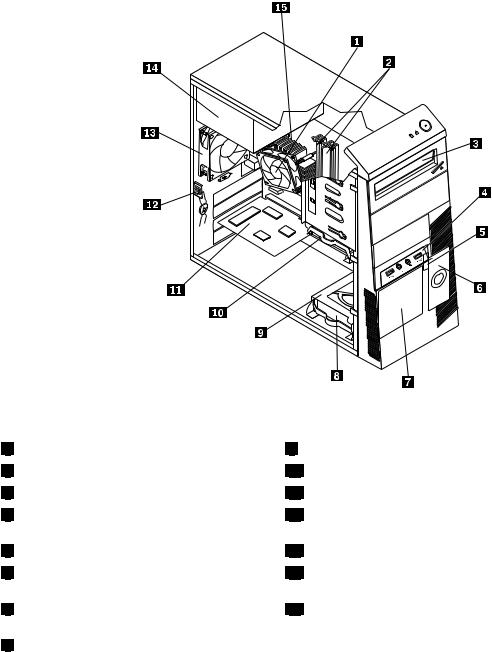
Намиране на компонентите
Фигура 3 “Разположения на компоненти” на страница 13 показва разположенията на различните компоненти във вашия компютър. За да свалите капака на компютъра, вижте “Премахване на капака на компютъра” на страница 36.
Фигура 3. Разположения на компоненти
1 |
Модул на радиатор и вентилатор |
2 |
Модули памет |
3 |
Оптично устройство |
4 |
Преден аудио и USB модул |
5 |
Топлинен сензор |
6 Вътрешен високоговорител (инсталиран в |
някои модели) |
7 Преден вентилаторен модул (инсталирано в |
някои модели) |
8 Вторично устройство с твърд диск |
(инсталирано в някои модели) |
9 Гнездо за вторично устройство с твърд диск
10 Първично устройство с твърд диск
11 PCI карта (инсталирана в някои модели)
12 Превключвател за наличие на капак (превключвател за |
намеса) (инсталирано в някои модели) |
13 |
Модул на задния вентилатор |
14 |
Модул на захранващия блок |
15 |
Микропроцесор |
Намиране на части на системната платка
Забележка: Вашият компютър се доставя с една от следните системни платки.
Глава 1. Общ преглед на продукта 13
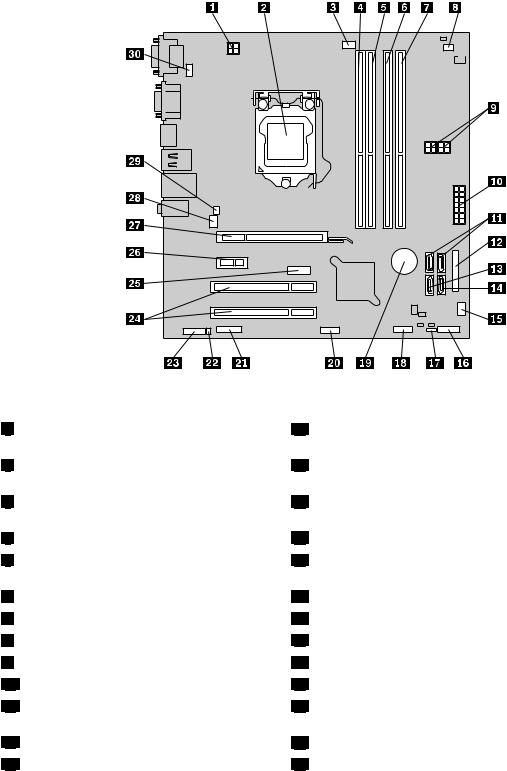
Фигура 4 “Разположения на части на системната платка” на страница 14 показва разположенията на частите на единия тип дънна платка.
Фигура 4. Разположения на части на системната платка
1 4-пинови съединители на захранване на |
микропроцесор |
2 |
Микропроцесор |
3 |
Съединител за вентилатор на микропроцесора |
4 |
Гнездо за памет 1 (DIMM 1) |
5 |
Гнездо за памет 2 (DIMM 2) |
6 |
Гнездо за памет 3 (DIMM 3) |
7 |
Гнездо за памет 4 (DIMM 4) |
8 |
Съединител за термален сензор |
9 |
4-пинови SATA съединители на захранване (2) |
10 |
14-пинов съединител на захранване |
11 |
SATA съединители 1 и 2 (SATA 3.0 |
съединители) |
|
12 |
Паралелен съединител |
13 |
eSATA съединител |
16 Съединител на предния панел (за свързване на LED |
индикаторите и превключвателя на захранването) |
17 Джъмпер за изчистване на CMOS (Complementary Metal |
Oxide Semiconductor)/възстановяване |
18 Преден USB съединител 1 (за свързване на USB |
портове 1 и 2 на предния панел) |
19 |
Батерия |
20 Преден USB съединител 2 (за свързване на |
допълнително USB устройство) |
21 |
Сериен (COM2) съединител |
22 |
Съединител за вътрешен високоговорител |
23 |
Преден аудио съединител |
24 |
Гнезда за PCI карти (2) |
25 |
DisplayPort съединител |
26 |
Гнездо за PCI Express x1 карта |
27 |
Гнездо за PCI Express x16 графична карта |
28 |
Съединител за системен вентилатор |
14 ThinkCentre Ръководство за потребителя
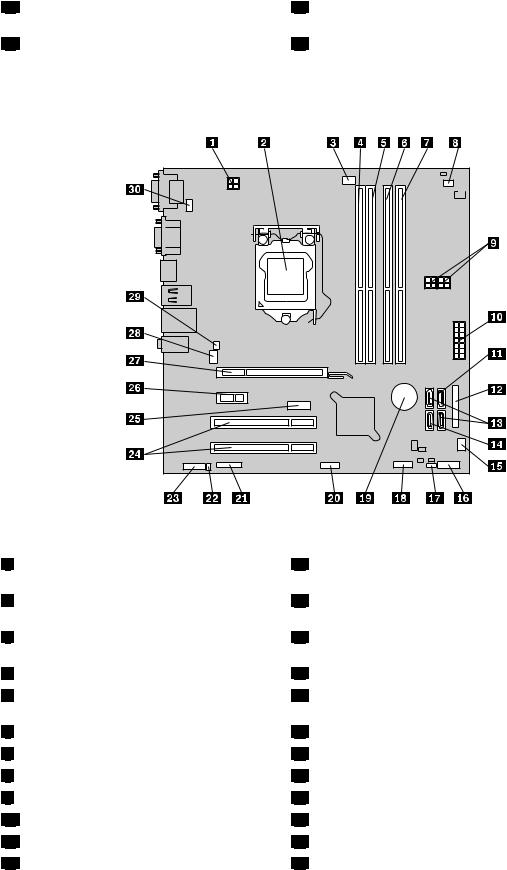
14 |
SATA конектор 3 (SATA 2.0 конектор) |
15 |
Съединител за вентилатор на захранване |
29 Съединител на превключвател за наличие на капак |
(съединител на превключвател за намеса) |
30 |
Съединител за PS/2 клавиатура и мишка |
Фигура 5 “Разположения на части на системната платка” на страница 15 показва разположенията на частите в другия тип дънна платка.
Фигура 5. Разположения на части на системната платка
1 4-пинови съединители на захранване на |
микропроцесор |
2 |
Микропроцесор |
3 |
Съединител за вентилатор на микропроцесора |
4 |
Гнездо за памет 1 (DIMM 1) |
5 |
Гнездо за памет 2 (DIMM 2) |
6 |
Гнездо за памет 3 (DIMM 3) |
7 |
Гнездо за памет 4 (DIMM 4) |
8 |
Съединител за термален сензор |
9 |
4-пинови SATA съединители на захранване (2) |
1014-пинов съединител на захранване
11SATA конектор 1 (SATA 3.0 конектор)
12Паралелен съединител
16 Съединител на предния панел (за свързване на LED |
индикаторите и превключвателя на захранването) |
17 Джъмпер за изчистване на CMOS (Complementary Metal |
Oxide Semiconductor)/възстановяване |
18 Преден USB съединител 1 (за свързване на USB |
портове 1 и 2 на предния панел) |
19 |
Батерия |
20 Преден USB съединител 2 (за свързване на |
допълнително USB устройство) |
21 |
Сериен (COM2) съединител |
22 |
Съединител за вътрешен високоговорител |
23 |
Преден аудио съединител |
24 |
Гнезда за PCI карти (2) |
25 |
DisplayPort съединител |
26 |
Гнездо за PCI Express x1 карта |
27 |
Гнездо за PCI Express x16 графична карта |
Глава 1. Общ преглед на продукта 15
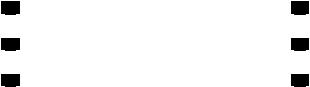
13 SATA съединители 2 и 3 (SATA 2.0 |
съединители) |
14 |
eSATA съединител |
15 |
Съединител за вентилатор на захранване |
28 |
Съединител за системен вентилатор |
29 Съединител на превключвател за наличие на капак |
(съединител на превключвател за намеса) |
30 |
Съединител за PS/2 клавиатура и мишка |
16 ThinkCentre Ръководство за потребителя
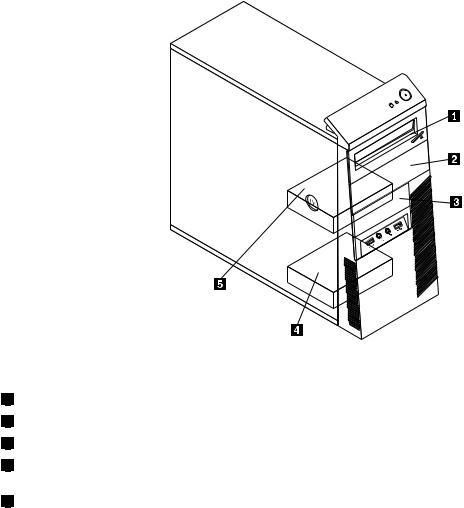
Намиране на вътрешни устройства
Вътрешните устройства са устройства, които компютърът ви използва за четене и съхранение на данни. Можете да добавяте устройства към вашия компютър за увеличаване на капацитета за съхранение и за да позволите на вашия компютър да чете други типове носители. Вътрешните устройства се инсталират в гнезда. В това ръководство гнездата се споменават като гнездо 1, гнездо 2 и така нататък.
При инсталиране или подмяна на вътрешно устройство е важно да се отбележи типа и размера на устройството, което можете да инсталирате или подмените във всяко гнездо, и да се свържат правилно кабелите към инсталираното устройство. Отнесете се към подходящия раздел в “Инсталиране или подмяна на хардуер” на страница 35 за инструкции как да инсталирате или подмените хардуер за вашия компютър.
Фигура 6 “Разположения на гнезда за устройства” на страница 17 показва разположенията на гнездата за устройства.
Фигура 6. Разположения на гнезда за устройства
1Гнездо 1 – Гнездо за оптично устройство (с инсталирано оптично устройство на някои модели)
2Гнездо 2 – Гнездо за оптично устройство
3Гнездо 3 – Гнездо за устройство на четец на карти или гнездо за mSATA SSD диск
4Гнездо 4 – Гнездо за вторичен SATA твърд диск (за инсталиране на 3,5-инчов SATA твърд диск или 2,5-инчов
SATA SSD диск)
5Гнездо 5 – Гнездо за първичен SATA твърд диск (за инсталиране на 3,5-инчов SATA твърд диск или 2,5-инчов
SATA SSD диск)
Глава 1. Общ преглед на продукта 17
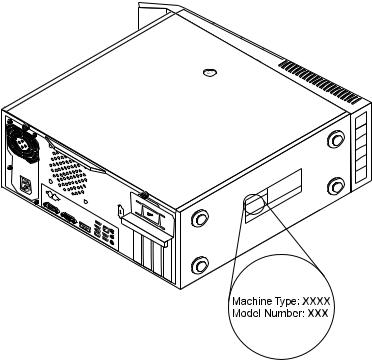
Етикет за типа и модела на машината
Етикетът за типа и модела на машината идентифицира компютъра. Когато се свържете с Lenovo за помощ, информацията за типа и модела на машината помага на техниците да идентифицират компютъра и да предоставят по-бързо обслужване.
По-долу можете да видите примерен етикет за типа и модела на машината.
Фигура 7. Етикет за типа и модела на машината
18 ThinkCentre Ръководство за потребителя
 Loading...
Loading...