Lenovo Legion 5 User Guide [ru]

Руководство пользователя
Lenovo Legion 5 (15 6) и Lenovo Legion 5 (17 6) |
″ |
Прочтите вначале
Прежде чем использовать этот документ и сам продукт, обязательно ознакомьтесь со следующими разделами:
•Общие замечания по безопасности и соответствию требованиям
•Руководство по технике безопасности и гарантии
•Руководство по установке
Первое издание (Март 2021)
© Copyright Lenovo 2021.
УВЕДОМЛЕНИЕ ОБ ОГРАНИЧЕНИИ ПРАВ: Если данные или программное обеспечение предоставляются в соответствии с контрактом Управления служб общего назначения США (GSA), на их использование, копирование и разглашение распространяются ограничения, установленные соглашением № GS-35F-05925.

Содержание
Об этом руководстве . . . . . . . . . .iii
Глава 1. Знакомство с компьютером . . . . . . . . . . . . . . 1
Вид спереди . . . . |
. . . . . |
. . |
. |
. . . . |
. |
1 |
Вид основания . . . |
. . . . . |
. . |
. |
. . . . |
. |
3 |
Вид слева . . . . . |
. . . . . |
. . |
. |
. . . . |
. |
5 |
Вид справа . . . . |
. . . . . |
. . |
. |
. . . . |
. |
6 |
Вид сзади . . . . . |
. . . . . |
. . |
. |
. . . . |
. |
8 |
Вид снизу . . . . . . . . . . . . . . . . . . 9
Компоненты и спецификации. . . . . . . . . |
10 |
Заявление о скорости передачи данных |
|
через интерфейс USB . . . . . . . . . . |
12 |
Условия эксплуатации . . . . . . . . . . |
12 |
Глава 2. Начало работы с компьютером . . . . . . . . . . . . . 13
Начало работы с Windows 10 . . . . . . . . . |
13 |
Учетная запись Windows . . . . . . . . . |
13 |
Рабочий стол Windows. . . . . . . . . . |
14 |
Обновления Windows . . . . . . . . . . |
15 |
Lenovo Vantage и Lenovo PC Manager . . . . . |
15 |
Подключение к сетям . . . . . . . . . . . . |
16 |
Подключение к проводным сетям . . . . . |
16 |
Подключение к сетям Wi-Fi . . . . . . . . |
16 |
Меню «Кнопка Novo» . . . . . . . . . . . . |
16 |
Открытие меню «Кнопка Novo» . . . . . . |
17 |
Клавиша Fn и горячие клавиши . . . . . . . . |
17 |
Клавиша Fn . . . . . . . . . . . . . . |
17 |
Горячие клавиши . . . . . . . . . . . . |
17 |
Двойные функциональные клавиши без |
|
печатных значков . . . . . . . . . . . . |
18 |
Переключатель FnLock . . . . . . . . . |
18 |
Глава 3. Подробнее о компьютере . . . . . . . . . . . . . . 19
Управление питанием . . . . . . . . . . . . |
19 |
Проверка состояния аккумулятора . . . . |
19 |
Зарядка аккумулятора. . . . . . . . . . |
19 |
Входная мощность через порт USB-C . . . |
19 |
Настройка поведения кнопки питания . . . |
20 |
Схема управления питанием . . . . . . . |
20 |
Установка режима производительности . . |
21 |
Изменение параметров в UEFI/BIOS Setup |
|
Utility . . . . . . . . . . . . . . . . . . . |
21 |
Что такое UEFI/BIOS Setup Utility . . . . . |
21 |
Запуск программы UEFI/BIOS Setup |
|
Utility . . . . . . . . . . . . . . . . . |
21 |
Включение или отключение Fool Proof Fn |
|
Ctrl . . . . . . . . . . . . . . . . . . |
21 |
Включение или отключение функции |
|
Always-On . . . . . . . . . . . . . . . |
21 |
Включение или отключение функции Flip to |
|
Boot . . . . . . . . . . . . . . . . . |
22 |
Установка паролей в UEFI/BIOS Setup Utility. . . |
22 |
Типы паролей . . . . . . . . . . . . . |
22 |
Задание пароля администратора . . . . . |
22 |
Изменение и удаление пароля |
|
администратора . . . . . . . . . . . . |
23 |
Задание пароля пользователя . . . . . . |
23 |
Включение пароля на включение |
|
компьютера . . . . . . . . . . . . . . |
23 |
Задание пароля на доступ к жесткому |
|
диску . . . . . . . . . . . . . . . . . |
24 |
Изменение или удаление пароля на доступ |
|
к жесткому диску . . . . . . . . . . . . |
24 |
Возврат в исходное состояние или |
|
восстановление Windows . . . . . . . . . . |
25 |
Варианты восстановления Windows 10 . . . |
25 |
Восстановление системы Windows . . . . |
25 |
Возврат Windows в исходное состояние . . |
26 |
Создание диска восстановления . . . . . |
26 |
Восстановление предыдущего состояния |
|
Windows или возврат ее в исходное |
|
состояние с помощью диска |
|
восстановления . . . . . . . . . . . . |
27 |
Глава 4. Справка и поддержка . . . |
29 |
Часто задаваемые вопросы . . . . . . . . . |
29 |
Ресурсы для самостоятельного устранения |
|
неполадок. . . . . . . . . . . . . . . . . |
29 |
Что такое CRU? . . . . . . . . . . . . . . |
30 |
CRU для модели Вашего изделия . . . . . . . |
31 |
Как обратиться в центр поддержки клиентов |
|
Lenovo . . . . . . . . . . . . . . . . . . |
31 |
Перед тем как связаться с Lenovo . . . . . |
31 |
Центр поддержки клиентов Lenovo . . . . |
31 |
Приобретение дополнительных услуг . . . . . |
32 |
Приложение A. Информация о специальных возможностях и эргономике . . . . . . . . . . . . . . 33
Приложение B. Информация о соответствии . . . . . . . . . . . . . 39
Приложение C. Замечания и
товарные знаки . . . . . . . . . . . . 41
© Copyright Lenovo 2021 |
i |
ii Руководство пользователя

Об этом руководстве
•Это руководство распространяется на модели продуктов Lenovo, перечисленные ниже. Ваша модель продукта может выглядеть несколько иначе, чем на рисунках в данном руководстве пользователя.
Размер модели |
Название модели |
Тип компьютера (MT) |
||
15-дюймовые модели |
Legion 5 |
15ACH6H |
82JU |
|
|
Lenovo Legion 5 15ACH6H |
|
||
|
Legion 5 |
15ACH6 |
82JW |
|
|
Lenovo Legion 5 15ACH6 |
|
||
17-дюймовые модели |
Legion 5 |
17ACH6H |
82JY |
|
|
Lenovo Legion 5 17ACH6H |
|
||
|
Legion 5 |
17ACH6 |
82K0 |
|
|
Lenovo Legion 5 |
17ACH6 |
|
|
|
Lenovo Legion 5 |
17ACH6H D1 |
/ |
|
|
Lenovo Legion 5 |
17ACH6H D2 |
/ |
|
|
Lenovo Legion 5 |
17ACH6 D1 |
/ |
|
•Это руководство может содержать информацию об аксессуарах, функциях и программном обеспечении, которые доступны не на всех моделях.
•Это руководство содержит инструкции для устройств с операционной системой Windows 10. Эти инструкции неприменимы, если устанавливаются и используются другие операционные системы.
•Корпорация Microsoft® периодически вносит изменения в функции операционной системы Windows® через Центр обновления Windows. Следовательно, инструкции, связанные с операционной системой, могут устареть. Для получения самой актуальной информации см. ресурсы корпорации Майкрософт.
•Содержимое этого руководства может меняться без уведомления. Получить актуальную версию руководства можно по адресу https://support.lenovo.com.
© Copyright Lenovo 2021 |
iii |
iv Руководство пользователя

Глава 1. Знакомство с компьютером
Вид спереди
Рис. 1. Вид спереди–15-дюймовые модели
Рис. 2. Вид спереди-17-дюймовые модели
© Copyright Lenovo 2021 |
1 |

1. |
Микрофоны |
Улавливание и запись звука и голоса. |
2. |
Камера |
Захват неподвижных и подвижных изображений для создания |
|
|
фотографий, записи видео и видеочата. |
3. |
Переключатель камеры |
Включение или выключение камеры. |
4. |
Индикатор камеры |
Если этот индикатор горит, камера используется. |
5. |
Экран |
Отображение текста, графики и видео. |
2 Руководство пользователя
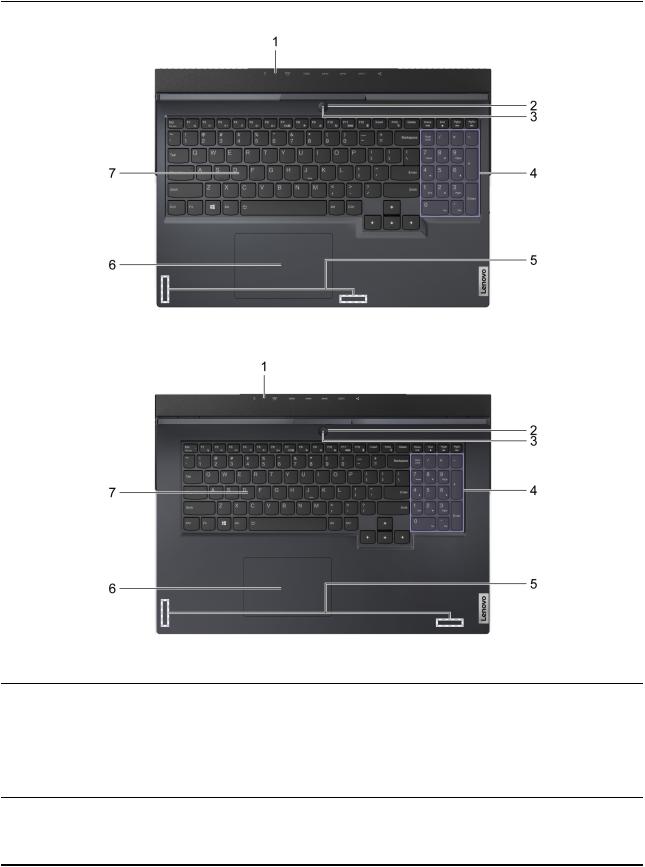
Вид основания
Рис. 3. Вид основания - 15-дюймовые модели
Рис. 4. Вид основания - 17-дюймовые модели
1. Индикатор зарядки |
Показывает, подключен ли компьютер к сети переменного тока. |
|
• Горит белым светом: Компьютер подключен к сети |
|
переменного тока; аккумулятор заряжен на 91–100% |
|
• Горит желтым светом: Компьютер подключен к сети |
|
переменного тока; аккумулятор заряжен на 1–90% |
|
• Не горит: Компьютер не подключен к сети переменного тока |
2. Кнопка питания |
Нажмите кнопку, чтобы включить компьютер или перевести его в |
|
спящий режим. |
|
Примечание: Если функция Flip to Boot включена, компьютер |
|
можно включить открытием ЖК-экрана. |
Глава 1. Знакомство с компьютером 3
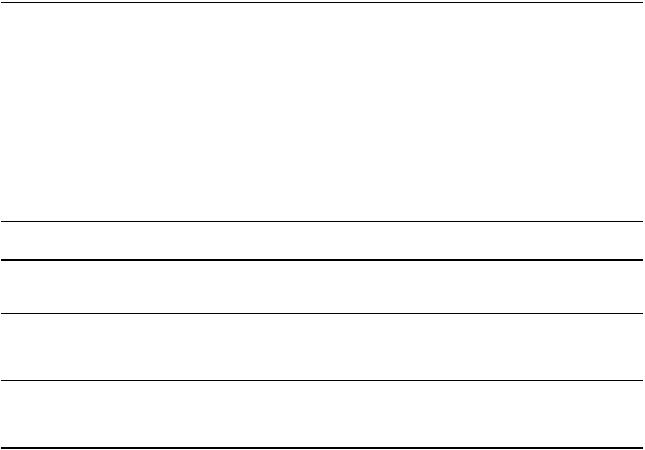
3. Индикатор питания |
Индикация состояния питания компьютера. Цвет индикатора |
|
питания также отражает текущий активированный режим |
|
производительности. См. «Установка режима |
|
производительности» на странице 21 для переключения режима |
|
производительности. |
|
• Горит: Компьютер включен. |
|
– Белый цвет: в сбалансированном режиме |
|
– Красный цвет: в режиме производительности |
|
– Синий цвет: в бесшумном режиме |
|
• Мигает: Компьютер в спящем режиме. |
|
• Не горит: Компьютер выключен или находится в режиме |
|
гибернации. |
4. Числовая клавиатура |
Чтобы включить или выключить цифровую клавиатуру, нажмите |
|
клавишу Num Lock. |
5. Антенны беспроводной связи |
Отправка и получение радиоволн для встроенного модуля |
|
беспроводной локальной сети LAN (локальная сеть) и Bluetooth. |
|
Примечание: Антенны не видны снаружи компьютера. |
6. Сенсорная панель |
Поддержка прикосновений пальцами и всех функций обычной |
|
мыши. |
|
Примечание: Также сенсорная панель поддерживает |
|
одновременное распознавание нескольких точек касания. |
7. Клавиатура |
Ввод символов и взаимодействие с программами. |
|
Примечание: Также клавиатура оснащена сочетаниями клавиш |
|
и функциональными клавишами для быстрого изменения |
|
параметров и выполнения задач. |
4 Руководство пользователя
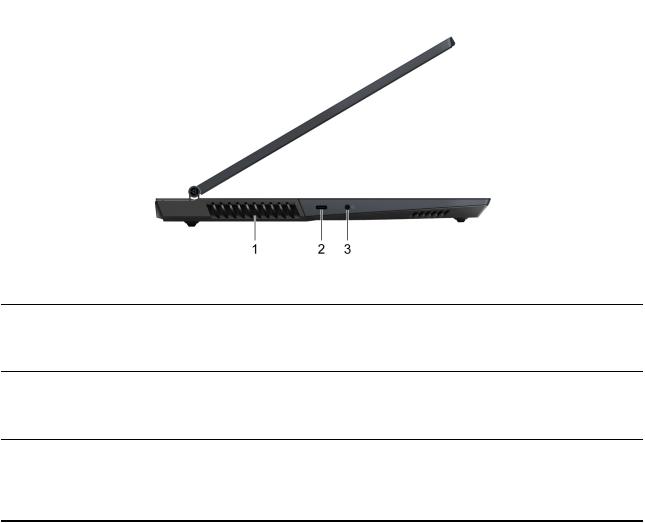
Вид слева
Рис. 5. Вид слева |
|
|
1. |
Вентиляционные щели (на выходе) |
Для рассеивания внутреннего тепла должен обеспечиваться |
|
|
исходящий поток воздуха. |
|
|
Внимание: Не перекрывайте вентиляционные щели. В |
|
|
противном случае компьютер может перегреться. |
2. |
Разъем USB-C® |
Подключите к внешнему дисплею, устройств хранения или |
|
|
данных. |
|
|
Примечание: Для подключения внешних устройств может |
|
|
потребоваться соответствующий адаптер. |
3. |
Комбинированный аудиоразъем |
Служит для подключения наушников или гарнитуры с 3,5 мм 4- |
|
|
контактным разъемом. |
|
|
Примечание: Этот разъем не поддерживает автономные |
внешние микрофоны. Гарнитура должна быть оборудована одиночным разъемом.
Глава 1. Знакомство с компьютером 5
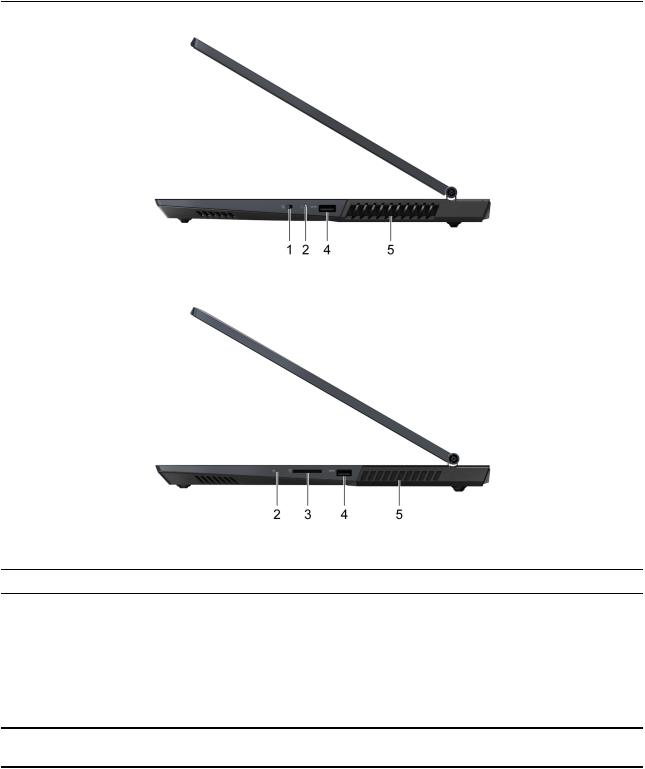
Вид справа
Рис. 6. Вид справа - 15-дюймовые модели
Рис. 7. Вид справа - 17-дюймовые модели
1.Переключатель камеры
2.Индикатор питания
3. Гнездо для карты SD
Включение или выключение камеры.
•Горит белым светом: Компьютер включен; аккумулятор заряжен на 21–100%
•Быстро мигание: Компьютер включен; аккумулятор заряжен на 1–20%
•Медленное мигание: Компьютер в спящем режиме.
•Не горит: Компьютер выключен или находится в режиме гибернации.
Вставьте SD-карту или карту MultiMediaCard (MMC) в гнездо для устройств передачи или хранения данных.
6 Руководство пользователя

4. |
Разъем USB (3.2 Gen 1) Type-A |
Подключение к устройств, поддерживающих интерфейс USB, |
|
|
например USB-клавиатуры, USB-мыши, USB-накопителя или |
|
|
USB-принтера. |
5. |
Вентиляционные щели (на выходе) |
Для рассеивания внутреннего тепла должен обеспечиваться |
|
|
исходящий поток воздуха. |
Внимание: Не перекрывайте вентиляционные щели. В противном случае компьютер может перегреться.
Глава 1. Знакомство с компьютером 7
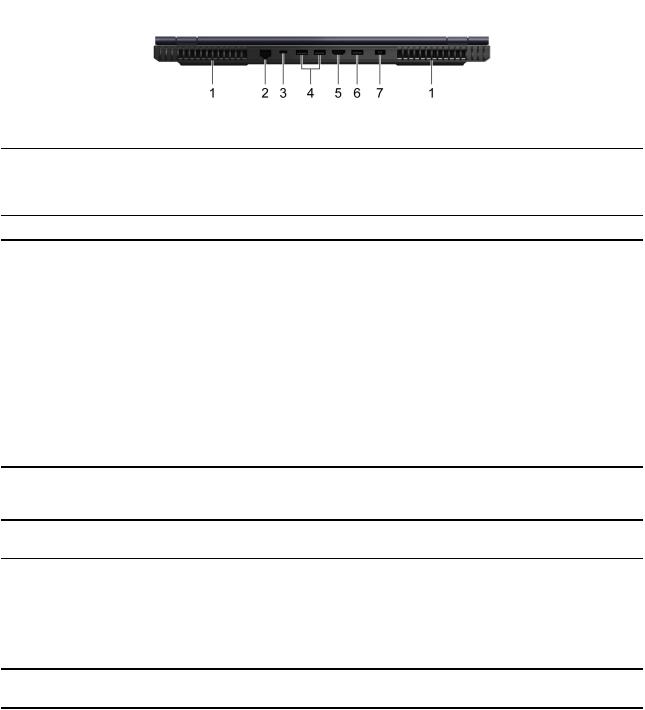
Вид сзади
Рис. 8. Вид сзади
1.Вентиляционные щели (на выходе)
2.Разъем Ethernet
3.Разъем USB-C
4.Разъем USB (3.2 Gen 1) Type-A (2)
5.Разъем HDMI™
6.Разъем USB (3.2 Gen 1) Type-A (AlwaysOn)
7. Разъем питания
Для рассеивания внутреннего тепла должен обеспечиваться исходящий поток воздуха.
Внимание: Не перекрывайте вентиляционные щели. В противном случае компьютер может перегреться.
Используется для подключения к локальной сети (LAN).
Универсальный порт, поддерживающий:
•Передачу данных через USB
•Вход питания для питания компьютера и зарядки внутреннего аккумулятора
Примечание: См. «Входная мощность через порт USB-C» на странице 19.
•Выходная мощность для питания устройств с питанием от шины
•Подключение DisplayPort для подключения устройств отображения
Примечание: Для подключения внешних устройств может потребоваться соответствующий адаптер.
Подключение к устройств, поддерживающих интерфейс USB, например USB-клавиатуры, USB-мыши, USB-накопителя или USB-принтера.
Используется для подключения совместимых цифровых аудиоустройств и видеомониторов, например HDTV.
Разъем Always-On можно использовать для зарядки внешних устройств, если компьютер выключен, находится в спящем режиме или режиме гибернации. Функцию Always-On можно включить или отключить в программе UEFI/BIOS Setup Utility. Примечание: Если на компьютере предварительно установлена программа Lenovo Vantage, функцию Always-On можно также настроить в ней.
Служит для подключения к электросети с помощью входящих в комплект поставки адаптера электропитания и шнура питания.
8 Руководство пользователя

Вид снизу
Рис. 9. Вид снизу
1. Вентиляционные щели (на входе) Для рассеивания внутреннего тепла должен обеспечиваться входящий поток воздуха.
Внимание: Не перекрывайте вентиляционные щели. В противном случае компьютер может перегреться.
2. Динамики |
Воспроизводят звук. |
Глава 1. Знакомство с компьютером 9
 Loading...
Loading...