LENOVO IdeaPad S145-14API, IdeaPad S145-15IIL User Manual [fr]
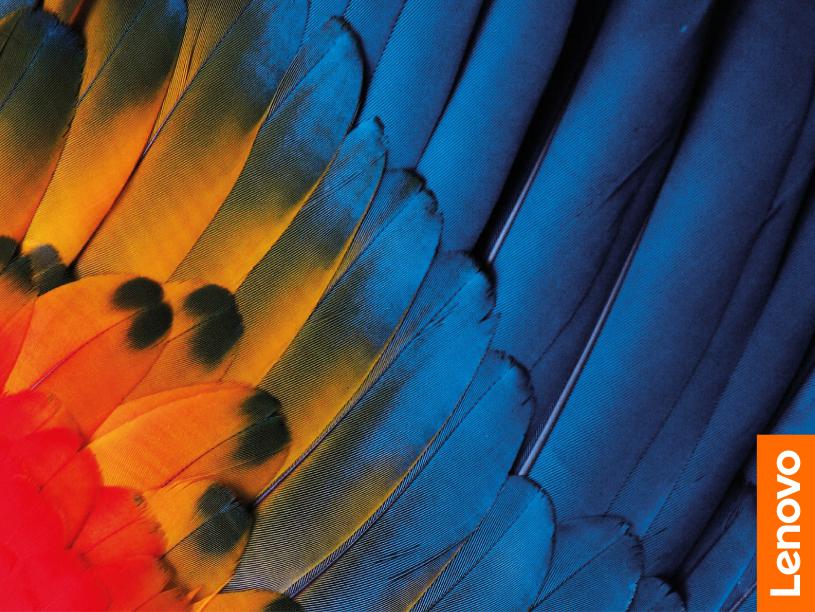
Lenovo IdeaPad série S145 Guide d'utilisation
À lire en premier
Avant d'utiliser cette documentation et le produit associé, prenez connaissance des informations suivantes :
•Annexe A « Consignes de sécurité importantes » à la page 29
•Consignes de sécurité et déclaration de garantie
•Guide de configuration
Première édition (Août 2019)
© Copyright Lenovo 2019.
REMARQUE SUR LES DROITS LIMITÉS ET RESTREINTS : si les données ou les logiciels sont fournis conformément à un contrat GSA (« General Services Administration »), l'utilisation, la reproduction et la divulgation sont soumises aux restrictions stipulées dans le contrat n° GS-35F-05925.

Table des matières
À propos de ce guide . . . . . . . . . .iii
Chapitre 1. Découvrir votre
ordinateur . . . . . . . . . . . . . . . . 1
Vue avant . . . . . . . . . . . . . . |
. . . . 1 |
Haut . . . . . . . . . . . . . . . . |
. . . . 2 |
Vue de dessous . . . . . . . . . . . . |
. . . . 3 |
Gauche . . . . . . . . . . . . . . . . . . . 4 |
|
Vue du côté droit . . . . . . . . . . . |
. . . . 6 |
Fonctions et caractéristiques . . . . . . |
. . . . 7 |
Déclaration sur le taux de transfert USB |
. . . . 8 |
Environnement d'exploitation. . . . . |
. . . . 9 |
Chapitre 2. Prendre en main votre ordinateur . . . . . . . . . . . . . . . 11
S'initier à Windows 10 . . . . . . . . . . . . |
11 |
Compte Windows . . . . . . . . . . . . |
11 |
Bureau Windows . . . . . . . . . . . . |
13 |
Lenovo Vantage et Lenovo PC Manager . . . . . |
14 |
Se connecter à des réseaux . . . . . . . . . . |
14 |
Se connecter aux réseaux Wi-Fi . . . . . . |
14 |
Interagir avec votre ordinateur . . . . . . . . . |
15 |
Touches de raccourci clavier . . . . . . . . |
15 |
Chapitre 3. Découvrir votre
ordinateur . . . . . . . . . . . . . . . 17
Gérer l'alimentation . . . . . . . . . . . . . |
17 |
Vérifier l'état de la batterie . . . . . . . . . |
17 |
Charger la batterie . . . . . . . . . . . . |
17 |
Vérifier la température de la batterie . . . . . |
17 |
Définir le comportement du bouton |
|
d'alimentation. . . . . . . . . . . . . . |
17 |
Modifier ou créer un mode de gestion de |
|
l'alimentation . . . . . . . . . . . . . . |
18 |
Modifier les paramètres dans UEFI/BIOS setup |
|
utility . . . . . . . . . . . . . . . . . . . |
18 |
Qu'est-ce que l'UEFI/BIOS setup utility . . . . |
18 |
Ouvrez l'utilitaire de configuration UEFI/ |
|
BIOS . . . . . . . . . . . . . . . . . |
18 |
Modifier la séquence de démarrage . . . . . |
18 |
Modifier le mode touches de raccourci (hotkey |
|
mode) . . . . . . . . . . . . . . . . . |
18 |
Activer ou désactiver la fonction Always On . . |
18 |
Définir les mots de passe dans UEFI/BIOS Setup |
|
Utility . . . . . . . . . . . . . . . . . . . |
19 |
Types de mot de passe . . . . . . . . . . |
19 |
Définir le mot de passe administrateur . . . . |
19 |
Modifier ou supprimer le mot de passe |
|
administrateur . . . . . . . . . . . . . |
20 |
Définir le mot de passe utilisateur . . . . . . |
20 |
Activer le mot de passe à la mise sous |
|
tension . . . . . . . . . . . . . . . . |
20 |
Définir le mot de passe d'accès au disque |
|
dur . . . . . . . . . . . . . . . . . . |
21 |
Modifier ou supprimer le mot de passe |
|
d'accès au disque dur . . . . . . . . . . |
21 |
Réinitialisation ou restauration de Windows . . . . |
21 |
Options de récupération Windows 10 . . . . |
22 |
Restauration du système Windows . . . . . |
22 |
Réinitialiser Windows . . . . . . . . . . . |
23 |
Créer un lecteur de récupération . . . . . . |
23 |
Utiliser un lecteur de récupération pour |
|
restaurer ou réinitialiser Windows . . . . . . |
23 |
Chapitre 4. Aide et assistance . . . . |
25 |
Foire aux questions . . . . . . . . . . . . . |
25 |
Ressources d'aide. . . . . . . . . . . . . . |
25 |
Appeler Lenovo . . . . . . . . . . . . . . . |
27 |
Avant de prendre contact avec Lenovo . . . . 27 |
|
Centre de support client Lenovo . . . . . . |
27 |
Acheter des services supplémentaires . . . . . . |
28 |
Annexe A. Consignes de sécurité |
|
importantes . . . . . . . . . . . . . . |
29 |
Annexe B. Informations relatives à |
|
l'accessibilité et à l'ergonomie . . . . |
41 |
Annexe C. Informations relatives à la conformité . . . . . . . . . . . . . . . 45
Annexe D. Avis et marques . . . . . . 59
© Copyright Lenovo 2019 |
i |
ii Lenovo IdeaPad série S145 Guide d'utilisation
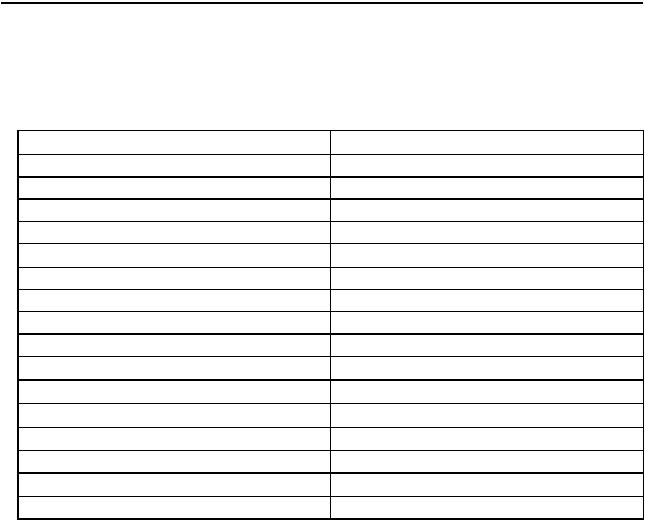
À propos de ce guide
•Ce guide s'applique au(x) modèle(s) de produits Lenovo énumérés ci-dessous. Il est possible que votre ordinateur diffère légèrement des illustrations contenues dans ce guide.
Nom du modèle |
Type de machine (MT) |
Lenovo BS145-15IGM |
81V9 |
Lenovo BS145-15IWL |
81V8 |
Lenovo IdeaPad S145-14API |
81UV |
Lenovo IdeaPad S145-14AST |
81ST |
Lenovo IdeaPad S145-14IGM |
81MW, 81SB |
Lenovo IdeaPad S145-14IKB |
81VB |
Lenovo IdeaPad S145-14IML |
81N1 |
Lenovo IdeaPad S145-14IWL |
81MU |
Lenovo IdeaPad S145-14IIL |
81W6 |
Lenovo IdeaPad S145-15API |
81UT, 81V7 |
Lenovo IdeaPad S145-15AST |
81N3, 81SA |
Lenovo IdeaPad S145-15IGM |
81MX, 81WT |
Lenovo IdeaPad S145-15IKB |
81VD, 81XM |
Lenovo IdeaPad S145-15IML |
81N2 |
Lenovo IdeaPad S145-15IWL |
81MV, 81S9 |
Lenovo IdeaPad S145-15IIL |
81W8 |
•Ce guide peut contenir des informations sur les accessoires, les fonctionnalités et les logiciels qui ne sont pas disponibles sur tous les modèles.
•Ce guide contient des instructions basées sur le système d'exploitation Windows 10. Ces instructions ne s'appliquent pas si vous installez et utilisez d'autres systèmes d'exploitation.
•Microsoft® apporte des changements de fonction périodiques au système d'exploitation Windows® grâce à Windows Update. Par conséquent, les instructions liées au système d'exploitation peuvent devenir obsolètes. Consultez les ressources de Microsoft pour plus d'informations.
•Le contenu de ce guide est susceptible d'être modifié sans préavis. Pour obtenir la dernière version, accédez à la page https://support.lenovo.com.
© Copyright Lenovo 2019 |
iii |
iv Lenovo IdeaPad série S145 Guide d'utilisation
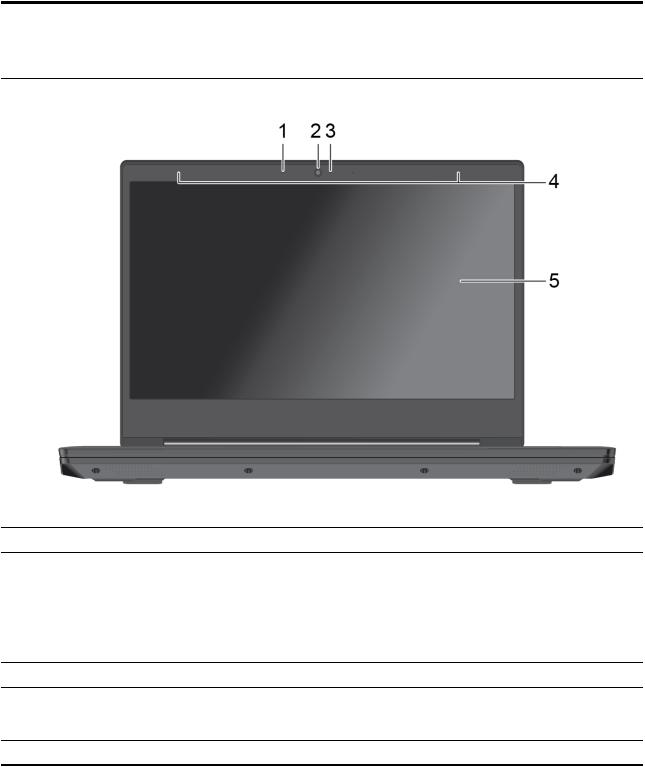
Chapitre 1. Découvrir votre ordinateur
Vue avant
1.Microphone
2.Caméra
3.Voyant de la caméra
4.Antennes sans fil LAN/ Bluetooth
5.Ecran
Capturez ou enregistrez des sons et la voix.
Prenez des photos ou enregistrez des vidéos en cliquant sur Caméra dans le menu Démarrer.
Si vous utilisez d'autres applications qui prennent en charge des fonctions de photographie, de discussion vidéo et de visioconférence, la caméra se lance automatiquement lorsque vous activez une fonctionnalité qui l'utilise à partir de l'application.
Si le voyant est allumé, cela signifie que la caméra est en cours d'utilisation.
Envoyez et recevez des ondes radio pour le module de réseau local sans fil/ Bluetooth.
Remarque : Les antennes ne sont pas visibles de l'extérieur de l'ordinateur.
Affichage de texte, de graphiques et de vidéos.
© Copyright Lenovo 2019 |
1 |
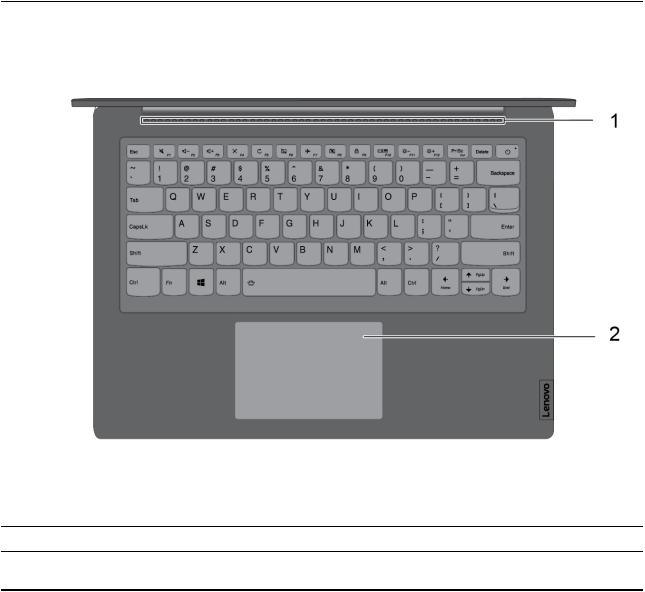
Haut
1. |
Ouvertures de ventilation |
Évacue la chaleur interne. |
|
2. |
Pavé tactile |
Bénéficiez des mouvements tactiles et de toutes les fonctions d'une souris |
|
classique. |
|||
|
|
2 Lenovo IdeaPad série S145 Guide d'utilisation
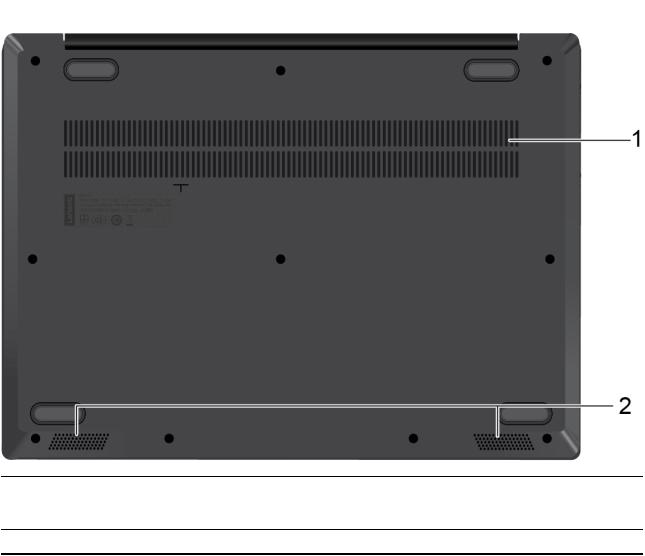
Vue de dessous
1.Ouvertures de ventilation
2.Haut-parleurs
Le ventilateur et les ouvertures de ventilation permettent à l'air de circuler dans l'ordinateur afin d'assurer un refroidissement correct, notamment du microprocesseur.
Lisez du son.
Chapitre 1. Découvrir votre ordinateur |
3 |
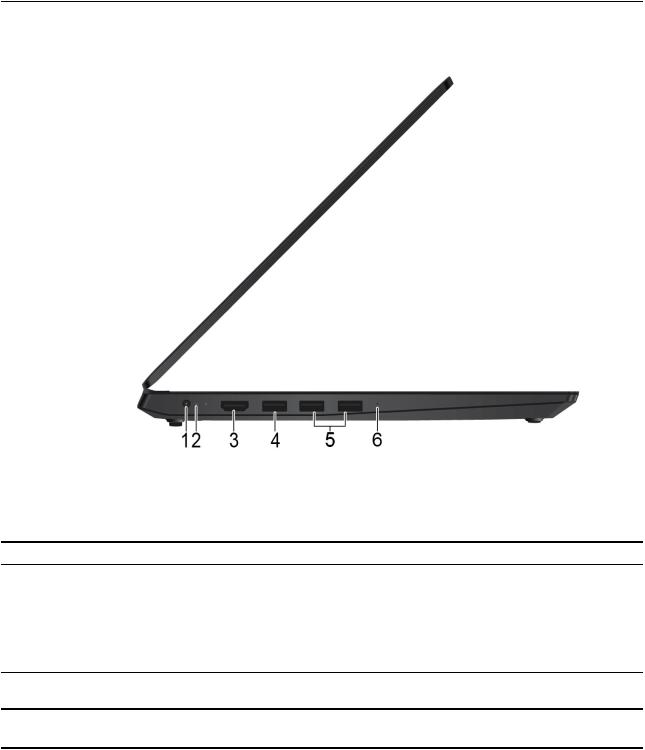
Gauche
1. |
Connecteur d'alimentation |
Connecter le boîtier d'alimentation. |
2. |
Voyant de charge |
Indique si l'ordinateur est connecté à l'alimentation secteur. |
|
|
Blanc : connecté à l'alimentation secteur (batterie entre 91 et 100 %) |
|
|
Orange : connecté à l'alimentation secteur (batterie entre 1 et 90 %) |
|
|
Désactivé : déconnecté de l'alimentation secteur |
3. Connecteur HDMITM |
Se connecter à des périphériques avec entrée HDMI tels qu'un téléviseur ou un |
|
|
|
écran. |
4. Connecteur USB 2.0 |
Permet de connecter des périphériques USB compatibles, tels qu'un clavier USB, |
|
|
|
une souris USB, un périphérique de stockage USB ou une imprimante USB. |
4 Lenovo IdeaPad série S145 Guide d'utilisation

5. Connecteur USB 3.1 Gen 1 |
Permet de connecter des périphériques USB compatibles, tels qu'un clavier USB, |
|
une souris USB, un périphérique de stockage USB ou une imprimante USB. |
6. Voyant d'alimentation |
Indique l'état de l'ordinateur. |
|
Blanc (reste fixe) : L'ordinateur est allumé (batterie entre 21 % et 100 %). |
|
Blanc (clignotement rapide) : L'ordinateur est allumé (batterie entre 1 % et 20 %). |
|
Blanc (clignotement lent) : L'ordinateur est en mode veille. |
|
Eteint : L'ordinateur est éteint ou en mode hibernation. |
Chapitre 1. Découvrir votre ordinateur |
5 |

Vue du côté droit
1.Bouton Novo
2.Connecteur audio
3.Logement pour carte SD
Lorsque l'ordinateur est hors tension, appuyez sur ce bouton pour démarrer la récupération du système ou l'utilitaire de configuration du BIOS ou pour entrer dans le menu de démarrage.
Pour écouter le son provenant de votre ordinateur, branchez des écouteurs ou un casque équipé d'une prise 4 pôles de 3,5 mm.
Remarque : Le micro classique n'est pas pris en charge.
Insérez une carte SD pour lire ou stocker des données.
6 Lenovo IdeaPad série S145 Guide d'utilisation
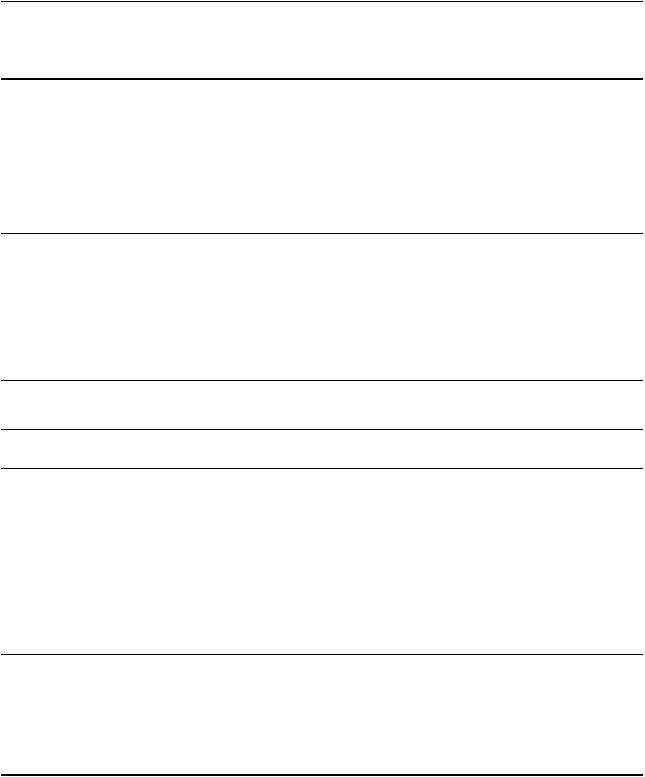
Fonctions et caractéristiques
Remarque : Les spécifications peuvent changer sans préavis. Certaines spécifications sont spécifiques à un certain modèle et peuvent ne pas s'appliquer au modèle que vous venez d'acquérir.
Dimensions
boîtier d'alimentation
Bloc de batteries
Microprocesseur
•Largeur :
–Modèles 14 pouces : 327,1 mm
–Modèles 15 pouces : 362,2 mm
•Profondeur :
–Modèles 14 pouces : 241 mm
–Modèles 15 pouces : 251,5 mm
•Épaisseur : environ 19,9 mm
•Entrée : 100 à 240 V CA, 50 à 60 Hz
•Sortie : 20 V CC, 2,25 A / 3,25 A
•Alimentation :
–Modèles BS145-15IWL, S145-14AST, S145-14IKB, S145-14IML, S14514IWL, S145-15AST, S145-15IKB, S145-15IML et S145-15IWL : 45 W/65 W
–Modèles BS145-15IGM, S145-14IGM et S145-15IGM models : 45 W
–Modèles S145-14API, S145-14IIL, S145-15API et S145-15IIL : 65 W
•30 Wh / 35 Wh
•2 cellules
Pour afficher les informations relatives au microprocesseur de votre ordinateur, cliquez avec le bouton droit de la souris sur Démarrer et cliquez sur Système
•Modèles BS145-15IWL, S145-14API, S145-14IKB, S145-14IML, S145-14IWL, S145-15API, S145-15IKB, S145-15IML, S145-15IWL, S145-14IIL et S14515IIL :
Mémoire
Périphérique de stockage
–Module de mémoire SO-DIMM à double vitesse de transfert 4 (SO-DIMM DDR4)
–Module DDR4 (Double data rate 4) intégré
•Modèles BS145-15IGM, S145-14AST, S145-14IGM, S145-15AST et S14515IGM :
–Module de mémoire SO-DIMM à double vitesse de transfert 4 (SO-DIMM DDR4)
•Unité de disque dur 2,5 pouces à faible encombrement, hauteur 7 mm
•Disque SSD SATA/M.2 PCIe
•Disque SSD SATA 2,5 pouces
• Mémoire M.2 Intel® Optane (prise en charge uniquement sur les modèles |
™ |
BS145-15IWL, S145-14IKB, S145-14IML, S145-14IWL, S145-15IKB, S145- |
|
15IML, S145-15IWL, S145-14IIL et S145-15IIL) |
|
Chapitre 1. Découvrir votre ordinateur |
7 |
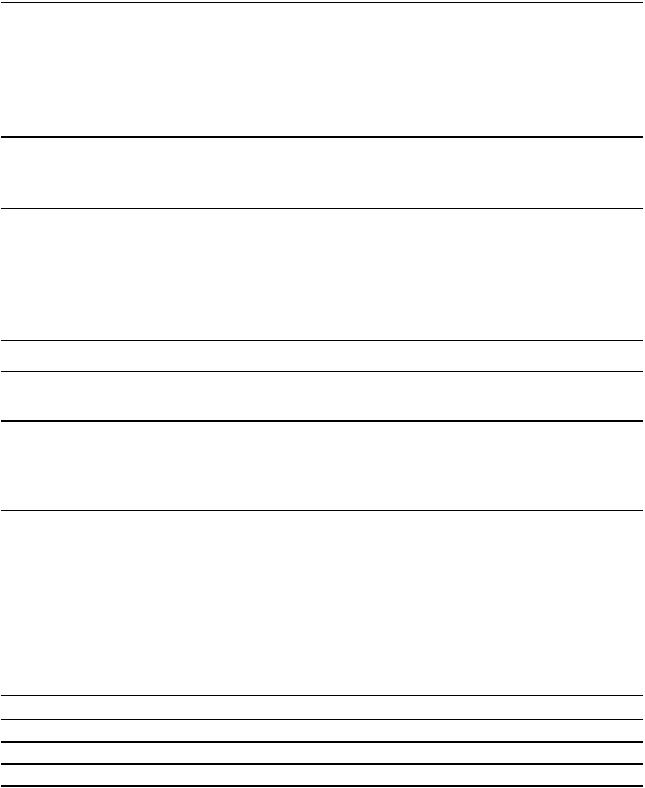
• Taille de l'écran :
– Modèles 14 pouces : 355,6 mm
Affichage – Modèles 15 pouces : 396,2 mm
• Résolution d'écran :
– 1 920 x 1 080 pixels Full HD
– 1 366 x 7 68 pixels HD
Clavier
Connecteurs et emplacements
•Touches de fonction
•Clavier à six rangées
•Pavé numérique (pour les modèles 15 pouces uniquement)
•Connecteur d'alimentation
•Connecteur audio
•Connecteur USB 2.0
•Connecteur USB 3.1 Gen 1
•Connecteur HDMI
•Logement pour carte SD
Fonctions de sécurité |
• |
Mot de passe |
|
Fonctions sans fil |
• |
Bluetooth |
|
• Réseau local sans fil |
|||
|
|||
|
• |
Caméra |
|
Autres |
• |
Microphone |
|
• |
Haut-parleurs stéréo |
||
|
|||
|
• |
Bouton Novo |
|
Remarque : La capacité de la batterie est la capacité typique ou moyenne mesurée dans un environnement de test spécifique. Les capacités mesurées dans d'autres environnements peuvent différer mais ne seront pas inférieures à la capacité nominale (voir étiquette produit).
Déclaration sur le taux de transfert USB
En fonction de nombreux facteurs tels que la capacité de traitement de l'hôte et des périphériques, les attributs de fichier et les autres facteurs relatifs à la configuration du système et les environnements d'exploitations, le taux de transfert réel des différents connecteurs USB sur ce périphérique peut varier et être inférieur aux vitesses de transfert listées ci-dessous pour chaque périphérique correspondant.
Périphérique USB |
Vitesse de transfert (Gbits/s) |
3.1 Gen 1 |
5 |
3.1 Gen 2 |
10 |
3.2 |
20 |
8 Lenovo IdeaPad série S145 Guide d'utilisation
Environnement d'exploitation
Altitude maximale sans pressurisation
3 048 m
Température
•Altitudes jusqu'à 2 438 m
–En fonctionnement : 5 °C à 35 °C
–Stockage : 5 °C à 43 °C
•Altitudes au-dessus de 2 438 m
–Température maximale d'exploitation dans une atmosphère non pressurisée : 31,3 °C
Remarque : Lorsque la batterie est en charge, sa température doit être d'au moins 10 °C.
Humidité relative
•En fonctionnement : 8 % à 95 % à une température du thermomètre mouillé de 23 °C
•Stockage : 5 % à 95 % à une température du thermomètre mouillé de 27 °C
Chapitre 1. Découvrir votre ordinateur |
9 |
10 Lenovo IdeaPad série S145 Guide d'utilisation

Chapitre 2. Prendre en main votre ordinateur
S'initier à Windows 10
Découvrir Windows 10 et commencer à l'utiliser immédiatement. Pour plus d'informations concernant Windows 10, reportez-vous aux informations d'aide de Windows.
Compte Windows
Vous devez créer au moins un compte pour pouvoir utiliser le système d'exploitation Windows. Il peut s'agir d'un compte local ou d'un compte Microsoft.
Comptes locaux
Un compte local est créé sur un périphérique Windows spécifique et peut uniquement être utilisé sur cet appareil. Il est recommandé de définir un mot de passe pour chaque compte local afin d'empêcher tout accès non autorisé au périphérique.
Comptes Microsoft
Un compte Microsoft est un compte utilisateur qui vous permet de vous connecter à des services et logiciels Microsoft. Si vous utilisez des services Microsoft tels que OneDrive, Outlook.com, Xbox Live, Office 365 et Skype, vous en possédez probablement déjà un. Si vous n'en possédez pas un, vous pouvez en créer un gratuitement.
Il existe deux avantages essentiels à utiliser un compte Microsoft :
•Vous ne vous connectez qu'une seule fois. Si vous utilisez un compte Microsoft pour vous connecter à Windows 10, vous n'avez pas besoin de vous connecter à nouveau pour utiliser OneDrive, Skype, Outlook.com et d'autres services Microsoft.
•Les paramètres peuvent être synchronisés. Si vous utilisez votre compte Microsoft pour vous connecter à plusieurs périphériques Windows, certains paramètres Windows peuvent être synchronisés entre ces appareils.
Basculer entre un compte local et un compte Microsoft
Si vous utilisez un compte local pour vous connecter à Windows 10, vous pouvez basculer vers un compte Microsoft à la place.
Etape 1. Ouvrez le menu Démarrer et sélectionnez Paramètres Comptes
Etape 2. Sélectionnez Se connecter avec un compte Microsoft à la place
Etape 3. Si vous disposez d'un compte Microsoft, saisissez le nom de compte et le mot de passe pour vous connecter. Sinon, sélectionnez Créer un compte pour créer un compte Microsoft.
Remarque : Le périphérique doit avoir accès à Internet lors de votre première utilisation d'un compte Microsoft sur celui-ci.
Si vous souhaitez revenir vers un compte local, ouvrez le menu Démarrer, puis sélectionnez Paramètres |
|
Comptes Se connecter avec un compte local à la place |
. |
Ajouter d'autres comptes utilisateur
Pour ajouter d'autres comptes utilisateur à Windows, vous devez avoir un compte de type Administrateur.
© Copyright Lenovo 2019 |
11 |
Ajoutez d'autres comptes utilisateur lorsque vous devez partager votre ordinateur avec d'autres membres de votre famille ou d'autres utilisateurs.
Etape 1. Ouvrez le menu Démarrer et sélectionnez Paramètres Comptes Famille et autres utilisateurs
Etape 2. Sélectionnez Ajouter un membre de la famille |
. |
Remarque : Pour ajouter des membres de la famille, vous devez vous connecter avec un compte Microsoft.
Etape 3. Définissez le nom d'utilisateur et le mot de passe du compte utilisateur.
12 Lenovo IdeaPad série S145 Guide d'utilisation
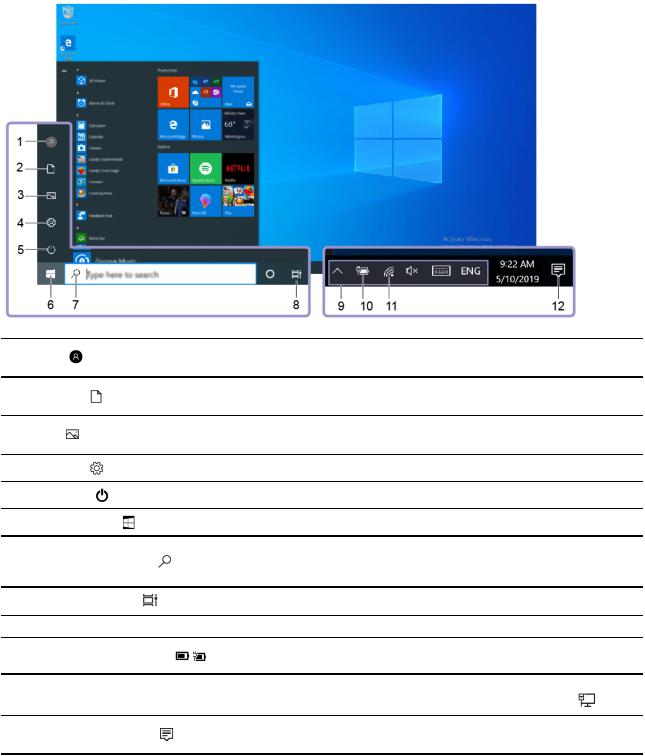
Bureau Windows
1. |
Compte |
Modifiez les paramètres de compte, verrouillez l'ordinateur ou |
|
déconnectez-vous du compte actif. |
|||
|
|
||
2. |
Documents |
Ouvrez le dossier Documents un dossier par défaut pour enregistrer |
|
les fichiers que vous recevez. |
|||
|
|
||
3. |
Images |
Ouvrez le dossier Images un dossier par défaut pour enregistrer les |
|
images que vous recevez. |
|||
|
|
||
4. |
Paramètres |
Ouvrez les paramètres. |
|
5. |
Alimentation |
Arrêtez, redémarrez ou mettez l'ordinateur en mode veille. |
|
6. Bouton Démarrer |
Ouvrez le menu Démarrer. |
||
|
|
Saisissez ce que vous recherchez dans le champ de recherche et |
|
7. |
Recherche de Windows |
découvrez les résultats de la recherche sur votre ordinateur et sur le |
|
|
|
Web. |
|
8. |
Affichage des tâches |
Affichez toutes les applications ouvertes et basculez entre elles. |
|
|
|||
9. |
Zone de notification Windows |
Affichez les notifications et l'état de certaines fonctions. |
|
|
|
Affichez l'état de l'alimentation et modifiez les paramètres de la |
|
10. |
Icône d'état de la batterie |
batterie ou d'alimentation. |
|
|
|
|
|
||
11. |
Icône du réseau |
Connectez-vous à un réseau sans fil disponible et affichez l'état du |
||
réseau. Quand connecté à un réseau câblé, l'icône devient |
. |
|||
|
|
|||
12. |
Centre de notifications |
Affichez les dernières notifications des applications et accédez |
||
rapidement à certaines fonctions. |
|
|||
|
|
|
||
Ouvrir le menu Démarrer
•Cliquez sur le bouton Démarrer
•Appuyez sur la touche logo Windows sur le clavier.
Chapitre 2. Prendre en main votre ordinateur 13
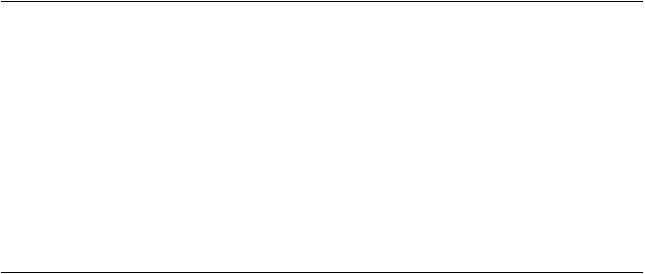
Ouvrir le panneau de configuration
•Ouvrez le menu Démarrer et sélectionnez Système Windows Panneau de configuration
•Utilisez la recherche Windows.
Ouvrir une application
•Ouvrez le menu Démarrer et sélectionnez l'application que vous souhaitez ouvrir.
•Utilisez la recherche Windows.
Lenovo Vantage et Lenovo PC Manager
Lenovo Vantage et Lenovo PC Manager sont des logiciels développés par Lenovo. Avec ces logiciels, vous pouvez :
•Afficher des informations sur le produit
•Afficher des informations relatives à la garantie et au support
•Exécuter l'analyse matérielle et diagnostiquer des incidents
•Modifier les paramètres matériels
•Mettre à jour Windows, les pilotes et UEFI/BIOS
Lenovo Vantage ou PC Manager peut être préinstallé sur votre ordinateur. Pour l'ouvrir, saisissez le nom du logiciel dans la Recherche Windows et sélectionnez le résultat correspondant.
Remarque : Si Lenovo Vantage n'est pas préinstallé, vous pouvez le télécharger à partir du Microsoft Store.
Se connecter à des réseaux
Votre ordinateur vous permet de vous connecter via un réseau câblé ou sans fil.
Se connecter aux réseaux Wi-Fi
Si votre ordinateur est équipé d'un adaptateur sans fil, vous pouvez connecter votre ordinateur à des réseaux Wi-Fi.
Etape 1. Cliquez sur l'icône du réseau dans la zone de notification Windows. Une liste des réseaux à proximité s'affiche.
Remarque : Si aucun réseau ne s'affiche, vérifiez si le mode Avion n'est pas activé.
Etape 2. Sélectionnez un réseau, puis cliquez sur Se connecter Fournissez une clé de sécurité si vous y êtes invité.
Remarque : La clé de réseau est généralement gérée par l'administrateur de réseau.
Oublier un réseau Wi-Fi
Windows enregistre une liste des réseaux Wi-Fi auxquels vous vous êtes connecté, il mémorise également leurs mots de passe et autres paramètres. En confirmant cette opération, votre ordinateur se connectera automatiquement à un réseau auquel il s'est connecté auparavant, lorsqu'il se trouvera à portée de celui-ci. Cependant, si le mot de passe réseau a été modifié, vous devrez oublier le réseau en question afin d'entrer un nouveau mot de passe.
Etape 1. Sélectionnez Démarrer Paramètres Réseau et Internet Wi-Fi
Etape 2. Cliquez sur Gérer les réseaux connus |
. |
14 Lenovo IdeaPad série S145 Guide d'utilisation
 Loading...
Loading...