Page 1

50403020
GPS System 500
User Manual / Getting Started with SKI-Pro
Version 2.5
English
Page 2
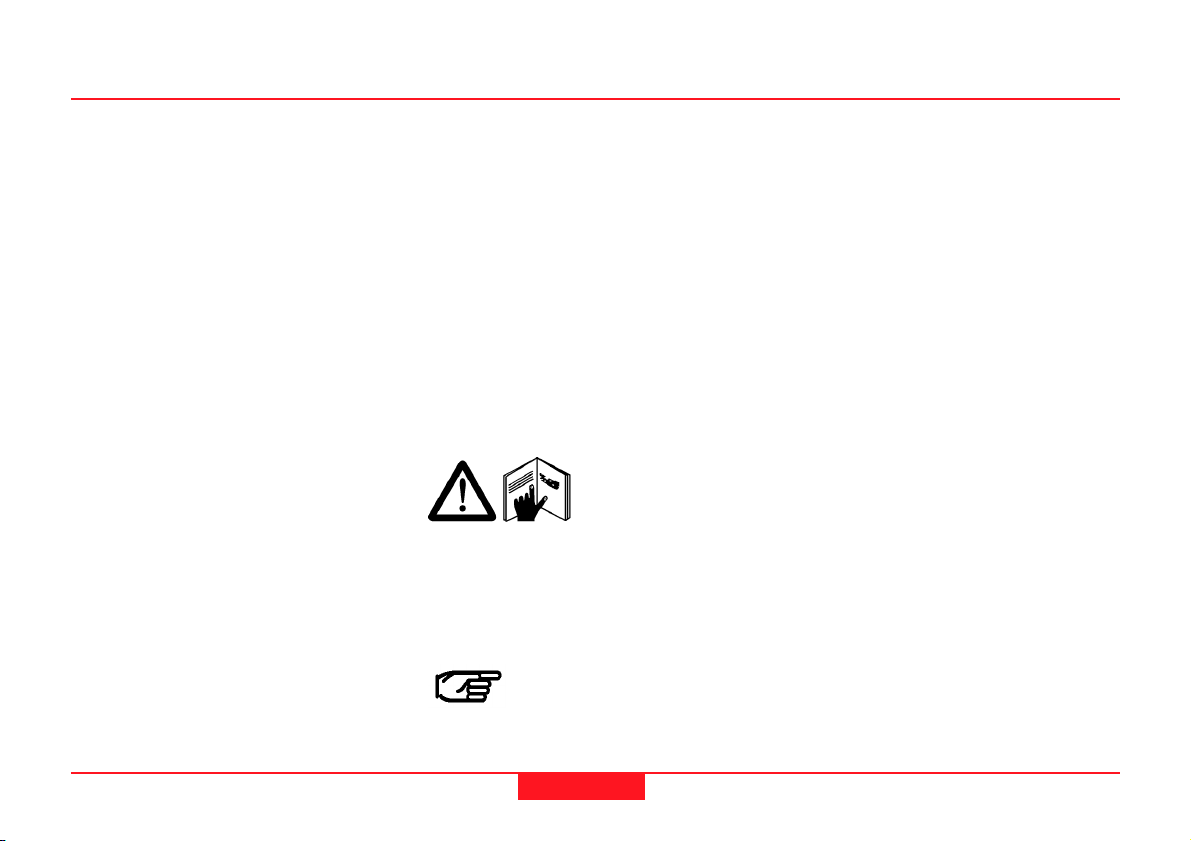
SKI-Pro GPS Software
Congratulations on your purchase of Leica Geosystems
SKI-Pro Software.
In order to use this software correctly and reliably, you
must follow the instructions given in this user manual and/
or in the on-line help system. You must also adhere to the
directions given in the user manual for the product with
which you are using the software.
The rights and responsibilities accuring in respect to Leica Geosystems as a
result of acquisition of the software are set out in the Leica Geosystems
Software Licence Agreement.
Preface
All of the instructions and directions required for technical specialist to use the software are included in this user manual, which is
only available in certain languages.
2
Getting Started with SKI-Pro-2.5en
Page 3
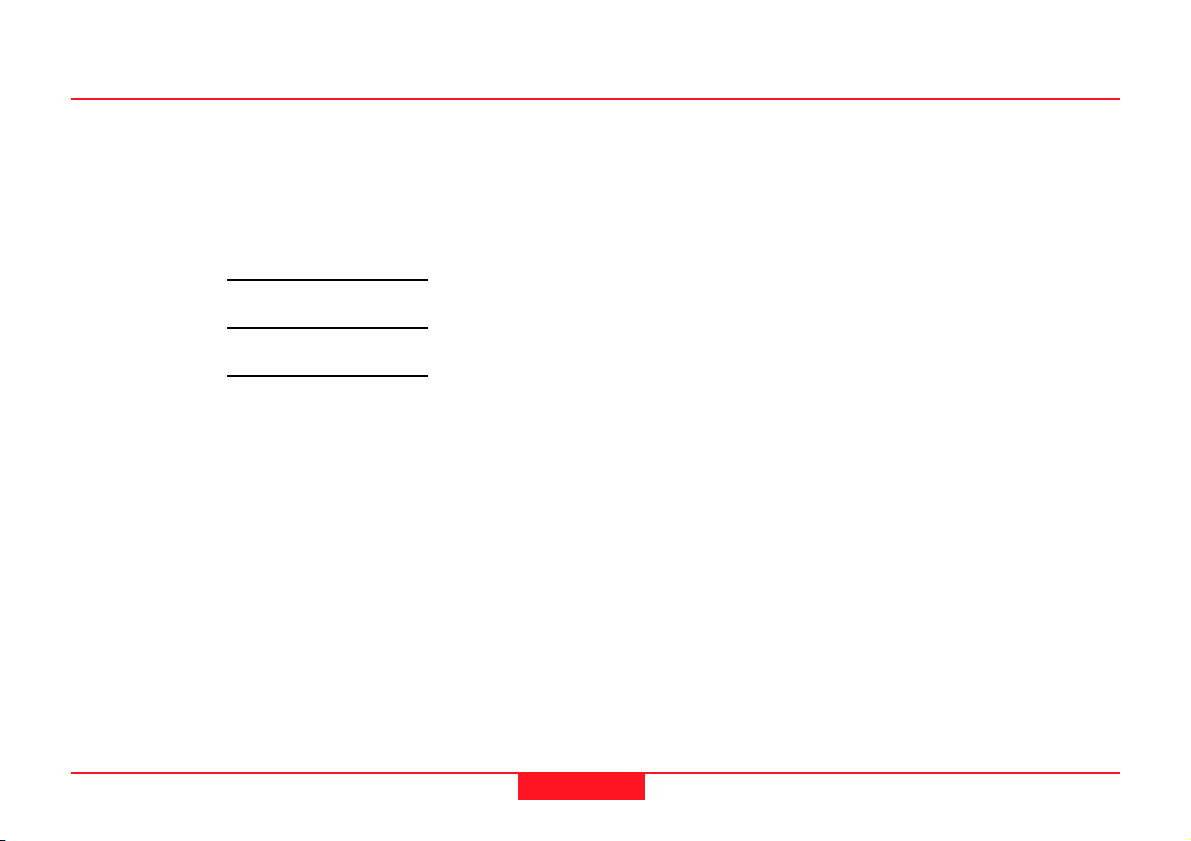
Product Identification
Technical Support
The software version of your copy of SKI-Pro is written on the CD-ROM label.
The License Number is given on the SKI-Pro Software Licence Agreement.
Enter the software version and licence number in the spaces provided below
and always refer to this information when you need to contact agency or
authorized service workshop.
Software Version:
Language:
Licence Number:
Technical Support is provided by
Leica Geosystems worldwide network
of representatives. We are represented in almost every country in the
world. A representative directory is
available at:
www.leica-geosystems.com
Getting Started with SKI-Pro-2.5en
3
Preface
Page 4
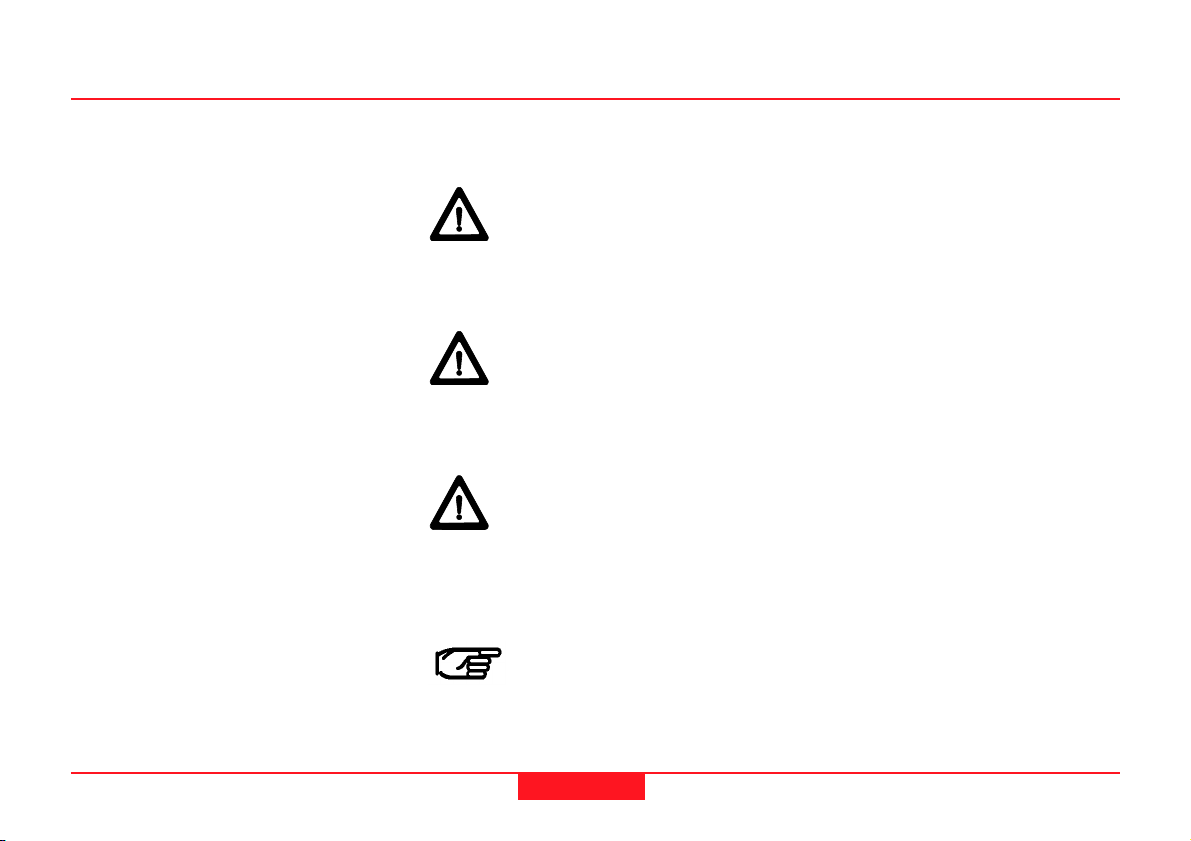
Symbols used in this manual
Symbols used in this manual have the following meanings:
DANGER:
Indicates an imminently hazardous situation which, if not avoided,
will result in death or serious injury.
WARNING:
Indicates a potentially hazardous situation or an unintended use
which, if not avoided, could result in death or serious injury.
CAUTION:
Indicates a potentially hazardous situation or an unintended use
which, if not avoided, may result in minor or moderate injury and / or
appreciable material, financial and environmental damage.
Important paragraphs which must be adhered to in practice as they
enable the product to be used in a technically correct and efficient
manner.
Preface
4
Getting Started with SKI-Pro-2.5en
Page 5
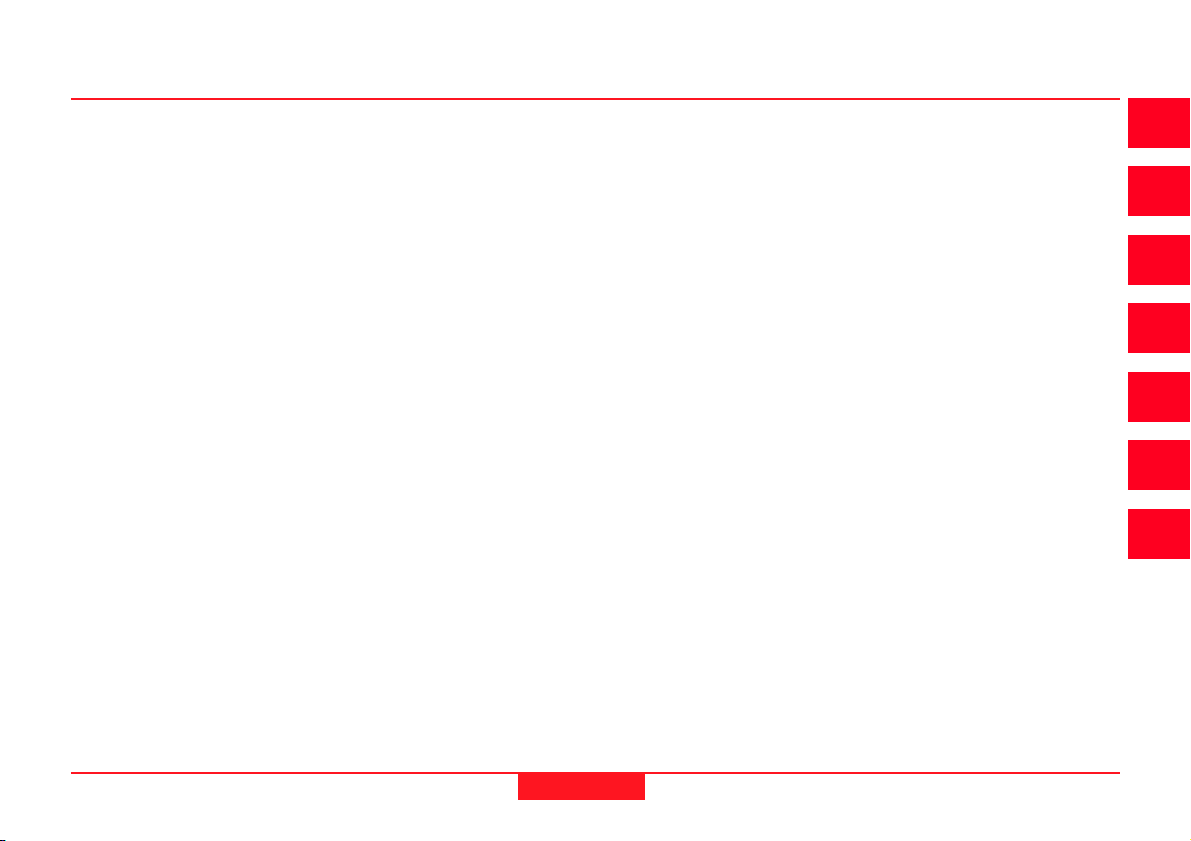
Chapter Overview
Introduction
Installation
An Overview of SKI-Pro
Quick Tour I - Real Time
Quick Tour II - Post Processing
Quick Tour III - Format Manager
Quick Tour IV - GIS/CAD Export
7
10
14
28
39
64
69
Getting Started with SKI-Pro-2.5en
5
Chapter Overview
Page 6
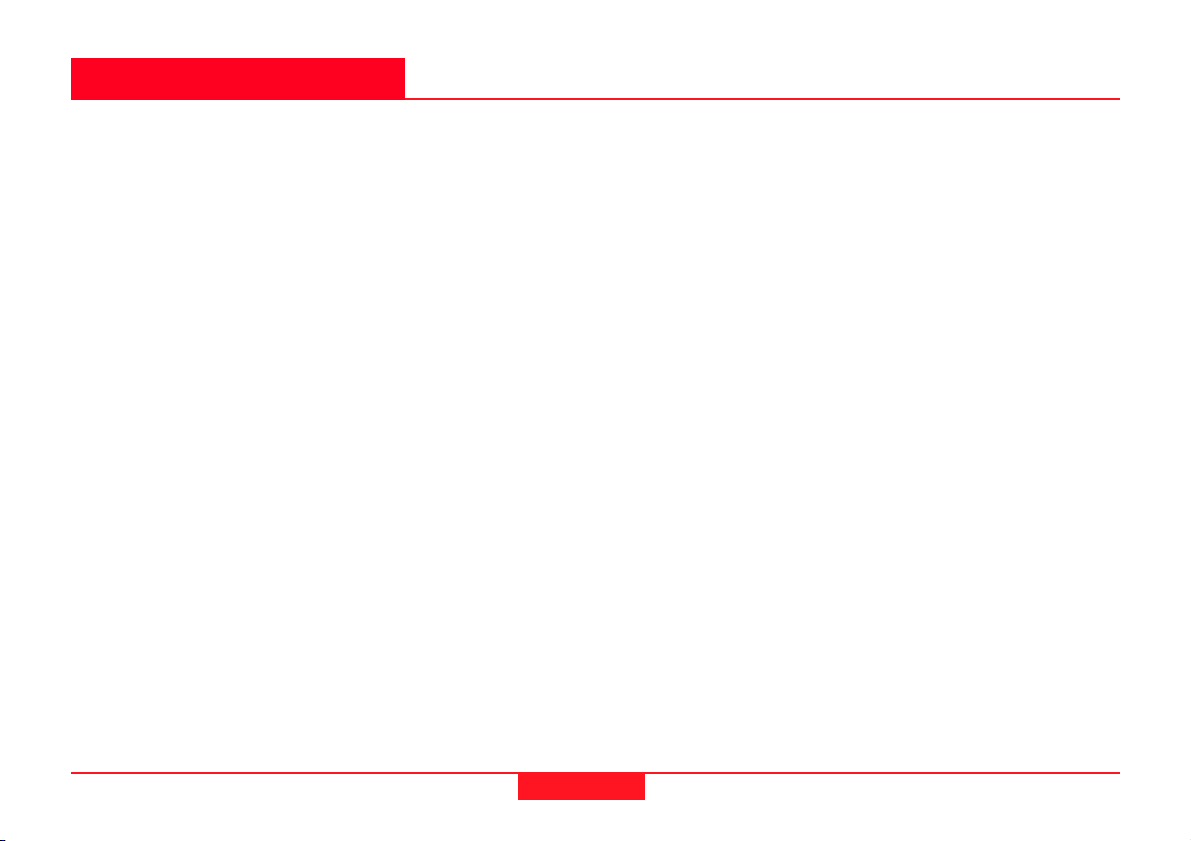
Contents
Introduction ................................................... 7
Licence Agreement and Support .................................. 8
Software Protection ..................................................... 8
Installation ................................................... 10
Installation Instruction .................................................11
Uninstall SKI-Pro ....................................................... 12
Starting and exiting SKI-Pro ....................................... 13
An Overview of SKI-Pro .............................. 14
SKI-Pro components ................................................. 14
Software Navigation Tools ......................................... 21
Views ........................................................................ 23
Accessing the On-line Help ........................................ 26
Quick Tour I - Real Time ............................. 28
Lesson One - Starting a Project and
Importing Raw Data ................................................... 29
Lesson Two – Exploring the View/Edit Component ..... 34
Lesson Three - Exporting Coordinates to a
Custom ASCII File ..................................................... 36
Quick Tour II - Post-Processing ................. 39
Lesson One - Starting a Project and
Importing Raw Data ................................................... 40
Lesson Two - Processing Baselines........................... 43
Lesson Three - Creating a Coordinate System ........... 50
Lesson Four - Importing an ASCII File ....................... 52
Lesson Five - Calculating Transformation Parameters 56
Lesson Six - Using a Coordinate System
with a Project............................................................. 59
Lesson Seven - Exporting Coordinates to an ASCII File61
Quick Tour III - Format Manager................. 64
Lesson One - Creating a Format Template File .......... 64
Lesson Two - Uploading a Format Template File
to the Sensor ............................................................. 68
Quick Tour IV - GIS/CAD Export ................. 69
Contents
6
Getting Started with SKI-Pro-2.5en
Page 7
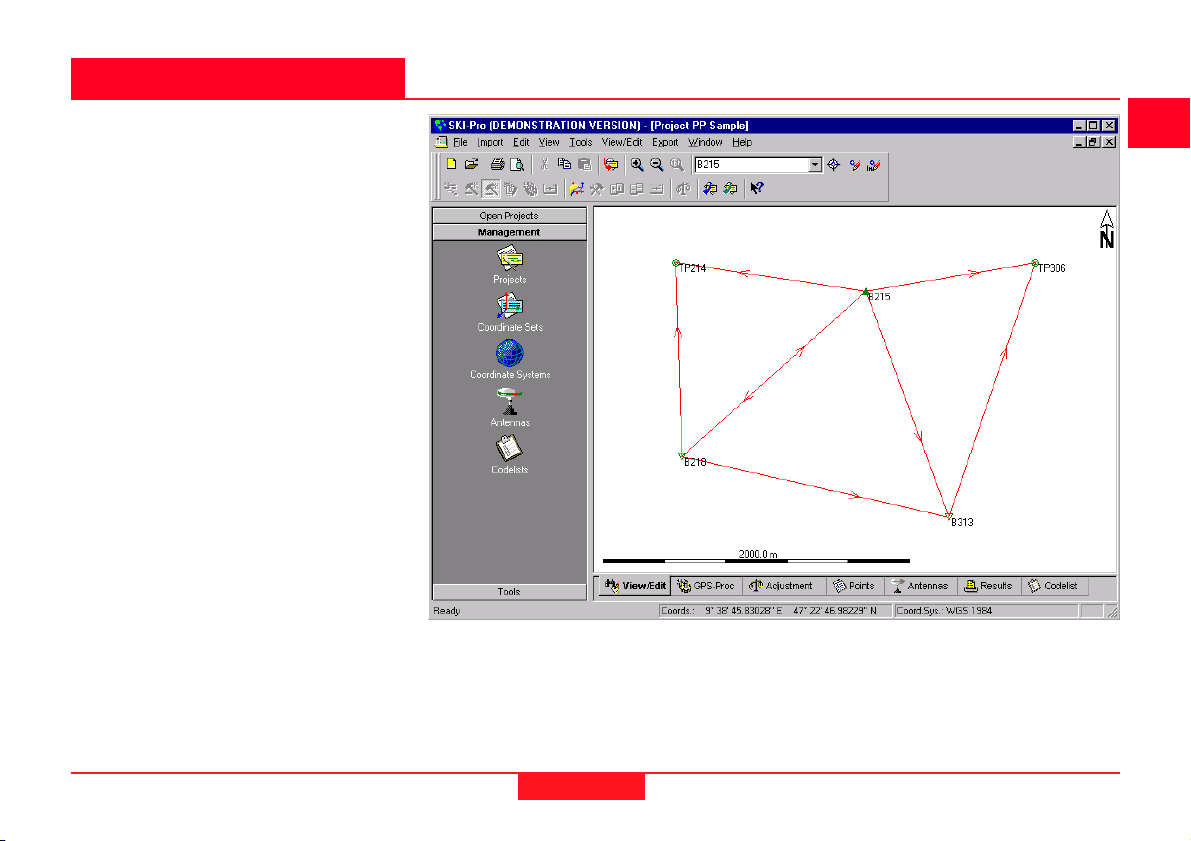
Introduction
Welcome to SKI-Pro, Static-
KInematic-Professional GPS soft-
ware for post-processing and management of GPS data. SKI-Pro is the
complete GPS office software package that accompanies Leica GPS
System 500 Hardware.
What is SKI-Pro
Leica’s SKI-Pro software is a comprehensive, automated suite of
programs for GPS surveying including post-processing and support of
real-time measurements.
It’s functionality includes:
Data import
Data management
Data processing
Network adjustment
Datum transformation
Data export
SKI-Pro user interface (graphical view)
Getting Started with SKI-Pro-2.5en
7
Introduction
Page 8
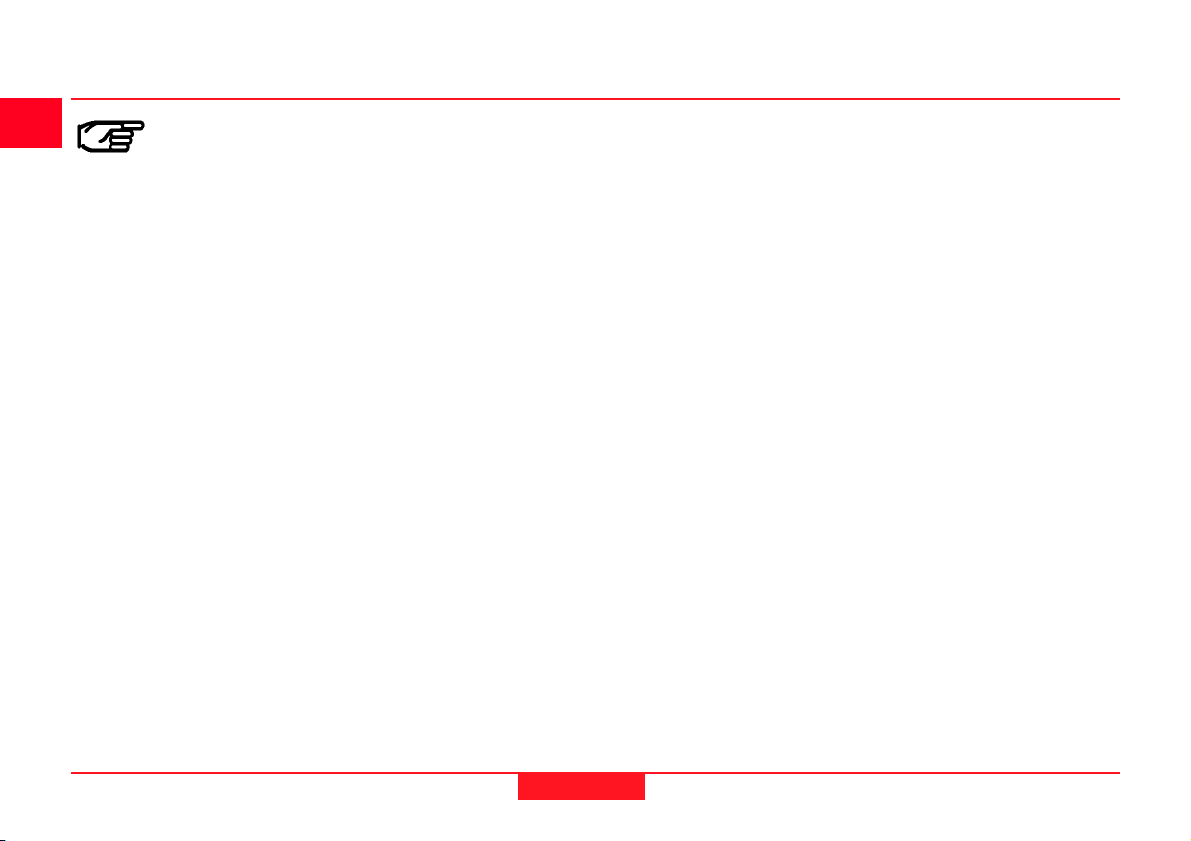
Licence Agreement and Support
Software Protection
Read the Software License agreement carefully before opening the package containing
the installation CD-ROM.
Part of SKI-Pro is not protected and may be used without
the software protection key (dongle). The unprotected part
contains:
• Satellite Availability
• Data Import
• RINEX Export
• ASCII Import / Export
• Project Management
• Coordinate Set Management
• Coordinate System Management
• Sensor Transfer
• View and Edit
• Codelist Management
• Antenna Management
Introduction
8
Getting Started with SKI-Pro-2.5en
Page 9
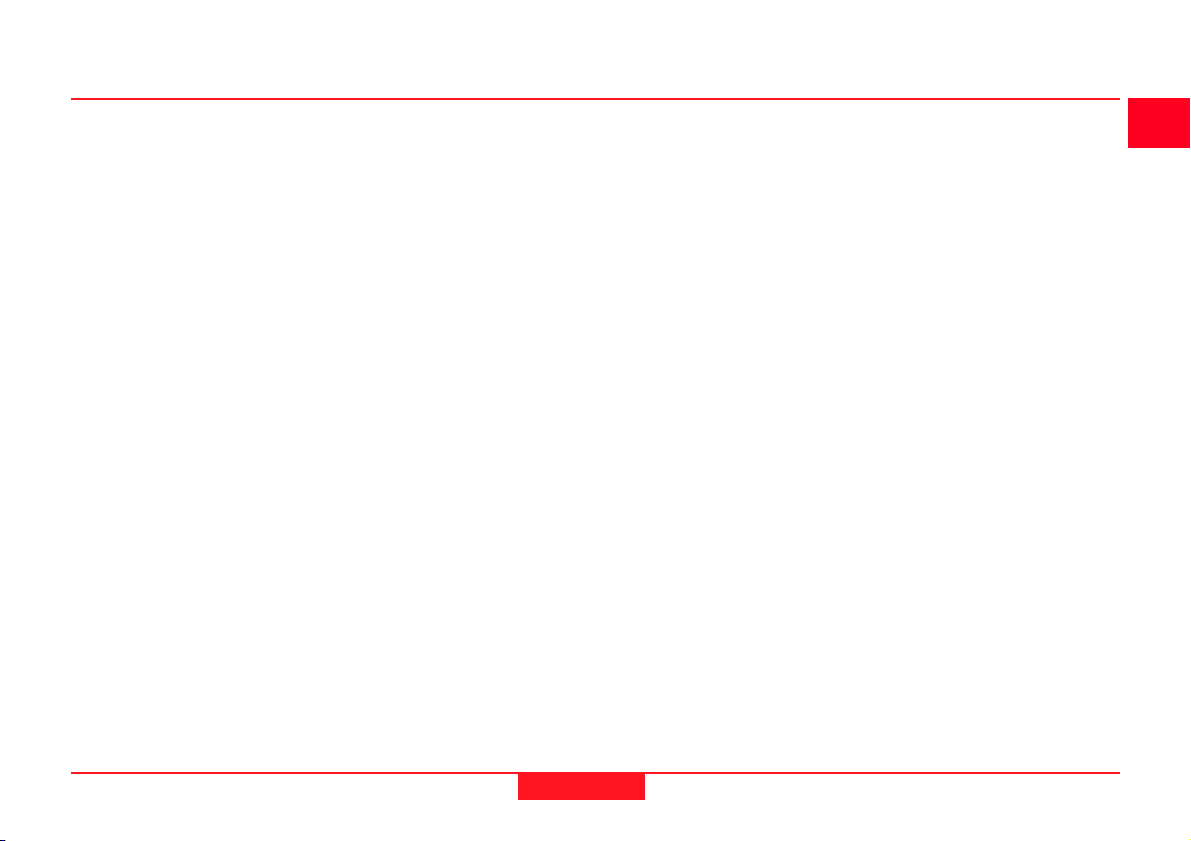
Software Protection, continued
The protected options are available individually and can
be accessed by using the software protection key only.
The protected options are:
• GPS-Processing
• Datum and Map
• Adjustment
• RINEX Import
• GIS / CAD Export
If you are installing SKI-Pro all options will be installed
automatically but the protected options are accessible only
if the software protection key is connected to the parallel
port of the computer and if the purchased options have
been activated on the protection key.
Getting Started with SKI-Pro-2.5en
9
Introduction
Page 10
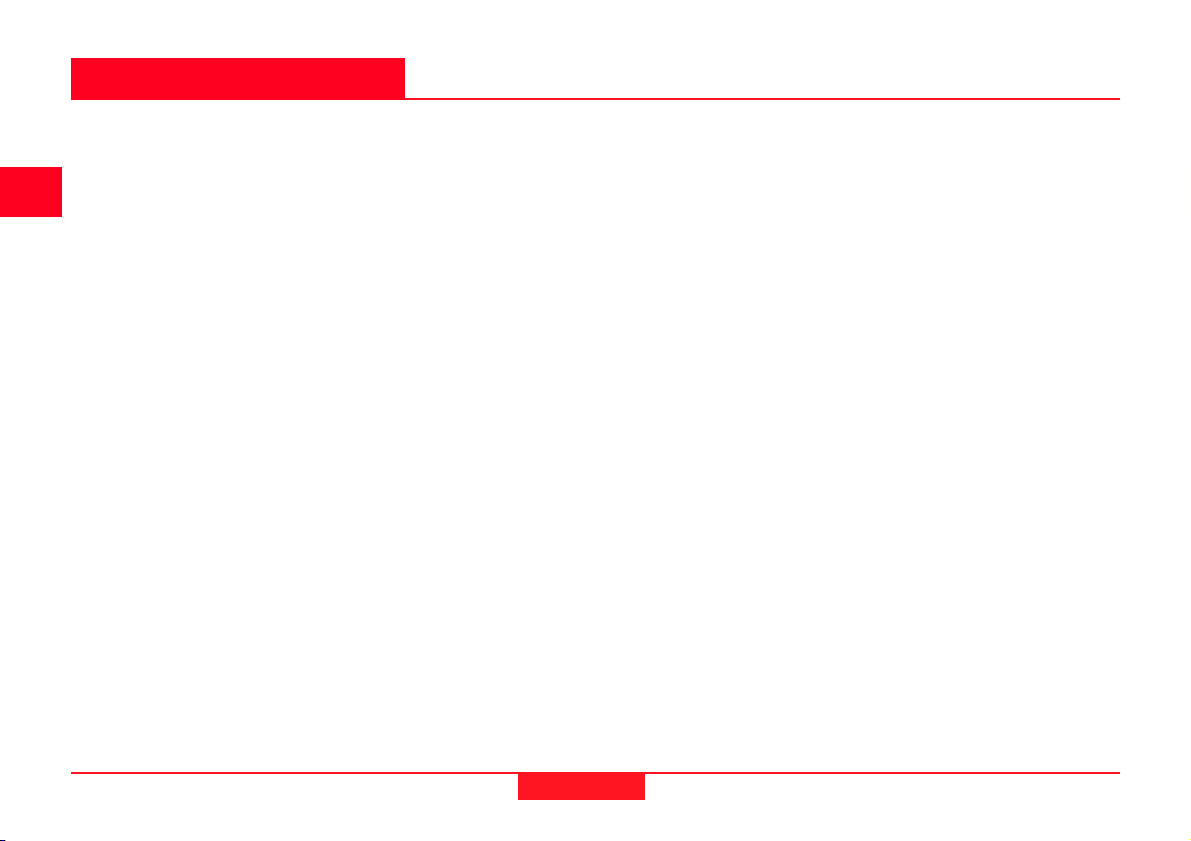
Installation
Installing SKI-Pro is a simple process. This brief chapter
explains everything you need to know regarding installation.
System requirements:
The computer and system software you intend to use with
SKI-Pro must meet the following minimum requirements.
Note that SKI-Pro works best with the recommended
requirements.
The operating system must be one of the following:
Windows 98, Windows 2000, Windows NT 4.0 (or later),
Windows ME or Windows XP.
Internet Explorer 4.0 or higher is required.
Minimum Hardware requirements:
• PC with Pentium processor 133 Mhz
• 32 MB RAM
• 100 MB free space on harddisk (for typical
installation)
• RS232 COM port
• Parallel Port (for software protection key)
• CD-ROM drive
• Mouse installed
Recommended Hardware requirements:
• PC with Pentium processor 500 Mhz or faster
• 128 MB RAM
• 300 MB free space on harddisk
• RS232 COM port
• Parallel Port (for software protection key)
• CD-ROM drive
• Mouse installed
Before you install:
Ensure that your computer and software conform to at
least the minimum requirements as outlined above.
SKI-Pro requires at least 100 MB of free disk space. The
programs on the installation CD are compressed and will
be expanded during installation.
Installation
10
Getting Started with SKI-Pro-2.5en
Page 11
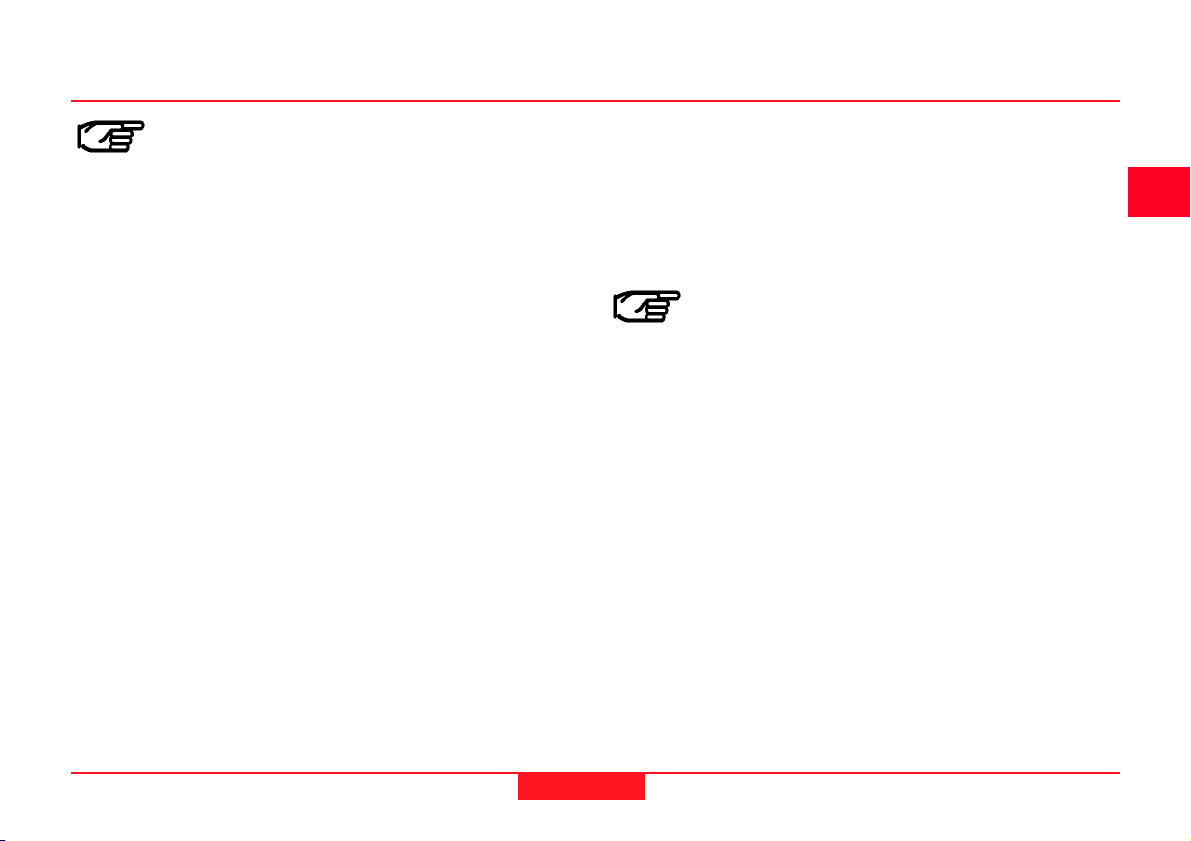
Installation Instruction
SKI-Pro is delivered on a CD-ROM. If you do
not have a CD-ROM drive you can order the
installation on floppy diskettes separately.
To install SKI-Pro from CD-ROM:
Insert the CD-ROM labelled “GPS System 500SW”.
The install shield will start automatically and guide you
through the installation process.
During the installation you are given the following option to
install: Typical or Compact. If you choose Typical all
components including the optional components will be
installed. This option is recommended in most cases.
Choose Compact only if you are always using SKI-Pro
without the software protection key (dongle) and want to
save diskspace.
Older version of SKI-Pro already installed
If you have an older version of SKI-Pro already installed
on your computer all database information such as
Projects, Coordinates Sets and Coordinate Systems will
be updated automatically.
Database information from SKI 2.3 or earlier will
NOT be updated automatically. To update SKI
2.3 (or earlier) Projects you can either re-import
raw data and process them again or you can import final
coordinates or baselines via SKI ASCII files.
Getting Started with SKI-Pro-2.5en
11
Installation
Page 12
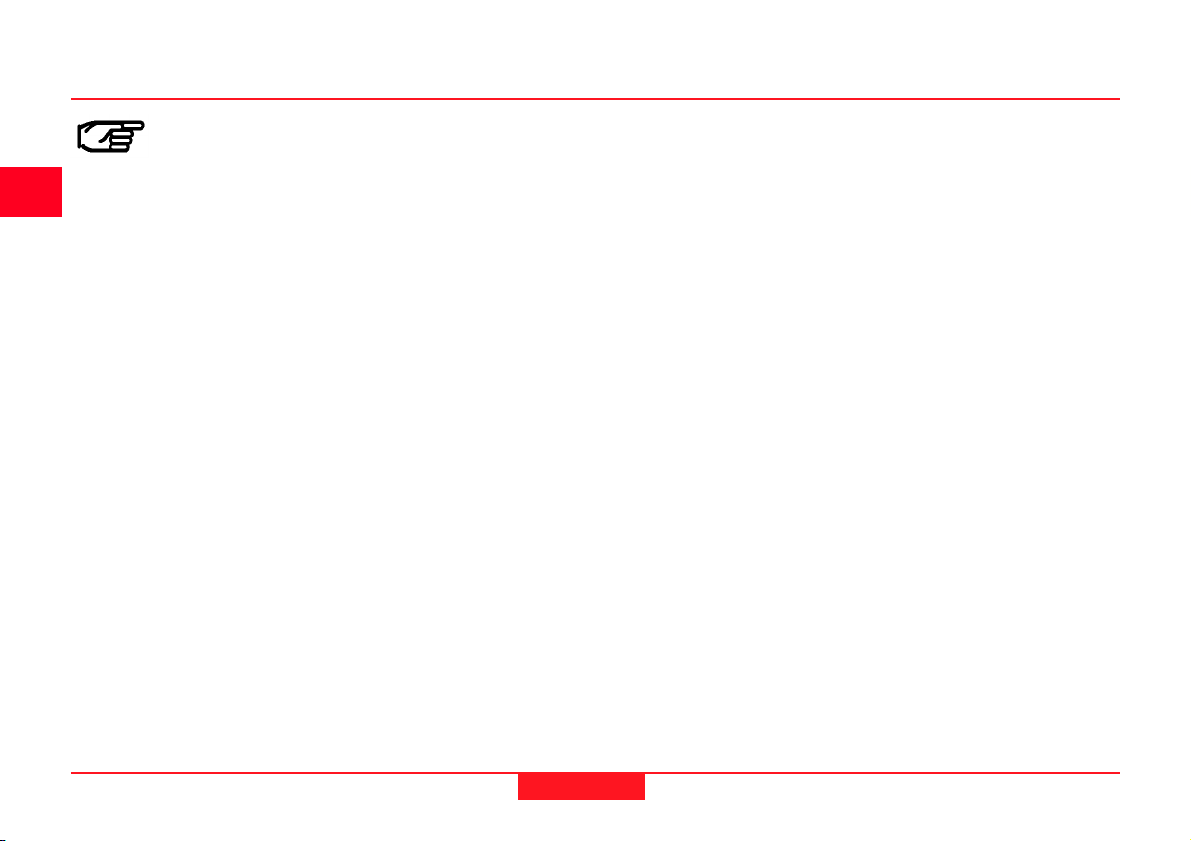
Uninstall SKI-Pro
Do not delete any program files manually by
using Windows Explorer or any other File
Management program.
To delete the SKI-Pro installation on your computer follow
the instruction below:
From the WindowsTM Start bar, click Programs.
Select SKI-Pro.
Click Uninstall Leica SKI-Pro.
Confirm with Yes. All SKI-Pro files and settings will be
removed permanently from the harddisk.
Installation
12
Getting Started with SKI-Pro-2.5en
Page 13
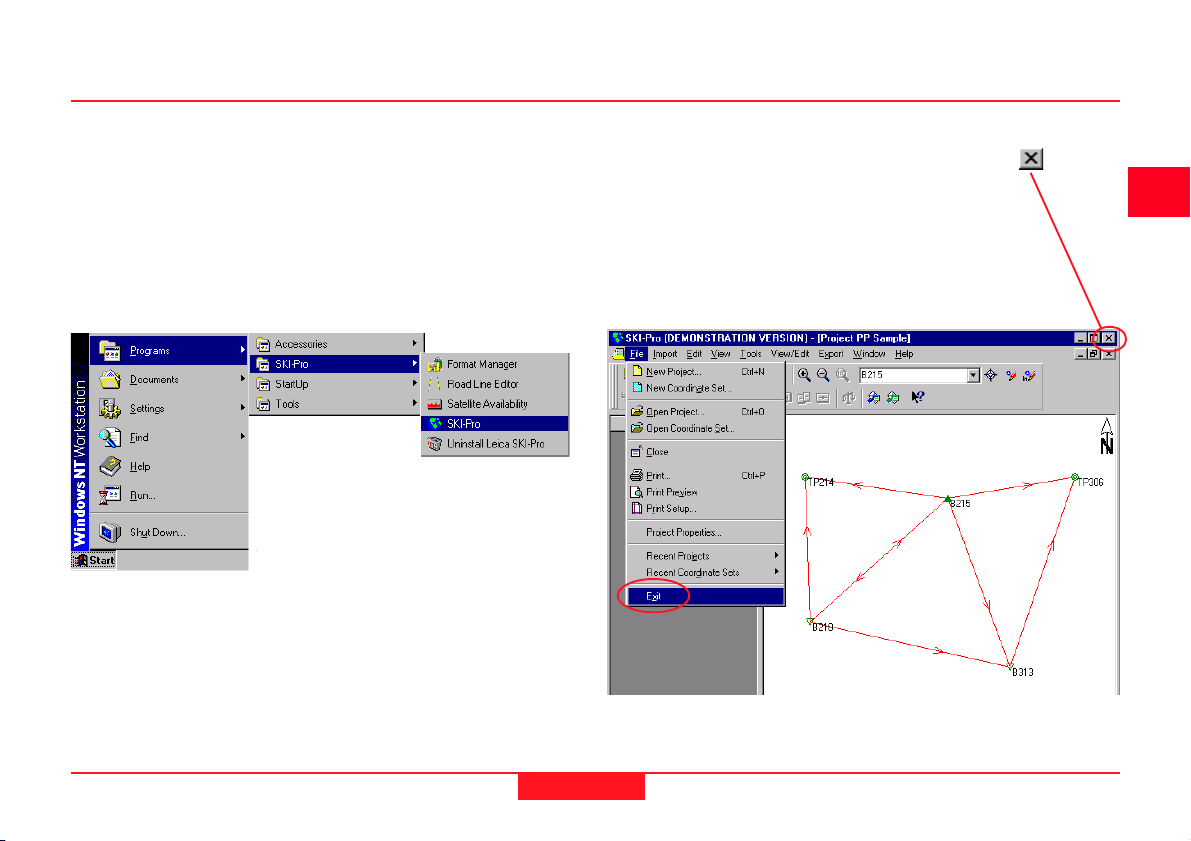
Starting and exiting SKI-Pro
To start SKI-Pro:
Ensure that the green software protection key (dongle)
is inserted into the parallel port of your computer.
From the WindowsTM Start bar, click Programs.
Select SKI-Pro.
Click SKI-Pro.
To exit SKI-Pro:
From the File menu click Exit or click on the icon of
the SKI-Pro main window.
Getting Started with SKI-Pro-2.5en
13
Installation
Page 14
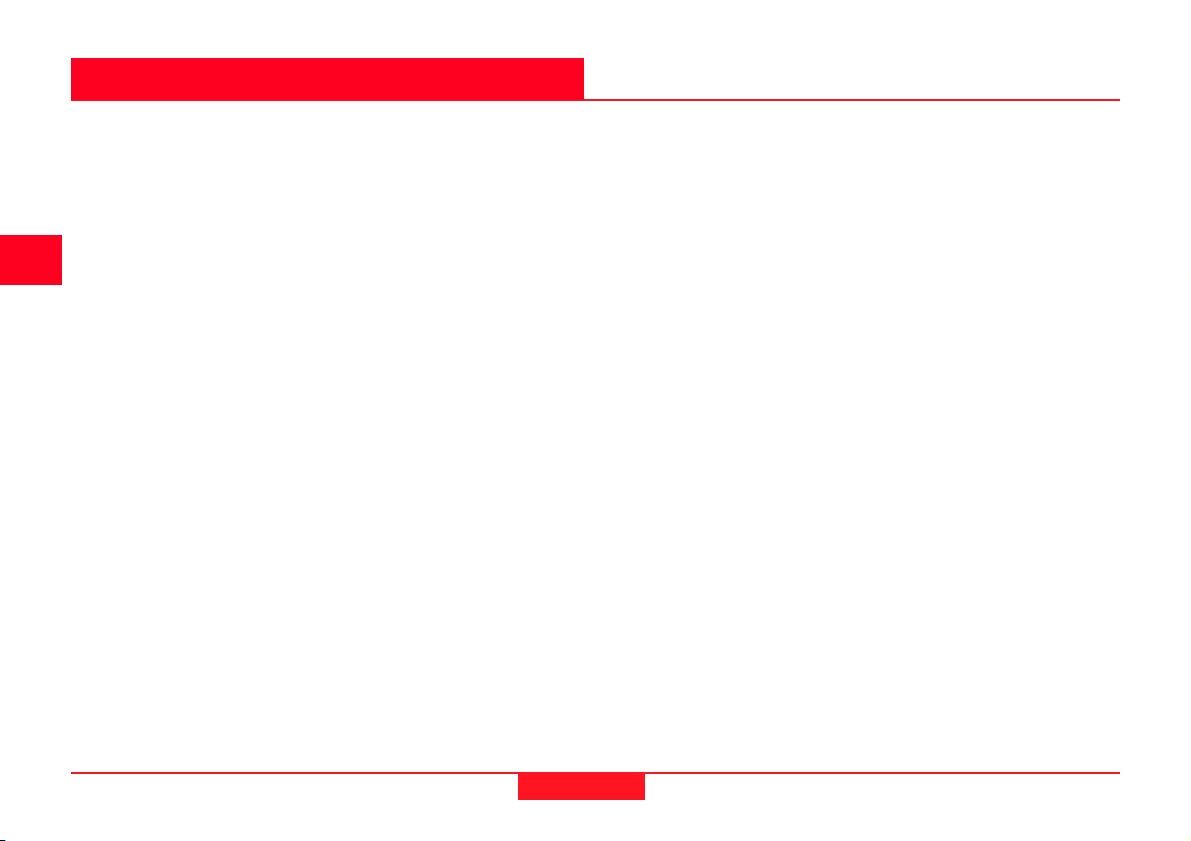
An Overview of SKI-Pro
SKI-Pro components
SKI-Pro runs on 32-bit Microsoft® WindowsTM 98, 2000,
NT, ME or XP platforms. As SKI-Pro software is based on
an intuitive graphical interface with standard Windows
operating procedures, it is remarkably easy to learn and
use. All components have a uniform appearance and
interact instantly and seamlessly with each other in a
multi-tasking software environment.
Those who are already familiar with WindowsTM will find
SKI-Pro very easy to handle. Those with no prior knowledge of WindowsTM will find it quick and easy to learn.
TM
SKI-Pro consist of several components:
• Project Management
• Coordinate Set Management
• Coordinate System Management
• Antenna Management
• Codelist Management
• Sensor Transfer
• Raw Data Import
• ASCII Import
• ASCII Export
• RINEX Export
• GIS/CAD Export*
• Datum and Map*
• GPS-Processing*
• Adjustment*
• RINEX Import*
*Some of these components are delivered as options
which gives the user the opportunity to select the combination which best suits his or her needs and budget. Refer
to chapter 1.2 Software Protection for more information.
An Overview of SKI-Pro
14
Getting Started with SKI-Pro-2.5en
Page 15
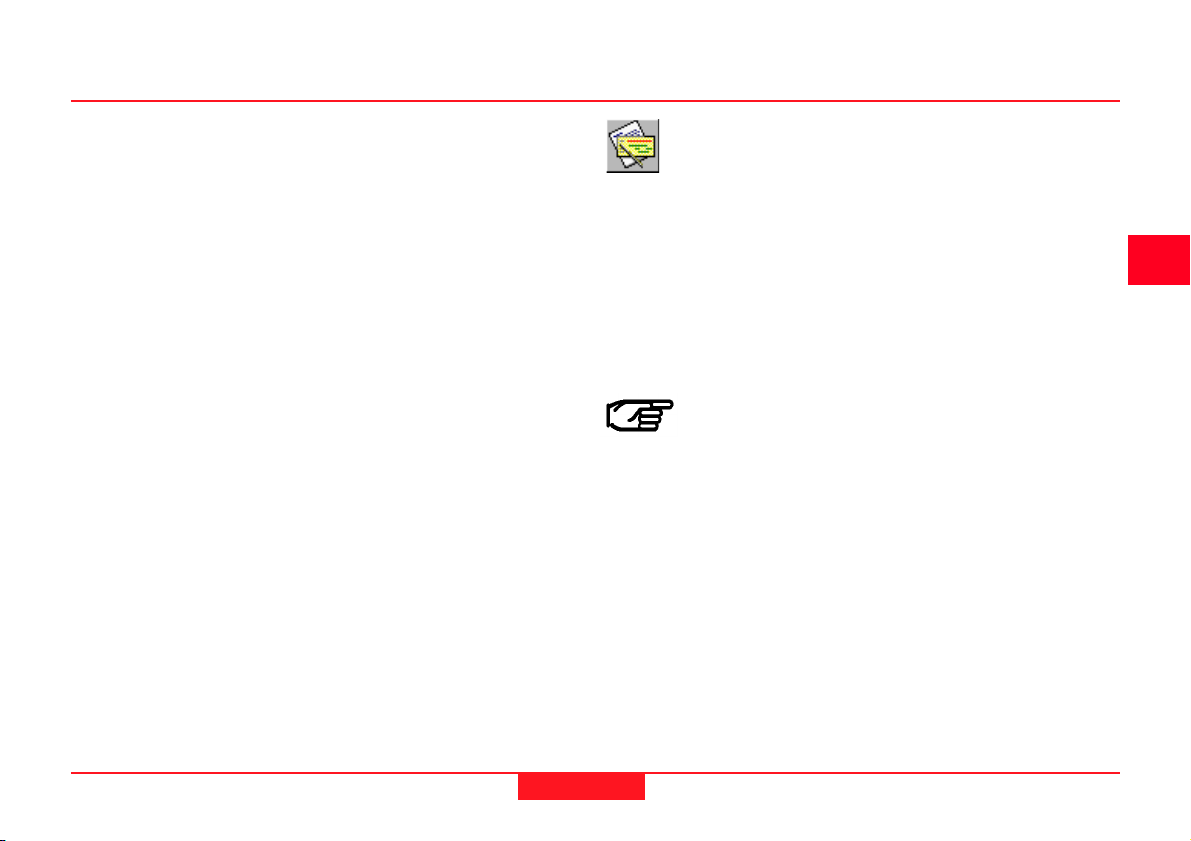
SKI-Pro components, continued
The following external programs cannot be accessed from
within SKI-Pro but are installed automatically with SKI-Pro:
• Satellite Availability
• Road Line Editor
• Format Manager
These programs are not explained in this manual. Please
refer to the corresponding Manuals or Help Systems of
the programs for more information.
Project Management
All GPS data that is collected and that belongs together
can be organized in SKI-Pro within a single Project. This
Project could contain, for example, all data relating to a
particular contract you are carrying out for a client.
In the Project Management you can create, open, and edit
projects as well as register projects not contained in the
project list. The Project Management can also be used to
attach and modify Coordinate Systems.
Never delete a project or any of the files
contained within a project from outside SKI-Pro.
Always use the Project Management to delete
unwanted projects. Deletion of projects or project files
from outside of SKI-Pro can result in the destruction of the
consistency of the database, which will lead to
unrecoverable database errors.
Getting Started with SKI-Pro-2.5en
15
An Overview of SKI-Pro
Page 16
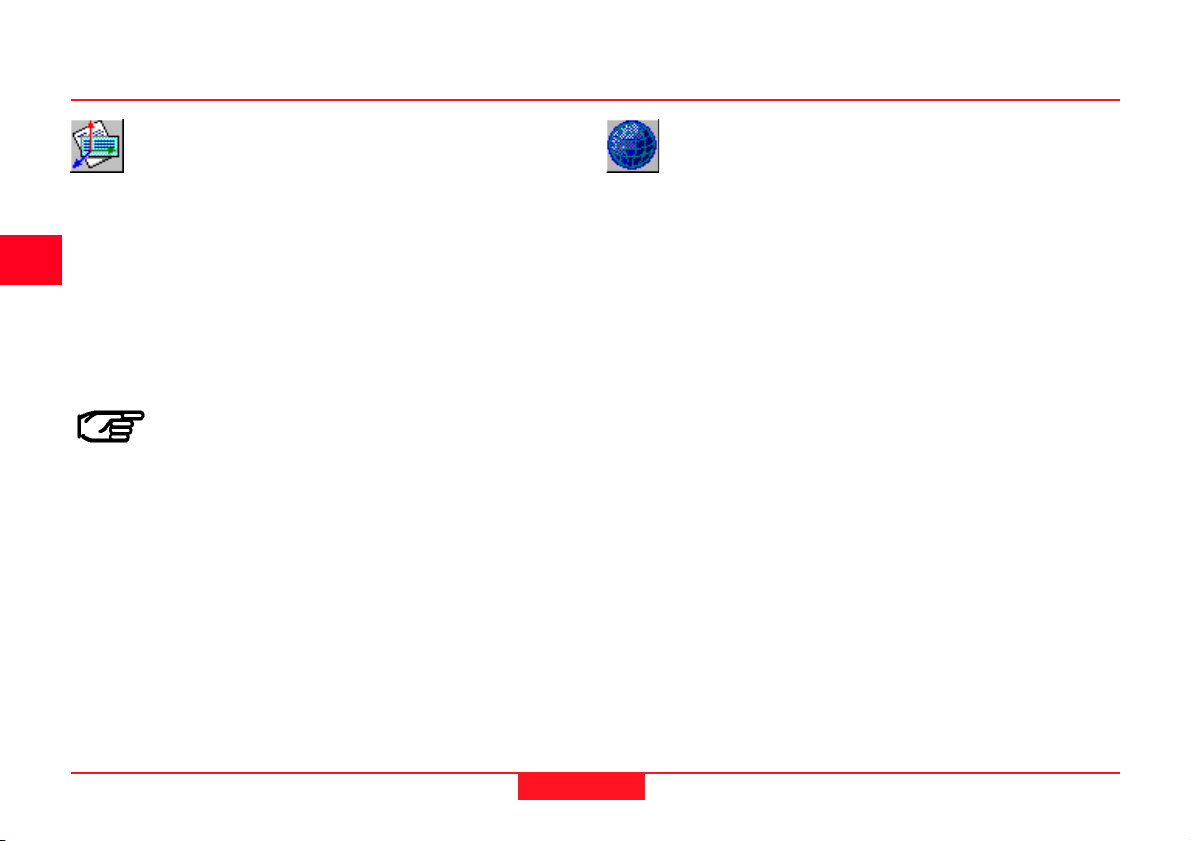
SKI-Pro components, continued
Coordinate Set Management
The Coordinate Set Management manages Coordinate
Sets that are stored in the SKI-Pro database.
A Coordinate Set is a list of point coordinates that are
stored independently from Projects. A Coordinate System
may be assigned to a Coordinate Set, allowing you to
switch between Cartesian, Geodetic and Grid coordinates.
Points can be added either manually, by importing via
ASCII file or by dragging from an existing Project.
A Coordinate Set can either hold WGS84 or
Local Coordinates but does not allow to switch
between them.
Coordinate System Management
A coordinate system provides the information necessary
to convert coordinates to different representations (Cartesian, Geodetic or Grid) and to transform coordinates
between the WGS84 and the Local System. A Coordinate
System may be attached to a Coordinate Set or to a
Project.
Within SKI-Pro the user can work in the global system
(WGS84) or in a local coordinate system. The local
coordinate system may be a geodetically defined system
or it may be a simple grid system with neither an ellipsoid
nor a projection associated with it.
The Coordinate System Management is linked to a
database that stores the parameters. This database is
independent from the project database.
An Overview of SKI-Pro
16
Getting Started with SKI-Pro-2.5en
Page 17
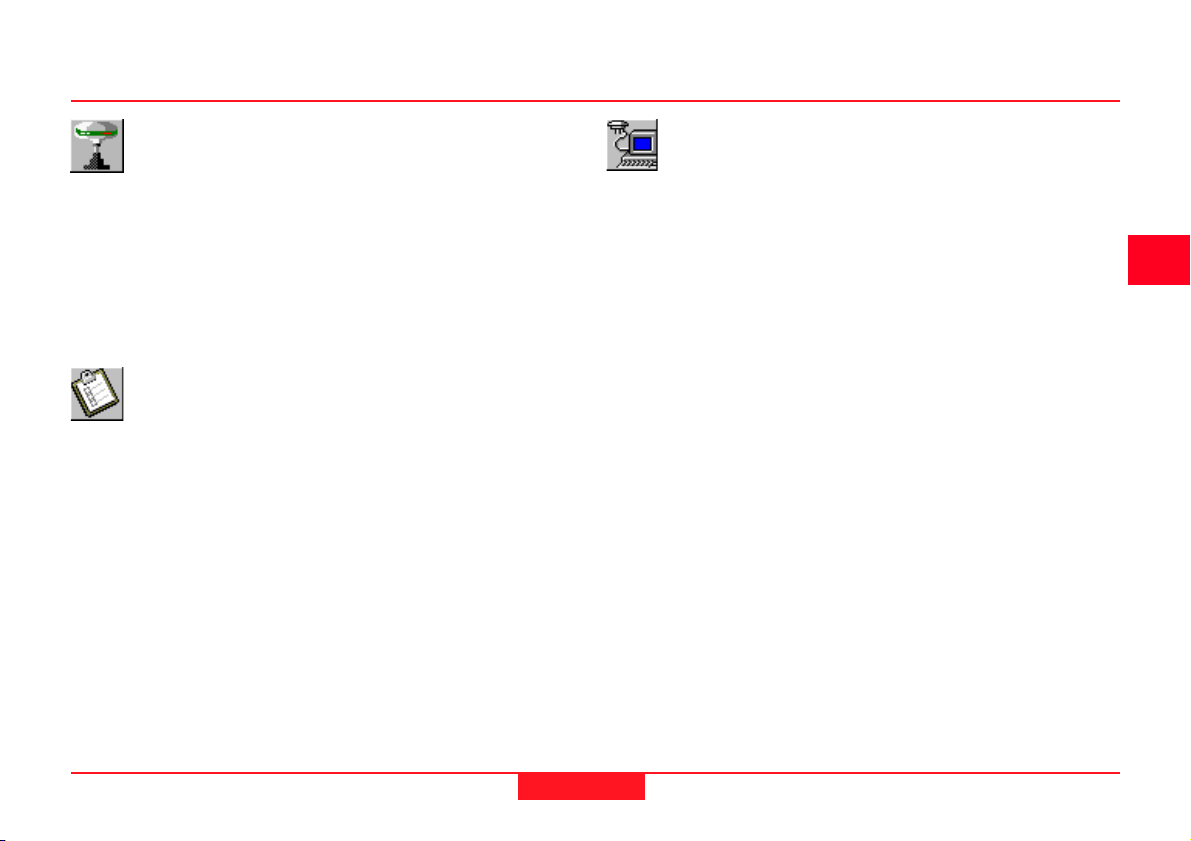
SKI-Pro components, continued
Antenna Management
The Antenna Management allows you to define and edit
parameters for different GPS antennas. This information
is stored in a global database and can be used to upload
to the Sensor or in a Project for GPS-Processing. All
Leica antennas are pre-defined upon installing the software and the user is not permitted to make any changes
to these pre-defined antennas.
Codelist Management
A Codelist contains Thematical or Free Coding information that may be assigned to points during measurement
in the field. A Codelist may be attached to a Project.
The Codelist Manager enables you to create and edit
Codelists for later use in the field.
Sensor Transfer
The Sensor Transfer component allows you to download
and upload data from the sensor.
Data can be downloaded or uploaded by a serial cable or
directly on to a PCMCIA memory card.
The following data may by downloaded from a sensor:
• GPS Raw Data
• Report files
• ASCII files
• Format Files
• Codelists
• Coordinate System Parameters
• Geoid Model field files
• Antenna definitions
• Configuration Sets
The following data may by uploaded to a sensor:
• Point information
• Coordinate System Parameters
• ASCII files
• Format Files
• Codelists
• Geoid Model field files/ CSCS Model field files
• Antenna definitions
• Configuration Sets
• Language Versions
• Firmware
Getting Started with SKI-Pro-2.5en
17
An Overview of SKI-Pro
Page 18
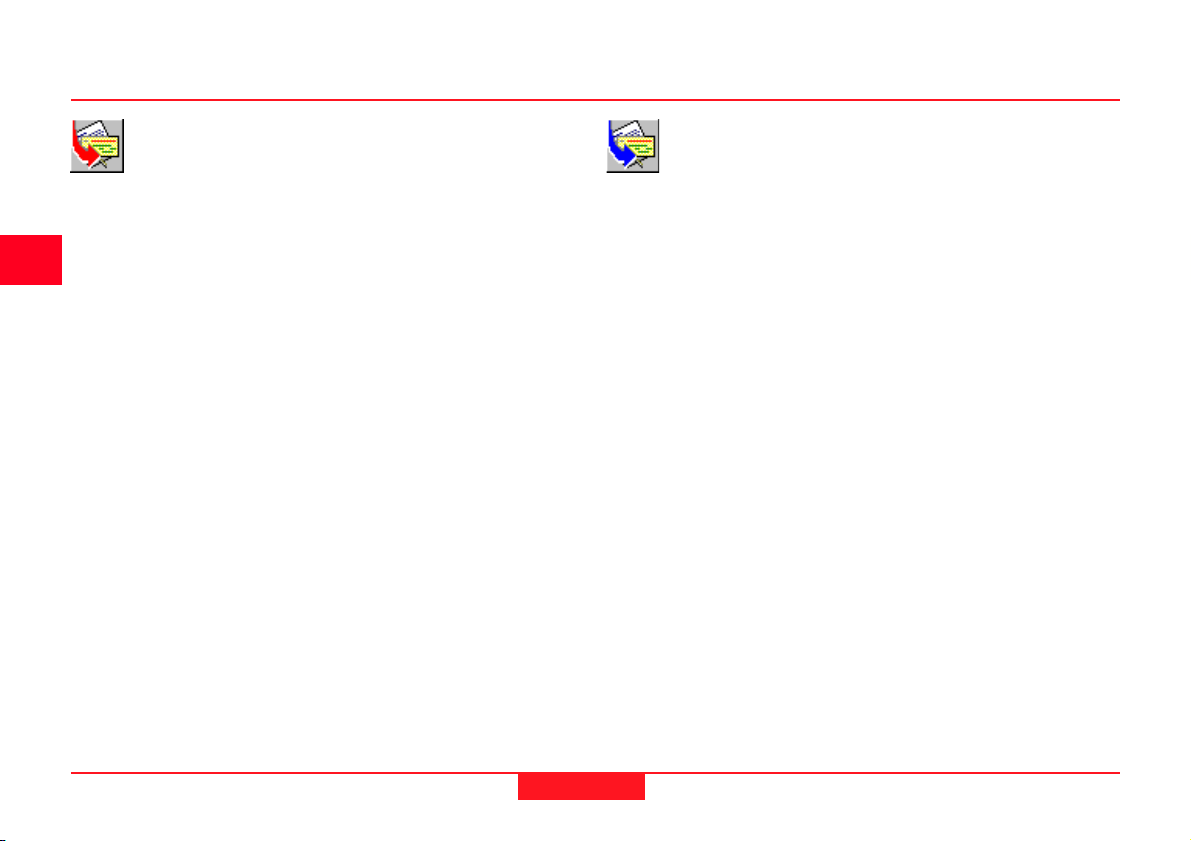
SKI-Pro components, continued
Raw Data Import
The Raw Data Import component enables you to import
GPS field data into SKI-Pro.
It is possible to transfer GPS raw observations for postprocessing along with related point information as well as
coordinates recorded in Real-Time into Projects or Coordinate Sets.
GPS raw observations may be in Leica System 200, 300
or 500 format. Optionally GPS raw observations may be
imported in RINEX format. See also RINEX Import.
It is also possible to import coordinate files in ASCII
format into Projects or Coordinate Sets.
Additionally, there is the facility to import Precise
Ephemeris data.
ASCII Import
The ASCII Import component enables you to import
coordinates and baselines from pre-defined or userdefined files.
You may import pre-defined files of Leica standard format
SKI-ASCII or IDEX (InDependent EXchange format).
An import wizard allows to define unknown file formats
and enables you to import any kind of user-defined
coordinate files.
An Overview of SKI-Pro
18
Getting Started with SKI-Pro-2.5en
Page 19
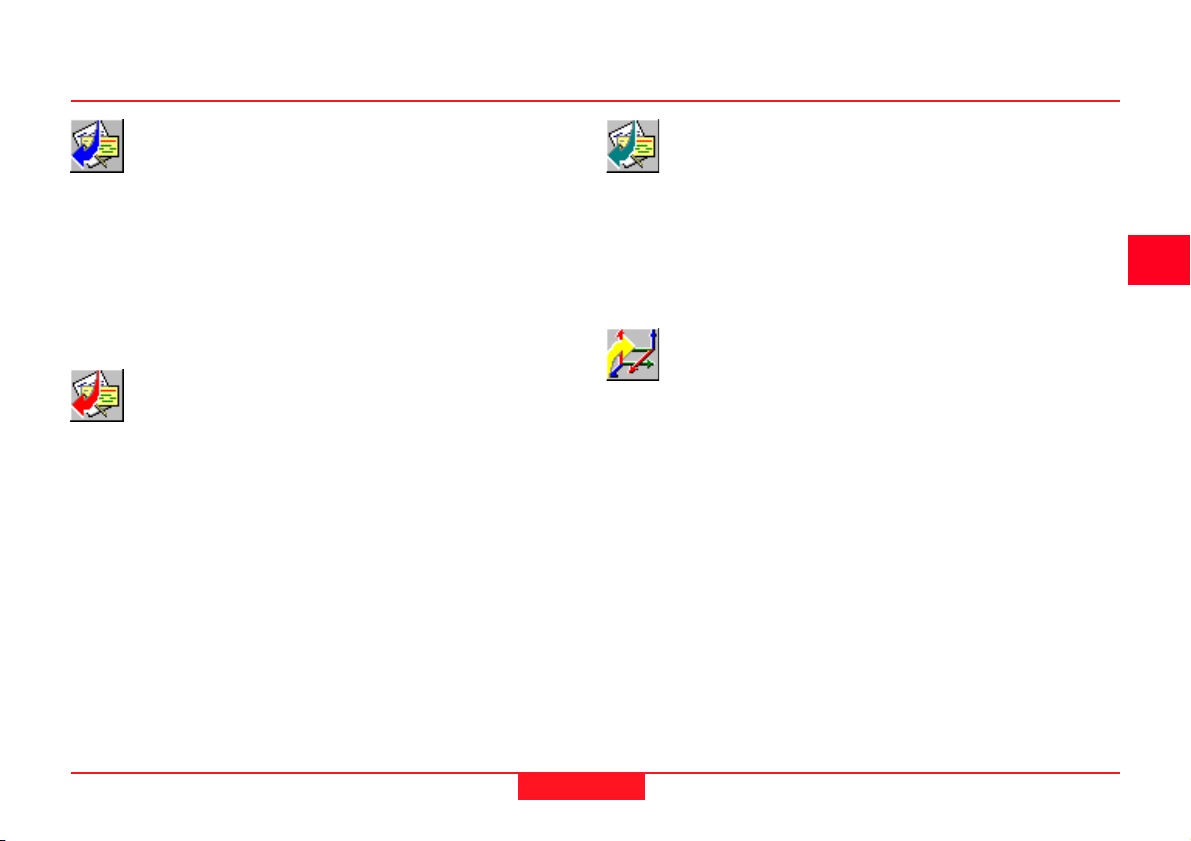
SKI-Pro components, continued
ASCII Export
The Export component enables you to export data from
SKI-Pro.
Coordinate information may be exported to ASCII files in
various pre-defined or user-defined formats.
See also GIS/CAD Export option.
RINEX Export
The RINEX Export enables you to export GPS raw observations to an ASCII file in RINEX format. Unlike the
RINEX Import this function is not an option and is available as standard.
GIS/CAD Export (optional)
The GIS/CAD Export is an optional Export tool. It enables
you to write the point coordinates to AutoCAD (DXF/
DWG), MicroStation (DGN) or MapInfo (MIF) formatted
files.
Datum and Map (optional)
If the user requires final coordinate output in the coordinate system to which the GPS measurements are related
(WGS84) then this optional tool is not necessary. However, in most cases it is necessary to transform the
WGS84 coordinates into a local coordinate system.
The Datum and Map option provides you with a tool to
determine transformation parameters which can then be
used to perform datum transformations within two sets of
coordinates.
Getting Started with SKI-Pro-2.5en
19
An Overview of SKI-Pro
Page 20
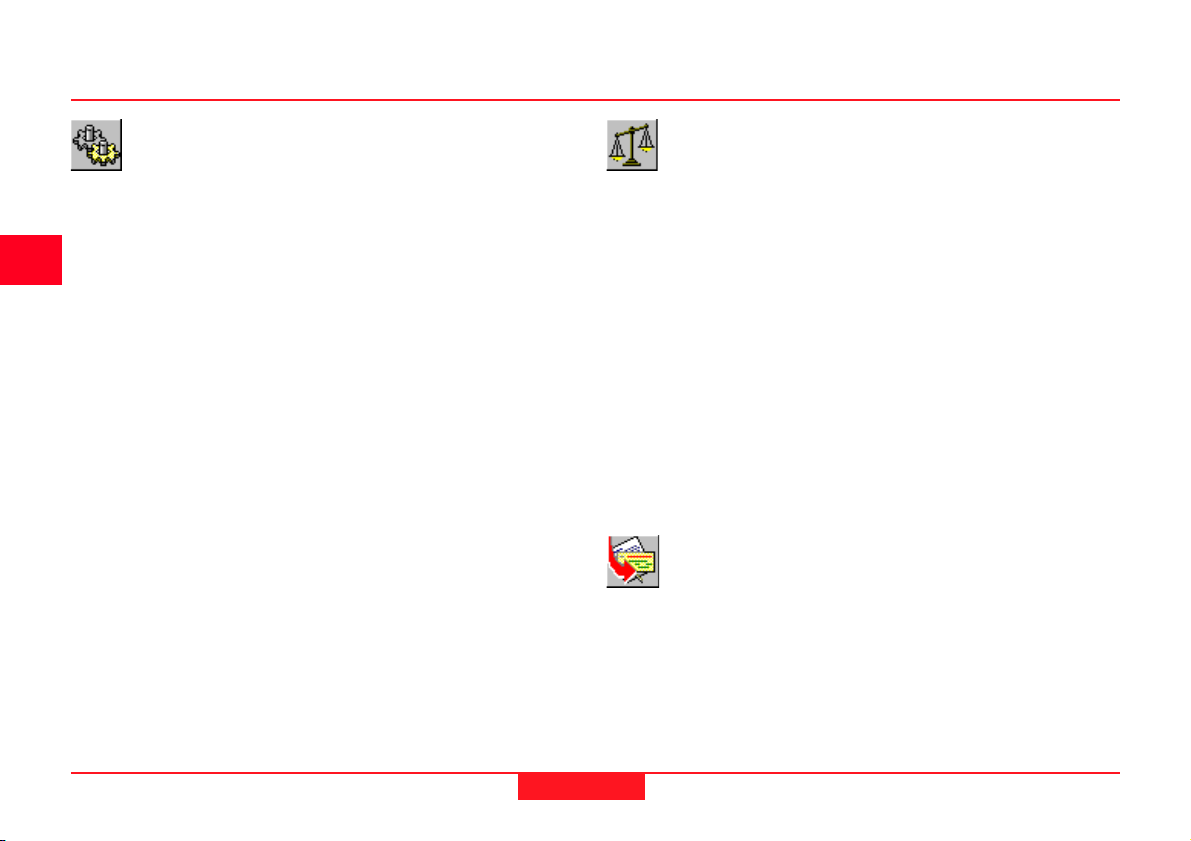
SKI-Pro components, continued
GPS-Processing (optional)
The GPS-Processing is an option that can be accessed
via the GPS-proc Tab from within a Project window. It
allows you to process GPS observations that have been
recorded in the field to achieve WGS84 coordinates and
their relative accuracy.
Static, Rapid-Static, Stop and Go, Kinematic, Kinematic
on the Fly, and Single-Point data can be processed.
The data to be processed may be selected graphically.
The computation itself is completely hidden for the user.
All selected data is processed automatically in a batch
process without the need for any user interaction.
After the GPS-Processing is completed the results can be
viewed and stored for further use in the Results-View.
Adjustment (optional)
Adjustment is an option that can be accessed via the
Adjustment Tab from within a Project window. It provides
you with a powerful tool for performing a least squares
adjustment on a network of baseline vectors and terrestrial data (directions, distances, vertical angles and azimuths).
Additionally it enables you to perform a network simulation
based upon default observation precisions to find out how
good the design of your network is before you measure.
A graphical user interface similar to that of View/Edit
allows you to select the points and observations to be
adjusted.
RINEX Import (optional)
RINEX Import is the optional part of the data Import tool. It
enables you to import GPS observation data collected with
third party receivers in RINEX (Receiver INdependent
EXchange) format.
An Overview of SKI-Pro
20
Getting Started with SKI-Pro-2.5en
Page 21
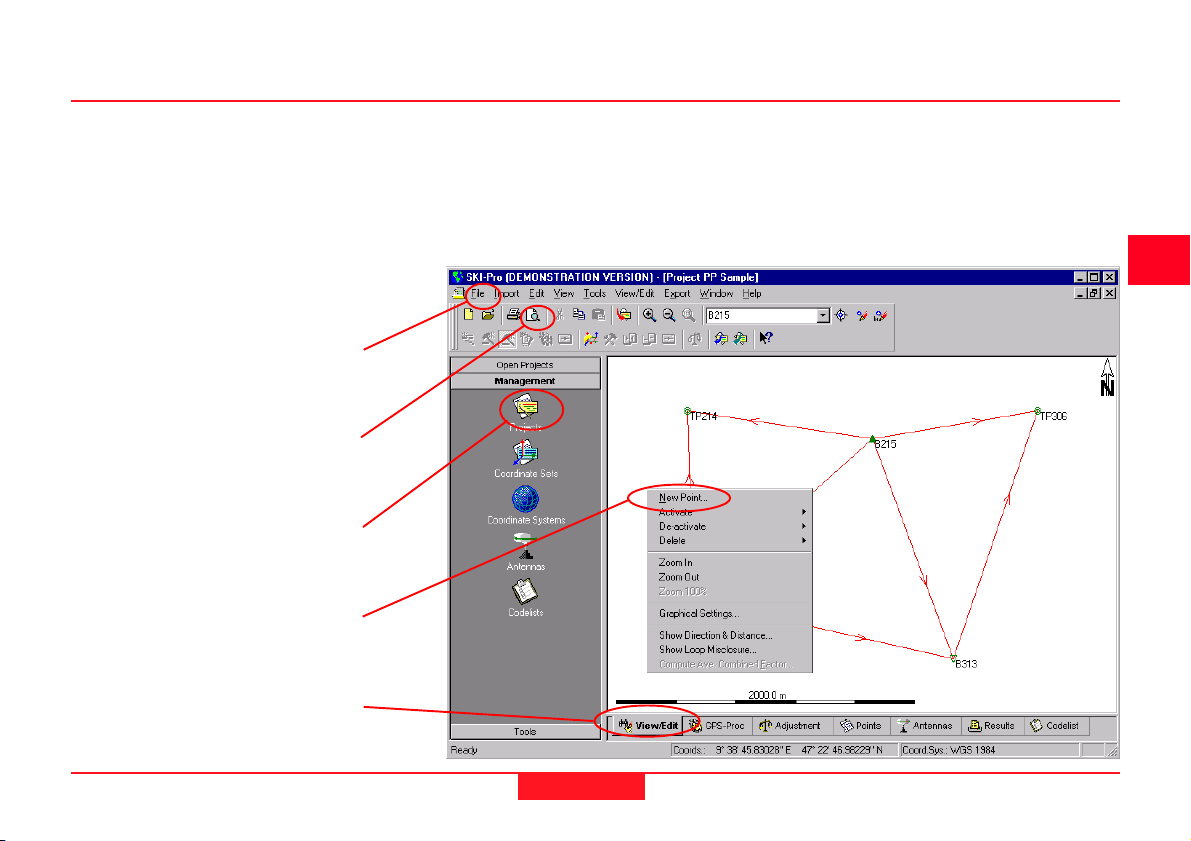
Software Navigation Tools
The various components of SKI-Pro may be accessed
using different methods. In order to navigate through the
software you may choose the tools which you prefer:
Menu
Toolbar
List Bar
Context-Menu
Tabbed Views
Getting Started with SKI-Pro-2.5en
21
An Overview of SKI-Pro
Page 22
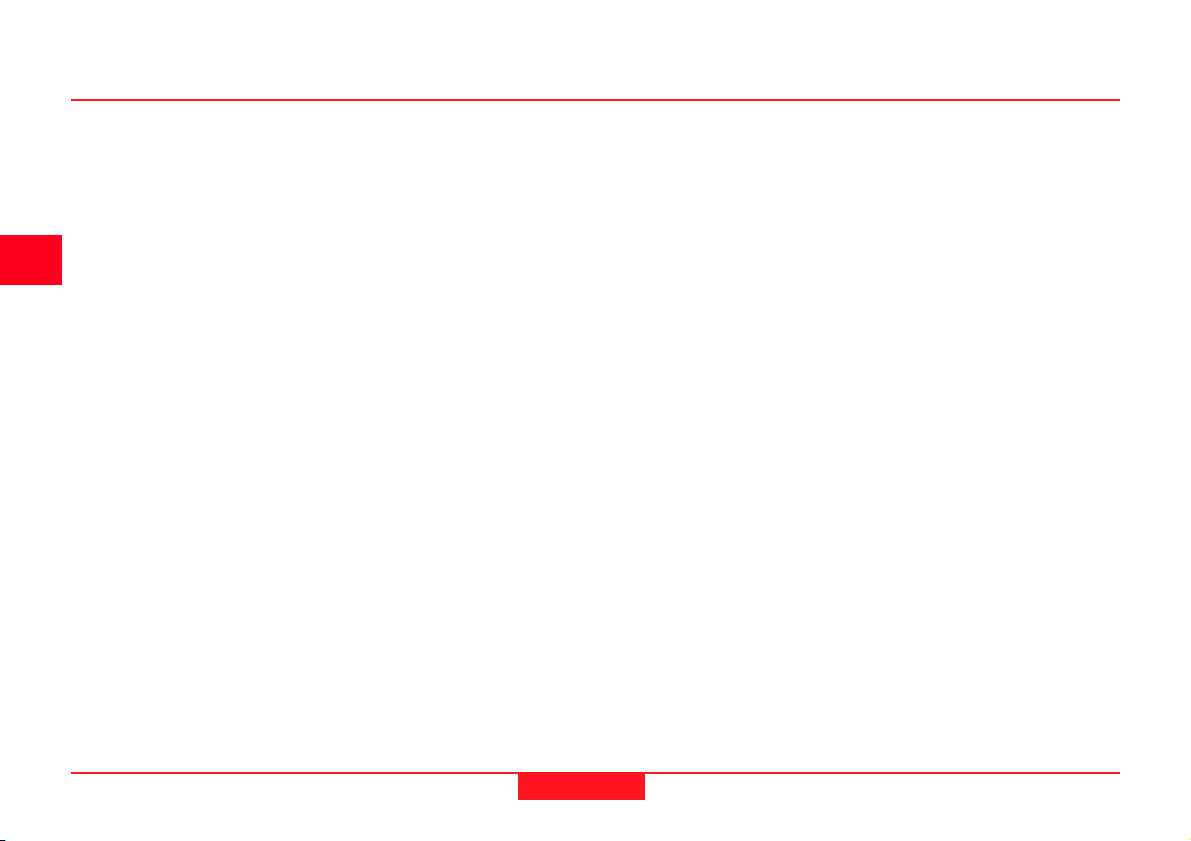
Software Navigation Tools, continued
Menu Bar
The Menu Bar is a special Toolbar at the top of the screen
that contains menus such as File, Edit and View.
The Menu Bar lists the available commands. If a command is not applicable it is greyed out and not accessible.
Toolbar
Toolbars allow you to organize the commands you use
most often the way you want to, so you can find and use
them quickly. You can easily customize toolbars - for
example, you can add and remove buttons, create your
own custom toolbars, hide or display toolbars, and move
toolbars.
List Bar
The List Bar gives you single-click access to all available
components and tools of SKI-Pro. Additionally if a Project
or a Coordinate Set is open it lists them. Therefore the
List Bar allows you to simply switch between a tool and/or
a Project or Coordinate Set.
You can display small or large icons or hide the List Bar.
The List Bar is divided into groups (folders) to help organize your information. Click a folder, e.g. Management, to
move to a different set of tasks.
Context Menu
Almost everywhere upon right-click on a particular item in
SKI-Pro a Context-Menu is available. A Context-Menu
lists all useful commands at a particular instant for a
particular item on the screen. It is possible to navigate
through the entire software by only using commands from
the Context-Menu.
Tabbed-View
Upon opening a Project, tabs at the bottom of the view
allow you to quickly switch from one view to another. You
may instantly switch from, for example, a Graphical View
(View/Edit) to the Points View or GPS-processing View.
An Overview of SKI-Pro
22
Getting Started with SKI-Pro-2.5en
Page 23
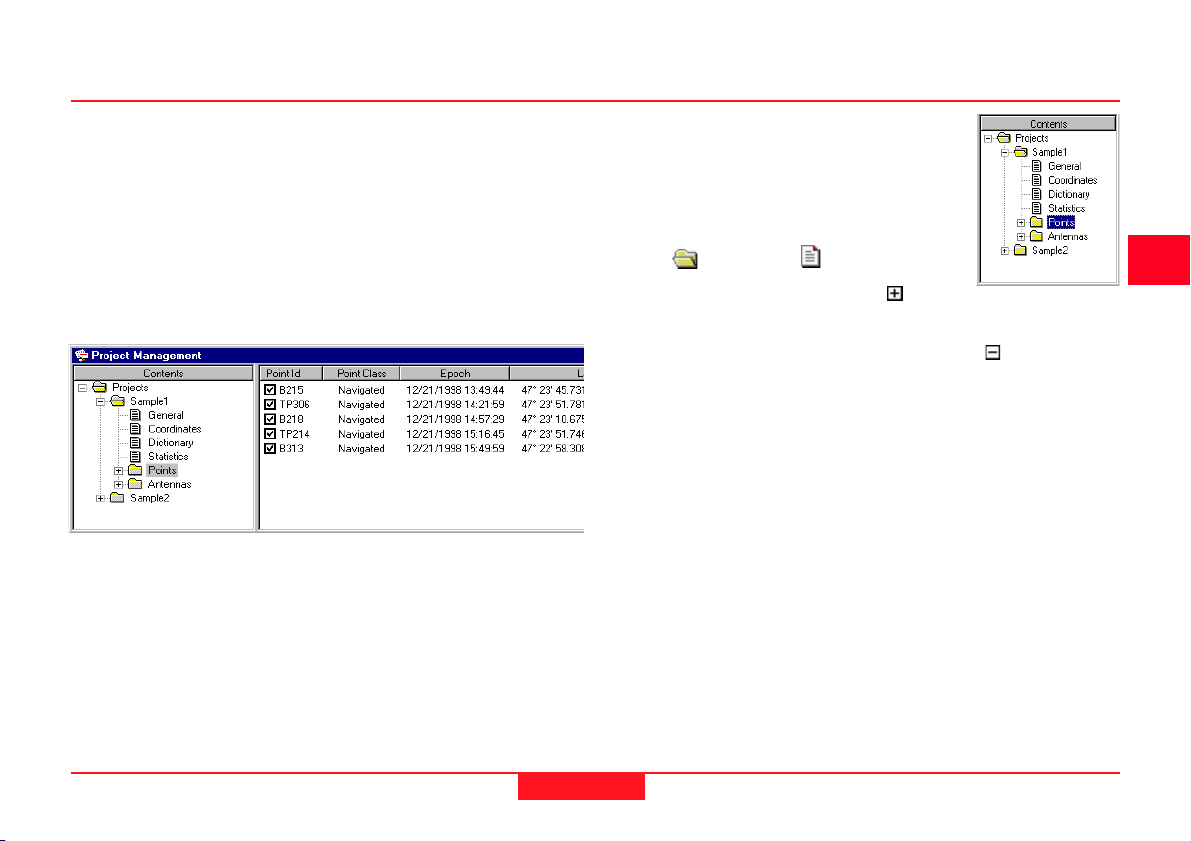
Views
Explorer-View
Throughout SKI-Pro a powerful Explorer-View is utilized to
list information, be it database information or results from
calculations. This view which has similar functionality as
the WindowsTM Explorer view normally consists of two
panes. A Tree-View on the left-hand side and a Report-
View or Property-View to the right hand side. Listed data
may be easily arranged, sorted, selected and even
printed.
Explorer-View
Tree-View
The Tree-View pane provides you with
an overview of the items you are
currently working with, in an
expandable/collapsible hierarchy of
folders and pages .
Double-click on a folder or click to
expand (open) it.
If a folder is open double-click on it or click to collapse
(close) it.
Click on a folder or page to display the content of it.
Depending on the type of data to be displayed the data will
be listed in a Report-View or Property-View.
Tree-View
Getting Started with SKI-Pro-2.5en
23
An Overview of SKI-Pro
Page 24
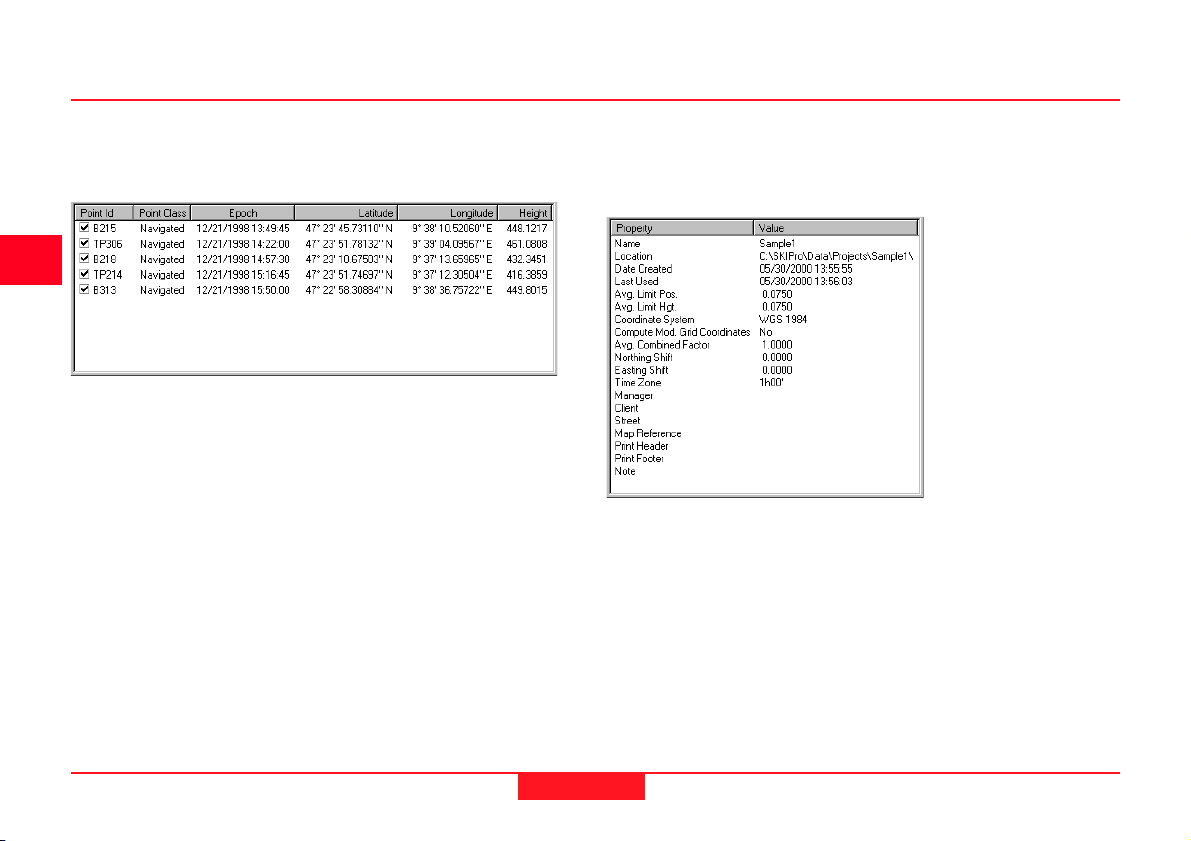
Views, continued
Report-View
Database information such as e.g. Points or Observations
may be listed in a Report View.
Report-View
The data records are listed in rows and columns. Each
row displays one record.
The columns are fully user configurable. You can change
the width, sort the records according to columns or view
and hide individuals columns.
Certain data items may be modified by simply double-click
on them.
Property-View
Database information such as e.g. Project Properties may
be listed in a Property-View:
Property-View
The information is listed in two colums. The first column
lists the description (Property) and the second column
lists the actual value.
Property-Views are not user configurable.
An Overview of SKI-Pro
24
Getting Started with SKI-Pro-2.5en
Page 25

Views, continued
Graphical-View
The data contained within a Project may not only be
viewed and edited using the Report-View but also using a
graphical user interface. Two types of Graphical-Views
may be utilised. Points and Baselines are displayed in a
map-view while observation data is displayed in a combined Report /Graphical-View.
Both views enable you to select and modify data, zoom in,
zoom out and even print the view.
To switch between the different views of a Project simply
click on the tabs below the view.
Graphical-View of View/Edit or Adjustment
Getting Started with SKI-Pro-2.5en
Graphical-View of GPS-Processing
25
An Overview of SKI-Pro
Page 26

Accessing the On-line Help
The SKI-Pro On-line Help System is a very comprehensive reference and includes all the detailed information
about the whole software package.
Any Information NOT contained in this user
manual can be found in the On-line Help
System.
To display the On-line Help System:
From the Help menu click Contents and Index.
The Help Topics property sheet appears:
All topics contained in the Help are listed in books and
pages .
An Overview of SKI-Pro
Double-click on a book to open it .
26
Getting Started with SKI-Pro-2.5en
Page 27

Accessing the On-line Help, continued
A book may contain pages
Click on a page
To find a topic in the Help:
Click the Contents tab to browse through topics by
category.
or click the Index tab to see a list of index entries: either
type the word you're looking for or scroll through the list.
or click the Search tab to search for words or phrases
that may be contained in a Help topic.
or click the Favorites tab to quickly display a topic that
you have collected in your personal list of frequently
opened topics .
To print Help text:
If the Contents tab isn't already displayed, click on
Contents.
Select the book or the page that you want to print.
Click on the Print button.
Make sure the printer information is correct.
Select OK to confirm.
to open the help text.
or other books .
What’s this Help:
Help topics may also be accessed via the controls and
commands from the SKI-Pro user interface:
Click the icon from the Toolbar and click on another
Toolbar or List Bar icon or select a command from the
menu to open the appropriate help topics.
Alternatively select “What’s This?” from the Help menu
or press F1 to get help on the currently active component.
Glossary of terms:
If you do not understand a particular term used in the
software refer to the Glossary of terms contained in the
On-line Help System.
If the Contents tab isn't already displayed, click on
Contents.
Double-click the Getting Help book.
Click the Glossary of Terms page and click on the
desired term in the list.
For more information on the Help System refer
to the Getting Help chapter (book) in SKIPro’s On-line Help.
Getting Started with SKI-Pro-2.5en
27
An Overview of SKI-Pro
Page 28

Quick Tour I - Real Time
This Quick Tour is a step-by-step tutorial in which you
learn how to work with real time GPS data. When using
real time the processing and the applying of coordinate
systems is already done in the field, so that the office work
is reduced to importing raw data, eventually checking the
results and directly exporting the final grid coordinates.
This exercise does NOT need your green
software protection dongle to be connected.
The exercise comprises of the following scenario:
A number of real time points have been measured. Two
different reference stations have been used. The points
BM1 to BM4 have been measured from both reference
stations, all other points from either reference station
TP306 or from reference station B215. The raw data is
given in the directory:
...\SkiPro\Data\SampleData\Sys500\Realtime.
A local coordinate system has been used in the field,
which comprises of a UTM Zone 32 North Projection on
the Bessel Ellipsoid and a Classical 3D Transformation
called “Sample WGS-Bess“.
This Quick Tour comprises of the following steps:
Lesson One
Importing GPS raw data and the attached coordi-
nate system
Creating the RealTime Fieldbook report
Creating a Project
Lesson Two
Exploring the View/Edit component
Lesson Three
Exporting coordinates to a customized ASCII file
Quick Tour I - Real Time
28
Getting Started with SKI-Pro-2.5en
Page 29

Lesson One - Starting a Project and Importing Raw Data
In Lesson One you will learn how to import GPS raw data
and at the same time create a new Project.
Start-up SKI-Pro:
From the Start menu select Programs, SKI-Pro and
then click on SKI-Pro.
The main SKI-Pro window appears.
From the Import menu or Toolbar select
GPS Raw Data .
or
from the Tools List Bar select Import GPS Raw Data
Getting Started with SKI-Pro-2.5en
29
Quick Tour I - Real Time
Page 30

Lesson One - Starting a Project and Importing Raw Data, continued
The following dialog appears:
Under Files of type: select GPS500 raw data.
Under Look in: select the directory that contains the
sample data:
...\SkiPro\SampleData\Sys500\Realtime\Data\Geodb
Depending where you installed SKI-Pro the
path for the sample data may vary slightly. By
default SKI-Pro will be installed in:
C:\Program Files\Leica Geosystems\...
From the browser select the job RT-Sample
The following Property Sheet appears:
This is where you can view and modify the raw data.
If you have not yet created any Project, the list of Projects
is empty and you can not select an existing Project.
Right-click on Projects and select New.
Click Import.
Quick Tour I - Real Time
30
Getting Started with SKI-Pro-2.5en
Page 31

Lesson One - Starting a Project and Importing Raw Data, continued
The following dialog appears and allows you to create a
new project while you are still in the Import (Assign)
procedure:
Under Location enter a path
e.g C:\SKIPro\Data\Projects
Alternatively you may use the browser.
Enter a Project Name e.g. RT Sample. Note that the
directory RT Sample has been added automatically to the
path. This is necessary because a Project consists of
several files and each Project shall be stored under a
separate directory.
Click OK to confirm. The New Project Dialog will be
closed and a new Project will be created and selected
automatically.
Alternatively you can also create a Project
using the New Project command from the File
menu or Toolbar or via the Project Management of the List Bar.
Getting Started with SKI-Pro-2.5en
31
Quick Tour I - Real Time
Page 32

Lesson One - Starting a Project and Importing Raw Data, continued
Back in the Assign dialogue click the Settings tab.
Here you can select the coordinate system, that has been
used in the field to be imported into the SKI-Pro Coordinate System Management. Additionally the Coordinate
System will be automatically attached to the project to
which you assign the data.
Make sure both options are checked as indicated
above.
Alternatively you can also attach any other
coordinate system to the project later.
Click the Fieldbook tab to create a fieldbook report.
Select Coordinate Type Local and Grid as shown
above.
Click Preview… to view the report.
Quick Tour I - Real Time
32
Getting Started with SKI-Pro-2.5en
Page 33

Lesson One - Starting a Project and Importing Raw Data, continued
A GPS Fieldbook Report will be generated and shown in a
Report View:
The GPS Fieldbook Report displays
the details of the survey completed in
the field.
To scroll through the report use the
toolbar buttons and .
or press Ctrl PgDown and Ctrl PgUp.
To print the report click on .
To close the Report View click in
the upper right corner.
Click the General tab to return to
the General page of the Assign dialog
Select Assign and then Close.
The Project window will open auto-
matically and display the surveyed
points in the local grid coordinate
system.
Continue with Lesson Two –
Exploring the View/Edit component.
Getting Started with SKI-Pro-2.5en
33
Quick Tour I - Real Time
Page 34

Lesson Two – Exploring the View/Edit Component
In Lesson Two you will learn some useful features of the
View Edit component.
The View/Edit project window opens directly in local grid
zooming to the full extents including the reference stations.
Use the toolbar button to zoom into the detail points.
To get a clearer view you may additionally want to switch
off the GPS baseline vectors (the red lines) and switch on
the grid lines and the chains (yellow lines) showing how
the survey was performed.
Right-click on the background select Graphical Set-
tings and change the settings as shown below.
Refer to the Online Help for more information about the
other graphical settings.
Quick Tour I - Real Time
34
Getting Started with SKI-Pro-2.5en
Page 35

Lesson Two – Exploring the View/Edit Component, continued
The display should now look as follows:
The Point symbols indicate, that the point class is
already Measured, as the points were measured in real
time in the field. For some points (e.g. BM1) the point
symbol indicates, that the point class is Averaged,
because these points have been occupied twice. For
these two solutions a weighted average is automatically
computed.
Right-click on point BM1 and select Properties. Alterna-
tively you can also double-click on the point symbol.
If the point is not within the zooming extents, you can use
the scroll-to point combobox and
the Edit Point toolbar button.
Click the Mean tab in the property sheet.
The following Property page displays the two solutions
and their differences to the weighted average:
Drag the horizontal scroll bar to the right to display more
information.
Click OK or Cancel to exit the property sheet.
Getting Started with SKI-Pro-2.5en
35
Quick Tour I - Real Time
Page 36

Lesson Three - Exporting Coordinates to a Custom ASCII File
In this Lesson you will learn how to Export coordinates to
a customized ASCII file. The Custom ASCII File export
type is using a pre-defined format template file (*.frt) to
export the data. Format template files can be created
using the Leica Format Manager program. To complete
this exercise a sample format template file (sample.frt) is
installed automatically on your computer with SKI-Pro.
However If you whish to create your own format template
file please refer to Quick Tour III - Format Manager.
You can export coordinates in a variety of
other pre-defined formats. Please refer to the
On-line Help on Export ASCII and Export GIS/
CAD for more information.
While the Project is still open:
From the Export menu select ASCII,
or
from the Tools List Bar or Toolbar select Export ASCII
Data .
The following dialog appears:
Under Save in select a path.
Under Save as type select Custom ASCII File.
Enter a File name e.g. RT Sample1 without extension.
Click on the Settings button to change the settings and
select the format template file.
Quick Tour I - Real Time
36
Getting Started with SKI-Pro-2.5en
Page 37

Lesson Three - Exporting Coordinates to a Custom ASCII File, continued
The following Property page appears:
Change Coord. Class to Main. The coordinate triplets of
the highest class will be exported.
Use the browser to select the file
…\Shared\Templates\Format Manager\Sample.frt.
Depending where you installed SKI-Pro the
path for the sample file may vary slightly. By
default SKI-Pro will be installed in:
C:\Program Files\Leica Geosystems\...
To continue, click on the Coordinate System tab.
Make sure the Coordinate System Sample RT is
selected. By default the coordinate system attached to the
current project is already selected.
Click on OK to close the Settings property page,
and finally,
Click Save to write the file to the harddisk.
Getting Started with SKI-Pro-2.5en
37
Quick Tour I - Real Time
Page 38

Lesson Three - Exporting Coordinates to a Custom ASCII File, continued
If you open the ASCII file with a Text Editor it will display
the following information:
Congratulations !
You have successfully completed this Quick
Tour.
You have learnt how to create a Project,
Import GPS real time data including the
attached coordinate system, check the data in
View/Edit and finally how to export these
coordinates to a customized ASCII file.
Quick Tour I - Real Time
38
Getting Started with SKI-Pro-2.5en
Page 39

Quick Tour II - Post-Processing
This Quick Tour is a step-by-step tutorial in which you
learn to post-process GPS data from importing raw data
to exporting final local Grid coordinates.
This exercise assumes that your green software protection dongle is connected and the
two options GPS-processing and Datum and
Map are activated.
The exercise comprises of the following scenario:
A rapid static network has been measured. It consists of
the points TP214, B215, TP306, B218 and B313. The
whole network has been measured with two receivers
only. The raw data is given in the directories:
...\SkiPro\Data\SampleData\Sys500\Static\data1
...\SkiPro\Data\SampleData\Sys500\Static\data2.
The local coordinates of the points B215, B218, B313 are
known in UTM Zone 32 North Projection and Bessel
Ellipsoid. The coordinates are given in the file:
...\SkiPro\Data\SampleData\Static\Local.txt
The local grid coordinates of the points TP214 and TP306
shall be derived.
This Quick Tour comprises of the following steps:
Lesson One
Importing GPS raw data
Creating a Project
Lesson Two
Modifying reference coordinates
Processing baselines
Lesson Three
Creating a Coordinate System
Lesson Four
Importing an ASCII file with local coordinates
Lesson Five
Calculating Transformation Parameters
Lesson Six
Using a Coordinate System with a Project
Lesson Seven
Exporting Coordinates to an ASCII file
Getting Started with SKI-Pro-2.5en
39
Quick Tour II - Post-Processing
Page 40

Lesson One - Starting a Project and Importing Raw Data
In Lesson One you will learn how to import GPS raw data
and at the same time create a new Project.
Start-up SKI-Pro:
From the Start menu select Programs, SKI-Pro and
then click on SKI-Pro.
The main SKI-Pro window appears.
From the Import menu or Toolbar select
GPS Raw Data .
or
from the Tools List Bar select Import GPS Raw Data.
Quick Tour II - Post-Processing
40
Getting Started with SKI-Pro-2.5en
Page 41

Lesson One - Starting a Project and Importing Raw Data, continued
The following dialog appears:
Under Files of type: select GPS500 raw data.
Under Look in: select the directory that contains the
sample data: ...\SkiPro\Data\SampleData\Sys500\Static
Check Include subfolders: all GPS500 raw data in
the two sub-directories data1 and data2 will be imported in
one run.
Depending where you installed SKI-Pro the
path for the sample data may vary slightly. By
default SKI-Pro will be installed in:
C:\Program Files\Leica Geosystems\...
The following Property Sheet appears:
This is where you can view and modify the raw data. e.g.
to change instrument heights or point id’s.
As you have not yet created a Project the list of Projects is
empty and you can not select an existing Project.
Right-click on Projects and select New.
Click Import.
Getting Started with SKI-Pro-2.5en
41
Quick Tour II - Post-Processing
Page 42

Lesson One - Starting a Project and Importing Raw Data, continued
The following dialog appears and allows you to create a
new project while you are still in the Import (Assign)
procedure:
Under Location enter a path
e.g C:\SKIPro\Data\Projects
Alternatively you may use the browser .
path. This is necessary because a Project consists of
several files and each Project shall be stored under a
separate directory.
Click OK to confirm. The New Project Dialog will be
closed and a new Project will be created and selected
automatically.
Alternatively you can also create a Project
using the New Project command from the File
menu or Toolbar or via the Project Management
of the List Bar .
Back in the Assign dialog select Assign and then
Close.
The Project window will open automatically.
Continue with Lesson Two - Processing Baselines.
Enter a Project Name e.g. PP Sample. Note that the
directory PP Sample has been added automatically to the
Quick Tour II - Post-Processing
42
Getting Started with SKI-Pro-2.5en
Page 43

Lesson Two - Processing Baselines
In Lesson Two you will learn how to
process and store baselines.
The Project window allows you to
display the content of a Project by
using different tabbed views. Click on
the tabs below the window to switch
between the different views.
View/Edit shows a graphical representation of each point of the Project.
The Point Symbols indicate that the
point class is still Navigated . I.e.
the accuracy of the points is low
(±100m).
In order to avoid that the results of the
baselines are influenced by systematic errors, the coordinates of the first
reference point in the network have to
be known within about 20m in the
WGS84 coordinate system.
This can be achieved by starting the
GPS survey on a point with known
WGS84 coordinate or by using a
Single Point Processing for the
starting point of the network.
Please refer to the on-line help on how to perform a Single Point Processing.
In our case we will start the survey on a known point and therefore have to
modify the coordinates of our first reference point.
Right-click on point B215 and select Properties.
Getting Started with SKI-Pro-2.5en
43
Quick Tour II - Post-Processing
Page 44

Lesson Two - Processing Baselines, continued
The Point Property Sheet appears:
Change the Point Class to Control.
Change the Coordinates to the values below:
Latitude: 47° 23’ 45.92367 N
Longitude: 9
Height: 429.279 m
Click OK to confirm.
The Point Symbol of point B215 indicates that the point
class is now Control.
° 38’ 10.58353 E
You are now ready to switch to the GPS-Processing View
and select the baselines to be processed.
Click the GPS-proc tab at the bottom of the window.
The following View displays a list of all observation intervals and a graphical representation of the observation
time for each interval:
Quick Tour II - Post-Processing
44
Getting Started with SKI-Pro-2.5en
Page 45

Lesson Two - Processing Baselines, continued
A Baseline is always processed between a Reference
point and a Rover point. In the graphical window all
observations are represented by horizontal bars which you
can select as Reference or Rover.
In our network the point B215 was first used as a Reference and the points TP214, TP306, B313 and B218 have
been observed as Rover points.
Afterwards point B218 was used as the Reference and
the points TP214, B215 and B313 were observed as
Rover.
Finally point B313 was the Reference and TP306 was the
Rover.
Therefore to process all baselines we have to make three
processing runs.
Right-click on the background of the graphical window,
click on Select Mode and then Rover.
-orclick on Select Mode: Rover from the Toolbar.
The cursor indicates Rover.
Click on the horizontal bars of the first instant of point
TP214, TP306, B313 and B218.
The colour of the Rover intervals changes to Green.
To select the Reference point:
Right-click the on horizontal bar of point B215 and
select Reference.
The colour of the Reference interval changes to Red.
We are now ready to start the first processing run and
process four baselines.
Right-click on the background and select Process
or
click on Process from the Toolbar.
A progress indicator will be displayed and the number
below indicates which baseline out of the total number is
currently being processed.
Getting Started with SKI-Pro-2.5en
45
Quick Tour II - Post-Processing
Page 46

Lesson Two - Processing Baselines, continued
After the processing run is completed the display will
automatically switch to the Results-View allowing you to
examine and store the processed baselines:
All Rover points are listed together with its coordinates,
quality and the Ambiguity Status. The points for which the
Ambiguity Status is yes are selected automatically.
What does Ambiguity Status mean?
The Ambiguity Status is an essential indicator if you want
to achieve centimetre level accuracy with short observation times (Rapid Static).
Ambiguity Status yes indicates that the determination of
the integer number of cycles between the satellites and
the GPS receiver was successful, i.e. the baseline calculation is correct.
Ambiguity Status yes* indicates that the result should be
treated with caution.
Ambiguity Status no indicates that the ambiguities could
not be resolved.
Ambiguity Status ? indicates that no attempt was made to
resolve the ambiguities.
If the Ambiguity Status is no or ? you may further analyse
the data by viewing the Logfile. Please refer to the On-line
Help for more information about the Logfile.
By default, ambiguities can only be resolved for
baselines up to 20 km. For longer distances the
ambiguity resolution becomes unreliable. To
achieve good results on baselines longer than 20 km you
will need to observe for longer periods of time e.g. 1 hour
or more.
Quick Tour II - Post-Processing
46
Getting Started with SKI-Pro-2.5en
Page 47

Lesson Two - Processing Baselines, continued
In our case the Ambiguity Status is Yes for all points
(baselines) and we can store the coordinates to the
database.
Right-click on the selected points and select Store or
use the toolbar .
The results of the four baselines are now stored in the
database.
To verify that the baselines have been stored, click the
View/Edit tab at the bottom of the window.
Right-click in the background and select Graphical
Settings... Make sure GPS is checked.
The following view is displayed:
To complete the network we have to process the remaining two processing runs.
To return to the GPS-Processing View click the
GPS-proc tab.
Right-click on the background and click on Deselect All.
Select the second instant of the points TP214, B215,
B313 as Rover and the point B218 as Reference.
Process and Store the second run.
Finally, Select, Process and Store the remaining
baseline between B313 and TP306.
The following view is displayed:
Getting Started with SKI-Pro-2.5en
47
Quick Tour II - Post-Processing
Page 48

Lesson Two - Processing Baselines, continued
In View/Edit you will notice that the point symbols have
now changed for all points. The point classes are no
longer Navigated. Points that have been used as reference points are now awarded the point class Reference
. Others have point class Measured or, if they have
been measured from two different reference stations,
class Averaged .
In a project database there may exist many
coordinate triplets for any one point. The
coordinate classes represent the hierarchical order of a
coordinate triplet. SKI-Pro always displays the coordinate
triplet with the highest class for each point as default. For
a complete list of all Coordinate Classes refer to the Online Help.
The points TP214 and TP306 consist of two coordinate
triplets of class Measured . From these two coordinate
triplets a weighted average is calculated automatically and
a new coordinate triplet of class Averaged is displayed.
Right-click on point TP214 and select Properties. Click
the Mean tab on the top of the Property Sheet.
The following Property Sheet displays the two solutions
and their differences to the weighted average:
Drag the horizontal scroll bar to the right to display more
information.
Click OK or Cancel to exit the Property Sheet.
Quick Tour II - Post-Processing
48
Getting Started with SKI-Pro-2.5en
Page 49

Lesson Two - Processing Baselines, continued
To display all point information in a Report-View:
Click the Points tab at the bottom of the window.
The following view is displayed:
To change the width of a column:
Drag the right side of a column header as required.
or
Right-click on any column header and select Auto
arrange. All columns will be arranged automatically.
To sort the list:
Click on a column header. The records will be sorted in
ascending or descending order according to the selected
column.
To display and hide information:
Right-click on a column header and select Hide.
Right-click on any column header, select View and
select the required item from the list.
To print the content of the Report-View:
From the File menu or Toolbar select Print .
The print function can be accessed from any
view, be it a Graphical-View or a Report-View.
You have now finished the data processing. Five points in
the WGS84 coordinate system with centimetre accuracy
are now available.
From the Window menu select Close or click the lower
icon in the top right corner.
Continue with Lesson Three - Creating a Coordinate
System.
Getting Started with SKI-Pro-2.5en
49
Quick Tour II - Post-Processing
Page 50

Lesson Three - Creating a Coordinate System
In this Lesson you will learn how to create a Coordinate
System.
A Coordinate System defines the parameters used to
calculate different coordinate representations. If a Coordinate System is attached to a Project or a Coordinate Set it
enables you to switch between displaying the coordinates
in Cartesian (X,Y,Z), Geodetic (Latitude, Longitude,
Height) or Grid (Easting, Northing, Height) format. Additionally if a Transformation is defined you can switch the
coordinates of a Project between the WGS84 and a local
datum.
What we already know of our Coordinate System is that
the local Ellipsoid is Bessel and the Map Projection is
UTM32 North. The Transformation is not yet known and
has to be determined by using the Datum/Map tool first.
To open the Coordinate System Management:
From the Tools menu or Management List Bar, select
Coordinate System Management.
The following Explorer-View appears:
First you have to define the Map Projection:
In the Tree-View right-click on Projection and select
New.
The following Property page appears:
Fill in the Property page as above.
Click OK to confirm.
Quick Tour II - Post-Processing
50
Getting Started with SKI-Pro-2.5en
Page 51

Lesson Three - Creating a Coordinate System, continued
In the Tree-View right-click on Coordinate Systems
and select New.
The following Property page appears:
Fill in the Property page as above.
Click OK to confirm.
From the Window menu select Close or click the lower
icon in the top right corner to close the Coordinate
System Management.
Getting Started with SKI-Pro-2.5en
51
Quick Tour II - Post-Processing
Page 52

Lesson Four - Importing an ASCII File
In this Lesson you will learn how to import the local control
points from a user defined ASCII file and create a Coordinate Set.
From the Import menu click ASCII data.
or
from the Tools List Bar click Import ASCII Data
The following dialog appears:
Choose the file type Text files.
Under Look in select the directory that also contains the
sample data: ...\SkiPro\Data\SampleData\Sys500\Static
Select the file Local.txt
Quick Tour II - Post-Processing
Under Coordinate System select Local.
Click Import.
This is the first time you are importing an ASCII file of this
type. The import Wizard for user defined ASCII files
appears automatically, allowing you to define the file
format:
The file to be imported is a simple ASCII file. The local
coordinates of the points B215, B218 and B313 are
separated with spaces and neither a column header nor a
keyword is defined.
Click Free and then Next to continue.
52
Getting Started with SKI-Pro-2.5en
Page 53

Lesson Four - Importing an ASCII File, continued
The Wizard Step 2 appears:
Check Space, the columns will be selected automati-
cally.
Click Next to continue.
The Wizard Step 3 appears:
Right-click on the first column heading (0) and select
Point Id
Right-click on the second column heading (1) and select
Coordinates and then Easting.
Select Northing and Ell. Height for the third (2) and
fourth (3) column respectively.
Click on Next to continue.
Getting Started with SKI-Pro-2.5en
53
Quick Tour II - Post-Processing
Page 54

Lesson Four - Importing an ASCII File, continued
The Wizard Step 4 appears:
Click on Finish to close the Wizard.
If you want to import coordinate files of the
same type again you can enter a Mask Name
and then use this Mask as a Template the next
time you import an ASCII file.
You can now assign the points to either a Project or a
Coordinate Set. Since these are our control points for the
determination of the transformation parameters we will
assign them to a Coordinate Set.
Right-click on Coordinate Sets and select New.
The following Property-Sheet appears:
Enter the Coordinate Set Name e.g. PP Sample local.
Select the Coordinate System PP Sample from the list.
Click on OK to confirm.
Quick Tour II - Post-Processing
54
Getting Started with SKI-Pro-2.5en
Page 55

Lesson Four - Importing an ASCII File, continued
The Coordinate Set is created and selected automatically:
Click on Assign and then Close.
The Coordinate Set will open automatically and display
the local coordinates for the points B215, B218 and B313.
From the Window menu select Close or click the lower
icon in the top right corner.
Getting Started with SKI-Pro-2.5en
55
Quick Tour II - Post-Processing
Page 56

Lesson Five - Calculating Transformation Parameters
In this Lesson you will learn how to use the Datum/Map
tool to calculate the transformation parameters.
In order to be able to calculate Transformation parameters
we need two sets of coordinates. The first set will be the
coordinates of our Project PP Sample in the WGS84
coordinate system. The second set will be the imported
local coordinates from the Coordinate Set PP Sample
local.
From the Tools menu click Datum/Map.
or
from the Tools List Bar or Toolbar click Datum and
Map.
The following view appears:
In the upper Tree-View open the Projects folder and
select PP Sample.
In the lower Tree-View open the Coordinate Sets folder
and select PP Sample local.
Click on the Match tab to continue.
Quick Tour II - Post-Processing
56
Getting Started with SKI-Pro-2.5en
Page 57

Lesson Five - Calculating Transformation Parameters, continued
The following view appears:
To configure the Transformation type:
Right-click on the background in one of the views and
select Configuration or use the Toolbar button .
Under Transformation select Classical 3D and confirm
with OK.
The Classical 3D is the transformation type
that should normally be used when the local
Ellipsoid and the Map Projection is known. However SKIPro supports a variety of different transformation types.
Please refer to the On-line Help for more information.
You can select the common points of system A and
system B by selecting them manually or by using the Auto
Match command:
Right-click on the background in one of the views and
select Auto Match.
Click the Results tab to continue.
The transformation parameters are instantly calculated.
Getting Started with SKI-Pro-2.5en
57
Quick Tour II - Post-Processing
Page 58
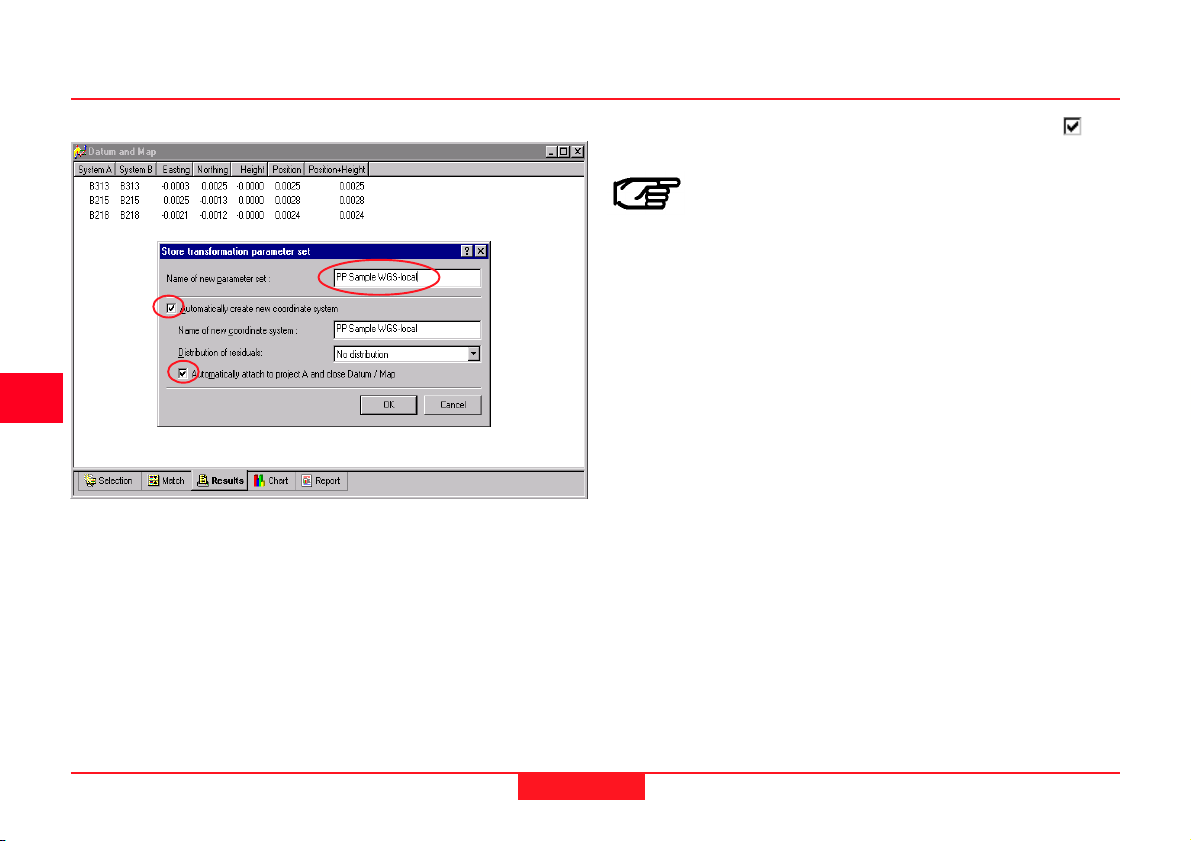
Lesson Five - Calculating Transformation Parameters, continued
The following view appears and displays the residuals:
This view allows you to judge the quality of the transformation. Additionally you may display a Chart of the
residuals or a Report by clicking on the appropriate tabs
at the bottom of the window.
Right-click on the background and select Store.
The following dialog allows you to store the transformation
parameters, create a new coordinate system based on the
coordinate system of System B and attach it to the project
(System A).
Enter a name e.g. PP Sample WGS-local, check the
two boxes and click on OK to confirm.
By default the names of the new transformation parameter set and the new coordinate
system are the same. You may change the
name of the coordinate system if you wish.
The transformation parameters and the new coordinate
system are now stored and the new coordinate system is
already attached to the project.
Continue with Lesson Six - Using a Coordinate System.
Quick Tour II - Post-Processing
58
Getting Started with SKI-Pro-2.5en
Page 59
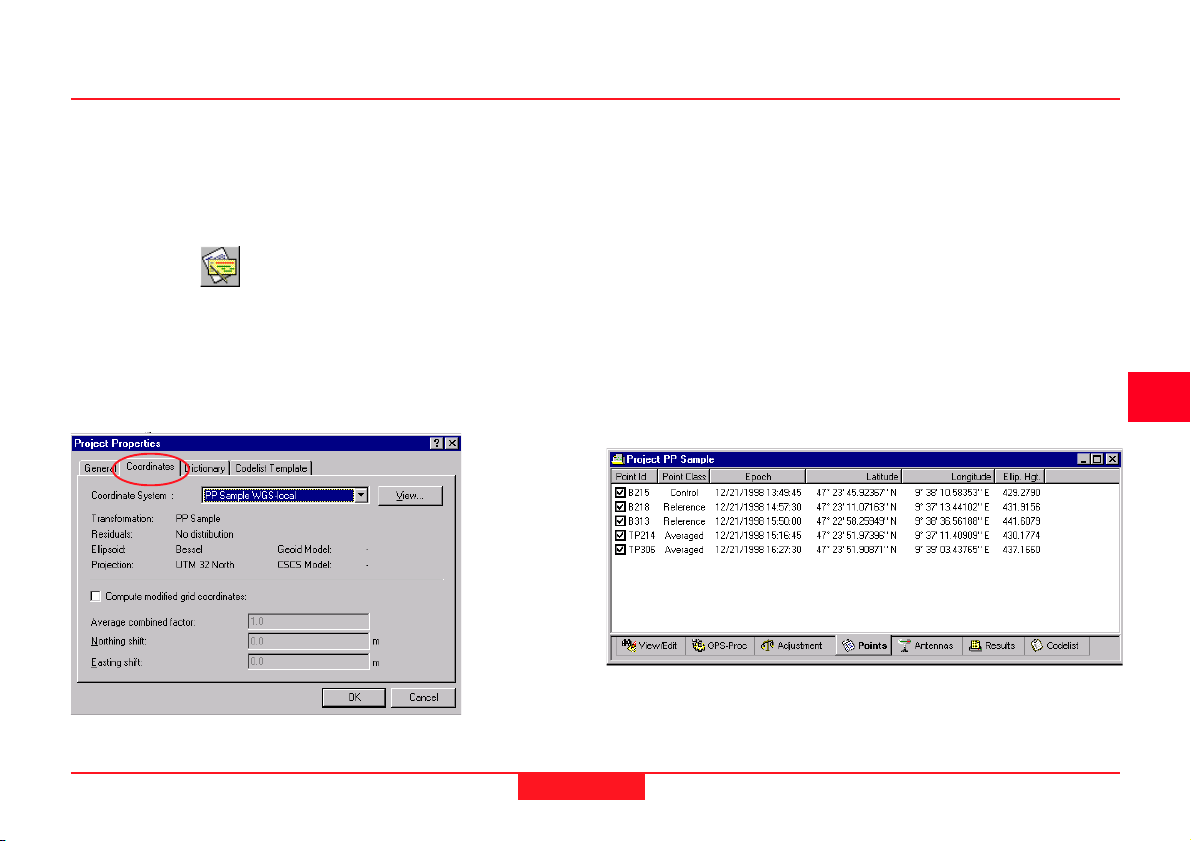
Lesson Six - Using a Coordinate System with a Project
In this Lesson you will learn how to use a Coordinate
System with a Project and switch between WGS84 and
local coordinates.
If the Project Management is not already open:
From the Management List Bar, select Project
Management.
Right-click on the Project PP Sample and select
Properties.
Click on the Coordinates tab.
The following dialog appears:
Here you can check that the new Coordinate System is
attached to the Project and verify the parameters.
Ellipsoid: Bessel, Map Projection: UTM 32 North and
Transformation: PP Sample WGS-local should now be
displayed.
Click OK to continue.
Right-click on the Project PP Sample and select
Open.
The Project window opens with the last used View active.
Select the Points tab.
The view displays WGS 1984 coordinates in Geodetic
format:
Getting Started with SKI-Pro-2.5en
59
Quick Tour II - Post-Processing
Page 60

Lesson Six - Using a Coordinate System with a Project, continued
Since you are now using a Coordinate System with
Ellipsoid, Map Projection and Transformation defined, you
are able to switch the Coordinate System to Local and
change the Coordinate type to Grid.
Using the Coordinate Format Toolbar it is possible to
switch between the following different possibilities:
• WGS 1984 Cartesian
• WGS 1984 Geodetic
• Local Cartesian
• Local Geodetic (Bessel Ellipsoid)
• Local Grid (UTM 32 North Projection)
From the Toolbar click on Local and then Grid.
The view displays Local coordinates in Grid format:
The local grid coordinates of the unknown points TP214
and TP306 are now available.
You may now print the list
or
continue with Lesson Seven - Exporting local coordinates
to an ASCII file.
Quick Tour II - Post-Processing
60
Getting Started with SKI-Pro-2.5en
Page 61

Lesson Seven - Exporting Coordinates to an ASCII File
In this Lesson you will learn how to Export coordinates to
a user defined ASCII file.
You can export coordinates to a variety of
other pre-defined formats. Please refer to the
On-line Help Export ASCII and Export GIS/
CAD for more information.
While the Project is still open:
From the Export menu select ASCII,
or
from the Tools List Bar or Toolbar select Export ASCII
Data.
The following dialog appears:
Under Save in select a path.
Under Save as type select Text File.
Enter a File name e.g. PP Sample1 without extension.
Since you are using this export type for the first time you
have to modify the Settings:
Click on the Settings button to change the export
settings.
Getting Started with SKI-Pro-2.5en
61
Quick Tour II - Post-Processing
Page 62

Lesson Seven - Exporting Coordinates to an ASCII File, continued
The following Property page appears:
Change Coord Type to Local and Grid.
Change Coord. Class to Main. The coordinate triplets of
the highest class will be exported.
To continue, click on the Point tab.
The following Property page appears:
Here you can define the actual point list of the ASCII file.
You can select the items to export in the order you want.
Double-click on Point Id then Easting, then Northing
then Ell. Height.
To continue, click on the Coordinate System tab.
Quick Tour II - Post-Processing
62
Getting Started with SKI-Pro-2.5en
Page 63

Lesson Seven - Exporting Coordinates to an ASCII File, continued
Make sure the Coordinate System
PP Sample WGS-local is selected.
Click on OK to close the Settings property page,
and finally,
Click Save to write the file to the harddisk.
If you open the ASCII file with a Text Editor it will display
the following information:
Congratulations !
You have successfully completed this Quick Tour.
You have learnt how to start a Project, Import GPS raw
data, process baselines, determine a transformation, how
to derive local Grid coordinates and finally how to export
these coordinates to a user-defined ASCII file.
Getting Started with SKI-Pro-2.5en
63
Quick Tour II - Post-Processing
Page 64

Quick Tour III - Format Manager
Lesson One - Creating a Format Template File
This Quick Tour is a step-by-step tutorial in which you
learn how to work with the Leica Format Manager program. For further details see the ‘Getting Started with
Format Manager’ manual.
The Format Manager is installed as an external program
during the SKI-Pro installation. It allows the creation of a
Format Template file (*.frt) wich can be used within SKIPro to export data to a customized ASCII file. Custom
ASCII File export is the most flexible ASCII export type.
For more information refer to Quick Tour I - Real Time or
the online help of SKI-Pro.
Additionally a Format Template file can be uploaded to the
Sensor to convert Jobs to an ASCII file directly on the field
system.
This exercise does NOT need your green
software protection dongle to be connected.
This Quick Tour comprises of the following steps:
Lesson One
Creating a Format Template File
Lesson Two
Uploading a Format Template File to the Sensor
Start-up the Format Manager:
From the Start menu select Programs, SKI-Pro and
then click on Format Manager.
The main Format Manager window appears.
From the File menu select New
or
Click on to create a new mask.
Quick Tour III - Format Manager
64
Getting Started with SKI-Pro-2.5en
Page 65

Lesson One - Creating a Format Template File, continued
The following dialog appears:
Select Instrument class GPS500.
Click OK to confirm.
The workspace displays a tree-view on the left hand side:
To start creating the mask the tree-view has to be expanded.
Double-click on Export Formatstrings, then double-click on Fixpoint (TPS/
GPS) and finally click on Exportstring.
A dialogue appears with the available variables, which can be exported.
Getting Started with SKI-Pro-2.5en
65
Quick Tour III - Format Manager
Page 66

Lesson One - Creating a Format Template File, continued
For this example double-click on the following variables:
Point ID (Target)
Target (North)
Target (East)
Target (Elev)
Target (Elev) stands for Orthometric Height, in
order to export Ellispoidal Height you have to
select Local Ellipsoid Height.
The list is filled automatically and displayed as follows:
To add thematical information change the combo box
Datablock-Type to Code(TPS/GPS).
Double-click on the following variables:
Code ID
Code description
To add quality information change the combo box
Datablock-Type to Quality Information (GPS).
Double-click on the following variable:
3D Coordinate Quality.
The thematical and the quality information shall be written
to the second line of each data block.
Move the cursor between the >> << symbols of
<<Target (Elev)>> and <<Code ID>> and press ENTER to
get a carriage return (new line) after Target (Elev).
Go to the end of the second line and press ENTER to
ensure that each data block starts at a new line!
To set the delimiter between the variables click between
the >> << symbols of each variable and press the TAB
key.
As delimeter you can use any character from
the keyboard. Even a combination of several
characters is possible.
Quick Tour III - Format Manager
66
Getting Started with SKI-Pro-2.5en
Page 67

Lesson One - Creating a Format Template File, continued
The display should now look as follows:
Note, that the lower window changes and shows an
example of how your string will look like using dummy
values.
At the moment the variables with real numbers contain 10
digits after the decimal point. This formatting can be
changed for every variable.
In the upper window double-click on each variable
name and change the formatting properties. For this
example set the Precision to 3 for Easting, Northing and
Elevation, and to 2 for the 3D Coordinate Quality.
For more information on the variable formatting refer to
the Format Manager online help and the Getting started
with Format Manager manual.
Finally from the File menu select Save and enter a
name for the format file. The extension (*.FRT) will be
added automatically.
Congratulations !
You have learnt how to create a simple customized format
mask. Now you can use this format file as an export
template either directly on board the sensor or from within
SKI-Pro using the Custom ASCII Export.
For the Custom ASCII Export of SKI-Pro please refer to
the Quick Tour I - Real Time of this book.
If you want to use the format mask file on the System 500
sensors, proceed with Lesson Two - Uploading a Format
Template File to the Sensor.
Getting Started with SKI-Pro-2.5en
67
Quick Tour III - Format Manager
Page 68

Lesson Two - Uploading a Format Template File to the Sensor
On the PC:
Copy the file onto your Sensor into the CONVERT
subdirectory of the PCMCIA card
or
If you have no PCMCIA slot on your PC, transfer the file
to the sensor using the Sensor transfer component of
SKI-Pro. In the tree-view right-click on Sensor and select
Transfer Any File.
On the Sensor:
Select Transfer, then GSI/ User File. Select the Job you
want to convert, the Format file and give a File name.
Note that Format Files need to be stored in the System
RAM of the Sensor. Press FORMT (F3) to transfer such
files from the \CONVERT directory of the PC Card or
internal memory to the System RAM or vice versa.
Under Destinatn select User File, then the converted
file will be written into the DATA directory on the PCMCIA
card.
FILT (F6) allows to select a filter and set the sort order.
CONT (F1) to write the file.
For further details please refer to the Technical
Reference manual, available as an online PDF-
file.
Quick Tour III - Format Manager
68
Getting Started with SKI-Pro-2.5en
Page 69

Quick Tour IV - GIS/CAD Export
This Quick Tour is a step-by-step tutorial in which you
learn how to export data from SKI-Pro to a GIS or CAD
System using the DXF format.
The GIS/CAD Export requires a DXF-header file. A DXFheader file can be created in your CAD package and
contains all block and attribute definitions, layer definitions, line styles, drawing extents and other settings
needed by your GIS/CAD program in order to convert the
DXF file into a drawing file. The DXF header file should be
based on your GIS/CAD template file such that it contains
all definitions that you work with. For information on how
to create a DXF-header file please refer to the documentation of your GIS/CAD software package.
To complete this exercise a DXF-header sample file is
already copied to your harddisk with the installation of
SKI-Pro.
This exercise assumes that your green software protection dongle is connected and the
option GIS/CAD Export is activated.
Before you start with this Quick Tour make
sure that you have already imported the real
time sample data into SKI-Pro as explained in
Quick Tour I - Real Time.
Getting Started with SKI-Pro-2.5en
69
Quick Tour IV - GIS/CAD Export
Page 70
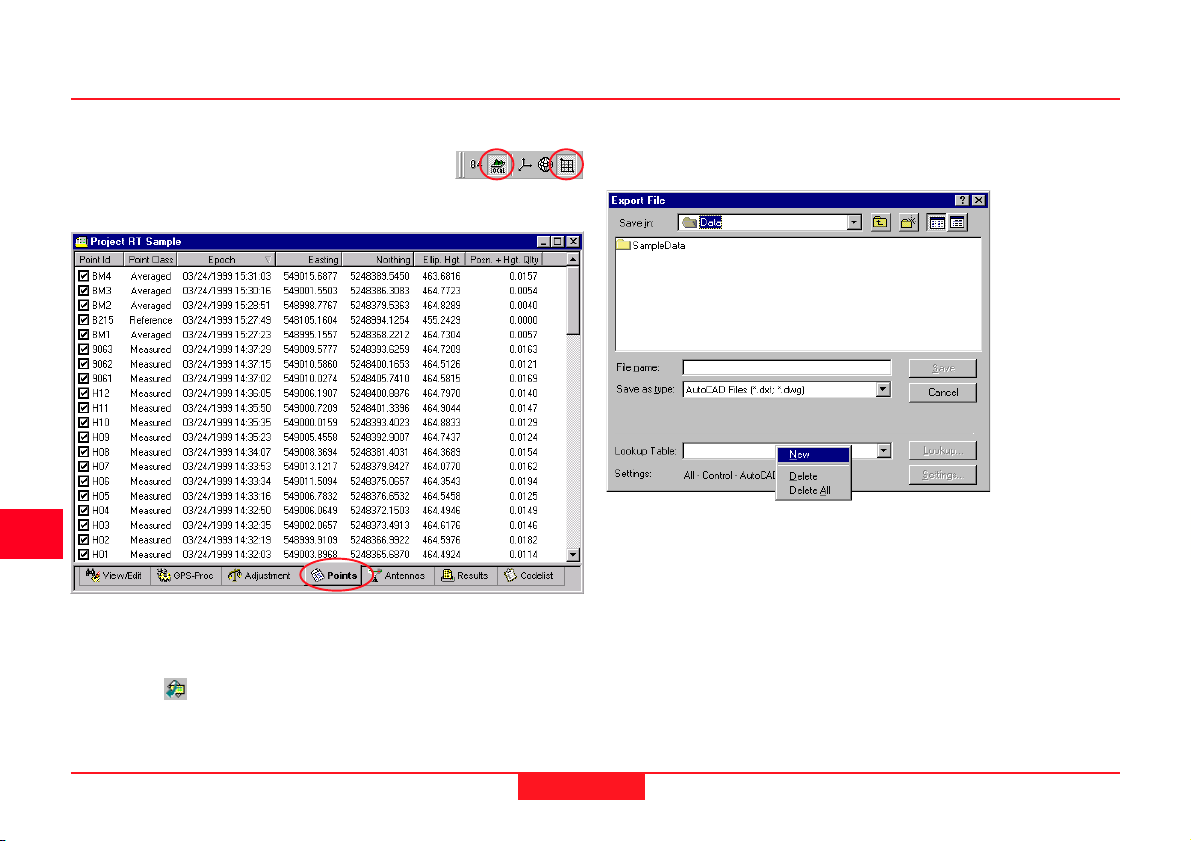
Quick Tour IV - GIS/ CAD Export, continued
Open the Project RT Sample, then click on the Points
tab to display local grid coordinates.
The following list should be displayed:
From the Export menu select GIS/CAD...
or
Click on from the Toolbar.
If you start the GIS/CAD Export with no Project open the
program will prompt you to select a Project from the list
before showing the following dialog:
Under Save as type select AutoCAD Files (*.dxf;
*.dwg).
We now have to create a new Lookup Table. A
LookupTable enables you to match thematical codes used
in the field with blocks in the DXF-header file. Thus every
thematical code can be matched with the required symbol
in your CAD/GIS package.
Quick Tour IV - GIS/CAD Export
70
Getting Started with SKI-Pro-2.5en
Page 71
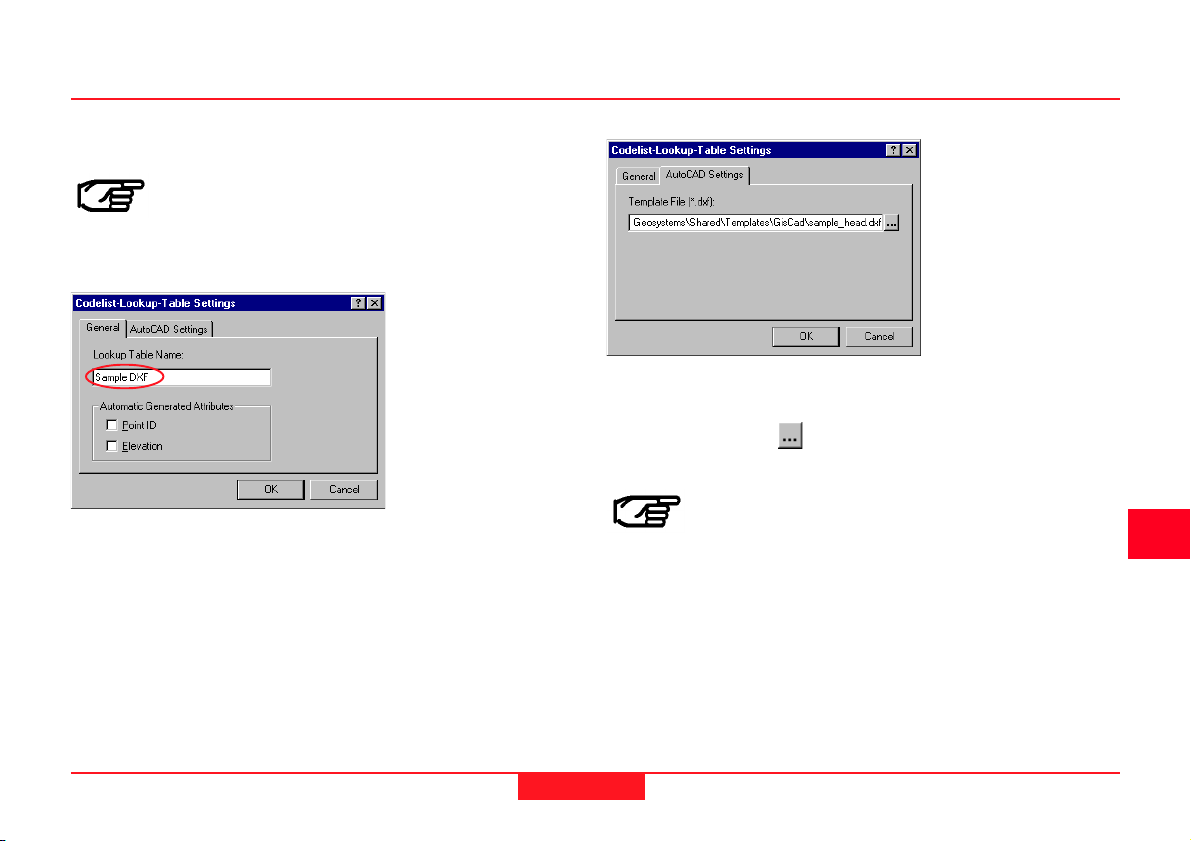
Quick Tour IV - GIS/ CAD Export, continued
In the Lookup Table box right-click and select New to
create a new lookup table.
Once a lookup table is created it is available for
future use.
The following property sheet appears:
Enter a Lookup Table Name.
To continue click the AutoCAD Settings tab.
The following property sheet appears:
Here we select the DXF- header file for use for the GIS/
CAD Export.
Use the browser to select the file
…\Shared\Templates\GisCad\Sample_head.dxf
Depending where you installed SKI-Pro the
path for the sample file may vary slightly. By
default SKI-Pro will be installed in:
C:\Program Files\Leica Geosystems\...
Click OK to confirm the Lookup Table Settings.
The Export File dialog appears again and the Lookup
button is now active.
To continue click the Lookup button.
Getting Started with SKI-Pro-2.5en
71
Quick Tour IV - GIS/CAD Export
Page 72

Quick Tour IV - GIS/ CAD Export, continued
The following property sheet appears:
On the left hand side is a tree view of the codelist used in
the field. On the right hand side you can open boxes for
the AutoCAD Layers and Blocks as defined in the DXFheader file. You have to match the thematical codes used
in the field with the AutoCad Coding (Layers and Blocks).
Additionally it is possible to match the attributes of each
“Leica” Code with the attributes as defined for the
AutoCAD blocks.
To match the first “Leica” Code with the AutoCAD Coding
proceed as follows:
In the Tree-View on the left expand all Layers by clicking on the icons.
In the Tree-View click on BM and select LAYER1 and
BENCHMARK from the combo boxes.
In the Attributes window right-click, select Add Extra
Attribute and then Point Id.
Right-click again, select AutoCAD Attribute and then
POINTID.
In the same manner match the Extra Attribute Eleva-
tion with the AutoCAD Attribute HEIGHT.
The Code BM is now matched!
In the Sample Project the codes do not contain
Attributes. Therefore it is only possible to
match the default Attributes Point Id and
Elevation.
Quick Tour IV - GIS/CAD Export
72
Getting Started with SKI-Pro-2.5en
Page 73
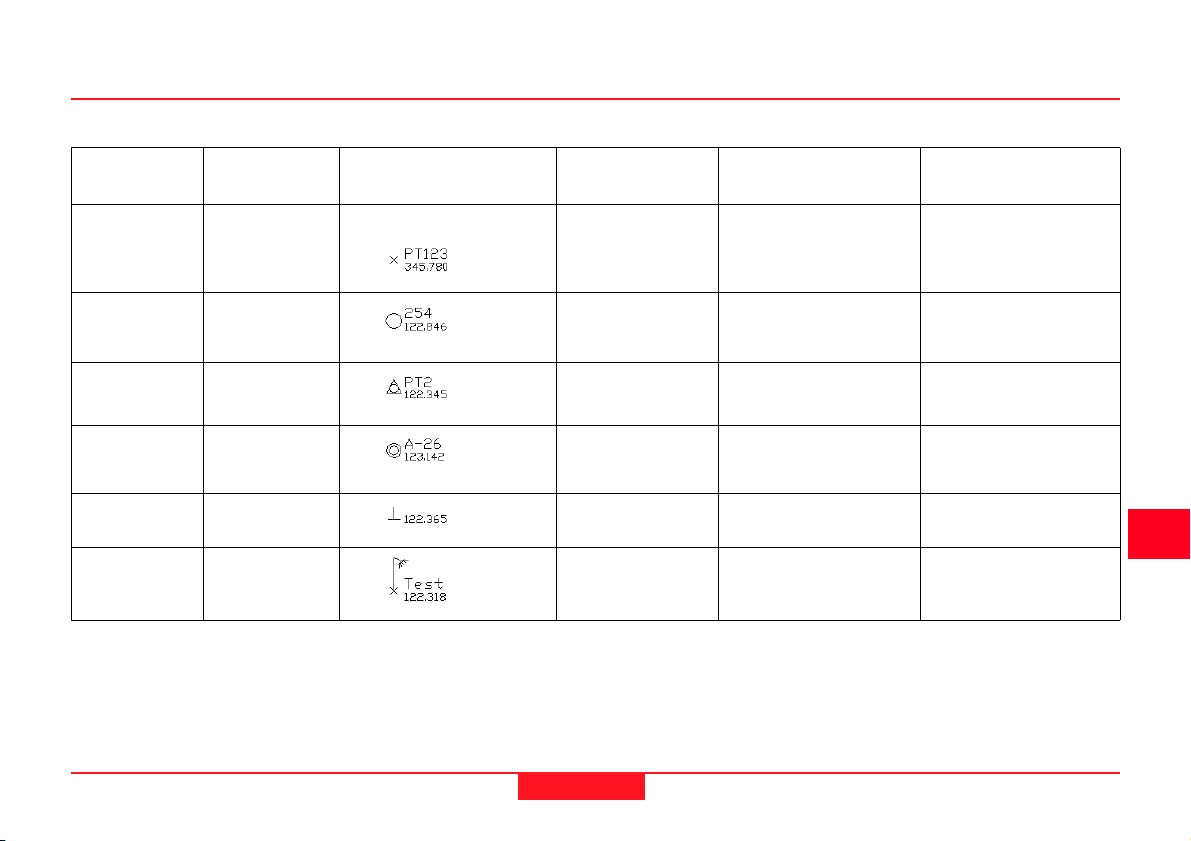
Quick Tour IV - GIS/ CAD Export, continued
Continue to match the remaining “Leica” Codes according to the list below:
“Leica”
Code
BLDG
(and)
HOUS
SHED
BM
SM
EB
EL
“Leica”
Attributes
Point Id
Elevation
Point Id
Elevation
Point Id
Elevation
Point Id
Elevation
Elevation
Point Id
Elevation
Block Symbol and
Attributes
Table 1: Block definitions of the DXF-header file sample_head.dxf
When all the Codes are matched click OK to confirm.
AutoCAD
Layer
Layer 2
Layer 4
Layer 1
Layer 6
Layer 3
Layer 5
AutoCAD
Block
CROSS_PT
MEAS-POINT
BENCHMARK
MANHOLE
EDGE_BITUMEN
LIGHTPOLE
AutoCAD
Attributes
POINTID
HEIGHT
POINTID
HEIGHT
POINTID
HEIGHT
POINTID
HEIGHT
HEIGHT
POINTID
HEIGHT
Getting Started with SKI-Pro-2.5en
73
Quick Tour IV - GIS/CAD Export
Page 74

Quick Tour IV - GIS/ CAD Export, continued
The following dialog appears again:
Click the Settings button.
The following Property sheet appears:
Change Coord. Class to Main. The coordinate triplets of
the highest class will be exported.
Make sure the Coord Type is set to Grid and Local.
To continue, click on the Coordinate System tab.
Make sure the Coordinate System Sample RT is
selected.
To continue, click on the AutoCAD tab. Ensure that the
Format is set to DXF as this is the ASCII format which is
supported by most GIS/CAD packages.
The remaining settings do not matter for this exercise.
Click on OK to close the Settings property page.
Quick Tour IV - GIS/CAD Export
74
Getting Started with SKI-Pro-2.5en
Page 75

Quick Tour IV - GIS/ CAD Export, continued
The following dialog appears once
again:
Enter a File name and ensure the
correct path. The extension *.DXF will
be added automatically.
and finally,
Click Save to export the file.
Congratulations !
You have successfully created a GIS/CAD file in DXF-format.
You can now import the file into your GIS/CAD package. It should
then look as follows:
Getting Started with SKI-Pro-2.5en
75
Quick Tour IV - GIS/CAD Export
Page 76

Leica Geosystems AG, Heerbrugg,
Switzerland, has been certified as being
equipped with a quality system which
meets the International Standards of
Quality Management and Quality
Systems (ISO standard 9001) and Environmental Management Systems (ISO
standard 14001).
712223-2.5.0en
Printed in Switzerland - Copyright Leica
Geosystems AG, Heerbrugg, Switzerland 2002
Original text
Total Quality ManagementOur commitment to total customer
satisfaction.
Ask your local Leica agent for more
information about our TQM program.
Leica Geosystems AG
CH-9435 Heerbrugg
(Switzerland)
Phone +41 71 727 31 31
Fax +41 71 727 47 02
www.leica-geosystems.com
 Loading...
Loading...