Page 1
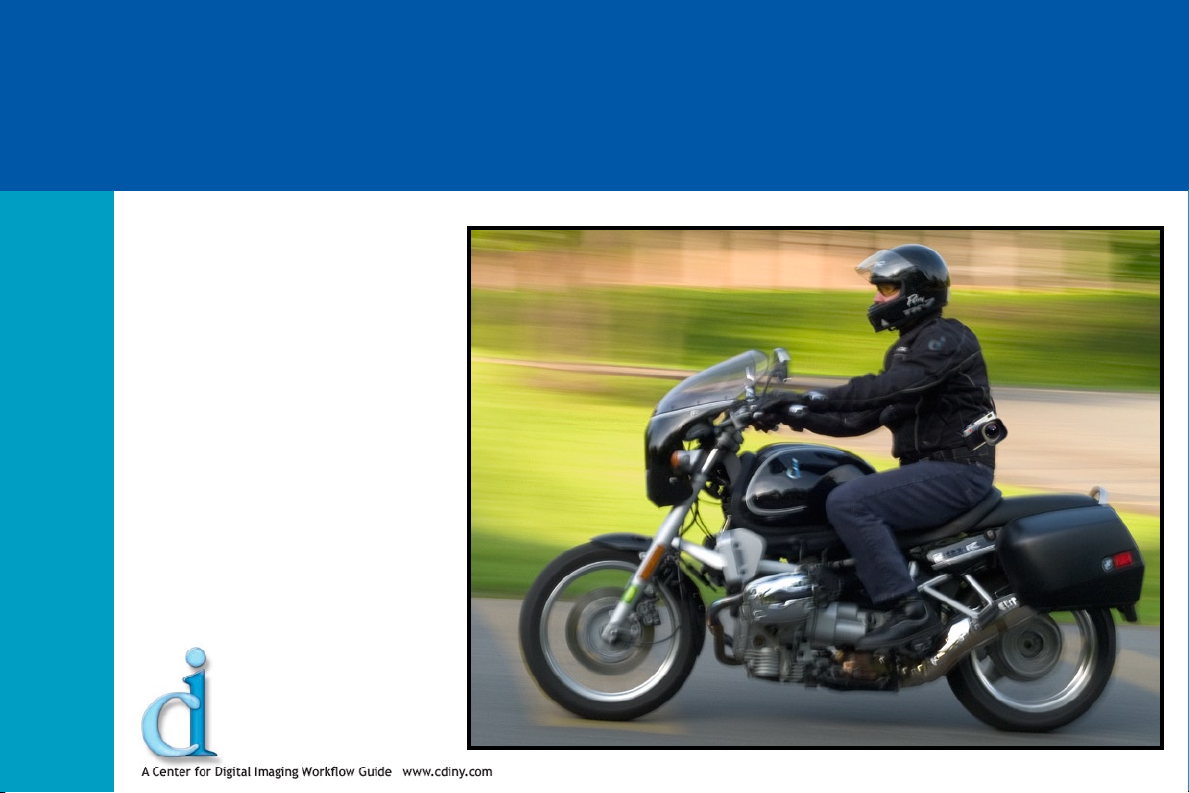
Center for Digital Imaging
Leica Digilux 2 Field Guide
A practical guide to the
Leica DIGILUX 2 camera.
• How your camera works
• Configuring your computer
• Digital imaging basics
• Printing your images
• Working with raw files
• Creative techniques
g
Page 2

Copyright for all text and images used in this work are retained by Scott Geffert ©2004 (unless other wise marked)
All rights reserved. No part of this book shall be reproduced, stored in a retr ieval system, or transmitted by any means, electronic, mechanical, photocopying, recording or
otherwise without the written permission of the author. No patent liability is assumed with respect to the use of information contained herein. Although every precaution has
been taken in the preparation of this book, the publisher and author assume no responsibility for errors or omissions, nor is any liability assumed for damages resulting from
the use of the information contained herein.
Trademarks
All terms mentioned in this book that are known to be trademarks or ser vice mark s have been appropriately indicated. Center for Digital Imaging may not attest to the
accuracy of this information. Use of a term in this book should not be regarded as affecting the validity of any trademark or ser vice mark. Adobe®, the Adobe® logo, and
Photoshop™ are registered trademarks of Adobe® Systems Incorporated. Apple®, the Apple® logo ColorSync™, FireWire™, AppleScript™ are registered trademarks of Apple®
Computer Inc. Leica, DIGILUX 2 and the Leica logo are registered trademarks of the Leica Camera. Microsoft, and Windows are registered trademarks of Microsoft Corp.
Warning and Disclaimer
Every effort has been made to make this book as complete and as accurate as possible, but no warranty or fitness is implied. The information provided is on an “as is” basis.
The author and the publisher shall have neither the liability nor responsibility to any person or entity with respect to any loss or damages arising from the information contained in this book.
For Instructors
We have created this guide as a tool to assist people with the learning curve associated w ith making the transition to digital imaging. While the book is primarily focused
on the Leica Digilux 2, many of the computer and third-party components are useful for any digital workflow. If you would like to reproduce this book in whole or in part for
classroom use, contact Scott Geffert at Center for Digital Imaging Inc., P.O. Box 4495, Grand Central Station, NY 10163 or via e-mail: scott@cdiny.com.
Center for Digital Imaging Inc. also offers customized training and presentations for schools, cultural institutions, and corporations.
Special Thanks to:
The staff at Leica Camera USA
Jeff Hirsch and the staff of Fotocare
Robert Kim Photography
Tiffany Hodges
James Troost
Ryan and Saw yer Geffert
Peter Geffert
Mom & Dad
My Wife Rita
All images in this book were created using the Digilux 2 camera.
Page 3
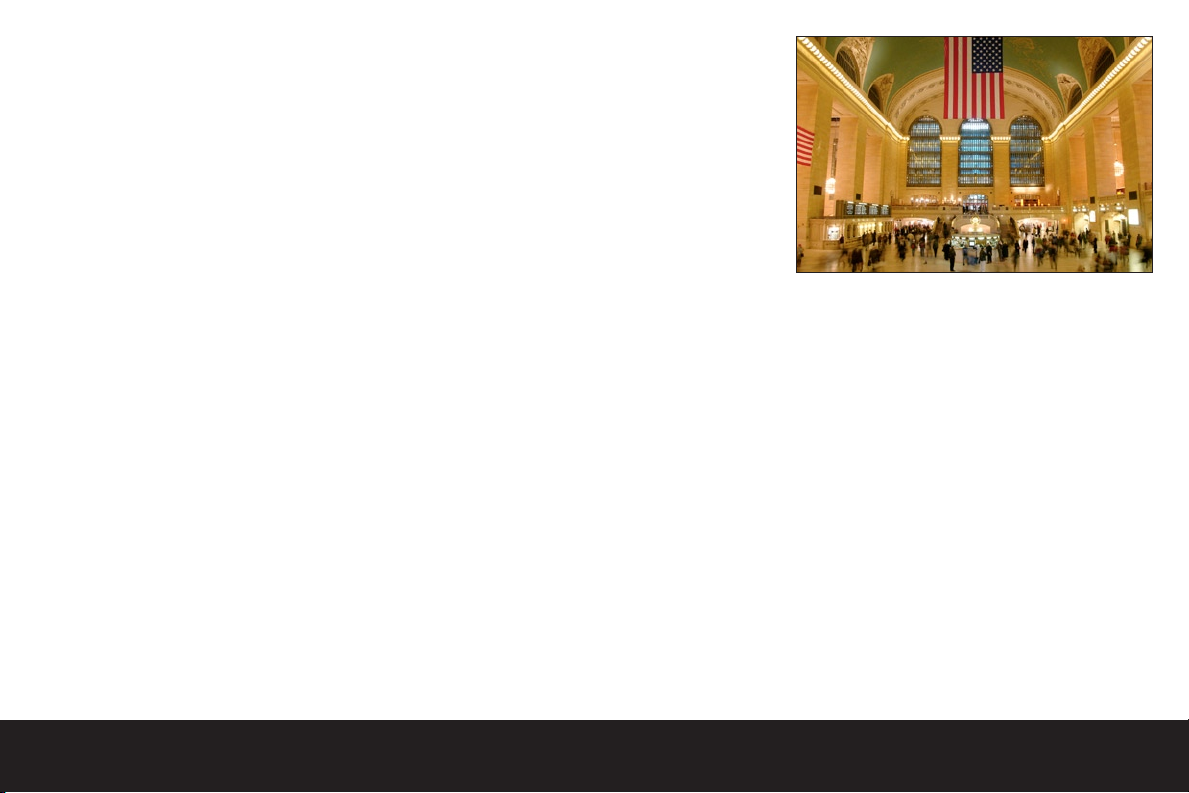
Introduction The LEICA DIGILUX 2 represents an important juncture
in digital photography. To date, most digital camera
manufacturers have attempted to make photography
easier by removing traditional photographic controls,
and replacing them with simplified fully automatic
“point and shoot” controls. While an argument may be
made that this was a step in the right direction, something important was lost in the process.
The ability to manually alter the basic photographic
parameters increases the chances of creating a technically imperfect image, but also gives the photographer
full creative control. The Digilux 2 gives the photographer the ability to explore the powerful mix of traditional photographic techniques and digital imaging.
This guide has been created to help photographers
explore the wide range of creative controls available
using the Digilux 2. While the camera manual clearly
describes the camera functions, we have structured
this guide based on the various photographic situations
you may encounter, and the camera controls that will
help you accomplish the desired effect. In addition, we
will introduce you to some tried and true methods for
working with your digital files on the Apple® Macintosh™
computer platform using popular output devices and
software applications.
While this guide will not replace years of experience
in digital imaging, it will help you get the most out of
your Digilux 2 purchase.
We hope you enjoy using this guide,
Scott Geffert
President, Center for Digital Imaging Inc.
Page 4
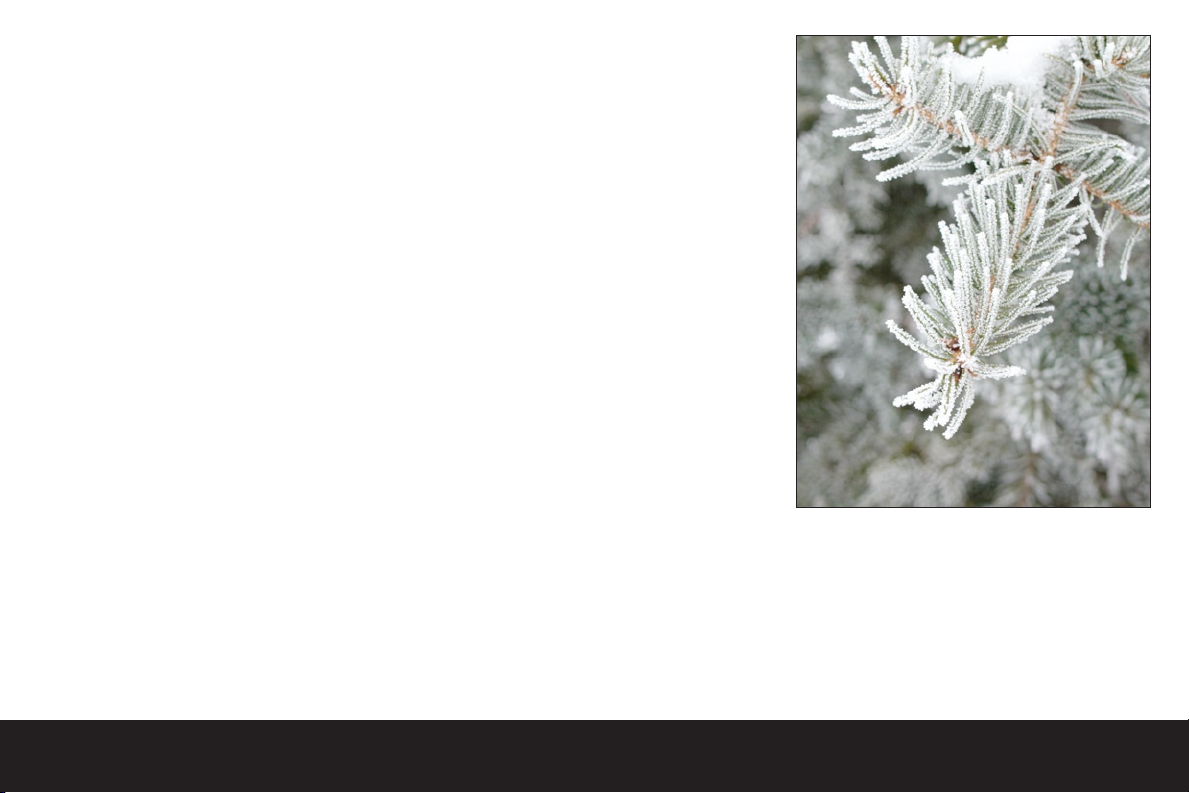
Table of Contents:
Chapter One
Getting to Know Your Digilux 2 Camera
How your camera works ...................................6
Raw data format ............................................7
Camera capture parameters ..............................7
Analog controls .............................................7
Digital controls ..............................................7
Capture and playback/review ............................8
Automatic Settings
Automatic focus .............................................8
Program auto exposure ....................................8
Aperture Priority auto exposure ......................... 8
Shutter Priority auto exposure ...........................8
Color Balance ................................................8
Manual Settings
Manual focus ................................................9
Manual exposure ............................................9
Custom white balance .....................................9
EV exposure compensation ...............................9
Flash EV exposure compensation ........................9
Chapter Two
Configuring Your Computer
The Digilux 2 and your Macintosh™ .................... 11
Connecting the camera for direct downloading ..... 11
Disconnecting the camera after direct
downloading ............................................... 12
Working with an external card reader
or PCMCIA adaptor ....................................... 12
Working with raw images ................................ 13
Downlodaing raw files to your computer ............. 13
Chapter Three
Digital Imaging Basics
Bit Depth ................................................... 15
Color Space ................................................ 15
Histograms and Levels dialogs .......................... 15
Exposure ................................................... 16
Color Balance .............................................. 16
ICC color calibration ..................................... 17
ICC workflow model ...................................... 17
Calibrating your display ................................. 18
Defining your working space ............................ 18
Evaluating your digital images .......................... 18
Editing suggestions (Adobe® Photoshop™ CS) ....... 19
Archival printing using an Epson® 2200 Pr inter ..... 20
Chapter Four
Working With Raw Image Files
Software tools for editing your raw images .......... 23
Editing images using Adobe® Camera Raw™ ......... 23
Editing images using SilverFast DC ..................... 26
Chapter Five
Creative Techniques
Night / Low Light Photography ......................... 34
Sports Photography ...................................... 36
Portraiture Tips ........................................... 37
Studio Lighting ............................................ 38
Backlighting ................................................ 39
Backlighting in Manual Mode ............................ 41
Chapter Six
Common Photographic Problems ....................... 43
Page 5
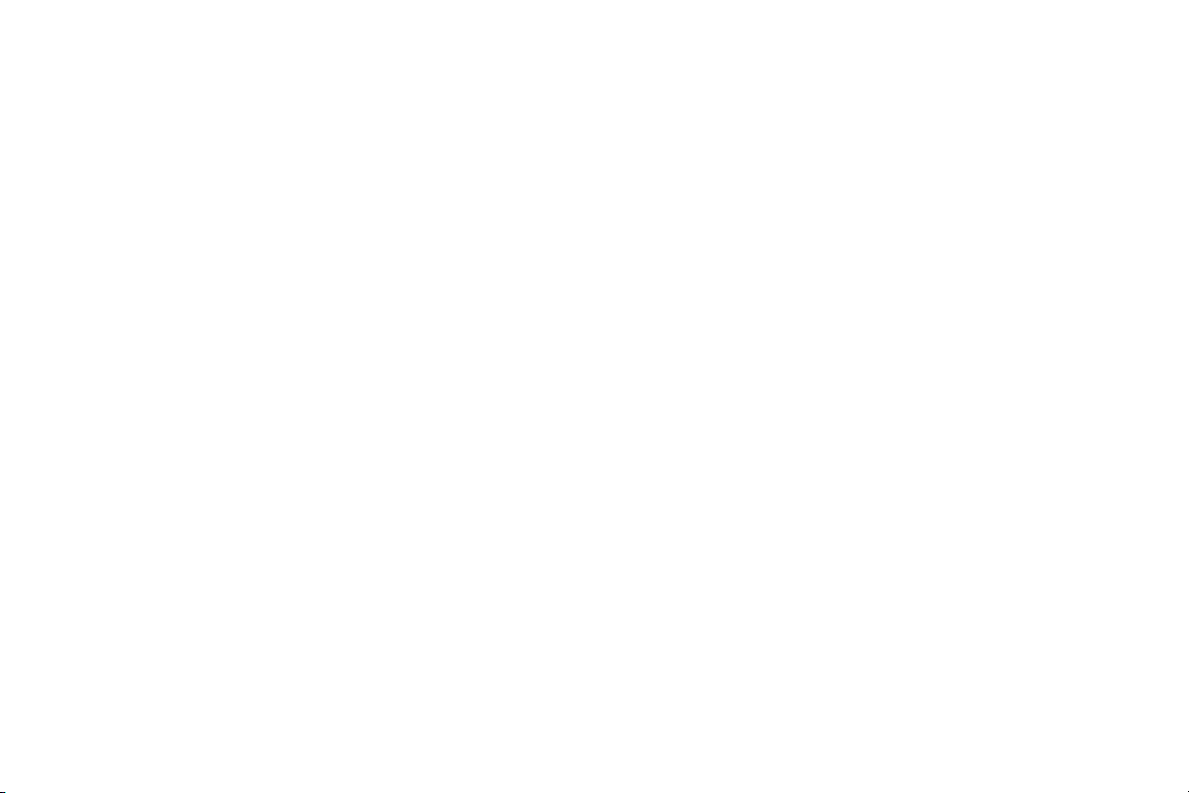
Chapter One
Getting to Know Your Digilux 2 Camera
Page 6
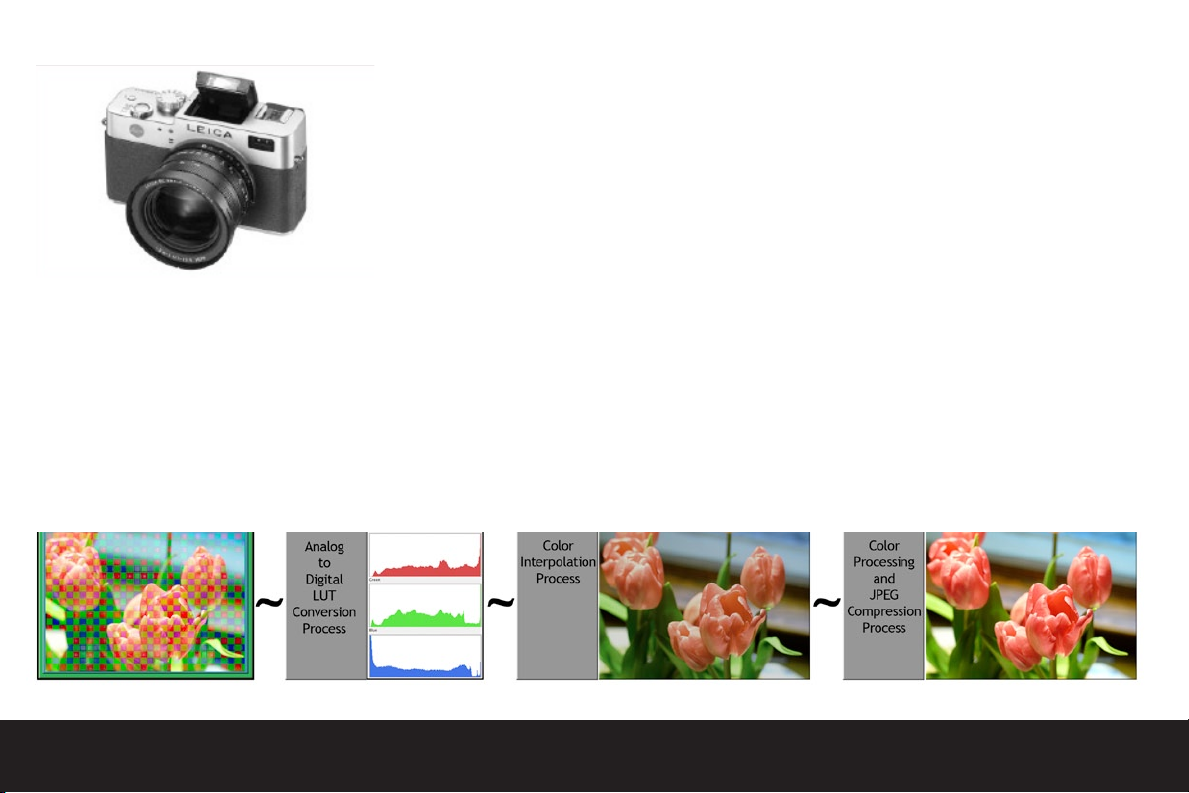
Getting to Know Your Leica Digilux 2 Camera
How your camera works
Before we begin to explore the features and operation
of the Digilux 2 camera, it is best to understand the underlying process of how the camera creates, interprets
and stores digital images. Very few digital photographers take the time to consider the process of capture
and therefore place too much emphasis on post-capture editing on the computer. In this brief overview
you will quickly learn that a high quality digital image
starts in camera, not in your computer. Once you familiarize yourself with the camera functions, you will be
amazed at the quality that may be achieved with little
or no editing on your computer.
The Digilux 2 is equipped with a 5.0 Mega pixel sensor.
1900X2560 individual CCD sensor elements are arranged in an area array. At its most simplistic level of
function, the individual sensor elements may be compared to individual analog light meters. Light passing
through the lens energizes individual sensor elements
which create analog voltage signals. These signals are
translated to digital values via an integrated A/D converter using a linear transformation at 12bits per pixel.
This means that each individual sensor element signal
may translate to any of 4096 individual tonal values
from light to dark per color channel.
Color information is gathered at capture via a matrix
of primary color filters on the surface of the sensor.
This color information is applied to the or iginal capture
data via a complex algorithm that interpolates color information and assigns color values to each pixel. While
digital cameras are generally compared by how many
pixels are on the sensor, very few digital photographers
realize that the real quality lies in optical design, and
the quality of software engineering applied to the raw
sensor data.
When shooting in any of the three JPEG file format
modes, the captured data is temporarily stored in an
internal memor y buffer as the color matrix data is
processed internally.
When you perform a custom white balance, image
sharpening, or other in camera image adjustments;
the sensor data is altered as the cameras internal color
LUT is remapped to the sRGB color definition, and JPEG
data compression occurs. Once the image processing
occurs, the data is written to the removable media and
the internal memory buffer is cleared for the next exposure. This entire process takes place in the moments
after you take a picture.
When shooting in JPEG mode your in-camera processing
choices directly affect your final image quality and are
irreversible. JPEG compressed image files may deliver
excellent results with careful attention at capture.
The downside of the JPEG format is that in-camera
mistakes in exposure and color balance that require
editing on the computer may quickly degrade the
ultimate image quality.
When capturing images in the raw file format, sensor
data and other descriptive information is saved in a
high bit-depth TIFF file format with no compression.
One would think that with no processing overhead, this
would actually be a faster process, but the fact is that
the data is written directly to the memory card from
the camera memory buffer. Essentially your camera is
copying a 12MB TIFF file to your storage medium. This
lag time is the same as if you copy a raw file to your
desktop computer from the storage medium.
Page 7
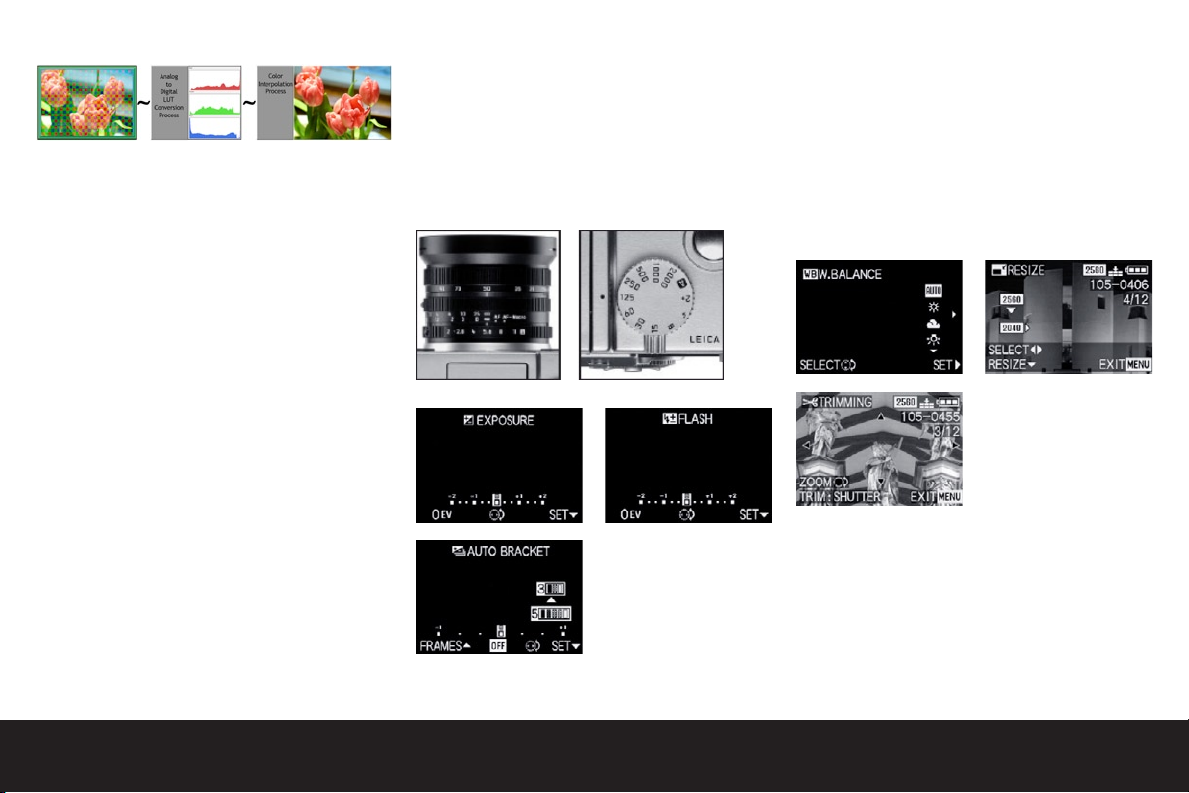
Raw data format
The benefit of capturing raw data is simply that you
may compose and capture images, and rest assured
that you will be able to reinterpret the data w ith little
or no loss of quality. Capturing in the raw format mode
of any digital camera is similar to shooting color negative film as opposed to color transparency film. Color
negatives may be pr inted interpreted in many ways, as
transparency film is more literal and is less forgiving
in terms of exposure. As the raw format does not lend
itself to everyday capture situations, we prefer to use
the feature when shooting in more challenging situations such as night shots, and studio still life images
where absolute quality is required.
Note: The Digilux 2 may be easily switched between
the two file format modes, so we suggest that you
should always begin in JPEG mode, and use the image
review features, to arrive at the ideal capture settings.
Once you have arrived at the best settings, simply
switch to raw mode and create your final raw image.
Camera capture parameters
The Digilux 2 has a wide array of capture parameters.
We have broken these down into two categor ies:
analog and digital.
Analog settings directly affect the raw image data and
thus are critical to high quality imaging.
Digital parameters come into play primarily for files
captured in the JPEG modes as the decisions you make
at capture are permanently processed into the resulting files.
Analog controls
Analog controls are the same controls that one would
use for traditional photography. These controls are
critical to both raw and JPEG file format capture.
Shutter Speed (Manual or Automatic)
Aperture (Manual or Automatic)
Focus (Manual or Automatic)
Flash (Five modes)
Digital controls
Digital Controls are unique to digital photography. Used
properly, the various parameters may make or break
the success of a digital capture in the JPEG mode.
White Balance
Contrast Settings
Manual Color Temperature
File Compression
Black & White or Color Mode
Sharpening
Saturation
Keep in mind that when shooting in JPEG file format
all of the digital controls of your camera permanently
alter the captured image data.
While you may edit images on your computer, even
minor adjustments to color, density, and image size will
quickly degrade the final image quality.
When shooting in JPEG mode we strongly recommend
that you review your images using the cameras display
for exposure and color.
Page 8
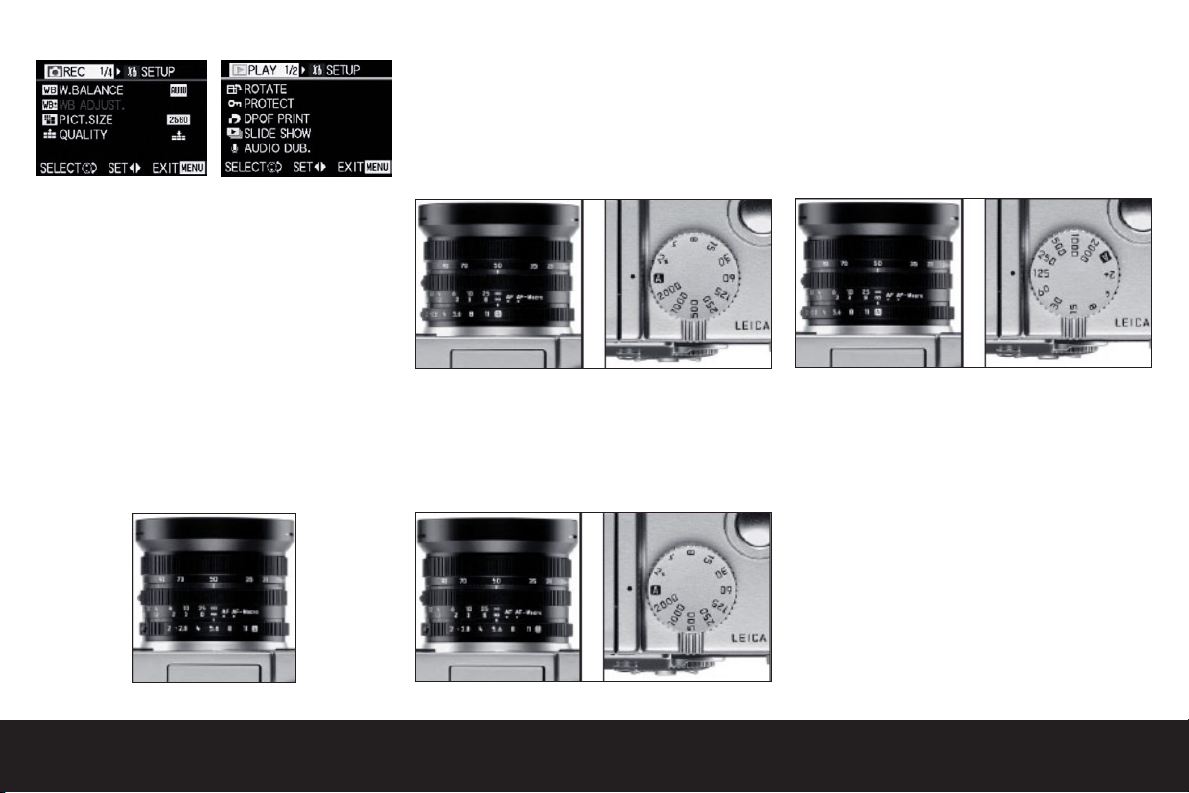
Capture and playback/review
You may switch between capture and playback modes
using the selector on the rear of the camera, or you
may temporarily jump into a quick preview mode by
using the quick selector button. This feature is very
useful when you are trying to confirm focus of other
camera settings.
Automatic Settings
Automatic focus
If you wish to set the camera to auto focus mode,
rotate the focus ring to the AF or AF-Macro setting. The
focus ring has a locking button to ensure that the focus
mode is not inadvertently changed when shooting. The
AF mode provides rapid focussing from 60 cm to infinity.
The AF-Macro setting provides auto focus across the
camera’s entire focus range from 30 cm to infinity.
Program automatic exposure
Setting the aperture and shutter controls to the “A”
position enables the automatic exposure mode. The
Aperture ring has a locking button to ensure that the
mode is not inadvertently changed when shooting. The
camera will find the best combination of aperture and
shutter speeds based on the metering mode selected.
(see metering modes)
Aperture Priority automatic exposure
If you would like control of focus depth of field by
forcing a fixed aperture, select the aperture you wish
to use, and the Digilux 2 will find the correct shutter
speed based on the metering mode selected. (see
metering modes)
Shutter Priority automatic exposure
If you would like to experiment with the effects of motion in your scenes set the aperture ring to the “A” position and select the desired shutter speed. The Digilux
2 will find the correct aperture based on the metering
mode selected (see metering modes). In low light, various shutter speeds may be combined with the camera’s
flash modes for a wide range of in-camera effects.
Color Balance
When in automatic mode, the color temperature of the
light falling on the camera’s white balance sensor is
constantly measured until the moment your shutter is
released. If you shoot under mixed lighting conditions,
the color balance may be set to one of five color temperature presets. These color presets may be manually
adjusted to fine tune the color response. Additionally,
you may choose to set a custom white balance. (see
performing a custom white balance)
Page 9
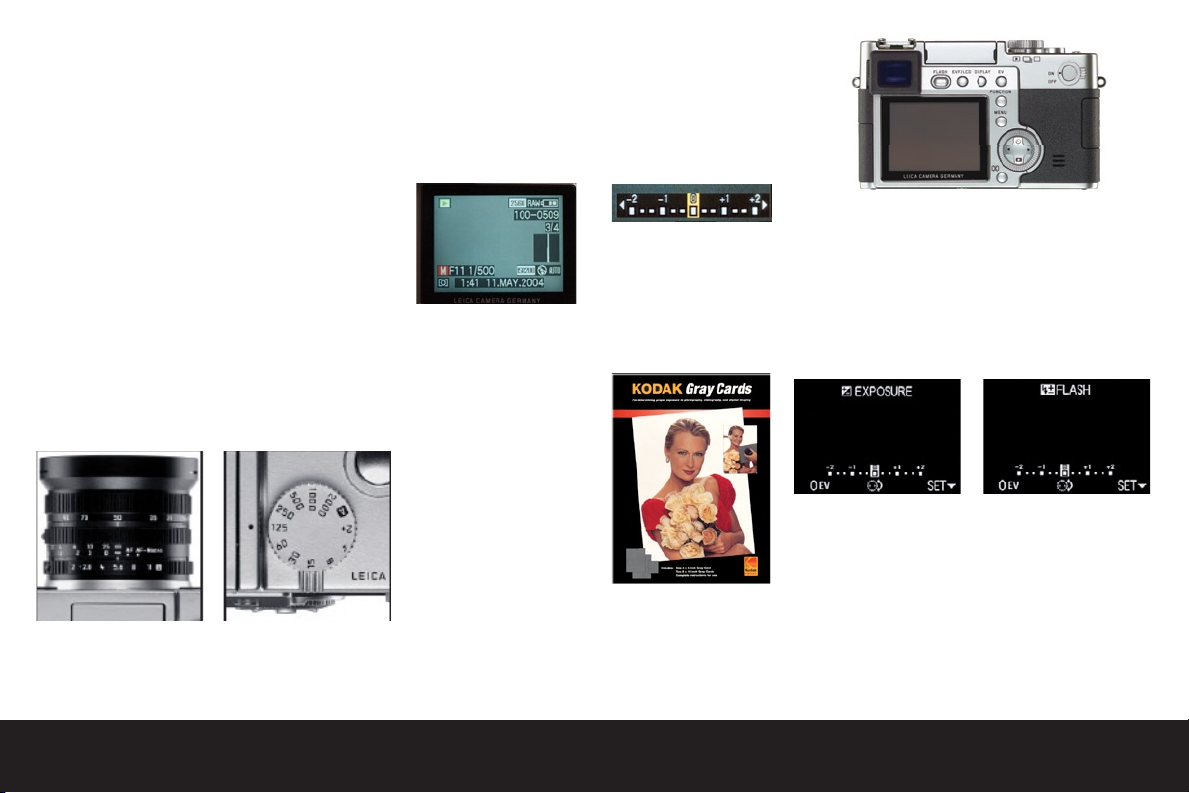
Manual Settings
Manual focus
Manual focus is one of the joys of using the Digilux 2
camera. Simply turn the focus ring past the automatic
lock, and you are free to focus from any distance from
two feet to infi nity. To assist with manual focus the
Digilux 2 is equipped with a digital focus magnifi er.
This unique feature may be enabled under the camera’s
setup menu. When the focus magnifi er is enabled, each
time you move the focus collar on the lens, you will
be presented with a real-time window showing your
image detail in the center of the frame. As soon as you
touch the shutter button, the frame is returned to the
full view.
Manual exposure
Setting BOTH the aperture and shutter dials on a
setting other than “A” places the camera in Manual
mode. When using the manual controls, you may use
the camera’s meter and histogram to evaluate the
exposure.
Note: If you are creating still life images, or copy work
under fi xed lighting conditions, you may use an 18%
grey card to assist in fi nding the optimum exposure
setting. If you photograph an 18% grey card and fi ll
the frame, adjust the aper ture or shutter speed (or
both) to a point where the image histogram peak falls
midway between highlight and shadow, or you may use
the light balance meter on the camera display.
Custom white balance
If you use an 18% grey card
to set your exposure under
controlled lighting situations,
you may choose the custom
white balance setting to allow
the camera to automatically
conform color balance to
your specifi c lighting. When
you select the custom white
balance mode, you will be
prompted to take a picture.
When this exposure is made,
the camera adjusts the color
values to be equal for red
green and blue channels resulting in a neutral white
point. This balance setting will be held for subsequent
image captures, until the process is performed again,
or until the batter y is removed.
EV exposure compensation
When automatic exposures are thrown off by predominant light or dark areas in relation to your subject the
EV compensation control is the best way to compensate. Pressing the EV compensation button on the back
of the camera will bring up an on-screen window. Turning the control dial adjusts the exposure bias lighter or
darker in 1/3 stop increments.
Flash exposure compensation
When working with the built-in fl ash in the direct or
bounce position, you may vary the output of the fl ash
unit to match your ambient light exposure level. The
menu is accessed by pressing on the EV button three
times. (The selection w ill toggle through the three
menus options of EV adjustment, bracketing and fl ash
EV adjustment). When the fl ash EV adjustment is
selected, you may use the control dial to bias the fl ash
exposure in 1/3 stop increments.
Page 10
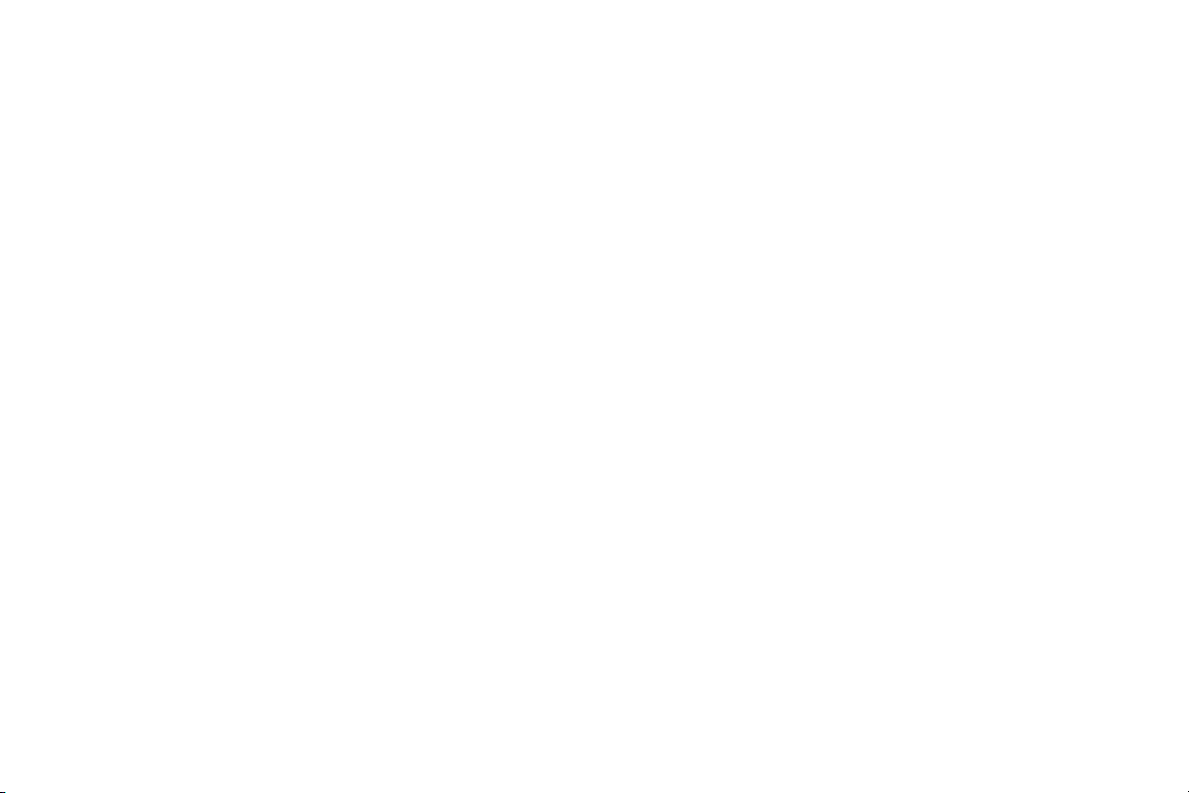
Chapter Two
Configuring Your Computer
Page 11
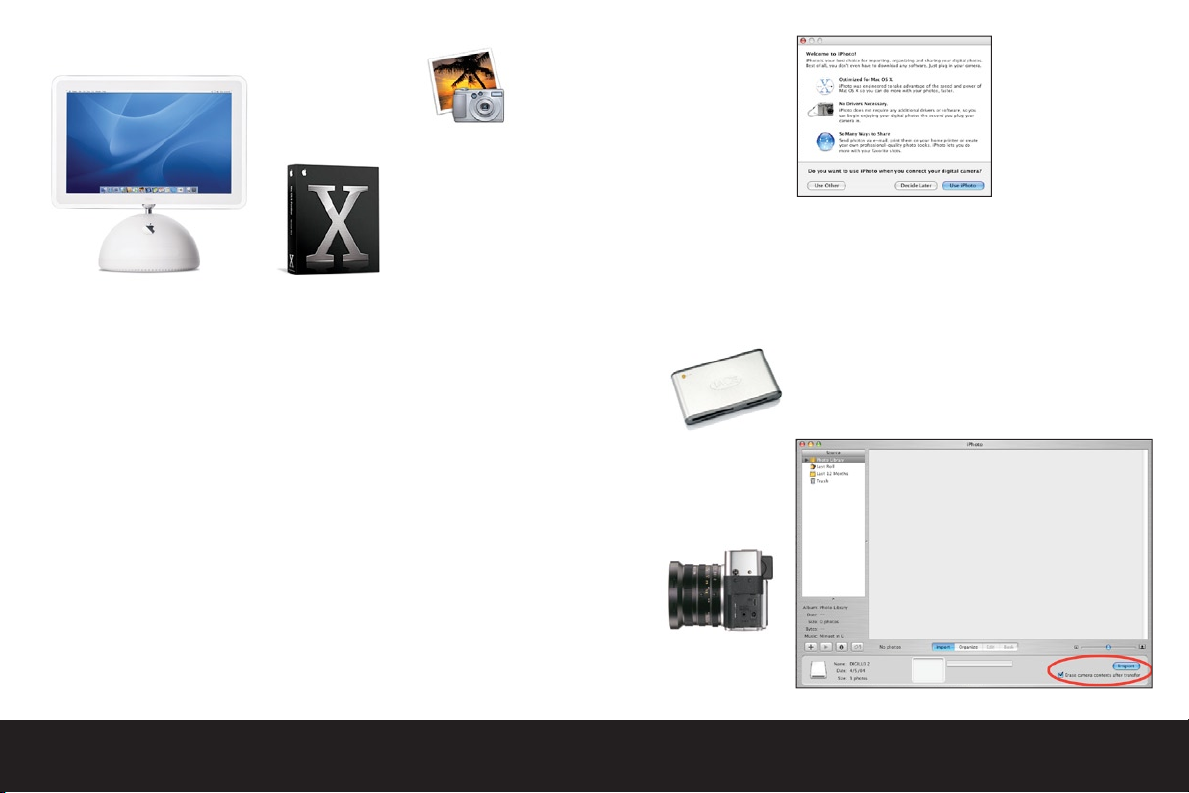
Confi guring Your Computer
This guide has been created specifi cally for use with
the Apple® Macintosh™ computer running MAC OS10.3
(Panther). Apple® computer has played an important
role in the photographic community as the operating
system is tightly integrated with the hardware itself.
This integration allows us to focus on common settings
that may be applied across many models. While options
specifi ed in this section may translate to the PC platform, keep in mind that each PC computer is shipped
with a dizzying array of software tools, display cards,
and drivers that make it diffi cult to defi ne compatibility within the scope of this guide.
The Digilux 2 and your Macintosh™
When working with the Macintosh™ computer and the
Digilux 2 less is more! This means that as long as your
are using the latest version of the M AC OS (currently
version 10.3) you do not need to install any driver
software to download or view images.
The iPhoto™ software application that
comes bundled with every Macintosh™
computer is a wonderful tool for working with your digital images, and may
serve as your “home base” for your
collection of digital images.
iPhoto™ is easy to use, and is well documented so you
may take the steps in our guide, and build upon this
basic information at your own pace. iPhoto™ does not
currently recognize the Digilux 2 raw format image
fi les, but we explain how to work with raw fi les later in
this section.
You will need the following items to connect to your
computer:
•The USB to camera cable (supplied)
Note: You may also use a third-party
USB or Firewire External SD card
reader. Laptop users may choose to
use a SD to PCMCIA adapter.
Connecting your Digilux 2 for direct downloading
•Set the Digilux 2 to Playback Mode
•Confi rm that the Digilux is in the “Mass Storage” or
“PTP” USB Mode. This parameter may be found on the
second page of the playback setup menu options.
•Open the cover on the left side of
the camera to expose the USB port,
and insert the cable to your camera,
and an available USB por t on your
computer.
•In a few moments, the Macintosh™
will recognize the camera, and will automatically
launch the iPhoto™ application.
Note: The fi rst time
you launch iPhoto™
by a direct camera
connection, the
operating system
will ask you if you
wish to use iPhoto™
when connecting your
camera.
We suggest that you click the “Use iPhoto™” button.
You may always change this preference down the road.
•Once iPhoto™ launches, you will notice an “Import”
button on the lower right of the iPhoto™ window.
Clicking this button w ill begin importing all of the
images from your camera to the computer. By default,
the software is set to leave the images on your card
untouched. If you click the option to “erase camera
contents after transfer”, the images will be deleted
from your camera upon successful download.
Page 12
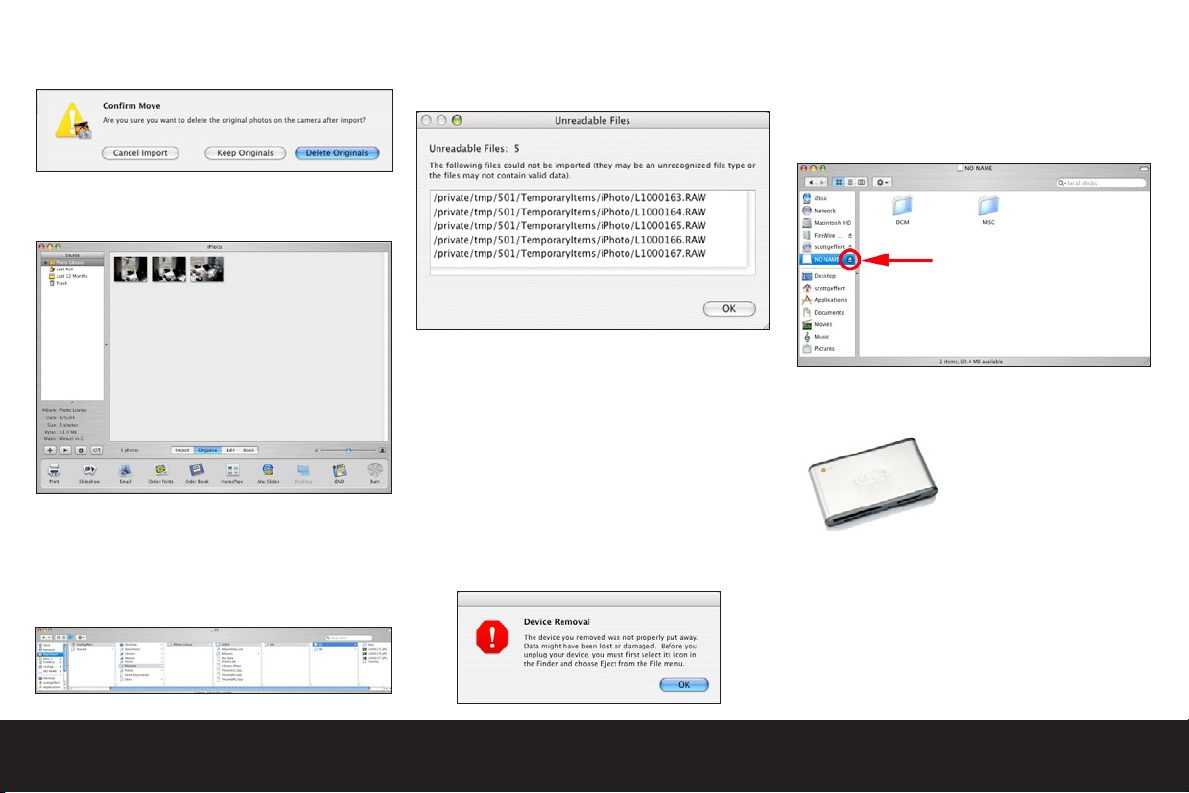
•iPhoto™ will present a confirmation dialog giving you a
second opportunity to delete the original images from
the camera card. Choose Delete Originals.
•Once the downloading process is complete, your
images will be shown in a contact sheet view, and all
iPhoto™ functions will be available.
•During the download process, all of the transferred
images are placed in the following default location on
your host computer:
Macintosh™ HD:Users:(Your)Home Folder:Pictures:
iPhoto™Library. Within the iPhoto™ Library your images
are parsed into folders based on the capture date.
Note: As iPhoto™ only recognizes the JPEG format
Digilux 2 images, any raw files will be skipped and w ill
not be deleted from your card. The following dialog
will verify the skipped files.
Disconnecting your Digilux 2 after downloading
When you plugged your camera into the Macintosh™,
the computer recognized the camera as a “Mass Storage Device”. You may have noticed a generic drive icon
appear on your desktop called “NO NA ME” during the
connection process. As with all removable media, you
need to properly remove the device to avoid possible
data corruption.
If you accidentally or improperly remove your camera
or media from the computer you will be presented with
the following dialog:
To properly remove the device from the desktop you
may click on the “NO NAME” drive icon, and drag it
over the trash can icon on the dock. The word “EJECT”
will appear as you drag the icon over the trash-can
icon. You may also remove the camera by double
clicking on the “NO NAME” Drive Icon, and clicking the
eject button next to the device in the Finder window.
Working with an external card reader or PCMCIA SD
card adaptor
The Mac OS and iPhoto™ will recognize the inserted
media, and will operate exactly as if you connected
to the camera via the USB cable. When you wish to
remove the media from the card reader or PC MCIA slot
follow the same process as disconnecting the camera
for ejecting removable media.
Page 13
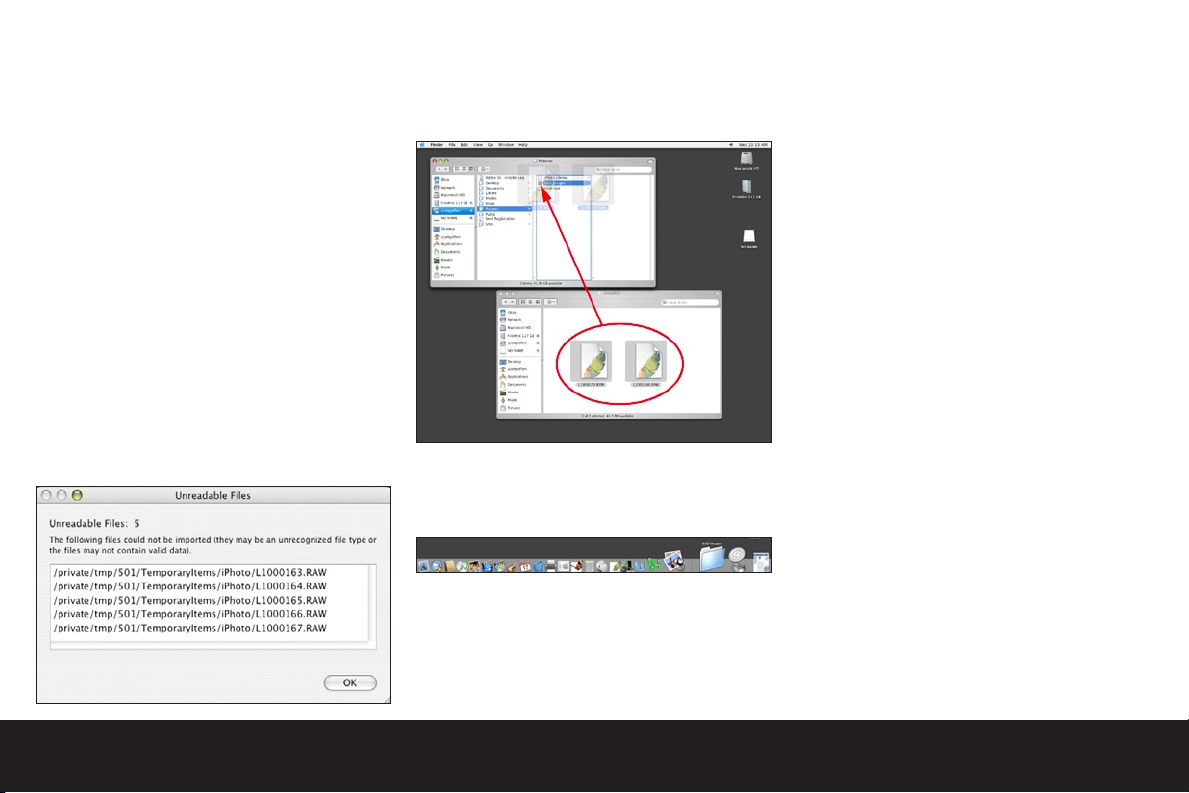
Working with raw image files
We have mentioned the benefits of capturing raw image files throughout this book. As raw image files do
not automatically download to your computer when you
connect the camera we have outlined a process you
could follow to manage your collection of images.
Downloading raw files to your computer:
When set to raw file format mode, your Digilux 2
captures a raw file as well as a JPEG file with the same
name and a different extension. This is useful because
iPhoto™ (and most other image browsers) will not be
able to create a thumbnail of the raw file. Since the
import process automatically moves all of the JPEG images to your computer, and may delete them from your
card as part of the process, your card will be left with
just the remaining raw files
As we mentioned in the instructions for downloading
images in the prev ious section, Apple®’s iPhoto™ will
present the following warning dialog when it encounters the unreadable raw format image files.
We suggest that you create a new folder in your Pictures folder called raw Images.
Whenever you see the “Unreadable Files” dialog you
should MANUALLY copy any raw files from your card to
this folder. By using this method, you w ill be able to
quickly access your raw image files for editing.
To make accessing your raw files easier, you may drag
the raw file folder to the right portion of your dock.
This way you will not have to dig through folders on
your hard drive to see your image files.
Note:
You may also wish to create a third folder for edited
images in your pictures folder for images derived from
your raw files. This folder may also be placed in your
dock for easy access. You could call this folder “Finals”
or some other meaningful name.
Page 14
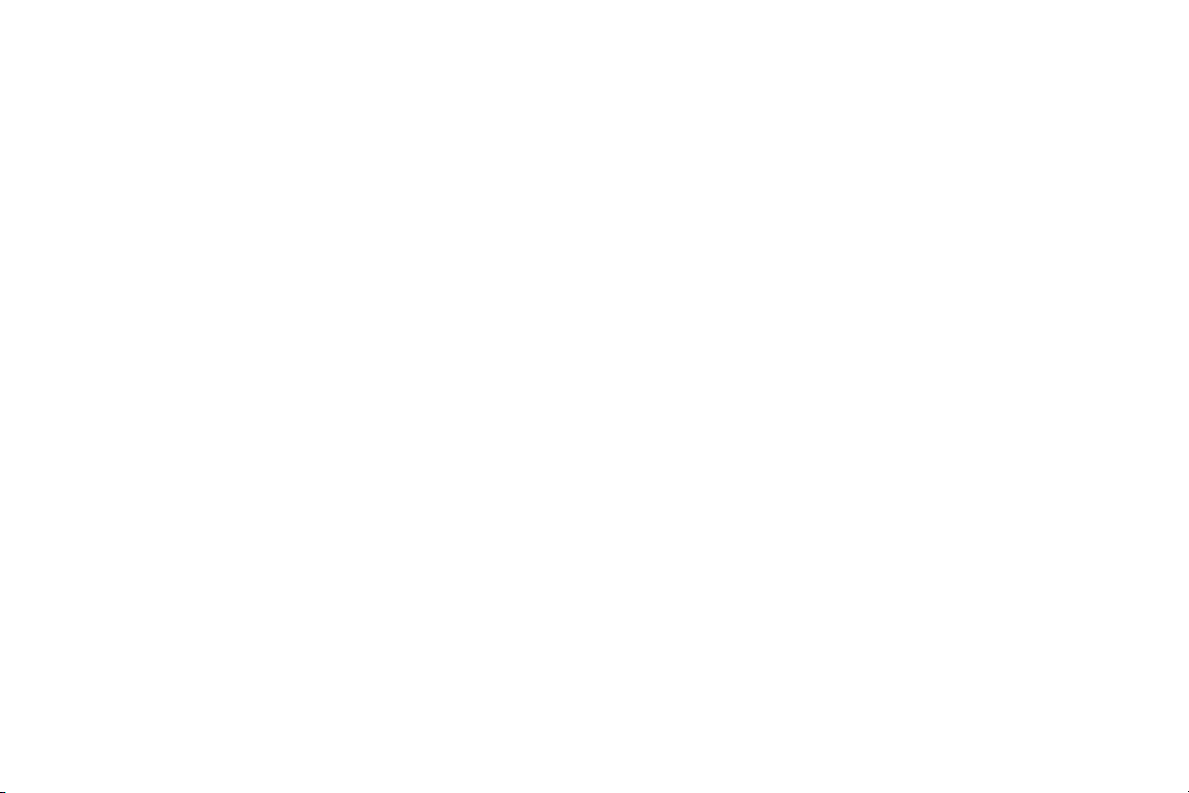
Chapter Three
Digital Imaging Basics
Page 15

Digital Imaging Basics
Before we begin discussing how to use your images on
the computer, we feel that it is important to understand what is going on under the hood.
As we discussed in the beginning of this guide the
Digilux camera delivers a processed JPEG or a raw format image file. While we reviewed the basic concepts
of how the images are created in your camera, in this
section we w ill explain how the images inter-operate
with your computer.
Bit Depth
Describes how many individual tones may be stored in
a digital image file. In the case of the Digilux 2 the 12
bit capture depth yields 4096 individual tones per color
channel. Bit depth has a direct impact on the usable
dynamic range (or difference between the lightest and
darkest point that may be recorded by the sensor).
JPEG files reduce the bit depth to 8bits per pixel (256
tones)
Color Space
Describes the potential range of color information that
may be stored in a digital image file. Usually expressed
as a pre-defined ICC (International Color Consortium)
color profile. Most consumer and professional digital
cameras that record in the JPEG file format utilize the
sRGB color space as the default color definition. sRGB
is the default color space of Adobe® Photoshop™ and
is the assumed color space for many common output
devices. While sRGB has become the industr y standard,
it is not capable of containing all of the colors that may
potentially be captured w ith the camera’s sensor. For
the purposes of this guide we will base the examples
on the sRGB color space. If you wish to explore working
with alternate color spaces for your workflow, you will
need to capture in the raw file format mode. A more
detailed descr iption of the ICC color workflow model
may be found later in this chapter.
Histograms and Levels dialogs
In order to give users a graphic representation of captured tonal values, most digital cameras including the
Digilux 2 incorporate a levels dialog. The levels display
on the Digilux 2 or any other image editing application
is a histogram that indicates the frequency of captured
tones from dark to light (usually presented with the
darkest point on the left, and the lightest point on the
right).
In the example below we photographed a Kodak 18%
grey card against a grey background. You will notice
that the peak in the middle of the camera histogram
display represents the gray values. The peak is high
because there are many gray tones in the image. If the
scene included black or white subjects, the histogram
would indicate peak s to the left and right of the middle
gray values.
The images below represent the gray scale image histogram in Adobe® Photoshop™, LaserSoft® SilverFast™,
and Adobe® Camera Raw™. Each application interprets
the data slightly differently, but the general shape and
balance remains the same across all applications.
Note:
The image histogram of a properly exposed 18% gray
card will be centered in an image histogram
Page 16

Exposure
Exposure in digital photography is elusive for many
users. Often times an image will look different across
several computers and output devices. This variance
leads people to second guess their work, and is the
most difficult part of the digital imaging experience for
the vast majority of digital photographers.
The histogram is your key to interpret the quality of
your captured images. While most users rely on the
automatic exposure features of the camera, we will
show you a tried and true technique for finding the
perfect exposure.
When working with a digital camera you are essentially
working with a very accurate light meter. Tr y this
exercise:
1) Set your camera on a tripod in Manual Mode and set
the metering mode to the center weighted metering
mode
2) Place a Kodak 18% gray card on a white background,
and photograph the scene under a consistent light
source. Outdoors in daylight is ideal.
3) Using the camera’s Aperture and Shutter speed dials
to adjust the exposure until the camera’s built in meter
indicates “0” (this represents the ideal 18% value)
4) View the image histogram on the display
The image that appears should look something like the
following picture. The histogram is telling us that the
camera exposed the image slightly dark in an effort
to balance out the white background. The peak in the
histogram is shifted to the left of center. The Peak
represents the 18% middle gray card.
Under Exposure
5) Adjust your exposure until the peak of the histogram
is centered in the histogram window.
Ideal Exposure
6) Notice that the white board is now white, and the
gray value is also lighter. In this example, the difference in exposure was one full stop.
7) Place the camera in automatic mode and select spot
metering.
8) Make sure the gray card is in the center of the
frame, and take a picture. You will notice that the
histogram will look similar to the corrected histogram
from the previous test. This verifies that the spot meter is well calibrated to the ideal 18% gray value.
Once you understand how the camera’s built in meter
operates, you may easily understand why automatic
metering has it’s limitations in scenes where tones
are predominantly light or dark. Experiment with using the various automatic metering modes using this
same procedure to gain a better understanding of the
exposure process.
As stated earlier in this guide, proper exposure is critical to high quality digital imaging, and will reduce the
amount of time wasted in computer post-production
and printing.
Color balance
Technically, digital cameras are color blind. In fact
they potentially capture tones that are outside the
human visible spectrum. In order to create accurate
color several processes are necessary. The first step is
neutral balance.
When we discussed bit depth and exposure earlier in
this chapter, we talked in terms of density only. Since
the sensor of the camera includes a matrix of red,
green, and blue filters to build color, the resulting file
ultimately ends up as three individual monochromatic
layers exposed through primary color filters each with
it’s own histogram. The colors do not naturally align in
any way, and if you were to look at a pure raw capture
file with no color balance it would appear teal or cyan
in color.
When you select auto color balance, or any of the
manual color balance settings in camera, you are
artificially defining the neutral point (or white point) of
the image. This is accomplished by shifting the image
histogram data so that all three layers align at a fixed
point in such a way that the defined point has no color
bias.
Page 17

When you perform a custom white balance, the camera
simply uses the white point of your scene as opposed
to a hypothetical pre-determined white point. When
working with raw captures, you may manually alter the
white point after capture as you are working w ith the
entire set of captured data.
When shooting in JPEG mode your color decisions need
to be accurate; the data is specifically processed to the
chosen white point, and further post-capture adjustments will quickly degrade the image quality. If in
doubt about color, it is best to capture several images,
and discard the outtakes once you have a chance to
review your work.
ICC color calibration
Just because we have defined an accurate neutral point
in our image, this does not necessarily mean that colors
may be reproduced correctly. As cameras, computer
monitors, software applications, and printers may vary
wildly from brand to brand and even within the same
brands and models, there needs to be some definition
of color from device to device.
Several years ago, the computer and pr inting industries
got together and formed an independent committee
to establish a method for describing color in a device
independent process using color targets, spectral data
capture, and a data structure that could be tagged to
an image file as a finger print or road map. This group
was named the International Color Consortium (ICC)
and the ongoing work of this industry group has made
great strides to manage the communication of color
through standardized methods generally categorized as
ICC profiling, or ICC color managed workflow.
The basis of the ICC model is that all dev ices in the
workflow need to be non-subjectively characterized
via hardware measurement dev ices and reference
color targets with known spectral values. When an ICC
profile is created the differences between the actual
and measured digital values are compared. The color
shifts are measured, and stored so other devices in the
process may properly interpret the data to produce
accurate color.
If you are using any modern computer system and
application software, you are using color management
by default. In the Apple® OSX operating system, color
management is tightly integrated at the core of the
system using Apple®’s ColorSync™ technology which is
ICC based.
The ICC workflow model
In the ICC workflow the camera or scanner has an input
ICC profile, your display has a unique ICC profile, and
any or all of your printers have a unique profile as well.
When you open an image in Adobe® Photoshop™ (or
any other ICC aware application) the software translates the color of the file to your working space (which
is usually an RGB working space-such as sRGB) transparently in the background, the colors from your camera
are adjusted to properly display on your monitor. When
you print an image, the colors are converted to the
unique fingerprint of your printer. Later in this guide
we illustrate how to print on an Epson® 2200 printer.
The diagram below illustrates the process that takes
place when you open, view and print an image in
Adobe® Photoshop™.
As we stated earlier, when you are working with the
Digilux 2 in JPEG mode your files are automatically
delivered in the sRGB color space which has become
a widely adopted baseline description of color in the
computer industry.
If you are interested in creating a custom ICC profile
for your camera, you would need to shoot a properly exposed image of a digital camera color chart,
and open the image in the Adobe® Camera Raw™ or
LaserSoft® SilverFast™ software with nor custom settings applied. Using profiling software tools such as the
Eye One™ system from Gretag Macbeth® you can create
a custom camera profile. This profile can be manually
be applied to images as they are opened. The Digilux
2 camera does not support embedding custom profiles
at capture.
Page 18

Calibrating your display
The single most important thing you may do as a user
is to purchase a monitor calibration dev ice such as the
Eye One Monitor™ from Gretag Macbeth®, or the Monitor Spyder™ from ColorVision®, or the Monaco® Optix™
display calibrator system. We suggest calibrating your
display to 6500k and 1.8 gamma. These settings are
options in all of the mentioned products.
Defi ning your working color space
The second most important factor in your workfl ow is
defi ning your working RGB Color space in all of your
editing applications. Since color management is based
almost entirely on input to output relationships, the
path needs to be free of unnecessary color transformations.
By default Adobe® Photoshop™ is set to sRGB. Using
these default settings if Adobe® Photoshop™ encounters an image that has a color profi le other than sRGB
it will honor the embedded profi le. Please check to
see that your Photoshop™ color preferences are set as
pictured below.
If you change your working space in Photoshop™ keep in
mind that all other applications that support ICC profi ling should be set to the same working space for RGB
images so color is not inadvertently transformed. While
larger color spaces are preferable for certain higher
level applications, the fact is that the Digilux 2 camera
was not specifi cally designed to meet the needs of this
sector of the photographic marketplace. The following
screenshot represents the default color settings of
Adobe® Photoshop™ CS. If you do use a larger working
color space on your computer, simply allow Photoshop™
to convert the color from sRGB to your defi ned working
space.
Evaluating your digital images
When evaluating your images always look at tonal
values fi rst. Beginning with the shadows of the image,
look for clues to tonal accuracy. For example:
In the following image, the shadow inside the rear
wheel is pure black. We may assume this is our D Max
point. The values should read 0 to 5 points.
The pavement in the sunlight is a good indication of
neutral exposure values. On a sunny day, expect a
value of 110-to 127 and a neutral color balance (near
equal RGB values).
The white areas with detail should have a value of 240
to 245. This is a critical value to keep track of since
once a white with detail is overexposed there is no way
to get the information back. A raw fi le format image
will be more forgiving, but this is not a good practice.
The spectral highlight on the gas tank will read an
RGB value of 255 255 255 this means that this is the
absolute whitest part of the image. There is no usable
information in this area, and if printed these areas will
have no density.
Overall this JPEG image fi le is technically exposed
properly, but given that the motorcycle was photographed in direct sunlight, the silver gas tank is slightly
overexposed. While some adjustments could be made
on the computer, the best correction to this problem
would be to reposition the motorc ycle to avoid the
direct sunlight.
Page 19

Editing suggestions (Adobe® Photoshop™ CS)
If an image is poorly exposed and does not have a
pleasing tonal balance, work methodically from the
shadow point up through the mid-tone and highlight
areas. Your first corrections should be to the levels
adjustment in the shadow area. Using the RGB readouts
in the Info dialog adjust the black point to read values
in the 5-15 range on average, Next adjust the mid tone
values to the 110-127 range, and the highlight (if there
is a bright white value in your image) to a value of 240
to 245.
Think in terms of a 21 step Kodak Gray scale as highlighted earlier in this chapter. Tonal adjustments to
your images may be directly correlated to this target to
give you a road map to follow as you edit an image.
In this particular example, the camera was aimed
towards the sun on a hazy day. The cameras meter biased exposure to the sky causing the intended subject
to become underexposed. Using the tonal values (not
color) as a guide, the mid-tone was first adjusted in the
Levels dialog. It is always best to perform your initial
tonal adjustments in the Levels dialog. The mid tone
was lightened to a value of approximately 115.
After the Levels adjustments, the Cur ves dialog is used
to fine tune the tonal balance of the image.
In the curves dialog you may identify and alter specific
points, and alter the tonal distribution. In this case,
the dark suit in the foreground was mapped to a value
of 15, the monument was mapped to a value of 140 (as
it is lighter than 18% gray), and the sk y was mapped to
a value of 240 to retain some detail. This method of
image editing is rooted in the traditional zone system
of photography.
Note:
When editing JPEG images
It is very important to
save your edited version
of the file as a copy of the
original file as the editing
process is destructive.
Page 20

Archival printing using the Epson® 2200 printer
Many digital photographers
become frustrated when
it comes to achieving high
quality print output from
their computer workstations.
To help with this situation
we have outlined a stepby-step guide for creating
high quality prints using the
popular Epson® 2200 Ink Jet
Printer. This printer utilizes
high longevity pigment based inks, and is perfectly
suited for the Digilux 2 camera user. The instructions
are based on Adobe® Photoshop™ CS and the Apple®
Power Macintosh™ computer running under Mac OS X
(version 10.3.3)
Once you have opened, and edited an image to your
liking on your calibrated display, and are ready to print
from within Adobe® Photoshop™ CS follow these steps:
•Choose Page Setup from the File menu and check that
the Epson® 2200 is chosen, and select the paper size
you wish to use.
•Choose “Print with Preview” from the File menu, and
select the paper profile from the “print space” menu
for the ink and paper currently loaded in your printer.
In the example below, Epson®’s default profile for
Velvet FIne Art Paper and Matte Black Ink has been
selected.
Note: The 220 0 prints best on matte surface media the
matte black ink cartridge installed. You may also check
“Scale to Fit Media” to avoid problems with sizing.
•Clicking on the “Pr int” button in the Photoshop™
“Print with Preview” panel will take you to the Epson®
print dialog. The settings of the Epson® print dialog are
critical to making a successful print.
•In the Epson® Print dialog the first step is to verify
that the printer you selected in the “Page Setup”
dialog exactly matches. Under the drop down menu
marked “Copies and Pages” you will need to select and
configure specific print options to achieve a successful
print.
•Under “Print Settings” select your paper type, and
under “Advanced Settings” mode, select your print
DPI. 1440 is excellent for all round work as it produces
excellent print sharpness while keeping print times
reasonable.
Page 21

•Under “Color Management” choose “No Color Adjustment”. While this does not sound logical at first, keep
in mind that the color transformation has already taken
place within Photoshop™ via the selected Paper/Ink
profile. By choosing No Color Adjustment, you will ensure that the color transformation is not applied twice.
Note: We suggest tr ying the Velvet Fine Art paper to
get started. Once you are comfortable with the process, you may visit the Epson® web site for additional
paper, color profiles and further instructions.
Whatever paper you choose to print on, always make
sure that the paper profile, and the paper type are
correctly matched. Most Epson® and third party ink
jet media include directions for the appropriate paper
type settings. Experiment with several types of paper
and settle on two types to keep your output predictable.
The Digilux 2 is capable of producing excellent image
quality when combined with a high quality printer like
the Epson® 2200 and the instructions outlined in this
overview.
The wide tonal range of the Epson® 2200
printer combined with the high resolving power
of the Leica Digilux 2 is a powerful combination.
Page 22

Chapter Four
Working with Raw Image Files
Page 23

Software tools for editing your raw image files
There are two ways to open and edit your Digilux 2 raw
files. Adobe® Photoshop™ CS incorporates a plug-in
called Adobe® Camera Raw™. This software interprets
the image data, and allows you to make a wide range
of image adjustments not possible with the JPEG file
format. The second approach is to open the raw files in
LaserSoft® SilverFast™ DCSE which comes bundled with
the Digilux 2 camera. While both solutions work quite
well, we feel that the Adobe® Camera Raw™ is the
cleanest path to creating successful edits. Silverfast™
DCSE on the other hand, has several unique tools that
make it attractive for certain specific tasks, and of
course as a bundled application, it is free to use for
Leica Digilux 2 owners.
Editing raw image files using Adobe® Camera Raw™
Before you begin working with raw files, you will
need to make sure that you have the latest version of
Adobe® Camera Raw™ installed in your computer, The
updates are available on the Adobe® web site. Versions
earlier than 2.1 of this software will not recognize the
Digilux 2 raw file format. Follow the instructions on the
Adobe® website for installing this software.
Once you have installed Adobe® Camera Raw™ software, you may double click on a raw file, or drag it over
the Photoshop™ application icon to open the file. As the
file opens, the Camera Raw™ application will intercept
the file, and present you w ith an editing dialog.
The Camera Raw™ interface is very straightforward,
but at the same time it offers a wide range of adjustable parameters. A key feature is the ability to save
one or all of your adjustments as presets for future
images. Using these presets, you may customize the
tools to liking for var ious photographic situations. We
have outlined the basic steps to configure and save a
preset for the Digilux 2. You may use the instructions
as a jumping off point for your own custom edits.
Color Space
Color Space refers to a pre-defined definition of the
palette of colors available for the processed digital
image file. As the raw image file contains uninterpreted
image data, the captured colors are undefined, and in
many cases contain colors outside of the human visible
spectrum. When you choose a particular color space,
you are essentially giving the captured data a “road
map” to predictably process the color information.
You will notice a list of color spaces under the “Space”
option on the lower left of the Camera Raw™ interface
window.
The four options are:
sRGB IEC61966-1 (2.2 Gamma)
The default color space for most digital camera and
printers. It was engineered to give pleasing results
across a wide range of input, display and output
devices. sRGB is also the default color space of the
Digilux 2 when in JPEG file format mode.
ProPhoto RGB (1.8Gamma)
Developed by Kodak to provide an idealized wide
gamut space that would preserve the maximum range
of colors while retaining compatibility with calibrated
display and output devices
ColorMatch RGB (1.8Gamma)
The color gamut and tonal balance of ColorMatch RGB
were engineered to fall into line with legacy Pre press
viewing and proofing standards
Adobe® RGB (1998) (2.2 Gamma)
Adobe® RGB (formerly SMPTE 240m) is a monitor-based
color space that is larger than sRGB, and is a good
choice for more advanced imaging and printing.
For the purpose of this guide, we will adhere to the
sRGB Color Space as it is the default setting for Adobe®
Photoshop™.
Note:
When changing your color space settings, you need
to configure all of your editing applications to the
same parameters. For example: if you wish to work in
Adobe® RGB (1998) You will need to choose this space
in the Photoshop™ color dialog, and choose this setting when importing raw files using the Camera Raw™
Plug-in.
Page 24

Bit Depth
The bit depth option gives you the ability to process
images to 8 or 16 bits per pixel. We suggest using 16bits
per pixel when importing your raw image files. By
selecting 16 bits per pixel, you will retain the ability to
edit all 16,500 tonal gradations as opposed to the 256
tonal gradations available in the 8bit per pixel option.
Adjustment Tab Controls
White Balance
The white balance function is somewhat self-explanatory in that you may drag the “temperature” slider to
compensate for mixed lighting conditions.
Enter a desired color temperature look, or drag the
slider to interactively control the color and tint. While
some image editing software tools offer the ability to
force a selected point to become neutral, the Adobe®
Camera Raw™ plug in does not include this function. To
make the best use of this tool, the goal is to achieve
the most natural color balance for the predominant
subject in your image.
The example image on this page is typical of a mixed
light situation. The color balance has been adjusted to
make the laptop appear close to it’s natural aluminum
color. When using the white balance tool, small adjustments will dramatically alter the image, so keep your
adjustments to the minimum.
Exposure
This slider adjusts the entire range of tones in the
image to a lighter or darker value. There is no direct
correlation to photographic f/stops, but you may refer
to the RGB value readouts to gauge the effect of your
tonal adjustments.
Shadows
This slider adjusts the value of the exported black
point. The numeric value under the slider does not
represent any specific photographic value, but you
will notice that adjusting the slider to the far left will
reveal detail (and usually noise) in the shadows for your
image. Moving the slider to the right will “clip” the
black tones of the image to absolute black. This tool is
extremely useful for fine tuning the tonal weight if your
image is for high quality reproduction.
Brightness
The word brightness is misleading in the sense that this
slider is actually affecting the mid-tone density while
retaining the shadow and highlight values of the image.
Traditionally this adjustment is referred to as Gamma.
This is one of the most useful tools you may use to fine
tune the tonality of your image.
Contrast
This adjustment acts upon the tones falling in the highlight and shadow areas by compressing or expanding
the information. Use this control sparingly, as you will
have more subtle control by using a combination of the
Exposure, Brightness, and Shadow controls.
Saturation
The saturation slider enhances colors in the image. Use
this tool sparingly, and only after making adjustments
to density and contrast. Adding too much saturation
in this tool will result in images that may look bold on
screen, but will be difficult to print.
Page 25

Detail Tab Controls
While JPEG files are sharpened in-camera as they are
processed, raw files are unsharpened. Working with
unsharpened raw files takes some testing to find the
best mix of settings. Under-exposed scenes and night
shots will inherently have more digital noise, and will
begin to break up if too much sharpening is applied.
Outdoor images, and lighter scenes may be sharpened
more aggressively.
Sharpness
The Sharpness slider has a range of 0 to 100 with a default setting of 50. These numbers mean nothing other
than the relative amount of pixel sharpening that is applied. 0 represents no sharpening, and 100 represents
maximum sharpening.
Luminance Smoothing
The red, green and blue values of a digital file are seen
by the computer as three gray scale layers of tonal
information.
As the cameras sensor captures images through a
matrix of color filters, the resulting gray scale layers of
the image contain missing information. When sharpening is applied, this missing information is enhanced. Luminance smoothing slightly blurs and smooths out the
individual tonal transitions while retaining color values.
Use this adjustment sparingly, as the image may end up
looking unnaturally soft.
Color Noise Reduction
As you sharpen images created with single shot CCD
sensors, you begin to see the effects of the color filter
matrix and the effects of the mathematical algorithm
used to process the captured data. The digital artifacts
are enhanced and appear as magenta and green
speckles. This slider will seek out the color-saturated
anomalies, and will de-saturate them resulting in a
smoother, more photographic image.
Storing and Applying Settings across multiple Images
Obviously with all of these controls, the process of
editing raw files can be quite daunting. The good news
is that you may save any or all of these settings as you
find parameters that work consistently for your images.
Settings (saving)
Once you have arrived at the combination of settings
you wish to apply to future images, you may save the
settings by clicking on the arrow button adjacent to the
Settings pop up dialog. Clicking this button will give
you the choice of the follow ing options:
Load Settings- Loads previously saved settings
Save Settings- Saves new presets. When selected you
will be prompted to give the settings a name.
Set Camera Default- This option saves all current pa-
rameters as a camera default. As images from the same
camera type are opened, you could select Camera
Default from the settings menu to apply the same settings to any number of images. It is a good idea to save
the settings as a backup with a meaningful name, as if
the application becomes corrupted, you will lose your
default settings.
Reset Camera Default- This option clears all adjust-
ments and restores an image to the parameters used at
capture. This is an impor tant setting to be aware of, as
you may easily create presets that will degrade image
quality. This is your option to start from scratch.
Page 26

Editing images using Lasersoft® Silverfast™ DCSE
If you do not have Adobe® Photoshop™ CS and wish
to edit your raw image files, Leica has bundled a
very power ful tool from Lasersoft Imaging. While the
interface is quite different than what you may be used
to, Silverfast is an extremely powerful tool, and is part
of a family of software modules that may be used with
a wide range of scanners and cameras from different
manufacturers. Once you learn about the capabilities
of SilverFast, you may upgrade to the full version of
SilverFast™ DC Pro for even more control.
Silverfast™ has some distinct advantages over using the
Camera Raw™ plug-in especially in the areas of toning
and image neutralization. We will focus on these key
features to help get you star ted with the application.
We suggest that you explore using this bundled application as you will find in certain circumstances it will be
indispensable.
Setting up Silverfast DCSE
After installing and registering the application, there
are some initial settings to be aware of before you set
out to edit your first image file.
Launch Silverfast™ by clicking the Silverfast™ icon in the
dock. You will be presented with the following dialog:
Choose the “Open Automatically” check box and click
“Start” to launch the application. When you first open
the application, you will be presented with a light table
view of your image folder. Unlike Apple®’s iPhoto™ or
the ACD™ browser applications, Silverfast™ will read
your Digilux raw files, and will create preview icons
automatically.
Selecting your raw image folder
Earlier in this guide we suggested creating a folder in
your user>pictures folder named raw files. Using the
navigator button on the upper left of the light table
window, you may browse your computer’s hard drive
to locate your own raw file folder. When you select the
folder containing your raw image files, SIlverfast w ill
show a thumbnail view of all of your images. You may
also access raw files directly from a connected camera
or an SD card via an external card reader.
Opening an image to edit
The easiest way to open an image from the light table
view is to double click on an image. This will automatically bring up the editing window.
About Silverfast
Some of the features in Silverfast are similar to the
Adobe® Camera Raw™ software tools. In this overview,
we will highlight the specific tools that could be used
to improve an image. While the software has many
more features, we feel that this over view will give you
a working understanding of a typical editing session.
Scan Pilot
Scan Pilot is a tool that is supposed to help you walk
through the editing process. We suggest that you
click on the “Prefs” button and unclick the “Open at
Startup” selection, and close the Scan Pilot window.
Evaluating an image
Before touching any editing tools, you should learn to
evaluate an image. While most people today work with
color images, it is important to think of all images in
terms of tonal gradation.
In traditional film-based imaging, several key factors
directly influenced the final quality of an image. D Max
refers to the most dense area of an image, and D Min.
is the lightest tonal point in an image. The Gamma
slope of an image or “cur ve” relates to how tones are
distributed between black and white. Traditionally,
the Gamma for transmissive materials is 2.2, and the
Gamma for reflective subjects is 1.8. While digital
imaging seems complex to most people making the
transition, these tried and true photographic principles
still remain as impor tant as ever.
Page 27

When you capture, create, or scan an image into a
computer, you are directly involved with tonal decisions, and your adjustments may make or break an
image with equal ease. When people processed film
they adhered to very exacting processing times, and
temperatures to achieve high quality. With digital imaging, the same people will engage in guesswork that
only leads to a frustrating experience. When evaluating
or editing a digital image take a methodical approach.
For example:
The darkest area of an image has a numeric value (D
Max.) represented as a value of zero (0) The lightest area of your image has a numeric value (D Min.)
represented as a value of 255. As a general rule, it is
safe to retain some values in the highlight and shadow
of an image such as a value of 5-15 in the shadow, and
a value of 240-245 in the highlight. If you were to photograph a properly exposed 18% gray card, the value
would be approximately 127 (in a 1.8 Gamma configuration and 110 in a 2.2 Gamma environment)
If you look at the individual red, green, and blue values
of the same 18% gray card, you will note that the
values are equal (red 127, green 127, blue 127). This
indicates that the area has absolutely no color bias,
and is neutral balanced.
With these markers in mind, you may begin to properly
interpret any image. Let’s look at a typical editing
session. Many of these same tasks may be performed in
any image editing software.
Example Silverfast Editing Session
Open an image in Silverfast
Make note of the numeric values in the densitometer as
you move the cursor through your image.
Evaluate the shadow point
Find the darkest value in the image. Are the values
close to zero? Are the values ver y different between
the individual RGB readouts? Look for values that are
between 5 and 15. Pressing the Control+Option keys
will find the darkest pixel in the image.
Evaluate the highlight point
Find the lightest value in the image. Are the values
close to 255? Are the values very different between the
individual RGB readouts? Look for values between 240
to 250. Pressing the Shift+Command Keys will find the
lightest pixel in the image.
Note: In this sample image, the gray scale is not valuable for density adjustment due to the lighting conditions at capture (outdoor open shade). The scale may
still be used to ver ify color balance.
Image auto-adjustment
There are several methods
of adjusting shadows in
Silverfast. The quickest
method is to select the
Automatic Highlight-ShadowMidtone adjustment button.
This tool analyzes the image by locating the brightest and darkest pixel within the frame selection, then
establishes a proper mid tone value. This adjustment
will also remove any color casts in the image to ensure
that your blacks and whites remain neutral. By cropping into specific areas of an image, you may leverage
this automatic adjustment process to quickly correct
difficult images.
Note: If you wish to adjust density only while retaining
the existing color cast of the image, hold the shift key
while clicking on the Automatic adjustment button.
The tones will be adjusted, but color balance will be
maintained.
Page 28

Manually editing an image in SilverFast™ DCSE
After evaluating this image we know that the front of
the boat in the lower right is the darkest point, we also
know that this boat is pure black. Generally when editing, we would want this area to have only a few values
to retain some future editing flexibility. We also know
that the color values need to be equal in order to insure that our digital prints do not have any color casts
in the shadows. Lets shoot for RGB values of 5-5-5.
The quickest way to edit an image is to begin with the
shadow point, and work methodically up the tonal scale
to the whitest point making decisions along the way
based on the cumulative results of each adjustment. If
you make a mistake, you may always undo the last step
by pressing Command-Z.
SilverFast incorporates many tools that may be used to
fine tune an image. Each tool offers automatic as well
as manual controls allowing you the freedom to experiment with several editing approaches. This flexibility
is what makes SilverFast such a powerful image editing
tool.
Shadow adjustments
To automatically adjust the shadow point of your image. Click once on the black triangle and then select
the darkest point in your image. The selected shadow
point will be adjusted to an RGB value of 5,5,5.
Highlight adjustments
To automatically adjust the highlight point of your
image. Click once on the white triangle and then select
the lightest point in your image. The selected shadow
point will be adjusted to an RGB value of 249,249,249.
Note: If you wish to adjust density only while retaining
the existing color cast of the image, hold the Shift key
while clicking on the Automatic adjustment button.
The tones will be adjusted, but
color balance will be maintained.
Image before and after manual
shadow-highlight-midtone
adjustments.
Mid tone Balance adjustment
Between the black and white triangles on the icon,
you will see an eyedropper tool. This tool allows you
to pick a neutral point in the image. Click once on the
eyedropper, then click any area of the image that you
wish to be neutral of color. This tool does not alter
density, but is extremely useful to improve the color
balance of your images.
Manual Level and Curve adjustments
Often times the application of automatic image adjustments will over-enhance an image. Silverfast™ has the
ability to fine tune the image density via an interactive
levels dialog. Clicking on the Levels icon will reflect the
effect of the automatic highlight-shadow adjustments.
Clicking on the Cur ves icon will reflect the effect
of the automatic highlight-shadow adjustment. The
individual tools in SilverFast™ inter-operate to give you
multiple options for making image adjustments. Using
the automatic settings as a guide, you may alter Levels
and Curves values to improve image quality.
Levels and cur ves adjustments are essential to any
image editing session. Gaining an understanding of the
operation of these tools will allow you to quickly fine
tune images for high quality reproduction. The following section will review the process of editing levels and
curves as well as the key features of SilverFast™ DCSE
Page 29

Level adjustments
If the automatic adjustment resulted in an overly dark
image, you may click on the left (black) triangle and
drag it to the left until you reach the desired shadow
value. The same adjustments may be made to the highlight and mid-tone values. M oving the white triangle
to the right will increase highlight density, and moving
the gray mid-tone triangle to the left will lighten the
mid-tones, moving the slider to the right will make the
mid-tones darker.
Curve adjustments
The Curve adjustment dialog alters tones that fall
between the darkest and lightest points of the image. Begin by adjusting the contrast slider to add or
reduce overall contrast. You may then make minor
adjustments to specific areas of the curve to tone the
image. When adjusting curves, make small changes and
evaluate the image as you go. Avoid creating curves
that move in too many directions as this will quickly
degrade your image data.
Global color correction
Using the Global Color Correction tool, you may alter
the overall color balance of an image using an interactive hue wheel interface. Simply click and drag the
slider until the desired color balance is achieved.
The slider above the “OK” button allows you to modify
the intensity of the effect. If you wish to reset to
where you started, click on the reverse arrow button
on the lower left of the w indow.
By dragging the Highlight, Shadow, and Mid-tone adjustment sliders, you may adjust the overall density of
an image. In this example, the shadow point was moved
to the left to allow more tone in the shadows, and the
highlight point was moved to the right to allow more
tone in the highlights.
Start by sliding the Contrast slider to the r ight to add
contrast, and to the left to decrease contrast. The
curve may be fine-tuned by clicking and dragging specific points on the tone cur ve or by entering numeric
values. We suggest adjusting levels first, then use
curves to fine tune your images.
Note:
If you are not using a properly calibrated display and
printer, these subjective adjustments may not reproduce faithfully on output. The Global Color Correction
tool is best for creative effects as opposed to color
accurate imaging.
Page 30

Selective color correction
Often times, you will want to alter the relationships
between colors, or the balance of specific colors in
an image. Selective Color Correction is the tool in
Silverfast™ to perform these tasks. The easy to use
interface simply offers you pull down menu items for
each color family. Selecting the var ious options will allow you to quickly make the sky a darker blue, or a skin
tone warmer while leaving other colors untouched.
Note:
SilverFast™ DCSE is a version of a more fully featured
application called SilverFast™ DC PRO. This program
offers even more control of selective color including
an interactive color wheel interface, and the ability
to alter the individual hue saturation and lightness for
each color. Visit http://www.silvefast.com for more
information.
Picture Settings
Silverfast™ DCSE incorporates multiple methods to
accomplish the same tasks. For example, we have
identified several ways to perform color adjustments
to an image in this section. As the development of
SilverFast™ began in the world of film scanning, new
features have been added to assist editing direct digital
captures. While these tasks could be accomplished using the more traditional tools such as levels, endpoints,
and curves, in many ways the digital image controls are
faster and less subjective.
Exposure
When opening raw file format images, the exposure
tool has full access to the entire 12 bit capture bit
depth. It is possible to improve images that were inadvertently under-or over-exposed.
Light Source
The most useful feature in the Picture Settings dialog is
the Light Source tool. In the drop down menu, you will
see multiple light source options and a custom option.
If you choose Custom, and then click on the eyedropper
tool, your cursor will change to a gray triangle when it
is positioned over your image. Select an area in your
image that is neutral in tone, and the software will
force the point to become neutral. The Color Temperature readout will reflect the actual color temperature.
Clicking on a known neutral area in your scene will
create a custom color temperature (white balance).
Color Temperature
If your color as captured is not satisfactory, and your
image does not include a neutral area to assist in
creating a custom adjustment, you may slide the color
temperature slider, or enter the approximate color
temperature of the lights your subject was illuminated
with during capture.
For example:
If you scene was illuminated using tungsten lighting try
setting the color temperature to 3200k.
Color Tint
Used primarily as a creative control, the color tint
slider simply biases the Hue of the entire file. This is
the equivalent of a color correction gel in traditional
photography. However, there is no numeric equivalent
to traditional photographic filtration. When using this
feature, we suggest testing several images.
Page 31

Advanced Picture Settings
Brightness (mid-tone)
Adjusting the mid-tone brightness is essentially a
Gamma adjustment. In other words, moving this slider
changes the lightness of the mid-tone in relation to
the highlight and shadow points. Using this tool is the
equivalent of moving the mid-tone slider in the Levels
dialog mentioned earlier in this section. You will notice
that when you change this slider, the Levels dialog will
become highlighted.
Saturation
Moving the slider to the right increases color saturation, to the left decreases color saturation. This is a
subjective adjustment.
Luminance Smoothing (default=20)
Luminance smoothing alters the processing algorithm to reduce noise which appears as grain in the
Luminance (density information) of an image. A lower
setting (0) applies no smoothing, and appears grainier
especially in the shadows. A higher setting (100) applies maximum smoothing, and w ill tend to distort
information by over-averaging. The default setting is 20
and is effective for most applications. There are many
variables across a collection of digital images, so we
suggest testing before applying any changes.
Luminance Smoothing example:
0 (None)
20 (Default)
100 (Full)
Color Noise Reduction (default=20)
Is similar to Luminance Smoothing in that it alters the
processing algorithm to reduce noise. The primary
difference is that this process specifically alters pixels
with color value anomalies. These anomalies occur due
to the color matrix on the CCD itself.
In certain circumstances where the subject matter
contains high frequency repetitive patterns such as
hair, text, window screens, and textiles undesirable
artifacts may occur. These artifacts are often referred
to as color moire patterns. A lower setting (0) applies
no smoothing, and will show the most color artifacts. A
higher setting (100) applies maximum smoothing, and
will tend to de saturate colors in certain areas.
Color Noise Reduction sample:
0 (None)
20 (Default)
100 (Full)
Page 32

Sharpening and Scaling in Silverfast
Note:
Preset sharpening settings
may be selected or custom
settings may be previewed
and applied. If uncer tain,
check Auto Sharpen.
Descreening is useful when
copying half toned artwork.
Scaling for output
Once you have edited an image, there are a few
optional steps to take before your image file is ready
to be processed. Silverfast can apply image sharpening and perform image scaling to optimize the file for
specific output devices.
Sharpening
Image Sharpening settings are chosen under the
Filter popup menu under the Frame tab on the main
SilverFast™ window. If “None” is selected the file will
not be altered. If “Sharpen USM” is selected you will be
presented with an interactive sharpening dialog.
Customizing sharpening settings
Click on the Preview button in the Sharpen dialog,
then click anywhere in your image; the software w ill
present a preview of the final file with the current
settings. Adjust the intensity for the desired level of
sharpening. Confirm by checking several areas.
Under the Output Resolution popup menu, you will
be presented with a list of preset output resolutions.
For most applications we prefer to leave the settings at
the default “Photo Pr int (300DPI)”, but if you are interested only in web graphics, choosing “WEB (Internet)
(72DPI)” setting will reduce the resolution for faster
performance.
If you would like to scan to a specific output size,
unclick the lock icon over the DPI dialog and the locks
next to the output resolution entry fields, and enter
the desired output size. Click the entr y field locks, but
leave the DPI lock unlocked. As you crop your image
you will notice that the software will automatically
keep the proper aspect ratio and resolution. When
finished, enter a filename, and click Process to save
your file.
Page 33

Chapter Five
Creative Techniques
Page 34

Night/ Low Light Photography
Many digital cameras perform poorly in low light situations. The Digilux 2 performs quite well in low light,
and opens up a wide range of creative opportunities.
Shooting at night presents a number of technical challenges that require you to plan your approach to ensure
that your efforts are rewarded with the best possible
digital image files.
When photographing in low light, you will get surprisingly decent images using the camera in full automatic
mode, but the real fun begins when you take control of
the camera in manual mode where you may define the
color, exposure time, and aperture. Before you set out
to begin photographing at night, we suggest that you
bring along a few items.
Remote release cable
Lightweight tripod
High capacity memory card (to store raw image files)
Technical Note:
When creating night shots, we suggest that you capture
in the raw format. While this will slow down your capture process, and consume quite a bit of storage space,
you will benefit from having full access to the captured
image data when you edit your image on the computer.
For example: when you shoot in any of the JPEG image
modes, your image data is processed according to the
color/exposure set at the time of capture. In addition,
color data is constrained to the sRGB color definition
which clips information, and the image degradation
of the JPEG compression will add additional noise and
distortions.
Why raw mode?
While under most circumstances the in-camera conversion to the JPEG file format is more than adequate,
night shots push a digital camera (as well as traditional
film) to the limit. If you open a Jpeg file of a night shot
and make even small adjustments to levels, cur ves or
color balance, you will quickly see the image degrade.
Any noise (grain) in the shadows will be exaggerated,
and color banding (uneven gradations) will be more
prevalent. The reason for this loss of quality is due to
the fact that while the camera sensor initially captures
12bits per pixel (4096 individual gradations per color),
the in-camera JPEG processing re-maps tones down to
8bits per pixel (just 256 individual gradations). In addition, JPEG compression creates artifacts that further
degrade the image quality. If you shoot a JPEG image
and decided after the fact to shift the color balance
from daylight to tungsten, you w ill be throwing away
an additional 25% of your already limited tones. The
raw image file is processed and stored directly from the
image sensor to your memor y card. When opening the
image into your editing application, the software has
full access to this original data. Large moves of color
and density may be applied to derive the best possible
image. In practical use, you will learn to carefully
choose the situations where you want to shoot once
and edit many times.
Quick Tip:
Since shooting in raw format is slower and consumes
valuable storage space, You may switch to a JPEG mode
while composing your image, to experiment with settings and composition. Once you arrive at the settings
you wish to use, you may switch back to raw mode for
your final capture using the function button.
Page 35

Basic Night Shots
•Set up you camera on a tripod, and compose your
image, plug in the remote release cable. If you do not
have a remote release cable, you may set the camera
to self timer mode. Choose two seconds which will
allow the camera to settle on the tripod prior to taking
the picture.
•Set the camera to daylight color balance using the
function button and the selector arrows. This will
result in a pleasing warm tone for street lamps and car
headlights etc.
•In automatic mode take a test image, and using the
quick review feature, check the resulting image. Look
at the color balance, exposure, and overall image
sharpness.
•If the resulting image looks acceptable, set the
camera to raw file format and take a second image.
This will allow you more flexibility for editing down the
road.
Advanced Night/Low Light Shots
With the previous steps as a starting point, you may
wish to set the camera to Manual mode to dramatically
alter the scene.
•Switch the shutter speed dial to 2+ and set the aperture to Automatic
•Set the White Balance to Daylight
•Using the selector dial for shutter speeds, take a series of images ranging from 1/2 second to 8 seconds. As
the aperture is in automatic, your exposures should be
fairly consistent. If you wish, you may switch to manual
aperture for even more control.
•When using manual aperture, you may select the
image histogram view to evaluate your exposures by
pressing the display button until the histogram appears. The data points should be distributed evenly
between the shadow (left) and highlight (right). You
will notice that the histogram will change color as an
image becomes grossly under or over exposed.
Variations of aperture and shutter speed will dramatically alter the mood of your night and low light photography. When used in combination with the built-in
flash, the possibilities are endless.
Page 36

Sports Photography
At first glance, the Digilux 2 does not appear to be a
camera well suited to sports/action photography. As
we set out to create this guide, we quickly discovered
that the short shutter delay, fast auto focus, and
optical performance all contribute towards the ability
to capture very well defined images of even the most
fleeting moments.
Based on these experiences, we have outlined some effective baseline settings to help you get started. With
these starting points as a guide, you may experiment
with your own configurations as the possibilities are
almost endless.
Basic spor ts photography
When creating images of sport s, the option of using the
raw file format while possible, is not preferable due to
the increased storage times between captures. This
makes your initial camera settings cr itical as those settings will be permanently processed into the resulting
JPEG image files.
•Set the camera to JPEG mode, best quality
•Set the Shutter Speed dial to a 1/500th to 1/2000th
of a second
•Set the Aperture ring to the A position.
•Set the Focus ring to the AF position
Composition tips:
When composing your subject, practice filling the
frame by zooming in as far as possible. This serves two
practical functions: you w ill be using the full resolving
power of the camera’s sensor, and you’ll be able to
zoom out as your subject comes closer to the camera.
Try to keep the subject centered in the frame as you
follow the action so the auto focus will have a higher
probability of tracking the subject.
When shooting fast moving subjects, it is easier to photograph the action coming towards the camera, than it
is to capture subjects passing across the field of view.
While you may pan along with the action, your chances
of catching the action will be diminished. For most
sports action shots, using this technique, you should
be able to capture three images in a sequence: A
telephoto image from a distance, a medium telephoto
image as the subject nears the camera, and possibly
a third wide angle image as the subject passes the
camera. Using this method your chances of capturing a
satisfying image will be greatly improved.
Advanced sports photography
Taking the process to the next level is as much about
knowing the sport than the particular camera settings.
Base your approach to camera parameters on the feeling you wish to convey. It takes a lot of experimentation to find the right mix, but most users of the Digilux
2 made the purchase decision based on just this type
of photographic challenge.
Some general tips to follow:
•To freeze action, set the shutter speed between
1/500th sec. to 1/2000th sec. leaving the Aperture ring
on “A”
•To explore motion blur effects, set the shutter speed
between 1/30thsec. To 1/8th sec. leaving the Aperture
ring on “A”
•Use the Spot AF function to help track fast moving
subjects in the center of the frame
•Combine the built-in flash to help freeze action, or to
enhance the subject definition when using slow shutter speeds. You may also try the second curtain sync
option.
Page 37

Portraiture Tips
The 28 to 90mm (35mm equivalent) lens of the Digilux
2 is ideal for photographing people, The wide angle
view coupled with fast auto focus, accurate auto
exposure, and vir tually noiseless operation allow you
to capture the most fleeting of moments. For more
formal portraiture, the longer focal lengths and manual
controls give you the freedom to be creative. While an
entire book may be dedicated to just portraiture, we
will focus on a handful of techniques well suited to the
Leica Digilux 2.
Outdoor Portraits
When shooting outdoors, there are a few tips to follow
that will help make a more pleasing portrait:
•Use Aperture Priority exposure mode to the widest
aperture possible. (Even at the widest aperture, the
Digilux will have more depth of field than an equivalent
35mm lens due to the smaller than 35mm sensor).
•In most cases, the Auto or Daylight color temperature
settings will be best.
•Manual focus mode will give more control
•If shooting in shade, you may use the built-in flash as
a fill light.
Composition tips:
•If possible situate yourself in an area that is shaded
from direct sun to reduce the effects of flare, and try
not to have your subject in the open sunlight.
•Try to keep distracting objects in the background from
competing with your main subject.
•Practice using the bounce flash as a fill light to add
to the shadow exposure. The bounce flash adds a nicer
catch light in the eyes, and is not prone to the red eye
effect.
Indoor Portraiture
Shooting portraits indoors is always a challenge, as
interiors are almost always mixed light situations, and
are also often low light situations. The trick to successful indoor portraiture is to learn to evaluate the scene
in terms of camera settings. Of course, you may always
set the camera to fully automatic flash mode, but your
images will be less interesting.
As we have mentioned before, you may take multiple
approaches to your picture taking sessions. You may
easily take a few images in automatic mode, and then
switch to manual mode to try some more creative approaches. The greatest benefit to digital photography
is the ability to shoot and evaluate unlimited images.
Here are a few guidelines you may follow as you explore indoor portraiture:
•If you are shooting in interiors with light colored standard height ceilings, the built-in bounce flash is a great
tool to both help w ith exposure, and to correct color
balance. Using the bounce flash helps in two ways: the
daylight color temperature helps insure accurate skin
tones, and the additional light helps enhance shadow
detail.
•If you are shooting in large interior spaces with high
ceilings the bounce flash will not be effective. While
using the direct flash would tend to overpower the
ambient light, there is another option with the built-in
flash. By using the built-in flash along with manual
exposure settings, you may fine tune the balance between ambient light and the flash exposure.
Page 38

Studio Lighting
The Leica Digilux 2 may be used in conjunction with
electronic studio flash lighting equipment for an even
higher level of control for portraiture or still-life applications. When using external lighting, manual exposure
mode operation, and the histogram will allow you to
quickly establish the proper exposure. To configure the
Digilux 2 for studio lighting, follow these steps:
You will need the following items:
•a Kodak 18% Grey Card
•a Hot Shoe to PC adaptor, or a radio remote unit.
Note: Certain older studio electronic flash units carry
high voltage across the PC cord connector which may
damage the electronics in your Digilux 2 camera. The
camera has been tested by Leica engineers up to 280
volts +-. If unsure of your flash equipment consult your
manufacturer before connecting a sync cable directly
to your Digilux 2. Using a radio remote to tr igger your
lighting will prevent the possibility of damaging your
camera, and will also eliminate cumbersome cabling.
•Set the Digilux to Flash Mode
•Set the camera to any shutter speed (you may sync up
to 1/2000 sec.)
•Set the aperture to a middle Aperture (f/8)
•Set the camera ASA to 100
•Position your lighting and place the Kodak gray card
in the scene
•Take a test exposure, and make a visual evaluation
of the image on screen. Adjust the light power, light
distance, or aperture until the scene looks properly
exposed.
•To fine tune the exposure, choose the image histogram
from the display menu. The peak of the histogram
should be centered between the darkest point (left)
and the lightest point (r ight) of the image histogram.
•Set the camera to manual white balance mode. You
will be prompted to capture an image of the grey card.
Once you capture the grey card image, every subsequent image will inherit the proper color balance.
Using the above procedure will help you establish a
repeatable process that will lead to more color and
exposure. The few moments of time you spend up front
will, dramatically reduce the time you will spend editing color and density on your computer, and your work
will be more consistent.
Note: If your studio lighting is too power ful, you
may purchase a neutral density filter to reduce the
exposure. Neutral density filters often come in sets
calibrated to f-stop equivalent densities. As the camera
is in manual mode, and the image display is dr iven
from the sensor captured data, focussing will not be
affected by the addition of the ND filter. The E69 Filter
adapter will be required to mount filters to the lens.
Page 39

Environmental Portraits
Many times a traditional portrait is an uncomfortable
process for the subject. If you have trouble getting
people to pose for your images, try explor ing environmental portraiture. People are more comfortable
in their own environments, and you will find that this
type of por traiture may be highly successful.
Before you begin:
Environmental portraits are often created indoors
under mixed lighting conditions. While you may shoot
in raw mode, the time delay will interfere with the
spontaneity of the session. Careful attention will
have to be paid to the color balance settings, as in
JPEG mode, your color and exposure decisions will be
final. We suggest taking several test exposures in the
environment before introducing your subject, so you
may focus on the session once you are happy with the
camera settings.
•Set the camera on one of the automatic modes to
begin. The mode you choose should be determined by
the mood you wish to convey
•Take a test shot of the environment (without the
subject, if possible)
•Evaluate the exposure and color balance.
•If color balance is difficult, try using the built-in
bounce flash to introduce daylight balanced color into
the scene while still retaining the ambiance of the
environment.
Backlighting
Backlighting is a very common photographic situation,
yet many photographers shy away from backlit situations as achieving a proper exposure may be difficult.
The problem stems from a general over-reliance on
automatic focus and exposure systems on today’s
cameras. The manual controls of the Digilux 2 allow
you to take a new approach to backlit photography. In
this section we will give you some pointers on backlit
photography using both automatic and manual exposure modes.
Backlighting in automatic mode
If you are interested in using the Digilux in automatic
mode for quickly evolving photographic situations,
there are a few things to keep in mind. Camera meters
are based on the principle that a typical scene has
an average gray balance between light and dark. In
a perfectly average scene the middle gray point is
equivalent to an 18% gray card. This is why when you
point an automatic camera towards a white wall, the
wall will always photograph as a gray tone. It is also
why when you shoot predominantly dark scenes, the
images always appear lighter than expected.
Page 40

Once you start to think in terms of how the metering
process work s you quickly realize why Leica included
three metering modes and two auto focus modes in the
design of the camera.
Average metering mode look s at the entire scene to
evaluate the tonal range. If the scene is predominantly
light, the meter will tend to under-expose the subject.
Spot metering mode gives you precise control of the
metering area. Only the area in the small cross hairs is
utilized for exposure evaluation. Using spot metering
mode you may literally pick individual items in a scene
to expose to. In this example the spot meter exposed
for the dark shirt, resulting in an image that is too
light overall. Spot metering is accurate, but may be difficult to use in fast-paced shooting situations.
Average metering mode supplemented with the built-in
flash helps str ike the right balance between the subject and background. Using the flash output EV control,
you may adjust the fill flash exposure to reach the
desired subject brightness.
Page 41

To evaluate exposure in the various modes, you may
position your camera, frame your subject and press the
shutter halfway to hold the setting when the desired
exposure is achieved. Pressing the shutter all the way
will take the picture. Once you let go of the shutter
button, the process begins again.
Note: Due to the need to deliver a real-time preview
for focus from the sensor data, you may find that the
displayed image does not reflect the effect of the exposure adjustments. If possible you may wish to quickly
review your image immediately after capture to verify
that the exposure is what you expected.
Backlighting in Manual Mode
In some ways challenging lighting situations are best
approached using manual exposure. While it may take
a few moments to think out the approach you wish
to take, the resulting image will be tailored to your
specific creative goals.
Using Manual E xposure mode you may find the best
exposure for the scene by simply taking several images
and adjusting the aperture as needed. When reviewing
your images, you may use the image histogram display
as a guide to the tonal distribution to insure the best
output quality.
Manual Exposure with Fill Flash
Due to the extremely wide tonal range of backlit
scenes, it is often helpful to use the built-in direct
or bounce flash to provide more detail and control of
color balance in the shadow areas of your image.
It takes practice to find the right mix of settings as
there are almost unlimited variables, but the following
steps will be useful as you begin testing this approach.
Using the Aperture and Shutter Speed controls and
the image preview histogram display, find an exposure
point where the histogram is balanced between dark
and light tones.
Once you arrive at a balanced exposure, turn on the
built-in flash and take a picture. If the flash exposure
is too bright, you may try the bounce flash position to
provide indirect lighting. The flash exposure may be
controlled by pressing the EV button on the back of
the camera three times, and using the control dial to
lighten or darken the flash exposure. You may have to
also adjust your aperture and/or shutter speed to fine
tune the overall exposure balance.
This image was exposed manually with strong
backlighting.
Evaluate the image and the effect of the flash fill. You
will notice that the foreground will have considerably
more detail, and the color balance will be neutral. If
you want a more dramatic effect you may choose to
manually set the color balance to different settings.
When photographing in this mode, you are in full
control of the camera, and the only guide is the mood
you wish to achieve. Spending time with this type of
photography is infinitely more rewarding than sitting in
front of the computer tr ying to re-create what could be
done much more naturally in camera.
This image was exposed manually with strong
backlighting. The camera’s built-in flash was used
as a fill light to balance the exposure.
Page 42

Chapter Six
Common Photographic Problems
Page 43

Common Photographic Problems
While we have tried to anticipate the types of photography you may encounter in the creation of this guide,
it is almost certain that you will run into situations
where what is happening with your captures simply
does not make sense.
After spending many hours with the Digilux 2, I have
collected a gallery of failed images. These images are
valuable as they indicate what went wrong based on
exposure, color balance, and other capture parameters
stored in each image file. When a picture is not successful, you will learn quickly what settings to avoid,
and with some further testing, you will improve the
quality in future sessions under similar conditions.
Vibration
Often times you will take a picture that appears sharp
and bright on the display, only to find out after the fact
that the image is not sharp due to motion at capture.
I prefer to zoom into the image on the camera display
just to be sure that the focus is sharp. If an image
appears blurry in most cases this is caused by low light
levels in programmed auto exposure mode.
Suggestions:
•Adjust your ASA upwards i.e.: 100 to 200
•Switch to Shutter Priority automatic mode and set the
shutter speed at a speed that matches your lens focal
length. For example 60mm=1/60th sec.
•Use a wider angle lens setting (to minimize the effect
of motion)
•Try using the built-in Flash/Fill Flash
•Use a tripod or other camera support
•Place the camera on a stable surface and use the
self timer to trigger the exposure or use the optional
remote release cable.
When shooting in bright situations such as sand or snow
the images appear too dark
As discussed in the backlighting section earlier in this
guide, the camera’s meter is attempting to achieve
an ideal exposure balance. Since the camera sees a
predominance of light tones, it attempts to correct this
by biasing the exposure to a darker point. There are
several ways to compensate for this effect.
Suggestions:
•Use the EV button and the adjustment dial to add a
lighter bias to the auto exposure. A setting of +2 EV is
a good starting point. Going too far will result in blown
out highlights with no data.
•Use the Center weighted, or Spot metering modes to
help the camera meter expose the subject as opposed
to the background.
•If the above settings do not give you the desired
results try manual mode, but keep in mind that this
will generally require more time to verify exposures as
you go.
When shooting in dark situations such as night scenes,
the images look flat and too light
As discussed in the Night/Low Light section earlier in
this guide, the camera’s meter is attempting to achieve
an ideal exposure balance. Since the camera sees a
predominance of dark tones, it attempts to correct this
by biasing the exposure to a lighter point. There are
several ways to compensate for this effect.
Suggestions:
•Use the EV button and the adjustment dial to add
a darker bias to the auto exposure. 1 to 2EV darker
should work well. Going too far will result in too much
shadow density, and overall underexposure.
•Use manual mode, and bracket your exposures. Keep
in mind that this will generally require more time to
verify exposures as you go.
•Use raw mode to protect as much original data as
possible, as you may wish to fine tune the images in
Adobe® Camera Raw™ or Lasersoft Silverfast.
Note: When switching settings to compensate to specific situations it is a good practice to reset the camera
back to it’s normal settings when finished. I have
ruined a good number of images by leaving custom
camera settings in place.
The flash overpowers the ambient light
The built-in flash has been designed to provide even
exposure across the focal length of the built-in lens for
distances from approximately 3 to 10 feet. In situations
where ambient light is low, the background will go
dark. If the ambient light is near the exposure value of
the flash, a pleasing balance will be achieved. Balancing the two exposures may be challenging-especially at
dusk when the ambient light values will change rapidly.
There are several methods to compensate for the difference between the flash and ambient light.
•Try using the Flash EV control to lower the flash power
•Switch to aperture priority and select a wider aperture
•Switch to full manual mode, and select a longer
exposure time (shutter speeds below 1/30th sec. will
begin to introduce a motion blur effect. You may also
experiment with the second curtain flash sync to alter
the effect of the flash portion of the exposure)
•Use the optional external flash unit
•Try the A-s Flash Mode which is optimized for use with
slower shutter speeds
Page 44

28mm
1.0 Sec.
f 7.1
Manual Exposure
ASA100
50mm
1/60 Sec.
f 2.1
Manual Exposure
Flash (Direct)
ASA 100
“When I first heard of the Digilux 2 camera, I expected
the camera to be decent, but I was pleasantly surprised
by the flexibility of the camera’s built-in controls and
excellent image quality.
I have used digital cameras since the late eighties, but
I cannot remember a camera that has struck such a
perfect balance between ease of use, and photographic
flexibility. I don’t know if it’s the manual focus, the
built-in fill flash, or the manual exposure controls, but
this camera has allowed me to create images that are
well beyond what I would expect from a camera in this
price range”.
Scott Geffert
50mm
.5 Sec.
f 3.2
Manual Exposure
Flash (Direct, -1 EV)
ASA 100
Page 45

About the Author
©2003 Robert Kim
Scott Geffer t is the president and co-fou nder of Center for
Digital Imag ing Inc. a New York City based te chnolog y consultin g
firm spec ializing in dig ital photography and ima ging work flow.
A graduate of Rochester Institute of Technolog y, Scott has bee n
involved with Photography since 1976, and the Apple®®
Macintosh™ comp uter platform since 1984.
Early in his career, Scott worked in photo labs, sold lighti ng
equipme nt (Balcar), and created the country’s first de dicated
digital imaging sales center for New York’s Ken Hansen
Photograp hic in 1989.
In 1996 Scott, and his partner H oward Goldstein created Center
for Digital Imaging Inc. a com pany dedic ated to building digital
imaging wor kflow solutions for the co mmercial photograp hy
market.
Known for maint aining the high est quality st andards and p rocess
control, CDI has b een retained by leading ar t institutio ns,
photographers, and co rporati ons to develo p and supp ort digital
imaging initiatives.
CDI has prod uced semin ars and traini ng material s for vario us
manufacture rs and trad e organizations, and in 20 03 CDI was
invited to pro duce the Digital Learning Center at the Photo Plus
East photo graphy trade show in Ne w York. This event
highlighted the workflow of T he Metrop olitan Mus eum of Art,
one of CDI’s first client s. CDI has be en retained t o produce th e
2004 eve nt. This boo k is Scott’s second fi eld guide project.
More are plan ned for the future.
Center for Digital Imaging Inc.
www.cdiny.com
 Loading...
Loading...