Page 1
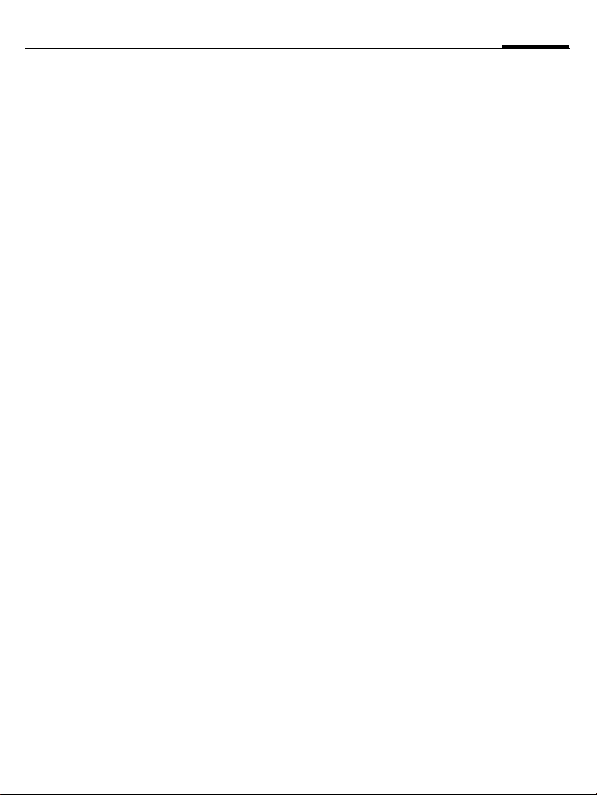
1
User Guide for the Kyocera
E4000 Phone
This manual is based on the production
version of the Kyocera E4000 phone.
Software changes may have occurred
after this printing. Kyocera reserves the
right to make changes in technical and
product specifications without prior
notice.
The Kyocera Wireless Corp. ("KWC")
products described in this manual may
include copyrighted KWC and third
party software stored in semiconductor
memories or other media. Laws in the
United States and other countries
preserve for KWC and third party
software providers certain exclusive
rights for copyrighted software, such as
the exclusive rights to distribute or
reproduce the copyrighted software.
Accordingly, any copyrighted software
contained in the KWC products may
not be modified, reverse engineered,
distributed or reproduced in any
manner not permitted by law.
Furthermore, the purchase of the KWC
products shall not be deemed to grant
either directly or by implication,
estoppel, or otherwise, any license
under the copyrights, patents or patent
applications of KWC or any third party
software provider, except for the
normal, nonexclusive royalty-free
license to use that arises by operation of
law in the sale of a product.
Kyocera is a registered trademark of
Kyocera Corporation. All other
trademarks are the property of their
respective owners.
Copyright© 2007 Kyocera Wireless
Corp.
All rights reserved.
82-E3582-1EN, Rev. 003
Page 2
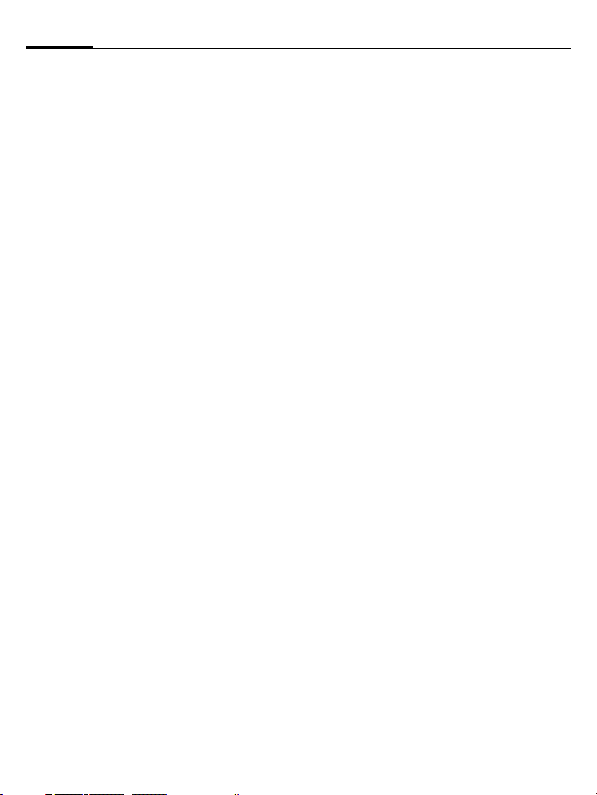
Table of contents2
Safety precautions ............................ 6
Phone exterior .................................. 9
Front view ...........................................9
Description of indicators ................11
Rear view ..........................................11
Startup ............................................ 12
Removing the back cover ...............12
Inserting the SIM card ....................12
Inserting the battery ........................12
Installing the back cover .................13
Charging the battery .......................13
Icons in charging ............................13
microSD card ...................................14
Inserting the microSD card ...........14
Removing the microSD card .........14
Switching the phone on/off ............14
Switching the phone on ................. 14
Entering the PIN .............................14
First time startup ............................15
Signal strength ................................15
Quick list .........................................16
Sleep mode ......................................16
Flight mode .....................................16
Keypad lock .....................................16
Master Reset ....................................17
Switching the phone off ................. 17
Navigating the menu ......................17
Home screen ................................... 18
Home screen icons ......................... 19
Input methods ................................ 20
Changing input methods ...............20
Text input without T9 ....................20
Text input with T9 ..........................20
Adding a new word to the T9
dictionary ........................................21
T9 settings .......................................21
Entering symbols and special
characters ........................................21
My Text ............................................ 22
Inserting My Text ...........................22
Editing My Text ..............................22
Phone settings .................................22
Phone ............................................... 22
Sounds .............................................. 23
Profiles ............................................. 23
Home Screen ................................... 23
Clock & Alarm ................................ 23
Connections .................................... 23
Security ............................................ 24
Device Lock ..................................... 24
Disable/Enable SIM PIN ................24
Change SIM PIN .............................24
Change PIN2 ................................... 25
Certificates ......................................25
Encryption ...................................... 25
Remove Programs .......................... 25
Power Management ....................... 25
Accessibility ..................................... 25
Regional Settings ............................ 25
Owner Information ........................ 26
About ................................................ 26
Error Reporting .............................. 26
Customer Feedback ........................ 26
Message Sidekey ............................. 26
Windows Update ............................ 26
Calling .............................................26
Making a call ................................... 26
Dialing with number keys .............26
Page 3
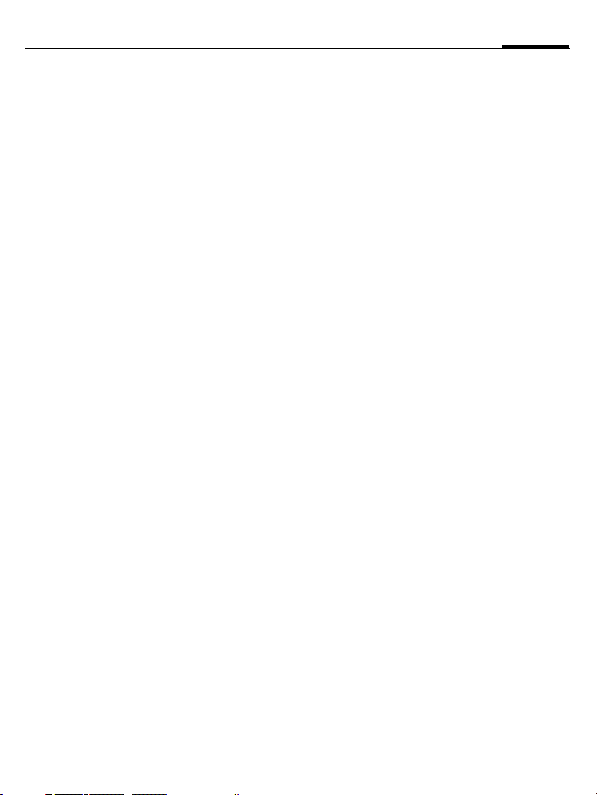
3Table of contents
Dialing previous numbers .............26
Making a call from Contacts ..........27
Making a speed dial call ................. 27
Dialing using
Speech commander ........................27
Listening to voicemail ....................28
Setting connection alert ................. 28
Answering a call ..............................28
Rejecting a call .................................28
Muting a call ....................................28
Ending a call .....................................28
Adjusting the volume .....................28
Making a conference call ................28
To place an emergency call ............29
Talking with speakerphone ............29
Talking with the handsfree
headset ..............................................29
Using the programs ........................ 30
Programs ..........................................30
Call History ..................................... 32
Call History ......................................32
movistar .......................................... 32
movistar ............................................32
Leisure ............................................. 33
Bubble Breaker & Solitaire .............33
Multimedia ..................................... 33
Pictures & Videos ............................33
Browsing and opening image, video
or music files ...................................33
Windows Media® .............................34
Ringtone Editor ...............................35
Contacts .......................................... 35
Contacts ............................................35
Adding new contacts ......................35
Options menu for contacts ............35
Messaging ........................................36
IM ..................................................... 36
Messaging ........................................ 36
SMS .................................................37
MMS ................................................37
E-mail ............................................... 38
Setting up an e-mail account ......... 38
Writing/sending an e-mail ............ 39
Receiving and viewing
new messages ................................. 39
Options for viewing SMS/MMS/e-
mail messages ................................. 40
Message folders .............................. 40
File Explorer ....................................40
File Explorer .................................... 40
mcontenidos ...................................41
mcontenidos .................................... 41
Office Mobile ..................................41
Excel Mobile .................................... 41
PowerPoint Mobile ........................ 41
Word Mobile ................................... 41
Settings ............................................41
Settings ............................................. 41
Camera ............................................41
Camera ............................................. 41
Taking pictures ...............................42
Recording videos ............................ 42
Settings for the image/video files ..43
Tools ................................................43
Calculator ........................................ 43
Calendar ........................................... 44
Tasks ................................................. 44
Voice tag .......................................... 44
Page 4
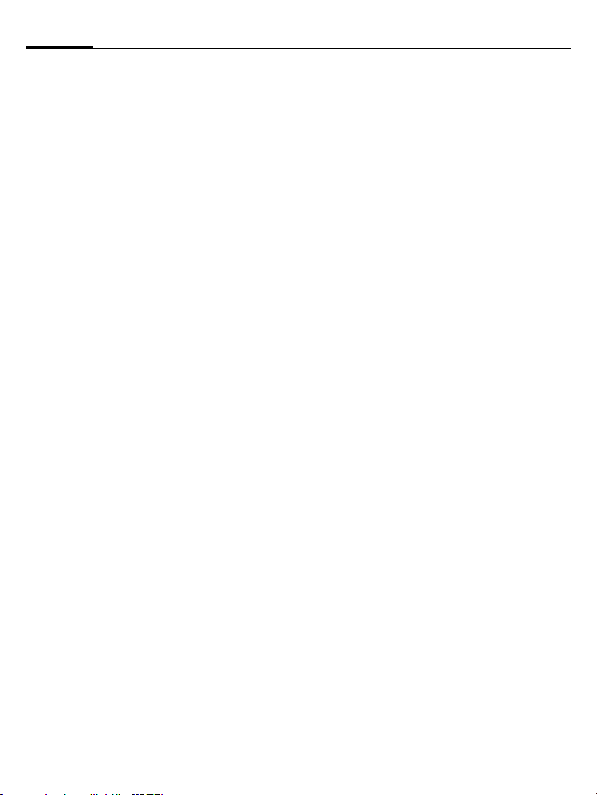
Table of contents4
Internet Explorer ............................ 44
Internet Explorer® ...........................44
Applications .................................... 45
2D barcode .......................................45
Adding contacts using 2D barcode 45
Email Auto Setting ..........................46
Internet Sharing ...............................46
Java™ ..................................................46
Messenger .........................................48
RSS .....................................................48
Reading the feeds ............................48
Scheduling the feeds download ..... 49
Downloading the feeds manually ..49
SimManager .....................................49
Speech commander .........................49
Speed Dial .........................................50
Setting a function shortcut ............50
Starting function/calling number
using shortcuts ...............................50
Task Manager ..................................50
Ending a task ..................................51
Windows Live™ ................................51
Connectivity ................................... 51
CommManager ...............................51
Beam ..................................................51
Bluetooth® ...........................................51
Turning Bluetooth function on ...... 52
Turning Bluetooth function off ..... 52
Making the phone visible ............... 52
Creating a Bluetooth connection ...52
Using a Bluetooth stereo headset ...53
Sending a file by Bluetooth
technology .......................................53
Printing via Bluetooth technology . 53
Changing the name of your phone 54
Operating files on other Bluetooth
devices ............................................. 54
Dial-up ............................................. 54
GPRS ................................................ 55
Proxy ................................................ 55
VPN .................................................. 55
Wi-Fi ................................................ 55
Turning Wi-Fi on ...........................55
Connecting to an existing wireless
network ...........................................55
Adding a new wireless network .... 56
USB to PC ........................................ 56
Synchronization ..............................56
ActiveSync® ...................................... 57
Installing ActiveSync® on PC ......... 57
Setting up a sync relationship ....... 57
Synchronizing information ........... 57
Windows Mobile Device Center
(WMDC) ......................................... 58
Installing WMDC ........................... 58
Setting up a sync relationship ....... 58
Synchronizing information ........... 58
Adding programs ............................ 58
Removing programs ....................... 59
Push Mail ......................................... 59
Setting up Push Mail ...................... 59
Connecting your phone and the
computer using Bluetooth
technology ....................................... 60
Questions & Answers ...................... 61
Care and maintenance .................... 67
Product data ....................................68
SAR ..................................................69
Page 5
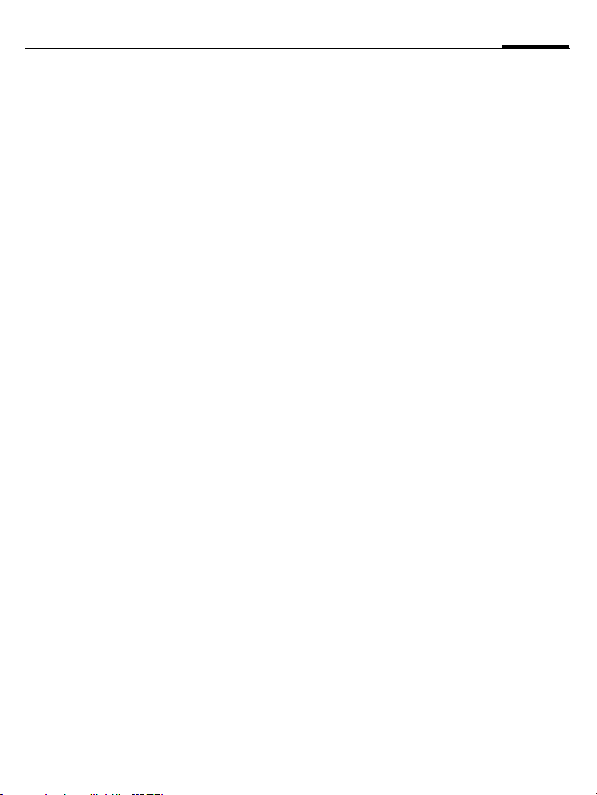
MICROSOFT
SOFTWARE LICENSE TERMS ..... 70
5Table of contents
Page 6
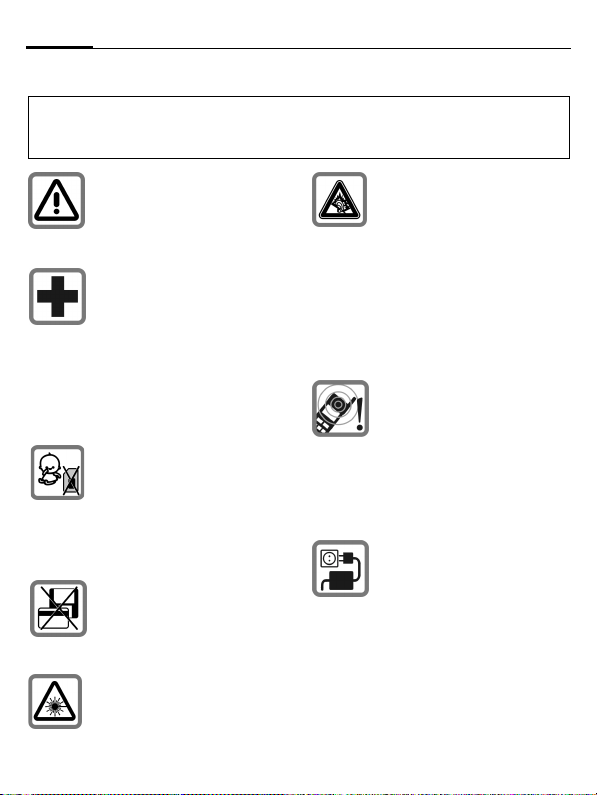
Safety precautions6
Safety precautions
Information for parents
Please read the operating instructions and safety precautions carefully before use.
Explain the content to your children and the hazards associated w ith using the phone.
Remember to comply with legal
requirements and local
restrictions when using the
phone. For example, in hospitals
or while driving.
Mobile phones can interfere with
the functioning of medical
devices such as hearing aids
or pacemakers. Keep at least 20
cm/9 inches b etween phone and
pacemaker. When using the
mobile phone hold it to the ear
which is furthest away from the
pacemaker. For more
information consult your doctor.
Always keep the phone and
accessories out of reach of small
children.
Small parts such as the SIM card,
as well as the microSD card can
be dismantled and swallowed by
small children.
Do not place the phone near to
electromagnetic data carriers
such as credit cards and floppy
disks. Information stored on
them could be lost.
Do not look directly into the LED
(e.g. flash LED) with optical
magnifiers because of radiation.
Permanent hearing loss may
occur if you use ear- or
headphones at high volume.You
can adapt over time to a higher
volume, which may sound
normal but can be damaging to
your hearing. Set your volume to
a safe level. If you experience
discomfort or buzzing in your
ears, reduce the volume or
discontinue use of your ear- or
headphones.
Ringtones, info tones and
handsfree talking are reprod uced
through the loudspeaker. Do not
hold the phone to the ear when it
rings or when you have switched
on the handsfree function.
Otherwise you risk serious
permanent damage to your
hearing.
The voltage (V ) specified on the
power supply unit must not be
exceeded. Otherwise the
charging device may be
damaged.
The power supply must be
plugged into an easily accessible
AC power socket when charging
the battery. The only way to turn
off the charging device after
charging the battery is to unplug
it.
Page 7
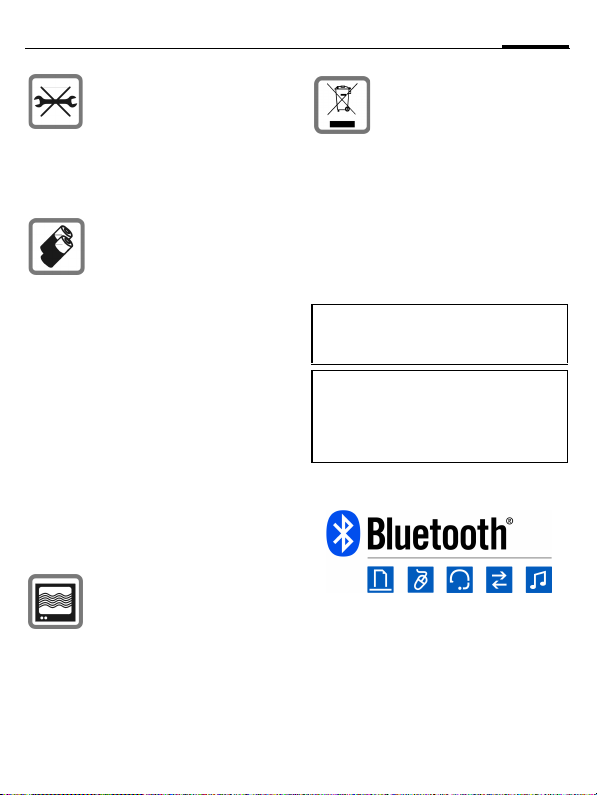
7Safety precautions
You may only open the phone to
replace the battery, SIM and
microSD Card. You must not
open the battery under any
circumstances. All other changes
to this device are strictly
prohibited an d will invalidate the
warranty.
• Only use original batteries and
charging devices. Otherwise
you risk serious damage to
health and property. The
battery could explode, for
instance.
• All ba tteries can cause property
dama ge, inju ry or burns if a
conductive material such as
jewelry, keys or beaded chains
touch exposed terminals. The
material may complete an
electrical circuit and become
quite hot. Exercise care in
handling any charged battery,
particularly when placing it
inside your pocket, purse or
other container with metal
objects.
• Do not dispose of batteries in
fire as they may explode.
The phone may cause
interference in the vicinity of TV
sets, radios and PCs.
All electrical and electronic
products should be disposed of
separately from the municipal
waste stream via designated
collection facilities appointed by
the government or the local
authorities.
For more detailed information
about disposal of your old
appliance, please contact your
local authority, waste disposal
service or the shop where you
purchased the product.
Improper use will invalidate the
warranty! These safety instructions also
apply to original accessories.
As mobile devices offer a range of
functions, they can be used in positions
other than the head, such as on the body.
In this case, at data transfer (GPRS) a
separation distance of 1.5 cm is required.
Bluetooth®
Your phone has a Bluetooth® interface. This
makes it possible to establish a wireless
connection with your phone and a headset
of a car kit, or other Bluetooth-enabled
devices.
In order to establish a secure link between
the devices and to prevent a third party
from having access to your pho ne, you
should observe the following points:
Page 8
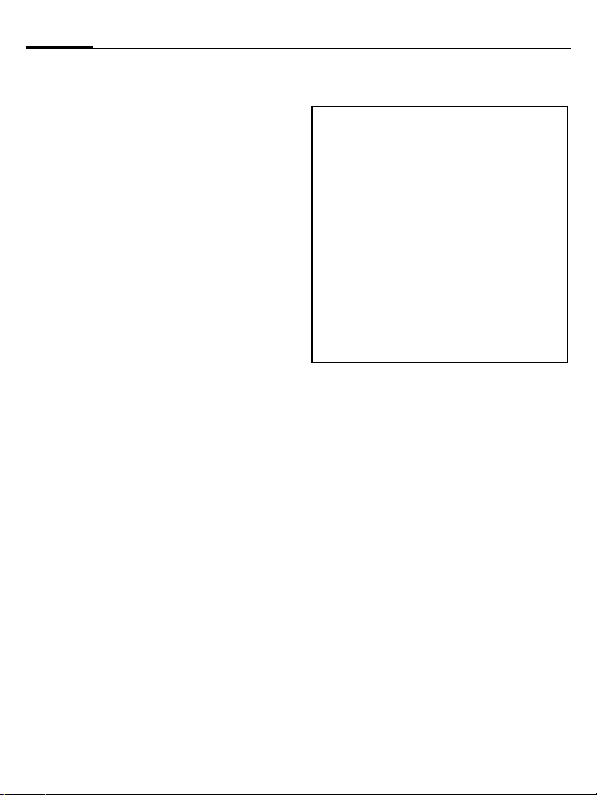
Safety precautions8
• The initial connection between two
devices, what is called "pairing", should
take place in familiar surroundings.
• Both devices must be able to identify
themselves one time by using a
password/PIN. To ensure sufficient
security, you should choose a 4-digit
number combination for a password that
would be difficult to guess (if a PIN has
not been assigned).
• An automatic connection acceptance
("connection without confirmation")
should only be used in exceptional cases.
• In general, only trustworthy devices
shou ld be lin ked in or der to minimi ze
security risks.
• You should restrict the "visibility" of your
phone if possible. This will make it much
more difficult for unknown devices to
establish a connection with your phone.
To do this, se e "Making the phone visibl e"
on page 52.
• The name of your phone is transmitted in
a Bluetooth connection. The factory
default name is "Kyocera E4000". The first
time Bluetooth function is activated, or
later in the Bluetooth menu, you can
change this name. See Page 54.
•If Bluetooth function is not needed, this
function should be deactivated.
• Before using Bluetooth accessories or a
mobile phone inside a vehicle, check the
vehicle user guide for any limitations on
the use of these products.
DRM
This phone features Digital Rights
Management (DRM) technology. DRM
allows copyright-protected audio/visual
content transmissions for playback in
computers, portable devices and network
devices, while protecting them from
unauthorized use.
• This user manual provides important
procedures and information to
familiarize yourself with the device.
Please keep this manual in a safe place
for future reference.
• Support for the Getting Started Disc
content is provided by Kyocera. Instead
of going to the operator/dealer, contact
your local Kyocera office for further
assistance.
• Windows®, Windows Mobile® and the
Windows Flag logo are trademarks or
registered trademarks of Microsoft
Corporation in the U nited States and/or
other countries.
Page 9
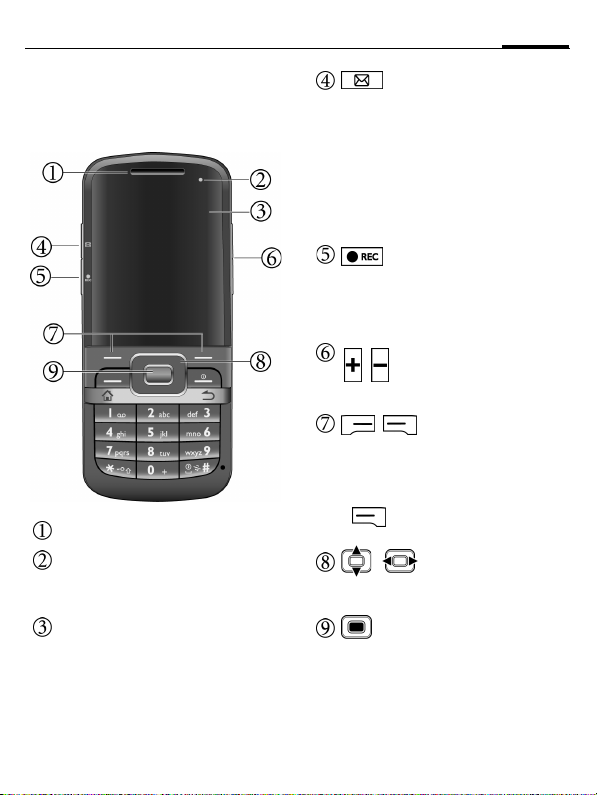
9Phone exterior
Phone exterior
Front view
Earpiece
Power indicator
See "Descr iption of indicators " on page
11 for more information.
Display
Message sidekey and the
indicator
• The LED indicator lights up when
there is an incoming message. Press
to check the new message.
• Press and hold to create a new
message.The default message editor
is SMS. To change the default setting,
go to Start > Settings > More... >
Message Sidekey.
Speech command/Audio
recorder button and the indicator
• Press to activate Voice tag.
• Press and hold to activate Speech
commander.
/ Volume keys
Press to adjust volume.
/ Soft keys
• The current functions of these keys
are shown in the bottom line of the
display. Press to run a command as
instructed by the screen.
• : Press and hold to bring up
CommManager.
/ Navigation keys
Scroll up, down, left and right to the
preferred item.
OK key
Press to start a function/confirm
selection.
Page 10
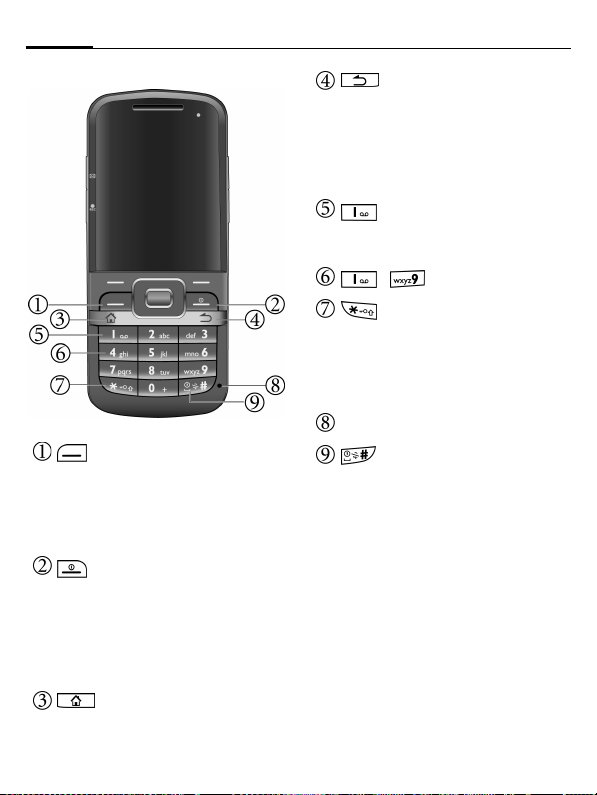
Phone exterior10
Send key (Call key)
• Press to pick up incoming calls.
• Press to b ring up t he Dial scree n and
the call records.
• Press to place a call after dialing.
• Press to hold/unhold the call.
Power on/off/End key
• Press and hold to turn the phone
on/off.
• During a call, press to end a call.
• Press to reject an incoming call.
•Press to cancel dialing.
• Press to return to Home screen.
Home key
• Press to return to Home screen.
• Press and hold to enter Quick List.
Back/delete key
• Press to return to the previous
screen.
• Press to delete the text/number just
entered.
• Press and hold to delete all the
entered text quickly.
Voice mail
In Home screen, press and hold to
access voice mail.
~ Number keys
Asterisk key
• Press to enter an asterisk (“*”).
• P ress and hold to activate the keypad
lock.
• Press to change input methods for
text input.
Microphone
Pound key
• Press to enter "#".
• Press and hold to activate/deactivate
the Vibrate profile.
• Press to insert space for text input.
• Press and hold to open the symbol
table for text input.
Page 11
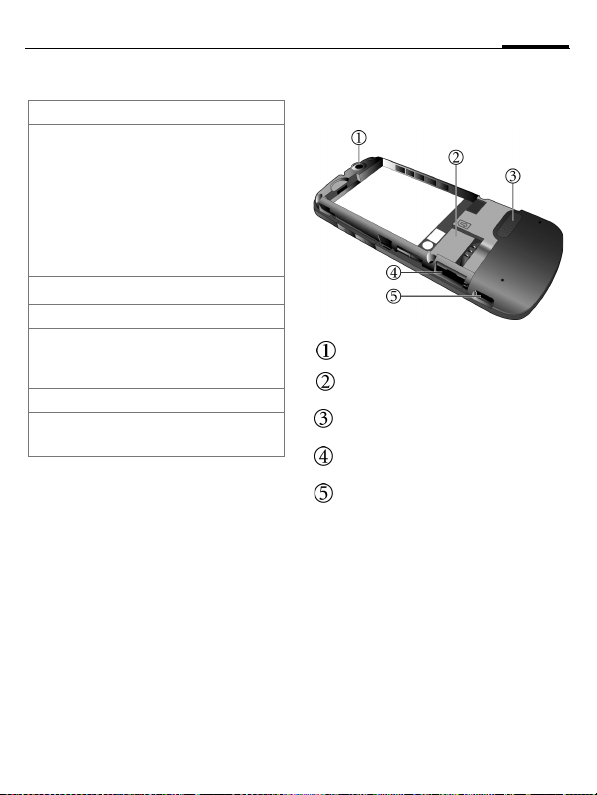
11Phone exterior
Description of indicators
Power indicator
Red Flash Indicates that there
Green On Charging is complete.
Message indicator
Red flash New
Voice indicator
Red Flash The phone is
are new misse d call(s),
or the battery power is
low (also indicated by
the appearance of
certain icons on the
Navigation bar).
On Charging in progress.
SMS/MMS/Email is
received.
recording voices.
Rear view
Camera lens
SIM card holder
Speaker
microSD card holder
USB connection socket
For charger, headset, USB cable, etc.
Page 12
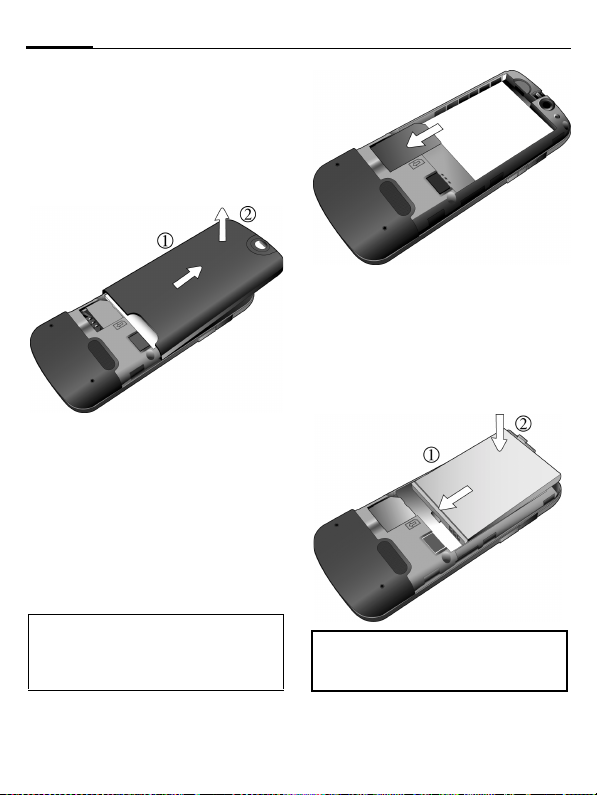
Startup12
Startup
Removing the back cover
1. Slide to remove the back cover as
illustrated.
2. Lift the cover off the phone.
Inserting the SIM card
You can obtain a SIM card from a
mobile phone service provider when
you sign on as a subscriber. When you
insert a SIM card into your smartphone,
you can begin using it to place and
receive phone calls. Follow the
instructions below to insert a SIM card
into the phone.
A SIM card can be easil y damaged if its
metal contacts become scratched.
Therefore, take sp ecial care when holding
or inserting it.
Slide the entire SIM card into the SIM
card holder, with the metal contacts of
the SIM card facing downward and the
cut corner at the top left as illustrated.
Inserting the battery
1. Slide the bottom end of the battery
down into the bottom of the battery
bay.
2. Press the top end of the battery down
so that it locks in place.
Switch off your phone before removing
the battery to prevent the loss of data or
settings that are not saved.
Page 13
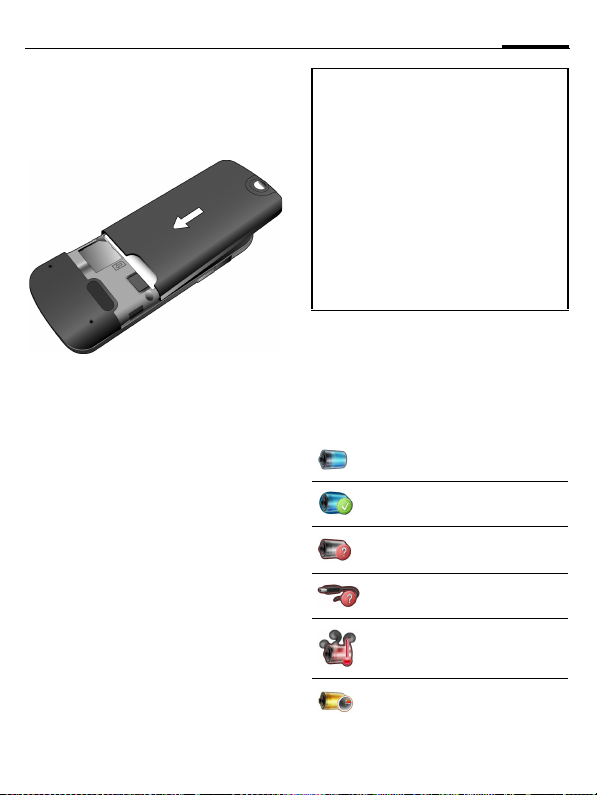
13Startup
Installing the back cover
Place the back cover onto the back of
your phone and slide it forward until the
latch catches the cover.
Charging the battery
The battery is not fully charged when
first unpacked. Before using the battery
for the first time, charge it for at least
two hours (the battery is 90% cha rged in
two hours).
Use the provided charger cable for
charging. Connect one end of the
charger cable into the phone and the
other into a wall outlet to begin
charging.
You can also charge your phone using
the USB data cable while it is connected
to the PC as an al ternative to the charger
cable.
• Do not remove the battery while
charging to avoid possible damage, e.g.
loss of data.
• It takes at least one chargingdischarging cycle for the battery to
reach its peak performance.
• When the battery is discharged, the
charging may not start immediately
when you plug in the connec tor. Wai t 2
to 5 minutes for the phone to begin
charging.
• Charging is only possible within a
temperature range of 0 °C (+32 °F) to
+45 °C (+113 °F).
Icons in charging
Different messages and icons may
display while charging.
The phone may show the following
icons when it is switched off:
Charging is in progress.
Charging is complete.
Invalid battery. Please use a
genuine one.
Invalid charger. Please use a
genuine one.
Battery temperature is too high
and charging is terminated.
Timeout of charging. Charging
is terminated.
Page 14
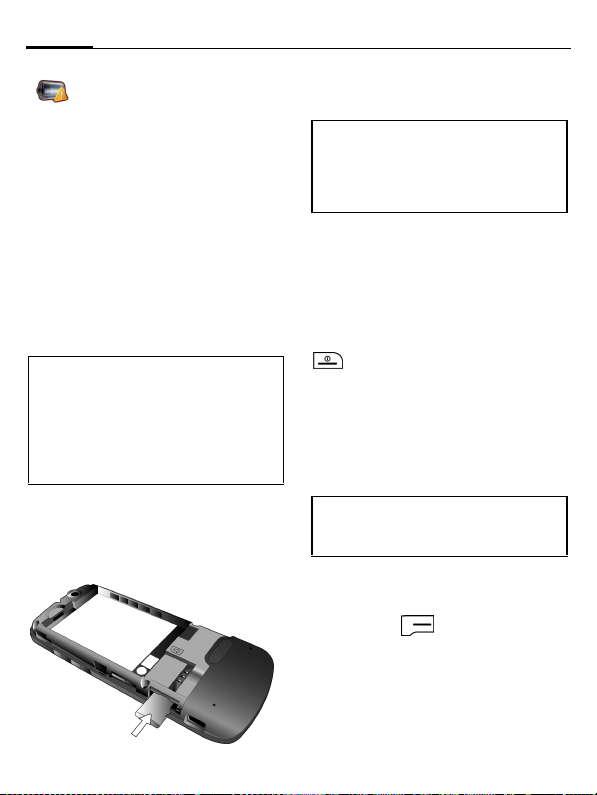
Startup14
Charging error may refer to
over-current protection for the
charger or ov er-voltage
protection for the battery. Try to
replace the charger or the
battery.
microSD card
The microSD card gives your phone a
very large memory capacity. This allows
you to save multimedia data, including
images, photos, MP3 audio files, ring
tones, and Java games. You can also use
this memory card to store any other
files.
• Your phone can support a microSD
card with capacity up to 2GB.
• Your phone supports a microSD card
using FAT32 file system only.
• You are strongly recommended to
transfer and store newly added
programs on your external memory.
Inserting the microSD card
Insert the microSD card into the card
holder. Ensure that the card's metal
contacts face down.
Removing the microSD card
Press the microSD card to release it.
Newly added programs cannot be
activated if the program files are stored
on the removed microSD card, however
you can still see the program access in the
menu of your smartphone.
Switching the phone on/off
Switching the phone on
After you have installed the battery and
finished charging it, you are ready to
switch on the phone. Press and hold
to switch the phone on.
You may be required to enter the PIN
code.
The first time you switch on the phone,
you will be guided through a series of
setup screens. See "First time startup" on
page 15.
It may take a while to po wer on the phone
for the first time before it enters the setup
screen.
Entering the PIN
Enter your PIN using number keys and
confirm with .
The PIN (Personal Identification
Number) is the password provided by
your network operator. You need this
password in order to use the SIM card.
When the PIN code entered has been
accepted, the phone will automatically
Page 15
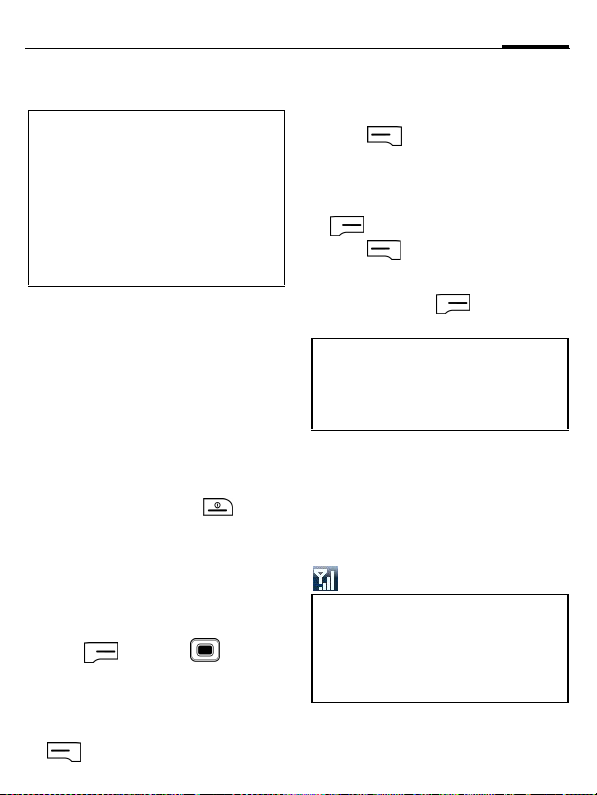
15Startup
search for the designated network. This
search process may take a few seconds.
• The SIM card can be protected with a 4to 8-digit PIN.
• Th e SIM card will be lo cked i f you ent er
the PIN incorrectly three times in a row.
You must then enter the PUK (Personal
Unblocking Key) for the SIM card in
order to unlock it. Please contact your
service provider to obtain a PUK.
• To activate/deactivate/change PIN, see
"Change SIM PIN" on page 24.
First time startup
After you have installed the battery and
finished charging it, you are ready to
power ON the phone. The first time you
power ON the phone, you will be guided
through a series of setup screens. Follow
the on-screen instructions or the steps
below to start up your phone and
complete the initial setup.
1. With the battery and the SIM card
inserted, press and hold to
power ON the phone.
2. Wait for the phone to boot up. This
may take a moment.
3. If your SIM card is protected by the
PIN, you will be required to enter the
PIN when the phone is powered on.
Press (Done) or to
proceed.
4. Set up the time information,
including the time zone of your
location, the date and the time. Press
(Next).
Or you can set the time information
later while synchronizing your phone
with a PC.
5. Press (Next) to enter a
password if you want to protect
access to your data and available
networks while using the phone. If
you do not need the password, press
(Skip).
6. Press (Next) to set up an E-mail
account if you want to send and
receive e-mail messages on this
phone. Or press (Skip) to
complete the setup process.
Please note that your phone needs about 5
seconds to finish the booting procedure.
If you want to switch the power off after
you power it on, wait for 5 seconds to
power off the phone.
Signal strength
The signal strength is indicated in the
top right corner of the display. The
number of bars displayed indicates the
strength of the signal (the more bars the
stronger the signal).
Strong signal.
The signal strength meter will show no
bars if the phone is not able to detect the
designated network or links to a network
that you are not authorized to use. You
will only be able to make emergency calls
in this case.
Page 16
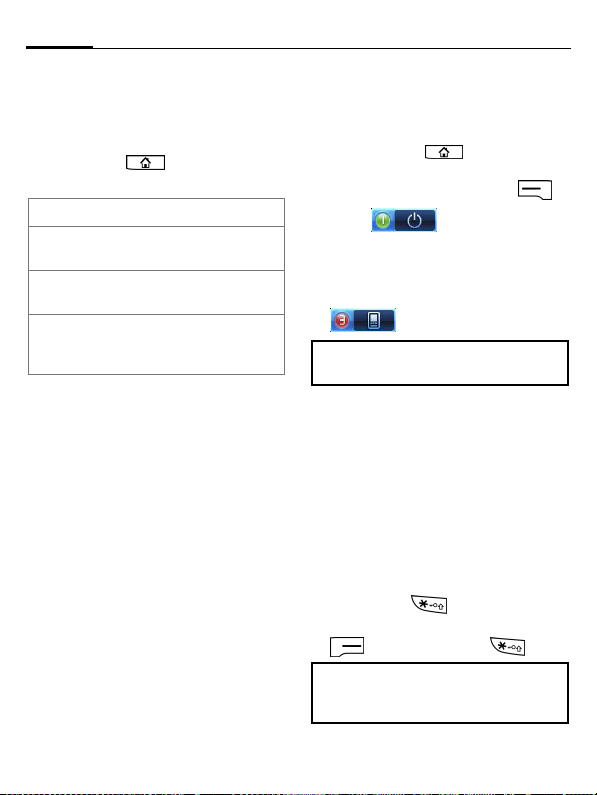
Startup16
Quick list
Quick List provides quick access to
manage the phone status and switch
between different profiles.
Press and hold to bring up Quick
List.
Power off Switch phone off.
CommManager
Lock Activate/deactivate keypad
All profiles are provided in Quick List as
well. For information on profiles, see
"Profiles" on page 23.
Control the connectivity of
the phone.
lock.
Sleep mode
The phone will automatically enter the
sleep mode if it is inactive for 1 minute
by default. During the sleep mode, the
screen shuts off and the system stands
by for incoming phone calls or user
input. Press any key to switch on the
phone again.
You can customize the length of
inactivity before entering the sleep
mode. See "Power Management" on
page 25 for more on display time out
settings.
Flight mode
The phone stops search ing for the signal
of the base station of your network
provider when it is in flight mode. You
can operate many phone functions in
off-line mode but you are not connected
to any network (you are not available for
incoming calls and you cannot initiate a
call except the emergency one).
1. Press and hold , and then select
CommManager in Quick List.
Alternatively, press and hold .
2. Select to disconnect
wireless connections, including
phone network and Internet
connections.
To activate the phone mode, select
in CommManager.
You can make an emergency call when
the phone is in Flight mode.
Keypad lock
Keypad lock prevents inadvertent
phone usage. However, you can still be
called and you can still make an
emergency call.
• By default, the keys are locked
automatically if unused for 30
seconds.
Or you can activate the keypad lock
while in Home screen by pressing
and holding .
• To deactivate the keypad lock, press
(Unlock) and then .
To disable auto key lock function, go to
Start > Settings > Home Screen > Auto
Key Lock.
Page 17
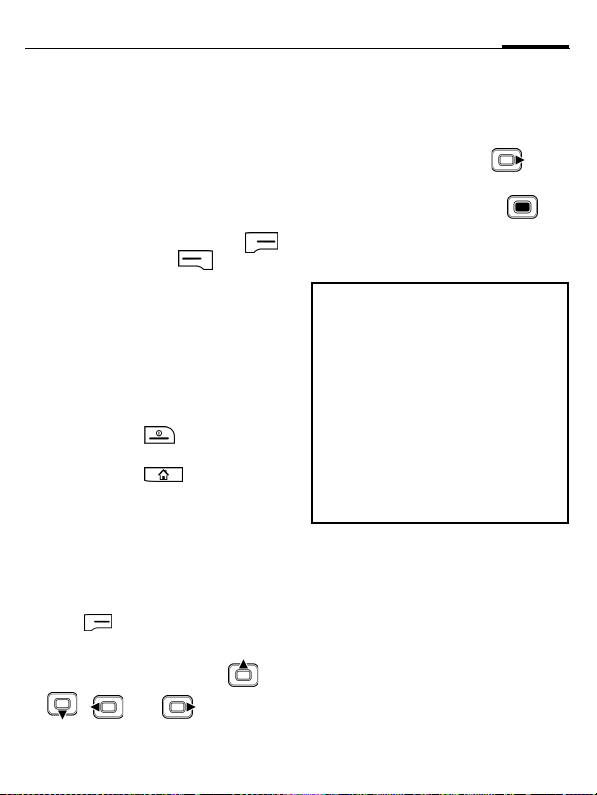
17Startup
Master Reset
Master Reset restarts the smartphone by
erasing all data, programs as well as
system settings, and thus returns to its
factory default settings.
1. Select Start > Applications > Master
Reset.
2. You will be required to enter a default
passkey 1234 to proceed. Press
(Yes) to confirm, or (No) to
exit.
Once confirmed, the phone will be
powered off and on automatically. You
need to proceed with the startup
procedure again. See " First time startup"
on page 15.
Switching the phone off
• Press and hold to switch the
phone off, or
• Press and hold and select
Power off.
Navigating the menu
The phone features various functions
and settings organized in menus and
submenus.
• Press (Start) in Home screen to
open the main menu.
• Scroll the menu by pressing ,
, , and .
Alternatively, press the key
corresponding to the number shown
before an item, if available.
•If you find More... in your menu list,
you can either press the number
shown before it, or press to
find out more options.
• Confirm the selection with .
• Follow the on-screen commands and
press the corresponding key to
complete/exit the configuration.
• In this user manual, the steps needed to
reach a menu are shown in cond ensed
form, for example: Start > Settings.
• In this user manual, "*" followed by
"Network support dependent" refers to
the services that are network
dependent. Please contact your network
provider for the availability of these
services.
• Main menu can be organized in
different views: List View, 3X3 Grid
View, and 4X3 Grid View. To change
menu view, go to Start > Settings >
Home Screen > Menu style.
Page 18
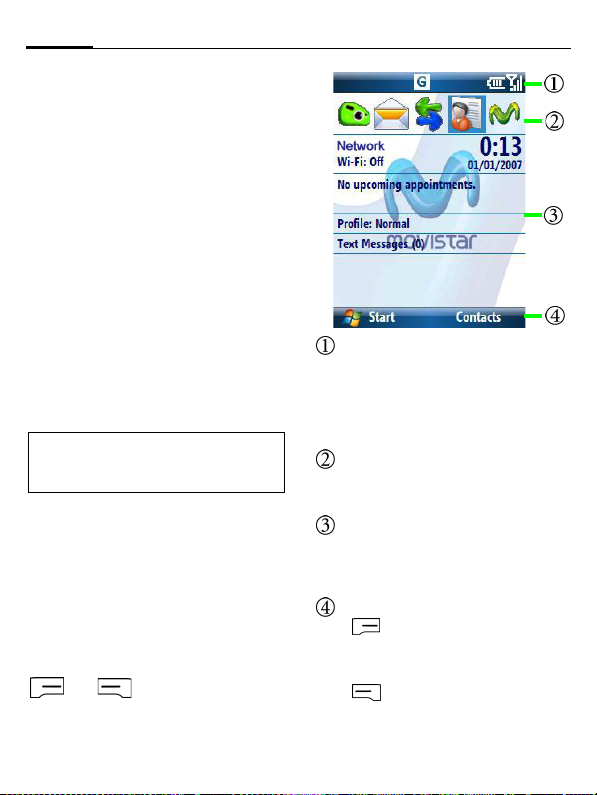
Home screen18
Home screen
You will enter Home screen after you
have completed the first-time startup
procedure. You can use Home screen to
view the following information:
• Date and time
• Name of network operator
• Most recently used programs
• Upcoming appointments
• Tasks that need to be completed
• Current phone profile
• Phone locked/unlocked status
• On/Off for Phone carrier, Bluetooth
technology and Wi-Fi.
• Windows Live™ sign-in access
(depending on your setup)
To change the appearance of Home
screen, go to Start > Settings > Home
Screen.
In addition, two soft keys are available at
the screen bottom to access different
functions/menus depending on the
actual situation. For example, in Home
screen, you can see Start and Contacts.
As y ou switch to a different s creen,
program, or a new message is received,
names and commands for the two soft
keys may vary at the screen bottom. To
access the designated functions, press
and .
The following figure shows the various
components on the screen.
Navigation bar
Located at the top of the screen, the
navigation bar contains various system
icons showing the system status of the
phone. See"Home screen icons" on
page 19 for details.
Recently used programs
10 recently used programs will be
displayed as a quick access.
Personal information
management
You can find out the upcoming
appointments and tasks.
Menu bar
• The Start button: press to
bring up the main menu, which
provides access to all the programs
and utilities in this phone.
• : access the designated
function.
Page 19
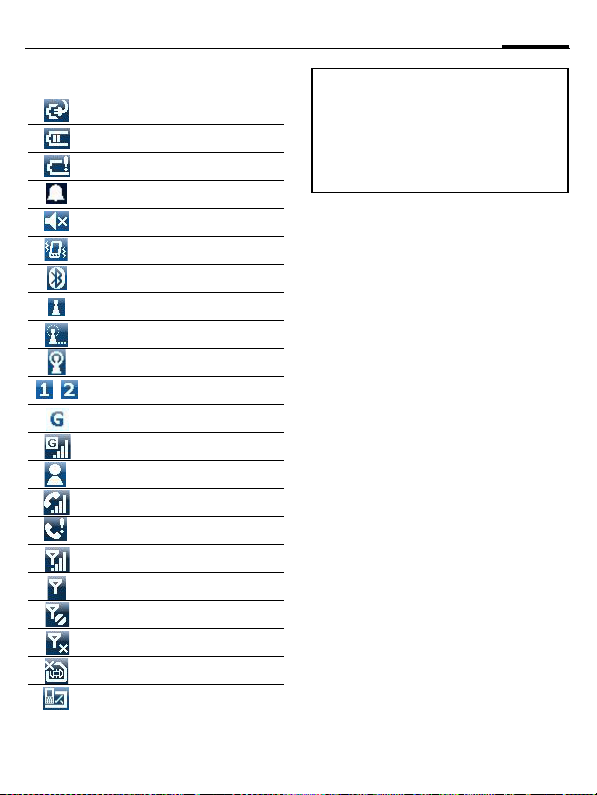
19Home screen
Home screen icons
Battery is charging
Battery status
Battery low
Alarm set
Silent profile active
Vibrate profile active
Bluetooth technology active
Wi-Fi active
Wi-Fi network searching
Wi-Fi connected
/
Line 1/2 in use
GPRS available
GPRS in use
Instant message received
Call incoming
Phone call(s) missed
Signal strength
Searching for phone network
Phone service un available
Phone service off
SIM card not loaded
New message(s) received
Available icons may vary depending on
the program you are running and the
service available in your area. For
example, a "G" icon is displayed if you
have subscri bed to a G PRS serv ice with
your SIM card and the GPRS sign al is
available in the area where your phone is.
Page 20
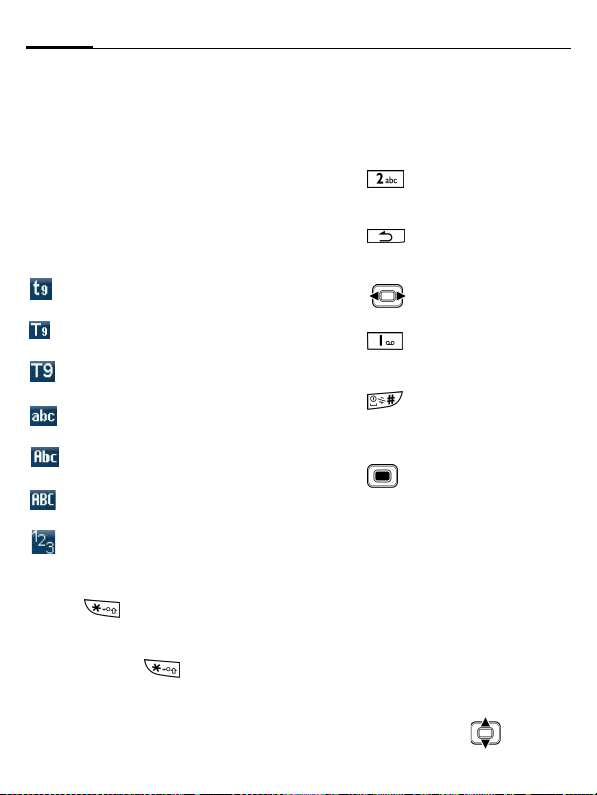
Input methods20
Input methods
When an editing screen is displayed, the
current text input method is indicated
in the upper right corner of the display.
Available text input methods may vary
depending on language version of the
operating system. Change the language
in Start > Settings > Regional Settings.
Following are some of the input
methods:
Lowercase text input with
T9.
Text input with T9 with the
first letter capitalized.
Uppercase text input with
T9.
Lowercase text input
without T9.
Text input without T9 with
the first letter capitalized.
Uppercase text input
without T9.
Numeric input.
Changing input methods
• Press repeatedly to select an
input method available in the same
language.
• Press and hold to select more
input methods and settings.
Text input without T9
• Press a number key repeatedly until
the required letter appears. After a
brief interval the cursor will advance.
Example:
Press once to enter the letter
"a", twice to enter "b" etc.
Press and hold to write the number.
• Press to delete the letter left of
the cursor or marked text.
Press and hold to delete text quickly.
• Press to move the cursor
(forwards/back).
• Press once/repeatedly: . , ? ! ’ "
1 + - ( ) @ / : _.
Press and hold: insert 1.
•Press to insert a space.
Press and hold to open the symbol
table to select a symbol or a special
character.
• Press to insert a line feed.
Text input with T9
T9 predicts the most probable word
from a sequence of keys you press.
1. Simply press the keys where the
relevant letter is located once.
2. If several options are found in the
dictionary for a key sequence (a
word), the mo st probable is displayed
first.
3. If the first highlighted word is not the
word you want, press to
highlight the desired word.
Page 21
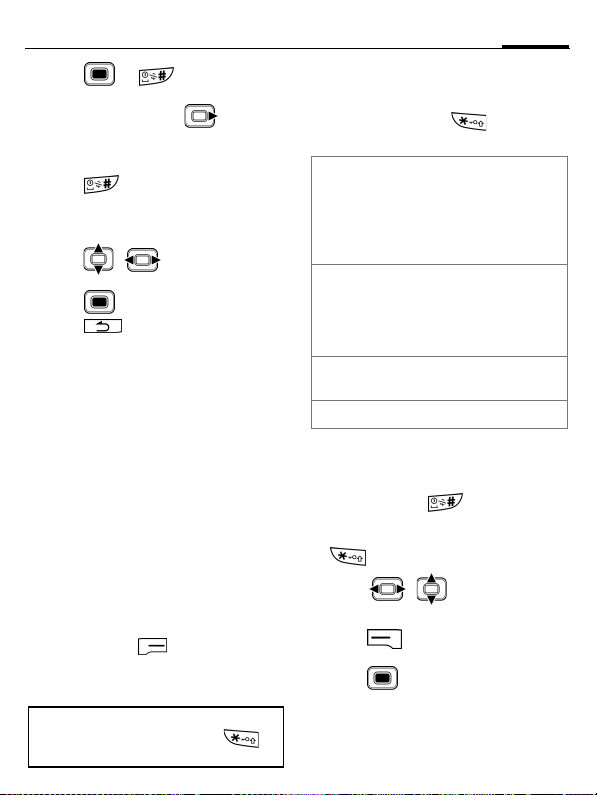
21Input methods
4. Press or to enter the
highlighted word.
5. To end a word, press to move
the cursor to the right of the word.
Other operations
• Press to insert space.
Press and hold to open the symbol
table to select a symbol or a special
character.
• Press / to move the
cursor.
• Press to insert a line feed.
• Press to delete the letter left of
the cursor or marked text.
Press and hold to delete all entered
text.
Adding a new word to the T9 dictionary
If a desired word is not in the list of word
suggestions (as indicated by an Add
Word option in the list), the word is not
yet included in the T9 dictionary. You
can add the word to the dictionary.
1. Select Add Word at the end of the list
of word suggestions.
2. In the Add My Word field, enter the
new word.
3. Confirm with (Done).
The next time you ente r the word, it is in
the list of word suggestions.
To edit the new wo rds you added to the
T9 dictionary, press and hold ,
and go to T9 Settings > My Words.
T9 settings
To setup your preferences for T9 text
input, press and hold , and select
T9 Settings.
Preferences Set whether you want the
My Words You can add/delete the
Help Online T9® Text Input user
About T9 Details on T9® Text Input.
list of word suggestions to
complete the predicted
word, and whether you
want to show the next word
prediction, and more.
words to/from the T9
dictionary. Note that the
predefined words cannot
be deleted.
guide.
Entering symbols and special characters
1. Press and hold to open the
symbol table.
Alternatively, you can press and hold
and select Symbols.
2. Press / to navigate to
character.
3. Press (Next) to switch to next
page.
4. Press to insert character.
Page 22
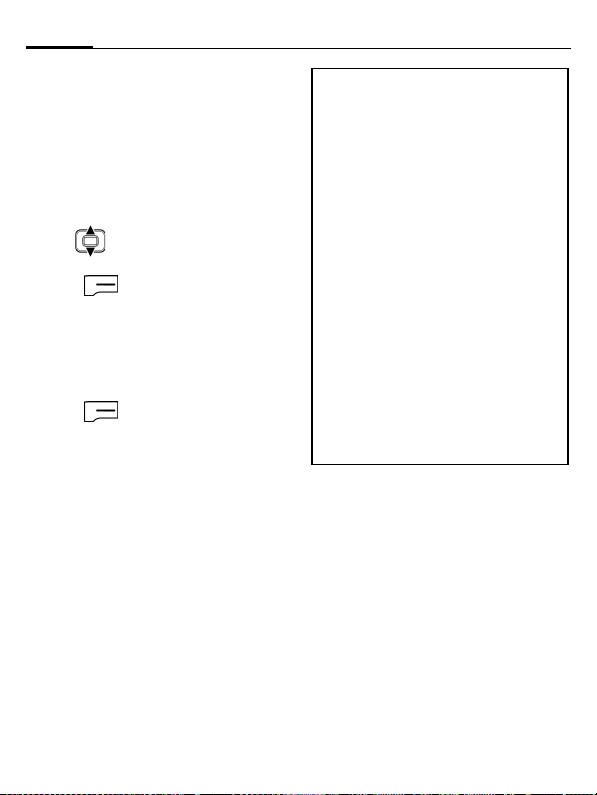
Phone settings22
My Text
My Text refers to short excerpts of texts
to be inserted in your SMS or MMS
messages.
Inserting My Text
1. Select Menu in your text editing
screen.
2. Use scroll to the desired text
template.
3. Press (Insert).
Editing My Text
1. When a text tem plate is selected in My
Text, go to Menu > Edit My Text.
2. Revise the text.
3. Press (Done) to save the new
text template.
T9® Text Input is licensed under on e or
more of the following: U.S. Pat. Nos.
5,187,480, 5,818,437, 5,945,928,
5,953,541, 6,011,554, 6,286,064,
6,307,548, 6,307,549, and 6,636,162,
6,646,573, 6,970,599; Australia Pat. Nos.
727539, 746674, 747901; Austria Pat. Nos.
AT225534, AT221222; Brazil P.I. No.
9609807-4; Canada Pat. Nos. 1,331,057,
2,227,904, 2,278,549, 2,302,595; Japan
Pat. Nos. 3532780, 3492981; United
Kingdom Pat. No. 2238414B; Hong Kong
Standard Pat. No. HK1010924; Republic
of Singapore Pat. Nos. 51383, 66959,
71976; European Pat. Nos. 0 842 463
(96927260.8), 1 010 057 (98903671.0), 1
018 069 (98950708.2); Republic of Korea
Pat. Nos. KR201211B1, KR226206B1,
402252; People’s Republic of China Pat.
No. ZL96196739.0; Mexico Pat. Nos.
208141, 216023, 218409; Russian
Federation Pat. Nos. 2206118, 2214620,
2221268; and additional patents are
pending worldwide.
Phone settings
Start > Settings
You can customize how your
smartphone looks and behaves by
changing its internal settings.
Phone
You can change settings like auto
answer, auto redial, call barring, call
forwarding, call waiting, fixed dialing,
and showing your number, as well as
network related settings for phone calls.
Page 23

23Phone settings
Sounds
System sounds provide an audio alert
when your attention is needed, whether
you have an upcoming appointment, an
incoming phone call, or someone has
sent you an instant message.
This option lets you enable sound for a
number of occasions. You can turn on
or turn off event sounds (sounds
produced by the operating system to
indicate errors, for example), program
sounds (sounds produced by software
you have downloaded) and their
notifications. You can also customize
the key tone and set it to be off, click or
tone.
Profiles
A profile is a group of settings that
determine, for example, whether the
phone will alert you to incoming calls
through a ring tone or a vibrating alert,
and how ring tones in general are used
on the phone. These settings allow the
phone's operations to best suit the
environment you are in.
You can press and hold to
activate/deactivate Vibrate profile in
Home screen quickly. Alternatively,
you can press and hold for other
profiles.
Home Screen
Aside from acting as the launch point
for most activities on your smartphone,
Home screen is a powerful canvas on
which you can customize to display
pertinent information and to better suit
you aesthetically.
Home screen layout provides a listing of
Home themes installed on your phone
and available for your use. By loading a
new layout, you can completely change
the look of your device.
You also have the option of selecting a
JPG or GIF image as a background
image for your device.
In the option of Time out, choose how
many minutes of inactivity will result in
returning to Home screen.
Clock & Alarm
This option lets you set the system clock
and alarms.
Set the time zone, date and time in Date
and Time; the information is then used
as your system clock.
Set the alarm time and switch the alarm
on in Alarm. is displayed in Home
screen when the alarm is switched on.
Connections
You need to configure the connections
properly in order to connect to other
networks. Refer to "Connectivity" on
page 51.
Page 24

Phone settings24
Security
The phone and SIM card are protected
against misuse by several security codes.
Keep these confidential numbers in a
safe place where you can access them
again if required.
Device Lock
PIN (Personal Identification
PIN2 This is needed to set the
PUK (Personal Unblocking Key)
Device Lock
This option lets you enable a password
lock to your smartphone if it is left
unused for a certain time.
1. Check Prompt if device unused for
and scroll to select a time in minutes
or hours.
2. Enter a password in Password, and
then enter it again in Confirm
password.
Protects your phone from
unauthorized use.
Must be entered at the first
security setting.
Number) Protects your
SIM card from
unauthorized use.
charge detail display and to
access additional functions
on special SIM cards.
Used to unlock SIM cards
after the wrong PIN has
been entered three
consecutive times.
3. Select (Done) to save the
setting.
• The SIM card will be locked if you enter
the PIN incorrectly three times in a row.
You have to enter the PUK for the SIM
card in order to unlock it. Please
contact your network operator to
obtain a PUK.
• If the PUK has been lost, please contact
your network operator.
Disable/Enable SIM PIN
The PIN is the password provided by
your network operator and is usually
requested each time the phone is
switched on. You can deactivate this
feature but you then risk unauthorized
use of your SIM card. Some network
operators do not permit deactivating the
PIN control.
1. Select Disable/Enable SIM PIN.
2. Enter PIN and confirm with
(Done).
Change SIM PIN
You can change the PIN to any 4- to 8digit number you find easier to
remember.
1. Select Change SIM PIN (available
when SIM PIN is enabled).
2. Enter current PIN code in Old PIN.
3. Enter new PIN code in New PIN.
4. Re-enter new PIN code in Confirm
new PIN. Confirm with (Done).
Page 25

25Phone settings
Change PIN2
(Display only if PIN2 is available)
Proceed as described under Change
SIM PIN.
Certificates
Public key certificates let you establish
your identity wh en you are logging onto
a secure network. Certificates also aid in
establishing the identity of other
computers that you might want to
connect to. Using certificates helps
prevent unauthorized users from
accessing your device or data.There are
three types of certificate that can be
installed on your device, and they are
managed in the same way. Consult your
IT department for information on
certificates and device security.
Encryption
Check to encrypt the files to be stored
on the storage card so that the files are
readable only by your smartphone.
Remove Programs
This option lets you remove a program
from the smartphone.
1. Select a program, press (Menu)
and then select Remove.
2. Follow the on-screen instructions to
complete uninstallation.
• You can only remove programs you
have installed on the storage memory.
• Programs that came pre-installed on
your phone cannot be removed.
Power Management
This option lets you check how much
battery power is left, and determine the
backlight brightness. You can specify
respectively when the phone uses the
battery power and the AC power, the
duration of display’s backlight, and how
long the display and keypad backlight
remains on after the last key is pressed.
Accessibility
System font
size
Multipress
time out
Confirmation
time out
In-call alert
volume
Sets the system font size.
Sets the length of the
pause between key
presses.
Sets the time elapsed
before an unconfirmed
action times out.
Sets the volume of the
alert tone during a call.
Regional Settings
This option lets you choose a language
for the operating system, and customize
how data appears on your smartphone,
such as currency, times, dates and
numbers.
Page 26

Calling26
Owner Information
Just as it is wise to label valuable assets
with your name or e-mail address, so is
it important to stamp your smartphone
with your information.
Fill in your identification and notes to
reflect your personal contact
information.
About
This option gives you technical details
about the software version of Windows
Mobile® powered smartphone running,
processor type and total available
internal memory. Copyright
information reveals license being used
by your version of Windows Mobile®
smartphone.
To find out the expansion slot (storage
slot) usage, go to Start > Applications >
Task Manager > Menu > System
Information.
Error Reporting
When the smartphone detects an error,
a text error report - like the one in
Windows® XP - is generated and can be
sent to Microsoft if you choose to do so.
Customer Feedback
Enable this option to join the Microsoft
Customer Experience Improvement
Program by sending your feedback to
Microsoft.
Message Sidekey
Message sidekey provides a quick access
to messaging services, including SMS,
MMS, and e-mail messages.
• Press to access Messaging.
• Press and hold to open the
message editor.
• Set the message editor to be accessed
by pressing and holding in
Message Sidekey. The default setting
is SMS message editor.
Windows Update
This option lets you keep your phone up
to date by downloading and installing
updates issued by Microsoft.
Calling
Making a call
Dialing with number keys
1. Enter the phone number by pressing
the number keys in Home screen.
2. Press or . The number
displayed is dialed.
To clear a wrong number, press .
Dialing previous numbers
1. Press to enter the Dial screen.
The call records is displayed in the
lower part of the screen.
Or you can go to Start > Call History.
Page 27

27Calling
2. Press to select the number you
want to dial.
3. Press or .
Entering international dialing codes:
Press and hold until “+” is
displayed. Enter country and area codes
then.
Making a call from Contacts
1. Open Contacts by either pressing the
corresponding key in Home screen or
going to Start > Contacts.
2. Scroll and select a contact person.
3. Press or (Call) to dial.
Making a speed dial call
Speed dialing lets you to make a call by
pressing and holding the key assigned
for a contact.
You must assign a number as the
shortcut for a particular phone number
in order to use speed dial for that phone
number.
Adding a speed dial entry
1. Open Contacts by either pressing the
corresponding key in Home screen or
going to Start > Contacts.
2. Select a contact person and press
to open the contact
information.
3. Select Menu > Add to Speed Dial to
create a speed dial entry for this
contact person.
4. Assign a key available for this speed
dial entry.
5. Press (Done) to save and exit.
The numbers you can use for speed dial
assignment are 2 to 99. The first speed
dial entry assigned for ke y 1 is voice mail.
Making a speed dial call
Press and hold the number that is
designated for a contact person in
Home screen. The phone then starts
dialing automatically.
Alternatively, go to Start >
Applications > Speed Dial to view t he list
of shortcuts. Scroll to the contact
person, and then select Menu > Run.
• If the key number you press is
designated for a function instead of a
contact person, the phone will not dial
but activate the function.
• If the shortcut number is 2-digit, press
the first key and then press and hold the
second one.
Dialing using Speech commander
Start > Applications > Speech
commander
After hearing the prompt “Say
command”, follow the on-screen
instruction and say the predefined
commands for dialing.
• Call <Contact> at
<Home/Work/Mobile>: make a call
depending on how you saved these
numbers.
Page 28

Calling28
• Digit Dial/Redial/Callback: say the
number to dial.
Select Menu > Help for usages and
examples.
Listening to voicemail
Press and hold .
You will be asked to set the voicemail
numb er if it is not sto red on yo ur SIM
card.
Setting connection alert
You can set the phone to ring, vibrate, or
flash the backlighting when the
recipient of a call has answered.
To setup connection alert, go to Start >
Settings > Phone > Connection Alert.
Answering a call
Press or (Answer) to answer
a call.
Warning!
Please make sure you have accepted the
call before holding the phone to your ear.
This will avoid damage to your hear ing
from loud ringtones.
Additional information
To answer the call by pressing any key, go
to Start > Settings > Phone > Call
Options, and check Any key answer.
Rejecting a call
Press or (Ignore) to reject an
incoming call.
Muting a call
Press or to mute an incoming
call.
Ending a call
When you are finished with your phone
call, press to end the call.
Adjusting the volume
During a call, press / to adjust the
volume.
Making a conference call
* Network support dependent.
You can create a three-way conference
call between yourself and two or more
parties. Call up multiple parties one by
one and link them together in a
multiparty call.
1. Make a call to the first person.
2. While the first call is active, press
(Menu) and select Hold. The
active call is put on hold.
3. Dial a second number to call the
second person.
4. While the second call is active, press
(Menu) and select Conference
to engage in a three-way conference
with the first and second parties.
5. If you want to speak to more people,
repeat step 2 to step 4.
Page 29

29Calling
To place an emergency call
1. Enter your 3-digit emergency code.
2. Press .
Regardless of your 3-digit emergency
code (911, 111 , 999, 000, etc.), your phone
operates as described.
Talking with speakerphone
Turn the speakerphone on and continue
your conversation while using other
phone functions. This is a great feature
for allowing your colleagues to
participate in your call.
1. First make a phone call.
2. Press (Menu) and select
Speakerphone On.
3. To turn off the speakerphone, press
(Menu) and select
Speakerphone Off.
To turn the speakerphone on/off, you can
also press and hold .
Talking with the handsfree headset
You can put the phone aside during a
call and hear the caller via the headset.
To activate handsfree talking, you need
to connect a handsfree headset to your
phone first.
To use a Bluetooth-enabled headset
during a call,
•select Menu > Turn Hands-free On to
activate the function, or
• select Menu > Turn Hands-free Off to
deactivate the function.
Warning!
Always switch off "handsfree talking"
before holding the phone to your ear.
Otherwise you will damage your hearing.
Additional information
To set how quickly the incoming call is
answered during handsfree operation,
go to Start > Settings > Phone > Auto
Answer.
Page 30

Using the programs30
Using the programs
Many of the programs require network
connectivity. Make sure that the phone
connectivity is configured properly
before you activate these programs.
The different connectivity methods are
automatically used depending on the
surrounding network and your
provider. Depending on your provider
you may set which method to use.
Programs
Press (Start) in Home screen to
access the main menu, and then to all
the built-in programs and tools. The
order and the names of programs in the
Start menu may v ary by software
version.
Icon Description Where
to find
Call History
Call History
Records of the past phone
activity.
movistar
movistar
Extra services provided by
your SIM card carrier.
Leisure
Bubble Breaker
A pre-installed game.
Solitaire
A pre-installed game.
Page
32
Page
32
Page
33
Page
33
Icon Description Where
to find
Multimedia
Pictures & Videos
Views digital photos or
video files.
Ringtone Editor
Edit a music file and assign
it as new ringtone.
Windows Media
Audio/video file player.
Contacts
Contacts
An electronic phone book
for managing y our contacts.
Messaging
IM
An instant messaging
application that combines
multiple instant messag ing
networks.
Messaging
Sends and receives e-mail,
SMS, MMS messages.
File Explorer
File Explorer
Views files and folders in
the phone.
mcontenidos
mcontenidos
Access to the movistar
website.
Page
33
Page
35
Page
34
Page
35
Page
36
Page
36
Page
40
Page
41
Page 31

31Using the programs
Icon Description Where
to find
Office Mobile
Excel Mobile
Powerful spreadsheet
program.
PowerPoint Mobile
Opens and views slideshow
presentations.
Word Mobile
Word processor program.
Settings
Settings
Sets up custom settings for
your phone.
Camera
Camera
Access to digital camera and
camcorder.
Tools
Calculator
Electronic calculator.
Calendar
Schedules appointments.
Tasks
Manages your to-do items.
Voice tag
Voice recorder.
Page
41
Page
41
Page
41
Page
22
Page
41
Page
43
Page
44
Page
44
Page
44
Icon Description Where
to find
Internet Explorer
Internet Explorer
A Web browser for
browsing various on-line
content on the Internet.
Applications
2D barcode
Scans and decodes the
barcode to show
information stored in it.
ActiveSync
Synchronizes data betw een
your smartphone and a PC
(or an Exchange Server).
CommManager
Controls the connectivity of
your phone.
Email Auto Setting
Sets your e-mail accounts
easily.
Internet Sharing
Sets up modem link.
Java™
A Java manager that allows
you to download and run
Java programs.
Master Reset
Deletes all data on the
phone and restores it to the
factory settings.
Page
44
Page
45
Page
56
Page
51
Page
46
Page
46
Page
46
Page
17
Page 32

Call History32
Icon Description Where
to find
Messenger
Sends and receives instant
messages.
RSS
Read the news headlines
distributed by the websites.
SimManager
Copies the phone bo ok data
from or to a SIM card.
Speech commander
Uses voice command to
control programs.
Speed Dial
A list of single or doubledigit numbers to access the
contacts/functions quickly.
Task Manager
Manages the programs in
use.
Windows Live™
Access to a group of
Microsoft services.
Page
48
Page
48
Page
49
Page
49
Page
50
Page
50
Page
51
Call History
Call History
Start > Call History
The phone stores information about all
voice calls made to and from the phone
in a call log, which is named Call History
on your phone. In this view, you can see
at a glance the phone number of all
incoming, outgoing and missed calls,
along with when the activity occurred.
• shows beside missed calls;
• shows beside dialed calls;
• shows beside answered calls.
• Select an item and confirm with
, and a small dialogue will show
the exact time and duration of the
call.
•Press (Save) on an item and
you will be able to save the entry to
Contacts (so long as it is not already
in Contacts).
•Press (Menu) to find the contact
information, send a text message or
e-mail, delete one or all items, view
the summary of how many minutes
were used for one and all calls in the
log.
•Press (Menu) and select Filter to
show missed calls, incoming calls or
outgoing calls separately.
movistar
movistar
Start > movistar
(Network-support-dependent)
Your service provider may offer special
applications, such as, mobile banking,
share prices, etc. via the SIM card.
Page 33

33Leisure
For further details, please contact your
service provider.
Leisure
Bubble Breaker & Solitaire
You have two built-in games in your
phone: Bubble Breaker and Solitaire.
Multimedia
Pictures & Videos
Start > Multimedia > Pictures & Videos
Pictures & Videos is a program where
you can view image files such as BMP
and JPG or videos such as WMV and
3GP stored on your phone or a memory
card. You can then edit or send these
files, view a slideshow, or set a picture as
the background on Home screen.
Browsing and opening image, video or music files
By default, all pictures and videos you
have shot are stored in the My Pictures
and My Videos folders respectively in My
Device > My Documents (the main
memory). You can use File Explorer,
Pictures & Videos or Windows Media
(video and music files only) to find the
file you want.
Viewing images
1. Select an image to open from within
Pictures & Videos or File Explorer.
2. Select Menu and then select an option
like Zoom or Play Slide Show (for
multiple image playback) as needed.
3. Press to view the previous or
next image.
Menu options
Zoom Change the zoom ratio.
Play Slide
Show
Use as
Home
Screen
Beam
picture
Edit Rotate or crop the image.
Save Save as an image ID for a
Properties Check the properties of
Options Determine the image size
Send to
your space
Play images as slide show.
Set the image as
background image in
Home screen.
Beam the picture to other
devices.
contact.
the image, including
name, file type,
dimension, file size,
created date, and whether
the image is protected.
You can rename the ima ge
here.
Send the image to your
Windows Live™ Space.
Page 34

Multimedia34
Print via
Bluetooth
Send
Image via
Bluetooth
Image
Processing
Viewing videos or playing music
1. Select a video or music file to open
from within Windows Media or File
Explorer.
2. The selected file starts playing
automatically. Available controls are
similar to those in Windows Media®
Player on your PC or notebook
computer. Select Menu for options as
needed.
3. Select Menu > Library or return to File
Explorer to select another video or
music file for playback.
Print via a Bluetooth
printer (available when
the printer is connected).
Send the image to other
Bluetooth devices
(available when Bluetooth
function is turned on).
Advanced options to
process the image. You
can change brightness,
contrast, saturation,
sharpness, shadow boost,
and effect of the image.
You can also resize the
image, or add text or a
frame to it.
Menu options
Library Access to all the
Play/Pause Play or pause the
Stop Stop the playback.
Shuffle/
Repeat
Full Screen Enter full screen mode.
Options Define the behaviour of
Properties Information on the length
About Details on the program
multimedia files.
playback.
Setup the shuffle and
repeat mode.
the playback and the look
of the player. You can also
assign keys to perform
playback quickly.
of the file and the save
location.
(Media Mobile).
Windows Media®
Start > Multimedia > Windows Media
You can use Windows Media® Player
Mobile to play digital audio and video
files stored on your device or a network
such as a Web site.
Supported file formats include M P3, AAC,
AAC+, AMR, WAV, WMA, WMV,
MPEG-4, 3GP, H.263, and H.264.
Page 35

35Contacts
Ringtone Editor
Start > Multimedia > Ringtone Editor
You can record, edit and save part of a
music file to be your ringtone.
1. Locate a music file and select to play.
2. When the file is being played, and
when you reach the s tart of a segment
you wish to save as a ringtone, press
(Start).
3. When the play reaches the end of the
segment you want to save as the
ringtone, press (Finish).
4. You can assign the newly-recorded
segment as the ringtone of your
phone directly by pressing
(Assign). Or you can play the re-edit
segment, or save it.
Contacts
Contacts
Start > Contacts
You can store contacts with a variety of
phone and fax numbers as well as
additional contact details. You can enter
both personal and business information
such as picture, ringtone and company
name.
• shows beside the contacts stored
in your phone memory;
• shows beside the contacts stored
on your SIM card.
• shows beside your Windows
Messenger contacts synchronized to the
phone.
• shows beside the invali d Windows
Messenger contacts.
Adding new contacts
1. Press (New).
2. Select a save location: Outlook
Contact/SIM Contact.
3. Scroll to the desired data fields and
fill in the fields. Different fields will
be available depending on the save
location.
4. Press (Menu) for more options.
Different options will be offered
depending on the save location.
5. Save with (Done).
Options menu for contacts
Different functions are offered
depending on the current situation.
Edit Edit the entry.
Send
Contact
Copy
Contact
Send as
vCard
Send the contact
information by beam or
SMS.
Add new contact with
duplicate information.
Send the contact
information by MMS.
Page 36

Messaging36
Send
MMS
Delete
Contact
View By A list is displayed with
Filter Apply different filter
Print via
Bluetooth
When viewing a contact only
View All
Calls
Save to
Contacts/
SIM
Send Text
Message
Add to
Speed
Dial
Send an MMS to the
contact person.
Delete the contact.
contacts that contain the
chosen feature.
criteria to all contacts.
Send the contact
information to a Bluetooth
printer and print it out.
You need to create the
Bluetooth connection
between your phone and
the printer in advance.
View the call history of the
contact.
Copy the contact to
phone/SIM.
Send an SMS to the contact
person.
Assign a Speed Dial key for
this function.
Messaging
IM
Start > Instant Message > IM
Instant Messaging (IM) provides realtime communication service which lets
you connect to multiple IM networks
wirelessly.
You will be able to know if your friends
are available to chat online, and receive
instant messages from them from
different popular instant messaging
services on the Intern et, including MSN,
Yahoo, Google Talk, AOL, Jabber, and
ICQ.
1. Select a service.
2. You will be required to enter your
account name and the password.
3. Press (Login).
Make sure you have configured the
Internet connection properly before
using IM service.
Messaging
Start > Messaging
You can create and receive Internet email, multimedia and text messages in
Messaging.
Internet e-mail messages are sent by
using an address you receive from your
Page 37

37Messaging
Internet Service Provider (ISP). Text
and multimedia messages are sent and
received through your mobile phone
service provider by using a phone
number as the message address. Before
sending a multimedia message, you
must complete the MMS settings first.
SMS
Long SMS messages you send are
automatically divided into multiple
smaller SMS messages.
Writing/sending an SMS
1. Select Menu > New in the editor
screen.
2. Press to switch to different
fields and then enter text/add items
(see SMS options).
3. Press Add Recipient in Menu to select
a contact person, or enter a number
manually in the To: field.
4. Press (Send).
SMS options
Different options will be offered
depending on the current field you are
about to fill in.
Add
Recipient
Check
Names
Insert Insert pictures, voi ce notes,
My Text Insert pre-set template.
Save to
Drafts
Cancel
Message
Message
Options
Select a contact person
from Contacts list.
Display the recipient’s
name if the entered
recipient’s number is saved
in Contacts already.
and files.
Save the message in the
Drafts folder.
Discard the message.
Set if you want message
delivery notification.
MMS
The Multimedia Message Service
(MMS) enables you to send text,
pictures/videos and sounds in a
combined message to another mobile
phone or to an e-mail address. All
elements of an MMS message are
merged into a “slide show”.
Ask your service provider whether this
service is available. You may need to
register separately for this service.
Writing/sending an MMS
1. Press (Menu) and select New in
the editor screen.
2. Press to switch to different
fields and then enter text/add items
(see MMS options).
Page 38

Messaging38
3. Press Add Recipient from Menu to
select a contact person, or enter a
number/e-mail address manually in
the To: field.
4. Press (Send).
MMS options
Different options will be offered
depending on the current field you are
about to fill in.
Add/
Remove
Recipient
Check
Names
Template Set the current MMS
Insert Insert
Slides To insert/delete a slide, go
Select a contact person
from Contacts list.
To display the recipient’s
name if the entered
recipient’s number is sa ved
in Contacts already.
message as a template.
picture/video/audio/short
text template/sound
recorder/vCalender/vCard
or other file(s) stored on
the phone/the loaded
storage card.
to the next/previous slide,
or recorder.
Options Set Send Options and Page
Preview Start playback of all slides.
Save to
Drafts
Cancel
Message
Style (page layout).
Save the message in the
Drafts folder.
Discard the message.
You can receive, view, compose and
send e-mail in HTML format.
To create new e-mails you have to
configure at least one e-mail account.
A list of accounts is displayed if more
than one account is configured.
Before an e-mail can be read, it must be
retrieved from the server.
The files listed and the options menu
vary depending on the receive server
type of the selected account.
Exercise c aution when open ing messages.
E-mail messages may contain malicious
software or otherwise be harmful to your
device or PC.
Setting up an e-mail account
You need to configure the Internet
settings in Connections.
1. Go to Messaging > New e-mail
account and fill in your e-mail
address.
Page 39

39Messaging
2. Check Try to get e-mail settings
automatically from the Internet.
Alternatively, uncheck this option
and set up manually. You may need
to contact your e-mail service
provider for the settings in detail,
including the mail server type, the
mail server name, and account type.
3. Follow the on-screen instructions to
complete the setup.
You can also se t up e-mail accounts easily
in Email Auto Setting. See Page 46.
Writing/sending an e-mail
1. Press (Menu) and select New in
the editor screen.
2. Press to switch to different
fields and then enter text/add items
(see E-mail options).
3. Press Add Recipient from Menu to
select a contact person, or enter a
number/e-mail address manually in
the To: field.
4. Press (Send).
E-mail options
Different options will be offered
depending on the current field you are
about to fill in.
Add/
Remove
Recipient
Check
Names
My Text Insert a text template.
Insert Insert picture/voice
Save to
Drafts
Cancel
Message
Message
Options
Select a contact person
from Contacts list.
To display the recipient’s
name if the entered
recipient’s number is s aved
in Contacts already.
note/file.
Save the message in the
Drafts folder.
Discard the message.
Set priority, security,
permission, and language.
Receiving and viewing new messages
When there are any new SMS/MMS/email messages received, you will be
notified by either the message icon in
the navigation bar on the top of Home
screen or the fl ashing Message indicator
on the left side of the display. You may
also be informed about the number of
new messages in Home screen,
depending on your region and the
software variant.
To view new messages, press the
Message sidekey.
Page 40

File Explorer40
Options for viewing SMS/MMS/e-mail messages
Different options will be offered
depending on the current situation.
New Start a new message.
Reply Reply/forward the current
Mark as
Unread
Move Move the current message
Folders Switch to different
Tools
Copy to
Phone/SIM
Send/
Receive
For MMS/e-mail only
Download
Message
For MMS only
MMS
Settings
message.
Mark the current message
as unread.
to other message folders.
message folders. See Page
40.
• Switch Accounts: Switch
to different message
accounts.
• Empty Delete Items:
Delete all messages stored
in Delete Items.
• Options: Set up how
messages are displayed
and sent.
Copy the message to your
SIM/phone.
To do a send/receive
manually.
To download the complete
message.
To set up MMS
connection.
Message folders
By default, there are 5 different message
folders for SMS, MMS, and e-mail
respectively.
Deleted
Items
Drafts You can save a message/e-
Inbox Incoming messages/e-
Outbox Messages/e-mails failed
Sent
Items
Messages/e-mails to be
deleted are saved here.
mail as a draft while
creating it.
mails are saved here.
and to be sent are saved
here.
Messages/e-mails
successfully delivered are
saved here.
File Explorer
File Explorer
Start > File Explorer
Use File Explorer to browse through the
files and folders that are in your phone.
Once you find a file you are interested
in, select it and open it up in its
associated program application.
Page 41

41mcontenidos
mcontenidos
mcontenidos
This option starts up the web browser
and connects the phone to the movistar
website.
Before using the Internet services, you
need to configure the Internet
connection.
Office Mobile
Excel Mobile
You can use Microsoft Office Excel®
Mobile much the same way you use
Excel on your PC. You can enter
formulas and functions, and then filter
data to see the subset of infor mation you
want. You can split panes to view
different parts of a worksheet at the
same time. You can also freeze the top
and left-most panes in a worksheet to
keep row and column labels or other
data visible as you scroll through a sheet.
PowerPoint Mobile
You can open and view a PowerPoint
slideshow presentation as you would in
Microsoft PowerPoint on your PC.
Word Mobile
You can view and edit documents and
templates in Microsoft Office Word®
Mobile just as you would in Microsoft
Word on your PC. Word Mobile
documents are usually saved as .doc
files, but you can also save them in other
file formats such as .dot, .rtf or .txt.
Settings
Settings
Start > Settings
Customize your phone by changing the
settings. See "Phone settings" on page
22.
Camera
• To use the camera you must remove the
lens protector.
• Fing er grease may be left on the camera
lens and will result in unclear photos or
videos. Be sure to clean the camera lens
before taking photos.
Camera
Start > Camera
Your phone supplies you with a digital
camera. You can access the camera and
the camcorder functions, which allow
you to take photographs and record
video clips. In addition, you can edit
your image files.
To switch between camera and
camcorder, press to go to
and .
Page 42

Camera42
Taking pictures
Mode status
Camera status
Brightness, shooting mode, white
balance, effect, and save location.
The icons displayed depend on your
settings
Resolution
Image size.
Number of remaining photos to
take
1. To enter the camera mode, go to
Start > Camera, and select .
2. Select Menu > Resolution to select an
image size.
3. Select Shooting Mode to select a
shooting mode from Single (one
shot), Timer (self timer), and Multi
(multiple shots).
4. Select Settings > Camera to select
where to save the pictures to.
5. Customize options such as white
balance or effects.
6. The lens is located on the back of the
phone. When you are ready to snap a
picture, press (Take) or .
The picture just taken will be named
automatically by the phone.
While taking pictures, the smartphone
will automatically enter the Stand By
mode to save power if it is idle for a while.
To resume, pres s any key.
Recording videos
Mode status
Camcorder status
Brightness, white balance, effect,
microphone status, and save location.
The icons displayed depend on your
settings.
Resolution
Image size.
Remaining time for video
recording.
Page 43

43Tools
1. To enter the camcorder mode, go to
Start > Camera, and then press
to scroll to .
2. Decide the time limit, the file format
and where to save the video file in
Settings > Camcorder.
3. Customize other options such as
white balance or effects.
4. The lens is located on the back of the
phone. When you are ready to shoot
a video, press (Record) or
to start shooting.
5. To pause, press (Pause); to
resume, press (Resume). To
stop recording, press (Stop).
Settings for the image/video files
Settings available for each picture/video
may vary depending on the resolution.
Brightness Adjusts the reflective
White
Balance
Effects Gives an image/video a
Resolution Shows the currently
quality of how bright/dark
an image appears.
Adjusts the lighting
condition.
stylized look by adjusting
various options.
selected image/video size.
Settings Sets advanced settings
About Shows the program
Exit Exit the current mode.
For picture only
Shooting
Mode
For video only
MicroPhone Turns the microphone
The higher the resolution you set, the
fewer pictures/video you can take/record
and save to the phone memory or your
storage card.
including backlight,
flicker, themes, shutter
sound, number of multi
shot, save location and
more.
information.
Select a shooting mode.
on/off.
Tools
Calculator
Start > Tools > Calculator
Just as there is a calculator on the PC,
you have this function on your
smartphone.
1. Enter amount to calculate.
Press to enter decimal points.
Press to add a minus bef ore the
number.
Page 44

Internet Explorer44
2. Perform calculations using ,
and , as indicated on the
Calculator screen.
3. Press to delete numbers and
symbols entered.
Press (Clear) to delete all
numbers and symbols entered.
Calendar
Start > Tools > Calendar
Use Calendar to schedule appointments,
including meetings and other events.
You can check your appointments in
one of several views (Week, Month, and
Agenda) and set Calendar to remind you
of appointments with sound or other
methods.
After you have scheduled a meeting and
send a notice to the attendees, you can
check the acceptance status of all
attendees in meeting view.
Your Calendar on the phone can be
synchronized with Microsoft® Office
Outlook® while connecting to your PC
using ActiveSync® (Windows® XP) or
Windows Mobile Device Center
(Windows Vista®).
To access Calendar, you can also scroll
to Schedule in Home screen and
confirm with .
Tasks
Start > Tools > Tasks
Use Tasks to keep track of things you
need to do. You can use categories to
help you organize your tasks and set
reminders for them.
You can also scroll to Tasks in Home
screen and confirm with .
Voice tag
Start > Tools > Voice tag
This option helps to record short
memos and play them back. You can set
the recording as ringtone as well.
For details, read Help in Menu.
• To activate Voice tag, you can also
press .
• Your phone does not support recording
calls.
Internet Explorer
Internet Explorer®
Start > Internet Explorer
Internet Explorer® Mobile allows you to
view information on the World Wide
Web or on WAP pages. You can also
bookmark your favorite pages or save
them for off-line viewing.
Before using the Internet services, you
need to configure the Internet
connection. The configuration is
Page 45

45Applications
preloaded on the SIM card by your
network service provider. Your phone
detects the predefined settings on the
SIM card automatically befor e accessing
the Internet.
To setup an Internet account manually,
go to Start > Settings > Connections. If
you intend to use certain WAP services,
it might also be necessary to set up a
WAP account in Start > Settings >
Connections > GPRS.
Applications
2D barcode
Start > Applications > 2D barcode
2D barcode is a 2-D barcode system
designed for mobile electronic devices
with a camera module (such as camera
phones, PDA, smart phones, Webcams,
scanners and decoders). The system
provides encode, make code and decode
tools and also provides an application
service.
The pre-installed 2D barcode decoder
reads the 2-D barcodes scanned by the
built-in camera on your phone, showing
the data stored in it or importing the
data into your phone.
2D barcode supports decoding 2D
barcodes and QRcodes. You can generate
new barcodes in these formats at
http://www.quickmark.com.tw/En/basic
/index.asp.
1. Activate 2D barcode.
2. Aim the camera lens at the barcode.
Press to zoom in/out. Your
phone will decode the barcode
automatically.
3. If the barcode is scanned su ccessfully,
you will be notified by a sound.
Adding contacts using 2D barcode
You may get business cards with 2-D
barcodes printed on them. As a matter
of fact, all the contact information is
stored in these barcodes. You can scan
the barcodes to save the information
directly into your phone book without
any text input.
1. Activate 2D barcode.
2. Aim the camera lens at the barcode.
The contact information will be
decoded and displayed.
3. Press (Options) and select New
Contact. The new entry will be saved
to Contacts.
Page 46

Applications46
Email Auto Setting
Start > Applications > Email Auto Setting
This option lets you set up e-mail
accounts easily. All you need to have is
your e-mail address, user name, and
password before setting up an e-mail
account.
Internet Sharing
Start > Applications > Internet Sharing
This application makes your
smartphone a laptop’s high-speed
modem via USB or Bluetooth
connection.
1. Select to use either USB or Bluetooth
PAN for PC connection.
2. If USB is selected, connect your
computer with the phone using USB
data cable.
If Bluetooth PAN is selected, make
sure that the computer has paired
with the phone.
3. Select a network connection method
from the Network Connection dropdown list. For details on different
connection methods, contact your
ISP.
4. Press (Connect). If the status is
displayed as Connected, the
connection is made successfully. You
are able to browse the web pages from
the computer.
Press (Disconnect) to
disconnect.
You need to install ActiveSync®
(Windows® XP) or Windows Mobile
Device Center (W indows Vista®) in
advance.
Java™
Start > Applications > Java
This is a Java environment on your
smartphone which allows you to
download and run Java programs. You
may either download the desired Java
files from the Internet or beam them in
from the PC via ActiveSyn c® (Windows®
XP), Windows Mobile Device Center
(Windows Vista®) or Bluetooth function.
Once the files are moved to your phone,
you can find them in your File Explorer
and proceed to install them from there.
The installation will in turn move the
installed Java program application
inside Java. So when you want to launch
a Java program, you must first open up
Java and launch it.
Below is a list of supported Java
Specification Requests (JSR):
JSR 30
JSR 139
JSR 37
JSR 118
JSR 120 Wireless Messaging API
JSR 135 Mobile Media API
Connected Limited Device
Configuration (CLDC)
Mobile Information Device
Profile (MIDP)
(WMA)
(MMAPI)
Page 47

47Applications
JSR 185 Java Technology for the
Wireless Industry (JTWI)
JSR 184 Mobile 3D Graphic s API
for J2ME™
JSR 75 PDA Optional Pa ckages for
the J2ME™ Platform
You can use the browser to download
applications (e.g. ringtones, games,
pictures, animations) from the Internet.
Kyocera excludes all warranty and
liability claims in respect of or in
connection with any applications
subsequently installed by the customer
and any software not included in the
original delivery package. This also
applies to functions enabled subsequently
at the customer's instigation. The
purchaser bears sole risk for the loss of,
damage to, and any defects arisi ng in, this
device or the applications and for any
direct damage or consequential damage
of whatever nature resulting from the use
of this application. For technical reasons,
such applications and subsequent
enabling of certain functions are lost in
the event of the device being replaced/resupplied and may be lost if it is repaired.
In such cases, the buyer is required to
download or enable the application again.
Please ensure that your phone has Digital
Rights Management (DRM) so that
downloaded applications are protected
from unauthorized reproduction. These
applications are th en exclusively intended
for your phone and cannot be transferred
from this phone even to create a backup.
Kyocera offers no warranty or guarantee
nor does it accept any liability for the
customer's ability to download or enable
appl ications aga in or to d o so free of
charge. We recommend that you carry out
a backup from time to time of the
applications on your Windows® PC.
Page 48

Applications48
Messenger
Start > Applications > Messenger
This option provides the same chat
environment as Windows Live™
Messenger on y our PC. Use it to see wh o
is online, send and receive instant
messages, group chat, tell contacts that
you are unavailable, and block contacts
from seeing your status or sending you
messages.
You need to register an MSN or
Windows Live™ Messenger account on
the Internet in advance.
1. When you launch this service for the
first time on your sm artphone, follow
the on-screen instructions to
complete Windows Live™ Setup.
2. You will be informed that your
Windows Live™ contacts are to be
added to your phone's address book.
Press (OK) to proceed.
3. Read the on-screen instructions and
refer to the websites as directed for
details about Terms of Use. Press
(Accept) to proceed.
4. Enter your e-mail address and the
password that you used for MSN or
Windows Live™ Messenger account
registration. Press (Next) to
proceed.
5. Check if you want to show Windows
Live™ services on Home screen and
access it quickly later on.
6. Select the types of data you want to
synchronize, i.e., Contacts and
Messenger and E-mail. The phone
starts synchronizing the type(s) of
data you selected.
7. Once the synchronization is
complete, your friends list in MSN or
Windows Live™ Messenger will be
displayed. Note that only friends
currently online are listed.
8. Scroll to a friend and press
(Send IM) to open a conversation
window to chat with your friend.
RSS
Start > Applications > RSS
Really simple syndication (RSS) refers to
the news feeds that contain the
headlines of the new content. You can
use the intergrated RSS reader to read
RSS feeds provided by the website
owners. You can have the news
headlines, sports or shopping feeds
delivered directly to you as scheduled,
or get the feeds manually.
Reading the feeds
1. When you launch RSS reader for the
first time, you can download the
default channels and add them into
the subscription list. The phone will
get the feeds from the default
websites automatically.
To add a new channel, go to Menu >
Subscriptions > Add Channel.
Page 49

49Applications
2. The number in front of each category
signifies the number of unread feeds.
Scroll to read the headlines in
different categories; scroll to
read the headlines in the same
category.
3. Select one headline and confirm with
to read more or for advanced
options.
You will be charged extra when visiting
the website for the details of a news
article, depending on the new data
down loaded t o your ph one.
Scheduling the feeds download
1. Go to Menu > Settings > Schedules....
2. Press to check and change the
settings.
Press again to uncheck and
disable the schedule.
3. Confirm with (Done).
The phone connects to the Internet to get
the feeds automatically at the scheduled
time. The cost for the downloads varies
depending on the network service
available at the time.
Downloading the feeds manually
1. Go to Menu > Get news.
2. Select the channel/category you
prefer. The phone then starts
retrieving news from the website(s).
3. Confirm with (Done).
SimManager
Start > Applications > SimManager
You can copy the selected entries in
your phone book from a SIM card to
Contacts in your smartphone, or vice
versa.
1. Go to Menu > Switch to contacts
view/Switch to SIM view to view
contacts in Phone/SIM.
2. Select Menu > Copy to SIM/Copy to
contacts.
Speech commander
Start > Applications > Speech
commander
This programs lets you use voice
commands to call contacts, find
contacts, dial digits, start applications,
have your appointments read to you,
and have your e-mail or SMS messages
read to you.
Follow the on-screen instructions to say
the command and activate the function.
• Select Menu > Help for usages and
examples.
• T he l ang ua ge o f th e c omm and s ch an ges
depending on the language you set for
the operating system.
• For call-related functions, see also
"Dialing using Speech commander" on
page 27.
Page 50

Applications50
Menu options
Menu > Settings > Menu
Contacts Shows the contacts
Application Shows applications
Music Shows music files available
Digit
Training
Digit
Settings
Advanced
Settings
Unselect Unchec k one item so that it
Voice Tag Build a c ustom voice tag by
Play Plays the name of the
available in Speech
commander.
available in Speech
commander.
in Speech commander.
Helps your smartphone
adapt to your voice and
thus increase the accuracy.
Sets the length of phone
number.
Sets the sensitivity to
Normal, Accurate or
Sensitive.
cannot be initiated by
Speech commander.
recording your own voice,
and thus replace the default
voice tag.
selected item.
Speed Dial
Start > Applications > Speed Dial
You can assign one important
number/function to a single or doubledigit number from 2 to 99. These
numbers can then be used as shortcuts
to start functions/dial numbers (speeddial numbers).
For details about speed-dial, see
"Making a speed dial call" on page 27.
Setting a function shortcut
1. Scroll to a function.
2. Select Menu > Add Speed Dial.
3. Name the shortcut and assign a
number for this function.
4. Confirm with (Done).
is predefined as the speed dial key
for the voicemail number. You cannot
change its function.
Starting function/calling number using shortcuts
•Press and hold the corresponding key
to start the function/dialing.
•Go to Start > Applications >Speed
Dial, and then press (Go).
Task Manager
Start > Applications > Task Manager
This option lets you check the programs
or processes that are running on your
phone. To improve the phone's
performance, you can select to end the
unnecessary programs or those that
have stopped responding.
Page 51

51Connectivity
Ending a task
1. Select a program. It may take a while
for Task Manager to detect all the
programs that are running.
2. Select Menu > End Task to end the
program.
3. Select Menu > Exit to exit.
Windows Live™
Start > Applications > Windows Live
Windows Live is a group of Microsoft
services, including Windows Live™
Search, Windows Live™ Mail, Windows
Live™ Messenger, and Windows Live™
Spaces.
Windows Live options
Home
screen
options
Sync
options
Sync
schedule
Sync
status
E-mail Settings for e-mails
Messenger Settings for Windows
Set if you want to show the
Windows Live™ access in
Home screen.
Select the data type you
want to synchronize on
your smartphone.
Set the time to
synchronize.
Displays the details of last
synchronization.
retrieved from Windows
Live™ Mail (Hotmail).
Live™ Messenger,
including sound
notification and font size.
Connectivity
With access to the Internet you can use
e-mail and browse the web pages. Go to
Start > Settings > Connections to setup
Internet accounts depending on your
internet service provider and the type of
network you have access to. Contact
your internet service provider (ISP) for
details on the settings. Your ISP is
usually your SIM card provider.
Available connection methods for setting
up may vary depending on your ISP an d
country/region.
CommManager
The program determines the
connectivity of your phone. You can
alternatively access it by:
• pressing and holding ;
• pressing and holding , and
select CommManager in Quick List.
Select an icon to activate/deactivate the
function it represents. You can
configure Phone, Bluetooth function,
and Wi-Fi in Menu.
Beam
Check this option to decide whether to
allow sending/receiving of all beams
to/from other devices.
Bluetooth®
Your phone comes with built-in
Bluetooth technology that lets you
Page 52

Connectivity52
communicate with other Bluetooth
devices over a maximum of
approximately 10 metres (30 feet).
You must activate the Bluetooth function
to establish a Bluetooth connection
between your phone and other Bluetooth
devices.
The Bluetooth® word mark and logos are
owned by the Bluetooth SIG, Inc. and any
use of such marks by Kyocera Wireless
Corp. is under license. Other trademarks
and trade names are those of their
respective owners.
Turning Bluetooth function on
• Select in CommManager to
activate Bluetooth function and turn
on visibility.
• Press (Menu) in Start > Settings
> Connections > Bluetooth and select
Turn On Bluetooth.
is displayed when Bluetooth functio n
is turned on.
Turning Bluetooth function off
• Select in CommManager to
deactivate Bluetooth function.
• Press (Menu) in Bluetooth and
select Turn off Bluetooth.
Making the phone visible
To make the phone discoverable and
enable it to be found by other Bluetooth
devices, you need to set the visibility of
your phone.
Select (Menu) and then Turn On
Visibility.
When your phone is set to be invisible,
your phone can still pair with other
Bluetooth devices but can’t be found by
them.
Creating a Bluetooth connection
1. Turn on Bluetooth function and set
the phone to be visible as instructed
in "Turning Bluetooth function on"
on page 52.
2. Select Add new device....
3. The phone then begins searching for
other Bluetooth devices.
Search again by pressing
(Menu) and select Refresh.
4. A list of available devices is displayed.
Select a device and confirm with
.
5. When asked for permission to
connect to the device, enter the
passcode for the device, both in the
phone and in the device that you are
connecting to.
6. When the passcode is accepted, the
device is paired. The bluetooth
connection is established
automatically. The name of the
paired device is displayed, or you can
rename it in Menu > Edit.
Page 53

53Connectivity
• The passcode is device-dependent.
Please refer to the docume ntation of the
Bluetooth device for the passcode.
• You can create a default passcode for
Bluetooth connection. Go to Start >
Settings > Connections > Bluetooth
Profiles > Security.
Using a Bluetooth stereo headset
Your phone supports Advanced Audio
Distribution Profile (A2DP) which
sends a stereo audio stream (such as
music) to a Bluetooth stereo headset.
1. Turn on your Bluetooth stereo
headset.
2. Pair the head set with your phone (see
"Creating a Bluetooth connection" on
page 52 for details). Follow the onscreen instructions to complete the
procedure.
• If yo u answer an in coming c all from the
paired Bluetooth headset, the caller’s
voice is transmitted to the headset
directly. If you answer the incoming call
from your phone, and decide to switch
to the headset, select Menu > Turn
Hands-free on.
• If the music is not transmitted to the
Bluetooth headset after pairing, go to
Start > Settings > Connections >
Bluetooth > Menu > Set as Wireless
Stereo to make the connection again.
Sending a file by Bluetooth technology
You can use the Bluetooth connection for
sending files to another Bluetooth device.
1. Turn on the Bluetooth function on
both your smartphone and the
remote device you are sendi ng the file
to.
2. Select Beam... from the menu options
of the file.
If you are sending an image file in
either *.jpeg, *.gif, *.png, or *.bmp
format, and the remote device
supports BIP (Basic Image Profile)
service, select Send Image via
Bluetooth. The imaging data will then
be transmitted and is possible to be
received and displayed as a
thumbnail if requested by the remote
device.
3. A list of the once connected devices is
displayed.
4. Select a device and confirm with
.
If you select Send Image via Bluetooth to
send the image file but the remote device
does not have BIP service, an error
message will pop up in your phone.
Printing via Bluetooth technology
Many of the files can be printed out via a
Bluetooth printer.
1. Pair a Bluetooth printer with your
phone.
2. Check to select Basic Printing, and
confirm with (Done).
Page 54

Connectivity54
3. To configure the connection, go to
Start > Settings > Connections >
Bluetooth Profiles > Printer.
4. Select Print via Bluetooth from the
menu options of the file you intend to
print.
Changing the name of your phone
The name of your phone will be
transmitted in a Bluetooth connection.
You can rename the phone in Start >
Settings > Connections > Bluetooth
Profiles > Bluetooth Optio nal > Bluetooth
Device Name.
Operating files on other Bluetooth devices
Your phone supports data transfer via
Bluetooth connection as well as file
operation between your phone and
another Bluetooth enabled device.
1. To enable file exchange service via
Bluetooth function, select a paired
device from the Bluetooth d ev ic e l is t i n
Start > Settings > Connections >
Bluetooth.
2. Select (Next) to proceed if you
do not intend to change the name.
3. Check to select OBEX File Transfer,
and confirm with (Done).
4. Go to Start > File Explorer, and select
(Up).
5. Scroll to Bluetooth Neighbourhood
and select a paired Bluetooth device
that you want to explore.
6. You are now accessing the default
root directory on the selected
Bluetooth device for remote file
exchange service. Select (Up) to
go to the upper directory.
Browse different fo lders stored on the
selected device to locate the desired
file. You can view or edit the file from
your phone directly, or beam the
selected file to another Bluetooth
device. For more options, select
Menu.
•The remote Bluetooth device needs to
have FTP server service in order to
support remote file exchange service.
You can tell whether the selected
Bluetooth device has FTP server service
by the availability of OBEX File
Transfer in step 3 .
• To change the root directory the remote
device can access in your smartphone
for remote file exchange service, change
the path in Start > Settings >
Connections > Bluetooth Profiles >
File transfer.
Dial-up
Dial-up creates a modem-to-modem
link by using a modem to connect to the
computer and a telephone line to dial
into the ISP’s node. When using the
dial-up access for network connection,
you are charged for the length of time
that you are connected to the Internet.
Page 55

55Connectivity
Contact your ISP for details on the
settings.
GPRS
A General Packet Radio Service (GPRS)
offers high-speed data transfer. When
using a GPRS access, you are charged
for the amount of information you view,
download, or send when you are
connected to the Internet.
Contact your internet service provider
for details on the settings.
Proxy
If proxy server settings are needed,
contact your ISP or network
administrator for the proxy server
name, server type, port, type of Socks
protocol used, and your user name and
password.
VPN
With a Virtual Private Network (VPN)
connection, you can connect to a server
in your corporate network via the
Internet.
Contact your netw ork administrator for
details on the settings.
Wi-Fi
Wi-Fi lets your phone connect to the
Internet, your VPN, or another Wi-Fienabled device via a wireless access
point.
Turning Wi-Fi on
• Select Start > Settings > Connections >
Wi-Fi > Menu > Turn On Wi-Fi.
• Select in CommManager.
Your phone will automatically try to
detect what wireless networks are
available in the surrounding areas. If
any are found, a list of available
networks will be displayed.
Connecting to an existing wireless network
1. Turn your Wi-Fi on as instructed in
"Turning Wi-Fi on" on page 55.
2. Select the network you wish to
connect to in the list of available
networks.
3. Select whether the wireless network
connects to the Internet or your work
(office) network.
4. Press (Connect) to complete
connection.
• shows beside a network that
requires user ID, password, and
authentication.
• shows beside a free public
network.
• shows beside the network that is
unavailable temporarily.
• shows beside an ad-hoc
connection.
• shows beside an ad-hoc
connection that is unavailable
temporarily.
Page 56

Synchronization56
Adding a new wireless network
You can add a new wireless network to
the listbox.
1. Turn your Wi-Fi on as instructed in
"Turning Wi-Fi on" on page 55.
2. Select New in Wi-Fi.
3. Enter a name in Network name.
4. Select where this new network will
connect to (The Internet or
Private/Work Network) in Network
type.
5. If you want to connect to an ad-hoc
connection, check This is a device to
device (ad-hoc) connection. And then
press (Next) to proceed.
6. If authentication information is
needed, check with your network
administrator to obtain the setting
values for your specific network.
7. Contact your network administrator
to obtain the network key.
8. Complete the setting with
(Finish).
USB to PC
This option determines whether to
enable advanced network functionality
w he n c on ne ct in g t o a P C b y A ct iv eS yn c®
(Windows® XP) or Windows Mobile
Device Center (W indows Vista®).
Synchronization
Using Microsoft ActiveSync®
(Windows® XP) or Windows Mobile
Device Center (W indows Vista®), you
can synchronize the information on
your desktop computer with the
information on your device.
Synchronization compares the data on
your device with your desktop
computer and updates both computers
with the most recent information. For
example:
• Keep Microsoft® Office Outlook®
Mobile data up-to-date by
synchronizing your device with
Microsoft Outlook® data on your
desktop computer.
• Back up and restore your device data.
• Copy (rather than synchronize) files
between your device and desktop
computer.
• Control when synchronization
occurs by selecting a synchronization
mode. For example, you can
synchronize continually while
connected to your desktop computer
or only when you choose the
synchronize command.
• Select which information types are
synchronized and control how much
data is synchronized. For example,
you can choose how many weeks of
past appointments you want
synchronized.
Page 57

57Synchronization
System requirements:
• Windows® XP Service Pack 2 for
ActiveSync®.
•Windows Vista® for Windows Mobile
Device Center.
• T o find out other operat ing systems that
are compatible with ActiveSync®, please
visit
http://www.microsoft.com/windowsm
obile/activesync/activesync45.mspx.
For Windows Vista® users, please visit
Microsoft Windows Mobile website
(http://www.microsoft.com/) for
details of Windows Mobile Device Center.
ActiveSync®
Installing ActiveSync® on PC
Insert the Getting Started Disc
containing ActiveSync® into the optical
drive of your computer. And then
follow the instructions on the screen to
complete installation.
Setting up a sync relationship
After you have installed ActiveSync® on
your PC, you can begin to connect your
phone to the PC. Take the included data
cable and connect the mini-USB end to
your phone’s mini-USB socket and the
USB end to your computer’s USB
socket.
Once the data cable connects the phone
to the PC, a Synchronization Setup
Wizard will automatically pop up on the
PC side.
Synchronizing information
1. Decide if you want to synchronize
your information with a Microsoft
Exchanger Server, and then click
Next.
2. Select an information type (such as
Contacts and Calendar) to
synchronize, and then click Next.
3. Click Finish to close the wizard and
start synchronization. During
synchronization, ActiveSync®
examines each of the information
types you selected to be synchronized
and sees which records are not the
same on both the phone and the PC.
Once both the ph one and the PC have
the same information, all
information types will be listed as
synchronized.
After synchronization, you can check
that information you have stored in
Microsoft® Office Outlook® on your PC
has been copied to your smartphone
without having to type a word.
Disconnect your phone from your PC
and you are ready to go.
Once you have set up ActiveSync® and
completed the first synchronization
process, you can start synchronization
again anytime from y our smartphone or
the PC. To do so, connect your phone to
the PC and then synchronization will
automatically start. You can also select
Start > Applications > ActiveSync > Sync
on your smartphone, or click
Synchronize from within ActiveSync®
on the PC.
Page 58

Synchronization58
Windows Mobile Device Center (WMDC)
Installing WMDC
Insert the Getting Started Disc
containing Windows Mobile Device
Center into the optical drive of your
computer and then follow the
instructions on the screen to complete
installation.
Setting up a sync relationship
1. Connect your phone to your PC
using the included data cable. The
WMDC will appear on your
computer.
2. Select Set up your device to set your
phone for full synchronization.
3. To synchronize with an Exchange
Server, enter the requested
information.
4. Select the information type you want
to synchronize, and then click Next.
5. Name the new partnership and click
Set up to proceed. WMDC will guide
you to the WMDC main page.
Synchronizing information
1. Connect your phone to your PC
using the included data cable.
WMDC starts automatically.
2. On your phone, go to Start >
Applications > ActiveSync, and select
Sync.
• If the connection between your phone
and the PC is not stable, go to Start >
Settings > Connections > USB to PC
and uncheck Enable advanced
network functionality. If the problem
still exists, disable the virus protection
program and/or the firewall on the PC.
• While your smartphone and the PC are
connected, every time the data of an
information type is updated (for
example, a new e-mai l is available in the
Inbox), the same update will be
automatically synchronized to your
smartphone shortly afterwards.
Adding programs
If you want to install a new program to
your smartphone, you will need to
install it first on your PC.
1. Determine your smartphone’s
processor type so that you know
which version of the software to
install. To do so, go to Start >
Settings > About, and then make a
note of the information about the
processor.
2. Download the program to your PC
(or insert the Getting Started Disc or
disk that contains the program into
your PC). You may see a single *.xip,
*.exe, or *.zip file, a Setup.exe file, or
several versions of files for different
device types and processors. Be sure
to select the program designed for
Windows Mobile® powered
smartphone and your device
processor type.
Page 59

59Synchronization
3. Read any installation instructions,
Re ad Me files, o r doc ume ntat ion t hat
comes with the program. Many
programs provide special installation
instructions.
4. Connect your smartphone and PC.
5. Double-click the *.exe file.
If the file is an installer, the
installation wizard will begin. Follow
the on-screen directions. Once the
software has been installed on your
PC, the installer will automatically
transfer the software to your
smartphone.
If the file is not an installer, you will
see an error message stating that the
program is valid but is designed for a
different type of computer. You will
need to move this file to your
smartphone. If you cannot find any
installation instructions for the
program in the Read Me file or
documentation, use ActiveSync
Explore to copy the program file to
the Program Files folder on your
device. For more information on
copying files using ActiveSync® or
WMDC, see ActiveSync Help or
Windows Mobile Device Center
Help.
Once installation is complete, select
the program icon to switch to it.
You are strongly recommended to
transfer and store the newly added
programs on your external memory.
Removing programs
1. Select Start > Settings > Remove
Programs.
2. Select the program you wish to
remove.
3. Press Remove, and then follow the
on-screen instructions to complete
uninstallation.
After removing a program from your
smartphone, the program might stil l exist
on the PC.
Push Mail
In addition to synchronizing with a PC,
you can synchronize with the Exchange
Server 2003 Service Pack 2. By doing so,
without a data c able, you can still receive
email on your smartphone as soon as
there are new ones available from your
mail server. This feature is often called
“Push Mail”. You can also synchronize
Contacts, Calendar, and Tasks.
Setting up Push Mail
1. Connect to an existing modem
connection such as GPRS.
2. Select Start > Applications >
ActiveSync.
3. Select Menu > Add Server Source.
4. Enter the address of your Outlook
Web Access server and uncheck This
server requires an encrypted (SSL)
connection. Then select Next.
Page 60

Synchronization60
5. Enter your user name, password, and
domain name. Then select Next.
6. Choose the data types you want to
synchronize.
7. Synchronization now starts. Wait for
a while to receive mail.
Select Menu > Schedule to customize
the synchronization interval as needed.
Connecting your phone
and the computer using
Bluetooth technology
Without a data cable, you can still
connect your smar tphone to a computer
supporting Bluetooth technology (either
built-in or with a Bluetooth dongle).
• The computer must use either
Windows® XP Service Pack 2 or
Windows Vista®.
•If you are using a Bluetooth dongle, use
the default driver that comes with
Windows® XP.
1. On the computer, right-click the
Bluetooth icon on the Notification
area on your computer (or click
Start > Control Panel > Bluetooth
Device) to open the Bluetooth Device
window.
2. On the Options tab,
select Turn discovery on and Allow
Bluetooth devices to connect to this
computer (Windows® XP), or
check options in Discovery and
Connections (Windows Vista®).
3. On the COM Ports tab, click Add.
4. Select Incoming (device initiates the
connection) and click OK.
5. Record the number of the COM port
that was added. It is recommended
that the COM port number is less
than 10.
6. Click OK.
7. In ActiveSync® on the computer, click
File > Connection Settings.
8. Check Allow connections to one of the
following, and then choose the COM
port you noted in Step 5.
9. Click OK.
10.On the smartphone, create a new
partnership with the computer.
11.The computer name is displayed.
Select it and make sure ActiveSync® is
checked.
12.In ActiveSync® on the smartphone,
select Start > Applications >
ActiveSync.
13.Select Menu > Connect via Bluetooth.
Media (music and video) files can be
synchronized only by using a cable
connection.
Page 61

Questions & Answers
• If you encounter problems while using the phone, or if it performs erratically, you can
consult the information in the chart below. If your particular problem cann ot be resolved
using the information in the chart, contact Customer Support (see page 74).
• D o not attempt to disassemble the phone by yourself. There are no user serviceabl e parts
inside.
• Dama ge caused by disassembling the phone may void the warranty.
Problem Possible causes Possible solution
Call-related problems
SIM card error. SIM card malfunction or
Poor reception. The network signal is too weak
damage.
SIM card inserted improperly. Insert the SIM card properly. See "Inserting the
Dirt on the SIM card contacts. Use a soft, dry cloth to clean the SIM card
at your current location, for
example, in a basement or near
a tall building, because wireless
transmissions can not
effectivel y reach it.
The network is busy at the
current time (for example,
during peak times, there may be
too much network traffic to
handle additional calls).
You are too far away from a
base station for your service
provider.
Take the SIM card to your service provider for
testing.
SIM card" on page 12.
contacts.
Move to a location where the network signal can
be properly received.
Avoid using the phone at such times, or try again
after waiting a short time.
You can request a service area map from your
service provider.
61Questions & Answers
Page 62

Questions & Answers62
Problem Possible causes Possible solution
You cannot make
outgoing calls.
You cannot answer
incoming c alls.
Echo or noise. Poor network trunk quality on
Noises during a call. You may be near a strong
Echoes when using a
VoIP phone.
Unable to selec t
certain features.
PIN Code is blocked. You have entered an incorrect
The SIM card is not installed. Install a valid SIM card.
Poor signal. Move to an open space, or if you are inside a
Your phone is in Flight mode. Activate the phone mode in
You have activated the Call
Barring feature.
You have activated the Fixed
Dialing feature.
The SIM card is not installed. Install a valid SIM card.
Poor signal. Move to an open space, or if you are inside a
Your phone is in Flight mode. Activate the phone mode in
You have activated the Call
Barring feature.
the part of your service
provider.
Poor local te lephone line
quality.
electromagnetic source (such as
a TV, a microwave oven, etc)
during a call.
Signal reception is not good. Try using VoIP in a more open space or with
Your service provider does not
support these features, or you
have not applied for services
that provide these features.
PIN code three consecutive
times.
building, move closer to a window.
See "Flight mode" on page 16.
Start > Settings > Phone > Call
Go to
Barring
, and then set Block outgoing calls to
Off.
Start > Settings > Phone > Fixed
Go to
and uncheck Enable Fixed Dialing to
Dialing
turn this feature off.
building, move closer to a window.
See "Flight mode" on page 16.
Start > Settings > Phone > Call
Go to
, and then set Block incoming calls
Barring
to
Off.
Press and dial again. You may be switched
to a better-quality network trunk or phone line.
Press and dial again. You may be switched
to a better-quality network trunk or phone line.
Move to another location to reduce the
interferen ce effects.
earphones to get the best reception and qu ality.
Contact you r service provider .
Contact your service provider. If the service
provider provides the SIM card's PUK code, use
the PUK code to un lock the SIM card.
CommManager.
CommManager.
Page 63

Problem Possible causes Possible solution
System problems
Phone is not
responding.
Battery will not
charge.
Conflict created due to
downloaded software
application.
Use of non-approved SIM card. Take the SIM card to your service provider for
Use of non-approved microSD
card.
Too many software
applications running.
The battery or battery charger is
damaged.
The phone's temperature is
below 0 °C or higher than 45 °C.
Poor contact between the
battery and charger.
First, try power cycling the phone (turn OFF then
ON). If phone is still not responding, try removing
and replacing the battery. If neither of the two
steps above correct the problem, you must "cold
boot" the phone. Note that performing this
procedu re will remove all d ata, programs and
settings including contacts that you have added to
the phone. A fter completing this you w ill have to
proceed with the start up procedure again. See
"First time startup" on page 15.
Cold boot procedure: first, remove then replace
the battery. With the phone off, simultaneously
hold down , and until the
reinitializ ation screen appe ars. Select
complete the cold boot procedure.
replacement.
Check with your service provider for approved
cards.
First, try power cycling the phone (turn OFF then
ON). If phone is still not responding, try removing
and replacing the battery. It is a good practice to
keep the number of applications running at one
time to a minimum.
Contact the dealer.
Adjust the battery charging environment to avoid
extremes of temperature.
Check all connectors to make sure all connections
have been properly made.
63Questions & Answers
Yes to
Page 64

Questions & Answers64
Problem Possible causes Possible solution
Unable to turn the
phone on.
Shortened standby
time.
Conflict created due to
downloaded software
application.
Use of non-approved SIM card. Take the SIM card to your service provider for
Use of non-approved microSD
card.
Battery power has been
depleted.
Battery contact terminals are
not clean.
The standby time is related to
your service provider system
configuration. The same phon e
used with different service
providers’ systems will not
provide exactly the same length
of standby time.
The battery is depleted. In hightemperature environments,
battery l ife will be shorten ed.
If you are not able to connect to
the network, the phone will
continue to send out signals as
it attempts to locate a base
station. Doin g so consumes
battery power and w ill
consequently shorten standby
time.
First, try power cycling the phone (turn OFF then
ON). If phone is still not responding, try removing
and replacing the battery. If neither of the two
steps above correct the problem, you must "cold
boot" the phone. Note that performing this
procedu re will remove all d ata, programs and
settings including contacts that you have added to
the phone. A fter completing this you w ill have to
proceed with the start up procedure again. See
"First time startup" on page 15.
Cold boot procedure: first, remove then replace
the battery. With the phone off, simultaneously
hold down , and until the
reinitializ ation screen appe ars. Select
complete the cold boot procedure.
replacement.
Check with your service provider for approved
cards.
Recharge the phone's battery.
Seek your dealer's help to clean the terminals.
If you are located in an area where signalling is
weak, temporarily switch off the phone.
Use a new battery.
Change your location to one where the network is
accessible , or temporarily tu rn off your phone.
Yes to
Page 65

Problem Possible causes Possible solution
Message problems
Unable to send or
receive text
messages.
Unable to send or
receive multimedia
messages.
Unable to send or
receive e-mail.
Your phone is in Flight mode. Activate the phone mode in CommManager.
The signal strength is not
strong enough .
Your phone is in Flight mode. Activate the phone mode in
No MMS service is available. Subscribe to the MMS service from your network
Your MMS setting has not been
configured properly.
Not enough space is left on your
phone memory.
The Internet connection or the
e-mail setting is not configured
properly.
See "Flight mode" on page 16.
Try moving to a different locatio n to obtain better
signal reception.
See "Flight mode" on page 16.
service provider.
Check your network connection, and confirm
with your network service provider if your MMS
setting has been configured correctly.
Check if there is enough space on your phone
memory. Delete some files if necessary.
Check your network connection, and confirm
with your e-mail service provider if your e-mail
setting has been configured correctly.
Internet problems
Unable to conn ect to
the network.
SIM card inv alid. Contact you r service provider , or see
You are not within the
network’s service area.
Poor signal. Move to an open space or if you are inside a
"Connect ivity" on page 51 .
Check the service area with your service provider.
building, move closer to a window.
Connection problems
Unable to connect
the smartphone to
PC using the data
cable.
The smartphone is not turned
on.
ActiveSync® or Windows
Mobile Device Cent er is not
installed.
Data cable is damaged. Contact the dealer.
Turn on the phone. See "Switching the phone
on/off" on page 14.
Use the Gettin g Started Disc to install the
programs. See "Installing ActiveSync® on PC" on
page 57.
65Questions & Answers
CommManager.
Page 66

Questions & Answers66
Problem Possible causes Possible solution
ActiveSync® problems
Unable to run
ActiveSync® or
connection fail s.
Unable to
synchronize data.
ActiveSync® is not installed
properly.
Data cable is damaged. Contact the dealer.
System is not st able. Restart your sy stem.
Connection is not stable. Go to
Windows Vista
Windows Mobile Device
Center.
No data type is selected. Make sure at least one data type is selected. For
The data cable is not connected
properly.
® requires
Make sure ActiveSync® is properly installed and
related settings are correct.
Start > Settings > Connections > USB
to PC
and uncheck Enable advanced
network functionality
Or disable the virus protection program and/or
the firewall on the PC.
Mak e s ure W ind ows Mob ile Dev ice Cen ter, whi ch
is available on your Getting Started Disc, is
properly installed.
Windows® XP users, click
the computer. For Windows Vista
Mobile Device Settings > Change content
sync settings
Check the data cable connection, and if the dat a
cable is damaged.
on the computer.
.
Tools: Options on
® users, click
Page 67

67Care and maintenance
Care and maintenance
Your phone has been designed and
manufactured to the highest of standards
and should be treated with great care. The
suggestions below will help you to enjoy
your phone for many years.
• Protect your phone from moisture and
humidity. Precipitation, humidity and
liquids contain minerals that will corrode
electronic circuits. Should your phone
become wet, disconnect it immediately
from the power supply to avoid electric
shock. Do not place your phone (even to
dry it) on/in a source of heat such as a
microwave oven, oven or radiator. The
phone may become overheated and
possibly explode.
• Do not use or store the phone in dusty,
dirty areas. Its moving parts may be
damaged and the casing may become
deformed and discoloured.
• Do not store your phone in hot
environments (e.g. vehicle instrument
panel in the summer). H igh temperatures
can shorten the life of electronic devices,
damage batteries and warp or melt
certain plastics.
• Do not store your phone in cold
environments. When the phone warms
up again (to its normal ambient
temperature), moisture can form inside
the phone, which may damage electronic
circuit boards.
• Do not drop, knock or shake your phone.
Rough handling can damage internal
circuit boards.
• Do not use harsh chemicals, cleaning
solvents, or strong detergents to clean the
phone.
• The phone has better protection against
splashes, dust and knocks if the supplied
seals are used.
The suggestions given above apply equally
to your phone, battery, charger and all
accessories.
Battery quality statement
The capacity of your mobile phone battery
wi ll red uce e ach t ime it is ch arged /emp tied .
Storage at too high o r low temperatures will
also result in a gradual capacity loss. As a
result the operating time of your mobile
phone may be considerably reduced, even
after a full recharge of the battery.
Regardless of this, the battery has been
designed and manufactured so that it can be
recharged and used for six months after the
purchase of your mobile phone. After six
months, if the battery is clearly suffering
from loss of performance, we recommend
that you replace it. Please buy only original
batteries.
Display quality statement
For technological reasons, a few small dots
with differe nt colours ma y appear in the
display in exceptional cases.
Just remember that the appearance of
brighter or darker dots generally does not
mean that a fault has occurred.
Page 68

Product data68
Product data
This device complies with
Part 15 of the FCC Rules.
Operation is subject to the
following two conditions:
1. this device may not cause harmful
interference, and
2. this device must accept any
interference received, including
interference that may cause
undesired operation.
Changes or modifications not
expressly approved by the party
responsible for compliance could void
the user's authority to operate the
equipment.
For body worn operation, this phone has
been tested and meets the FCC RF expos ure
guidelines for use with an accessory that
contains no metal and that positions the
handset a minimum of 1.5 cm from the
body. Use of other enhancements may not
ensure compliance with FCC RF exposure
guidelines. If you do not use a body-worn
accessory and are not holding the phone at
the ear, position the handset a minimum of
1.5 cm from your body when the phone is
switched on.
Phone ID
You will need the following details if you
lose your phone or SIM card:
the number of the SIM card (on the card):
..............................................................
15 digit serial number of the phone
(under the battery):
..............................................................
The customer service number of the
service provider:
..............................................................
Lost phone
If you lose your phone or SIM card contact
your service provider immediately to
prevent misuse.
Page 69

69SAR
SAR
European Union (R&TTE) and
international (ICNIRP)
INFORMATION ON RF EXPOSURE /
SPECIFIC ABSORPTION RATE (SAR)
THIS MODEL MEETS INTERNATIONAL
GUIDELINES FOR EXPOSURE TO RADIO
WAVES
Your mobile device is a radio transmitter
and receiver. It i s designed not to exceed the
limits for exposure to radio waves
recommended by international guidelines.
These guidelines were developed by the
independent scientific organization
ICNIRP and include safety m argins
designed to assure the protection of all
persons, regardless of age and health.
The guidelines use a unit of measurement
known as the Specific Absorption Rate, or
SAR. The SAR limit for mobile devices is
2 W/kg and was adopted into the European
Standard EN 50360 and into other national
standards. The CE mark demonstrates that
the EU requirements are met.
The highest SAR value for this device when
tested at the ear was 0.509 W/kg
mobile devices offer a range of functions,
they can be used in positions other than the
head, such as on the body. In this case, at
data transfer (GPRS) a separation distance
of 1.5 cm is required.
As SAR is measured utilizing the device's
highest transmitting power, the actual SAR
of this device while operating is typically
below that indicated above. This is due to
automatic changes to the power level of the
1 The tests are carried out in accordance with
international guidelines for testing.
1
. As
device to ensure it only uses the minimum
level required to reach the network.
The World Health Organization has stated
that present sc ientific information does n ot
indicate the need for any special
precautions for the use of mobile devices.
They note that if you nevertheless want to
reduce your exposure then you can d o so by
limiting the length of calls or using a
'hands-free' device to keep the mobile
phone away from the head and body.
Additional Information can be f ound on the
website of the World Health Organization
(www.who.int/emf).
Maximum SAR measurement for
FCC requirements
Head: 0.741 W/Kg (1g)
Body: 1.06 W /Kg (1g)
Co-location of GSM and WLAN
Head: 0.79 W/Kg (1g)
Body: 1.07 W /Kg (1g)
Battery and charger
specifications
Charger
Input: 100-240V 50/60 Hz
Output: 5.2V
Battery
Voltage: 3.7V 900mAh
Page 70

MICROSOFT SOFTWARE LICENSE TERMS70
MICROSOFT SOFTWARE LICENSE TERMS
(FOR WINDOWS MOBILE
6 SOFTWARE)
These license terms are an agreement between
you and Kyocera Wireless Corporation
("Kyocera"). Please read them. They apply to
the software included on this device. The
software also includes any separate media on
which you received the software.
The software on this device includes software
licensed by Kyocera from Microsoft
Corporation or its affiliate.
The terms also apply to any
•updates,
• supplements,
• Internet-based services, and
• su pport services
for this software, unless other terms
accompany those items. If so, those terms
apply.
As described below, using some features also
operates as your consent to the transmission of
certain standard computer information for
Internet-based services.
By using the software, including use on this
device, you accept these terms. If you do not
accept them, do not use the device or software.
Instead, contact Kyocera to determine its
return policy for a refund or credit.
WARNING!
If the software contains voice operated
technolog ies, then operatin g this software
requires user attention. Diverting attention
away from the road while driving can
possibly cause an accident or other serious
consequence. Even occasional, short
diversions of attentio n can be dangerous if
your attention is diverted away from your
driving task at a critical time. Kyocera and
Microsoft make no representations,
warranties or other determinations that ANY
use o f this softwar e is leg al, saf e, or i n any
manner recommended o r intended while
driving or otherwise operatin g a motor
vehicle.
If you comply with these license terms, you
have the rights below.
1. USE RIGHTS. You may use the software
on the device with which you acquired the
software.
2. ADDITIONAL LICENSING
REQUIREMENTS AND/OR USE RIGHTS.
a. Specifi c Use. Kyocera de signed this device
for a specific use. You may only use the
software for that use.
b. Included Microsoft Programs and
Additional Required Licenses. Except as
provided below, these license terms apply to all
Microsoft programs included with the
software. If the license terms with any of those
programs give you other righ ts that do not
expressly conflict with these license terms, you
also have those rights.
This agreement does not grant you any rights
with respect to the Windows Mobile Device
Center, Microsoft ActiveSync or Microsoft
Outlook 2007 Trial whi ch are subject to the
licenses accompanying those items.
c. Speech Recognition. If the software i ncludes
speech rec ognition component( s), you
understand that speech recognition is an
Page 71

71MICROSOFT SOFTWARE LICENSE TERMS
inherently statistical process and that
recognition errors are inherent in the process.
Neither Kyocera nor Microsoft or their
suppliers shall be liable for any damages
arising ou t of errors in the sp eech recognition
process.
d. Phone Functionality. If the device software
includes phone functionality, all or certain
portions of the device software may be
inoperable if you do not have and maintain a
service account with a wireless
telecommunication carrier ("Mobile
Operator"), or if the Mobile Operator's
network is not operating or configured to
operate with the device.
3. SCOPE OF LICENSE. The software is
licensed, not sold. This agreement only gives
you some rights to use the software. Kyocera
and Microsoft reserve all other rights. Unless
applicable law gives you more rights despite
this limitation, you may use the software only
as expressly permitted in this agreement. In
doing so, you must comply with any technical
limitations in the software that allow you to
use it only in certain ways. Yo u may not:
• work a round any te chnical limi tations in th e
software;
• reverse engineer, decompile or disassemble
the software;
• m ake more copies of the software than
specified in this agreement;
• publish the software for others to copy;
• rent, lease or lend the software; or
• use the software for commercial software
hosting services.
Except as expressly provided in this
agreement, rights to access the software on
this device do not give you any right to
implement Microsoft patents or other
Microsoft intellectual property in software or
devices that access this device.
You may use remote access technologies in the
software such as Remote Desktop Mobile to
access the software remotely from a computer
or server. You are responsible for obtaining
any licen ses required fo r use of the protocols to
access other software.
4. INTERNET-BASED SERVICES.
Microsoft provides Internet-based services
with the software. Microsoft may change or
cancel them at any time.
a. Consent for Internet-Based Services. The
software features described below connect to
Microsoft or service provider computer
systems over the Internet. In some cases, you
will not receive a separate notice when they
connect. You may switch off some of these
features or not use them. For more
information about these features, visit
http://go.microsoft.com/fwlink/?LinkId=8193
1.
By using these features, you consent to the
transmission of this information. Microsoft
does not use the information to identify or
contact you.
Device Information
use Internet protocols, which send to the
appropriate systems device information, such
as your Internet protocol address, the type of
operating system, browser and name and
version of the software you are using, and the
language code of the device where you
installed the software. Microsoft uses this
information to make the Internet-based
services available to you.
• Windows Mobile Update Feature. The
Windows M obile Update feature provides
you the ability to obtain and install
software updates on your device if updates
are available. You may choose not to use
this feature. Kyocera and/or your Mobile
Operator may not support this feature or
an update for your device.
• Windows Media Digital Rights
Management. Content owner s use
Windows Media digital rights
management technology (WMDRM) to
protect their intellectual property,
including copyrights. This s oftware and
third party software use WMDRM to play
. The following features
Page 72

MICROSOFT SOFTWARE LICENSE TERMS72
and copy WMDRM-protected content. If
the software fails to protect the content,
content owners may ask Microsoft to
revoke the software's ability t o use
WMDRM to play or copy protected
content. Revocation does not affect other
content. When you download licenses for
protected content, you agree that
Microsoft may include a revocation list
with the licenses. Content owners may
require you to upgrade WMDRM to access
their content. Microsoft software that
includes WMDRM will ask for your
consent prior to the upgrade. If you
decline an upgrade, you will not be able to
access content that requires the upgrade.
b. Misuse of Internet-based Services. You may
not use these services in any way that could
har m them o r impai r anyon e else' s use of
them. You may not use the services to try to
gain unauthorized access to any service, data,
account or network by any means.
5. NOTICES ABOUT THE MPEG-4
VISUAL STANDARD. The software may
include MPEG-4 visual decoding technology.
This technology is a format for data
compression of video information. MPEG LA,
L.L.C. requires this notice:
USE OF THIS PRODUCT IN ANY MANNER
THAT COMPLIES WITH THE MPEG 4
VISUAL STANDARD IS P ROHIBITED,
EXCEPT FOR USE DIRECTLY RELATED TO
(A) DATA OR INFORMATION (i)
GENERATED BY AND OBTAINED
WITHOUT CHARGE FROM A CONSUMER
NOT THEREBY ENGAGED IN A BUSINESS
ENTERPRISE, AND (ii) FOR PERSONAL USE
ONLY; AND (B) OTHER USES
SPECIFICALLY AND SEPA RATELY
LICENSED BY MPEG LA, L.L.C.
If you have questions about the MPEG-4 visual
standard, please contact MPEG LA, L.L.C., 250
Steele Street, Suite 300, Denver, CO 80206;
www.mpegla.com.
6. DIGITAL CERTIFICATES . The software
uses digi tal certificates in X.509 format. The se
digital certificates are used for authentication.
7. CONNECTIVITY SOFTWARE. Your
device package may include Windo ws Mobile
Device Center or Microsoft ActiveSync
software. If it is included, then you may install
and use it in accordance with the license terms
that are provided with it. If no license terms
are provided, then you may install and use
only one (1) copy of the sof tware on a single
computer.
8. NETWORK ACCESS. If you are using a
network, s uch as an employ er network, the
network administrator may limit features or
functionality on your device.
9. PRODUCT SUPPORT. Contact Kyocera
for support options. Refer to the support
number provided with the device.
10. LIN KS TO THIRD PARTY WEBSITES. If
the software provides links to third party
websites, those links are provided to you only
as a convenience, and the in clusion of any link
does not imply an endorsement of the third
party website by Microsoft.
11. BACKUP COPY. You may make one
backup copy of the software. You may u se it
only to reinstall the software on the device.
12. PROOF OF LICENSE. If you acquired the
software on the device, or on a disc or other
media, a genuine Certificate of Authenticity
lab el with a genui ne copy of the s oftwar e
identifies licensed software. To be valid, this
label must be affixed to the device, or inc luded
on or in Kyocera software packaging. If you
receive the label separately, it is not valid. You
should k eep the label on th e device or
packaging to prove that you are licensed to use
the softwar e. To identify genuine Microsoft
software, see http://www.howtotell.com.
13. TRANSFER TO A THIRD PARTY. You
may transfer the software only with the device,
the Certificate of Authenticity label, and these
Page 73

73MICROSOFT SOFTWARE LICENSE TERMS
license terms directly to a third party. Before
the transfer, that party must agree that these
license terms apply to the transfer and use of
the software. You may not retain any copies of
the softw are including the b ackup copy.
14. NOT FAULT TOLERANT. The software
is not fault tolerant. Kyocera installed the
software on the device and is responsible for
how it operates on the device.
15. RESTRICTED USE. The Microsoft
software was designed for systems that do not
require fail-safe performance. You may not
use the Microsoft software in any device or
system in wh ich a malfunction of th e software
would result in foreseeable risk of injury or
death to any person. This includes operation of
nuclear facilities, aircraft navigation or
communication systems and air traffic
control.
16. NO WARRANTIES FOR THE
SOFTWARE. The software is provided "as is".
You bear all risks of using it. Microsoft gives
no express warranties, guarantees or
conditions. Any wa rranties you receive
regarding the device or the software do not
originate from, and are not binding on,
Microsoft or its affiliates. When allowed by
your local laws, Kyocera and Microso ft
exclude implied warranties of
merchantability, fitness for a particular
purpose and non-infringement.
17. LIABILITY LIMITATIONS. You can
recover from Microsoft and its affiliates only
direct damages up to fifty U.S. Dollars (U.S.
$50.00), or equivalent in local currency. You
cannot recover any other damages, includ ing
consequential, lost profits, special, indirect or
incidental damages.
This limitation applies to:
• a nything related to the software, services,
content (including code) on third party
internet sites, or third party programs, and
• claims for breach of contract, br each of
warranty , guarantee or co ndition, strict
liability, negligence, or oth er tort to the
extent permitted by applicable law.
It also applies even if Microsoft should have
been aware of the possibility of the damages.
The above limitation may not apply to you
because your country may not allow the
exclusion or limitation of incidental,
consequential or other damages.
18. EXPORT RESTRICTIONS. The software
is subject to United States export laws and
regulations. You must comply with all
domestic and international e xport laws and
regulations that apply to the software. These
laws includ e restrictions on destina tions, end
users and end use. For additional information,
see www.microsoft.com/exporting.
4J.02905.013
 Loading...
Loading...