Page 1
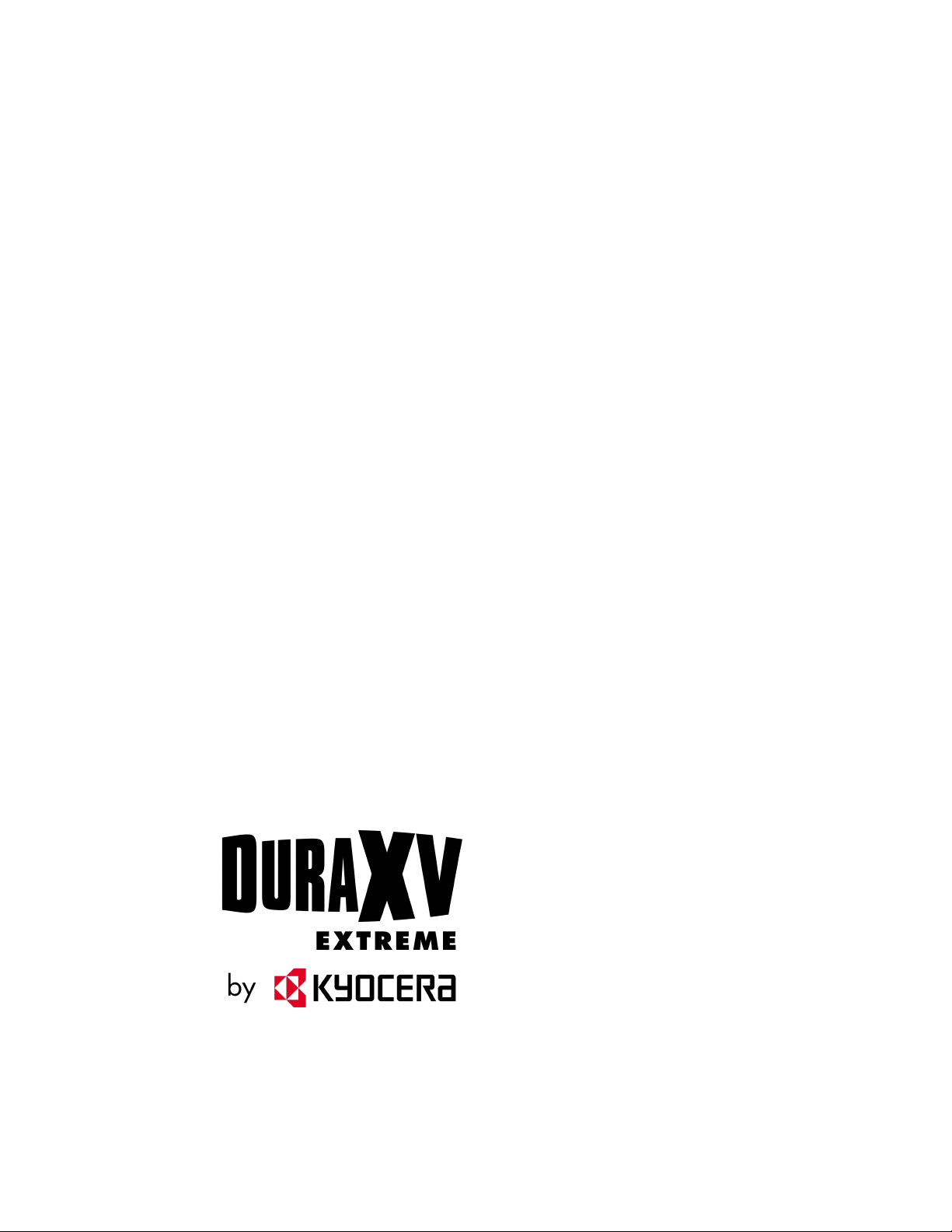
User Guide
Page 2
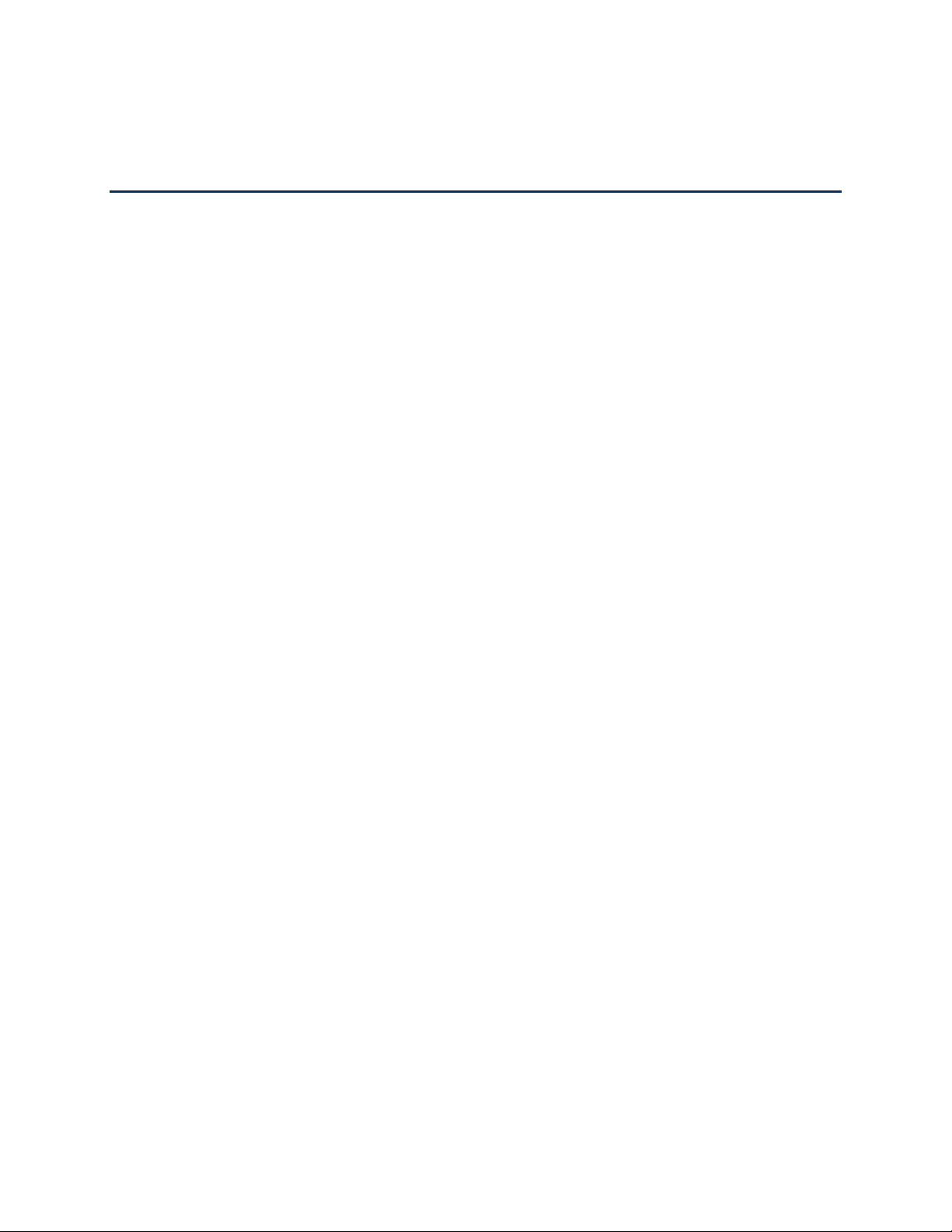
Table of Contents
Introduction ................................................................................................................................ 1
Descriptions in the User Guide ........................................................................................... 1
Get Started ................................................................................................................................ 2
Phone Overview and Key Functions ................................................................................... 2
Set Up Your Phone ............................................................................................................. 7
Insert the Battery ......................................................................................................... 7
Charge the Battery ....................................................................................................... 9
Battery Capacity .......................................................................................................... 9
Remove the Battery ....................................................................................................10
Install a microSD Card and Reinstall SIM Card ...........................................................10
Turn Your Phone On and Off .............................................................................................12
Turn Your Phone On ...................................................................................................12
Turn Your Phone Off ...................................................................................................12
Setup Wizard .....................................................................................................................12
Set Up Voicemail ...............................................................................................................13
Phone Basics ............................................................................................................................14
Your Idle Screen ................................................................................................................14
Idle Screen Overview ..................................................................................................14
Status Bar ...................................................................................................................15
Notifications Screen ....................................................................................................17
Navigate Through the Menus .............................................................................................17
Select Menu Items ......................................................................................................17
Back Up Within a Menu ..............................................................................................18
Customize Main Menu Screen ....................................................................................18
Enter Text ..........................................................................................................................18
Key Function ...............................................................................................................18
Select a Text Input Mode ............................................................................................19
Enter Text Using XT9 Word ........................................................................................19
Enter Text Using Abc/ABC Mode ................................................................................20
Set Text Entry Options ................................................................................................20
TOC i
Page 3
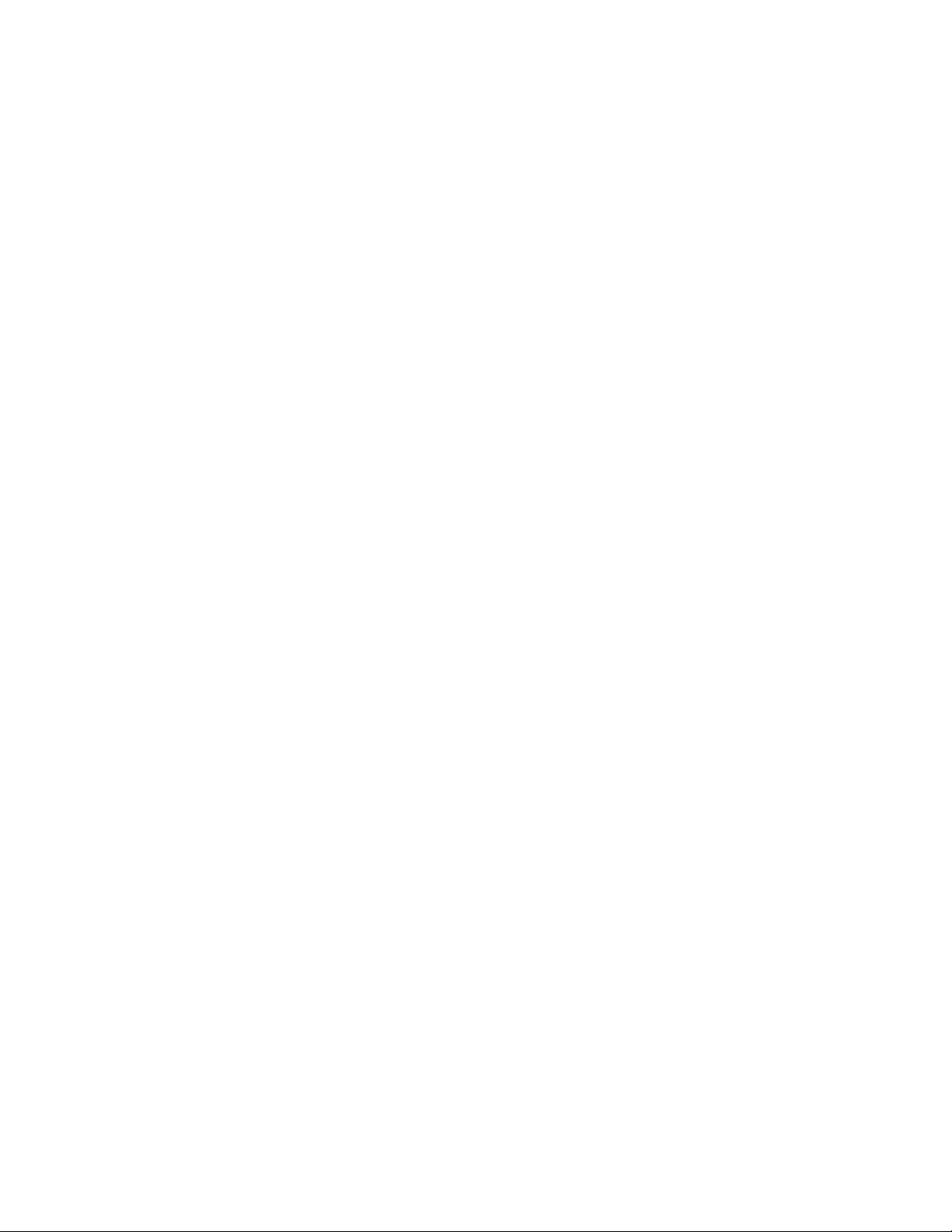
Copy and Paste Text ..................................................................................................20
Phone Calls ..............................................................................................................................22
Make Phone Calls ..............................................................................................................22
Call Using the Phone keypad ......................................................................................22
Call from Call History ..................................................................................................22
Call from Call History with the phone closed ...............................................................22
Call from Contacts ......................................................................................................22
Call Using a Speed Dial Number ................................................................................23
Call a Phone Number with Pauses .............................................................................23
Call Emergency Numbers ...........................................................................................24
Call Using Wi-Fi Calling ..............................................................................................24
Call Using Real Time Text (RTT) ................................................................................25
Receive Phone Calls ..........................................................................................................25
Answer an Incoming Call with the Phone Open ..........................................................25
Answer an Incoming Call with the Phone Closed ........................................................25
Answer an Incoming Call in Speakerphone Mode .......................................................25
Mute the Ringing Sound and Stop the Vibration .........................................................26
Send an Incoming Call to Voicemail ...........................................................................26
Reject an Incoming Call and Send a Message ............................................................26
End Phone Calls ................................................................................................................26
Disconnect a Phone Call.............................................................................................26
Phone Call Options ............................................................................................................26
In-call Options .............................................................................................................26
Caller Name ID ...........................................................................................................27
Call Waiting ................................................................................................................27
3-Way Calling .............................................................................................................28
Call Forwarding ..........................................................................................................28
Call History ........................................................................................................................29
View Call History ........................................................................................................29
Call History Options ....................................................................................................30
Call Settings ......................................................................................................................30
Call Answer Mode.......................................................................................................30
Noise Reduction .........................................................................................................31
TOC ii
Page 4
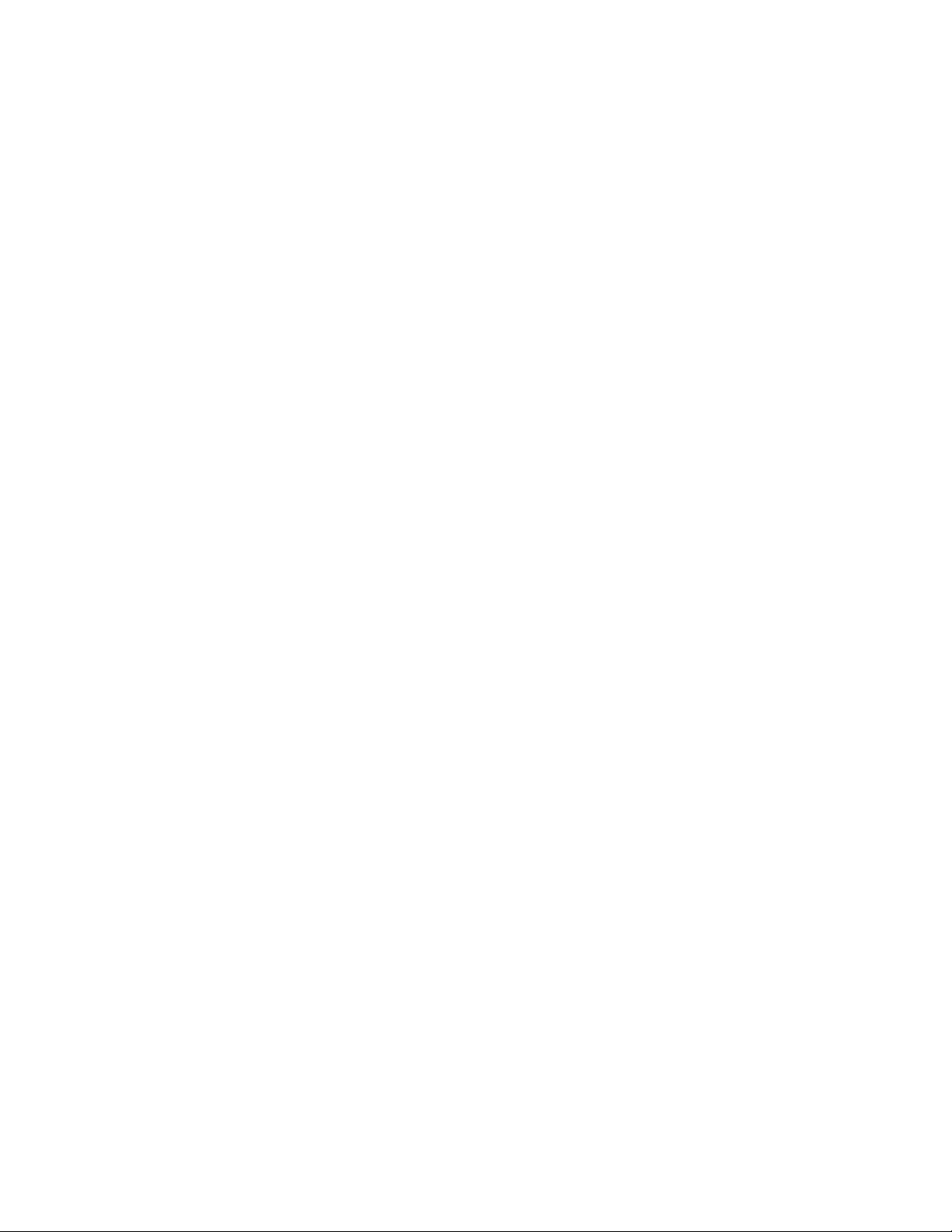
Quick Responses........................................................................................................31
Set Up Speed Dialing .................................................................................................32
Voicemail Settings ......................................................................................................32
Assisted Dialing ..........................................................................................................33
Call Rejection .............................................................................................................33
Call Timer ...................................................................................................................34
Verizon Push To Talk Plus (PTT+) .....................................................................................35
Set Up PTT+ ...............................................................................................................35
Contacts....................................................................................................................................36
Access Contacts List ..........................................................................................................36
Add a Contact ....................................................................................................................36
Contacts List ...............................................................................................................36
Contacts List Options ..................................................................................................37
Assign a Picture to a Contact ......................................................................................37
Add a Contact to Favorites .........................................................................................38
Save a Phone Number .......................................................................................................38
Edit a Contact ....................................................................................................................38
Edit Information for a Contact .....................................................................................39
Assign a Ringtone or Vibration Pattern to a Contact ...................................................39
Delete Contacts .................................................................................................................39
Delete a contact ..........................................................................................................39
Delete Multiple Contacts .............................................................................................40
Add a New Group ..............................................................................................................40
Edit a Group Contact .........................................................................................................40
Add or Remove a Contact Entry to or from a Group ....................................................41
Rename a Group ........................................................................................................41
Delete a Group ...........................................................................................................41
ICE (In Case of Emergency) Contacts ...............................................................................42
Register an ICE Contact .............................................................................................42
Remove an ICE Contact .............................................................................................42
Add Personal Information ...........................................................................................42
Accounts and Messaging ..........................................................................................................44
Email .................................................................................................................................44
TOC iii
Page 5
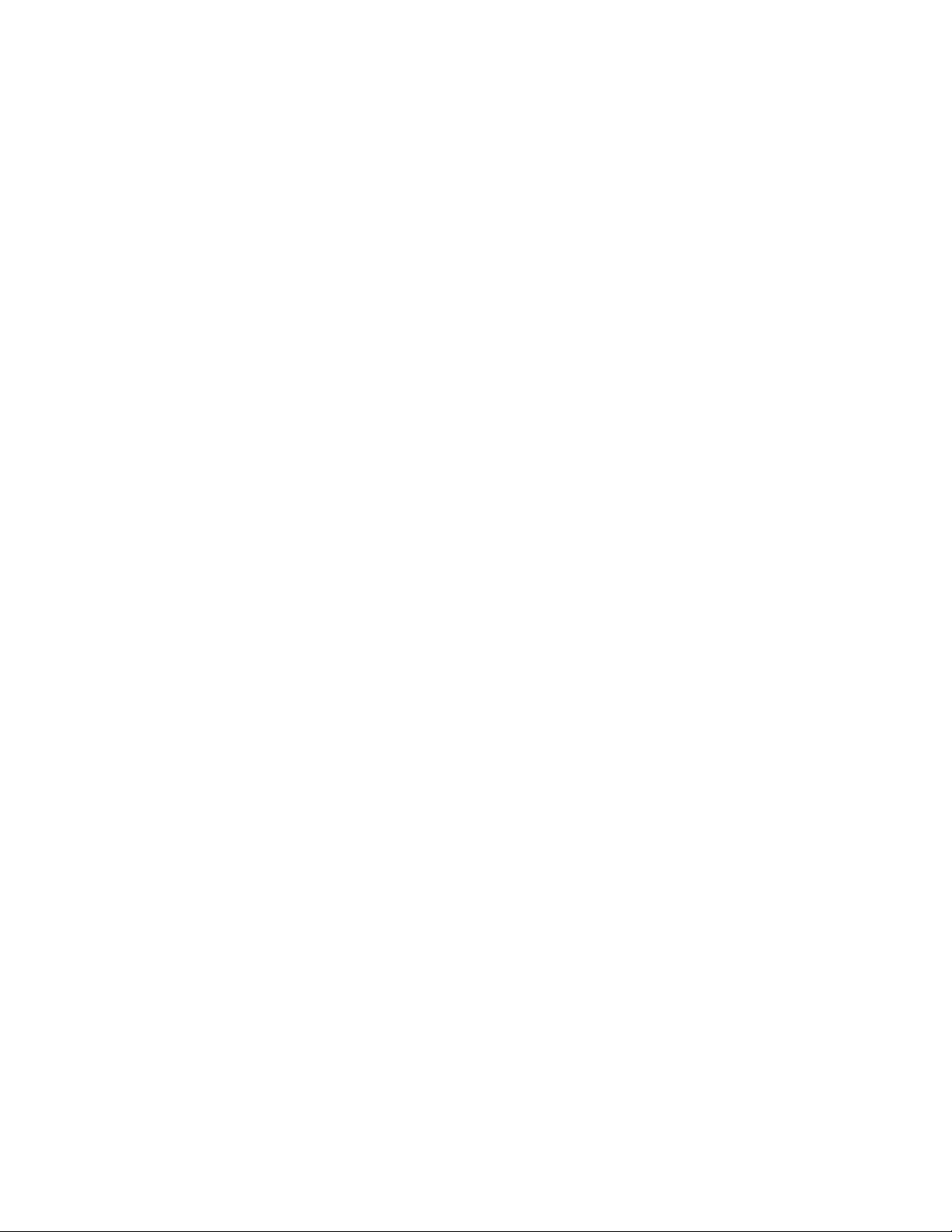
Add an Email Account ................................................................................................44
Send an Email Message .............................................................................................44
View and Reply to Email .............................................................................................45
Manage Your Email Messages ...................................................................................46
Email Settings .............................................................................................................47
Message ............................................................................................................................47
Send a Message .........................................................................................................47
New Message Notification ..........................................................................................48
Read a Message ........................................................................................................48
Reply to a Message ....................................................................................................48
Delete a Message .......................................................................................................49
Messaging Settings ....................................................................................................49
Voicemail ...........................................................................................................................49
Voicemail Notification .................................................................................................49
New Voicemail Message Alerts...................................................................................50
Retrieve Your Voicemail Messages ............................................................................50
Apps and Entertainment ............................................................................................................51
My Verizon .........................................................................................................................51
Verizon Cloud ....................................................................................................................51
Music Player ......................................................................................................................51
Play Music ..................................................................................................................51
Music Player Options ..................................................................................................53
Use Playlists ...............................................................................................................53
File Manager ......................................................................................................................54
Open Files in File Manager .........................................................................................54
File Manager Options .................................................................................................54
Supported Formats .....................................................................................................55
Sound Recorder .................................................................................................................55
Sound Recorder Settings ............................................................................................55
Record Sound .............................................................................................................56
Play Audio Data ..........................................................................................................56
Sound List Options .....................................................................................................56
Connections ..............................................................................................................................58
TOC iv
Page 6
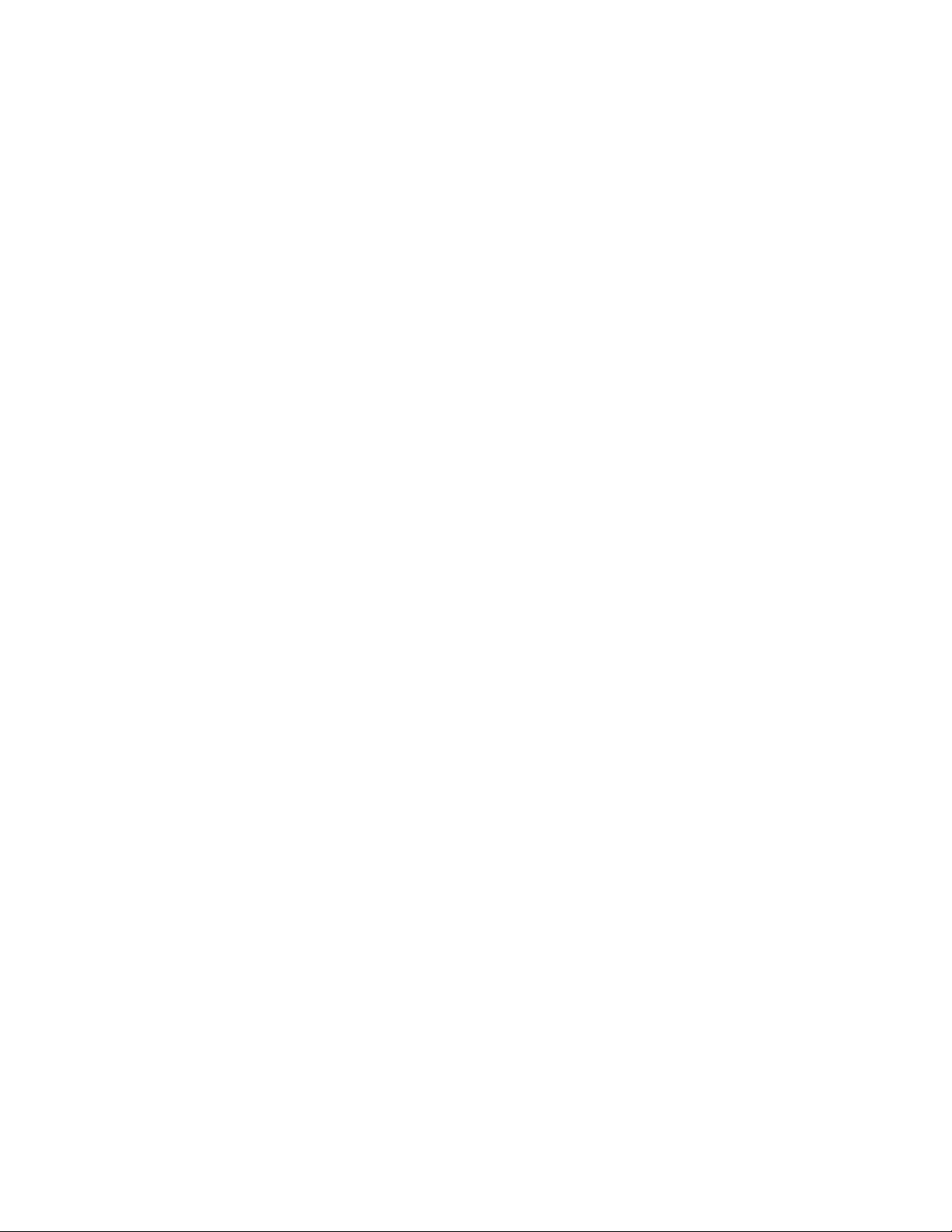
Wi-Fi ..................................................................................................................................58
Turn Wi-Fi On and Connect to a Wireless Network .....................................................58
Check the Wireless Network Status ............................................................................59
Connect to a Different Wi-Fi Network ..........................................................................59
Connect to a Hidden Wi-Fi Network ............................................................................59
Wi-Fi Menu .................................................................................................................59
Bluetooth ...........................................................................................................................60
Turn Bluetooth On or Off.............................................................................................60
Change the Device Name ...........................................................................................60
Pairing (Connect to Other Devices) ............................................................................61
Unpair from a Bluetooth Device ..................................................................................61
Send and Receive Information Using Bluetooth ..........................................................62
Virtual Private Networks (VPN) ..........................................................................................63
Prepare Your Phone for VPN Connection ...................................................................63
Add a VPN Connection ...............................................................................................64
Connect to or Disconnect from a VPN ........................................................................64
Browser .............................................................................................................................65
Launch the Browser ....................................................................................................65
Learn to Navigate the Web .........................................................................................65
Browser Menu ............................................................................................................66
Tethering ...........................................................................................................................67
USB Tethering ............................................................................................................67
Bluetooth Tethering ....................................................................................................67
Mobile Hotspot ...................................................................................................................68
Turn Mobile Hotspot On ..............................................................................................68
Camera and Video ....................................................................................................................69
Take Pictures or Record Videos.........................................................................................69
Take a Picture ............................................................................................................69
Record a Video ...........................................................................................................69
Camera Settings ................................................................................................................70
View Pictures and Videos Using Gallery ............................................................................71
Open or Close Gallery ................................................................................................71
View Pictures and Videos ...........................................................................................71
TOC v
Page 7
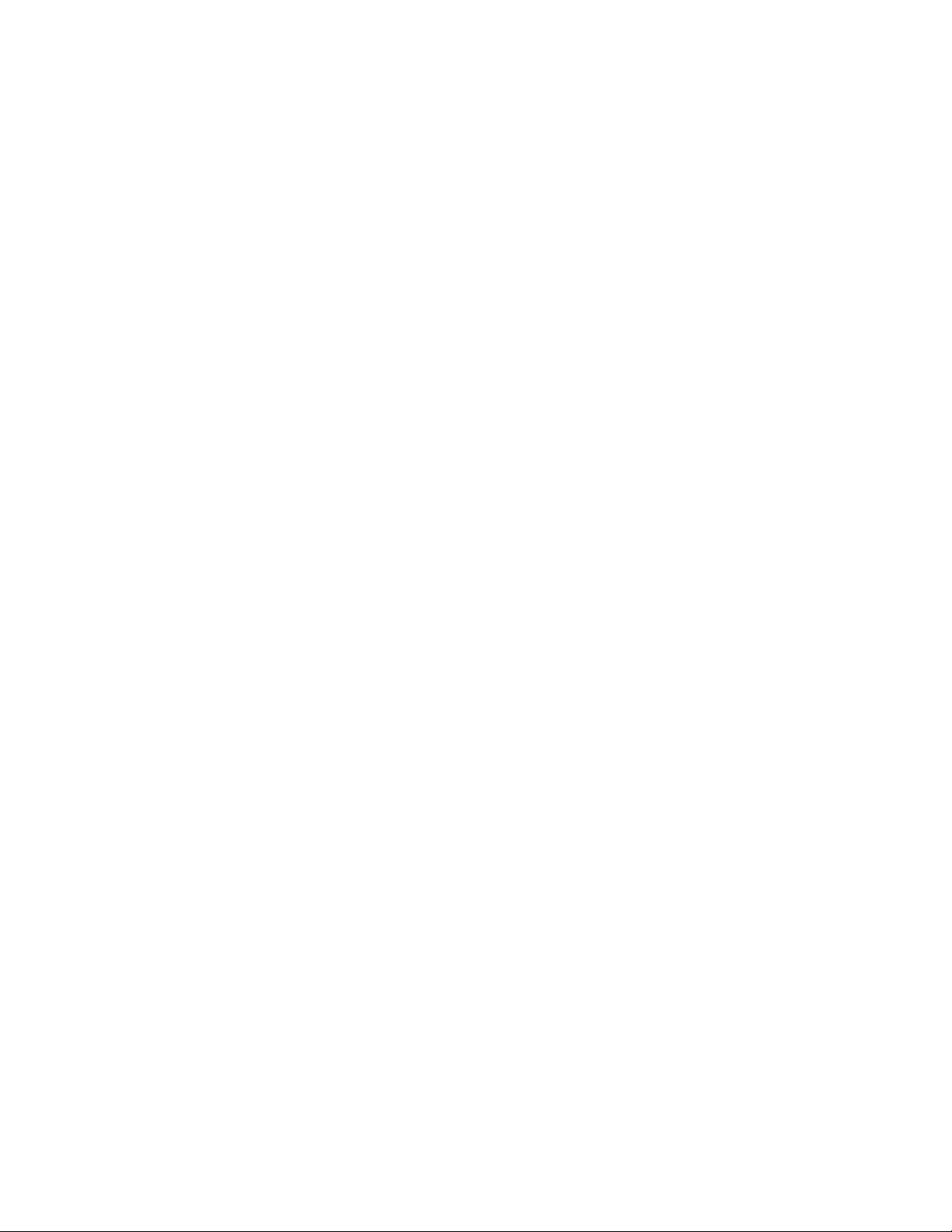
Gallery Options Menu .................................................................................................72
Share Pictures and Videos.................................................................................................73
Send Pictures and Videos ...........................................................................................73
Useful Tools ..............................................................................................................................75
Calculator ..........................................................................................................................75
Calendar ............................................................................................................................75
Add an Event to the Calendar .....................................................................................75
Calendar Event Alerts .................................................................................................76
View Calendar Events ................................................................................................77
Edit Calendar Events ..................................................................................................77
Alarm Clock .......................................................................................................................77
Set an Alarm ...............................................................................................................78
Alarms Options ...........................................................................................................78
Phone at Alarm Time ..................................................................................................78
Timer .................................................................................................................................78
Set a Timer .................................................................................................................79
Timer Options .............................................................................................................79
Stopwatch ..........................................................................................................................79
World Clock .......................................................................................................................80
Notepad .............................................................................................................................80
Write a Note ................................................................................................................80
View or Edit a Note .....................................................................................................80
Notepad Options .........................................................................................................81
Flashlight ...........................................................................................................................81
FM Radio ...........................................................................................................................81
Eco Mode ..........................................................................................................................82
Voice Commands ..............................................................................................................82
Activate the Voice Commands ....................................................................................83
Make a Voice Call Using Voice Commands ................................................................83
Send a Message Using Voice Commands ..................................................................83
Display a Contacts Entry’s Information Using Voice Commands .................................84
Check Phone Status Using Voice Commands ............................................................84
Open Menus Using Voice Commands ........................................................................84
TOC vi
Page 8
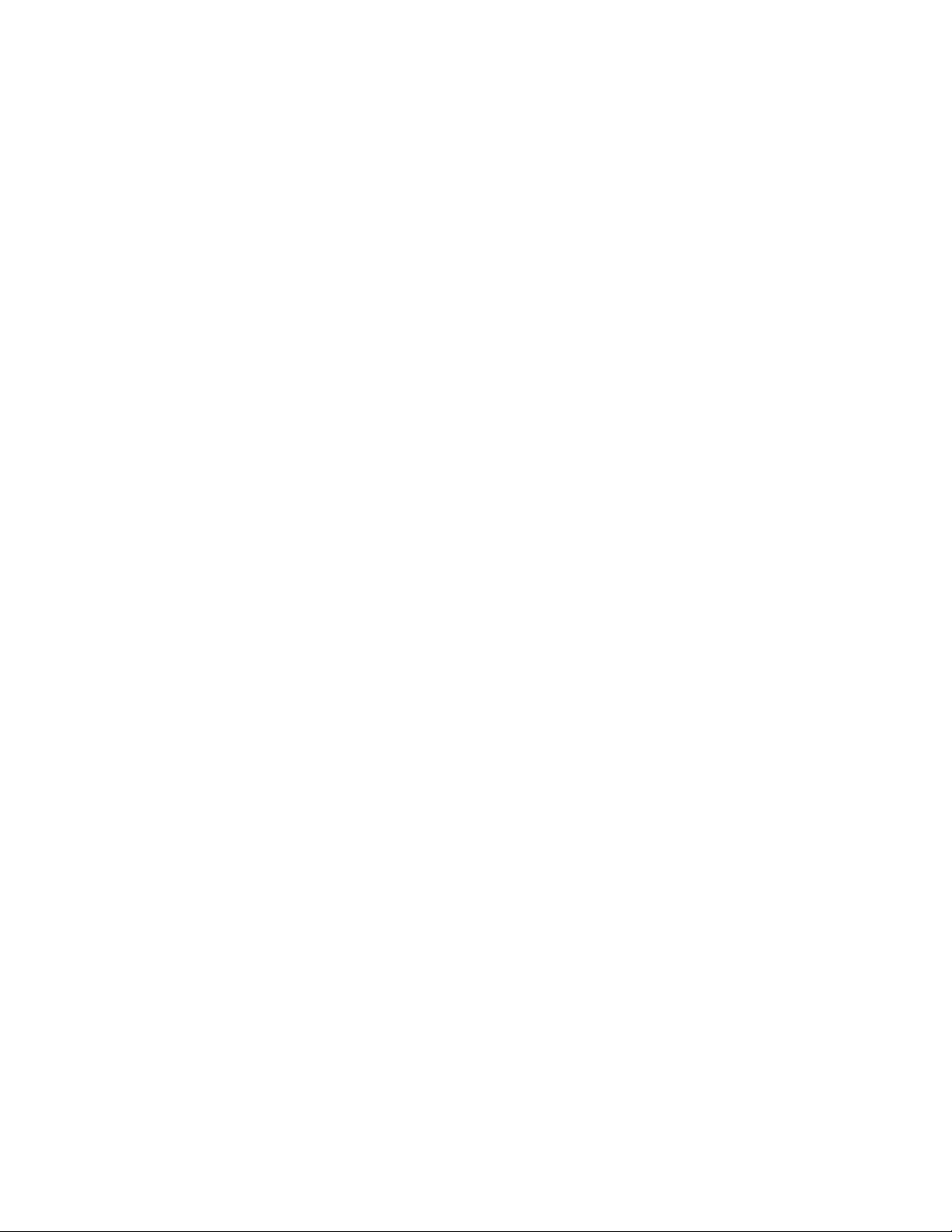
Voice Commands Settings ..........................................................................................84
microSD Card ....................................................................................................................85
View the microSD Card Memory .................................................................................85
Unmount SD Card ......................................................................................................86
Format microSD Card .................................................................................................86
Use the Phone’s microSD Card as a Media Device ....................................................86
Business Tools..........................................................................................................................87
Push To Talk+ ...................................................................................................................87
FieldForce Manager ...........................................................................................................87
Device Control ...................................................................................................................87
Enable Device Control Mode ......................................................................................87
Set Up Device Control ................................................................................................88
Carkit Power On or Off .......................................................................................................88
Settings .....................................................................................................................................89
Wireless & Networks Settings ............................................................................................89
Airplane Mode ............................................................................................................89
Wi-Fi Settings .............................................................................................................89
Bluetooth Settings.......................................................................................................89
Tethering Settings.......................................................................................................89
Mobile Hotspot Settings ..............................................................................................89
VPN Settings ..............................................................................................................89
Cellular Networks Settings ..........................................................................................89
Emergency Alerts ..............................................................................................................90
View an Emergency Alert ............................................................................................90
Emergency Alert Settings ...........................................................................................91
Accessibility .......................................................................................................................91
Readout ......................................................................................................................91
Speech Rate ...............................................................................................................91
Speech Pitch ..............................................................................................................91
Font Size ....................................................................................................................92
Color Inversion ...........................................................................................................92
Color Correction .........................................................................................................92
Persistent Alerts .........................................................................................................93
TOC vii
Page 9
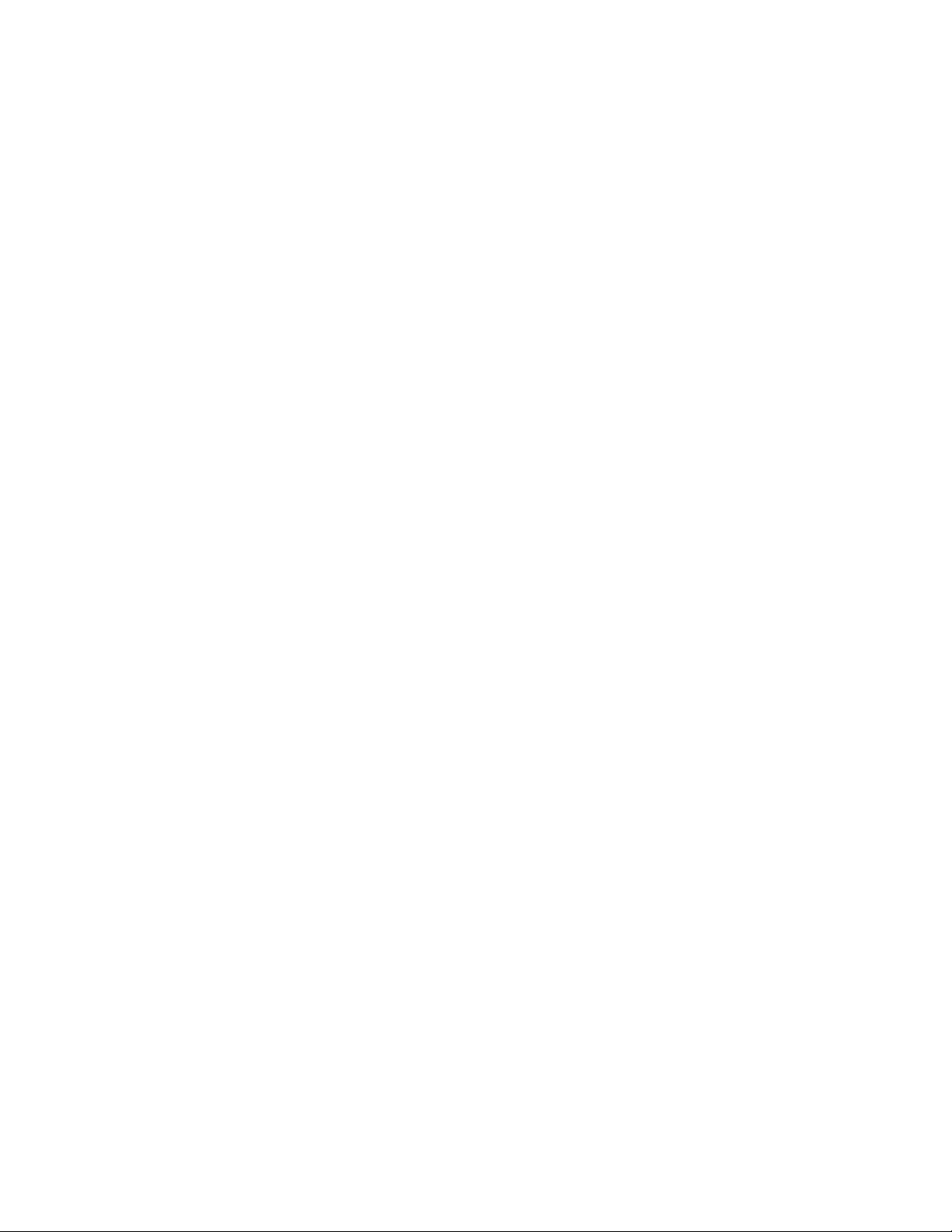
Captions .....................................................................................................................93
Mono Audio ................................................................................................................93
Sound Balance ...........................................................................................................94
Real Time Text ...........................................................................................................94
Hearing Aid – Telecoil Mode .......................................................................................94
Sound Settings ..................................................................................................................95
Volume .......................................................................................................................95
Also Vibrate for Calls ..................................................................................................95
Phone Ringtone ..........................................................................................................95
Vibration Pattern .........................................................................................................95
Vibrate Intensity ..........................................................................................................95
Notification Sound.......................................................................................................96
Persistent Alerts .........................................................................................................96
Alarm Sound ...............................................................................................................96
Other Sound and Vibrations ........................................................................................96
Display Settings .................................................................................................................97
Brightness Level .........................................................................................................97
Wallpaper ...................................................................................................................97
Display Backlight ........................................................................................................97
Key Backlight ..............................................................................................................97
Font Size ....................................................................................................................97
Notifications ................................................................................................................97
Main Clock ..................................................................................................................98
Outer Clock.................................................................................................................98
Menu Layout ...............................................................................................................98
Programmable Keys ..........................................................................................................98
Set Programmable Keys .............................................................................................98
Set Navigation Key Shortcuts .....................................................................................98
Phone Settings ..................................................................................................................98
Language & Input Settings ..........................................................................................99
Pointer ........................................................................................................................99
Keyguard ....................................................................................................................99
Storage .......................................................................................................................99
TOC viii
Page 10
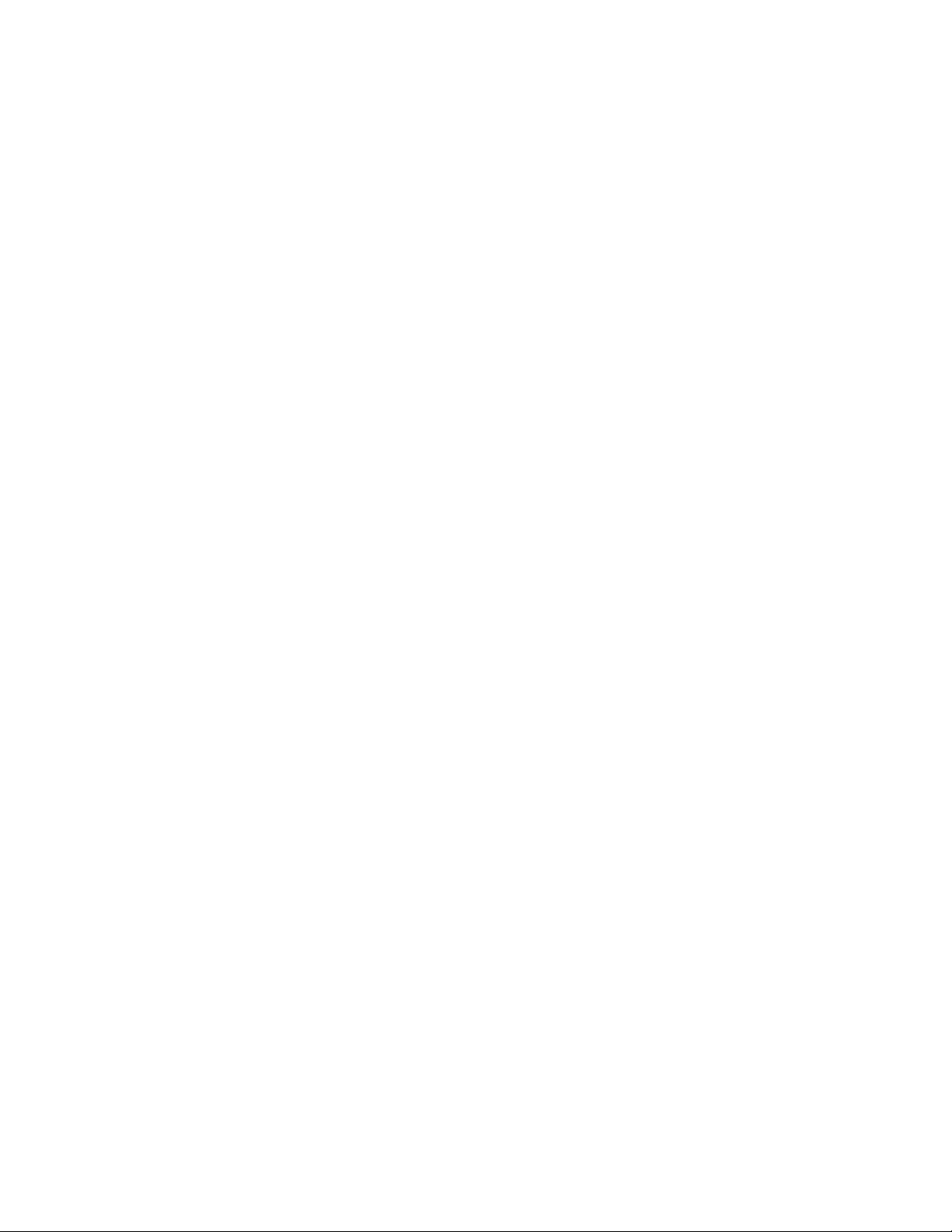
USB Mode ..................................................................................................................99
Location Settings ...................................................................................................... 100
Security .................................................................................................................... 101
Accounts Settings ..................................................................................................... 104
Date & Time Settings ................................................................................................ 104
Reset Your Phone and Phone Content ..................................................................... 105
Call Settings .................................................................................................................... 105
About Phone .................................................................................................................... 106
Software Update .............................................................................................................. 106
Support & Services ................................................................................................................. 107
Copyright & Trademarks ......................................................................................................... 108
Index ....................................................................................................................................... 109
TOC ix
Page 11
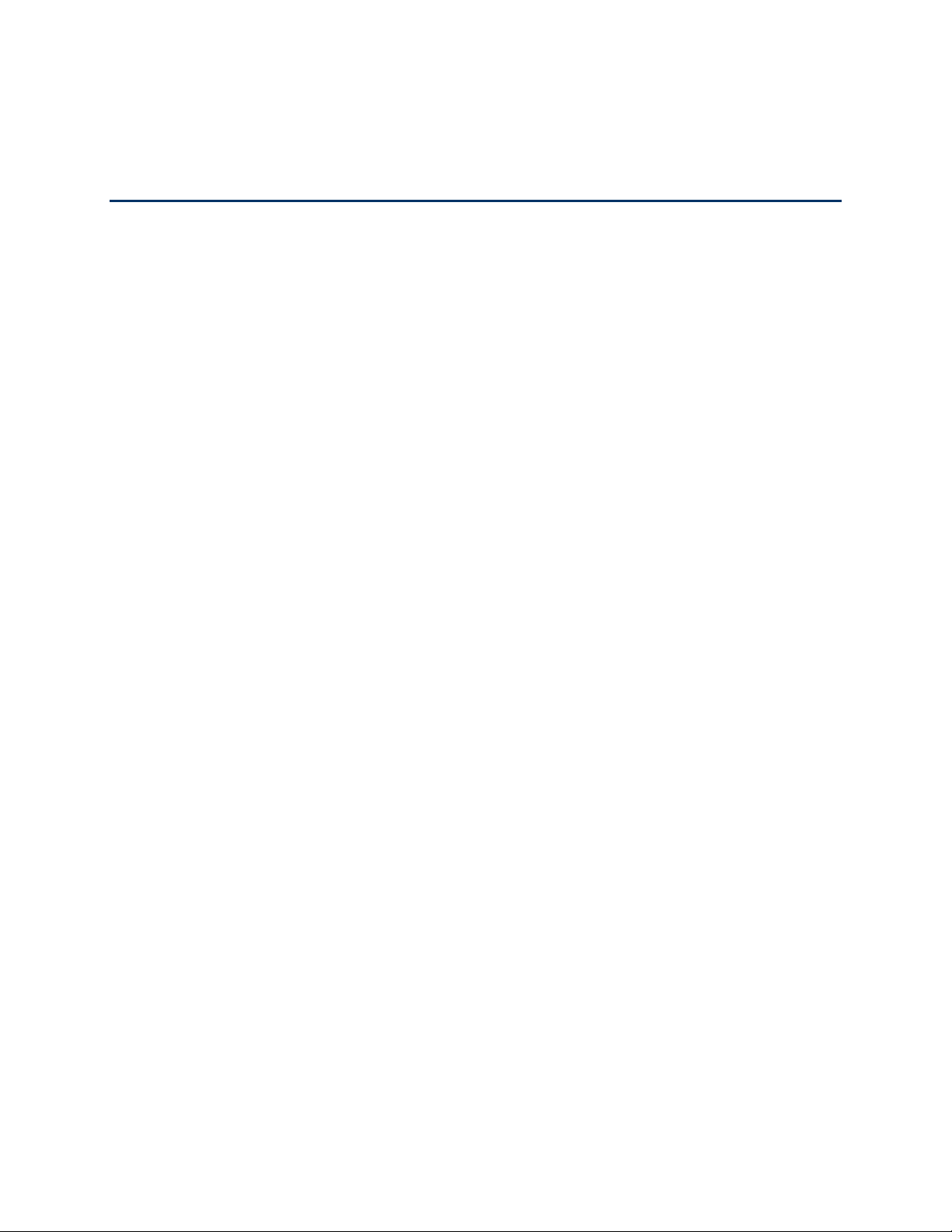
Introduction
Thank you for purchasing this Kyocera product. Please read this user guide carefully to ensure
safe and proper use.
Descriptions in the User Guide
Most descriptions in this user guide are based on your phone’s setup at the time of purchase.
Instructions to perform tasks in this guide may change depending on the version of software or
application on your phone. Certain menus as to option settings are not displayed or visible
depending on each setting status.
All screens in this guide are simulated. Actual displays may vary. Certain features, services, and
applications are network dependent and may not be available in all areas; additional terms,
conditions and/or charges may apply. Contact your service provider about feature availability
and functionality.
All features, functionality, and other specifications, as well as the information contained in this
guide are based upon the latest available information and are believed to be accurate at the
time of issuing. Kyocera International, Inc. reserves the right to change or modify any
information or specifications without notice or obligation.
For warranty service information, please refer to the Safety and Warranty Information linked
from your phone or call the following telephone number from anywhere in the continental United
States and Canada: 1-800-349-4478.
This phone can determine its/your geographical location (location information) and can
associate location information with other data. For some services and applications, location
information must be turned on and you have to agree to its collection. Additionally, certain
services, applications, and programs are capable of accessing, collecting, storing, and using
location information and disclosing it to others. You should decide carefully when determining
whether location information should be made available to others.
©2020 Kyocera Corporation. KYOCERA is a registered trademark of Kyocera Corporation. All
other trademarks are the property of their respective owners.
Introduction 1
Page 12
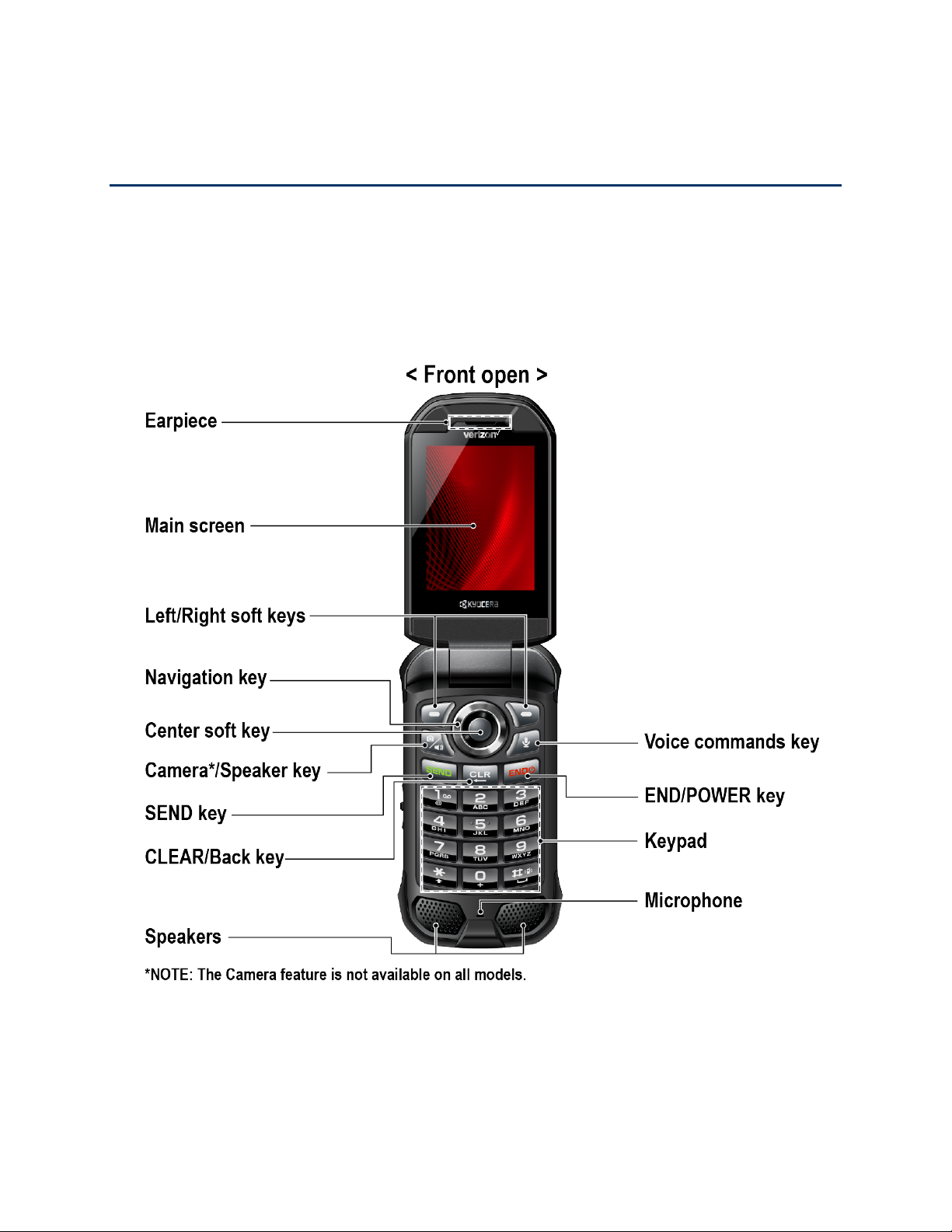
Get Started
The following topics give you all the information you need to set up your phone and Verizon
service the first time.
Phone Overview and Key Functions
The following illustration outlines your phone’s primary external features and keys.
Note: Screen images are simulated. Actual displays may vary.
Get Started 2
Page 13
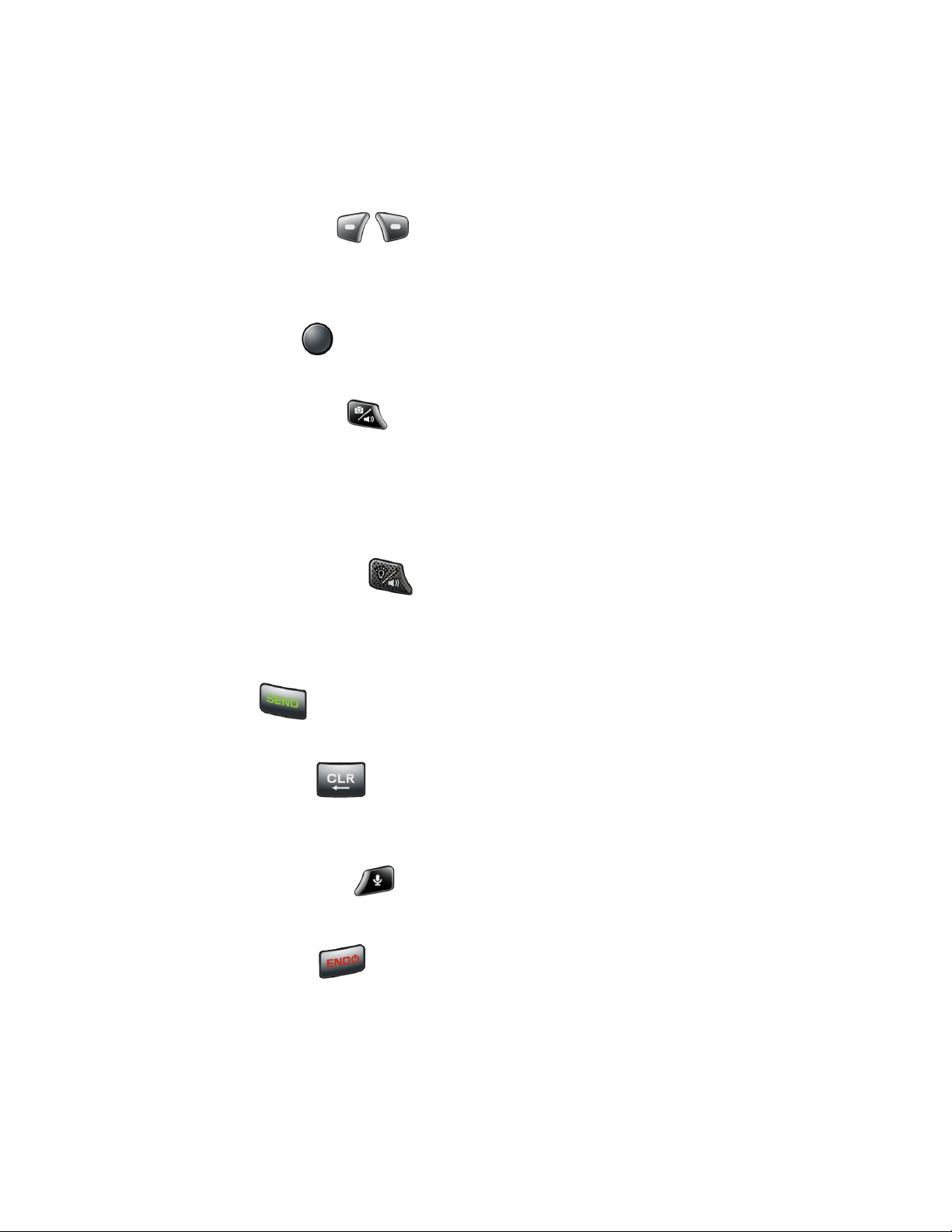
● Earpiece: Lets you hear the caller and automated prompts.
● Main screen: Displays all the information needed to operate your phone, such as the
call status, the Contacts list, the date and time, the signal strength, and the battery level.
● Left/Right soft keys ( / ): Let you select key actions or menu items
corresponding to the bottom left and right lines on the main screen.
●
Navigation key
● Center soft key ( ): Lets you select key actions or menu items corresponding to the
bottom center lines on the main screen.
● Camera/Speaker key ( ): Lets you activate camera mode and take pictures and
videos with the phone open. When you receive an incoming call, press to answer the call
in speakerphone mode. During a call, press to switch the speakerphone on or off.
(Camera model only.)
Note: The Camera feature is not available on all models.
● Flashlight /Speaker key ( ): Lets you activate the flashlight and light up your
surroundings in an instant. When you receive an incoming call, press to answer the call
in speakerphone mode. During a call, press to switch the speakerphone on or off. (Noncamera model only.)
● SEND key ( ): Allows you to place or receive calls, answer Call Waiting, use 3-way
Calling, or display recent call history.
: Lets you scroll through the phone’s menu options.
● CLEAR/Back key ( ): Deletes characters from the display in text input mode.
When in a menu, pressing it returns you to the previous menu. This key also allows you
to return to the previous screen in a data session.
● Voice commands key ( ): Allows you to activate Voice Commands. See Voice
Commands.
● END/POWER key ( ): Lets you turn the phone on or off, end a call, or cancel your
input and return to the Idle screen.
● Keypad: Lets you enter numbers, letters, and characters, and perform functions.
● Microphone: Transmits your voice and ambient sound during voice calls and voice
recordings.
Get Started 3
Page 14
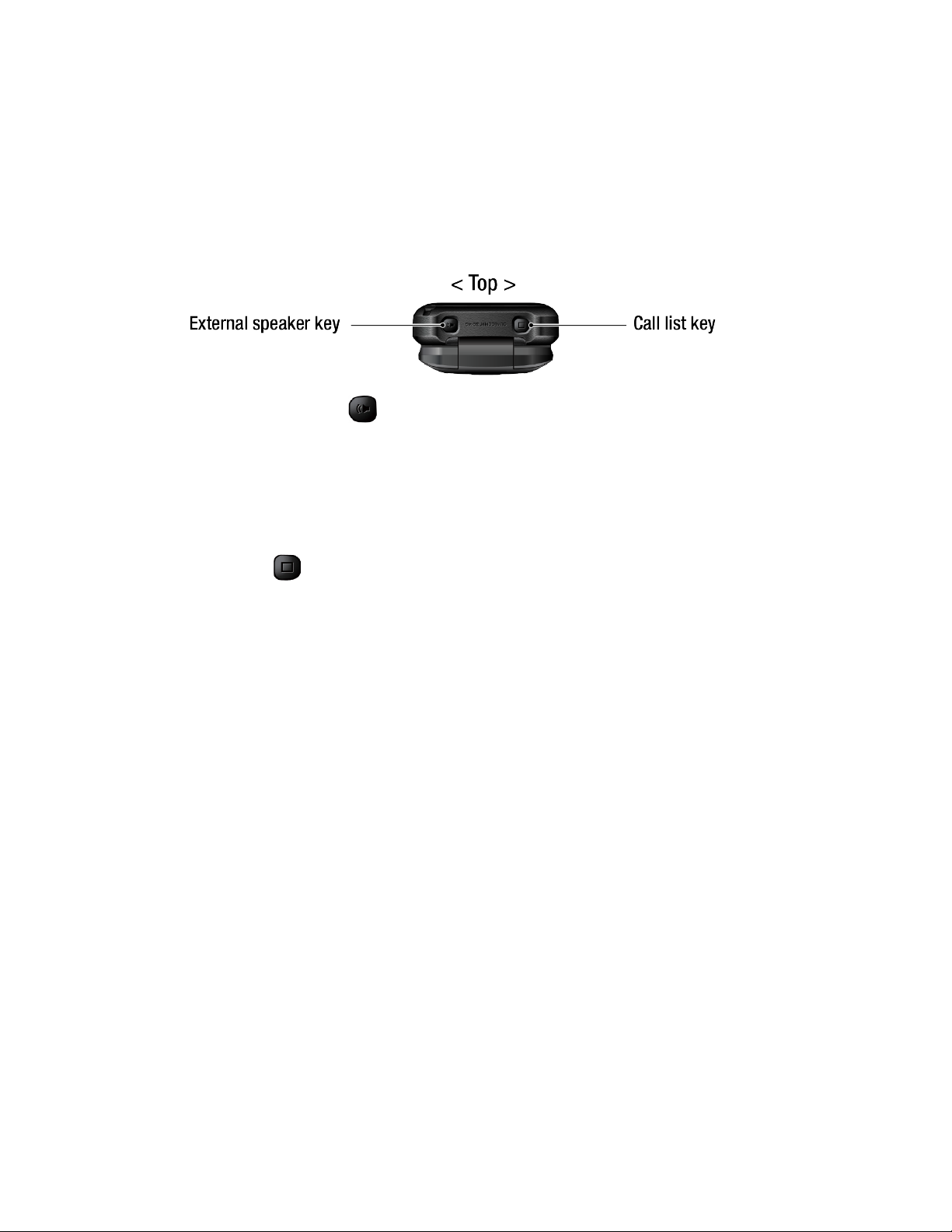
Note: Do not cover the microphone during a call. Do not apply any sheet or sticker to
the display area as it may compromise the audio quality.
●
Speakers
hear the caller’s voice in speakerphone mode.
● External speaker key ( ): Lets you place or receive calls in speakerphone mode
(with the phone closed), turn the speakerphone on and off during a call, or unlock the
keyguard (if configured.) See Keyguard. This is one of the programmable keys that can
be assigned to a frequently used function for quick access. You can also set this key as
a dedicated PTT+ channel switch key. See Programmable Keys and/or Verizon Push To
Talk Plus (PTT+).
● Call list key ( ): Lets you display the recent call history, ignore an incoming call, end
the ongoing call, or unlock the keyguard (if configured.) You can select a name or
number from the call list and place the call with the phone closed by using the external
speaker key. See Call from Call History with the phone closed. This is one of the
programmable keys that can be assigned to a frequently used function for quick access.
See Programmable Keys.
: Let you hear the different ringtones and sounds. The speakers also let you
Get Started 4
Page 15
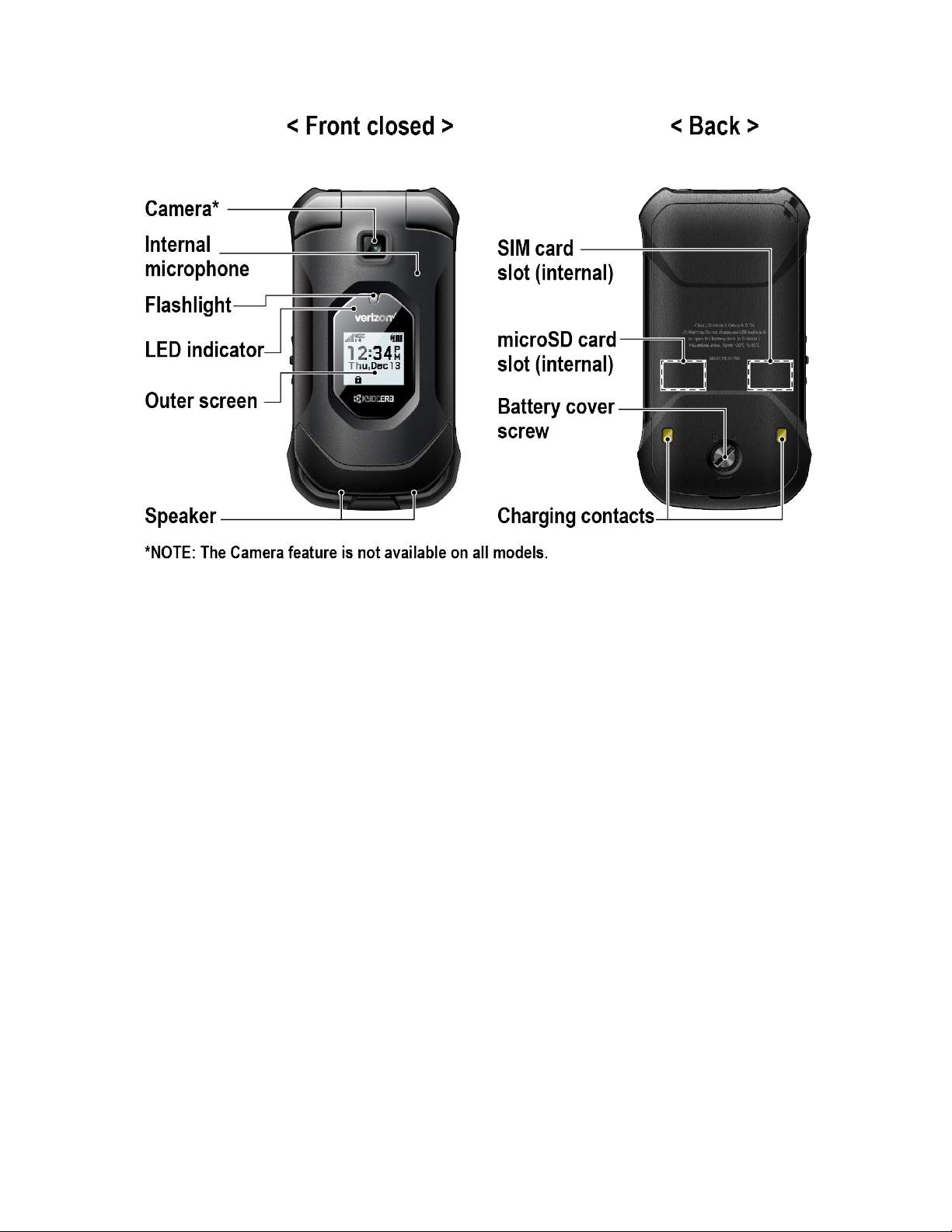
● Camera: Lets you take pictures and videos.
Note: The Camera feature is not available on all models.
● Internal microphone: Suppresses background noise improving audio quality for the
other party during voice calls except in speakerphone mode.
● Flashlight: Lets you illuminate dark areas as a built-in LED flashlight. It also helps you
to take pictures or record videos in low-light environments. See Flashlight.
● LED indicator: Displays a phone notification, charging status, or alert. It blinks when
your phone's battery level is low.
●
Outer screen
signal and battery strength.
● SIM card slot (internal): Allows you to insert a SIM card. The SIM compartment is
behind the battery cover. See Install a microSD Card and Reinstall SIM Card.
Note: Your phone comes with the SIM card already installed.
● microSD card slot (internal): Allows you to insert a microSD card to support external
memory. The microSD compartment is behind the battery cover. See Install a microSD
Card and Reinstall SIM Card.
● Battery cover screw: Secures the battery cover to the phone.
Get Started 5
: Displays information such as the call status, the date and time, and the
Page 16

● Charging contacts: Allow you to connect to a multi-bay battery charger that can charge
multiple phones simultaneously.
● PTT key ( ): Acts as a dedicated PTT key by activating the PTT+ or other PTT
application. See Verizon Push To Talk Plus (PTT+). This is one of the programmable
keys that can be assigned to a frequently used function for quick access. See
Programmable Keys.
● Volume keys: Allow you to adjust the master volume when you are not on a call or
adjust the voice volume during a call.
●
Headset jack
conversations.
CAUTION!
● SOS key ( ): This is one of the programmable keys that can be assigned to a
frequently used function for quick access. See Programmable Keys. SOS related
features may be available through different applications, contact your service provider
about feature availability and functionality.
● USB/Charger port: Allows you to connect the phone to a USB cable for use with the AC
adapter or other compatible accessories.
: Allows you to plug in an optional headset for convenient, hands-free
Inserting an accessory into the incorrect jack may damage the phone.
Important:
Get Started 6
Only use a USB Type-C charger/cable for this phone.
Page 17
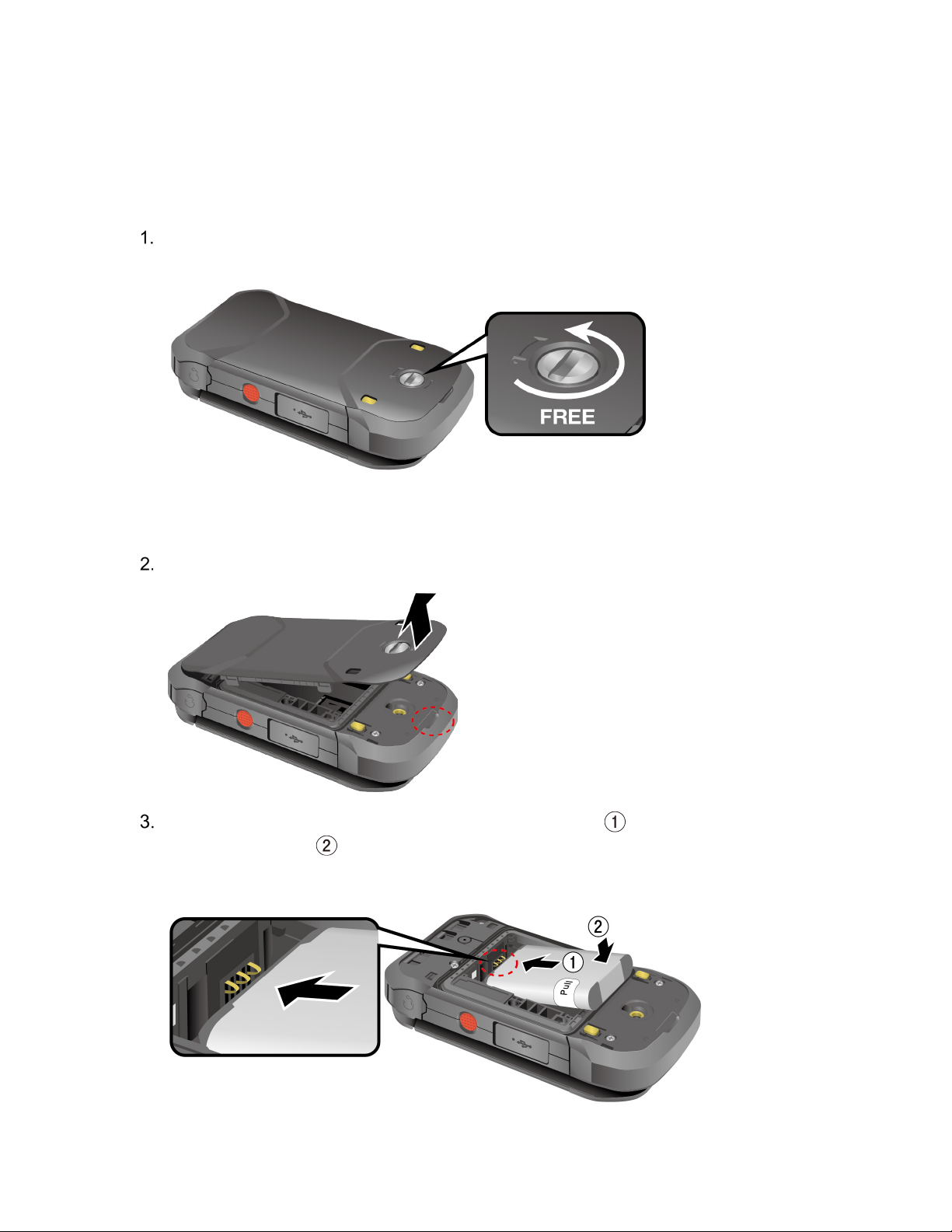
Set Up Your Phone
You must first install and charge the battery to begin setting up your phone.
Insert the Battery
Using a coin, rotate the battery cover screw on the back of the phone counter-clockwise
several times to loosen it. (You should hear a click when the screw is loose.)
Note: The battery cover screw is permanently mounted on the cover and cannot be
removed.
Place your fingernail in the slit at the bottom of the battery cover and lift the battery cover.
Insert the battery, making sure to align the gold contacts ( ). Press down gently to
secure the battery ( ).
Warning:
Get Started 7
Do not handle a damaged or leaking Li-ion battery as you can be burned.
Page 18

Replace the battery cover, making sure all the tabs are secure and there are no gaps
around the cover.
Warning:
Using a coin, rotate the battery cover screw clockwise until it is tight.
Make sure you press all around the edges of the battery cover to ensure
your phone's waterproof seal is intact.
Get Started 8
Page 19
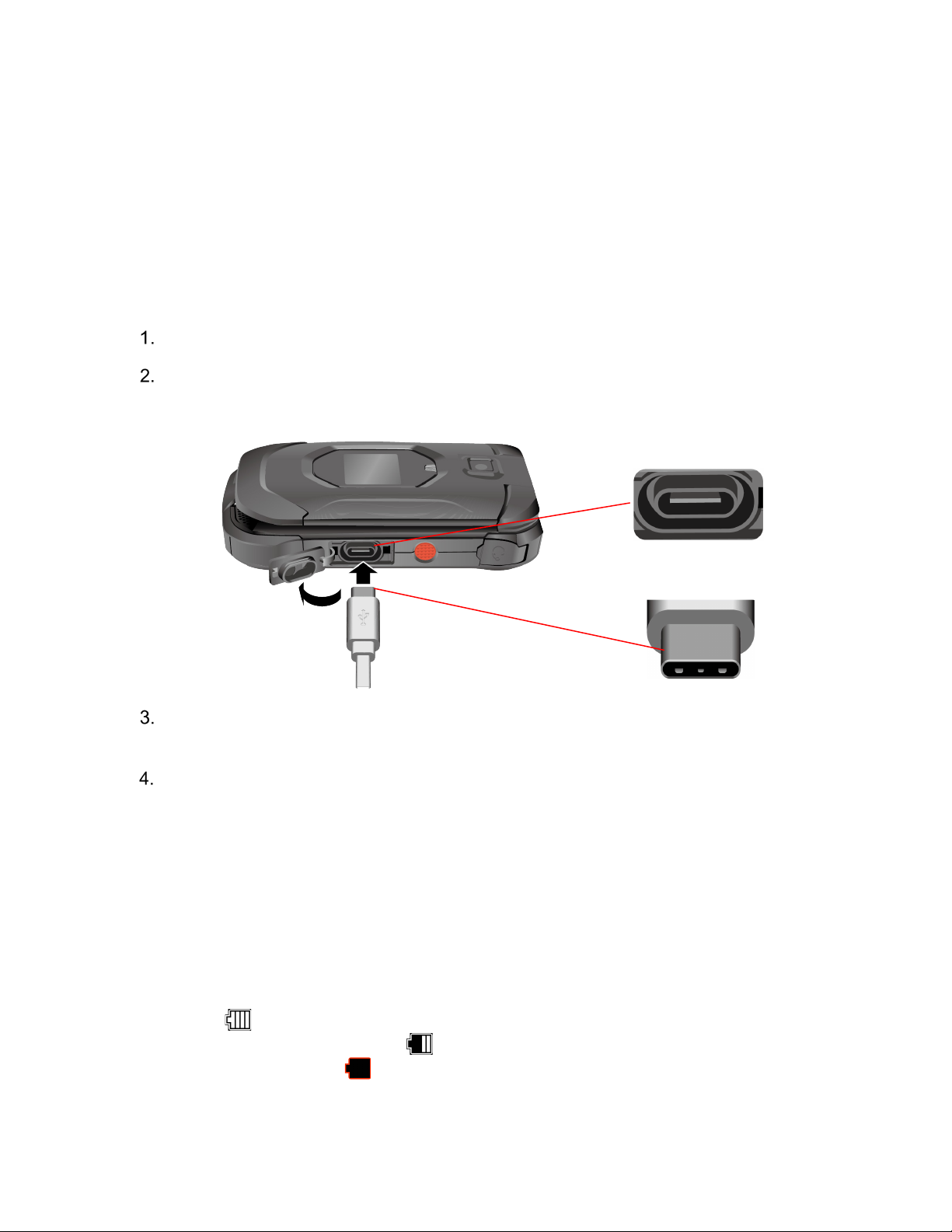
Charge the Battery
USB Type-C cable
USB Type-C port
Fully charge the battery before powering on the phone.
Important:
Warning:
Unplug the charger from the electrical outlet when not in use to reduce the
environmental impact of charging.
Please use only approved chargers and cables with your phone. Improper handling
of the charging port, as well as the use of an incompatible charger or cable, may
cause damage to your device and void the warranty.
Open the USB/Charger port cover on the right side of the phone.
Plug the smaller end of the USB cable into the USB/Charger port.
Important:
Only use a USB Type-C charger/cable for this phone.
Plug the other end of the USB cable into the AC adapter, and then plug it into an
electrical outlet. Be sure to use the AC adapter that came with your phone.
When charging is complete, remove the cable from the port and close the cover. Press
around the edges of the cover to ensure that it is securely closed.
Warning:
Make sure the USB/Charger port cover is securely closed when the port is
not in use.
Battery Capacity
Your phone is equipped with a Lithium ion (Li-ion) battery, so there are no negative effects from
charging the battery before it is fully drained.
For a quick check of your battery level, view the battery charge icon located on the right side of
the status bar. indicates that the phone is fully charged. The number of white bars
decreases as your battery discharges ( ). When your battery level becomes low (approx.
15%), the battery icon turns to and the phone sounds a warning tone, vibrates, and displays
a low battery message. When the battery drops to a more critical level (approx. 5%), the battery
Get Started 9
Page 20
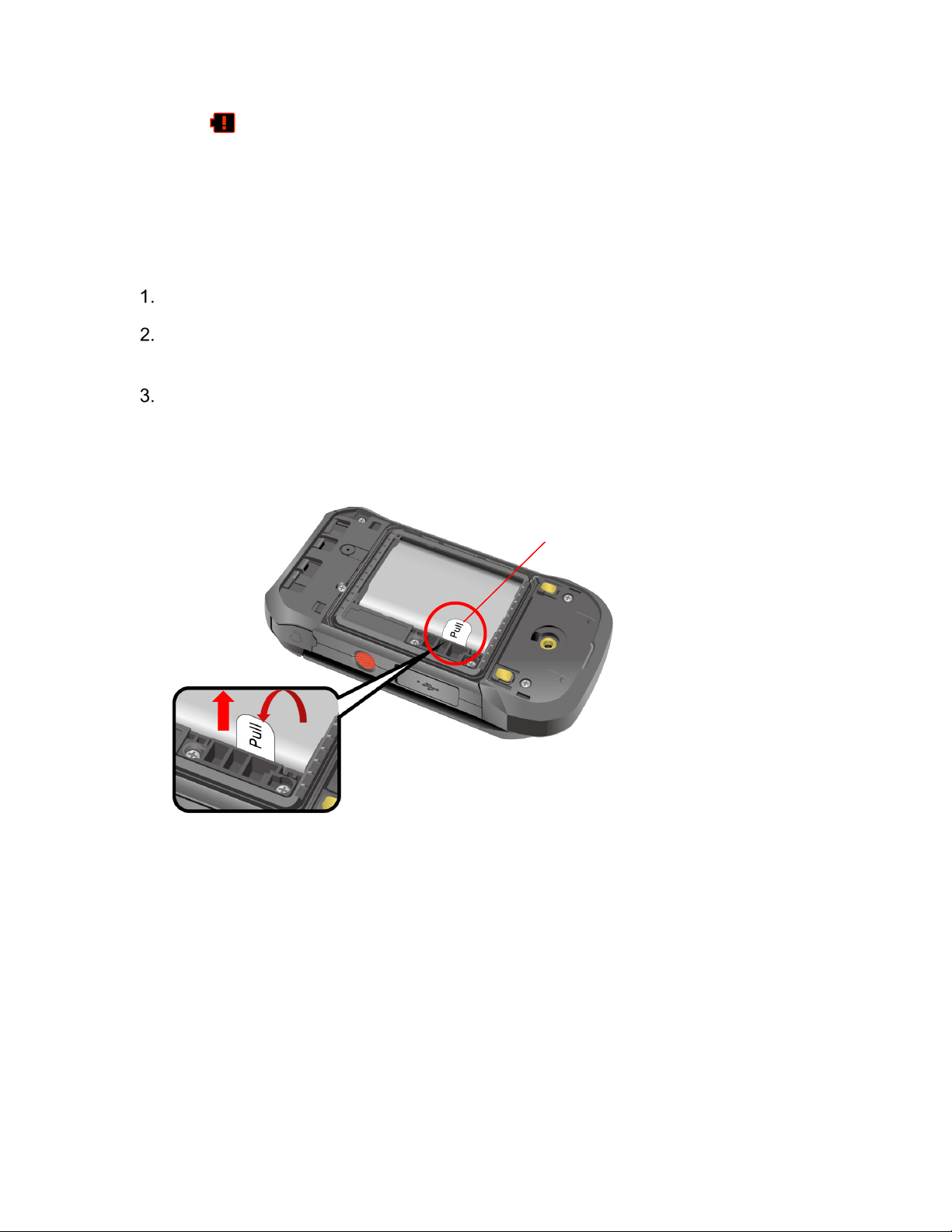
icon turns to and starts blinking. The alert tone, vibration, and message will repeat when the
Sticker
remaining battery reaches each lower level.
Note: Watch your phone’s battery level and charge the battery before it runs out of power.
Remove the Battery
If you need to remove the Battery, follow these steps:
Make sure the power is off so that you don’t lose any stored numbers or messages.
Insert a coin into the slot on the battery cover screw and turn it counter-clockwise to
open the battery cover.
Starting at the edge of the sticker, peel the visible portion until it is standing up from the
battery; then, use this portion to pull the battery out of its compartment.
Important:
Do not remove the sticker from the battery. It functions as a pull tab to
remove the battery.
Install a microSD Card and Reinstall SIM Card
Inserting a compatible microSD™ card into your phone will increase the storage capacity. Your
phone comes with the SIM card already installed. If you need to install a microSD card or
replace your SIM card, follow these steps:
Note: The microSD card is sold separately.
Note: When you insert an optional SD card for the first time, it is recommended that you format
it on your phone. See Format microSD Card. More information about the microSD
feature, see microSD Card.
Get Started 10
Page 21
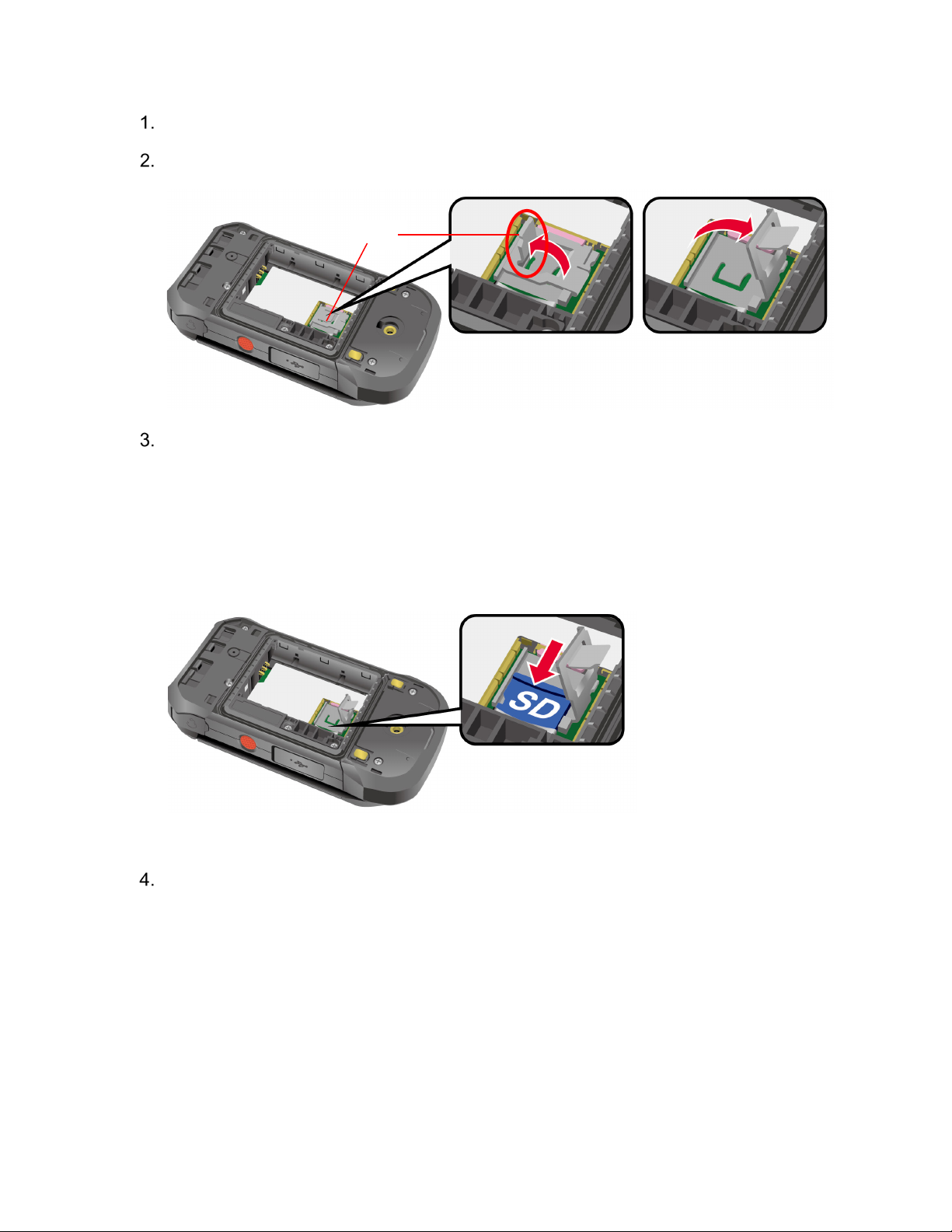
Remove the battery cover and the battery.
Tab
Lift the SIM/microSD guard tab and then lift the guard by pulling it.
Slide the microSD card into the slot with the gold contacts facing down. Gently push the
card in until it fits into place.
Note: You can easily damage the microSD card by improper operation. Please be
careful when inserting, removing, or handling the microSD card.
Skip to step 5 if you do not need to reinstall the SIM card.
Push the SIM card gently with your finger and then release the pressure. The card ejects
itself. Slide the original SIM card from the slot. Then carefully insert the new SIM card
into the SIM card slot, with the gold contacts facing down and the cut off corner on the
top left. Gently push the card in until it snaps into place.
Get Started 11
Page 22
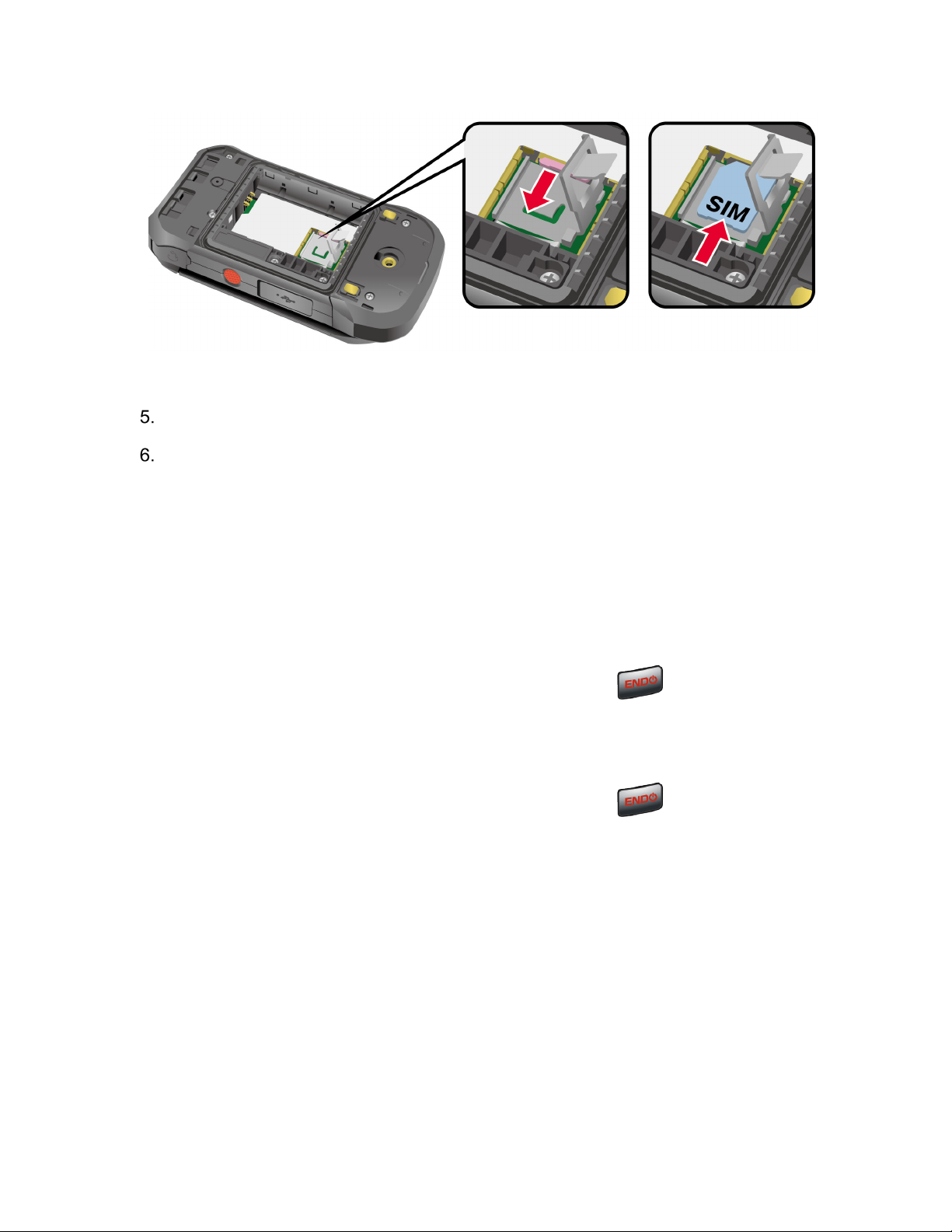
Note: Please be careful to not insert the SIM card into the SD card slot.
Replace the SIM/microSD guard.
Place the battery back into its compartment and replace the battery cover.
Warning:
Make sure you press all around the edges of the battery cover to ensure
your phone's waterproof seal is intact.
Turn Your Phone On and Off
The instructions below explain how to turn your phone on and off.
Turn Your Phone On
► Open the phone and press and hold the END/POWER key until the screen lights
up.
Turn Your Phone Off
► Open the phone and press and hold the END/POWER key until you see the
powering-down animation on the main screen.
Setup Wizard
When you turn on your phone for the first time, the Setup Wizard starts automatically and helps
you to activate your phone and set it up to be ready for use. Follow the on-screen instructions.
Important:
Note: Do not activate Device Control if you will use Verizon Mobile Device Management
Get Started 12
If you plan to use the Device Control feature, you need to follow the specific
procedure for the phone’s initial set-up before selecting a language option. See
Device Control.
(MDM).
Page 23
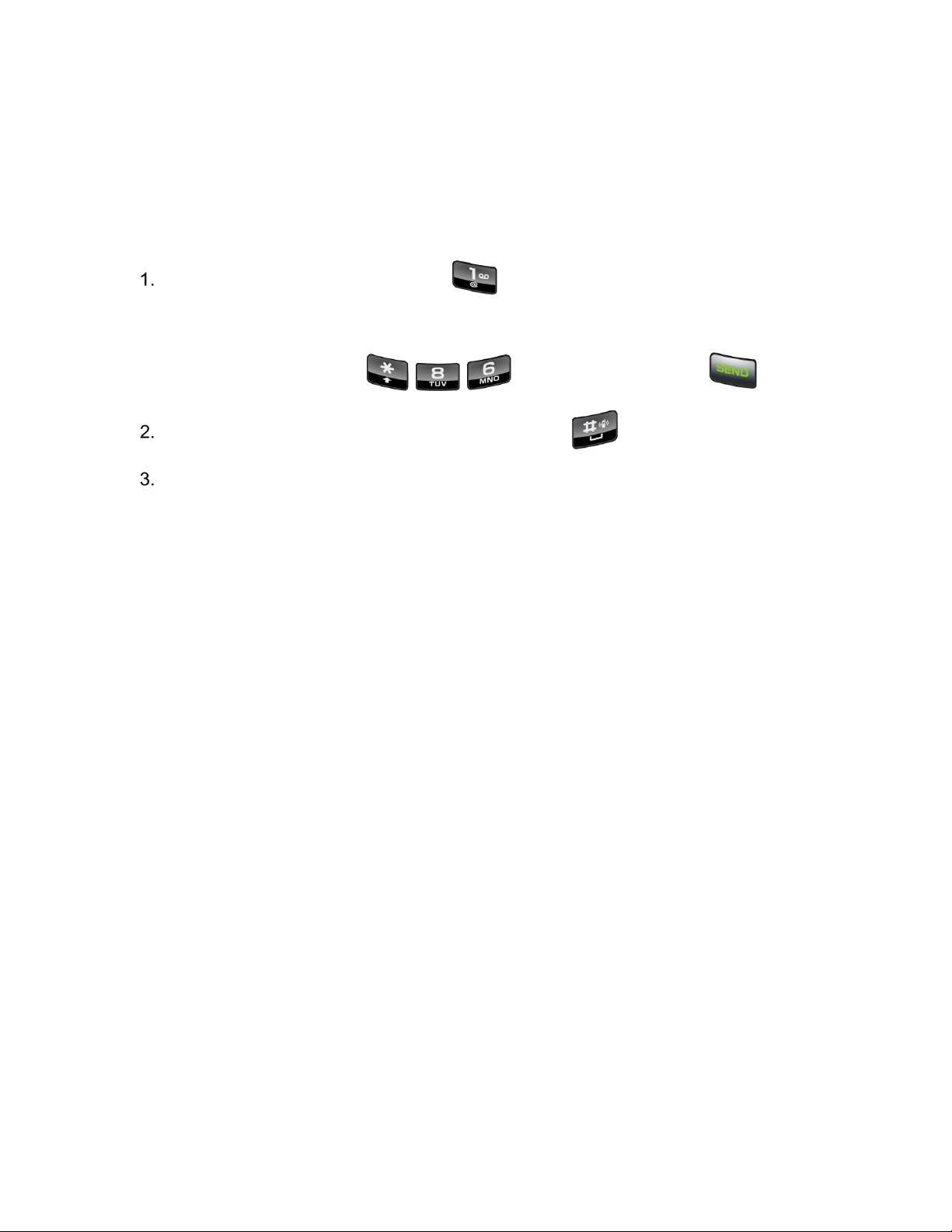
Set Up Voicemail
You should set up your Voicemail and personal greeting as soon as your phone is activated.
Always use a password to protect against unauthorized access. Your phone automatically
transfers all unanswered calls to your Voicemail, even if your phone is in use or turned off. See
Voicemail for more information.
From the Idle screen, press and hold .
-or-
From the Idle screen, dial and press the SEND key .
When you hear the greeting, press the # SPACE key to interrupt.
Follow the instructions to set up your new password and record a greeting.
Get Started 13
Page 24
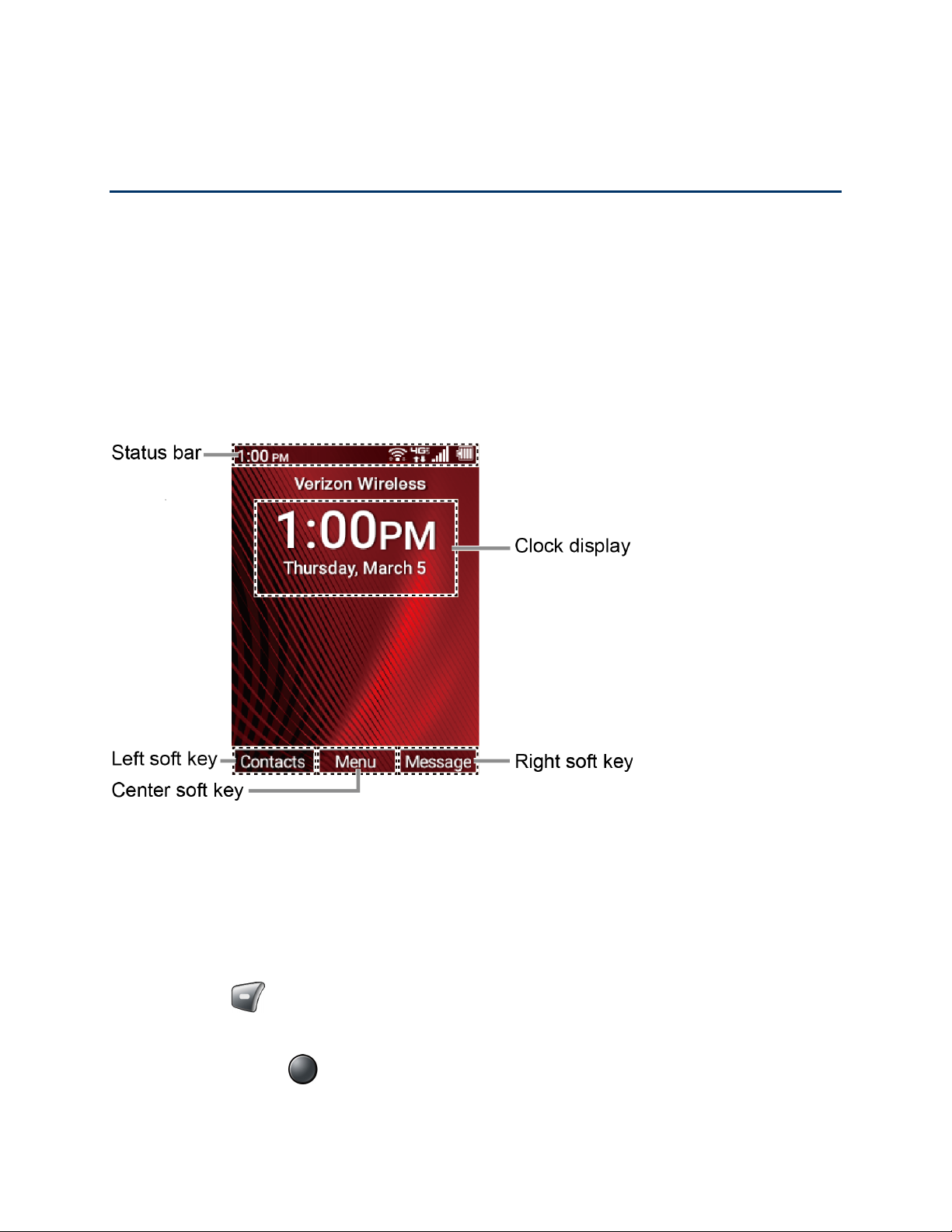
Phone Basics
Your phone is packed with features that simplify your life and expand your ability to stay
connected to the people and information that are important to you. The following topics will
introduce the basic functions and features of your phone.
Your Idle Screen
The Idle screen is the starting point for accessing your phone’s functions and menus.
Idle Screen Overview
The following illustration describes the basics of the Idle screen.
Note: Screen images are simulated. Actual displays may vary.
●
Status bar:
● Clock display: Displays time and date. You can turn on or off this display from the
Display settings.
● Left soft key: Displays actions or menu items that you can select by pressing the Left
soft key .
● Center soft key: Displays actions or menu items that you can select by pressing the
Center soft key .
Displays the time and phone status icons.
Phone Basics 14
Page 25

● Right soft key: Displays actions or menu items that you can select by pressing the
Right soft key .
Status Bar
The status bar appears at the top of your phone’s display screen. It provides phone and service
status information on the right side and notification alerts on the left.
Status Icons
Icons
Bluetooth® connected
Wi-Fi active
Master volume off (Mute)
Network (full signal)
4G LTE (data service)
3G (data service)
Vibrate only
Network (no signal)
Description
Airplane mode
Alarm set
Battery (low)
Battery (discharged)
Phone Basics 15
Battery (current level)
Page 26
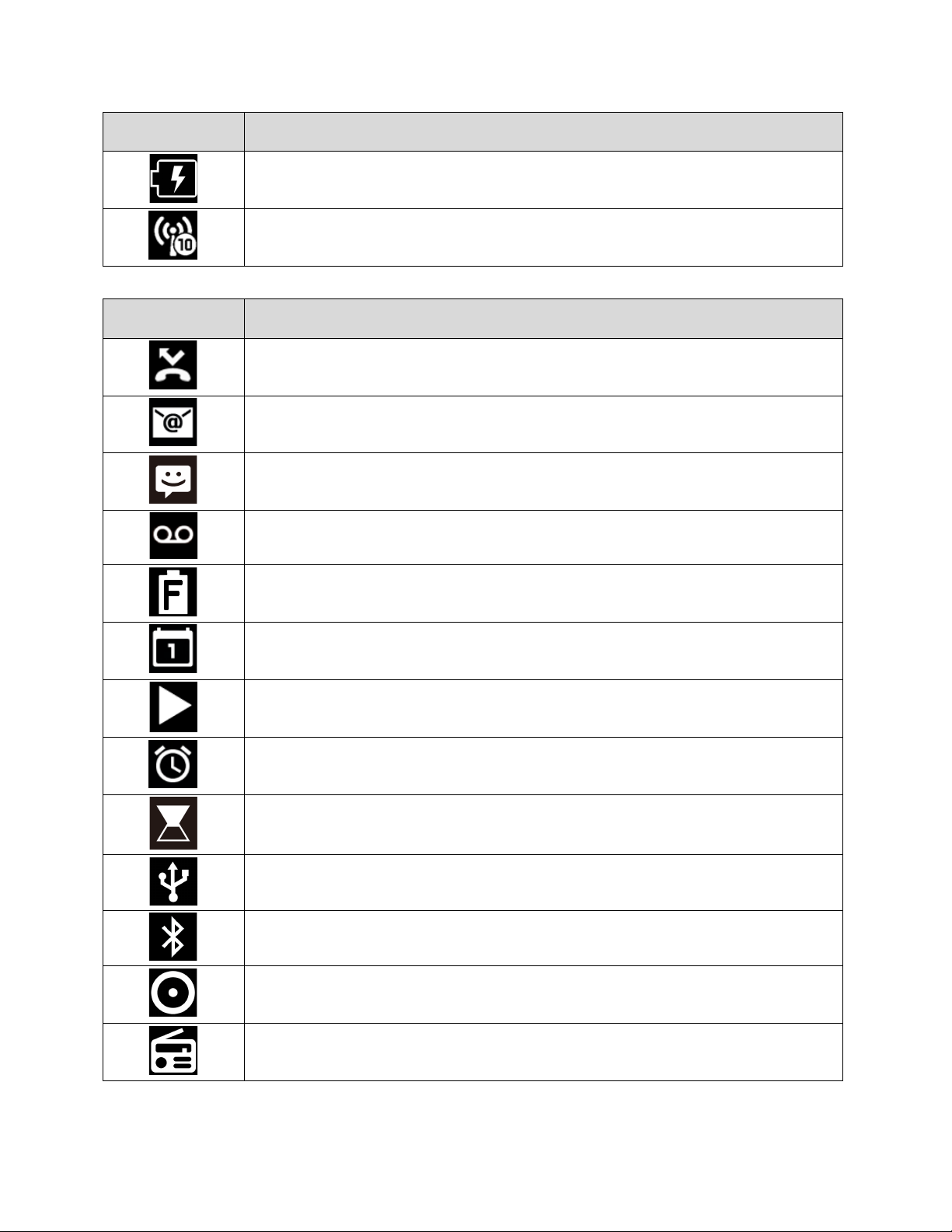
Icons
Battery (charging)
Mobile hotspot
Description
Notification Icons
Icons Description
Missed call
New email
New message
New Voicemail message
Calendar event
Alarm
Battery (full charge)
Music application is running in the background
USB Tethering
Bluetooth Tethering
USB and Bluetooth tethering
FM radio
Phone Basics 16
Timer
Page 27
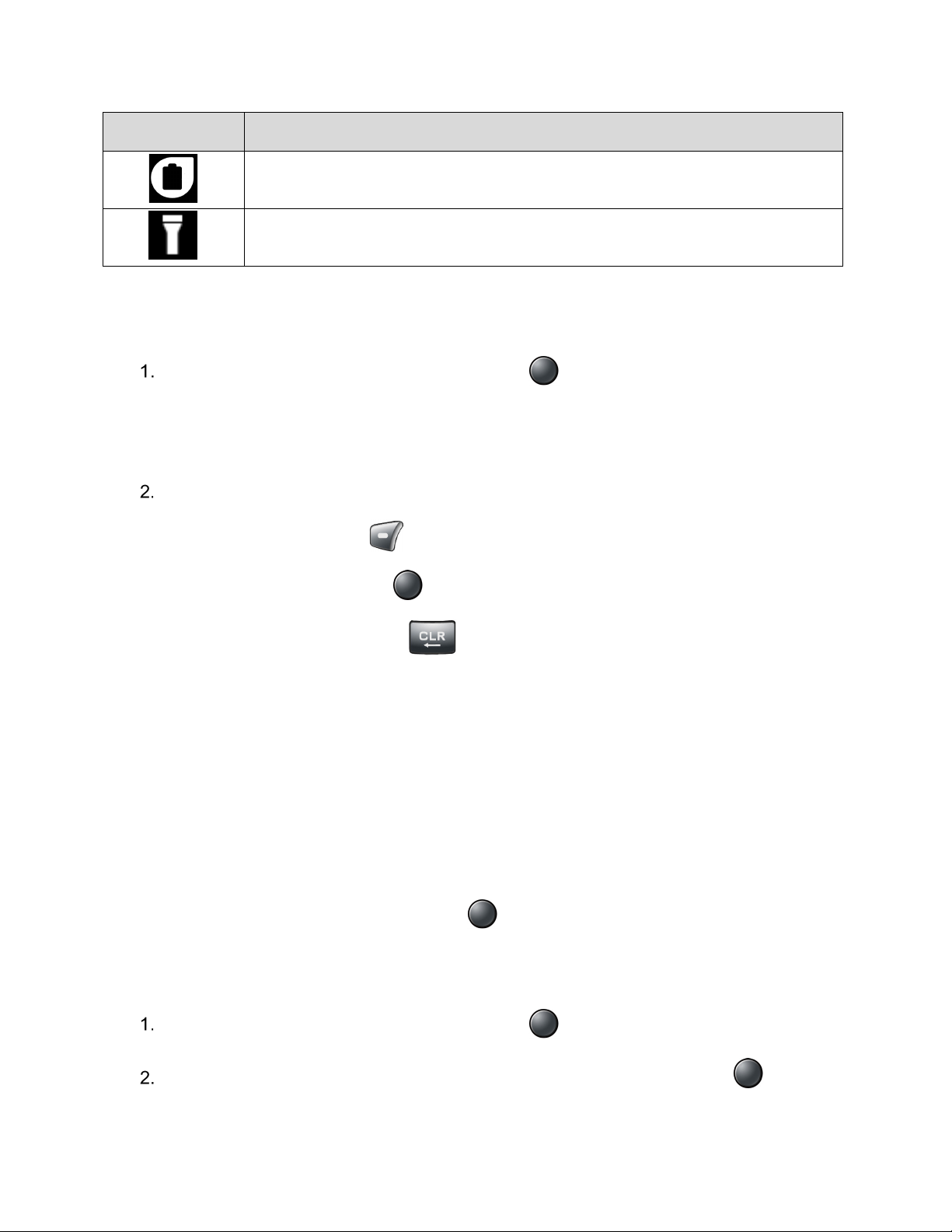
Icons Description
Eco mode
Flashlight
Notifications Screen
You can open the Notifications screen to view the list of notifications you received.
From the Idle screen, press the Center soft key [Menu] > Notifications.
– or –
From the Idle screen, press the Navigation key down.
Highlight a notification and select from following options. Available options may vary:
Press the Left soft key [Dismiss] to dismiss the notification.
Press the Center soft key [View] to display the details screen.
Press the CLEAR/Back key to keep the notification pending on the
Notifications screen.
Navigate Through the Menus
The Navigation key on your phone lets you scroll through on-screen items. To navigate through
a menu, press the Navigation key up or down.
Many menus feature a scroll bar on the right to help you keep track of your position in the menu.
Select Menu Items
As you navigate through the menu, menu options are highlighted. Select any option by
highlighting it and pressing the Center soft key [Select]. If the option is numbered, you can
also select it by pressing the corresponding number on the phone’s keypad.
For example, to view the Brightness level:
From the Idle screen, press the Center soft key [Menu] to access the main menu.
Select Settings & tools by highlighting it and pressing the Center soft key [Select].
Phone Basics 17
Page 28
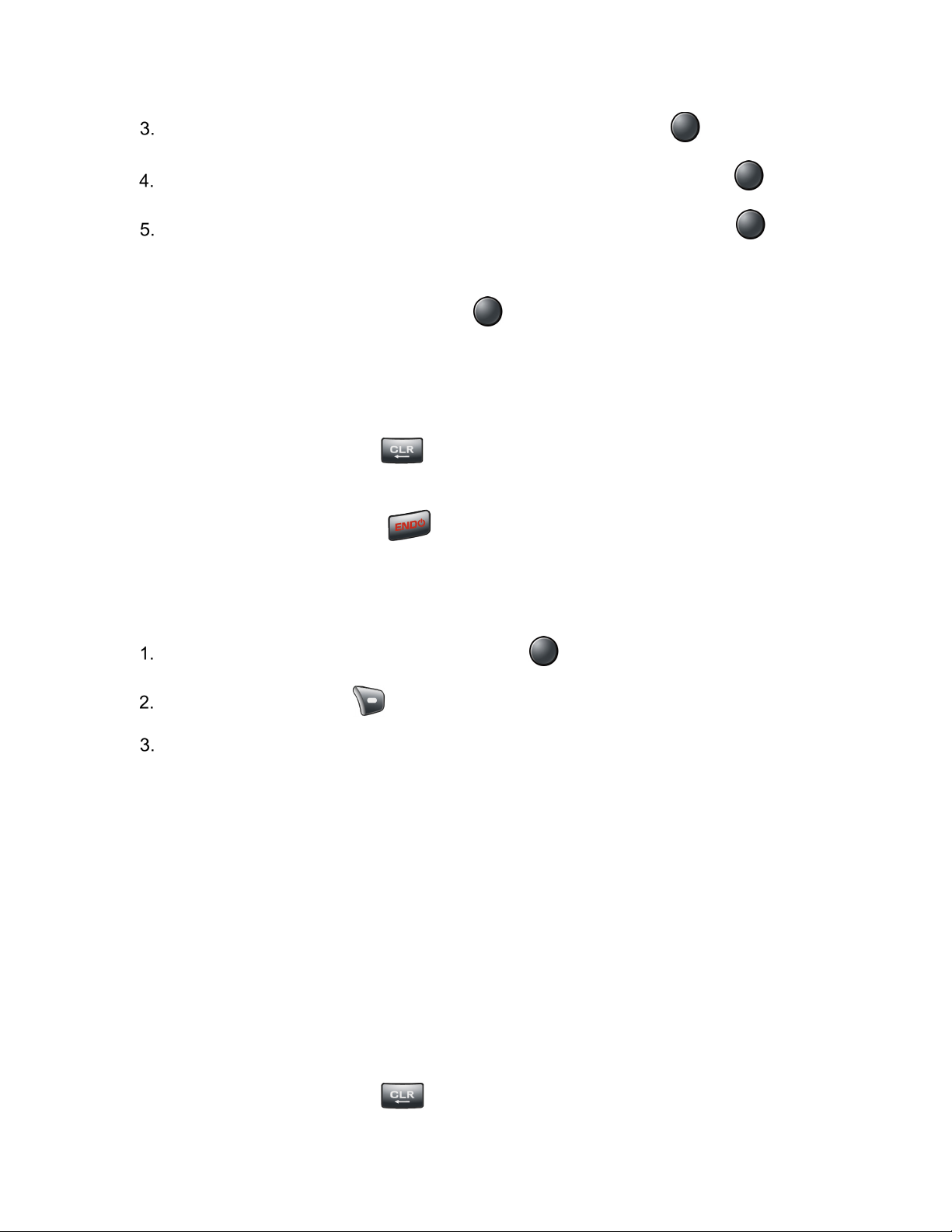
Select Settings by highlighting it and pressing the Center soft key [Select].
Select Display settings by highlighting it and pressing the Center soft key [Select].
Select Brightness level by highlighting it and pressing the Center soft key [Select].
For the purposes of this guide, the above steps condense into:
From the Idle screen, press the Center soft key [Menu] > Settings & tools > Settings >
Display settings > Brightness level.
Back Up Within a Menu
To go to the previous menu:
► Press the CLEAR/Back key .
To return to the Idle screen:
► Press the END/POWER key .
Customize Main Menu Screen
You can change the lineup and layout of the main menu screen as you like.
From the Idle screen, press the Center soft key [Menu] to access the main menu.
Press the Right soft key [Options].
The following options are available:
Menu layout: To select the screen layout Grid or List
Replace items: To replace items on the current main menu with others.
Position items: To change the position of the items on the main menu screen.
Reset Main menu: To reset the main menu screen to the default state.
Enter Text
You can type on your phone using various input modes.
Key Function
For text entry, you can use the following keys as mentioned below.
● Press the CLEAR/Back key to delete characters from the display.
Phone Basics 18
Page 29
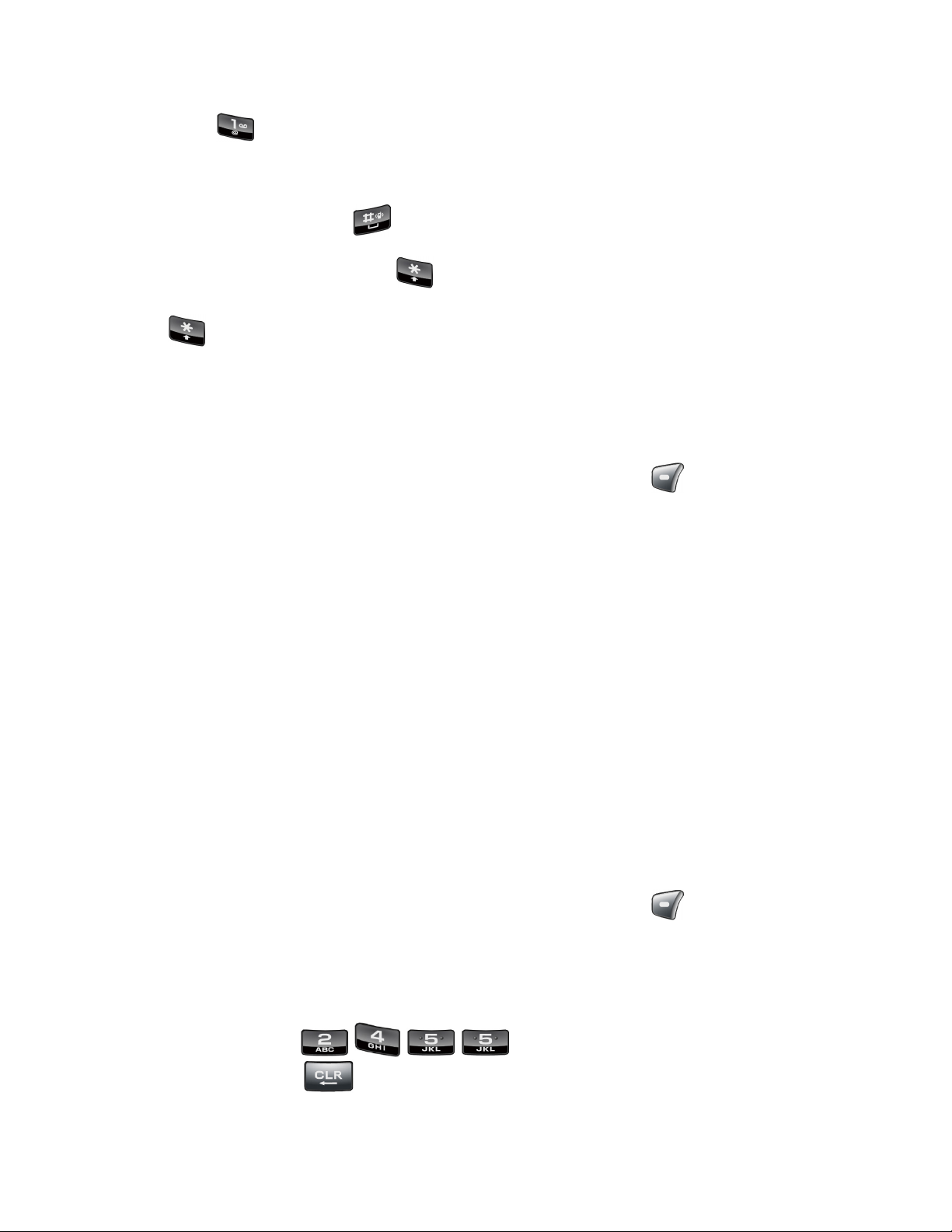
● Press to enter some frequently used symbols, such as period, comma, @, ?, !, /,
etc. Note that each time you press the key, the next symbol appears. This function is not
available in XT9 Word mode and 123 mode.
● Press the # SPACE key to enter a space or long press for Return (if available).
● Press the Asterisk SHIFT key to change the capitalization style to Abc > ABC >
abc (ABC mode). If you have already selected XT9Word, use the Asterisk SHIFT key
to change the XT9Word capitalization style to XT9Word > XT9WORD > XT9word
(XT9Word mode.)
Select a Text Input Mode
You can type on your phone using various input modes.
1. From a screen where you can enter text, press the Left soft key to change the entry
mode.
2. Select the desired mode (XT9Word, Abc, ABC, 123, Symbols, Smileys or Emoticons)
or following options:
Web shortcuts to enter Web shortcuts (for example, www., http://, or .com).
Select text to copy or cut selected text and save to the Paste list. See Copy and
Paste Text.
Paste list to paste copied or cut text in the paste list (if applicable). See Copy and
Paste Text.
Text options to display the text entry options menu. See Set Text Entry Options.
Enter Text Using XT9 Word
XT9 is a predictive text input technology which uses a word database to analyze the letters you
enter and create a suitable word.
1. From a screen where you can enter text, press the Left soft key to change the entry
mode.
2. Select the XT9 Word text input mode.
3. Press the corresponding keys once per letter to enter a word. (For example, to enter the
word “Bill,” press .) If you make a mistake, press the
CLEAR/Back key to erase a single character.
Phone Basics 19
Page 30
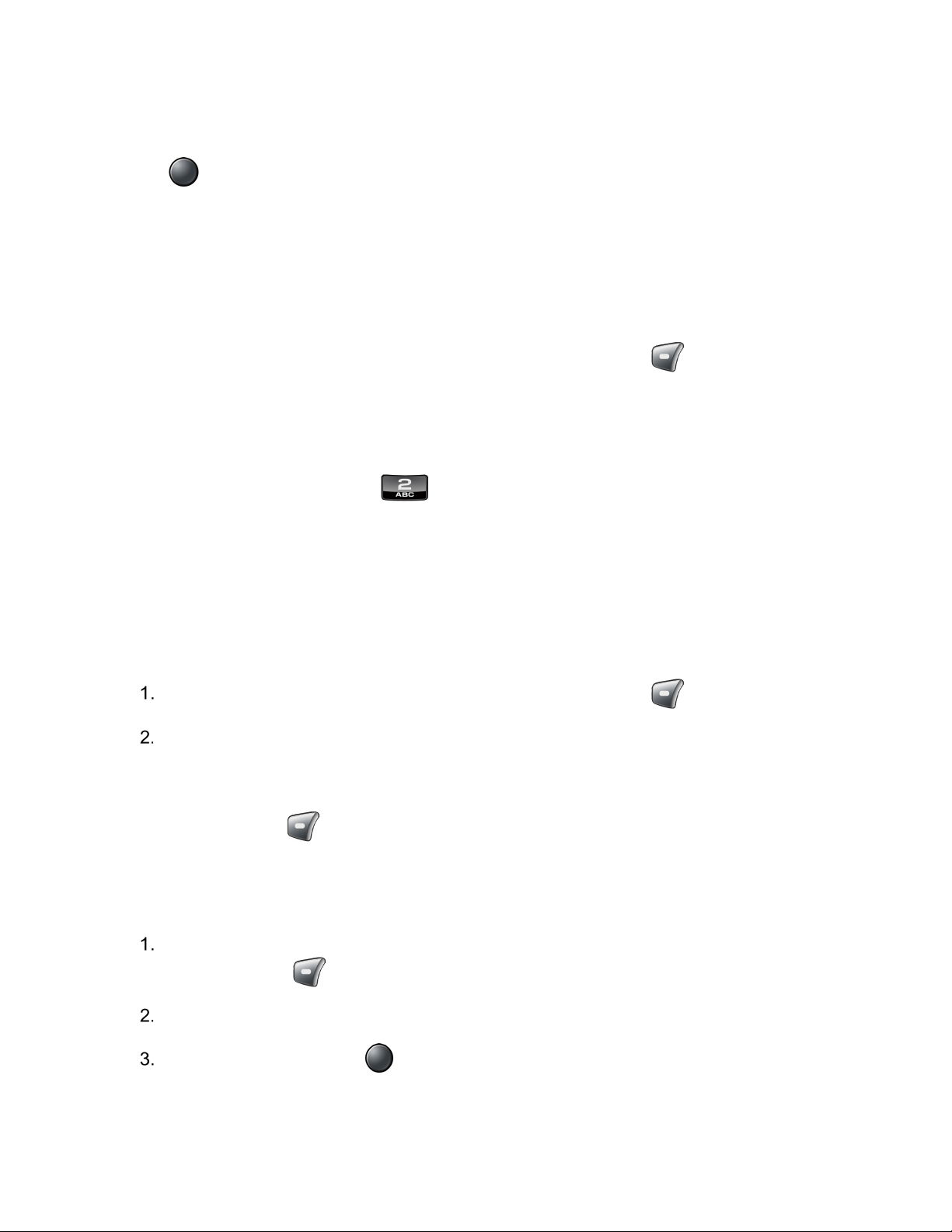
4. As you type, a word choice list opens. (The word may change as you type.). Highlight
the word you want to enter by using the navigation key and press the Center soft key
[Select].
For more information about XT9 input mode, visit the Nuance website at www.nuance.com.
Enter Text Using Abc/ABC Mode
In Abc or ABC mode, also known as multi-tap entry, you press keys one, two, three, or four
times to enter the letters you see on the keypad.
1. From a screen where you can enter text, press the Left soft key to change the entry
mode.
2. Select the Abc or ABC text input mode. See Select a Text Input Mode.
3. Press the corresponding key repeatedly until the correct letter appears. For example, to
enter “Abc” or “ABC,” press once for “a,” twice for “b,” and three times for “c.”
After a character is entered, the cursor automatically advances to the next space after two
seconds or when you enter a character on a different key.
Set Text Entry Options
The text entry options menu allows you to specify additional features to use during the text entry
process.
From a screen where you can enter text, press the Left soft key > Text options.
Set the text entry function as you want by using the menus including Word complete,
Next word complete, My words, etc.
Note: You can see the description of the option actually highlighted by pressing the Left
soft key [Help].
Copy and Paste Text
You can copy or cut text and paste it in the text entry field:
In the text entry field, move the cursor next to the text you want to copy or cut and press
the Left soft key > Select text.
Highlight the text you want to copy or cut by using the Navigation key.
Press the Center soft key [Done] > Copy or Cut. The text is saved in the Paste List.
Phone Basics 20
Page 31

In the text entry field, move the cursor to the place where you want to paste the text and
press the Left soft key > Paste list.
Press the Navigation key to scroll to the text you want to paste and press the Center soft
key [Select].
Note: This feature is not available when you cannot select the text input mode.
Phone Basics 21
Page 32

Phone Calls
With the Verizon network and your phone’s calling features, you can enjoy clear phone calls
across the country.
Make Phone Calls
There are several convenient ways to place calls from your phone.
Call Using the Phone keypad
The most traditional way to place a call is by using the phone’s keypad.
1. Open the phone and enter a phone number. (If you make a mistake while dialing, press
the CLEAR/Back key to erase the numbers.)
2. Press the Center soft key [Call] or SEND key .
3. Press the END/POWER key when you are finished.
Call from Call History
Place a call to the numbers in your Call history.
From the Idle screen, press the SEND key .
Select an entry and press the SEND key .
Call from Call History with the phone closed
Place a call to the numbers in your Call history without opening the phone.
Press the Call list key with the phone closed.
Note: If the Call list key is disabled, see Keyguard.
Highlight an entry by using the Volume key up or down.
Press the External speaker key to start the call.
Call from Contacts
You can place phone calls directly from entries in your Contacts list.
Phone Calls 22
Page 33

From the Idle screen, press the Left soft key
Select the entry you want to call.
Press the SEND key to dial the entry’s default phone number.
– or –
To dial another number from the same entry, press the Center soft key [View] to
select the entry, highlight a number, and then press the SEND key .
[Contacts]
.
Call Using a Speed Dial Number
Speed dialing makes contacting friends and family easy. See Set Up Speed Dialing for
information on assigning speed dial numbers.
To use speed dial for locations 2–9:
► From the Idle screen, press and hold the appropriate key for approximately two seconds.
To use speed dial for locations 10–999999:
► From the Idle screen, enter the speed dial number you want to use and long press the
last digit key for approximately two seconds.
Call a Phone Number with Pauses
You can dial or save phone numbers with pauses for use with automated systems, such as
voicemail or credit card billing numbers.
There are two types of pauses available on your phone:
● 2-sec. pause automatically sends the next set of numbers after two seconds.
● Wait will wait for your confirmation to send the rest of the digits when reached.
Note: You can have multiple pauses in a phone number and can combine two-second
and wait (hard) pauses.
To dial or save phone numbers with pauses:
Enter all or part of a number.
Press the Right soft key [Options] > Add 2-sec. pause or Add wait.
Enter additional numbers.
Phone Calls 23
Page 34

Press the SEND key to dial the number.
Call Emergency Numbers
You can place calls to 911 even if the phone screen is locked or your account is restricted.
► Press and press the SEND key .
Enhanced 911 (E911) Information
This phone features an embedded Global Positioning System (GPS) chip necessary for utilizing
E911 emergency location services where available.
When you place an emergency 911 call, the GPS feature of your phone seeks information to
calculate your approximate location. Depending on several variables, including availability and
access to satellite signals, it may take up to 30 seconds or more to determine and report your
approximate location.
Important:
Always report your location to the 911 operator when placing an emergency call.
Some designated emergency call takers, known as Public Safety Answering Points
(PSAPs), may not be equipped to receive GPS location information from your phone.
Call Using Wi-Fi Calling
Wi-Fi Calling allows you to make and receive phone calls over a Wi-Fi connection when there is
no Verizon service. You need to activate W-Fi Calling manually if you want to use it.
Note: Activation requires a valid US address for E911 functionality and a cellular data or Wi-Fi
network connection.
Activate Wi-Fi Calling
From the Idle screen, press the Center soft key [Menu] > Settings & tools >
Settings > Call settings > Activate Wi-Fi Calling.
Read the message carefully and scroll down the screen. Press the Left soft key
[Open] to display the Terms & Conditions. Check the check box next to I accept the
Terms & Conditions by using the Left soft key [Check], and then press the Center
soft key [Continue].
Enter the emergency location information (E911) and then press the Center soft key
[Save].
Upon successful validation of the address, Wi-Fi Calling turns on.
Phone Calls 24
Page 35

Important:
You should change the registered address when you make calls using a different
Wi-Fi network in order to update your location information. You can change your
location any time from the Call settings menu. Select
address
settings
under
.
Settings & tools > Settings
>
Call settings
Update current emergency
>
Wi-Fi Calling
Call Using Real Time Text (RTT)
Real Time Text (RTT) function is available with this phone. For details, see Real Time Text.
Receive Phone Calls
You can select the most convenient way to respond to a call.
Your phone notifies you of incoming calls in the following ways:
● The phone rings or vibrates.
● The LED indicator flashes.
● The backlight illuminates.
● The screen displays an incoming call message.
If the incoming call is from a number stored in your Contacts, the entry’s name is displayed. The
caller’s phone number may also be displayed, if available.
Note: If your phone is turned off, all calls automatically go to Voicemail.
Answer an Incoming Call with the Phone Open
► Press the SEND key or select Answer to answer an incoming call. (Depending
on your settings, you may also answer incoming calls by pressing other keys. See Call
Answer Mode.)
Answer an Incoming Call with the Phone Closed
► When your phone rings or vibrates, press the External speaker key . (The call will be
answered in speakerphone mode.)
– or –
Open the phone to use the earpiece. See Call Answer Mode.
Answer an Incoming Call in Speakerphone Mode
► Press the Camera/Speaker key or the External speaker key .
Phone Calls 25
Page 36

Mute the Ringing Sound and Stop the Vibration
To mute the ringtone without rejecting the call:
► Press the Volume key down.
Send an Incoming Call to Voicemail
► Press the END/POWER key or press and hold the Call list key .
-or-
Select Decline on the screen.
Reject an Incoming Call and Send a Message
► Select Send message on the screen.
End Phone Calls
When you are finished with a call, make sure that you disconnect correctly.
Disconnect a Phone Call
► Press the END/POWER key .
-or-
Press and hold the Call list key .
After you have finished your call, the phone will display the caller’s name (if already in your
Contacts), phone number (if available), and the duration of the call.
Phone Call Options
Your phone application provides many useful features and options to help you make the most of
your calling experience.
In-call Options
Pressing the Right soft key [Options] during a call displays a list of available in-call
features. To select an option, highlight the option and press the Center soft key [Select].
● Add call to initiate a 3-way call.
● Go to Bluetooth settings to open the Bluetooth settings screen (if applicable).
● Use Bluetooth device to switch the call to a Bluetooth device (if applicable).
Phone Calls 26
Page 37

● Show/Hide RTT screen to display/hide the RTT mode screen.
● Go to Idle screen to get to the Idle screen.
● RTT Help to display a help message of the RTT function.
Further options may also be available.
● Press the Center soft key [Mute/Unmute] to mute/unmute the microphone.
● Press the Left soft key [Hold] to place the current call on hold.
● Press the Volume key up or down to adjust the receiver volume.
● Press the Camera/Speaker key or the External speaker key to turn the
speaker on. Press again to turn it off.
Warning:
Because of higher volume levels, do not place the phone near your ear
during speakerphone use.
Caller Name ID
Caller Name ID identifies a caller before you answer the phone by displaying the number of the
incoming call. If you do not want your number displayed when you make a call, follow these
steps:
From the Idle screen, press .
Enter the number you want to call.
Press the SEND key .
Call Waiting
When you’re on a call, Call Waiting alerts you to incoming calls by sounding a beep. Your
phone’s screen informs you that another call is coming in and displays the caller’s phone
number (if available).
To respond to an incoming call while you’re on a call:
► Select Answer or press the SEND key . This puts the first caller on hold and
answers the second call.
To switch back to the first caller:
► Press the Left soft key [Swap].
Phone Calls 27
Page 38

– or –
Press the SEND key .
To create a 3-way call between your existing calls:
► Press the Right soft key [Options] > Merge calls.
Note:
For those calls where you don’t want to be interrupted, you can temporarily disable
Call Waiting by pressing before placing your call. Call Waiting is
automatically reactivated once you end the call.
3-Way Calling
With 3-way calling, you can talk to two people at the same time. When using this feature, the
normal airtime rates will be charged for each of the calls.
To initiate a 3-way call:
Enter a number and press the SEND key .
Once you have established the connection, press the Right soft key [Options] >
Add call. (This puts the first caller on hold.)
Select Contacts or Enter phone#.
Select a number from your Contacts or enter a number directly, and then press the
Center soft key [Select].
When you’re connected to the second party, press the Right soft key [Options] >
Merge calls to begin your 3-way call.
To end a 3-way call, press the END/POWER key .
Note: If one of the people you called hangs up during your call, you and the remaining
caller stay connected. If you initiated the call and are the first to hang up, all callers
are disconnected.
Call Forwarding
Call Forwarding lets you forward all your incoming calls to another phone number—even when
your phone is turned off. You can continue to make calls from your phone when you have
activated Call Forwarding.
Phone Calls 28
Page 39

Note: You are charged a higher rate for calls you have forwarded.
To activate Call Forwarding:
From the Idle screen, press .
Enter the area code and phone number to which you want your calls forwarded.
Press the SEND key and then wait for a confirmation message or beeps.
To deactivate Call Forwarding:
From the Idle screen, press .
Press the SEND key and then wait for the confirmation message or beeps.
Call History
The Call history keeps track of the calls placed, received, and missed on your phone.
View Call History
► From the Idle screen, press the Center soft key [Menu] > Call history > Missed
calls, Received calls, Dialed calls, or All calls.
– or –
From the Idle screen, press the SEND key .
– or –
Press the Call list key with the phone closed.
You can determine if an entry was a missed, received, or dialed call from the icons
shown below.
= Missed call
= Received call
= Dialed call
Phone Calls 29
Page 40

Call History Options
From the Idle screen, press the Center soft key [Menu] > Call history > Missed
calls, Received calls, Dialed calls, or All calls.
– or –
From the Idle screen, press the SEND key .
Highlight an entry. The following options are available:
Press the SEND key to place a call to the contact. See Call from Call History.
Press the Left soft key [Message] to send a message.
Press the Center soft key [View] to display call details.
Press the Right soft key [Options] to access additional options.
Call Settings
Your phone’s Call settings menu lets you configure your Voicemail options and a number of
other settings for the phone application.
Call Answer Mode
Any Key Answer
Set to answer incoming calls by pressing any key on your phone.
From the Idle screen, press the Center soft key [Menu] > Settings & tools >
Settings > Call settings > Any key answer.
Select On and press the Center soft key [Set].
Open/Close flip
To answer incoming calls by opening the phone:
From the Idle screen, press the Center soft key [Menu] > Settings & tools >
Settings > Call settings > Flip open/close > Open to answer.
Select On and press the Center soft key [Set].
To end calls by closing the phone:
Phone Calls 30
Page 41

From the Idle screen, press the Center soft key [Menu] > Settings & tools >
Settings > Call settings > Flip open/close > Close to end.
Select On and press the Center soft key [Set].
Auto Answer
Set your phone to automatically pick up incoming calls. Remember, your phone will answer calls
in auto-answer mode even if you are not present.
From the Idle screen, press the Center soft key [Menu] > Settings & tools >
Settings > Call settings > Auto answer.
Highlight an option and press the Center soft key [Select].
Hands free to answer calls automatically when the phone is connected to an
optional headset or hands-free device.
Speakerphone to answer calls automatically in speakerphone mode.
Highlight the amount of time you'd like your phone to wait before answering and press
the Center soft key [Set].
Noise Reduction
Your phone can suppress the background noise to improve audio quality for the other party
during voice calls.
From the Idle screen, press the Center soft key [Menu] > Settings & tools >
Settings > Call settings > Noise reduction.
Select On and press the Center soft key [Set].
Quick Responses
You can modify the preset text messages which are available to send when you reject an
incoming call and send a text message.
From the Idle screen, press the Center soft key [Menu] > Settings & tools >
Settings > Call settings > Quick responses.
Highlight a message and press the Center soft key [Edit].
Edit it and press the Center soft key [Save].
Phone Calls 31
Page 42

Tip: To restore the default messages, press the Left soft key [All reset].
Set Up Speed Dialing
The phone allows you to save speed dial numbers up to "999,997". To make a call using speed
dial, see Call Using a Speed Dial Number.
Note: Speed dial location "0" is not valid and "1" is preset for Voicemail. Emergency numbers
such as 911 and 112 cannot be saved as a speed dial number.
To assign a speed dial location:
From the Idle screen, press the Center soft key [Menu] > Settings & tools >
Settings > Call settings > Speed dial setup.
Press the Left soft key [Add] and enter a number from 2 to 999999 in the Speed
dial number field.
Note: If a number is entered that is already assigned to an existing contact (or is an
emergency number), you will be prompted to change the number.
Highlight Assigned contact field and press the Left soft key [Set].
Highlight a contact and press the Center soft key [Select].
Press the Center soft key [Save] to register the assignment.
To remove a number from a speed dial location:
From the Idle screen, press the Center soft key [Menu] > Settings & tools >
Settings > Call settings > Speed dial setup.
Highlight the assigned contact you want to remove and press the Right soft key
[Remove].
Press the Left soft key [Yes].
Voicemail Settings
You should set up your voicemail and personal greeting as soon as your phone is activated.
See Set Up Voicemail for setting it up.
From the Idle screen, press the Center soft key [Menu] > Settings & tools >
Settings > Call settings > Voicemail.
Phone Calls 32
Page 43

Configure the following settings:
Voicemail number to configure the voicemail number if necessary.
Sound to select the sound to ring for a new voicemail message.
Vibrate to select whether the phone vibrates when receiving a new voicemail
message.
Assisted Dialing
Assisted dialing allows easy dialing of international calls while roaming in other countries.
Your default reference country is set to the United States.
From the Idle screen, press the Center soft key
Settings > Call settings
Highlight Assisted Dialing and press the Center soft key [Select] > On or Off.
Highlight Reference country and press the Center soft key [Select].
Highlight the country whose settings you want to set to default values.
To modify the settings, press the Left soft key [Details] to edit the Country Code,
International Dialing Digits (IDD) Prefix, the National Dialing Digits (NDD) Prefix,
Area/City Code and the National Number Length. When you have finished editing the
information, press the Center soft key [Save].
Press the Center soft key [Set] to save your settings.
>
Assisted dialing
.
[Menu]
>
Settings & tools
Call Rejection
You can set your phone to reject incoming calls from specific phone numbers.
>
To add a number to the call rejection list:
From the Idle screen, press the Center soft key [Menu] > Settings & tools >
Settings > Call settings > Call rejection.
Press the Center soft key [Add] and enter numbers you want to reject.
Press the Center soft key [Save].
Phone Calls 33
Page 44

To delete a number from the call rejection list:
From the Idle screen, press the Center soft key [Menu] > Settings & tools >
Settings > Call settings > Call rejection.
Highlight an entry and press the Left soft key [Remove].
Press the Left soft key [Yes].
To add an item to the rejection list from call history:
From the Idle screen, press the Center soft key [Menu] > Call history > Missed
calls, Received calls, Dialed calls, or All calls.
– or –
From the Idle screen, press the SEND key .
Highlight an entry and press the Right soft key [Options] > Add to call rejection.
Press the Center soft key [Save].
Call Timer
Your phone displays the duration of your last call, dialed calls, received calls, etc.
To view Call timer:
► From the Idle screen, press the Center soft key [Menu] > Settings & tools >
Settings > Call settings > Call timer.
To reset Call timer:
From the Idle screen, press the Center soft key [Menu] > Settings & tools >
Settings > Call settings > Call timer.
Press the Center soft key [All reset].
Press the Left soft key [Yes].
Phone Calls 34
Page 45

Verizon Push To Talk Plus (PTT+)
With Verizon PTT+, you can quickly and reliably connect to an individual or group instantly with
a push of a button. You must activate the PTT+ application to be able to receive and send PTT+
calls or alerts. For more information on PTT+, visit verizonwireless.com/push-to-talk-plus.
Note: This service requires a subscription.
Tip: If you will use the PTT+ feature in radio mode, you can set up the External speaker key
as the channel switch key in the programmable key settings. See Set
Programmable Keys. Once assigned to the PTT+ channel switch function, you can
easily change the channels by pressing the External speaker key located on the top
of your phone.
Set Up PTT+
Long press the PTT key on the left side of the phone, read the on-screen information,
and press the Left soft key [OK]. Then highlight Push To Talk+ and press the
Center soft key [Set]. From the Idle screen, press the PTT key .
– or –
From the Idle screen, press the Center soft key [Menu] > Settings & tools >
Business tools > Push To Talk+.
Read the Terms & Conditions and press the Left soft key [Accept].
Follow the on-screen instructions to activate the PTT+ function.
Phone Calls 35
Page 46

Contacts
The Contacts feature lets you store names, phone numbers and other information in your
phone’s memory.
Access Contacts List
There are a few ways to access the Contacts List.
► From the Idle screen, press the Left soft key [Contacts].
– or –
From the Idle screen, press the Center soft key
Tip: Highlight an entry and press the Center soft key [View] to show the details.
[Menu] > Contacts
.
Add a Contact
You can add contacts from the Contacts screen. Enter details such as name, phone numbers,
email addresses, mailing addresses, and more.
From the Idle screen, press the Left soft key [Contacts].
Press the Right soft key [Options] > Add new contact.
Enter the name, phone number, email address, ringtone, etc. as necessary, moving
through the entry fields by using the Navigation key.
Highlight to assign a picture to the contact. See Assign a Picture to a Contact.
When you have finished entering information for the entry, press the Center soft key
[Save]
.
Note: We suggest that when you add phone numbers to your contact list, you add the area
code + the 7 digit number.
Contacts List
Learn how to view and navigate through your phone’s Contacts list.
From the Idle screen, press the Left soft key [Contacts].
Contacts 36
Page 47

Scroll through all the entries.
– or –
Highlight the Find contacts field and enter the first few letters of any part of an entry’s
name. Contacts with matching letters are listed. (The more letters you enter, the more
your search narrows.)
Contacts List Options
Various options are available in the Contacts list.
● Highlight Favorites and press the Center soft key [View] to display your favorite
contacts.
● Highlight Groups and press the Center soft key [View] to display the contact
groups you have created.
● Press the Right soft key [Options] to access the following menus:
Add new contact to add a new contact.
Delete to delete the selected contact.
Delete multiple to select contact(s) you want to delete.
Import/export to import or export your contacts from/to the Phone, microSD card,
and SIM card.
Share to share your contacts by using Message, Email, Bluetooth, etc.
Speed dial setup to open the speed dial setup screen. See Set Up Speed Dialing.
Settings to set the display method Sort by or View contact names.
Assign a Picture to a Contact
Assign a picture to display each time a certain contact calls you.
From the Idle screen, press the Left soft key [Contacts].
Highlight the appropriate contact and press the Center soft key [View].
Press the Center soft key [Edit].
Highlight the contacts icon and press the Left soft key [Set].
Contacts 37
Page 48

To assign a new picture, select Take photo and take a picture (camera model only.)
– or –
To assign a stored picture, select Choose photo and select a picture.
Using the soft key to edit the picture, if necessary.
Press the Center soft key
[Save]
.
Add a Contact to Favorites
You can add your most used or preferred contact entries to the Favorites list.
From the Idle screen, press the Left soft key [Contacts].
Highlight the appropriate contact and press the Center soft key [View].
Press the Right soft key [Options] > Add to favorites.
(Favorite icon) will be displayed on the Contact details title bar.
Save a Phone Number
You can save a phone number to Contacts directly from the phone keypad.
From the Idle screen, enter a phone number.
Press the Right soft key [Options] > Add to contacts.
To add the number as a new contact, select Create new contact and then enter the
name and any additional information.
– or –
To add the number to an existing entry, select
contact and change the number type for the new number if necessary.
When you have finished entering information for the entry, press the Center soft key
[Save].
Add to existing
and then select the
Edit a Contact
Once you’ve added a contact, you can edit any of the information in the entry, assign a caller ID
picture, customize with a unique ringtone, and more.
Contacts 38
Page 49

Edit Information for a Contact
Follow the instructions to edit information for an existing contact:
From the Idle screen, press the Left soft key [Contacts].
Highlight the entry you want to edit and press the Center soft key [View].
Press the Center soft key [Edit].
Highlight the information you wish to edit.
Edit the information, and then press the Center soft key
[Save]
.
Assign a Ringtone or Vibration Pattern to a Contact
Know who’s calling or the sender of the new message without looking at your phone by
assigning a specific ringtone or vibrate to a contact.
From the Idle screen, press the Left soft key [Contacts].
Highlight the appropriate contact and press the Center soft key [View].
Press the Center soft key [Edit].
Use the Navigation key to scroll to the Phone ringtone or Vibration pattern fields and
press the Left soft key [Set].
Highlight a ringtone or vibration pattern and press the Center soft key [Set] or [OK]
to assign it.
Press the Center soft key [Save].
Delete Contacts
You can delete existing entries from your Contacts.
Delete a contact
From the Idle screen, press the Left soft key [Contacts].
Highlight the appropriate contact and press the Right soft key [Options] > Delete.
Press the Left soft key [Yes].
Contacts 39
Page 50

Delete Multiple Contacts
From the Idle screen, press the Left soft key [Contacts].
Press the Right soft key [Options] > Delete multiple.
Highlight the entry you want to delete and press the Center soft key [Select]. A
check mark will appear in the box next to the selected entry. Repeat this step if you want
to delete other entries.
Press the Left soft key [Delete].
Press the Left soft key [Yes].
Add a New Group
You can create a group by assigning Contacts entries as members.
From the Idle screen, press the Left soft key [Contacts] > Groups.
Press the Left soft key [New group].
– or –
Press the Right soft key
Enter the Group name.
Press the Right soft key [Options] > Add contact.
Highlight the entry you want to add to the group and press the Center soft key
[Select]. A check mark will appear in the box next to the selected entry.
Repeat step 5 to add other members.
When you have selected all the entries you want to add, press the Left soft key
[Done], and then press the Center soft key [Save].
[Options]
>
New group
.
Edit a Group Contact
Manage the group contacts that you have created.
Contacts 40
Page 51

Add or Remove a Contact Entry to or from a Group
From the Idle screen, press the Left soft key
Highlight the group you want to edit and press the Center soft key [View].
Press the Right soft key [Options] > Edit.
Press the Right soft key [Options] > Add contact. Then, select the entry you want
to add to the group and press the Left soft key [Done].
– or –
Highlight the entry you want to remove from the group and press the Right soft key
[Options]
Press the Center soft key [Save].
>
Remove contact
.
[Contacts]
>
Groups
.
Rename a Group
From the Idle screen, press the Left soft key
[Contacts]
>
Groups
.
Highlight the group you want to rename and press the Center soft key [View].
Press the Right soft key [Options] > Edit.
Change the name.
Press the Center soft key
[Save]
.
Delete a Group
From the Idle screen, press the Left soft key
Highlight the group you want to delete and press the Center soft key [View].
Press the Right soft key
Press the Left soft key [Yes].
[Options]
>
Delete
[Contacts]
.
>
Groups
.
Contacts 41
Page 52

ICE (In Case of Emergency) Contacts
Registering ICE information might help rescue workers, such as paramedics, police, and
hospital personnel, identify your primary contact or special medical needs you might have in
case of emergency.
Register an ICE Contact
You can register up to three contacts.
From the Idle screen, press the Left soft key
Emergency
Highlight a contact location (Contacts Name 1, Contacts Name 2, or Contacts Name
3) and press the Center soft key [Set].
Highlight an entry you want register as an ICE contact and press the Center soft key
[Set].
.
[Contacts]
>
ICE - In Case of
Remove an ICE Contact
From the Idle screen, press the Left soft key
Emergency
Highlight the ICE Contact you want to remove and press the Right soft key
[Remove]
Press the Left soft key [Yes].
.
.
[Contacts]
>
ICE - In Case of
Add Personal Information
You can register your own information, medical information, etc.
To enter or edit your personal information:
From the Idle screen, press the Left soft key [Contacts] > ICE - In Case of
Emergency.
Highlight Personal info, press the Center soft key [View], and then press the
Center soft key [Edit].
Enter or edit the necessary information and press the Center soft key [Save].
Contacts 42
Page 53

To access your personal information when the phone is locked:
From the Idle screen, press the Left soft key [Emergency].
Highlight Personal Info and press the Center soft key [Select].
Contacts 43
Page 54

Accounts and Messaging
Use the Mail application to send and receive email from your webmail or other accounts using
POP3 or IMAP or access your Exchange ActiveSync account for your corporate email needs.
Add an Email Account
You can add several types of personal email accounts on your phone.
From the Idle screen, press the Center soft key [Menu] > Email, if you have not set
up any email accounts yet.
– or –
From the Idle screen, press the Center soft key [Menu] > Settings & tools >
Settings > Phone settings > Accounts > Add account.
Select a desired account.
Enter your email address and password, and then press the Right soft key [Next].
Configure the account options as necessary and press the Right soft key [Next].
Confirm the account details, edit as necessary, and press the Right soft key [Next].
Important:
Note: If you want to set up a Microsoft® Exchange ActiveSync® account, contact your
If the account type you want to set up is not in the phone database, you will be
asked to enter more details. You should get all pertinent information for the email
account, such as incoming and outgoing server settings, before you proceed.
company's Exchange Server administrator for required sign-in information.
Send an Email Message
Compose a Message
From the Idle screen, press the Center soft key [Menu] > Email.
Press the Left soft key [New email].
Enter email addresses directly in the To field.
Accounts and Messaging 44
Page 55

As you enter email addresses, any matching addresses from your contacts list are
displayed. Highlight a match and press the Center soft key [Select] to enter the
address directly.
Enter the subject, and then compose your message.
After composing your message, press the Center soft key [Send] to send the
message.
Available Options
While composing a message, you can access the following options by pressing the Right soft
key [Options].
● Go to Contacts to select an email address from your contacts list
● Remove to remove an email address.
● Add to Contacts to add the email address to your contact list.
● Attach to send some data file with message such as a picture, video, audio, etc.
● Add Cc/Bcc to enter other recipients to the carbon copy (CC) or blind carbon copy
(BCC) field.
● Save as draft to save the message as a draft.
● Add preset message to add a preset message.
● Discard to discard the message.
● Formatting to add some effects on your mail. Fonts, Insert pictures, or Email body
background color.
● Priority to select a priority from Low, Normal, or High.
● Sensitivity to select a sensitivity level from Normal, Personal, Private, or Confidential.
View and Reply to Email
From the Idle screen, press the Center soft key [Menu] > Email.
If Inbox is not displayed, press the Right soft key [Options] > Manage folders
> Inbox.
Highlight the message you want to view and press the Center soft key [View].
Accounts and Messaging 45
Page 56

Press the Left soft key [Reply] to reply to the sender of the message.
– or –
Press the Right soft key [Options] and select:
Reply all to reply to all recipients of the message.
Forward to forward the message.
After composing your message, press the Center soft key [Send] to send the
message.
Manage Your Email Messages
View Your Email Messages
From the Idle screen, press the Center soft key [Menu] > Email.
Press the Right soft key [Options] > Manage folders.
Highlight the folder you want to display and press the Center soft key [View].
Highlight the message you want to view and the Center soft key [View].
Delete Email Messages
From the Idle screen, press the Center soft key [Menu] > Email.
Highlight the message you want to delete and press the Right soft key [Options] >
Delete.
Press the Center soft key [Select].
A check mark will appear in the box next to the selected entry. Repeat this step to
delete other messages.
To select all entries in the folder, press the Right soft key [Options] > Select all.
When you have selected all the entries you want to delete, press the Left soft key
[Done], and then press the Left soft key [Yes].
Accounts and Messaging 46
Page 57

Manage Your Messages
From the Idle screen, press the Center soft key [Menu] > Email.
Highlight the message you want to manage and the Center soft key [View].
Press the Right soft key [Options].
The following options are available. (Available options may vary):
Move to folder: To move the message(s) to other folders. After finishing your
selection, press the Center soft key [Move].
Mark as unread: To mark the message as unread.
Add/Remove star
Add/Remove flag
Reminder: To set or clear the reminder.
View details: To open the message details screen.
: To mark or unmark the message(s) as starred.
: To mark or unmark the message(s) as flagged.
Email Settings
From the Idle screen, press the Center soft key [Menu] > Email.
Press the Right soft key [Options] > Settings.
Configure the detailed settings as necessary.
Message
You can send and receive instant text messages (SMS) and multimedia messages (MMS).
Send a Message
Quickly compose and send messages on your phone.
From the Idle screen, press the Right soft key [Message].
Press the Left soft key [New msg].
Enter a phone number in the To field.
As you type, any matching phone numbers from your contacts list are displayed.
Highlight a match and press the Center soft key [Select] to enter that number.
Accounts and Messaging 47
Page 58

You can type a name saved in your Contacts to call up the phone number, or press
the Right soft key [Contacts] to access your Contacts.
When you are finished adding recipients, press the Navigation key down to move to the
Type message field.
Compose a message.
To add an attachment, press the Right soft key [Options] > Attach and select a
picture, video, etc.
To remove an attachment, highlight the attachment field, press the Center soft key
[OK], highlight the attachment you want to remove, and then press the Left soft
key [Remove]. To add new attachment, highlight the Add new... and press the
Center soft key [Select].
You can select more options for composing messages by pressing the Right soft key
[Options], such as Add subject, Add preset message, Save as draft,
Discard, or Settings.
After composing your message, press the Center soft key
[Send]
.
New Message Notification
Depending on your notification settings, the phone will play a ringtone, vibrate, or display the
notification screen to notify you of a new text or multimedia message.
Read a Message
► If you have a new message notification, highlight the notification and press the Center
soft key [View] on the notification screen to open it.
– or –
From the Idle screen, press the Right soft key [Message].
Highlight the message or message thread you want to read, and press the Center soft
key [View] to open it.
Reply to a Message
From the Idle screen, press the Right soft key [Message].
Accounts and Messaging 48
Page 59

Highlight a message or message thread and press the Center soft key [View] to
open it.
Press the Left soft key [Reply].
Enter your reply message and attach files if desired.
Press the Center soft key [Send] to send a replay message.
Note: If you want to reply only to the sender when replying to a group message,
highlight the message and press the Right soft key [Options] > Reply to
sender only.
Delete a Message
While viewing a message thread, highlight a message you want to delete, press the
Right soft key [Options] > Delete.
When prompted to confirm, press the Left soft key [Yes].
Messaging Settings
The messages settings menu lets you control options for your text and MMS messages
including message limits, size settings, and notifications.
From the Idle screen, press the Right soft key [Message].
Press the Right soft key [Options] > Settings.
Configure the desired settings:
Voicemail
Your phone automatically transfers all unanswered calls to your voicemail, even if your phone is
in use or turned off. Set up your voicemail and retrieve your messages. See Set Up Voicemail
for setting it up.
Voicemail Notification
There are several different ways your phone may alert you to a new Voicemail message.
● By displaying a message on the screen.
● By sounding the assigned ringtone type.
● By displaying a new voicemail icon in the status bar.
Accounts and Messaging 49
Page 60

Note: Your phone accepts messages even when it is turned off. However, your phone notifies
you of new messages only when it is turned on and you are in the service area.
New Voicemail Message Alerts
When you receive a new voicemail message, your phone alerts you and prompts you to call
your voicemail.
To receive your voicemail from the notification screen:
► Press the Navigation key up or down to select Listen Now or Listen Later, and then the
Center soft key [Select].
Retrieve Your Voicemail Messages
You can review your messages directly from your wireless phone or from any other touch-tone
phone.
Use Your Phone to Access Your Messages
From the Idle screen, press and hold .
-or-
From the Idle screen, press and then press the SEND key .
If prompted, enter your Voicemail password.
When you hear the greeting, press the # SPACE key to interrupt, and follow the
prompts.
Use Another Phone to Access Messages
Dial your wireless phone number.
When you hear the greeting, press the # SPACE key to interrupt, and follow the
prompts.
Accounts and Messaging 50
Page 61

Apps and Entertainment
Features such as storing contacts, playing music, and managing files are accessible from your
phone.
Available applications and services are subject to change at any time.
Note:
My Verizon
The My Verizon menu connects to the Verizon Wireless Mobile Web. You can manage your
account, track your usage, edit account information, pay your bill, and more.
From the Idle screen, press the Center soft key [Menu] > Media center > My
Verizon.
Follow the on-screen instructions.
Verizon Cloud
You can save your phone’s address book to a secure website. If your phone is lost or damaged,
or if you upgrade to a new phone, Verizon Cloud will restore your contacts. For more
information on Verizon Cloud, visit verizonwireless.com/cloud.
From the Idle screen, press the Center soft key [Menu] > Media center > Cloud.
Follow the on-screen instructions.
Note: Contacts previously saved in Verizon Cloud or Backup Assistant will be synced to this
phone.
Music Player
Your phone’s built-in music player app lets you listen to and organize music files you have
loaded into your phone’s memory or microSD card.
Tip: For information about loading music onto your phone, see Use the Phone’s microSD
Card as a Media Device.
Play Music
From the Idle screen, press the Center soft key [Menu] > Media center > Music
player. You will find the following menus:
Now playing: Displays the Playback screen which shows you the music currently
playing (if available).
Apps and Entertainment 51
Page 62

All songs: Displays all your music files in alphabetical order.
Playlists: Displays your playlists. See Use Playlists.
Artists, Albums, or Genres: Displays your music sorted by each category.
Shuffle all: Plays the music on your phone in shuffle mode.
Browse for the item you want to play.
If the music is in Playlists, Artists, Albums, or Genres, highlight an item and press
the Left soft key [View] to display the contents list.
Highlight an item and press the Center soft key [Play].
When the music starts to play on the Playback screen, the following control options are
available:
Press the Volume key up or down to adjust the volume level.
Press the Center soft key [Pause] to pause. Press the Center soft key
[Play] to resume playing.
By pressing the left Navigation key, you can do any of the following:
• Press once to go back to the start of the current item.
• Press twice to jump back to the start of the previous item.
• Long press to rewind the current item.
By pressing the right Navigation key, you can do any of the following:
• Press to jump to the start of the next item.
• Long press to fast-forward the current item.
Press the Left soft key [Minimize] to move the Playback screen to the
background. To restore the Playback screen, press the Center soft key [Menu]
on the Idle screen, and then select Notifications > Now playing.
Press the Right soft key [Options] for the following menus:
• Exit to return to the previous screen.
• Repeat to access the repeat options. Select from Repeat all, Repeat one, or Off.
• Shuffle to turn the shuffle mode on or off.
Apps and Entertainment 52
Page 63

• Details to display information about the music file.
Music Player Options
From the Idle screen, press the Center soft key [Menu] > Media center > Music
player.
Highlight All songs, Artists, Albums, or Genres, and then press the Center soft key
[View].
Highlight an item and press the Right soft key [Options]. Available menus may
vary:
Add to playlist to add the item to a playlist. See Use Playlists.
Delete to delete the item from the storage.
Warning:
Details to display the information about the item.
You cannot retrieve the data once deleted.
Use Playlists
Create and manage a playlist to organize your music.
Create a playlist
On the Music player app, browse for the item you want to add to the playlist.
Highlight the item and press the Right soft key [Options] > Add to playlist.
Select New playlist.
Enter the name of your new playlist and press the Center soft key [Save].
Add to an existing playlist
On the Music player app, browse for the item you want to add to the playlist.
Highlight the item and press the Right soft key [Options] > Add to playlist.
Highlight the playlist that you want to add the item to, and press the Center soft key
[Select].
Manage playlist
► From the Idle screen, press the Center soft key [Menu] > Media center > Music
player > Playlists.
Apps and Entertainment 53
Page 64

Highlight a playlist and press the Right soft key [Options].
• Rename to change the playlist name.
• Delete to delete the playlist.
Highlight a playlist and press the Left soft key [View]. Then, highlight an item in
the playlist and press the Right soft key [Options].
• Move up or Move down to change the order.
• Remove to remove the item from the playlist.
• Delete to delete the item from the storage.
Warning:
• Details to display information about the item.
You cannot retrieve the data once deleted.
File Manager
File manager allows you to view, copy, move, and perform other housekeeping operations on
files such as pictures, videos, music, and applications stored in your phone or on the microSD
card.
Open Files in File Manager
From the Idle screen, press the Center soft key [Menu] > Media center > File
manager.
Highlight an option and press the Center soft key [Select].
Phone to access files stored in your phone’s memory.
SD card to access files stored on the microSD card.
Highlight a folder and press the Center soft key [Select].
Highlight a file and press the Center soft key [Select].
File Manager Options
When viewing files or folders in File manager, you can access the available options by pressing
the Right soft key [Options]. Available options may vary depending on the selected item:
Apps and Entertainment 54
Page 65

● Copy to copy a file from the current folder to another folder in your phone or on the SD
card.
● Move to move a file from the current folder to another folder in your phone or on the SD
card.
● Delete to delete a file or folder.
Warning:
● Crop to trim the selected picture.
● Search to search for an item in File manager.
● Sort to sort folder contents by Date, Name, Size, or Type.
● Rename to change the name of the selected folder or file.
● Add folder to create a new folder.
● View mode to switch between List view and Thumbnail view.
● Details to view information about the selected item.
● Send to share the file by using Message, Email, or Bluetooth. Select Send one or
Send multiple.
● Set as ringtone to set a music file as your phone ringtone.
● Set as to assign an image to Wallpaper or Contact photo.
You cannot retrieve the data once deleted.
Supported Formats
Following image, video and audio formats are supported by the phone:
● BMP, GIF, JPEG, PNG, WEBP
● H.263, H.264, MPEG-4, VP8, VP9
● AAC, AAC+, eAAC+, AMR-WB, AMR-NB, FLAC, MIDI, MP3, Vorbis, PCM (WAVE),
Opus
Sound Recorder
Use your phone’s Sound recorder to record brief memos to remind you of important events,
phone numbers, or grocery list items.
Sound Recorder Settings
From the Idle screen, press the Center soft key [Menu] > Media center > Sound
recorder.
Apps and Entertainment 55
Page 66

Highlight Record and press the Right soft key [Options].
Configure the following settings:
File format: Select Normal or High quality.
Auto save to: Select the destination to save recorded data from Phone and SD
card (only available when you have inserted a microSD card into your phone).
Record Sound
From the Idle screen, press the Center soft key [Menu] > Media center > Sound
recorder > Record.
Press the Center soft key [Record] to start recording.
Press the Left soft key [Pause] or [Resume] to pause or resume recording.
To stop recording, press the Center soft key [Stop].
Play Audio Data
From the Idle screen, press the Center soft key [Menu] > Media center > Sound
recorder > List.
The recorded data will be listed separately for Phone and the SD card. If you want
to switch the list, press the Right soft key [Options] > Go to SD card or Go to
Phone.
Highlight an item you want to play and press the Center soft key [Play].
Sound List Options
Your phone offers several options for managing audio data you have recorded.
From the Idle screen, press the Center soft key [Menu] > Media center > Sound
recorder > List.
Highlight an item and press the Right soft key [Options] to display available
options:
Send to share the data by using Bluetooth, Email, or Message.
Edit title to edit the title of the data.
Sort by to sort the items by Date or Name.
Apps and Entertainment 56
Page 67

Go to SD card/Go to Phone to switch between the data stored on the phone and
those stored on the SD card.
Details to display information about the data.
– or –
Press the Left soft key [Delete] to delete either the selected item or all items. Select
from This, Multiple, or All.
Warning:
You cannot retrieve the data once deleted.
Apps and Entertainment 57
Page 68

Connections
Your phone’s data capabilities let you wirelessly access the Internet or your corporate network
through a variety of connections including Wi-Fi, 4G LTE and Virtual Private Networks (VPN).
Wi-Fi
Wi-Fi provides wireless Internet access. To use your phone’s Wi-Fi, you need access to a
wireless access point or "hotspot."
The availability and range of the Wi-Fi signal depends on a number of factors, including
infrastructure and other objects through which the signal passes.
Turn Wi-Fi On and Connect to a Wireless Network
Use the Wireless & networks setting menu to enable your phone’s Wi-Fi radio and connect to an
available Wi-Fi network.
From the Idle screen, press the Center soft key [Menu] > Settings & tools >
Settings > Wireless & networks > Wi-Fi.
Highlight Wi-Fi and press the Center soft key [Select] > On.
The names of detected Wi-Fi networks are displayed.
Highlight a Wi-Fi network you want to connect to and press the Center soft key
[Select].
If you selected an open network, you will be automatically connected to the network.
If you selected a network that is secured with a password, enter the password, and
then press the Center soft key [Save].
Depending on the network type and its security settings, you may also need to enter more
information or choose a security certificate.
When your phone is connected to a Wi-Fi network, the Wi-Fi icon ( ) appears in the status
bar and tells you the approximate signal strength. (The above icon indicates maximum signal
strength.)
Note: The next time your phone connects to a previously accessed, secured wireless network,
you will not be prompted to enter the password again, unless you reset your phone to its
factory default settings or you instruct the phone to forget the network.
Connections 58
Page 69

Check the Wireless Network Status
Check the status of your current wireless network, including link speed and signal strength,
through the Wi-Fi settings menu.
From the Idle screen, press the Center soft key [Menu] > Settings & tools >
Settings > Wireless & networks > Wi-Fi.
Highlight the wireless network that the phone is currently connected to and press the
Center soft key [Details]. You will see the signal strength, frequency, security, and
other details.
Note: If you want to remove the wireless network settings, press the Right soft key
[Forget]. You need to enter the settings again if you want to connect to this
wireless network.
Connect to a Different Wi-Fi Network
From the Idle screen, press the Center soft key [Menu] > Settings & tools >
Settings > Wireless & networks > Wi-Fi. Detected Wi-Fi networks are displayed.
Highlight another Wi-Fi network you want to connect to and press the Center soft key
[Select].
Note: If the wireless network you want to connect to is not in the list of detected
networks, select Add network. Enter the wireless network settings and press the
Center soft key [Save].
Connect to a Hidden Wi-Fi Network
From the Idle screen, press the Center soft key [Menu] > Settings & tools >
Settings > Wireless & networks > Wi-Fi.
Select Add network and enter SSID and password of your desired network.
Scroll down to Advanced options and press the Left soft key [Check].
Scroll to the bottom to Hidden network and press the Left soft key [Set].
Select Yes and press the Center soft key [Save].
Wi-Fi Menu
The Wi-Fi menu lets you set up and connect to available Wi-Fi networks and configure
advanced Wi-Fi options.
Connections 59
Page 70

From the Idle screen, press the Center soft key [Menu] > Settings & tools >
Settings > Wireless & networks > Wi-Fi.
Scroll down the screen and you will find the following options:
Add network to add a new Wi-Fi network.
Advanced to display the settings menus and information related to Wi-Fi such as
Show Wi-Fi pop-up, IP address, and more.
Saved networks to display the saved networks list.
Bluetooth
Bluetooth is a short-range communications technology that allows you to connect wirelessly to a
number of Bluetooth devices, such as headsets, hands-free car kits, and Bluetooth-enabled
handhelds, computers, printers, and wireless phones. The Bluetooth communication range is
approximately 30 feet.
Turn Bluetooth On or Off
Use the settings menu to enable or disable your phone’s Bluetooth capabilities.
From the Idle screen, press the Center soft key [Menu] > Settings & tools >
Settings > Wireless & networks > Bluetooth > Bluetooth.
Highlight On or Off and press the Center soft key [Set] to turn Bluetooth on or off.
Note: Turn off Bluetooth when not in use to conserve battery power, or in places where using a
wireless phone is prohibited, such as aboard an aircraft and in hospitals.
Change the Device Name
The device name identifies your phone to other devices.
From the Idle screen, press the Center soft key [Menu] > Settings & tools >
Settings > Wireless & networks > Bluetooth.
If Bluetooth is not turned on, highlight On and press the Center soft key [Set] to turn
Bluetooth on.
Highlight Device name and press the Center soft key [Select].
Edit the name for your phone in the dialog box, and press the Center soft key
[Rename].
Connections 60
Page 71

Pairing (Connect to Other Devices)
Pairing with other devices makes your phone ready for connecting to them.
Note: Other devices’ Bluetooth must be turned on before pairing.
Important:
Important:
Perform the pairing process at a secure location.
It is recommended to use a passcode of at least eight digits for pairing with a
device without a predefined PIN.
From the Idle screen, press the Center soft key
Settings
If Bluetooth is not switched on, select
Select
Highlight the device name you want to connect and press the Center soft key
[Select]. Your phone then automatically tries to pair with it.
If prompted, enter the passcode supplied with the connecting device, and then press the
Left soft key [Pair].
To change the connection settings, select Paired devices, highlight the connected
>
Wireless & networks
Pair new device
device name and press the Right soft key [Edit].
. Your phone will show a list of nearby Bluetooth devices.
>
Bluetooth
Bluetooth
[Menu]
.
> On to turn Bluetooth on.
>
Settings & tools
>
▪ Highlight the Name field to change the connected device name.
▪ Mark or unmark the Use for check boxes to set the connection type.
▪ Press the Right soft key [Forget] to remove the connection.
The pairing and connection status is displayed below the device name in the Paired devices list.
When the Bluetooth headset or car kit is connected to your phone, the Bluetooth connected icon
is displayed in the status bar.
Note: Due to different specifications and features of other Bluetooth-compatible devices,
display and operations may be different, and functions such as transfer or exchange
may not be possible with all Bluetooth-compatible devices.
Unpair from a Bluetooth Device
Unpairing from other devices makes your phone forget its pairing connection with them. To
connect to the other devices again, you may need to enter or confirm a passcode again.
Connections 61
Page 72

Disconnect a Bluetooth Device
From the Idle screen, press the Center soft key [Menu] > Settings & tools >
Settings > Wireless & networks > Bluetooth > Paired devices.
Highlight the device you want to disconnect and press the Center soft key [Select]
> OK.
Unpair from a Bluetooth Device
You can make your phone forget its pairing connection with another Bluetooth device. To
connect to the other device again, you may need to enter or confirm a passcode again.
From the Idle screen, press the Center soft key [Menu] > Settings & tools >
Settings > Wireless & networks > Bluetooth > Paired devices.
Highlight the device you want to unpair, press the Right soft key [Edit], and then
press the Right soft key [Forget].
Send and Receive Information Using Bluetooth
You can use Bluetooth to transfer information between your phone and another Bluetooth
enabled device such as a phone or notebook computer. The first time you transfer information
between your phone and another device, you need to enter or confirm a security passcode.
After that, your phone and the other device are paired you will not need to exchange passcodes
to transfer information in the future.
Send Information from Your Phone to Another Device
You can send the following types of information, depending on the device you are sending to:
Set the receiving device to discoverable mode. You may also need to set it to "Receive
Beams" or "Receive Files". Refer to the device’s documentation for instructions on
receiving information over Bluetooth.
On the phone, open the application that contains the information or file you want to send.
Follow the steps for the type of item you want to send. For example:
Pictures and videos (in Gallery): See Send Pictures and Videos.
If you are prompted to turn on Bluetooth, press the Left soft key [Turn on].
Highlight the name of the receiving device and press the Center soft key [Select].
Connections 62
Page 73

If prompted, accept the connection on the receiving device, and enter the same
passcode on both your phone and the other device, or confirm the auto-generated
passcode.
On the receiving device, accept the file.
Receive Information from Another Device
Your phone is capable of receiving a wide variety of file types with Bluetooth, including pictures,
videos, music, or contacts.
From the Idle screen, press the Center soft key [Menu] > Settings & tools >
Settings > Wireless & networks > Bluetooth.
If Bluetooth is not switched on, select Bluetooth > On to turn Bluetooth on.
Select Pair new device and keep this screen open to make your phone visible to
unpaired devices.
On the sending device, send one or more files to your phone. Refer to the device’s
documentation for instructions on sending information over Bluetooth.
If prompted, enter the same passcode on both your phone and the other device, or
confirm the auto-generated passcode.
When your phone receives a file transfer request notification, press the Left soft key
[Accept].
When the file is transferred, a transfer complete notification is displayed on the
notification screen. To access the notification screen, press the END/POWER key
and press the Center soft key [Menu] > Notifications. Then, highlight the relevant
notification, press the Center soft key [View], and press again the Center soft key
[OK] to open the received file.
Virtual Private Networks (VPN)
From your phone, you can add, set up, and manage virtual private networks (VPNs) that allow
you to connect and access resources inside a secured local network, such as your corporate
network.
Prepare Your Phone for VPN Connection
Depending on the type of VPN you are using at work, you may be required to enter your login
credentials or install security certificates before you can connect to your company’s local
network. You can get this information from your network administrator.
Connections 63
Page 74

Before you can initiate a VPN connection, your phone must first establish a Wi-Fi or data
connection.
Add a VPN Connection
Use the Wireless & networks settings menu to add a VPN connection to your phone.
From the Idle screen, press the Center soft key [Menu] > Settings & tools >
Settings > Wireless & networks > VPN.
Press the Right soft key [Options] > Add profile and enter the information for the
VPN you want to add.
Note: If you are asked to set up a screen lock, follow the onscreen instructions to set
up a screen lock.
Information may include Name, Type, Server address, PPP encryption (MPPE),
Username, Password, etc.
Set up all options according to the security details you have obtained from your
network administrator.
Press the Center soft key [Save].
The VPN is then added to the VPNs section of the VPN settings screen.
Connect to or Disconnect from a VPN
Once you have set up a VPN connection, connecting to and disconnecting from the VPN is easy.
Connect to a VPN
From the Idle screen, press the Center soft key [Menu] > Settings & tools >
Settings > Wireless & networks > VPN.
In the VPNs section, highlight the VPN you want to connect to, and press the Center soft
key [Select].
When prompted, enter your login credentials, and then press the Center soft key
[Connect]. When you are connected, a VPN connected icon appears in the status bar.
Open the Web browser to access resources such as intranet sites on your corporate
network.
Connections 64
Page 75

Disconnect from a VPN
From the Idle screen, press the Center soft key [Menu] > Settings & tools >
Settings > Wireless & networks > VPN.
In the VPNs section, highlight the VPN you want to disconnect from, and press the
Center soft key [Disconnect].
When your phone has disconnected from the VPN, a VPN disconnected icon briefly appears in
the status bar.
Browser
Your phone’s Web browser gives you access to websites on the go, using data connections.
Launch the Browser
Launching the browser is as simple as opening the browser on your phone:
► From the Idle screen, press the Center soft key [Menu] > Browser. (The browser
menu will be displayed.)
Learn to Navigate the Web
Navigating through menus and websites during a data session is easy once you have learned a
few basics.
Selecting
To select on-screen items or links:
► Use the Navigation key to highlight an item and press the Center soft key .
Links, which are displayed as underlined text, allow you to jump to Web pages, select special
functions, or even place phone calls.
Go Back
To go back one page:
► Press the CLEAR/Back key on your phone. Repeat this process to keep going
back through your Web page history of recently visited pages.
Exit
To exit the browser:
► Press the Right soft key [Options] > Exit.
Connections 65
Page 76

Keypad shortcut
Each key on the keypad can be used as a shortcut.
● : Zoom out
● : Scroll to top
● : Zoom in
● : Decrease font size
● : Search/Enter URL
● : Increase font size
● : Previous tab
● : Scroll to bottom
● : Next tab
● : Keypad shortcut
Browser Menu
The browser menu offers additional options to expand your use of the Web on your phone.
Open the Browser Options:
► From any open Web page, press the Right soft key [Options].
Options available within the browser menu may include:
● Bookmarks/History to access and manage your bookmarks and history.
● Homepage to return to the home page.
● Search/Enter URL to launch a Web search or open a specific page by entering a URL.
● Save to bookmarks to add the currently viewed page to bookmarks.
● Send to send the URL to Email, Message, Bluetooth, Notepad.
Connections 66
Page 77

● Page operation to display some options related to currently viewing page such as Find
on page, Zoom in/Zoom out, Save image, and more.
● Refresh to reload the current Web page.
● Forward to return to a previously viewed page.
● Downloads to display a list of downloaded data.
● Settings to modify your Web settings.
● Keypad shortcut to display the keypad shortcut list.
● Exit to close the browser.
Tethering
You can share your phone's Internet connection via a USB cable or Bluetooth.
Note: Use of these services requires a subscription. Follow the on-screen instructions to
subscribe.
USB Tethering
You can tether your phone to your computer with a USB cable and share your phone’s Internet
connection with your computer.
Connect a computer to your phone using the supplied USB cable.
From the Idle screen, press the Center soft key [Menu] > Settings & tools >
Settings > Wireless & networks > Tethering & Mobile Hotspot > USB tethering.
Highlight On and press the Center soft key [Set].
Follow the on-screen instructions.
Bluetooth Tethering
You can share your phone's Internet connection with Bluetooth devices via Bluetooth.
From the Idle screen, press the Center soft key [Menu] > Settings & tools >
Settings > Wireless & networks > Tethering & Mobile Hotspot > Bluetooth
tethering.
Highlight On and press the Center soft key [Set].
Pair your phone with a Bluetooth device. If they are already paired, establish their
connection. See
Pairing (Connect to Other Devices) for details.
Connections 67
Page 78

Mobile Hotspot
Mobile Hotspot allows you to turn your phone into a Wi-Fi hotspot. The feature works best when
used in conjunction with 4G LTE data services.
Turn Mobile Hotspot On
Note: Use of this service requires a subscription. Follow the on-screen instructions to
subscribe to this service.
From the Idle screen, press the Center soft key [Menu] > Settings & tools >
Settings > Wireless & networks > Tethering & Mobile Hotspot > Mobile Hotspot >
Mobile Hotspot.
Highlight On and press the Center soft key [Set].
If your phone's mobile data access is not enabled, you will be prompted to turn it on.
Follow the on-screen instructions.
The first time you turn it on, you will be prompted to set up Mobile Hotspot.
Follow the on-screen instructions.
If necessary, change the name, password or security.
Confirm the Hotspot active icon appears at the top of the screen.
Connections 68
Page 79

Camera and Video
You can use the camera or video to take and share pictures and videos. Your phone comes
with a 5.0 megapixel camera with an autofocus feature.
Note: The Camera feature is not available on all models.
Take Pictures or Record Videos
Taking pictures with your phone’s built-in camera is as simple as choosing a subject, aiming the
lens, and pressing a key. In addition, you can record, view, and send videos to your friends and
family with your phone’s built-in video camera. Recording a video is as easy as taking a picture.
Take a Picture
1. Open the phone and press the Camera/Speaker key to activate camera mode.
– or –
From the Idle screen, press the Center soft key [Menu] > Media center > Camera.
2. Use the main screen to set up your shot.
Zoom in and out by pressing the Navigation key up and down.
To change the camera settings, press the Right soft key [Settings]. See
Camera Settings.
3. Press the Center soft key [Take] to take the picture. The picture will automatically
be saved in the selected storage area. See Camera Settings.
4. Press the Camera/Speaker key to access the Gallery app.
5. To return to the Camera, press the CLEAR/Back key .
Record a Video
1. Open the phone and press the Camera/Speaker key to activate camera mode.
– or –
From the Idle screen, press the Center soft key [Menu] > Media center > Camera.
Camera and Video 69
Page 80

2. Use the main screen to set up your shot.
Zoom in and out by pressing the Navigation key up and down.
To change the camera settings, press the Right soft key [Settings]. See
Camera Settings.
3. Press the Left soft key [Record] to begin recording.
4. Press the Center soft key [Stop] to stop recording. The video will automatically be
saved in the selected storage area. See Camera Settings.
5. Press the Camera/Speaker key to access the Gallery app.
6. To return to the Camera, press the CLEAR/Back key .
Camera Settings
You can change the settings for your camera.
1. Open the phone and press the Camera/Speaker key to activate camera mode.
– or –
From the Idle screen, press the Center soft key [Menu] > Media center > Camera.
2. Press the Right soft key [Settings].
3. The following options are available:
Camera size to select a picture size. Select from High (5M pixel), Normal (2M
pixel), or Low (0.1M pixel).
Video size to select a video size. Select from High (720p), Normal (480p), or Low
(240p).
Flash/Light to select a flash option. Select from On, Auto (Camera only), or Off.
Self-timer to activate the camera’s timer. Select from Off, 5 seconds, or 10
seconds.
Focus to select a focus mode. Select Continuous AF or Infinity.
Auto review to select whether or not to display for review after you take a picture.
Select On or Off.
Camera and Video 70
Page 81

Shutter sound to set a shutter sound. Select On or Off.
Storage to select where to store your pictures and videos. Select Phone or SD card
(only available when you have inserted a microSD card into your phone).
View Pictures and Videos Using Gallery
Using the Gallery application, you can view pictures and watch videos that you’ve taken with
your phone’s camera, downloaded, or copied onto your microSD card or your phone’s internal
memory.
Note: Some features are not available on all models.
For pictures that are on your microSD card or your phone’s internal memory, you can do basic
editing such as cropping. You can also easily assign a picture as your contact picture or
wallpaper and share pictures and videos with your friends.
Open or Close Gallery
Open the Gallery App
► From the Idle screen, press the Center soft key [Menu] > Gallery.
Close the Gallery App
► While in the Gallery screen, press the END/POWER key .
View Pictures and Videos
You can browse through the pictures and videos in grid view by using the Navigation key.
From the Idle screen, press the Center soft key [Menu] > Gallery.
A thumbnail list will be displayed. Highlight an image by moving the red frame with the
Navigation key left, right, up, or down. Press the Center soft key [View] to select.
To play a video, press the Center soft key [Play] and press the Center soft key
[Pause] to pause the video. Press the navigation key left to rewind or right to
forward the video.
While viewing a picture or video, the following options are available:
Press to view the picture or video in Full screen mode.
Press to rotate the picture or video 90 degrees to the left.
Camera and Video 71
Page 82

Press to return the direction of playback to the initial orientation. (Only
available for videos.)
Press to rotate the picture or video 90 degrees to the right.
Press the Asterisk SHIFT key to zoom out. (Only available for pictures.)
Press the # SPACE key to zoom in. (Only available for pictures.)
Press the Left soft key [Guide] to display the key function list.
Press the Right soft key [Options] to access the options menu. See Gallery
Options Menu.
Gallery Options Menu
Various options are available while viewing a picture or video.
From the Idle screen, press the Center soft key [Menu] > Gallery.
– or –
From the camera screen, press the Camera/Speaker key .
Press the Right soft key [Options] to access the following options:
Send to share the selected images by using Email, Bluetooth, or Message. See
Share Pictures and Videos.
Set as to set the currently selected picture as a contact photo or wallpaper.
Delete to delete the selected images. Select Delete one or Delete multiple.
• Delete one to delete the currently selected image. Confirm the deletion by
pressing the Left soft key [Yes].
• Delete multiple to select multiple images. Highlight images you want to delete
by moving the red frame with the Navigation key and press the Center soft key
[Select]. A check mark will be placed on the selected images. After the
selection, press the Left soft key [Delete] > Yes.
Camera and Video 72
Page 83

Crop to trim the selected picture. (Only available for pictures.) You can adjust the
crop size by using the Left soft key [Zoom out] or the Right soft key
[Zoom in]. Press the Center soft key [Done] when finished.
Details to display information about the selected image, such as the file name, file
size, date, etc.
– or –
Highlight a video and press the Center soft key [View]. Press the Right soft key
[Options] > Captions to add captions to the video or manage them.
Share Pictures and Videos
The Gallery application lets you send pictures and videos using email or multimedia messages.
You can also send them to another phone or your computer using Bluetooth. You can see some
of the examples for sharing your pictures and videos below.
Send Pictures and Videos
You can send several pictures, videos, or both using Bluetooth, Email or Message.
From the Idle screen, press the Center soft key [Menu] > Gallery.
– or –
From the camera screen, press the Camera/Speaker key .
Press the Right soft key [Options] > Send.
Select Send one or Send multiple.
Send one to only send the currently selected image.
Send multiple to select multiple images. Highlight images you want to send by
moving the red frame with the Navigation key and press the Center soft key
[Select]. A check mark will be placed on the selected images. After the selection,
press the Left soft key [Send].
Select Message, Bluetooth, or Email.
If you have selected Bluetooth, you'll be asked to turn on Bluetooth on your phone and
connect to the receiving Bluetooth device so the files can be sent.
Camera and Video 73
Page 84

– or –
If you have selected Email or Message, fill in one or more recipients and compose your
message. Then press the Center soft key [Send].
Camera and Video 74
Page 85

Useful Tools
Learn how to use many of your phone’s productivity-enhancing features.
Calculator
Your phone has a convenient calculator that lets you perform basic mathematical equations.
From the Idle screen, press the Center soft key
General tools
Press number keys to enter numbers.
Press the appropriate Navigation key for an arithmetic option ( ).
Press the Asterisk SHIFT key to enter a decimal point.
Press the # SPACE key to change the sign for a number to a negative.
Press the CLEAR/Back key to erase a single character.
Press the Left soft key [AC] to clear all numbers and/or signs.
Press the Right soft key [%] to enter a percent sign.
Press the Center soft key [=] for the total.
>
Calculator
.
[Menu]
>
Settings & tools
>
Calendar
Use Calendar to create and manage events, meetings, and appointments. Your Calendar helps
organize your time and reminds you of important events.
Add an Event to the Calendar
Add events to your calendar directly from the Calendar application.
Add an Event
From the Idle screen, press the Center soft key [Menu] > Settings & tools >
General tools > Calendar.
On any Calendar view, press the Right soft key [Options] > New event.
Useful Tools 75
Page 86

Highlight a setting field you want to enter such as event name, start/end date & time,
location, etc., press the Left soft key [Set], and then enter the details as necessary.
When finished, press the Center soft key [Save].
Calendar Event Alerts
When your phone is turned on and you have an event alarm scheduled, your phone alerts you.
There are several ways your phone alerts you to scheduled events:
By playing the assigned ringtone or vibration type.
By showing the event icon on the status bar.
By showing the notification screen.
Event Reminders
If you have set at least one reminder for an event, the upcoming event icon will appear in the
notifications area of the status bar to remind you of the upcoming event.
To view, dismiss, or snooze the reminder:
From the Idle screen, press the Center soft key [Menu] > Notification.
Highlight the event name on the notification screen, press the Center soft key
[View], and then select the following options.
Press the Left soft key [Dismiss] to dismiss the reminder.
Press the Center soft key [Select] to access the event details screen.
Press the Right soft key [Options] to display the Schedule notification options.
• Select Snooze to postpone the event reminder for the set duration, or select Set
snooze duration to set the snooze interval.
Press the CLEAR/Back key to keep the reminder pending on the Notifications
screen.
To set reminder settings:
► On any Calendar view, press the Right soft key [Options] > Settings > General
settings > Notification settings > Notification or Default reminder time.
Useful Tools 76
Page 87

View Calendar Events
You can display the Calendar in daily, weekly, monthly, or agenda view.
To open the calendar event details:
● In Agenda and Day views, highlight the calendar event you want to see and press the
Center soft key [View].
● In Week and Month views, highlight the date where the calendar event occurs and
press the Center soft key [Select] to open the Day view. Then, highlight the
calendar event you want to see and press the Center soft key [View].
To change the calendar view, press the Left soft key [Mode]. Each time you
press the key, Week, Month, Agenda views will appear alternately.
Note: You can access some useful options such as Go to Today and Search event by
pressing the Right soft key [Options].
Edit Calendar Events
From the Idle screen, press the Center soft key [Menu] > Settings & tools >
General tools > Calendar.
Open the calendar event details and press the Right soft key [Options].
The following options are available:
Edit to edit the event.
▪ If the event is a recurring event, select Only this event, This and future
events, or All events. Available options may vary.
Delete to delete the event.
▪ If the event is a recurring event, select Only this event, This and future
events, or All events. Available options may vary.
Send via Email or Send via Bluetooth to share the event.
Alarm Clock
Your phone comes with a built-in alarm that has multiple alarm capabilities.
Useful Tools 77
Page 88

Set an Alarm
From the Idle screen, press the Center soft key [Menu] > Settings & tools >
General tools > Alarm.
Highlight an alarm and press the Center soft key
Scroll to the information field you want to enter.
Highlight a setting field you want to enter such as alarm on/off, time, repeat, etc., press
the Left soft key [Set], and then enter the details as necessary.
When finished, press the Center soft key [Save] to save your settings.
[Edit]
.
Alarms Options
From the Idle screen, press the Center soft key
General tools
Highlight an alarm and press the Right soft key
The following options are available:
Turn on/Turn off to turn on or off the highlighted alarm.
Delete to delete the highlighted alarm.
>
Alarm
.
[Menu]
[Options]
>
Settings & tools
.
>
Delete all to delete all alarms.
Note: Press the Left soft key [New alarm] to add a new alarm.
Phone at Alarm Time
● At the set alarm time, the phone notifies you by ringtone, vibration, or light.
● Stopping an alarm:
Press the Left soft key [Dismiss] to dismiss the alarm.
Press the Right soft key [Snooze] to postpone the alarm for the set duration.
Timer
This feature allows you to use your phone as a timer to alert you when a specified period of time
has elapsed.
Useful Tools 78
Page 89

Set a Timer
From the Idle screen, press the Center soft key
[Menu]
>
Settings & tools
>
General tools
Highlight a timer and press the Right soft key
Edit the time and press the Center soft key
Press the Center soft key [Start] to start the timer.
Press the Center soft key [Stop] to stop the timer.
Press the Left soft key [Reset] to reset the timer.
Press the Center soft key [Dismiss] to dismiss the alarm when the setting time
is reached.
>
Timer
.
Timer Options
From the Idle screen, press the Center soft key
General tools
>
Timer
.
[Options]
.
[Set]
[Menu]
>
Edit timer
>
Settings & tools
.
>
Press the Right soft key
The following options are available:
Add to add a timer.
Edit timer to edit the highlighted timer.
Delete to delete the highlighted timer.
[Options]
.
Stopwatch
You can record split times or lap times with the built-in stopwatch.
From the Idle screen, press the Center soft key
General tools
Press the Left soft key
Press the Center soft key
Press the Left soft key
>
Stopwatch
.
[Mode]
[Split/Lap]
to select split timing or lap timing.
[Start]
to start the stopwatch.
to record the time.
[Menu]
>
Settings & tools
>
Useful Tools 79
Page 90

Press the Center soft key
[STOP]
to stop timing.
Press the Right soft key
[Reset]
to reset the stopwatch to zero.
World Clock
You can add the time from around the globe on the World Clock screen.
From the Idle screen, press the Center soft key
General tools
Press the Center soft key [Add].
Highlight the cities you want and press the Center soft key [Select].
Press the Left soft key [Done] when you are finished.
Tip: You can set to Daylight Savings Time on or off by pressing the Left soft key
[DST On] or [DST Off] (if available).
>
World clock
.
[Menu]
>
Settings & tools
Notepad
>
Your phone offers a simple notepad to allow you to store your notes.
Write a Note
From the Idle screen, press the Center soft key
General tools
Enter a note if there is no saved item.
– or –
Press the Right soft key
Press the Center soft key
>
Notepad
.
[Options]
[Save]
>
.
New note
[Menu]
and enter a note.
>
View or Edit a Note
From the Idle screen, press the Center soft key
General tools
Highlight a note and press the Center soft key
>
Notepad
.
[Menu]
[View]
>
.
Settings & tools
Settings & tools
>
>
– or –
Useful Tools 80
Page 91

Highlight a note and press the Left soft key [Edit].
Notepad Options
From the Idle screen, press the Center soft key [Menu] > Settings & tools >
General tools > Notepad.
Press the Right soft key
The following options are available:
New note to add a note.
Delete to delete the selected note.
Send via Email, Send via Bluetooth, or Send via Message to share the selected
note.
Search to search for a note.
Account to select an account to save notes.
[Options]
Flashlight
Your phone is equipped with an LED flashlight.
Warning:
To turn the LED flashlight on or off:
Do not shine the LED flashlight into anyone’s eyes, as doing so may compromise
their vision and cause an accident.
.
From the Idle screen, press the Center soft key [Menu] > Settings & tools >
General tools > Flashlight. The LED flashlight turns on.
Press the Center soft key [Turn off] to turn the LED flashlight off.
Note: You cannot use the LED flashlight in certain situations, such as when the battery is very
low.
FM Radio
You can listen to the radio through your phone's FM radio function.
Note: An optional earphone (sold separately) functions as an antenna. Plug it into the headset
jack before turning on the radio.
Useful Tools 81
Page 92

From the Idle screen, press the Center soft key [Menu] > Settings & tools >
General tools > FM radio. The FM radio will turn on and FM radio icon will appear in
the status bar.
If a message information screen is shown, select Don't show again or Close this
screen.
While FM radio turned on, the following options are available:
Press the Navigation key up or down to change the volume.
Press the Navigation key left or right to tune the radio.
Long press the Navigation key left or right to start auto tuning mode.
Press the END/POWER key to play in the background.
Press the CLEAR/Back key to end the radio application.
Press the Center soft key [Speaker] or [Earphone] to alternate output method.
Press the Left soft key [Favorites] to open the Favorite list.
Press the Right soft key [Options] to access the options menu.
Eco Mode
The Eco Mode allows you to save battery life while using your phone.
From the Idle screen, press the Center soft key [Menu] > Settings & tools >
General tools > Eco Mode.
Select On, Auto on (Battery level), Auto on (Timer) or Off.
Press the Right soft key [Options] to access the options menu.
Note: If you select Auto on, check the current battery level setting or timer setting
through options menu and edit it if necessary.
Voice Commands
You can use your phone’s built-in Voice Commands software to dial a phone number or to
launch phone functions. All you have to do is to talk into the phone, and the system will
recognize your voice and complete tasks by itself.
Useful Tools 82
Page 93

Activate the Voice Commands
► From the Idle screen, press the Voice commands key .
The phone prompts you to say the name of the command you want to use. To complete your
task, simply follow the voice prompts.
Tip: Use Voice commands in a quiet environment so it can accurately recognize your
commands.
Available Voice Commands include:
● Call <Name or #> to call an entry in your Contacts list or a spoken phone number. See
Make a Voice Call Using Voice Commands for details.
● Send Text <Name or #> to send a message to an entry in your Contacts list or to a
spoken phone number. See Send a Message Using Voice Commands for details.
● Lookup <Name> to display the detail screen of an entry in your Contacts list. See
Display a Contacts Entry's Information Using Voice Commands for details.
● Check <Item> to check your phone’s status. See Check Phone Status Using Voice
Commands for details.
● Go to <Menu> to jump directly to menu items or applications. See Open Menus Using
Voice Commands for details.
Tip: During Voice commands operation, press the Left soft key [Help] to get instructions
for using this feature.
Make a Voice Call Using Voice Commands
From the Idle screen, press the Voice commands key .
When you hear “Say a command,” say “Call.”
When you hear “Say the name or number,” say a name or a phone number.
When you hear “Which location?,” say a number type (for example, “Mobile”).
When you hear “Did you say ‘Call...?’” followed by the name or number, say “Yes” to
confirm. Say “No” to change the selection or to try again.
Send a Message Using Voice Commands
From the Idle screen, press the Voice commands key .
Useful Tools 83
Page 94

When you hear “Say a command,” say “Send Text” or “Send Message.”
When you hear “Say the name or number,” say a name or a phone number.
When you hear “Which location?,” say a number type (for example, “Mobile”). The phone
displays the text entry screen. See
Send a Message for how to compose a message.
Display a Contacts Entry’s Information Using Voice Commands
From the Idle screen, press the Voice commands key .
When you hear “Say a command,” say “Lookup.”
When you hear “Say the name,” say a Contact’s name. The phone displays the detail
screen for that Contacts entry.
Check Phone Status Using Voice Commands
You can use Voice commands to obtain information about your phone's status, such as Time,
Signal Strength, Battery, and Volume.
From the Idle screen, press the Voice commands key .
When you hear “Say a command,” say “Check.”
When you hear “Which status item?,” say a command.
Open Menus Using Voice Commands
You can jump directly to many menu items or applications by saying “Go to” followed by a menu
option.
From the Idle screen, press the Voice commands key .
When you hear “Say a command,” say “Go to.”
When you hear “Which shortcut?,” say an application name (for example, “Call history”).
The phone opens the selected menu.
Tip: Say “More Options” to display additional application names.
Voice Commands Settings
Configure the automatic speech recognition settings.
Useful Tools 84
Page 95

To change Voice commands confirmation:
From the Idle screen, press the Voice commands key .
Press the Right soft key [Settings] > Name confirmation.
Highlight an option and press the Center soft key [Set].
Always Confirm to always ask for confirmation.
Never Confirm to never ask for confirmation.
To change the Voice commands dialing region:
From the Idle screen, press the Voice commands key .
Press the Right soft key [Settings] > Dialing Region.
Highlight an option and press the Center soft key [Set].
North America to recognize only numbers valid in North America.
Other to recognize any number regardless of location.
microSD Card
A microSD card is an optional accessory that allows you to store images, videos, music,
documents, and voice data on your phone. Your phone supports a microSD card that has up to
512 GB.
Note: You can easily damage the microSD card by improper operation. Please be careful when
inserting, removing, or handling the microSD card.
Note: Make sure your battery is fully charged before using the microSD card. Your data may
become damaged or unusable if the battery runs out while using the microSD card.
View the microSD Card Memory
► From the Idle screen, press the Center soft key [Menu] > Settings & tools >
Settings > Phone settings > Storage. You can see the storage information under SD
card.
Useful Tools 85
Page 96

Unmount SD Card
From the Idle screen, press the Center soft key [Menu] > Settings & tools >
Settings > Phone settings > Storage.
Highlight SD card and press the Right soft key [Unmount].
Format microSD Card
From the Idle screen, press the Center soft key [Menu] > Settings & tools >
Settings > Phone settings > Storage.
Highlight SD card and press the Left soft key [Erase].
Read the disclaimer, and press the Left soft key [Yes].
CAUTION!
The formatting procedure erases all the data on the microSD card, after which the
files CANNOT be retrieved. To prevent the loss of important data, please check the
contents before you format the card.
Use the Phone’s microSD Card as a Media Device
Connect the phone to your computer using the supplied USB cable.
From the Idle screen, press the Center soft key [Menu] > Notifications.
Highlight the USB mode notification and press the Center soft key [View].
Select Media device (MTP) and press the Center soft key [Set]. See USB Mode.
On your computer, the connected phone is recognized as a portable media device.
Navigate to the device and select SD card.
Manage the data as you wish, unmount the phone as required by your computer's
operating system to safely remove your phone, and disconnect the phone from the
computer.
Useful Tools 86
Page 97

Business Tools
Your phone comes with some key business features.
To access the following menus:
► From the Idle screen, press the Center soft key [Menu] > Settings & tools >
Business tools.
Push To Talk+
This menu allows you to set up the Verizon PTT+ application, or manage the
PTT/Programmable key behavior if you do not use the PTT+ function. For more information
about the feature, see Verizon Push To Talk Plus (PTT+) or Set Programmable Keys.
FieldForce Manager
FieldForce Manager can help to improve your company's working efficiency by making it
possible to track field workers' locations remotely from the office.
Device Control
Device Control is a feature intended to support specialized business processes by allowing you
to restrict specific functionality. Use this feature if you want to disable certain functions.
Note: All settings including Device Control policy are erased when device is reset to factory
setting. If you need more advanced device control or customization for your devices,
please visit Kyocera Business Select.
(http://www.kyoceramobile.com/business/business-select/)
Enable Device Control Mode
You need to follow the procedure below at the initial phone setup in order to use the Device
Control feature after setup is complete.
When the Setup wizard starts, quickly press on
the language selection screen.
If you have already set up your phone in the normal manner, reset the phone by
using Reset phone menu under Settings to repeat the setup process. See Reset
Your Phone and Phone Content.
Read the information and press the Left soft key [Yes].
Business Tools 87
Page 98

Complete the Setup wizard by following the on-screen instructions.
Set Up Device Control
You can restrict some functions such as Wi-Fi, Bluetooth, outgoing calls, etc.
From the Business tools screen, select Device Control.
Enter password.
Note: The default password for the Device Control feature is 000000. You can change
it by pressing the Right soft key [Options] > Change Password.
Select the function you want to control, highlight a menu, and press the Center soft key
[Edit].
Highlight On and press the Center soft key [Set].
Press the Left soft key [Done]. The review screen will be displayed.
Press the Left soft key [Yes] to activate the Device Control policy you have set up.
Tip: You can easily copy your Device Control policy to another device by using the
QR code and Wi-Fi functions. Press the Right soft key [Options] > Export
Policy (sending device) or Import Policy (receiving device). To use this function,
a Wi-Fi connection needs to be available.
Carkit Power On or Off
This feature will be useful for those who use PTT function with a compatible hands-free carkit
while driving, such as bus and truck drivers. By selecting Power on and off option, the phone
will be powered on or off automatically when you turn on or off your vehicle's engine.
Note: The hands-free carkit is sold separately.
Business Tools 88
Page 99

Settings
The following topics provide an overview of items you can change using your phone’s
menus.
Settings
Wireless & Networks Settings
Airplane Mode
Airplane Mode allows you to use many of your phone’s features, such as games and voice
memos, when you are on an airplane or in any other area where making or receiving calls or
data is prohibited. When you set your phone to Airplane Mode, it cannot send or receive any
calls or access online information.
From the Idle screen, press the Center soft key
Settings > Wireless & networks > Airplane mode
Highlight On or Off and press the Center soft key [Set] to turn Airplane mode on or
off.
While in Airplane mode, the status bar will display the Airplane mode icon .
[Menu]
.
>
Settings & tools
>
Wi-Fi Settings
For details on your phone’s Wi-Fi settings, see Wi-Fi.
Bluetooth Settings
For details on your phone’s Bluetooth settings, see Bluetooth.
Tethering Settings
For details on your phone’s tethering settings, see Tethering.
Mobile Hotspot Settings
For details on your phone’s Mobile Hotspot settings, see Mobile Hotspot.
VPN Settings
For details on your phone’s VPN settings, see Virtual Private Networks (VPN).
Cellular Networks Settings
The Cellular networks options let you enable your phone’s mobile data access, set your
preferred network mode, and manage your mobile data usage.
Settings 89
Page 100

► From the Idle screen, press the Center soft key [Menu] > Settings & tools >
Settings > Wireless & networks > Cellular networks. The following settings options
are available.
Mobile Data Access
Use the settings menu to enable or disable your phone’s mobile data access.
Data Usage
The Data usage menu lets you view and manage your phone’s data usage.
Warning:
The usage displayed is measured by your phone. Your carrier’s data usage
accounting may differ and the usage in excess of your data limit plan can result in
charges. The data usage limit set in this menu is not guaranteed to prevent
additional charges.
Data Roaming Access
You can select the way in which your phone uses the data service while you are outside the US.
Network Mode
You can select your preferred network mode with this menu.
Access Point Names
You can edit existing access points.
Note: Access Point Names cannot be added when using VZW's SIM.
Network 0perators
You may select a network operator.
Note: This menu may not be available on your device.
Emergency Alerts
Your phone is compatible with federally supervised cell phone alert services which send out
broadcast SMS messages for public warning.
View an Emergency Alert
► If you have an Emergency Alert notification, press the Center soft key [Select] on
the notification screen to open it.
– or –
From the Idle screen, press the Center soft key [Menu] > Settings & tools >
Settings > Wireless & networks > Wireless emergency alerts.
Settings 90
 Loading...
Loading...