KONICA MINOLTA PageWorks 25 User Guide
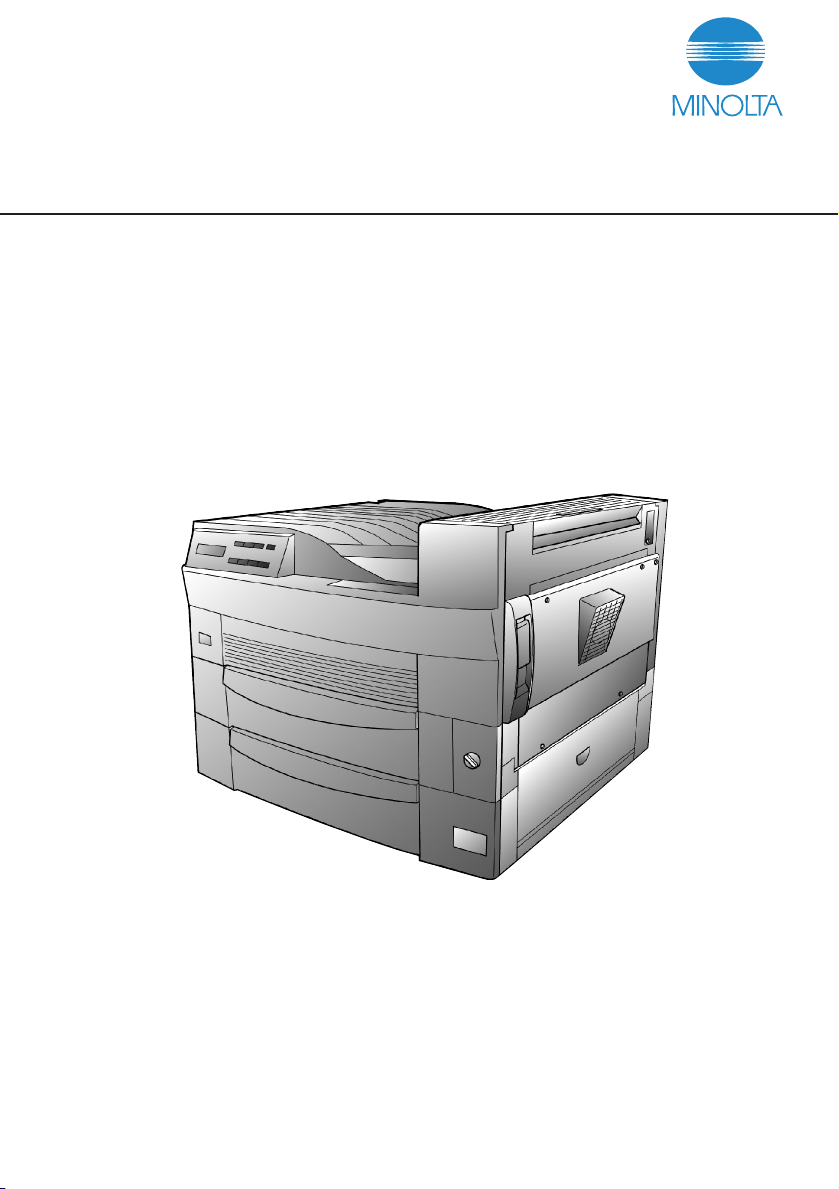
PageWorks 25
User's Manual

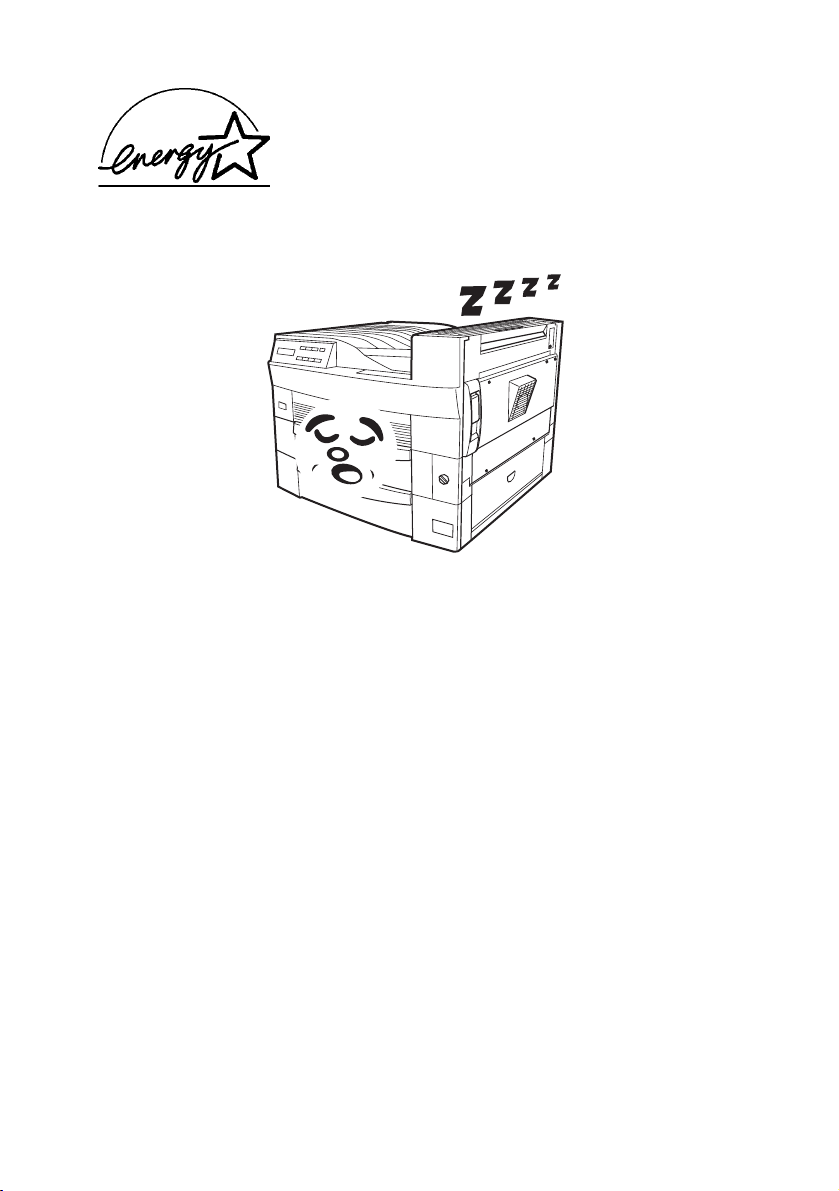
As an ENERGY STAR Partner, we have determined
that this machine meets the
for energy efficiency.
E
NERGY STAR Guidelines
What is an ENERGY STAR Printer ?
E
NERGY STAR Printers have a feature that allows them to automatically “go to sleep” after a
period of inactivity. This auto-fea t ure can reduce a machine’s annual elec tricity costs by 60 percent.

Foreword
Safety Information
Laser Safety
This printer is a page printer which operates by means of a laser. There is no
possibility of danger from the laser, provided the printer is operated according
to the instructions in this manual provided.
Since radiation emitted by the laser is completel y confined within protective
housing, the laser beam cannot escape from the machine during any phase of
user operation.
Internal Laser Radiation
Maximum Average Radiant Power: 36.7 (µW) at laser aperture of the print
head unit
Wavelength: 770-810 (nm)
This product employs Class IIIb Laser Diode that has an invisible laser beam.
Laser Diode and Scanning Polygon Mirro r are incor porated in the print head u nit.
The print head unit is NOT A FIELD SERVICE ITEM.
Therefore, the print head unit should not be opened under any circumstance.
Laser aperture
of the print
head unit
This figure shows the internal view of the printer when the right side cover is
opened and the imaging cartridge removed.
i
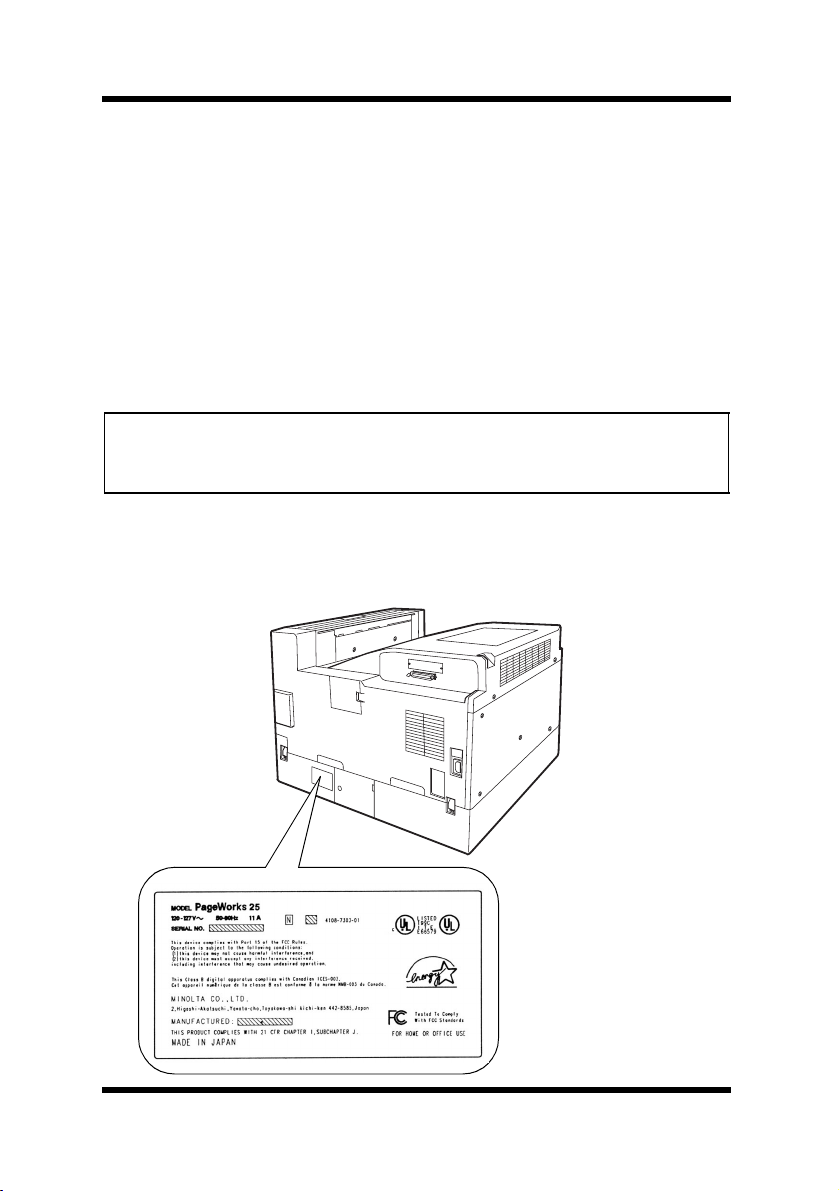
Foreword
For Users in the United States
CDRH Regulations
This printer is certified as a Class 1 Laser product under Radiation Performance Standard according to the Food , Drug and C osmetic Act of 1990. Compliance is mandatory for Laser products m arketed in the United States and is
reported to the Center for Devices and Radiological Health (CDRH) of the
U.S. Food and Drug Administration of the U.S. Department of Health and
Human Services (DHHS). This means that the product does not produce hazardous laser radiation.
The label shown below indicates compliance with the CDRH regulations and
must be attached to laser products marketed in the United States.
CAUTION
• Use of controls, adjustments or performance of procedures other than
those specified in this manual may result in hazardous radiation exposure.
This is a semiconductor las er. The maxim um po wer of th e laser diode is 5 mW
and the wavelength is 770-810 nm.
Laser Safety LABEL
ii
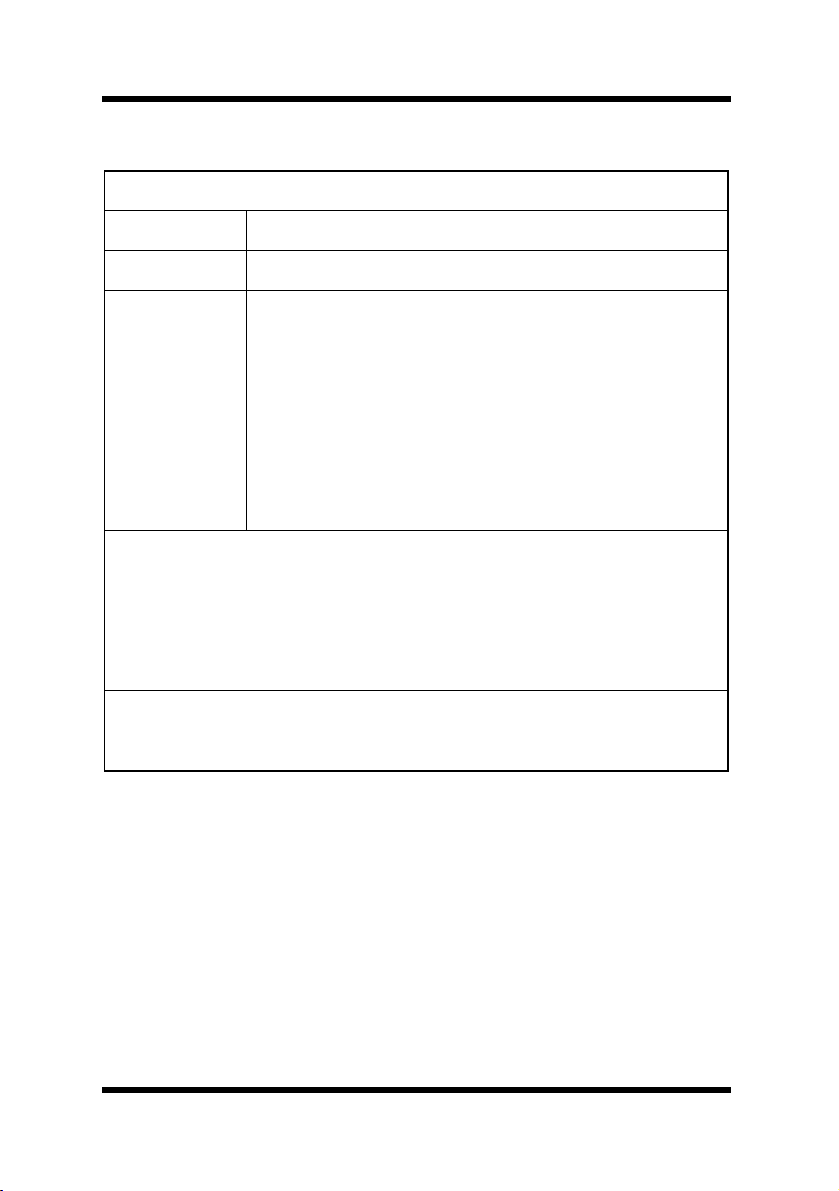
FCC/ICES
FCC: Declaration of Conformity
Product Type Laser Beam Printer
Product Name PageWorks 25
Foreword
Options Duplex KIT: Duplex Unit (AD-10)
500-sheet Paper Feed Unit (PF-10 9)
250-sheet Paper Feed Unit (PF-11 1)
2500 Sheet Tray (PF-107)
5-bin Mail-bin (JS-500)
10-bin Mail-bin (JS-1000)
DRAM SIMM (Maximum 96MB)
Network Interface Card (4179-251, 4179-241)
Adobe PostScript SIMM (4179-411)
Hard Disk Drive (2.1GB) (4179-301)
Tested T o Comply With FCC Standards
FOR HOME OR OFFICE USE
This device complies with Part 15 of the FCC Rules. Operation is subject
to the following two conditions:
(1) this device may not cause harmful interference, and
(2) this device must accept any interference received, including interfer-
ence that may cause undesired operation.
Minolta Corporation
101 Williams Drive, Ramsey, New Jersey 07446
Telephone number: 201-825-4000
Manual Feed Unit (SB-1)
iii
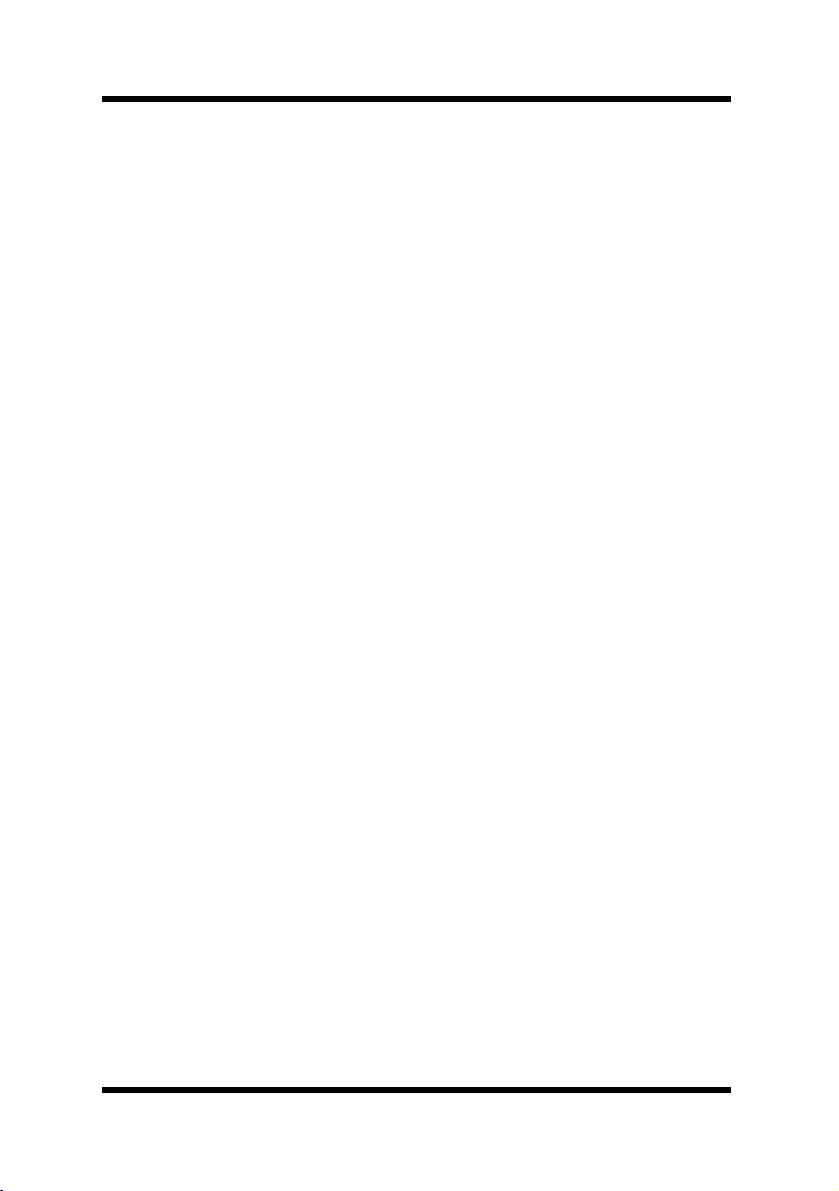
Foreword
USER INSTRUCTIONS (For U.S.A.)
FCC PART 15 - RADIO FREQUENCY DEVICE WARNING
This equipment has been tested and found to comply with the limits for a
Class B digital device, pursuant to Part 15 of the FCC Rules. These limits
are designed to provide reasonable protection against harmful interference in a
residential installation. This equipment generates, uses and can radiate radio
frequency energy and, if not installed and used in accordance with the instructions, may cause harmful interference to radio communications. However,
there is no guarantee that interference will not occur in a particular in stallation. If this equipment does cause harmful interference to radio or television
reception, which can be determined by turning the equipment off and on, the
user is encouraged to try to correct the interference by one or more of the following measures.
●
Re-orient or relocate the receiving antenna.
●
Increase the separation between the equipment and the
receiver.
●
Connect the equipment to an outlet on a circuit different
from that to which the receiver is connected.
●
Consult the dealer or an experienced radio/TV technician
for help.
●
Any changes or modifications not expressly approved by
Minolta could void the user’s authority to operate this
equipment.
This device must be used with shielded interface (Parallel) cable and shielded
network (10/100Base-T and/or 10Base2) cable. The use of non-shielded cable
is likely to result in interference with radio commu nications and is prohi bited
under the FCC rules.
The design and production of this unit conform to FCC regulations, and any
changes or modifications must be registered with the FCC and are subject to
FCC control. Any changes made by the purchaser or user without first contacting the manufacturer will be subject to penalty under FCC regulations.
iv
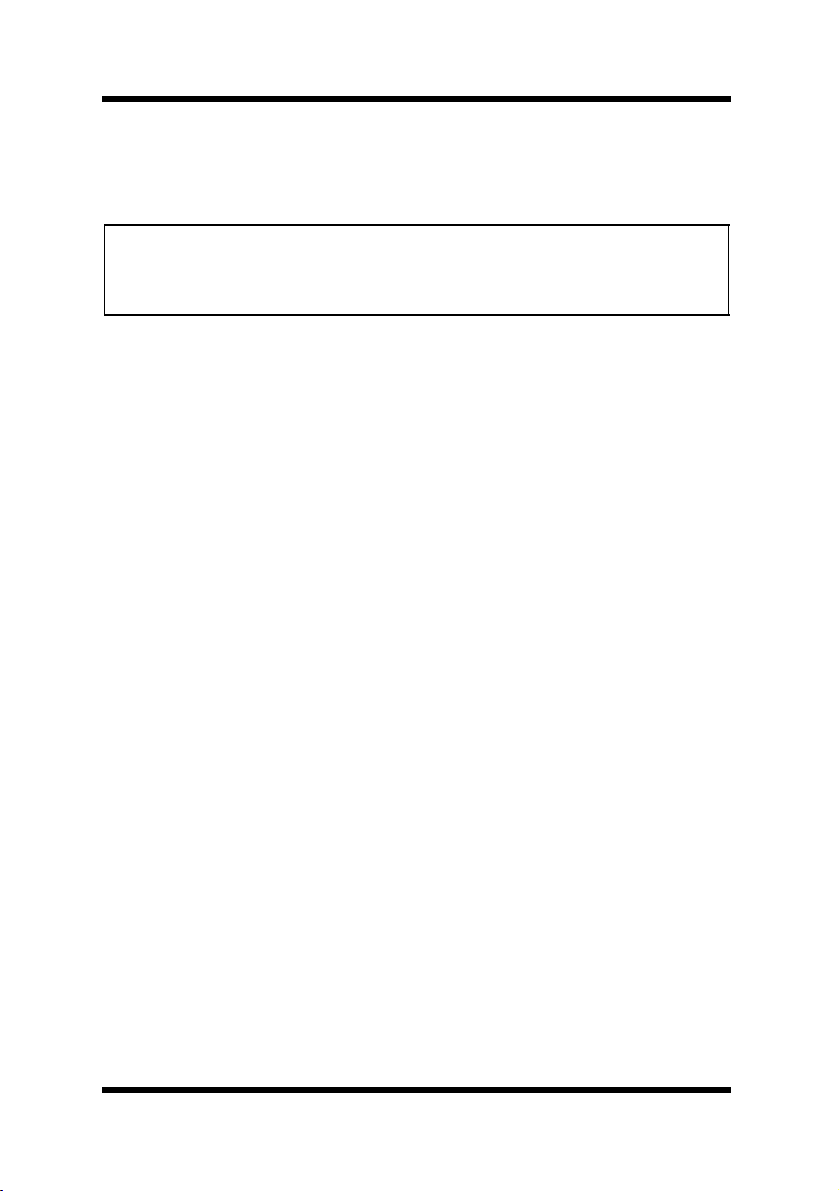
Foreword
USER INSTRUCTIONS (For Canada)
INTERFERENCE-CAUSING EQUIPMENT STANDARD
(ICES-003 ISSUE 3) WARNING
This Class B digital apparatus complies with Canadian ICES-003.
Cet appareil numérique de la classe B est conforme à la norme NMB-003
du Canada.
OZONE RELEASE (For All Users)
During printer operation, a small quantity of ozone is released. This amount is
not large enough to harm any one adv ersely. Howev er, be sure the room where
the printer is being used has adequate ventilation, especially if you are printing a high volume of materials, or if the machine is being used continuously
over a long period.
v
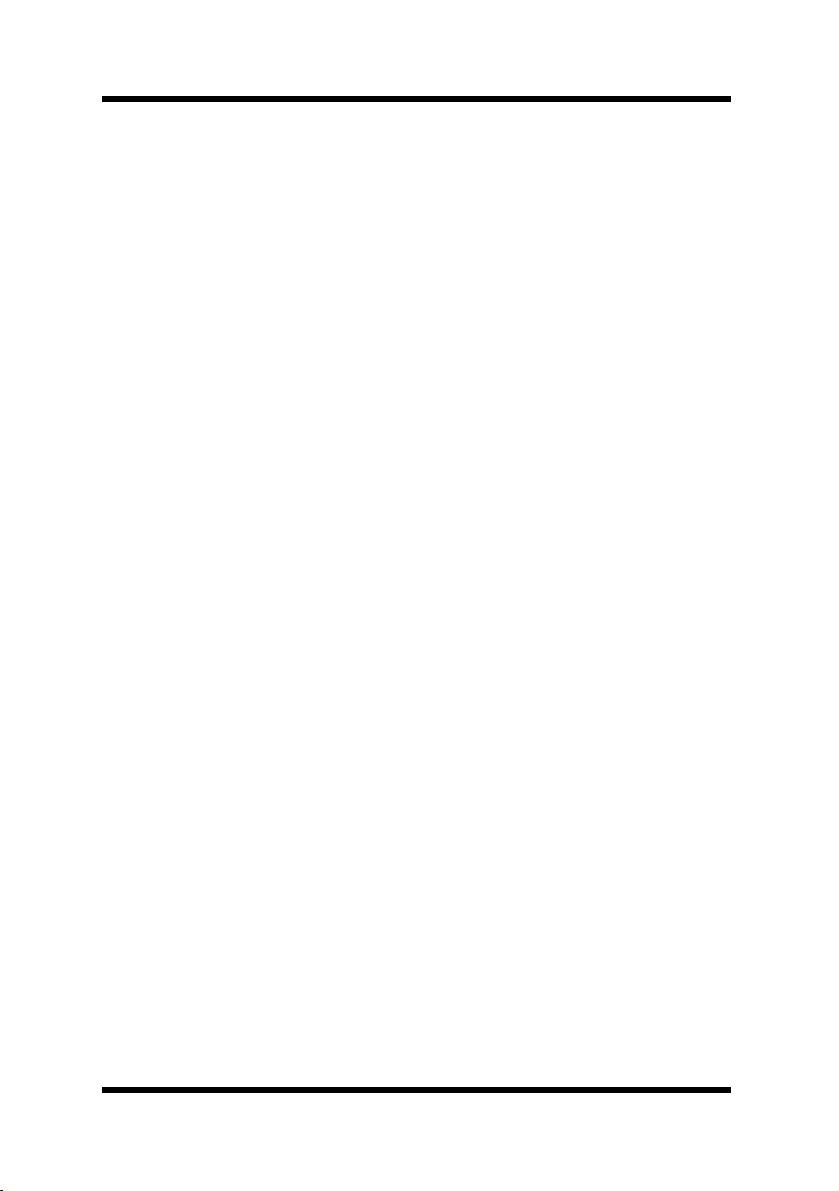
Foreword
W elcome
And thank you for selecting a Minolta PageWorks 25 Printer!
This User’s Manual explains the functions of the printer and how it operates.
It also provides you with troubleshooting tips as well as general precautions
you should observe when operating the printer. To ensure that top performance and effective use of your printer, read this manual carefully from cover
to cover, and keep it at hand for later reference.
No part of this document may be reproduced, transmitted, transcribed, stored
in a retrieval system, or translated into other languages without the express
written prior consent of Minolta Co., Ltd.
The contents of this manual are subject to change without notice.
Trademark Acknowledgments
PCL is a registered trademark of Hewlett-Packard Company.
Microsoft, Windows and Windows NT are registered trademarks of Microsoft
Corporation.
IBM is a registered trademark of International Business Machines Corpora-
tion.
Adobe and PostScript are registered trademarks of Adobe Systems, Inc.
PageWorks is a trademark of Minolta in the U.S. and Canada.
All other brand or product names are trademarks or registered trademarks of
their respective companies or organizations.
vi
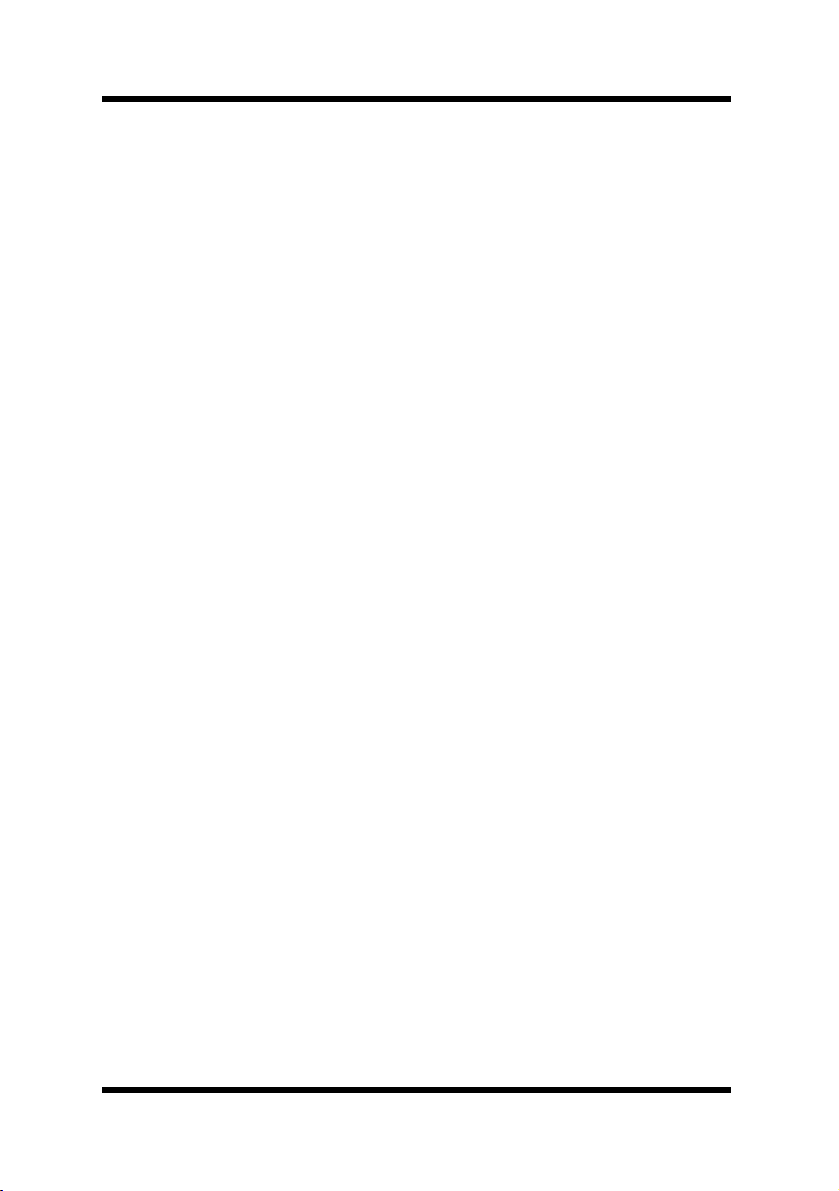
Foreword
Technical Support
Technical support for all Minolta PageWorks printer products is available 24
hours a day, seven days a week by calling 1-800-459-3250 (from within
North America). Minolta also maintains a web site which provides printer
driver downloads, Frequently Asked Questions and handles all e-mail requests
for technical assistance at:
http://www.minoltaprinters.com.
Please be prepared to provide the following information when contacting
Minolta Technical Support:
● Model Name
● Serial number
● A detailed description of the problem
● Any message displayed on the LC D panel
For questions or problems with installation, please be prepared to provide the
following additional information:
● Brand name and model number of the computer
● Type of processor
● Type of operating system
● Amount of installed RAM
vii
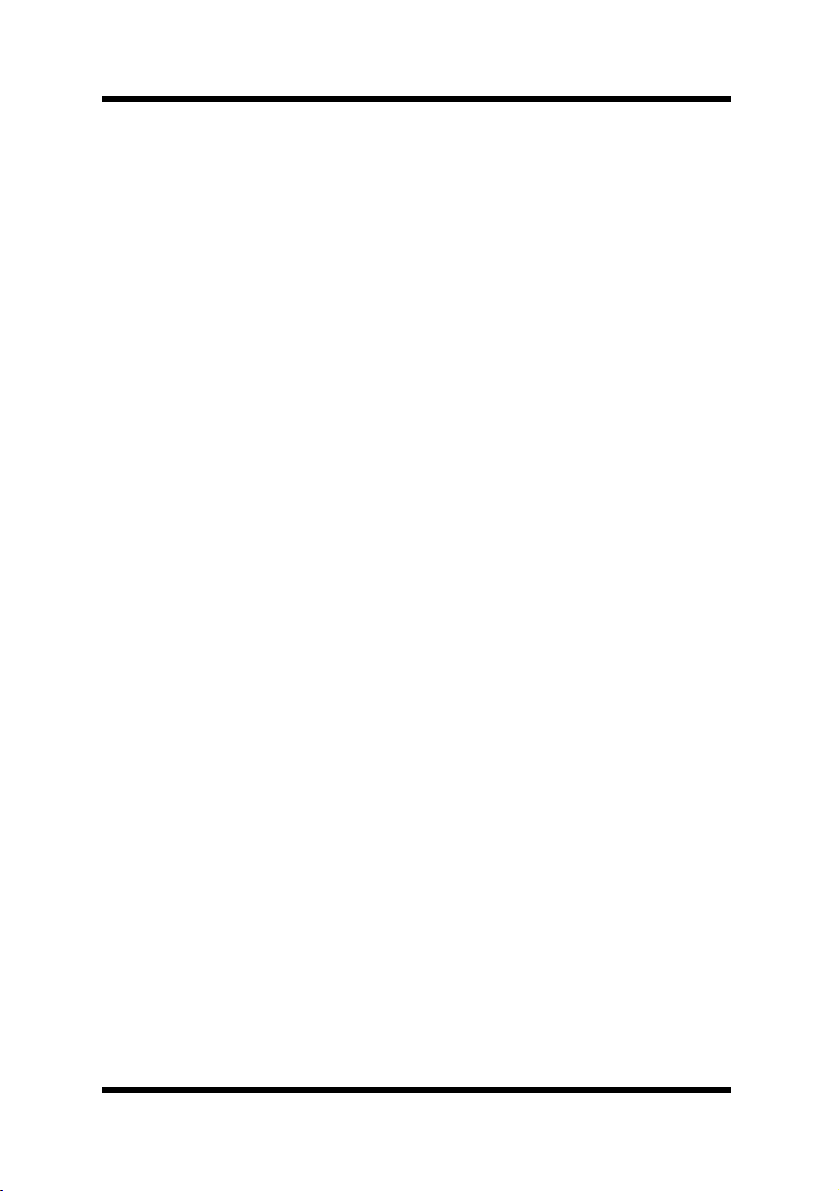
Contents
&217(176
Chapter 1: Introduction
Features .................................................................1-1
Printer Parts and Accessories ............................1-3
Control Panel ........................................................1-6
Layout for Control Panel ....................................1-6
Indicator Lights ..................................................1-7
The LCD Display Panel .....................................1-7
Key Functions ....................................................1-8
On Line key ..................................................1-8
Proceed key .................................................1-8
Tray1 Paper key ...........................................1-8
viii
Shift key .......................................................1-8
Menu key .....................................................1-8
Item ke y .................................. ..... .... ..... .......1-9
Select key ....................................................1-9
Enter/Job Cancel .........................................1-9
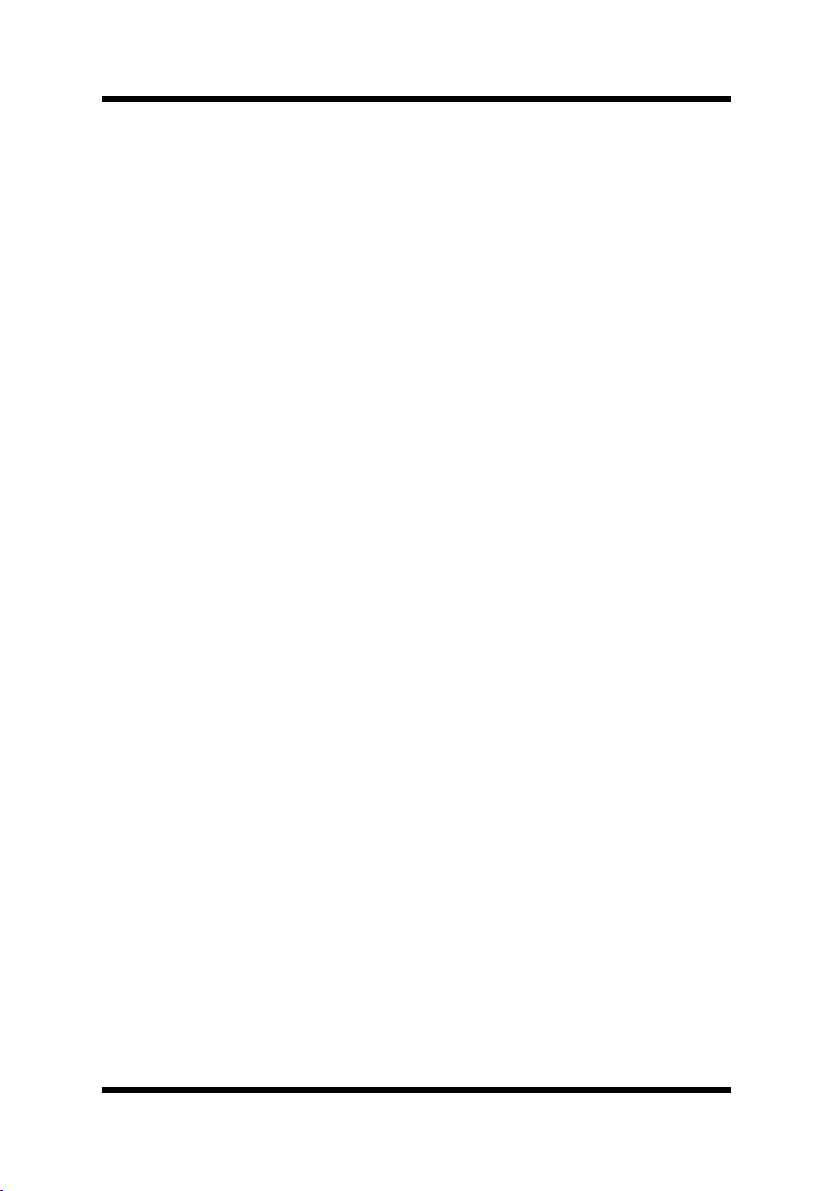
Chapter 2: Setting-Up
Installation Precautions .......................................2-1
Selecting a Location for the Printer ...................2-1
P ower Source ....................................................2-2
Grounding .........................................................2-2
Space Requirements .........................................2-3
Operational Precautions ......................................2-5
Operating Environment ..................................... 2-5
Printer ...............................................................2-5
Printer Supplies .................................................2-8
Moving the Printer .............................................2-9
Setting-Up ...........................................................2-10
Installing the Imaging Cartridge ......................2-10
Contents
Connecting the Power Cord ............................2-14
Turning on the Printer ......................................2-15
Testing the Printer ...........................................2-16
Sample Test Page ......................................2-17
Connecting to a Computer ..............................2-18
ix
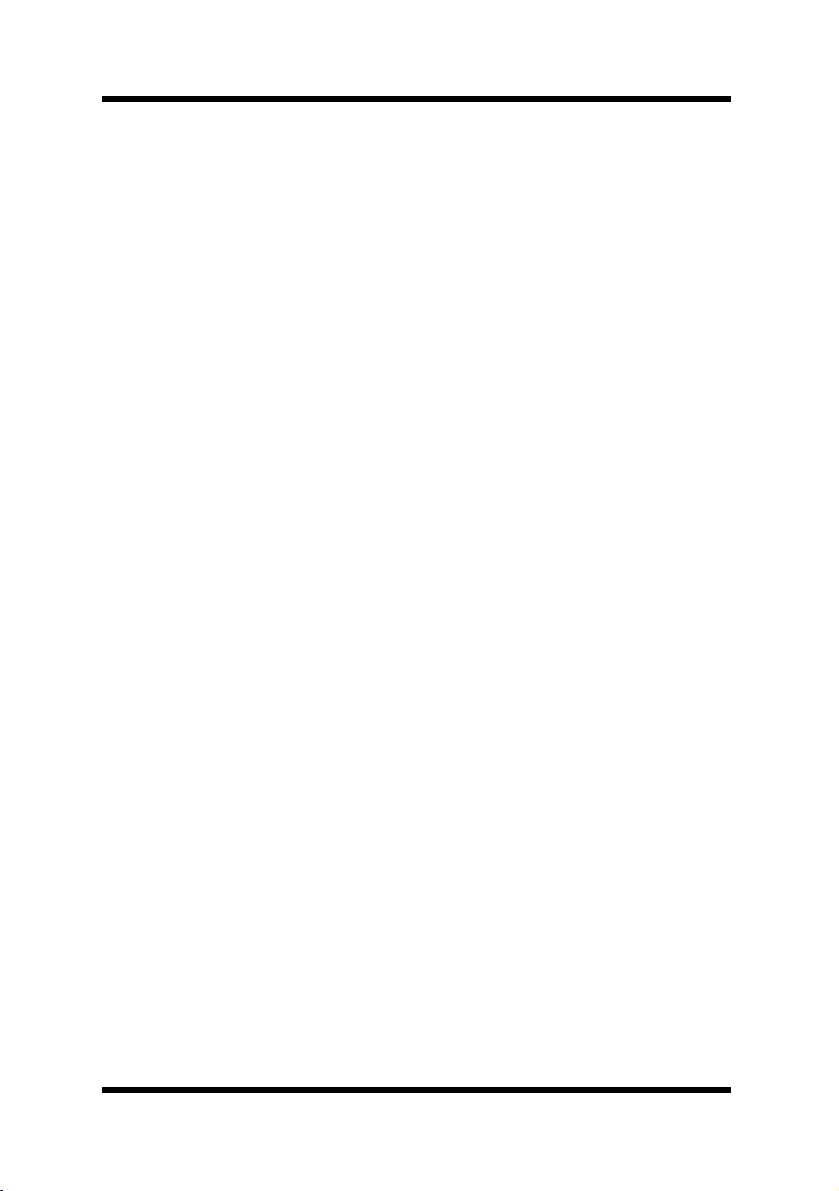
Contents
Chapter 3: Using the Printer
Using the Control Panel .......................................3-1
Setting the Basic Menu .....................................3-2
Setting the Tray 1 Paper Mode ..........................3-3
Printer Menus ....................................................3-4
Print Menu ...................................................3-5
PCL Menu ............................................. .......3-7
System Menu ...............................................3-9
Par a llel Menu .............................................3-14
Network Menu ............................................3-15
Maintenance Menu ....................................3-17
Adjust Menu ...............................................3-19
Test Print Menu ..........................................3-21
Printing Paper .....................................................3-22
Type .................................................................3-22
Size .................................................................3-23
Loading Paper .....................................................3-26
Loading Paper onto Tray 1 ..............................3-26
Loading Paper onto Tray 2 ..............................3-31
Loading Paper onto the Optional 500-sheet
Paper Feed Unit ..............................................3-34
Loading Paper onto the Optional 250-sheet
Paper Feed Unit ..............................................3-37
x
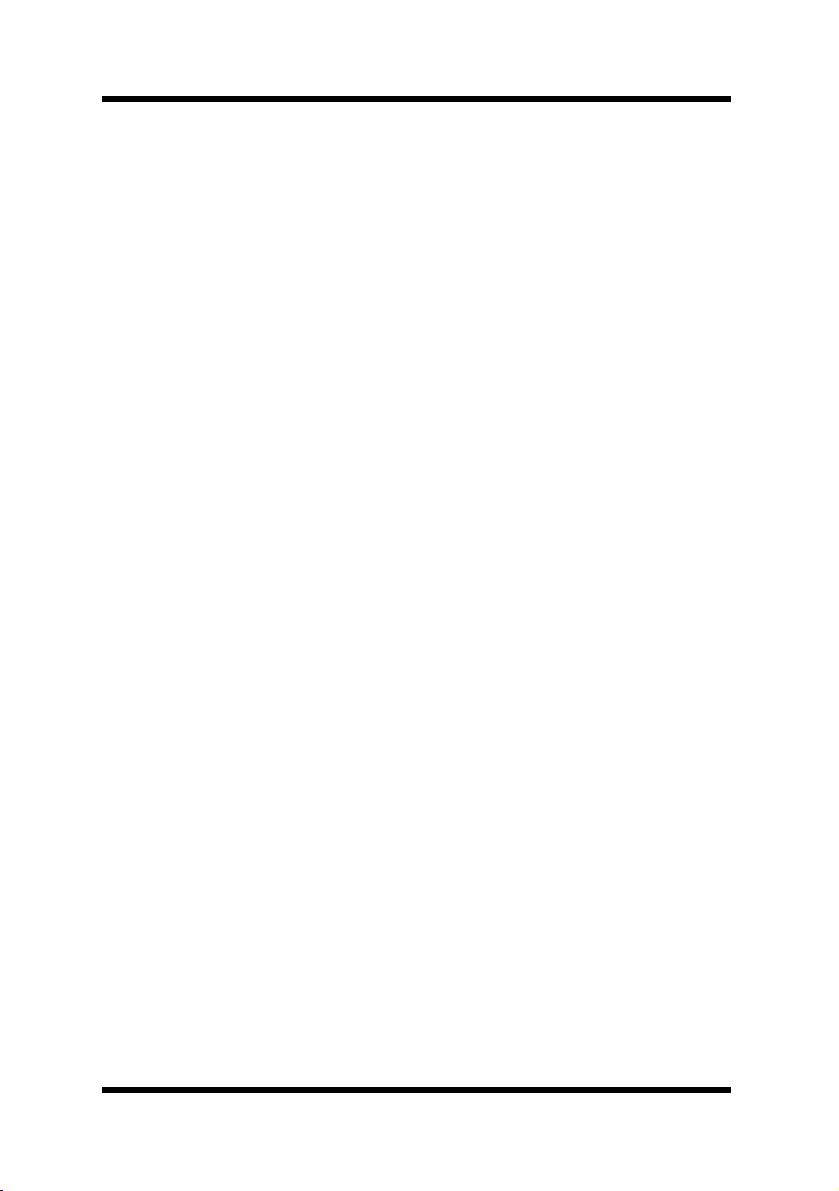
Contents
Loading Paper onto the Optional 2500 Sheet
Tray (LCC) .......................................................3-41
Manual Loading (Manual Feed Unit) ...............3-42
Loading Paper/Envelope ............................3-43
Duplex Printing ............. ................................. .....3-46
Media Type ......................................................3-47
Paper Size .......................................................3-47
Automatic Tray Setting .......................................3-48
Output Bins .......... ..... ................................ ..........3-49
Mail Bin Modes ................................................3-51
Using the Manual Feed Unit ..............................3-53
Adjusting the top margin ...................................3-54
Adjusting the left margin ...................................3-58
Adjusting the left margin for duplex printing ...3-62
Chapter 4: Printer Driver
Introduction ...........................................................4-1
System Requirements ..........................................4-1
Installing the PageWorks 25 Printer Driver
Under Windows 95/98 ..........................................4-2
To install the PageWorks 25 Printer Driver
using the Installer (Auto Run) ............................4-2
To install the PageWorks 25 Printer Driver
using Plug-and-Play ..........................................4-6
To uninstall the PageWorks 25 Printer Driver ....4-8
xi
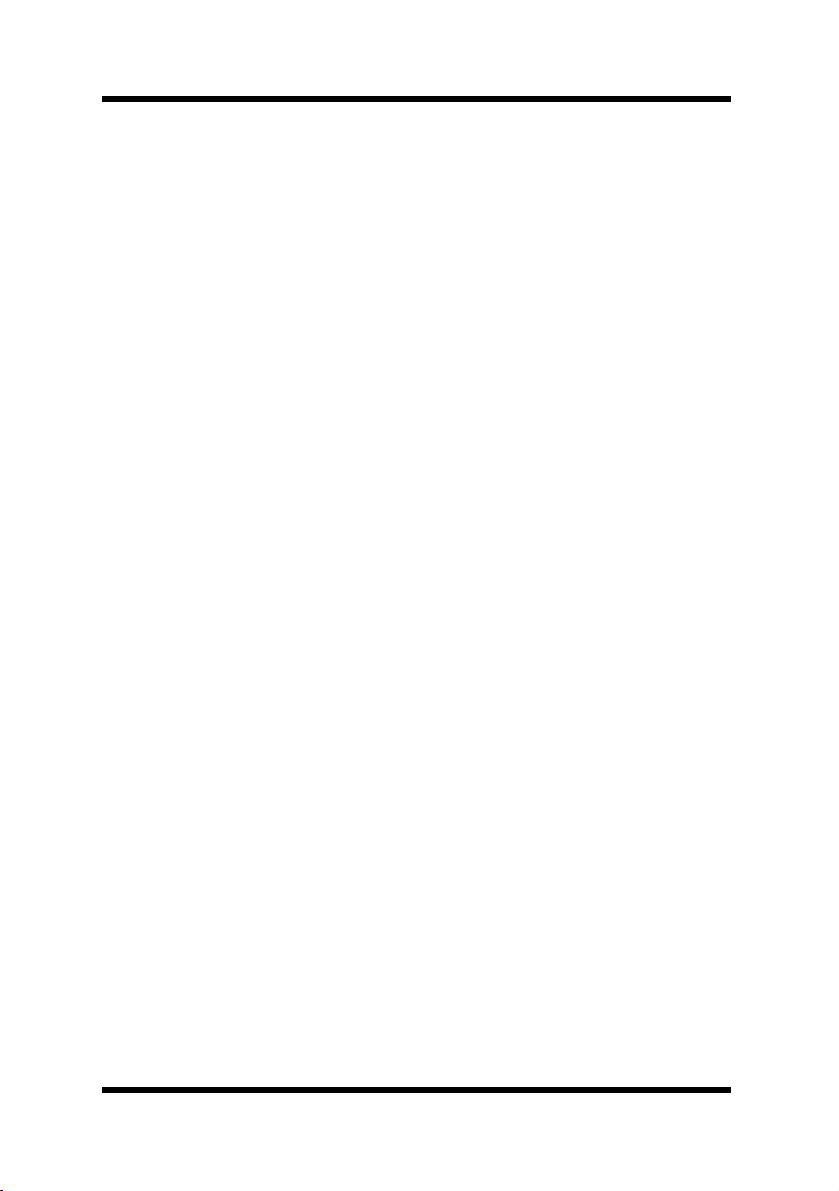
Contents
Installing the PageWorks 25 Printer Driver
Under Windows NT 4.0 .................................. .....4-10
To install the PageWorks 25 Printer Driver
using the Installer (Auto Run) ..........................4-10
To uninstall the PageWorks 25 Printer Driver ..4-15
Displaying the PageWorks 25 Driver Setup
Dialog ...................................................................4-17
To display the PageWorks 25 driver setup
dialog under Windows 95/98 ...........................4-17
To display the PageWorks 25 driver setup
dialog under Windows NT 4.0 .........................4-19
Using PageWorks 25 Printer Driver Setup
Dialog ...................................................................4-21
Common Buttons .................... ........................4-21
Paper ...............................................................4-22
Page Layout ....................................................4-26
Quality .............................................................4-31
Device Option ..................................................4-35
Destination ......................................................4-38
About ...............................................................4-41
Chapter 5: Printer Status Display
Using the Printer Status Display .........................5-1
Opening the Printer Status Display ...................5-1
To open the Printer Status Display ..............5-1
To close the Printer Status Display ..............5-2
xii
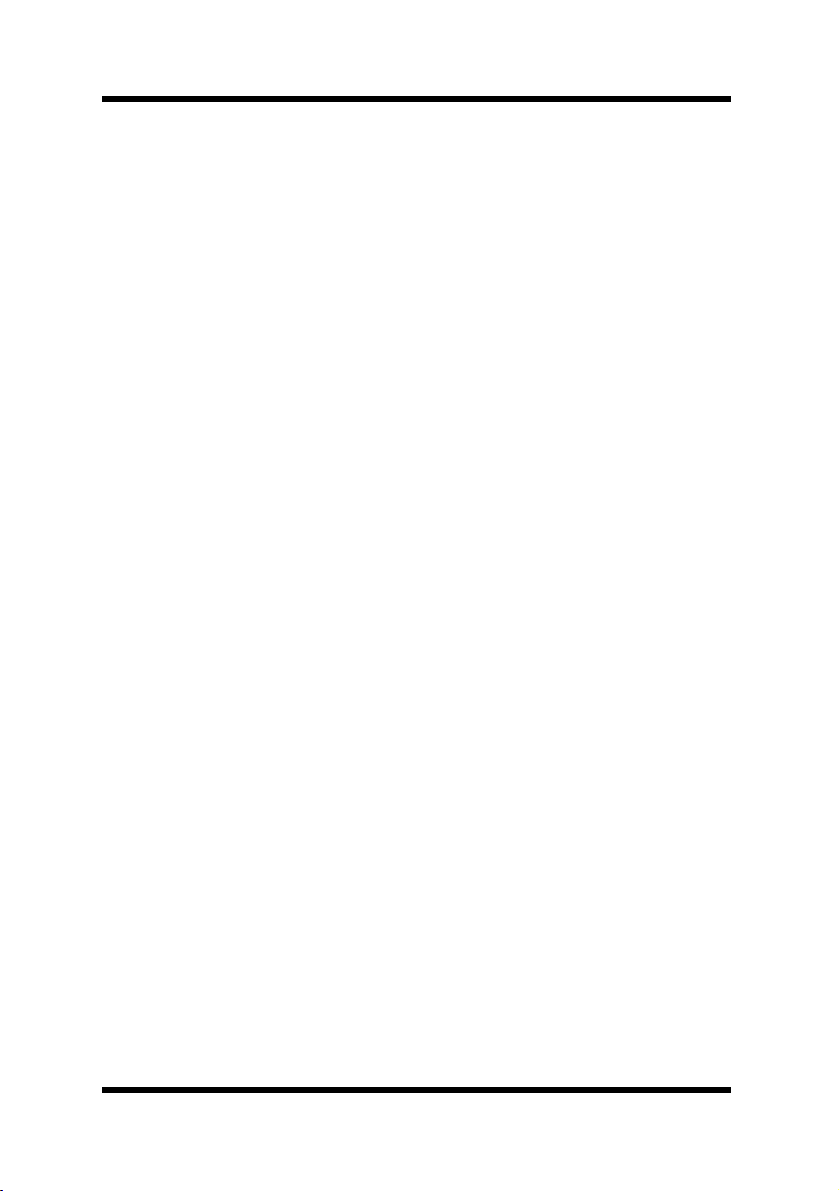
Using the Printer Status Display .......................5-2
Printer Status ...............................................5-2
How to recover .............................................5-2
Warning Status ............................ .... ............5-2
Printer Status figure .....................................5-2
Printing Status ............... .... ..... .....................5-3
Switching Between the Expanded and
Reduced Views .................................................5-4
On-line Help ......................................................5-4
Chapter 6: Maintenance
Replacing the Imaging Cartridge ........................6-1
Cleaning the Printer .............................................6-8
Cleaning the Outside of the Printer ................... 6-8
Contents
Cleaning the Paper Feed Roller ........................6-9
Replacing the Maintenance Kit .........................6-11
Replacing the Image Transfer Roller Unit ........6-11
To reset the counter of the image transfer
roller ...........................................................6-15
Replacing the Pa per Feed Roller ....................6-16
Replacing the Other Printer Supplies ...............6-19
Tray 2 and the optional paper feed tray ...........6-19
The Paper Feed Roller for the optional
2500 sheet tray ...............................................6-19
The Fusing Unit ...............................................6-20
xiii
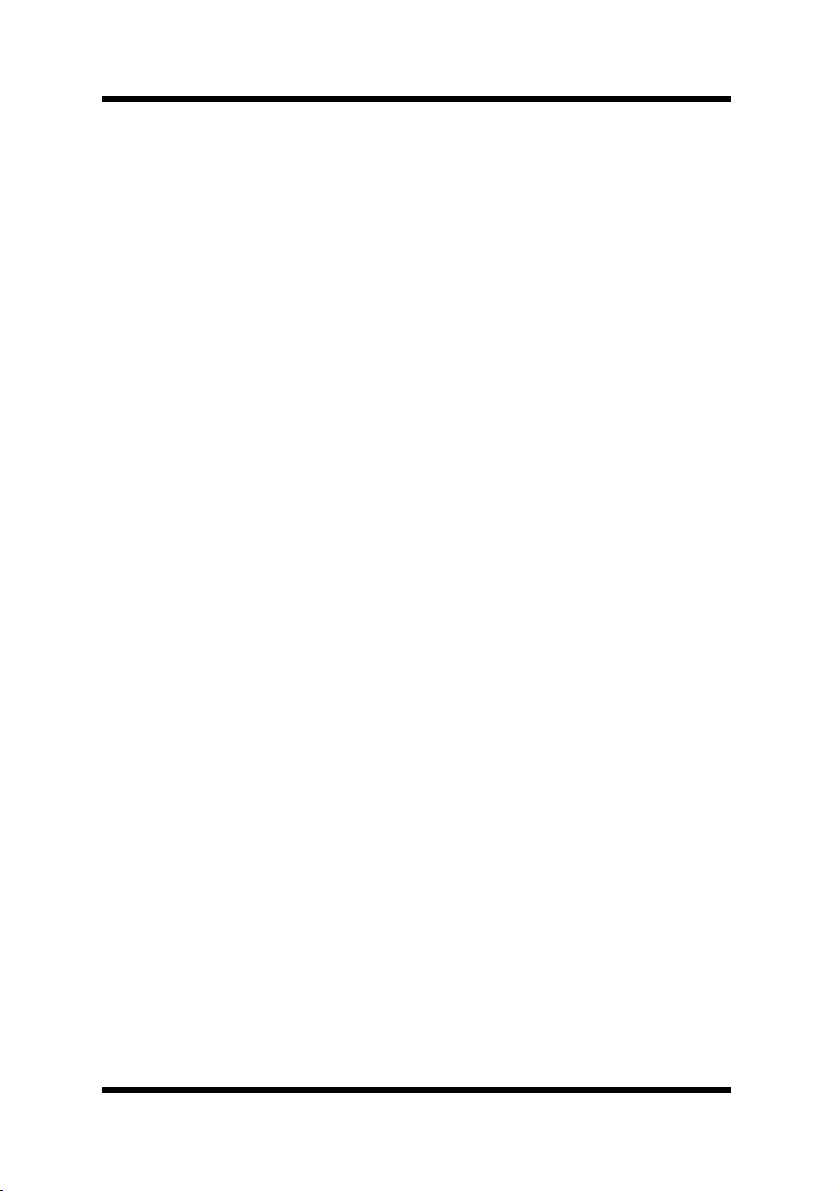
Contents
Chapter 7: Troubleshooting
Technical Support .............................................7-1
Clearing a Paper Misfeed .....................................7-2
Inside the printer ...............................................7-2
Paper Input Misfeed from Tray 1 .......................7-3
Paper Input Misfeed from Tray 2/3/4/5 ..............7-3
Paper Input Misfeed from the 2500 Sheet
Tray (LCC) .........................................................7-5
Paper Input Misfeed from the
Manual Fee d Unit .............................. .... ..... ..... ..7-6
Paper Input Misfeed from the Duplex Unit .........7-7
Paper Output Misfeed (Output Tray) ..................7-7
Paper Output Misfeed (5-bin Mail-bin) ..............7-9
Paper Output Misfeed (10-bin Mail-bin) ..........7-10
METHOD 1 (main unit) ..............................7-10
METHOD 2 (horizontal transport unit) .......7-11
METHOD 3 (upper 10-bin mail-bin) ...........7-11
METHOD 4 (lower 10-bin mail-bin) ............7-12
METHOD 5 (output shelves) ......................7-12
Positioning the 10-bin Mail-bin with
the Printer ............................................................7-13
Adjusting the standing position of
the 10-bin mail-bin ...........................................7-13
Adjusting the height of the 10-bin mail-bin ......7-15
xiv
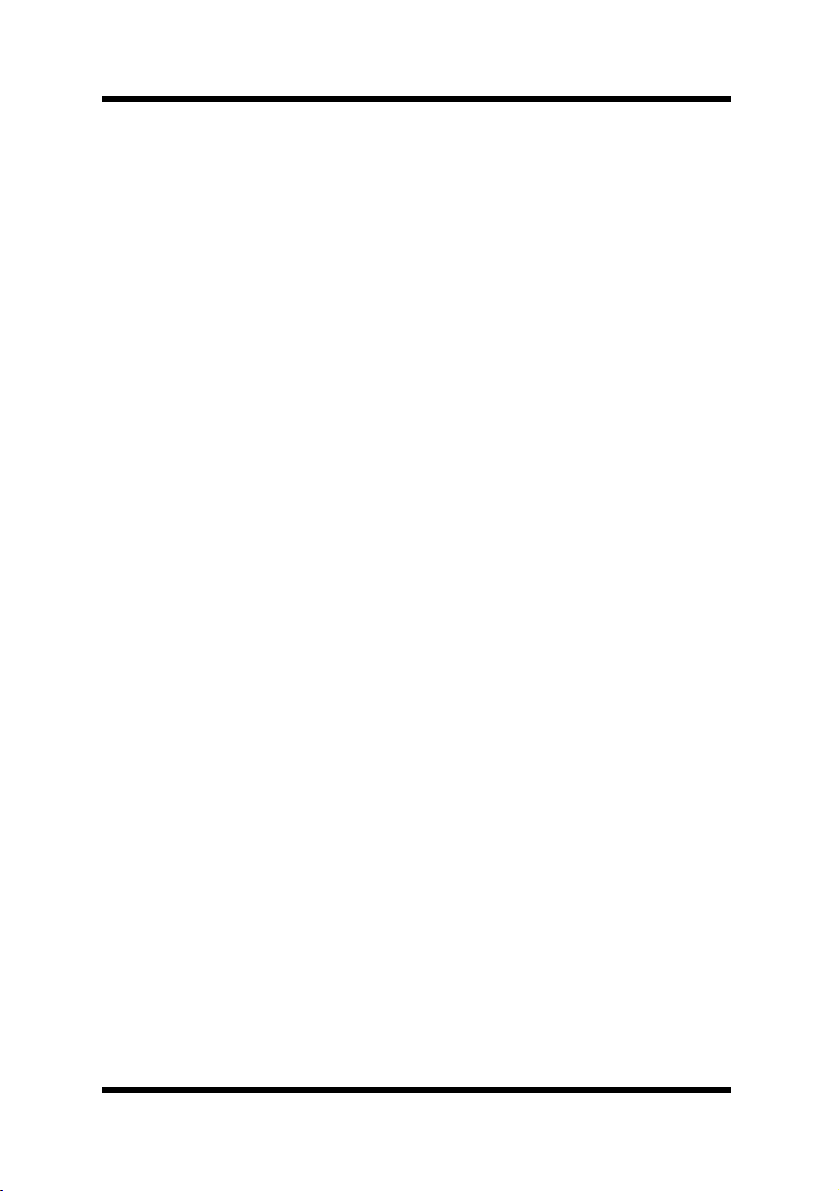
Contents
Print Quality Problems .......................................7-18
No output .........................................................7-23
Are you using the correc t type of
printer cable? .............................................7-23
Are your computer’s communications
port settings correct? ................................7-23
Paper Feeding Problems ....................................7-24
Image Shift Problem ...........................................7-25
Printer Messages ................................................7-26
Message List ...................................................7-27
Standard Status Messages ........................7-27
Caution Messages .....................................7-29
Auto-Continuable Messages ......................7-30
Operator Call Messages ............................7-31
Service man Call Messages ......................7-37
Chapter 8: Installing Options
Installing the Duplex Kit .......................................8-1
Installing the Manual F e ed Unit .........................8-1
Installing the Duplex Unit ..................................8-4
Installing the 5-bin Mail-bin .................................8-8
Specifying the mailbox setting .........................8-14
Installing the 500-sheet Paper Feed Unit &
250-sheet Paper Feed Unit .................................8-15
xv
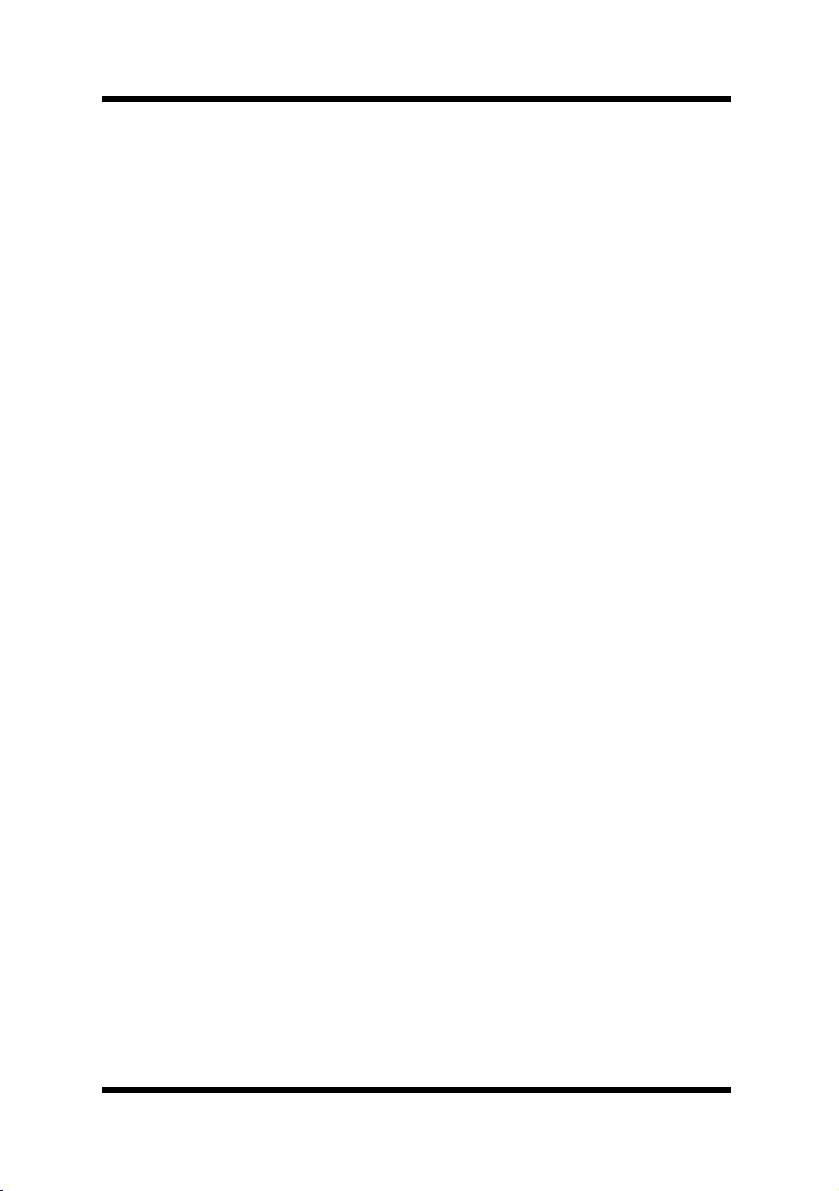
Contents
Installing the 2500 Sheet Tray (LCC) .................8-19
Attaching the Stoppers to the 2500 Sheet
Tray (LCC) .......................................................8-19
Setting-up the 2500 Sheet Tray (LCC) onto
the Printer .......................................................8-23
Installing the 10-bin Mail-bin .............................8-25
Specifying the mailbox setting .........................8-35
SIMM (Single In-line Memory Module) ..............8-36
Installing the optional SIMM ............................8-36
Network Interface Card (NIC) .............................8-40
Installing the optional network interface card ..8-40
PostScript ROM SIMM ........................................8-44
Installing the optional PostScript ROM SIMM .8-44
Hard Disk Drive ...................................................8-48
Installing the optional Hard Disk Drive ............8-48
Chapter 9: Specifications
PageWorks 25 Printer ...........................................9-1
Interface Connector and Cable ...........................9-3
500-sheet Paper Feed Unit (Option) ....................9-4
250-sheet Paper Feed Unit (Option) ....................9-5
2500 Sheet Tray [LCC] (Option) ...........................9-6
Duplex Kit (Option) .......................... ..... .... ............9-7
Manual Fee d Unit .............................. .... ..... ..... ..9-7
Duplex Unit ........................................................9-7
xvi
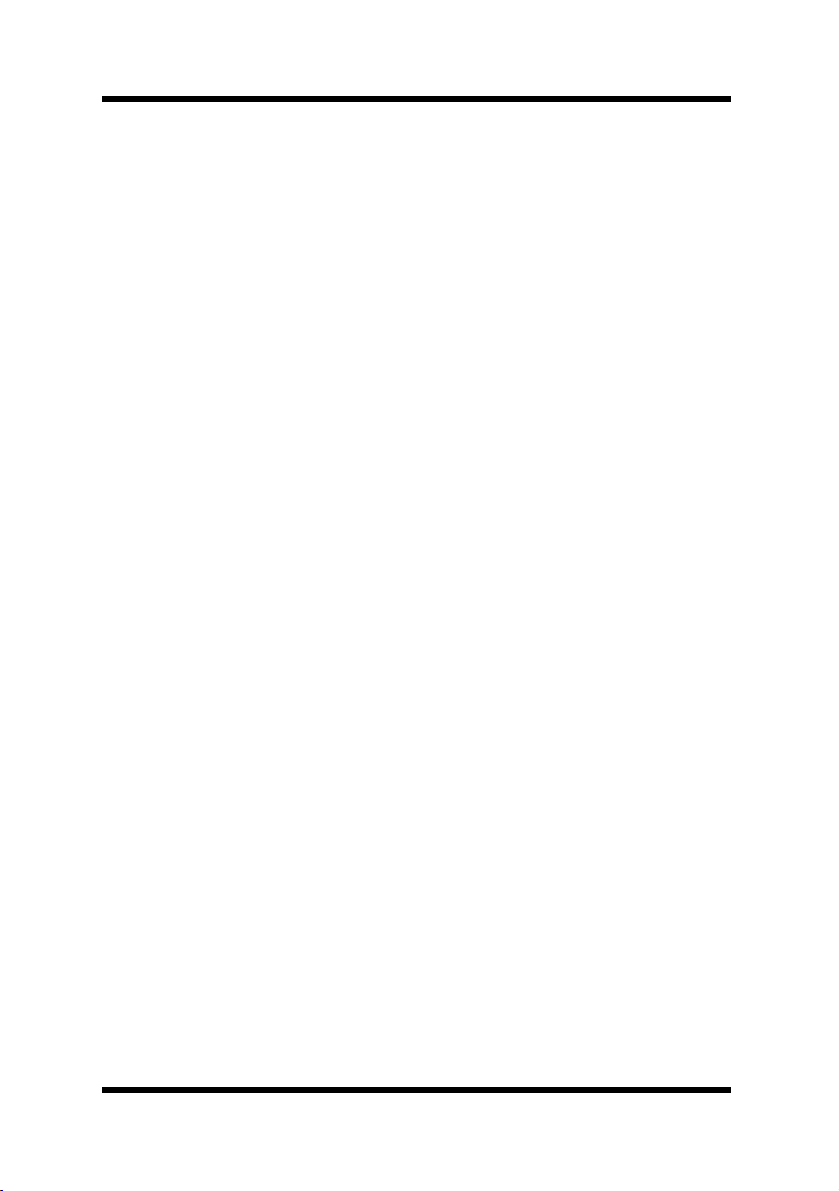
5-bin Mail-bin (Option) .........................................9-8
10-bin Mail-bin (Option) .......................................9-9
SIMM (Option) .....................................................9-10
Appendix A: Glossary
Appendix B: Index
Contents
xvii
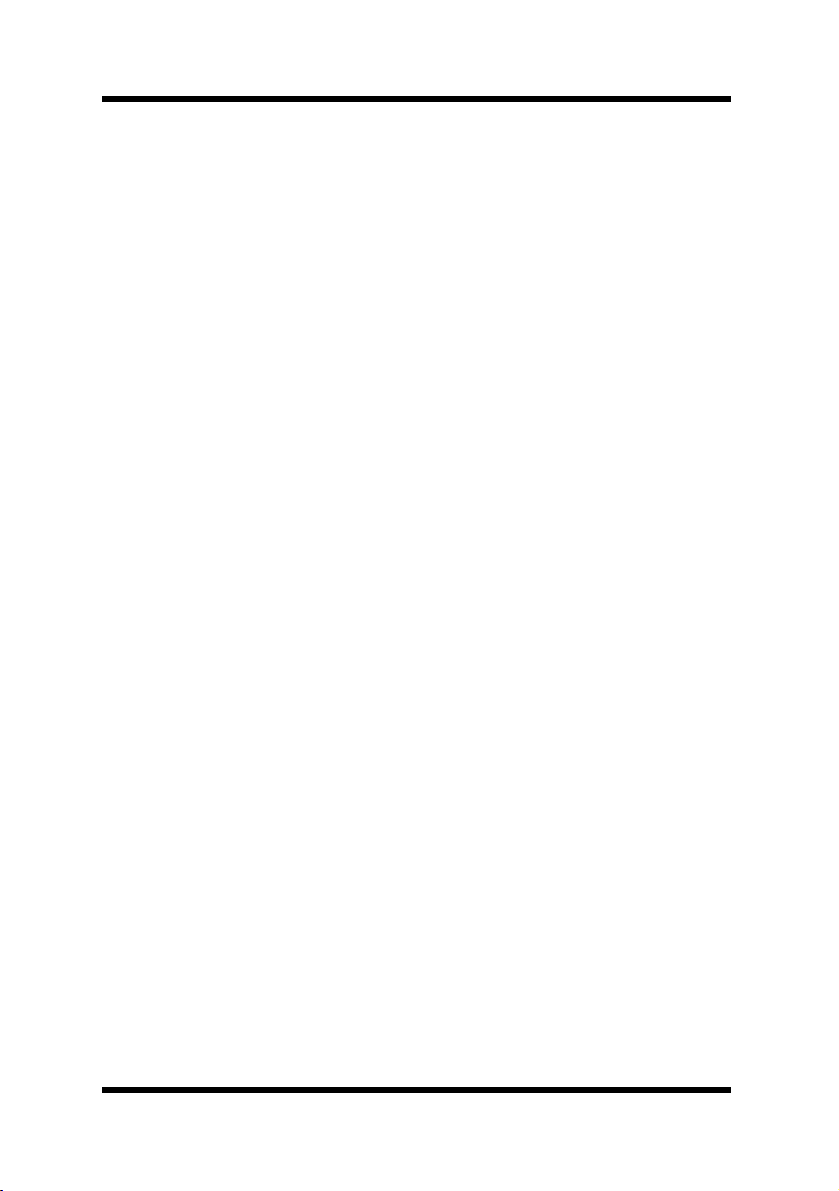
MEMO
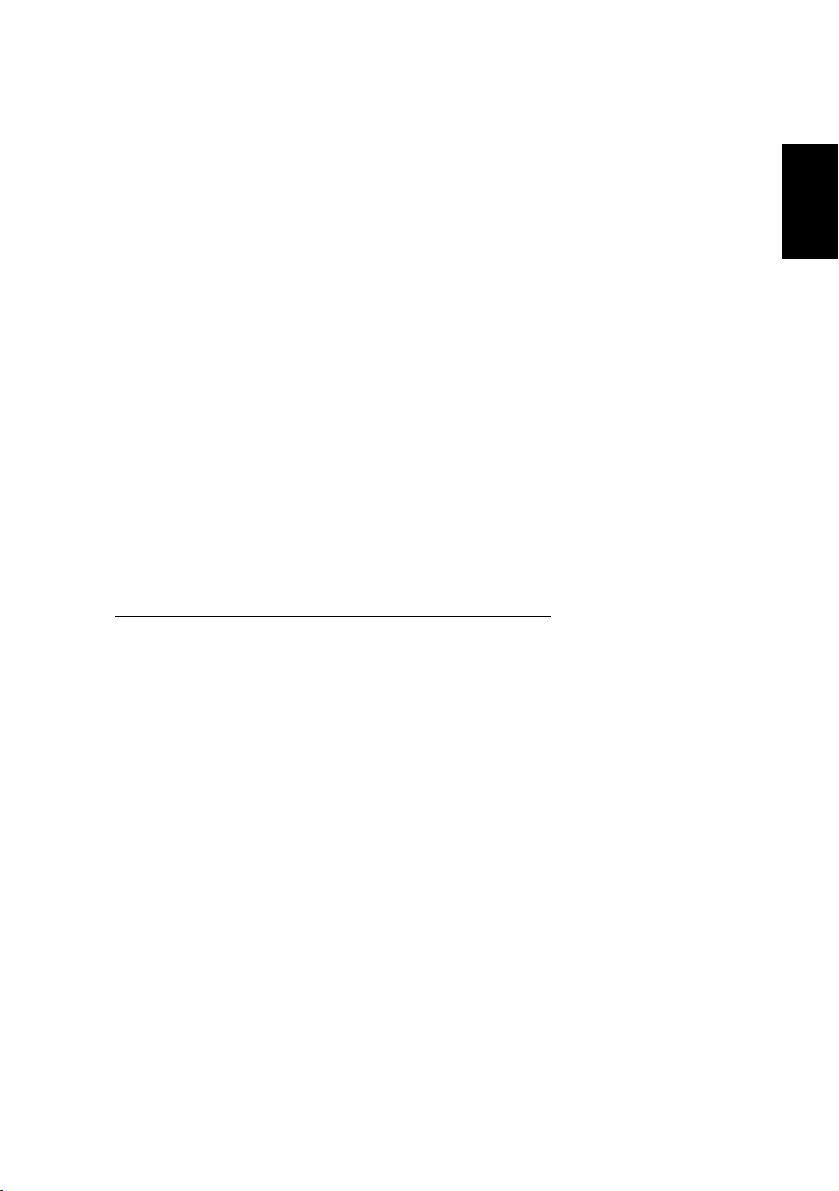
Chapter
Chapter 1
Introduction
Introduction
1
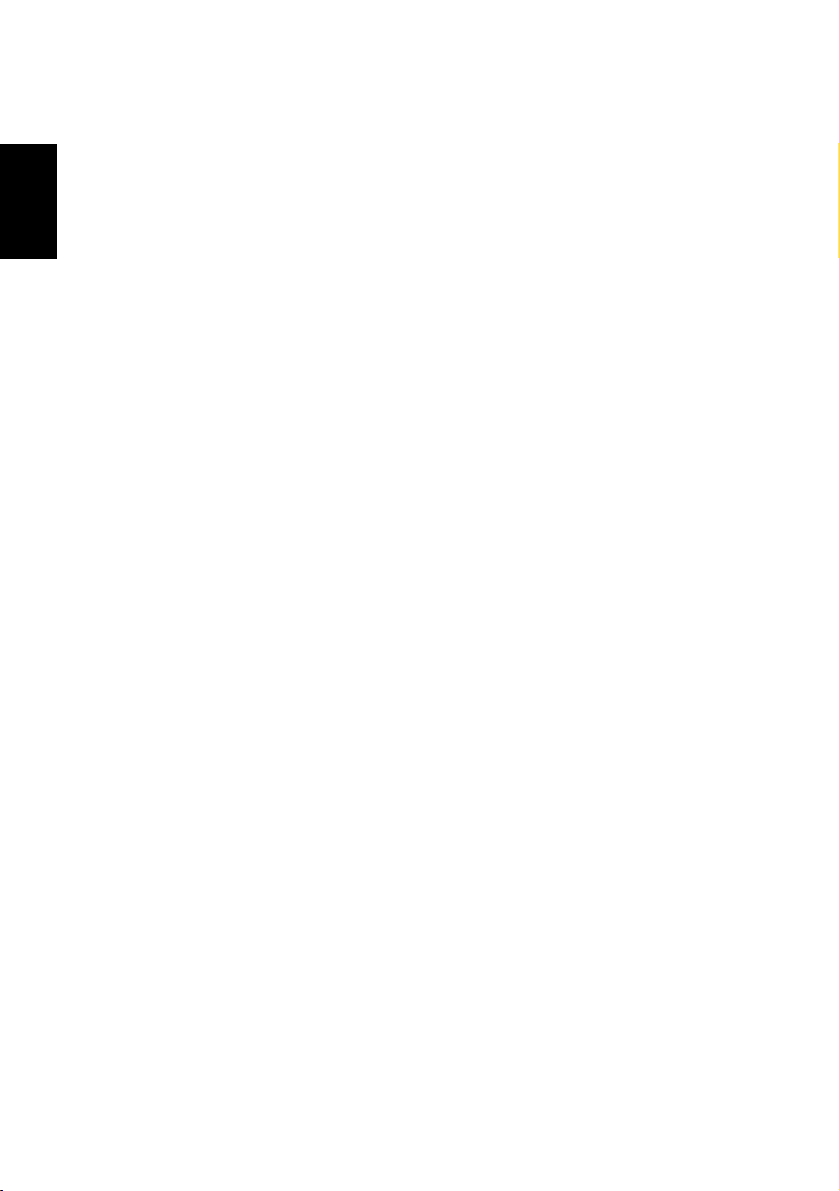
Chapter 1
Introduction
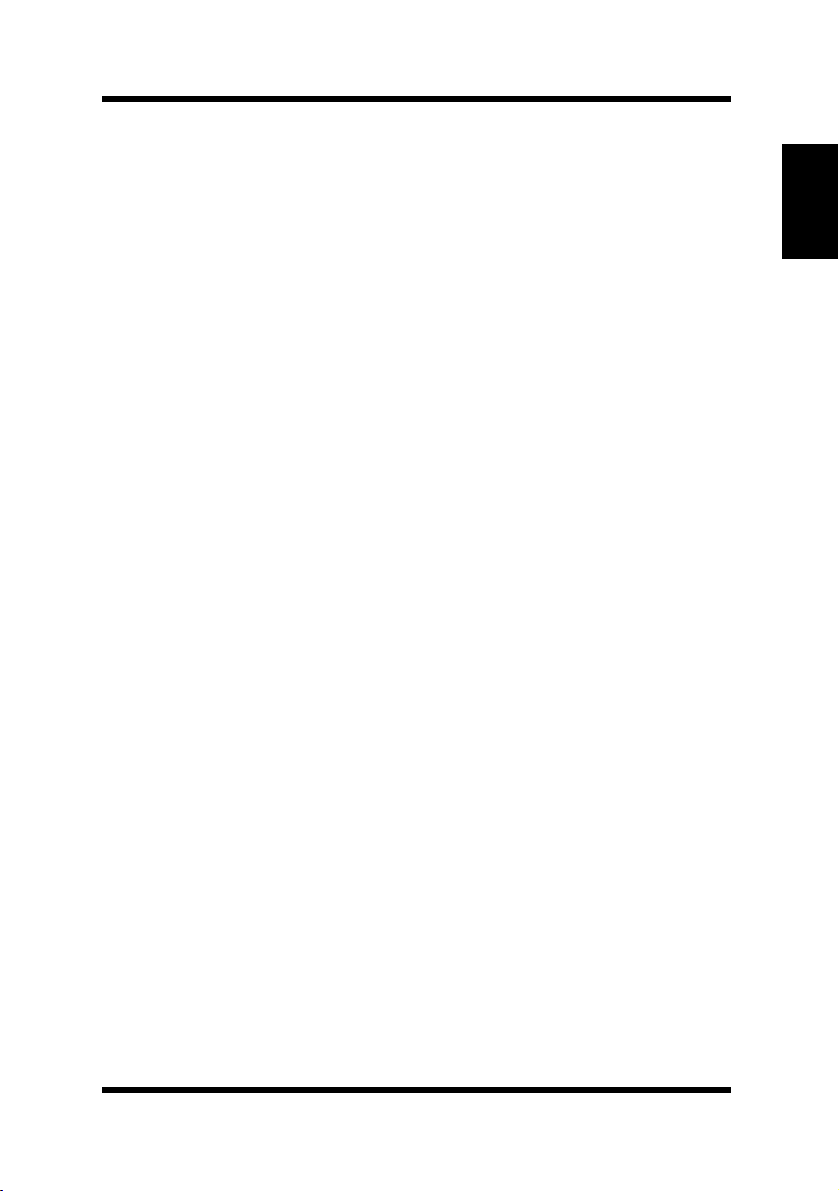
Features
Features
The Minolta PageWorks 25 printer is a laser printer developed
exclusiv ely for use with W indows 95, W indo ws 98 and W indows NT 4.0
operating systems.
The Minolta PageWorks 25. For the office work group with big needs.
High-Speed Printing
Chapter 1
The Minolta PageWorks 25 allows you to combine a 25 ppm print
engine and a PowerPC603e RISC processor to achieve high-speed
output and exceptional productivity.
An IEEE1284 advanced parallel port and network card (Ethernet)
enable the PageWorks 25 to transfer data at remarkably high speeds.
An 8MB memory is standard, with the option of enlarging up to a
maximum of 104MB.
As a result, you can utilize high-speed processing of large-volume
graphics.
High-Quality Pictures
Minolta’s unique Super Fine Micro-Toning System utilizes minute
toner particle s wit h a n a verage size of 7 microns, for an impress i ve 600
dpi picture quality. Our special Fine-ART edge smoothing technology
allows you to achieve exceptionally fine detail compatible to 1200 dpi.
Supporting Latest Printer Language
The PageWorks 25 is compatible to most recent printer languages,
including PCL6 and Adobe PostScript 3 (optional).
Introduction
1-1
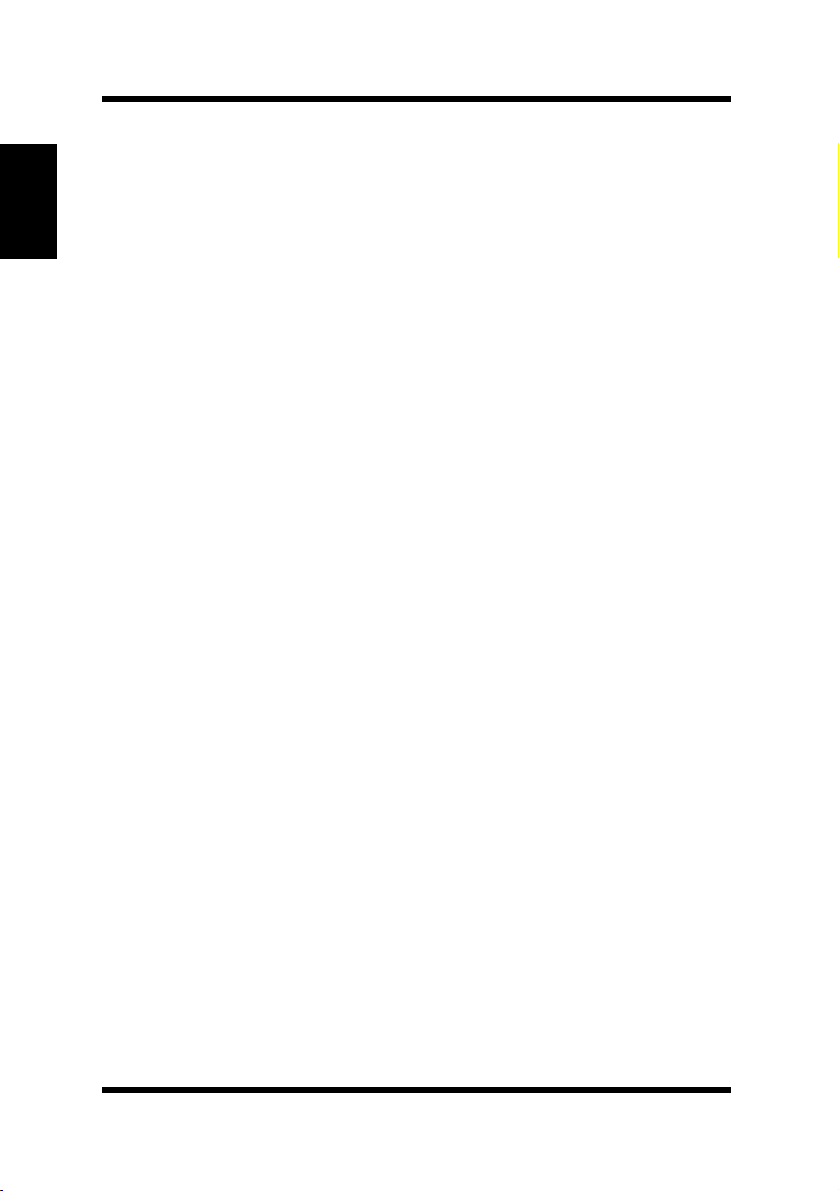
Chapter 1
Features
Network Expandability
The PageWorks 25 gives you the power of network expandability via
Ethernet (10/100 Base- T, 10Base 2). It supports TCP/IP, AppleT alk and
IPX/SPX. The PageWorks 25 also comes with the Minolta PageScope
network including IP addresses. The user can also easily check the
printer status and settings.
Paper Handling Flexibility
Introduction
The PageWorks 25 is designed to wor k with a v arie ty of dif fere nt paper
types. Thick paper, envelopes and OHP sheets, Postcard, Label can all
be accommodated by the standard Multi-Purpose Tray (Tray 1) or the
optional Manual Feed Unit.
Additionally, you have the option of either a 5- or 10-bin Mail-bin, for
greater flexibility with your output options. There’s even a duplexing
function, for double-sided output.
Large Volume Paper Trays
A large-volume paper tray can hold a standard stack of 750 sheets or a
maximum of 3,750 sheets, making the PageWorks 25 ideal for highspeed printing in a network environment.
Multiple Original Prints
When you need to print a large number of great-looking copies fast,
rely on this function. This feature combines the superio r-printing
quality of the PageWorks 25 with the convenience of a high-speed
copier. With this function, every copy of your document is an original.
This function is available only when the optional hard disk drive is
installed on the printer.
1-2
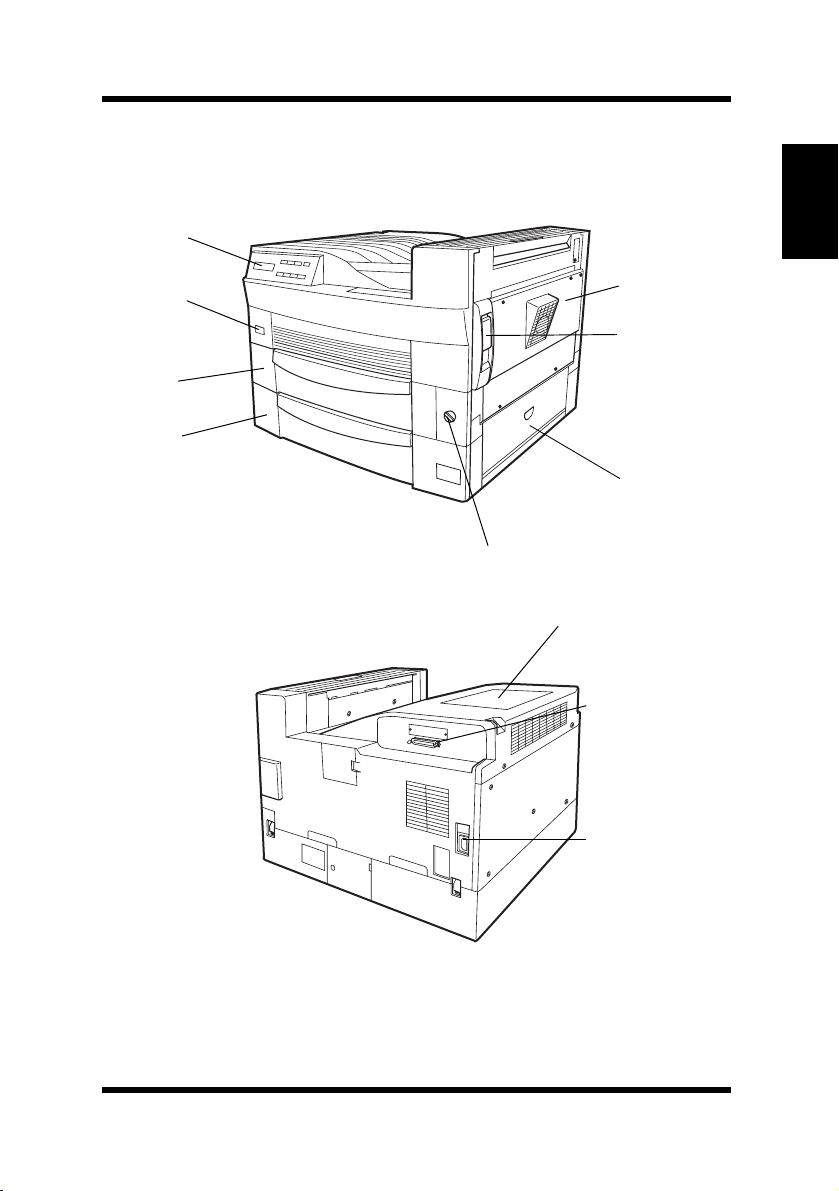
Printer Parts and Accessories
Printer Parts and Accessories
Control
panel
Powe r
swit ch
Tray 1
(multipurpose
tray)
Tray 2
(500-sheet
tray)
Side cover
Side cover
release
lever
Tray 2
side cover
Paper size selection dial
Upper cover
Parallel interface
connector
Chapter 1
Introduction
Power cord
socket
1-3

Chapter 1
Introduction
Printer Parts and Accessories
Fusing unit
Image transfer rollerPaper guide
1-4
Paper feed roller
Imaging
cartridge
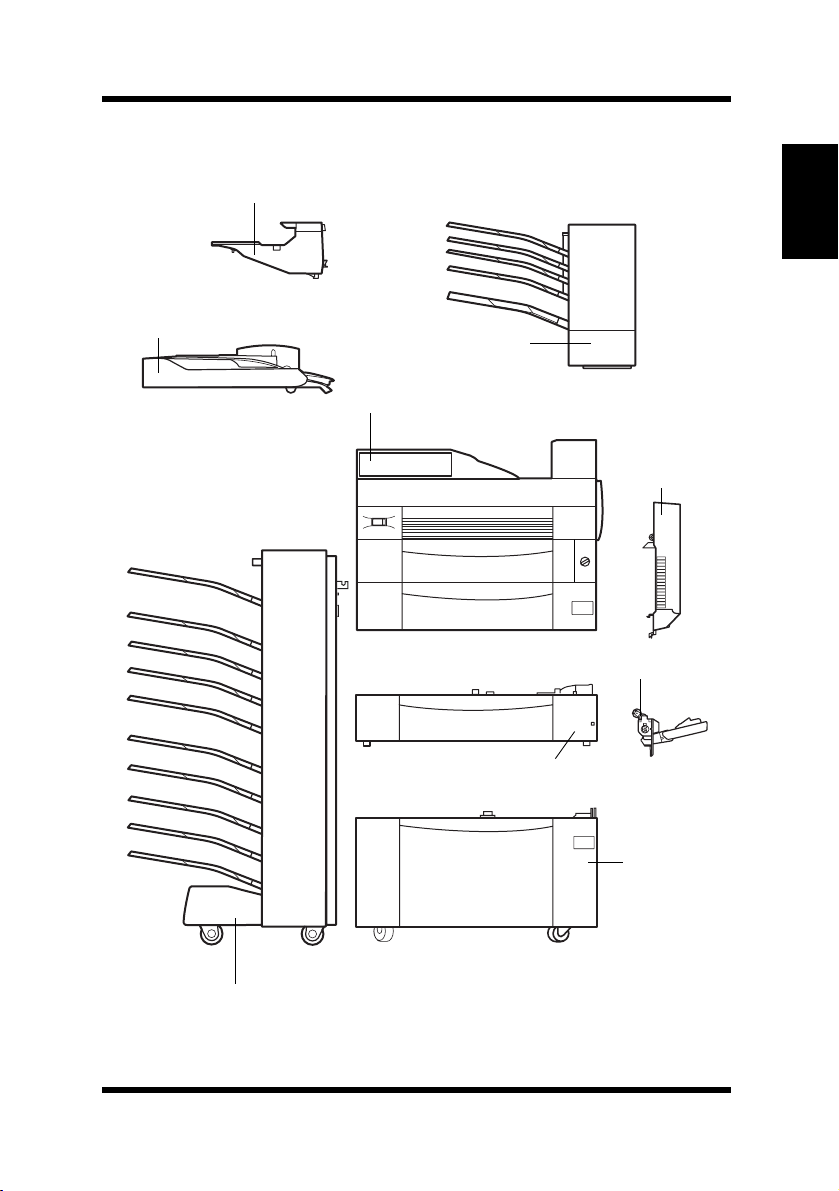
Upper attachment
Horizontal
transport unit
Printer Parts and Accessories
Chapter 1
5-bin Mail-bin
Printer
Duplex unit
Manual feed unit
Tray 3/ 4/ 5
(250-sheet paper feed unit)
(500-sheet paper feed unit)
2500 Sheet
Tray
(LCC)
Introduction
10-bin Mail-bin
1-5
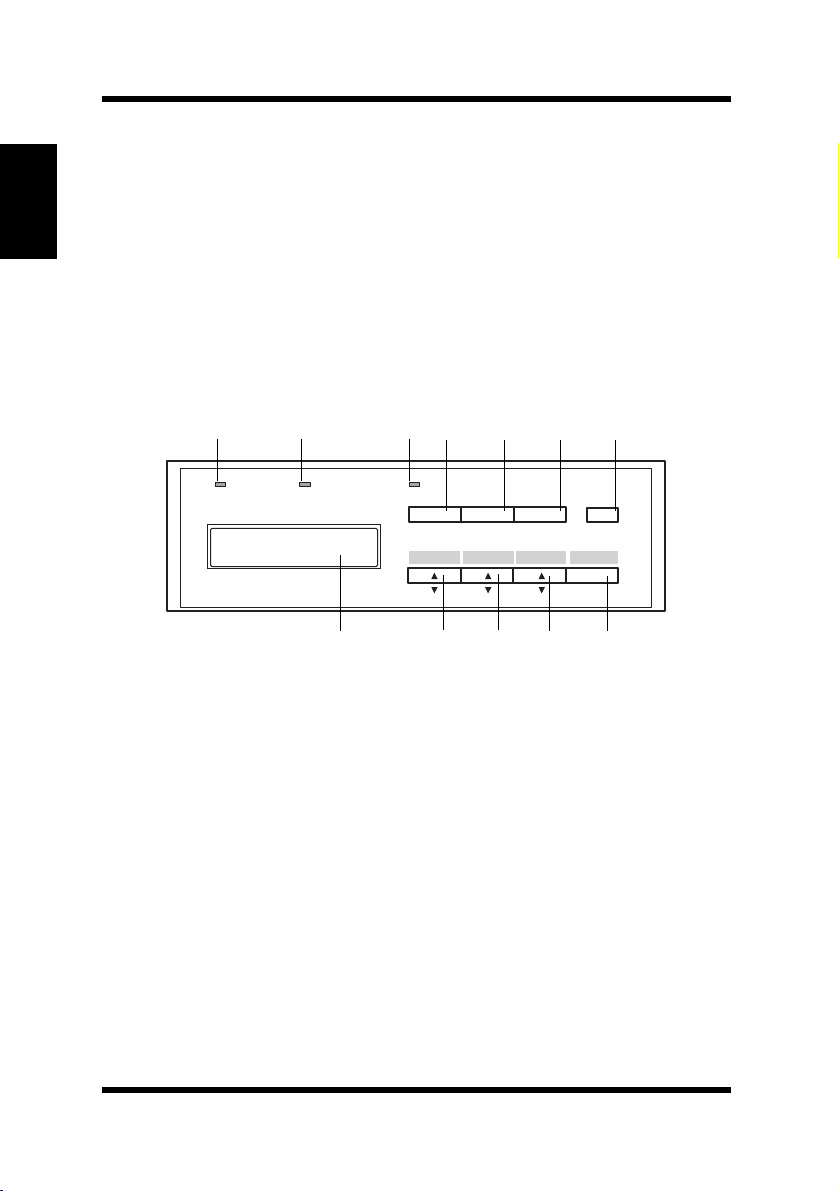
Chapter 1
Introduction
Control Panel
Control Panel
The control panel supports and displays several important status
controls of the printer. All of these are explained in detail in the
following sections.
Layout for Control Panel
The control panel consists of a display panel (LCD), three indicator
lights and eight function keys.
12 3 567
Data Message
On Line
Menu
4
Proceed
Tray 1 Paper
Item Select Enter
Shift
∗
Job Cancel
89101112
1. Data indicator 7. Shift key
2. Message indicator 8. Enter/Job Cancel key
3. On Line indicator 9. Select key
4. On Line key 10. Item key
5. Proceed key 11. Menu key
6. Tray1 Pa per key 12. LCD
1-6
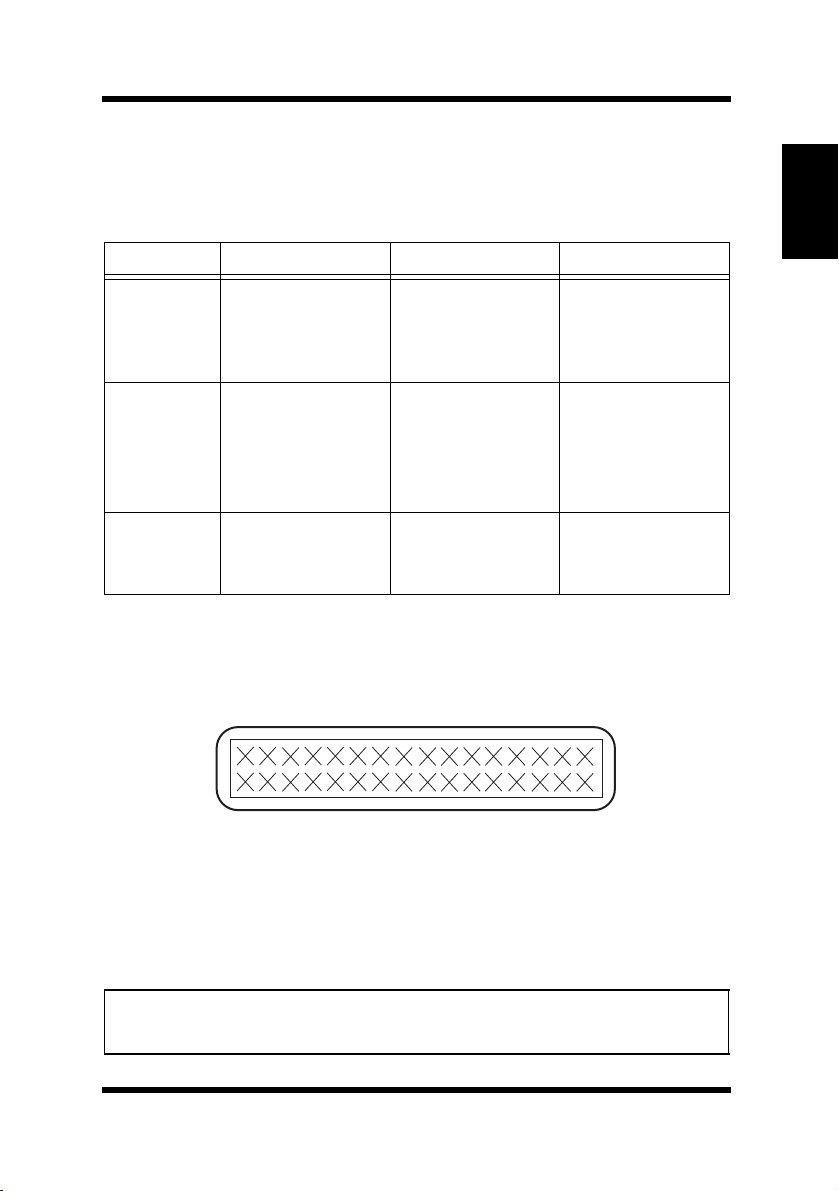
Control Panel
Indicator Lights
There are three indicator lights that the printer uses to alert you to the
following sit u a ti ons:
Indicator On Off blinking
DATA Data is being
stored in the
printer memory.
MESSAGE Engine error.
The printer
requires service.
No data is st ored
in the printer
memory
No error. Recoverable
The printer is
receiving data
and processing
data.
error, such as
paper empty,
paper misfeed,
etc.
Chapter 1
Introduction
ON LINE The printer is
ready to receive
data.
The printer cannot receive data.
Going off-line.
The LCD Display Panel
The LCD is capable of displaying 16 digits and two lines.
Line 1: displays the current status of the printer and the selected
printer language.
Line 2: displays warning messages as they occur. This line is blank
under normal conditions.
Note
• For more information regarding error messages that appear on the
LCD, please refer to page 7-26.
1-7
 Loading...
Loading...