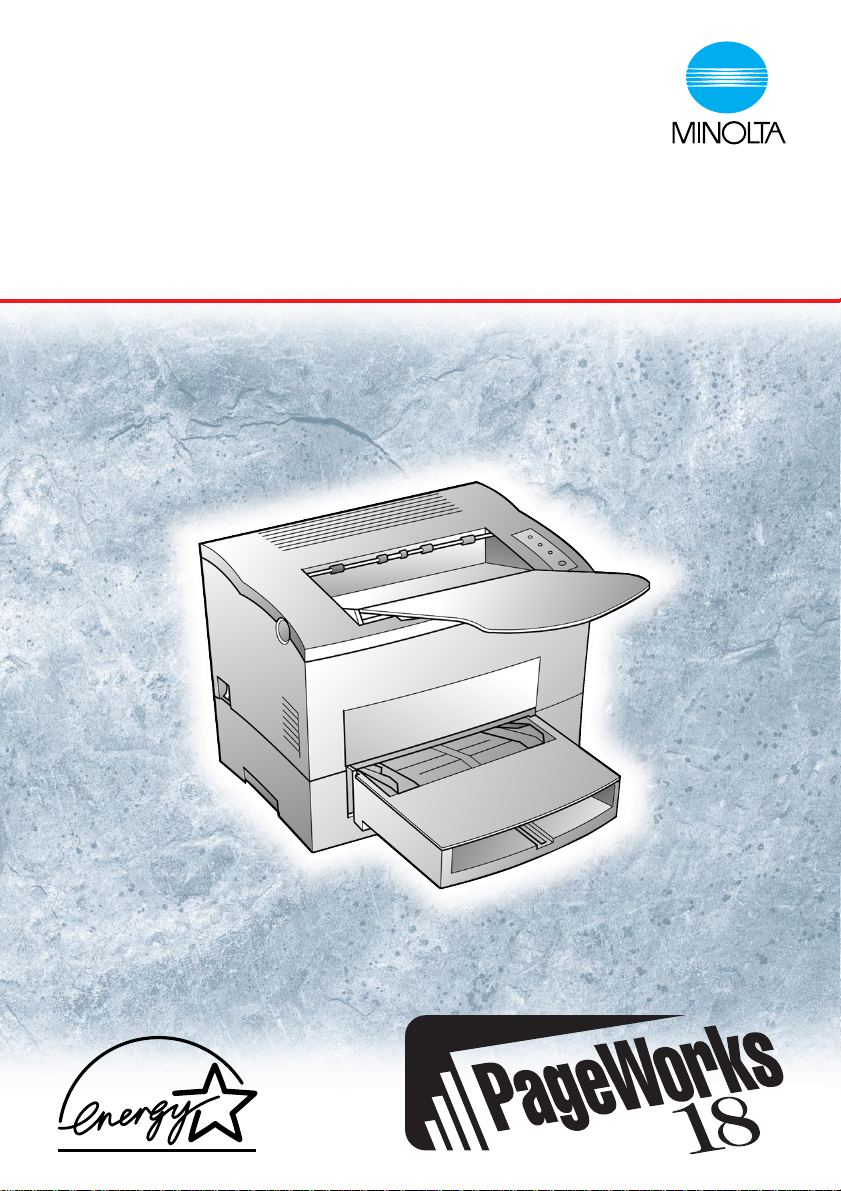
PageWorks 18
User’s Manual
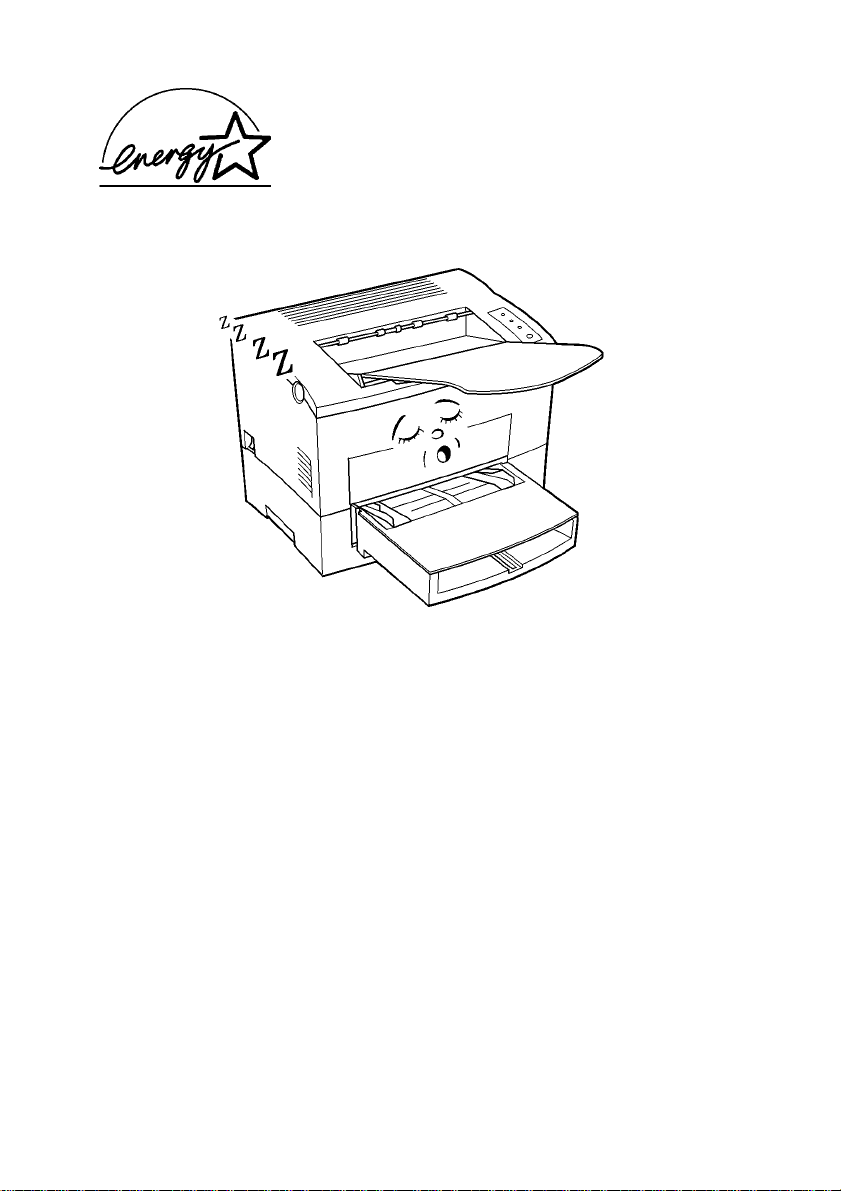
As an ENERGY STAR Partner, we have determined
E
that this machine meets the
for energy efficiency.
NERGY STAR Guidelines
What is an ENERGY STAR Printer ?
E
NERGY STAR printers have a feature that allows them to automatically “go to sleep” after a
period of inactivity. This auto-feature can reduce a machine’s annual electricity cost by 60 percent.
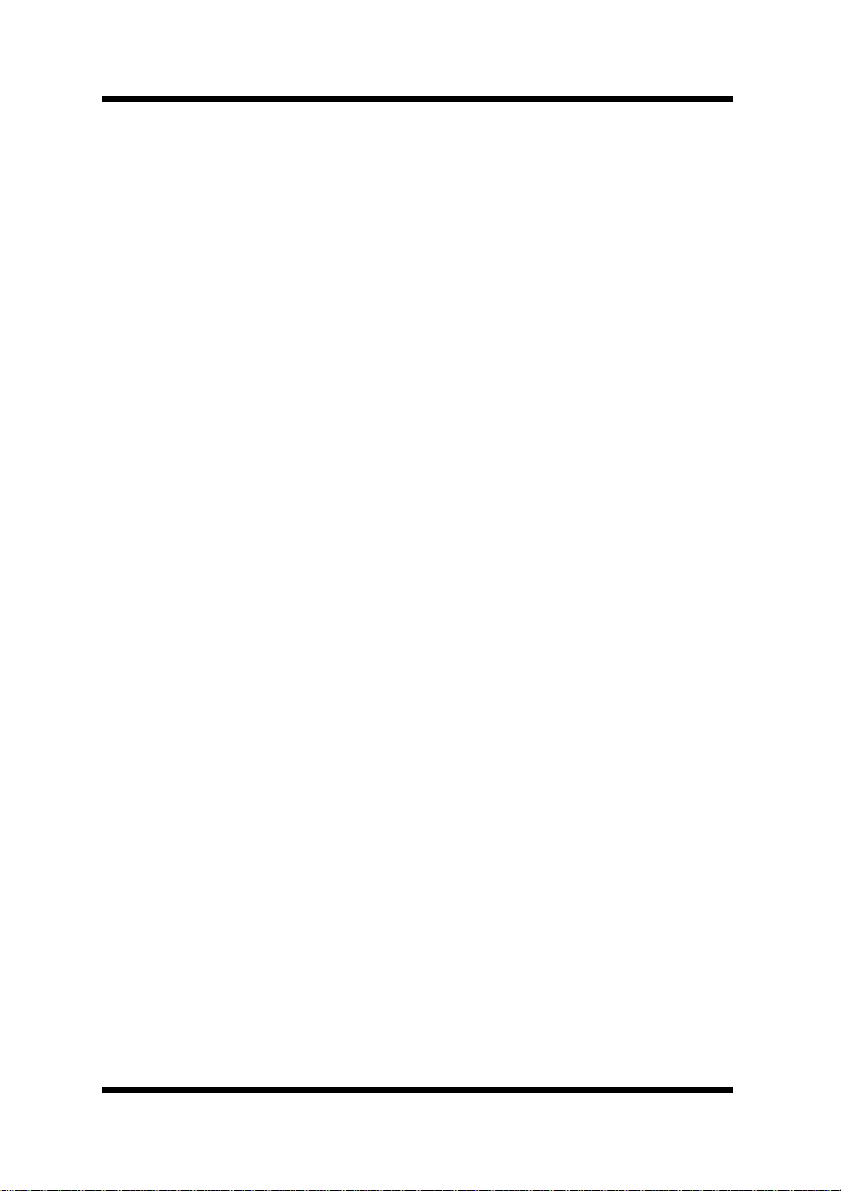
Foreword
Safety Information
Laser Safety
This is a page printer which operates by means of a laser. There is no
possibility of danger from the laser, provided the printer is operated
according to the instructions in this manual.
Since radiation emitted by the laser is completely confined within protective housing, the laser beam cannot escape from the machine during
any phase of user operation.
Internal Laser Radiation
Maximum Radiation Power : 1.03 (mW) at laser aperture of the print
head unit
Wavelength : 770-810 (nm)
This product employs Class IIIb Laser Diode.
Laser Diode and Scanning Polygon Mirror are incorporated in the print
head unit.
The print head unit is NOT A FIELD SERVICE ITEM.
Therefore, the print head unit should not be opened under any circumstance.
Laser Safety
This printer is certified as a Class 1 Laser product under the
Department of Health and Human Services (DHHS)
formance Standard according to the Radiation Control for Health and
Safety Act of 1968. This means that the printer does not produce hazardous laser radiation.
U.S.
Radiation Per-
CDRH Regulations
Center for Devices and Radiological Health (CDRH)
The
Food and Drug Administration implemented regulations for laser products on August 2, 1976. Compliance is mandatory for products marketed in the United States. The label shown on the following page
indicates compliance with the CDRH regulations and must be attached
to laser products marketed in the United States.
of the U.S.
i
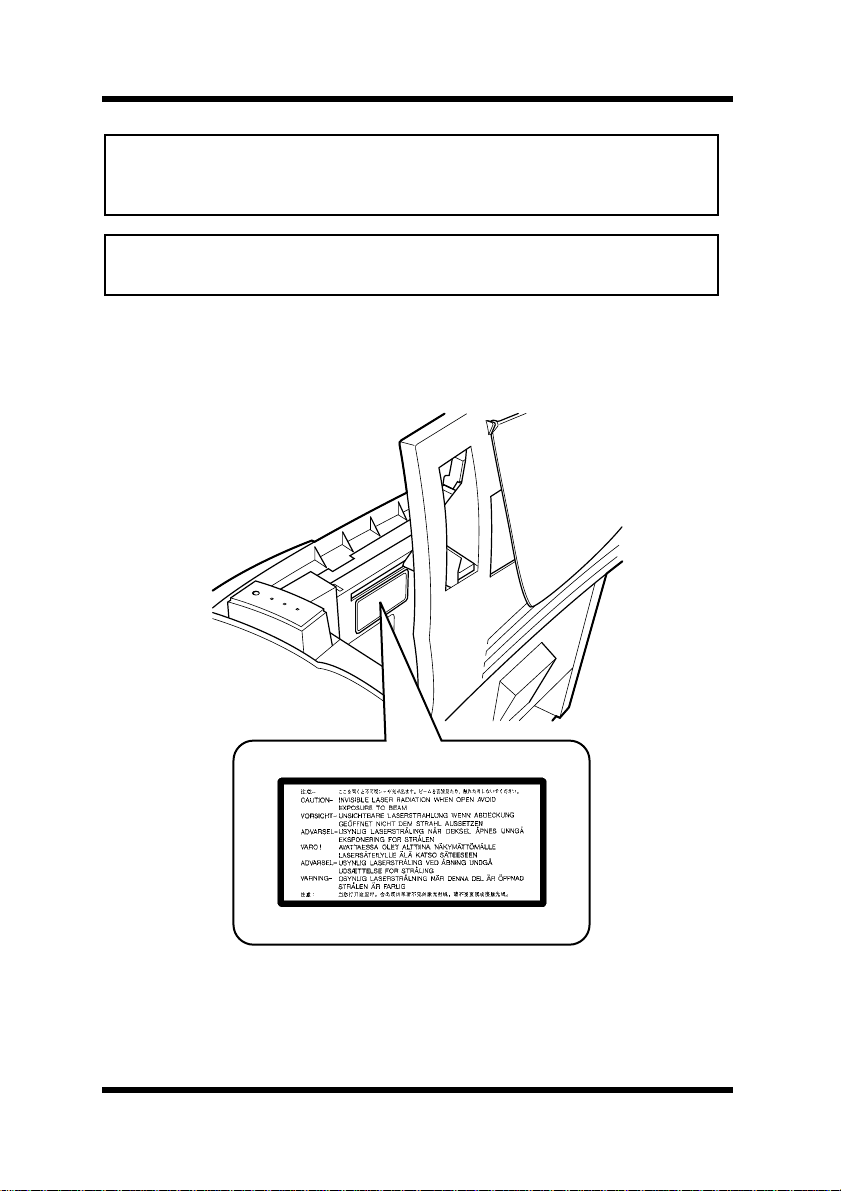
Foreword
WARNING:
other than those specified in this manual may result in hazardous radiation exposure.
This is a semiconductor laser. The maximum power of the laser diode is
5mW and the wavelength is 770-810 nm.
Use of controls, adjustments or performance of procedures
WARNING LABEL
ii
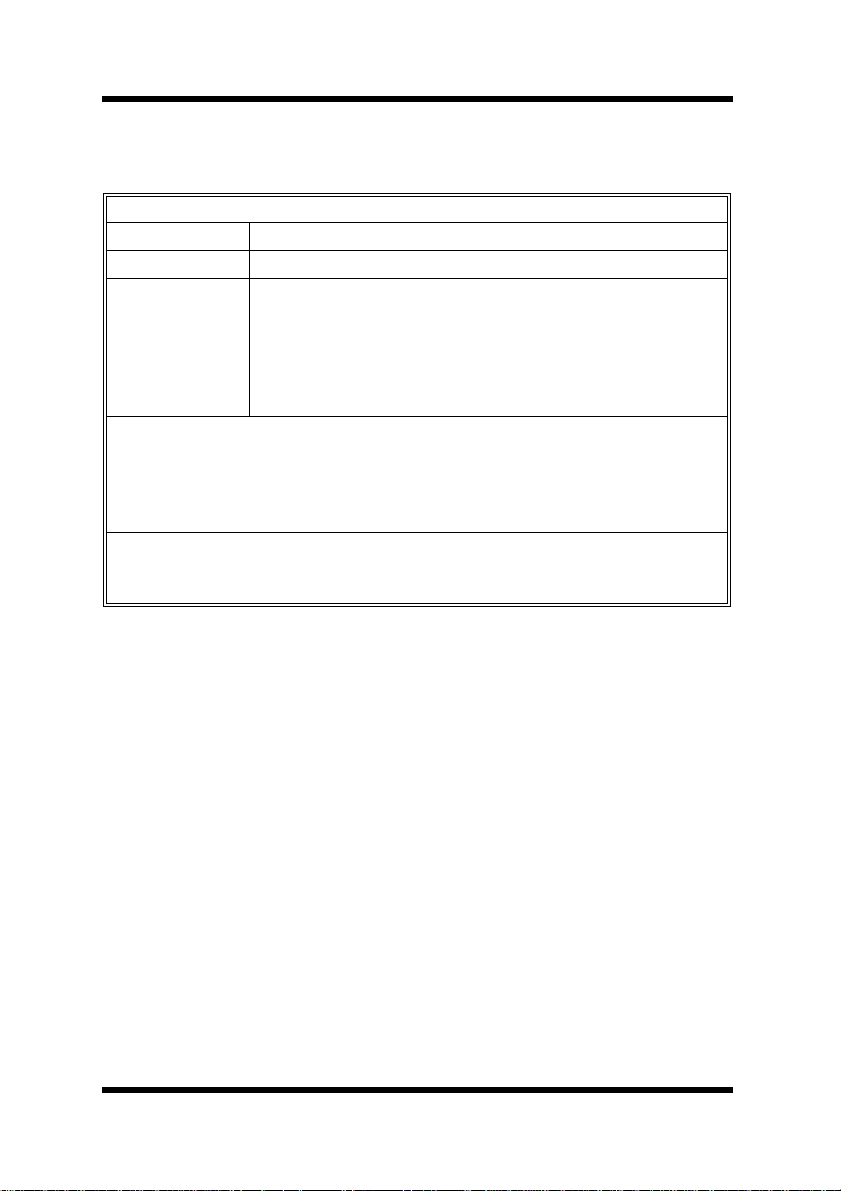
Foreword
USER INSTRUCTIONS (For U.S.A. Users)
FCC PART 15 - RADIO FREQ UENCY DEVICES W ARNING
FCC: Declaration of Conformity
Product Type Laser Beam Printer
Product Name PageWorks 18
Options
Accessories
This device complies with Part 15 of the FCC Rules.
Operation is subject to the following conditions;
(1) this device may not cause harmful interference, and
(2) this device must accept any interference received, including interference that
may cause undesired operation.
Minolta Corporation
101 Williams Drive, Ramsey, New Jersey 07446
Telephone number: 201-825-4000
This equipment has been tested and found to comply with the limits for
a Class B digital device, pursuant to Part 15 of the FCC Rules. These
limits are designed to provide reasonable protection against harmful
interference in a residential installation. This equipment generates,
uses and can radiate radio frequency energy and, if not installed and
used in accordance with the instructions, may cause harmful interference to radio communications. However, there is no guarantee that
interference will not occur in a particular installation. If this equipment
does cause harmful interference to radio or television reception, which
can be determined by turning the equipment off and on, the user is
encouraged to try to correct the interface by one or more of the following measures:
Second Paper Cassette Unit (4166)
Third Paper Cassette Unit (4166)
Duplex Unit (4168)
DRAM SIMM (Maximum 64MB)
Adobe PostScript SIMM (4179-291)
Network Interface Card (4179-241, 4179-251)
● Reorient or relocate the receiving antenna.
● Increase the separation between the equipment and the receiver.
● Connect the equipment into an outlet on a circuit different from
that to which the receiver is connected.
● Consult the dealer or an experienced radio/TV technician for help.
iii
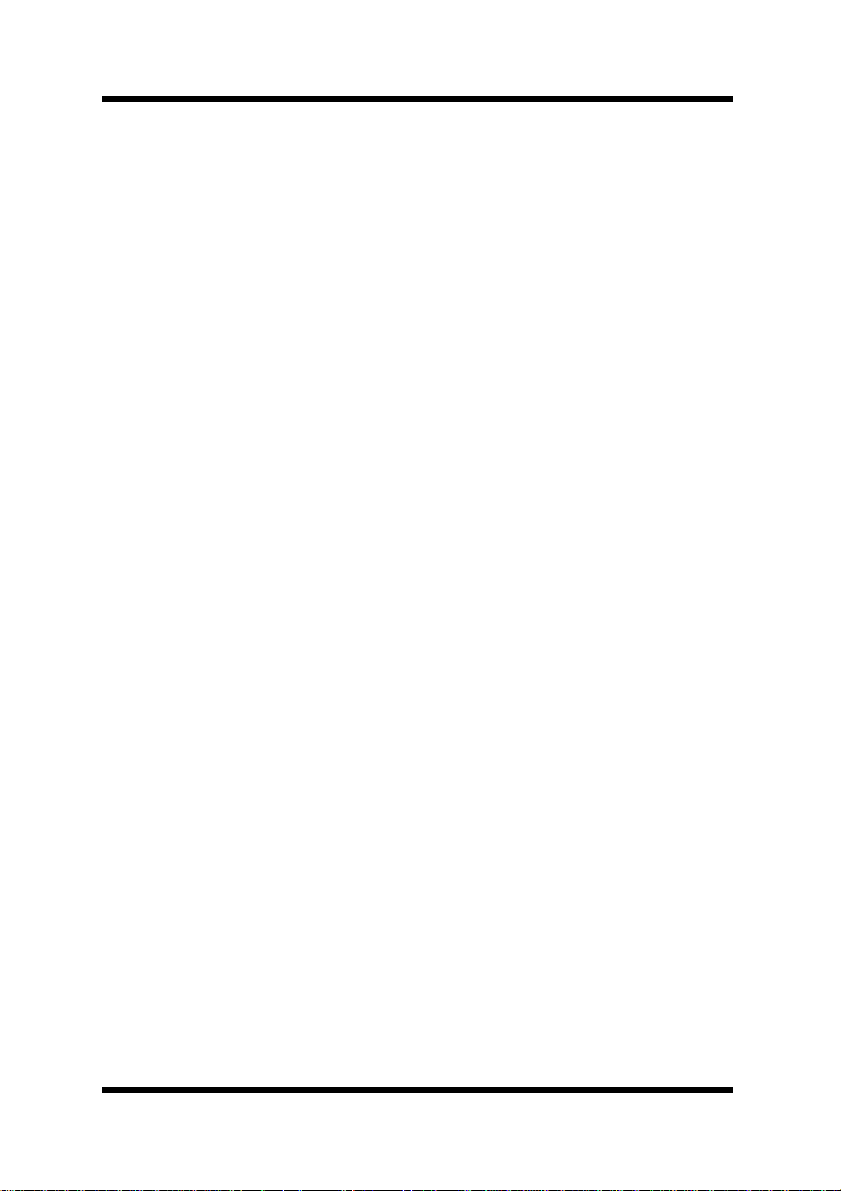
Foreword
This device must be used with a shielded interface cable and shielded
network (10/100BaseT and/or 10Base2) cable. The use of non-shield
cables is likely to result in interference with radio communications and
is prohibited under FCC rules.
The design and production of this unit conform to FCC regulations,
and any changes or modifications must be registered with the FCC and
are subject to FCC control. Any changes made by the purchaser or user
without first contacting the manufacturer will be subject to penalty
under FCC regulations.
USER INSTRUCTIONS (For Canada Users)
INTERFERENCE-CAUSING EQUIPMENT STANDARD
(ICES-003 ISSUE 3) WARNING
This Class B digital apparatus complies with Canadian ICES-003.
Cet appareil numérique de la classe B est conforme à la norme NMB003 du Canada.
iv
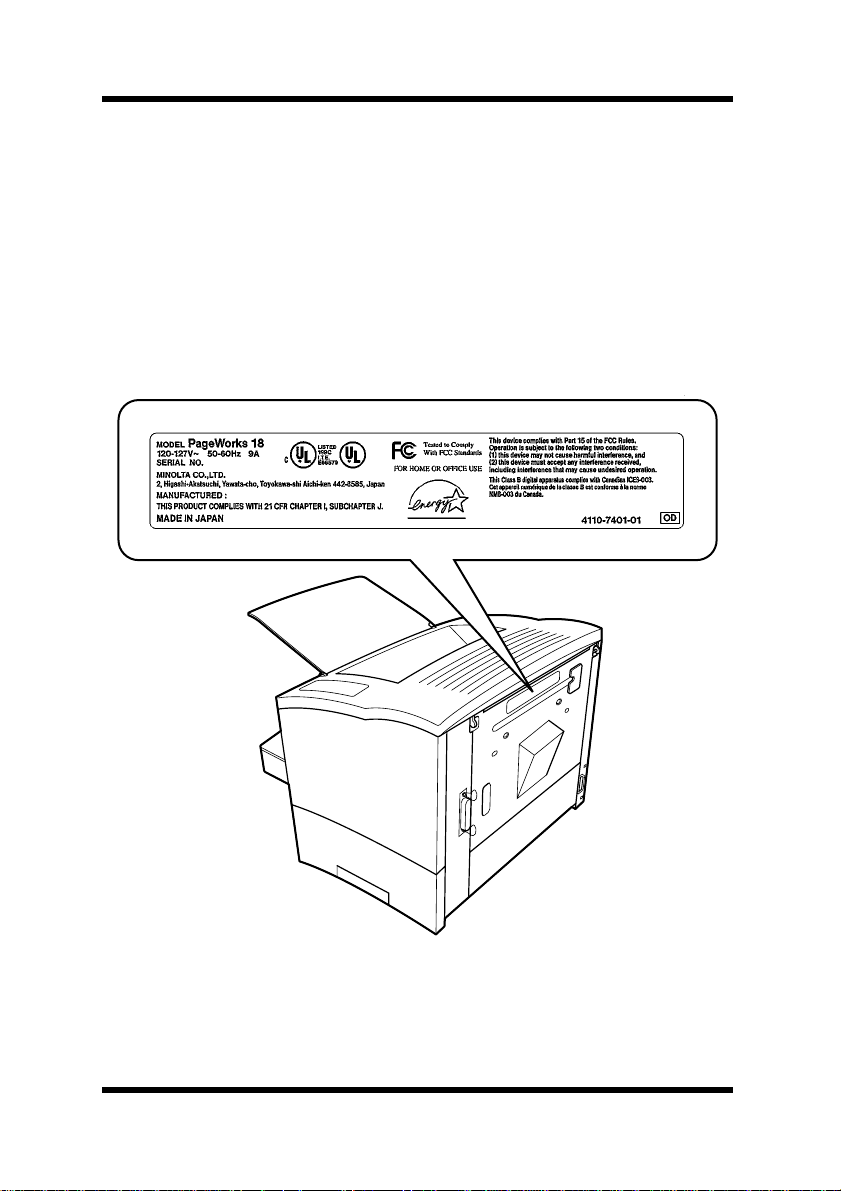
Foreword
OZONE RELEASE (For All Users)
During printer operation, a small quantity of ozone is released. This
amount is not large enough to harm anyone adversely. However, be
sure the room where the machine is being used has adequate ventilation, especially if you are printing a high volume of materials, or if the
machine is being used continuously over a long period.
WARNING LABEL
v
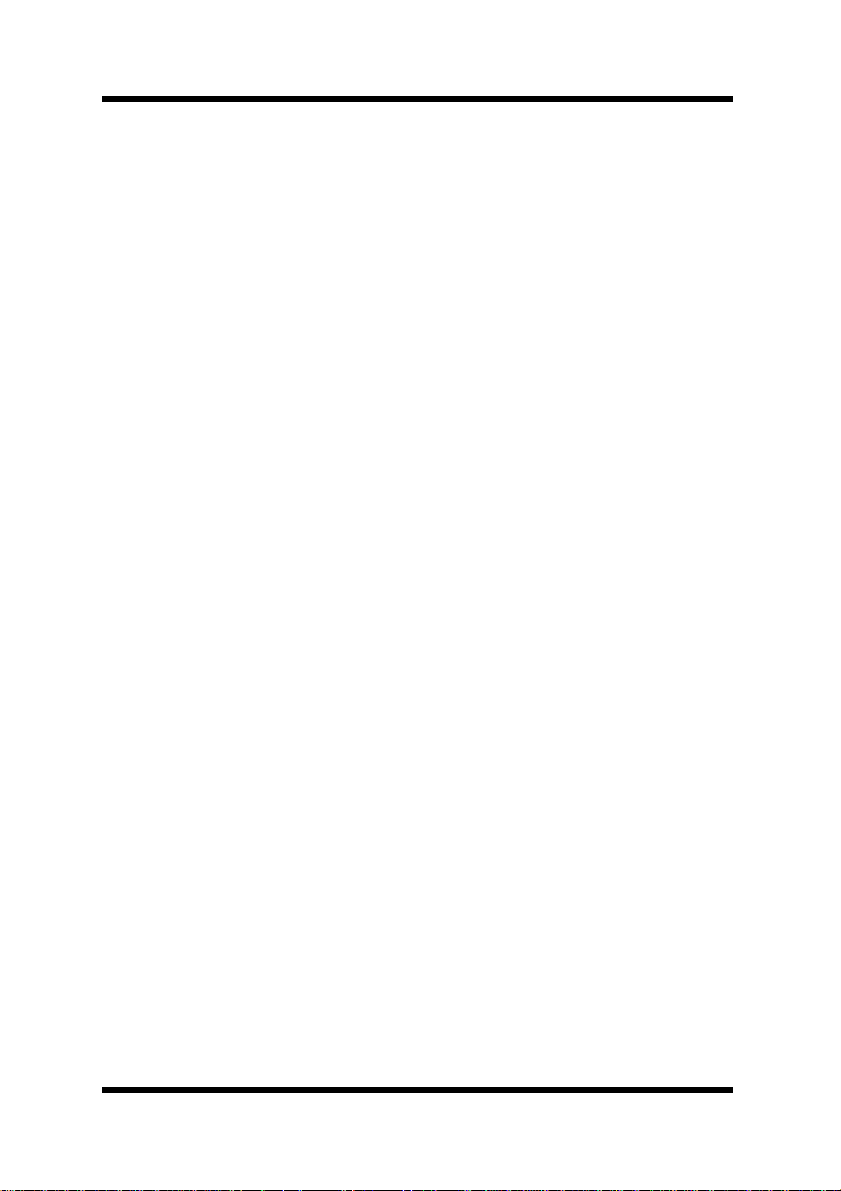
Foreword
Welcome
And thank you for selecting a Minolta PageWorks 18 Printer!
This
User’s Manual
operates. It also provides you with troubleshooting tips as well as general precautions you should observe when operating the printer. To
ensure the top performance and effective use of your printer, read this
manual carefully from cover to cover, and keep it at hand for later reference.
No part of this document may be reproduced, transmitted, transcribed,
stored in a retrieval system, or translated into other languages without
the express written prior consent of Minolta Co., Ltd.
The contents of this manual are subject to change without notice.
Trademark Acknowledgments
PCL is a registered trademark of Hewlett-Packard Company.
Centronics is a registered trademark of Centronics Inc.
MS-DOS, Microsoft, Windows, and Windows NT are registered trademarks of Microsoft Corporation.
IBM is a registered trademark of International Business Machines Corporation.
Adobe and PostScript are registered trademarks of Adobe Systems, Inc.
PageWorks is a trademark of Minolta in the U.S. and Canada.
Fine-ART and Fine Micro Toning are trademarks of Minolta Co., Ltd.
All other brand or product names are trademarks or registered trademarks of their respective companies or organizations.
explains the functions of the printer and how it
vi
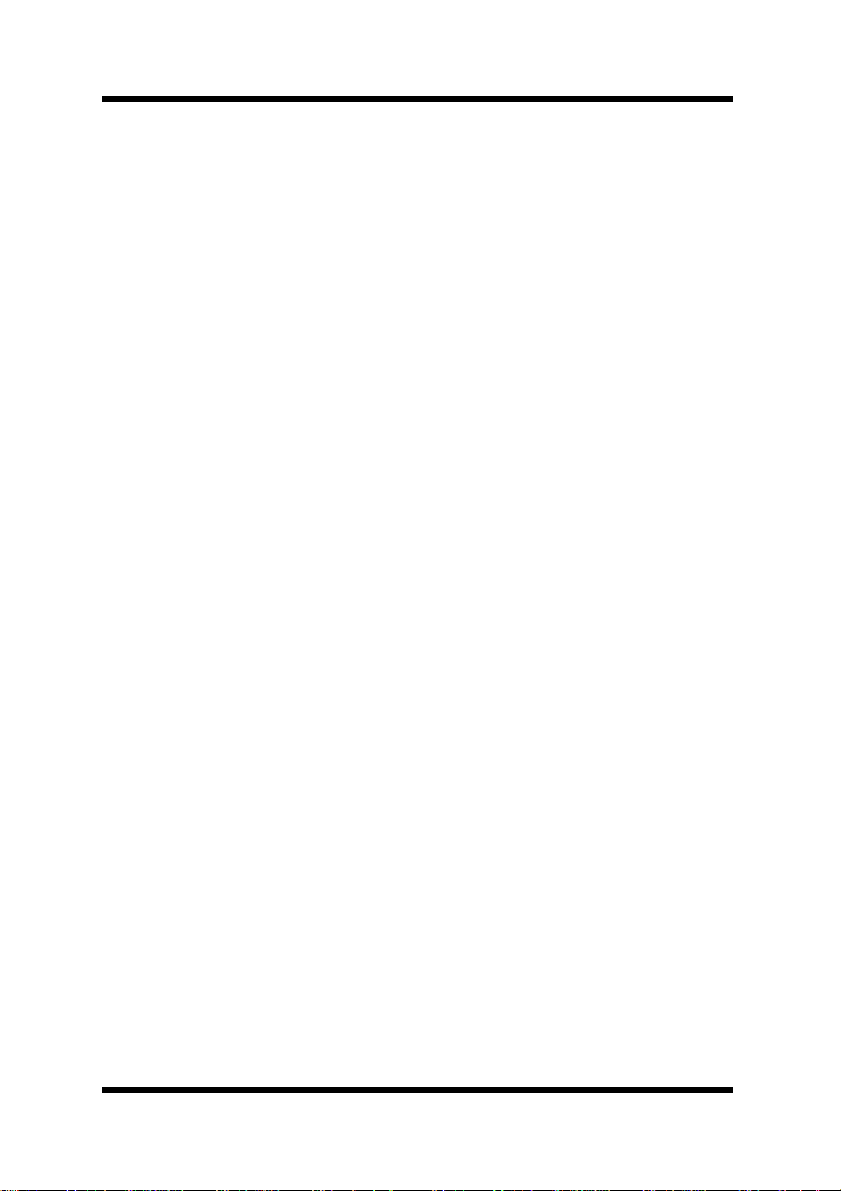
Foreword
Technical Support
Technical support for all Minolta PageWorks printer products is available 24 hours a day, seven days a week by calling
(from within North America). Minolta also maintains a W eb site which
provides printer driver downloads, Frequently Asked Questions and
handles all e-mail requests for technical assistance at:
http://www.minoltaprinters.com
Please be prepared to provide the following information when contacting Minolta Technical Support:
• Model Name
• Serial number
• A detailed description of the problem
For questions or problems with installation, please be prepared to provide the following additional information:
• Brand name and model number of the computer
• Type of processor
• Type of operating system
.
1-800-459-3250
• Amount of installed RAM
vii
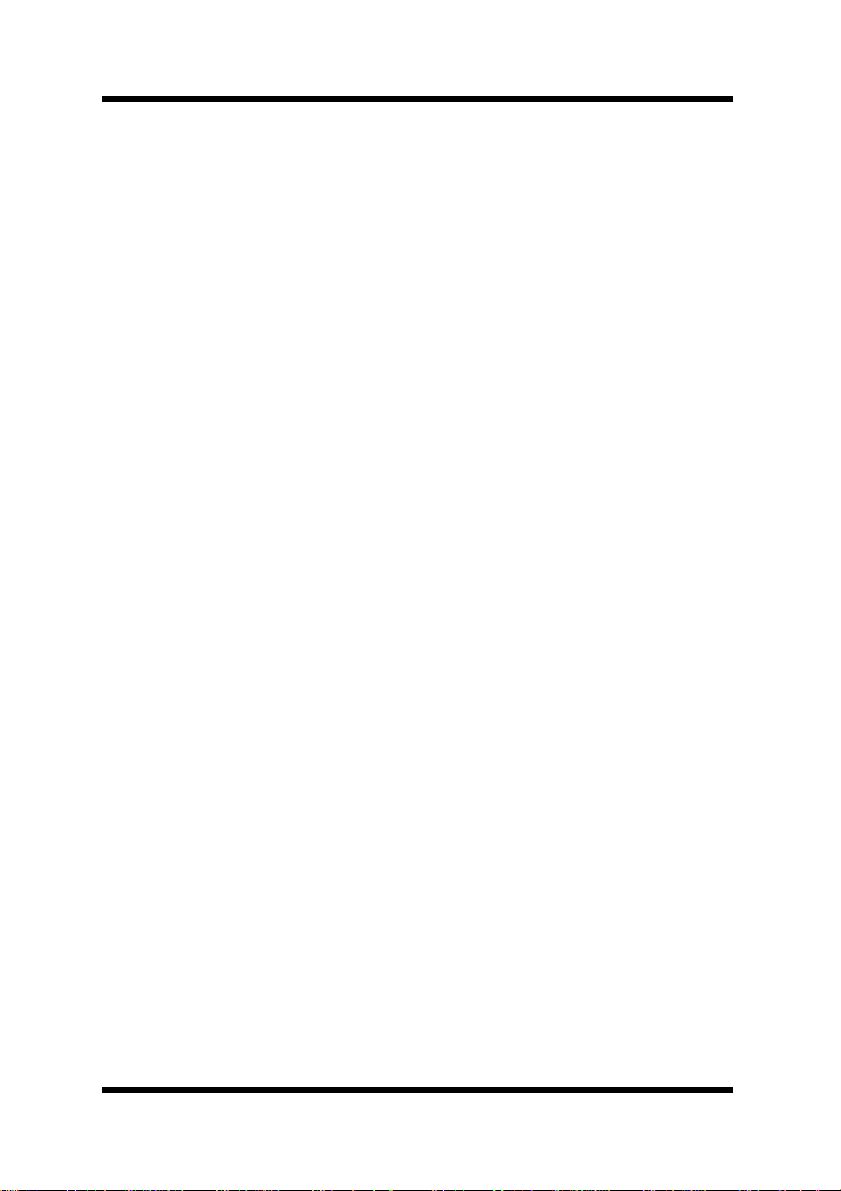
Contents
CONTENTS
Chapter 1: Introduction
Features..................................................................1-1
Printer Parts and Accessories .............................1-2
Control Panel.........................................................1-4
Indicator Lights...................................................1-4
Control Panel Button..........................................1-8
Job Cancel....................................................1-8
Print Configuration........................................1-8
Form Feed....................................................1-8
Chapter 2: Setting-up
Installation Precautions........................................2-1
Selecting a Location for the Printer....................2-1
Power Source.....................................................2-2
Grounding ..........................................................2-2
Space Requirements.......................................... 2-3
Operational Precautions.......................................2-4
Operating Environment......................................2-4
Printer ................................................................2-4
Printer Supplies..................................................2-6
viii
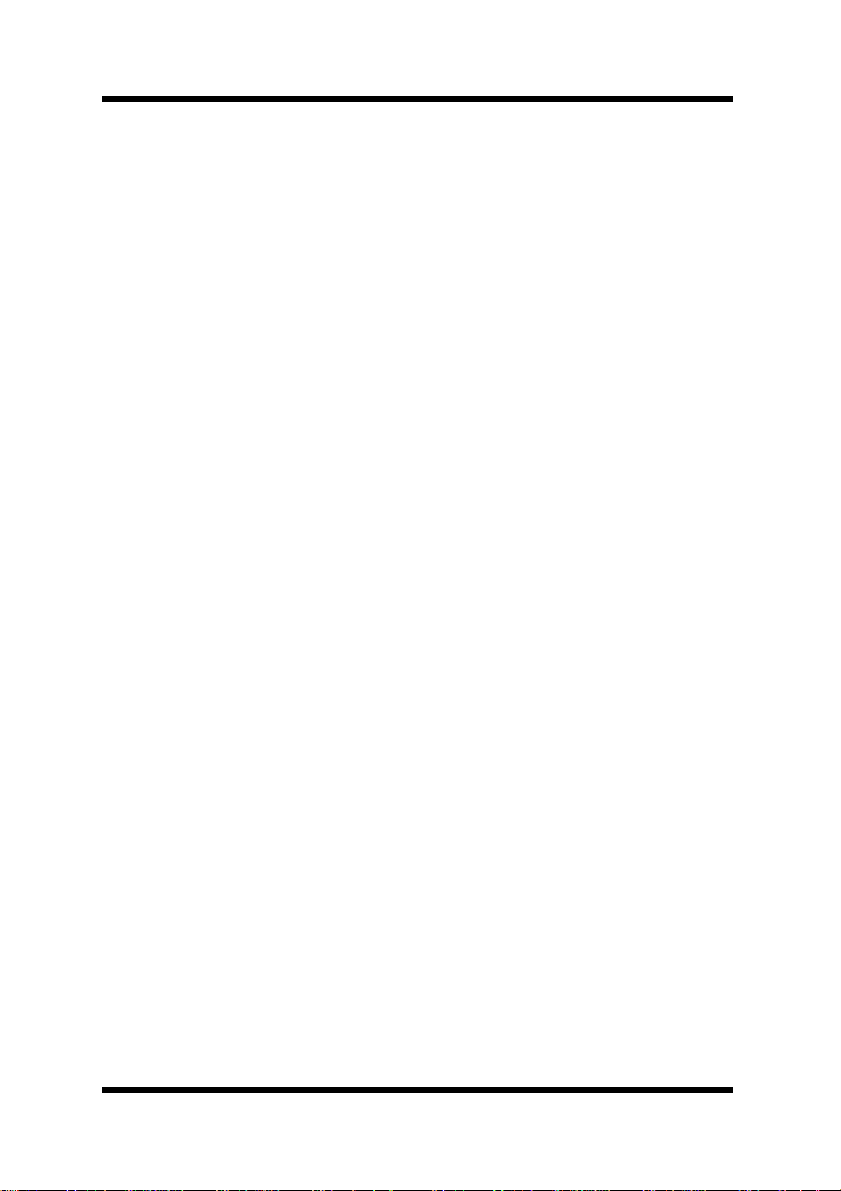
Contents
Setting-up...............................................................2-7
Installing the Face-Down Tray............................2-7
Installing Tray 1..................................................2-8
Connecting the Power Cord...............................2-9
Loading Paper..................................................2-10
Turning On the Printer......................................2-12
Testing the Printer............................................2-13
Connecting to a Computer...............................2-15
Options.................................................................2-16
SIMM (Single In-line Memory Module)............. 2-16
Installing the Optional SIMM.......................2-16
Duplex Unit.......................................................2-21
Installing the Duplex Unit............................2-21
Second/Third Paper Cassette Unit...................2-24
Installing the Optional Second/Third
Paper Cassette Unit....................................2-24
Adobe PostScript ROM-SIMM..........................2-28
Installing the Optional Adobe PostScript
ROM-SIMM.................................................2-28
Network Interface Card (NIC)...........................2-33
Installing the Optional
Network Interface Card...............................2-33
ix
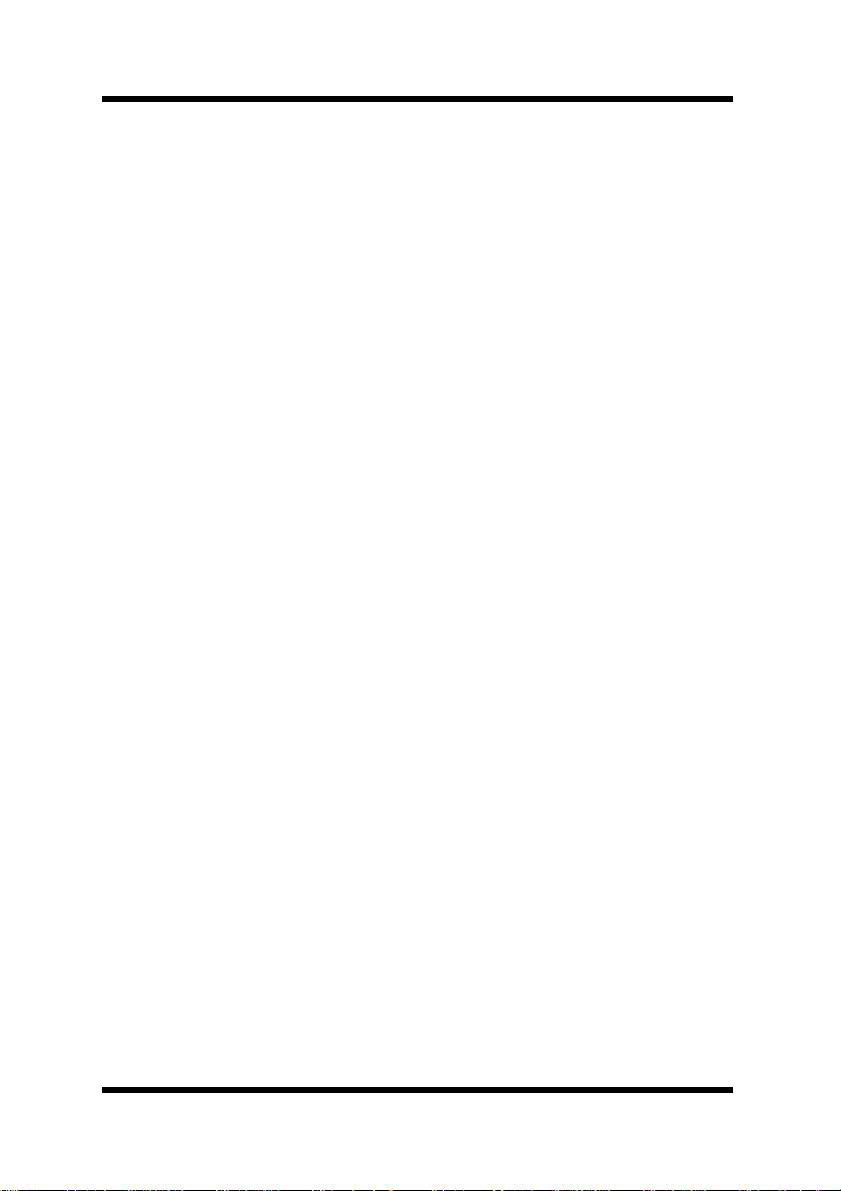
Contents
Chapter 3: Using the Printer
Paper.......................................................................3-1
Type....................................................................3-1
Size....................................................................3-1
Standard size................................................3-1
Envelopes and custom sizes
(Tray 1 and Manual Feed Tray) .....................3-2
Loading Paper........................................................3-3
Loading Paper onto Tray 1.................................3-4
Loading Paper onto Tray 2/Tray 3.......................3-7
Manual Paper Feed..........................................3-11
Printing on Envelopes......................................3-13
Duplex Printing.................................................3-15
Paper Type..................................................3-16
Paper Size ..................................................3-16
Chapter 4: Printer Driver
Introduction............................................................4-1
System Requirements...........................................4-1
Installing the Printer Driver Under
Windows 95/98.......................................................4-2
To Install the Printer Driver Using
the Installer (Auto Run)......................................4-2
To Uninstall the Printer Driver ............................4-6
x
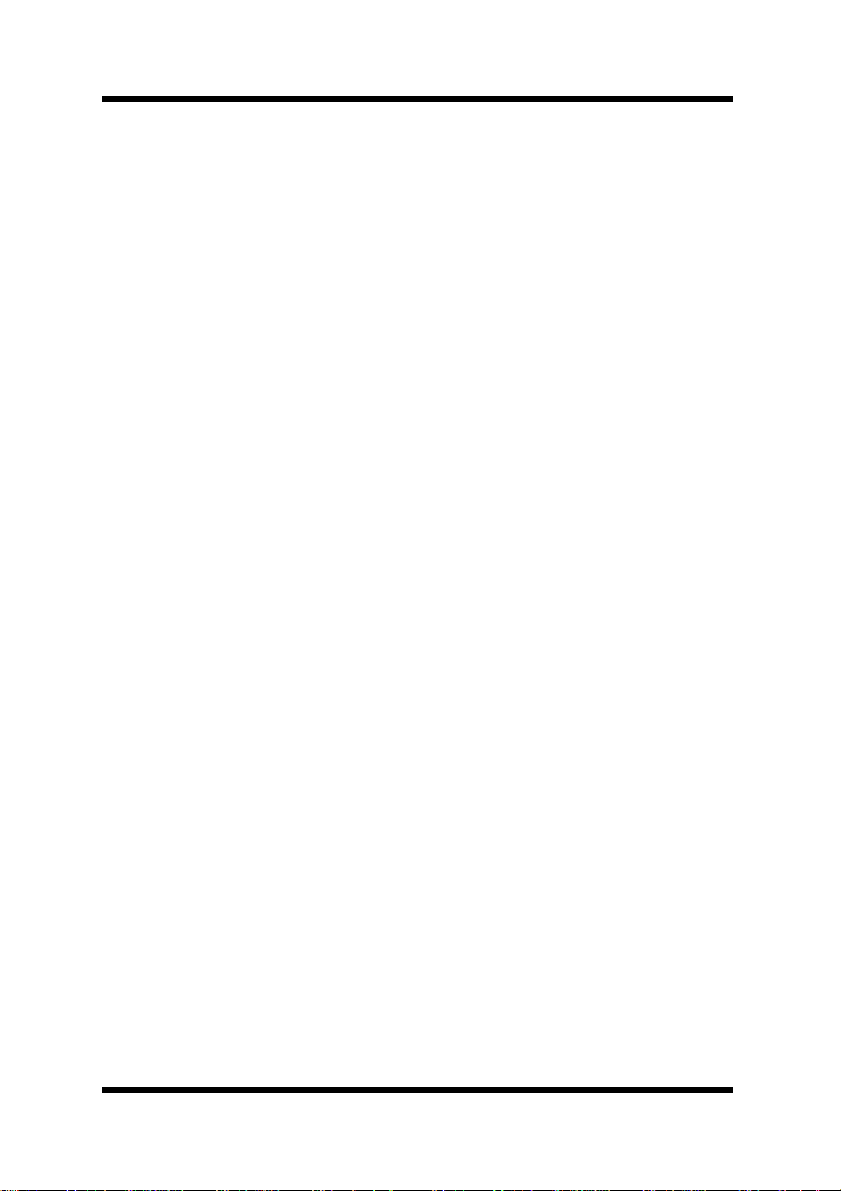
Contents
Installing the Printer Driver Under
Windows NT 4.0.....................................................4-8
To Install the Printer Driver Using
the Installer (Auto Run)......................................4-8
To Uninstall the Printer Driver ..........................4-14
Installing the Printer Driver Under
Windows 3.1.........................................................4-16
To Install the Printer Driver...............................4-16
To Uninstall the Printer Driver ..........................4-19
Displaying the Driver Setup Dialog
(Windows 95/98/NT 4.0).......................................4-21
To Display the Driver Setup Dialog
Under Windows 95/98......................................4-21
To Display the Driver Setup Dialog
Under Windows NT 4.0....................................4-23
Using the Printer Driver Under
Windows 95/98/NT 4.0.........................................4-25
Common Buttons .............................................4-25
Paper................................................................4-26
Page Layout .....................................................4-31
Quality..............................................................4-36
Device Option...................................................4-40
About................................................................4-40
Displaying the Driver Setup Dialog
(Windows 3.1) ......................................................4-41
xi
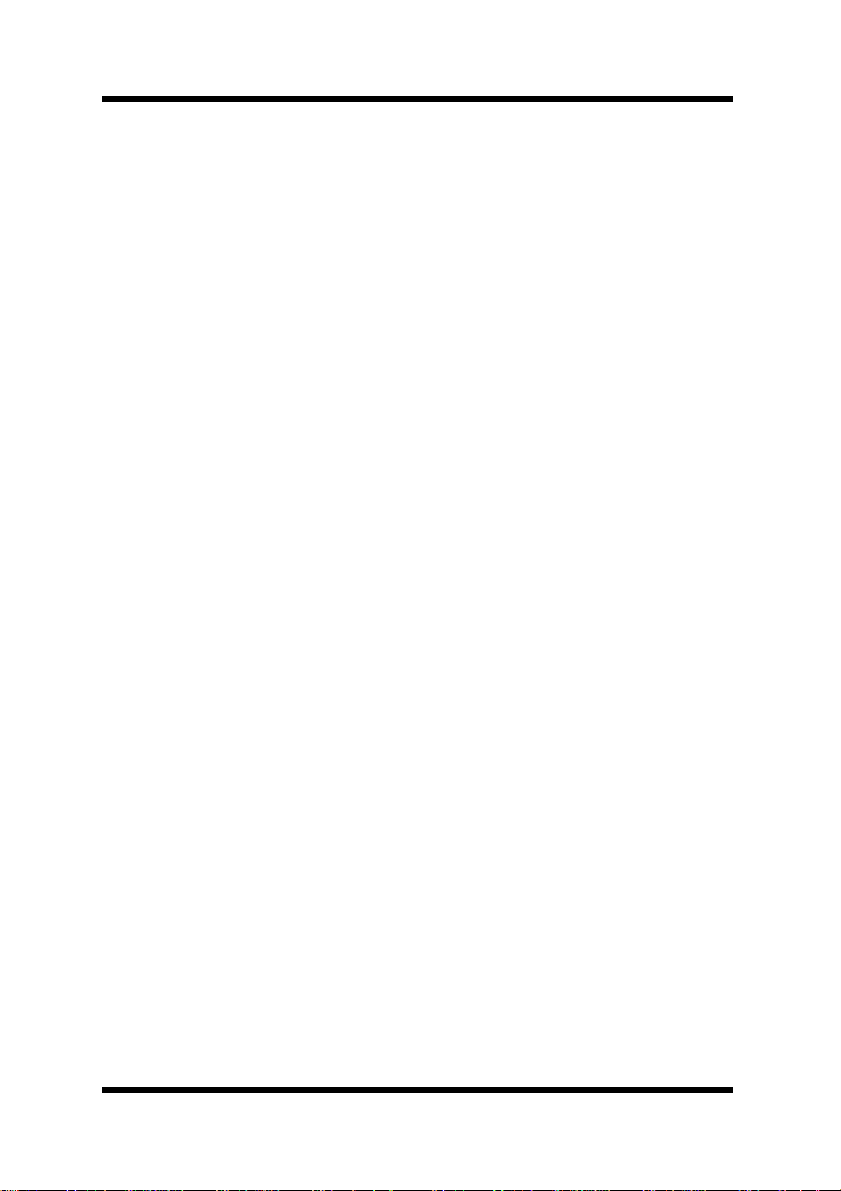
Contents
Using the Printer Driver Under Windows 3.1....4-43
Common Buttons .............................................4-43
Settings............................................................4-44
DOS Printing Utilities..........................................4-49
Installing the Printer Driver Under DOS............4-49
Loading and Unloading the Status Display ......4-51
To Load the Status Display From the
DOS Prompt.....................................................4-51
To Remove the Status Display From Memory..4-51
Accessing the Printer Control Panel.................4-52
To Access the Printer Control Panel ................4-52
To Exit the Printer Control Panel......................4-52
Using the Printer Control Panel.........................4-53
Getting Around in the Printer Control Panel.....4-53
To Print a Test Page or Demo Page.................4-54
To Register Installed Options...........................4-54
Printer Control Panel Screens............................4-54
Common Buttons .............................................4-54
Paper Screen...................................................4-55
Font Selection Screen......................................4-57
Output Quality Screen......................................4-58
Counter Screen................................................4-59
Configuration Screen .......................................4-60
Printer Setting Screen......................................4-61
xii
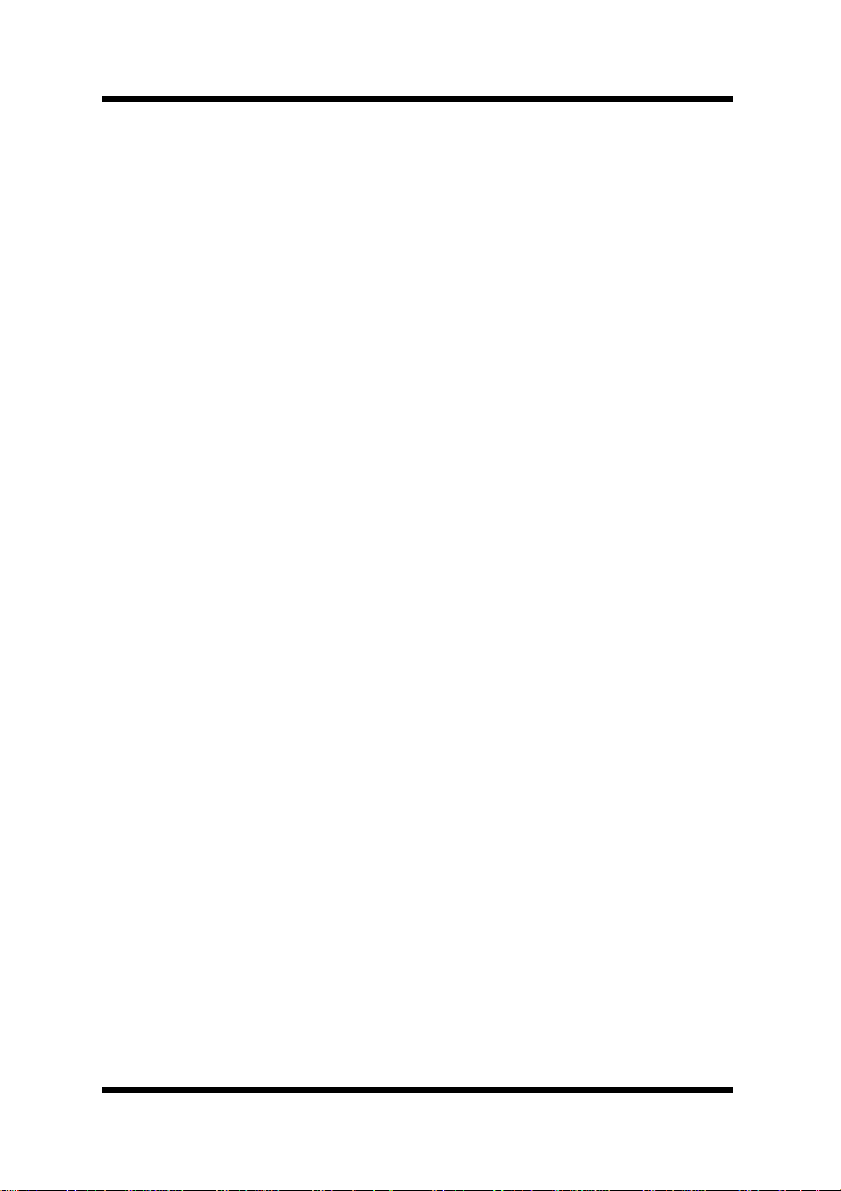
Contents
Using the Status Display ....................................4-63
To Display the Status Display...........................4-63
Status Display Screen......................................4-64
Set Display Mode Command
(Setup Menu)..............................................4-64
Change Hot Key Command
(Setup Menu)..............................................4-64
Change Popup Message Command
(Setup Menu)..............................................4-64
Close (button).............................................4-65
Help (button)...............................................4-65
Chapter 5: Printer Status Display and Control Panel
Using the Printer Status Display..........................5-1
Opening the Printer Status Display....................5-1
To Open the Printer Status Display...............5-1
To Close the Printer Status Display..............5-2
Using the Printer Status Display ........................5-2
Printer Status................................................5-2
How to recov er..............................................5-2
Printer Status figure......................................5-2
Switching Between the Expanded
and Reduced Views...........................................5-3
On-line Help.......................................................5-3
xiii
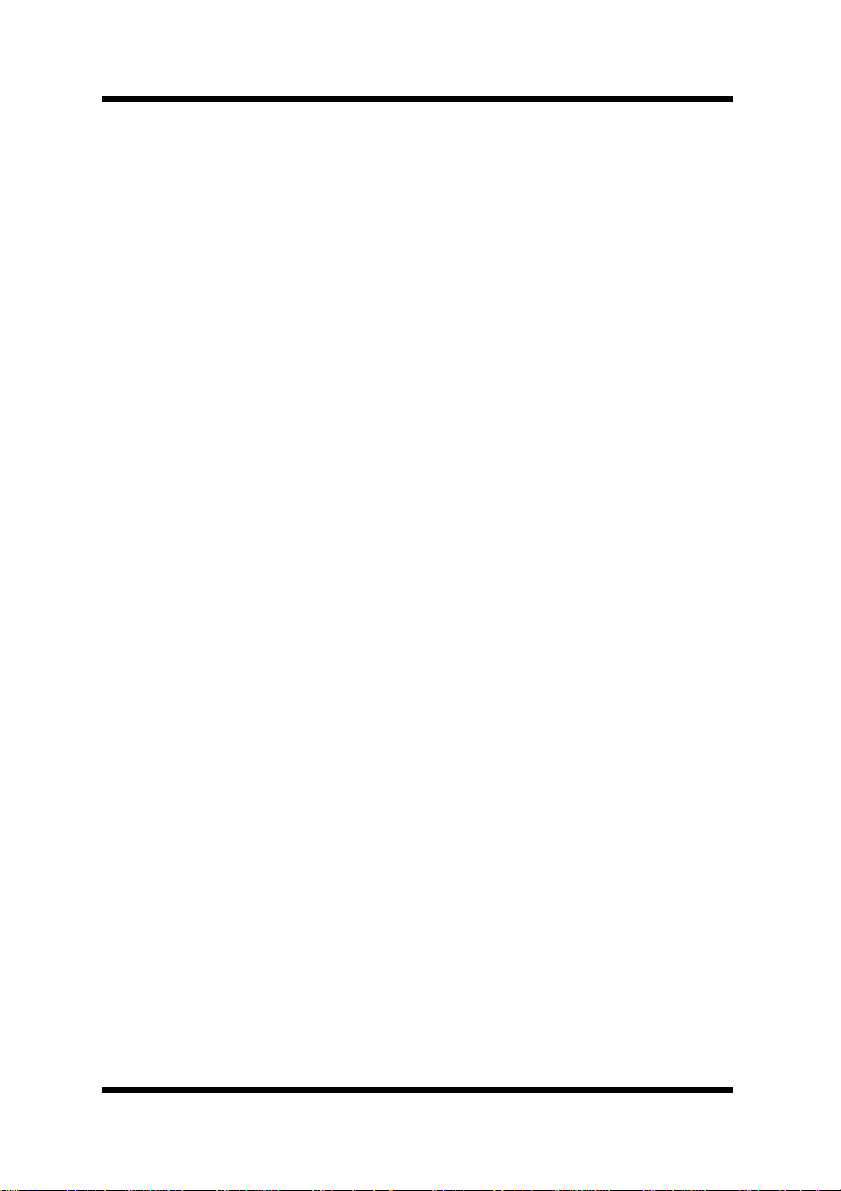
Contents
Using the Control Panel........................................5-4
Common Buttons ...............................................5-5
Paper..................................................................5-6
Printer Setting ....................................................5-8
Test Print..........................................................5-10
Counter ............................................................5-11
Configuration....................................................5-12
Chapter 6: Maintenance
Replacing the Imaging Cartridge.........................6-1
To Replace the Imaging Cartridge .....................6-2
Cleaning the Printer ..............................................6-6
Cleaning the Outside of the Printer....................6-6
Cleaning the Paper Transport Roller..................6-7
Chapter 7: Troubleshooting
Technical Support ..............................................7-1
Clearing a Paper Misfeed......................................7-2
Inside the Printer ..........................................7-2
Paper Output Misfeed...................................7-6
Paper Input Misfeed (from Tray 1).................7-7
Paper Input Misfeed
(from Manual Feed Tray)...............................7-7
Paper Input Misfeed
(from Second/Third Paper Cassette Unit).....7-8
xiv
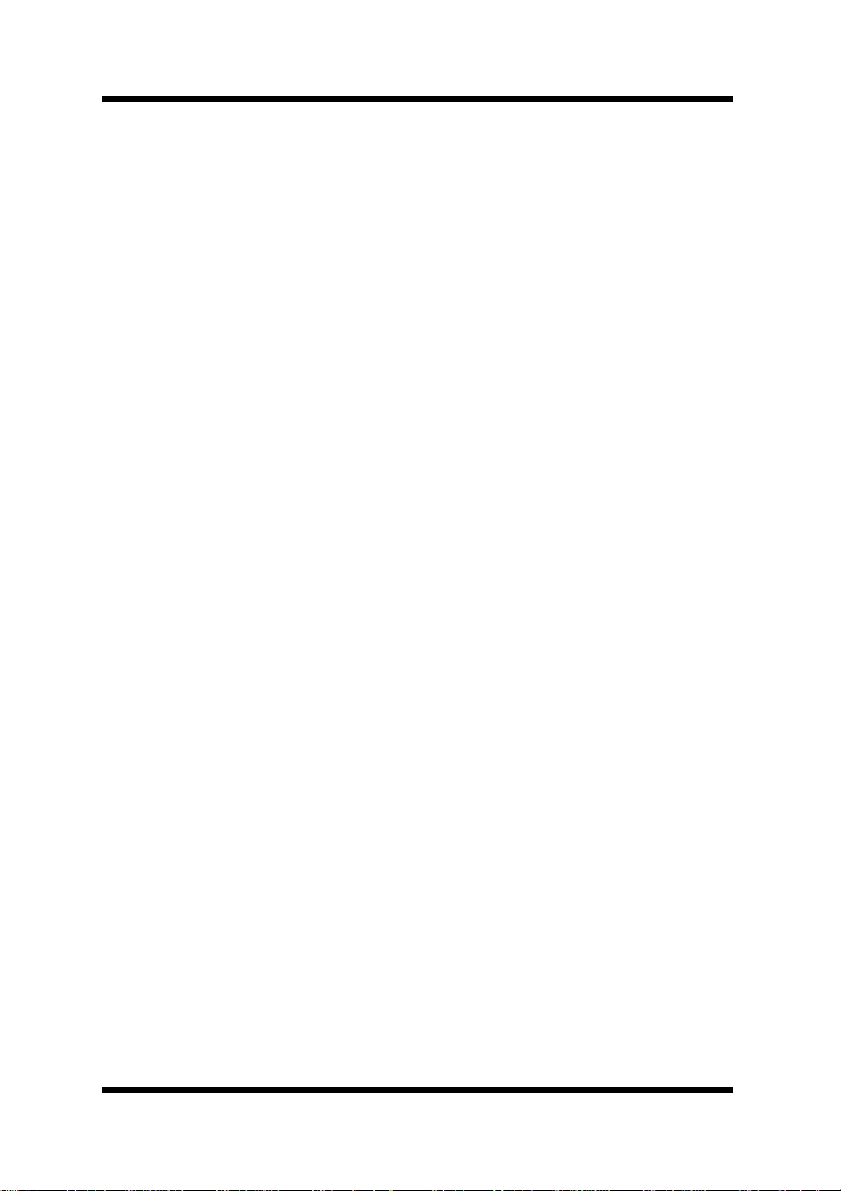
Contents
Paper Misfeed in the Duplex Unit.......................7-9
Upper Misfeed ..............................................7-9
Lower Misf eed...............................................7-9
Print Quality Problems........................................7-10
Blank pages .....................................................7-10
Black pages......................................................7-10
Printout too light...............................................7-11
Printout too dark...............................................7-11
Blurred background..........................................7-12
Uneven print density ........................................7-12
Irregularities .....................................................7-12
White or black line............................................7-13
Toner smudges.................................................7-13
No output..........................................................7-14
Are you using the correct type
of printer cable?..........................................7-14
Are your computer’s communications
port settings correct?..................................7-14
Chapter 8: Specifications
PageWorks 18 Printer............................................8-1
Second Paper Cassette Unit (Option)..................8-4
Third Paper Cassette Unit (Option)......................8-5
Duplex Unit (Option)..............................................8-6
xv
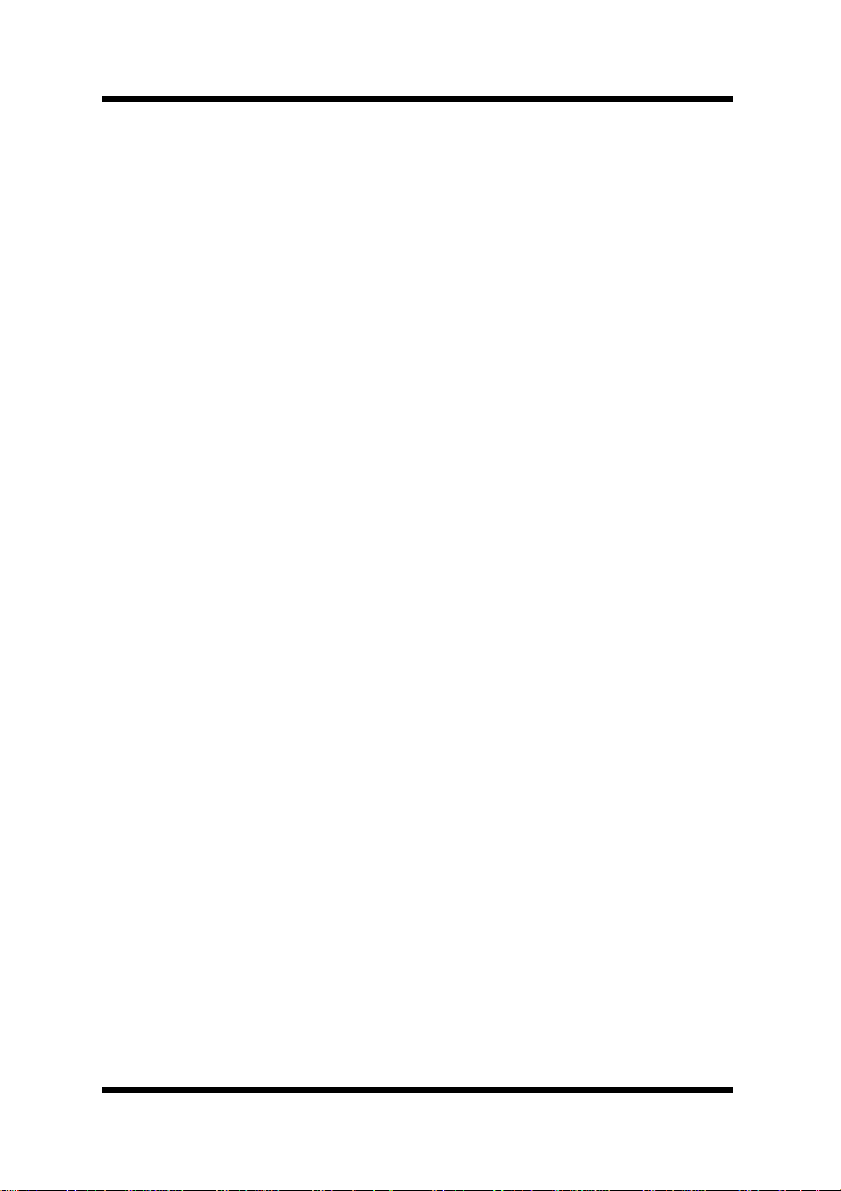
Contents
Interface Connector and Cable ............................8-7
SIMM (Option)........................................................8-8
Appendix A: Glossary
Appendix B: Index
xvi
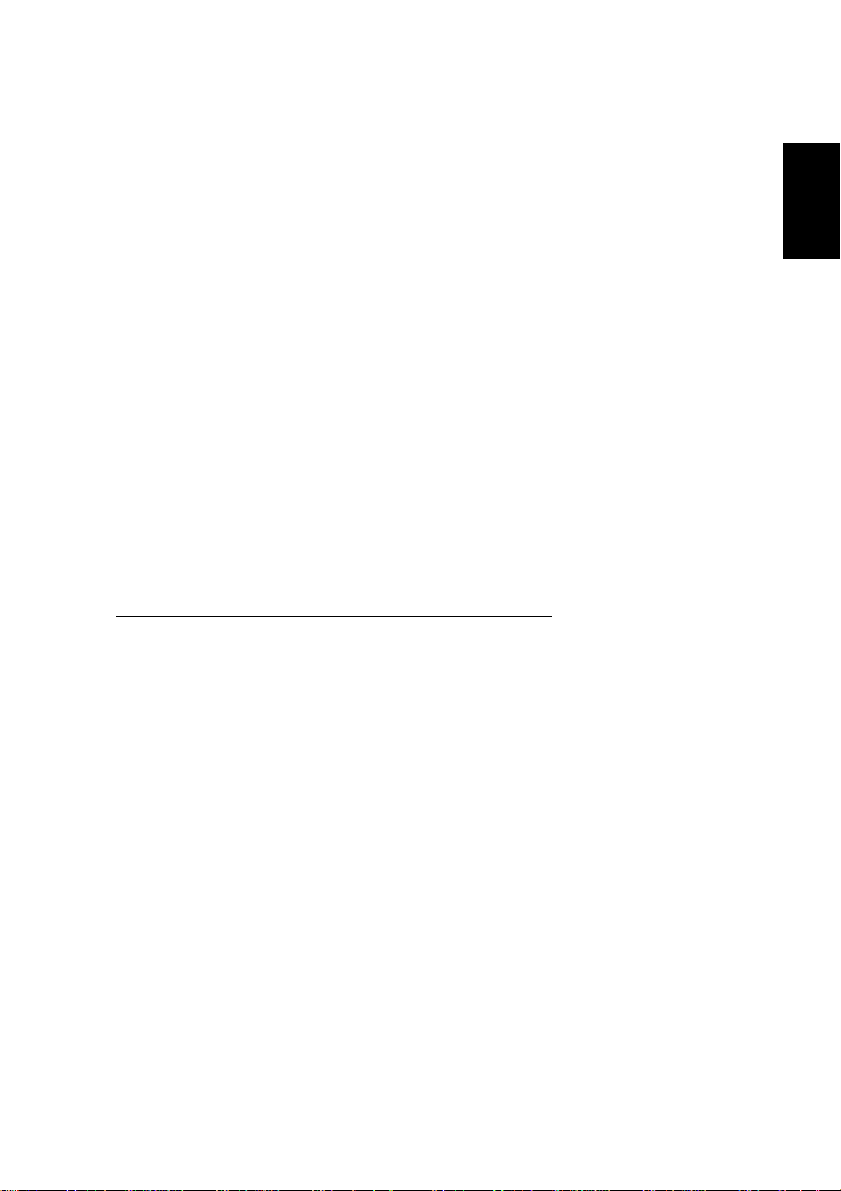
Chapter
Chapter 1
Introduction
Introduction
1
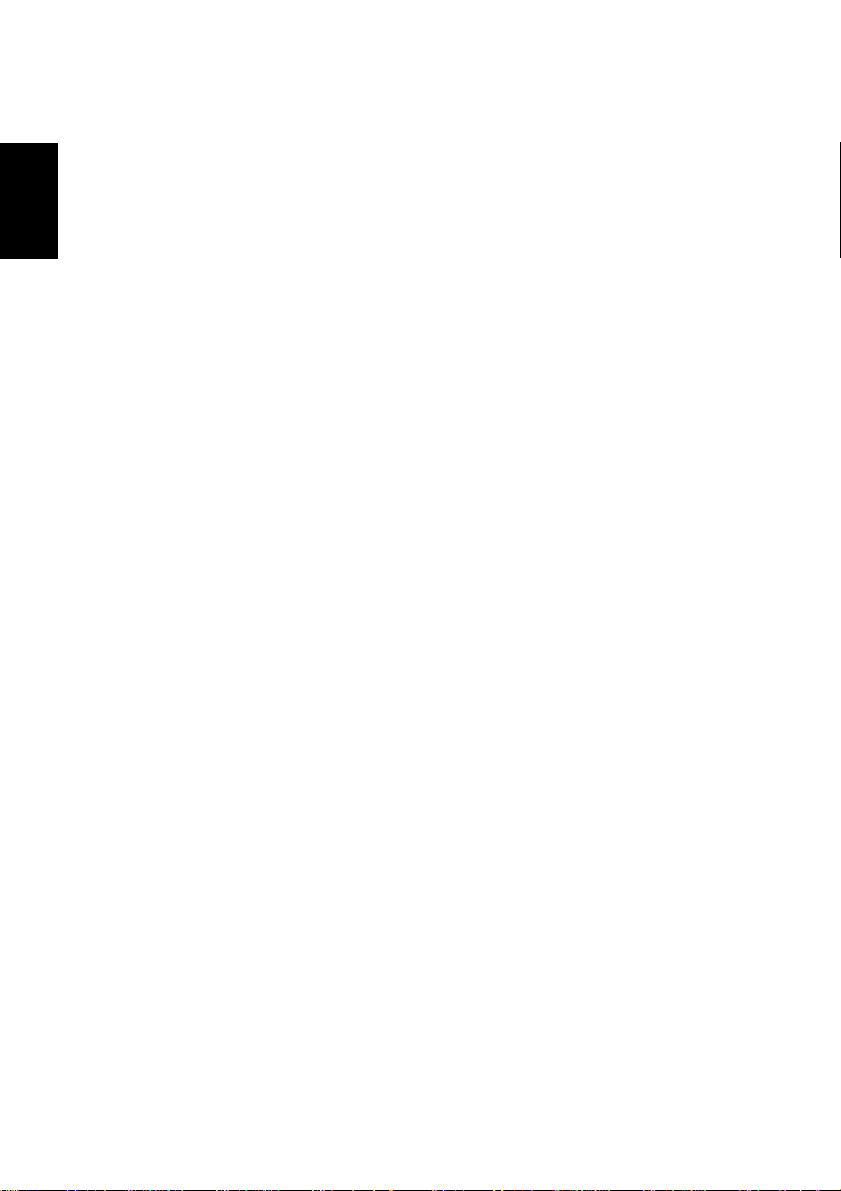
Chapter 1
Introduction
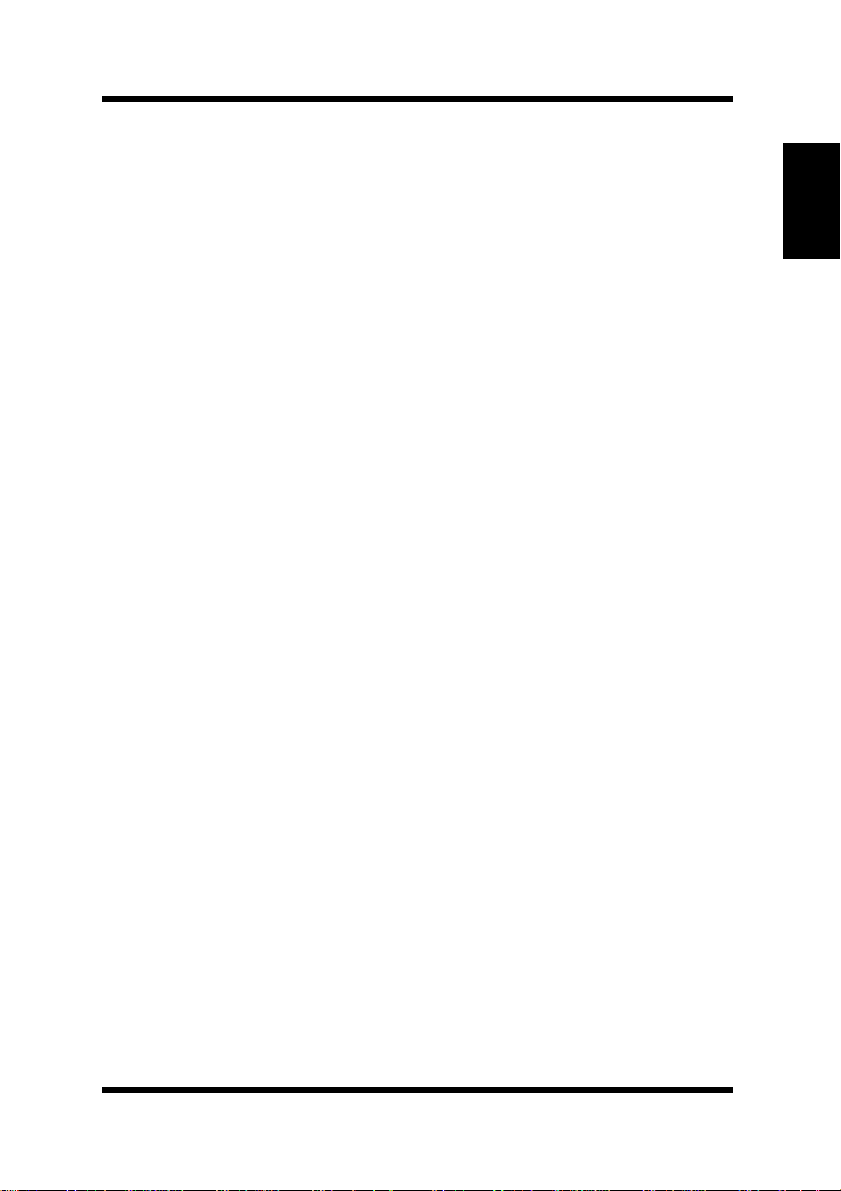
Features
Features
The Minolta PageWorks 18 is a laser beam printer developed
exclusively for use with Windows 95, Windows 98, Windows NT 4.0,
Windows 3.1 and DOS operating systems.
The various features listed below make the Minolta PageWorks 18 the
perfect printer for any size office.
• Fast 18-page per minute printing speed
Chapter 1
• PCL 6 support for faster, more precise printing
• Supports two optional Ethernet network interface cards
(10/100BaseT and 10Base2)
• Powerful 66 MHz Power PC and QuickPrint dual processors
• 4 MB of memory
• Expanded digital-documentation support through an optional
Adobe PostScript 3 SIMM
Introduction
1-1
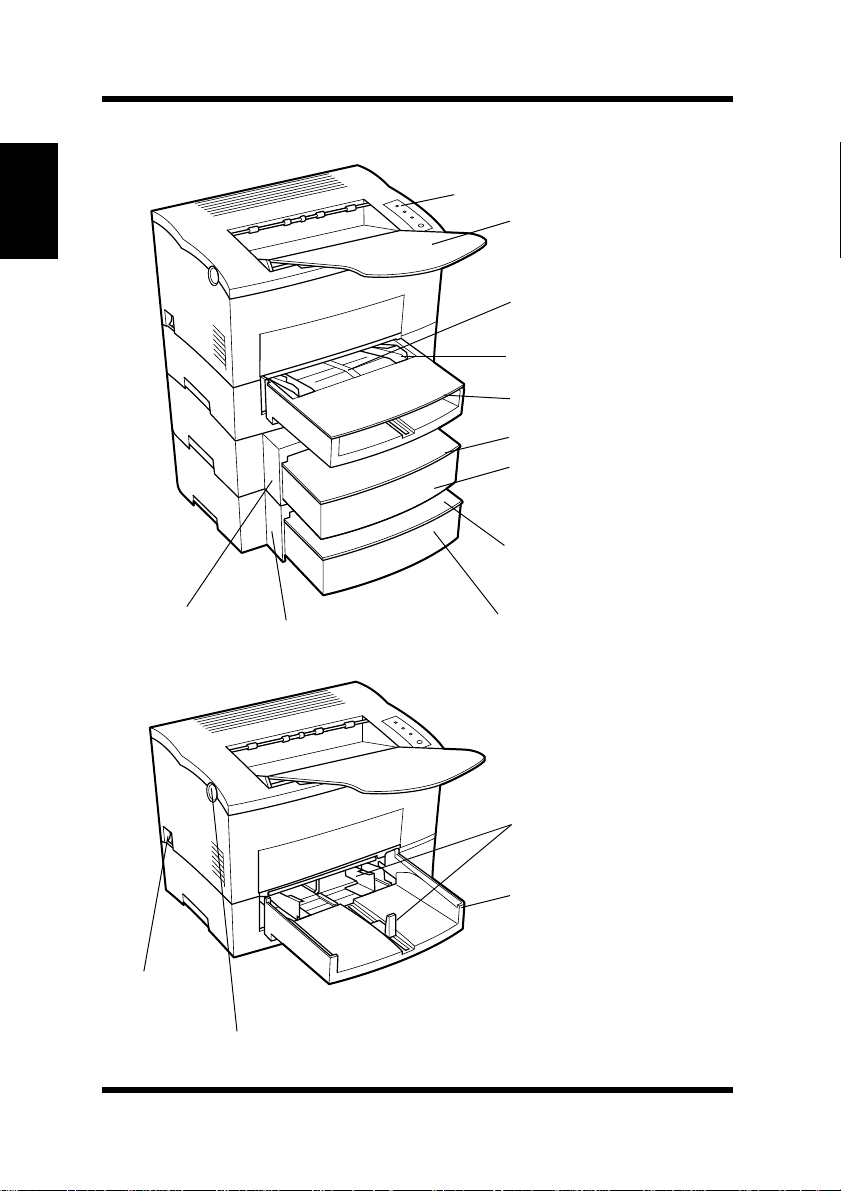
Printer Parts and Accessories
Printer Parts and Accessories
Chapter 1
Introduction
Control panel
Face-down tray
Manual feed tray
Paper size guide
Tray cover
Cassette cover (option)
Tray 2 (500-sheet
second cassette)
(option)
Cassette cover
(option)
Second paper
cassette unit
(option)
Power
switch
Top cover release button
1-2
Third paper
cassette unit (option)
Tray 3 (500-sheet
third cassette)
(option)
Paper size guide
Tray 1
(multipurpose tray)
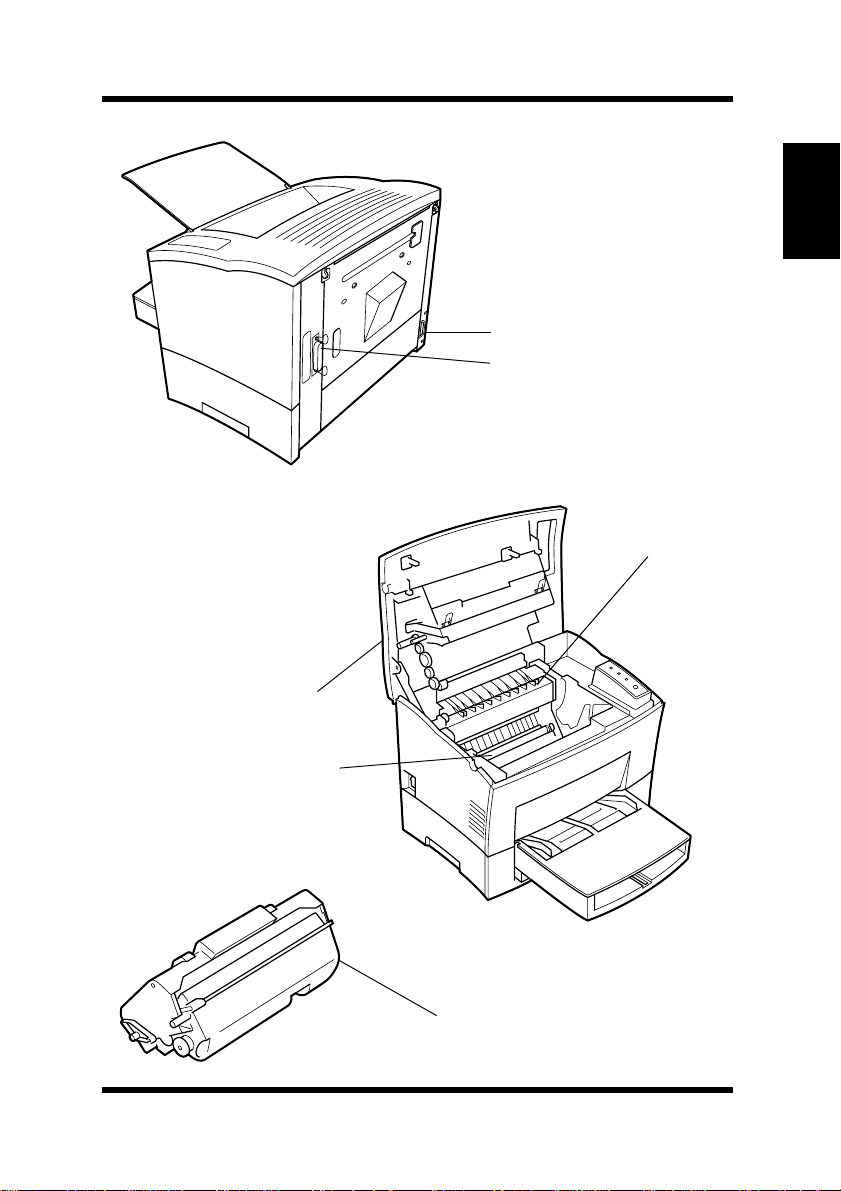
Printer Parts and Accessories
Power cord socket
Parallel interface
connector
Fusing unit
Chapter 1
Introduction
Top cover
Image transfer roller
Imaging cartridge
1-3
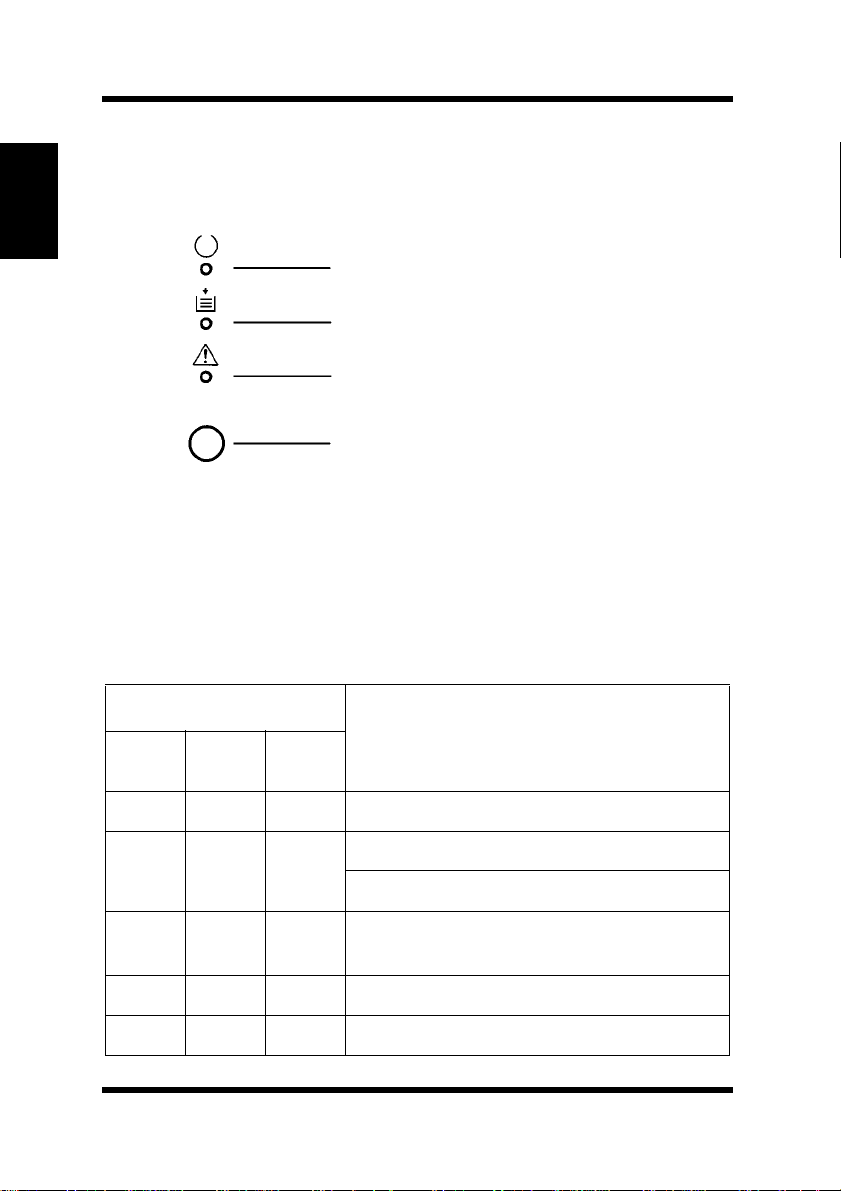
Control Panel
Control Panel
The control panel has three indicator lights and one button.
Chapter 1
Ready (green)
Paper (amber)
Introduction
Indicator Lights
The three indicator lights turn on, off, or blink in combination to let
you know the current status of the printer. You can find out details of
the printer’s status by checking the information that appears on your
computer screen through the Status Monitor.
Ready
(green)
Blinking
Error (red)
Panel button
Indicator Lights
Paper
(amber)
On Off Off Printer is ready.
Off Off Off
Off Off
Error
(red)
Printer Status and Recommended Action
Power is off.
Turn on the printer.
Receiving data via parallel interface;
printing in progress.
Blinking
Blinking Blinking Blinking
Off On Receiving data via network interface.
1-4
Canceling job.
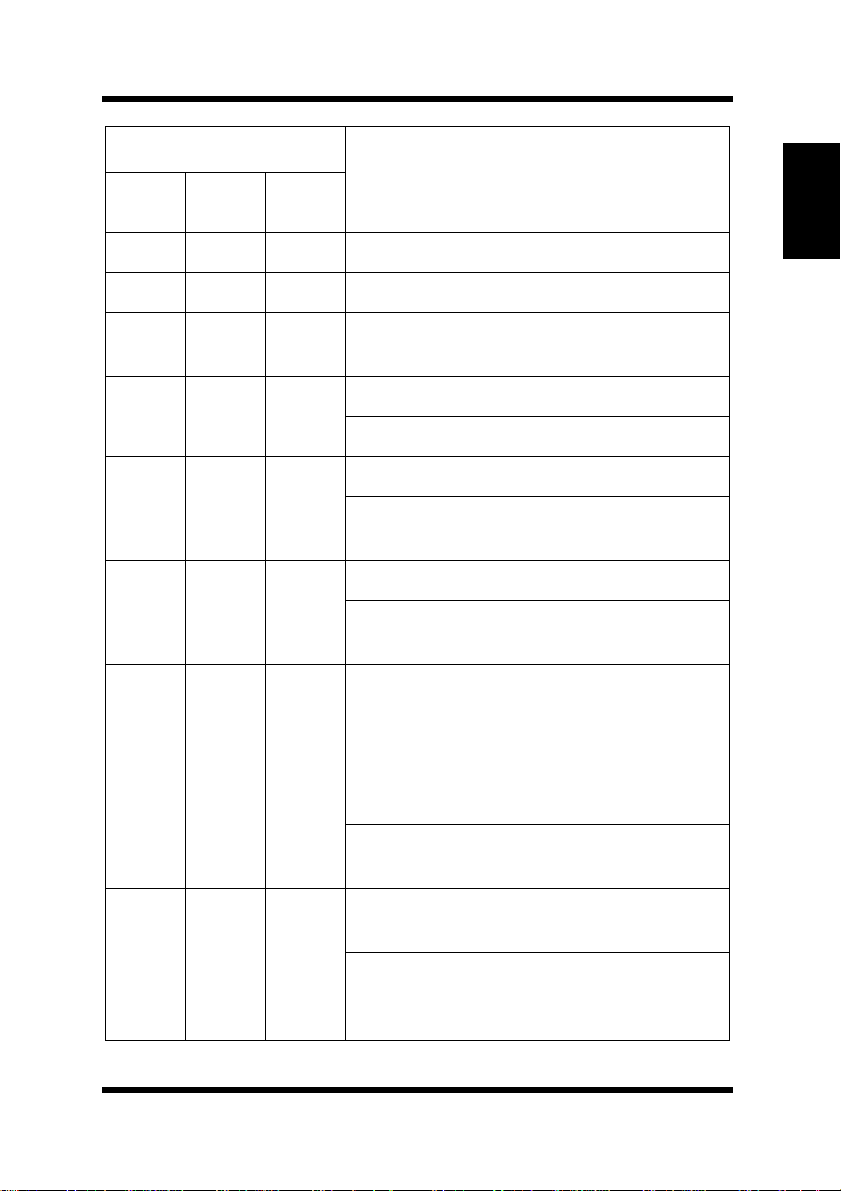
Indicator Lights
Ready
(green)
Paper
(amber)
Blinking Blinking
Error
(red)
Off Warming up.
Printer Status and Recommended Action
On On On “Power on” initial setting.
Control Panel
Chapter 1
Slow
Blinking
Off Off Power save mode.
Off On Off
On Off On
On
Off
Blinking
Blinking
Off Off
On
On
Blinking
Out of paper.
Load more paper to continue printing.
The imaging cartridge is low on toner.
Ready a new imaging cartridge. See
page 6-1.
The imaging cartridge is out of toner.
Replace the imaging cartridge. See
page 6-1.
Data is currently being compressed
because more data is being processed
than can be managed by the amount of
memory installed in your printer. You may
notice a difference in image quality when
compressed data is printed.
Installation of additional memory will help
to prevent data fr om being compressed.
Memory overflow/data received cannot be
processed because it is too complex.
Install an optional expansion memory
SIMM into the printer or decrease the
amount of data being sent to the printer.
Introduction
1-5
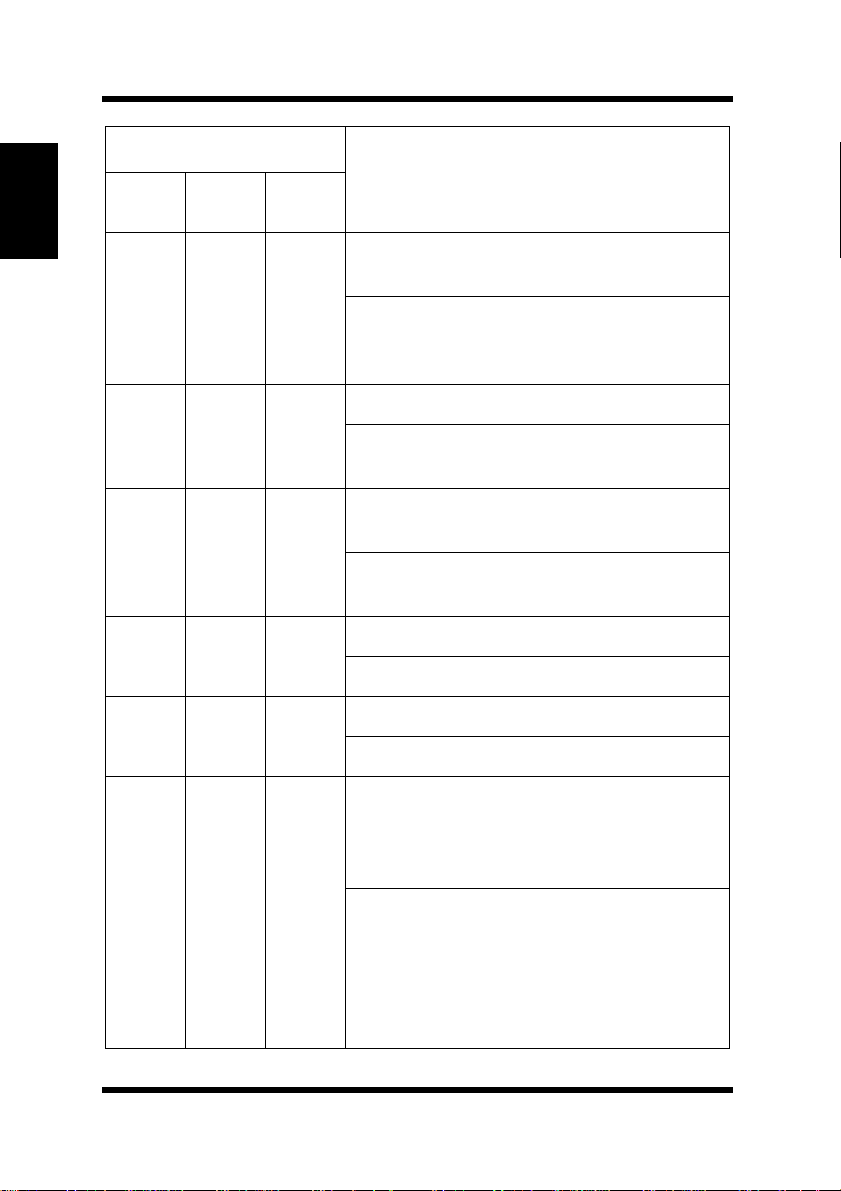
Control Panel
Ready
(green)
Chapter 1
Introduction
Indicator Lights
Off
On
Paper
(amber)
Blinking Blinking
Blinking
Error
(red)
Off
On On Off
Off Off On
Printer Status and Recommended Action
The wrong size or multiple sheets of
paper were fed into the printer.
Load the appropriate size of paper onto
the specified tray. Press the button to
resume printing.
The printer is waiting for paper to be loaded.
Load the appropriate size of paper onto
one of the trays.
The printer is waiting for paper to be
loaded manually.
Load the appropriate size of paper onto the
manual feed tra y and press the panel button.
Cover is open.
Close the cover.
1-6
Off
On
Blinking
Off
Blinking Blinking
Paper misfeed.
Clear the paper misfeed to continue printing.
1 The second or third paper cassette
unit is not installed.
2 The optional NIC is not ready.
1 Press and hold the panel button.
2 If this message persists for an
extended period, the optional NIC may
be damaged or disabled. Contact
Minolta Technical Support.
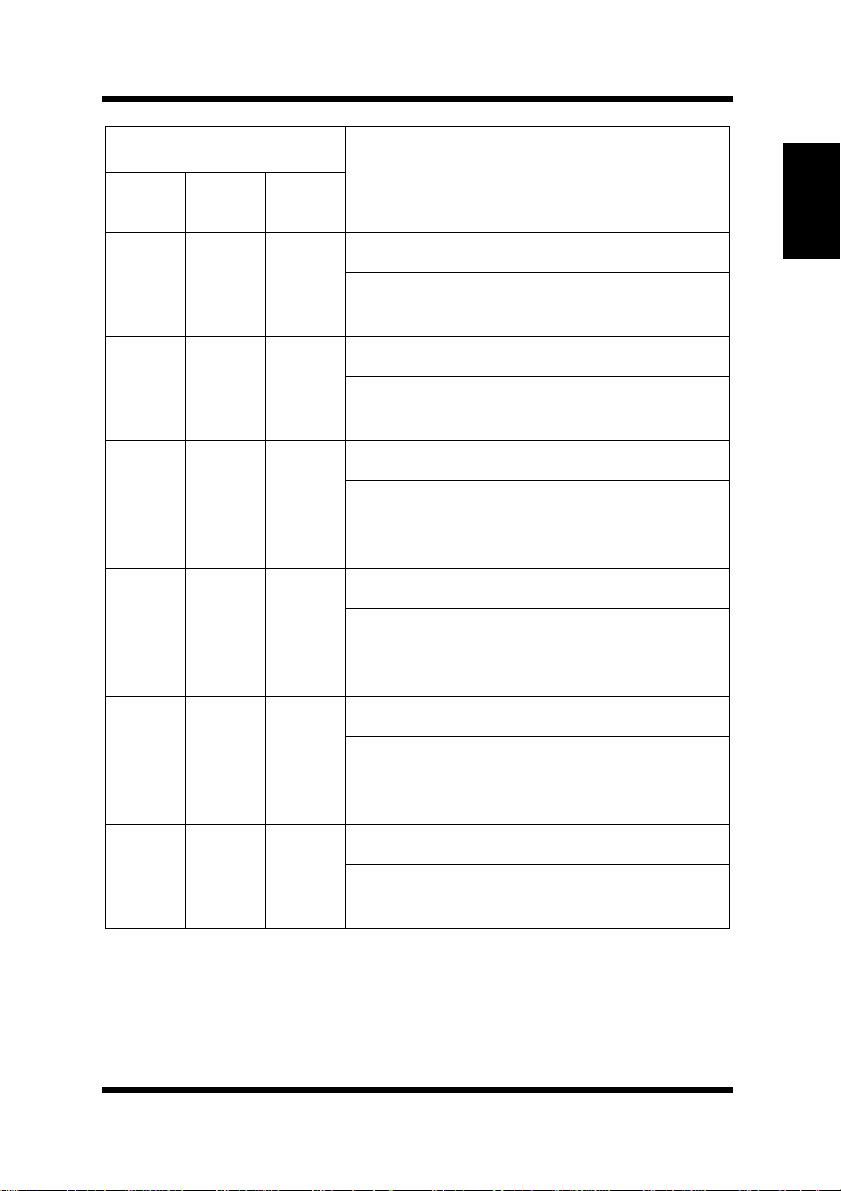
Indicator Lights
Ready
(green)
Off On
On Off
Paper
(amber)
Error
(red)
Blinking
Blinking
Control Panel
Printer Status and Recommended Action
Controller-memory error.
Turn off the printer and contact Minolta
Technical Support.
Engine error (fusing unit).
Turn off the printer and contact Minolta
Technical Support immediately.
Engine error (laser).
Chapter 1
Introduction
On On
Blinking
Blinking
Off
On
Blinking Blinking
Blinking
Blinking
Blinking
On
Turn the printer off and on again. If the
problem persists, contact Minolta
Technical Support.
Engine error (polygon scanner).
Turn the printer off and on again. If the
problem persists, contact Minolta
Technical Support.
Engine error (fan motor).
Turn the printer off and on again. If the
problem persists, contact Minolta
Technical Support.
Engine error (HSYNC).
Turn off the printer and contact Minolta
Technical Support.
1-7
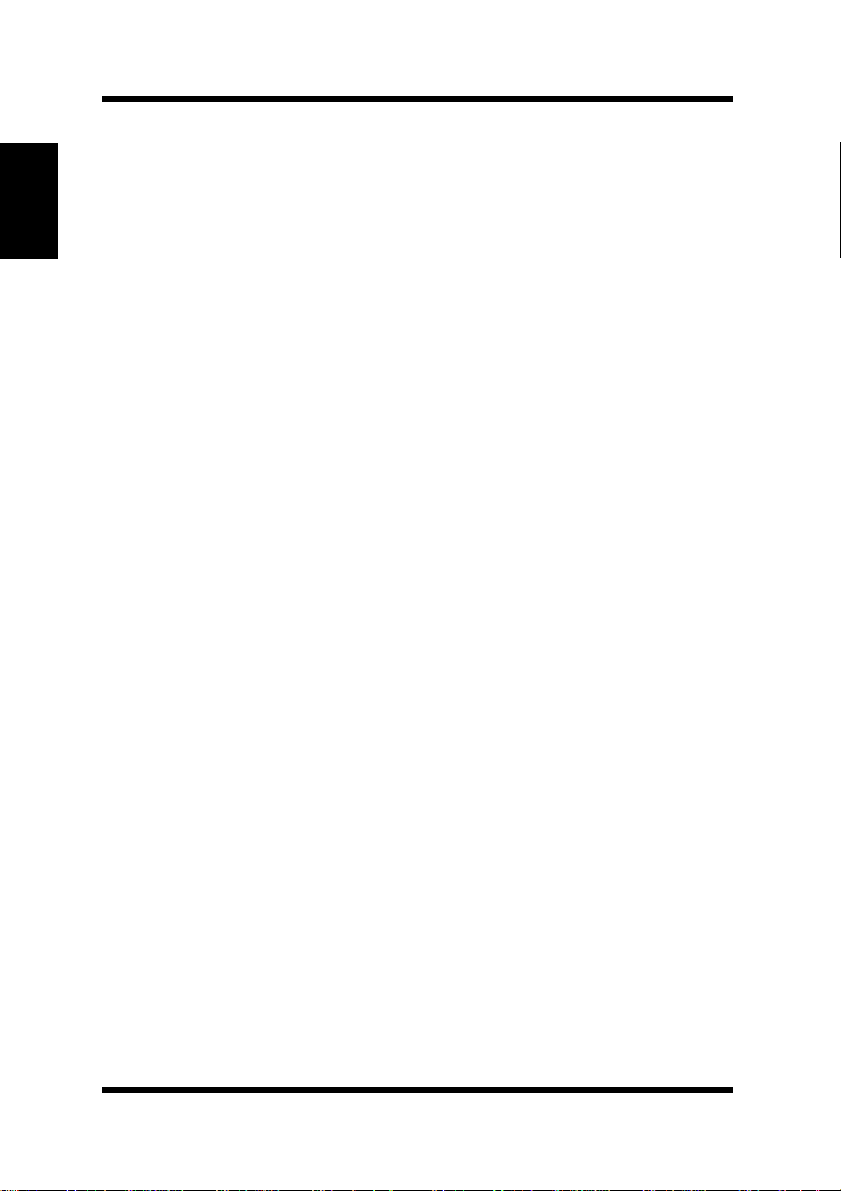
Control Panel
Control Panel Button
Depending on the status of the printer, the control panel button
performs any one of the following operations.
Chapter 1
• Job cancel
• Print configuration page
• Form feed
Introduction
Job Cancel
Use the following procedure whenever you want to cancel the current
job.
1. Hold down the control panel button for about five seconds.
2. After all the indicator lights are lit, release the control panel
Print Configuration
Use the following procedure whenever you want to print a sheet that
shows the current printer settings.
Form Feed
When a memory overflow occurs, press the control panel button to
perform a form feed.
button to cancel the print job.
• B riefly press the control panel button to start printing the
configuration page.
1-8
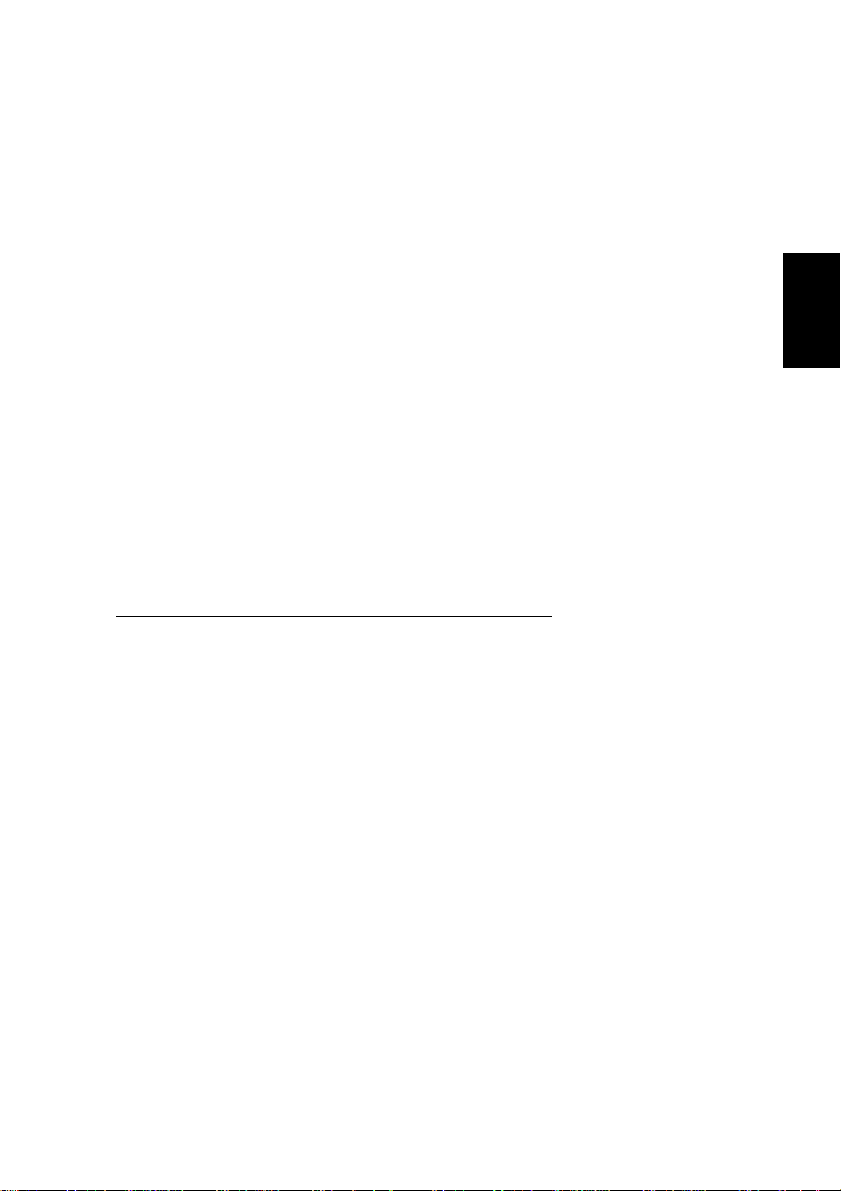
Chapter
Chapter 2
Setting-up
Setting-up
2
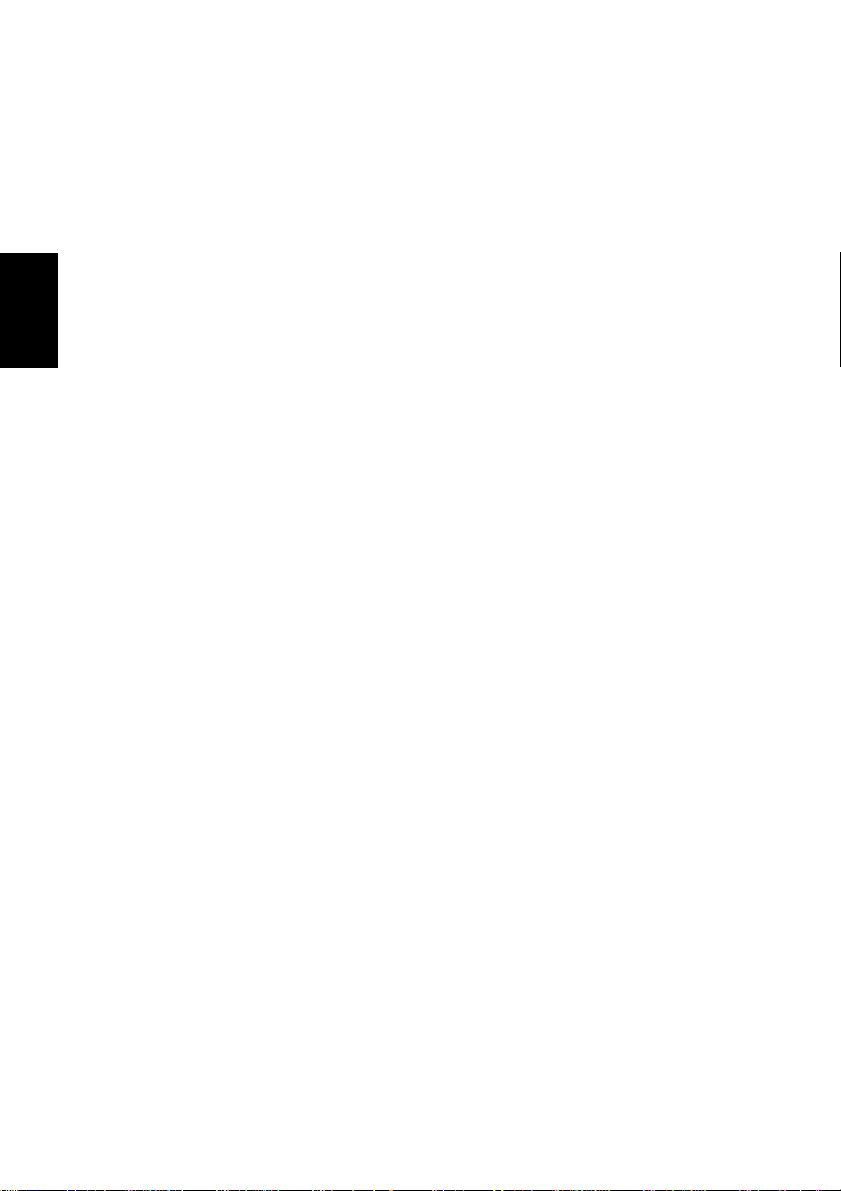
Chapter 2
Setting-up
 Loading...
Loading...