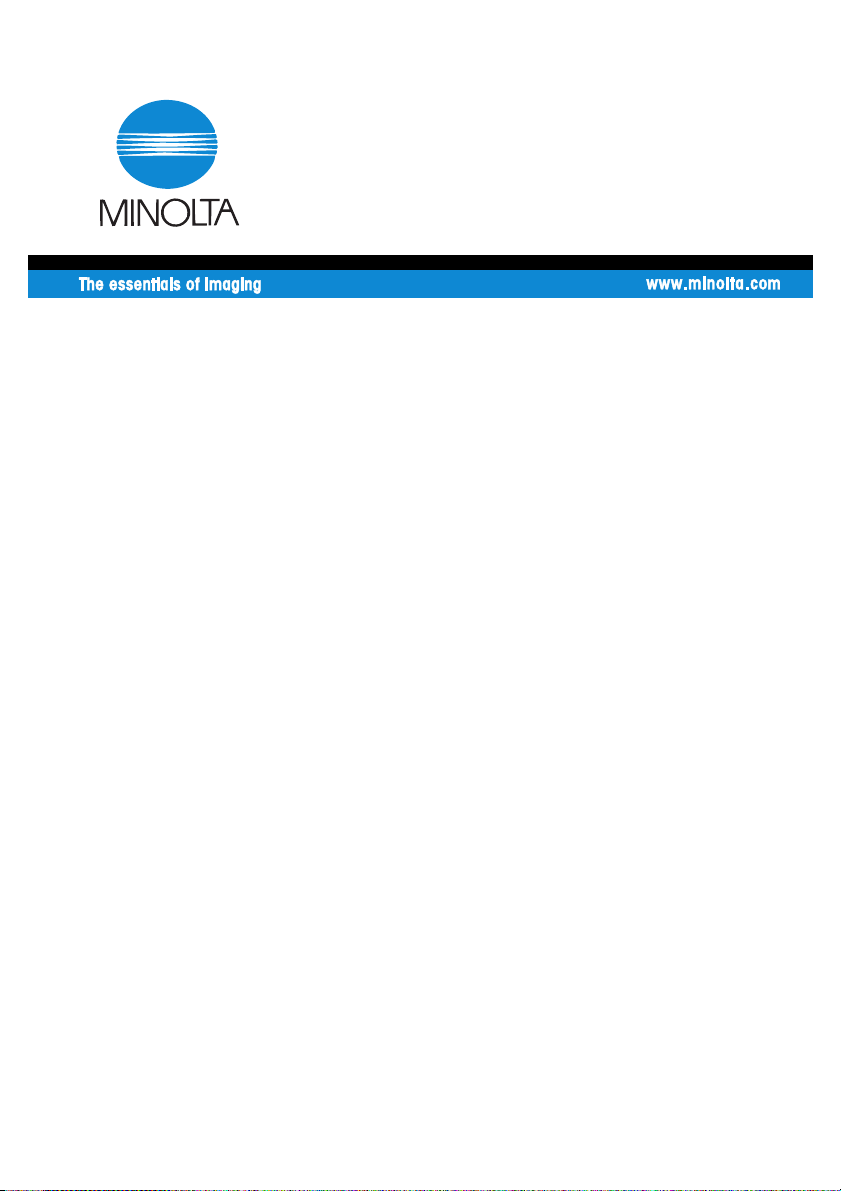
4025-7784-01
User Manual
PageScope Light
Scanner Mode
for CN3102Pro
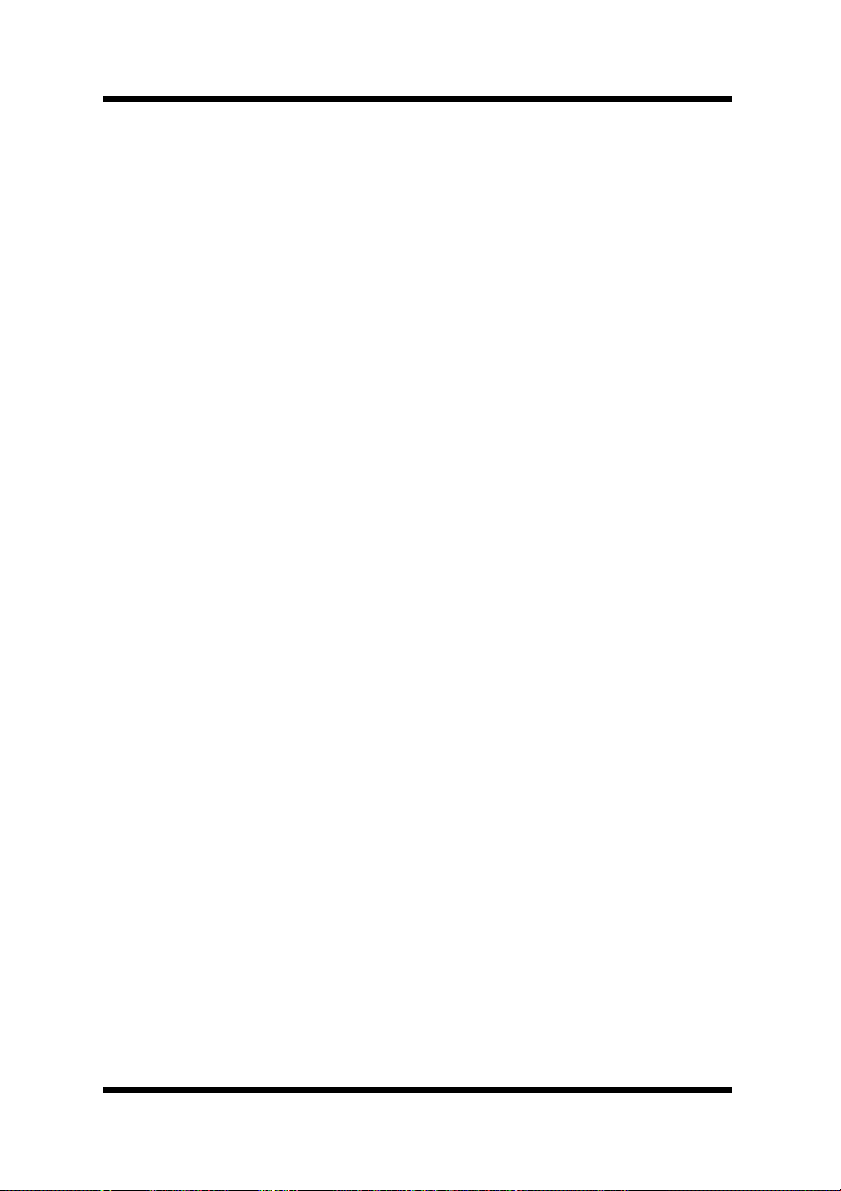
Foreword
Welcome
This manual describes the application and the operations of PageScope Light,
which is built into the CN3102Pro (printer controller for CF3102), and the
scanner mode.
Trademark Acknowledgements
Minolta is a registered trademark of MINOLTA CO., LTD. PageScope is a
trademark of MINOLTA CO., LTD.
Apple and Macintosh are registered trademarks of Apple Computer, Inc.
Ethernet is a registered trademark of Xerox Corporation.
Microsoft, Windows, and Windows NT are either registered trademarks or
trademarks of Microsoft Corporation in the United States and/or other
countries.
Netscape Communications, Netscape Communications’ logo, Netscape
Navigator, Netscape Communicator, and the Netscape are trademarks of
Netscape Communications Corporation in the U.S. and other countries.
PostScript is a registered trademark of Adobe Systems, Inc.
EFI, Fiery and the Fiery logo are registered trademarks of Electronics For
Imaging, Inc. in the U.S. Patent and Trademark Office and/or certain other
foreign jurisdictions.
The Electronics For Imaging logo, Fiery Remote Scan, Fiery WebScan and
Fiery WebTools are trademarks of Electronics For Imaging, Inc.
All other product names are trademarks or registered trademarks of their
respective holders.
Copyright 2003 MINOLTA CO., LTD.
The contents of this manual are subject to change without prior notice
as a result of improvements to the product.
i
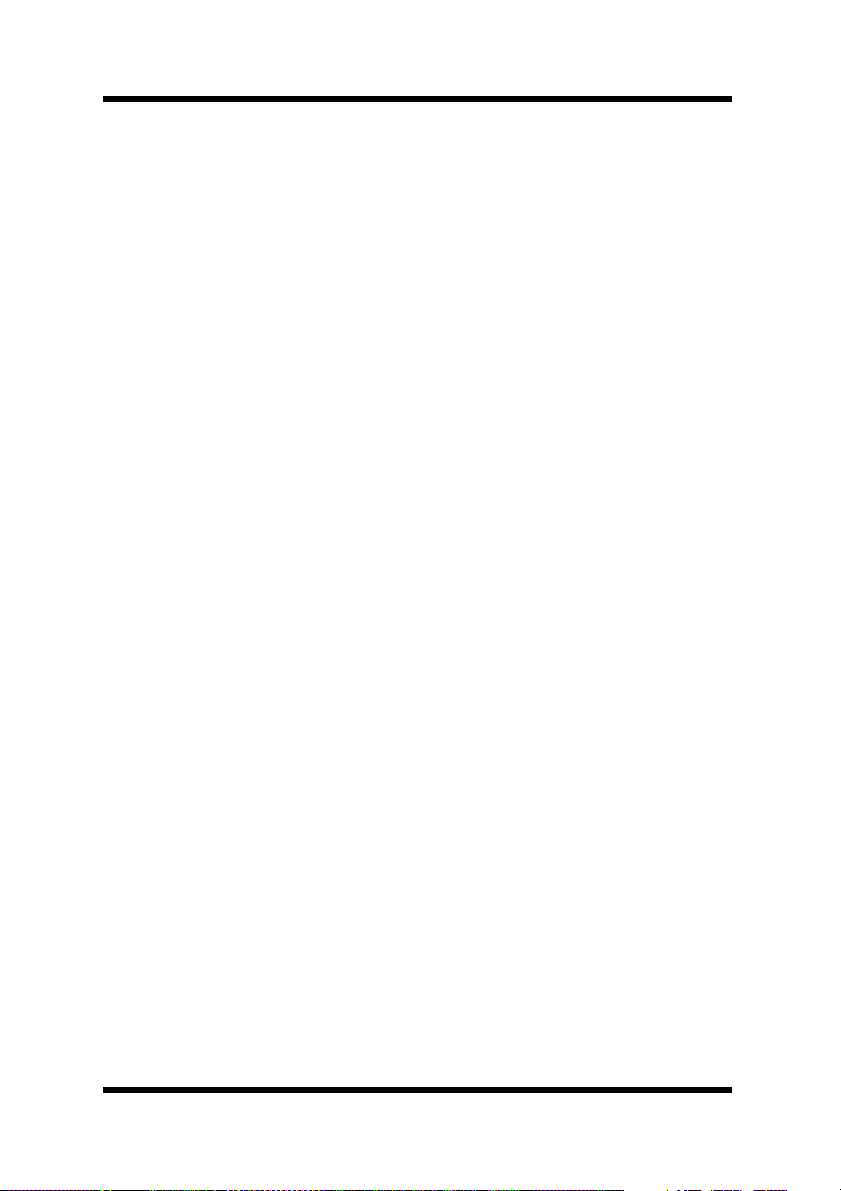
Contents
CONTENTS
Chapter 1 Using PageScope Light
1.1 System Requirements ................................. 1-2
1.2 Access .......................................................... 1-3
1.2.1 Operation ..........................................................1-3
1.3 Screen Configuration .................................. 1-4
1.3.1 Logging in Using the Administrator Mode.....1-6
1.4 User Mode .................................................... 1-7
1.4.1 System Tab .......................................................1-7
1.4.2 File Tab .............................................................. 1-8
1.4.3 Print Tab ............................................................ 1-9
1.4.4 Scan Tab..........................................................1-10
1.5 Administrator Mode .................................. 1-11
1.5.1 System Tab .....................................................1-11
1.5.2 File Tab ............................................................ 1-12
1.5.3 Scan Tab..........................................................1-13
1.5.4 Network Tab .................................................... 1-14
Chapter 2 Using the Scanner Mode
2.1 Overview ...................................................... 2-2
2.1.1 Scan to E-mail...................................................2-3
2.1.2 Scan to Mailbox ................................................2-4
2.1.3 Environment Required for Sending Image
Data....................................................................2-5
2.2 Controller Setup Items ................................ 2-6
2.2.1 Network Protocol Settings............................... 2-6
2.2.2 Scan Settings.................................................... 2-6
ii
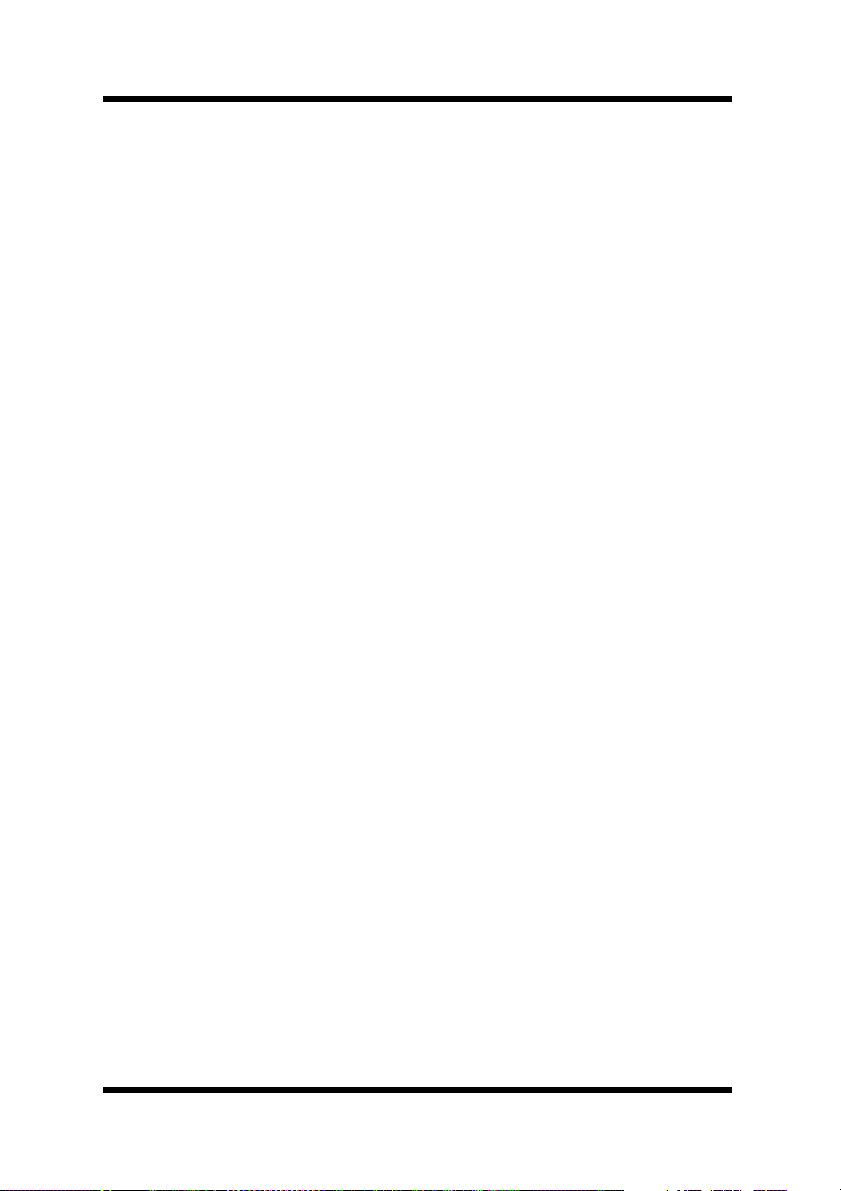
Contents
2.3 Setup Items for Scanning ........................... 2-8
2.3.1 Entering the Setup Screen .............................. 2-8
2.3.2 Destination Tab.................................................2-9
2.3.3 Scan Mode Tab ...............................................2-10
2.3.4 Document Set Tab ..........................................2-11
2.3.5 Checking the Settings on the Destination
Device.............................................................. 2-12
2.3.6 Registering the Scan Mode Default
Settings ...........................................................2-12
2.4 URL Notification ........................................ 2-13
2.5 Setting the Error Notification
Destination ................................................. 2-13
2.6 Setting the From Address ......................... 2-14
2.7 Scan to E-Mail Function ............................ 2-15
2.7.1 Setting the Controller..................................... 2-16
2.7.2 Retrieving Mails.............................................. 2-16
2.8 Scan to Mailbox Function ......................... 2-17
2.8.1 Creating a Mailbox ......................................... 2-18
2.8.2 Downloading the Image Data to the
Computer ........................................................ 2-19
2.9 Registering the One-Touch Key and
Temporary Registration Key ..................... 2-20
2.9.1 One-Touch Key Registration ......................... 2-20
2.9.2 Temporary Registration Key Registration.... 2-25
2.10 Image Data ................................................. 2-28
2.10.1 File Format ......................................................2-28
2.11 Hold Period of the Image Data ................. 2-29
iii
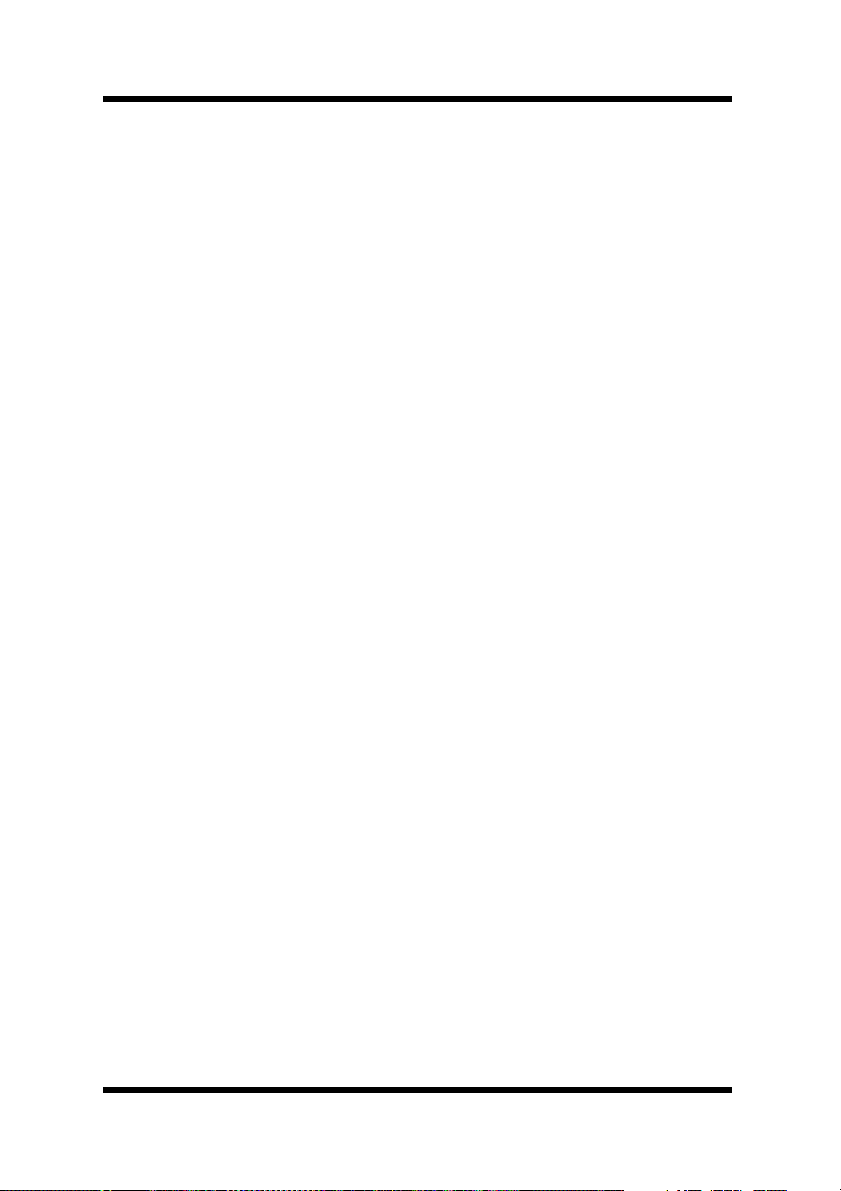
Contents
iv
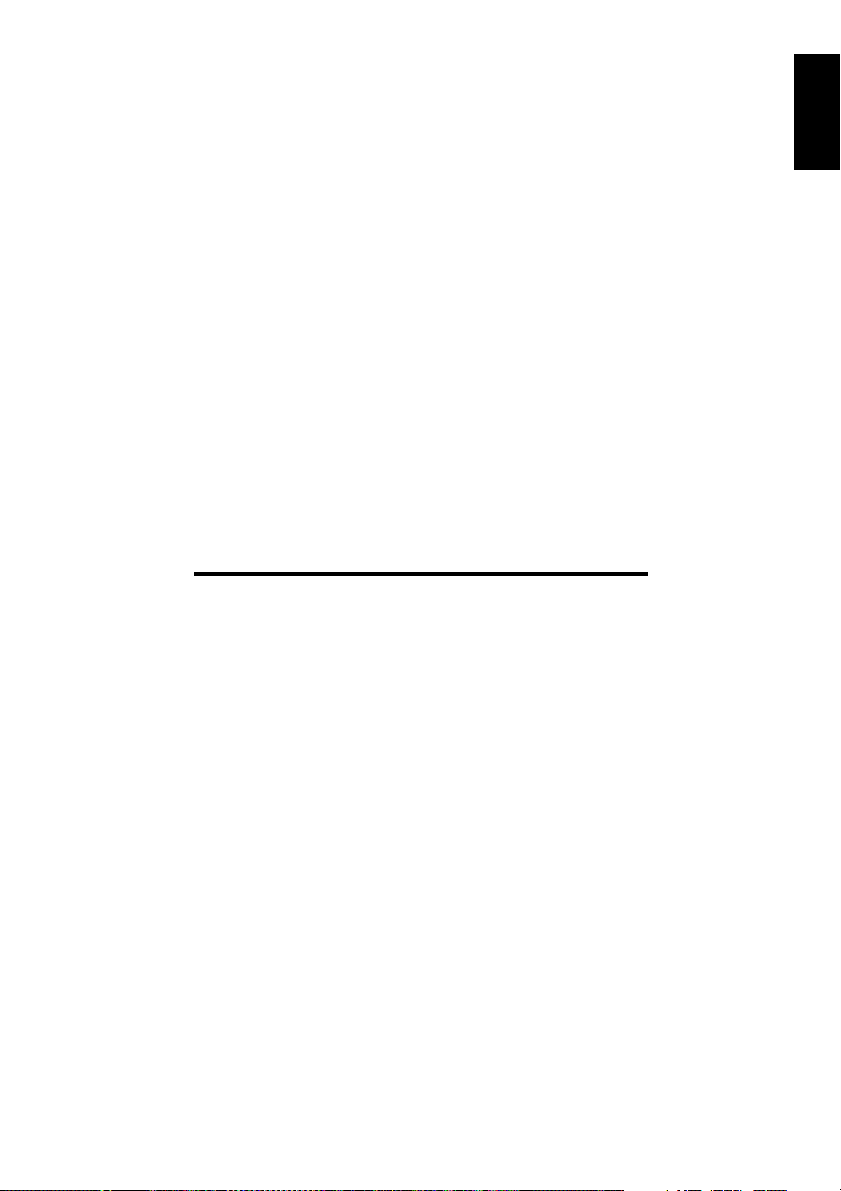
Chapter 1
Using PageScope Light
Using PageScope Light Chapter 1
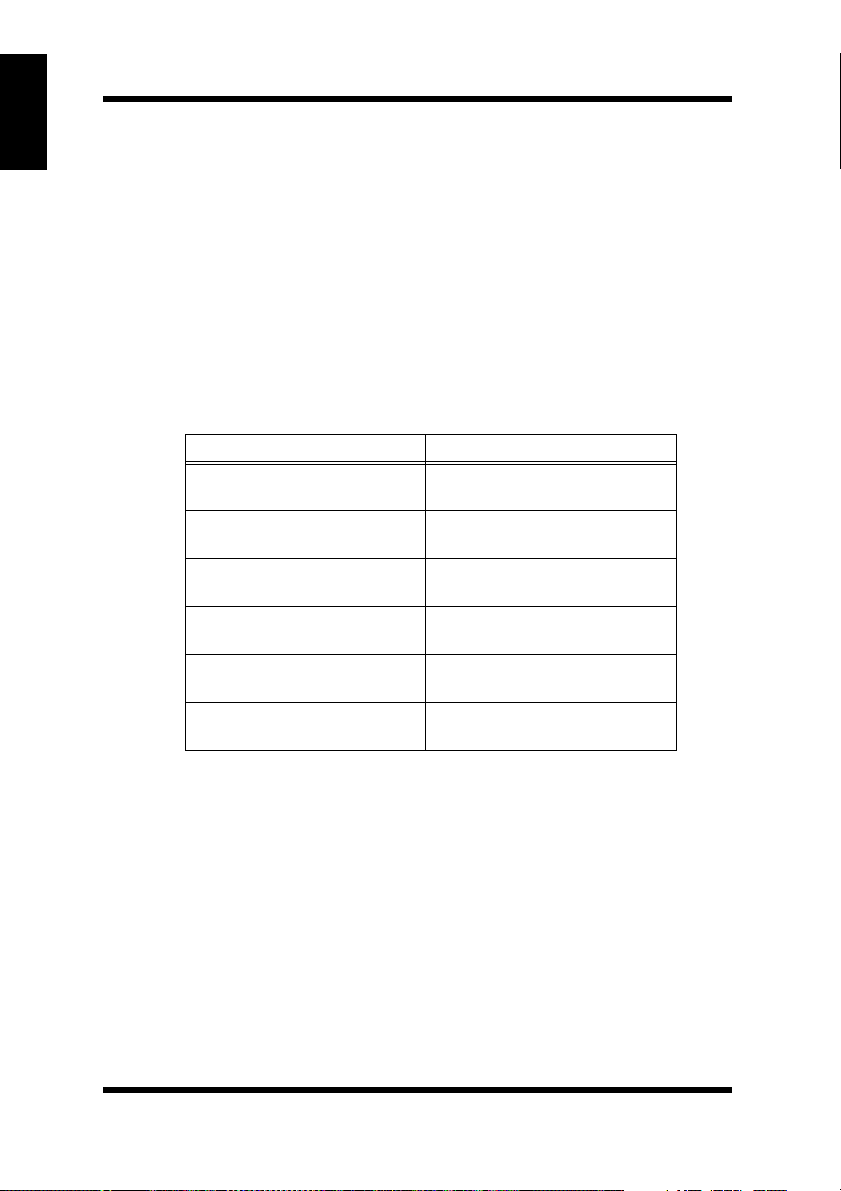
Using PageScope Light Chapter 1
1.1 System Requirements
PageScope Light for CN3102Pro is a device control utility program provided
by the HTTP server built into the CN3102Pro (printer controller for CF3102).
This utility can be used with a Web browser as an interface for remotely
controlling CN3102Pro.
1.1 System Requirements
The following items are required to use this utility.
Computer
•Software
Operating System Web Browser
Windows 98/NT 4.0 Internet Explorer 4 or higher,
Netscape Navigator 4 or higher
Windows Me Internet Explorer 5.5 or higher,
Netscape Navigator 4 or higher
Windows 2000 Internet Explorer 5 or higher,
Netscape Navigator 4 or higher
Windows XP Internet Explorer 6 or higher,
Netscape Navigator 4 or higher
MacOS 9.x Internet Explorer 4.5 or higher,
Netscape Navigator 4 or higher
MacOS X Internet Explorer 5.1 or higher,
Netscape Navigator 4 or higher
•Ethernet
• TCP/IP protocol
CF3102
CN3102Pro printer controller
1-2
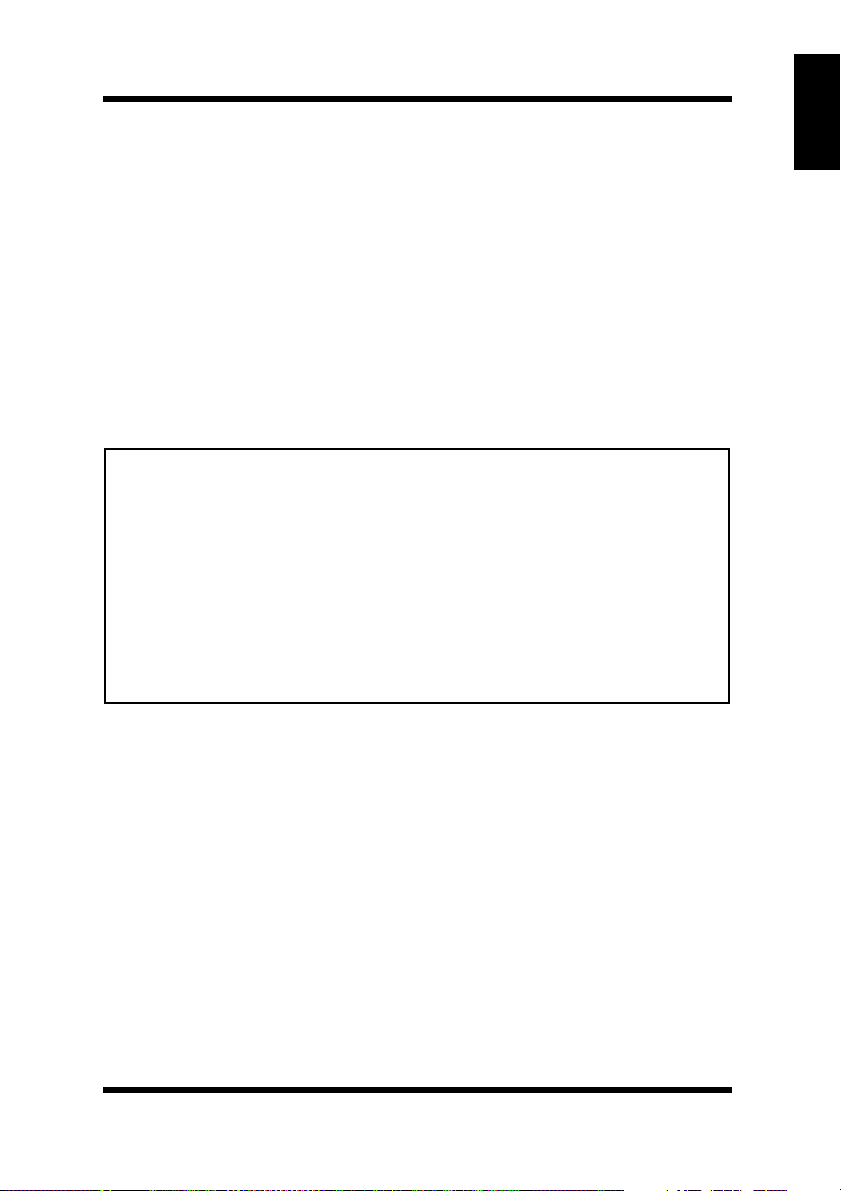
1.2 Access
1.2 Access
PageScope Light can be accessed directly from a Web browser.
1. Start the Web browser.
2. In the Address bar, enter the IP address of the printer controller as shown
below. Then, press [Enter].
http://<IP address of the printer controller>/
(Example) When the IP address of the printer controller is 192.168.0.10:
http://192.168.0.10/
3. The PageScope Light screen appears.
Note
• If your Web browser is set to use a proxy server, it may not be able to
connect to PageScope Light. In this case, specify the IP address of the
printer controller as an exception for access through the proxy server.
(Example) With Internet Explorer 5
1. Click “Tools” in the menu bar, and then click “Internet Options...”.
2. Click the [Connections] tab.
3. Click the [LAN Settings] button.
4. Click the [Advanced] button in the “Proxy server” group box.
5. Type the IP address of the printer controller into the “Exceptions” list
box.
Using PageScope Light Chapter 1
1.2.1 Operation
PageScope Light operation is identical to that for Internet Web pages. You can
click a link on the Web page to jump to the link destination or click the [Back]
or [Forward] button to display the previous or next page.
1-3
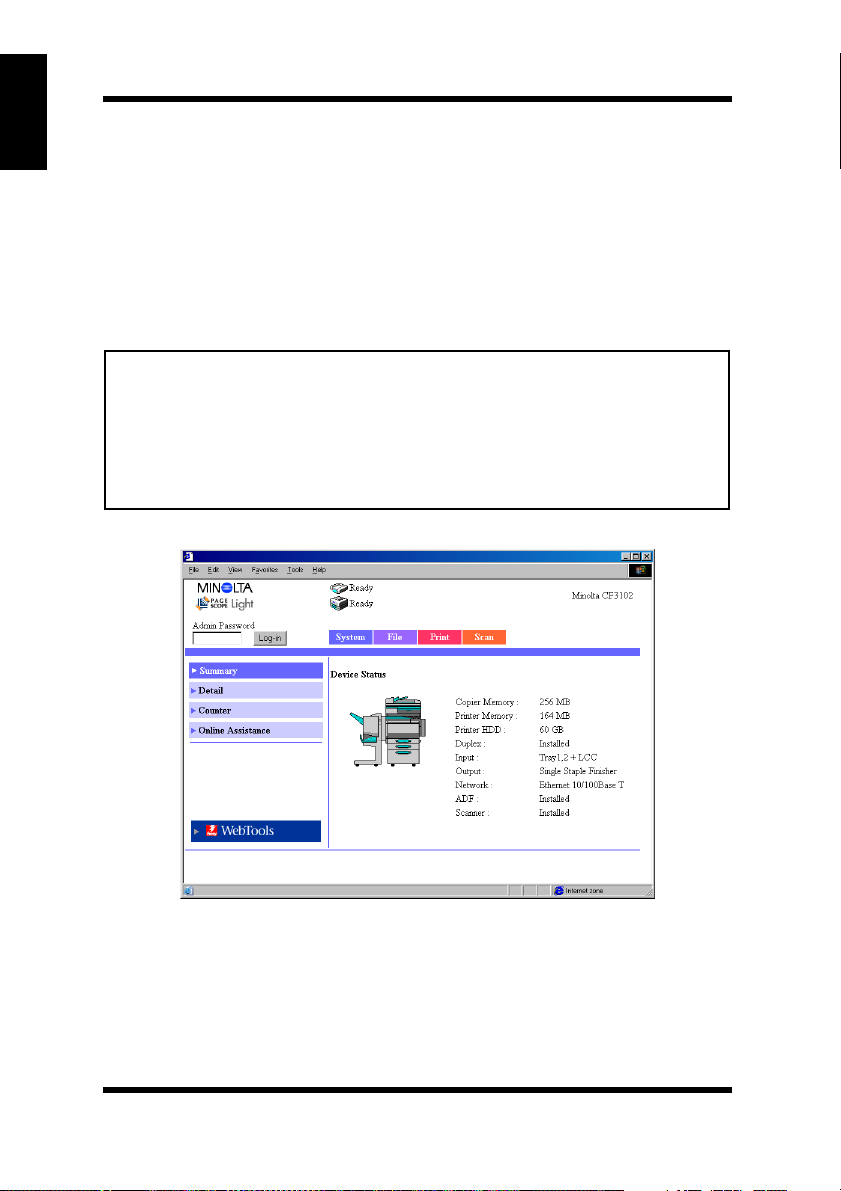
Using PageScope Light Chapter 1
1.3 Screen Configuration
1.3 Screen Configuration
The screen shown below is called the User Mode screen; all users can view
this screen. By entering an appropriate password in the “Admin Password”
box on the User Mode screen, you can enter the Administrator Mode screen.
(See p. 1-6.)
The configuration of the PageScope Light screen is shown below.
Note
• Screen images shown in this manual may differ slightly from actual
ones. In addition, specifications are subject to change without prior
notice.
• If you wish to change the display language of PageScope Light, log into
the Administrator Mode, and change the setting using the “Preference”
menu.
1-4
➀➀➀➀
➂➂➂➂➃
➁➁➁➁
➃
➃➃
➄➄➄➄
➅➅➅➅
➆➆➆➆
Minolta PageScope Light Logo
➀
Click the Minolta logo to jump to the following Web site.
www.minolta.com
Click the PageScope Light logo to jump to the following Web site.
www.pagescope.minolta.com
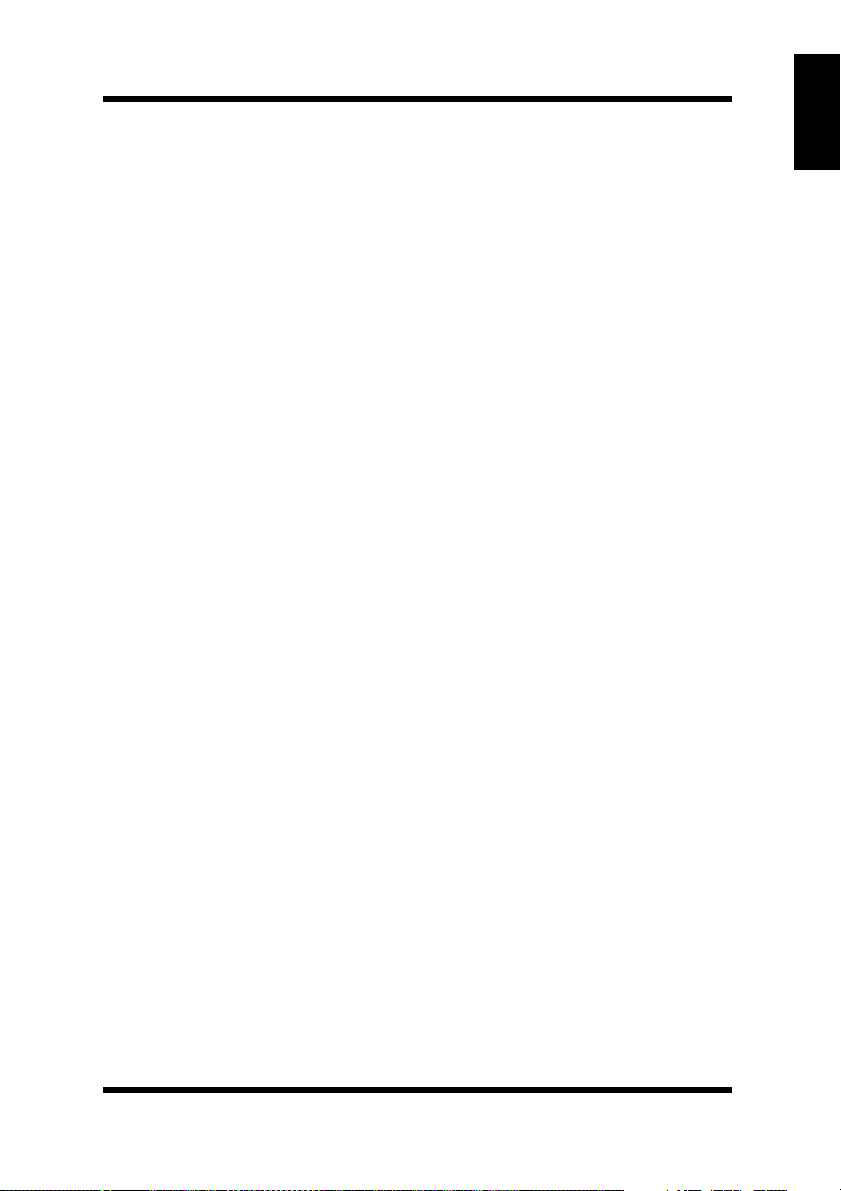
1.3 Screen Configuration
Status Display
➁
The current status of the Digital Copier and the printer controller is
indicated by icons and text. The message “Ready” appears when the
Digital Copier and the printer controller are operating normally.
Admin Password
➂
Logs in using the Administrator Mode. (For details on the login
procedure in the Administrator Mode, see “Logging in Using the
Administrator Mode” on page 1-6.)
Ta b s
➃
Selects the category of items to be displayed.
• System
• File
• Print (User Mode only)
• Scan
• Network (Administrator Mode only)
For details on each tab, see the following sections.
Menus
➄
Selects the information or setup item to be displayed. The menus that
appear vary depending on the tab selection.
For details on each menu, see the following sections.
Using PageScope Light Chapter 1
Information and Setting Details
➅
Displays the details of the selected menu.
WebTools
➆
Moves to the Fiery WebTools screen.
1-5
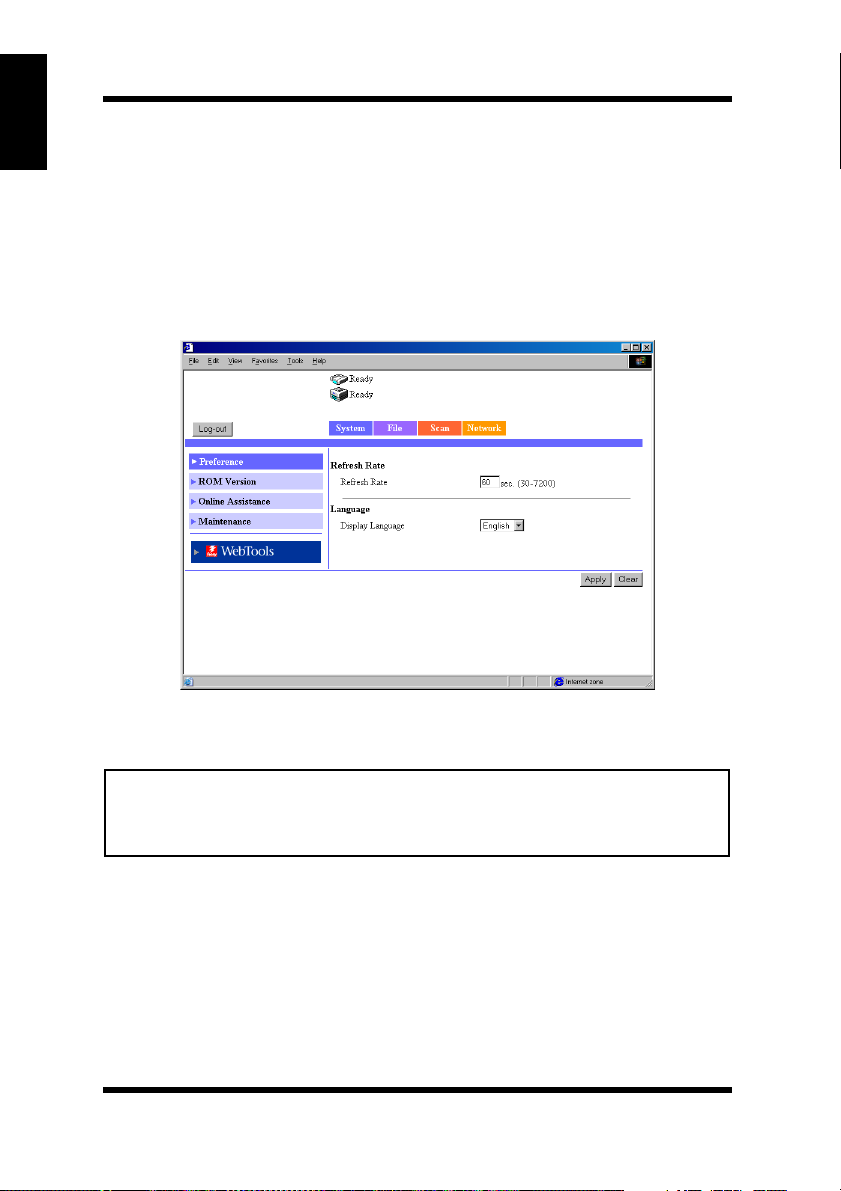
Using PageScope Light Chapter 1
1.3 Screen Configuration
1.3.1 Logging in Using the Administrator Mode
By logging into PageScope Light in the Administrator Mode, you can
configure or confirm the printer controller system.
1. Enter the administrator password into the “Admin Password” box at the
upper left corner of the screen.
2. Click [Log-in] to log in using the Administrator Mode.
3. To log out, click [Log-out].
Note
• For the password, use the same password as the administrator
password for the Digital Copier. For details, consult your copier
administrator.
1-6
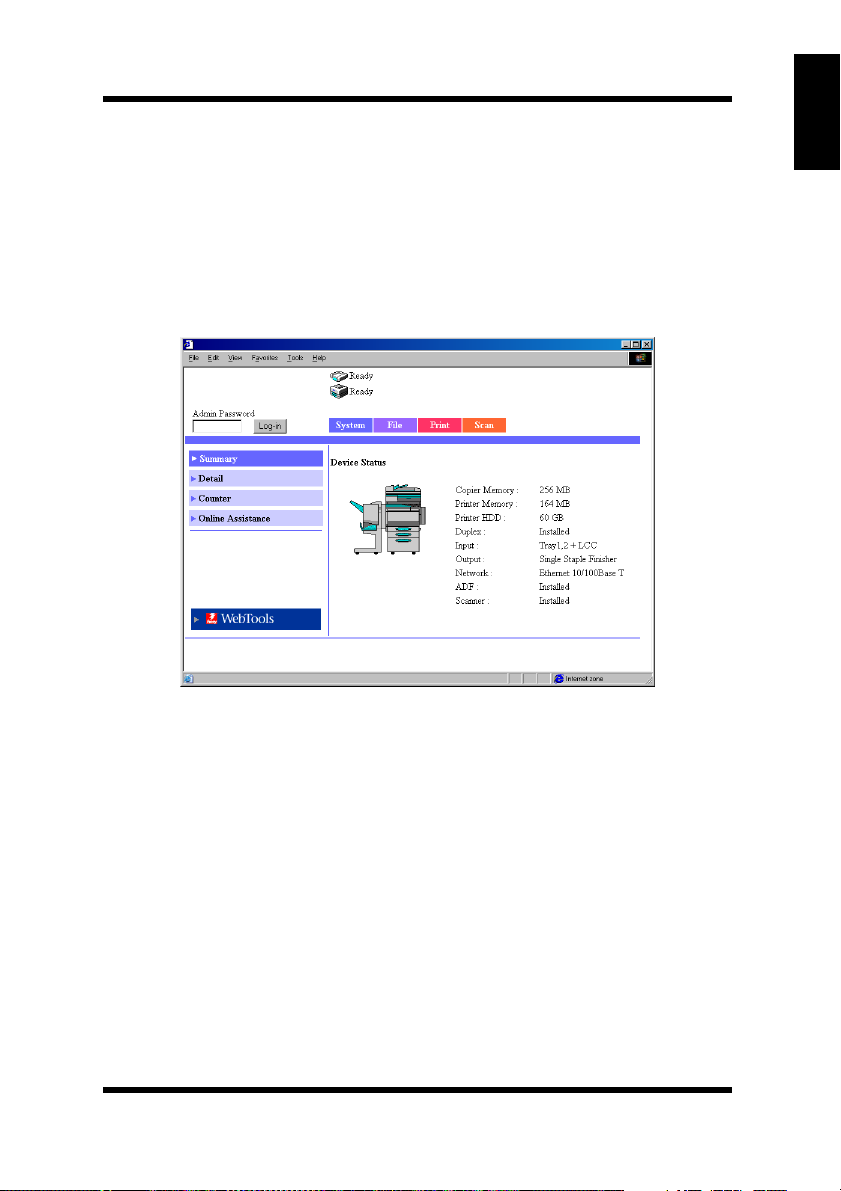
1.4 User Mode
1.4 User Mode
1.4.1 System Tab
On the [System] tab, information concerning the system configuration of the
Digital Copier and settings are displayed.
Using PageScope Light Chapter 1
1-7
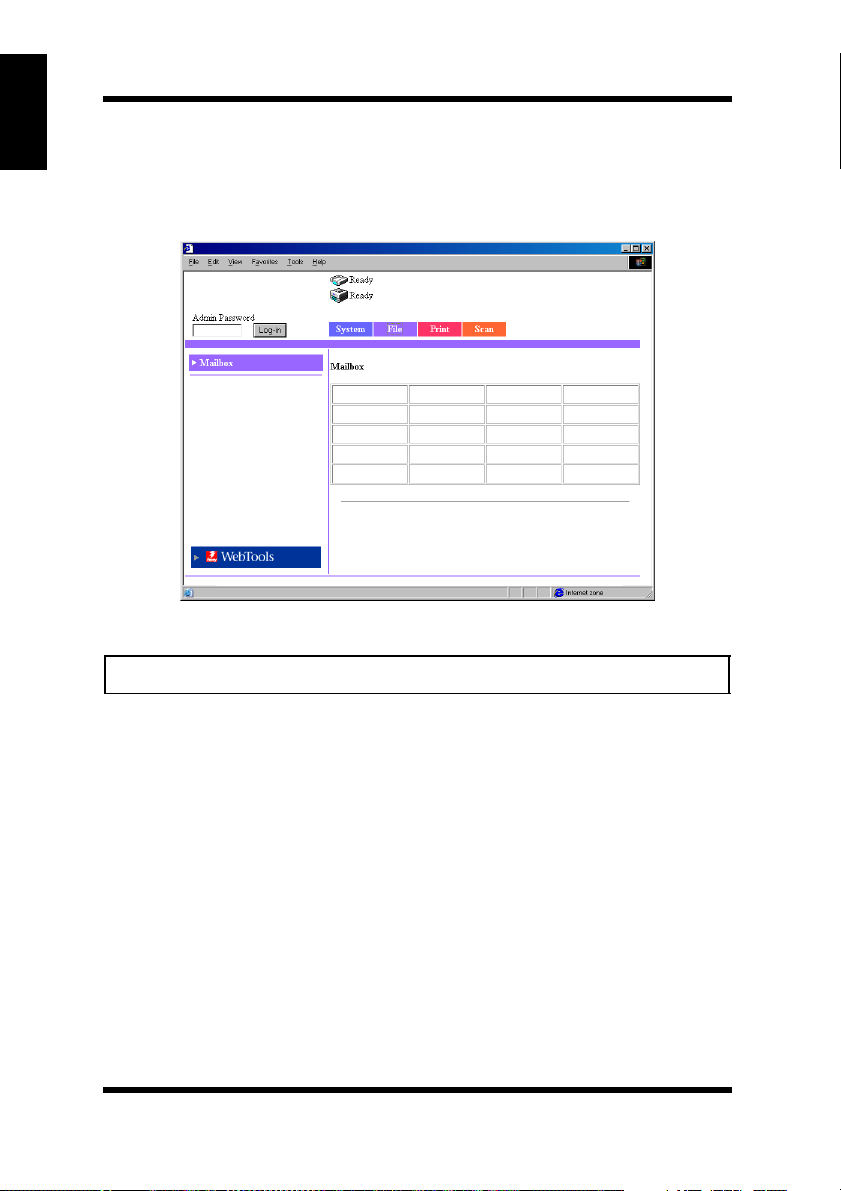
Using PageScope Light Chapter 1
1.4 User Mode
1.4.2 File Tab
The [File] tab is used to manage the mailboxes in the hard disk.
Note
• Mailboxes are created in the Administrator Mode.
1-8
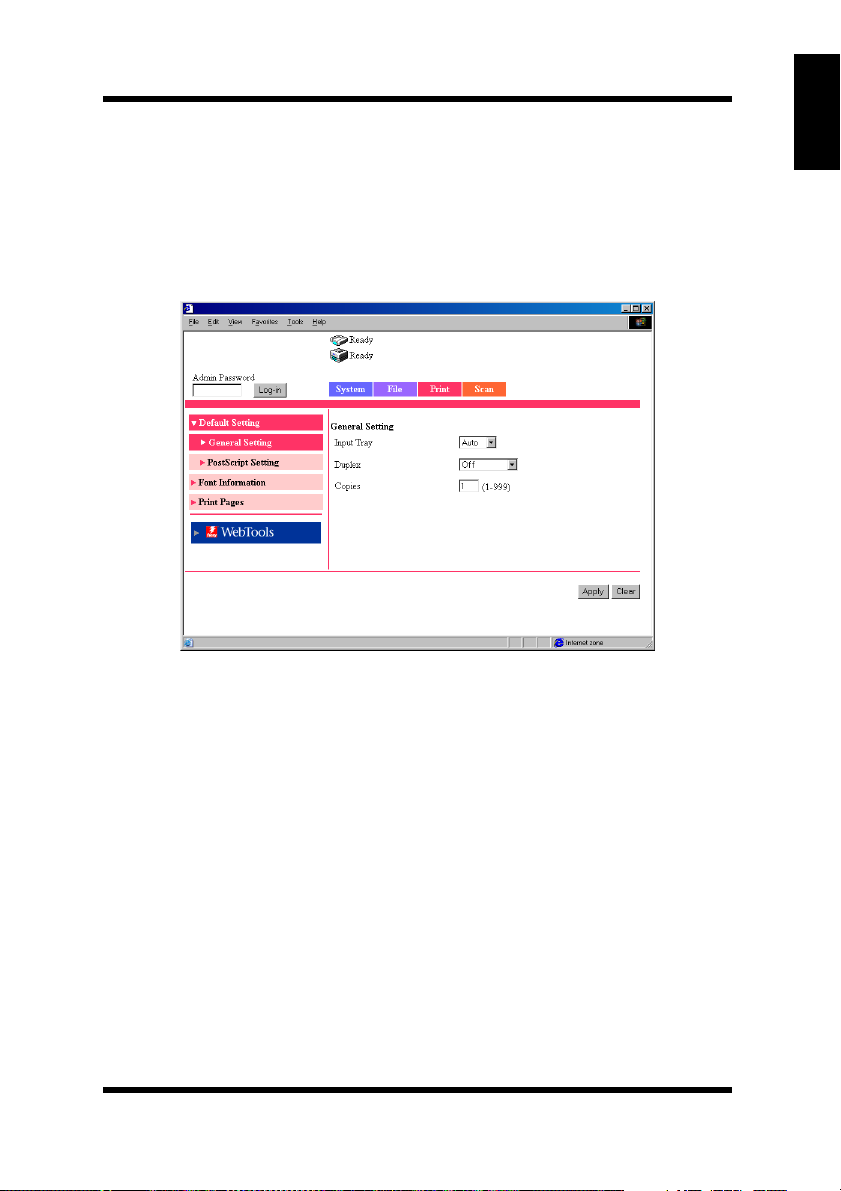
1.4 User Mode
1.4.3 Print Tab
The [Print] tab is used to configure the printer controller.
The configuration page and the font list can be printed from the [Print Pages]
menu.
Using PageScope Light Chapter 1
1-9
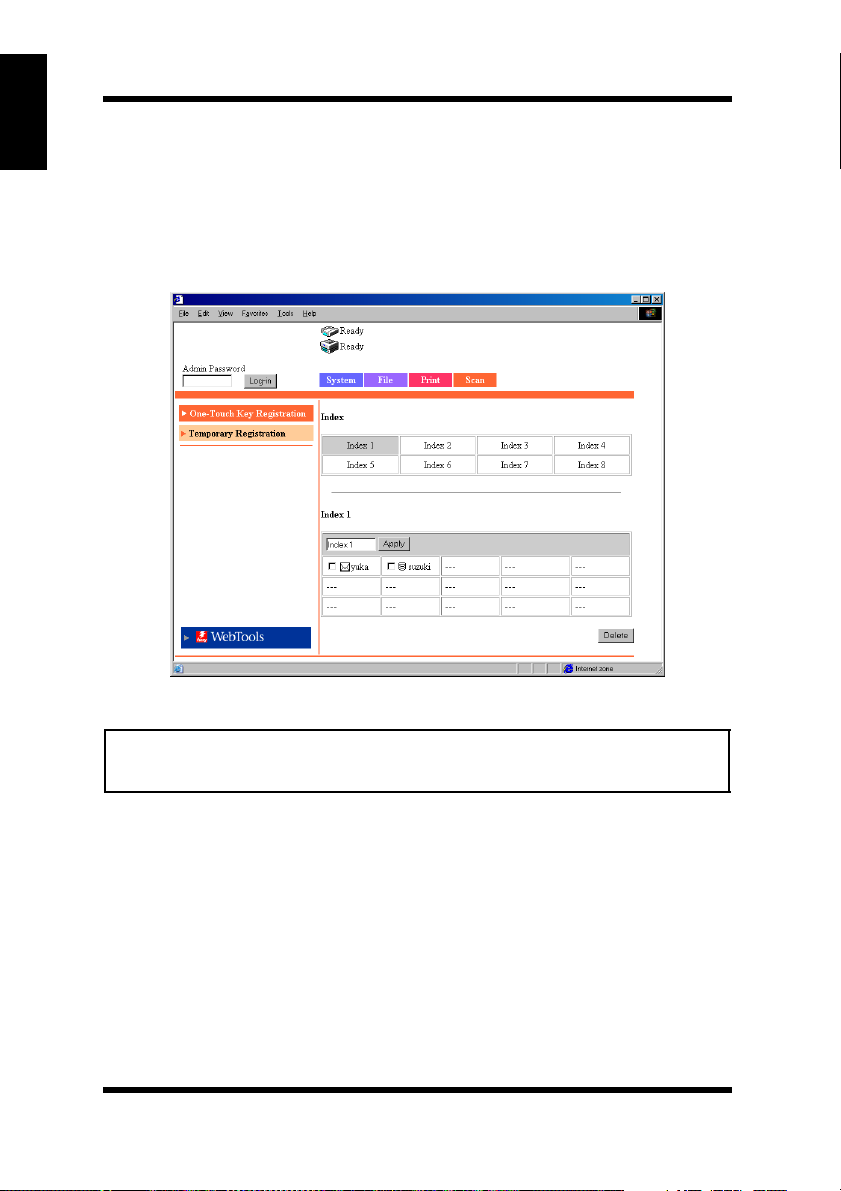
Using PageScope Light Chapter 1
1.4 User Mode
1.4.4 Scan Tab
The [Scan] tab is used to configure the scanner mode. (For details on the
scanner mode, see chapter 2, “Using the Scanner Mode”.)
You can use this screen to register the transmission destination of the scanned
data beforehand.
Note
• The group registration of destination names for Scan to E-mail is valid
only on [Index 8].
1-10
 Loading...
Loading...