Konica Minolta PAGESCOPE CABINET-GB User Manual
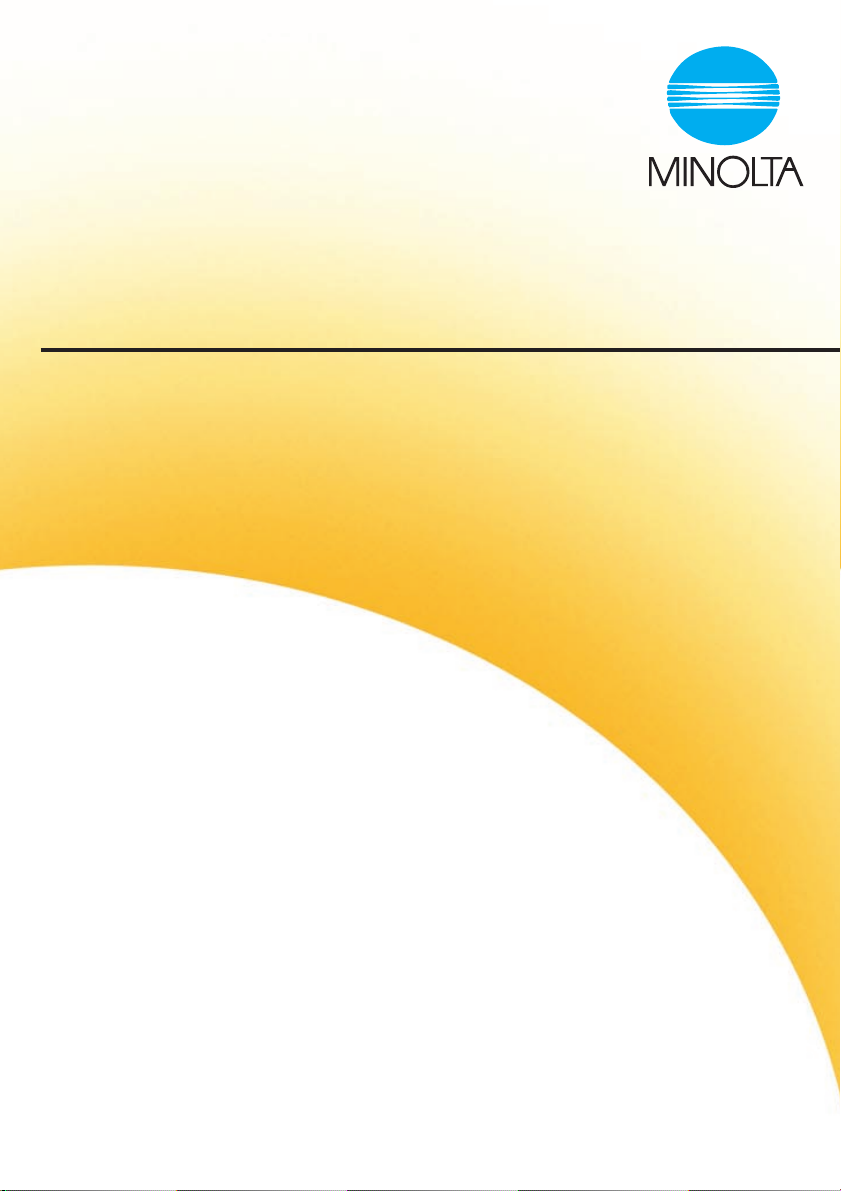
PageScope Cabinet
User Manual
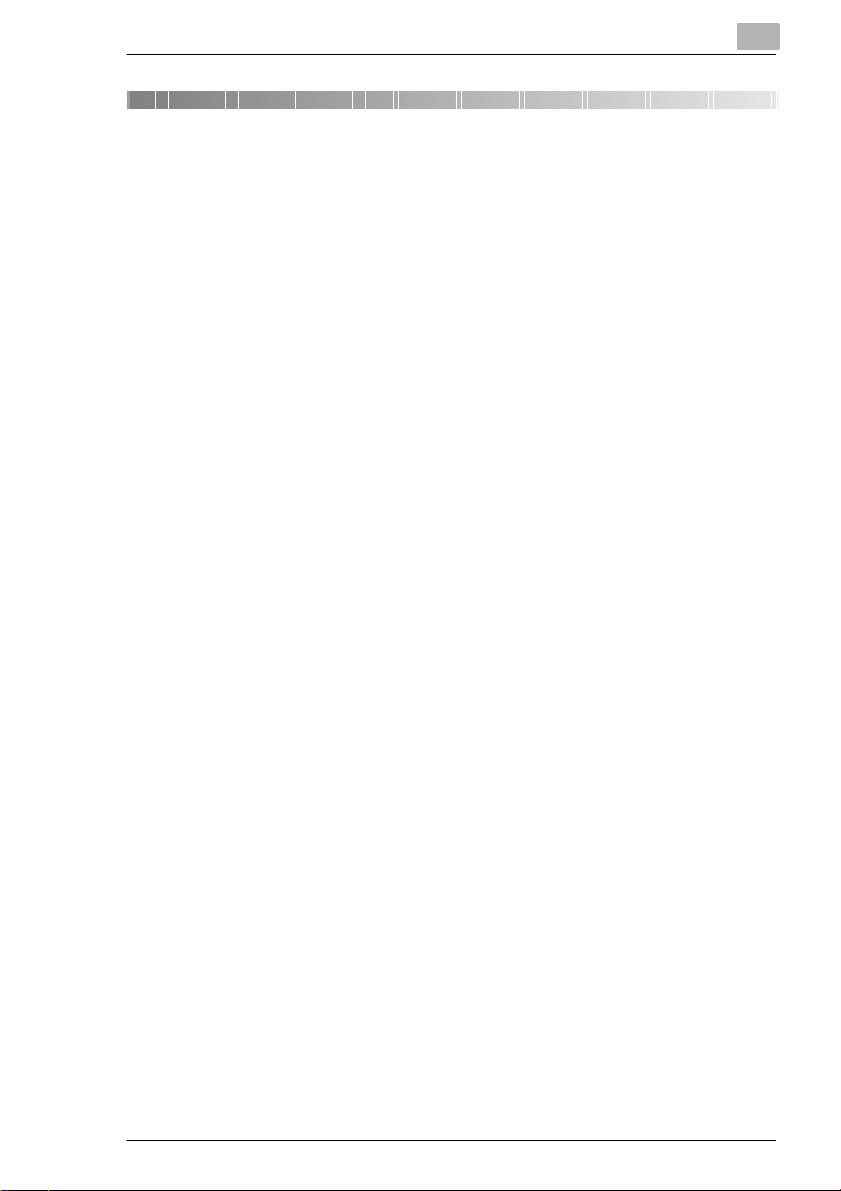
Table of Contents
1 Introduction
1.1 Welcome to Minolta ...................................................................... 1-1
1.2 Roadmap of this Manual...............................................................1-2
Where to find what in this User’s Manual........................................1-2
Brief Explanation of Special Type Styles and Method of
Presentation..................................................................................1-3
2 About PageScope Cabinet
2.1 Software Features.........................................................................2-1
3 Installation
3.1 System Requirements ..................................................................3-1
3.2 Installing the Software..................................................................3-2
3.3 Uninstalling the Software .............................................................3-4
4 First Steps
4.1 Starting and Closing the Application ..........................................4-1
Starting PageScope Cabinet...........................................................4-1
Closing PageScope Cabinet ...........................................................4-2
4.2 Overview of the Main Window .....................................................4-2
4.3 Setting up and Cancelling a Management Object Folder..........4-3
Designating a Folder as a Management Object Folder...................4-3
Designating from an Existing Folder...............................................4-3
Designating from a New Folder.......................................................4-4
Renaming a Management Object Folder........................................4-6
Cancelling the Management Object Folder Status..........................4-7
Cancelling by Using the Menu Bar..................................................4-7
Cancelling by Drag and Drop..........................................................4-7
Deleting a Folder ............................................................................4-8
4.4 Opening a Management Object Folder .......................................4-9
Thumbnail View...............................................................................4-9
List View........................................................................................4-10
Sorting Document Files.................................................................4-11
4.5 Thumbnails..................................................................................4-12
Creating Thumbnails.....................................................................4-12
PageScope Cabinet TOC-1
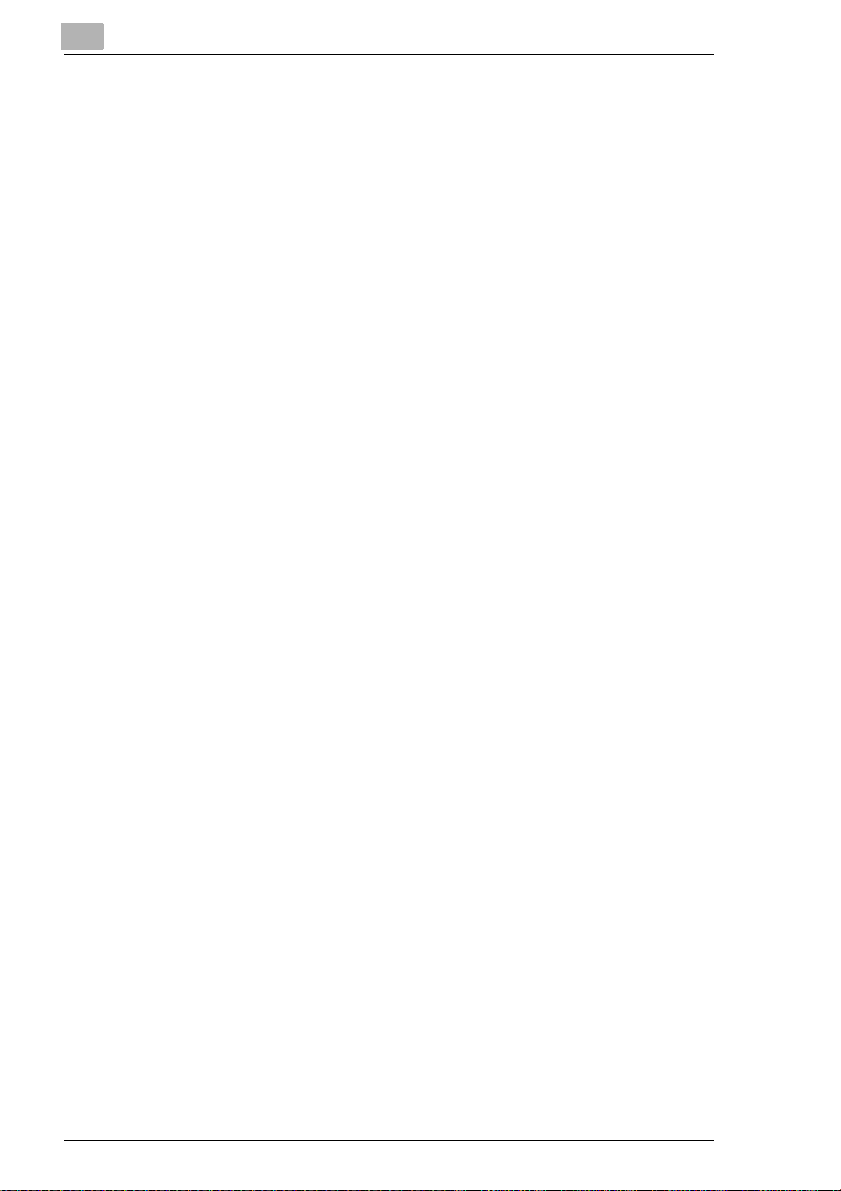
Updating Thumbnails....................................................................4-13
Changing the Display Size of Thumbnails....................................4-13
Rotating Thumbnails..................................................................... 4-14
4.6 Setting System Environment..................................................... 4-15
Open the “System Setup“ Dialog..................................................4-15
Making System Settings............................................................... 4-16
Interval Time Setting for Auto-Detecti on Folders / Interval Time.. 4-16
Auto-Detection Dri ve for the Management Object Folder........... ..4-16
Location Setting for the Folders / Location................................... 4-16
Maximum Times of Undo for Marker ............................................ 4-16
Residual Disk Capacity for Caution..............................................4-17
5 Managing Document Files
5.1 Registering, Renaming and Deleting Document Files .............. 5-1
Adding a New Document File with Windows Explorer....................5-1
Adding a New Document File Using PageScope Cabinet..............5-3
Renaming Document Files................. .......... .................... .. .......... ..5-5
Deleting Document Files ................................................................ 5-6
5.2 Document File Properties and Details ........................................ 5-7
Displaying the Document File Properties............. ..........................5-7
Displaying the Document File Details............................................. 5-8
5.3 Virtual Merge............................................................................... 5-10
Virtua lly Merging D oc u m e n t Fi le s......... .......... ................. ......... .... 5-1 0
Thumbnail Scrolling of a Virtual Merge Mode...............................5-11
Removing A Document File from a “Virtual Merge“ Mode............ 5-11
Removing all Files fr om a “Virtua l Merge“ Mode .......................... 5-11
Slide Show.................................................................................... 5-12
Starti n g a Sli de Sho w ..... .. .......... .......... ................. .......... ......... .... 5-1 2
Buttons and Displays in the Slide Show Window ......................... 5-13
5.4 Actual Merge ............................................................................... 5-14
Converting a “Virtual Merge“ Mode into a PDF File or into a Multiple-
Page TIFF File................... ...................... .......... .. ...................... ...5-14
5.5 Document File Formats.............................................................. 5-15
Applicable File Formats................................................................ 5-15
How to Transform File Formats.................................................... 5-16
5.6 Working With Markers................................................................ 5-17
Setting up Markers ....................................................................... 5-17
Setting up Lines or Symbols......................................................... 5-17
Setting up stamps.........................................................................5-18
Selec ti ng ma rk e rs................ .......... ................. ......... .......... .......... . 5-19
Copying Markers .......................................................................... 5-19
Moving Markers............................................................................ 5-20
TOC-2 PageScope Cabinet
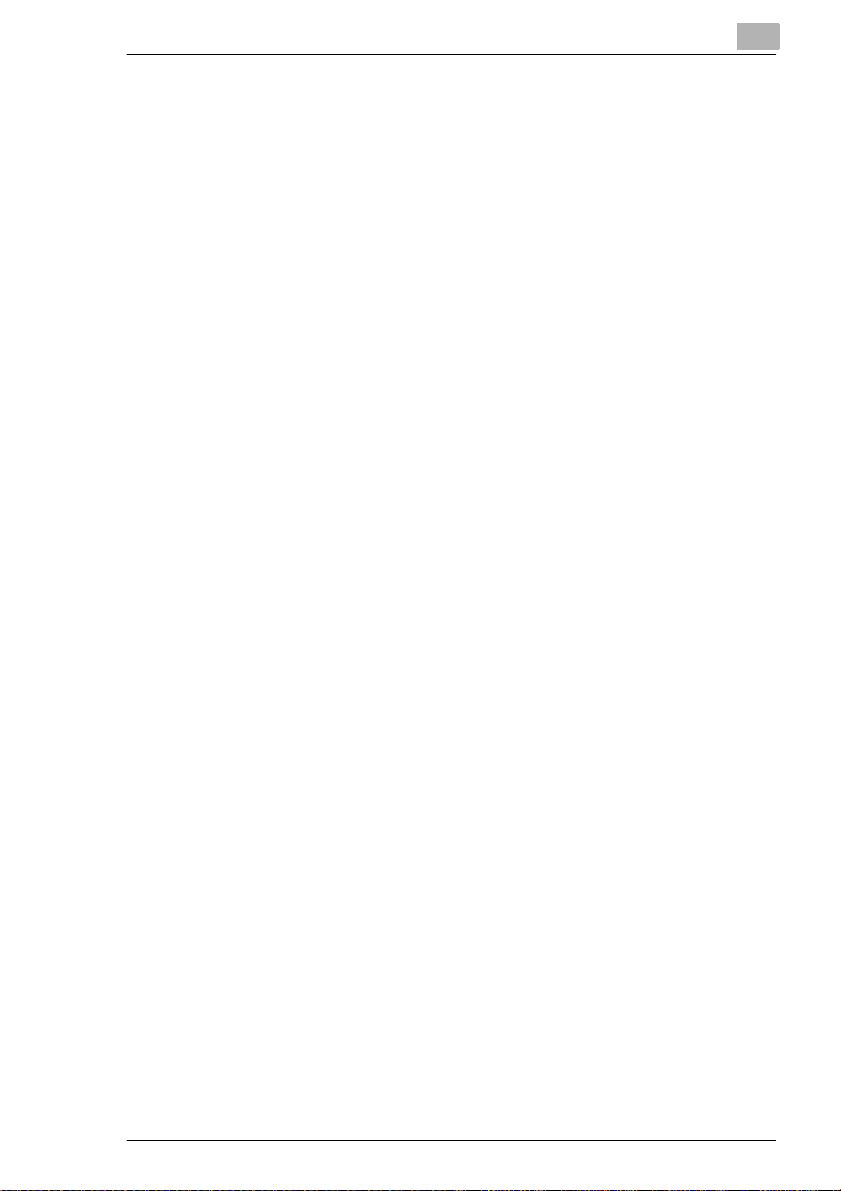
Deleting Markers...........................................................................5-20
Changing the Order of Markers................ .......... ..................... .. ....5-20
Sending a Part of the Image to the Clipb oard.............................. .5-21
5.7 Working with Keywords .............................................................5-22
Setting up Keyword Sets...............................................................5-22
Creating a Keyword Set................................................................5-22
Renaming a Keyword Set.............................................................5-23
Deleting a Keyword Set.................................................................5-24
Assig n in g Key w or d s to D ocu m e n t Fi le s.... .. .......... .......... ......... ..... 5 -2 5
5.8 Working with Tags ......................................................................5-27
Assigning Tags to Document Files................................................5-27
Deleting Tags from Document Files..............................................5-28
6 Searching for Document Files
6.1 Opening the Search Dialog ..........................................................6-1
6.2 Search Conditions ........................................................................6-2
Searching by File Name..................................................................6-2
Searching by Modification Date ......................................................6-3
Searching by Tags ..........................................................................6-4
Searching by Keywords ..................................................................6-5
Searching by Markers.....................................................................6-6
Compound Search ..........................................................................6-7
Saving, Retrievin g and Deleting Search Conditions...................... .6-8
Saving a Search Condition..............................................................6-8
Retrie v in g a Sea r ch C ond ition ...... .. .......... .......... ......... ................. ..6-8
Saving a Search Condition under Another Name........................ .. .6-9
Deleting a Search Condition............. ............................... .. .......... .. .6-9
7Printing
7.1 Setting up the Printer....................................................................7-1
7.2 Printing Document Files...............................................................7-1
Printi ng a n Ov er v ie w of T h um bn a il s .............. ......... .......... .......... ....7-1
Printing a Document File.................................................................7-2
Printing Images with Markers..........................................................7-3
8 Using a TWAIN Interface
8.1 Selecting a TWAIN Device............................................................8-1
8.2 Importing an Image from the TWAIN Device ..............................8-2
9 Distributing Document Files
9.1 Attaching Document Files to E-Mail Messages..........................9-1
PageScope Cabinet TOC-3
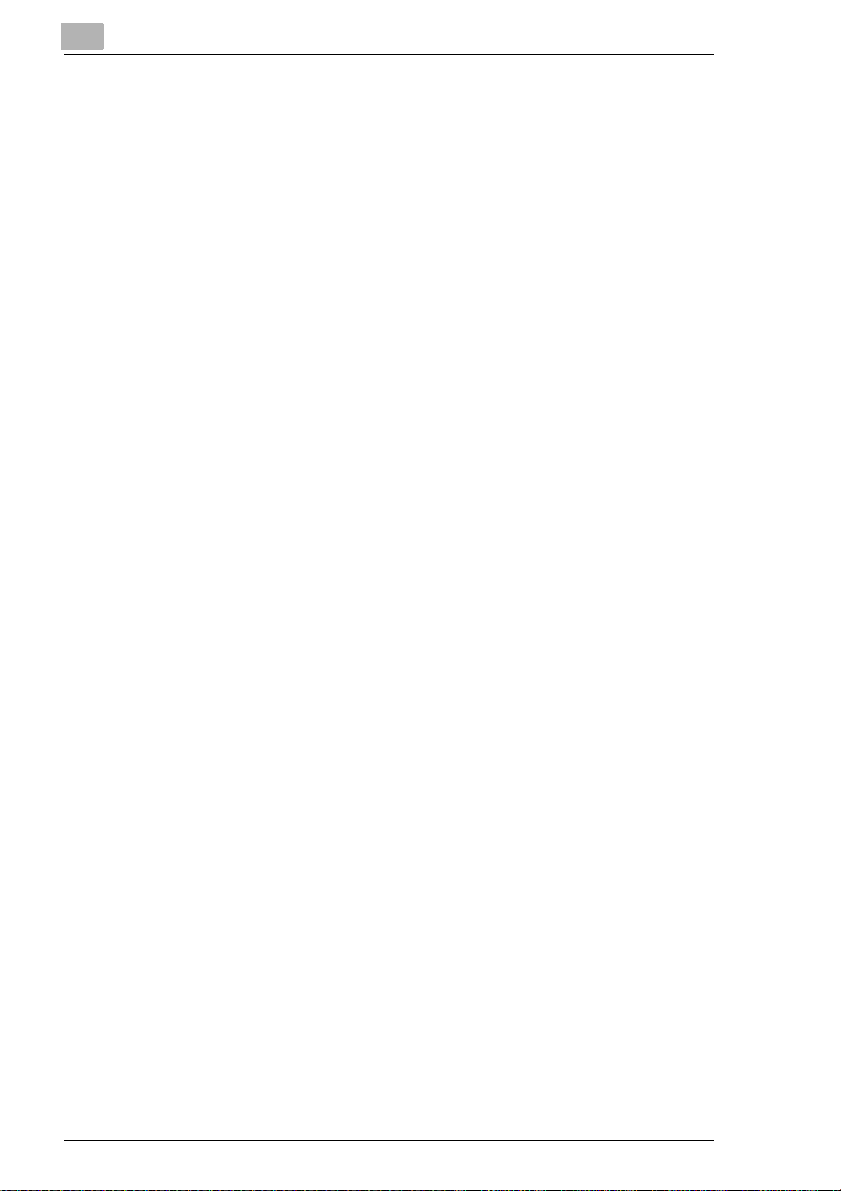
9.2 FTP Server Function .................................................................... 9-2
Security........................................................................................... 9-2
Setting up the FTP server............................................................... 9-2
10 Appendix
10.1 Glossary ...................................................................................... 10-1
10.2 Index ............................................................................................ 10-3
TOC-4 PageScope Cabinet
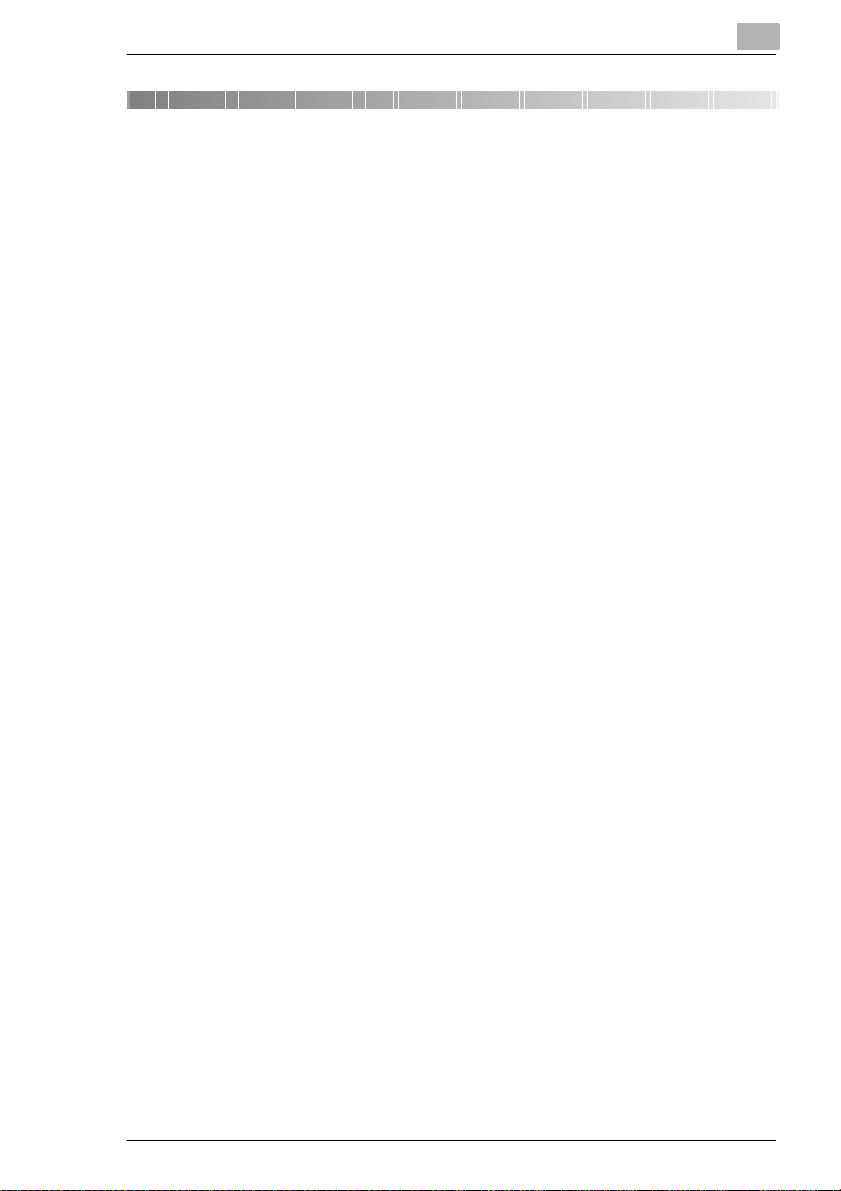
Introduction
1 Introduction
1.1 Welcome to Minolta
Thank you for your deci sion to purc hase the Minolta PageScope Cabinet
software.
Read this User’s Manual carefully before using this software for the first
time, and always keep the manual within easy reach.
These documents may not be r eproduced, transmitted, transcribed,
stored in an a rchiv e sys tem or t ransl ated wi thout the express prior writ ten
consent of Minolta Co. Ltd.
We reserve the right to make changes to the content of thi s manual.
Trademarks
Microsoft, Windows, Windows95, WindowsNT, Windows2000, Microsoft
Excel, Micros oft W ord, Microsoft PowerPoint, Microsoft Int ernet Explorer
and Windows Explorer are either registered trademarks or trademark s of
the Microsoft Corporation.
Acrobat and Acroba t Reader are regist ered trademarks of Adobe Systems
Inc.
All other names of products and brand-names are trademarks or
registered trademarks of their respective proprietors.
1
PageScope Cabinet 1-1
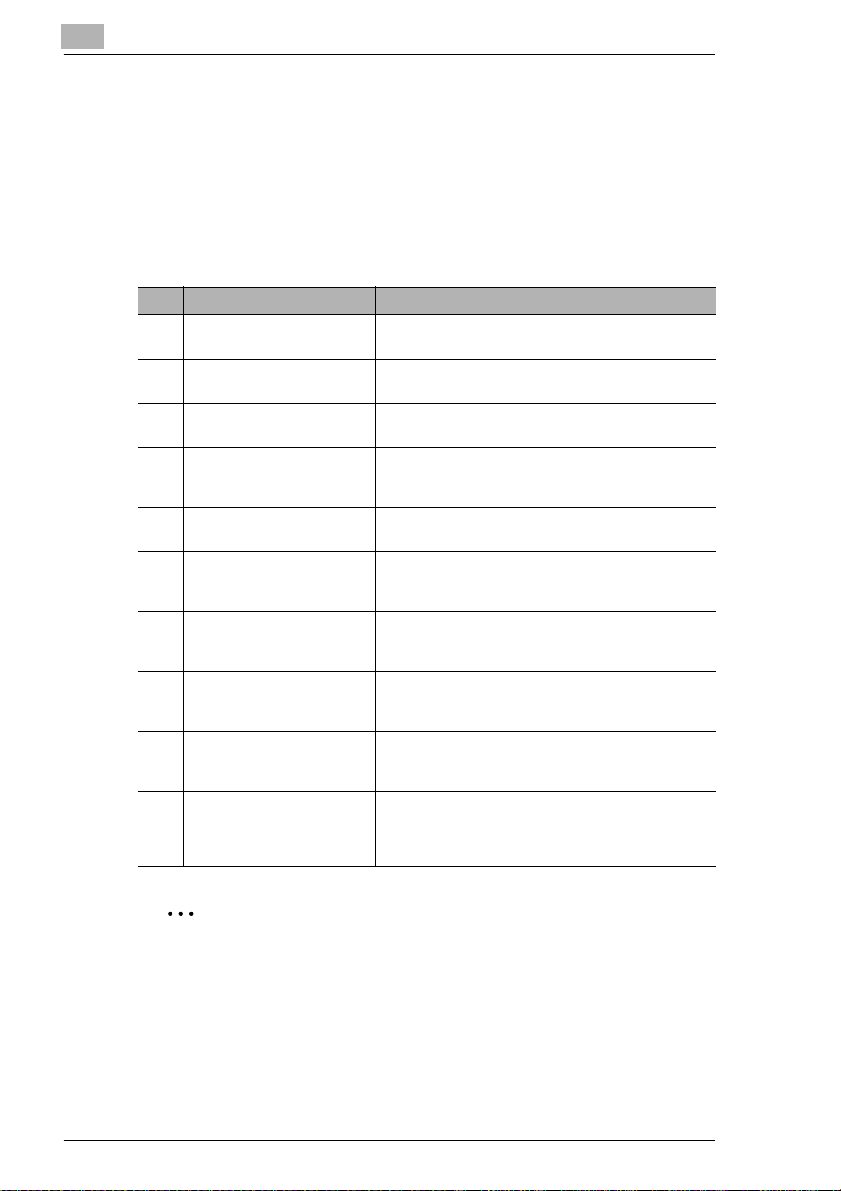
1
1.2 Roadmap of this Manual
Where to Find What in this User's Manual
You don't know exactly where to find the information you need? The
following table is designed to help you.
To find information on a specific problem quickly and precisely, please
refer to the index at the end of the User's Manual.
No. Title of chapter Content of chapter
1 Introduction Introductory remarks and information on how to use
2 About PageScope Cabinet This chapter contains general information on the
3 Installation This chapter contains information on how to install
4 First Steps This chapter provides information on how to start
5 Managing Document Files This chapter provides information on the software
6 Searching for Document
Files
7 Printing This chapter provides information on how to print
8 Using a TWAIN Interface This chapter provides information on how to import
9 Distributing Document Files This chapter provides information on how to send
10 Appendix This chapter provides helpful additional information,
this User’s Manual.
software.
and uninstall the software.
PageScope Cabinet, how the main window looks like
and how to configure basic program settings.
functions for a comfortable document handling.
This chapter provides information on how to search
files in management object folders using file names,
modification date, keywords, tags and markers.
thumbnails and/or document files with PageScope
Cabinet.
an image from a TWAIN device, convert it into
various formats and save it.
files to e-mail and on how to set up the FTP
functionality.
e.g.:
• glossary
• index of keywords
Introduction
✎
Note
For further information on the software please refer to the readme file.
1-2 PageScope Cabinet
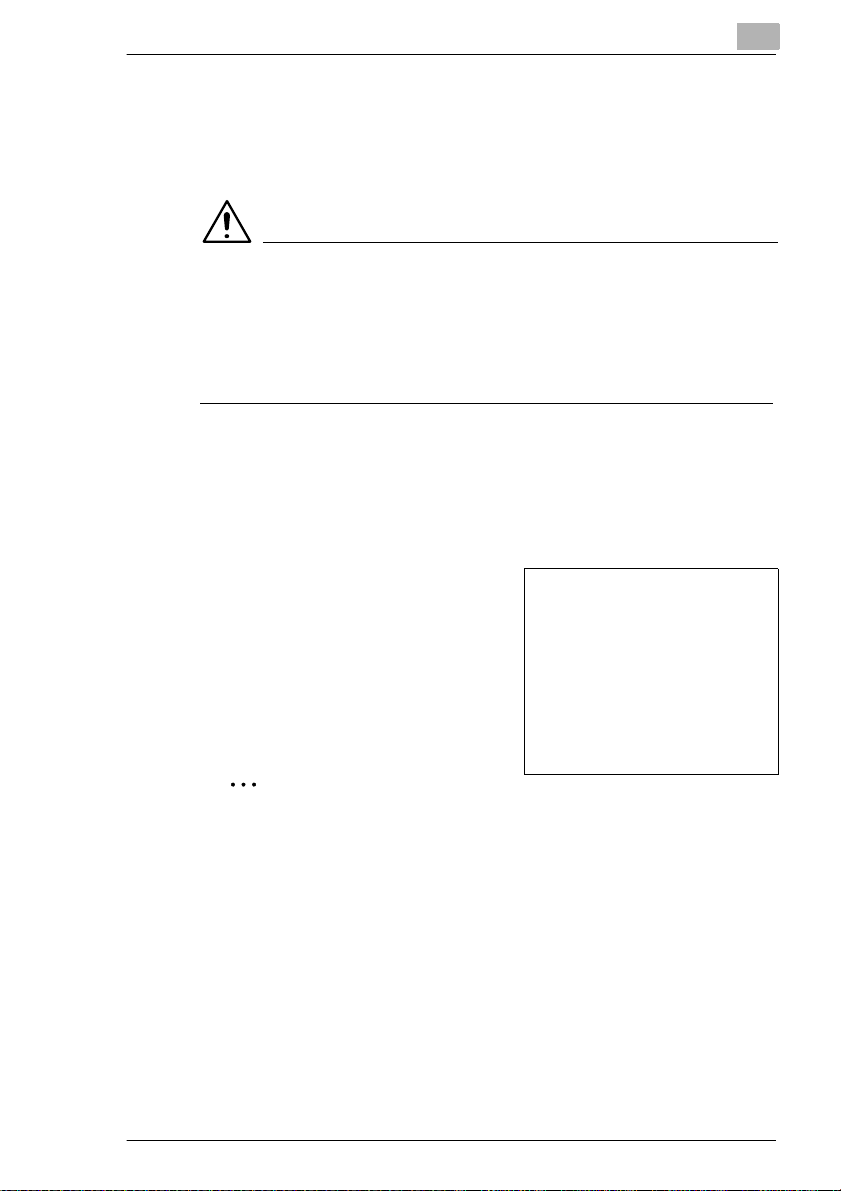
Introduction
Brief Explanation of Special Type Styles and Method of Presentation
Special type styles and methods of presentation are used in this User’s
Manual to highlight var ious circumst ances. The following exampl es will
help you to recognize and deal with the most important of these.
CAUTION
This is a warning!
A warning alerts you to pr oblem that may occur due to i mproper usa ge of
the software (e.g. loss of data).
➜ The arrow gives you a hin t how to pr event a si tuation which you d id not
[MENU] key on the control panel / butt on on the printer driver with
➜ Single action to be performed (there are no other steps)
1 Step 1 of a series of actions.
2 Step 2 of a series of actions, etc.
intend.
the description “Menu“
Help is available here.
?
➜ The approach that i s suggested
here is sure to get you to your
desired result.
Here you can see a
corresponding screenshot.
1
✎
This is a helpful tip
Text passages that are identified in this manner provide you with tricks
and handy tips to make it even easier to work with the software.
PageScope Cabinet 1-3
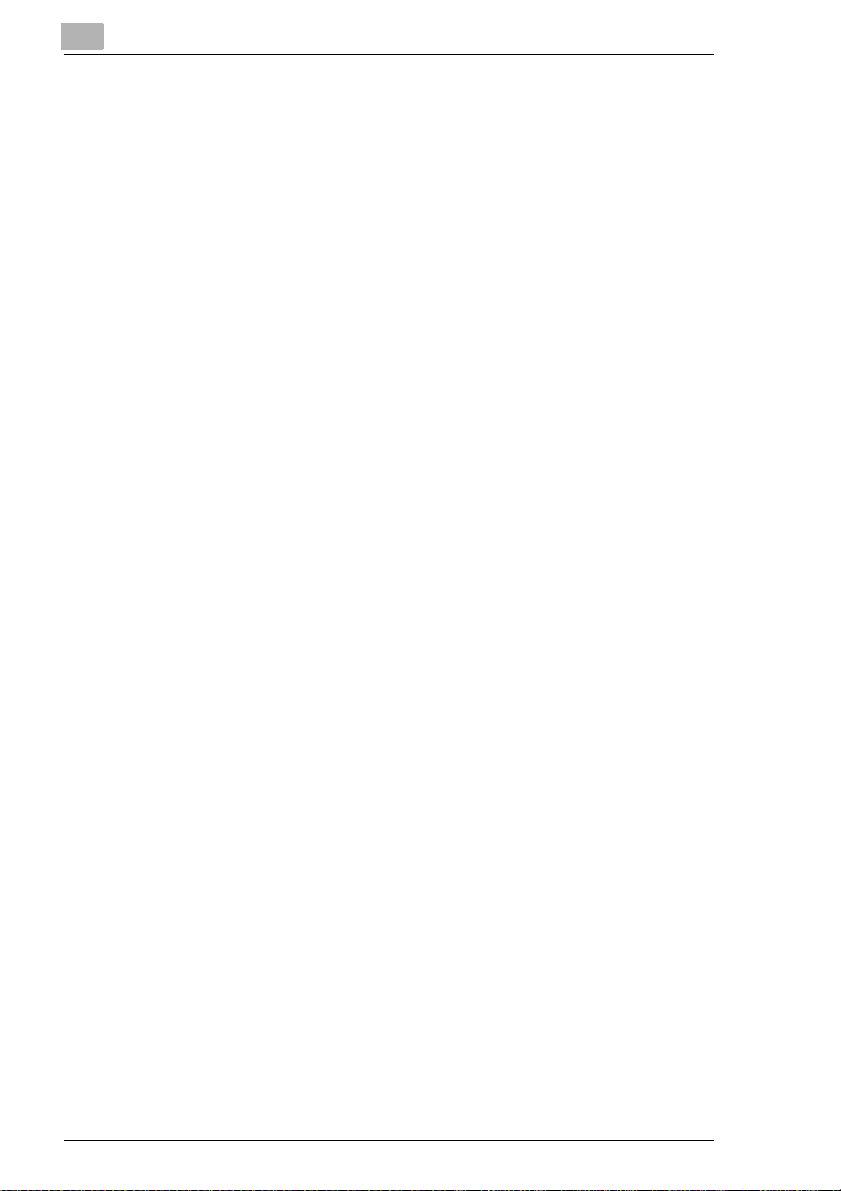
1
Introduction
1-4 PageScope Cabinet
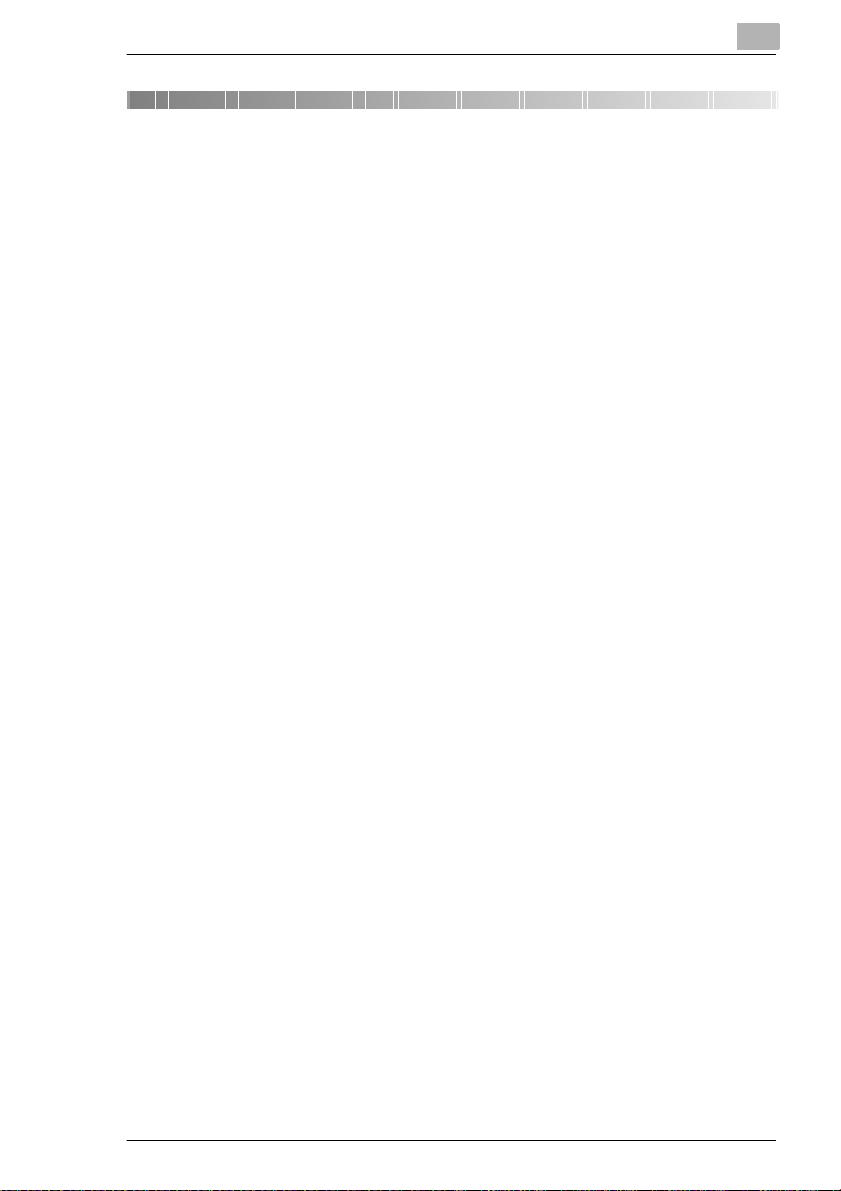
About PageScope Cabinet
2 About PageScope Cabinet
This chapter contains general information on the software.
2.1 Software Features
The PageScope Cabinet software
G helps effective utilization of documents in electroni c formats,
G makes a thumbn ail for ea ch e xisti ng doc ument fil e in or der to faci lit ate
identifying documents,
G allows you t o add keywords and/or memo pads to facilitate document
search. For image files, you can add a marker which allows you to
search image file s by the marker,
G enables virtual merging of multiple f iles so t hat you can u se the files as
if they are merged in a singl e fi le,
G allows you to combine various image files into a sin gle PDF file or a
single multiple-page format TIFF file (Actual Merge),
G allows you to import and manage images from TWAIN devices,
G allows you to a ttach document files m anaged by the s oftware t o e-mail
messages, and
G provides FTP server functionalities
(The FTP server function of PageSope Cabinet only allows for
receiving files from Minolta Multifunctional Products with limited FTP
commands).
2
Please read this manual carefully before you start installing and working
with this software.
PageScope Cabinet 2-1
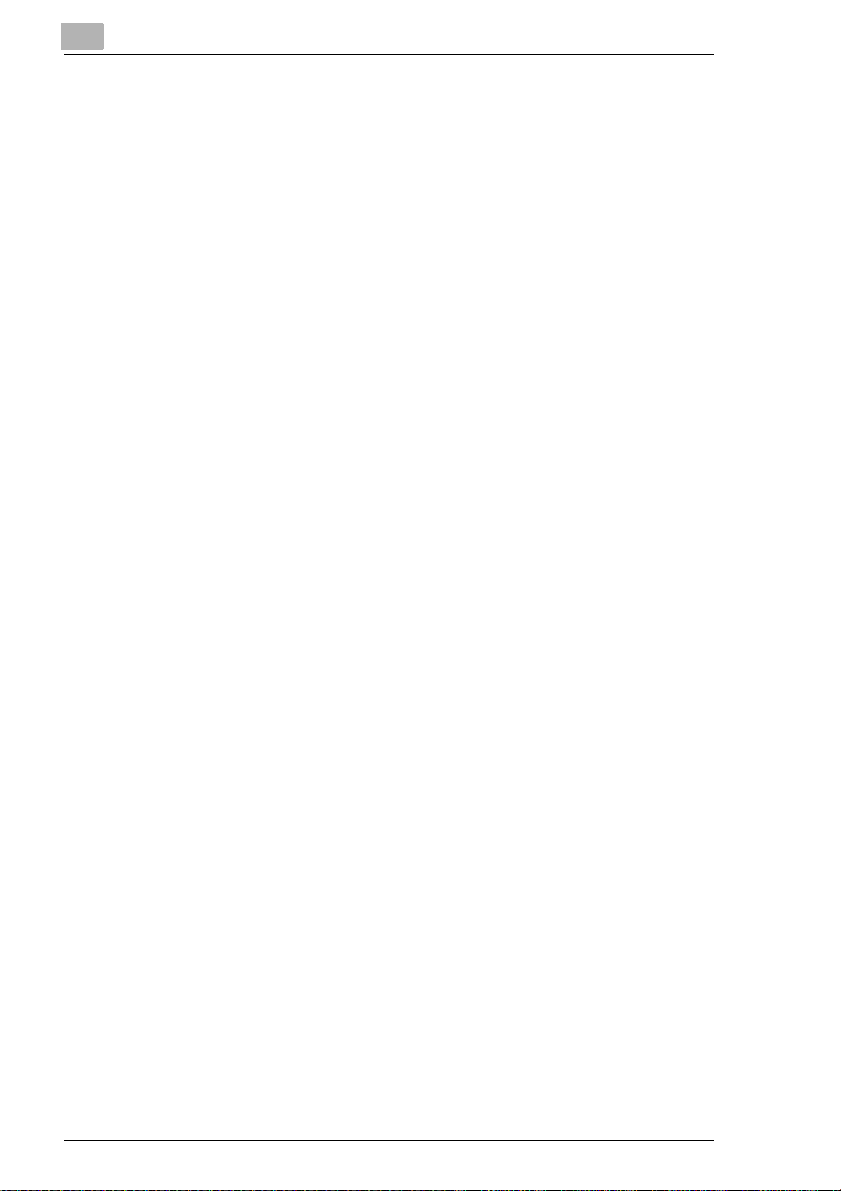
2
About PageScope Cabinet
2-2 PageScope Cabinet
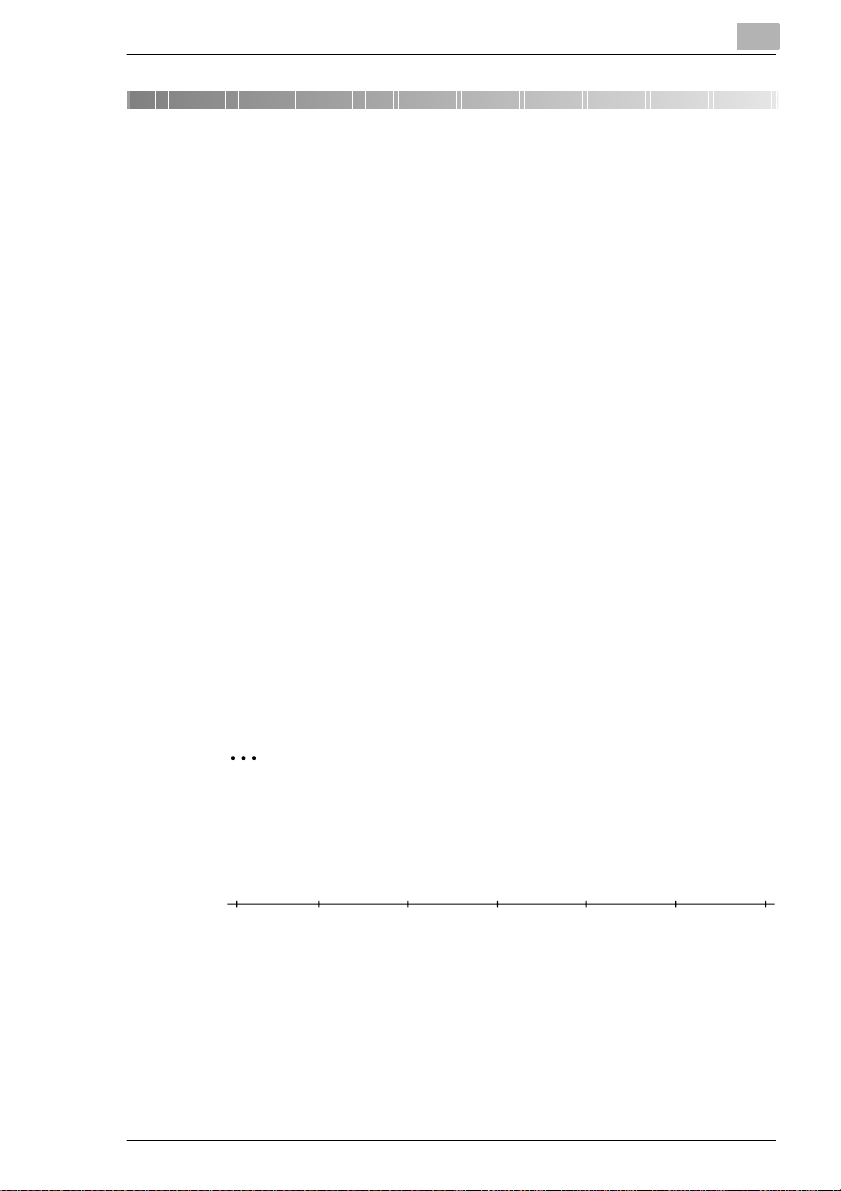
Installation
3Installation
This Chapter contains i nformation on how to insta ll and uninstall
PageScope Cabinet.
3.1 System Requirements
The system requirement s for operating PageScope Cabinet are as
follows:
G OS: Windows 95, Windows 98, Windows Me, Windows NT4.0, or
Windows 2000.
G Memory: 32MB required for Windows95/98, 64MB required for
Windows Me/NT4.0/2000.
G Web browser: Internet Explorer version 4. 01 or a la ter.
G Monitor resolution: Higher than 800 × 600 pixels, 16 bit col ors.
G Network: TCP/IP
G In order to display PDF files, Acr obat Reader mus t be inst alled on your
computer.
G In order to create thumbnai ls and/or to display details of the document
files, each application software, such as Microsoft Word or Microsoft
Excel, which has been used to create the files must be installed on
your computer.
G In order to create thumbnai ls from PDF files, Acrobat 4.0 must be
installed on your computer.
3
✎
Note
The full length of the path name for document files should not exceed
200 letters.
Example:
C:\Program Files\Minolta\PageScope Cabinet\Default\abcde.bmp
1
= 60 letters
10
20
PageScope Cabinet 3-1
30
40 50 60
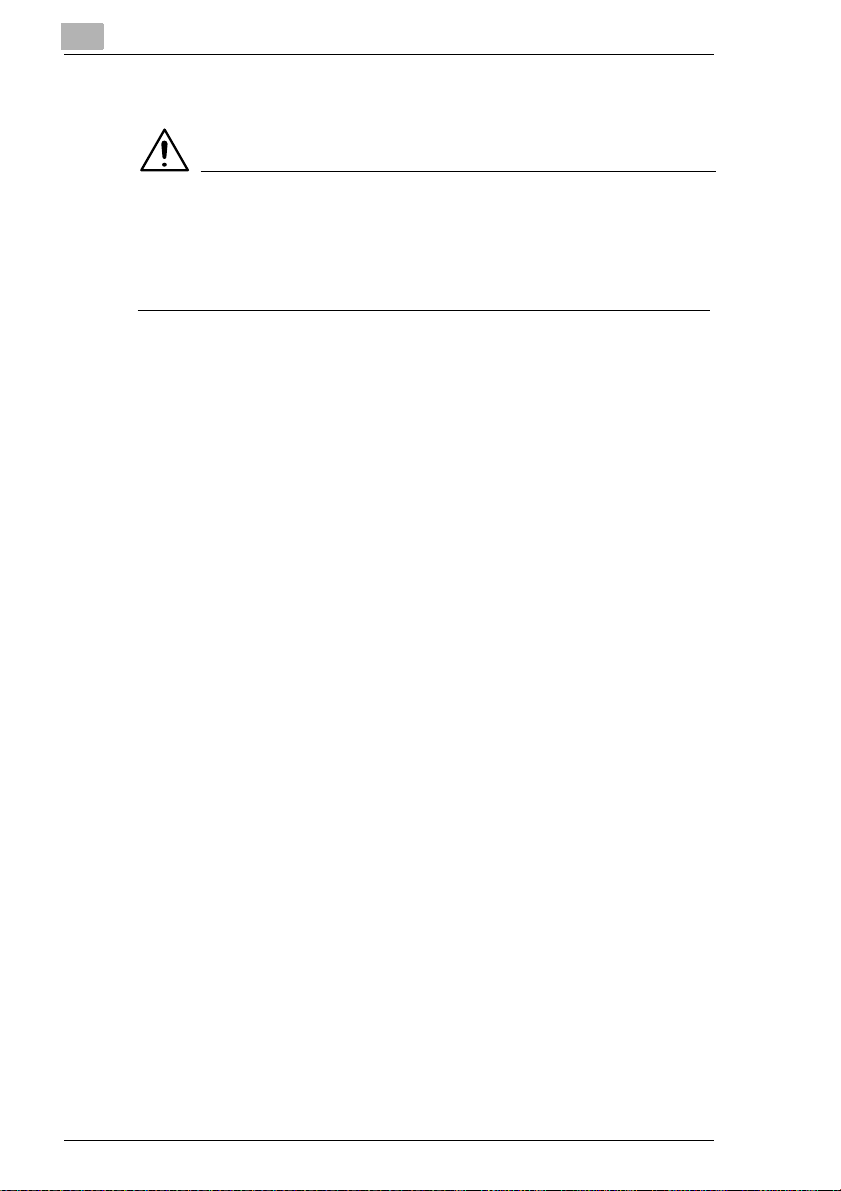
3
3.2 Installing the Software
CAUTION
Data loss!
An eventual data loss can be prevented.
➜ Please clos e all open fil es and exit al l the pro grams before runni ng the
Setup Program.
1 Insert the PageScope Cabinet CD into your CD drive.
2 Open “My Computer“ and double cl ick on the CD drive i con where you
have inserted the PageScope Cabinet CD.
3 Double click on the [PSCSETUP.EXE] icon.
The InstallShield Wizard starts and prepares files needed for
installation.
4 When the End User License Agreement is sho wn, read it carefully.
❍ Click on [YES] to accept the terms and conditions of the License
Agreement.
Installation
5 Follow the instructions displayed on the screen.
3-2 PageScope Cabinet
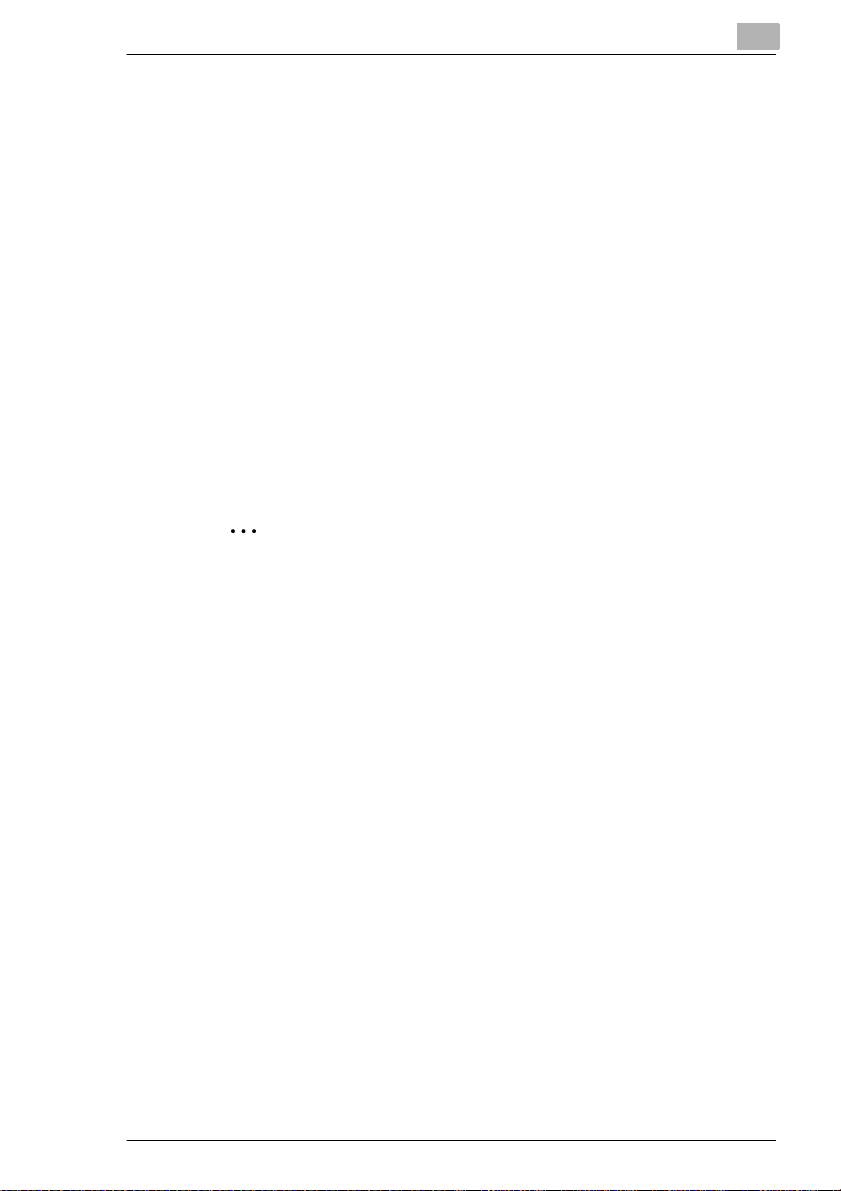
Installation
6 If you wish to install the program into a different drive and/or folder,
click on the [BROWSE] button and enter the name of the destination
folder.
❍ If you do not wi sh to cha nge t he dest inat ion f old er, just c lick on th e
[NEXT] button.
7 Select the program group where the program files in the “Start“ menu
should be displaye d.
8 Follow the instructions on the screen to complete the inst allation.
Does an error message pop up during installation?
?
An uncritical error occurred.
➜ Click on the [REBO OT] butt on and the installation wi ll continue.
Once the instal lation i s compl eted, reboot yo ur c omputer. This pro cedure
will solve t he problem and install PageScopeCabi net correct ly even if the
error message is displayed.
✎
Note
Installation may fail if you interrupt the installation of PageScope
Cabinet and attempt to re-install PageScope Cabinet before
InstallShield Wizard has completely finished.
3
If PageScope Cabinet version 1.0 was already installed on your PC,
all file information will be taken over. However, if the installation folder
is changed, the file information will not be transferred.
PageScope Cabinet 3-3
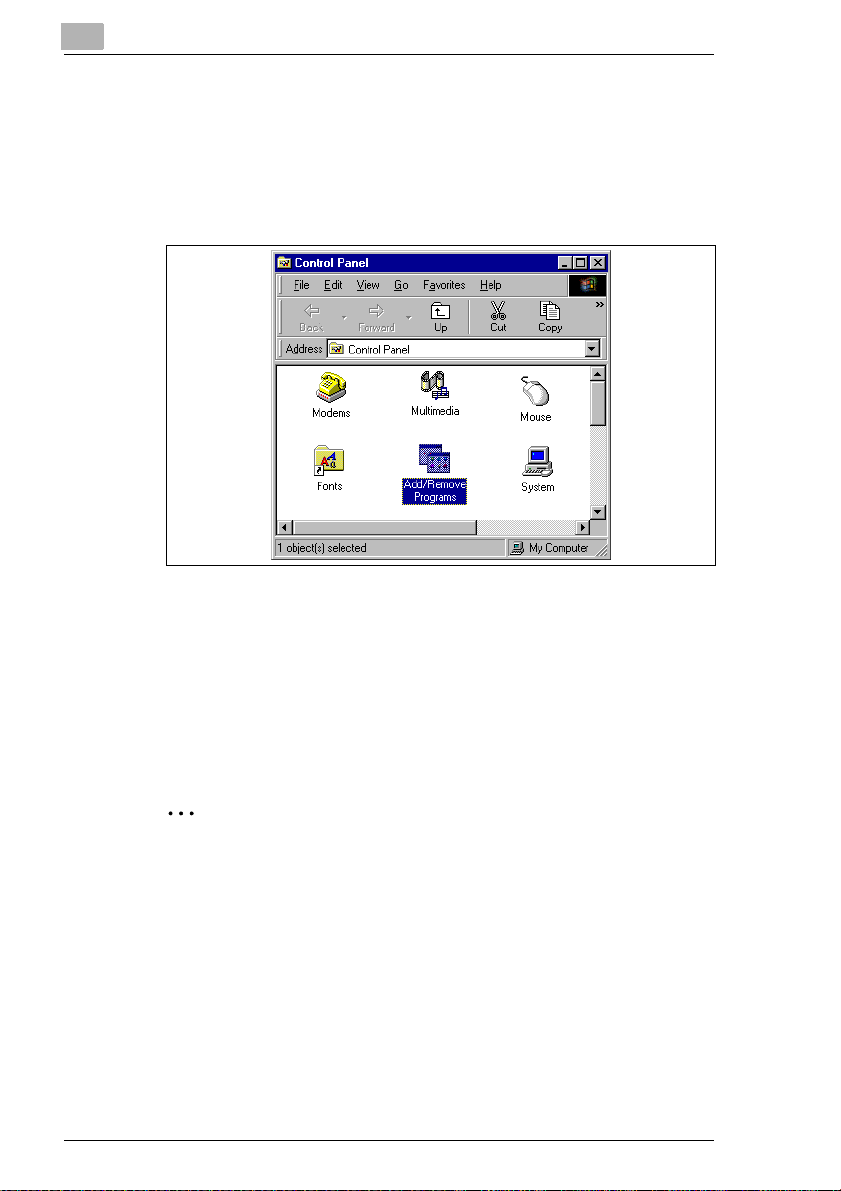
3
3.3 Uninstalling the Software
1 Select “Settings“ > “Control Panel “ from the “Start“ menu.
2 In the control panel , double click on the [ADD/REMOVE PROGRAMS]
icon.
3 Select “PageScope Cabinet “ from the l ist.
Installation
4 Click on the [ADD/REMOVE] button.
5 When the “Confirm File De letion“ dialo g box appears, click o n the [OK]
button.
6 Follow the instructi ons on the screen to complet e the process.
✎
Note
When uninstalling, PageScope Cabinet will not automatically delete
folders which are created when the program is installed. Please delete
the folders manually if necessary.
3-4 PageScope Cabinet
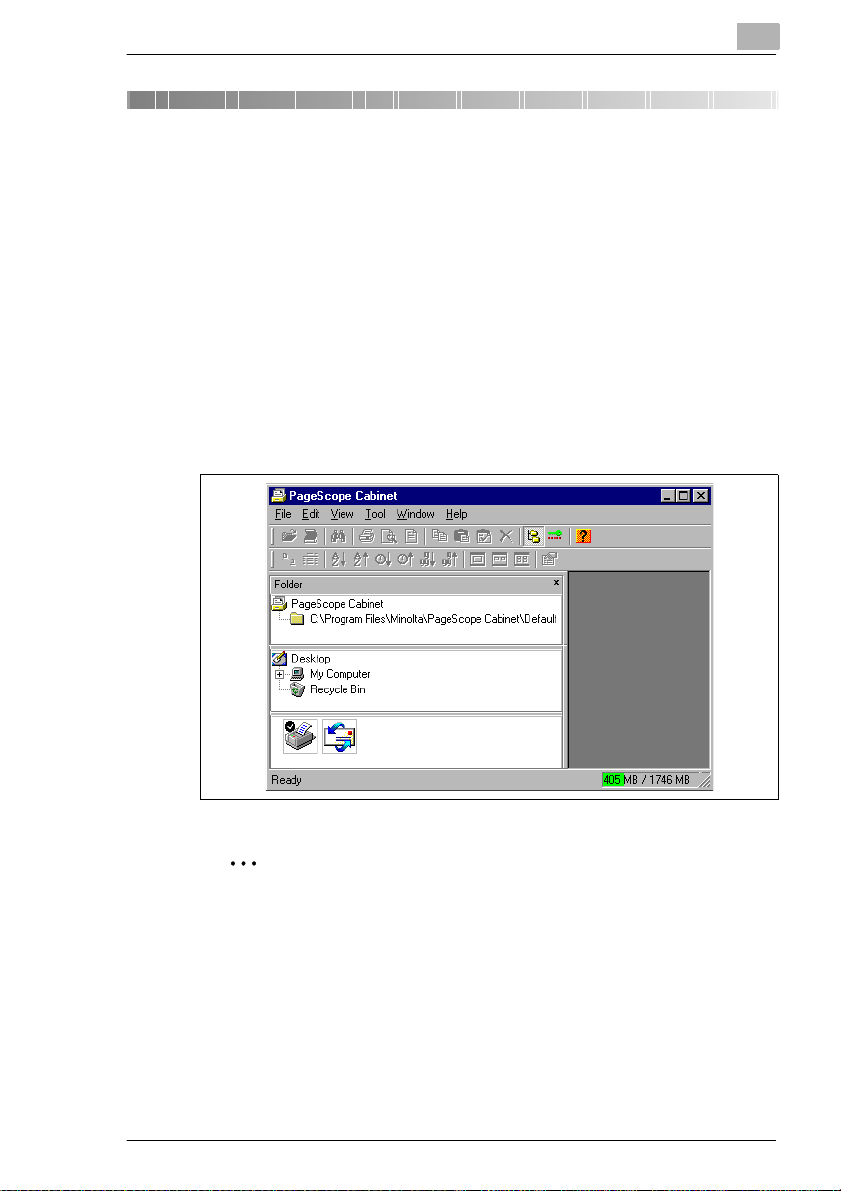
First Steps
4 First Steps
This chapter provides information on how to start PageScope Cabinet,
how the main window looks like and how to configure basic program
settings.
4.1 Starting and Closing the Application
Starting PageScope Cabinet
➜ Select “PageScope Cabi net“ from the “Start“ menu.
or
Double click on the “PageScope Cabinet“ icon on the desktop.
The main window of PageScope Cabinet is displayed.
4
✎
Note
If the program could not find the default folder to be managed, the
“Browse for Folder“ window will pop up to re-define a default folder to
be managed.
PageScope Cabinet 4-1
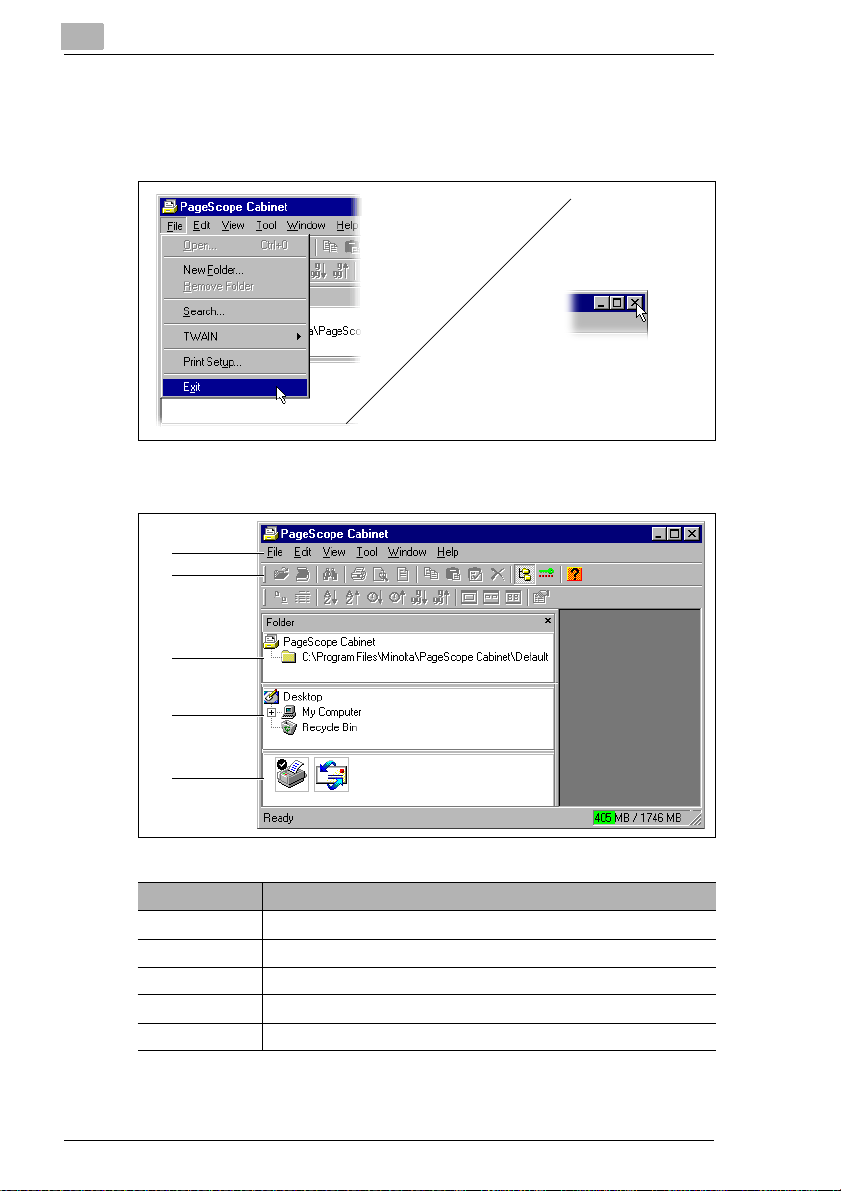
4
Closing PageScope Cabinet
➜ Either select “Exit“ from the “File“ menu or click on the [X] button of the
main frame.
4.2 Overview of the Main Window
1
2
First Steps
3
4
5
No. Name
1 menu bar
2 icon bars
3 “Folder Tree“ window
4 “Explorer-look tree“ window
5 “Print/Mail“ window
4-2 PageScope Cabinet
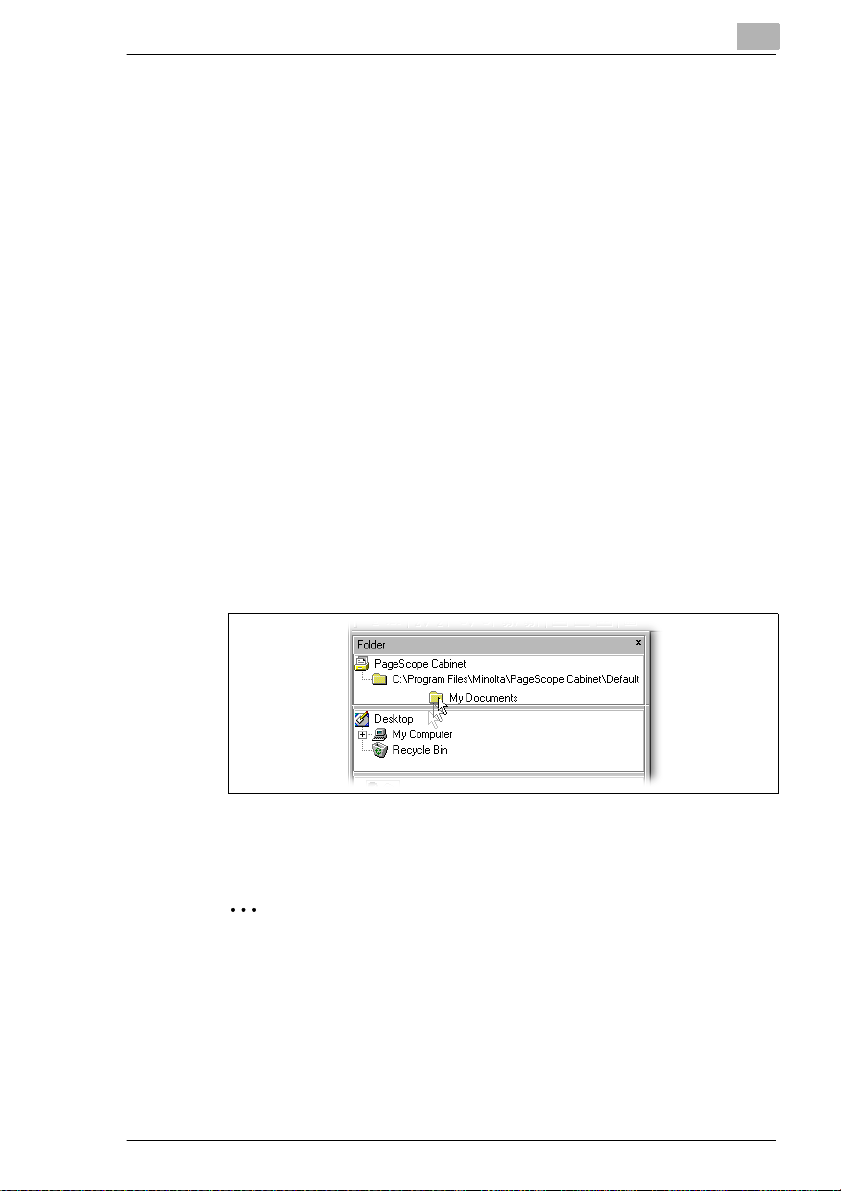
First Steps
4.3 Setting up and Cancelling a Management Object Folder
In order to use t he Pa geScope Cab ine t sof tware, you hav e t o d esignat e a
management object fol der from an existing folder or create a new
management object fol der.
The folder “...\PageScope Cabinet\ Default“ is a manageme nt object f older
by default and cann ot be dele ted. I f you wish to delet e this fol der , change
the default manag ement object folder setti ng in the “Syst em S etup“ dialog
(see page 4-15).
Designating a Folder as a Management Object Folder
Designating from an Existing Folder
In order to designate an existing folder as management object folder,
follow the steps mentioned below.
1 Select “Folder“ from the “View“ menu to open the “Folder Tree“
window.
2 Drag a folder from the “Expl ore r-look tr ee“ wind ow and drop i t into the
“Folder Tree“ window.
4
3 The folder you have dropped will be pasted and become a
management object fol der.
✎
Note
Folders in the sub-directory of the management object folder will
automatically become management object folders.
PageScope Cabinet 4-3
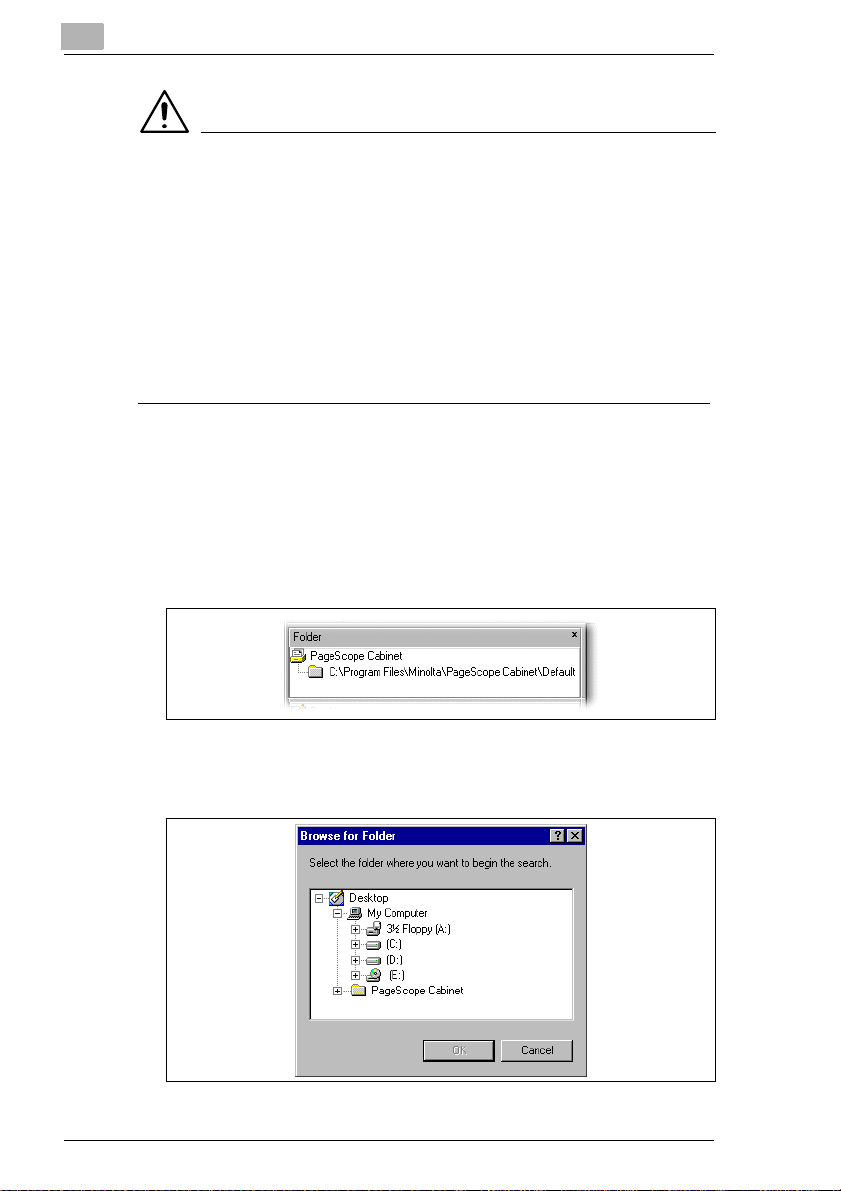
4
First Steps
CAUTION
Changes of Management Information not possible for write-
protected folders.
If you save the Management Obj ect Folder on a CD-ROM and copy it back
to a harddisk or if you change the folder attribute to "read only" the
Management Informati on File in the Mangement Object Folder will also
become "read only" . For such a folder, operations involving changes of
Management Inform ati on - such as adding keywords o r cre a ti ng
thumbnails - cannot be performed and will result in an error.
➜ Open the properties of the document f ile using the Microsoft Explorer
and uncheck "read only ".
Designating from a New Folder
In order to create a new folder and designate it as a management object
folder, follo w the steps mentioned below.
1 Select the top cluster of the of the management object folder tree in
the “Folder Tree“ window.
2 Select “New Folder...“ from the “File“ menu or “Context“ me nu.
The Browse for Folder window is displayed.
4-4 PageScope Cabinet
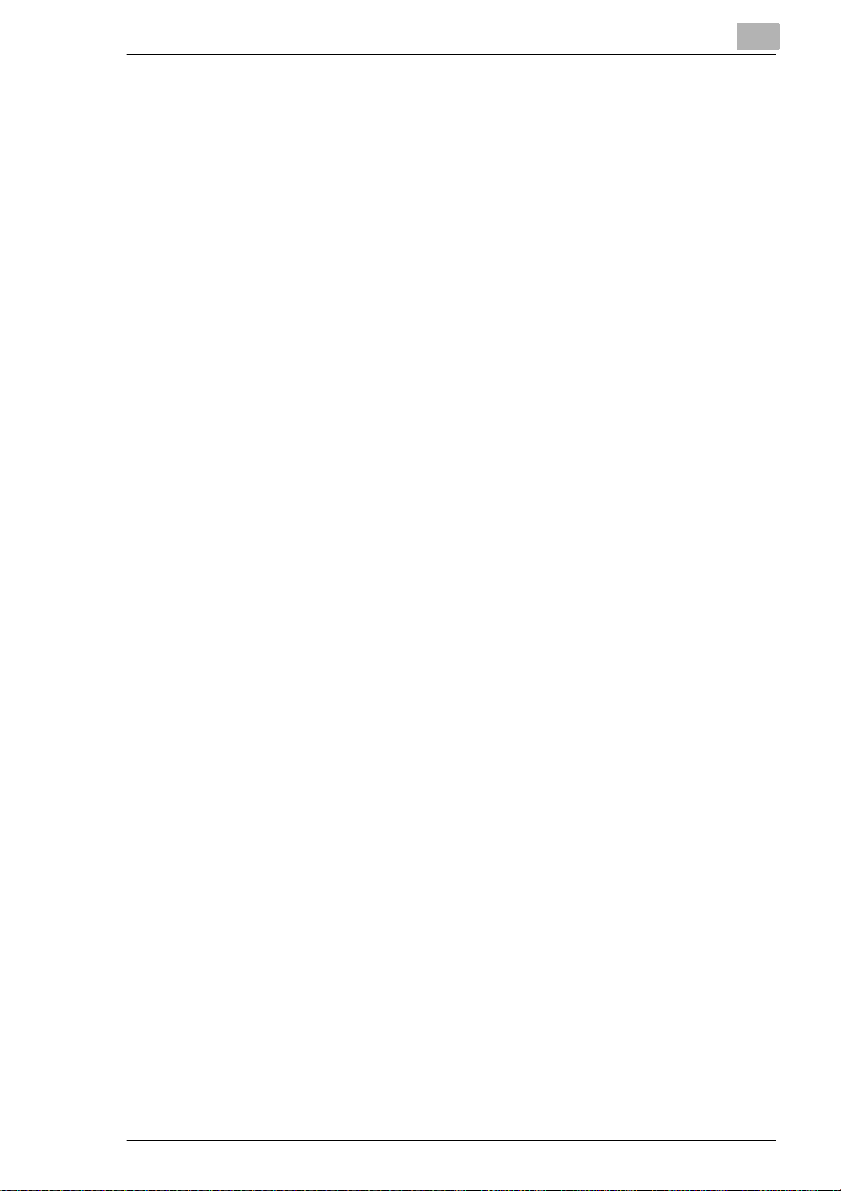
First Steps
4
3 Select the destination folder and click on the [OK] button.
A new folder will be created in the specified destination and will
automatically become a management object fol der.
PageScope Cabinet 4-5
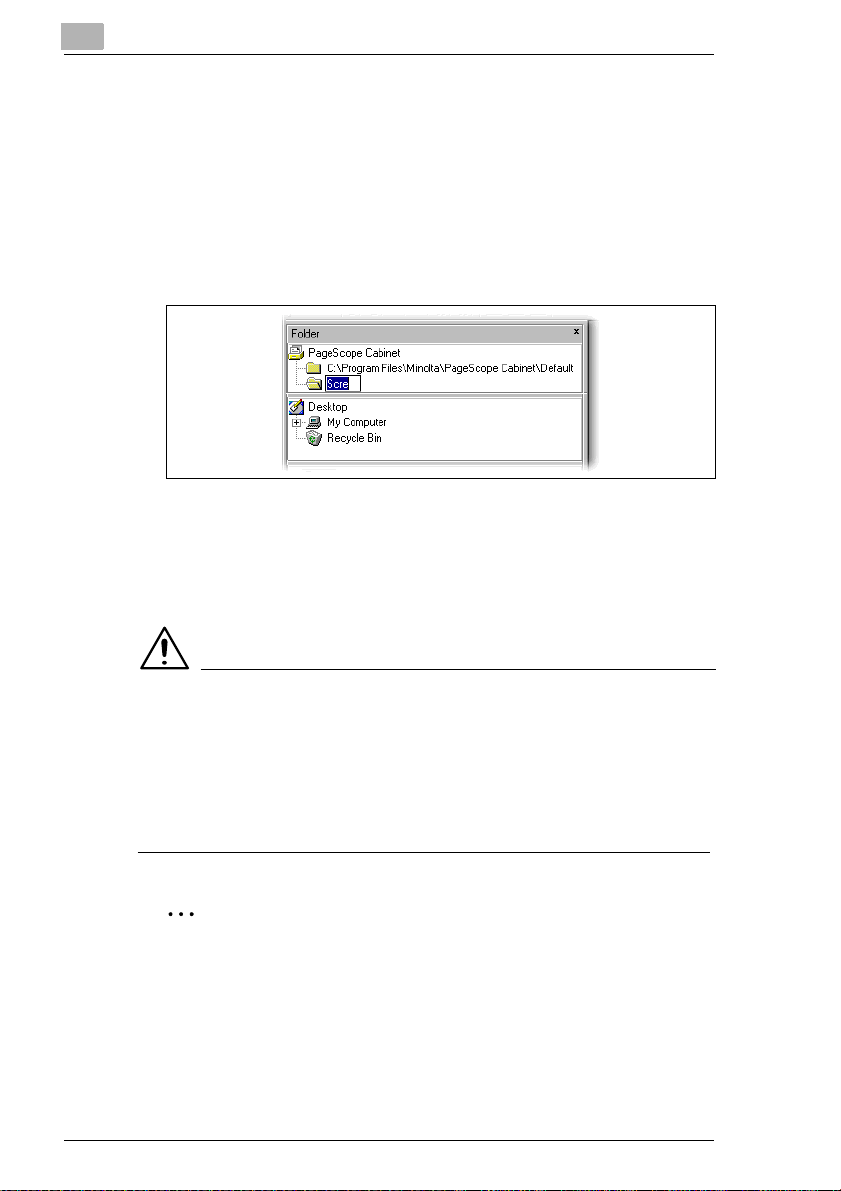
4
First Steps
Renaming a Management Object Folder
In order to rename a management object folder, follow the steps
mentioned below.
1 Select the folder to be renamed in the “Folder Tree“ window.
2 Select “Rename“ from the “Edit“ menu.
This will access the edit mode.
3 Rename the folder.
4 Press [ENTER].
or
Press the [ESCAPE] key if you wish to cancel the operation.
CAUTION
Loss of file information and management object folder status.
If you rename a management object folder in the "Explorer look tree"
window or on Windo ws Explorer , the management object folder will not be
shown in the "Folder Tree" window anymore.
➜ Rename a folder which is designat ed as a management object folder
in the “Folder Tree“ window of PageScope Cabinet only .
✎
Notes
If any of the files in the folder is opened, you cannot rename the folder.
Close all the files and try it again.
You can also rename any other folder as well as management object
folders of the tree in the “Explorer-look tree“ window.
4-6 PageScope Cabinet
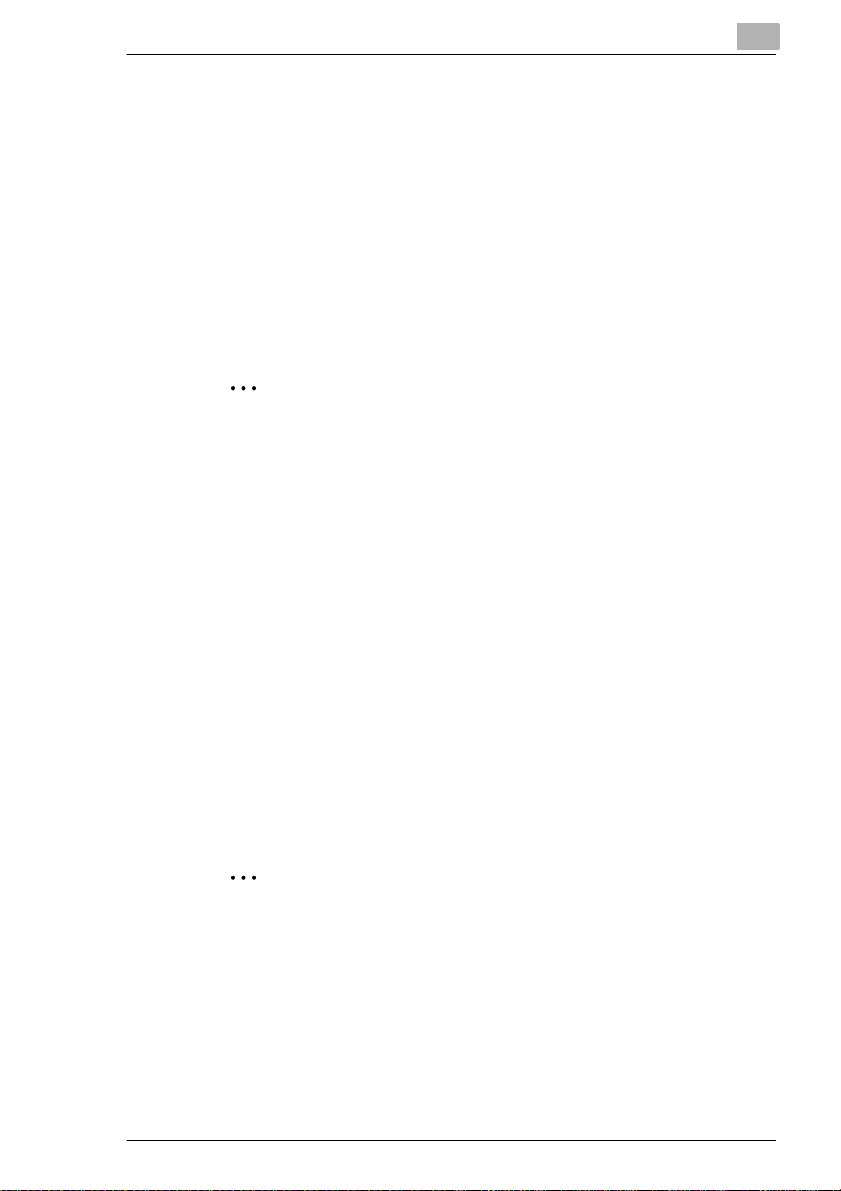
First Steps
4
Cancelling the Management Object Folder Status
Cancelling by Using the Menu Bar
In order to cancel the managem ent object folder status, follow the steps
mentioned below.
1 Select the folder to be cancelled in th e “Folder Tree“ window.
2 Select “Remove Folder“ from the “File“ menu or “Context“ menu.
The selected f older will di sappear from t he tree and t he m anagement
object status will be cancelled.
✎
Notes
Sub-directories in a management object fol der will categorically
become management object folders. Therefore the management
object folder s tatus of the Defaul t Mangement obj ect fold er and its subdirectories cannot be cancelled. If you wish to change it, change the
default management object fol der setting i n the “System Setup“ dial og
(see page 4-15).
Cancelling by Drag and Drop
In order to cancel the management object folder sta tus by drag and drop,
follow the steps mentioned below.
1 Select the folder to be cancelled f rom the “Management Obj ect Fol der“
tree in the “Folder Tree“ window.
2 Drag and drop it into the “Explorer-look tree“ window.
3 The selected folder will disappear from the “Folder Tree“ window and
the management object folder status will be cancelled.
✎
Note
Sub-directories in a management object folder cannot be cancelled.
Therefore, selecting such a folder will not have any effect on this
operation.
PageScope Cabinet 4-7
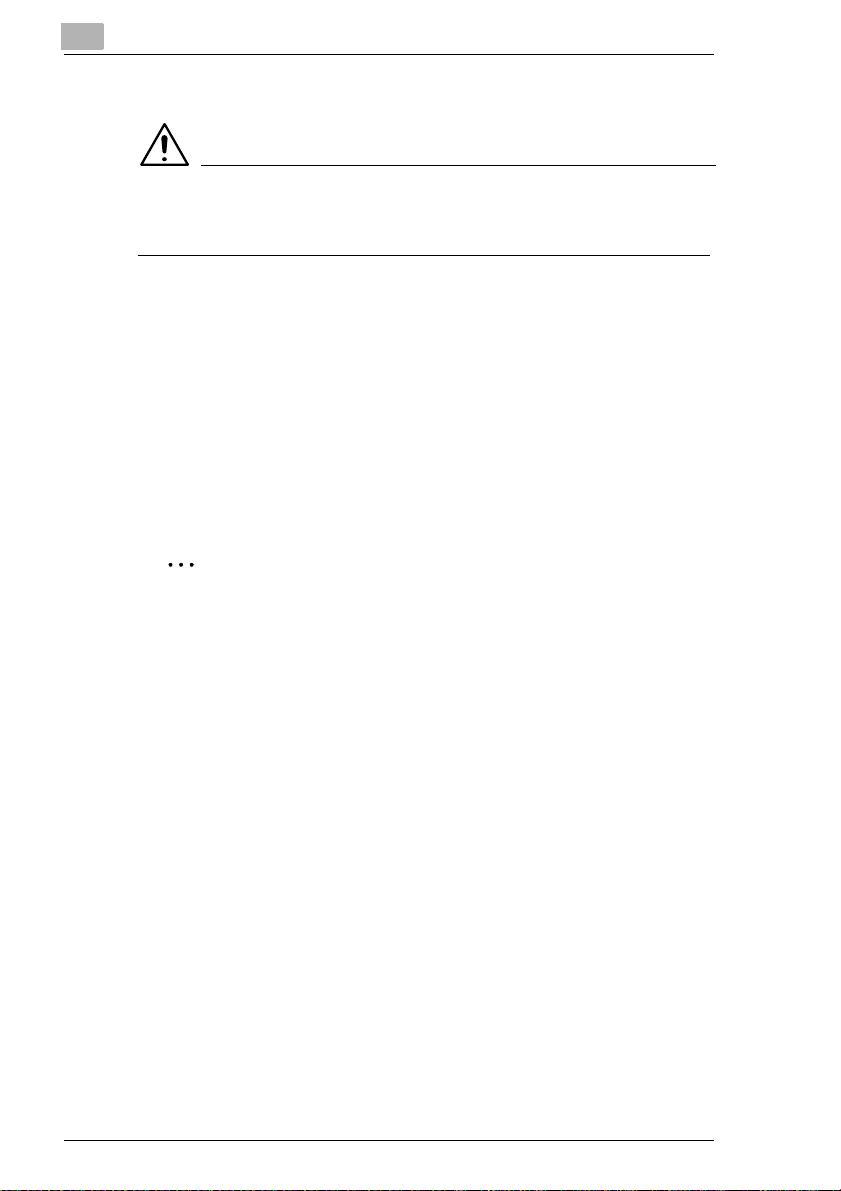
4
First Steps
Deleting a Folder
CAUTION
You cannot recover a deleted folder.
➜ Operate this procedure with caution.
In order to delete a folder, fol low the steps mentioned below.
1 Select the folder to be deleted fr om the “Explorer-look tr ee“ window.
2 Select “Delete“ from the “Edit“ menu or “Context“ menu.
The computer will ask you if you really want to delete the folder.
3 Click on the [YES] button.
The folder will be deleted.
✎
Notes
If any of t he files in t he folder is opened, you cannot delete the folder.
Close all the files and try it again.
For each folder opened by PageScope Cabinet, an information
management file cal led “.mpsc.mpscinfo.ldb“ will be automatically
generated. This file will be deleted once the folder is closed.
4-8 PageScope Cabinet
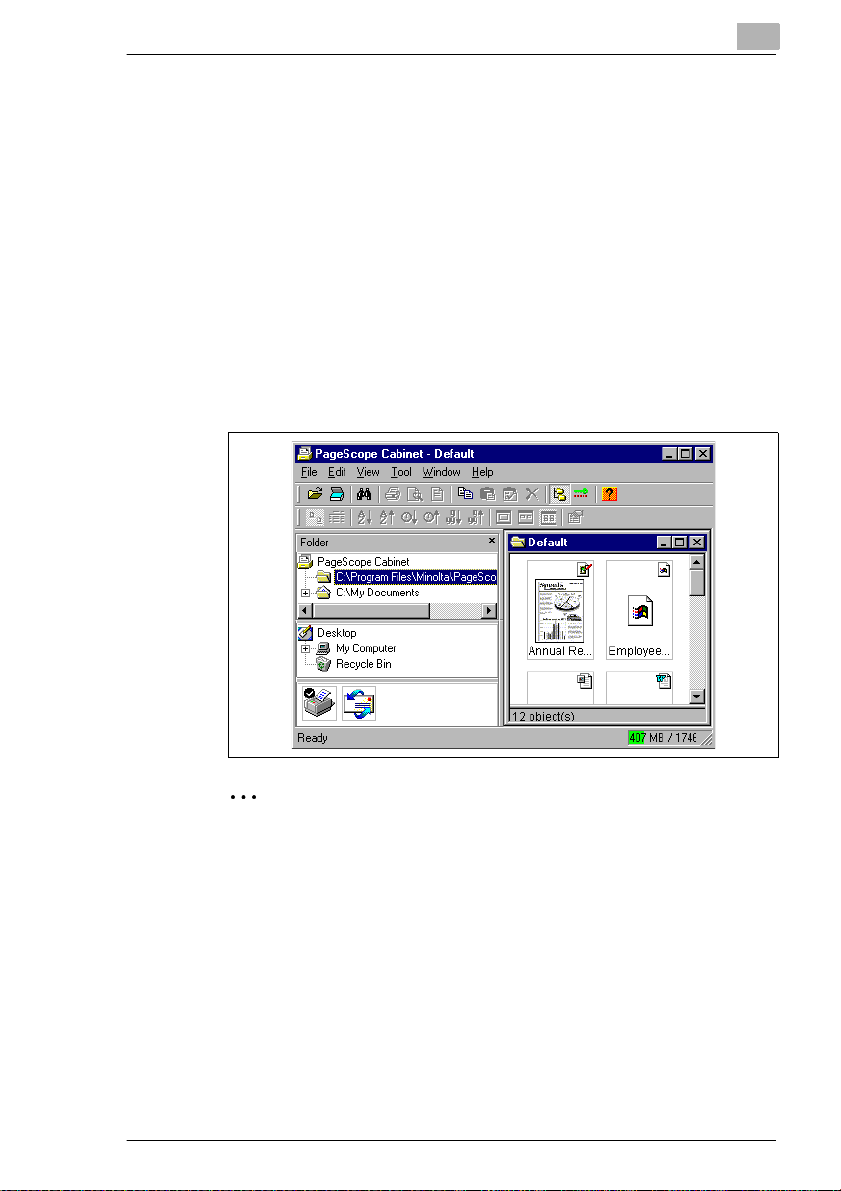
First Steps
4.4 Opening a Management Object Folder
When you open a management object fol der, an overview of the
documents managed in this folder is displayed.
Thumbnail View
In thumbnail view , the document files contai ned in the management object
folder are dislayed in minimized previ ew.
1 Select a management object folder from the “Folder Tree“ window.
2 Select “Open“ from the “File“ menu or “Context“ me nu.
A window with thumbnails of the document files of the specif ied
management object fol der will be displaye d.
4
✎
Note
The thumbnail view is displayed by default.
PageScope Cabinet 4-9
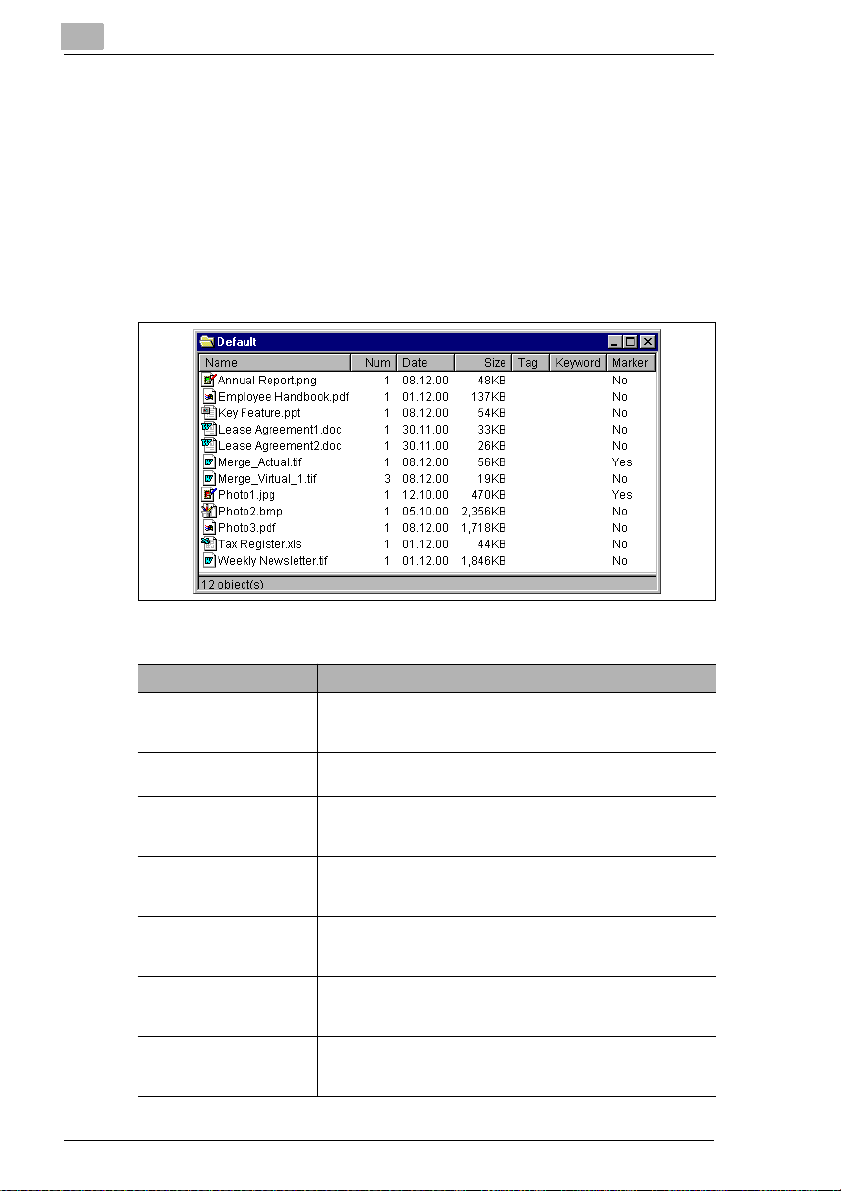
4
First Steps
List View
In list view, a list of the document files contained in the management
object folder is di splayed. It can show mor e inf ormation about the files
than thumbnail view.
In order to display the list view, first follow the steps on page 4-9.
➜ When the thumbnail view is displayed, select “List“ from the “View“
menu.
Now, the window displays a detailed overview of the document files.
The following docume nt file information i s displayed:
Item Description
Name The icon and the file name of a document file are displayed
Num The number of combined files is displayed (“Virtual Merge“
Date The date of the last modification is displayed
Size The size of the document file is displayed
Tag The tags setted up to the document file are displayed
Keyword The keywords assigned to the document file are displayed
Marker The markers assigned to the document file are displayed
(in “Virtual Merge“ mode, the icon and file name of the first
document are displayed).
mode).
(in “Virtual Merge“ mode, the date of the first document file is
displayed).
(in “Virtual Merge“ mode, the size of the first document file is
displayed).
(in “Virtual Merge“ mode, the tags of the first document file are
displayed).
(in “Virtual Merge“ mode, the keywords of the first document file
are displayed).
(in “Virtual Merge“ mode, the markers of the first document file
are displayed).
4-10 PageScope Cabinet
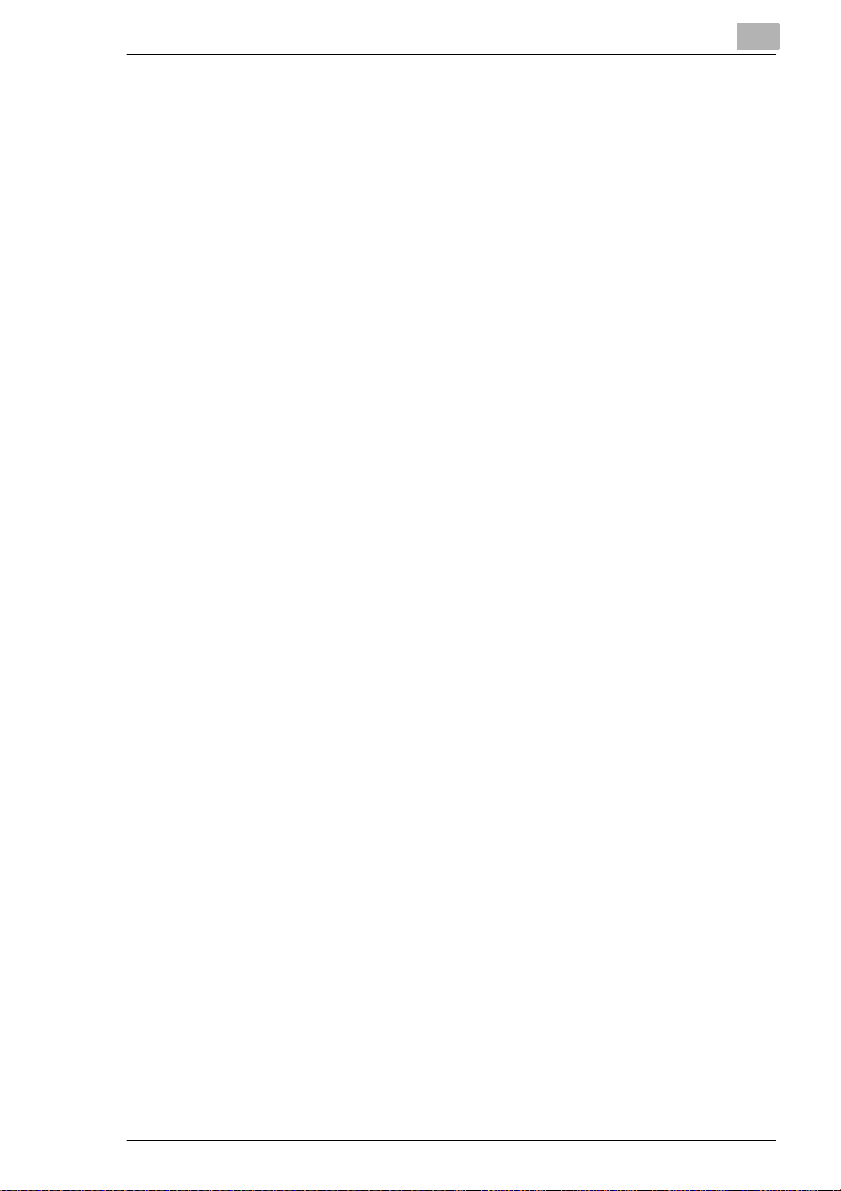
First Steps
4
Sorting Document Files
You can determine the orde r in which the documen t fil es are disp layed in
a thumbnail view or list view.
To do so, you can choose between dif ferent sorting cr iteria: name, date
and size as well as between ascending and descending sort.
In order to display th e document files in the order desired, follow the step
mentioned below.
➜ Select “Sort“ and the sorting criterion desired from the “View“ menu.
The document files ar e now displayed in the order selected.
PageScope Cabinet 4-11
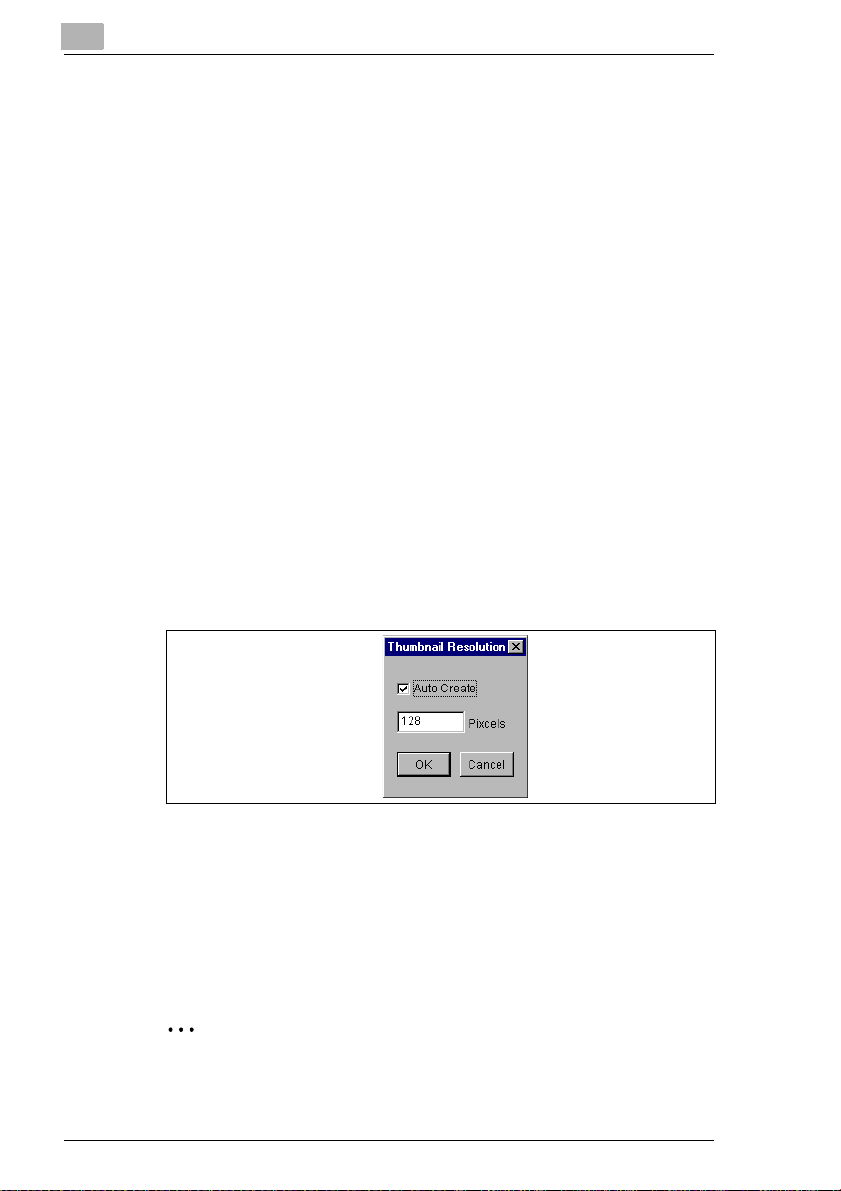
4
4.5 Thumbnails
Document files in mana gem ent object folders can be displayed in
minimized pr eview as thumbnails by Pag eScope Cabine t, see “Thumbnail
View“ on page 4-9.
Creating Thumbnails
When you open a management object fol der for the first time, docum ent
files will be displaye d as icons. If PageScope Cabinet is able to ident ify the
file type of the document , a thumbnail will automatically be create d and
displayed.
If the thumbnai ls are not disp layed automat ically, t he “Auto Create“ option
for the individual m anagem ent object folder is di sabled.
In order to creat e thumbnai ls automat ically and t o specify their size, follow
the steps mentioned below. You can make this setting for each
management object folder individually.
1 Select an individual management object folder in the “Folder Tree“
window.
2 Select “Thumbnail Resol ution...“ from the “Tools“ menu.
The Thumbnail Resolution dialog box is displayed.
First Steps
3 Activate the Auto Create checkbox.
4 Enter a number in the Pixcels list box to specify the resoluti on of the
thumbnails.
The setting you have made will take effect next time you open a
management object fol der. It is not effective on the windows already
displayed on the scr een.
✎
Note
Increasing the va lue in the Pixcels list box will improve the image
quality of thumbnails, but the required disk space will also increase.
4-12 PageScope Cabinet
 Loading...
Loading...