KONICA MINOLTA PageScope Guide
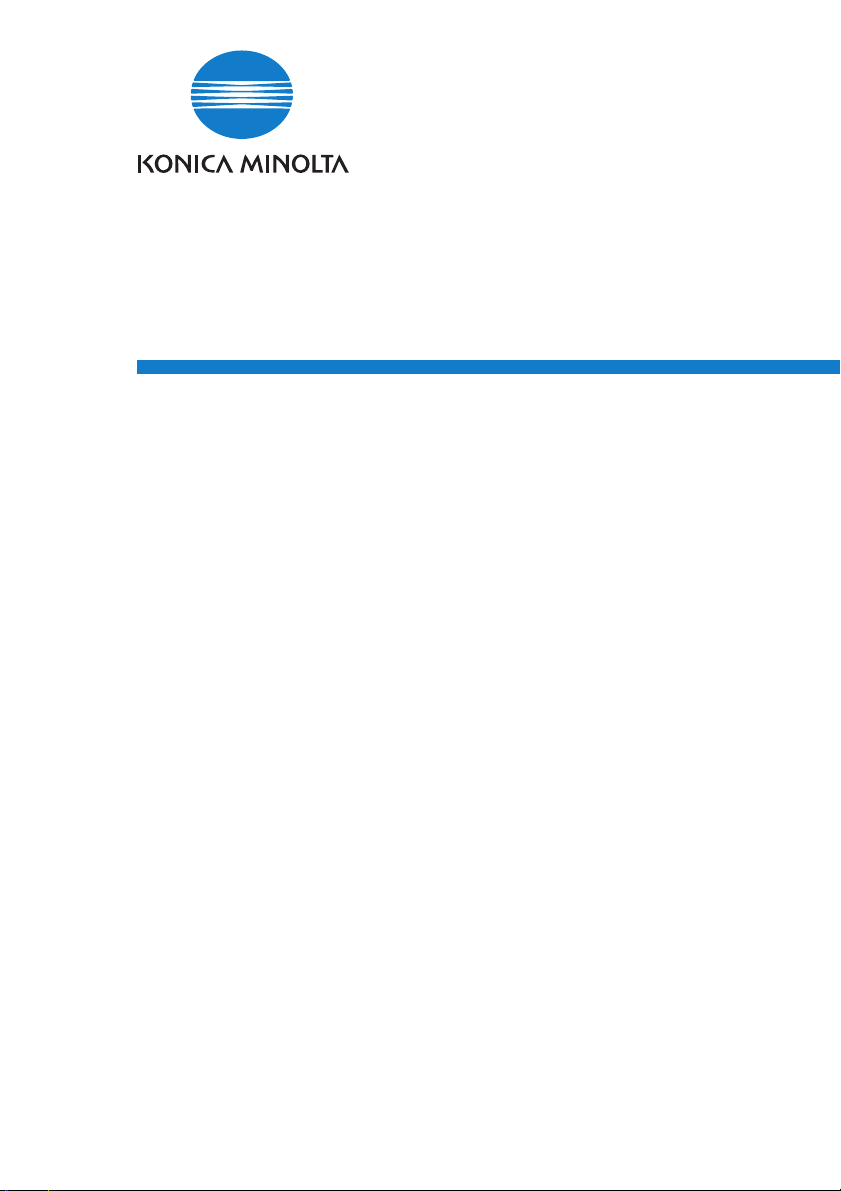
PageScope
Net Care 5.2
Quick Guide
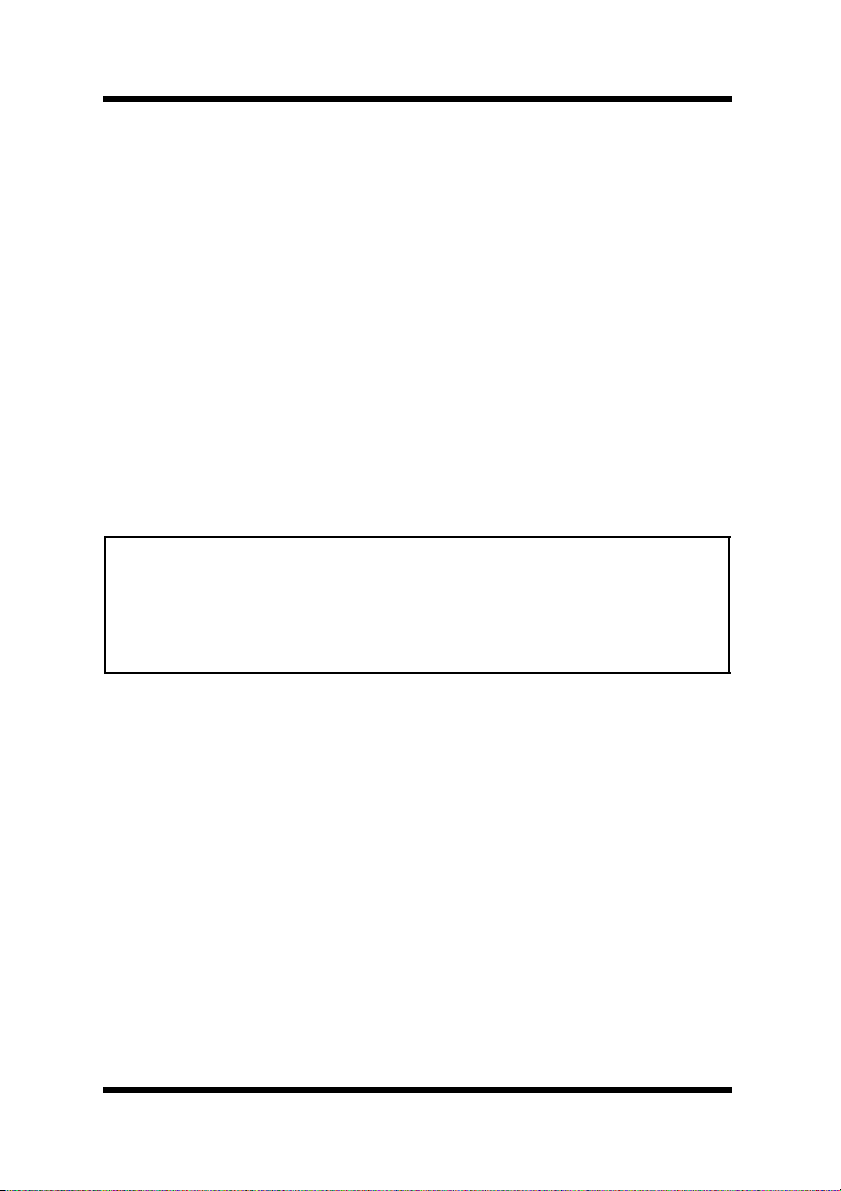
Foreword
Welcome
• KONICA MINOLTA PageScope Net Care is utility software that
provides central control over printers, copiers, and other devices on a
network. With KONICA MINOLTA PageScope Net Care, you can
use a Web browser to check the status of each device on a network
and configure device settings. KONICA MINOLTA PageScope Net
Care uses SNMP, which is standard network protocol, which means
it can be used to manage KONICA MINOLTA devices, as well as
other network devices that support standard Printer-MIB. KONICA
MINOLTA PageScope Net Care is implemented based on Java 2
technologies, enabling functions and operations that are equivalent
to those found on a most platforms that support Java.
• This product is compatible with the screen reader software IBM
JAWS version 3.7.
Important!
• When using screen reader software, be sure log in to the HTML mode.
• Note that the application version of Console Tools does not support the
use of screen reader software. If you need support for screen reader
software, use the HTML version of Console Tools. See “2.4 Starting
Up Console Tools” (p. 8).
Trademark Acknowledgements
KONICA MINOLTA and KONICA MINOLTA logo are trademarks or
registered trademarks of KONICA MINOLTA HOLDINGS, INC.
PageScope is a trademark or a registered trademark of KONICA
MINOLTA BUSINESS TECHNOLOGIES, INC.
Apple and Macintosh are registered trademarks of Apple Computer, Inc.
Ethernet is a registered trademark of Xerox Corporation.
Linux is a registered trademark of Linus Torvalds.
Microsoft, Windows, and Windows NT are either registered
trademarks or trademarks of Microsoft Corporation in the United
States and/or other countries.
i
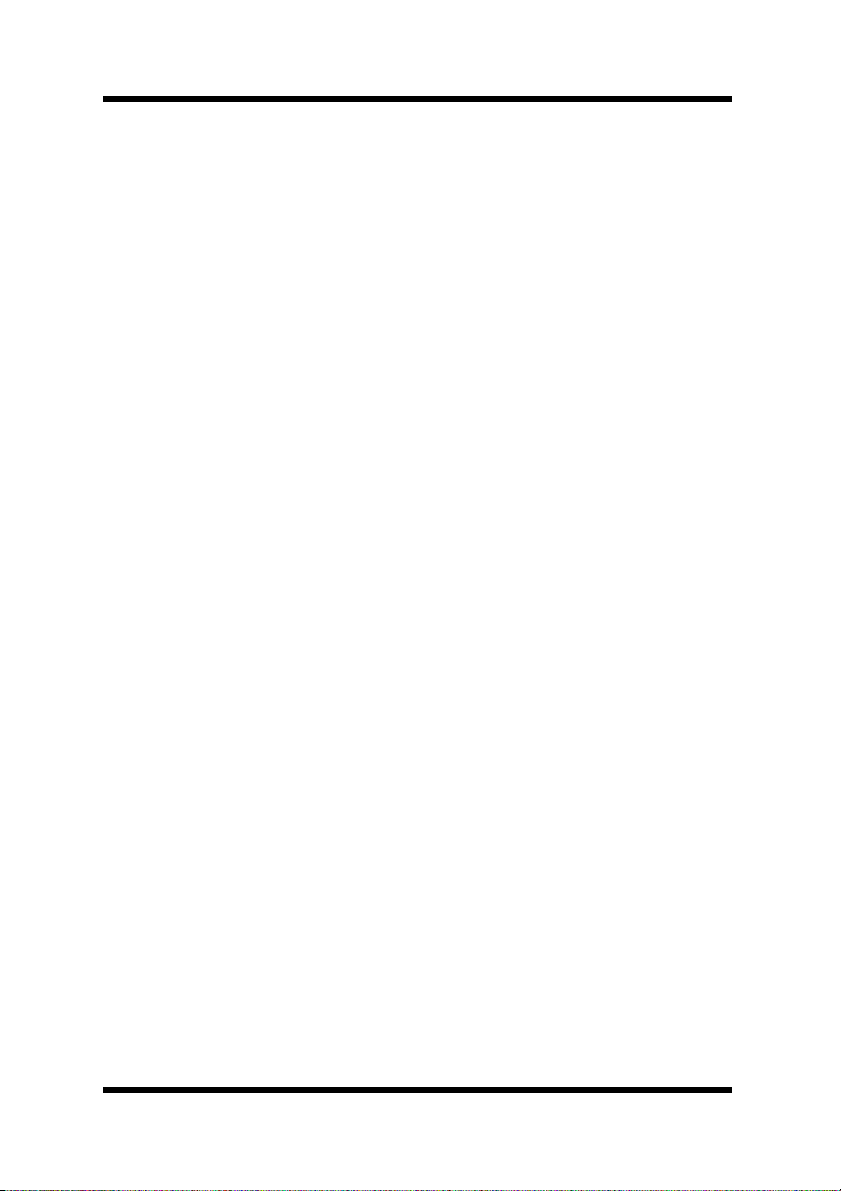
Foreword
Netscape and the Netscape N and Ship’s Wheel logos are registered
trademarks of Netscape Communications Corporation in the U.S. and
other countries. Netscape Navigator is also a trademark of Netscape
Communications Corporation and may be registered outside the U.S.
Java and Solaris are trademarks of Sun Microsystems, Inc.
IBM is a trademark of IBM Corporation.
All other product names are trademarks or registered trademarks of
their respective holders.
©
Copyright
TECHNOLOGIES, INC. All rights reserved.
The information contained in this manual is subject to change
without notice.
2003 KONICA MINOLTA BUSINESS
ii
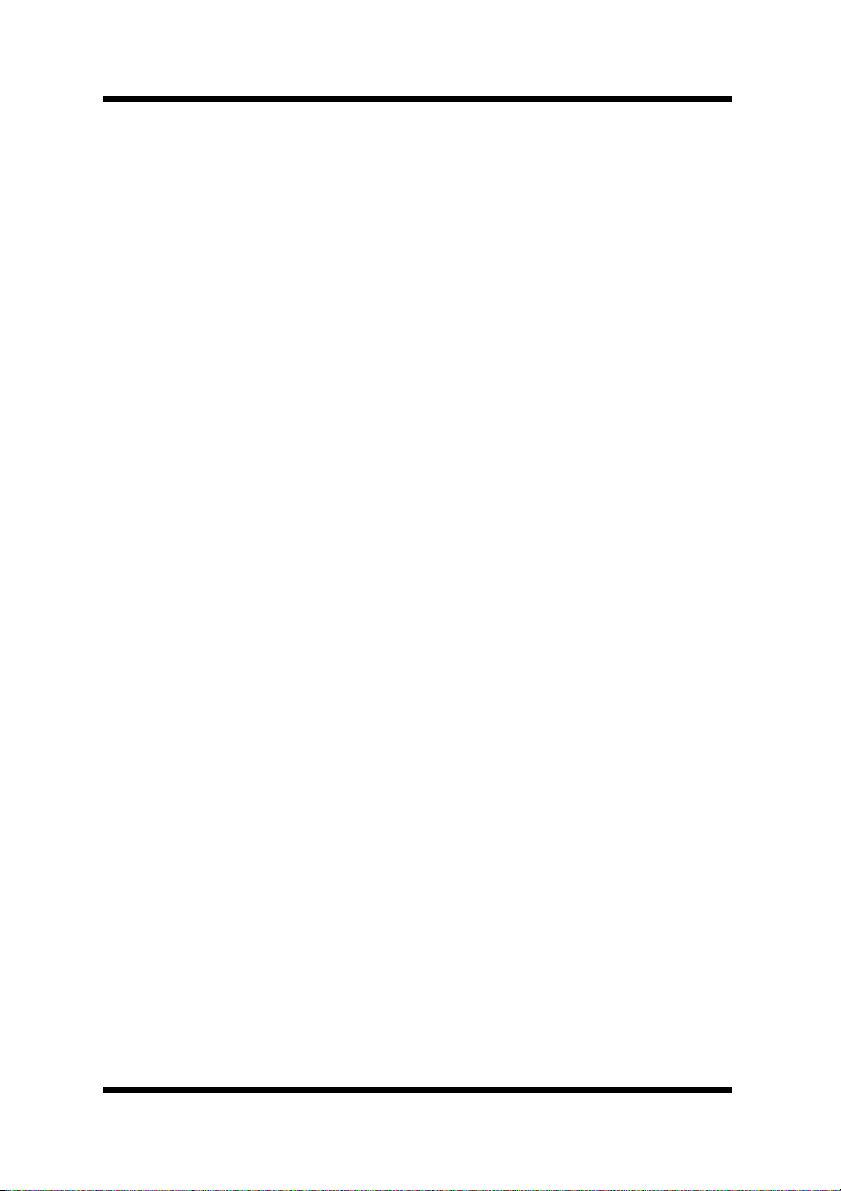
Contents
CONTENTS
1 System Requirements ................................ 1
Network Environment ..................................................... 1
Server ............................................................................. 1
Client ............................................................................... 2
2 Installing and Starting Up the Server ........ 3
2.1 Installing the Server ......................................3
Windows platform ...........................................................3
Solaris and Linux platform .............................................. 3
2.2 Upgrade Installation ......................................5
2.3 Starting Up the Server ...................................6
Windows 98 or Me platform ............................................ 6
Windows NT 4.0 or 2000 platform ..................................6
Windows XP platform ..................................................... 6
SuSE Linux 7.0 or earlier platform .................................. 7
Other Linux and Solaris platforms .................................. 7
2.4 Starting Up Console Tools ............................8
HTML Version ................................................................. 8
Application Version ......................................................... 9
Windows platform ...........................................................9
SuSE Linux 7.0 or earlier platform .................................. 9
Other Linux and Solaris platforms .................................. 9
2.5 Shutting Down the Server ...........................10
Windows 98 or Me platform .......................................... 10
Windows NT 4.0 or 2000 platform ................................10
Windows XP platform ................................................... 10
iii
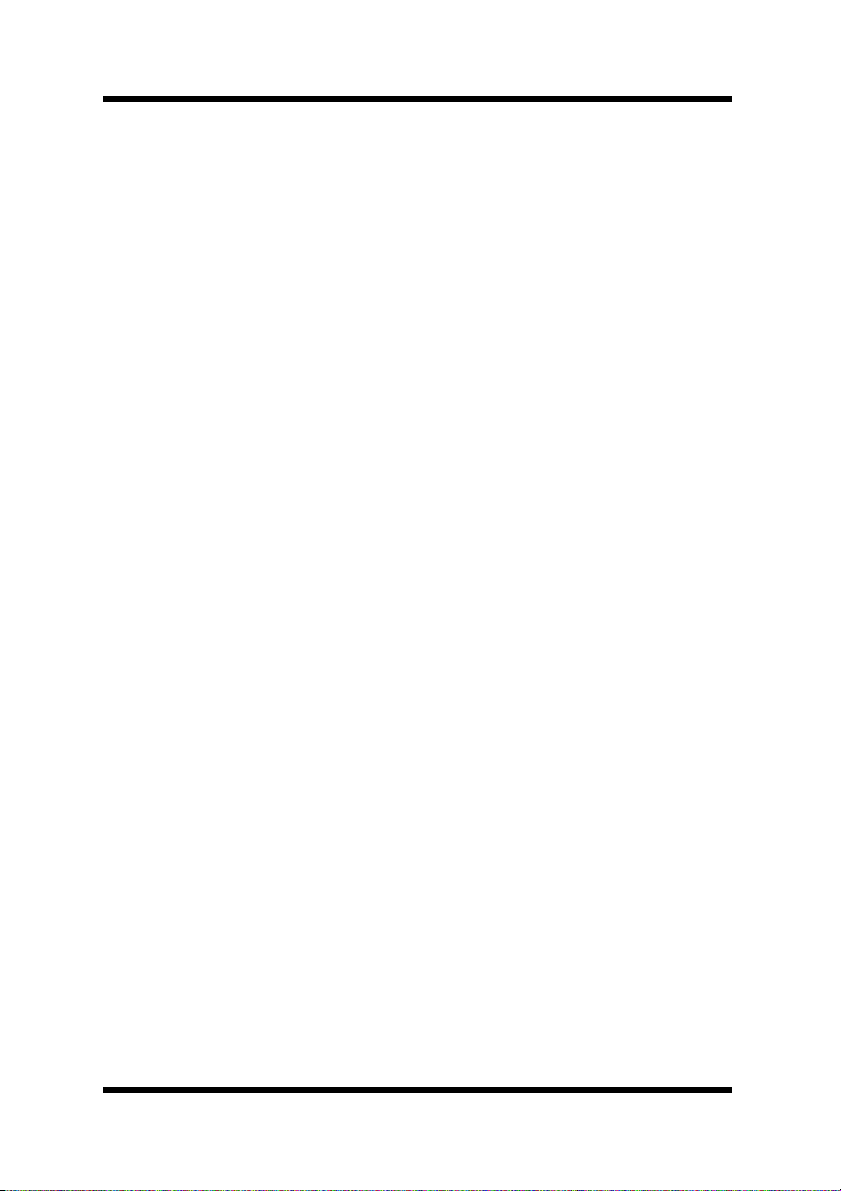
Contents
SuSE Linux 7.0 or earlier platform ................................ 11
Other Linux and Solaris platforms ................................ 11
2.6 Uninstalling ..................................................12
Windows 98 or Me platform .......................................... 12
Windows NT 4.0 or 2000 platform ................................12
Windows XP platform ................................................... 13
SuSE Linux 7.0 or earlier platform ................................ 13
Other Linux and Solaris platforms ................................ 13
3 Using PageScope Net Care Client ........... 14
3.1 Starting Up Client ........................................14
3.2 Displaying Help ............................................15
To display the help information from the login screen ... 15
To display the help information from any of the
screens for specifying settings ......................................15
3.3 Logging In .....................................................16
3.4 Specifying the Discovery Range ................18
4 Device Management .................................. 20
4.1 Displaying the Device Management
Screen ...........................................................20
4.2 Device Panel Window ..................................22
4.3 Functions ......................................................23
iv
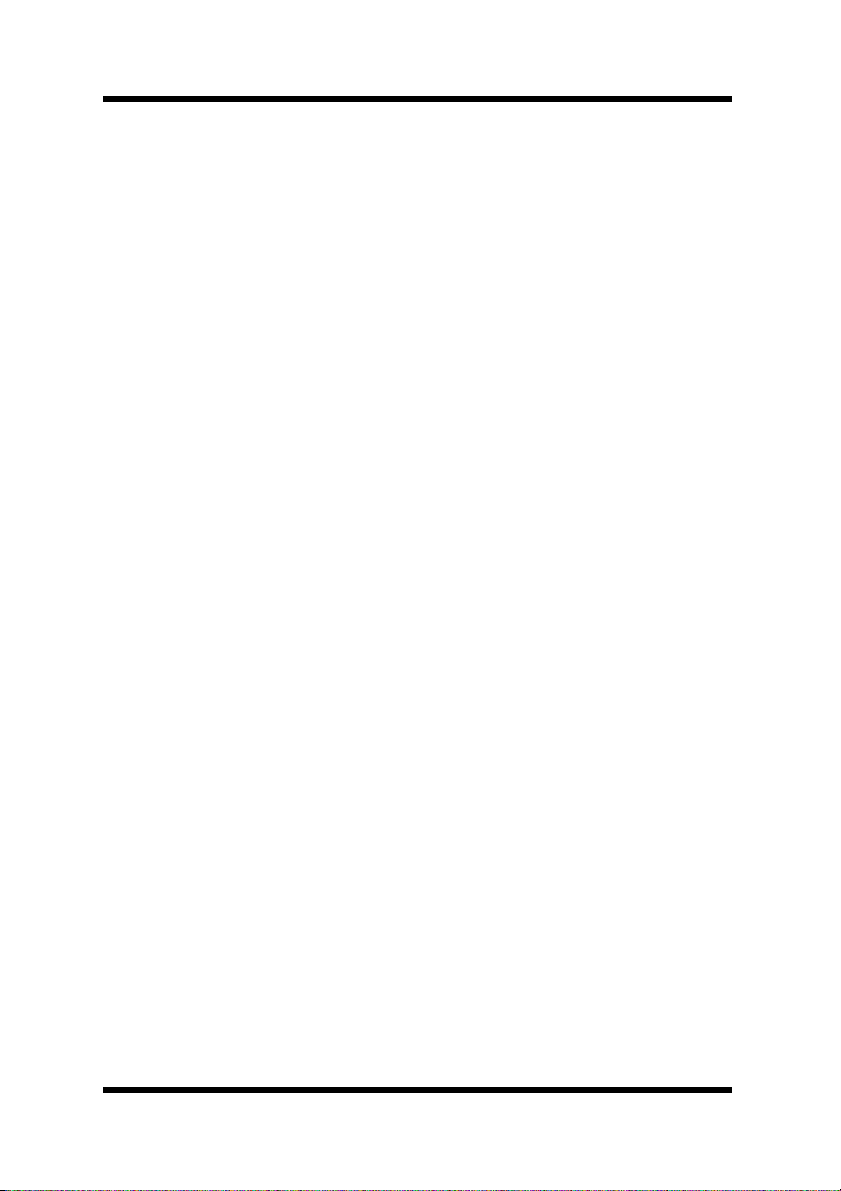
Contents
5 Using Multi-Setting ................................... 24
Displaying the Multi-Setting menu ................................24
5.1 Creating a Template .....................................26
5.2 Performing a Multi-Setting Operation ........28
To retrieve a template ................................................... 28
To apply the settings of a retrieved template ................ 28
6 Configuring PageScope Net Care
Settings ...................................................... 29
Displaying the Server Setting menu .............................. 29
6.1 Preferences ..................................................30
Displaying the setting screen ........................................ 30
To configure Preference settings .................................. 31
6.2 Initializing Settings ......................................32
Displaying the Initialize screen ...................................... 32
To initialize settings ....................................................... 33
6.3 Selecting Managed Devices ........................34
Displaying the List Manager screen ..............................34
To select managed devices ........................................... 34
6.4 Removing a Managed Device .....................35
Displaying the List Manager screen ..............................35
To remove a device .......................................................35
6.5 Specifying the Device Discovery Range ....36
Displaying the Discovery Setting screen ....................... 36
To add a network to the discovery range ...................... 37
To remove a network from the discovery range ............ 38
When automatic device discovery fails ......................... 38
v
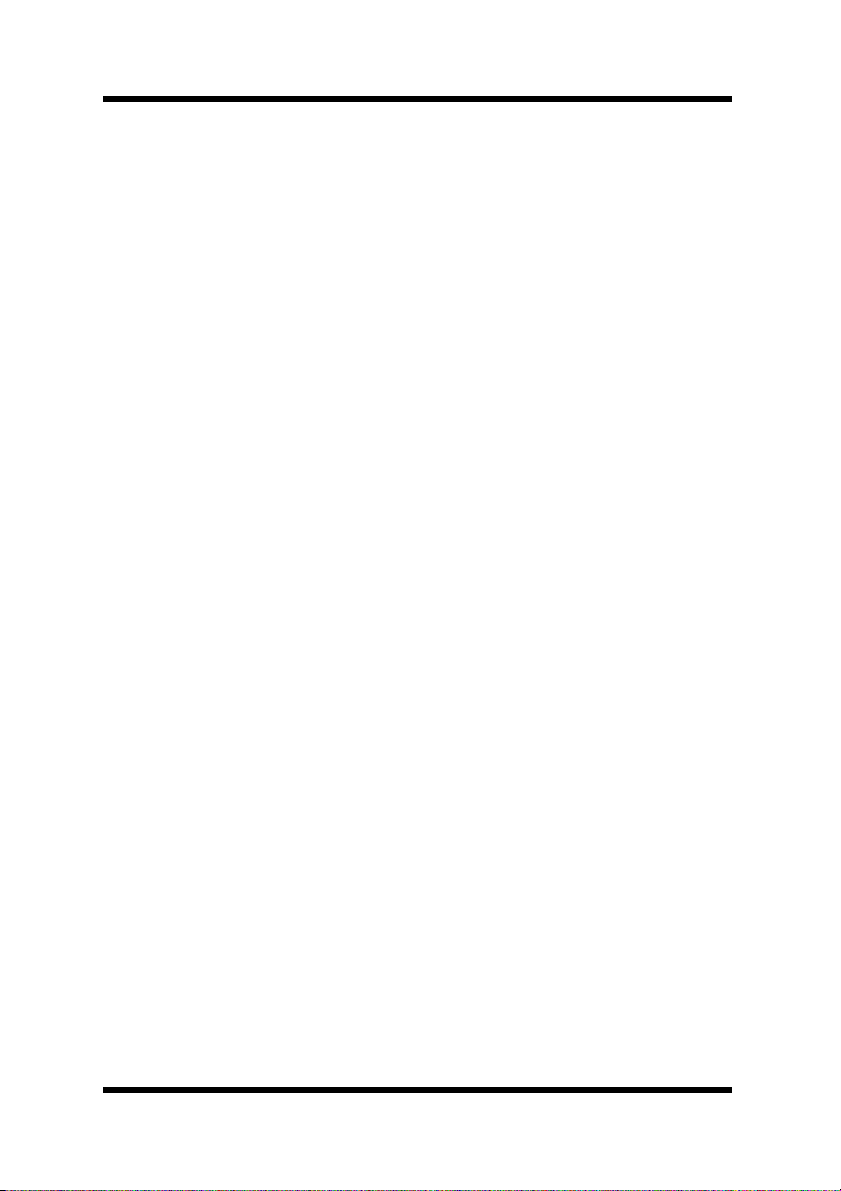
Contents
6.6 Adding a Device Manually ...........................39
Displaying the Add Device screen ................................ 39
To add a device manually .............................................39
6.7 Assigning an IP Address to a Device .........41
Displaying the Assign IP Address screen ..................... 41
To assign an IP address to a device ............................. 41
6.8 Configuring Device Link Settings ..............43
Displaying the Device Link Setting screen ....................43
To link devices ............................................................... 44
To unlink devices ........................................................... 44
6.9 Registering Users and Unregistering
Users .............................................................45
Displaying the User List screen ....................................45
To register a user .......................................................... 46
To modify user registration settings .............................. 47
To delete a user ............................................................48
6.10 Configuring Custom Group Settings .........49
Displaying the Custom Group Setting screen ............... 49
To create a custom group ............................................. 49
To view custom group settings ...................................... 50
To modify custom group settings .................................. 50
To copy a custom group ................................................ 51
To delete a custom group .............................................. 51
6.11 Registering Usable Devices for Each
User ...............................................................52
Displaying the My Device Setting screen ...................... 52
To configure device settings ..........................................52
To remove a device from My Device ............................. 53
vi
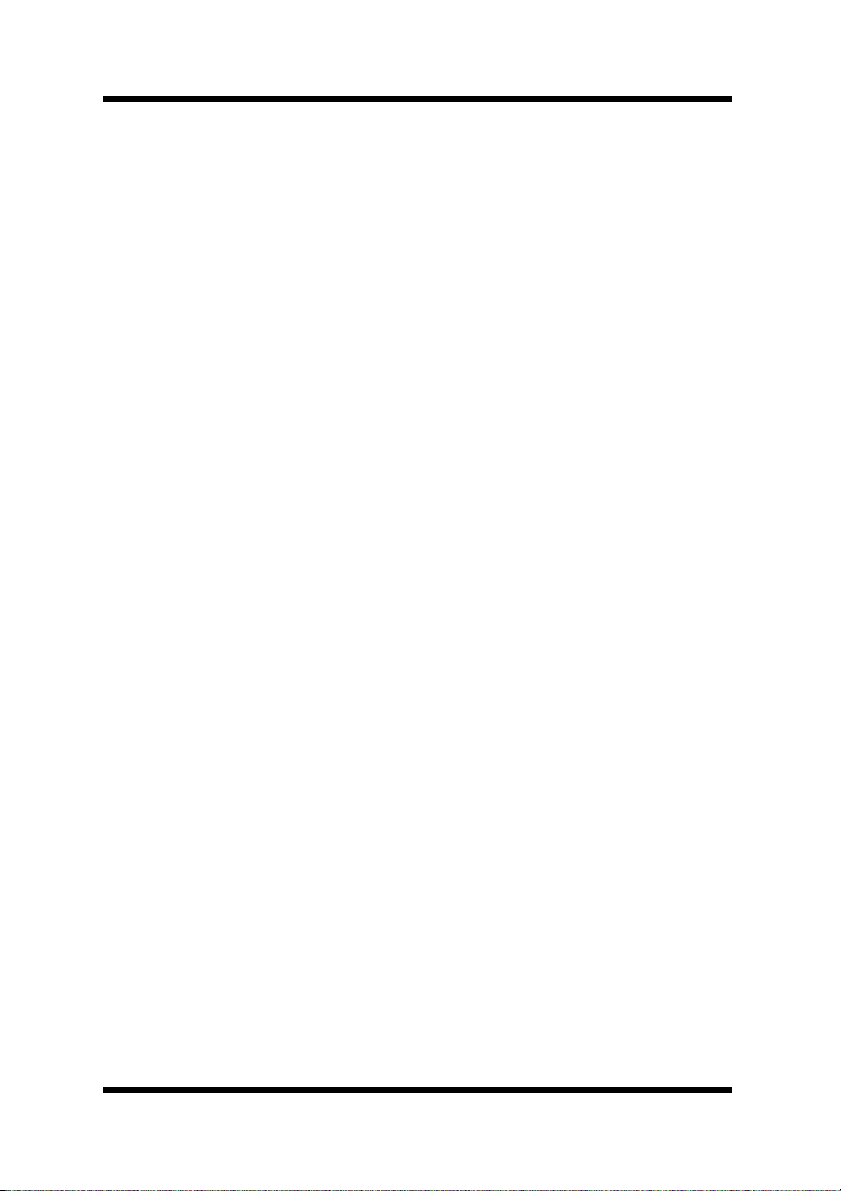
Contents
6.12 Specifying E-Mail Transmission/Reception
Settings .........................................................54
E-mail transmission/reception settings ......................... 55
6.13 Specifying Settings for Device Status
Notification, Server Information Notification
and Command Mail Support .......................57
To specify the device status notification, server
information notification and command mail support
settings ......................................................................... 57
Configuring device status notification settings .............. 60
6.14 Checking the PageScope Net Care
Version ..........................................................63
Displaying the Version screen ....................................... 63
7 Centralized Management for Controlling
Multiple Servers ........................................ 64
7.1 Linking With Other PageScope Net Care
Servers ..........................................................66
7.2 Specifying PageScope Net Care Server
Information ...................................................68
7.3 Viewing Device Information From a
PageScope Net Care Client .........................70
7.4 Unlinking a Server .......................................71
8 Automatically Checking for and
Downloading Update Files ....................... 72
8.1 Specifying Settings for Automatically
Checking for Update Files ...........................73
vii
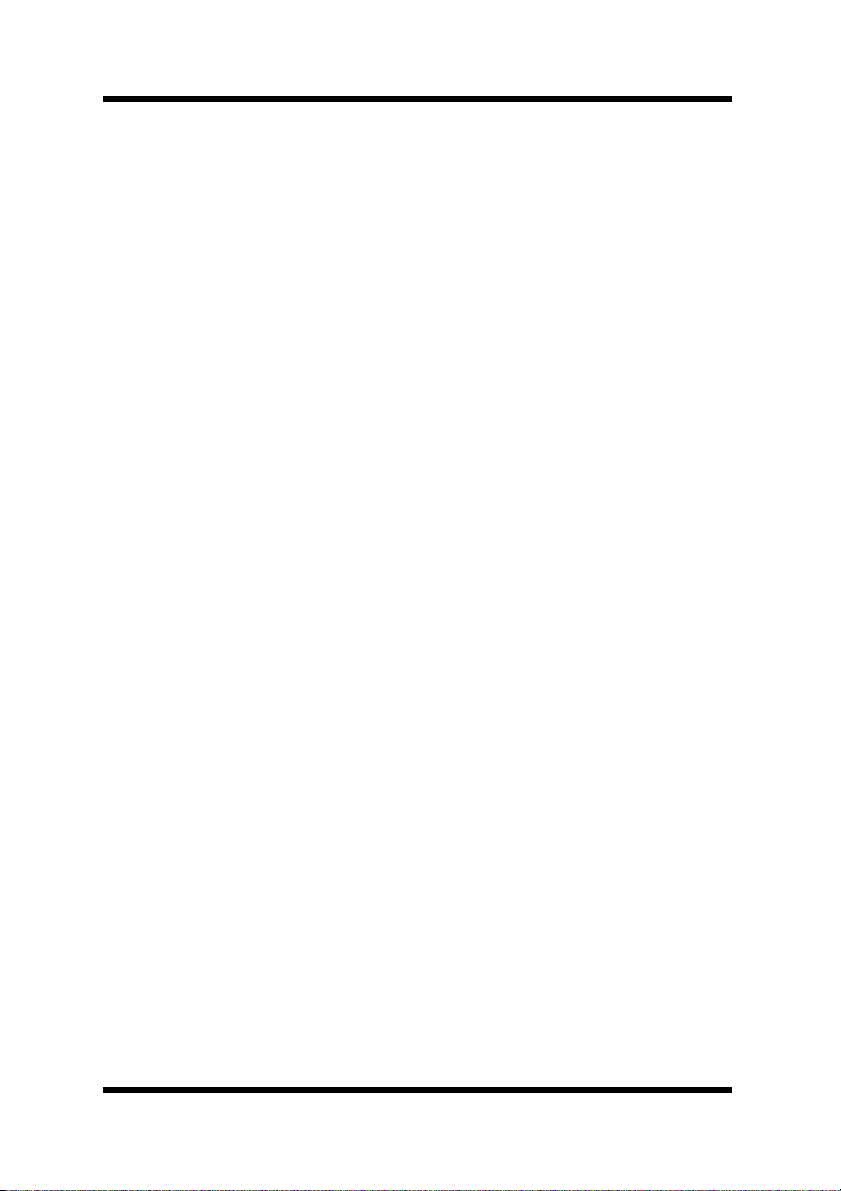
Contents
8.2 Checking Update Files ................................76
8.3 Downloading Update Files ..........................77
9 Obtaining and Viewing Device Job History
Data ............................................................ 78
9.1 Specifying Initial PageScope Net Care
Server Settings for Obtaining Job History
Data-1 ............................................................80
9.2 Specifying Initial PageScope Net Care
Server Settings for Obtaining Job History
Data-2 ............................................................81
9.3 Specifying Initial Device Settings for
Obtaining Job History Data ........................83
9.4 Viewing Job History Data ............................86
9.5 Changing the Job History Data List View ..89
10Obtaining and Viewing Device Counter
Information ................................................ 90
10.1 Configuring E-Mail Transmission and
Reception Settings for Devices
(This procedure is performed from the
device.) .........................................................93
10.2 Enabling the Copy Track Function on the
Device
(This procedure is performed from the
device.) .........................................................94
viii
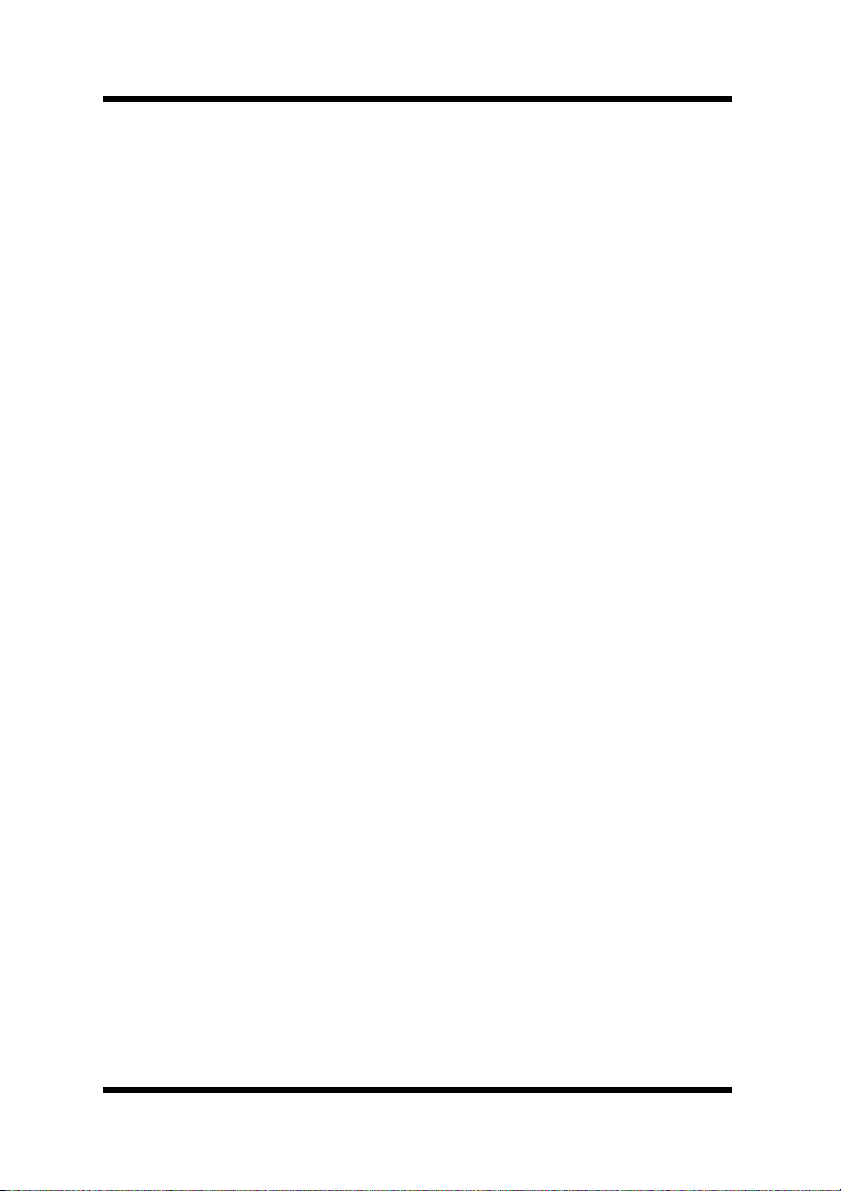
Contents
10.3 Enabling the User Authentication Function on
the Device
(This procedure is performed from the
device.) .........................................................95
10.4 Specifying Initial PageScope Net Care Server
Settings for Using This Function—1
(This procedure is performed from the
PageScope Net Care server.) ......................96
10.5 Specifying Initial PageScope Net Care Server
Settings for Using This Function—2
(This procedure is performed from the
PageScope Net Care server.) ......................98
10.6 Registering Devices Using This Function With
the PageScope Net Care Server
(This procedure is performed from the
PageScope Net Care server.) ....................100
10.7 Viewing Counter Information ....................101
ix
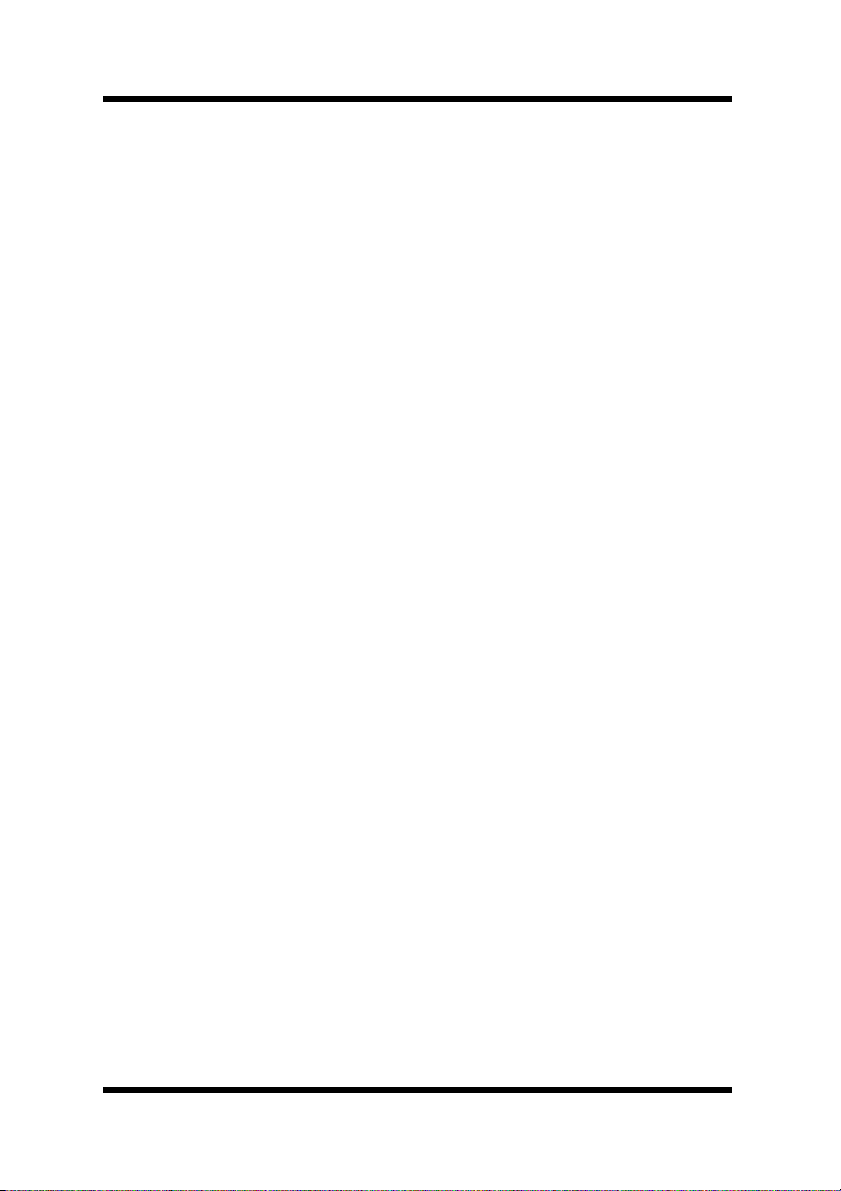
Contents
x
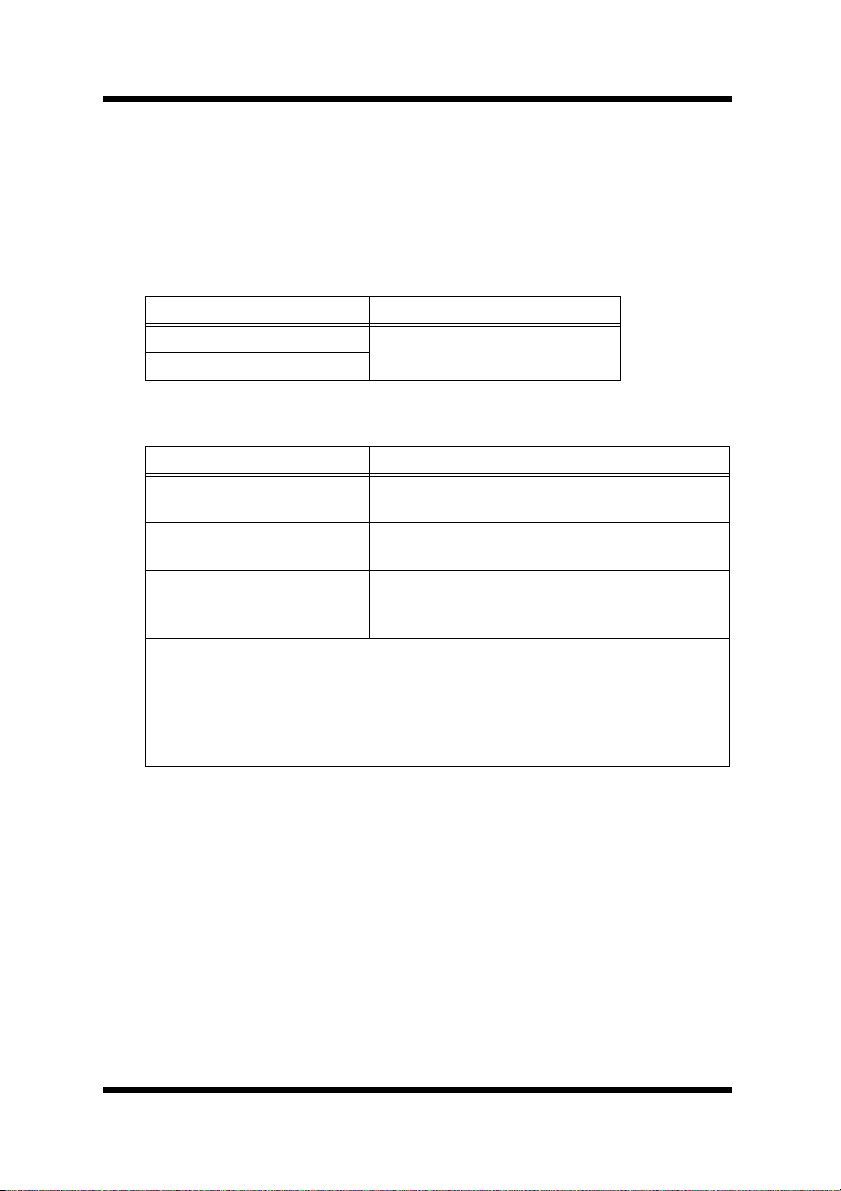
1 System Requirements
1 System Requirements
The minimum system configuration detailed below is required to run
PageScope Net Care.
Network Environment
LAN Type Protocol
Ethernet (10/100BaseT) TCP/IP
Token Ring (4/16 Mbps)
Server
Operating System Hardware (Recommended)
Windows 98/Me/2000/
NT 4.0 (SP3)/XP
Solaris 2.6/7/8 SPARC Station
Linux
(x86, kernel 2.2.12 and
glibc 2.1.2-11 or higher)
Linux Operating Environment
*
• KONICA MINOLTA has confirmed operation under Redhat 7.1/9.
• Operation on an Intel Pentium platform is supported under Linux kernel
v2.2.12 and glibc v2.1.2-11 or greater. 16-bit color mode, and use of the
KDE or Gnome desktop (which is also recommended for the display set
up for the local host) is recommended.
CPU: Pentium 400 MHz or higher
RAM: 128 MB minimum
RAM: 128 MB minimum
CPU: Pentium 400 MHz or higher
RAM: 128 MB minimum
1
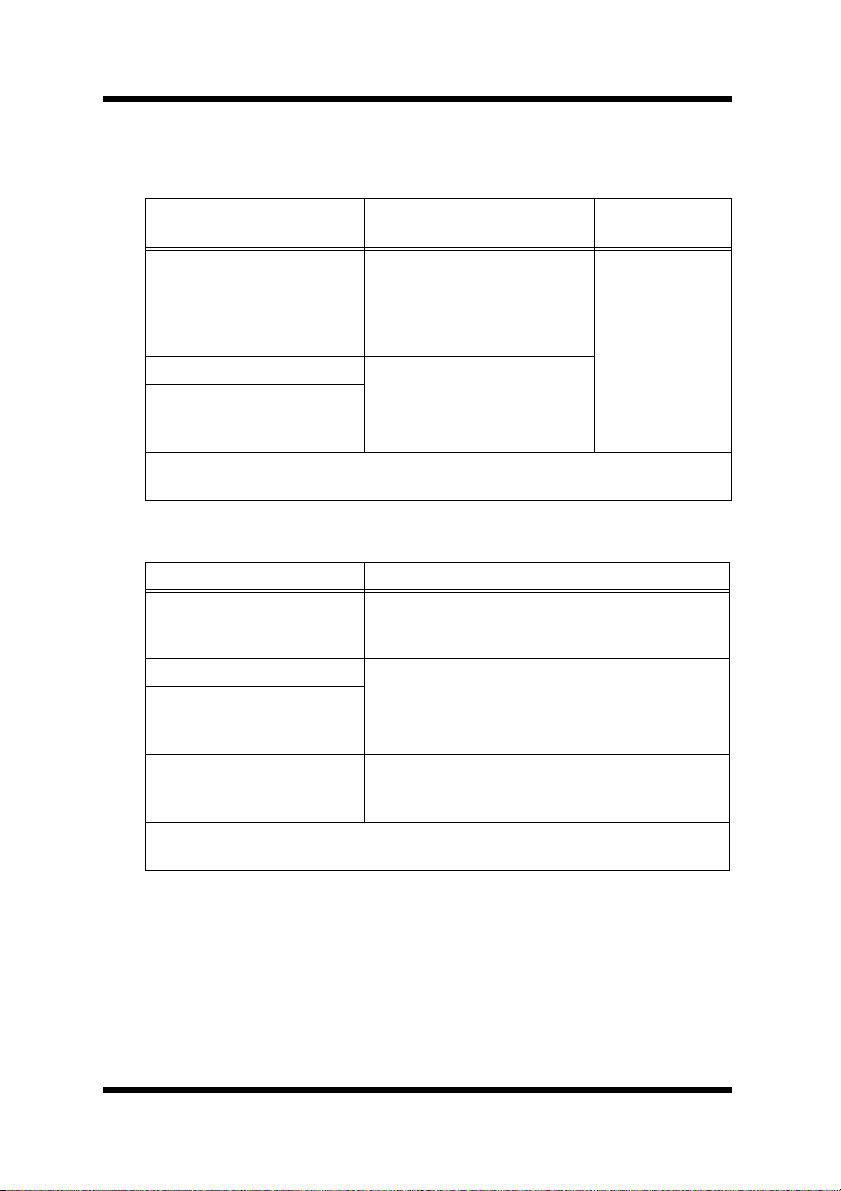
1 System Requirements
Client
Java Mode
Operating System Web Browser
Windows 98/Me*/2000*/
NT 4.0 (SP3)/XP*
Solaris 2.6/7/8 Netscape Communicator 4.x
Linux
(x86, kernel 2.2.12 and
glibc 2.1.2-11 or higher)
* Do not downgrade from the Web browser that comes installed with your
operating system.
Microsoft Internet Explorer
4.x or higher
Netscape Communicator 4.x
or higher
Netscape 6.x or higher
or higher
Netscape 6.x or higher
Java
Environment
Java Plug-in 1.4
or higher
HTML Mode
Operating System Web Browser
Windows 98/Me*/2000*/
NT 4.0 (SP3)/XP*
Solaris 2.6/7/8 Netscape Communicator 4.x or higher
Linux
(x86, kernel 2.2.12 and
glibc 2.1.2-11 or higher)
MacOS 8/9/X* Microsoft Internet Explorer 4.5 or higher
* Do not downgrade from the Web browser that comes installed with your
operating system.
Microsoft Internet Explorer 4.x or higher
Netscape Communicator 4.x or higher
Netscape 6.x or higher
Netscape 6.x or higher
Netscape Communicator 4.x or higher
Netscape 6.x or higher
2
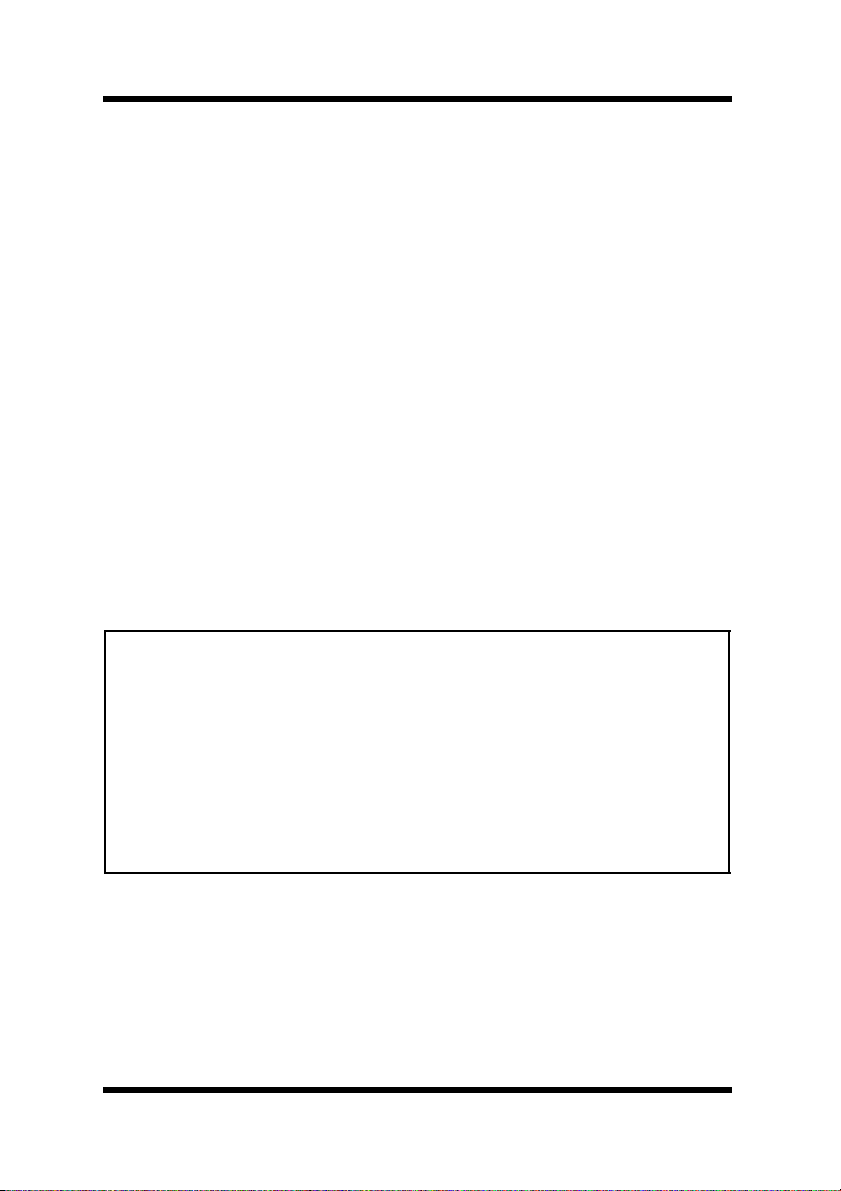
2 Installing and Starting Up the Server
2 Installing and Starting Up the Server
2.1 Installing the Server
Windows platform
1. Open the PageScope Net Care self-extracting archive.
This automatically starts the installer.
2. Follow the instructions that appear on the screen to complete the
installation.
Solaris and Linux platform
1. Expand the
gzip) in the directory you want.
This creates a temporary directory named
2. Run the
PageScope_Net_Care
Important!
PageScope Net Care
install.sh
script, which is located in the
directory.
tar archive (compressed with
PageScope_Net_Care
.
• To use PageScope Net Care, you must agree to be bound to the
terms and conditions of its License Agreement. Though the
installation script is available in English only, the License
Agreement can be displayed in English, French, Italian, German,
Spanish, or Japanese. Specifying “en”, “fr”, “it”, “de”, “es”, or
“ja” as the argument of the install script displays the User
License Agreement in the corresponding language. If you do not
specify an argument, the language corresponds to that of the
operating system language.
3. If you agree to be bound to the terms and conditions of the license
agreement, input
agree, input
Y
to proceed with the installation. If you don’t
N
to terminate installation.
3

2 Installing and Starting Up the Server
4. Specify the installation destination.
The initial default destination is: /
opt/PageScope_Net_Care
you already have an older version installed, the directory for that
version appears first. You can leave the directory the way it is or
change it to something else.
5. Installation in the specified directory starts. A message asking if
you want to restart your computer will appear after installation is
complete. Input
.
Y
6. After completing installation, delete the temporary
PageScope_Net_Care
directory, which was created at the
beginning of this procedure.
. If
4
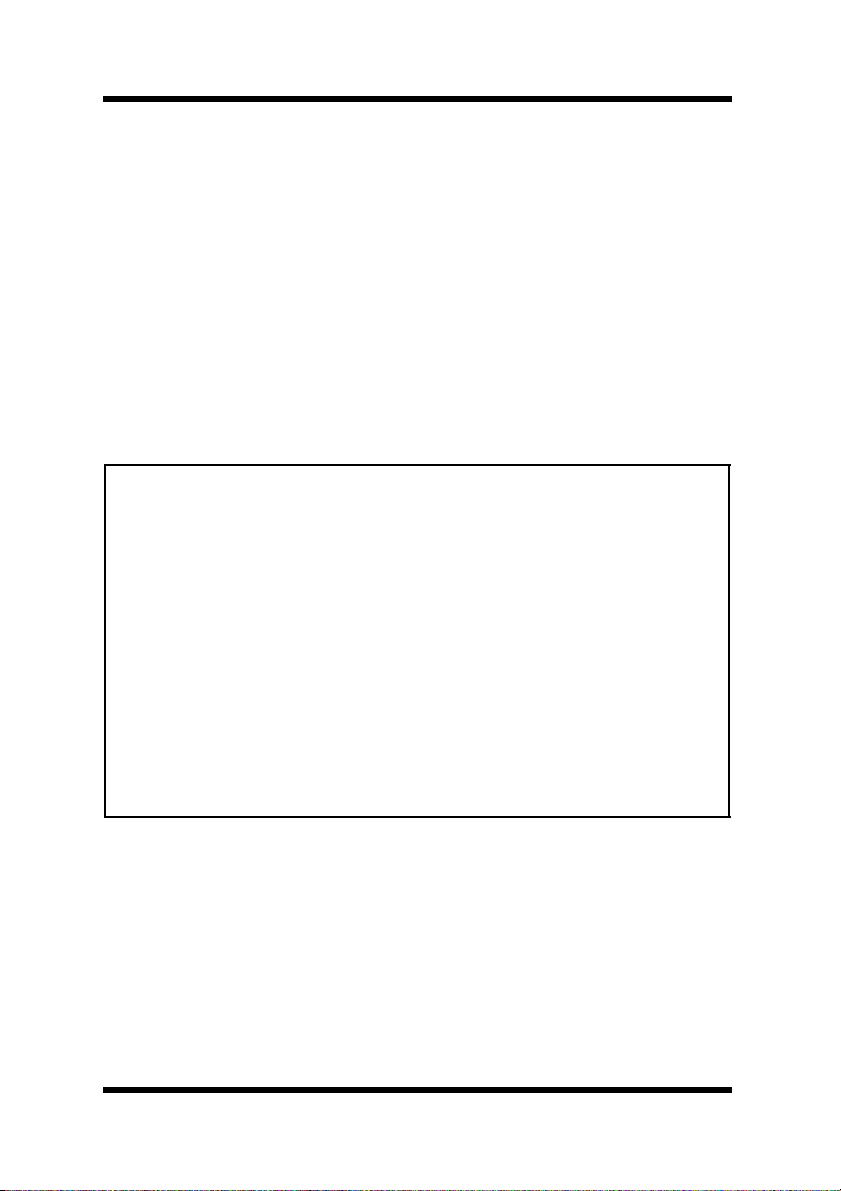
2 Installing and Starting Up the Server
2.2 Upgrade Installation
Upgrade from PageScope Net Care Version 4.0 or later is supported.
You cannot upgrade from PageScope Version 3.x or earlier.
• If the older PageScope Net Care Version 4.x is running on the server,
shut it down.
• Install PageScope Net Care Version 5.
If you specify the folder where the old version of PageScope Net
Care is installed as the install destination and overwrite the older
version, you will be able to access the data created with the older
version.
Important!
• If you are using the PageScope Net Care 4.x Account
Management module...
The PageScope Net Care 5.0 Account Management module
comes with standard functions for obtaining device job history
data and for obtaining counter data. For more information, see
“9 Obtaining and Viewing Device Job History Data” (p. 78) and
“10 Obtaining and Viewing Device Counter Information”
(p. 90).
Note the following points.
- PageScope Net Care 5.0 does not provide totals for each
group.
- Number of pages per department data is not passed on from
the old version.
5
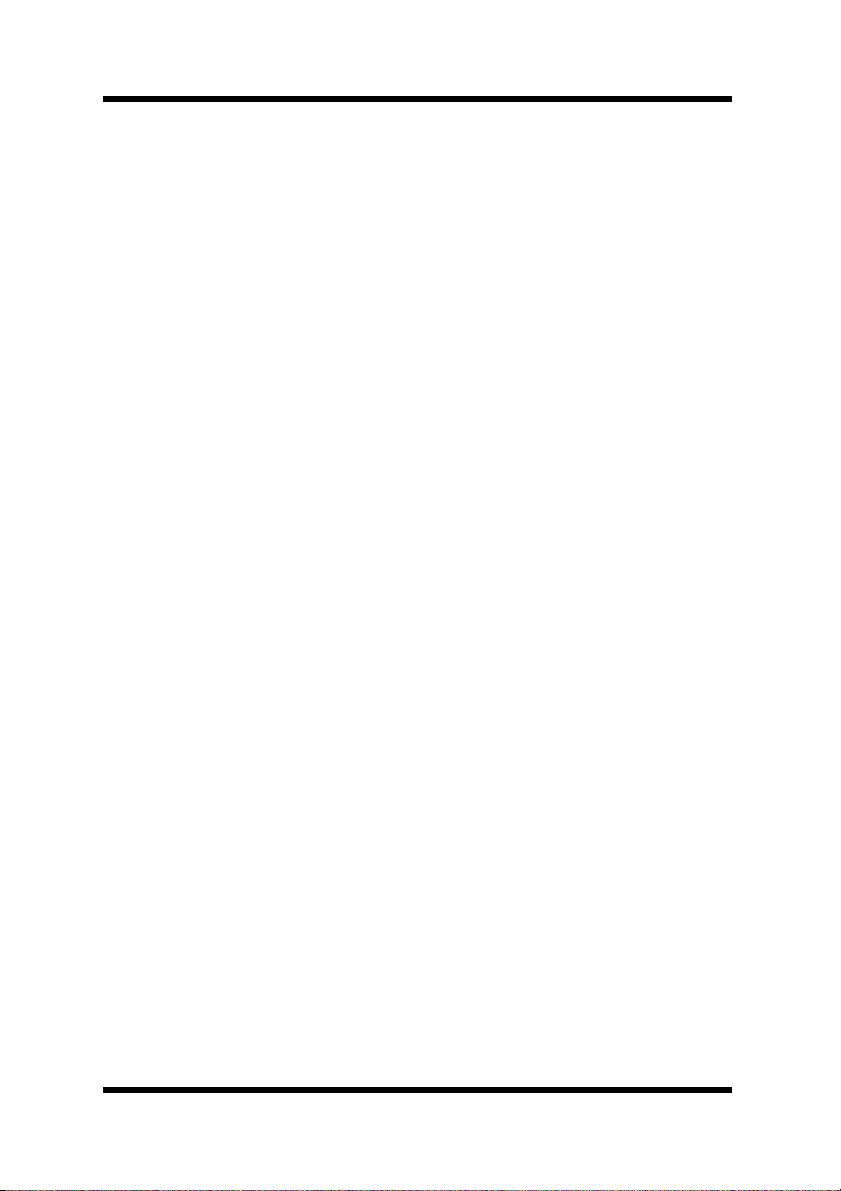
2 Installing and Starting Up the Server
2.3 Starting Up the Server
Windows 98 or Me platform
1. Click
Net Care
Net Care, you can configure the PageScope Net Care server to
start up automatically whenever the system is booted.
Windows NT 4.0 or 2000 platform
1. Click
2. Double-click the
Services
3. Select
services, and then click the
2000, select
select
Windows XP platform
1. Click
2. In the case of Windows XP Professional, click the
and Maintenance
window, click
In the case of Windows XP Home Edition, click the
Administrative Tools
3. Double-click the
KONICA MINOLTA PageScope Net Care
the service
→
Start
Start
Programs
→
Start Server
→
Settings
Services
icon is located inside the
KONICA MINOLTA PageScope Net Care
KONICA MINOLTA PageScope Net Care
on the
Start
→
Start
Control Panel
icon. On the
Administrative Tools
→
Action
→
KONICA MINOLTA
. Note that when installing PageScope
Control Panel
.
icon. In the case of Windows 2000, the
Administrative Tools
button. In the case of Windows
Start
menu.
.
Performance and Maintenance
.
icon.
Services
icon. On the
Services
, and then click
on the left side of the window.
→
on the list of
Performance
window, select
PageScope
folder.
, and then
Start
6
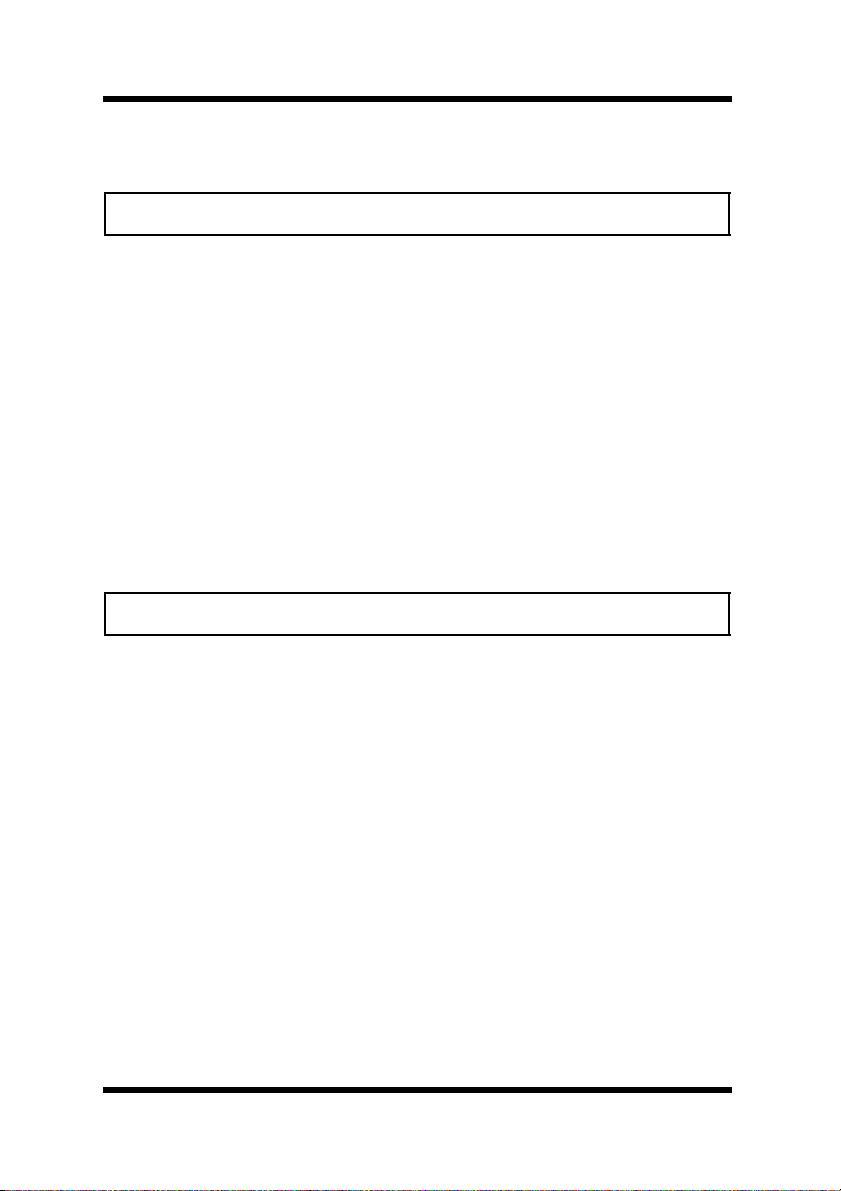
2 Installing and Starting Up the Server
SuSE Linux 7.0 or earlier platform
Important!
• Perform the following operation under root privileges.
1. PageScope Net Care starts up automatically after you install it.
You can use the following command to start it up manually when
necessary.
# /sbin/init.d/nmu start
Execute the following command when PageScope Net Care is
already running, and you want to momentarily shut it down and
restart it.
# /sbin/init.d/nmu restart
Other Linux and Solaris platforms
Important!
• Perform the following operation under root privileges.
1. PageScope Net Care starts up automatically after you install it.
You can use the following command to start it up manually when
necessary.
# /etc/init.d/nmu start
Execute the following command when PageScope Net Care is
already running, and you want to momentarily shut it down and
restart it.
# /etc/init.d/nmu restart
7
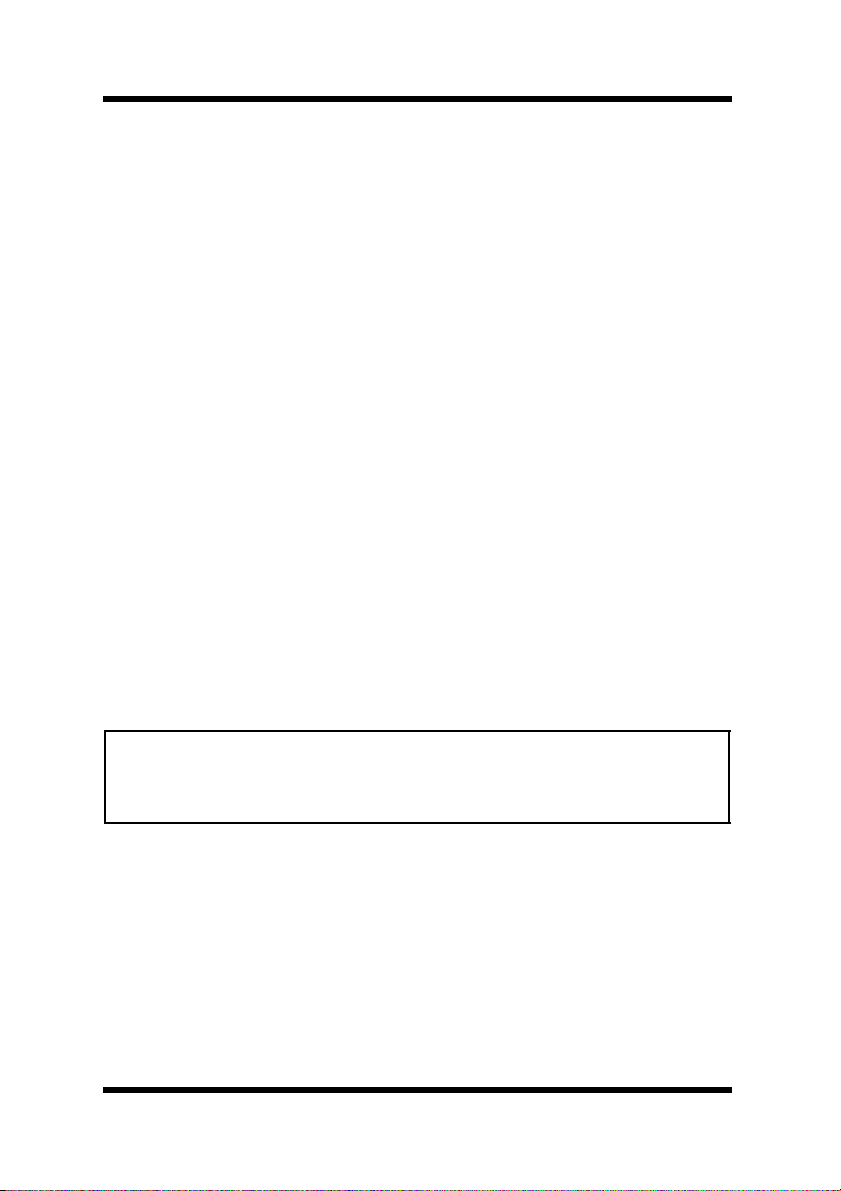
2 Installing and Starting Up the Server
2.4 Starting Up Console Tools
There are two versions: the application version runs on the server
machine and the HTML version uses PageScope Net Care HTML on
client machines.
The following lists the operations you can perform using Console
Tool s.
• Change of the port used by PageScope Net Care Server (HTTP
server)
• Database initialization, backup, restore
• Download and installation of update files
• Update of PageScope Net Care
• Display a list of supported languages
• Display a list of supported devices
• Manual installation of update files (application version only)
HTML Version
1. On the log in screen, select the
the HTML version Console Tools screen.
Console Tools
link. This displays
Important!
• If “Download and installation of update files” or “Update of
PageScope Net Care” was selected, the PageScope Net Care
server must be restarted.
8
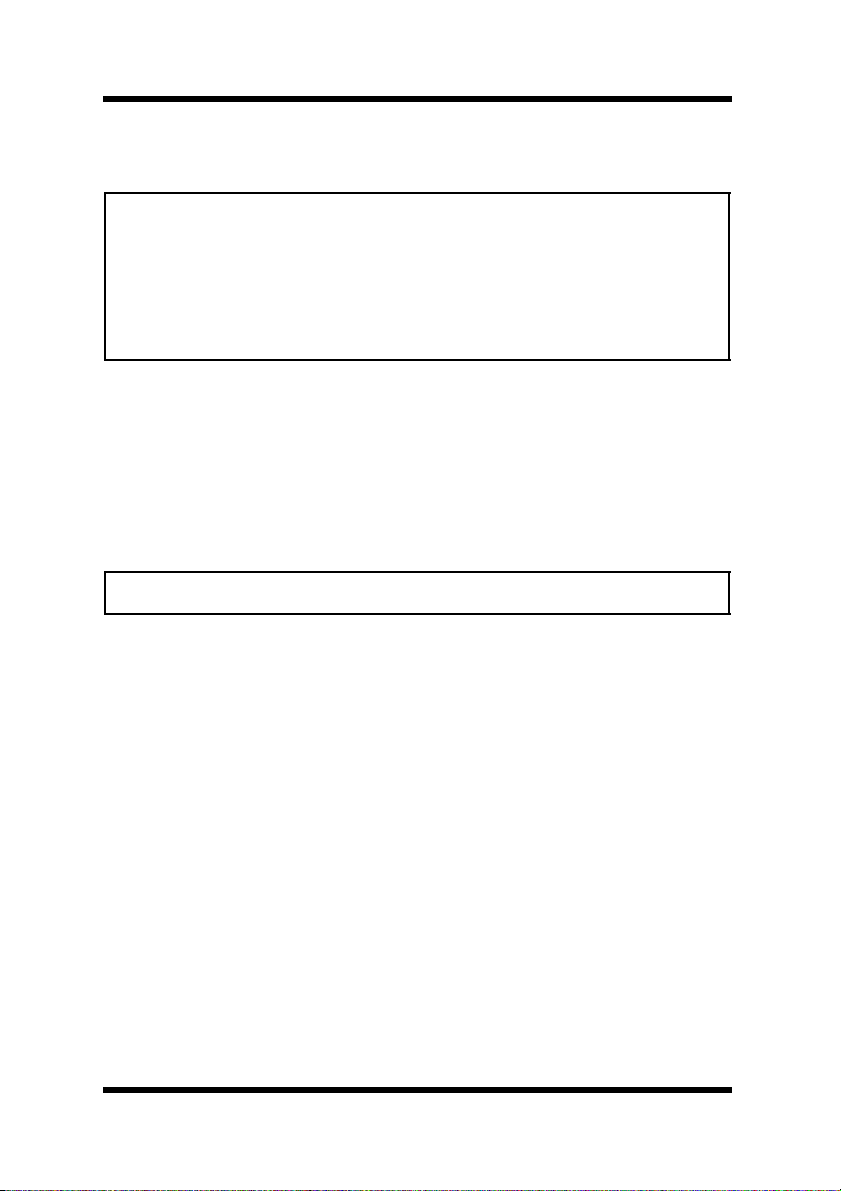
2 Installing and Starting Up the Server
Application Version
Important!
• Be sure to shut down PageScope Net Care Server before using
Console Tools.
• Console Tools is not compatible with screen reader software.
The use of screen reader software is supported, however, if you
select the use of the HTML mode Console Tools function on the
log in screen.
Windows platform
1. Click
Net Care
Start
Programs
→
Console Tools
→
KONICA MINOLTA
→
.
SuSE Linux 7.0 or earlier platform
Important!
• Perform the following operation under root privileges.
1. Execute the following command.
# /sbin/init.d/nmu console
Other Linux and Solaris platforms
1. Execute the following command.
# /etc/init.d/nmu console
PageScope
→
9
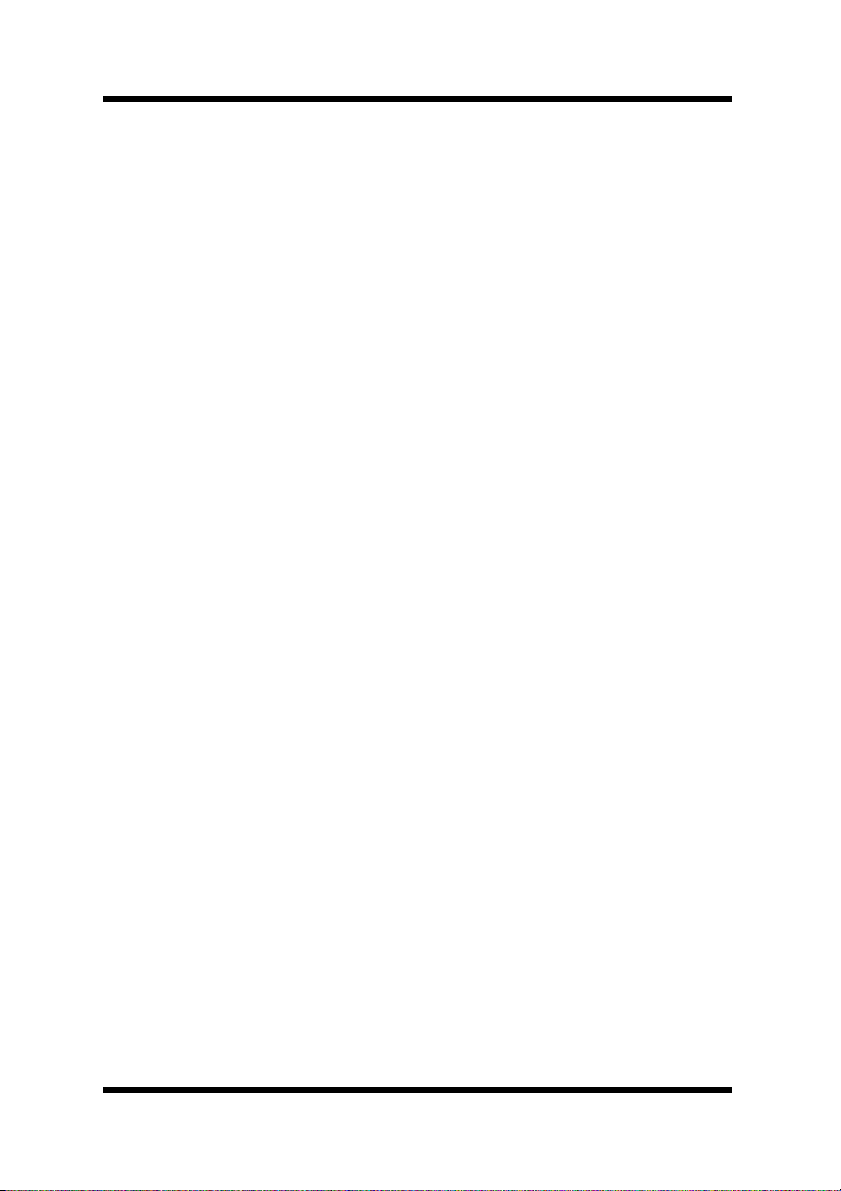
2 Installing and Starting Up the Server
2.5 Shutting Down the Server
Windows 98 or Me platform
1. Right click the PageScope Net Care icon in the task tray, then
select
2. Click the
appears.
Windows NT 4.0 or 2000 platform
1. Click
2. Double-click the
Services
3. Select
services, and then click the
2000, select
select
4. In the case of Windows NT 4.0, click
dialog box that appears.
.
Exit
Shut Down
→
Start
icon is located inside the
KONICA MINOLTA PageScope Net Care
KONICA MINOLTA PageScope Net Care
on the
Stop
button on the confirmation window that
Settings
Services
Action
→
Control Panel
icon. In the case of Windows 2000, the
Administrative Tools
button. In the case of Windows
Stop
menu.
.
on the confirmation
Yes
folder.
on the list of
, and then
Windows XP platform
1. Click
2. In the case of Windows XP Professional, click the
and Maintenance
window, click
In the case of Windows XP Home Edition, click the
Administrative Tools
3. Double-click the
4. On the
Net Care
window.
→
start
Services
Control Panel
Administrative Tools
, and then click
.
icon. On the
icon.
Services
icon.
window, select
Stop the service
Performance and Maintenance
.
KONICA MINOLTA PageScope
on the left side of the
10
Performance
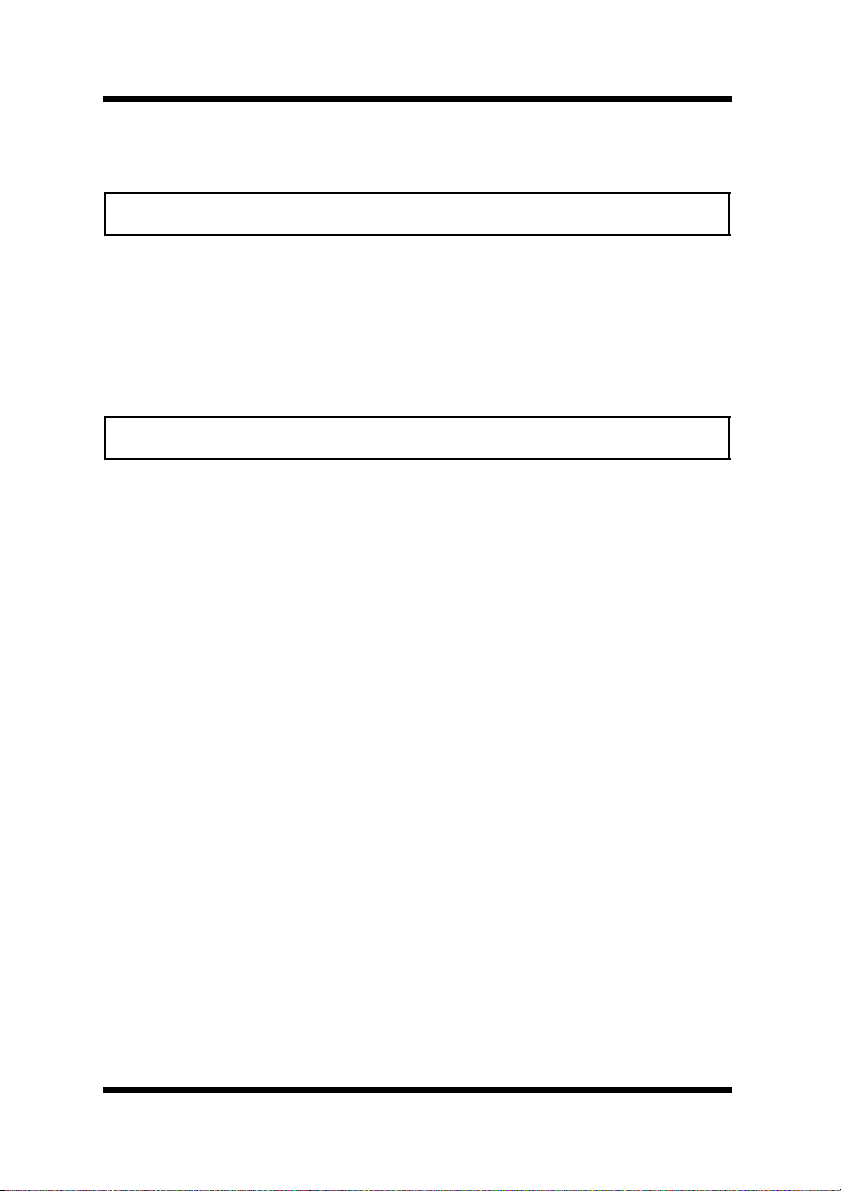
2 Installing and Starting Up the Server
SuSE Linux 7.0 or earlier platform
Important!
• Perform the following operation under root privileges.
1. Execute the command shown below.
# /sbin/init.d/nmu stop
Other Linux and Solaris platforms
Important!
• Perform the following operation under root privileges.
1. Execute the command shown below.
# /etc/init.d/nmu stop
11
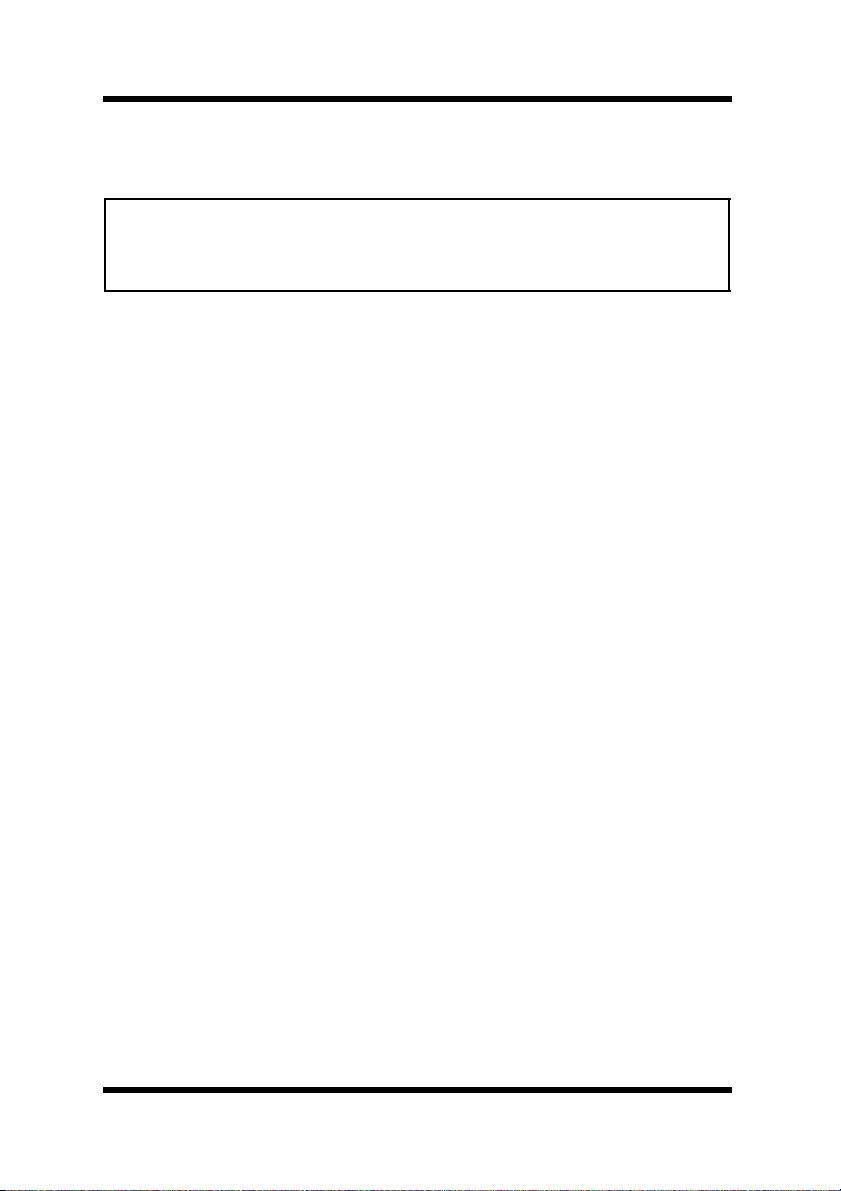
2 Installing and Starting Up the Server
2.6 Uninstalling
Important!
• Make sure the PageScope Net Care server is shut down (not
running) before you try to uninstall it. See “2.5 Shutting Down
the Server” (p. 10) for more information.
Windows 98 or Me platform
1. Click
2. Double-click the
3. On the
KONICA MINOLTA PageScope Net Care
and then click the
4. Follow the instructions that appear on the screen to complete the
uninstall operation.
Windows NT 4.0 or 2000 platform
1. Click
2. Double-click the
3. What you should do next depends on the Windows operating
system the computer is running.
→
Start
Add/Remove Programs Properties
Start
→
Settings
Settings
→
Control Panel
Add/Remove Programs
Add/Remove
→
Add/Remove Programs
button.
Control Panel
.
icon.
dialog box, select
in the list of programs,
.
icon.
• Windows NT 4.0 On the
Add/Remove Programs Properties
dialog box, select “KO N ICA MINO LTA
PageScope Net Care” in the program list, and
then click
• Windows 2000 On the
Add/Remove
Add/Remove Programs
.
dialog box,
select “KONICA MINOLTA PageScope Net
Care” in the program list, and then click
Remove
.
4. Follow the instructions that appear on the screen to complete the
uninstall operation.
12
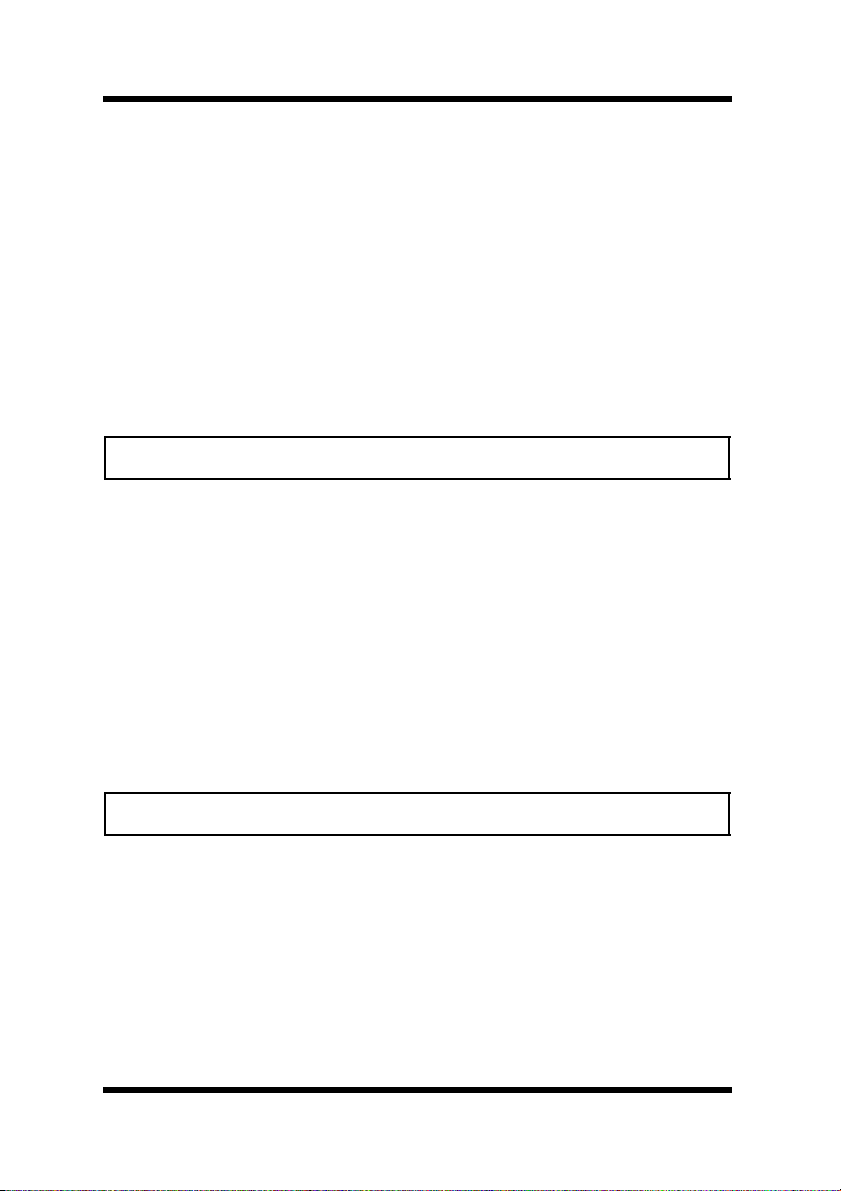
2 Installing and Starting Up the Server
Windows XP platform
1. Click
start
2. Click the
3. On the
MINOLTA PageScope Net Care
Add or Remove Programs
click the
4. Follow the instructions that appear on the screen to complete the
uninstall operation.
Control Panel
→
Add or Remove Programs
.
in the list of programs, and then
Change/Remove
button.
icon.
window, select
KONICA
SuSE Linux 7.0 or earlier platform
Important!
• Perform the following operation under root privileges.
1. Execute the command below to shut down the PageScope Net
Care server.
# /sbin/init.d/nmu stop
2. Run the
PageScope_Net_Care
uninstall.sh
script, which is located in the
directory.
3. The installation directory files are automatically deleted, and the
uninstall operation ends.
Other Linux and Solaris platforms
Important!
• Perform the following operation under root privileges.
1. Execute the command below to shut down the PageScope Net
Care server.
# /etc/init.d/nmu stop
2. Run the
PageScope_Net_Care
3. The installation directory files are automatically deleted, and the
uninstall operation ends.
uninstall.sh
script, which is located in the
directory.
13
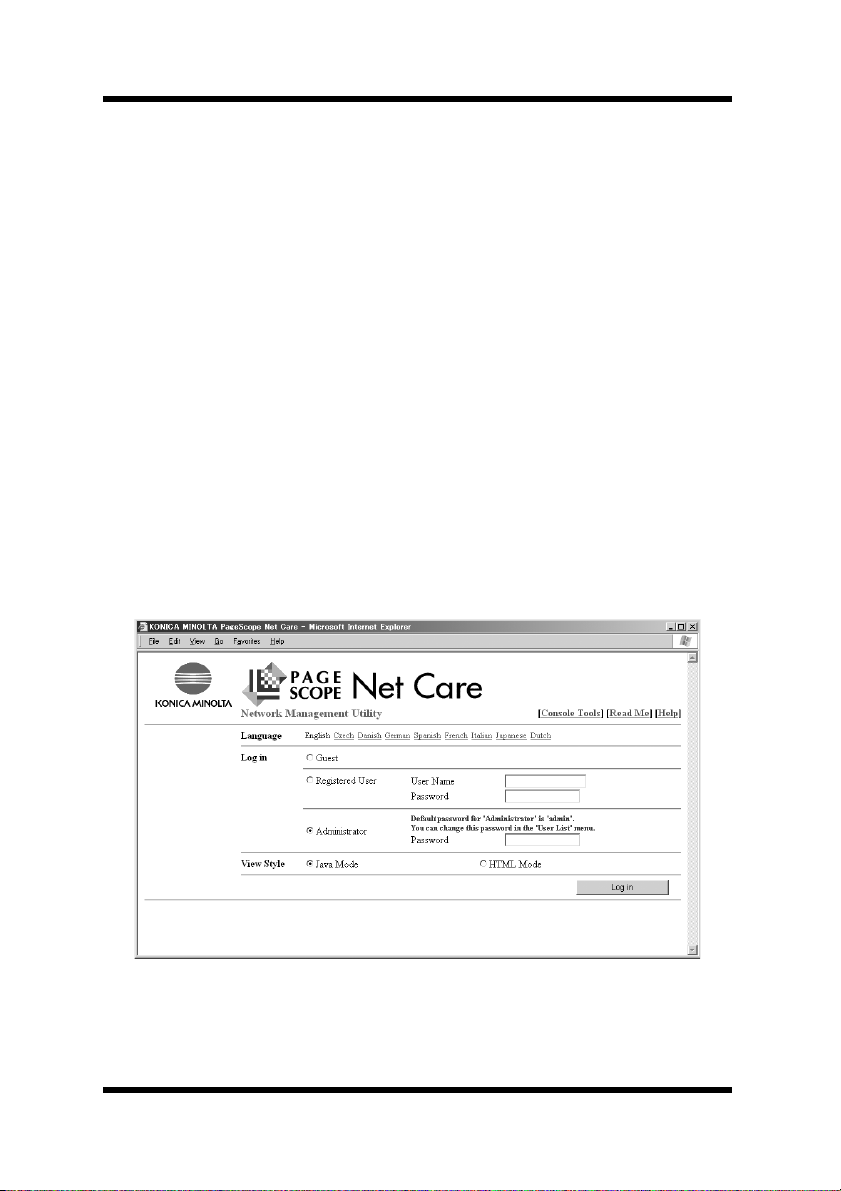
3 Using PageScope Net Care Client
3 Using PageScope Net Care Client
The following operation is explained using the Java mode.
3.1 Starting Up Client
Start up your Web browser and access the URL shown below.
http://server_name:port_number/
In place of “server_name” in the above URL, type in the name or IP
address of the host that is running the PageScope Net Care server.
Example: When the IP address of the PageScope Net Care server is
192.9.200.200 and the port number is 9090 (the default port number is
“9090”.)
http://192.9.200.200:9090/
This accesses the PageScope Net Care server and displays the
PageScope Net Care login screen.
14
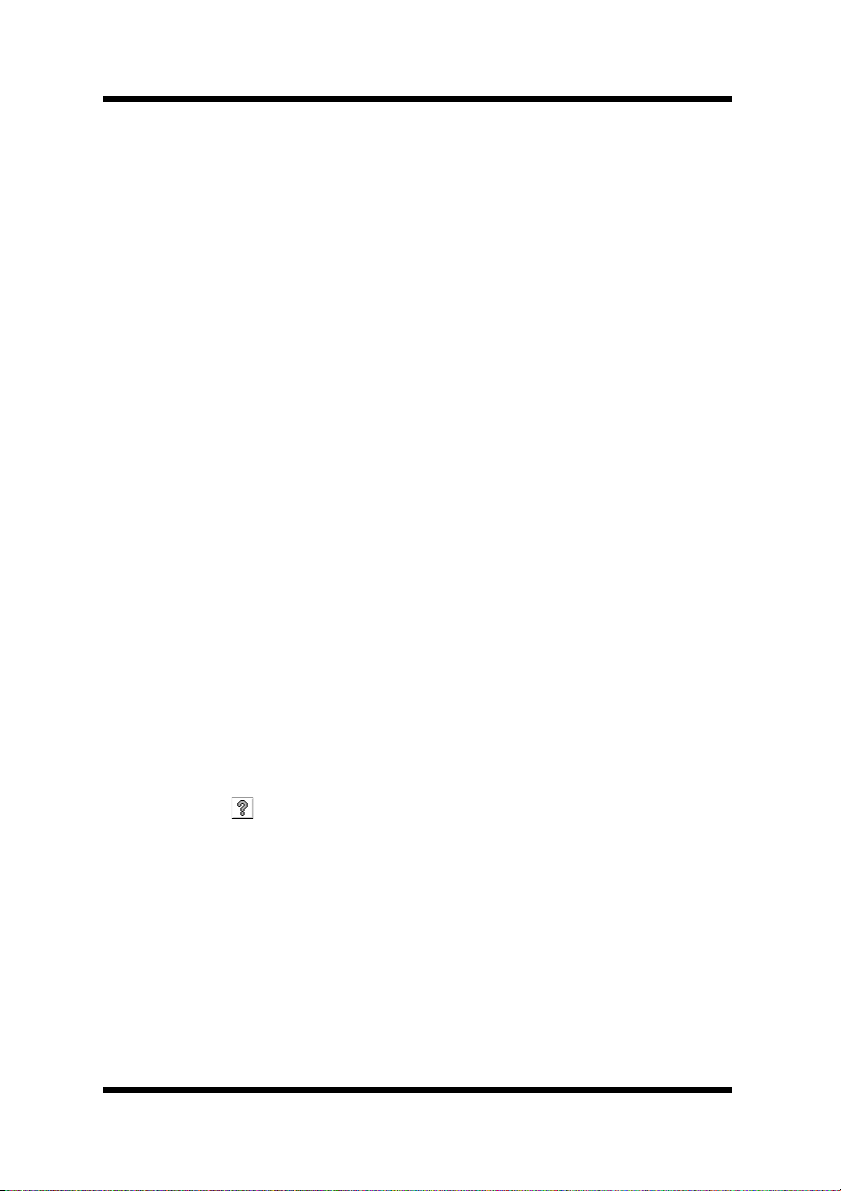
3 Using PageScope Net Care Client
3.2 Displaying Help
Help information about the PageScope Net Care server and clients can
be displayed. The Help information can be displayed from the login
screen or from any of the screens for specifying settings.
To display the help information from the login screen
1. Click
refer to “3.1 Starting Up Client” (p. 14) and “3.3 Logging In”
(p. 16).
2. In the
you wish to display.
in the login screen. For details on the login screen,
Help
screen, click the topic (from those listed below) that
Help
•
Introduction
•
•
3. Help information for the selected item appears.
: Selecting this option displays explanations on
Login
Display Structure
: Selecting this option displays a summary
about PageScope Net Care.
the login screen.
:
Selecting this option displays explanations on
the Web browser screen used by PageScope
Net Care clients.
To display the help information from any of the screens for specifying settings
1. Click the button in the screen for specifying the settings.
Help information for that screen appears.
15
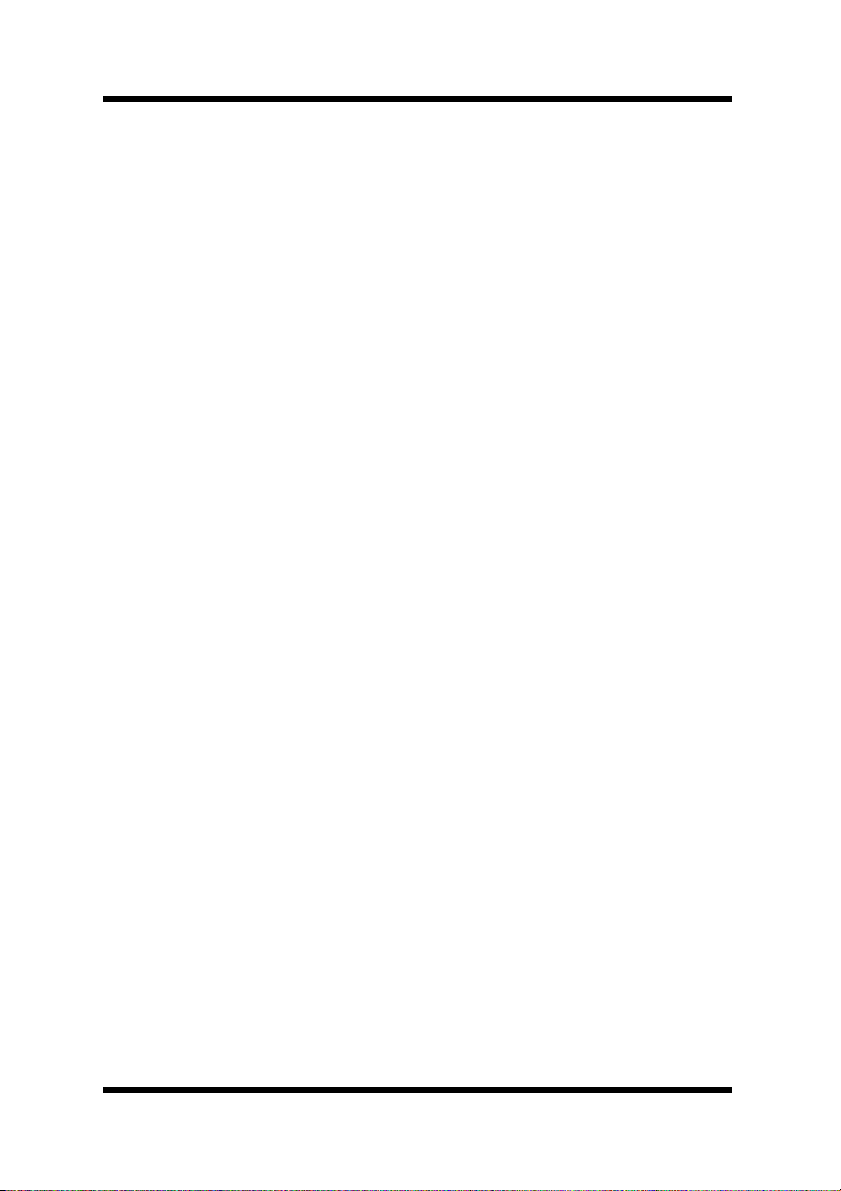
3 Using PageScope Net Care Client
3.3 Logging In
1. In the
2. In the
Language
PageScope Net Care text. You can choose from among the
following languages.
• English
• Czech
• Danish
• German
• Spanish
• French
• Italian
• Japanese
• Dutch
The client can increase the selection languages supported by the
Web browser by adding the appropriate language plug-in.
When a language is selected, the login screen appears in that
language.
The screens in the following descriptions assume that “English”
has been selected.
Login
Guest:
A Guest can view the status and settings of each device. Input of a
password is not required when logging in as Guest.
section, select the language you want to use for
section, select the appropriate login type (privileges).
Registered User:
A Registered User can change some of device settings and
PageScope Net Care server settings. Each registered user can log
in under a user name and password, which have been registered by
the administrator.
16
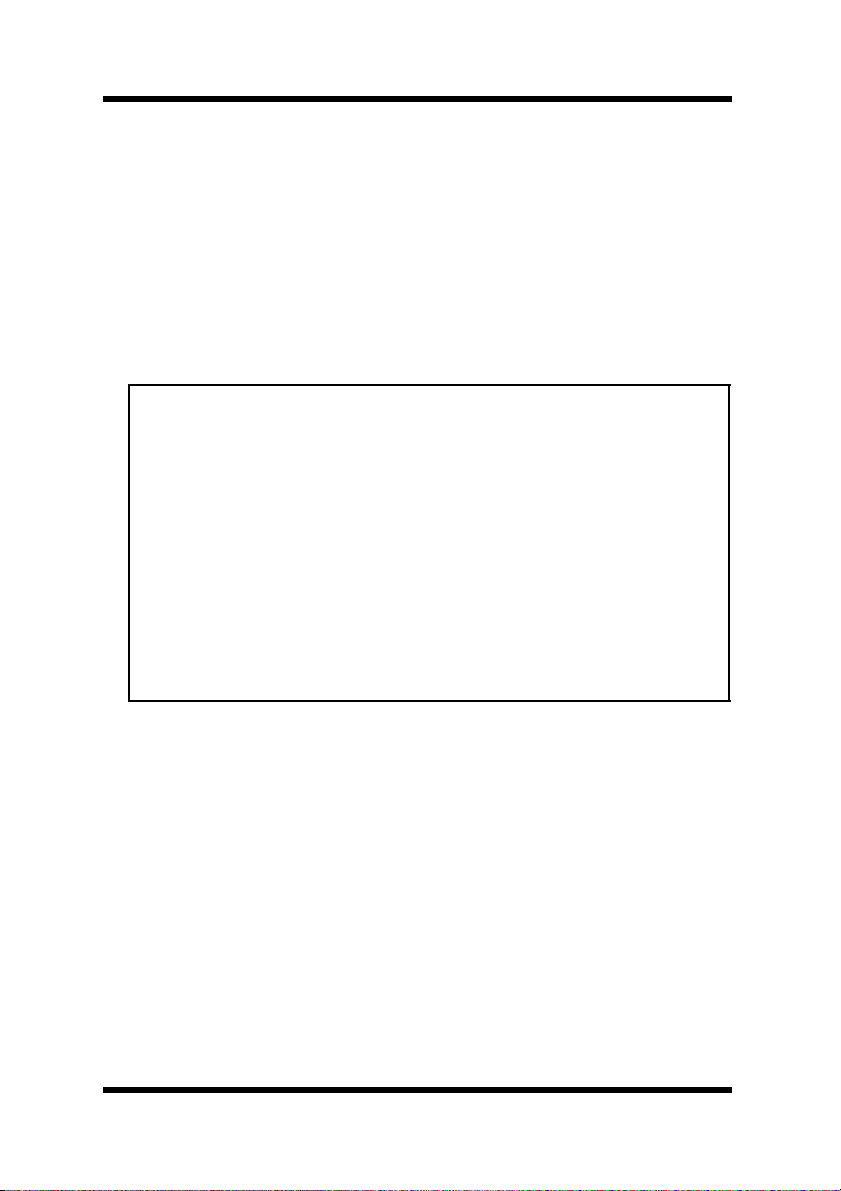
3 Using PageScope Net Care Client
Administrator:
An administrator can configure device management settings and
PageScope Net Care server settings. Logging in as Administrator
requires input of the proper administrator password.
The initial default administrator password is admin.
3. In the
4. After all the settings are the way you want, click the
View Style
PageScope Net Care screen. Select either a Java mode or the
HTML mode.
Important!
Logging in a client in the Java mode where the Java plug-in is
not installed displays a message asking if you want to install the
Java plug-in. What happens after you agree depends on the Web
browser you are using, as described below.
• Internet Explorer:
The Java plug-in is downloaded automatically from the
Internet and installed.
• Netscape Communicator:
Your browser automatically accesses a Java plug-in download
site on the Internet. You must perform the required download
and installation manually.
section, select the style you want to use for the
Login
button.
17
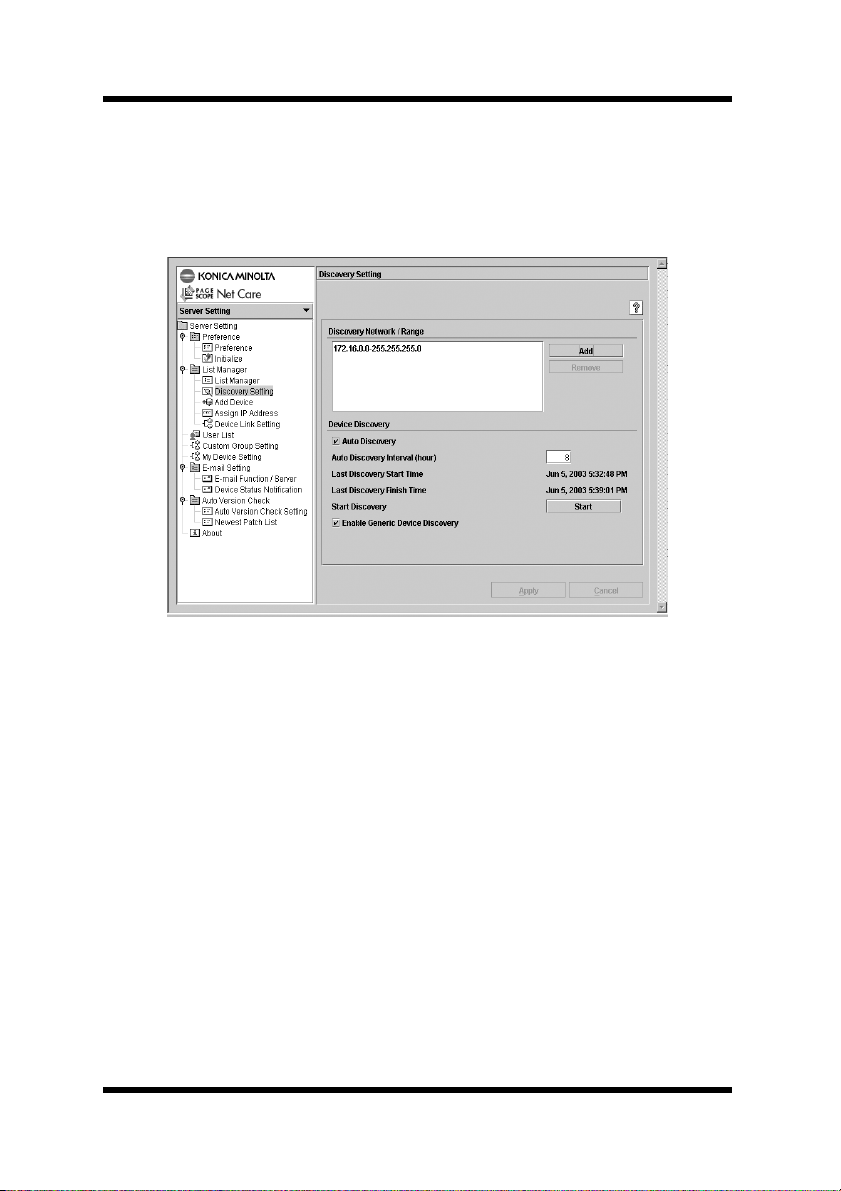
3 Using PageScope Net Care Client
3.4 Specifying the Discovery Range
You can use the following procedure to search for a specific device on
the network. (See “6.5 Specifying the Device Discovery Range” (p. 36)
for details on the procedure for specifying settings.)
1. Log in as Administrator. See “3.3 Logging In” (p. 16).
2. Click the down arrow button above the pane along the left side of
the window, and then select
Server Setting
appeared. If you are using the HTML mode, select
in the drop-down list, and then click the
3. Under
Server Setting
, double-click
Discovery Setting
click in the HTML mode). This causes the
in the list that
Server Setting
button.
Go
Discovery Setting
(single-
screen to appear on the right side of the window.
If you are using a Java mode and the Server Setting menu tree is
not expanded, double-click the following icons:
→
List Manager
→
Discovery Setting
.
Server Setting
18
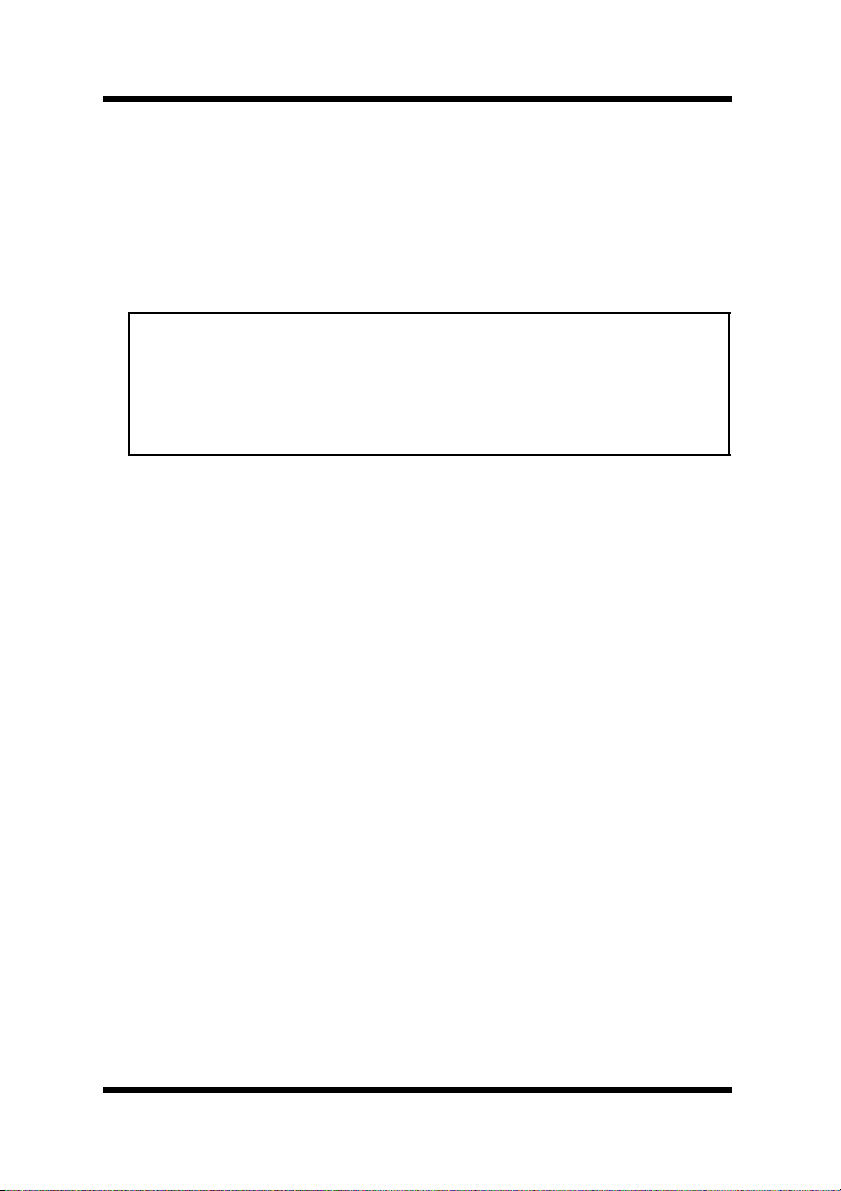
3 Using PageScope Net Care Client
4. The
Discovery Network / Range
list shows the local network
associated with the PageScope Net Care server. Whenever the
PageScope Net Care server starts up, it automatically adds the
local network associated with the server to the discovery range list.
If network discovery fails for some reason or if you want to add
other networks, click the
Add
button.
Important!
• The local network may not be discovered when PageScope
Net Care is started up while an SNMP agent is running on the
server where PageScope Net Care is installed. If this happens,
terminate the SNMP agent or add the local network manually
to the discovery range.
5. Enter a network address and subnet mask.
To specify a range of addresses, type the applicable IP addresses
into
Discovery From
6. To remove a network from the
select it in the list and then click the
confirmation dialog box appears, click
and
Discovery To
.
Discovery Network / Range
OK
.
button. If a
Remove
7. If you also want discovery to find other maker’s RFC-1759
Printer-MIB compatible devices, select the check box next to the
Enable Generic Device Discovery
Discovery
section. Then click the
option in the
button.
Apply
Device
list,
19
 Loading...
Loading...