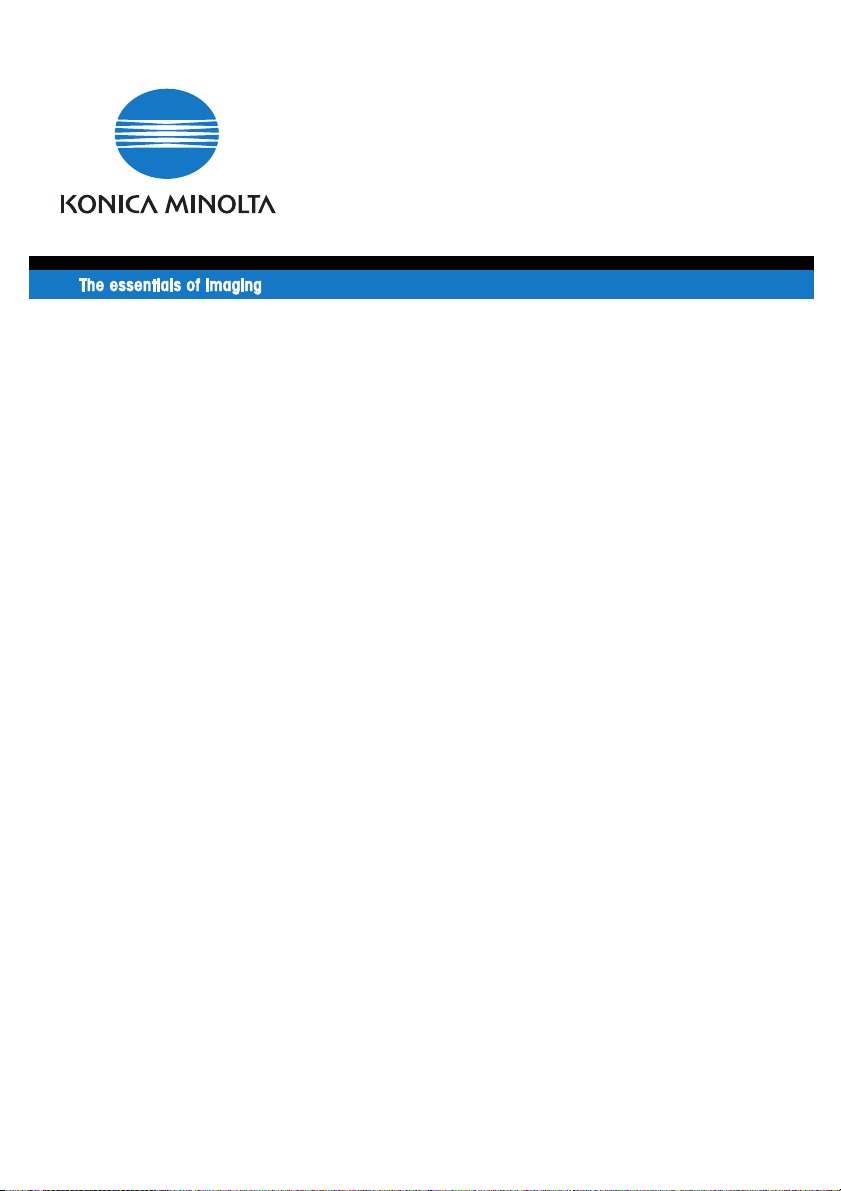
Bedienungsanleitung
konicaminolta.net
PageScope
Net Care
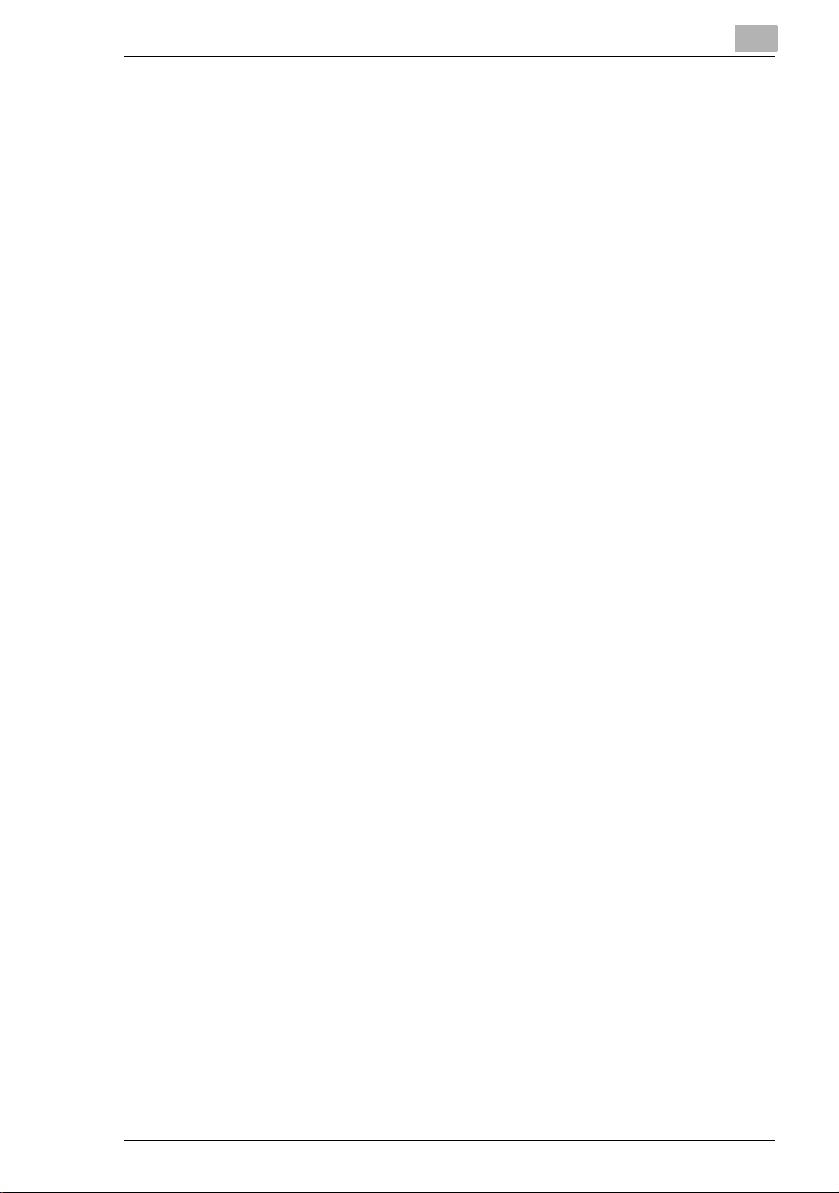
Inhaltsverzeichnis
Willkommen.................................................................................... X-1
Warenzeichen................................................................................ X-2
1 Systemvoraussetzungen
1.1 Netzwerkumgebung......................................................................1-1
1.2 Server.............................................................................................1-1
1.3 Client..............................................................................................1-2
Java-Modus.....................................................................................1-2
HTML-Modus ..................................................................................1-2
2 Server installieren und starten
2.1 Server installieren.........................................................................2-1
Unter Windows................................................................................2-1
Unter Solaris- bzw. Linux................................................................2-1
2.2 Aktualisierungsinstallation ..........................................................2-3
2.3 Server starten................................................................................2-4
Unter Windows 98 oder Windows Me.............................................2-4
Unter Windows NT 4.0 oder 2000...................................................2-4
Unter Windows XP..........................................................................2-4
Unter SuSE Linux 7.0 (oder frühere Version) .................................2-5
Weitere Linux- und Solaris-Plattformen ..........................................2-5
2.4 Console Tools starten ..................................................................2-6
HTML-Version.................................................................................2-6
Anwendungsversion........................................................................2-6
Unter Windows................................................................................2-7
Unter SUSE Linux 7.0 (oder frühere Version).................................2-7
Weitere Linux- und Solaris-Plattformen ..........................................2-7
2.5 Server herunterfahren ..................................................................2-8
Unter Windows 98 oder Windows Me.............................................2-8
Unter Windows NT 4.0 oder 2000...................................................2-8
Unter Windows XP..........................................................................2-8
Unter SuSE Linux 7.0 (oder frühere Version) .................................2-9
Weitere Linux- und Solaris-Plattformen ..........................................2-9
PageScope Net Care
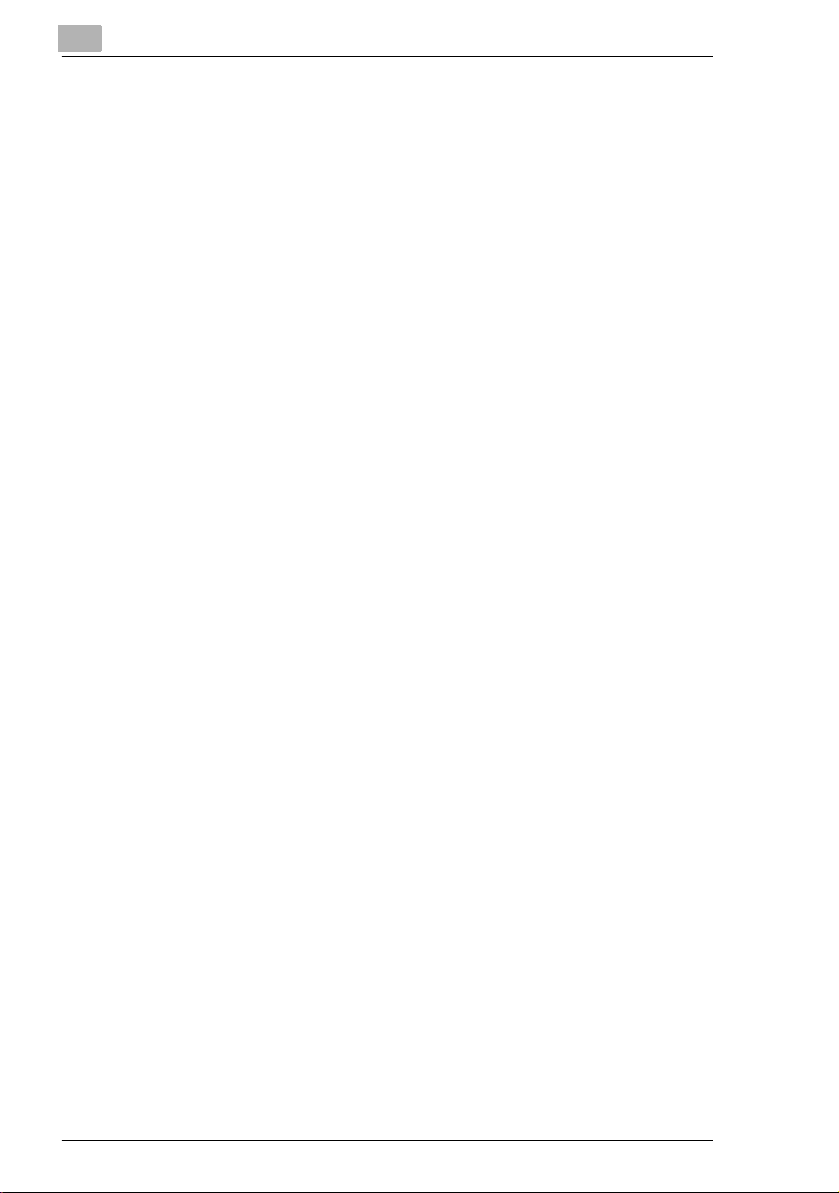
2.6 Deinstallieren.............................................................................. 2-10
Unter Windows 98 oder Windows Me .......................................... 2-10
Unter Windows NT 4.0 oder Windows 2000................................. 2-10
Unter Windows XP ....................................................................... 2-11
Unter SuSE Linux 7.0 (oder frühere Version)............................... 2-11
Weitere Linux- und Solaris-Plattformen........................................ 2-12
3 Mit dem PageScope Net Care-Client arbeiten
3.1 Client starten................................................................................. 3-1
3.2 Hilfe anzeigen ...............................................................................3-2
Gehen Sie wie folgt vor, um Hilfethemen vom Anmeldefenster
aus anzuzeigen ..............................................................................3-2
So zeigen Sie die Hilfeinformationen in einem der Fenster an,
um Einstellungen festzulegen......................................................... 3-2
3.3 Anmelden ...................................................................................... 3-3
3.4 Erkennungsbereich festlegen .....................................................3-5
4 Geräteverwaltung
4.1 Fenster Geräteverwaltung anzeigen........................................... 4-1
4.2 Geräteanzeigefenster...................................................................4-3
4.3 Funktionen.................................................................................... 4-4
5 Mehrfacheinstellung verwenden
5.1 Menü Mehrfacheinstellung anzeigen.......................................... 5-1
5.2 Vorlage erstellen........................................................................... 5-2
5.3 Mehrfacheinstellung vornehmen ................................................5-4
So rufen Sie eine Vorlage ab.......................................................... 5-4
So wenden Sie die Einstellungen einer abgerufenen Vorlage an ..5-4
6 PageScope Net Care-Einstellungen konfigurieren
6.1 Menü Servereinstellung anzeigen............................................... 6-1
6.2 Präferenz ....................................................................................... 6-2
Einstellungsfenster anzeigen.......................................................... 6-2
So konfigurieren Sie Präferenzeinstellungen ................................. 6-3
6.3 Einstellungen initialisieren..........................................................6-4
Fenster Initialisieren anzeigen........................................................ 6-4
So initialisieren Sie Einstellungen................................................... 6-5
PageScope Net Care
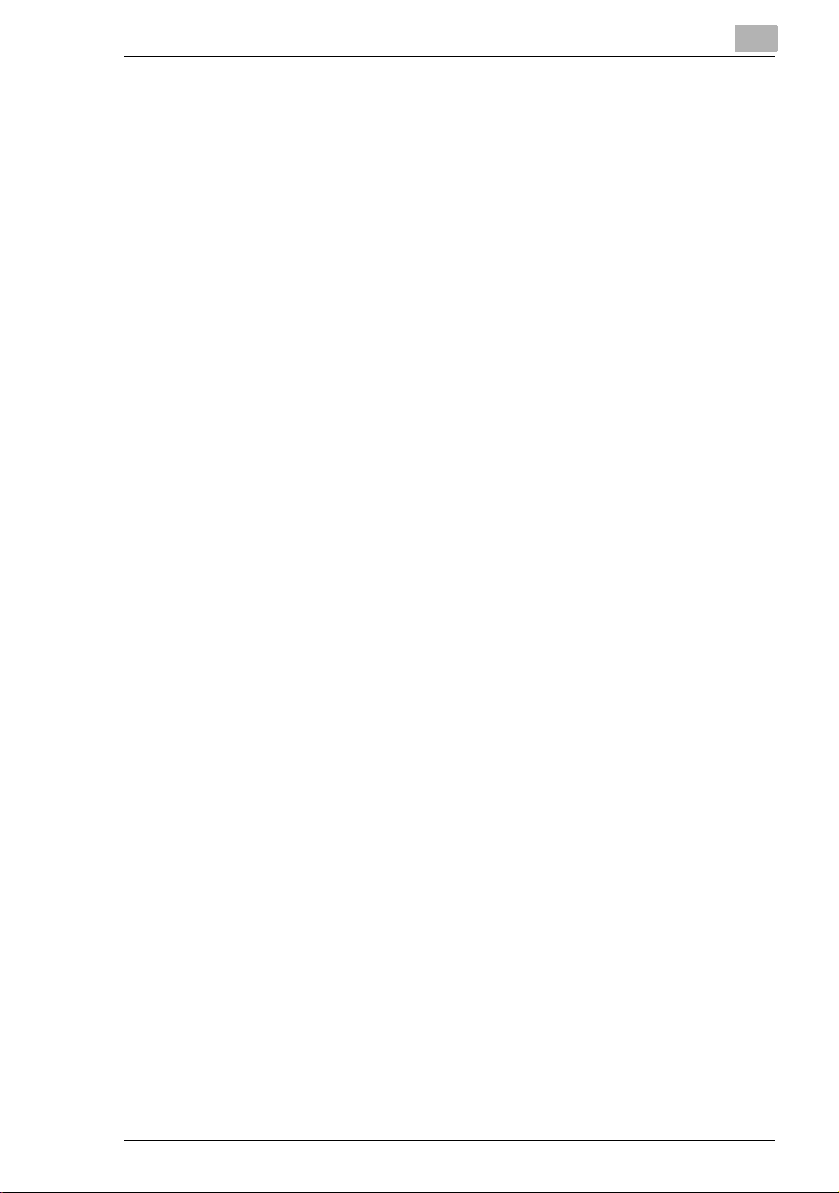
6.4 Verwaltete Geräte auswählen ......................................................6-6
Fenster Listenverwaltung anzeigen ................................................6-6
So wählen Sie verwaltete Geräte aus.............................................6-6
6.5 Verwaltetes Gerät entfernen ........................................................6-7
Fenster Listenverwaltung anzeigen ................................................6-7
So entfernen Sie ein Gerät..............................................................6-7
6.6 Geräteerkennungsbereich festlegen...........................................6-8
Fenster Einstellungen erkennen anzeigen......................................6-8
So fügen Sie ein Netzwerk zum Erkennungsbereich hinzu ............6-9
So entfernen Sie ein Netzwerk aus dem Erkennungsbereich.......6-10
Wenn die automatische Geräteerkennung fehlschlägt .................6-10
6.7 Gerät manuell hinzufügen..........................................................6-11
Fenster Gerät hinzufügen anzeigen..............................................6-11
So fügen Sie ein Gerät manuell hinzu...........................................6-12
6.8 IP-Adresse einem Gerät zuweisen.............................................6-13
Fenster IP-Adresse zuordnen anzeigen........................................6-13
So ordnen Sie einem Gerät eine IP-Adresse zu...........................6-14
6.9 Geräteverbindungseinstellungen konfigurieren......................6-15
Fenster Geräteverbindung einrichten anzeigen............................6-15
So verbinden Sie Geräte...............................................................6-16
So trennen Sie Geräte ..................................................................6-16
6.10 Anwender eintragen und löschen .............................................6-17
Fenster Benutzerliste anzeigen.....................................................6-17
So tragen Sie einen Anwender ein................................................6-18
So ändern Sie Einstellungen zur Anwendereintragung.................6-19
So löschen Sie einen Anwender ...................................................6-20
6.11 Einstellungen für benutzerdefinierte Gruppen
konfigurieren ...............................................................................6-21
Fenster Benutzerdefinierte Gruppe einrichten anzeigen...............6-21
So erstellen Sie eine benutzerdefinierte Gruppe ..........................6-21
So zeigen Sie die Einstellungen für eine benutzerdefinierte
Gruppe an .....................................................................................6-22
So ändern Sie die Einstellungen einer benutzerdefinierten
Gruppe ..........................................................................................6-22
So kopieren Sie eine benutzerdefinierte Gruppe ..........................6-23
So löschen Sie eine benutzerdefinierte Gruppe............................6-23
6.12 Nutzbare Geräte für jeden Anwender eintragen.......................6-24
Fenster Eigenes Gerät einrichten anzeigen..................................6-24
So konfigurieren Sie Geräteeinstellungen.....................................6-24
So entfernen Sie ein Gerät aus Eigenes Gerät.............................6-25
PageScope Net Care
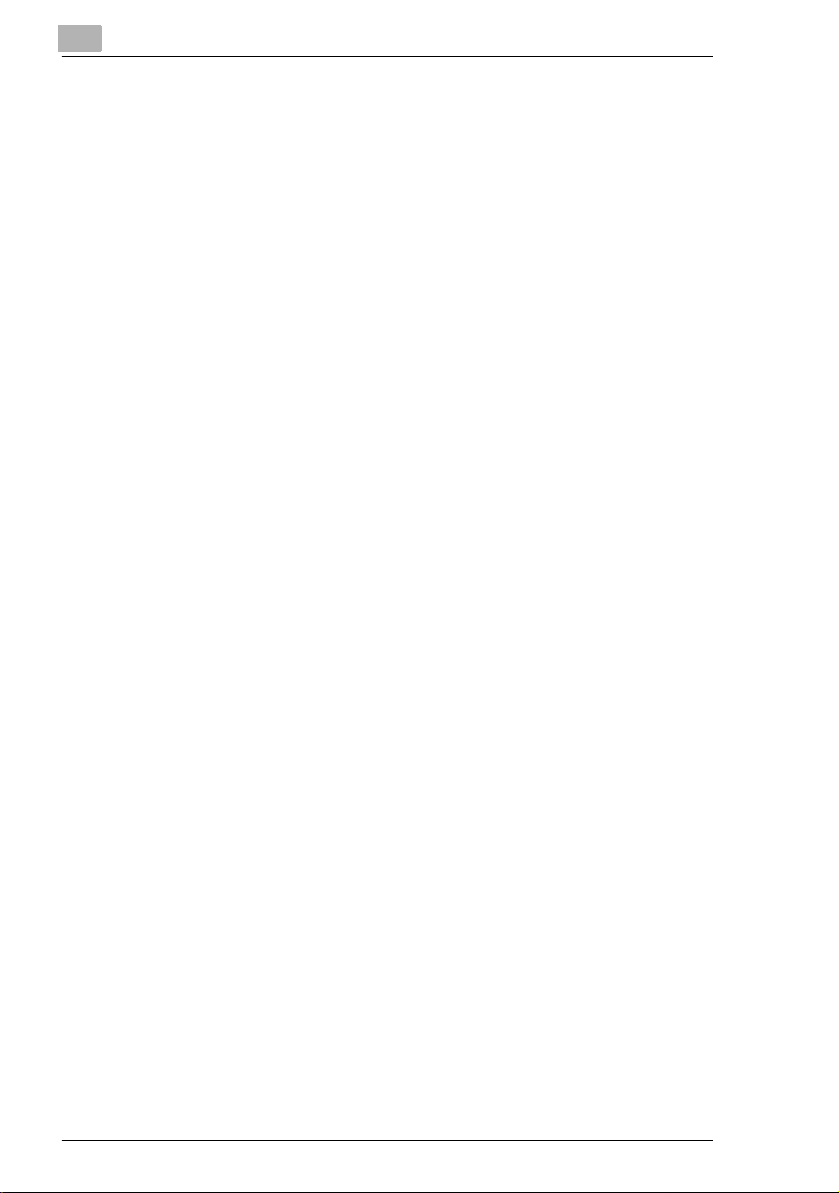
6.13 Einstellungen zur Übertragung bzw. zum Empfang von
E-Mail-Nachrichten festlegen .................................................... 6-26
Einstellungen zur E-Mail-Übertragung/zum E-Mail-Empfang....... 6-27
6.14 Einstellungen zur Benachrichtigung über den Gerätestatus,
über die Bereitstellung von Serverinformationen sowie zur
Unterstützung von Befehls-E-Mails festlegen ......................... 6-29
So legen Sie die Einstellungen zur Benachrichtigung über den
Gerätestatus, über die Bereitstellung von Serverinformationen
sowie zur Unterstützung von Befehls-E-Mails fest ....................... 6-29
Konfigurieren der Einstellungen für die Benachrichtigung über
den Gerätestatus.......................................................................... 6-31
6.15 PageScope Net Care-Version anzeigen.................................... 6-34
Versionsfenster anzeigen ............................................................. 6-34
7 Zentrale Verwaltung zur Steuerung mehrerer Server
7.1 Verknüpfung mit anderen PageScope Net Care-Servern
herstellen....................................................................................... 7-2
7.2 PageScope Net Care-Serverinformationen festlegen ............... 7-4
7.3 Geräteinformationen auf einem PageScope Net Care-Client
anzeigen ........................................................................................ 7-6
7.4 Verknüpfung mit einem Server aufheben .................................. 7-7
8 Automatisch auf Aktualisierungsdateien überprüfen
und diese herunterladen
8.1 Einstellungen für eine automatische Überprüfung auf
Aktualisierungsdateien festlegen ............................................... 8-2
8.2 Auf Aktualisierungsdateien überprüfen .....................................8-5
8.3 Aktualisierungsdateien herunterladen....................................... 8-6
9 Jobprotokolle für Geräte abrufen und per E-Mail
anzeigen
9.1 Geräte, die das Senden von Jobprotokollen unterstützen....... 9-2
9.2 Ausgangseinstellungen des PageScope Net Care-Servers
zum Senden von Jobprotokollen festlegen – 1 ......................... 9-3
9.3 Ausgangseinstellungen des PageScope Net Care-Servers
zum Senden von Jobprotokollen festlegen – 2 ......................... 9-4
9.4 Ausgangsgeräteeinstellungen für das Senden von
Jobprotokollen festlegen............................................................. 9-6
9.5 Jobprotokolle anzeigen ............................................................... 9-8
9.6 Listenanzeige für Jobprotokolle ändern .................................. 9-11
PageScope Net Care
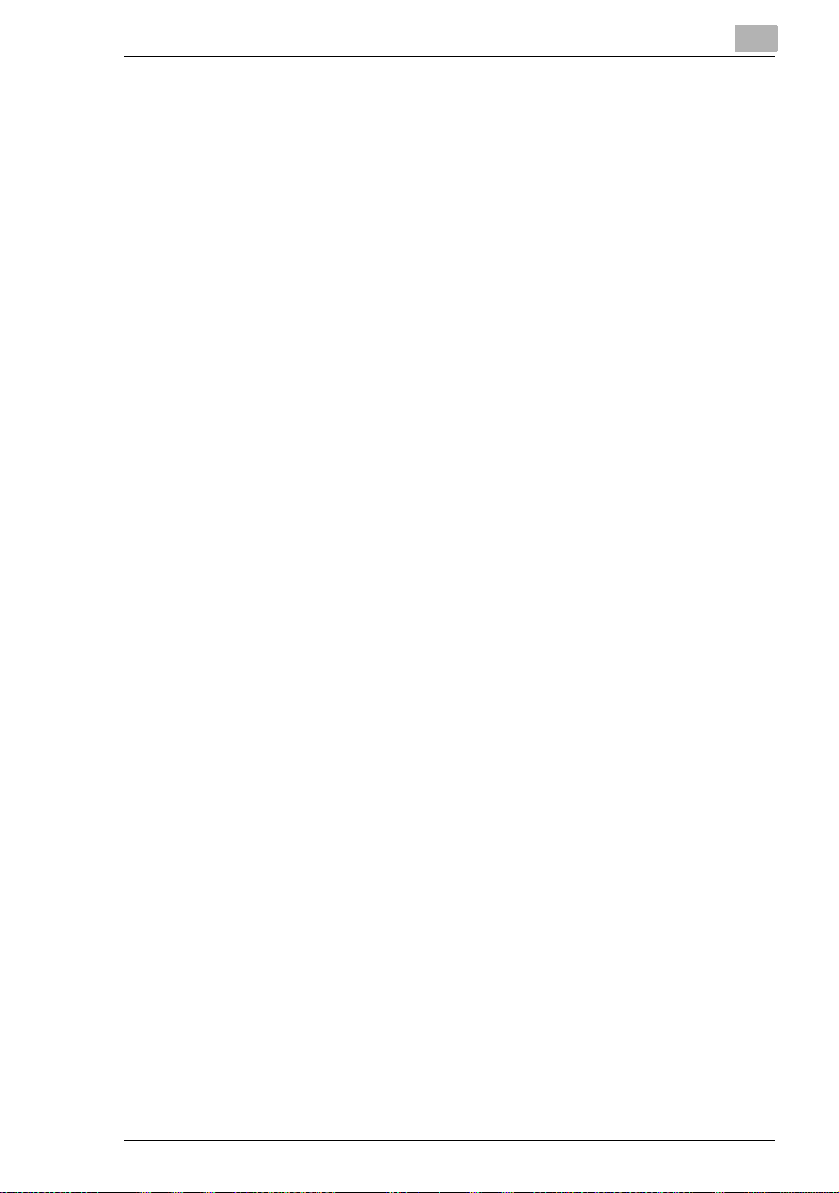
10 Zählerinformationen von Geräten per E-Mail
abrufen und anzeigen
10.1 Geräteeinstellungen zum Übermitteln und Empfangen von
E-Mail-Nachrichten für Geräte konfigurieren ...........................10-4
10.2 Aktivieren der Funktion zur Verfolgung der Kopien für
ein Gerät.......................................................................................10-4
10.3 Ausgangseinstellungen des PageScope Net Care-Servers
zur Verwendung dieser Funktion festlegen – 1........................10-5
10.4 Ausgangseinstellungen des PageScope Net Care-Servers
zur Verwendung dieser Funktion festlegen– 2.........................10-6
10.5 Geräte, die diese Funktion verwenden, auf dem
PageScope Net Care-Server registrieren..................................10-8
10.6 Zählerinformationen anzeigen...................................................10-9
PageScope Net Care
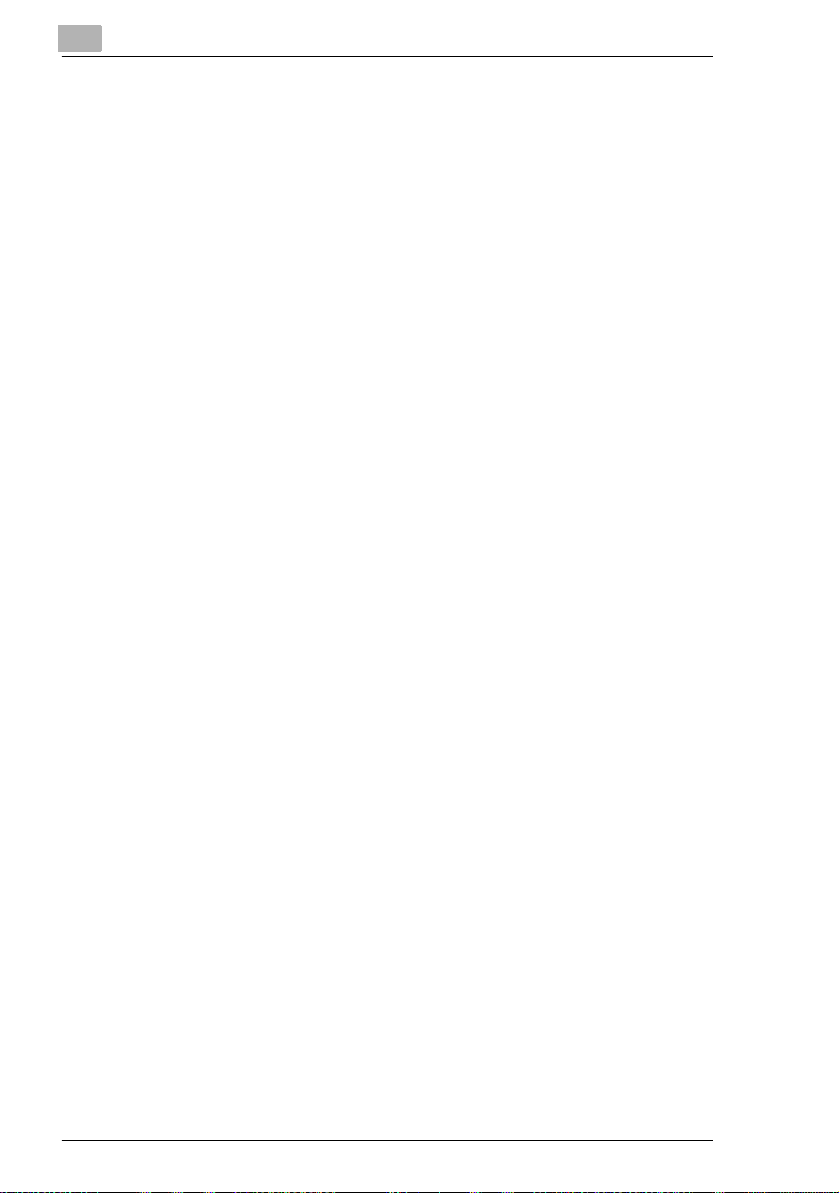
PageScope Net Care
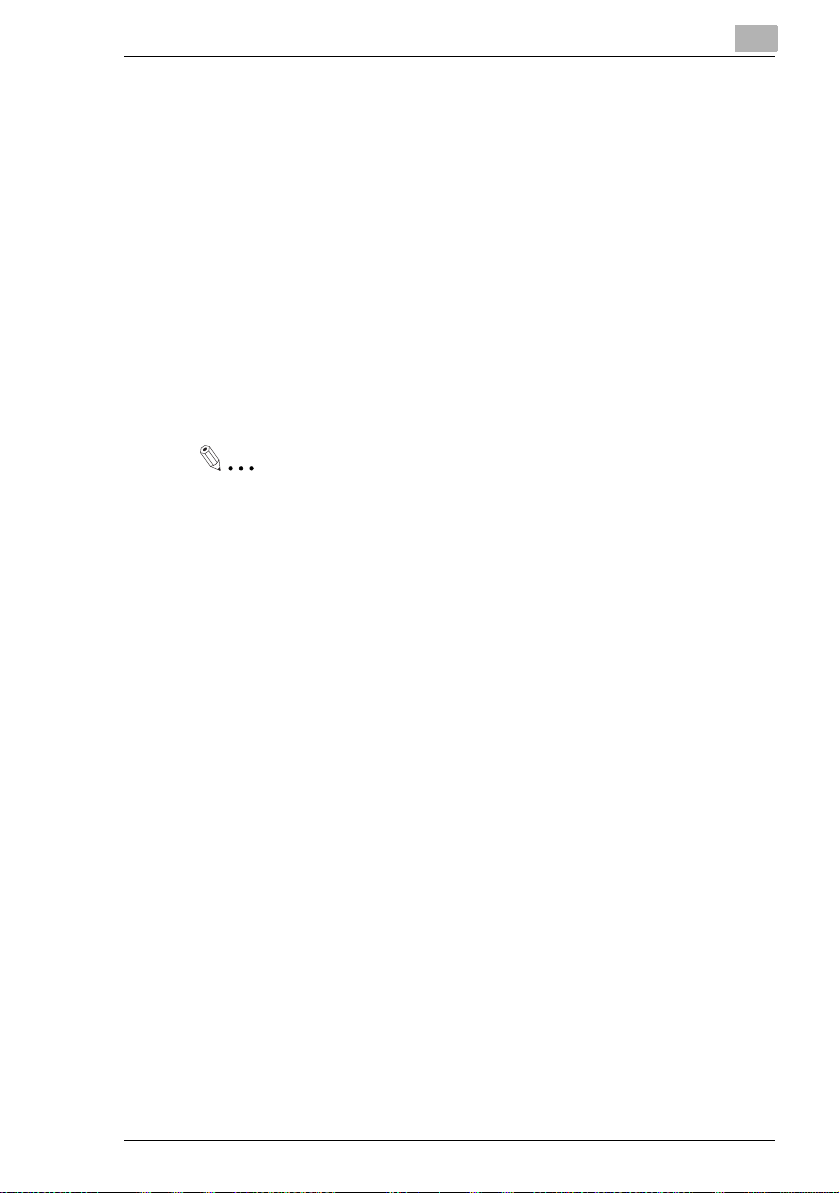
X
Willkommen
KONICA MINOLTA PageScope Net Care ist ein Dienstprogramm, mit
dem Sie Drucker, Kopierer und andere in einem Netzwerk installierte
Geräte zentral steuern können. KONICA MINOLTA PageScope Net Care
ermöglicht das Überprüfen des Status und das Konfigurieren von
Einstellungen für alle Geräte im Netzwerk über einen Webbrowser.
KONICA MINOLTA PageScope Net Care verwendet auf dem StandardNetzwerkprotokoll SNMP und eignet sich daher für die Verwaltung von
KONICA MINOLTA-Geräten und anderen Netzwerkgeräten, die das
Standard-Drucker-MIB unterstützen. KONICA MINOLTA PageScope Net
Care ist in Java 2 implementiert. Somit stehen die Programmfunktionen
auf den meisten Plattformen zur Verfügung, die Java unterstützen.
Dieses Produkt ist mit der Screen-Reader-Software IBM JAWS,
Version 3.7, kompatibel.
Wichtiger Hinweis!
Melden Sie sich im HTML-Modus an, wenn Sie Screen-ReaderSoftware verwenden möchten.
Die Anwendungsversion der Console Tools unterstützt nicht die
Verwendung von Screen-Reader-Software. Verwenden Sie die
HTML-Version der Console Tools, wenn Sie Screen-Reader-Software
verwenden möchten.
Weitere Informationen finden Sie im Abschnitt “Console Tools starten”
auf Seite 2-6.
PageScope Net Care X-1
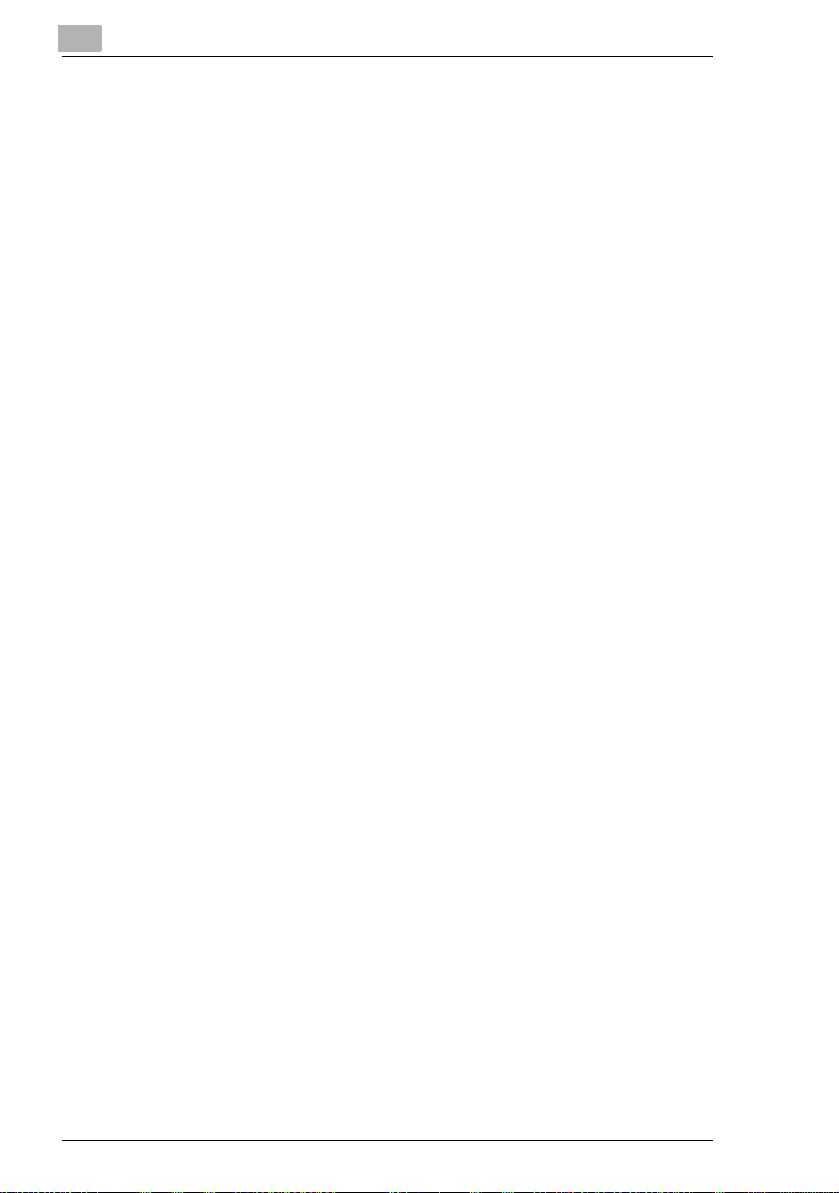
X
Warenzeichen
KONICA MINOLTA und das KONICA MINOLTA-Logo sind Warenzeichen
oder eingetragene Warenzeichen von KONICA MINOLTA HOLDINGS,
INC.
PageScope ist ein Warenzeichen oder ein eingetragenes Warenzeichen
von KONICA MINOLTA BUSINESS TECHNOLOGIES, INC.
Apple und Macintosh sind eingetragene Warenzeichen der Apple
Computer, Inc.
Ethernet ist ein eingetragenes Warenzeichen von Xerox Corporation.
Linux ist ein eingetragenes Warenzeichen von Linus Torvalds.
Microsoft, Windows und Windows NT sind in den USA und/oder anderen
Ländern Warenzeichen oder eingetragene Warenzeichen der Microsoft
Corporation.
Netscape sowie das Netscape-N- und das Steuerrad-Logo von Netscape
sind in den USA und anderen Ländern eingetragene Warenzeichen der
Netscape Communications Corporation. Netscape Navigator ist in den
USA ein Warenzeichen der Netscape Communications Corporation und
kann in anderen Ländern ein eingetragenes Warenzeichen sein.
Java und Solaris sind Warenzeichen der Sun Microsystems, Inc.
IBM ist ein Warenzeichen der IBM Corporation.
Alle anderen Produktnamen sind Warenzeichen oder eingetragene
Warenzeichen der jeweiligen Eigentümer.
©
Copyright
Rechte vorbehalten.
2003, KONICA BUSINESS TECHNOLOGIES, INC., alle
Die in diesem Handbuch enthaltenen Informationen können ohne
vorherige Ankündigung geändert werden.
X-2 PageScope Net Care
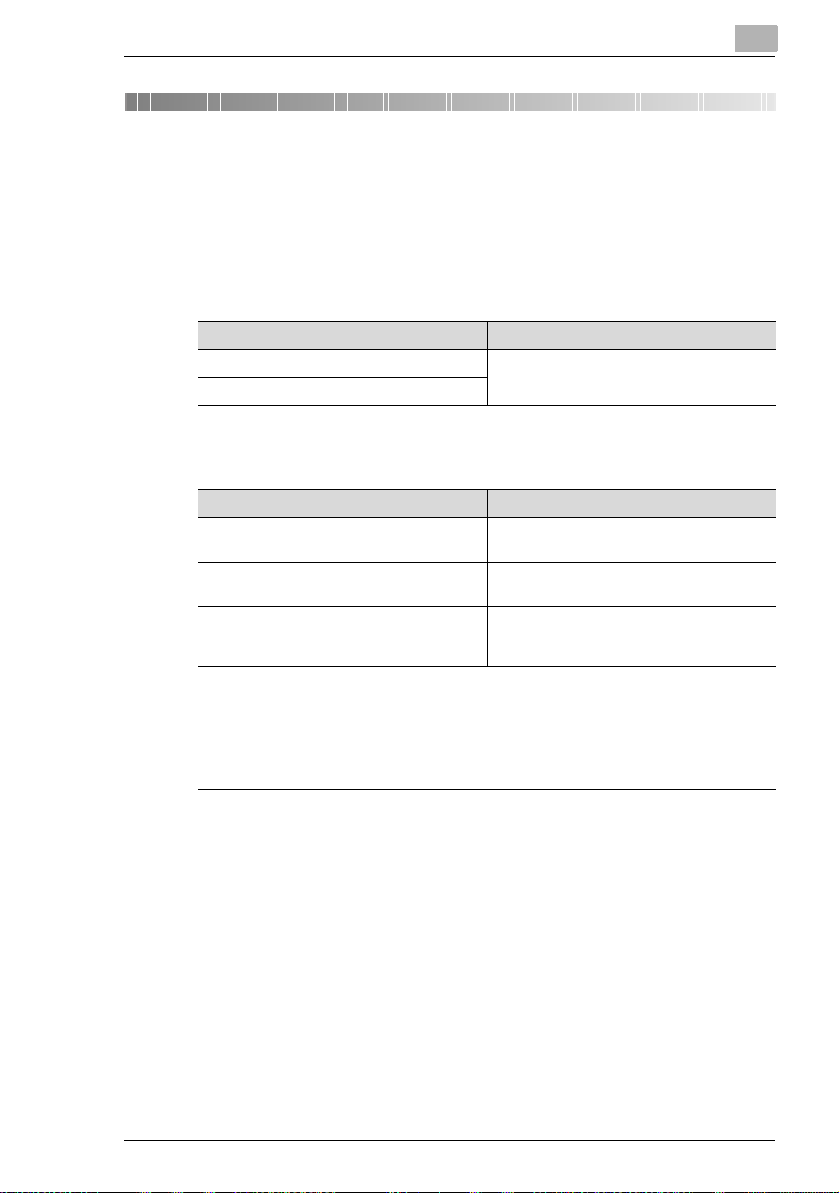
Systemvoraussetzungen
1 Systemvoraussetzungen
Im folgenden werden die minimalen Systemkonfigurationen aufgeführt,
die zur Ausführung von PageScope Net Care notwendig sind.
1.1 Netzwerkumgebung
LAN-Typ Protokoll
Ethernet (10/100BaseT) TCP/IP
Token Ring (4/16 Mbit/s)
1.2 Server
Betriebssystem Hardware (Empfohlen)
Windows 98/Me/2000/NT 4.0 (SP3)/XP Prozessor: Pentium 300 MHz oder höher
Solaris 2.6/7/8 SPARC Station
Linux
(x86, Kernel 2.2.12 und glibc 2.1.2-11 oder
höher)
Linux-Betriebsumgebung
z KONICA MINOLTA bestätigt, dass ein Betrieb unter SuSE 6.4/8 und Redhat 7.1/9
möglich ist.
z Vorgänge, die auf einer Intel Pentium-Plattform durchgeführt werden, werden unter Linux
Kernel, v2.2.12, und glibc, v2.1.2-11 oder höher, unterstützt. Es wird der 16-BitFarbmodus sowie die Verwendung des KDE- bzw. Gnome-Desktops (dies gilt ebenfalls
für die Einrichtung der Anzeige für den lokalen Host) empfohlen.
Arbeitsspeicher: mindestens 128 MB
RAM: mindestens 128 MB
Prozessor: Pentium 300 MHz oder höher
RAM: mindestens 128 MB
1
PageScope Net Care 1-1
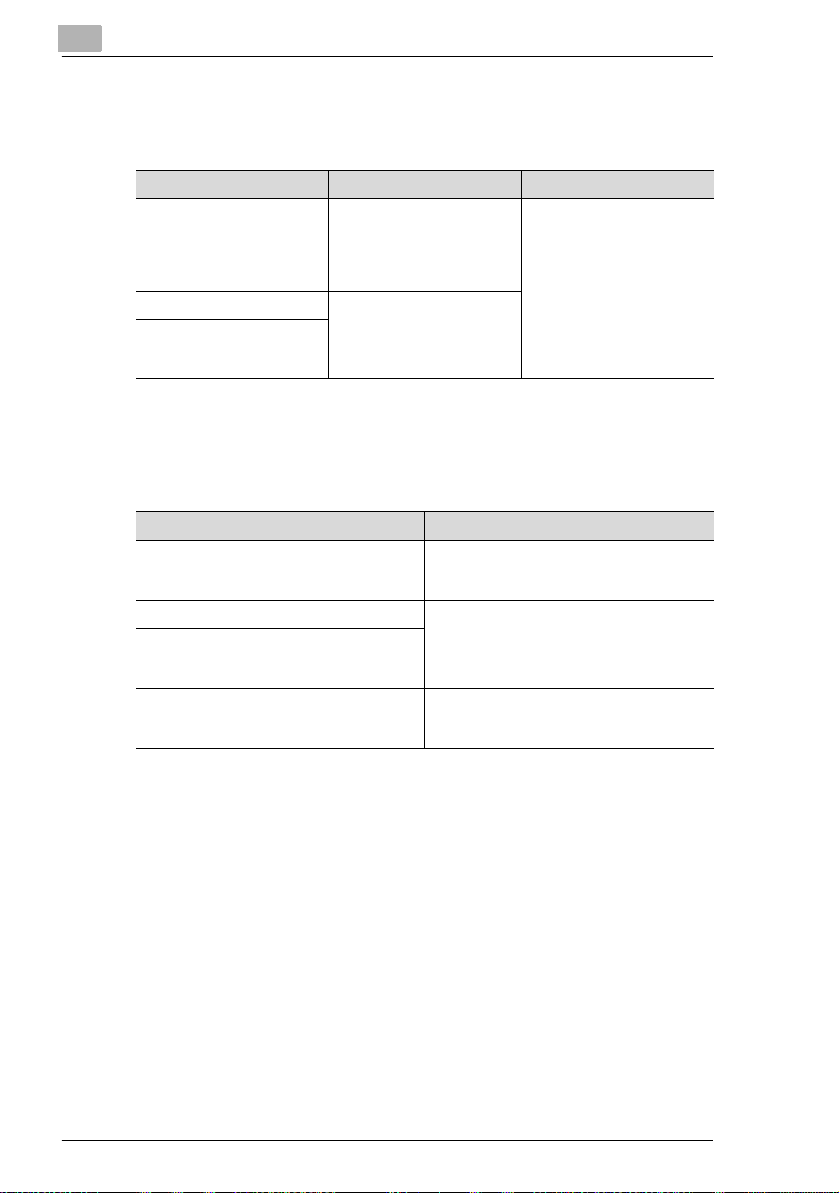
1
1.3 Client
Java-Modus
Betriebssystem Webbrowser Java-Umgebung
Windows 98/Me*/2000*/
NT 4.0 (SP3)/XP*
Solaris 2.6/7/8 Netscape Communicator 4.x
Linux
(x86, Kernel 2.2.12 und glibc
2.1.2-11 oder höher)
* Installieren Sie nachträglich keine niedrigere Version des Webbrowsers, der zusammen mit
Ihrem Betriebssystem installiert wird.
HTML-Modus
Betriebssystem Webbrowser
Windows 98/Me*/2000*/NT 4.0 (SP3)/XP* Microsoft Internet Explorer 4.x oder höher
Solaris 2.6/7/8 Netscape Communicator 4.x oder höher
Linux
(x86, Kernel 2.2.12 und glibc 2.1.2-11 oder
höher)
MacOS 8/9/X* Microsoft Internet Explorer 4.5 oder höher
Microsoft Internet Explorer
4.x oder höher
Netscape Communicator 4.x
oder höher
Netscape 6.x oder höher
oder höher
Netscape 6.x oder höher
Netscape Communicator 4.x oder höher
Netscape 6.x oder höher
Netscape 6.x oder höher
Netscape Communicator 4.x oder höher
Netscape 6.x oder höher
Systemvoraussetzungen
Java Plug-in 1.4 oder höher
* Installieren Sie nachträglich keine niedrigere Version des Webbrowsers, der in Verbindung
mit Ihrem Betriebssystem installiert wird.
1-2 PageScope Net Care
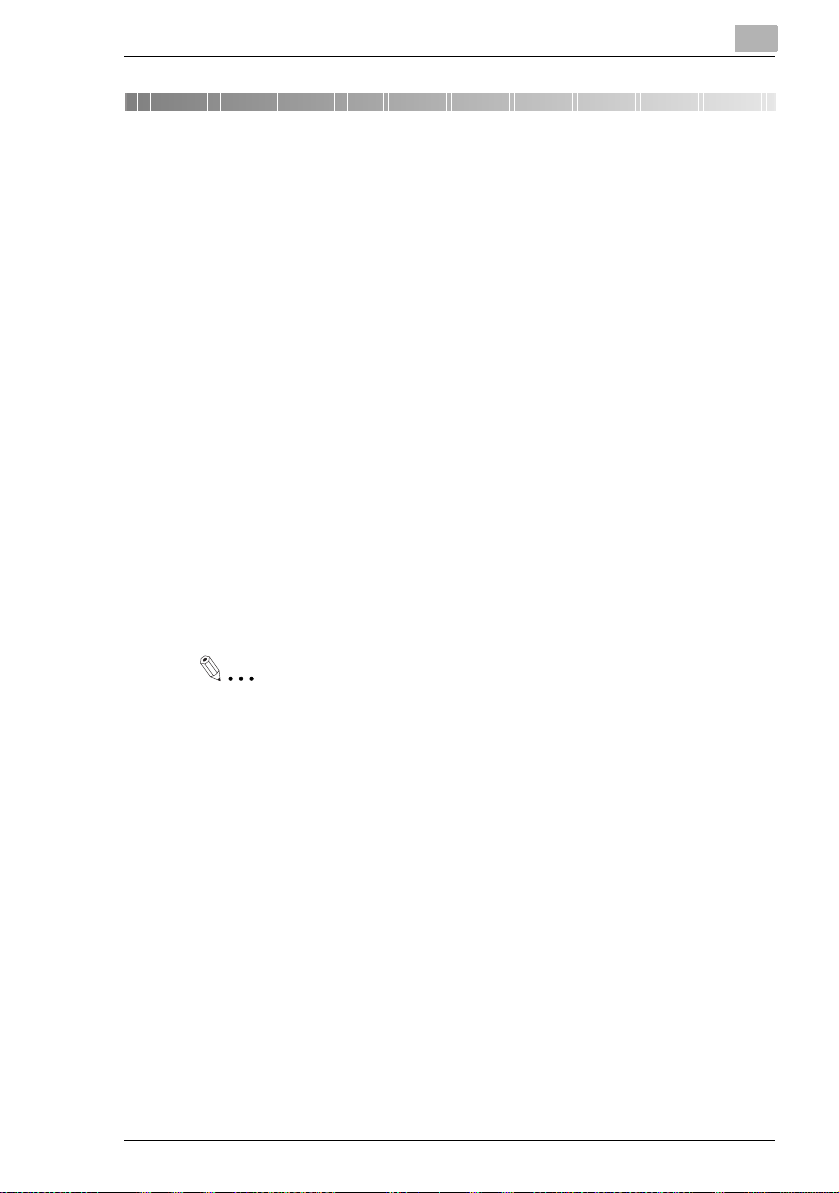
Server installieren und starten
2 Server installieren und starten
2.1 Server installieren
Unter Windows
1 Öffnen Sie das selbstextrahierende Archiv von PageScope Net Care.
Dadurch wird das Installationsprogramm automatisch gestartet.
2 Befolgen Sie die angezeigten Anweisungen, um die Installation
durchzuführen.
Unter Solaris- bzw. Linux
1 Erweitern Sie im gewünschten Verzeichnis das (mit gzip
komprimierte) Tar-Archiv PageScope Net Care.
Dabei wird ein temporäres Verzeichnis mit dem Namen
PageScope_Net_Care erstellt.
2 Führen Sie das Skript install.sh aus, das sich im Verzeichnis
PageScope_Net_Care befindet.
2
Wichtiger Hinweis!
Um PageScope Net Care verwenden zu können, müssen Sie der
Einhaltung der im entsprechenden Lizenzvertrag festgesetzten
Bestimmungen und Bedingungen zustimmen.
Obgleich das Installationsskript ausschließlich in englischer Sprache
vorliegt, kann der Lizenzvertrag in den folgenden Sprachen angezeigt
werden: Englisch, Französisch, Italienisch, Deutsch, Spanisch und
Japanisch. Indem als Argument des Installationsskripts “en”, “fr”, “it”,
“de”, “es” oder “ja” angegeben wird, wird der EndbenutzerLizenzvertrag in der entsprechenden Sprache angezeigt.
Wird kein Argument angegeben, wird das Skript in der Sprache
angezeigt, die das Betriebssystem aktuell verwendet.
3 Falls Sie der Einhaltung der im Lizenzvertrag festgesetzten
Bestimmungen und Bedingungen zustimmen, geben Sie Y ein, um die
Installation fortzusetzen.
Stimmen Sie nicht zu, geben Sie N ein, um die Installation zu beenden.
PageScope Net Care 2-1
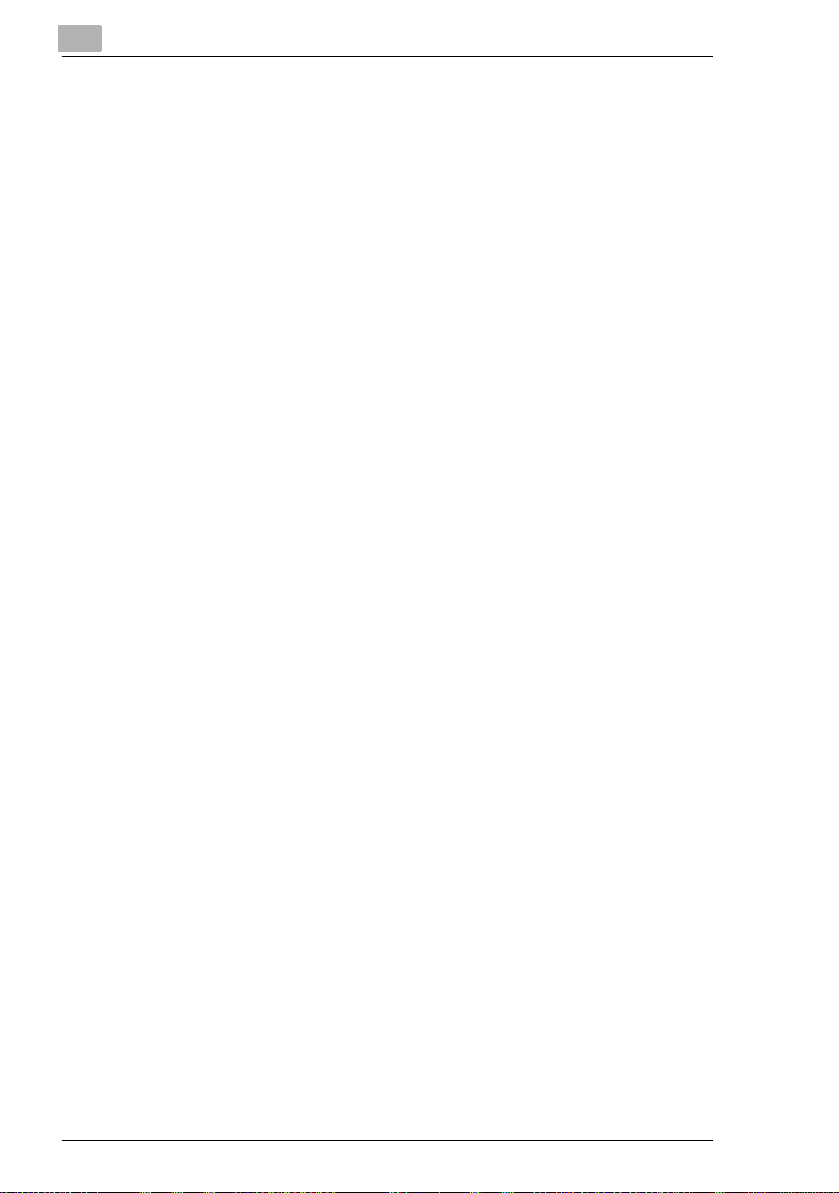
2
Server installieren und starten
4 Geben Sie den Zielordner für die Installation an.
Der vorgegebene Standardzielordner ist: /etc/opt/
PageScope_Net_Care.
Ist auf Ihrem Computer bereits eine frühere Version installiert, wird
standardmäßig das Verzeichnis dieser Version angezeigt. Sie können
dieses Verzeichnis als Zielordner beibehalten oder ein beliebiges
anderes Verzeichnis wählen.
5 Die Installation wird im angegebenen Verzeichnis gestartet. Nach
Abschluss der Installation werden Sie aufgefordert zu bestätigen, ob
Sie einen Neustart des Computers durchführen möchten. Geben Sie
Y ein.
6 Löschen Sie nach Abschluss der Installation das temporäre
Verzeichnis PageScope_Net_Care, das zu Beginn des
Installationsvorgangs erstellt wurde.
2-2 PageScope Net Care
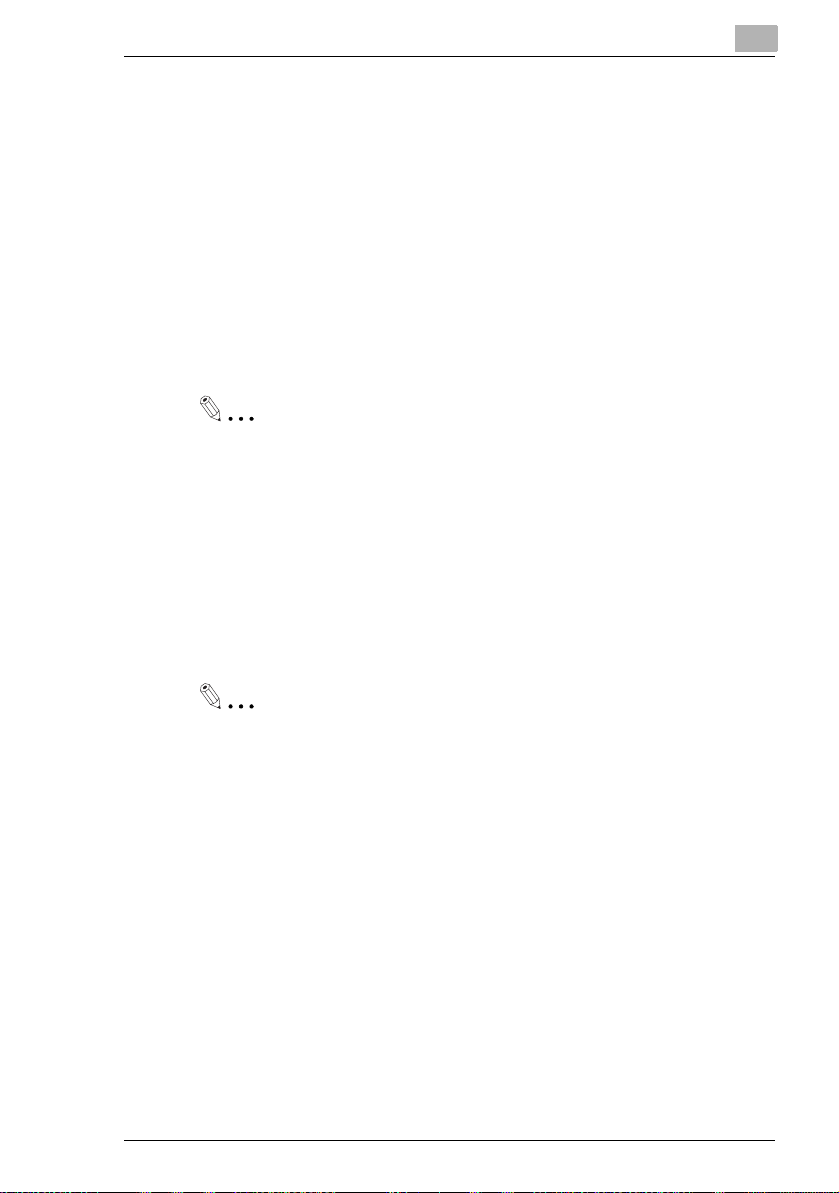
Server installieren und starten
2.2 Aktualisierungsinstallation
Unterstützt wird die Aktualisierung ab PageScope Net Care 4.0.
Eine Aktualisierung von PageScope, Version 3.x, oder einer früheren
Version ist nicht möglich.
z Wenn die Vorversion von PageScope Net Care, Version 4.x, auf dem
Server ausgeführt wird, fahren Sie diesen herunter.
z Installieren Sie PageScope Net Care, Version 5.
Ist als Zielordner für die Installation der Ordner, in dem die Vorversion
von PageScope Net Care installiert ist, angegeben, und wird die
Vorversion überschrieben, werden Sie in die Lage versetzt, auf die in
der Vorversion erstellten Daten zuzugreifen.
Wichtiger Hinweis!
Berücksichtigen Sie bitte Folgendes bei Verwendung des
Kontoverwaltungsmoduls von PageScope Net Care 4.x.
Im Lieferumfang des Kontoverwaltungsmoduls von PageScope Net
Care 5.0 sind Standardfunktionen zum Abrufen von Gerätejob-
Protokolldaten sowie von Zählerdaten enthalten. Weitere
Informationen finden Sie unter “Jobprotokolle für Geräte abrufen und
per E-Mail anzeigen” auf Seite 9-1 und “Zählerinformationen von
Geräten per E-Mail abrufen und anzeigen” auf Seite 10-1.
2
Hinweis
In PageScope Net Care 5.0 stehen keine Gesamtzähler für die
einzelnen Gruppen zur Verfügung.
Die Informationen zur Anzahl der Seiten pro Abteilung wird nicht von
der Vorversion übernommen.
PageScope Net Care 2-3
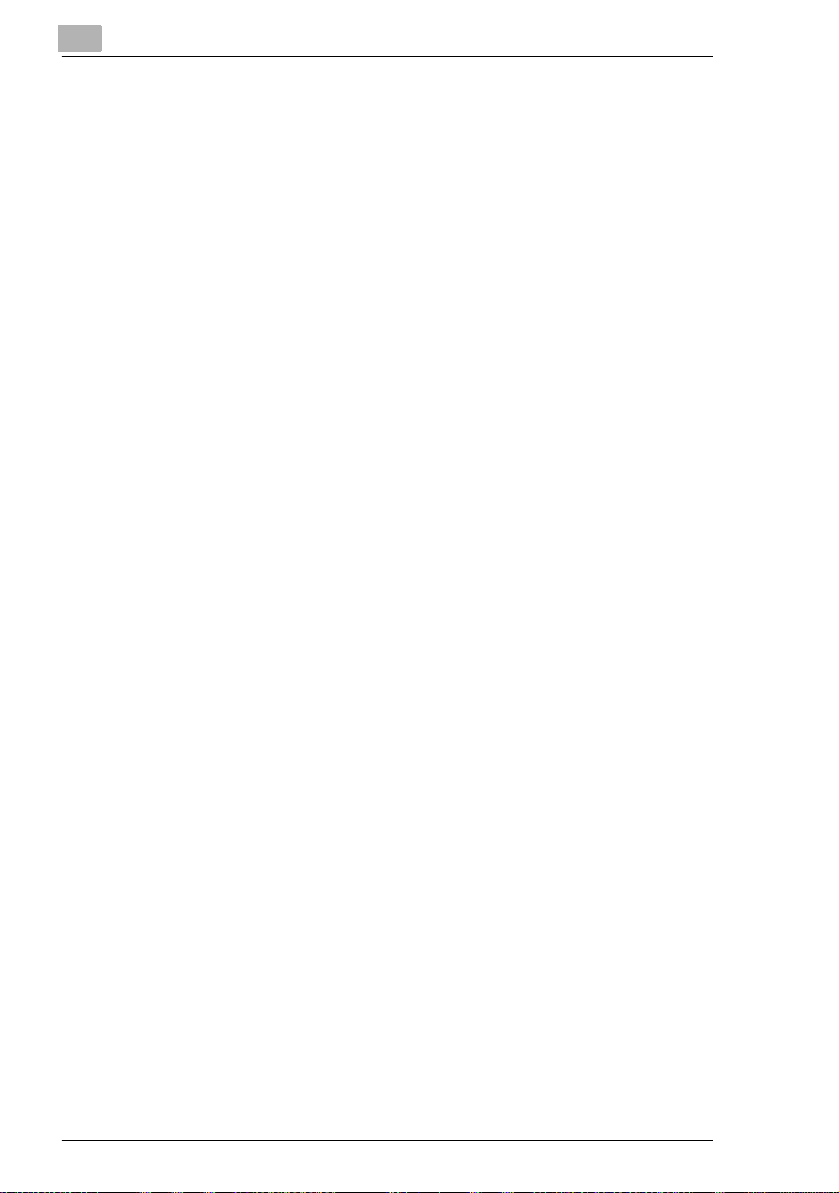
2
2.3 Server starten
Unter Windows 98 oder Windows Me
Î Klicken Sie auf Start => Programme => KONICA MINOLTA =>
PageScope Net Care => Server starten.
Bei der Installation von PageScope Net Care können Sie den
PageScope Net Care-Server so konfigurieren, dass er bei jedem
Systemstart automatisch gestartet wird.
Unter Windows NT 4.0 oder 2000
1 Klicken Sie auf Start => Einstellungen => Systemsteuerung.
2 Doppelklicken Sie auf das Symbol Dienste.
Bei Windows 2000 befindet sich das Symbol Dienste im Order
Verwaltung.
3 Wählen Sie KONICA MINOLTA PageScope Net Care aus der Liste
der Dienste aus und klicken Sie auf die Schaltfläche Starten.
Bei Windows 2000 wählen Sie KONICA MINOLTA PageScope Net
Care aus und klicken Sie dann auf Starten im Menü Vorgang.
Server installieren und starten
Unter Windows XP
1 Klicken Sie auf Start => Systemsteuerung.
2 Bei Windows XP Professional klicken Sie auf das Symbol Leistung
und Wartung.
Klicken Sie im Fenster Leistung und Wartung auf Verwaltung.
Bei Windows XP Home Edition klicken Sie auf das Symbol
Verwaltung.
3 Doppelklicken Sie auf das Symbol Dienste.
Wählen Sie im Fenster Dienste KONICA MINOLTA PageScope Net
Care aus, und klicken Sie dann auf Den Dienst neu starten links im
Fenster.
2-4 PageScope Net Care
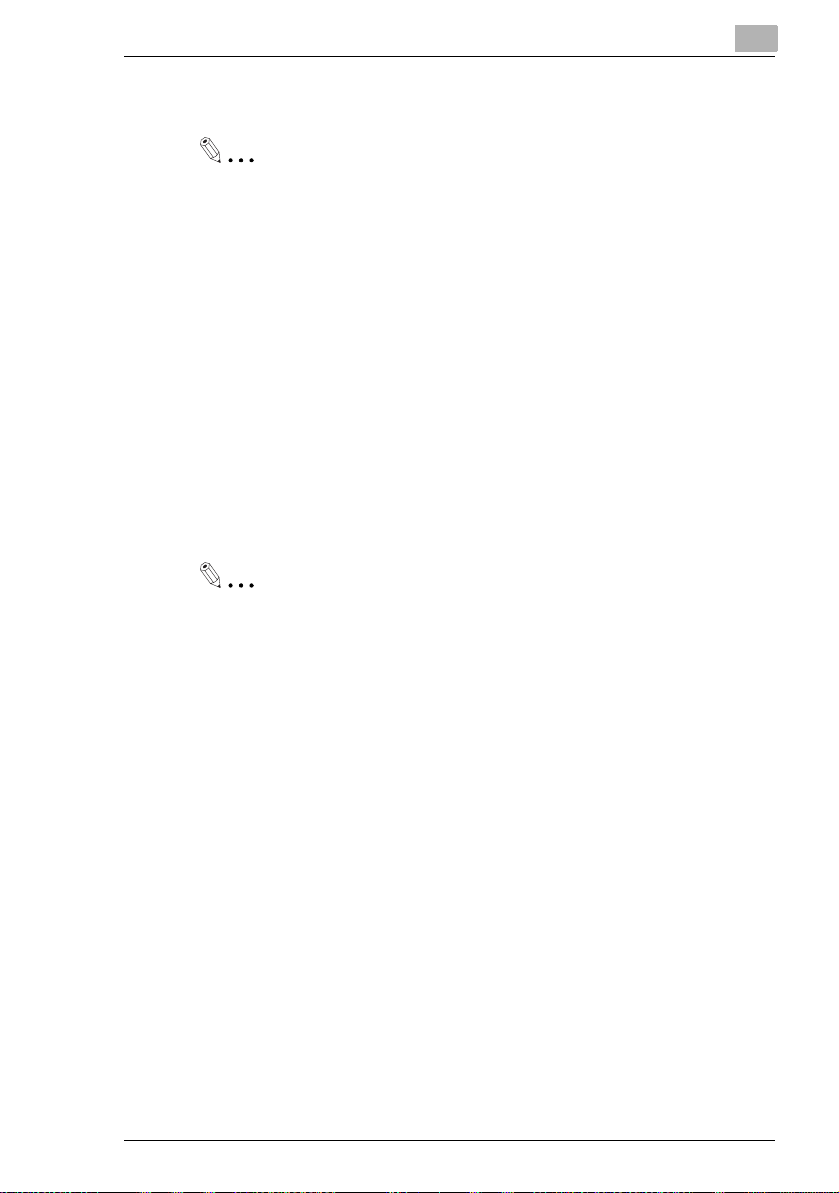
Server installieren und starten
Unter SuSE Linux 7.0 (oder frühere Version)
Wichtiger Hinweis!
Führen Sie die folgenden Schritte als Root durch.
Î PageScope Net Care startet automatisch, nachdem Sie es installiert
haben.
Sie können es gegebenenfalls mit dem folgenden Befehl manuell
starten.
# /sbin/init.d/nmu start
Führen Sie den folgenden Befehl aus, wenn PageScope Net Care
bereits aktiv ist und Sie es vorübergehend beenden und neu starten
möchten.
# /sbin/init.d/nmu restart
Weitere Linux- und Solaris-Plattformen
Wichtiger Hinweis!
Führen Sie die folgenden Schritte als Root durch.
2
Î PageScope Net Care startet automatisch, nachdem Sie es installiert
haben.
Sie können das Programm gegebenenfalls mit dem folgenden Befehl
manuell starten.
# /etc/init.d/nmu start
Führen Sie den folgenden Befehl aus, wenn PageScope Net Care
bereits aktiv ist und Sie das Programm vorübergehend beenden und
neu starten möchten.
# /etc/init.d/nmu restart
PageScope Net Care 2-5
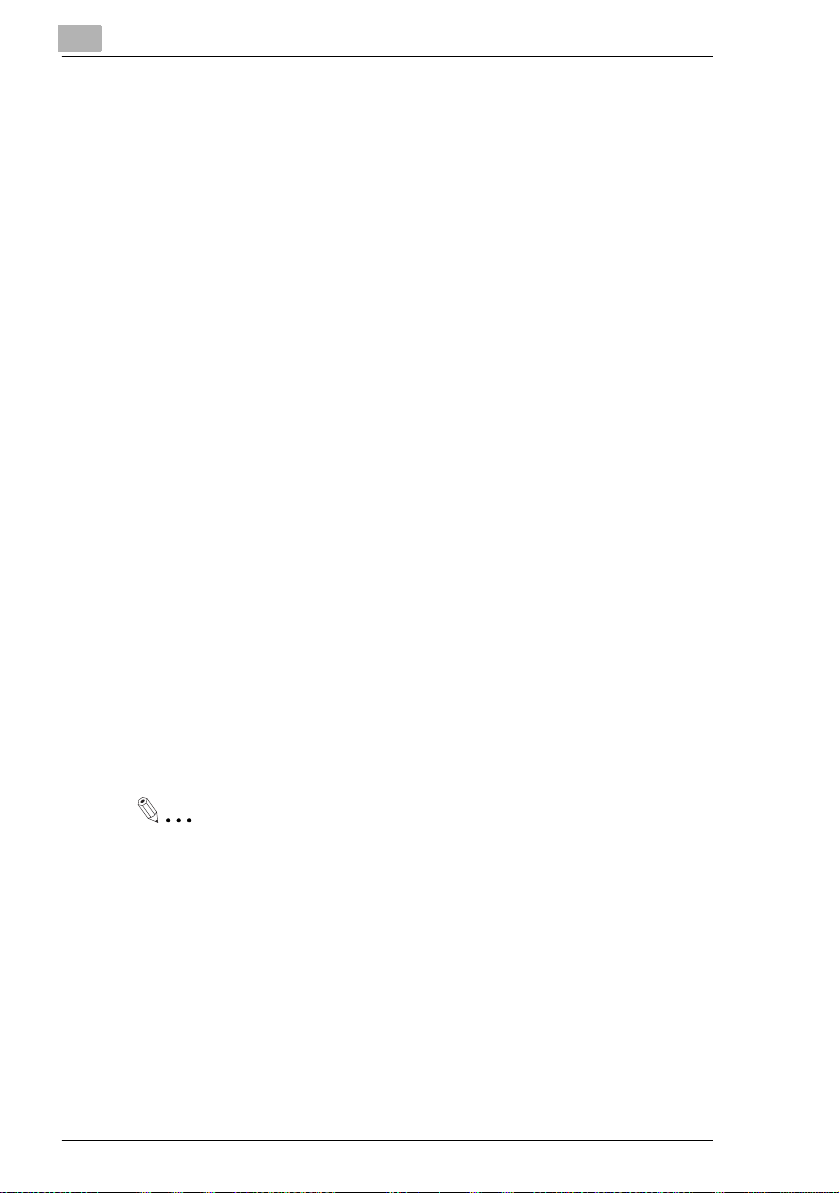
2
2.4 Console Tools starten
Bei Console Tools handelt es sich um eine Benutzeroberfläche, die auf
dem Servercomputer ausgeführt wird. Console Tools stellt eine Reihe von
Tools zum Durchführen von Verwaltungsaufgaben in PageScope Net
Care zur Verfügung. Es liegen zwei Versionen vor: eine
Anwendungsversion, die auf dem Servercomputer ausgeführt wird, und
eine HTML-Version, die von PageScope Net Care HTML verwendet wird.
Im Folgenden sind die Vorgänge aufgelistet, die unter Verwendung von
Console Tools durchgeführt werden können.
z Ändern des vom PageScope Net Care-Server (HTTP-Server)
verwendeten Ports
z Datenbankinitialisierung, Backup- und Wiederherstellungsfunktionen
z Download und Installation von Aktualisierungsdateien
z Aktualisierung von PageScope Net Care
z Anzeigen einer Liste unterstützter Sprachen
z Anzeigen einer Liste unterstützter Geräte
z Manuelle Installation von Aktualisierungsdateien (nur
Anwendungsversion)
HTML-Version
Î Klicken Sie im Anmeldefenster auf den Link Console Tools.
Das Fenster der HTML-Version von Console Tools wird angezeigt.
Server installieren und starten
Anwendungsversion
Wichtiger Hinweis!
Sie müssen den PageScope Net Care-Server herunterfahren, bevor
Sie das Console Tool verwenden.
Console Tools ist nicht mit Screen-Reader-Softwareprodukten
kompatibel. Die Verwendung von Screen-Reader-Software wird
jedoch unterstützt, wenn Sie im Anmeldefenster die Verwendung der
HTML-Modus-Funktion von Console Tools aktivieren.
2-6 PageScope Net Care
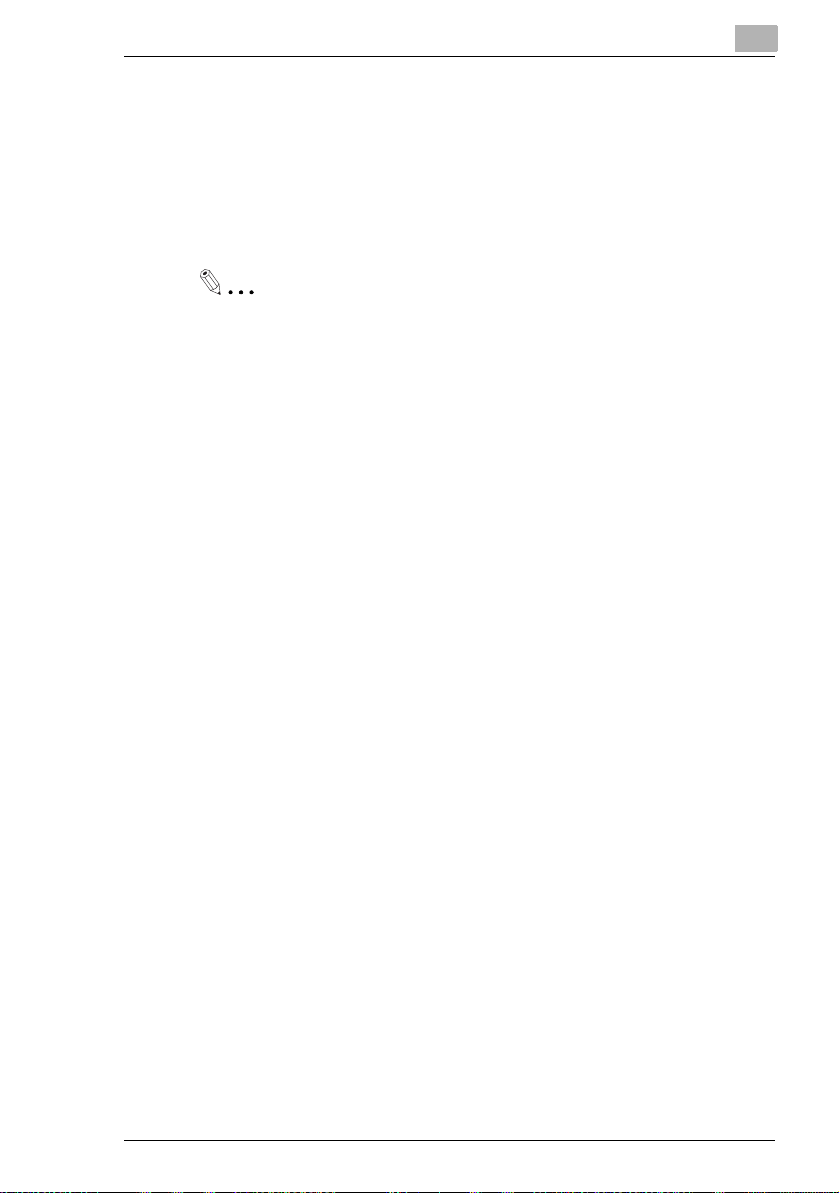
Server installieren und starten
Unter Windows
Î Klicken Sie auf Start => Programme => KONICA MINOLTA =>
PageScope Net Care => Console Tools.
Unter SUSE Linux 7.0 (oder frühere Version)
Wichtiger Hinweis!
Führen Sie die folgenden Schritte als Root durch.
Î Führen Sie den folgenden Befehl aus.
# /sbin/init.d/nmu console
Weitere Linux- und Solaris-Plattformen
Î Führen Sie den folgenden Befehl aus.
# /etc/init.d/nmu console
2
PageScope Net Care 2-7
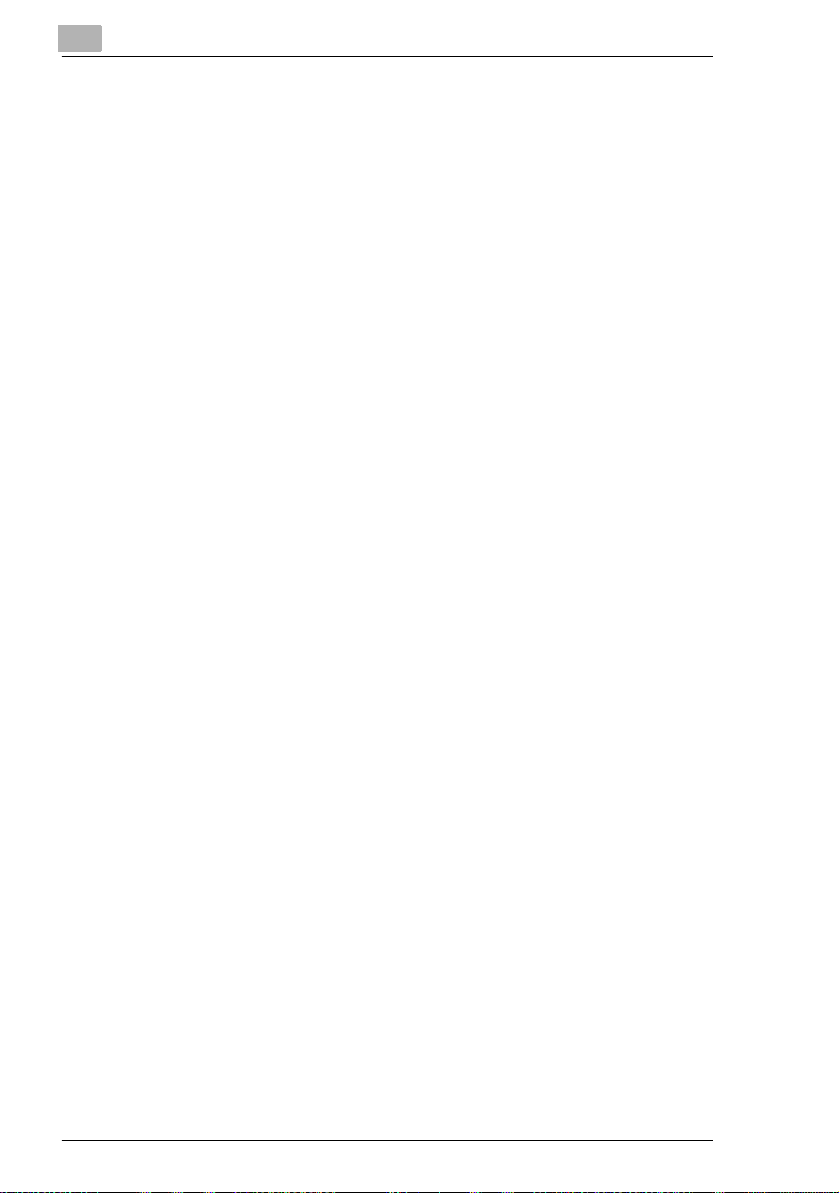
2
2.5 Server herunterfahren
Unter Windows 98 oder Windows Me
1 Klicken Sie mit der rechten Maustaste auf das Symbol von
PageScope Net Care in der Taskleiste, und wählen Sie dann
Beenden aus.
2 Klicken Sie auf die Schaltfläche Herunterfahren im angezeigten
Bestätigungsfenster.
Unter Windows NT 4.0 oder 2000
1 Klicken Sie auf Start => Einstellungen => Systemsteuerung.
2 Doppelklicken Sie auf das Symbol Dienste.
Bei Windows 2000 befindet sich das Symbol Dienste im Order
Verwaltung.
3 Wählen Sie KONICA MINOLTA PageScope Net Care aus der Liste
der Dienste aus und klicken Sie auf die Schaltfläche Beenden.
Bei Windows 2000 wählen Sie KONICA MINOLTA PageScope Net
Care aus und klicken Sie dann auf Beenden im Menü Vorgang.
Bei Windows NT 4.0 klicken Sie auf Ja im daraufhin angezeigten
Bestätigungsdialogfeld.
Server installieren und starten
Unter Windows XP
1 Klicken Sie auf Start => Systemsteuerung.
2 Bei Windows XP Professional klicken Sie auf das Symbol Leistung
und Wartung.
Klicken Sie im Fenster Leistung und Wartung auf Verwaltung.
Bei Windows XP Home Edition klicken Sie auf das Symbol
Verwaltung.
3 Doppelklicken Sie auf das Symbol Dienste.
4 Wählen Sie im Fenster Dienste KONICA MINOLTA PageScope Net
Care aus und klicken Sie dann auf Den Dienst beenden links im
Fenster.
2-8 PageScope Net Care
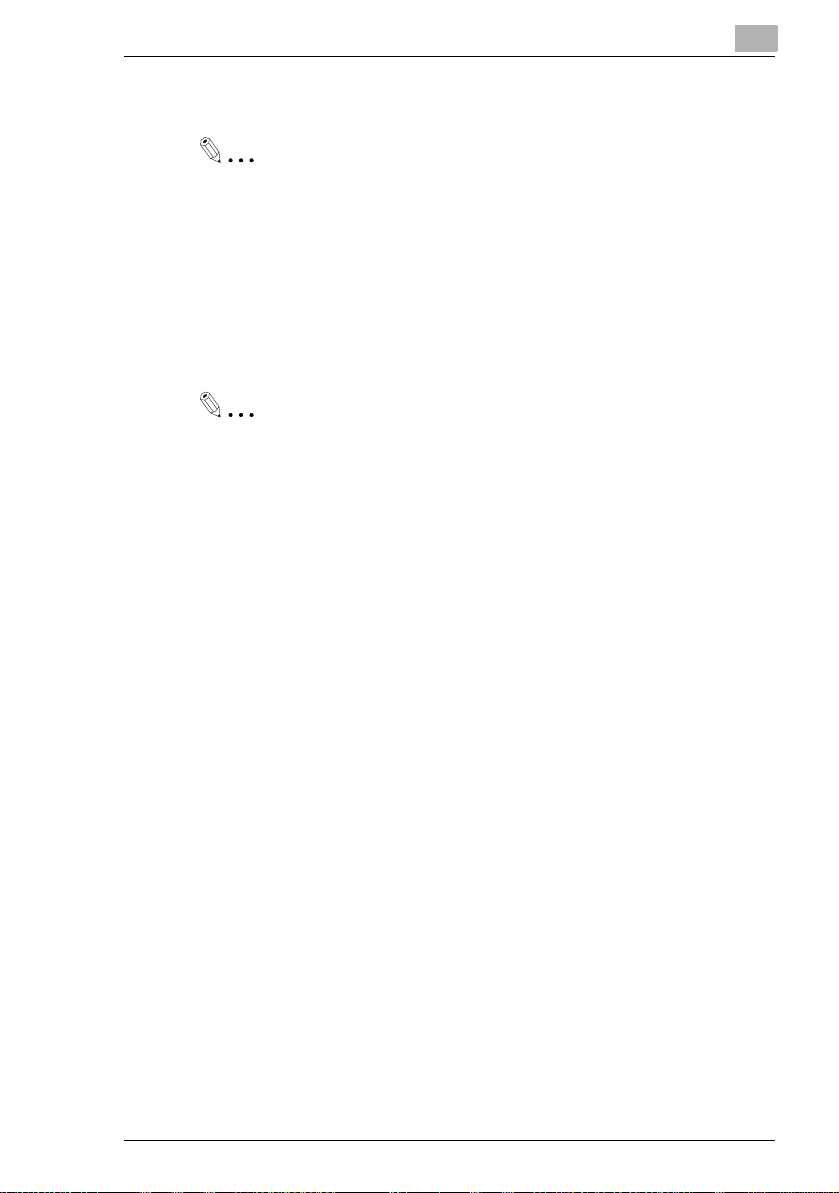
Server installieren und starten
Unter SuSE Linux 7.0 (oder frühere Version)
Wichtiger Hinweis!
Führen Sie die folgenden Schritte als Root durch.
Î Führen Sie den folgenden Befehl aus.
# /sbin/init.d/nmu stop
Weitere Linux- und Solaris-Plattformen
Wichtiger Hinweis!
Führen Sie die folgenden Schritte als Root durch.
Î Führen Sie den folgenden Befehl aus.
# /etc/init.d/nmu stop
2
PageScope Net Care 2-9
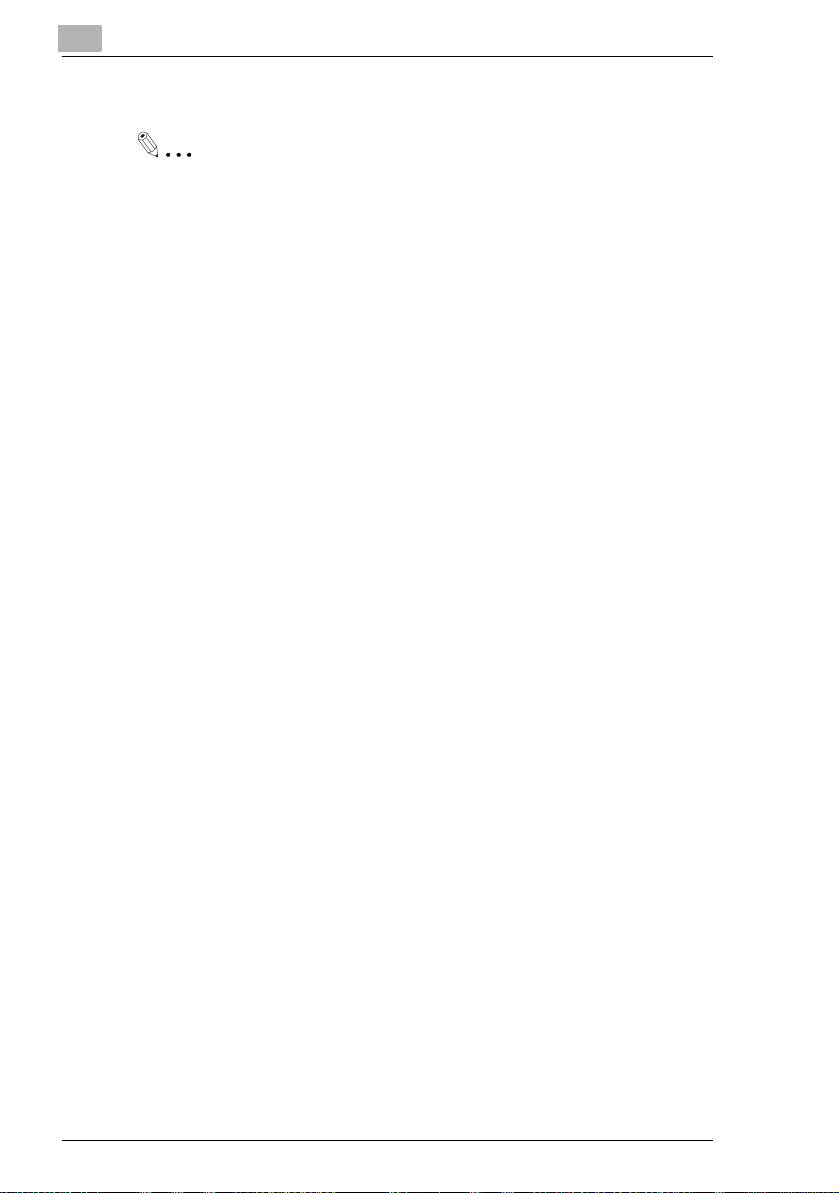
2
2.6 Deinstallieren
Wichtiger Hinweis!
Vergewissern Sie sich, dass der PageScope Net Care-Server
heruntergefahren ist (nicht läuft), bevor Sie versuchen, ihn zu
deinstallieren. Weitere Informationen finden Sie unter “Server
herunterfahren” auf Seite 2-8.
Unter Windows 98 oder Windows Me
1 Klicken Sie auf Start => Einstellungen => Systemsteuerung.
2 Doppelklicken Sie auf das Symbol Software.
3 Wählen Sie im Dialogfeld Eigenschaften von Software den Eintrag
KONICA MINOLTA PageScope Net Care in der Liste der
Programme aus und klicken Sie dann auf die Schaltfläche
Hinzufügen/Entfernen.
4 Befolgen Sie die angezeigten Anweisungen, um den
Deinstallationsvorgang durchzuführen.
Server installieren und starten
Unter Windows NT 4.0 oder Windows 2000
1 Klicken Sie auf Start => Einstellungen => Systemsteuerung.
2 Doppelklicken Sie auf das Symbol Software.
3 Der nächste durchzuführende Schritt richtet sich nach dem jeweiligen
Windows-Betriebssystem, das auf Ihrem Computer ausgeführt wird.
Windows NT 4.0
Wählen Sie im Dialogfeld Eigenschaften von Software den
Eintrag KONICA MINOLTA PageScope Net Care in der Liste der
Programme aus und klicken Sie dann auf die Schaltfläche
Hinzufügen/Entfernen.
Windows 2000
Wählen Sie im Dialogfeld Hinzufügen/Entfernen den Eintrag
KONICA MINOLTA PageScope Net Care in der Liste der
Programme aus und klicken Sie dann auf die Schaltfläche
Ändern/Entfernen.
4 Befolgen Sie die angezeigten Anweisungen, um den
Deinstallationsvorgang durchzuführen.
2-10 PageScope Net Care
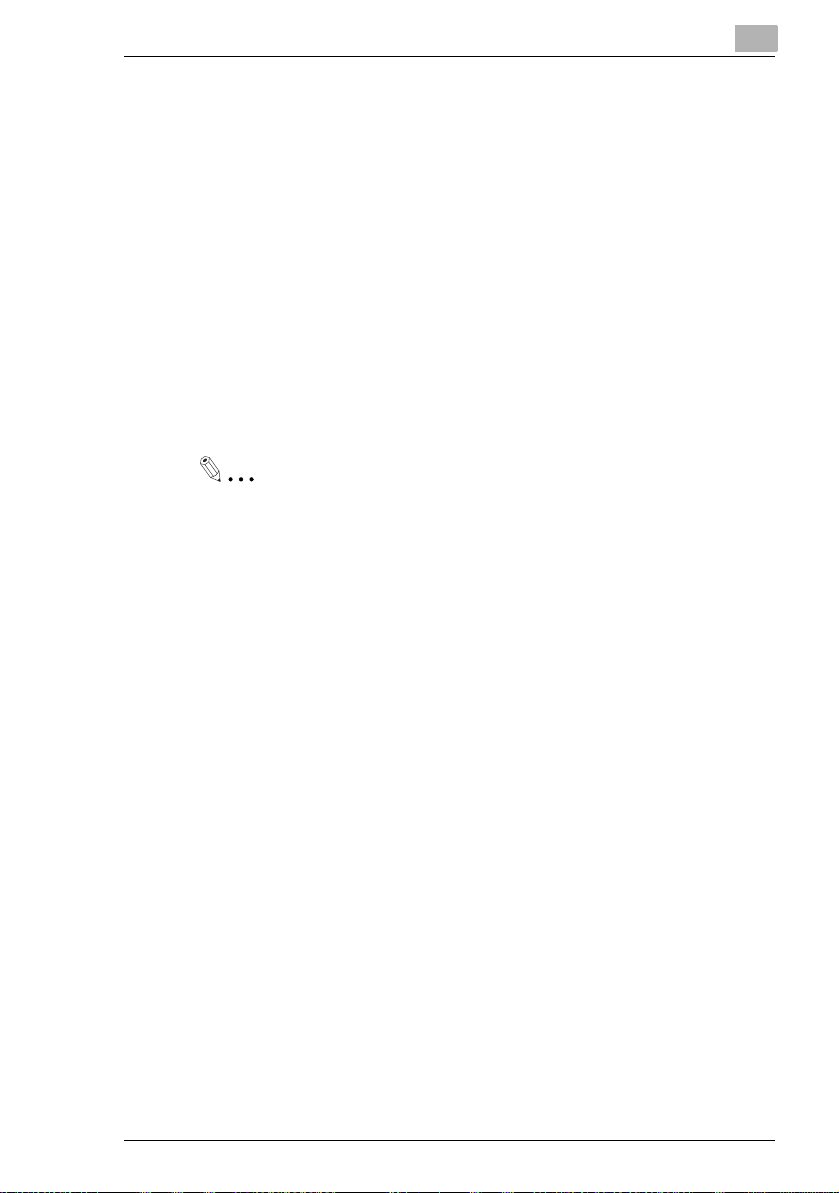
Server installieren und starten
Unter Windows XP
1 Klicken Sie auf Start => Systemsteuerung.
2 Klicken Sie auf das Symbol Software.
3 Wählen Sie im Dialogfeld Software den Eintrag KONICA MINOLTA
PageScope Net Care in der Liste der Programme aus und klicken Sie
dann auf die Schaltfläche Ändern/Entfernen.
4 Befolgen Sie die angezeigten Anweisungen, um den
Deinstallationsvorgang durchzuführen.
Unter SuSE Linux 7.0 (oder frühere Version)
Wichtiger Hinweis!
Führen Sie die folgenden Schritte als Root durch.
1 Führen Sie den folgenden Befehl aus, um den PageScope Net Care-
Server herunterzufahren.
# /sbin/init.d/nmu stop
2
2 Führen Sie das Skript uninstall.sh aus, das sich im Verzeichnis
PageScope_Net_Care befindet.
3 Die Dateien für das Installationsverzeichnis werden automatisch
gelöscht. Der Deinstallationsvorgang wird beendet.
PageScope Net Care 2-11
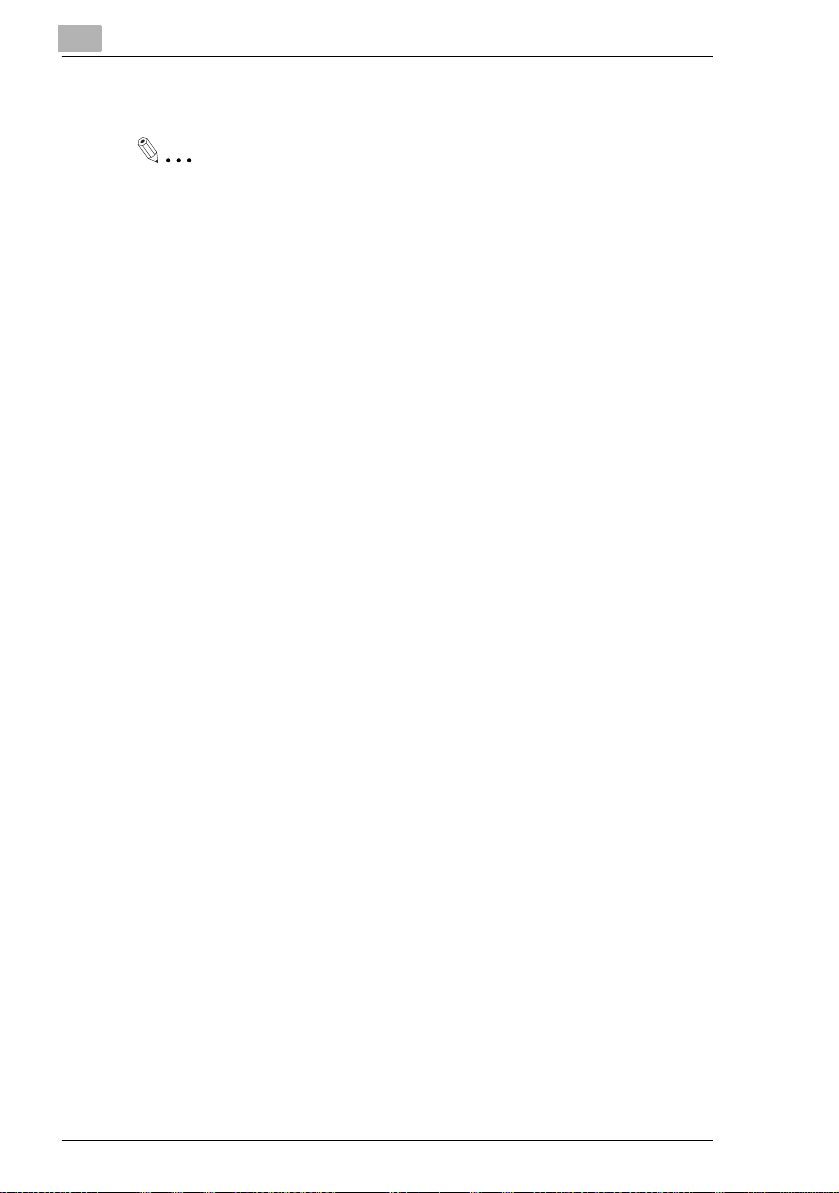
2
Server installieren und starten
Weitere Linux- und Solaris-Plattformen
Wichtiger Hinweis!
Führen Sie die folgenden Schritte als Root durch.
1 Führen Sie den folgenden Befehl aus, um den PageScope Net Care-
Server herunterzufahren.
# /etc/init.d/nmu stop
2 Führen Sie das Skript uninstall.sh aus, das sich im Verzeichnis
PageScope_Net_Care befindet.
3 Die Dateien für das Installationsverzeichnis werden automatisch
gelöscht. Der Deinstallationsvorgang wird beendet.
2-12 PageScope Net Care

Mit dem PageScope Net Care-Client arbeiten
3 Mit dem PageScope Net Care-Client
arbeiten
Die folgenden Schritte werden im Java-Modus erläutert.
3.1 Client starten
Starten Sie Ihren Webbrowser und greifen Sie auf die folgende URL zu.
http://servername:portnummer/
Anstelle von “servername” in dem URL oben geben Sie den Namen oder
die IP-Adresse des Hosts ein, auf dem der PageScope Net Care-Server
ausgeführt wird.
Beispiel:
Falls die IP-Adresse des PageScope-Servers “192.9.200.200” und die
Portnummer “9090” lautet (“9090” ist die Standardportnummer):
http://192.9.200.200:9090/
Damit wird auf den PageScope Net Care-Server zugegriffen und das
PageScope Net Care-Anmeldefenster wird angezeigt.
3
PageScope Net Care 3-1
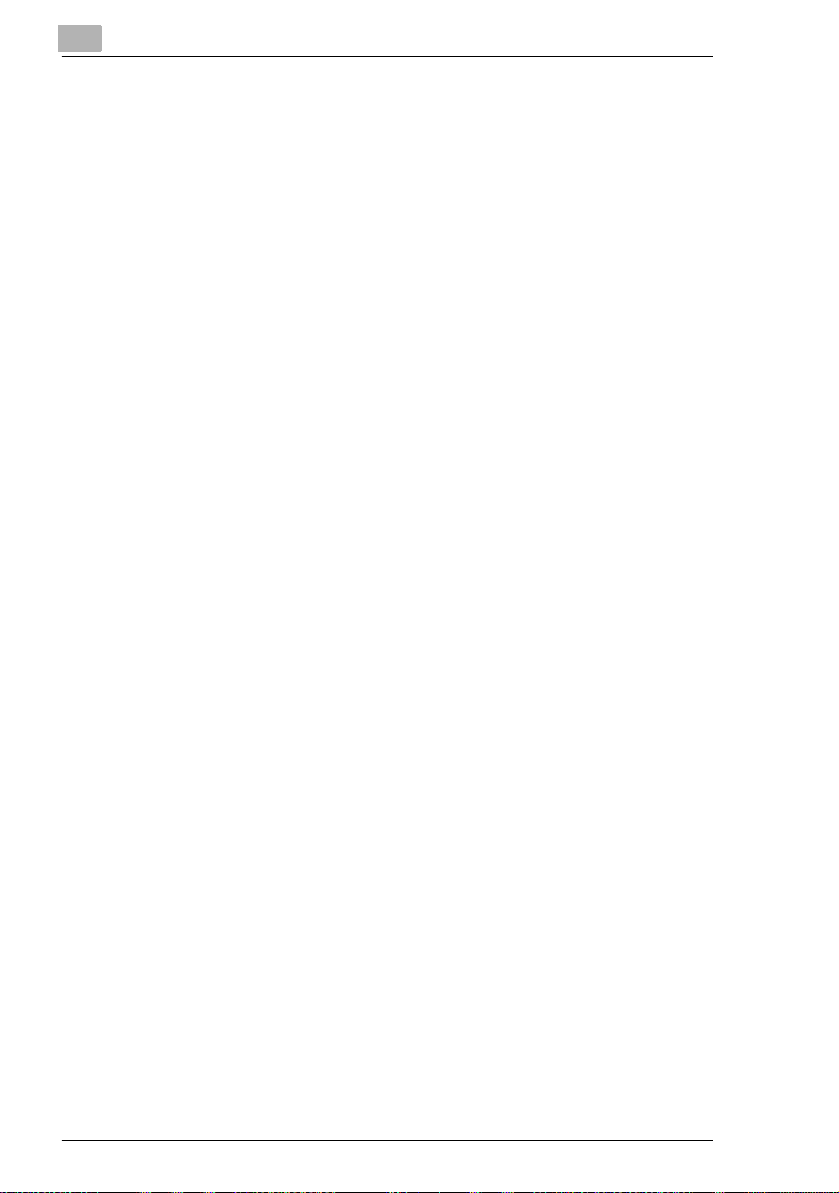
3
3.2 Hilfe anzeigen
Sie können Informationen zum PageScope Net Care-Server und zu den
Clients anzeigen. Die Hilfe kann aus dem Anmeldefenster und aus allen
weiteren Fenstern zur Festlegung von Einstellungen aus aufgerufen
werden.
Gehen Sie wie folgt vor, um Hilfethemen vom Anmeldefenster aus anzuzeigen
1 Klicken Sie im Anmeldefenster auf Hilfe. Weitergehende
Informationen zum Anmeldefenster erhalten Sie unter “Client starten”
auf Seite 3-1 und “Anmelden” auf Seite 3-3.
2 Klicken Sie im Fenster Hilfe auf das Thema in der Liste, das Sie
anzeigen möchten.
Einführung:
Bei Auswahl dieser Option wird eine Zusammenfassung zu
PageScope Net Care angezeigt.
Anmelden:
Bei Auswahl dieser Option wird eine Erklärung des
Anmeldefensters angezeigt.
Struktur anzeigen:
Bei Auswahl dieser Option werden Erläuterungen zu den
Webseiten angezeigt, die von den PageScope Net Care-Clients
verwendet werden.
Mit dem PageScope Net Care-Client arbeiten
3 Es werden Hilfeinformationen zu dem ausgewählten Element
angezeigt.
So zeigen Sie die Hilfeinformationen in einem der Fenster an, um Einstellungen festzulegen
Î Klicken Sie auf die Schaltfläche ? im betreffenden Fenster, um die
gewünschten Einstellungen festzulegen.
Es werden Hilfeinformationen zum betreffenden Fenster angezeigt.
3-2 PageScope Net Care

Mit dem PageScope Net Care-Client arbeiten
3.3 Anmelden
1 Wählen Sie im Bereich Sprache die Sprache aus, in der Text in
PageScope Net Care angezeigt werden soll.
Sie können unter den folgenden Sprachen wählen:
Englisch
Tschechisch
Dänisch
Deutsch
Spanisch
Französisch
Italienisch
Japanisch
Holländisch
Der Client kann mit einem entsprechenden Sprach-Plug-In die vom
Webbrowser unterstützte Sprachauswahl erweitern.
Wurde eine Sprache ausgewählt, wird das Anmeldefenster in dieser
Sprache angezeigt.
Bei den im Folgenden beschriebenen Fenstern wird davon
ausgegangen, dass als Sprache “Deutsch” gewählt wurde.
2 Wählen Sie im Bereich Anmelden den entsprechenden
Anmeldungstyp (Berechtigungen) aus.
Gast:
Gäste können den Status und die Einstellungen aller Geräte
anzeigen lassen.
Bei einer Gastanmeldung ist kein Kennwort erforderlich.
Eingetragener Anwender:
Wenn Sie als eingetragener Anwender angemeldet sind, können
Sie einige Geräteeinstellungen und die Einstellungen des
PageScope Net Care-Servers ändern.
Jeder eingetragene Anwender kann sich mit einem
Benutzernamen und einem Kennwort anmelden, das vom
Administrator registriert wurde.
Administrator:
Wenn Sie als Administrator angemeldet sind, können Sie die
Geräteverwaltungseinstellungen und die Einstellungen des
PageScope Net Care-Servers konfigurieren.
Zur Anmeldung als Administrator müssen Sie das richtige
Administratorkennwort eingeben.
Standardmäßig ist als Administratorkennwort "admin" eingestellt.
3
PageScope Net Care 3-3
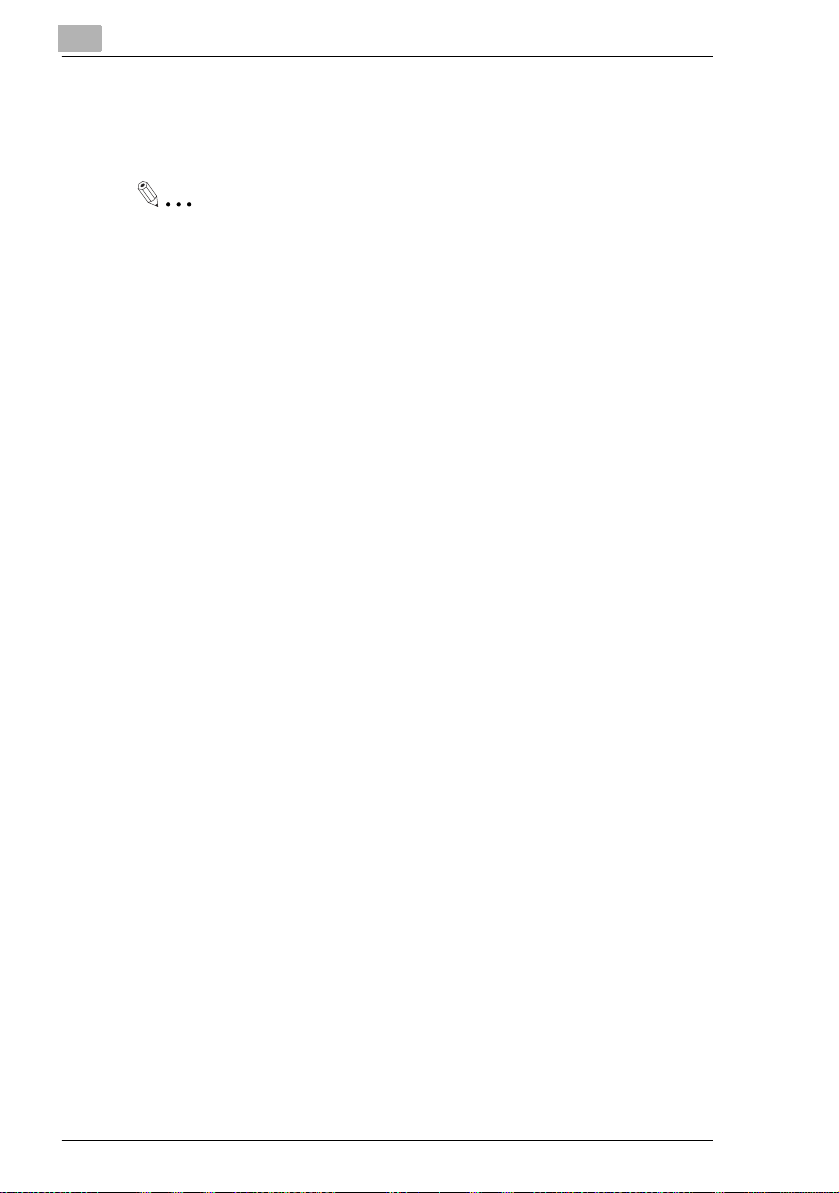
3
Mit dem PageScope Net Care-Client arbeiten
3 Wählen Sie im Bereich Stil anzeigen aus, in welchem Stil das
PageScope Net Care-Fenster angezeigt werden soll. Wählen Sie
zwischen dem Java- und dem HTML-Modus.
Wichtiger Hinweis!
Wenn Sie sich im Java-Modus an einem Client anmelden, auf dem
das Java-Plug-In nicht installiert ist, werden Sie aufgefordert zu
bestätigen, ob Sie das Java-Plug-In installieren möchten. Wenn Sie
der Installation zustimmen, wirkt sich dies je nach verwendetem
Webbrowser wie im Folgenden beschrieben auf die Installation aus:
Internet Explorer:
Das Java-Plug-In wird automatisch aus dem Internet heruntergeladen
und installiert.
Netscape Communicator:
Ihr Browser greift automatisch auf eine Internetsite zu, auf der das
Java-Plug-In zum Download verfügbar ist. Sie müssen die
erforderlichen Schritte zum Herunterladen und Installieren manuell
durchführen.
4 Wenn alle Einstellungen wunschgemäß vorgenommen sind, klicken
Sie auf die Schaltfläche Anmeldung.
3-4 PageScope Net Care
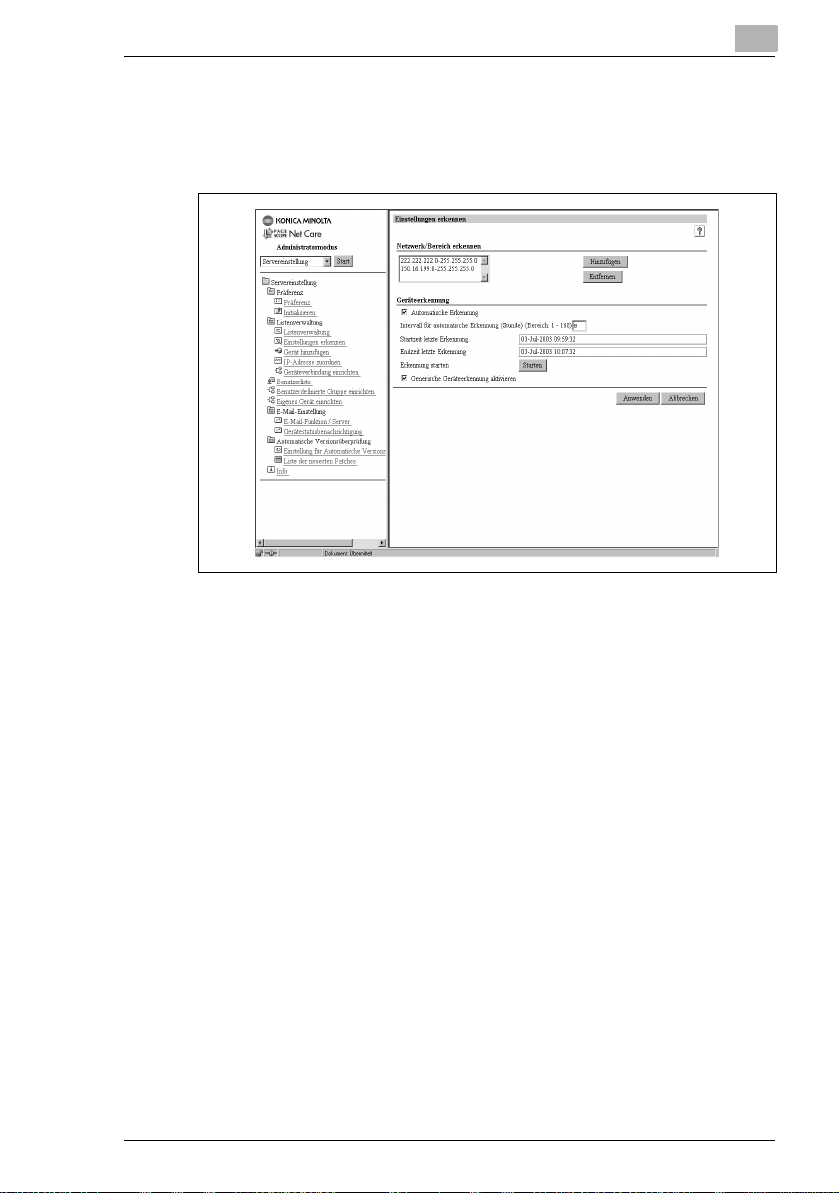
Mit dem PageScope Net Care-Client arbeiten
3.4 Erkennungsbereich festlegen
Gehen Sie wie folgt vor, wenn Sie ein bestimmtes Gerät im Netzwerk
suchen wollen.
1 Melden Sie sich als Administrator an. Weitere Informationen finden
Sie im Abschnitt “Anmelden” auf Seite 3-3.
3
2 Wählen Sie im Steuerungsmenü links im Fenster Servereinstellung
aus.
Wenn Sie im HTML-Modus arbeiten, wählen Sie Servereinstellung
im Steuerungsmenü aus und klicken Sie dann auf die Schaltfläche
Start.
3 Doppelklicken Sie unter Servereinstellung auf Einstellungen
erkennen (im HTML-Modus genügt einfaches Klicken).
Dadurch wird das Fenster Einstellungen erkennen im rechten
Teilfenster geöffnet.
Falls Sie sich im Java-Modus befinden und der Menübaum
Servereinstellung nicht erweitert ist, doppelklicken Sie auf die
Symbole:
Servereinstellung => Listenverwaltung => Einstellungen
erkennen.
PageScope Net Care 3-5
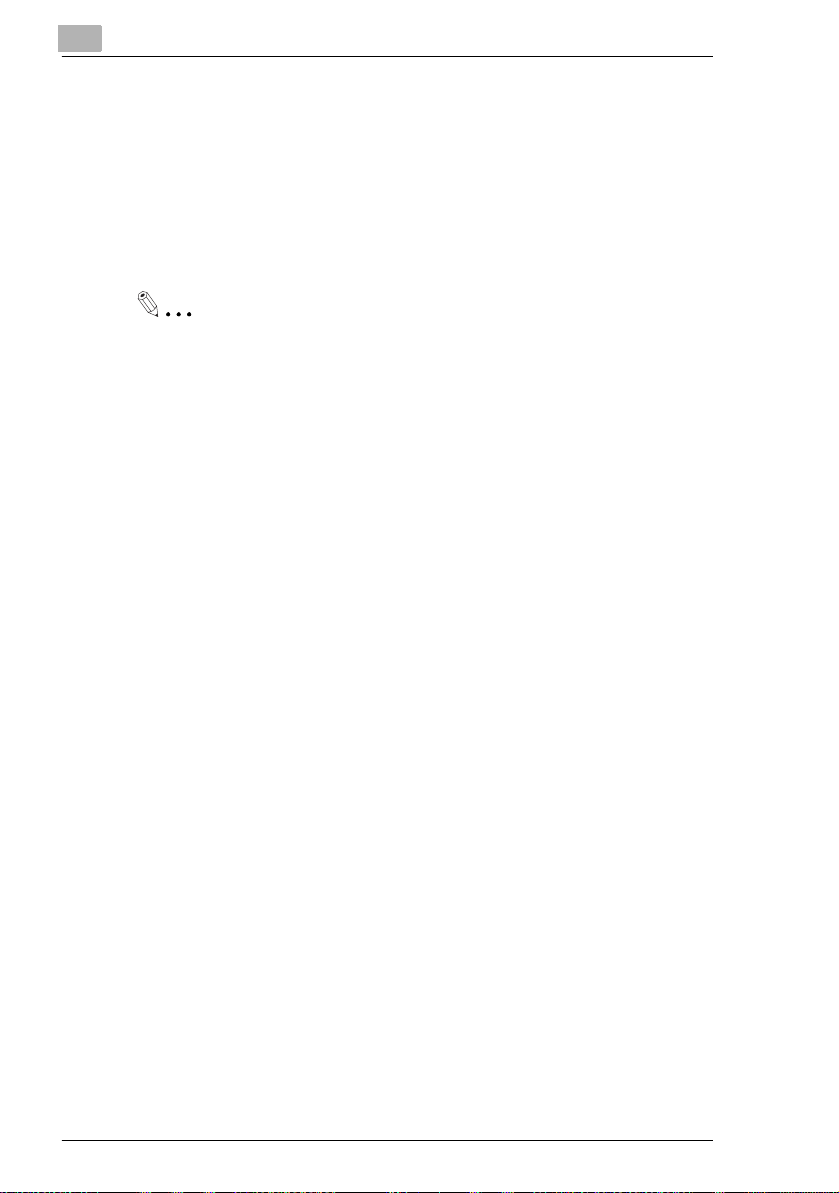
3
Mit dem PageScope Net Care-Client arbeiten
4 In der Liste Netzwerk/Bereich erkennen wird das lokale Netzwerk
angezeigt, das dem PageScope Net Care-Server zugeordnet ist. Bei
jedem Start fügt der PageScope Net Care-Server automatisch das
lokale Netzwerk, das dem Server zugeordnet wurde, der
Erkennungsbereichsliste hinzu.
Falls die Netzwerkerkennung fehlgeschlagen sein sollte oder Sie
weitere Netzwerke hinzufügen wollen, klicken Sie auf die Schaltfläche
Hinzufügen.
Wichtiger Hinweis!
Das lokale Netzwerk wird möglicherweise beim Start von PageScope
Net Care nicht erkannt, wenn ein SNMP-Agent auf dem Server läuft,
auf dem PageScope Net Care installiert ist. Wenn dies geschieht,
sollten Sie den SNMP-Agenten beenden oder das lokale Netzwerk
manuell in den Erkennungsbereich aufnehmen.
5 Geben Sie eine Netzwerkadresse und eine Teilnetz-Maske ein.
Um einen Adressbereich anzugeben, geben Sie die entsprechenden
IP-Adressen in die Felder Ermitteln von und Erkennung bis ein.
6 Wenn Sie ein Netzwerk aus der Liste Netzwerk/Bereich erkennen
entfernen wollen, wählen Sie dieses in der Liste aus und klicken Sie
dann auf die Schaltfläche Entfernen.
Beantworten Sie das dann erscheinende Bestätigungsdialogfeld mit
einem Klick auf OK.
7 Wenn Sie bei der Suche auch Geräte anderer Hersteller, die mit RFC-
1759 (Drucker-MIB) kompatibel sind, finden möchten, aktivieren Sie
das Feld Generische Geräteerkennung aktivieren im Bereich
Geräteerkennung.
Klicken Sie dann auf die Schaltfläche Anwenden.
3-6 PageScope Net Care
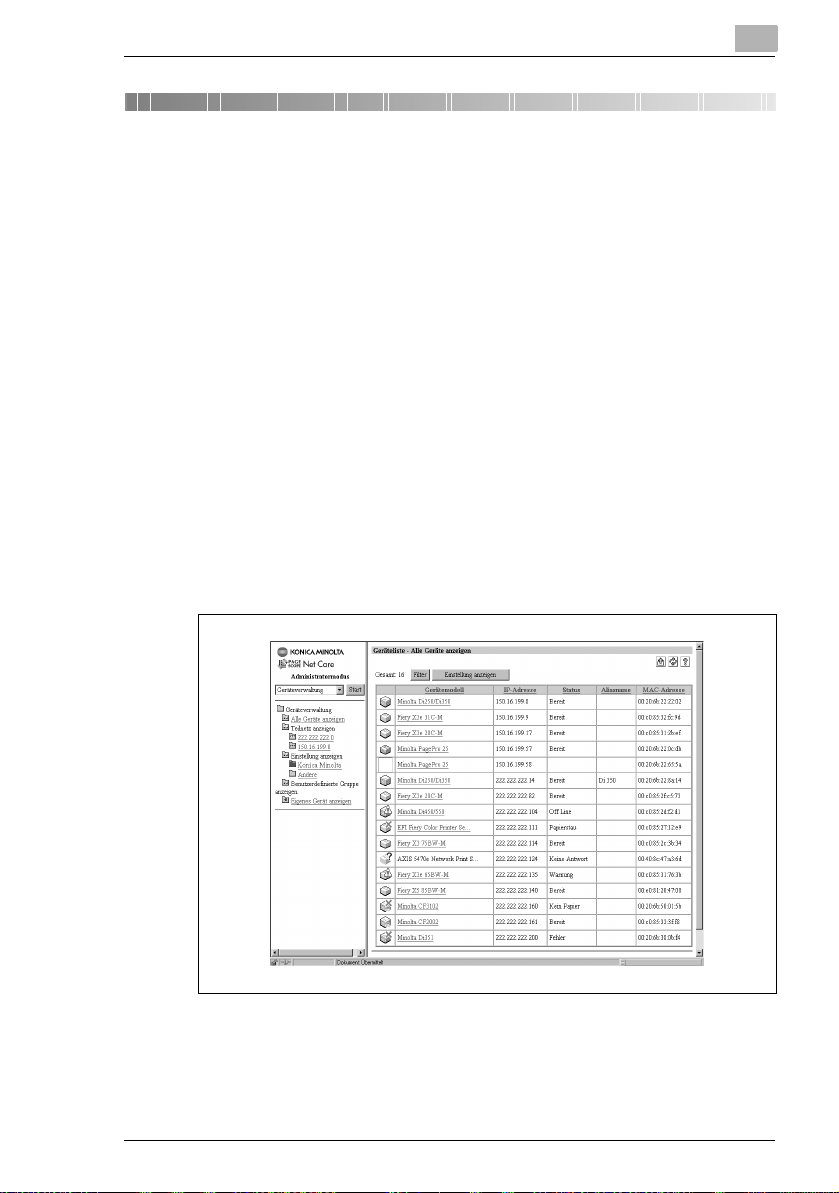
Geräteverwaltung
4Geräteverwaltung
Mit den Funktionen in diesem Bereich können Sie Geräte im Netzwerk
verwalten und konfigurieren. Beachten Sie, dass sich das
Erscheinungsbild des Fensters für die Verwaltung und Konfiguration von
Geräten je nach Gerätetyp ändert. Einzelheiten zu den hier
beschriebenen Funktionen finden Sie in der PageScope Net Care-OnlineHilfe.
Die folgenden Schritte werden im Java-Modus erläutert.
4.1 Fenster Geräteverwaltung anzeigen
1 Klicken Sie über dem linken Teilfenster auf den Abwärtspfeil und
wählen Sie dann Geräteverwaltung aus der Liste aus.
Im HTML-Modus wählen Sie Geräteverwaltung aus und klicken Sie
dann auf die Schaltfläche Start. Damit wird ein Menü
Geräteverwaltung angezeigt, in dem alle verwalteten Geräte
aufgelistet sind.
4
PageScope Net Care 4-1
 Loading...
Loading...