KONICA MINOLTA PageScope User Guide [es]
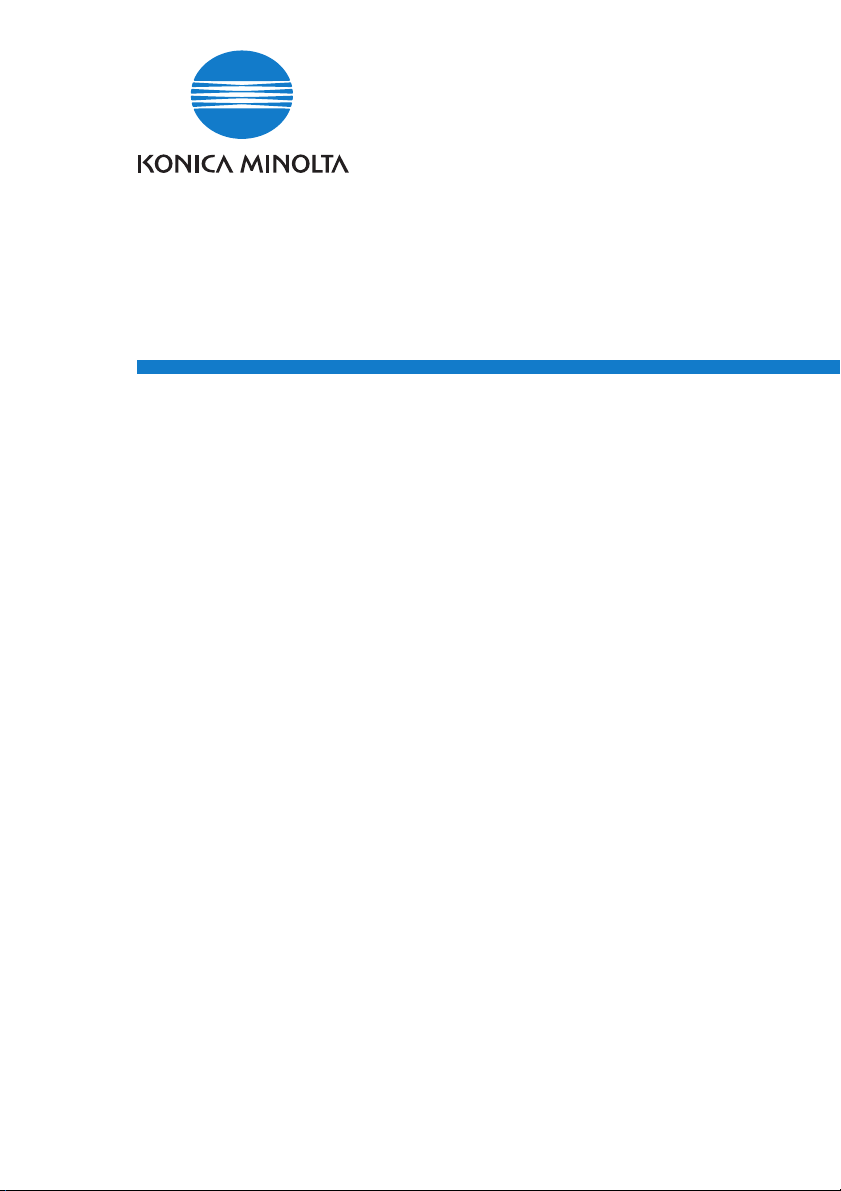
PageScope
Network Setup 3.1
Manual del Operador
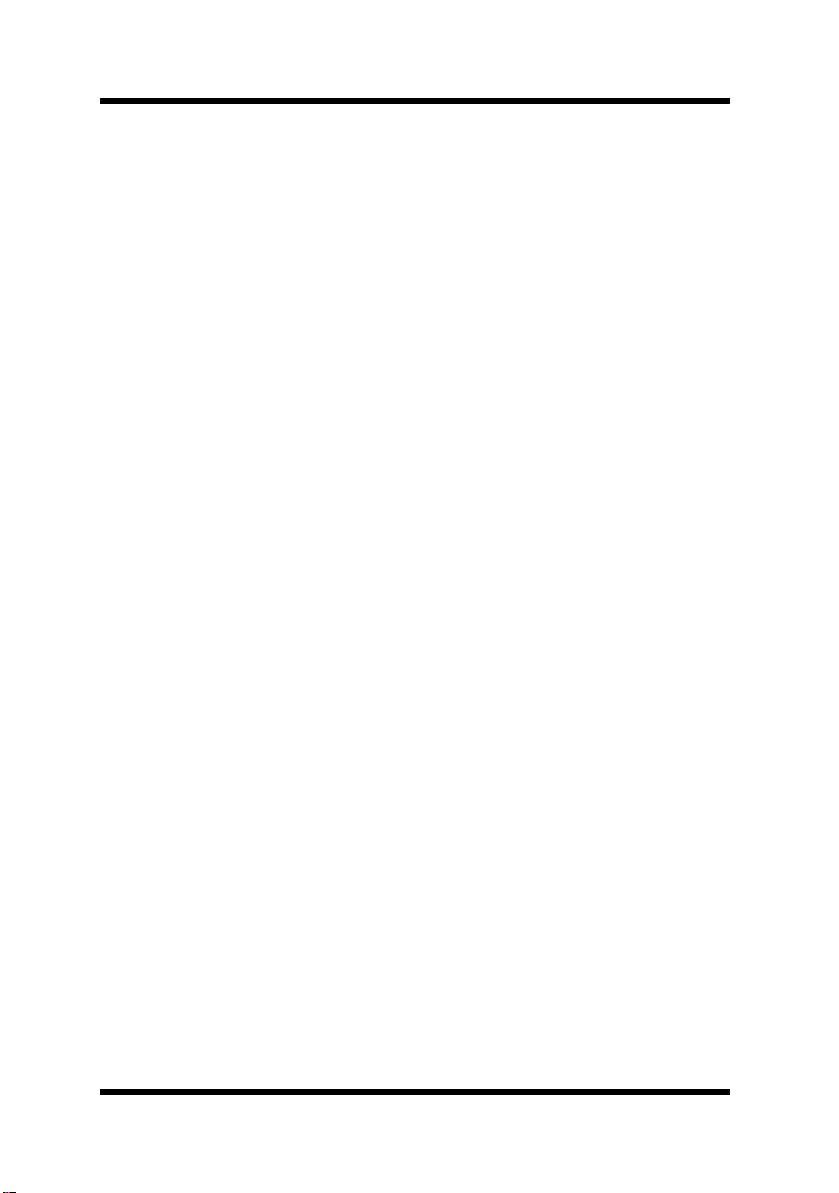
Presentación
Bienvenido
Gracias por utilizar KONICA MINOLTA PageScope Network Setup.
PageScope Network Setup es un software de utilidades que permite
configurar fácilmente el entorno de red de dispositivos como
impresoras. Permite configurar dispositivos en red conectados
mediante los protocolos TCP/IP o IPX para que dichos dispositivos se
puedan gestionar conjuntamente.
PageScope Network Setup puede realizar las siguientes funciones:
• Muestra una lista de los dispositivos conectados en red.
• Permite a un usuario comprobar y cambiar la configuración de red y
de impresión de los dispositivos.
• Permite acceder a la página de configuración en la web para el
dispositivo.
• Permite comprobar el estado del dispositivo.
• Muestra información de alerta y de la bandeja de salida de un
dispositivo.
Reconocimiento de marcas
Los logotipos de KONICA MINOLTA y KONICA MINOLTA son
marcas o marcas registradas de KONICA MINOLTA HOLDINGS,
INC. PageScope es una marca o marca registrada de KONICA
MINOLTA BUSINESS TECHNOLOGIES, INC.
Ethernet es una marca registrada de Xerox Corporation.
Microsoft, Windows, y Windows NT son marcas registradas o marcas
de Microsoft Corporation en los Estados Unidos y/o en otros países.
Novell y NetWare son marcas registradas de Novell, Inc., en los
Estados Unidos y en otros países.
Todos los demás nombres de productos son marcas o marcas
registradas de sus respectivos titulares.
i
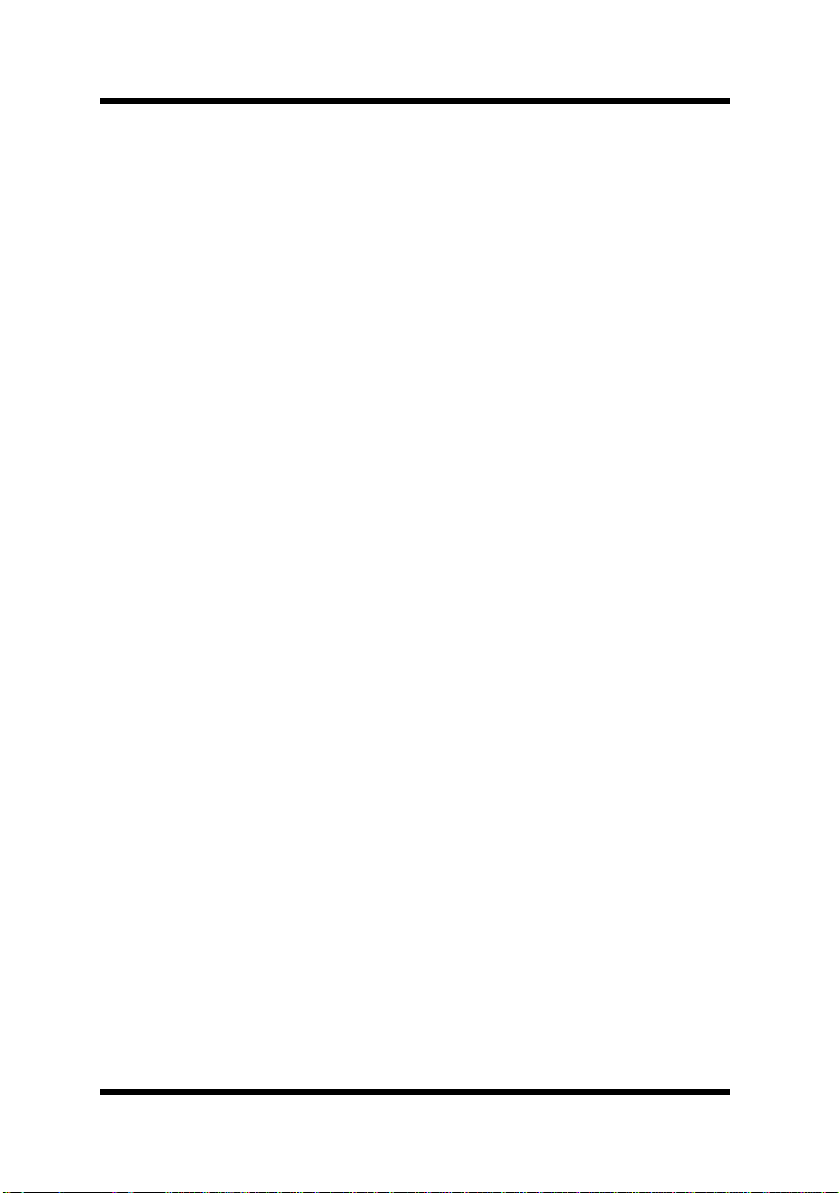
Presentación
Copyright© 2002 KONICA MINOLTA BUSINESS
TECHNOLOGIES, INC. Todos los derechos reservados.
La información que aparece en este manual puede sufrir cambios
sin previo aviso.
ii
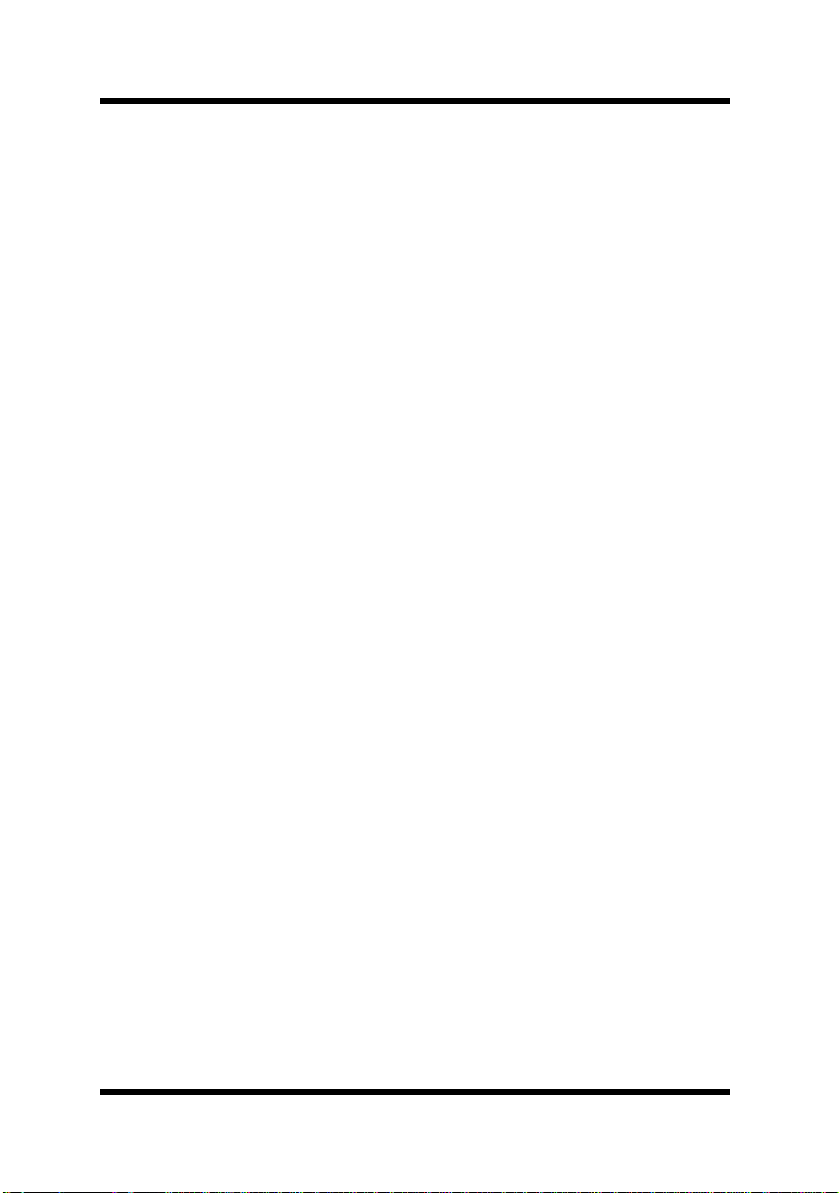
Contenido
CONTENIDO
Bienvenido....................................................... i
Reconocimiento de marcas ........................... i
1 Requisitos del sistema ............................... 1
2 Instalar e iniciar PageScope
Network Setup ............................................. 2
2.1 Instalar PageScope Network Setup.............. 2
2.2 Iniciar PageScope Network Setup................ 2
2.3 Desinstalar PageScope Network Setup ....... 4
2.3.1 Para Windows 95/98/Me/NT/2000......... 4
2.3.2 Para Windows XP.................................. 4
3 Explorar los dispositivos de red................ 5
3.1 Configuración de pantalla............................. 5
3.2 Comprobación de la configuración de un
dispositivo...................................................... 9
3.3 Visualización de las propiedades de
dispositivo de alerta .................................... 11
3.4 Visualización de la información
de la bandeja de salida del dispositivo...... 12
iii
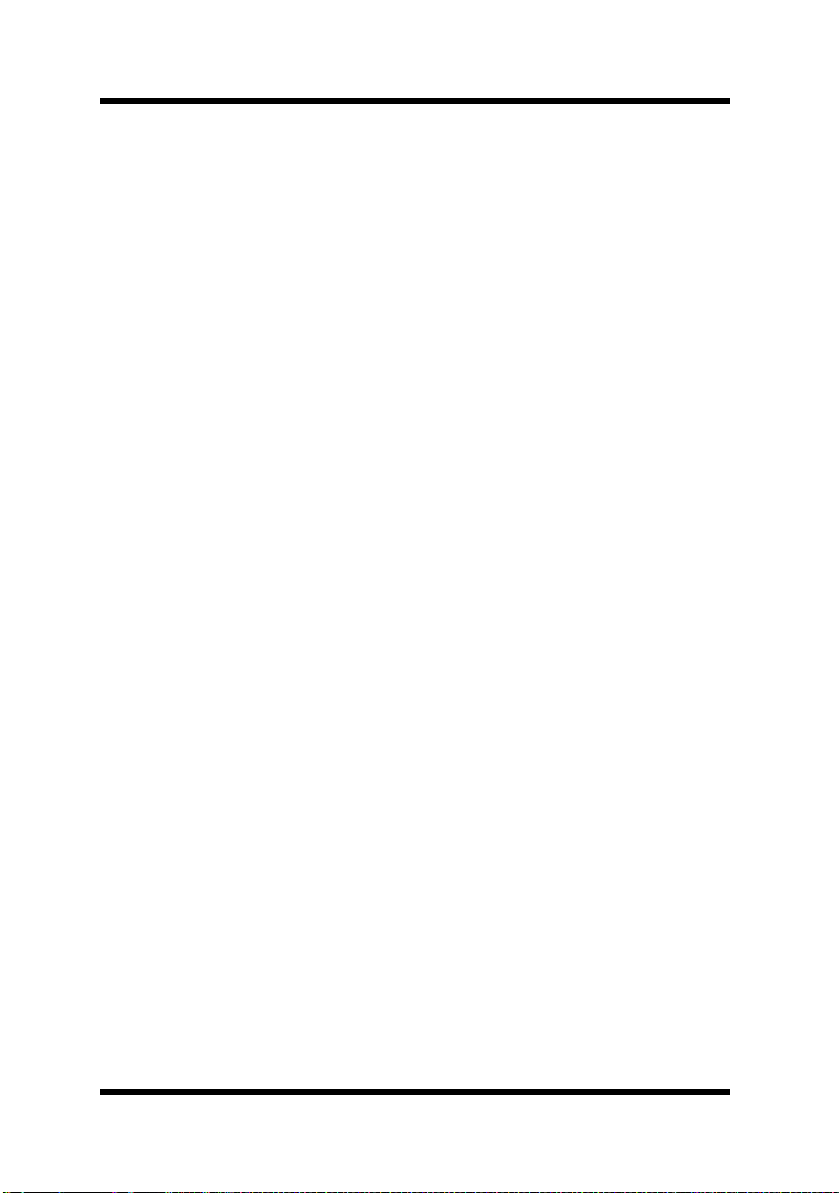
Contenido
4 Modificar la configuración de
un dispositivo............................................ 13
4.1 Configurar la información del
dispositivo.................................................... 13
4.2 Configurar TCP/IP........................................ 16
4.3 Configuración de impresión NetWare........ 19
4.3.1 Configurar el servidor de
impresión............................................. 21
4.3.2 Seleccionar el modo........................... 22
4.3.3 Seleccionar la cola de impresión ...... 24
4.3.4 Seleccionar usuarios para
la notificación de sucesos ................. 26
4.3.5 Comprobar la configuración.............. 27
5 Configuración de opciones...................... 29
5.1 Selección de un protocolo .......................... 30
5.2 Especificación del rango de búsqueda ..... 31
5.3 Especificar BOOTP ...................................... 33
5.4 Especificar configuración de sondeo ........ 35
5.5 Cambiar la contraseña ................................ 36
Appendix Glosario ........................................ 37
iv
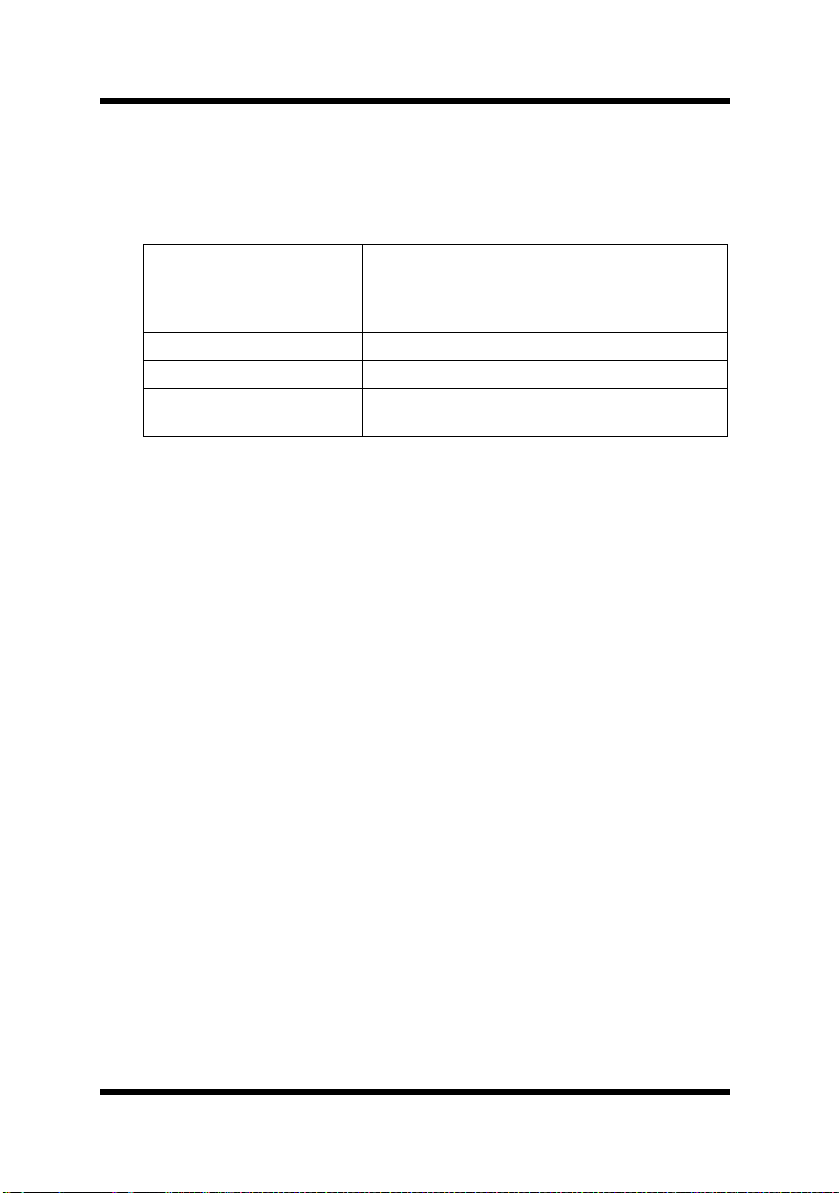
1 Requisitos del sistema
1 Requisitos del sistema
Estos son los requisitos mínimos del sistema para instalar PageScope
Network Setup.
Sistema operativo*(1) - Windows 95/98/Me
Navegador - Internet Explorer 4.0 o superior
Cliente NetWare*(2) - Novell NetWare Client 32 (última versión)
Protocolo *(3) - TCP/IP
*(1) Se recomienda utilizar el último Service Pack cuando utilice Windows
NT 4.0 o Windows 2000.
*(2) Aunque esta utilidad puede funcionar sin NetWare, se necesita al instalar
NetWare.
*(3) Las herramientas incluidas en este paquete de utilidades varían
dependiendo del tipo de protocolo utilizado en el entorno de red del
usuario.
- Windows NT 4.0
- Windows 2000
- Windows XP
- IPX/SPX
1
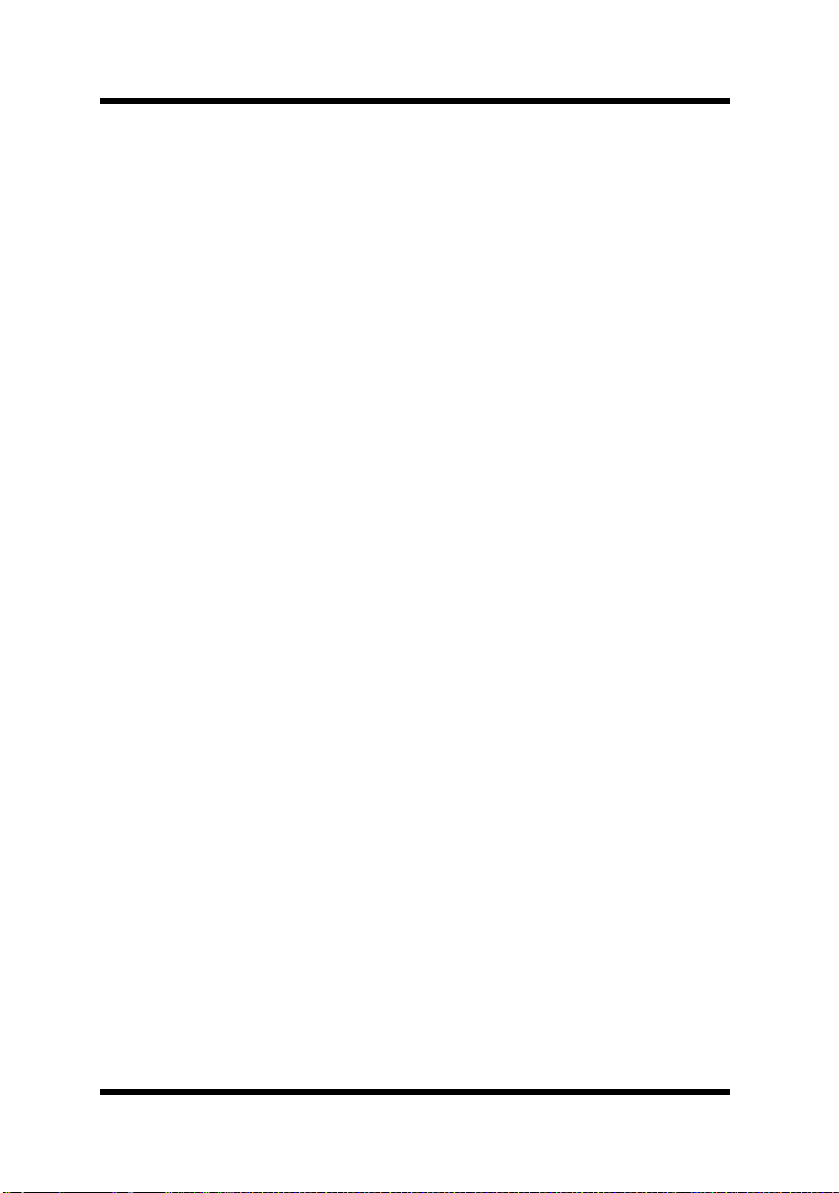
2 Instalar e iniciar PageScope Network Setup
2 Instalar e iniciar PageScope Network
Setup
2.1 Instalar PageScope Network Setup
Use el siguiente procedimiento para instalar PageScope Network
Setup.
1. Coloque el CD-ROM en la unidad de CD-ROM de su ordenador.
2. Inicie el programa de instalación. (setup.exe)
3. Siga las instrucciones que aparecen en la pantalla de su ordenador
para proceder a la instalación.
Esta es la ubicación de instalación por defecto usada por el
programa instalador.
C:\Program Files\KONICA MINOLTA\PageScope
Network Setup
El programa instalador le permite especificar otra carpeta, si así lo
desea.
2.2 Iniciar PageScope Network Setup
1. Pulse Inicio → Programas → KONICA MINOLTA →
PageScope Network Setup → PageScope Network Setup.
Para Windows XP, pulse
KONICA MINOLTA → PageScope Network Setup →
PageScope Network Setup.
2. Cuando aparezca el cuadro de diálogo
sesión
, escriba la contraseña.
2
Inicio → Todos los programas →
Contraseña de inicio de
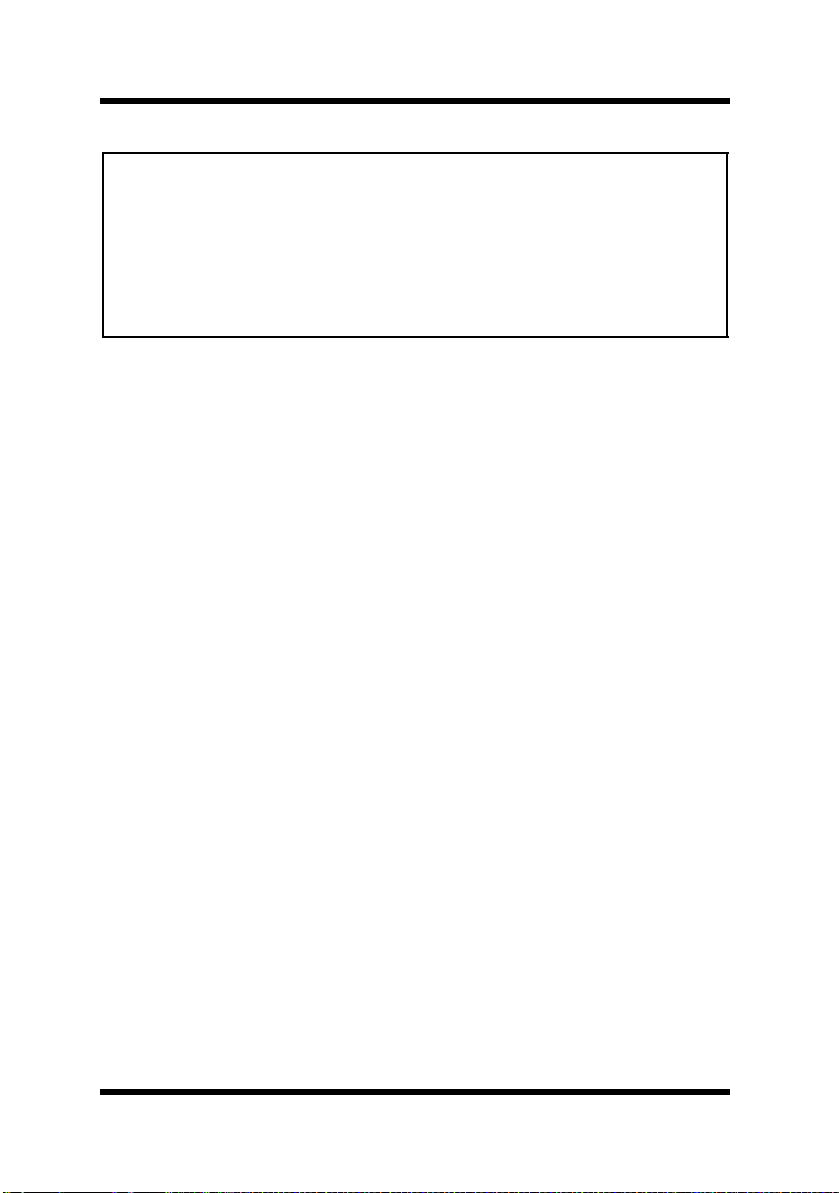
2 Instalar e iniciar PageScope Network Setup
Nota
• La contraseña por defecto es “admin”.
• Si desea más información sobre cómo cambiar la contraseña, consulte
“5.5 Cambiar la contraseña”.
• Cuando inicia PageScope Network Setup, el producto busca
dispositivos en la red. El procedimiento de búsqueda puede durar unos
pocos segundos o 20 ó 30 segundos, e incluso más. Espere a que el
procedimiento de búsqueda haya finalizado antes de hacer otra cosa.
3
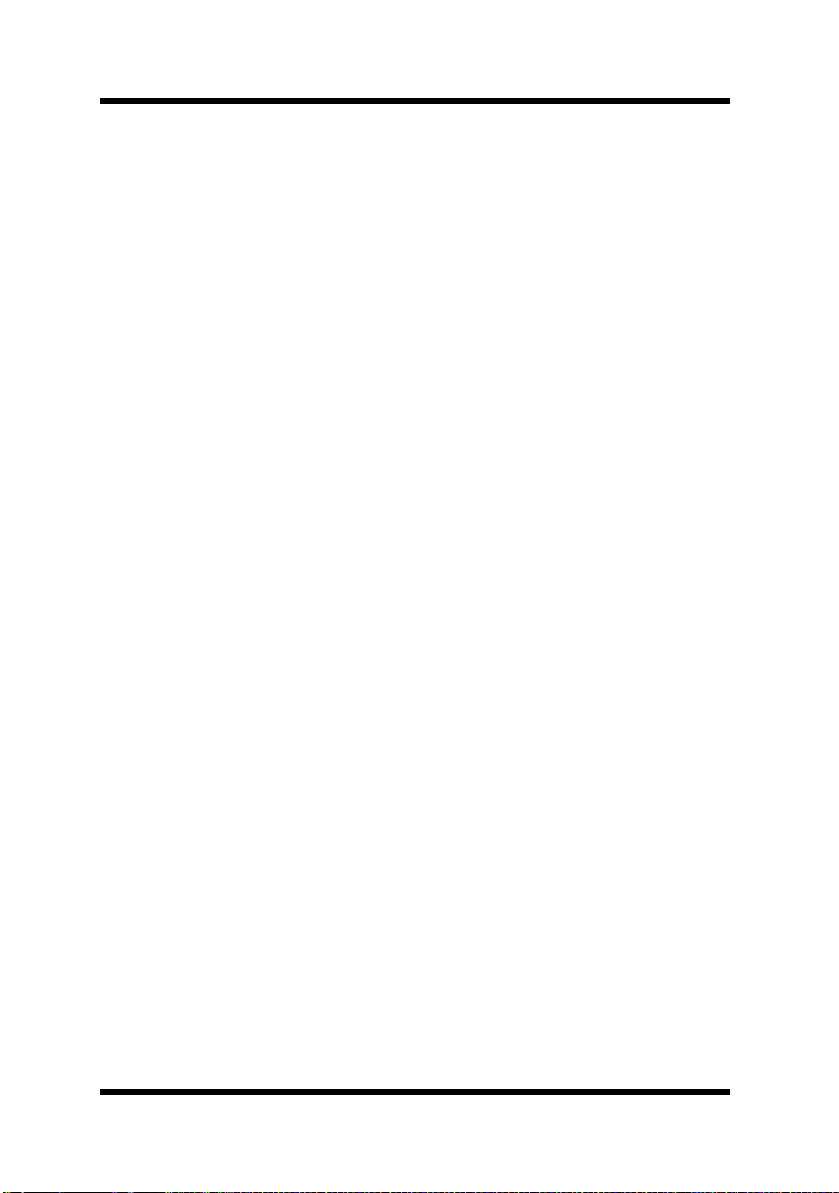
2 Instalar e iniciar PageScope Network Setup
2.3 Desinstalar PageScope Network Setup
2.3.1 Para Windows 95/98/Me/NT/2000
1. Pulse Inicio → Configuración → Panel de control.
2. Haga doble clic sobre el icono
3. En el cuadro de diálogo
programas
Setup
Agregar o quitar.
, seleccione KONICA MINOLTA PageScope Network
en la lista de programas y a continuación pulse el botón
Para Windows 2000, pulse
KONICA MINOLTA PageScope Network Setup, y a
continuación pulse el botón
4. Siga las instrucciones que aparecen en la pantalla de su ordenador
para completar el procedimiento de desinstalación.
2.3.2 Para Windows XP
1. Pulse Inicio → Panel de control.
2. Haga doble clic en el icono
3. En el cuadro de diálogo
KONICA MINOLTA PageScope Network Setup de la lista de
programas y a continuación pulse el botón
4. Siga las instrucciones que aparecen en la pantalla de su ordenador
para completar el procedimiento de desinstalación.
Agregar o quitar programas.
Propiedades de Agregar o quitar
Cambiar o quitar programas, pulse
Cambiar o quitar.
Agregar o quitar programas.
Agregar o quitar programas seleccione
Cambiar o quitar.
4
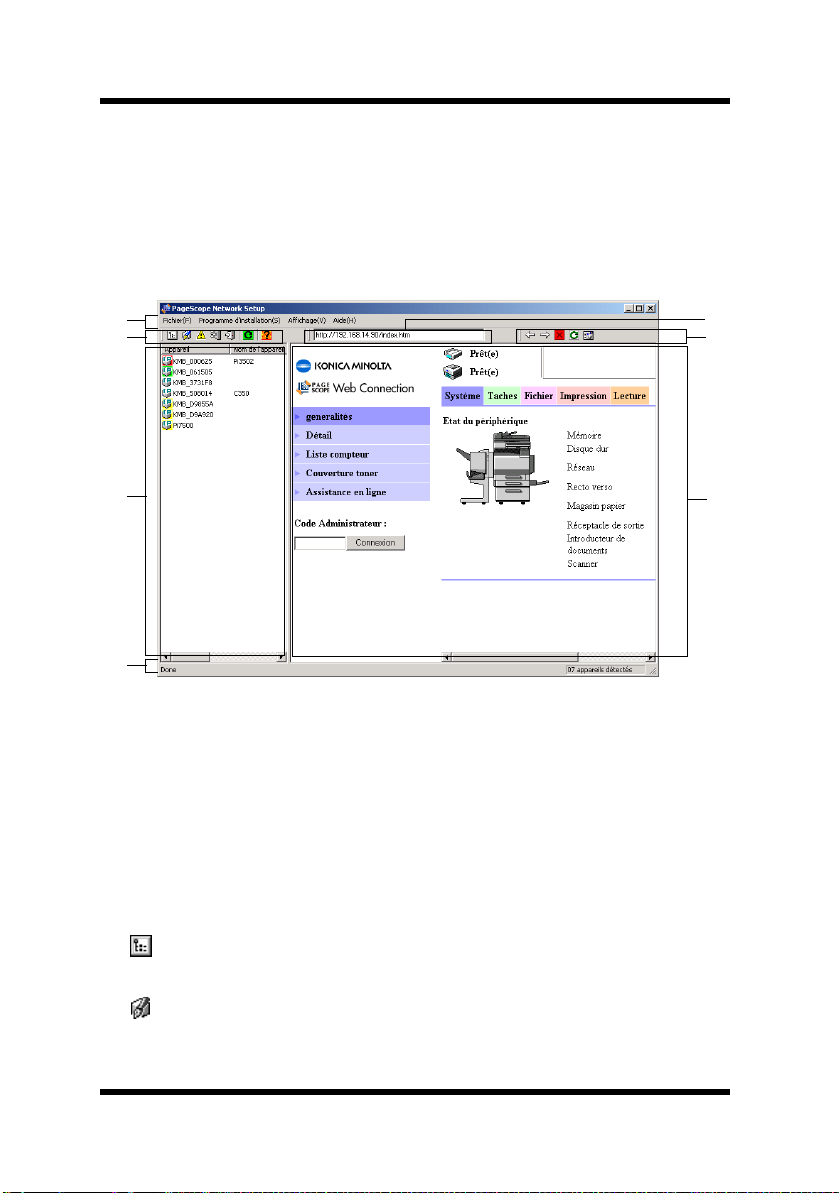
3 Explorar los dispositivos de red
3 Explorar los dispositivos de red
Esta sección explica el contenido de las pantallas de PageScope
Network Setup.
3.1 Configuración de pantalla
➀
➁
➂
➃
➀ Barra de menú
Al hacer clic sobre un menú, éste se despliega y le permite acceder
a los comandos.
➁ Barra de herramientas (para la lista de dispositivos)
La barra de herramientas proporciona acceso a las funciones más
utilizadas de PageScope Network Setup con un solo clic.
Si no puede ver la barra de herramientas, seleccione
herramientas
en el menú Vista.
Barra de
➆
➅
➄
...Mostrar las propiedades del dispositivo seleccionado en la lista
de dispositivos.
...Mostrar un cuadro de diálogo para cambiar la configuración
del dispositivo seleccionado en la lista de dispositivos.
5
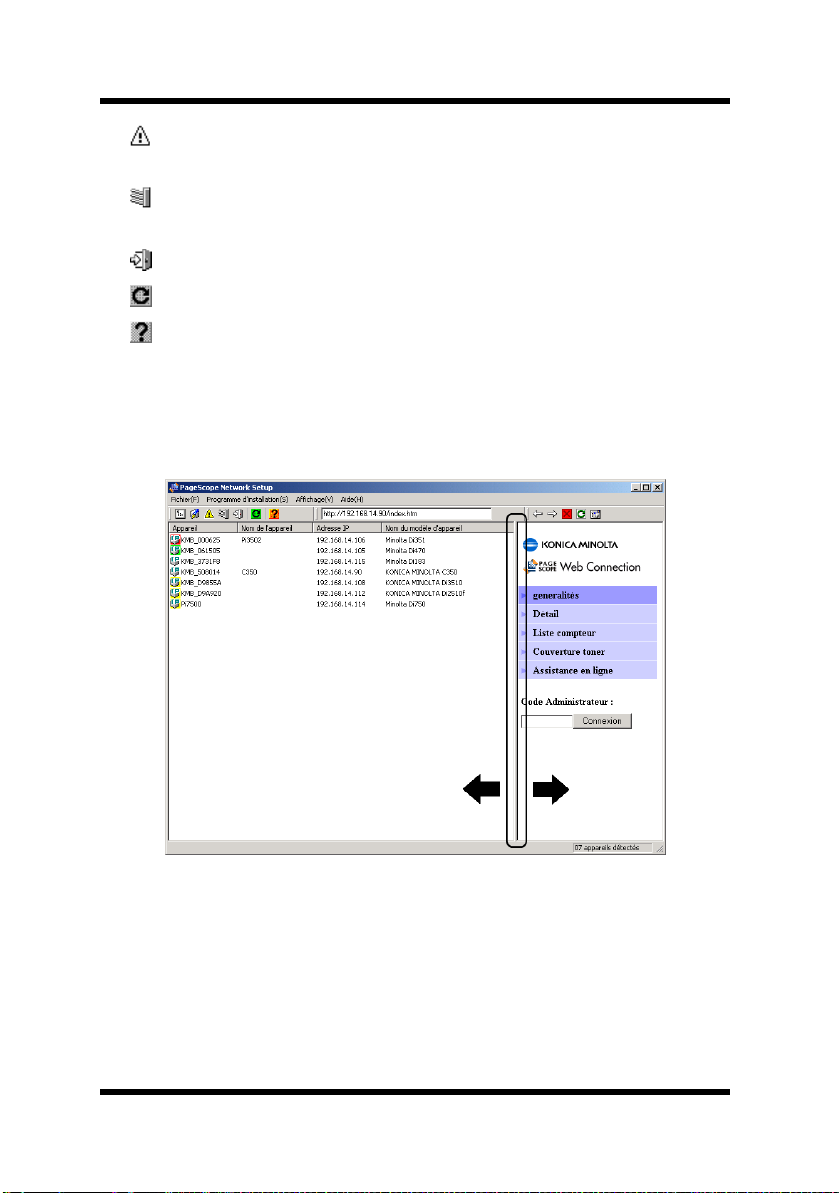
3 Explorar los dispositivos de red
...Mostrar la información de alerta del dispositivo seleccionado
en la lista de dispositivos.
...Mostrar la información de la bandeja de salida del dispositivo
seleccionado en la lista de dispositivos.
...Salir de PageScope Network Setup.
... Actualizar la lista de dispositivos.
...Mostrar la ayuda en línea.
➂ Lista de dispositivos
Muestra una lista de los dispositivos conectados en red.
Para cambiar el ancho de la lista de dispositivos, arrastre el borde
entre la lista de dispositivos y el área de visualización del navegador.
6
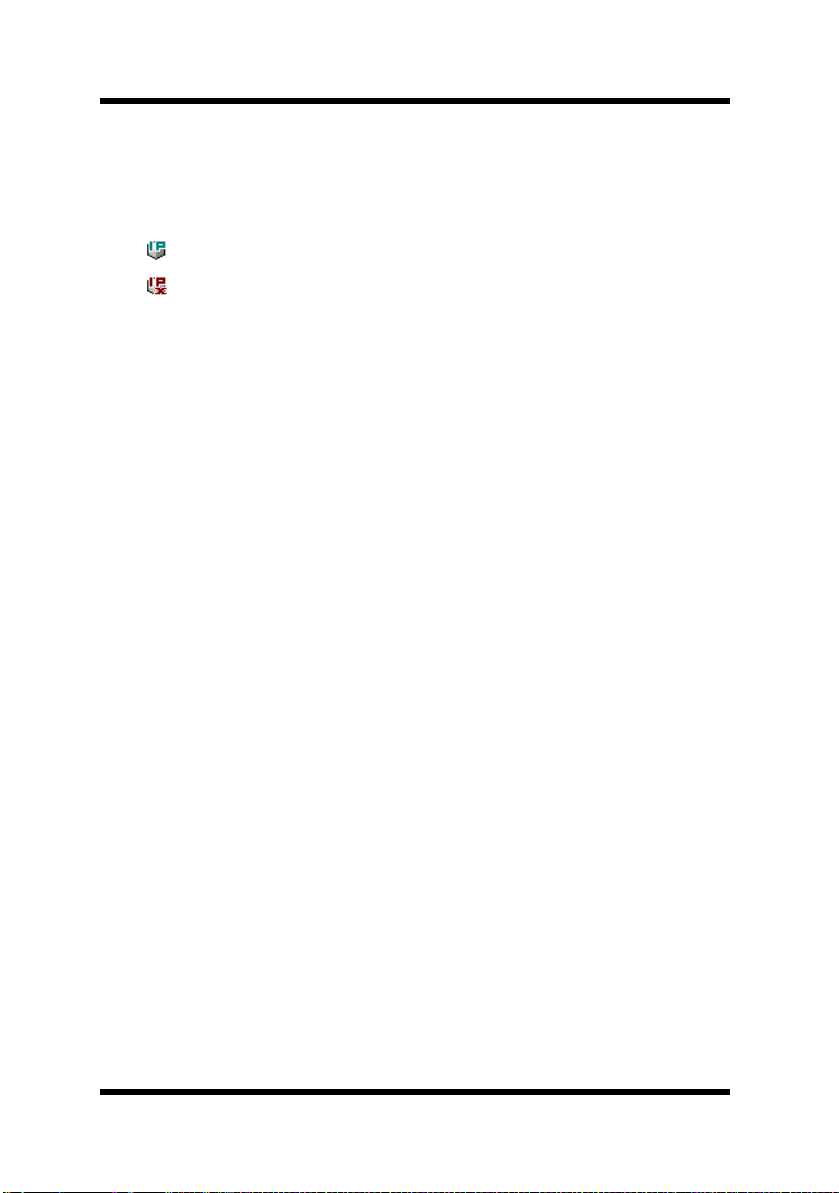
3 Explorar los dispositivos de red
Dispositivo
Estos son el icono y el nombre de dispositivo. El icono que
aparece cambia de aspecto según el protocolo empleado para
conectar el dispositivo.
...Dispositivo conectado mediante TCP/IP
...Dispositivo conectado mediante IPX
Los dispositivos conectados utilizando ambos protocolos, IPX
y TCP/IP, se mostrarán con el icono TCP/IP.
El color del icono indica el estado del dispositivo.
Blanco: Listo
Verde: Imprimiendo
Amarillo: Alerta
Rojo: Error
El estado del dispositivo se actualiza cada 30 segundos
(configuración predeterminada). El intervalo se puede cambiar con
la configuración de sondeo.
Consulte 5.4 Especificar configuración de sondeo si desea más
información sobre cómo cambiar el intervalo de sondeo.
Nombre de dispositivo
Este es el nombre del dispositivo para tareas de gestión. Si aparece
un asterisco (*) en el nombre del dispositivo, no habrán sido
utilizados caracteres ASCII para poner nombre al dispositivo. En
este caso, recomendamos cambiar el nombre del dispositivo como
se describe en 4.1 Configurar la información del dispositivo.
Dirección IP
Esta es la dirección IP asignada al dispositivo.
7
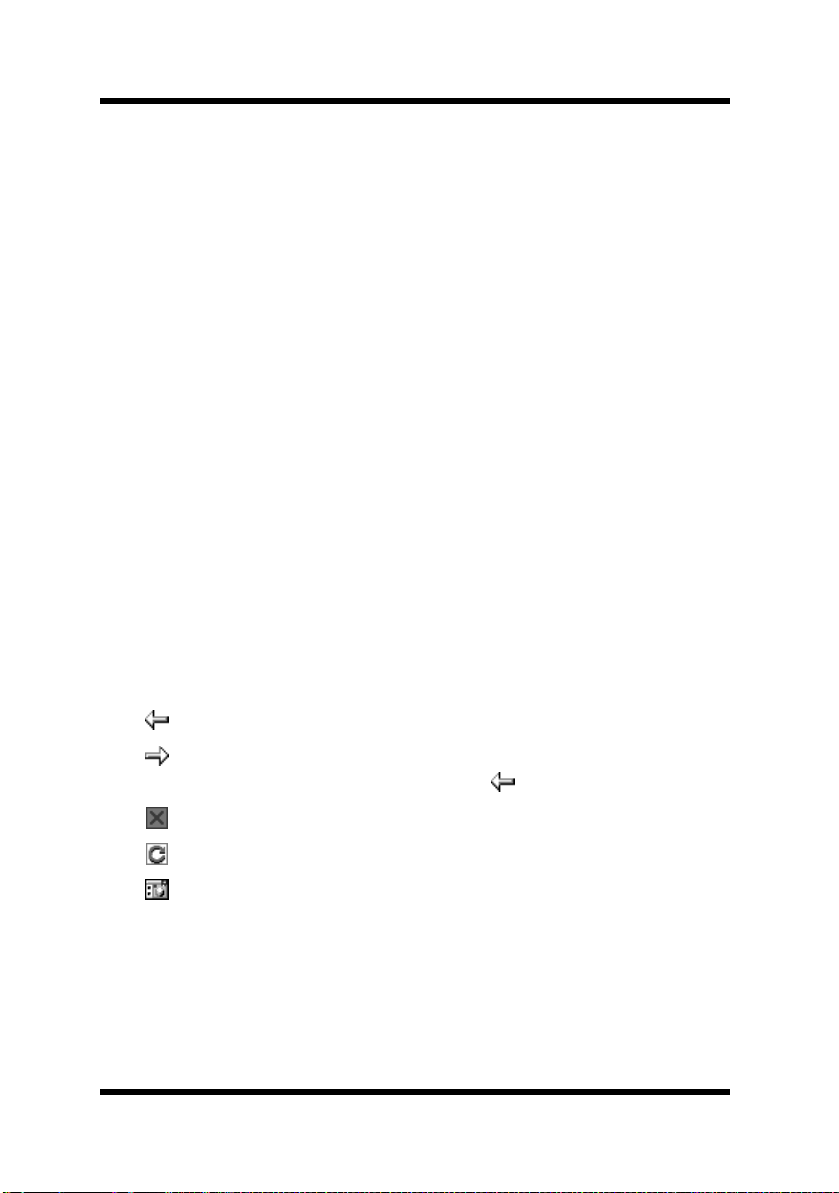
3 Explorar los dispositivos de red
Nombre de modelo de dispositivo
Este es el nombre de modelo de dispositivo.
• Seleccione
buscar un dispositivo y mostrar la información actualizada de la lista
de dispositivos.
• Vea 5 Configuración de opciones para más información acerca de
la configuración de la operación de búsqueda de dispositivos.
Búsqueda de dispositivos
en el menú
Archivo
para
➃ Barra de estado
Cuando desplaza el puntero del ratón a un botón de la barra de
herramientas, la barra de estado muestra una explicación de la
función del botón.
Si no puede ver la barra de estado en el visor, seleccione
estado
en el menú Vista.
Barra de
➄ Área de visualización del navegador
Este área muestra la página web de instalación incorporada para el
dispositivo seleccionado en la lista de dispositivos.
➅ Barra de herramientas (para el área de visualización del
navegador)
La barra de herramientas contiene los botones para realizar las
diversas operaciones en el área de visualización del navegador.
...Volver a la página mostrada anteriormente.
...Avanzar a la página siguiente después de haberse desplazado
entre las páginas usando el botón .
...Cerrar la visualización de la página web de instalación.
...Actualizar los contenidos de la página web de instalación.
...Mostrar la página web de instalación actual en el navegador
web estándar instalado en su equipo.
➆ Campo URL
Este campo muestra la dirección URL del dispositivo seleccionado
en la lista de dispositivos.
8
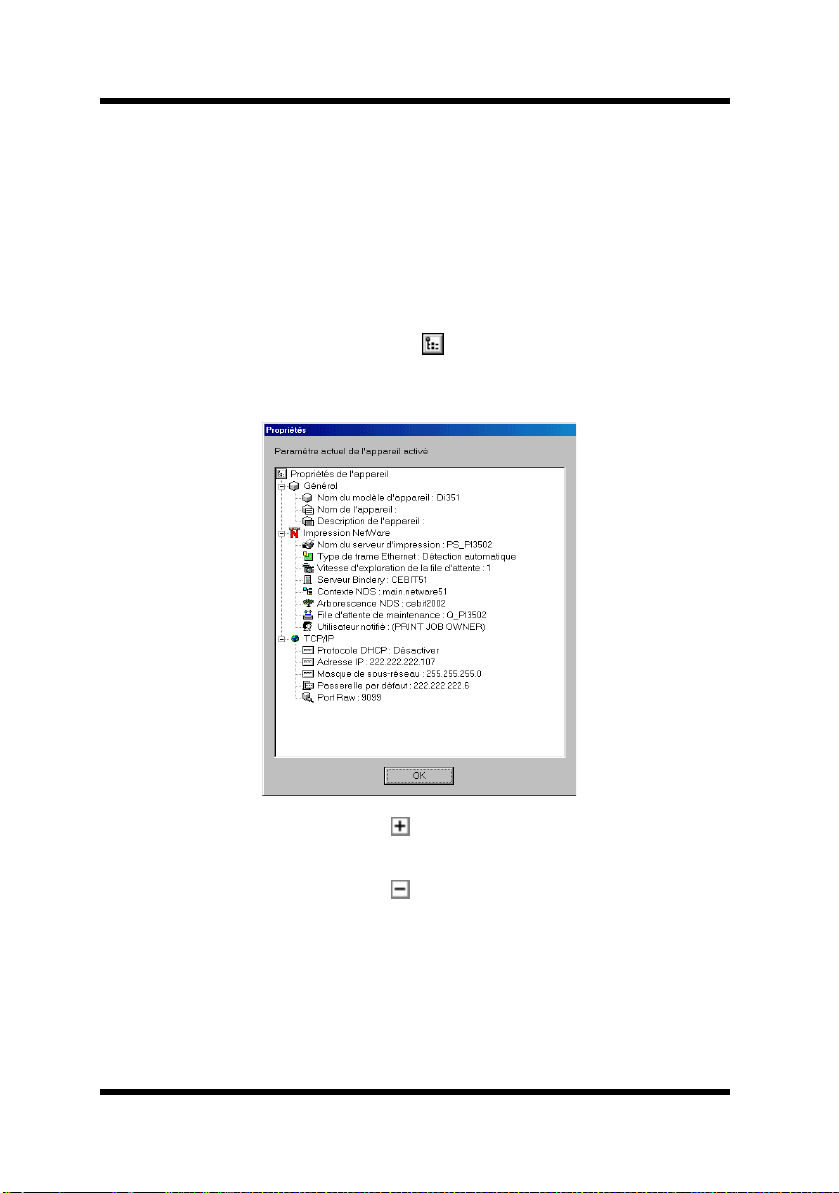
3 Explorar los dispositivos de red
3.2 Comprobación de la configuración de un dispositivo
Puede comprobar el estado de configuración actual de un dispositivo
de la siguiente forma.
1. En la lista de dispositivos, haga clic sobre el icono del dispositivo
cuyo estado de instalación desee comprobar.
2. Seleccione
Tam bi én puede pulsar el botón de la barra de herramientas.
Muestra el cuadro
dispositivo.
Propiedad de dispositivo en el menú Archivo.
Propiedades, que muestra el estado actual del
• Haga clic sobre un icono del árbol para expandir un
elemento.
• Haga clic sobre un icono para contraer un elemento.
El cuadro
General
Muestra la configuración necesaria para administrar el dispositivo.
Ve a 4.1 Configurar la información del dispositivo para más
información acerca de cambiar esta configuración.
Propiedades contiene la siguiente información.
9
 Loading...
Loading...