Konica minolta PAGEPRO 4650EN, PAGEPRO 5650EN User Manual [nl]
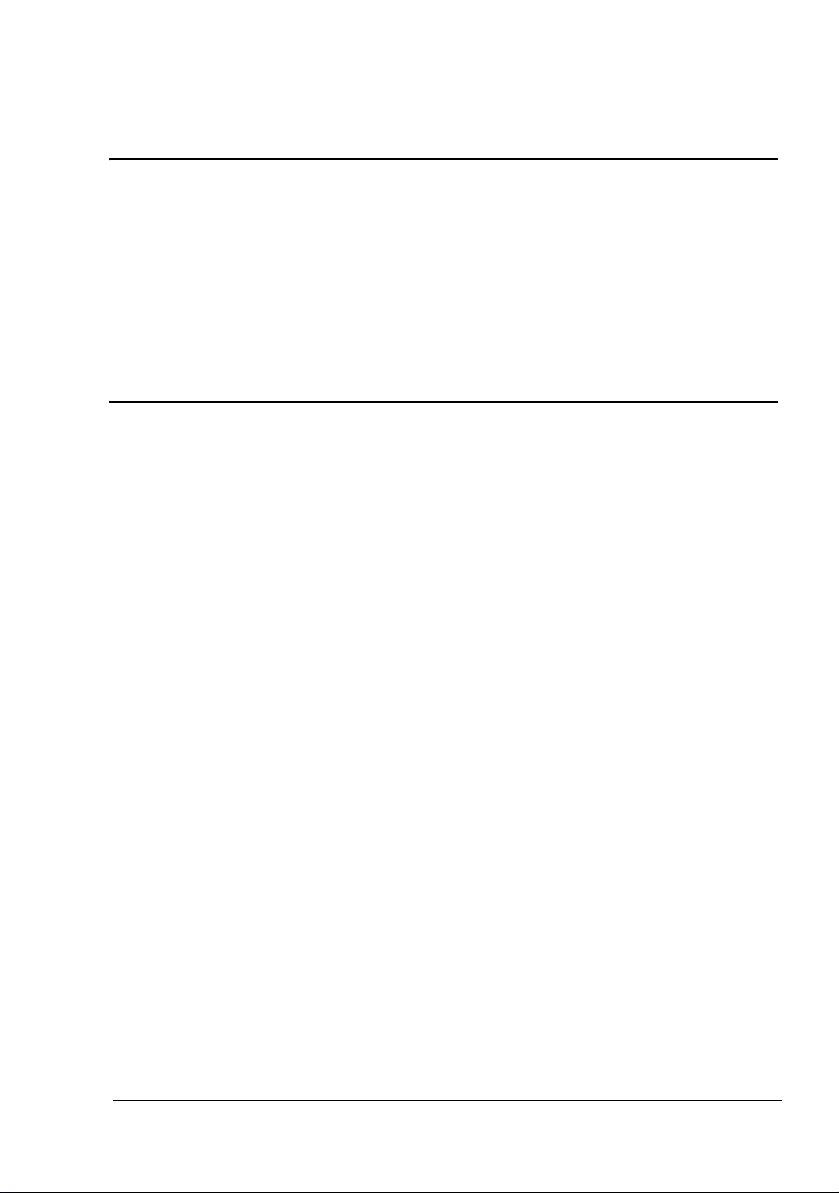
pagepro 4650EN/5650EN
Gebruikershandboek
A0DX-9561-03Q
1800850-013D
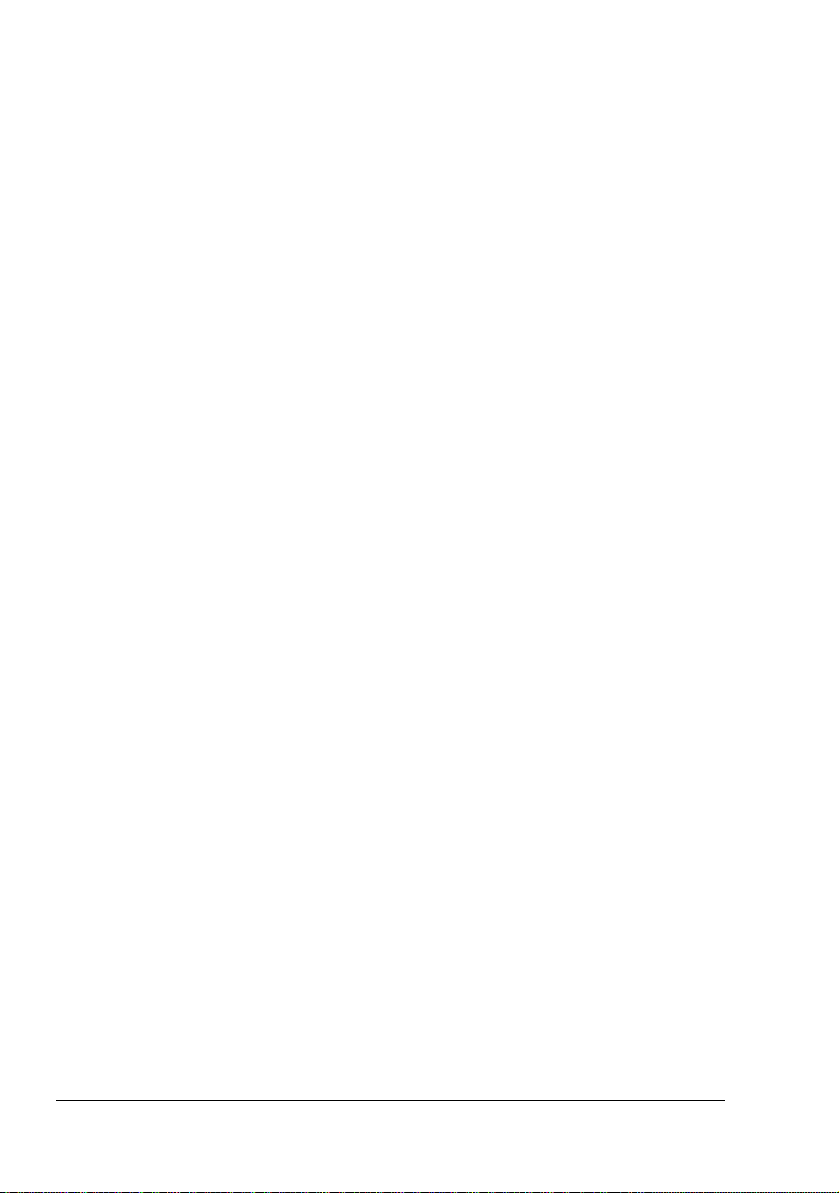
Dank u
Wij danken u voor de aanschaf van een pagepro 4650EN/5650EN. U hebt een zeer
goede keuze gemaakt.
Uw pagepro 4650EN/5650EN is speciaal ontworpen voor Windows, Macintosh en
Linux.
Handelsmerk
KONICA MINOLTA en het KONICA MINOLTA logo zijn handelsmerken of
geregistreerde handelsmerken van KONICA MINOLTA HOLDINGS, INC.
bizhub and PageScope zijn handelsmerken of geregistreerde handelsmerken van
KONICA MINOLTA BUSINESS TECHNOLOGIES, INC.
Alle handelsmerken en geregistreerde handelsmerken zijn eigendom van de
betreffende eigenaars.
Mededeling betreffende Copyright
Dit handboek is auteursrechtelijk beschermd © 2007 door KONICA MINOLTA
BUSINESS TECHNOLOGIES, INC., Marunouchi Center Building, 1-6-1 Marunouchi,
Chiyoda-ku, Tokyo, 100-0005, Japan. Alle rechten voorbehouden. Dit document mag
zonder uitdrukkelijke schriftelijke toestemming van KONICA MINOLTA BUSINESS
TECHNOLOGIES, INC. noch geheel, noch als uittreksel in één of andere vorm of op
één of ander medium of in één of andere taal worden overgenomen.
Mededeling
KONICA MINOLTA BUSINESS TECHNOLOGIES, INC. behoudt zich het recht voor,
de inhoud van dit handboek en ook het daarin beschreven apparaat zonder
vooraankondiging te wijzigen. Onnauwkeurigheden en fouten werden zoveel
mogelijk vermeden. KONICA MINOLTA BUSINESS TECHNOLOGIES, INC.
aanvaardt echter voor dit handboek geen aansprakelijkheid, met inbegrip van,
echter niet beperkt tot stilzwijgende garanties betreffende verkoopbaarheid of de
geschiktheid voor een bepaald doel. KONICA MINOLTA BUSINESS
TECHNOLOGIES, INC. aanvaardt verder geen verantwoording resp.
aansprakelijkheid voor in dit handboek aanwezige fouten resp. voor bijkomstig
ontstane, concrete of gevolgschade, die voortvloeien uit de beschikbaarstelling van
dit handboek resp. het gebruik van dit handboek bij de werking van het systeem
resp. samen met de systeemuitvoering bij werking van het systeem volgens het
handboek.
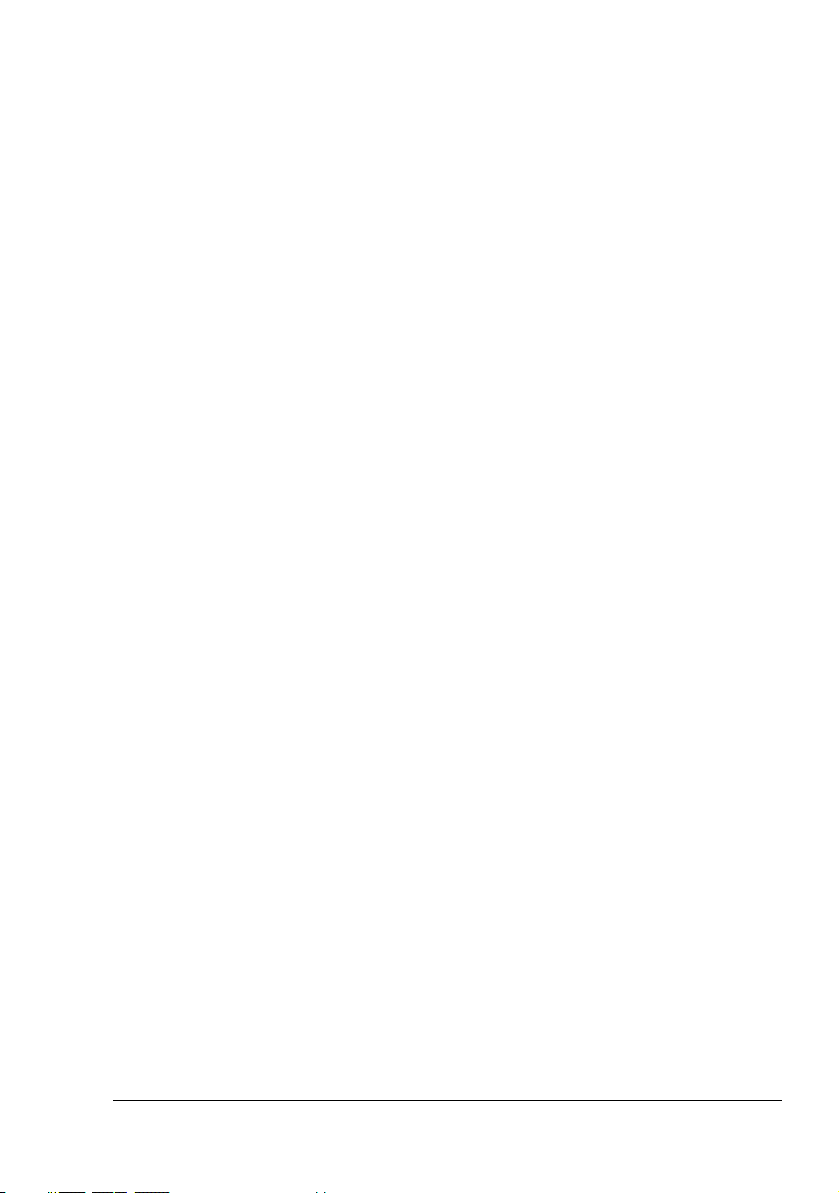
SOFTWARE LICENTIE CONTRACT
Dit pakket bestaat uit de volgende inhoud en wordt door Konica Minolta Business Technologies, Inc. (KMBT) beschikbaar gesteld: Software als bestanddeel van het printersysteem, de
digitaal gecodeerde machinaal-leesbare outline-gegevens, gecodeerd in een speciaal formaat
en versleuteld (“letterprogramma’s”), andere software die op een computersysteem zijn geïnstalleerd en in combinatie met de printersoftware (“Host Software”) wordt gebruikt, en ook
verklarend schriftelijke materiaal (“Documentation”). De term “Software” betekent de printersoftware de letterprogramma’s en/of de Host Software, met inbegrip van eventuele actualiseringen, gemodificeerde versies, aanvullingen en kopieën van de software. De software wordt
u overeenkomstige de voorwaarden van dit betreffende contract in licentie beschikbaar gesteld.
KMBT stelt u een eenvoudige sublicentie ter beschikking voor het gebruik van de software en
documentatie, voor zover u akkoord gaat met de volgende voorwaarden:
1. U mag de printsoftware en de erbij behorende letterprogramma’s uitsluitend voor uw eigen,
interne, zakelijke doeleinden voor de printeruitvoering op de u in licentie verschafte uitvoerapparaat/apparaten gebruiken.
2. Als aanvulling op de licentie voor letterprogramma’s volgens alinea 1 (“Printsoftware”) hierboven mag u met Roman letterprogramma’s alfanumerieke tekens en symbolen in verschillende dikten, stijlen en versies (“Lettertypes”) voor uw eigen interne zakelijke doeleinden
op het beeldscherm resp. monitor aangeven.
3. U mag een veiligheidskopie van de host-software maken, mits deze veiligheidskopie niet
op een computer geïnstalleerd resp. gebruikt wordt. Ondanks de hierboven staande
beperkingen mag u de host-software op een willekeurig aantal computers installeren, waar
deze uitsluitend voor het gebruik met één of meer printsystemen wordt gebruikt, waarop de
printsoftware is geïnstalleerd.
4. U mag de u als licentienemer volgens dit contract geoorloofde eigendoms- en andere
rechten op de software en documentatie aan een rechtsopvolger (“Cessionaris”) overdragen, voor zover u alle kopieën van dergelijke software en documentatie aan de
cessionaris overdraagt en deze zich verplicht zich te houden aan dit contract.
5. U verplicht zich de software en de documentatie noch te modificeren noch aan te passen of
te vertalen.
6. U verplicht zich geen poging te ondernemen, de software te wijzigen, te disassembleren, te
decoderen, terug te ontwikkelen of de decompileren.
7. Het eigendom van de software en de documentatie en ook bij daarvan gemaakte reproducties blijft bij KMBT.
8. Handelsmerken dienen te worden gebruikt overeenkomstig de geldende praktijk daarvoor
die onder andere voorziet in de aanduiding met de naam van de bezitter van het handelsmerk. Handelsmerken mogen alleen voor de identificatie van printresultaten worden
gebruikt, die met de sofware werden vervaardigd. Een dergelijk gebruik van handelsmerken verschaft u uiteraard geen eigendomsrechten op deze handelsmerken.
9. U mag geen versies op kopieën van de software die de licentienemer niet nodig heeft resp.
software die zich op een niet gebruikte gegevensdrager bevindt verhuren, leasen resp.
subleasen, verhuren of versturen, tenzij in het kader van een definitieve overdracht van alle
software en documentatie zoals hierboven is beschreven.
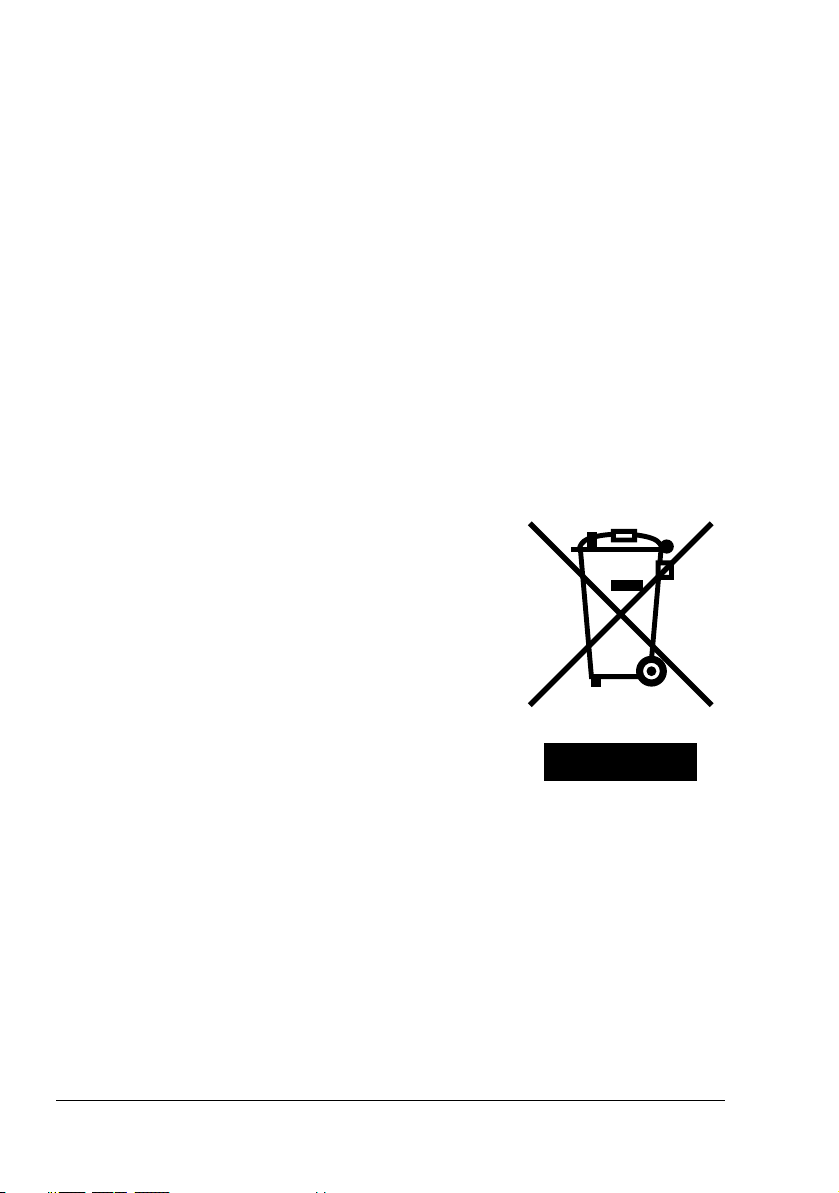
10. In geen enkele situatie is KMBT of zijn licentiegever aansprakelijk te stellen ten opzichte
van u voor de gevolg-, terloops onstane-, indirecte- of concrete schade rep. schadevergoeding met straf inclusief verloren winsten of besparingen zelfs wanneer KMBT over
de mogelijkheid van dergelijke schade werd geïnformeerd. Deze uitsluiting van
aansprakelijkheid geldt ook voor aanspraken die door derden werden gemaakt. KMBT
resp. zijn licentiegever sluiten hierbij elke aansprakelijkheid die uitdrukkelijk of stilzwijgend
van aard is m.b.t. de software uit, inclusief maar niet beperkt tot de aanspraak op goede
verkoopbaarheid. Geschiktheid voor een bepaald doel, rechtsgebreken en niet-schending
van de rechten van derden. In enige staten resp. jurisdicties is de uitsluiting rep. de
beperking van terloops ontstane gevolg- of concrete schade nicht toegestaan, zodat de
bovenstaande beperkingen mogelijkerwijs op u niet van toepassing zijn.
11. Informatie voor de eindgebruiker op regeringsposities; de software is een “product”
overeenkomstig de definitie van dit begrip in 48 C.F.R.2.101, bestaande uit “commerciële
computersoftware” en “commerciële computersoftware-documentatie” overeenkomstig het
gebruik van deze begrippen in 48 C.F.R. 12.212. Overeenkomstig 48 C.F.R. 12.212 en 48
C.F.R. 227.7202-1 tot 227.7202-4, verkrijgen alle eindgebruikers van de US-regering de
software alleen met de rechten die in dit contract zijn vastgelegd.
12. U verplicht zich de software in welke vorm ook, geenszins door overtreding van de van toepassing zijnde exportcontrolewetten en -bepalingen van een land te exporteren.
Alleen voor lidstaten van de Europese Unie
Dit symbool betekent: Het product nooit met het
gewone huisvuil verwijderen!
Bij de lokaal verantwoordelijke autoriteit krijgt u informaties m.b.t. een milieuvriendelijke verwijdering. Bij de
aankoop van een nieuw apparaat neemt uw dealer het
oude apparaat voor een vakkundige verwijdering in. De
recycling van dit product reduceert het verbruik van
natuurlijke grondstoffen en vermijdt potentieel negatieve
gevolgen voor het milieu en de menselijke gezondheid
door ondeskundige afvalverwijdering.
Dit product voldoet aan de eisen betreffende de RoHS (2002/95/EC) richtlijn.
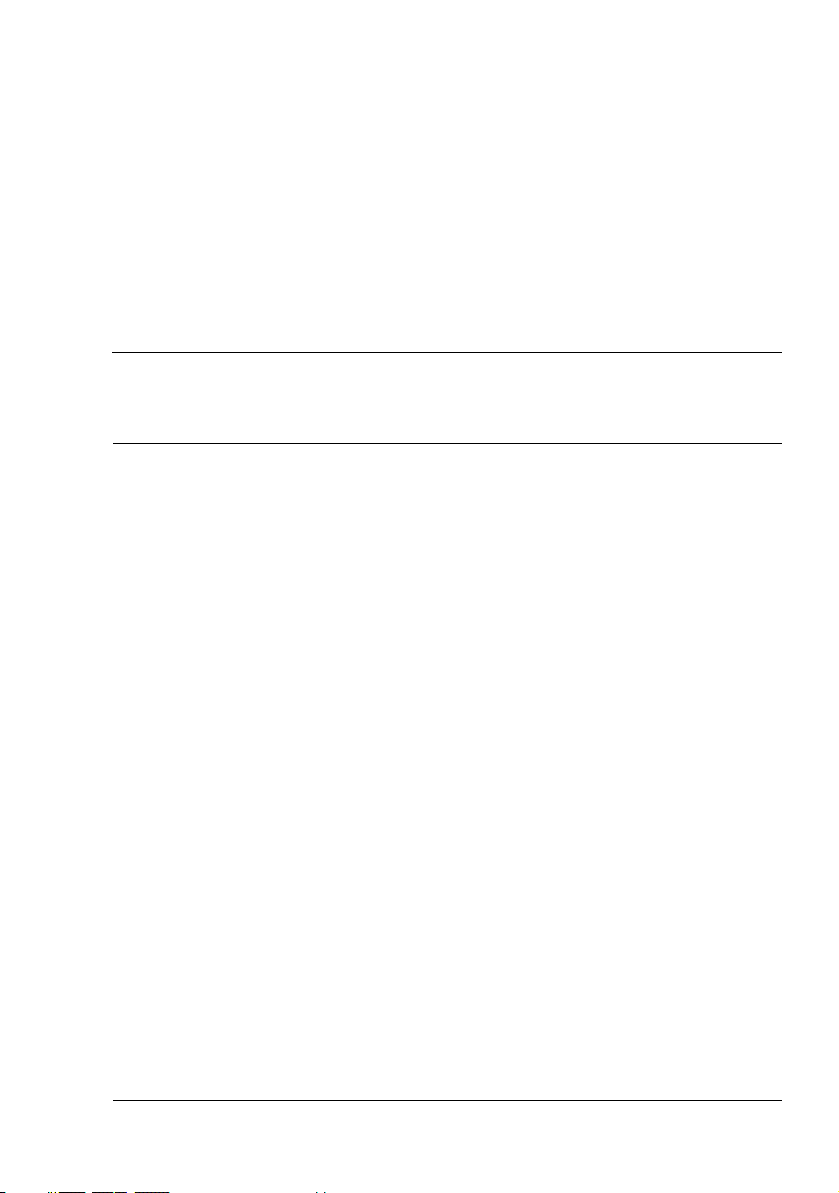
Inhoud
1 Introductie .......................................................................................................... 1
Functies en onderdelen van het apparaat 2
Ruimte die nodig is voor plaatsing 2
Printeronderdelen 4
Vooraanzicht 4
Achterkant 4
Binnenkant 5
Voorkant met opties 6
2 De software ....................................................................................................... 7
Printer Driver CD-ROM 8
PostScript stuurprogramma’s 8
PCL stuurprogramma’s 8
XPS stuurprogramma’s 9
PPD-bestanden 9
Utilities and Documentation CD-ROM (hulpmiddelen en documentatie) 10
Hulpmiddelen 10
Systeemvereisten 12
Inhoud
i
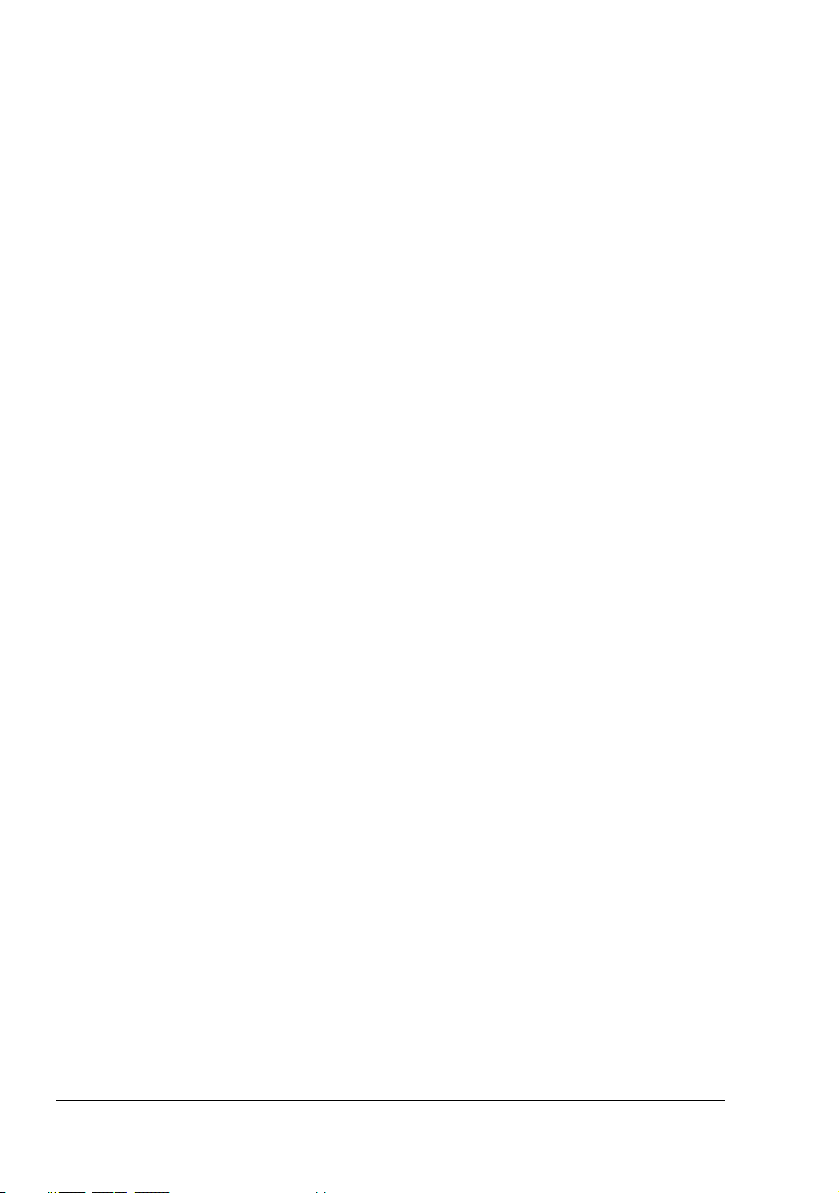
Driveropties/standaardwaarden selecteren (voor Windows) 13
Windows Vista/XP/Server 2003/2000
(KONICA MINOLTA pagepro 4650(5650) PCL, KONICA MINOLTA
pagepro 4650(5650) PS) 13
Printerstuurprogramma verwijderen (voor Windows) 15
Windows Vista/XP/Server 2003/2000
(KONICA MINOLTA pagepro 4650(5650) PCL, KONICA MINOLTA
pagepro 4650(5650) PS) 15
Instellingen van het printerstuurprogramma weergeven (voor Windows) 16
Windows Vista 16
Windows XP/Server 2003 16
Windows 2000 16
Het Postscript en PCL printerstuurprogrammar 17
Knoppen Algemeen 17
OK 17
Annuleer 17
Pas toe 17
Help 17
Favoriete instelling 17
Papierbeelding 18
Printerafbeelding 18
Kwaliteitbeelding 18
Default 18
Tabblad Uitgebreid (uitsluitend PostScript printerstuurprogramma) 18
Tabblad Algemeen 19
Tabblad Layout 19
Tabblad Afwerken 20
Tabblad Omslagpagina 20
Tabblad Watermerk / Overlay 20
Tabblad Kwaliteit 21
Tablad Overig 21
Beperkingen op printerstuurprogramma-functies die zijn geïnstalleerd met
Point and Print 22
3 De Status Monitor gebruiken (uitsluitend Windows) ...................................23
Werken met de Status Monitor 24
Inleiding 24
Werkomgeving 24
De Status Monitor openen 24
De Status Monitor gebruiken 24
Status Monitor waarschuwingen herkennen 25
Herstellen vanuit een Status Monitor waarschuwing 25
De Status Monitor sluiten 25
4 Printer Bedieningspaneel en Configuratiemenu ..........................................27
Het bedieningspaneel 28
Inhoudii

Bedieningspaneeltoetsen en poort 28
Berichtvenster 30
Helpvensters 31
Een overzicht van het configuratiemenu 32
Hoofdmenu 32
TEST/AFDRUK-MENU 33
Een opgeslagen taak afdrukken / wissen 33
Het wachtwoord invoeren 35
AFDRUKMENU 36
PAPIERMENU 38
KWALITEITSMENU 53
DIRECT GEHEUGEN 56
INTERFACE-MENU 59
SYS DEFAULT MENU 67
ONDERHOUDSMENU 79
SERVICEMENU 83
5 Direct geheugen ..............................................................................................85
Direct geheugen 86
Afdrukken vanaf een aangesloten USB geheugenapparaat 86
6 Media gebruiken .............................................................................................. 89
Mediaspecificaties 90
Mediatypen 92
Gewoon papier (gerecycled papier) 92
Dik papier (karton) 94
Enveloppen 94
Etiketten 95
Briefkaarten 97
Dun papier 97
Transparante folies 98
Wat is het gegarandeerde beeldbereik (afdrukbaar gedeelte)? 99
Bedrukbaar gebied—enveloppen 99
Marges 100
Media plaatsen 101
Media laden (lade 1/2/3/4) 102
Normaal papier plaatsen 102
Andere media 104
Enveloppes laden 104
Etikettenvellen / briefkaarten / dik papier / dun papier /transparante folies
laden 108
Papier groter dan A4 laden 111
Bannerpapier laden in lade 1 114
Dubbelzijdig afdrukken 117
Uitvoerlade 118
Afwerken 119
Inhoud
iii
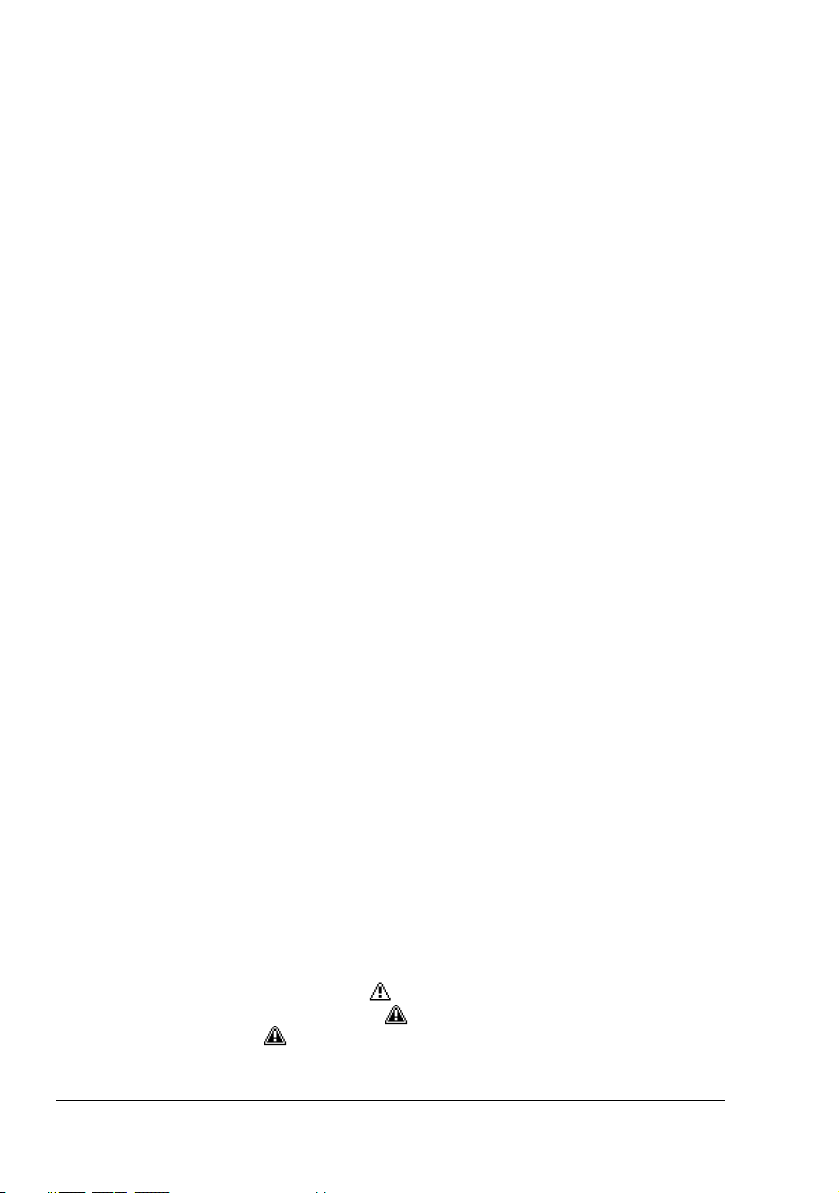
Afdrukken met taakscheiding 119
Verschoven afdrukken 120
Media opslaan 121
7 Verbruiksmaterialen vervangen ...................................................................123
Verbruiksmaterialen vervangen 124
De tonercartridge 124
Vervangen van een tonercartridge 127
De fixeereenheid vervangen 129
De overdrachtrol vervangen 135
De toevoerrol vervangen 137
De toevoerrol (in de lade) vervangen 138
De toevoerrol (binnen in de printer) vervangen 141
De reservebatterij vervangen 143
8 De printer onderhouden ................................................................................ 147
De printer onderhouden 148
De printer reinigen 151
Buitenkant 151
De toevoerrol (in de lade) reinigen 152
De toevoerrol (binnen in de printer) reinigen 154
De duplex toevoerrollen reinigen 156
De toevoerrollen van de offsetlade reinigen 157
De laserlens reinigen 158
9 Opheffen van storingen ................................................................................161
Inleiding 162
Een configuratiepagina afdrukken 162
Het vastlopen van papier voorkomen 164
De papierdoorvoer begrijpen 165
Vastgelopen papier verwijderen 166
Meldingen van vastgelopen papier en het oplossen daarvan 167
Een media-toevoerfout bij de lade verhelpen 168
Een media-toevoerfout bij de Duplex verhelpen 171
Een verkeerde mediatoevoer bij de fixeereenheid verhelpen 173
Vastgelopen media bij de overdrachtrol verhelpen 176
Vastgelopen media bij de offsetlade verwijderen 179
Problemen bij het vastlopen van papier oplossen 182
Andere problemen oplossen 185
Problemen met de printkwaliteit oplossen 192
Status-, storings- en servicemeldingen 197
Standaard statusberichten 197
Foutmeldingen (Waarschuwing: ) 198
Foutmeldingen (Bediener-oproep: ) 202
Servicemeldingen: 206
Inhoudiv
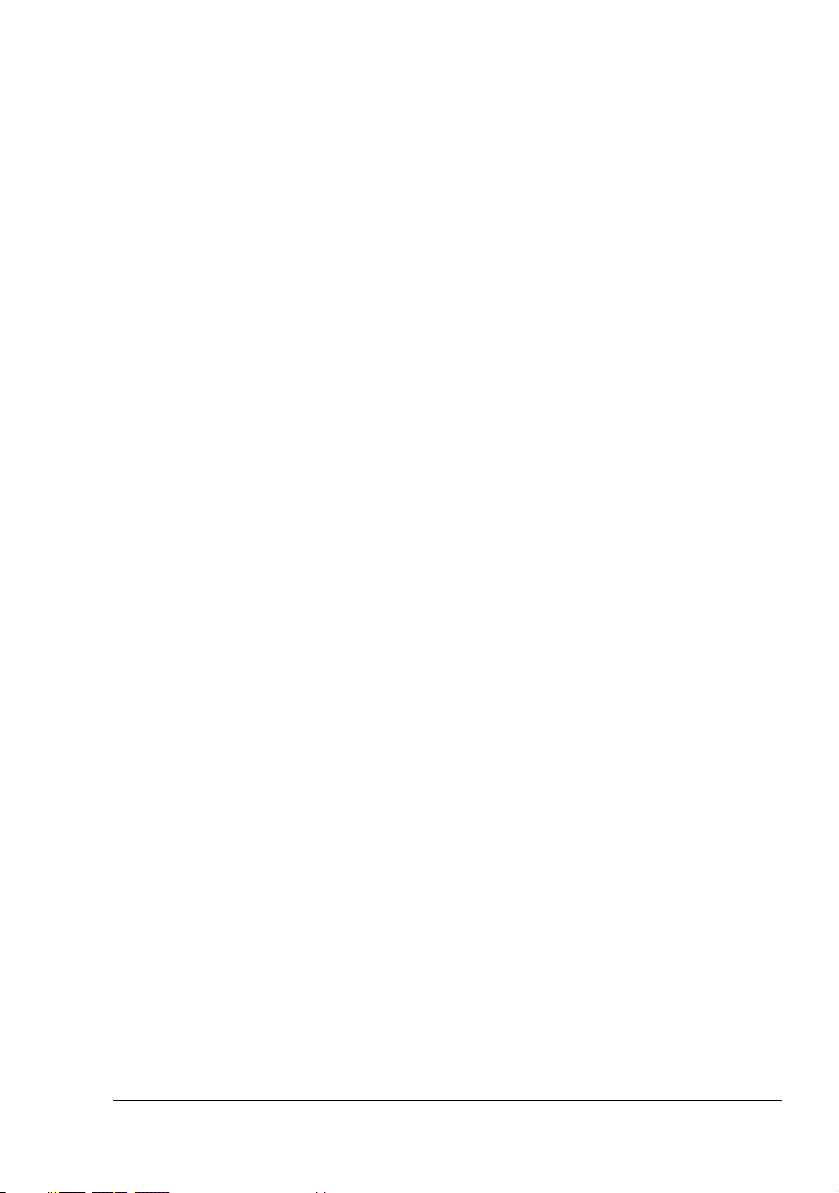
10 Installatie Accessoires .................................................................................207
Inleiding 208
Antistatische bescherming 209
Dual In-Line Memory Module (DIMM) 210
Een DIMM installeren 210
Vaste-schijfkit 214
De vaste-schijfkit installeren 214
CompactFlash 218
De CompactFlash kaart installeren 218
Duplex 223
Duplex-unit installeren 223
Onderste toevoereenheid 226
Inhoud van de kit 226
De onderste toevoereenheid installeren 227
Offsetlade 232
De offsetlade installeren 232
De faceuplade installeren 235
A Appendix ........................................................................................................ 237
Technische specificaties 238
Printer 238
Vermoedelijke levensduur van het verbruiksmateriaal 243
Onze bijdrage aan de bescherming van het milieu 244
Wat is een ENERGY STAR product? 244
Inhoud
v
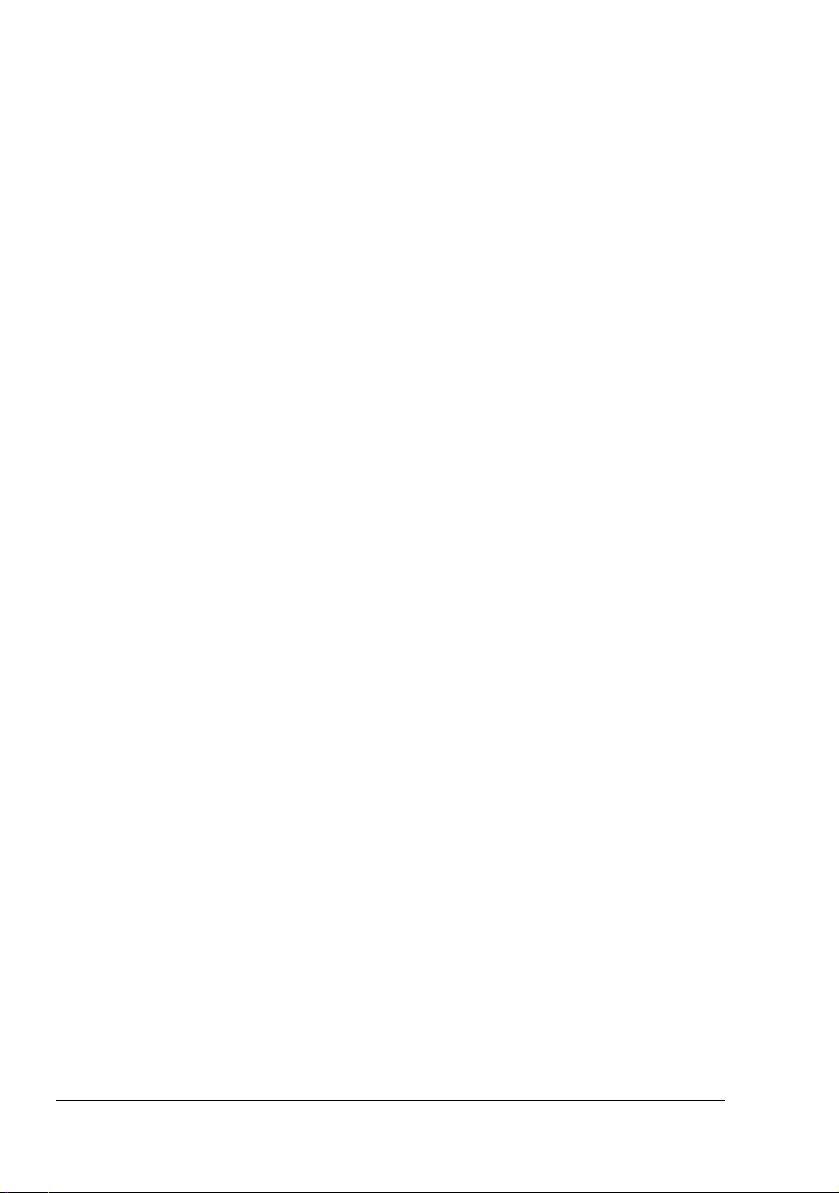
Inhoudvi
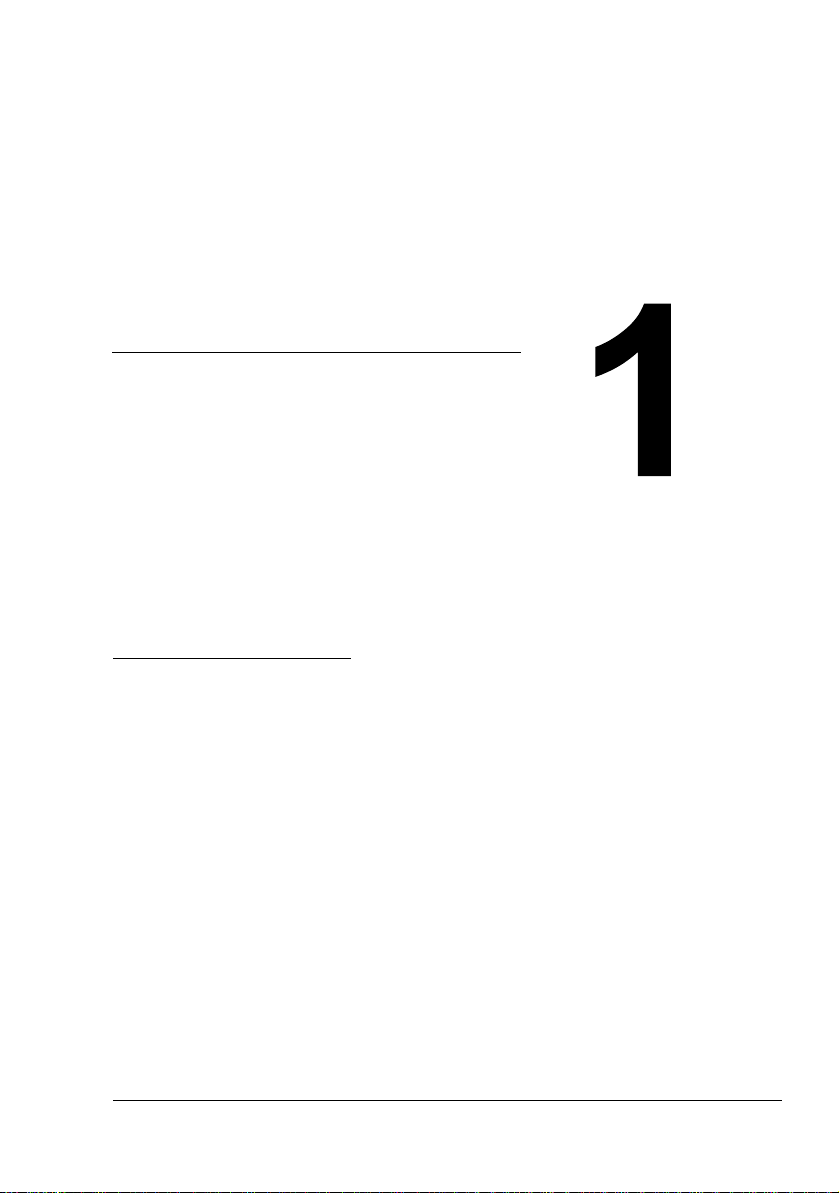
Introductie
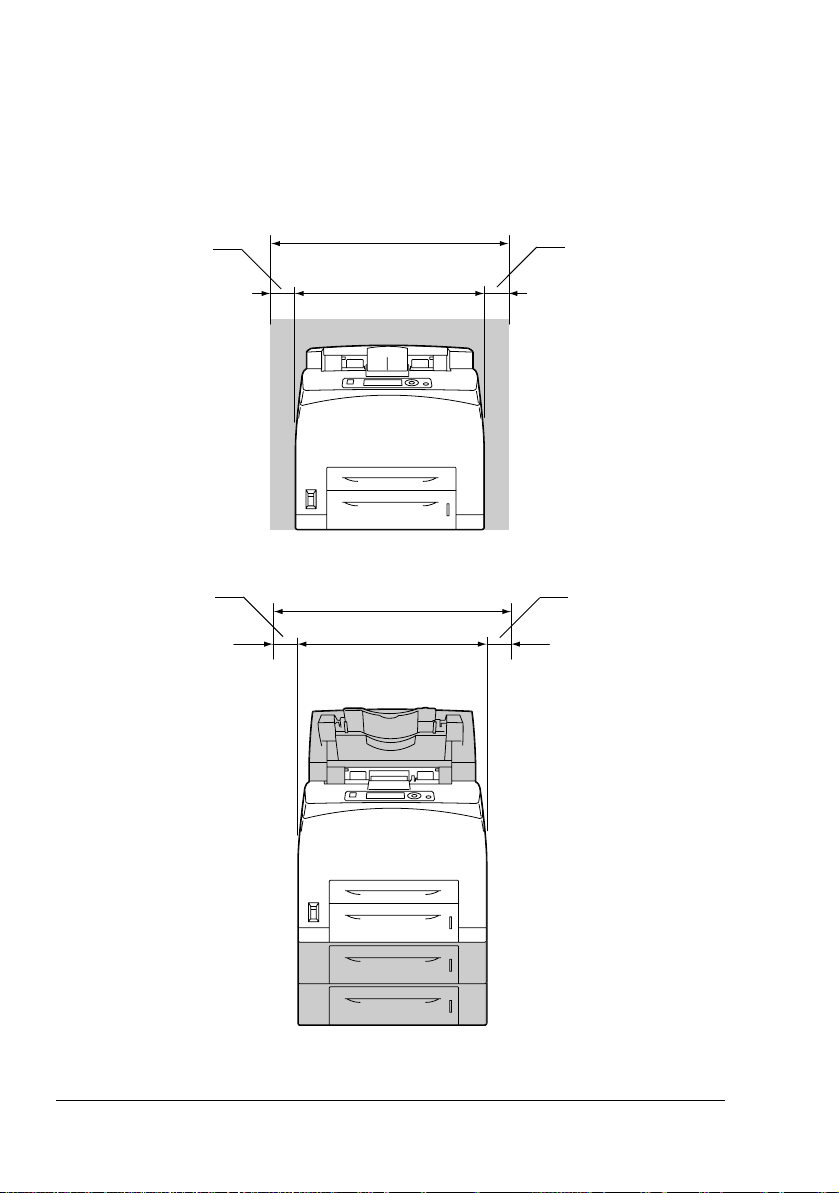
Functies en onderdelen van het apparaat
Ruimte die nodig is voor plaatsing
Houd u zich aan de hierna weergegeven afstanden om het multifunctionele
apparaat probleemloos te bedienen en te onderhouden.
200 mm
(7,9
")
921,8 mm (36,3")
421,8 mm (16,6")
Vooraanzicht
300 mm
(11,8
")
200 mm
(7,9
")
921,8 mm (36,3
421,8 mm (16,6
")
")
300 mm
")
(11,8
Voorkant met opties
Functies en onderdelen van het apparaat2
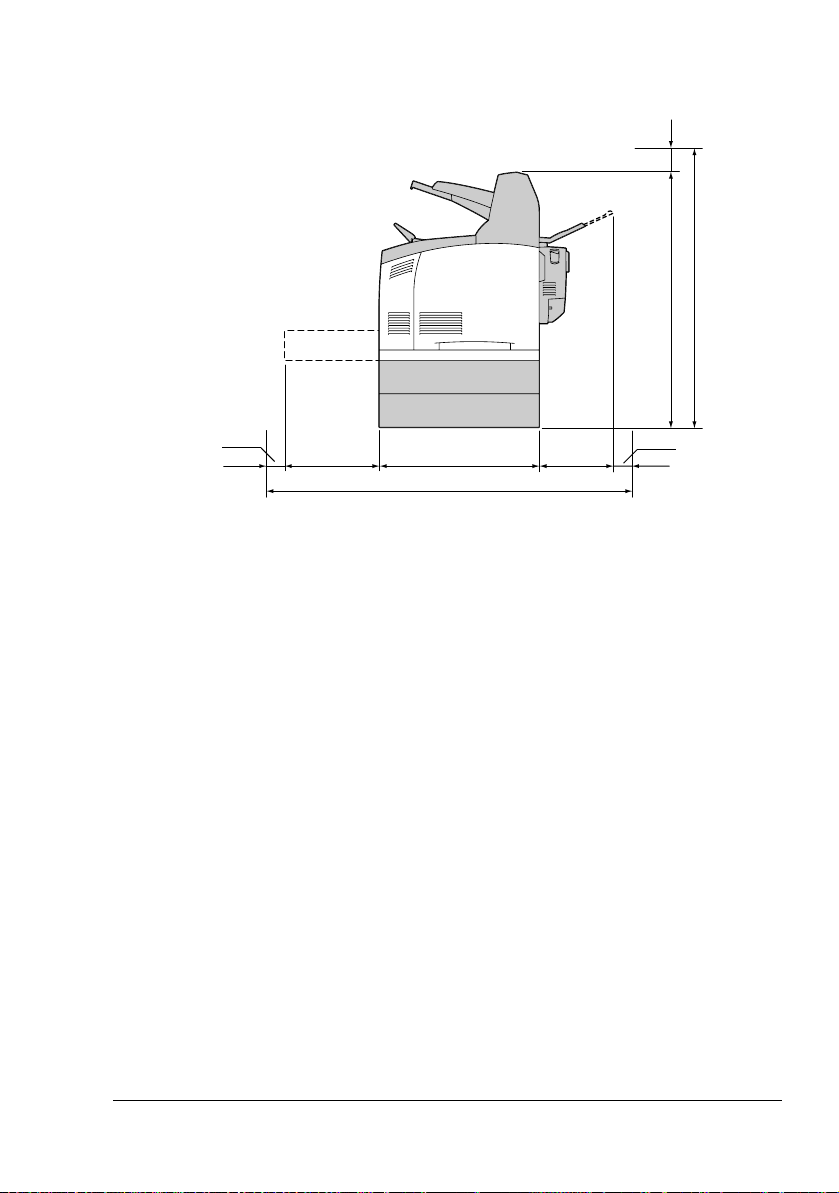
200 mm (7,9")
721,5 mm (28,4")
921,5 mm (36,3")
150 mm
")
(5,9
275 mm
(10,8
")
465,4 mm (18,3
1130,4 mm (44,5
Zijaanzicht met opties
240 mm
")
(9,4
")
")
100 mm
(31,9
")
" De opties zijn in de bovenstaande illustraties in grijs weergegeven.
Functies en onderdelen van het apparaat
3
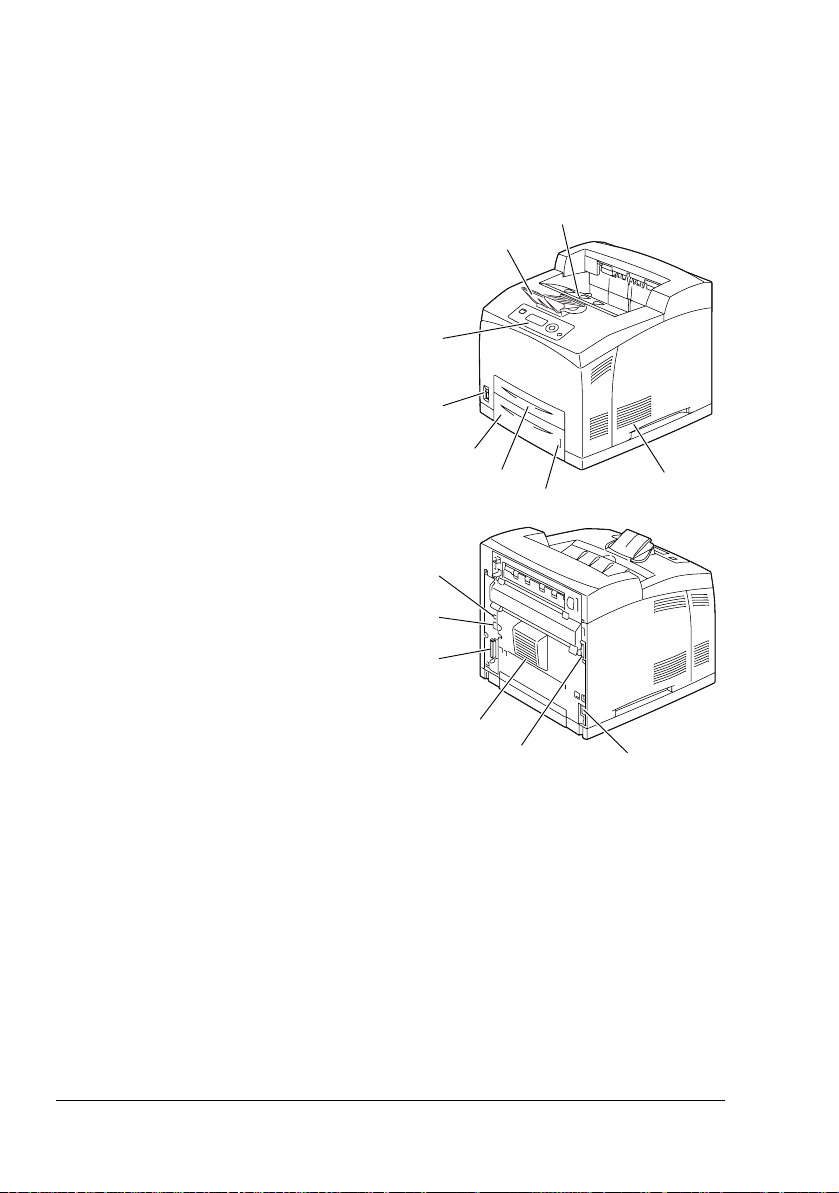
Printeronderdelen
De bestaande afbeeldingen geven de belangrijkste onderdelen weer van uw
printer. De hier gebruikte aanduidingen worden in het gehele handboek
gebruikt. Zorg dat u ermee vertrouwd raakt.
Vooraanzicht
1—Middelste uitvoerlade
2—Bedieningspaneel
3—Ventilatiesleuven
4—Papiermeter
5—Cassette1 (A4/150 vellen)
6—Cassette 2 (A4/550 vellen)
7—Netschakelaar
8—Papieraanslag
Achterkant
1—Uitvoerpoort
2—Connector voor dubbelzijdig
afdrukken
3—Netaansluiting
4—USB interface
5—10Base-T/100Base-TX/
1000Base-T Ethernet Interface
poort
6—Parallelle poort
1
8
2
7
6
5
4
3
4
5
6
1
2
3
Functies en onderdelen van het apparaat4
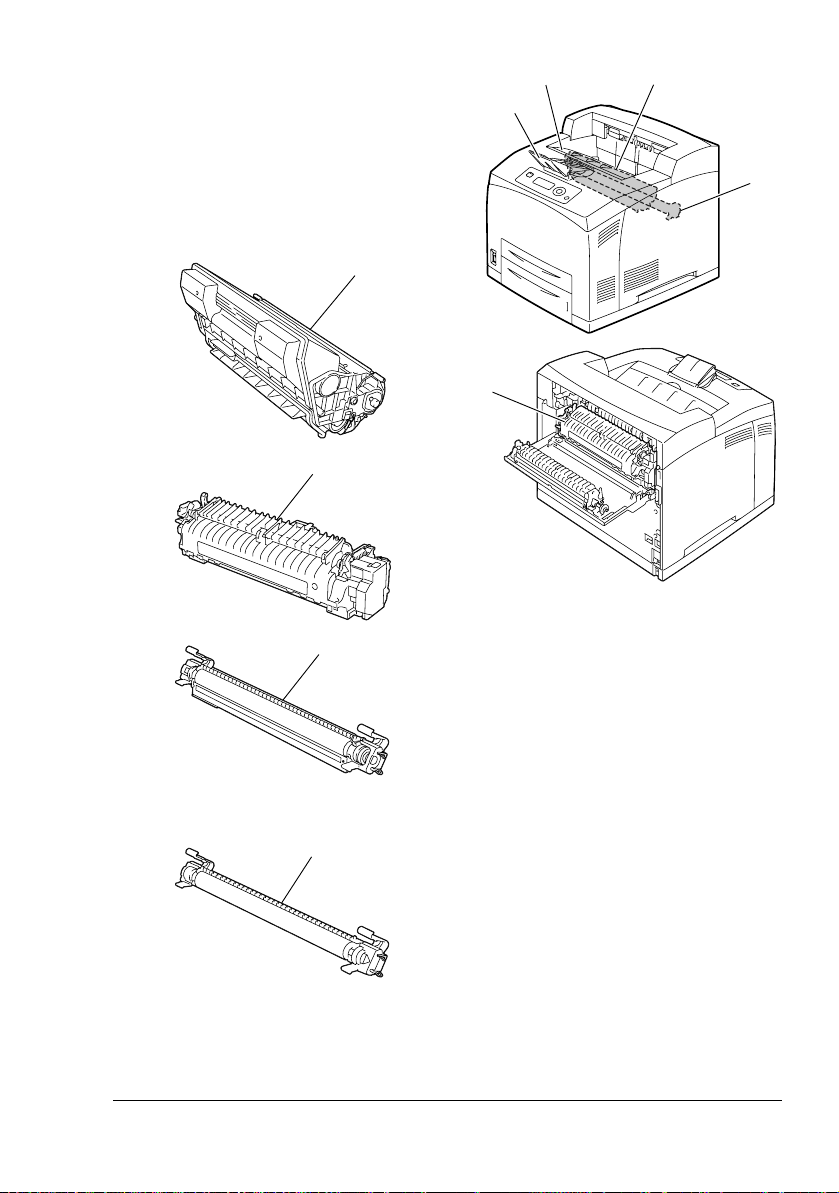
Binnenkant
1—Papieraanslag
2—Toner cartridge
3—Bovendeksel
4—Fixeerunit
5—Overbrengrol
3
2
1
5
2
4
4
5
Voor pagepro 5650EN
5
Voor pagepro 4650EN
Functies en onderdelen van het apparaat
5
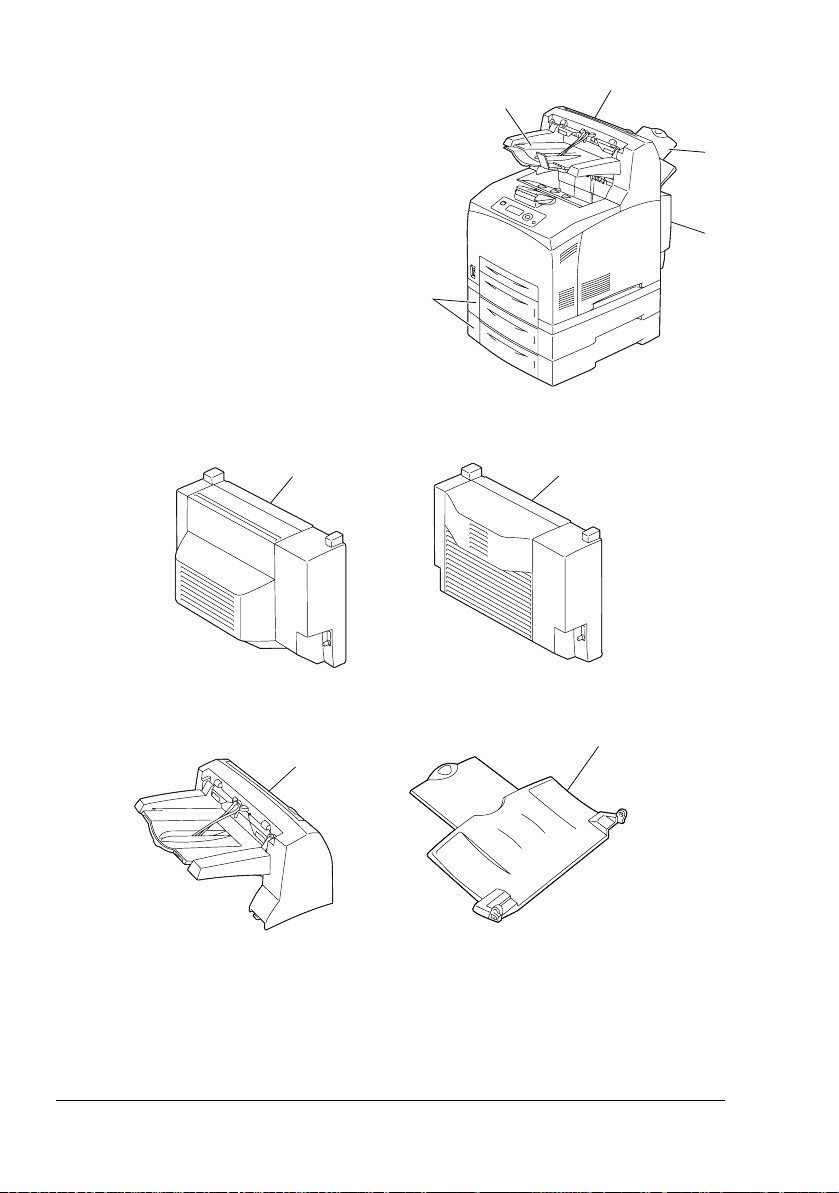
Voorkant met opties
1—Dubbelzijdig afdrukken
2—Onderste toevoerlades (lade 3
en lade 4)
3—Hulplade
4—Verplaatsingslade
5—Lade voor werk met de bedrukte
zijde naar boven (pagepro
5650EN: standaard, pagepro
4650EN: optie)
3
4
5
1
2
1
Voor pagepro 5650EN Voor pagepro 4650EN
1
4
5
Functies en onderdelen van het apparaat6
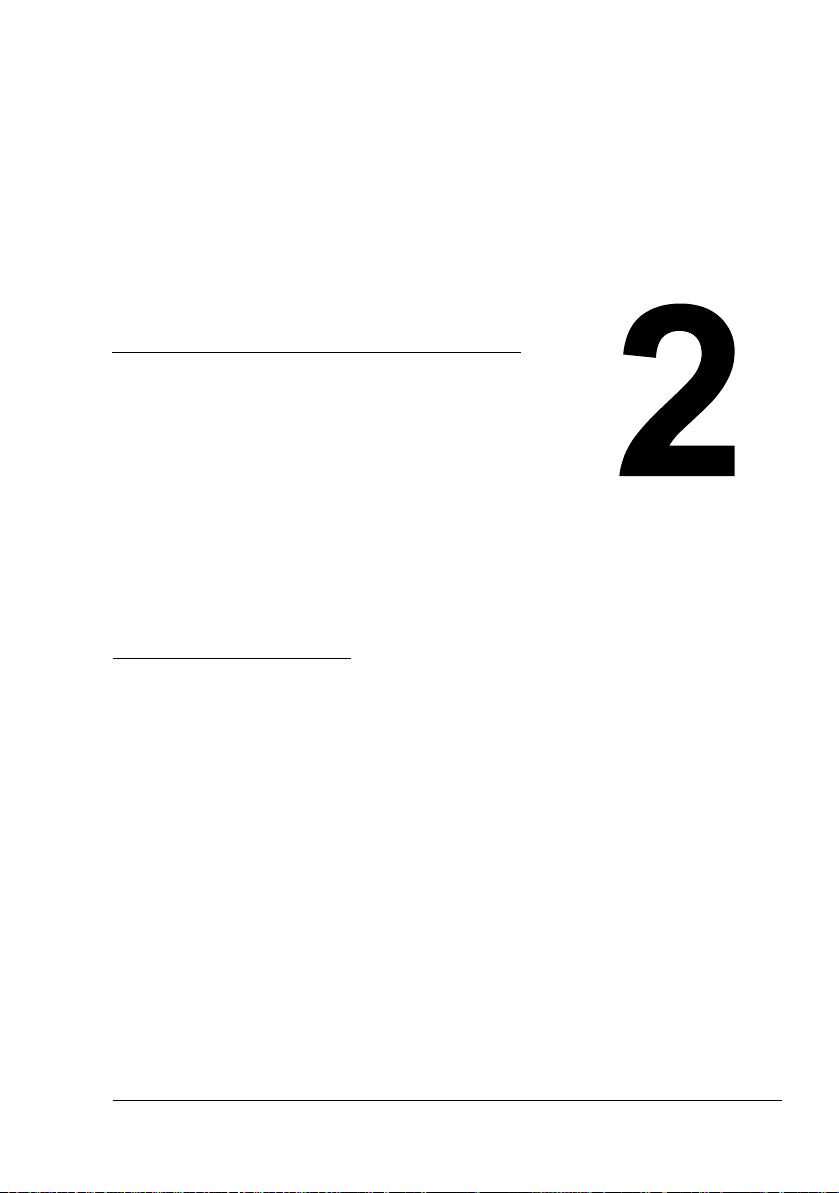
De software
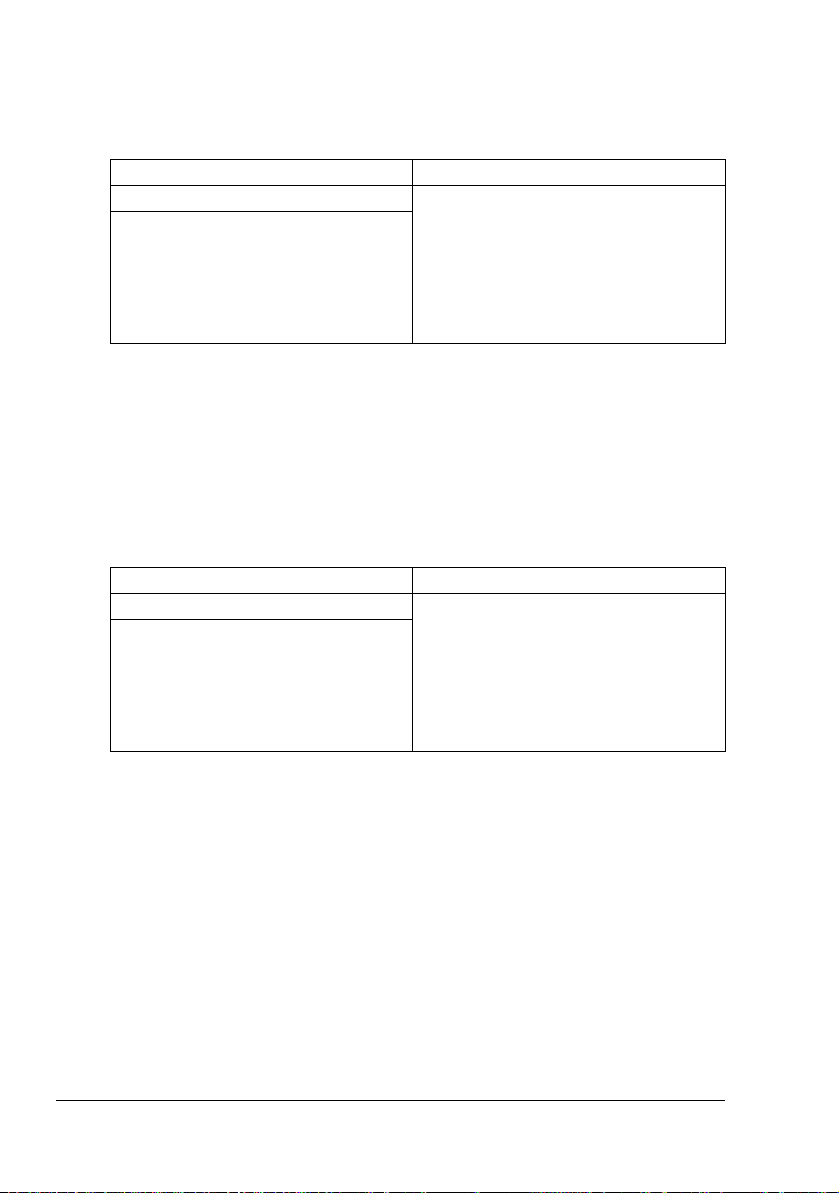
Printer Driver CD-ROM
PostScript stuurprogramma’s
Besturingssysteem Inzet/gebruik
Windows Vista/XP/Server 2003/2000 Met deze drivers kunt u alle printerWindows Vista/XP/Server 2003 voor
64bit
functies oproepen onder andere voor
de eindbewerking en om met geavanceerde layoutfuncties te werken. Zie
ook “Instellingen van het printerstuurprogramma weergeven (voor Windows)” op pagina 16.
" Een specifiek PPD-bestand is opgesteld voor toepassingen (zoals
PageMaker en Corel Draw) die vereisen dat u een PPD-bestand specificeert bij het afdrukken.
Wanneer u een PPD-bestand wilt specifceren voor het afdrukken
onder Windows Vista, XP, Server 2003 en 2000, gebruikt u het gespecificeerde PPD-bestand op de Printer Driver CD-ROM.
PCL stuurprogramma’s
Besturingssysteem Inzet/gebruik
Windows Vista/XP/Server 2003/2000 Met deze drivers kunt u alle printerWindows Vista/XP/Server 2003 voor
64bit
functies oproepen onder andere voor
de eindbewerking en om met geavanceerde layoutfuncties te werken. Zie
ook “Instellingen van het printerstuurprogramma weergeven (voor Windows)” op pagina 16.
8
Printer Driver CD-ROM
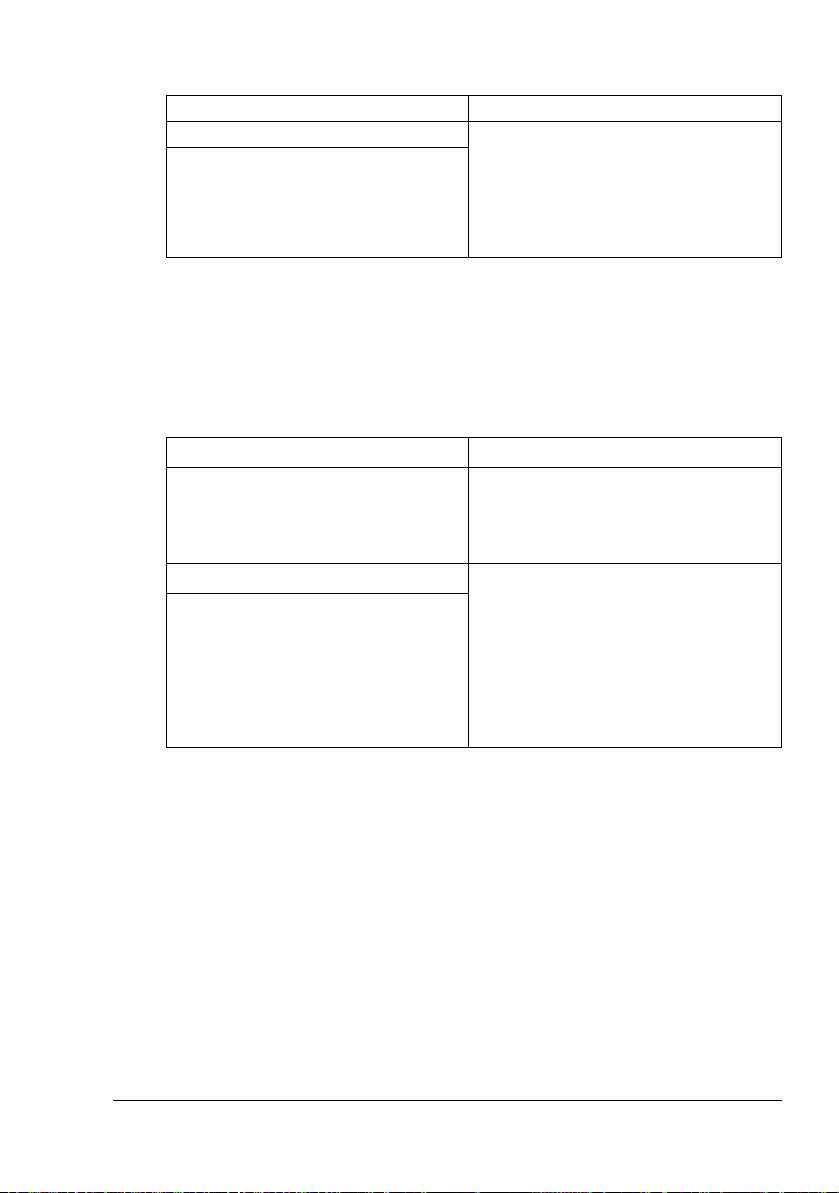
XPS stuurprogramma’s
Besturingssysteem Inzet/gebruik
Windows Vista Deze mini-stuurprogramma’s voor
Windows Vista voor 64bit
Windows Vista zijn gebaseerd op de
Windows-kern. Voor details van installatiemethode en functies raadpleegt u
het naslagwerk op de Utilities and
Documentation CD-ROM.
" U kunt het XPS-stuurprogramma niet installeren met behulp van het
automatische installatieprogramma van de Printer Driver CD-ROM.
Voor meer details raadpleegt u het naslagwerk op de Utilities and
Documentation CD-ROM.
PPD-bestanden
Besturingssysteem Inzet/gebruik
Windows Vista/XP/Server 2003/2000 Met behulp van deze PPD-bestanden
kunt u de printer installeren voor een
scala aan platforms, stuurprogramma’s, en toepassingen.
Macintosh OS X Deze bestanden zijn vereist wanneer
Linux
u het printerstuurprogramma onder
ieder besturingssysteem wilt gebruiken.
Voor details over Macintosh en Linux
printerstuurprogramma’s raadpleegt u
het naslagwerk op de Utilities and
Documentation CD-ROM .
" Voor installatiedetails van de Windows printerstuurprogramma’s raad-
pleegt u de installatiehandleiding op de Utilities and Documentation
CD-ROM.
Printer Driver CD-ROM
9
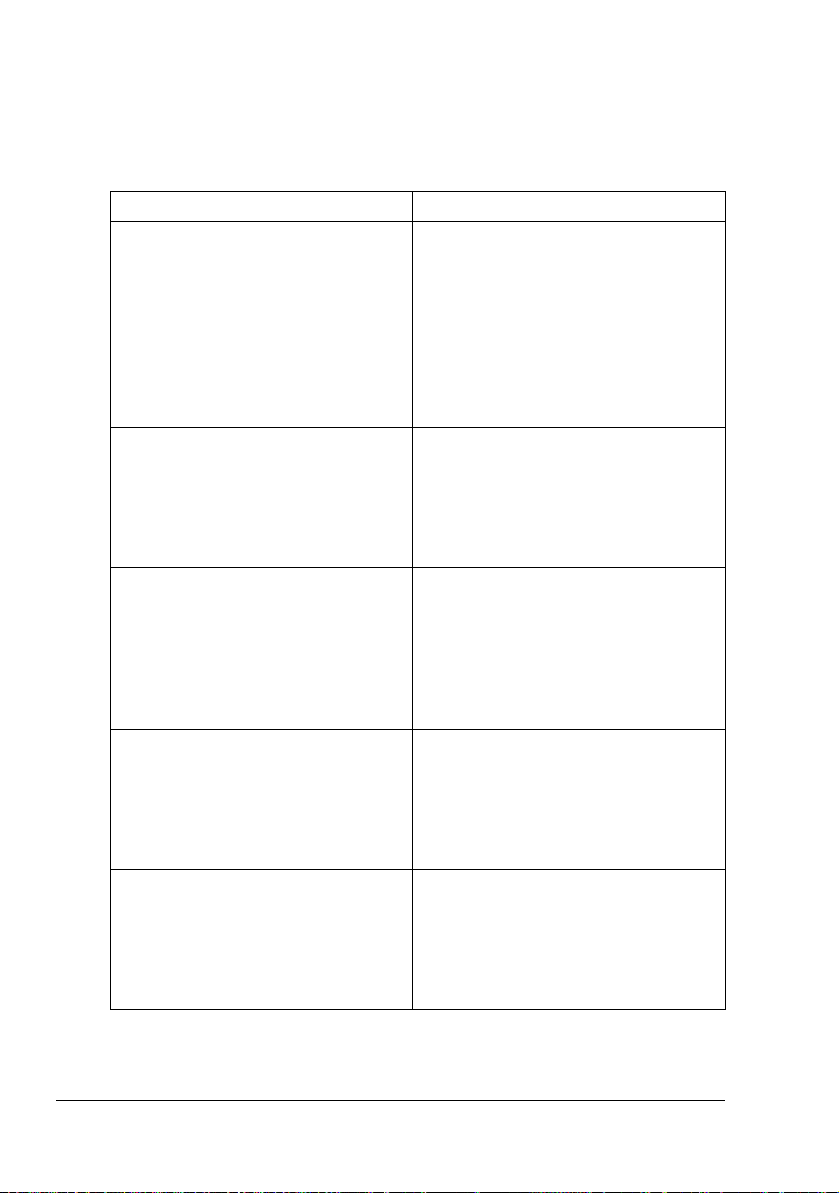
Utilities and Documentation CD-ROM
(hulpmiddelen en documentatie)
Hulpmiddelen
Hulpmiddel Inzet/gebruik
Download Manager
(Windows Vista/XP/Server 2003/
2000, Macintosh OS 10.2.x of nieuwer)
Status Monitor (alleen Windows) Naast de storingsinformatie en de sta-
PageScope Net Care Maakt gebruik mogelijk van printerma-
PageScope Web Connection Met de web browser kunt u de status
PageScope Network Setup Via de protocollen TCP/IP en IPX zijn
U kunt dit hulpmiddel uitsluitend
gebruiken wanneer u een optioneel
pakket voor de vaste schijf hebt geïnstalleerd. Met dit hulpmiddel kunt u lettertypen en overlaygegevens op de
vaste schijf plaatsen.
Voor details raadpleegt u de internet-Help voor het Download Manager
voor alle functies.
tus van verbruiksmaterialen kunt u de
huidige status van de printer bekijken.
Voor details raadpleegt u “De Status
Monitor gebruiken (uitsluitend Windows)” op pagina 23.
nagementfuncties zoals statuscontrole
en netwerkinstellingen.
Verdere informaties vindt u in de
PageScope Net Care Quick Guide op
de Utilities and Documentation
CD-ROM.
van de printer controleren. Elke instelling kan gewijzigd worden.
Voor details raadpleegt u het Reference Guide op de Utilities and Documentation CD-ROM.
algemene instellingen voor netwerkprinters in te stellen.
Voor details raadpleegt u PageScope
Network Setup User Manual op de
Utilities and Documentation CD-ROM.
Utilities and Documentation CD-ROM (hulpmiddelen en documentatie)
10
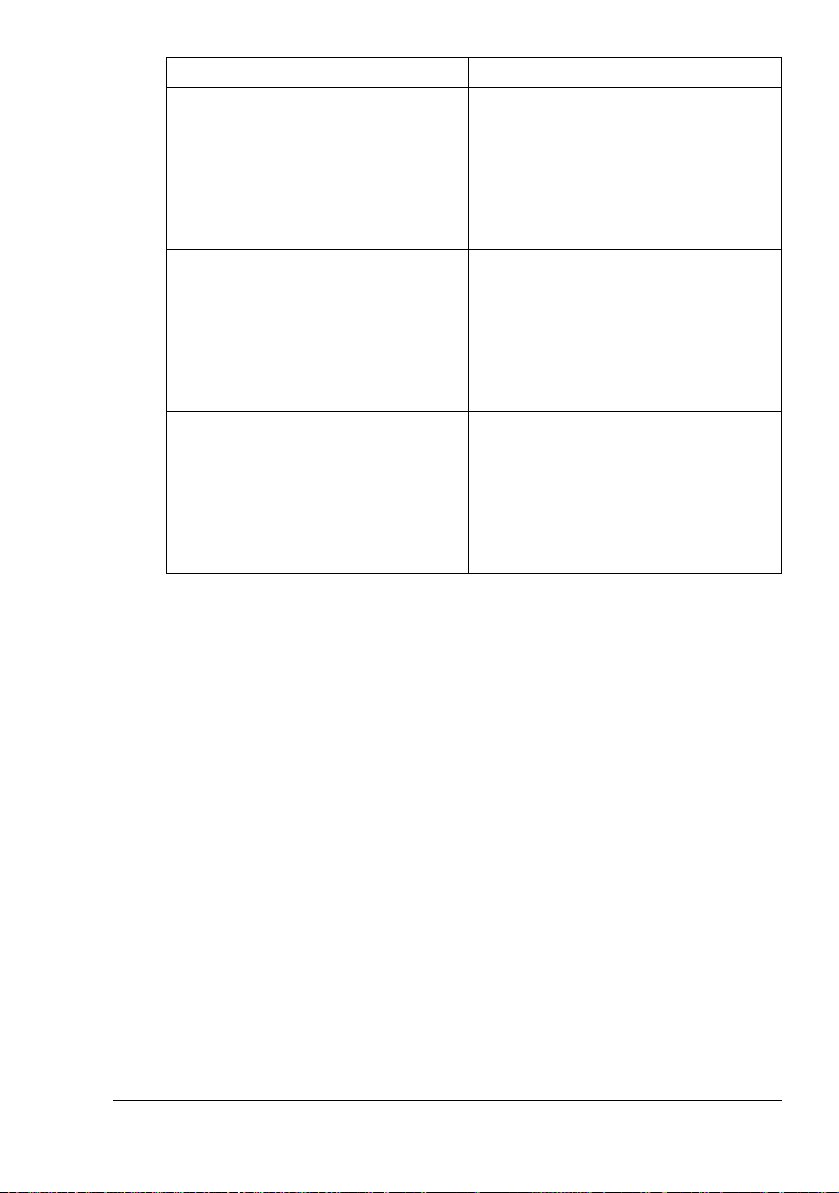
Hulpmiddel Inzet/gebruik
PageScope Plug and Print Dit hulpmiddel detecteer automatisch
of een nieuwe printer op het netwerk
is aangesloten, en maakt een printobject op de Windows printserver.
Voor details raadpleegt u PageScope
Plug and Print Quick Guide op de Utilities and Documentation CD-ROM.
PageScope NDPS Gateway Met behulp van dit hulpmiddel kunt u
printers en multifunctionele KONICA
MINOLTA producten gebruiken in een
NDPS-omgeving.
Voor details raadpleegt u PageScope
NDPS Gateway User Manual op de
Utilities and Documentation CD-ROM.
PageScope Direct Print Deze toepassing biedt functies waar-
mee u PDF en TIFF bestanden rechtstreeks naar de printer kunt zenden en
afdrukken.
Voor details raadpleegt u PageScope
Direct Print User's Guide op de Utilities and Documentation CD-ROM.
Utilities and Documentation CD-ROM (hulpmiddelen en documentatie)
11
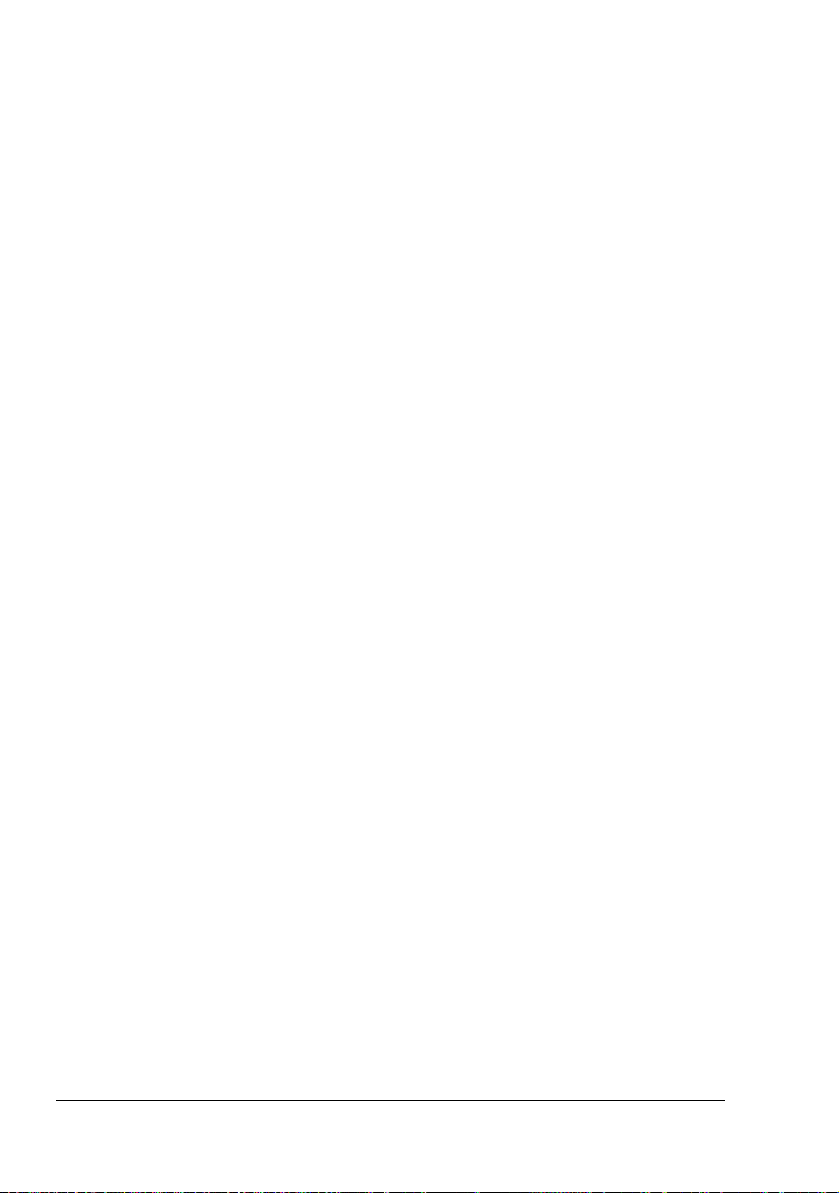
Systeemvereisten
Personal computer
– Pentium 2: 400 MHz (Pentium 3: 500 MHz of hoger wordt aanbevolen)
– Power Mac G3 of later (G4 of later wordt aanbevolen)
– Macintosh met een Intel processor
Besturingssysteem
– Microsoft Windows Vista Home Basic/Home Premium/Ultimate/Busi-
ness/Enterprise, Windows Vista Home Basic/Home Premium/Ultimate
/Business/Enterprise x64 Edition, Microsoft Windows XP Home Edition/Professional (Service Pack 2 or later is recommended),
Windows XP Professional x64 Edition, Windows Server 2003,
Windows Server 2003 x64 Edition, Windows 2000 (Service Pack 4 or
later)
– Mac OS X (10.2 of later; we adviseren de nieuwste patch te install-
eren), Mac OS X Server (10.2 of later)
– Red Hat Linux 9.0, SuSE Linux 8.2
Vrije ruimte hard disk
– Circa 20 MB vrije ruimte op de vaste schijf voor het printerstuurpro-
gramma en de Status Monitor
– Circa 128 MB vrije ruimte op de vaste schijf voor beeldbewerking
RAM
128 MB of meer
CD/DVD-ROM drive
I/O interface
– 10Base-T/100Base-TX/1000Base-T Ethernet interface aansluiting
– USB Revision 2.0 compatibel interface
– Parallelle poort (IEEE 1284)
" Voor details van de XPS, Macintosh en Linux printerstuurprogramma’s
raadpleegt u het naslagwerk op de Utilities and Documentation
CD-ROM.
12
Systeemvereisten
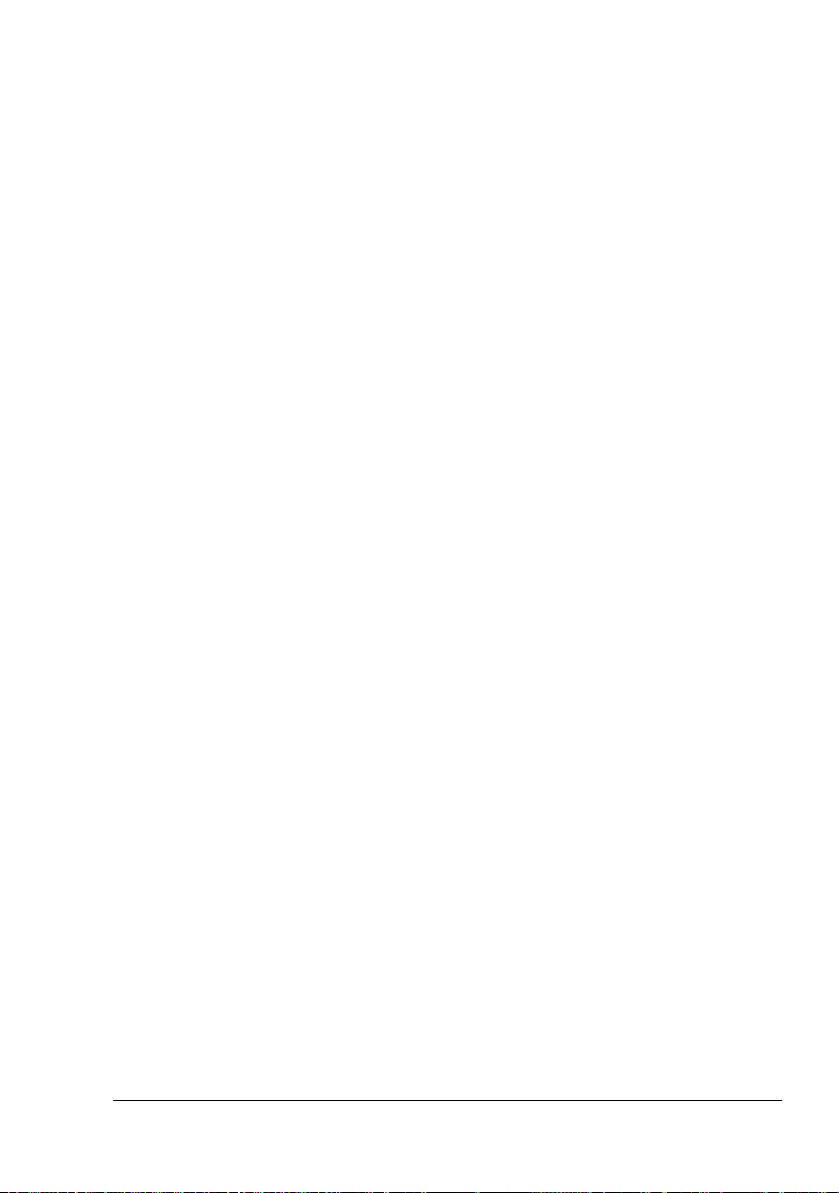
Driveropties/standaardwaarden selecteren
(voor Windows)
Voor u aan het werk gaat met uw printer dient u de standaardinstellingen van
de printerdriver te controleren/wijzigen. Wanneer u bovendien opties in de
printer hebt geïnstalleerd, moet u deze opties in de driver “invoeren”.
Windows Vista/XP/Server 2003/2000 (KONICA MINOLTA pagepro 4650(5650) PCL, KONICA MINOLTA pagepro 4650(5650) PS)
1 Kies de drivereigenschappen als volgt:
– (Windows Vista)
Kies in het menu Start de optie Systeembesturing en klik daarna op
Hardware en Sound, en klik op Printers om de directory Printers te
openen. Klik met de rechter muisknop op het printersymbool van de
KONICA MINOLTA pagepro 4650(5650) PCL of KONICA MINOLTA
pagepro 4650(5650) PS en klik dan op Eigenschappen.
– (Windows XP/Server 2003)
Kies in het menu Start de optie Systeembesturing en daarna Printers en Faxapparatuur zodat het venster Printers en Faxapparatuur
opent. Klik met de rechter muistoets op het printersymbool van de
KONICA MINOLTA pagepro 4650(5650) PCL of KONICA MINOLTA
pagepro 4650(5650) PS en kies Printerinstellingen.
– (Windows 2000)
Kies in het menu Start de optie Instellingen en daarna Printers,
zodat het venster Printers opent. Klik met de rechter muisknop op het
printersymbool van de KONICA MINOLTA pagepro 4650(5650) PCL
of KONICA MINOLTA pagepro 4650(5650) PS en kies Printerinstell-
ingen.
2 Wanneer u opties hebt geïnstalleerd, gaat u met de volgende stap door.
Anders gaat u naar stap 9.
3 Selecteer het tabblad Configureren.
4 Controleer of de geïnstalleerde opties correct in de lijst staan. Wanneer ze
er niet correct in staan, gaat u verder met de volgende stap. Anders gaat
u verder met stap 8.
5 Klik op de knop Vernieuwen om geïnstalleerde opties automatisch te
configureren.
" De knop Vernieuwen is uitsluitend beschikbaar wanneer printer-
communicatie in twee richtingen mogelijk; Anders is hij grijs.
Driveropties/standaardwaarden selecteren (voor Windows)
13
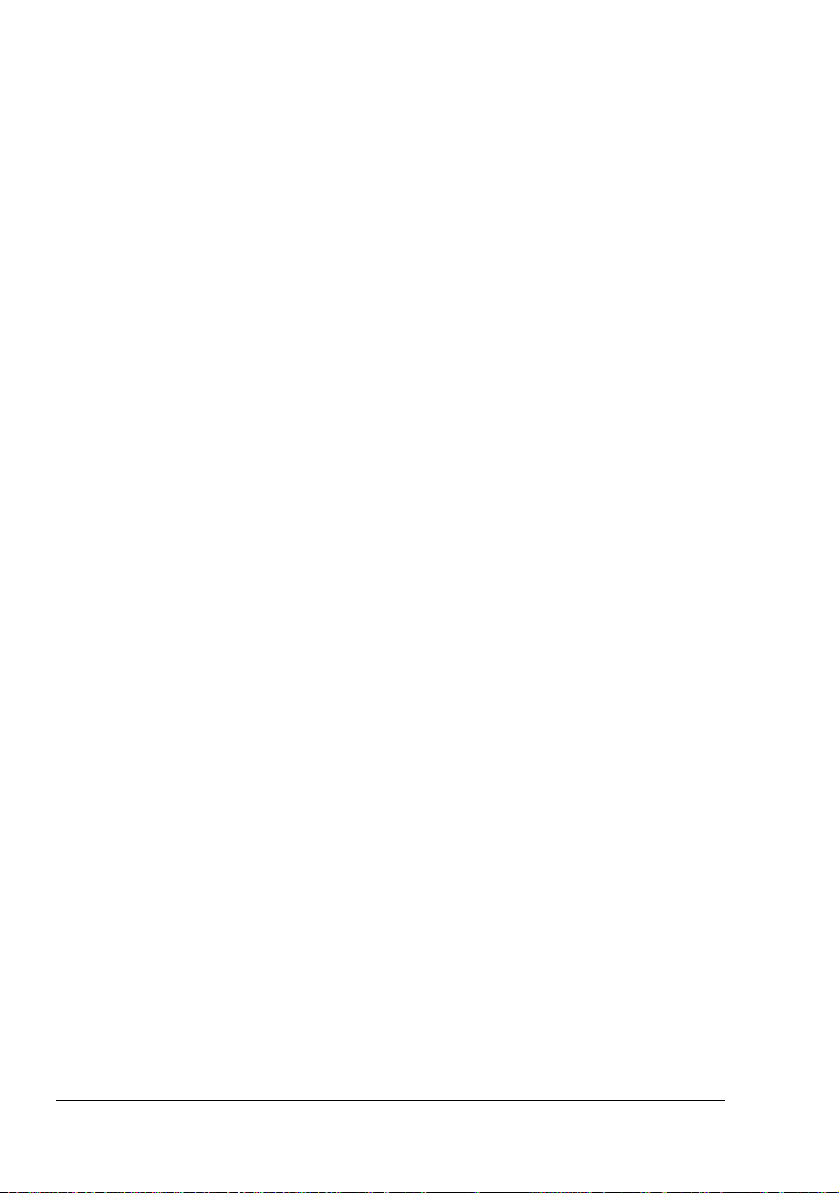
6 In de lijst Apparaatopties selecteert u steeds een optie, en selecteert u
Activeren of Deactiveren in het menu Instellingen.
" Wanneer u Printergeheugen hebt geselecteerd, selecteert u 128
MB, 256 MB of 384 MB, afhankelijk van het geïnstalleerde geheugen. De standaard instelling is 128 MB.
" Wanneer u Geheugenkaart hebt geselecteerd, selecteert u Deac-
tiveren, Activeren (minder dan 1 GB), of Activeren (meer dan 1
GB), afhankelijk van de geïnstalleerde CompactFlash kaart.
7 Klik op Toepassen.
" Al naar gelang de versie van het bedrijfsysteem wordt Toepassen
soms niet aangegeven. Ga in dit geval met de volgende stap door.
8 Selecteer het taablad Algemeen.
9 Klik op Afdrukvoorkeuren.
Het dialoogvenster Afdrukvoorkeuren verschijnt.
10 Selecteer de standaard instelling voor uw printer, zoals het standaard
mediaformaat dat u gebruikt, in de betreffende tabbladen.
11 Klik op Toepassen.
12 Klik op OK om het eigenschapsvenster te sluiten.
13 Klik op OK om het dialoogvenster Eigenschappen te verlaten.
14
Driveropties/standaardwaarden selecteren (voor Windows)

Printerstuurprogramma verwijderen (voor Windows)
Dit gedeelte beschrijft hoe de printerstuurprogramma van de KONICA
MINOLTA pagepro 4650 of de KONICA MINOLTA pagepro 5650 gedeïnstalleerd moet worden.
Windows Vista/XP/Server 2003/2000 (KONICA MINOLTA pagepro 4650(5650) PCL, KONICA MINOLTA pagepro 4650(5650) PS)
1 Sluit alle toepassingen.
2 Kies als volgt het universele programma voor het verwijderen.
– (Windows Vista/XP/Server 2003)
In het menu Start kiest u Alle programma’s, KONICA MINOLTA,
pagepro 4650(5650), en dan Printerstuurprogramma verwijderen.
– (Windows 2000)
In het menu Start kiest u Programma’s, KONICA MINOLTA,
pagepro 4650(5650), en dan Printerstuurprogramma verwijderen.
3 In het dialoogvenster voor het verwijderen van de software selecteert u de
naam van het stuurprogramma dat u wilt verwijderen en klikt u op de knop
Verwijderen.
4 Klik op Verwijderen.
5 Klik op OK en start de computer opnieuw.
6 De computer verwijdert het stuurprogramma KONICA MINOLTA pagepro
4650 of het stuurprogramma pagepro 5650.
Printerstuurprogramma verwijderen (voor Windows)
15
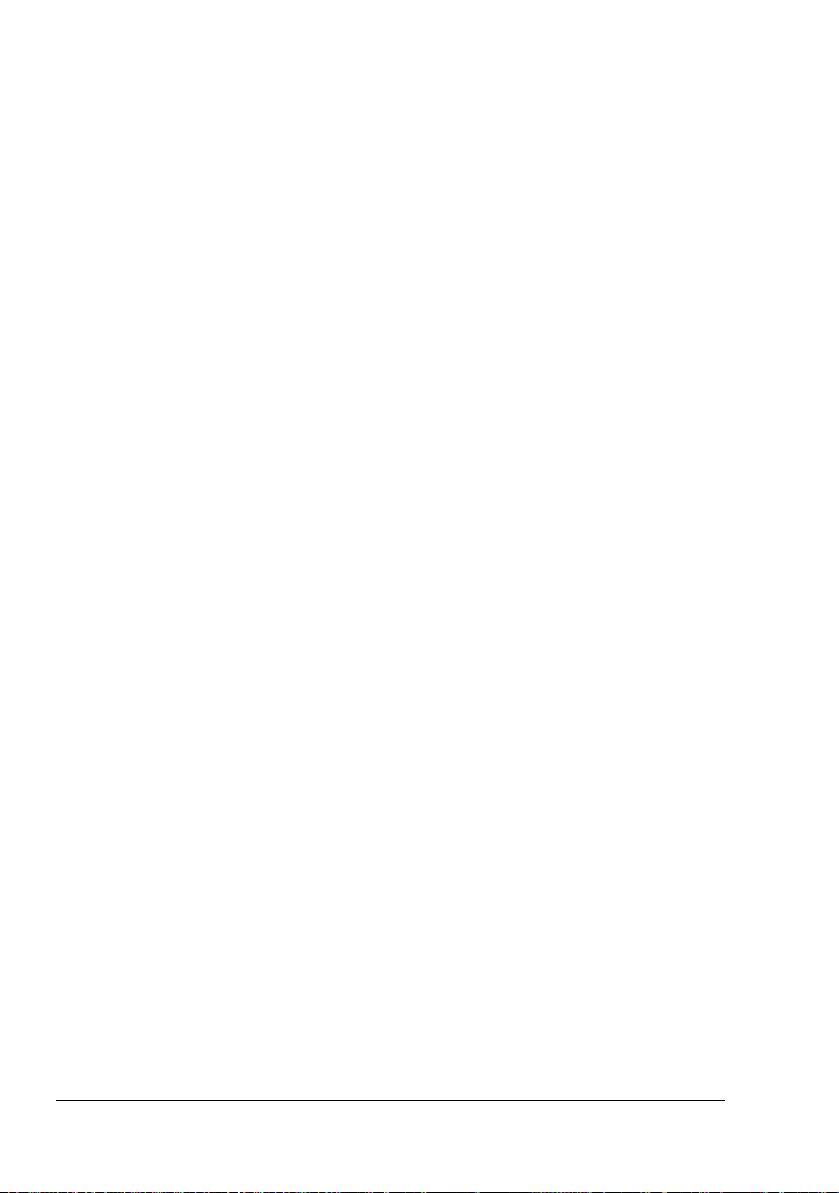
Instellingen van het printerstuurprogramma weergeven (voor Windows)
Windows Vista
1 Kies in het menu Start de optie Systeembesturing en klik daarna op
Hardware en Sound, en klik dan op Printers om de directory Printers te
openen.
2 Klik met de rechter muistoets op het printersymbool van de KONICA
MINOLTA pagepro 4650(5650) PCL of KONICA MINOLTA pagepro
4650(5650) PS en kies Printerinstellingen.
Windows XP/Server 2003
1 Kies in het menu Start, de opties Printers en Faxen, zodat het venster
Printers en Faxen open gaat.
2 Klik met de rechter muistoets op het symbool van de KONICA MINOLTA
pagepro 4650(5650) PCL of KONICA MINOLTA pagepro 4650(5650) PS
en kies Printerinstellingen.
Windows 2000
1 Kies uit het menu Start, de optie Instellingen en daarna Printers zodat
het venster Printer open gaat.
2 Klik met de rechter muistoets op het symbool van KONICA MINOLTA
pagepro 4650(5650) PCL of KONICA MINOLTA pagepro 4650(5650) PS
en kies Printereigenschappen.
Instellingen van het printerstuurprogramma weergeven (voor Windows)
16
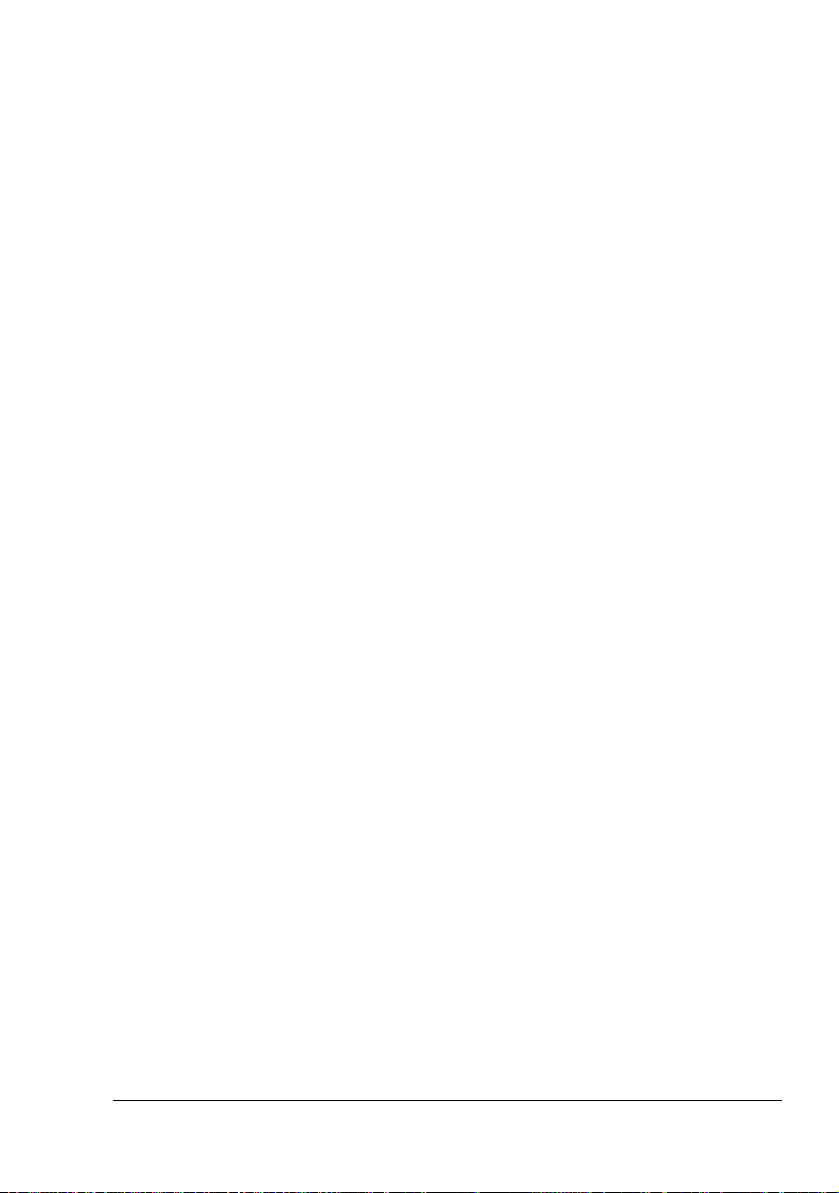
Het Postscript en PCL printerstuurprogrammar
Knoppen Algemeen
De buttons zijn bij alle registerkaarten hetzelfde.
OK
Aanklikken om het eigenschappen-dialoogvenster te verlaten en daarbij alle
wijzigingen op te slaan.
Annuleer
Aanklikken om het eigenschappen-dialoogvenster te verlaten, zonder daarbij
de wijzigingen op te slaan.
Pas toe
Aanklikken om de wijzigingen op te slaan, zonder het eigenschappen-dialoogvenster te verlaten.
Help
Aanklikken om online help op te roepen.
Favoriete instelling
Hiermee kunt u de huidige instellingen opslaan. Wanneer u de huidige instellingen wilt opslaan, specificeert u de gewenste instellingen, en klikt u op
Toe voe gen . Specificeer de hieronder beschreven instellingen, en klik op OK.
Name: Geef de naam van de instellingen aan die worden opgeslagen.
Commentaar: Voeg een kort commentaar toe aan de instellingen die
worden opgeslagen.
Ikoon: Selecteer een pictogram uit de pictogramlijst zodat u de instell-
ingen gemakkelijk kunt identificeren. Het geselecteerde pictogram verschijnt in de vervolgkeuzelijst.
Sharing: Specificeer of andere gebruikers die zijn aangemeld op de com-
puter de instellingen kunnen gebruiken die u wilt opslaan.
De opgeslagen instellingen kunnen in de drop-down-lijst worden
geselecteerd. Na het aanklikken van de button Bewerk kan de geregistreerde instelling worden gewijzigd.
Het Postscript en PCL printerstuurprogrammar
17
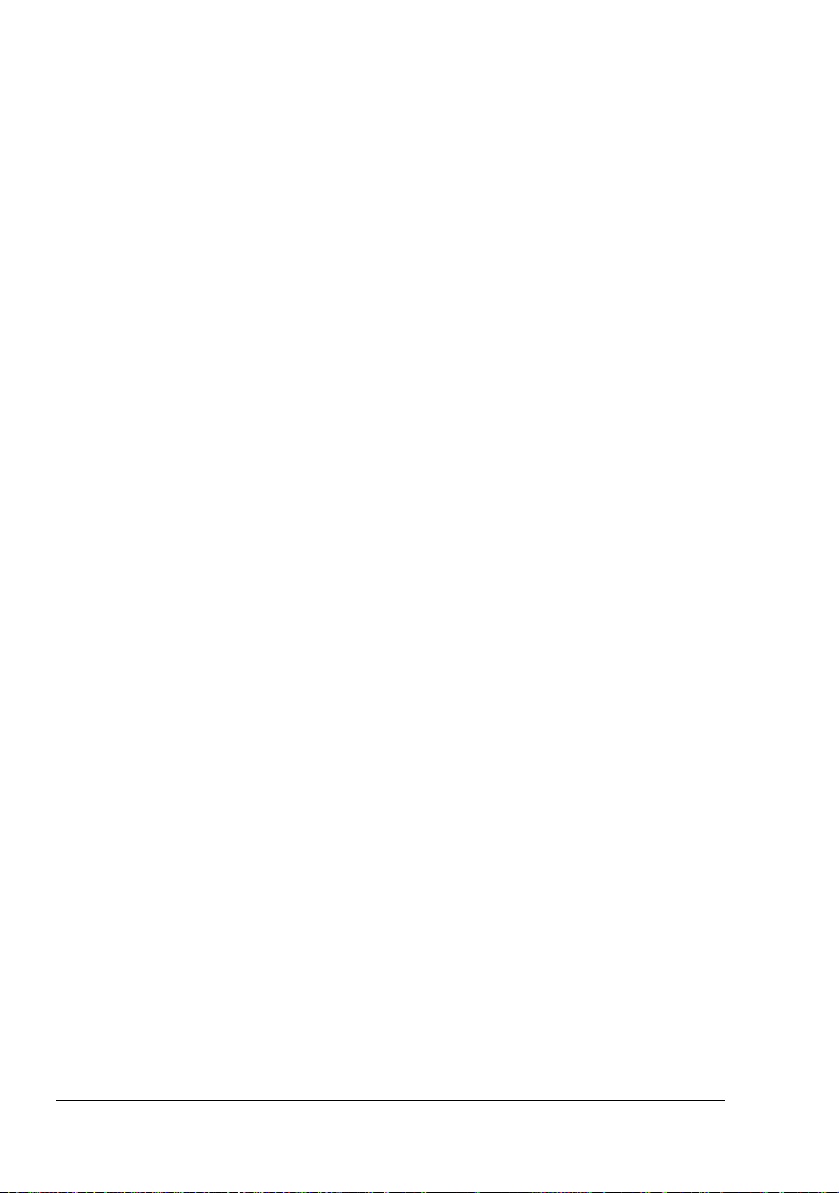
Kies Default uit de drop-down lijst om de functies van alle registerkaarten
naar de oorspronkelijke waarden terug te zetten.
Papierbeelding
Door het aanklikken van deze button kunt u in het beeldgebied een weergave
van de gekozen pagina-layout tonen.
" Deze button verschijnt niet op de registerkaarten Uitgebreid en
Kwaliteit.
Printerafbeelding
Door het aanklikken van deze button kunt u in het beeldgebied een preview
van de printer laten zien (met alle geïnstalleerde opties).
" Deze button verschijnt niet op de registerkaart Uitgebreid.
Kwaliteitbeelding
Door het aanklikken van deze button kunt u in het beeldbereik een weergave
van de op de registerkaart Kwaliteit geselecteerde instellingen laten zien.
Default
Klik op deze button om de instellingen naar de standaardwaarde terug te
zetten
" Deze button verschijnt niet op de registerkaart Uitgebreid.
Tabblad Uitgebreid (uitsluitend PostScript printerstuurprogramma)
Op het tabblad Uitgebreid kunt u
selecteren of u de instellingen voor uitgebreide afdrukfuncties wilt activ-
eren of deactiveren (zoals boekjes afdrukken)
de PostScript-uitvoermethode specificeren
specificeren of de printer de foutmeldingen van een afdruktaak afdrukt
een spiegelbeeld afdrukken
specificeren of de toepassing PostScript-gegevens rechtstreeks kan
uitvoeren
specificeren of de negatieve uitvoer plaatsvindt
18
Het Postscript en PCL printerstuurprogrammar
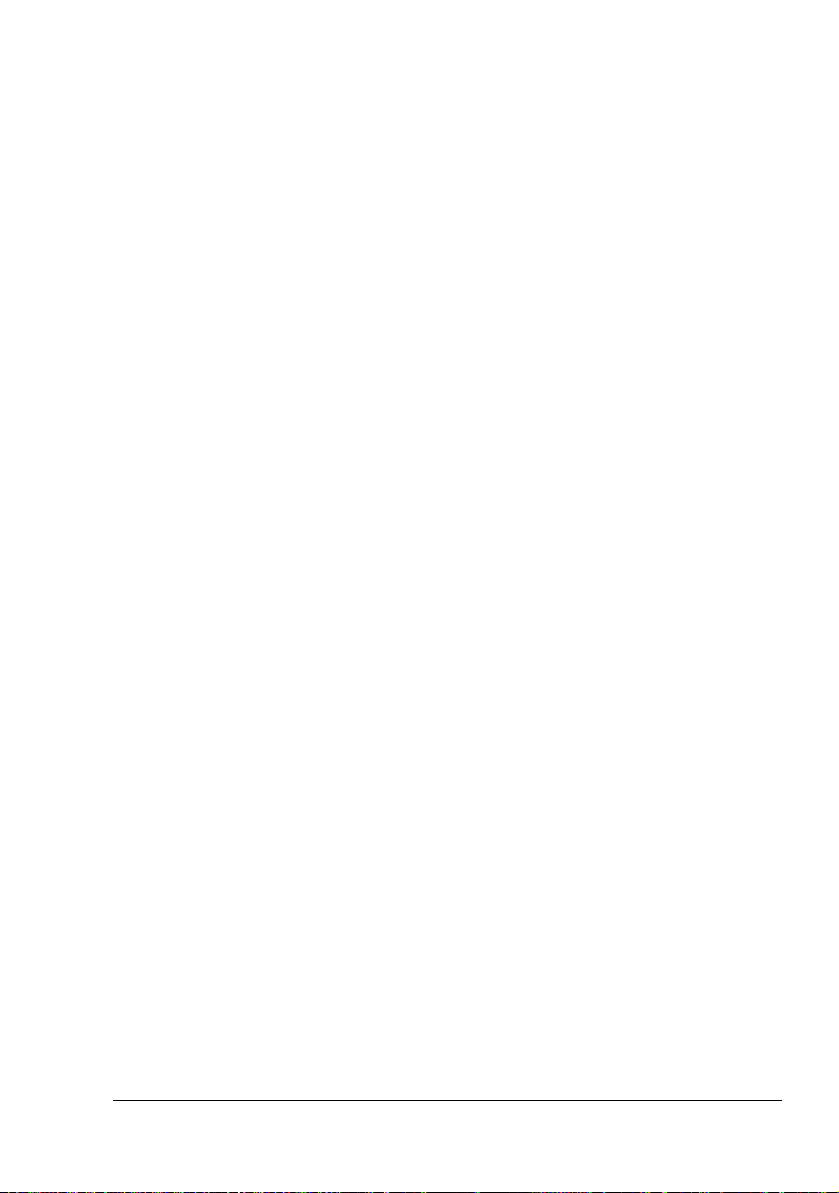
Tabblad Algemeen
Op het tabblad Algemeen kunt u:
de oriëntatie van het medium bij de printuitvoer vastleggen
het formaat van het originele document aangeven
het materiaalformaat voor de printuitvoer kiezen
documenten zoomen (vergroten/verkleinen)
een papierbron definiëren
het soort printmateriaal kiezen
het aantal gewenste kopieën invoeren
het sorteren activeren/deactiveren
offset in- of uitschakelen
een afdruktaak op de printer opslaan en later afdrukken (taakretentie)
een vertrouwelijke taak op de printer opslaan, en beschermen met een
wachtwoord
één afdruk maken voor controle
gebruikersverificatie en instellingen voor het volgen van accounts specifi-
ceren
op de achterkant van een vel drukken waarvan de voorzijde reeds bed-
rukt is
" Gebruik de volgende papiertypes niet.
- Papier dat is bedrukt met een inkjetprinter
- Papier dat is bedrukt met een zwart-wit/kleur laserprinter/kopieerapparaat
- Papier dat is bedrukt met enige andere printer of faxtoestel
Tabblad Layout
Op het tabblad Layout kunt u
meer pagina’s van een document op eenzelfde blad weergeven (N-per vel
printing)
de druk van brochures specificiëren
het printbeeld 180 graden draaien
duplex afdrukken (dubbelzijdig afdrukken) specificeren
specificeren of u wel of niet lege pagina’s afdrukt (uitsluitend PCL printer-
stuurprogramma)
de bindmarge instellen
de positie op het papier specificeren waar u het document wilt afdrukken
Het Postscript en PCL printerstuurprogrammar
19
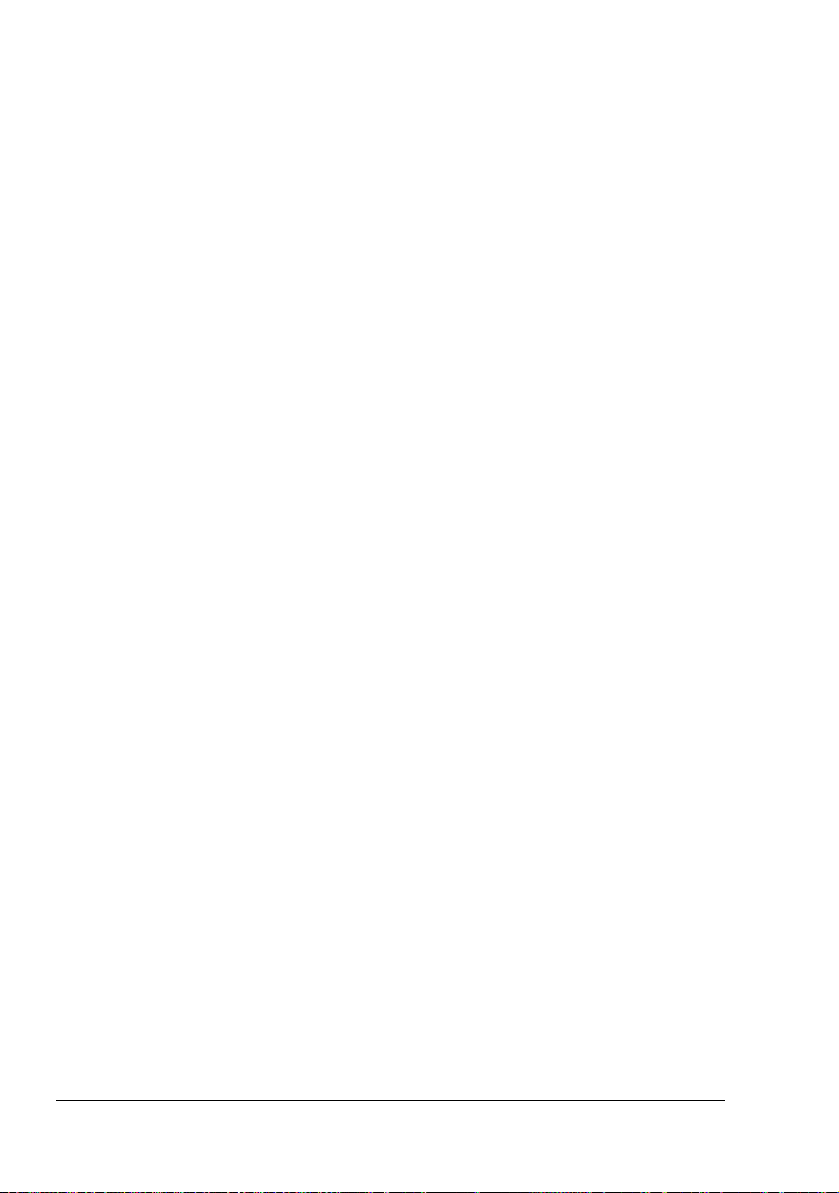
de afdrukpositie instellen (uitsluitend PCL printerstuurprogramma)
Tabblad Afwerken
Hier kunt u specificeren welke uitvoerlade u gebruikt.
Tabblad Omslagpagina
Op het tabblad Omslagpagina kunt u
voorste en achterste omslagpagina en afzonderlijke pagina’s bedrukken
de lade specificeren met het papier voor de voorste en achterste omslag-
pagina en afzonderlijke pagina’s.
Tabblad Watermerk / Overlay
" Let er bij het werken met overlays op, dat papierformaat en de positie
bij de betreffende printopdracht en het overlayformulier identiek zijn.
Bovendien moet op het volgende worden gelet, Wanneer in de printerdriver “N-up” of “Booklet” werden aangegeven, kan het overlayformulier niet aan de gekozen instellingen worden aangepast.
Met behulp van de instellingen in de “Overlay” functie van het tabblad
Watermerk / Overlay kunt u
selecteren welk formulier u wilt gebruiken
overlaybestanden toevoegen of verwijderen
het ophaalbeheerprogramma starten om een formulier op te halen (uitslu-
itend PostScript printerstuurprogramma)
" De toepassing Download Manager moet reeds zijn geïnstalleerd.
een formulier maken (uitsluitend PCL printerstuurprogramma)
specificeren dat het document en formulier overlappend worden afgedrukt
(uitsluitend PCL printerstuurprogramma)
de formulierinformatie weergeven (uitsluitend PCL printerstuurpro-
gramma)
het formulier afdrukken op Alle pagina’s, Eerste pagina’s, Even pagina’s
en Oneven pagina’s
het formulier achter in het document of vóór het afgedrukte document
(uitsluitend PCL printerstuurprogramma) plaatsen
Met behulp van de instellingen in de functie “Watermerk” op het tabblad
Watermerk / overlay kunt u
het watermerk kiezen dat moet worden gebruikt
20
Het Postscript en PCL printerstuurprogrammar
 Loading...
Loading...