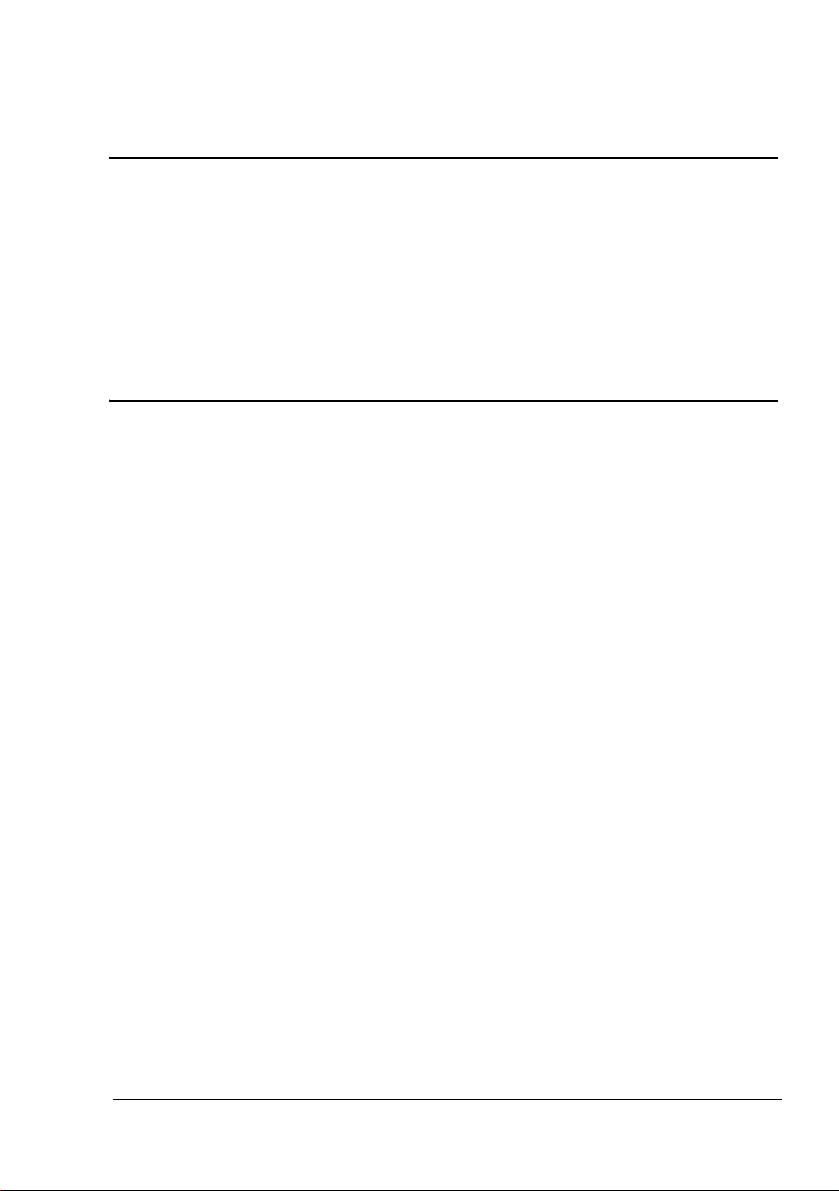
pagepro 4650EN/5650EN
Инструкция по
обслуживанию
A0DX-9561-01P
1800850-024B
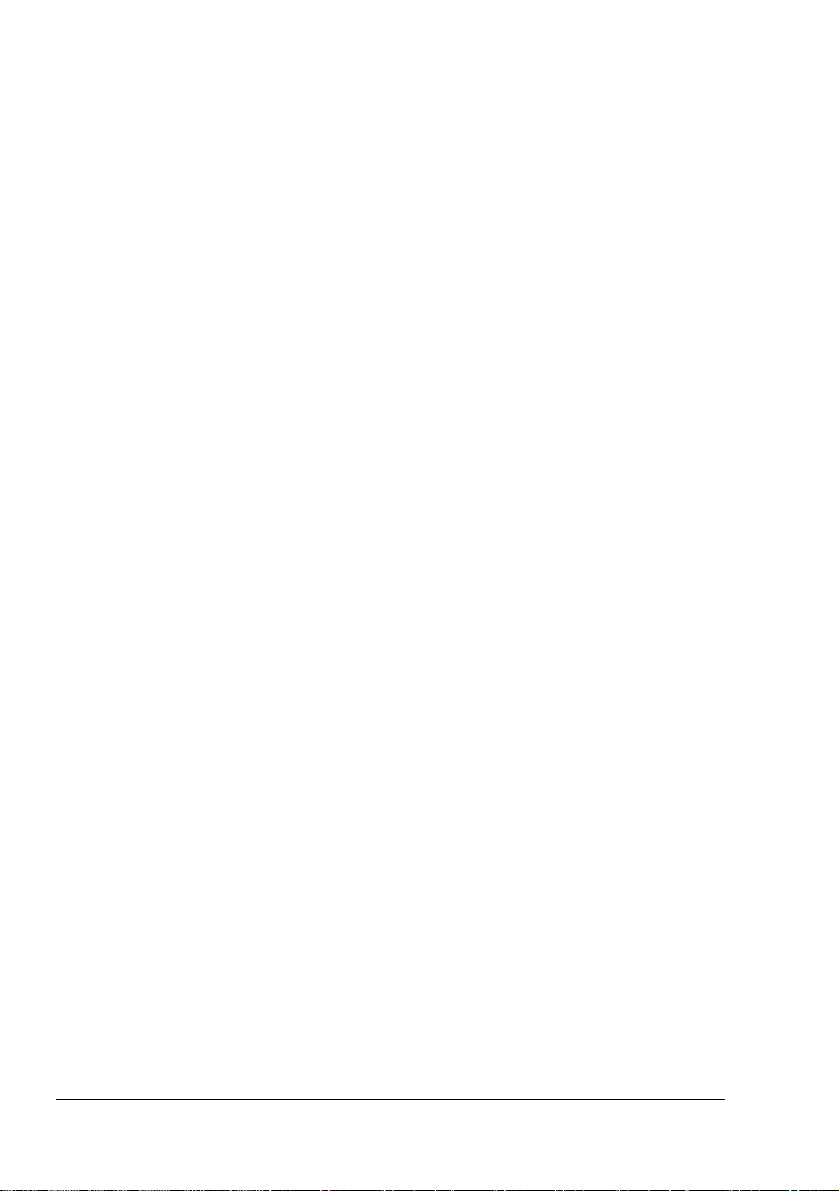
Введение
Благодарим Вас за приобретение принтера pagepro 4650EN/5650EN.
Вы правильно решили.
Принтер pagepro 4650EN/5650EN специально разработан с учетом
оптимальной эксплуатации в системах Windows, Macintosh и Linux.
Товарные марки
KONICA MINOLTA и логотип KONICA MINOLTA являются торговыми марками
или товарными знаками компании KONICA MINOLTA HOLDINGS, INC.
pagepro и PageScope являются торговыми марками или товарными знаками
компании KONICA MINOLTA BUSINESS TECHNOLOGIES, INC.
Все остальные товарные марки или торговые марки являются собственностью
их законных владельцев.
Авторские права
Copyright © 2007, KONICA MINOLTA BUSINESS TECHNOLOGIES, INC.,
Marunouchi Center Building, 1-6-1 Marunouchi, Chiyoda-ku, Tokyo, 100-0005,
Japan. Все права защищены. Запрещено размножение настоящей инструкции
в целом и по частям, запись ее на иные носители и перевод на иные языки без
предварительного письменного согласия компании KONICA MINOLTA
BUSINESS TECHNOLOGIES, INC.
Примечание по инструкции
Компания KONICA MINOLTA BUSINESS TECHNOLOGIES, INC. оставляет за
собой право на внесение изменений в инструкцию иописываемое устройство
без предварительного извещения. В процессе разработки инструкции были
приняты все меры по устранению неточностей ивключению в ее состав
максимума необходимой информации. Не смотря на это компания KONICA
MINOLTA BUSINESS TECHNOLOGIES, INC. не несет ответственности
по каким-либо гарантиям целесообразности или применимости
вопределенных целях, которые могут вытекать из настоящей
Компания KONICA MINOLTA BUSINESS TECHNOLOGIES, INC. не несет
никакой ответственности за упущения в составе настоящей инструкции, равно
как и за нанесение неумышленного, особого или косвенного ущерба в связи
с действиями или указаниями согласно настоящей инструкции, в процессе
эксплуатации устройства либо в связи с производительностью устройства,
эксплуатируемого в соответствии с настоящей инструкцией.
инструкции.
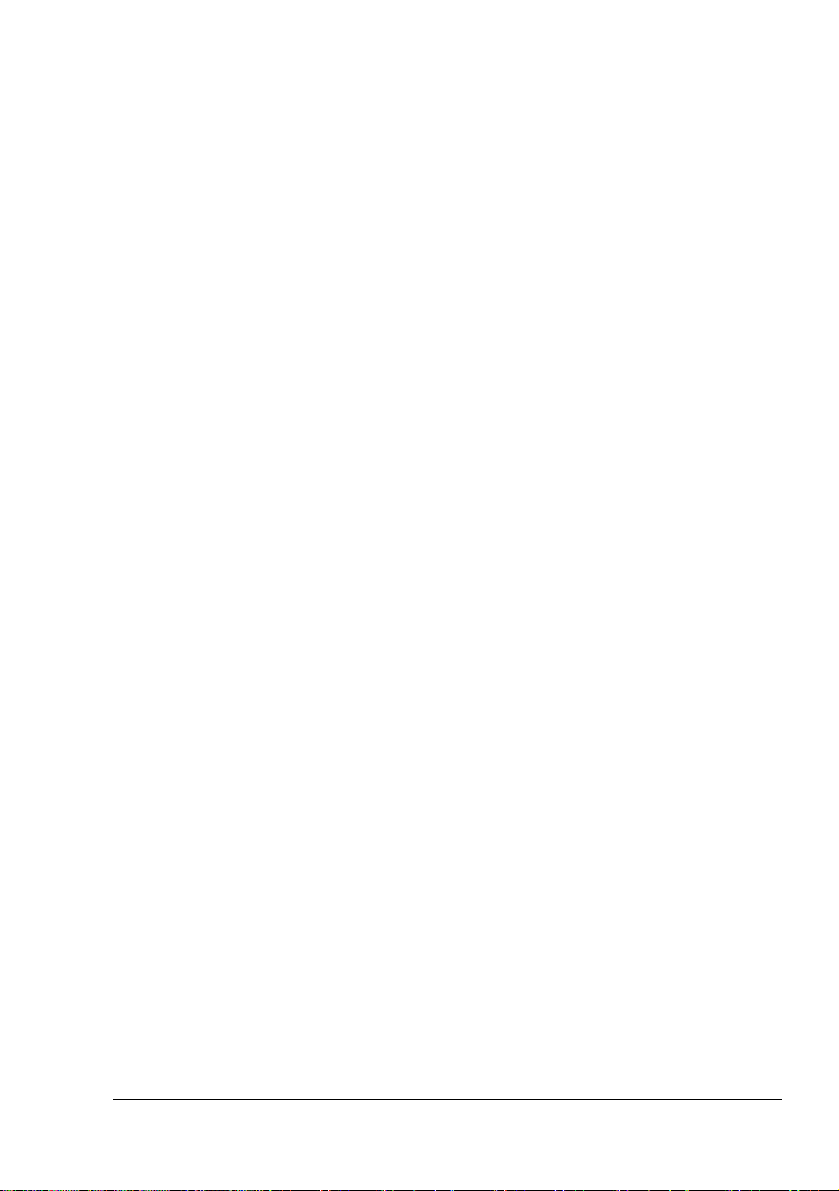
Лицензионное соглашение по пользованию
поставляемого ПО
В комплекте с устройством поставляются следующие материалы, предоставляемые
компанией Konica Minolta Business Technologies, Inc. (KMBT): ПО, поставляемое
вкачестве составной части печатной системы, считываемые устройством данные,
закодированные в специальном формате и в зашифрованном виде (в дальнейшем
«Шрифты»), иное ПО для установки на ПК и пользования вместе с печатным ПО
(в дальнейшем «Хост ПО», а также соответствующие материалы в
(в дальнейшем «Документация»). Термин «ПО» в данном соглашении распространяется
на Печатное программное обеспечение, Шрифты и Хост ПО включая все актуализации,
модифицированные версии, дополнения и копии ПО.
Программным обеспечением разрешено пользоваться с соблюдением условий
настоящего Лицензионного соглашения.
Фирма KMBT предоставляет Вам право неэксклюзивного использования ПО
и Документации при условии соблюдения Вами следующих
1. Печатное ПО и поставленные Шрифты будут применяться в целях отображения
на лицензируемом устройстве (устройствах) вывода исключительно для
внутрифирменных целей.
2. Кроме условий пользования Шрифтами согласно вышеуказанного пункта 1.
(Печатное ПО), шрифт Roman разрешено применять для репродукции толщины,
стиля и версии шрифтов, цифр, знаков и символов («Гарнитуры») на дисплее или
мониторе для внутрифирменных
3. Разрешено создание одной резервной копии Хост ПО при условии, что эта копия
не будет ни на одном ПК ни установлена, ни использована. Несмотря на
вышеуказанное ограничение, Хост ПО можно установить на любом количестве ПК
для использования с одним или несколькими печатными устройствами,
использующими Печатное ПО.
4. Права согласно настоящего Лицензионного
правопреемника лицензиата данного ПО и Документации (в дальнейшем
«Правопреемник») при условии передачи Правопреемнику всех копий данного ПО
и Документации. Правопреемник обязуется соблюдать условия настоящего
Лицензионного соглашения.
5. Вы обязуетесь не модифицировать, не приспосабливать и не переводить на другие
языки ПО и Документацию.
6. Вы обязуетесь не пытаться
реинжинировать и декомпилировать ПО.
7. Компания KMBT оставляет за собой все права собственника ПО и Документации
ивсех их копий.
8. Тов арные марки будут использоваться с соблюдением общепринятых правил, в том
числе с указанием наименования их собственника. Товарные марки разрешено
применять лишь для идентификации печатного продукта, созданного с помощью ПО.
Использование
собственника этих товарных марок.
9. Вы не вправе сдавать в аренду, на лизинг, лицензировать или передавать во
временное пользование версии или копии ПО, которые Лицензиат не использует
или ПО, имеющееся на любом неиспользуемом носителе, кроме вышеуказанных
случаем перевода на Правопреемника.
товарных марок в данных целях не дает Вам никаких прав
целей.
соглашения Вы можете перевести на
изменять, дизассемблировать, расшифровывать,
письменной форме
условий:
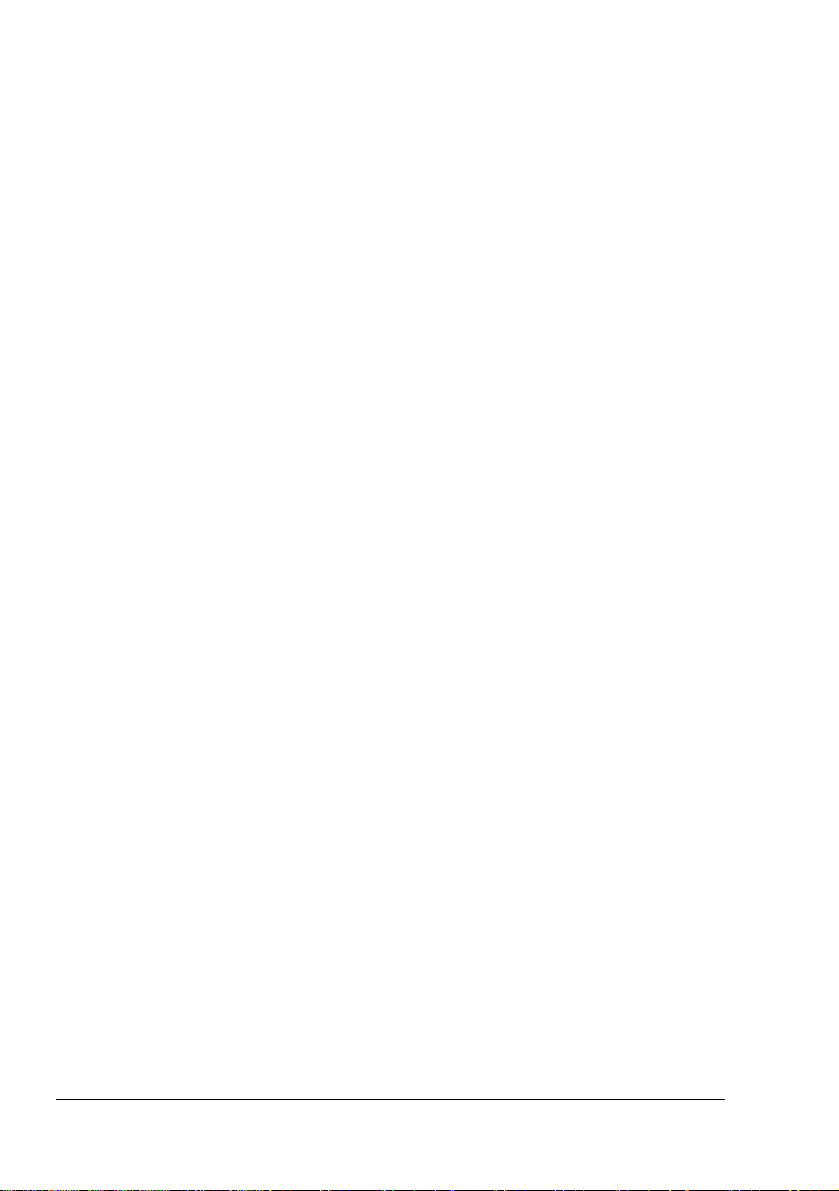
10. Компания KMBT и ее лицензиар ни в коем случае не несут ответственности за
вытекающие, случайные КОСВЕННЫЕ, СУДЕБНЫЕ или особые виды ущерба
включая какую-либо утерю прибыли или инвестиций, в том числе и в тех случаях,
когда компании KMBT была уведомлена о возможности такого ущерба, а также
по любым искам любых третьих сторон. Компания KMBT
никаких явных или неявных гарантии на ПО включая неограниченные гарантии
продажности или применимости для определенных целей, прав собственника или
нарушения прав третьих сторон. Законодательство некоторых стран не допускает
исключение или ограничение ответственности за косвенный, случайный или особый
ущерб, поэтому вышеуказанные положения могут на вас не распространяться
11. Примечание для правительственных пользователей в США: ПО считается
«коммерческой позицией» по определению Ст. 48 C.F.R.2.101, в состав которой
входит «коммерческое ПО для ПК» и «документация коммерческого ПО для ПК»
по определению Ст 48 C.F.R. 12.212. В соответствии с положениями Ст. 48 C.F.R.
12.212 и 48 C.F.R. 227.7202-1 – 227.7202-4 все правительственные пользователи
имеют лишь права, предусмотренные настоящим Лицензионным соглашением.
12. Вы обязуетесь не
нарушал бы законодательство или соответствующее постановление данной страны.
экспортировать ПО в любой форме и любым образом, который
и ее лицензиар не дают
.
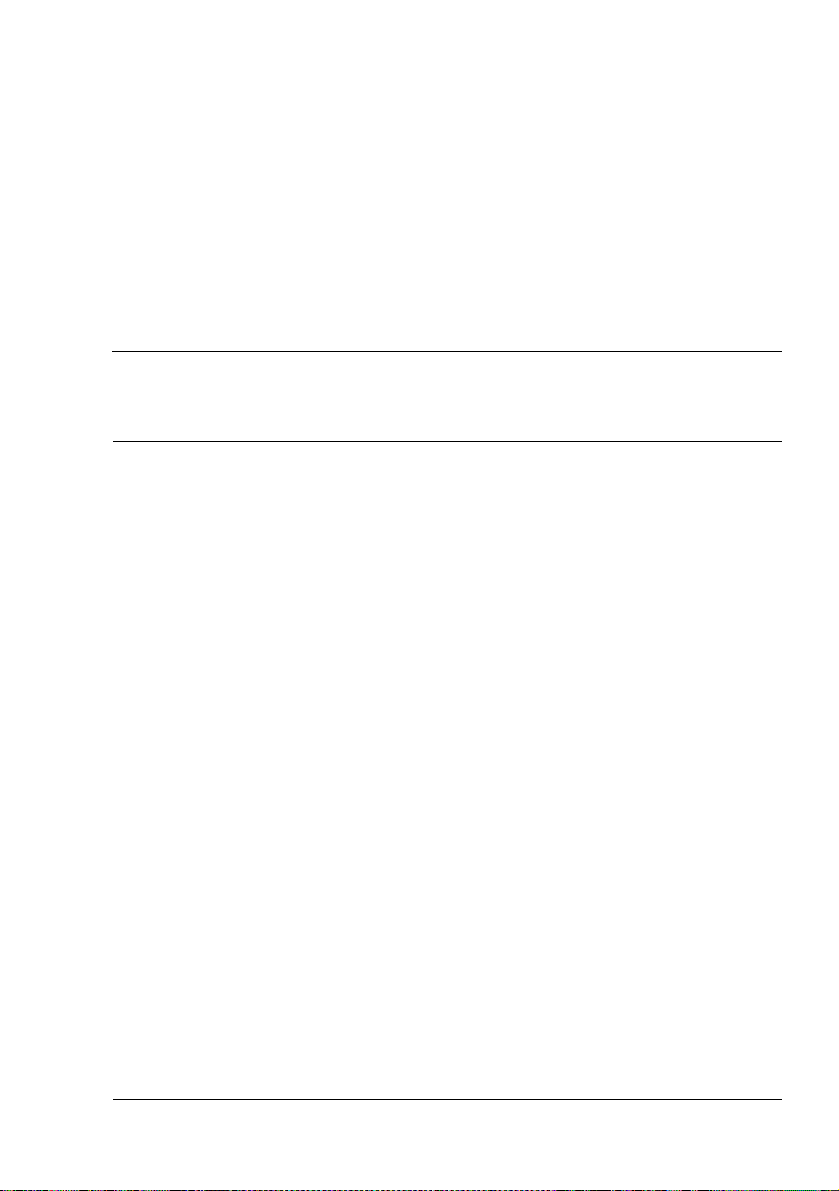
Coдepжaниe
1 Введение ........................................................................................................... 1
Ознакомление с принтером 2
Требования к свободному пространству 2
Части принтера 4
Вид спереди 4
Вид сзади 4
Вид внутри 5
Вид принтера сопциональными устройствами спереди 6
2 Программное обеспечение ............................................................................7
CD-ROM Printer Driver 8
Драйверы PostScript 8
Драйверы PCL 8
Драйверы XPS 8
Файлы PPD 9
CD-ROM Utilities and Documentation 9
Обслуживающие программы 9
Системные требования 11
Coдepжaниe
i
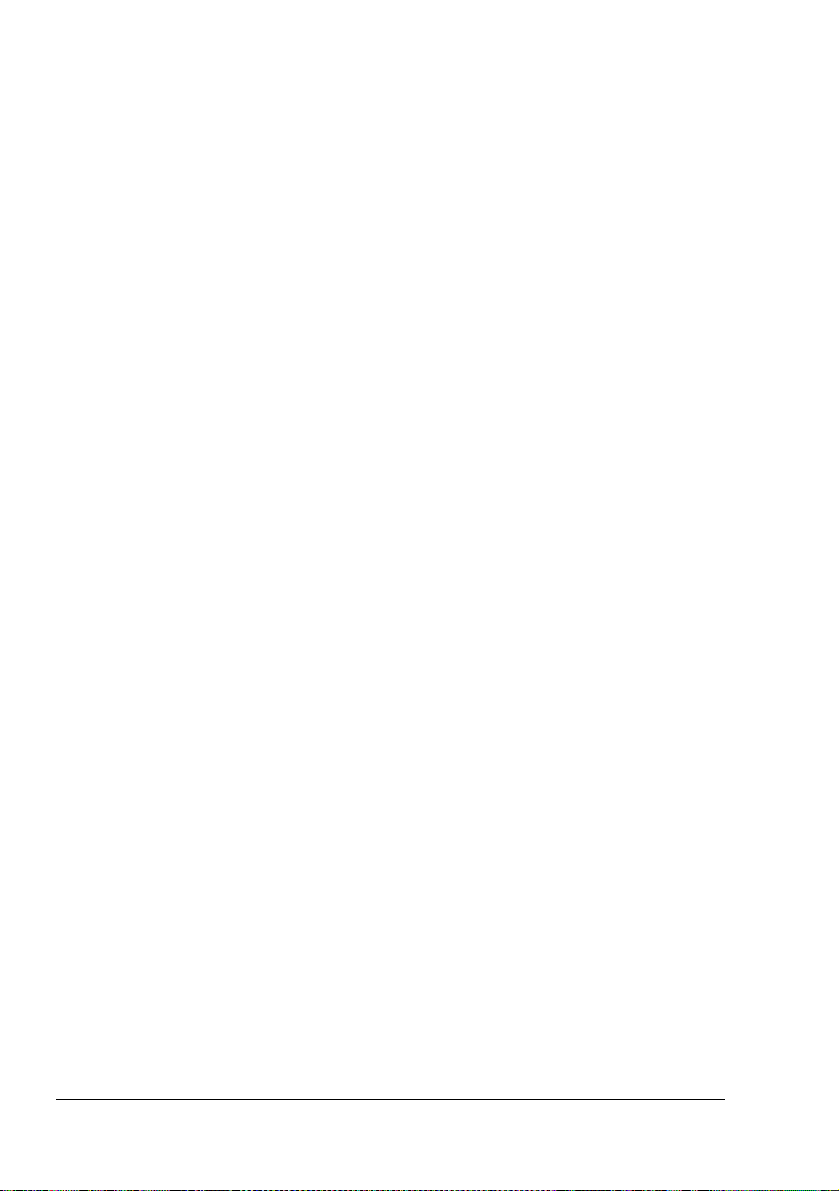
Выбор настройки драйвера по умолчанию для Windows 12
Windows Vista/XP/Server 2003/2000
(KONICA MINOLTA pagepro 4650(5650) PCL,
KONICA MINOLTA pagepro 4650(5650) PS) 12
Удаление установки драйвера принтера (в Windows) 14
Windows Vista/XP/Server 2003/2000
(KONICA MINOLTA pagepro 4650(5650) PCL,
KONICA MINOLTA pagepro 4650(5650) PS) 14
Показ настройки драйвера принтера (в Windows) 15
Windows Vista 15
Windows XP/Server 2003 15
Windows 2000 15
Применение драйвера PostScript и драйвера PCL 16
Унифицированные кнопки 16
OK 16
Отмена 16
Применить 16
Справка 16
Избранная настройка 16
Картинка бумаги 17
Картинка принтера 17
Картинка Качество 17
По умолчанию 17
Вкладка Расширенные (только драйвер PostScript) 17
Вкладка Базовые 17
Вкладка Разбивка 18
Вкладка Завершение 18
Вкладка Настройка
Вкладка Водяной знак/Надпечатка 19
Вкладка Качество 20
Вкладка Прочее 20
Ограничение функций драйвера принтера, установленных
с функцией «Показать и печатать» (Point and Print) 20
обложки 19
3 Работа с программой Репортер (Windows) ...............................................21
Работа с программой Репортер 22
Введение 22
Операционная система 22
Запуск программы Репортер 22
Применение программы Репортер 23
Идентификация сообщения программы Репортер 24
Решение проблем с помощью программы Репортер 24
Завершение программы Репортер 24
Coдepжaниeii
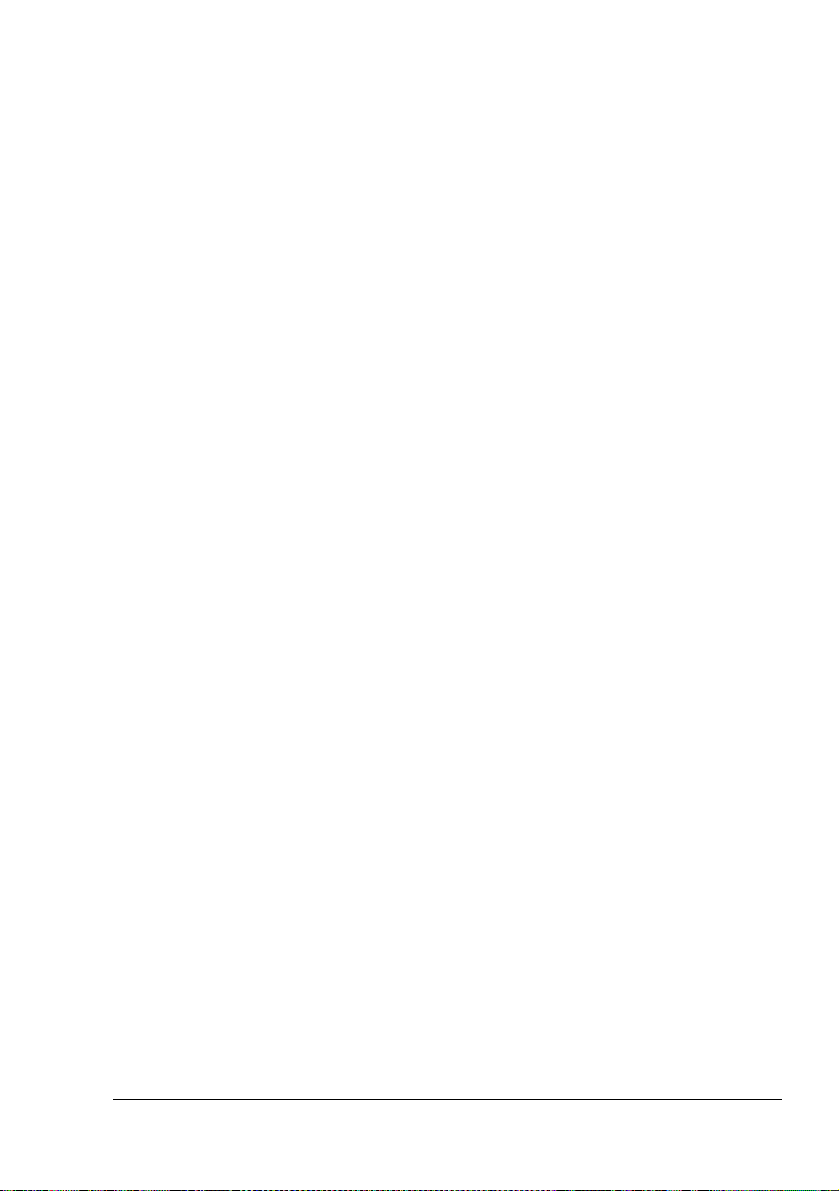
4 Панель управления принтером именю конфигурации .........................25
Панель управления 26
Кнопки и разъем на панели управления 26
Дисплей 28
Справка 29
Перечень меню конфигурации 30
Главное меню 30
ПРОБНАЯ ПЕЧАТЬ 31
Печать/Удаление сохраненного печатного задания 31
Ввод пароля 33
МЕНЮ ПЕЧАТЬ 34
МЕНЮ БУМАГА 36
МЕНЮ КАЧЕСТВО 49
ПРЯМО С ПАМЯТИ 51
ИНТЕРФЕЙС 54
СИС ПО УМОЛЧАНИЮ 62
МЕНЮ УХОД 74
МЕНЮ СЕРВИС 78
5 Прямая печать с памяти
Прямая печать с памяти 80
Печать с подключенного устройства флэш-памяти USB 80
6 Печатные носители .......................................................................................83
Свойства печатных носителей 84
Виды печатных носителей 85
Канцелярская бумага (Рециклированная бумага)85
Толстая бумага 87
Конверты 88
Самоклейкие этикетки 88
Открытки 90
Тонкая бумага 90
Прозрачная пленка 91
Гарантируемая зона печати 92
Печатная область – конверты 92
Края страницы 92
Зарядка носителей 93
Зарядка носителей (Лоток 1/2/3/4) 93
Зарядка канцелярской бумаги 93
Другие носители
Зарядка конвертов 96
Зарядка листов наклеек, открыток, картона, тонкой бумаги
и прозрачных пленок 99
Зарядка бумаги форматом более А4 102
Зарядка бумаги для плакатов в Лоток 1 105
Двусторонняя печать 108
Выходной лоток 109
..............................................................................79
95
Coдepжaниe
iii
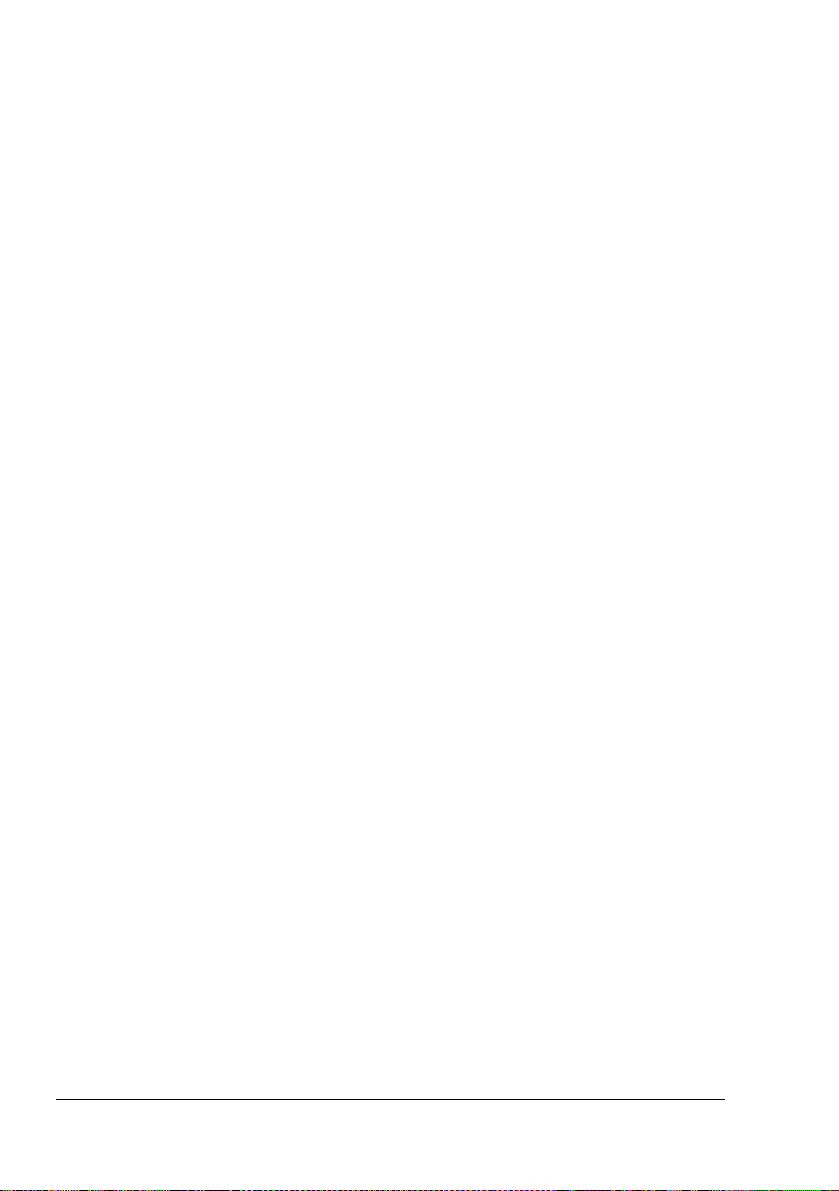
Завершение 110
Печать с разделением заданий 110
Печать с отскоком 111
Хранение носителей 112
7 Замена расходного материала ..................................................................113
Замена расходного материала 114
Тонер-картриджи 114
Замена тонер-картриджа 117
Замена блока закрепления 119
Замена ролика переноса 125
Замена подающего ролика 128
Замена подающего ролика (в лотке) 128
Замена подающего ролика (в принтере) 131
Замена батареи резервирования 133
8 Уход за принтером ......................................................................................137
Уход за принтером 138
Очистка
9 Устранение неполадок ................................................................................149
Введение 150
Печать Странички конфигурации 150
Профилактика застревания печатных носителей 151
Проход печатных носителей в принтере 152
Устранение застрявших носителей 153
Решение проблем с застрявшими носителями 169
Устранение иных неполадок 171
Решение проблем с качеством печати 176
Сообщения о статусе, об ошибках и сервисные
принтера 140
Наружные узлы 140
Очистка подающего ролика (в лотке)141
Очистка подающего ролика (в принтере) 143
Очистка подающих роликов дуплексера 145
Очистка подающих роликов в сдвигающем лотке 146
Очистка линзы лазера 147
Сообщение о застрявших носителях и порядок
носителей 154
Устранение застрявших носителей из лотка 155
Устранение носителей, застрявших в дуплексере 158
Устранение носителей, застрявших в блоке закрепления 160
Устранение застрявших носителей из полости ролика переноса 163
Устранение застрявших носителей из сдвигающего лотка 166
Стандартные сообщения о статусе 181
Сообщение об ошибках (Предупреждения)182
Сообщения об ошибках (Предупреждения для персонала)185
Сервисные сообщения 188
устранения
сообщения 181
Coдepжaниeiv
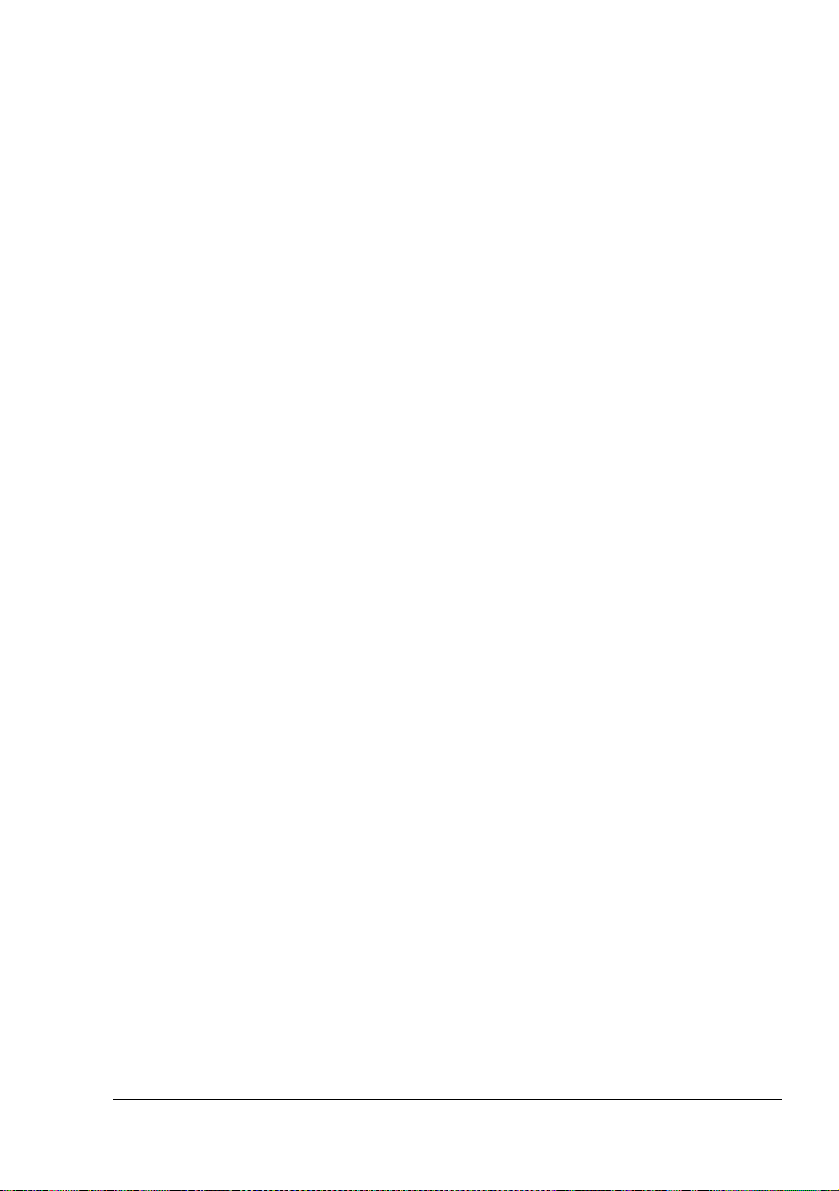
10 Установка аксессуаров ..............................................................................189
Введение 190
Защита от разряда статического электричества 191
Модули памяти DIMM 192
Установка модулей памяти DIMM 192
Блок жесткого диска 196
Установка жесткого диска 196
Карта CompactFlash 200
Установка карты CompactFlash 200
Дуплексер 205
Установка дуплексера 205
Нижний податчик 208
Комплектация 208
Установка опционального нижнего податчика 209
Сдвигающий лоток 214
Установка сдвигающего лотка 214
Установка лотка для поступления бумаги печатной стороной
вверх 217
A Дополнение ..................................................................................................219
Безопасность труда 220
Технические параметры
Принтер 220
Расчетный ресурс расходных материалов 225
Мы заинтересованы в охране окружающей среды 226
Что означает соблюдение требований программы
ENERGY STAR? 226
220
Coдepжaниe
v
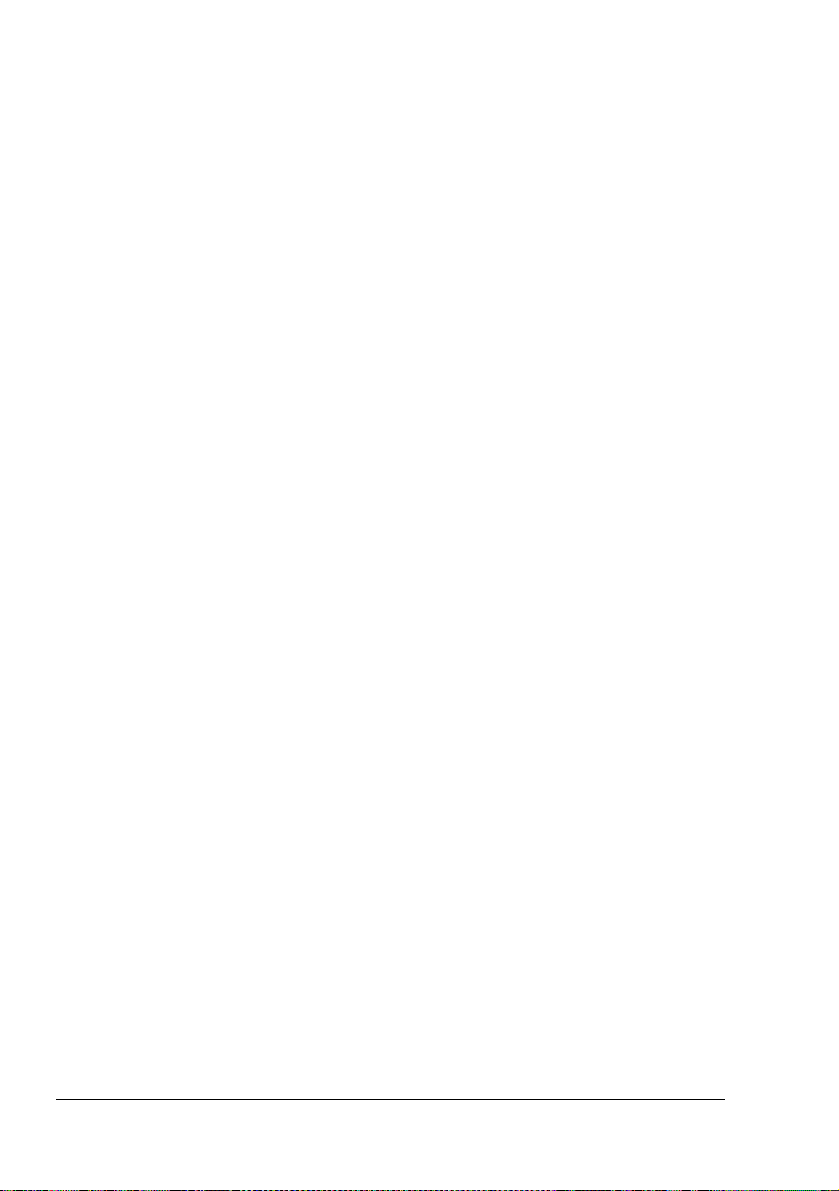
Coдepжaниevi
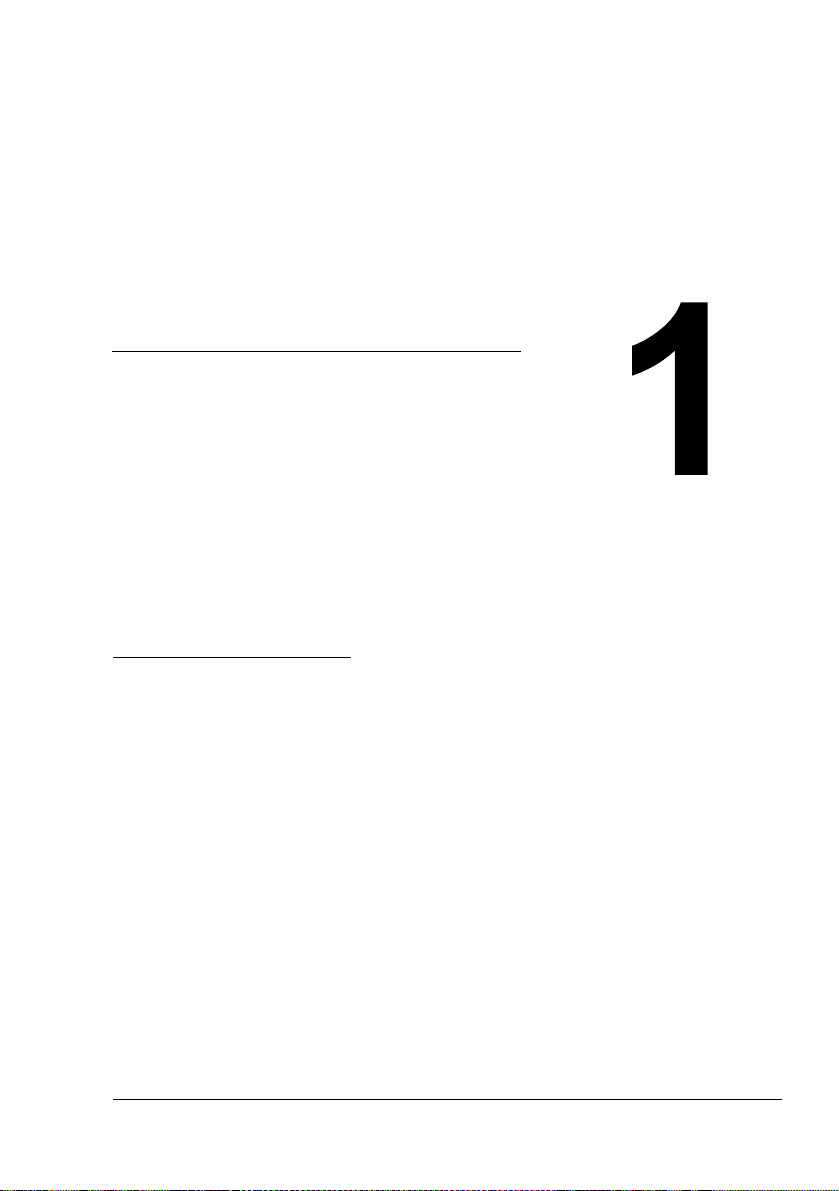
1Введение
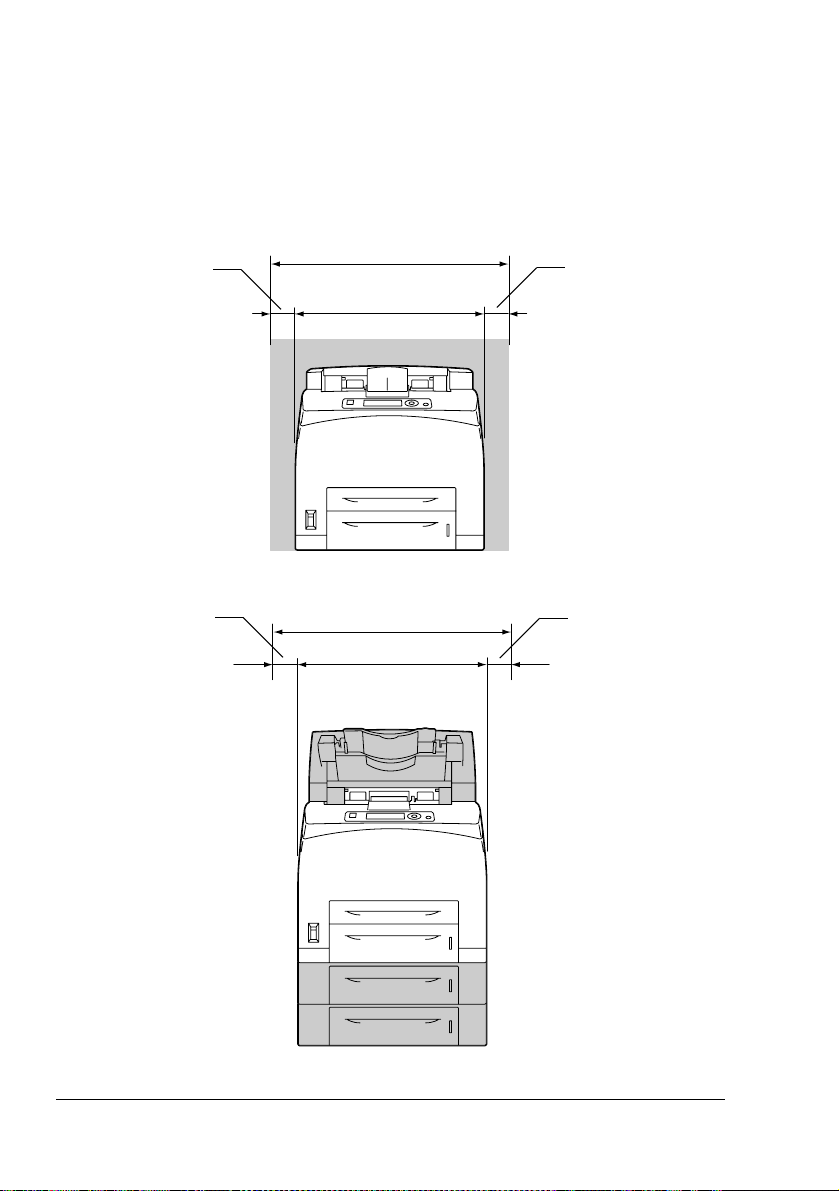
Ознакомление с принтером
Требования к свободному пространству
Рекомендуется соблюдать указанные на иллюстрациях требования
кплощадям, которые гарантируют простой порядок обслуживания
принтера, замены расходного материала и выполнения регламентных
работ.
200 мм
(7,9
")
921,8 мм (36,3 ")
421,8 мм (16,6 ")
Вид спереди
300 мм
(11,8
")
200 мм
(7,9
")
921,8 мм (36,3
421,8 мм (16,6 “)
")
300 мм
(11,8
Вид принтера с опциональными устройствами спереди
Ознакомление с принтером2
")
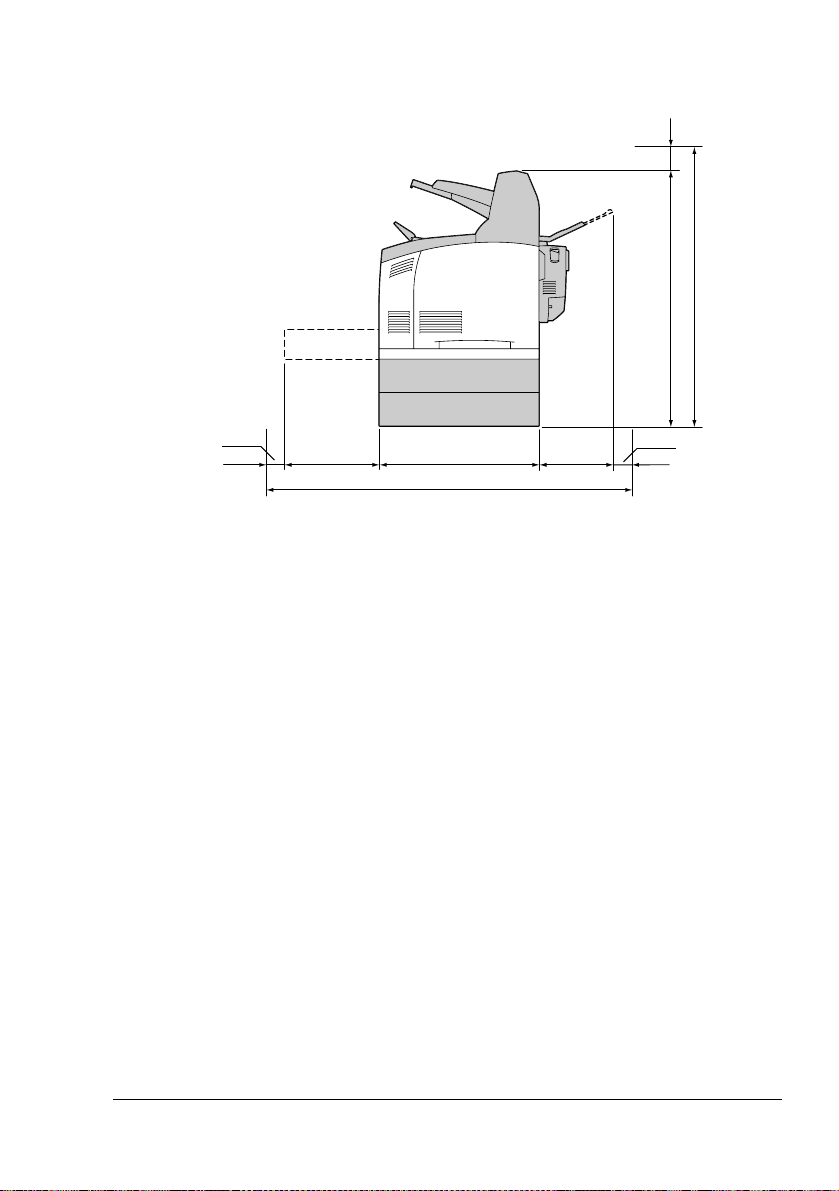
200 мм (7,9 ")
721,5 мм (28,4 ")
921,5 мм (36,3 ")
150 мм
(5,9
275 мм
")
(10,8 ”)
465,4 мм (18,3 ")
1130,4 мм (44,5
240 мм
")
(9,4
")
100 мм
(3,9
")
Вид принтера с опциональными устройствами сбоку
" Опциональные устройства окрашены на рисунке в серый цвет.
Ознакомление с принтером
3
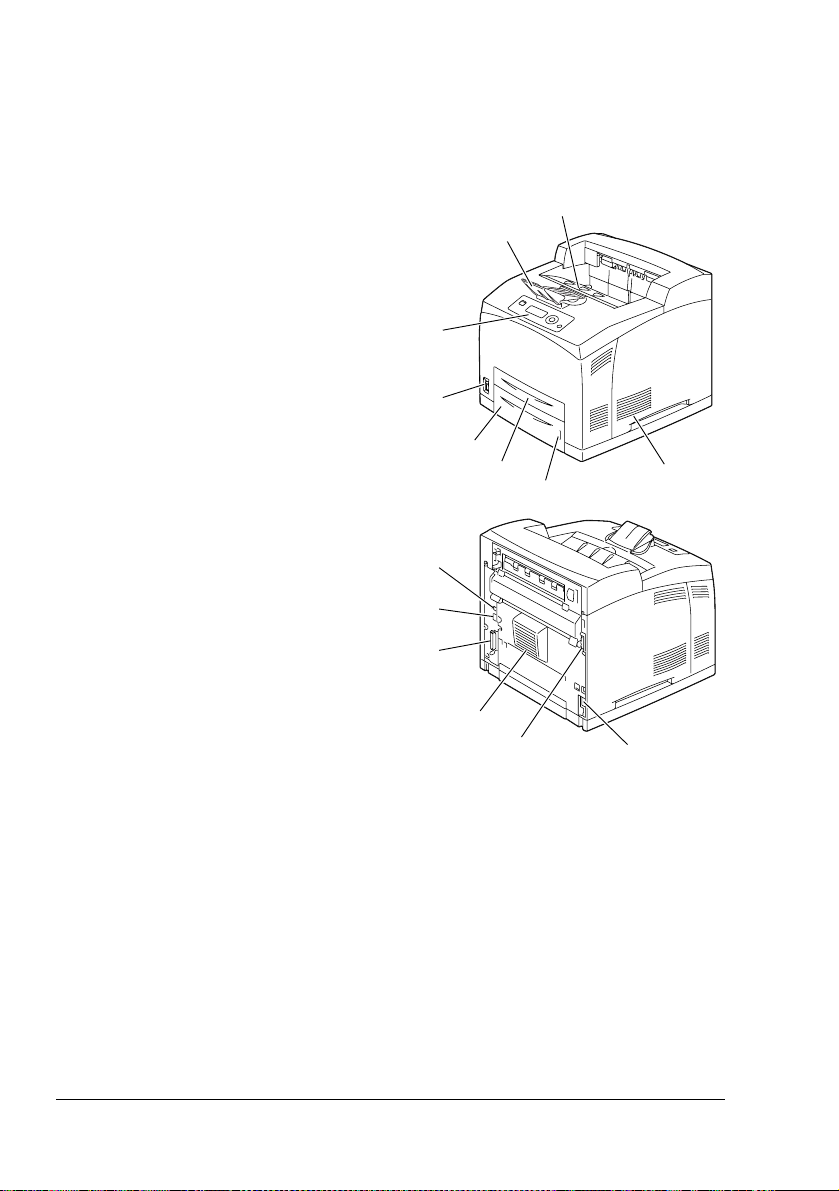
Части принтера
2
7
5
6
4
На следующих рисунках изображены составные части принтера,
названия которых используются во всем Руководстве, поэтому
ознакомьтесь с ними внимательно.
Вид спереди
1. Средний приемный лоток
2. Панель управления
3. Вентиляционные отверстия
4. Линейка бумаги
5. Лоток 1 (150 листов A4)
6. Лоток 2 (550 листов A4)
7. Выключатель
8. Упор бумаги
Вид сзади
1. Вентиляция
2. Разъем дуплексера
3. Розетка шнура питания
4. Порт интерфейса USB
5. Порт интерфейса 10Base-T/
100Base-TX/1000Base-T
Ethernet
6. Параллельный порт
1
8
6
5
4
3
1
2
3
Ознакомление с принтером4
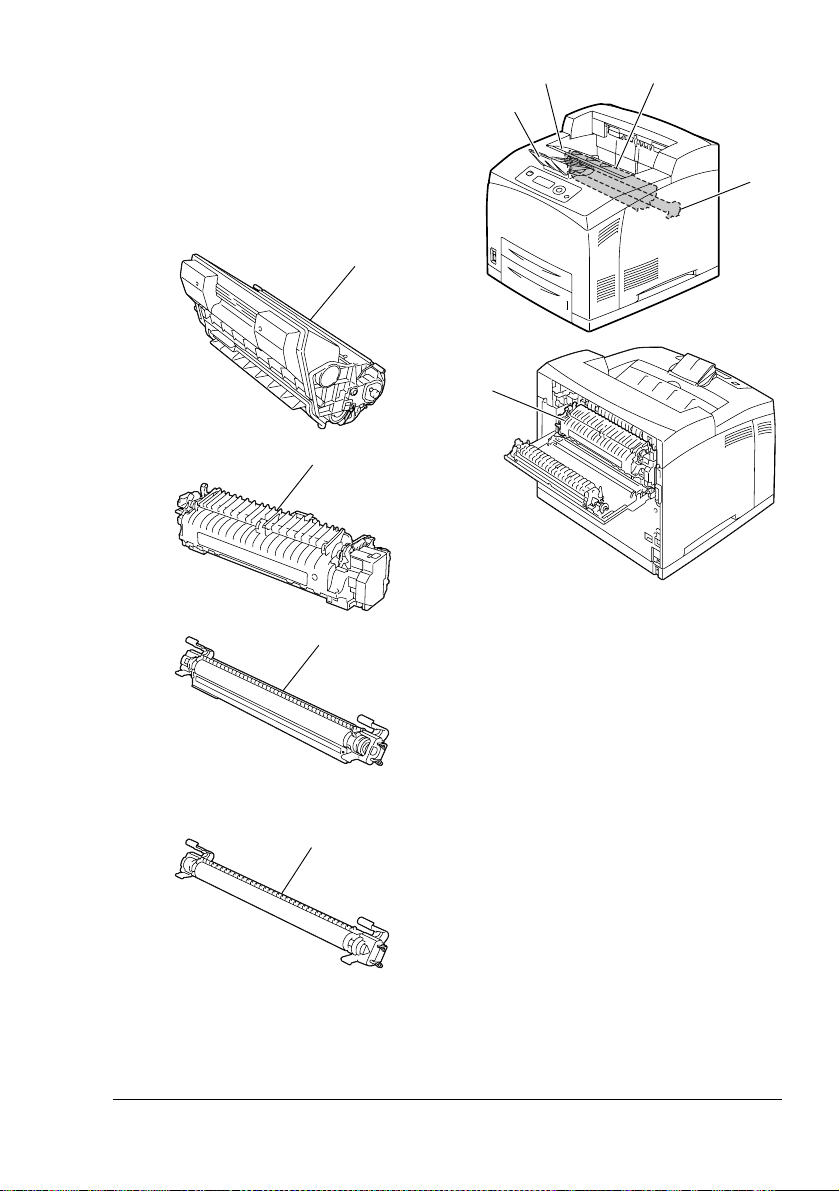
Вид внутри
5
4
1. Упор бумаги
2. Тон ер-картридж
3. Верхняя крышка
4. Блок закрепления
5. Ролик переноса
4
5
3
2
1
2
Для pagepro 5650EN
5
Для pagepro 4650EN
Ознакомление с принтером
5
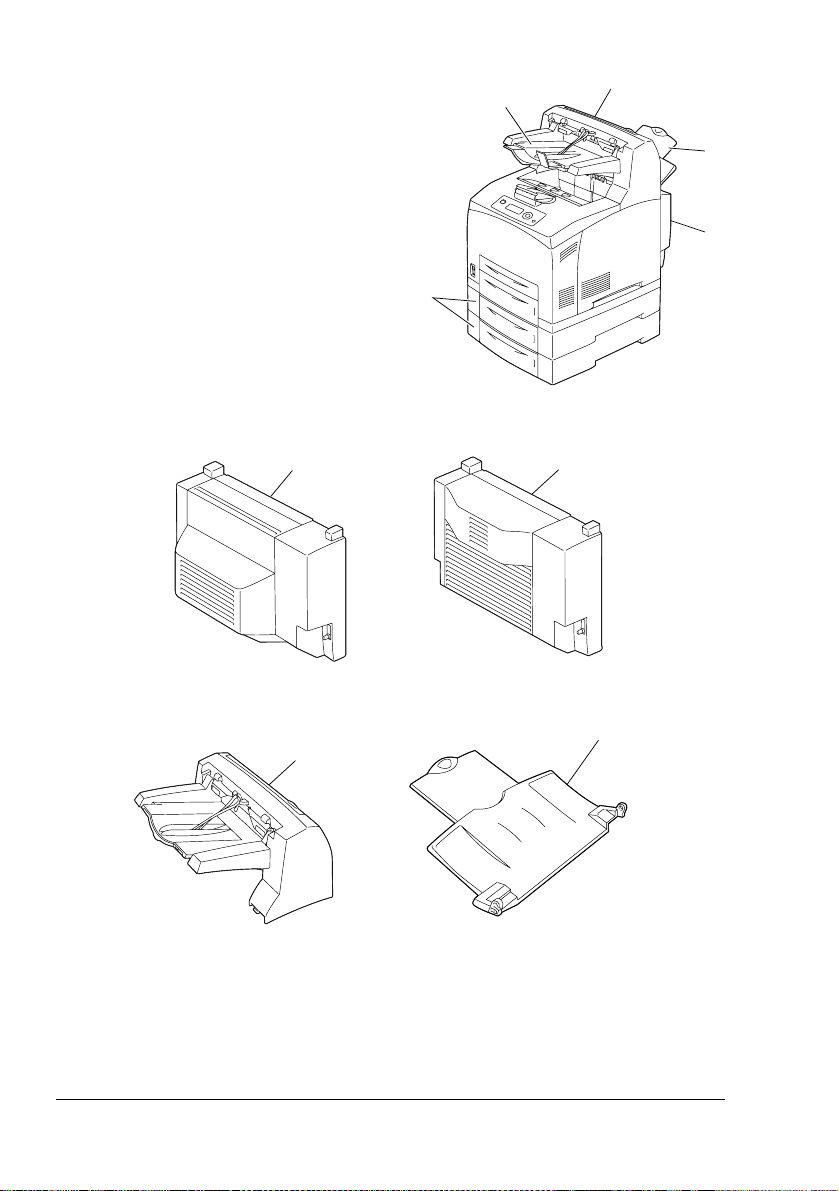
Вид принтера
2
5
1
с опциональными
устройствами спереди
1. Дуплексер
2. Нижние податчики
(Лоток 3 и Лоток 4)
3. Вспомогательный лоток
4. Сдвигающий лоток
5. Лоток для поступления листов
печатной стороной вверх
(pagepro 5650EN:
стандартный, pagepro 4650EN:
опциональный)
3
4
1
Для pagepro 5650EN Для pagepro 4650EN
1
4
5
Ознакомление с принтером6
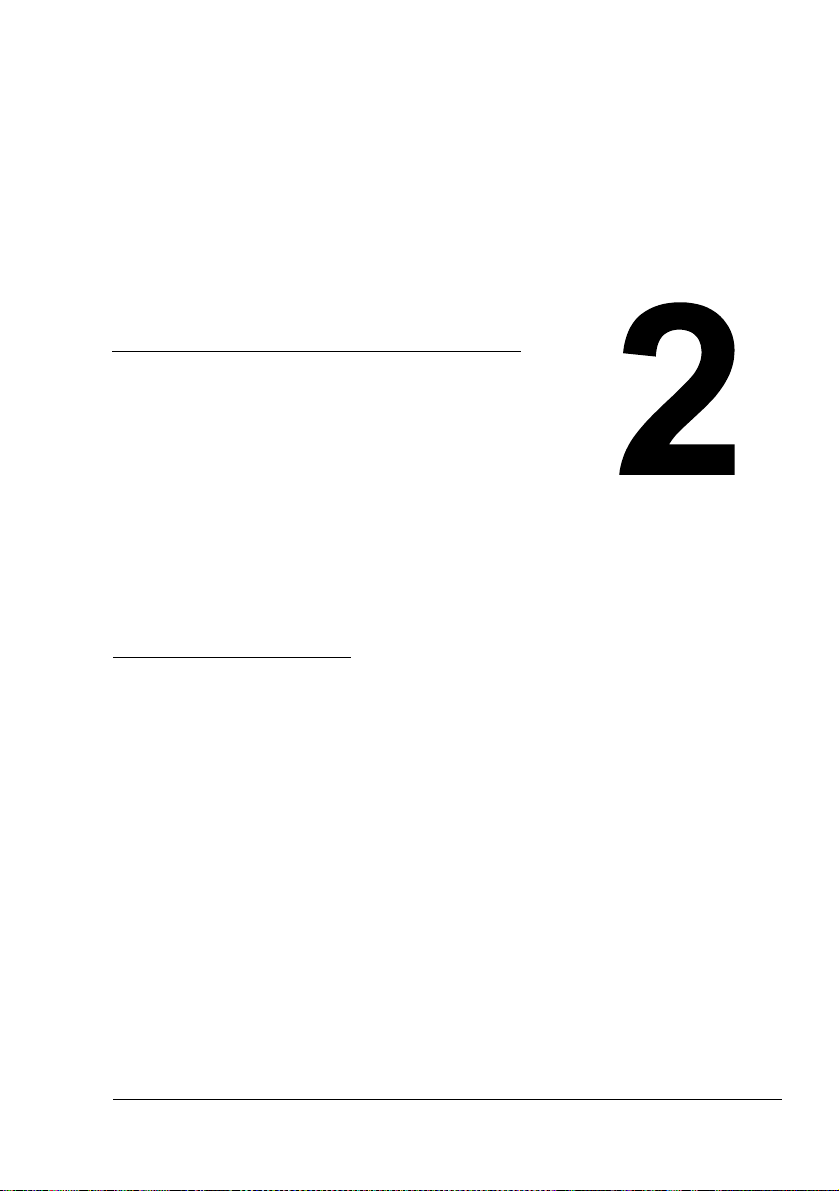
2Программное
обеспечение
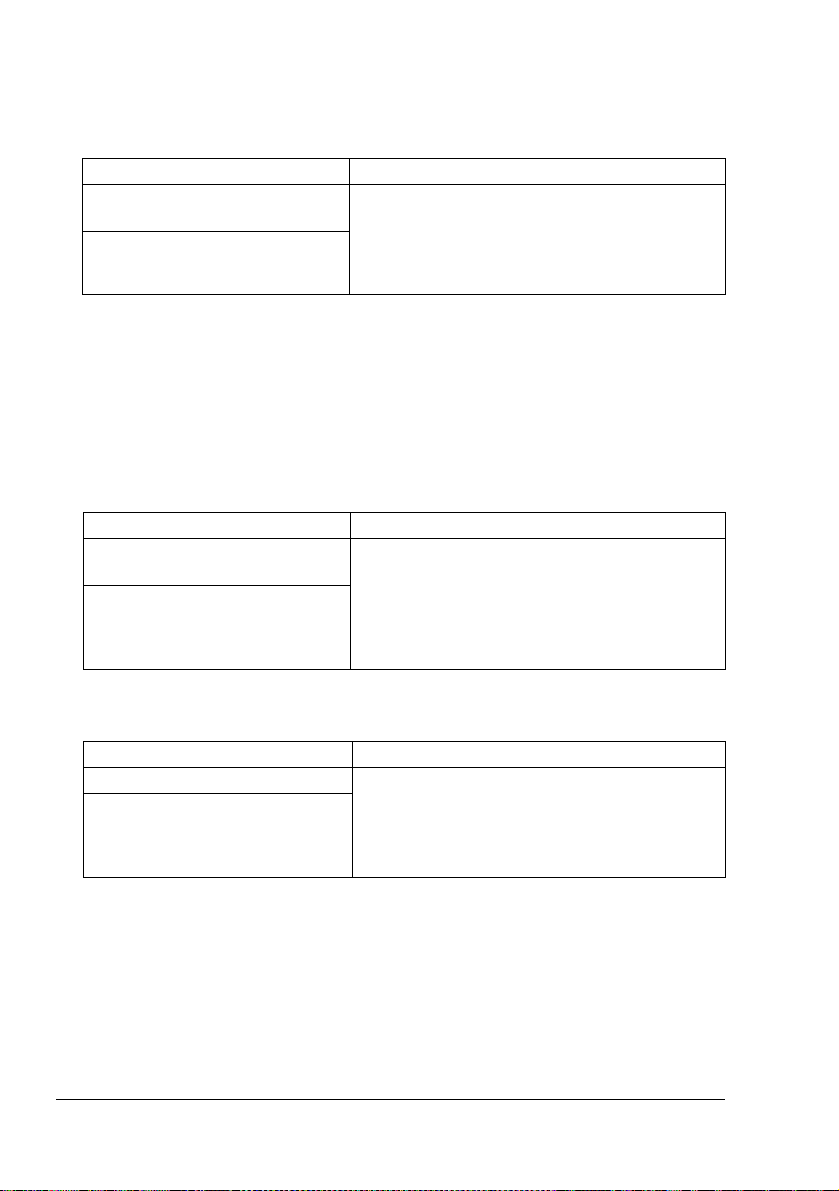
CD-ROM Printer Driver
Драйверы PostScript
Операционная система Предназначение
Windows Vista/XP/Server 2003/
2000
Windows Vista/XP/Server 2003
64bit
Драйверы управляют всеми функциями
принтера включая расширенные
возможности оформления страницы.
См. также раздел «Применение драйвера
PostScript и драйвера PCL» на странице 16.
" Для аппликаций, требующих в процессе печати указать файл
PPD (например PageMaker или Corel Draw), подготовлены
соответствующие файлы PPD.
При вводе файла PPD в процессе печати в Windows Vista, XP,
Server 2003 a 2000 воспользуйтесь соответствующим файлом
PPD, который имеется на компакт-диске Printer Driver.
Драйверы PCL
Операционная система Предназначение
Windows Vista/XP/Server 2003/
2000
Windows Vista/XP/Server 2003
64bit
Драйверы управляют всеми функциями
принтера включая расширенные
возможности оформления страницы
См. также раздел «Применение драйвера
PostScript и драйвера PCL» на странице
16.
.
Драйверы XPS
Операционная система Предназначение
Windows Vista Данные минидрайверы для ОС Windows
Windows Vista 64bit
Vista разработаны на базе ядра Windows.
Более подробная информация по
установке и функциям указана на
компакт-диске Utilities and Documentation.
" Драйвер XPS не устанавливается автоматическом запуском
скомпакт-диска Printer Driver. Более подробная информация
указана в руководстве Reference Guide на компакт-диске Utilities
and Documentation.
CD-ROM Printer Driver8
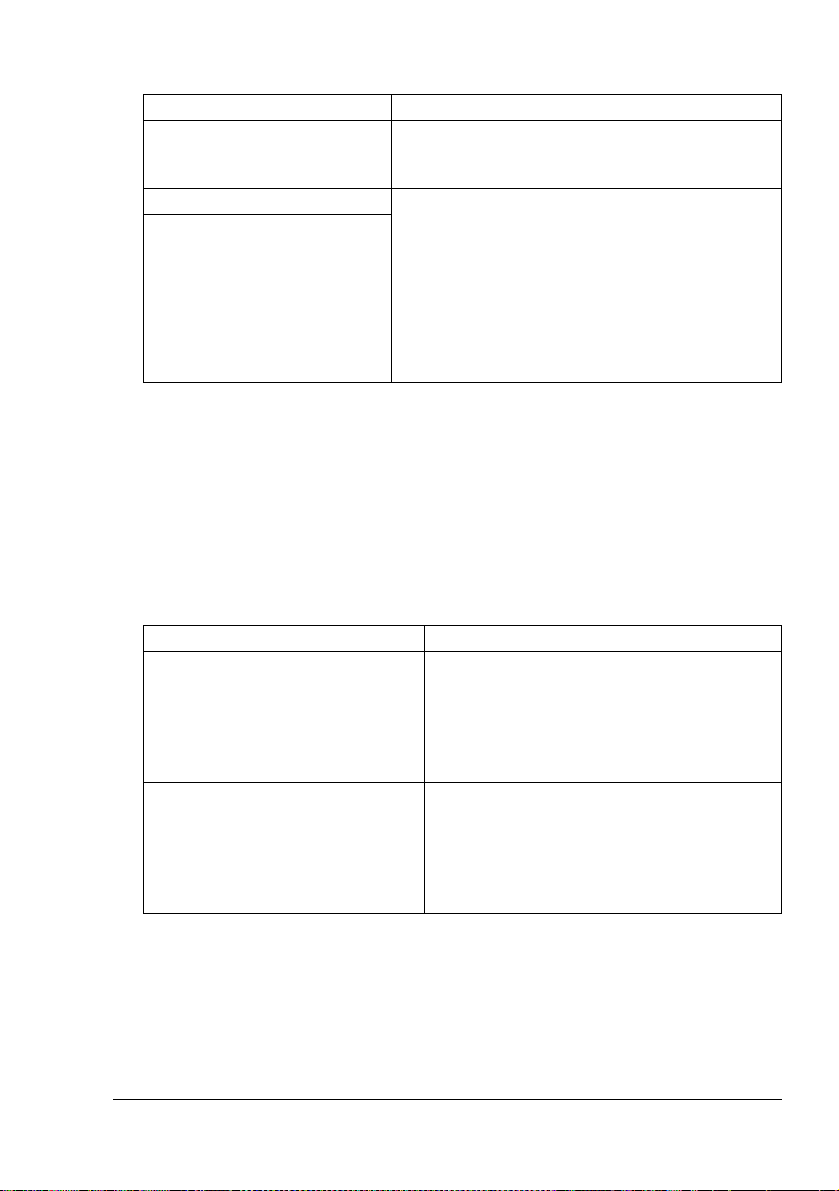
Файлы PPD
Операционная система Предназначение
Windows Vista/XP/Server
2003/2000
Macintosh OS X Для применения драйвера принтера
Linux
Файлы PPD позволяют установить принтер
под целый ряд платформ, драйверов
и аппликаций.
вуказанных операционных системах
необходимо применить следующие файлы
PPD.
Более подробная информация по драйверам
принтера для ОС Macintosh и Linux указана
в руководстве Reference Guide, которое
имеется на компакт-диске Utilities and
Documentation.
" Более подробная информация по установке драйвера принтера
вОС Windows указана в руководстве по установке, которое
имеется на компакт-диске Utilities and Documentation.
CD-ROM Utilities and Documentation
Обслуживающие программы
Обслуживающая программа Предназначение
Download Manager
(Windows Vista/XP/Server 2003/
2000, Macintosh OS 10.2.x или
новее)
Репортер
(только Windows)
Программа применима только при
наличии опционального жесткого
Позволяет загрузить шрифты
инадпечатки на жесткий диск принтера.
Подробности указаны в Справке ко всем
функциям программы Download Manager.
Предоставляет информацию по статусу
принтера и расходного материала
и отображает сообщения об ошибках.
Подробности указаны в разделе «Работа
с программой Репортер (Windows)» на
странице 21.
диска.
CD-ROM Utilities and Documentation
9
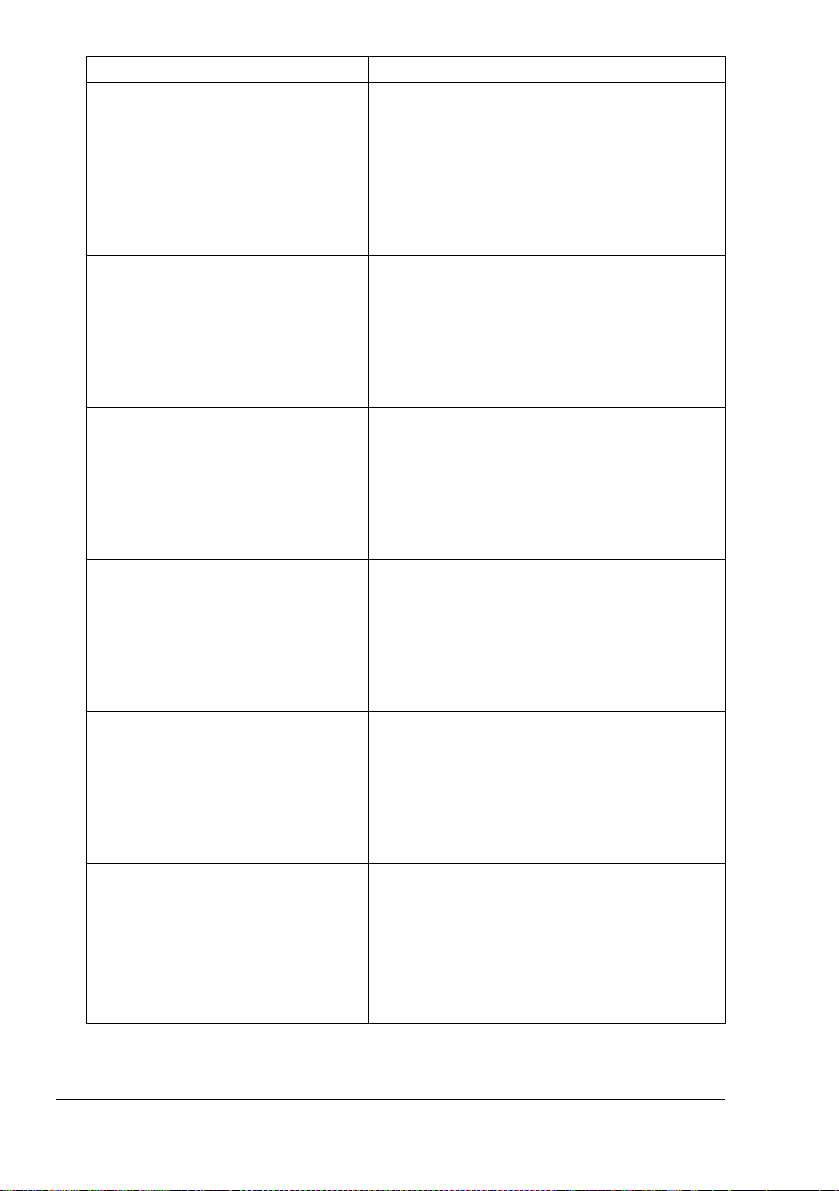
Обслуживающая программа Предназначение
PageScope Net Care Обеспечивает администрирование
принтера, в частности слежение за
статусом принтера исетевыми
настройками.
Более подробная информация указана
в руководстве Reference Guide, которое
имеется на компакт-диске CD-ROM
Utilities and Documentation.
PageScope Web Connection Позволяет следить за статусом принтера
и редактировать разные настройки на
веб-браузере.
Более подробная информация указана
в руководстве Reference Guide, которое
имеется на компакт-диске Utilities and
Documentation.
PageScope Network Setup Позволяет ввести базовые сетевые
настройки принтера
протоколов TCP/IP и IPX.
Более подробная информация указана
в руководстве PageScope Network Setup
User Manual, которое имеется на
компакт-диске Utilities and Documentation.
PageScope Plug and Print Автоматически выявляет новые
принтеры всети и создает печатные
объекты на печатном сервере Windows.
Более подробная информация указана
в руководстве PageScope Plug and Print
Quick Guide, которое имеется на
компакт-диске Utilities and Documentation.
PageScope NDPS Gateway Позволяет эксплуатировать принтер
и многофункциональные устройства
KONICA MINOLTA в среде NDPS.
Более подробная информация указана
в руководстве PageScope NDPS Gateway
User Manual, которое имеется на
компакт-диске Utilities and Documentation.
PageScope Direct Print Данная утилита предоставляет функции
для отправки файлов в форматах PDF
и TIFF непосредственно в принтер.
Более подробная информация указана
в руководстве PageScope Direct Print
Users Guide, которое имеется на
компакт-диске Utilities and Documentation.
с помощью
CD-ROM Utilities and Documentation10
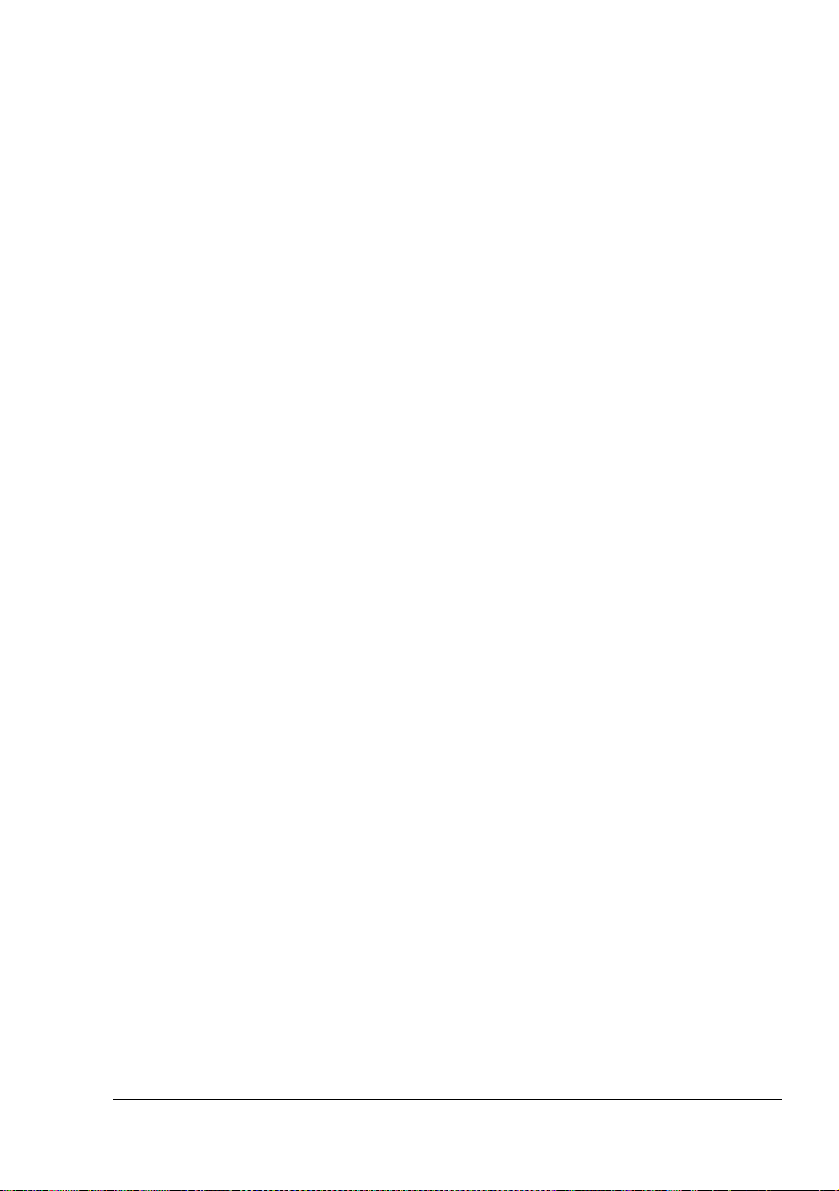
Системные требования
Персональный компьютер
– Pentium 2: 400 МГц (рекомендуется Pentium 3: 500 МГц или выше)
– Power Mac G3 или новее (рекомендуется G4 или новее)
– Компьютер Macintosh, оснащенный процессором Intel
Операционная система
– Microsoft Windows Vista Home Basic/Home Premium/Ultimate/
Business/Enterprise, Windows Vista Home Basic/Home Premium/
Ultimate/Business/Enterprise x64 Edition, Microsoft Windows XP
Home Edition/Professional (рекомендуется с актуализацией Service
Pack 2 или новее), Windows XP Professional x64 Edition,
Windows Server 2003, Windows Server 2003 x64 Edition,
Windows 2000 (с актуализацией Service Pack 4 или новее)
– Mac OS X (10.2 или новее – рекомендуется установка новейшего
доработки), Mac OS X Server (10.2 или новее)
– Red Hat Linux 9.0, SuSE Linux 8.2
Свободная емкость жесткого диска
– Около 20 Мб свободной емкости для драйвера принтера
и программы Репортер
– Около 128 Мб свободной емкости для обработки печатных
изображений
RAM
128 Мб или более
Дисковод CD-ROM/DVD
I/O интерфейс
– Интерфейс 10Base-T/100Base-TX/1000Base-T Ethernet
– Порт USB соответствующий USB Revision 2.0
– Параллельный порт (IEEE 1284)
" Более подробная информация по драйверам принтера XPS
и драйверам принтера для ОС Macintosh и Linux указана
в руководстве Reference Guide на компакт-диске Utilities
and Documentation.
Системные требования
11
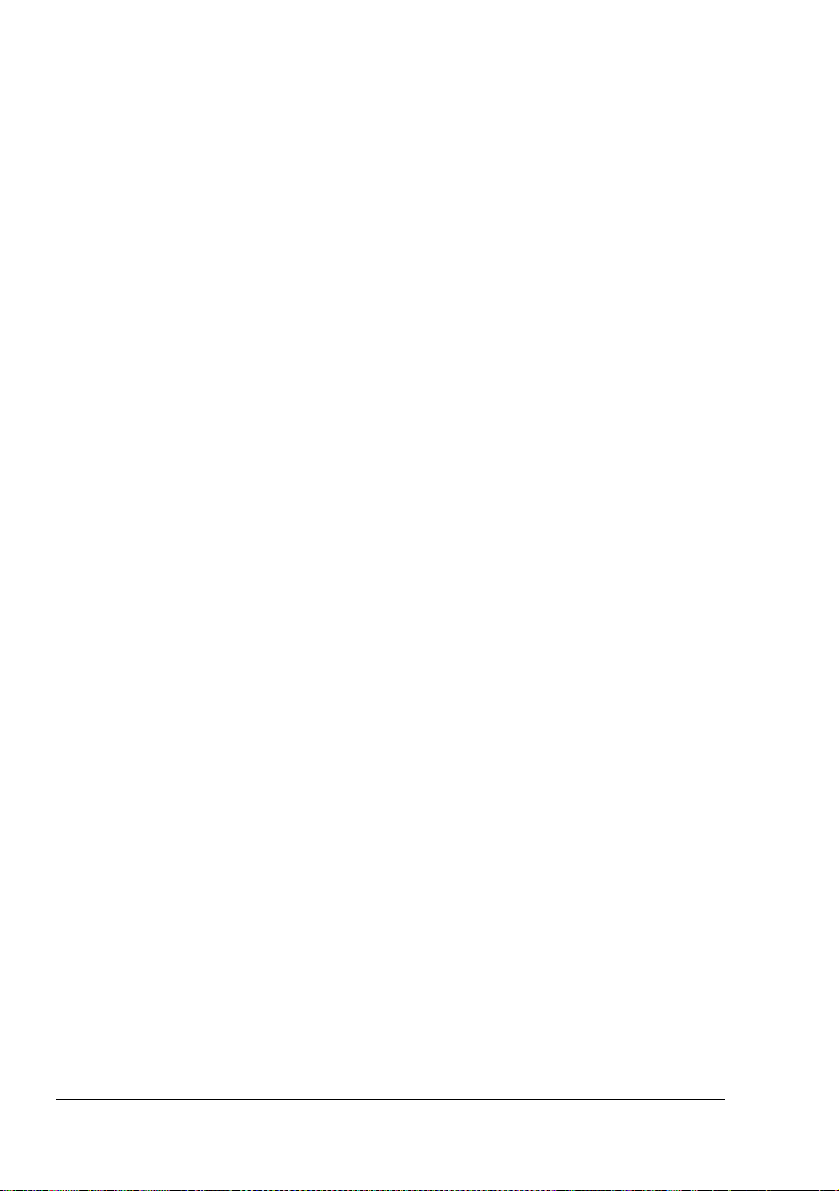
Выбор настройки драйвера по
умолчанию для Windows
Прежде чем приступить к эксплуатации принтера, рекомендуется
проверить, а по необходимости и изменить настройку драйвера по
умолчанию. При установке на принтер опциональных устройств, данный
факт необходимо «подтвердить» в драйвере принтера.
Windows Vista/XP/Server 2003/2000
(KONICA MINOLTA pagepro 4650(5650) PCL,
KONICA MINOLTA pagepro 4650(5650) PS)
1 Для доступа к драйверу принтера, действуйте следующим образом:
– (Windows Vista)
В меню Пуск выберите пункт Панель управления, а потом
щелкните по пунктах Оборудование и звук и Принтеры,
откроется папка Принтеры. Правой кнопкой мыши щелкните по
значку принтера KONICA MINOLTA pagepro 4650(5650) PCL или
KONICA MINOLTA pagepro 4650(5650) PS, а потом выберите пункт
Свойства.
– (Windows XP/Server 2003)
В меню Пуск выберите Принтеры и факсы, откроется
Принтеры и факсы. Правой кнопкой мыши щелкните по ярлыку
принтера KONICA MINOLTA pagepro 4650(5650) PCL или KONICA
MINOLTA pagepro 4650(5650) PS, а потом выберите пункт
Свойства.
– (Windows 2000)
В меню Пуск выберите Настройки, а потом Принтеры.
Откроется папка Принтеры. Правой кнопкой мыши щелкните
по ярлыку принтера KONICA MINOLTA pagepro 4650(5650) PCL
или KONICA MINOLTA pagepro 4650(5650) PS, а потом выберите
пункт Свойства.
2 Если Вы установили в составе принтера опциональные устройства,
то продолжайте действовать по следующему пункту. В противном
случае, перейдите к пункту 9.
3 Щелкните по вкладке Конфигурировать.
4 Убедитесь в том, что в списке правильно указаны установленные
опции. Если не указаны, перейдите к пункту 5. В противном случае,
перейдите к пункту 8.
5 Для автоматической конфигурации установленных опций щелкните
по пункту Актуализировать.
папка
" Кнопка Актуализировать доступна лишь при наличии
двусторонней коммуникации с принтером. В противном
случае кнопка недоступна.
Выбор настройки драйвера по умолчанию12
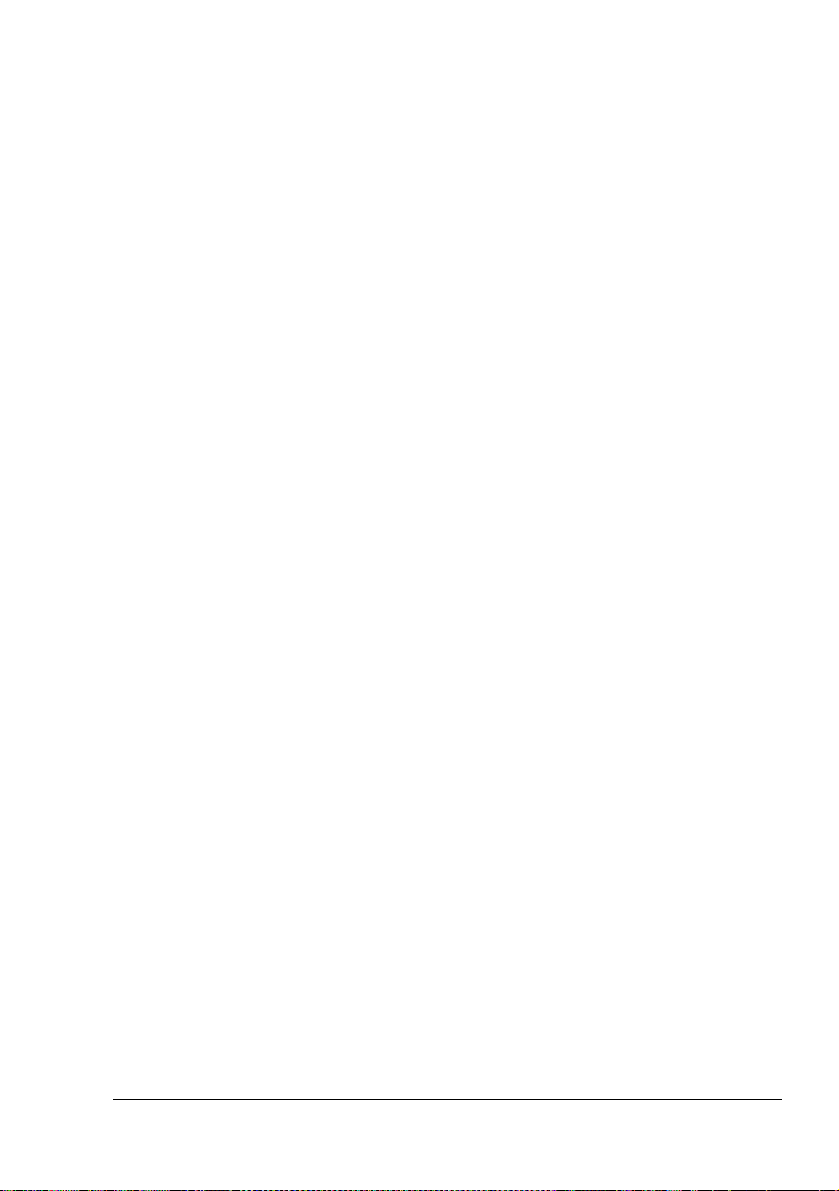
6 В списке Опции устройства выберите обязательно одну опцию
и в зависимости от необходимости щелкните по пункту Включено
или Отключено в меню Настройки.
" В режиме выбора Память принтера, выберите 128 Мб,
256 Мб или 384 Мб в зависимости от установленной
в принтере памяти. По заводской установке по умолчанию
принято 128 Мб.
" При выборе пункта Карта памяти, настройте значение
Запретить, Разрешить (менее 1 Гб) или Разрешить
(более 1 Гб) в зависимости от установленной карты
CompactFlash.
7 Щелкните по кнопке Применить.
" Кнопки Применить может не оказаться, что зависит от
операционной системы. Если этой кнопки нет, то
перейдите кследующему пункту.
8 Щелкните по вкладке Общее.
9 Щелкните по кнопке Установки печати.
Откроется диалоговое окно Установк и печати.
10 Выберите настройку принтера по умолчанию, например обычный
формат носителя, которым Вы пользуетесь.
11 Щелкните по кнопке Применить.
12 Щелчком по кнопке OK закройте диалоговое окно Установк и печати.
13 Щелчком по кнопке OK закрывается диалоговое окно Свойства.
Выбор настройки драйвера по умолчанию
13
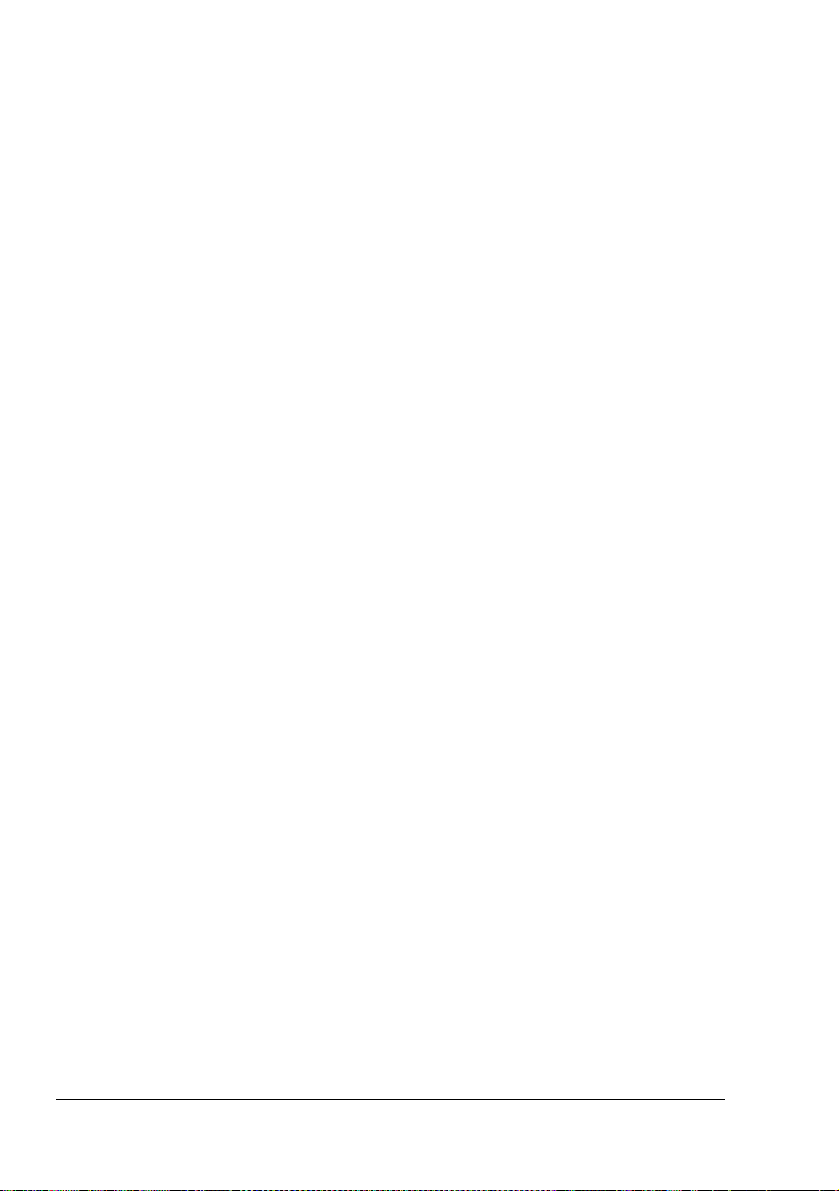
Удаление установки драйвера принтера
(в Windows)
В данном разделе описан порядок удаления установки драйвера
принтера KONICA MINOLTA pagepro 4650 или KONICA MINOLTA pagepro
5650, если в этом возникнет необходимость.
Windows Vista/XP/Server 2003/2000
(KONICA MINOLTA pagepro 4650(5650) PCL,
KONICA MINOLTA pagepro 4650(5650) PS)
1 Закройте все открытые аппликации.
2 Выберите программу удаления:
– (Windows Vista/XP/Server 2003)
В меню Пуск щелкните последовательно по пунктам Все
программы, KONICA MINOLTA, pagepro 4650(5650)
и Деинсталлировать драйвер принтера.
– (Windows 2000)
В меню Пуск щелкните последовательно по пунктам Программы,
KONICA MINOLTA, pagepro 4650(5650) и Деинсталлировать
драйвер принтера.
3 В открытом диалоговом окне Деинсталлировать выберите имя
драйвера, который нужно удалить, а затем щелкните по кнопке
Деинсталлировать.
4 Щелкните по кнопке Деинсталлировать.
5 Щелкните по кнопке OK, а затем перезапустите компьютер.
6 Драйвер принтера KONICA MINOLTA pagepro 4650 или pagepro 5650
вкомпьютере будет удален.
Удаление установки драйвера принтера14
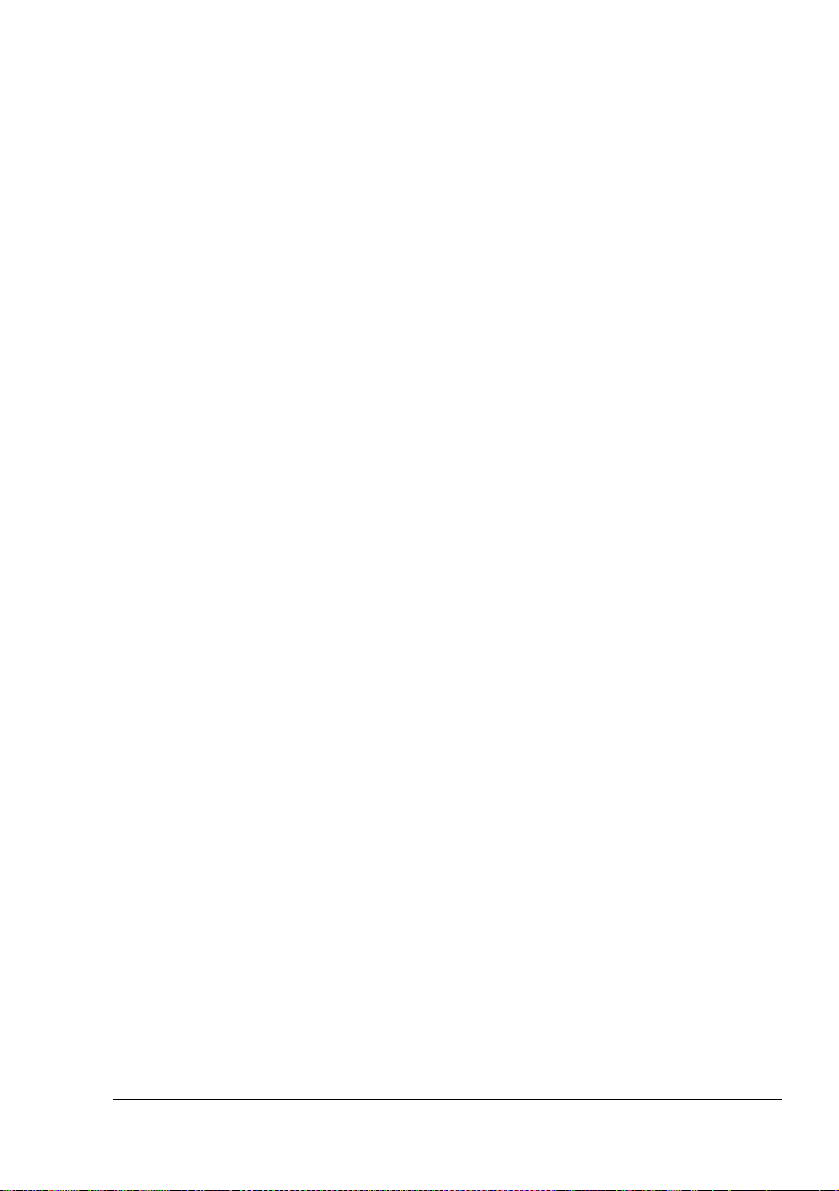
Показ настройки драйвера принтера
(в Windows)
Windows Vista
1 В меню Пуск выберите пункт Панель управления, а потом щелкните
по пунктах Оборудование и звук и Принтеры, откроется папка
Принтеры.
2 Правой кнопкой мыши щелкните по значку принтера KONICA
MINOLTA pagepro 4650(5650) PCL или KONICA MINOLTA
pagepro 4650(5650) PS и выберите пункт Опции печати.
Windows XP/Server 2003
1 В меню Пуск выберите Принтеры и факсы, откроется папка
Принтеры и факсы.
2 Правой кнопкой мыши щелкните по значку принтера KONICA
MINOLTA pagepro 4650(5650) PCL или KONICA MINOLTA
pagepro 4650(5650) PS и выберите пункт Опции печати.
Windows 2000
1 В меню Пуск выберите Настройки, а потом щелкните по Принтеры,
откроется папка Принтеры.
2 Правой кнопкой мыши щелкните по значку принтера KONICA
MINOLTA pagepro 4650(5650) PCL или KONICA MINOLTA
pagepro 4650(5650) PS и выберите пункт Свойства принтера.
Показ настройки драйвера принтера (в Windows)
15

Применение драйвера PostScript
идрайвера PCL
Унифицированные кнопки
Описанные ниже кнопки имеются на всех вкладках драйвера.
OK
Щелчком по кнопке сохраняются выполненные изменения и закрывается
диалоговое окно Свойства.
Отмена
Щелчком по кнопке диалоговое окно Свойства закрывается без
сохранения выполненных изменений.
Применить
Щелчком по кнопке сохраняются выполненные изменения, диалоговое
окно Свойства остается открытым.
Справка
При щелчке по кнопке открывается контекстная справка.
Избранная настройка
Данная функция позволяет сохранить текущую настройку. Выберите
нужную настройку, а затем щелкните по кнопке Добавить. Настройте
нижеуказанные параметры и щелкните по кнопке OK.
Имя: Укажите имя настройки, которую надо сохранить.
Комментарий: Запишите комментарий по настройке, которую надо
сохранить.
Значок: Для упрощения идентификации настройки, выберите значок
из списка. Выбранный значок появится в списке настроек.
Совместное пользование: Укажите, допускается ли режим
пользования сохраняемой настройки другими пользователями на
этом компьютере.
Сохраненную настройки потом можно будет выбрать
в разворачивающемся списке. При необходимости изменить
сохраненные настройки, щелкните по кнопке Редактировать.
При выборе в списке быстрых настроек По умолчанию, все функции
на всех вкладках драйвера возвращаются к значениям, принятым по
умолчанию.
Применение драйвера PostScript и драйвера PCL16
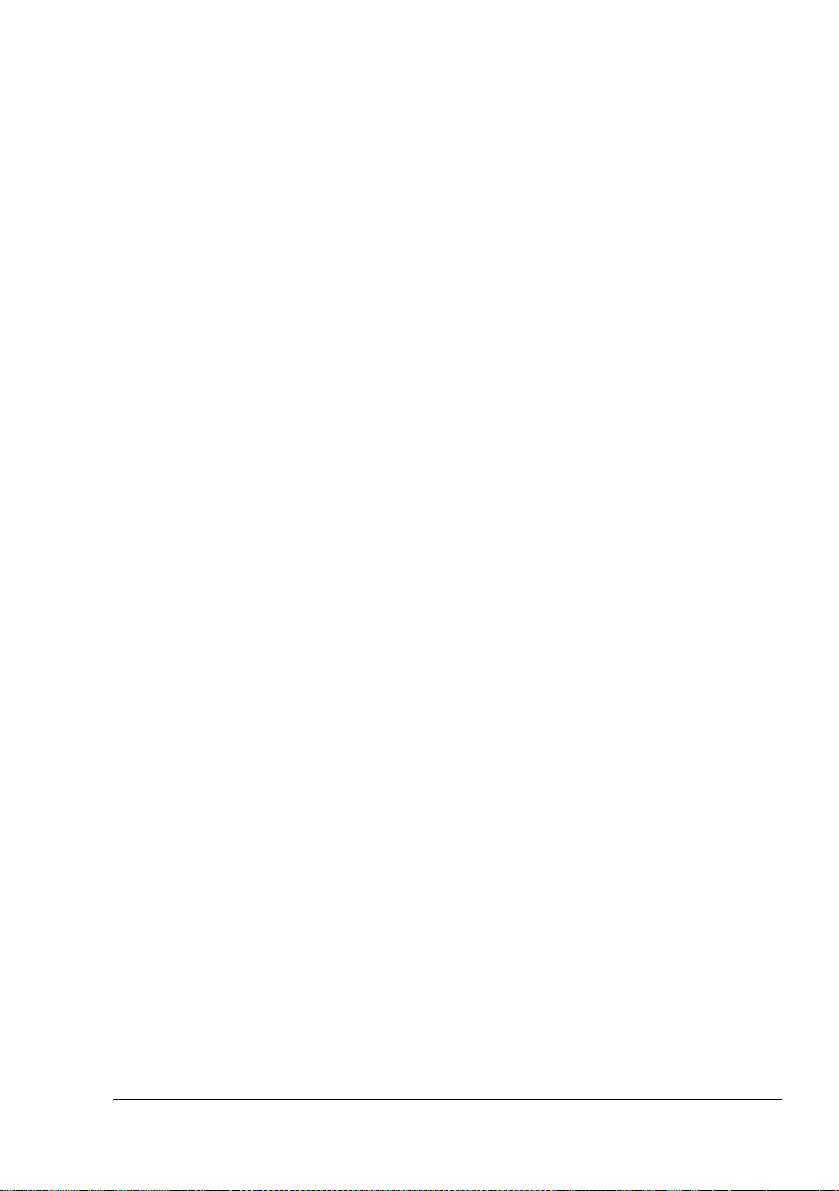
Картинка бумаги
Щелкните по этой кнопке при необходимости показать вид разбивки
страницы в секции картинок.
" Кнопка отсутствует на вкладках Расширенные и Качество.
Картинка принтера
Щелкните по этой кнопке при необходимости показать в этой секции
картинку принтера (со всеми установленными опциями).
" Кнопка отсутствует на вкладке Расширенные.
Картинка Качество
Щелкните по этой кнопке для просмотра настроек на вкладке Качество.
По умолчанию
Щелкните по этой кнопке для принятия настроек по умолчанию.
" Кнопка отсутствует на вкладке Расширенные.
Вкладка Расширенные (только драйвер PostScript)
Пункты на вкладке Расширенные позволяют:
Разрешить или запретить расширенные функции печати (типа печати
буклета)
Указать метод выхода PostScript
Указать надо ли печатать сообщения об ошибках печатного задания
Печатать изображение в зеркальном отображении
Указать может ли текущая аппликация непосредственно печатать
данные PostScript
Разрешить или запретить инверсионную печат
Вкладка Базовые
Пункты на вкладке Базовые позволяют:
Указать ориентацию печати
Ввести формат оригинала
Выбрать формат носителя
Масштабировать документы
Выбрать источник бумаги
Применение драйвера PostScript и драйвера PCL
17
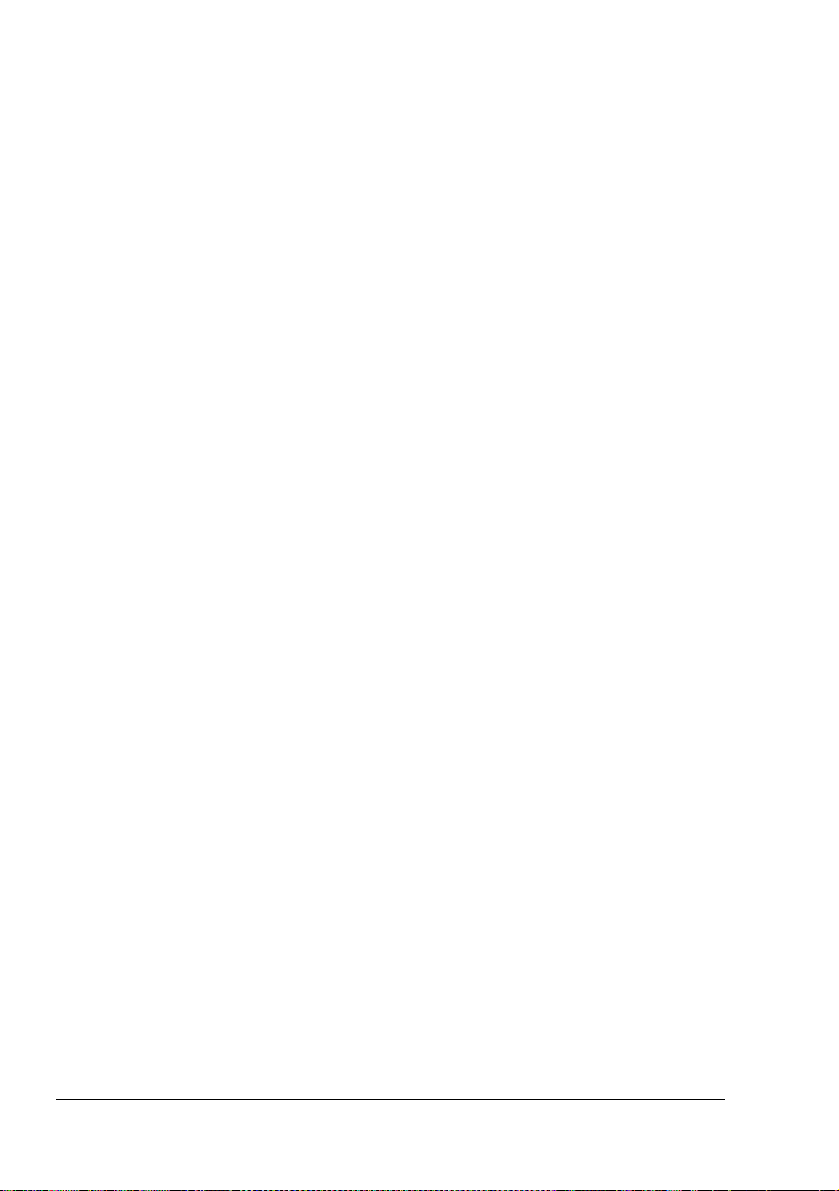
Выбрать тип носителя
Выбрать количество копий
Включить или выключить разборку по копиям
Включить или выключить отскок
Сохранить печатное задание в принтере и распечатать его позднее
(Придержать задание)
Сохранить в принтере печатное задание, защищенное паролем
Распечатать один экземпляр в качестве пробного
Указать настойку аутентификации пользователя и слежения за
счетом
Печатать на оборотную сторону бумаги, лицевая сторона которой
уже распечатана
" Не используйте бумагу следующих типов.
– Бумагу, распечатанную на струйном принтере.
– Бумагу, распечатанную на черно-белом или цветном
лазерном принтере или копире.
– Бумагу, распечатанную на любом ином принтере или факсе.
Вкладка Разбивка
Пункты на вкладке Разбивка позволяют:
Распечатать несколько страниц документа на одну страницу
носителя (Н страниц на лист)
Ввести режим печати буклета
Развернуть печатное изображение на 180 °
Ввести режим двусторонней печати
Указать надо ли печатать пустые страницы (только драйвер принтера
PCL)
Настроить поле под переплет
Определить место печати документа на бумаге
Настроить позицию печати (только драйвер принтера PCL)
Вкладка Завершение
Вкладка Завершение позволяет выбрать используемый приемный лоток.
Применение драйвера PostScript и драйвера PCL18
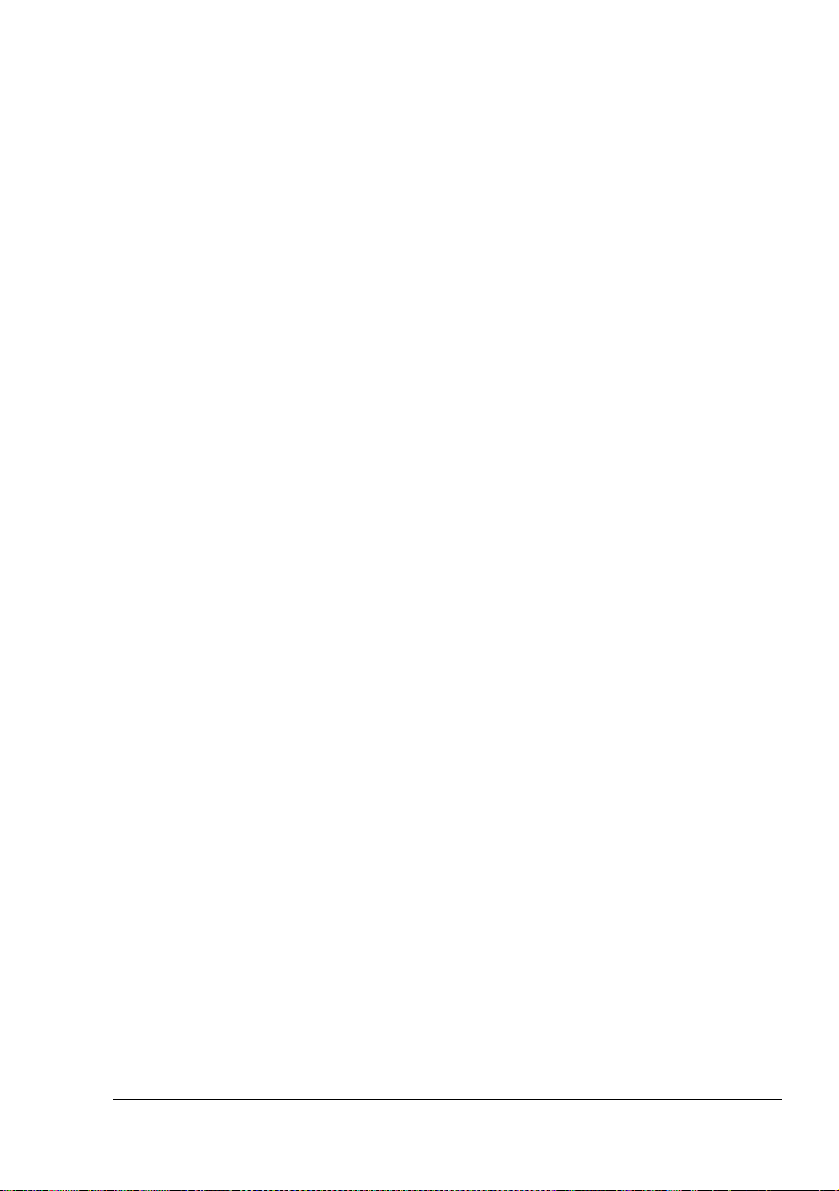
Вкладка Настройка обложки
Пункты на вкладке Настройка обложки позволяют:
Печатать лицевую и оборотную страницу обложки и промежуточные
страницы
Выбрать нижний податчик, в котором заряжена бумага для печати
лицевой и оборотной страницы обложки и промежуточных страниц
Вкладка Водяной знак/Надпечатка
" При использовании надпечаток для печатного задания
необходимо указать формат и ориентацию бумаги,
соответствующие надпечатке. Если в драйвере принтера
задан режим печати Н страниц на лист или печати буклета,
настройка надпечатки не срабатывает.
Настройки функции Надпечатка на вкладке Водяной знак/Надпечатка
позволяют:
Выбрать заданную надпечатку
Добавить или удалить файлы надпечаток
Запустить Download Manager (Мастер загрузки) для загрузки
надпечатки (только драйвер принтера PostScript)
" Сначала необходимо установить Download Manager.
Создать надпечатку (только драйвер принтераPCL)
Настроить совмещение печати документа и надпечатки
(только драйвер принтера PCL)
Показать информацию по надпечатке (только драйвер принтера PCL)
Печатать надпечатку на все страницы, на первой странице, на
четные или на нечетные страницы
Разместить надпечатку на заднем или на переднем плане документа
(только драйвер принтера PCL)
Настройки функции Водяной знак на вкладке Водяной знак/Надпечатка
позволяют:
Выбрать нужный водяной знак
Создавать, редактировать или удалять водяные знаки
Регулировать плотность водяного знака
Печатать рамки водяных знаков
Печатать прозрачные (полупрозрачные) водяные знаки
Распечатать водяной знак только на первой странице
Распечатать водяной знак на всех страницах
Применение драйвера PostScript и драйвера PCL
19
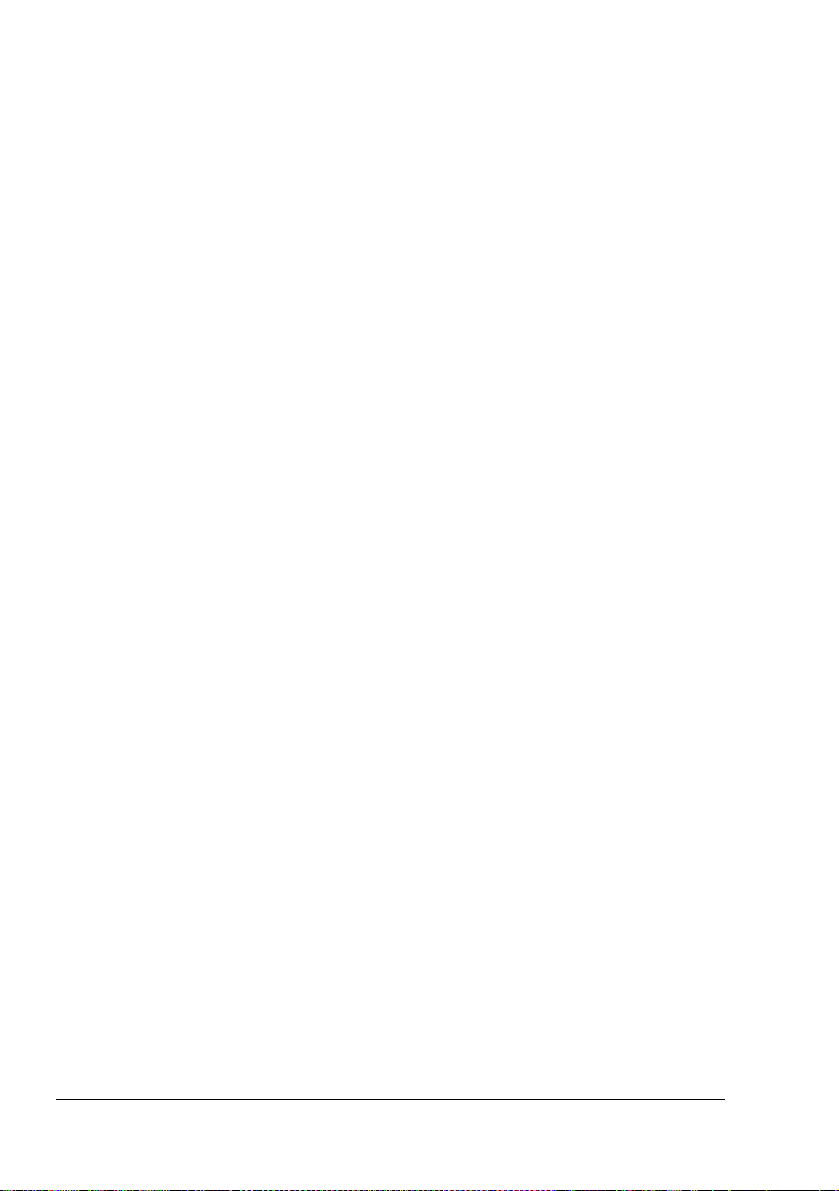
Вкладка Качество
Пункты на вкладке Качество позволяют:
Выбрать настройку принтера (Быстрые настройки)
Настроить разрешение печати
Выбрать режим экономичной печати
Настроить формат загружаемых шрифтов
Печатать используя шрифты принтера
Регулировать тона изображения (Контраст) – только драйвер
принтера PCL
Регулировать затемнение изображения (Яркость)
Выбрать количество деталей графических узоров – только драйвер
принтера PCL
Вкладка Прочее
Пункты на вкладке Прочее позволяют:
Отменить при печати разбивку по листам программы Microsoft Excel
Выбрать режим, при котором белый фон программы Microsoft
PowerPoint не закрывает надпечатки – только драйвер принтера PCL
Отправить по э-почте извещение о завершении печати
Показать информацию по версии драйвера принтера
Предотвратить утерю в процессе печати тонких линий
Ограничение функций драйвера принтера,
установленных с функцией «Показать и печатать»
(Point and Print)
При использовании функции «Показать и печатать» (Point and Print) со
следующими комбинациями сервера и клиента, некоторые функции
драйвера принтера будут ограничены.
Комбинации серверов и клиентов
Сервер: Windows Server 2003/Vista/XP/2000
Клиент: Windows Server 2003/Vista/XP/2000
Ограничения распространяются на следующие функции:
Печать Буклета, Пропустить пустые страницы, Лицевая страница
обложки, Оборотная страница обложки, Промежуточная страница,
Создать надпечатку, Печать надпечаток, Водяной знак
* Вывод настройки пунктов JOBNAME, USERNAME и HOSTNAME
языка PJL
Применение драйвера PostScript и драйвера PCL20

3Работа
с программой
Репортер
(Windows)

Работа с программой Репортер
Введение
Обслуживающая программа Репортер показывает информацию
по текущему состоянию принтера.
Установите программу Репортер с компакт-диска Utilities and
Documentation.
Более подробная информация по установке указана в руководстве
Reference Guide, которое имеется на компакт-диске Utilities and
Documentation.
Операционная система
Программа Репортер применима только на компьютерах
с операционными системами Windows Vista/XP/Server 2003/2000,
подключенных к принтеру через порт Ethernet.
Запуск программы Репортер
Репортер можно запустить по одному из следующих пунктов.
Windows Vista/XP/Server 2003 – В меню Пуск выберите Все
программы, KONICA MINOLTA, а затем Репортер. Затем дважды
щелкните по значку программы, который появится в правой части
панели задач Windows.
Windows 2000 – В меню Пуск выберите Программы, KONICA
MINOLTA, а затем Репортер. Затем дважды щелкните по значку
программы, который появится в правой части панели задач Windows.
Работа с программой Репортер22

Применение программы Репортер
Вкладка Статус
Выбор принтера – Позволяет выбрать принтер, статус которого
надо показать. Здесь также отображаются сообщения на дисплее
выбранного принтера.
Картинка – Схематичное изображение принтера с указанием места
возникновения неполадки. Наличие красного или желтого фона на
картинке, сигнализирует ошибку и приостановку печатного задания.
Расширенные опции – Щелчком по кнопке Расширенные опции
открывается соответствующее диалоговое окно в котором можно
настроить режим автоматического запуска программы Репортер при
запуске операционной системы, а также отправку сообщений об
ошибках по электронной почте.
Заказать расходный материал – Щелчком по кнопке открывается
сайт, на котором нужный расходный материал можно заказать. Адрес
сайта можно указать в диалоговом окне Расширенные опции.
Предупреждения принтера – Показывает сообщение,
предупреждающее например о том, что кончается тонер.
Указания по возобновлению печати – Разъясняет порядок
устранения неполадок и возобновления нормального режима печати.
Вкладка Расходный материал
Показывает оставшийся ресурс работы каждого тонера (приблизительно
в процентном отношении).
Заказать расходный материал – Щелчком по кнопке открывается
сайт, на котором нужный расходный материал можно заказать. Адрес
сайта можно указать в диалоговом окне Расширенные опции.
Актуализировать – Выявляет и показывает текущее состояние
расходного материала.
" Щелчком по кнопке Справка открывается окно с объяснением
функций программы Репортер. Более подробная информация
указана в этой справке.
Работа с программой Репортер
23

Идентификация сообщения программы
Репортер
При выявлении программой Репортер проблем с печатью, зеленый
значок программы на панели задач Windows окрасится в желтый
(предупреждение), малиновый или красный (неполадка) цвет,
в зависимости от серьезности проблемы.
Решение проблем с помощью
программы Репортер
При сигнализации программой Репортер проблем с печатью, дважды
щелкните по значку программы в правой части панели задач Windows –
откроется окно программы Репортер. Программа идентифицирует
сущность проблемы.
Завершение программы Репортер
Щелчком по кнопке Закрыть окно программы Репортер закрывается. При
необходимости закрыть программу Репорте, щелкните правой кнопкой
мыши по значку программы в правой части панели задач Windows,
апотом щелкните по пункту Конец.
Идентификация сообщения программы Репортер24

4Панель
управления
принтером
именю
конфигурации

Панель управления
С помощью панели управления, расположенной на верхней плоскости
принтера, можно непосредственно управлять эксплуатацией принтера.
На ее дисплее отображаются сообщения о статусе принтера, в том
числе ситуации, требующие Вашего внимания.
23
4
1
76
5
Кнопки и разъем на панели управления
Номер Кнопка Функция
1 Закрывает текущее меню или отменяет
выбор пункта
Позволяет отменить одно или все текущие
обрабатываемые печатные задания:
1. Нажмите кнопку Cancel.
2. Путем нажатия кнопки или
выберите
ЗАДАНИЯ
3. Нажмите кнопку Menu/Select.
Печатное задание (задания) будет
отменено.
2 Покажет систему меню.
Позволяет двигаться вниз в структуре
меню
Подтверждает выбранную настройку
На дисплее появится
ТЕКУЩ.ЗАДАНИЕ или ВСЕ
.
Панель управления26

Номер Кнопка Функция
3 Смещает курсор вверх
Закрывает Справку и возвращает показ
статуса принтера
На уровне опции, вводимой с помощью
символов, показывает предыдущие
доступные символы
На дисплее появится ,
4 Смещает курсор вправо
Показывает следующее окно Справки
На дисплее появится
5 Смещает курсор вверх
Закрывает Справку и возвращает показ
статуса принтера
Закрывает Справку и возвращает
статуса принтера
На дисплее появится ,
6 Смещает курсор вправо
Показывает следующее окно Справки
На дисплее появится
7 Разъем
непосредственной
печать спамяти
Подключение USB-накопителя к этому
разъему предусмотрено при печати файлов
PDF, XPS, JPEG и TIFF, сохраненных на
устройствах памяти. Подробности
приведены в разделе «ПРЯМО С ПАМЯТИ»
на странице 51.
показ
Панель управления
27

Дисплей
1
2
3
5
4
На дисплее можно проверить статус принтера и объем оставшегося
тонера. На дисплее также высвечиваются сообщения об ошибке.
Номер Подробности
1 Статус принтера сигнализируется цветом и миганием
индикатора, а также загоранием или потуханием дисплея.
ГОТОВ: Индикатор светится синим цветом, дисплей горит
ОБРАБОТКА или ПЕЧАТЬ: Индикатор мигает, дисплей
горит
ЭКОНОМ.РЕЖИМ: Индикатор светится синим
дисплей не горит
ОШИБКА: Индикатор светится красным цветом, дисплей
горит
2 Показ текущего статуса принтера.
При необходимости вмешательства персонала или
сервисного мастера, высвечивается символ
и сообщение об ошибке.
цветом,
Предупреждение сигнализируется символом .
Подключение USB-устройства памяти к разъему
непосредственной печати спамяти сигнализируется
горящим в правой части дисплея символом .
Загрузка печатного задания
вправой части дисплея символом .
3 Показ сообщений об ошибках.
При загрузке печатного задания, здесь высвечивается имя
пользователя и статус печати.
При актуализации аппаратно-программного обеспечения,
здесь высвечивается тип актуализируемого АПО и статус
процесса актуализации.
4 Показ кнопки, которую надо нажать.
5 Показ приблизительного объема оставшегося тонера.
сигнализируется горящим
Панель управления28

Справка
При возникновении ошибки, например при сбое в подаче носителя,
путем нажатия кнопки на дисплее принтера отображается справка по
порядку устранения возникшей ошибки.
Панель управления
29

Перечень меню конфигурации
Меню конфигурации отображается спанели управления следующим
образом.
Главное меню
ГОТОВ
ПРОБНАЯ ПЕЧАТЬ
МЕНЮ ПЕЧАТЬ
МЕНЮ БУМАГА
МЕНЮ КАЧЕСТВО
ПРЯМО С ПАМЯТИ
ИНТЕРФЕЙС
СИС ПО
УМОЛЧАНИЮ
МЕНЮ УХОД
МЕНЮ СЕРВИС
*
**
" * Данный пункт отображается лишь в случае наличия
в составе принтера опционального жесткого диска.
** Данный пункт отображается в случае наличия в составе
принтера опционального жесткого диска или карты
CompactFlash и настройки пункта
С ПАМЯТИ
на РАЗРЕШИТЬ.
ИНТЕРФЕЙС/ПРЯМО
" Пункт ПРЯМО С ПАМЯТИ не отображается если в настройке
аутентификации не разрешен доступ общего пользователя.
Более подробная информация по настройке аутентификации
пользователя указана в руководстве Reference Guide, которое
имеется на компакт-диске Utilities and Documentation.
Перечень меню конфигурации30

ПРОБНАЯ ПЕЧАТЬ
" Данный пункт отображается лишь в случае наличия
в составе принтера опционального жесткого диска.
Меню позволяет распечатать или удалить печатные задания,
сохраненные на жестком диске принтера с помощью функции
Сохранение задания на вкладке Базовая вдрайвере принтера.
" Заводские настройки по умолчанию указаны жирным шрифтом.
ПРОБНАЯ ПЕЧАТЬ
Имя
пользователя
Имя печатного
задания
УДАЛИТЬПЕЧАТАТЬ
Имя печатного
задания
КОПИИ
1
Имя печатного
задания
ДА
НЕТ
Печать/Удаление сохраненного печатного задания
1 В следующем порядке выберите печатное задание.
Нажмите кнопку Дисплей
ПРОБНАЯ ПЕЧАТЬ
Имя пользователя
Отсутствие печатных заданий на жестком диске
сигнализируется сообщением СОХР.ЗАДАНИЯ
НЕТ
.
Перечень меню конфигурации
31

Нажмите кнопку Дисплей
,
Нажмите несколько
раз пока не
высветится заданное
имя пользователя.
Заданное имя пользователя
Имя печатного задания
,
Нажмите несколько
раз пока не
высветится заданное
имя печатного
задания.
Заданное имя печатного задания
ПЕЧАТАТЬ
УДАЛИТЬ
Если заданное печатное задание настроено
в драйвере принтера как защищенное, то
откроется окно ввода пароля. Подробности по
вводу пароля указаны в разделе «Ввод пароля»
на странице 33.
2 Выберите ПЕЧАТАТЬ или УДАЛИТЬ и нажмите кнопку Menu/Select.
" При выборе ПЕЧАТАТЬ перейдите к пункту 3.
При выборе
3 Путем нажатия кнопки или введите нужное число копий.
(Настройки:
4 Нажмите кнопку Menu/Select.
Включается печать.
5 Выберите ДА или НЕТ.
6 Нажмите кнопку Menu/Select.
При выборе
При выборе НЕТ снова откроется окно с пунктами ПЕЧАТАТЬ/
УДАЛИТЬ
.
УДАЛИТЬ перейдите к пункту 5.
1 - 999; По умолчанию: 1)
ДА печатное задание будет удалено.
Перечень меню конфигурации32

Ввод пароля
Если печатное задание, заданное в меню ПРОБНАЯ ПЕЧАТЬ,
защищено, то откроется окно ввода пароля. Вследующем порядке
введите четырехзначный пароль, заданный вдрайвере принтера.
1 Путем нажатия кнопки увеличивается или путем нажатия кнопки
уменьшается первая цифра пароля.
2 Путем нажатия кнопки курсор смещается на следующую цифру.
3 Путем нажатия кнопки или соответственно увеличивается или
уменьшается вторая цифра пароля.
4 Идентичным образом введите все четыре цифры пароля.
5 Нажмите кнопку Menu/Select.
Откроется окно с пунктами
ПЕЧАТАТЬ/УДАЛИТЬ.
" При вводе недействительного пароля, высветится сообщение
НЕДЕЙСТВ.ВХОД, а затем окно нового ввода пароля.
Перечень меню конфигурации
33

МЕНЮ ПЕЧАТЬ
Меню позволяет распечатать информацию по принтеру, например
страницу конфигурации или образцовую страницу.
МЕНЮ ПЕЧАТЬ
СТРАНИЦА
КОНФИГ.
СТР. СТАТИСТИКИ
ПЕРЕЧЕНЬ
ШРИФТОВ
СТРУКТУРА МЕНЮ
ФАЙЛЫ КАТАЛОГА
*
POSTSCRIPT
PCL
" * Данный пункт отображается в случае наличия в составе
принтера опционального жесткого диска или карты
CompactFlash.
Перечень меню конфигурации34

" Заводские настройки по умолчанию указаны жирным шрифтом.
СТРАНИЦА
КОНФИГ.
СТР.
СТАТИСТИКИ
ПЕРЕЧЕНЬ
ШРИФТОВ
СТРУКТУРА
МЕНЮ
ФАЙЛЫ
КАТАЛОГА
Настройка
Распечатается Страница конфигурации.
Настройка
Печатает страницу статистических данных, например
количества распечатанных страниц.
POST
SCRIPT
PCL
Настройка
Распечатается структура меню.
Настройка
Печатает список каталогов на жестком диске или на
карте памяти CompactFlash.
ПЕЧАТАТЬ/ОТМЕНИТЬ
ПЕЧАТАТЬ/ОТМЕНИТЬ
Настройка
Распечатается список шрифтов
PostScript.
Настройка
Распечатается список шрифтов PCL.
ПЕЧАТАТЬ/ОТМЕНИТЬ
ПЕЧАТАТЬ/ОТМЕНИТЬ
ПЕЧАТАТЬ/ОТМЕНИТЬ
ПЕЧАТАТЬ/ОТМЕНИТЬ
Перечень меню конфигурации
35

МЕНЮ БУМАГА
Меню позволяет настроить используемую для печати бумагу.
МЕНЮ БУМАГА
ИСТОЧНИК БУМАГИ
***
ДУПЛЕКС
КОПИИ
ПО КОПИЯМ
ФИНИШИНГ
РАЗДЕЛ.
ЗАДАНИЙ
****
*****
*****
ЛОТОК ПО УМОЛЧ.
ЛОТОК1 ФОРМАТ БУМАГИ
СВОЙ РАЗМЕР
*
ТИП БУМАГИ
НАСТРОЙКА
РАЗМ.
ЛОТОК2 ФОРМАТ БУМАГИ
СВОЙ РАЗМЕР
*
ТИП БУМАГИ
НАСТРОЙКА
РАЗМ.
**
ЛОТОК3
ФОРМАТ БУМАГИ
СВОЙ РАЗМЕР
*
ТИП БУМАГИ
НАСТРОЙКА
РАЗМ.
Перечень меню конфигурации36

ЛОТОК4
**
ФОРМАТ БУМАГИ
СВОЙ РАЗМЕР
ТИП БУМАГИ
НАСТРОЙКА
РАЗМ.
СЦЕПЛЕНИЕ
ЛОТКОВ
ОТОБРАЖ. ЛОТКОВ
РЕЖИМ
ОТОБ.ЛОТК.
ЛОГИЧ. ЛОТК
0
ЛОГИЧ. ЛОТК
9
" * Данный пункт отображается при выборе в меню
ЛОТОК X/ФОРМАТ БУМАГИ опции СВОЙ.
** Данные пункты отображаются лишь при наличии
в составе принтера одного или двух опциональных
нижних податчиков.
*** Данный пункт отображается лишь при наличии
в составе принтера опционального дуплексера.
**** Данный пункт отображается лишь при наличии
в составе принтера опционального жесткого диска или
карты CompactFlash емкостью 1 Гб или больше.
***** Данный пункт отображается лишь при
в составе принтера опционального сдвигающего лотка.
наличии
*
Перечень меню конфигурации
37

" Все заводские настройки по умолчанию указаны жирным шрифтом.
ИСТОЧНИК
БУМАГИ
ЛОТОК ПО
УМОЛЧ.
Настройка
Позволяет выбрать настройку лотка по умолчанию.
" ЛОТОК3 и ЛОТОК4 отображается лишь
вслучае наличия всоставе принтера
опциональных нижних податчиков.
ЛОТОК1 ФОРМАТ
БУМАГИ
ЛОТОК1/ЛОТОК2/
ЛОТОК3/ЛОТОК4
Настройка
Настройте формат бумаги, заряженной
вЛотке 1.
ЛЮБОЙ/LETTER/LEGAL/
EXECUTIVE/A4/A5/A6/
B5(JIS)/B6(JIS)/GOVT
LETTER/STATEMENT/
FOLIO/SP FOLIO/UK
QUARTO/FOOLSCAP/GOVT
LEGAL/16K/KAI 16/KAI
32/КОНВЕРТ C5/
КОНВЕРТ C6/КОНВЕРТ
DL/КОНВ.MONARCH/
КОНВ. CHOU#3/
КОНВ.CHOU#4/B5(ISO)/
КОНВЕРТ #10/
КОНВ.YOU#4/JPOST/
JPOST-D/СВОЙ
" Настройка по умолчанию
в Северной Америке LETTER.
Настройка по умолчанию
востальных регионах
А4.
" Если пункт БУМАГА/ИСТОЧНИК
БУМАГИ/ЛОТОК1/НАСТРОЙКА
РАЗМ.
АВТОМАТИЧЕСКИ, то принтер
автоматически определяет
формат бумаги.
Перечень меню конфигурации38
настроен на

ИСТОЧНИК
БУМАГИ
ЛОТОК1 СВОЙ
РАЗМЕР
Введите размеры бумаги, если в Лотке 1
заряжена бумага своего формата.
Единицы измерения настраиваются
в пункте
БУМАГА/ЕДИНИЦЫ
дюймы.
Диапазон настройки
В
СИС ПО УМОЛЧАНИЮ/
на миллиметры или
ШИРИНА:
МИЛЛИМЕТРЫ: 76–216 мм
(по умолчанию)
– Северная Америка: 216 мм
– Все остальные регионы: 210 мм
В ДЮЙМЫ: 3,00–8,50 дюймов
(по умолчанию)
– Северная Америка: 8,50 дюймов
– Все остальные регионы:
8,27 дюймов
Диапазон настройки ДЛИНА:
МИЛЛИМЕТРЫ: 127–900 мм
В
(по умолчанию)
– Северная Америка: 279 мм
– Все остальные регионы: 297 мм
В ДЮЙМЫ: 5,00–35,43 дюймов
" Данный пункт отображается
Перечень меню конфигурации
(по умолчанию)
– Северная Америка:
11,00 дюймов
– Все остальные регионы:
11,69 дюймов
только при настройке
БУМАГИ
на СВОЙ.
ФОРМАТ
39

ИСТОЧНИК
БУМАГИ
ЛОТОК1 ТИП
БУМАГИ
НАСТРОЙКА
РАЗМ.
ЛОТОК2 ФОРМАТ
БУМАГИ
Настройка
Настройте тип носителя, заряженного
вЛотке 1.
ЛЮБОЙ/КАНЦ.БУМАГА/
РЕЦИКЛИРОВ./ТОЛСТ.
БУМ.1/ТОЛСТ.БУМ.2/
ТОЛСТ.БУМ.3/ЭТИКЕТКИ/
ПРОЗР.ПЛЕНКИ/
КОНВЕРТЫ/ОТКРЫТКИ/
ТОНКАЯ БУМАГА
" Опции ТОЛСТ.БУМ.3 и ТОНКАЯ
БУМАГА
по принтеру pagepro 5650EN.
Настройка
При настройке на АВТОМАТИЧЕСКИ,
принтер автоматически определяет
формат бумаги.
При настройке на
бумаги может выбрать пользователь.
Настройка
Настройте формат бумаги, заряженной
вЛотке 2.
настраиваются только
АВТОМАТИЧЕСКИ/
СВОЙ ВЫБОР
СВОЙ ВЫБОР, формат
LETTER/LEGAL/
EXECUTIVE/A4/A5/A6/
B5(JIS)/B6(JIS)/GOVT
LETTER/STATEMENT/
FOLIO/SP FOLIO/UK
QUARTO/FOOLSCAP/GOVT
LEGAL/16K/KAI 16/KAI
32/КОНВЕРТ C6/КОНВЕРТ
DL/КОНВ.MONARCH/КОНВ.
CHOU#3/B5(ISO)/КОНВ.
#10/КОНВ. YOU#4/
JPOST/JPOST-D/СВОЙ
" Настройка по умолчанию
в Северной Америке
Настройка по умолчанию
востальных регионах
LETTER.
А4.
" Если пункт БУМАГА/ИСТОЧНИК
БУМАГИ/ЛОТОК2/НАСТРОЙКА
РАЗМ.
АВТОМАТИЧЕСКИ, то принтер
автоматически определяет
формат бумаги.
Перечень меню конфигурации40
настроен на

ИСТОЧНИК
БУМАГИ
ЛОТОК2 СВОЙ
РАЗМЕР
Введите размеры бумаги, если в Лотке 2
заряжена бумага своего формата.
Единицы измерения настраиваются
в пункте
БУМАГА/ЕДИНИЦЫ
дюймы.
Диапазон настройки
В
СИС ПО УМОЛЧАНИЮ/
на миллиметры или
ШИРИНА:
МИЛЛИМЕТРЫ: 98–216 мм
(по умолчанию)
– Северная Америка: 216 мм
– Все остальные регионы: 210 мм
В ДЮЙМЫ: 3,87–8,50 дюймов
(по умолчанию)
– Северная Америка: 8,50 дюймов
– Все остальные регионы:
8,27 дюймов
Диапазон настройки ДЛИНА:
МИЛЛИМЕТРЫ: 148–356 мм
В
(по умолчанию)
– Северная Америка: 279 мм
– Все остальные регионы: 297 мм
В ДЮЙМЫ: 5,83–14,00 дюймов
" Данный пункт отображается
Перечень меню конфигурации
(по умолчанию)
– Северная Америка:
11,00 дюймов
– Все остальные регионы:
11,69 дюймов
только при настройке
БУМАГИ
на СВОЙ.
ФОРМАТ
41

ИСТОЧНИК
БУМАГИ
ЛОТОК2 ТИП
БУМАГИ
НАСТРОЙКА
РАЗМ.
ЛОТОК3 ФОРМАТ
БУМАГИ
Настройка
Настройте тип носителя, заряженного
вЛотке 2.
ЛЮБОЙ/КАНЦ.БУМАГА/
РЕЦИКЛИРОВ./ТОЛСТ.
БУМ.1/ТОЛСТ.БУМ.2/
ТОЛСТ.БУМ.3/ЭТИКЕТКИ/
ПРОЗР.ПЛЕНКИ/
КОНВЕРТЫ/ОТКРЫТКИ/
ТОНКАЯ БУМАГА
" Опции ТОЛСТ.БУМ.3 и ТОНКАЯ
БУМАГА
по принтеру pagepro 5650EN.
Настройка
При настройке на АВТОМАТИЧЕСКИ,
принтер автоматически определяет
формат бумаги.
При настройке на
бумаги может выбрать пользователь.
Настройка
Настройте формат бумаги, заряженной
вЛотке 3.
настраиваются только
АВТОМАТИЧЕСКИ/
СВОЙ ВЫБОР
СВОЙ ВЫБОР, формат
LETTER/LEGAL/
EXECUTIVE/A4/A5/A6/
B5(JIS)/B6(JIS)/GOVT
LETTER/STATEMENT/
FOLIO/SP FOLIO/UK
QUARTO/FOOLSCAP/GOVT
LEGAL/16K/KAI 16/KAI
32/КОНВЕРТ C6/КОНВЕРТ
DL/КОНВ.MONARCH/
КОНВ.CHOU#3/B5(ISO)/
КОНВ. #10/КОНВ.YOU#4/
JPOST/JPOST-D/СВОЙ
" Настройка по умолчанию
в Северной Америке
Настройка по умолчанию
востальных регионах
LETTER.
А4.
" Если пункт БУМАГА/ИСТОЧНИК
БУМАГИ/ЛОТОК3/НАСТРОЙКА
РАЗМ.
АВТОМАТИЧЕСКИ, то принтер
автоматически определяет
формат бумаги.
Перечень меню конфигурации42
настроен на

ИСТОЧНИК
БУМАГИ
ЛОТОК3 СВОЙ
РАЗМЕР
Введите размеры бумаги, если в Лотке 3
заряжена бумага своего формата.
Единицы измерения настраиваются
в пункте
БУМАГА/ЕДИНИЦЫ
дюймы.
Диапазон настройки
В
СИС ПО УМОЛЧАНИЮ/
на миллиметры или
ШИРИНА:
МИЛЛИМЕТРЫ: 98–216 мм
(по умолчанию)
– Северная Америка: 216 мм
– Все остальные регионы: 210 мм
В ДЮЙМЫ: 3,87–8,50 дюймов
(по умолчанию)
– Северная Америка: 8,50 дюймов
– Все остальные регионы:
8,27 дюймов
Диапазон настройки ДЛИНА:
МИЛЛИМЕТРЫ: 148–356 мм
В
(по умолчанию)
– Северная Америка: 279 мм
– Все остальные регионы: 297 мм
В ДЮЙМЫ: 5,83–14,00 дюймов
" Данный пункт отображается
Перечень меню конфигурации
(по умолчанию)
– Северная Америка:
11,00 дюймов
– Все остальные регионы:
11,69 дюймов
только при настройке
БУМАГИ
на СВОЙ.
ФОРМАТ
43

ИСТОЧНИК
БУМАГИ
ЛОТОК3 ТИП
БУМАГИ
НАСТРОЙКА
РАЗМ.
ЛОТОК4 ФОРМАТ
БУМАГИ
Настройка
Настройте тип носителя, заряженного
вЛотке 3.
ЛЮБОЙ/КАНЦ.БУМАГА/
РЕЦИКЛИРОВ./ТОЛСТ.
БУМ.1/ТОЛСТ.БУМ.2/
ТОЛСТ.БУМ.3/ЭТИКЕТКИ/
ПРОЗР.ПЛЕНКИ/
КОНВЕРТЫ/ОТКРЫТКИ/
ТОНКАЯ БУМАГА
" Опции ТОЛСТ.БУМ.3 и ТОНКАЯ
БУМАГА
по принтеру pagepro 5650EN.
Настройка
При настройке на АВТОМАТИЧЕСКИ,
принтер автоматически определяет
формат бумаги.
При настройке на
бумаги может выбрать пользователь.
Настройка
Настройте формат бумаги, заряженной
вЛотке 4.
настраиваются только
АВТОМАТИЧЕСКИ/
СВОЙ ВЫБОР
СВОЙ ВЫБОР, формат
LETTER/LEGAL/
EXECUTIVE/A4/A5/A6/
B5(JIS)/B6(JIS)/GOVT
LETTER/STATEMENT/
FOLIO/SP FOLIO/UK
QUARTO/FOOLSCAP/GOVT
LEGAL/16K/KAI 16/KAI
32/КОНВЕРТ C6/КОНВЕРТ
DL/КОНВ.MONARCH/
КОНВ.CHOU#3/B5(ISO)/
КОНВ. #10/КОНВ.YOU#4/
JPOST/JPOST-D/СВОЙ
" Настройка по умолчанию
в Северной Америке
Настройка по умолчанию
востальных регионах
LETTER.
А4.
" Если пункт БУМАГА/ИСТОЧНИК
БУМАГИ/ЛОТОК4/НАСТРОЙКА
РАЗМ.
АВТОМАТИЧЕСКИ, то принтер
автоматически определяет
формат бумаги.
Перечень меню конфигурации44
настроен на

ИСТОЧНИК
БУМАГИ
ЛОТОК4 СВОЙ
РАЗМЕР
Введите размеры бумаги, если в Лотке 4
заряжена бумага своего формата.
Единицы измерения настраиваются
в пункте
БУМАГА/ЕДИНИЦЫ
дюймы.
Диапазон настройки
В
СИС ПО УМОЛЧАНИЮ/
на миллиметры или
ШИРИНА:
МИЛЛИМЕТРЫ: 98–216 мм
(по умолчанию)
– Северная Америка: 216 мм
– Все остальные регионы: 210 мм
В ДЮЙМЫ: 3,87–8,50 дюймов
(по умолчанию)
– Северная Америка: 8,50 дюймов
– Все остальные регионы:
8,27 дюймов
Диапазон настройки ДЛИНА:
МИЛЛИМЕТРЫ: 148–356 мм
В
(по умолчанию)
– Северная Америка: 279 мм
– Все остальные регионы: 297 мм
В ДЮЙМЫ: 5,83–14,00 дюймов
" Данный пункт отображается
Перечень меню конфигурации
(по умолчанию)
– Северная Америка:
11,00 дюймов
– Все остальные регионы:
11,69 дюймов
только при настройке
БУМАГИ
на СВОЙ.
ФОРМАТ
45

ИСТОЧНИК
БУМАГИ
ЛОТОК4 ТИП
БУМАГИ
НАСТРОЙКА
РАЗМ.
СЦЕПЛЕНИЕ
ЛОТКОВ
Настройка
При выборе ВКЛЮЧЕНО в случае опорожнения
заданного лотка в процессе печати, автоматически
включается подача из другого лотка, в котором
заряжена бумага идентичного формата.
При выборе
заданного лотка, печать прекращается.
Настройка
ЛЮБОЙ/КАНЦ.БУМАГА/
РЕЦИКЛИРОВ./ТОЛСТ.
БУМ.1/ТОЛСТ.БУМ.2/
ТОЛСТ.БУМ.3/ЭТИКЕТКИ/
ПРОЗР.ПЛЕНКИ/
КОНВЕРТЫ/ОТКРЫТКИ/
ТОНКАЯ БУМАГА
Настройте тип носителя, заряженного
вЛотке 4.
" Опции ТОЛСТ.БУМ.3 и ТОНКАЯ
БУМАГА
по принтеру pagepro 5650EN.
Настройка
При настройке на АВТОМАТИЧЕСКИ,
принтер автоматически определяет
формат бумаги.
При настройке на
бумаги может выбрать пользователь.
ВКЛЮЧЕНО/ВЫКЛЮЧЕНО
ВЫКЛЮЧЕНО в случае опорожнения
настраиваются только
АВТОМАТИЧЕСКИ/
СВОЙ ВЫБОР
СВОЙ ВЫБОР, формат
Перечень меню конфигурации46

ИСТОЧНИК
БУМАГИ
ДУПЛЕКС
КОПИИ
ОТОБРАЖ.
ЛОТКОВ
РЕЖИМ
ОТОБ.
ЛОТК.
ЛОГИЧ.
ЛОТК
0–9
Настройка
Позволяет включить или выключить
функцию Отображения лотков.
Настройка
ВКЛЮЧЕНО/ВЫКЛЮЧЕНО
ФИЗИЧ.ЛОТОК 1/
ФИЗИЧ.ЛОТОК 2/
ФИЗИЧ.ЛОТОК 3/
ФИЗИЧ.ЛОТОК 4
Выберите лоток, который будет
применен для печати при получении
принтером задания от драйвера
принтера иного изготовителя.
По умолчанию за пунктом
ЛОТОК 2
Для остальных лотков по умолчанию
закреплен
закреплен ФИЗИЧ.ЛОТОК 2.
ФИЗИЧ.ЛОТОК 1.
ЛОГИЧ.
" Пункты ФИЗИЧ.ЛОТОК 3
и ФИЗИЧ.ЛОТОК 4
отображаются лишь в случае
наличия в составе принтера
соответствующего
опционального нижнего
податчика.
Настройка
При выборе ДЛИННАЯ СТОРОНА двусторонняя печать
осуществляется с учетом сшивания документа в книжной
ориентации.
При выборе КОРОТКАЯ СТОРОНА двусторонняя печать
осуществляется с учетом сшивания документа вальбомной
ориентации.
Настройка в драйвере принтера перезапишет настройку этого
пункта.
Настройка
Позволяет указать количество печатаемых копий.
Настройка в драйвере принтера перезапишет настройку этого
пункта.
ВЫКЛЮЧЕНО/ДЛИННАЯ СТОРОНА/КОРОТКАЯ
СТОРОНА
1–9999
Перечень меню конфигурации
47

ПО
КОПИЯМ
ФИНИШИНГ
Настройка
При выборе ВКЛЮЧЕНО страницы документа печатаются
с разборкой по экземплярам.
При выборе
разборки по экземплярам.
Настройка в драйвере принтера перезапишет настройку этого
пункта.
ВКЛЮЧЕНО/ВЫКЛЮЧЕНО
ВЫКЛЮЧЕНО страницы документа печатаются без
" Данный пункт отображается лишь при наличии
всоставе принтера опционального жесткого диска или
карты CompactFlash емкостью 1 Гб или больше.
Настройка
При выборе ВСПОМОГ. ЛОТОК бумага поступает во
вспомогательный выходной лоток.
При выборе
основной лоток.
При выборе
выходной лоток с незначительным отскоком по копиям.
ВСПОМОГ. ЛОТОК/ОСНОВНОЙ ЛОТОК/
СМЕЩЕНИЕ
ОСНОВНОЙ ЛОТОК бумага поступает ввыходной
СМЕЩЕНИЕ бумага поступает во вспомогательный
" При настройках на ВСПОМОГ. ЛОТОК и СМЕЩЕНИЕ
допустимы следующие форматы бумаги:
Ширина:
Длина: 140–356 мм (5,5–14,0 дюймов)
89–216 мм (3,5 –8,5 дюймов)
РАЗДЕЛ.
ЗАДАНИЙ
" Величину СМЕЩЕНИЕ можно выбрать лишь в случае
настройки пункта
Настройка
Бумага поступает во вспомогательный выходной лоток
с незначительным отскоком по копиям.
ВКЛЮЧЕНО/ВЫКЛЮЧЕНО
ПО КОПИЯМ на ВКЛЮЧЕНО.
" При настройке пункта ФИНИШИНГ на ОСНОВ.ЛОТОК,
печатные задания поступают одно за другим без
отскока.
Перечень меню конфигурации48

МЕНЮ КАЧЕСТВО
Меню позволяет настроить параметры качества печати.
МЕНЮ КАЧЕСТВО
РАЗРЕШЕНИЕ
ЯРКОСТЬ
КОНТРАСТ
ПОЛУТОНА
ЭКОНОМИЧ.ПЕЧАТЬ
ПЕЧАТЬ КАРТИНКИ
ПЕЧАТЬ ТЕКСТА
ПЕЧАТЬ ГРАФИКИ
" Все заводские настройки по умолчанию указаны жирным
шрифтом.
РАЗРЕШЕНИЕ
ЯРКОСТЬ
КОНТРАСТ
Настройка
Позволяет настроить разрешение распечатки (600 dpi или
1200 dpi).
Настройка
Позволяет настроить яркость распечатки.
Настройка
Позволяет настроить контраст распечатки.
600/1200
–15%/–10%/–5%/0%/+5%/+10%/+15%
–15%/–10%/-5%/0%/+5%/+10%/+15%
Перечень меню конфигурации
49

ПОЛУТОНА ПЕЧАТЬ
КАРТИНКИ
ПЕЧАТЬ
ТЕКСТА
ПЕЧАТЬ
ГРАФИКИ
ЭКОНОМИЧ.
ПЕЧАТЬ
Настройка
Позволяет выбрать режим печати графики с меньшей
насыщенностью, которая является следствием расхода на
печать меньшего количества тонера.
При выборе
меньшее количество тонера.
При выборе
ограничивается.
Настройка
ШТРИХ-КЛИШЕ/ДЕТАЛИ/
ГЛАДКИЕ
Позволяет настроить порядок обработки
полутонов изображения.
При выборе
создаваться с высокой точностью.
При выборе
создаваться детально.
При выборе
создаваться с плавными переходами.
Настройка
ШТРИХ-КЛИШЕ полутона будут
ДЕТАЛИ полутона будут
ГЛАДКИЕ полутона будут
ШТРИХ-КЛИШЕ/ДЕТАЛИ/
ГЛАДКИЕ
Позволяет настроить порядок обработки
полутонов текста.
При выборе
создаваться с высокой точностью.
При выборе
создаваться детально.
При выборе
создаваться с плавными переходами.
Настройка
ШТРИХ-КЛИШЕ полутона будут
ДЕТАЛИ полутона будут
ГЛАДКИЕ полутона будут
ШТРИХ-КЛИШЕ/ДЕТАЛИ/
ГЛАДКИЕ
Позволяет настроить порядок обработки
полутонов графики.
При выборе
создаваться с высокой точностью.
При выборе
создаваться детально.
При выборе
создаваться с плавными переходами.
ШТРИХ-КЛИШЕ полутона будут
ДЕТАЛИ полутона будут
ГЛАДКИЕ полутона будут
ВКЛЮЧЕНО/ВЫКЛЮЧЕНО
ВКЛЮЧЕНО на печать будет расходоваться
ВЫКЛЮЧЕНО количество тонера на печать не
Перечень меню конфигурации50

ПРЯМО С ПАМЯТИ
Данный пункт отображается при наличии установленного опционального
жесткого диска или карты памяти CompactFlash и в случае настройки
ИНТЕРФЕЙС/ПЕЧАТЬ С ПАМЯТИ на РАЗРЕШИТЬ.
пункта
Кроме этого меню не отображается в том случае, когда в настройке
аутентификации не разрешен доступ общего пользователя. Более
подробная информация по настройке аутентификации пользователя
указана в руководстве Reference Guide, которое имеется на
компакт-диске Utilities and Documentation.
Меню позволяет настроить функции непосредственной печати «прямо
спамяти».
" Более подробная информация по непосредственной печати
спамяти указана в разделе «Прямая печать с памяти» на
странице 80.
ПРЯМО С ПАМЯТИ
СПИСОК ФАЙЛОВ
ТИП ФАЙЛОВ
*
" * Данный пункт высвечивается при подключении к разъему
непосредственной печати с памяти на панели управления
подключен USB-накопитель.
" Все заводские настройки по умолчанию указаны жирным
шрифтом.
СПИСОК
ФАЙЛОВ
Выберите файл, который нужно печатать, а затем нажмите
кнопку Menu/Select.
При наличии файла, который нужно печатать, в папке, выберите
соответствующую папку и нажмите кнопку Menu/Select.
Настройка
При выборе данного пункта, файл распечатывается.
Настройка
При выборе данного пункта, обработка печатных данных
приостанавливается и снова открывается список файлов.
ПЕЧАТАТЬ
ОТМЕНИТЬ
Перечень меню конфигурации
51

СПИСОК
ФАЙЛОВ
LETTER/
A4
ДУПЛЕКС:
ВЫКЛЮЧЕНО
Настройка
Позволяет изменить формат бумаги.
LETTER/LEGAL/EXECUTIVE/A4/
A5/A6/B5(JIS)/B6(JIS)/GOVT
LETTER/STATEMENT/FOLIO/SP
FOLIO/UK QUARTO/FOOLSCAP/
GOVT LEGAL/16K/KAI 16/
KAI 32/КОНВЕРТ C5/КОНВЕРТ
C6/КОНВЕРТ DL/КОНВ.
MONARCH/КОНВ.CHOU#3/
КОНВ.CHOU#4/B5(ISO)/
КОНВЕРТ #10/КОНВ.YOU#4/
JPOST/JPOST-D/СВОЙ
" По умолчанию по данному пункту принята
величина, выбранная в СИС ПО
УМОЛЧАНИЮ/БУМАГА ПО УМОЛЧ.
" Данный пункт не высвечивается при
выборе файла с расширением PDF или
XPS.
Настройка
Позволяет указать, нужно включать
двустороннюю печать.
При выборе
печать осуществляется с учетом сшивания
документа в книжной ориентации.
При выборе
печать осуществляется с учетом сшивания
документа в альбомной ориентации.
При выборе
включается.
ДЛИННАЯ СТОРОНА/КОРОТКАЯ
СТОРОНА/ВЫКЛЮЧЕНО
ДЛИННАЯ СТОРОНА двусторонняя
КОРОТКАЯ СТОРОНА двусторонняя
ВЫКЛЮЧЕНО двусторонняя печать не
КОПИИ:1
" Данный пункт отображается лишь при
наличии в составе принтера
опционального дуплексера.
Настройка
Позволяет указать количество печатаемых копий
(от 1 до 9999).
1–9999
Перечень меню конфигурации52

СПИСОК
ФАЙЛОВ
ПО КОПИЯМ
ОСНОВНОЙ
ЛОТОК
Настройка
Позволяет выбрать нужно ли разбирать
распечатки по копиям (экземплярам).
При выборе
печатаются с разборкой по экземплярам.
При выборе
печатаются без разборки по экземплярам.
ВКЛЮЧЕНО/ВЫКЛЮЧЕНО
ВКЛЮЧЕНО страницы документа
ВЫКЛЮЧЕНО страницы документа
" Пункт отображается лишь при наличии
всоставе принтера опционального
жесткого диска или карты CompactFlash
емкостью 1 Гб или больше.
Настройка
Позволяет выбрать выходной лоток и функции
завершения.
При выборе ВСПОМОГ. ЛОТОК бумага поступает
во вспомогательный выходной лоток.
При выборе
в основной выходной лоток.
При выборе
вспомогательный выходной лоток
с незначительным отскоком по копиям.
ВСПОМОГ. ЛОТОК/ОСНОВНОЙ
ЛОТОК/СМЕЩЕНИЕ
ОСНОВНОЙ ЛОТОК бумага поступает
СМЕЩЕНИЕ бумага поступает во
" Данный пункт отображается лишь при
наличии в составе принтера
опционального сдвигающего лотка.
ТИП
ФАЙЛОВ
Перечень меню конфигурации
Настройка
Позволяет выбрать тип отображаемых файлов.
PDF, XPS, JPEG, TIFF/PDF, XPS
53

ИНТЕРФЕЙС
Меню предназначено для настройки интерфейса.
" После изменения меню ETHERNET перезапустите принтер.
ИНТЕРФЕЙС
ТАЙМАУТ
ЗАДАНИЯ
ETHERNET TCP/IP РАЗРЕШИТЬ
ПРЯМО
С ПАМЯТИ
**
АДРЕС IP
МАСКА
ПОДСЕТИ
ШЛЮЗ ПО
УМОЛЧАНИЮ
DHCP
BOOTP
ARP/PING
HTTP
FTP
TELNET
BONJOUR
ДИНАМИЧ.
DNS
IPP
*
*
*
*
*
*
*
*
*
*
*
*
РАЗРЕШИТЬ
РАЗРЕШИТЬ
РАЗРЕШИТЬ
РАЗРЕШИТЬ
РАЗРЕШИТЬ
ПОРТ RAW
*
РАЗРЕШИТЬ
ДВУНАПРАВЛЕН
НАЯ
Перечень меню конфигурации54

SLP
SMTP
SNMP
*
*
*
РАЗРЕШИТЬ
РАЗРЕШИТЬ
РАЗРЕШИТЬ
ПЕЧАТЬ WSD
*
IPSEC
ФИЛЬТР
АДРЕСОВ IP
*
IPv6
NETWARE РАЗРЕШИТЬ
APPLETALK РАЗРЕШИТЬ
*
*
РАЗРЕШИТЬ
РАЗРЕШИТЬ
ДОСТУП
РАЗРЕШЕН
ДОСТУП
ЗАПРЕЩЕН
РАЗРЕШИТЬ
АВТО
НАСТРОЙКА
ЛОКАЛЬНЫЙ
АДРЕС
ГЛОБАЛЬНЫЙ
АДРЕС
АДРЕС ШЛЮЗА
СКОРОСТЬ/
ДУПЛЕКС
IEEE802.1X РАЗРЕШИТЬ
" * Пункты высвечиваются при настройке пункта
ИНТЕРФЕЙС/ETHERNET/TCP/IP/РАЗРЕШИТЬ на ДА.
** Пункт отображается лишь при наличии в составе
принтера опционального жесткого диска или карты
CompactFlash.
Перечень меню конфигурации
55

" Все заводские настройки по умолчанию указаны жирным шрифтом.
ТАЙМАУТ
ЗАДАНИЯ
Настройка
Позволяет ввести таймаут загружаемого печатного задания.
5 секунд – 15 секунд – 300 секунд
ETHERNET TCP/IP РАЗРЕ-
ШИТЬ
АДРЕС
IP
МАСКА
ПОДСЕТИ
ШЛЮЗ ПО
УМОЛЧАНИЮ
DHCP
Настройка
При выборе ДА разрешено
использовать протокол TCP/IP.
При выборе
протокол TCP/IP запрещено.
Настройка
Позволяет настроить адрес IP принтера
для эксплуатации в сети.
Значения введите кнопками , ,
и .
При вводе адреса IP вручную, пункт
ДА/НЕТ
НЕТ использовать
000.000.000.000
DHCP/BOOTP автоматически
выставляется на ВЫКЛЮЧЕНО.
Настройка
Позволяет ввести маску подсети для
эксплуатации принтера в сети.
Значения введите кнопками , ,
и .
Настройка
Позволяет ввести адрес IP
маршрутизатора, если он в сети
имеется. Значения введите кнопками
, , и .
Настройка
Позволяет указать, нужно ли
автоматически получать IP адрес.
При выборе
получен автоматически.
При выборе
автоматически получен не будет.
255.255.000.000
000.000.000.000
ВКЛЮЧЕНО/ВЫКЛЮЧЕНО
ВКЛЮЧЕНО адрес IP будет
ВЫКЛЮЧЕНО адрес IP
Перечень меню конфигурации56

ETHERNET TCP/IP BOOTP
ARP/
PING
HTTP РАЗРЕ-
FTP РАЗРЕ-
TELNET
Настройка
Позволяет указать, нужно ли
автоматически получать IP адрес.
При выборе
получен автоматически.
При выборе
автоматически получен не будет.
Настройка
Позволяет указать, нужно ли
автоматически получать IP адрес.
При выборе
получен автоматически.
При выборе
автоматически получен не будет.
ШИТЬ
ВКЛЮЧЕНО/ВЫКЛЮЧЕНО
ВКЛЮЧЕНО адрес IP будет
ВЫКЛЮЧЕНО адрес IP
ВКЛЮЧЕНО/ВЫКЛЮЧЕНО
ВКЛЮЧЕНО адрес IP будет
ВЫКЛЮЧЕНО адрес IP
Настройка
При выборе значения ДА,
ДА/НЕТ
HTTP разрешено.
При выборе значения
HTTP запрещено.
ШИТЬ
Настройка
При выборе значения ДА,
ДА/НЕТ
FTP разрешено.
При выборе значения
FTP запрещено.
Настройка
Выберите режим разрешения или
запрещения передач Telnet.
При выборе
Telnet будут разрешены.
При выборе
Telnet будут запрещены.
РАЗРЕШИТЬ/ЗАПРЕТИТЬ
РАЗРЕШИТЬ передачи
ЗАПРЕТИТЬ передачи
НЕТ,
НЕТ,
Перечень меню конфигурации
57

ETHERNET TCP/IP BONJOUR РАЗРЕ-
ШИТЬ
ДИНАМИЧ.DNS
РАЗРЕШИТЬ
IPP РАЗРЕ-
ШИТЬ
ПОРТ
RAW
РАЗРЕШИТЬ
ДВУНАПРАВЛЕННАЯ
Настройка
При выборе значения ДА,
ДА/НЕТ
BONJOUR разрешено.
При выборе значения
НЕТ,
BONJOUR запрещено.
Настройка
При выборе значения ДА,
ДИНАМИЧ.DNS
При выборе значения
ДИНАМИЧ.DNS
Настройка
При выборе значения ДА,
ДА/НЕТ
разрешено.
НЕТ,
запрещено.
ДА/НЕТ
IPP разрешено.
При выборе значения
НЕТ,
IPP запрещено.
Настройка
При выборе значения ДА,
ДА/НЕТ
ПОРТ RAW разрешен.
При выборе значения
НЕТ,
ПОРТ RAW запрещен.
Настройка
ВКЛЮЧЕНО/
ВЫКЛЮЧЕНО
При выборе значения
ВКЛЮЧЕНО двусторонняя
коммуникация ПОРТ RAW
разрешена.
При выборе значения
ВЫКЛЮЧЕНО двусторонняя
коммуникация ПОРТ RAW
запрещена.
Перечень меню конфигурации58

ETHERNET TCP/IP SLP РАЗРЕ-
ШИТЬ
SMTP РАЗРЕ-
ШИТЬ
SNMP РАЗРЕ-
ШИТЬ
ПЕЧАТЬ
WSD
РАЗРЕШИТЬ
IPSEC РАЗРЕ-
ШИТЬ
ФИЛЬТР
АДРЕСОВ
IP
ДОСТУП
РАЗРЕШЕН
Настройка
При выборе значения ДА,
ДА/НЕТ
SLP разрешено.
При выборе значения
НЕТ,
SLP запрещено.
Настройка
При выборе значения ДА,
ДА/НЕТ
SMTP разрешено.
При выборе значения
НЕТ,
SMTP запрещено.
Настройка
При выборе значения ДА,
ДА/НЕТ
SNMP разрешено.
При выборе значения
НЕТ,
SNMP запрещено.
Настройка
При выборе значения ДА,
ДА/НЕТ
ПЕЧАТЬ WSD разрешена.
При выборе значения
НЕТ,
ПЕЧАТЬ WSD запрещена.
Настройка
При выборе значения ДА,
ДА/НЕТ
IPSEC разрешено.
При выборе значения
НЕТ,
IPSEC запрещено.
Настройка
РАЗРЕШИТЬ/
ЗАПРЕТИТЬ
При выборе значения
РАЗРЕШИТЬ, ДОСТУП
РАЗРЕШЕН
При выборе значения
разрешено.
ЗАПРЕТИТЬ, ДОСТУП
РАЗРЕШЕН
запрещено.
Перечень меню конфигурации
59

ETHERNET TCP/IP ФИЛЬТР
АДРЕСОВ
IP
IPv6 РАЗРЕ-
NETWARE РАЗРЕ-
ШИТЬ
APPLE
TALK
РАЗРЕШИТЬ
ДОСТУП
ЗАПРЕЩЕН
Настройка
РАЗРЕШИТЬ/
ЗАПРЕТИТЬ
При выборе значения
РАЗРЕШИТЬ, ДОСТУП
ЗАПРЕЩЕН
При выборе значения
разрешено.
ЗАПРЕТИТЬ, ДОСТУП
ШИТЬ
ЗАПРЕЩЕН
Настройка
При выборе значения ДА,
запрещено.
ДА/НЕТ
IPv6 разрешено.
При выборе значения
IPv6 запрещено.
АВТОНАСТРОЙКА
ЛОКАЛЬНЫЙ
Настройка
При выборе значения ДА
адрес IPv6 будет получен
автоматически.
При выборе значения
автоматическая
конфигурация IPv6
запрещена.
Показывает локальный
адрес IPv6.
ДА/НЕТ
АДРЕС
ГЛОБАЛЬНЫЙ
Показывает глобальный
адрес IPv6.
АДРЕС
АДРЕС
ШЛЮЗА
Настройка
При выборе значения ДА будет
NetWare разрешен.
При выборе значения
NetWare запрещен.
Настройка
При выборе значения ДА будет
AppleTalk разрешен.
При выборе значения
AppleTalk запрещен.
Показывает адрес шлюза
IPv6.
ДА/НЕТ
НЕТ будет
ДА/НЕТ
НЕТ будет
НЕТ,
НЕТ
Перечень меню конфигурации60

ETHERNET
ПРЯМО
С ПАМЯТИ
СКОРОСТЬ/
ДУПЛЕКС
Настройка
АВТО/10BASE ПОЛНЫЙ/10BASE
СРЕДНИЙ/100BASE ПОЛНЫЙ/
100BASE СРЕДНИЙ/1000BASE
ПОЛНЫЙ
Позволяет ввести скорость передачи сети и метод
передачи при двусторонней коммуникации.
IEEE
802.1X
РАЗРЕШИТЬ
Настройка
При выборе значения ДА,
ДА/НЕТ
IEEE802.1X разрешено.
При выборе значения
НЕТ,
IEEE802.1X запрещено.
Настройка
Позволяет разрешить или запретить непосредственную печать
прямо с памяти.
При выборе РАЗРЕШИТЬ, прямая печать с памяти разрешается.
При выборе
запрещается.
РАЗРЕШИТЬ/ЗАПРЕТИТЬ
ЗАПРЕТИТЬ, прямая печать с памяти
Перечень меню конфигурации
61

СИС ПО УМОЛЧАНИЮ
Меню позволяет настроить регламент эксплуатации принтера, например
язык показа меню на дисплее и таймаут перехода принтера
вЭкономичный режим.
СИС ПО УМОЛЧАНИЮ
ЯЗЫК
ЭМУЛЯЦИЯ ЭМУЛ. ПО
БУМАГА БУМАГА ПО
УМОЛЧ.
POSTSCRIPT ТАЙМАУТ
PCL
****
XPS
УМОЛЧ.
ОШИБ.
РАЗМ.БУМАГИ
ОЖИДАНИЯ
СТР. ОШИБОК
PS
ПРОТОКОЛ PS
ОТОБРАЖЕН.
CR/LF
СТРОК /
СТРАНИЦУ
ИСТОЧНИК
ШРИФТА
ЦИФРОВАЯ
ПОДПИСЬ
СТР.ОШИБОК
XPS
ФОРМАТ
БУМАГИ
СВОЙ РАЗМЕР
НОМЕР ШРИФТА
ШАГ ШРИФТА
(ВЫСОТА ШРИФТА)
НАБОР
СИМВОЛОВ
ОПЦИИ
ЗАПУСКА
АВТ.
ПРОДОЛЖЕНИЕ
ЕДИНИЦЫ
ПЕЧАТЬ
ВВОД.СТР.
ТИП БУМАГИ
Перечень меню конфигурации62

ТАЙМАУТ
СОХ.ЗАД.
ТАЙМАУТ
ЭК.РЕЖ.
ТАЙМАУТ МЕНЮ
ЯРКОСТЬ ЖК
ДИСП.
*
ЗАЩИТА ИЗМЕНИТЬ
ЧАСЫ ДАТА
ФОРМАТ ДИСК
ФОРМАТ.КАРТЫ
**
ПАМ
ВОЗОБН.ПО
УМОЛЧ.
*
ПАРОЛЬ
БЛОКИРОВКА
ПАНЕЛИ
(xx.xx.xx)
ВРЕМЯ
ЧАСОВОЙ ПОЯС
ТОЛ.ПОЛЬЗ.
ОБЛ.
ВСЕ
ТОЛ.ПОЛЬЗ.
ОБЛ.
ВСЕ
ВОЗОБНОВИТЬ
СЕТЬ
ВОЗОБН.
ПРИНТЕР
ВОЗОБНОВИТЬ
ВСЕ
Перечень меню конфигурации
63

РАЗР.
ПРЕДУПРЕЖ.
КОНЧИЛАСЬ
БУМАГА
ЛОТОК1
ЛОТОК2
ЛОТОК3
ЛОТОК4
***
***
МАЛО БУМАГИ
КОНЧАЕТСЯ
ТОНЕР
ЛОТОК2
ЛОТОК3
ЛОТОК4
***
***
" * Данный пункт отображается только при наличии
в принтере установленного опционального жесткого
диска.
** Данный пункт отображается лишь при наличии в составе
принтера карты памяти CompactFlash.
*** Данные пункты отображаются лишь в случае наличия
в принтере соответствующего опционального нижнего
податчика.
**** Данный пункт отображается лишь при наличии
в составе принтера опционального жесткого диска или
карты CompactFlash.
Перечень меню конфигурации64

" Все заводские настройки по умолчанию указаны жирным шрифтом.
ЯЗЫК
ЭМУЛЯЦИЯ
Настройка
ENGLISH/FRANÇAIS/DEUTSCH/ESPAÑOL/
ITALIANO/PORTUGUÊS/ČEŠTINA/JAPANESE/
KOREAN/SIMPLIFIED CHINESE/TRADITIONAL
CHINESE/NEDERLANDS/РУССКИЙ/POLSKI
Язык показа меню и сообщений на дисплее можно настроить на
один из имеющихся языков в меню.
Названия языков отображаются на соответствующих языках,
например НЕМЕЦКИЙ отображается как DEUTSCH.
ЭМУЛ. ПО
УМОЛЧ.
POSTSCRIPT
Настройка
АВТОМАТИЧЕСКИ/POSTSCRIPT/
PCL
Позволяет ввести язык эмуляции принтера.
При выборе
автоматически выберет язык эмуляции принтера
из потока данных.
ТАЙМАУТ
ОЖИДАНИЯ
СТР.
ОШИБОК
PS
ПРОТОКОЛ
PS
АВТОМАТИЧЕСКИ принтер
Настройка
Позволяет ввести таймаут ожидания
до объявления ошибки PostScript.
При выборе
таймаут.
Настройка
Позволяет выбрать, надо ли после
возникновения ошибки PostScript,
печатать станицу ошибок.
Настройка
0–300
0, принимается нулевой
ВКЛЮЧЕНО/ВЫКЛЮЧЕНО
AUTO/НОРМАЛЬНЫЙ/
ДВОИЧНЫЙ
Позволяет ввести протокол передачи
данных в потоке данных PostScript.
При выборе
автоматически выберет применимый
протокол из потока данных.
АВТО принтер
Перечень меню конфигурации
65

ЭМУЛЯЦИЯ
PCL
ОТОБРАЖЕН.CR/LF
СТРОК /
СТРАНИЦУ
ИСТОЧНИК
ШРИФТА
Настройка
CR=CR LF=LF/CR=CRLF
LF=LF/CR=CR
LF=LFCR/CR=CRLF
LF=LFCR
Позволяет выбрать определение
кодов CR/LF языка PCL.
Настройка
Позволяет ввести количество строк на
странице языка PCL.
НОМЕР
ШРИФТА
ШАГ
ШРИФТА
(ВЫСОТА
ШРИФТА)
5–60–128
Настройка
Позволяет ввести шрифта
языка PCL по умолчанию.
Номера отображаемых
шрифтов, отвечают списку
шрифтов PCL. Более
подробная информация по
распечатке списка шрифта
указана вразделе «МЕНЮ
ПЕЧАТЬ» на странице 34.
Настройка
0–102
0,44 –
10,00 –
99,99
(4,00 –
12,00 –
999,75)
Позволяет ввести размеры
шрифта языка PCL.
НОМЕР
ШАГ
отвечает
ВЫСОТА
PC8.
НАБОР
СИМВОЛОВ
Если заданный
ШРИФТА
растровому шрифту, то
высветится пункт
ШРИФТА
отвечает
. Если заданный
НОМЕР ШРИФТА
контурному шрифту, то
высветится пункт
ШРИФТА
Позволяет ввести набор
символов, применяемый
языком PCL.
Настройкой по умолчанию
является
.
Перечень меню конфигурации66

ЭМУЛЯ-
XPS ЦИФРОВАЯ
ЦИЯ
БУМАГА БУМАГА
ПО
УМОЛЧ.
ПОДПИСЬ
СТР.
ОШИБОК
XPS
ФОРМАТ
БУМАГИ
Настройка
При выборе значения РАЗРЕШИТЬ
разрешена
При выборе значения
запрещена
Настройка
При выборе значения ВКЛЮЧЕНО
выявление ошибки XPS
сигнализируется распечатанной
страницей ошибок XPS.
При выборе значения
выявление ошибки XPS не
сигнализируется распечатанной
страницей ошибок XPS.
Настройка
РАЗРЕШИТЬ/ЗАПРЕТИТЬ
ЦИФРОВАЯ ПОДПИСЬ.
ЗАПРЕТИТЬ,
ЦИФРОВАЯ ПОДПИСЬ.
ВКЛЮЧЕНО/ВЫКЛЮЧЕНО
ВЫКЛЮЧЕНО
LETTER/LEGAL/
EXECUTIVE/A4/A5/A6/
B5(JIS)/B6(JIS)/
GOVT LETTER/
STATEMENT/FOLIO/SP
FOLIO /UK QUARTO/
FOOLSCAP/GOVT
LEGAL/16K/KAI 16/
KAI 32/КОНВЕРТ C5/
КОНВЕРТ C6/КОНВЕРТ
DL/КОНВ.MONARCH/
КОНВ.CHOU#3/
КОНВ.CHOU#4/
B5(ISO)/КОНВЕРТ
#10/КОНВ.YOU#4/
JPOST/JPOST-D/СВОЙ
Позволяет выбрать формат наиболее
часто используемой бумаги.
" Настройка по умолчанию
Перечень меню конфигурации
в Северной Америке
Настройка по умолчанию
востальных регионах A4.
LETTER.
67

БУМАГА БУМАГА
ПО
УМОЛЧ.
СВОЙ
РАЗМЕР
Позволяет ввести размер бумаги,
когда впункте
настроен СВОЙ.
Единицы измерения настраиваются
в пункте
БУМАГА/ЕДИНИЦЫ
или дюймы.
Диапазон настройки
МИЛЛИМЕТРЫ: 76–216 мм
В
(по умолчанию)
ФОРМАТ БУМАГИ
СИС ПО УМОЛЧАНИЮ/
на миллиметры
ШИРИНА:
– Северная Америка: 216 мм
– Все остальные регионы: 210 мм
В ДЮЙМЫ: 3,00–8,50 дюймов
(по умолчанию)
– Северная Америка:
8,50 дюймов
– Все остальные регионы:
8,27 дюймов
Диапазон настройки ДЛИНА:
МИЛЛИМЕТРЫ: 127–356 мм
В
(по умолчанию)
– Северная Америка: 279 мм
– Все остальные регионы: 297 мм
В ДЮЙМЫ: 5,00–14,00 дюймов
(по умолчанию)
– Северная Америка:
11,00 дюймов
– Все остальные регионы:
11,69 дюймов
Перечень меню конфигурации68

БУМАГА БУМАГА
ПО
УМОЛЧ.
ОШИБ.
РАЗМ.
БУМАГИ
ЕДИНИЦЫ
ОПЦИИ
ЗАПУСКА
ПЕЧАТЬ
ВВОД.
СТР.
ТИП
БУМАГИ
Настройка
Позволяет выбрать тип наиболее часто
используемой бумаги.
КАНЦ.БУМАГА/
РЕЦИКЛИРОВ./
ТОЛСТ.БУМ.1/ТОЛСТ.
БУМ.2/ТОЛСТ.БУМ.3/
ЭТИКЕТКИ/ПРОЗР.
ПЛЕНКИ/КОНВЕРТЫ/
ОТКРЫТКИ/ТОНКАЯ
БУМАГА
" Опции ТОЛСТ.БУМ.3 и ТОНКАЯ
БУМАГА
по принтеру pagepro 5650EN.
Настройка
При настройке на РАЗРЕШИТЬ сигнализируются
ошибки формата бумаги.
При настройке на ЗАПРЕТИТЬ никаких ошибок
формата бумаги не сигнализируется.
Настройка
Для ввода своих размеров страницы в качестве
единиц измерений можно настроить миллиметры или
дюймы.
РАЗРЕШИТЬ/ЗАПРЕТИТЬ
ДЮЙМЫ/МИЛЛИМЕТРЫ
настраиваются только
" Настройка по умолчанию в Северной Америке
ДЮЙМЫ. Настройка по умолчанию
востальных регионах МИЛЛИМЕТРЫ.
Настройка
Позволяет выбрать, надо ли после включения
принтера печатать вводную страницу.
ВКЛЮЧЕНО/ВЫКЛЮЧЕНО
Перечень меню конфигурации
69

АВТ.
ПРОДОЛЖЕНИЕ
ТАЙМАУТ
СОХ.
ЗАД.
ТАЙМАУТ
ЭК.РЕЖ.
ТАЙМАУТ
МЕНЮ
ЯРКОСТЬ
ЖК
ДИСП.
Настройка
Позволяет выбрать, будет ли принтер продолжать печатать, даже
если формат или тип бумаги в заданном лотке не будет
соответствовать формату или типу бумаги, настроенному для
данного печатного задания.
При выборе в пункте
печать будет приблизительно спустя 10 секунд продолжена при
соблюдении следующих условий. В данном случае печать пойдет
даже при зарядке носителя другого формата.
В принтере кончились носители:
(страница 186)/ПУСТОЙ ЛОТОК (страница 187).
В принтер заряжен другой формат/тип носителя:
БУМАГИ
Настройка
ВКЛЮЧЕНО/ВЫКЛЮЧЕНО
АВТ. ПРОДОЛЖЕНИЕ режима ВКЛЮЧЕНО,
КОНЧИЛАСЬ БУМАГА
ОШИБКА
(страница 186)/ЛОТОКX ОШИБ БУМ. (страница 188).
ЗАПРЕТИТЬ/1 час/4 часа/1 день/
1 неделя
Позволяет ввести время, по истечении которого с жесткого диска
будут удалены сохраненные печатные задания. При выборе
ЗАПРЕТИТЬ печатные задания не удаляются.
Настройка
5 минут/6 минут/7 минут/8 минут/
9 минут/10 минут/11 минут/12 минут
/13 минут/14 минут/15 минут/
30 минут/1 час
Позволяет настроить время, по истечению которого принтер
переходит в Экономичный режим.
Настройка
Позволяет настроить время, по истечению которого, при условии
отсутствия каких-либо операций и показа на дисплее справки или
меню, на дисплее высвечивается текущий статус принтера. При
выборе
Настройка
Позволяет настроить контраст дисплея.
Самый темный уровень составляет
ВЫКЛЮЧЕНО/1 минута/2 минуты
ВЫКЛЮЧЕНО принимается нулевой таймаут.
–3/–2/–1/0/+1/+2/+3
–3, а самый яркий +3.
Перечень меню конфигурации70

ЗАЩИТА ИЗМЕНИТЬ
ПАРОЛЬ
БЛОКИРОВКА
ПАНЕЛИ
ЧАСЫ ДАТА
(xx.xx.
xx)
ВРЕМЯ
ЧАСОВОЙ
ПОЯС
ФОРМАТ
ДИСК
ТОЛ.
ПОЛЬЗ.
ОБЛ.
ВСЕ
Позволяет установить пароль блокировки панели
управления.
При настройке пароля на
панель управления не блокирована. Для блокировки
панели управления, необходимо установить иной
пароль, нежели
Настройка
Позволяет настроить порядок блокировки панели
управления.
При выборе ВЫКЛЮЧЕНО принимается нулевой
таймаут.
При выборе МИНИМУМ, меню ИНТЕРФЕЙС и СИС
ПО УМОЛЧАНИЮ
При выборе
все меню.
Для блокировки панели управления, необходимо
установить иной пароль, нежели 0000.
Позволяет ввести дату на встроенных часах
принтера.
В моделях для Азии и Китая дата вводится
вформате: год, месяц, день (ГГ.MM.ДД).
В моделях для американского континента дата
вводится в формате: месяц, день, год (MM.ДД.ГГ).
В моделях для Европы дата вводится в формате:
день, месяц, год (
Позволяет настроить время на встроенных часах
принтера.
Настройка
Позволяет ввести часовой пояс.
Позволяет инициировать пользовательскую область
жесткого диска. После выбора этого пункта, принтер
автоматически перезапускается.
Позволяет инициировать жесткий диск. После
выбора этого пункта, принтер автоматически
перезапускается.
0000.
ВЫКЛЮЧЕНО/МИНИМУМ/ВКЛЮЧЕНО
будут защищены паролем.
ВКЛЮЧЕНО паролем будут защищены
ДД.MM.ГГ).
–12:00 – 00:00 – +13:00
0000 (по умолчанию),
Перечень меню конфигурации
71

ФОРМАТ.
КАРТЫ
ПАМ.
ВОЗОБН.
ПО
УМОЛЧ.
РАЗР.
ПРЕДУПРЕЖ.
ТОЛ.
ПОЛЬЗ.
ОБЛ.
ВСЕ
ВОЗОБНОВИТЬ
СЕТЬ
ВОЗОБН.
ПРИНТЕР
ВОЗОБНОВИТЬ ВСЕ
КОНЧИЛАСЬ
БУМАГА
Позволяет инициировать пользовательскую область
карты памяти CompactFlash. После выбора этого
пункта, принтер автоматически перезапускается.
Позволяет инициировать карту памяти
CompactFlash. После выбора этого пункта, принтер
автоматически перезапускается.
Позволяет возобновить настройку сети по
умолчанию. После выбора этого пункта, принтер
автоматически перезапускается.
Позволяет возобновить настройку принтера по
умолчанию. После выбора этого пункта, принтер
автоматически перезапускается.
Позволяет возобновить все настройки принтера по
умолчанию. После выбора этого пункта, принтер
автоматически перезапускается.
ЛОТОК1
ЛОТОК2
ЛОТОК3
ЛОТОК4
Настройка
Позволяет настроить, будет ли
высвечиваться предупреждение при
опорожнении Лотка 1.
Настройка
Позволяет настроить, будет ли
высвечиваться предупреждение при
опорожнении Лотка 2.
Настройка
Позволяет настроить, будет ли
высвечиваться предупреждение при
опорожнении Лотка 3.
Настройка
Позволяет настроить, будет ли
высвечиваться предупреждение при
опорожнении Лотка 4.
ВКЛЮЧЕНО/ВЫКЛЮЧЕНО
ВКЛЮЧЕНО/ВЫКЛЮЧЕНО
ВКЛЮЧЕНО/ВЫКЛЮЧЕНО
ВКЛЮЧЕНО/ВЫКЛЮЧЕНО
Перечень меню конфигурации72

РАЗР.
ПРЕДУПРЕЖ.
МАЛО
БУМАГИ
КОНЧАЕТСЯ ТОНЕР
ЛОТОК2
ЛОТОК3
ЛОТОК4
Настройка
Позволяет настроить, будет ли высвечиваться
предупреждение о малом количестве оставшегося
тонера.
Настройка
Позволяет настроить, нужно ли
показывать предупреждение
о кончающейся в Лотке 2 бумаге.
Настройка
Позволяет настроить, нужно ли
показывать предупреждение
о кончающейся в Лотке 3 бумаге.
Настройка
Позволяет настроить, нужно ли
показывать предупреждение
о кончающейся в Лотке 4 бумаге.
ВКЛЮЧЕНО/ВЫКЛЮЧЕНО
ВКЛЮЧЕНО/ВЫКЛЮЧЕНО
ВКЛЮЧЕНО/ВЫКЛЮЧЕНО
ВКЛЮЧЕНО/ВЫКЛЮЧЕНО
Перечень меню конфигурации
73

МЕНЮ УХОД
Меню позволяет выполнять на принтере регламентные работы.
Меню срабатывает при вводе пароля администратора.
МЕНЮ УХОД
МЕНЮ ПЕЧАТЬ СОБЫТИЯ
ПОЛУТОНА 64
ПОЛУТОНА 128
ПОЛУТОНА 256
ГРАДАЦИЯ
ВЫРАВНИВАНИЕ ВЕРХНЯЯ
РАСХОД.
МАТЕРИАЛ
БЫСТРАЯ
НАСТРОЙКА
*
КРОМКА
ЛЕВАЯ КРОМКА ЛЕВАЯ КР.
МОЩНОСТЬ
ЛАЗЕРА
ЗАДЕРЖКА
ВИДЕО
ЗАМЕНА БЛОК
АКТУАЛИЗИР.
НАСТР.
РЕЗЕРВИР.
НАСТР.
ЛОТОК1–4
ТОЛСТ.БУМ.
ДУПЛЕКС
ЛОТОК1–4
Л.КР.
ДУПЛЕКСЕР
ЗАКРЕПЛЕНИЯ
" * Данный пункт высвечивается при подключении к принтеру
USB-накопителя.
Перечень меню конфигурации74

" Все заводские настройки по умолчанию указаны жирным шрифтом.
МЕНЮ
ПЕЧАТЬ
ВЫРАВНИВАНИЕ
СОБЫТИЯ
ПОЛУТОНА
64
ПОЛУТОНА
128
ПОЛУТОНА
256
ГРАДАЦИЯ
ВЕРХНЯЯ
КРОМКА
Настройка
Распечатается файл регистрации событий.
Настройка
Полутона распечатаются в 64 градациях.
Настройка
Полутона распечатаются в 128 градациях.
Настройка
Полутона распечатаются в 256 градациях.
Настройка
Распечатаются градации.
ЛОТОК1
ЛОТОК2
ЛОТОК3
ЛОТОК
ТОЛСТ.
БУМ.
ДУПЛЕКС
ПЕЧАТАТЬ/ОТМЕНИТЬ
ПЕЧАТАТЬ/ОТМЕНИТЬ
ПЕЧАТАТЬ/ОТМЕНИТЬ
ПЕЧАТАТЬ/ОТМЕНИТЬ
ПЕЧАТАТЬ/ОТМЕНИТЬ
Настройка
Определяет размер верхнего поля
при печати на носители из Лотка 1.
Настройка
Определяет размер верхнего поля
при печати на носители из Лотка 2.
Настройка
Определяет размер верхнего поля
при печати на носители из Лотка 3.
Настройка
4
Определяет размер верхнего поля
при печати на носители из Лотка 4.
Настройка
Определяет размер верхнего поля
при печати на толстую бумагу.
Настройка
Определяет размер верхнего поля
при печати с дуплексером.
–8 – 0 – 7
–8 – 0 – 7
–8 – 0 – 7
–8 – 0 – 7
–8 – 0 – 7
–8 – 0 – 7
Перечень меню конфигурации
75

ВЫРАВНИВАНИЕ
РАСХОД.
МАТЕРИАЛ
ЛЕВАЯ
КРОМКА
МОЩНОСТЬ
ЛАЗЕРА
ЗАДЕРЖКА
ВИДЕО
ЗАМЕНА
ЛЕВАЯ
КР.
ЛОТОК1
ЛЕВАЯ
КР.
ЛОТОК2
ЛЕВАЯ
КР.
ЛОТОК3
ЛЕВАЯ
КР.
ЛОТОК4
Л.КР.
ДУПЛЕКСЕР
Настройка
Регулирует интенсивность лазерного луча.
Настройка
При настройке разрешения на 1200 dpi,
отрегулируйте исходную точку выхода
видеосигнала в горизонтальной плоскости, введя
нечетное количество строк.
БЛОК
ЗАКРЕПЛЕНИЯ
Настройка
Определяет размер левого поля при
печати на носители из Лотка 1.
Настройка
Определяет размер левого поля при
печати на носители из Лотка 2.
Настройка
Определяет размер левого поля при
печати на носители из Лотка 3.
Настройка
Определяет размер левого поля при
печати на носители из Лотка 4.
Настройка
Определяет размер левого поля при
печати с дуплексером.
–8 – 0 – 7
–8 – 0 – 7
–8 – 0 – 7
–8 – 0 – 7
–8 – 0 – 7
0–7
0–15
Настройка ДА/НЕТ
Предназначен для обнуления
счетчика срока службы блока
закрепления.
Перечень меню конфигурации76

БЫСТРАЯ
НАСТРОЙКА
АКТУАЛИЗИР.
НАСТР.
РЕЗЕРВИР.
НАСТР.
Настройка
Позволяет выбрать, надо ли актуализировать
настройки принтера по файлам пользовательских
настроек на USB-накопителе.
При выборе
будут актуализированы.
При выборе
актуализированы.
Настройка
Позволяет выбрать, надо ли сохранять данные по
настройкам принтера на USB-накопителе.
При выборе
будут сохраняться на USB-накопителе.
При выборе
сохраняться.
ВЫПОЛНИТЬ/ОТМЕНИТЬ
ВЫПОЛНИТЬ настройки принтера
ОТМЕНИТЬ настройки не будут
ВЫПОЛНИТЬ/ОТМЕНИТЬ
ВЫПОЛНИТЬ настройки принтера
ОТМЕНИТЬ настройки не будут
Перечень меню конфигурации
77

МЕНЮ СЕРВИС
Меню позволяет сервисному мастеру настроить принтер и выполнить
регламентные работы. Меню не предназначено для пользователей.
Перечень меню конфигурации78

5Прямая печать
с памяти

Прямая печать с памяти
Файлы формата PDF, XPS, JPEG и TIFF сохраненные в устройствах
флэш-памяти USB, можно распечатать путем подключения устройств
флэш-памяти USB к принтеру.
" Прямая печать с памяти применима только при наличии блока
опционального жесткого диска или карты CompactFlash.
Для печати по разобранным экземплярам необходимо
установить блок опционального жесткого диска или карту
CompactFlash емкостью 1 Гб или больше.
" Подробная информация по выбору настроек на панели
управления указана в разделе «ПРЯМО С ПАМЯТИ» на
странице 51.
Печать с подключенного устройства флэш-памяти
USB
1 Откройте крышку разъема
непосредственной печати
спамяти.
2 Вставьте USB-накопитель
вразъем непосредственной
печати с памяти. В левом
верхнем углу дисплее
появится значок USB
иодновременно откроется
ПРЯМО С ПАМЯТИ.
меню
Прямая печать с памяти80

3 Выберите пункт СПИСОК ФАЙЛОВ, а затем нажмите кнопку Menu/
Select.
" После отображения всех файлов (PDF, XPS, JPEG и TIFF),
выберите пункт
кнопку Menu/Select.
4 Выберите из списка файл, который нужно печатать, а затем нажмите
кнопку Menu/Select.
Если нужный файл сохранен в папке, выберите эту папку, а затем
нажмите кнопку Menu/Select.
СПИСОК ФАЙЛОВ, а затем нажмите
" Отображается максимум 99 папок и файлов.
" Отображается до 8 уровней папок.
5 Выберите пункт ПЕЧАТАТЬ, а затем нажмите кнопку Menu/Select.
После завершения печати снова включается показ информации
остатусе.
" Можно настроить Формат бумаги, Двусторонняя печать,
Количество копий, По копиям, Приемный лоток и Прямо
спамяти.
" В процессе непосредственной печати с памяти не
вынимайте USB-накопитель из разъема непосредственной
печати с памяти.
Прямая печать с памяти
81

Прямая печать с памяти82

6Печатные
носители

Свойства печатных носителей
Поддерживаемые виды и форматы носителей
В следующей таблице указаны типы и форматы поддерживаемых
принтером носителей.
Информация по своим форматам указана в разделе «Свой размер» на
странице 85.
Носители Форматы носителей Лоток* Двустор.
Дюймы Миллиметры
Letter 8,5 × 11,0 215,9 × 279,4 1/2/3/4 Да
Legal 8,5 × 14,0 215,9 × 355,6 1/2/3/4 Да
Statement 5,5 × 8,5 139,7 × 215,9 1/2/3/4 Да
Executive 7,25 × 10,5 184,2 × 267,0 1/2/3/4 Да
A4 8,2 × 11,7 210,0 × 297,0 1/2/3/4 Да
A5 5,9 × 8,3 148,0 × 210,0 1/2/3/4 Да
A6 4,1 × 5,8 105,0 × 148,0 1/2/3/4 Да
B5 (JIS) 7,2 × 10,1 182,0 × 257,0 1/2/3/4 Да
B6 5,0 × 7,2 128,0 × 182,0 1/2/3/4 Да
Folio 8,3 × 13,0 210,0 × 330,0 1/2/3/4 Да
SP Folio 8,5 × 12,69 215,9 × 322,3 1/2/3/4 Да
Foolscap 8,0 × 13,0 203,2 × 330,2 1/2/3/4 Да
UK Quarto 8,0 × 10,0 203,2 × 254,0 1/2/3/4 Да
Government Letter 8,0 × 10,5 203,2 × 266,7 1/2/3/4 Да
Government Legal 8,5 × 13,0 215,9 × 330,2 1/2/3/4 Да
16 K 7,7 × 10,6 195,0 × 270,0 1/2/3/4 Да
Kai 16 7,3 × 10,2 185,0 × 260,0 1/2/3/4 Да
Kai 32 5,1 × 7,3 130,0 × 185,0 1/2/3/4 Да
Японская открытка 3,9 × 5,8 100,0 × 148,0 1/2/3/4 Да**
Японская открытка - D 5,8 × 7,9 148,0 × 200,0 1/2/3/4 Да**
B5 (ISO) 6,9 × 9,8 176,0 × 250,0 1/2/3/4 Да
Конверт #10 4,125 × 9,5 104,8 × 241,3 1/2/3/4 Нет
Конверт DL 4,3 × 8,7 110,0 × 220,0 1/2/3/4 Нет
Конверт C5 6,4 × 9,0 162,0 × 229,0 1 Нет
Конверт C6 4,5 × 6,4 114,0 × 162,0 1/2/3/4 Нет
Конверт Monarch 3,875 × 7,5 98,4 × 190,5 1/2/3/4 Нет
Конверт Chou #3 4,7 × 9,2 120,0 × 235,0 1/2/3/4 Нет
OКонверт Chou #4 3,5 × 8,1 90,0 × 205,0 1 Нет
Конверт You #4 4,1 × 9,3 105,0 × 235,0 1/2/3/4 Нет
Примечания: * Лотки 3 и 4 являются опциональными устройствами нижних податчиков.
** Качество печати не гарантируется.
печать
" Если МЕНЮ БУМАГА/ИСТОЧНИК БУМАГИ/ЛОТОК X
ЛОТОК 1, ЛОТОК 2, ЛОТОК 3 или ЛОТОК 4) /НАСТРОЙКА
(
РАЗМ.
настроены на АВТО, то принтер автоматически
определяет форматы бумаги Letter, Legal, Government Legal,
Executive, A4, A5 и B5 (JIS).
Свойства печатных носителей84

Свой размер
Лоток 1 Односторонняя
печать
Двусторонняя
печать
Лоток
2/3/4
Односторонняя
печать
Двусторонняя
печать
Ширина: 76,2–215,9 мм (3,0–8,5 ")
Высота: 127,0–900 мм (5,0–35,43 ")
Ширина: 88,9–215–9 мм (3,5–8,5 ")
Высота: 139,7–355,6 мм (5,5–14,0 ")
Ширина: 98,4–215,9 мм (3,87–8,5 ")
Высота: 148,0–355,6 мм (5,83–14,0 ")
" Свой размер можно выбрать в драйвере принтера или на
панели управления принтером. Настройка должна отвечать
диапазону, приведенному в таблице на предыдущей странице.
Виды печатных носителей
Прежде чем приобретать большое количество носителей, распечатайте
на образцы этих носителей несколько пробных документов для проверки
качества печати. Перечень утвержденных носителей указан на сайте
printer.konicaminolta.com.
Канцелярская бумага (Рециклированная бумага)
Емкость Лоток 1 До 150 листов, в зависимости от
плотности бумаги
Лоток 2/3/4 До 550 листов, в зависимости от
плотности бумаги
Ориентация Лоток 1 Печатной стороной вверх
Лоток 2/3/4 Печатной стороной вверх
Печатный
носитель
вдрайвере
Плотность
Двусторонняя
печать
Канцелярская (Рециклированная)
2
pagepro 5650EN: 68–105 г/м
pagepro 4650EN: 60–105 г/м2 (16-28 ф)
Поддерживаемые форматы указаны
на странице 84.
(18-28 ф)
Виды печатных носителей
85

Применяйте носители
Предназначенные для печати на офисных лазерных принтерах,
например обычную или рециклированную канцелярскую бумагу.
Примечание
Не применяйте следующие печатные носители, которые могут
ухудшить качество печати, застрять в принтере или привести
квыходу принтера из строя.
Не применяйте носители
Со специальными слоями (копирку, глянцевую бумагу или бумагу
пропитанную краской)
Бумагу s копиркой
Неутвержденные носители для термоперевода (с теплочувствительным
слоем, бумага для термопечати, переводная термобумага)
Переводные картинки
Самокопировальную бумагу
Специальные носители для струйных принтеров (весьма тонкая бумага,
глянцевая пленка, почтовые открытки и т.п.)
Уже распечатанную бумагу
– Бумагу, распечатанную на струйном принтере
– Бумагу, распечатанную на черно-белом или цветном лазерном
принтере или копире
– Бумагу, распечатанную на термопринтере
– Бумагу, распечатанную на любом ином принтере или факсе
Покрытые слоем пыли
Мокрые (или влажные)
" Храните носители в помещении при относительной
влажности от 35 % до 85 %. На влажной или мокрой бумаге
тонер плохо закрепляется.
Многослойные
С клейким слоем
Загнутые, скомканные, свернутые, с рельефом, скрученные или
волнистые
Перфорированные, дырчатые или надорванные
Слишком гладкие, шероховатые или рельефные
Разной плотности лицевой и оборотной стороны (тисненые)
Слишком тонкие или слишком толстые
Прихваченные статическим разрядом
Виды печатных носителей86

С позолотой или фольгой, слишком светлые
Термочувствительные или не выносящие температуру закрепления
180 °C (356 °F)
Неправильной формы (разной ширины или срезанные наискось)
Склеенные клеем или скотчем, скрепленные скрепками, кнопками,
лентами, пружинами, пуговицами и т.п.
Отбеленные хлором
Любые другие неутвержденные носители
Толстая бумага
Бумага плотностью более 106 г/м2 (28 ф) считается толстой бумагой.
Попробуйте печатать на все виды имеющейся картона иубедитесь
в достаточной скорости и качестве печати, а также в отсутствии сдвигов
изображения на странице.
Емкость Лоток 1 До 60 листов, в зависимости от
толщины
Лоток 2/3/4 До 160 листов, в зависимости от
толщины
Ориентация Печатной стороной вверх
Печатный
носитель
вдрайвере
Плотность
Двусторонняя
печать
Толстая 1 (106–159 г/м
Толстая 2 (160–216 г/м2 / 43–57 ф)
Толстая 3* (106–216 г/м2 / 28–57 ф)
106–216 г/м
Поддерживаются Лоток 1 и Лоток 2.
Поддерживаемые форматы указаны
на странице 84.
2
2
/ 28–42 ф)
" Бумага для плакатов
Длина: 356–900 мм
Бумага для плакатов не поддерживается при печати
сразрешением 1200 dpi.
Не гарантируется качество печатного изображения в области
от 356 до 900 мм вдоль длинной стороны.
" * Формат Толстая 3 поддерживается только принтером
pagepro 5650 EN.
Не используйте толстую бумагу
В лотках вперемешку с другими типами печатных носителей
(при зарядке он застрянет в принтере)
Виды печатных носителей
87

Конверты
Печатайте только на лицевую сторону, предназначенную для адреса. На
определенных участках конверт состоит из трех слоев бумаги – лицевой,
оборотной и клапана. На этих участках печать текста может давать сбои
или вовсе не будет видна.
Емкость Лоток 1 До 15 конвертов, в зависимости
от толщины
Лоток 2/3/4 До 80 конвертов, в зависимости
от толщины
Ориентация Печатной стороной вверх
Печатный
носитель
вдрайвере
Двусторонняя
печать
Применяйте конверты
Конверты
Не поддерживается
Обычные почтовые конверты, утвержденные для печати на лазерных
принтерах, склеенные по диагонали, прямоугольные, с обычным
клеевым слоем (декстрином)
" Поскольку конверты проходят через горячие ролики блока
закрепления, они могут заклеиться. Поэтому применяйте
конверты со смачиваемым клеем.
Утвержденные для печати на лазерных принтерах
Сухие
Не применяйте конверты
С самоклеящимися клапанами
С клейкой лентой, металлическими скрепками, бумажными
пряжками, заклепками или полосами для опечатывания
С прозрачными окнами
С чрезмерно шероховатой поверхностью
Из материалов, которые под воздействием тепла растворяются,
плавятся, меняют цвет, форму или излучают вредные пары
Опечатанные
Самоклейкие этикетки
Лист этикеток состоит из самой этикетки (печатная сторона), клеевого
слоя и бумаги-подкладки.
Свойства самоклейкой этикетки должны отвечать требуемым
свойствам канцелярской бумаги.
Виды печатных носителей88

Самоклейкие этикетки должны покрывать всю площадь
бумаги-подкладки, не допускается наличие открытого клеевого слоя.
На листы самоклейких этикеток можно печатать в режиме сплошной
печати. Однако это может отразиться на подаче листов, надежность
которой зависит от свойств материала и условий окружающей среды.
При наличии сбоев, отмените режим сплошной печати и зарядите
в принтер
Разбивку страницы сначала проверьте на листе канцелярской бумаги.
Дополнительная информация по печати на самоклейкие этикетки может
иметься в инструкции к программе печати.
Емкость Лоток 1 До 100 листов, в зависимости
Ориентация Печатной стороной вверх
Печатный
носитель
вдрайвере
Двусторонняя
печать
Применяйте листы самоклейких этикеток
листы этикеток поштучно.
от толщины
Лоток 2/3/4 До 290 листов, в зависимости
от толщины
Этикетки
Не поддерживается
Утвержденные для печати на лазерных принтерах
Формат Letter или A4 (листы самоклейких этикеток)
Не применяйте самоклейких этикеток
С которых этикетки сами отклеиваются или явно отстают от клейкого
слоя
С отклееной бумагой-подкладкой или открытым клеевым слоем
" Этикетки могут приклеится в блоке закрепления
и привести к застреванию носителей.
Перфорированные или разрезанные
Не применяйте
Глянцевую бумагу-подкладку
Виды печатных носителей
Применяйте
Этикетки по всей площади
листа (без перфорации)
89

Открытки
Разбивку страницы сначала проверьте на листе канцелярской бумаги.
Емкость Лоток 1 До 55 открыток, в зависимости
от толщины
Лоток 2/3/4 До 200 открыток, в зависимости
от толщины
Ориентация Печатной стороной вверх
Печатный
носитель
вдрайвере
Двусторонняя
печать
Применяйте открытки
Открытки
Поддерживаемые форматы указаны
на странице 84.
Утвержденные для печати на лазерных принтерах
Не применяйте открытки
С обработанной поверхностью
Предназначенные для струйных принтеров
Перфорированные или разрезанные
Отпечатанные или цветные
" Изогнутые открытки распрямите
прежде чем заряжать их в лоток.
Тонкая бумага
Обязательно проверьте любую тонкую бумагу на предмет достаточного
качества печати.
Емкость Лоток 1 До 150 листов тонкой бумаги,
в зависимости от толщины
Лоток 2/3/4 До 550 листов тонкой бумаги,
в зависимости от толщины
Ориентация Печатной стороной вверх
Печатный
носитель
вдрайвере
Плотность
Двусторонняя
печать
Тонкая
64–67 г/м2 (17–18 ф)
Поддерживаемые форматы указаны
на странице 84.
бумага
" Тонкая бумага поддерживается только принтером
pagepro 5650 EN.
Виды печатных носителей90
 Loading...
Loading...