KONICA MINOLTA PagePro 4650EN, PagePro 5650EN User Guide [cs]
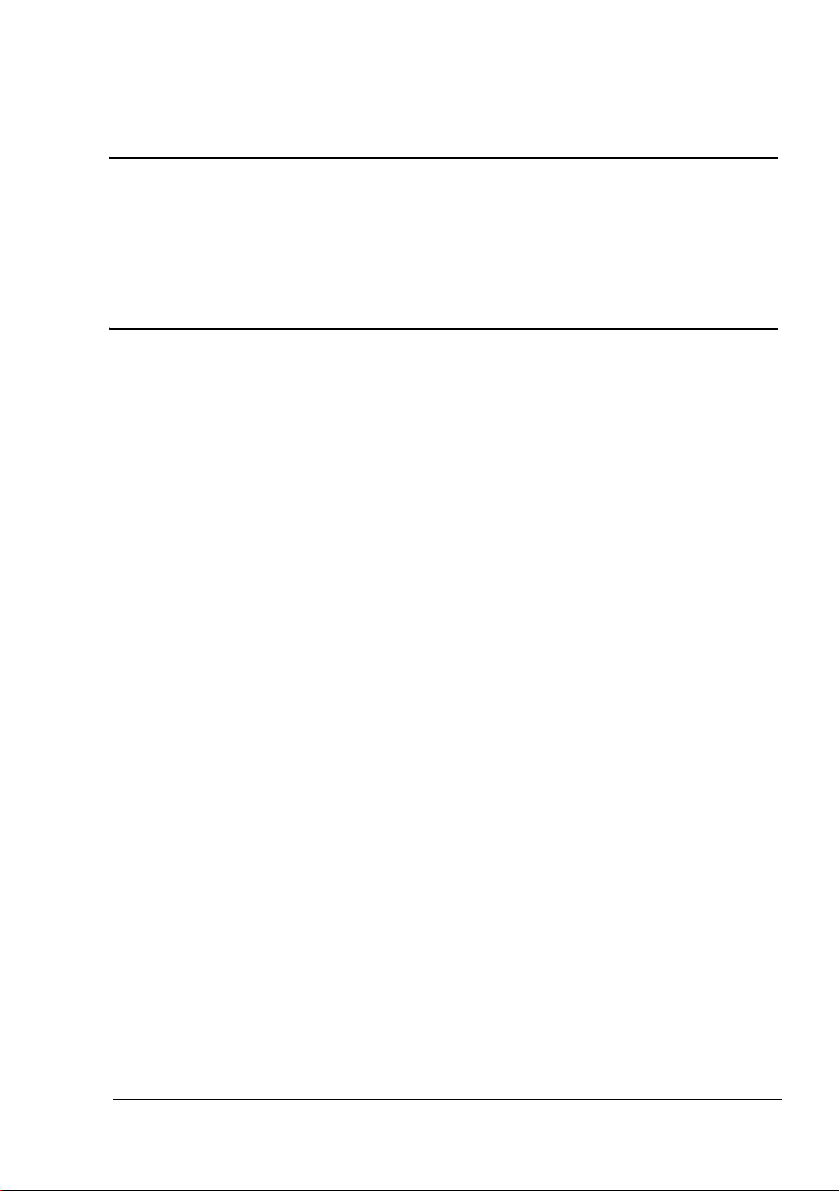
pagepro 4650EN/5650EN
Návod k obsluze
A0DX-9561-01J
1800850-011B
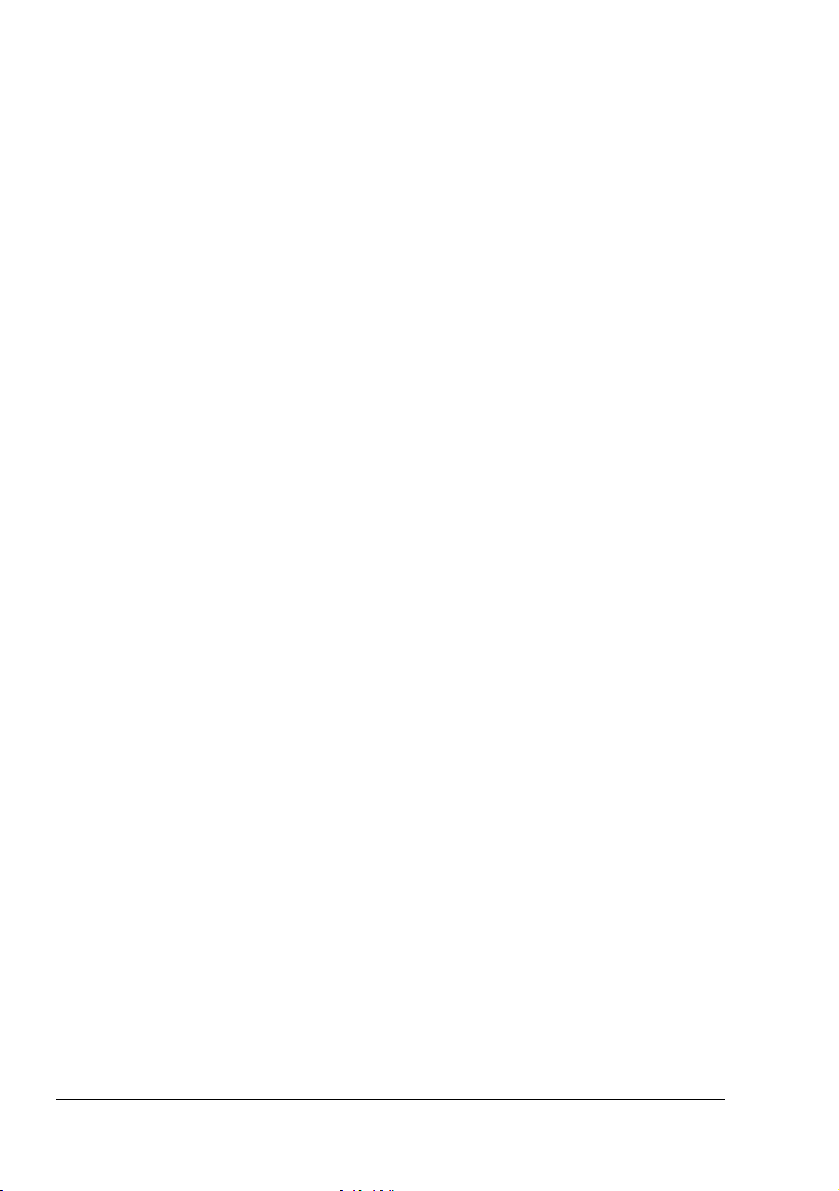
Úvod
Děkujeme Vám, že jste si zakoupili tiskárnu pagepro 4650EN/5650EN. Vaše volba
byla správná.
Tiskárna pagepro 4650EN/5650EN je speciálně navržena pro optimální výkon
vprostředí operačních systémů Windows, Macintosh a Linux.
Ochranné známky
KONICA MINOLTA a logo KONICA MINOLTA jsou obchodní značky nebo
registrované ochranné známky společnosti KONICA MINOLTA HOLDINGS, INC.
pagepro a PageScope jsou obchodní značky nebo registrované ochranné známky
společnosti KONICA MINOLTA BUSINESS TECHNOLOGIES, INC.
Všechny ostatní názvy výrobků jsou obchodní značky nebo registrované ochranné
známky ve vlastnictví příslušných vlastníků.
Autorská práva
Copyright © 2007, KONICA MINOLTA BUSINESS TECHNOLOGIES, INC.,
Marunouchi Center Building, 1-6-1 Marunouchi, Chiyoda-ku, Tokyo,
100-0005, Japan. Veškerá práva vyhrazena. Návod nesmí být kopírován vcelku ani
po částech, ani nesmí být převáděn na jiná média nebo překládán do jiných jazyků
bez výslovného písemného souhlasu společnosti KONICA MINOLTA BUSINESS
TECHNOLOGIES, INC.
Poznámka k návodu
Společnost KONICA MINOLTA BUSINESS TECHNOLOGIES, INC. si vyhrazuje
právo na provedení změn návodu a popisovaného zařízení bez předchozího
oznámení. Při vytváření příručky bylo vynaloženo maximální úsilí, aby byla bez
nepřesností a aby v ní byly uvedeny všechny potřebné informace. Přesto
společnost KONICA MINOLTA BUSINESS TECHNOLOGIES, INC. nepřebírá žádné
záruky, zahrnující bez omezení i jakékoliv záruky obchodovatelnosti a použitelnosti
pro určité účely, které by mohly vyplývat z tohoto návodu. Společnost
KONICA MINOLTA BUSINESS TECHNOLOGIES, INC. nepřebírá žádnou
odpovědnost za chyby obsažené v příručce nebo za náhodné, speciální nebo
vyplývající škody a ztráty, vzniklé přípravou nebo používáním informací,
obsažených v této příručce, při obsluze zařízení, nebo spojené s výkonností
zařízení, obsluhovaného podle těchto informací.
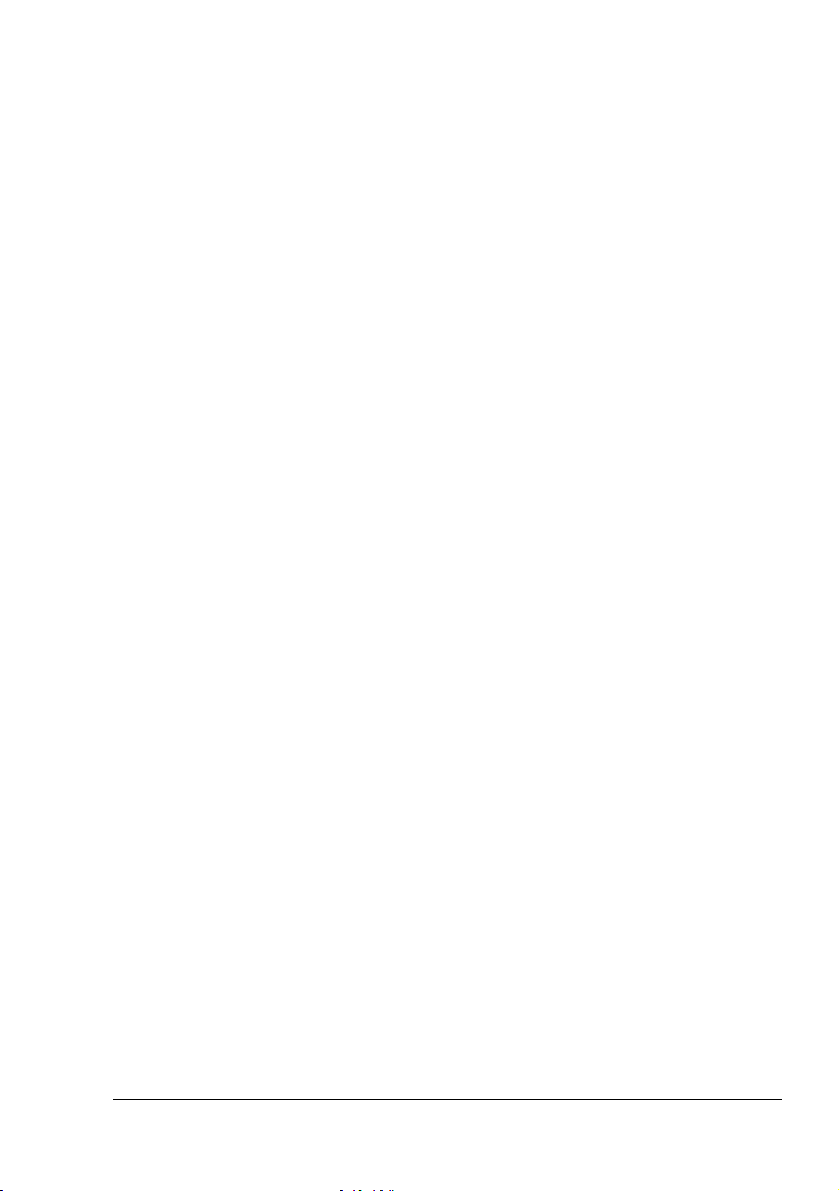
Licenční ujednání na používání dodávaného softwaru
Se zařízením jsou dodávány následující materiály poskytnuté společností Konica Minolta
Business Technologies, Inc. (KMBT): software dodaný jako součást tiskového systému,
digitálně kódovaná, strojově čitelná data zakódovaná ve speciálním formátu a v šifrované
podobě (dále jako „Písma“), další software pro instalaci na počítači a použití ve spojení
s tiskovým softwarem (dále jako „Řídicí software“) a přidružené písemné materiály (dále jako
„Dokumentace“). Termín „Software“ se v tomto ujednání vztahuje na Tiskový software, Písma
a Řídicí software a také zahrnuje všechny aktualizace, upravené verze, doplňky a kopie
Softwaru.
Software můžete používat v souladu s podmínkami v tomto Licenčním ujednání.
KMBT Vám poskytuje nevýlučné právo pro používání Softwaru a Dokumentace za
předpokladu, že souhlasíte s následujícími podmínkami:
1. Tiskový software a dodaná Písma můžete použít pro zobrazovací účely na licencovaném
výstupním zařízení (nebo více takových zařízeních) výhradně pro vnitřní firemní účely.
2. Kromě podmínek pro použití Písem, stanovených v sekci 1 (Tiskový software) uvedené
výše, můžete písma Roman používat pro reprodukci tloušťky, stylu a verze písmen, číslic,
znaků a symbolů („Řezy písma“) na displeji nebo monitoru pro Vaše vnitřní firemní účely.
3. Můžete zhotovit jednu záložní kopii Řídicího softwaru za předpokladu, že tato kopie
nebude instalována nebo použita na žádném počítači. Nehledě na výše zmíněná omezení
m
ůžete instalovat Řídicí software na jakémkoli počtu počítačů výhradně pro použití
s jedním nebo více tiskovými systémy, používajícími Tiskový software.
4. Práva uvedená v tomto Licenčním ujednání můžete převést na nabyvatele všech práv
a nároků držitele licence na daný Software a Dokumentaci (dále jen „Nabyvatel“) za
předpokladu, že Nabyvateli předáte všechny kopie daného Softwaru a Dokumentace.
Nabyvatel souhlasí, že se bude řídit podmínkami a požadavky, uvedenými v tomto
Licenčním ujednání.
5. Souhlasíte s tím, že nebudete modifikovat, přizpůsobovat nebo překládat Software
a Dokumentaci.
6. Souhlasíte s tím, že se nepokusíte o změny, zpětný překlad, rozšifrování, zpětné
inženýrství a překlad Softwaru.
7. Společnost KMBT a její dodavatelé si vyhrazují právo na vlastnický nárok a vlastnictví
Softwaru a Dokumentace a všech kopií Softwaru a Dokumentace.
8. Obchodní značky budou používány podle obecně platných postupů, včetně uvedení názvu
nebo jména vlastníka obchodní značky. Obchodní značky lze použít pouze pro identifikaci
tištěného výstupu, vytvořeného pomocí Softwaru. Takové použití jakékoli obchodní značky
Vám nedává žádná práva na vlastnictví těchto obchodních značek.
9. Nesmíte najímat, pronajímat, udělovat licenci, půjčovat nebo předávat verze nebo kopie
Softwaru, které Držitel licence nepoužívá, nebo Softwaru obsaženého na jakémkoli
nepoužívaném médiu, krom
a Dokumentace, jak je popsáno výše.
10. Společnost KMBT ani její dodavatelé nebudou v žádném případě zodpovědni za
následné, náhodné NEPŘÍMÉ, TRESTNĚPRÁVNÍ nebo zvláštní škody zahrnující
jakoukoli ztrátu zisku nebo investic, a to i v případě, že společnost KMBT byla na možnost
vzniku takové škody upozorněna, nebo za jakékoliv požadavky jakýchkoliv třetích stran.
Společnost KMBT a její dodavatelé se zříkají všech záruk týkajících se Softwaru,
výslovných nebo implicitních, zahrnujících bez omezení vyplývající záruky
obchodovatelnosti nebo vhodnosti pro určitý účel, vlastnický nárok a porušení práv třetích
stran. Některé státy nebo země nedovolují vyloučení nebo omezení odpovědnosti za
následné, náhodné nebo speciální škody, proto se uvedená omezení nemusí na Vás
vztahovat.
ě případu trvalého převodu veškerého Softwaru
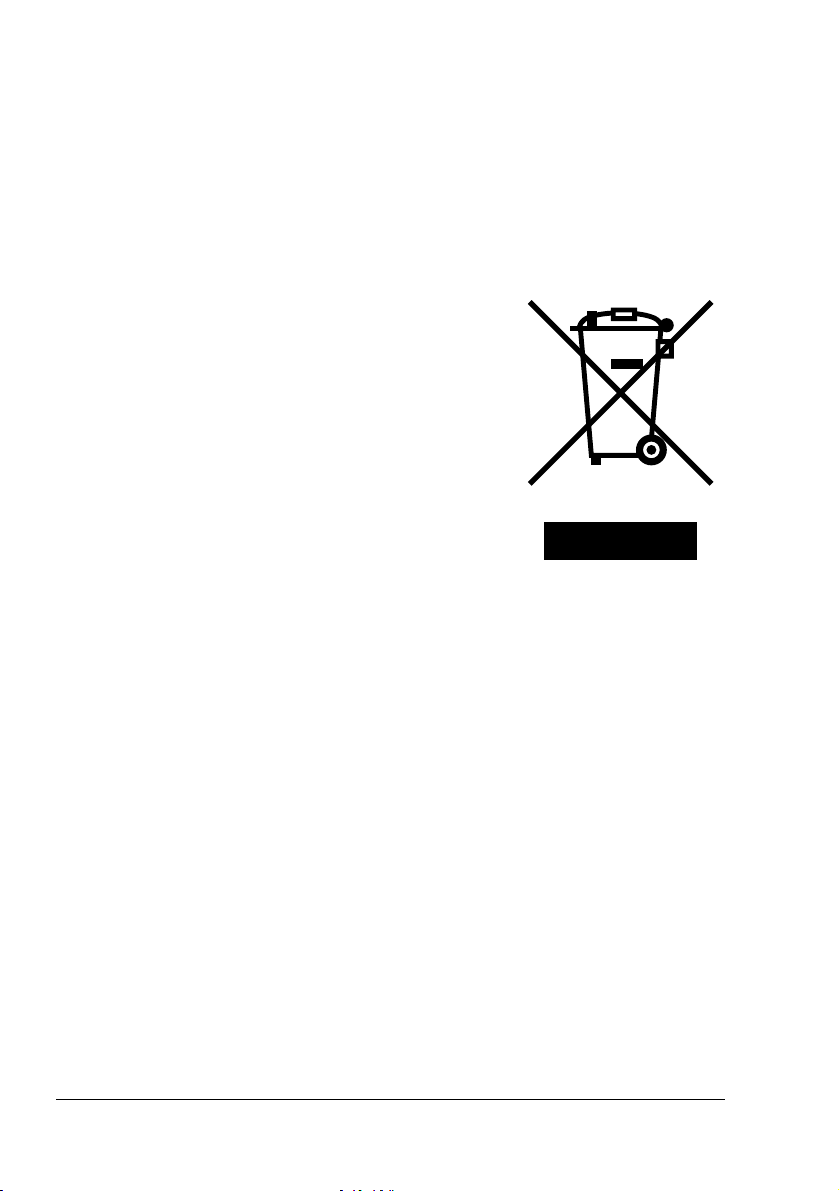
11. Poznámka pro vládní uživatele v USA: Software je „komerční položka“ podle definice
v článku 48 C.F.R.2.101, skládající se z „komerčního počítačového softwaru“
a „dokumentace ke komerčnímu počítačovému softwaru“, podle podmínek v článku 48
C.F.R. 12.212. V souladu s články 48 C.F.R. 12.212 a 48 C.F.R. 227.7202-1 až 227.7202-4
nabývají všichni vládní uživatelé Software pouze s těmi právy, popsanými v tomto
Licenčním ujednání.
12. Souhlasíte s tím, že nebudete exportovat Software v jakékoli podobě způsobem, který by
porušoval jakýkoli zákon nebo směrnici týkající se nařízení pro export příslušné země.
Pouze pro členské země EU
Tento symbol znamená: Nelikvidujte tento výrobek
s odpadem z domácnosti!
Pokyny pro správnou likvidaci výrobku Vám sdělí
příslušné místní úřady. Pokud kupujete nový výrobek,
můžete ten použitý předat našemu prodejci
k odpovídající likvidaci. Recyklace tohoto výrobku
pomůže chránit přírodní zdroje a zabránit potenciálním
negativním vlivům na životní prostředí nebo lidské
zdraví, které by mohly být způsobeny nesprávnou
manipulací s odpady.
Zařízení vyhovuje požadavkům směrnice RoHS
(2002/95/EC).
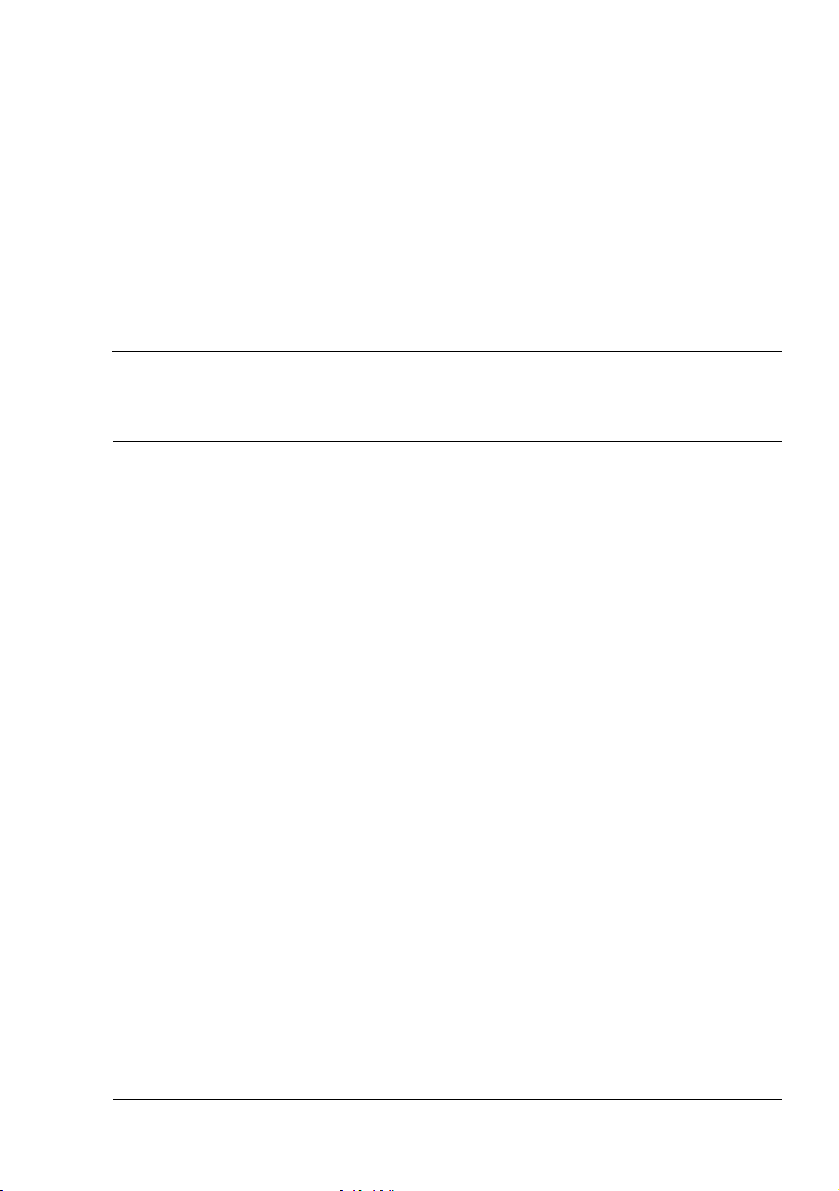
Obsah
1 Úvod ...................................................................................................................1
Seznámení s tiskárnou 2
Prostorové požadavky 2
Části tiskárny 4
Pohled zepředu 4
Pohled zezadu 4
Pohled dovnitř 5
Pohled zepředu na tiskárnu s doplňky 6
2 Programové vybavení ....................................................................................... 7
Disk CD-ROM Printer Driver 8
PostScriptové ovladače8
Ovladače PCL 8
Ovladače XPS 8
Soubory PPD 9
Disk CD-ROM Utilities and Documentation 9
Obslužné programy 9
Systémové požadavky 11
Obsah
i
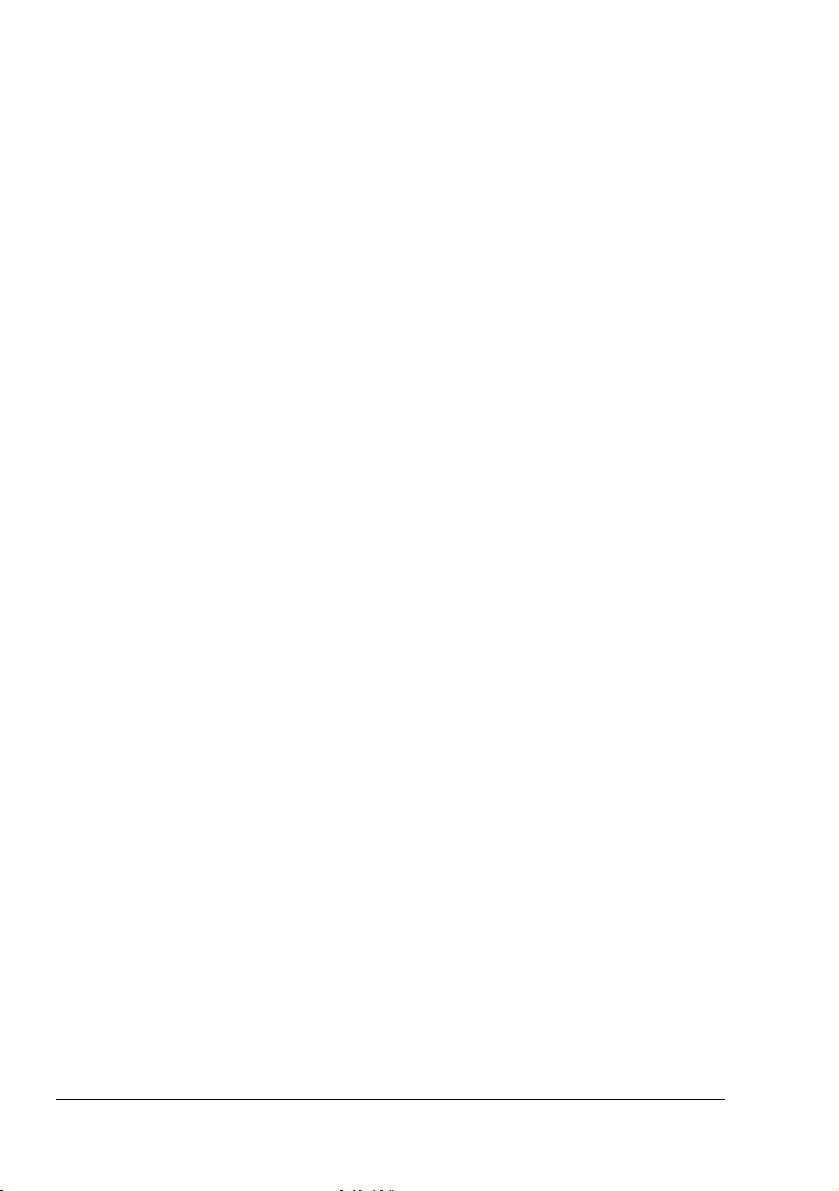
Volba výchozích nastavení ovladače pro Windows 12
Windows Vista/XP/Server 2003/2000
(KONICA MINOLTA pagepro 4650(5650) PCL,
KONICA MINOLTA pagepro 4650(5650) PS) 12
Odinstalování ovladače tiskárny (ve Windows) 14
Windows Vista/XP/Server 2003/2000
(KONICA MINOLTA pagepro 4650(5650) PCL,
KONICA MINOLTA pagepro 4650(5650) PS) 14
Zobrazení nastavení ovladače tiskárny (ve Windows) 15
Windows Vista 15
Windows XP/Server 2003 15
Windows 2000 15
Použití PostScriptového ovladače a ovladače PCL 16
Společná tlačítka 16
OK 16
Storno 16
Použít 16
Nápověda 16
Oblíbené nastavení 16
Obrázek papíru 17
Obrázek tiskárny 17
Obrázek Kvalita 17
Výchozí 17
Karta Rozšířené (pouze PostScriptový ovladač)17
Karta Základní 17
Karta Rozvržení 18
Karta Dokončování 18
Karta Nastavení obalu 19
Karta Vodoznak/Přetisk 19
Karta Kvalita 20
Karta Ostatní 20
Omezení pro funkce ovladače tiskárny instalované funkcí
Ukázat a tisknout 20
3 Program Reportér (pouze pro Windows) ......................................................21
Práce s programem Reportér 22
Úvod 22
Operační systém 22
Spuštění programu Reportér 22
Používání programu Reportér 23
Rozpoznání hlášení programu Reportér 24
Řešení potíží pomocí programu Reportér 24
Ukončení programu Reportér 24
Obsahii
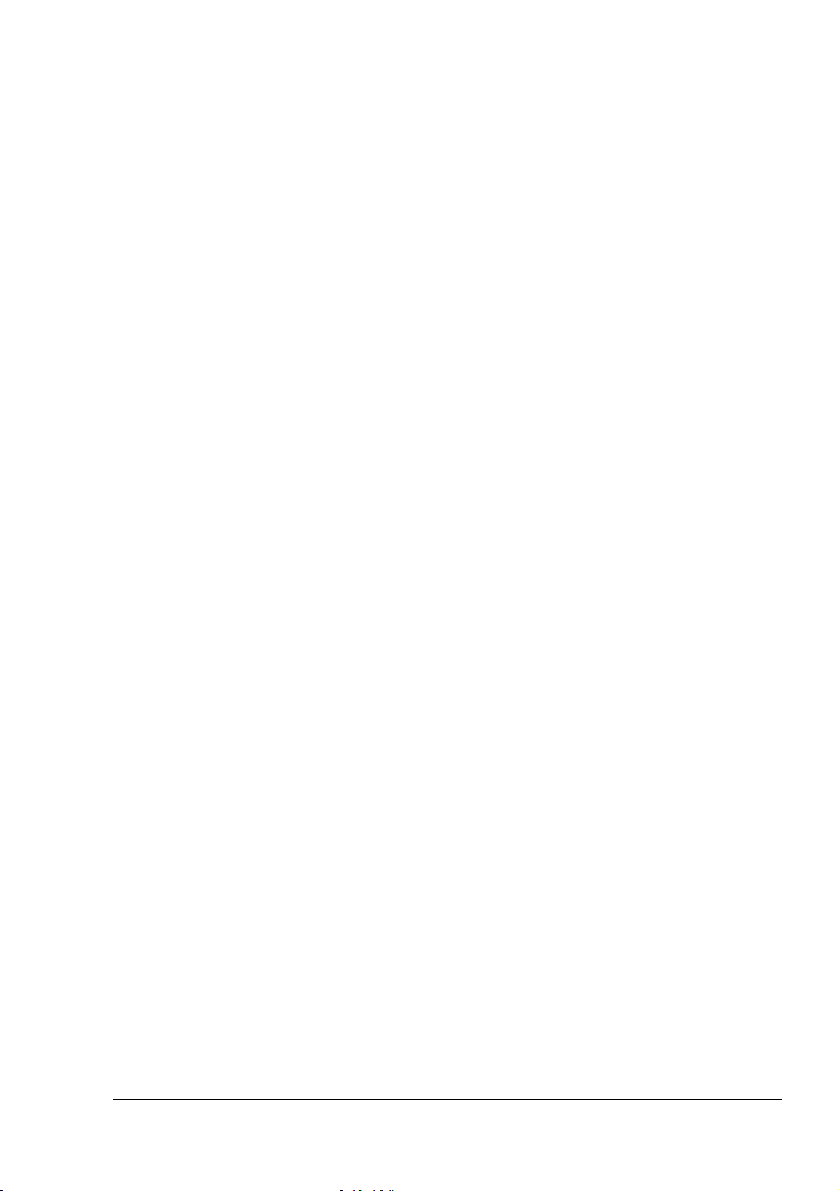
4 Ovládací panel tiskárny a nabídky pro konfiguraci .....................................25
Ovládací panel 26
Tlačítka a port na ovládacím panelu 26
Displej 28
Nápověda 29
Přehled nabídek pro konfiguraci 30
Hlavní nabídka 30
Nabídka ZKUŠEBNÍ TISK 31
Tisk nebo smazání uložené tiskové úlohy 31
Zadání hesla 33
Nabídka TISK 34
Nabídka PAPÍR 36
Nabídka KVALITA 49
Nabídka TISK Z PAMĚTI 52
Nabídka ROZHRANÍ 55
Nabídka VÝCHOZÍ SYSTÉM 63
Nabídka ÚDRŽBA 74
Nabídka SERVIS 78
5Přímý tisk z paměti .......................................................................................... 79
Přímý tisk z paměti 80
Tisk z připojeného paměťového zařízení USB 80
6 Tisková média ................................................................................................. 83
Vlastnosti tiskových médií 84
Druhy tiskových médií 85
Kancelářský papír (Recyklovaný papír) 85
Silný papír 87
Obálky 88
Samolepicí štítky 89
Pohlednice 90
Tenký papír 90
Průhledné fólie 91
Garantovaná tisková oblast 92
Tisková oblast – obálky 92
Okraje stránky 92
Zakládání médií 93
Zakládání médií (Zásobník 1/2/3/4) 93
Zakládání kancelářského papíru 93
Jiná média 95
Zakládání obálek 96
Zakládání archů se štítky, pohlednic, silného papíru, tenkého
papíru a průhledných fólií 99
Zakládání papíru většího než A4 102
Zakládání dlouhého papíru do Zásobníku 1 105
Oboustranný tisk 108
Obsah
iii
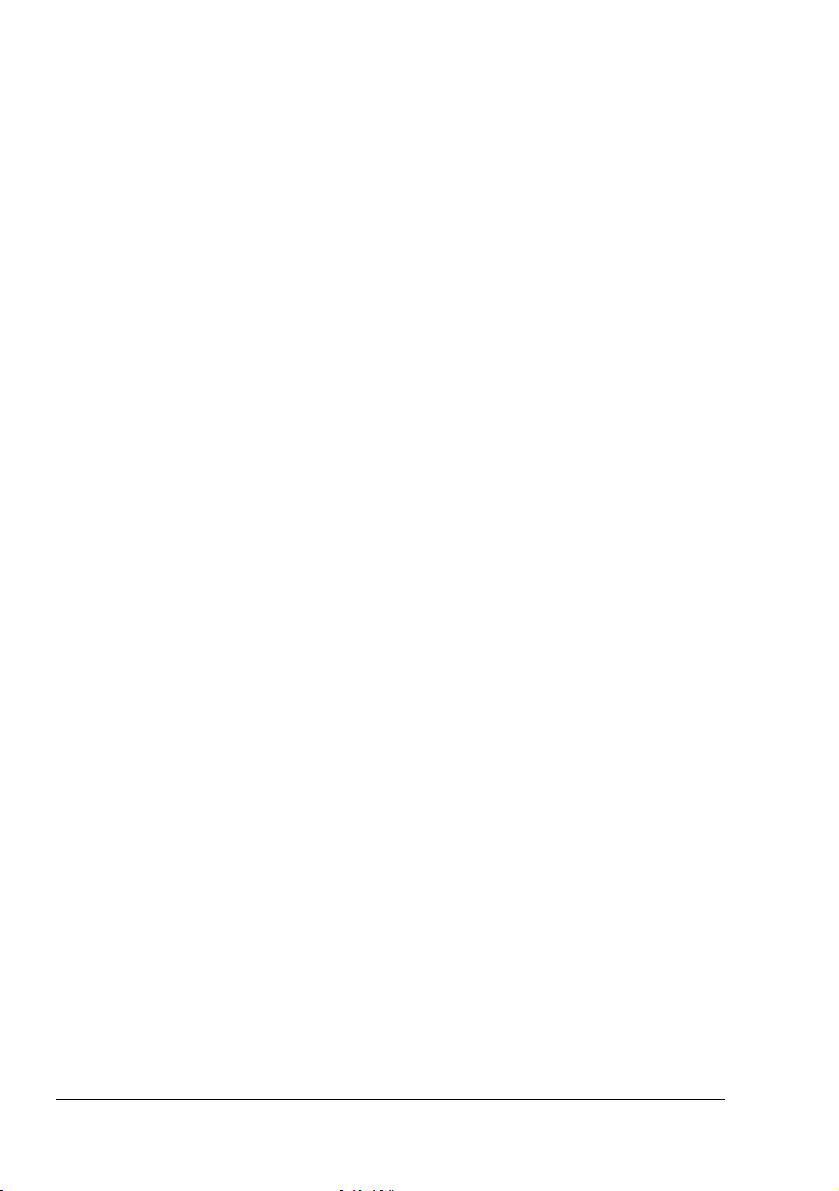
Výstupní zásobník 109
Dokončování 110
Tisk s oddělováním úloh 110
Tisk s odsazováním 111
Ukládání médií 112
7Výměna spotřebního materiálu ....................................................................113
Výměna spotřebního materiálu 114
Zásobníky toneru 114
Výměna zásobníku toneru 117
Výměna fixační jednotky 119
Výměna přenosového válečku 125
Výměna podávacího válečku 128
Výměna podávacího válečku (v zásobníku) 128
Výměna podávacího válečku (v tiskárně) 131
Výměna zálohovací baterie 133
8Péče o tiskárnu ..............................................................................................137
Péče o tiskárnu 138
Čistění tiskárny 140
Vnější části 140
Čistění podávacího válečku (v zásobníku) 141
Čistění podávacího válečku (v tiskárně)143
Čistění podávacích válečků duplexeru 145
ění podávacích válečků odsazovacího zásobníku 146
Čist
Čistění čočky laseru 147
9Odstraňování potíží .......................................................................................149
Úvod 150
Tisk konfigurační stránky 150
Prevence uváznutí tiskových médií 151
Průchod tiskových médií tiskárnou 152
Vyjmutí uvázlých médií 153
Hlášení o uváznutí médií a postupy při odstraňování médií 154
Odstranění uvázlých médií ze zásobníku papíru 155
Odstranění uvázlých médií z duplexeru 158
Odstranění uvázlých médií z fixační jednotky 160
Odstranění uvázlých médií z okolí přenosového válečku 163
Odstranění uvázlých médií z odsazovacího zásobníku 166
Řešení potíží s uváznutím médií 169
Odstraňování jiných potíží 171
Řešení problémů s kvalitou tisku 176
Obsahiv

Stavová, chybová a servisní hlášení 181
Standardní stavová hlášení 181
Chybová hlášení (Výstrahy) 182
Chybová hlášení (Upozornění pro obsluhu) 185
Servisní hlášení 188
10 Instalace příslušenství ..................................................................................189
Úvod 190
Ochrana před výbojem statické elektřiny 191
Moduly DIMM 192
Instalace paměťových modulů DIMM 192
Souprava pevného disku 196
Instalace soupravy pevného disku 196
Karta CompactFlash 200
Instalace karty CompactFlash 200
Duplexer 205
Instalace duplexeru 205
Jednotka spodního podavače 208
Složení sady 208
Instalace jednotky spodního podavače 209
Odsazovací zásobník 214
Instalace odsazovacího zásobníku 214
Instalace zásobníku pro vysouvání tiskovou stranou nahoru 217
A Dodatek .......................................................................................................... 219
Bezpečnostní údaje 220
Technické údaje 220
Tiskárna 220
Předpokládaná životnost spotřebního materiálu 225
Náš zájem o ochranu životního prostředí 226
Co znamená, že výrobek splňuje požadavky programu
ENERGY STAR? 226
Obsah
v
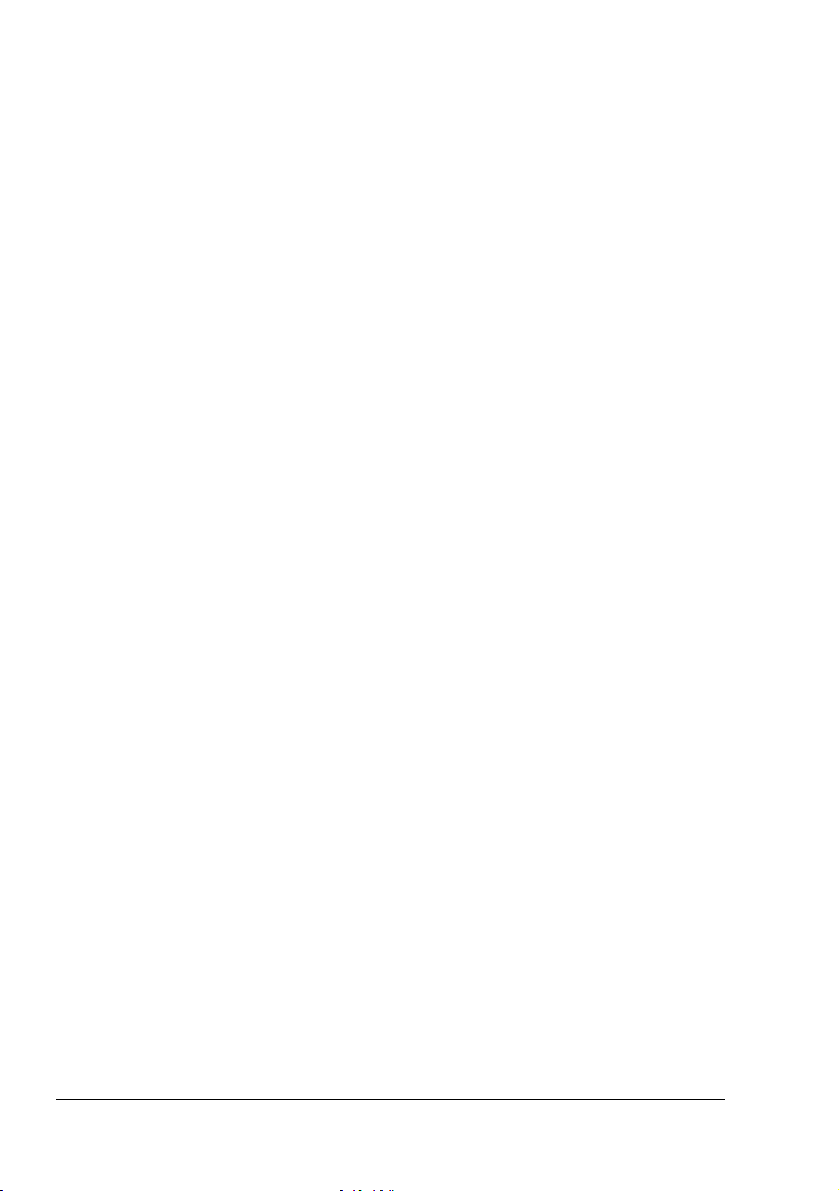
Obsahvi

1Úvod
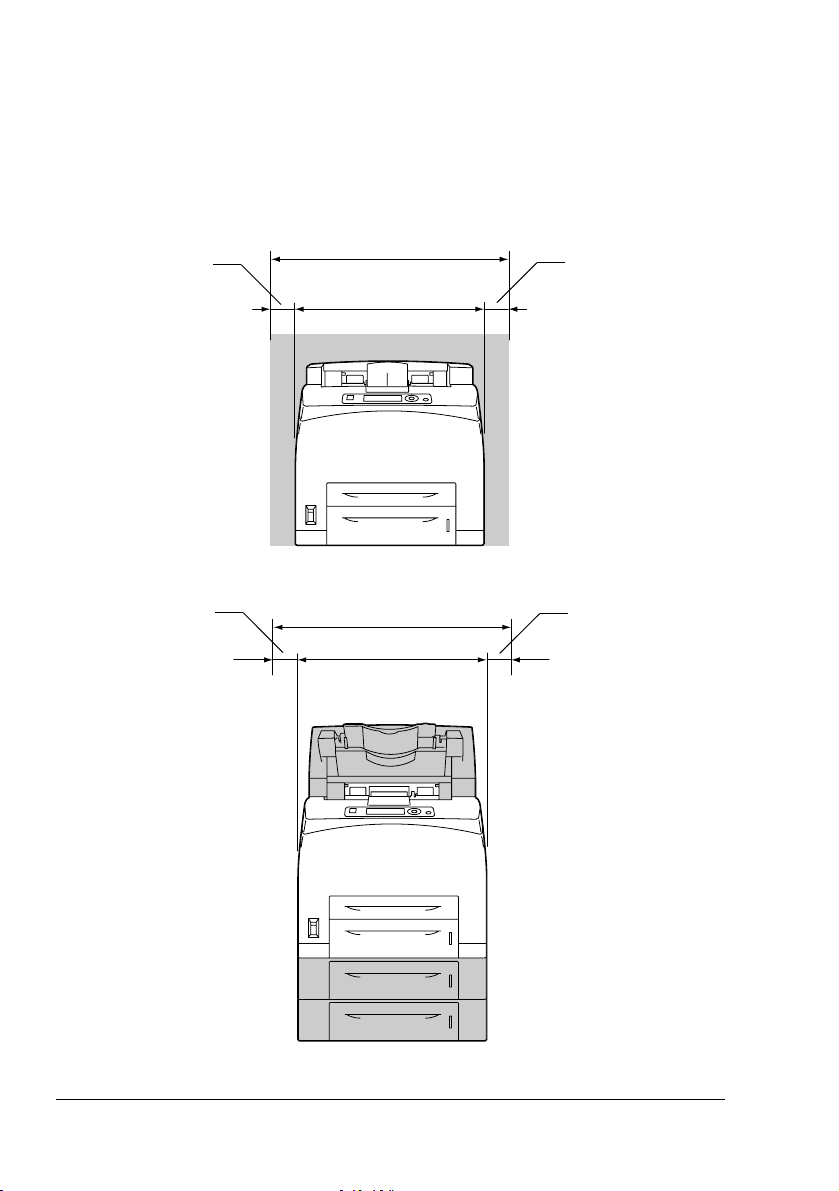
Seznámení s tiskárnou
Prostorové požadavky
Doporučujeme dodržovat prostorové požadavky, uvedené na obrázcích,
které zaručují snadnou obsluhu tiskárny, výměnu spotřebního materiálu
a údržbu.
200 mm
(7,9
")
921,8 mm (36,3 ")
421,8 mm (16,6 ")
Pohled zepředu
300 mm
(11,8
")
200 mm
(7,9
")
921,8 mm (36,3
421,8 mm (16,6 “)
Pohled zepředu na tiskárnu s doplňky
")
300 mm
(11,8 ")
Seznámení s tiskárnou2
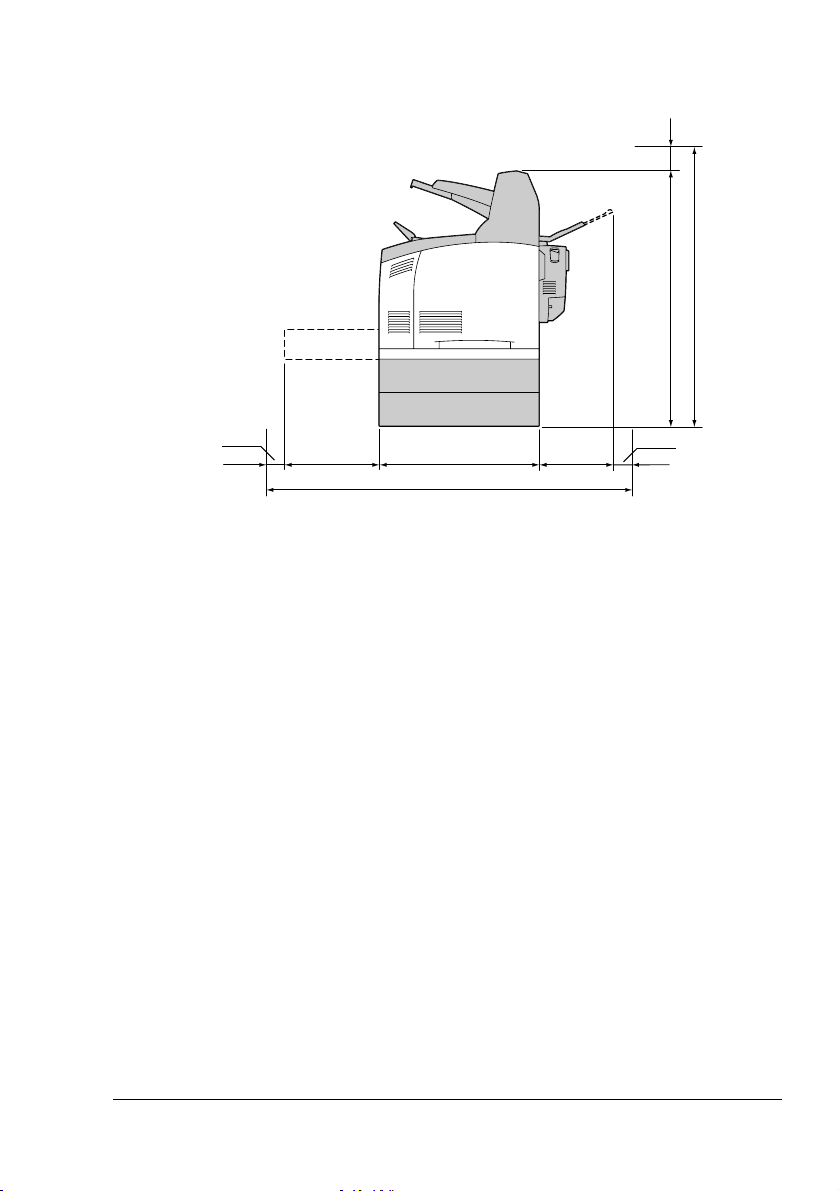
200 mm (7,9 ")
721,5 mm (28,4 ")
921,5 mm (36,3 ")
150 mm
")
(5,9
275 mm
(10,8 ”)
465,4 mm (18,3
1130,4 mm (44,5
240 mm
")
(9,4
")
")
100 mm
(3,9
Pohled z boku na tiskárnu s doplňky
" Doplňky tiskárny jsou na obrázku zvýrazněny šedou barvou.
")
Seznámení s tiskárnou
3
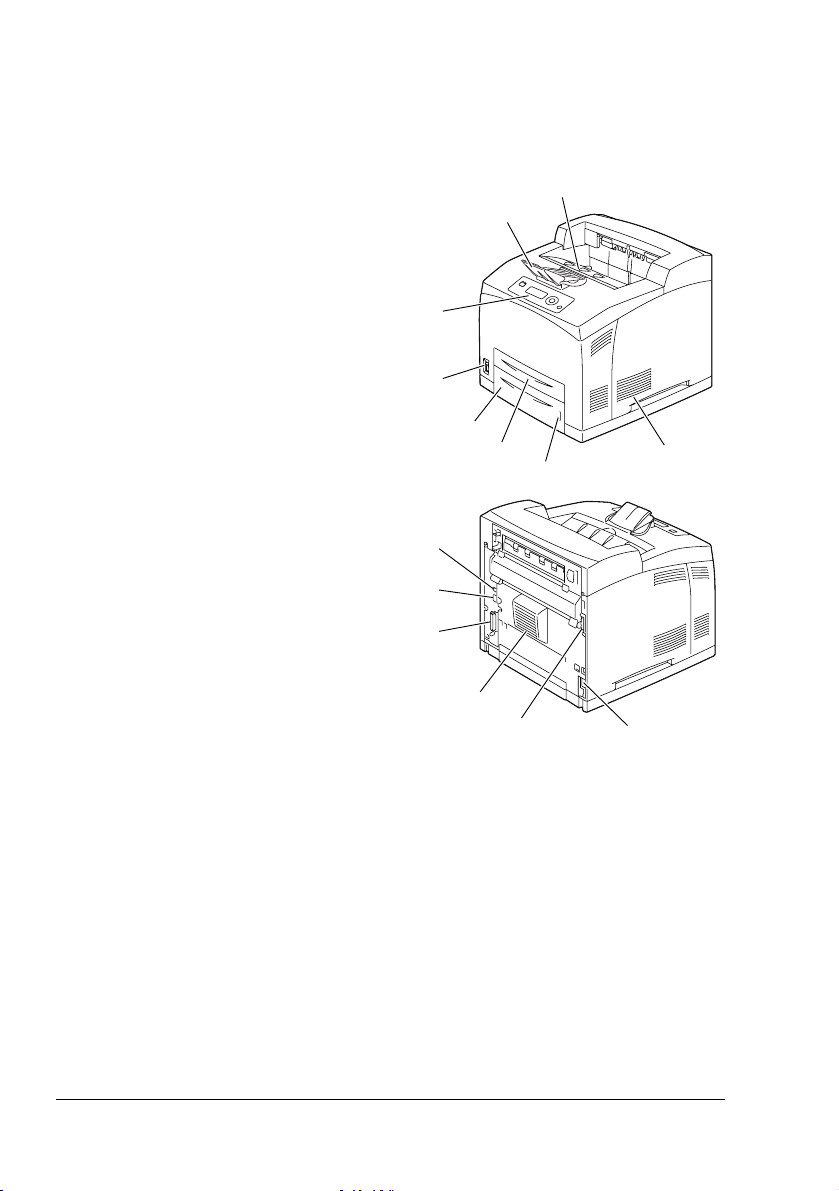
Části tiskárny
2
7
5
6
4
Na následujících obrázcích jsou vyznačeny jednotlivé části tiskárny, jejichž
názvy jsou používány v celé příručce, proto se s nimi podrobně seznamte.
Pohled zepředu
1. Střední výstupní zásobník
2. Ovládací panel
3. Ventilační otvory
4. Měřítko papíru
5. Zásobník 1 (150 listů A4)
6. Zásobník 2 (550 listů A4)
7. Vypínač
8. Zarážka papíru
Pohled zezadu
1. Výstup zplodin
2. Konektor pro duplexer
3. Zásuvka pro síťovou šňůru
4. Konektor rozhraní USB
5. Konektor rozhraní 10Base-T/
100Base-TX/1000Base-T
Ethernet
6. Konektor paralelního rozhraní
1
8
6
5
4
3
1
2
3
Seznámení s tiskárnou4
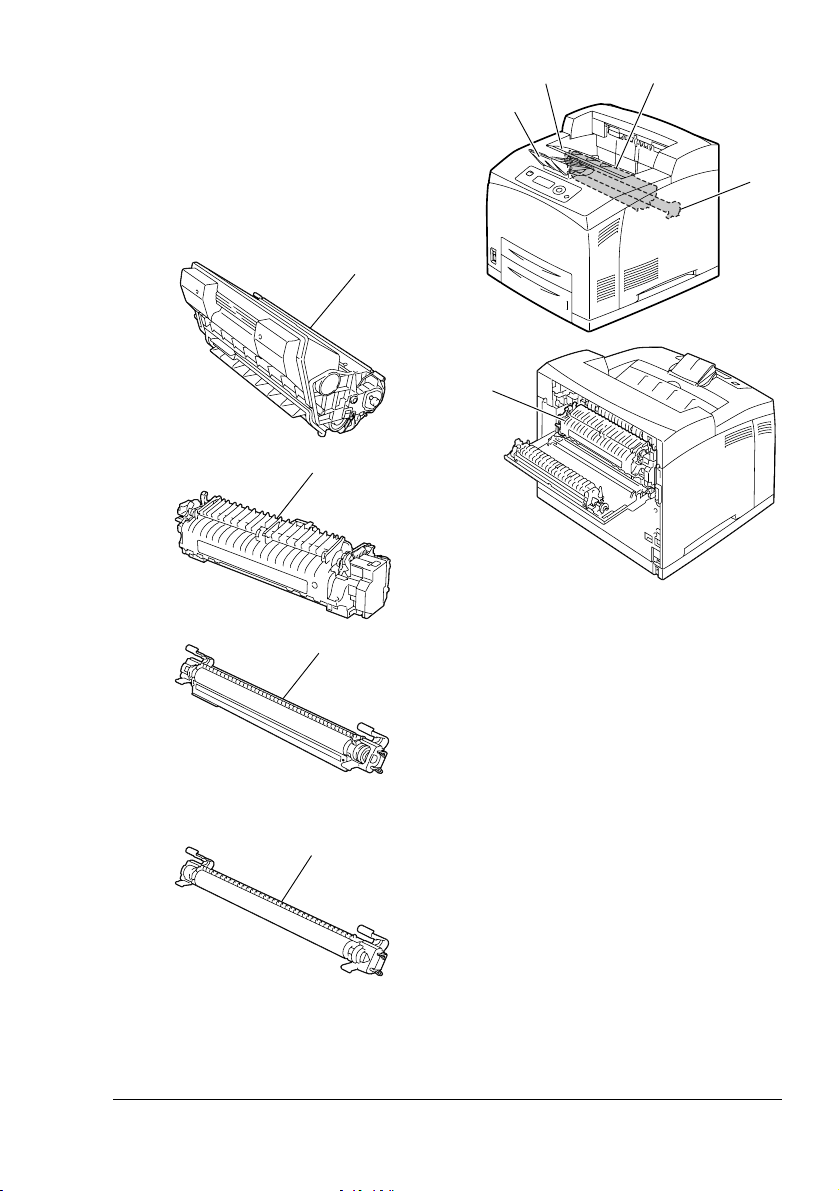
Pohled dovnitř
5
4
1. Zarážka papíru
2. Zásobník toneru
3. Horní kryt
4. Fixační jednotka
5. Přenosový váleček
4
5
3
2
1
2
Pro pagepro 5650EN
5
Pro pagepro 4650EN
Seznámení s tiskárnou
5
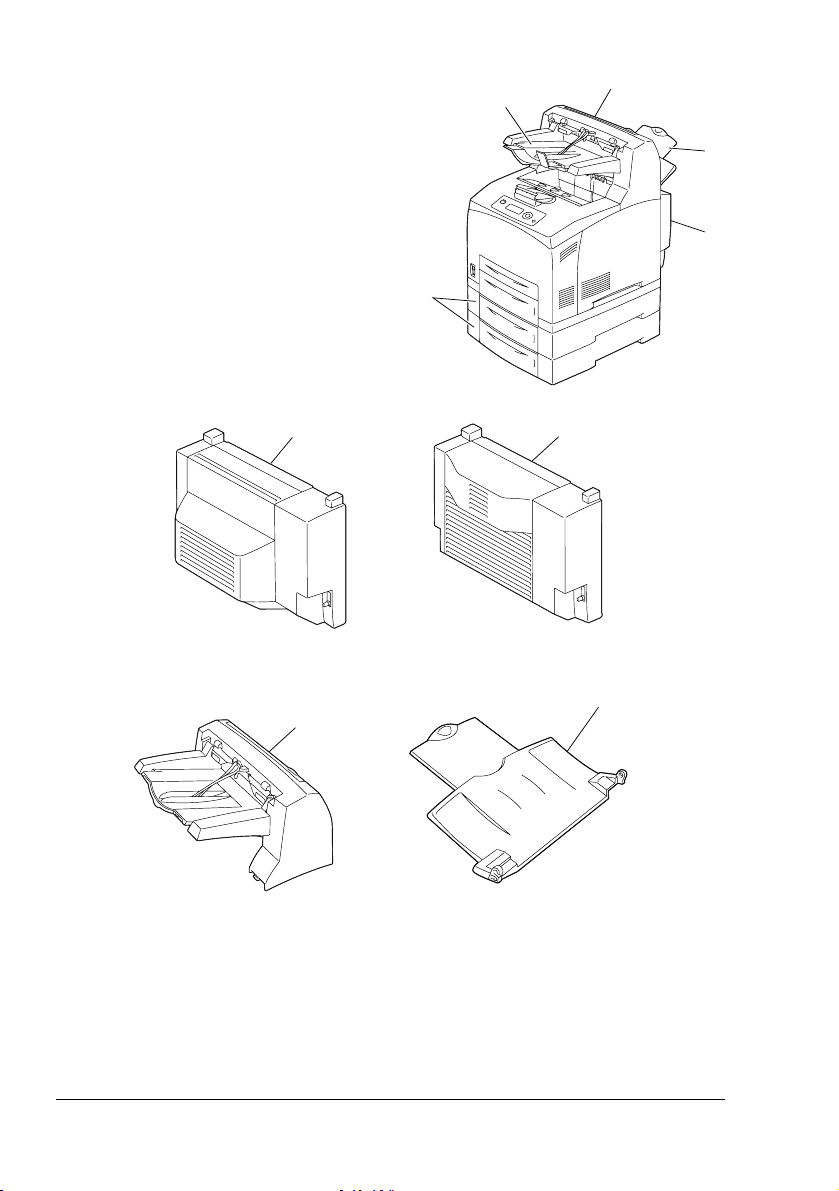
Pohled zepředu na tiskárnu
2
5
1
s doplňky
1. Duplexer
2. Jednotky spodních podavačů
(Zásobník 3 a Zásobník 4)
3. Vedlejší zásobník
4. Odsazovací zásobník
5. Zásobník pro vysouvání
tiskovou stranou nahoru
(pagepro 5650EN: standardně,
pagepro 4650EN: doplněk)
3
4
1
Pro pagepro 5650EN Pro pagepro 4650EN
1
4
5
Seznámení s tiskárnou6
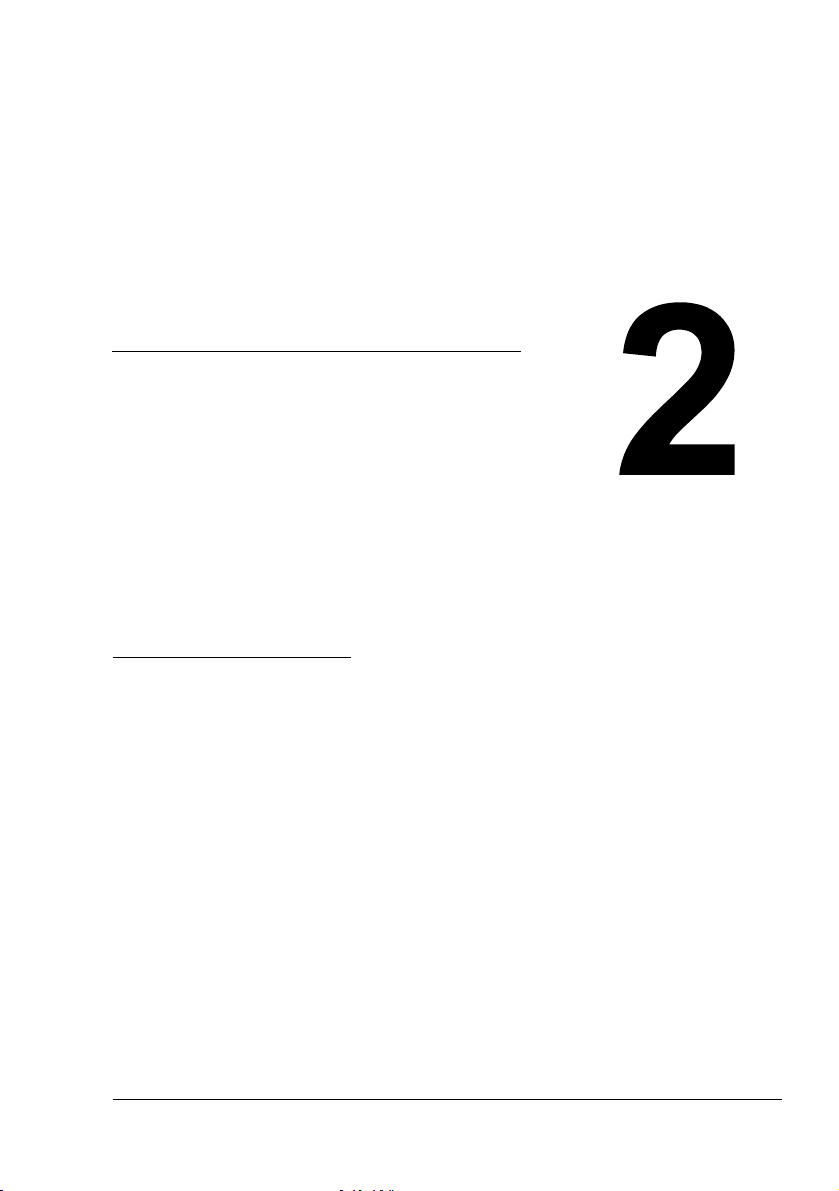
2Programové
vybavení
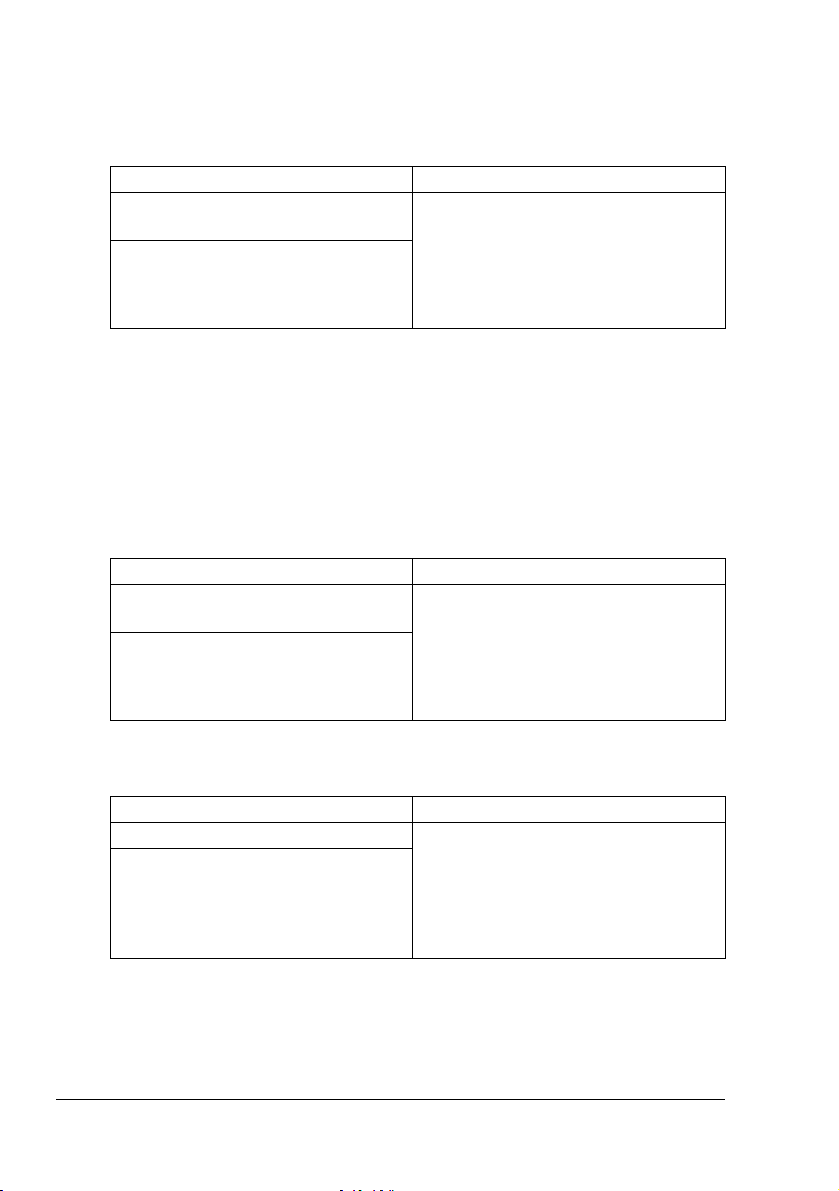
Disk CD-ROM Printer Driver
PostScriptové ovladače
Operační systém Využití
Windows Vista/XP/Server 2003/
2000
Windows Vista/XP/Server 2003 pro
64 bitů
Ovladače zpřístupňují všechny funkce
tiskárny, včetně dokončování
a rozšířených možností rozvržení
stránky. Viz také část „Zobrazení
nastavení ovladače tiskárny
(ve Windows)“ na stránce 15.
" Pro aplikace, které vyžadují při tisku zadání souboru PPD (např.
PageMaker nebo Corel Draw), jsou připraveny potřebné soubory
PPD.
Při zadávání souboru PPD při tisku v systému Windows Vista, XP,
Server 2003 a 2000 použijte odpovídající soubor PPD, dodaný na
disku CD-ROM Printer Driver.
Ovladače PCL
Operační systém Využití
Windows Vista/XP/Server 2003/
2000
Windows Vista/XP/Server 2003 pro
64 bitů
Ovladače zpřístupňují všechny funkce
tiskárny, včetně dokončování
a rozšířených možností rozvržení
stránky. Viz také část „Zobrazení
nastavení ovladače tiskárny
(ve Windows)“ na stránce 15.
Ovladače XPS
Operační systém Využití
Windows Vista Tyto miniovladače pro systém
Windows Vista pro 64 bitů
Windows Vista jsou založené na jádru
systému Windows. Podrobnosti
o metodách instalace a funkcích
naleznete na disku CD-ROM Utilities
and Documentation.
" Ovladač XPS nelze instalovat instalační funkcí automatického
přehrávání disku CD-ROM Printer Driver. Podrobnosti naleznete
vpříručce Reference Guide na disku CD-ROM Utilities and
Documentation.
Disk CD-ROM Printer Driver8
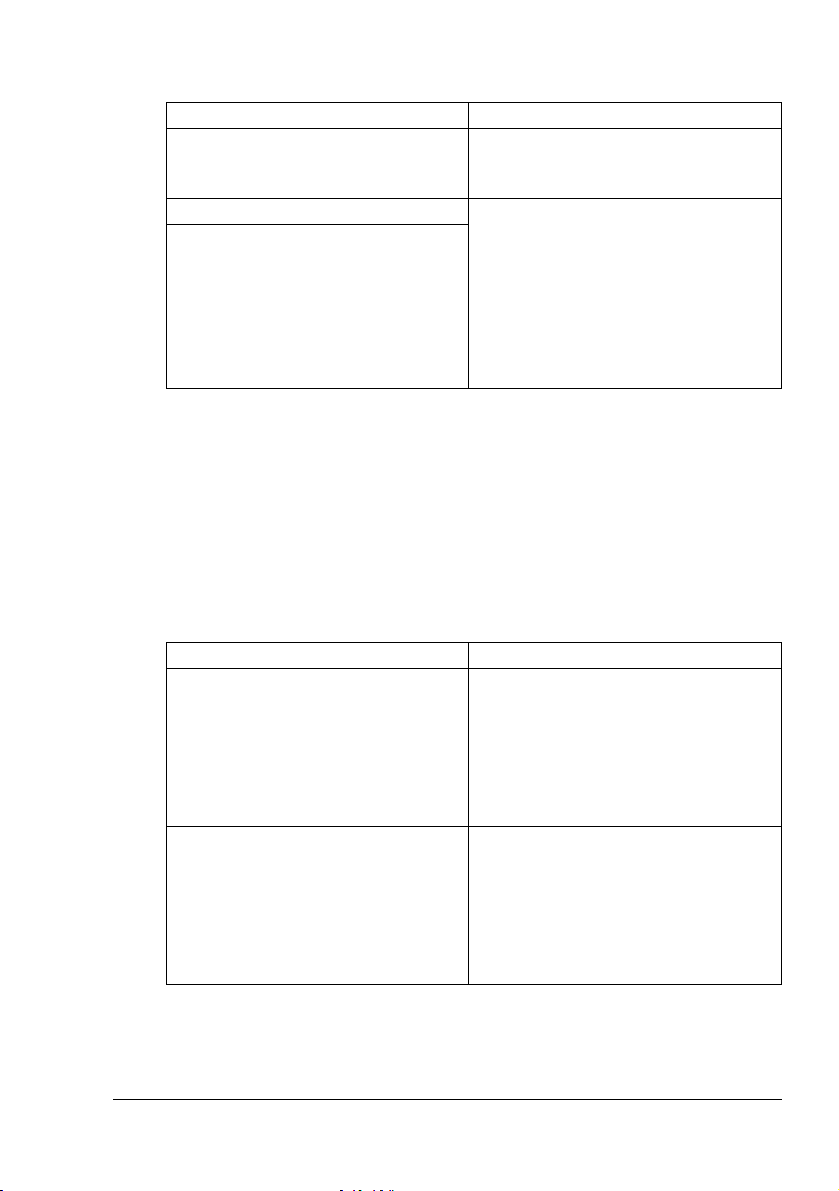
Soubory PPD
Operační systém Využití
Windows Vista/XP/Server 2003/
2000
Macintosh OS X Pro použití ovladače tiskárny
Linux
Soubory PPD umožňují instalovat
tiskárnu pro celou řadu platforem,
ovladačů a aplikací.
v daných operačních systémech je
třeba použít tyto soubory PPD.
Podrobnosti o ovladačích tiskárny pro
systémy Macintosh a Linux naleznete
v příručce Reference Guide, která se
nachází na disku CD-ROM Utilities
and Documentation.
" Podrobnosti o instalaci ovladačů tiskárny v systémech Windows
naleznete v příručce Průvodce instalací, která se nachází na disku
CD-ROM Utilities and Documentation.
Disk CD-ROM Utilities and Documentation
Obslužné programy
Obslužný program Využití
Download Manager
(Windows Vista/XP/Server 2003/
2000, Macintosh OS 10.2.x nebo
novější)
Reportér (pouze Windows) Poskytuje informace o aktuálním
Program lze použít pouze po instalaci
doplňkového pevného disku.
Umožňuje načíst písma a data
přetisků na pevný disk tiskárny.
Podrobnosti naleznete v nápovědě ke
všem funkcím programu Download
Manager.
stavu tiskárny, včetně
stavu spotřebního materiálu,
a zobrazuje chybová hlášení.
Podrobnosti naleznete v části
„Program Reportér (pouze pro
Windows)“ na stránce 21
Disk CD-ROM Utilities and Documentation
9
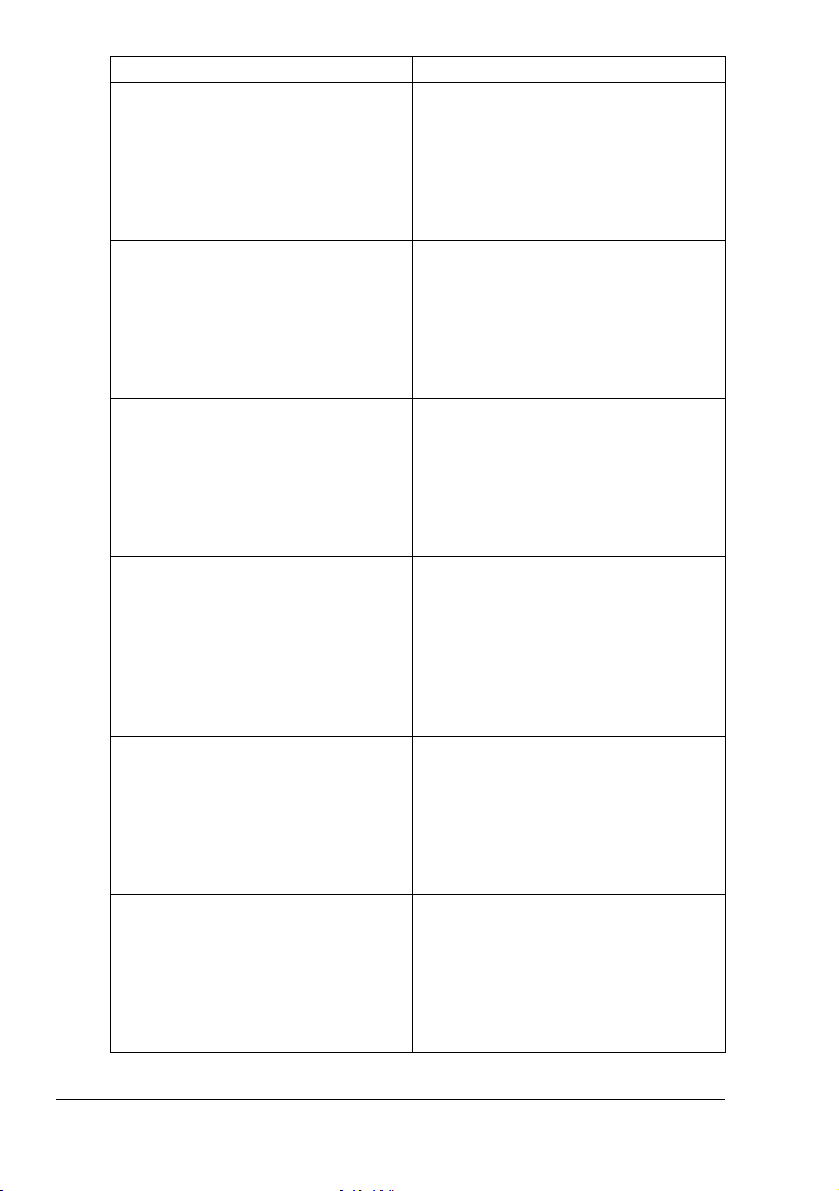
Obslužný program Využití
PageScope Net Care Zpřístupňuje funkce správy tiskárny,
například sledování stavu tiskárny
asíťová nastavení.
Podrobnosti naleznete v příručce
Reference Guide, která se nachází
na disku CD-ROM Utilities and
Documentation.
PageScope Web Connection Umožňuje zkontrolovat stav tiskáren
azměnit různá nastavení ve
webovém prohlížeči.
Podrobnosti naleznete v příručce
Reference Guide, která se nachází
na disku CD-ROM Utilities and
Documentation.
PageScope Network Setup Umožňuje zadat základní síťová
nastavení tiskárny prostřednictvím
protokolů TCP/IP a IPX.
Podrobnosti naleznete v příručce
PageScope Network Setup User
Manual, dodané na disku CD-ROM
Utilities and Documentation.
PageScope Plug and Print Automaticky rozpoznává nové
tiskárny, připojené k síti, a vytváří
tiskové objekty na tiskovém serveru
systému Windows.
Podrobnosti naleznete v příručce
PageScope Plug and Print Quick
Guide, dodané na disku CD-ROM
Utilities and Documentation.
PageScope NDPS Gateway Umožňuje použít tiskárny
a multifunkční zařízení KONICA
MINOLTA v prostředí NDPS.
Podrobnosti naleznete v příručce
PageScope NDPS Gateway User
Manual, dodané na disku CD-ROM
Utilities and Documentation.
PageScope Direct Print Tato aplikace poskytuje funkce pro
odesílání souborů formátu PDF
a TIFF přímo do tiskárny.
Podrobnosti naleznete v příruč
PageScope Direct Print Users Guide,
dodané na disku CD-ROM Utilities
and Documentation.
ce
Disk CD-ROM Utilities and Documentation10
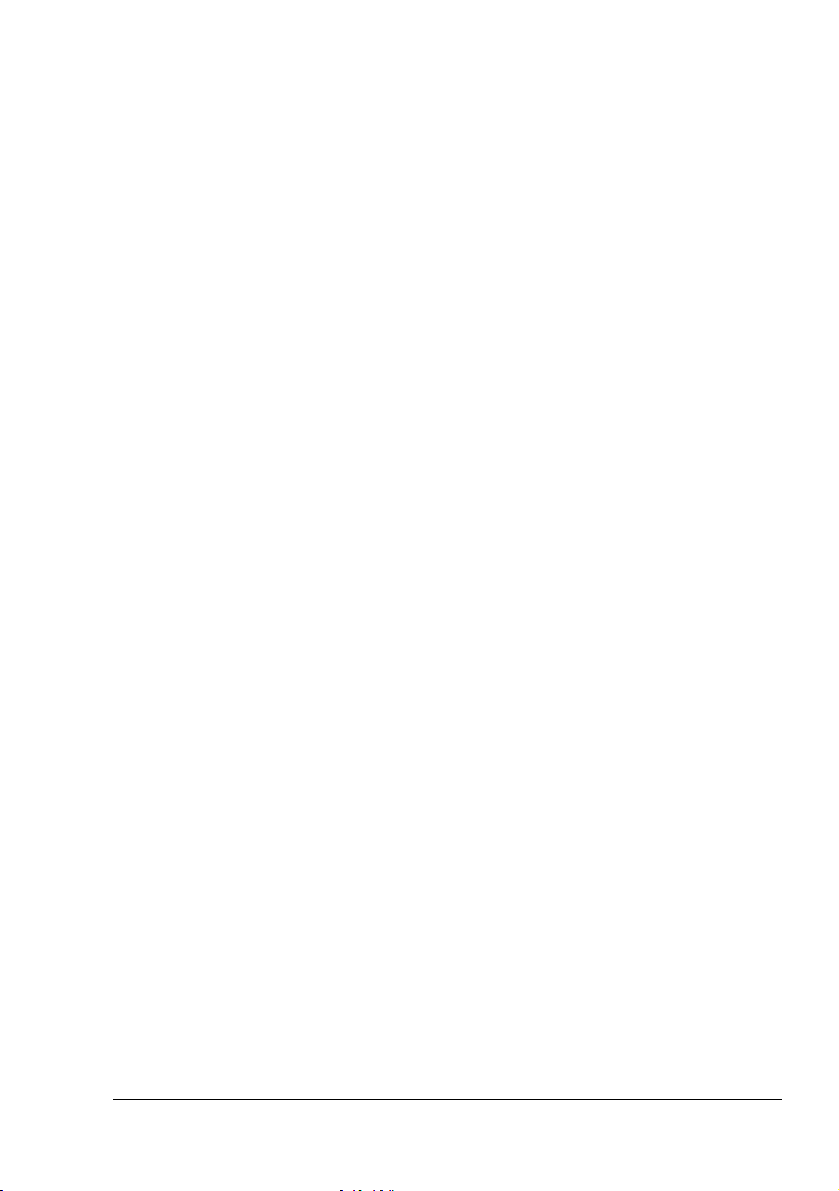
Systémové požadavky
Osobní počítač
– Pentium 2; 400 MHz
(doporučujeme Pentium 3; 500 MHz nebo novější)
– Power Mac G3 nebo novější (doporučujeme G4 nebo novější)
–Počítač Macintosh vybavený procesorem Intel
Operační systém
– Microsoft Windows Vista Home Basic/Home Premium/Ultimate/
Business/Enterprise, Windows Vista Home Basic/Home Premium/
Ultimate/Business/Enterprise x64 Edition, Microsoft Windows XP
Home Edition/Professional (doporučena je aktualizace Service
Pack 2), Windows XP Professional x64 Edition,
Windows Server 2003, Windows Server 2003 x64 Edition,
Windows 2000 (s aktualizací Service Pack 4 nebo novější)
– Mac OS X (10.2 nebo novější – doporučujeme instalaci novější
opravy), Mac OS X Server (10.2 nebo novější)
– Red Hat Linux 9.0, SuSE Linux 8.2
Volné místo na pevném disku
– Asi 20 MB volného místa pro ovladač tiskárny a program Reportér
– Asi 128 MB volného místa pro zpracování tiskových obrazů
Paměť RAM
128 MB nebo více
Jednotka CD/DVD-ROM
V/V rozhraní
– Rozhraní 10Base-T/100Base-TX/1000Base-T Ethernet
– Rozhraní USB vyhovující Revision 2.0
– Paralní rozhraní (IEEE 1284)
" Podrobnosti o ovladačích tiskárny XPS a ovladačích tiskárny pro
systémy Macintosh a Linux naleznete v příručce Reference Guide na
disku CD-ROM Utilities and Documentation.
Systémové požadavky
11
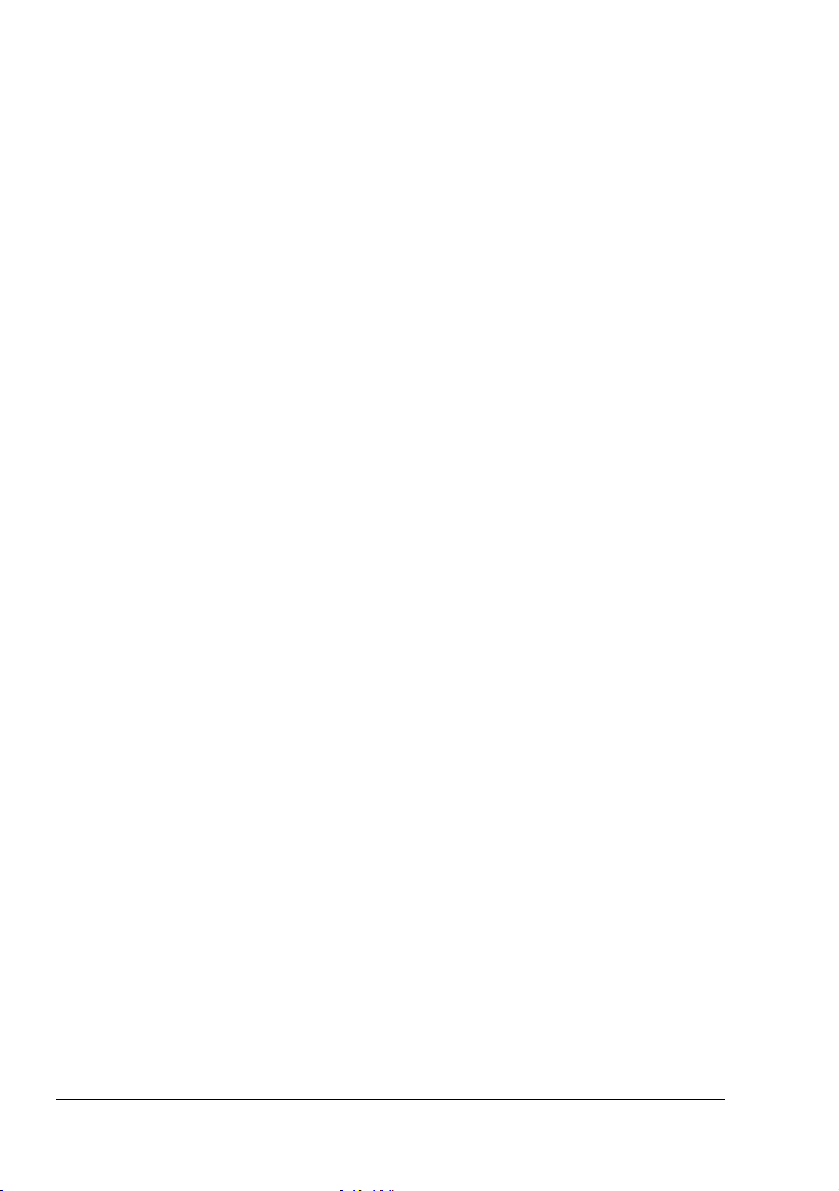
Volba výchozích nastavení ovladače pro Windows
Než začnete s tiskárnou pracovat, doporučujeme Vám ověřit, případně
změnit, výchozí nastavení ovladače. V případě, že jste k tiskárně instalovali
i doplňky, měli byste jejich instalaci „potvrdit“ v ovladači tiskárny.
Windows Vista/XP/Server 2003/2000 (KONICA MINOLTA pagepro 4650(5650) PCL, KONICA MINOLTA pagepro 4650(5650) PS)
1 Zpřístupněte ovladač tiskárny následujícím postupem:
– (Windows Vista)
V nabídce Start zvolte položku Ovládací panely a klepnutím na
položky Hardware a zvuk a Tiskárny otevřete složku Tiskárny.
Klepněte pravým tlačítkem myši na zástupce tiskárny KONICA
MINOLTA pagepro 4650(5650) PCL nebo KONICA MINOLTA pagepro
4650(5650) PS a pak zvolte položku Vlastnosti.
– (Windows XP/Server 2003)
V nabídce Start zvolte položku Tiskárny a faxy, zobrazí se obsah
složky Tiskárny a faxy. Klepněte pravým tlačítkem myši na zástupce
tiskárny KONICA MINOLTA pagepro 4650(5650) PCL nebo KONICA
MINOLTA pagepro 4650(5650) PS a zvolte položku Vlastnosti.
– (Windows 2000)
V nabídce Start zvolte položku Nastavení a pak Tiskárny, zobrazí se
obsah složky Tiskárny. Klepněte pravým tlačítkem myši na zástupce
tiskárny KONICA MINOLTA pagepro 4650(5650) PCL nebo KONICA
MINOLTA pagepro 4650(5650) PS a zvolte položku Vlastnosti.
2 Pokud jste k tiskárně instalovali dostupné doplňky, pokračujte dalším
krokem. V opačném případě pokračujte krokem 9.
3 Klepněte na kartu Konfigurovat.
4 Zkontrolujte, zda jsou v seznamu správně uvedeny instalované doplňky.
Pokud nejsou, pokračujte dalším krokem. V opačném případě pokračujte
krokem 8.
5 Klepněte na tlačítko Obnovit, instalované doplňky se automaticky
nakonfigurují.
" Tlačítko Obnovit lze použít jen v případě, že je dostupná
obousměrná komunikace s tiskárnou. V opačném případě bude
mít tlačítko šedou barvu a bude nepřístupné.
Volba výchozích nastavení ovladače pro Windows12
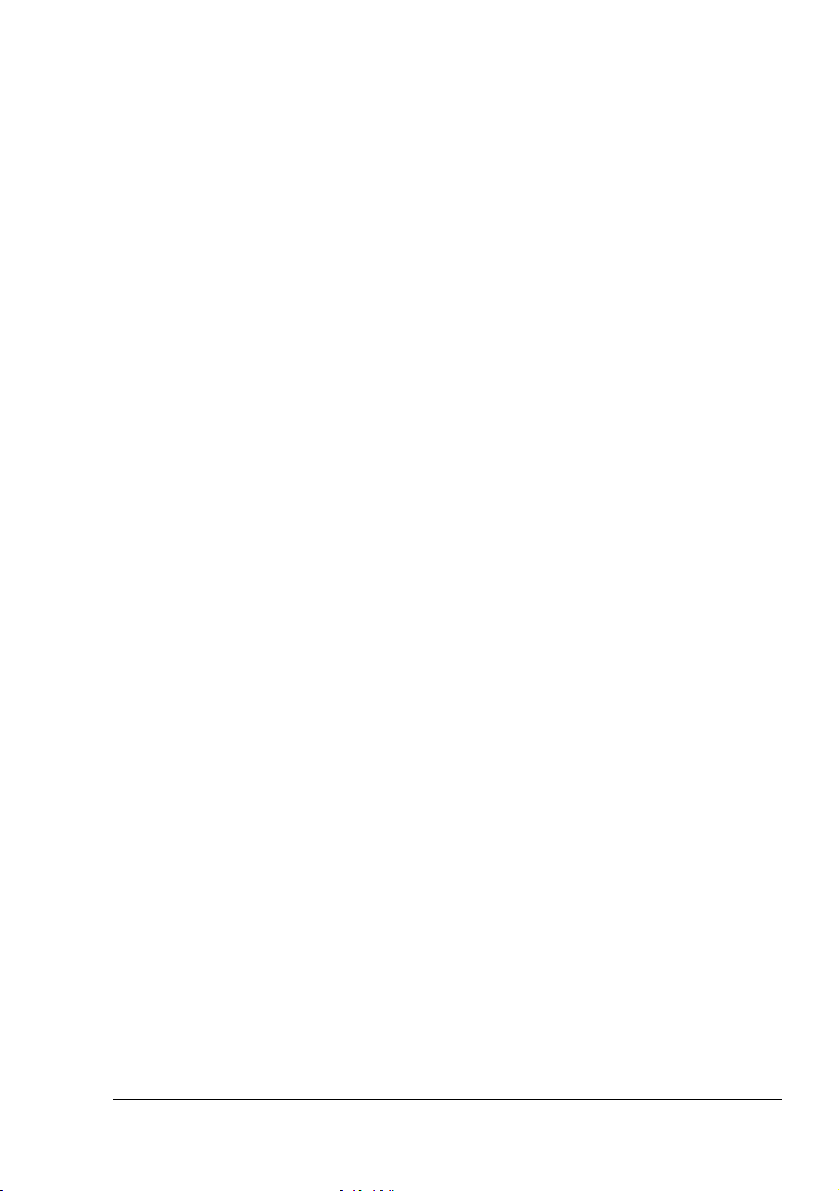
6 V seznamu Doplňky zařízení zvolte vždy jeden doplněk a klepněte
podle potřeby na položku Zapnuto nebo Vypnuto v nabídce Nastavení.
" Pokud zvolíte Paměť tiskárny, nastavte hodnotu 128 MB, 256
MB nebo 384 MB, v závislosti na paměti instalované v tiskárně.
Výchozí nastavení výrobce je 128 MB.
" Pokud zvolíte položku Paměť ová karta, nastavte hodnotu
Potlačit, Povolit (pod 1 GB) nebo Povolit (nad 1 GB)
v závislosti na instalované kartě CompactFlash.
7 Klepněte na tlačítko Použít.
" Tlačítko Použít se nemusí objevit, v závislosti na operačním
systému. Pokud se tlačítko nezobrazí, pokračujte dalším krokem.
8 Klepněte na kartu Obecné.
9 Klepněte na tlačítko Předvolby tisku.
Zobrazí se dialogové okno Předvolby tisku
10 Na příslušných kartách zvolte výchozí nastavení tiskárny, jako například
výchozí formát médií, které používáte.
11 Klepněte na tlačítko Použít.
12 Klepnutím na tlačítko OK zavřete dialogové okno Předvolby tisku.
13 Klepnutím na tlačítko OK zavřete dialogové okno Vlastnosti.
.
Volba výchozích nastavení ovladače pro Windows
13
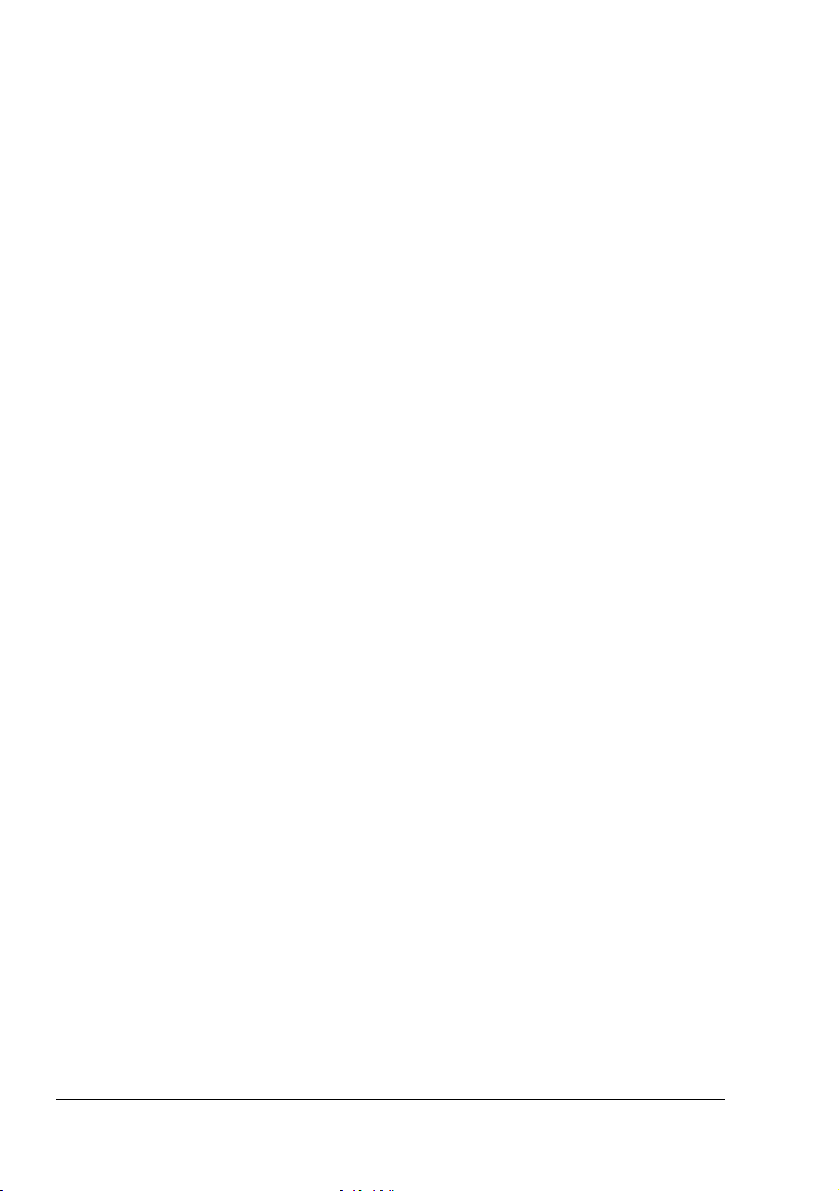
Odinstalování ovladače tiskárny (ve Windows)
Ta to část popisuje odinstalování ovladače tiskárny KONICA MINOLTA
pagepro 4650 nebo KONICA MINOLTA pagepro 5650, pokud je to nutné.
Windows Vista/XP/Server 2003/2000 (KONICA MINOLTA pagepro 4650(5650) PCL, KONICA MINOLTA pagepro 4650(5650) PS)
1 Ukončete všechny spuštěné aplikace.
2 Zvolte odinstalační program podle následujících pokynů:
– (Windows Vista/XP/Server 2003)
V nabídce Start klepněte postupně na položky Všechny programy,
KONICA MINOLTA, pagepro 4650(5650) a Odinstalovat ovladač
tiskárny.
– (Windows 2000)
V nabídce Start klepněte postupně na položky Programy, KONICA
MINOLTA, pagepro 4650(5650) a Odinstalovat ovladač tiskárny.
3 Když se zobrazí dialogové okno Odinstalovat, zvolte název ovladače,
který chcete odstranit, a pak klepněte na tlačítko Odinstalovat.
4 Klepněte na tlačítko Odinstalovat.
5 Klepněte na tlačítko OK a pak restartujte počítač.
6 Ovladač tiskárny KONICA MINOLTA pagepro 4650 nebo pagepro 5650
se odinstaluje z počítače.
Odinstalování ovladače tiskárny (ve Windows)14
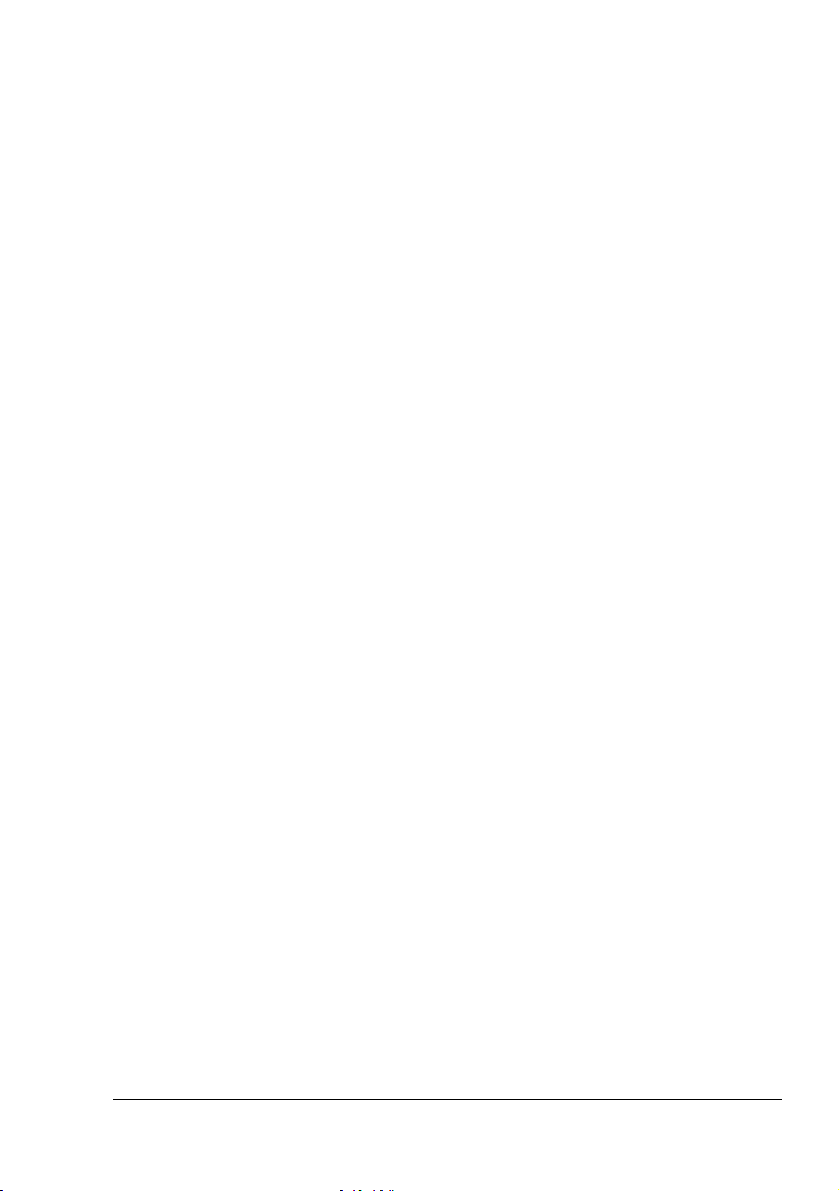
Zobrazení nastavení ovladače tiskárny (ve Windows)
Windows Vista
1 V nabídce Start zvolte položku Ovládací panely a klepnutím na položky
Hardware a zvuk a Tiskárny otevřete složku Tiskárny.
2 Klepněte pravým tlačítkem myši na zástupce tiskárny KONICA MINOLTA
pagepro 4650(5650) PCL nebo KONICA MINOLTA pagepro 4650(5650)
PS a zvolte položku Předvolby tisku.
Windows XP/Server 2003
1 V nabídce Start zvolte položku Tiskárny a faxy, zobrazí se obsah složky
Tiskárny a faxy.
2 Klepněte pravým tlačítkem myši na zástupce tiskárny KONICA MINOLTA
pagepro 4650(5650) PCL nebo KONICA MINOLTA pagepro 4650(5650)
PS a zvolte položku Předvolby tisku.
Windows 2000
1 V nabídce Start zvolte položku Nastavení a pak klepněte na položku
Tiskárny, zobrazí se obsah složky Tiskárny.
2 Klepněte pravým tlačítkem myši na zástupce tiskárny KONICA MINOLTA
pagepro 4650(5650) PCL nebo KONICA MINOLTA pagepro 4650(5650)
PS a zvolte položku Předvolby tisku.
Zobrazení nastavení ovladače tiskárny (ve Windows)
15
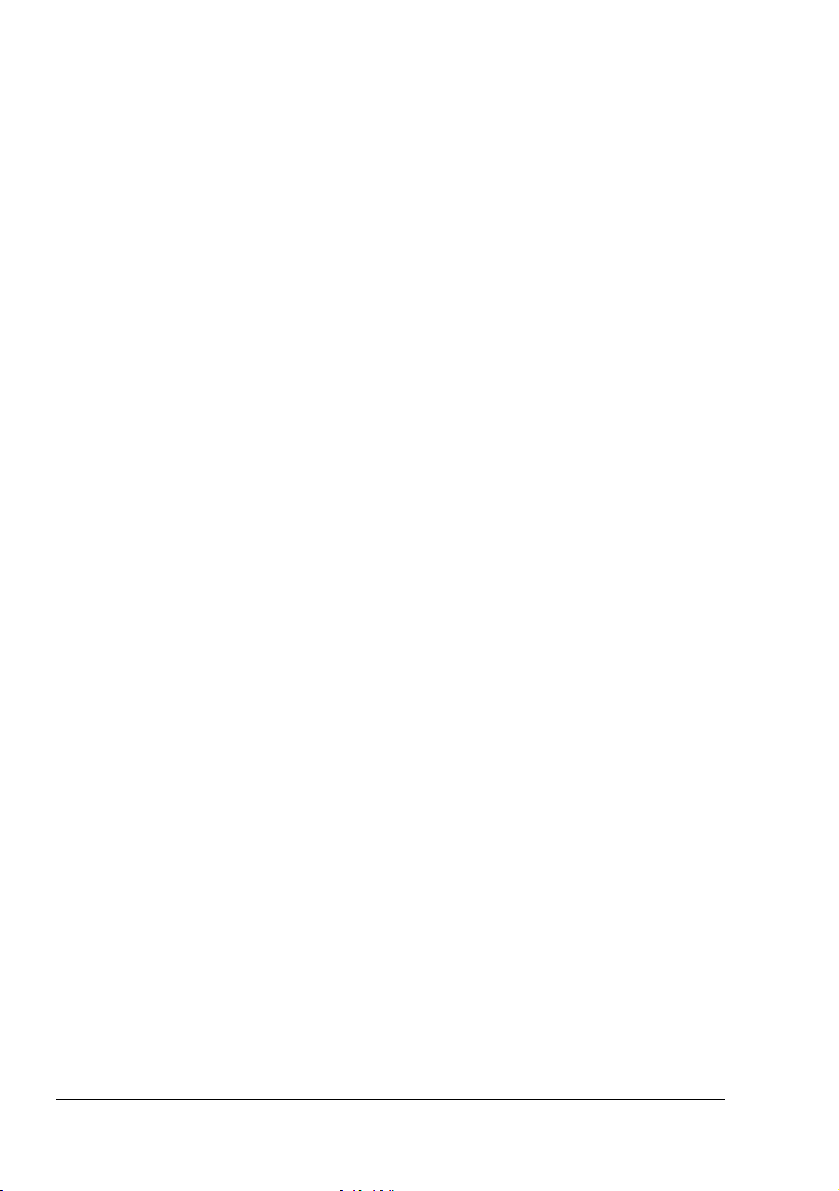
Použití PostScriptového ovladače aovladače PCL
Společná tlačítka
Dále popsaná tlačítka se nacházejí na všech kartách ovladače.
OK
Klepnutím na tlačítko uložíte provedené změny a zavřete dialogové okno
Vlastnosti.
Storno
Klepnutím na tlačítko zavřete dialogové okno Vlastnosti bez uložení
provedených změn.
Použít
Klepnutím na tlačítko uložíte provedené změny, dialogové okno Vlastnosti
zůstane otevřené.
Nápověda
Klepnutím na tlačítko zobrazíte nápovědu.
Oblíbené nastavení
Tato funkce umožňuje uložit aktuální nastavení. Zvolte požadovaná
nastavení a pak klepněte na tlačítko Přidat. Nastavte parametry uvedené
níže a klepněte na tlačítko OK.
Název: Zadejte název nastavení, které chcete uložit.
Komentář: Zadejte stručný komentář k nastavení, které chcete uložit.
Ikona: Vyberte ikonu ze seznamu ikon pro snazší identifikaci nastavení.
Zvolená ikona se zobrazí v seznamu nastavení.
Sdílení: Určete, zda nastavení, které chcete uložit, bude moci být
používáno dalšími uživateli, přihlášenými k počítači.
Po uložení můžete nastavení zvolit v rozbalovacím seznamu. Chcete-li
uložená nastavení změnit, klepněte na tlačítko Upravit.
Zvolíte-li v seznamu rychlých nastavení položku Výchozí, všechny funkce
na všech kartách ovladače se nastaví na výchozí hodnoty.
Použití PostScriptového ovladače a ovladače PCL16
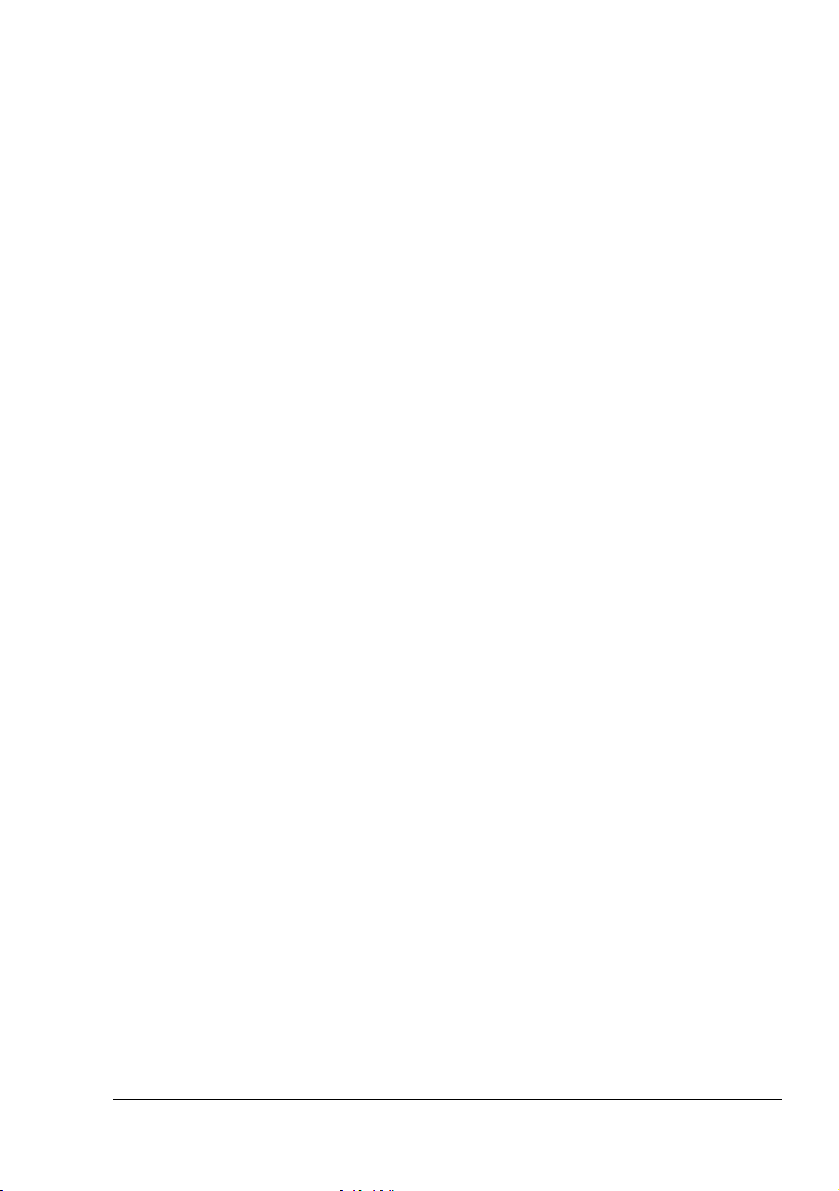
Obrázek papíru
Klepněte na toto tlačítko, pokud chcete zobrazit náhled rozvržení stránky
v sekci obrázku.
" Tlačítko se nenachází na kartách Rozšířené a Kvalita.
Obrázek tiskárny
Klepněte na toto tlačítko, pokud chcete zobrazit v této sekci obrázek tiskárny
(se všemi instalovanými doplňky).
" Tlačítko se nenachází na kartě Rozšířené.
Obrázek Kvalita
Klepněte na toto tlačítko, pokud chcete zobrazit ukázku nastavení na kartě
Kvalita.
Výchozí
Klepněte na toto tlačítko, pokud chcete obnovit výchozí nastavení.
" Tlačítko se nenachází na kartě Rozšířené.
Karta Rozšířené (pouze PostScriptový ovladač)
Položky na kartě Rozšířené umožňují:
Zvolit, zda budou nebo nebudou povoleny rozšířené funkce tisku
(jako je tisk brožury)
Zadat způsob PostScriptového výstupu
Zadat, zda se mají tisknout hlášení o chybách tiskové úlohy
Tisknout zrcadlově převrácený obraz
Zadat, zda používaná aplikace může přímo tisknout PostScriptová data
Určit, zda se provede nebo neprovede inverzní výstup
Karta Základní
Položky na kartě Základní umožňují:
Zadat orientaci média
Zadat formát originálu
Zvolit formát tiskového média
Zvětšit nebo zmenšit dokumenty
Použití PostScriptového ovladače a ovladače PCL
17
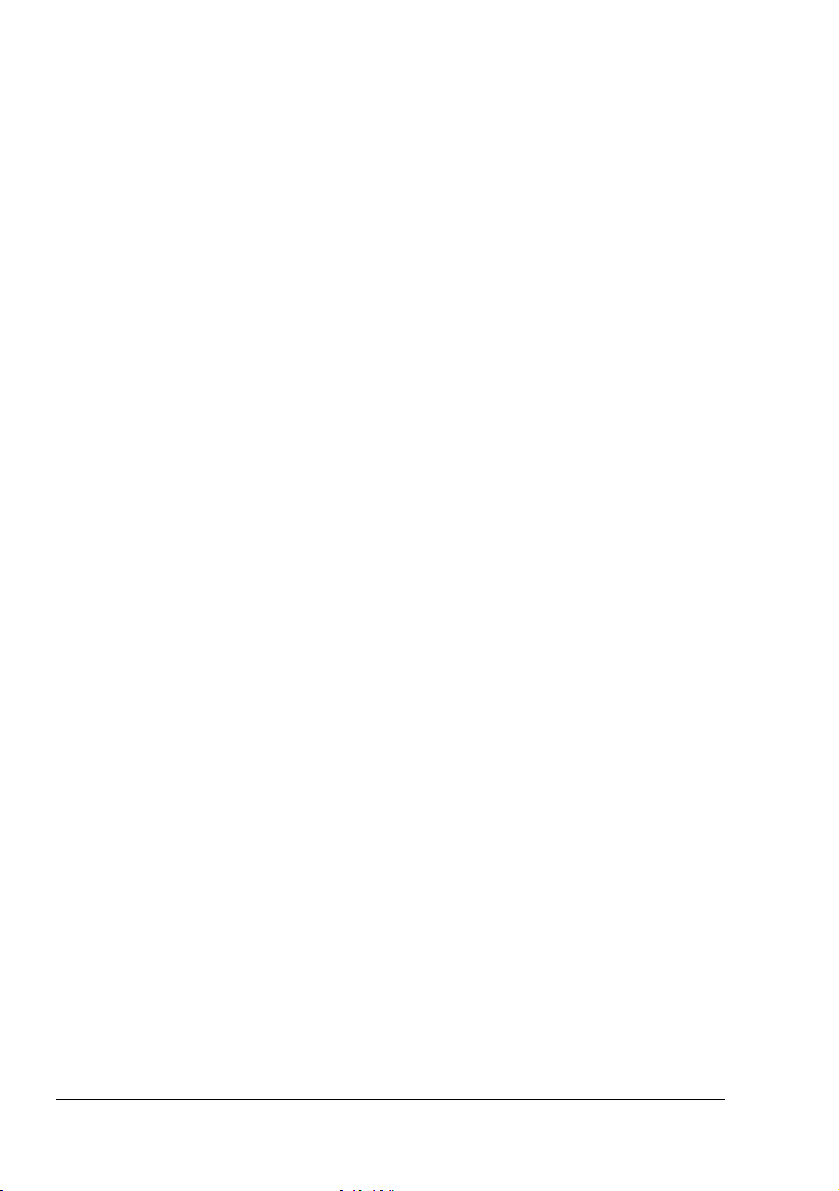
Zvolit zdroj papíru
Zvolit typ média
Zvolit počet kopií
Zapnout nebo vypnout kompletování
Zapnout nebo vypnout odsazení
Uložit tiskovou úlohu v tiskárně a později ji vytisknout (uchování úlohy)
Uložit v tiskárně tajnou tiskovou úlohu a chránit ji heslem
Vytisknout jednu kopii jako zkušební tisk
Určit nastavení pro ověřování uživatele a sledování účtu
Tisknout na zadní stranu již potištěného papíru
" Nepoužívejte následující druhy papíru:
– papír potištěný inkoustovou tiskárnou
– papír potištěný černobílou nebo barevnou laserovou tiskárnou
nebo kopírkou,
– papír potištěný jinou tiskárnou nebo faxovým přístrojem.
Karta Rozvržení
Položky na kartě Rozvržení umožňují:
Tisknout více stran dokumentu na jednu stránku tiskového média
(tisk více stran na list)
Zadat tisk brožury
Otočit tiskový obraz o 180 °
Zadat oboustranný tisk
Zadat, zda se mají tisknout prázdné stránky (pouze ovladač PCL)
Nastavit okraj pro vazbu
Určit místo na papíru, na které se dokument vytiskne
Nastavit tiskovou pozici (pouze ovladač PCL)
Karta Dokončování
Karta Dokončování umožňuje zvolit používaný výstupní zásobník.
Použití PostScriptového ovladače a ovladače PCL18
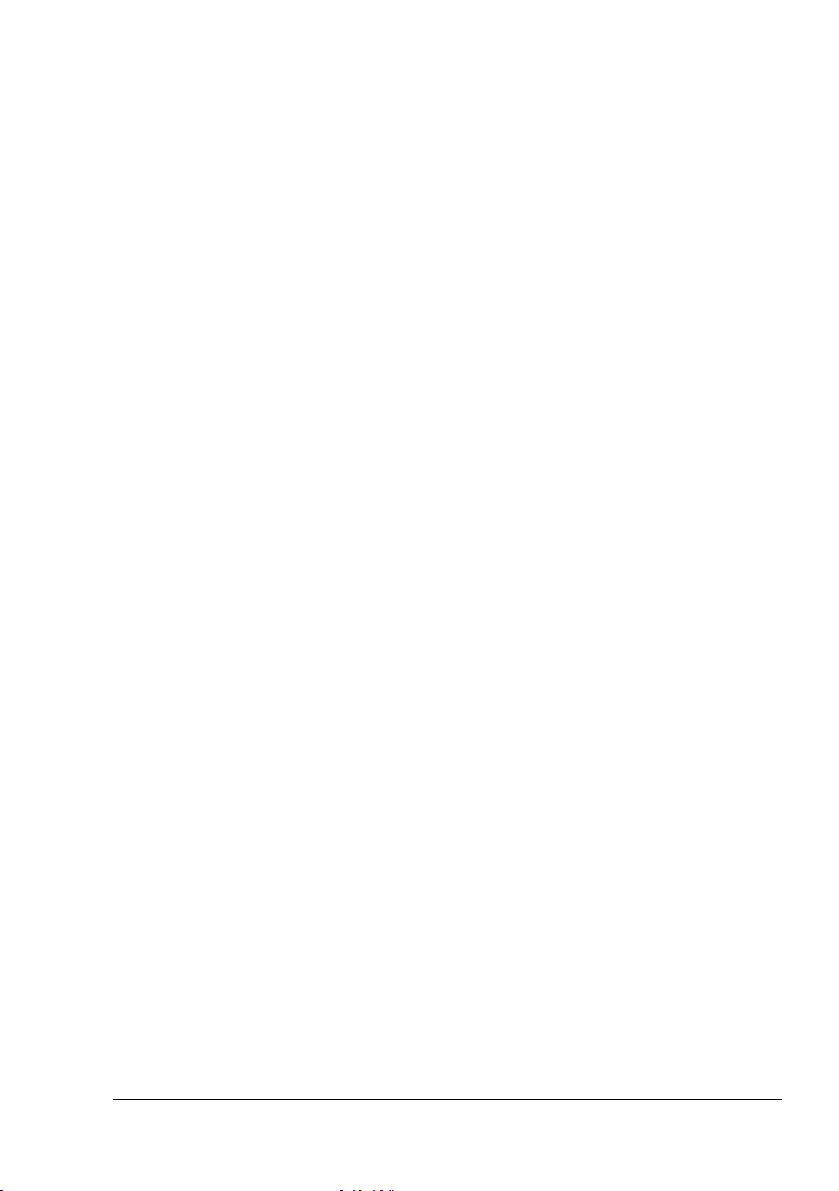
Karta Nastavení obalu
Položky na kartě Nastavení obalu umožňují:
Tisknout přední a zadní stranu obálky a oddělovací stránky
Zvolit zásobník, který obsahuje papír pro přední a zadní stranu obálky
aoddělovací stránky
Karta Vodoznak/Přetisk
" Při používání přetisků je třeba pro tiskovou úlohu zadat formát
a orientaci papíru, které odpovídají přetisku.
Pokud je v ovladači tiskárny nastaven tisk více stran na list nebo tisk
brožury, přetisk není možné nastavit tak, aby odpovídal zadaným
nastavením.
Nastavení pro funkci Přetisk na kartě Vodoznak/Přetisk umožňují:
Zvolit požadovaný přetisk
Přidat nebo smazat soubory s přetisky
Spustit program Download Manager (Správce načítání) pro načtení
přetisku (pouze PostScriptový ovladač)
" Nejprve je třeba instalovat program Download Manager.
Vytvořit přetisk (pouze ovladač PCL)
Zadat, aby se při tisku překrýval dokument a přetisk (pouze ovladač PCL)
Zobrazit informace o přetisku (pouze ovladač PCL)
Tisknout přetisk na všechny stránky, na první stránku, na sudé nebo liché
stránky
Umístit přetisk na pozadí nebo do popředí dokumentu (pouze ovladač
PCL)
Nastavení pro funkci Vodoznak na kartě Vodoznak/Přetisk umožňují:
Zvolit požadovaný vodoznak
Vytvořit, upravit nebo smazat vodoznaky
Ztmavit nebo zesvětlit vodoznak
Tisknout rámeček kolem vodoznaků
Tisknout průhledné (stínované) vodoznaky
Vytisknout vodoznak pouze na první stránce
Tisknout vodoznak opakovaně na všech stránkách
Použití PostScriptového ovladače a ovladače PCL
19
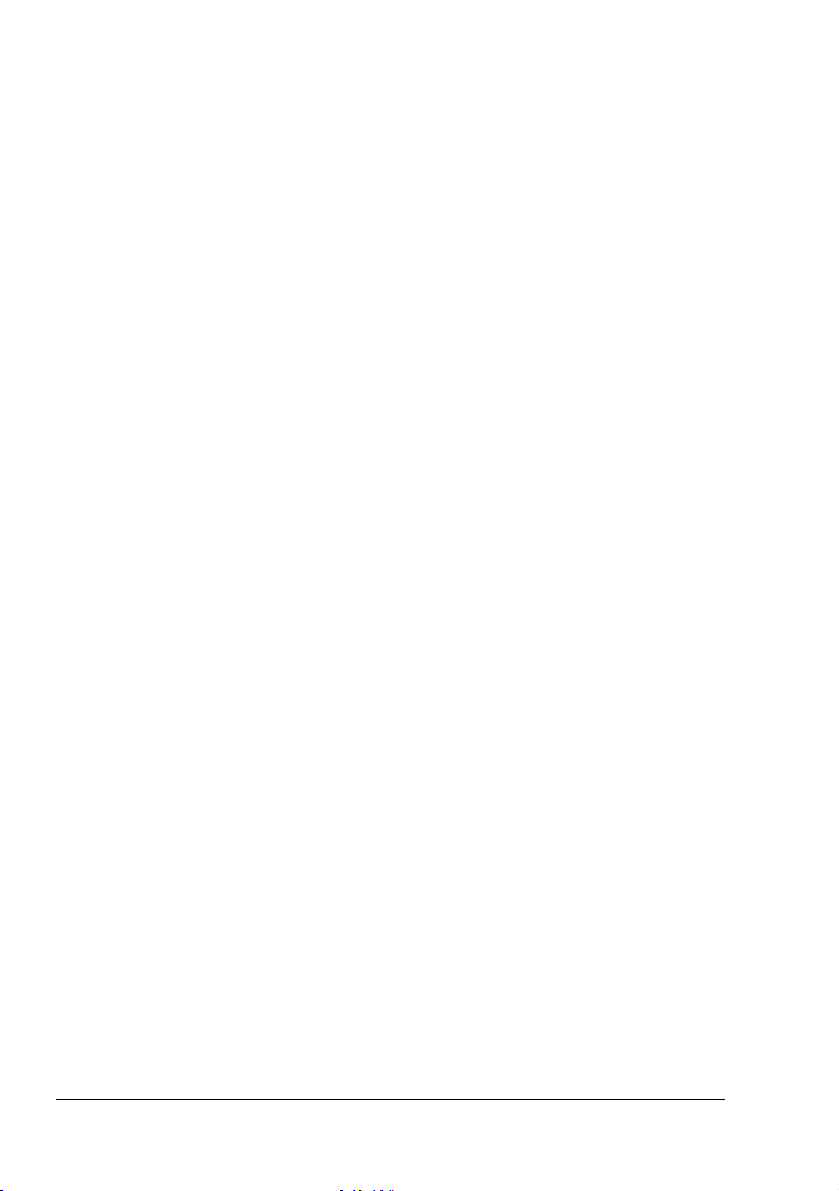
Karta Kvalita
Položky na kartě Kvalita umožňují:
Zvolit nastavení tiskárny (Rychlé nastavení)
Určit rozlišení pro tiskový výstup
Zvolit úsporný tisk
Nastavit formát načítaných písem
Tisknout s využitím písem tiskárny
Ovládat tóny obrazu (Kontrast) – pouze ovladač tiskárny PCL
Ovládat tmavost obrazu (Jas)
Určit množství detailů v grafických vzorech – pouze ovladač tiskárny PCL
Karta Ostatní
Položky na kartě Ostatní umožňují:
Zvolit, aby se při tisku nerozdělovaly listy aplikace Microsoft Excel
Zvolit, aby bílé pozadí dat aplikace Microsoft PowerPoint neskrývalo
přetisky – pouze ovladač tiskárny PCL
Odesílat oznámení e-mailem při dokončení tisku
Zobrazit informace o verzi ovladače tiskárny
Zabránit ztrátě jemných čar při tisku
Omezení pro funkce ovladače tiskárny instalované funkcí Ukázat a tisknout
Pokud je použita funkce Ukázat a tisknout pro následující kombinaci serveru
a klienta, existují určitá omezení pro některé funkce ovladače tiskárny.
Kombinace server a klient
Server: Windows Server 2003/Vista/XP/2000
Klient: Windows Server 2003/Vista/XP/2000
Funkce, kterých se týkají omezení:
Brožura, Přeskočit prázdné stránky, Přední strana obalu, Zadní strana
obalu, Oddělovací stránky, Vytvořit přetisk, Tisknout jako přetisk,
Vodoznak
* výstupy JOBNAME, USERNAME a HOSTNAME jazyka PJL
Použití PostScriptového ovladače a ovladače PCL20
 Loading...
Loading...