Page 1
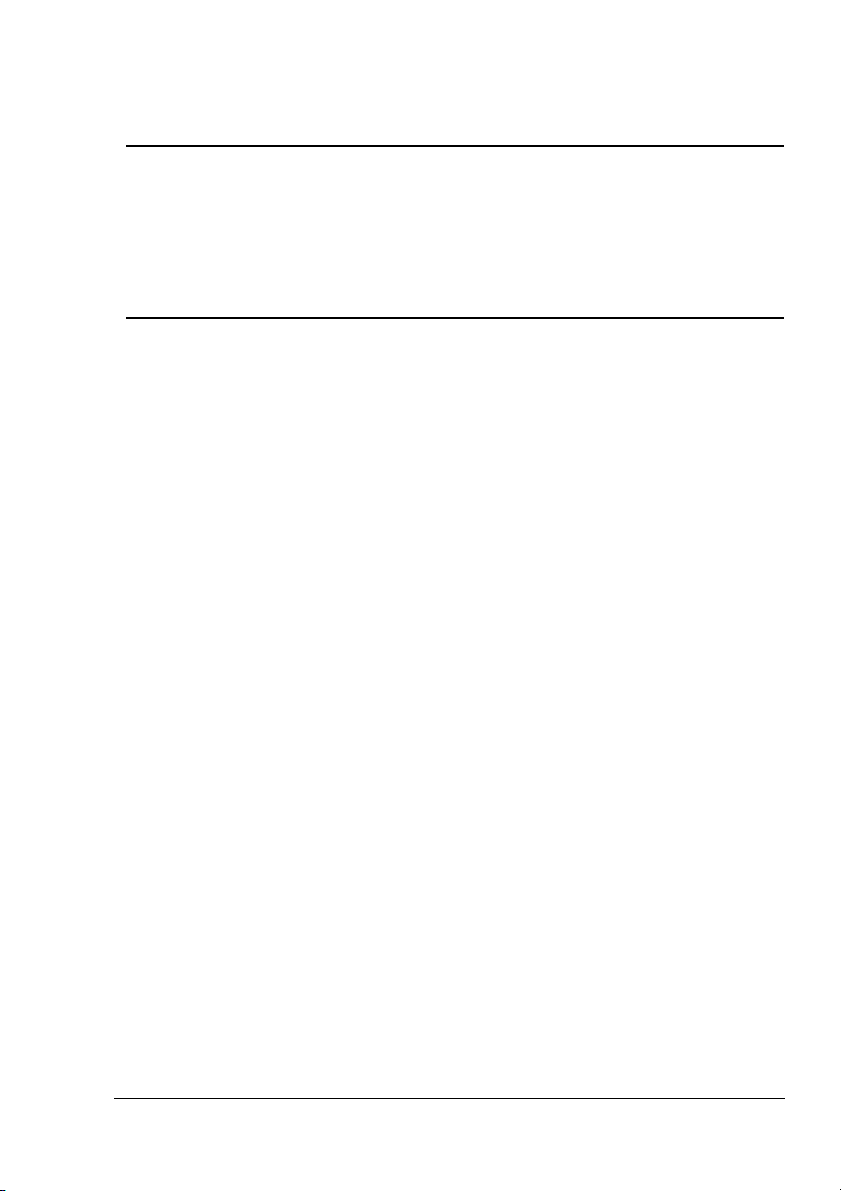
®
PagePro 1250E
Guía del usuario
1800690-007B
Page 2

Marcas comerciales
Las siguientes son marcas comerciales registradas de MINOLTA-QMS, Inc.: QMS y
el logotipo MINOLTA-QMS. Minolta, Fine-ART y PagePro son marcas comerciales
de Minolta Co., Ltd. Otros nombres de productos mencionados en esta guía podrán
ser también marcas comerciales o registradas de sus dueños respectivos.
Declaración de propiedad
El software digital codificado incluido en su impresora está supeditado a derechos
de propiedad Copyright © 2003 de MINOLTA-QMS, Inc. Todos los derechos
reservados. Este software no se puede reproducir, modificar, mostrar, transmitir ni
copiar de ninguna forma ni manera, ni
en ningún medio, en todo o en parte, sin la autorización expresa por escrito de
MINOLTA-QMS, Inc.
Aviso de copyright
Este manual es propiedad intelectual Copyright © 2003 de MINOLTA-QMS, Inc.,
One Magnum Pass, Mobile, AL 36618. Todos los Derechos Reservados. Este
documento no se puede copiar, en todo o en parte, ni traspasar a ningún otro o
idioma sin autorización escrita por parte de MINOLTA-QMS, Inc.
Aviso sobre el manual
MINOLTA-QMS, Inc. se reserva el derecho a realizar cambios en este manual y al
equipo descrito en él sin previo aviso. Se ha puesto mucho cuidado para garantizar
que este manual esté libre de inexactitudes y omisiones. Sin embargo, MINOLTAQMS, Inc. no realiza ninguna garantía de ningún tipo incluyendo, sin limitaciones,
cualquier garantía implícita de comercialización y adecuación para fines
particulares en relación con este manual. MINOLTA-QMS, Inc. no asume ninguna
responsabilidad ni tiene ninguna obligación en relación con los errores contenidos
en este manual ni con los daños consiguientes, accidentales o especiales que
puedan producirse por el suministro de este manual ni por su utilización para
trabajar con el equipo o relacionados con el rendimiento de éste cuando esté en
funcionamiento.
ii
Page 3
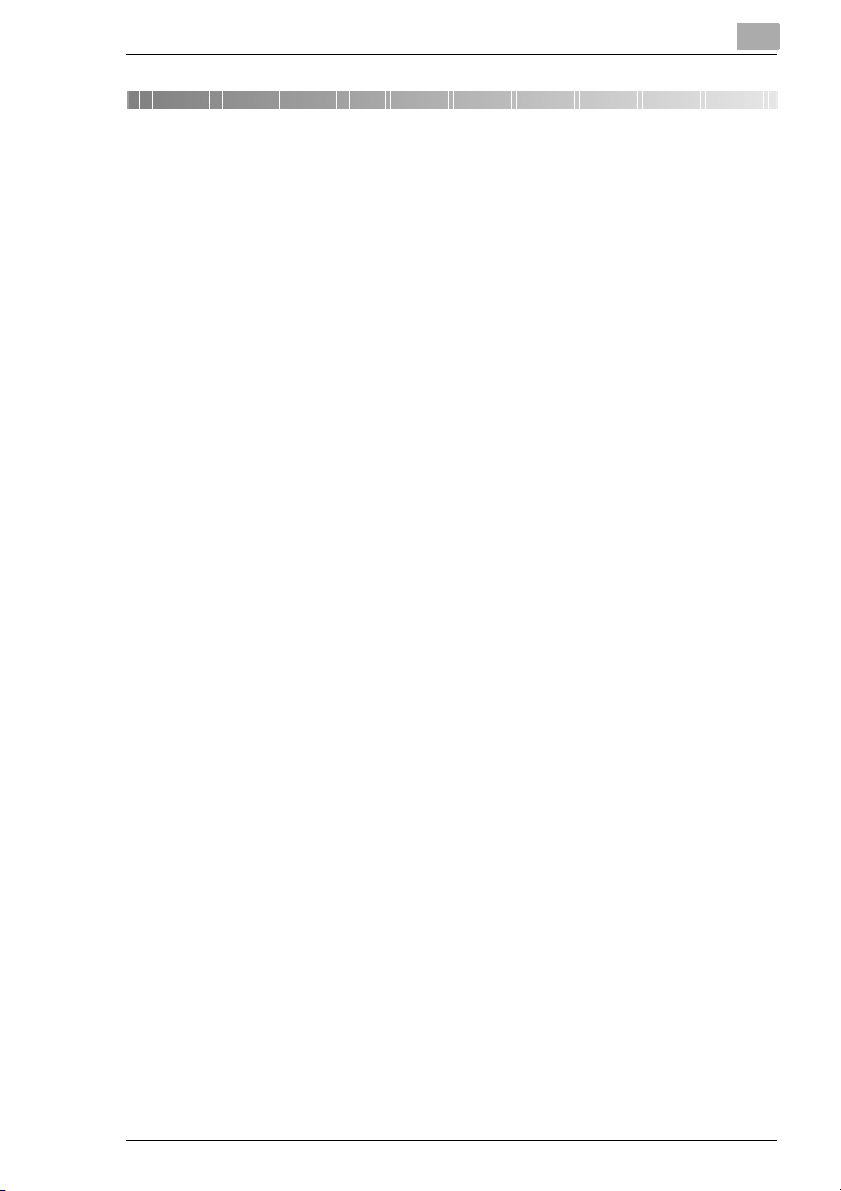
Índice
1 Introducción
1.1 Bienvenida.....................................................................................1-1
1.2 Guía para la utilización de este manual......................................1-2
Breve explicación de la tipografía y las formas de presentación
especiales.......................................................................................1-3
2 Configuración de la impresora
2.1 Generalidades de la impresora....................................................2-1
Exterior............................................................................................2-1
Interior.............................................................................................2-2
Accesorios opcionales ....................................................................2-3
Panel de mandos de la impresora ..................................................2-4
2.2 Instalación de la impresora láser ................................................2-5
Lugar de instalación........................................................................2-5
Almacenamiento de consumibles y accesorios ..............................2-5
Condiciones ambientales................................................................2-5
Requisitos de espacio.....................................................................2-6
2.3 Configuración de la impresora láser...........................................2-7
Carga de papel en la bandeja 1......................................................2-7
Carga de papel en la bandeja de alimentación manual..................2-8
Conexión del cable de alimentación ...............................................2-9
Encendido y apagado de la impresora..........................................2-10
Impresión de la página de configuración ......................................2-11
Conexión de la impresora a un ordenador....................................2-12
Interfaz paralelo (Windows XP/2000/Me/98/95/NT 4.0)................2-12
Interfaz USB (Windows XP/2000/Me/98)......................................2-13
3 Instalación de un controlador de impresora
3.1 Requisitos mínimos del sistema .................................................3-1
Windows..........................................................................................3-1
Macintosh........................................................................................3-1
3.2 Notas para la instalación del driver de la impresora ................3-2
No tenga miedo de instalar .............................................................3-2
Información general sobre el driver de la impresora.......................3-2
Información sobre la instalación utilizando “Agregar impresora”
(para Windows)...............................................................................3-2
iii
Page 4
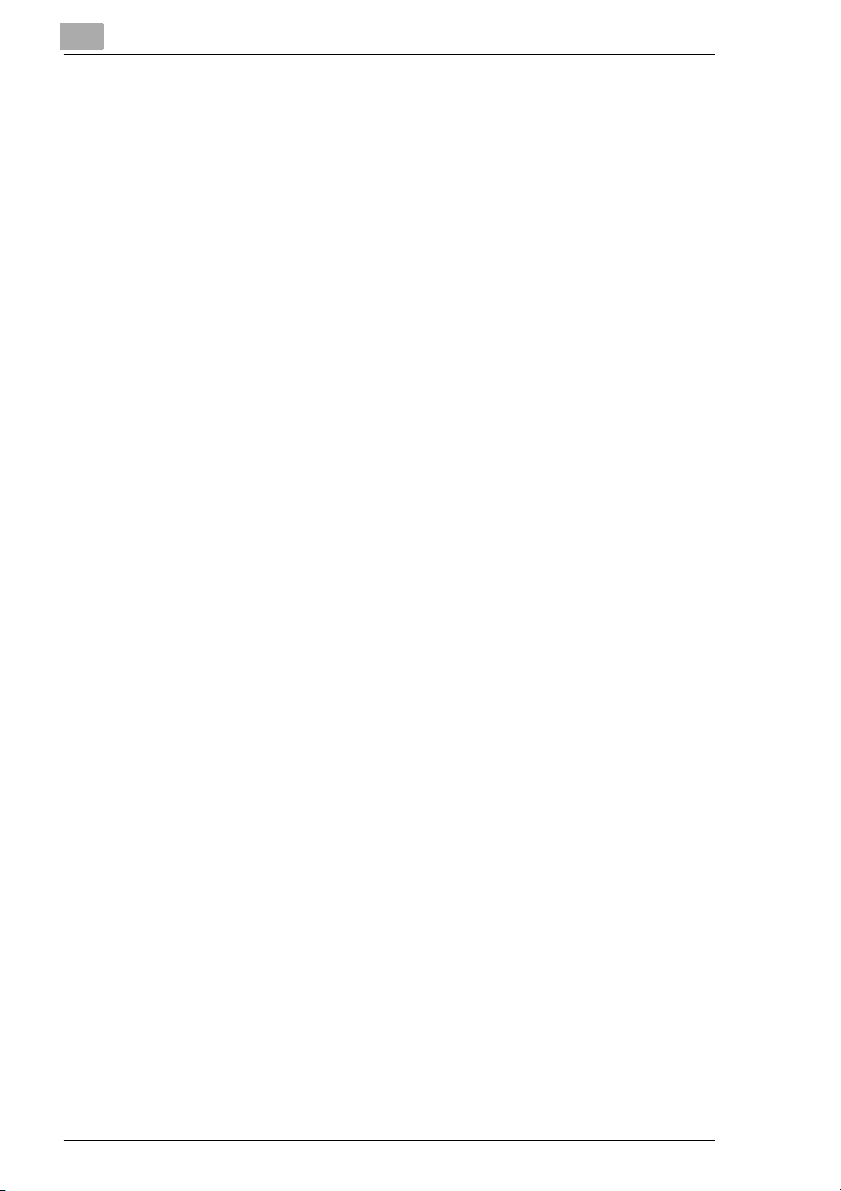
3.3 Instalación de driver de dispositivo USB (Windows)................ 3-3
Para instalar el driver del dispositivo USB en Windows 98............ 3-3
Para instalar el driver del dispositivo USB en Windows Me........... 3-4
Para instalar el driver del dispositivo USB en Windows 2000 ........ 3-5
Para instalar el driver del dispositivo USB en Windows XP ........... 3-6
3.4 Instalación del driver de la impresora utilizando
el instalador (Auto Run) en Windows ......................................... 3-8
3.5 Instalación del driver de la impresora en Windows 95............. 3-9
Para instalar el driver de la impresora utilizando
“Plug-and-Play”............................................................................... 3-9
Para instalar el controlador de la impresora utilizando el
asistente de agregar impresora.................................................... 3-10
3.6 Instalación del controlador de impresora en
Windows 98/Me...........................................................................3-11
Para instalar el controlador de la impresora utilizando
“Plug-and-Play” en Windows 98 ................................................... 3-11
Para instalar el controlador de la impresora utilizando
“Plug-and-Play” en Windows Me .................................................. 3-12
Para instalar el controlador de la impresora utilizando el
asistente de agregar impresora en Windows Me/98 .................... 3-13
3.7 Instalación del controlador de la impresora en
Windows NT 4.0..........................................................................3-14
Para instalar el controlador de la impresora utilizando el
asistente de agregar impresora.................................................... 3-14
3.8 Instalación del controlador de la impresora en
Windows 2000.............................................................................3-15
Para instalar el controlador de la impresora utilizando
“Plug-and-Play”............................................................................. 3-15
Para instalar el controlador de la impresora utilizando el
asistente de agregar impresora.................................................... 3-16
3.9 Instalación del controlador de la impresora
en Windows XP...........................................................................3-18
Para instalar el driver de la impresora utilizando
“Plug-and-Play”............................................................................. 3-18
Para instalar el controlador de la impresora utilizando el
asistente de agregar impresora.................................................... 3-19
3.10 Instalación del controlador de impresora PostScript
en Mac OS ...................................................................................3-21
Para instalar el controlador de impresora PostScript en Mac OS 3-21
Para especificar la configuración de la impresora USB ............... 3-21
iv
Page 5
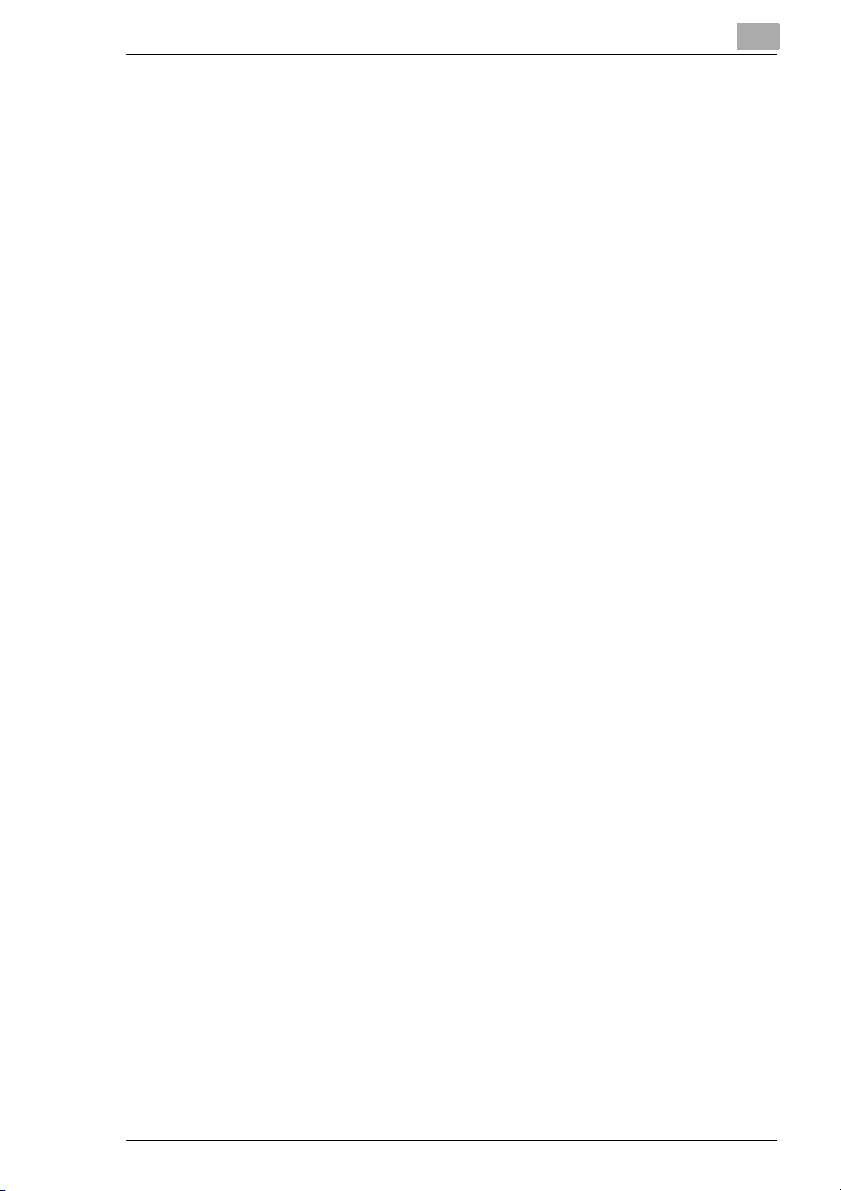
3.11 Desinstalación del controlador de impresora PCL y del
controlador del dispositivo USB ...............................................3-23
Para desinstalar el controlador de impresora PCL en
Windows Me/98/95/2000/NT 4.0...................................................3-23
Para desinstalar el controlador de la impresora en
Windows XP..................................................................................3-24
4 Trabajo con los drivers de impresora Windows PCL
4.1 Visualización de la configuración del driver de
la impresora (Windows Me/98/95/2000/NT 4.0)...........................4-1
4.2 Visualización de la configuración del controlador de
la impresora (Windows XP)..........................................................4-2
4.3 Ficha de Papel...............................................................................4-2
4.4 Ficha Preparar página ..................................................................4-3
4.5 Ficha de Calidad............................................................................4-4
4.6 Ficha de Opciones de dispositivo...............................................4-5
5 Trabajo con los controladores de impresora
Windows PostScript
5.1 Visualización de la configuración del controlador de
la impresora (Windows Me/98/95/2000/NT 4.0)...........................5-1
5.2 Visualización de la configuración del controlador de
la impresora (Windows XP)..........................................................5-1
5.3 Ficha de papel (Windows Me/98/95)............................................5-2
5.4 Ficha de opciones de dispositivo (Windows Me/98/95) ............5-2
Memoria disponible en la impresora...............................................5-2
Funciones de la impresora..............................................................5-2
Opciones que pueden instalarse.....................................................5-3
5.5 Ficha de configuración de página (Windows NT 4.0)................5-3
5.6 Ficha de Avanzadas (Windows NT 4.0).......................................5-4
5.7 Ficha Configuración de dispositivo (Windows NT 4.0) .............5-4
5.8 Ficha de diseño (Windows 2000/XP)...........................................5-5
5.9 Ficha de Papel / Calidad (Windows 2000/XP).............................5-5
Opciones avanzadas (Windows 2000)............................................5-5
5.10 Ficha de Configuración de dispositivo
(Windows 2000/XP) .......................................................................5-5
v
Page 6
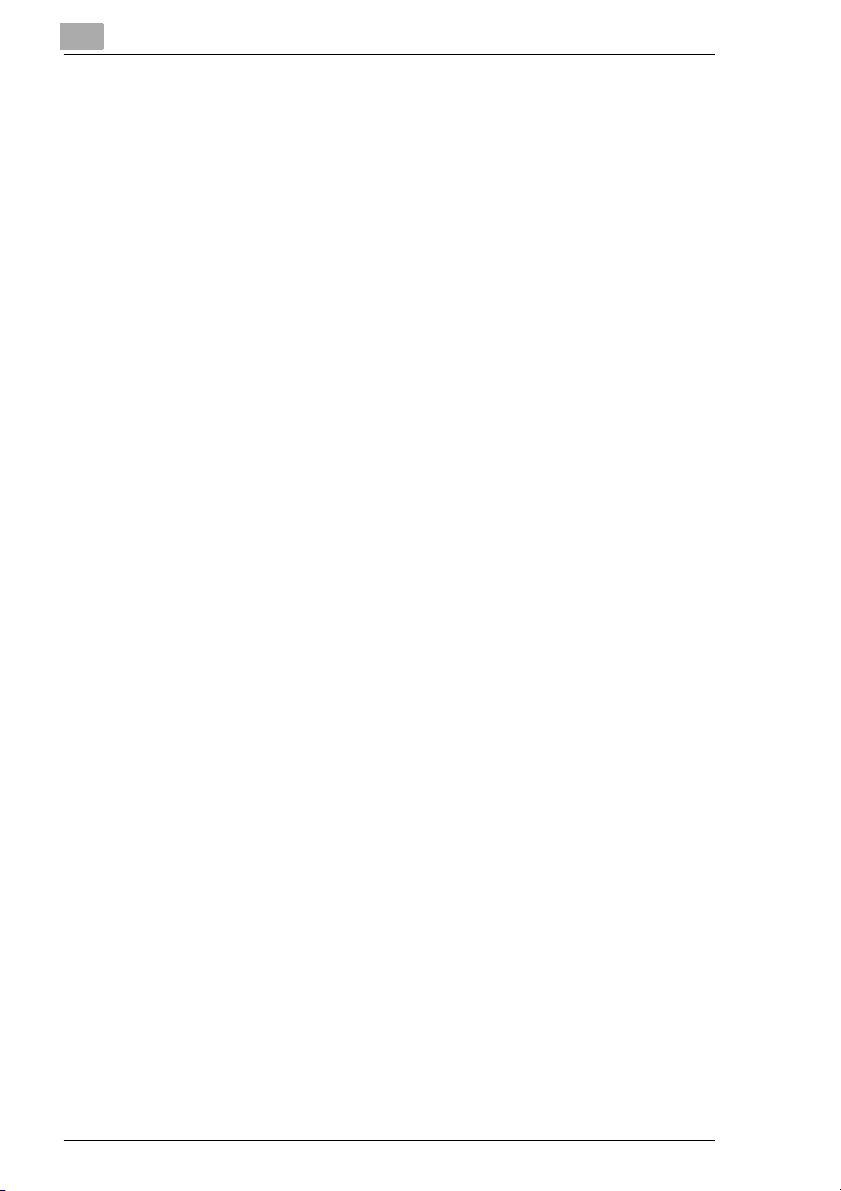
6 Trabajo con las herramientas de impresora
Windows
6.1 Entorno..........................................................................................6-1
6.2 Apertura del monitor de estado .................................................. 6-1
Modificación del tamaño de la ventana de monitor de estado ....... 6-2
6.3 Supervisión de trabajos de impresión con el monitor
de estado.......................................................................................6-2
6.4 Apertura del panel de control de la impresora.......................... 6-2
6.5 Ficha de Papel .............................................................................. 6-2
6.6 Ficha de configuración de impresora......................................... 6-3
6.7 Ficha de prueba de impresión..................................................... 6-3
6.8 Ficha de contador.........................................................................6-4
6.9 Ficha de Configuración................................................................ 6-4
7 Trabajo con el controlador de impresora
Macintosh
7.1 Configuración los atributos de página....................................... 7-1
Papel .............................................................................................. 7-1
Orientación .....................................................................................7-1
Escala............................................................................................. 7-1
Página personalizada ..................................................................... 7-1
7.2 Configuración general ................................................................. 7-1
Copias ............................................................................................ 7-1
Intercaladas.................................................................................... 7-2
Fuente del papel............................................................................. 7-2
7.3 Configuración de diseño ............................................................. 7-2
Páginas por hoja............................................................................. 7-2
Dirección del diseño ....................................................................... 7-2
Borde.............................................................................................. 7-2
7.4 Configuración de las opciones específicas de
la impresora 1 ...............................................................................7-2
Adaptación a la página................................................................... 7-2
Filigrana..........................................................................................7-3
7.5 Configuración de las opciones específicas de
la impresora 2 ...............................................................................7-3
Ahorro de tóner............................................................................... 7-3
Tipo de papel..................................................................................7-3
Fine Art........................................................................................... 7-3
vi
Page 7
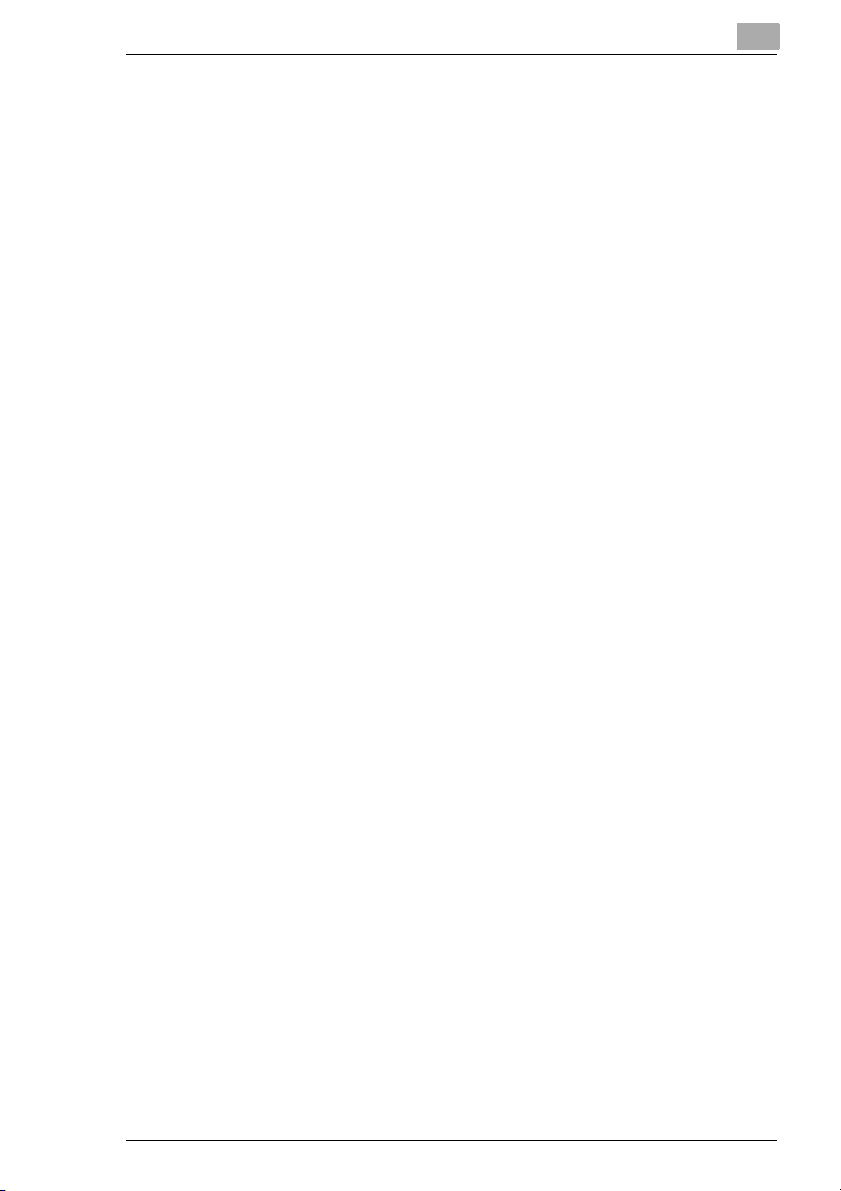
Resolución ......................................................................................7-3
Bandeja 2........................................................................................7-3
8 Trabajo con la impresora
8.1 Tenga en cuenta los siguientes puntos......................................8-1
¿Qué tengo que tener en cuenta cuando cargue el papel?............8-1
¿Qué tengo que tener en cuenta cuando cargue sobres?..............8-1
¿Qué tamaños puedo utilizar?........................................................8-2
¿Qué medios puedo utilizar?..........................................................8-3
Área de impresión...........................................................................8-3
8.2 Utilización del botón del panel ....................................................8-4
Impresión de páginas especiales....................................................8-4
Continuación de un trabajo de impresión después de un
mensaje de error.............................................................................8-5
Cancelación de un trabajo de impresión.........................................8-5
8.3 Carga de papel ..............................................................................8-6
Carga de papel en la bandeja 1......................................................8-6
Carga de papel en la bandeja de alimentación manual..................8-7
Carga de distintos medios de impresión en la bandeja
de alimentación inferior (bandeja 2)................................................8-7
8.4 Determinación de la dirección de las hojas impresas...............8-9
9 Instalación de las opciones de la impresora
9.1 Instalación de la unidad de alimentación inferior
(bandeja 2) .....................................................................................9-1
9.2 Instalación de la bandeja para colocación del papel
cara arriba......................................................................................9-3
9.3 Instalación de un módulo DIMM (Dual In-Line Memory
Module) ..........................................................................................9-4
10 Mantenimiento de la impresora
10.1 Sustitución del cartucho de tóner.............................................10-2
Puesta a cero del contador del cartucho de tóner ........................10-5
10.2 Sustitución del cartucho del tambor.........................................10-7
Puesta a cero del contador del cartucho del tambor...................10-10
10.3 Limpieza de la impresora .........................................................10-11
Limpieza del exterior de la impresora.........................................10-11
Limpieza del rodillo de alimentación de papel ............................10-11
vii
Page 8
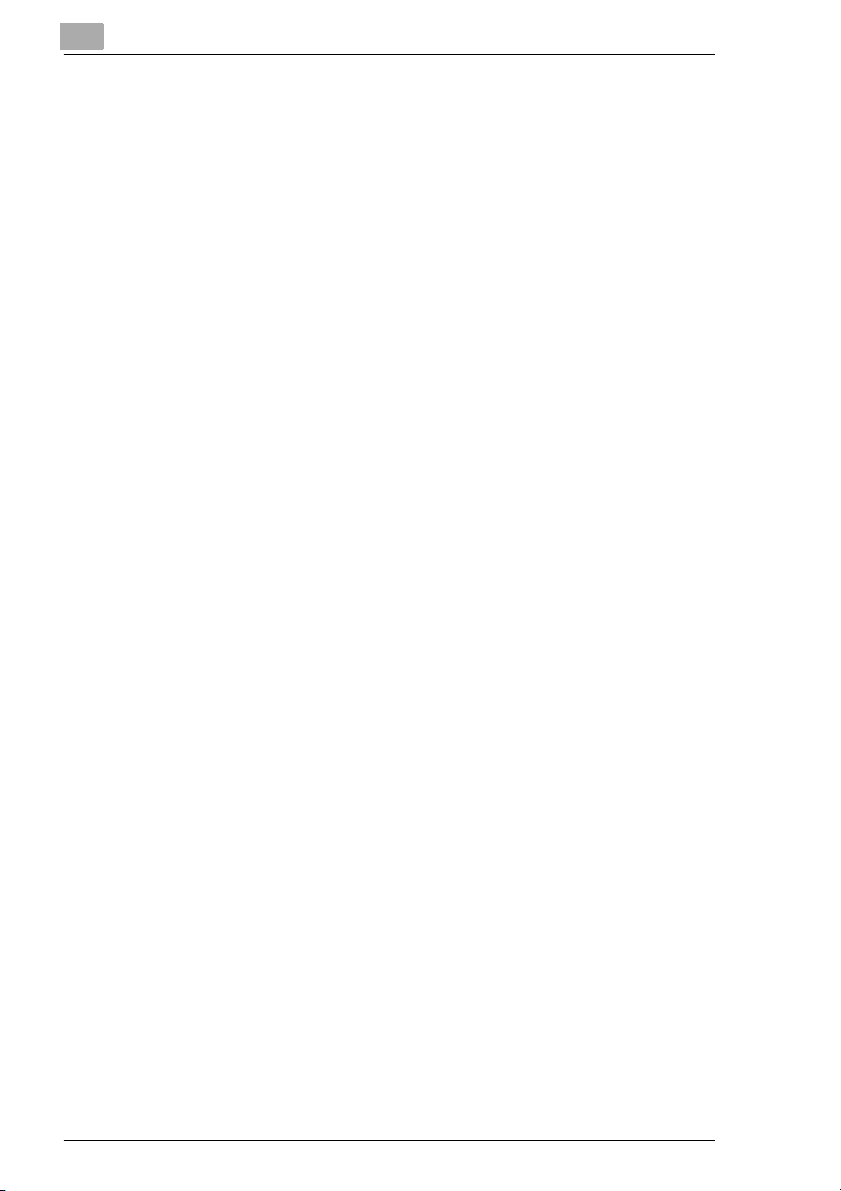
11 Detección de fallos
11.1 Eliminación de atascos de papel .............................................. 11-2
Eliminación de un atasco en el interior de la impresora............... 11-2
Eliminación de un atasco en la bandeja de salida........................ 11-4
Eliminación de un atasco en la bandeja 1.................................... 11-5
Eliminación de un atasco en la bandeja de alimentación manual 11-6
Eliminación de un atasco en la bandeja de alimentación inferior
(bandeja 2) ................................................................................... 11-7
11.2 Problemas generales de impresión.......................................... 11-8
11.3 Problemas con la calidad de impresión .................................. 11-8
11.4 Mensajes de la impresora........................................................ 11-11
Funciones de los indicadores..................................................... 11-11
Mensajes de estado ................................................................... 11-12
Mensajes de error....................................................................... 11-12
Mensaje de servicio.................................................................... 11-13
12 Especificaciones
12.1 Especificaciones de seguridad................................................. 12-1
12.2 Especificaciones técnicas.........................................................12-1
Impresora ..................................................................................... 12-1
Unidad de alimentación inferior (opcional) ................................... 12-3
Memoria de ampliación SDRAM-DIMM (opcional)....................... 12-3
Conectores y cables del interfaz paralelo..................................... 12-3
Conectores y cables del interfaz USB..........................................12-3
12.3 Nuestra preocupación por el medio ambiente ........................12-5
¿Qué es un producto ENERGY STAR®? .................................... 12-5
12.4 FCC Parte 15 – Dispositivos de radiofrecuencia..................... 12-6
Para los usuarios de EE.UU......................................................... 12-6
12.5 Normas para equipos que causan interferencias
(ICES-003 ISSUE 3)..................................................................... 12-7
Para usuarios canadienses .......................................................... 12-7
12.6 Marca CE (Declaración de conformidad) ................................. 12-7
Para usuarios europeos ............................................................... 12-7
12.7 Normativa CISPR 22 y reglamentos locales ............................12-7
12.8 Ruido ........................................................................................... 12-7
12.9 Información de seguridad.......................................................... 12-8
Símbolos de advertencia y precaución......................................... 12-8
Significado de los símbolos.......................................................... 12-8
ADVERTENCIA ............................................................................ 12-9
PRECAUCIÓN............................................................................ 12-10
viii
Page 9
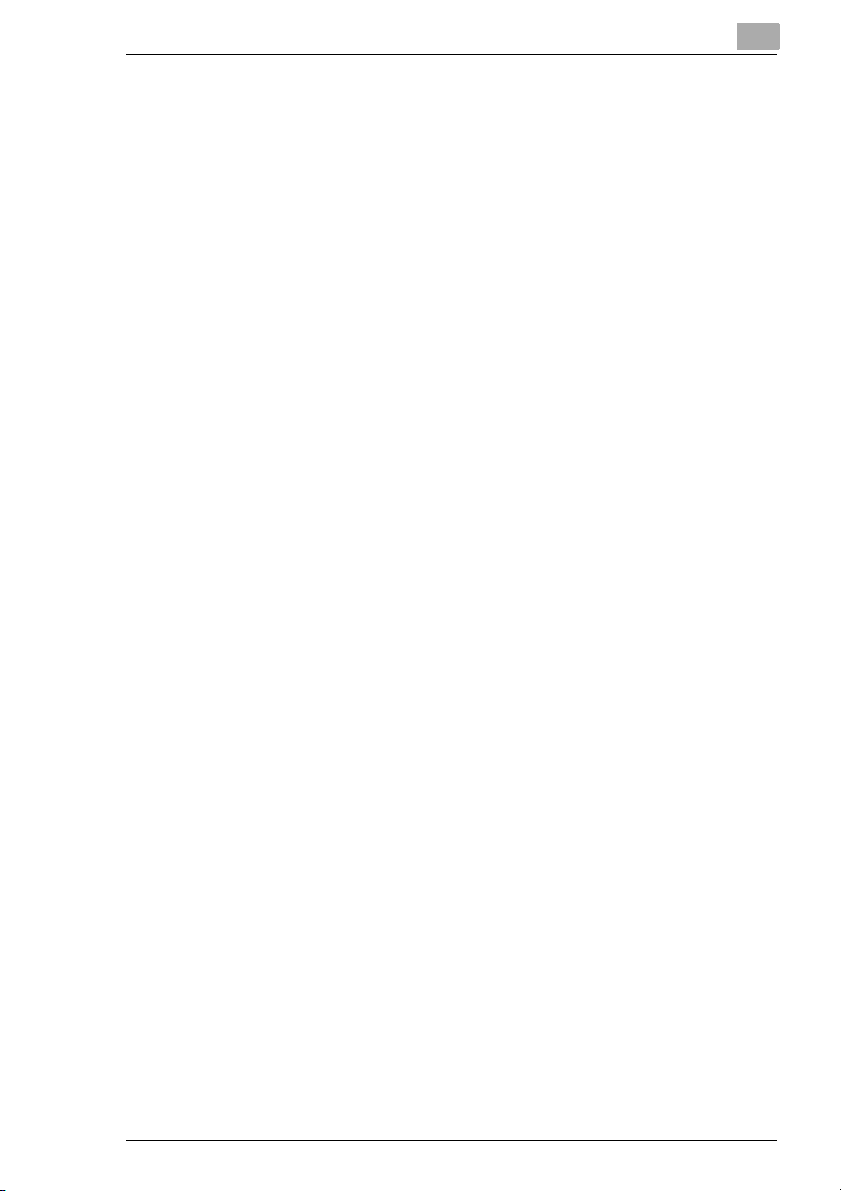
12.10 Trabajo seguro con la impresora láser...................................12-11
Notas para su seguridad y el funcionamiento sin peligro............12-11
Seguridad del láser .....................................................................12-13
Radiación láser interna ...............................................................12-13
Etiqueta de precaución del láser.................................................12-13
Etiqueta de seguridad del rayo láser...........................................12-14
Para usuarios de Estados Unidos...............................................12-14
Para usuarios de todos los países..............................................12-15
Para usuarios de Dinamarca.......................................................12-15
Para usuarios noruegos..............................................................12-15
Para usuarios finlandeses y suecos............................................12-15
Liberación de ozono....................................................................12-16
Dégagement d’ozone..................................................................12-16
Índice
ix
Page 10
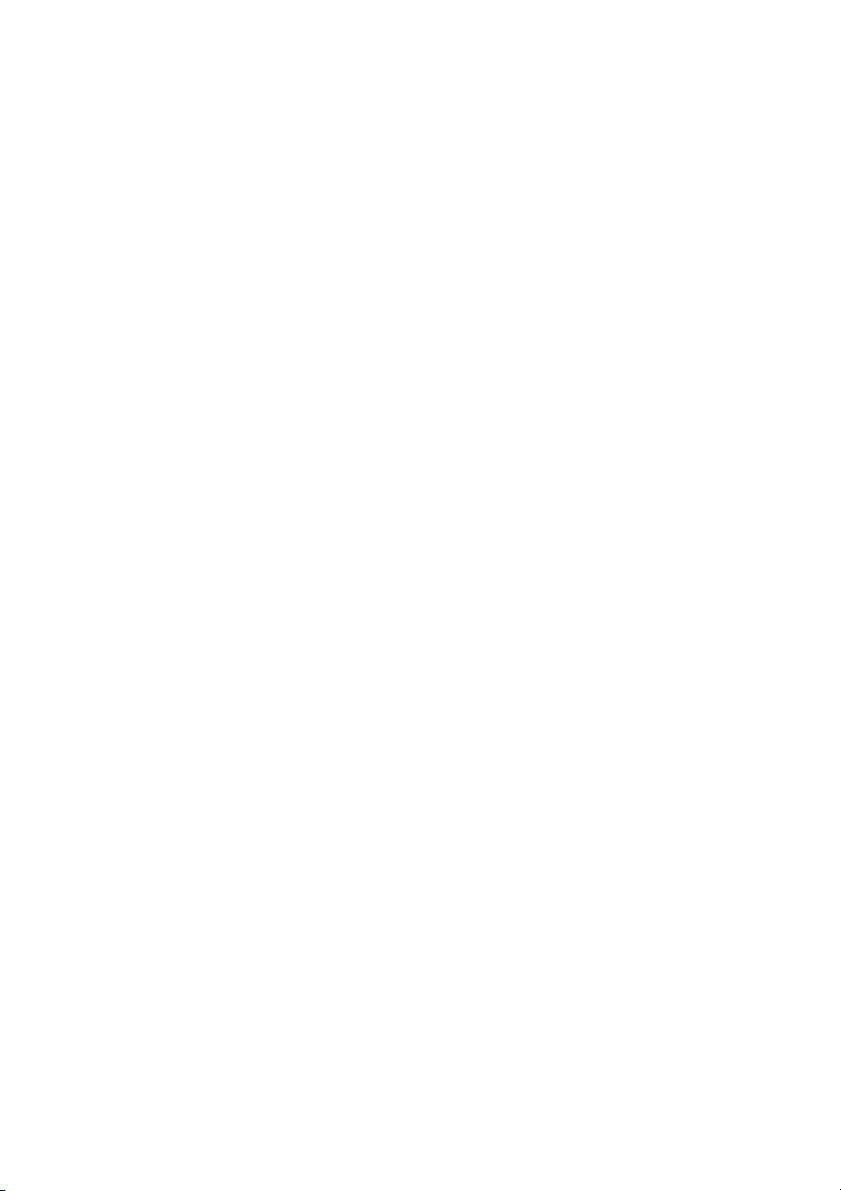
Page 11
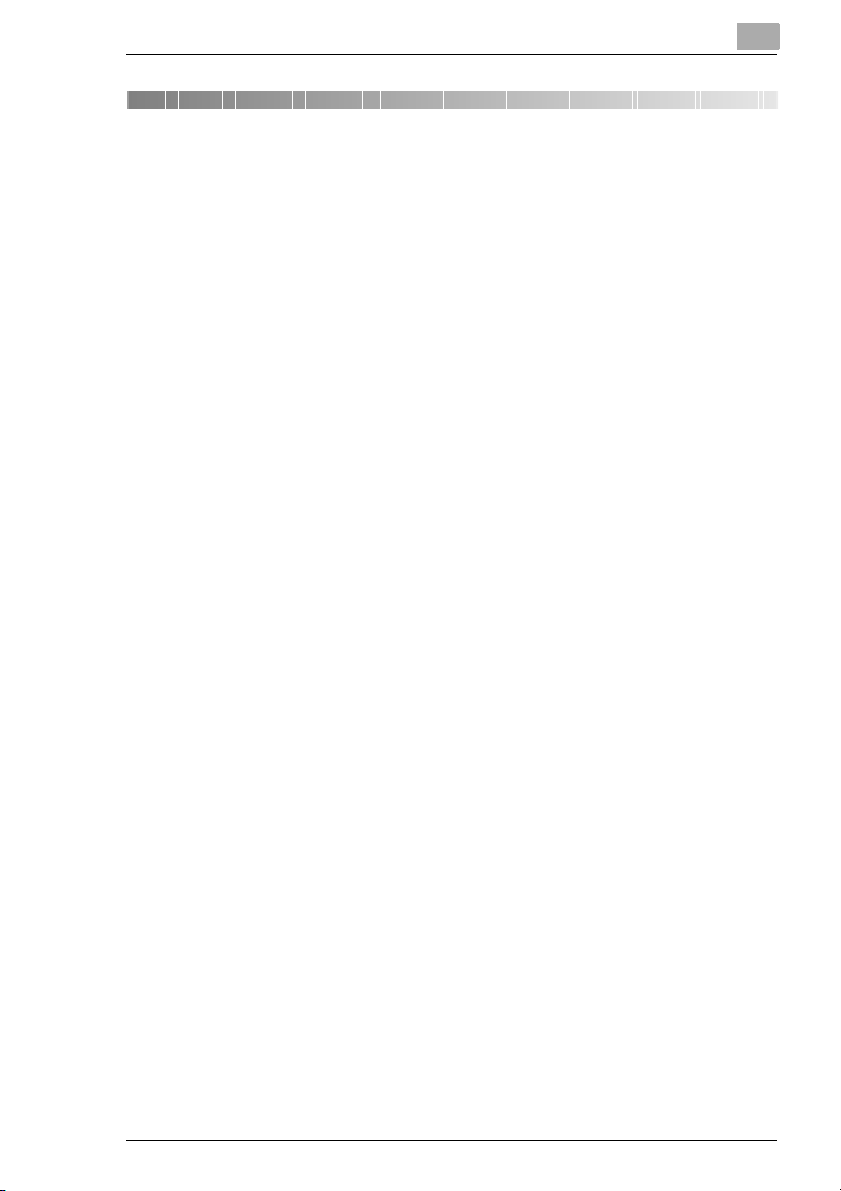
Introducción
1 Introducción
1.1 Bienvenida
Gracias por comprar un PagePro 1250E.
Para que pueda utilizar su nueva impresora láser de forma eficaz y conseguir los mejores resultados posibles, este manual le proporcionará in-
formación sobre los siguientes puntos:
G Instalación del driver de impresora
G Trabajo con los drivers y las herramientas de la impresora
G Trabajo con la impresora
G Cuidado y mantenimiento de la impresora
G Detección de fallos
Lea atentamente este manual antes de utilizar por primera vez la impresora y téngalo siempre a su alcance.
1
1-1
Page 12
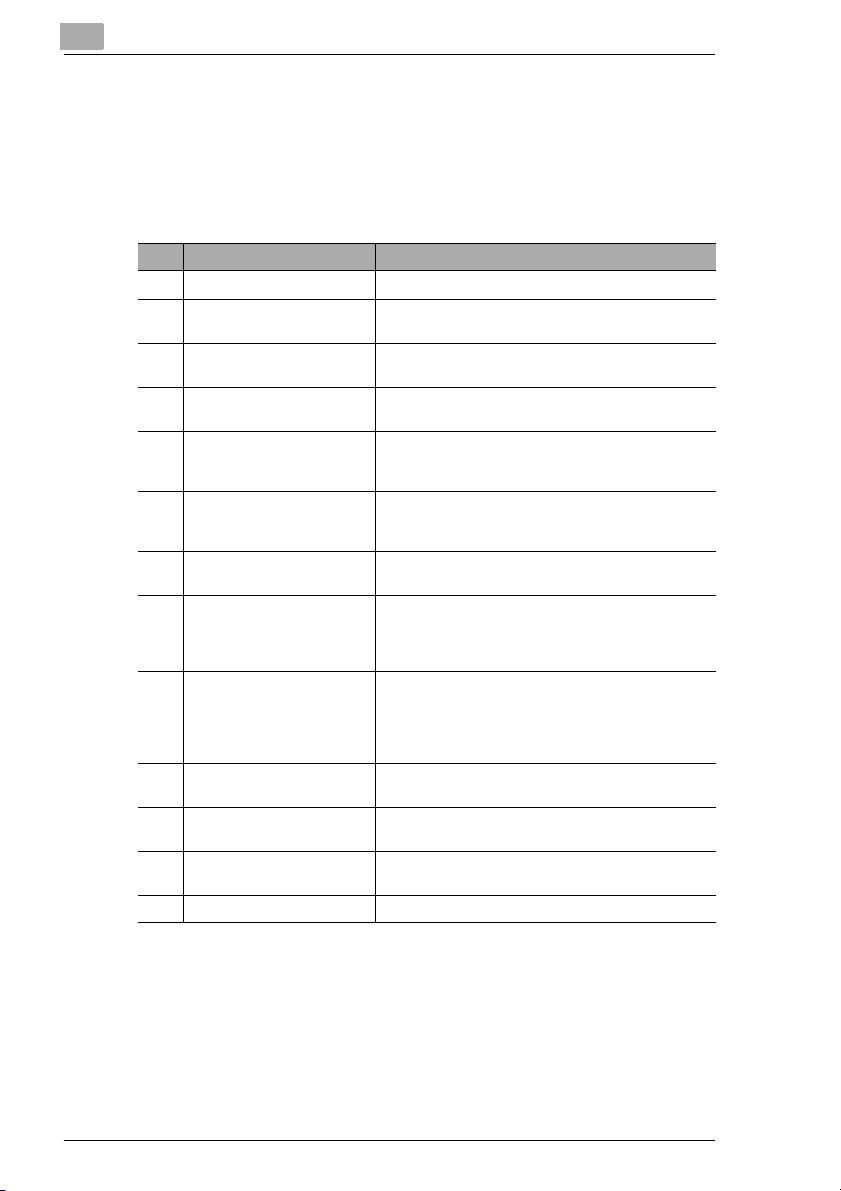
1
1.2 Guía para la utilización de este manual
La siguiente tabla está pensada para ayudarle a encontrar la información
que necesita. Además, podrá encontrar rápidamente información precisa
sobre un problema concreto acudiendo al índice que se encuentra al final
del manual.
Núm. Título del capítulo Contenido del capítulo
1 Introducción Generalidades de este manual.
2 Configuración de la
impresora
3 Instalación de un co ntrolador
de impresora
4 Trabajo con los drivers de
impresora Windows PCL
5 Trabajo con los
controladores de impresora
Windows PostScript
6 Trabajo con las
herramientas de impresora
Windows
7 Trabajo con el controlador
de impresora Macintosh
8 Trabajo con la impresora Información general para el uso de la impresora,
9 Instalación de las opciones
de la impresora
10 Mantenimiento de la
impresora
11 Detección de fallos Información para la identificación y la resolución de
12 Especificaciones Especificaciones técnicas, información de seguridad
Índice Índice del contenido de este manual.
Información sobre la configuración de la impresora e
introducción de sus funciones.
Explicación paso a paso del procedimiento para la
instalación de un driver de impresora.
Generalidades de los drivers de impresora Windows
PCL.
Generalidades de los drivers de impresora Windows
PostScript.
Datos del empleo del supervisor de situación y del
panel de control de la impresora.
Datos para el empleo del driver Macintosh para
controlar la impresora.
incluyendo los tamaños y tipos de medios que
admite, su carga, la supervisión de los trabajos de
impresión y la cancelación de trabajos.
Instrucciones detalladas para la instalación de las
opciones de la impresora: unidad de alimentación
inferior, bandeja de colocación de papel cara arriba y
módulos SDRAM-DIMM (Dual In-line Memory
Module).
Información sobre la sustitución de consumibles y la
limpieza de la impresora.
problemas con la impresora.
e información sobre normativas.
Introducción
1-2
Page 13
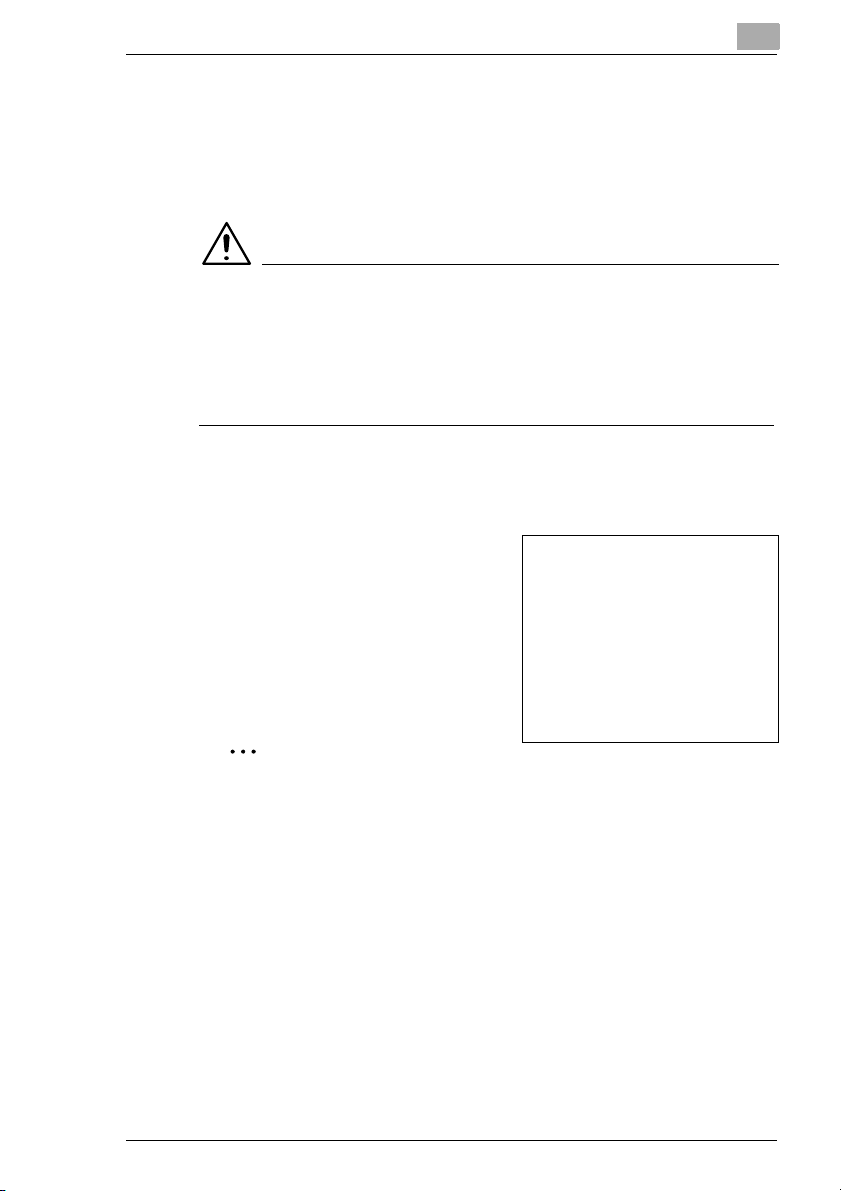
Introducción
Breve explicación de la tipografía y las formas de presentación especiales
En este manual se utilizan tipografías y presentaciones especiales para
resaltar determinadas circunstancias. Los siguientes ejemplos le ayudarán a identificar y reconocer los más importantes.
PRECAUCIÓN O AVISO
Las llamadas de precaución le previenen sobre los daños que puede causar a la impresora si la trata de forma inadecuada y los avisos le dan información sobre posibles daños personales.
➜ La flecha se refiere a las medidas de seguridad que hay que tomar
[MENÚ] botón del driver de la impresora con el mensaje “Menú”
➜ Sólo hay que hacer una acción (no hay que dar más pasos)
1 Paso 1 de una serie de acciones
2 Paso 2 de una serie de acciones.
para evitar riesgos.
Ayuda disponible.
?
➜ La sugerencia que aquí se da
con toda seguridad le conducirá
al resultado deseado.
1
Aquí se ve lo que hay que hacer.
✎
Consejo útil
Los textos identificados de esta forma le proporcionan consejos y trucos que le facilitarán aún más el trabajo con la impresora.
1-3
Page 14
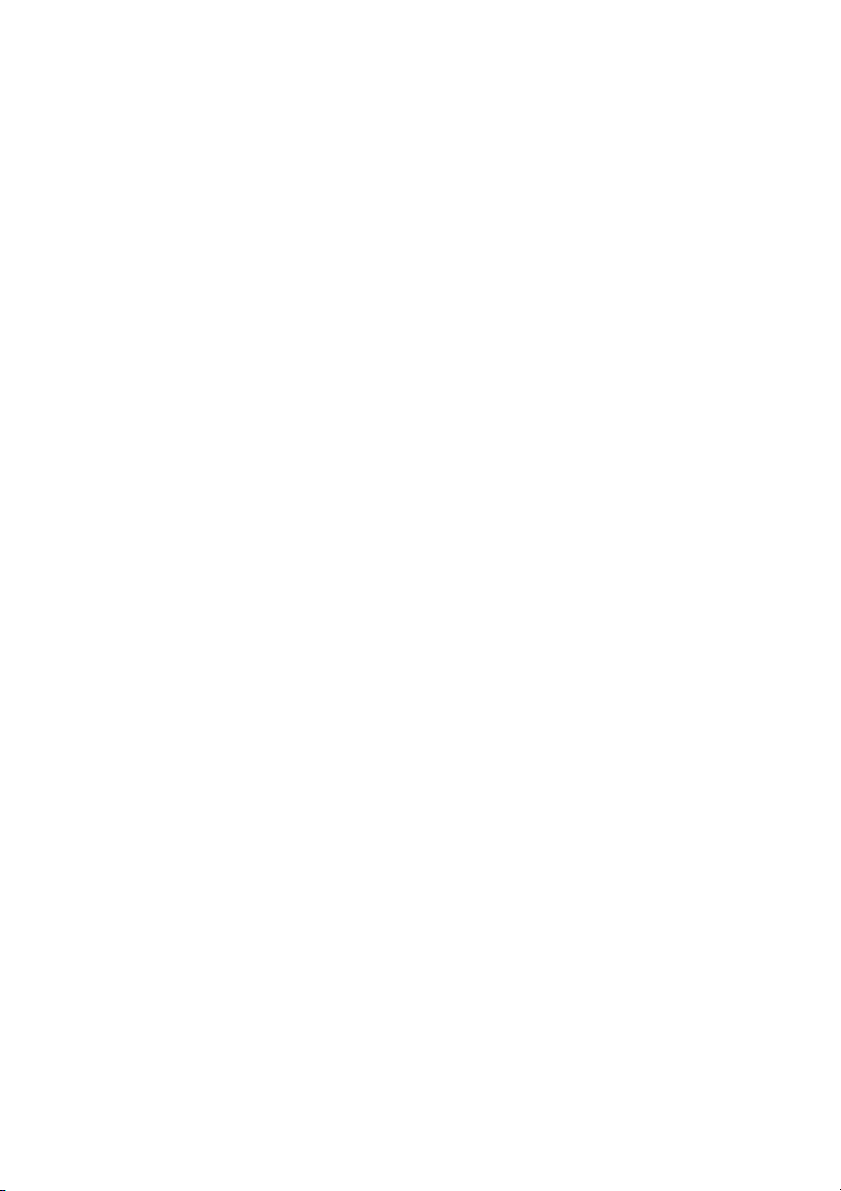
Page 15
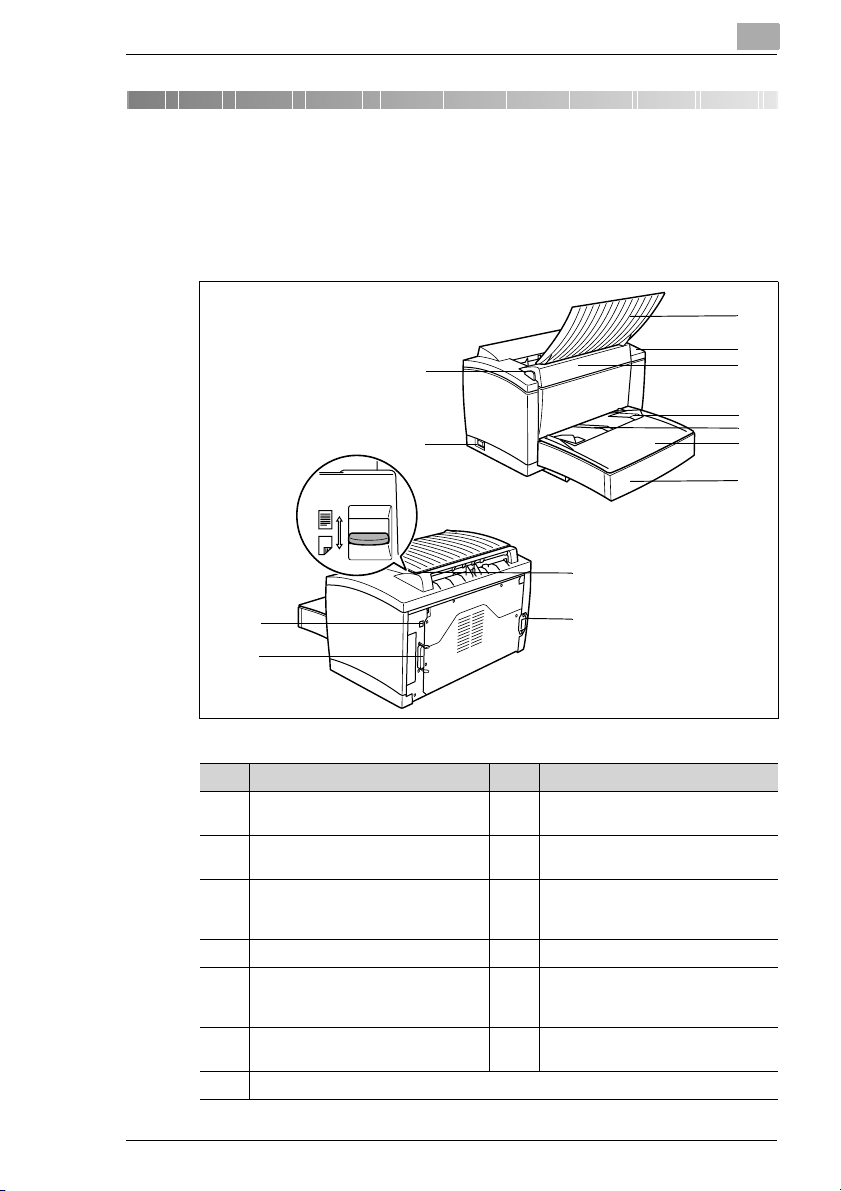
Configuración de la impresora
2 Configuración de la impresora
2.1 Generalidades de la impresora
Exterior
1
2
12
2
3
4
5
6
7
8
9
10
11
Núm. Descripción Núm. Descripción
1Botón de liberación de la tapa
superior
2 Conmutador de encendido (ON/
OFF)
3 Bandeja para colocación del papel
cara abajo (cara impresa hacia
abajo)
4 Panel de mandos 11 Conector del interfaz paralelo
5 Tapa superior 12 Conmutador de selección cara
6Guías del papel para la bandeja de
alimentación manual
7 Bandeja de alimentación manual
8 Tapa de la bandeja
9 Bandeja 1 (universal)
10 Conector del interfaz USB
13 Enchufe del cable de alimentación
13
arriba / cara abajo (lado impreso
hacia arriba / hacia abajo)
2-1
Page 16
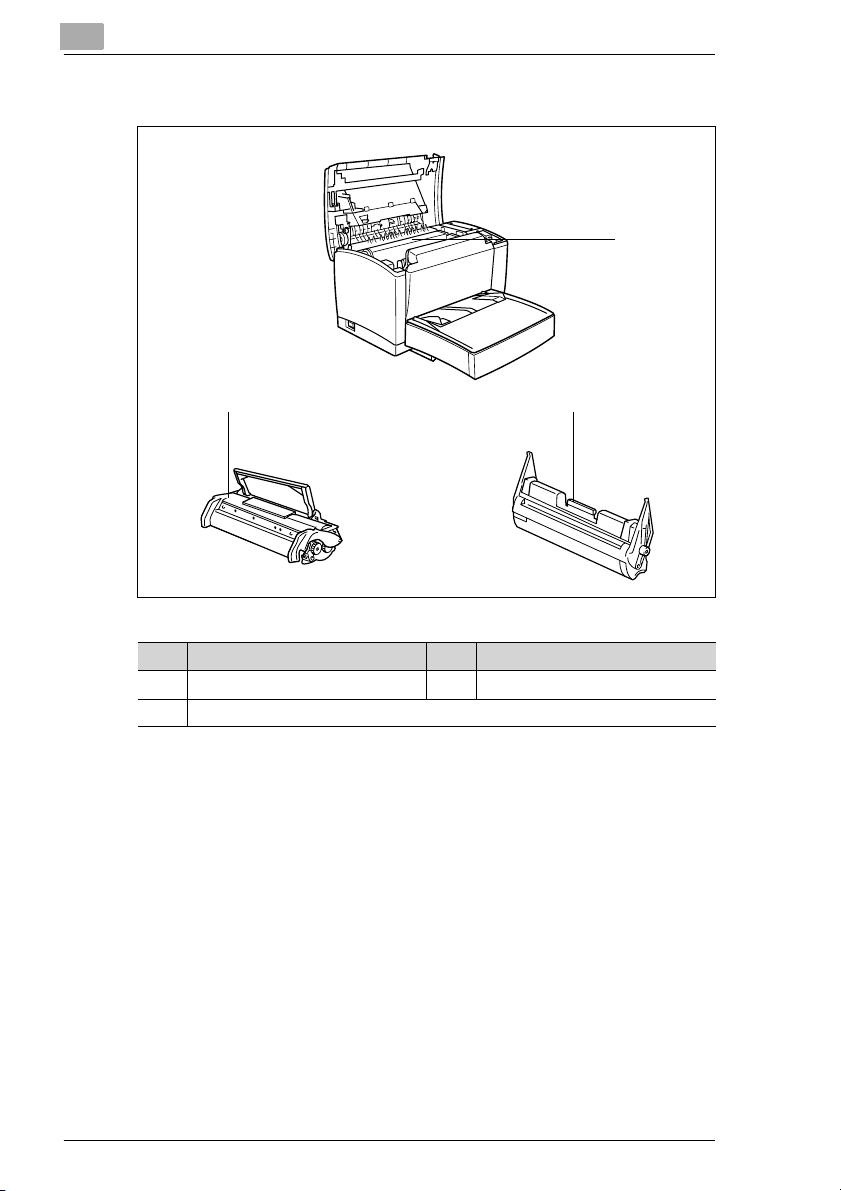
2
Configuración de la impresora
Interior
1
23
2-2
Núm. Descripción Núm. Descripción
1 Unidad de fusión 3 Cartucho del tambor
2 Cartucho de tóner
Page 17
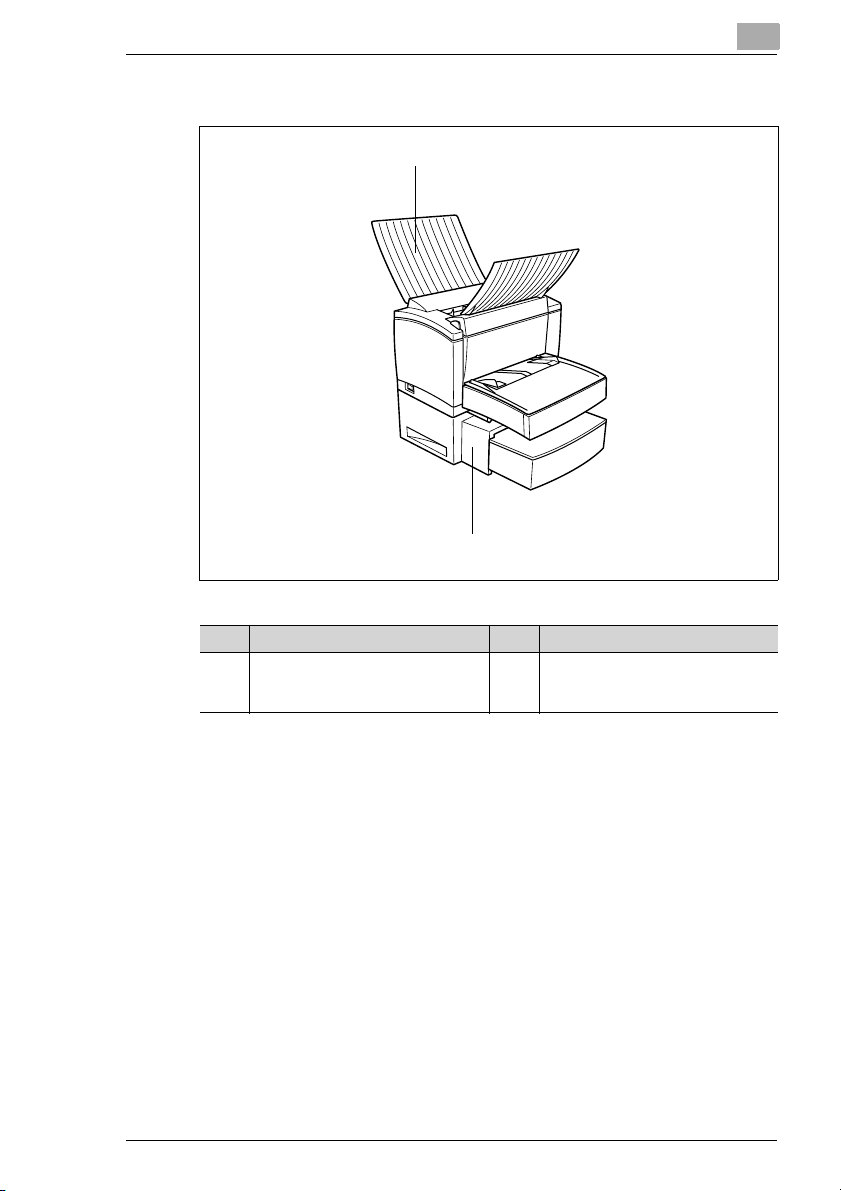
Configuración de la impresora
Accesorios opcionales
2
1
2
Núm. Descripción Núm. Descripción
1 Bandeja para colocación del papel
con la cara hacia arriba
(lado impreso hacia arriba)
2 Unidad de alimentación inferior
(bandeja 2)
(500 hojas de capacidad)
2-3
Page 18
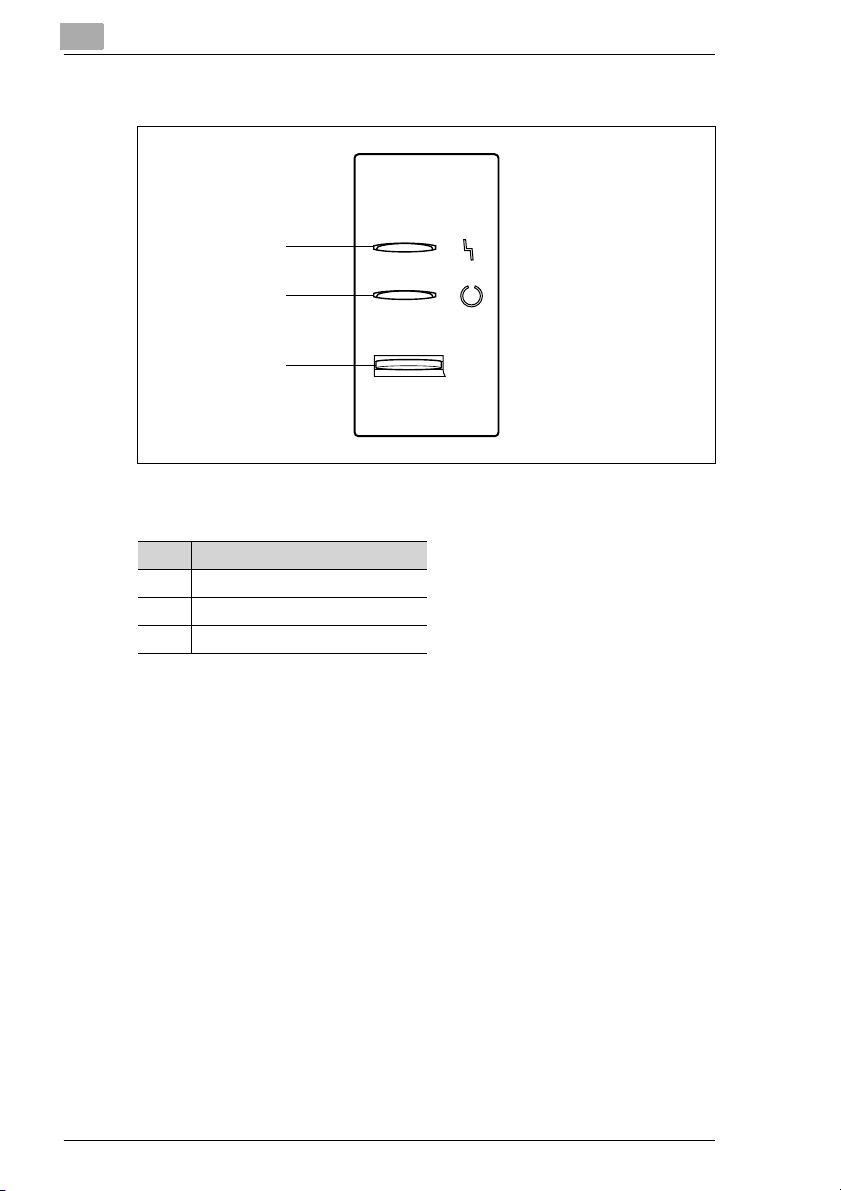
2
Configuración de la impresora
Panel de mandos de la impresora
1
2
3
El panel de mandos cuenta con dos indicadores y un botón.
Núm. Descripción
1 Indicador de error (naranja)
2 Indicador de preparada (verde)
3Botón del panel
2-4
Para más información sobre el panel de mandos, consulte page 8-4.
Page 19
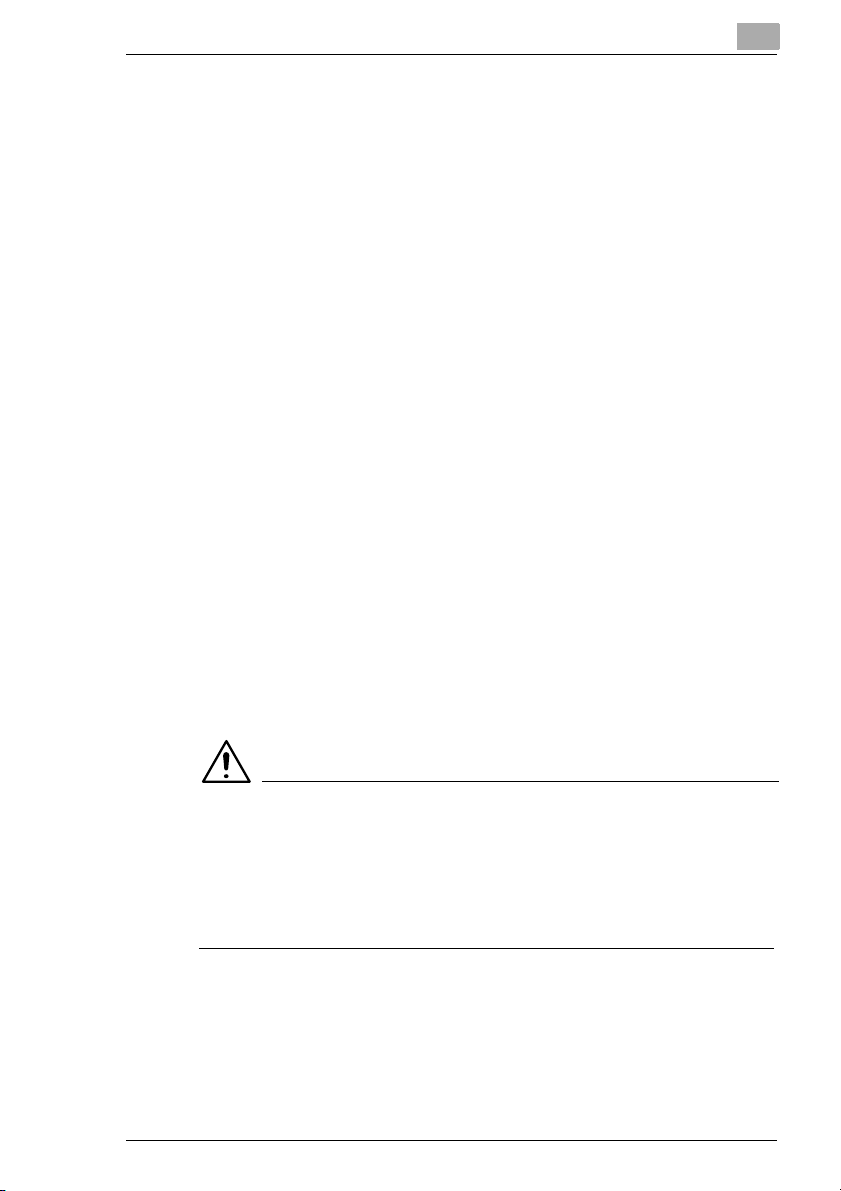
Configuración de la impresora
2.2 Instalación de la impresora láser
Lugar de instalación
Coloque la impresora en un lugar con las siguientes características:
G seco y libre de polvo
G una superficie estable
G bien ventilado
G junto a una toma eléctrica de fácil acceso
G apartada de objetos que puedan obstruir sus rejillas de ventilación
G apartada de objetos inflamables (como cortinas)
G lejos de líquidos que puedan salpicar
G lejos de gases orgánicos (como amoníaco)
G apartada de la luz solar directa
G sin cambios bruscos de temperatura
G lejos del aire que expulsan los sistemas de calefacción, ventilación y
aire acondicionado
Almacenamiento de consumibles y accesorios
Los consumibles y los accesorios de impresión se deben guardar
G cerrados en su embalaje original
G protegidos de la luz solar directa y del calor
G protegidos de luces fluorescentes
G en lugar fresco, seco y sin polvo
G lejos del alcance de los niños
2
AVISO
El tóner es peligroso para la salud
La ingestión de tóner es peligrosa para la salud.
➜ En caso de ingestión de tóner, consulte inmediatamente al médico.
➜ Si se mancha las manos con tóner, lávelas inmediatamente con agua
fría y jabón.
Condiciones ambientales
Las condiciones ambientales más adecuadas para su impresora son las
siguientes:
G Temperatura: 50°F–95°F/10°C–35°C con una fluctuación máxima de
18°F/10°C por hora
2-5
Page 20
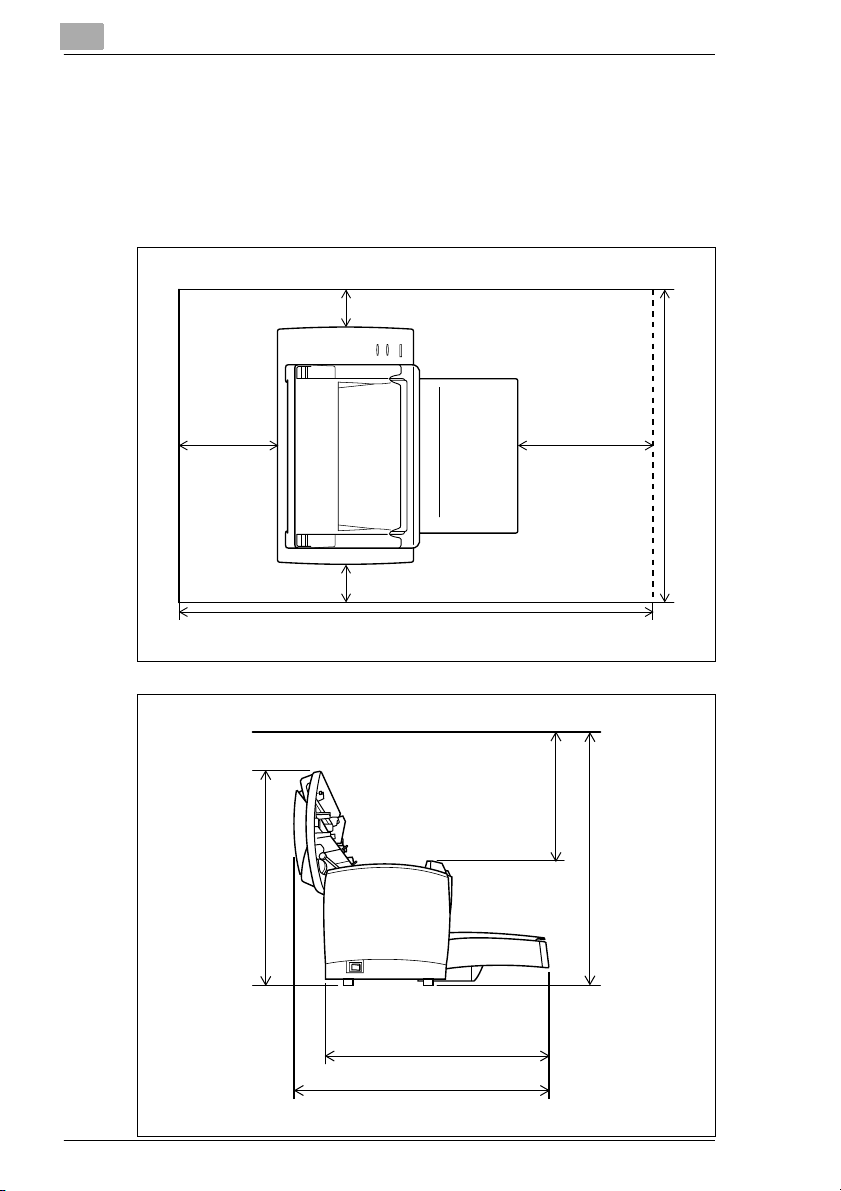
2
Configuración de la impresora
G Humedad: 15%–85% con una fluctuación máxima de 20% por hora
Requisitos de espacio
Asegúrese de que hay suficiente espacio alrededor de la impresora para
que su funcionamiento, los cambios de papel y tóner y el mantenimiento
sean sencillos.
3,9 pulgadas (100 mm)
(150 mm) (300 mm)
11,8 pulgadas5,9 pulgadas
3,9 pulgadas (100 mm)
35,1 pulgadas (891 mm)
11,2" (285 mm)
15,6" (395 mm)
23,6 pulgadas (600 mm)
21,7" (550 mm)
2-6
17,4 pulgadas (441 mm)
19,9 pulgadas (505 mm)
Page 21
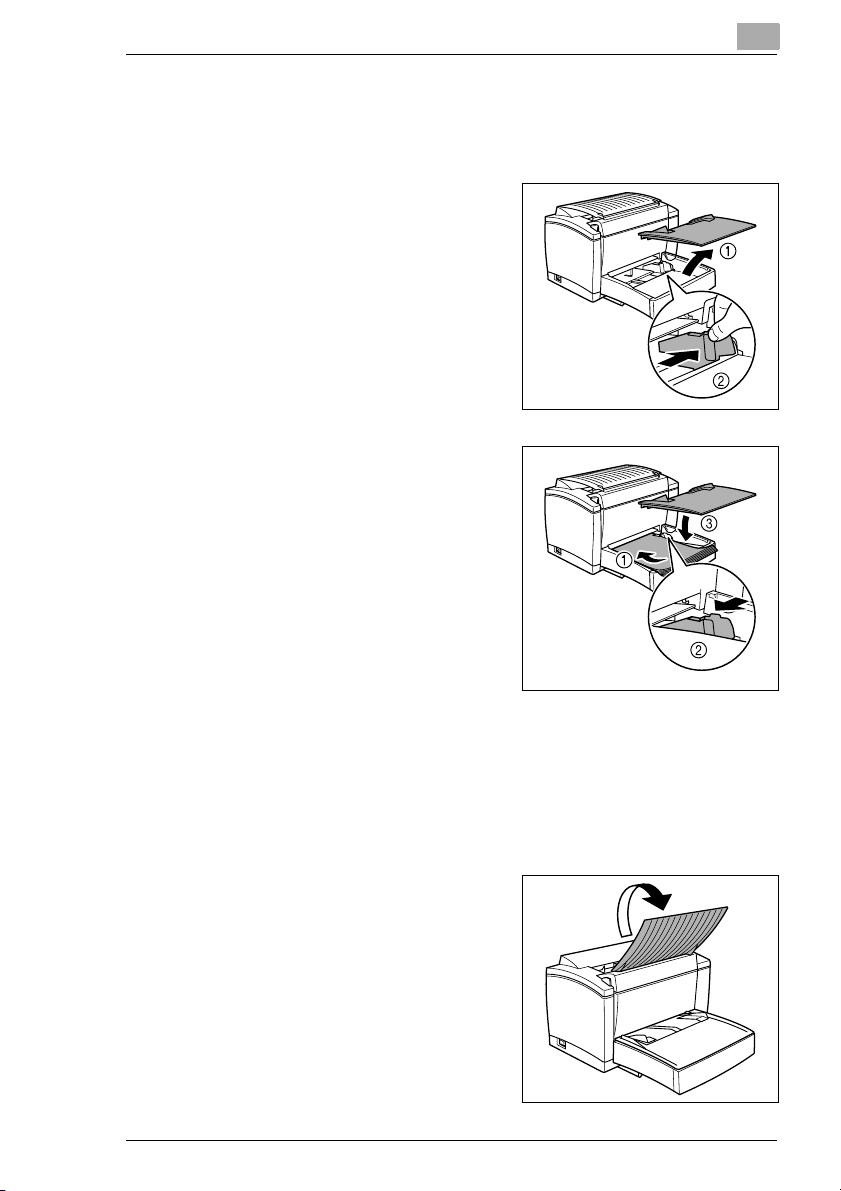
Configuración de la impresora
2.3 Configuración de la impresora láser
Carga de papel en la bandeja 1
1 Quite la tapa de la bandeja.
2 Tuerza la guía derecha y abra las
guías de papel.
3 Coloque una pila de papel en la
bandeja.
¿Cuántas hojas puedo colocar
?
en la bandeja?
➜ La bandeja 1 tiene capacidad
para 250 hojas de papel normal.
La pila de papel no deberá superar la marca de límite.
¿Qué sucede si cargo papel de
?
tamaño legal?
➜ Abra la tapa delantera de la ban-
deja.
2
4 Tuerza la guía derecha y ajuste las guías de papel hasta sujetar el
lado derecho y el izquierdo de la pila de papel.
5 Coloque de nuevo la tapa de la bandeja.
6 Abra la bandeja para colocación del
papel cara abajo.
2-7
Page 22
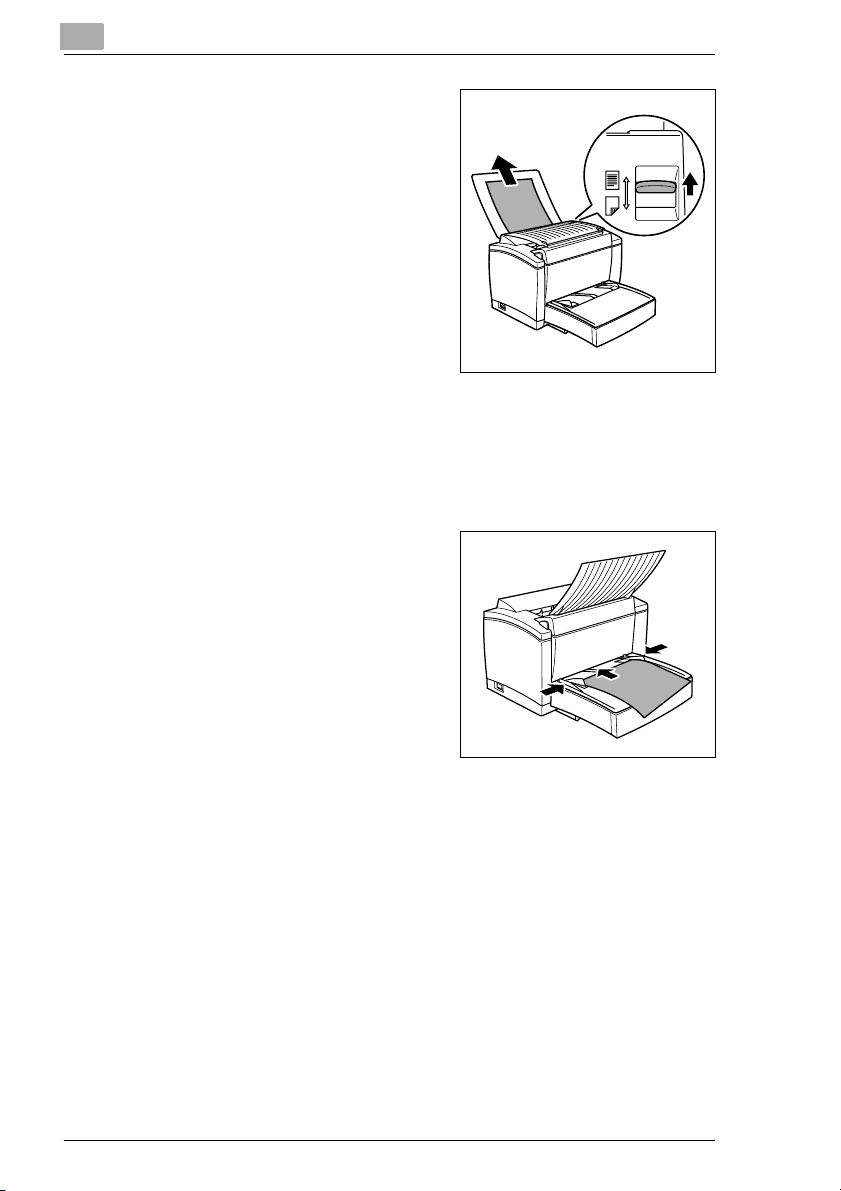
2
Configuración de la impresora
❍ Si instala una bandeja opcional
para la colocación del papel
cara abajo y desea que las hojas salgan cara arriba, abra la
bandeja de colocación del papel
cada arriba en lugar de la anterior, y coloque el conmutador de
selección cara arriba / cara abajo según se indica.
Carga de papel en la bandeja de alimentación manual
1 Compruebe que la tapa esté bien ajustada en la bandeja 1.
2 Abra las guías de papel.
3 Introduzca una hoja de papel lo más
posible en la bandeja de alimentación manual con la cara que se va a
imprimir hacia arriba y luego ajuste
las guías de papel para sujetarlo
por los dos lados.
¿Cuántas hojas puedo colocar
?
en la bandeja?
➜ Coloque una sola hoja de papel
cada vez.
2-8
Page 23
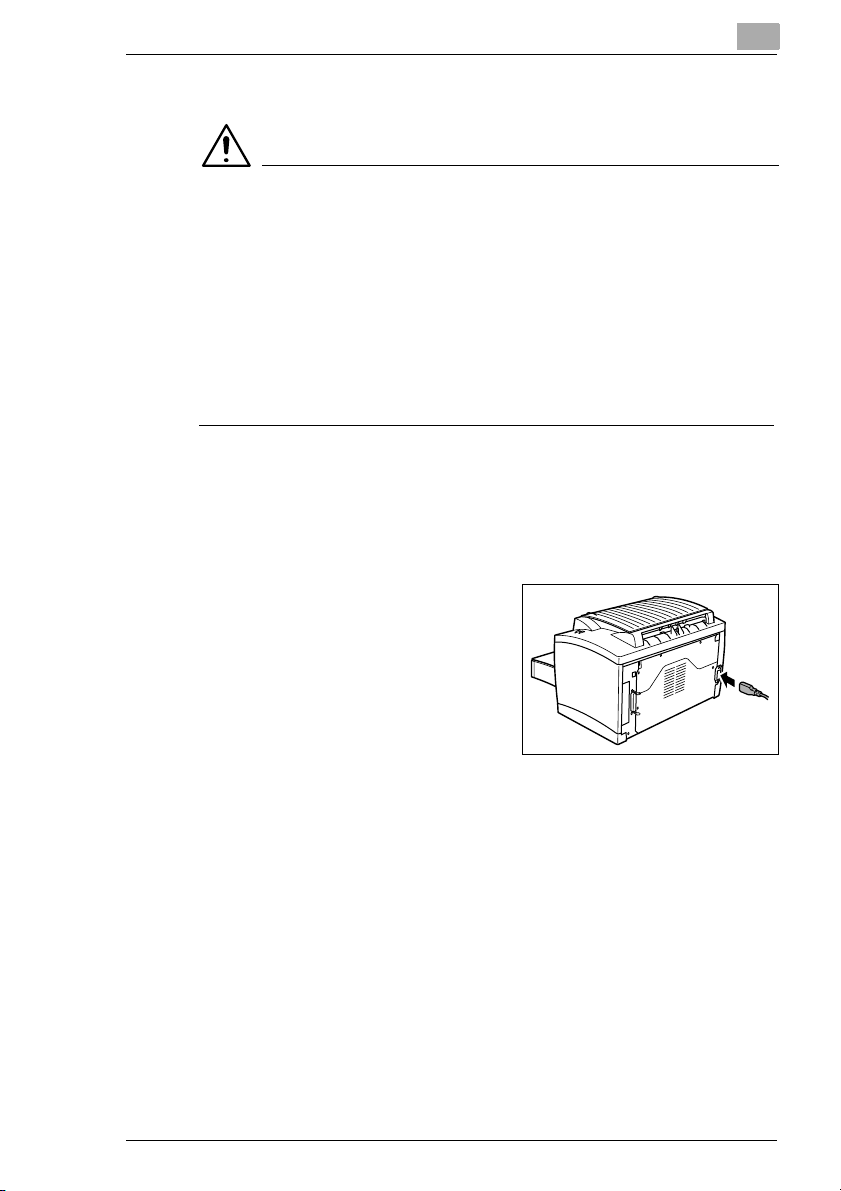
Configuración de la impresora
Conexión del cable de alimentación
AVISO
Utilice sólo el cable de alimentación que se suministra con la impre-
sora. Si utiliza otro cable puede provocar un cortocircuito
El empleo de un cable de una sección inadecuada puede provocar un cor-
tocircuito.
➜ Utilice un alargador de cable que soporte una potencia mayor que el
consumo de la impresora.
➜ Sólo utilice cables con toma de tierra.
➜ Observe siempre las normas correspondientes relativas a la conexión
de equipos eléctricos a la red.
Esta impresora láser precisa una alimentación que no fluctúe. Si es necesario, pida ayuda a un electricista.
✔ Tensión: 110 V - 10%, 127 V + 6% ó 220-240 V ± 10%
✔ Frecuencia: 50-60Hz ± 3Hz
1 Compruebe que el conmutador de
encendido de la impresora esté en
la posición “O” (apagado).
2
2 Conecte un extremo del cable de
alimentación al enchufe de la parte
posterior de la impresora y enchufe
el otro extremo en una toma de la
red.
2-9
Page 24
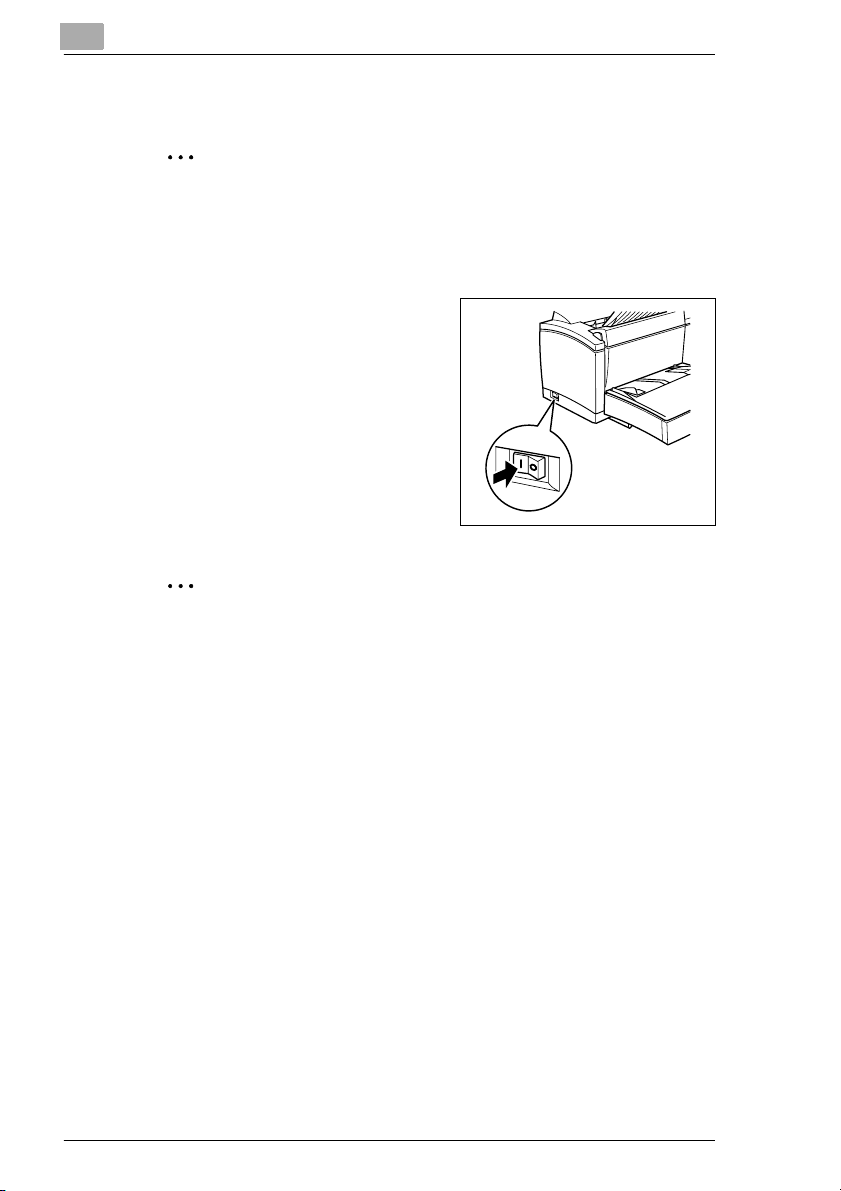
2
Configuración de la impresora
Encendido y apagado de la impresora
✎
Nota
La manipulación inadecuada puede estropear la impresora
- No apague nunca la impresora mientras esté realizando un trabajo,
esté recibiendo datos del ordenador (parpadea el indicador verde de
“Preparada” del panel de control) o se esté reseteando.
➜ Coloque el conmutador de encendi-
do en la posición “I” (encendido)
para encender la impresora.
Estará lista para su uso en aproxi-
madamente 20 segundos. El indicador verde, “Preparada”, deberá
estar encendido (sin parpadear) y el
naranja, “Error”, apagado.
➜ Coloque el conmutador de encendi-
do en la posición “O” (apagado)
para apagar la impresora.
✎
Es inteligente ahorrar energía
Cuando la impresora esté inactiva durante un cierto tiempo, pasará
automáticamente al modo de AHORRO DE ENERGÍA. Este periodo
de tiempo se puede ajustar por medio de las herramientas de la impresora de Windows (véase capítulo 6).
Cuando la impresora recibe un nuevo trabajo en el modo de AHORRO
DE ENERGÍA, pasa automáticamente a la fase de calentamiento y estará lista para imprimir en los siguientes siete segundos.
2-10
Page 25
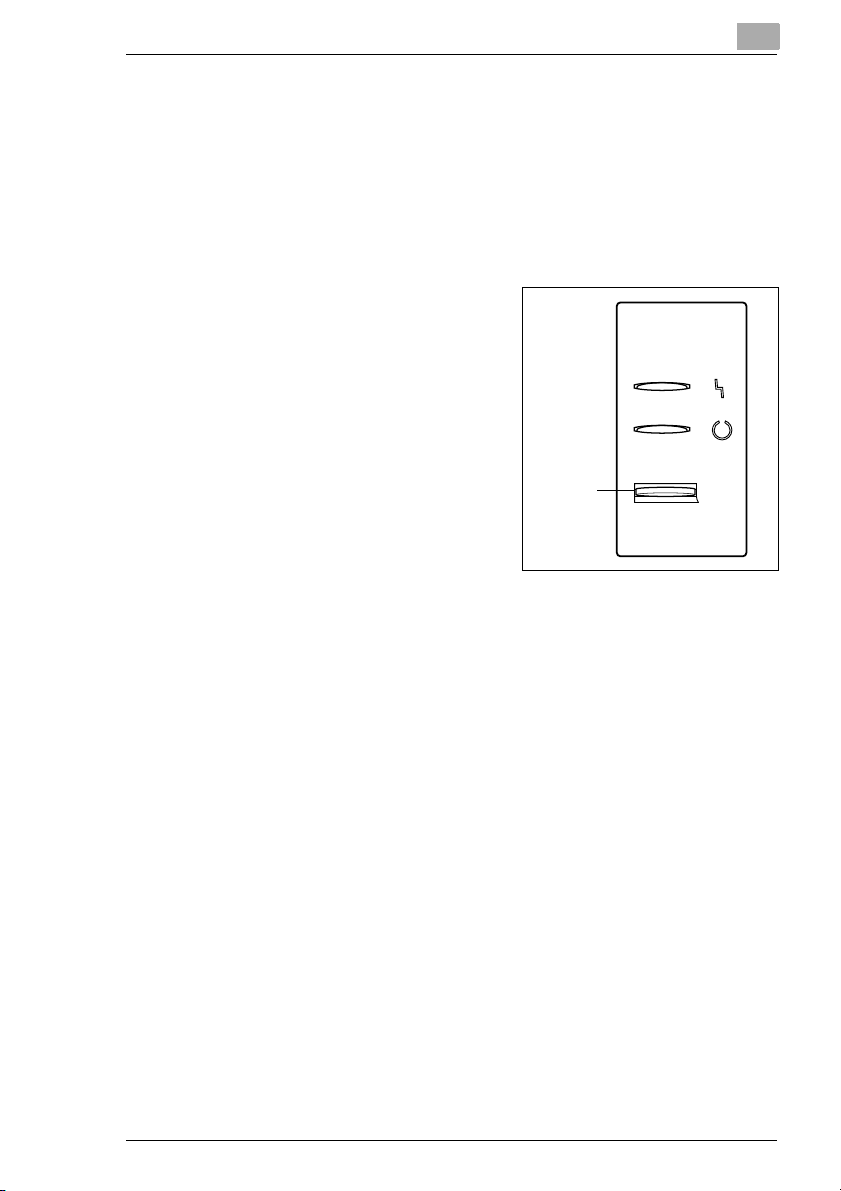
Configuración de la impresora
Impresión de la página de configuración
Después de preparar y encender la impresora, se debe imprimir una pá-
gina de configuración para asegurarse de que funciona correctamente.
1 Compruebe lo siguiente
❍ el indicador naranja, “Error” , está apagado
❍ el indicador verde, “Preparada”, está encendido (sin parpadear).
2 Pulse brevemente el botón del pa-
nel.
❍ Todos los indicadores parpa-
dearán rápidamente.
3 Pulse el botón dos veces más.
❍ Se imprimirá la página de configuración.
2
Botón
del panel
2-11
Page 26
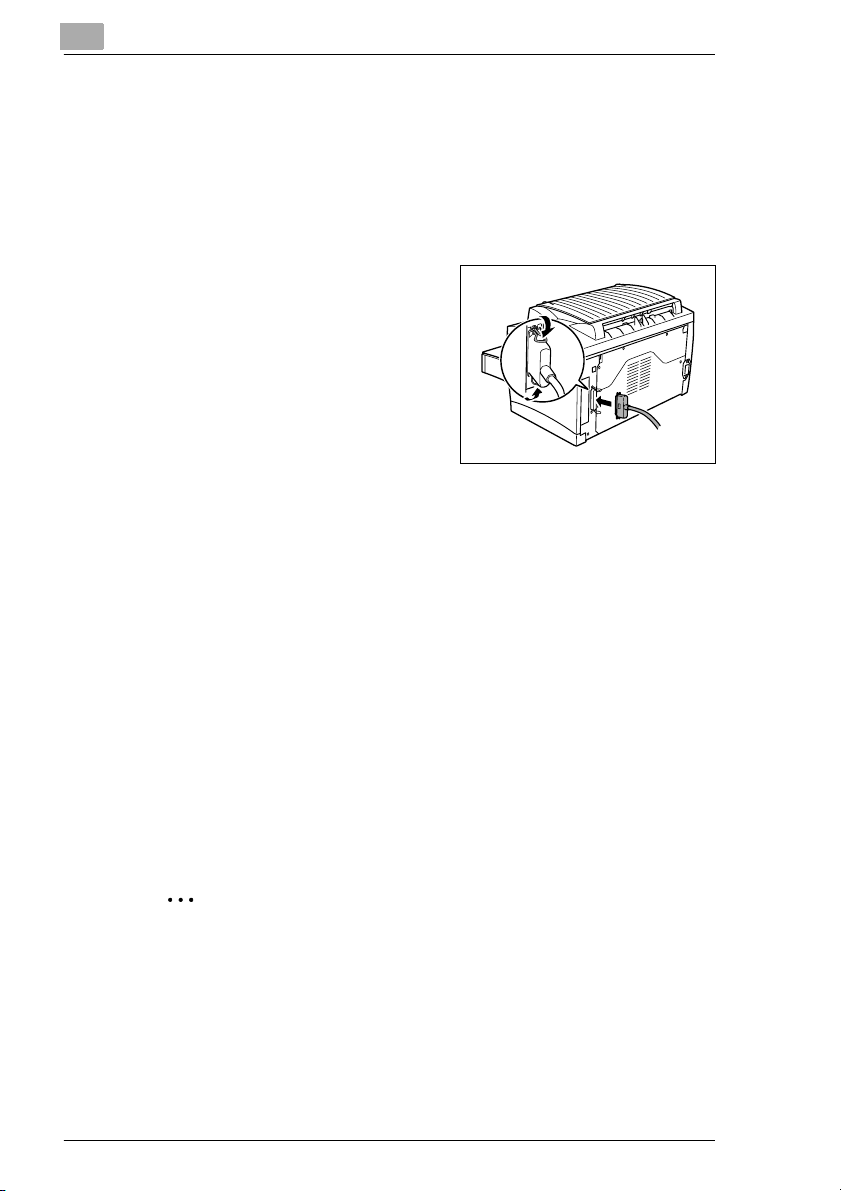
2
Configuración de la impresora
Conexión de la impresora a un ordenador
Interfaz paralelo (Windows XP/2000/Me/98/95/NT 4.0)
1 Apague la impresora y el ordenador PC.
2 Conecte un extremo del cable del interfaz al puerto paralelo del PC.
3 Conecte el otro extremo del cable
del interfaz al conector paralelo de
la parte posterior de la impresora.
Asegure el cable del interfaz con las
dos pinzas.
4 Encienda la impresora y, cuando
esté lista, el ordenador PC.
¿El sistema operativo de Win-
?
dows detecta el nuevo dispositivo?
➜ Si está utilizando Windows XP/Me/2000/98, se deberá iniciar au-
tomáticamente la instalación del driver de la impresora “plug-and-
play”. Siga las instrucciones de la pantalla. Para más información,
consulte el capítulo 3.
➜ Si está utilizando Windows XP/Me/2000/98 y no se inicia la insta-
lación del driver “plug-and-play”, deje la impresora encendida,
desenchufe los dos extremos del cable del interfaz y vuelva a enchufarlo. Si no funciona, siga las instrucciones del capítulo 3 para
instalar el driver de la impresora de forma manual.
➜ Si está utilizando Windows 95/NT 4.0, siga las instrucciones del
capítulo 3 para instalar el driver de la impresora de forma manual.
2-12
Para conocer las especificaciones técnicas del cable paralelo, consulte el
capítulo 12.
✎
Nota
Si utiliza un tipo inadecuado de cable se puede estropear la toma
de la impresora.
- Utilice sólo un cable de interfaz apantallado IEEE 1284 tipo B.
Page 27
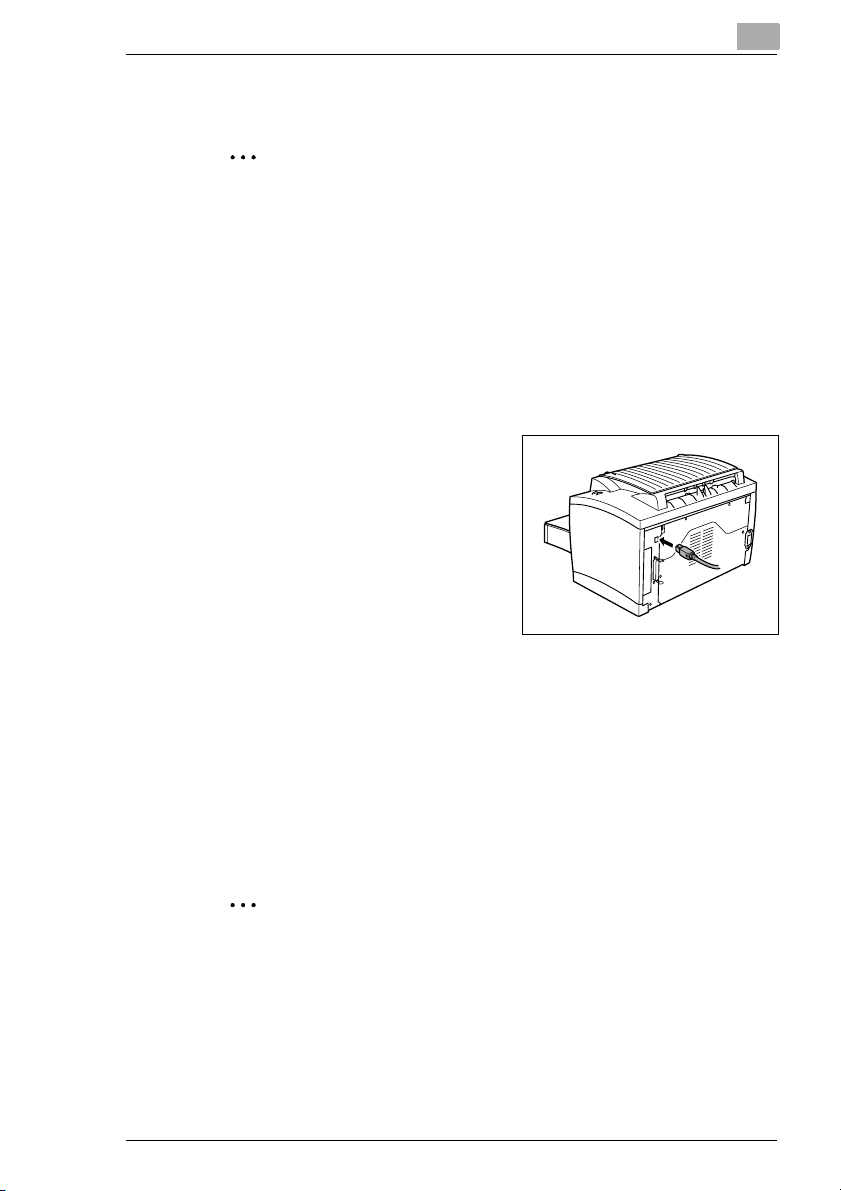
Configuración de la impresora
Interfaz USB (Windows XP/2000/Me/98)
✎
Nota
Windows 95/NT4.0 no soporta las conexiones USB.
1 Apague el PC y la impresora.
2 Encienda el ordenador.
3 Encienda la impresora.
4 Cuando estén listos Windows y la impresora, conecte un extremo del
cable del interfaz al puerto USB del PC.
5 Conecte el otro extremo del cable
del interfaz al conector USB de la
parte posterior de la impresora.
¿El sistema operativo de Win-
?
dows detecta el nuevo dispositivo?
➜ La instalación del driver “plug-
and-play” deberá iniciarse auto-
máticamente. Siga las instrucciones de la pantalla. Para más información, consulte el capítulo 3.
➜ Si no se inicia automáticamente la instalación del driver “plug-and-
play”, deje la impresora encendida, desenchufe los dos extremos
del cable del interfaz y vuelva a enchufarlo. Si no funciona, siga las
instrucciones del capítulo 3 para instalar el driver de la impresora
de forma manual.
2
Para conocer las especificaciones técnicas del cable, consulte el capítulo
12.
✎
Nota
Si utiliza un tipo inadecuado de cable se puede estropear la toma
de la impresora.
- Utilice sólo un cable compatible con USB Revision 1.1 para conectar
la impresora al ordenador.
2-13
Page 28
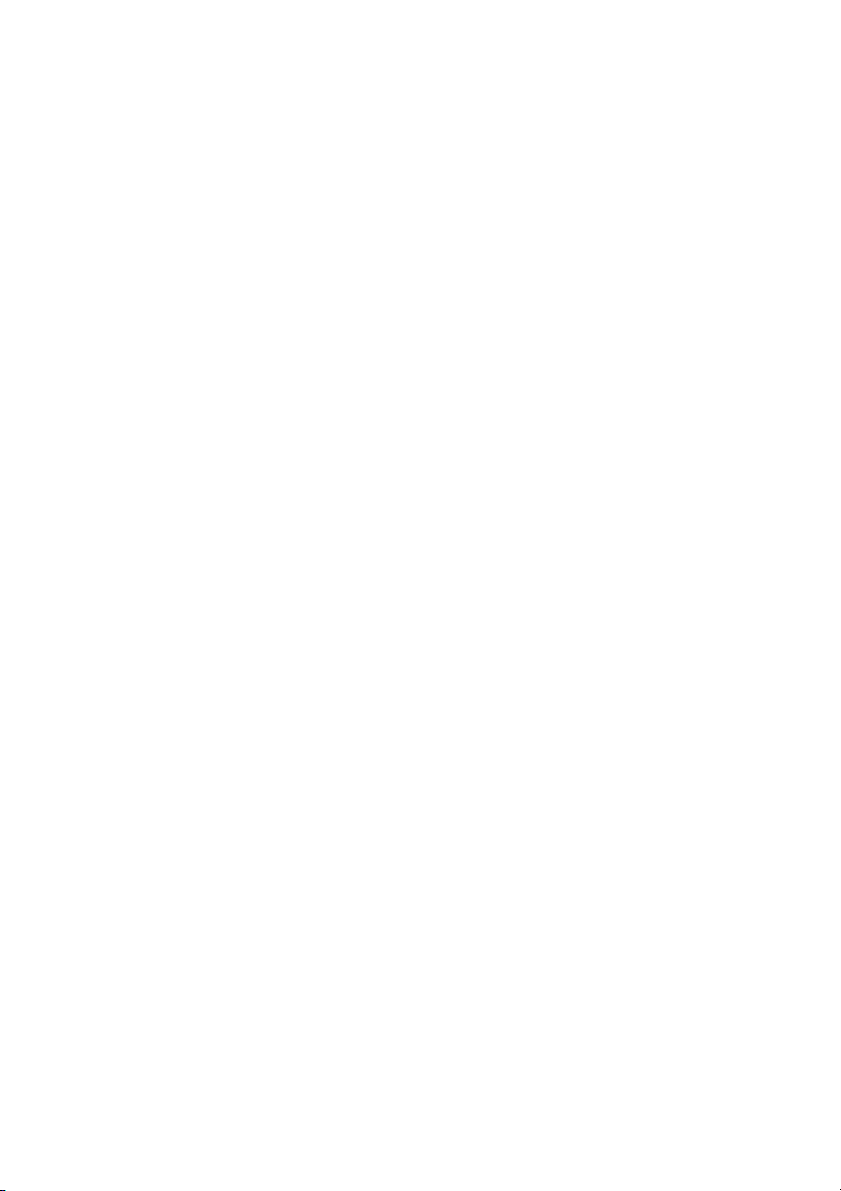
Page 29
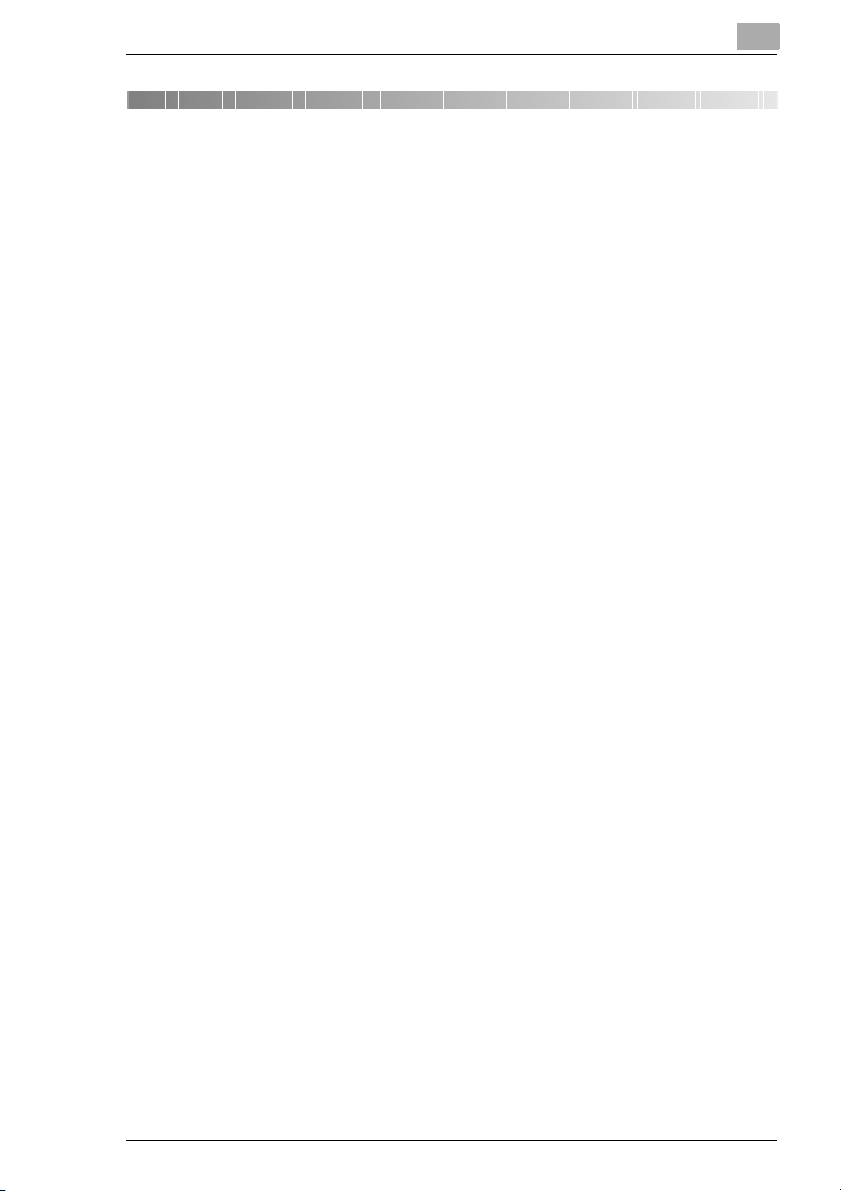
Instalación de un controlador de impresora
3 Instalación de un controlador de
impresora
3.1 Requisitos mínimos del sistema
Windows
G PC compatible con IBM con procesador Pentium 133 MHz
G Microsoft WindowsXP/Me/2000/98/95/NT 4.0
G 64 MB de memoria RAM
G 15 MB de espacio libre en el disco duro
G Puerte paralelo IEEE 1284 tipo B o puerto USB
G Unidad de CD-ROM
Macintosh
G Ordenador Apple Macintosh con procesador PowerPC 604
G Mac OS 9/OS X
G 128 MB de memoria RAM
G 15 MB de espacio libre en el disco duro
G Puerto USB
G Unidad de CD-ROM
3
3-1
Page 30
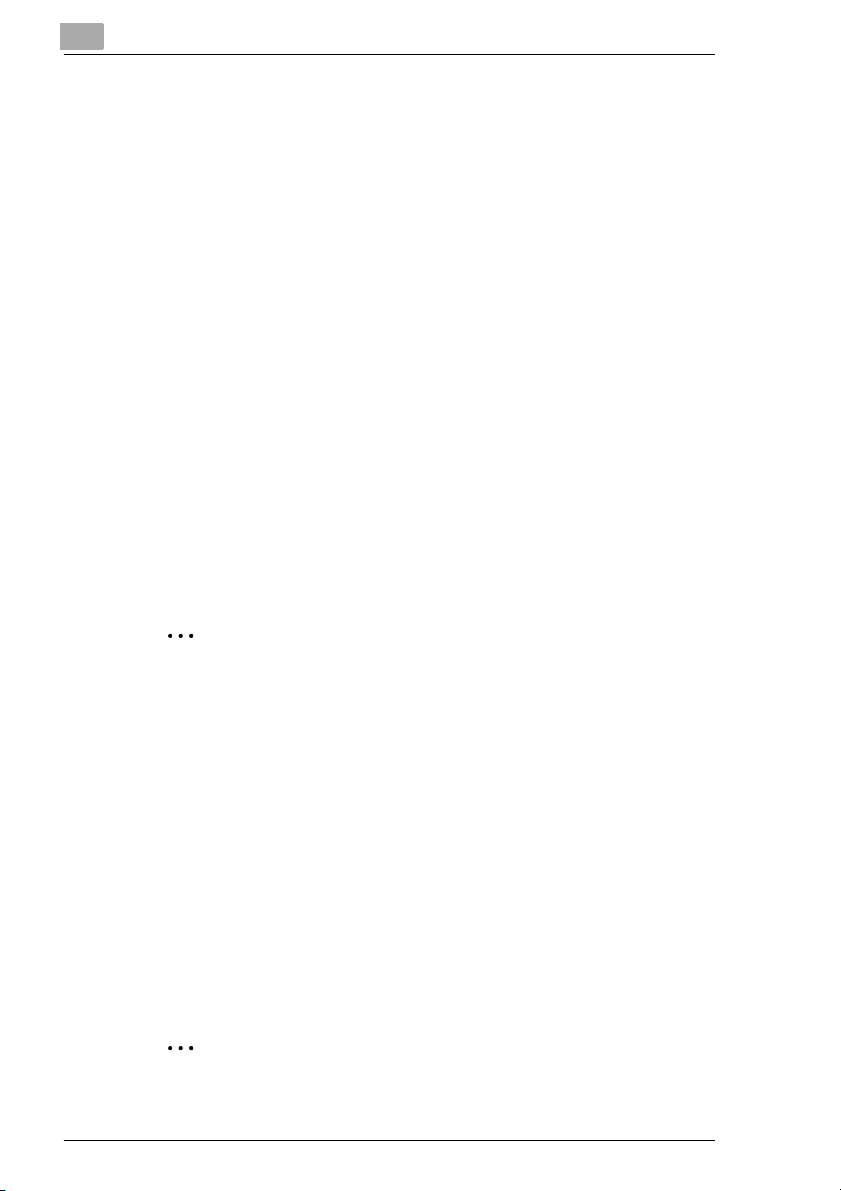
3
Instalación de un controlador de impresora
3.2 Notas para la instalación del driver de la impresora
No tenga miedo de instalar
El programa de instalación está pensado para que incluso las personas
que no están acostumbradas a trabajar con ordenadores puedan instalar
fácilmente el driver de la impresora. El proceso de instalación le guiará
paso a paso. Lo único que tiene que hacer es seguir el programa de
instalación.
Antes de empezar la instalación deberá conocer la siguiente información:
G ¿Qué sistema operativo utiliza su ordenador (por ejemplo, Windows
XP)?
G ¿Cuál es la letra de su unidad de CD-ROM (por ejemplo, D)?
G ¿Qué accesorios opcionales están instalados en su impresora (por
ejemplo, una unidad inferior de alimentación)?
G ¿La impresora está conectada directamente al ordenador por un
cable de interfaz paralelo o USB?
Información general sobre el driver de la impresora
El driver de la impresora se entrega en un CD-ROM junto con la
impresora.
3-2
✎
¿No tiene unidad de CD-ROM?
Puede cargar el controlador de impresora desde Internet. Podrá
encontrar la última versión del controlador de impresora en http://
www.minolta-qms.com (escoja “Online Help & Drivers” [Ayuda y
drivers en línea]).
Información sobre la instalación utilizando “Agregar impresora” (para Windows)
Si instale el controlador de impresora con “Inicio>Configuración>
Impresora>Agregar impresora”, tenga en cuenta los siguientes puntos:
G No aparece el cuadro de diálogo para instalar las opciones. Ajuste las
opciones adicionales después de terminar la instalación en el
controlador de impresora.
G No se instalará el supervisor de estado.
G No se instalará la utilidad del desinstalador.
✎
Instalación del driver de la impresora PostScript
- El driver de la impresora PostScript se puede instalar en Windows
utilizando sólo el asistente de agregar impresora.
Page 31

Instalación de un controlador de impresora
3
3.3 Instalación de driver de dispositivo USB (Windows)
Cuando conecte la impresora a su PC con un cable USB, instale el driver
del dispositivo USB según las siguientes instrucciones antes de instalar
el controlador de impresora.
✎
Windows 95/NT 4.0 no soporta las conexiones USB.
Para instalar el driver del dispositivo USB en Windows 98
1 Encienda el ordenador.
2 Encienda la impresora.
3 Cuando estén preparados Windows y la impresora, introduzca el CD-
ROM que acompaña a la impresora en la unidad correspondiente del
PC.
¿Qué sucede si el programa de instalación se inicia
?
automáticamente?
➜ Cierre el cuadro de diálogo haciendo clic en la X de la esquina
superior derecha.
4 Conecte la impresora al PC con el cable USB (consulte el capítulo 2)
para ver el cuadro de diálogo del asistente para agregar nuevo hardware.
5 Escoja [Siguiente] para ver el próximo cuadro de diálogo.
6 Marque el botón de opción “Buscar el mejor driver para su dispositivo.
(Recomendado).” y luego escoja [Siguiente].
7 Cuando aparezca el cuadro de diálogo siguiente, marque la casilla de
“Especifique una ubicación” y luego escoja [Examinar].
8 Explore el CD-ROM y navegue hasta “drivers\winMe,9x\usb.” Luego
escoja [Aceptar].
9 Siga las instrucciones de la pantalla para terminar la instalación.
10 Cuando aparezca el siguiente cuadro de diálogo, escoja [Terminar]
para completar la instalación.
Así se termina la instalación del driver del dispositivo USB para la
impresora PagePro 1250E.
3-3
Page 32

3
Instalación de un controlador de impresora
11 Cuando aparezca el cuadro de diálogo del asistente para agregar
nuevo hardware, siga al paso 2 de “Para instalar el controlador de la
impresora utilizando “Plug-and-Play” en Windows 98” en la
página 3-11.
Para instalar el driver del dispositivo USB en Windows Me
1 Encienda el ordenador.
2 Encienda la impresora.
3 Cuando estén preparados Windows y la impresora, introduzca el CD-
ROM que acompaña a la impresora en la unidad correspondiente del
PC.
¿Qué sucede si el programa de instalación se inicia
?
automáticamente?
➜ Cierre el cuadro de diálogo haciendo clic en la X de la esquina
superior derecha.
4 Conecte la impresora al PC con el cable USB (consulte el capítulo 2)
para ver el cuadro de diálogo del asistente para agregar nuevo
hardware.
5 Marque el botón opcional de “Especifique la ubicación del driver
(Avanzadas)”, y luego escoja [Siguiente].
3-4
6 Marque el botón de opción “Buscar el mejor driver para su dispositivo.
(Recomendado)”, marque la casilla “Especifique ubicación” y luego
escoja [Examinar].
7 Explore el CD-ROM y navegue hasta “drivers\winMe,9x\usb.” Luego
escoja [Aceptar].
8 Siga las instrucciones de la pantalla para terminar la instalación.
9 Cuando aparezca el siguiente cuadro de diálogo, escoja [Terminar]
para completar la instalación.
Así se termina la instalación del driver del dispositivo USB para la
impresora PagePro 1250E.
10 Cuando aparezca el cuadro de diálogo del asistente para agregar
nuevo hardware, siga al paso 2 de “Para instalar el controlador de la
impresora utilizando “Plug-and-Play” en Windows Me” en la
página 3-12.
Page 33

Instalación de un controlador de impresora
Para instalar el driver del dispositivo USB en Windows 2000
Si la impresora está conectada al PC mediante un cable USB, se puede
incorporar automáticamente USB Printing Support dependiendo del
sistema operativo. Para activar todas las funciones de PagePro 1250E,
se debe instalar el driver de dispositivo USB para PagePro 1250E.
Instale el driver del dispositivo USB para PagePro 1250E siguiendo este
procedimiento.
1 Encienda el ordenador.
2 Encienda la impresora.
3 Cuando estén preparados Windows y la impresora, introduzca el CD-
ROM que acompaña a la impresora en la unidad correspondiente del
PC.
¿Qué sucede si el programa de instalación se inicia
?
automáticamente?
➜ Cierre el cuadro de diálogo haciendo clic en la X de la esquina
superior derecha.
4 Conecte la impresora al PC con el cable USB (consulte el capítulo 2)
para ver el cuadro de diálogo del asistente de encontrado nuevo hard-
ware.
3
5 Escoja [Cancelar] para cerrar el cuadro de diálogo “Asistente para
encontrar nuevo hardware”.
6 Haga clic con el botón secundario del ratón en el icono “Mi PC” del
escritorio y luego escoja “Propiedades” en el menú de atajo que
aparece. Aparecerá el cuadro de diálogo de Propiedades del sistema.
7 Escoja la ficha de “Hardware” del cuadro de diálogo de Propiedades
del sistema, y luego el botón [Administrador de dispositivo ].
8 Haga doble clic en “USB Printing Support” debajo de “Controladores
USB.” Aparecerá el cuadro de diálogo de propiedades de apoyo a la
impresión USB.
9 Escoja la ficha de “Driver” del cuadro de diálogo de propiedades de
asistencia a la impresión USB, y luego [Actualizar Driver].
10 Escoja [Siguiente] para ver el próximo cuadro de diálogo.
11 Marque el botón opcional de “Buscar un driver adecuado para mi
dispositivo (recomendado)”, y luego escoja [Siguiente].
3-5
Page 34

3
Instalación de un controlador de impresora
12 Cuando aparezca el cuadro de diálogo siguiente, marque la casilla de
“Especifique una ubicación” y luego escoja [Siguiente].
13 Escoja [Examinar].
14 Explore el CD-ROM y navegue hasta “drivers\winMe,9x\usb.” Luego
escoja [Abrir].
15 Elija [Aceptar] y luego [Siguiente].
16 Siga las instrucciones de la pantalla para terminar la instalación.
17 Cuando aparezca el siguiente cuadro de diálogo, escoja [Terminar]
para instalar el driver del dispositivo USB.
18 Escoja [Sí] para que se reinicie el PC.
19 Cuando aparezca el siguiente cuadro de diálogo después de reiniciar
el PC, vaya al paso 4 de “Para instalar el controlador de la impresora
utilizando “Plug-and-Play”” en la página 3-15.
Para instalar el driver del dispositivo USB en Windows XP
Si la impresora está conectada al PC mediante un cable USB, se puede
incorporar automáticamente USB Printing Support dependiendo del
sistema operativo. Para activar todas las funciones de PagePro 1250E,
se debe instalar el driver de dispositivo USB para PagePro 1250E.
Instale el driver del dispositivo USB para PagePro 1250E siguiendo este
procedimiento.
3-6
1 Encienda el ordenador.
2 Encienda la impresora.
3 Cuando estén preparados Windows y la impresora, introduzca el CD-
ROM que acompaña a la impresora en la unidad correspondiente del
PC.
¿Qué sucede si el programa de instalación se inicia
?
automáticamente?
➜ Cierre el cuadro de diálogo haciendo clic en la X de la esquina
superior derecha.
4 Conecte la impresora al PC con el cable USB (consulte el capítulo 2)
para ver el cuadro de diálogo del asistente de encontrado nuevo
hardware.
Page 35

Instalación de un controlador de impresora
5 Escoja [Cancelar] para cerrar el cuadro de diálogo “Asistente para
encontrar nuevo hardware”.
6 Escoja [Inicio], y luego “Mi PC.”
7 Escoja “Ver información del sistema” de la lista de Tareas del sistema.
8 Escoja la ficha de “Hardware” del cuadro de diálogo de Propiedades
del sistema, y luego el botón [Administrador de dispositivo].
9 Haga doble clic en “USB Printing Support” debajo de “Controladores
USB.” Aparecerá el cuadro de diálogo de propiedades de apoyo a la
impresión USB.
10 Escoja la ficha de “Driver” del cuadro de diálogo de propiedades de
asistencia a la impresión USB, y luego [Actualizar Driver].
11 Marque el botón opcional de “Instalar a partir de una lista o ubicación
específica (Avanzadas)”, y luego escoja[Siguiente].
12 Cuando aparezca el siguiente diálogo, marque “No buscar. Escogeré
el controlador para instalarlo” y luego elija [Siguiente].
13 Escoja [Disco...].
3
14 Escoja [Examinar...].
15 Explore el CD-ROM y navegue hasta “drivers\winMe,9x\usb.” Luego
escoja [Abrir].
16 Elija [Aceptar] y luego [Siguiente].
17 Siga las instrucciones de la pantalla para terminar la instalación.
18 Cuando aparezca el siguiente cuadro de diálogo, escoja [Terminar]
para instalar el driver del dispositivo USB.
Así se termina la instalación del driver del dispositivo USB para la
impresora PagePro 1250E.
19 Cuando aparezca el cuadro de diálogo de Encontrado nuevo
hardware, siga con “Instalación del controlador de la impresora en
Windows XP” en la página 3-18.
3-7
Page 36

3
Instalación de un controlador de impresora
3.4 Instalación del driver de la impresora utilizando el instalador (Auto Run) en Windows
El CD-ROM que se envía con la impresora se inicia automáticamente
después de cargarlo en la unidad de CD-ROM del PC. El proceso de
instalación le guiará paso a paso.
1 Encienda el ordenador.
2 Una vez se inicia Windows, introduzca el CD-ROM en la unidad
correspondiente del PC.
Se iniciará automáticamente el programa de instalación.
¿Qué sucede si el programa de instalación no se inicia
?
automáticamente?
➜ Explore el directorio del CD-ROM en el Explorador de Windows.
Luego haga doble clic en “setup.exe” para iniciar el programa de
instalación.
3 Siga las instrucciones para el programa de instalación.
❍ Cuando aparezca un cuadro de diálogo que le permita seleccionar
si desea instalar las herramientas de la impresora, marque la
casilla “Herramientas de la impresora” si desea instalar el
supervisor de estado y el panel de control de la impresora. Luego
escoja [Aceptar] para ver el siguiente paso.
❍ Una vez instalado con éxito el driver de la impresora, aparece el
icono de “MINOLTA-QMS PagePro 1250E” en el cuadro de diálo-
go de Impresoras.
❍ Si se han instalado las Herramientas de la impresora, reinicie el
ordenador.
3-8
Page 37

Instalación de un controlador de impresora
3.5 Instalación del driver de la impresora en Windows 95
Para instalar el driver de la impresora de una forma sencilla, le
recomendamos que utilice el instalador Auto Run. (See “Instalación del
driver de la impresora utilizando el instalador (Auto Run) en Windows” en
la página 3-8.)
Sin embargo, hay otras formas de instalación del driver de la impresora
sin utilizar ese instalador. En esta sección se proporciona información
para instalar el controlador de impresora PagePro 1250E en Windows 95.
✎
Instalación del driver de la impresora PostScript
El driver de la impresora PostScript se puede instalar en Windows
utilizando sólo el asistente de agregar impresora.
Para instalar el driver de la impresora utilizando “Plug-and-Play”
1 Después de conectar la impresora al PC con el cable paralelo,
enciéndala.
2 Encienda el ordenador.
Una vez iniciado Windows, aparecerá el cuadro de diálogo del
asistente para actualizar el driver de la impresora.
3
3 Introduzca el CD-ROM que se suministra con la impresora en la
unidad correspondiente del PC y luego escoja [Siguiente].
4 Elija [Otras ubicaciones ] y luego [Examinar].
5 Explore el CD-ROM y navegue hasta
“drivers\winMe,9x\pcl6\spanish.” Luego escoja [Aceptar].
6 Siga las instrucciones de la pantalla para terminar la instalación.
7 Compruebe que aparece el icono de la impresora “MINOLTA-QMS
PagePro 1250E” en el cuadro de diálogo Impresoras. Para ver el
cuadro de diálogo de Impresoras, escoja [Inicio], marque
[Configuración] y luego elija [Impresoras].
8 Saque el CD-ROM de la unidad correspondiente de su PC. Así se ter-
mina la instalación del controlador de impresora.
3-9
Page 38

3
Instalación de un controlador de impresora
Para instalar el controlador de la impresora utilizando el asistente de agregar impresora
1 Encienda el ordenador.
2 Una vez iniciado Windows, introduzca el CD-ROM que acompaña a la
impresora en la unidad correspondiente del PC.
3 Escoja [Inicio], señales [Configuración] y luego elija [Impresoras].
4 Haga doble clic en el icono “Agregar impresora”.
5 Escoja [Siguiente].
6 Seleccione “Impresora local.”
7 Escoja [Siguiente].
8 Elija [Disco] y luego [Examinar].
9 Examine el CD-ROM hasta llegar a “sdrivers\winMe,9x\pcl6\spanish”
(para el controlador de impresora PCL) o “drivers\winMe,9x\
ps\english” (para el controlador de impresora PostScript). Luego
escoja [Aceptar].
3-10
10 Elija [Aceptar] y luego [Siguiente].
11 Siga las instrucciones de la pantalla para terminar la instalación.
12 Compruebe que aparece el icono de la impresora “MINOLTA-QMS
PagePro 1250E” en el cuadro de diálogo Impresoras.
13 Saque el CD-ROM de la unidad correspondiente de su PC. Así se ter-
mina la instalación del controlador de impresora.
Page 39

Instalación de un controlador de impresora
3.6 Instalación del controlador de impresora en Windows 98/Me
Para instalar el controlador de la impresora de una forma sencilla, le
recomendamos que utilice el instalador Auto Run. (Consulte “Instalación
del driver de la impresora utilizando el instalador (Auto Run) en Windows”
en la página 3-8.)
Sin embargo, hay otras formas de instalación del controlador de la
impresora sin utilizar ese instalador. En esta sección se proporciona
información para instalar el controlador de impresora PagePro 1250E en
Windows 98 o Windows Me.
✎
Instalación del controlador de la impresora PostScript
El controlador de la impresora PostScript sólo se puede instalar en
Windows utilizando el asistente de agregar impresora.
Para instalar el controlador de la impresora utilizando “Plug-and- Play” en Windows 98
A continuación se describe la instalación “Plug-and-Play” con conexión
paralela. Para más información sobre la instalación con una conexión
USB, consulte “Para instalar el driver del dispositivo USB en Windows 98”
en la página 3-3.
3
1 Después de conectar la impresora al PC con el cable paralelo,
enciéndala.
2 Encienda el ordenador.
Una vez iniciado Windows, aparecerá el cuadro de diálogo del
asistente de agregar nuevo hardware.
3 Introduzca el CD-ROM que se suministra con la impresora en la
unidad correspondiente del PC y luego escoja [Siguiente].
4 Escoja el botón de “Ver la lista de todos los controladores en un
específico” y a continuación, [Siguiente].
5 Marque “Impresora” y luego escoja [Siguiente].
6 Elija [Disco] y luego [Examinar].
7 Examine el CD-ROM y navegue hasta “drivers\winMe,9x\
pcl6\spanish.” Luego escoja [Aceptar].
8 Elija [Aceptar] y luego [Siguiente].
3-11
Page 40

3
Instalación de un controlador de impresora
9 Siga las instrucciones de la pantalla para terminar la instalación.
10 Compruebe que aparece el icono de la impresora “MINOLTA-QMS
PagePro 1250E” en el cuadro de diálogo Impresoras. Para ver el
cuadro de diálogo de Impresoras, escoja [Inicio], marque
[Configuración] y luego elija [Impresoras].
11 Saque el CD-ROM de la unidad correspondiente de su PC. Así se
termina la instalación del controlador de impresora.
Para instalar el controlador de la impresora utilizando “Plug-and- Play” en Windows Me
A continuación se describe la instalación “Plug-and-Play” con conexión
paralela. Para más información sobre la instalación con una conexión
USB, consulte “Para instalar el driver del dispositivo USB en Windows
Me” en la página 3-4.
1 Después de conectar la impresora al PC con el cable paralelo,
enciéndala.
2 Encienda el ordenador.
Una vez iniciado Windows, aparecerá el cuadro de diálogo del
asistente de agregar nuevo hardware.
3-12
3 Introduzca el CD-ROM que se suministra con la impresora en la
unidad correspondiente del PC y luego escoja el botón de “Especificar
ubicación del controlador (Avanzada)”. Luego escoja [Siguiente].
4 Marque el botón de la opción “Ver la lista de todos los controladores
en una ubicación específica para seleccionar el controlador deseado”
y luego escoja [Siguiente].
5 Marque “Impresora” y luego escoja [Siguiente].
6 Elija [Disco] y luego [Examinar].
7 Examine el CD-ROM y navegue hasta “drivers\winMe,9x\pcl6\
spanish.” Luego escoja [Aceptar].
8 Elija [Aceptar] y luego [Siguiente].
9 Siga las instrucciones de la pantalla para terminar la instalación.
Page 41

Instalación de un controlador de impresora
10 Compruebe que aparece el icono de la impresora “MINOLTA-QMS
PagePro 1250E” en el cuadro de diálogo Impresoras. Para ver el
cuadro de diálogo de Impresoras, escoja [Inicio], marque
[Configuración] y luego elija [Impresoras].
11 Saque el CD-ROM de la unidad correspondiente de su PC. Así se
termina la instalación del controlador de impresora.
Para instalar el controlador de la impresora utilizando el asistente de
agregar impresora en Windows Me/98
1 Encienda el ordenador.
2 Una vez iniciado Windows, introduzca el CD-ROM que acompaña a la
impresora en la unidad correspondiente del PC.
3 Escoja [Inicio], señale [Configuración] y luego elija [Impresoras].
4 Haga doble clic en el icono “Agregar impresora”.
5 Escoja [Siguiente].
6 Seleccione “Impresora local.”
3
7 Escoja [Siguiente].
8 Elija [Disco] y luego [Examinar].
9 Examine el CD-ROM hasta llegar a “drivers\winMe,9x\pcl6\spanish”
(para el controlador de impresora PCL) o “drivers\winMe,9x\ps\
english” (para el controlador de impresora PostScript). Luego escoja
[Aceptar].
10 Elija [Aceptar] y luego [Siguiente].
11 Especifique el puerto adecuado.
Si utiliza una conexión paralela, seleccione “LPTx:” (x=1, 2, etc.).
Si utiliza una conexión USB, seleccione “USB001.”
Luego escoja [Aceptar].
12 Siga las instrucciones de la pantalla para terminar la instalación.
13 Compruebe que aparece el icono de la impresora “MINOLTA-QMS
PagePro 1250E” en el cuadro de diálogo Impresoras.
14 Saque el CD-ROM de la unidad correspondiente de su PC. Así se ter-
mina la instalación del controlador de impresora.
3-13
Page 42

3
Instalación de un controlador de impresora
3.7 Instalación del controlador de la impresora en Windows NT 4.0
Para instalar el controlador de la impresora de una forma sencilla, le
recomendamos que utilice el instalador Auto Run. (Consulte “Instalación
del driver de la impresora utilizando el instalador (Auto Run) en Windows”
en la página 3-8.)
Sin embargo, hay otras formas de instalación del controlador de la
impresora sin utilizar ese instalador. En esta sección se proporciona
información para instalar el driver de impresora PagePro 1250E en
Windows NT 4.0.
Para instalar el controlador de la impresora utilizando el asistente de agregar impresora
1 Encienda el ordenador.
2 Una vez iniciado Windows, introduzca el CD-ROM que acompaña a la
impresora en la unidad correspondiente del PC.
3 Escoja [Inicio], señale [Configuración] y luego elija [Impresoras].
4 Haga doble clic en el icono “Agregar impresora”.
3-14
5 Seleccione “Mi PC.”
6 Escoja [Siguiente].
7 Especifique los puertos que desee utilizar y, a continuación, escoja
[Siguiente].
8 Elija [Disco] y luego [Examinar].
9 Examine el CD-ROM hasta llegar a “drivers\winnt\pcl6\spanish” (para
el controlador de impresora PCL) o “sdrivers\winnt\ps\english” (para el
controlador de impresora PostScript). Luego escoja [Abrir].
10 Elija [Aceptar] y luego [Siguiente].
11 Siga las instrucciones de la pantalla para terminar la instalación.
12 Compruebe que aparece el icono de la impresora “MINOLTA-QMS
PagePro 1250E” en el cuadro de diálogo Impresoras.
13 Saque el CD-ROM de la unidad correspondiente de su PC. Así se ter-
mina la instalación del controlador de impresora.
Page 43

Instalación de un controlador de impresora
3.8 Instalación del controlador de la impresora en Windows 2000
Para instalar el controlador de la impresora de una forma sencilla, le
recomendamos que utilice el instalador Auto Run. (Consulte “Instalación
del driver de la impresora utilizando el instalador (Auto Run) en Windows”
en la página 3-8.)
Sin embargo, hay otras formas de instalación del controlador de la
impresora sin utilizar ese instalador. En esta sección se proporciona
información para instalar el controlador de impresora PagePro 1250E en
Windows 2000.
✎
Instalación del controlador de la impresora PostScript
El controlador de la impresora PostScript se puede instalar en
Windows utilizando sólo el asistente de agregar impresora.
Para instalar el controlador de la impresora utilizando “Plug-and- Play”
Para una conexión paralela:
1 Después de conectar la impresora a su ordenador, enciéndala.
3
2 Encienda el ordenador.
Una vez iniciado Windows, aparecerá el cuadro de diálogo del
asistente de encontrado nuevo hardware.
❍ Vaya al paso 5 de la siguiente página.
Para una conexión USB:
1 Encienda el ordenador.
2 Encienda la impresora.
3 Cuando estén listos Windows y la impresora, conecte ésta al PC con
el cable USB para ver el cuadro de diálogo del asistente de
encontrado nuevo hardware (para más detalles consulte el capítulo
2).
4 Introduzca el CD-ROM que se suministra con la impresora en la
unidad correspondiente del PC y luego escoja [Siguiente].
5 Marque la casilla de selección “Ver la lista de los controladores
conocidos de este dispositivo para poder escoger uno específico” y
luego seleccione [Siguiente].
3-15
Page 44

3
Instalación de un controlador de impresora
6 Escoja “Impresoras” y luego [Siguiente].
7 Elija [Disco] y luego [Examinar].
8 Examine el CD-ROM y navegue hasta “drivers\win2k\pcl6\spanish.”
Luego escoja [Abrir].
9 Elija [Aceptar] y luego [Siguiente].
10 Siga las instrucciones de la pantalla para terminar la instalación.
11 Compruebe que aparece el icono de la impresora “MINOLTA-QMS
PagePro 1250E” en el cuadro de diálogo Impresoras. Para ver el
cuadro de diálogo de Impresoras, escoja [Inicio], marque
[Configuración] y luego elija [Impresoras].
12 Saque el CD-ROM de la unidad correspondiente de su PC. Así se ter-
mina la instalación del controlador de impresora.
✎
Nota
Con una conexión USB, se debe instalar el controlador del dispositivo
USB de PagePro 1250E. Deje el CD-ROM en la unidad
correspondiente e instale el controlador USB. Consulte “Para instalar
el driver del dispositivo USB en Windows 2000” en la página 3-5.
3-16
Para instalar el controlador de la impresora utilizando el asistente de agregar impresora
1 Encienda el ordenador.
2 Una vez iniciado Windows, introduzca el CD-ROM que acompaña a la
impresora en la unidad correspondiente del PC.
3 Escoja [Inicio], señale [Configuración] y luego elija [Impresoras].
4 Haga doble clic en el icono “Agregar impresora”.
5 Escoja [Siguiente].
6 Seleccione “Impresora local.”
❍ No marque la casilla de “Detectar automáticamente e instalar mi
impresora Plug and Play”.
7 Escoja [Siguiente].
Page 45

Instalación de un controlador de impresora
8 Escoja “Utilización del siguiente puerto:” y especifique los puertos que
desee utilizar y, a continuación, escoja [Siguiente].
Si utiliza una conexión paralela, seleccione “LPTx:” (x=1, 2, etc.).
Si utiliza una conexión USB, seleccione “USB001.”
9 Elija [Disco] y luego [Examinar].
10 Examine el CD-ROM hasta llegar a “drivers\win2k\pcl6\spanish” (para
el controlador de impresora PCL) o “drivers\win2k\ps\english” (para el
controlador de impresora PostScript). Luego escoja [Abrir].
11 Elija [Aceptar] y luego [Siguiente].
12 Siga las instrucciones de la pantalla para terminar la instalación.
13 Compruebe que aparece el icono de la impresora “MINOLTA-QMS
PagePro 1250E” en el cuadro de diálogo Impresoras.
14 Saque el CD-ROM de la unidad correspondiente de su PC. Así se ter-
mina la instalación del controlador de impresora.
3
3-17
Page 46

3
Instalación de un controlador de impresora
3.9 Instalación del controlador de la impresora en Windows XP
Para instalar el controlador de la impresora de una forma sencilla, le
recomendamos que utilice el instalador Auto Run. Consulte “Instalación
del driver de la impresora utilizando el instalador (Auto Run) en Windows”
en la página 3-8.
Sin embargo, hay otras formas de instalación del controlador de la
impresora sin utilizar ese instalador. En esta sección se proporciona
información para instalar el controlador de impresora PagePro 1250E en
Windows XP.
✎
Instalación del controlador de la impresora PostScript
El controlador de la impresora PostScript se puede instalar en
Windows utilizando sólo el asistente de agregar impresora.
Para instalar el driver de la impresora utilizando “Plug-and-Play”
Para una conexión paralela:
1 Después de conectar la impresora a su ordenador, enciéndala.
3-18
2 Encienda el ordenador.
Una vez iniciado Windows, aparecerá el cuadro de diálogo del
asistente de encontrado nuevo hardware.
❍ Vaya al paso 5 de la siguiente página.
Para una conexión USB:
1 Encienda el ordenador
2 Encienda la impresora.
3 Cuando estén listos Windows y la impresora, conecte ésta al PC con
el cable USB para ver el cuadro de diálogo del asistente de
encontrado nuevo hardware (para más detalles consulte el
capítulo 2).
4 Introduzca el CD-ROM que se suministra con la impresora en la
unidad correspondiente del PC y luego escoja [Siguiente].
5 Marque el botón opcional de “Instalar a partir de una lista o ubicación
específica (Avanzadas)”, y luego escoja [Siguiente].
Page 47

Instalación de un controlador de impresora
6 Escoja el botón opcional de “No buscar. Utilizaré un disco para
instalarlo” y luego elija [Siguiente].
7 Seleccione “Impresoras” en la lista de tipos de hardware común, y
escoja [Siguiente].
8 Elija [Disco] y luego [Examinar].
9 Explore el CD-ROM y navegue hasta “drivers\win2k\pcl6\spanish.”
Luego escoja [Abrir].
10 Elija [Aceptar] y luego [Siguiente].
11 Siga las instrucciones de la pantalla para terminar la instalación.
✎
Nota
Con una conexión USB, se debe instalar el controlador del dispositivo
USB de PagePro 1250E. Deje el CD-ROM en la unidad
correspondiente e instale el controlador USB. Consulte “Para instalar
el driver del dispositivo USB en Windows XP” en la página 3-6.
Para instalar el controlador de la impresora utilizando el asistente de agregar impresora
3
1 Encienda el ordenador.
2 Una vez iniciado Windows, introduzca el CD-ROM que acompaña a la
impresora en la unidad correspondiente del PC.
3 Elija [Inicio], y luego “Panel de control.”
4 En “Escoger categoría” elija “Impresoras y otro hardware.”
5 En “Escoger una tarea” elija [Agregar una impresora].
6 Escoja [Siguiente].
7 Seleccione “Impresora local conectada a este ordenador.”
❍ No marque la casilla de “Detectar automáticamente e instalar mi
impresora Plug and Play”.
8 Escoja [Siguiente].
3-19
Page 48

3
Instalación de un controlador de impresora
9 Escoja “Utilización del siguiente puerto:” y especifique los puertos que
desee utilizar y, a continuación, escoja [Siguiente].
Si utiliza una conexión paralela, seleccione “LPTx:” (x=1, 2, etc.).
Si utiliza una conexión USB, seleccione “USB001.”
10 Elija [Disco] y luego [Examinar].
11 Examine el CD-ROM hasta llegar a “drivers\win2k\pcl6\spanish” (para
el controlador de impresora PCL) o “drivers\win2k\ps\english” (para el
controlador de impresora PostScript). Luego escoja [Abrir].
12 Elija [Aceptar] y luego [Siguiente].
13 Siga las instrucciones de la pantalla para terminar la instalación.
14 Saque el CD-ROM de la unidad correspondiente de su PC. Así se
termina la instalación del controlador de impresora.
3-20
Page 49

Instalación de un controlador de impresora
3.10 Instalación del controlador de impresora PostScript en Mac OS
✎
Nota
Si utiliza Mac OS X ó versión posterior, vaya al entorno Classic antes
de realizar el siguiente procedimiento.
Para instalar el controlador de impresora PostScript en Mac OS
Utilice el siguiente procedimiento para instalar el controlador de
impresora PostScript en Mac OS.
1 Después de conectar la impresora al Macintosh con el cable USB,
enciéndala.
2 Encienda el Macintosh.
3 Cuando esté preparado, introduzca el CD-ROM que acompaña a la
impresora en la unidad correspondiente del ordenador.
4 Haga doble clic en el icono “MINOLTA-QMS” para iniciar el programa
de instalación.
3
5 Haga doble clic en el icono “instalar”.
6 Siga las instrucciones de la pantalla para terminar la instalación.
7 Una vez instalado el controlador de la impresora, vaya a la siguiente
sección para especificar la configuración de la impresora USB.
Para especificar la configuración de la impresora USB
Siga este procedimiento para especificar la configuración de la impresora
USB y poder imprimir mediante el puerto USB.
Nota
✔ Para utilizar este software USB para impresión con PagePro 1250E,
se debe instalar Apple LaserWriter 8.3 ó versión posterior. En primer
lugar, compruebe la versión de LaserWriter instalada en el Macintosh.
1 Abra el icono de Disco duro del escritorio del Macintosh.
2 Abra la carpeta de “Apple Extras”.
Si su Macintosh funciona con Mac OS 9.1 ó versión posterior, abra la
carpeta de Aplicaciones.
3-21
Page 50

3
Instalación de un controlador de impresora
3 Abra la carpeta de “Software de Apple LaserWriter”.
Si su Macintosh funciona con Mac OS 9.1 ó versión posterior, abra la
carpeta de Utilidades.
4 Haga doble clic en “Utilidad de impresora de sobremesa.”
5 Escoja “Impresora (USB)” de la lista de “Crear escritorio” y luego
escoja [AceptarK].
6 Elija [Cambiar] en la sección de “Archivo de descripción de la
impresora PostScript (PPD)” para seleccionar un controlador
específico.
7 Escoja “MINOLTA-QMS PagePro 1250E,” y luego [Seleccionar].
8 Escoja [Cambiar] en la sección “Selección de impresora USB” para
seleccionar la impresora USB.
9 Escoja “PagePro 1250E” y luego [Aceptar].
10 Escoja [Crear].
11 Seleccione la ubicación y el nombre de su impresora, y luego escoja
[Guardar].
Así se termina la instalación del controlador de la impresora y la
especificación de la configuración de la impresora USB.
3-22
Page 51

Instalación de un controlador de impresora
3
3.11 Desinstalación del controlador de impresora PCL y del controlador del dispositivo USB
En esta sección se describe cómo se desinstala el controlador de la
impresora PagePro 1250E cuando sea necesario.
✎
Nota
Si se utiliza el programa de desinstalación para retirar el controlador
de impresora, también se quitará el controlador del dispositivo USB.
✎
Nota
Si ha utilizado la opción de Agregar impresora para instalar el
controlador, no tendrá utilidad de desinstalar. Para quitar la
impresora, selecciónela y elimínela de la carpeta de impresoras.
✎
Nota
Las imágenes de pantalla que aparecen en esta sección muestran los
ejemplos de desinstalación en Windows 98. Su pantalla puede ser
ligeramente distinta.
Para desinstalar el controlador de impresora PCL en Windows Me/
98/95/2000/NT 4.0
1 Escoja el botón [Inicio], señale [Configuración] y luego elija [Panel de
control].
2 Haga doble clic en el icono de “Agregar / quitar programas” del cuadro
de diálogo Panel de control para abrir el cuadro de diálogo de
Propiedades de agregar / quitar programas.
3 En Windows Me/98/95/NT 4.0, seleccione “MINOLTA-QMS PagePro
1250E Printer,” y luego [Agregar / quitar] para desinstalar el
controlador de la impresora.
En Windows 2000, seleccione “MINOLTA-QMS PagePro 1250E
Printer,” y luego [Cambiar / quitar] para desinstalar el controlador de
la impresora.
4 Escoja [Desinstalar] para realizar la desinstalación, o [Cancelar] para
anular el proceso.
3-23
Page 52

3
Instalación de un controlador de impresora
5 Una vez haya quitado el controlador de impresora PagePro 1250E,
escoja [Aceptar].
6 Seleccione [Sí] para cerrar la ventana.
✎
Nota
Se recomienda reiniciar el ordenador después de la desinstalación.
Para desinstalar el controlador de la impresora en Windows XP
1 Escoja el botón [Inicio] y luego “Panel de control.”
2 En “Escoger una categoría” elija “Agregar o quitar programas” para
abrir el cuadro de diálogo de Agregar o quitar programas.
3 Seleccione “MINOLTA-QMS PagePro 12050E,” y luego [Cambiar /
quitar] para desinstalar el controlador de la impresora.
4 Seleccione “MINOLTA-QMS PagePro 1250E” en el cuadro de diálogo
de Desinstalar.
5 Escoja [Desinstalar] para realizar la desinstalación, o [Cancelar] para
anular el proceso.
3-24
6 Cuando aparezca el siguiente cuadro de diálogo, escoja [Sí] para
reiniciar el PC.
✎
Nota
Se recomienda reiniciar el ordenador después de la desinstalación.
Page 53

Trabajo con los drivers de impresora Windows PCL
4 Trabajo con los drivers de impresora
Windows PCL
4.1 Visualización de la configuración del driver de la
impresora (Windows Me/98/95/2000/NT 4.0)
1 En el menú Inicio, escoja Configuración y luego Impresoras, para ver
el directorio de impresoras.
2 Seleccione el icono de la impresora MINOLTA-QMS PagePro 1250E.
3 Vea la configuración del driver de la impresora:
G Windows Me/98/95—En el menú Archivo, escoja Propiedades.
Aparecerá la siguiente pantalla.
4
✎
El sistema operativo también utiliza fichas
Las fichas “General” y “Detalles” quedan automáticamente determina-
das por el sistema operativo y, por tanto, no se describirán en este
manual.
G Windows 2000—En el menú Archivo escoja Preferencias de im-
presión. Aparecerá la siguiente pantalla.
4-1
Page 54

4
G Windows NT 4.0—En el menú Archivo escoja Configuración por
defecto del documento. Se verá una ventana parecida a la de Windows 2000 que aparece más arriba.
Trabajo con los drivers de impresora Windows PCL
4.2 Visualización de la configuración del controlador de la impresora (Windows XP)
1 En el menú Inicio, escoja Panel de control.
2 En Escoger una categoría, elija Impresoras y otro hardware.
3 En Escoger una tarea elija Ver impresoras instaladas o enviar por fax
impresoras.
4 Seleccione el icono de la impresora MINOLTA-QMS PagePro 1250E.
5 Para ver la configuración de la impresora, en el menú Archivo, escoja
Preferencias de impresora...
4.3 Ficha de Papel
La ficha de Papel permite realizar lo siguiente
G Seleccionar el tamaño del papel
G Definir tamaños de papel personalizados
G Adaptar los documentos impresos a un tamaño específico
G Especificar la orientación del papel
G Especificar la alimentación del papel de distintas bandejas
G Definir el tipo de papel / medio
G Realizar documentos a escala (ampliar / reducir)
G Especificar el número de copias
G Activar / desactivar la función de clasificación de la impresora
G Activar / desactivar la función de prueba de impresión
Consultar la ayuda en línea del driver de la impresora para recibir información sobre todas estas funciones.
4-2
Page 55

Trabajo con los drivers de impresora Windows PCL
4.4 Ficha Preparar página
La ficha de Preparar papel permite realizar lo siguiente
G Especificar la impresión dúplex manual (no se puede realizar impre-
sión dúplex desde la bandeja de alimentación manual)
G Imprimir varias páginas de un documento en la misma página (impre-
sión n-up)
G Realizar marcas de agua en los documentos impresos
G Diseñar marcas de agua personalizadas
G Ajustar la superficie de impresión
Consultar la ayuda en línea del driver de la impresora para recibir información sobre todas estas funciones.
4
4-3
Page 56

4
Trabajo con los drivers de impresora Windows PCL
4.5 Ficha de Calidad
La ficha de Calidad permite realizar lo siguiente
G Activar / desactivar el modo de Ahorro de tóner
G Optimizar la calidad de impresión de texto y gráficos (Impresión artís-
tica)
G Especificar la densidad del tóner
G Optimizar el intercambio de datos de texto y gráficos con la impresora
(Todos ráster)
G Especificar la resolución
G Activar / desactivar el empleo de fuentes TrueType
G Activar / desactivar la función de perfeccionamiento de modo fotográ-
fico
Consultar la ayuda en línea del driver de la impresora para recibir información sobre todas estas funciones.
4-4
Page 57

Trabajo con los drivers de impresora Windows PCL
4.6 Ficha de Opciones de dispositivo
La ficha de Opciones de dispositivo realizar lo siguiente
G Activar la unidad inferior de alimentación opcional (Bandeja 2)
G Definir la cantidad total de memoria instalada en la impresora
Consultar la ayuda en línea del driver de la impresora para recibir información sobre todas estas funciones.
Sólo Windows 2000/NT 4.0
La pestaña de Opciones de dispositivo de Windows 2000/NT 4.0 está integrada en un sector diferente del sistema que se debe recuperar de forma independiente.
4
1 En el menú Inicio, escoja Configuración y luego Impresoras, para ver
el cuadro de diálogo de Impresoras.
2 En el cuadro de diálogo de Impresoras, seleccione el icono de la im-
presora MINOLTA-QMS PagePro 1250E.
3 En el menú Archivo escoja Propiedades para ver el cuadro de diálogo
correspondiente.
4 Escoja la ficha de Opciones de dispositivo.
4-5
Page 58

Page 59

Trabajo con los controladores de impresora Windows PostScript
5 Trabajo con los controladores de
impresora Windows PostScript
5.1 Visualización de la configuración del controlador de la impresora (Windows Me/98/95/2000/NT 4.0)
1 En el menú Inicio, escoja Configuración y luego Impresoras, para ver
la ventana de Impresoras.
2 En la ventana de Impresoras, seleccione el icono de la impresora
MINOLTA-QMS PagePro 1250E PS.
3 Vea la configuración del controlador de la impresora:
G Windows Me/98/95—En el menú Archivo, escoja Propiedades.
Aparecerá la ventana de Propiedades.
G Windows 2000—En el menú Archivo escoja Preferencias de
impresión... Aparecerá la ventana de Preferencias de impresión.
G Windows NT 4.0—En el menú Archivo escoja Configuración
predeterminada del documento... Aparecerá la ventana de
Propiedades predeterminadas del documento.
5
5.2 Visualización de la configuración del controlador de la impresora (Windows XP)
1 En el menú Inicio, escoja Panel de control.
2 En Escoger una categoría, elija Impresoras y otro hardware.
3 En Escoger una tarea elija Ver impresoras instaladas o enviar por fax
impresoras.
4 Seleccione el icono de la impresora MINOLTA-QMS PagePro 1250E.
5 Para ver la configuración de la impresora, en el menú Archivo, escoja
Preferencias de impresora...
5-1
Page 60

5
Trabajo con los controladores de impresora Windows PostScript
5.3 Ficha de papel (Windows Me/98/95)
La ficha de Papel permite realizar lo siguiente
G Especificar el tamaño del papel (consulte el capítulo 12 para ver nna
lista de los tamaños de papel que admite el sistema)
G Definir tamaños de papel personalizados
❍ tamaño mínimo: 3,0" × 5,0" 76 × 127 mm
❍ tamaño máximo: 8,5" × 14,0" 216 × 356 mm
G Imprimir varias páginas de un documento en la misma página
(impresión n-up)
G Especificar la orientación del papel
G Especificar la fuente del papel
➜ Para introducir el papel de forma manual, coloque una hoja en la
bandeja de alimentación manual y luego pulse el botón del panel.
G Especificar el número de copias
Consulte la ayuda en línea del controlador de la impresora para recibir
información sobre todas estas funciones.
5.4 Ficha de opciones de dispositivo (Windows Me/98/95)
Memoria disponible en la impresora
Este elemento permite especificar la cantidad de memoria instalada en la
impresora (en KB).
5-2
Funciones de la impresora
Los elementos de esta lista permiten afinar las funciones generales de la
impresora para cada documento concreto.
G Intercalar – controla si la impresora debe intercalar varios ejemplares
impresos (activado) o si lo debe hacer la aplicación (desactivado)
G Fine-Art – mejora la apariencia del texto y los gráficos suavizando los
bordes irregulares utilizando menos puntos (claro) o más puntos
(oscuro)
G Ajustar a la página – Imprime el documento a escala para ajustarlo al
tamaño específico del papel
G Cambio de imagen – Permite ajustar el área imprimible de las
abscisas (X) y de las coordenadas (Y) en la propia página (utilice este
elemento con Cambio de imagen X y Cambio de imagen Y)
G Tipo de papel – Identifica el tipo de papel que se va a imprimir
G MultiBit—Controla la impresión con varios bits
G Imprimir filigrana – Especifica si se debe imprimir una filigrana en
todas las páginas del documento o sólo en la primera
Page 61

Trabajo con los controladores de impresora Windows PostScript
G Probar impresión – Detiene la impresión después de realizar el primer
ejemplar de un trabajo compuesto por varios para poder confirmar la
calidad de impresión
G Densidad del tóner – Ajusta la densidad del tóner que se va a utilizar
durante la impresión
G Ahorro de tóner – Permite ahorrar tóner cuando se imprimen
borradores o muestras
G Filigrana – Especifica el texto de la filigrana que se va a imprimir
G Ángulo de la filigrana – Especifica el ángulo de la página donde va a
estar la filigrana
G Fuente de la filigrana – Especifica la fuente que se va a utilizar para
imprimir la filigrana
G Tamaño de la filigrana – Especifica el tamaño de la filigrana (en
puntos)
G Cambio de imagen X – Especifica cuánto hay que mover el área de
impresión en horizontal sobre el papel real (en puntos)
G Cambio de imagen Y – Especifica cuánto hay que mover el área de
impresión en vertical sobre el papel real (en puntos)
Para modificar una función, seleccione primero el elemento y luego uno
de los ajustes correspondientes en la lista de Cambiar configuración de.
Opciones que pueden instalarse
En esta lista aparecen las opciones disponibles para su instalación en la
impresora.
Para cambiar la configuración de una opción, seleccione primero la
opción y luego uno de los ajustes correspondientes en la lista de Cambiar
configuración de.
G Opción VM – Permite especificar la cantidad de memoria instalada en
la memoria.
5
5.5 Ficha de configuración de página (Windows NT 4.0)
La ficha de Configuración de página permite realizar lo siguiente
G Especificar el tamaño del papel
G Especificar la fuente del papel
➜ Para introducir el papel de forma manual, coloque una hoja en la
bandeja de alimentación manual y luego pulse el botón del panel.
G Especificar el número de copias
G Especificar la orientación del papel
Consulte la ayuda en línea del controlador de la impresora para recibir
información sobre la Configuración de página.
5-3
Page 62

5
Trabajo con los controladores de impresora Windows PostScript
5.6 Ficha de Avanzadas (Windows NT 4.0)
La ficha de Avanzadas permite controlar y ajustar muchas funciones
avanzadas del controlador de la impresora. Las funciones están
organizadas en forma de árbol con tres ramas principales:
G Papel / Salida
G Gráficos
G Opciones de documento
Para cambiar la configuración de una opción seleccione primero la
función en la ventana de arriba y luego elija uno de los ajustes
correspondientes en la de abajo.
Consulte la ayuda en línea del controlador de la impresora para recibir
información sobre la ficha de Avanzadas.
5.7 Ficha Configuración de dispositivo (Windows NT 4.0)
La ficha de Configuración de dispositivo de Windows NT 4.0 está
integrada en un sector diferente del sistema, que se debe recuperar de
forma independiente.
1 En el menú Inicio, escoja Configuración y luego Impresoras, para ver
la ventana de Impresoras.
5-4
2 En la ventana de Impresoras, seleccione el icono de la impresora
MINOLTA-QMS PagePro 1250E PS.
3 En el menú Archivo escoja Propiedades. Aparecerá la ventana de
Propiedades.
4 Escoja la ficha de Configuración de dispositivo.
La ficha de Configuración de dispositivo se compone de dos ventanas
que permiten especificar y administrar las opciones instaladas en la
impresora. En la ventana de arriba aparecen las funciones y los ajustes
del momento. La ventana de abajo permite cambiar los ajustes. El
contenido de la ventana de abajo queda determinado por el elemento
seleccionado en la de arriba.
Para cambiar la configuración de una opción seleccione primero la
función en la ventana de arriba y luego elija uno de los ajustes
correspondientes en la de abajo.
Consulte la ayuda en línea del controlador de la impresora para recibir
información sobre la ficha de Configuración de dispositivo.
Page 63

Trabajo con los controladores de impresora Windows PostScript
5.8 Ficha de diseño (Windows 2000/XP)
La ficha de Diseño permite realizar lo siguiente
G Especificar la orientación del papel
G Especificar el orden en el que se deben imprimir las páginas del
documento
G Imprimir varias páginas de un documento en la misma hoja
5.9 Ficha de Papel / Calidad (Windows 2000/XP)
La ficha de Papel / Calidad permite realizar lo siguiente
G Especificar la fuente del papel
➜ Para introducir el papel de forma manual, coloque una hoja en la
bandeja de alimentación manual y luego pulse el botón del panel.
Opciones avanzadas (Windows 2000)
Escoja el botón Avanzadas... de la ficha de Diseño o de la de Papel /
Calidad para abrir la ventana de Opciones avanzadas.
La configuración de esta ventana permite controlar y ajustar muchas
funciones avanzadas del controlador de la impresora. Las funciones
están organizadas en forma de árbol con tres ramas principales: Papel /
Salida, Gráficos y Opciones de documento.
Consulte la ayuda en línea del controlador de la impresora para recibir
información sobre la configuración avanzada del documento.
5
5.10 Ficha de Configuración de dispositivo (Windows 2000/XP)
La ficha de Configuración de dispositivo de Windows 2000 está integrada
en un sector diferente del sistema, que se debe recuperar de forma
independiente.
1 En el menú Inicio, escoja Configuración y luego Impresoras, para ver
la ventana de Impresoras.
2 En la ventana de Impresoras, seleccione el icono de la impresora
MINOLTA-QMS PagePro 1250E PS.
3 En el menú Archivo escoja Propiedades. Aparecerá la ventana de
Propiedades.
4 Seleccione la ficha de Configuración de dispositivo.
Aparecerá el cuadro de diálogo de Configuración de dispositivo.
5-5
Page 64

5
Trabajo con los controladores de impresora Windows PostScript
La ficha de Configuración de dispositivo permite ver y cambiar los ajustes
de la impresora y sus opciones. Para cambiar un ajuste, seleccione el
elemento que desea cambiar y luego el ajuste deseado de la casilla o de
la lista desplegable que aparece.
Consulte la ayuda en línea del controlador de la impresora para recibir
información sobre la ficha de Configuración de dispositivo.
5-6
Page 65

Trabajo con las herramientas de impresora Windows
6 Trabajo con las herramientas de
impresora Windows
Las herramientas de impresora Windows son las siguientes:
G Monitor de estado
G Panel de control de la impresora
✎
Arranque automático del monitor de estado
Si cuando tiene instalado el controlador de impresora activa la opción
de iniciarlo automáticamente, el monitor de estado también se activa
automáticamente al arrancar el ordenador.
6.1 Entorno
El monitor de estado y el panel de control de la impresora se pueden
utilizar con los siguientes sistemas operativos e interfaces.
IEEE 1284 Paralelo USB
Windows XP 2 2
Windows Me 2 2
Windows 2000 2 2
Windows 98 2 2
Windows 98 SE 2 2
Windows 95 2 —
Windows NT 4.0 2 —
6
6.2 Apertura del monitor de estado
El monitor de estado permite supervisar la impresora y la realización de
los trabajos de impresión. Vaya al siguiente paso para abrir el monitor de
estado.
➜ Windows Me/98/95/2000/NT 4.0—En el menú Inicio escoja
Programas y luego MINOLTA-QMS PagePro 1250E; después elija
Herramientas de impresora MINOLTA-QMS PagePro 1250E para ver
el monitor de estado.
➜ Windows XP—En el menú Inicio escoja Todas Programas y luego
MINOLTA-QMS PagePro 1250E; después elija Herramientas de
impresora MINOLTA-QMS PagePro 1250E para ver el monitor de
estado.
6-1
Page 66

6
Modificación del tamaño de la ventana de monitor de estado
➜ En el menú “Ver” elija “Ampliar” para aumentar el tamaño de la
ventana.
➜ En el menú “Ver” elija “Reducir” para reducir el tamaño de la ventana.
Trabajo con las herramientas de impresora Windows
6.3 Supervisión de trabajos de impresión con el monitor de estado
G Cuando el fondo del gráfico de la impresora está verde, ésta se
encuentra en modo de espera o se está imprimiendo un trabajo con
normalidad.
G Cuando el fondo del gráfico de la impresora está en rojo, se ha
producido un error y se ha interrumpido el trabajo de impresión. El
estado de la impresora y el mensaje de error aparecen en los cuadros
de diálogo de la izquierda.
6.4 Apertura del panel de control de la impresora
El panel de control de la impresora permite comprobar o modificar su
configuración básica. Realice los siguientes pasos para abrir el panel de
control:
1 En el menú Inicio escoja Programas y luego MINOLTA-QMS PagePro
1250E; después elija Herramientas de impresora MINOLTA-QMS
PagePro 1250E para ver el monitor de estado.
2 Escoja el botón de Configuración de impresora...
o
en el menú Configuración escoja Configuración de impresora para ver
el panel de control.
6.5 Ficha de Papel
La ficha de Papel permite realizar lo siguiente
G Especificar de qué forma va a responder la impresora a un error de
tamaño de papel (el tamaño solicitado no está disponible)
G Especificar si la bandeja 1 se va a utilizar para distintos tamaños
(universal) o para uno solo
Consulte la ayuda en línea del panel de control de la impresora para
recibir información sobre todas estas funciones.
✎
Activación de “Continuación automática”
La opción de continuación automática de la ficha de Configuración de
6-2
Page 67

Trabajo con las herramientas de impresora Windows
la impresora permite especificar si se va a continuar con un trabajo de
impresión después de que haya pasado un periodo de tiempo
determinado, a pesar de que se haya producido un error de tamaño
de papel.
✎
Configuración
La configuración de la bandeja 1 de la ficha de Papel se puede anular
con la configuración de otras aplicaciones de impresión
6.6 Ficha de configuración de impresora
La ficha de Configuración de impresora permite realizar lo siguiente
G Activar / desactivar el modo de Ahorro de energía
G Activar / desactivar la continuación automática en caso de que se
produzca un error de formato o un desbordamiento de la memoria
G Cambiar entre los modos de impresión rápida y normal
G Activar / desactivar la impresión de un informe de errores PostScript
G Definir el tiempo que esperará la impresora a que acabe un trabajo de
impresión antes de superar el tiempo establecido
G Activación / desactivación de la detección de errores de tamaño de
papel
G Activar la función de protección de página (la impresora espera hasta
que se hayan cargado por completo en la memoria los datos de una
página antes de imprimirla)
G Definir la personalidad de la impresora (PostScript, PCL o cambio
automático)
Consulte la ayuda en línea del panel de control de la impresora para
recibir información sobre todas estas funciones.
6
6.7 Ficha de prueba de impresión
La ficha de Prueba de impresión permite realizar lo siguiente
G Imprimir una página de demostración con una vista general de todas
las funciones de la impresora
G Imprimir una página de configuración con la enumeración de los
ajustes realizados en la impresora
G Imprimir una lista de fuentes residentes en PCL con su denominación
y muestras
G Imprimir una lista de fuentes residentes en PostScript con su
denominación y muestras
G Imprimir una visión general de las pautas de luz más importantes de
los indicadores LED
6-3
Page 68

6
Trabajo con las herramientas de impresora Windows
6.8 Ficha de contador
La ficha de Contador permite realizar lo siguiente
G Comprobar el estado de un contador
G Poner a cero un contador (cuando se empieza a contar con un nuevo
tipo de papel en una de las bandejas o después de sustituir un
consumible)
➜ Haga clic en [Puesta a cero], junto al contador que desea.
El contador correspondiente se pone a cero.
6.9 Ficha de Configuración
La ficha de Configuración resume los ajustes más importantes de la
impresora para ofrecer una referencia rápida.
En esta ficha no se pueden cambiar los ajustes.
6-4
Page 69

Trabajo con el controlador de impresora Macintosh
7 Trabajo con el controlador de impre-
sora Macintosh
7.1 Configuración los atributos de página
El cuadro de diálogo de Configuración de página contiene los ajustes que
afectan al formato y a la producción de los documentos impresos.
Papel
La configuración del papel permite especificar su tamaño. Consulte la lis-
ta de los tamaños soportados en el capítulo 12, “Especificaciones."
Orientación
La configuración de la orientación permite especificar cómo se va a colo-
car el documento en la página impresa.
Escala
Se puede ajustar la superficie del documento por medio de los ajustes de
escala. El porcentaje máximo de ampliación es 400; el de reducción, 25.
7
Página personalizada
1 Introduzca las dimensiones de alto y ancho en las casillas correspon-
dientes.
G tamaño mínimo: 3,0" × 5,0" 76 × 127 mm
G tamaño máximo: 8,5" × 14,0" 216 × 356 mm
2 Especifique pulgadas o centímetros y luego escoja Aceptar.
7.2 Configuración general
En esta sección se describen los ajustes específicos que se pueden rea-
lizar con este controlador de impresora.
Copias
Especifique el número de copias que vayan a imprimirse. Se puede especificar cualquier valor de 1 a 999.
7-1
Page 70

7
Intercaladas
Cuando imprima más de un ejemplar de un documento, puede activar la
función de Intercaladas para clasificar los documentos a medida que se
envían a la bandeja de salida (páginas 1,2,3... , 1,2,3..., 1,2,3).
Fuente del papel
Seleccione “Todas las páginas de” para imprimir todas las páginas del do-
cumento en papel de la misma bandeja.
Seleccione “Primera página de” para imprimir sólo la primera página de
un documento en el papel de una bandeja concreta.
Para imprimir el resto de páginas del documento en papel de una bandeja
que no sea la de “Primera página de:”, especifique la bandeja correspon-
diente en las opciones “Resto de:” .
Si la fuente del papel está configurada como “Selección automática”, la
impresora seleccionará automáticamente la fuente del papel de conformi-
dad con el tamaño especificado.
Trabajo con el controlador de impresora Macintosh
7.3 Configuración de diseño
Páginas por hoja
Este ajuste permite imprimir más de una página del documento en una
sola hoja. En la lista desplegable se puede seleccionar 1, 2, 4, 6, 9 ó 16.
Dirección del diseño
Se puede seleccionar la forma en que se van a colocar varias páginas en
una sola hoja de papel: de derecha a izquierda o de izquierda a derecha.
Borde
También se puede seleccionar el tipo de borde que se va a colocar entre
las distintas páginas incluidas en la hoja.
7.4 Configuración de las opciones específicas de la impresora 1
Adaptación a la página
El ajuste de “Adaptación a la página” permite ajustar el documento a un
determinado tamaño de papel cuando se imprime. El documento se
ampliará o reducirá automáticamente para adaptarse al tamaño
seleccionado.
7-2
Page 71

Trabajo con el controlador de impresora Macintosh
Filigrana
Las filigranas avisan rápidamente al lector del contenido del documento.
Se puede seleccionar una filigrana (como Confidencial o Borrador) y especificar varias opciones que afecten a su estilo, contenido y ubicación.
7.5 Configuración de las opciones específicas de la impresora 2
Ahorro de tóner
Cuando se activa esta opción, la máquina utiliza menos tóner, pero la im-
presión queda más clara.
Tipo de papel
Utilice esta lista desplegable para especificar el tipo de papel sobre el que
esté imprimiendo: Papel normal, transparencia, papel grueso, sobre o tar-
jeta.
Fine Art
La configuración de “Fine Art” permite optimizar la calidad de impresión
del texto y las imágenes gráficas de un documento.
Resolución
La configuración de “Resolución” determina el número de puntos por pulgada que se van a utilizar para imprimir un documento. Los documentos
impresos con una mayor resolución son más nítidos, sin embargo, es posible que se tarde más en imprimirlos.
7
Bandeja 2
Ajuste la configuración “Bandeja 2” en Instalada si instala la unidad de alimentación inferior (bandeja 2).
7-3
Page 72

Page 73

Trabajo con la impresora
8 Trabajo con la impresora
8.1 Tenga en cuenta los siguientes puntos
¿Qué tengo que tener en cuenta cuando cargue el papel?
Para evitar atascos de papel, tenga en cuenta lo siguiente:
G No utilice papel con las siguientes características:
❍ Papel que ya haya sido utilizado en una impresora térmica o de
chorro de tinta.
❍ Papel arrugado u ondulado.
❍ Papel demasiado suave, áspero o de superficie irregular.
❍ Papel con revestimiento especial, como papel carbón o con una
superficie adhesiva.
❍ Papel que no esté cortado en ángulo recto.
❍ Papel pegado con pegamento, adhesivo o sujeto con clips.
❍ Papel con etiquetas que se despeguen fácilmente.
❍ Tarjetas curvadas o arrugadas.
G No permita que la pila de papel de la bandeja supere el límite marca-
do.
8
¿Qué tengo que tener en cuenta cuando cargue sobres?
Para evitar atascos de sobres en la impresora láser, tenga en cuenta los
siguientes puntos:
G No utilice sobres autoadhesivos o que tengan una tira que se despe-
ga, cierres o ventanillas.
G Coloque los sobres en la bandeja con la solapa hacia abajo y mirando
hacia la izquierda.
G Compruebe que las solapas están bien plegadas hacia atrás.
✎
Pruebe los sobres antes de comprarlos en gran cantidad
Algunos tipos de sobres se arrugan cuando entran en la impresora.
Pruebe una marca de sobres antes de comprarlos en gran cantidad.
8-1
Page 74

8
8-2
Trabajo con la impresora
¿Qué tamaños puedo utilizar?
Esta impresora está pensada sólo para su uso con estos tamaños de papel.
Fuente de papel
Tamaño de papel
Tamaños estándar
Letter
8,5" x 11,0"
Legal
8,5" x 14,0"
Ejecutivo
7,25" x 10,5"
Half Letter
5,5" x 8,5"
A4
210 x 297 mm
A5
148 x 210 mm
B5 JIS
182 x 257 mm
Chinese 16K
185 x 260 mm
Chinese 32K
130 x 185 mm
Sobres, tarjetas y tamaños personalizados
Sobre Monarca
3,875" x 7,5"
Sobre COM10
4,125" x 9,5"
Sobre DL
110 x 220 mm
Sobre C5
162 x 229 mm
Sobre C6
114 x 162 mm
Sobre B5
176 x 250 mm
Choukei-3Gou
120 x 235 mm
Choukei-4Gou
90 x 205 mm
Tarjeta
100 x 148 mm
Personalizado
3,0"– 8,5" x 5,0"–14,0"
(76–216 mm x 127–
356 mm)
* La unidad de alimentación inferior opcional (bandeja 2) se suministra con una bandeja para
tamaño “letter” o A4. Las bandejas para papel de los tamaños legal y ejecutivo/B5 JIS están
disponibles como accesorios opcionales.
Bandeja 1
Sí Sí Sí
Sí Sí Sí
Sí Sí Sí
Sí No Sí
Sí Sí Sí
Sí No Sí
Sí Sí Sí
Sí No Sí
Sí No Sí
Sí No Sí
Sí No Sí
Sí No Sí
Sí No Sí
Sí No Sí
Sí No Sí
Sí No Sí
Sí No Sí
Sí No Sí
Sí No Sí
Bandeja 2*
(opcional)
Bandeja de
alimentación
manual
Page 75

Trabajo con la impresora
¿Qué medios puedo utilizar?
Esta impresora está pensada para su uso con los siguientes tamaños de
papel.
Tipo de papel
Papel en blanco
16–24 lb (60–90 g/m
Papel grueso
24–43,25 lb (90–163 g/m
Sobres Sí No Sí
Membrete Sí No Sí
Tarjeta Sí No Sí
Transparencias Sí No Sí
Área de impresión
8
Fuente de papel
Bandeja 1
2
)
Sí Sí Sí
Sí No Sí
2
)
Bandeja 2
(opcional)
0,2" (4 mm)0,2" (4 mm)
Bandeja de
alimentación
manual
0,2" (4 mm)
0,2" (4 mm)
çrea de impresi—n
8-3
Page 76

8
8.2 Utilización del botón del panel
1
2
3
El panel de mandos cuenta con dos indicadores y un botón.
Núm. Descripción Núm. Descripción
1 Indicador de error (naranja) 3 Botón del panel
2 Indicador de preparada (verde)
El botón del panel permite realizar las siguientes funciones
G Imprimir páginas especiales (página de configuración, lista de fuentes
PCL, lista de fuentes PostScript)
G Continuar un trabajo de impresión después de un mensaje de error
G Cancelar un trabajo de impresión
G Poner a cero el contador
Trabajo con la impresora
8-4
Impresión de páginas especiales
1 Compruebe lo siguiente
❍ El indicador verde, “Preparada”, está encendido (sin parpadear)
❍ El indicador naranja, “Error”, está apagado
2 Pulse brevemente el botón del panel.
Todos los indicadores parpadearán rápidamente.
3 Pulse de nuevo el botón del panel:
Pulse la tecla del panel todas estas
veces más...
2Página de configuración
3 Lista de fuentes PCL
4 Lista de fuentes PostScript
para imprimir esta página especial
Page 77

Trabajo con la impresora
Continuación de un trabajo de impresión después de un mensaje de error
Se puede continuar el trabajo de impresión después de corregir los siguientes tipos de errores:
✔ Cuando el trabajo de impresión es demasiado complejo y la capaci-
dad de memoria de la impresora es inadecuada
✔ Cuando no queda más papel en las bandejas
✔ Cuando se ha introducido en la impresora papel de un formato distinto
del configurado en el controlador
1 Compruebe si ha sucedido alguno de los errores anteriores.
2 Pulse el botón del panel para hacer funcionar la alimentación del pa-
pel.
La máquina sigue con el trabajo de impresión.
✎
Compruebe el documento impreso.
Si reanuda un trabajo de impresión después de un mensaje de error,
no olvide comprobar el documento impreso. Es posible que no se hayan imprimido todas las páginas.
8
Cancelación de un trabajo de impresión
Se puede cancelar un trabajo de impresión en curso.
1 Mientras los datos se están procesando o imprimiendo (parpadea el
indicador verde “Preparada”), pulse el botón del panel durante más de
5 segundos.
2 Suelte el botón cuando se enciendan los dos indicadores.
Se cancelará el trabajo en curso.
8-5
Page 78

8
8.3 Carga de papel
Carga de papel en la bandeja 1
Tenga en cuenta los siguientes puntos:
✔ Rellene la bandeja cuando esté completamente vacía.
✔ Consulte las sugerencias para cargar papel en página 8-1.
1 Quite la tapa de la bandeja.
2 Tuerza la guía derecha y abra las
guías de papel.
3 Coloque el papel en la bandeja.
¿Cuántas hojas de papel puedo
?
colocar en la bandeja?
➜ La bandeja 1 tiene capacidad
para 250 hojas de papel normal.
La pila de papel no deberá superar la marca de límite.
¿Cómo se introduce el papel
?
con membrete?
➜ Cargue el papel con membrete con la cara que se vaya a imprimir
hacia arriba y el membrete en primer lugar (hacia la impresora).
¿Qué sucede si cargo papel de tamaño legal?
?
➜ Abra la tapa delantera de la bandeja.
Trabajo con la impresora
8-6
4 Tuerza la guía derecha y ajuste las guías de papel hasta sujetar el
lado derecho y el izquierdo del papel.
5 Coloque de nuevo la tapa de la bandeja.
Page 79

Trabajo con la impresora
Carga de papel en la bandeja de alimentación manual
1 Compruebe que la tapa esté bien ajustada en la bandeja 1.
2 Abra las guías de papel.
3 Introduzca el papel lo más posible
en la bandeja de alimentación manual (con la cara que vaya a imprimir hacia arriba).
¿Cuántas hojas se pueden in-
?
troducir a la vez?
➜ Introduzca sólo una hoja de pa-
pel o medio de impresión a la
vez.
¿Cómo se introducen los sobres?
?
➜ Coloque el sobre en la bandeja con la cara que se vaya a imprimir
hacia arriba. La solapa del sobre debe quedar hacia abajo y hacia
el lado izquierdo.
¿Cómo se introduce el papel con membrete?
?
➜ Cargue el papel con membrete con la cara que se vaya a imprimir
hacia arriba y el membrete en primer lugar (hacia la impresora).
8
4 Ajuste las guías de papel para que sujeten los dos lados del papel.
Carga de distintos medios de impresión en la bandeja de alimentación inferior (bandeja 2)
Tenga en cuenta los siguientes puntos:
✔ La unidad de alimentación inferior opcional (bandeja 2) se suministra
con una bandeja para tamaño “letter” o A4. Las bandejas para papel
de los tamaños legal y ejecutivo/B5 JIS están disponibles como
accesorios opcionales.
✔ Rellene la bandeja cuando esté completamente vacía.
✔ El papel se debe cargar con el lado más corto en primer lugar.
✔ Consulte las sugerencias para cargar papel en página 8-1.
8-7
Page 80

8
Trabajo con la impresora
1 Quite la bandeja 2 de la unidad de
alimentación inferior tirando de ella
lo más posible y luego levantándola
por la parte delantera y deslizándola hacia fuera.
2 Quite la tapa de la bandeja.
3 Empuje hacia abajo la placa de ele-
vación de papel hasta que encaje
en su lugar.
4 Coloque una pila de papel en la
bandeja.
¿Cuántas hojas de papel puedo
?
colocar en la bandeja?
➜ La bandeja 2 tiene capacidad
para 500 hojas de papel normal.
La pila de papel no deberá superar la marca de límite.
¿Cómo se introduce el papel con membrete?
?
➜ Cargue el papel con membrete con la cara que se vaya a imprimir
hacia arriba y el membrete en primer lugar (hacia la impresora).
8-8
5 Vuelva a colocar la tapa de la ban-
deja e introdúzcala en la unidad de
alimentación inferior.
Page 81

Trabajo con la impresora
8.4 Determinación de la dirección de las hojas impresas
Las hojas impresas pueden salir de dos formas:
G Cara abajo
G Cara arriba
La impresora lleva una bandeja para la salida de hojas cara abajo. Esta
bandeja es opcional. Se trata de un accesorio especialmente adecuado
para papel grueso y sobres, porque cuenta con una ranura de salida de
papel más recta.
La bandeja de salida cara abajo puede soportar hasta 100 hojas, mientras
que la de salida cara arriba soporta 20.
1 2
8
1
Núm. Descripción Núm. Descripción
1 Bandeja de salida cara abajo 4 Ubicación del conmutador de salida para
2 Bandeja de salida cara arriba 5 Ubicación del conmutador de salida para
3 Conmutador de salida
la salida cara arriba
la salida cara abajo
3
2
4
5
8-9
Page 82

8
Trabajo con la impresora
Tenga en cuenta los siguientes puntos:
✔ No cambie la dirección de salida mientras esté realizando un trabajo
de impresión.
✔ Compruebe que el conmutador de salida esté en la posición correcta
mientras no esté instalada la bandeja de salida cara arriba.
8-10
Page 83

Instalación de las opciones de la impresora
9 Instalación de las opciones de la im-
presora
Su impresora cuenta con las siguientes opciones:
G Unidad de alimentación inferior (bandeja 2, capacidad 500 hojas)
G Bandejas para tamaño legal y ejecutivo/B5 JIS para la unidad de
alimentación inferior
G Bandeja para colocación del papel con la cara hacia arriba
G SDRAM DIMM (Dual In-line Memory Module)
9.1 Instalación de la unidad de alimentación inferior (bandeja 2)
La unidad de alimentación inferior tiene capacidad para 500 hojas de pa-
pel normal. Se suministra con una bandeja para tamaño letter (EE.UU.) o
A4 (Europa).
1 Saque la unidad de alimentación inferior del cartón y luego quite la
bolsa de plástico y todo el material de envío.
9
2 Apague la impresora y luego desconecte el cable de alimentación y el
del interfaz de la impresora.
3 Coloque la impresora sobre la unidad de alimentación inferior.
❍ Compruebe que los orificios de
la parte inferior de la impresora
estén alineados con las patillas
de acoplamiento de la unidad de
alimentación inferior.
9-1
Page 84

9
Instalación de las opciones de la impresora
4 Llene la bandeja de papel. (Para más información, consulte el capítulo
8.)
¿Cuántas hojas de papel puedo colocar en la bandeja?
?
➜ La bandeja 2 tiene capacidad para 500 hojas de papel normal. La
pila de papel no deberá superar la marca de límite.
5 Coloque de nuevo la tapa de la
bandeja.
6 Introduzca la bandeja en la unidad
de alimentación inferior.
❍ Utilice las dos manos cuando in-
troduzca la bandeja en la unidad
de alimentación inferior o cuando la quite.
9-2
7 Vuelva a conectar el cable de alimentación y del interfaz y encienda
la impresora.
Page 85

Instalación de las opciones de la impresora
9
9.2 Instalación de la bandeja para colocación del papel cara arriba
La impresora lleva una bandeja para la salida de hojas cara abajo. Esta
bandeja es opcional. Se trata de un accesorio especialmente adecuado
para papel grueso y sobres, porque cuenta con una ranura de salida de
papel más recta. La bandeja de salida con la cara hacia arriba admite 20
hojas.
1 Saque del cartón la bandeja de salida con la cara hacia arriba.
2 Conecte la bandeja de salida cara
arriba introduciendo las patillas de
conexión en los orificios de la
impresora, un lado cada vez. No
fuerce los lados para introducirlos al
mismo tiempo.
❍ La bandeja de salida de papel
cara arriba debe estar un poco
doblada para insertarla.
✎
¿Salida cara arriba o cara abajo?
La dirección de salida se puede
configurar con el conmutador de salida. (Para más información, consulte el capítulo 8.)
Núm. Descripción
1 Ubicación del conmutador de salida
para la salida cara arriba
2 Ubicación del conmutador de salida
para la salida cara abajo
1
2
9-3
Page 86

9
Instalación de las opciones de la impresora
9.3 Instalación de un módulo DIMM (Dual In-Line Memory Module)
Esta impresora se envía con una memoria de 16 MB. Sin embargo, la memoria de la impresora se puede ampliar hasta un máximo de 144 MB ins-
talando memorias SDRAM DIMM compatibles con PC/100 disponibles en
comercios (64 MB ó 128 MB).
PRECAUCIÓN
Su memoria DIMM puede quedar inutilizada
➜ Las memorias DIMM son muy sensibles. Su manipulación inadecuada
puede estropearlas e inutilizarlas.
➜ Antes de desempaquetar una memoria DIMM toque una parte metáli-
ca de la impresora para descargar la electricidad estática almacenada
en su cuerpo.
➜ Sujete la memoria DIMM por los bordes.
➜ Evite tocar las conexiones.
➜ Coloque siempre la memoria DIMM sobre una alfombrilla antiestática
mientras trabaje con ella.
➜ No toque ninguna placa de circuito impreso de la impresora.
9-4
AVISO
Peligro de descarga eléctrica
La impresora contiene piezas eléctricas.
➜ Apague siempre la impresora y desenchúfela antes de instalar una
memoria DIMM.
➜ Cuando la instale, siga exactamente las instrucciones.
➜ Quite las tapas de la impresora que se indican específicamente en las
instrucciones paso a paso.
1 Apague la impresora y desconecte el cable de alimentación y el del
interfaz de la impresora.
2 Cierre la bandeja de salida cara abajo.
Page 87

Instalación de las opciones de la impresora
3 Pulse el botón de liberación de la
tapa superior y ábrala.
4 Frente al lado derecho de la
impresora, utilice un destornillador
Phillips para quitar los dos tornillos
que sujetan la tapa lateral.
5 Quite la tapa lateral tirando de ella.
6 Introduzca la memoria DIMM en la
ranura.
❍ Apriete la memoria DIMM con
cuidado dentro de la base de conexión hasta el tope.
9
✎
¿Desea quitar una memoria
DIMM?
Para quitar una memoria DIMM,
apriete las pestañas de los dos la-
dos de la ranura de instalación hacia fuera. Así se liberará la memoria y podrá quitarla.
9-5
Page 88

9
Instalación de las opciones de la impresora
7 Vuelva a colocar la tapa lateral y
sujétela con los dos tornillos.
8 Cierre la tapa superior.
9-6
9 Abra la bandeja de salida cara
abajo.
Page 89

Instalación de las opciones de la impresora
10 Introduzca la nueva capacidad total de memoria de la impresora en el
controlador (consulte la ayuda en línea del controlador de la
impresora).
11 Imprima una página de configuración (consulte el capítulo 8).
Deberá aparecer correctamente la nueva capacidad total de memoria.
¿La cantidad total de memoria es correcta? Si no es así,
?
➜ compruebe que las memorias DIMM estén bien instaladas.
➜ compruebe que se haya introducido en el controlador de la impre-
sora la memoria total correcta.
9
9-7
Page 90

Page 91

Mantenimiento de la impresora
10 Mantenimiento de la impresora
PRECAUCIÓN
Si se utilizan accesorios y piezas inadecuadas, se puede estropear
la unidad.
Si se utilizan accesorios y piezas de fabricantes que no sean MINOLTAQMS, no podemos garantizar que la impresora láser funcione correctamente.
➜ Utilice sólo accesorios y piezas MINOLTA-QMS a no ser que se espe-
cifique lo contrario.
AVISO
El tóner es peligroso para la salud
La ingestión de tóner es peligrosa para la salud.
➜ En caso de ingestión de tóner, consulte inmediatamente al médico.
➜ Si se mancha las manos con tóner, lávelas inmediatamente con agua
fría y jabón.
10
10-1
Page 92

10
Mantenimiento de la impresora
10.1 Sustitución del cartucho de tóner
Sustituya el cartucho de tóner cuando esté vacío o cuando los documen-
tos impresos queden demasiado claros.
Existen dos cartuchos de tóner:
G El normal tiene una capacidad de 3.000 páginas de tamaño letter/A4,
con una cobertura del 5%.
G El de gran capacidad sirve para 6.000 páginas de tamaño letter/A4,
con una cobertura del 5%, aproximadamente.
✎
Nota:
El cartucho de tóner que se suministra con la impresora tiene una capacidad de unas 1.500 páginas de tamaño letter/A4, con una cobertu-
ra del 5%, aproximadamente.
AVISO
La unidad de fusión puede calentarse mucho.
La unidad de fusión, situada bajo la tapa superior, se puede calentar mucho mientras funciona la impresora.
➜ Para evitar lesiones, evite el contacto de esa zona.
10-2
Unidad de fusión
Page 93

Mantenimiento de la impresora
✎
¿Qué precauciones hay que tomar cuando se manipula el cartucho de tóner?
No toque nunca el rodillo de revelado que hay debajo de la solapa,
pues de lo contrario puede bajar la
calidad de impresión.
1 Apague la impresora y desconecte el cable de alimentación.
2 Cierre la bandeja de salida cara abajo.
3 Pulse el botón de liberación de la
tapa superior y ábrala.
10
4 Quite el cartucho de tóner usado.
10-3
Page 94

10
Mantenimiento de la impresora
5 Pulse en las posiciones marcadas
del asa para doblarla.
❍ Tire a un lugar adecuado el car-
tucho de tóner usado.
6 Saque del paquete el nuevo cartu-
cho de tóner.
7 Sujetándolo bien con las dos ma-
nos, mueva el cartucho a la izquierda y a la derecha, hacia delante y
hacia atrás para distribuir el tóner
por igual.
8 Quite por completo el sello protector
del cartucho y levante la manija.
10-4
9 Mientras la sujeta, introduzca el car-
tucho en la impresora alineando las
cuatro patillas con las ranuras del
interior de la impresora (dos en
cada lado).
❍ Se han pegado al cartucho de
tóner y al interior de la impresora “2” etiquetas de colores coin-
cidentes. Instale el cartucho
alineando las etiquetas.
Page 95

Mantenimiento de la impresora
❍ Sonará un chasquido cuando el
cartucho esté bien instalado.
10 Cierre la tapa superior y apriétela
suavemente pero con firmeza hasta
que quede bloqueada en su sitio.
10
Puesta a cero del contador del cartucho de tóner
Una vez cambiado el cartucho de tóner, ponga a cero su contador.
✎
El contador también se puede poner a cero con la pestaña de
contador del panel de control de la impresora
Consulte el capítulo 6 o la ayuda en línea del panel de control de la
impresora.
1 Apague la impresora.
10-5
Page 96

10
Mantenimiento de la impresora
2 Mientras pulsa el botón del panel, encienda la impresora.
El indicador verde “Preparada” empieza a parpadear.
3 Siga pulsando el botón hasta que el indicador verde “Preparada” em-
piece a parpadear.
4 Una vez haya parpadeado durante 5 segundos, suelte el botón del pa-
nel.
Los dos indicadores empiezan a parpadear.
5 Una vez se ha comprobado que los dos indicadores están parpadean-
do, pulse de nuevo el botón del panel durante 5 segundos.
Los dos indicadores se encienden durante 5 segundos y luego empiezan a parpadear otra vez.
El contador del cartucho de tóner quedará a cero.
6 Apague y encienda la impresora otra vez.
Una vez encendido el indicador verde “Preparada”, la impresora de
nuevo estará en modo en espera.
10-6
Page 97

Mantenimiento de la impresora
10.2 Sustitución del cartucho del tambor
Cambie el cartucho del tambor cuando los documentos impresos queden
desvaídos o borrosos.
El cartucho del tambor tiene una capacidad de 16.000 páginas (trabajos
de una página) a 20.000 (impresión continua) de tamaño letter/A4 (a una
media de cobertura del 5% o menos).
AVISO
La unidad de fusión puede calentarse mucho.
La unidad de fusión, situada bajo la tapa superior, se puede calentar mucho mientras funciona la impresora.
➜ Para evitar lesiones, evite el contacto de esa zona.
Unidad de fusión
10
✎
¿Qué precauciones hay que tomar cuando se manipula el cartucho del tambor?
No toque nunca el tambor que está
debajo de la solapa, pues de lo contrario puede bajar la calidad de impresión.
1 Apague la impresora y desconecte el cable de alimentación.
2 Cierre la bandeja de salida cara abajo.
10-7
Page 98

10
Mantenimiento de la impresora
3 Pulse el botón de liberación de la
tapa superior y ábrala.
4 Quite el cartucho de tóner y el car-
tucho del tambor usado.
10-8
5 Saque del cartón el nuevo cartucho del tambor.
Page 99

Mantenimiento de la impresora
6 Instale el cartucho del tambor en la
impresora, alineando las guías del
cartucho con las ranuras del interior
de la impresora.
❍ Se ha pegado al cartucho del
tambor y al interior de la impresora “1” etiqueta de color coincidente. Instale el cartucho
alineando las etiquetas.
7 Vuelva a colocar el cartucho de tó-
ner en la impresora alineando las
cuatro patillas con las ranuras del
interior de la impresora.
❍ Se han pegado al cartucho de
tóner y al interior de la impresora “2” etiquetas de colores coincidentes. Instale el cartucho
alineando las etiquetas.
10
❍ Sonará un chasquido cuando el
cartucho esté bien instalado.
10-9
Page 100

10
Mantenimiento de la impresora
8 Cierre la tapa superior y apriétela
suavemente pero con firmeza hasta
que quede bloqueada en su sitio.
Puesta a cero del contador del cartucho del tambor
Una vez sustituido el cartucho del tambor, ponga a cero su contador.
✎
El contador también se puede poner a cero con la pestaña de
contador del panel de control de la impresora
Consulte el capítulo 6 o la ayuda en línea del panel de control de la
impresora.
1 Apague la impresora.
10-10
2 Mientras pulsa el botón del panel, encienda la impresora.
El indicador verde “Preparada” empieza a parpadear.
3 Siga pulsando el botón hasta que el indicador verde “Preparada” em-
piece a parpadear.
4 Una vez haya parpadeado durante 5 segundos, suelte el botón del pa-
nel.
Los dos indicadores empiezan a parpadear.
5 Una vez comprobado que los dos indicadores están parpadeando,
pulse brevemente el botón del panel.
Los dos indicadores se encienden durante 5 segundos y luego empiezan a parpadear.
El contador del cartucho del tambor quedará a cero.
6 Apague y encienda la impresora otra vez.
Una vez encendido el indicador verde “Preparada”, la impresora de
nuevo estará en modo en espera.
 Loading...
Loading...