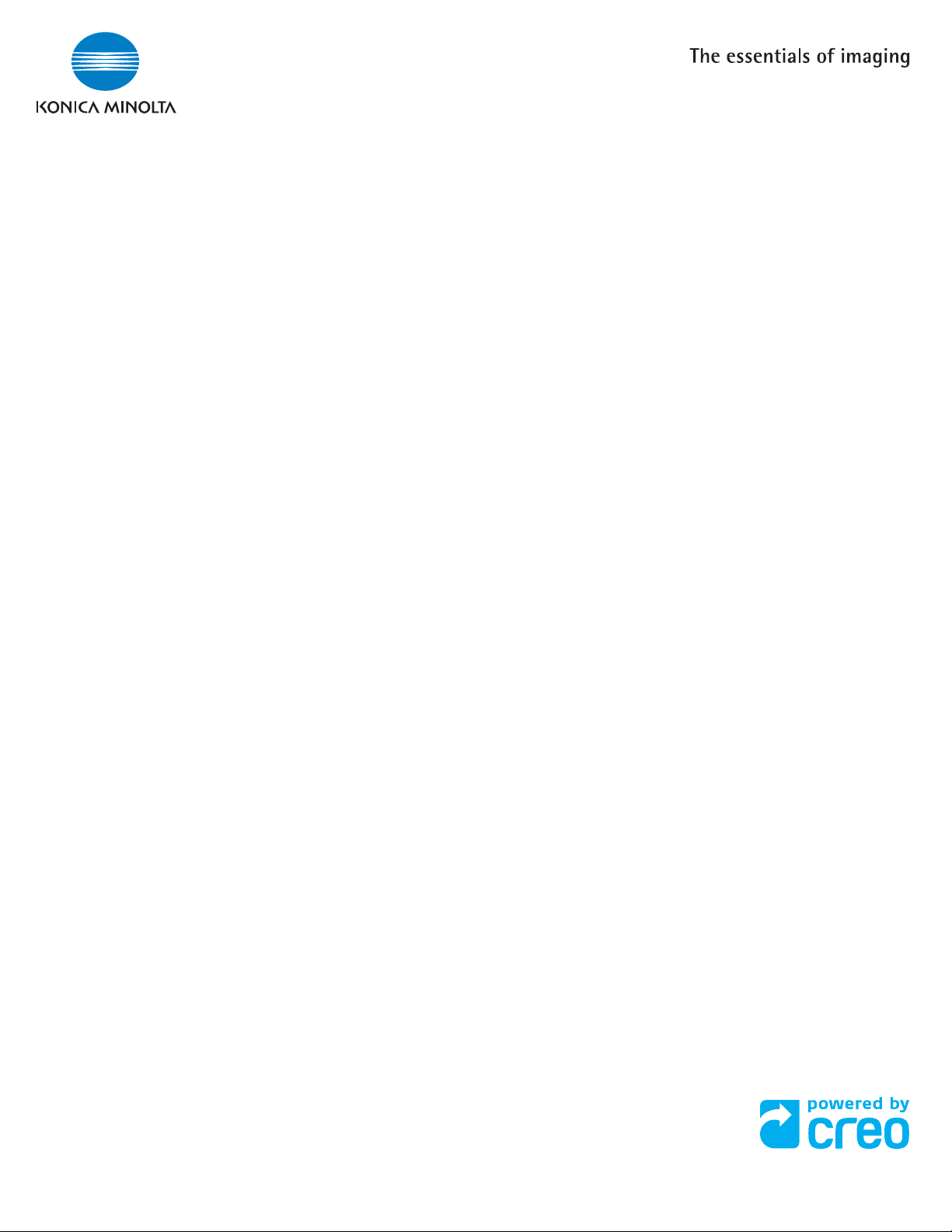
IC-301 Print Controller 1.0
for bizhub PRO C500
Activity Guide
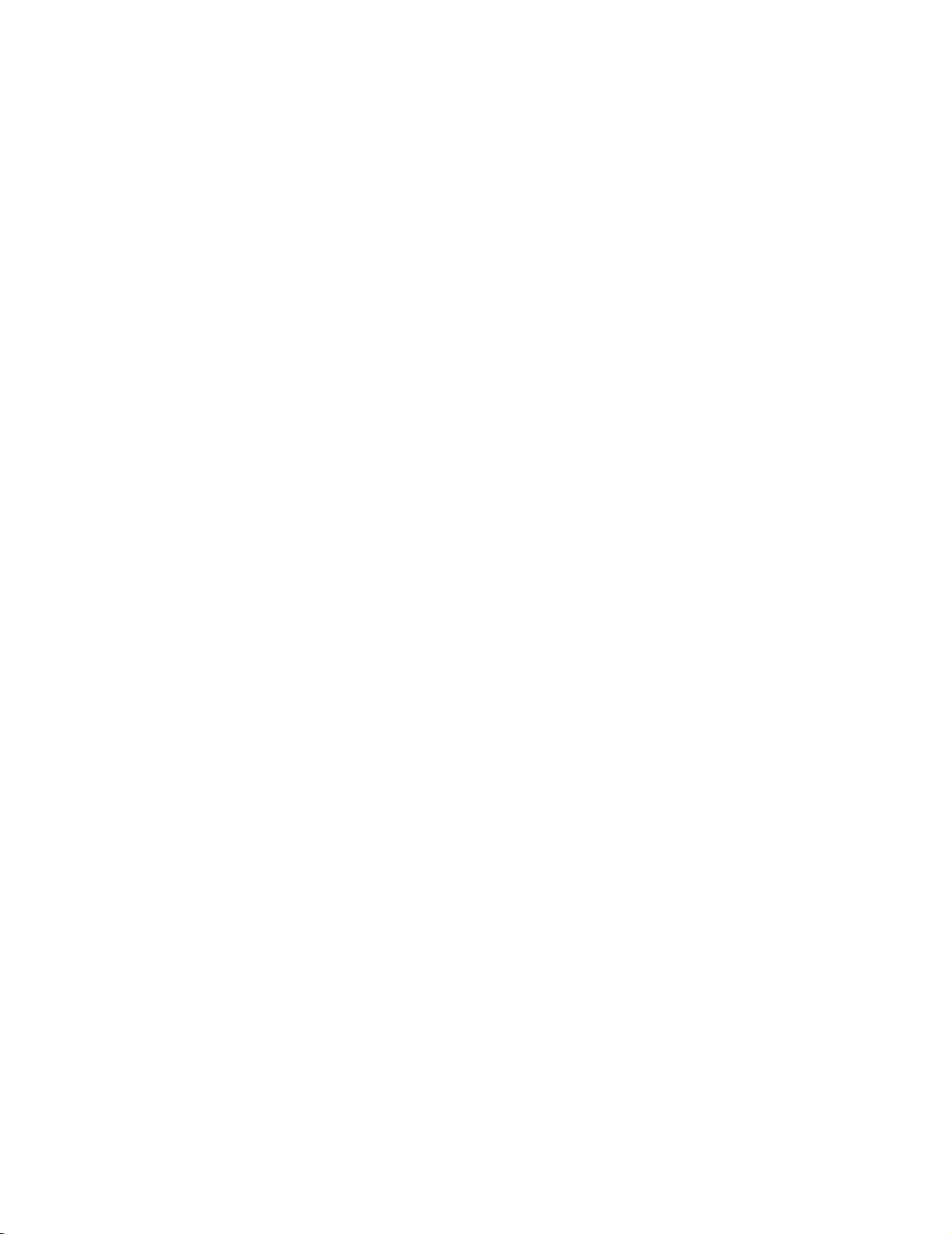
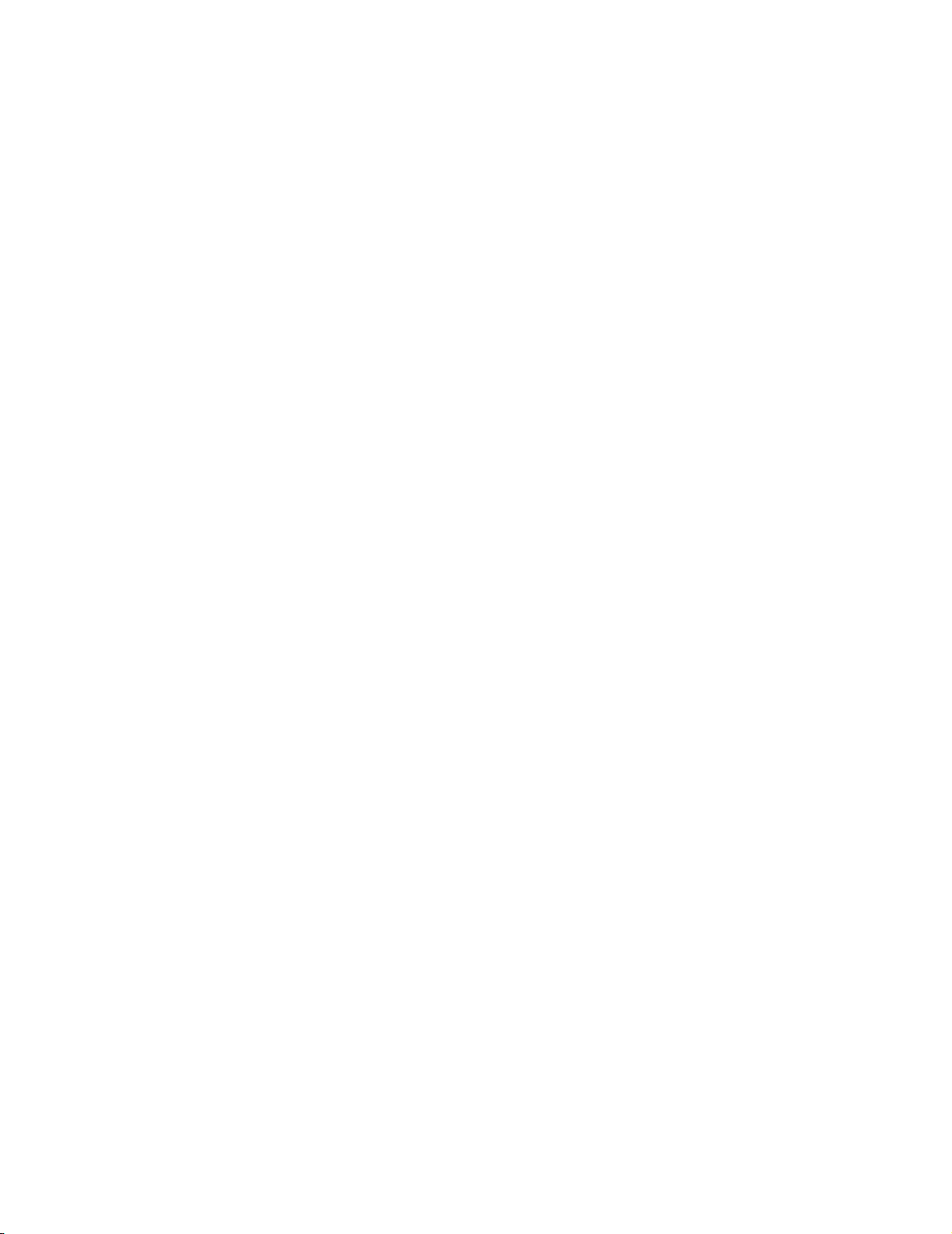
Copyright
Trademarks
© 2005 KONICA MINOLTA BUSINESS TECHNOLOGIES, INC.
Copyright © 2005 Creo Inc. All rights reserved.
No copying, distribution, publication, modification, or incorporation of this document, in whole or part, is
permitted without the express written permission of Creo Inc. In the event of any permitted copying, distribution,
publication, modification, or incorporation of this document, no changes in or deletion of author attribution,
trademark legend, or copyright notice shall be made.
No part of this document may be reproduced, stored in a retrieval system, published, used for commercial
exploitation, or transmitted, in any form by any means, electronic, mechanical, photocopying, recording, or
otherwise, without the express written permission of Creo Inc.
This document is also distributed in Adobe Systems Incorporated's PDF (Portable Document Format). You may
reproduce the document from the PDF file for internal use. Copies produced from the PDF file must be
reproduced in whole.
. . . . . . . . . . . . . . . . . . . . . . . . . . . . . . . . . . . . . . . . . . . . . . . . . . . . . . . . . . . . . . . . . . . . . . . . . . . . . . . . . . . . . . . . . . . . . . . . . . . .
KONICA MINOLTA, the KONICA MINOLTA logo, and The essentials of imaging are registered trademarks of
KONICA MINOLTA HOLDINGS, INC.
bizhub and bizhub PRO are registered trademarks of KONICA MINOLTA BUSINESS TECHNOLOGIES.
The Creo wordmark, the Creo logo, and the names of Creo products and services referred to in this document are
trademarks of Creo Inc.
Adobe, Acrobat, Adobe Illustrator, Distiller, Photoshop, PostScript, and PageMaker are trademarks of Adobe
Systems Incorporated.
Apple, iMac, Power Macintosh, Mac OS, AppleShare, AppleTalk, TrueType, ImageWriter, and LaserWriter are
registered trademarks of Apple Computer, Inc. Macintosh is a trademark of Apple Computer, Inc., registered in
the U.S.A. and other countries.
PANTONE, Hexachrome, PANTONE Hexachrome, and PANTONE MATCHING SYSTEM are the property of
Pantone, Inc.
PEARL, PEARLsetter, PEARLhdp, PEARLdry, and PEARLgold are registered trademarks of Presstek, Inc.
Other brand or product names are the trademarks or registered trademarks of their respective owners.
. . . . . . . . . . . . . . . . . . . . . . . . . . . . . . . . . . . . . . . . . . . . . . . . . . . . . . . . . . . . . . . . . . . . . . . . . . . . . . . . . . . . . . . . . . . . . . . . . . . .
FCC Compliance
Any Creo equipment referred to in this document has been tested and found to comply with the limits for a Class
B digital device, pursuant to Part 15 of the FCC Rules. These limits are designed to provide reasonable protection
against harmful interference when the equipment is operated in a commercial or residential installation. This
equipment generates, uses, and can radiate radio frequency energy and, if not installed and used in accordance
with the instruction manual, may cause harmful interference to radio communications.
. . . . . . . . . . . . . . . . . . . . . . . . . . . . . . . . . . . . . . . . . . . . . . . . . . . . . . . . . . . . . . . . . . . . . . . . . . . . . . . . . . . . . . . . . . . . . . . . . . . .
Limitation of Liability
The product, software or services are being provided on an “as is” and “as available” basis. Except as may be stated
specifically in your contract, Creo Inc. expressly disclaims all warranties of any kind, whether express or implied,
including, but not limited to, any implied warranties of merchantability, fitness for a particular purpose and noninfringement.
You understand and agree that Creo Inc. shall not be liable for any direct, indirect, incidental, special,
consequential or exemplary damages, including but not limited to, damages for loss of profits, goodwill, use, data
or other intangible losses (even if Creo has been advised of the possibility of such damages), resulting from: (i) the
use or the inability to use the product or software; (ii) the cost of procurement of substitute goods and services
resulting from any products, goods, data, software, information or services purchased; (iii) unauthorized access to
or alteration of your products, software or data; (iv) statements or conduct of any third party; (v) any other matter
relating to the product, software, or services.
The text and drawings herein are for illustration and reference only. The specifications on which they are based are
subject to change. Creo Inc. may, at any time and without notice, make changes to this document. Creo Inc., for
itself and on behalf of its subsidiaries, assumes no liability for technical or editorial errors or omissions made
herein, and shall not be liable for incidental, consequential, indirect, or special damages, including, without
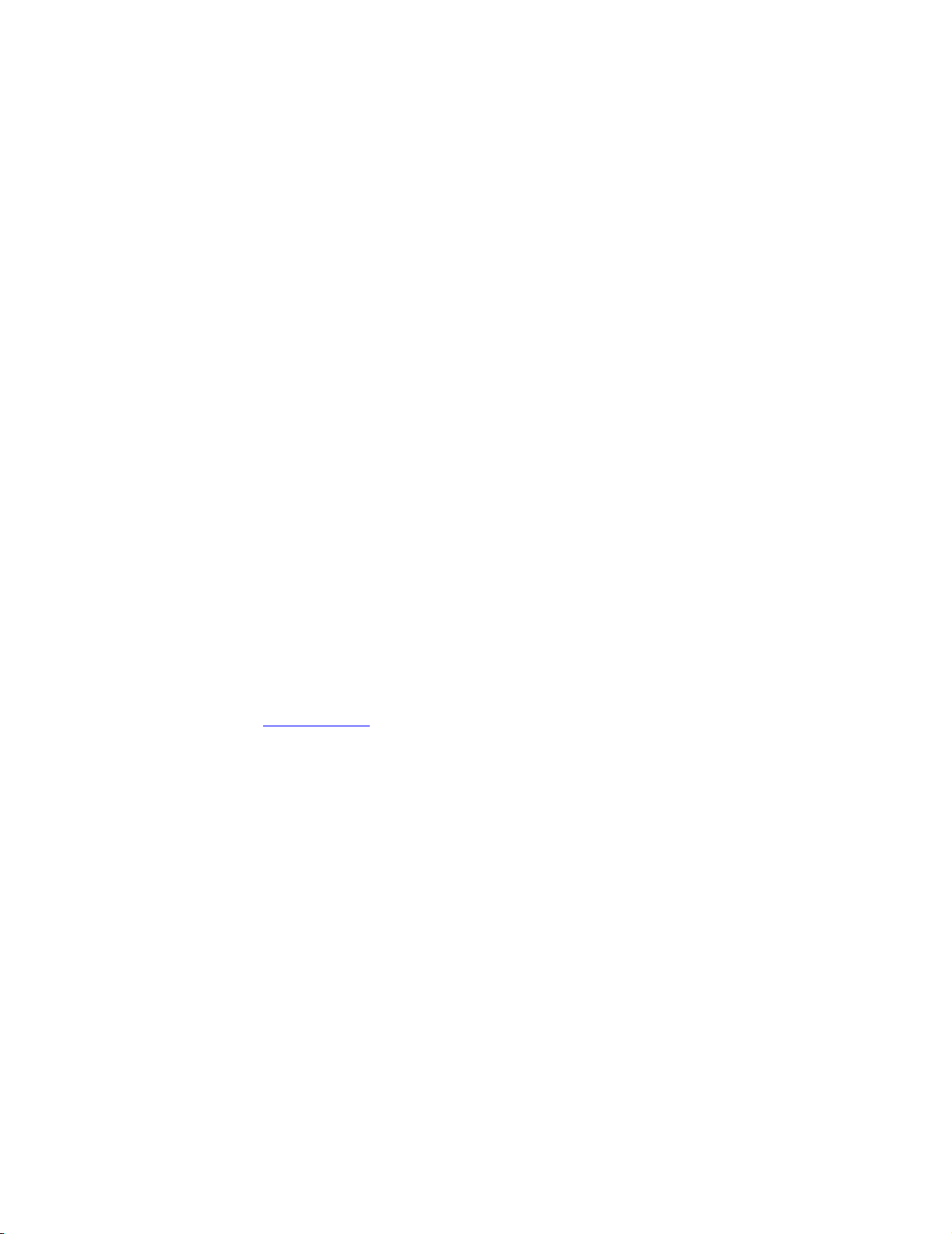
Patents
limitation, loss of use, loss or alteration of data, delays, or lost profits or savings arising from the use of this
document.
This product is covered by one or more of the following U.S. patents:
RE37,376
4,558,302
4,743,091
4,992,864
5,049,901
5,079,721
5,103,407
5,111,308
5,113,249
5,122,871
5,124,547
5,132,723
5,150,225
5,153,769
5,155,782
5,157,516
5,208,818
5,208,888
5,247,174
5,249,067
5,283,140
5,291,273
5,323,248
. . . . . . . . . . . . . . . . . . . . . . . . . . . . . . . . . . . . . . . . . . . . . . . . . . . . . . . . . . . . . . . . . . . . . . . . . . . . . . . . . . . . . . . . . . . . . . . . . . . .
Creo Inc.
3700 Gilmore Way
Burnaby, B.C., Canada
V5G 4M1
Tel: 1-604-451-2700
Fax: 1-604-437-9891
http://www.creo.com
748-00008A-EN (A)
Last modified: 7/25/05
5,325,217
5,339,176
5,343,059
5,355,446
5,359,451
5,359,458
5,367,360
5,384,648
5,384,899
5,412,491
5,412,737
5,420,702
5,420,722
5,459,505
5,473,733
5,481,379
5,488,906
5,497,252
5,508,828
5,509,561
5,517,359
5,519,852
5,526,143
5,532,728
5,561,691
5,568,595
5,576,754
5,579,115
5,592,309
5,594,556
5,600,448
5,608,822
5,615,282
5,625,766
5,636,330
5,649,220
5,650,076
5,652,804
5,680,129
5,691,823
5,691,828
5,696,393
5,699,174
5,699,740
5,708,736
5,713,287
5,742,743
5,764,374
5,764,381
5,771,794
5,785,309
5,813,346
5,818,498
5,854,883
5,861,904
5,861,992
5,875,288
5,894,342
5,900,981
5,934,196
5,942,137
5,946,426
5,947,028
5,958,647
5,966,504
5,969,872
5,973,801
5,986,819
5,995,475
5,996,499
5,998,067
6,003,442
6,014,471
6,016,752
6,031,932
6,043,865
6,060,208
6,063,528
6,063,546
6,072,518
6,090,529
6,096,461
6,098,544
6,107,011
6,112,663
6,115,056
6,121,996
6,130,702
6,134,393
6,136,509
6,137,580
6,147,789
6,158,345
6,159,659
6,164,637
6,180,325
6,181,362
6,181,439
6,186,068
6,189,452
6,191,882
6,204,874
6,208,369
6,214,276
6,217,965
6,260,482
6,266,080
6,266,134
6,267,054
6,268,948
6,283,589
6,295,076
6,299,572
6,318,266
6,352,816
6,353,216
6,366,339
6,371,026
6,377,739
6,387,597
6,396,422
6,396,618
6,407,849
6,414,755
6,422,801
6,435,091
6,441,914
6,450,092
6,456,396
6,476,931
6,477,955
6,509,903
6,541,181
6,545,772
6,564,018
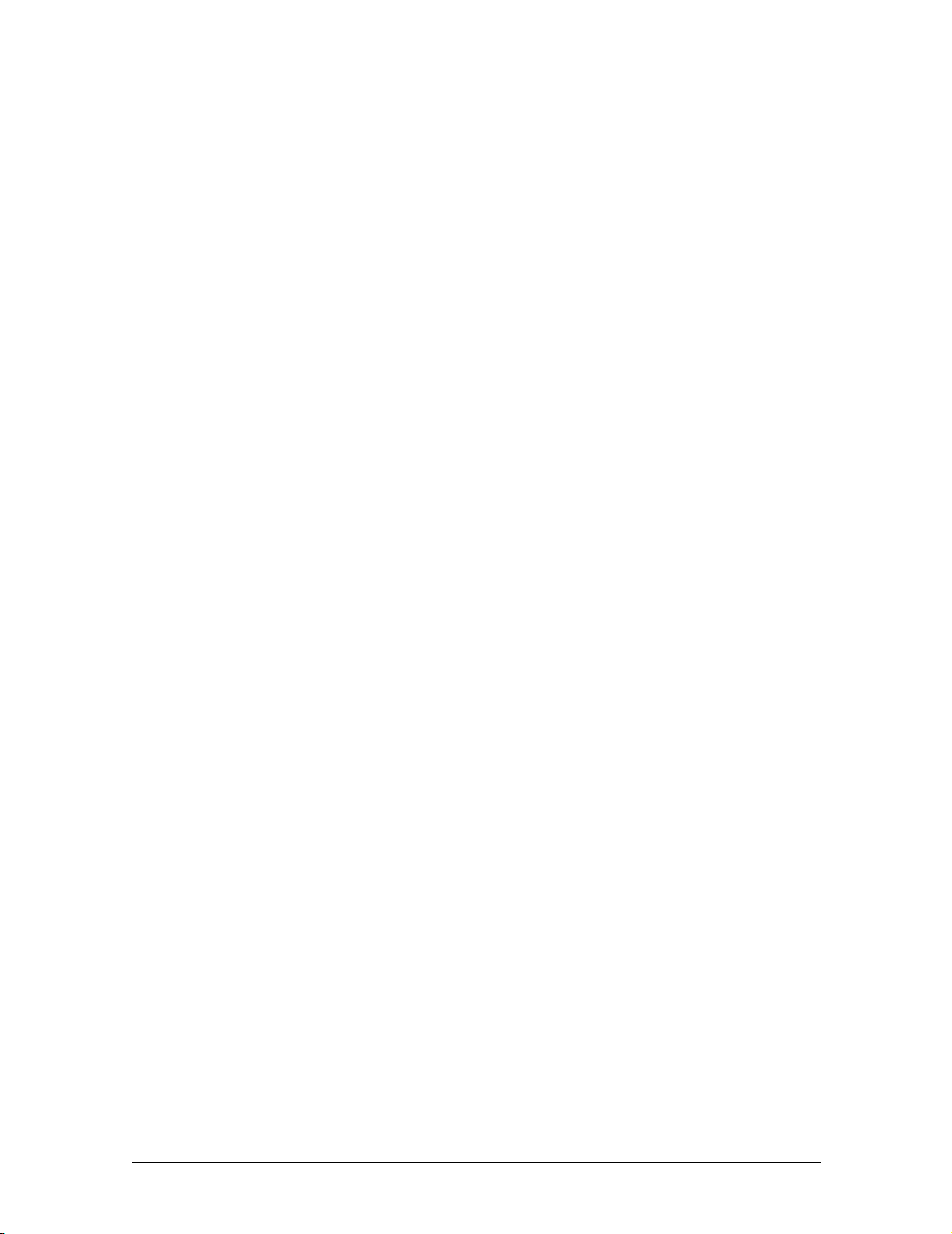
Contents
Course Description ............................................................................................... 1
Using This Guide .................................................................................................. 2
Guide Structure ......................................................................................................................... 2
List of Activities ........................................................................................................................ 2
Preparation ............................................................................................................................... 2
File and Paper Requirements ...................................................................................................... 3
Learning Resources ................................................................................................................... 6
Module 1: Printing From Your Computer .......................................................... 7
List of Activities ...................................................................................................... 7
Activity 1: Print a PowerPoint Presentation From a Windows-based Computer 8
Procedure ................................................................................................................................. 8
Activity 2: Print an InDesign File From a Macintosh Computer ........................ 13
Procedure ............................................................................................................................... 13
Module 2: Printing From the IC-301 Print Controller ...................................... 21
List of Activities .................................................................................................... 21
Activity 1: Import and Print a Job ....................................................................... 23
Procedure ............................................................................................................................... 23
Activity 2: Define Basic Printing Parameters ...................................................... 25
Procedure ............................................................................................................................... 25
Activity 3: Print a Job With Page Exceptions ...................................................... 27
Procedure ............................................................................................................................... 27
Activity 4: Scale Images to Fit on Paper .............................................................. 30
Procedure ............................................................................................................................... 30
Activity 5: Apply Trapping and High Quality to Images and Text .................... 34
Procedure ............................................................................................................................... 34
Activity 6: Adjust Brightness and Contrast ......................................................... 37
Procedure ............................................................................................................................... 37
Module 3: Production Workflows .................................................................... 39
List of Activities .................................................................................................... 39
Activity 1: Print Business Cards ............................................................................ 40
Procedure ............................................................................................................................... 40
Activity 2: Print Variable Information Jobs ........................................................ 45
Procedure ............................................................................................................................... 45
IC-301 Print Controller for the bishub PRO C500 Printer
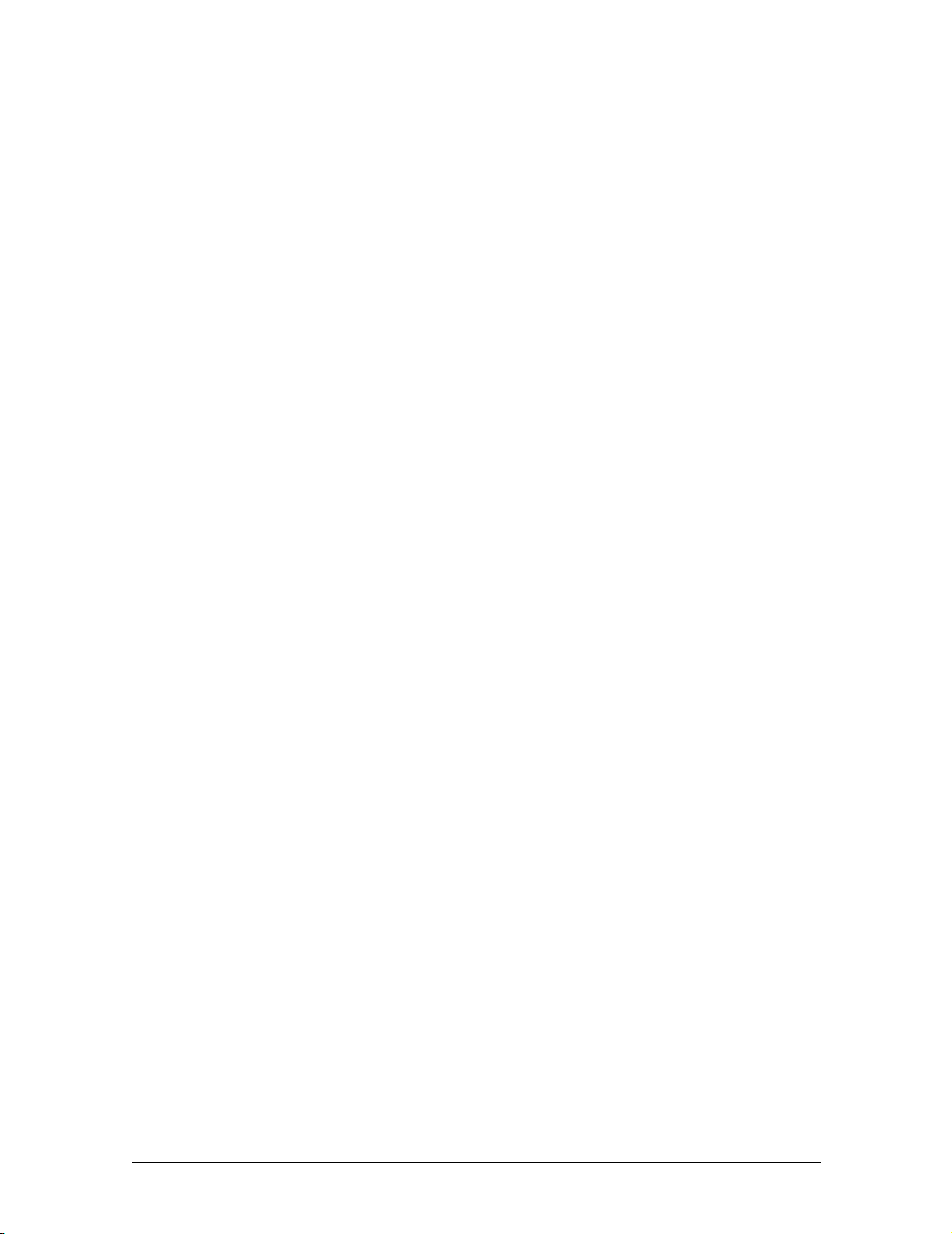
Module 4: Scanning Jobs ................................................................................... 51
List of Activities .................................................................................................... 51
Activity 1: Scan With the bizhub PRO C500 ........................................................ 52
Procedure ............................................................................................................................... 52
iv Activity Guide
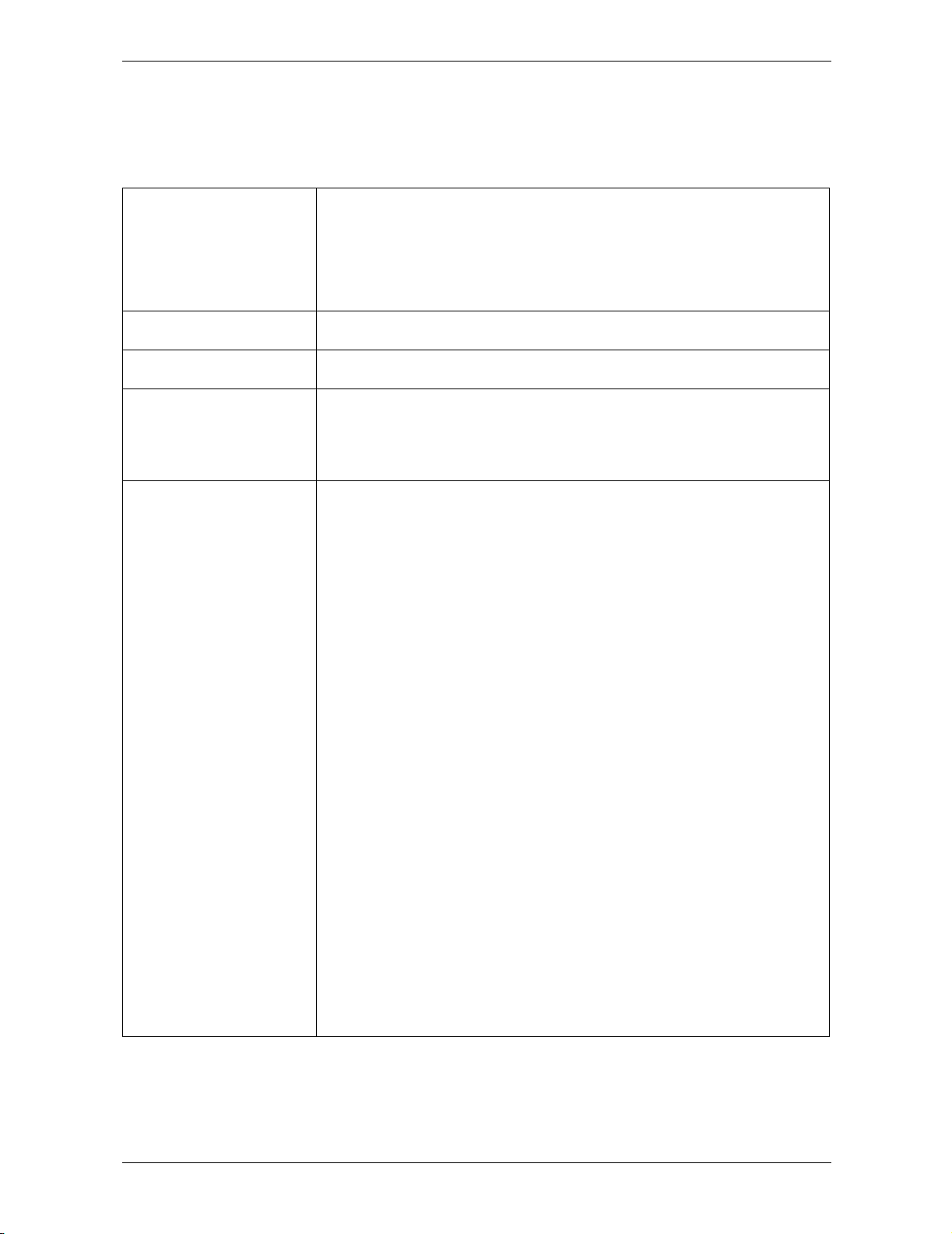
Course Description
Course Description
Course description
Duration
Target audience
Student prerequisites
Hardware and
software
configuration
This activity guide is designed to provide you with structured hands-on
practice for performing basic workflow tasks in the IC-301 print
controller.
The aim of the course is to give IC-301 print controller operators the
relevant skills and knowledge so they can be productive quickly.
3-4 hours
IC-301 print controller operators
• IC-301 print controller Web-based training
• Familiarity with the prepress world and basic terminology
• Familiarity with Windows or Macintosh operating systems.
Server configuration:
• bishub PRO C500 printer driver
• Hardware:
– Intel® Pentium® 4 with HT (Hyper Threading) Technology, 3.2
GHz system
– 512-MB DDR system memory
– 768-MB image memory
– 80-GB system and user disks
– 2 × 80 GB image disk space
– 10/100/1000 Ethernet network adapter
– DVD-ROM drive
– 4 USB ports
Software components:
• IC-301 Print Controller version 1.0
• Microsoft® Windows® XP Professional operating system
• Adobe® Acrobat® Professional version 6.0, PDF 1.5
In addition, to perform some of the activities you’ll need:
• Microsoft Office PowerPoint® 2003
• Adobe® InDesign® CS 3.0 for Macintosh
IC-301 Print Controller for the bishub PRO C500 Printer 1
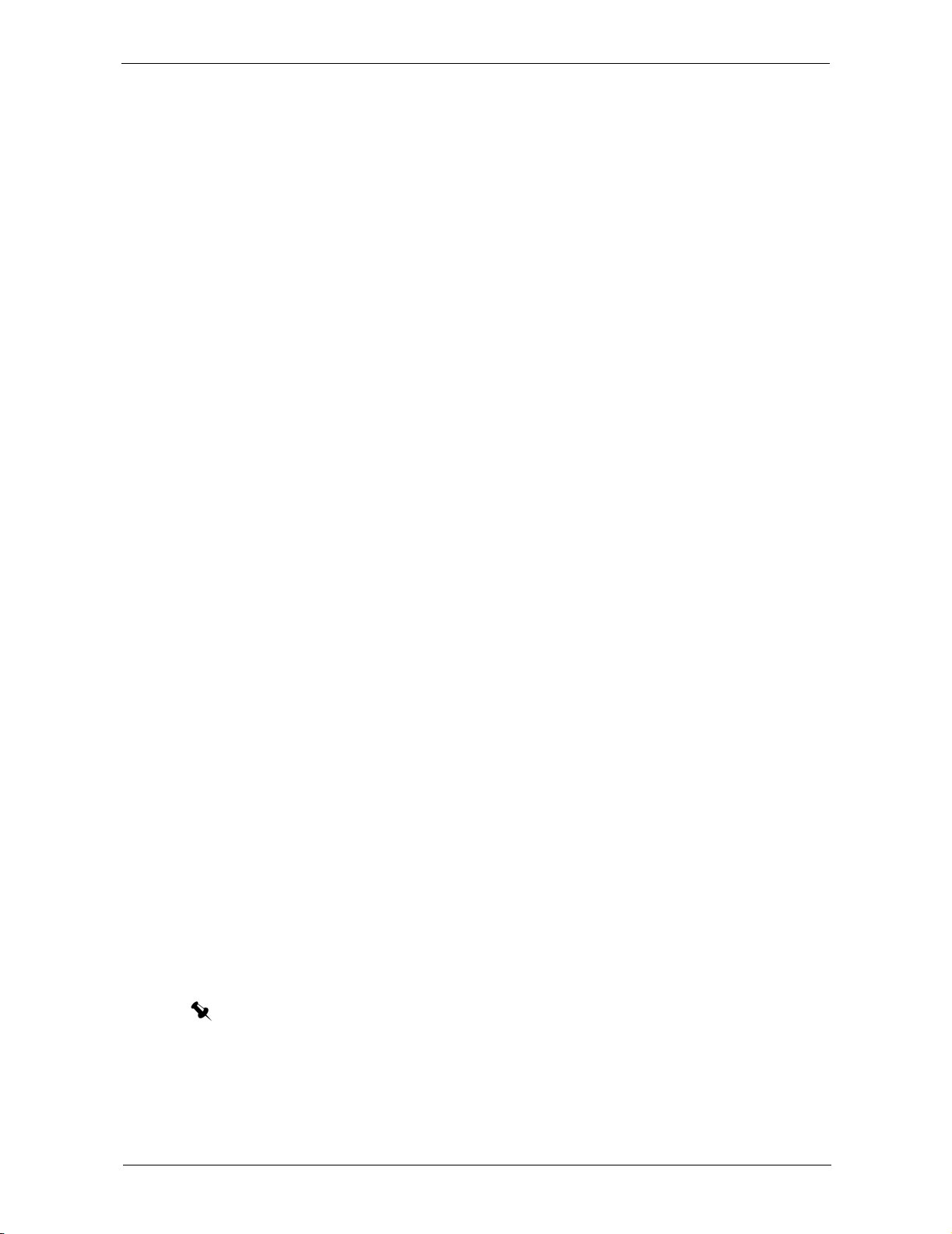
Using This Guide
Using This Guide
Guide Structure
This guide includes eight activities that provide you hands-on practice for the basic
workflow tasks in the IC-301 print controller.
This activity guide is mainly a self-study tool for new IC-301 print controller
operators to use. The guide can also be used in a hands-on session during classroom
or on-site training courses.
The guide is divided into four modules, which are broken down into activities.
List of Activities
• Print a PowerPoint Presentation From a Windows-based Computer
• Print an InDesign File From a Macintosh Computer
• Import and Print a Job
• Define Basic Printing Parameters
• Print a Job With Page Exceptions
• Scale Images to Fit on Paper
• Apply Trapping and High Quality to Images and Text
• Adjust Brightness and Contrast
• Print Business Cards
• Print Variable Information Jobs
• Scan With the bizhub PRO C500
Preparation
Before you start the activities, it is recommended that you copy all the files in the
folder
print controller.
Training/Activity_files on your CD to the folder D:\Local Disk, on the IC-301
Note: If you are participating in classroom training, your instructor may have already copied the
files and will tell you where you can find them.
2 Activity Guide
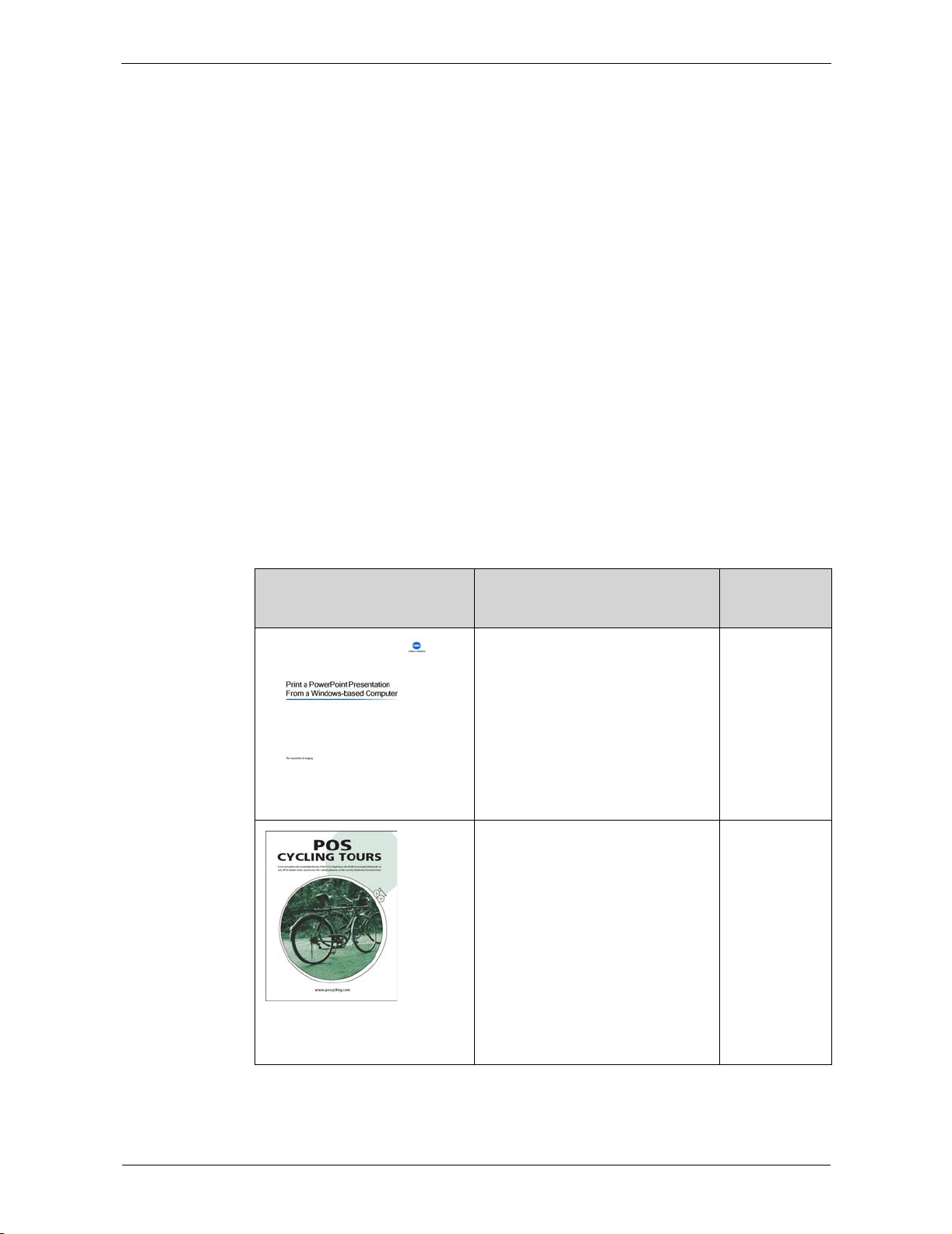
File and Paper Requirements
To copy the activity files from your CD:
1. On the IC-301 print controller, in the folder D:\Local Disk, create a new folder
and name it
2. From your CD, copy all the files from the folder Training/Activity_files to the
folder
If you are working with European paper stock, follow these instructions for all the
activities in this guide:
• Instead of tabloid-size paper, use A3.
• Instead of letter-size paper, use A4.
IC301_Activities.
IC301_Activities on the IC-301 print controller.
• Instead of importing files with the suffix
from your CD, import the corresponding files with the suffix
Chicken_A4).
File and Paper Requirements
Before beginning, copy the files for the activities to a folder in the IC-301 print
controller before you start. All the necessary files are on your CD. The files are
available for A4 and letter paper, respectively.
Thumbnail and File
Name
Pres_Letter.ppt
Pres_A4.ppt
Letter (for example, Chicken_Letter)
A4 (for example,
Activity Paper Stock
Print a PowerPoint Presentation
Letter or A4
From a Windows-based
Computer
Print an InDesign File From a
Letter or A4
Macintosh Computer
CyclingTours_Letter_Trng.indd
CyclingTours_A4_Trng.indd
IC-301 Print Controller for the bishub PRO C500 Printer 3
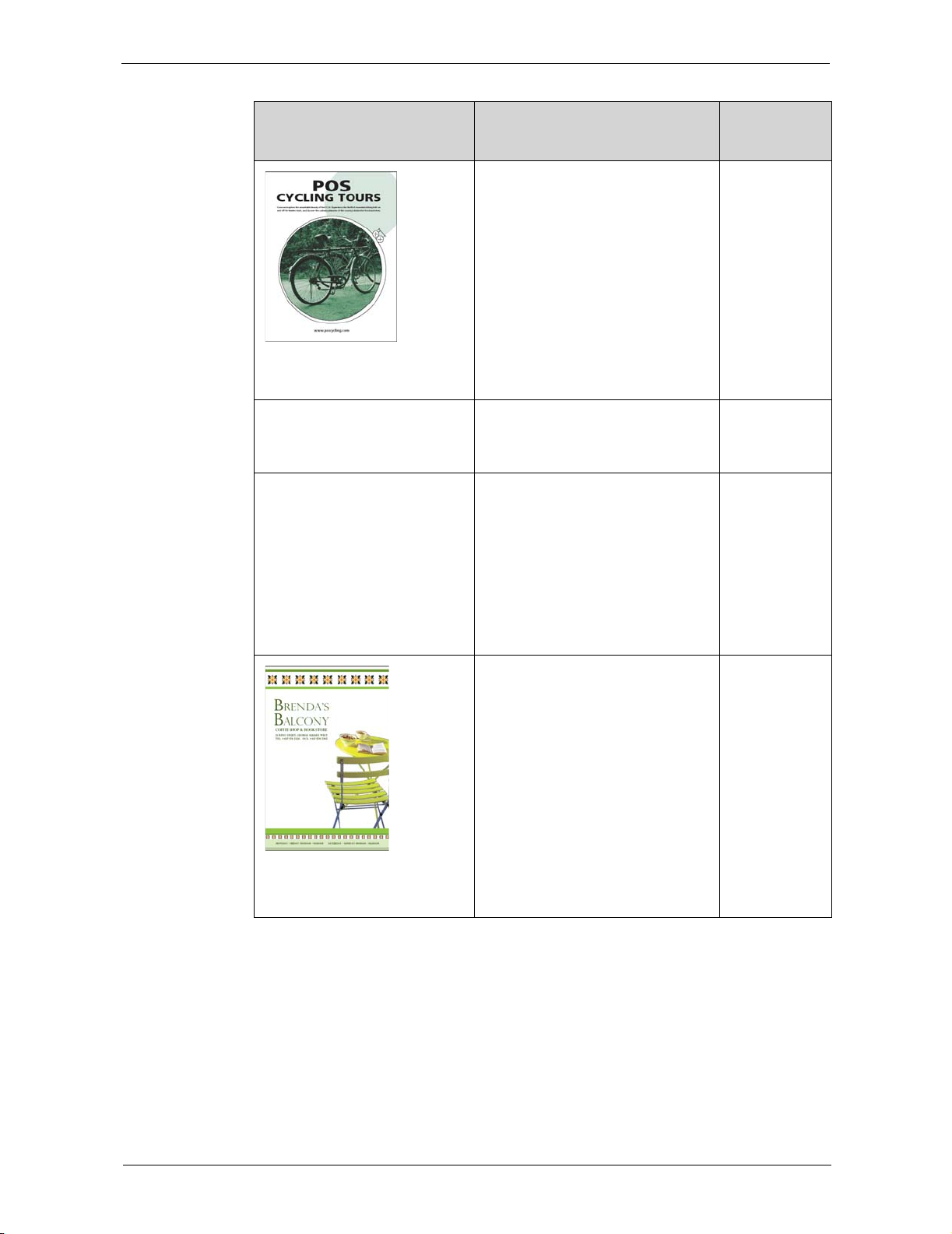
Using This Guide
Thumbnail and File
Activity Paper Stock
Name
Import and Print a Job Letter or A4
CyclingTours_Letter.pdf
CyclingTours_A4.pdf
Same as in previous activity Define Basic Printing Parameters Same as in
previous
activity
Same as in previous activity Print a Job With Page Exceptions Letter or A4
Tr a ns pa r e n ci
es
Normal,
81-105 gsm
BrendasBalcony_12x18.pdf
BrendasBalcony_SRA3.pdf
Heavy paper,
163-209 gsm
Scale Images to Fit on Paper 12x18 or
SRA4,
Normal
Letter or A4
4 Activity Guide
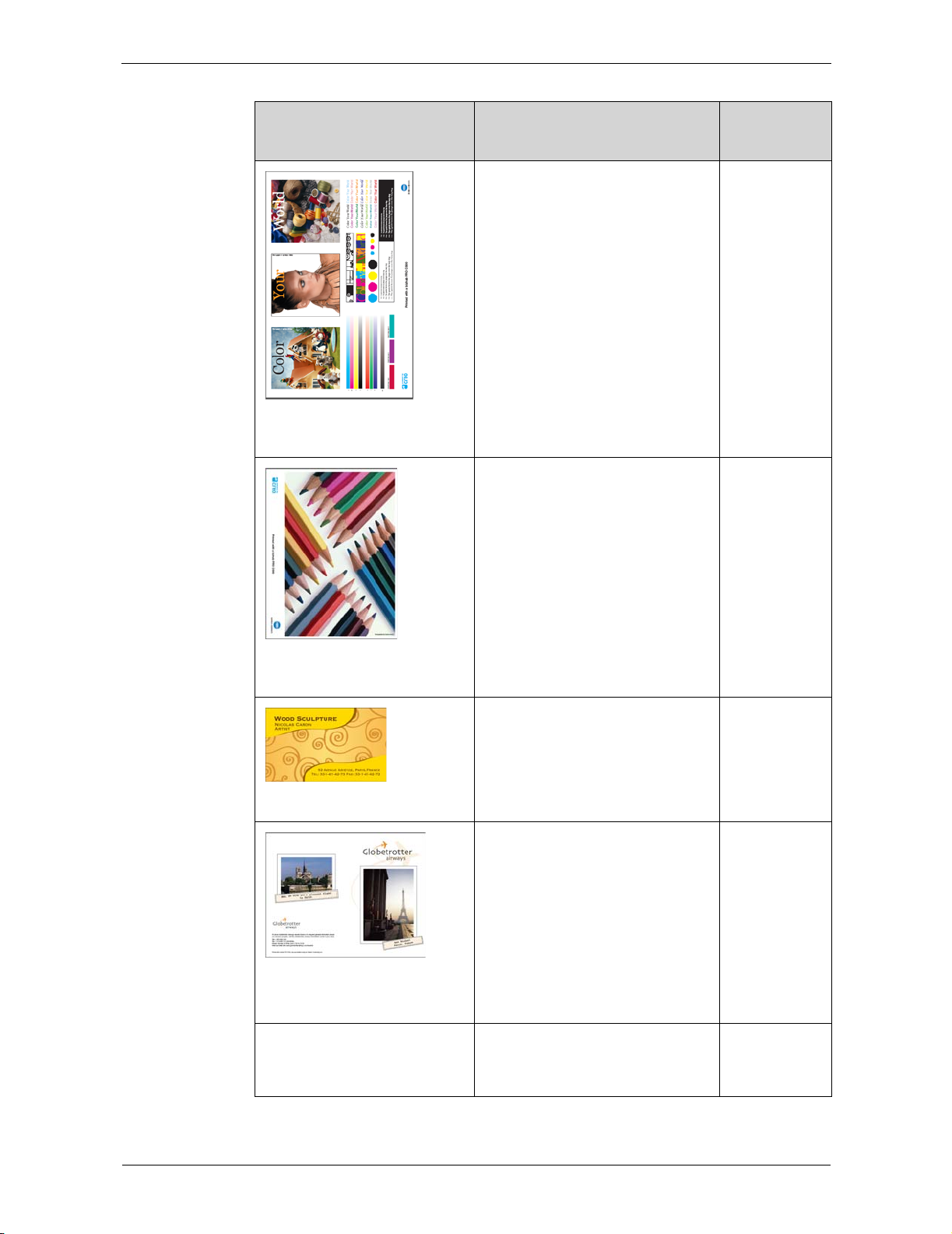
File and Paper Requirements
Thumbnail and File
Name
IQ_Test_Train_Tab.pdf
IQ_Test_Train_A3.pdf
Activity Paper Stock
Apply Trapping and High
Quality to Images and Text
Tabloid or
A3
Adjust Brightness and Contrast Letter or A4
Pencils_Letter.pdf
Pencils_A4.pdf
Business_Card.ps
globetrotter_10_Letter.vps
globetrotter_10_A4.vps
Same file as in the Adjust
Brightness and Contrast
activity
Print Business Cards Tabloid,
Coated,
163-209 gsm
Print Variable Information Jobs Letter or A4
Coated
163-209 gsm
Scan With the bizhub PRO C500 Letter or A4
IC-301 Print Controller for the bishub PRO C500 Printer 5
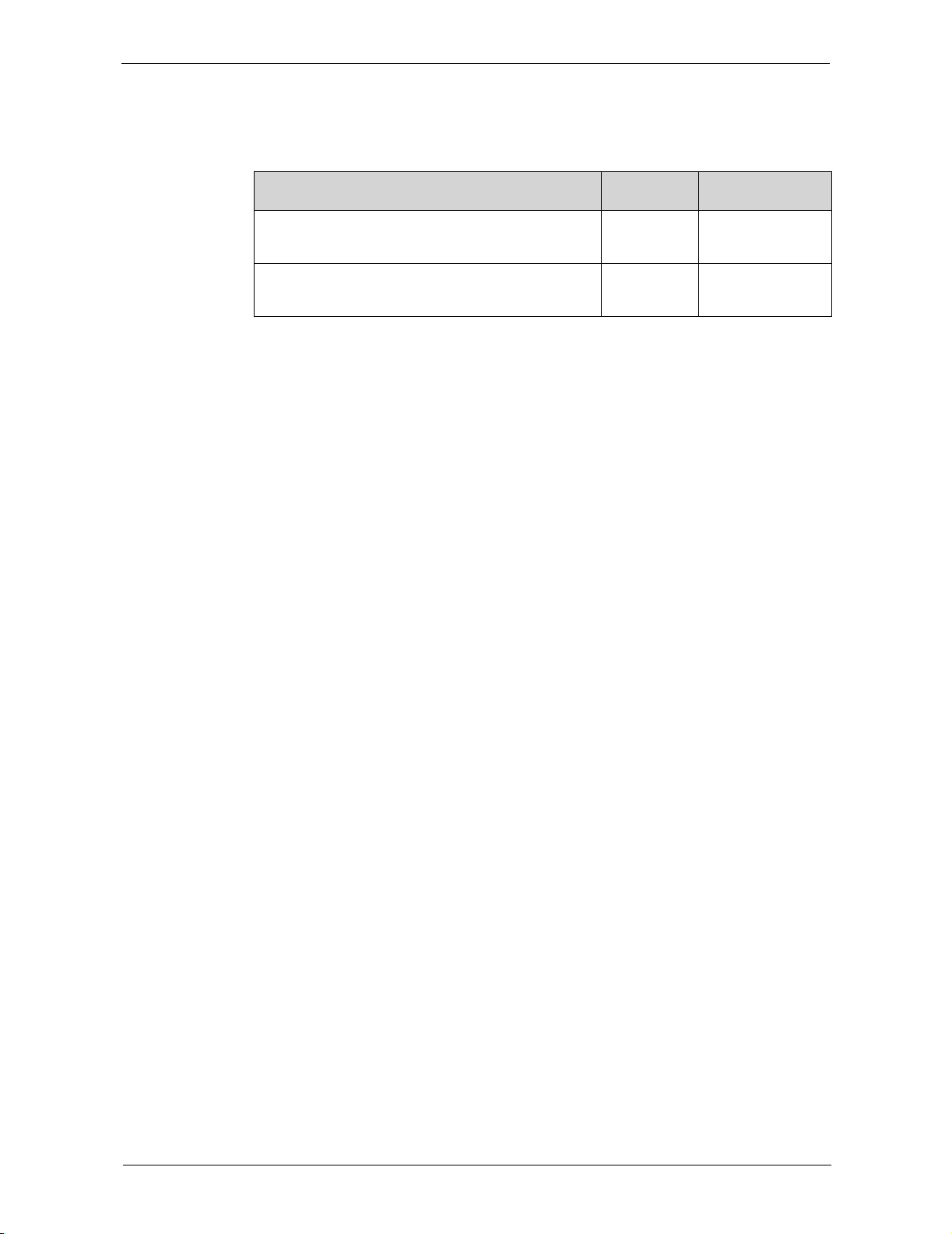
Using This Guide
Learning Resources
Documentation Language Part Number
IC-301 Print Controller for bizhub PRO C500
Printer User Guide
IC-301 Print Controller for bizhub PRO C500
Printer WBT
English 731-00216A-EN
English 752-00022A-EN
6 Activity Guide
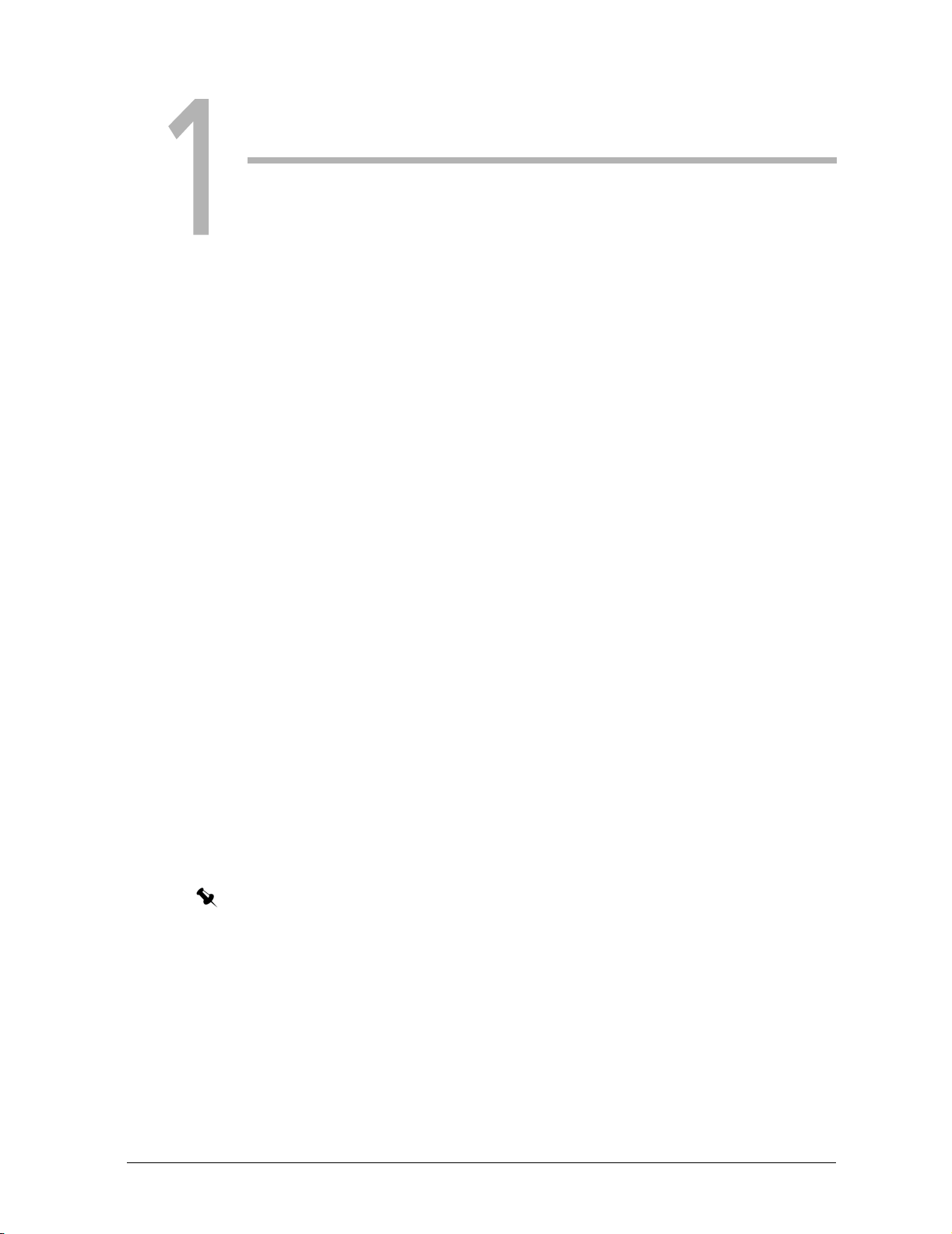
Printing From Your Computer
MODULE
Introduction
The bizhub PRO C500 printer is driven by the IC-301 print controller that enables
you to print from any computer that is connected to it by a network. The system
supports the following operating systems:
• Microsoft® Windows® 98 or Millennium (Me)
• Microsoft Windows NT® 4.0 Workstation or Server
• Microsoft Windows 2000 Professional or Server
• Microsoft Windows 2003 Server
• Microsoft Windows XP Professional
• Macintosh® OS 9
• Macintosh OS X
• Unix AIX 4 and later
• Linux Red Hat 7 and later
List of Activities
Activity 1: Print a PowerPoint Presentation From a Windows-based Computer
Activity 2: Print an InDesign File From a Macintosh Computer
Note: If you are working with European paper stock, follow these instructions for all the
activities in this guide:
- Instead of tabloid-size paper, use A3.
- Instead of letter-size paper, use A4.
- Instead of importing files with the suffix Letter (for example,
training CD, import the corresponding files with the suffix A4 (for example, Chicken_A4).
Chicken_Letter) from the
IC-301 Print Controller for the bishub PRO C500 Printer 7
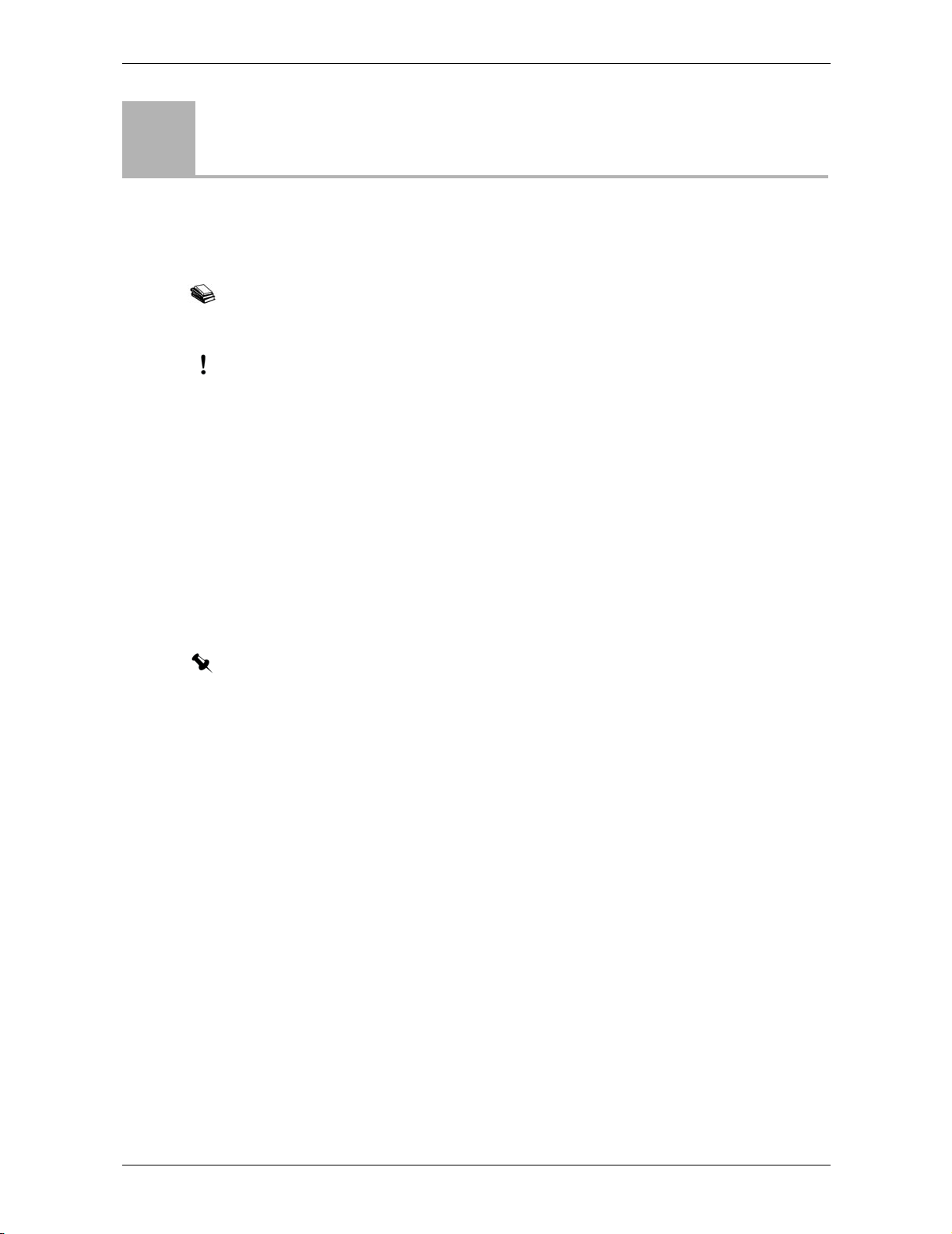
Module 1: Printing From Your Computer
Print a PowerPoint Presentation From a
1
Activity
Windows-based Computer
In this activity you will print a PowerPoint presentation on the bizhub PRO C500
printer from a Windows®-based computer.
For more information on how to print from a Windows® computer, see the IC-301 Print
Controller for the bishub PRO C500 Printer user guide, chapter 3, Printing From Your Computer.
Important: Before you start this activity, check with your system administrator what is the name
of the IC-301 print controller that you need to connect to.
Procedure
To print a file from a Windows-based computer, you first need to add the IC-301
print controller virtual printer to your computer. Then you can print to that printer
from any application on your computer. Alternatively, you can print a job directly
to a hot folder.
Note: When you add the printer the IC-301 print controller PostScript® printer description (PPD)
file is automatically copied to your computer. The PPD file contains all the parameters and paper
stock definitions for the printer.
This activity includes three main steps:
Step 1: Adding a Virtual Printer to Your Computer
Step 2: Printing From Your Computer via the Virtual Printer
Step 3: Printing From Your Computer via a Hot Folder
Step 1: Adding a Virtual Printer to Your Computer
Before you can print from your computer, you have to add the IC-301 print
controller as a virtual printer on your computer. The IC-301 print controller comes
with three default virtual printers:
• Print: Automatically processes the files and sends them to the printer.
• Process: Automatically processes the files and stores them. You can later submit
the jobs to print or change the parameters of a job and resubmit it for
processing.
• Store: Automatically stores the files without processing them.
8 Activity Guide
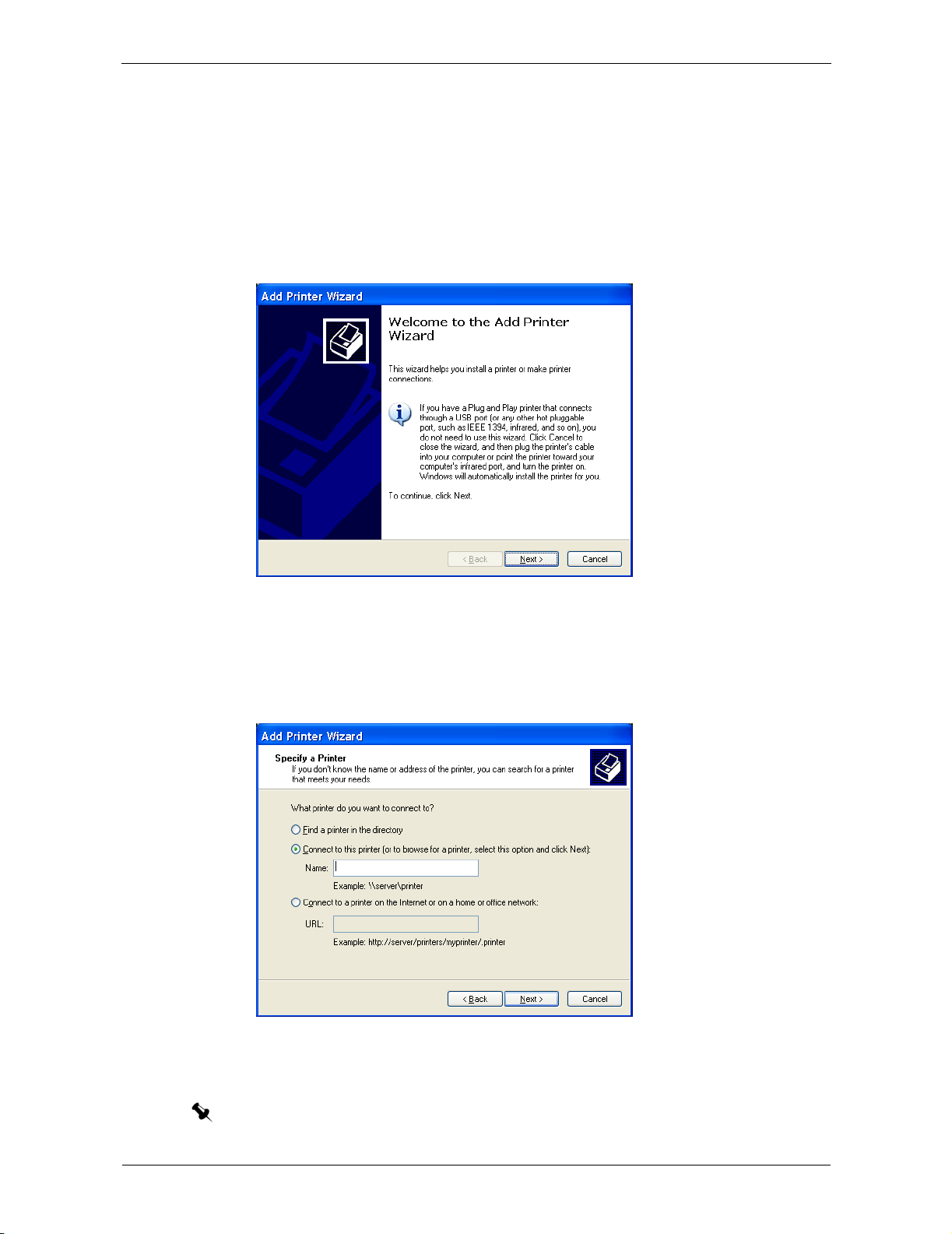
Print a PowerPoint Presentation From a Windows-based Computer
To add a printer to your computer:
1. Click the Start button.
2. Assuming that you are using the Windows XP operating system, from the Start
menu, select
3. In the Printers and Faxes window, on the left-hand side, click Add a printer.
4. In the Add Printer Wizard, click the Next button.
Settings and Printers and Faxes.
5. Select the A Network printer, or a printer attached to another computer option,
and click the
6. Select Connect to this printer (or to browse for a printer, select this option and
click Next)
7. In the Name box, type the exact name of the virtual printer:
\\<server_name>\<server_name>_Print.
Next button.
.
Note: The server name should be typed twice as shown above.
IC-301 Print Controller for the bishub PRO C500 Printer 9
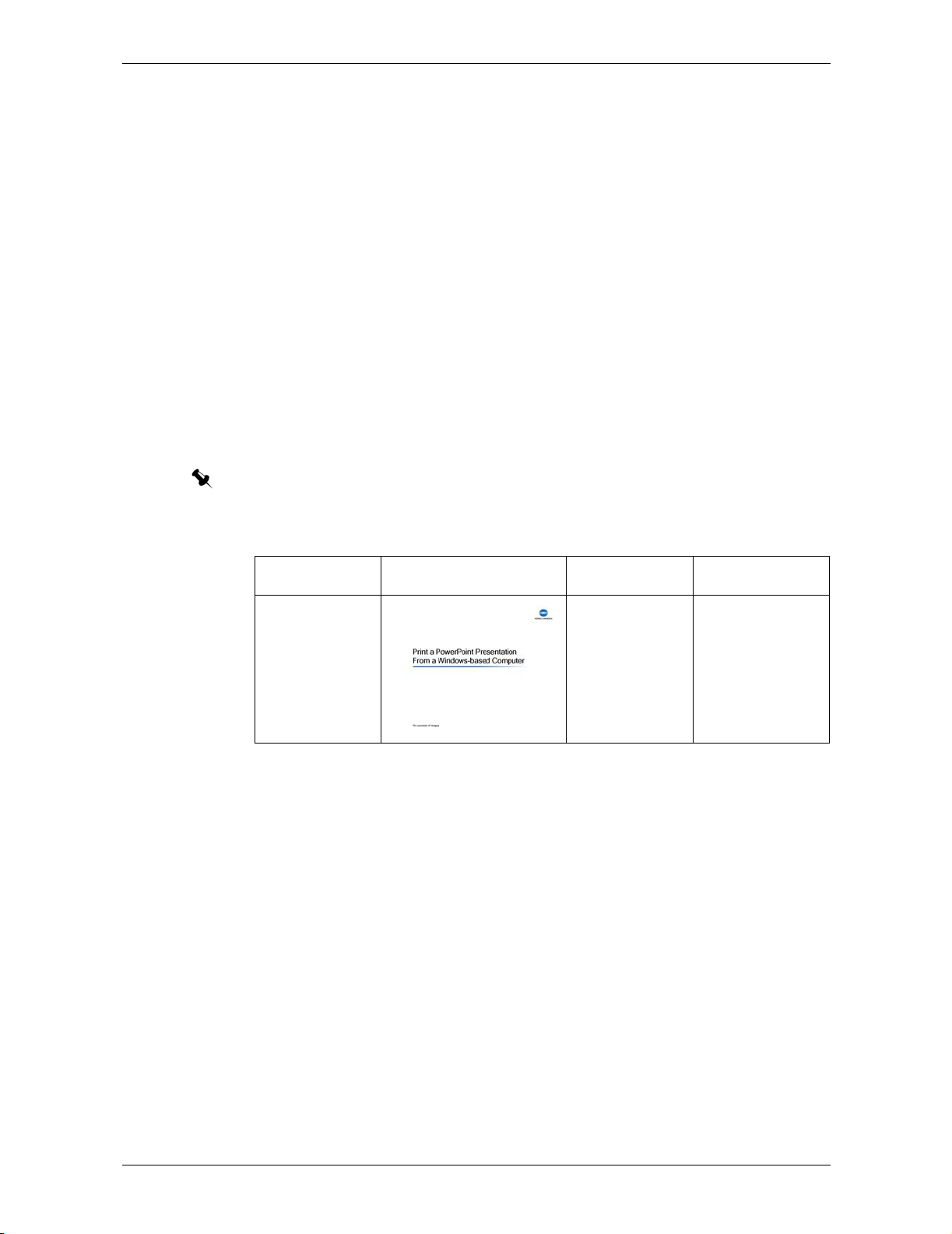
Module 1: Printing From Your Computer
8. Click Next.
9. Ver i f y t h a t No is selected when you are prompted to set the printer as your
default printer.
10. Click Next.
11. Click Finish to complete the setup process.
You have successfully added the virtual printer. Now you can start printing on the
bizhub PRO C500. In the next step, you will print a PowerPoint presentation on the
bizhub PRO C500 printer.
Step 2: Printing From Your Computer via the Virtual Printer
From the moment that you add the IC-301 print controller to your computer’s list
of printers, you can start sending files to print on the bizhub PRO C500 printer from
any application. In this step you will print a PowerPoint presentation.
Note: Before you start this step, verify that you have PowerPoint installed in your computer.
Files Used in this Step
File Name Thumbnail Comments Paper Stock
Pres_Letter.ppt
Pres_A4.ppt
You c an use
any multi-page
Letter (8.5 ×11)
or A4, Normal
PowerPoint file
that you have.
Before you start the activities, it is recommended that you copy all the files from
your CD to the IC-301 print controller’s local disk, as explained in Preparation on
page 2.
To print a PowerPoint presentation:
1. Start the PowerPoint application.
2. From the File menu, select Open.
3. Find the file Pres_Letter.ppt in D:\Local Disk and open it.
4. From the File menu, select Print.
5. From the Name list, select the printer that you set up in the previous step.
6. Click the Properties button.
7. In the Document Properties dialog box, click the Advanced button to edit the
job settings.
10 Activity Guide
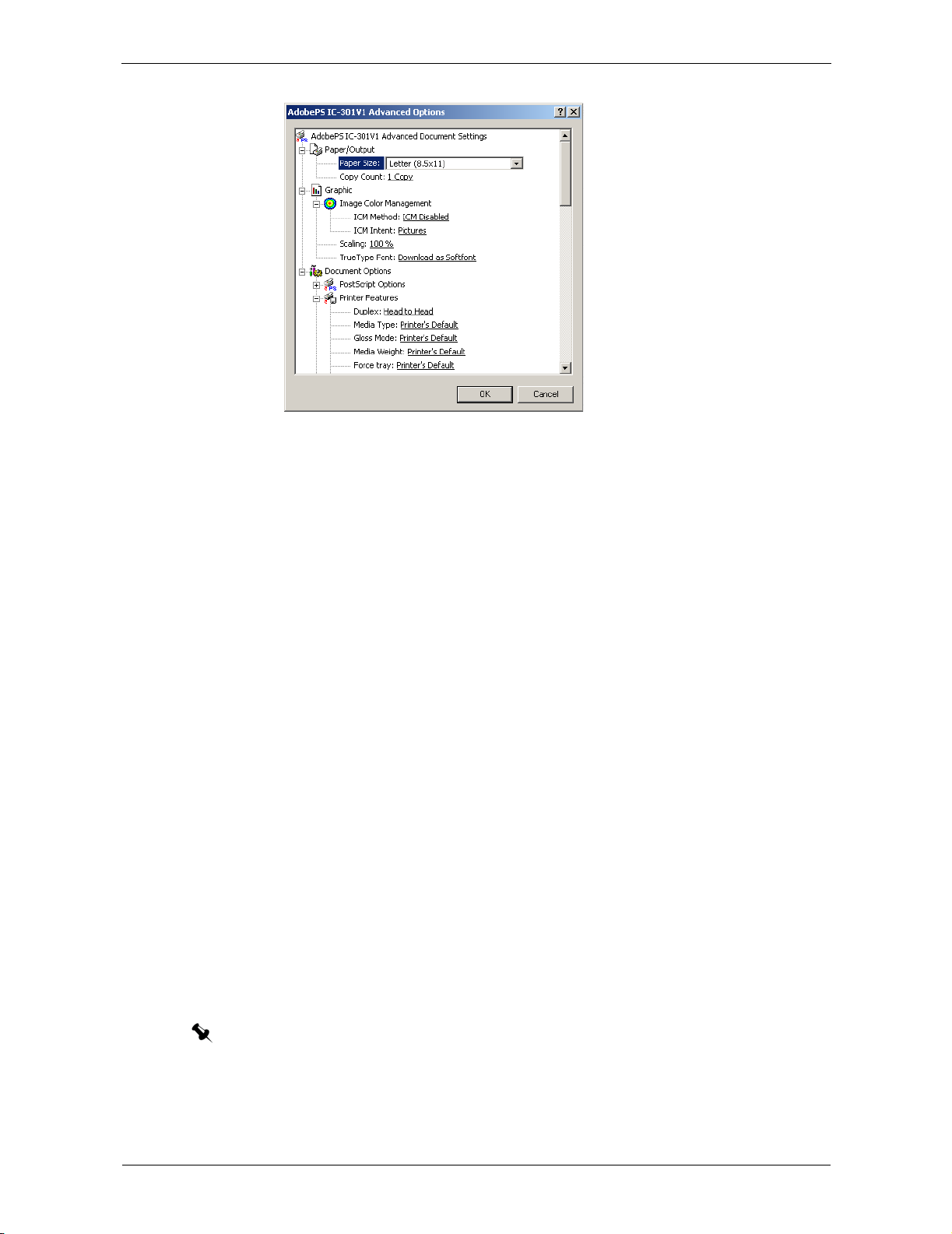
Print a PowerPoint Presentation From a Windows-based Computer
The Advanced Options dialog box shows all the printing parameters and paper
stock definitions for the printer. These settings are determined by the printer’s
PPD.
8. In the Printer Features section, in the Duplex list, select Head to Head.
9. Click OK to confirm your choices and close the Advanced Options dialog box.
10. Click OK to close the Document Properties window.
11. Click OK to send the file to the bizhub PRO C500 printer.
Go to the printer and collect the printouts. Check that the presentation is printed on
both sides of the paper.
Step 3: Printing From Your Computer via a Hot Folder
For every virtual printer that you define on your computer, a corresponding hot
folder is automatically created in the IC-301 print controller. The IC-301 print
controller has three default hot folders:
• HF_Print
• HF_Process
• HF_Store
These hot folders correspond to the three default virtual printers.
When you connect from a remote computer to the IC-301 print controller over the
network, you can use the hot folder to submit jobs to the IC-301 print controller.
You use a hot folder to print one file or a batch of files.
Note: Before you start this step, make sure that you copy the Pres_Letter.ppt to your desktop.
IC-301 Print Controller for the bishub PRO C500 Printer 11
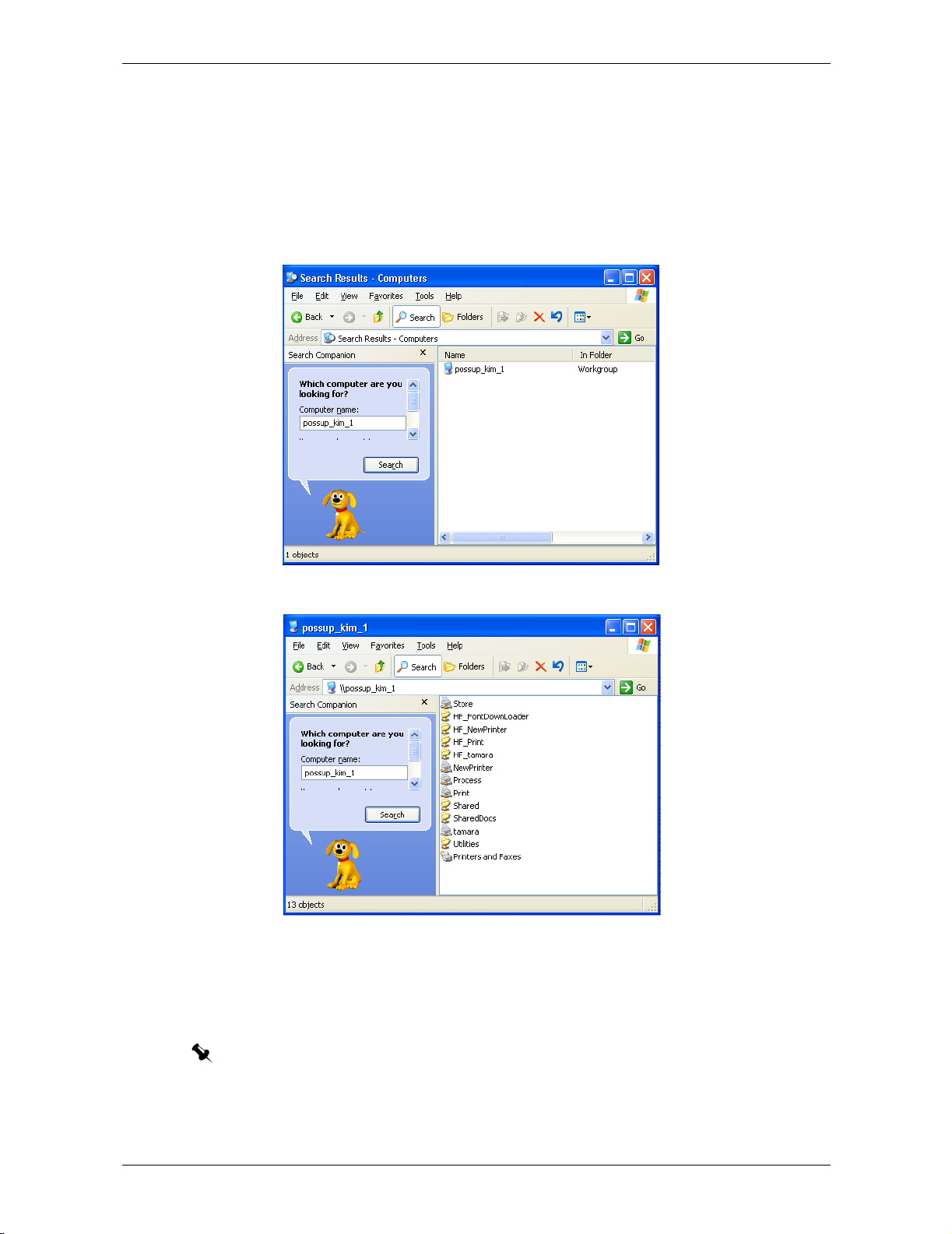
Module 1: Printing From Your Computer
To print a job via a hot folder:
1. On your Windows desktop, double-click My Network Places.
2. On the toolbar, click the Search button.
3. On the Computer Name box, type the name of the IC-301 print controller.
4. Click Search.
5. Double-click the IC-301 print controller.
6. Drag the HF_Process to your desktop to create a shortcut to the hot folder.
7. Drag the file Pres_letter.pdf to the hot folder.
Go to the printer and collect the printout.
Note: You can print via hot folders from Windows-based computers as well as from Macintosh
computers.
12 Activity Guide
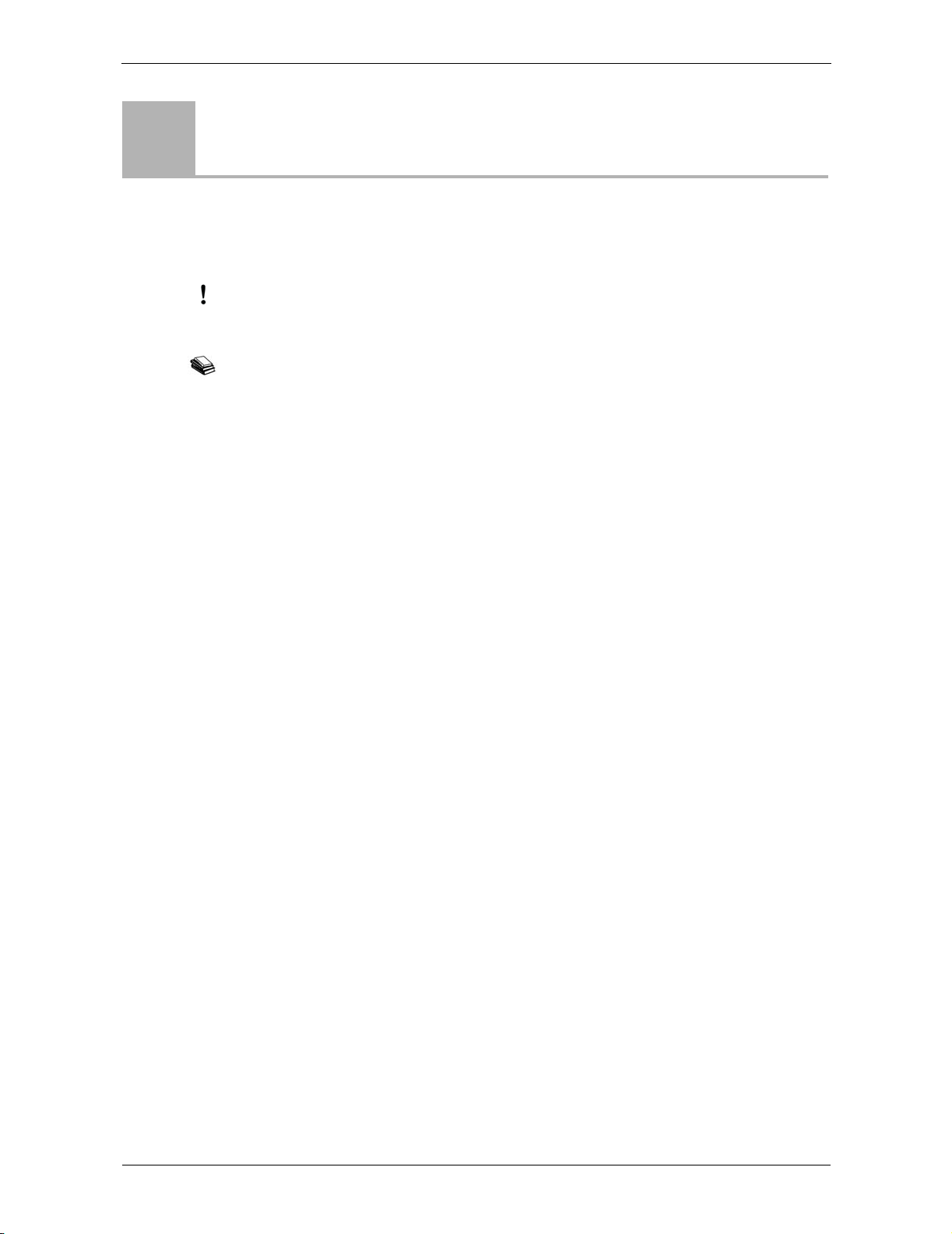
Print an InDesign File From a Macintosh
2
Activity
Procedure
Computer
Print an InDesign File From a Macintosh Computer
In this activity you will print an InDesign file on the bizhub PRO C500 printer from
a Macintosh computer.
Important: Before you start this activity, check with your system administrator what is the name
of the IC-301 print controller and where it is located in the network (AppleTalk zone).
For more information on how to print from a Macintosh® computer, see the IC-301 Print
Controller for the bishub PRO C500 Printer user guide.
To print a file from a Macintosh computer, you first need to set up the IC-301 print
controller network printer with the appropriate PostScript® printer description
(PPD) file. The PPD file contains all the parameters and paper stock definitions that
enable you to print your file properly.
This activity includes three main steps:
Step 1: Copying the PPD to the Macintosh
Step 2: Adding a Printer to Your Macintosh Computer
Step 3: Printing From the Macintosh
Step 1: Copying the PPD to the Macintosh
To be able to print from your Macintosh computer to the bizhub PRO C500 printer,
you first need to manually copy the IC-301 print controller PostScript® printer
description (PPD) file to the Macintosh.
To copy the PPD to your local disk:
1. In the Finder menu, select Go, and then Connect to Server.
2. Click Browse.
3. Find the required IC-301 print controller in the network and double-click it.
4. In the Connect to... as dialog box, select Guest.
5. Click Connect.
6. Select the Utilities volume, and click OK.
7. On the Macintosh desktop, double-click the Utilities volume icon.
8. Double-click the folder PPD.
IC-301 Print Controller for the bishub PRO C500 Printer 13
 Loading...
Loading...