Page 1
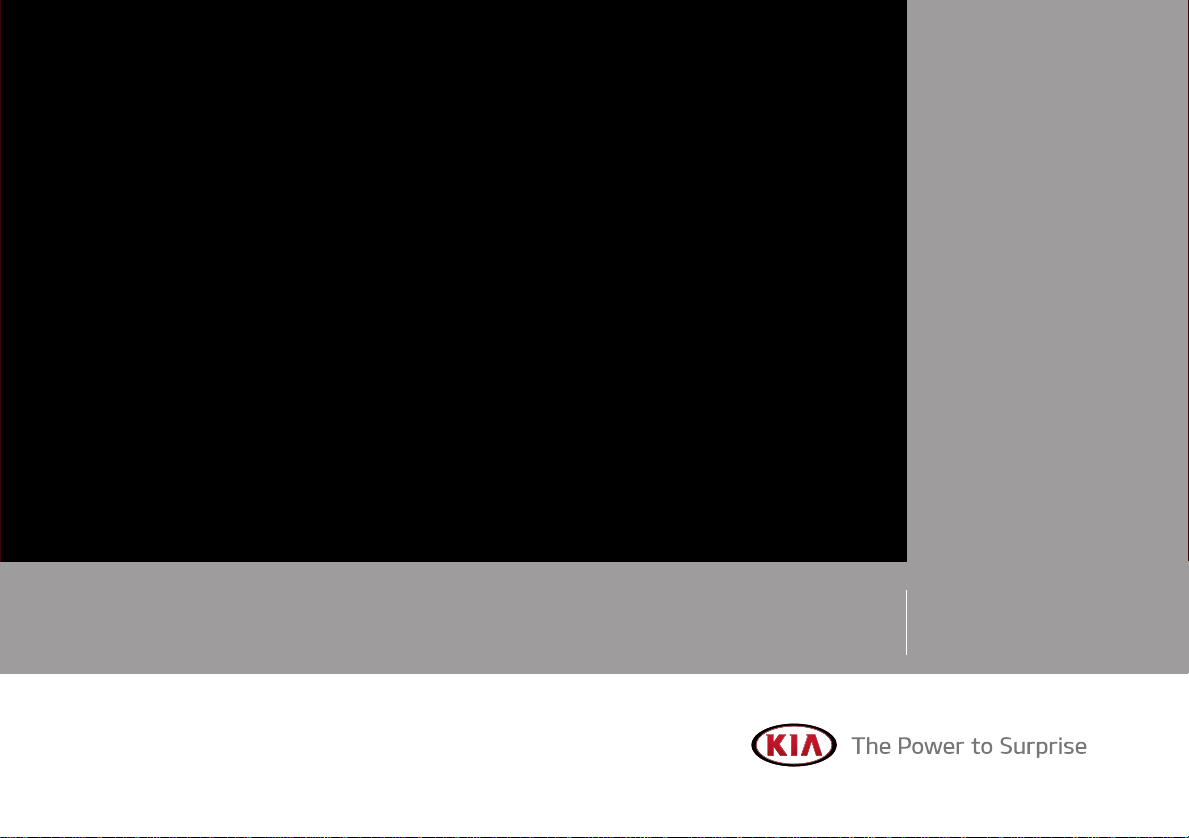
CAR MULTIMEDIA SYSTEM
USER'S MANUAL
Page 2
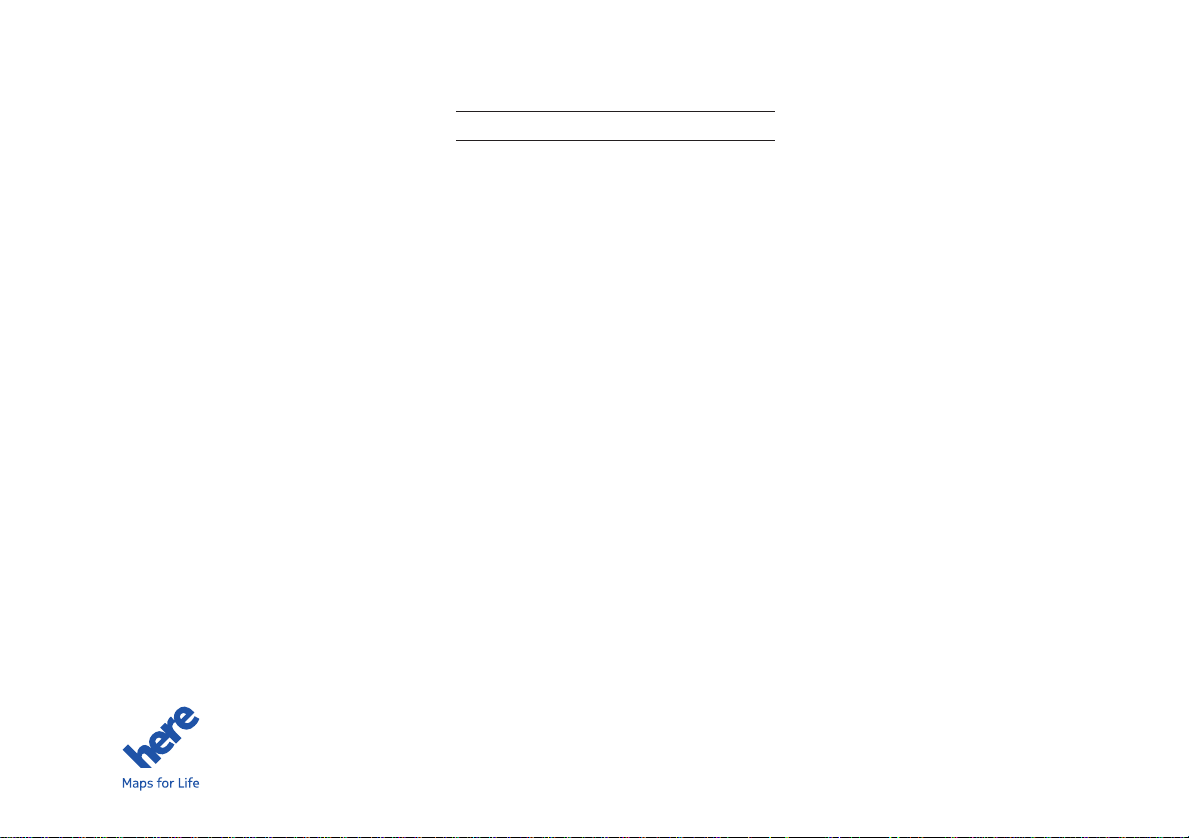
Thank you for purchasing this multimedia
system.
This user's manual explains how to use
the Kia Motor multimedia system.
Before using the product, read the con
tents of this user's manual carefully and
use this product safely.
•
The screens shown in this manual may
differ with the actual screens of the
product.
•
The design and specification of this
product may change without prior notification for product improvement.
•
When transferring the vehicle to another
individual, include this user's manual so
that the next driver can continue its use.
Precaution for safe usage
•
Driving while distracted can result in a
loss of vehicle control, that may lead to
an accident, severe personal injury, and
death. The driver’s primary responsibil
ity is in the safe and legal operation of a
vehicle, and use of any handheld devices,
other equipment, or vehicle systems which
take the driver’s eyes, attention and focus
away from the safe operation of a vehicle
or which are not permissible by law should
never be used during operation of the
vehicle.
•
Do not operate the
while driving.
•
Do not disassemble, assemble, or modify
the
multimedia system
•
Do not watch the screen for prolonged
periods of time while driving.
•
Set the volume to a level which allows the
driver to be aware of external conditions.
multimedia system
.
•
Do not operate the
multimedia system
prolonged periods of time with the vehicle
ignition in ACC. Such operations may lead
to battery discharge.
•
Be cautious not to spill water or introduce
foreign objects into the device.
-
•
Do not cause severe shock to the device.
Direct pressure onto the front side of the
monitor may cause damage to the LCD or
touch panel.
•
In case of product malfunction, please
contact your place of purchase or service
center.
•
When cleaning the touch screen, make
sure to turn off the device and use a dry
and smooth cloth. Never use tough mate
rials, chemical cloths, or solvents (alcohol,
ammonia, benzene, thinners, etc.) as such
materials may damage the device panel
or cause color and quality deterioration.
for
-
All Map Database cannot be copied without permission.
Important Notice: This is protected by U.S. copyright laws. All rights not expressly granted are reserved.
You may not otherwise reproduce, modify, and distribute the content without M&Soft, Inc's prior written consent.
Page 3
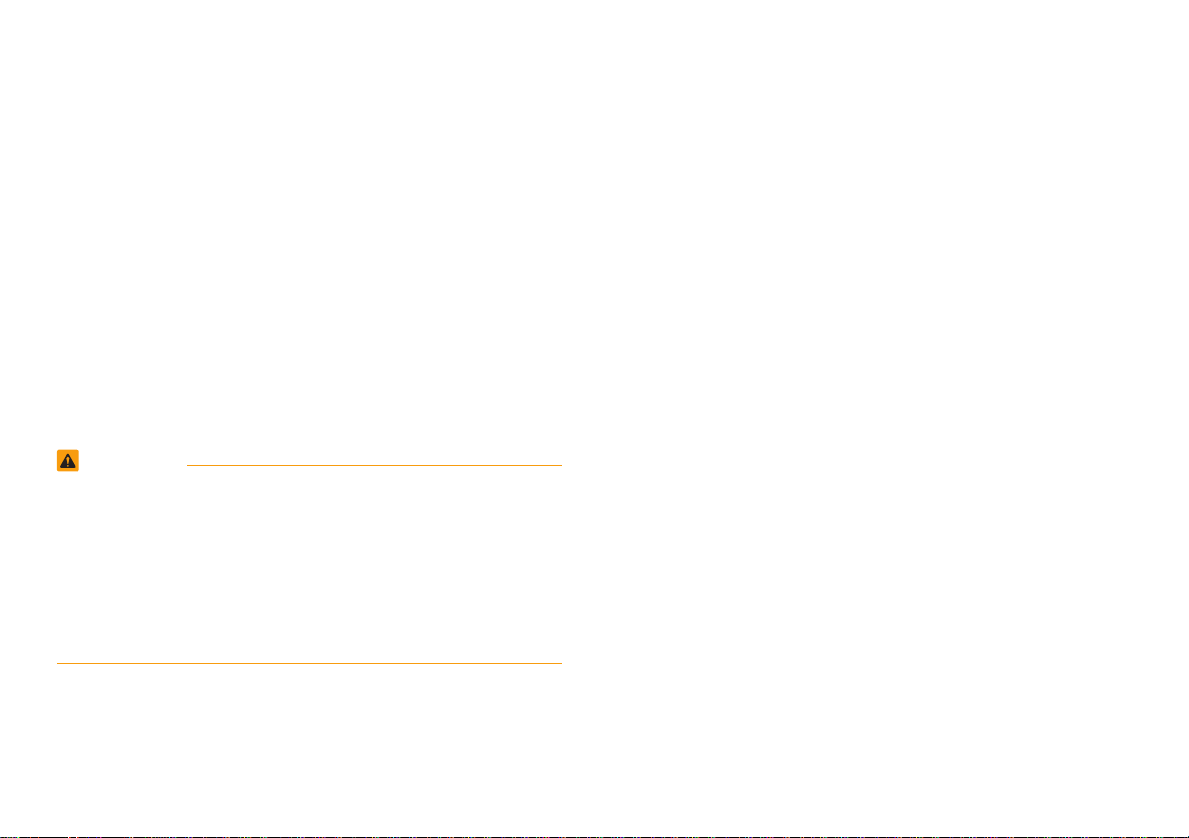
•
SiriusXM service requires a subscription, sold separately, after
3-month trial included with vehicle purchase. If you decide to
continue your SiriusXM service at the end of your trial subscription, the plan you choose will automatically renew and bill at
en-current rates until you call Sirius XM at 1-866-635-2349
th
to cancel. See our Customer Agreement for complete terms
at www.siriusxm.com. Programming subject to change. Sirius
satellite service is available only to those at least 18 and older
in the 48 contiguous USA, D.C., and PR (with coverage limi
tations). Traffic information not available in all markets. See
siriusxm.com/traffic
for details. Sirius, XM and all related marks
and logos are trademarks of Sirius XM Radio Inc.
WARNING
• Driving while distracted can result in a loss of vehicle control that
may lead to an accident, severe personal injury, and death. The
driver’s primary responsibility is in the safe and legal operation of
a vehicle, and use of any handheld devices, other equipment, or
vehicle systems which take the driver’s eyes, attention and focus
away from the safe operation of a vehicle or which are not permis
sible by law should never be used during operation of the vehicle.
•
Infinity is a trademark of Harman International Industries, Inc.
•
UVO eServices is compatible with many popular smartphone
devices. Please see MyUVO.com for phone compatibility.
•
App Store and Google Play are service marks of Apple Inc.
and Google Inc. respectively. No charge for the UVO eServices App. App runs on your smartphone cellular data service.
Normal data rates will apply.
•
HD Radio and the HD Radio logo are proprietary trademarks of
iBiquity Digital Corporation.
•
24-hour Roadside Assistance is a service plan provided by Kia
Motors America, Inc. Certain limitations apply. Coverage details
-
are available in the Kia Warranty and Consumer Information
Manual. For access to Enhanced Roadside Assistance, a connected mobile phone via Bluetooth within the cellular service
coverage area is required.
•
Vehicle Diagnostics do not take the place of regularly scheduled maintenance. Feature checks powertrain, chassis, and
airbag systems only. For factory-recommended maintenance
schedule, see the Maintenance Feature of UVO eServices or
the Owner’s Manual.
•
911 Connect activates after an airbag deployment. Feature
requires a connected mobile phone via Bluetooth. Dependant
on cellular service coverage.
-
•
The rear-camera display is not a substitute for proper and safe
backing-up procedures. The rear-camera display may not display
every object behind the vehicle. Always drive safely and use cau
tion when backing up.
-
Page 4
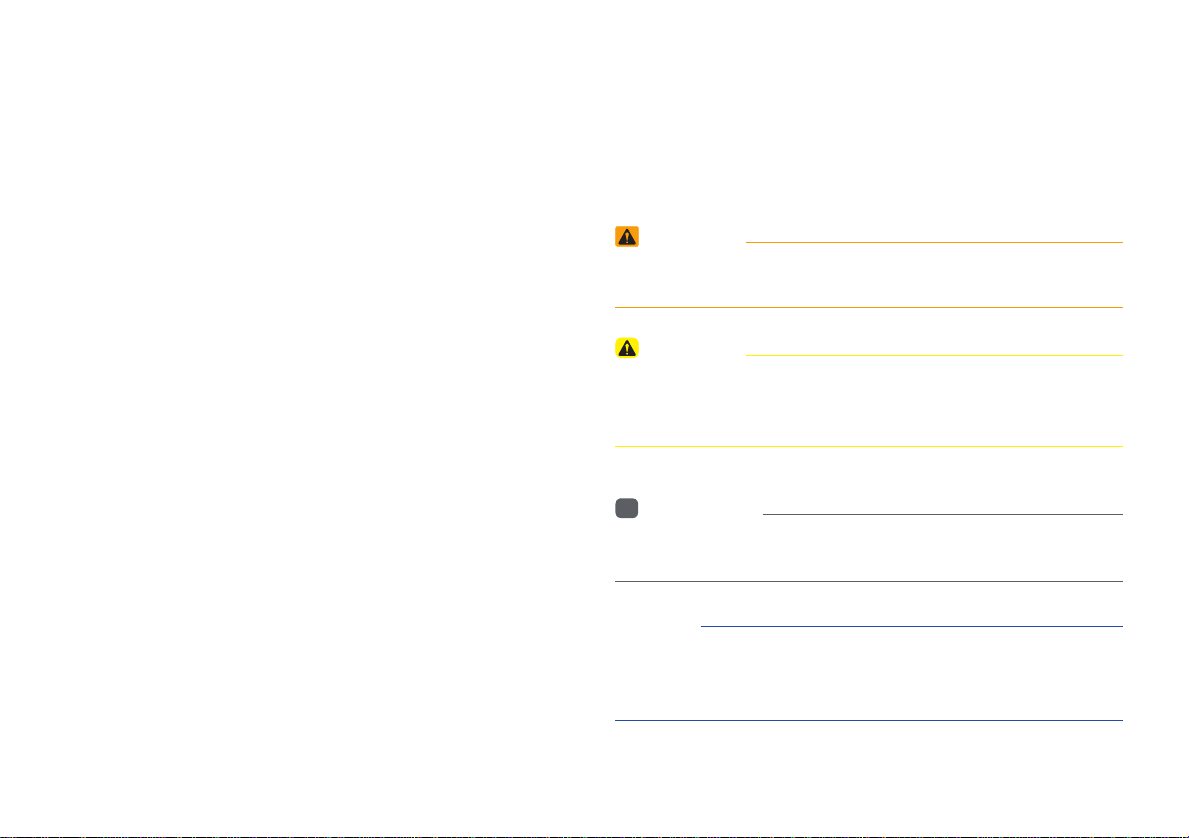
Read the following safety cautions for
Notations used within this User's
your safety.
Before using the product, read the contents of this user's
manual carefully and use this product safely.
※
The actual feature in the vehicle may differ from the illustration.
※
The design and specification of this product may change without
prior notification for product improvement.
Manual
WARNING
•
Failure to observe the instructions within this category could result
in damage to the vehicle.
CAUTION
•
Information on matters that could potentially lead to injury or vehicle damage/malfunction Information that could lead to higher user
safety
Information
i
•
Information and tips that provides additional user convenience in
using the product
NOTICE
•
Information on specific features that facilitate proper product use and
functional understanding
•
Information on terminology used within this manual
Page 5
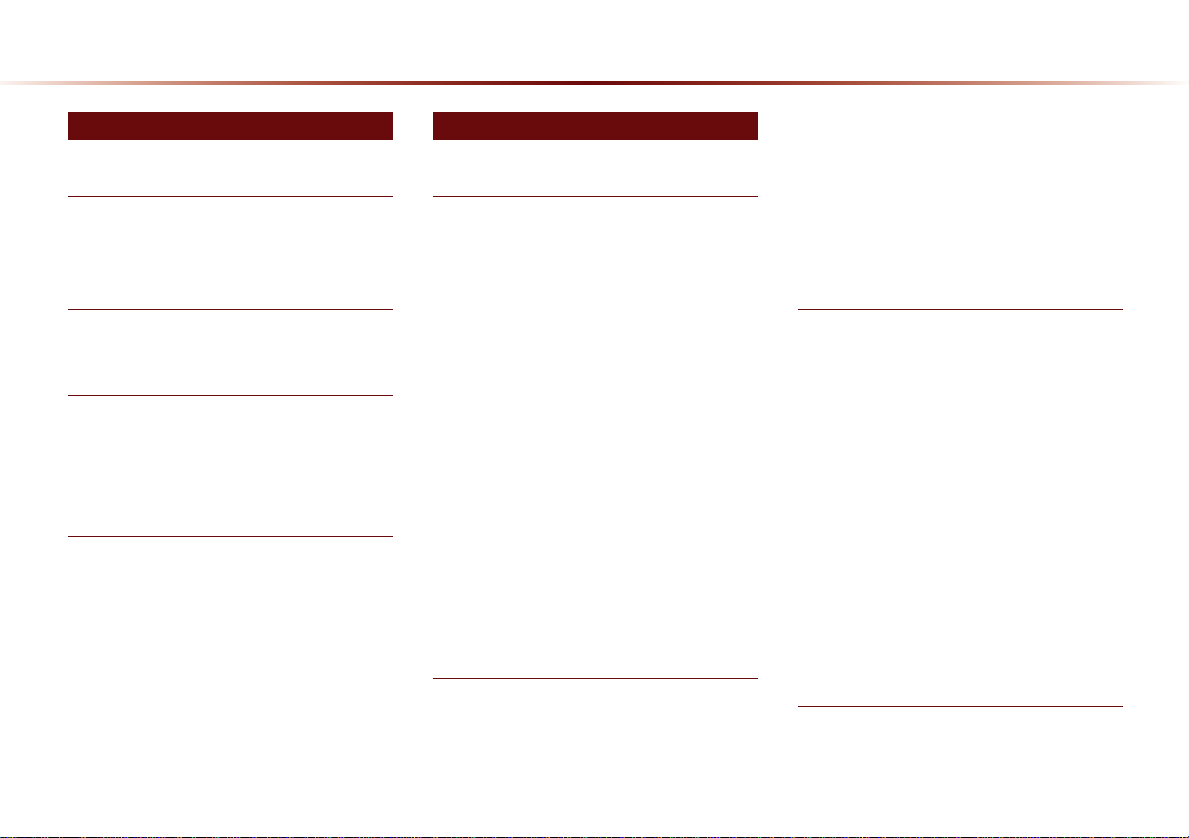
Table of Contents
1 Basic 2 Audio
Warnings and Cautions
Warnings
Cautions
...............................
................................
Key Product Features
Key Product Features
.................
Component Names and Functions
Head Unit
Steering Wheel
Climate System
..............................
........................
.......................
Starting the System for the First Time
Turning the System On/Off
Turning the System On
Turning the System Off
Resetting the System
Battery Warning Message
...........
...............
...............
.................
............
1-2
1-3
1-4
1-6
1-8
1-10
1-11
1-11
1-11
1-12
1-12
FM/AM Mode
Basic Mode Screen (HD RadioTM reception OFF)
...............................
2-2
Basic Mode Screen (HD RadioTM reception ON)
Starting Mode
Saving Radio Frequency
................................
.........................
Using SEEK
Using TUNE
Selecting Presets
Saving Manually
Saving Automatically
..........................
...........................
......................
.......................
..................
..............
Scanning Radio Frequency
Using the Menu Buttons
Preset Scan
Text On/Text Off
...........................
...............
.......................
...........
2-3
2-4
2-4
2-4
2-4
2-5
2-5
2-5
2-5
2-6
2-6
2-6
HD RadioTM Mode
........
About HD RadioTM Technology
Starting Mode
Operating HD RadioTM Mode
..........................
..........
2-7
2-8
2-8
Selecting a Frequency
Using TUNE
Selecting through Preset
Song-Tagging
...........................
..........................
.................
...............
HD RadioTM Digital Broadcast On/Off
SIRIUS Mode
Basic Mode Screen
Starting Mode
Using SEEK
Using TUNE
Selecting Presets
Selecting through Channel/Category List
Saving SIRIUS Channels
Saving Manually
Using the Menu Buttons
...............................
Search
Preset Scan
.................................
Scan
..................
.........................
..........................
..........................
.....................
.
.............
......................
..............
..........................
Disc
About Disc
Precautions upon Handling Discs
............................
.....
2-8
2-8
2-9
2-9
.
2-9
2-10
2-11
2-11
2-11
2-11
2-12
2-12
2-12
2-12
2-13
2-13
2-13
2-14
2-14
2
Page 6
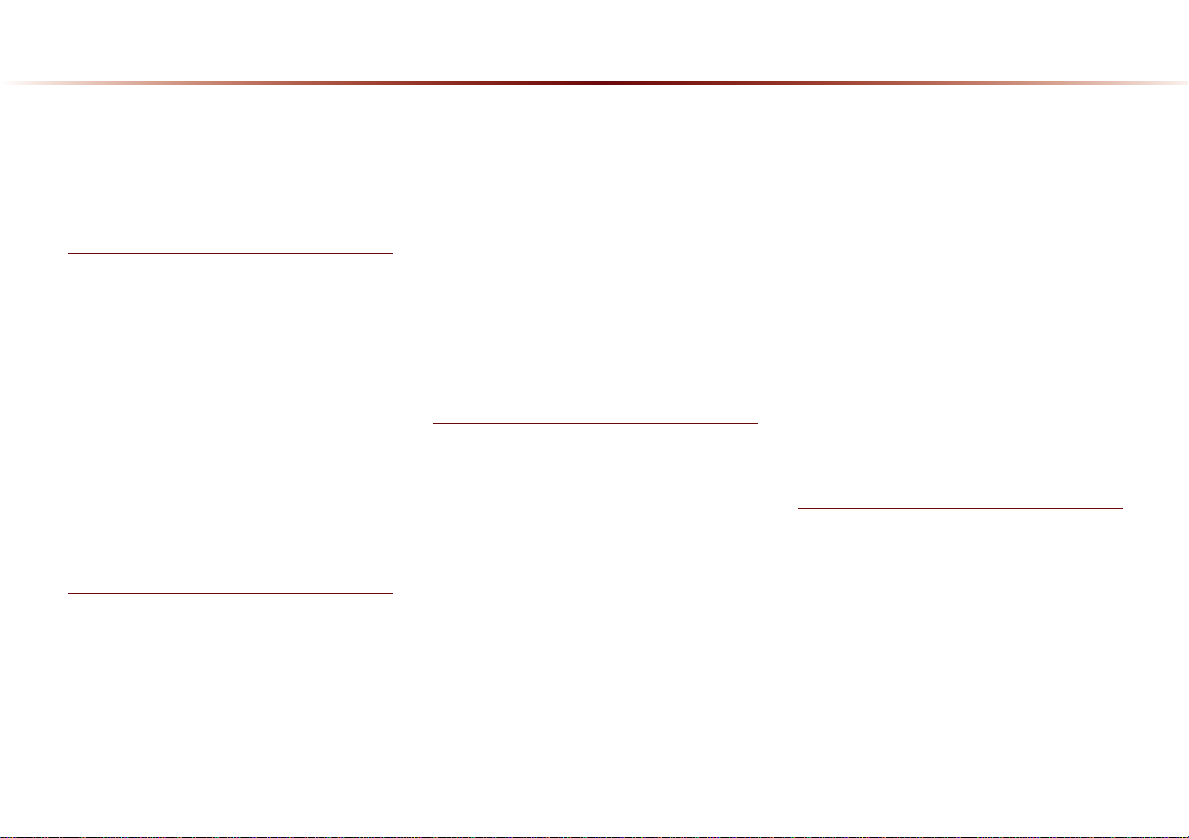
Supported Disc Formats
Disc/Content Format Compatibility
Before Playing an MP3 Disc
..............
....
..........
CD Mode
Basic Mode Screen
Starting Mode
Playing a CD
Fast-forwarding or Rewinding CDTracks.2-20
Searching CD Tracks
Using the Menu Buttons
...............................
Repeat
...............................
Shuffle
.................................
Scan
Info On/Info Off
...................
........................
.........................
.................
.............
.......................
MP3 CD Mode
Basic Mode Screen
List Menu Screen
Starting Mode
Playing MP3
Selecting MP3 files
Using the Menu Buttons
................
...................
.......................
..........................
...................
.............
2-15
2-15
2-17
2-19
2-20
2-20
2-21
2-21
2-21
2-21
2-22
2-22
2-23
2-25
2-26
2-26
2-27
2-28
.................................
Copy
...............................
Repeat
...............................
Shuffle
.................................
Scan
Info On/Info Off
.......................
Using Menus within the List Screen
Moving between Lists
Moving between Folders
Returning to Current Location
................
..............
........
USB Mode
About USB
Before Playing a USB MP3
USB MP3 Information and Precautions
Basic Mode Screen
USB Music Mode
USB Image Mode
Menu List Screen
Starting USB Music Mode
Playing USB Music
Searching USB Music Files
Using the Menu Buttons
Copy
...........................
...........
.................
.....................
....................
....................
..........
...................
...........
.............
.................................
.
2-28
2-28
2-28
2-28
2-29
2-29
2-29
2-30
2-30
2-31
2-31
2-33
2-34
2-34
2-36
2-37
2-38
2-38
2-39
2-39
2-39
...............................
Repeat
...............................
Shuffle
.................................
Scan
Info On/Info Off
.......................
Starting USB Image Mode
Searching USB Image Files
Using the Menu Buttons
Slideshow Interval
Rotating Image
Adjusting Image Size
Saving Image
Viewing Info
.......................
........................
..........................
.............
....................
.................
iPod Mode
Using iPod Devices
Steps upon Initial Connection
Supported iPod Devices
Basic Mode Screen
Starting Mode
Playing iPod
Searching iPod
Selecting iPod
Searching iPod Files
..................
..............
..................
........................
..........................
......................
...................
File
..................
..........
...........
.........
2-40
2-40
2-40
2-41
2-41
2-41
2-42
2-42
2-42
2-43
2-43
2-43
2-44
2-45
2-45
2-46
2-47
2-47
2-47
2-48
2-49
Table of Contents l 3
Page 7
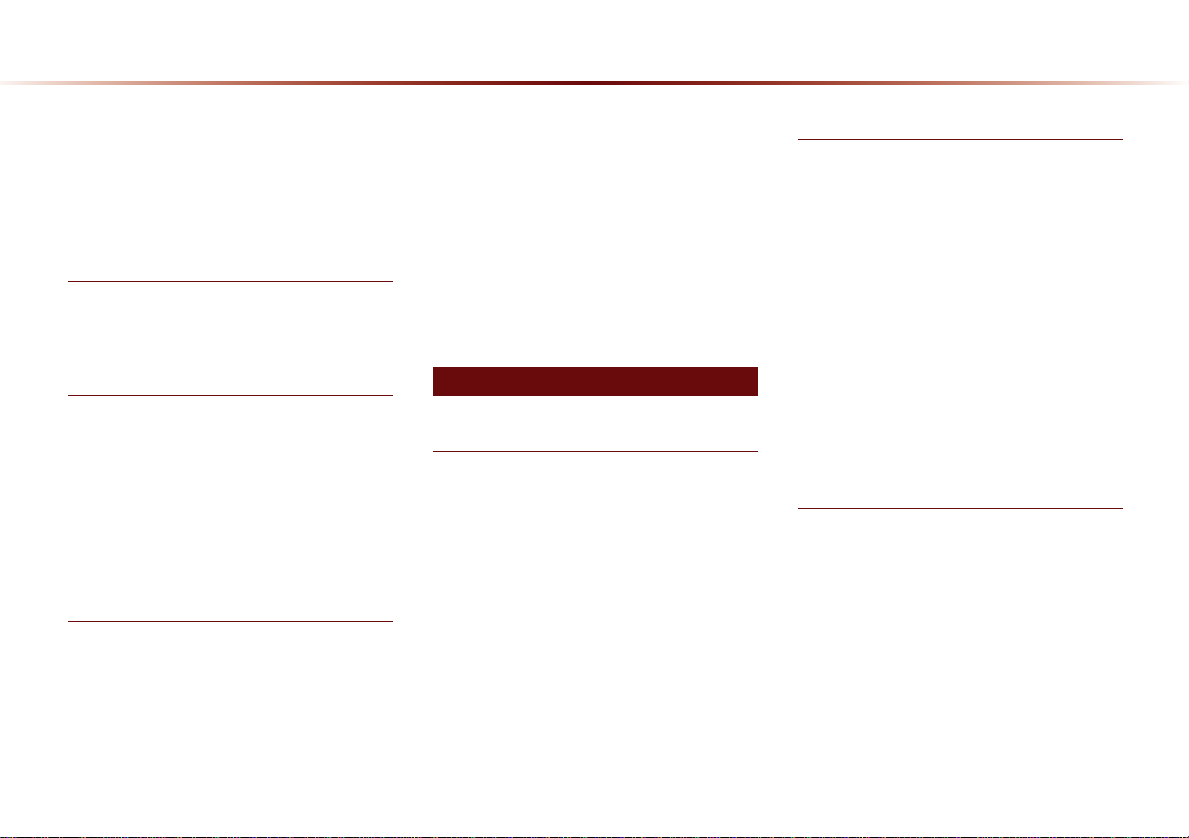
Table of Contents
Using the Menu Buttons
...............................
Repeat
...............................
Shuffle
Info On/Info Off
.......................
.............
AUX Mode
Starting Mode
........................
Connecting an External Device
Bluetooth® Audio Mode
Basic Mode Screen
Using
Bluetooth® Audio Mode
Starting Mode
Playing Bluetooth® Audio
Selecting Bluetooth
Setting Connection
..................
.......
........................
.............
®
Audio Files
...................
My Music Mode
Basic Mode Screen
Starting Mode
Playing My Music
Selecting My Music
Using the Menu Buttons
..................
........................
.....................
...................
.............
.....
......
2-49
2-49
2-49
2-49
2-50
2-50
2-51
2-52
2-52
2-52
2-53
2-53
2-54
2-55
2-55
2-55
2-56
...............................
Repeat
...............................
Shuffle
.................................
Scan
Info On/Info Off
.......................
Using Menus within the List Screen
Moving between Lists
Returning to Current Location
Deleting Files
.................
.........
.........................
3 Navigation
Before Use
Precautions for Safe driving
Operating the Navigation
About the Map
About Map Scale
About Map Icons
About Map Database
About Map Updates
........................
......................
......................
About Voice Guidance
Voice Guidance
About GPS
.......................
............................
...........
.............
..................
...................
................
.
2-56
2-56
2-56
2-57
2-57
2-57
2-58
2-58
3-2
3-3
3-4
3-4
3-4
3-4
3-4
3-5
3-5
3-6
Starting Navigation
Map Screen
Initial Screen
Current Position
Map Display Settings
Changing Map Scale
Map Menu
Adjusting Navigation Volume
POI Display
Editing POI Icons
Searching POIs
Adding a My Place
............................
..........................
.......................
..................
..................
...........................
..........................
.....................
......................
...................
Using the Navigation
Destination Search
Quick Menu
POI (Point of Interest) Search
Search by point of interest
POI Name Search
Previous Destinations
..............................
Address
My Places
Intersection Search
..................
..........................
....................
.....................
...........................
...................
..........
.........
............
3-7
3-8
3-8
3-8
3-9
3-10
3-10
3-10
3-11
3-11
3-12
3-13
3-14
3-14
3-15
3-16
3-17
3-17
3-18
3-18
4
Page 8
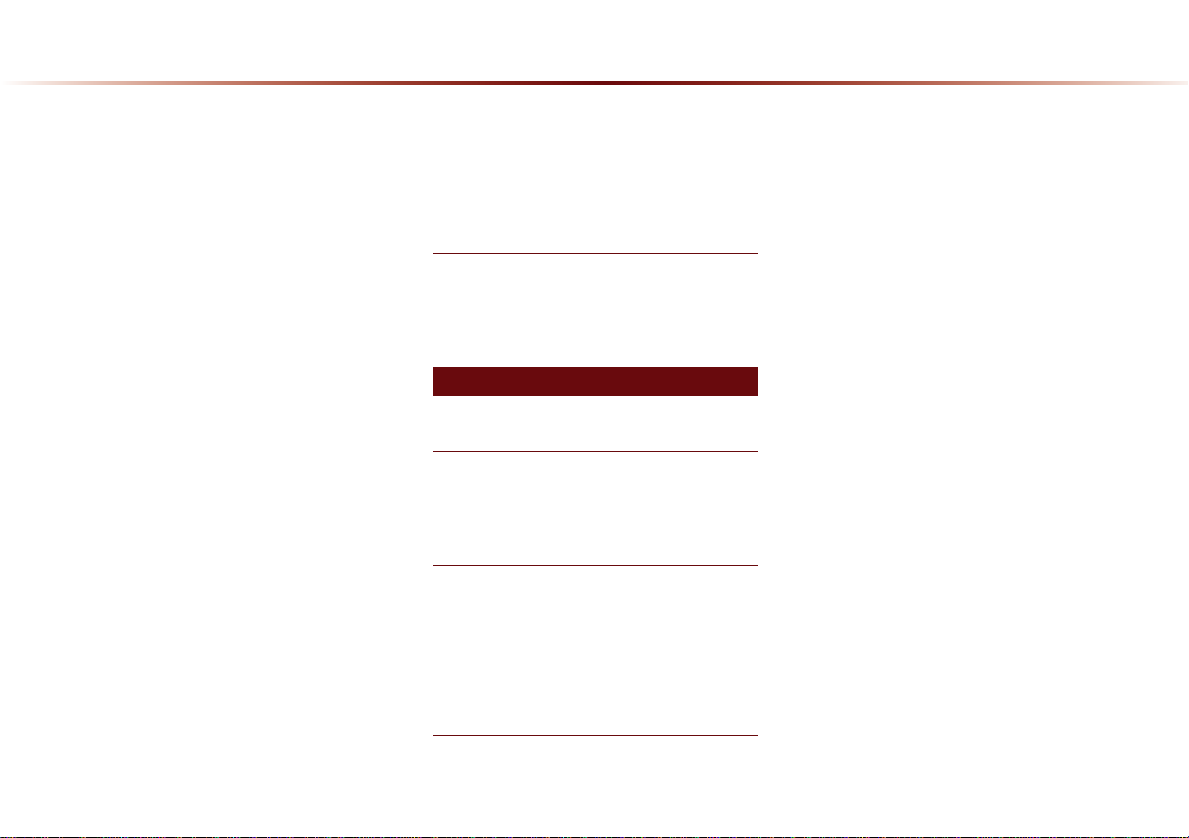
Gas Station
Restaurants
Emergency
Coordinates
Phone Number
Exit/Entrance
Setting a Destination
Route Calculation
Demo
Add Waypoint
Route Recalculation
Cancel Route
Route Guidance
..........................
..........................
...........................
..........................
......................
.........................
..................
....................
...............................
........................
..................
.........................
.....................
Preliminary Guidance Mode
Intersection Zoom Mode
Highway Mode
Turn List Mode
Route Menu
Cancel Route
Route Overview
Route Info
Route Option
Detour
.......................
.......................
.........................
.........................
......................
............................
.........................
...............................
..........
..............
3-19
3-19
3-20
3-20
3-20
3-21
3-21
3-23
3-23
3-24
3-24
3-24
3-25
3-25
3-26
3-26
3-26
3-27
3-28
3-28
3-29
3-29
3-30
Avoid Streets
Edit Route
Avoid Area
.........................
............................
...........................
3-30
3-30
3-31
Map Logos and Landmarks
Logo/Landmarks
.................................
Logo
2D Landmarks
.....................
........................
3-32
3-32
3-34
4 Bluetooth® Handsfree
Before Use
.
.....
....
........
.....
4-2
4-4
4-5
4-6
4-7
4-8
Before Using the Bluetooth® Handsfree
What is
Bluetooth
®
Wireless Technology?.4-2
Basic Mode Screen
When no Phones Have Been Paired
Pairing from the Bluetooth® Device
When a Phone is Already Paired
When Pairing Additional Device
Using Bluetooth® Wireless Technology
When There is a Connected Device
Status Bar Icons
During a Call
Status Bar Icons
Making/Answering Calls
Calling by Dialing a Number
Making a Call from Speed Dial
Calling through Redial
Making a Call from Call History
Answering a Call
Rejecting a Call
Operating Menus during a Call
Switching Call to Bluetooth® Phone
Switching Call to Handsfree
Ending a Call
Switching to Call Waiting
Setting Mic Volume
Adjusting the Ring/Call Volume
Contacts
......................
..........................
......................
.............
..........
........
................
........
.....................
......................
......
...
...........
.........................
..............
...................
.......
..............................
Mobile Contacts Screen Configuration4-17
Downloading Mobile Phone Contacts
Checking Mobile Contacts Details
Adding as a Favorite
Favorites
.............................
..................
.....
.
4-8
4-9
4-9
4-10
4-10
4-10
4-11
4-11
4-12
4-12
4-13
4-13
4-13
4-14
4-14
4-15
4-15
4-16
4-18
4-19
4-19
4-20
Table of Contents l 5
Page 9
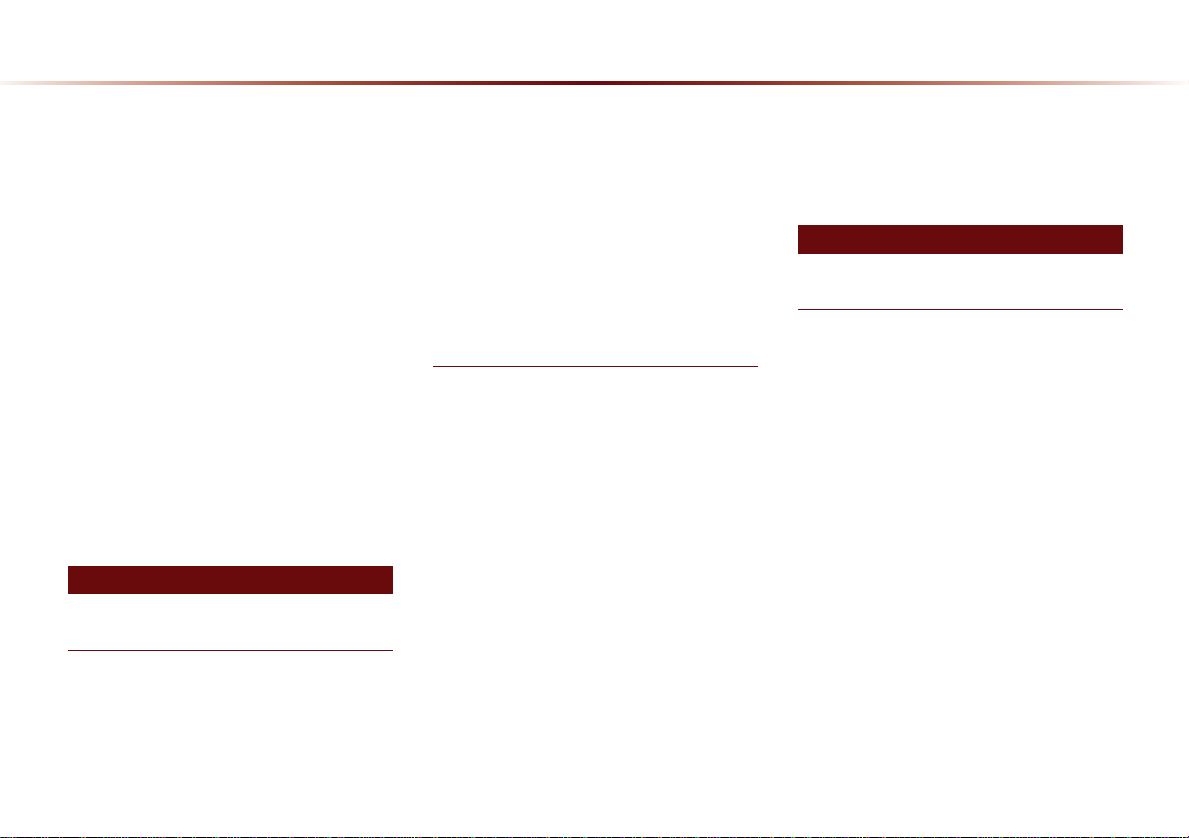
Table of Contents
Calling Favorites
Selecting/Deleting Favorites
Searching Contacts
Call History
Entering Call History Screen
......................
..........
...................
...........................
..........
Call History Screen Configuration
Downloading Call History
Viewing Call History Information
Setting Bluetooth® Connection
Connections Menu
Connecting a Device
Pairing a New Device
Disconnecting a Device
Deleting a Device
Setting Auto Connection
.............
.......
......
...................
.................
.................
...............
.....................
..............
5 Voice Recognition
Using Voice Recognition
Using Voice Recognition
Creating a suitable cabin environment
Starting Voice Recognition
Starting Voice Recognition
..............
...........
.............
.....
4-20
4-20
4-21
4-22
4-22
4-22
4-23
4-24
4-24
4-25
4-25
4-26
4-27
4-27
4-28
. .
5-2
5-2
5-3
5-3
Skipping Prompt Messages
Re-starting Voice Recognition
Ending Voice Recognition
Using Voice Recognition
Adjusting Voice Recognition Volume
............
..........
............
.............
5-3
5-4
5-4
5-5
5-5
Illustration on Using Voice Recognition
...
(Setting Home as the Destination)
5-6
Voice Command Lists
Voice Command List
Help Command List
Audio System Command List
FM/AM Radio
SIRIUS Radio
CD(Audio Type)
CD(MP3 Type)
USB Music
iPod
My Music
Others
...........................
..................................
.............................
...............................
Phone Command List
..................
....................
........
.........................
.........................
.......................
.......................
...............
UVO eServices Command List(Optional)
Navigation Command List
...........
..
5-7
5-7
5-8
5-8
5-9
5-9
5-10
5-10
5-11
5-11
5-11
5-12
5-12
5-13
Destination
Map
POI Category List
...........................
..................................
....................
5-13
5-15
5-17
6 Information
UVO eServices(Optional)
The 911 Connect feature may not operate
in the following situations
..............
Using UVO eServices and Cautions
About UVO eServices
Before using UVO eServices
Connecting Bluetooth
................
.........
.................
Pair a device from Bluetooth-enabled phone
Activating UVO eServices
911 Connect
911 Connect
..........................
..........................
Initiating a 911 Call
Roadside Assist
Roadside Assist
......................
......................
Vehicle Diagnostics
Conducting Vehicle Diagnostics
Schedule Service
..............
....................
..................
.....................
.......
. .
6-2
6-3
6-4
6-5
6-5
.
6-6
6-6
6-8
6-8
6-8
6-10
6-10
6-10
6-10
6-12
6
Page 10
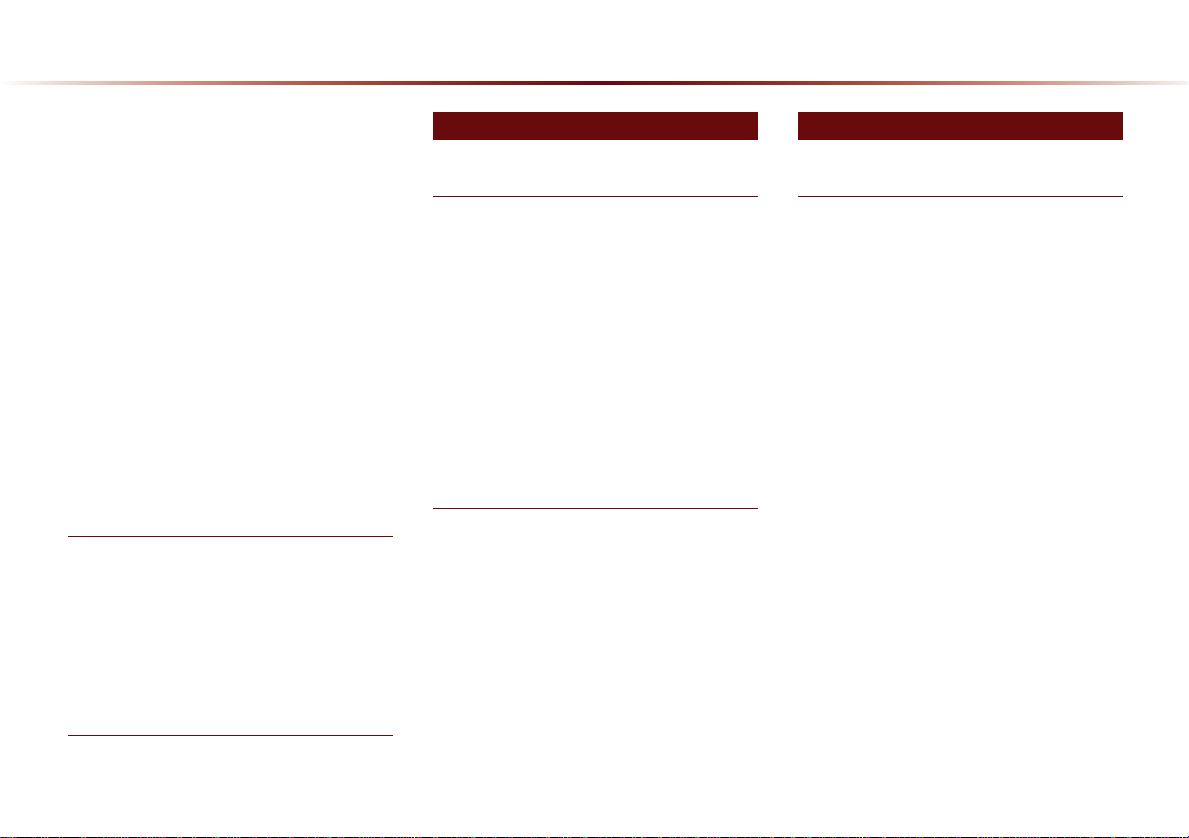
Scheduled Diagnostics
Conducting Auto Diagnostics
Parking Minder
Sending Parking Location
My POIs
..............................
...............
.........
.......................
.............
Sending Points of Interest to Your Navigation System
My Car Zone
Curfew Limit Alert
Speed Alert
Geo Fence Alert
eServices Guide
eServices Guide
..........................
.........................
.....................
..........................
......................
.....................
......................
GPS Information
About GPS (Global Positioning System)
When GPS Info Cannot Be Used
Errors Unavoidable Due to System Charac-
...............................
teristics
Viewing GPS Info
....................
.....
Help
Viewing Help
.........................
6-13
6-13
6-14
6-14
6-15
6-15
6-16
6-17
6-18
6-18
6-19
6-19
6-20
6-20
6-20
6-21
6-22
7 Other Features 8 Setup
Climate Mode
Operating Climate Mode
Basic Mode Screen
Basic Operation
Controlling Driver/Passenger Temperature
Simultaneously
Controlling Driver/Passenger Temperature
Independently
Setting Fan Direction
Setting Fan Level
........................
........................
.........................
Rear camera display
About Rear Detection Camera
Operating sequence of the Rear Camera
About AVM (Optional)
Operating the Front AVM
Operating the Rear AVM
AVM Settings
.........................
..............
....................
..................
......................
........
..
.................
..............
...............
7-2
7-3
7-4
7-4
7-4
7-5
7-6
7-7
7-7
7-8
7-8
7-9
7-10
Using Setup
Basic Mode Screen
Starting Mode
.................................
Sound
Setting Balance/Fader
Setting Bass/Mid/Treble
Setting Volume Ratio
Advanced
Setting Beep
Display
Adjusting Brightness
Setting Display Mode
HD Radio
Phone
Connections
Contacts Sync Setting
Streaming Audio Setting
Navigation
Main
Display
Route Search
.............................
................................
TM
.................................
............................
.................................
...............................
....................
.........................
..................
..........................
...................
..................
Reception
...........................
........................
.................
...............
................
.................
...............
8-2
8-3
8-3
8-3
8-3
8-4
8-4
8-5
8-5
8-5
8-5
8-6
8-6
8-7
8-7
8-8
8-10
8-10
8-11
8-12
Table of Contents l 7
Page 11
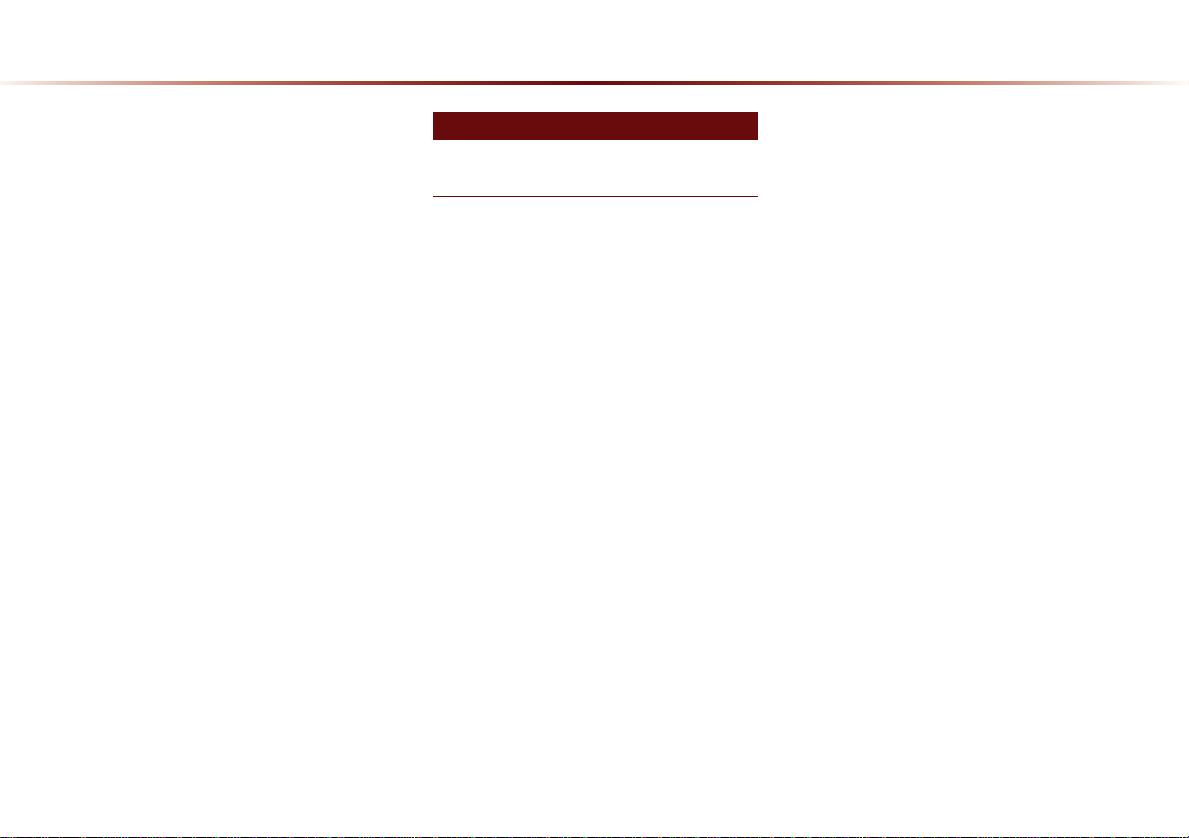
Table of Contents
Guidance
Default
My Places
My Places
Favorite Places
Home and Office
Speed Alerts
Traffic Setup
............................
...............................
............................
............................
.......................
.....................
.........................
.........................
UVO eServices Settings(Optional)
UVO eServices Settings
UVO eServices Activation
911 Connect Setting
My Car Zone
Trip Info
.........................
..............................
System Information
Voice Recognition Settings
Clock Settings
Picture Frame
Keyboard
Language
System Update
Display Off
........................
........................
.............................
............................
......................
...........................
..............
.............
..................
...................
..........
8-12
9 Appendix
8-13
8-14
8-14
8-15
8-15
8-16
8-16
. .
8-17
8-17
8-18
8-18
8-19
Appendix
Product Specification
.................
Before Thinking There is a Product Defect
.
9-2
9-4
Before Thinking the Product Has
Malfunctioned
Troubleshooting
...................................
FAQ
About Pairing Mobile Phones
.........................
.......................
..........
About Making/Answering Phone Calls
About
Bluetooth
Head Unit Use Environment
®
Wireless Technology/
...........
9-5
9-6
9-8
9-8
. .
9-9
9-9
8-22
8-22
8-22
8-23
8-23
8-24
8-24
8-25
8-26
8
Page 12
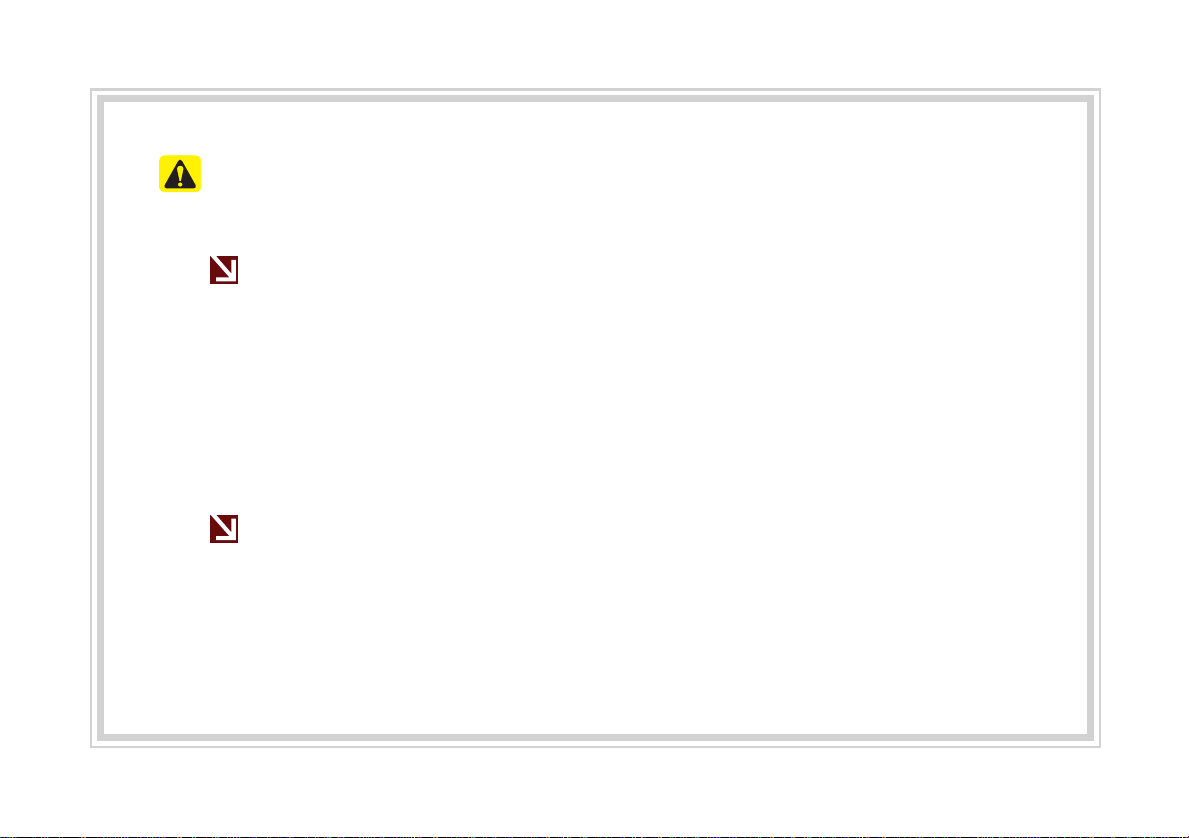
CAUTIONS upon Using SD Cards
Ejecting and Inserting SD Cards
•
Ejecting and inserting SD cards while the multimedia system is operating may result
in SD Card or System errors. To eject or insert the SD card, first turn off the multimedia system and the vehicle ignition.
•
Eject/insert SD cards only to update the multimedia system with a new version.
※
When an SD Card with the new version is inserted, then system update will
occur automatically
Usage of SD Cards
•
The SD Card is formatted to include only Map and new system update files.
•
The SD Card cannot be used to save and play Music.
•
Do not add, delete, or format files within the SD Card.
Table of Contents l 9
Page 13
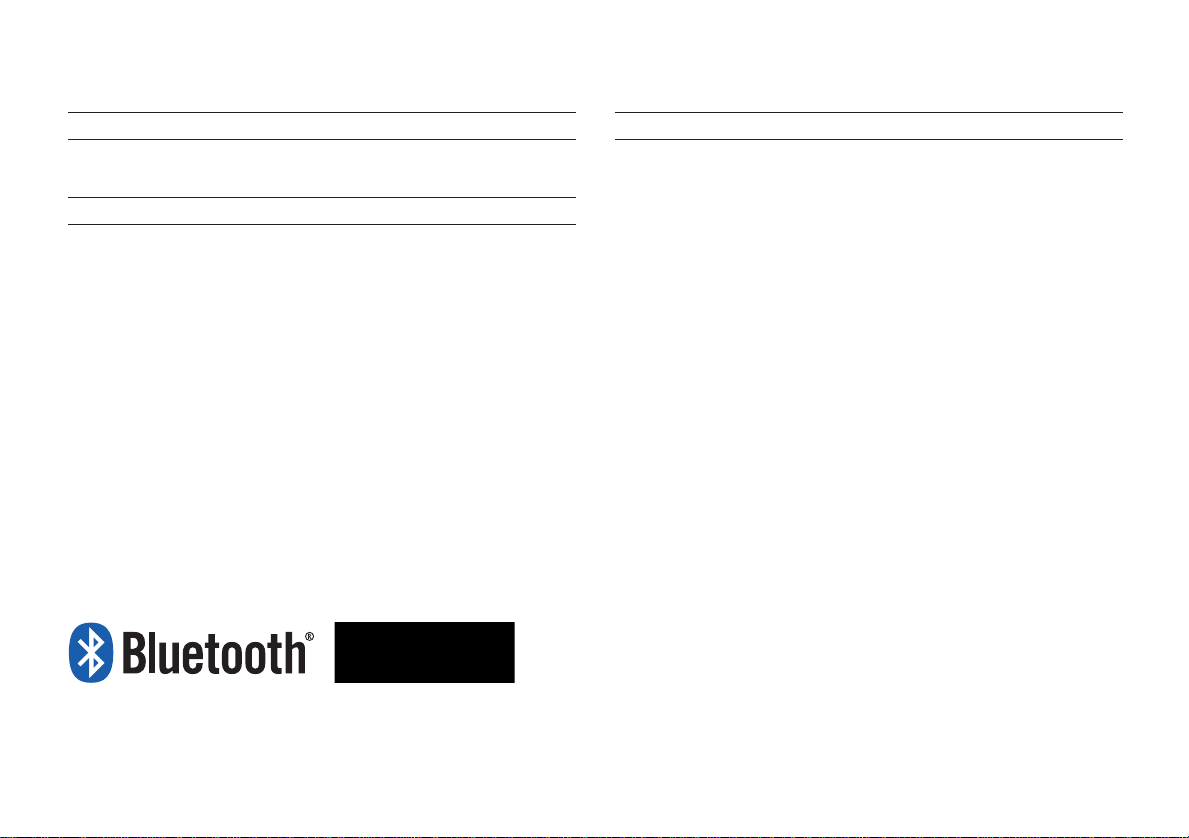
®
iPod
iPod® is a registered trademark of Apple Inc.
Bluetooth®
The
Bluetooth
trademarks owned by
Wireless Technology
®
Wireless Technology word mark and logos are registered
Bluetooth
®
Wireless Technology SIG, Inc. and any
use of such marks by Kia is under license.
A
Bluetooth
Bluetooth
®
Wireless Technology enabled cell phone is required to use
®
Wireless Technology.
Bluetooth
®
Wireless Technology phone
compatibility can be checked by visiting www.kia.com/us/bluetooth.
HD Radio™ Technology
HD Radio™ Technology manufactured under license from iBiquity
Digital Corporation. U.S. and Foreign Patents.
HD Radio™ and the HD, HD Radio, and "Arc" logos are proprietary
trademarks of iBiquity Digital Corp.
Page 14
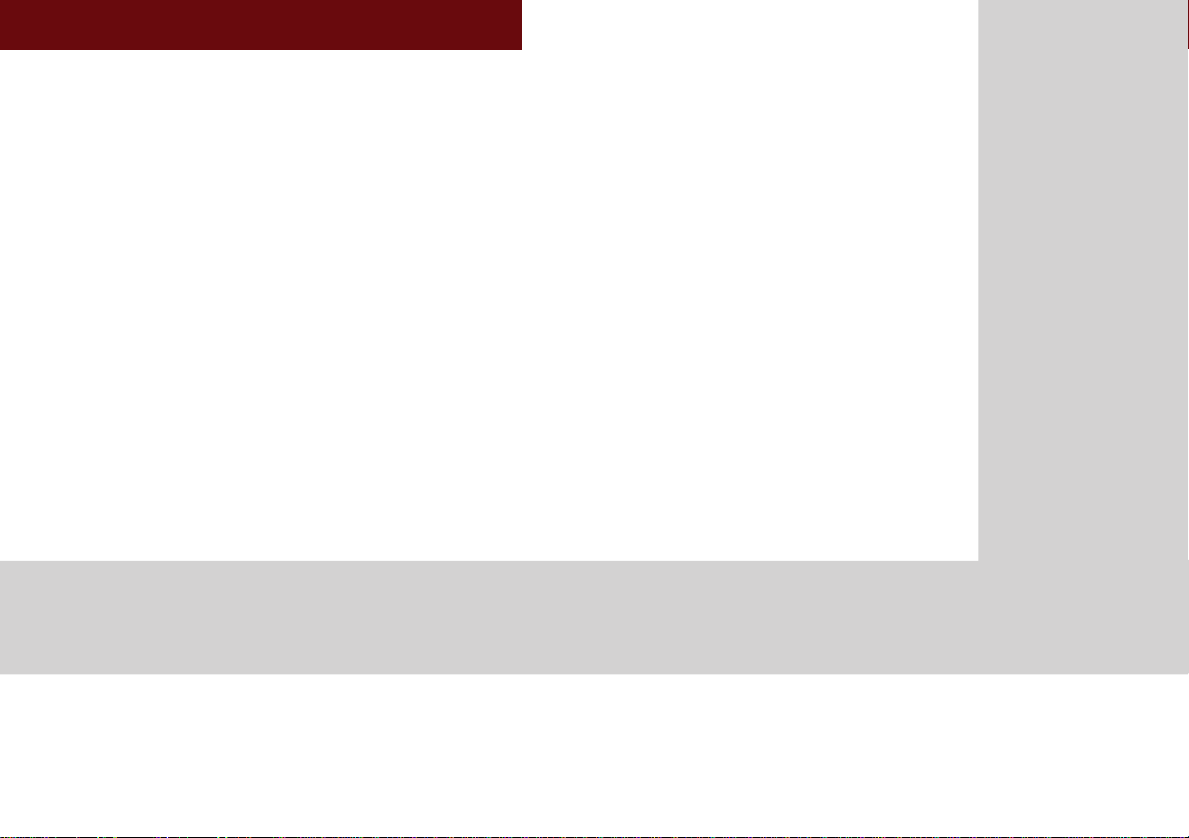
1
Basic
•
Warnings and Cautions
•
Key Product Features
•
Component Names and Functions
•
Starting the System for the First Time
Car MultiMedia SySteM
Page 15
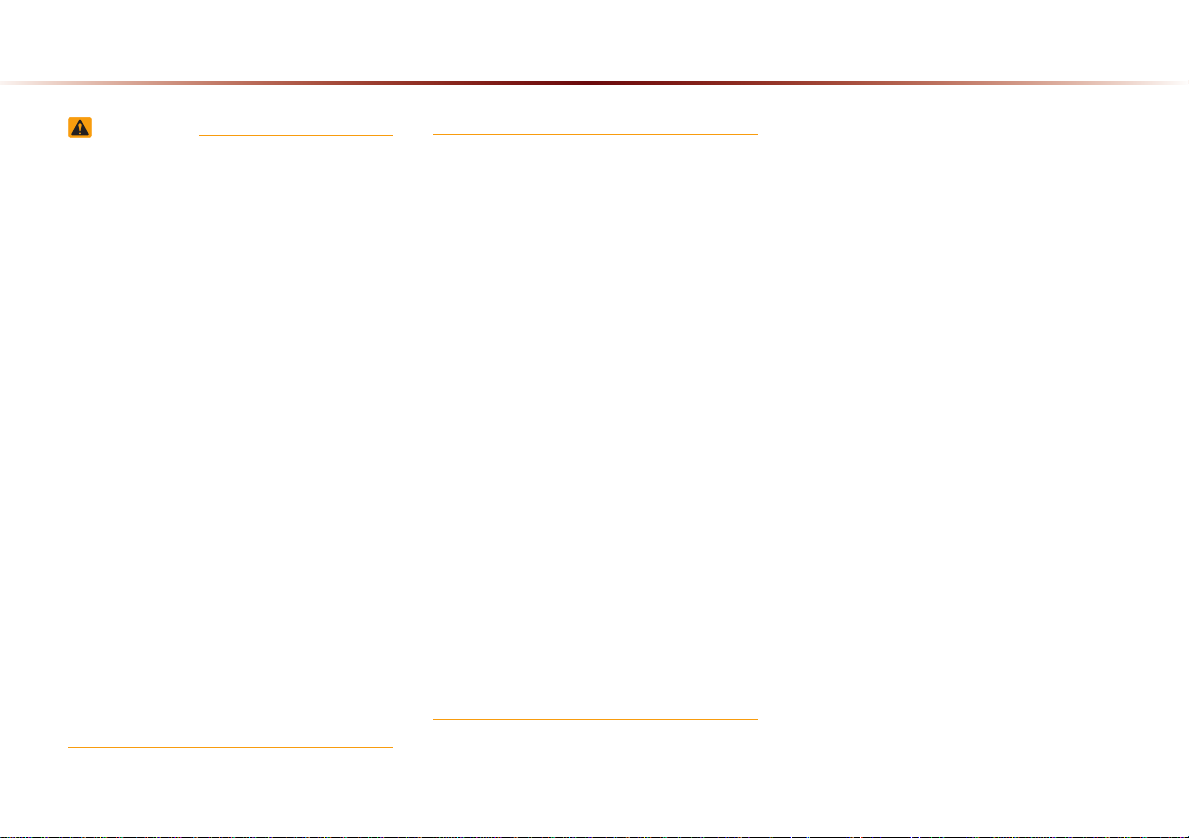
Warnings and Cautions
WARNING
•
Even when receiving route guidance from the
multimedia system, please abide by actual
traffic, road regulations, and any road signs.
Following only the Navigation route guidance
may lead to violations of actual traffic and road
regulations and lead to traffic accidents.
•
Do not stare at the screen while driving. Staring
at the screen for prolonged periods of time could
lead to traffic accidents, and result in severe personal injury or damage to the vehicle.
•
Do not operate the multimedia system while driving, such as entering POIs or conducting route
searches. Such acts could lead to accidents, fire,
or electric shock. Park the vehicle before operating the device.
•
Do not disassemble, assemble, or modify the
multimedia system. Such acts could result in
accidents, fire, or electric shock.
•
Use caution not to spill water or introduce foreign
objects into the device. Such acts could lead to
smoke, fire, or product malfunction.
•
Please refrain from use if the screen is
blank or no sound can be heard as these
signs may indicate product malfunction.
Continued use in such conditions could
lead to accidents (fires, electric shock) or
product malfunctions.
•
Do not touch the antenna during thunder or
lightening as such acts may lead to lightning
induced electric shock.
•
Do not stop or park in parking-restricted
areas to operate the product. Such acts
could lead to traffic accidents.
•
For most Audio and multimedia modes, the
display will not operate when the vehicle is in
motion. For your safety, first park the vehicle
to watch or view the screen. (The screen will
operate when the parking brake is set to ON
for manual transmission vehicles and when
set to P or Parking Brake On state for auto
transmission vehicles.)
1-2
Page 16
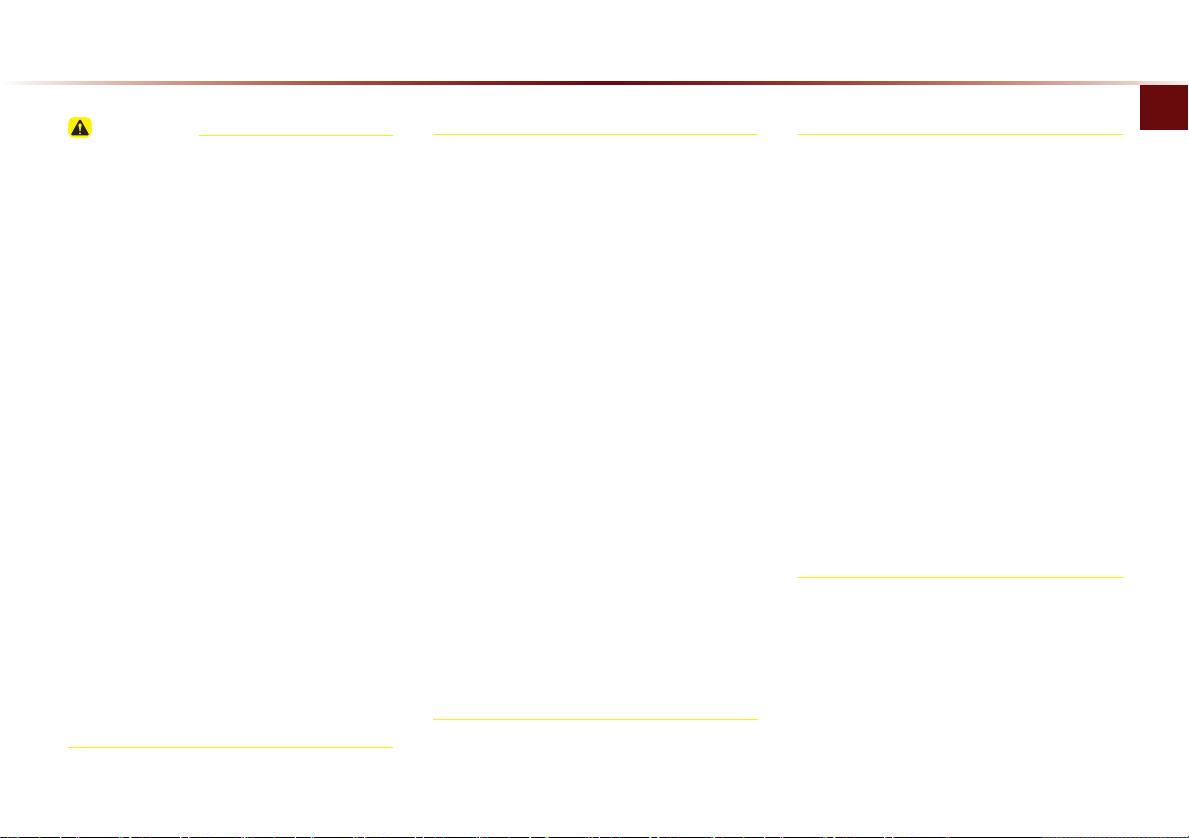
CAUTION
Pay attention to traffic conditions while
driving.
•
In some instances, the navigation may provide guidance through restricted areas.
•
Operating the device while driving could lead
to accidents due to a lack of attention to external surroundings. First park the vehicle before
operating the device. In addition, the touch
screen may not work for some functions when
the vehicle is in motion. The touch screen
feature will be supported once the vehicle has
stopped.
•
Adjust the volume to levels that allow the
driver to hear sounds from outside of the vehicle. Driving in a state where external sounds
cannot be heard may lead to accidents.
•
Pay attention to the volume setting when turning the device on. A sudden output of extreme
upon turning the device on could lead
volume
to hearing impairment. (Adjust the volume to
a suitable levels before turning off the device.)
If you want to change the position of
device installation, please inquire with
your place of purchase or service maintenance center.
•
Technical expertise is required to install or
disassemble the device.
•
Turn on the car ignition before using this
device. Do not operate the multimedia
system for long periods of time with the
ignition turned off as such operations may
lead to battery discharge.
•
Upon using the multimedia system for
more than 10 minutes with the car engine
turned off, a warning will be displayed.
After 10 minutes, the warning will be dis
played for 3 seconds every 1 minute.
•
Do not subject the device to severe shock
or impact. Direct pressure onto the front
side of the monitor may cause damage to
the LCD or touch screen.
•
When cleaning the device, make sure
Warnings and Cautions
to turn off the device and use a dry and
smooth cloth.
•
Never use tough materials, chemical
cloths, or solvents(alcohol, benzene, thinners, etc.) as such materials may damage
the device panel or cause color/quality
deterioration.
•
When experiencing product malfunctions,
inquire with your place of purchase or service maintenance center.
•
Prevent caustic solutions such as perfume and cosmetic oil from contacting
dashboard because they may cause
the
-
damage or discoloration.
Basic l 1-3
Page 17
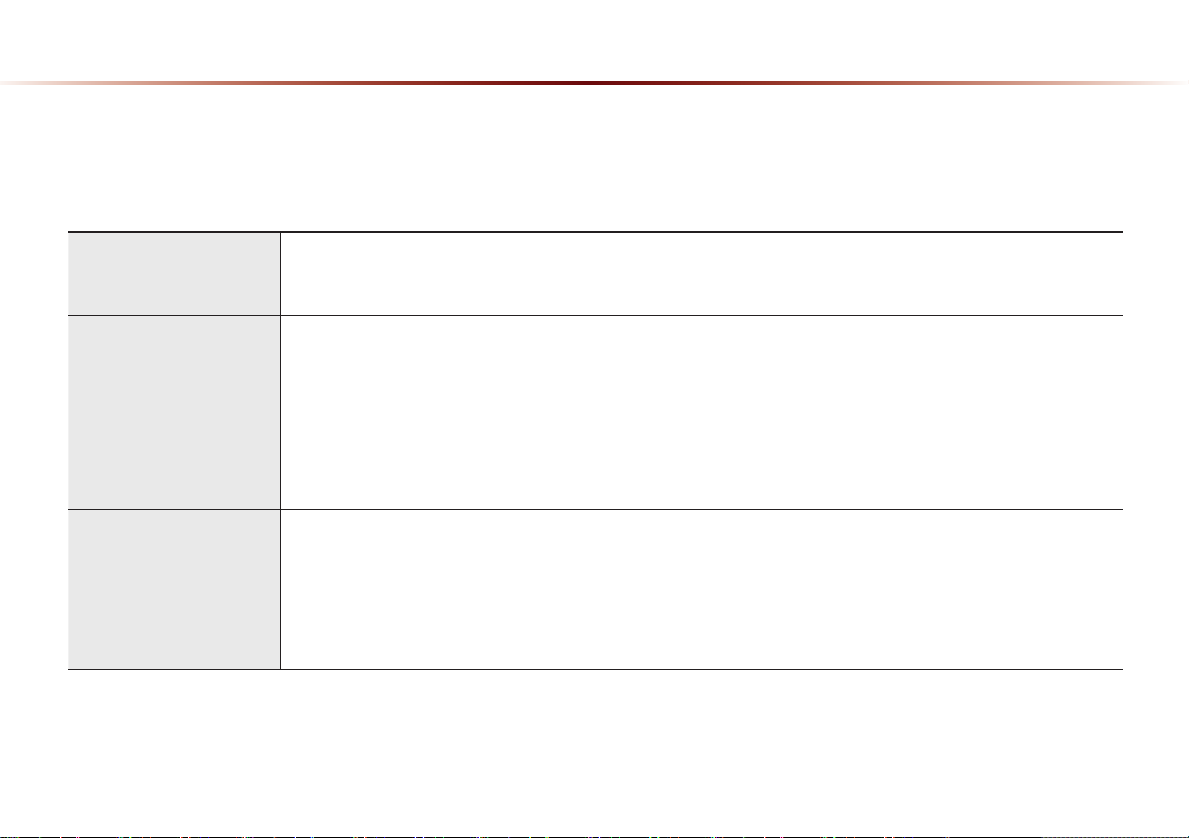
Key Product Features
This device is an multimedia system equipped with a multifunctional disc player that supports Radio (FM1, FM2, AM), HD Radio technology,
SIRIUS, Audio CD, MP3, USB, iPod, Audio AUX, and My Music features. The WIDE VGA LCD provides a high quality resolution while the
powerful and rich sound system adds to the driving enjoyment.
TFT
•
Display
Radio
Multimedia
Player
Provides high quality sound and video through a Wide TFT-LCD Display using an LED Back Light
•
Touch screen for maximum user convenience
Digital Tuner Feature
•
Digital Tuner using PPL method that supports memory of 6 broadcast stations for each AM, FM1, and FM2 modes
Integrated Antenna (RADIO+NAVI)
•
Outstanding reception via integrated antenna with high sensitivity
Radio broadcast station name
•
Displays broadcast station names when available
HD Radio/Satellite Radio feature
•
Supports HD Radio reception and Satellite Radio (SIRIUS)
Support for various Media Formats
•
Support for various media formats, including Radio, audio MP3 CD, USB, iPod and AUX
•
Supports USB, iPod, and Bluetooth® Audio Streaming modes
My Music
•
Supports copying of music stored within DISC MP3 or USB into My Music (internal memory) mode
USB Image
•
Copy to view and save images saved in USB devices
1-4
Page 18
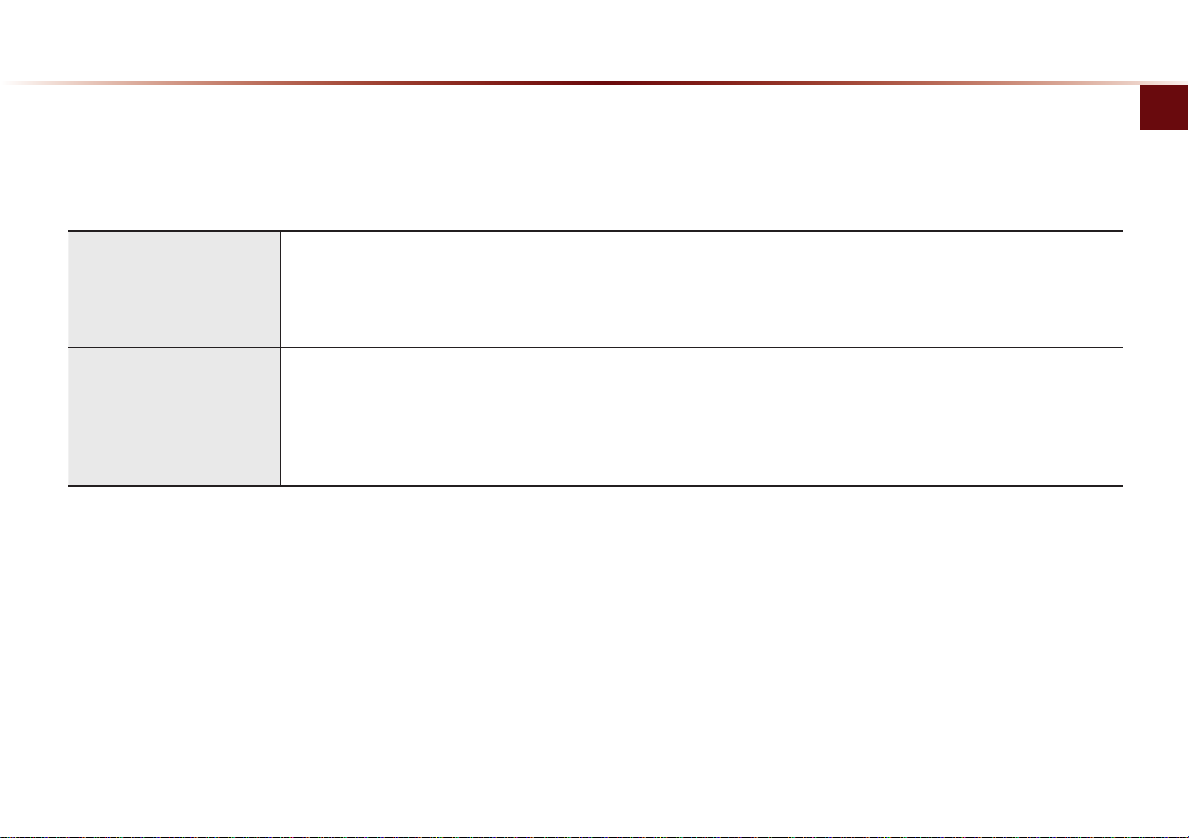
Navigation
Miscellaneous
Voice Guidance
•
Voice route guidance to conveniently reach set destinations
•
Various map scales that enables drivers to accurately view map and surrounding areas
Automatic Correction for Current Location
•
Automatically corrects current position using map matching and GPS information
Bluetooth
•
®
Wireless Technology
Convenient use of Bluetooth® Handsfree by using buttons within the steering wheel
Digital Screen Control Features
•
Easy control of features through touch screen options
Steering wheel
•
Control over audio features, voice recognition and Bluetooth® through the steering wheel for increased convenience
Key Product Features
Basic l 1-5
Page 19
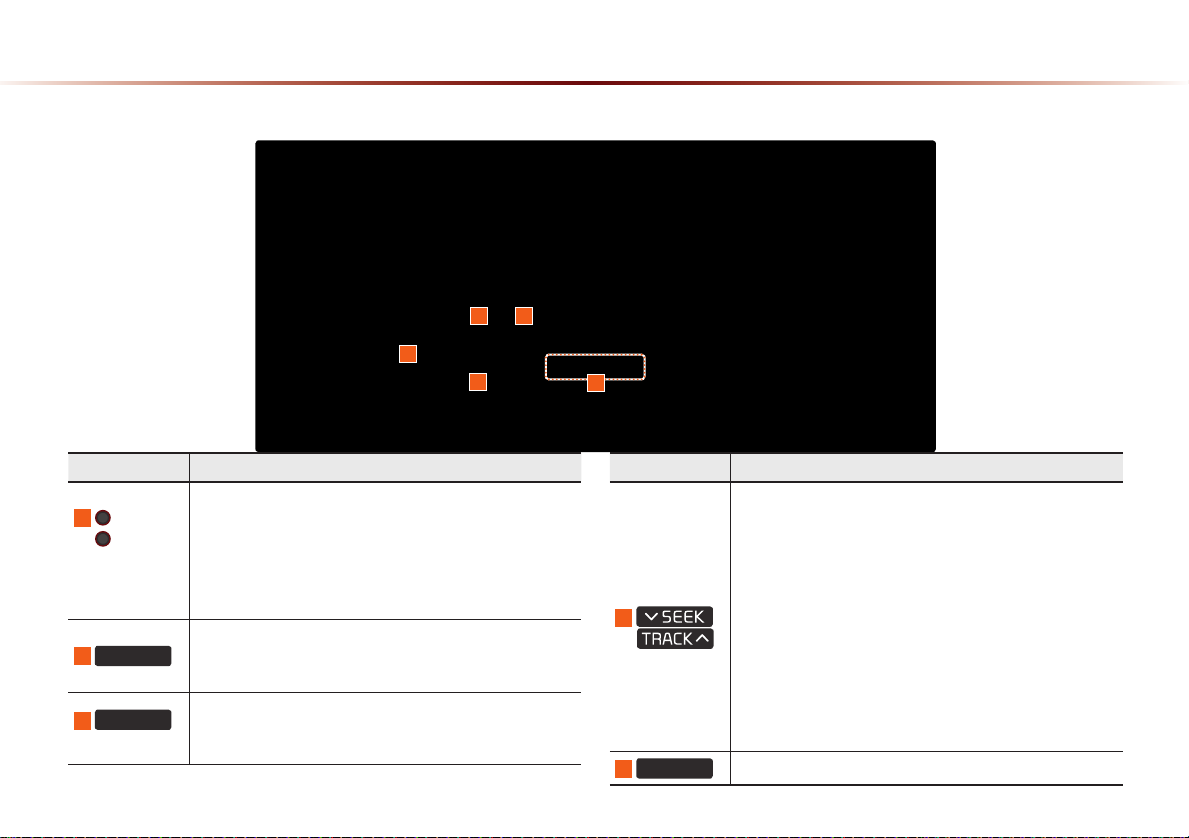
Component Names and Functions
Head Unit
2 3
1
5
4
Name Description
•
When power is off, press to turn power on
1
PWR
VOL
key
Knob
•
When power is on, press and hold (over 0.8 seconds)
to turn power off
•
When power is on, press shortly (under 0.8 seconds) to
turn Audio off
•
Turn left/right to control volume
•
Selects FM/AM mode
2
RM/AM
•
Each time the key is pressed, the mode is changed in
order of FM1 → FM2 → AM →FM1
SAT
3
Converts to SIRIUS mode
•
Each time the key is pressed, the mode is changed in
order of SIRIUS1 → SIRIUS2 →SIRIUS3 →SIRIUS1
1-6
Name Description
When key is pressed shortly. (under 0.8 seconds)
•
In FM/AM mode, plays previous/next frequency
•
In SIRIUS mode, plays the previous/next channel
•
In CD/MP3/USB/iPod/My Music modes, changes the
track, le or chapter
4
When key is pressed and held. (over 0.8 seconds)
•
In FM/AM mode, continuously changes the frequency
until the key is released and plays the current frequency
•
In SIRIUS mode, continuously changes the channel
until the key is released and plays the current channel
•
In CD/MP3/USB/iPod/My Music modes, rewinds or
fastforwards the track or le
5
PHONE
Takes user to phone screen
Page 20
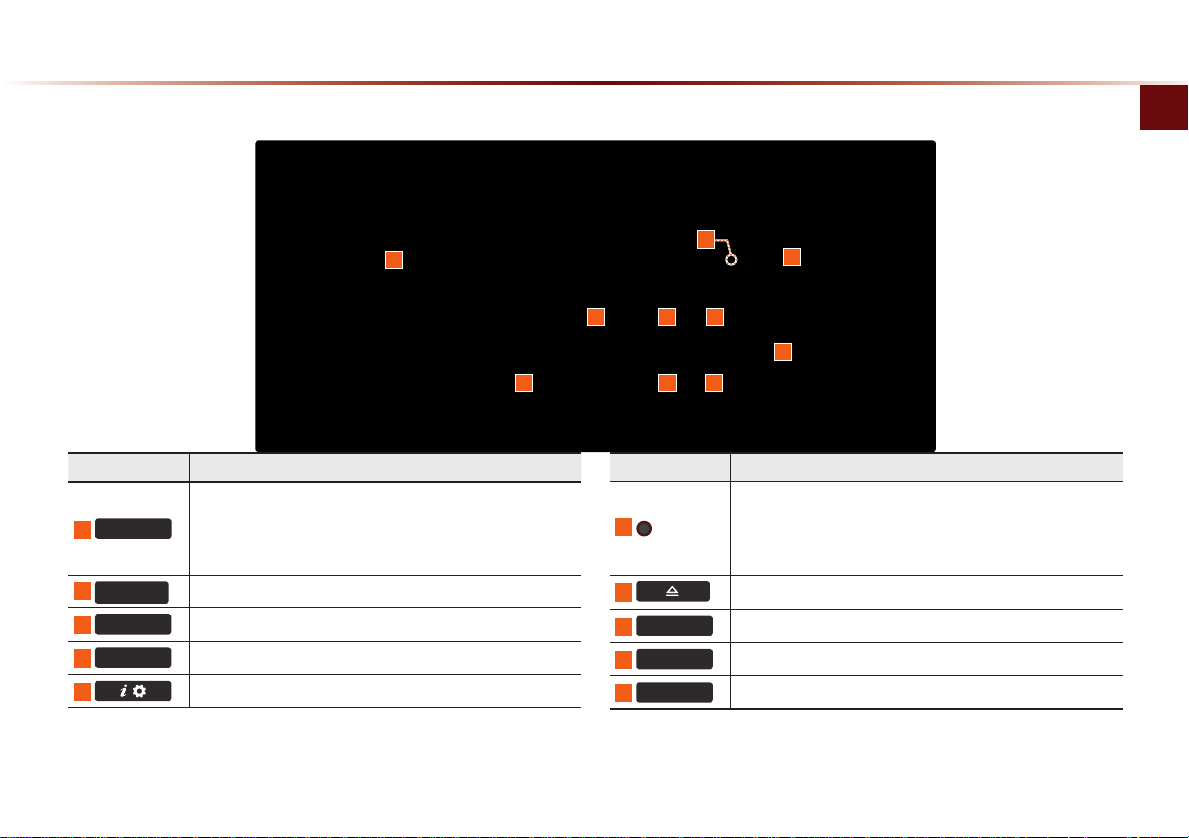
Component Names and Functions
Name Description
•
Displays CD, MP3, USB, iPod, AUX, Bluetooth® Audio
6
MEDIA
Streaming, My Music modes
•
If the media is not connected or a disc is not inserted,
corresponding modes will be disabled
MAP
7
VOICE
DEST
8
ROUTE
9
10
Displays the map for the current position
Displays the Destination setup menu
Displays Route menu screen
Displays the Setup mode
12
13
14
6
7 8
9 10
15
11
Name Description
•
In FM/AM mode, changes the frequency
•
11
TUNE
In SIRIUS mode, changes the channel
•
In CD, MP3, USB, iPod, My Music modes, changes the
track, le or chapter
12
13
14
15
RESET
DEST
DISP
Press to insert or eject disc
Resets the system
SD Card insert slot
Turns off the screen or displays the default image
Basic l 1-7
Page 21
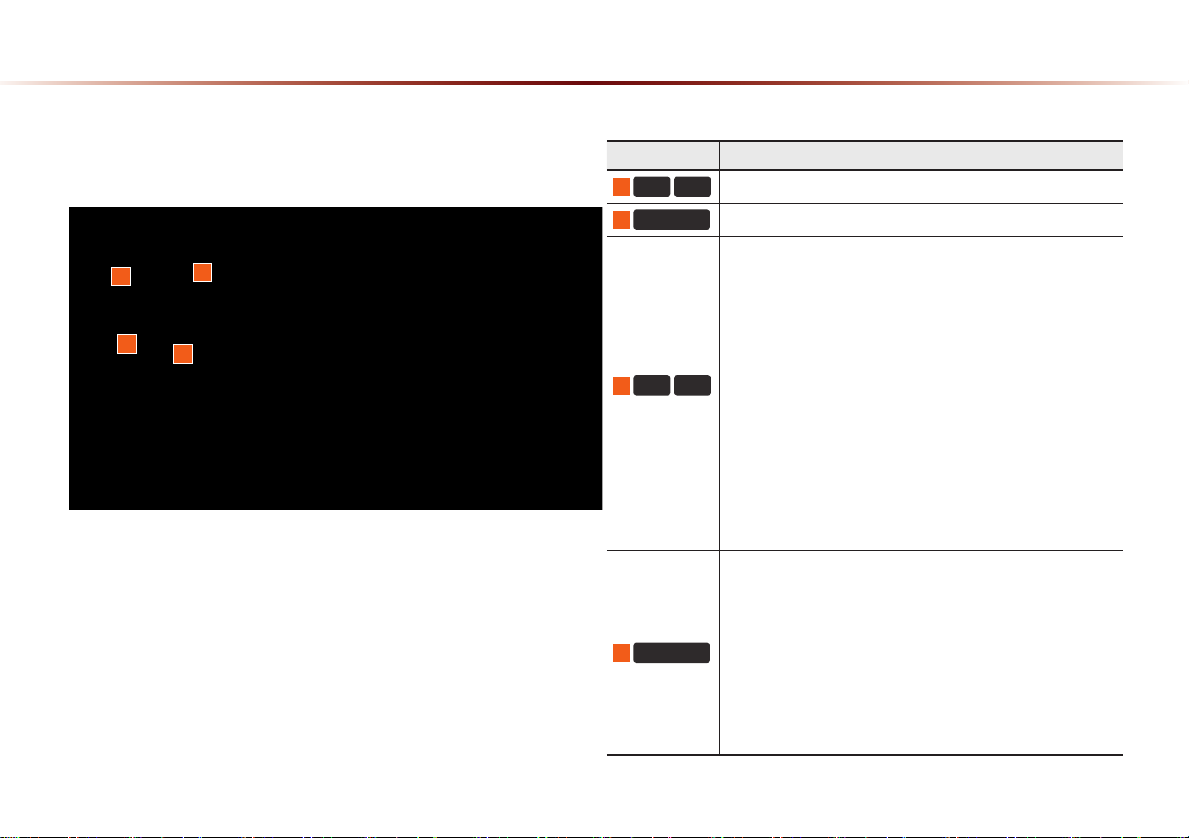
Component Names and Functions
Steering wheel
1
2
3
4
Name Description
+
1
VOL
VOL-
Controls the volume
2
MUTE
Mutes the sound
When keys are pressed shortly. (under 0.8 seconds)
•
In FM/AM mode, searches broadcast frequencies saved
to Presets
•
In SIRIUS modes, searches broadcast channels saved to
Presets
•
In CD/MP3/USB/iPod/My Music modes, changes the
3
Λ V
track, le or chapter
When keys are pressed and held. (over 0.8 seconds)
•
In FM/AM mode, automatically searches broadcast
frequencies and channels
•
In
SIRIUS
modes, automatically searches broadcast
channels
•
In CD/MP3/USB/iPod/My Music modes, rewinds or fast
forwards the track or le
•
Each time this key is pressed, the mode is changed in
order of FM1 → FM2 → AM → SIRIUS1 → SIRIUS2 →
SIRIUS3 → USB or iPod → AUX → Bluetooth
My Music
4
MODE
•
If the media is not connected or a disc is not inserted,
corresponding modes will be disabled
•
Press and hold the key (over 0.8 seconds) to turn the
Audio system on/off
•
When power is off, press the key to turn power back on
※
The actual feature in the vehicle may differ from the illustration.
®
Audio →
1-8
Page 22
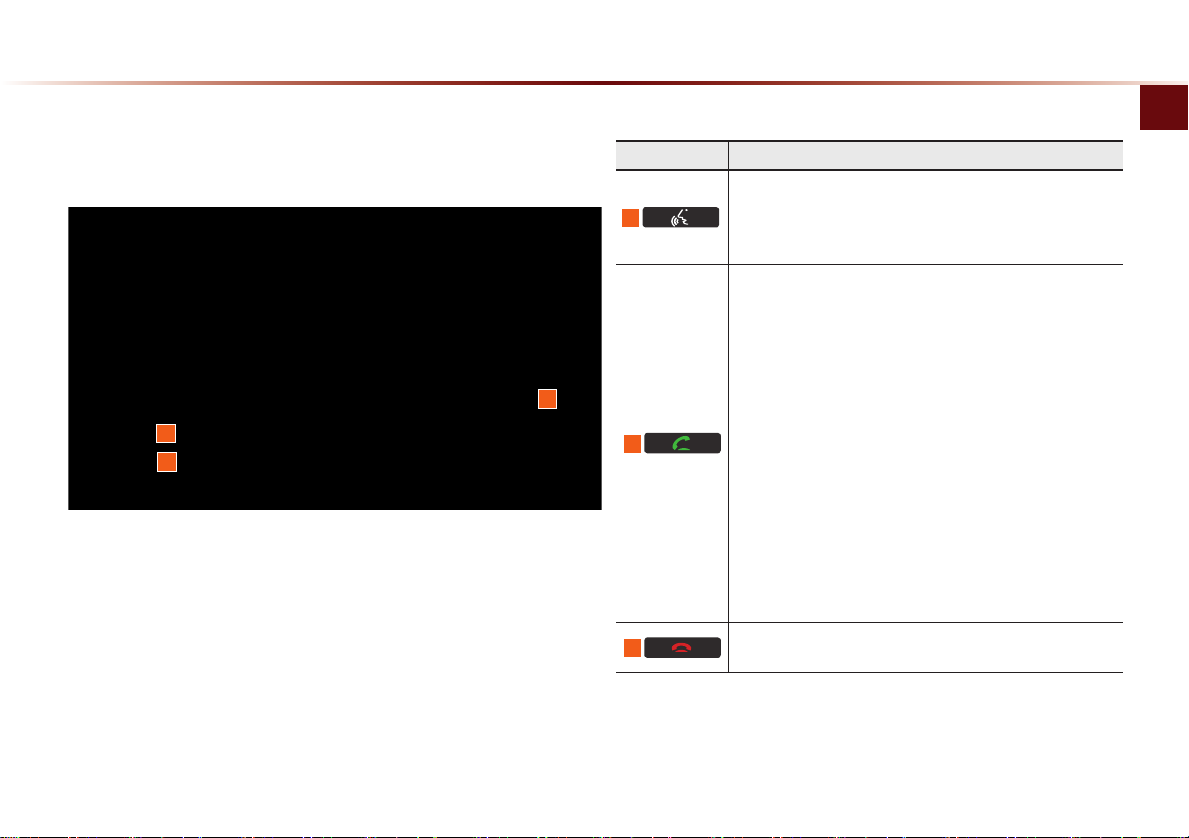
Name Description
Component Names and Functions
When pressed shortly. (under 0.8 seconds)
•
5
Activates voice recognition
When pressed and held. (over 0.8 seconds)
•
Ends voice recognition
When pressed shortly. (under 1.2 seconds)
•
When pressed in the phone screen, displays call history
screen
•
When pressed in the dial screen, makes a call
•
When pressed in the incoming call screen, answers the
5
6
6
7
call
•
When pressed during call waiting, switches to waiting
call (Call Waiting)
When pressed and held. (over 1.2 seconds)
•
When pressed in the Bluetooth® Handsfree wait mode,
redials the last call
•
When pressed during a Bluetooth® Handsfree call,
switches call back to mobile phone (Private)
•
When pressed while calling on the mobile phone,
switches call back to Bluetooth
only when Bluetooth
7
※
The actual feature in the vehicle may differ from the illustration.
When pressed during a call, ends the phone call
When pressed in the incoming call screen, rejects the call
®
Handsfree is connected)
®
Handsfree (Operates
Basic l 1-9
Page 23
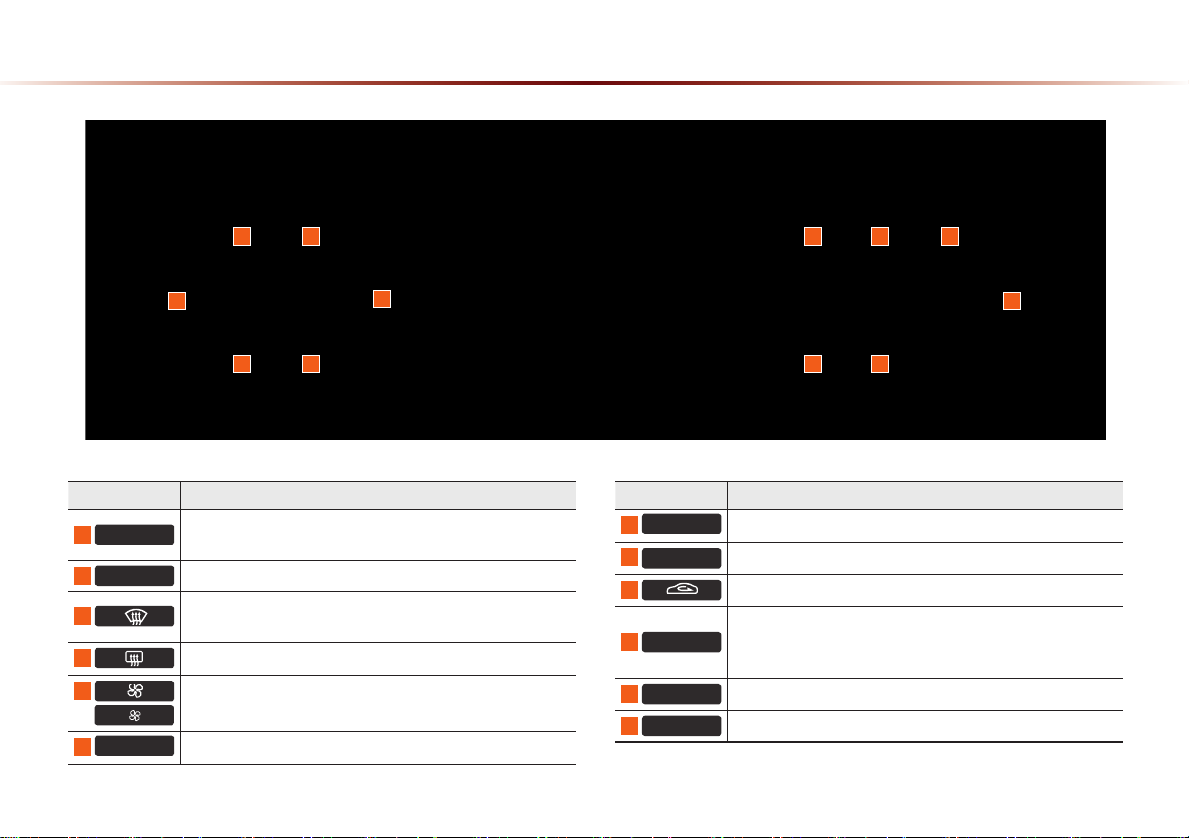
Component Names and Functions
Climate System
1
11
2
4
5
Name Description
1
AUTO
2
OFF
3
4
The side mirror and rear window defroster is turned on/off
5
6
MODE
1-10
Operates auto temperature mode to maintain cabin temperature at suitable levels relative to outside temperature
Turns the climate system off
Removes humidity and frost by blowing fan towards the
front window
Sets the fan level
Sets the fan direction
6
7
8
9
103
12
Name Description
7
CLIMATE
8
9
Switches the air intake mode to recirculation
Displays the climate info screen
A/C
Turns the air conditioner on/off
Turns DUAL mode on/off
10
DUAL
Upon turning on DUAL, the driver-side and passenger-side
temperature can be operated independently
11
TEMP
Passenger
12
Temp
※
The actual feature in the vehicle may differ from the illustration.
Controls the driver-side temperature
Controls the passenger-side temperature
Page 24
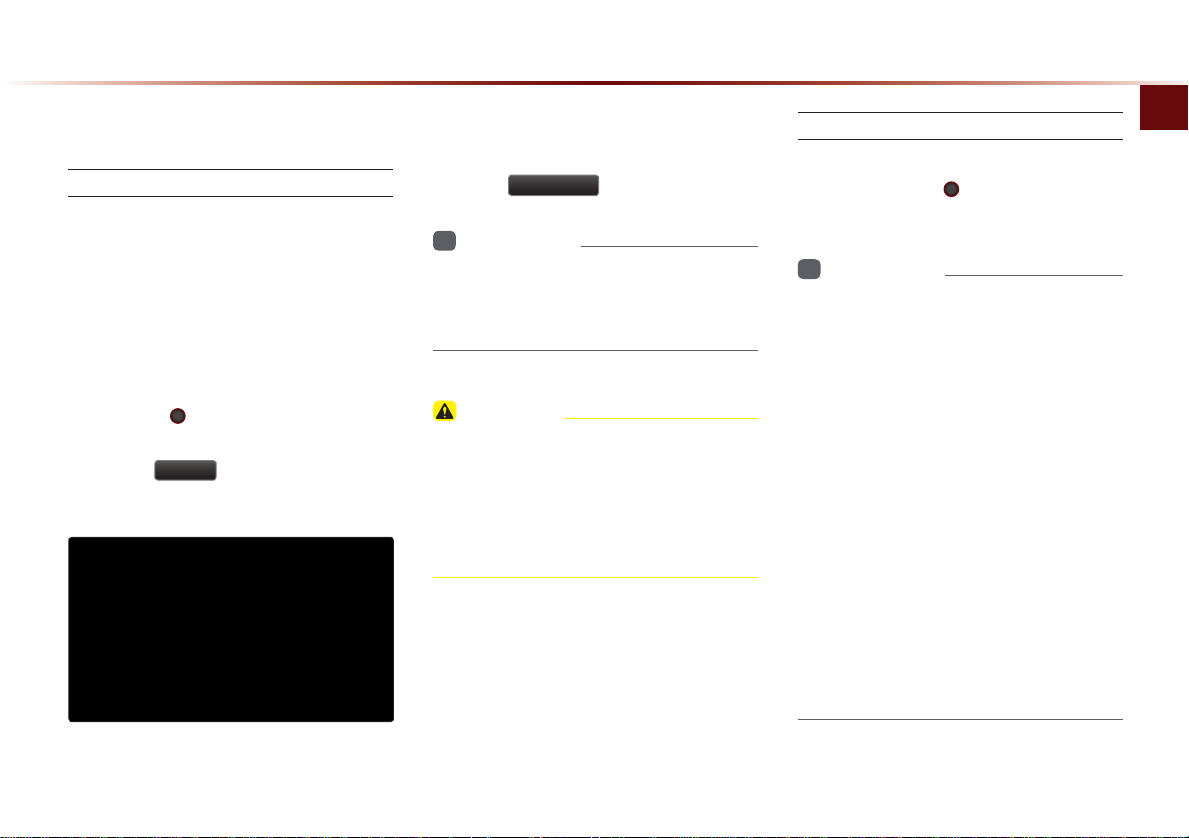
Starting the System for the First Time
Turning the System On/Off
Turning the System On
If the engine start button is pressed without
pressing the brakes, then the ACC and
system will turn on.
Once the system is turned on, the booting
process will start and the safety warning
page is displayed.
Pressing the
will display the safety warning page.
Press the
most recent mode.
key on the head unit
PWR
Agree
button to display the
To change the system language between
Korean, English, Français, and Español
press the
i
•
No operations are supported while the system is booting. Some time may be required
until all features are ready for use.
Language
Information
button.
CAUTION
•
This should be a safety warning page is
displayed every time the ignition is turned
on. The displayed warnings are related
to safety, please closely read and comply
with the safety warnings.
Turning the System Off
Press the engine start button again or
press and hold the
tem to turn the system off.
Information
i
•
If the system is turned off while the
Handsfree is being used, then the call will
automatically switch back to the mobile
phone.
•
ADM (Accessory Delay Mode) refers to
a state in which the multimedia system
will remain turned on for continued use
up to a certain amount of time even if the
vehicle ignition is set to ACC OFF state.
•
The multimedia system will automatically
turn off if more than 3 minutes has passed
in ACC OFF or the driver-side door status
is changed.
•
While ADM is operating, it is possible to
manually turn off the system power.
key on the sys-
PWR
Starting the System for the First Time
Basic l 1-11
Page 25
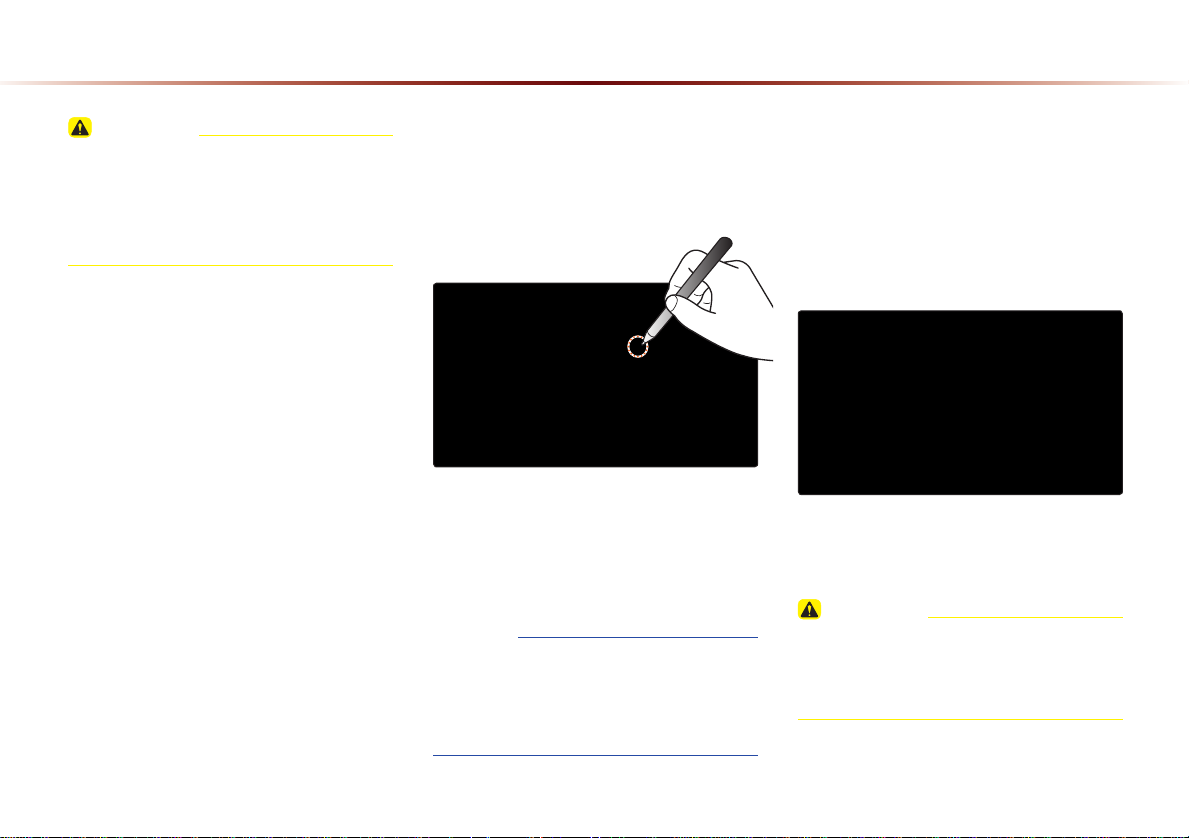
CAUTION
•
Pay attention to the volume setting when
turning the device on. Adjust the volume
to a suitable levels before turning off the
device.
Resetting the System
This feature is used to reset the system in
the occurrence of an unforeseen error or
problem.
Press and hold the RESET key. (about 1
second)
(The use of a clip or pin is recommended
when resetting the system.)
NOTICE
•
Upon resetting the system, saved data
and settings information (volume and display settings) will be restored back to the
default factory state.
Battery Warning Message
Use the system only when the engine is
running. If the system is turned on with the
engine off, then the following warning will
be displayed.
This message will automatically disappear
once the engine is turned on.
CAUTION
•
Using the system for prolonged periods
of time without the engine running may
result in battery discharge.
1-12
Page 26
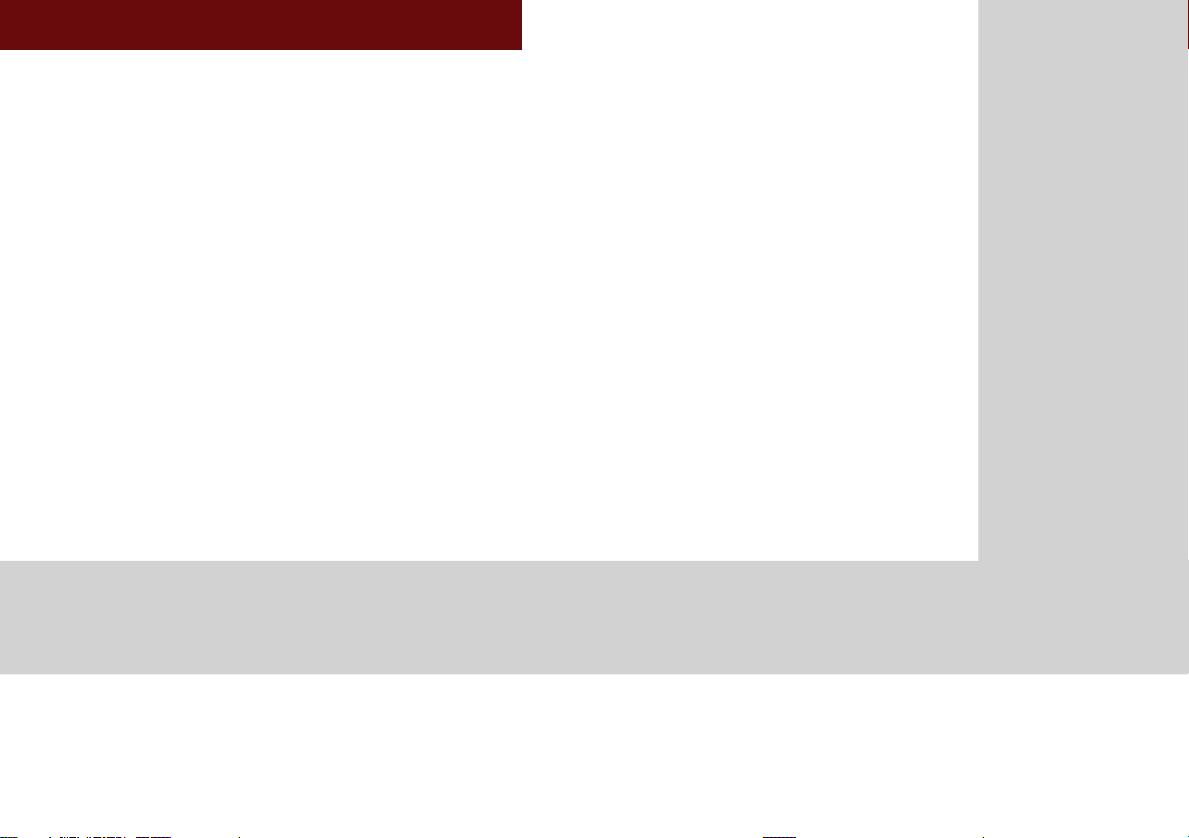
2
Audio
•
FM/AM Mode
•
HD RadioTM Mode
•
SIRIUS Mode
•
About DISC
•
CD Mode
•
MP3 CD Mode
•
USB Mode
•
iPod Mode
•
AUX Mode
•
Bluetooth® Audio Mode
•
My Music Mode
CAR MULTIMEDIA SYSTEM
Page 27
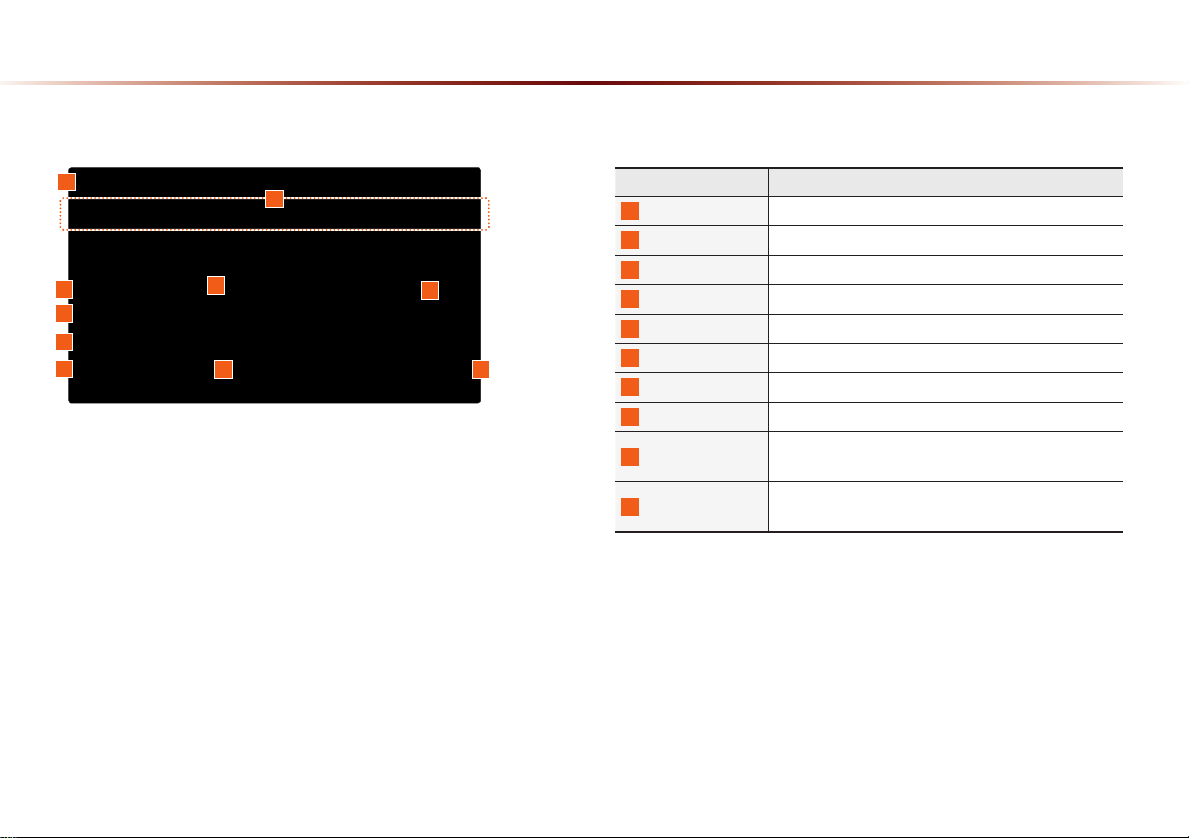
FM/AM Mode
Basic Mode Screen (HD RadioTM reception OFF)
1
2
3
6
7
8
4
5
109
Name Description
1
Mode Display Displays currently operating mode
2
Preset Shows saved presets for user selection
3
Broadcast station Displays the current broadcast station name
4
Frequency Displays the current frequency
5
Genre Display Displays the current genre
6
Preset Scan Plays preset frequencies for 5 seconds each
7
Text On (Text Off) Turns the Radio Text information on and off
8
Menu Displays Preset Scan and Text On (Text Off) menus
9
Scan
10
Auto Store
Plays frequencies with superior reception for 5 seconds each
Saves frequencies with superior reception to Preset
buttons
2-2
Page 28
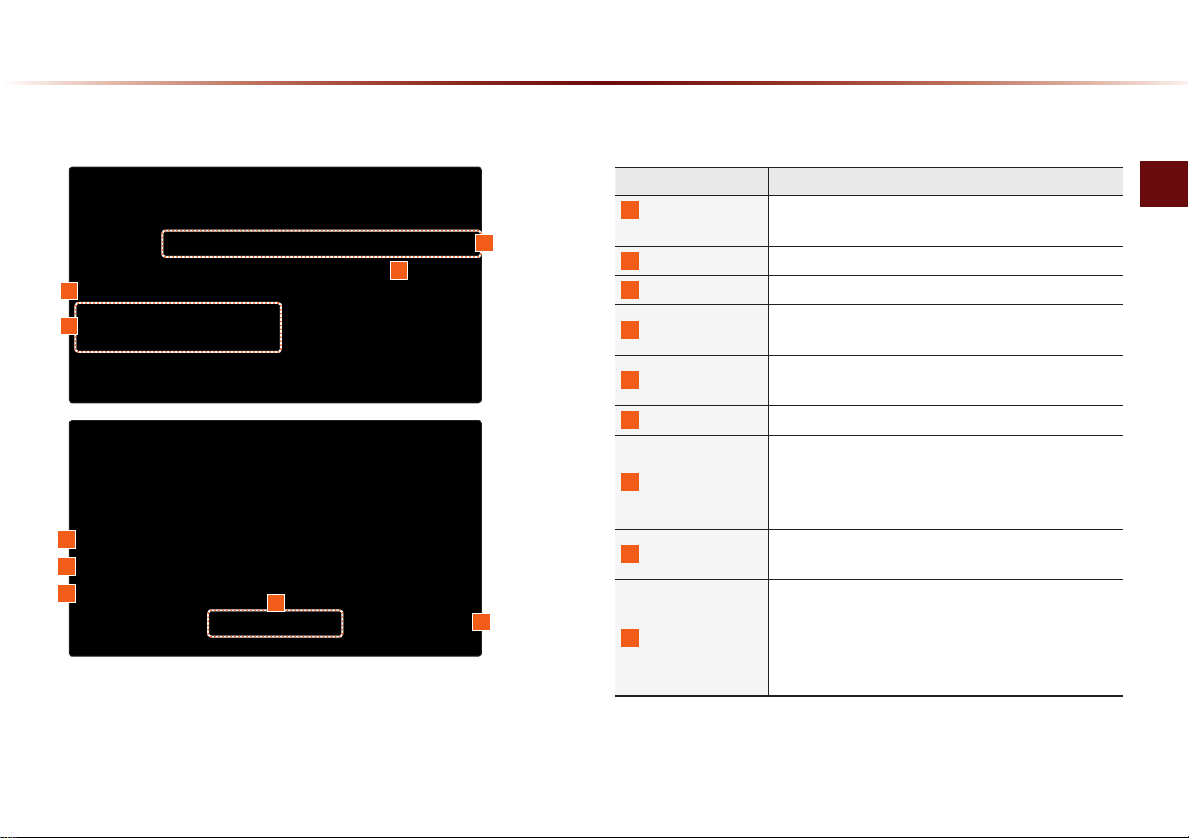
Basic Mode Screen (HD RadioTM reception ON)
Name Description
1
HD Radio
1
3
2
4
5
6
7
8
9
Reception
2
Broadcast Station Displays the current broadcast station
3
Genre Displays the current broadcast genre
4
Broadcast Info
5
Auto Store
6
Preset Scan Plays preset frequencies for 5 seconds each
7
Info On (Info Off)
8
Scan
9
Tagging
Displays main HD Radio channels
Displays detailed information about the current
broadcast
Saves frequencies with superior reception to Preset
buttons
•
When pressed, shows detailed information about
the current broadcast
•
When pressed again, detailed information is
turned off
Plays frequencies with superior reception for 5 seconds each
•
Used to save song information for the currently
playing broadcast
•
Upon connecting an iPod, song information is
transferred to the iPod and can be downloaded
through iTunes
FM/AM Mode
Audio l 2-3
Page 29
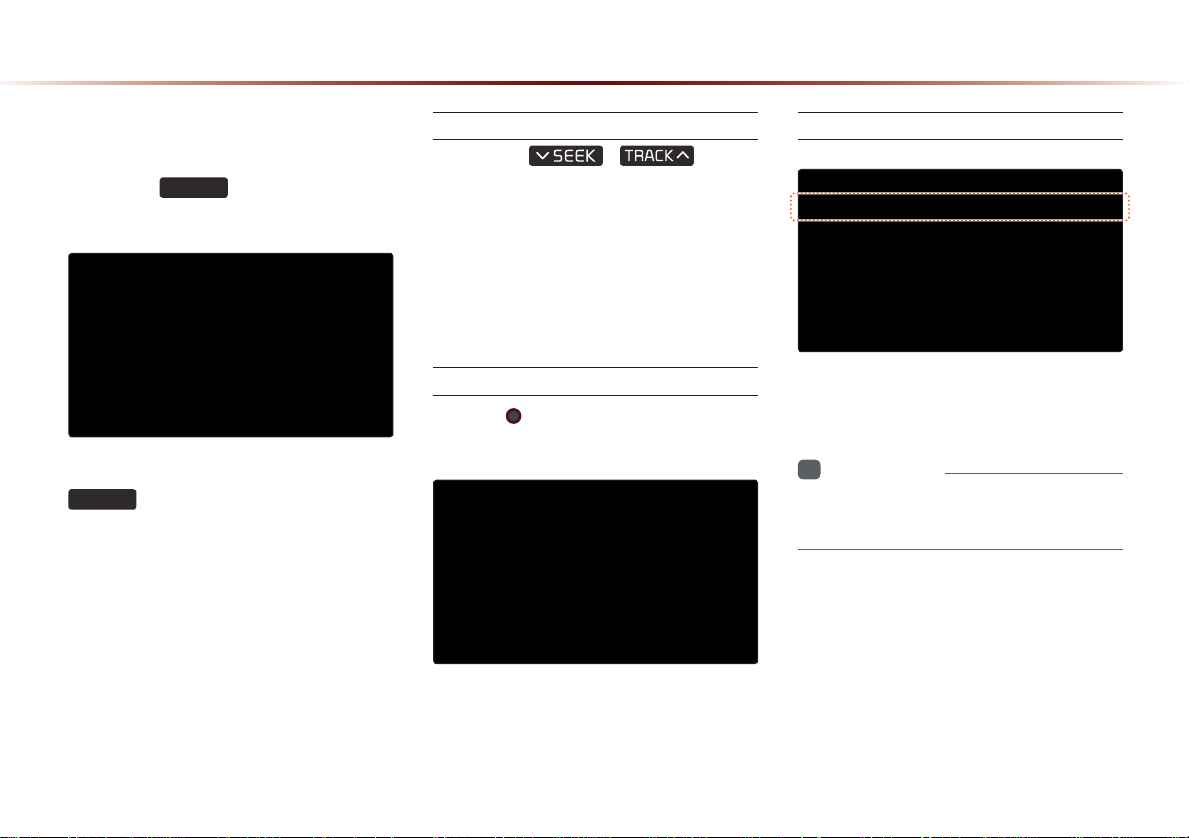
FM/AM Mode
Starting Mode
Press the
FM/AM
mode in order of FM1 → FM2 → AM.
When the power is OFF, pressing the
FM/AM
play a radio broadcast.
key will turn the power on and
key to change the
Using SEEK
Press the
automatically search for frequencies.
•
Briefly press the key (under 0.8 seconds) :
Plays previous/next frequency.
•
Press and hold the key (over 0.8 seconds) :
Changes the frequency while pressed and
receives the next frequency upon release.
,
key to
Using TUNE
Turn the
the frequency.
•
FM1/FM2 : Increases/decreases by 200kHz
•
AM : Increases/decreases by 10kHz
knob left/right to select
TUNE
Selecting Presets
From the 6 presets, select the frequency
you want to listen to.
Information
i
•
You can save up to 6 preset channels each
for FM1, FM2 and AM.
2-4
Page 30
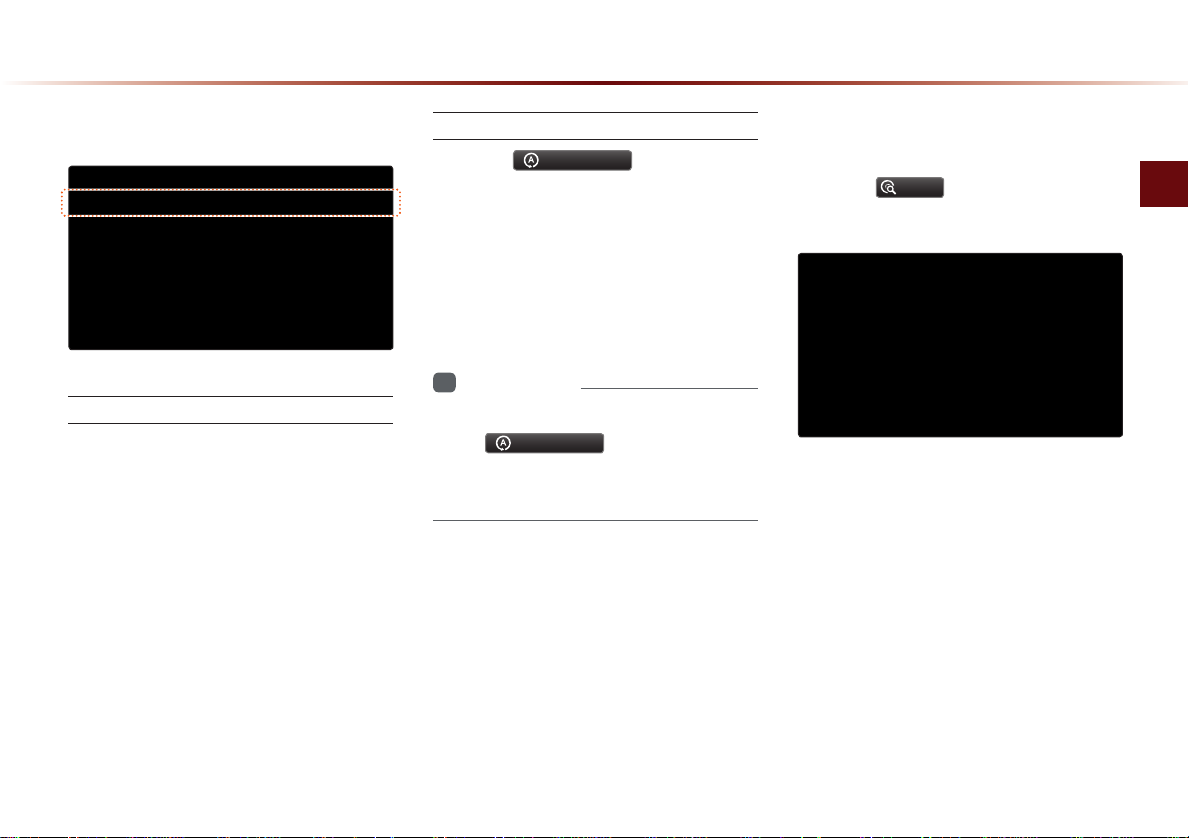
Saving Radio Frequency
Saving Manually
After selecting frequency ▶ Press and
hold (over 0.8 seconds) the preset button.
A 'beep' will sound and the frequency is
saved to the selected preset button.
Saving Automatically
Press the
save receivable frequencies to Preset buttons.
A total of 18 frequencies with six preset
frequencies each for FM1/FM2/AM modes
can be saved.
Information
i
•
While Auto Store is operating, pressing
the
cancel the function and play the previous
frequency.
Auto Store
Auto Store
to automatically
button again will
Scanning Radio Frequency
Press the
frequencies.
Starting from the current frequency, frequencies with superior reception are
scanned
frequency is restored.
Scan
button to scan all radio
for 5 seconds and the previous
FM/AM Mode
Audio l 2-5
Page 31

ON
ON
Off
FM/AM Mode
Using the Menu Buttons
Press the
Preset Scan menu.
Preset Scan
Press the
Preset Scan
Frequencies saved to the 6 preset buttons
are each played for 5 seconds and the
previous frequency is restored.
Menu
button to use the
Menu
button ▶ Press
.
Text On/Text Off
Press the
Text On
.
The Text feature is turned on/off.
•
•
If the
(Text off state), information will not be
displayed even if there is information
being transmitted from the broadcast
station.
If the
(Text on state), then broadcast informa
tion will be displayed. Information may
not
be displayed if there is no information being transmitted from the broadcast station.
button ▶ Press
Menu
Text On
Text Off
button is displayed
button is displayed
-
2-6
Page 32

HD Radio™ Mode
About HD Radio™ Technology
Program Service Data :
Contributes to the superior user experience of HD
Radio Technology. Presents song name, artist, station IDs, HD2/HD3
Channel Guide, and other relevant data streams.
Adjacent traditional main stations are extra local FM
channels. Theses HD2/HD3 Channels provide new,
original music as well as deep cuts into traditional genre.
Digital, CD-quality sound. HD Radio Technology en-
ables local radio stations to broadcast a clean digital
signal. AM sounds like today’s FM and FM sounds like a CD.
iTunes® Tagging provides you the opportunity to dis-
cover a wide range of content and the means to “tag”
that content for later review and purchase from the iTunes® Store. Also refer to
the Apple Automotive specifications for implementing iTunes® Tagging.
HD Radio
TM
Mode
Audio l 2-7
Page 33

HD RadioTM Mode
Starting Mode
Press the
FM/AM
mode.
If an HD RadioTM broadcast is received, the
radio mode will switch from analog broadcast to HD Radio
Information
i
•
The HD RadioTM screen is displayed only
when a HD Radio
received.
•
To ensure HD RadioTM stations are
received, turn the feature on at
key ▶ Press
Press
key to turn on Radio
TM
broadcast.
TM
broadcast is being
HD Radio
.
Press the
Setup
▶
Operating HD RadioTM Mode
Selecting a Frequency
As HD RadioTM reception is included within
Radio mode, the methods of moving
between channels, saving presets, searching, or methods of searching frequencies are
identical.
related icon display will become active when
within regions where an HD Radio
can be received.
However, while the HD RadioTM
TM
signal
Using TUNE
Turn the
the frequency.
TUNE
knob left/right to select
2-8
Page 34

Selecting through Preset
From the 6 presets, select the HD RadioTM
broadcast you want to listen to.
Information
i
•
For HD RadioTM broadcast channels without sub channels, sub channels will be
skipped and only main channels will be
received.
Song-Tagging
The song tagging feature provides a way
to capture broadcasted song information from the radio for future purchase in
iTunes.
Upon connection of an Apple audio playback device , the "tagged songs" will be
transferred to your iTunes account in your
Tagged songs folder.
Information
i
•
Up to 50 songs can be saved if an iPod
device is not connected.
•
Song data can be transferred to an iPod
only if there is available space within the
device.
HD RadioTM Digital
Broadcast On/Off
Off
.
key ▶ Press
HD Radio
▶ Press
Setup
On
/
Press the
▶ Press
HD RadioTM Broadcasts can be turned On
and Off for HD RadioTM FM and AM mode.
HD Radio
TM
Mode
Audio l 2-9
Page 35

SIRIUS Mode
Basic Mode Screen
13
14
15
16
1
2-10
3
4
5
6
7
2
17 18
10
11
12
Name Description
1
Mode Display Displays currently operating mode
2
Preset
8
9
3
SIRIUS Logo Display the SIRIUS logo
4
Channel Number Displays the current channel number
5
Category mode
indicator
6
Channel mode
indicator
7
Setting Display
8
Category name
9
Channel name
10
Title name
11
Artist name
12
Composer name Displays the composer name
13
Search
14
Preset Scan Plays preset frequencies for 10 seconds each
15
Scan Plays all receivable channels for 10 seconds each
16
Menu Displays Search, Preset Scan and Scan menus
17
Category
Selection Buttons
18
List Displays SIRIUS Radio Categories/Channel Lists
The desired frequency can be saved as a preset
and selected
Displays the category mode in orange
Displays the channel mode in orange when changing
channel
Displays the indicator if Scan/Preset Scan is operating
Displays the category name
Displays the channel
Displays the title name
Displays the artist name
Used to search for channels by entering channel
numbers
Used to select the previous/next category
Page 36

Starting Mode
Press the
mode in order of SIRIUS1 → SIRIUS2
→ SIRIUS3.
When the power is OFF, pressing the
key will turn the power on and
SAT
play an SIRIUS Radio broadcast.
Using SEEK
Press the
control panel for under 0.8 seconds.
key to change the
SAT
,
key on the
Information
i
•
Within category mode, channels within
the current category will be played.
•
Within channel mode, all channels in all
categories will be played.
•
If no operation for 5 seconds during category mode, it goes back to the channel
mode automatically.
Using TUNE
Turn the
the previous or next channel information.
TUNE
knob left/right to display
Selecting Presets
SIRIUS Mode
From the 6 presets, select the channel you
want to listen to.
The previous or next channel will be
selected.
After a brief moment, the selected channel
will be displayed.
Audio l 2-11
Page 37

SIRIUS Mode
Selecting through Channel/Category List
Press the
desired category and channel.
Once selected, the previous screen will
be restored and the selected channel will
begin playing.
button ▶ Select the
List
Saving SIRIUS Channels
Saving Manually
After selecting channel ▶ Press and hold
(over 0.8 seconds) the preset button.
A confirmation 'beep' will be heard and the
channel will be saved to the selected preset button.
Information
i
•
Six preset frequencies each for SIRIUS1/
SIRIUS2/SIRIUS3 modes can be stored
using the above instructions.
Using the Menu Buttons
Press the
Search, Preset Scan, and Scan menus.
button to use the
Menu
2-12
Page 38

Search
Press the
Search
OK
Enter the number of the channel you want
to receive.
▶ Enter numbers and press
.
button ▶ Press
Menu
Preset Scan
Press the
Preset Scan
Channels saved to the 6 preset buttons
are each played for 10 seconds and then
the previous channel is restored.
Menu
button ▶ Press
.
Scan
Press the
nels.
Starting from the current channel, channels with superior reception are scanned
for 10 seconds and the previous channel is
restored once scanning is complete.
Scan
button to scan all chan-
SIRIUS Mode
Audio l 2-13
Page 39

Disc
About Disc
Precautions upon Handling Discs
CAUTION
•
After using a disc, put the disc back in its
original case to prevent disc scratches.
•
Do not use abnormally shaped discs (8cm,
heart-shaped, octagon-shaped) as such
discs could lead to malfunctions.
•
Do not clean discs with chemical solutions, such as record sprays, antistatic
antistatic liquids, benzene, or thin-
sprays,
ners.
•
Do not expose the disc to direct sunlight
or high temperatures for prolonged periods of time. Such exposure may lead to
disc defo mation.
•
Upon playing a disc contaminated by dirt
or other substances, the sound quality may
deteriorate and result in skipping sounds.
Writing on either side of the disc could result
in damage to disc surfaces.
•
Clean fingerprints and dust off the disc surface (coated side) with a soft cloth.
•
Copy-protected CDs, such as S-type CDs,
may not properly operate in the device. DATA
CDs cannot be played. (However, such discs
may still abnormally operate.)
•
Do not disassemble the device. Contact a
designated service center in case of malfunction. (Complete after service assistance will
not be provided if the user disassembles the
device.)
•
Do not use water to clean the device.
Exposure to water could lead to product malfunction.
•
Do not to introduce foreign substances into
the disc insert/eject slot. Introducing foreign
substances could damage the device interior.
•
The device may fail to properly operate
in extremely hot or cold temperatures.
(The operating temperature range is : 14˚F ~
150˚F)
•
Steam can become condensed on the
fiber-optic lens due to rain, wet conditions,
or upon operating the heating system. In
such cases, discs may not be properly
recognized. Remove the disc and wait
until the moisture dries.
•
Skipping may occur during audio play
when driving on bumpy roads for prolonged periods of time or upon severe
shock t
o the vehicle. In case of severe
shock, audio may not properly play.
2-14
Page 40

Supported Disc Formats
Audio-CD
Video-CD
This device supports the following disc formats.
Disc Type
Disc Type Disc Format Device Support
X
○
○
○ (Read Only)
○ (Read Only)
○ (Read Only)
X
X
(Only CD layer)
CD
SACD
3inch (8cm)
5inch (12cm)
CD
CD-R
CD-RW
Multisession-CD
SACD
(Single, SACD layer)
SACD (Hybrid)
Disc Format
Disc Type Disc Format Device Support
○
○
○
X
○
○
X
○
○
CD
CD-DA
MP3
WMA
MPEG4 AAC
DTS-CD
CD-ROM
CD-G
CD-EXTRA
CD-TEXT
Disc/Content Format Compatibility
By Format according to Disc Type
Disc Type Disc Format Device Support
CD LPCM
MPEG1, Layer3
MP3
WMA Ver9
MPEG2, Layer3
MPEG2.5
○
○
○
○
○
Ordinary Disc Compatibility
This device has been designed/ manufactured to be compatible with software bearing the following logo marks.
•
CD-R/RW discs (Audio CD) created
with CD recording devices or PCs may
not properly operate in the device.
This is a result of various causes, including disc format, recording method, and
contamination to the disc or lens.
Disc
Audio l 2-15
Page 41

Disc
CD-R/RW Compatibility
•
This device supports CD-R, CD-RW,
and MP3 discs burned in Audio CD formats.
•
The recording of CD-R and CD-RW
discs with this device is not supported.
•
CD-R/RW discs recorded as audio CDs
that were not finalized are not supported
by this device.
PC-created Disc Compatibility
•
When burning a disc on a PC, the disc
may not operate in this device depending on the software settings. In such
cases,
inquire with the software manu-
facturer.
•
Additional information regarding compatibility is displayed on the CD-R/RW software disc box.
•
DVD-R/W discs are not compatible with
this device.
Cautions upon Writing CDs
•
When a multi-session disc is being
recorded, make sure to close the session before recording.
•
If MP3/WMA file extensions are changed,
such could result in malfunctions.
•
In the case of MP3/WMA, write using
only English. (Other languages are not
supported)
•
Unauthorized use of copy-protected
music files is prohibited by law.
•
Prolonged use of CD-R/CD-RW products that do not satisfy related specifications may result in product malfunction.
•
When writing CDs, low-speed writing is
recommended.
Compressed Audio Compatibility
•
Physical formats of CD : Model 1, Model
2 XA format 1.
•
This device supports audio file compressed
through MPEG-1 audio stream layer 3
(MP3) using 8kbps ~ 320kbps. (CBR or
VBR)
•
For stable operation, the use of files
in 95kbps~192kbps bit rate range and
44.1kHz SAMPLING frequency is recommended.
•
This device supports WMA audio files
using 20kbps ~ 320kbps. (CBR or VBR)
•
Variable bit rate files may operate, but
the play time information may not be
properly displayed.
•
This device only supports tracks with file
extension of ".mp3" or ".wma".
•
This device does not support multisession discs.
•
This device supports only 8 layer folders.
2-16
Page 42

•
This device supports MP3 ID3 tag versions of Ver. 1.0, Ver. 1.1, Ver. 2.2, Ver.
2.3, Ver. 2.4. When using discs with
other versions, the ID3 info will not be
displayed.
•
Although this device has been designated to be compatible with various bit
rates, playing low bit rate MP3 tracks
may result in low quality sound.
Before Playing an MP3 Disc
Supported MP3 File Specification
•
Acceptable standard: MPEG1 Audio
Layer 3.
•
Acceptable sampling frequency :
8, 11.025, 12, 16, 22.05, 24, 32, 44.1,
48(KHz).
•
Acceptable bit rate : 8 ~ 320 (Kbps).
Recommended Bit Rates and Frequency
•
Sampling frequency : 96 ~ 192 Kbps
fixed bit rate/4.1kHz.
NOTICE
•
Supported ID3 tags : ID3v1.0, ID3v1.1,
ID3v1.2, ID3v2.2, ID3v2.3, ID3v2.4.
•
Supported MP3 Media : CD-ROM.
•
Supported media formats : ISO9660
LEVEL1 and LEVEL2.
Detailed Specification
•
Maximum directory layers : 8 layers.
•
Maximum folder length : 64 bytes, file
name length: 64 bytes.
•
Supported characters for folder name/ file
name: 2350 characters for Alphanumeric
character and Korean character sets,
4888 characters for Simplified Chinese
character set.
•
Maximum number of folders per disc :
256 folders. (including ROOT)
•
Maximum number of files per disc : 512
files.
Precautions upon Burning MP3 Files
•
The use of ISO 9660 LEVEL 2 JOLIET
format is recommended.
•
Up to 32 characters in Korean/Chinese
are supported for file names and up to
20 characters in Korean/Chinese are
supported for folder names.
•
The use of CDs exceeding 700MB may
result in faulty disc recognition or errors
upon play.
Audio l 2-17
Disc
Page 43

Disc
MP3 File Structure
Recognition occurs through the same folder structure used within the disc.
Folder structure as saved in CD-ROM Folder structure as saved in the system
2-18
Page 44

CD Mode
Basic Mode Screen
1
2
3
5
6
7
8
9
10
11
12
1413 15
Name description
1
Mode Displays currently operating mode
2
Track Track number of current song
3
Repeat/
Shufe/Scan
4
Track Index Shows the current track/total tracks
5
Play Time Displays the current play time
6
4
Repeat Repeats the current track
7
Shufe Plays disc tracks in random order
8
Scan
9
Info Off
(Info On)
10
Menu
11
Artist Info
12
Album Info
16
13
Previous Track
From Repeat/Shufe/Scan, displays the currently oper
ating function
Scans the beginning parts of disc tracks (approx. 10
seconds per track)
•
Info Off : shows only track info
•
Info On : shows track info, artist and album info
※ Empty when there is no corresponding information
Displays Repeat, Shufe, Scan, and Info On (Info Off)
menus
Displays artist info for current song (Will not be dis-
played if the information does not exist)
Displays album info for current song (Will not be dis-
played if the information does not exist)
•
When the play time is under 2 seconds : Moves to
the previous track
•
When the play time is over 2 seconds : Plays the
-
CD Mode
current song from the beginning
14
Play/Pause Plays/pauses the current track
15
Next Track Moves to the next track
16
List Moves to the track list screen
Audio l 2-19
Page 45

CD Mode
Starting Mode
Press the
NOTICE
•
Only genuine audio CDs are supported.
Other discs may result in recognition failure. (e.g. copy CD-R, CDs with labels)
MEDIA
key ▶ Press
CD
i
•
.
Playing a CD
•
•
Information
CD mode will automatically start once a
CD is inserted.
Press the
Press the ll button to pause the track.
▶
button to play the track.
Fast-forwarding or Rewinding
CD Tracks
While playing ▶ Press and hold the
,
seconds)
This will rewind or fast-forward the track.
While the
being pressed, the track will rewind or fastforward at 20x speed.
Once released, the track will begin playing
at normal speed.
key. (over 0.8
,
key is
2-20
Page 46

Searching CD Tracks
Turn the
▶ Once the desired track name is
displayed, press the
knob ▶ Search tracks
TUNE
TUNE
knob.
Using the Menu Buttons
Press the
repeat, shuffle, scan and Info On/Info Off
menus.
Menu
button to set the
Repeat
Press the
The current track is repeated.
i
•
Press the
off repeat. If nothing is selected, then all
tracks will be played in sequential order.
Repeat
Information
.
Menu
button ▶ Press
Repeat
button again to turn
CD Mode
When searching tracks, the track number
is displayed in orange. Pressing the
knob will play the corresponding
TUNE
track.
Information
i
•
If the
TUNE
5 seconds of searching tracks, the track
info for the current track is restored.
is not pressed within
knob
Shufe
Press the
Tracks within the disc are played in random order.
i
•
Press the
the shuffle option off.
Shuffle
.
Information
Menu
button ▶ Press
Shuffle
button again to turn
Audio l 2-21
Page 47
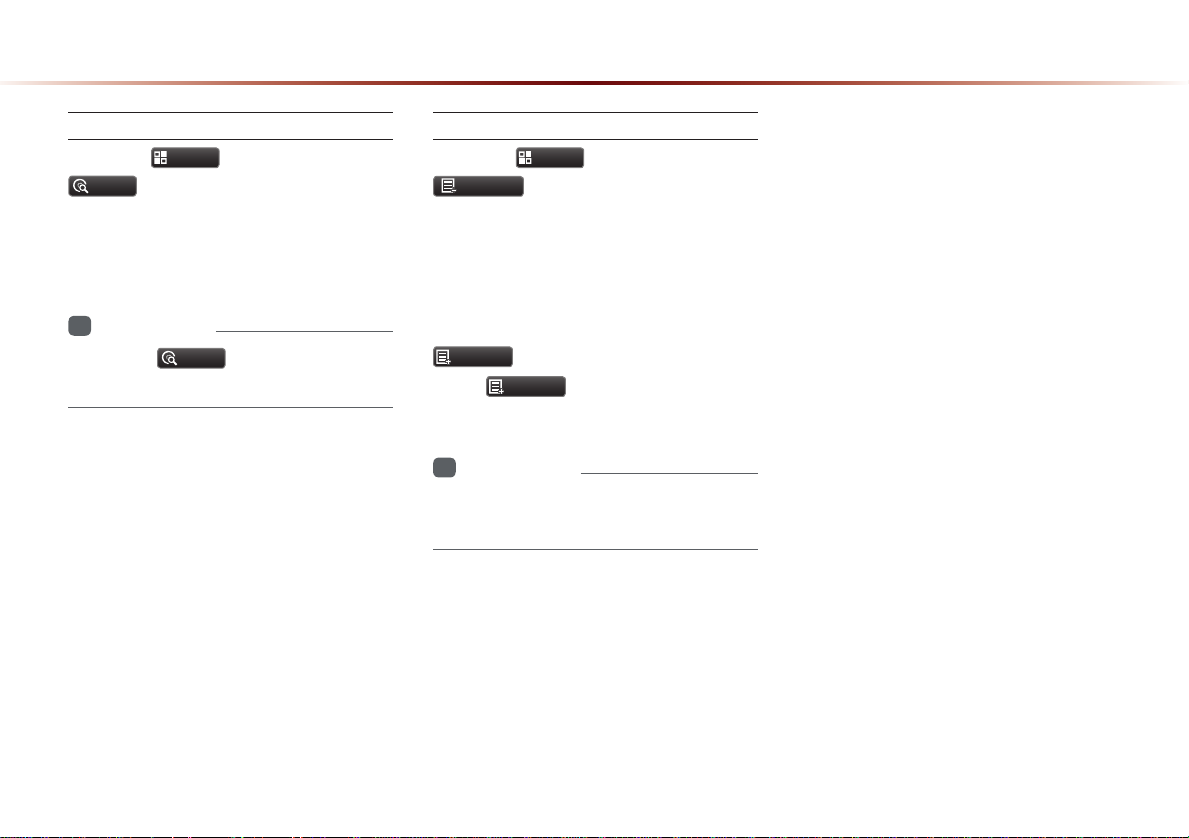
CD Mode
Scan
Scan
.
Press the
The beginning (approx. 10 seconds) of all
tracks within the CD are scanned.
Information
i
•
Press the
scan option off.
Menu
button ▶ Press
button again to turn the
Scan
Info On/Info Off
Press the
The amount of information displayed on
the screen can be selected. When the
title, artist, and album info are displayed,
the button will automatically change to
Info Off
Press
information display setting.
i
•
Artist/album info may be supported within
Text CDs.
Info On
Information
.
.
Info Off
Menu
button ▶ Press
to restore the previous
2-22
Page 48

MP3 CD Mode
Basic Mode Screen
1
2
3
4 5
6
7
8
Name Description
1
Mode Displays currently operating mode
2
Folder Name Displays folder name for current le
3
File Name Displays the name of the current le
4
Repeat/Shufe/
Scan
5
File Index Shows the current MP3 le/total number of MP3 les
6
Play Time Displays the current play time
7
Menu
8
List Moves to the list screen
From Repeat/Shuffle/Scan, displays the currently operating function
Displays Copy, Repeat, Shuffle, Scan and Info On (Info
Off) menus
MP3 CD Mode
Audio l 2-23
Page 49

MP3 CD Mode
Basic Mode Screen
9
10
11
12
13
15 1614
Name Description
9
Copy
10
Repeat
11
Shufe
12
Scan
Copies the currently playing le into My Music
Repeats the current file
Plays files in random order
Scans the beginning parts of MP3 files (approx. 10 sec-
onds per file)
Changes the display method between Info Off/Info On
•
13
Info Off (Info On)
Info Off : shows folder name/le name
•
Info On : shows folder name, le name, title, artist, and
album info
•
When the play time is under 2 seconds : Moves to the
14
Previous le
previous le
•
When the play time is over 2 seconds : Plays the
current le from the beginning
15
Play/Pause
16
Next le
Plays/pauses the current le
Moves to the next le
2-24
Page 50

List Menu Screen
7
4
1
2
3
5
8
6
9
Name Description
1
Home Folder Moves to home folder
2
Parent Folder Moves to the parent folder
When moving to a different list screen, moves to the list
3
Now Playing
page where the current le is located
(Becomes disabled when the current list includes the current
MP3 CD Mode
le)
10
4
Folder Name Folder name of current list
5
Current Song Shows current playing le name
6
List Focus Creates focus upon operating Tune
7
Back button Converts to basic mode screen
8
Previous list Moves to the previous list
9
List page Shows current le list page/total number of pages
10
Next list Moves to the next list
Audio l 2-25
Page 51

MP3 CD Mode
Starting Mode
Press the
MEDIA
key ▶ Press
Information
i
•
MP3 mode automatically starts when an
MP3
.
MP3 disc is inserted.
•
If there are numerous songs and folders
within the disc, reading time could take
more than 10 seconds and the list may
not be displayed or song searches may
not operate. Once loading is complete, try
again.
•
Only genuine audio CDs are supported.
•
Other discs may result in recognition failure. (e.g. copy CD-R, CDs with labels)
Playing MP3
•
Press the
•
Press the
▶
ll
button to play the file.
button to pause the file.
2-26
Page 52

Selecting MP3 les
Selecting from the Mode Screen
key to
•
Press the
select the previous or next file.
•
Pressing and holding the
,
the current file.
key will rewind or fast-forward
,
Using Menus within List Screen
Press the
file from the list.
button ▶ Select the
List
Searching MP3 Files
Turn the
Once the desired file name is displayed,
press the
TUNE
TUNE
knob
▶ Search files ▶
knob.
MP3 CD Mode
Fast-forwarding or Rewinding MP3
Files
While playing ▶Press and hold the
,
seconds)
This will rewind or fast-forward the file.
While the
being pressed, the file will rewind or fastforward at 20x speed.
Once released, the file will begin playing at
normal speed.
key. (over 0.8
,
key is
When searching files, pressing the
knob
TUNE
orange.
Information
i
•
If there are no operations within 5 seconds, info on the current song will be redisplayed.
will play the file highlighted in
Audio l 2-27
Page 53

MP3 CD Mode
Using the Menu Buttons
.
Menu
button to set the copy,
Menu
button ▶ Press
Press the
repeat, shuffle, scan, and Info On/Off
options.
Copy
Press the
Copy
The file currently playing is copied and
saved in My Music.
Information
i
•
Copied and saved files can be played
within My Music mode.
Repeat
Press the
Repeat
Each time the button is pressed, the option
is changed from Repeat Once → Repeat
Folder → Off (Repeat All).
Information
i
•
Repeat Once : repeats the current file.
•
Repeat Folder : repeats all files in current
folder.
Menu
.
button ▶ Press
Shufe
.
Menu
button ▶ Press
Press the
Shuffle
Each time the button is pressed, the option
is changed from Shuffle Folder → Shuffle
All →Off (Repeat All).
Information
i
•
Shuffle Folder : plays files in current folder
in random order.
•
Shuffle All : plays all files in DISC in random order.
Scan
.
Menu
button ▶ Press
Press the
Scan
Each time the button is pressed, the option
is changed from Folder Scan →Scan All
→
Off (Repeat All).
2-28
Page 54

Information
i
•
Folder Scan : scans files in current folder.
•
Scan All : scans all files in the disc.
Info On/Info Off
Press the
Info On
The amount of information displayed on
the screen can be changed.
When the title, artist, and album info are
displayed, the button will automatically
change to
Press
information display setting.
NOTICE
•
The title, artist and album info are displayed only when such information is
recorded within the MP3 file ID3 tag.
Menu
.
Info Off
Info Off
button ▶ Press
.
to restore the previous
Using Menus within the
List Screen
Moving between Lists
Press the
,
▲
▼
List
buttons.
button ▶ Press the
If five (5) or more files or folders exist in the
same folder, the list will be displayed across
two or more pages.
Press the ▲ , ▼ cursor buttons to
quickly find the desired page.
Information
i
•
A lag may occur in displaying the previous/next list page depending on the file
name or file size.
MP3 CD Mode
Audio l 2-29
Page 55

MP3 CD Mode
Moving between Folders
Press the
from the folder list.
Pressing the button will move to the
folder one level above the current folder.
Pressing the
move to the root folder.
button ▶ Select folder
Home
button folder will
Information
i
•
If there are no more parent folders, both
Home
, buttons will be disabled.
Returning to Current Location
While searching files within other folders,
press the
to the currently playing file screen.
Now Playing
button to return
2-30
Page 56

USB Mode
About USB
Before Playing a USB MP3
Connect the USB device after turning on
the engine. The USB device may become
damaged if it is already connected when
the ignition is turned on.
CAUTION
•
Files that are not standard format music/
image files will not be played.
•
For MP3/WMA files, only music files with
compression rates between 8Kbps ~
320Kbps can be played.
•
Use caution as static electricity may exist
when connecting/disconnecting external
USB devices.
•
Encoded MP3 Players will not be recognized when connected as an external
device.
•
When connecting an external USB device,
the device may not properly recognize the
USB in some states.
•
Only products formatted with byte/sectors
under 64Kbyte will be recognized.
•
This device recognizes USB devices formatted in FAT 12/16/32 file formats. This device
does not recognize files in NTFS file format.
•
Some USB devices may not be supported
due to compatibility issues.
•
Use caution so that the USB connector does
not come in contact with body parts or objects.
•
Repeated connecting/disconnecting of USB
devices within short periods of time may
result in product malfunction.
•
Make sure to connect/disconnect external
USB devices with the audio power turned off.
•
The amount of time required to recognize the
external USB device may differ depending
on the type, size, or file formats stored on the
USB. Such differences in required time are
not indications of malfunction.
•
The use of USB devices for purposes
other than playing music and image files
is prohibited.
•
Do not use the USB I/F to charge batteries or USB accessories that generate
. Such acts may lead to worsened
heat
performance or damage to the device.
•
The device may not recognize the USB
device if separately purchased USB hubs
and extension cables are being used.
Connect the USB directly with the multi
media terminal of the vehicle.
•
When using mass storage USB devices
with separate logical drives, only files
saved to the root drive can be played.
•
The device may not operate normally
if MP3 Players, cellular phones, digital
cameras, or other electronic devices (USB
devices not recognized as portable disk
drives) are connected with the device
.
USB Mode
-
Audio l 2-31
Page 57

USB Mode
CAUTION
•
Charging through the USB may not work
for some mobile devices.
•
The device may not support normal operation when using a USB memory type
besides Metal Cover Type USB Memory.
•
The device may not support normal operation when using formats such as HDD
Type, CF, or SD Memory.
•
Upon playing iPods, please use a dedicated iPod car cable.
•
Normal operations cannot be guaranteed
when other cables are being used.
•
The device will not support files locked by
DRM. (Digital Rights Management)
•
USB memory sticks used by connecting
an Adaptor (SD Type or CF Type) may
not be properly recognized. Only use Plug
type connector products, as shown in the
figure below.
Plug Type Connector
Product Name Manufacturer
XTICK LG
BMK BMK Technology
SKY-DRV Sky Digital
TRANSCEND JetFlash Transcend
Sandisk Cruzer SanDisk
Micro ZyRUS ZyRUS
NEXTIK Digiworks
Information
i
•
Problems that occur through use of USB
devices not listed within the above table
are not covered by the product warranty.
2-32
Page 58

USB MP3 Information and Precautions
Name Description
MP3 File
Specication
Recommended
Bit Rates and Sam
pling Frequency
ID3 Tag
Detailed
Specications
Specication : MPEG1 AUDIO LAYER 3
Acceptable sampling frequency : 32, 44.1, 48 (KHz)
Acceptable
128, 160, 192, 224, 256, 320 (Kbps)
96, 128, 192 Kbps xed bit rate/44.1KHz
Supports ID3v1.0 and ID3v1.1, ID3v2.2, ID3v2.3,
ID3v2.4 ID3 tags
Maximum directory layers : 20 layers
Maximum length of folder name/le namev : 255Bytes
Supported characters for folder name/file name : Alphanumeric characters, Korean standard character set
2,350 characters, Simplied Chinese 4888 characters
Maximum number of folders which can be stored
onto one USB : 2000 folders (including ROOT)
Maximum number of les which can be stored onto
one USB : 8000
bit rate : 32, 40, 48, 56, 64, 80, 96, 112,
Information
i
•
The sound quality of MP3 files that use bitrates exceeding 192
Kbps cannot be guaranteed. When using files without fixed bit
rates, some features (FF/REW features) may not properly operate.
USB Mode
Audio l 2-33
Page 59

USB Mode
Basic Mode Screen
USB Music Mode
1
2
3
4
5
7 8
2-34
Name Description
1
Mode Displays currently operating mode
2
Folder Name Displays the name of the current folder
3
File Name Displays the name of the current le
4
Repeat/Shufe/
6
Scan
5
Play Time Displays the current play time/total play time
File Index Shows the current le/total les within the USB
6
7
Menu
8
List Moves to the list screen
From Repeat/Shuffle/Scan, displays the currently
oper ating function
Displays Copy, Repeat, Shufe, Scan and Info On
(Info Off) menus
Page 60

10
11
12
13
USB Mode
Name Description
9
9
15 1614
Copy Copies the le currently playing into My Music
10
Repeat Repeats the current le
11
Shufe
12
Scan
Info Off (Info On)
13
Plays files in random order
Scans the beginning parts of USB files (approx. 10
seconds per file)
•
Info Off : shows folder name/le name
•
Info On : shows folder name, file name, title,
artist, and album info
•
When the play time is under 2 seconds : Moves
14
Previous File
to the previous le
•
When the play time is over 2 seconds : Plays the
current le from the beginning
15
Play/Pause Plays/pauses the current le
16
Next File Moves to the next le
Audio l 2-35
Page 61

USB Mode
USB Image Mode
10
11
12
13
1
2
3
4
Name Description
1
Mode Displays currently operating mode
2
Folder Name Displays folder name where image is located
3
File Name Name of image le
4
File Index
Shows the current image le/total image les within
the USB
Displays Slideshow, Rotate Image, Adjust Image
5
76
9
8
5
Menu
Size, Save Image, and Info menus (Press the button
again to hide the buttons)
6
Previous Image Shows previous image
7
Next Image Shows next image
8
List Moves to the list screen
9
Slideshow
10
Rotate Image Rotate image in clockwise direction
11
Adjust Image Size
12
Save Image
13
Info
View images as slideshow in 5, 10, 20, 30 second
intervals
Enlarge/reduce (zoom-in/zoom-out) image size
Add image as frame screen displayed when the sys-
tem power is turned off
Shows the le name, resolution and le type of cur-
rent image
2-36
Page 62

Menu List Screen
1 6
2
3
4
5
7
10
11
8
9
Name Description
1
Music
2
Image
3
Home Folder Moves to home folder
4
Parent Folder Moves to the parent folder
Shows the Music list (Disabled when Music list does
not exist)
Shows the Image list (Disabled when Image list does
not exist)
USB Mode
When moving to a different list screen, moves
5
Now Playing
to the list page where the current file is located
(Becomes disabled when the current list includes the
current le)
6
Folder Name Folder name of current list
7
Current Song Shows current playing le name
8
Back Button Converts to basic mode screen
9
Previous List Moves to the previous list
10
List Page Shows current le list page/total number of pages
11
Next List Moves to the next list
Audio l 2-37
Page 63

USB Mode
Starting USB Music Mode
Press the
USB Music
If the USB is not connected, then the
USB Music
MEDIA
key ▶ Press
.
button will be disabled.
Information
i
•
Once a USB is connected, USB Music
mode will operate automatically.
•
If a previously played USB is reconnected, then the song after the most
recently
if a different USB is connected or the file
information within the USB was changed,
then the USB will start playing from the
first song within the USB.
played song is played. However,
Playing USB Music
•
Press the ▶ button to play the USB
Music.
•
Press the ll button to pause USB
Music.
2-38
Page 64

Searching USB Music Files
, >
,
<
key is
While Playing ▶ Press the
buttons or the
to play the previous/next file.
•
Pressing and holding the
,
rewind or fast-forward the current file.
•
While the
being pressed, the track will rewind or
fast-forward at high speeds. Once the
key is released, the USB Music will
begin playing at normal speed.
key (over 0.8 seconds) will
,
key
Information
i
•
The
screen allow you to select the previous/
next file. These buttons will not rewind or
fast-forward the file.
>
<
buttons displayed on the
,
Using the Menu Buttons
.
Menu
button to set the Copy,
Menu
button ▶ Press
Press the
Repeat, Shuffle, Scan, Info On (Info Off)
menus.
Copy
Press the
Copy
The currently playing file is copied and
saved in My Music.
USB Mode
Audio l 2-39
Page 65

USB Mode
Information
i
•
Copied and saved files can be played
within My Music mode.
NOTICE
•
Time required to copy files into My Music is
approximately 3 seconds per 1 USB MP3
file (4mb) and within 1 minute and 17 seconds per 1 CD MP3 file. These times may
somewha
and system conditions.
•
It is possible play music while copying is in
progress.
•
When copying is in progress, AV,
Bluetooth and Voice Recognition features cannot be used. It is possible to use
Information, Settings and Navigation features.
t differ depending on the file size
Repeat
Press the
Repeat
Menu
.
button ▶ Press
Each time the button is pressed, the option
is changed from Repeat Once → Repeat
Folder → Off(Repeat All).
Information
i
•
Repeat Once : Repeats the current file.
•
Repeat Folder : Repeats all files in current
folder.
Shufe
.
Menu
button ▶ Press
Press the
Shuffle
Each time the button is pressed, the option
is changed from Shuffle Folder → Shuffle
All →Off(Repeat All).
Information
i
•
Shuffle Folder : Plays files within the current folder in random order.
•
Shuffle All : Plays files within the USB in
random order.
Scan
.
Menu
button ▶ Press
Press the
Scan
Each time the button is pressed, the option
is changed from Folder Scan →Scan All
→
Off(Repeat All).
Information
i
•
Folder Scan : Searches files within the
current folder.
•
Scan All : Scans files within the USB in
random order.
2-40
Page 66

Info On/Info Off
Info On
Info Off
.
.
Press the
The screen display can be set differently
depending on user selection.
When the title, artist, and album info
are displayed, the button is changed to
Info Off
Press
information display setting.
NOTICE
•
The title, artist and album info are displayed only when such information is
recorded within the MP3 file ID3 tag.
Menu
button ▶ Press
to restore the previous
Starting USB Image Mode
Press the
USB Image
MEDIA
key ▶ Press
.
Searching USB Image Files
While playing ▶ Press the < ,
buttons to view the previous/next image.
Information
i
•
Press the
USB images.
List
button to view the list of
>
USB Mode
Audio l 2-41
Page 67

USB Mode
Using the Menu Buttons
Press the
Slideshow, Rotate Image, Adjust Image
Size, Save Image and Info menus.
button to set the
Menu
Slideshow Interval
,
10sec
Press the
Slideshow
Image slideshow intervals can be set at
5sec
vals.
Menu
button ▶ Press
.
20sec
,
30sec
or
,
inter-
Rotating Image
Press the
Each time the
the image is rotated from 0˚ → 90˚ → 180˚
→
i
•
Rotated images are not saved.
•
The image will be restored to its original
position when returning to it after viewing
a different image.
Rotate Image
270˚ degrees.
Information
Menu
button ▶ Press
▶ Press
Rotate
Done
.
button is pressed,
2-42
Page 68

Adjusting Image Size
Press the
Press the
reduce the image size. The scale can be
changed to x1/4, x1/2, x1, x2, x4.
Adjust Image Size
Menu
, +
-
button ▶ Press
▶ Press
buttons to enlarge or
Done
.
Information
i
•
Enlarged or reduced images are not
saved. The image will restore its original
size when returning to it after viewing a
different image.
•
If the image cannot be fully displayed on
the screen, touch the image to move the
screen.
Saving Image
Press the
Save Image
Information
i
•
For details on using the picture frame,
refer to the Picture Frame Settings within
Setup.
Menu
button ▶ Press
.
Viewing Info
Press the
This menu is used to check image information, such as the image resolution and file
type.
Menu
button ▶ Press
Info
.
USB Mode
Audio l 2-43
Page 69

iPod ModeiPod
Using iPod Devices
CAUTION
•
iPod® is a registered trademark of Apple Inc.
•
iPod mode will not operate if the connected
iPod cannot be recognized due to operation
of unsupported versions that do not support related protocols, iPod abnormalities,
or iPod device defects. Some
unsupported communication protocols may
not properly operate with the multimedia
system.
•
For fifth generation iPod Nano devices, the
iPod may not be recognized when the battery level is low. Please charge the iPod
before use.
•
Search/play orders shown within the iPod
device may differ with the orders shown
within the multimedia system.
•
If the iPod malfunctions due to an iPod
device defect, reset the iPod and try again.
(To learn more, refer to your iPod manual)
iPods with
•
For some iPod Touch and iPhone devices, con-
®
necting Bluetooth
while the iPod is operating
may result in discontinued iPod sound. When
®
such devices with Bluetooth
support are connected, this problem occurs as the sound source
changed from the USB cable to Bluetooth
•
To listen to the iPod sound, reconnect the USB
®
cable or exit then reenter iPod mode.
•
In order to use the iPod while operating the
keys, you must use a dedicated iPod cable. (the
cable that is supplied when purchasing iPod/
iPhone products)
※
During ACC ON state, connecting the iPod
through the iPod cable (The cable that is supplied when purchasing iPod/iPhone product.)
will charge the iPod through the head unit
※
The use of genuine iPod cables supplied
by Apple is recommended. (The use of
other products may result in noise or
abnormal operation.)
•
When connecting with the iPod cable,
make sure to fully insert the jack to prevent communication interference. If the
is connected to the vehicle while it is
iPod
playing, a high pitch tone may sound for
about 1~2 seconds immediately after con
nection. If possible, connect the iPod to
the vehicle with the iPod stopped/paused.
•
Within iPhones, streaming audio and
iPod control may occasionally conflict. If
problems persist, remove the iPhone and
connect again.
•
Some iPod versions may not sync with
the system. In such cases, the system
may not properly restore the previously
operated mode. (For iPads, battery char
ing is not supported.)
•
Applications that are not exclusively used
as iPod Applications within iPhone/iPod
devices are not supported.
-
-
2-44
Page 70

Steps upon Initial Connection
Search Steps may differ depending on the type of iPod device.
1 Step 2 Step 3 Step 4 Step 5 Step
Play List Play List Play List name (category is same as iPod)
Artist Artist Artist
Album Album
Genre Genre
Album
Name
Genre
Name
Album
Name
Song
Name
Artist
Name
Song Song Song Name
Composer Composer
Composer
Name
Album
Name
Song
Name
Album
Name
Song
Name
Song
Name
Supported iPod Devices
•
Operation is supported and Apple Inc. certified :
•
Operation is supported but uncertified :
Device/
Generation
First Second Third Fourth Fifth Sixth Seventh
△
iPod Mini Not Supported
iPod Shufe Not Supported
iPod Nano
iPod Touch
iPad
iPad Mini
iPod
Classic
○ ○ ○ ○ ○ ○ ○
○ ○ ○ ○ ○
△ △ △
△
Not Released
Not Released
Device/Type 3GS 4G 4S 5G
iPhone
○ ○ ○ ○
○
Not Released
Not Released
○
(iPod
with
video)
○
(iPod
Classic)
Not
Released
iPod
Mode
Audio l 2-45
Page 71

iPod Mode
Basic Mode Screen
10
11
1
2
3
4
5 6
7
Name Description
1
Mode Displays currently operating mode
2
Title Displays name of current title
3
Artist Info Artist name
4
Album Info Album name
5
Repeat/Shufe
6
File Index Shows the current le/total les within the iPod
7
Play Time Displays the current play time/total play time
8
Repeat Repeats the currently playing le
9
Shufe
From Repeat/Shufe, displays the currently oper ating
function
Plays files in random order
Changes the display method between Info Off/Info On
10
8
9
15
12 13 14
Info Off
(Info On)
11
Menu Displays Repeat, Shufe, and Info On (Info Off) menus
12
Previous File Moves to the previous le
13
Play/Pause Plays/pauses the current le
14
Next File Moves to the next le
15
List Moves to the list screen
•
Info Off : Shows title, artist, and album Info
•
Info On : Shows title, artist, album, genre, and
composer info
2-46
Page 72

Starting Mode
Press the
iPod
MEDIA
.
If the iPod is not connected, then the
iPod
button will be disabled.
key ▶ Press
Information
i
•
Once an iPod is connected, iPod mode
will operate automatically.
NOTICE
•
Some iPods with unsupported communication protocols may not properly operate
with the Audio system.
Playing iPod
•
Press the
•
Press the ll
▶
button to play the iPod.
button to pause the iPod.
Searching iPod
Press the
List
button to display the
initial iPod list screen.
When searching an iPod, it is possible
to search by Playlists, Artists, Albums,
Songs, Genres, Composers, Audiobooks,
and Podcasts.
iPod
Mode
Audio l 2-47
Page 73

iPod Mode
Information
i
•
Upon accessing search mode while playing a song, search will begin from the
most recently used search step.
•
The search step displayed upon initial
connection may differ depending on type
of iPod device.
Selecting iPod Files
<
,
key
>
While playing ▶ Press the
buttons or the
,
to play the previous/next file.
Pressing and holding the
key (over 0.8 seconds) will rewind or fast-forward
the current song.
,
Information
i
•
While the
being pressed, the track will rewind or
fast-forward at high speeds. Once the key
is released, the Music will begin playing at
normal speed.
,
key is
2-48
Page 74

Searching iPod Files
Turn the
Once the desired file name is displayed,
press the
When searching files, the file number is
displayed in orange. Pressing the
knob
Information
i
•
If there are no operations within 5 sec onds,
information on the current song will be redisplayed.
knob ▶ Search files
TUNE
knob
TUNE
.
will play the corresponding file.
▶
TUNE
Using the Menu Buttons
Menu
.
Menu
button to set the
button ▶ Press
Repeat
button again to turn
Press the
Repeat, Shuffle, and Info On (Info Off)
menus.
Repeat
Press the
Repeat
Information
i
•
The currently playing file is repeated.
•
Press the
off repeat.
Shufe
.
Menu
button ▶ Press
Press the
Shuffle
i Information
•
Each time the
the option is changed from Shuffle
Shuffle Album → Off.
→
•
Shuffle Category : Plays files within the current category in random order.
•
Shuffle Album : Plays files within the current
category in random order.
Shuffle
button is pressed,
Category
Info On/Info Off
Menu
.
Info Off
button ▶ Press
Info Off
to restore the previous
.
Press the
Info On
The screen display can be set differently
depending on user selection.
When the title, artist, and album info are
displayed, the button
Press
display setting.
iPod
Mode
Audio l 2-49
Page 75

AUX Mode
Starting Mode
Press the
All external devices should be turned off
before ignition is turned off and should not
be reconnected until the vehicle has been
turned on.
MEDIA
key ▶ Press
AUX
.
Information
i
•
If an external device connector is connected with the AUX terminal, then AUX
mode
will automatically operate. Once the
connector is disconnected, the previous
mode will be restored.
•
AUX mode can be used only when an
external audio player (camcorder, car
VCR, etc.) has been connected.
•
The AUX volume can also be controlled
separately through the connected device.
NOTICE
•
If only cable connected to the AUX without an external device, the mode changed
to AUX, but noise may occur. When an
external device is not being used, remove
the connector jack.
•
When the external device power is connected to the power jack, playing the
external
cases, disconnect the power connection
before use.
device may output noise. In such
Connecting an
External Device
External AUDIO players can be played
through a dedicated cable. The position
of the AUX jack is at the top of the gear
shifter located between the driver and passenger seats.
Information
i
•
The color saturation option is not supported when using the PAL color system
within this device.
2-50
Page 76

Bluetooth® Audio Mode
Basic Mode Screen
1
2
3
4
5 6 7
Name Description
1
Mode Displays currently playing mode
2
Phone Name Displays name of connected phone
3
Title Name of current song
4
Artist Info Name of current artist
5
Play Plays Bluetooth® Audio
6
Pause Pauses Bluetooth® Audio
7
Connections Displays the Connections screen
Information
i
•
The title/artist info may not be supported in some mobile phones.
Bluetooth
®
Audio Mode
When it is not supported, a symbol will be displayed.
•
The play/pause feature may operate differently depending on the
mobile phone.
Audio l 2-51
Page 77

Bluetooth® Audio Mode
Using
Bluetooth® Audio
Mode
Bluetooth® Audio Mode can be used
only when a Bluetooth
capable device has been connected.
While Bluetooth® Audio Mode is playing, if the Bluetooth® phone is disconnected, then the music will also stop.
Bluetooth® streaming audio may not be
supported with some mobile phones.
®
Audio mode
Starting Mode
Press the
MEDIA
Bluetooth Audio
key ▶ Press
.
Playing Bluetooth® Audio
•
Press the
within the Bluetooth
•
Press the
Information
i
•
If the Bluetooth® audio does not
play, Press
Streaming Audio Setting
is set to
again.
Setup
▶
button to play files saved
®
phone.
ll
button to pause the file.
Press
key
▶
▶
, change to
Off
Phone
▶
▶ If the option
On
and try
2-52
Page 78

Selecting Bluetooth® Audio Files
While playing ▶ Press the
,
key ▶ Selects the previous/
next file.
Information
i
•
The title/artist info may not be supported
in some mobile phones. When it is not
supported, only the symbol will be displayed.
•
The play/pause feature may operate differently depending on the mobile phone.
Setting Connection
Connections
Press the
new Bluetooth
®
phone, connect/disconnect,
delete, delete all, or view the Help section.
1
2
3
4
5
6
button to add a
Name Description
1
Help Displays Bluetooth® Help screen
2
Add New Pair a new Bluetooth® device
3
Connect/
Disconnect
4
Delete Delete a paired Bluetooth® device
5
Delete All
6
Auto
Connection
Information
i
•
If music is not yet playing from your mobile
Connect or disconnect a Bluetooth
device
®
Delete all paired Bluetooth
vices
Set Bluetooth
nection upon starting car ignition
®
phone Auto Con-
de-
device after converting to streaming audio
®
(Bluetooth
on the mobile device itself, pressing the
Audio) mode or after pressing Play
▶
button once may begin playing the music.
Check to see whether music is playing from the
®
Bluetooth
device after converting to streaming
audio mode. The Streaming audio feature may
not be supported in some mobile phones.
•
For more information on mobile phone com-
Kia
patibility, visit the
Motor Company website
(www.kia.com/us/bluetooth).
®
Bluetooth
®
Audio Mode
Audio l 2-53
Page 79

My Music Mode
Basic Mode Screen
1
2
3
5
14
11
12
13
15 16
6
7
8
9
10
2-54
Name Description
1
Mode Displays currently operating mode
2
File Displays the name of the current le
3
Repeat/Shuffle/
Scan
4
File Index Shows the current le/total les within the My Music
5
4
17
Play Time Displays the current play time/total play time
6
Repeat Repeats the current le
7
Shufe Plays les in random order
8
Scan Scans the beginning parts of les (approx. 10 seconds per le)
9
Info Off
(Info On)
10
Menu Displays Repeat, Shufe, Scan and Info On (Info Off) menus
11
Title Info
12
Artist Info
13
Album Info
14
Previous File
15
Play/Pause Plays/pauses the current le
16
Next File Moves to the next le
17
List Moves to the list screen
From Repeat/Shuffle/Scan, displays the currently operating
function
Changes the display method between Info Off/Info On
•
Info Off : shows le name
•
Info On : shows le name, title, artist, and album info
Displays the song title (Not displayed when information is not
available)
Displays the artist information (Not displayed when information
is not available)
Displays the album information (Not displayed when information is not available)
•
When the play time is under 2 seconds : Moves to the
previous le
•
When the play time is over 2 seconds : Plays the current le
from the beginning
Page 80

Starting Mode
NOTICE
•
My Music refers to a feature where music
files (MP3, WMA) within USB memory
drives or CDs are copied into the multimedia
system to play them within the vehicle.
Playing My Music
Selecting My Music
While playing ▶ Press the
buttons or the
to play the previous/next file.
,
<
, >
key
My Music Mode
Press the
My Music
MEDIA
.
key ▶ Press
•
Press the
•
Press the
▶
button to play the file.
ll
button to pause the file.
•
Pressing and holding the
key (over 0.8 seconds) will
,
rewind or fast-forward the current file.
•
While the
,
key is
being pressed, the track will rewind or
fast-forward at high speeds. Once the
key is released, the Music will begin
playing at normal speed.
Audio l 2-55
Page 81

My Music Mode
Information
i
•
The < , > buttons displayed on the
screen allow you to select the previous/
next file.
•
These buttons will not rewind or fastforward the file.
Using the Menu Buttons
Menu
Press the
Repeat, Shuffle, Scan, Info On (Info Off)
menus.
Repeat
Press the
Repeat
The currently playing file is repeated.
Information
i
•
Press the
off repeat. If nothing is selected, then all
files will be played in sequential order.
.
Menu
button ▶ Press
Repeat
button to set the
button again to turn
Shufe
Menu
Press the
When turned on, files are played in random order.
i
•
Press the
the shuffle option off.
Shuffle
.
Information
button ▶ Press
button again to turn
Shuffle
Scan
Menu
Press the
The beginning (approx 10 seconds) of all
files are scanned.
i
•
Press the
the scan option off.
Scan
.
Information
button ▶ Press
button again to turn
Scan
2-56
Page 82

Info On/Info Off
Menu
Press the
Info On
The screen display can be set differently
depending on user selection.
When the title, artist, and album info are dis-
played, the button is changed to
Press
information display setting.
i
•
The title, artist and album info are displayed only when such information is
recorded within the MP3 file ID3 tag.
.
Info Off
Information
button ▶ Press
Info Off
to restore the previous
Using Menus within the
List Screen
Moving between Lists
List
button ▶ Press ▲ ,
.
Press the
▼
.
If six (6) or more files or folders exist in
the same folder, the list will be displayed
across two or more pages.
▲
Press the
quickly find the desired page.
, ▼
cursor buttons to
My Music Mode
Audio l 2-57
Page 83

My Music Mode
Returning to Current Location
While searching files within other folders,
press the
to the currently playing file screen.
Now Playing
button to return
Deleting Files
List
Press the
files to delete ▶ Press
button ▶ Select the
Delete Items
Information
i
•
The audio system will not operate while
.
files are being deleted.
•
If the currently playing file is deleted, the
next file will begin playing.
2-58
Page 84

3
Navigation
•
Before Use
•
Starting Navigation
•
Using the Navigation
•
Map Logos and Landmarks
CAR MULTIMEDIA SYSTEM
Page 85

Before Use
Precautions for Safe driving
CAUTION
Please observe and comply with local traffic rules and regulations.
•
Some features cannot be operated whiledriving or when vehicle is in motion.
•
The route displayed for destination guidance is a reference and the route guidance will take you to the vicinity of your
•
destination. The highlighted route is not
always; the shortest distance, the least
congested, or in some cases, the fastest
route.
•
Road, name, and POI information may
not always been completely updated.
Some places may not include up to date
information.
•
The car position mark does not always
indicate your exact location. This system
uses GPS information, various sensors,
and road map data to display the current
position. However, errors in displaying
your location may occur if the satellite is
transmitting inaccurate signals or two or
less satellite signals are being received.
Errors that occur in such conditions can
not be corrected.
•
Additionally, the car position mark may
differ from the actual position if the map
data is different from the actual road landscape, such as changes due to the construction of new roads. If such differences
•
occur, driving for a short period of time will
automatically correct the position of the
vehicle through map matching or GPS
information. (several minutes may be nec
essary in certain cases)
-
-
3-2
Page 86

Operating the Navigation
The navigation can be operated by touching the corresponding
button on the screen to operate.
If the button does not respond, take your finger off the screen
and try again.
When a button function is operating, the color of the selected
button will be displayed differently.
To return to the previous screen, press the button.
Press the button to cancel functions that can be operated
on the current screen.
(Some functions may not be cancelled.)
Information
i
•
Buttons that cannot be operated will be disabled.
Before Use
Navigation l 3-3
Page 87

Before Use
About the Map
Some roads, site names, and facility information may have changed after map data
update and may differ with actual road
conditions.
About Map Scale
•
If is displayed on the left side of
the map, this represents a map scale of
1/4 of a mile.
•
For more information on Changing Map
Scale, refer to the ‘Changing Map Scale’
section.
Actual Distance
Level mi/ft km / m
1 150ft 50m
2 300ft 100 m
3 700 ft 200 m
4 0.25 mi 400 m
5 0.5 mi 800 m
6 1 mi 1.6 km
7 2 mi 3.2 km
8 4 mi 6.4 km
9 8 mi 12 km
10 16 mi 25 km
11 32 mi 50km
12 64 mi 100 km
13 130 mi 200 km
14 250 mi 400 km
About Map Icons
The marks of companies displayed by this
product to indicate business locations are
the marks of their respective owners. The
use of such marks in this product does
not imply any sponsorship, approval, or
endorsement by such companies of this
product.
About Map Database
Unlicensed map copying in any form, in full
or in part, is strictly prohibited.
About Map Updates
•
Map updates contact your
•
For more information, refer to the
‘System Update’ section in Setup.
Kia
dealer.
3-4
Page 88

About Voice Guidance
In a half mile, turn right.
Next right.
Toll booth ahead.
You have arrived at your destination.
Your route guidance is finished.
During destination guidance, voice guidance
will be provided when reaching an intersection or nearby the destination.
Voice Guidance
Voice guidance is provided in the following
instances.
Example of voice guidance during destination guidance
•
In front of an intersection :
•
Upon entering a toll road
* Please use voice guidance only as a ref-
erence to assist in your driving.
Example of voice guidance when arriving
at the destination
•
In front of the destination :
Information
i
•
The above voice guidance examples are
normal cases. However, the actual voice
guidance may differ depending on the
road type.
•
If the car position is not accurately
measured,
then voice guidance may not be given, or
may be given later or improperly.
•
It is possible to adjust the Navigation guidance volume.
Guidance when using other modes
•
Voice guidance will continue even when
converting from the navigation screen to
a different mode screen.
Information
i
•
With voice guidance muted, destination
guidance will continued to be provided.
Before Use
Navigation l 3-5
Page 89

Before Use
About GPS
GPS (Global Positioning System) :
GPS is a system developed and operated
by the United States which determines the
current location of the user (Longitude/
Latitude, Coordinates, etc.) by generally
using 4 or more satellites. This system is
used with related GPS information, various
sensors, road map data, and other related
information for the purposes of navigation.
For more information on GPS, refer to Part
6 ‘GPS Information’.
3-6
Page 90

Starting Navigation
Map Screen
7
8
9
1 2 3 4
12
11
13
10
Name Description
1
Map Style
2
Map Scale Shows current map scale
3
Navigation
Guidance Volume
4
Function/Info
Window
5
5
6
Current Position
Info Window
6
Route Guidance
Mode
7
Quick Menu Allows users to easily and quickly access desired menus
8
Current Time Shows the time
9
ETA/Remaining
Time
10
Preliminary
Guidance
11
Destination
Direction
12
Lane Info
13
Car Position Mark Displays current car position
Used to set either North up Always or Heading up on both
sides of split screen map
Used to adjust navigation guidance volume
Shows map function buttons or current position info
Shows current road name and destination name in 5 sec-
ond intervals
Switches route guidance mode between preliminary guid-
ance mode, Highway mode, and Turn by turn mode
Shows the ETA (Estimated time of arrival), remaining time
and distance from current position to the destination
Provides distance, direction guidance at turn points and directions within the set route
Shows straight line distance to destination from current car
position mark
Shows recommended lanes for use by considering upcoming intersections and expected routes
Starting Navigation
Navigation l 3-7
Page 91

Starting Navigation
Initial Screen
Press the
most recently used mode.
If Audio mode is used with the navigation
turned on, navigation guidance will be
provided in the background. If you turn the
ignition on, then the most recently played
mode will restart.
Information
i
•
Once the vehicle ignition is turned on, the
User Warning screen will always be displayed.
Make sure to carefully read the warning page
as it contains important information related to
system operations while driving.
button to display the
Agree
Current Position
Press the
displayed at the upper right side in some
map conditions to display the map of the
current position and the neighboring area.
MAP
key or the button
VOICE
Information
i
•
When riding in a new car or after replacing
the battery terminal, the car position mark
may at first appear at a different location.
•
Even if the car position mark on the map
is different, map matching and GPS
coordinates are utilized to automatically
update the current position. It may take
up to several minutes to find your current
position.
Map Display Settings
Press the
1
2
MAP
key▶ Press the
VOICE
.
3-8
Page 92

This button is used to set map screen
related options, such as Split screen,
Heading-Up/North Up, and Left/Right
screen display.
Name Description
1
Split Screen/
Single Screen
2
Heading-Up/
North-Up
Information
i
•
The Heading-Up/North-Up, 2D, and map
Select between Split Screen
or Single Screen Map
Display Map in Vehicle Traveling Direction (Heading-Up)
or North-Up direction
scale adjustments can be used when
using Split Screen map.
Changing Map Scale
Press the
▶ Set the desired map scale.
1
3
Press the button to display the map
scale menu and change the map to the
desired scale.
Name Description
Adjust Map
1
Scale
2
Administrative
District Scale
3
Auto Scale
MAP
key ▶ Press
VOICE
2
Use the + / - buttons
to display the scale bar
Shows map scales in cat
gories of Detail (300ft), Near
(0.25mi),
(4mi), State (16mi)
When
scale automatically adjusts
according to driving situation
Street (1mi), City
is enabled, map
e-
Information
i
•
The
max scale (1/250mi) and the
-
will be disabled when set to
+
button
will be disabled when set to min scale
(1/150ft).
Navigation l 3-9
Starting Navigation
Page 93

Starting Navigation
Map Menu
Press the > button ▶ Press
button.
Features frequently used within the map
screen, such as
Add Waypoint
Cancel Route
displayed.
Information
i
•
If the screen is scrolled, then the top menu is
changed to the
•
If you have already set a destination, then the
top button will change to the
button.
Set as Destination
,
View Destination
,
, and
Call
Set as Destination
Menu
,
,
are
Details
button.
Recalculate
Adjusting Navigation Volume
Press the button ▶ Adjust volume.
Press the
is displayed and allows you to adjust the
navigation voice guidance volume.
The volume can be adjusted from 0~45
through the
Press the
sound.
button. The volume menu
/
button.
-
+
button to turn off the
Mute
POI Display
Press the > button ▶ Press
1
2
3
4
When POI menus are displayed, pressing
one of the 6 POI icon buttons will display
the corresponding POI icons.
Name Description
1
POI Icon
2
Unmark All Unmarks selected POI Icons
3
Edit POI Icon
4
Search by
Local POI
Shows/hides corresponding
POIs
Edit the 6 POI icons shown
within the menu
Searches selected POI
POI
.
3-10
Page 94

Editing POI Icons
Press
button ▶ Press
▶ Press the
POI
Done
Edit POI Icon
.
Searching POIs
Press the
Press the search criteria
Near current position
(
or
,
Search by local POI
Near destination
button
Near scroll mark
,
Near route
,
▶
).
Starting Navigation
Press the
the desired facility from the various facility
types.
Up to six favorite facilities can be set.
Press the
played POI icons.
nitially, Gas Station, Parking, Fast Food,
I
Hospital, Auto Service, and Bank are set
as default.
Edit POI Icon
Default
button to reset the dis-
button to select
1
2
3
4
Navigation l 3-11
Page 95

Starting Navigation
Name Description
Within the ‘Search by POI’
1
Near Current
Position
2
Near Scroll
Mark
3
Near
Destination
4
Near
Route
menu, searches facilities
based on the current vehicle position
Within the ‘Search by POI’
menu, searches facilities based on the current
scrolled position
Within the ‘Search by POI’
menu, searches facilities
based on the location of
the destination
Searches facilities nearby
the current route
The POI mark is displayed according to
the selected criteria.
Information
i
•
When searching POIs, you can only
search POIs within selected categories.
•
The
Near scroll mark
menu is enabled
only when the map has been scrolled.
Adding a My Place
Press the button ▶ Press the desired
group.
This feature is used to save the current
position or the scrolled position as a My
Place or Speed Alert.
Information
i
•
My Places are saved without distinction
for the driving or scrolled state.
•
The
Speed Alert
when a point is saved with the speed limit
of the road while driving on the road.
button is displayed
3-12
Page 96

Using the Navigation
Destination Search
Press the
DEST
key to display the Destination Search menu
screen.
1 2
4
7 8
10 11
5
The Destination Search screen includes various search menus as
well as shortcuts to Favorites that provide maximum convenience in
searching for destinations.
3
6
9
12
Name Description
1
Address
2
Previous
Destinations
3
Point of Interest
4
POI Name Used to search for POIs by name
5
Gas Station Used to search for gas stations
6
Restaurants Used to search for restaurants
7
Emergency Used to make emergency related searches
8
My Places Displays list of saved My Places
9
Phone Number
10
Intersection
Search
11
ExIT/Entrance
12
Coordinates
Used to search destinations by selecting specific
states/cities/roads
Used for route guidance to recently set destinations
Used to search for neighboring POIs near current
position/near scroll position/near destination/near
city center
Used to search destinations by entering POI phone
numbers
Used to search destinations by selecting street intersections
Used to search destinations by searching for expressway exits/entrances
Used to search destinations by entering the Lat/
Long coordinates
Navigation l 3-13
Using the Navigation
Page 97

Using the Navigation
Quick Menu
1
3
2
4 6
Press the
button on the left side of
★
the map screen to display the Quick Menu.
5
Name Description
1
Quick Menu (★)
2
Quick Menu Bar
3
Edit Add/Delete Quick Menus
4
Current Quick
Menus
5
Add/Remove
6
Quick Menu
Categories
Display/hide Quick Menus
Menus added to the Quick
Menu (possible to set up to
6 menus)
Shows list of current Quick
Menus
Add or remove Quick Menus
List of categories that can
be added to Quick Menus
POI (Point of Interest) Search
Press the
1
Category
2
Name Search POIs by name
DEST
key ▶ Press
POI
.
1
2
Name Description
Search for POIs by selecting
through POI categories
3-14
Page 98

Search by point of interest
POI
1
2
3
4
5
DEST
.
key ▶ Press
Press the
POI Search is a feature that allows you to
search for POIs that are near your current
position, near a scroll mark, near the destination, or near the city center.
Categories are sub-categorized and the
selected area and category are displayed at
the top of the screen for user convenience.
Name Description
1
Near Current
Position
2
Near Scroll
Mark
3
Near
Destination
4
Near city
center
5
Near route
Searches POIs based on the
current vehicle position
Searches POIs based on the
current map scroll position
Searches POIs nearby the
set destination (feature is disabled when a destination has
not been set)
Searches POIs nearby a selected area
Searches facilities nearby
the current route
Information
i
•
The searched location may not be the
exact location of a specific destination,
but displays a representative position of a
POI address.
•
Each category is sorted starting with highest ratings down to the lowest ratings.
Using the Navigation
Navigation l 3-15
Page 99

Using the Navigation
Using the Navigation
POI Name Search
Press the
DEST
key ▶ Press
9
3 7
POI Name
.
21
854 6
Name Description
1
Previous
Searches
2
Area Limits searches to specic areas
3
Del. All Deletes the entire entry
4
French Converts to the French keypad
5
English Converts to the English keypad
6
Numbers Converts to the Number keypad
7
Space Enters a space
8
Search Starts search
9
Delete Deletes one character
Displays previously entered searches
3-16
Page 100

Previous Destinations
Press the
Previous Destination
DEST
key ▶ Press
Information
i
•
If the POI or region name is too long and
cannot be displayed within one screen,
>
.
pressing the
button will move the
Address
Press the
Address
DEST
key ▶ Press
.
name to the left to display the full name.
1
2
3
Name Description
1
By Date
2
By Name
3
Delete Items
Sorts POIs and locations by
added date
Sorts POIs and locations by
name
From various entries, items
can be selected and deleted
all at once
T
his search feature is used to search destinations by addresses through state, city,
and street.
Enter the name of the Street, City and
State corresponding to the desired destination. Once search is complete, press the
Search
button to select the desired loca-
tion from the list.
Navigation l 3-17
Using the Navigation
 Loading...
Loading...