Page 1

DMX4707S
DMX47S
DMX5020S
MONITOR CON RECEPTOR
MANUAL DE INSTRUCCIONES
• La información actualizada (el último manual de instrucciones,
actualizaciones del sistema, nuevas funciones, etc.) está disponible en
<https://www.kenwood.com/cs/ce/>.
B5H-0358-00 ES (K/R)© 2020 JVCKENWOOD Corporation
Page 2
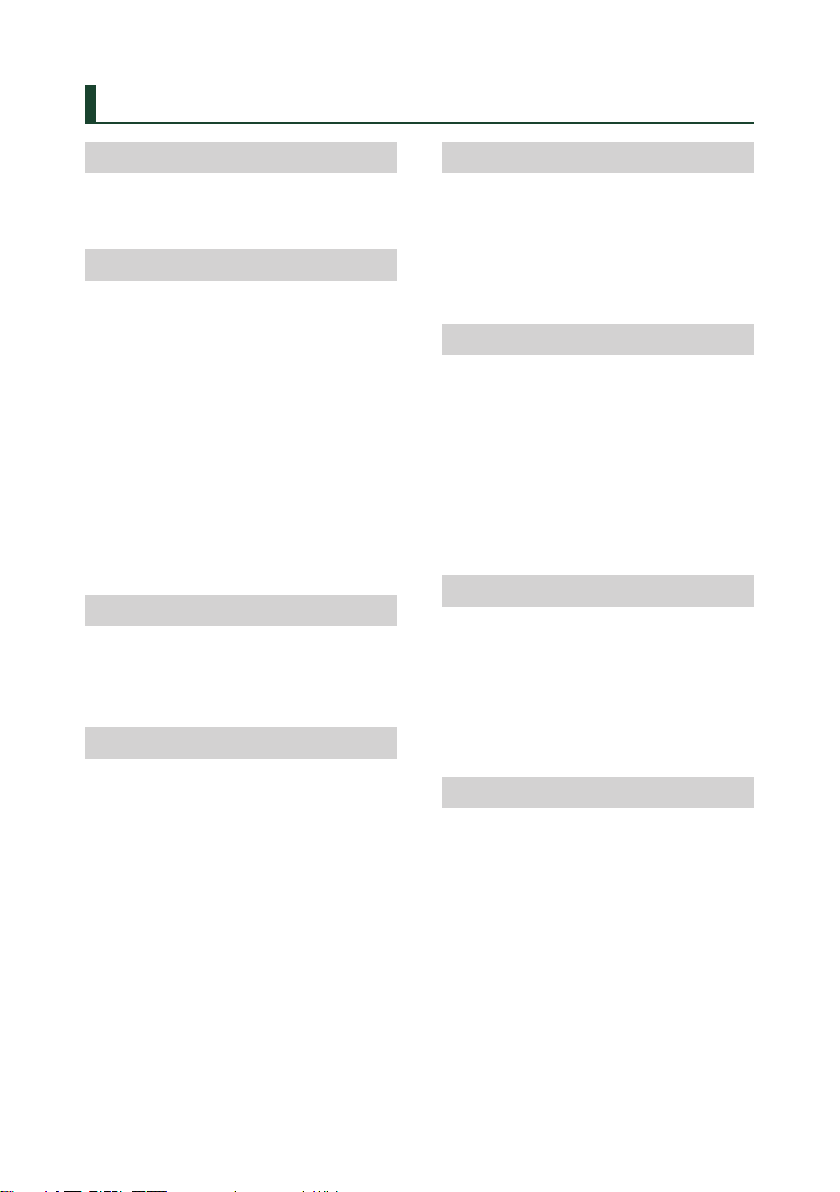
Contenido
Antes de la utilización 4
Precauciones ................................................................ 4
Cómo leer este manual ............................................ 4
Funciones básicas 5
Funciones de los botones del panel frontal......5
Poner en marcha la unidad ..................................... 5
Inicio ................................................................................ 6
Ajuste del volumen ....................................................7
Operaciones de la pantalla táctil .......................... 7
Descripciones de la pantalla INICIO ..................... 8
Descripciones de la pantalla de selección
de fuente ....................................................................... 8
Descripciones de la pantalla de control
de fuente .....................................................................10
Pantalla MENÚ ...........................................................11
Pantalla de lista .........................................................11
APLICACIONES 12
Operación de Apple CarPlay ................................12
Operación de Android Auto .................................13
Operación USB Mirroring ......................................14
USB 15
Conexión de un dispositivo USB .........................15
Funcionamiento básico de USB ..........................15
Operaciones de búsqueda ....................................17
Radio 18
Funcionamiento básico de la radio ....................18
Manejo de la memoria............................................19
Operaciones de selección .....................................19
Información del tráfico ...........................................20
Configuración de la radio ......................................20
SiriusXM® 21
Funcionamiento básico de SiriusXM® ...............21
Almacenamiento de canales en la memoria
de preselección .........................................................22
Seleccionar presintonía ..........................................22
Búsqueda directa......................................................23
Búsqueda de categoría/canal ..............................23
Repetición ...................................................................24
Configuración de SiriusXM ...................................24
Control de Bluetooth 27
Información sobre el uso
de dispositivos Bluetooth® ....................................27
Registre desde el dispositivo Bluetooth...........28
Configuración de Bluetooth .................................28
Reproducir dispositivos de audio Bluetooth ..29
Usar la unidad de manos libres ...........................31
Otros componentes externos 35
Vista de la cámara.....................................................35
Reproductores de audio/vídeo externos—
AV-IN .............................................................................36
2
Page 3
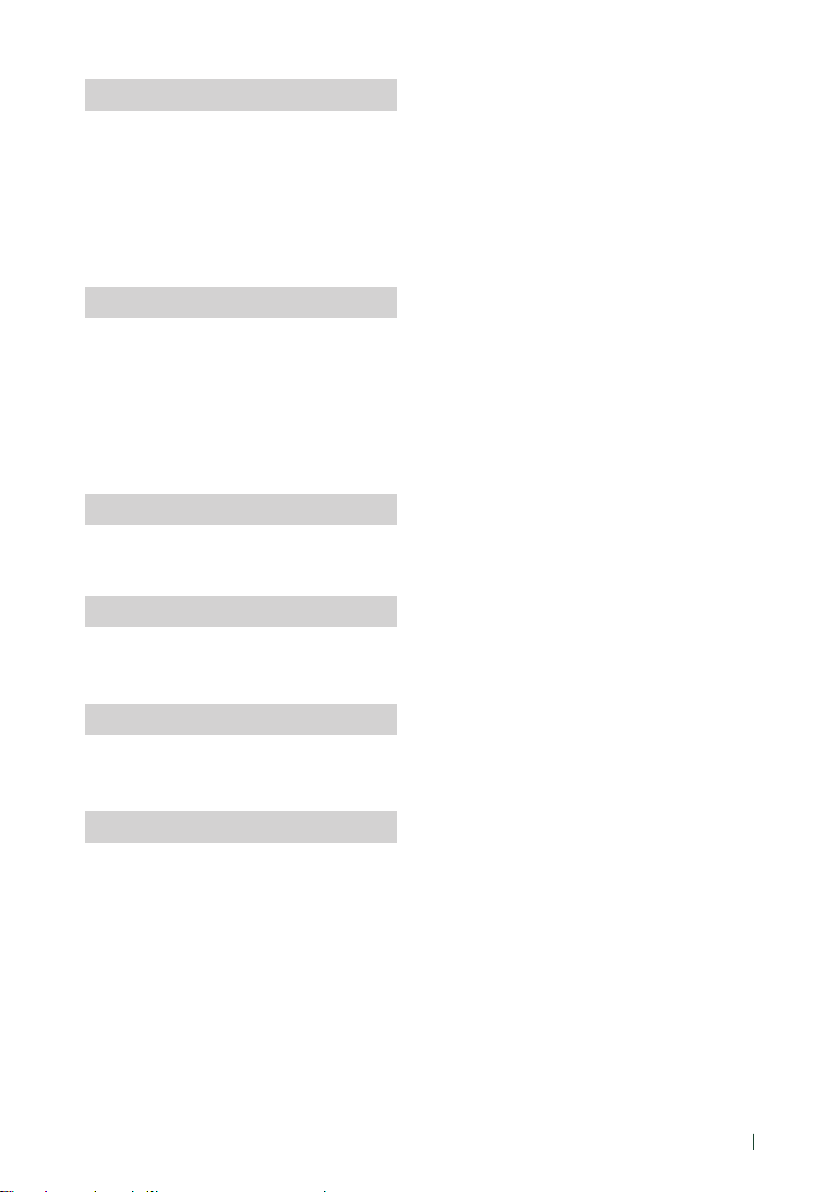
Configurar 37
Configuración de pantalla del monitor ............37
Configuración del sistema ....................................37
Configuración de la interfaz del usuario ..........38
Configuración especial ...........................................39
Configuración del visualizador ............................39
Configuración de AV ...............................................40
Control del audio 41
Configuración del altavoz/transición ................41
Control general del audio .....................................42
Control del ecualizador ..........................................43
Compensación de volumen .................................44
Efecto de sonido .......................................................44
Posición de escucha/DTA.......................................45
Mando a distancia 46
Funciones de los botones del mando a
distancia.......................................................................46
Conexión/Instalación 47
Antes de la instalación ............................................47
Instalación de la unidad .........................................48
Resolución de problemas 52
Problemas y soluciones ..........................................52
Mensajes de error .....................................................52
Apéndice 54
Soportes y archivos reproducibles .....................54
Especificaciones ........................................................55
Acerca de esta unidad ............................................57
3Español
Page 4
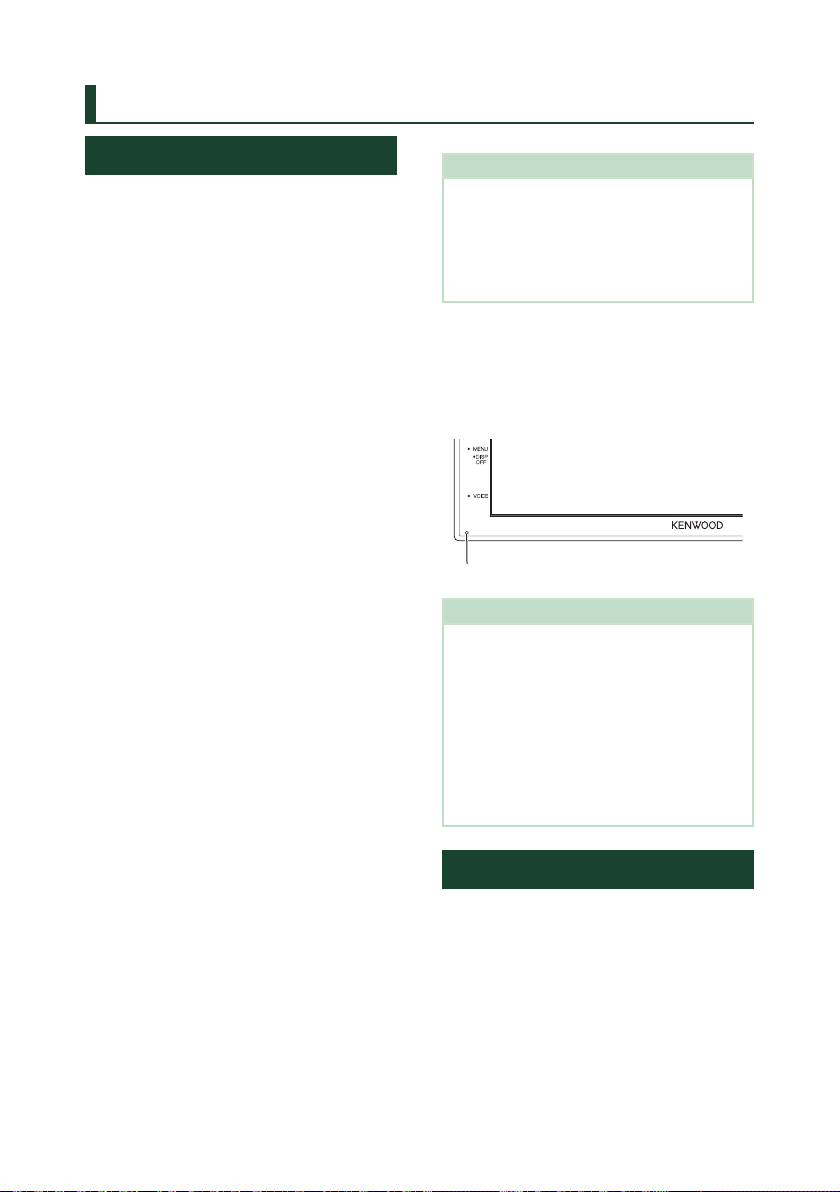
Antes de la utilización
Antes de la utilización
Precauciones
#ADVERTENCIAS
Ñ Para evitar lesiones
o incendios, tome las
precauciones siguientes:
• Para evitar un cortocircuito, nunca coloque
ni deje objetos metálicos (como monedas o
herramientas metálicas) dentro de la unidad.
• No mire fijamente la pantalla de la unidad
mientras está conduciendo durante un
periodo prolongado de tiempo.
• Si tiene problemas durante la instalación,
consulte con su distribuidor KENWOOD.
Ñ Precauciones para el uso de
esta unidad
• Cuando compre accesorios opcionales,
pregunte a su distribuidor KENWOOD si dichos
accesorios son compatibles con su modelo y
en su región.
• Puede seleccionar el idioma de visualización
de los menús, las etiquetas de archivos de
audio, etc. Consulte Conguración de la
interfaz del usuario (P.38).
• La función Radio Data System o Radio
Broadcast Data System no funcionará
en lugares donde no existan emisoras
compatibles con este servicio.
Ñ Cómo proteger el monitor
• Para proteger el monitor de posibles daños,
no lo utilice con un bolígrafo con punta de
bola ni con ninguna herramienta similar de
punta afilada.
Ñ Limpieza de la unidad
• Si la placa frontal de la unidad está manchada,
límpiela con un paño suave y seco, como un
paño de silicio. Si la placa frontal está muy
manchada, límpiela con un paño humedecido
con detergente neutro y, después, vuelva a
limpiarla con un paño suave y seco.
NOTA
• Si aplica un limpiador en spray directamente
sobre la unidad, puede dañar sus componentes
mecánicos. Si limpia la placa frontal con un paño
áspero o con líquido volátil, como disolvente o
alcohol, puede rayar la superficie o borrar los
caracteres impresos.
Ñ Cómo reiniciar su unidad
• Si la unidad o el equipo conectado no
funcionan correctamente, reinicie la unidad.
Pulse el botón <Reset>. La unidad vuelve a los
ajustes de fábrica.
Botón Restablecer
NOTA
• Desconecte el dispositivo USB antes de pulsar
el botón <Reset>. Pulsar el botón <Reset> con
el dispositivo USB conectado, puede dañar los
datos almacenados en el dispositivo USB. Para
más información sobre cómo desconectar
el dispositivo USB, consulte Desconexión del
dispositivo USB ( P.15).
• Cuando se enciende la unidad después de
reiniciar, aparece la pantalla Configuración inicial.
Consulte Configuración inicial (P.6).
Cómo leer este manual
• Las pantallas y paneles que se incluyen en este
manual son ejemplos utilizados para ofrecer
explicaciones de las distintas operaciones.
Por este motivo, pueden diferir de las pantallas o
paneles reales, y algunos patrones de visualización
también pueden ser diferentes.
• Idioma para las indicaciones: En este manual, se
utilizan indicaciones en inglés para las explicaciones.
Puede seleccionar el idioma para las indicaciones
desde el menú [SETUP]. Consulte Cong uración de
la inter faz del usuar io (P.38).
4
Page 5
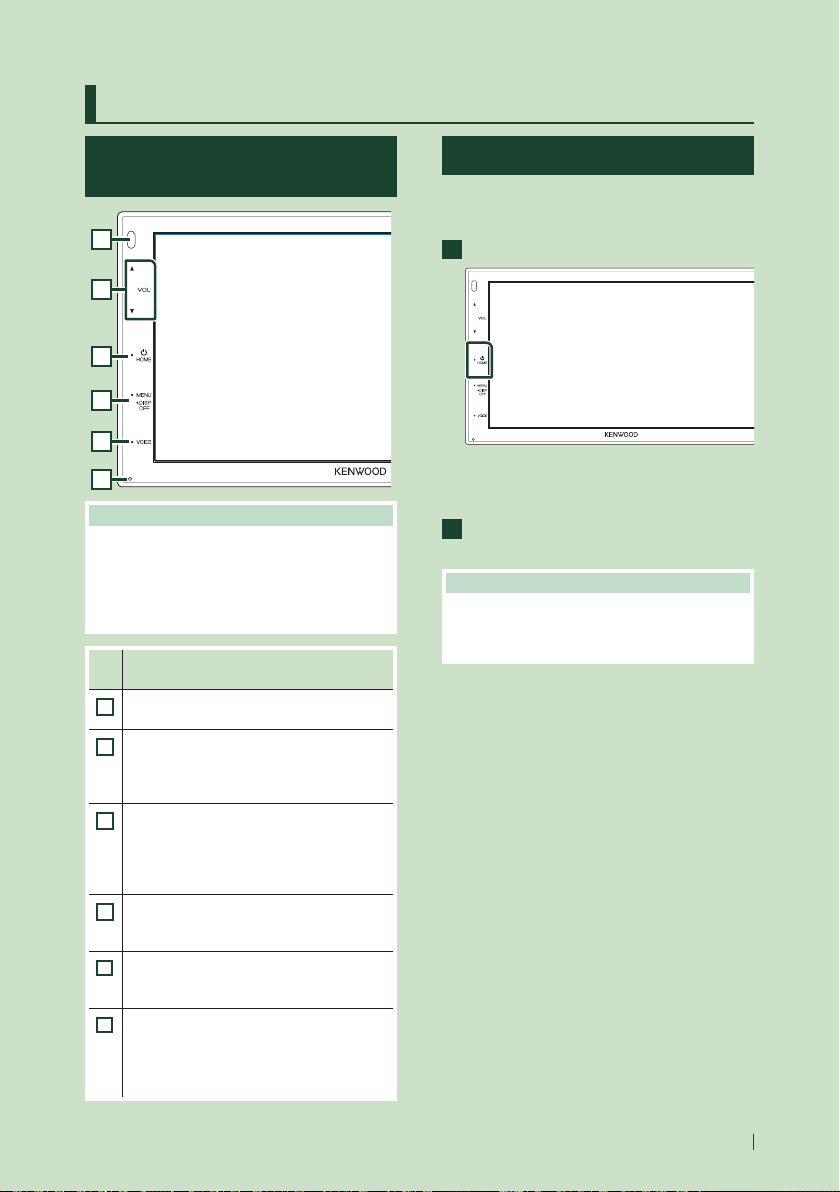
Funciones básicas
Funciones básicas
Funciones de los botones del panel frontal
1
2
3
4
5
6
NOTA
• Los paneles que se incluyen en este manual son
ejemplos utilizados para ofrecer explicaciones
de las distintas operaciones. Por esta razón,
pueden diferir de los paneles que se visualizan
en realidad.
Nombre
• Función
Sensor remoto
1
• Recibe la señal del control remoto.
[S], [R] ([VOL])
2
• Ajusta el volumen.
Si continúa presionando [R], el volumen
aumentará hasta 15.
[ HOME ]
3
• Muestra la pantalla de inicio (P.8).
• Si se pulsa durante 1 segundo, se apaga la
unidad.
• Si la unidad está apagada, la enciende.
[MENU]
4
• Muestra la pantalla MENÚ.
• Pulsar durante 1 segundo apaga la pantalla.
[VOICE]
5
• Muestra la pantalla de reconocimiento de
voz (P. 32).
Restablecer
6
• Si la unidad o el equipo conectado no
funcionan correctamente, la unidad
restablece la configuración inicial al pulsar
este botón.
Poner en marcha la unidad
El método de encendido es diferente
dependiendo del modelo.
Pulse el botón [HOME].
1
La unidad se pone en marcha.
● Para apagar la unidad:
Pulse el botón [HOME] durante 1
1
segundo.
NOTA
• La primera vez que se pone en marcha la unidad
después de la instalación, debe realizarse la
configuración inicial (P. 6).
5Español
Page 6
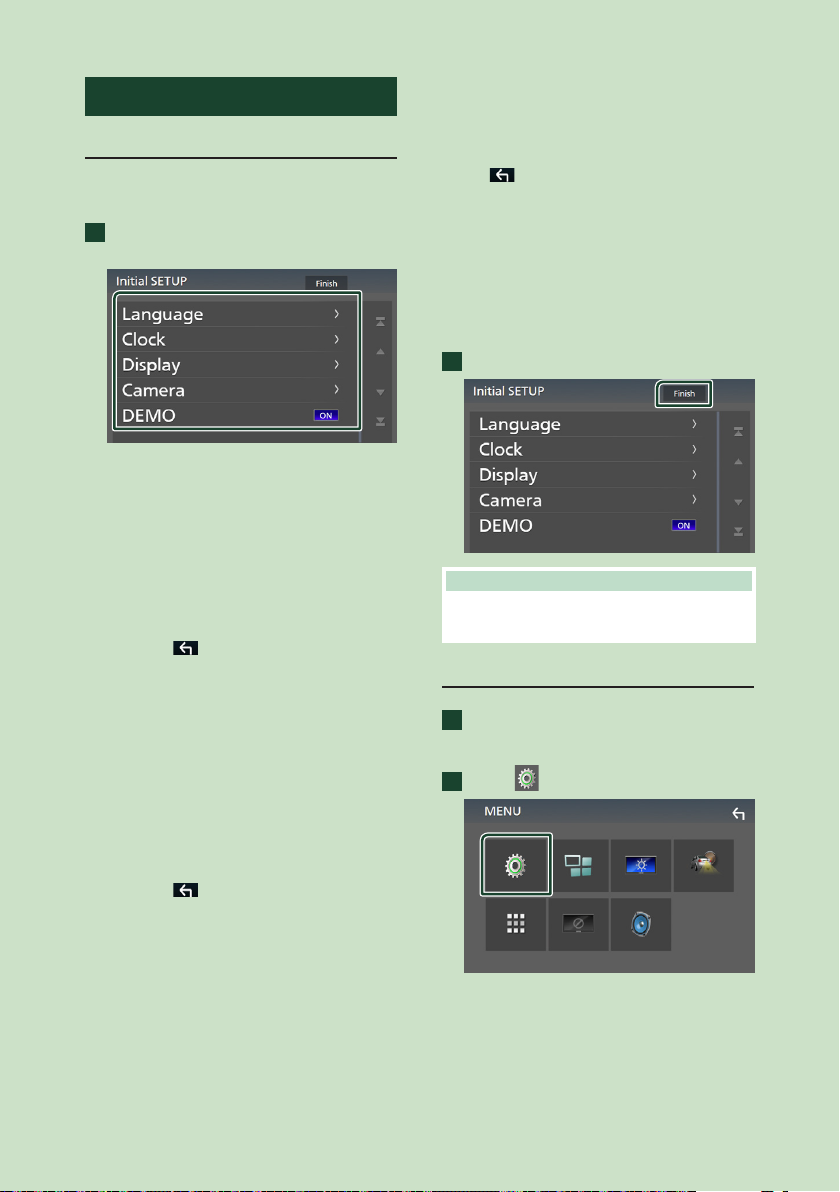
Funciones básicas
Inicio
Conguración inicial
Realice esta configuración si es la primera vez
que utiliza esta unidad.
Ajuste cada elemento del modo
1
siguiente.
■ [Language]
Seleccione el idioma utilizado para la pantalla
de control y los elementos de configuración.
La opción predeterminada es “[American
English(en)]”.
1Toque [Language].
2Toque [Language Select].
3Seleccione el idioma deseado.
4Toque [
■ [Clock]
Ajusta el reloj.
Para más información sobre el manejo,
consulte Ajustes del calendario/reloj
(P. 6).
■ [Display]
Ajustar la imagen en la pantalla.
1Toque [Display].
2Toque [Background].
3Seleccione la imagen.
4Toque [
Para más información sobre el manejo,
consulte Configuración del visualizador
(P. 39).
].
].
■ [Camera]
Ajusta los parámetros de la cámara.
1Toque [Camera].
2Ajuste cada uno de los elementos y toque
[
].
Para más información sobre el manejo,
consulte Configuración de la cámara
(P. 35).
■ [DEMO]
Configure el modo de demostración. La
opción predeterminada es "ON".
1Toque [DEMO] y ajuste [ON] u [OFF].
Toque [Finish].
2
NOTA
• Estas opciones pueden ajustarse desde el menú
SETUP. Consulte Congura r (P.37).
Ajustes del calendario/reloj
Pulse el botón [MENU].
1
Aparece la pantalla MENÚ.
Toque [ ].
2
Aparece la pantalla SETUP Menu.
6
Page 7

Funciones básicas
Toque [User Interface].
3
Aparecerá la pantalla User Interface.
Toque [Clock Adjust].
4
Ajuste la fecha y, a continuación, ajuste la
5
hora.
Toque [Set].
6
NOTA
• Desactive [RDS CT] antes de ajustar el reloj.
Consulte Con guración de l a radio (P.20).
Ajuste del volumen
Para ajustar el volumen (0 a 40),
Pulse [R] para subirlo y pulse [S] para bajarlo.
Si mantiene pulsado [R] el volumen aumenta de
forma continua hasta el nivel 15.
Operaciones de la pantalla táctil
Para realizar operaciones en la pantalla, deberá
tocar, tocar y mantener pulsado, hojear o
deslizar un dedo para seleccionar un elemento,
visualizar la pantalla del menú de configuración
o cambiar de página, etc.
● Tocar
Toque suavemente la
pantalla para seleccionar un
elemento.
● Tocar y mantener
pulsado
Toque la pantalla y continúe
pulsando hasta que se
cambie la visualización o se
muestre un mensaje.
● Hojear
Deslice su dedo rápidamente
hacia la izquierda o hacia la
derecha de la pantalla para
cambiar de página.
Puede desplazarse arriba/
abajo por la pantalla de la
lista arrastrándola con el
dedo.
● Deslizar
Deslice el dedo hacia arriba
o hacia abajo en la pantalla
para desplazarse por la
misma.
7Español
Page 8

Funciones básicas
Descripciones de la pantalla INICIO
La mayoría de las funciones pueden ejecutarse
desde la pantalla HOME (inicio).
1
3
• Muestra la pantalla de control de la fuente
1
actual.
• Información de la fuente actual
2
• Muestra la pantalla de selección de fuente.
3
(P. 9)
• Iconos de acceso directo a la fuente de
4
reproducción (P. 9)
• Muestra la pantalla Manos libres. (P.31)
5
• Al conectar como Apple CarPlay o
Android Auto, funciona como un teléfono
proporcionado en Apple CarPlay o Android
Auto.
2
4 5
Descripciones de la pantalla de selección de fuente
Todas las fuentes y opciones de reproducción
se pueden visualizar en la pantalla de selección
de fuente.
1
2 3
• Cambia la fuente de reproducción.
1
Para las fuentes de reproducción, consulte
Selección de la fuente de reproducción
(P. 9).
• Regresa a la pantalla anterior.
2
• Visualiza la pantalla del menú
3
CONFIGURACIÓN. (P. 37)
Visualización de la pantalla INICIO
Pulse el botón [HOME].
1
Aparece la pantalla HOME (inicio).
8
Page 9

Funciones básicas
Selección de la fuente de
reproducción
Toque [ ] en la pantalla INICIO.
1
Desde la pantalla puede seleccionar las
siguientes fuentes y funciones.
• Cambia a la pantalla USB Mirroring desde
el teléfono inteligente Android conectado.
(P. 14)
Es necesario conectar el teléfono
inteligente Android con la aplicación
“Mirroring OA for KENWOOD”
instalada y configurar [Mode] en
[Mirroring for Android™]. (P. 14)
• Cambia a la pantalla de Apple CarPlay
desde el iPhone conectado. (P. 12)
• Cambia a la pantalla de Android Auto
desde el teléfono inteligente Android
conectado. (P. 13)
Es necesario conectar un teléfono
inteligente Android compatible con
Android Auto y configurar [Mode] en
[Android Auto]. (P. 14)
• Muestra la pantalla Manos libres. (P.31)
Si no conecta Apple CarPlay, Android
Auto ni un teléfono con Bluetooth y
manos libres, se muestra el mensaje
“[Disconnected]” en la pantalla del
teléfono.
Al conectar como Apple CarPlay o
Android Auto, funciona como un teléfono
proporcionado en Apple CarPlay o
Android Auto.
• Cambia a la emisión de radio. ( P.18)
Para seleccionar la fuente de
reproducción en la pantalla INICIO
Los 3 elementos que se visualizan en la pantalla
de selección de fuente como iconos grandes se
muestran en la pantalla INICIO.
Puede cambiar los elementos que se visualizan
en esta área personalizando la pantalla de
selección de fuente. (P.10)
Poner la unidad en espera
Toque [ ] en la pantalla INICIO.
1
Toque [STANDBY].
2
• Cambia a la transmisión de radio satelital
SiriusXM®. (P. 21)
(Excepto DMX5020S)
• Reproduce un reproductor de audio
Bluetooth. (P. 27)
• Reproduce archivos en un dispositivo USB.
(P. 15)
• Cambia a un componente externo
conectado a la terminal de entrada AV-IN.
(P. 36)
• Pone la unidad en espera. ( P.9)
9Español
Page 10

Funciones básicas
Personalizar los botones de acceso
directo de la pantalla INICIO
Puede colocar los iconos de fuentes en la
posición que desee.
Toque [ ] en la pantalla INICIO.
1
Mantenga pulsado el icono que desee
2
mover para entrar en el modo de
personalización.
Arrástrelo hasta la posición deseada.
3
Descripciones de la pantalla de control de fuente
Existen funciones que pueden ejecutarse desde
la mayoría de las pantallas.
Indicadores
3
Pantalla secundaria
]/[ ]: La pantalla secundaria cambia cada
• [
vez que la toca. También puede cambiar la
pantalla secundaria moviendo el dedo hacia la
izquierda o hacia la derecha en la pantalla.
• Indicadores: Muestra el estado de la fuente
actual, etc.
– [MUTE]: La función de silenciamiento está activa.
– [LOUD]: La función de control de volumen está
activada.
• Menú secundario
– [ ]: Funcionamiento cuando se pulsa el icono:
El primer toque oscurece la pantalla, el segundo
toque la oscurece aún más y el tercer toque
restablece el brillo original de la pantalla.
– [
]: Muestra la pantalla Ecualizador gráfico.
(P.43)
– [
]: Muestra la pantalla APP (Apple CarPlay/
Android Auto) (P.12 ).
4
[Û]
Toque para visualizar la pantalla Manos libres.
(P.31)
Al conectar como Apple CarPlay o Android Auto,
funciona como un teléfono proporcionado en
Apple CarPlay o Android Auto.
1
2 3 4
Menú secundario
1
[ ]/[ ]
Información del dispositivo Bluetooth
conectado.
2
Icono de todas las fuentes
Muestra todas las fuentes.
10
Page 11
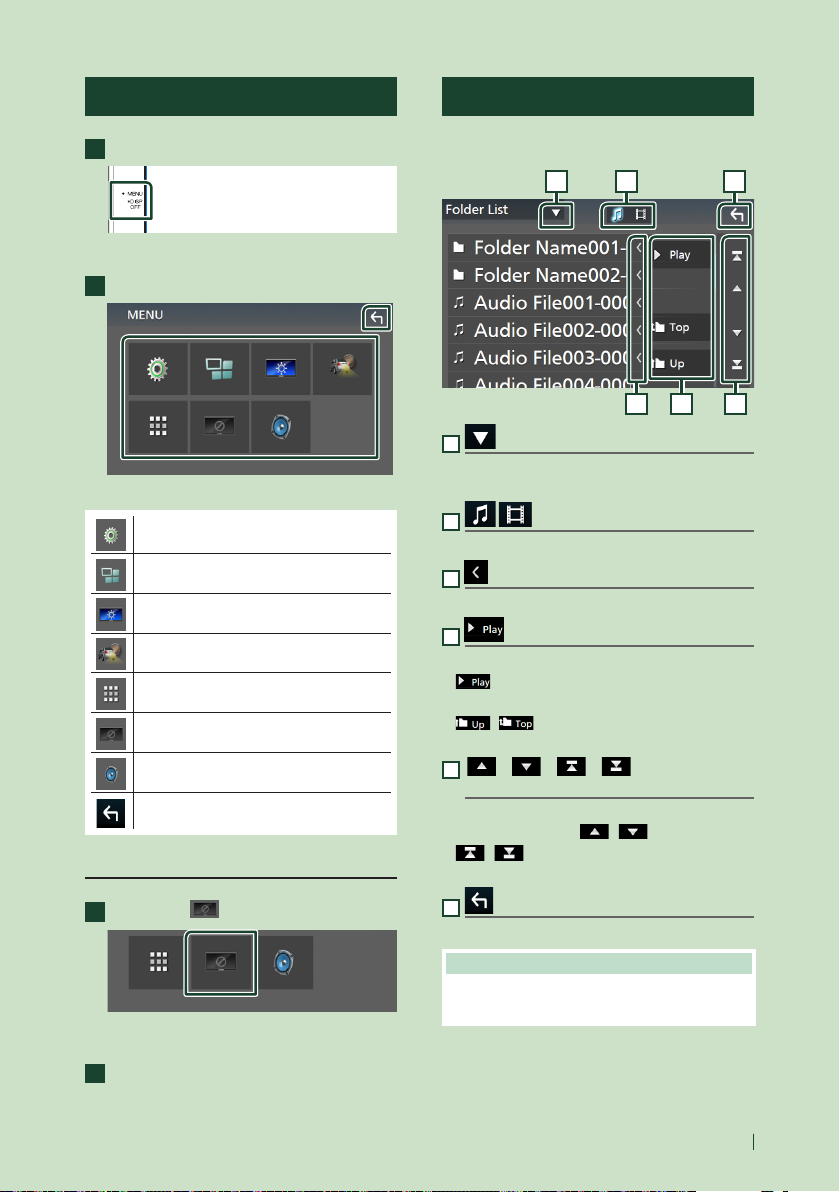
Funciones básicas
Pantalla MENÚ
Pulse el botón [MENU].
1
Aparece la pantalla MENÚ.
Toque para visualizar la pantalla MENÚ.
2
El contenido del menú es el siguiente.
• Visualiza la pantalla del menú
CONFIGURACIÓN. (P. 37)
• Muestra la pantalla APP (Apple CarPlay/
Android Auto). (P. 12)
• Muestra la pantalla de ajuste de pantalla.
(P. 37)
• Muestra la vista de la cámara. (P.35)
• Muestra la pantalla de selección de fuente.
(P. 9)
• Desactiva la visualización. (P. 11)
• Muestra la pantalla Menú de Control de
Audio. (P. 41)
• Cierra la pantalla MENÚ.
Apagar la pantalla
Seleccione [ ] en la pantalla MENÚ.
1
● Para encender la pantalla
Pantalla de lista
Existen teclas de funciones comunes en las
pantallas de listas de la mayoría de las fuentes.
61 2
3 4 5
1
Visualiza la ventana de selección del tipo de
lista.
2
Muestra la lista de archivos de música/películas.
3
Desplazar texto
Desplaza el texto visualizado.
4
etc.
Aquí se muestran teclas con varias funciones.
]: Reproduce todas las pistas de la
• [
carpeta que contiene la pista actual.
• [
] [ ]: Se desplaza a la jerarquía
superior.
5
[ ] / [ ] / [ ] / [ ] Desplazar
página
Podrá cambiar la página para visualizar más
elementos pulsando [
]/[ ]: Muestra la página superior o
• [
inferior.
6
Retorno
Regresa a la pantalla anterior.
NOTA
• No se muestran los botones que no pueden ser
activados desde la pantalla de lista.
]/[ ].
Toque la pantalla.
1
11Español
Page 12
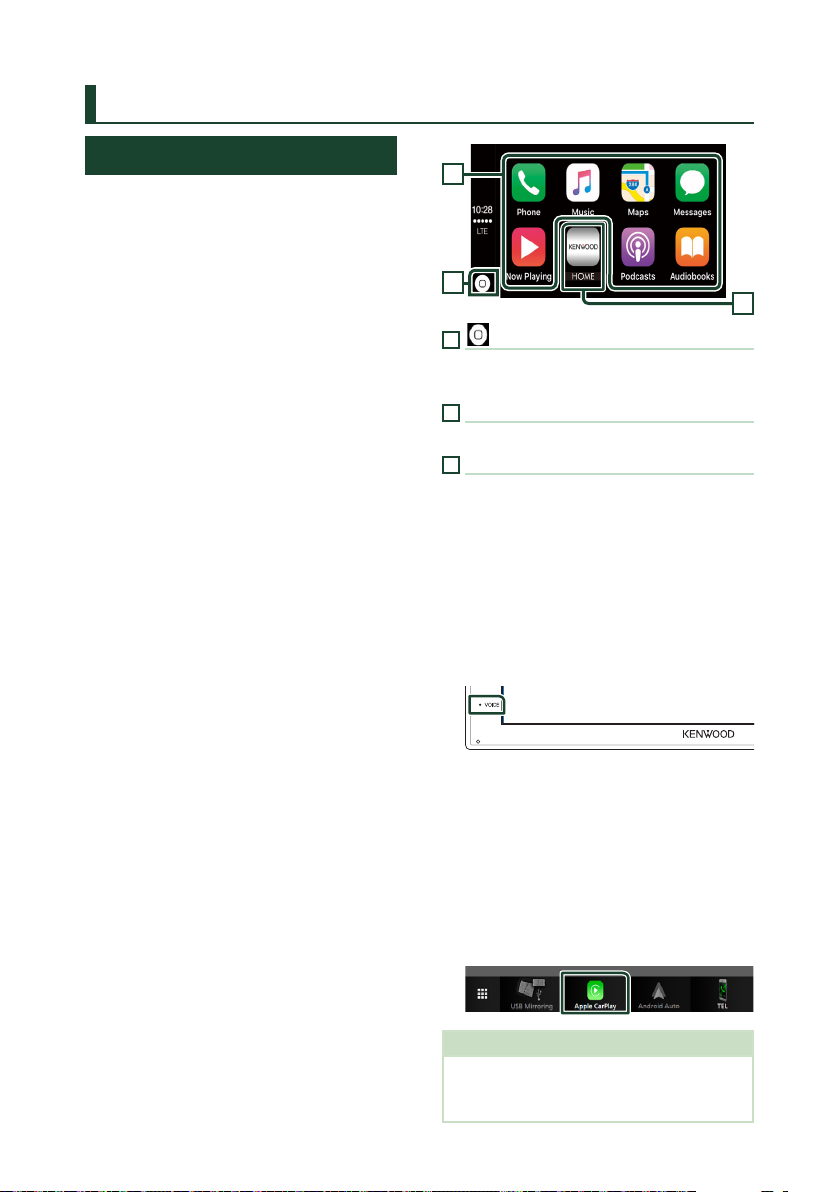
APLICACIONES
APLICACIONES
Operación de Apple CarPlay
Apple CarPlay es un modo inteligente y seguro de
usar su iPhone en el coche. Apple CarPlay realiza
lo que usted desee hacer con el iPhone mientras
conduce y lo visualiza en la pantalla del producto.
Podrá obtener direcciones, realizar llamadas,
enviar y recibir mensajes y escuchar la música de
su iPhone mientras conduce. También podrá usar
el control por voz de Siri para facilitar el uso del
iPhone.
Para obtener más información sobre Apple
CarPlay, visite
https://www.apple.com/ios/carplay/.
Dispositivos iPhone compatibles
Puede usar Apple CarPlay con los siguientes
modelos de iPhone.
• iPhone 11 Pro Max
• iPhone 11 Pro
• iPhone 11
• iPhone XR
• iPhone XS Max
• iPhone XS
• iPhone X
• iPhone 8 Plus
• iPhone 8
• iPhone 7 Plus
• iPhone 7
• iPhone SE
• iPhone 6s Plus
• iPhone 6s
• iPhone 6 Plus
• iPhone 6
• iPhone 5s
• iPhone 5c
• iPhone 5
Ñ Preparativos
1 Conecte el iPhone usando KCA-iP103
mediante el terminal USB. (P. 51)
Al conectar un iPhone compatible con
Apple CarPlay al terminal del USB, se
desconecta el teléfono inteligente con
Bluetooth actualmente conectado.
2 Desbloquee su iPhone.
Ñ Botones de operación y
aplicaciones disponibles en
la pantalla de inicio de Apple
CarPlay
Podrá usar las aplicaciones del iPhone conectado.
Los elementos visualizados y el idioma utilizado
en la pantalla varían en función de los dispositivos
conectados.
Para acceder al modo Apple CarPlay, toque el
icono [Apple CarPlay] en la pantalla de selección
de fuente. (P. 9)
12
2
1
1
[ ]
• Visualiza la pantalla de inicio de Apple CarPlay.
• Toque y mantenga para activar Siri.
2
Botones de la aplicación
Inicia la aplicación.
3
[ HOME ]
Sale de la pantalla Apple CarPlay y muestra la
pantalla Inicio.
Para salir de la pantalla Apple CarPlay
1 Pulse el botón [HOME].
Ñ Use Siri
Podrá activar Siri.
1 Pulse el botón [VOICE].
2 Hable a Siri.
Ñ Cambie a la pantalla Apple
CarPlay mientras escucha otra
fuente
1 Pulse el botón [HOME].
Aparece la pantalla HOME (inicio).
2 Toque [Apple CarPlay].
NOTA
• Si el sonido se emite usando Apple CarPlay,
cuando se muestra la pantalla de Apple CarPlay,
la fuente cambia a Apple CarPlay.
3
Page 13

APLICACIONES
Operación de Android Auto™
Android Auto le permite usar las funciones de su
teléfono inteligente Android de forma cómoda
para la conducción. Podrá acceder fácilmente a la
guía de ruta, realizar llamadas, escuchar música y
acceder a funciones útiles del teléfono inteligente
Android mientras conduce.
Para obtener más información sobre Android Auto,
visite
https://www.android.com/auto/ y
https://support.google.com/androidauto.
Teléfonos inteligentes Android
compatibles
Podrá usar Android Auto con teléfonos
inteligentes Android con la versión 5.0 o posterior.
NOTA
• Android Auto podría no estar disponible en
todos los dispositivos y no está disponible en
todos los países o regiones.
Ñ Preparativos
1 Conecte un teléfono inteligente Android
mediante el terminal USB. (P. 51)
Para usar la función de manos libres,
conecte el teléfono inteligente Android
mediante Bluetooth.
Al conectar un teléfono inteligente
Android compatible con Android Auto al
terminal USB, el dispositivo se conectará
automáticamente mediante Bluetooth y el
teléfono inteligente Bluetooth actualmente
conectado se desconectará.
2 Desbloquee su teléfono inteligente
Android.
Para acceder al modo Android Auto, toque
el icono [Android Auto] en la pantalla de
selección de fuente. (P.9)
1
1
Botones de la aplicación/información
Comienza la aplicación o visualiza información.
Para salir de la pantalla Android Auto
1 Pulse el botón [HOME].
Ñ Uso del control por voz
1 Pulse el botón [VOICE].
Para cancelar
1 Pulse el botón [VOICE].
Ñ Cambio a la pantalla Android
Auto mientras escucha otra
fuente
1 Pulse el botón [HOME].
Aparece la pantalla HOME (inicio).
2 Toque [Android Auto].
NOTA
• Para usar Android Auto, es necesario ajustar
[Mode] en [Android Auto]. (P.14)
Ñ Botones de operación y
aplicaciones disponibles en la
pantalla Android Auto
P
odrá realizar las operaciones de las aplicaciones
del teléfono inteligente Android conectado.
Los elementos visualizados en la pantalla varían
en función del teléfono inteligente Android
conectado.
NOTA
• Si el sonido se emite usando Android Auto,
cuando se muestra la pantalla de Android Auto,
la fuente cambia a Android Auto.
13Español
Page 14
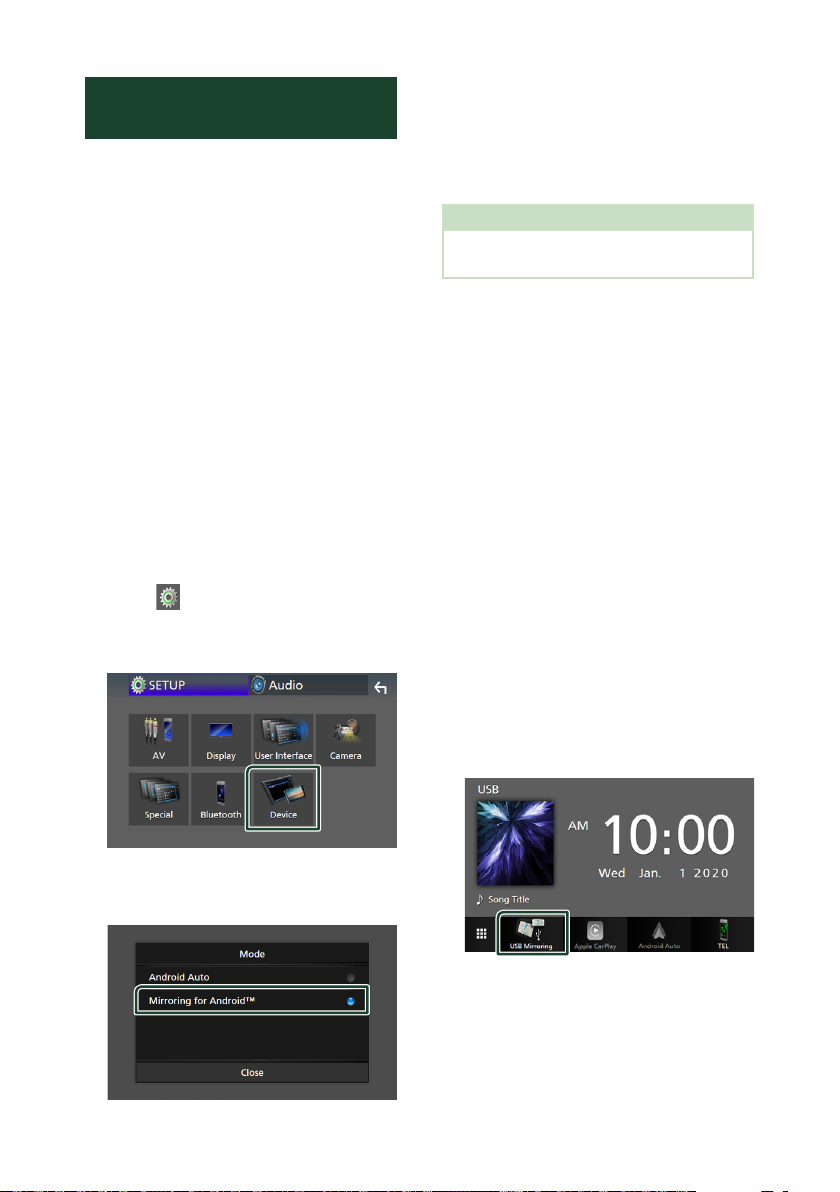
APLICACIONES
Operación USB Mirroring (solo Android)
Puede visualizar y controlar la aplicación en la
unidad mientras su teléfono inteligente está
conectado al terminal USB.
Ñ Preparativos
1 Descargue la aplicación Mirroring desde
Google Play.
Instale la versión más reciente de la
aplicación “Mirroring OA for KENWOOD” en
su Android.
2 Empareje su teléfono inteligente con la
unidad a través de Bluetooth.
Consulte Registre desde el dispositivo
Bluetooth (P.28) y Conecte el
dispositivo Bluetooth (P.29).
Ñ Seleccione el Modo Dispositivo
1 Pulse el botón [MENU].
Aparece la pantalla MENÚ.
2 Toque [ ].
Aparece la pantalla CONFIGURACIÓN.
3 Toque [Device].
Ñ Teléfonos inteligentes Android
compatibles
• Versión de Android 7.0 o posterior
• Versión de Linux Kernel 3.5 o posterior
• Compatibilidad del Bluetooth
NOTA
• Esta unidad podría no funcionar con algunos
teléfonos inteligentes Android.
Ñ Conexión de un teléfono
inteligente Android
1 Conecte un teléfono inteligente Android
mediante el terminal USB.
2 Inicie la aplicación Mirroring en su
teléfono inteligente Android.
Toque [OK] para iniciar la aplicación
Mirroring.
Toque [Start now] para comenzar a capturar
la pantalla de su Android.
3 Comience a disfrutar de Mirroring.
Ñ Funcionamiento de Mirroring
OA
1 Opere su teléfono inteligente para activar
la aplicación Mirroring y, a continuación,
conéctelo a esta unidad.
2 Pulse el botón [HOME].
3 Toque USB Mirroring.
4 Toque [Mode].
5 Toque [Mirroring for Android™].
14
• Puede visualizar la misma pantalla del
teléfono inteligente Android en el monitor
de la unidad.
Page 15

USB
USB
Conexión de un dispositivo USB
1 Conecte el dispositivo USB con el cable
USB. (P. 50)
2 Pulse el botón [HOME].
3 Toque [ ].
4 Toque [USB]. (P.9)
Ñ Desconecte el dispositivo USB
1 Pulse el botón [HOME].
2 Toque [ ].
3 Toque una fuente distinta de [USB].
4 Desconecte el dispositivo USB.
Ñ Dispositivos USB que pueden
utilizarse
En esta unidad puede utilizar un dispositivo USB
de tipo de almacenamiento masivo.
La palabra “USB device” que aparece en este
manual se refiere a un dispositivo de memoria
flash.
● Sobre el sistema de archivos
El sistema de archivos debe ser uno de los
siguientes:
• FAT16 • FAT32 • exFAT
NOTA
• Instale el dispositivo USB en un lugar que no
perjudique a una conducción segura.
• No puede conectar un dispositivo USB mediante
un núcleo USB o un lec tor de tarjetas múltiple.
• Haga copias de seguridad de los archivos de
audio utilizados con esta unidad. Los archivos
pueden borrarse en función de las condiciones
de funcionamiento del dispositivo USB.
No compensaremos en forma alguno los daños
producidos por cualquier dato borrado.
Funcionamiento básico de USB
La mayoría de las funciones pueden controlarse
desde la pantalla de control de fuentes y de
reproducción.
Pantalla de control
17
4
3
Abra el cajón
6
54
1
[ ] / [ ]
• [
]: Repite la pista/carpeta actual. Cada vez
que se toca el botón, el modo de repetición
cambia en la siguiente secuencia:
Repetición de archivo ([ ]), repetición de
carpeta ([ ]), repetir todo ([ ])
• [
]: Reproduce aleatoriamente todas las
pistas de la carpeta actual. Cada vez que se
toca la tecla, el modo aleatorio cambia en la
siguiente secuencia:
Archivo aleatorio ([ ]), aleatorio desactivado
([ ])
2
Información de pista
Muestra la información del archivo actual.
Solamente se visualizan un nombre de archivo
y un nombre de carpeta si no hay información
de etiqueta.
52
15Español
Page 16
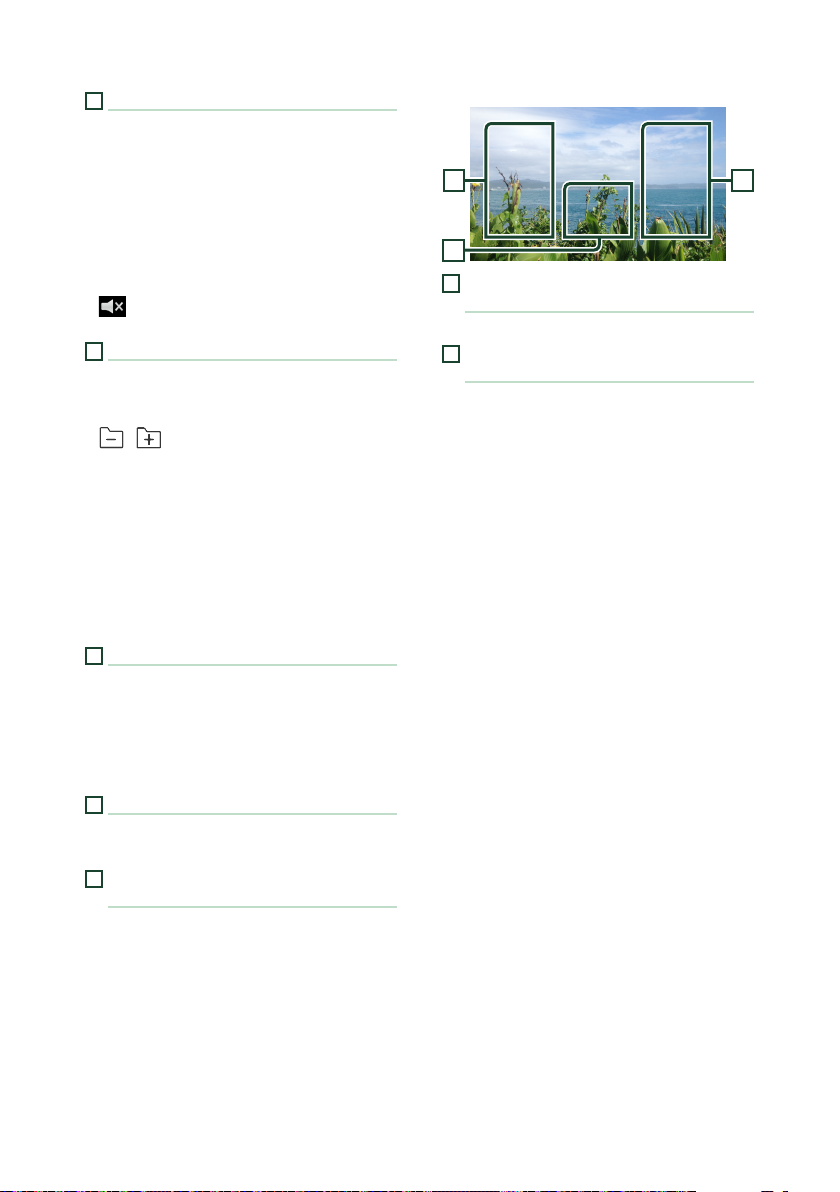
USB
3
[Teclas de operación
• [1] : Busca una pista/un archivo. Para obtener
más detalles sobre la función de búsqueda,
consulte Operaciones de búsqueda
(P.17).
• [E] [F] : Busca la pista o archivo anterior/
siguiente.
Mantenga pulsado para avanzar o retroceder
rápidamente.
• [D]H]: Inicia la reproducción o hace una pausa.
• [
]: Toque para silenciar o anular el
silenciamiento.
4
Panel de funciones
Toque el lado izquierdo de la pantalla para
mostrar el panel de funciones. Toque de nuevo
para cerrar el panel.
• [
] [ ]: Busca la carpeta anterior/siguiente.
• [ASPECT](solo durante la reproducción de
vídeo): Selecciona el modo de pantalla.
[Full]: Cambia la relación de aspecto del vídeo
y se visualiza completamente en la
pantalla.
[Normal]: Visualización con una relación de
4:3.
[Auto]: Visualiza el vídeo completamente en
vertical u horizontal sin cambiar la
relación.
5
Lista de contenido
Toque el lado derecho de la pantalla para
visualizar la lista de contenidos. Toque de nuevo
para cerrar la lista.
Muestra la lista de reproducción. Cuando toque
el nombre de un archivo/pista en la lista, la
reproducción se inicia.
6
Elementos indicadores
• [VIDEO]: Identifica el archivo de vídeo.
• [MUSIC]: Identifica el archivo de música.
7
Carátula/Indicador del modo de
reproducción/Tiempo de reproducción
Se muestra la cubierta de la emisora que se está
escuchando en ese momento.
• [D], [B], etc.: Indicador del modo de
reproducción actual
Significado de los distintos iconos:
[D] (reproducción), [B] (avance rápido), [A]
(retroceso rápido), [H] (pausa).
Pantalla de vídeo
9
8
Zona de búsqueda de archivos (solo
archivos de vídeo)
Toque para buscar el archivo siguiente/anterior.
9
Zona de visualización de teclas (solo
archivos de vídeo)
Toque para visualizar la pantalla de control.
88
16
Page 17
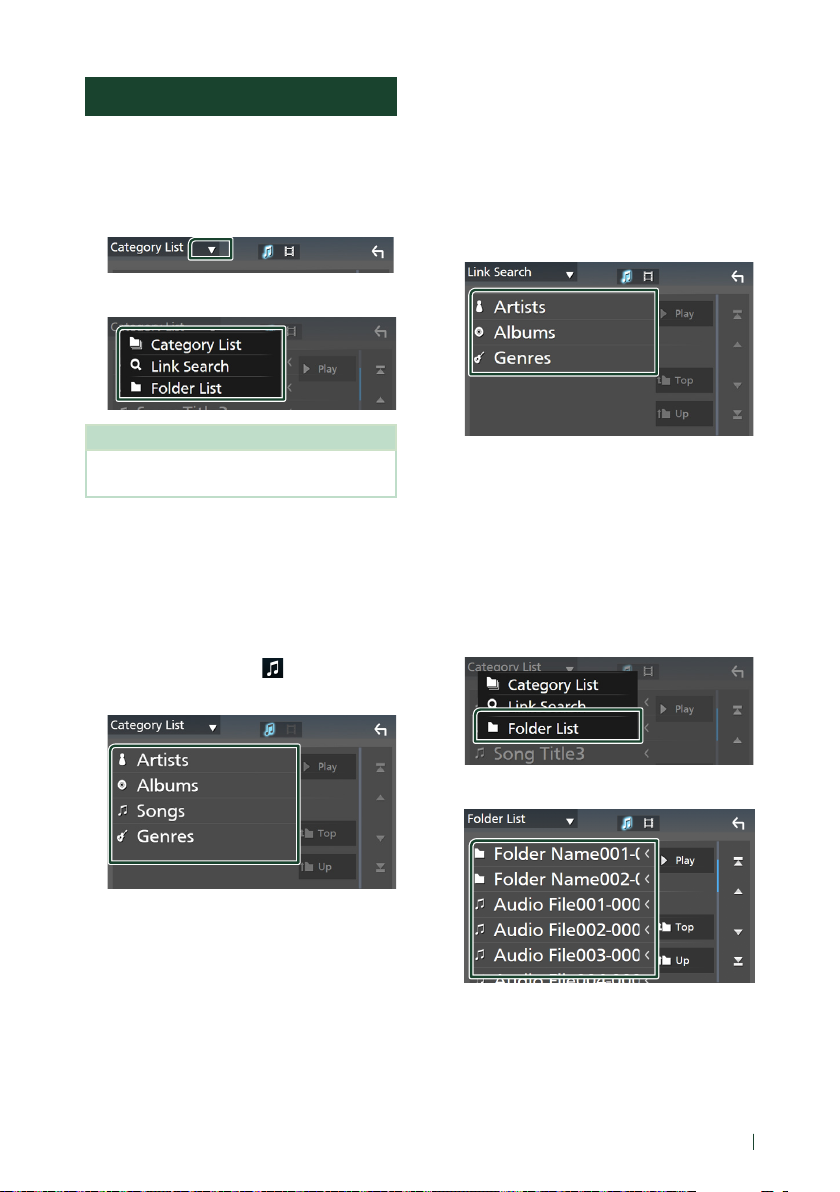
USB
Operaciones de búsqueda
Puede buscar archivos de música o vídeo
realizando las siguientes operaciones.
1 Toque [1].
2 Toque [S].
3 Seleccione el tipo de lista.
NOTA
• Para el manejo de la pantalla de lista, consulte
Pantal la de lista (P.11).
Ñ Búsqueda por categorías
Puede buscar un archivo seleccionando una
categoría.
1 Toque [Category List].
2 Seleccione si desea realizar la búsqueda
por archivos de audio [].
3 Toque la categoría deseada.
Ñ Búsqueda de enlaces
Puede buscar un archivo del mismo intérprete/
álbum/género que la pista actual.
1 Toque [Link Search].
2 Toque el tipo de etiqueta deseado. Puede
seleccionar por intérprete, álbum y
género.
Aparece la lista correspondiente a su
selección.
3 Toque para seleccionar el elemento en la
lista de contenidos.
Ñ Búsqueda de carpetas
Puede buscar un archivo en función de la
jerarquía.
1 Toque [Folder List].
Aparece la lista correspondiente a su
selección.
4 Toque para seleccionar el elemento que
desee de la lista. Repita este paso hasta
encontrar el archivo que busca.
2 Toque la carpeta deseada.
Al tocar una carpeta, se muestran sus
contenidos.
3 Toque para seleccionar el elemento que
desee de la lista. Repita este paso hasta
encontrar el archivo que busca.
17Español
Page 18

Radio
Radio
Funcionamiento básico de la radio
La mayoría de las funciones pueden controlarse
desde la pantalla de control de fuentes.
Para acceder a la fuente Radio, toque el icono
[Radio] en la pantalla de selección de fuente.
(P.9)
Pantalla de control
1
2
5
6
3
Abra el cajón
5
1
Pantalla de información
Muestra información sobre la emisora actual:
Frecuencia
Toc ar [
A y el contenido B.
[Preset#]: Número de presintonía
El modo de búsqueda cambia en el orden
siguiente: [AUTO1], [AUTO2], [MANUAL].
] le permite alternar entre el contenido
– Contenido A: Nombre de PS, radio texto, género
PTY
– Contenido B: Radio Texto plus, artista del título
2
Modo de búsqueda
• [AUTO1]: Sintoniza automáticamente una
emisora con buena recepción.
• [AUTO2]: Sintoniza las emisoras de la memoria
una después de la otra.
• [MANUAL]: Cambia a la frecuencia siguiente
manualmente.
4
3
Teclas de operación
• [E] [F] : Sintoniza una emisora. El método
de cambio de frecuencia puede modificarse
(consulte 2 en la tabla).
• [
]: Toque para silenciar o anular el
silenciamiento.
4
Preset list
• Toque el lado derecho de la pantalla para
visualizar la lista de presintonías. Toque de
nuevo para cerrar la lista.
• Restaura la emisora memorizada.
• Si se toca durante 2 segundos, almacena en la
memoria la emisora de recepción actual.
5
Panel de funciones
Toque el lado izquierdo de la pantalla para
mostrar el panel de funciones. Toque de nuevo
para cerrar el panel.
• [TI] (FM solamente): Activa el modo de
información del tráfico. Para obtener más
información, consulte Información del
tráco (P.20).
• [SETUP] (solo FM): Muestra la pantalla
4
7
CONFIGURACIÓN de radio. Para obtener más
información consulte Conguración de la
radio (P. 20).
• [AME]: Preajusta emisoras automáticamente.
Para obtener más detalles, consulte Memoria
automática (P.19).
• [PTY] (solo FM): Busca una emisora
estableciendo el tipo de programa. Para
obtener más detalles, consulte Buscar por
tipo de programa (P.19).
• [MONO] (FM solamente): Selecciona la
recepción monoaural.
6
[FM] [AM]
Cambia la banda.
7
Elementos indicadores
• [ST]: Se está recibiendo una difusión en
estéreo.
• [MONO]: La función de forzar monoaural está
activa.
• [TI]: Indica el estado de recepción de
información de tráfico.
Blanco: Se recibe TP.
Naranja: No se recibe TP.
18
Page 19
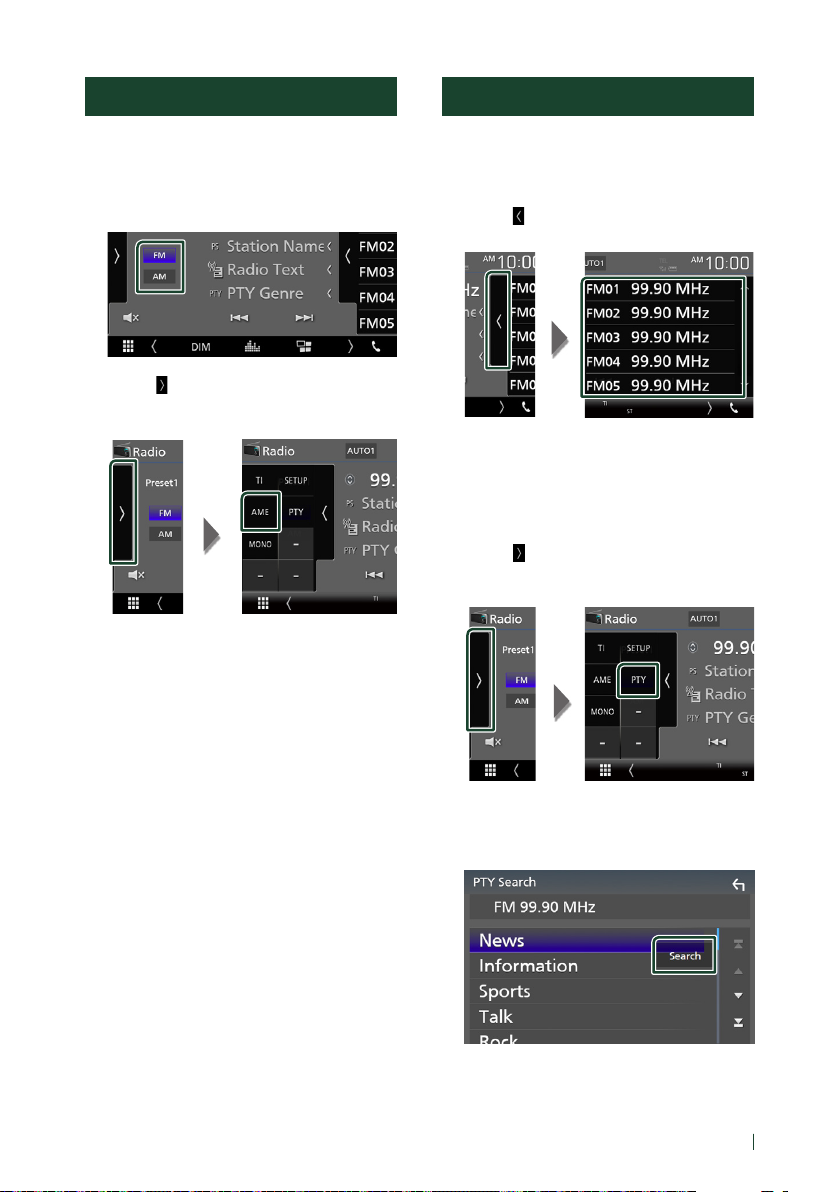
Radio
Manejo de la memoria
Ñ Memoria automática
Puede almacenar automáticamente en memoria
las emisoras con buena recepción.
1 Toque la tecla de la banda deseada.
2 Toque [ ] en el lado izquierdo de la
pantalla.
Toque [AME].
Aparecerá una pantalla de confirmación.
3 Toque [Ye s].
Se inicia la memoria automática.
Operaciones de selección
Ñ Seleccionar presintonía
Puede ver una lista de emisoras memorizadas y
seleccionar la que desee.
1 Toque [ ] en el lado derecho de la pantalla.
Seleccione una emisora de la lista.
Ñ Buscar por tipo de programa
(FM solamente)
Mientras escucha la radio FM, puede sintonizar
una emisora con un determinado tipo de
programa.
1 Toque [ ] en el lado izquierdo de la
pantalla.
Toque [PTY].
Ñ Memoria manual
La emisora que se está recibiendo actualmente
puede almacenarse en la memoria.
1 Seleccione una emisora que desee
almacenar en la memoria.
2 Toque durante 2 segundos [FM#] (#: 1-24)
o [AM#] (#: 1-12) donde desee almacenar
la emisora.
Aparece la pantalla PTY Search.
2 Seleccione un tipo de programa de la lista.
3 Toque [Search].
Puede buscar una emisora del tipo de
programa seleccionado.
19Español
Page 20

Radio
Información del tráco
(FM solamente)
Puede escuchar y ver la información de tráfico
automáticamente cuando empieza el boletín
de tráfico. Sin embargo, esta función requiere
un Radio Broadcast Data System que incluya la
información TI.
1 Toque [ ] en el lado izquierdo de la
pantalla.
Toque [TI].
Se activa el modo de información del
tráfico.
Ñ Cuando dé comienzo el boletín
de tráco
La pantalla de información del tráfico aparece
automáticamente.
Conguración de la radio
(solo FM)
Puede ajustar los parámetros relacionados con
el sintonizador.
1 Toque [ ] en el lado izquierdo de la
pantalla.
Toque [SETUP].
Se muestra la pantalla CONFIGURACIÓN
de radio.
2 Ajuste cada elemento del modo siguiente.
■ [RDS CT]
Sincronización mediante el Sistema de datos
de radio de los datos horarios de la emisora y
el reloj de esta unidad.
“ON” (ACTIVADO) (Predeterminado), “OFF”
(DESACTIVADO)
20
Page 21

SiriusXM®
SiriusXM®
(DMX4707S/DMX47S)
Funcionamiento básico de SiriusXM®
SiriusXM® es el único capaz de ofrecerle más
de lo que desea escuchar, todo en un solo
lugar. Consiga más de 140 canales, incluyendo
música sin anuncios y los mejores deportes,
noticias, tertulias, comedias y entretenimiento.
Bienvenido al mundo de la radio satelital. Serán
necesarios un sintonizador para vehículos
SiriusXM y una subscripción. Para obtener más
información, visite www.siriusxm.com.
Para escuchar la fuente SiriusXM, toque el
icono [SiriusXM] en la pantalla de selección de
fuente. ( P.9)
Activación de la suscripción
• Compruebe el ID de su radio.
El ID de la radio satelital SiriusXM será necesario
para la activación y podrá encontrarlo
sintonizando el canal 0 así como en la etiqueta
del sintonizador SiriusXM Connect y en su
envoltorio.
El ID de la radio no incluye las letras I, O, S ni F.
• Active el sintonizador para vehículos SiriusXM
Connect utilizando uno de los siguientes dos
métodos:
– Para los usuarios de EE. UU.
En línea: Visite www.siriusxm.com/activatenow
Teléfono:
Contacte con el centro de atención al cliente
de SiriusXM en el 1-866-635-2349
– Para los usuarios en Canadá:
En línea: Visite
https://www.siriusxm.ca/help/activation-help/
Teléfono:
Contacte con el centro de atención al cliente
de XM en el 1-877-438-9677
NOTA
• Para utilizar la radio satelital SiriusXM®, se
requiere el accesorio opcional.
Pantalla de control
1
2
3
4
Abra el cajón
3
1
Pantalla de información
• Muestra la información del canal actual:
Nombre del canal
[P#]: Número de presintonía
[#CH]: Número de canal
Toc ar [
contenido A y el contenido B.
2
Cambia entre bandas. (SXM1/SXM2/SXM3)
] le permite alternar entre el
– Contenido A: Nombre del intérprete, título de la
canción
– Contenido B: Información del contenido, nombre
de categoría
NOTA
• Durante la obtención de contenido, “Waiting”
aparece en pantalla.
Botón de banda
5
5
21Español
Page 22

SiriusXM®
3
Ilustraciones/panel de funciones
• Muestra las ilustraciones del álbum para la
mayoría de los canales de música de SiriusXM.
• Toque el icono [ ] de la pantalla para visualizar
el panel de funciones. Toque [
el panel.
– [Direct Channel]: Toque e introduzca el número
deseado. Para más detalles, consulte Búsqueda
directa (P.23).
– [SETUP]: Toque para visualizar la pantalla
CONFIGURACIÓN de SiriusXM. Para más detalles,
consulte Configuración de SiriusXM (P.24).
– [Replay/Live]: Toque para activar o desactivar
el modo de repetición. Consulte Repetición
(P. 24).
4
Teclas de operación
• [1] : Visualice la pantalla de Búsqueda de
categoría. Para obtener más información sobre
la función de búsqueda, consulte Búsqueda
de categoría/canal (P.23).
• [DH] : Inicia la reproducción o hace una pausa.
Consulte Repetición (P.24).
• [CHS] [CHR]: Selecciona un canal.
• [
]: Toque para silenciar o anular el
silenciamiento.
5
Lista de preselección
• Toque el icono [
la lista de presintonías. Toque [
la lista.
• Recupera el canal memorizado.
• Si se toca durante 2 segundos, almacena en la
memoria el canal que se recibe actualmente.
] de la pantalla para visualizar
] para cerrar
] para cerrar
Almacenamiento de canales en la memoria de preselección
Puede almacenar el canal actual en la memoria.
1 Sintonice el canal que desee almacenar
en la memoria.
2 Toque [ ] en el lado derecho de la
pantalla.
3 Toque [SXM(1-3)] [P(1-6)] en el que desee
almacenar el canal durante 2 segundos.
Seleccionar presintonía
Puede ver una lista de canales memorizados y
seleccionar el que desee.
Para seleccionar de la lista de
preselección
1 Toque [ ] en el lado derecho de la
pantalla.
Seleccione un canal de la lista.
22
Page 23

SiriusXM®
Búsqueda directa
Puede sintonizar un canal directamente.
1 Toque [ ] en el lado izquierdo de la
pantalla.
Toque [Direct Channel].
2 Introduzca el número de canal y toque
[Enter].
NOTA
• Para borrar el número introducido, toque [BS].
Búsqueda de categoría/canal
Puede especificar la categoría deseada y
seleccionar un canal.
1 Toque [1].
2 Seleccione una categoría.
Aparece la lista de canales.
3 Seleccione el contenido deseado de la
lista.
*
1
*1 Seleccione el elemento deseado ([Info],
[CH Name], [Artist], [Title]).
NOTA
• Aparecen todos los canales de la categoría
seleccionada.
• Al tocar [All-Channels] se visualizan todos los
canales.
23Español
Page 24

SiriusXM®
Repetición
Puede volver a reproducir los últimos 60
minutos del programa del canal actual.
1 Toque [L] o [Replay] en el panel de
funciones.
■ [E] [F]
Pulse para retroceder a la pista anterior/
avanzar a la siguiente pista.
Mantenga pulsado para avanzar o retroceder
rápidamente.
■ [DH]
Inicia la reproducción o hace una pausa.
■ Barra de tiempo de repetición/
Indicador de modo de reproducción
Muestra la capacidad de datos grabados y la
posición de reproducción.
[D], [B], etc.: Indicador del modo de
reproducción actual
Conguración de SiriusXM
1 Toque [ ] en el lado izquierdo de la
pantalla.
Toque [SETUP].
Aparece la pantalla SiriusXM SETUP.
Consulte los apartados siguientes para
cada tipo de ajuste.
• Configure la contraseña de bloqueo para
menores (P. 25)
• Configuración del control parental
(P. 25)
• Configure el canal de bloqueo para
menores (P. 26)
• Restablecimiento de los valores
predeterminados (P. 26)
Para regresar a música en vivo/
contenido
1 Toque en el lado izquierdo de la pantalla.
2 Toque [Live].
24
Page 25
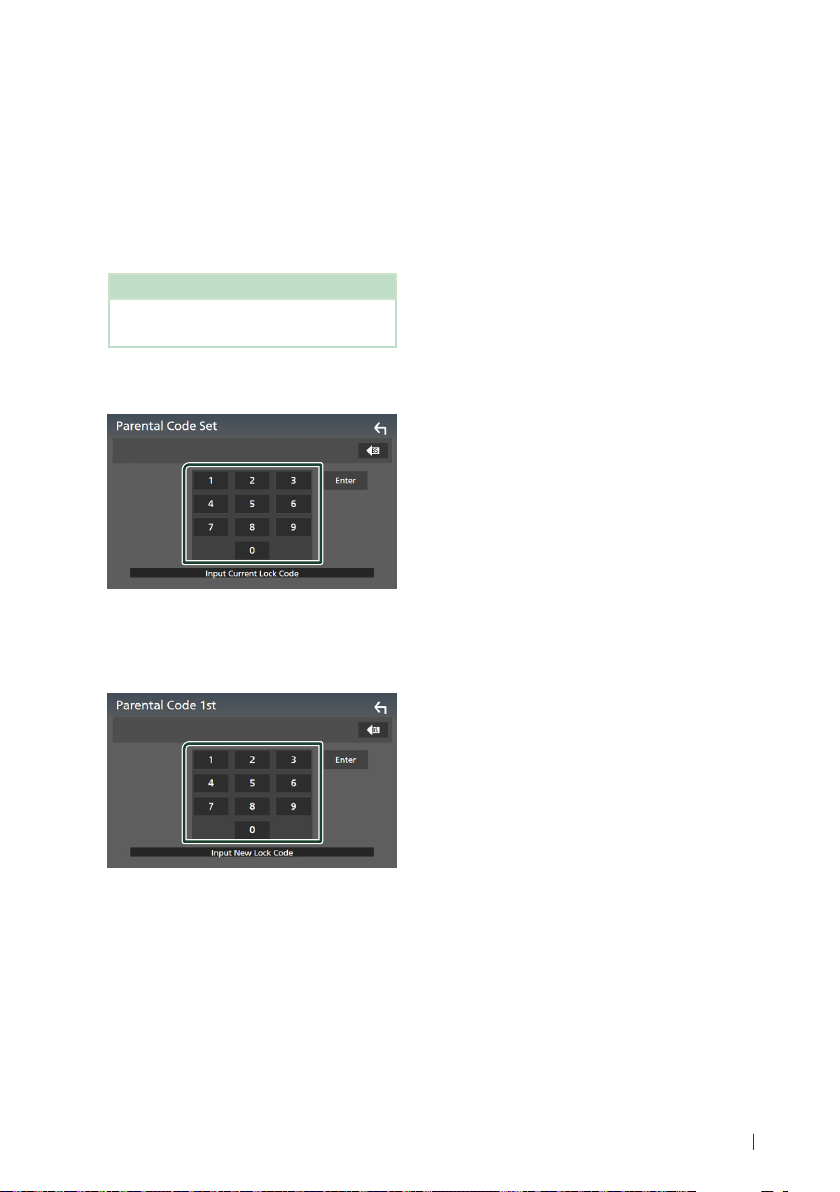
SiriusXM®
Ñ Contraseña de bloqueo para
menores
Puede establecer un código de bloqueo para
menores SiriusXM para el control parental.
1 Toque [Parental Code] en la pantalla
CONFIGURACIÓN de SiriusXM.
Aparece la pantalla Ajuste de la
contraseña de bloqueo para menores.
NOTA
• El número de código predeterminado es
“1111 ”.
2 Introduzca el número de código actual y
toque [Enter].
Aparece la 1.ª pantalla Contraseña de
bloqueo para menores.
3 Introduzca el nuevo número de código y
toque [Enter].
Ñ Control parental
La función Contraseña de bloqueo para
menores le permite limitar el acceso a cualquier
canal de SiriusXM, incluso a aquellos con
contenido para adultos. Cuando está activada,
la característica de Contraseña de bloqueo para
menores le pide introducir una Contraseña
de bloqueo para menores para sintonizar los
canales bloqueados.
1 Toque [Parental Control] en la pantalla
CONFIGURACIÓN de SiriusXM.
2 Toque [User], [Mature] u [OFF].
■ [User]
Bloquea solamente los canales
seleccionados.
■ [Mature]
Bloquea solamente los canales clasificados
para “adultos”.
■ [OFF]
Desactiva el control parental y los bloqueos
del usuario.
3 Introduzca la contraseña de bloqueo para
menores según se indica en Contraseña
de bloqueo para menores (P.25) y
toque [Enter].
Aparece la 2.ª pantalla Contraseña de
bloqueo para menores.
4 Introduzca el mismo número de código
que introdujo en el paso 3 y toque [Enter].
El número de código se confirma y el
código de bloqueo para menores de
SiriusXM queda configurado.
25Español
Page 26

SiriusXM®
Al seleccionar [User]
Permite limitar el acceso a cualquier canal de
SiriusXM (canal de bloqueo para menores).
1 Toque [Parental Lock Channel Selection]
en la pantalla CONFIGURACIÓN de
SiriusXM.
Aparece la pantalla de la Contraseña de
bloqueo para menores.
NOTA
• Debe configurar previamente una
contraseña de bloqueo para menores según
lo indicado en Contraseña de bloqueo
para men ores (P.25).
2 Introduzca la contraseña de bloqueo
para menores originalmente introducida
según lo indicado en Contraseña de
bloqueo para menores (P.25) y toque
[Enter].
Aparece la pantalla Parental Lock
Category Select.
3 Toque la categoría deseada de la lista.
4 Toque cada canal de la lista y ajuste en
[ON] u [OFF].
[ON]: Bloquea el canal.
[OFF]: Desbloquea el canal.
*
*1 Seleccione el elemento deseado ([Info],
[CH Name], [Artist], [Title]).
Ñ Restablecer
1 Toque [SiriusXM Reset] en la pantalla
CONFIGURACIÓN de SiriusXM.
Aparece la pantalla de confirmación.
2 Toque [Ye s].
Todos los ajustes de SiriusXM se
restauran a los valores predeterminados.
1
26
Se visualizan todos los canales en la
categoría seleccionada.
NOTA
• Toque [All-Channels] para visualizar todos
los canales.
• Para eliminar el ajuste de canal de bloqueo
para menores, toque [Disable All] y, a
continuación, toque [Yes] en la pantalla de
confirmación.
Page 27

Control de Bluetooth
Control de Bluetooth
Usando la función Bluetooth puede accederse a
varias funciones: escuchar un archivo de audio,
hacer o recibir una llamada.
Información sobre el uso de dispositivos Bluetooth®
Bluetooth es una tecnología de
radiocomunicación inalámbrica de alcance
corto para dispositivos móviles, como por
ejemplo, teléfonos móviles, PCs portátiles, y
otros dispositivos.
Los dispositivos Bluetooth se pueden comunicar
entre sí mediante conexión sin cables.
NOTA
• Absténgase de realizar actividades complicadas
mientras conduce, como por ejemplo, marcar
números, utilizar la guía telefónica, etc. Cuando
tenga que realizar tales actividades, detenga el
coche en un lugar seguro.
• Dependiendo de la versión de Bluetooth, puede
suceder que algunos dispositivos Bluetooth no
se puedan conectar a esta unidad.
• Esta unidad podría no funcionar con algunos
dispositivos Bluetooth.
• Las condiciones de conexión pueden variar
según las circunstancias.
• Algunos dispositivos Bluetooth se desconectan
al apagar la unidad.
Ñ Acerca de los teléfonos móviles
y los reproductores de audio
Bluetooth
Esta unidad cumple las siguientes
especificaciones Bluetooth:
Versión
Bluetooth Ver. 4.1
Perfil
Teléfono móvil:
HFP (Perfil de manos libres)
SPP (Perfil de puerto serie)
PBAP (Perfil de acceso a agenda telefónica)
Reproductor de audio :
A2DP (Perfil avanzado de distribución de
audio)
AVRCP (Perfil de mando a distancia de audio/
vídeo)
Códec de sonido
SBC, AAC
NOTA
• La unidad compatible con la función Bluetooth
tiene la certificación de conformidad con la
norma Bluetooth con arreglo al procedimiento
estipulado por Bluetooth SIG.
• Sin embargo, puede que dichas unidades
no puedan comunicarse con ciertos tipos de
teléfono móvil.
27Español
Page 28

Control de Bluetooth
Registre desde el dispositivo Bluetooth
Es necesario registrar el reproductor de audio o
el teléfono móvil Bluetooth antes de utilizarlos
en esta unidad con la función Bluetooth.
Puede registrar hasta 7 dispositivos Bluetooth.
NOTA
• Pueden registrarse hasta 7 dispositivos
Bluetooth. Si intenta registrar 8 dispositivos
Bluetooth, el dispositivo Bluetooth conectado
en la fecha más temprana será eliminado y
reemplazado por el número 8.
1 Active la función Bluetooth en su teléfono
inteligente/teléfono móvil.
2 Busque la unidad (“DMX*****”) en su
teléfono inteligente/móvil.
3 Accione su smartphone/teléfono móvil
en conformidad con los mensajes
visualizados.
■ Confirme la petición en el teléfono
inteligente/móvil.
Conguración de Bluetooth
1 Pulse el botón [MENU].
Aparece la pantalla MENÚ.
2 Toque [ ].
Aparece la pantalla SETUP Menu.
3 Toque [Bluetooth].
Aparece la pantalla Bluetooth SETUP.
Consulte el apartado siguiente para cada
tipo de ajuste.
• Conexión del dispositivo Bluetooth
(P. 29)
■ Si se requiere un código PIN, introduzca
el código PIN (“0000”).
Una vez finalizada la transmisión de datos y
la conexión, el icono de conexión Bluetooth
aparecerá en la pantalla.
28
Page 29

Control de Bluetooth
Ñ Conecte el dispositivo
Bluetooth
1 Toque [Select Device] en la pantalla
CONFIGURACIÓN de Bluetooth.
2 Toque el icono [ ] del dispositivo al que
desee conectarse.
NOTA
• Si el icono está iluminado, significa que la unidad
utilizará este dispositivo.
Para eliminar el dispositivo Bluetooth
registrado
1 Toque [ ].
Aparece el mensaje de confirmación.
2 Toque [Ye s].
Reproducir dispositivos de audio Bluetooth
La mayoría de las funciones pueden controlarse
desde la pantalla de control de fuentes.
Para acceder a la fuente Bluetooth, toque el
icono [Bluetooth] en la pantalla de selección
de fuente. (P. 9)
Ñ Funcionamiento básico de
Bluetooth
Pantalla de control
5 21
4
3
1
Nombre del dispositivo/ [ ] / [ ]
• Nombre del dispositivo conectado.
• [
]: Repite la pista/carpeta actual. Cada vez
que toque la tecla, el modo de repetición
cambia en la siguiente secuencia: repetición
de archivo ([ ]), repetición de carpeta ([ ]),
repetir todas las canciones ([ ]), repetición
desactivada ([ ]).
• [
]: Reproduce aleatoriamente todas las
pistas de la carpeta actual. Cada vez que
toque la tecla, el modo aleatorio cambia en la
siguiente secuencia:
todo aleatorio ([ ]), aleatorio desactivado
([ ])
• Las operaciones y las indicaciones en pantalla
pueden variar en función de su disponibilidad
en el dispositivo conectado.
2
Pantalla de información *
Muestra el nombre de la pista actual.
3
Teclas de operación *
• [1]: Busca el archivo. Consulte Búsqueda de
archivos (P.30).
• [E] [F]: Busca el contenido anterior/
siguiente. Mantenga pulsado para avanzar o
retroceder rápidamente.
• [D]: Reproduce.
• [H]: Efectúa una pausa.
• [
]: Toque para silenciar o anular el
silenciamiento.
29Español
Page 30

Control de Bluetooth
4
Panel de funciones
Toque el lado izquierdo de la pantalla para
mostrar el panel de funciones. Toque de nuevo
para cerrar el panel.
• [BT DEVICE CHANGE]: Seleccione el
dispositivo a conectar mediante audio
Bluetooth (A2DP) o APP (SPP). Consulte
Conexión de audio Bluetooth (P.30).
5
Indicador del modo de reproducción/
Tiempo de reproducción
[D], [H]: Indicador del modo de reproducción
actual
Significado de los distintos iconos:
[D] (reproducción), [B] (avance rápido), [A]
(retroceso rápido), [H] (pausa).
* Estos elementos aparecen solo cuando se ha
conectado un reproductor de audio que sea
compatible con el perfil AVRCP.
NOTA
• Si estas teclas no aparecen, efectúe la operación
desde el reproductor.
• En función del modelo de teléfono móvil o
reproductor de audio de que se trate, es posible
que pueda escucharse el sonido pero no se
visualice la información de texto.
• Si el volumen es demasiado bajo, súbalo en su
teléfono móvil o reproductor de audio.
Ñ Conexión de audio Bluetooth
Seleccione el dispositivo a conectar mediante
audio Bluetooth (A2DP) o APP (SPP).
1 Toque en el lado izquierdo de la pantalla.
Toque [BT DEVICE CHANGE].
2 Toque el nombre del dispositivo que
desee conectar.
Ñ Búsqueda de archivos
1 Toque [1].
2 Toque el archivo o la carpeta deseados.
Al tocar una carpeta, se muestran sus
contenidos.
3 Toque para seleccionar el elemento en la
lista de contenidos.
La reproducción se inicia.
NOTA
• Para el manejo de la pantalla de lista, consulte
Pantal la de lista (P.11).
30
Page 31

Control de Bluetooth
Usar la unidad de manos libres
Puede usar la función de teléfono conectando
un teléfono Bluetooth a esta unidad.
NOTA
• Mientras Apple CarPlay o Android Auto se
conectan, no se puede usar la función de manos
libres Bluetooth. Solo puede usar la función de
manos libres Apple CarPlay o Android Auto.
Ñ Realice una llamada
1 Toque [TEL]/[Û].
Aparece la pantalla Hands Free.
NOTA
• Si su teléfono móvil es compatible con PBAP, al
conectar el teléfono móvil podrá visualizar la
agenda del teléfono y las listas de llamadas en la
pantalla del panel táctil.
– Agenda del teléfono: hasta 1000 entradas
– Hasta 20 entradas incluyendo llamadas
realizadas, llamadas recibidas y llamadas
perdidas
2 Seleccione un método de marcación.
● CONFIGURACIÓN de Bluetooth
1) Toque [
Aparece la pantalla Bluetooth SETUP.
NOTA
• Los iconos de estado para la batería y la antena
• La configuración del teléfono móvil en modo
].
mostrados en la unidad de control pueden no
coincidir con los mostrados en el teléfono móvil.
privado puede desactivar la función manos
libres.
Llamar usando datos de llamada
almacenados
1 Toque [ ].
2 Seleccione el número de teléfono de la
lista.
Llamar introduciendo un número
telefónico
1 Toque [ ].
2 Introducir un número de teléfono con las
teclas numéricas.
• [ ]: Llamar usando los registros de
llamada almacenados
]: Llamar usando la agenda telefónica
• [
]: Llamar usando el número
• [
preseleccionado
]: Llamar introduciendo un número
• [
telefónico
]: Reconocimiento de voz (P. 32)
• [
]: CONFIGURACIÓN de Bluetooth
• [
3 Toque [ ].
31Español
Page 32
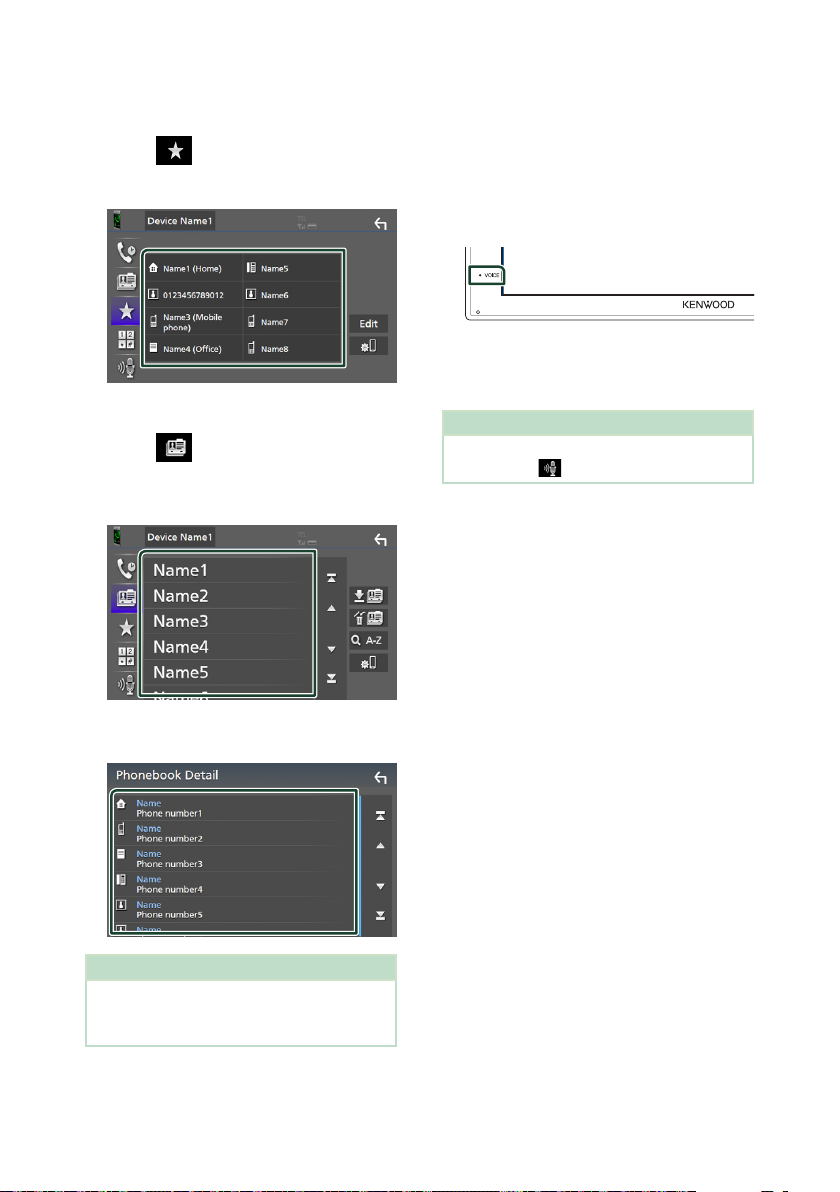
Control de Bluetooth
Llamar usando el número
preseleccionado
1 Toque [ ].
2 Toque el nombre o número de teléfono.
Llamar usando la agenda telefónica
1 Toque [ ].
2 Seleccione en la lista la persona a la que
desea llamar.
Ñ Reconocimiento de voz
Puede acceder a la función de reconocimiento
de voz del teléfono móvil conectado a esta
unidad. Puede buscar en la agenda telefónica
del teléfono móvil utilizando la voz. (Esta
función depende del teléfono móvil.)
1 Pulse el botón [VOICE].
Aparece la pantalla de reconocimiento
de voz.
2 Empiece a hablar.
NOTA
• Puede utilizar la función de reconocimiento de
voz tocando [
] en la pantalla Manos libres.
3 Seleccione el número de teléfono de la
lista.
NOTA
• Si no se descargó ninguna agenda telefónica,
tocar [Download Phonebook Now] iniciará la
descarga de la agenda telefónica.
32
Page 33

Control de Bluetooth
Ñ Reciba una llamada
1 Toque
telefónica o toque
NOTA
• Mientras se controla la vista de cámara, esta
pantalla no se mostrará aunque reciba una
llamada. Para mostrar esta pantalla, vuelva a
colocar el mando de cambios del coche en la
posición de conducción.
Para finalizar una llamada
para contestar una llamada
[ ]
para rechazarla.
[
]
1 Mientras habla, toque [ ].
Ñ Operaciones durante una
llamada
● Ajustar el volumen del receptor
Pulse el botón [S] o [R].
● Emitir el tono de llamada
Toque [DTMF] para visualizar la pantalla de
entrada de tono.
Puede enviar tonos tocando las teclas
correspondientes de la pantalla.
● Cambiar la salida de voz
Toc ar [
de voz entre el teléfono móvil y el altavoz.
● Llamada en espera
Cuando reciba una llamada mientras esté
atendiendo otra, podrá contestar a la nueva
llamada tocando
en espera.
Cada vez que toque
con la que hable.
Cuando toca [
cambiará a la llamada en espera.
]/ [ ] cada vez cambia la salida
. La llamada actual quedará
[
]
, cambiará la persona
[
]
], la llamada actual finalizará y
33Español
Page 34
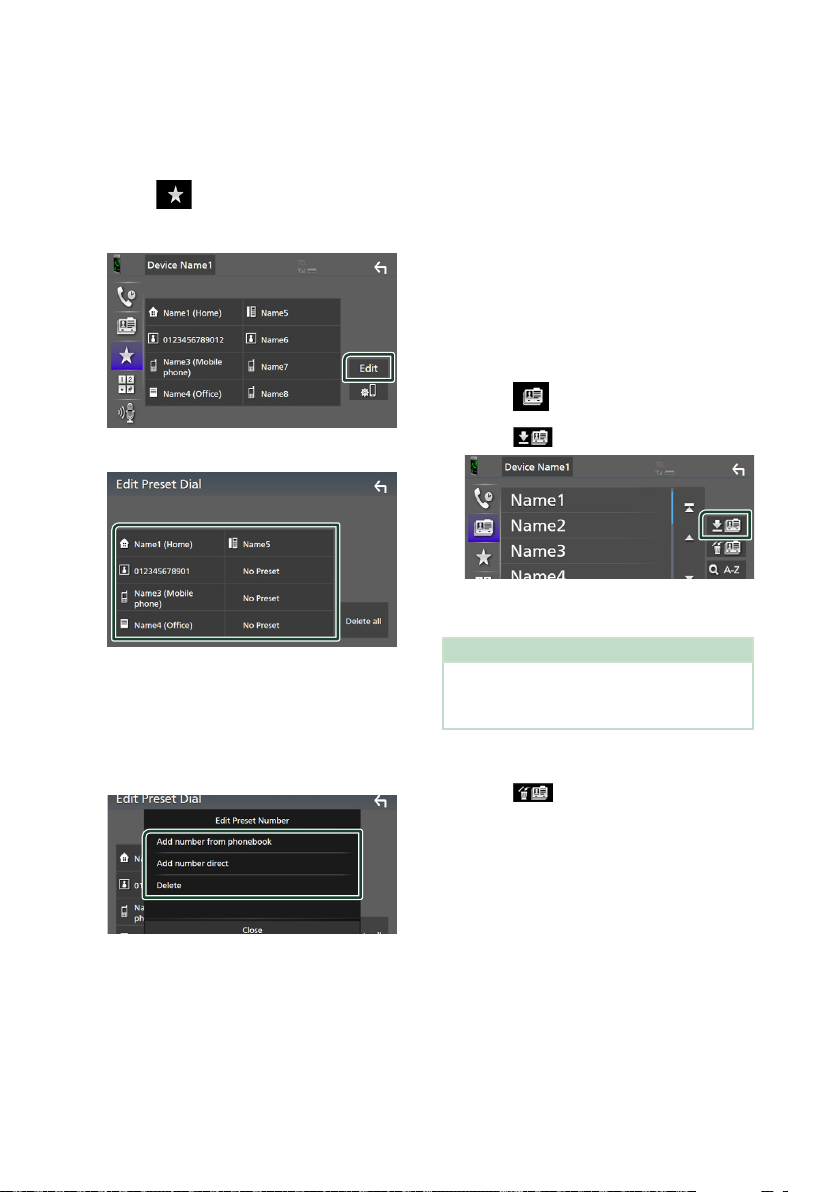
Control de Bluetooth
Ñ Preestablecer el número
telefónico
Puede registrar en la unidad los números de
teléfono que usa a menudo.
1 Toque [ ].
2 Toque [Edit].
3 Seleccione dónde realizar el preajuste.
■ [Delete all]
Para borrar todos los números
preestablecidos, toque [Delete all] y, a
continuación, toque [Ye s] en la pantalla de
confirmación.
4 Seleccione cómo realizar el preajuste.
■ [Add number direct]
Introduzca directamente el número de
teléfono y toque [SET]. Consulte Llamar
introduciendo un número telefónico
(P. 31).
■ [Delete]
Para borrar un número preestablecido, toque
[Delete] y, a continuación, toque [Yes ] en la
pantalla de confirmación.
Ñ Transferencia de la agenda
telefónica
Puede transferir la agenda telefónica de su
teléfono inteligente Bluetooth mediante PBAP.
1 Toque [ ].
2 Toque [ ].
Comienza la transmisión de datos de la
agenda.
NOTA
• Si la agenda contiene más de 1.000 entradas,
no podrá transferir los datos de la agenda
telefónica.
Eliminación de la agenda telefónica
1 Toque [ ].
Aparece el mensaje de confirmación.
2 Toque [Ye s].
■ [Add number from phonebook]
Seleccione el número a preajustar desde la
agenda telefónica. Consulte Llamar usando
la agenda telefónica (P.32).
34
Page 35

Otros componentes externos
Otros componentes externos
Vista de la cámara
NOTA
• Para conectar una cámara, consulte Pág.50.
• Para utilizar la cámara de vista trasera, es
necesaria la conexión del cable REVERSE.
(P.50)
• Se muestra la pantalla de visión trasera cuando
cambia la palanca de cambios a la posición de
marcha atrás (R).
Ñ Visualización de la pantalla de
la cámara
1 Pulse el botón [MENU].
Aparece la pantalla MENÚ.
2 Toque [ ].
Aparecerá la pantalla Vista de cámara.
3 Ajuste cada elemento del modo siguiente.
Ñ Conguración de la cámara
1 Pulse el botón [MENU].
Aparece la pantalla MENÚ.
2 Toque [ ].
Aparece la pantalla SETUP Menu.
3 Toque [Camera].
Aparece la pantalla Cámara.
4 Ajuste cada elemento del modo siguiente.
■ [Parking Guidelines]
Podrá visualizar las pautas de parking para
permitir un parking más sencillo al engranar
la marcha a la posición de marcha atrás (R).
La opción predeterminada es "ON".
■ [Guidelines SETUP]
Si selecciona [ON] para
[Parking Guidelines], ajuste las pautas de
aparcamiento. Consulte Para ajustar las
pautas de aparcamiento (P.36).
1
1
Cámara desactivada
Toque para salir de la pantalla de la cámara.
35Español
Page 36

Otros componentes externos
Para ajustar las pautas de
aparcamiento
NOTA
• Instale la cámara de retrovisión en la posición
correcta, de conformidad con las instrucciones
suministradas con la cámara.
• Cuando ajuste la guía de aparcamiento,
asegúrese de utilizar el freno de estacionamiento
para evitar que el vehículo se mueva.
1 Toque [ON] de [Parking Guidelines] en la
pantalla Cámara. (P. 35)
2 Toque [Guidelines SETUP] en la pantalla
Cámara.
3 Ajuste las guías de estacionamiento
seleccionando la marca [ ].
4 Ajuste de la posición de la marca
seleccionada.
Reproductores de audio/vídeo externos—AV-IN
1 Conecte un componente externo a la
terminal de entrada AV-IN. (P.50)
2 Seleccione [AV-IN] como la fuente.
(P. 9)
3 Enciende el componente conectado y
comienza a reproducir la fuente.
A
C
B
Asegúrese de que A y B estén
paralelamente horizontales, y de que C y
D tengan la misma distancia.
NOTA
• Toque [Initialize] y después toque [Ye s] para
ajustar todas las marcas [
inicial predeterminada.
] en la posición
36
D
Page 37

Congurar
Configurar
Conguración de pantalla del
monitor
Puede ajustar la calidad de imagen en la
pantalla de vídeo.
1 Pulse el botón [MENU].
Aparece la pantalla MENÚ.
2 Toque [ ].
Aparecerá la pantalla Screen Control.
3 Ajuste cada elemento del modo siguiente.
■ [Contrast]/[Brightness]/[Color]/[Tint]
Ajusta cada elemento.
NOTA
• Los elementos configurables varían en función
de la fuente actual.
Conguración del sistema
1 Pulse el botón [MENU].
Aparece la pantalla MENÚ.
2 Toque [ ].
Consulte el apartado siguiente para cada
tipo de ajuste.
• Configurar AV (P.40)
• Configuración de visualización (P. 39)
• Ajustar la interfaz de usuario ( P.38)
• Configuración de cámara (P. 35)
• Configuración especial (P. 39)
• Configurar Bluetooth (P. 28)
• Configuración del dispositivo (P. 14)
37Español
Page 38

Configurar
Conguración de la interfaz
del usuario
Puede ajustar los parámetros de la interfaz de
usuario.
1 Pulse el botón [MENU].
Aparece la pantalla MENÚ.
2 Toque [ ].
Aparece la pantalla CONFIGURACIÓN.
3 Toque [User Interface].
Aparecerá la pantalla User Interface.
4 Ajuste cada elemento del modo siguiente.
■ [Beep]
Active o desactive el tono de teclas.
La opción predeterminada es “[OFF]”.
■ [Language]
Selecciona un idioma.
■ [Steering Remote Controller]
(DMX5020S solo)
Ajusta la función deseada del controlador
remoto del volante. Consulte Función de
aprendizaje del control remoto de la
dirección (DMX5020S solo) (P.38).
■ [Time Format]
Seleccione el formato de visualización de la
hora.
“[12-Hour]” (predeterminado)/ “[24-Hour]”
■ [Clock Adjust]
Ajuste la fecha y la hora manualmente.
(P. 6)
Ñ Función de aprendizaje del
control remoto de la dirección
(DMX5020S solo)
Esta función solo está disponible cuando su
vehículo está equipado con el control remoto
de la dirección eléctrica.
Si su control remoto de la dirección no es
compatible, es posible que no se complete el
aprendizaje y que aparezca un mensaje de error.
1 Toque [Steering Remote Controller] en la
pantalla de la interfaz de usuario.
Aparece la pantalla del control remoto
de la dirección.
2 Toque la función que desee ajustar.
NOTA
• Puede hacer que la unidad aprenda todos los
botones a la vez. En ese caso, presione todos
los botones de uno en uno y, después de
presionarlos todos, toque [
control remoto de la dirección. Sin embargo, no
se pueden aprender nuevas funciones después
de esta operación.
] en la pantalla del
3 Mantenga pulsado el botón del control
remoto de la dirección.
4 Repita los pasos 2 y 3 según sea necesario.
5 Toque [ ].
38
NOTA
• Cuando cambie una función ya aprendida,
seleccione la función de la lista de funciones
según el paso 2 y mantenga pulsado el botón
que desea cambiar.
• Confirme el contenido de la función
configurable en la lista de funciones. No puede
editar la lista de funciones.
Page 39

Configurar
Conguración especial
Puede configurar parámetros especiales.
1 Pulse el botón [MENU].
Aparece la pantalla MENÚ.
2 Toque [ ].
Aparece la pantalla CONFIGURACIÓN.
3 Toque [Special].
Aparece la pantalla Especial.
4 Ajuste cada elemento del modo siguiente.
■ [DEMO]
Configure el modo de demostración. La
opción predeterminada es “[ON]”.
■ [Software Information]
Compruebe la versión de software de esta
unidad. (P. 39)
■ [Open Source Licenses]
Muestra las licencias de fuente abierta.
■ [Initialize]
Toque [Initialize] y después toque [Yes ] para
establecer todos los ajustes en los ajustes
iniciales predeterminados.
Ñ Información de software
Verifica la versión de software de esta unidad.
1 Toque [Software Information] en la
pantalla Especial.
2 Confirma la versión del software.
Conguración del visualizador
1 Pulse el botón [MENU].
Aparece la pantalla MENÚ.
2 Toque [ ].
Aparece la pantalla CONFIGURACIÓN.
3 Toque [Display].
Aparece la pantalla de visualización.
4 Ajuste cada elemento del modo siguiente.
■ [Dimmer]
Selecciona el modo de atenuación.
[OFF]: La pantalla y los botones no se
atenúan.
[ON]: Se atenúan la pantalla y los botones.
[SYNC] (predeterminado): Activa o desactiva
la función de atenuación de la iluminación
cuando se enciende o apaga el interruptor
de iluminación del vehículo.
■ [Screen Adjustment]
Muestra la pantalla Ajuste de pantalla.
(P. 37)
■ [Background]
Cambiar la imagen de fondo. (P. 39)
Ñ Cambiar la imagen de fondo
1 Toque [Background] en la pantalla
Visualización.
2 Seleccione una imagen.
1
*
Seleccione una imagen original con
antelación.
1
*
39Español
Page 40

Configurar
Para registrar la imagen original
Puede cargar una imagen desde el dispositivo
USB conectado y seleccionarla como imagen
de fondo.
Antes de realizar esta operación, debe conectar
el dispositivo que contiene la imagen que desee
cargar.
1 Toque [User1 Select] o [User2 Select] en la
pantalla Fondo.
2 Seleccione la imagen que desea cargar.
3 Toque [Enter].
La imagen seleccionada se cargará y la
pantalla volverá a la pantalla Fondo.
NOTA
• Tocar [ ] gira en sentido antihorario.
• Tocar [
• Archivos de imagen: JPEG (.jpg, .jpeg), PNG
] gira en sentido horario.
(.png), BMP (.bmp)
Conguración de AV
Puede ajustar los parámetros de AV.
1 Pulse el botón [MENU].
Aparece la pantalla MENÚ.
2 Toque [ ].
Aparece la pantalla CONFIGURACIÓN.
3 Toque [AV].
Aparece la pantalla AV.
4 Ajuste cada elemento del modo siguiente.
■ [AV-OUT]
Especifica si se emite o no la señal de la
fuente actual procedente del terminal VIDEO
OUT.
“[ON]”/“[OFF]” (predeterminado)
NOTA
• Las imágenes solo se pueden emitir desde la
fuente AV IN y USB (archivo de video).
• Si se selecciona la visualización de la imagen
de la cámara de visión trasera cuando la
fuente AV-IN está siendo reproducida, no se
emitirá ninguna imagen desde el terminal
VIDEO OUT.
■ [CarPlay Sidebar]
Seleccione la posición de la barra de control
(izquierda o derecha) mostrada en el panel
táctil.
“[Left]” (predeterminado)/ “[Right]”
NOTA
• La configuración está disponible cuando un
iPhone está desconectado.
40
■ [AV Color Adjust]
Puede ajustar la calidad de la imagen en la
pantalla de vídeo. (P. 37)
NOTA
• Los elementos configurables varían en
función de la fuente actual.
Page 41

Control del audio
Control del audio
Puede ajustar diversas opciones como el
balance o el subwoofer.
1 Pulse el botón [MENU].
Aparece la pantalla MENÚ.
2 Toque [ ].
Consulte el apartado siguiente para cada
tipo de ajuste.
• Configuración de altavoz/transición
(P. 41)
• Controlar el ecualizador (P. 43)
• Configuración de la posición de escucha/
DTA ( P.45)
• Control general del audio (Fader/Balance)
(P. 42)
• Configuración de la compensación del
volumen (P. 44)
• Ajuste del efecto de sonido (P. 44)
Conguración del altavoz/
transición
1 Pulse el botón [MENU].
Aparece la pantalla MENÚ.
2 Toque [ ].
Aparece la pantalla de audio (Audio).
3 Toque [Speaker/Xʼover].
4 Seleccione un tipo de vehículo.
Puede ajustar el tipo de vehículo y red de
altavoces, etc.
Si se selecciona su tipo de coche, la alineación
del tiempo de retardo se configurará
automáticamente (para el ajuste temporal de
la salida de sonido para cada canal) para tener
los efectos envolventes más altos.
5 Toque el altavoz (1) que desee ajustar y
ajuste cada uno de los elementos (2) del
modo siguiente.
1
2
■ [Speaker]
Puede seleccionar un tipo de altavoz y su
tamaño para obtener los mejores efectos de
sonido.
Cuando se hayan seleccionado el tipo y el
tamaño de altavoz, la red de cruce de los
altavoces se configurará automáticamente.
41Español
Page 42

Control del audio
■ [Location] (solamente para delantero,
trasero)
Seleccione la posición del altavoz que ha
instalado.
■ [Tweeter] (solamente para delantero)
Puede ajustar el zumbador si están
seleccionados los altavoces delanteros.
[None], [Small], [Medium], [Large]
■ [Xʼover]
Visualiza la pantalla de configuración de
crossover del altavoz.
Puede ajustar la configuración de crossover
que se ajustó automáticamente al
seleccionar el tipo de altavoz.
Para más detalles, consulte Configuración
de red de cruce (P.42)
Ñ Conguración de red de cruce
Es posible ajustar una frecuencia de cruce de
altavoces, etc.
1 Toque [Xʼover].
2 Toque el altavoz que desea ajustar.
■ [TW] (Tweeter) [Gain]*
Ajuste el nivel de tweeter. (Cuando se ha
seleccionado el delantero en la pantalla de
selección de altavoces)
■ [Phase Inversion]*
Ajusta la fase de la salida del subwoofer.
Compruebe [Phase Inversion] para cambiar
la fase 180 grados. (Si está seleccionado el
subwoofer en la pantalla Speaker Select)
*1 Solamente cuando “[LPF FREQ]”/“[HPF
FREQ]” está configurado en un modo
distinto de “[Through]” en [Xʼover].
2
*
Solo cuando “[Tweeter]” está ajustado
en “[Small]”, “ [Medium]” o “ [Large]” en
[Speaker Setup].
3
*
Solamente cuando “[Subwoofer]” está
ajustado en un modo distinto a “[None]” en
[Speaker Setup].
2
3
Control general del audio
1 Pulse el botón [MENU].
Aparece la pantalla MENÚ.
2 Toque [ ].
Aparece la pantalla de audio (Audio).
3 Toque [Fader / Balance].
3 Ajuste cada elemento del modo siguiente.
■ [HPF FREQ]
Ajuste del filtro de paso alto. (Cuando se
selecciona el altavoz delantero o trasero en la
pantalla de selección de altavoz)
■ [LPF FREQ]
Ajuste del filtro de paso bajo. (Si está seleccionado
el subwoofer en la pantalla Speaker Select)
Define la pista de crossover.
Ajuste el nivel del altavoz delantero, el altavoz
trasero o el subwoofer.
42
■ [Slope]*
■ [Gain]
1
4 Ajuste cada elemento del modo siguiente.
■ [Fader]/[Balance]
Ajuste el balance alrededor de la zona de
contacto.
[C] y [D] ajustan el balance izquierdo y derecho.
[R] y [S] ajustan el balance delantero y trasero.
■ [Center]
Borre el ajuste.
Page 43

Control del audio
Control del ecualizador
Puede ajustar el ecualizador seleccionando el
ajuste optimizado para cada categoría.
1 Pulse el botón [MENU].
Aparece la pantalla MENÚ.
2 Toque [ ].
Aparece la pantalla de audio (Audio).
3 Toque [Equalizer].
4 Toque la pantalla y ajuste a su gusto el
ecualizador gráfico.
■ [ALL SRC]
Aplique el equalizador ajustado a todas las
fuentes. Toque [ALL SRC] y entonces toque
[OK] en la pantalla de confirmación.
■ Nivel de ganancia (área de marco
punteado)
Ajuste la ganancia tocando cada una de las
barras de frecuencia.
Podrá seleccionar la barra de frecuencia y
ajustar su nivel usando [R], [S].
■ [Preset Select]
Muestra la pantalla para recuperar la curva
del ecualizador preajustado.
■ [Initialize]
La curva EQ actual vuelve a plana.
■ [Memory]
Guarda la curva del ecualizador ajustada
entre “[User1]” y “ [User3]”.
■ [Bass EXT] (ajustes avanzados de
graves)
Si está activo, las frecuencias inferiores a 62,5
Hz se establecen al mismo nivel de ganancia
que 62,5 Hz.
■ [SW Level]
Ajusta el volumen del subwoofer.
Ñ Recuperar la curva EQ
1 Toque [Preset Select].
2 Seleccione la curva EQ.
Ñ Guardar la curva EQ
1 Ajuste la curva EQ.
2 Toque [Memory].
3 Seleccione dónde guardar.
43Español
Page 44

Control del audio
Compensación de volumen
Ajuste con precisión el volumen de la fuente
actual para minimizar la diferencia de volumen
entre distintas fuentes.
1 Pulse el botón [MENU].
Aparece la pantalla MENÚ.
2 Toque [ ].
Aparece la pantalla de audio (Audio).
3 Toque [Volume Offset].
4 Toque [+] o [−] para ajustar el nivel.
■ [Initialize]
Regresa a los ajustes iniciales.
* Si primero ha incrementado el volumen,
entonces disminuya el volumen utilizando
"Volume Offset" (Compensación de volumen),
el sonido generado si cambia de repente a
otra fuente podría ser extremadamente alto.
Efecto de sonido
Puede configurar efectos de sonido.
1 Pulse el botón [MENU].
Aparece la pantalla MENÚ.
2 Toque [ ].
Aparece la pantalla de audio (Audio).
3 Toque [Sound Effect].
4 Ajuste cada elemento del modo siguiente.
■ [Bass Boost]
Ajusta la cantidad de refuerzo de graves
entre “[OFF]”/“[1]”/“[2]”/“[3]”.
■ [Loudness]
Fija las cantidades de refuerzo de los tonos
altos y bajos.
“[OFF]”, “ [Low]”, “ [High]”
44
Page 45

Control del audio
Posición de escucha/DTA
Ajuste el retardo del sonido, ya que los altavoces
más cercanos al asiento seleccionado poseen
más retardo para que el sonido de cada altavoz
llegue al usuario al mismo tiempo.
1 Pulse el botón [MENU].
Aparece la pantalla MENÚ.
2 Toque [ ].
Aparece la pantalla de audio (Audio).
3 Toque [Position/DTA].
4 Seleccione la posición de escucha entre
[Front R] (delantera derecha), [Front L]
(delantera izquierda), [Front All] (toda
delantera) y [All].
Control de DTA de posición
Puede ajustar con precisión la posición de
escucha.
1 Toque [Adjust].
2 Toque [Delay].
3 Toque [T] o [U] para ajustar el retardo del
altavoz seleccionado.
4 Toque [Level].
5 Toque [T] o [U] para ajustar el nivel de
sonido del altavoz seleccionado.
NOTA
• Para volver a la configuración inicial de Retardo y
Nivel, toque [Initialize] y [Ye s] en la pantalla de
confirmación.
45Español
Page 46

Mando a distancia
Mando a distancia
Esta unidad puede manejarse con el mando a
distancia KNA-RCDV331 (accesorio opcional).
Ñ Cambio del modo de operación
Gire el interruptor del modo de funcionamiento
a “AUD”.
AUD
•
DVD
•
•
T V
•
NAV
Funciones de los botones del mando a distancia
• Apunte el mando a distancia directamente al
sensor remoto en la placa frontal.
• NO exponga el sensor remoto a luz brillante
(luz directa del sol o luz artificial).
1
2
3
5
6
8
9
1 SRC
L
2
Û
3
4 VOL R S
Activa la fuente que se desee
reproducir.
Inicia la reproducción o hace una
pausa.
Para las fuentes de radio, cambia el
modo de búsqueda.
Cuando se recibe una llamada,
responde.
Ajusta el volumen.
4
7
5 R FM+
S AM–
E
6
F
7 ATT
Teclado
8
numérico
9
[# BS]
[DIRECT]
Otro
–
Durante la fuente del sintonizador,
seleccione las bandas FM/AM
recibidas.
Para la fuente SiriusXM, selecciona la
banda a recibir(excepto DMX5020S).
Selecciona la pista o archivo que se
reproducirá.
Para las fuentes sintonizador de radio
y SiriusXM (excepto DMX5020S),
cambia a las emisoras recibidas por
la unidad.
Silencia/restablece el sonido
Le permite introducir el número para
buscar en el modo de búsqueda
directa.
Para más detalles sobre el modo de
búsqueda directa, véase Modo de
búsqueda directa (P.46).
Cambia al modo de búsqueda
directa.
Para más detalles sobre el modo de
búsqueda directa, véase Modo de
búsqueda directa (P.46).
Sin usar.
Ñ Modo de búsqueda directa
Mediante el mando a distancia, puede saltar
directamente a la frecuencia del sintonizador.
NOTA
• Esta operación no puede realizarse en el
dispositivo USB.
1 Pulse el botón [#BS/DIRECT] varias veces
hasta que aparezca el contenido deseado.
Los contenidos disponibles varían en función
del tipo de fuente.
■ Radio
Valor de frecuencia
■ SiriusXM (excepto DMX5020S)
Número de canal
2 Introduzca el número del contenido que
desea reproducir mediante el teclado
numérico.
3 Pulse el botón [E] o [F].
Se reproduce el contenido
correspondiente al número introducido.
46
Page 47

Conexión/Instalación
Conexión/Instalación
Antes de la instalación
Antes de la instalación de esta unidad, tenga en
cuenta las precauciones siguientes.
#ADVERTENCIAS
• Si conecta el cable de encendido (rojo) y el cable
de la batería (amarillo) al chasis del automóvil
(tierra), podría producir un cortocircuito y esto, a
su vez, un incendio. Conecte siempre esos cables
a la fuente de alimentación que pasa por la caja
de fusibles.
• No corte el fusible del cable de ignición (rojo) y
el cable de la batería (amarillo). El suministro de
energía debe conectarse a los cables por medio
del fusible.
#PRECAUCIÓN
• Instale esta unidad en la consola de su vehículo.
No toque la parte metálica de esta unidad
durante e inmediatamente después del uso de
la unidad. Las partes metálicas, tales como el
disipador de calor o la carcasa, pueden estar
muy calientes.
NOTA
• La instalación y el cableado de este producto
requieren habilidad y experiencia. Para mayor
seguridad, deje el trabajo de montaje y cableado
en manos de profesionales.
• Asegúrese de utilizar para la unidad una fuente
de alimentación de 12 V CC con conexión a tierra
negativa.
• No instale la unidad en un sitio expuesto a la
luz directa del sol, o excesivamente húmedo o
caluroso. Además deberá evitar sitios con mucho
polvo o con posibilidad de salpicaduras de agua.
• No utilice sus propios tornillos. Utilice solo
los tornillos suministrados. El uso de tornillos
diferentes podría causar daños en la unidad.
• Si la alimentación no se enciende (se visualiza
“There is an error in the speaker wiring. Please
check the connections.” (Hay un error en el
cableado del altavoz. Por favor, compruebe las
conexiones)), puede que el cable del altavoz
haya sufrido un cortocircuito o que haya tocado
el chasis del vehículo y se haya activado la
función de protección. Por lo tanto, el cable del
altavoz debe ser revisado.
• Si el encendido de su automóvil no está provisto
de la posición ACC, conecte los cables de
encendido a una fuente de alimentación que
pueda conectarse y desconectarse con la llave
de encendido. Si conecta el cable de encendido
a una fuente de alimentación con un suministro
de voltaje constante, como con los cables de la
batería, la batería puede agotarse.
• Si la consola tiene una tapa, asegúrese de instalar
la unidad de forma que el panel frontal no
golpee la tapa al abrirse o cerrarse.
• Si se funden los fusibles, asegúrese primero
de que los cables no están en contacto pues
pueden ocasionar un cortocircuito, luego
reemplace el fusible dañado por uno nuevo que
tenga la misma potencia de servicio.
• Aísle los cables no conectados con una cinta
de vinilo u otro material similar. Para evitar
cortocircuitos, no retire las tapas de los extremos
de los cables o terminales no conectados.
• Conecte los cables de los altavoces a cada uno
de los terminales correspondientes. La unidad
se puede dañar o no funcionar si comparte los
cables ¤ o los conecta a tierra a cualquier parte
metálica del vehículo.
• Si se han conectado solamente dos altavoces
al sistema, enchufe los conectores a ambos
terminales de salida delanteros o a ambos
terminales de salida traseros (es decir, no mezcle
terminales delanteros y traseros). Por ejemplo,
si conecta el conector ¢ del altavoz izquierdo
a un terminal de salida delantero, no conecte el
conector ¤ a un terminal de salida posterior.
• Después de instalar la unidad, compruebe
que las luces de freno, las luces intermitentes,
el limpiaparabrisas, etc., funcionan
satisfactoriamente.
• No presione con fuerza la superficie del panel al
instalar la unidad en el vehículo. De lo contrario,
pueden producirse marcas, daños o fallos.
• La recepción podría ser baja si existen objetos
metálicos cerca de la antena Bluetooth.
Unidad de antena Bluetooth
47Español
Page 48

Conexión/Instalación
Ñ Accesorios suministrados para
la instalación
1
(3 m)
3
5
(2 m)
(M5 × 6 mm)
7
[1]
9
[1]
Excepto DMX5020S
x1
x1
x6
x1
x2
2
4
6
(M5 × 8 mm)
8
x1
x1
x6
x1
Ñ Procedimiento de instalación
1) Para evitar cortocircuitos, retire la llave del
encendido y desconecte el terminal ¤ de la
batería.
2) Realice de forma adecuada las conexiones
de los cables de entrada y salida para cada
unidad.
3) Conecte el cable al mazo de conductores.
4) Tome el conector B (accesorio 8) en el mazo
de cables y conéctelo al conector de altavoz
de su vehículo.
5) Tome el conector A (accesorio 7) en el
mazo de cables y conéctelo al conector de
alimentación externa de su vehículo.
6) Conecte el mazo de cables a la unidad.
7) Instale la unidad en el automóvil.
8) Conecte nuevamente el terminal ¤ de la
batería.
9) Pulse el botón Restablecer.
Instalación de la unidad
Ñ Coches no japoneses
(excepto DMX5020S)
Doble las lengüetas del
manguito de montaje con
un destornillador o similar
y fíjelo.
NOTA
• Asegúrese de que la unidad esté
firmemente instalada en su lugar. Si la
unidad está en una posición inestable, es
posible que no funcione correctamente
(por ejemplo, el sonido puede
interrumpirse).
Ñ Automóviles japoneses
5 o 6
Soporte del vehículo
Ñ Marco
1) Conecte el accesorio 2 a la unidad.
5 o 6
2
48
Page 49

Conexión/Instalación
Ñ Unidad de micrófono
1) Compruebe la posición de instalación del
micrófono (accesorio 1).
2) Limpie la superficie de instalación.
3) Extraiga el separador del micrófono (accesorio
1) y fije el micrófono en la posición que se
indica a continuación.
4) Conecte el cable del micrófono a la unidad de
forma segura en varias posiciones mediante
cinta u otro método.
5) Ajuste la dirección del micrófono (accesorio
1) hacia el conductor.
1
Fije un cable con una cinta adhesiva de uso comercial.
NOTA
• Cambie los clips si es necesario.
Ñ Extracción de la unidad
(excepto DMX5020S)
1) Retire el marco según las indicaciones
del paso 1 de “Desmontaje de la placa
embellecedora”.
2) Introduzca la llave de extracción (accesorio
9) profundamente en la ranura tal y como se
muestra. (El saliente en la punta de la tecla de
extracción debe mirar hacia la unidad).
9
3) Con la llave de extracción introducida
asegurada, inserte la otra llave de extracción
en la ranura.
9
4) Saque la unidad hasta la mitad.
Ñ Desmontaje de la placa
embellecedora
1) Use la llave de extracción (accesorio 4) para
extraer las cuatro pestañas (dos en la parte
izquierda, dos en la parte derecha).
4
2) Tire de la placa hacia adelante.
NOTA
• Tenga cuidado de no hacerse daño con
los pasadores de bloqueo de la llave de
extracción.
5) Termine de sacar la unidad con las manos,
prestando atención para no dejarla caer.
49Español
Page 50
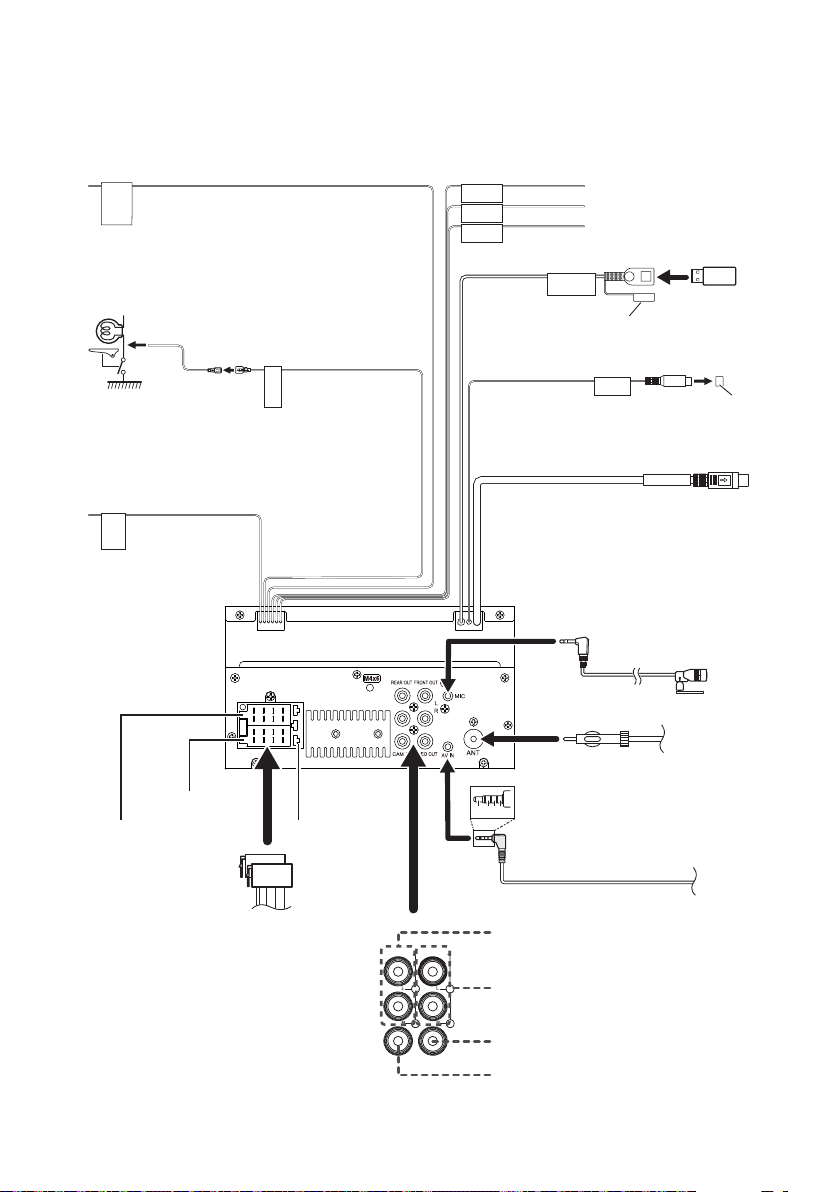
Conexión/Instalación
Ñ Conectar los cables a los terminales
Azul claro/Amarillo (cable del mando a distancia de la
dirección)
Al mando a distancia de la dirección
Para utilizar la función de mando a distancia en
STEERING
WHEEL
REMOTE
INPUT
el volante es necesario un adaptador remoto
exclusivo (no suministrado) apropiado para su
vehículo.
Luz verde (Cable del sensor de aparcamiento)
Accesorio 3: Cable de extensión de
estacionamiento
Para mayor seguridad,
PRK SW
Realice la conexión en el
arnés del interruptor de
detección del freno de
aparcamiento del vehículo.
Morado/blanco (Cable del sensor de marcha atrás)
REVERSE
Conecte el mazo de la
luz de marcha atrás del
vehículo cuando utilice
una cámara de visión
trasera opcional.
asegúrese de
conectar el sensor de
estacionamiento.
Conecte al mazo de cables del mando a distancia
de la dirección del vehículo. Consulte a su
distribuidor KENWOOD para obtener más detalles.
(Solo DMX5020S)
ST REMOTE
INPUT 1
Verde brillante/rojo
ST REMOTE
INPUT 2
Púrpura/Rojo
ST REMOTE
GND
Gris/Rojo
Terminal USB
[1]
(1,0 m)
5V=1.5A
Tap a
Dispositivo
[2]
USB
Salida previa del subwoofer
SUB
WOOFER
Tap a
Conector del sintonizador para vehículos
SiriusXM Connec t (excepto DMX5020S)
Para obtener más información acerca de
cómo instalar el sintonizador SiriusXM
Connect Vehicle, consulte la guía de
instalación suministrada con el sintonizador.
Sirius XM
Accesorio 1:
Micrófono Bluetooth
Conector A
Conector B
Accesorio 7
Accesorio 8
[1]
Corriente de alimentación eléctrica
máxima USB: CC 5 V = 1,5 A
[2]
Vendida por separado
50
1 3 5 7
2 4 6 8
1 3 5 7
2 4 6 8
Fusible (15A)
Antena FM/AM
1 2 34
AV-IN (1, audio izquierdo; 2, vídeo
compuesto; 3, tierra; 4, audio derecho).
Salida previa de audio trasera
FRONT OUTREAR OUT
(Izquierda; Blanco, Derecha; Rojo)
Salida previa de audio delantera
(izquierda: blanca, derecha: roja)
VIDEO OUTCAM IN
Salida de vídeo (Amarillo)
Entrada de la cámara de visión trasera
(Amarillo)
Page 51

1 3 5 7
2 4 6 8
1 3 5 7
2 4 6 8
Accesorio 7
Accesorio 8
Impedancia del altavoz:
4-8 Ω
Blanco
Blanco/Negro
Gris
Gris/Negro
Verde
Verde/negro
Púrpura
Púrpura/Negro
Al altavoz
delantero
izquierdo
Al altavoz
delantero
derecho
Al altavoz trasero
izquierdo
Al altavoz trasero
derecho
Azul
(Cable de control de alimentación/control
de la antena)
Realice la conexión al terminal
de control de alimentación
si utiliza el amplificador
de potencia opcional, o al terminal de
alimentación para el amplificador de
refuerzo de la antena de tipo película o de
mástil corto. (Máx. 150 mA, 12 V)
Naranja/Blanco
(cable de control del atenuador)
Al interruptor de control de
iluminación del automóvil
Rojo
Interruptor de llave de encendido
(cable de encendido)
Amarillo
(cable de la batería)
P.CONT
ANT.CONTILLUMI
Conexión/Instalación
Ñ Conexión de un iPhone/
Android
Teléfono inteligente Android
[2]
Cable USB
[2]
iPhone
Conector Lightning
Tap a
[3]
Terminal USB
5V=1.5A
[1]
(1,0 m)
KCA-iP103 (0,8 m)
[1]
Corriente de alimentación máxima del iPhone:
CC 5 V = 1,5 A
[2]
Vendida por separado
[3]
Accesorio opcional
[2]
Caja de fusibles del automóvil
Negro (cable de toma de tierra) ¤
(Al chasis del coche)
Batería
51Español
Page 52

Resolución de problemas
Resolución de problemas
Problemas y soluciones
Si ocurre algún problema, consulte primero la
tabla de posibles problemas siguiente.
NOTA
• Es posible que algunas funciones de esta unidad
no estén disponibles debido a algunos ajustes
realizados en la misma.
• Lo que puede parecerle una avería de la unidad,
puede ser el resultado de un error de escritura o
funcionamiento.
Ñ Sobre la conguración
• No s e puede congurar el subwo ofer.
• No s e puede congurar la fase del subwoofer.
• No hay emisió n del subwoofer.
• No se puede congurar el ltro de paso bajo.
• No s e puede congurar el ltro de paso a lto.
El subwoofer no está activado.
Active el subwoofer. Consulte Con guración de l
altavoz/transición (P.41).
Ñ Sobre las operaciones de audio
Recepción de radio deciente.
No está extendida la antena del automóvil.
Extraiga completamente la antena.
El cable de control de la antena no está conectado.
Conecte el cable correctamente. Consulte
Conecta r los cables a lo s terminales (P. 50).
No se puede seleccionar una carpeta.
La función de reproducción aleatoria está activada.
Desactive la función de reproducción aleatoria.
La reproducci ón del archivo de au dio es
entrecortada.
La grabación no es buena.
Grabe el archivo de nuevo o utilice otra memoria
USB.
Mensajes de error
Cuando no pueda hacer funcionar la unidad
correctamente, la causa del error aparece en
forma de mensaje en la pantalla.
[No Device] (dispositivo USB)
El dispositivo USB está seleccionado como fuente
aunque no hay ninguno conectado.
Cambie la fuente a cualquier otra distinta de USB.
Conecte un dispositivo USB y cambie de nuevo la
fuente a USB.
[Disconnected] (reproductor de audio Bluetooth)
El reproductor de audio Bluetooth está seleccionado
como fuente aunque no hay ninguno conectado.
Cambie la fuente a cualquier otra distinta de
Bluetooth. Conecte un reproductor de audio
Bluetooth y vuelva a cambiar la fuente a Bluetooth.
[No Media le]
El dispositivo USB conectado no contiene ningún
archivo reproducible. El soporte no contiene datos
grabados que la unidad pueda reproducir.
Véase Sopor tes y archivos r eproducibl es
(P.54) y pruebe con otro dispositivo USB.
Ñ Otro
La tecla Toque Sensor Tone no suena.
El terminal de salida del preamplificador está siendo
utilizado.
La tecla Toque Sensor Tone no puede salir por la
toma de salida previa.
52
Page 53

Ñ SiriusXM (excepto DMX5020S)
[Check Tuner]
No hay un sintonizador SiriusXM conectado a esta
unidad.
Compruebe que el cable del sintonizador para
vehículos SiriusXM Connect esté correctamente
conectado a la radio.
[Subscription Updated - Press Return To Continue]
Se ha renovado la suscripción de SiriusXM.
Si toca [Return] en la pantalla emergente, eliminará
el mensaje.
[Channel *** Not Available]
El canal seleccionado actualmente no está disponible.
Visite www.siriusxm.com para obtener más
información acerca de la lista de canales SiriusXM.
[Channel *** Not Subscribed /
Call SiriusXM to Subscribe]
El canal seleccionado actualmente no está disponible.
En EE. UU., visite www.siriusxm.com o llame
al 1-866-635-2349 si tiene preguntas sobre su
paquete de suscripción o si desea suscribirse a
este canal.
En Canadá, visite www.siriusxm.ca o llame al
1-877-438-9677.
[Check Antenna]
No hay ninguna antena conectada al sintonizador
SiriusXM.
Compruebe si hay una antena conectada al
sintonizador SiriusXM. Examine la antena en busca
de daños.
[No Signal]
No se recibe ninguna señal de radio SiriusXM.
Compruebe que su vehículo se encuentre en el
exterior con una vista clara del cielo.
[Channel *** Locked /
Please Enter the Lock Code _ _ _ _]
El canal seleccionado ha sido bloqueado por los
controles parentales.
Introduzca el código de desbloqueo cuando así se
le solicite. Consulte Control p arental (P.25).
[Incorrect Pass Code entered]
El canal seleccionado es un canal para adultos o
con bloqueo para menores, y está bloqueado por el
bloqueo para menores o el código de bloqueo del
usuario.
Introduzca el código de bloqueo correcto.
Resolución de problemas
53Español
Page 54

Apéndice
Apéndice
Soportes y archivos reproducibles
En esta unidad pueden reproducirse distintos tipos de medios y archivos.
Ñ Sobre los archivos
Son compatibles los siguientes archivos de audio y vídeo.
■ Archivos de audio reproducibles
Formato Tasa de bits Frecuencia de
muestreo
AAC-LC (.m4a) MPEG2/4 AAC LC
MP3 (.mp3) MPEG 1/2 Audio Layer 3 8 – 320 kbps, VBR 16 – 48 kHz 16 bits
WMA (.wma) Perfil Windows Media Audio
PCM lineal
(WAVE) (.wav)
FLAC (.flac) flac – 16 – 192 kHz 16/24 bits
Vorbis (.ogg) vorbis VBR 16 – 48 kHz 16 bits
HE-AAC(V1,V2)
Standard L3 (versión 7, 8, 9)
Waveform Audio Format RIFF –
8 – 320 kbps, VBR 16 – 48 kHz 16 bits
8 – 320 kbps 16 – 48 kHz 16 bits
16 – 192 kHz 16/24 bits
NOTA
• Los formatos WMA y AAC que están cubiertos con DRM no pueden reproducirse.
• Aunque los archivos de audio cumplen los estándares anteriores, puede que no sea posible la reproducción
según los tipos o condiciones del medio o dispositivo.
Recuento de
bits
■ Archivos de vídeo aceptados
Perfil Tamaño de imagen
máx.
MPEG-1 (.mpg, .mpeg) – 352 × 240, 352 × 288 1,5 Mbps MPEG Audio Layer 2
MPEG-2 (.mpg, .mpeg) MP@ML 720 × 480, 720 × 576 8 Mbps MPEG Audio Layer 2
H.264/MPEG-4 AVC
(.mp4, .m4v, .avi, .flv)
MPEG-4 (.mp4, .avi) Perfil simple avanzado 1920 × 1080 (30 fps) 8 Mbps MP3, AAC
WMV (.wmv) Perfil principal 1920 × 1080 (30 fps) 8 Mbps WMA
MKV (.mkv) Formato de vídeo en conformidad con H.264/MPEG-4 AVC, MPEG-4 MP3, AAC
Perfil de base, perfil
principal
1920 × 1080 (30 fps) 8 Mbps MP3, AAC
Tasa de bits
máx.
Formato de
■ Limitación de la estructura del archivo y de la carpeta
Dispositivo USB
Cantidad máxima de niveles de carpetas 8
Cantidad máxima de archivos (por carpeta) 999
Cantidad máxima de carpetas (por carpeta) 9999
Cantidad máxima de carpetas (por dispositivo) –
NOTA
• Puede introducir nombres de carpeta y de archivo con 255 o menos caracteres de un solo byte.
• Los archivos en la carpeta cuyo nombre de carpeta empiece por un punto (.) no se pueden reproducir.
54
audio
Page 55

Apéndice
Especicaciones
■ Sección del monitor
Tamaño de imagen
: Ancho de 6,75 pulgadas (diagonal)
: 151,8 mm (an.) × 79,7 mm (al.)
5-15/16 × 3-1/8 pulgadas
Sistema de pantalla
: Panel TN LCD transparente
Sistema de accionamiento
: Sistema de matriz activa TFT
Número de píxeles
: 1.152.000 (800 H × 480 V × RGB)
Píxeles efectivos
: 99,99%
Disposición de los píxeles
: Disposición en franjas RGB
Retroiluminación
: LED
■ Sección de la interfaz del USB
Estándar USB
: USB 2.0 de alta velocidad
Sistema de archivos
: FAT 16/32, exFAT
Corriente de alimentación eléctrica máxima
: CC 5 V
1,5 A
Convertidor D/A
: 24 bits
Decodificador de Audio
: MP3/ WMA/ AAC/ WAV/ FLAC
Decodificador de Vídeo
: MPEG1/ MPEG2/ MPEG4/ WMV/ H.264/ MKV
Respuesta de frecuencia
• 192 kHz: 20 – 20.000 Hz
• 96 kHz: 20 – 20.000 Hz
• 48 kHz: 20 – 20.000 Hz
• 44,1 kHz: 20 – 20.000 Hz
Distorsión armónica total
: 0,2% (1 kHz)
Relación señal-ruido
: 75 dB
Rango dinámico
: 75 dB
■ Sección de Bluetooth
Tecnología
: Bluetooth Ver. 4.1
Frecuencia
: 2,402 – 2,480 GHz
Potencia de salida de RF (EIRP)
: +8 dBm (prom.), potencia de clase 1
Rango de comunicación máximo
: Línea de visión aprox. 10 m (32,8 ft)
Códec de audio
: SBC/ AAC
Perfil (soporte multiperfil)
• HFP (Perfil de manos libres)
• SPP (Perfil de puerto serie)
• A2DP (Perfil avanzado de distribución de audio)
• AVRCP (Perfil de mando a distancia de audio/
víde o)
• PBAP (Perfil de acceso a agenda telefónica)
■ Sección de DSP
Ecualizador gráfico
Bandas: 13 bandas
Frecuencia (BANDA 1 – 13)
: 62,5/ 100/ 160/ 250/ 400/ 630/ 1k/ 1,6k/ 2,5k/ 4k /
6,3k/ 10k/ 16k Hz
Ganancia
: -9/ -8/ -7/ -6/ -5/ -4/ -3/ -2/ -1/ 0/
+1/ +2/ +3/ +4/ +5/ +6/ +7/ +8/ +9 dB
Transición 2 vías
Filtro de paso alto
Frecuencia: A través, 30/ 40/ 50/ 60/ 70/ 80/ 90/
100/ 120/ 150/ 180/ 220/ 250 Hz
Inclinación: - 6/ -12/ -18/ -24 dB/ Oct.
Ganancia: -8/ -7/ -6/ -5/ -4/ -3/ -2/ -1/ 0 dB
Filtro de paso bajo
Frecuencia: 30/ 40/ 50/ 60/ 70/ 80/ 90/ 100/ 120/
150/ 180/ 220/ 250 Hz, a través
Inclinación: - 6/ -12/ -18/ -24 dB/ Oct.
Ganancia: -8/ -7/ -6/ -5/ -4/ -3/ -2/ -1/ 0 dB
Posición
Delantero / Trasero / Subwoofer Delay
: 0 – 20,01 pies (pasos de 0,03 o 0,04 pies)
Ganancia
: -8 – 0 dB
Nivel de subwoofer
: -40 – +6 dB
55Español
Page 56

Apéndice
■ Sección del sintonizador de FM
Rango de frecuencias (saltos)
DMX4707S/DMX47S
: 87,9 MHz – 107,9 MHz (200 kHz)
DMX5020S
: 87,5 MHz – 108,0 MHz (50 kHz)
Sensibilidad permitida (relación señal/ruido: 30 dB)
: 16,2 dBf (1,8 μV/75 Ω)
Respuesta de frecuencia (±3,0 dB)
: 30 Hz – 14 kHz
S/N (dB)
: 50 dB (MONO)
Separación estéreo
: 35 dB (1 kHz)
■ Sección del sintonizador AM
Rango de frecuencias (saltos)
DMX4707S/DMX47S
: 530 – 1700 kHz (10 kHz)
DMX5020S
: 531 – 1700 kHz (10 kHz)
Sensibilidad útil
: 99 μV (40 dBμ)
■ Sección de vídeo
Sistema de color de la entrada ex terna de vídeo
: NTSC/ PAL
Nivel de entrada de vídeo externo (miniconector)
: 1 Vp-p/ 75 Ω
Nivel de entrada máxima ex terna de audio (conector
RCA)
: 1,5 V/ 25 kΩ
Nivel de salida de vídeo (tomas RCA)
: 1 Vp-p/ 75 Ω
■ Sección de audio
Salida de potencia máxima (delantera y trasera)
: 45 W × 4
Potencia completa del ancho de banda (menos del
1% T HD)
: 21 W × 4
Banda de la frecuencia de salida
: 20 – 20.000 Hz
Nivel previo ( V)
: 2 V/ 10 kΩ
Impedancia de presalida
: 1,4 kΩ
Impedancia del altavoz
: 4 – 8 Ω
■ General
Voltaje de funcionamiento
: Batería de coche de 12 V CC
Dimensiones de instalación (An × Al × P)
DMX4707S/DMX47S
: 182 × 112 × 75 mm
7-3/16 × 4-7/16 × 2-15/16 pulgadas
Tamaño de instalación de la unidad principal (An.
× Al. × Pr.)
: 178 × 100 × 75 mm (sin manguito)
7 × 3-15/16 × 2-15/16 pulgadas
DMX5020S
: 178 × 100 × 75 mm
7 × 3-15/16 × 2-15/16 pulgadas
Peso
DMX4707S/DMX47S
: 1,3 kg (2,8 lbs)
(Incluidos el manguito y el marco)
DMX5020S
: 1,1 kg (2,4 lbs)
56
NOTA
• A pesar de que los píxeles efectivos para el
panel de cristal líquido son del 99,99% o más,
es posible que el 0,01% de los píxeles no se
enciendan o no lo hagan correctamente.
Las especicaciones se encuentran sujetas a
cambios sin previo aviso.
Page 57

Apéndice
Acerca de esta unidad
■ Derechos de autor
• La marca Bluetooth® y sus logotipos son marcas
registradas propiedad de Bluetooth SIG, Inc., y cualquier
uso de los mismos por JVCKENWOOD Corporation se
realiza bajo licencia. El resto de marcas comerciales y
nombres comerciales corresponden a sus respectivos
propietarios.
• Windows Media is a registered trademark or trademark
of Microsoft Corporation in the United States and/or
other countries.
• This product is protected by certain intellectual
property rights of Microsoft. Use or distribution of
such technology outside of this product is prohibited
without a license from Microsoft.
• Use of the Made for Apple badge means that an
accessory has been designed to connect specifically
to the Apple product(s) identified in the badge, and
has been certified by the developer to meet Apple
performance standards. Apple is not responsible for
the operation of this device or its compliance with
safety and regulatory standards. Please note that the
use of this accessory with an Apple product may affect
wireless performance.
• Apple, iPhone and Lightning are trademarks of Apple
Inc., registered in the U.S. and other countries.
• Apple, Siri, Apple CarPlay and Apple CarPlay logo are
trademarks of Apple Inc., registered in the U.S. and other
countries.
• App Store is a service mark of Apple Inc., registered in
the U.S. and other countries.
• Sirius, XM and all related marks and logos are
trademarks of Sirius XM Radio Inc. All rights reserved.
• IOS is a trademark or registered trademark of Cisco in
the U.S. and other countries and is used under license.
• Google, Android, Google Play and Android Auto are
trademarks of Google LLC.
• To use Android Auto on your car display, you’ll need an
Android Auto compatible vehicle or aftermarket stereo,
an Android phone running Android 5.0 or higher, and
the Android Auto app.
• Linux® is the registered trademark of Linus Torvalds in
the U.S. and other countries.
• THIS PRODUC T IS LICENSED UNDER THE AVC PATENT
PORTFOLIO LICENSE FOR THE PERSONAL USE OF A
CONSUMER OR OTHER USES IN WHICH IT DOES NOT
RECEIVE REMUNERATION TO (¡)ENCODE VIDEO IN
COMPLIANCE WITH THE AVC STANDARD (“AVC VIDEO”)
AND/OR (¡¡)DECODE AVC VIDEO THAT WAS ENCODED BY
A CONSUMER ENGAGED IN A PERSONAL ACTIVITY AND/
OR WAS OBTAINED FROM A VIDEO PROVIDER LICENSED
TO PROVIDE AVC VIDEO. NO LICENSE IS GRANTED OR
SHALL BE IMPLIED FOR ANY OTHER USE. ADDITIONAL
INFORMATION MAY BE OBTAINED FROM MPEG LA, L.L.C.
SEE HTTP://WWW.MPEGLA.COM
• THIS PRODUC T IS LICENSED UNDER THE MPEG-4 VISUAL
PATENT PORTFOLIO LICENSE FOR THE PERSONAL
AND NON-COMMERCIAL USE OF A CONSUMER FOR
(¡) ENCODING VIDEO IN COMPLIANCE WITH THE
MPEG-4 VISUAL STANDARD (“MPEG-4 VIDEO”) AND/
OR (¡¡) DECODING MPEG-4 VIDEO THAT WAS ENCODED
BY A CONSUMER ENGAGED IN A PERSONAL AND
NON-COMMERCIAL ACTIVITY AND/OR WAS OBTAINED
FROM A VIDEO PROVIDER LICENSED BY MPEG LA TO
PROVIDE MPEG-4 VIDEO. NO LICENSE IS GRANTED OR
SHALL BE IMPLIED FOR ANY OTHER USE. ADDITIONAL
INFORMATION INCLUDING THAT RELATING TO
PROMOTIONAL, INTERNAL AND COMMERCIAL USES
AND LICENSING MAY BE OBTAINED FROM MPEG LA, LLC.
SEE HTTP://WWW.MPEGLA.COM.
• THIS PRODUC T IS LICENSED UNDER THE VC-1 PATENT
PORTFOLIO LICENSE FOR THE PERSONAL AND NONCOMMERCIAL USE OF A CONSUMER TO ( i ) ENCODE
VIDEO IN COMPLIANCE WITH THE VC-1 STANDARD
(“VC-1 VIDEO”) AND/OR ( ii ) DECODE VC-1 VIDEO
THAT WAS ENCODED BY A CONSUMER ENGAGED IN A
PERSONAL AND NON-COMMERCIAL ACTIVITY AND/
OR WAS OBTAINED FROM A VIDEO PROVIDER LICENSED
TO PROVIDE VC-1 VIDEO. NO LICENSE IS GRANTED OR
SHALL BE IMPLIED FOR ANY OTHER USE. ADDITIONAL
INFORMATION MAY BE OBTAINED FROM MPEG LA, L.L.C.
SEE HTTP://WWW.MPEGLA.COM
• libFLAC
Copyright (C) 2000,2001,2002,2003,2004,2005,2006,2007
,2008,2009 Josh Coalson
Redistribution and use in source and binary forms, with
or without modification, are permitted provided that
the following conditions are met:
– Redistributions of source code must retain the above
copyright notice, this list of conditions and the
following disclaimer.
– Redistributions in binary form must reproduce the
above copyright notice, this list of conditions and the
following disclaimer in the documentation and/or
other materials provided with the distribution.
– Neither the name of the Xiph.org Foundation nor the
names of its contributors may be used to endorse or
promote products derived from this software without
specific prior written permission.
THIS SOFTWARE IS PROVIDED BY THE COPYRIGHT
HOLDERS AND ONTRIBUTORS ``AS IS’’ AND ANY
EXPRESS OR IMPLIED WARRANTIES, INCLUDING,
BUT NOT LIMITED TO, THE IMPLIED WARRANTIES OF
MERCHANTABILITY AND FITNESS FOR A PARTICULAR
PURPOSE ARE DISCLAIMED. IN NO EVENT SHALL THE
FOUNDATION OR CONTRIBUTORS BE LIABLE FOR ANY
DIRECT, INDIRECT, INCIDENTAL, SPECIAL, EXEMPLARY,
OR CONSEQUENTIAL DAMAGES (INCLUDING, BUT NOT
LIMITED TO, PROCUREMENT OF SUBSTITUTE GOODS
OR SERVICES; LOSS OF USE, DATA, OR PROFITS; OR
BUSINESS INTERRUPTION) HOWEVER CAUSED AND ON
ANY THEORY OF LIABILITY, WHETHER IN CONTRACT,
STRICT LIABILITY, OR TORT (INCLUDING NEGLIGENCE OR
OTHERWISE) ARISING IN ANY WAY OUT OF THE USE OF
THIS SOFTWARE, EVEN IF ADVISED OF THE POSSIBILITY
OF SUCH DAMAGE.
57Español
Page 58

Apéndice
• libvorbis
Copyright (c) 2002-2008 Xiph.org Foundation
Redistribution and use in source and binary forms, with
or without modification, are permitted provided that
the following conditions are met:
– Redistributions of source code must retain the above
copyright notice, this list of conditions and the
following disclaimer.
– Redistributions in binary form must reproduce the
above copyright notice, this list of conditions and the
following disclaimer in the documentation and/or
other materials provided with the distribution.
– Neither the name of the Xiph.org Foundation nor the
names of its contributors may be used to endorse or
promote products derived from this software without
specific prior written permission.
THIS SOFTWARE IS PROVIDED BY THE COPYRIGHT
HOLDERS AND CONTRIBUTORS ``AS IS’’ AND ANY
EXPRESS OR IMPLIED WARRANTIES, INCLUDING,
BUT NOT LIMITED TO, THE IMPLIED WARRANTIES OF
MERCHANTABILITY AND FITNESS FOR A PARTICULAR
PURPOSE ARE DISCLAIMED. IN NO EVENT SHALL THE
FOUNDATION OR CONTRIBUTORS BE LIABLE FOR ANY
DIRECT, INDIRECT, INCIDENTAL, SPECIAL, EXEMPLARY,
OR CONSEQUENTIAL DAMAGES (INCLUDING, BUT NOT
LIMITED TO, PROCUREMENT OF SUBSTITUTE GOODS
OR SERVICES; LOSS OF USE, DATA, OR PROFITS; OR
BUSINESS INTERRUPTION) HOWEVER CAUSED AND ON
ANY THEORY OF LIABILITY, WHETHER IN CONTRACT,
STRICT LIABILITY, OR TORT (INCLUDING NEGLIGENCE OR
OTHERWISE) ARISING IN ANY WAY OUT OF THE USE OF
THIS SOFTWARE, EVEN IF ADVISED OF THE POSSIBILITY
OF SUCH DAMAGE.
• libogg
Copyright (c) 2002, Xiph.org Foundation Redistribution
and use in source and binary forms, with or without
modification, are permitted provided that the following
conditions are met:
– Redistributions of source code must retain the above
copyright notice, this list of conditions and the
following disclaimer.
– Redistributions in binary form must reproduce the
above copyright notice, this list of conditions and the
following disclaimer in the documentation and/or
other materials provided with the distribution.
– Neither the name of the Xiph.org Foundation nor the
names of its contributors may be used to endorse or
promote products derived from this software without
specific prior written permission.
THIS SOFTWARE IS PROVIDED BY THE COPYRIGHT
HOLDERS AND CONTRIBUTORS ``AS IS’’ AND ANY
EXPRESS OR IMPLIED WARRANTIES, INCLUDING,
BUT NOT LIMITED TO, THE IMPLIED WARRANTIES OF
MERCHANTABILITY AND FITNESS FOR A PARTICULAR
PURPOSE ARE DISCLAIMED. IN NO EVENT SHALL THE
FOUNDATION OR CONTRIBUTORS BE LIABLE FOR ANY
DIRECT, INDIRECT, INCIDENTAL, SPECIAL, EXEMPLARY,
OR CONSEQUENTIAL DAMAGES (INCLUDING, BUT NOT
LIMITED TO, PROCUREMENT OF SUBSTITUTE GOODS
OR SERVICES; LOSS OF USE, DATA, OR PROFITS; OR
BUSINESS INTERRUPTION) HOWEVER CAUSED AND ON
ANY THEORY OF LIABILITY, WHETHER IN CONTRACT,
STRICT LIABILITY, OR TORT (INCLUDING NEGLIGENCE OR
OTHERWISE) ARISING IN ANY WAY OUT OF THE USE OF
THIS SOFTWARE, EVEN IF ADVISED OF THE POSSIBILITY
OF SUCH DAMAGE.
58
Page 59

■ Para cumplimiento de la IFT:
“La operación de este equipo esta sujeta a las siguientes
dos condiciones:
(1) es posible que este equipo o dispositivo no cause
interferencia perjudicial y
(2) este equipo o dispositivo debe aceptar cualquier
interferencia, incluyendo la que pueda causar su
operación no deseada.”
Apéndice
59Español
Page 60

Important Notice on Software
Ñ Software License on This Product
The software embedded in this product comprises a
number of independent software components, each
of which is copyrighted by JVCKENWOOD Corporation
or by a third party.
This product uses sof tware components that
are based on an End-User License Agreement
(hereinafter called “EULA”) stipulated by JVCKENWOOD
Corporation and by third par ties.
The EULA dictates the availability of the source codes
of free-software components as a prerequisite to
distributing them in executable form under the
terms of the GNU General Public License or the Lesser
General Public License (hereinafter called “GPL/LGPL”).
To get information about the sof tware components
that are subject to the terms of the GPL/LGPL, please
visit the following Website:
Website URL https://www2.jvckenwood.com/gpl/
Queries concerning the contents of the source code or
the like will not be accepted.
Please note that software components based on a
EULA that is not subject to the terms of the GPL/LGPL
or those that have been developed or created by
JVCKENWOOD Corporation will be excluded from the
scope of source code disclosure.
Because licenses to use software components
distributed under the GPL /LGPL are offered to the
customers for free of charge, no warranty is granted to
the customers, whether explicitly or implicitly, to the
extent of the applicable laws.
Unless otherwise stipulated by the applicable laws
or agreed upon in writing, the copyright holders or
those who are entitled to modify and redistribute the
software components are not held responsible for
any and all damages resulting from their use or from
inability to use them. For more information about the
terms of use of the software components, required
items of compliance and so on, please refer to the
GPL/LGPL.
Customers wishing themselves to use a software
component that is subject to the GPL/LGPL embedded
in this product are encouraged to read the terms of
the corresponding license before use. Because each
individual license is prescribed by a third party other
than JVCKENWOOD Corporation, the original (English)
of the license is presented.
EULA
Ñ Software License Agreement
JVCKENWOOD Corporation (hereinafter called
“Licensor”) holds either the copyright to the
embedded software or the right to sublicense it. This
agreement establishes the conditions under which the
customer uses this “Licensed Software.”
The customer shall agree to the terms of this license
agreement before proceeding to use Licensed
Software.
This agreement is deemed to have taken effect when
the customer (hereinafter called “User”) has used a
product implementation of Licensed Software.
The Licensed Software may contain software Licensor
has been licensed to use by third par ties directly
or indirectly. Some third par ties may have terms of
use prescribed for their customers, apart from this
Software License Agreement. This agreement does not
apply to such software. Be sure to consult “Important
Notice on Sof tware” as presented separately.
Article 1 (General)
Licensor grants to User a non-exclusive, nonassignable right of use Licensed Software within
the country where the User purchases the Product
(hereinafter the "Country") (except for the exception
provided for in Paragraph 1, Article 3).
Article 2 (Right of Use)
1. The rise of use granted under this agreement is the
right to use Licensed Software in this product.
2. User may not duplicate, copy, modify, add to,
translate or otherwise alter, or loan licensed Software
and the associated literature in whole or in part.
3. Use of Licensed Soft ware is limited to a private
extent , and Licensed Sof tware may not be
distributed, licensed or sublicensed for any purposes
whatsoever, including commercial use.
4. User shall use Licensed Sof tware as per the
instruction manual or instructions given in the help
file and may not use or duplicate data in violations
of the regulations of the Copyright Law or other
governing laws by using Licensed Software in whole
or in part.
60
Page 61
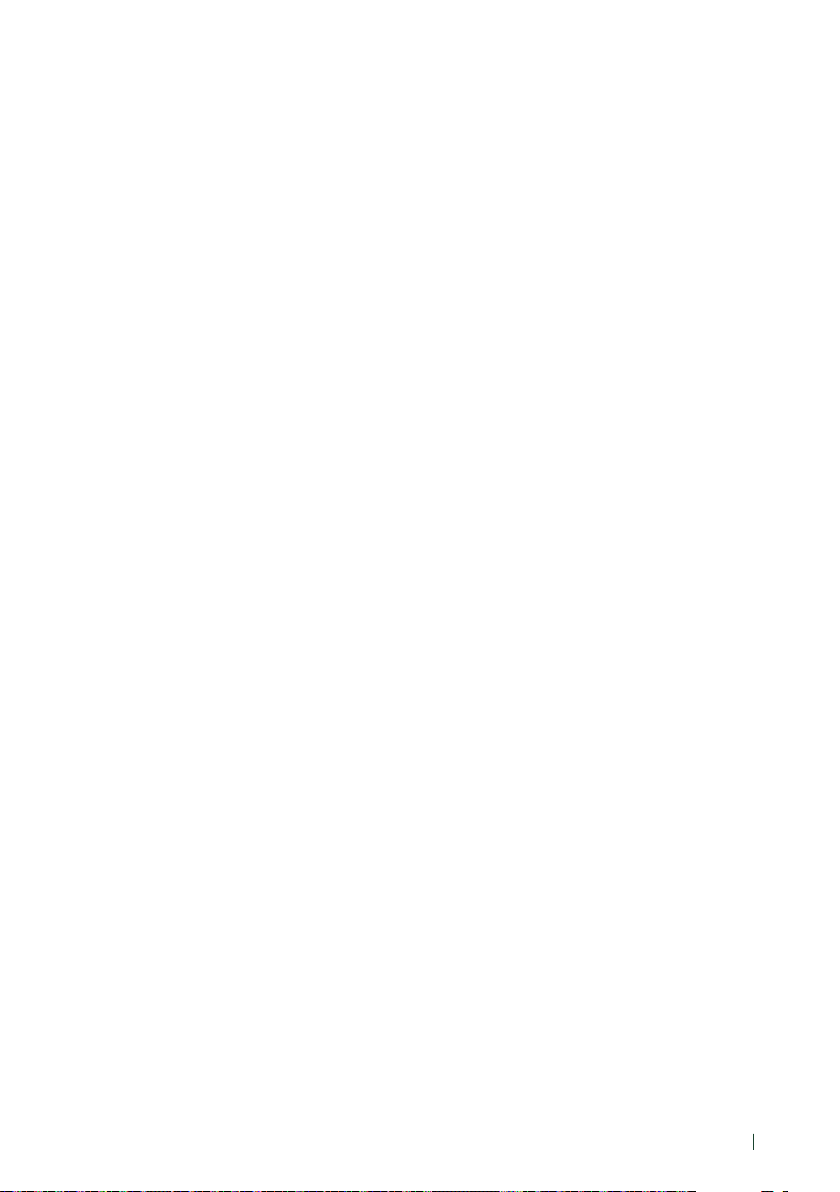
Article 3 (Terms of License)
1. In assigning this product, User may not retain
the original copy of the embedded Licensed
Software (including associated literature, updates
and upgrades) and any duplicates and associated
literature with regard to the license to use Licensed
Software. User may transfer Licensed Software only
to the condition of binding the assignee to abide by
the terms of this Software License Agreement.
2. User may not reverse-engineer, disassemble,
decompile or otherwise analyze the source code of
Licensed Software.
Article 4 (Rights to Licensed Software)
All rights to Licensed Software and the associated
literature, including copyrights, shall reside with
Licensor or the original right holder who has granted
the Right of Use and right to sublicense to Licensor
(hereinafter referred to as “Original Right Holder” ), and
User does not have any rights other than Right of Use
granted hereunder with regard to Licensed Software
and the associated literature.
Article 5 (Exemption Granted to Licensor)
1. Licensor and Original Right Holder do not assume
any responsibility for damages caused to User or
third parties resulting from the exercise by User of
the license granted hereunder, unless otherwise
provided by any law to the contrary.
2. Licensor does not warrant Licensed Software to
be merchantable, compatible and fit for specific
purposes.
Article 6 (Responsibility for Third Parties)
If disputes over the infringement of third parties’
intellectual property rights, such as copyrights and
patent rights, arise out of the use of Licensed Software
by User, User shall resolve these disputes at User’s
own expenses while keep Licensor and Original Right
Holder harmless.
Article 7 (Secrecy Obligation)
User shall keep confidential Licensed Software
provided hereunder, information contained in the
associated literature or the like and those provisions of
this agreement not yet in public knowledge and may
not disclose or leak these to third parties without prior
written consent from Licensor.
Article 8 (Cancellation of the Agreement)
Licensor reser ves the right to cancel this agreement
forthwith and claim compensation from User for the
damages caused by such cancellation when User:
(1) Breaches any of the provisions of this agreement, or
(2) Has received a petition for seizure, provisional
seizure, provisional disposition or any other kind of
compulsory execution.
Article 9 (Destruction of Licensed Software)
If this agreement is terminated under the provision of
the foregoing paragraph, User shall destroy Licensed
Software, along with all associated literature and its
duplicates, within two (2) week s from the date of
termination.
Article 10 (Copyright Protection)
1. Copyrights and all other intellectual propert y
rights relating to Licensed Sof tware shall reside
with Licensor and Original Right Holder and in no
circumstances with User.
2. User shall abide by the laws relating to copyrights
and intellectual proper ty rights in using Licensed
Software.
Article 11 (Export Control)
1. Licensed Software and the associated literature or
the like may not be exported to places outside the
Country (including transmission outside the Country
over the Internet or the like).
2. User agrees that Licensed Software is subject to
export controls imposed by the Countr y and the
United States of America.
3. User agrees to comply with all the international
and domestic laws that apply to this soft ware (U.S.
Expor t Administration Regulations and regulations
established by the U.S., the Country and their
governmental agencies regarding usage by end
users and export destinations).
Article 12 (Miscellaneous)
1. Even if this agreement is invalidated in part by law,
all other provisions shall remain in effect.
2. Licensor and User shall consult each other in
good faith to resolve any matters not provided for
in this agreement or questions arising from the
interpretation of this agreement.
3. Licensor and User agree that this agreement is
governed by the law of Japan and that all disputes
involving claims and obligations that may arise out
of this agreement will be settled by arbitration at the
Tokyo Distric t Court as the court of first instance.
61
Page 62

 Loading...
Loading...