Page 1
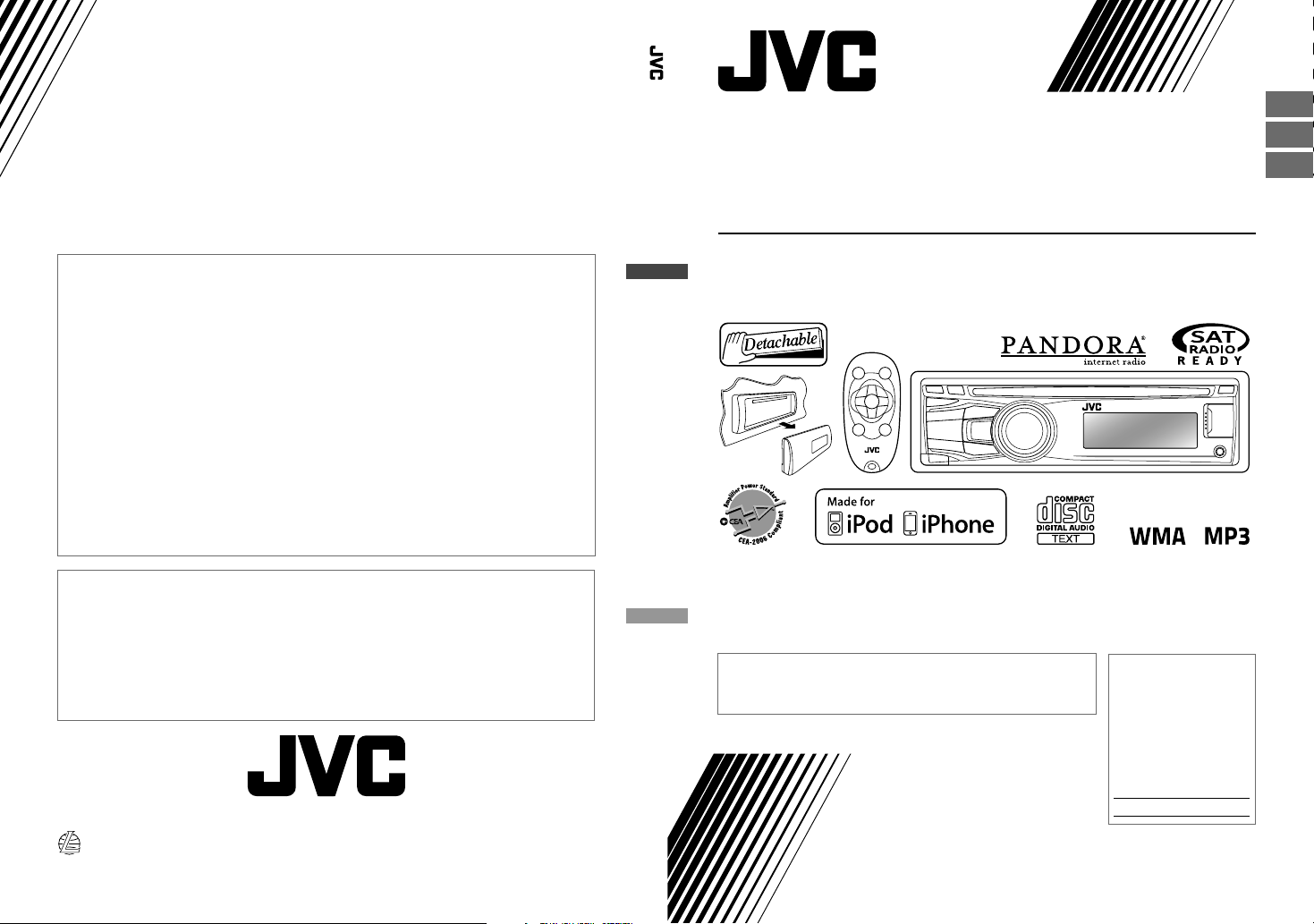
Instructions
CD
RECEIVER
KD
A725/KD
R720
ENGLISH
ESPAÑOL
FRANÇAIS
Having TROUBLE with operation?
Please reset your unit
Refer to page of How to reset your unit
Still having trouble??
USA ONLY
Call 1-800-252-5722
http://www.jvc.com
We can help you!
• “Made for iPod,” and “Made for iPhone” mean that an electronic accessory has been designed to
connect specifically to iPod, or iPhone, respectively, and has been certified by the developer to
meet Apple performance standards. Apple is not responsible for the operation of this device or
its compliance with safety and regulatory standards. Please note that the use of this accessory
with iPod, or iPhone may affect wireless performance.
• iPhone, iPod, iPod classic, iPod nano, and iPod touch are trademarks of Apple Inc., registered in
the U.S. and other countries.
• PANDORA® internet radio is a registered trademark of Pandora Media, Inc.
KD-A725/KD-R720
CD RECEIVER / RECEPTOR CON CD /
-
-
RÉCEPTEUR CD
For canceling the display demonstration, see page 4. / Para cancelar la demostración en pantalla,
consulte la página 4. / Pour annuler la démonstration des affichages, référez-vous à la page 4.
For installation and connections, refer to the separate manual.
Para la instalación y las conexiones, refiérase al manual separado.
Pour l’installation et les raccordements, se référer au manuel séparé.
INSTRUCTIONS
MANUAL DE INSTRUCCIONES
MANUEL D’INSTRUCTIONS
For customer Use:
Enter below the Model
No. and Serial No. which
are located on the top or
bottom of the cabinet.
Retain this information
for future reference.
Model No.
Serial No.
EN, SP, FR
GET0712-001A
0111DTSMDTJEIN© 2011 Victor Company of Japan, Limited
[J]
Page 2

Thank you for purchasing a JVC product.
Please read all instructions carefully before operation, to ensure your complete understanding and
to obtain the best possible performance from the unit.
INFORMATION (For U.S.A.)
This equipment has been tested and found to comply with the limits for a Class B digital device,
pursuant to Part 15 of the FCC Rules. These limits are designed to provide reasonable protection
against harmful interference in a residential installation. This equipment generates, uses, and can
radiate radio frequency energy and, if not installed and used in accordance with the instructions,
may cause harmful interference to radio communications. However, there is no guarantee that
interference will not occur in a particular installation. If this equipment does cause harmful
interference to radio or television reception, which can be determined by turning the equipment
off and on, the user is encouraged to try to correct the interference by one or more of the
following measures:
– Reorient or relocate the receiving antenna.
– Increase the separation between the equipment and receiver.
– Connect the equipment into an outlet on a circuit different from that to which the receiver is
connected.
– Consult the dealer or an experienced radio/TV technician for help.
Caution:
Changes or modifications not approved by JVC could void the user’s authority to operate the
equipment.
IMPORTANT FOR LASER PRODUCTS
1. CLASS 1 LASER PRODUCT
2. CAUTION: Do not open the top cover. There are no user serviceable parts inside the unit; leave
all servicing to qualified service personnel.
3. CAUTION: (For U.S.A.) Visible and/or invisible class II laser radiation when open. Do not stare
into beam.
(For Canada) Visible and/or invisible class 1M laser radiation when open. Do not
view directly with optical instruments.
4. REPRODUCTION OF LABEL: CAUTION LABEL, PLACED OUTSIDE THE UNIT.
[European Union only]
Caution:
Adjust the volume so that you can hear sounds
outside the car. Driving with the volume too
high may cause an accident.
2 ENGLISH
WARNING:
Stop the car before operating the unit.
Caution on volume setting:
Digital devices (CD/USB) produce very little
noise compared with other sources. Lower the
volume before playing these digital sources to
avoid damaging the speakers by the sudden
increase of the output level.
Page 3
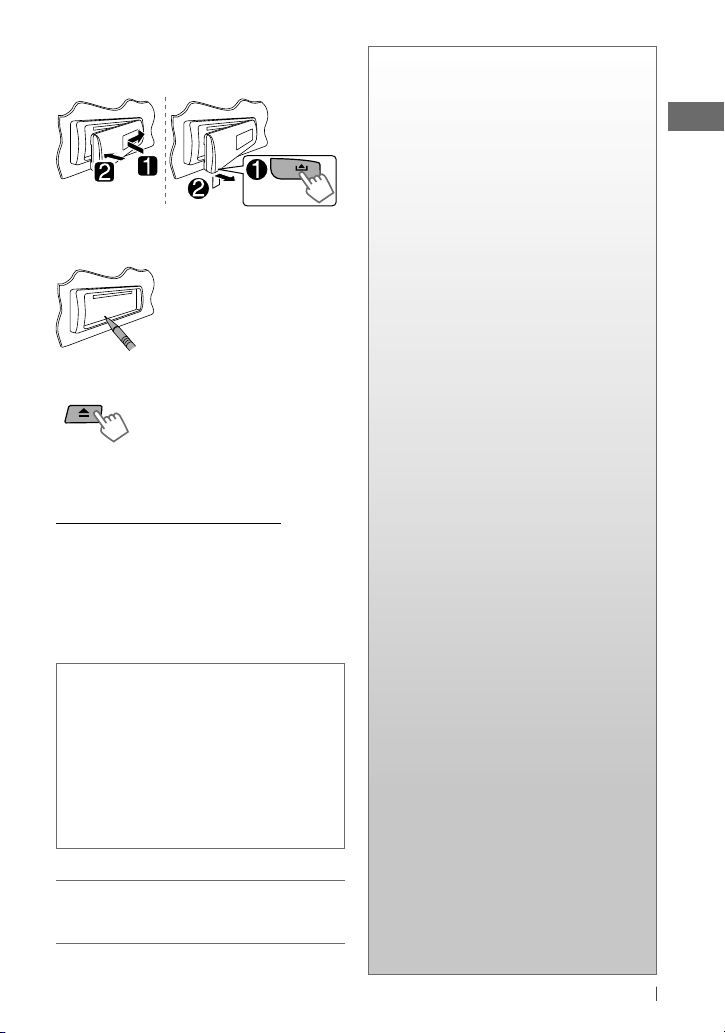
How to attach/detach the control
panel
How to reset your unit
Your preset adjustments will
also be erased.
How to forcibly eject a disc
• Be careful not to drop the disc when it ejects.
• If this does not work, reset your unit.
Caution for DualDisc playback:
The Non-DVD side of a “DualDisc” does not
comply with the “Compact Disc Digital Audio”
standard. Therefore, the use of Non-DVD side
of a DualDisc on this product may not be
recommended.
Condensation : When the car is airconditioned, moisture may collect on the
laser lens. This may cause disc read errors. In
this case, remove the disc and wait for the
moisture to evaporate.
Temperature inside the car : If you have
parked the car for a long time in hot or cold
weather, wait until the temperature in the car
becomes normal before operating the unit.
[Hold]
CONTENTS
3 How to attach/detach the control
panel
3 How to reset your unit
3 How to forcibly eject a disc
4 Canceling the display
demonstration
4 Setting the clock
5 Preparing the remote controller
5 About discs
6 Basic operations
7 Listening to the radio
8 Listening to a disc
10 Listening to a USB device
11 Using Bluetooth ® devices
Available only when a USB Bluetooth Adapter
(separately purchased) is connected.
11 Connecting a Bluetooth device
12 Using a Bluetooth mobile phone
15 Using a Bluetooth audio player
15 Changing the Bluetooth settings
17 Listening to an iPod/iPhone
20 Listening to the HD Radio ™
Broadcast
21 Listening to the satellite radio
23 Listening to the other external
components
24 Selecting a preset sound mode
25 Menu operations
28 Troubleshooting
33 Specifications
JVC bears no responsibility for any loss of data
in an iPod/iPhone and/or USB mass storage
class device while using this System.
3ENGLISH
Page 4
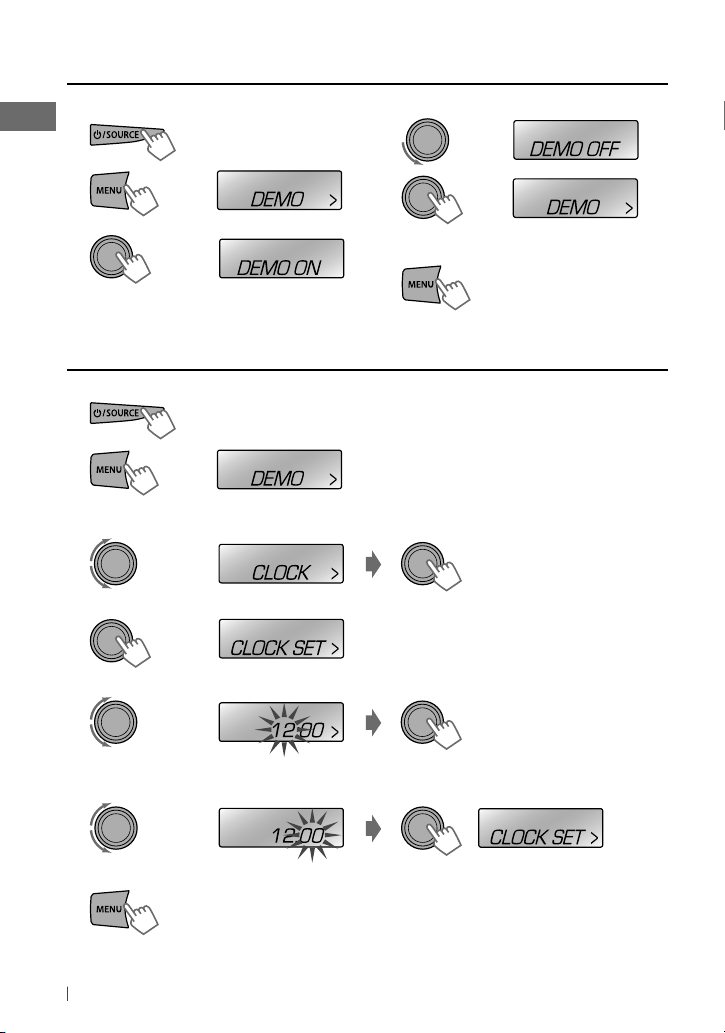
Canceling the display demonstration
1 Turn on the power.
2
[Hold]
(Initial setting)
3
(Initial setting)
Setting the clock
1 Turn on the power.
2
3 Select <CLOCK>.
4 Select <CLOCK SET>.
5 Adjust the hour.
[Hold]
(Initial setting)
4 Select <DEMO OFF>.
5
6 Finish the procedure.
6 Adjust the minute.
7 Finish the procedure.
4 ENGLISH
(Initial setting)
Page 5
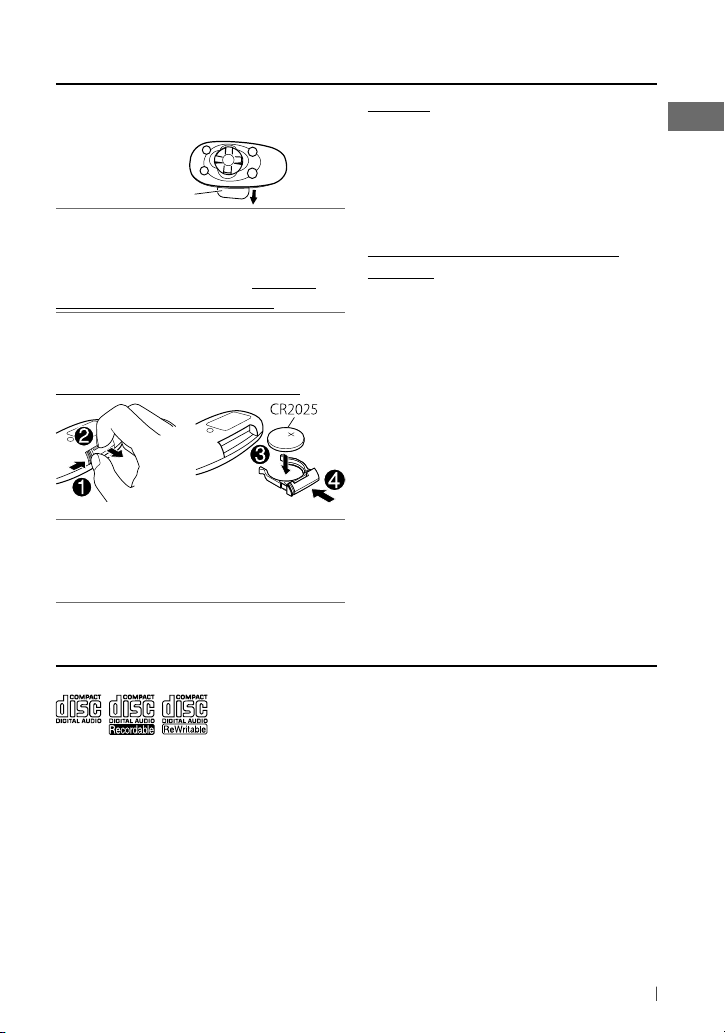
Preparing the remote controller
When you use the remote controller for the first
time, pull out the insulation sheet.
Insulation sheet
For USA-California Only:
This product contains a CR Coin Cell Lithium
Battery which contains Perchlorate Material—
special handling may apply. See www.dtsc.
ca.gov/hazardouswaste/perchlorate
If the effectiveness of the remote
controller decreases, replace the battery.
Replacing the lithium coin battery
This unit is equipped with the steering wheel
remote control function.
• For details, refer also to the instructions
supplied with the remote adapter.
About discs
This unit can only play the CDs with:
Discs that cannot be used:
• Discs that are not round.
• Discs with coloring on the recording surface
or discs that are dirty.
• You cannot play a Recordable/ReWritable
disc that has not been finalized. (For the
finalization process refer to your disc writing
software, and your disc recorder instruction
manual.)
• 3-inch CD cannot be used. Attempt to insert
using an adapter can cause malfunction.
Caution:
• Danger of explosion if battery is incorrectly
replaced. Replace only with the same or
equivalent type.
• Battery shall not be exposed to excessive heat
such as sunshine, fire, or the like.
Warning (to prevent accidents and
damage):
• Do not install any battery other than CR2025
or its equivalent.
• Do not leave the remote controller in a place
(such as dashboards) exposed to direct
sunlight for a long time.
• Store the battery in a place where children
cannot reach.
• Do not recharge, short, disassemble, heat the
battery, or dispose of it in a fire.
• Do not leave the battery with other metallic
materials.
• Do not poke the battery with tweezers or
similar tools.
• Wrap the battery with tape and insulate when
throwing away or saving it.
Handling discs:
• Do not touch the recording surface of the
disc.
• Do not stick tape etc. on the disc, or use a disc
with tape stuck on it.
• Do not use any accessories for the disc.
• Clean from the center of the disc and move
outward.
• Clean the disc with a dry silicon or soft cloth.
Do not use any solvents.
• When removing discs from this unit, pull them
out horizontally.
• Remove the rims from the center hole and
disc edge before inserting a disc.
5ENGLISH
Page 6
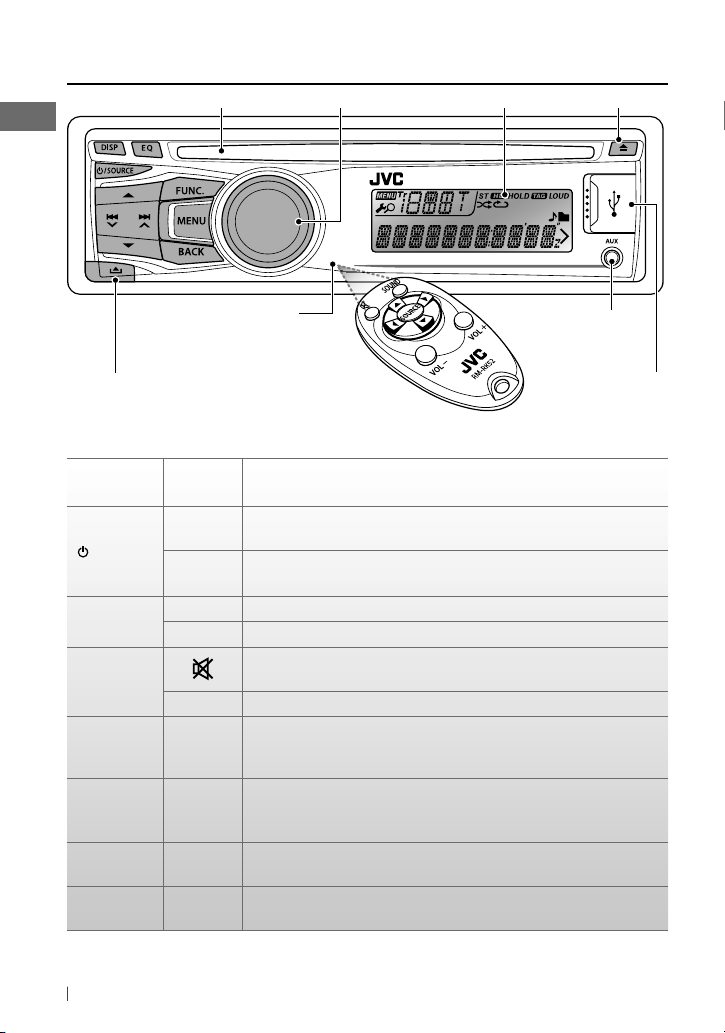
Basic operations
Control dial Ejects the discLoading slot
Display window
Remote sensor
• DO NOT expose to
bright sunlight.
Detaches the panel
When you press or hold the following button(s)...
Main unit
/ SOURCE
Control dial
(turn)
Control dial
(press)
EQ SOUND
FUNC. —
BACK —
DISP —
Remote
controller
• Turns on.
—
• Turns off [Hold].
SOURCE
VOL – / + Adjusts the volume level.
Selects the available sources (if the power is turned on).
• If the source is ready, playback also starts.
— Selects items.
Mutes the sound or pauses during playback.
• Press the button again to cancel muting or resume playback.
— Confirms selection.
Selects the sound mode.
• Hold the EQ button on the main unit to enter tone level
adjustment directly. (page 24)
Enters <BRIGHTNESS> menu directly (if the USB Bluetooth Adapter *
is not connected). (page 11, 26)
*
separately purchased.
• Selects the controlling terminal of an iPod/iPhone [Hold]. (page 17)
• Returns to the previous menu.
• Changes the display information.
• Scrolls the display information [Hold].
AUX (auxiliary) input jack
USB (Universal Serial
Bus) input terminal
General operation
6 ENGLISH
Page 7
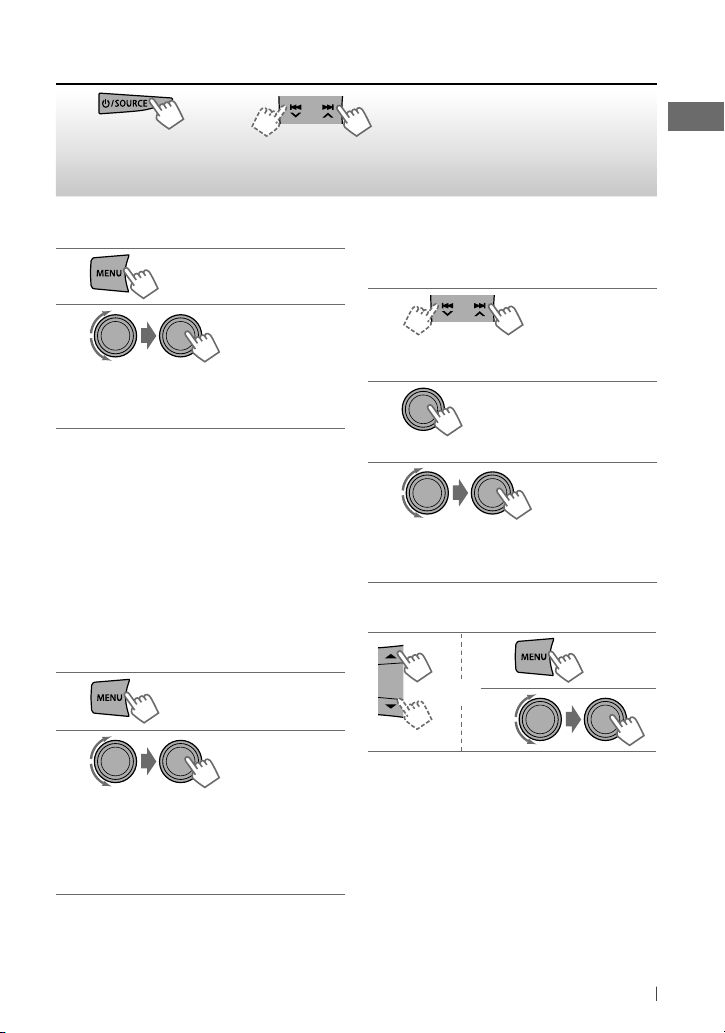
Listening to the radio
~
]
“FM” or “AM”
“ST” lights up when receiving an FM stereo broadcast with sufficient signal strength.
Ÿ
• [Press] Searches for stations automatically.
• [Hold] Searches for stations manually.
“M” flashes, then press the button
repeatedly.
Improving the FM reception
1
[Hold]
2
]
<TUNER> ] <MONO> ] <MONO ON>
Reception improves, but stereo effect will
be lost.
To restore the stereo effect, repeat the same
procedure to select <MONO OFF>.
Automatic presetting (FM)—
SSM (Strong-station Sequential Memory)
You can preset up to 18 stations for FM.
• If an HD Radio tuner box is connected
(page 20), you can also preset up to 6 stations
for AM by following the below operations.
While listening to a station...
1
[Hold]
2
]
<TUNER> ] <SSM> ]
<SSM 01 – 06 / 07 – 12 / 13 – 18>
“SSM” flashes and local stations with the
strongest signal are searched and stored
automatically.
To preset another 6 stations, repeat the
above procedure by selecting one of the other
SSM setting ranges.
Manual presetting (FM/AM)
You can preset up to 18 stations for FM and 6
stations for AM.
1
]
Tune in to a station you want to
preset.
2
“PRESET MODE” flashes.
[Hold]
3
]
Selects preset number.
Preset number flashes and “MEMORY”
appears.
Selecting a preset station
1
or
2
Using the remote controller
5
/ ∞ : Changes the preset stations.
2
/ 3 : [Press] Searches for stations
automatically.
[Hold] Searches for stations manually.
Continued...
7ENGLISH
Page 8
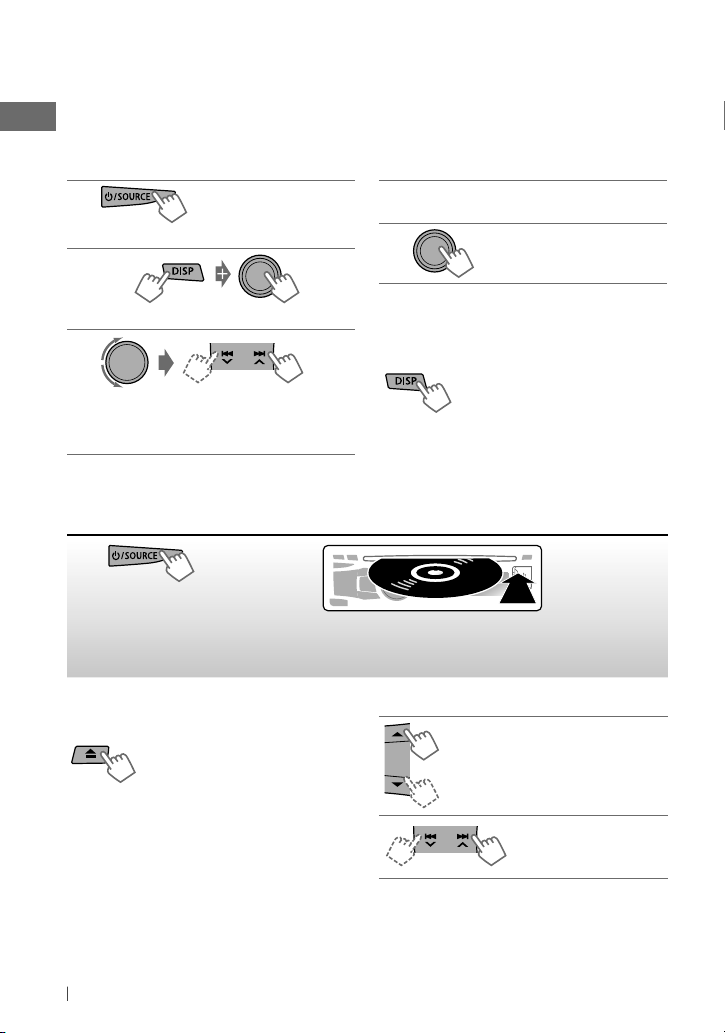
Title assignment
You can assign titles up to 30 station frequencies (FM and AM) using 8 characters (maximum) for
each title.
• If you try to assign titles to more than 30 station frequencies, “NAME FULL” appears. Delete
unwanted titles before assignment.
• When HD Radio tuner box is connected (page 20), this feature will be disabled.
1
]
“FM” or “AM”
2
[Hold]
]
Shows the title entry screen.
[Hold]
3
]
Selects a character (A to Z, 0 to 9, —,
/, <, >) or a space, then move to the next
(or previous) character position.
Listening to a disc
~
]
Turns on the power.
Stopping playback and ejecting
the disc
If the ejected disc is not
removed within 15 seconds, it
will automatically reload into
the loading slot.
Ÿ
Playback starts automatically.
All tracks will be played repeatedly until you change the
source or eject the disc.
Repeat step 3 until you have finished
4
entering the title.
5
To erase the entire title, press and hold DISP
after step 2, then press the control dial.
Changing the display information
Station name * = Frequency =
Clock = (back to the beginning)
*
If no title is assigned to a station, “NO NAME”
appears for a few seconds.
Basic operations
Selects folder of the MP3/WMA.
[Press] Selects track.
[Hold] Fast-forwards or
reverses the track.
8 ENGLISH
Page 9
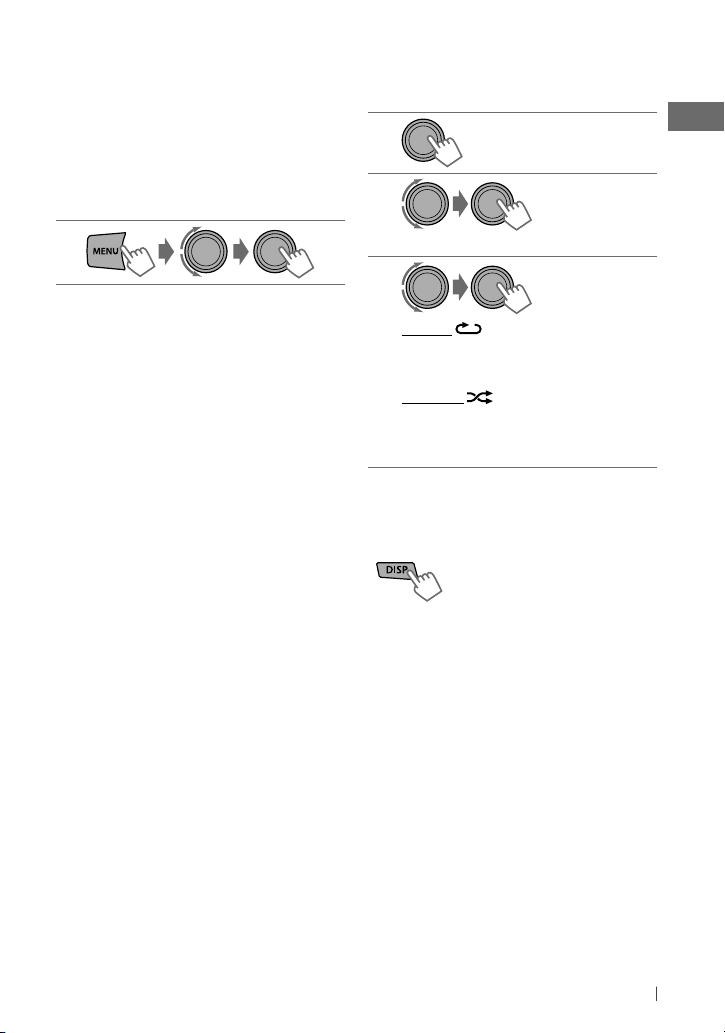
Using the remote controller
5
/ ∞ : Selects folder of the MP3/WMA.
2
/ 3 : [Press] Selects track.
[Hold] Fast-forwards or reverses the
track.
Selecting the playback modes
You can use only one of the following playback
modes at a time.
1
[Hold]
Selecting a track/folder from the
list
• If the MP3/WMA disc contains many tracks,
you can fast search (±10, ±100, ±1 000)
through the disc by turning the control dial
quickly.
• To return to the previous menu, press BACK.
For MP3/WMA disc, you can also use the search
menu (A to Z, 0 to 9, and OTHERS) to scroll
through the list menu.
• “OTHERS” appears if the 1st character is not
A to Z, or 0 to 9, such as #, —, !, and etc.
While in list menu....
1
Press 5/∞ to show the search menu.
The first character of the current folder/file
name appears.
2
Press 5/∞ to select your desired
character. Then press the control dial to
confirm.
The track list with the selected character
appears.
3
Turn the control dial to select your
desired track. Then press the control dial
to confirm.
• Only the existing characters will be shown on
the search menu.
• Press and hold 5/∞ to continuously change
the character of the search menu.
• If your disc contains many tracks, searching
take some time.
2
]
“REPEAT” j “RANDOM”
3
REPEAT
TRACK RPT : Repeats current track
FOLDER RPT : Repeats current folder
RANDOM
FOLDER RND : Randomly plays all tracks of
current folder, then tracks of next folders
ALL RND : Randomly plays all tracks
To cancel repeat play or random play, select
“RPT OFF” or “RND OFF.”
Changing the display information
Disc title/Album name/performer (folder
name)* = Track title (file name)* = Current
track number with the elapsed playing time =
Current track number with the clock time =
(back to the beginning)
*
“NO NAME” appears for conventional CDs or if not
recorded.
9ENGLISH
Page 10
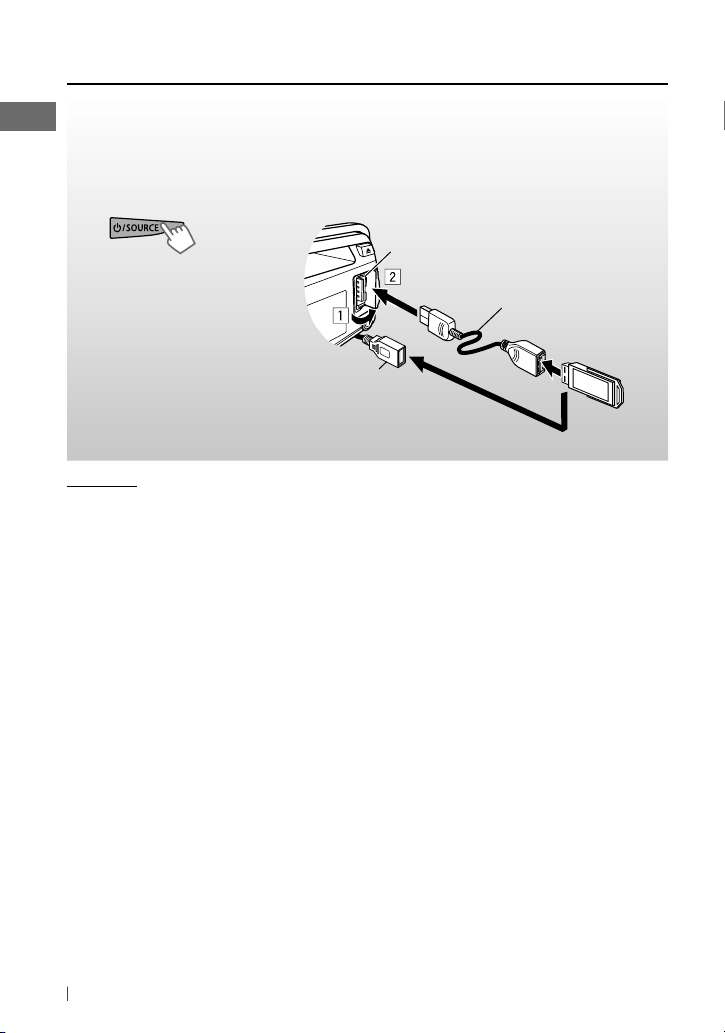
Listening to a USB device
This unit is equipped with two USB input terminals (on the control panel and USB cable from the
rear of the unit). You can use these two terminals at the same time.
You can operate the USB device in the same way you operate the files on a disc. (page 8, 9)
• This unit can play MP3/ WMA/ WAV files stored in a USB mass storage class device (such as a USB
memory, Digital Audio Player, etc.).
~
]
Turns on the power.
USB cable from the rear of the unit
All tracks will be played repeatedly until you change the source or disconnect the USB device.
Ÿ
USB input terminal
USB cable (not supplied)
and/or
Cautions:
• Make sure all important data has been backed
up.
• You cannot connect a computer or portable
HDD to the USB input terminal of the unit.
• Avoid using the USB device if it might hinder
your safety driving.
• Electrostatic shock at connecting a USB device
may cause abnormal playback of the device.
In this case, disconnect the USB device then
reset this unit and the USB device.
• Do not leave a USB device in the car, expose
to direct sunlight, or high temperature to
avoid deformation or cause damages to the
device.
• This unit may not play back files in a USB
device properly when using a USB extension
cord.
• USB devices equipped with special functions
such as data security functions cannot be
used with the unit.
• When connecting a USB cable, use the USB
2.0 cable.
• Do not use a USB device with 2 or more
partitions.
• Depending on the shape of the USB devices
and connection ports, some USB devices may
not be attached properly or the connection
might be loose.
• This unit cannot recognize a USB device
whose rating is other than 5 V and exceeds
1 A.
• Do not pull out and attach the USB device
repeatedly while “READING” is shown on the
display.
• This unit may not recognize a memory card
inserted into the USB card reader.
• Connect only one USB device to the unit at a
time. Do not use a USB hub.
• Operation and power supply may not work as
intended for some USB devices.
• For additional information, see page 32.
10 ENGLISH
Page 11
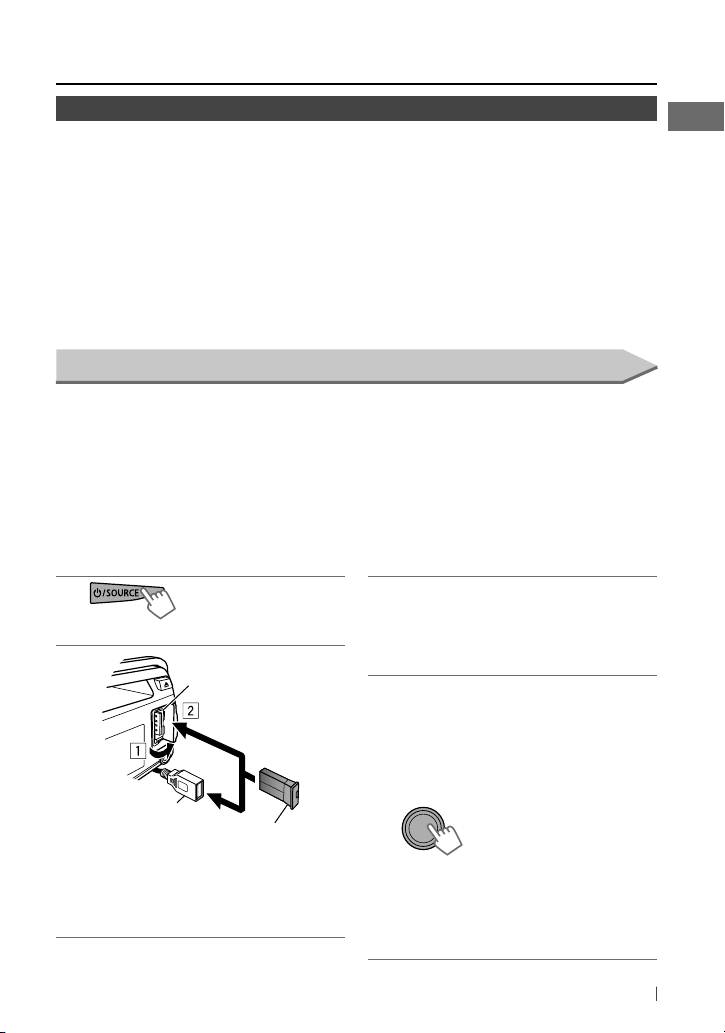
Using Bluetooth ® devices
Available only when a USB Bluetooth Adapter (separately purchased) is connected.
By connecting a USB Bluetooth Adapter and a microphone unit (with an separately purchased
accessory kit, KS-BTA50) to this unit, you can use a Bluetooth device with this unit.
Once the USB Bluetooth Adapter is attached, this unit is always available for pairing.
• Only one USB Bluetooth Adapter can be detected at a time.
This unit supports the following Bluetooth profiles
• HFP (Hands-Free Profile) 1.5
• OPP (Object Push Profile) 1.1
• PBAP (Phonebook Access Profile) 1.0
• A2DP (Advanced Audio Distribution Profile) 1.2
• AVRCP (Audio/Video Remote Control Profile) 1.3
Connecting a Bluetooth device
When you connect a Bluetooth device to the unit for the first time, make pairing between the unit
and the device.
• Once the connection is established, it is registered in the unit even if you reset the unit. Up to five
devices can be registered in total. “PAIRING FULL” scrolls on the display if you tried to pair the 6th
device.
• This unit supports Secure Simple Pairing (SSP).
• Pairing sequence may be different from what is described below.
• A maximum of two devices for Bluetooth phone and one for Bluetooth audio can be connected
at a time.
Use the Bluetooth device to search and
1
]
Turns on the power.
2
USB cable from the
rear of the unit
]
Make sure USB Bluetooth Adapter
is connected to one of the USB input
terminals.
USB input terminal
or
USB Bluetooth Adapter
(separately purchased)
3
select “JVC Unit.”
• For some Bluetooth devices, you may
need to enter the PIN code first after
search.
Perform one of the following pairing
4
operations (what appear depends on the
Bluetooth device pairing process).
(A) If “BT PAIRING” flashes, then
“[Device name]”
“BACK – NO” scrolls on the display.
]
Select “YES” to start the pairing
process.
If “PAIRING” appears...
]
Operate the Bluetooth device to
accept.
=
“VOL – YES” =
Continued...
11ENGLISH
Page 12
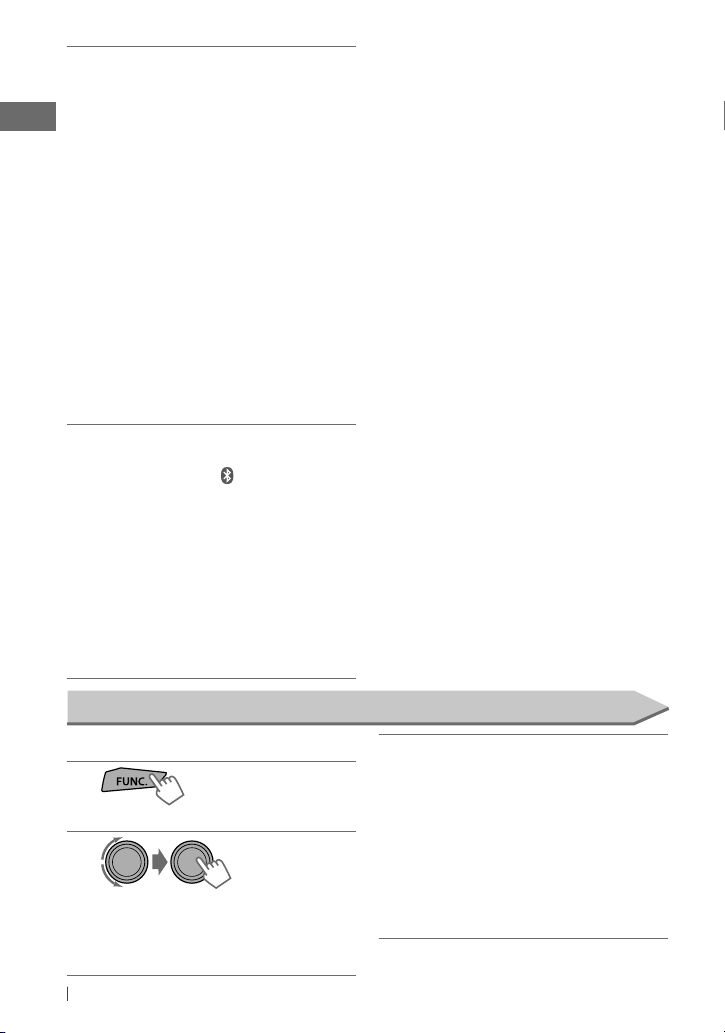
If “PAIRING” = “PIN 0000” scrolls on
the display...
]
Enter a PIN (Personal Identification
Number) code to the Bluetooth device.
•
You can change the PIN code of your choice
before pairing. (page 16) [ Initial: 0000 ]
(B) If “BT PAIRING” flashes, then
“[Device name]”
“VOL – YES” = “BACK – NO” scrolls on
the display.
]
Check to be sure the passkey appears
on the unit and Bluetooth device is the
same. Then, confirm the passkey on the
unit by pressing the control dial. Operate
the Bluetooth device to confirm the
passkey.
•
“XXXXXX” is a 6-digit numeric code that
appear in different combination (even if the
device is the same) each time pairing is made.
After pairing is successful, the unit will
5
establish Bluetooth connection with the
Bluetooth device*. ( lights up on the
display.)
• The device remains registered even
after you disconnect the device. Use
<CONNECT PH/ CONNECT AU> (or
activate <AUTO CNNCT>, page 16) to
connect the same device from next time
on.
*
Some devices may not be able to connect to the
unit after pairing. Connect the device to the
unit manually.
=
“XXXXXX” =
To delete a registered device
1
Press and hold MENU.
2
Turn the control dial to select
<BLUETOOTH>, then press to confirm.
3
Turn the control dial to select
<DELETE PAIR>, then press to confirm.
4
Turn the control dial to select a device
you want to delete, then press to confirm.
5
Turn the control dial to select
<DELETE YES>, then press to confirm.
“DELETED” appears when the device is
deleted.
If < DELETE NO> is selected, the unit returns
to step 4 above.
To connect/disconnect a registered device
1
Press and hold MENU.
2
Turn the control dial to select
<BLUETOOTH>, then press to confirm.
3
Turn the control dial to select
<CONNECT PH/ CONNECT AU> or
<DISCONNT PH/ DISCONNT AU>, then
press to confirm.
4
Turn the control dial to select a device
you want to connect/disconnect, then
press to confirm.
“CONNECTED/ DISCONNECT” = “[Device
name]” scrolls on the display when the
device is connected/disconnected.
Using a Bluetooth mobile phone
Making a call
1
]
Enter “Hands-Free” screen.
2
]
Select a calling method or make
a setting. (DIALED/ RECEIVED/
MISSED CALL/ PHONEBOOK/
DIAL NUMBER/ VOICE/ SETTINGS)
12 ENGLISH
If DIALED/ RECEIVED/ MISSED CALL/
3
PHONEBOOK is selected in step 2 ...
Turn the control dial to select the name/
phone number you want to call, then
press the control dial to confirm.
• “NO HISTORY” appears if there is no
history stored.
• “NO DATA” or “SEND P. BOOK” j
“MANUALLY” appears depending on the
“P. BOOK SEL” settings. (page 13)
Page 13
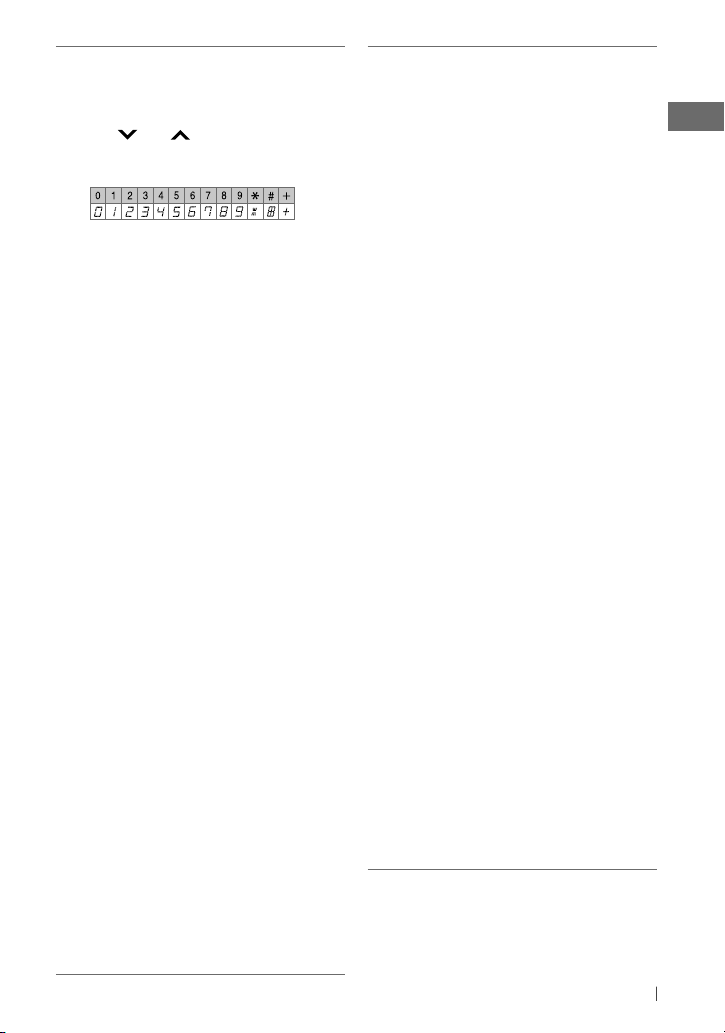
If DIAL NUMBER is selected in step 2 ...
Enter the phone number to dial.
Turn the control dial to select a number
or character (see table below), press
4
/¢ to move to the entry
position. Once you finished entering the
number, press the control dial to confirm.
If VOICE is selected in step 2 ...
Speak the name (registered words) you
want to call when “WAIT VOICE”
“
[Device name]
” scrolls on the display.
=
• Press and hold FUNC. to activate voice
dial operation directly if only one phone
is connected.
If two phones are connected, pressing
and holding FUNC. will enter
“Phone list” screen. Turn the control dial
to select a phone to activate voice dial
operation, then press to confirm.
• Only accessible when the connected
mobile phone has the voice recognition
system.
• “NOT SUPPORT” appears if the
connected phone does not support this
feature.
If SETTINGS is selected in step 2 ...
Turn the control dial to select an item (see
the following), then press the control dial
to confirm.
The following settings are applicable to
the paired device. If another device is
paired, make the settings again.
• P. BOOK SEL
PB IN PHONE
*
[Initial] : The unit browses the
phonebook of the connected phone.
PB IN UNIT
: The unit browses the phonebook
registered in the unit. (To copy the phonebook
memory, see <P. BOOK WAIT> on page 16.)
•
If the phonebook contains many numbers, you
can fast search (±10, ±100, ±1 000) through
the phonebook by turning the control dial
quickly.
•
To search through the phonebook, see page 14.
*
Selectable only when the connected phone
supports PBAP.
•
AUTO ANSWER
ON
: The unit answers the incoming calls
automatically. /
answer the calls automatically. Press
OFF
[Initial] : The unit does not
FUNC.
the control dial to answer.
•
RING TONE
IN UNIT
[Initial] : The unit rings to alert you
when a call/Text Message comes in.
–
CALL
: Select your preferred ring tone when a
call comes in [ TONE1 — 5 ].
–
MESSAGE
: Select your preferred ring
tone when a text message comes in
[
TONE1
—
5 ].
• Default ring tone is different according to the
paired device.
IN PHONE
: The unit rings using the connected
phones’ ring tone to alert you when a call/Text
Message comes in. (The connected mobile phone
rings if it does not support this feature.)
•
RING COLOR
29 preset colors [ Initial:
06 ] : When a call/text
message comes in, the display will flash in the
selected color. (The display will change to the
original color when the call is answered or the
incoming call stops.) /
•
NR/EC MODE
ON
[Initial] : The unit adjusts the Noise
OFF
: Cancels.
Reduction and Echo Cancellation of the
microphone connected to the unit for clearer
sound. /
OFF
: Cancels.
•
MIC LEVEL
Adjust the sensitivity [ 01/ 02/ 03 ] of the
microphone connected to the unit. [ Initial:
•
MSG NOTICE
ON [Initial] : The unit informs you of the
arrival of a message by ringing and displaying
“RCV MESSAGE” = “[Device name].” /
OFF
: The unit does not inform you of the arrival
of a message.
Continued...
or
02 ]
13ENGLISH
Page 14
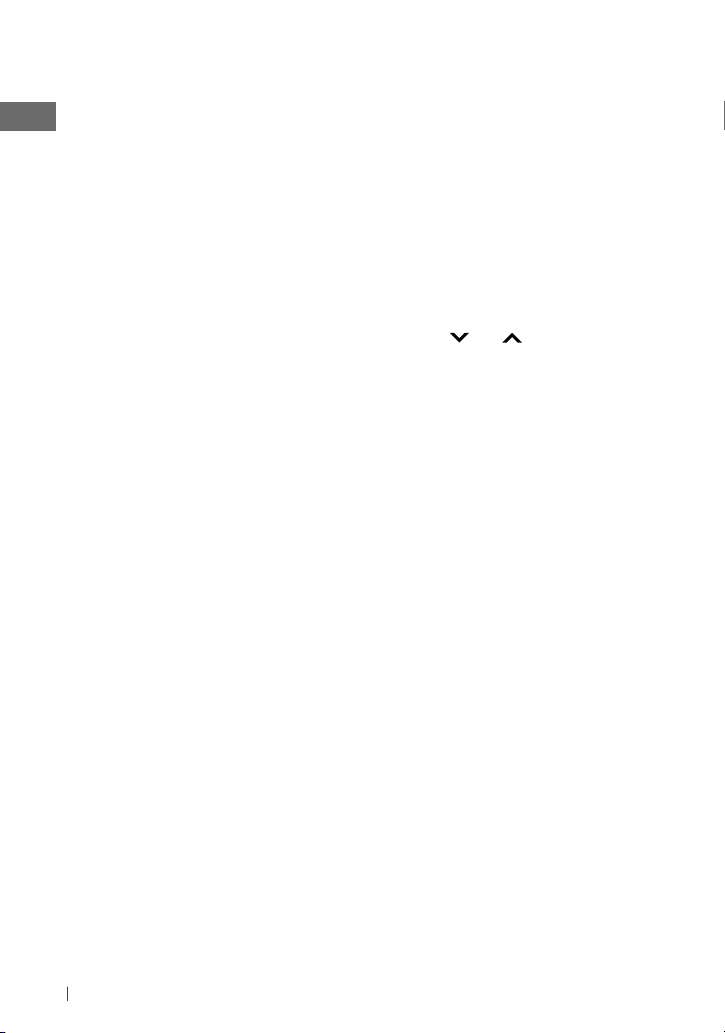
To select a contact from the phonebook
1
Select PHONEBOOK calling method.
(page 12)
2
Press 5/∞ to show the search menu
(A to Z, 0 to 9, and OTHERS).
“OTHERS” appears if the 1st character is not
A to Z, or 0 to 9, such as #, —, !, and etc.
3
Press 5/∞ to select your desired
character, then press the control dial to
confirm.
The name list of the selected character
appears.
4
Turn the control dial to select your
desired contact, then press to confirm.
• Only the existing characters will be shown on
the search menu.
• Press and hold 5/∞ to continuously change
the character of the search menu.
• If your phonebook contains many contacts,
searching take some time.
To delete a contact (name/phone number)
Only when “PB IN UNIT” is selected for
“P. BOOK SEL”. (page 13)
1
Press FUNC. to enter “Hands-Free” screen.
2
Display the list of name/phone numbers
using one of the calling methods.
(page 12)
3
Turn the control dial to select the name/
phone number you want to delete.
4
Press and hold BACK to enter the
“Delete Entries” screen.
5
Turn the control dial to select “DELETE” or
“DELETE ALL.”
• If “DELETE” is selected, the selected name/
phone number in step 3 is deleted.
• If “DELETE ALL” is selected, the listed
numbers in step 2 selection are deleted.
6
Press the control dial to confirm.
Receiving/ending a phone call
When a call comes in, the source is
automatically changed to “BT FRONT/ BT REAR.”
• “RECEIVING” appears for a while, then the
phone number or name appears.
• The display will flash in blue. (“RING COLOR,”
page 13)
14 ENGLISH
When <AUTO ANSWER> is activated....
The unit answers the incoming calls
automatically.
• Press FUNC. or the control dial to answer
the incoming call when <AUTO
deactivated.
During a phone call conversation...
• Turn the control dial to adjust the phone
volume level (00 – 50). [ Initial: VOLUME 15 ]
The adjustment made will not affect the other
sources.
• Press
5/∞
sensitivity (01 – 03). (As the number increases,
the microphone becomes more sensitive.)
• Press
Noise Reduction and Echo Cancelation mode.
To end an incoming call, press and hold
FUNC. or the control dial.
Using the remote controller
5
/ ∞ / 2 / 3 / SOURCE : [Press] Answers calls.
[Hold] Rejects calls.
To switch conversation media (the unit/
mobile phone)
Press the control dial during a phone call
conversation, then continue your conversation
using the other media.
• Operations may be different according to the
connected Bluetooth device.
To switch between two connected mobile
phones
When two mobile phones are connected to
the unit, you can access to both “Hands-Free”
screens.
Press FUNC. to access to the 1st phone’s
“Hands-Free” screen, press again to access to
the 2nd phone’s “Hands-Free” screen.
• To return to the 1st phone’s “Hands-Free”
screen, press BACK.
to adjust the microphone
4
/¢ to turn on/off the
ANSWER> is
Arriving of a text message
When a text message comes in, the unit rings
if your mobile phone is compatible with text
message and “MSG
(page
13)
• You cannot read, edit, or send a message
through the unit.
NOTICE” is set to “ON”.
Page 15
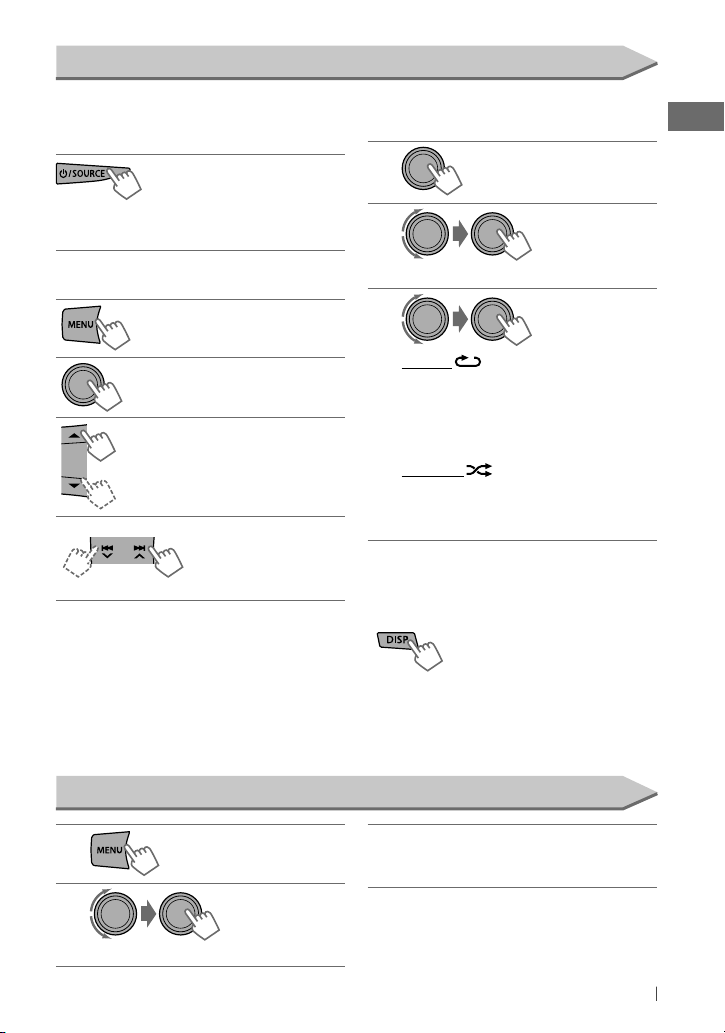
Using a Bluetooth audio player
Operations and display indications differ
depending on their availability on the
connected device.
]
Select “BT FRONT” or
“BT REAR.”
If playback does not start automatically, operate
the Bluetooth audio player to start playback.
Basic operations
Starts or resumes playback.
Mutes the sound.
Selects group/folder.
[Press] Reverse skips or
forward skips.
[Hold] Fast-forwards or
reverses the track.
Using the remote controller
2
/ 3 : [Press] Reverse skips or forward skips.
[Hold] Fast-forwards or reverses the
track.
Selecting the playback modes
• For Bluetooth devices that support AVRCP 1.3.
1
[Hold]
2
]
“REPEAT” j “RANDOM”
3
REPEAT
TRACK : Repeats current track
ALL : Repeats all tracks
GROUP : Repeats all tracks of the current
group
RANDOM
ALL : Randomly plays all tracks
GROUP : Randomly plays all tracks of the
To cancel repeat play or random play, select
“OFF.”
Changing the display information
Album name/performer = Track title =
Current track number with the elapsed playing
time = Current track number with the clock
time = (back to the beginning)
current group
Changing the Bluetooth settings
1
[Hold]
2
]
<BLUETOOTH>
Repeat step 2 to select a setting item
3
(page 16), then repeat the procedure to
change the setting accordingly.
• To return to the previous menu, press BACK.
• To exit from the menu, press MENU.
Continued...
15ENGLISH
Page 16
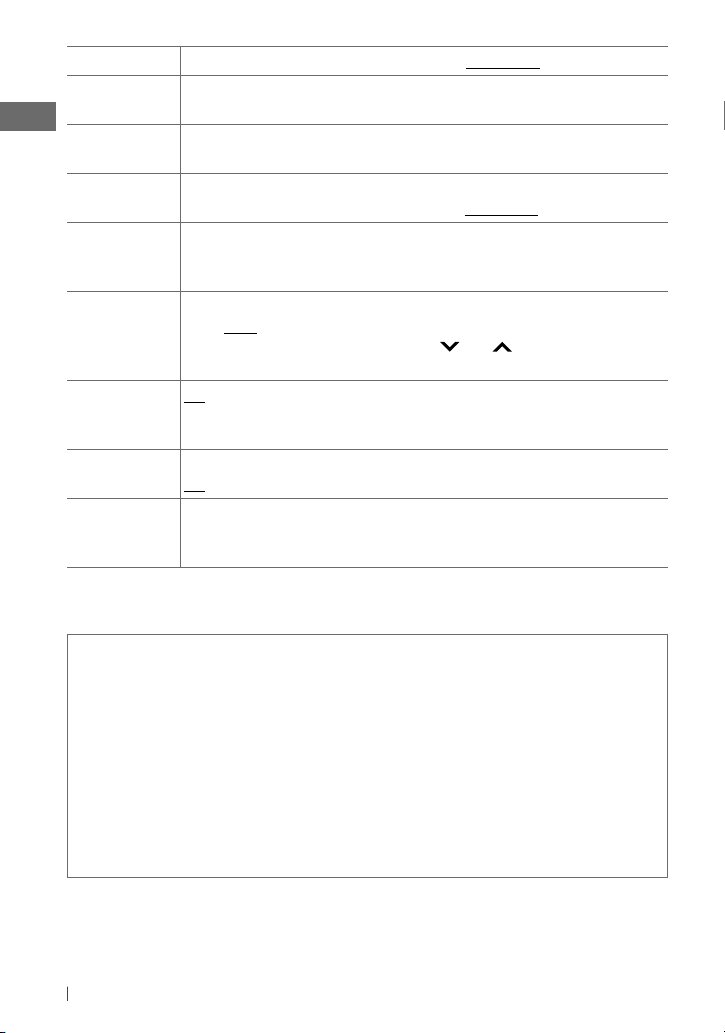
Menu item
CONNECT PH *1/
CONNECT AU
DISCONNT PH/
DISCONNT AU
DELETE PAIR
P. BOOK WAIT
Turn the control dial to select a device you want to connect. “CONNECTED”
scrolls on the display when the device is connected.
Turn the control dial to select a device you want to disconnect. “DISCONNECT”
“[Device Name]” scrolls on the display when the device is disconnected.
Turn the control dial to select the device you want to delete, then press the control dial to confirm.
DELETE YES
You can copy the phonebook memory of a mobile phone into the unit (via OPP). You may need
Selectable setting, [ Initial: Underlined ]
: Confirm to delete the selected device. /
DELETE NO
to enter the PIN code or verify passkey from the mobile phone to do pairing. You can transfer a
maximum of 400 numbers.
SET PINCODE
You can change the PIN code of your choice before pairing (1-digit to 6-digit number).
[ Initial:
0000
]
Turn the control dial to select a number, press
4
/¢ to move to the entry position,
then press the control dial to confirm the entry.
AUTO CNNCT ON
: The connection is established automatically with the registered Bluetooth device when
you turn on the unit. /
OFF
: The unit does not connect the Bluetooth device automatically. Use
<CONNECT PH/ CONNECT AU> to connect.
INITIALIZE YES
INFORMATION PH CNNT DEV *2 : Shows connected phone name. /
1
*
Will not display if two Bluetooth phones are connected at the same time.
2
*
Displayed only when a Bluetooth phone/audio player is connected.
: Initialize all the Bluetooth settings (including stored pairing, phonebook, and etc.). /
NO
: Cancels.
AU CNNT DEV *2 : Shows
connected audio device name. /
MY ADDRESS
: Shows address of USB Bluetooth Adapter.
MY BT NAME
: Shows the unit name (JVC Unit). /
=
“[Device Name]”
=
: Cancels.
Additional information
• If you wish to perform complicated operations (such as dialing the numbers, using phonebook, etc.), stop your car in
a safe place.
• Some Bluetooth devices may not be connected to this unit depending on the Bluetooth version of the device.
• If you connect a different USB Bluetooth Adapter, all the registered devices and information will be cleared.
• This unit may not work for some Bluetooth devices.
• Connecting condition may vary depending on the circumstances around you.
• If you turn off the unit, detach the control panel, or unplug the USB Bluetooth Adapter during a phone call
conversation, the Bluetooth connection is disconnected. Continue the conversation using your mobile phone.
• When the unit is turned off, the device is disconnected.
• If you wish to receive more information about Bluetooth, visit the following JVC web site:
<http://www.jvc.co.jp/english/car/index.html> (English website only).
16 ENGLISH
Page 17
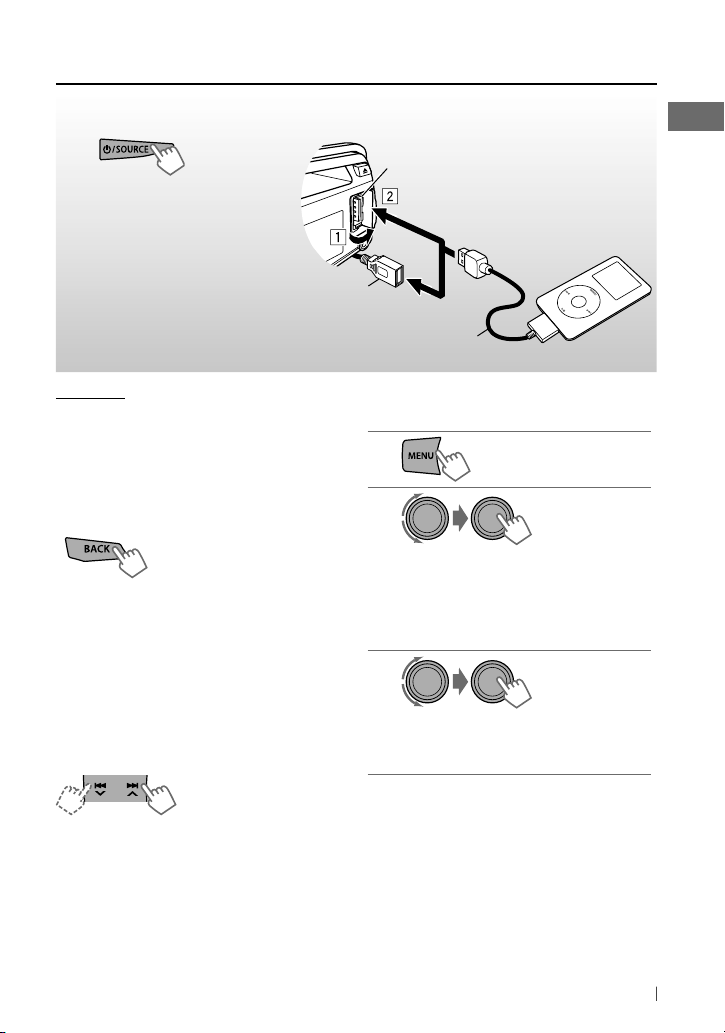
Listening to an iPod/iPhone
You can connect an Apple iPod/iPhone using the USB 2.0 cable (accessory of the iPod/iPhone) to
the USB input terminal on the control panel or USB cable from the rear of the unit.
~
]
Turns on the power.
USB cable from the rear of the unit
Playback starts automatically.
Ÿ
USB 2.0 cable (accessory of the iPod/iPhone)
Cautions:
• Avoid using the iPod/iPhone if it might hinder
your safety driving.
• Make sure all important data has been backed
up to avoid losing the data.
Selecting the control terminal
[Hold]
]
<HEAD MODE/ IPOD MODE/ APP MODE>
• For details, see <IPOD SWITCH> setting on
page 27.
Basic operations
Applicable under <HEAD MODE/ IPOD MODE>.
For <APP MODE>, applicable only for some
audio applications.
[Press] Selects track/
chapter.
[Hold] Fast-forwards or
reverses the track.
Using the remote controller
2
/ 3 : [Press] Selects track/chapter.
[Hold] Fast-forwards or reverses the
track.
USB input terminal
Apple iPod/iPhone
and/or
Selecting a track from the menu
Not applicable under <IPOD MODE/ APP MODE>.
1
2
]
Select the desired menu.
PLAYLISTS j ARTISTS j ALBUMS
j
SONGS j PODCASTS j GENRES
j
COMPOSERS j AUDIOBOOKS j
(back to the beginning)
3
]
Select the desired track.
Repeat this step until the desired track
is selected.
• If the selected menu contains many tracks,
you can fast search (±10, ±100, ±1 000)
through the menu by turning the control dial
quickly.
• To return to the previous menu, press BACK.
Continued...
17ENGLISH
Page 18
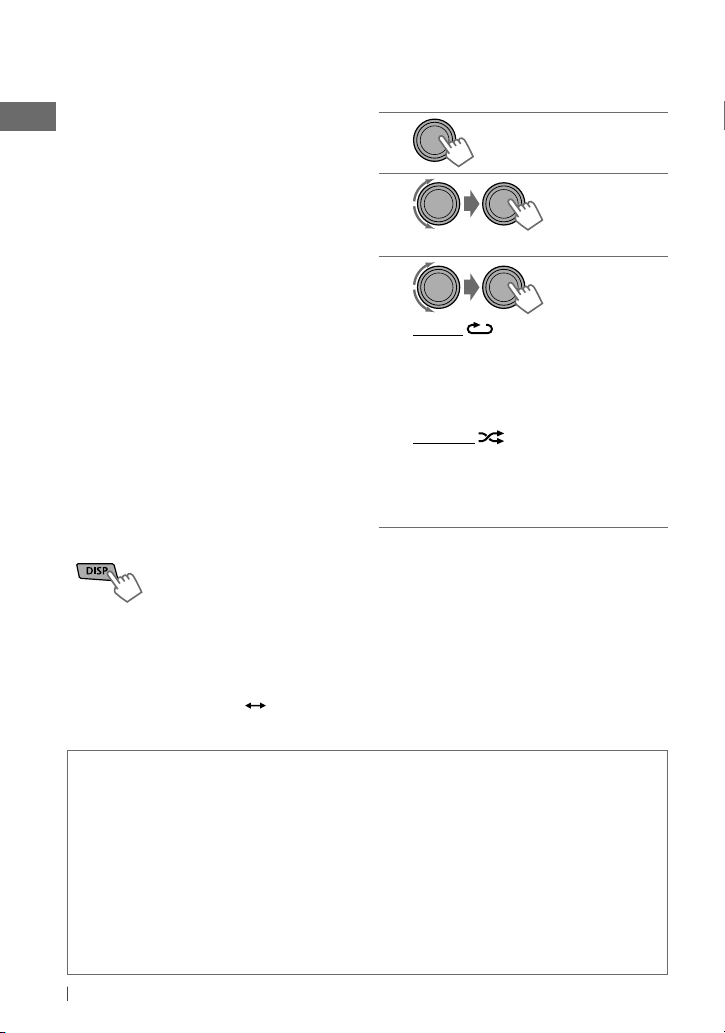
You can also use the search menu (A to Z and
0 to 9) to scroll through the desired menu.
After you have selected your desired menu (in
step 2 on page 17)....
1
Press 5/∞ to show the search menu.
The first character of the current file name
appears.
2
Press 5/∞ to select your desired
character. Then press the control dial to
confirm.
The track list with the selected character
appears.
3
Turn the control dial to select your
desired track. Then press the control dial
to confirm.
• Only the existing characters will be shown on
the search menu.
• Press and hold 5/∞ to continuously change
the character of the search menu.
• If your iPod/iPhone contains many tracks,
searching take some time.
• Searching may not work on some of the layers
of the selected menu.
Changing the display information
Album name/performer = Track title =
Current track number with the elapsed playing
time = Current track number with the clock
time = (back to the beginning)
In <APP MODE> : APP MODE APP MODE
with clock time
Selecting the playback modes
Not applicable under <IPOD MODE/
APP MODE>.
1
[Hold]
2
]
“REPEAT” j “RANDOM”
3
REPEAT
ONE RPT : Functions the same as “Repeat
One” of the iPod
ALL RPT : Functions the same as
“Repeat All” of the iPod
RANDOM
ALBUM RND : Functions the same as
“Shuffle Albums” of the iPod
SONG RND : Functions the same as
“Shuffle Songs” of the iPod
• To cancel repeat play or random play,
select “RPT OFF” or “RND OFF.”
• “ALBUM RND” is not available for some iPod/
iPhone.
• To return to the previous menu, press BACK.
Additional information
• Made for
iPod touch (1st, 2nd, 3rd, and 4th generation)
iPod classic
iPod with video * (5th generation)
iPod nano (1st *, 2nd, 3rd, 4th, 5th, and 6th generation)
iPhone 4
iPhone 3GS
iPhone 3G
iPhone
*
<IPOD MODE/ APP MODE> are not available.
18 ENGLISH
• It is not possible to browse video files on the “Videos”
menu in <HEAD MODE>.
• The song order displayed on the selection menu of this
unit may differ from that of the iPod.
• This unit can display up to 128 characters (ASCII code).
• When operating an iPod/iPhone, some operations may
not be performed correctly or as intended. In this case,
visit the following JVC web site: <http://www.jvc.
co.jp/english/car/index.html> (English website only).
Page 19
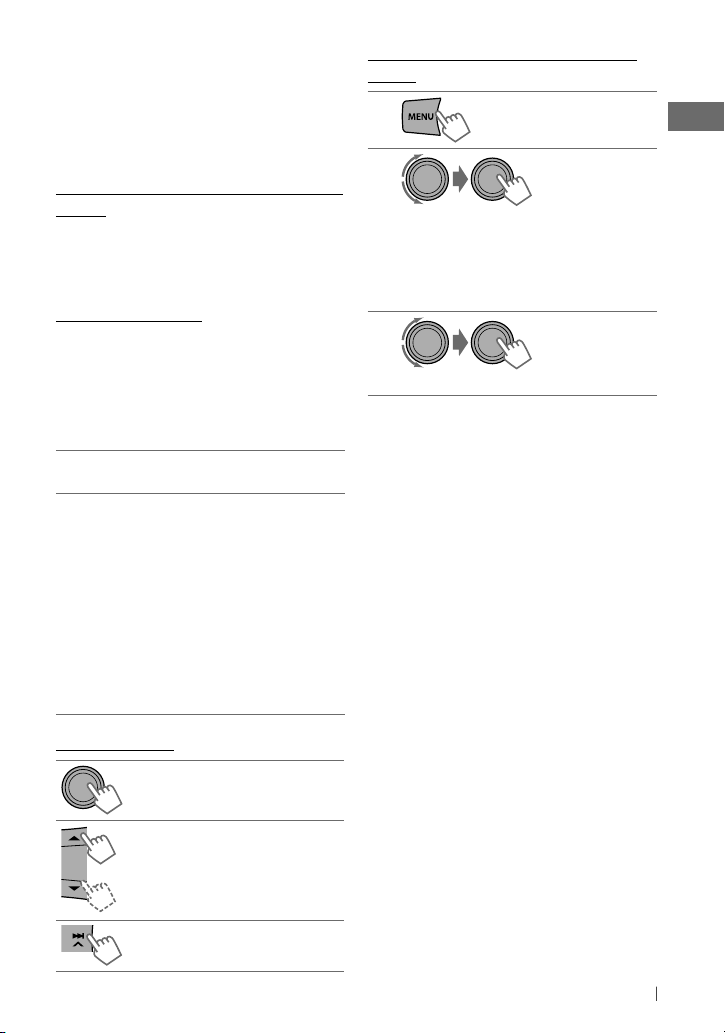
Using the iPod/iPhone
application
You can operate the Pandora application and
some of the JVC original application (eg. JVC
Drive Smart) with this unit in <APP MODE>.
JVC original application (eg. JVC Drive
Smart)
For JVC Drive Smart operations, visit JVC web
site: <http://www.jvc.co.jp/english/car/index.
html> (English website only).
Pandora application
The following explain some of the Pandora
Compatible Application for iPod/iPhone
functions controllable using this unit in
<APP MODE>.
Preparation:
Starts the Pandora application using the
1
iPod/iPhone.
Connect the iPod/iPhone to one of the
2
USB input terminals of the unit. (page 17)
• The source automatically change to
“IPOD-FRONT/ IPOD-REAR,” and switches
to <APP MODE> automatically.
The <IPOD SWITCH> setting in menu
will be changed to <APP MODE> also.
(page 27)
•
If Pandora starts after connecting the iPod/
iPhone, <APP MODE> is also selected for
<IPOD SWITCH>.
Basic operations
Starts playback/pauses.
Selects thumbs up/thumbs
down.
• If thumbs down is selected,
current track is skipped.
Searching the registered station from
the list
1
2
]
Select the desired menu.
Displays the list of stations:
– By date (according to the registration
date)
– A to Z (alphabetical order)
3
]
Select the desired station.
To scroll through the desired menu using
search menu (A to Z)
After step 2 above...
1
Press 5/∞ to show the search menu.
The first character of the current station
name appears.
2
Press 5/∞ to select your desired
character. Then press the control dial to
confirm.
The station list with the selected character
appears.
To bookmark song/artist information
While receiving a song...
1
Press and hold the control dial.
2
Turn the control dial to select the desired
bookmark item (THIS SONG j THIS
ARTIST). Then press the control dial to
confirm.
“BOOKMARKED” appears and the song/
artist information is stored to the iPod/
iPhone.
Caution: “BOOKMARKED” information can
only be viewed from the iPod/iPhone.
Skips track.
Continued...
19ENGLISH
Page 20
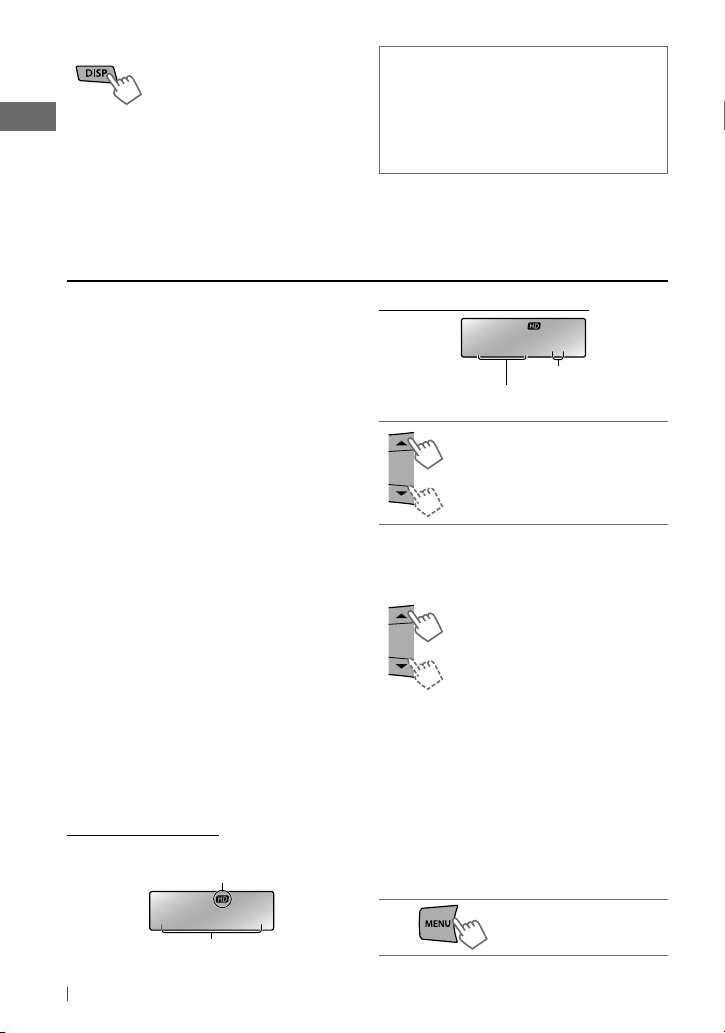
Changing the display information
Station name = Album name/Artist name =
Track title = Elapsed playing time = Clock
time = (back to the beginning)
• Press and hold DISP to scroll the current
display information.
Additional information
Pandora can be operated only for the compatible iPod
Touch/iPhone. For iPod Touch, Pandora can only be
controlled under Wi-Fi connection.
Due to music licensing restrictions, the Pandora radio
service application is available in the United States.
Listening to the HD Radio ™ Broadcast
Before operating, connect HD Radio tuner box,
KT-HD300 (not supplied) to the expansion port
on the rear of the unit.
• For details, refer also to the instructions
supplied with the HD Radio tuner box.
What is HD Radio Technology?
HD Radio Technology can deliver high-quality
digital sound—AM digital will have FM-like
quality (in stereo) and FM digital will have
CD-like quality—with static-free and clear
reception. Furthermore, stations can offer text
and data, such as artist names and song titles.
• When the HD Radio tuner box is connected,
it can also receive conventional analog
broadcasts.
• Many HD Radio stations also offer more than
one channel of programming. This service is
called multicasting.
• To find HD Radio stations in your area, visit
<http://www.hdradio.com/>.
For basic radio operations, see page 7.
When receiving...
An HD Radio station
Lights up when digital audio is broadcast
Flashes when analog audio is broadcast
WXYZ-FM
Station Call Sign appears.
HD Radio multicast channels
WXYZ-HD1
Channel number
First four letters of Call Sign
Select your desired channel.
HD1 j HD2j .... j HD8 j
(back to the beginning)
• “LINKING” appears while linking
to a multicast channel.
Searching for HD Radio stations
only
“HD” flashes.
[Hold]
Changing HD Radio reception
mode
While receiving an HD Radio broadcast, you
can change the reception mode — digital or
analog.
• This setting cannot take effect for the
conventional FM/AM stations.
While listening to an HD Radio station...
1
[Hold]
20 ENGLISH
Page 21
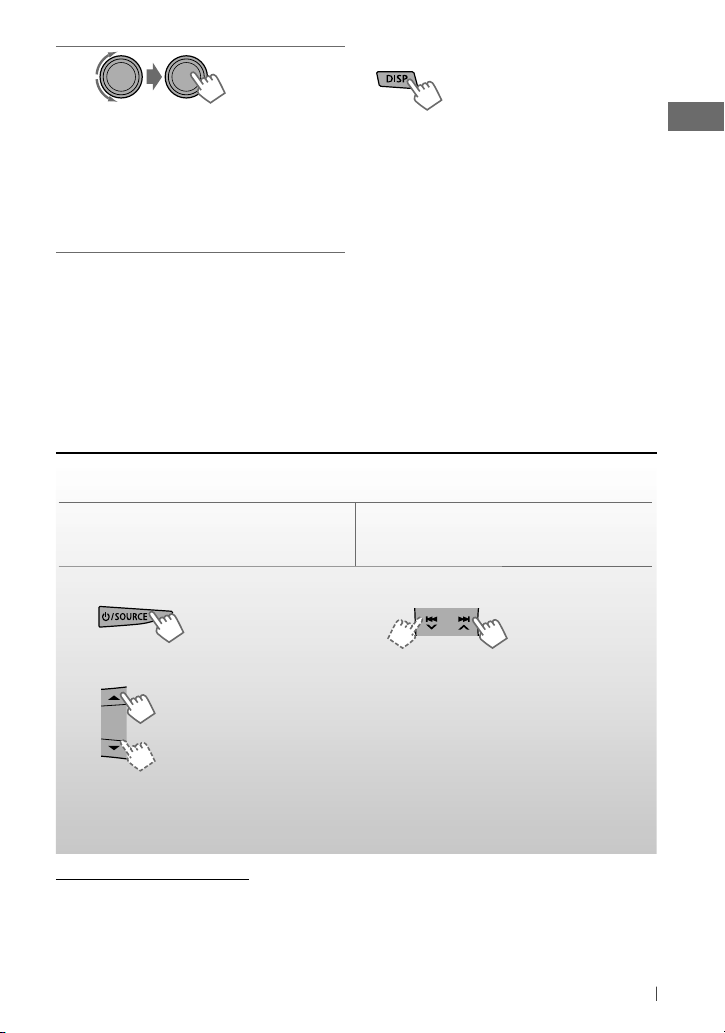
2
Changing the display information
]
<TUNER> ] <BLEND HOLD> ]
<AUTO / ANALOG / DIGITAL>
<AUTO>: Switches between digital and
analog audio automatically.
<ANALOG / DIGITAL>: Tuning to digital
audio or analog audio only.
• HOLD indicator lights up.
• The setting automatically return to <AUTO>
when you tune in to another broadcast or if
you turn off the power.
• In the case when the radio station forces the
reception mode to digital, the HOLD indicator
flashes.
Call Sign *1 = Frequency = Title/artist/album
name of the current segment *2 = Clock =
(back to the beginning)
1
“
****
-FM” or “
****
*
is received.
2
*
“NO TEXT” appears when no text is received.
Using the remote controller
5
/ ∞ : [Press] Changes the preset stations/
channels.
[Hold] Searches for HD Radio stations
only.
2
/ 3 : [Press] Searches for stations
automatically.
[Hold] Searches for stations manually.
” appears when no Call Sign
Listening to the satellite radio
Before operating, connect either one of the following systems (not supplied) to the expansion
port on the rear of this unit.
For listening to a SIRIUS Satellite radio:
• SCC1 and KS-SRA100
• D&P, SCVDOC1 and KS-SRA100
For details, refer also to the instructions supplied with the other components.
~
]
“SIRIUS” or “XM”
Ÿ
]
Select a category.
SIRIUS: If you select “ALL,” you can tune
in to all the channels of all categories.
Channel Updates (SIRIUS)
• If channels are updated after subscription, updating starts automatically. “UPDATING” flashes and
no sound can be heard.
• Update takes a few minutes to complete.
• During update, you cannot operate your satellite radio.
For listening to an XM Satellite radio:
• JVC Smart Digital Adapter (XMDJVC100)
• CNP2000UCA and CNPJVC1
!
]
Select a channel to listen.
Holding the button changes the channels
rapidly.
While searching, invalid and unsubscribed
channels are skipped.
XM: If you do not select a channel within
15 seconds, category selected in step Ÿ is
canceled. You can select all channels of all
categories now (including non-categorised
channels).
Continued...
21ENGLISH
Page 22
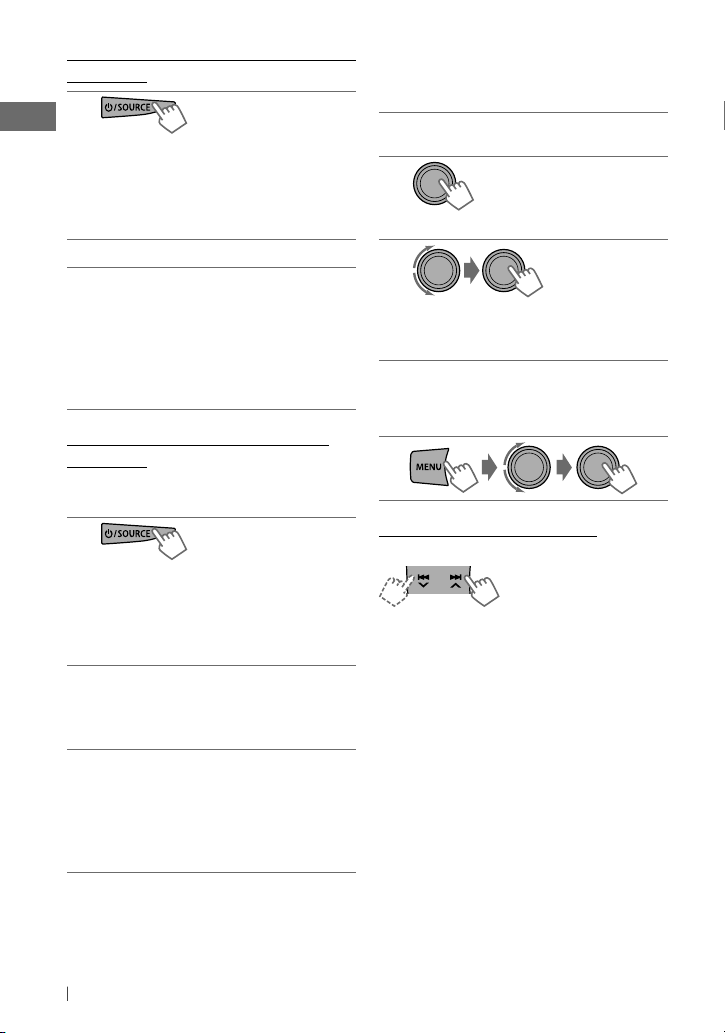
Activate your SIRIUS subscription after
connection
1
]
“SIRIUS”
SIRIUS Satellite radio starts updating all
the SIRIUS channels. Once completed,
SIRIUS Satellite radio tunes in to the
Preview Channel.
Check your SIRIUS ID. (page 27)
2
Contact SIRIUS on the internet at
3
<http://activate.siriusradio.com/> to
activate your subscription, or you can call
SIRIUS toll-free at 1-888-539-SIRIUS (7474).
• “SUB UPDT PRESS ANY KEY” scrolls on
the display once subscription has been
completed.
Activate your XM subscription after
connection
• Only Channel 0, 1, and 247 are available
before activation.
1
]
“XM”
XMDirect ™ Tuner Box or XMDirect2
Tuner System starts updating all the
XM channels. “Channel 1” is tuned in
automatically.
Check your XM Satellite Radio ID labelled
2
on the casing of the XMDirect™ Tuner
Box or XMDirect2 Tuner System, or tune
in to “Channel 0”. (See right column.)
Contact XM Satellite Radio on the
3
internet at <www.xmradio.com> and
click on “Activate Radio”, or you can call
1-800-XM-RADIO (1-800-967-2346).
• Once activated, the unit can then be
tuned to one of the available channels.
Storing channels in memory
You can preset up to 18 channels for both
SIRIUS and XM.
Tune in to a channel you want to store.
1
(Steps ~ – !, see page 21.)
2
“PRESET MODE” flashes.
[Hold]
3
]
Selects a preset number.
Preset number flashes and “MEMORY”
appears.
Selecting SIRIUS/XM preset
station
Checking the satellite radio ID
While selecting “SIRIUS” or “XM”...
]
Select “Channel 0.”
SIRIUS: The 12-digit SIRIUS ID will be displayed
after “Channel 0” is selected.
XM: The display alternately shows “RADIO ID”
and the 8-digit (alphanumeric) ID number.
To cancel the ID number display, select any
channel other than “Channel 0.”
22 ENGLISH
Page 23
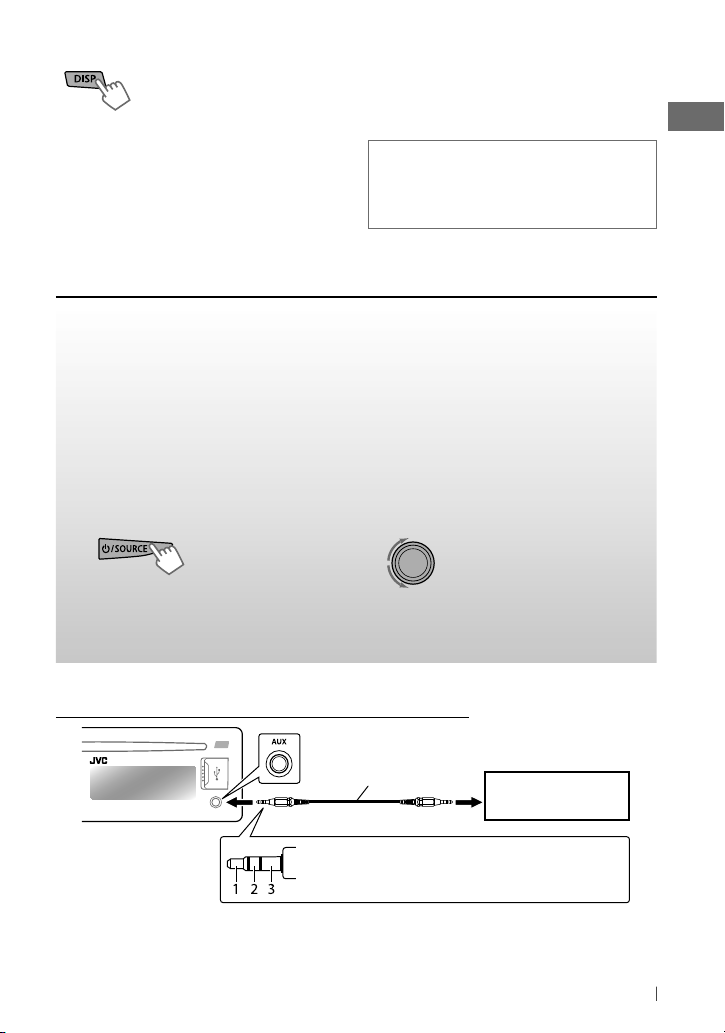
Changing the display information
Category name = Channel name = Artist
name = Composer name * = Song/program
name/title = Clock = (back to the beginning)
Only for SIRIUS Satellite radio.
*
Using the remote controller
5
/ ∞ : Changes the categories.
2
/ 3 : [Press] Changes the channels.
[Hold] Changes the channels rapidly.
Additional information
To learn more about SIRIUS/XM programming or to
become a subscriber, please visit
<www.siriusxm.com>.
Listening to the other external components
You can connect an external component to:
• EXT IN: Expansion port on the rear of this unit using the following adapters (not supplied):
– KS-U57, Line Input Adapter
– KS-U58, AUX Input Adapter
Preparation: Make sure <EXT ON> is selected for the <SRC SELECT> = <EXT IN> setting.
(page 27)
• AUX IN: AUX (auxiliary) input jack on the control panel.
Preparation: Make sure <AUX ON> is selected for the <SRC SELECT> = <AUX IN> setting.
(page 27)
For details, refer also to the instructions supplied with the adapter or external components.
~
]
“EXT IN” or “AUX IN”
Turn on the connected component and
Ÿ
start playing the source.
!
]
Adjust the volume.
Adjust the sound as you want. (page 24)
⁄
Connecting an external component to the AUX input jack
3.5 mm (3/16”) stereo
mini plug (not supplied)
Recommended to use a 3-terminal plug head
stereo mini plug for optimum audio output.
Portable audio player,
etc.
23ENGLISH
Page 24
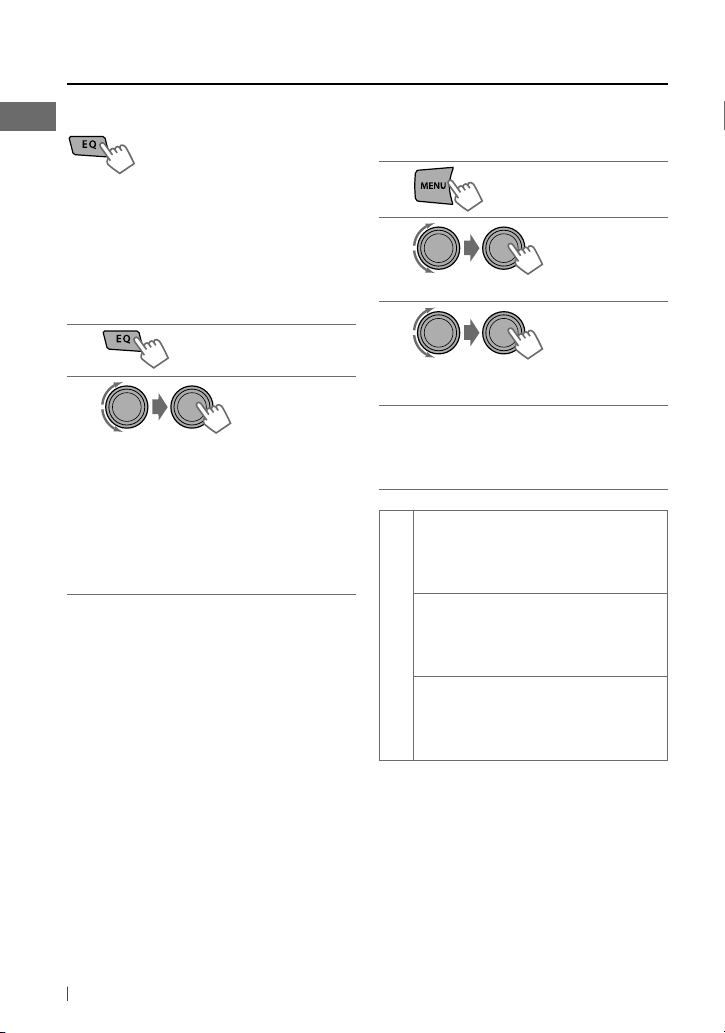
Selecting a preset sound mode
You can select a preset sound mode suitable
for the music genre.
FLAT = NATURAL = DYNAMIC = VOCAL
BOOST
=
BASS BOOST = USER = (back to
the beginning)
While listening, you can adjust the subwoofer
level and tone level of the selected sound
mode.
1
[Hold]
2
]
Adjust the level:
SUB.W * : 00 to 08
BASS/ MID/ TRE : –06 to +06
The sound mode is automatically stored
and changed to “USER.”
*
For KD-R720: Subwoofer level is adjustable
only when <L/O MODE> is set to
<SUB.W>. (page 26)
Storing your own sound mode
You can store your own adjustments in
memory.
1
[Hold]
2
] <PRO EQ> ] <BASS/ MIDDLE/ TREBLE>
3
]
Adjust the sound elements (see table
below) of the selected tone.
Repeat steps 2 and 3 to adjust other
4
tones.
The adjustments made is automatically
stored and changed to “USER.”
BASS [ Initial: 50 Hz, 00, Q1.0 ]
Frequency: 50/ 100/ 200 Hz
Level: –06 to +06
Q: Q0.7/ 1.0/ 1.4/ 2.0
MIDDLE [ Initial: 1.0 kHz, 00, Q1.0 ]
Frequency: 0.5/ 1.0/ 2.0 kHz
Level: –06 to +06
Q: Q0.7/ 1.0/ 1.4/ 2.0
Sound element
TREBLE [ Initial: 10 kHz, 00, Q1.0 ]
Frequency: 5/ 10/ 15 kHz
Level: –06 to +06
Q: Q0.7/ 1.0/ 1.4/ 2.0
24 ENGLISH
Page 25
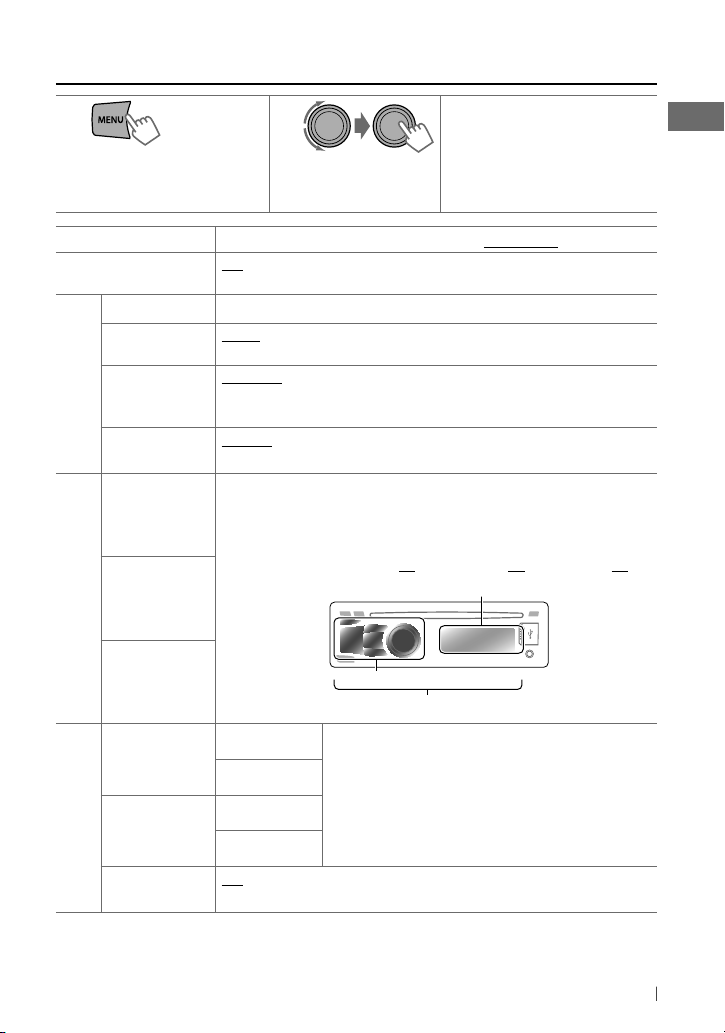
Menu operations
1
If no operation is done
for about 60 seconds, the
operation will be canceled.
Menu item
DEMO
CLOCK
COLOR
COLOR SETUP
1
*
Displayed only when SIRIUS Satellite radio or XM Satellite radio is connected.
2
*
Displayed only when <CLOCK ADJ> is set to <AUTO>.
[Hold]
CLOCK SET
CLOCK ADJ *1AUTO
TIME ZONE *1, *2EASTERN / ATLANTIC / NEWFOUND / ALASKA / PACIFIC /
2
DST *1, *
BUTTON ZONE
DISP ZONE
ALL ZONE
DAY COLOR BUTTON ZONE
NIGHT COLOR
MENU COLOR
2 3
Selectable setting, [ Initial: Underlined ]
ON :
Display demonstration will be activated automatically if no operation is done for
about 20 seconds. /
For settings, see page 4.
: The built-in clock is automatically adjusted using the clock data provided via
the satellite radio channel /
MOUNTAIN / CENTRAL
for clock adjustment.
DST ON
DST OFF
29 preset colors /
for buttons illumination (except for
• If <ALL ZONE> is selected, the button and display illumination will change to the
current/selected <BUTTON ZONE> color.
• Initial color :
DISP ZONE
BUTTON ZONE
DISP ZONE
ON
: Changes the display and buttons (except for
during menu, list search and playback mode operations. /
OFF :
Cancels. (page 4)
OFF
: Cancels
: Selects your residential area from one of the time zones
: Activates daylight savings time if your residential area is subject to DST. /
: Cancels.
USER
/
COLORFLOW 01/02/03
DISP
BUTTON ZONE
You can create your own day and night colors for
<BUTTON ZONE> and <DISP ZONE> separately.
Perform step 2 to select a primary color [
BLUE
until you have adjusted all the three primary colors.
• If “00” is selected for all the primary colors for <DISP ZONE>,
[ 06 ],
Button zone
All zone
], then adjust the level [00 — 31]. Repeat this procedure
nothing appear on the display.
Repeat step 2 if necessary.
• To return to the previous
menu, press BACK.
• To exit from the menu, press
MENU.
/ EQ / 0) and display color separately.
DISP ZONE
Display zone
DISP
: Selects your preferred color
[ 01 ],
ALL ZONE
RED/ GREEN
/ EQ / 0) illumination
OFF
: Cancels.
[ 06 ]
/
Continued...
25ENGLISH
Page 26
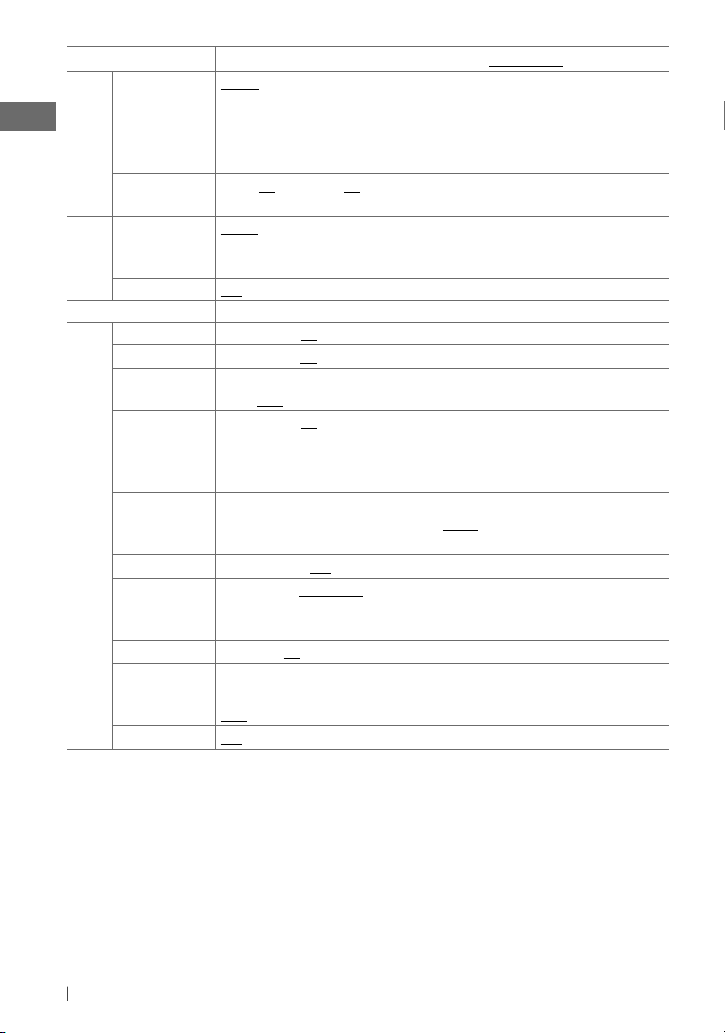
Menu item
DIMMER SET AUTO :
Selectable setting, [ Initial: Underlined ]
Changes the display and button illumination between the Day/Night
adjustments in <BRIGHTNESS>/<COLOR SETUP> setting when you turn off/on the car
headlights
*3. /
ON :
Selects the Night adjustments in <BRIGHTNESS>/<COLOR SETUP>
DIMMER
BRIGHTNESS DAY
4
SCROLL *
DISPLAY
TAG DISPLAY ON
PRO EQ
FADER *5, *6R06 — F06
BALANCE *6L06 — R06
LOUD ON
VOL ADJUST –05 — +05
setting for the display and button illumination. /
<BRIGHTNESS>/<COLOR SETUP> setting for the display and button illumination.
[ 31 ] /
NIGHT
[ 15 ] : Customizes the display and button illumination brightness
level [
00
—
31
] for day and night.
ONCE
: Scrolls the displayed information once. /
intervals). /
OFF
: Cancels.
(Pressing
DISP
for more than one second can scroll the display regardless of the setting.)
: Shows the Tag information while playing MP3/WMA/WAV tracks. /
For settings, see page 24.
[ 00 ] : Adjusts the front and rear speaker output balance.
[ 00 ] : Adjusts the left and right speaker output balance.
: Boost low and high frequencies to produce a well-balanced sound at a low volume
level. /
OFF
: Cancels.
[ 00 ] : Presets the volume adjustment level of each source (except
OFF :
Selects the Day adjustments in
AUTO
: Repeats scrolling (at 5-second
OFF
: Cancels.
“FM”), compared to the FM volume level. The volume level will automatically increase or
decrease when you change the source. Before adjustment, select the source you want to
adjust. (“VOL ADJ FIX” appears on the display if “FM” is selected as the source.)
L/O MODE For KD-R720: SUB.W
subwoofer (through an external amplifier). /
AUDIO
SUB.W For KD-A725: ON :
are used for connecting the speakers (through an external amplifier).
SUB.W LPF *7LOW 55Hz / MID 85Hz / HIGH 120Hz
120 Hz are sent to the subwoofer. /
: Selects if the REAR/SW terminals are used for connecting a
REAR
: Selects if the REAR/SW terminals
Turns on the subwoofer output. /
OFF :
Cancels.
: Frequencies lower than 55 Hz/ 85 Hz/
LPF OFF
: Deactivates (all signals are sent to the
front/rear speakers).
SUB.W LEVEL
HPF LOW 62Hz / MID 95Hz / HIGH 135Hz
*700 — 08
[ 04 ] : Adjusts the subwoofer output level.
: Activates the High Pass Filter.
Frequencies lower than 62 Hz/ 95 Hz/ 135 Hz are cut off from the front/rear speakers. /
OFF
: Deactivates (all signals are sent to the front/rear speakers).
BEEP ON / OFF
3
*
The illumination control lead connection is required. (See “Installation/Connection Manual.”) This setting
may not work correctly on some vehicles (particularly on those having a control dial for dimming). In this case,
change the setting to any other than <DIMMER AUTO>.
4
*
Some characters or symbols will not be shown correctly (or will be blanked) on the display.
5
*
If you are using a two-speaker system, set the fader level to <00>.
6
*
This adjustment will not affect the subwoofer output.
7
*
For KD-R720: Displayed only when <L/O MODE> is set to <SUB.W>.
: Activates or deactivates the keypress tone.
26 ENGLISH
Page 27
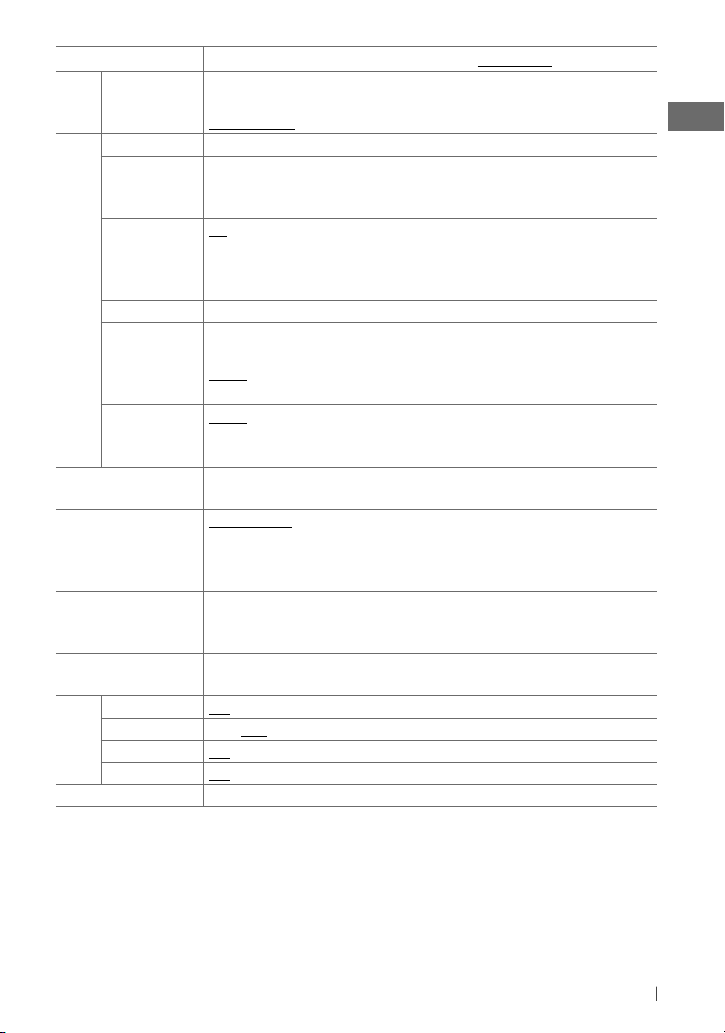
Menu item
AMP GAIN *8LOW POWER
Selectable setting, [ Initial: Underlined ]
: VOLUME 00 – VOLUME 30 (Selects if the maximum power
of each speaker is less than 50 W to prevent damaging the speakers.) /
AUDIO
SSM
SID *
9
HIGH POWER
: VOLUME 00 – VOLUME 50
Displayed only when the source is “FM” or “HD Radio.” For settings, see page 7.
Your SIRIUS identification number scrolls on the display 5 seconds after “SID” is selected,
see page 22. If no operation is done for about 60 seconds, the unit returns to playback
mode.
AREA US :
When using in North/Central/South America. AM/FM intervals are set to
10 kHz/200 kHz. /
9 kHz/50 kHz. /
EU :
When using in any other areas. AM/FM intervals are set to
SA :
When using in South American countries where FM interval is
50 kHz. AM interval is set to 10 kHz.
MONO
TUNER
BLEND HOLD
Displayed only when the source is “FM” or “HD Radio.” For settings, see page 7.
Displayed only when the source is “FM” or “AM” and HD Radio tuner box, KT-HD300 is
connected. (page 20)
AUTO
to analog audio only. /
IF BAND AUTO
stations. (Stereo effect may be lost.) /
: Switches between digital and analog audio automatically /
DIGITAL
: Tuning to digital audio only.
: Increases the tuner selectivity to reduce interference noises between adjacent
WIDE
: Subject to interference noises from adjacent
ANALOG
: Tuning
stations, but sound quality will not be degraded and the stereo effect will remain.
10
USB *
DRIVECHANGE
: Selects to change the drive when a multiple drives device is
connected to the USB input terminal (front/rear).
IPOD SWITCH *
11
HEAD MODE
iPod playback through the iPod/iPhone. /
: Controls iPod playback through the unit. /
APP MODE
IPOD MODE
: Controls
: The sound of any functions
(musics, games, applications, etc.) running on the connected iPod/iPhone is emitted
through the speakers connected to this unit.
AUDIOBOOKS *
11
NORMAL / FASTER / SLOWER
: You can select the playback speed of the
Audiobooks sound file in your iPod/iPhone.
• Initial selected item depends on your iPod/iPhone setting.
BLUETOOTH
If the USB Bluetooth Adapter is not connected to the unit, “PLEASE CNNT BT ADAPTER”
scrolls on the display. For settings, see page 11.
12
AM *
EXT IN *
AUX IN *
SRC SELECT
BT AUDIO *13ON / OFF
SOFT VER
8
*
The volume level automatically changes to “VOLUME 30” if you change to <LOW POWER> with the volume
level set higher than “VOLUME 30.”
9
*
Displayed only when SIRIUS Satellite radio is connected.
10
*
Displayed only when “USB FRONT/ USB REAR” is selected as the source.
11
*
Displayed only when “IPOD-FRONT/ IPOD-REAR” is selected as the source.
12
*
Displayed only when any source other than “AM/ EXT IN/ AUX IN” is selected separately.
13
*
Displayed only when a USB Bluetooth Adapter is connected to the unit and when any source other than
“BT FRONT/ BT REAR” is selected.
ON / OFF
12
ON / OFF
12
ON / OFF
Shows the firmware version of the unit.
: Enable or disable “AM” in source selection.
: Enable or disable “EXT IN” in source selection.
: Enable or disable “AUX IN” in source selection.
: Enable or disable “BT FRONT/ BT REAR” in source selection.
27ENGLISH
Page 28
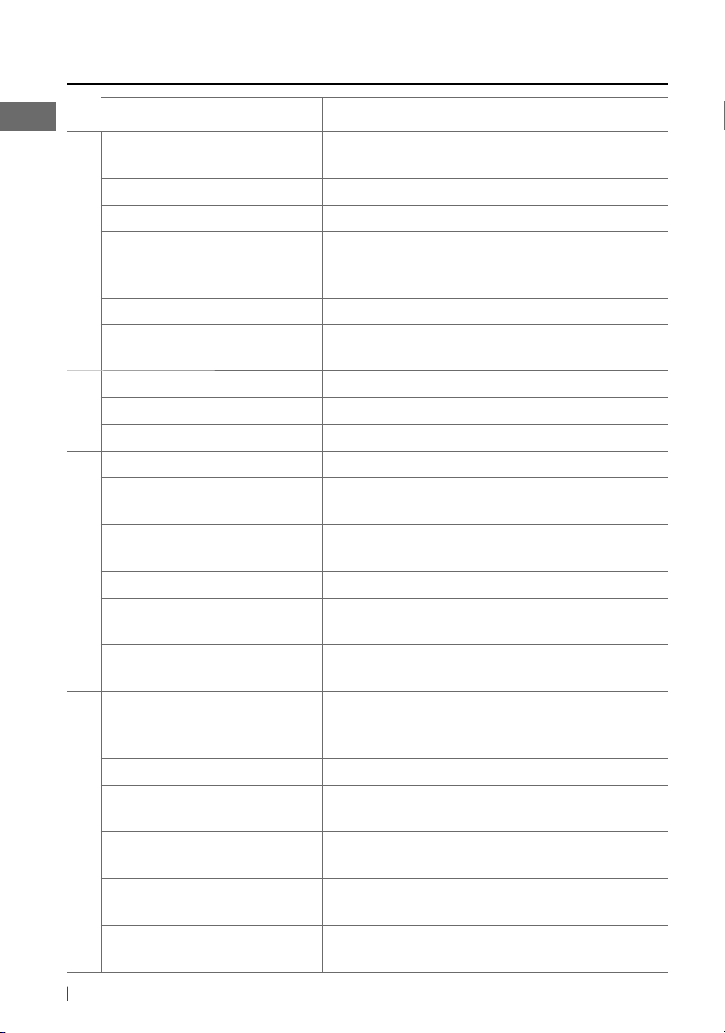
Troubleshooting
Symptom Remedy/Cause
Sound cannot be heard from the speakers. Adjust the volume to the optimum level. / Make sure the unit is not
The unit does not work at all. Reset the unit. (page 3)
“EXT IN/ AUX IN” cannot be selected. Check the <SRC SELECT> setting. (page 27)
Sound is sometimes interrupted while
listening to an external component
General
connected to the auxiliary input jack.
Nothing appear on the display. Check the <COLOR SETUP> setting. (page 25)
The correct characters are not displayed
(e.g. album name).
SSM automatic presetting does not work. Store stations manually.
Static noise while listening to the radio. Connect the antenna firmly.
FM/AM
“AM” cannot be selected. Check the <SRC SELECT>
Disc cannot be played back. Insert the disc correctly.
CD-R/CD-RW cannot be played back and
track cannot be skipped.
Disc sound is sometimes interrupted. Stop playback while driving on rough roads. / Change the disc. /
“NO DISC” appears on the display. Insert a playable disc into the loading slot.
Disc playback
“PLEASE” and “EJECT“ appear alternately
on the display.
“IN DISC” appears on the display. The disc cannot be ejected properly. Make sure nothing is blocking
Disc cannot be played back. Use a disc with MP3/WMA tracks recorded in a format compliant
Noise is generated. Skip to another track or change the disc.
“READING” keeps flashing on the display. A longer readout time is required. Do not use too many hierarchical
Tracks do not play back in the order you
have intended them to play.
MP3/WMA playback
The elapsed playing time is not correct. This sometimes occurs during playback. This is caused by how the
“NOT SUPPORT” appears and track skips. Skip to the next track encoded in an appropriate format or to the
28 ENGLISH
muted/paused. (page 6) / Check the cords and connections.
Check to be sure the recommended stereo mini plug is used for
connection. (page 23)
This unit can only display letters (upper case), numbers, and a
limited number of symbols.
=
<AM> setting. (page 27)
Insert a finalized CD-R/CD-RW (finalize with the component which
you used for recording).
Check the cords and connections.
Press
0
, then insert a disc correctly.
the loading slot.
with ISO 9660 Level 1, Level 2, Romeo, or Joliet. / Add the extension
code <.mp3> or <.wma> to the file names.
levels and folders.
The playback order is determined when the files are recorded.
tracks are recorded on the disc.
next non-copy-protected WMA track.
Page 29
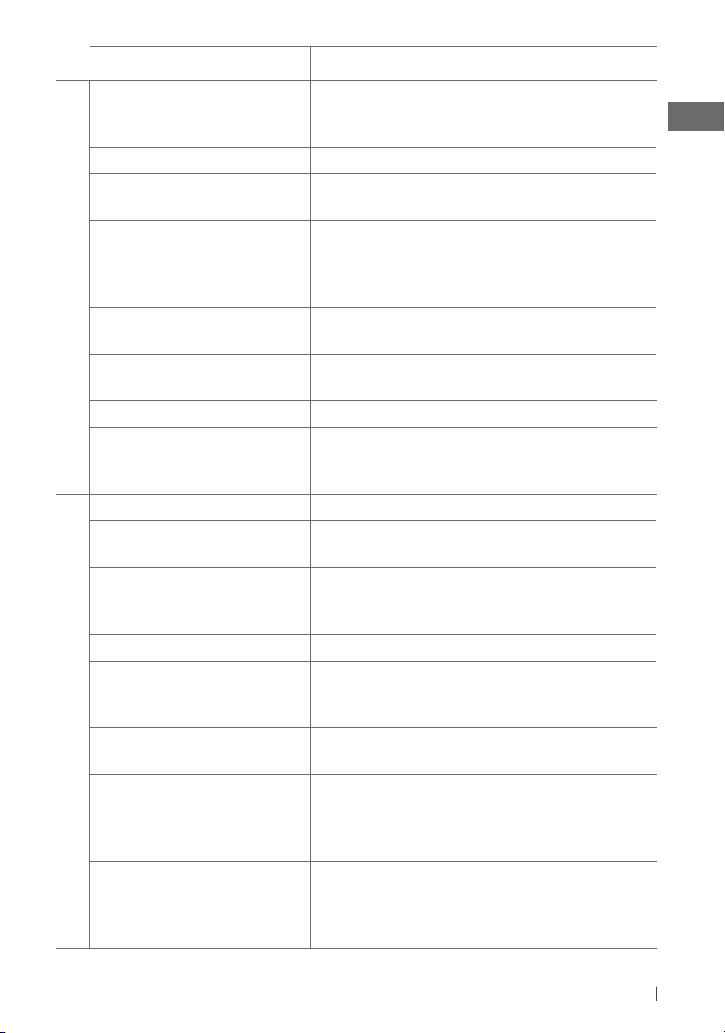
Symptom Remedy/Cause
“READING” keeps flashing on the display. A longer readout time is required. Do not use too many hierarchical
levels and folders. / Turn off the power then on again. / Reattach the
USB device again.
Noise is generated. Skip to another file.
While playing a track, sound is sometimes
interrupted.
Tracks/folders are not played back in the
order you have intended.
“USB ERROR”
USB playback
“PWR OFF/ON” scrolls on the display.
“NO FILE” appears on the display. Check whether the selected folder, the connected USB device,
“NOT SUPPORT” appears and track skips. Check whether the track is a playable file format.
“CANNOT PLAY” flashes on the display. /
“NO USB” appears on the display. / The
unit cannot detect the USB device.
“BT FRONT/ BT REAR” cannot be selected. Check the <SRC SELECT> = <BT AUDIO> setting. (page 27)
No Bluetooth device is detected. Search from the Bluetooth device again. / Reset the unit, then
Pairing cannot be made. Make sure you have entered the same PIN code to both the unit
Echo or noise occurs. Adjust the microphone unit’s position.
Phone sound quality is poor. Reduce the distance between the unit and the Bluetooth mobile
The unit does not response when you
Bluetooth
tried to copy the phonebook to the unit.
The sound is interrupted or skipped during
playback of a Bluetooth audio player.
The connected audio player cannot be
controlled.
=
“REMOVE USB” =
The tracks have not been properly copied into the USB device. Copy
tracks again into the USB device, and try again.
The playback order is determined by the file name. Folders with
numbers on the initial of their names are sorted in numerical order.
However, folders with no numbers on the initial of their names are
sorted according to the file system of the USB device.
An over-current occurs. Turn off, then turn on the unit.
or the iPod/iPhone contains a playable file.
Check whether the connected USB device is compatible with this
unit. / Reattach the USB device again.
search from the Bluetooth device again.
and target device. / Disconnect the Bluetooth device and try pairing
again.
phone. / Move the car to a place where you can get a better signal
reception.
You may have tried to copy the same entries (as stored) to the unit.
Press
DISP
or
BACK
to exit.
Reduce the distance between the unit and the Bluetooth audio
player. / Disconnect the device connected for Bluetooth Phone. /
Turn off, then turn on the unit. / Connect the player again, when
the sound is not yet restored.
Check whether the connected audio player supports AVRCP
(Audio/Video Remote Control Profile). (Operations depend on the
connected audio player.) / Disconnect and connect the Bluetooth
player again.
Continued...
29ENGLISH
Page 30
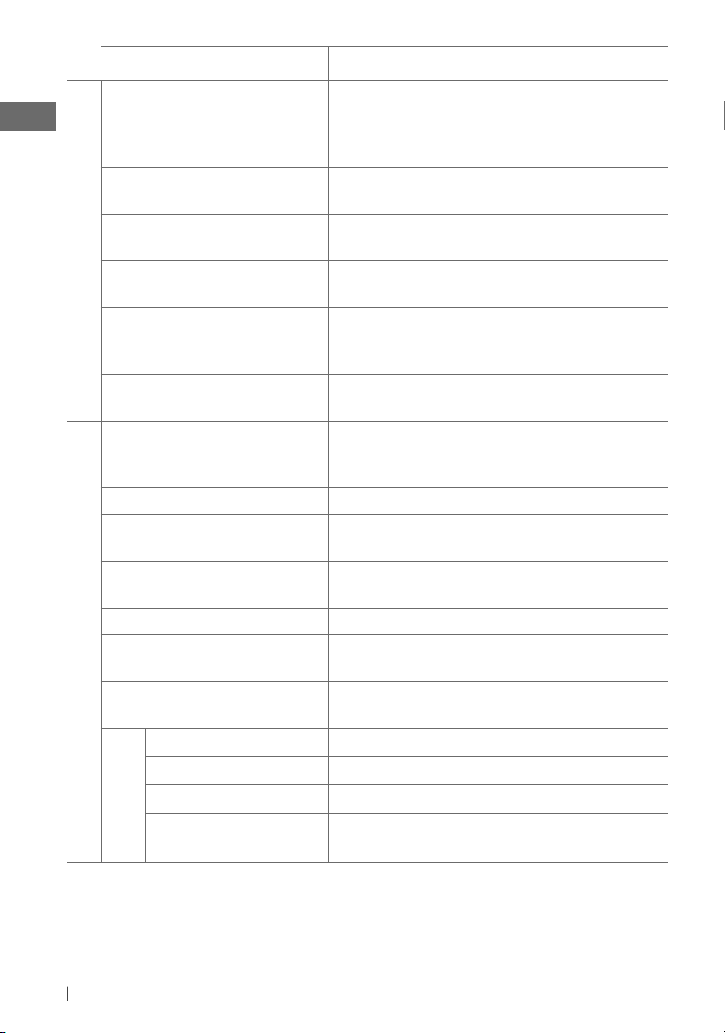
Symptom Remedy/Cause
“VOICE” calling method is not successful. Use “VOICE” calling method in a more quiet environment. /
Reduce the distance from the microphone when you speak the
name. / Change the “NR/EC MODE” to “OFF” (page 13), then try
again.
“PLEASE CNNT BT ADAPTER” scrolls on
the display.
“ERROR CNNCT” appears on the display. The device is registered but the connection has failed. Use
“ERROR” appears on the display. Try the operation again. If “ERROR” appears again, check if the
Bluetooth
“PLEASE WAIT” appears on the display. The unit is preparing to use the Bluetooth function. If the message
“HW ERROR” appears on the display. Reset the unit and try the operation again. If “HW ERROR” appears
The iPod does not turn on or does not work. Check the connecting cable and its connection. / Charge the battery
The sound is distorted. Deactivate the equalizer either on this unit or the iPod/iPhone.
Noise is generated. Turn off (uncheck) the “VoiceOver” feature of the iPod. For details,
Playback stops. The headphones are disconnected during playback. Restart the
“NO FILE” appears on the display. Check whether the device contains playable files.
“CANNOT PLAY” flashes on the display. Check whether the connected iPod/iPhone is compatible with this
Pandora cannot be operated with this unit. Make sure <APP MODE> is selected for <IPOD SWITCH>.
iPod/iPhone playback
CANNOT SKIP Pandora’s skip limit has been reached.
NO STATION No registered station in your iPod/iPhone.
NO ACTIVE STATION No active station.
SET UP PANDORA ON YOUR
Pandora error message
appears on the display:
DEVICE
Connect the USB Bluetooth Adapter to the unit before you can
perform any operation.
<CONNECT PH/ CONNECT AU> to connect the device again.
device supports the function you have tried.
does not disappear, turn off and turn on the unit, then connect the
device again (or reset the unit). (page
again, consult your nearest JVC car audio dealer.
of the iPod/iPhone. / Reset the iPod/iPhone. / Check whether
<IPOD SWITCH> setting is appropriate. (page 27)
visit <http://www.apple.com>.
playback operation. (page 17)
unit. (page 18)
(page 27) / Check the cords and connections.
Pandora’s setup is not completed. Connect the iPod/iPhone to this
unit after completed the setup in your iPod/iPhone.
3).
30 ENGLISH
Page 31

Symptom Remedy/Cause
Sound quality changes when receiving HD
Radio stations.
No sound can be heard. <ANALOG> is selected when receiving all digital broadcast of
HD Radio reception
“RESET 8” appears on the display. Reconnect this unit and the HD Radio tuner box correctly, then reset
“UNSUB CH” appears on the display while
listening to the SIRIUS Satellite radio.
No sound can be heard. “UPDATING”
appears on the display.
“NO SIG” or “NO SIGNAL” appears on the
display.
“NO ANT” or “ANTENNA”appears on the
display.
“INVLD CH” appears on the display for
about 5 seconds, then returns to the
previous channel or default channel while
listening to the SIRIUS Satellite radio.
Blank display appears. No text information for the selected channel.
Satellite Radio
“NO CH AV” or “CH UNAVL” appears on
the display for about 2 seconds, then
returns to the previous channel while
listening to the XM Satellite radio.
“OFF AIR” appears on the display while
listening to the XM Satellite radio.
“LOADING” appears on the display while
listening to the XM Satellite radio.
“RESET 8” appears on the display. /
Satellite radio does not work at all.
Fix the reception mode either to <ANALOG/ DIGITAL>.
(page 20, 27)
HD Radio station. Select <AUTO/ DIGITAL>. (page 20, 27) /
<DIGITAL> is selected when receiving weak digital signals or
receiving conventional radio broadcast. Select <AUTO/ ANALOG>.
(page 20, 27)
the unit.
SIRIUS Satellite Radio is connected but does not have an active
subscription. See page 22 for information on how to subcribe.
The unit is updating the channel information and it takes a few
minutes to complete.
Make sure your Satellite Radio antenna is mounted outside the
vehicle. Move the vehicle to an area with a clear view of the sky.
Check your Satellite Radio antenna connection and be sure it is
firmly attached.
No broadcast on the selected channel.
Select another channel or continue listening to the previous
channel or default channel.
Selected channel is no longer available or is unauthorized.
Select another channel or continue listening to the previous
channel.
Selected channel is not broadcasting at this time.
Select another channel or continue listening to the previous
channel.
The unit is loading the channel information and audio.
Text information are temporarily unavailable.
Reconnect this unit and the satellite radio correctly and reset this
unit.
31ENGLISH
Page 32

Additional information
• This unit can play back multi-session discs; however,
unclosed sessions will be skipped while playing.
• This unit can play back files with the extension code
<.mp3>, <.wma>, or <.wav> (regardless of the
letter case—upper/lower).
• This unit can play back the files meeting the conditions
below:
For MP3/WMA discs:
– Bit rate: MP3/WMA: 5 kbps — 320 kbps
– Sampling frequency:
MP3: 32 kHz, 44.1 kHz, 48 kHz (for MPEG-1)
16 kHz, 22.05 kHz, 24 kHz (for MPEG-2)
WMA: 8 kHz — 48 kHz
For USB devices:
MP3: – Bit rate: 32 kbps — 320 kbps (MPEG-1)
8 kbps — 160 kbps (MPEG-2)
– Sampling frequency:
32 kHz, 44.1 kHz, 48 kHz (for MPEG-1)
16 kHz, 22.05 kHz, 24 kHz (for MPEG-2)
WMA: – Bit rate: 5 kbps — 320 kbps
– Sampling frequency: 8 kHz — 48 kHz
– Channel: 1 ch/2 ch
WAV: – Bit rate: Linear PCM at 705 kbps and
1 411 kbps
– Sampling frequency: 44.1 kHz
– Channel: 1 ch/2 ch
Maintenance
Cleaning the unit
Wipe off the dirt on the panel with a dry silicon or soft cloth. Failure to observe this precaution
may result in damage to the unit.
Cleaning the connector
Wipe off dirt on the connector of the unit and panel. Use a cotton swab or cloth.
• This unit can show WMA/WAV Tag and ID3 Tag
Version 1.0/1.1/2.2/2.3/2.4 (for MP3).
• The search function works but search speed is not
constant.
• This unit can play back files recorded in VBR (variable
bit rate). (Files recorded in VBR have a discrepancy in
elapsed time indication.)
• The maximum number of characters for:
– Folder/file names : 25 characters (includes 4
extension characters—<.mp3>, <.wma>,
<.wav>)
– MP3/ WMA/ WAV Tag : 128 characters
• This unit can recognize a total of 20 000 files, 2 000
folders (999 files per folder). However, the display can
show until 999 folders/files.
• This unit cannot play back the following files:
– MP3 files: encoded in MP3i and MP3 PRO format; an
inappropriate format; layer 1/2.
– WMA files: encoded in lossless, professional, and
voice format; not based upon Windows Media®
Audio; copy-protected with DRM.
– Files which have data such as AIFF, ATRAC3, etc.
• Microsoft and Windows Media are either registered trademarks or trademarks of Microsoft
Corporation in the United States and/or other countries.
•
The Bluetooth word mark and logos are owned by the Bluetooth SIG, Inc. and any use of such
marks by Victor Company of Japan, Limited (JVC) is under license. Other trademarks and trade
names are those of their respective owners.
Ready to receive HD Radio broadcasts when connected to the KT-HD300, sold separately.
•
•
SIRIUS, XM and SAT Radio Ready, and related marks are registred trademarks of SIRIUS XM Radio
Inc. All rights reserved.
32 ENGLISH
Page 33

Specifications
AUDIO AMPLIFIER SECTION
Power Output :
and ≤ 1% THD+N
Signal-to-Noise Ratio :
into 4 Ω)
Load Impedance :
Frequency Response :
Line-Out or Subwoofer-Out Level/
Impedance :
Output Impedance :
Other Terminal :
input terminal, USB rear cable, Expansion port,
Antenna terminal
20 W RMS × 4 Channels at 4 Ω
80 dBA (reference: 1 W
4 Ω (4 Ω to 8 Ω allowance)
40 Hz to 20 000 Hz
2.5 V/20 kΩ load (full scale)
≤ 600 Ω
AUX (auxiliary) input jack, USB
TUNER SECTION
Frequency Range :
FM :
with channel interval set to :
200 kHz : 87.9 MHz to 107.9 MHz
50 kHz : 87.5 MHz to 108.0 MHz
AM :
with channel interval set to :
10 kHz : 530 kHz to 1 700 kHz
9 kHz : 531 kHz to 1 611 kHz
FM Tuner :
Usable Sensitivity :
50 dB Quieting Sensitivity :
(1.8 μV/75 Ω)
Alternate Channel Selectivity (400 kHz) :
65 dB
Frequency Response :
Stereo Separation:
AM Tuner :
Sensitivity/Selectivity :
9.3 dBf (0.8 μV/75 Ω)
16.3 dBf
40 Hz to 15 000 Hz
40 dB
20 μV/40 dB
CD PLAYER SECTION
Type :
Compact disc player
Signal Detection System :
pickup (semiconductor laser)
Number of Channels :
Frequency Response :
Signal-to-Noise Ratio :
Non-contact optical
2 channels (stereo)
5 Hz to 20 000 Hz
98 dB
Wow and Flutter :
MP3 Decoding Format (MPEG1/2 Audio
Layer 3) :
WMA (Windows Media® Audio) Decoding
Format :
Less than measurable limit
Max. Bit Rate: 320 kbps
Max. Bit Rate: 320 kbps
USB SECTION
USB Standard :
Data Transfer Rate (Full Speed) :
Compatible Device :
(except HDD)
Compatible File System :
Playable Audio Format :
Max. Current :
USB 1.1, USB 2.0
Max. 12 Mbps
Mass Storage Class
FAT 32/ 16/ 12
MP3/ WMA/ WAV
DC 5 V 1 A
BLUETOOTH SECTION
Version :
Bluetooth 2.1 certified (+EDR)
Profile :
HFP 1.5, OPP 1.1, A2DP 1.2, AVRCP 1.3,
PBAP 1.0
GENERAL
Power Requirement :
DC 14.4 V (11 V to 16 V allowance)
Grounding System :
Allowable Operating Temperature :
0°C to +40°C (32°F to 104°F)
Dimensions (W × H × D) : (approx.)
– Installation Size :
182 mm × 52 mm × 158 mm
(7-3/16” × 2-1/16” × 6-1/4”)
– Panel Size :
188 mm × 59 mm × 9 mm
(7-7/16” × 2-3/8” × 3/8”)
Mass :
1.3 kg (2.9 lbs) (excluding accessories)
Subject to change without notice.
If a kit is necessary for your car, consult your
telephone directory for the nearest car audio
speciality shop.
Operating Voltage :
Negative ground
33ENGLISH
Page 34

Muchas gracias por la compra de un producto JVC.
Como primer paso, por favor lea detenidamente este manual para comprender a fondo todas las
instrucciones y obtener un máximo disfrute de esta unidad.
IMPORTANTE (EE.UU.)
Este equipo se ha sometido a todo tipo de pruebas y cumple con las normas establecidas para
dispositivos de Clase B, de conformidad con la Parte 15 de las reglas de la FCC (Comisión Federal
de Comunicaciones). Estas reglas están diseñadas para asegurar una protección razonable contra
este tipo de interferencias en las instalaciones residenciales. Este equipo genera y utiliza energía
de radiofrecuencia. Si no se instala y utiliza debidamente, es decir, conforme a las instrucciones,
podrían producirse interferencias en radiocomunicaciones. Sin embargo, no se garantiza que
estas interferencias no se produzcan en una instalación determinada. Si este equipo ocasiona
interferencias en la recepción de radio o televisión, lo cual puede comprobarse mediante
la conexión o desconexión del equipo, el problema podrá corregirse mediante una o una
combinación de las siguientes medidas:
– Reoriente la antena receptora o cámbiela de lugar.
– Aumente la separación entre el equipo y el aparato receptor.
– Enchufe el equipo a una toma de corriente situada en un circuito distinto del aparato receptor.
– Consulte a su distribuidor o a un técnico experto en radio/televisión.
Precaución:
Los cambios o modificaciones no aprobados por JVC pueden anular la autoridad del usuario para
operar el equipo.
IMPORTANTE PARA PRODUCTOS LÁSER
1. PRODUCTO LÁSER CLASE 1
2. PRECAUCIÓN: No abra la tapa superior. En el interior de la unidad no hay piezas que pueda
reparar el usuario; encargue el servicio a personal técnico cualificado.
3. PRECAUCIÓN: (EE.UU.) Radiación láser de clase II visible y/o invisible, cuando está abierto.
No mire fijamente el haz.
(Para Canadá) Radiación láser de clase 1M visible y/o invisible cuando ésta
abierto. No mirar directamente con instrumental óptico.
4. REPRODUCCIÓN DE LA ETIQUETA: ETIQUETA DE PRECAUCIÓN, COLOCADA EN EL EXTERIOR DE
LA UNIDAD.
[Sólo Unión Europea]
Precaución:
Ajuste el volumen a un nivel que permita
escuchar el ruido del tráfico y otros sonidos
ambientales. La conducción con el volumen
demasiado alto puede causar un accidente.
ESPAÑOL2
ADVERTENCIA:
Detenga el automóvil antes de operar la
unidad.
Precaución sobre el ajuste de volumen:
Los dispositivos digitales (CD/USB) producen
muy poco ruido al compararse con otras
fuentes. Baje el volumen antes de reproducir
estas fuentes digitales para evitar daños en los
altavoces resultantes de un repentino aumento
del nivel de salida.
Page 35

Cómo montar/desmontar el
panel de control
Cómo reposicionar su unidad
También se borrarán los
ajustes preestablecidos por
usted.
Cómo expulsar el disco por la
fuerza
• Tenga cuidado de no dejar caer el disco al ser
expulsado.
• Si esto no funciona, intente reposicionar su
receptor.
Precaución sobre la reproducción de
DualDisc:
El lado no DVD de un “DualDisc” no es
compatible con la norma “Compact Disc Digital
Audio”. Por consiguiente, no se recomienda
usar el lado no DVD de un DualDisc en este
producto.
Condensación : Cuando se está usando el
aire acondicionado, se puede condensar
humedad en la lente láser. Esto puede
ocasionar errores de lectura del disco. En este
caso, extraiga el disco y espere hasta que se
evapore la humedad.
Temperatura dentro del automóvil : Si ha
dejado el automóvil estacionado durante
largo tiempo en un sitio cálido o frío, no
opere la unidad hasta que se normalice la
temperatura del habitáculo.
[Sostener]
CONTENIDO
3 Cómo montar/desmontar el panel
de control
3 Cómo reposicionar su unidad
3 Cómo expulsar el disco por la fuerza
4 Cancelación de las demostraciones
en pantalla
4 Puesta en hora del reloj
5 Preparación del control remoto
5 Acerca de los discos
6 Operaciones básicas
7 Para escuchar la radio
8 Escuchando un disco
10 Escuchando un dispositivo USB
11 Uso de dispositivos Bluetooth ®
Disponible solamente cuando se ha conectado
un adaptador USB Bluetooth (adquirido por
separado).
11 Conexión de un dispositivo
Bluetooth
12 Uso de un teléfono móvil Bluetooth
15 Uso del reproductor de audio
Bluetooth
15 Cambio de los ajustes de Bluetooth
17 Escuchando un iPod/iPhone
20 Para escuchar la transmisión de
HD Radio ™
21 Para escuchar la radio satelital
23 Escuchando otros componentes
externos
24 Selección de un modo de sonido
preajustado
25 Operaciones de los menús
28 Localización de averías
33 Especificaciones
JVC no se hará responsable de ninguna pérdida
de datos en un iPod/iPhone y/o dispositivo de
clase de almacenamiento masivo USB mientras
se utiliza este sistema.
ESPAÑOL 3
Page 36

Cancelación de las demostraciones en pantalla
1 Encienda la unidad.
4 Seleccione <DEMO OFF>.
2
3
[Sostener]
(Configuración inicial)
(Configuración inicial)
5
6 Finalice el procedimiento.
Puesta en hora del reloj
1 Encienda la unidad.
2
3 Seleccione <CLOCK>.
4 Seleccione <CLOCK SET>.
5 Ajuste la hora.
[Sostener]
(Configuración inicial)
(Configuración inicial)
6 Ajuste los minutos.
7 Finalice el procedimiento.
ESPAÑOL4
Page 37

Preparación del control remoto
Retire la lámina aislante cuando utilice el
control remoto por primera vez.
Lámina aislante
Sólo para EE.UU.-California:
Este producto contiene una batería de litio CR
de tipo botón que contiene perclorato (puede
requerirse una manipulación especial). Visite
www.dtsc.ca.gov/hazardouswaste/perchlorate
Si disminuye la efectividad de acción del
control remoto, cambie la pila.
Reemplazo de la pila de litio tipo botón
El receptor está equipado con la función de
control remoto en el volante de dirección.
• Si desea más información, consulte también
el manual de instrucciones entregado con el
adaptador para control remoto.
Acerca de los discos
Esta unidad puede reproducir sólo discos CD
con:
Discos que no se pueden utilizar:
• Discos que no sean redondos.
• Discos con coloración en la superficie de
grabación o discos sucios.
• No es posible reproducir discos grabables/
reescribles no finalizados. (Para obtener
información sobre el proceso de finalización,
consulte su software de escritura de discos o
el manual de instrucciones de su grabador de
discos).
• No es posible utilizar un CD de 3 pulgadas.
Cualquier intento de usar un adaptador
puede causar un mal funcionamiento.
Precaución:
• Peligro de explosión si se instala la pila de
manera incorrecta. Cámbiela solamente por
una del mismo tipo o de un tipo equivalente.
• No debe exponer la batería a una fuente de
calor intensa como, por ejemplo, a los rayos
directos del sol, al fuego, etc.
Advertencia (para evitar accidentes y
daños):
• No instale ninguna otra pila distinta de
CR2025 o su equivalente.
• No deje el control remoto en un lugar
expuesto a la luz directa del sol (como
los cubretableros) durante un tiempo
prolongado.
• Guarde la pila fuera del alcance de los niños.
• Evite recargar, cortocircuitar, desarmar,
calentar la pila, o arrojarla al fuego.
• No deje la pila con otros objetos metálicos.
• No toque la pila con pinzas u otras
herramientas similares.
• Enrolle la pila con una cinta y aíslela antes de
desecharla o guardarla.
Manejo de los discos:
• No toque la superficie de grabación del disco.
• No pegue cintas, etc. en el disco, ni utilice un
disco que lleve una cinta adherida.
• No utilice accesorios para discos.
• Limpie el disco desde el centro hacia fuera.
• Limpie el disco con un paño de silicona seco
o un paño suave. No utilice ningún tipo de
solvente.
• Cuando extraiga el disco de la unidad, hágalo
en sentido horizontal.
• Antes de insertar un disco, elimine las rebabas
del orificio central y del borde del disco.
ESPAÑOL 5
Page 38

Operaciones básicas
Disco de control Expulsa el discoRanura de carga
Ventanilla de visualización
Sensor remoto
• DO lo exponga a la luz
solar brillante.
Desmonta el panel
Si pulsa o mantiene pulsado(s) el(los) siguiente(s) botón(es)...
Unidad
principal
/ SOURCE
Disco de
control
(girar)
Disco de
control
(pulse)
EQ SOUND
FUNC. —
BACK —
DISP —
ESPAÑOL6
Control
remoto
• Se enciende.
—
• Se apaga [Sostener].
SOURCE
VOL – / + Ajusta el nivel de volumen.
Selecciona las fuentes disponibles (si la unidad está encendida).
• Si la fuente está preparada, también se iniciará la reproducción.
— Selecciona las opciones.
El sonido se enmudece o entra en pausa durante la reproducción.
• Pulse de nuevo el botón para cancelar el silenciamiento o reanudar
la reproducción.
— Confirma la selección.
Selecciona el modo de sonido.
• Sostenga el botón EQ en la unidad principal para acceder
directamente al ajuste de nivel de tono. (página 24)
Se ingresa directamente al menú <BRIGTHNESS> (si el adaptador
USB Bluetooth * no está conectado). (página 11, 26)
*
Se vende por separado.
• Selecciona un terminal de control de un iPod/iPhone [Sostener].
(página 17)
• Vuelve al menú anterior.
• Cambia la información en pantalla.
• Desplaza la información en la pantalla [Sostener].
Operaciones generales
Toma de entrada
AUX (auxiliar)
Terminal de entrada
USB (Universal Serial
Bus)
Page 39

Para escuchar la radio
~
]
“FM” o “AM”
“ST” se enciende cuando se recibe una radiodifusión FM estéreo con una intensidad de señal
suficiente.
Ÿ
• [Pulse] Efectúa automáticamente la
búsqueda de emisoras.
• [Sostener] Efectúa manualmente la
búsqueda de emisoras.
“M” parpadea, a continuación, pulse el
botón repetidamente.
Mejora de la recepción FM
1
[Sostener]
2
]
<TUNER> ] <MONO> ] <MONO ON>
Se consigue mejorar la recepción, pero se
pierde el efecto estereofónico.
Para restablecer el efecto estereofónico,
repita el procedimiento para seleccionar
<MONO OFF>.
Preajuste automático (FM)
—
SSM (Memoria secuencial de las emisoras
más fuertes)
Se pueden preajustar hasta 18 emisoras para FM.
• Si se conecta un sintonizador HD Radio
(página 20), también podrá memorizar hasta
6 emisoras AM realizando las siguientes
operaciones.
Mientras escucha una emisora...
1
[Sostener]
2
]
<TUNER> ] <SSM> ]
<SSM 01 – 06 / 07 – 12 / 13 – 18>
“SSM” parpadea y las emisoras locales con
las señales más fuertes serán exploradas y
guardadas automáticamente.
Para presintonizar otras 6 emisoras, repita el
procedimiento anterior seleccionando uno de
los otros rangos de ajuste SSM.
Preajuste manual (FM/AM)
Es posible preajustar hasta 18 emisoras para FM
y 6 emisoras para AM.
1
]
Sintonice la emisora que desea
preajustar.
2
Parpadea “PRESET MODE”.
[Sostener]
3
]
Selecciona el número de preajuste.
El número de preajuste parpadea y
aparece “MEMORY”.
Selección de emisoras
preajustadas
1
o
2
Uso del control remoto
5
/ ∞ : Cambia las emisoras preajustadas.
2
/ 3 : [Pulse] Efectúa automáticamente la
búsqueda de emisoras.
[Sostener] Efectúa manualmente la
búsqueda de emisoras.
Continúa...
ESPAÑOL 7
Page 40

Asignación de título
Puede asignar títulos a un máximo de 30 frecuencias de emisoras (FM y AM) utilizando 8 caracteres
(como máximo) para cada título.
• Cuando intente asignar títulos a más de 30 frecuencias de emisoras, aparecerá “NAME FULL”.
Antes de asignar, borre los títulos que no necesita.
• Cuando el sintonizador de HD Radio esté conectado (página 20), esta característica se
deshabilitará.
1
]
“FM” o “AM”
2
[Sostener] [Sostener]
]
Muestra la pantalla de entrada de
título.
3
]
Seleccione un carácter (A a Z, 0 a 9, —,
/, <, >) o un espacio y luego desplácese
a la posición del carácter siguiente (o
anterior).
Repita el paso 3 hasta que termine de
4
ingresar el título.
5
Para borrar el título entero, pulse y
mantenga pulsado DISP después del paso 2 y,
a continuación, pulse el control giratorio.
Cambio de la información en pantalla
Nombre de la emisora * =
Frecuencias = Reloj = (vuelta al
Si no se le ha asignado título a la emisora, aparecerá
*
“NO NAME” durante algunos segundos.
comienzo)
Escuchando un disco
~
]
Encienda la unidad.
Ÿ
La reproducción se inicia automáticamente.
Todas las pistas se reproducen repetidamente hasta que
usted cambie la fuente o extraiga el disco.
Para detener la reproducción y
expulsar el disco
Si no extrae el disco expulsado
en el lapso de 15 segundos,
el disco será reinsertado
automáticamente en la ranura
de carga.
ESPAÑOL8
Operaciones básicas
Selecciona la carpeta de MP3/
WMA.
[Pulse] Selecciona la
pista.
[Sostener] Avanzar o
retroceder rápidamente
la pista.
Page 41

Uso del control remoto
5
/ ∞ : Selecciona la carpeta de MP3/WMA.
2
/ 3 : [Pulse] Selecciona la pista.
[Sostener] Avanzar o retroceder
rápidamente la pista.
Selección de una pista/carpeta de
la lista
• Si el disco MP3/WMA contiene numerosas
pistas, puede efectuar una búsqueda rápida
(±10, ±100, ±1 000) a través de los discos
girando rápidamente el control giratorio.
• Para volver al menú anterior, pulse BACK.
Para un disco MP3/WMA, también puede
utilizar el menú de búsqueda (A a Z, 0 a 9 y
OTHERS) para desplazarse a través del menú
de lista.
• “OTHERS” aparece si el 1º carácter no es una A
a Z ni 0 a 9, como, por ejemplo #, —, !, y etc.
Cuando está en el menú de lista....
1
Pulse 5/∞ para visualizar el menú de
búsqueda.
Aparece el primer carácter de la carpeta/
nombre de archivo actual.
2
Pulse 5/∞ para seleccionar el carácter
deseado. Después, pulse el control
giratorio para confirmar.
Aparece la lista de pistas del carácter
seleccionado.
3
Haga girar el control giratorio para
seleccionar la pista deseada. Después,
pulse el control giratorio para confirmar.
• En el menú de búsqueda solo se mostrarán
los caracteres existentes.
• Pulse y mantenga pulsado 5/∞ para cambiar
continuamente el carácter del menú de
búsqueda.
• Si su disco contiene muchas pistas, la
búsqueda puede tardar cierto tiempo.
Cómo seleccionar los modos de
reproducción
Podrá utilizar solamente uno de los siguientes
modos de reproducción a la vez.
1
[Sostener]
2
]
“REPEAT” j “RANDOM”
3
REPEAT
TRACK RPT : Repetir la pista actual
FOLDER RPT : Repetir la carpeta actual
RANDOM
FOLDER RND : Reproducir aleatoriamente
todas las pistas de la carpeta actual
y luego las pistas de las siguientes
carpetas
ALL RND : Reproducir aleatoriamente
todas las pistas
Para cancelar la reproducción repetida o
aleatoria, seleccione “RPT OFF” o “RND OFF”.
Cambio de la información en pantalla
Título del disco/Nombre del álbum/ejecutante
(nombre de la carpeta)* = Título de la pista
(nombre del archivo)* = Número de la
pista actual con el tiempo de reproducción
transcurrido = Número de la pista actual con
la hora del reloj = (vuelta al comienzo)
*
Aparece “NO NAME” para los CDs convencionales,
o en caso de que no esté grabado.
ESPAÑOL 9
Page 42

Escuchando un dispositivo USB
Esta unidad está equipada con dos terminales de entrada USB (en el panel de control y el cable USB
que viene de la parte trasera de la unidad). Estos dos terminales se pueden utilizar simultáneamente.
Puede accionar el dispositivo USB tal como lo hace con los archivos de un disco. (página 8, 9)
• Esta unidad puede reproducir archivos MP3/ WMA/ WAV guardados en un dispositivo de clase
de almacenamiento masivo USB (como una memoria USB, un reproductor de audio digital, etc.)
~
]
Encienda la unidad.
Cable USB desde la parte trasera de la unidad
Todas las pistas se reproducen repetidamente hasta que usted cambie la fuente o desconecte el
dispositivo USB.
Ÿ
Terminal de entrada USB
Cable USB (no suministrado)
y/o
Precauciones:
• Asegúrese de tener una copia de respaldo de
todos los datos importantes.
• No es posible conectar una computadora o
un HDD portátil al terminal de entrada USB de
la unidad.
• Evite usar el dispositivo USB si puede
amenazar la seguridad de conducción.
• La descarga electrostática en el momento de
conectar el dispositivo USB puede provocar
que el dispositivo no reproduzca de la manera
normal. Si este fuera el caso, desconecte el
dispositivo USB y, a continuación, reinicialice
esta unidad y el dispositivo USB.
• No deje el dispositivo USB en el coche
expuesto a la luz directa del sol o a altas
temperaturas pues se podrá producir
deformación o daños en el dispositivo.
• Puede suceder que esta unidad no pueda
reproducir correctamente archivos en un
dispositivo USB cuando se utilice un cable
prolongador USB.
• Los dispositivos USB equipados con funciones
especiales, como por ejemplo, funciones de
seguridad de datos, no se pueden usar con
esta unidad.
• Al efectuar la conexión con un cable USB,
utilice un cable USB 2.0.
ESPAÑOL10
• No utilice un dispositivo USB con 2 o más
particiones.
• Dependiendo la forma de los dispositivos USB
y de los puertos de conexión, puede suceder
que algunos de ellos no puedan conectarse
correctamente o que haya flojedad en la
conexión.
• Esta unidad no puede reconocer ningún
dispositivo USB que tenga un régimen
distinto de 5 V y que exceda de 1 A.
• No extraiga ni conecte repetidamente el
dispositivo USB mientras parpadea “READING”
en la pantalla.
• Esta unidad puede no reconocer una tarjeta
de memoria insertada en un lector de tarjetas
USB.
• Conecte a la unidad un solo dispositivo por
vez. No utilice un hub USB.
• El funcionamiento y la fuente de alimentación
pueden no funcionar como es deseado con
algunos dispositivos USB.
• Para obtener información adicional, consulte
la página 32.
Page 43

Uso de dispositivos Bluetooth ®
Disponible solamente cuando se ha conectado un adaptador USB Bluetooth (adquirido
por separado).
Si desea utilizar un dispositivo Bluetooth con esta unidad, conecte un adaptador USB Bluetooth y
un micrófono (con un kit accesorio adquirido por separado, KS-BTA50).
Una vez conectado el adaptador USB Bluetooth, esta unidad siempre estará disponible para el
apareamiento.
• Sólo se puede detectar un adaptador USB Bluetooth a la vez.
Esta unidad es compatible con los perfiles Bluetooth siguientes
• HFP (Perfil manos libres) 1.5
• OPP (Perfil de carga de objetos) 1.1
• PBAP (Perfil de acceso a la guía telefónica) 1.0
• A2DP (Perfil Avanzado de Distribución de Audio) 1.2
• AVRCP (Perfil de Control Remoto de Audio/Video) 1.3
Conexión de un dispositivo Bluetooth
Cuando se conecta por primera vez un dispositivo Bluetooth a la unidad, efectúe el apareamiento
entre la unidad y el dispositivo.
• Una vez establecida la conexión, ésta quedará registrada en la unidad aunque usted la
reposicione. Se podrá registrar hasta un máximo de cinco dispositivos en total. “PAIRING FULL” se
desplaza en la pantalla cuando intente aparear el 6º dispositivo.
• Esta unidad es compatible con el Apareamiento Simple Seguro (SSP por sus siglas en inglés).
• La secuencia de apareamiento puede ser diferente de la indicada a continuación.
• Sólo se permite conectar simultáneamente un máximo de dos dispositivos para teléfono
Bluetooth y uno para audio Bluetooth.
Utilice el dispositivo Bluetooth para efectuar
1
]
Encienda la unidad.
2
Cable USB desde la
parte trasera de la
unidad
]
Asegúrese de que el adaptador USB
Bluetooth esté conectado a uno de los
terminales de entrada USB.
Terminal de entrada USB
o
Adaptador USB
Bluetooth (adquirido
por separado)
3
la búsqueda y seleccione “JVC Unit”.
• Con algunos dispositivos Bluetooth, es
posible que deba introducir el código
PIN después de la búsqueda.
Realice una de las siguientes operaciones
4
de apareamiento (lo que aparece
depende del proceso de apareamiento
del dispositivo Bluetooth).
(A) Si “BT PAIRING” destella, entonces
“[Nombre del dispositivo]” = “VOL – YES”
= “BACK – NO” se desplaza en la pantalla.
]
Seleccione “YES” para iniciar el proceso
de apareamiento.
Si aparece “PAIRING”...
]
Opere el dispositivo Bluetooth para
aceptar.
Continúa...
ESPAÑOL 11
Page 44

Si “PAIRING” = “PIN 0000” se
desplaza en la pantalla.
]
Ingrese un código PIN (Número de
identificación personal) en el dispositivo
Bluetooth.
•
Antes del apareamiento, puede cambiar al código
PIN que desee. (página 16) [ Inicial: 0000 ]
(B) Si “BT PAIRING” destella,
entonces “[Nombre del dispositivo]”
= “XXXXXX” = “VOL – YES” =
“BACK – NO” se desplaza en la pantalla.
]
Asegúrese de que la clave de acceso
aparezca en la unidad y que el dispositivo
Bluetooth sea el mismo. A continuación,
confirme la clave de acceso en la unidad
pulsando el control giratorio. Opere el
dispositivo Bluetooth para confirmar la
clave de paso.
•
“XXXXXX” es un código de 6 dígitos que
aparecen en diferentes combinaciones
(aunque se trate del mismo dispositivo) cada
vez que se realiza el apareamiento.
Si el apareamiento se realiza con éxito, la
5
unidad establecerá la conexión Bluetooth
con el dispositivo Bluetooth*. (
enciende en la pantalla.)
• El dispositivo permanece registrado
aún después de desconectarlo. Utilice
<CONNECT PH/ CONNECT AU> (o
active <AUTO CNNCT>, página 16) para
conectar el mismo dispositivo a partir de
la siguiente vez.
*
Es posible que algunos dispositivos no se
puedan conectar a la unidad después del
apareamiento. Conecte el dispositivo a la
unidad manualmente.
se
Para borrar un dispositivo registrado
1
Pulse y mantenga pulsado MENU.
2
Gire el control giratorio para seleccionar
<BLUETOOTH> y, a continuación, púlselo
para confirmar.
3
Gire el control giratorio para seleccionar
<DELETE PAIR> y, a continuación, púlselo
para confirmar.
4
Gire el control giratorio para seleccionar
el dispositivo que desea borrar y, a
continuación, púlselo para confirmar.
5
Gire el control giratorio para seleccionar
<DELETE YES> y, a continuación, púlselo
para confirmar.
“DELETED” aparece cuando se borra el
dispositivo.
Si selecciona <DELETE NO>, la unidad
volverá al paso 4 de arriba.
Para conectar/desconectar un dispositivo
registrado
1
Pulse y mantenga pulsado MENU.
2
Gire el control giratorio para seleccionar
<BLUETOOTH> y, a continuación, púlselo
para confirmar.
3
Gire el control giratorio para seleccionar
<CONNECT PH/ CONNECT AU> o
<DISCONNT PH/ DISCONNT AU> y, a
continuación, púlselo para confirmar.
4
Gire el control giratorio para seleccionar
el dispositivo que desea conectar/
desconectar y, a continuación, púlselo
para confirmar.
“CONNECTED/ DISCONNECT
del dispositivo]” se desplaza en la pantalla
cuando se conecta/desconecta el dispositivo.
” = “
[Nombre
Uso de un teléfono móvil Bluetooth
Cómo hacer una llamada
3
1
]
Ingrese en la pantalla “Manos libres”.
2
]
Seleccione un método de
llamada o realice un ajuste. (DIALED/
RECEIVED/ MISSED CALL/ PHONEBOOK/
DIAL NUMBER/ VOICE/ SETTINGS)
ESPAÑOL12
Si seleccionó DIALED/ RECEIVED/
MISSED CALL/ PHONEBOOK en el
paso 2 ...
Gire el control giratorio y seleccione el
nombre/número de teléfono que desea
llamar y, a continuación, púlselo para
confirmar.
• Aparece “NO HISTORY” si no hay ningún
historial guardado.
• Aparece “NO DATA” o “SEND P. BOOK”
“MANUALLY”, dependiendo de los
j
ajustes de “P. BOOK SEL”. (página 13)
Page 45

Si seleccionó DIAL NUMBER en el paso 2 ...
Introduzca el número de teléfono que
desea llamar.
Gire el control giratorio para seleccionar
un número o un carácter (véase la tabla
de abajo), pulse
4
/¢ para
desplazarse a la posición de entrada. Una
vez que termine de introducir el número,
pulse el control giratorio para confirmar.
Si seleccionó VOICE en el paso 2 ...
Pronuncie el nombre (palabras registradas)
de la persona que desea llamar cuando
“WAIT VOICE”
desplaza en la pantalla
= “[Nombre del dispositivo]” se
.
• Pulse y mantenga pulsado FUNC.
para activar directamente la operación
de marcación por voz si hay un solo
teléfono conectado.
Si hay dos teléfonos conectados,
aparecerá la pantalla “Lista de teléfonos”
al pulsar y mantener pulsado FUNC..
Gire el control giratorio y seleccione el
teléfono para activar la operación de
marcación por voz y, a continuación,
púlselo para confirmar.
• Disponible solamente cuando el
teléfono móvil conectado dispone del
sistema de reconocimiento de voz.
•
Si el teléfono conectado no es compatible
con esta función, aparecerá “NOT SUPPORT”.
Si seleccionó SETTINGS en el paso 2 ...
Gire el control giratorio y seleccione un
elemento (véase lo siguiente) y,
a continuación, púlselo para confirmar.
Los siguientes ajustes son aplicables al
dispositivo apareado. Si no hay otro dispositivo
apareado, vuelva a realizar los ajustes.
• P. BOOK SEL
PB IN PHONE
*
[Inicial] : La unidad busca en la
guía telefónica del teléfono conectado.
PB IN UNIT
: La unidad busca en la guía
telefónica registrada en la misma. (Para copiar la
memoria de la guía telefónica, <P.BOOK WAIT>
en la página 16).
• Si la guía telefónica contiene muchos números,
podrá efectuar la búsqueda rápida (±10, ±100,
±1 000) girando rápidamente el control giratorio.
• Para buscar en la guía telefónica, consulte la
página 14.
*
Se puede seleccionar solamente cuando el
teléfono conectado es compatible con PBAP.
•
AUTO ANSWER
ON
: La unidad contesta automáticamente las
llamadas entrantes. /
OFF
[Inicial] : La unidad
no contesta las llamadas automáticamente. Pulse
FUNC.
o el control giratorio para contestar.
•
RING TONE
IN UNIT
[Inicial] : La unidad hace sonar un
timbre para informarle que se ha recibido una
llamada/Mensaje de texto.
–
CALL
: Seleccione el tono de timbre preferido
para las llamadas que recibe [ TONE1 — 5 ].
–
MESSAGE
: Seleccione el tono de timbre
preferido para cuando se recibe un Mensaje de
texto [ TONE1
—
5 ].
• El tono de llamada predeterminado difiere
según el dispositivo apareado.
IN PHONE
: La unidad emite un tono audible
mediante el tono de timbre del teléfono
conectado para avisarle que ha entrado una
llamada/mensaje de texto. (Si no es compatible
con esta función, el teléfono móvil conectado
emite el tono audible).
•
RING COLOR
29 colores preajustados [ Inicial:
06 ] : cuando
entra una llamada/mensaje de texto, la pantalla
destellará en el color seleccionado. (Al contestar
la llamada o interrumpirse la llamada entrante,
la pantalla cambiará al color original.) /
cancela.
•
NR/EC MODE
ON
[Inicial] : Para brindar un sonido más nítido,
la unidad ajusta la Reducción de ruidos y la
Cancelación de eco del micrófono conectado a la
misma. /
OFF
: Se cancela.
•
MIC LEVEL
Ajusta la sensibilidad [ 01/ 02/ 03 ] del
micrófono conectado a la unidad. [ Inicial:
•
MSG NOTICE
ON [Inicial] : La unidad le informa la llegada
de un mensaje emitiendo un pitido audible y
visualizando “RCV MESSAGE” = “[Nombre del
dispositivo]”. /
OFF
: La unidad no le informa la
llegada de un mensaje.
Continúa...
ESPAÑOL 13
OFF
02 ]
: Se
Page 46

Para seleccionar un contacto de la guía telefónica
1
Seleccione el método de llamada
PHONEBOOK. (página 12)
2
Pulse 5/∞ para que aparezca el menú de
búsqueda (A a Z, 0 a 9 y OTHERS).
“OTHERS” aparece si el 1º carácter no es una
A a Z ni 0 a 9, como, por ejemplo #, —, !, y etc.
3
Pulse 5/∞ para seleccionar el carácter
deseado y, a continuación, púlselo para
confirmar.
Aparece la lista de nombres del carácter
seleccionado.
4
Gire el control giratorio para seleccionar
el contacto que desea y, a continuación,
púlselo para confirmar.
• En el menú de búsqueda solo se mostrarán
los caracteres existentes.
•
Pulse y mantenga pulsado 5/∞ para cambiar
continuamente el carácter del menú de búsqueda.
•
Si su guía telefónica contiene muchos contactos,
la búsqueda puede tardar cierto tiempo.
Para borrar un contacto (nombre/número
de teléfono)
Sólo cuando se selecciona “PB IN UNIT” para
“P. BOOK SEL”. (página 13)
1
Pulse FUNC. para ingresar a la pantalla
“Manos libres”.
2
Visualiza la lista de nombres/números de
teléfono utilizando uno de los métodos
de llamada. (página 12)
3 Gire el control giratorio para seleccionar el
nombre/número telefónico que desea borrar.
4
Pulse y mantenga pulsado BACK para
acceder a la pantalla “Borrar entradas”.
5
Haga girar el control giratorio para
seleccionar “DELETE” o “DELETE ALL”.
• Si selecciona “DELETE”, se borrará el
nombre/número telefónico seleccionado
en el paso
•
Si selecciona “DELETE ALL”, se borrarán los
números listados en la selección del paso
6
Pulse el control giratorio para confirmar.
3
.
Recibiendo/terminando una
llamada telefónica
Cuando entra una llamada, la fuente cambiará
automáticamente a “BT FRONT/BT REAR”.
• Aparece “RECEIVING” durante unos momentos
y, a continuación, se visualiza el número de
teléfono o el nombre.
• La pantalla parpadeará en azul.
(“RING COLOR”, página 13)
ESPAÑOL14
Cuando <AUTO ANSWER> está activado....
La unidad contesta automáticamente las
llamadas entrantes.
• Pulse FUNC. o el control giratorio para
contestar la llamada entrante cuando se
desactive <AUTO
Durante una conversación telefónica...
• Gire el control giratorio para ajustar el nivel
del volumen del teléfono (00 – 50).
[ Inicial: VOLUME 15 ]
El ajuste realizado no afecta a las demás
fuentes.
• Pulse
micrófono (01 – 03). (Conforme aumenta el
número, el micrófono se vuelve más sensible.)
• Pulse
el modo de reducción de ruido y cancelación
de eco.
Para finalizar una llamada entrante, pulse y
mantenga pulsado FUNC. o el control giratorio.
Uso del control remoto
5
/ ∞ / 2 / 3 / SOURCE : [Pulse] Contesta las
[Sostener] Rechaza las
Para cambiar el medio de conversación
(unidad/teléfono móvil)
Pulse el control giratorio durante una llamada
telefónica y luego continúe conversando con el
otro medio de conversación.
• Las operaciones pueden diferir según el
dispositivo Bluetooth conectado.
Para cambiar entre dos teléfonos móviles
conectados
Cuando hay dos teléfonos móviles conectados
a la unidad, podrá acceder a ambas pantallas
“Manos libres”.
Pulse FUNC. para acceder a la pantalla “Manos
libres” del 1er. teléfono, vuélvalo a pulsar para
acceder a la pantalla “Manos libres” del 2do.
2
.
teléfono.
• Para volver a la pantalla “Manos libres” del 1er.
teléfono, pulse BACK.
Llegada de un mensaje de texto
Cuando entre un mensaje de texto, sonará
el timbre de la unidad si el teléfono móvil
admite mensajes de texto y “MSG
encuentra ajustado a “ON”. (página
• No se puede leer, editar ni enviar un mensaje
a través de la unidad.
ANSWER>.
5/∞
para ajustar la sensibilidad del
4
/¢ para activar/desactivar
llamadas.
llamadas.
NOTICE” se
13)
Page 47

Uso del reproductor de audio Bluetooth
Las operaciones y las indicaciones en pantalla
difieren según el dispositivo conectado.
]
Seleccione “BT FRONT” o
“BT REAR”.
Si la reproducción no comienza
automáticamente, opere el reproductor de
audio Bluetooth para comenzar la reproducción.
Operaciones básicas
Cómo seleccionar los modos de
reproducción
• Para dispositivos Bluetooth compatibles con
AVRCP 1.3.
1
2
[Sostener]
Inicia o reanuda la
reproducción.
Silencia el sonido.
Selecciona el grupo/carpeta.
[Pulse] Salto hacia
atrás o salto hacia
adelante.
[Sostener] Avanzar
o retroceder
rápidamente la pista.
Uso del control remoto
2
/ 3 : [Pulse] Salto hacia atrás o salto hacia
[Sostener] Avanzar o retroceder
adelante.
rápidamente la pista.
3
Para cancelar la reproducción repetida o la
reproducción aleatoria, seleccione “OFF”.
Cambio de la información en pantalla
Nombre del álbum/ejecutante = Título de
la pista = Número de la pista actual con
el tiempo de reproducción transcurrido =
Número de la pista actual con la hora del reloj
=
Cambio de los ajustes de Bluetooth
1
2
]
<BLUETOOTH>
[Sostener]
3
• Para volver al menú anterior, pulse BACK.
• Para salir de un menú, pulse MENU.
]
“REPEAT” j “RANDOM”
REPEAT
TRACK : Repetir la pista actual
ALL : Se repiten todas las pistas
GROUP : Repite todas las pistas del grupo
actual
RANDOM
ALL : Reproducir aleatoriamente todas
GROUP : Reproduce aleatoriamente todas
(vuelta al comienzo)
Repita el paso 2 para seleccionar un
elemento de ajuste (página 16) y luego
repita el procedimiento para cambiar el
ajuste consecuentemente.
las pistas
las pistas del grupo actual
Continúa...
ESPAÑOL 15
Page 48

Opción del menú
1
CONNECT PH *
/
CONNECT AU
DISCONNT PH/
DISCONNT AU
DELETE PAIR
Gire el control giratorio para seleccionar el dispositivo que desea conectar. “CONNECTED”
“[Nombre del dispositivo]” se desplaza en la pantalla cuando se conecta el dispositivo.
Gire el control giratorio para seleccionar el dispositivo que desea desconectar. “DISCONNECT”
“[Nombre del dispositivo]” se desplaza en la pantalla cuando se desconecta el dispositivo.
Gire el control giratorio para seleccionar el dispositivo que desea borrar y, a continuación, púlselo
Ajuste seleccionable, [ Inicial: Subrayado ]
para confirmar.
P. BOOK WAIT
DELETE YES
DELETE NO
Puede copiar, a esta unidad, la memoria de la guía telefónica de un teléfono móvil (a través de
: Confirme que desea borrar el dispositivo seleccionado. /
: Se cancela.
OPP). Para realizar el apareamiento, es posible que deba ingresar el código PIN o verificar la clave
de acceso desde el teléfono móvil. Puede transferir un máximo de 400 números.
SET PINCODE
Antes del apareamiento, puede cambiar al código PIN que desee (número de 1 a 6 dígitos).
[ Inicial:
0000
]
Gire el control giratorio para seleccionar un número, pulse
4
/¢ para moverse a la
posición de entrada y, a continuación, pulse el control giratorio para confirmar la entrada.
AUTO CNNCT ON
: Al encender la unidad, la conexión se establece automáticamente con el dispositivo
Bluetooth registrado. /
OFF
: La unidad no se conecta con el dispositivo Bluetooth
automáticamente. Utilice <CONNECT PH/ CONNECT AU> para conectar.
INITIALIZE YES
: Inicialice todos los ajustes Bluetooth (incluyendo apareamiento almacenado, guía
telefónica, etc.). / NO : Se cancela.
INFORMATION PH CNNT DEV *2 : Muestra el nombre del teléfono conectado. /
el nombre del dispositivo de audio conectado. /
unidad (JVC
1
*
No se visualiza cuando hay dos teléfonos Bluetooth conectados simultáneamente.
2
*
Aparece sólo cuando se ha conectado un teléfono/reproductor de audio Bluetooth.
Unit
). /
MY ADDRESS
MY BT NAME
: Muestra la dirección de adaptador USB Bluetooth.
AU CNNT DEV *2 : Muestra
: Muestra el nombre de la
=
=
Información adicional
• Si desea realizar actividades complicadas mientras conduce (como por ejemplo, marcar números, utilizar la guía
telefónica, etc.), detenga el coche en un lugar seguro.
• Dependiendo de la versión de Bluetooth, puede suceder que algunos dispositivos Bluetooth no se puedan conectar a
esta unidad.
• Si conecta un adaptador USB Bluetooth diferente, toda la información y los dispositivos registrados serán eliminados.
• Esta unidad podría no funcionar con algunos dispositivos Bluetooth.
• Las condiciones de conexión pueden variar según las circunstancias.
• Si apaga la unidad, desmonta el panel de control, o desconecta el adaptador Bluetooth USB durante una conversación
telefónica, se desconectará la conexión Bluetooth. Continúe la conversación con su teléfono móvil.
• El dispositivo se desconecta al apagar la unidad.
• Si desea obtener más información sobre Bluetooth, visite el siguiente sitio web de JVC:
<http://www.jvc.co.jp/english/car/index.html> (Sitio web sólo en inglés).
ESPAÑOL16
Page 49

Escuchando un iPod/iPhone
Utilizando el cable USB 2.0 (accesorio del iPod/iPhone), puede conectar un iPod/iPhone al
terminal de entrada USB del panel de control o el cable USB desde la parte trasera de la unidad.
~
]
Encienda la unidad.
Cable USB desde la parte trasera de la unidad
La reproducción se inicia automáticamente.
Ÿ
Cable USB 2.0 (accesorio del iPod/iPhone)
Precauciones:
• Evite usar el iPod/iPhone si puede amenazar
la seguridad de conducción.
• Para evitar el borrado accidental, asegúrese
de sacar copia de respaldo de todos los datos
importantes.
Selección del terminal de control
[Sostener]
]
<HEAD MODE/ IPOD MODE/ APP MODE>
• Para conocer detalles, consulte
<IPOD SWITCH> en la página 27.
Operaciones básicas
Aplicable en <HEAD MODE/ IPOD MODE>.
Con <APP MODE>, aplicable sólo en algunas
aplicaciones de audio.
[Pulse] Selecciona la
pista/capítulo.
[Sostener] Avanzar o
retroceder rápidamente
la pista.
Uso del control remoto
2
/ 3 : [Pulse] Selecciona la pista/capítulo.
[Sostener] Avanzar o retroceder
rápidamente la pista.
Terminal de entrada USB
Apple iPod/iPhone
y/o
Seleccionar una pista en el menú
No aplicable en <IPOD MODE/ APP MODE>.
1
2
]
Seleccione el menú deseado.
PLAYLISTS j ARTISTS j ALBUMS
j
SONGS j PODCASTS j GENRES
j
COMPOSERS j AUDIOBOOKS j
(vuelta al comienzo)
3
]
Seleccione la pista que desea.
Repita este paso hasta que se seleccione
la pista que desee.
• Si el menú seleccionado contiene numerosas
pistas, puede efectuar la búsqueda rápida
(±10, ±100, ±1 000) a través del menú girando
rápidamente el control giratorio.
• Para volver al menú anterior, pulse BACK.
Continúa...
ESPAÑOL 17
Page 50

También puede utilizar el menú de búsqueda
(A a Z y 0 a 9) para desplazarse a través del
menú deseado.
Después de haber seleccionado el menú
deseado (en el paso 2 de la página 17)...
1
Pulse 5/∞ para visualizar el menú de
búsqueda.
Aparece el primer carácter del nombre de
archivo actual.
2
Pulse 5/∞ para seleccionar el carácter
deseado. Después, pulse el control
giratorio para confirmar.
Aparece la lista de pistas del carácter
seleccionado.
3
Haga girar el control giratorio para
seleccionar la pista deseada. Después,
pulse el control giratorio para confirmar.
• En el menú de búsqueda solo se mostrarán
los caracteres existentes.
•
Pulse y mantenga pulsado 5/∞ para cambiar
continuamente el carácter del menú de búsqueda.
• Si su iPod/iPhone contiene muchas pistas, la
búsqueda puede tardar cierto tiempo.
• La búsqueda puede no funcionar en algunas
de las capas del menú seleccionado.
Cambio de la información en pantalla
Nombre del álbum/ejecutante = Título de
la pista = Número de la pista actual con
el tiempo de reproducción transcurrido =
Número de la pista actual con la hora del reloj
=
(vuelta al comienzo)
En <APP MODE> : APP MODE APP MODE
con la hora del reloj
Información adicional
• Fabricado para
iPod touch (1ra., 2da., 3ra. y 4ta. generación)
iPod classic
iPod con Vídeo * (5ta. generación)
iPod nano (1ra. *, 2da., 3ra., 4ta., 5ta. y 6ta. generación)
iPhone 4
iPhone 3GS
iPhone 3G
iPhone
*
<IPOD MODE / APP MODE> no está disponible.
ESPAÑOL18
Cómo seleccionar los modos de
reproducción
No aplicable en <IPOD MODE / APP MODE>.
1
[Sostener]
2
]
“REPEAT” j “RANDOM”
3
REPEAT
ONE RPT : Funciona de igual manera que
“Repetir Una” del iPod
ALL RPT : Funciona de igual manera que
“Repetir Todas” del iPod
RANDOM
ALBUM RND : Funciona de igual manera
que “Aleatorio Álbumes” del iPod
SONG RND : Funciona de igual manera
que “Aleatorio Canciones” del iPod
• Para cancelar la reproducción repetida o
aleatoria, seleccione “RPT OFF” o “RND OFF”.
• “ALBUM RND” no está disponible para algunos
iPod/iPhone.
• Para volver al menú anterior, pulse BACK.
• No se puede navegar a través de archivos de video en el
menú “Videos“ en <HEAD MODE>.
• El orden de canciones mostrado en el menú de
selección de esta unidad puede diferir del que se
encuentra en el iPod.
• Esta unidad puede visualizar hasta un máximo de 128
caracteres (código ASCII).
• Cuando opera un iPod/iPhone, algunas operaciones
pueden no funcionar correctamente o como se
desea. En tal caso, visite el siguiente sitio web de JVC:
<http://www.jvc.co.jp/english/car/index.html>
(Sitio web sólo en inglés).
Page 51

Uso de la aplicación iPod/iPhone
Si pone esta unidad en <APP MODE>, podrá
disfrutar de la aplicación Pandora y de algunas
aplicaciones originales de JVC (por ejemplo,
JVC Drive Smart).
Aplicación original de JVC (por
ejemplo, JVC Drive Smart)
Para más información sobre JVC Drive Smart,
visite el sitio web de JVC: <http://www.jvc.
co.jp/english/car/index.html> (Sitio web sólo
en inglés).
Aplicación Pandora
A continuación se describen algunas de las
funciones de la aplicación compatible con
Pandora para iPod/iPhone que se pueden
controlar con esta unidad en <APP MODE>.
Preparativos:
Inicia la aplicación Pandora utilizando el
1
iPod/iPhone.
Conecte el iPod/iPhone a uno de los
2
terminales de entrada USB de la unidad.
(página 17)
• La fuente cambia automáticamente a
“IPOD-FRONT/ IPOD-REAR”, y se pasa
automáticamente a <APP MODE>.
El ajuste <IPOD SWITCH> en el menú
también cambia a <APP MODE>.
(página 27)
•
Si inicia el Pandora después de conectar
el iPod/iPhone, también se selecciona
<APP MODE> para <IPOD SWITCH>.
Operaciones básicas
Comienza la reproducción/
pausa.
Selecciona pulgar arriba/pulgar
abajo.
• Si selecciona pulgar abajo, se
omitirá la pista actual.
Salta la pista.
Búsqueda de la emisora registrada en
la lista
1
2
]
Seleccione el menú deseado.
Visualiza la lista de emisoras:
– Por fecha (de acuerdo con la fecha de
registro)
– A a Z (orden alfabético)
3
]
Seleccione la emisora deseada.
Para desplazarse a través del menú deseado
utilizando el menú de búsqueda (A a Z)
Después del paso 2 de arriba...
1
Pulse 5/∞ para visualizar el menú de
búsqueda.
Aparece el primer carácter del nombre de la
emisora actual.
2
Pulse 5/∞ para seleccionar el carácter
deseado. Después, pulse el control
giratorio para confirmar.
Aparece la lista de emisoras con el carácter
seleccionado.
Para marcar canción/información del artista
Mientras se recibe una canción...
1
Pulse y mantenga pulsado el control
giratorio.
2
Gire el control giratorio para seleccionar
el elemento en marcadores (THIS SONG
j
THIS ARTIST). Después, pulse el
control giratorio para confirmar.
Aparece “BOOKMARKED” y la canción/
información del artista se almacena en el
iPod/iPhone.
Precaución: La información de
“BOOKMARKED” puede verse solamente
con el iPod/iPhone.
Continúa...
ESPAÑOL 19
Page 52

Cambio de la información en pantalla
Nombre de la emisora = Nombre del álbum/
Nombre del artista = Título de la pista =
Tiempo de reproducción transcurrido = Hora
del reloj = (vuelta al comienzo)
•
Pulse y mantenga pulsado DISP para desplazar
la información visualizada actualmente.
Información adicional
Pandora sólo puede funcionar con el iPod Touch/iPhone
compatible. Para iPod Touch, Pandora sólo puede
controlarse con la conexión Wi-Fi.
Debido a las restricciones de licencia de música, la
aplicación del servicio de radio Pandora sólo está
disponible en los Estados Unidos.
Para escuchar la transmisión de HD Radio ™
Antes de hacer funcionar, conecte el sintonizador
HD Radio KT-HD300 (no suministrado) al puerto
de expansión en la parte trasera de la unidad.
• Si desea más información, consulte también
las instrucciones suministradas con el
sintonizador HD Radio.
¿Qué es la tecnología HD Radio?
La tecnología HD Radio puede brindar sonido
digital de alta calidad—las emisiones digital
AM tendrán calidad similar a las FM (en estéreo)
y las digital FM poseerán calidad similar a la
de un CD—con una recepción clara y libre de
estática. Asimismo, las emisoras pueden ofrecer
texto y datos, como nombres de artistas y
títulos de canciones.
• Cuando el sintonizador HD Radio está
conectado, puede recibir también
transmisiones analógicas convencionales.
•
Numerosas emisoras de HD Radio también
ofrecen más de un canal de programación. Este
servicio recibe el nombre de “multicasting“.
• Para encontrar emisoras de HD Radio en su
área, visite <http://www.hdradio.com/>.
Si desea detalles sobre las operaciones
básicas de la radio, consulte la página 7.
Cuando se reciba...
Una emisora HD Radio
Se enciende cuando es una radiodifusión
de audio digital
Parpadea cuando es una radiodifusión de
audio analógico
WXYZ-FM
Aparece el distintivo de llamada de la emisora.
ESPAÑOL20
Canales multidifusión HD Radio
WXYZ-HD1
Número de canal
Primeras cuatro letras del distintivo de llamada
Seleccione el canal que desea.
HD1 j HD2j .... j HD8 j
(vuelta al comienzo)
• Aparece “LINKING” mientras se
enlaza con un canal multicast.
Para buscar emisoras de HD
Radio solamente
Parpadea “HD”.
[Sostener]
Para cambiar el modo de
recepción de HD Radio
Es posible cambiar el modo de recepción
mientras se recibe una transmisión HD Radio —
digital o analógico.
• Este ajuste no posee ningún efecto en las
emisoras FM/AM convencionales.
Mientras se escucha una emisora HD Radio...
1
[Sostener]
Page 53

2
Cambio de la información en pantalla
]
<TUNER> ] <BLEND HOLD> ]
<AUTO / ANALOG / DIGITAL>
<AUTO>: Cambia automáticamente
entre audio digital y audio analógico.
<ANALOG / DIGITAL>: Para sintonizar
sólo audio digital o audio analógico.
• El indicador HOLD se enciende.
• El ajuste volverá automáticamente a <AUTO>
cuando se sintonice otra emisora o apague la
unidad.
• En el caso de que la emisora de radio fuerce
el modo de recepción a digital, el indicador
HOLD destella.
Distintivo de llamada *1 = Frecuencias = Título /
artista / nombre del álbum del segmento actual *2
= Reloj = (vuelta al comienzo)
1
*
El mensaje “
se recibe ninguna Sigla de identificación.
2
*
“
Uso del control remoto
5
/ ∞ : [Pulse] Cambia las emisoras/canales
[Sostener] Busca sólo emisoras
2
/ 3 : [Pulse] Efectúa automáticamente la
[Sostener] Efectúa manualmente la
****
-FM” o “
****
” aparece cuando no
NO TEXT” aparece cuando no se ha recibido texto.
preajustados.
multicast HD Radio.
búsqueda de emisoras.
búsqueda de emisoras.
Para escuchar la radio satelital
Antes de la operación, conecte cualquiera de los dos sistemas siguientes (no suministrados) al
puerto de expansión de la parte trasera de esta unidad.
Para escuchar la radio satelital SIRIUS:
• SCC1 y KS-SRA100
• D&P, SCVDOC1 y KS-SRA100
Si desea más información, consulte también las instrucciones suministradas con los otros
componentes.
~
]
“SIRIUS” o “XM”
Ÿ
]
Seleccione una categoría.
SIRIUS: Si selecciona “ALL”, puede
sintonizar todos los canales de todas las
categorías.
Actualizaciones de canales (SIRIUS)
• Si los canales han sido actualizados después de la suscripción, la actualización se inicia
automáticamente. “UPDATING” parpadea y no se escucha ningún sonido.
• La actualización tarda algunos minutos en finalizar.
• Durante la actualización no podrá utilizar la radio satelital.
Para escuchar la radio satelital XM:
• JVC Smart Digital Adapter (XMDJVC100)
• CNP2000UCA y CNPJVC1
!
]
Seleccione el canal de audición.
Al mantener pulsado el botón, los canales
se cambian rápidamente.
Durante la búsqueda, se omiten los canales no
válidos y aquellos a los que no está suscrito.
XM: Si no selecciona un canal en el lapso
de 15 segundos, se cancelará la categoría
seleccionada en el paso Ÿ. Ahora podrá
seleccionar todos los canales de todas
las categorías (incluyendo canales no
categorizados).
ESPAÑOL 21
Continúa...
Page 54

Active la suscripción de SIRIUS después
de la conexión
1
]
“SIRIUS”
La radio satelital SIRIUS comienza a
actualizar todos los canales SIRIUS. Una
vez que finalice, la radio satelital SIRIUS
sintonizará el canal de vista previa.
Verifique su SIRIUS ID. (página 27)
2
Póngase en contacto con SIRIUS por Internet
3
en <http://activate.siriusradio.com/> para
activar su suscripción, o haga una llamada
gratuita a SIRIUS marcando 1-888-539-SIRIUS
(7474).
• Una vez que haya finalizado su
suscripción, “SUB UPDT PRESS ANY KEY”
se desplaza en la pantalla.
Active la suscripción de XM después de
la conexión
• Antes de la activación sólo están disponibles
los canales 0, 1 y 247.
1
]
“XM”
XMDirect ™ Tuner Box o XMDirect2 Tuner
System para realizar la actualización de
todos los canales XM. El “Channel 1” se
sintoniza automáticamente.
Consulte el número de identificación de
2
la radio satelital XM que aparece en la
etiqueta de la carcasa del Sintonizador
XMDirect™ o sistema de sintonizador
XMDirect2, o sintonice el “Channel 0”.
(Véase la columna de la derecha.)
Acceda al servicio de radiosatelital XM
3
por Internet en <www.xmradio.com> y
haga clic en “Activate Radio”, o llame al
1-800-XM-RADIO (1-800-967-2346).
• Una vez activado, la unidad podrá
sintonizar cualquiera de los canales
disponibles.
Cómo almacenar canales en la
memoria
Se pueden preajustar hasta 18 canales para
SIRIUS y XM.
Sintonice el canal que desea memorizar.
1
(Pasos ~ – !, consulte la página 21).
2
Parpadea “PRESET MODE”.
[Sostener]
3
]
Selecciona el número de preajuste.
El número de preajuste parpadea y
aparece “MEMORY”.
Seleccionando una emisora
SIRIUS/XM preajustada
Para consultar el número de
identificación de la radio satelital
Mientras selecciona “SIRIUS” o “XM”...
]
Seleccione “Channel 0”.
SIRIUS: aparecerá la ID SIRIUS de 12 dígitos
después de seleccionar “Channel 0”.
XM: La pantalla muestra alternativamente
“RADIO ID” y el número de identificación de 8
caracteres alfanuméricos.
Para cancelar la visualización del número de
identificación seleccione un canal diferente al
“Channel 0”.
ESPAÑOL22
Page 55

Cambio de la información en pantalla
Nombre de la categoría = Nombre del
canal = Nombre del artista = Nombre
del compositor * = Nombre de la canción/
programa/título = Reloj = (vuelta al
comienzo)
Sólo para la radio satelital SIRIUS.
*
Uso del control remoto
5
/ ∞ : Cambia las categorías.
2
/ 3 : [Pulse] Cambia los canales.
[Sostener] Cambia rápidamente los
canales.
Información adicional
Para obtener más información sobre la programación
SIRIUS/XM o si desea suscribirse, visite
<www.siriusxm.com>.
Escuchando otros componentes externos
Podrá conectar un componente externo a:
• EXT IN: Puerto de expansión de la parte trasera de esta unidad que utiliza los siguientes
adaptadores (no suministrados):
– KS-U57, Adaptador de entrada de línea
– KS-U58, Adaptador de entrada AUX
Preparativos: Asegúrese de que <EXT ON> esté seleccionado para el ajuste <SRC SELECT> =
<EXT IN>. (página 27)
• AUX IN: Jack de entrada AUX (auxiliar) en el panel de control.
Preparativos: Asegúrese de que <AUX ON> esté seleccionado para el ajuste <SRC SELECT> =
<AUX IN>. (página 27)
Si desea más información, consulte también las instrucciones suministradas con el adaptador o los
componentes externos.
~
]
“EXT IN” o “AUX IN”
Encienda el componente conectado y
Ÿ
comience a reproducir la fuente.
!
]
Ajuste el volumen.
Ajuste el sonido según se desee. (página 24)
⁄
Conectando un componente externo al jack de entrada AUX
Miniclavija estéreo de
3,5 mm (3/16 pulgada)
(no suministrado)
Para una óptima salida de audio, se recomienda
utilizar una miniclavija estéreo para enchufe de
3 terminales.
Reproductor de audio
portátil, etc.
ESPAÑOL 23
Page 56

Selección de un modo de sonido preajustado
Podrá seleccionar un modo de sonido
preajustado adecuado al género musical.
FLAT = NATURAL = DYNAMIC = VOCAL
BOOST
=
BASS BOOST = USER = (vuelta
al comienzo)
Durante la audición, podrá ajustar el nivel del
subwoofer y el nivel de tono del modo de
sonido seleccionado.
1
[Sostener]
2
]
Ajuste el nivel:
SUB.W * : 00 a 08
BASS/ MID/ TRE : –06 a +06
El modo de sonido se guarda
automáticamente y cambia a “USER”.
*
Para KD-R720: El nivel del subwoofer se
puede ajustar sólo cuando <L/O MODE>
está en <SUB.W>. (página 26)
Cómo guardar su propio modo
de sonido
Es posible almacenar sus propios ajustes en la
memoria.
1
[Sostener]
2
] <PRO EQ> ] <BASS/ MIDDLE/ TREBLE>
3
]
Ajuste los elementos de sonido (vea la
tabla de abajo) del tono seleccionado.
Repita los pasos 2 y 3 para ajustar otros
4
tonos.
Los ajustes se almacenan y cambian
automáticamente a “USER”.
BASS [ Inicial: 50 Hz, 00, Q1.0 ]
Frequency: 50/ 100/ 200 Hz
Nivel: –06 a +06
Q: Q0.7/ 1.0/ 1.4/ 2.0
MIDDLE [ Inicial: 1.0 kHz, 00, Q1.0 ]
Frequency: 0.5/ 1.0/ 2.0 kHz
Nivel: –06 a +06
Q: Q0.7/ 1.0/ 1.4/ 2.0
TREBLE [ Inicial: 10 kHz, 00, Q1.0 ]
Elemento de sonido
Frequency: 5/ 10/ 15 kHz
Nivel: –06 a +06
Q: Q0.7/ 1.0/ 1.4/ 2.0
ESPAÑOL24
Page 57

Operaciones de los menús
1
La operación se cancela si no
se efectúa ninguna operación
durante aproximadamente
60 segundos.
Opción del menú
DEMO
CLOCK
COLOR
COLOR SETUP
1
*
Sólo aparece cuando está conectada la radio satelital SIRIUS o XM.
2
*
Se visualiza sólo cuando <CLOCK ADJ> se ajusta a <AUTO>.
[Sostener]
CLOCK SET
CLOCK ADJ *1AUTO
TIME ZONE *
DST *
BUTTON ZONE
DISP ZONE
ALL ZONE
DAY COLOR BUTTON ZONE
NIGHT COLOR
MENU COLOR
1, *2
1, *2
2 3
Ajuste seleccionable, [ Inicial: Subrayado ]
ON :
La demostración en pantalla se activará automáticamente si no se efectúa
ninguna operación durante unos 20 segundos. /
Para los ajustes, consulte la página 4.
: El reloj incorporado seajustará automáticamente gracias a los datos de reloj
suministrados mediante el canal de radio satelital /
EASTERN / ATLANTIC / NEWFOUND / ALASKA / PACIFIC /
MOUNTAIN / CENTRAL
entre una de las zonas horarias.
DST ON
: El horario de ahorro de luz diurna se activa si su zona residencial está sujeta
a DST. /
DST OFF
29 colores preajustados /
individualmente su color preferido para la iluminación de los botones (excepto para
DISP
/ EQ / 0) y para la pantalla.
• Si selecciona <ALL ZONE>, la iluminación de los botones y de la pantalla cambiará al
color actual/seleccionado de <BUTTON ZONE>.
• Color inicial :
DISP ZONE
BUTTON ZONE
DISP ZONE
ON
durante las operaciones de los modos de menú, búsqueda de lista y reproducción. /
OFF
BUTTON ZONE
: Cambia la iluminación de la pantalla y de los botones (excepto
: Se cancela.
: Para el ajuste del reloj, seleccione su zona residencial
: Se cancela.
USER
/
COLORFLOW 01/02/03
[ 06 ],
DISP ZONE
Zona de los botones
Todas las zonas
Puede crear individualmente sus propios colores día y noche para
<BUTTON ZONE> y <DISP ZONE>.
Ejecute el paso
GREEN/ BLUE
Repita este procedimiento hasta que termine de ajustar todos los
tres colores primarios.
• Si seleccionó “00” para todos los colores primarios para
<DISP ZONE>, no aparecerá nada en la pantalla.
2
para seleccionar un color primario [
] y, a continuación, ajuste el nivel [00 — 31].
Repita el paso 2, si es
necesario.
• Para volver al menú anterior,
pulse BACK.
• Para salir de un menú, pulse
MENU.
OFF :
Se cancela. (página 4)
OFF
: Se cancela.
: Selecciona
[ 01 ],
ALL ZONE
Zona de visualización
RED
DISP
/ EQ / 0)
ESPAÑOL 25
[ 06 ]
/
Continúa...
Page 58

Opción del menú
DIMMER SET AUTO :
Ajuste seleccionable, [ Inicial: Subrayado ]
Cambia la iluminación de la pantalla y de los botones entre los ajustes
diurno/nocturno en <BRIGHTNESS>/<COLOR SETUP> cuando usted apaga/
enciende los faros del vehículo
*3. /
ON :
Selecciona el ajuste nocturno en
<BRIGHTNESS>/<COLOR SETUP> para la iluminación de la pantalla y de los botones./
OFF :
DIMMER
BRIGHTNESS DAY
4
SCROLL *
DISPLAY
TAG DISPLAY ON
PRO EQ
FADER *5, *6R06 — F06
BALANCE *6L06 — R06
LOUD ON
VOL ADJUST –05 — +05
Selecciona el ajuste diurno en <BRIGHTNESS>/<COLOR SETUP> para la
iluminación de la pantalla y de los botones.
[ 31 ] /
NIGHT
[ 15 ] : Personaliza el nivel de brillo de la pantalla y la iluminación
de los botones [
ONCE
repite (a intervalos de 5 segundos). /
(Pulsando
00
—
31
] para uso diurno y nocturno.
: Desplaza una vez la información visualizada. /
OFF
: Se cancela.
DISP
durante más de 1 segundo podrá desplazar la indicación
AUTO
: El desplazamiento se
independientemente del ajuste.)
: Muestra la información de etiqueta mientras se reproducen pistas MP3/WMA/
WAV. /
OFF
: Se cancela.
Para los ajustes, consulte la página 24.
[ 00 ] : Ajusta el balance de salida de los altavoces delanteros y traseros.
[ 00 ] : Ajusta el balance de salida de los altavoces izquierdo y derecho.
: Refuerza las frecuencias altas y bajas para producir un sonido bien balanceado a
bajos niveles de volumen. /
OFF
: Se cancela.
[ 00 ] : Preajuste el nivel de volumen de cada fuente (excepto “FM”), en
comparación con el nivel de volumen de FM. El nivel de volumen aumenta o disminuye
automáticamente al cambiar la fuente. Antes del ajuste, seleccione la fuente que desea
ajustar. (Aparece “VOL ADJ FIX” en la pantalla si se selecciona “FM” como fuente.)
L/O MODE Para KD-R720: SUB.W
conectar un subwoofer (a través de un amplificador externo). /
: Selecciónelo si los terminales REAR/SW se utilizan para
REAR
: Selecciónelo
si los terminales REAR/SW se utilizan para conectar los altavoces (a través de un
AUDIO
SUB.W Para KD-A725: ON :
SUB.W LPF *7LOW 55Hz / MID 85Hz / HIGH 120Hz
amplificador externo).
Activa la salida del subwoofer. /
55 Hz/85 Hz/120 Hz se envían al subwoofer. /
OFF :
Se cancela.
: Las frecuencias inferiores a
LPF OFF
: Se desactiva (todas las señales
se envían a los altavoces delanteros/traseros).
SUB.W LEVEL
HPF LOW 62Hz / MID 95Hz / HIGH 135Hz
*700 — 08
[ 04 ] : Ajusta el nivel de salida del subwoofer.
: Activa el filtro pasaaltos. Las frecuencias
inferiores a 62 Hz/ 95 Hz/ 135 Hz no se escuchan por los altavoces delanteros/traseros. /
OFF
: Se desactiva (todas las señales se envían a los altavoces delanteros/traseros).
BEEP ON / OFF
3
*
Se requiere la conexión del conductor de control. (Consulte el “Manual de instalación/conexión.”) Este ajuste
podría no funcionar correctamente en algunos vehículos (especialmente en aquellos que disponen de un dial de
control). En este caso, cambie el ajuste a cualquier otra opción distinta de <DIMMER AUTO>.
4
*
Algunos caracteres o símbolos no serán mostrados correctamente (o aparecerán en blanco) sobre la pantalla.
5
*
Si está utilizando un sistema de dos altavoces, ajuste el nivel de fader a <00>.
6
*
El ajuste no afecta a la salida del subwoofer.
7
*
Para KD-R720: Se visualiza sólo cuando <L/O MODE> se ajusta a <SUB.W>.
: Activa o desactiva el tono de pulsación de teclas.
ESPAÑOL26
Page 59

Opción del menú
AMP
8
GAIN *
AUDIO
SSM
LOW POWER
cada altavoz es inferior a 50 W, con el fin de evitar posibles daños en los altavoces.) /
HIGH POWER
Se visualiza solamente cuando la fuente sea “FM” o “HD Radio”. Para los ajustes, consulte la
Ajuste seleccionable, [ Inicial: Subrayado ]
: VOLUME 00 – VOLUME 30 (Selecciónelo si la potencia máxima de
: VOLUME 00 – VOLUME 50
página 7.
9
SID *
Su número de identificación SIRIUS se desplaza en la pantalla 5 segundos después de haber
seleccionado “SID”, consulte la página 22. Si no realiza ninguna operación durante unos 60
segundos, la unidad vuelve al modo de reproducción.
AREA US :
Cuando se utiliza en América del Norte/Central/Sur. Los intervalos de AM/FM están
ajustados a 10 kHz/200 kHz. /
de AM/FM están ajustados a 9 kHz/50 kHz. /
EU :
Cuando se utiliza en cualesquier otras áreas. Los intervalos
SA :
Cuando se utiliza en los países de América
del Sur donde el intervalo de FM es 50 kHz. El intervalo de AM está ajustado a 10 kHz.
MONO
TUNER
BLEND
HOLD
Se visualiza solamente cuando la fuente sea “FM” o “HD Radio”. Para los ajustes, consulte la
página 7.
Se visualiza sólo cuando la fuente es “FM” o “AM” y está conectado el sintonizador HD Radio,
KT-HD300. (página 20)
AUTO
: Cambia automáticamente entre audio digital y audio analógico. /
Para sintonizar de audio analógico solamente. /
DIGITAL
: Para sintonizar audio digital
ANALOG
:
solamente.
IF BAND AUTO
: Aumenta la selectividad del sintonizador para reducir las interferencias entre
emisoras adyacentes. (El efecto estereofónico puede perderse). /
WIDE
: Sujeto a
interferencias de las emisoras adyacentes, pero la calidad del sonido no se degrada y se
conserva el efecto estereofónico.
10
USB *
DRIVECHANGE
: Se selecciona para cambiar la unidad cuando se conecta un dispositivo
de múltiples unidades al terminal de entrada USB (delantero/trasero).
IPOD SWITCH *11HEAD MODE
IPOD MODE
APP MODE
: Controla la reproducción del iPod a través de la unidad. /
: Controla la reproducción del iPod a través del iPod/iPhone. /
: El sonido de algunas funciones (música, juegos, aplicaciones, etc.) ejecutadas
en el iPod/iPhone conectado se emite a través de los altavoces conectados a esta unidad.
AUDIOBOOKS *11NORMAL / FASTER / SLOWER
: Puede seleccionar la velocidad de reproducción del
archivo de sonido de los Audiolibros en su iPod/iPhone.
• La opción seleccionada inicialmente depende del ajuste de su iPod/iPhone.
BLUETOOTH
Si el adaptador USB Bluetooth no está conectado a la unidad, “PLEASE CNNT BT ADAPTER” se
desplaza en la pantalla. Para los ajustes, consulte la página 11.
12
AM *
EXT IN *
AUX IN *12ON / OFF
SRC SELECT
BT AUDIO
SOFT VER
8
*
Si usted cambia a <LOW POWER> cuando el nivel de volumen está ajustado a un nivel superior a
“VOLUME 30”, se cambiará automáticamente a “VOLUME 30”.
9
*
Se visualiza sólo cuando está conectada la radio SIRIUS.
10
*
Se visualiza solamente cuando se ha seleccionado “USB FRONT/ USB REAR” como fuente.
11
*
Se visualiza solamente cuando se ha seleccionado “IPOD-FRONT/ IPOD-REAR” como fuente.
12
*
Se visualiza sólo cuando se selecciona por separado cualquier otra fuente distinta de “AM/ EXT IN/ AUX IN”.
13
*
Se visualiza sólo cuando el adaptador USB Bluetooth está conectado a la unidad y cuando se selecciona
cualquier fuente que no sea “BT FRONT/ BT REAR”.
ON / OFF
12
: Habilita o deshabilita “AM” en la selección de fuentes.
ON / OFF
: Habilita o deshabilita “EXT IN” en la selección de fuentes.
: Habilita o deshabilita “AUX IN” en la selección de fuentes.
*13ON / OFF
: Habilita o deshabilita “BT FRONT/ BT REAR” en la selección de fuentes.
Muestra la versión de firmware de la unidad.
ESPAÑOL 27
Page 60

Localización de averías
Síntoma Soluciones/Causas
No se puede escuchar el sonido a través de
los altavoces.
El receptor no funciona en absoluto. Reinicialice la unidad. (página 3)
“EXT IN/ AUX IN” no se puede seleccionar. Verifique el ajuste <SRC SELECT>. (página 27)
El sonido se interrumpe algunas veces
General
mientras se escucha un componente externo
conectado al jack de entrada auxiliar.
No aparece nada en la pantalla. Compruebe el ajuste de <COLOR SETUP>. (página 25)
No se visualizan los caracteres correctos (por
ej.: nombre del álbum).
El preajuste automático SSM no funciona. Almacene manualmente las emisoras.
Ruidos estáticos mientras se escucha la radio. Conecte firmemente la antena.
FM/AM
“AM” no se puede seleccionar. Verifique el ajuste <SRC SELECT>
No se puede reproducir el disco. Inserte correctamente el disco.
No se pueden reproducir CD-R/CD-RW ni
saltar pistas.
Algunas veces el sonido del disco se
interrumpe.
Aparece “NO DISC” en la pantalla. Inserte un disco reproducible en la ranura de carga.
“PLEASE” y “EJECT” aparecen
alternativamente en la pantalla.
Reproducción del disco
Aparece “IN DISC” en la pantalla. El disco no puede expulsarse correctamente. Asegúrese de que
No se puede reproducir el disco. Utilice un disco con pistas MP3/WMA grabadas en un formato
Se generan ruidos. Salte a otra pista o cambie el disco.
“READING” permanece parpadeando en la
pantalla.
Las pistas no se reproducen en el orden de
reproducción intentado por usted.
El tiempo de reproducción transcurrido no
Reproducción de MP3/WMA
escorrecto.
Aparece “NOT SUPPORT” y se omiten las
pistas.
Ajuste el volumen al nivel óptimo. / Asegúrese de que la unidad
no esté enmudecida/en pausa. (página 6) / Inspeccione los cables
y las conexiones.
Asegúrese que se utiliza la miniclavija estéreo recomendada para
la conexión. (página 23)
Esta unidad sólo puede visualizar letras (mayúsculas), números, y
un número limitado de símbolos.
=
Inserte un CD-R/CD-RW finalizado (finalícelo con el componente
utilizado para la grabación).
Detenga la reproducción mientras conduce por caminos
accidentados. / Cambie el disco. / Inspeccione los cables y las
conexiones.
0
, luego inserte un disco correctamente.
Pulse
no hay ningún obstáculo en la ranura de carga.
compatible con ISO 9660 Nivel 1, Nivel 2, Romeo o Joliet. / Añada
el código de extensión <.mp3> o <.wma> a los nombres de
archivos.
Se requiere mayor tiempo de lectura. No utilice demasiados
niveles de jerarquías y carpetas.
Se ha determinado el orden de reproducción durante la grabación
de los archivos.
Esto sucede a veces durante la reproducción. Esto depende de
cómo fueron grabadas las pistas en el disco.
Vaya a la siguiente pista codificada en un formato apropiado o a la
siguiente pista WMA no protegida contra la copia.
<AM>. (página 27)
ESPAÑOL28
Page 61

Síntoma Soluciones/Causas
“READING” permanece parpadeando en la
pantalla.
Se generan ruidos. Salte a otro archivo.
El sonido se interrumpe algunas veces mientras
se reproduce una pista.
Las pistas/carpetas no se reproducen en el
orden que desea.
Reproducción USB
“USB ERROR”
ON” se desplaza en la pantalla.
Aparece “NO FILE” en la pantalla. Compruebe que la carpeta seleccionada, el dispositivo USB
Aparece “NOT SUPPORT” y se omiten las pistas.
“CANNOT PLAY” parpadea en la pantalla. /
Aparece “NO USB” en la pantalla. / La unidad
no puede detectar el dispositivo USB.
“BT FRONT/ BT REAR” no se puede seleccionar.
No se detectó ningún dispositivo Bluetooth. Vuelva a efectuar la búsqueda desde el dispositivo Bluetooth. /
No se puede realizar el apareamiento. Asegúrese de haber ingresado el mismo código PIN para la
Hay eco o ruidos. Ajuste la posición de la unidad del micrófono.
La calidad del sonido telefónico es mala. Reduzca la distancia entre la unidad y el teléfono móvil
La unidad no responde cuando intento copiar
Bluetooth
la guía telefónica a la unidad.
El sonido se interrumpe o salta durante la
reproducción de un reproductor de audio
Bluetooth.
No puede controlarse el reproductor de audio
conectado.
=
REMOVE USB = “PWR OFF/
Se requiere mayor tiempo de lectura. No utilice demasiados
niveles de jerarquías y carpetas. / Apague la unidad y vuélvala a
encender. / Vuelva a conectar el dispositivo USB.
Las pistas no han sido correctamente copiadas en el dispositivo
USB. Copie otra vez las pistas en el dispositivo USB, e intente
de nuevo.
El orden de reproducción se determina por los nombres de los
archivos. Las carpetas cuyos nombres comienzan con números
se clasifican en orden numérico. Sin embargo, las carpetas
cuyos nombres no comienzan con números se clasifican de
acuerdo con el sistema de archivos del dispositivo USB.
Ha ocurrido una sobreintensidad de corriente. Apague la unidad
y vuélvala a encender.
conectado o el iPod/iPhone contenga un archivo reproducible.
Compruebe que la pista sea de un formato de archivo reproducible.
Verifique si el dispositivo USB conectado es compatible con esta
unidad. / Vuelva a conectar el dispositivo USB.
Verifique el ajuste <SRC SELECT> = <BT AUDIO>. (página 27)
Reposicione la unidad y luego vuelva a realizar la búsqueda
desde el dispositivo Bluetooth.
unidad y el dispositivo objetivo. / Desconecte el dispositivo
Bluetooth y vuelva a intentar el apareamiento.
Bluetooth. / Mueva el coche a un lugar donde pueda mejorar
la recepción de la señal.
Tal vez está intentado copiar las mismas entradas (que las
almacenadas) en la unidad. Pulse
Reduzca la distancia entre el receptor y el reproductor de audio
Bluetooth. / Desconecte el dispositivo conectado para el teléfono
Bluetooth. / Apague la unidad y vuélvala a encender. / Si el
sonido no se ha restaurado, vuelva a conectar el reproductor.
Revise si el reproductor de audio conectado es compatible
con AVRCP (Perfil de control remoto de audio/vídeo). (Las
operaciones dependen del reproductor de audio conectado.) /
Desconecte y vuelva a conectar el reproductor Bluetooth.
DISP
o
BACK
para salir.
Continúa...
ESPAÑOL 29
Page 62

Síntoma Soluciones/Causas
El método de llamada “VOICE” ha fracasado. Utilice el método de llamada “VOICE” en un entorno más
silencioso. / Acérquese al micrófono cuando pronuncie el
nombre. / Cambie “NR/EC MODE” a “OFF” (página 13) y, a
continuación, intente otra vez.
“PLEASE CNNT BT ADAPTER” se desplaza en
la pantalla.
Aparece “ERROR CNNCT” en la pantalla. El dispositivo está registrado pero ha fallado la conexión. Utilice
Aparece “ERROR” en la pantalla. Intente la operación otra vez. Si aparece “ERROR” otra vez, revise
Bluetooth
Aparece “PLEASE WAIT” en la pantalla. La unidad se está preparando para usar la función Bluetooth.
Aparece “HW ERROR” en la pantalla. Reposicione la unidad e intente la operación otra vez. Si vuelve a
El iPod no se enciende o no funciona. Verifique el cable de conexión y su conexión. / Cargue la pila del
El sonido está distorsionado. Desactive el ecualizador en esta unidad o en el iPod/iPhone.
Se generan ruidos. Desactive (desmarque) la función “VoiceOver” del iPod. Para
La reproducción se detiene. Los auriculares están desconectados durante la reproducción.
Aparece “NO FILE” en la pantalla. Verifique si el dispositivo contiene archivos reproducibles.
“CANNOT PLAY” parpadea en la pantalla. Verifique si el iPod/iPhone conectado es compatible con esta
Pandora no es compatible con esta unidad. Asegúrese de haber seleccionado <APP MODE> para
Reproducción del iPod/iPhone
CANNOT SKIP Se ha llegado al límite de salto de Pandora.
NO STATION No hay emisora registrada en su iPod/iPhone.
NO ACTIVE STATION No hay emisora activa.
Pandora:
SET UP PANDORA ON YOUR
DEVICE
el mensaje de error de
Aparece en la pantalla
Conecte el adaptador USB Bluetooth a la unidad antes de
realizar las operaciones.
<CONNECT PH/ CONNECT AU> para volver a conectar el
dispositivo.
si el dispositivo admite la función que ha intentado realizar.
Si el mensaje no desaparece, apague y encienda la unidad y, a
continuación, vuelva a conectar el dispositivo (o reinicialice la
unidad). (página
aparecer “HW ERROR”, consulte con su concesionario car audio
JVC más cercano.
iPod/iPhone. / Reinicialice el iPod/iPhone. / Verifique si el ajuste
<IPOD SWITCH> es apropiado. (página 27)
obtener más información, visite <http://www.apple.com>.
Reinicie la operación de reproducción. (página 17)
unidad. (página 18)
<IPOD SWITCH>. (página 27) / Inspeccione los cables y las
conexiones.
La configuración de Pandora no está completada. Conecte el
iPod/iPhone a esta unidad después de finalizar la configuración
en su iPod/iPhone.
3).
ESPAÑOL30
Page 63

Síntoma Soluciones/Causas
La calidad del sonido cambia cuando se
reciben emisoras HD Radio.
El sonido no se escucha. Se selecciona <ANALOG> cuando se reciben todas las
Recepción de HD Radio
Aparece “RESET 8” en la pantalla. Vuelva a conectar esta unidad y el sintonizador HD Radio
“UNSUB CH” aparece en la pantalla
mientras se escucha la radio por satélite
SIRIUS.
El sonido no se escucha. Aparece
“UPDATING” en la pantalla.
El texto “NO SIG” o “NO SIGNAL” en la
pantalla.
El texto “NO ANT” se desplaza o
“ANTENNA” aparece en la pantalla.
Aparece “INVLD CH” en la pantalla
durante unos 5 segundos y, a
continuación, vuelve al canal anterior
o canal predeterminado mientras se
escucha la radio satelital SIRIUS.
Radio satelital
Aparece una pantalla en blanco. No hay información de texto para el canal seleccionado.
Aparece “NO CH AV” o “CH UNAVL” en la
pantalla por unos 2 segundos y después
vuelve al canal anterior mientras escucha
la radio satelital XM.
La señal “OFF AIR” aparece en la pantalla
mientras escucha la radio satelital XM.
La señal “LOADING” aparece en la pantalla
mientras escucha la radio satelital XM.
Aparece “RESET 8” en la pantalla. / La
radio satelital no funciona.
Fije el modo de recepción en <ANALOG/ DIGITAL>.
(página 20, 27)
transmisiones digitales de una emisora HD Radio. Seleccione
<AUTO/ DIGITAL>. (página 20, 27) / Se selecciona <DIGITAL>
cuando se reciben señales digitales débiles o una emisión de radio
convencional. Seleccione <AUTO/ ANALOG>. (página 20, 27)
correctamente, a continuación, reajuste la unidad.
El sistema de radio satelital SIRIUS está conectado pero no tiene
la suscripción activada. Para obtener información sobre cómo
suscribirse, consulte la página 22.
El receptor está actualizando la información de canal y tarda
algunos minutos en finalizar.
Asegúrese de que la antena de la radio satelital esté montada fuera
del vehículo. Mueva el vehículo a un área que tenga una clara línea
de visión hacia el cielo.
Verifique la conexión de la antena de radio satelital y asegúrese de
que esté firmemente fijada.
No hay transmisión en el canal seleccionado.
Seleccione otro canal o continúe escuchando el canal anterior o
canal predeterminado.
El canal seleccionado ya no está disponible o no está autorizado.
Seleccione otro canal o continúe escuchando el canal anterior.
El canal seleccionado no está emitiendo en ese momento.
Seleccione otro canal o continúe escuchando el canal anterior.
El receptor está cargando la información del canal y el audio.
La información de texto no está disponible temporalmente.
Vuelva a conectar correctamente esta unidad y la radio por satélite
y, a continuación, reinicialice la unidad.
ESPAÑOL 31
Page 64

Información adicional
• Este receptor puede reproducir discos multisesión;
no obstante, las sesiones no cerradas serán omitidas
durante la reproducción.
• Esta unidad puede reproducir archivos con el código
de extensión <.mp3>, <.wma> o <.wav> (sin
distinción de caja—mayúsculas/minúsculas).
• Este receptor puede reproducir archivos que cumplan
con las siguientes condiciones:
Para discos MP3/WMA:
– Velocidad de bit: MP3/WMA: 5 kbps — 320 kbps
– Frecuencia de muestreo:
MP3: 32 kHz, 44,1 kHz, 48 kHz (para MPEG-1)
16 kHz, 22,05 kHz, 24 kHz (para MPEG-2)
WMA: 8 kHz — 48 kHz
Para dispositivos USB:
MP3: – Velocidad de bit: 32 kbps — 320 kbps
(MPEG-1)
8 kbps — 160 kbps (MPEG-2)
– Frecuencia de muestreo:
32 kHz, 44,1 kHz, 48 kHz (para MPEG-1)
16 kHz, 22,05 kHz, 24 kHz (para MPEG-2)
WMA: – Velocidad de bit: 5 kbps — 320 kbps
– Frecuencia de muestreo: 8 kHz — 48 kHz
– Canal: 1 ch/2 ch
WAV: – Velocidad de bit: PCM lineal a 705 kbps y
1 411 kbps
– Frecuencia de muestreo: 44,1 kHz
– Canal: 1 ch/2 ch
• Esta unidad es capaz de mostrar etiquetas WMA/
WAV y etiquetas ID3 Versión 1.0/1.1/2.2/2.3/2.4 (para
MP3).
• La función de búsqueda funciona pero la velocidad de
búsqueda no es constante.
• Este receptor puede reproducir archivos grabados
en VBR (velocidad variable de bits). (Los archivos
grabados en VBR presentan una discrepancia en la
indicación del tiempo transcurrido.)
• Número máximo de caracteres para:
– Nombres de las carpetas/archivos : 25 caracteres
(incluyendo 4 caracteres de la extensión—
<.mp3>, <.wma>, <.wav>)
– Etiqueta MP3/WMA/WAV: 128 caracteres
• Esta unidad puede reconocer un total de 20 000
archivos, 2 000 carpetas (999 archivos por carpeta).
No obstante, la pantalla puede mostrar hasta 999
carpetas/archivos.
• Este receptor no puede reproducir los siguientes
archivos:
– Archivos MP3: codificado en formato MP3i y MP3
PRO, en un formato inadecuado, capa 1/2.
– Archivos WMA: formato sin pérdida, profesional y
de voz; que no se basan en Windows Media® Audio;
protegido contra copia con DRM.
– Archivos que disponen de datos tales como AIFF,
ATRAC3, etc.
Mantenimiento
Limpieza de la unidad
Limpie la suciedad del panel con un paño de silicona seco o un paño suave. La negligencia en la
observación de esta precaución puede causar daños a la unidad.
Limpieza del conector
Elimine la suciedad del conector de la unidad y del panel. Utilice un paño o un palillo de algodón.
• Microsoft y Windows Media son marcas registradas o bien marcas comerciales de Microsoft
Corporation en los Estados Unidos y/u otros países.
• La marca Bluetooth y sus logotipos son propiedad de Bluetooth SIG, Inc., y cualquier uso de
los mismos por Victor Company of Japan, Limited (JVC) se realiza bajo licencia. Otras marcas y
nombres comerciales son de sus respectivos propietarios.
• Puede recibir transmisiones de HD Radio cuando se conecta al KT-HD300, que se vende por
separado.
• SIRIUS, XM and SAT Radio Ready, and related marks are registred trademarks of SIRIUS XM Radio
Inc. All rights reserved.
ESPAÑOL32
Page 65

Especificaciones
SECCIÓN DEL AMPLIFICADOR DE
AUDIO
Salida de potencia :
4 Ω y ≤ 1% THD+N
Relación señal a ruido :
1 W en 4 Ω)
Impedancia de carga :
a 8 Ω)
Respuesta de frecuencias :
Nivel/impedancia de salida de línea o salida
del subwoofer :
escala)
Impedancia de salida :
Otro terminal :
Terminal de entrada USB, Cable trasero USB,
Puerto de expansión, Terminal de la antena
20 W RMS × 4 canales a
80 dBA (referencia:
4 Ω (tolerancia de 4 Ω
40 Hz a 20 000 Hz
2,5 V/20 kΩ de carga (plena
≤ 600 Ω
Toma de entrada AUX (auxiliar),
SECCIÓN DEL SINTONIZADOR
Gama de frecuencias :
FM :
con el intervalo entre canales ajustado a:
200 kHz: 87,9 MHz a 107,9 MHz
50 kHz: 87,5 MHz a 108,0 MHz
AM :
con el intervalo entre canales ajustado a:
10 kHz: 530 kHz a 1 700 kHz
9 kHz: 531 kHz a 1 611 kHz
Sintonizador de FM :
Sensibilidad útil :
50 dB sensibilidad de silenciamiento :
16,3 dBf (1,8 μV/75 Ω)
Selectividad de canal alternativo (400 kHz) :
65 dB
Respuesta de frecuencias :
Separación estereofónica:
Sintonizador de AM:
Sensibilidad/Selectividad :
9,3 dBf (0,8 μV/75 Ω)
40 Hz a 15 000 Hz
40 dB
20 μV/40 dB
SECCIÓN DEL REPRODUCTOR DE CD
Tipo :
Reproductor de discos compactos
Sistema de detección de señal :
sin contacto (láser semiconductor)
Número de canales :
Respuesta de frecuencias :
Relación señal a ruido :
2 canales (estereofónicos)
Captor óptico
5 Hz a 20 000 Hz
98 dB
Lloro y trémolo :
Formato de decodificación MP3 (MPEG1/2
Audio Layer 3) :
320 kbps
Formato de decodificación WMA (Windows
Media® Audio) :
320 kbps
Inferior al límite medible
Máx. velocidad de bits:
Máx. velocidad de bits:
SECCIÓN USB
Norma USB :
Velocidad de transferencia de datos
(Velocidad máxima) :
Dispositivo compatible :
almacenamiento de datos (a excepción de
discos duros)
Sistema de archivo compatible :
Formato de audio reproducible :
WAV
Corriente máx.:
USB 1.1, USB 2.0
Máx. 12 Mbps
clase de
FAT 32/ 16/ 12
MP3/ WMA/
5 V CC 1 A
SECCIÓN BLUETOOTH
Versión :
Bluetooth 2.1 certified (+EDR)
Perfil :
HFP 1.5, OPP 1.1, A2DP 1.2, AVRCP 1.3,
PBAP 1.0
GENERAL
Requisitos de potencia :
funcionamiento : 14,4 V CC (tolerancia de
11 V a 16 V)
Sistema de puesta a tierra :
Temperatura de funcionamiento admisible :
0°C a +40°C (32°F a 104°F)
Dimensiones (An × Al × Pr) : (aprox.)
– Tamaño de instalación :
182 mm × 52 mm × 158 mm
(7-3/16 pulgada × 2-1/16 pulgada × 6-1/4 pulgada)
– Tamaño del panel :
188 mm × 59 mm × 9 mm
(7-7/16 pulgada × 2-3/8 pulgada × 3/8 pulgada)
Peso :
1,3 kg (2,9 lbs) (excluyendo accesorios)
Sujeto a cambios sin previo aviso.
Si necesita un kit para su automóvil, consulte
su directorio telefónico para buscar la tienda
especializada en car audio más cercana.
Voltaje de
Negativo a masa
ESPAÑOL 33
Page 66

Merci pour avoir acheté un produit JVC.
Veuillez lire attentivement toutes les instructions avant d’utiliser l’appareil afin de bien comprendre
son fonctionnement et d’obtenir les meilleures performances possibles.
Précautions:
Tout changement ou modification non approuvé par JVC peut annuler l’autorité de l’utilisateur
d’utiliser l’appareil.
IMPORTANT POUR PRODUITS LASER
1. PRODUIT LASER CLASSE 1
2. ATTENTION: N’ouvrez pas le couvercle supérieur. Il n’y a aucune pièce réparable par l’utilisateur
à l’intérieur de l’appareil; confiez toute réparation à un personnel qualifié.
3. ATTENTION: (Pour les Etats-Unis) Radiation laser de classe II visibles et/ou invisible si l’appareil
est ouvert. Ne regardez pas le rayon.
(Pour le Canada) Rayonnement laser visible et/ou invisible de classe 1M une
fois ouvert. Ne pas regarder directement avec des instruments
optiques.
4. REPRODUCTION DE L’ÉTIQUETTE: ÉTIQUETTE DE PRÉCAUTION PLACÉE À L’EXTÉRIEUR DE
L’APPAREIL.
[Union européenne seulement]
Attention:
Ajustez le volume de façon à pouvoir entendre
les sons extérieurs à la voiture. Conduire avec
le volume trop haut peut être la cause d’un
accident.
2
FRANÇAIS
AVERTISSEMENT:
Arrêtez la voiture avant de manipuler l’appareil.
Précautions sur le réglage du volume:
Les appareils numériques (CD/USB) produisent
très peut de bruit par rapport aux autres
sources. Réduisez le volume avant de
reproduire ces sources numériques afin d’éviter
d’endommager les enceintes par la soudaine
augmentation du niveau de sortie.
Page 67

Comment attacher/détacher le
panneau de commande
Comment réinitialiser votre
appareil
Vos ajustements préréglés
sont aussi effacés.
Comment forcer l’éjection d’un
disque
[Maintenez pressée]
• Faites attention de ne pas faire tomber le
disque quand il est éjecté.
• Si cela ne fonctionne pas, essayez de
réinitialiser l’appareil.
Précautions pour la lecture de disques à
double face:
La face non DVD d’un disque à “DualDisc” n’est
pas compatible avec le standard “Compact Disc
Digital Audio”. Par conséquent, l’utilisation de la
face non DVD d’un disque à double face sur cet
appareil n’est pas recommandée.
Condensation : Quand une voiture est
climatisée, de la condensation peut se
produire sur la lentille du laser. Cela peut être
la cause d’une erreur de lecture du disque.
Dans ce cas, retirez le disque et attendez que
l’humidité s’évapore.
Température à l’intérieur de la voiture :
Si votre voiture est restée garée pendant
longtemps dans un climat chaud ou froid,
attendez que la température à l’intérieur de
la voiture redevienne normale avant d’utiliser
l’appareil.
JVC ne peut être tenu responsable pour toute
perte de données dans un iPod/iPhone et/
ou un périphérique USB à mémoire de grande
capacité lors de l’utilisation de ce système.
TABLE DES
MATIERES
3 Comment attacher/détacher le
panneau de commande
3 Comment réinitialiser votre appareil
3 Comment forcer l’éjection d’un
disque
4 Annulation des démonstrations
des affichages
4 Réglage de l’horloge
5 Préparation de la télécommande
5 À propos des disques
6 Opérations de base
7 Écoute de la radio
8 Écoute d’un disque
10 Écoute d’un périphérique USB
11 Utilisation de périphériques
Bluetooth ®
Disponible uniquement quand un adaptateur USB
Bluetooth (vendu séparément) est connecté.
11 Connexion d’un appareil Bluetooth
12 Utilisation d’un téléphone portable
Bluetooth
15 Utilisation d’un lecteur audio
Bluetooth
15 Modification des réglages Bluetooth
17 Écoute d’un iPod/iPhone
20 Écoute d’une émission HD Radio ™
21 Écoute de la radio satellite
23 Écoute d’un autre appareil
extérieur
24 Sélection d’un mode sonore
préréglé
25 Utilisation des menus
28 Guide de dépannage
33 Spécifications
FRANÇAIS
3
Page 68

Annulation des démonstrations des
affichages
1 Mise sous tension de l’appareil.
2
[Maintenez
pressée]
(Réglage initial)
3
(Réglage initial)
Réglage de l’horloge
1 Mise sous tension de l’appareil.
2
3 Choisissez <CLOCK>.
4 Choisissez <CLOCK SET>.
5 Ajustez les heures.
[Maintenez
pressée]
(Réglage initial)
4 Choisissez <DEMO OFF>.
5
6 Terminez la procédure.
6 Ajustez les minutes.
7 Terminez la procédure.
4
FRANÇAIS
(Réglage initial)
Page 69

Préparation de la télécommande
Lorsque vous utilisez la télécommande pour la
première fois, tirez sur la feuille isolante pour
la retirer.
Feuille isolante
Pour Californie des États-Unis seulement:
Cet appareil contient une pile-bouton CR au
lithium qui contient du perchlorate—une
manipulation spéciale peut être requise. Voir
www.dtsc.ca.gov/hazardouswaste/perchlorate
Si la télécommande perd de son efficacité,
remplacez la pile.
Remplacement de la pile-bouton au
lithium
L’autoradio est muni d’une fonction de
télécommande de volant.
• Pour plus d’informations, référez-vous aussi
aux instructions fournies avec l’adaptateur de
télécommande.
À propos des disques
Cet appareil ne peut lire que les CD comportant:
Disques qui ne peuvent pas être utilisés:
• Disques qui ne sont pas ronds.
• Disques avec des colorations sur la surface
d’enregistrement ou disques sales.
• Vous ne pouvez pas reproduire un disque
enregistrable/réinscriptible qui n’a pas été
finalisé. (Pour le processus de finalisation,
reportez-vous au logiciel utilisé pour graver
le disque et au mode d’emploi du graveur de
disque.)
• Les CD de 3 pouces ne peuvent pas être
utilisés. Essayer d’insérer un disque à
l’aide d’un adaptateur peut entraîner un
dysfonctionnement de l’appareil.
Attention:
• Danger d’explosion si la pile est remplacée de
façon incorrecte. Remplacez-la uniquement
avec le même type de pile ou un type
équivalent.
• Les piles ne doivent en aucun cas être
exposées à une chaleur excessive (lumière du
soleil, feu, etc.).
Avertissement (pour éviter tout accident
et tout dommage):
• N’installez pas une autre pile qu’une CR2025
ou son équivalent.
• Ne laissez pas la télécommande dans un
endroit (tel que le tableau de bord) exposé
à la lumière directe du soleil pendant
longtemps.
• Rangez la pile dans un endroit hors d’atteinte
des enfants.
• Ne rechargez pas, ne court-circuitez pas, ne
chauffez pas la pile ni ne la jeter dans un feu.
• Ne laissez pas la pile avec d’autres objets
métalliques.
• Ne piquez pas la pile avec des ciseaux ou
d’autres objets similaires.
• Enveloppez la pile de ruban isolant avant de
la mettre au rebut ou de la ranger.
Manipulation des disques:
• Ne pas toucher la surface d’enregistrement du
disque.
• Ne pas coller de ruban adhésif, etc. sur les
disques et ne pas utiliser de disque avec du
ruban adhésif collé dessus.
• N’utilisez aucun accessoire pour le disque.
• Nettoyez le disque en partant du centre vers
l’extérieur.
• Nettoyez le disque avec un chiffon sec au
silicone ou un chiffon doux. N’utilisez aucun
solvant.
• Pour retirer les disques de cet appareil, tirezles horizontalement.
• Retirez les ébarbures du bord du trou central
du disque avant d’insérer un disque.
FRANÇAIS
5
Page 70

Opérations de base
Molette de commande Éjection d’un disqueFente d’insertion
Fenêtre d’affichage
Capteur de télécommande
• NE l’exposez PAS à la
lumière directe du soleil.
Retrait du panneau
Quand vous appuyez ou maintenez pressées les touches suivantes...
Appareil
principal
/ SOURCE
Molette de
commande
(tournez)
Molette de
commande
(appuyez sur
la touche)
FUNC. —
BACK —
DISP —
Télécommande
—
SOURCE
VOL – / + Ajuste le niveau de volume.
— Choisissez les éléments.
— Valide la sélection.
EQ SOUND
Opérations générales
• Met l’appareil sous tension.
• Met hors tension [Maintenez pressée].
Choisit les sources disponibles (si l’appareil est sous tension).
• Si la source est prête, la lecture démarre aussi.
Coupe le son pendant fait une pause la lecture.
• Appuyez de nouveau sur la touche pour annuler la sourdine ou
reprendre la lecture.
Choisit les modes sonores préréglés.
•
Maintenez la touche EQ pressée sur l’appareil principal pour
accéder directement à l’ajustement du niveau de tonalité. (page 24)
Afficher directement le menu <BRIGHTNESS> (si l’adaptateur USB
Bluetooth * n’est pas connecté). (page 11, 26)
*
vendu séparément.
• Permet de sélectionner la prise de commande d’un iPod/iPhone
[Maintenez pressée]. (page 17)
• Retourne au menu précédent.
• Change l’information sur l’affichage.
• Fait défiler les informations de l’affichage [Maintenez pressée].
Prise d’entrée AUX
(auxiliaire)
Prise d’entrée USB
(bus série universel)
6
FRANÇAIS
Page 71

Écoute de la radio
~
]
“FM” ou “AM”
“ST” s’allume lors de la réception d’une émission FM stéréo avec un signal suffisamment fort.
Ÿ
• [Appuyez sur la touche] Recherche des
stations automatiquement.
• [Maintenez pressée] Recherche des
stations manuellement.
“M” clignote, puis appuyez sur la touche
répétitivement.
Amélioration de la réception FM
1
[Maintenez pressée]
2
]
<TUNER> ] <MONO> ] <MONO ON>
La réception est améliorée, mais l’effet
stéréo est perdu.
Pour rétablir l’effet stéréo, répétez la même
procédure et choisissez <MONO OFF>.
Préréglage automatique (FM)—
SSM (Mémorisation automatique
séquentielle des stations puissantes)
Vous pouvez prérégler un maximum de 18
stations pour FM.
• Si un tuner HD Radio est connecté (page 20),
vous pouvez aussi prérégler 6 stations AM en
suivant les opérations ci-dessous.
Pendant l’écoute d’une station...
1
[Maintenez pressée]
2
]
<TUNER> ] <SSM> ]
<SSM 01 – 06 / 07 – 12 / 13 – 18>
“SSM” clignote et les stations locales avec
le signal le plus fort sont recherchées et
mémorisées automatiquement.
Pour prérégler 6 autres stations, répétez la
procédure ci-dessus en choisissant une des
autres plages de réglage SSM.
Préglage manuel (FM/AM)
Vous pouvez prérégler un maximum de 18
stations pour FM et de 6 stations pour AM.
stations pour FM et de 6 stations pour AM.
1
]
Accordez la station que vous souhaitez
prérégler.
2
[Maintenez pressée]
“PRESET MODE” clignote.
3
]
Permet de choisir un numéro de
préréglage.
Le num éro de préréglage clignote et
“MEMORY” apparaît.
Sélection d’une station préréglée
1
ou
2
Utilisation de la télécommande
5
/ ∞ : Change les stations préréglées.
2
/ 3 : [Appuyez sur la touche] Recherche des
stations automatiquement.
[Maintenez pressée] Recherche des
stations manuellement.
À suivre...
FRANÇAIS
7
Page 72

Affectation d’un titre
Vous pouvez affecter un titre à 30 fréquences de station (FM et AM) maximum et 8 caractères
(maximum) pour chaque titre.
• Si vous essayer d’affecter des titres à plus de 30 fréquences de station, “NAME FULL” apparaît.
Effacez les titres inutiles avant de faire une autre affectation.
• Quand le tuner HD Radio est connecté (page 20), cette fonctionnalité n’est pas disponible.
1
]
“FM” ou “AM”
2
[Maintenez
pressée]
]
Affiche l’écran d’entrée de titre.
[Maintenez
pressée]
3
]
Choisit un caractère (A à Z, 0 à 9, —,
/, <, >) ou un espace, puis passe à la
position de caractère suivante
(ou précédente).
Écoute d’un disque
~
]
Met l’appareil sous
tension.
Arrête de la lecture et éjection du
disque
Si le disque éjecté n’est pas
retiré avant 15 secondes, il est
réinséré automatiquement dans
la fente d’insertion.
Ÿ
La lecture démarre automatiquement.
Toutes les plages sont reproduites répétitivement jusqu’à
ce que vous changiez la source ou éjectiez le disque.
Répétez l’étape 3 jusqu’à ce que vous
4
ayez fini d’entrer le titre.
5
Pour effacer tout le titre, maintenez pressée
DISP après l’étape 2, puis appuyez sur la
molette de commande.
Changement des informations sur
l’affichage
Nom de la station * = Fréquence
=
Horloge = (retour au début)
*
Si aucun titre n’est affecté à une station,
“NO NAME” apparaît pendant quelques secondes.
Opérations de base
Choisit un dossier d’un disque
MP3/WMA.
[Appuyez sur la touche]
Choisit une plage.
[Maintenez pressée]
Avance ou recule
rapidement la plage.
8
FRANÇAIS
Page 73

Utilisation de la télécommande
5
/ ∞ :
Choisit un dossier d’un disque MP3/WMA.
2
/ 3 : [Appuyez sur la touche] Choisit une
plage.
[Maintenez pressée] Avance ou recule
rapidement la plage.
Sélection des modes de lecture
Vous pouvez utiliser un des modes de lecture
suivants à la fois.
1
[Maintenez pressée]
Sélection d’une plage/dossier à
partir de la liste
• Si le disque MP3/WMA contient beaucoup
de plages, vous pouvez effectuer une
recherche rapide (±10, ±100, ±1 000) sur le
disque en tournant rapidement la molette de
commande.
• Pour revenir au menu précédent, appuyez sur
BACK.
Pour les disque MP3/WMA, vous pouvez aussi
utiliser le menu de recherche (A à Z, 0 à 9, et
OTHERS) pour faire défiler le menu de liste.
• “OTHERS” apparaît si le 1e caractère n’est pas
A à Z ou 0 à 9, comme par exemple #, —, ! et
etc.
Sur le menu de liste...
1
Appuyez sur 5/∞ pour afficher le menu
de recherche.
Le premier caractère du dossier/fichier
actuel apparaît.
2
Appuyez sur 5/∞ pour choisir le
caractère souhaité. Puis, appuyez sur la
molette de commande pour valider.
La liste des plages correspondant au
caractère choisi apparaît.
3
Tournez la molette de commande pour
choisir la plage souhaité. Puis, appuyez
sur la molette de commande pour valider.
• Seul les caractères existant apparaîtront sur le
menu de recherche.
• Maintenez pressée
façon continue le caractère du menu de
recherche.
• Si votre disque contient beaucoup de plages,
la recherche prend un certain temps.
5/∞
pour changer de
2
]
“REPEAT” j “RANDOM”
3
REPEAT
TRACK RPT : Répète la plage actuelle
FOLDER RPT : Répète le dossier actuel
RANDOM
FOLDER RND : Reproduit aléatoirement
toutes les plages du dossier actuel, puis
toutes les plages des dossiers suivants
ALL RND : Reproduit aléatoirement toutes
les plages
Pour annuler la lecture répétée ou la lecture
aléatoire, choisissez “RPT OFF” ou “RND OFF”.
Changement des informations sur
l’affichage
Le titre du disque/Nom de l’album/interprète
(nom du dossier)* = Titre de la plage (nom
de fichier)* = Numéro de la plage actuelle
avec la durée de lecture écoulée = Numéro
de la plage actuelle avec l’horloge = (retour
au début)
*
“NO NAME” apparaît pour les CD ordinaire ou si
aucun nom n’a été enregistré.
FRANÇAIS
9
Page 74

Écoute d’un périphérique USB
Cet appareil est muni de deux prises d’entrée USB (sur le panneau de commande et sur le câble
USB provenant de l’arrière de l’appareil). Vous pouvez utiliser ces deux prises en même temps.
Vous pouvez commander le périphérique USB de la même façon que les fichiers sur un
disque. (page 8, 9)
• Cet appareil peut reproduire les fichiers MP3/ WMA/ WAV mémorisées dans un périphérique USB
à mémoire de grande capacité (tel qu’une mémoire USB, un lecteur audio numérique, etc.).
~
]
Met l’appareil sous
tension.
Câble USB à partir de l’arrière de l’appareil
Toutes les plages sont reproduites répétitivement jusqu’à ce que vous changiez la source ou
déconnectiez le périphérique USB.
Ÿ
Prise d’entrée USB
Câble USB (non fourni)
Attention:
• Assurez-vous que toutes les données
importantes ont été sauvegardées.
• Vous ne pouvez pas connecter un ordinateur
ou un disque dur portable à la prise d’entrée
USB de l’appareil.
• Éviter d’utiliser le périphérique USB s’il peut
gêner une conduite une conduite en toute
sécurité.
• Un choc électrostatique à la connexion
d’un périphérique USB peut causer une
lecture anormale du périphérique. Dans ce
cas, déconnectez le périphérique USB puis
réinitialiser cet appareil et le périphérique USB.
• Ne laissez pas un périphérique USB dans la
voiture, exposé aux rayons directs du soleil
ou aux hautes températures pour éviter
toute déformation ou tout dommage du
périphérique.
• Il se peut que cet appareil ne puisse pas
reproduire correctement des fichiers d’un
périphérique USB quand celui-ci est connecté
à l’aide d’un cordon prolongateur.
• Les périphériques USB munis de fonctions
spéciales telles que des fonctions de
protection des données ne peuvent pas être
utilisés avec cet appareil.
• Lors de la connexion avec un câble USB,
utilisez un câble USB 2.0.
10
FRANÇAIS
• N’utilisez pas un périphérique USB avec 2
partitions ou plus.
• En fonction de la forme du périphérique
USB et du port de connexion, il se peut que
certains périphériques USB ne puissent pas
être connectés correctement ou que la
connexion soit lâche.
• Cet appareil ne peut pas reconnaître les
périphériques USB dont l’alimentation n’est
pas de 5 V et dépasse 1 A.
• Ne déconnectez puis ne reconnectez pas le
périphérique USB répétitivement pendant
que “READING” apparaît sur l’affichage.
• Il se peut que cet appareil ne reconnaisse pas
la carte mémoire insérée dans le lecteur de
carte USB.
• Connectez uniquement un périphérique USB
à la fois à cet appareil. N’utilisez pas de nœud
de raccordement USB.
• Le fonctionnement et l’alimentation peuvent
ne pas fonctionner comme prévu pour
certains périphériques USB.
• Pour les informations additionnelles, référezvous à la page 32.
et/ou
Page 75

Utilisation de périphériques Bluetooth ®
Disponible uniquement quand un adaptateur USB Bluetooth (vendu séparément) est connecté.
En connectant un adaptateur USB Bluetooth et un microphone (avec le kit d’accessoire KS-BTA50
vendu séparément) à cet appareil, vous pouvez utiliser un périphérique Bluetooth avec cet appareil.
Une fois que l’adaptateur USB Bluetooth est attaché, cet appareil est toujours disponible pour le pairage.
• Un seul adaptateur USB Bluetooth peut être détecté en même temps.
Cet appareil prend en charge les profiles Bluetooth suivants
• HFP (Hands-Free Profile — Profile mains libres) 1.5
• OPP (Object Push Profile — Profile de poussée d’objet) 1.1
• PBAP (Phonebook Access Profile — Profile d’accès au répertoire d’adresses) 1.0
• A2DP (Advanced Audio Distribution Profile — Profile de distribution audio avancé) 1.2
• AVRCP (Audio/Video Remote Control Profile — Profile de télécommande audio/vidéo) 1.3
Connexion d’un appareil Bluetooth
Quand vous connecter un périphérique Bluetooth à l’appareil pour la première fois, faites les
pairage entre l’appareil et le périphérique.
• Une fois que la connexion est établie, le périphérique reste enregistré dans cet appareil même si
vous réinitialisez l’appareil. Un maximum de cinq appareils peuvent être enregistrés en tout.
“PAIRING FULL” défile sur l’affichage si vous essayez de réaliser le pairage d’un 6e périphérique.
• Cet appareil prend en charge le Pairage simple sécurisé (SSP).
• L’ordre de pairage peut être différent de ce qui est décrit ci-dessous.
• Un maximum de deux périphériques pour Téléphone Bluetooth et un périphérique pour Audio
Bluetooth peuvent être connectés en même temps.
Utilisez le périphérique Bluetooth pour
1
]
Met l’appareil sous tension.
2
Prise d’entrée USB
ou
Câble USB à partir de
l’arrière de l’appareil
]
Assurez-vous que l’adaptateur USB
Bluetooth est connecté à une des prises
d’entrée USB.
Adaptateur USB Bluetooth
(vendu séparément)
3
rechercher et sélectionner “JVC Unit”.
• Pour certains périphériques Bluetooth, il
se peut que vous ayez besoin d'entrer le
code PIN juste après la recherche.
Réalisez une des opérations de pairage
4
suivantes (ce qui apparaît dépend du
processus de pairage du périphérique
Bluetooth).
(A) Si “BT PAIRING” clignote,
alors “[Nom de périphérique]” =
“VOL – YES” = “BACK – NO” défile sur
l’affichage.
]
Sélectionnez “YES” pour démarrer le
processus de pairage.
Si “PAIRING” apparaît...
]
Utilisez le périphérique Bluetooth pour
accepter.
À suivre...
FRANÇAIS
11
Page 76

Si “PAIRING” = “PIN 0000”
l’affichage
]
d’identification personnel) sur le
périphérique Bluetooth.
•
Vous pouvez changer le code PIN sur celui
de votre choix avant le pairage. (page 16)
[ Réglage initial: 0000 ]
(B) Si “BT PAIRING” clignote, alors
“[Nom de périphérique]”
=
sur l’affichage.
]
périphérique et le périphérique Bluetooth
est le même. Puis, validez le code sur
l’appareil en appuyant sur la molette
de commande. Utilisez le périphérique
Bluetooth pour valider le code.
•
“XXXXXX” est un code numérique à 6 chiffres
qui apparaît de façon différente (même si le
périphérique est le même) chaque fois que la
pairage est réalisé
Une fois que la pairage a réussi, l’appareil
5
établi la connexion Bluetooth avec le
périphérique Bluetooth*. (
l’affichage.)
• Le périphérique reste enregistré même
après que vous le déconnectez. Utilisez
<CONNECT PH/ CONNECT AU> (ou
mettez en service <AUTO CNNCT>,
page 16) pour connecter le même
périphérique la prochaine fois.
*
Il se peut que certains périphériques ne
puissent pas se connecter avec l’appareil
après le pairage. Connectez le périphérique à
l’appareil manuellement.
...
Entrez un code PIN (Numéro
“VOL – YES” = “BACK – NO” défile
Vérifiez que le code qui apparaît sur le
défile sur
=
“XXXXXX”
s’allume sur
Pour supprimer un périphérique enregistré
1
Maintenez pressé MENU.
2
Tournez la molette de commande pour
choisir <BLUETOOTH>, puis appuyez
dessus pour valider.
3
Tournez la molette de commande pour
choisir <DELETE PAIR>, puis appuyez
dessus pour valider.
4
Tournez la molette de commande
pour choisir le périphérique que vous
souhaitez supprimer, puis appuyez dessus
pour valider.
5
Tournez la molette de commande pour
choisir <DELETE YES>, puis appuyez
dessus pour valider.
“DELETED” apparaît quand le périphérique a
été supprimé.
Si <DELETE NO> est choisi, l’appareil
retourne à l’étape
Pour connecter/déconnecter un
périphérique enregistré
1
Maintenez pressé MENU.
2
Tournez la molette de commande pour
choisir <BLUETOOTH>, puis appuyez
dessus pour valider.
3
Tournez la molette de commander pour
choisir <CONNECT PH/ CONNECT AU>
ou <DISCONNT PH/ DISCONNT AU>, puis
appuyez dessus pour valider.
4
Tournez la molette de commande
pour choisir le périphérique que vous
souhaitez connecter/déconnecter, puis
appuyez dessus pour valider.
“CONNECTED/ DISCONNECT”
périphérique]” défile sur l’affichage
périphérique est connecté/déconnecté.
4
ci-dessus.
=
“[Nom du
quand le
Utilisation d’un téléphone portable Bluetooth
Pour faire un appel
1
]
Affichez l’écran “Mains libres”.
2
]
Choisissez une méthode d’appel ou
faite un réglage. (DIALED/ RECEIVED/
MISSED CALL/ PHONEBOOK/
DIAL NUMBER/ VOICE/ SETTINGS)
12
FRANÇAIS
Si DIALED/ RECEIVED/ MISSED CALL/
3
PHONEBOOK est choisi à l’étape 2 ...
Tournez la molette de commande pour
choisir le nom/numéro de téléphone que
vous souhaitez appeler, puis appuyez sur
la molette de commande pour valider.
• “NO HISTORY” apparaît s’il n’y a pas
• “NO DATA” ou “SEND P. BOOK” j
d’historique mémorisé.
“MANUALLY” apparaît en fonction du
réglage “P. BOOK SEL”. (page 13)
Page 77

Si DIAL NUMBER est sélectionné à l’étape 2 ...
Entrez le numéro de téléphone à composer.
Tournez la molette de commande pour
choisir un numéro ou un caractère (voir le
tableau ci-dessous), appuyez sur
/
¢
pour aller à la position d’entrée.
4
Une fois que vous avez fini d’entrer le
numéro, appuyez sur la molette de
commander pour valider.
Si VOICE est sélectionné à l’étape 2 ...
Dîtes le nom (mots enregistrés) que vous
souhaitez appeler quand “WAIT VOICE” =
“
[Nom du périphérique]
•
Maintenez pressée FUNC. pour mettre en
service la composition vocale directement
si un seul téléphone est connecté.
” défile sur l’affichage.
Si deux téléphones sont connectés,
maintenir pressée FUNC. permet
d’afficher l’écran “Liste des téléphones”.
Tournez la molette de commande
pour choisir un téléphone pour mettre
en service la composition vocale, puis
appuyez dessus pour valider.
• Accessible uniquement quand le
téléphone portable connecté possède
un système de reconnaissance vocale.
• “NOT SUPPORT” apparaît si le téléphone
connecté ne prend pas en charge cette
fonction.
Si SETTINGS est sélectionné à l’étape 2 ...
Tournez la molette de commande pour choisir
un élément (voir ci-après), puis appuyez sur la
molette de commande pour valider.
Les réglages suivants sont applicables
aux périphériques appariés. Si un autre
périphérique est apparié, réalisez de
nouveau les réglages.
• P. BOOK SEL
PB IN PHONE
*
[Réglage initial] : L’appareil
parcourt le répertoire téléphonique du téléphone
connecté.
PB IN UNIT
: L’appareil parcourt le répertoire
téléphonique enregistré dans l’appareil. (Pour
copier la mémoire du répertoire téléphonique,
référez-vous à <P. BOOK WAIT> à la page 16.)
• Si le répertoire téléphonique contient beaucoup
de numéros, vous pouvez effectuer une
recherche rapide (±10, ±100, ±1 000) sur le
répertoire téléphonique en tournant rapidement
la molette de commande.
• Pour faire une recherche dans le répertoire
téléphonique, référez-vous à la page 14.
* Peut être sélectionné uniquement quand le
téléphone connecté prend en charge PBAP.
•
AUTO ANSWER
ON : L’appareil répond automatiquement
aux appels entrant. /
OFF
[Réglage
initial] : L’appareil ne répond pas
automatiquement aux appels entrant. Appuyez
sur
FUNC.
ou sur la molette de commande pour
répondre.
•
RING TONE
IN UNIT
[Réglage initial] : L’appareil sonne
vous avertissant de l’arrivée d’un appel/message
textuel.
–
CALL
: Choisissez votre tonalité préférée
de sonnerie quand un appel arrive.
[ TONE1 — 5 ].
–
MESSAGE
: Choisissez votre tonalité préférée
de sonnerie quand un message textuel arrive
[ TONE1
— 5
].
• La tonalité de sonnerie par défaut est différente
en fonction du périphérique apparié.
IN PHONE
: L’appareil sonne en utilisant la
tonalité de sonnerie du téléphone connecté pour
vous avertir que l’arrivé d’un appel/message
texte. (Le téléphone portable connecté sonne s’il
ne prend pas en charge cette fonction.)
•
RING COLOR
29 couleurs préréglées [ Réglage
initial: 06
] : Quand un appel/message texte
arrive, l’affichage clignote dans la couleur choisie.
(L’affichage change sur la couleur d’origine si
vous répondez à l’appel ou l’appel entrant est
OFF
coupé.) /
•
NR/EC MODE
ON
: Annulation.
[Réglage initial] : L’appareil ajuste la
réduction du bruit et l’annulation de l’écho du
microphone connecté à l’appareil afin de produire
un son plus clair. /
•
MIC LEVEL
OFF
: Annulation.
Ajustez la sensibilité [ 01/ 02/ 03 ] du
microphone connecté à l’appareil. [ Réglage
initial:
02 ]
•
MSG NOTICE
ON [Réglage initial] : L’appareil vous informe
de l’arrivée d’un message par une sonnerie et
en affichant “RCV MESSAGE” = “[Nom du
périphérique]”. /
OFF
: L’appareil ne vous
informe pas de l’arrivée d’un message.
À suivre...
FRANÇAIS
13
Page 78

Pour choisir un contact à partir du
répertoire téléphonique
1
Choisissez la méthode d’appel
PHONEBOOK. (page 12)
2
Appuyez sur 5/∞ pour afficher le menu
de recherche (A à Z, 0 à 9, et OTHERS).
“OTHERS” apparaît si le 1e caractère n’est
pas A à Z ou 0 à 9, comme par exemple #,
—, ! et etc.
3
Appuyez sur 5/∞ pour choisir le
caractère souhaité, puis appuyez sur la
molette de commande pour valider.
La liste des noms correspondant au
caractère choisi apparaît.
4
Tournez la molette de commande pour
choisir le contact souhaité, puis appuyez
dessus pour valider.
• Seul les caractères existant apparaîtront sur le
menu de recherche.
•
Maintenez pressée 5/∞ pour changer de façon
continue le caractère du menu de recherche.
• Si votre répertoire téléphonique contient
beaucoup de contacts, la recherche prend un
certain temps.
Pour supprimer un contact (nom/numéro
de téléphone)
Uniquement quand “PB IN UNIT” est choisi pour
“P. BOOK SEL”. (page 13)
1
Appuyez sur FUNC. pour afficher l’écran
“Mains libres”.
2
Affichez la liste des noms/numéros de
téléphone en utilisant une des méthodes
d’appel. (page 12)
3
Tournez la molette de commande pour
choisir le nom/numéro de téléphone que
vous souhaitez supprimer.
4
Maintenez pressée BACK pour afficher
l’écran “Entrées supprimées”.
5
Tournez la molette de commande pour
choisir “DELETE” ou “DELETE ALL”.
• Si “DELETE” est choisi, le nom/numéro
de téléphone choisi à l’étape 3 est
supprimé.
• Si “DELETE ALL” est choisi, les numéros de
la liste choisis à l’étape 2 sont supprimés.
6
Appuyez sur la molette de commande
pour valider.
Réception/terminaison d’un
appel téléphonique
Quand appel est reçu, la source change
automatiquement sur “BT FRONT/BT REAR”.
• “RECEIVING” apparaît un certain temps, puis le
numéro de téléphone ou le nom apparaît.
• L’affichage clignote en bleu. (“RING COLOR”,
page 13)
14
FRANÇAIS
Quand <AUTO ANSWER> est en service....
L’appareil répond automatiquement aux appels
entrant.
• Appuyez sur FUNC. ou sur la molette de
commande pour répondre à l’appel entrant
quand <AUTO
Pendant une conversation téléphonique...
• Tournez la molette de commande pour
ajuster le niveau de volume du téléphone
(00 – 50). [ Réglage initial: VOLUME 15 ]
L’ajustement réalisé n’affecte pas les autres
sources.
• Appuyez sur 5/∞ pour ajuster la sensibilité
du microphone (01 – 03). (Plus le numéro
augmente, plus le microphone devient
sensible.)
• Appuyez sur 4 /¢ pour mettre en/
hors service le mode de réduction de bruit et
d’annulation d’écho.
Pour terminer un appel entrant, maintenez
pressée FUNC. ou la molette de commande.
Utilisation de la télécommande
5
/ ∞ / 2 / 3 / SOURCE : [Appuyez sur la touche]
[Maintenez pressée]
Pour commuter le support de conversation
(l’appareil/téléphone portable)
Appuyez sur la molette de commande pendant
une conversation téléphonique, puis continuez
votre conversation en utilisant l’autre appareil.
• Les opérations peuvent différer en fonction
du périphérique Bluetooth connecté.
Pour commuter entre deux téléphones
portables connectés
Quand deux téléphones portables sont
connectés à l’appareil, vous pouvez accéder
aux deux écrans “Mains libres”.
Appuyez sur FUNC. pour accéder à l’écran
“Mains libres” du premier téléphone, appuyez
de nouveau sur la touche pour accéder à
l’écran “Mains libres” du deuxième téléphone.
• Pour retourner à l’écran “Mains libres” du
premier téléphone, appuyez sur BACK.
ANSWER> est hors service.
Répond aux appels.
Refuse les appels.
Arrivée d’un message textuel
Quand un message texte arrive, l’appareil
sonne si votre téléphone portable est
compatible avec les messages texte et que
“MSG NOTICE” est réglé sur “ON”. (page 13)
• Vous ne pouvez pas lire, modifier ou envoyer
un message via cet appareil.
Page 79

Utilisation d’un lecteur audio Bluetooth
Les opérations et les indications de l’affichage
diffèrent en fonction de leur disponibilité sur le
périphérique connecté.
]
Choisissez “BT FRONT” ou
“BT REAR”.
Si la lecture ne démarre pas automatiquement,
utilisez le lecture audio Bluetooth pour
démarrer la lecture.
Opérations de base
Démarre ou reprend la lecture.
Cette touche coupe les sons.
Permet de choisir un groupe/
dossier.
[Appuyez sur la
touche] Permet de
faire un saut vers
l’avant ou vers l’arrière.
[Maintenez pressée]
Avance ou recule
rapidement la plage.
Sélection des modes de lecture
• Pour les périphériques Bluetooth compatibles
avec AVRCP 1.3.
1
[Maintenez pressée]
2
]
“REPEAT” j “RANDOM”
3
REPEAT
TRACK : Répète la plage actuelle
ALL : Répète toutes les plages
GROUP : Répète toutes les plages du
groupe actuel
RANDOM
ALL : Reproduit aléatoirement toutes les
GROUP
Pour annuler la lecture répétée ou la lecture
aléatoire, choisissez “OFF”.
Changement des informations sur
l’affichage
plages
: Reproduit aléatoirement toutes
les plages du groupe actuel
Utilisation de la télécommande
2
/ 3 : [Appuyez sur la touche] Saut vers
[Maintenez pressée] Avance ou recule
l’arrière ou saut vers l’avant
rapidement la plage.
Nom de l’album/interprète = Titre de la plage
=
Numéro de la plage actuelle avec la durée
de lecture écoulée = Numéro de la plage
actuelle avec l’horloge = (retour au début)
Modification des réglages Bluetooth
1
2
]
<BLUETOOTH>
[Maintenez pressée]
3
• Pour revenir au menu précédent, appuyez sur
BACK.
• Pour quitter le menu, appuyez sur MENU.
Répétez l’étape 2 pour choisir une option
de réglage (page 16), puis répétez la
procédure pour changer le réglage en
fonction de cette option.
À suivre...
FRANÇAIS
15
Page 80

Article de menu
CONNECT PH *
CONNECT AU
1
/
Tournez la molette de commande pour choisir le périphérique que vous souhaitez connecter.
“CONNECTED” = “[Nom du périphérique]” défile sur l’affichage quand le périphérique est
Réglages pouvant être choisis, [ Réglage initial: Souligné ]
connecté.
DISCONNT PH/
DISCONNT AU
Tournez la molette de commande pour choisir le périphérique que vous souhaitez déconnecter.
“DISCONNECT” = “[Nom du périphérique]” défile sur l’affichage quand le périphérique est
déconnecté.
DELETE PAIR
Tournez la molette de commande pour choisir le périphérique que vous souhaitez supprimer, puis
appuyez sur la molette de commande pour valider.
P. BOOK WAIT
DELETE YES
Vous pouvez copier la mémoire du répertoire téléphonique d’un téléphone portable dans cet
: Validez pour supprimer le périphérique choisi. /
appareil (via OPP). Il se peut que vous ayez besoin d’entrer le code PIN ou de confirmer le code du
téléphone portable pour faire le pairage. Vous pouvez transférer un maximum de 400 numéros.
SET PINCODE
Vous pouvez choisir le code PIN de votre choix avant le pairage (1 à 6 chiffres).
[
Réglage initial: 0000
]
Tournez la molette de commande pour choisir un numéro, appuyez sur
déplacer la position d’entrée, puis appuyez sur la molette de commander pour valider l’entrée.
AUTO CNNCT ON
: La connexion est établie automatiquement avec le dernier périphérique Bluetooth
enregistré quand vous mettez l’appareil sous tension. /
OFF
: L’appareil ne se connecte pas
automatiquement à l’appareil Bluetooth. Utilisez <CONNECT PH/ CONNECT AU> pour connecter
le périphérique.
INITIALIZE YES
: Initialise tous les réglages Bluetooth (y compris le pairage mémorisé, le répertoire
téléphonique, etc.). / NO : Annulation.
INFORMATION PH CNNT DEV *2 : Affiche le nom du téléphone connecté. /
le nom du périphérique audio connecté. /
(JVC
Unit
). /
MY ADDRESS
1
*
N’apparaît pas si deux téléphones Bluetooth sont connectés en même temps.
2
*
Affiché uniquement quand un téléphone/lecteur audio Bluetooth est connecté.
MY BT NAME
: Affiche l’adresse de l’adaptateur USB Bluetooth.
AU CNNT DEV *2 : Affiche
: Affiche le nom de l’appareil
DELETE NO
4
/¢ pour
: Annulation.
Informations complémentaires
• Si vous souhaitez réaliser des opérations compliquées (telles que composer des numéros, utiliser le répertoire
téléphonique), arrête votre voiture dans un endroit sûr.
• Il se peut que certains périphériques Bluetooth ne puissent pas être connectés à cet appareil en fonction de la version
Bluetooth du périphérique.
•
Si vous connectez un adaptateur USB Bluetooth différent, tous les périphériques et les informations enregistrés sont effacés.
• Cet appareil peut ne pas fonctionner avec certains périphériques Bluetooth.
• Les conditions de connexion peuvent varier en fonction des circonstances autour de vous.
• Si vous mettez l’appareil hors tension, détachez le panneau de commande ou débranchez l’adaptateur USB Bluetooth
pendant une conversion téléphonique, la connexion Bluetooth est déconnectée. Continuez la conversation en utilisant
votre téléphone portable.
• Quand cet appareil est mis hors tension, l’appareil extérieur est déconnecté.
• Si vous souhaitez recevoir plus d’informations sur le système Bluetooth, consultez le site web de JVC suivant:
<http://www.jvc.co.jp/english/car/index.html> (Site web en anglais uniquement).
16
FRANÇAIS
Page 81

Écoute d’un iPod/iPhone
Vous pouvez connecter l’iPod/iPhone Apple en utilisant le câble USB 2.0 (accessoire du iPod/iPhone)
à la prise d’entrée USB sur le panneau de commande ou le câble USB à l’arrière de l’appareil.
~
]
Met l’appareil sous
tension.
Câble USB à partir de l’arrière de l’appareil
La lecture démarre automatiquement.
Ÿ
Câble USB 2.0 (accessoire du iPod/iPhone)
Attention:
• Évitez d’utiliser un iPod/iPhone s’il peut gêner
une conduite en toute sécurité.
• Assurez-vous que toutes les données
importantes ont été sauvegardées pour éviter
toute perte de données.
Sélection de la prise de commande
[Maintenez pressée]
]
<HEAD MODE/ IPOD MODE/ APP MODE>
• Pour les détails, référez-vous au réglage
<IPOD SWITCH> à la page 27.
Opérations de base
Applicable pour <HEAD MODE/ IPOD MODE>.
Pour <APP MODE>, applicable uniquement
pour certaines applications audio.
[Appuyez sur la touche]
Choisit une plage/
chapitre.
[Maintenez pressée]
Avance ou recule
rapidement la plage.
Utilisation de la télécommande
2
/ 3 : [Appuyez sur la touche] Choisit une
plage/chapitre.
[Maintenez pressée] Avance ou recule
rapidement la plage.
Prise d’entrée USB
iPod/iPhone Apple
et/ou
Sélection d’une plage à partir du
menu
Ne s’applique pas au mode <IPOD MODE /
APP MODE>.
1
2
]
Choisissez le menu souhaité.
PLAYLISTS j ARTISTS j ALBUMS
j
SONGS j PODCASTS j GENRES
j
COMPOSERS j AUDIOBOOKS j
(retour au début)
3
]
Choisissez la plage souhaitée.
Répétez cette étape jusqu’à ce que la
plage souhaitée soit choisie.
Si le menu choisi contient beaucoup de plages,
•
vous pouvez effectuer une recherche rapide
(±10, ±100, ±1 000) sur le menu en tournant
rapidement la molette de commande.
• Pour revenir au menu précédent, appuyez sur
BACK.
À suivre...
FRANÇAIS
17
Page 82

Vous pouvez aussi utiliser le menu de
recherche (A à Z et 0 à 9) pour faire défiler le
menu souhaité.
Après avoir choisi le menu souhaité (à l’étape 2
de la page 17)....
1
Appuyez sur 5/∞ pour afficher le menu
de recherche.
Le premier caractère du fichier actuel
apparaît.
2
Appuyez sur 5/∞ pour choisir le
caractère souhaité. Puis, appuyez sur la
molette de commande pour valider.
La liste des plages correspondant au
caractère choisi apparaît.
3
Tournez la molette de commande pour
choisir la plage souhaité. Puis, appuyez
sur la molette de commande pour valider.
• Seul les caractères existant apparaîtront sur le
menu de recherche.
•
Maintenez pressée 5/∞ pour changer de façon
continue le caractère du menu de recherche.
• Si votre iPod/iPhone contient beaucoup de
plages, la recherche prend un certain temps.
• Il se peut que la recherche ne fonctionne pas
sur certains niveaux du menu sélectionné.
Changement des informations sur
l’affichage
Nom de l’album/interprète = Titre de la plage
=
Numéro de la plage actuelle avec la durée
de lecture écoulée = Numéro de la plage
actuelle avec l’horloge = (retour au début)
Dans <APP MODE> : APP MODE APP MODE
avec l’horloge
Sélection des modes de lecture
Ne s’applique pas au mode <IPOD MODE /
APP MODE>.
1
[Maintenez pressée]
2
]
“REPEAT” j “RANDOM”
3
REPEAT
ONE RPT : Fonctionne de la même façon
que la fonction “Répéter Un” pour iPod
ALL RPT : Fonctionne de la même façon
que la fonction “Répéter Tous” pour iPod
RANDOM
ALBUM RND : Fonctionne de la même
façon que la fonction “Aléatoire Albums”
pour iPod
SONG RND : Fonctionne de la même
façon que la fonction “Aléatoire
Morceaux” pour iPod
• Pour annuler la lecture répétée ou la
lecture aléatoire, choisissez “RPT OFF” ou
“RND OFF”.
• “ALBUM RND” ne peut pas être utilisé pour
certains iPod/iPhone.
• Pour revenir au menu précédent, appuyez sur
BACK.
Informations complémentaires
• Fabriqué pour
iPod touch (1e, 2e, 3e & 4e Génération)
iPod classic
iPod avec vidéo * (5e Génération)
iPod nano (1e *, 2e, 3e, 4e, 5e & 6e Génération)
iPhone 4
iPhone 3GS
iPhone 3G
iPhone
*
<IPOD MODE> et <APP MODE> ne sont pas
disponibles.
18
FRANÇAIS
• Il n’est pas possible de parcourir les fichiers vidéo sur le
menu “Videos” en mode <HEAD MODE>.
• L’ordre des morceaux affichés sur le menu de sélection
de cet appareil peut être différent de celui de iPod.
• Cet appareil peut afficher un maximum de 128
caractères (code ASCII).
• Lors de l’utilisation d’un iPod/iPhone, certaines
opérations peuvent ne pas être réalisées correctement
ou comme prévues. Dans ce cas, consultez le site Web
JVC suivant: <http://www.jvc.co.jp/english/car/index.
html> (Site web en anglais uniquement).
Page 83

Utilisation de l’application iPod/
iPhone
Vous pouvez utiliser l'application Pandora et
certaines des applications originales de JVC (par
exemple JVC Drive Smart) avec cet appareil en
mode <APP MODE>.
Application originale de JVC (par
exemple JVC Drive Smart)
Pour l’utilisation de JVC Drive Smart, consultez
le site Web de JVC: <http://www.jvc.co.jp/
english/car/index.html> (Site web en anglais
uniquement).
Pandora application
Nous vous expliquons ci-après certaines
fonctions des applications Pandora
compatibles pour iPod/iPhone pouvant être
commandées en utilisant cet appareil en mode
<APP MODE>.
Préparation:
Démarre l’application Pandora en utilisant
1
l’iPod/iPhone.
Connectez l’iPod/iPhone à l’une des prises
2
d’entrée USB de l’appareil. (page 17)
• La source change automatiquement sur
“IPOD-FRONT/ IPOD-REAR,” et commute
automatiquement sur <APP MODE>.
Le réglage <IPOD SWITCH> dans le
menu change aussi sur <APP MODE>.
(page 27)
•
Si Pandora démarrer après la connexion d’un
iPod/iPhone, c’est que <APP MODE> est
aussi choisi pour <IPOD SWITCH>.
Opérations de base
Lance la lecture/pause.
Sélection vers le haut ou vers
le bas.
• Si la sélection vers le bas est
choisie, la plage actuelle est
sautée.
Recherche de la station enregistrée dans
la liste
1
2
]
Choisissez le menu souhaité.
Affiche la liste des stations:
– Par date (en fonction de la date
d’enregistrement)
– A à Z (ordre alphabétique)
3
]
Choisissez la station souhaitée.
Pour faire défiler le menu souhaité en
utilisant le menu de de recherche (A à Z)
Après l’étape 2 ci-dessus...
1
Appuyez sur 5/∞ pour afficher le menu
de recherche.
Le premier caractère de la station actuelle
apparaît.
2
Appuyez sur 5/∞ pour choisir le
caractère souhaité. Puis, appuyez sur la
molette de commande pour valider.
La liste des stations correspondant au
caractère choisi apparaît.
Pour mettre en signet des informations sur
une chanson ou un artiste
Lors de la réception d’une chanson...
1
Maintenez pressée la molette de
commande.
2
Tournez la molette de commande pour
choisir le signet souhaité (THIS SONG
THIS ARTIST). Puis, appuyez sur la molette
de commande pour valider.
“BOOKMARKED” apparaît et l’information
sur la chanson ou l’artiste est mémorisée
sur l’iPod/iPhone.
Attention: L’information “BOOKMARKED”
peut uniquement être vue sur un iPod/
iPhone.
j
Saute la plage.
À suivre...
FRANÇAIS
19
Page 84

Changement des informations sur
l’affichage
Nom de la station = Nom de l’album/Nom de
l’artiste = Titre de la plage = Durée de lecture
écoulée = Heure de l’horloge = (retour au début)
• Maintenez pressée DISP pour faire défiler les
informations actuelles de l’affichage.
Informations complémentaires
Pandora peut être utilisé uniquement avec les iPod
Touch/iPhone compatibles. Pour iPod Touch, Pandora
peut uniquement être commandé avec une connexion
Wi-Fi.
À cause des restrictions des licences musicales,
l’application du service radio Pandora est disponible
aux États-Unis.
Écoute d’une émission HD Radio ™
Avant de commencer, connectez le tuner
HD Radio, KT-HD300 (non fourni) au port
d’extension à l’arrière de l’appareil.
• Pour en savoir plus, référez-vous aussi aux
instructions fournies avec le tuner HD Radio.
Qu’est-ce que la technologie HD Radio?
La technologie HD Radio permet de diffuser un
son numérique de grande qualité—la bande
AM numérique a une qualité équivalente
à la bande FM (en stéréo) et la bande FM
numérique a une qualité équivalente aux CD—
sans bruits statiques et avec une réception
claire. De plus, les stations peuvent offrir des
textes et des données, tels que les noms des
artistes et les titres des morceaux.
• Quand le tuner HD Radio est connecté, il
peut aussi recevoir les émissions analogiques
conventionnelles.
• Beaucoup de stations HD Radio offrent aussi
plus d’un canal de programmes. Ce service est
appelé multiplex.
• Pour en savoir plus sur les stations HD Radio
dans votre région, consultez le site
<http://www.hdradio.com/>.
Pour les opérations de base de la radio,
référez-vous à la page 7.
Lors de la réception...
Une station HD Radio
S’allume quand un signal numérique est diffusé
Clignote quand un son analogique est diffusé
WXYZ-FM
Le signe d’appel de la station apparaît.
20
FRANÇAIS
Canaux multiplex HD Radio
WXYZ-HD1
Numéro du canal
Les quatre premières lettre du signe d’appel
Choisissez le canal souhaité.
HD1 j HD2j .... j HD8 j
(retour au début)
• “LINKING” apparaît pendant la
liaison à un canal multiplex.
Recherche de station HD Radio
uniquement
“HD” clignote.
[Maintenez pressée]
Changement du mode de
réception HD Radio
Lors de la réception d’une émission HD Radio,
vous pouvez commuter le mode de réception
entre — numérique ou analogique.
• Ce réglage n’a pas d’effet pour les stations
FM/AM conventionnelles.
Lors de l’écoute d’une station HD Radio...
1
[Maintenez pressée]
Page 85

2
]
<TUNER> ] <BLEND HOLD> ]
<AUTO / ANALOG / DIGITAL>
<AUTO>: Commute automatiquement
entre les signaux numériques et
analogiques.
<ANALOG / DIGITAL>: Accord des
signaux audio numériques ou
analogiques uniquement.
• L’indicateur HOLD s’allume.
• Le réglage retourne automatiquement sur
<AUTO> quand vous accordez une autre
émission ou si vous mettez l’appareil hors
tension.
• Dans le case où la station radio force le mode
de réception sur numérique, l’indicateur
HOLD clignote.
Changement des informations sur
l’affichage
Signe d’appel
nom d’album du segment actuel
=
(retour au début)
1
*
“
****
signe d’appel est reçu.
2
*
“NO TEXT” apparaît quand aucun texte n’est reçu.
Utilisation de la télécommande
5
/ ∞ : [Appuyez sur la touche] Change les
[Maintenez pressée] Recherche des
2
/ 3 : [Appuyez sur la touche] Recherche des
[Maintenez pressée] Recherche des
1
*
= Fréquence = Titre/artiste/
-FM” ou “
****
” apparaît quand aucun
stations ou les canaux préréglés.
stations HD Radio uniquement.
stations automatiquement.
stations manuellement.
2
*
= Horloge
Écoute de la radio satellite
Avant de commencer, connectez un des systèmes suivants (non fournis) au port d’extension à
l’arrière de l’appareil.
Pour l’écoute d’une radio satellite SIRIUS:
• SCC1 et KS-SRA100
• D&P, SCVDOC1 et KS-SRA100
Pour plus d’informations, référez-vous aussi aux instructions fournies avec les autres appareils.
Pour l’écoute d’une radio satellite XM:
• Adaptateur JVC Smart Digital (XMDJVC100)
• CNP2000UCA et CNPJVC1
~
]
“SIRIUS” ou “XM”
Ÿ
]
Choisissez une catégorie.
SIRIUS: Si vous choisissez “ALL”, vous
pouvez accorder tous les canaux de
toutes les catégories.
!
]
Choisissez un canal à écouter.
Maintenir la touche pressée permet de
changer les canaux rapidement.
Pendant la recherche, les canaux invalides
et ceux auxquels vous n’avez pas souscrits
sont sautés.
XM: Si vous ne choisissez pas de canal
avant 15 secondes, la catégorie choisie à
l’étape Ÿ est annulée. Vous pouvez choisir
tous les canaux de toutes les catégories
maintenant (y compris les canaux sans
catégorie).
Mise à jour des canaux (SIRIUS)
• Si les canaux ont été mis à jour après la suscription, la mise à jour démarre automatiquement.
“UPDATING” clignote et aucun son n’est entendu.
• La mise à jour dure plusieurs minutes.
• Pendant la mise à jour, vous ne pouvez pas utiliser votre radio satellite.
À suivre...
FRANÇAIS
21
Page 86

Activez votre suscription SIRIUS après
la connexion
1
]
“SIRIUS”
La radio satellite SIRIUS commence à
mettre à jour tous les canaux SIRIUS.
Une fois terminé, la radio satellite SIRIUS
accorde le canal de présentation.
Vérifiez votre numéro d’identification
2
SIRIUS (SIRIUS ID). (page 27)
Contactez SIRIUS sur Internet à
3
<http://activate.siriusradio.com/> pour
activer votre suscription ou appelez le
numéro vert SIRIUS au 1-888-539-SIRIUS
(7474).
• “SUB UPDT PRESS ANY KEY” défile sur
l’affichage une fois la suscription est
terminée.
Activez votre suscription XM après la
connexion
• Seuls les canaux 0, 1 et 247 sont disponibles
avant l’activation.
1
]
“XM”
XMDirect ™ Tuner Box ou XMDirect2
Tuner System pour démarrer la mise à
jour de tous les canaux XM. “Channel 1”
est accordé automatiquement.
Vérifiez le numéro d’identification de
2
votre radio satellite XM sur le boîte de
XMDirect™ Tuner Box ou de XMDirect2
Tuner System, ou accordez le “Channel
0”. (Voir la colonne de droite.)
Contactez la radio XM Satellite sur
3
Internet à l’adresse <www.xmradio.
com> et cliquez sur “Activate Radio” ou
téléphonez au 1-800-XM-RADIO (1-800967-2346).
• Une fois la radio activée, l’appareil
peut être accordé sur un des canaux
disponibles.
Mémorisation des canaux
Vous pouvez prérégler un maximum de 18
canaux pour SIRIUS et XM.
Accordez le canal que vous souhaitez
1
mémoriser. (Étapes ~ – !, voir
page 21.)
2
“PRESET MODE” clignote.
[Maintenez pressée]
3
]
Permet de choisir un numéro de
préréglage.
Le numéro de préréglage clignote et
“MEMORY” apparaît.
Sélection d’une station préréglée
SIRIUX/XM
Vérification du numéro d’identification
de la radio satellite
Lors de la sélection de “SIRIUS” ou “XM”...
]
Choisissez “Channel 0”.
SIRIUS: L’identifiant à 12 chiffres SIRIUS est
affiché après que “Channel 0” est choisi.
XM: “RADIO ID” et le numéro d’identification
à 8 chiffres (alphanumérique) apparaissent
alternativement sur l’affichage.
Pour annuler l’affichage du numéro
d’identification, choisissez un autre canal que
le “Channel 0”.
22
FRANÇAIS
Page 87

Changement des informations sur
l’affichage
Nom de la catégorie = Nom du canal = Nom
de l’artiste = Nom du compositeur * = Nom
de la chanson/programme/titre = Horloge =
(retour au début)
Uniquement pour la radio satellite SIRIUS.
*
Utilisation de la télécommande
5
/ ∞ : Change les catégories.
2
/ 3 : [Appuyez sur la touche] Permet de
[Maintenez pressée]
Informations complémentaires
Pour en savoir plus sur la programmation SIRIUS/XM
pour pour vous abonner, veuillez consulter le site
<www.siriusxm.com>.
changer les canaux.
Permet de
changer les canaux rapidement.
Écoute d’un autre appareil extérieur
Vous pouvez connecter un appareil extérieur à:
• EXT IN: Port d’extension à l’arrière de cet appareil en utilisant les adaptateurs suivants
(non fournis):
– Adaptateur d’entrée de ligne, KS-U57
– Adaptateur d’entrée auxiliaire, KS-U58
Préparation: Assurez-vous que <EXT ON> est choisi pour le réglage <SRC SELECT> =
<EXT IN>. (page 27)
• AUX IN: Prise d’entrée AUX (auxiliaire) sur le panneau de commande.
Préparation: Assurez-vous que <AUX ON> est choisi pour le réglage <SRC SELECT> =
<AUX IN>. (page 27)
Pour en savoir plus, référez-vous aussi aux instructions fournies avec l’adaptateur ou les appareils
extérieurs.
~
]
“EXT IN” ou “AUX IN”
Mettez l’appareil connecté sous tension
Ÿ
et démarrez la lecture de la source.
!
]
Ajuste le volume.
Ajustez le son comme vous le souhaitez.
⁄
(page 24)
Connexion d’un appareil extérieur à la prise d’entrée AUX
Mini fiche stéréo de 3,5 mm
(3/16 pouces) (non fournie)
Il est recommandé d’utiliser une mini fiche
stéréo munie d’une fiche à 3 connecteurs pour
obtenir une sortie audio optimum.
Lecteur audio portable,
etc.
FRANÇAIS
23
Page 88

Sélection d’un mode sonore préréglé
Vous pouvez sélectionner un mode sonore
préréglé adapté à votre genre de musique.
FLAT = NATURAL = DYNAMIC = VOCAL
BOOST
=
BASS BOOST = USER =
(retour au début)
Pendant l’écoute, vous pouvez ajuster le niveau
du caisson de grave et le niveau de tonalité du
mode sonore choisi.
1
[Maintenez pressée]
2
]
Ajustez le niveau:
SUB.W * : 00 à 08
BASS/ MID/ TRE : –06 à +06
Le mode sonore est mémorisé
automatiquement et changé sur “USER”.
*
Pour les disques KD-R720: Le niveau du
caisson de grave peut être ajusté uniquement
quand <L/O MODE> est réglé sur
<SUB.W>. (page 26)
Mémorisation de votre propre
mode sonore
Vous pouvez mémoriser vos propres
ajustements en mémoire.
1
[Maintenez pressée]
2
] <PRO EQ> ] <BASS/ MIDDLE/ TREBLE>
3
]
Ajustez les éléments sonores (voir le
tableau ci-dessous) de la tonalité choisie.
Répétez les étapes 2 et 3 pour ajuster les
4
autres tonalités.
L’ajustement fait est mémorisé
automatiquement et changé sur “USER”.
BASS [ Réglage initial: 50 Hz, 00, Q1.0 ]
Fréquence: 50/ 100/ 200 Hz
Niveau: –06 à +06
Q: Q0.7/ 1.0/ 1.4/ 2.0
MIDDLE [ Réglage initial: 1.0 kHz, 00,
Q1.0 ]
Fréquence: 0.5/ 1.0/ 2.0 kHz
Niveau: –06 à +06
Q: Q0.7/ 1.0/ 1.4/ 2.0
Élément du son
TREBLE [ Réglage initial: 10 kHz, 00,
Q1.0 ]
Fréquence: 5/ 10/ 15 kHz
Niveau: –06 à +06
Q: Q0.7/ 1.0/ 1.4/ 2.0
24
FRANÇAIS
Page 89

Utilisation des menus
1
Si aucune opération n’est
effectuée pendant environ
60 secondes, l’opération est
annulée.
Article de menu
DEMO
CLOCK
COLOR
[Maintenez pressée]
CLOCK SET
CLOCK ADJ *1AUTO
TIME ZONE *
DST *
BUTTON ZONE
DISP ZONE
ALL ZONE
1, *2
1, *2
2 3
Réglages pouvant être choisis, [ Réglage initial: Souligné ]
ON :
La démonstration des affichages entre en service si aucune opération n’est
réalisée pendant environ 20 secondes. /
Pour les réglages, voir page 4.
: L’horloge intégrée est ajustée automatiquement en utilisant les données
d’horloge fournies par le cana de la radio satellite /
EASTERN / ATLANTIC / NEWFOUND / ALASKA / PACIFIC /
MOUNTAIN / CENTRAL
horaires pour l’ajustement de l’horloge.
DST ON
: Mettez en service l’heure d’été si votre zone d’habitation y est soumise. /
DST OFF
: Annulation.
29 couleurs préréglées /
préférée pour l’éclairage des touches (sauf pour
séparément.
• Si <ALL ZONE> est choisi, l’éclairage des touches et de l’affichage change sur la
couleur <BUTTON ZONE> actuellement choisie.
• Couleur initiale :
: Choisit votre zone d’habitation parmi les fuseaux
USER
/
COLORFLOW 01/02/03
BUTTON ZONE
Zone des touches
[ 06 ],
Toutes les zones
Répéter l’étape 2 si
nécessaire.
• Pour revenir au menu
précédent, appuyez sur
BACK.
• Pour quitter le menu,
appuyez sur MENU.
OFF :
Annulation. (page 4)
OFF
: Annulation.
DISP
/ EQ / 0) et affiche la couleur
DISP ZONE
Zone d’affichage
: Choisit votre couleur
[ 01 ],
ALL ZONE
[ 06 ]
DAY COLOR BUTTON ZONE
DISP ZONE
NIGHT COLOR
COLOR SETUP
MENU COLOR
1
*
Est affiché uniquement quand la radio satellite SIRIUS ou XM est connectée.
2
*
Est affiché uniquement quand <CLOCK ADJ> est réglé sur <AUTO>.
BUTTON ZONE
DISP ZONE
ON
: Change l’éclairage de l’affichage et des touches (sauf
pendant le menu, la recherche de liste et les opérations sur le mode de lecture. /
OFF
: Annulation.
Vous pouvez créer votre propre couleur de jour et de nuit
séparément pour <BUTTON ZONE> et <DISP ZONE>.
Réalisez l’étape 2 pour choisir une couleur primaire [
GREEN/ BLUE
cette procédure jusqu’à ce que vous ayez ajustez les trois couleurs
primaires.
• Si “00” est choisi pour toutes les couleurs primaires pour
<DISP ZONE>, rien n’apparaît sur l’affichage.
], puis ajustez le niveau [00 — 31]. Répétez
DISP
RED
/ EQ / 0)
FRANÇAIS
/
À suivre...
25
Page 90

Article de menu
DIMMER SET AUTO :
Réglages pouvant être choisis, [ Réglage initial: Souligné ]
Change l’éclairage de l’affichage et des touches entre les réglages Jour
et Nuit dans le réglage <BRIGHTNESS>/<COLOR SETUP> quand vous allumez
ou éteignez les feux du véhicule
*3. /
ON :
Choisit le réglage Nuit dans le réglage
<BRIGHTNESS>/<COLOR SETUP> pour l’éclairage de l’affichage et des touches. /
OFF :
DIMMER
BRIGHTNESS DAY
4
SCROLL *
DISPLAY
TAG DISPLAY ON
PRO EQ
FADER *5, *6R06 — F06
BALANCE *6L06 — R06
LOUD ON
VOL ADJUST –05 — +05
Choisit le réglage Jour dans le réglage <BRIGHTNESS>/<COLOR SETUP> pour
l’éclairage de l’affichage et des touches.
[ 31 ] /
NIGHT
l’éclairage des touches [
ONCE
: Fait défiler une fois les informations affichées. /
5 secondes d’intervalle). /
(Appuyer sur
[ 15 ] : Personnalise le niveau de luminosité de l’affichage et de
00
—
31
] pour le jour et la nuit.
AUTO
OFF
DISP
: Annulation.
pendant plus d’une seconde peut faire défiler l’affichage quelque que
: Répète le défilement (à
soit le réglage utilisé.)
: Affiche les informations des balises lors de la lecture d’une plage MP3/WMA/WAV.
/
OFF
: Annulation.
Pour les réglages, voir page 24.
[ 00 ] : Ajustez la balance de sortie avant-arrière des enceintes.
[ 00 ] : Ajustez la balance de sortie gauche-droite des enceintes.
: Accentue les basses et hautes fréquences pour produire un son plus équilibré aux
faibles niveaux de volume. /
OFF
: Annulation.
[ 00 ] : Préréglez le niveau d’ajustement du volume de chaque source
(sauf “FM”), en comparaison avec le niveau de volume FM. Le niveau de volume
augmente ou diminue automatiquement quand vous changez la source. Avant un
ajustement, choisissez la source que vous souhaitez ajuster. (“VOL ADJ FIX” apparaît sur
l’affichage si “FM” est choisit comme source.)
L/O MODE Pour le KD-R720: SUB.W
: Choisissez ce réglage si les prises REAR/SW
sont utilisées pour connecter un caisson de grave (à travers un amplificateur). /
REAR
: Choisissez ce réglage si les prises REAR/SW sont utilisées pour connecter les
AUDIO
SUB.W Pour le KD-A725: ON :
SUB.W LPF *7LOW 55Hz / MID 85Hz / HIGH 120Hz
enceintes (à travers un amplificateur).
Met en service la sortie du caisson de grave. /
OFF :
Annulation.
: Les fréquences inférieures à
55 Hz/85 Hz/120 Hz sont envoyées sur le caisson de grave. /
LPF OFF
: Met le réglage
hors service (tous les signaux sont envoyés aux enceintes avant/arrière.)
SUB.W LEVEL
HPF LOW 62Hz / MID 95Hz / HIGH 135Hz
*700 — 08
[ 04 ] : Ajuste le niveau de sortie du caisson de grave.
: Met en service le filtre passe haut. Les
fréquences inférieures à 62 Hz/95 Hz/135 Hz sont coupées pour les enceintes avant/
arrières. /
OFF
: Met le réglage hors service (tous les signaux sont envoyés aux enceintes
avant/arrière.)
BEEP ON / OFF
3
*
La connexion du fil de commande de l’éclairage est requise. (Référez-vous au “Manuel d’installation/
raccordement”). Ce réglage peut ne pas fonctionner correctement sur certains véhicules (en particulier sur ceux
qui possèdent une bague de commander de gradation). Dans ce cas, changez le réglage sur autre chose que
<DIMMER AUTO>.
4
*
Certains caractères ou symboles n’apparaissent pas correctement (ou un blanc apparaît à leur place) sur
l’affichage.
5
*
Si vous utilisez un système à deux enceintes, réglez le niveau du fader sur <00>.
6
*
L’ajustement ne peut pas affecter la sortie du caisson de grave.
7
*
Pour les disques KD-R720: Est affiché uniquement quand <L/O MODE> est réglé sur <SUB.W>.
26
FRANÇAIS
: Met en ou hors service la tonalité des touches.
Page 91

Article de menu
AMP GAIN *8LOW POWER
Réglages pouvant être choisis, [ Réglage initial: Souligné ]
: VOLUME 00 – VOLUME 30 (Choisissez ce réglage si la puissance
maximum de chaque enceinte est inférieure à 50 W pour éviter tout dommage des
AUDIO
SSM
enceintes.) /
HIGH POWER
: VOLUME 00 – VOLUME 50
S’affiche uniquement quand la source est “FM” ou “HD Radio”. Pour les réglages, voir
page 7.
9
SID *
Votre chiffre d’identification SIRIUS défilent sur l’affichage pendant 5 secondes après que
“SID” soit choisi, voir page 22. Si aucune opération n’est réalisée pendant environ
60 secondes, l’appareil retourne en mode de lecture.
AREA US :
Lors de l’utilisation de l’appareil en Amérique du Nord/Centrale/du Sud. L’intervalle
de fréquences AM/FM est réglé sur 10 kHz/200 kHz. /
EU :
Lors de l’utilisation de
l’appareil dans les autres régions. L’intervalle de fréquences AM/FM est réglé sur 9 kHz/
50 kHz. /
SA :
Lors de l’utilisation de l’appareil dans les pays d’Amérique du Sud ou
l’intervalle FM est de 50 kHz. L’intervalle AM est réglé sur 10 kHz.
MONO
TUNER
BLEND HOLD
S’affiche uniquement quand la source est “FM” ou “HD Radio”. Pour les réglages, voir
page 7.
Affiché uniquement quand la source est “FM” ou “AM” et que le tuner HD Radio,
KT-HD300 est connecté. (page 20)
AUTO
: Commute automatiquement entre les signaux numériques et analogiques /
ANALOG
: Accord des signaux analogiques uniquement. /
DIGITAL
: Accord des
signaux numériques uniquement.
IF BAND AUTO
: Augmente la sélectivité du tuner pour réduire les interférences entre les stations
adjacentes. (L’effet stéréo peut être perdu.) /
WIDE
: Il y a des interférences des stations
adjacentes, mais la qualité du son n’est pas dégradée et l’effet stéréo est conservé.
10
USB *
DRIVECHANGE
: Choisissez ce réglage pour changer le périphérique quand plusieurs
périphériques sont connectés à la prise d’entrée (avant/arrière).
IPOD SWITCH *
11
HEAD MODE
IPOD MODE
APP MODE
: Commande la lecture du iPod à travers cet appareil. /
: Commande la lecture du iPod à travers le iPod/iPhone. /
: Le son de n’importe quelle fonction (musiques, jeux, applications, etc.)
exécutée sur l’iPod/iPhone connecté est sortie par les enceintes connectées à cet appareil.
AUDIOBOOKS *
11
NORMAL / FASTER / SLOWER
: Vous pouvez choisir la vitesse de lecture du fichier
sonore des livres audio dans votre iPod/iPhone.
• L’article sélectionné initialement dépend de votre réglage iPod/iPhone.
BLUETOOTH
Si l’adaptateur USB Bluetooth n’est pas connecté à l’appareil, “PLEASE CNNT BT ADAPTER”
défile sur l’affichage. Pour les réglages, voir page 11.
12
AM *
EXT IN *
SRC
AUX IN *
SELECT
BT AUDIO *13ON / OFF
SOFT VER
8
*
Le niveau de volume change automatiquement sur “VOLUME 30” si vous réglez sur <LOW POWER> quand
le niveau de volume est plus haut que “VOLUME 30”.
9
*
Est affiché uniquement quand la radio satellite SIRIUS est connectée.
10
*
Est affiché uniquement quand “USB FRONT/ USB REAR“ est choisi comme source.
11
*
Est affiché uniquement quand “IPOD-FRONT/ IPOD-REAR“ est choisi comme source.
12
*
S’affiche uniquement quand une source autre que “AM/ EXT IN/ AUX IN” est choisie séparément.
13
*
Affiché uniquement quand un adaptateur USB Bluetooth est connecté à l’appareil et quand une autre source
que “BT FRONT/ BT REAR” est choisie.
ON / OFF
12
12
: Met en ou hors service “AM” pour la sélection de source.
ON / OFF
: Met en ou hors service “EXT IN” pour la sélection de source.
ON / OFF
: Met en ou hors service “AUX IN” pour la sélection de source.
: Met en ou hors service “BT FRONT/ BT REAR” pour la sélection de source.
Affiche la version du micrologiciel de l’appareil.
FRANÇAIS
27
Page 92

Guide de dépannage
Symptôme Remède/Cause
Aucun son n’est entendu des enceintes. Ajustez le volume sur le niveau optimum. / Assurez-vous que le son
Cet appareil ne fonctionne pas du tout. Réinitialisez l’appareil. (page 3)
Vous ne pouvez pas choisir “EXT IN/
AUX IN”.
Le son est parfois interrompu pendant
Généralités
l’écoute d’un appareil extérieur connecté à
la prise d’entrée auxiliaire.
Rien n’apparaît sur l’affichage. Vérifiez le réglage <COLOR SETUP>. (page 25)
Les caractères corrects ne sont pas affichés
(ex.: nom de l’album).
Le préréglage automatique SSM ne
fonctionne pas.
Bruit statique pendant l’écoute de la radio. Connectez l’antenne solidement.
FM/AM
Vous ne pouvez pas choisir “AM”. Cochez le réglage <SRC SELECT>
Le disque ne peut pas être reproduit. Insérez le disque correctement.
Un CD-R/CD-RW ne peut pas être
reproduit et les plages ne peuvent pas
être sautées.
Le son du disque est parfois interrompu. Arrêtez la lecture lorsque vous conduisez sur une route accidentée. /
“NO DISC” apparaît sur l’affichage. Insèrez un disque reproductible dans la fente d’insertion.
“PLEASE” et “EJECT” apparaissent
Lecture de disque
alternativement sur l’affichage.
“IN DISC” apparaît sur l’affichage. Le disque ne peut pas être éjecté correctement. Assurez-vous que
Le disque ne peut pas être reproduit. Utilisez un disque avec des plages MP3/WMA enregistrées dans
Du bruit est produit. Sautez à une autre plage ou changez le disque.
“READING” continue de clignoter sur
l’affichage.
Les plages ne sont par reproduites dans
l’ordre dans lequel vous vouliez les
reproduire.
Lecture MP3/WMA
La durée de lecture écoulée n’est
pascorrecte.
“NOT SUPPORT” apparaît et la plage est
sautée.
28
FRANÇAIS
de l’appareil n’est pas coupé et qu’il n’est pas en pause. (page 6) /
Vérifiez les cordons et les connexions.
Cochez le réglage <SRC SELECT>. (page 27)
Assurez-vous d’utiliser une fiche mini stéréo recommandée pour la
connexion. (page 23)
Cet appareil peut uniquement afficher les lettres (majuscules), les
chiffres et un nombre limité de symboles.
Mémorises les stations manuellement.
=
<AM>. (page 27)
Insérez un CD-R/CD-RW finalisé (finalisez-le avec l’appareil que vous
avez utilisé pour l’enregistrement).
Changez le disque. / Vérifiez les cordons et les connexions.
0
Appuyez sur
rien ne bloque la fente d’insertion.
un format compatible avec ISO 9660 Niveau 1, Niveau 2, Romeo
ou Joliet. / Ajoutez le code d’extension <.mp3> ou <.wma> aux
noms de fichier.
Un temps d’initialisation plus long est requis. N’utilisez pas trop de
niveaux de hiérarchie et de dossiers.
L’ordre de lecture est déterminé quand les fichiers sont enregistrés.
Cela se produit quelque fois pendant la lecture. C’est causé par la
façon don’t les plages ont été enregistrées sur le disque.
Saute à la plage codée suivante dans le format approprié ou à la
plage WMA suivante non protégée contre la copie.
, puis insérez un disque correctement.
Page 93

Symptôme Remède/Cause
“READING” continue de clignoter sur
l’affichage.
Du bruit est produit. Passez à un autre fichier.
Lors de la lecture d’une plage, le son tes parfois
interrompu.
Les plages/dossiers ne sont pas reproduites
dans l’ordre prévu.
Lecture USB
=
“USB ERROR”
ON” défile sur l’affichage.
“NO FILE” apparaît sur l’affichage. Vérifiez si le dossier choisi, le périphérique USB connecté
“NOT SUPPORT” apparaît et la plage est sautée. Vérifiez si la plage est dans un format compatible.
“CANNOT PLAY” clignote sur l’affichage. / “NO
USB” apparaît sur l’affichage. / L’appareil ne peut
pas détecter le périphérique USB.
Vous ne pouvez pas choisir “BT FRONT/
BT REAR”.
Aucun périphérique Bluetooth n’est détecté. Faites de nouveau une recherche à partir du périphérique
Le pairage ne peut pas être réalisé. Assurez-vous que vous avez entré le même code PIN
Il y a un écho ou du bruit. Ajustez la position du microphone.
Le son du téléphone est de mauvaise qualité. Réduisez la distance entre cet appareil et le téléphone portable
L’appareil ne répond pas quand vous essayez
Bluetooth
de copier le répertoire d’adresse.
Le son est interrompu ou saute pendant la
lecture d’un lecteur audio Bluetooth.
Le lecteur audio connecté ne peut pas être
commandé.
REMOVE USB = “PWR OFF/
Un temps d’initialisation plus long est requis. N’utilisez pas
trop de niveaux de hiérarchie et de dossiers. / Mettez l’appareil
hors tension puis de nouveau sous tension. / Réattachez le
périphérique USB.
Les plages n’ont pas été copiées correctement sur le
périphérique USB. Copiez de nouveau les plages sur le
périphérique USB et essayez à nouveau.
L’ordre de lecture est déterminé par le nom du fichier. Les
dossiers dont le nom débute par des chiffres sont classés par
ordre numérique. Cependant, les dossiers dont le nom ne
débute pas par des chiffres sont classés en fonction du système
de fichier du périphérique USB.
Une surintensité se produit. Mettez l’appareil hors tension, puis
de nouveau sous tension.
ou le iPod/iPhone contient un fichier reproductible.
Vérifiez si le périphérique USB connecté est compatible avec cet
appareil. / Réattachez le périphérique USB.
Cochez le réglage <SRC SELECT> = <BT AUDIO>. (page 27)
Bluetooth. / Réinitialisez l’appareil, puis cherchez de nouveau
le périphérique Bluetooth.
pour l’appareil et le périphérique cible. / Déconnectez le
périphérique Bluetooth et essayer de nouveau le pairage.
Bluetooth. / Déplacez la voiture dans un endroit où vous
pouvez obtenir un meilleur signal de réception.
Vous avez peut-être essayé de copier les mêmes entrées (déjà
mémorisées) sur l’appareil. Appuyez sur
pour quitter.
Réduisez la distance entre cet appareil et le lecteur audio
Bluetooth. / Déconnectez le périphérique connecté pour
Bluetooth Phone. / Mettez l’appareil hors tension, puis de
nouveau sous tension. / Connectez de nouveau le lecteur, si le
son n’est toujours pas rétabli.
Vérifiez si le lecteur audio connecté prend en charge AVRCP
(Audio/Video Remote Control Profile). (Les opérations
dépendent du lecteur audio connecté.) / Déconnectez et
reconnectez à nouveau le lecteur Bluetooth.
DISP
ou
BACK
À suivre...
FRANÇAIS
29
Page 94

Symptôme Remède/Cause
La méthode d’appel “VOICE” ne réussie pas. Utilisez la méthode d’appel “VOICE” dans un environnement plus
calme. / Réduisez la distance au microphone qua vous dites le
nom. / Changez “NR/EC MODE” sur “OFF” (page 13), puis essayez
de nouveau.
“PLEASE CNNT BT ADAPTER” défile sur
l’affichage.
“ERROR CNNCT” apparaît sur l’affichage. Le périphérique est enregistré mais la connexion a échouée.
“ERROR” apparaît sur l’affichage. Essayez de nouveau l’opération. Si “ERROR” apparaît de nouveau,
Bluetooth
“PLEASE WAIT” apparaît sur l’affichage. L’appareil se prépare pour utiliser la fonction Bluetooth. Si le
“HW ERROR” apparaît sur l’affichage. Réinitialiser l’appareil et essayez de nouveau l’opération. Si “HW
iPod ne peut pas être mis sous tension ou
ne fonctionne pas.
Le son est déformé.
Du bruit est produit. Mettez hors service (décochez) la fonction “VoiceOver” de l’iPod.
La lecture s’arrête. Le casque d’écoute a été déconnecté pendant la lecture.
“NO FILE” apparaît sur l’affichage. Vérifiez si le périphérique contient des fichiers compatibles.
“CANNOT PLAY” clignote sur l’affichage. Vérifiez si le iPod/iPhone connecté est compatible avec cet appareil.
Pandora ne peut pas être utilisée avec cet
appareil.
Lecture d’un iPod/iPhone
CANNOT SKIP La limite de saut de Pandora a été atteinte.
NO STATION Aucune station enregistrée dans votre iPod/iPhone.
NO ACTIVE STATION Aucune station active.
SET UP PANDORA ON YOUR
DEVICE
apparaît sur l’affichage:
Un message d’erreur Pandora
Vous devez connecter l’adaptateur USB Bluetooth à l’appareil
avant de pouvoir réaliser une opération.
Utilisez <CONNECT PH/ CONNECT AU> pour connecter de
nouveau le périphérique.
vérifiez si l’appareil extérieur prend en charge la fonction que vous
avez essayée.
message ne disparaît pas, mettez l’appareil hors tension puis
sous tension, puis connecter de nouveau le périphérique (ou
réinitialisez l’appareil). (page
ERROR” apparaît de nouveau, consultez le revendeur autoradio
JVC le plus proche.
Vérifiez le câble de connexion et le raccordement. / Chargez la
batterie du iPod/iPhone. / Réinitialisez le iPod/iPhone. / Vérifiez si
le réglage <IPOD SWITCH> est correct. (page 27)
Mettez hors service l’égaliseur sur cet appareil ou sur le iPod/iPhone.
Pour en savoir plus, consultez le site <http://www.apple.com>.
Redémarrer l’opération de lecture. (page 17)
(page 18)
Assurez-vous que <APP MODE> est choisi pour <IPOD SWITCH>.
(page 27) / Vérifiez les cordons et les connexions.
Le réglage de Pandora n’est pas terminé. Connectez votre iPod/
iPhone à cet appareil après avoir terminé le réglage avec votre
iPod/iPhone.
3).
30
FRANÇAIS
Page 95

Symptôme Remède/Cause
La qualité du son change lors de la
réception de stations HD Radio.
Aucun son n’est entendu. <ANALOG> est choisi lors de la réception d’une station HD
Réception HD Radio
“RESET 8” apparaît sur l’affichage. Reconnectez cet appareil et le tuner HD Radio correctement, puis
“UNSUB CH” apparaît sur l’affichage
pendant l’écoute de la radio satellite
SIRIUS.
Aucun son n’est entendu. “UPDATING”
apparaît sur l’affichage.
“NO SIG” ou “NO SIGNAL” apparaît sur
l’affichage.
“NO ANT” ou “ANTENNA” apparaît sur
l’affichage.
“INVLD CH” apparaît sur l’affichage
pendant environ 5 secondes, puis
retourne sur le canal précédent ou le canal
par défaut pendant l’écoute de la radio
satellite SIRIUS.
L’affichage est vide. Il n’y a pas de texte d’information pour le canal choisi.
Radio satellite
“NO CH AV” ou “CH UNAVL” apparaît sur
l’affichage pendant environ 2 secondes,
puis l’affichage retourne au canal
précédent pendant l’écoute de la radio
satellite XM.
“OFF AIR” apparaît sur l’affichage lors de
l’écoute de la radio satellite XM.
“LOADING” apparaît sur l’affichage lors de
l’écoute de la radio satellite XM.
“RESET 8” apparaît sur l’affichage. / La
radio satellite ne fonctionne pas du tout.
Fixez le mode de réception sur <ANALOG/ DIGITAL>.
(page 20, 27)
Radio entièrement numérique. Choisissez <AUTO/ DIGITAL>.
(page 20, 27) / <DIGITAL> est choisi lors de la réception de
signaux numériques faibles ou de la réception d’émissions de radio
conventionnelles. Choisissez <AUTO/ ANALOG>. (page 20, 27)
réinitialisez l’appareil.
La radio satellite SIRIUS est connectée mais vous ne possédez pas
d’abonnement actif. Référez-vous à la page 22 pour savoir comme
vous abonner.
L’autoradio est en train de mettre à jour les informations des
canaux et cela prend plusieurs minutes.
Assurez-vous que votre antenne radio satellite est montée à
l’extérieure du véhicule. Déplacez le véhicule dans un endroit avec
une vue dégagée sur le ciel.
Vérifiez la connexion de l’antenne radio satellite et assurez-vous
qu’elle est fixée solidement.
Aucune émission sur le canal choisi.
Choisissez un autre canal ou continuez d’écouter le canal précédent
ou le canal par défaut.
Le canal choisi n’est plus disponible ou autorisé.
Choisissez un autre canal ou continuez d’écouter le canal précédent.
Le canal choisi n’est pas diffusé actuellement.
Choisissez un autre canal ou continuez d’écouter le canal précédent.
L’appareil est en train de changer les informations du canal et
audio.
Le texte d’information est temporairement indisponible.
Reconnectez cet appareil et la radio satellite correctement, puis
réinitialisez cet appareil.
FRANÇAIS
31
Page 96

Informations complémentaires
• Cet appareil peut reproduire les disques multi-session;
mais les sessions non fermée sont sautées lors de la
lecture.
• Cet appareil peut reproduire les fichiers portant le code
d’extension <.mp3>, <.wma> ou <.wav> (quel
que soit la casse des lettres—majuscules/minuscules).
• Cet appareil peut reproduire les fichiers respectant les
conditions suivantes:
Pour les disques MP3/WMA:
– Débit binaire: MP3/WMA: 5 kbps à 320 kbps
– Fréquence d’échantillonnage:
MP3: 32 kHz, 44,1 kHz, 48 kHz (pour MPEG-1)
16 kHz, 22,05 kHz, 24 kHz (pour MPEG-2)
WMA: 8 kHz à 48 kHz
Pour les périphériques USB:
MP3: – Débit binaire: 32 kbps à 320 kbps (MPEG-1)
8 kbps à 160 kbps (MPEG-2)
– Fréquence d’échantillonnage:
32 kHz, 44,1 kHz, 48 kHz (pour MPEG-1)
16 kHz, 22,05 kHz, 24 kHz (pour MPEG-2)
WMA: – Débit binaire: 5 kbps à 320 kbps
– Fréquence d’échantillonnage: 8 kHz à 48 kHz
– Canal: 1 ca./2 ca.
WAV: – Débit binaire: Linear PCM à 705 kbps et
1 411 kbps
– Fréquence d’échantillonnage: 44,1 kHz
– Canal: 1 ca./2 ca.
• Cet appareil peut affiché les balises WMA/WAV et ID3,
version 1.0/1.1/2.2/2.3/2.4 (pour MP3).
• La fonction de recherche fonctionne mais la vitesse de
recherche n’est pas constante.
• Cet appareil peut reproduire les fichiers enregistrés
au mode VBR (débit binaire variable). (Les fichiers
enregistrés en VBR affichent une durée écoulée
différente.)
• Nombre maximum de caractère pour:
– Noms de dossier/fichier : 25 caractères (y compris
les 4 caractères de l’extension—<.mp3>,
<.wma>, <.wav>)
– Balise MP3/ WMA/ WAV : 128 caractères
• Cet appareil peut reconnaître un maximum de 20 000
fichiers et de 2 000 dossiers (999 fichiers par dossier).
Cependant, l’affichage peut montrer un maximum de
999 dossiers/fichiers.
• Cet appareil ne peut pas reproduire les fichiers suivants:
– Fichiers MP3: codé au format MP3i et MP3 PRO,
dans un format inapproprié, couche 1/2.
– Fichiers WMA: codés au format sans perte (lossless),
professionnel et vocal; avec un format non basé sur
Windows Media® Audio; protégé contre la copie
avec DRM.
– Fichiers qui contiennent des données telles que AIFF,
ATRAC3, etc.
Entretien
Nettoyage de l’appareil
Essuyez la saleté sur le panneau avec un chiffon sec au silicone ou un chiffon doux. Ne pas
respecter ces précautions peut entraîner des dommages à l’appareil.
Nettoyage du connecteur
Essuyez toute les saletés sur le connecteur de l’appareil et le panneau. Utilisez une coton-tige ou
un chiffon.
• Microsoft et Windows Media est une marque déposée ou une marque de commerce de
Microsoft Corporation aux États-Unis et/ou dans les autres pays.
•
La marque du mot et les logos Bluetooth sont la propriété de Bluetooth SIG, Inc. et toute
utilisation de ces marques par Victor Company of Japan, Limited (JVC) est faite sous licence. Les
autres marques et noms de commerce sont la propriété de leur propriétaire respectif.
Prêt à recevoir les émissions HD Radio quand il est connecté au KT-HD300, vendu séparément.
•
•
SIRIUS, XM and SAT Radio Ready, and related marks are registred trademarks of SIRIUS XM Radio
Inc. All rights reserved.
32
FRANÇAIS
Page 97

Spécifications
SECTION DE L’AMPLIFICATEUR AUDIO
Puissance de sortie :
4 Ω et avec ≤ 1% THD+N
Rapport signal sur bruit :
1 W pour 4 Ω)
Impédance de charge :
admissible)
Réponse en fréquence :
Niveau de sortie de ligne ou niveau de sortie
du caisson de grave/Impédance :
en charge (pleine échelle)
Impédance de sortie :
Autre prise :
Prise d’entrée USB, Câble USB arrière, Port
d’extension, Borne de l’antenne
20 W RMS × 4 canaux à
80 dBA (référence :
4 Ω (4 Ω à 8 Ω
40 Hz à 20 000 Hz
2,5 V/20 kΩ
≤ 600 Ω
Prise d’entrée AUX (auxiliaire),
SECTION DU TUNER
Plage de fréquences :
FM :
avec l’intervalle des canaux réglé sur :
200 kHz : 87,9 MHz à 107,9 MHz
50 kHz : 87,5 MHz à 108,0 MHz
AM :
avec l’intervalle des canaux réglé sur :
10 kHz : 530 kHz à 1 700 kHz
9 kHz : 531 kHz à 1 611 kHz
Tuner FM :
Sensibilité utile :
Sensibilité utile à 50 dB : 16,3 dBf (1,8 µV/75 Ω)
Sélectivité de canal alterné (400 kHz) :
Réponse en fréquence :
Séparation stéréo :
Tuner AM :
Sensibilité/Sélectivité :
9,3 dBf (0,8 µV/75 Ω)
65 dB
40 Hz à 15 000 Hz
40 dB
20 V/40 dB
SECTION DU LECTEUR CD
Type :
Lecteur de disque compact
Système de détection du signal :
optique sans contact (laser semi-conducteur)
Nombre de canaux :
Réponse en fréquence :
Rapport signal sur bruit :
2 canaux (stéréo)
Capteur
5 Hz à 20 000 Hz
98 dB
Pleurage et scintillement :
Format de décodage MP3 (MPEG1/2 Audio
Format de décodage WMA (Windows Media®
SECTION USB
Standard USB :
Vitesse de transfert de données (Full Speed) :
Périphériques compatibles :
Système de fichiers compatible :
Format audio compatible :
Courant maximum :
SECTION BLUETOOTH
Version :
Profile :
GÉNÉRALITÉS
Alimentation :
Système de mise à la masse :
Températures de fonctionnement
Dimensions (L × H × P) : (approx.)
– Taille d’installation :
182 mm × 52 mm × 158 mm
– Taille du panneau :
188 mm × 59 mm × 9 mm
Masse :
Sujet à changement sans notification.
Si un kit est nécessaire pour votre voiture,
consultez votre annuaire téléphonique pour
trouver le magasin spécialisé autoradio le plus
proche.
mesurable
Layer 3) :
Débit binaire maximum: 320 kbps
Audio) :
Débit binaire maximum: 320 kbps
USB 1.1, USB 2.0
Max. 12 Mbps
grande capacité (sauf disque dur)
Bluetooth 2.1 certifié (+EDR)
HFP 1.5, OPP 1.1, A2DP 1.2, AVRCP 1.3,
PBAP 1.0
CC 14,4 V (11 V à 16 V admissibles)
admissibles :
0°C à +40°C (32°F à 104°F)
(7-3/16 pouces × 2-1/16 pouces × 6-1/4 pouces)
(7-7/16 pouces × 2-3/8 pouces × 3/8 pouces)
Tension de fonctionnement :
1,3 kg (2,9 livres) (sans les accessoires)
Inférieur à la limite
À mémoire de
FAT 32/ 16/ 12
MP3/ WMA/ WAV
CC 5 V 1 A
Masse négative
FRANÇAIS
33
 Loading...
Loading...