John Deere GS2 1800 User Manual
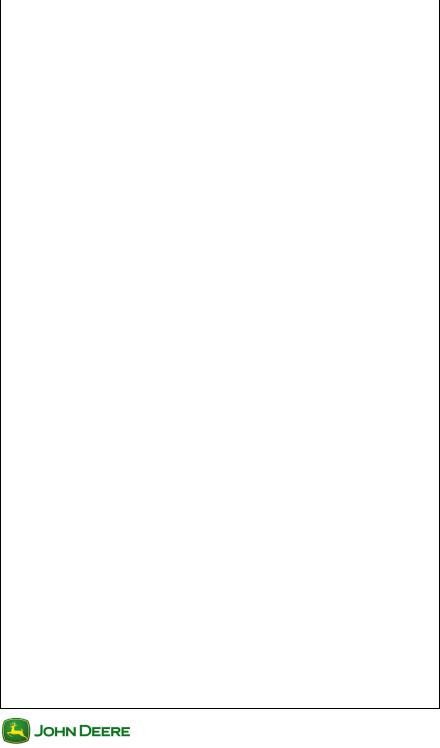
User Guide |
Delivery Instructions |
|
|
|
Activations |
Set date and time prior to entering Activation codes to ensure the Activations will be acknowledged.
Data Transfer
Apex version 3.2 or newer is required to transfer data to the GS3 2630 from a different John Deere Display model (i.e. GS2 1800, GS2 2600, GS3 CommandCenter).
Coverage and Swath Control Maps cannot be transferred from a different John Deere Display model.
User Guide
This User Guide is intended to assist the operator with common operations. See the Operator Manual for detailed information.
1 GS2 1800 Display

User Guide |
Delivery Instructions |
|
|
|
|
2 GS2 1800 Display
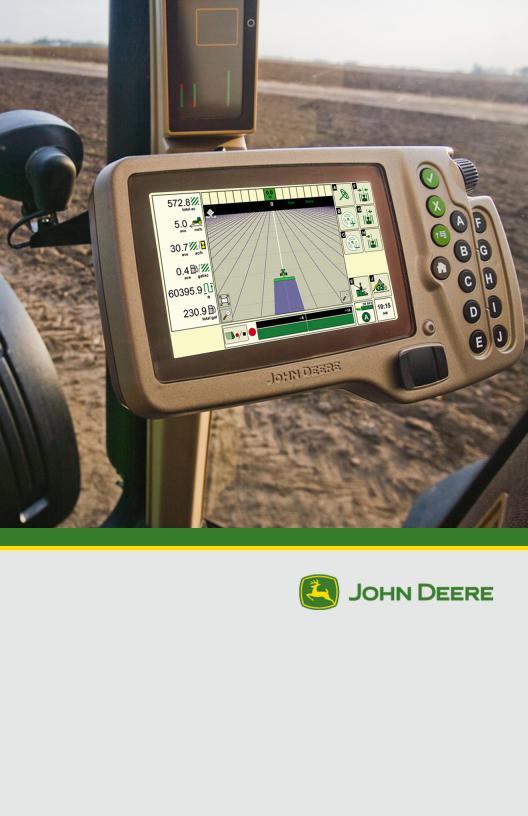
GreenStar™ 2
1800 Display
PFP11809

About This Document
This User Guide will help you learn how to perform common tasks with your new display. It is a supplement to the display Operator’s Manual.
Read the Operator’s Manual for the following information:
•How to operate your display safely
•Theory of operation
•How to install the display and do initial setup
•Diagnostics
Copyright © 2012 Deere & Company. All Rights Reserved. THIS MATERIAL IS THE PROPERTY OF DEERE & COMPANY. ALL USE AND/OR REPRODUCTION NOT SPECIFICALLY AUTHORIZED BY DEERE & COMPANY IS PROHIBITED. All information, illustrations and specifications in this manual are based on the latest information available at the time of publication. The right is reserved to make changes at any time without notice.

User Guide |
Display General |
Section Contents |
|
TURNING THE DISPLAY ON/OFF |
...................................... 2 |
Turn ON the display.............................................................................. |
2 |
Turn OFF the display............................................................................ |
2 |
HOME PAGES ..................................................................... |
3 |
Accessing Home Page Setup............................................................... |
3 |
Adding Home Pages............................................................................. |
3 |
Changing the Left Hand Region ........................................................... |
4 |
1 GS2 1800 Display
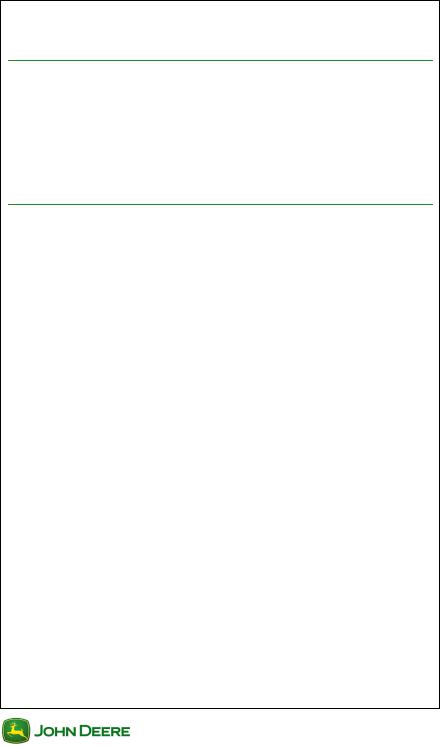
User Guide |
Display General |
Turning the Display On/Off
The display will turn on and off with the vehicle key switch.
Turn ON the display
1. Turn vehicle key switch directly to the Run position.
IMPORTANT: Do NOT allow the display to boot up with the key in Accessory Mode and then crank the engine.
NOTE: Implement controllers may take several minutes to load (if connected).
Turn OFF the display
Turn vehicle key switch to shut down vehicle and wait for the display to save settings.
IMPORTANT: Never pull the power plug without first turning off the vehicle key switch. Data loss could occur.
NOTE: The display requires a constant power source, so that it can save data and settings after the key is switched off. The Status LED is amber while the display saves data and settings.
2 GS2 1800 Display

User Guide |
Display General |
Home Pages
Home Pages are used to quickly cycle through commonly viewed pages. The map page is included in the cycle by default.
• Select Home to view each Home Page ....................... 
Accessing Home Page Setup
1. Menu ............................................................................ 
2. Layout Manager .................................................. 
Adding Home Pages
Three additional pages can be added to the Home Pages cycle.
1. Select a Home Page from the list box ......... 
• A preview of the selected Home Page is shown on the screen.
2.Use the thumb wheel to scroll between the different Home Page options.
3. Check the box to save the page to the Home Page cycle .. 
4. Select Home or Menu to exit ........................ 
3 GS2 1800 Display
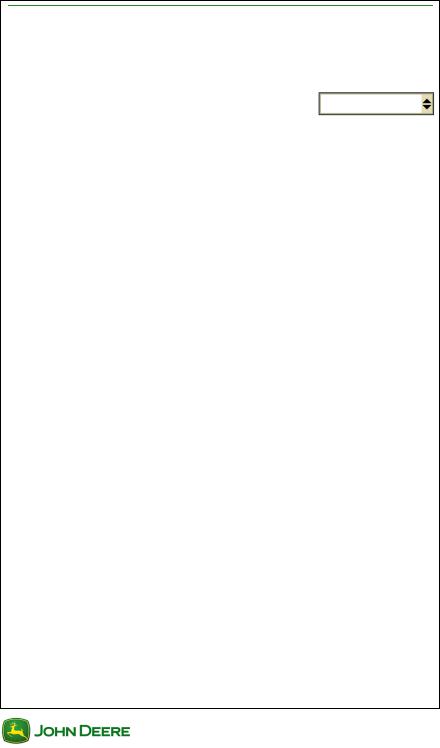
User Guide |
Display General |
Changing the Left Hand Region
There are several page options to be displayed in the Left Region of the screen. The left hand region will remain constant when the main region of the screen changes.
1.In Layout Manager, Select Left Region from list box.
2.Use the thumb wheel to scroll between the Left Region options.
4 GS2 1800 Display

User Guide |
Dual Display |
|
Section Contents |
|
|
GETTING STARTED............................................................ |
|
2 |
Accessing Multiple Display Settings ..................................................... |
|
2 |
MODEL YEAR 2010 8R COMMANDCENTER .................... |
3 |
|
Connecting a Second Display .............................................................. |
|
3 |
Changing Multiple Display Settings ...................................................... |
|
3 |
GS3 COMMANDCENTER.................................................... |
|
4 |
Connecting a Second Display .............................................................. |
|
4 |
Changing Multiple Display Settings ...................................................... |
|
4 |
TROUBLESHOOTING TIPS ................................................ |
|
6 |
Restore Settings before Making Adjustments ...................................... |
|
6 |
Allow Controller to Appear on the CommandCenter ............................ |
6 |
|
Force All Controllers to Appear in the Second Display......................... |
6 |
|
Other Tips (Next VT, Change VT) ........................................................ |
|
6 |
1 GS2 1800 Display

User Guide |
Dual Display |
Getting Started
This section includes tips for using two John Deere ISOBUS displays together in Model Year 2010 and newer John Deere vehicles. In dual display mode, the 8R and GS3 CommandCenters are compatible with the following displays:
GS2 1800
GS2 2600
GS3 2630
Using two displays allows the operator to monitor the implement on one display and run functions like guidance, section control, and documentation on the other.
Accessing Multiple Display Settings
1. Menu ............................................................................ 
2. Display ..................................................................
3. Settings softkey ..............................................................
4. Multiple Displays softkey ............................................... 
2 GS2 1800 Display

User Guide |
Dual Display |
Model Year 2010 8R CommandCenter
The 8R CommandCenter was introduced for the 2010 model year 8R Tractors. The 8R CommandCenter does not have GreenStar capabilities (such as AutoTrac) on the display and therefore, no multiple display setup is required.
Connecting a Second Display
1.With key switched OFF, connect the display to the corner post harness connector.
2.Switch key ON to start vehicle and power the displays.
Changing Multiple Display Settings
Only the Implement Bus Virtual Terminal setting should be changed by the operator.
•On/Off checkbox – check the box to enable the setting on the CommandCenter.
•Function Instance – Refer to ISO Implement or ISO Display Manual for necessary adjustments.
Multiple Display Settings options are described below:
•Implement Bus Virtual Terminal – Allows communication between the CommandCenter and a controller (e.g. Receiver, SeedStar II).
▪Check box ON to allow a controller to run on the CommandCenter.
▪Check box OFF to allow a controller to run on another connected display.
NOTE: Cycle power for changes to save and take effect.
3 GS2 1800 Display

User Guide |
Dual Display |
|
|
|
GS3 CommandCenter |
The GS3 CommandCenter was introduced with Model Year 2011 R- series tractors and Model Year 2012 S-series combines. The GS3 CommandCenter has GreenStar capabilities (such as AutoTrac) built into the display.
Connecting a Second Display
To use a second display as a companion to the GS3 CommandCenter, please do the following:
•With key switched OFF, connect the display to the corner post harness connector.
•Switch key ON to start vehicle and power the displays.
•Follow the instructions on the GS3 CommandCenter screen.
Changing Multiple Display Settings
Multiple Display Settings options can be adjusted by the operator:
1. Select Change Settings |
Change Settings |
|
•On/Off checkbox - check the box to enable the setting on the GS3 CommandCenter.
•Function Instance - Refer to ISO Implement or ISO Display Manual for necessary adjustments.
Multiple Display Settings options are described below:
•GreenStar – No adjustment required. GreenStar will run on the second connected John Deere display.
•Original GreenStar Monitor – No adjustment required. Original GreenStar Monitor will run on the second connected John Deere display.
•Implement Bus – Allows communication between the GS3 CommandCenter and controller (e.g. Receiver, SeedStar II).
▪Check box ON to allow a controller to appear on the CommandCenter.
▪Check box OFF to allow a controller to appear on another connected display.
4 GS2 1800 Display
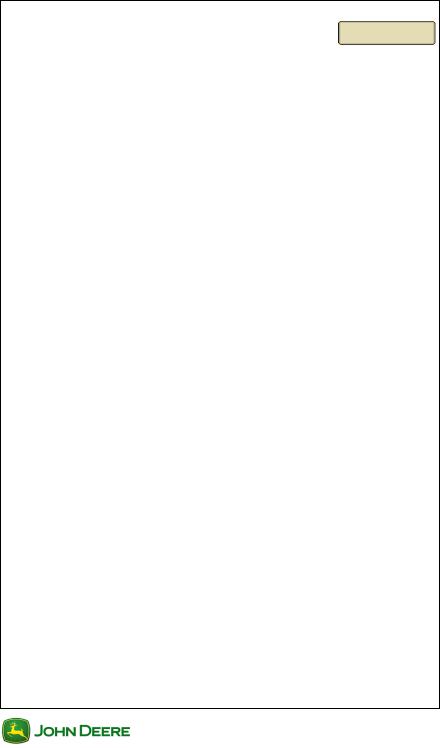
User Guide |
Dual Display |
• Vehicle Bus – No adjustment required.
2. Select Save Settings and Restart Display ........
Save Settings and
Restart Display
5 GS2 1800 Display

User Guide |
Dual Display |
Troubleshooting Tips
The following information may be helpful for managing which display will run a controller (e.g. StarFire Receiver, SeedStar II).
Restore Settings before Making Adjustments
Default settings should be restored before attempting any other troubleshooting tips.
|
Restore Factory |
• Select Restore Factory Default Settings |
Default Settings |
|
NOTE: This option will not appear if settings are already set to default.
Allow Controller to Appear on the CommandCenter
A controller does not appear. Try the following steps:
1.Ensure the Implement Bus is turned ON in the CommandCenter.
2.Cycle power of the display.
NOTE: If the controller does not appear, check all harness connections.
Force All Controllers to Appear in the Second Display
A controller appears on the opposite display. Try the following:
1.Select the Implement Bus checkbox.
2.Ensure the Implement Bus is turned OFF in the CommandCenter.
3.Cycle power of the display.
Other Tips (Next VT, Change VT)
If you desire for a specific controller to run on another display, some controllers may be capable of moving to the display without the use of Multiple Display Settings.
1.Navigate to the appropriate controller page.
2. Select Next VT or Change VT ..........................
Change VT
6 GS2 1800 Display

User Guide |
GreenStar General |
|
Section Contents |
|
|
GETTING STARTED............................................................ |
|
2 |
Access GreenStar Applications ............................................................ |
|
2 |
GreenStar Activations........................................................................... |
|
2 |
What Needs to Be Set Up .................................................................... |
|
2 |
Using the Setup Wizard........................................................................ |
|
2 |
Change Field Name.............................................................................. |
|
3 |
MACHINE SETUP................................................................ |
|
4 |
Machine Offsets.................................................................................... |
|
4 |
Connection Type Examples.................................................................. |
|
5 |
IMPLEMENT SETUP............................................................ |
|
6 |
Implement Offsets ................................................................................ |
|
6 |
Coverage Recording Source ................................................................ |
|
8 |
DATA MANAGEMENT......................................................... |
|
9 |
Backup Data from the Display .............................................................. |
|
9 |
Importing Data to the Display ............................................................. |
|
10 |
View Memory Remaining.................................................................... |
|
11 |
Transferring Data between Two Displays........................................... |
11 |
|
Data Cleanup...................................................................................... |
|
12 |
RECORD A BOUNDARY................................................... |
|
13 |
This Chapter pertains to GreenStar™ applications including, but not limited to AutoTrac™ and Swath Control.
1 GS2 1800 Display

User Guide |
GreenStar General |
|
|
|
Getting Started |
Access GreenStar Applications
All information and functionality related to GreenStar applications is accessed with the GreenStar Softkey.
1. |
Menu ............................................................................ |
2. |
GreenStar .............................................................. |
GreenStar Activations
Activations are required for GreenStar applications other than Manual Guidance. Check the Activations page to see if an Application is Activated and checked ON.
1. |
Menu ............................................................................. |
2. |
GreenStar .............................................................. |
3. |
Settings Softkey ............................................................. |
4. |
Activations ..................................................................... |
What Needs to Be Set Up
The amount of setup information that must be entered depends on the applications being used. A Setup Wizard is available to guide you through each setup page.
Using the Setup Wizard
1. Menu ............................................................................ 
2. GreenStar .............................................................. 
2 GS2 1800 Display

User Guide |
GreenStar General |
|
|
3. Setup Wizard |
.................................................................. |
a.Basic Setup - For quick Straight Track guidance setup.
b.Standard Setup - For Equipment, Documentation, fields, and Guidance setup.
4.Fill out the necessary items on each setup page and press Next to continue.
NOTE: All items must be filled out on each page before the Next button will appear.
Change Field Name
Several types of setup data are tied to Field Names including Guidance lines and maps.
NOTE: Field Names can only be edited or deleted indivdually using apex or another type of desktop software. To delete all data and setup infromation in the display, Backup data to a USB and select that option.
1. Menu ............................................................................ 
2. GreenStar .............................................................. 
3. Quick Change Field ......................................................  4. Select or create a new Client, Farm, and Field name.
4. Select or create a new Client, Farm, and Field name.
NOTE: The Client is the land owner in many cases.
3 GS2 1800 Display

User Guide |
GreenStar General |
|||
|
|
|
|
|
|
|
|
Machine Setup |
|
|
Machine Offsets |
|
|
|
1. |
Menu ............................................................................ |
|
|
|
2. |
GreenStar .............................................................. |
|
|
|
3. |
Setup Wizard .................................................................. |
|
|
|
4. |
Next ................................................................................ |
|
|
|
1- Lateral distance from the center point of the machine to the center of the GPS receiver. 2- In-line distance from the non-steering axle to the center of the GPS Receiver.
3- In-line distance from the non-steering axle to the connection (or pivot) point.
Non-Steering Axle:
•Rear Axle
○Row Crop Tractor (Wheel)
○Self-Propelled Sprayer
○Track Tractor
•Front Axle
○Four Wheel Drive
4 GS2 1800 Display
 Loading...
Loading...