Page 1

VM8113
Installation and Operation Manual
Instrucciones de la Instalación y Operación
Guide d'Instructions et installation
iPo d Menu
160
Watts P eak
Vati os el M áxim o
Watts e n Crê te
40W x 4
Page 2
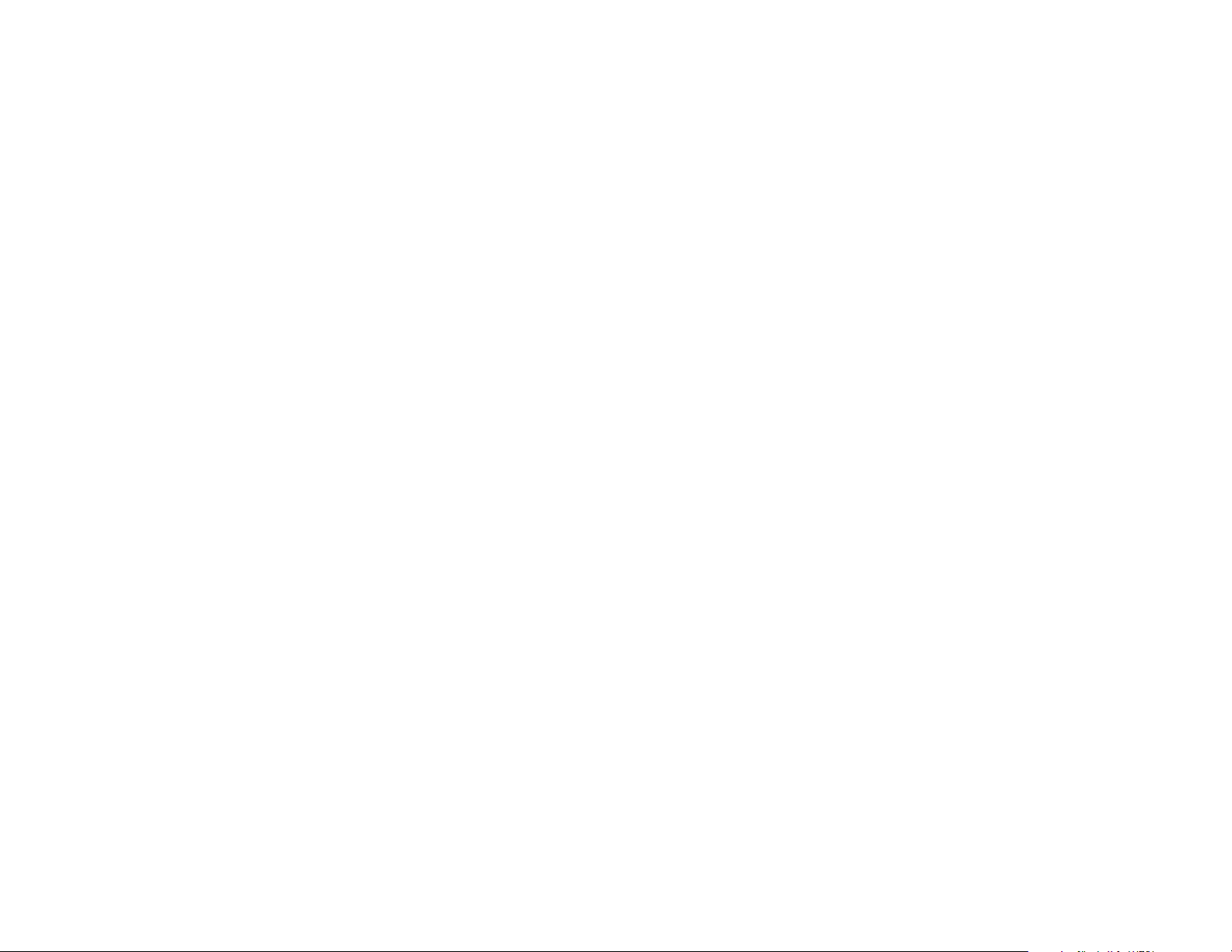
Page 3
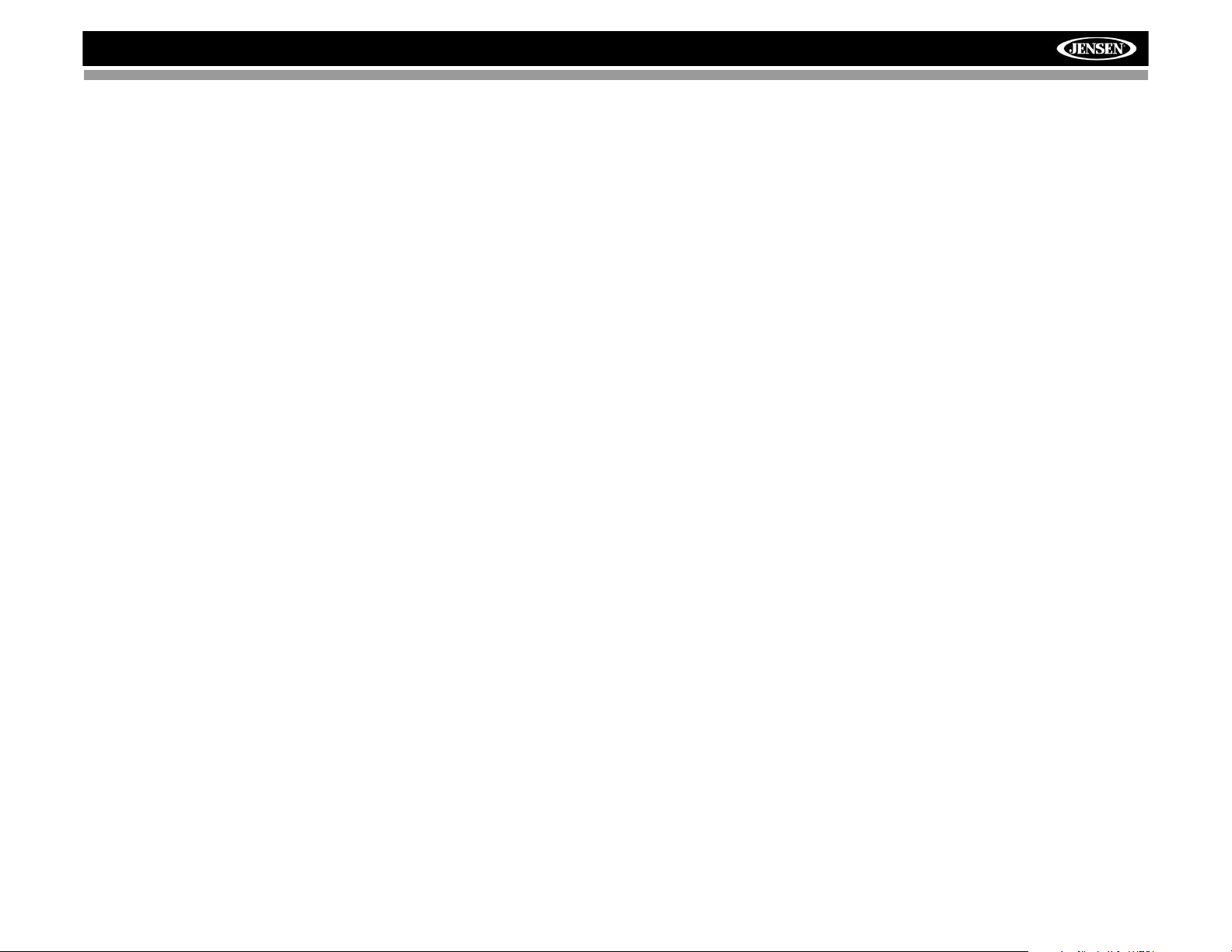
VM8113
TABLE OF CONTENTS
Introduction ..............................................................................................1
Front Panel Release ................................................................................2
Remote Control ........................................................................................3
Operation .................................................................................................5
Radio Operation .......................................................................................8
DISC/MP3/WMA Playback .....................................................................10
iPod Operation .......................................................................................14
Setup Menu ............................................................................................15
Care and Maintenance ...........................................................................16
Troubleshooting .....................................................................................17
Specifications .................................. ....................................................... 18
CONTENIDO
Introducción ...........................................................................................19
Remoción del Panel Delantero ..............................................................20
Control Remoto ......................................................................................21
Operación ..............................................................................................23
Operación del Radio ................................................. ... ... .... ... ... .............26
Reproducción de Disco/MP3/WMA .............................. .......................... 28
Controlando Su iPod ..............................................................................33
Menu de Configuración (SETUP MENU) ........................ .......................34
Cuidados y MaNtenimiento ....................... ... ... .... ... ... ... ... .... ...... ... .... ... ...35
Solución de Problemas ..........................................................................36
Especificaciones ....................................................................................37
TABLE DES MATIÈRES
Introduction ............................................................................................39
Dégagement du panneau avant .............................................................40
La télécommande ..................................................................................41
Operation ...............................................................................................43
Opération radio ............................................... .... ... ... ... ... .......................46
Lecture de disque DISC/MP3/WMA .................... ................................ ...48
iPod Operation .......................................................................................53
Menu de configuration .................................................... .... ...................54
Soins et entretien ...................................... ....................................... ... ...55
Guide de depannage ...................... ... .... ... ... ... .......................................56
Spécifications .................................. ....................................................... 57
i
Page 4
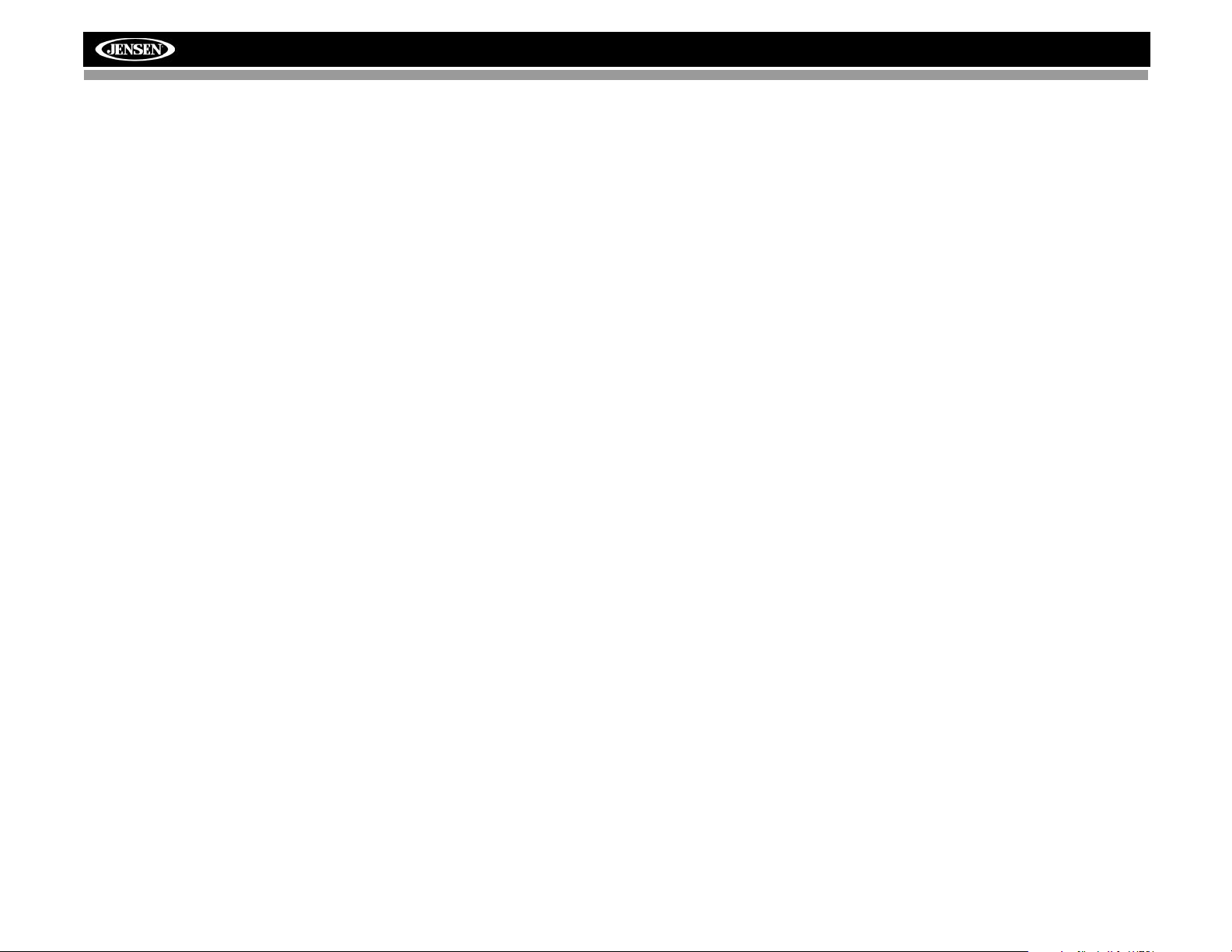
VM8113
ii
Page 5
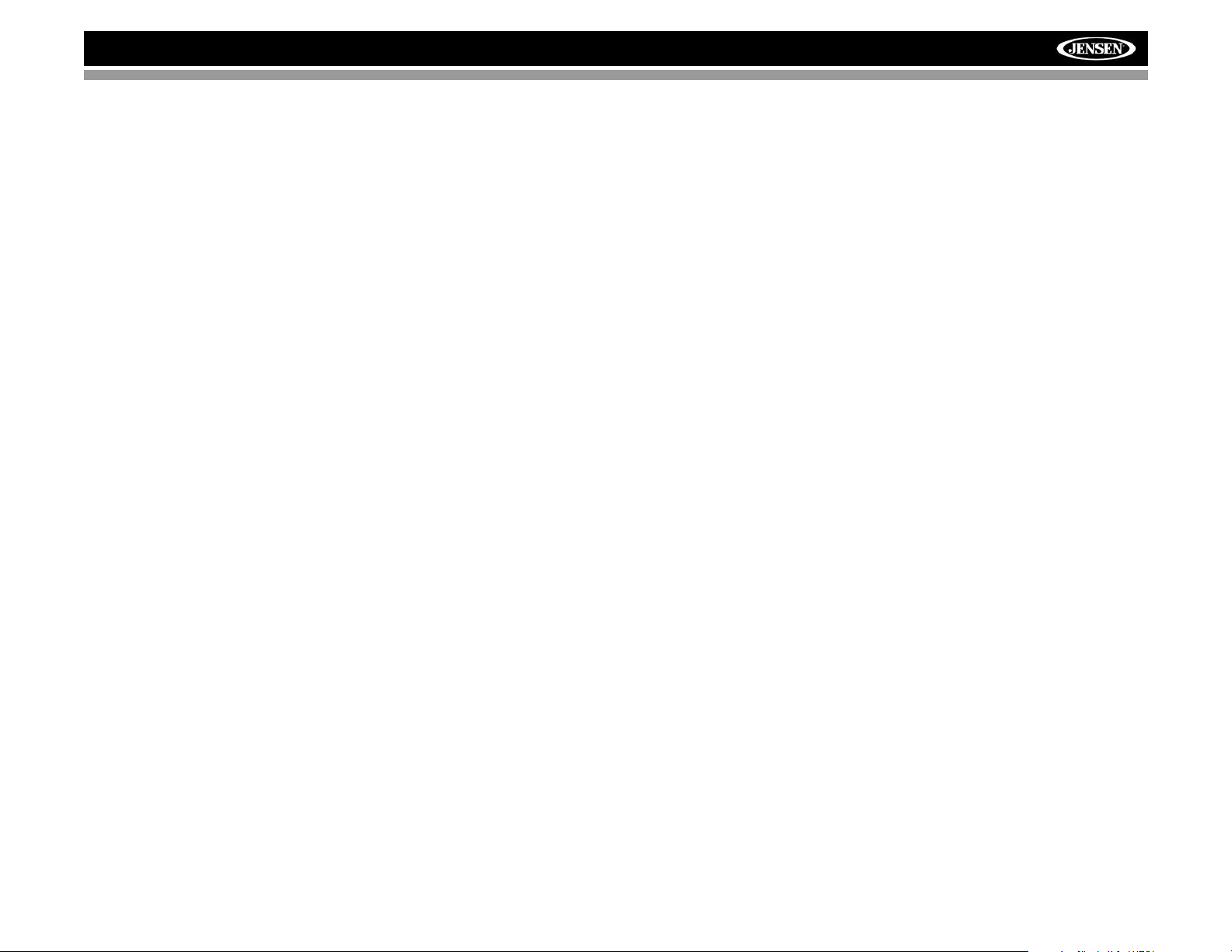
VM8113
INTRODUCTION
Congratulations on your purchase of the Jensen VM81 13 Mobile Mu ltimedia
Receiver. It’ s a good idea to r ead all of the instructio ns before beginning th e
installation. We recommend having your Jensen VM8113 installed by a
reputable installation shop.
Features
DVD
• Aspect Ratio - Full and Normal
• Fast Forward - 2X, 4X, 8X and 16X
• Slow Motion - 1/2, 1/4, 1/6 and 1/8
• Play, Pause, Stop, Next Chapter and Previous Chapter
CD / MP3 / WMA
• CD-Text Compatible
• ID3 Tag Compatible
• Directory Search (MP3 / WMA Only)
• Direct Track Access via Remote Control
• Burn up to 1500 MP3 and WMA Files onto a DVD+R / RW
• Audible Forward / Reverse Track Search (CD-DA Only)
• Random, Repeat and Intro
• Play, Pause, Stop, Next Track and Previous Track
AM-FM
• USA / Europe Frequency Spacing
• 30 Station Presets (18 FM / 12 AM)
• Auto Stereo / Mono
• Local / Distance
• Auto Store / Preview Scan
iPod
• iPod via USB
• High Speed Direct Connect Interface to Access iPod Playlists, Artists,
Albums and Songs. Play music and view video/photo* files from your
iPod. *Video/photo playback requires jLink-USB iPod interface cable
(sold separately).
• Power Management Charges iPod while Connected
Chassis
• 1.0 DIN (Import / ISO-DIN Mountable)
• 3.5" TFT Active Matrix LCD
• 74,800 Sub Pixels (320W X 234H)
• Beep Tone Confirmation (On/Off Option)
General
• USB Interface - Supports Most Flash Memory Devices
• SD Card Interface - Supports up to 8GB Cards.
• 40-Key Infrared Remote Control
• One Composite Video Output for Additional Screens
• Front Panel Audio/Video Input
• Two-Band Tone control (Bass and Treble) w/ Four Preset EQ Curves
• Front, Rear and Subwoofer Line Output
• Programmable Volume Control
• Rear Camera Input (Normal and Mirror Image View)
• 2VRMS Line Output - All Channels
• Rotary Encoder Audio Control
• SWC Interface – Compatible with PAC adapter SWI-PS Steering Wheel
Control Interface, sold separately
What’s in the Box
• VM8113 Head Unit
• Mounting Sleeve
• Wiring Harness
• Installation Hardware (rubber cushion, mounting bolt, screws)
• Removal Keys
• Face Plate and Storage Case
• Parking Brake Extension Wire
• 3.5mm to 3.5mm A/V Adapter Cable
• Remote Control with Battery
• Installation Guide
1
Page 6
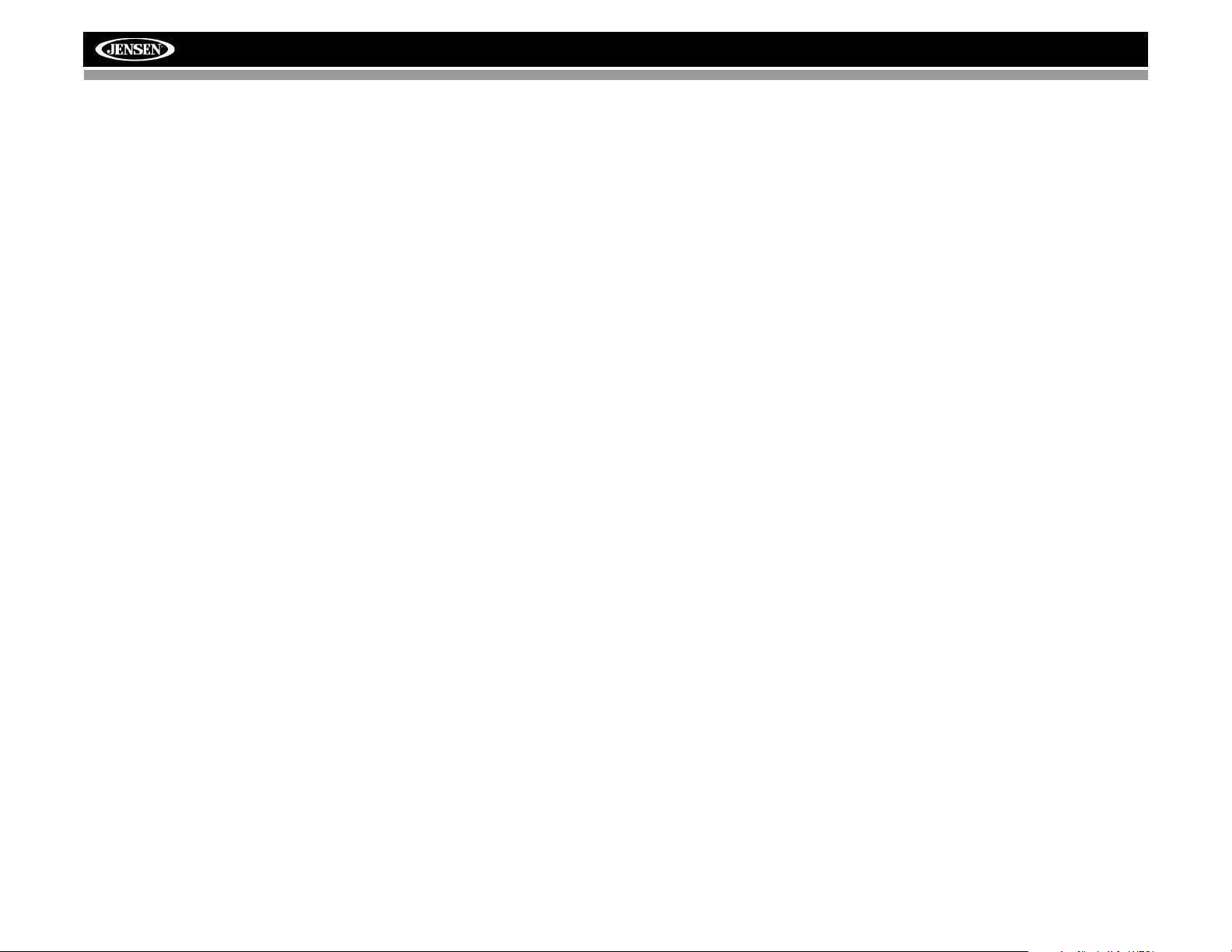
FRONT PANEL RELEASE
The front panel release button (4) releases the mechanism that holds the
front panel to the chassis.
Detaching the Front Panel
To detach the front panel, perform the following steps:
1. Press the power button (1) to turn the unit off.
2. Press the front panel release button to flip the panel down.
3. Grasp the right side to release the front pan el and then pull it at an
angle to remove the right side from the chassis.
4. Store the front panel in the supplied carrying case to protect it from dirt
and damage and take it with you to prevent theft.
Re-attaching the Front Panel
Before re-attaching the front panel, make sure the electrical terminals on
the back of the panel are free of dust and dirt, as debris could cause
intermittent operation or other malfunctions.
To re-attach the front panel:
1. With the panel laying flat (in the “open” position), insert the left side of
the panel in place until correctly engaged.
2. Gently press the right side of the panel until the mechanism locks it into
place.
3. Lift upward to close the panel.
VM8113
2
Page 7
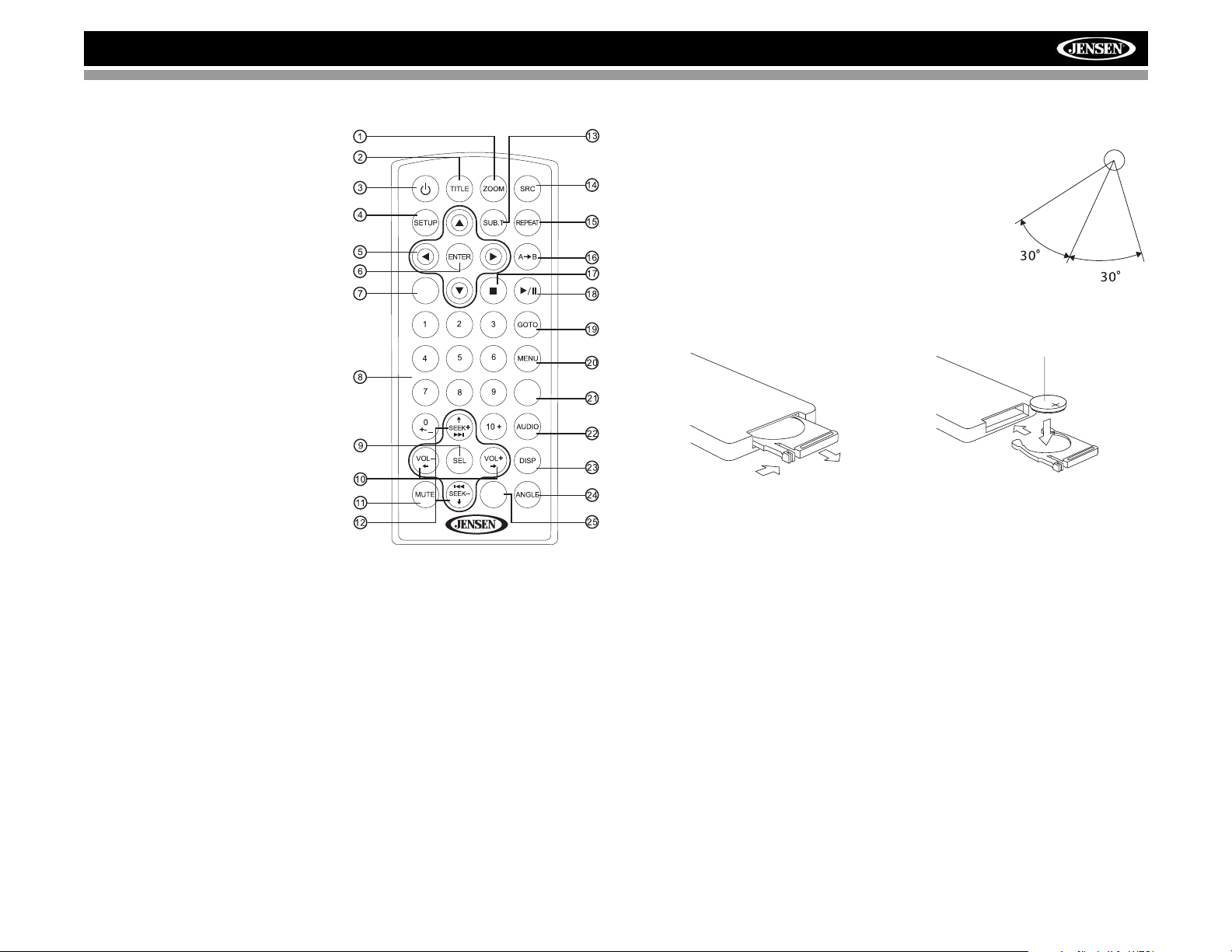
VM8113
REMOTE CONTROL
The remote control will allow you to
control many functions of the
VM8113.
CLEAR
RDM
Operating Range
The remote control sensor (19) is located near
REMOTE SENSOR
the bottom of the front panel, left of the LCD
screen. The remote control can operate within
a distance of 3~5m.
Replacing the Battery
When the range of operation of the remote
control becomes short or stops functioning,
replace the battery with a new lithium battery.
Be sure to observe the proper polarity, as indicated below.
(CR2025)
BAND
1
3
2
Page 8
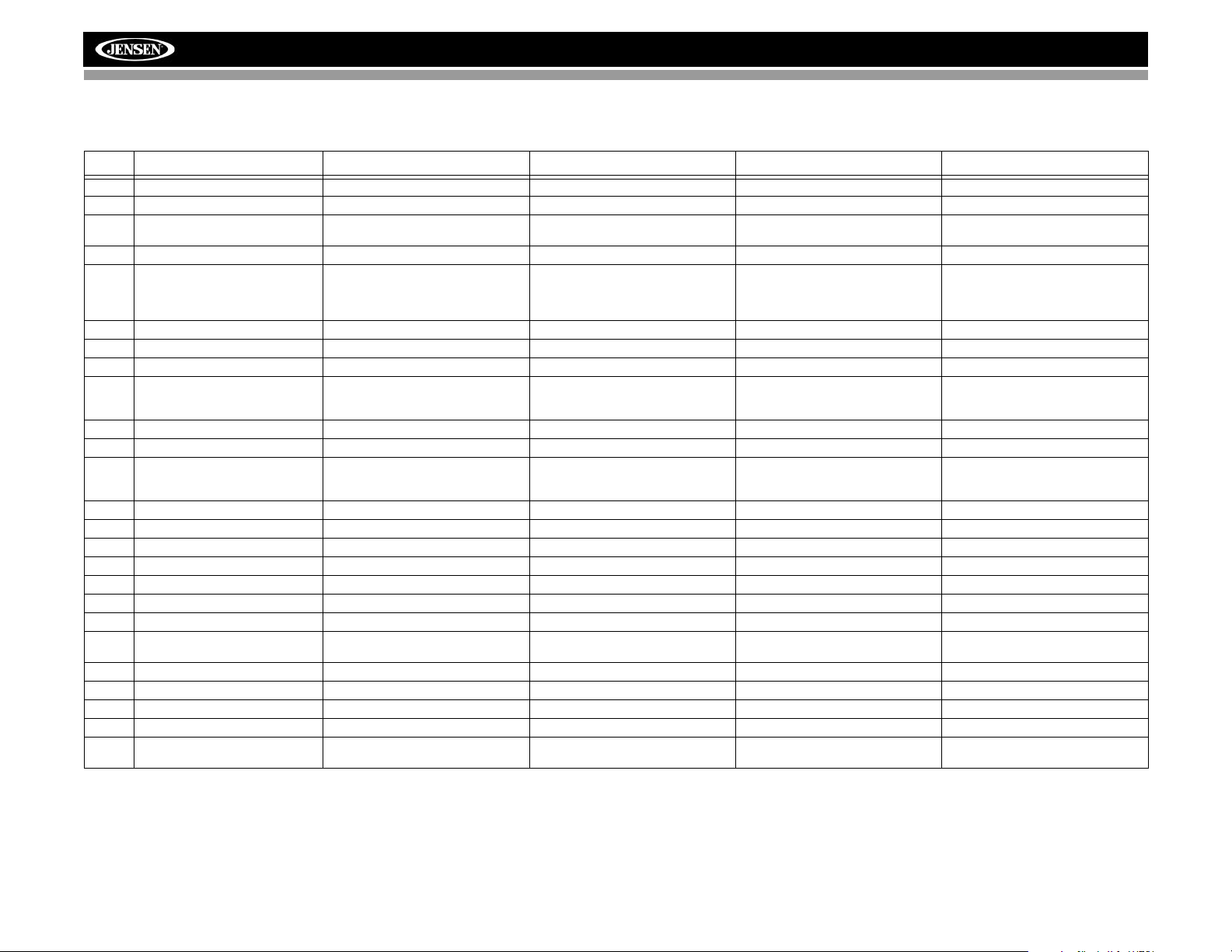
VM8113
Table 1: Remote Control Functions
# Button Tuner CD/SD/USB iPod DVD
1ZOOM Magnify Image
2TITLE Select Video Mode View DVD Title Screen
3Power Power On
4 SETUP Display Setup Menu Display Setup Menu Display Setup Menu Display Setup Menu
5 Navigation Arrows Down/Up: Preset Navigation Down/Up: Screen Navigation
6 ENTER Confirm Entry Confirm Entry Confirm Entry Confirm Entry
7CLEAR
8 Direct Entry Direct Track Entry
9 SEL Audio Mode: Select BAS, TRE,
10 VOL (Volume Control) Volume up/down Volume up/down Volume up/down Volume up/down
11 MUTE Silence Audio Output Silence Audio Output Silence Audio Output Silence Audio Output
12 SEEK Search Next/Previous Channel
13 SUB.T View/Change Subtitle Language
14 SRC (Source) Select Playing Mode Select Playing Mode Select Playing Mode Select Playing Mode
15 REPEAT Repeat Current Track Repeat Current Track Repeat Current Chapter
16 A-B Repeat Repeat Section Repeat Section
17 Stop/Return Stop/Return Stop/Return Stop/Return
18 Play/Pause Play/Pause Play/Pause Play/Pause
19 GOTO Search GOTO Specific Area of Disc GOTO Specific Area of Disc
20 MENU Return to Previous Menu View DVD Setup Menu
21 RDM Play all Tracks in Random Order Play all Tracks in Random Order Play all Chapters in Random Order
22 AUDIO Select Audio Mode View/Change disc Audio Language
23 DISP Press and hold to set clock Press and hold to set clock Press and hold to set clock Press and hold to set clock
24 ANGLE Show alternate angles, if available
25 BAND Select Band (AM1, AM2, FM1,
Press and hold to Power Off
BAL, FAD.
Press and hold for System Menu
Press and hold to Scan Channels
up/down
FM2, FM3)
Power On
Press and hold to Power Off
Left/Right: Folder Navigation
Audio Mode: Select BAS, TRE,
BAL, FAD.
Press and hold for System Menu
Next/Previous Track
Press and hold to Fast Forward/
Reverse
Power On
Press and hold to Power Off
Down/Up: Screen Navigation Left/Right: Fast Reverse/Fast For-
Audio Mode: Select BAS, TRE,
BAL, FAD.
Press and hold for System Menu
Next/Previous Track
Press and hold to Fast Forward/
Reverse
Power On
Press and hold to Power Off
ward
Up/Down: Slow Reverse/Slow Forward
Audio Mode: Select BAS, TRE,
BAL, FAD.
Press and hold for System Menu
Next/Previous Track
Press and hold to Fast Forward/
Reverse
PBC for VCD 2.0 and up
Select PAL, NTSC, AUTO
4
Page 9
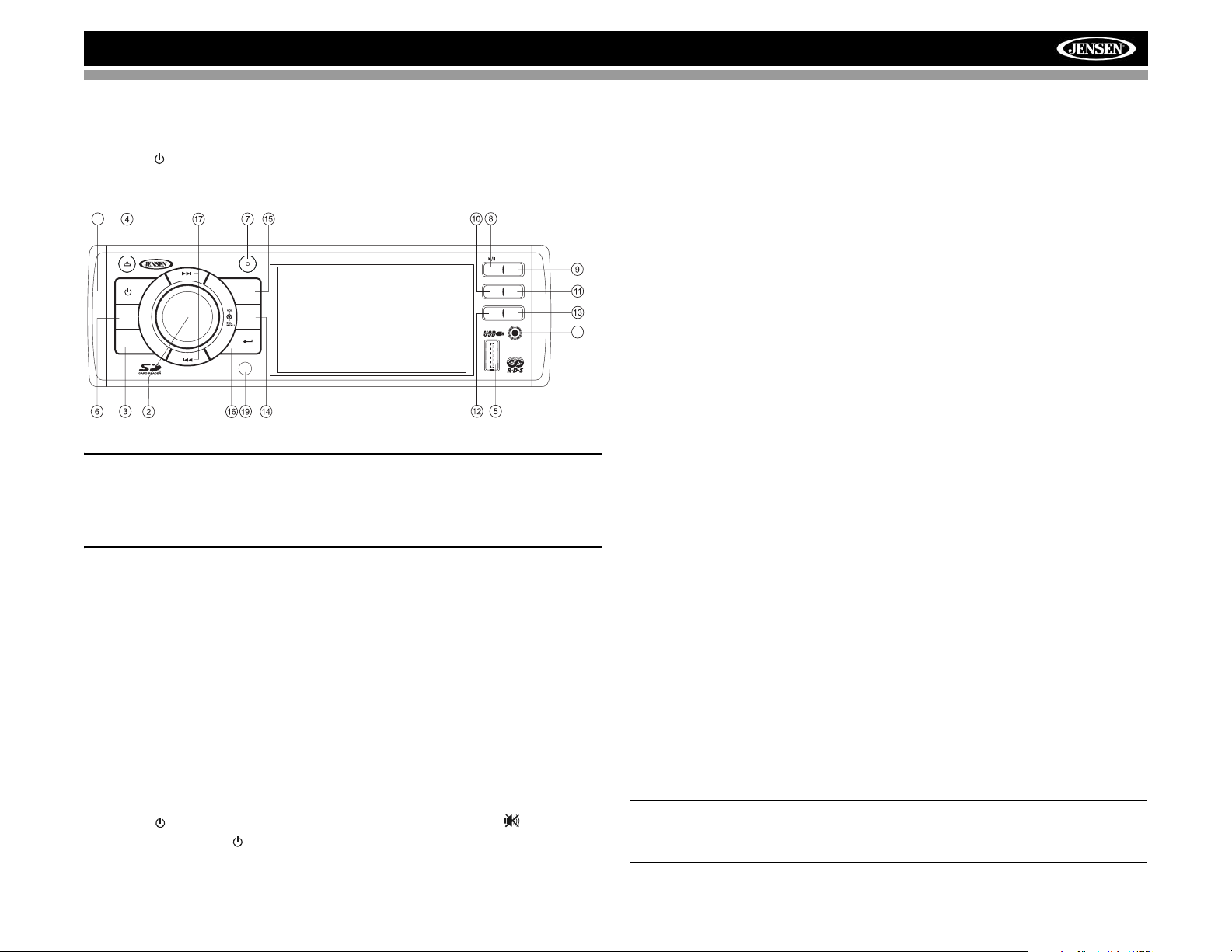
VM8113
OPERATION
Power
Press the (power) button (1) to tu rn the unit on. Press and hold the power
button again to turn the unit off.
1
VM8113
SRC
BAND
iPodMenu
DISP
DIM
PTY
NOTE: LCD panels may take longer to respond when subjected to cold
temperatures for an extended period of time. In addition, the visibility
of the numbers on the LCD may decrease slightly. The LCD display
will return to normal when the temperature increases to a normal
range.
Source
Press the SRC button (6) repeatedly to scan the various sources. A source
is only displayed when accessible (optional equipment required for some
sources). Available modes include Radio (FM1, FM2, FM3, AM1, AM2),
DISC, SD, USB, and auxiliary (AUX IN).
External Devices
External peripheral devices, including a game console, camcorder,
navigation unit, iPod, Zune, etc. can be connected to the AUX IN connector
(18) on the front of this unit using the 3.5mm A/V Media Cable (included).
Select “SOURCE >> AUX IN” to access auxiliary devices. You cannot
directly control external devices connected to the AUX IN inp ut .
Audio Mute
Press the (power) button (1) to silence the audio volume. “ ” appears
on the display. Press again to restore volume to the previous setting.
12
RPT
3
DN
5
INT
RDM
A/VIN
4
UP
6
18
Volume Control
To increase the volume, turn the VOL/SEL/MENU (rotary encoder) (2)
clockwise. To decrease the volume, turn the rotary encoder counterclockwise. When volume is adjusted, the volume level is shown on the
display panel as a number ranging from “0” (lowest) to “40” (highest).
Steering Wheel Control (SWC)
The VM8113 is compatible with the P AC (Pacific Accessory Corporation)
steering wheel control adapter SWI-PS. A 3.5mm female connector
(labeled “SWC Interface”) on the back of the head unit allows connectivity to
the PAC adapter. Please refer to the instructions included with the PAC
adapter for detailed installation information.
SWC Functions
The following controls are available for most vehicles:
1. Vol Down
2. Vol Up
3. Mute
4. Seek Down / Previous Track / ** Preset Down
5. Seek Up / Next Track / ** Preset Up
6. SRC (Source)
7. ** Select
8. ** Select
9. Band
** If additional steering wheel control buttons are available on the vehicle,
function 7 / 8 may be assigned the "Select" feature. This feature / function
may not be available on some vehicles.
Select Operation
If "Select" (function 7 or 8) is held down and function 4 is pressed
momentarily, Preset Up is selected. If "Select" (function 7 or 8) is held down
and function 5 is pressed momentarily, Preset Down is selected.
Audio Menu
Press the VOL/SEL/MENU button (2) to access the audio menu. Press the
VOL/SEL/MENU button repeatedly to move through the list of menu
options.
NOTE: Audio settings only apply to the current source (Source Tone
Memory). You must make audio adjustments for another source when that
source is active.
5
Page 10
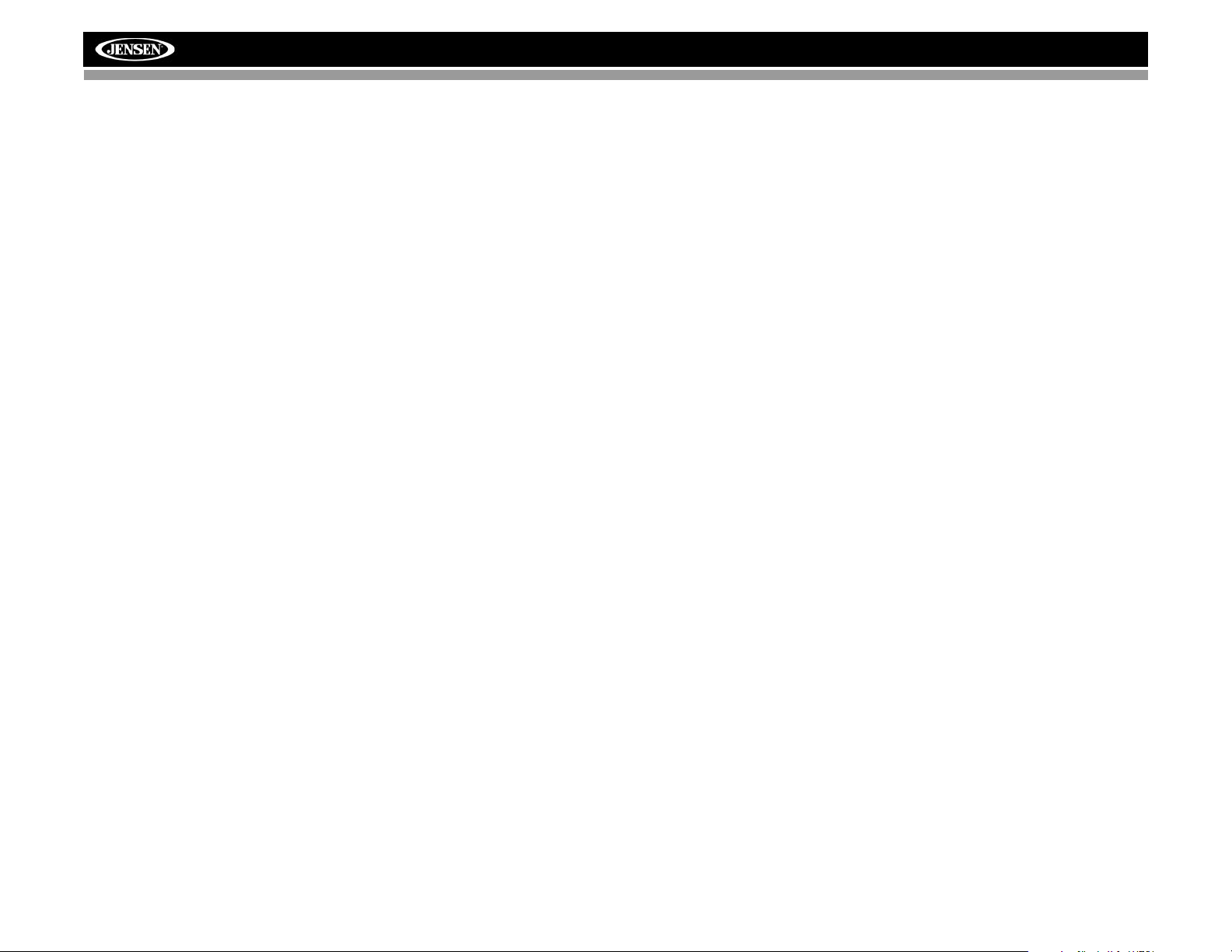
VM8113
• Sub_w: When the Low Pass Filter is activated (see “Menu Operation”
on page 6), you can use the VOL/SEL/MENU rotary encoder to adjust
the subwoofer volume from “-14” to “0”.
• BASS: Turn the VOL/SEL/MENU rotary encoder (2) to adjust the bass
level from “+7” to “-7”.
• TREBLE: Turn the VOL/SEL/MENU rotary encoder to adjust the treble
level from “+7” to “-7”.
• BALANCE: Turn the VOL/SEL/MENU rotary encoder to adjust the
balance from “R7” (full right) to “L7” (full left).
• FADER: Turn the VOL/SEL/MENU rotary encoder to adjust the fader
from “F7” (full front) to “R7” (full rear).
The unit automatically saves your changes and exit s the audio control menu
after five seconds of inactivity.
Menu Operation
Press and hold the VOL/SEL/MENU button (2) for more than two seconds
to access the menu. Press the VOL/SEL/MENU button to move through the
following menu options: Equalizer , Loud Set, Beep Set, 1 2/24 Mode (clock),
Mirror Image, Vol Mode, A-VOL, Sub LPF and Area Set. The following
procedures assume you have already accessed the menu.
Equalizer
The Equalizer function applies preset sound effects to the unit’s audio
output signal. Turn the rotary encoder to select from the following equalizer
options: “Off”, “Rock”, “Hip Hop”, “Dance” and “Acoustic”. With the equalizer
function activated, if bass or treble is adjusted, the EQ Mode will revert to
“Off”.
When the equalizer function is activated, the most recently selected bass/
treble levels cannot be adjusted. When the equalizer function is not active,
the unit will return to the most recently selected bass and treble levels.
Loud Set
When listening to music at low volumes, this feature will selectively boost
certain bass and treble frequencies. “Off” is the default setting. Turn the
rotary encoder to select “On”.
Beep Set
The beep tone feature allows the selection of an audible beep tone to be
heard each time the menu is accessed. “On” is the default setting. Turn the
rotary encoder to select “Off”.
12/24 Mode
This option allows selection of a 12 hour or 24 hour clock format. “12 Hours”
is the default setting. Turn the rota ry encoder to change to the 24 hour clock
format.
Mirror Image
This option allows for selection of a mirror image view whe n a re ar view
backup camera (sold separately) is connected to the CAMERA IN input on
the back of the radio. Turn the rotary encoder to select “On” or “Off”.
Vol Mode
Turn the rotary encoder to select “Last” or “Adjust”.
• Last: When the unit is turned on, the volume will resume at the level
selected when last turned off.
• Adjust: If choosing “Adjust”, use the A-VOL setting to specify a turn-on
volume.
Turn-On Volume (A-VOL)
After selecting “Adjust” for Vol Mode, press the VOL/SEL/MENU button to
access the A-VOL setting and then turn the rotary encoder to select the
desired turn-on volume level. When this option is selected, the unit will
revert to the adjusted volume each time the unit is turned on.
Sub LPF (Low Pass Frequency)
After connecting a subwoofer to the back of the unit, turn the rotary encoder
to select a crossover frequency: OFF, 80, 120 or 160Hz.
Area Set
This option allows you to select the appropriate frequency spacing for your
area. “U.S.A.” is the default setting. Turn the rotary encoder to select
“EUROPE”. The unit will turn off and reset when the Area is changed.
Dimmer
Press the DIM button (15) on the front panel to dim the screen by 1/2. Press
again to darken the screen completely. Press a third time to resume full
brightness.
Clock Set
Press and hold the DISP button (7) until the clock blinks.
1.
2. Turn the VOL/SEL/MENU rotary encoder (2) to set the minutes.
3. Press the VOL/SEL/MENU button (2) to confirm and move to the hour
field.
4. Turn the VOL/SEL/MENU rotary encoder to set the hour.
5. Press the DISP button to set the clock and exit the clock set function.
6
Page 11
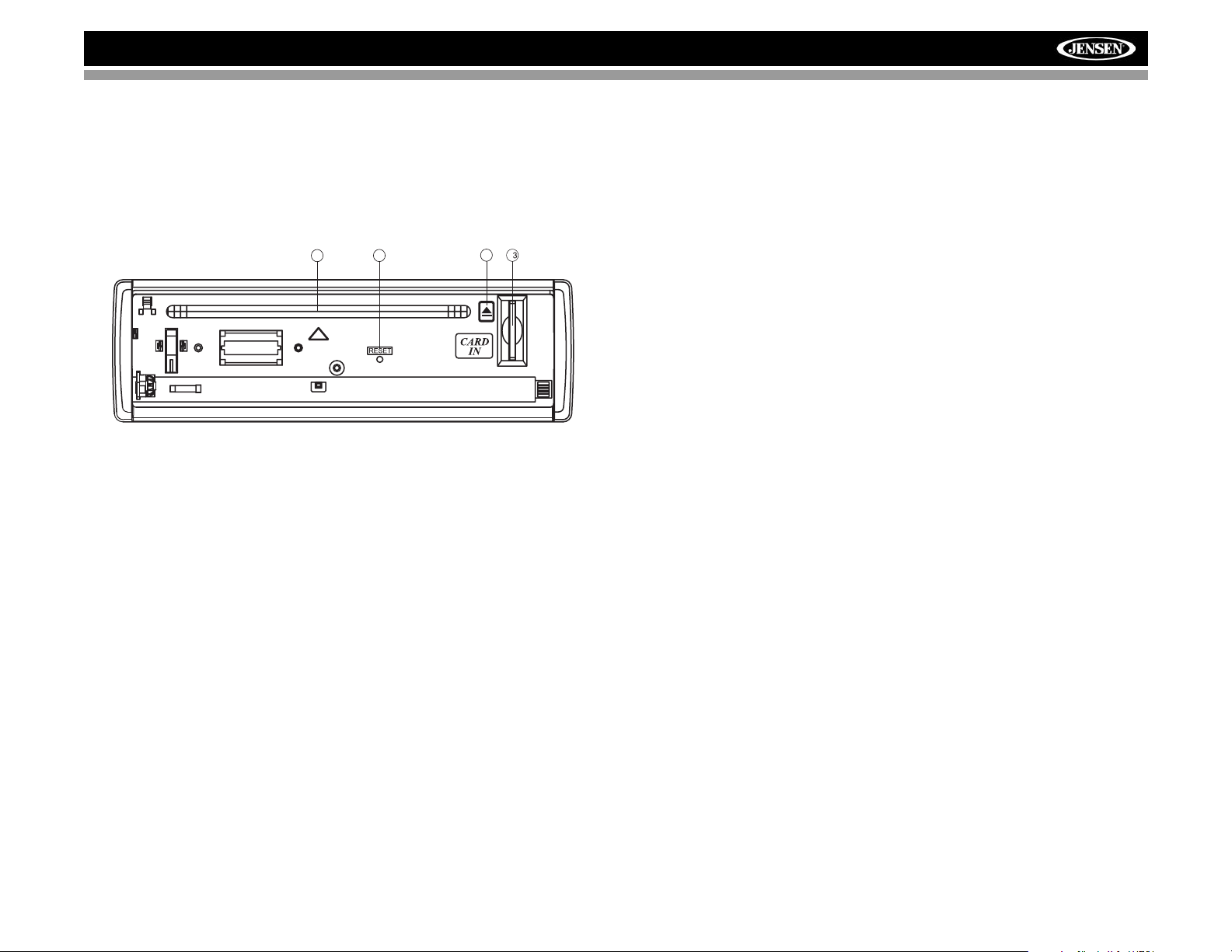
VM8113
Reset Button
The RESET button is located behind the front panel and can only be
accessed with the front panel opened. Resetting the unit will erase the time
and preset memories. It should only be activated upon initial installation
after all wiring is complete, or if there is a malfunction of any of th e switches
on the unit. In these circumstances, pressing the RESET button (22) will
clear the system and return the unit to default operation.
2
20
22
21
7
Page 12
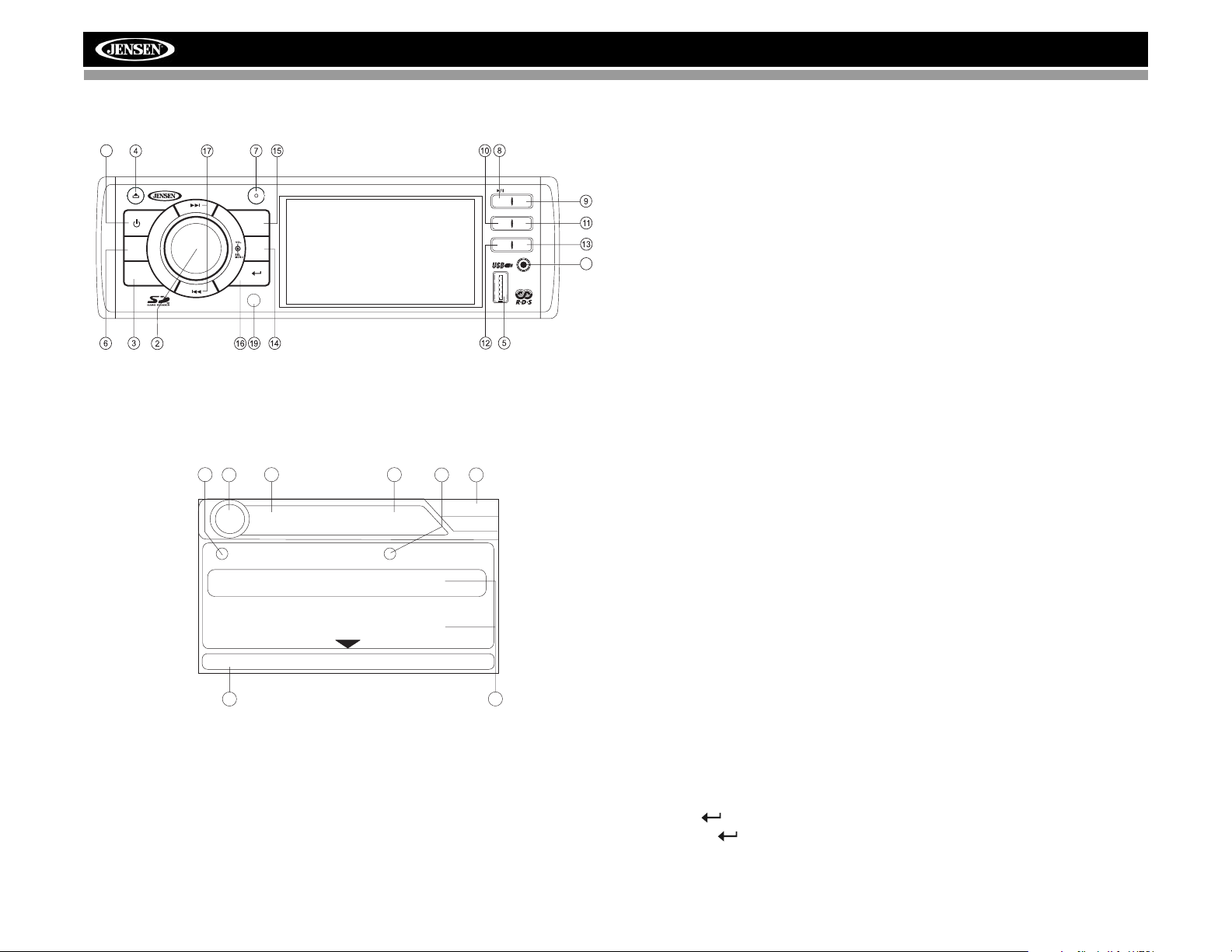
RADIO OPERATION
1
12
RPT
3
DN
5
INT
RDM
A/VIN
4
UP
6
18
SRC
BAND
iPodMenu
DISP
DIM
PTY
VM8113
Accessing Radio Mode
Press the SRC button (6) on the front panel or remote control (14) to switch
to the RADIO source.
3 21
78
Radio
FM-1 87.5 MHz
4
01:02
ST PTY
P1 87.5 MHz
P2 90.1 MHz
PS: SO SMALL
5
1. Stereo Recep tio n Indicator
2. Radio Station Frequency
3. AM/FM Band
4. Time/Clock
5. RDS Information
6. Current Preset Channels
7. Source Indicator
8. PTY Indicator
6
VM8113
Select a Band
Press the BAND button (3) to change between three FM and two AM
bands. Each band stores up to six preset stations.
Tuning
Seek Tuning
Press the TUNE/TRACK >>| or |<< buttons (17) to seek the next/previous
station automatically.
Manual Tuning
Press and hold the TUNE/TRACK >>| or |<< buttons (17) to enter Manual
tuning mode. Press the buttons again to move the radio frequency number
up or down one step.
Program Information
To view available program information, press the PTY button (14) on the
control panel. Press repeatedly to choose between Program Type (PTY)
category, Program Service station call letters (PS), and Radio Text (RT).
PTY Search
To view the Program Type categories, press and hold the PTY button (14)
on the control panel. Program type categories are listed at the bottom of the
screen, allowing listeners to find similar programming by genre. Press the
TUNE/TRACK >>| or |<< buttons (17) to select a category. After a few
seconds, the radio will start scanning for stations broadcasting in the
selected category.
Preset Stations
Up to six stations on each band can be stored as presets, which can then
be instantly recalled by pressing the associated preset button (8-13). To
store a station, turn the radio on and select the desired band and station.
Press and hold the desired preset button (numbered one through six on the
face of the radio or remote control) for more than two seconds. When
stored, the preset number will appear in the display. The station is now
stored and can be recalled by pressing the corresponding preset button.
Repeat for the remaining five presets on the cur rent band and for presets on
the other four bands.
Preview Scan
Press the button (16) to scan and play all strong stations for 5 seconds
each. Press again to stop scanning and play the current station.
8
Page 13
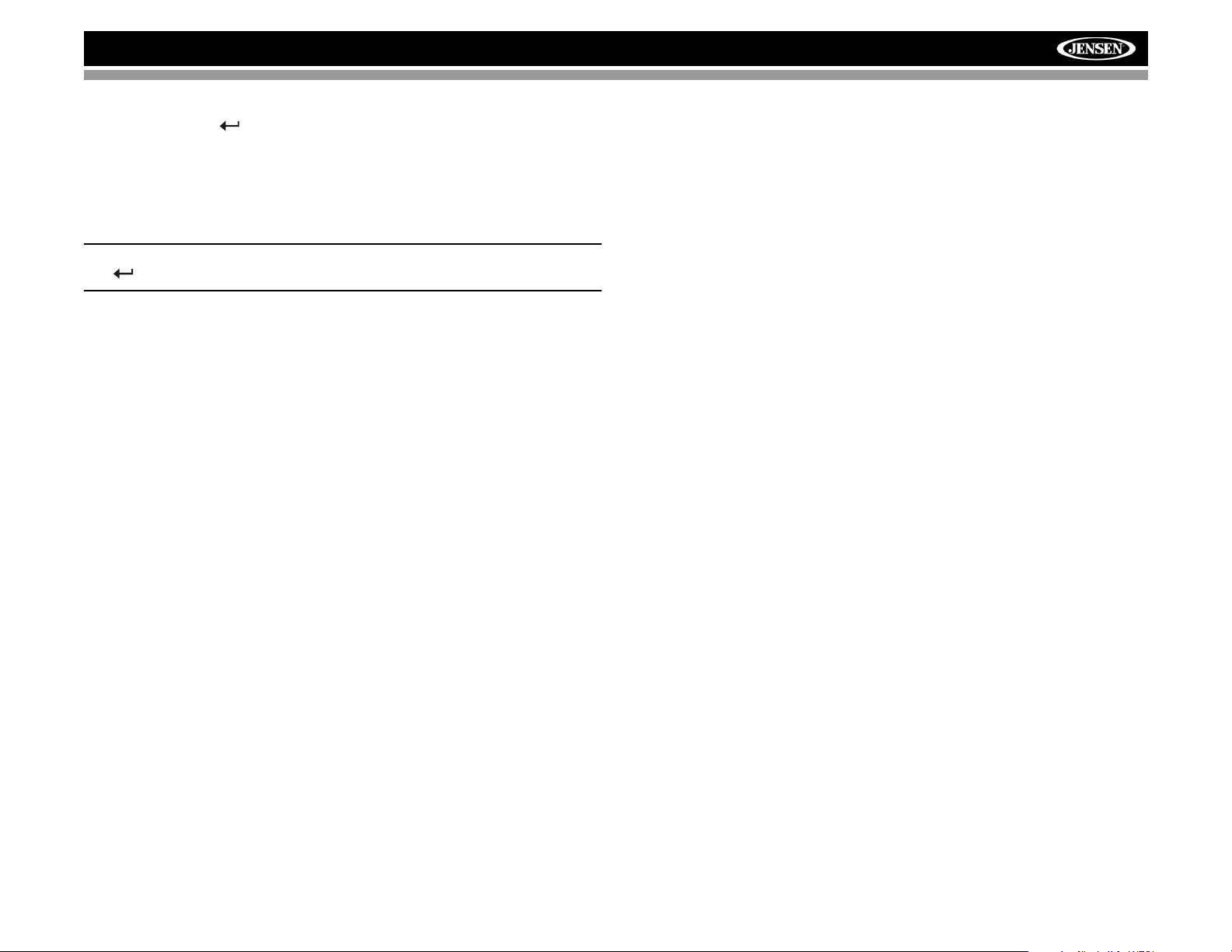
VM8113
Automatic Store (AS)
Press and hold the button (16) to select six strong stations and store
them in the current band using the Auto Store feature. After entering the
stations into memory, the unit will automatically stop at each station for five
seconds, allowing you to preview each selection. When using the Auto
Store featur e, the new st ations replace any st ations already sto red in preset
memory.
NOTE: You can stop the Auto Store function at any time by pressing
the button again.
9
Page 14
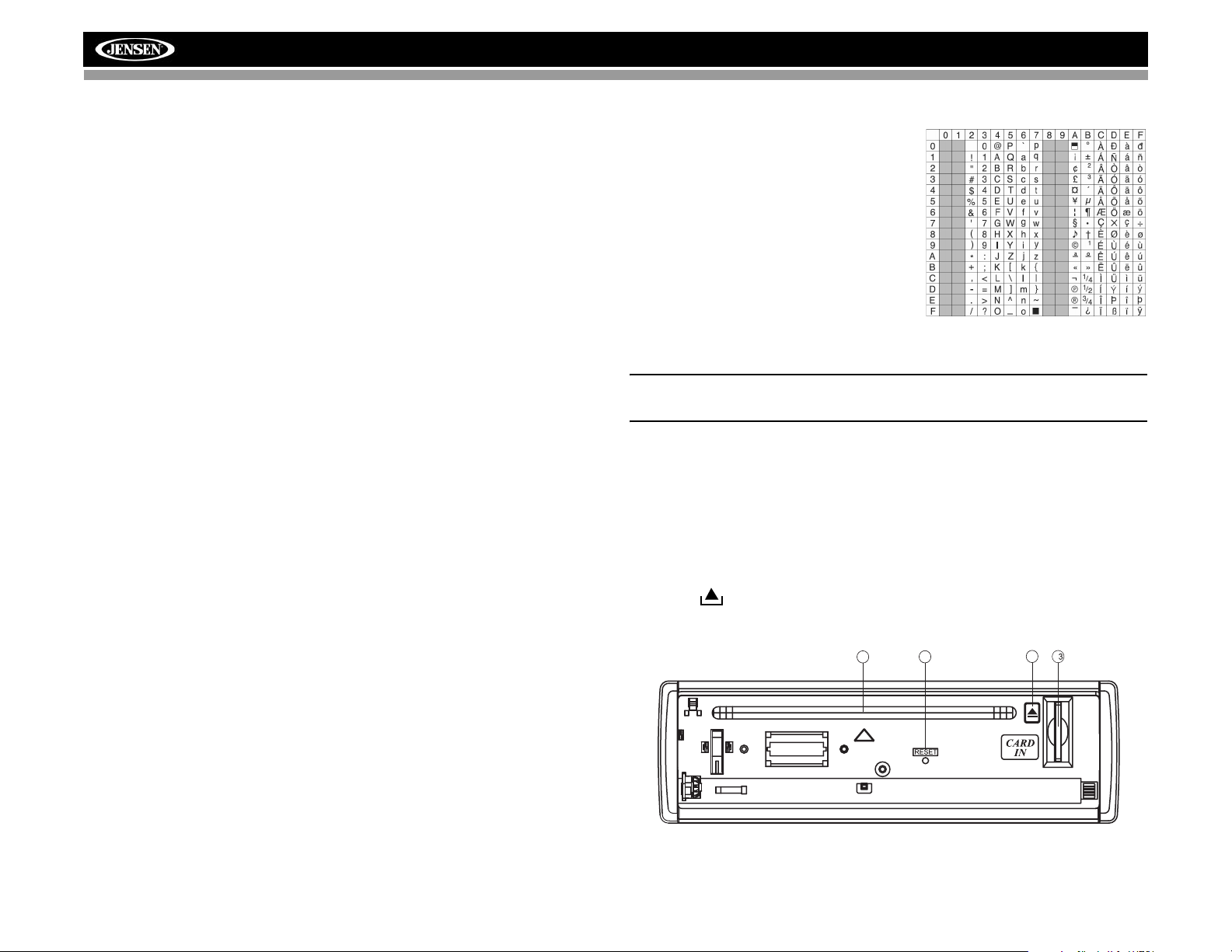
DISC/MP3/WMA PLAYBACK
Acceptable Media
The MP3/WMA recording media acceptable to this unit are CD-R, CD-RW,
and DVD. The unit will also play MP3, WMA, JPEG photo and video files
(MPEG 1, 2, XVid, SVCD and VCD) written to SD Cards and USB Devices.
Depending on the media type and recording method, some CD-R/R Ws may
be incompatible with this unit. When using CD-RW, use full format rather
than quick format to prevent malfunction.
This unit supports playback of MP3/WMA and CDDA (CDA), Mixed-Mode
CDs and CD-Extra (including multi-session discs). Discs on which the
session has not been closed will not play.
Acceptable Medium Formats
The following formats are available for the media used in this unit. The
maximum number of characters used for file name, including the delimiter
(".") and three-character extension, are indicated in parentheses.
• ISO 9660 Level 1 (11 characters)
• ISO 9660 Level 2 (31 characters)
• Joliet (31 characters)
• Romeo (31 characters)
Up to 200 characters can be displayed in the long file name format. For a
list of available characters, see the instruction manual of the writing
software and the section “Entering File and Folder Names” that follows. The
media reproducible on this unit has the following limitations:
• Maximum number of nested folders: 8
• Maximum number of files per disc: 1500
• Maximum number of folders per disc: 255
MP3/WMA files written in formats other than those listed above will not play
successfully and their file or folder names will not display properly.
MP3/WMA Encoder and CD Writer Settings
Use the following settings when compressing audio data with the MP3
encoder.
• Transfer bit rate: 8 - 320 kbps
• Sampling frequency: 8, 11.025, 12, 16, 22.05, 24, 32, 44.1, 48 kHz
When using a CD writer to record MP3/WMA up to the maximum disc
capacity, disable additional writing. To record an empty disc up to the
maximum capacity at once, select the “disc at once” option.
VM8113
Entering ID3 Tag
This unit supports ID3 tag version 2.0.
For character codes, refer to the table to
the right.
Entering File and Folder Names
Names using the code list characters
are the only file names and folder
names that can be entered and
displayed. Using any other character will
cause the file and folder names to be
displayed incorrectly. The unit
recognizes and plays only files with the MP3/WMA extension.
NOTE: A file name entered with characters not on the code list may
not play correctly.
Electronic Shock Protection
• 10 seconds for CD-DA (CDA)
• >45 seconds for MP3 recorded at 44.1kHz, 128kbps
• >90 seconds for WMA recorded at 44.1kHz, 128kbps
Bit Rates
The unit supports bit rates from 32 - 320 kbps.
Inserting and Ejecting a Disc
Press the button (4) to flip the front panel down. Insert a disc, label side
up, into the disc slot (20).
2
20
22
21
10
Page 15

VM8113
To stop disc play and eject the disc, press the button to flip the front
panel down and then press the eject button (21).
NOTE: The unit is designed for play of standard 5” (12 cm.) discs only .
Do not attempt to use 3” (8 cm.) CD singles in this unit, either with or
without an adaptor, as damage to the player and/or the disc may
occur. Such damage will not be covered by the warranty on this
product.
Loading an SD Card
Open the panel and insert the SD card into the SD Card slot (23) . Close the
panel and the unit will read the files on the card automatically.
To remove the card, first press the SRC button (6) to switch to another
mode and stop SD playback. Press the SD card to pop it out, and then
remove the card.
DVD+RW, DVD-RW, DVD+R, DVD-R and DVD-VIDEO, or an SD card or
USB Device using the buttons on the receiver (or remote control) as
described below.
Many types of software are available for converting au dio files into MP3/
WMA formats. Jensen recommends Nero or Roxio Easy CD Creator.
This unit can play MP3 (MPEG1, 2, 2.5 Audio Layer 3). However, the MP3
recording media and accepted formats are limited. When writing MP3/
WMA, pay attention to the following restrictions.
MP3 Playing Order
When selected for play, files and folders (Folder Search, File Search or
Folder Select) are accessed in the order in which they were written to the
media. As a result, the order in which they are expected to be played may
not match the order in which they are actually playe d . You may be able to
set the order in which MP3/WMA files are to be played by assigning file
names beginning with play sequence numbers such as "01" to "99". For
example, a medium with the following folder/file hierarchy is subject to
Folder Search, File Search or Folder Select as shown below.
NOTE: The VM8113 supports up to 8GB SD cards.
Loading a USB Device
Insert the USB device into the USB connector (5) on the front of the unit.
The unit will read the files on the USB device automatically.
To remove the USB device, press the SRC button (6) to switch to another
mode and then remove the USB device from the USB connector.
NOTE: The USB port will recognize most USB flash memory devices
and portable hard drives (hard drives must be formatted to FAT32,
NTFS is not supported).
Notes on MP3/WMA Play
MP3 and WMA (Windows Media Audio) music files are digital audio files
that are compressed to allow more files to be stored. This unit can play
MP3/WMA and video directly from files contained on a CD-R/RW,
The VM8113 player will only recognize three folder levels and does not
display folders containing only other folders. In the example above, the unit
will display folders 3, 4, 6, and 8, but not 2 and 7 since they do not contain
any tracks directly. Folder 5 is not recognized at all since it is at the fourth
level.
11
Page 16
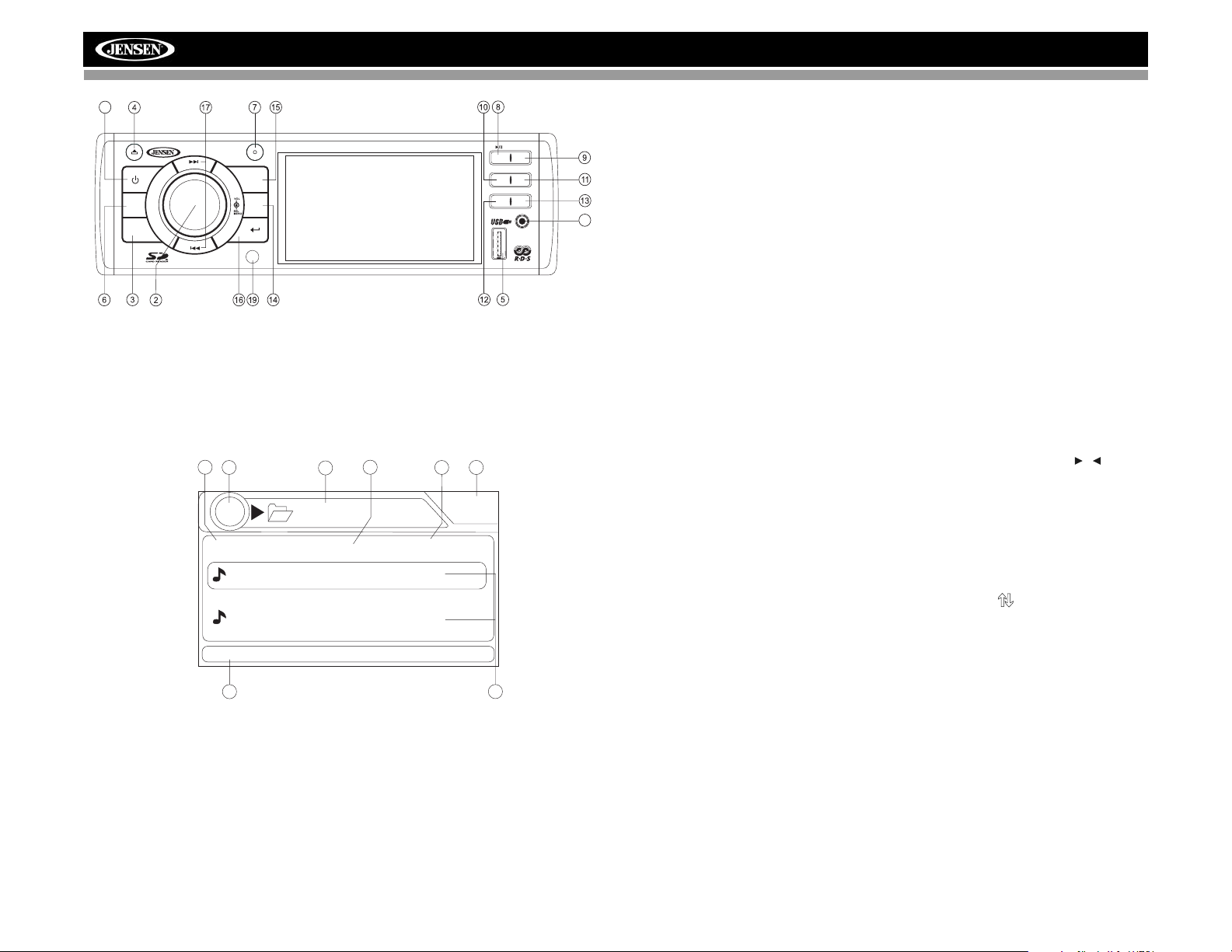
VM8113
1
12
RPT
3
DN
5
RDM
A/VIN
INT
4
UP
6
18
SRC
BAND
iPodMenu
DISP
DIM
PTY
VM8113
Changing the Source
If a disc is already in the disc slot but is not playing, press the SRC button
(6) on the front panel or remote control (14) to switch to the DISC source. To
play files from an SD or USB that is already inserted, choose the SD CARD
or USB source. The MP3 playback screen is indicated below:
78
DISC
(ROOT)
21
3
4
01:02
AM
MP3 001/141 02:19
01 - Manson, Marilyn - T
P2 - The Smashing Pum
Song: Tainted Love
5
1. CD/MP3/WMA Indicator
2. Current of Total Tracks
3. Current Folder Level
4. Time/Clock
5. ID3 Artist and Title Information
6. Songs on Disc
7. Source Indicator
8. Elapsed Playing Time for Current Song
6
Controlling Disc or File Playback
Pause
Press the 1/>/|| button (8) to suspend playback. Press the 1/>/|| button
again to resume playback. Tracks are played in the order they are written to
the disc/card, unless another operation is requested.
Stop
Press and hold the 1/>/|| button (8) to stop playback. If viewing video or
photos, the system returns to the file menu.
Track Select
Press the TUNE/TRACK >>| or |<< buttons (17) for less than one second to
advance to the next track/file. The selected track number will appear on the
display.
Navigate Files
The 5/DN (12) and 6/UP buttons (13) are used to navigate up and down
within the file menu. Press and hold to move down/up a folder level. The
current folder name is displayed at the top of the screen.
Fast Forward/Reverse
Press and hold the TUNE/TRACK >>| or |<< buttons (17) or the /
buttons on the remote control to fast forward or fa st reverse. Press and hold
once for 2X. Press and hold additional times for 4X, 8X, 20X or PLAY. Press
the play/pause >/|| button (8) to end fast forward or reverse and resume
normal playback.
Intro Scan (INT)
During playback, press the 2/INT button (9) to select “INTRO” and play the
first 10 seconds of each track/file, as indicated by the symbol. When the
desired track is reached, press 2/INT again to end the scan and play the
selected track.
Repeat (RPT)
Press the 3/RPT button (10) multiple times during playback to select from
the following repeat play options:
• VCD/CD: RPT ONE (track), RPT ALL (disc), RPT OFF
• DVD: RPT CHAPTER, RPT TITLE, RPT OFF
• MP3/WMA: Repeat File, Repeat Directory/Folder, Repeat All (disc),
Repeat Off
Random (RDM)
Press the 4/RDM button (11) during playback to play all tracks/files in
random, shuffled order. Press 4/RDM again to stop random play.
12
Page 17
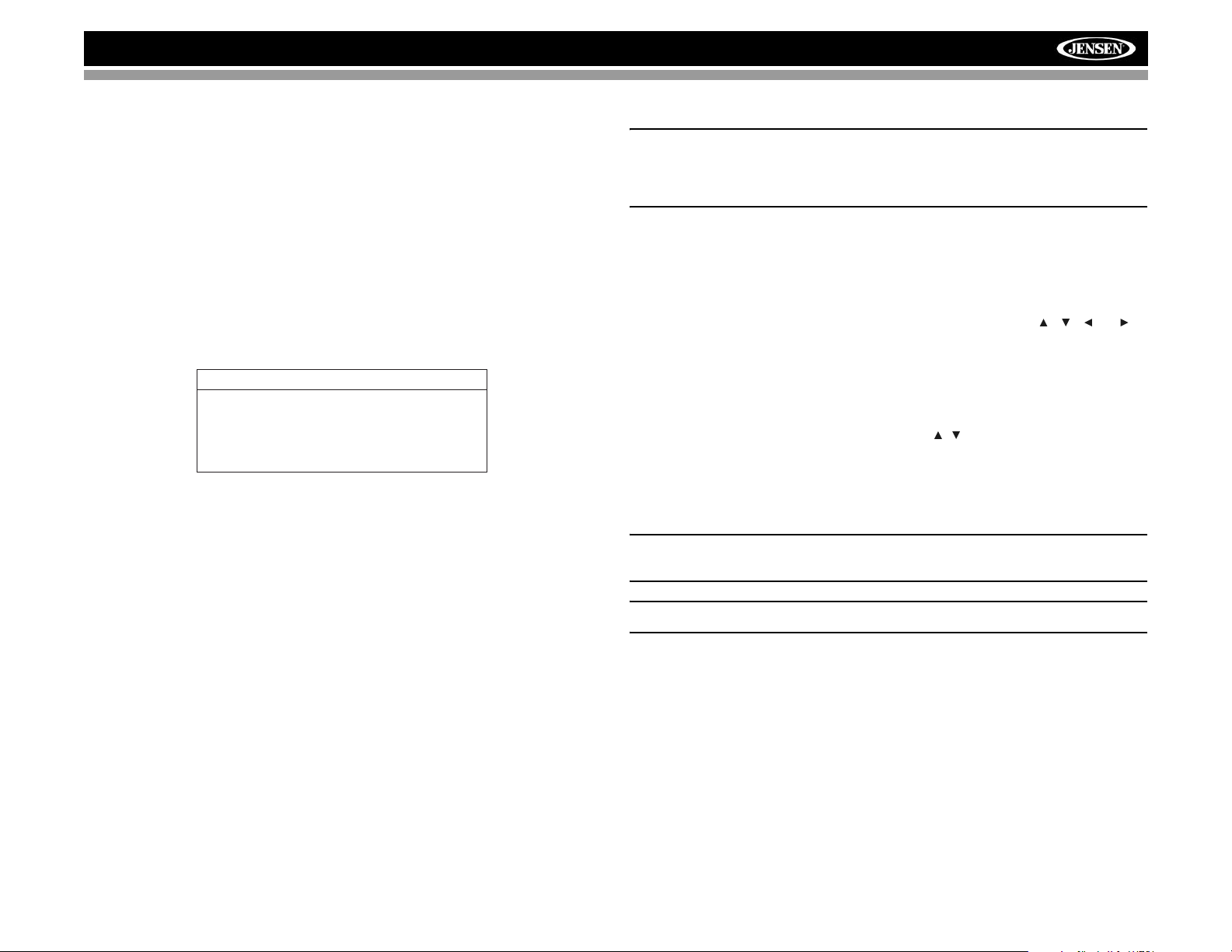
VM8113
Section Repeat (A-B)
To repeat a specified section of a track, perform the following steps:
1. Press the A->B button (16) on the remote control to select the starting
point.
2. Press A->B when you reach the desired endin g point. The selected
section will play repeatedly.
To cancel section repeat, press the A->B button again.
GOTO Track Time Access (DVD and VCD Only)
Use the GOTO function to directly access a specific playback point on a
DVD or VCD disc.
1. Press the GOTO button (19) on the remote contro l. When pla yin g a
DVD, the following window will appear:
Search
Title 29
Chapter 1
Time 00:00:08
NOTE: When playing a VCD disc, only the “Time” field appears.
2. Press the remote control arrow keys to move between the “Title”,
“Chapter” and “Time” fields.
3. Use the number keys (8) to enter the Title, Chapter and track location
from which you would like playback to begin.
4. Press the ENTER button to confirm and begin playback from the
selected point.
VCD PlayBack Control (VCD Only)
If you insert a VCD with playback control, playback automatically starts at
the beginning of the first track. Press the MENU button (20) on the remote
control to to turn playback control on/off.
Additional DVD/Video Playback Features
NOTE: You cannot view video while driving the car. When attempting
to view video while the parking break is not engaged, the following
message will appear on the screen: WARNING !! Engage Parking
Brake to View Video.
The following remote control features are av ailab l e durin g DVD pla yb ac k:
• AUDIO: Press to choose an alternate audio language, if available. This
button may also show different surround sound options e ncoded on the
DVD.
• SUB-T: Press to select an alternate subtitle language, if available.
• TITLE: Press to display the title or chapter list. Use the , , or
cursor buttons or the numeric buttons to enter a title or chapter number,
and then press ENTER to play.
• ANGLE: Press to select an alternate viewing angle, if available.
• ZOOM: Press repeatedly to zoom the picture at x1, x2, x3, x4 or select
OFF to return to normal view.
• Slow Forward/Slow Reverse: Press the / buttons on the remote
control or the 5 and 6 buttons (10, 13) on the control panel to slow
rewind/slow reverse. Press once for 1/2 speed. Press additional times
for 1/4, 1/6, or 1/8 speed. Press the play/pause >/|| button (8) to end
fast forward or reverse and resume normal playback.
NOTE: Feature availability is dependent on DVD embedded
information.
NOTE: The VM8113 does not support Surround Sound decoding.
13
Page 18
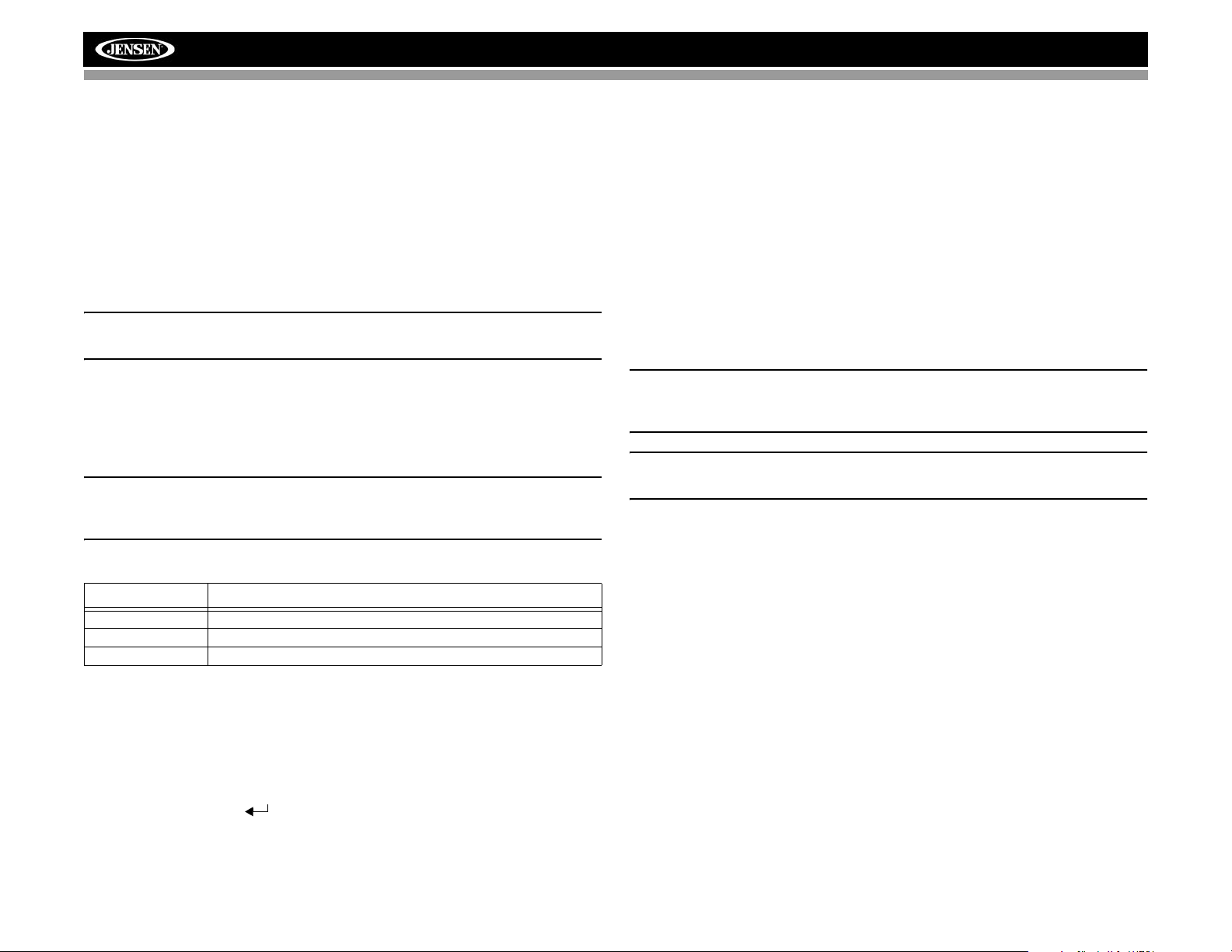
iPod OPERATION
Accessing iPod Mode
This unit is Made for iPod. You can control your iPod via the head units front
panel buttons and access Playlist, Artist, Album, Songs, etc. Models
supported but not limited to:
• iPod Classic
•iPod Touch
• iPod Touch 2G
• iPod Nano 3G
• iPod Nano 4G
NOTE: Be sure your iPod has the latest Apple firmware installed to
avoid connectivity issues.
VM8113
•Press the >/|| button on the front panel (8) or remote control (18) to play
or pause the selected track.
• Press the >>| button on the front panel (17) or remote control (12) to
play the next file.
• Press the |<< button on the front panel (17) or remote control (12) to
return to the beginning of the current file.
• To return to the iPod menu while viewing a video/photo, press the
BAND button.
Fast Forward/Fast Reverse
Press and hold the |<< or >>| buttons on the control panel (17) or remote
control (12) for 1 second and continue to hold for fast forward or fast
reverse. Release to resume normal playback.
The unit will automatically switch to iPod mode when an iPod is plugged
into the USB connector. To return to the iPod screen from any other source,
press the SRC button on the front panel (6) or remote control (14) and
select SOURCE >> iPod. After switching to iPod source, the iPod menu
appears on the screen.
NOTE: For basic iPod connectivity, you can use the white 30-pin to
USB iPod cable that came with your Apple device. For iPod video or
photo playback, you must purchase the jLink-USB cable.
The following remote control buttons are used to access the iPod menus:
Menu Remote Control
Music AUDIO
Videos TITLE
Photos MENU > Arrow Down > ENTER
iPod File Playback
The iPod menu is automatically accessed when an iPod is connected to the
unit or the source is changed to iPod while the iPod is connected.
• Use the navigation arrows on the remote control (5) or the 5 DN/6 UP
buttons on the control panel to navigate the iPod menu and choose
“MUSIC”, “VIDEO” or “PHOTO”.
•Press the ENTER ( ) button on the front panel (16) or remote control
(6) to select the highlighted menu option.
• Press the BAND button on the front panel (3) or remote control (25) to
return to the previous menu.
NOTE: To transmit the video from your iPod to the VM8113 screen, you
must set the following options through the iPod video settings menu:
TV Out = On, TV Signal = NTSC, and Widescreen = On .
NOTE: After disconnecting your iPod, the VM8113 will always return to
the last mode accessed when the iPod is plugged back into the unit.
14
Page 19
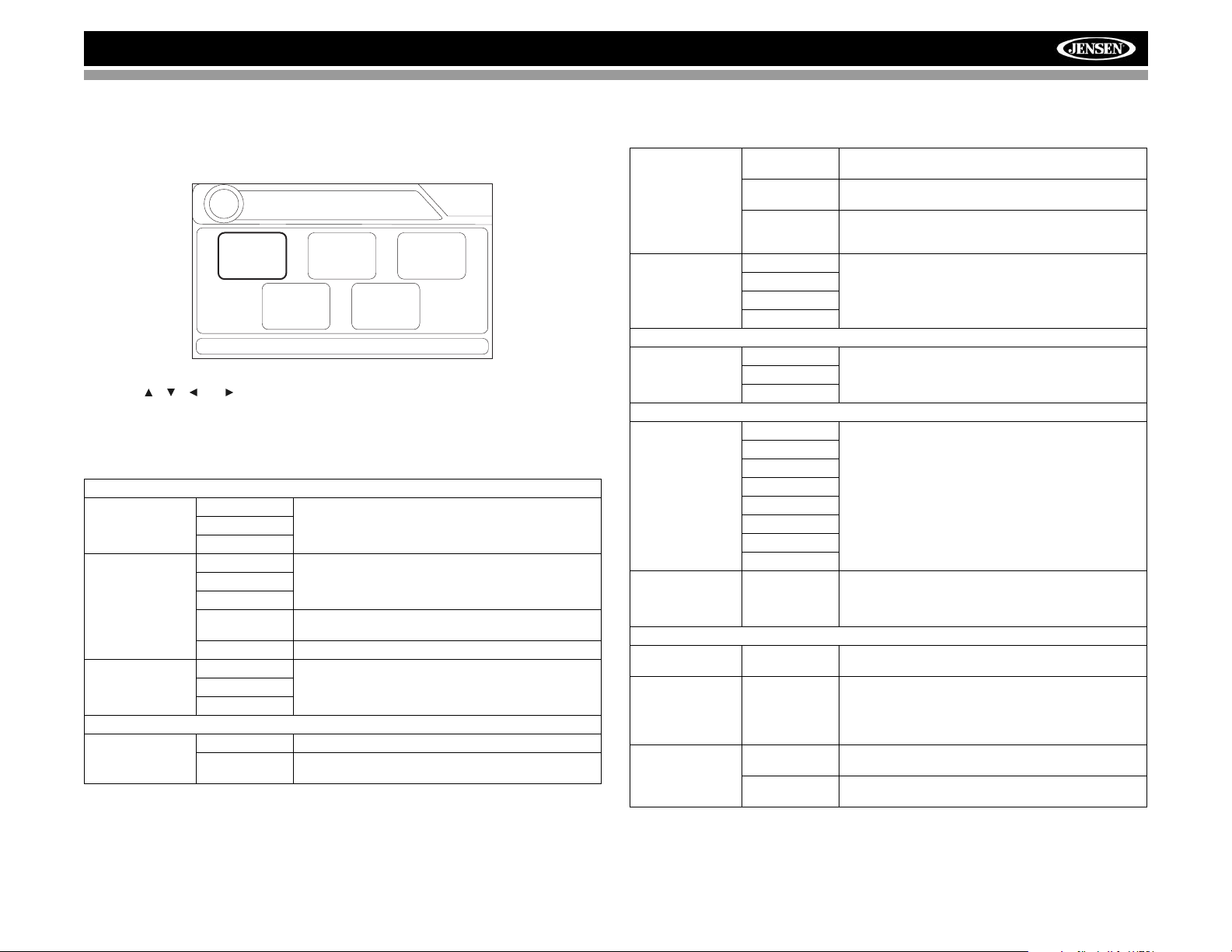
VM8113
SETUP MENU
During disc play, press the SETUP button (4) on the remote control to
access the SYSTEM SETUP menu.
SETUP MENU
LANGUAGE VIDEO AUDIO
RATING MISC
Language Menu
Use the , , or cursor buttons to choose between LANGUAGE,
VIDEO, AUDIO, RATING or MISC setup options.
Table 2: System Setup Menu
LANGUAGE MENU
OSD language English Select the appropriate on-screen language for the
Francais
Espanol
Subtitle English Choose the language you would like subtitles to
French
Spanish
Auto Select subtitle language automatically based on OSD
Off Turn subtitles off
DVD menu English Choose the language you would like DVD menu to
French
Spanish
VIDEO MENU
Aspect Ratio 4:3 Image is presented with 4:3 aspect ratio.
16:9 Image is presented in wide view with a 16:9 aspect
DVD.
appear in (if available).
language.
appear in (if available).
ratio.
01:02
AM
Table 2: System Setup Menu
Video Format NTSC The color signals are output in the standard NTSC for-
PAL The color signals are output in the standard PAL for-
AUTO The color signal output is switched automatically
Smart Picture Standard Select preferred display setting.
Bright
Soft
Dynamic
AUDIO MENU
Audio Menu English Select the appropriate audio language for the DVD.
French
Spanish
RATING MENU
Parental CTR 1 KID SAFE Select the appropriate rating level for the intended
2 G
3 PG
4 PG13
5 PG-R
6 R
7 NC-17
8 ADULT
Set Password _ _ _ _ Enter a 4-digit password to activate the “Rating” fea-
MISC MENU
Use Default
Settings
Demo DemoRun Demo Mode scrolls through the various source
Demo Auto On When “Demo Auto” is On, the unit will automatically
Yes/No Select “Yes” to restore the factory default settings for
Off When "Auto Auto" is Off, you can select "Demo >
mat.
mat.
based on the current video input signal - NTSC or
PAL.
audience.
You may override higher ratings by using your pass-
word.
ture. The original password is “0000” and must be
entered before you can change the password to a different 4-digit code.
the Rating system only.
screens, simulating activity on the display. “Demo
Mode” is discreetly displayed in yellow text (below the
clock), to indicate the unit is in Demo Mode. To stop
Demo Mode, press and hold the SRC button.
display Demo Mode when powered on.
DemoRun" to start Demo Mode.
15
Page 20
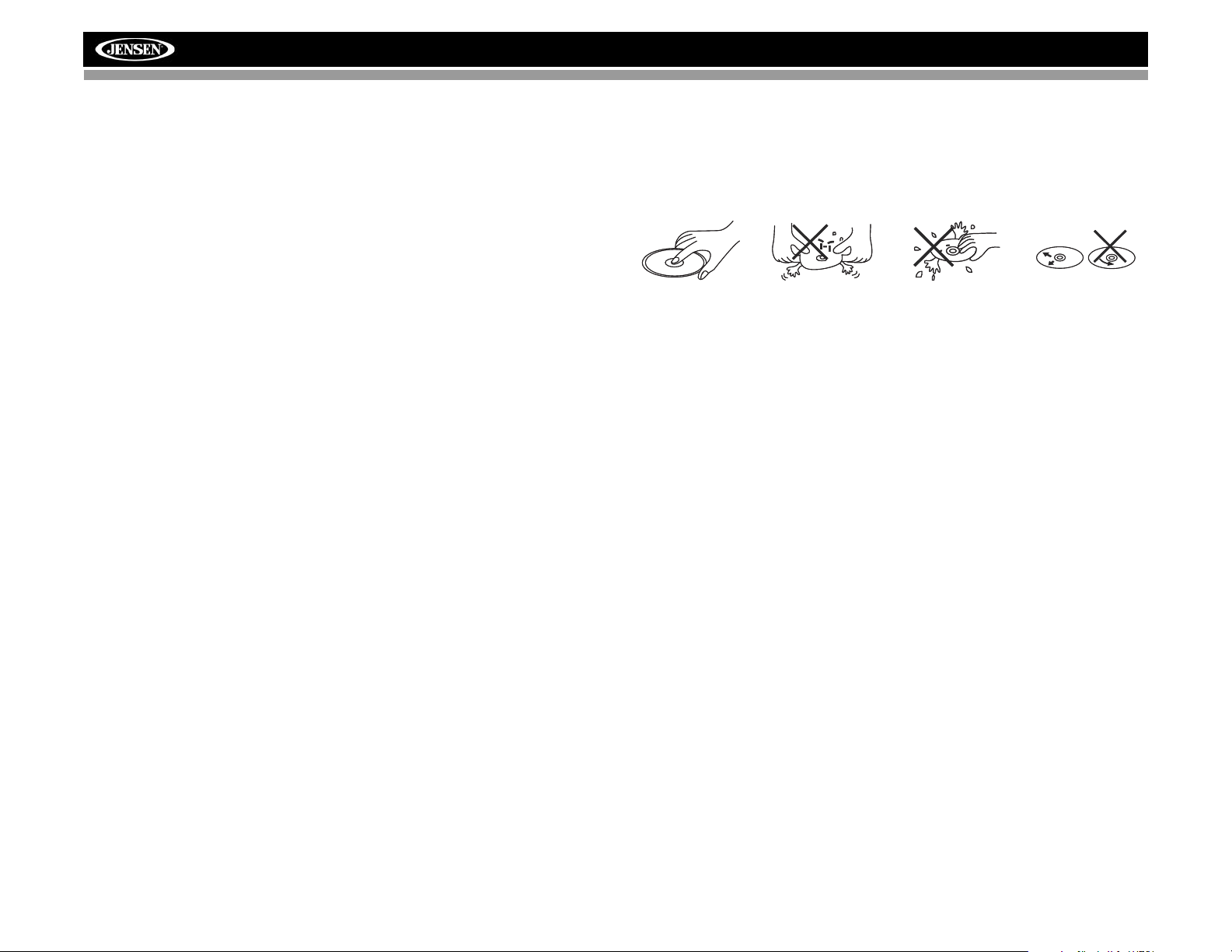
CARE AND MAINTENANCE
DVD Player
The following guidelines will help you extend the life of your DVD player:
1. When cleaning the vehicle interior, do not get water or cleaning fluids on
the unit.
2. The DVD player will not operate properly in extreme hot/cold or under
damp conditions. In case of such conditions, wait until the vehicle
interior reaches a normal temperature or any condensation on the disc
player lens has evaporated before using the player.
3. Always remove the disc when the player is not in use.
4. The unit is designed with a vibration dampening disc mechanism to
minimize interruption of disc play due to normal vibration in a moving
vehicle. However, occasional sound skips may occur when driving on
very rough roads. This will not scratch or damage the disc, and normal
play will resume when the rough conditions cease.
CD-R and CD-RW Capability
Depending on media type and method of "recording/burning", some CD-R/
RWs may be incompatible with this unit. After "r ecording/burning", the
session must be closed. Please refer to your software's recommended
procedures for closing a disc/session. Review your recording software to
familiarize yourself with the correct "recording/burning" procedures. We
TM
recommend using the latest versions of ROXIO
software.
In addition, this unit will only recognize the CDDA (Compact Disc Digital
Audio), .MP3 and .WMA formats "recorded / burned" onto a CD-R /RW. This
unit does not support .WAV, .OGG or other formats.
or NEROTM burning
VM8113
Disc Care and Handling
Dirt, dust, scratches and warpage can cause skips in the playback and
deterioration of sound quality. Please follow these guidelines to take care of
your compact discs.
1. Do not touch the disc surface.
2. Never use chemicals such as record sprays or household cleaners to
clean discs, as they can irreparably damage the disc’s surface.
3. Discs should be kept in their storage cases when not in use.
4. Do not expose discs to direct sunlight, high temperatures or high
humidity for long periods.
5. Carefully wipe fingerprints, dust and dirt from the disc’s playing surface
with a soft cloth. Wipe in a straight motion from the inside to the out side
of the disc.
6. Do not stick paper, tape or disc labels on disc surfaces, as internal
damage may occur.
16
Page 21

VM8113
TROUBLESHOOTING
Problem Cause Corrective Action
Does not operate (display
does not light)
No power to unit Fuse blown Check/replace fuse
No/low audio output Improper audio output connection Check wiring and correct
Blows fuses Power wire shorting to ground Make sure wire is not pinched
No image Incorrect connection to parking
Flashing image or interference appears on screen
Prolonged image or
improper height/width ratio
display
Disc does not play back Disc is warped or scratched Use disc in good condition
Image blurred, distorted, or
dark
No power to yellow wire; no power
to red wire
Fuse blown Replace fuse
Volume set too low Increase volume level
Speakers damaged Replace speakers
Heavily biased volume balance Adjust the channel balance to the center
Speaker wiring is in contact with
metal part of car
Speaker wires shorting to ground Make sure wire is not pinched
Incorrect fuse; fuse too small Install fuse of correct rating
brake wire
Parking SW is connected but park-
ing brake is not engaged
DVD is not compatible with current
TV system settings
Improper video signal connections Check wiring and correct
Improper aspect ratio setup Use correct ASPECT RATIO setting
Disc is dirty or wet Clean disc with soft cloth
Laser pickup is dirty Clean laser pickup with cleaning disc
Incompatible disc is used Use compatible disc
Disc rating exceeds RATING limit Change RATING settings to lower restriction
Disc region code is not compatible
with unit
Disc is inserted upside down Insert disc with label side up
Disc is illegally copied Use original disc
Check connection with test light; check vehicle fuse with test light
position
Insulate all speaker wiring connections
Check Parking SW wiring and correct
Stop vehicle in safe place and apply parking
brake
Change setup to accommodate disc
Use disc with proper region code
17
Page 22

SPECIFICATIONS
CEA Power Ratings
Power Output . . . . . . . . . . . . . . . .13 watts RMS X 4 channels into 4-ohms @ < 1% THD+N
Signal to Noise Ratio. . . . . . . . . . . . . . . 70dBA below reference (reference: 1 watt, 4-ohms)
Frequency Response . . . . .20Hz to 20kHz (-3dB), Auxiliary input used as source reference
Reference Supply Voltage. . . . . . . . . . . . . . . . . . . . . . . . . . . . . . . . . . . . . . . . . . . . .14.4VDC
DVD/CD Player
Compatible Disc Media. . . . . . . . . . . . . . . . . . . . . . . . . . . . . DVD + R / RW and CD-R / RW
Compatible Media Formats. . . . . . . . . . . . . . . . . . . . CD-DA, MP3, WMA, VCD, SVCD, AVI,
. . . . . . . . . . . . . . . . . . . . . . . . . . . . . . . . . . MPEG1 / 2, XviD and Kodak picture CD (JPEG)
Signal to Noise Ratio. . . . . . . . . . . . . . . . . . . . . . . . . . . . . . . . . . . . . . . . . . . . . . . . . .>95dBA
Dynamic Range. . . . . . . . . . . . . . . . . . . . . . . . . . . . . . . . . . . . . . . . . . . . . . . . . . . . . . . >95dB
Frequency Response . . . . . . . . . . . . . . . . . . . . . . . . . . . . . . . . . . . . . . 20Hz to 20 kHz, -3dB
Channel Separation . . . . . . . . . . . . . . . . . . . . . . . . . . . . . . . . . . . . . . . . . . .> 60dB @ 1 kHz
Video
Format. . . . . . . . . . . . . . . . . . . . . . . . . . . . . . . . . . . . . . . . . . . . .NTSC, PAL (auto-detection)
Output . . . . . . . . . . . . . . . . . . . . . . . . . . . . . . . . . . . . . . . . . . . . . . . . . . . . . . 1Vp-p (75-ohm)
Input . . . . . . . . . . . . . . . . . . . . . . . . . . . . . . . . . . . . . . . . . . . . . . . . . . . . . . . 1Vp-p (75-ohm)
FM Analog Tuner
Tuning Range . . . . . . . . . . . . . . . . . . . . . . . . . . . . . . . . . . . . . . . . . . . . 87.5MHz - 107.9MHz
Mono Sensitivity (-30dB). . . . . . . . . . . . . . . . . . . . . . . . . . . . . . . . . . . . . . . . . . . . . . . . . 9dBf
Quieting Sensitivity (-50dB). . . . . . . . . . . . . . . . . . . . . . . . . . . . . . . . . . . . . . . . . . . . . . 15dBf
Alternate Channel Selectivity . . . . . . . . . . . . . . . . . . . . . . . . . . . . . . . . . . . . . . . . . . . . . 70dB
Signal to Noise Ratio @ 1 kHz . . . . . . . . . . . . . . . . . . . . . . . . . . . . . . . . . . . . . . . . . . . . 58dB
Image Rejection . . . . . . . . . . . . . . . . . . . . . . . . . . . . . . . . . . . . . . . . . . . . . . . . . . . . . . . 80dB
Stereo Separation @ 1 kHz. . . . . . . . . . . . . . . . . . . . . . . . . . . . . . . . . . . . . . . . . . . . . .>30dB
Frequency Response . . . . . . . . . . . . . . . . . . . . . . . . . . . . . . . . . . . . . . .30Hz - 15 kHz, -3dB
AM Tuner
Tuning Range . . . . . . . . . . . . . . . . . . . . . . . . . . . . . . . . . . . . . . . . . . . . . 530 kHz – 1710 kHz
Sensitivity (-20dB). . . . . . . . . . . . . . . . . . . . . . . . . . . . . . . . . . . . . . . . . . . . . . . . . . . . . .12uV
Signal to Noise Ratio @ 1 kHz . . . . . . . . . . . . . . . . . . . . . . . . . . . . . . . . . . . . . . . . . . . . 50dB
Image Rejection . . . . . . . . . . . . . . . . . . . . . . . . . . . . . . . . . . . . . . . . . . . . . . . . . . . . . . . 60dB
Frequency Response . . . . . . . . . . . . . . . . . . . . . . . . . . . . . . . . . . . . . . . 50Hz – 2 kHz, -3dB
VM8113
Monitor
Screen Size. . . . . . . . . . . . . . . . . . . . . . . . . . . . . . . . . . . . 3.5" Digital (Measured diagonally)
Active Area . . . . . . . . . . . . . . . . . . . . . . . . . . . . . . . . . . . . . . . . .76.32mm(W)×42.822mm(H)
Screen Type . . . . . . . . . . . . . . . . . . . . . . . . . TFT Liquid Crystal Display (LCD) active matrix
Resolution . . . . . . . . . . . . . . . . . . . . . . . . . . . . . . . . . . . . . . . . . 320(W) X 234 (H) sub pixels
Dot Pitch . . . . . . . . . . . . . . . . . . . . . . . . . . . . . . . . . . . . . . . . . . .0.2385mm(W)×0.183mm(H)
Contrast Ratio . . . . . . . . . . . . . . . . . . . . . . . . . . . . . . . . . . . . . . . . . . . . . . . . . . . . . . . . . . 350
Brightness . . . . . . . . . . . . . . . . . . . . . . . . . . . . . . . . . . . . . . . . . . . . . . . . . . . . . . . . 400cd/m2
General
Auxiliary Input Impedance. . . . . . . . . . . . . . . . . . . . . . . . . . . . . . . . . . . . . . . . . . . . . . . . . 10k
Power Supply . . . . . . . . . . . . . . . . . . . . . . . . . . . . . . . . . . . . . 11 to 16VDC, negative ground
Power Antenna (Blue). . . . . . . . . . . . . . . . . . . . . . . . .500mA max, current limited protection
Operating Temperature . . . . . . . . . . . . . . . . . . . . . . . . . . . . . . . . . . . . . . . . . . . . . -20C ~ 65C
Fuse . . . . . . . . . . . . . . . . . . . . . . . . . . . . . . . . . . . . . . . . . . . . . . . . . . . . . 15-amp, ATO type
DIN Chassis Dimensions. . . . . . . . . . . . . . . . . . . . . 7" X 7" X 2" (178mm x 178mm x 50mm)
*Specifications subject to change without notice.
18
Page 23

VM8113
INTRODUCCIÓN
Felicitaciones por su compra del Receptor Multimedia Móvil Jensen
VM8113. Es aconsejable leer completamente las instrucciones antes de
iniciar la instalación. Le recomendamos hacer instalar su Jensen VM8113
en una tienda reconocida.
Características
DVD
• Proporción de Aspecto - Completo y Normal
• Avance Rápido - 2X, 4X, 8X y 16X
• Cámara Lenta - 1/2, 1/4, 1/6 y 1/8
• Reproducir, Pausar, Detener, Próximo Capítulo y Capítulo Previo
CD / MP3 / WMA
• Compatible con CD-Texto
• Compatible con Etiqueta ID3
• Búsqueda de Directorio (Sólo MP3 / WMA)
• Acceso Directo a Pista vía Control Remoto
• Graba hasta 1500 archivos MP3 y WMA en un DVD+R / RW
• Búsqueda audible de Pista hacia delante/Atrás (sólo CD-DA)
• Aleatorio, Repetir e Introducción
• Reproducir, Pausar, Detener, Próxima Pista y Pista Previa
AM-FM
• Espaciado de frecuencia EE.UU. / Europa
• 30 Estaciones Predeterminadas (18 FM / 12 AM)
• Estéreo Automático / Mono
• Local / Distante
• Almacenamiento Automático / Exploración Preliminar
iPod
•iPod vía USB
• Interfaz de Conexión Directa de Alta Velocidad par acceder Listas de
distribución, Artistas, Álbumes y Canciones de iPod. Reproducir
archivos de música y ver video/Fotos* desde su iPod. *La reproducción
de Video/fotos requiere cable de interfaz jLink-USB iPod (vendido en
forma separada).
• Administrador de Energía carga el iPod mientras está conecta do
Chasis
• DIN (Importado / Montable ISO-DIN)
• LCD TFT de 3.5" matriz activa
• 74,800 Sub Píxeles (320An X 234Al)
• Tono Bip de Confirmación (Opción Activado/Desactivado )
General
• Interfaz USB - Soporta la mayoría de los dispositivos de memoria fla sh
• Interfaz de Tarjeta SD - Soporta tarjetas de hasta 8GB.
• Control Remoto de 40 Teclas
• Una salida de Video Compuesto para Pantallas Adicionales
• Entrada de Audio y Video en Panel Frontal
• Control de Tono de Dos Bandas (Graves y Agudos) c/ Cuatro Curvas
Prefijadas de EQ
• Salida de Línea Frontal, Trasera y Subwoofer
• Control de Vo lumen Programable
• Entrada de Cámara Trasera (Vista de Imagen Normal y Espejo)
• Salida de Línea 2VRMS - Todos los Canales
• Control de Audio en Codificador Giratorio
• Interfaz SWC - Compatible con adaptador PAC de Interfaz de Control
de Volante SWI-PS, vendido en forma separada
19
Page 24

REMOCIÓN DEL PANEL DELANTERO
El botón para quitar el panel delantero (4) suelta el mecanismo que sujeta
el panel al chasis.
Soltando el Panel Delantero
Para soltar el panel delantero, realice los siguientes pasos:
1. Presione el botón de encendido (1) para apagar la unidad.
2. Presione el botón de remoción del panel delantero para girar el panel
hacia abajo.
3. Sujete el lado derecho para quitar el panel y luego jálelo en ángulo para
quitar el lado derecho del chasis.
4. Guarde el panel delantero en la caja protectora provista para evitar
daños y suciedades, y para llevarlo con usted y evitar robos.
Colocando Nuevamente el Panel Delantero
Antes de colocar nuevamente el panel delantero, asegúrese que los
terminales eléctricos en la parte trasera del panel estén limpios y sin
suciedades, pues esos restos pueden causar operación intermitente o mal
funcionamiento.
Para colocar nuevamente el panel delantero:
1. Con el panel plano (en la posición "abierto"), inserte el lado izquierdo
del mismo hasta que se enganche correctamente.
2. Suavemente presione el lado derecho del panel hasta que el
mecanismo se traba en su lugar.
3. Levante hacia arriba para cerrar el panel.
VM8113
20
Page 25

VM8113
CONTROL REMOTO
El control remoto le permite
controlar las funciones avanzadas
del VM8113.
CLEAR
RDM
Rango Operativo
El sensor del control remoto (19) está ubicado
SENSOR REMOTO
cerca de la parte inferior del panel de lantero, a
la izquierda de la pantalla LCD. El control
remoto puede operar en una distancia de 3 a 5
metros..
Reemplazando la Batería
Cuando el rango de operación del control
remoto se entrecorta o deja de funcionar,
reemplace la batería con una nueva batería de litio. Asegúrese de colocarlo
en la polaridad adecuada, como se indica abajo..
(CR2025)
BAND
21
1
2
Page 26

VM8113
Tabla 1: Funciones del Control Remoto
# Button Tuner CD/SD/USB iPod DVD
1ZOOM Agranda Imagen
2TITLE Selecciona Modo de Video Va a Pantalla de Títulos de DVD
3 Power Enciende. Mantenga presionado para
4 SETUP Muestra el menú de Configuración Muestra el menú de Configuración Muestra el menú de Configuración Muestra el menú de Configuración
5 Navigation Arrows Arriba/Abajo: Navegación Preconfigurada Arriba/Abajo: Navegación de Pantalla
6 ENTER Confirma Entrada Confirma Entrada Confirma Entrada Confirma Entrada
7CLEAR
8 Direct Entry Entrada Directa de Canal
9 SEL Modo de Audio: Selecciona BAS
10 VOL (Volume Control) Sube o baja volumen Sube o baja volumen Sube o baja volumen Sube o baja volumen
11 MUTE Silencia Salida de Audio Silencia Salida de Audio Silencia Salida de Audio Silencia Salida de Audio
12 SEEK Busca Canal Siguiente o Previo. Man-
13 SUB.T Ver o Cambiar el Lenguaje de Subtítul os
14 SRC (Source) Selecciona el Modo en Reproducción Selecciona el Modo en Reproducción Selecciona el Modo en Reproducción Selecciona el Modo en Reproducción
15 REPEAT Repite Pista Actual Repite Pista Actual Repite Capítulo Actual
16 A-B Repeat Repite Sección Repite Sección
17 Stop/Return Detiene o Vuelve Detiene o Vuelve Detiene o Vuelve
18 Play/Pause Reproduce o Pausa la reproducción Reproduce o Pausa la reproducción Reproduce o Pausa la reproducción
19 GOTO Search Va a un Área Específica del Disco Va a un Área Específica del Disco
20 MENU Vuelve al Menú Anterior Va al Menú de Configuración del DVD.
21 RDM Reproduce todas las Pistas en Orden Ale-
22 AUDIO Selecciona Modo de Audio Ve o Cambia el Lenguaje de Audio del
23 DISP Mantenga presionado para poner la hora Muestra Menú de Entrada Directa
24 ANGLE Muestra ángulos alternativos si están dis-
25 BAND Selecciona Banda (AM1, AM2, FM1,
apagar
(Graves), TRE (Agudos), BAL (Balance
Derecho-Izquierdo), FAD (Balance
Delantero-Posterior).
Mantenga presionado para acceder al
Menú de Sistema
tenga presionado para Escanear Canales
arriba y abajo.
FM2, FM3)
Enciende. Mantenga presionado para
apagar
Izquierda/Derecha: Navegación de Carpeta
Modo de Audio: Selecciona BAS
(Graves), TRE (Agudos), BAL (Balance
Derecho-Izquierdo), FAD (Balance
Delantero-Posterior).
Mantenga presionado para acceder al
Menú de Sistema
Pista Siguiente o Previa
Mantenga presionado para Avance o Retroceso Rápido
atorio
Mantenga presionado para poner la hora
Enciende. Mantenga presionado para
apagar
Arriba/Abajo: Navegación de Pantalla Izquierd a/Derecha: Avance Rápido/Retro-
Modo de Audio: Selecciona BAS
(Graves), TRE (Agudos), BAL (Balance
Derecho-Izquierdo), FAD (Balance
Delantero-Posterior).
Mantenga presionado para acceder al
Menú de Sistema
Pista Siguiente o Previa
Mantenga presionado para Avance o Retroceso Rápido
Reproduce todas las Pistas en Orden Aleatorio
Mantenga presionado para poner la hora Mantenga presionado para poner la hora
Enciende. Mantenga presionado para
apagar
ceso Rápido
Arriba/Abajo: Retroceso Lento/Avance
Lento
Modo de Audio: Selecciona BAS
(Graves), TRE (Agudos), BAL (Balance
Derecho-Izquierdo), FAD (Balance
Delantero-Posterior).
Mantenga presionado para acceder al
Menú de Sistema
Pista Siguiente o Previa
Mantenga presionado para Avance o Retroceso Rápido
PBC para VCD 2.0 y superiores
Reproduce todos los Capítulos en Orden
Aleatorio
disco
ponibles.
Selecciona PAL, NTSC, AUTO
22
Page 27

VM8113
OPERACIÓN
Encendido
Audio Mudo
Presione el botón de encendido (1) para encender la unidad. Mantenga
presionado el botón de encendido nuevamente para apagar la unidad..
1
12
RPT
3
DN
5
INT
RDM
A/VIN
4
UP
6
18
SRC
BAND
iPodMenu
DISP
DIM
PTY
VM8113
NOTA: Los paneles LCD pueden tardar más en responder cuando
estén expuestos a temperaturas bajas durante un período prolongad o
de tiempo. Además, la visibilidad de los números en el LCD puede
bajar levemente. La pantalla LCD volverá a su normalidad cuando la
temperatura suba a un rango normal.
Fuente
Presione el botón SRC (6) varias veces para pasar por varias fuentes.
Siempre se muestra una fuente cuando está accesible (se requiere equipo
opcional para algunas fuentes). Los modos disponibles incluyen Radio
(FM1, FM2, FM3, AM1, AM2), SAT, DISC, SD, USB y entrada auxiliar
(AUX).
Dispositivos Externos
Los dispositivos periféricos externos, incluyendo una consola de juegos,
cámara de video, unidad de navegación, iPod, Zune, etc. se pueden
conectar por la entrada AUX IN (18) en el frente de esta unidad usando el
Cable Multimedia A/V de 3.5 mm (incluido). Seleccione "SOURCE >> AUX
IN" para acceder a los dispositivos auxiliares. No puede controlar
directamente los dispositivos externos cuando están conectados en la
entrada AUX IN.
Presione el botón (power, 1) para silenciar el audio. “ ” aparece en
pantalla. Presione el botón (power) nuevamente para restaurar el
volumen previo.
Control de Volumen
Para incrementar el volumen, gire la perilla del volumen VOL/SEL/MENU
(2) como giran las agujas del reloj. Para bajar el volumen, gire la perilla del
volumen al revés de las agujas del reloj. Cuando el volumen se ajusta, el
nivel de volumen aparece en pantalla como un número en el rango de "0"
(el más bajo) a "40" (el más alto).
Control Giratorio (SWC, por sus siglas en inglés)
El VM81 13 es compatible con el adapt ador SWI-PS para control giratorio d e
PAC (Pacific Accessory Corporation). Un conector hembra de 3.5 mm
(etiquetado "SWC Interface") en la parte posterior de la unidad principal
permite la conectividad con el adaptador PAC. Por favor, lea las
instrucciones incluidas con el adaptador PAC para obtener información
detallada de instalación.
Funciones del SWC
Los controles siguientes están disponibles para la mayoría de los
vehículos:
1. Vol Down: Bajar Volumen
2. Vol Up: Subir Volumen
3. Mute: Mudo
4. Seek Down / Previous Track / ** Preset Down: Búsqueda hacia Abajo /
Pista Previa / ** Preseleccionado hacia Abajo
5. Seek Up / Next Track / ** Preset Up: Búsqueda hacia Arriba / Próxima
Pista / ** Preseleccionado hacia Arriba
6. SRC: Fuente
7. ** Select: Selección de **
8. ** Select: Selección de **
9. Band: Banda
** Si están disponibles en el vehículo botones adicionales del control
giratorio, 7 y 8 se pueden asignar a la esas funciones. Esta función puede
no estar disponible en algunos vehículos.
Operación de Selección (Select)
Si "Select" (funciones 7 o 8) se mantiene presionado y la función 4 se
presiona por un momento, se seleccionará Preselección hacia Arriba. Si
23
Page 28

VM8113
"Select" (funciones 7 u 8) se mantiene presionado y la función 5 se
presiona por un momento, se seleccionará Preselección hacia Abajo.
Menú de Audio
Presione el botón VOL/SEL/MENU (2) para acceder al menú de audio.
Presione el botón VOL/SEL/MENU repetidas veces para moverse por la
lista de opciones de menú.
NOTA: Las configuraciones de audio solamente se aplican a la fuente
actual (Memoria de Tono de Fuente). Usted debe realizar ajustes de audio
para otra fuente cuando esa fuente está activa.
• Sub_w: Cuando el Filtro de Frecuencias Bajas está activo (vea
"Operación de Menú" en página 8), usted puede usar el b otón girator io
VOL/SEL/MENU para ajustar el volumen del altavoz de gr aves de "-14"
a "0".
• BASS (GRAVES): Gire el control VOL/SEL/MENU (2) para ajustar el
nivel de graves de "+7" a "-7".
• TREBLE (AGUDOS): Gire el control VOL/SEL/MENU (2) para ajustar
el nivel de agudos de "+7" a "-7".
• BALANCE: Gire el control VOL/SEL/MENU para ajustar el balance
desde "R7" (completamente a la derecha) a "L7" (completamente a la
izquierda).
• FEDER (Balance Delantero - Trasero): Gire el control VOL/SEL/MENU
para ajustar el balance delantero-trasero de "F7" (completamente
adelante) a "R7" (completamente atrás).
La unidad automáticamente guarda sus cambios y sale del me nú de control
de audio luego de cinco segundos de inactividad.
Operación del Menú
Mantenga presionado el botón VOL/SEL/MENU (2) por más de dos
segundos para acceder al menú. Presione el botón VOL/SEL/MENU para
moverse por las siguientes opciones: Equalizer (Ecualizador), Loud Set
(Configuración de Sonoridad), Beep Set (Configuración de Bip), 12/24
Mode (Modo de Reloj 12hs o 24hs), Mirror Image (Imagen de Espejo), Vol
Mode (Modo de Volumen), A-VOL (Volumen Automático), Sub LPF (Filtro
de Frecuencias Bajas) y Area Set (Configuración de Área). El siguiente
procedimiento asume que usted ya ingresó al menú.
Equalizer (Ecualizador)
La función de ecualizador aplica efectos de sonido preselecci onados a la
señal de salida de audio de la unidad. Gire el control para seleccionar de
las siguientes opciones de ecualización: "Off" (Desactivado), "Rock", "Hip
Hop", "Dance" y "Acoustic" (Acústico). Con la función de ecualización
activada, si los graves o agudos se ajustan, el Modo de Ecualización
volverá a "Off" (apagado).
Cuando la función de ecualizador se activa, no se pueden ajustar los
niveles de graves y agudos seleccionados más recientemente. Cuando la
función de ecualización no está activa, la unidad volverá a los niveles
graves y agudos seleccionados más recientemente.
Loud Set (Configuración de Sonoridad)
Cuando escuche música a volúmenes bajos, esta función selectivamente
potenciará algunas frecuencias graves y agudas. La configuración por
defecto es apagado ("Off"). Gire la perilla para seleccionar su encendido en
"On".
Beep Set (Configuración de Bip)
La función de tono de bip le permite seleccionar un tono audible que se
escucha cada vez que se accede al menú. La configuración por defecto es
activado ("ON"). Gire el control para seleccionar la desactivación con
"OFF".
12/24 Mode (Modo de Reloj de 12 ó 24 horas)
Esta opción permite la selección del formato del reloj en 12 horas o 24
horas. La configuración por defecto es 12 horas ("12 HOUR"). Gire la perilla
para cambiar al formato de reloj de 24 horas.
Mirror Image (Imagen de Espejo)
Esta opción le permite seleccionar una vista de imagen de espejo cuando
la cámara posterior de vista trasera (vendida por separado) está conectada
a la entrada CAMERA IN en la parte trasera del radio. Gire el control para
seleccionar su activación con "ON" o la desactivación con "OFF".
Vol Mode (Modo de Volumen)
Gire el control para seleccionar el último volumen con "Last" o el ajuste de
volumen con "Adjust".
• Last: Cuando la unidad está encendida, el volumen se reasumirá en el
nivel seleccionado cuando fue apagado por última vez.
• Adjust: Si elige "Adjust", utilice la configuración A-VOL para especificar
un volumen de encendido.
Volumen de Encendido (A-VOL)
Luego de seleccionar "Adjust", presione el bo tó n VOL/SEL/MENÚ para
acceder a la configuración A-VOL y luego gire el control para se leccionar el
nivel de volumen de encendido. Cuando esta opción está seleccionada, la
unidad volverá al volumen ajustado cada vez que la unidad se encienda.
24
Page 29

VM8113
Sub LPF (Filtro de Frecuencias Bajas)
Luego de conectar el altavoz de graves a la parte trasera de la unidad, gire
el control para seleccionar una frecue ncia de cruzamiento: OFF (Ap agado),
80, 120 o 160Hz.
Area Set (Configuración de Área)
Esta opción le permite seleccionar el espaciador de frecuencia apr opiado
para su área. La configuración predeterminada es "U.S.A.". Gire la perilla
para seleccionar Europa ("EUROPE"). La unidad se apagará y reiniciará
cuando se cambie el área.
Regulador de Luz
Presione el botón DIM (15) en el panel delantero para regular la luz de
pantalla a la mitad . Presione nuevamente p ara oscurecerla complet amente.
Presione una tercera vez para reasumir el brillo máximo.
Configuración del Reloj
1. Mantenga presionado el botón DISP (7) hasta que el reloj destelle.
2. Gire el control VOL/SEL/MENU (2) para configurar los minutos.
3. Presione el botón VOL/SEL/MENU (2) para confirmar y mover el cursor
a la hora.
4. Gire el control VOL/SEL/MENU para configurar los minutos.
5. Presione el botón DISP para grabar el reloj y salir de la función de
configuración de hora.
Botón de Reiniciar (Reset)
El botón RESET está ubicado detrás del panel delantero y solamente se
puede acceder a él con el panel delantero abierto. Reiniciar la unidad
borrará la hora y las memorias preseleccionadas. Solo se debe presionar
luego en la instalación inicial luego que se complete el cableado, o si hay
un mal funcionamiento de cualquiera de los botones de la unidad. En estas
circunstancias, presionando el botón RESET (22) limpiará el sistema y
retornará la unidad a una operación predeterminada.
2
20
22
21
25
Page 30

OPERACIÓN DEL RADIO
1
12
RPT
3
DN
5
INT
RDM
A/VIN
4
UP
6
18
SRC
BAND
iPodMenu
DISP
DIM
PTY
VM8113
Accediendo al Modo de Radio
Presione el botón SRC (6) en el p anel de lantero o en el control re moto (1 4)
para cambiar a la fuente RADIO..
3 21
78
Radio
FM-1 87.5 MHz
4
01:02
ST PTY
P1 87.5 MHz
P2 90.1 MHz
PS: SO SMALL
5
1. Indicador de Recepción Estéreo
2. Frecuencia de Estación de Radio
3. Banda AM/FM
4. Hora/Reloj
5. Información RDS
6. Canales Preseleccionados Actualmente
7. Indicador de Fuente
8. Indicador de Tipo de Programa (PTY)
6
VM8113
Seleccione una Banda
Presione el botón BAND (3) para cambiar entre tres bandas FM y dos
bandas AM. Cada banda almacena hasta seis estaciones
preseleccionadas.
Sintonizando
Búsqueda de Sintonías
Presione los botones TUNE/TRACK >>| o |<< (17) para buscar
automáticamente la estación siguiente o previa.
Sintonía Manual
Mantenga presionado el botón TUNE/TRACK |<< o >>| (17) para ingresar
al modo de sintonía Manual. Presione los botones nuevamente p ara mover
el número de frecuencia de radio un lugar arriba o abajo.
Información de Programa
Par ver la información de programa disponible, presione el botón PTY (14)
en el panel de control. Presione varias veces p ara elegir entre la categoría
Tipo de Programa (PTY), la estación de Programas de Servicio (PS) y
Texto en Radio (RT).
Búsqueda en Tipo de Programa (PTY)
Par ver las categorías de Tipos de Programas, mantenga presionado el
botón PTY (14) en el panel de control. Las categorías de tipo de programa
están enumeradas en la parte inferior de la pan talla, permitiendo a los
escuchas encontrar programación similar por género. Presione los botones
TUNE/TRACK >>| o |<< (17) para seleccionar una categoría. Luego de
pocos segundos, el radio empezará a escanear las estaciones que
transmitan la categoría seleccionada.
Estaciones Preseleccionadas
Se pueden almacenar hasta seis estaciones preseleccionadas en cada
banda, las cuales pueden ser instantáneamente seleccionadas
presionando el botón asociado a ellas (8-13). Para almacena r una estación,
encienda el radio y seleccione la banda y estación deseadas. Mantenga
presionado el botón al cual desea asociarla (numerados del uno al seis en
el radio o en el control remoto) por más de dos seg undos. Cuando se grabe
la estación, el número preseleccionado aparecerá en la pantalla. La
estación está ahora guardada y se puede acceder a ella pr esionando el
botón correspondiente. Repita este procedimiento para los cinco botones
restantes en esa misma banda y para los botones en las otras cuatro
bandas.
26
Page 31

VM8113
Recorrido de Sintonía
Presione el botón (16) para escanear y reproducir todas las estacione s
fuertes por 5 segundos cada una. Presione nuevamente para parar el
escaneo y escuchar la estación actual.
Almacenamiento Automático (AS)
Mantenga presionado el botón 16) para seleccionar seis estaciones
fuertes y guardarlas en la banda actual utilizando la función de
almacenamiento automático (Auto Store). Luego de ingresar las estaciones
en la memoria, la unidad automáticamente se detendrá en cada est ación
por cinco segundos, permitiéndole escuchar previamente cada una.
Cuando utilice la función de almacenamiento automático Auto Store, las
estaciones nuevas reemplazarán cualquier estación que haya estado en
memoria antes.
NOT A: Usted puede detener la fu nción de almacenamiento automático
en cualquier momento presionando el botón nuevamente.
27
Page 32

REPRODUCCIÓN DE DISCO/MP3/WMA
Soportes Aceptados
Los soportes de grabación de MP3 o WMA aceptados por esta unidad son
CD-R, CD-RW y DVD. La unidad también pasará MP3, WMA, JPEG
archivos de fotos y videos (MPEG 1, 2, XVid, SVCD y VCD) escritos en
Tarjetas SD y dispositivos USB.
Dependiendo del tipo de medio y método de grabación, algunos CD-R/RW
pueden ser incompatibles con esta unidad. Cuando utilice CD-RW, use
formato completo más que formato rápido para prevenir mal
funcionamiento.
La unidad soporta reproducción de MP3, WMA y CDDA (CDA), CDs de
Modo Mezclado y CD-Extra (incluyendo discos multisesión). Los discos en
los cuales la sesión no se ha cerrado no funcionarán.
Formatos Aceptados
Los siguientes formatos están disponibles para los medios soportados en
esta unidad. El número máximo de caracteres usados para el nombre de
archivo, incluyendo el delimitador (".") y la extensión de tres caracteres, se
indican en paréntesis.
• ISO 9660 Nivel 1 (11 caracteres)
• ISO 9660 Nivel 2 (31 caracteres)
• Joliet (31 caracteres)
• Romeo (31 caracteres)
Hasta 200 caracteres se pueden mostrar en un formato de nombre de
archivo largo. Para obtener una lista de caracteres disponibles, vea el
manual de instrucciones del programa de grabación y la sección
"Ingresando Nombres de Archivo y Carpeta" que sigue. Los archivos
reproducibles en esta unidad tienen las siguientes limitaciones:
• Número máximo de carpetas enlazadas: 8
• Número máximo de archivos por disco: 1500
• Número máximo de carpetas por disco: 255
Los archivos MP3 y WMA escritos en formatos distintos a los listados arriba
no se reproducirán bien y los nombres de archivos o carpetas no
aparecerán en pant alla adecuadamente.
Configuración de Codificador MP3/WMA y Grabador de CD
Utilice la siguiente configuración cuando esté comprimiendo datos de audio
con el codificador MP3.
• Rango de Transferencia de Bits: 8 - 320 kbps
• Frecuencia de Muestreo: 8, 11.025, 12, 16, 22.05, 24, 32, 44.1, 48 kHz
VM8113
Cuando utilice una grabadora de CD para grabar MP2/WMA hasta la
capacidad máxima del disco, deshabilite escrituras adicionales. Para
grabar en un disco virgen hasta su capacidad máxima de una vez,
seleccione la opción de disco de una vez ("disc at once").
Ingresando la Etiqueta ID3
Esta unidad soporta la versión 2.0 de
etiquetas ID3. Para obtener los códigos
de caracteres, lea la tabla a la derecha.
Ingresando Nombres de Archivos y
Carpetas
Los nombres que utilicen los caracteres
de la lista de códigos son los únicos
nombres de archivos o carpetas que se
pueden ingresar y mostrar. Usar
cualquier otro carácter causará que los
nombres de archivos o carpetas se muestren incorrectamente. La unidad
reconoce y pasa solamente archivos con extensión MP3 o WMA.
NOTA: Un nombre de archivo ingresado con caracteres que no están
en la lista de códigos puede no reproducirse correctamente.
Protección Contra Choque Eléctrico
• 10 segundos por CD-DA (CDA)
• >45 segundos por MP3 grabado a 44.1kHz, 128kbps
• >90 segundos por WMA grabado a 44.1kHz, 128kbps
Tasa de Bits
La unidad soporta tasa de bits desde 32 - 320 kbps.
28
Page 33

VM8113
Insertando y Quitando un Disco
Presione el botón (4) para volcar el panel de lantero hacia abajo. Inserte
un disco, con el lado correcto hacia arriba, de nt ro de la aber tu ra (20 ).
2
20
22
21
Para detener la reproducción del disco y eyectarlo, presione el botón
para girar el panel delantero hacia abajo y luego presione el botón de
eyectar (21).
NOTA: La unidad está diseñada para pasar discos compactos
estándar de 5" solamente (12 cm.). No intente utilizar CD simples de 3"
(8 cm.) en esta unidad, con o sin adaptador , pues pued e causar daños
en el equipo y/o en el disco. Tales daños no serán cubiertos por la
garantía de este producto.
Cargando una Tarjeta SD
Abra el panel e inserte la tarjeta SD en la ranura para tarjetas SD (23).
Cierre el panel y la unidad leerá automáticame nte los archivos en la t arjet a..
ADENTRO
AFUERO
Para quitar la tarjet a, primero presione el botón SRC (6) para cambiar a otro
modo y detener la reproducción de la tarjeta SD. Presione la tarjeta SD
para que salte hacia afuera, luego quítela.
NOTA: EL VM8113 soporta tarjetas SD de hasta 8GB.
Cargando un Dispositivo USB
Inserte un dispositivo USB en el conector USB (5) en el frente de la unidad.
La unidad leerá los archivos en el dispositivo USB automáticamente.
Para quitar el dispositivo USB, presione el botón SRC (6) para cambiar a
otro modo y luego quitar el dispositivo USB del conector USB.
NOTA: El puerto USB reconocerá la mayoría de los dispositivos de
memoria Flash USB y Discos duros portátiles (Los discos duros
deben estar formateados en FAT32, NTFS no está soportado).
Comentarios sobre la Reproducción de MP3/WMA
Los archivos de música MP3 y WMA (Windows Media Audio) son archivos
de audio digital que están comprimidos para permitir que más archivos
puedan ser almacenados. Esta unidad puede pasar MP3, WMA y video
directamente de archivos contenidos en un CD-R/RW, DVD+RW , DVD-RW ,
DVD+R, DVD-R y DVD-VIDEO, o una tarjeta SD o un dispositivo USB
utilizando los botones en el receptor (o en el control remoto) como se
describe abajo.
Muchos tipos de programas están disponibles para convertir ar chivos de
audio en formato MP3 o WMA. Jensen recomienda Nero o Roxio Easy CD
Creator.
Esta unidad puede pasar MP3 (Audio MPEG1, 2, 2.5 de capa 3). Sin
embargo, las grabaciones de MP3 y de otros formatos aceptados son
limitadas. Cuando grabe MP3 o WMA, preste atención a las siguientes
restricciones.
Orden de Reproducción de MP3
Cuando se seleccionen para reproducción, los archivos y carpetas
(Búsqueda de Carpetas, Búsqueda de Archivos o Selección de Carpetas)
se acceden en el orden en el cual fueron grabados. En consecuencia, el
orden en el cual se espera que sean reproducidos puede no ser igual al
orden en el cual se reproduzcan. Usted puede establecer el orden de
reproducción de los archivos MP3/WMA, asignándoles números al inicio
del nombre con una secuencia de "01" al "99" por ejemplo. Po r ejemplo, un
medio con la siguiente jerarquía de carpetas/archivos está sujeto a
29
Page 34

VM8113
Búsqueda de Carpetas, Búsqueda de Archivos o Selección de Carpetas,
como se muestra abajo..
El reproductor VM81 13 reconocerá solamente tres niveles de car petas y no
muestra carpetas conteniendo solamente otras carpetas. En el ejemplo de
arriba, la unidad mostrará carpetas 3,4, 6 y 8, p ero no 2 y 7 debido a que no
contienen ninguna pista directamente. La carpeta 5 no se reconoce para
nada debido a que está en el cuarto nivel.
1
12
RPT
3
DN
5
RDM
A/VIN
INT
4
UP
6
18
SRC
BAND
iPodMenu
DISP
DIM
PTY
VM8113
Cambiando la Fuente
Si un disco ya está en la ranura pero no está reproduciéndose, presione el
botón SRC (6) en el panel delantero o control remoto (14) para cambiar de
fuente a DISC. Para pasar los archivos desde un dispositivo SD o USB que
ya está insertado, elija la fuente CARD o USB. La pantalla de reproducción
de MP3 se indica abajo:
78
DISC
(ROOT)
21
3
4
01:02
AM
MP3 001/141 02:19
01 - Manson, Marilyn - T
P2 - The Smashing Pum
Song: Tainted Love
5
1. Indicador de CD / MP3 / WMA
2. Pistas Totales Actuales
3. Nivel de Carpeta Actual
4. Hora/Reloj
5. Información ID3 de Título y Artista
6. Canciones en el Disco
7. Indicador de Fuente
8. Tiempo de Reproducción Transcurrido para la Canción Actual
Controlando la Reproducción del Disco o Archivo
Pausa
Presione el botón de pausa 1/>/|| (8) para suspender la reproducción.
Presione el botón de pausa nuevamente para re anudar la reproducción.
Las pistas se reproducen en el orden en que están grabadas en el disco/
tarjeta, a menos que se so licite otra operación.
Detener
Mantenga presionado el botón de pausa 1/>/|| (8) para detener la
reproducción. Si está viendo video o fotos, el sistema vuelve al menú de
archivo.
Selección de Pista
Presione los botones TUNE/TRACK >>| o |<< (17) por menos de un
segundo para ir a próxima pista o archivo. El número d e pist a seleccionado
aparecerá en pantalla.
6
30
Page 35

VM8113
Avance/Retroceso Rápido
Mantenga presionado el botón TUNE/TRACK |<< o >>| (17) o los botones
/ en el control remoto para retroceder o avanzar rápidamente.
Mantenga presionado una vez para avanzar 2X. Mantenga presionado más
veces para avanzar en 4X, 8X, 20X, o reproducir con PLAY. Presione el
botón de reproducción o pausa >/|| (8) para finalizar el avance o retroceso
rápido y reasumir la reproducción normal.
Escaneo de las Introducciones (INT)
Durante la ejecución de un disco, presione el botón 2/INT (9) para
seleccionar "INTRO" y reproducir los primeros 10 segundos de cada pist a o
archivo, como lo indica el símbolo . Cuando se alcance la pista deseada,
presione 2/INT nuevamente para terminar con la función de escaneo y
reproducir la pista seleccionada.
Repetición (RPT)
Presione el botón 3/RPT (10) varias veces durante la reproducción pa ra
seleccionar de las opciones de repetición siguientes:
• VCD/CD: RPT ONE (repetir una pista), RP T ALL (r epetir todo el disco),
RPT OFF (no repetir)
• DVD: RPT CHAPTER (repetir capítulo), RPT TITLE (repetir título), RPT
OFF (no repetir)
• MP3/WMA: Repetir Archivo, Repetir Directorio/Carpeta, Repetir Todo
(disco), No Repetir
Reproducción Aleatoria (RDM)
Presione el botón 4/RDM (11) durante la reproducción para seleccionar la
reproducción aleatoria ("RANDOM") y reproducir todas las pistas/archivos
en orden aleatorio. Presione 4/RDM nuevamente par a detener la eje cución
aleatoria.
Acceso Directo a Pista por Tiempo (Solamente DVD y VCD)
Use la función GOTO para acceder directamente un punto específico de
reproducción en un disco DVD o VCD.
1. Presione el botón GOTO (19) en el control remoto. Cuando repr od uce
un DVD, aparecerá la siguiente ventana:
Search
Title 29
Chapter 1
Time 00:00:08
NOTA: Cuando repro du ce un disc o VCD, sólo aparec e el cam p o
"Hora".
2. Presione las teclas de flecha en el control remoto para moverse entre
los campos "Título", "Capítulo" y "Hora".
3. Use las teclas numéricas (8) para ingresar el Título, Capítulo y
ubicación de pista desde la cual dese a que com i enza la re pr odu cción.
4. Presione el botón ENTER para confirmar y comenzar la reproducción
desde el punto seleccionado.
Control de Reproducción de VCD (Solamente VCD)
Si inserta un VCD con control de reproducción, la reproducción inicia
automáticamente al inicio de la primera pista. Presione le botón MENÚ (20)
en el control remoto para encender o apagar el control de reproducción.
Repetir Sección (A-B)
Para repetir una sección específica de una pista, siga los siguientes pasos:
1. Presione el botón A->B (16) en el control remoto para seleccionar el
punto de partida.
2. Presione A->B cuando alcance el punto de finalización deseado. La
pantalla muestra "REPEAT A-B" y la sección seleccionada se
reproducirá repetidas veces.
Para cancelar la repetición de la sección, presione el botón A->B
nuevamente.
31
Page 36

Funciones de Reproducción de DVD y Video Adicionales
NOTA: Usted no puede ver un video mientras conduce el automóvil.
Cuando intente ver un video mientras el freno de mano no está
accionado, el siguiente mensaje aparecerá en pantalla: "WARNING !!
Engage Parking Brake to View Video" que significa "¡Cuidado!
Coloque el Freno de Mano para Ver Videos".
Las funciones de control remoto siguientes están disponibles durante la
reproducción de DVD:
• AUDIO: Presione para elegir un lenguaje de audio alternativo, si está
disponible. Este botón puede mostrar también opciones de sonido
envolvente diferentes y que estén disponibles en el DVD.
• SUB-T: Presione para seleccionar un lenguaje de subtítulo alternativo,
si está disponible.
• TITLE: Presione para mostrar la lista de títulos o capítulo. Utilice los
botones del cursor , , o o los botones numéricos para ingr esar
un número de capítulo o título, y luego presione ENTER para
reproducir.
• ANGLE: Presione para seleccionar un ángulo de visión alternativo, si
está disponible.
• ZOOM: Presione para acercar la imagen a x1, x2, x3, x4 or seleccione
OFF to return to normal view.
• Avance Lento/Retroceso Lento: Presione los botonese / en el
control remoto o los botones 5/6 (10, 13) en el panel de control para
retroceso rápido o avance lento. Presione una vez para 1/2 velocidad.
Presione más veces para 1/4, 1/6 o 1/8 de velocidad. Presione el botón
de reproducción o pausa >/|| (8) para finalizar el avan ce o retr oc es o
rápido y reasumir la reproducción normal.
VM8113
NOTA: La disponibilidad de esta función depende de la información
contenida en el DVD.
NOTA: El VM8113 no soporta decodificación de Sonido Envolvente.
32
Page 37

VM8113
CONTROLANDO SU iPod
Como Acceder al Modo iPod
Esta unidad está hecha para iPod. Puede controlar su iPo d vía los boto nes
del panel frontal de la unidad central y acceder Listas de Reproducción,
Artistas, Álbumes, Canciones, etc. Los modelos soportados pero no se
limitan a:
• iPod Classic
•iPod Touch
• iPod Touch 2G
• iPod Nano 3G
• iPod Nano 4G
NOTA: Asegúrese que su iPod tenga el último firmware de Apple
instalado para evitar problemas de conectividad.
La unidad cambiará automáticamente al modo iPod cuando se enchufe un
iPod dentro del conector USB. Para volver a la pantalla de iPod desde
cualquier otra fuente, presione el botón SRC en el panel delantero (6) o en
el control remoto (14) y seleccione SOURCE >> iPod. Luego de cambiar la
fuente a iPod, el menú de iPod aparece en pantalla.
NOTA: Para conectividad básica de iPod, puede usar el cable blanco
de USB iPod de 30 pines que viene con el dispositivo Apple. Para
reproducción de video o foto iPod, debe comprar el cable jLink-USB.
Los siguientes botones de control remoto se utilizan para acceder a los
menúes de iPod:
• Presione el botón ENTER ( ) en el panel frontal (16) o el control
remoto (6) para seleccionar el menú resaltado.
• Presione el botón BAND en el panel frontal (3) o el control remoto (25)
para volver al menú previo.
• Presione el botón >/|| en el panel frontal (8) o el control remoto (18)
para reproducir o pausar la pista seleccionada.
• Presione el botón >>| en el panel frontal (17) o el control remoto (12)
para reproducir el archivo siguiente.
• Presione el botón |<< en el panel frontal (17) o el control remoto (12)
para volver al comienzo del archivo actual.
• Para volver al menú iPod mientras ve video/fotos, presione el botón
BAND.
Avance Rápido/Retroceso Rápido
Mantenga presionado los botones |<< o >>| en panel de control (17 ) o en el
control remoto (12) por 1 segundo y continúe presionando para avance o
retroceso rápido. Libere para reasumir la reproducción norm al.
NOT A: Para transmitir el video desde su iPod a la pantalla del VM8113,
debe configurar las siguientes opciones a través del menú de
configuración de video del iPod: TV Out = On, TV Signal = NTSC, y
Widescreen = On.
NOTA: Luego de desconectar su iPod, el VM8113 siempre volverá al
último modo en el que estaba cuando el iPod es conectado de vuelta
en la unidad.
Menú Control Remoto
Música AUDIO
Videos TITLE
Fotos MENU > Arrow Down > ENTER
Reproducción de Archivos en un iPod
El menú de música en un iPod se accede automáticamente cuando se
conecta un iPod en la unidad o la fuente se cambia a iPod cuando se
conecta un iPod.
• Use las flechas de navegación en el control remoto (5) o los botones 5
DN/6 UP en el panel de control para navegar el menú iPod y elegir
"MUSIC", "VIDEO" o "PHOTO".
33
Page 38

MENU DE CONFIGURACIÓN (SETUP MENU)
Durante la reproducción del disco, presion e el botó n SETUP (4) en el
control remoto para acceder al menú de configuración del sistema
(SYSTEM SETUP).
SETUP MENU
LANGUAGE VIDEO AUDIO
RATING MISC
Language Menu
Utilice los botones de cursor , , or p ara elegir entre las opciones de
configuración LANGUAGE (lenguaje), VIDEO, AUDIO, RATING
(calificación) o MISC (varios).
Tabla 2: MENÚ DE CONFIGURACIÓN DE SISTEMA
LANGUAGE MENU
OSD language English Seleccione el lenguaje en pantalla apropiado para el
Francais
Espanol
Subtitle English Elija el lenguaje en el que desea los subtítulos (si está
French
Spanish
Auto Selecciona el idioma de subtitulo automáticamente
Off Apaga los subtítulos
DVD menu English Elija el lenguaje en el que desea que aparezca el
French
Spanish
VIDEO MENU
Aspect Ratio 4:3 La imagen se presenta en una proporción de 4:3.
16:9 La imagen se presenta en vista ancha con una propor-
DVD.
disponible).
basado en el idioma OSD.
menú de DVD (si está disponible).
ción de 16:9.
01:02
AM
VM8113
Tabla 2: MENÚ DE CONFIGURACIÓN DE SISTEMA
Video Format NTSC Las señales de color salen en el formato estándar
PAL Las señales de color salen en el formato estándar
AUTO La salida de señal de color cambia automáticamente
Smart Picture Standard Seleccionar configuración de pantalla preferida.
Bright
Soft
Dynamic
AUDIO MENU
Audio Menu English Seleccione el lenguaje de audio apropiado para el
French
Spanish
RATING MENU
Parental CTR 1 KID SAFE Seleccione el nivel de clasificación adecuado para la
2 G
3 PG
4 PG13
5 PG-R
6 R
7 NC-17
8 ADULT
Set Password _ _ _ _ Ingrese una contraseña de 4 dígitos para activar la
MISC MENU
Use Default
Settings
Demo DemoRun El Modo Demostración muestra pantallas con distintas
Demo Auto On Cuando la demostración automática ("Demo Auto ")
Yes/No Seleccione "Yes" (Sí) para reestablecer la configu-
Off Cuando "Demo Auto" está apagado, usted puede
NTSC.
PAL.
basado en el video la señal de entrada de video actual
-NTSC o PAL.
DVD.
audiencia a la que se dirige.
Usted puede sustituir con una clasificación más alta
utilizando su contraseña.
función de clasificación ("Rating"). La conraseña original es "0000" y se debe ingresar antes de que usted
pueda cambiar la contraseña a un código de 4 dígitos
diferente.
ración de fábrica solamente para el sistema de Clasificación.
fuentes, simulando actividad en pantalla. "Demo" se
muestra discretamente en texto amarillo (detrás del
reloj), para indicar que la unidad está en Modo de
Demostración. Para detener el modo de demostración, mantenga presionado el botón SRC.
está encendida, la unidad automáticamente entrará en
Modo Demostración cuando se encienda.
seleccionar "Demo > DemoRun" para iniciar el Modo
de Demostración.
34
Page 39

VM8113
CUIDADOS Y MANTENIMIENTO
Reproductor de DVD
Las siguientes normas le ayudarán a extender la vida de su equipo de
DVD:
1. Cuando limpie el interior del vehículo, no introduzca agu a o líquidos de
limpieza en la unidad.
2. El equipo de DVD no operará adecuadamente en condiciones
extremas de calor o frío o de humedad. En tales condiciones, esper e
hasta que el interior del vehículo alcance una temperatura normal o
que cualquier condensación en los lentes del equipo se haya
evaporado, antes de utilizar el equipo.
3. Siempre quite el disco cuando el reproductor no esté en uso.
4. La unidad está diseñada con un mecanismo de amortiguación de la
vibración para minimizar la interrupción de la reproducción del disco
por vibración normal de un vehículo en movimien to . Sin em b argo ,
saltos ocasionales en el sonido pueden ocurrir cuando maneje en
caminos accidentados. Esto no rayará o dañará el disco. Cuando las
malas condiciones del camino cesen, se reasumirá la reproducción
normal.
Capacidad para CD-R y CD-RW
Dependiendo del tipo de medio y método de grabación, algunos CD-R/RW
pueden ser incompatibles con esta unidad. Luego de "grabar/quemar", se
debe cerrar la sesión. Por favor, siga los procedimientos recomendados
por su programa de grabación para cerrar un disco. Revise su programa de
grabación para familiarizarse con los procedimientos correctos para grabar
su CD. Recomendamos utilizar las últimas versiones de los programas
TM
para grabar discos compactos ROXIO
Además, esta unidad solamente reconocerá formatos CDDA (Audio Digital
de Disco Compacto), .MP3 y .WMA grabados en un CD-R/RW. Esta
unidad no lee .WAV, .OGG u otros formatos.
o NEROTM.
Cuidado y Manejo del Disco
Suciedad, polvo, rayas o combas pueden causar saltos en la reproducción
y deterioro de la calidad del sonido. Por favor, siga estas guías para cuidar
sus discos compactos.
1. No toque la superficie del disco.
2. Nunca utilice químicos tales como vaporizadores para discos o
limpiadores del hogar para limpiar discos, pues pueden dañar la
superficie del disco irreparablemente.
3. Los discos deben ser guardados en sus cajas cuando no están en uso.
4. No exponga discos a la luz directa del sol, a altas temperaturas o a
condiciones de alta humedad por periodos prolongados.
5. Con cuidado limpie con un paño suave huellas digitales, polvo y
suciedad de las superficies del disco. Limpie con movimientos rectos
desde adentro hacia afuera del disco.
6. No pegue papel, cinta o etiquetas en las caras de los discos, pues
puede provocar daño interno.
35
Page 40

SOLUCIÓN DE PROBLEMAS
Problema Causa Acción Correctiva
No opera (pantalla no se ilumina)
No hay energía en la unidad Fusible quemado Verifique/reemplace fusible
No hay sonido o es bajo Conexión de salida de audio inade-
Fusibles quemados Cortocircuito en cable de energía a
No hay imagen Conexión incorrecta al cable de
Imagen destellante o interferencia en pantalla
Imagen prolongada o proporción de pantalla alto/
ancho inadecuadas
El disco no se reproduce El disco está doblado o rayado Utilice un disco en buenas condiciones
Imagen borrosa, distorsionada u oscura
No llega electricidad al cable amarillo; no llega electricidad al cable
rojo
Fusible quemado Reemplace el fusible
cuada
Se puso el volumen muy bajo Incremente el nivel de volumen
Altavoces dañados Reemplace los altavoces
Balance de volumen fuertemente
sesgado
El cable del altavoz está en con-
tacto con una parte de metal del
automóvil
tierra
Cortocircuito en cable de altavoz a
tierra
Fusible incorrecto; fusible dema-
siado chico
freno de estacionamiento
Parking SW está conectado pero el
freno de estacionamiento no enganchó
El DVD no es compatible con la
configuración del sistema de TV
Conexiones de señal de video inadecuadas
Configuración de proporción incorrecto
Disco sucio o mojado Limpie el disco con una tela suave
El láser está sucio Limpie la punta del láser con un disco de
Se utiliza un disco incompatible Utilice un disco compatible
Clasificación del disco excede el
límite de RATING
El código de región del disco no es
compatible con la unidad
El disco está al revés Inserte el disco con el sello hacia arriba
El disco es una copia ilegal Utilice un disco original
Verifique conexiones con luz verificadora;
verifique fusibles del vehículo con luz verificadora
Verifique el cableado y corríjalo
Ajuste el balance del canal a la posición central
Aísle todos los cables de conexión del
altavoz
Asegúrese que el cable no esté pinchado
Asegúrese que el cable no esté pinchado
Instale fusible de potencia correcta
Verifique el cableado del freno del estacionamiento y corríjalo
Detenga el vehículo en un lugar seguro y
ponga el freno de estacionamiento
Cambie la configuración para acomodarse al
disco
Verifique el cableado y corríjalo
Utilice una configuración de proporción de
aspecto correcta
limpieza
Cambie la configuración de RATING para
bajar la restricción
Utilice un disco con código de región adecuado
VM8113
36
Page 41

VM8113
ESPECIFICACIONES
Calificación de Energía CEA
Salida de Potencia . . . . . . . . . . . . . Canales 13 watts RMS X 4 en 4-ohms @ < 1% THD+N
Coeficiente Señal a Ruido. . . . . . . . . . .70dBA bajo referencia. (Referencia: 1 watt, 4-ohms)
Respuesta de Frecuencia. . . . . . . . . . . . . . . . . . . . . . . . . . . . . . . . . . .20Hz a 20kHz (-3dB),
. . . . . . . . . . . . . . . . . . . . . . . . . . . . . . . Entrada auxiliar utilizada como fuente de referencia
Voltaje de Suministro de Referencia. . . . . . . . . . . . . . . . . . . . . . . . . . . . . . . . . . . . .14.4VDC
Reproductor DVD/CD
Disco Multimedia Compatible . . . . . . . . . . . . . . . . . . . . . . . . . . .DVD + R / RW y CD-R / RW
Formatos Multimedia Compatibles . . . . . . . . . . . . . . CD-DA, MP3, WMA, VCD, SVCD, AVI,
. . . . . . . . . . . . . . . . . . . . . . . . . . . . . . . . MPEG1 / 2, vid y CD con fotografía Kodak ( JPEG)
Coeficiente Señal a Ruido. . . . . . . . . . . . . . . . . . . . . . . . . . . . . . . . . . . . . . . . . . . . . .>95dBA
Rango Dinámico . . . . . . . . . . . . . . . . . . . . . . . . . . . . . . . . . . . . . . . . . . . . . . . . . . . . . . >95dB
Respuesta de Frecuencia. . . . . . . . . . . . . . . . . . . . . . . . . . . . . . . . . . . 20Hz a 20 kHz, -3dB
Separación de Canal. . . . . . . . . . . . . . . . . . . . . . . . . . . . . . . . . . . . . . . . . . . > 60dB @ 1 kHz
Video
Formato. . . . . . . . . . . . . . . . . . . . . . . . . . . . . . . . . . . . . . . . . . . NTSC, PAL (auto-detección)
Salida . . . . . . . . . . . . . . . . . . . . . . . . . . . . . . . . . . . . . . . . . . . . . . . . . . . . . . 1Vp-p (75-ohm)
Entrada . . . . . . . . . . . . . . . . . . . . . . . . . . . . . . . . . . . . . . . . . . . . . . . . . . . . . 1Vp-p (75-ohm)
Radio Análoga FM
Rango de Sintonía . . . . . . . . . . . . . . . . . . . . . . . . . . . . . . . . . . . . . . . . 87.5MHz - 107.9MHz
Sensibilidad Mono (-30dB) . . . . . . . . . . . . . . . . . . . . . . . . . . . . . . . . . . . . . . . . . . . . . . . 9dBf
Acallando Sensibilidad (-50dB). . . . . . . . . . . . . . . . . . . . . . . . . . . . . . . . . . . . . . . . . . . 15dBf
Alternando Selectividad de Canal. . . . . . . . . . . . . . . . . . . . . . . . . . . . . . . . . . . . . . . . . .70dB
Coeficiente Señal a Ruido @ 1 kHz . . . . . . . . . . . . . . . . . . . . . . . . . . . . . . . . . . . . . . . . 58dB
Rechazo de Imagen . . . . . . . . . . . . . . . . . . . . . . . . . . . . . . . . . . . . . . . . . . . . . . . . . . . .80dB
Separación de Estéreo @ 1 kHz. . . . . . . . . . . . . . . . . . . . . . . . . . . . . . . . . . . . . . . . . .>30dB
Respuesta de Frecuencia. . . . . . . . . . . . . . . . . . . . . . . . . . . . . . . . . . . . 30Hz - 15 kHz, -3dB
Radio AM
Rango de Sintonía . . . . . . . . . . . . . . . . . . . . . . . . . . . . . . . . . . . . . . . . . 530 kHz - 1710 kHz
Sensibilidad (-20dB) . . . . . . . . . . . . . . . . . . . . . . . . . . . . . . . . . . . . . . . . . . . . . . . . . . . . 12uV
Coeficiente Señal a Ruido @ 1 kHz . . . . . . . . . . . . . . . . . . . . . . . . . . . . . . . . . . . . . . . . 50dB
Rechazo de Imagen . . . . . . . . . . . . . . . . . . . . . . . . . . . . . . . . . . . . . . . . . . . . . . . . . . . .60dB
Respuesta de Frecuencia. . . . . . . . . . . . . . . . . . . . . . . . . . . . . . . . . . . . . 50Hz - 2 kHz, -3dB
Pantalla
Tamaño de Pantalla. . . . . . . . . . . . . . . . . . . . . . . . . . . . . . . . . . . 3.5" (Medio diagonalmente)
Área Activa . . . . . . . . . . . . . . . . . . . . . . . . . . . . . . . . . . . . . . . 76.32mm (W) ×42.822mm (H)
Tipo de Pantalla . . . . . . . . . . . . . . . . Pantalla TFT de Cristal Líquido (LCD) de matriz activa
Resolución. . . . . . . . . . . . . . . . . . . . . . . . . . . . . . . . . . . 320 (Ancho) X 234 (Alto) subpíxeles
Tono de Punto. . . . . . . . . . . . . . . . . . . . . . . . . . . . . . . . . . . . .0.2385mm (W) × 0.183mm (H)
Proporción de Contraste . . . . . . . . . . . . . . . . . . . . . . . . . . . . . . . . . . . . . . . . . . . . . . . . . . 350
Brillo . . . . . . . . . . . . . . . . . . . . . . . . . . . . . . . . . . . . . . . . . . . . . . . . . . . . . . . . . . . . 400cd/m2
General
Impedancia de Entrada Auxiliar . . . . . . . . . . . . . . . . . . . . . . . . . . . . . . . . . . . . . . . . . . . . 10k
Alimentación de Energía. . . . . . . . . . . . . . . . . . . . . . . . . . . . . 11 a 16VDC, negativo a tierra
Antena de Energía (Azul) . . . . . . . . . . . . . . .500mZ máximo, protección limitada de energía
Temperatura de Operación . . . . . . . . . . . . . . . . . . . . . . . . . . . . . . . . . . . . . . . . . .-20C ~ 65C
Fusible. . . . . . . . . . . . . . . . . . . . . . . . . . . . . . . . . . . . . . . . . . . . . . . . . . 15 ampere, tipo ATO
Dimensiones de Chasis DIN . . . . . . . . . . . . . . . . . 7" X 7" X 2" (178mm x 178mm x 50mm)
* Especificaciones sujetas a cambios sin notificación.
37
Page 42

VM8113
38
Page 43

VM8113
INTRODUCTION
Félicitations sur votre achat du Système Multimédia Mobile Jensen
VM8113. Nous vous remercions d'avoir choisi cet appareil. Nous vous
recommandons de lire attentivement toutes les instructions avant de
débuter l'installation. De plus, il serait préférable de faire installer votre
appareil Jensen VM8113 par un détaillant réputé.
Caractéristiques
DVD
• Rapport largeur/longueur - Full et Normal
• Avance rapide - 2X, 4X, 8X and 16X
• Ralenti - 1/2, 1/4, 1/6 and 1/8
• Lecture, Suspension, Arrêt, Chapitre prochain Chapitre précédent
• CD / MP3 / WMA
• Compatible avec CD-Texte
• Compatible avec ID3 Repérage
• Recherche du répertoire (MP3 / WMA Only)
• Accès direct à la piste par la télécommande
• Enregistrez jusqu'à 1500 fichiers MP3 et WMA sur un DVD+R / RW
• Recherche audible pour piste en avant/en arrière (CD-DA uniquement)
• Au hasard, Répétition et Intro
• Lecture, suspension, arrêt, piste prochaine et piste précédente
AM-FM
• Espacement de fréquence Etats-Unis / Europe
• 30 Stations Préréglées (18 FM / 12 AM)
• Auto Stereo / Mono
• Local / Distance
• Mise en mémoire automatique/Scannage de présentation
iPod
• iPod via USB
• Interface à branchement direct à haute vitesse pour accéder aux listes
d'écout iPod, Artistes, Albums et Chansons. Lisez des fichiers musique
et regardez des fichiers photo/video depuis votre iPod. La reproduction
des photos et vidéos exige un câble d'interface iPod USB-jLink (vendu
séparément).
• Gestion de puissance Charge votre iPod lorsqu'il est branché
Chassis
• DIN (Import / ISO-DIN Mountable)
• 3.5" TFT Active Matrix LCD
• 74,800 Sub Pixels (320W X 234H)
• Confirmation par tonalité bip (Choix allumer/éteindre)
General
• Interface USB - Soutiens la plupart des dispositifs à mémoire flash
• Interface de carte SD - Soutient des cartes jusqu'à 8GB.
• Télécommande infrarouge à 40 clé
• Sortie video composite pour des écrans supplémentaires
• Entrée Vidéo/Audio panneau avant
• Commande de tonalité à deux bandes (Basse Aigu) avec quatre
courbes d'Egaliseur
• Sortie de ligne Avant, Arrière et Caisson de basse
• Contrôle de volume programmable
• Entrée à caméra arrière (Vue d'image en miroir et normale)
• 2VRMS Sortie de ligne - Tous les canaux
• Commande audio d'enchiffreur à rotation
• Interface SWC - Compatible avec l'adaptateur PAC SWI-PS Interface
commanded u volant, vendu séparément
39
Page 44

DÉGAGEMENT DU PANNEAU AVANT
La touche de relâche (4) du panneau avant, relâche le mécanisme qui fixe
le panneau avant au châssis.
Dégagement du Panneau Avant
Pour détacher le panneau avant, exécutez les étapes suivantes :
1. Appuyez sur la touche d'interruption d'alimentation (1) pour éteindre
l'unité.
2. Appuyez sur la touche de relâche du panneau avant pour tourner le
panneau vers le bas.
3. Empoignez le bord droit pour relâcher le panneau avant, et tirez le
ensuite à un angle pour dégager le bord droit du châssis.
4. Entreposez le panneau avant dans l'étui de stockage fourni afin de le
protéger des saletés et dommages, et emportez-le avec vous afin de
prévenir le vol.
Pour ré-attacher le Panneau Avant
Avant de procéder au ré-attachement du panneau avant, assurez-vous que
les terminaux électriques à l'endos du panneau ne contiennent pas de
poussières ou saletés, puisque les débris pourraient causer des opé rations
discontinues ou d'autres defaults de fonction nement.
Pour rattacher le panneau avant :
1. Avec le panneau couché à plat (dans la position ouverte), insérez le
bord gauche du panneau en place jusqu'à ce qu'il soit correctement
engagé.
2. Appuyez légèrement sur le bord droit du panneau jusqu'à ce que le
mécanisme se verrouille en position.
3. Soulevez le panneau vers le haut pour le refermer.
VM8113
40
Page 45

VM8113
CAPTEUR DE
LA TÉLÉCOMMANDE
La télécommande vous permettra
de contrôler plusieurs options de
votre appareil VM8113.
CLEAR
BAND
RDM
Portée d'opération
Le capteur de contrôle « Remote Sensor » (19)
de la télécommande se trouve sur la partie
CONTRÔL
inferieure du panneau avant, à gauche de
l'écran ACL. La télécommande peut être
opérée en dedans d'une distance de 3 à 5
mètres et dans un angle maximal de 30
dégrées.
Changement de la pile
Lorsque la portée d'opération de la télécommande est diminuée et que
celle-ci perd son fonctionnement, remplacez la pile déchargée par une
nouvelle pile lithium, en observant la polarité appropriée, tel qu'indiqué
ci-dessous.
(CR2025)
41
1
2
Page 46

VM8113
Figure 1 : Fonctions de la télécommande
# Touche Tuner/Régleur CD/SD/USB iPod DVD
1ZOOM Sert à agrandir et ajuster le format de l'image
2TITLE Selection du mode video Affiche l'écran de titres DVD
3 Power Allume l'appareil (ON)
4 SETUP Affiche le menu de réglage Affiche le menu de réglage Affiche le menu de réglage Affiche le menu de réglage
5 Touches
de navigation
6 ENTER Confirme la sélection Confirme la sélection Confirme la sélection Confirme la sélection
7 CLEAR
8 Sélection
directe
9 SEL Mode Audio: Sélection du niveau de
10 VOL (vol-
ume)
11 MUTE Interruption temporaire du son/audio Interruption temporaire du son/audio Interruption temporaire du son/audio Interruption temporaire du son/audio
12 SEEK Recherche de postes ou de chaînes
13 SUB.T Affichez/Modifiez la langue de sous-titres
14 SRC Sélection du mode de lecture Sélection du mode de lecture Sélection du mode de lecture Sélection du mode de lecture
15 REPEAT Répète la rubrique en cours Répète la rubrique en cours Répète la rubrique en cours
16 A-B Répète la section Répète la section
17 Arrê Arête/Résume la lecture Arête/Résume la lecture Arête/Résume la lecture
18 >/|| Lancement/Pause de lecture Lancement/Pause de lecture Lancement/Pause de lecture
19 Recher-
che GOTO
20 MENU Retour au menu précédent Affiche le menu PBC de réglage pour les
21 RDM Lancement de lecture des rubriques en
22 AUDIO Selection du mode Audio Affichez/Modifiez la langue de l'audio du disque
23 DISP Maintenez pression pour ajuster l'heure Maintenez pression pour ajuster l'heure Maintenez pression pour ajuster l'heure Maintenez pression pour ajuster l'heure
24 ANGLE Affiche les angles de visionnement alternatifs,
25 BAND Sélection de la bande de fréquence
Appuyer et maintenez de la pression
sur la touche pour éteindre l'appareil
(Off)
Flèches pointant vers le haut et le bas:
Navigation préétablie
BASSE, AIGUËS, ÉQUILIBRE,
AFFAIBLISSEMENT.
Appuyer et maintenez de la pression
sur la touche pour le Menu du système
Augmente/Diminue le volume Augmente/Diminue le volume Augmente/Diminue le vo lume Augmente/Diminue le volume
Suivant/Précédant
Appuyer et maintenez de la pression
sur la touche pour parcourir les chaînes
(AM1, AM2, FM1, FM2, FM3)
Allume l'appareil (ON)
Appuyer et maintenez de la pression sur
la touche pour éteindre l'appareil (Off)
Flèches pointant vers le haut et le bas:
Navigation à l'écran
Flèches pointant vers la gauche et la
droite: Navigation à travers les fichiers
Mode Audio: Sélection du niveau de
BASSE, AIGUËS, ÉQUILIBRE, AFFAIBLISSEMENT.
Appuyer et maintenez de la pression sur
la touche pour le Menu du système
Rubrique Suivante/Précédente
Appuyer et maintenez de la pression sur
la touche pour un saut Avant/Arrière
Explore une section spécifique du disque Explore une section spécifique du disque
mode aléatoire
Allume l'appareil (ON)
Appuyer et maintenez de la pression
sur la touche pour éteindre l'appareil
(Off)
Flèches pointant vers le haut et le bas:
Navigation à l'écran
Sélection directe de la rubrique/chanson
Mode Audio: Sélection du niveau de
BASSE, AIGUËS, ÉQUILIBRE,
AFFAIBLISSEMENT.
Appuyer et maintenez de la pression
sur la touche pour le Menu du système
Rubrique Suivante/Précédente
Appuyer et maintenez de la pression
sur la touche pour un saut Avant/Arrière
Lancement de lecture des chansons en
mode aléatoire
Allume l'appareil (ON)
Appuyer et maintenez de la pression sur la touche pour éteindre l'appareil (Off)
Flèches pointant vers la gauche et la droite:
Saut arrière/saut avant
Flèches pointant vers le haut et le bas: ralentie
en marche avant/marche arrière.
Mode Audio: Sélection du niveau de BASSE,
AIGUËS, ÉQUILIBRE, AFFAIBLISSEMENT.
Appuyer et maintenez de la pression sur la touche pour le Menu du système
Rubrique Suivante/Précédente
Appuyer et maintenez de la pression sur la touche pour un saut Avant/Arrière
disques VCD 2.0 et plus
Lancement de lecture des chapitres en mode
aléatoire
si disponibles.
Sélection entres les modes PAL, NTSC, AUTO
42
Page 47

VM8113
OPERATION
Interrupteur d'alimentation
Appuyez sur la touche (power) (1) pour allumer l'appareil. Appuyez et
maintenez de la pression sur la touche « power » de nouveau pour
l'éteindre.
1
VM8113
SRC
BAND
iPodMenu
DISP
DIM
PTY
À NOTER : Le panneau ACL peut éprouver des difficultés à réagir
lorsque exposé au conditions de températures froides pour des
périodes de temps prolongés. De plus, la visibilité des chiffres
numériques du panneau ACL peut détériorer légèrement. Le panneau
d'affichage ACL résumera ses fonctions normales une fois que la
température rejoint une intervalle acceptable.
Source
Appuyez sur la touche SRC (6) répétitivement pour parcourir les sources
disponibles. Une source est affichée uniquement si elle est disponible (un
équipement optionnel pourrait être requis pour certaines sources). Les
modes disponibles comprennent la Radio (FM1, FM2, FM3, AM1, AM2),
DISC, SD, USB, et auxiliaires (AUX IN).
Dispositifs externes
Les dispositifs externes périphériques qui peuvent comprendre les
consoles de jeux vidéo, caméscopes, appareils de navigation, iPod, Zune,
etc. peuvent êtres raccordés au connecteur AUX IN (18) sur le devant de
cet unité en utilisant un Câble Media A/V de 3.5mm (fournis). Sélectionnez
« SOURCE >> AUX IN » pour accéder aux dispositifs auxiliaires. Vous ne
pourrez pas contrôler directement les dispositifs externes raccordés à
l'entrée AUX IN.
12
RPT
3
DN
5
INT
RDM
A/VIN
4
UP
6
18
Mise en Sourdine
Appuyez sur la touche (power) (1) pour interrompre temporairement le
son du volume. La figure suivante « » s'affichera à l'écran. Appuyez de
nouveau sur la touche pour résumer le volume tel que sélectionné
précédant l'interruption.
Contrôle du volume
Pour augmenter le volume, veuillez tourner l'encodeur rotatif VOL/SEL/
MENU (2) dans le sens des aiguilles d'une montre. Pour diminuer le
volume, veuillez tourner l'encodeur rotatif dans le sens inverse des aiguilles
d'une montre. Lorsque le volume est ajusté, le niveau de volume s'affiche
sur le panneau d'affichage en forme de chiffres qui varient entre « 0 » (le
moins fort) et « 40 » (le plus fort).
Contrôle à partir du volant (SWC)
L'appareil VM8113 est compatible avec l'adapta teur SWI-PS d e volant PAC
(Corporation d'accessoires Pacifiques). Un connecteur fe melle de 3.5mm
(étiqueté « SWC Interface ») qui se trouve en arrière de l'unité permet le
raccordement a l'adaptateur PAC. S'il vous plait, referez-vous aux
instruction fournies avec l'adaptateur PAC pour les détails d'installation.
Fonctions SWC
Les commandes suivantes sont disponibles pour la plupart des véhicules :
1. Vol Down / Baisse de volume
2. Vol Up / Augmentation de volume
3. Mute / Sourdine
4. Seek Down / Previous Track / ** Preset Down / Recherche / Saut au
fichier précédent / ** recherche de sélection prééta blie précédente
5. Seek Up / Next Track / ** Preset Up / Recherche / Saut au fichier
suivant / ** recherche de sélection préétablie suivante
6. SRC (Source)
7. ** Select / Sélection
8. ** Select / Sélection
9. Band / Bande
** Si des touches additionnelles de volant son t disponibles dans le véhicule ,
les fonctions 7 / 8 peuvent êtres assignées de la commande « Sélection ».
Cette fonction / commande peut ne pas être disponible dans certains
véhicules.
43
Page 48

VM8113
Opération de Sélection
Si la commande « Sélection » (fonction 7 ou 8) est appuyée et que la
fonction 4 est appuyée momentanément, la recherche de sélection
préétablie suivante est activée. Si la commande « Sélection » (fonction 7 ou
8) est appuyée et que la fonction 5 est appuyée momentanéme nt, la
recherche de sélection préétablie précédente est activée.
Menu Audio
Appuyez sur la touche VOL/SEL/MENU (2) pour accéder au menu audio.
Appuyez sur la touche VOL/SEL/MENU répétitivement pour parcourir la
liste des options du menu.
À NOTER : La configuration audio s'applique uniquement au mode de
source en cours (Mémoire de ton de source). Vous devez ajuster l'audio
pour toute autre source, lorsque celle-ci est active.
• Sub_w : Lorsque le Filtre Passe-bas est activé (voir « Menu d'Opération
» á la page 44), vous pouvez utiliser l'encodeur rotatif VOL/SEL/MENU
pour ajuster le volume du subwoofer de "-14" à "0".
• BASS : Tournez l'encodeur rotatif VOL/SEL/MENU (2) pour ajuster le
niveau de basse de « +7 » to « -7 ».
• TREBLE : Tournez l'encodeur rotatif VOL/SEL/MENU pour ajuster le
niveau aiguës de « +7 » to « -7 ».
• BALANCE : Tournez l'encodeur rotatif VOL/SEL/MENU pour ajuster
l'équilibre des haut-parleurs de « R7 » (complètement à droite) à « L7 »
(complètement à gauche).
• FADER : Tournez l'encodeur rotatif VOL/SEL/MENU pour ajuster
l'affaiblissement de « F7 » (complètement à l'avant) à « R7 »
(complètement à l'arrière).
L'appareil enregistre automatiquement vos sélections et quitte le menu de
contrôle audio après cinq seconds d'inactivité.
Menu d'Opération
Appuyez et maintenez de la pression sur la touche VOL/SEL/MENU (2)
pour plus de deux seconde pour accéder au menu. Appuyez sur la touche
VOL/SEL/MENU pour parcourir les options suivantes du menu: Égalisateur ,
Ton Fort, Ton Beep, Mode12/24 (l'heure), Image Miroir, Mode Vol, A-VOL,
Sub LPF et Sélection de zone. Les procédures suivantes présument que
vous avez déjà accédé au menu.
Égalisateur
La fonction de l'égalisateur applique des effets sonores préétablis au signal
audio dégagé de l'appareil. Tournez l'encodeur rotatif pour sélectionner
entre les options d'égalisation suivantes: « Off », « Rock », « Hip Hop »,
« Dance » et « Acoustique ». Lorsque la fonction d'égalisation est activée,
si vous ajustez le niveau de basse ou aiguës, le Mode EQ se replace à
« Off ». Lorsque la fonction d ' égalisation est activée, les sélections les plus
récentes de basse/ aiguës ne peuvent pas être modifiées. Lorsque la
fonction d'égalisation n'est pas activée, l'unité reviendra aux sélections les
plus récentes du niveau de basse/ aiguës.
Ton Fort
En écoutant de la musique à un volume bas, cette fonction rehaussera
sélectivement certaines fréquences de basse et aiguës. L'option « Of f » est
sélectionnée par default. Tournez l'encodeur rotatif pour sélectionner
l'option « On ».
Ton Beep
La fonction de ton beep introduit la sélection d'un effet sonore de ton beep
qui indique chaque accès au menu. L'option « On » est sélectionnée par
default. Tournez l'encodeur rotatif pour sélectionner l'option « Off ».
Mode 12/24
Cette option permet la sélections entre le format d'horlog e d e 12 he ur es ou
de 24 heures. L'option «12 heures » est sélectionnée par default. Tournez
l'encodeur rotatif pour modifier l'option au format de 24 heures.
Image Miroir
Cette option permet la sélection d'une image miroir, lorsque une camera
rétroviseur (vendue séparément) est raccordée à l'entr ée CAMERA IN sur
l'arrière de l'unité. Tournez l'encodeur rotatif pour sélectionner « On » ou
« Off ».
Mode Vol
Tournez l'encodeur rotatif pour sélectionner « Dernier » ou « Ajustez ».
• Dernier: Lorsque l'appareil est allumé, il reprendra le volume qui était
sélectionné juste avant d'être éteint.
• Ajustez: Si vous choisissez l'option « Ajustez », utilisez la commande AVOL pour spécifier le volume désiré de départ.
Volume de départ (A-VOL)
Après avoir sélectionné « Ajustez » dans le Mode Vol, appuyez sur la
touche VOL/SEL/MENU pour accéder à la commande A-VOL et tournez
ensuite l'encodeur rotatif pour sélectionner le niveau du volume de départ
désiré. Lorsque cette option est sélectionnée, l'appareil rela ncera le volume
ajusté à chaque départ de lecture.
44
Page 49

VM8113
Sub LPF (fréquence Passe-bas)
Après avoir raccordé un subwoofer à l'arrière de l'unité, tournez l'encodeur
rotatif pour sélectionner une fréquence de croisement: OFF, 80, 120 ou
160Hz.
Sélection de zone
Cette option permet la sélection appropriée de fréquence d'espace pour
votre zone. L'option « U.S.A.» est sélectionnée par default. Tournez
l'encodeur rotatif pour sélectionner « EUROPE ». L'app areil va s'éteindre et
se régler automatiquement, suivant le changement de zone.
Variateur d'intensité
Appuyez sur la touche DIM (15) du panneau d'affichage pour changer
l'intensité de l'écran par 1/2. Appuyez de nouveau pour obscurcir
complètement l'écran. Appuyez une troisième fois pour rétablir la lum inosité
initiale.
Ajuster L'heure
1. Appuyez et maintenez de la pression sur la touche DISP (7) jusqu'à ce
que l'horloge clignote.
2. Tournez l'encodeur rotatif VOL/SEL/MENU (2) pour sélectionner les
minutes.
3. Appuyez sur la touche VOL/SEL/MENU (2) pour confirmer votre
sélections et procéder aux heures.
4. Tournez l'encodeur rotatif VOL/SEL/MENU (2) pour sélectionner
l'heure.
5. Appuyez sur la touche DISP pour régler l'heure et quitter le menu
d'ajustement de l'heure.
Touche Reset/Remise à l'etat initial
La touche RESET se situe à l'arrière du panneau d'af fichage et ne peut être
accédée que lorsque le panneau avant est ouvert. La remise de l'app areil à
l'etat initial, entrainera un effacement de l'heures et des options préétablies
en mémoire. Cette touche devrait uniquement être engagée suivant
l'installation initiale, une fois que le raccordement est entièrement complété,
ou dans le cas où toutes les touches de fonctionnement deviendraient
inactives. Dans ces cas, l'appuie sur la touche RESET (22) entrainerait une
remise à l'etat initial des opérations de l'appareil.
2
20
22
21
45
Page 50

OPÉRATION RADIO
1
12
RPT
3
DN
5
INT
RDM
A/VIN
4
UP
6
SRC
BAND
iPodMenu
DISP
DIM
PTY
VM8113
Accès au Mode Radio
Appuyez sur la touche SRC (6) du panneau avant ou à l'aide de la
télécommande (14) pour sélectionner le mode Radio.
3 21
78
Radio
FM-1 87.5 MHz
4
01:02
ST PTY
P1 87.5 MHz
P2 90.1 MHz
PS: SO SMALL
5
1. Indicateur de reception stereo
2. Fréquence de station radio
3. Bande AM/FM
4. L'heure
5. Information RDS
6. Poste actuellement préétablis
7. Indicateur de source
8. Indicateur PTY
6
VM8113
Sélection de la Bande
Appuyez sur la touche BAND (3) pour alterner entre trois bandes FM et
deux bandes AM. Chaque bande contient jusqu'à six stations préét ablies en
mémoire.
Tuning / Réglage
Recherche
18
Appuyez sur la touche ou les flèches TUNE/TRACK >>| ou |<< (17) pour
rechercher automatiquement la station suivante/précédente.
Recherche Manuelle
Appuyez et maintenez de la pression sur la touche ou les flèches TUNE/
TRACK >>| ou |<< (17) pour sélectionner le mode de recherche manuel.
Appuyez de nouveau sur les touches pour rechercher la fréquence radio
désirée.
Information de programmation
Pour visionner les informations de programmation, appuyez sur la touche
PTY (14) à partir du panel de contrôle. Appuyez répétitivement pour
sélectionner entre la catégorie de Type de programmation (PTY), les lettres
d'appel de service de programmation(PS), et de Texte Radio (RT).
Recherche PTY
Pour visionner la catégorie de type de programmation, Appuyez et
maintenez de la pression sur la touche PTY (14) du panel de contrôle. Les
catégories de type de programmation sont affichées au fond de l'écran,
permettant aux auditeurs de retrouver des programmations de genre
semblable. Appuyez sur la touche ou les flèches TUNE/TRACK >>| ou |<<
(17) pour sélectionner une catégorie. Après quelques secondes la radio
commencera à scanner ses postes selon la catégorie désirée.
Stations Préétablies
Jusqu'a six stations préétablies peuvent être mémorisées sur chaque
bande, et peuvent par la suite être accédées instantanément en appuyant
sur la touche numérique (8-13) correspondante. Pour placer en mémoire
une station, allumez la radio et sélectionnez la bande et station désirée.
Appuyez et maintenez de la pression sur la touche numérique préétablie
(numéroté de un a six sur le panneau avant ou à partir de la télécommande)
pour plus de deux seconde. Une fois enregistré le chiffre numérique
préétablie apparaitra sur le panneau d'affichage. La station est maintenant
en mémoire et peut être accédée, en tout temps, à partir du chiffre
46
Page 51

VM8113
préétablie correspondant. Répétez ces mêmes étapes pour le restant des
postes préétablies de la bande actuelle et des autres quatre bandes.
Recherche de prévisualisation
Appuyez sur la touche (16) pour rechercher et activer toutes les stat ion
fortes pour une durée de 5 secondes. Appuyez sur la touche de
nouveau pour arrêter la recherche et rester sur la station sélectionnée.
Mémorisation de stations Automatique (AS)
Appuyez et maintenez de la pression sur la touche (16) pour
sélectionner six station fortes et les placer en mémoire sur la bande actue lle
en utilisant l'option Auto Store. Une fois que les six stations sont
mémorisées, l'appareil s'immobilisera automatiquement sur chaque station
pour une durée de cinq secondes, vous offrant un ap erçu de chaque
station. Lorsque vous utilisez l'option Auto Store, les nouvelles stations
remplacent toutes autres stations mémorisées antérieurement.
À NOTER : Vous pouvez interrompre la fonction Auto Store à
n'importe quel moment en appuyant de nouveau sur la touche .
47
Page 52

LECTURE DE DISQUE DISC/MP3/WMA
Media Acceptable
Le type de media gravé MP3/WMA compatible avec cet unité comprend les
CD-R, CD-RW , et DVD. Les MP3, WMA, ou fichiers d'images JPEG et
video (MPEG 1, 2, XVid, SVCD et VCD) gravés sur une carte SD ou clé
USB sont aussi compatible.
Dépendant sur le type de media et méthode de gravure, certai ns CD-R/RW
pourraient ne pas être compatible avec cet unité. Lorsque vous utilisez les
CD-RW, sélectionnez le format complet au lieu du format rapide afin de
prévenir le mauvais fonctionnement.
Cet unité supporte la lecture des MP3/WMA et CDDA (CDA), des CD de
Mode-Mix et CD-Extra (incluant les disques de multisession). Les disque
dont la session de gravure n'a pas été complété ne pourrons pas jouer.
Acceptable Medium Formats
Les formats suivant sont disponibles pour les medias utilisés par cet
appareil. Le nombre maximal de caractères utilisé pour nommer un fichier,
incluant les séparateurs (« . ») et les extensions à trois cara ctères, sont
indiqués entre parenthèses.
• ISO 9660 Niveau 1 (11 caractères)
• ISO 9660 Niveau 2 (31 caractères)
• Joliet (31 caractères)
• Romeo (31 caractères)
Jusqu' à 200 caractères peuvent être affichés dans le format du nom d'un
long fichier. Pour une liste de tous les caractères disponibles, référerezvous au manuel d'instructions sur les programmes de gravure et la section
suivante « Entrée de données et noms de fichiers ». Le type de média
reproductible de cet unité possède les limitations suivantes :
• Nombre maximum de dossiers emboîtés : 8
• Nombre maximum de fichiers par disque : 1500
• Nombre maximum de dossiers par disque : 255
Les fichiers MP3/WMA gravés en formats autres que ceux mentionnes cihaut, ne fonctionneront pas correctement dans ce lecteur et leurs noms de
fichiers ne seront pas affichés proprement.
Encodeur MP3/WMA et Options de Gravure de CD
Utilisez les spécifications suivantes lorsque vous compressez des données
audio à l'aide d'un encodeur MP3.
• Taux de transfert de débit binaire : 8 - 320 kbps
• Fréquence d'échantillonnage : 8, 11.025, 12, 16, 22.05, 24, 32, 44.1, 48
kHz
VM8113
Lorsque vous utilisez un graveur CD pour enregistrer des données MP3/
WMA jusqu'à capacité maximale du disque, désactivez la possibilité
d'enregistrement additionnel. Pour graver un disque jusqu'à sa capacité
maximale d'un coup, sélectionnez l'option « disc at once ».
Entrée d'un tag de métadonnées ID3
Cet appareil supporte le tag de
métadonnées ID3 version 2.0. Pour les
codes de caractères, référez vous au
tableau à droite.
Entrée de données et noms de
fichiers
Les noms formes à partir de la liste de
code de caractères sont les seuls nom
de fichiers et dossiers acceptable qui
peuvent êtres entrés et affichés.
L'utilisation de tout autre caractère pourrait causer un mauvais affichage de
noms de fichiers et dossiers. L'appareil ne reconnait que les fichiers à
extension MP3/WMA.
À NOTER : Un dossier qui à un nom composés de caractères autres
que ceux de la liste de codes acceptables, pourrait ne pa s fonctionner
proprement.
Protection électronique contre le choc
• 10 secondes pour les CD-DA (CDA)
• >45 secondes pour les MP3 enregistrés de 44.1kHz, 128kbps
• >90 secondes pour les WMA enregistrés de 44.1kHz, 128kbps
Débit Binaire
Cet appareil supporte les débits binaires de 32 - 320 kbps.
48
Page 53

VM8113
Insertion et éjection de disque
Appuyez sur la touche (4) pour renverser le panneau d'affichage de
façon à ce qu'il pointe vers le bas. Insérez un disque, avec l'étiquette
pointant vers le haut, dans la fente dédiée au disques (20).
2
20
22
21
Pour interrompre la lecture et éjectez le disque, appuyez sur la touche
pour renverser le panneau d'af fichage de fa çon à ce qu'il pointe vers le ba s
et appuyez ensuite sur la touche d'éjection (21).
À NOTER : Cet unité est conçu uniquement pour la lect ure de d isques
standards de 5" (12 cm.) N'essayez jamais d'insérer des CD de 3" (8
cm.) dans cet unité, avec ou sans adaptateur, puisque cela pourrait
causer des dommages au lecteur et/ou au disque. Ces types de
dommages ne sont pas couvert par la garantie de ce produit.
A NOTER : Le VM8113 soutient des cartes jusqu'à 8GB.
Chargement de clé USB
Insérez la clé USB dans le connecteur USB (5) sur le panneau avant de
l'unité. L'unité se chargera de lire les dossiers automatiquement. Pour
retirer la clé USB, appuyez sur la touche SRC (6) pour changer de mode et
retirez par la suite la clé du connecteur USB.
Notes concernant la lecture des MP3/WMA
Les fichiers de musique MP3 et WMA (Windows Media Audio) sont des
fichiers audio digital qui sont compressés afin de permettre l'en registrement
d'un plus grand nombre de chansons. Cet appareil est capab le de lancer
les fichiers MP3/WMA et vidéo directement a partir des fichiers contenus
sur les disques CD-R/RW, DVD+RW, DVD-RW, DVD+R, DVD-R et DVDVIDEO, ou d'une carte SD ou clé USB en utilisant les touches du receveur
(ou de la télécommande) comme indiqué ci-dessous.
Plusieurs types de logiciels, capable de convertir le format de fichiers audio
en fichiers MP3/WMA, sont disponibles. Jensen recommande l'utilisation
des programmes Nero ou Roxio Easy CD Creator.
Cet unité peut lire les MP3 (MPEG1, 2, 2.5 Couche Audio 3). Toutefois le
matériel de média MP3 enregistré ainsi que certains for mats sont limités.
Lors de la gravure de fichiers MP3/WMA, portez attention aux restrictions
suivantes.
Chargement de la Carte SD
Ouvrez le compartiment et insérez la carte SD dans la fente (23) dédiée à
celle-ci. Fermez le compartiment et l'appareil débutera la lecture des
fichiers de la carte automatiquement.
Pour retirer la carte, appuyez sur la touche SRC (6) pour changer de mode
et arrêter la lecture SD. Appuyez sur la car te SD pour la libérer, et retirez-la
par la suite.
A NOTER : Le port USB reconnaîtra la plupart des dispositifs à
mémoire flash USB et des disques durs portatifs (les disques durs
doivent être formatés à FAT32, NTFS n'étant pas soutenu).
Ordre de lecture des MP3
Lorsque vous effectuez vos sélections de lecture, les fichiers et dossiers
(Recherche de dossiers, Recherche de fichiers, ou la Sélections de
dossiers) sont accessible dans l'ordre dans lequel ils ont été gravés sur le
disque. Cela résulte parfois en l'ordre de lecture étant différent de l'ordre
désiré et attendu. Vous pourriez régler l'ordre de lecture des MP3/WMA
d'avance en assignant des chiffres de séquence aux données de « 01 » à
« 99 ».
49
Page 54

VM8113
Par exemple, un medium muni d'une hiérarchie de fichiers et de dossiers
est passible à la Recherche de dossiers, Recherche de fichiers et Sélection
de fichiers, comme indique ci-dessous.
L'appareil VM8113 reconnait uniquement trois niveaux de fichiers et
n'affiche pas les dossiers contenant uniquement d'autres dossiers. Dans
l'exemple illustré si-haut, l'appareil affichera les dossiers 3, 4, 6, et 8, mais
pas le 2 et le 7, puisqu'ils ne contiennent aucune donnée directe. Le dossier
5 n'est pas reconnu du tout, puisque il se trouve au quatrième niveau.
1
12
RPT
3
DN
5
RDM
A/VIN
INT
4
UP
6
18
SRC
BAND
iPodMenu
DISP
DIM
PTY
VM8113
Changement de source
Dans le cas où le disque serait déjà en place sur le plateau de disque mais
qu'il ne débute pas la lecture, appuyez sur la touche SRC (6) à partir du
panneau avant ou de la télécommande (14), pour changer le mode à la
source appropriée DISC. Pour procéder avec la lecture de fichiers à part ir
d'une carte SD ou d'une clé USB insérée, choisissez la source approprié e;
soit la source SD CARD ou la source USB. L'affichage de lecture des
dossiers MP3 est illustre ci-dessous :
78
DISC
(ROOT)
21
3
4
01:02
AM
MP3 001/141 02:19
01 - Manson, Marilyn - T
P2 - The Smashing Pum
Song: Tainted Love
5
1. Indicateur CD/MP3/WMA
2. Sélections courante du total des sélections
3. Niveau de dossier courent
4. Heure/Date
5. Métadonnées ID3 a propos de l'artiste et du titre de la chanson
6. Chansons sur le disque
7. Indicateur de source
8. Temps de lecture écroulé pour la chanson en cours
6
50
Page 55

VM8113
Contrôle de lecture du disque ou des fichiers
Pause
Appuyez sur la touche 1/>/|| (8) pour interrompre la lecture du disque
temporairement. Pour relancer la lecture normale appuyez de nouveau sur
la touche 1/>/||. Les fichiers sont lus en ordre dans lequel ils ont é té gr avés
sur le disque/carte, à moins qu'une autre opération et n'est exigée.
Arrêt de lecture
Appuyez et maintenez de la pression sur la touche 1/>/|| (8) pour
interrompre la lecture du disque. Si vous êtes entrain de visionner une
vidéo ou des images, le système retourne au menu de fichier.
Sélection de fichier
Appuyez sur la touche ou les flèches TUNE/TRACK >>| ou |<< (17) pour
une durée de moins d'une seconde afin d'avancer au chapitre/fichier
suivant. Le chiffre numérique correspondant à la chanson ou au fichier
sélectionné apparaitra sur l'écran d'affichage.
Navigation à travers les dossiers
Les touches 5/DN (12) et 6/UP (13), sont utilisés pour naviguer en montant
et descendant, en dedans du menu de fichier. Appuyez et maintenez de la
pression sur les touches pour monter/descendre entre les niveaux de
dossier. Le nom du fichier sélectionné est affiché dans le haut de l'écran.
Saut rapide pour avancer/reculer
Appuyez et maintenez de la pression sur la touche ou les flèches TUNE/
TRACK >>| ou |<< (17) ou / , à p artir de la télécommande, pour avancer
ou reculer rapidement. Appuyez et maintenez de la pression sur la touche
une fois pour ajuster la rapidité à 2X. Appuyez et maintenez de la pression
sur la touche plusieurs fois, pour ajuster la rapidité à 4X, 8X, 20X ou pour
résumer la lecture. Appuyez sur la touche play/pause >/|| (8) pour mettre fin
au saut rapide et résumer la lecture normale.
Recherche par Intro (INT)
Durant la lecture, appuyez sur la touche 2/INT (9) pour sélectionner
« INTRO » et pré-visionner les 10 premières seconde de chaque titre/
fichier, comme indiqu é par le symbole . Lorsque vous atteignez le titre/
fichier desiré, appuyez de nouveau sur la touche 2/INT pour mettre fin à la
recherche et résumer la lecture de votre sélection.
Reprise de la lecture (RPT)
Appuyez sur la touche 3/RPT (10) à plusieurs reprises durant la lecture,
pour sélectionner l'une des options de reprise suivantes :
• VCD/CD : RPT ONE (track) / RPT UN (fichier/chanson), RPT ALL (disc)
/ RPT le disque au complet, RPT OFF / RPT désactivé
• DVD : RPT CHAPTER / RPT CHAPITRE, RPT TITLE / RPT TITRE,
RPT OFF / RPT désactivé
• MP3/WMA : Repeat File / Reprise du fichier, Repeat Directory/Folder /
Reprise du répertoire de fichiers, Repeat All (disc) / Reprise du disque
au complet, Repeat Off / Reprise désactivée.
Lecture en ordre aléatoire (RDM)
Appuyez sur la touche 4/RDM (11) durant la lecture pour sélectionner et lire
des fichiers/chansons en ordre aléatoire. Appuyez sur la touche 4/RDM de
nouveau pour mettre fin à la lecture en ordre aléatoire.
Reprise d'une section (A-B)
Pour la reprise d'une section particulière d'un fichier/chanson, effectuez les
étapes suivantes :
1. Appuyez sur la touche A->B (16) à partir de la télécommande pour
sélectionner le point de départ.
2. Appuyez sur la touche A->B de nouveau, lorsque vous atteignez le
point de dénouement désiré. La lecture de la section sélectionnée se
reproduira à plusieurs reprises.
Pour annuler la reprise de section, appuyez sur la touche A->B de
nouveau.
Recherche spécifique 'Goto' d'accès au temps (DVD et VCD
Seulement)
Utilisez la fonction GOTO durant la lecture, pour accéder directement à un
endroit spécifique du disque DVD ou VCD marqué par le se gment de temps
correspondant.
1. Appuyez sur la touche GOTO (19) à partir de la télécommand e. Durant
la lecture d'un disque DVD, la fenêtre d'affichage suivante apparaitra à
l'écran :
Search
Title 29
Chapter 1
Time 00:00:08
À NOTER : Lors de la lecture d'un disque VCD, uniquement le champs
de temps « Time » s'affichera à l'écran.
51
Page 56

VM8113
2. Appuyez sur les touches flèches à partir de la télécommande pour
parcourir lest champs de « Titres », « Chapitres » et « Temps ».
3. Utilisez les touches numériques (8) pour entrer les Titres, Chapitres et
emplacement des fichiers, afin de sélectionner le point de départ de la
lecture.
4. Appuyez sur la touche ENTER pour confirmer votre sélection et lancer
la lecture à partir de ce point.
Contrôle de reprise VCD (VCD Seulement)
Si vous insérez un disque VCD muni de contrôle de reprise, la lecture
débute automatiquement avec le lancement de la première rubrique.
Appuyez sur la touche MENU (20) à partir de la télécommande, pour
sélectionner entre l'option de contrôle de lecture on ou off.
Fonctions additionnelles de lecture DVD/Vidéo
À NOTER : Vous ne pourrez pas visionner de vidéo en conduisant
votre véhicule. Lorsque vous tentez de visionner une vidéo pendant
que le frein de stationnement n'est pas engagé, le message suivant
s'affichera à l'écran : Attention!! Veuillez engager le frein de
stationnement afin d'accéder à la vidéo. (W ARNING !! Engage Parking
Brake to View Video)
Les fonctions de la télécommande suivantes sont disponibles durant la
lectures de disques DVD.
• AUDIO : Appuyez pour sélectionner une langue audio alternative, si
disponible. Cette touche pourrait aussi afficher les différentes options
de son ambiophonique encodé sur le disque DVD.
• SUB-T : Appuyez pour sélectionner une langue de sous-titres
alternative, si disponible.
• TITLE : Appuyez pour afficher la liste de titres ou de chapitres. Utilisez
les touches, les flèches , , ou , ou encore les touches
numériques pour entrer un titre ou numéro de chapitre, puis appuyez
sur la touche ENTER pour lancer la lecture.
• ANGLE : Appuyez pour sélectionner un angle de prise de vue alternat if,
si disponible.
• ZOOM : Appuyez à plusieurs reprises pour agrandir le format de
l'image de x1, x2, x3, x4 ou sélectionnez OFF pour retourner au for mat
régulier.
• Slow Forward/Slow Reverse / Avancer/Reculer la lecture au ralenti :
Appuyez sur les touches / a partir de la télécommande ou des
touches 5 et 6 (10, 13) sur le panel de contrôle pour to slow avancer/
reculer la lecture au ralenti. Appuyez une fois pour diminuer la vitesse à
1/2. Appuyez à plusieurs reprises pour diminuer la vitesse à 1/4, 1/6, ou
1/8. Appuyez sur la touche play/pause >/|| (8) pour mettre fin au mode
au ralenti et pour résumer la lecture normale.
À NOTER : La disponibilité des fonctions dépend des informations
intégrées sur le disque DVD.
À NOTER : L'appareil VM8113 ne supporte pas le décodage de son
ambiophonique (Surround Sound).
52
Page 57

VM8113
iPod OPERATION
Accéder au mode iPod
Cet appareil est fait pour l'iPod. Vous pouvez commander votre iPod à
travers les boutons du panneau avant de l'installation de tête et accéder à
la liste d'écoute, l'artiste, l'album, chansons, etc. Des modèles soutenus
mais non limités à:
• iPod Classic
•iPod Touch
• iPod Touch 2G
• iPod Nano 3G
• iPod Nano 4G
À NOTER : Assurez vous que votre lecteur iPod possède la v ersion de
micrologiciel (Firmware) la plus récente afin de prévenir des
problèmes de connectivité.
Cet appareil changera automatiquement au mode iPod lorsqu'un iPod est
branché dans le connecteur USB. Pour retourner a l'écran iPod à partir de
n'importe quelle autre source, Appuyez sur la touche SRC (6) du panneau
avant ou de la télécommande (14) et sélectionnez SOURCE >> iPod. After
switching to iPod source, the iPod menu appears on the screen. Une fois
que vous avez changé de source pour la source iPod, le menu iPod
s'affiche à l'écran.
Lecture de musique iPod
Le menu de musique iPod est automatiquement accédé lorsqu'un iPod est
connecté à l'appareil ou lorsque l'option iPod es t sélectionnée et qu'u n iPod
est connecté.
• Appuyez sur la touche ENTER ( ) (16) du panneau avant ou à partir
de la télécommande (6) pour sélectionner les options surlignées du
menu.
• Appuyez sur la touche BAND (3) du panneau avant ou à partir de la
télécommande (25) pour retourner au menu précèdent.
• Appuyez sur la touche >/|| (8) du panneau avant ou à partir de la
télécommande (18) pour jouer ou pauser la chanso n/rubrique
sélectionnée.
• Appuyez sur la touche >>| (17) du panneau avant ou à partir de la
télécommande (12) pour jouer le prochain fichier.
• Appuyez sur la touche |<< (17) du panneau avant ou à partir de la
télécommande (12) pour retourner au début de la chanson en cours.
Reculer/Avancer Rapidement
Appuyez et maintenez de la pression sur les touches |<< ou >>| (17) du
panneau avant ou à partir de la télécommande (12) pendant 1 seconde et
continuez de maintenir la pression pour avancer ou reculez rapidement.
Relâchez la touche pour résumer la lecture normale.
A NOTER : Pour une connectivité iPod de base, vous pouvez utiliser le
blanc 30 aiguilles à câble iPod USB qui accompagna votre dispositif
Apple. Pour iPod vidéo ou photo, vous devez acheter le câble jLinkUSB.
Les touches suivante de la télécommande sont utilisées pour accéder au
menu iPod :
Menu Télécommande
Music AUDIO
Videos TITLE
Photos MENU > Arrow Down > ENTER
Utilisez les flèches de navigation de la télécommande (5) ou les touches 5
DN/6 UP du panel de contrôle, pour naviguez à travers du menu iPod.
Appuyez sur la touche ENTER ( ) (16) du panneau avant ou à partir de
la télécommande (6) pour sélectionner les options surlignées du menu .
À NOTER : A fin de transmettre une vidéo de votre iPod à l'écran de
l'appareil VM8113, vous devez sélectionner les options suivantes à
partir du menu vidéo du lecteur iPod : TV Out = On, TV Signal = NTSC,
and Widescreen = On.
A NOTER : Après avoir déconnecté votre iPod, ces options resterons
en mémoire de l'appareil VM8113 pour pouvoir accéder le même mode
la prochaine fois que vous connecter un iPod.
53
Page 58

MENU DE CONFIGURATION
Durant la lecture de disques, appuyez sur la touche SETUP (4) à partir de
la télécommande, pour accéder au menu de CONFIGURATION DU
SYSTEM.
SETUP MENU
LANGUAGE VIDEO AUDIO
RATING MISC
Language Menu
Utilisez les touches , , ou du curseur pour sélectionner entre les
options de configuration de LANGUE, VIDÉO, AUDIO, RATING ou
DIVERS.
Figure 2 : Menu de configuration
LANGUAGE MENU (MENU DE CONFIGURATION DE LANGUE)
OSD language
(Langue
d'affichage OSD )
Subtitle (Soustitres)
DVD menu English Choisissez la langue désirée pour le menu DVD si dis-
VIDEO MENU (MENU DE CONFIGURATION DE VIDEO)
Aspect Ratio
(Mode d'affichage)
English Choisissez la langue d'affichage désirée pour le DVD.
Francais
Espanol
English Choisissez la langue de sous-titres désirée (si disFrench
Spanish
Auto Choisissez la langue de sous-titres automatiquement
Off Éteint les sous-titres
French
Spanish
4:3 L'image s'affiche en mode 4:3 aspect ratio.
16:9 L'image s'affiche en mode " Wide View " 16:9 aspect
ponible).
basée sur la langue d'affichage OSD.
ponible).
ratio.
01:02
AM
VM8113
Figure 2 : Menu de configuration
Video Format NTSC Les signaux de couleur vidéo sont émis en format
PAL Les signaux de couleur vidéo sont émis en format
AUTO Les signaux de couleur vidéo changent automatique-
Smart Picture Standard Sélection de caractéristiques d'affichage désirée.
Bright
(Lumineux)
Soft (Doux)
Dynamic
(Dynamique)
AUDIO MENU (MENU DE CONFIGURATION DE AUDIO)
Audio Menu English Choisissez la langue d'audio désirée pour le DVD.
French
Spanish
RATING MENU (MENU DE CLASSIFICATION PAR ÂGE)
Parental CTR
(Classification du
contenu par âge)
Set Password
(Mot de Passe )
MISC MENU (MENU DIVERS)
Use Default
Settings (Remise
à l'etat initial )
Demo DemoRun Le Mode Démo parcours les écrans de sources et
Demo Auto On Lorsque « Démo Auto » est à On, l'unité affichera
1 KID SAFE Choisissez le taux de classification approprié pour
2 G
3 PG
4 PG13
5 PG-R
6 R
7 NC-17
8 ADULT
_ _ _ _ Entrez un mot de passé a 4-chiffres pour active la
Yes/No Select “Yes” to restore the factory default settings for
Off Lorsque « Auto Auto » est à Off, vous pouvez sélec-
NTSC.
standard PAL.
ment entre les deux formats principaux dépendant du
signal d'entrée de la vidéo en cours - NTSC ou PAL.
chaque groupe d'âge.
Vous pouvez outrepasser les classification d'âge à
l'aide de votre mot de passe.
fonction « Rating ». Le mot de passe par default est
« 0000 » et doit être entré avant de procéder au
changement du mot de passe.
the Rating system only.
stimule l'activité à l'écran. « Mode Démo » est discrètement affiché en texte jaune (en dessous de
l'heure), pour indiquer que l'unité est en Mode Démo.
Pour mettre fin au Mode Démo, appuyez et maintenez
de la pression sur la touche SRC.
automatiquement Démo Mode lorsqu'il est allumé.
tionner « Démo > DemoRun » pour débuter le Mode
Démo.
54
Page 59

VM8113
SOINS ET ENTRETIEN
Lecteur DVD
Les directives suivante sont conçues pour vous aider à prolonger la durée
de vie de votre lecteur DVD :
1. En nettoyant l'intérieur de votre véhicule, évitez d'exposer l'appareil à
l'eau ou aux liquides nettoyants.
2. Ce lecteur DVD peut ne pas fonctionner correctement da ns des ca s d e
chaleur ou de froid extrême ou dans des conditions hum ides. Dans ces
conditions, permettez au véhicule de reprendre une température
normale et assurez-vous que toute condensation sur la lentille du
lecteur est évaporée, avant d'utiliser le lecteur.
3. Retirez toujours les disques lorsque le lecteur n'est pas en utilisation.
4. Cet unité est muni d'un amortisseur de vibrations du mécanisme qui
aide à minimiser les interruptions de lecture, dues aux vibrations
normale qui peuvent survenir quand le véhicule est en route. Toutefois,
des saut dans la lecture pourrait survenir occasionnellement, lorsque le
véhicule passe au dessus de terrains très rigides ou endommagés.
Cela ne devrait pas endommager ou égratigner votre disque et la
lecture normale devrait reprendre dès que les conditions défavorable
sont passées.
Capacité de CD-R et CD-RW
Dépendant sur le type de media et méthode de gravure, certai ns CD-R/RW
pourraient ne pas être compatible avec cet unité. Après « l'enregistrement/
gravure », la session doit être fermée. Referez-vous aux instructions du
logiciel pour les procédures de fermeture de session de gravure
recommandées. Révisez votre logiciel d'enregistrement afin de vous
familiariser avec les procédures d'enregistrement/ de gravure. Nous vous
recommandons d'utiliser les versions les plus récentes des logiciels de
TM
gravure ROXIO
De plus, ne reconnait que les formats CDDA (Compact Disc Digital Audio),
.MP3 et .WMA enregistrés / gravés sur un disque CD-R/RW. Cet unité ne
supporte pas les formats .WAV, .OGG ou autres.
ou NEROTM.
Soins et entretien de disque
Les saletés, la poussière, les égratignures et distorsions peuvent causer
des saut dans la lecture et détériorer la qualité du son. Veuillez s'il vous plait
suivre ces directives afin de préserver vos disque compact.
1. Ne touchez pas à la surface du disque.
2. N'utilisez jamais de produits chimiques, tells que les nettoyants à vinyle
ou nettoyants domestiques, puisque ils pourraient entrainer des
dommage à la surface de disque irréparable.
3. Les disques devraient être gardés dans leurs étuis lorsqu'ils ne sont
pas en utilisation.
4. Évitez d'exposer les disques directement au soleil, aux hautes
températures ou au niveaux d'humidité élevés, pou r des durées
prolongées.
5. Nettoyez avec soin les empreintes de doigts, la poussière et les saletés
de la surface du disque à l'aide d'un linge doux. Wipe in a straight
motion from the inside to the outside of the disc. Essuyez le di sque en
motion droite à partir de l'intérieur et allant vers l'extérieur.
6. Ne collez jamais de papiers, bande adhésive, ou étiquettes sur la
surface du disque puisque cela pourrait causer des dommages
internes.
55
Page 60

GUIDE DE DEPANNAGE
Problème Cause Action pour résoudre le problème
Ne fonctionne pas (l'écran
ne s'allume pas)
L'appareil ne s'allume pas Fusible sauté Vérifiez / Remplacez le fusible
No/low audio output / Ne
dégage pas de son
Saute les fusible Le câble d'alimentation éprouve un raccourcisse-
Pas d'image Mauvaise connections de fil Parking SW Vérifiez le raccordement du fil Parking SW et corrigez-le au besoin.
Image clignotante ou interférence à l'écran
Image prolongée ou mauvais affichage du rapport
hauteur/largeur
Pas en mesure de lancer la
lecture de disque
Image floue, déformée, ou
sombre
Pas d'alimentation au fil jaune; Pas d'alimentation au
fil rouge
Fusible sauté Remplacez le fusible
Mauvais raccordement de connections de sortie
audio
Le Volume est trop bas Augmentez le volume
Haut-parleurs endommagés Remplacez les Haut-parleurs
Due au problèmes d'équilibre de volume Ajustez l'équilibre de la chaine en position centrale
Le raccordement des Haut-parleurs est en contact
avec une pièce en métal du véhicule
ment de circuit au sol
Les fils d'Haut-parleurs éprouvent un raccourcisse-
ment de circuit au sol
Mauvais fusible; fusible de trop petit calibre Installez un nouveau fusible de bon calibre
Le fil Parking SW est raccordé mais le frein de stationnement n'est pas engagé
Le disque DVD n'est pas compatible avec les fonctions du système TV courant
Mauvaise connections de signal vidéo Vérifiez le raccordement et corrigez-le au besoin.
Mauvaise configuration du rapport aspect ratio Utilisez le bon rapport ASPECT RATIO
Le disque est égratigné ou endommagé Utilisez un disque en bon état
Le disque est sale ou mouillé Nettoyez le disque à l'aide d'un linge doux
La lentille laser est sale Nettoyez la lentille laser à l'aide d'un disque de nettoyage
Le disque utilisé n'est pas compatible Utilisez un disque compatible
La classification du disque dépasse la limite de clas-
sification
Le code régional du disque n'est pas compatible
avec l'appareil
Le disque est inséré à l'envers Insérez le disque avec l'étiquette pointant vers le haut
Le disque a été copié illégalement Utilisez la copie originale
Vérifiez les connections de raccordements à l'aide de l'essailumière; vérifiez le fusible du véhicule à l'aide de l'essai-lumière
Vérifiez et corriger le raccordement
Bien isolez les connections de raccordement des Haut-parleurs
Assurez-vous que le câble n'est pas pincé
Assurez-vous que les fils ne sont pas pincés
Arrêtez le véhicule à un endroit sécuritaire et engagez le frein de
stationnement
Changez de configuration pour accommoder le disque
Changez les option de classification pour diminuer les restrictions
Utilisez un disque avec code régional compatible
VM8113
56
Page 61

VM8113
SPÉCIFICATIONS
CEA Power Ratings
Puissance . . . . . . . . . . . . . . . . . . . . . 13 watts RMS X 4 canaux de 4-ohms @ < 1% THD+N
Rapport signal/bruit. . . . . . . . . . . . . . . . . 70dBA sous référence (référence: 1 watt, 4-ohms)
Réponse de fréquence . . . .20Hz à 20kHz (-3dB), Entrée auxiliaire utilisé comme référence
Reference Supply Voltage. . . . . . . . . . . . . . . . . . . . . . . . . . . . . . . . . . . . . . . . . . . . .14.4VDC
Lecteur DVD/CD
Disque média compatible . . . . . . . . . . . . . . . . . . . . . . . . . . . DVD + R / RW and CD-R / RW
Formats de média compatibles. . . . . . . . . . . . . . . . . CD-DA, MP3, WMA, VCD, SVCD, AVI,
. . . . . . . . . . . . . . . . . . . . . . . . . . . . . . . . . .MPEG1 / 2, XviD et CD à images Kodak (JPEG)
Rapport signal/bruit. . . . . . . . . . . . . . . . . . . . . . . . . . . . . . . . . . . . . . . . . . . . . . . . . . .>95dBA
Portée Dynamique . . . . . . . . . . . . . . . . . . . . . . . . . . . . . . . . . . . . . . . . . . . . . . . . . . . .>95dB
Réponse de fréquence . . . . . . . . . . . . . . . . . . . . . . . . . . . . . . . . . . . . . 20Hz to 20 kHz, -3dB
Séparation de canal . . . . . . . . . . . . . . . . . . . . . . . . . . . . . . . . . . . . . . . . . . . > 60dB @ 1 kHz
Video
Format. . . . . . . . . . . . . . . . . . . . . . . . . . . . . . . . . . . . . . . . . . . . .NTSC, PAL (auto-detection)
Sortie. . . . . . . . . . . . . . . . . . . . . . . . . . . . . . . . . . . . . . . . . . . . . . . . . . . . . . . 1Vp-p (75-ohm)
Entrée . . . . . . . . . . . . . . . . . . . . . . . . . . . . . . . . . . . . . . . . . . . . . . . . . . . . . . 1Vp-p (75-ohm)
Tuner Analogue FM
Portée de syntonisation. . . . . . . . . . . . . . . . . . . . . . . . . . . . . . . . . . . . . 87.5MHz - 107.9MHz
Sensibilité Mono (-30dB). . . . . . . . . . . . . . . . . . . . . . . . . . . . . . . . . . . . . . . . . . . . . . . . . 9dBf
Sensibilité d'affaiblissement de son (-50dB) . . . . . . . . . . . . . . . . . . . . . . . . . . . . . . . . . 15dBf
Sélectivité de canal alternatif . . . . . . . . . . . . . . . . . . . . . . . . . . . . . . . . . . . . . . . . . . . . . 70dB
Rapport signal/bruit de 1 kHz . . . . . . . . . . . . . . . . . . . . . . . . . . . . . . . . . . . . . . . . . . . . . 58dB
Rejection d'image . . . . . . . . . . . . . . . . . . . . . . . . . . . . . . . . . . . . . . . . . . . . . . . . . . . . . .80dB
Separation Stéréo de 1 kHz . . . . . . . . . . . . . . . . . . . . . . . . . . . . . . . . . . . . . . . . . . . . .>30dB
Réponse de fréquence . . . . . . . . . . . . . . . . . . . . . . . . . . . . . . . . . . . . . . 30Hz - 15 kHz, -3dB
Tuner AM
Portée de syntonisation. . . . . . . . . . . . . . . . . . . . . . . . . . . . . . . . . . . . . . 530 kHz - 1710 kHz
Sensibilité (-20dB). . . . . . . . . . . . . . . . . . . . . . . . . . . . . . . . . . . . . . . . . . . . . . . . . . . . . . 12uV
Rapport signal/bruit de 1 kHz . . . . . . . . . . . . . . . . . . . . . . . . . . . . . . . . . . . . . . . . . . . . . 50dB
Rejection d'image . . . . . . . . . . . . . . . . . . . . . . . . . . . . . . . . . . . . . . . . . . . . . . . . . . . . . .60dB
Réponse de fréquence . . . . . . . . . . . . . . . . . . . . . . . . . . . . . . . . . . . . . . . 50Hz - 2 kHz, -3dB
Moniteur
Grandeur de l'écran. . . . . . . . . . . . . . . . . . . . . . . . . . . . . . . 3.5" Digital (Mesuré en diagonal)
Zone Active . . . . . . . . . . . . . . . . . . . . . . . . . . . . . . . . . . . . . . . . 76.32mm(W) ×42.822mm(H)
Type d'écran . . . . . . . . . . . . . . . . . . . Affichage à Cristaux Liquides TFT (ACL) active matrix
Résolution . . . . . . . . . . . . . . . . . . . . . . . . . . . . . . . . . . . . . . . . . 320(W) X 234 (H) sub pixels
Dot Pitch . . . . . . . . . . . . . . . . . . . . . . . . . . . . . . . . . . . . . . . . . . 0.2385mm(W) ×0.183mm(H)
Rapport de contraste. . . . . . . . . . . . . . . . . . . . . . . . . . . . . . . . . . . . . . . . . . . . . . . . . . . . . 350
Luminosité. . . . . . . . . . . . . . . . . . . . . . . . . . . . . . . . . . . . . . . . . . . . . . . . . . . . . . . . 400cd/m2
General
Impedance d'entrée auxiliaire . . . . . . . . . . . . . . . . . . . . . . . . . . . . . . . . . . . . . . . . . . . . . . 10k
Sources d'alimentation . . . . . . . . . . . . . . . . . . . . . . . . . . . . . . .11 to 16VDC, negative au sol
Antenne d'alimentation (Bleu) . . . . . . . . . . . . . . . . . 500mA max, protection limitée courante
Température de fonctionnement . . . . . . . . . . . . . . . . . . . . . . . . . . . . . . . . . . . . . .-20C ~ 65C
Fusible. . . . . . . . . . . . . . . . . . . . . . . . . . . . . . . . . . . . . . . . . . . . . . . . . . . . 15-amp, ATO type
Dimensions du DIN du Châssis. . . . . . . . . . . . . . . . 7" X 7" X 2" (178mm x 178mm x 50mm)
*Spécifications sujette à changements sans préavis.
57
Page 62

VM8113
58
Page 63

Limited Warranty DO NOT RETURN THIS PRODUCT TO THE STORE
CD or Multimedia Radios/Headunits
Audiovox Electronics Corporation (“the Company”) is committed to
quality and customer service, and are pleased to offer you this
Warranty. Please read it thoroughly and contact the Company at 1-800323-4815 with any questions.
Who is covered?
The Company extends this warranty to the original retail purchaser of products
purchased through an authorized Audiovox retailer in the U.S.A., Puerto Rico or
Canada. This warranty is not transferable or assignable. Proof of purchase is
required in the form of an original sales receipt.
What is covered?
The Company warrants that should this product or any part thereof, under normal
use, be proven defective in material or workmanship within 12 months from the
date of original purchase, such defect(s) will be repaired or replaced with a new or
reconditioned product (at the Company's option) without charge for parts and
repair labor.
What is not covered?
This Warranty does not cover the following:
• Damage incurred during shipping or transporting the product to the
Company or a service center
• Elimination of car static or motor noise
• Defects in cosmetic, decorative or non-operative structural parts
• Correction of antenna problems
• Costs incurred for installation, removal or reinstallation of the product
• Consequential damage to compact discs, USB devices, digital media
cards, accessories or vehicle electrical systems
• Damage caused by improper installation, mishandling, misuse, neglect,
accident, blown fuse, battery leakage, theft or improper storage
• Products whose factory serial number/bar code label(s) or markings
have been removed or defaced
• Damage resulting from moisture, humidity, excessive temperature,
extreme environmental conditions or external natural causes
Please review the “Care and Maintenance” section of your Installation
and Operation Manual for additional information regarding the proper
use of your product.
Limitations
THE EXTENT OF THE COMPANY'S LIABILITY UNDER THIS WARRANTY
IS LIMITED T O THE REPAIR OR REPLACEMENT PROVIDED ABOVE AND,
IN NO EVENT, SHALL THE COMPANY'S LIABILITY EXCEED THE
PURCHASE PRICE PAID BY PURCHASER FOR THE PRODUCT.
This Warranty is in lieu of all other express warranties or liabilities. ANY IMPLIED
WARRANTIES, INCLUDING ANY IMPLIED WARRANTY OF
MERCHANTABILITY, SHALL BE LIMITED TO THE DURATION OF THIS
WRITTEN WARRANTY. ANY ACTION FOR BREACH OF ANY WARRANTY
HEREUNDER INCLUDING ANY IMPLIED WARRANTY OF
MERCHANTABILITY MUST BE BROUGHT WITHIN A PERIOD OF 24
MONTHS FROM DATE OF ORIGINAL PURCHASE. IN NO CASE SHALL THE
COMPANY BE LIABLE FOR ANY CONSEQUENTIAL OR INCIDENTAL
DAMAGES FOR BREACH OF THIS OR ANY OTHER WARRANTY, EXPRESS
OR IMPLIED, WHATSOEVER. No person or representative is authorized to
assume f or the Company any liability other than expressed herein in connection
with t h e s a l e o f this product.
Some states do not allow limitations on how long an implied warranty lasts or the
exclusion or limitation of incidental or consequential damage so the above
limitations or exclusions may not apply to you. This Warranty gives you specific
legal rights and you may also have other rights which vary from state to state.
Obtaining Warranty Service
• To obtain repair or replacement within the terms of this Warranty,
call 1-800-323-4815 for the location of a warranty station ser ving
your area.
• You must prepay the initial shipping charges to the Company.
The Company will pay the return shipping charges for all
warranteed products returned to an address within the U.S.A.,
Puerto Rico or Canada.
• Please package the product se curely to avoid shipping damage.
We recommend using a carrier that provides tra cking service to
prevent lost packages. Lost or damaged packages are not
covered by this warranty.
• Provide a detailed description of the problem(s) for which you
require service.
Page 64

Garantía Limitada NO RETORNE ESTE PRODUCTO A LA TIENDA
Radios del CD o de los Multimedia
Audiovox Electronics Corporation (“la Compañía) es una corporación
comprometida con la calidad y el servicio al cliente, y se complace en
ofrecerle esta Garantía. Por favor, léala completamente y contacte a la
Compañía al 1-800-323-4815 por cualquier duda.
¿Quién está cubierto?
La Compañía extiende esta garantía al comprador minorista original de los
productos comprados a un distribuidor Audiovox autorizado en USA, Pu erto Rico o
Canadá. Esta garantía no es transferible o asignable. Se requiere prueba de compra en
forma de recibo de venta original.
¿Qué está cubierto?
La Compañía garantiza que si este producto o cual quier parte del mismo, bajo uso
normal, se prueba que tiene defectos en materiales o mano de obra dentro de los 12
meses desde la fecha de compra original, dichos defectos serán reparados o
reemplazados con un producto nuevo o reacondicio nado (a opci ón de la C ompañía)
sin costos por repuestos o por labor de reparación.
¿Qué no está cubierto?
Esta Garantía no cubre lo siguiente:
• Daños ocurridos durante el envío o transporte de l producto a la Comp añía o al
centro de servicio
• Eliminación de estática o rui do de motor
• Defectos en cosmética, partes estructurales decorativas o no operativas
• Corrección de problemas de anten a
• Costos incurridos por instalación, retiro o reinstalación del producto
• Daños consecuentes a discos compactos, dispositivos USB, tarjetas
multimedia digitales, accesorios o sistemas eléctricos del vehículo
• Daños causados por instalación i nadecuada, mal manejo o uso, negligencia,
accidentes, fusibles quemados, goteras en la batería, robo o almacenamiento
inadecuado.
• Productos cuyo número de serie o código de barr a de fábrica o sus marcas
hayan sido quitados o borrados
• Daños resultantes de la humedad, temperatura excesiva, condiciones
medioambientales extremas o causas naturales externas
Por favor, revea la sección “Cuidados y Mantenimiento” de su Manual de
Instalación y Operación para obtener información adicional relacionada al uso
adecuado de su producto.
Limitaciones
LA EXTENSIÓN DE LA RESPONSABILIDAD DE LA COMPAÑÍA BAJO
ESTA GARANTÍA SE LIMITA A LA REPARACIÓN O REEMPLAZO
PROVISTO ARRIBA Y, EN NINGÚN CASO, EXCEDERÁ LA
RESPONSABILIDAD DE LA COMPAÑÍA EL PRECIO DE COMPRA
PAGADO POR EL COMPRADOR DEL PRODUCTO.
Esta Garantía está en lugar de todas las otras garantías o responsabilidades.
CUALQUIER GARANTÍAS IMPLICADAS, INCLUYENDO CUALQUIER
GARANTÍA IMPLICADA DE MERCANTIBILIDAD, SERÁ LIMITADA A LA
DURACIÓN DE ESTA GARANTÍA ESCRITA. CUALQUIER ACCIÓN POR
INCLUMPLIMIENTO DE CUALQUIER GARANTÍA AQUÍ ESPECIFICADA
INCLUIDA CUALQUIER GARANTÍA IMPLÍCITA DE MERCANTIBILIDAD DEBE
SER LLEVADA A CABO DENTRO DE UN PERIDO DE 24 MESES DESDE LA
FECHA DE COMPRA ORIGINAL. IN NINGÚN CASO LA COMPAÑÍA SERÁ
RESPONSABLE POR NINGÚN DAÑO CONSECUENTE O INCIDENTAL POR
INCLUMPLIMIENTO DE ESTA O CUALQUIER OTRA GARANTÍA, EXPRESA
O IMPLICADA, DE NINGUNA FORMA. No se autoriza a ninguna persona o
representante a asumir por parte de la Compañía ninguna responsabilidad
diferente a la aquí expresada en conexión con la venta de este producto.
Algunos estados no permiten limitaciones sobre el tiempo de duración d e una
garantía implicada o de la exclusión o limitación de daños incidentales o
consecuentes, entonces las limitaciones y exclusiones antes mencionadas
pueden no aplicarle a usted. Esta Garantía le da derechos legales específicos
y usted también puede tener otros derechos que pueden variar de estad o en
estado.
Obteniendo el Servicio de Garantía
• Para obtener reparación o reemplazo dentro de los términos de esta
Garantía, llame al 1-800-32 3-4815 por la ubicación de un servicio de
garantía en su área.
• Usted debe pagar previamente los costos de envío inicial a la
Compañía. La Compañía pagará los costos de envío de retorno de
todos los productos en garantía enviados a direcciones dentro de
USA, Puerto Rico o Canadá.
•
Por favor empaquete el producto de forma segura para evitar daños en
el transporte. Recomendamos usar una empresa de transporte que
provea servicio de rastreo para prevenir la pérdida de paquetes.
Paquetes perdidos o dañados no están cubiertos por esta garantía.
• Provea una descripción detallada del problema o problemas por los
cuales usted requiere servicio.
Page 65

Garantie Limitée NE RENVOYEZ PAS CE PRODUIT AU MAGASIN
Radios CD ou Multimédia / Unités principales
Audiovox Electronics Corporation (la Société) s’engage à la qualité et
au service des clients, et est content de vous offrir cette garantie. Nous
vous prions de le lire attentivement et prendre contact avec la Société
au 1-800-323-4815 avec des questions.
Qui est couvert ?
La Société étend cette garantie à l’acheteur d’origine en détail des produits achetés à
un détaillant autorisé d’Audiovox aux Etats-Unis, Puerto Rico ou Canada. Cette
garantie ne peut pas être transférée ni aliénée. Preuve d’achat est exigé sous forme
du récépissé de vente d’origine.
Ce qui est couvert ?
La Société garantit que si ce produit ou une partie de ce produit, sous l’utilisation
normale par l’acheteur d’origine, dans des conditions normales, s’avère
défectueux en matériel ou en artisanat, dans 12 mois depuis la date d’achat
d’origine, de tels défauts seront réparés ou remplacés avec un nouveau produit
ou un produit reconditionné (à la seule discrétion de la société) sans frais pour les
pièces de rechange ou le travail réparateur.
Ce qui n’est pas couvert ?
Cette garantie ne couvre pas le suivant :
• Des dommages survenus lors de la transportation de ce produit à la
Société ou à un centre d’ en tre tie n.
• Elimination des parasites de voiture ou le bruit du moteur
• Des défauts dans des partie s cosmétiques, décoratives ou structurelles
non-opératives
• Rectification des problèmes d’antenne
• Le coût de l’installation, de l’enlèvement ou de la réinstallation du produit
• Dommages indirects aux disques compacts, des engins USB, des car tes
de média digitales, des accessoires ou le système électrique du véhicule
• Des dégâts survenus à cau se de la manipulation mauvaise, l’installation
incorrecte, mauvaise utilisation, négligence, des accide nts, des fusibles
sautés, fuite de la pile, du vol et du stoc kage inc orrect
• Produits soumis à l’enlèvement ou la dégradation du numéro de série
d’usine/étiquettes de code à barres ou des marquages.
• Des dégâts survenus à cause de la moisissure, l’humidité, des
températures excessives, des conditions environnementales extrêmes ou
des causes naturelles externes
Veuillez revoir la section Soin et Entretien de votre Guide d’Opération,
pour avoir des informations supplémentaires quant à la bonne
utilisation de votre produit.
Limitations
LA MESURE DE LA RESPONSABILITE DE LA SOCIETE SOUS CETTE
GARANTIE EST LIMITEE A LA REPARATION OU REMPLACEMENT
MENTIONNES CI-DESSUS ET DANS AUCUN CAS LA RESPONSABILITE
DE LA SOCIETE N’EXCEDERA LE PRIX D’ACHAT PAYE PAR
L’ACHETEUR POUR CE PRODUIT.
Cette garantie tient lieu de toute autre garantie ou responsabilité expresses.
TOUTE GARANTIE IMPLIQUEE, Y COMPR ISE UNE GARANTIE IMPLIQUEE
DE MARCHANDABILITE , SERA LIMITEE A LA DUREE DE CETTE GARANTIE
ECRITE. TOUTE ACTION POUR RUPTURE D’UNE GARANTIE
QUELCONQUE SOUS LA PRESENTE, Y COMPRIS TOUTE GARANTIE
IMPLIQUEE DE MARCHANDABILITE DOIT ËTRE PORTEE DANS UNE
PERIODE DE 24 MOIS DEPUIS LA DATE D’ACHAT D’ORIGINE. EN AUCUN
CAS LA SOCIETE NE SERA RESPONSABLE POUR TOUT DOMMAGE
INDIRECT OU ACCESSOIRE POUR RUPTURE DE CETTE GARANTIE OU
TOUTE AUTRE GARANTIE, EXPRESSE OU IMPLIQUEE. Aucune personne ni
un représentant n’est autorisée d’assumer de la part de la société une
responsabilité autre que celle exprimée ici relatif à la vente de ce produit.
Certains états ne permettent pas de limitations sur la durée d’une garantie
impliquée ou sur l’exclusion ou la limitation des dommages indirects et
accessoires, tels que les informations ci-dessus ne s’appliquent pas à vous. Cette
garantie vous donne des droits légaux spécifiques et vous pouvez aussi jouir
d’autres droits qui varient d’état à l’état.
Obtenir le service de garantie
• Pour obtenir la réparation ou le remplacement dans les termes
de cette garantie, appelez 1-800-323-4815 pour avoir
l’emplacement d’une station de garan tie qui dess ert votre rég ion.
• Si le produit est env oyé pour un service de garantie vous devez
payer les frais de transportation de départ. La Société payera la
transportation de retour pour tout produit sous garantie si le
produit est retourné à une adresse s ituée aux Etats-Unis, Puerto
Rico ou Canada.
• Assurez-vous que le produit soit bien emballé pour éviter des
accidents pendant la transportation. Nous recommandons un
transporteur qui fourni un service de dépistage pour éviter la
perte des paquets. Des paquets perdus ou endommagés ne sont
pas couverts par cette garantie.
• Fournissez une description détaillée des problèmes que vous
voulez faire résoudre par le service de garantie.
Page 66

Audiovox Electronics Corporation
Hauppauge, NY 11788
Technical Assistance: 1-800-323-4815
www.jensen.com
© 2009 Audiovox
Ver. 072909
Printed in China
 Loading...
Loading...