Page 1
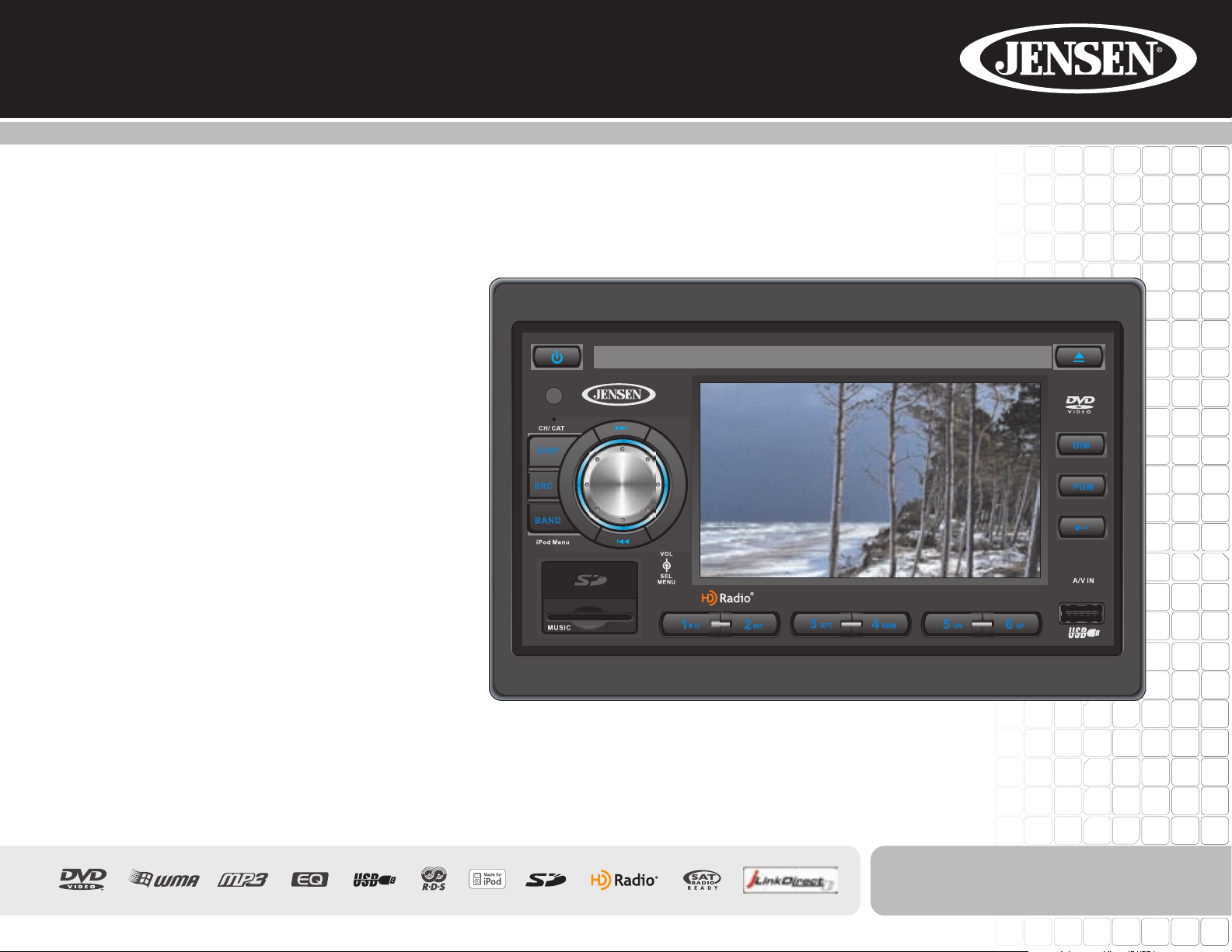
VM8023HD
Installation and Operation Manual
Instrucciones de la Instalación
y de la Operación
Instructions d'installation
et d'opération
VM 80 2 3H D
160
Watts P eak
Vati os el M áxim o
Watts e n Crê te
40W x 4
Page 2
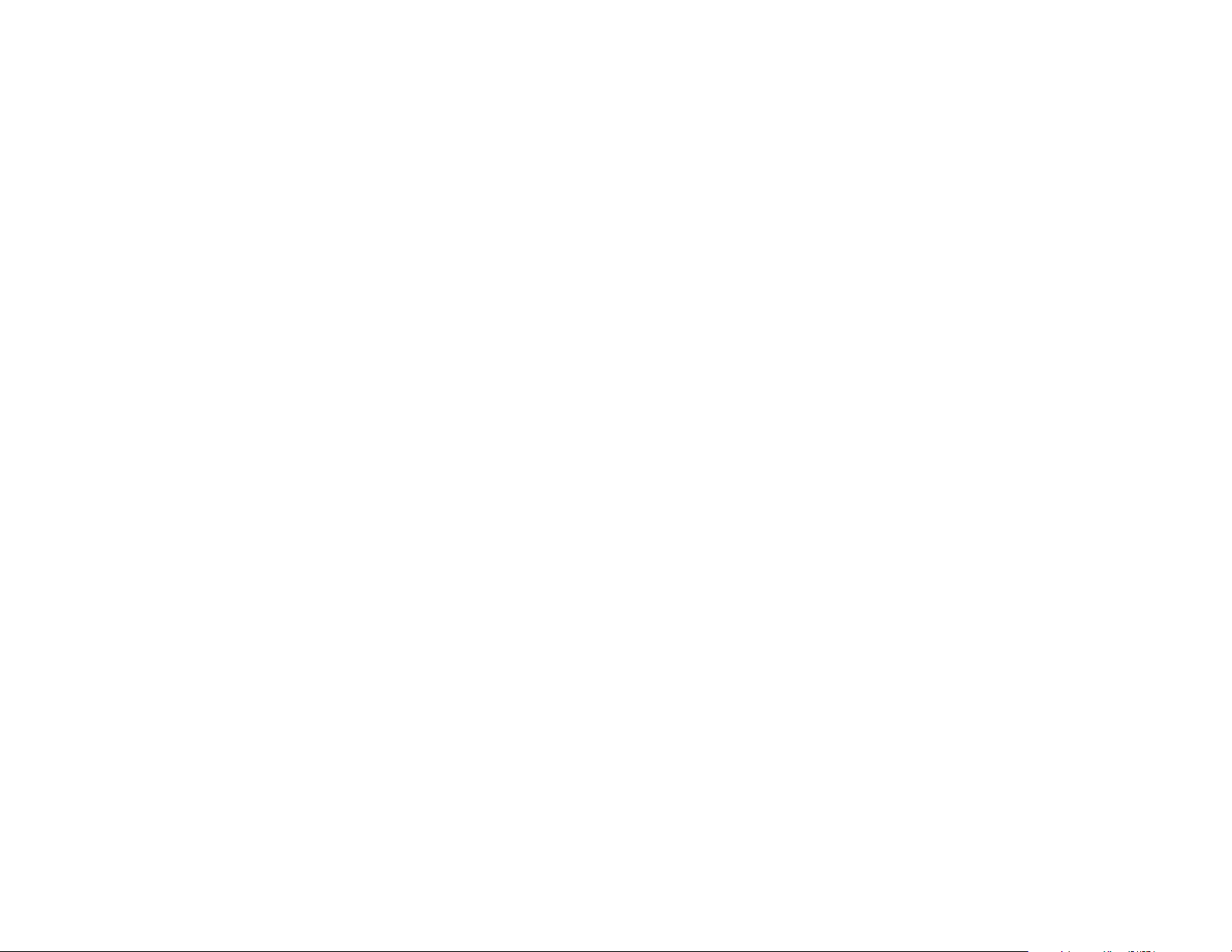
Page 3
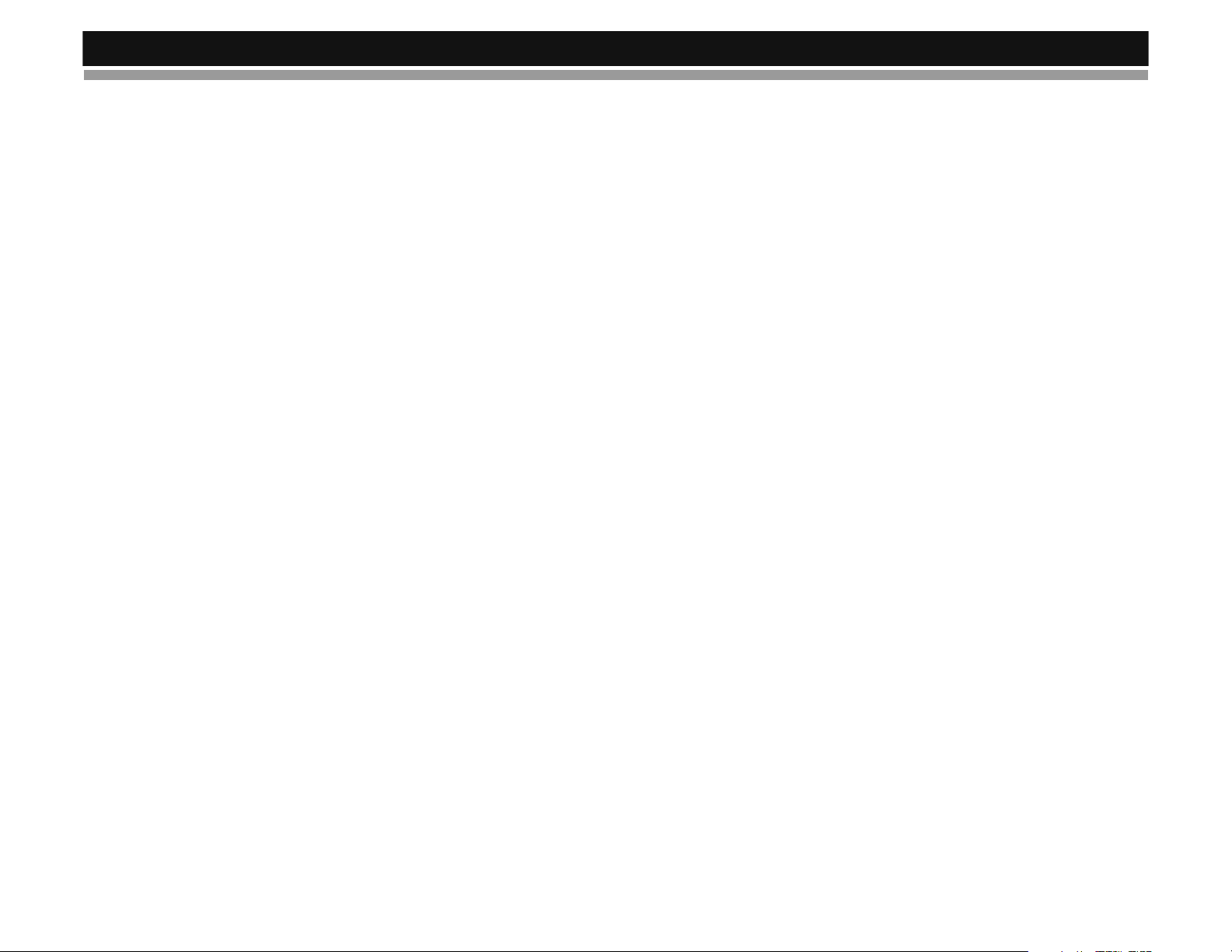
VM8023HD
TABLE OF CONTENTS
Introduction ..............................................................................................1
Installation ....................................... ......................................................... 1
Wiring .................................... ....................................................... ............3
Remote Control Operation .......................................................................4
Remote Control Functions .......................................................................5
Operation .................................................................................................6
Satellite Radio Operation ............................................. ... .... ... ... ... .... ... ... ..9
Radio Operation .....................................................................................11
DISC/MP3/WMA Playback .....................................................................13
Controlling Your iPod .............................................................................17
Setup Menu ............................................................................................18
Care and Maintenance ...........................................................................19
Troubleshooting .....................................................................................20
Specifications .................................. ....................................................... 21
CONTENIDO
Introducción ...........................................................................................23
Instalación ....................................... ....................................................... 23
Cableado ...................................... .......................... ...................... ..........25
Operación de Control Remoto ...............................................................26
Funciones de Control Remoto ...............................................................27
Operación ..............................................................................................29
Operación de Radio Satelital .......... ... .... ... ... ... .... ...................................32
Operación de Radio ........................................ .... ... ... .............................34
Reproducción de DISCO/MP3/WMA .....................................................36
Como controlar Su iPod .................. .......................................................40
Menú de Configuración ................ ... ... .... ... ....................................... ... ...41
Cuidado y Mantenimiento ......................................................................42
Resolución de Problemas ......................................................................43
Especificaciones ....................................................................................44
TABLE DES MATIÈRES
Introduction .................................. .......................................................... 45
Installation ................................. ......... .......... ...... .......... .......... ......... .......45
Cablage .................................................................................................47
Operation telecommande ......................................................................48
Fonctions à télécommande ....................................................................49
Operation .................................. ............................................................. 51
Operation radio satellite .........................................................................54
Operation radio ......................................................................................56
Reproduction DISC/MP3/WMA ..............................................................58
Commander votre iPod ..........................................................................62
Menu configuration ................................................................................63
Soin et maintenance ..............................................................................64
Depannage ............................................................................................ 65
Specifications ..................................... ....... ... ...... ....... ...... ....... ...... ....... ...66
i
Page 4
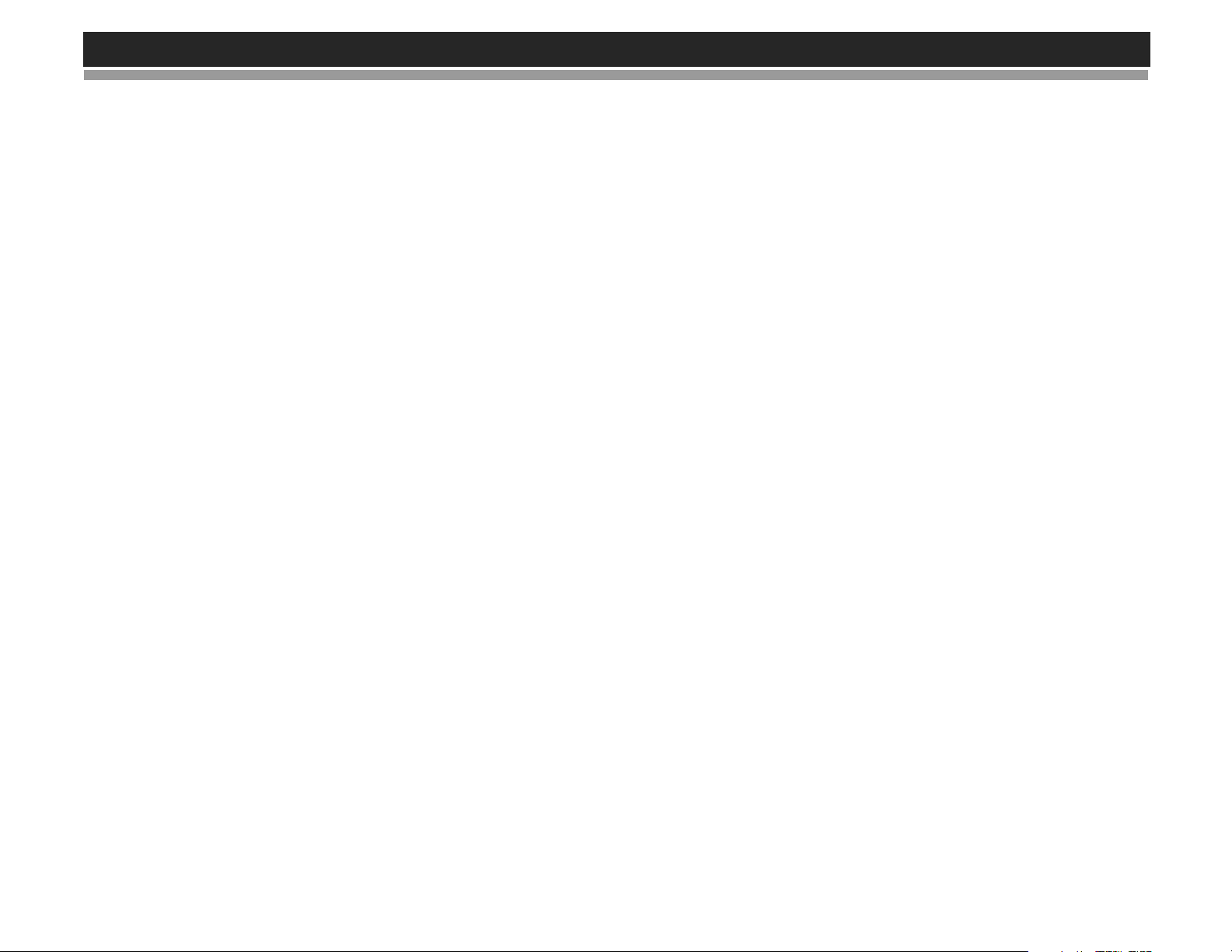
VM8023HD
ii
Page 5
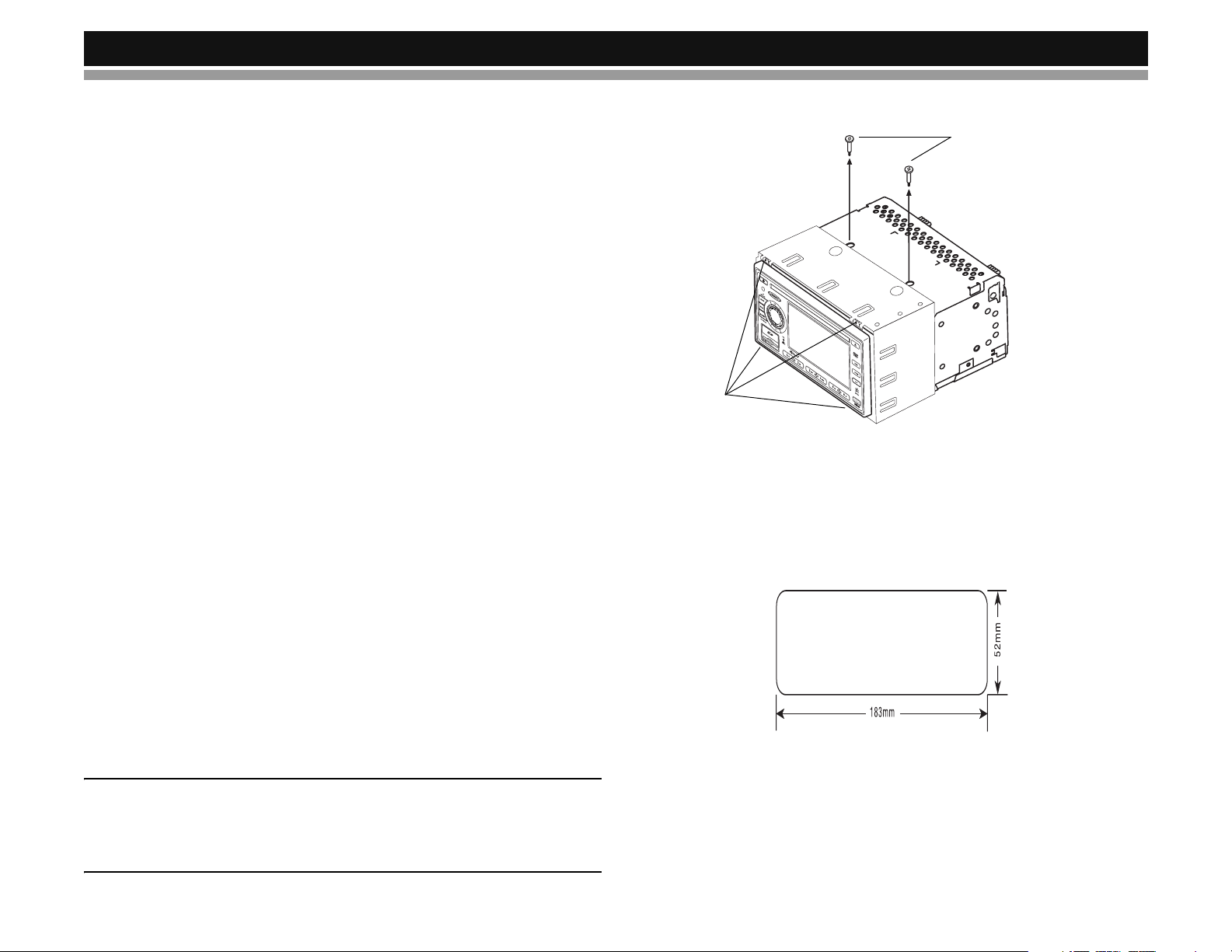
VM8023HD
HD Radio™ Technology Manufactured Under Lice ns e Fr om iBiqu ity Dig ital
Corporation. U.S. and Foreign Patents. HD Radio™ and the HD and HD
Radio logos are proprietary trademarks of iBiquity Digital Corporation.
INTRODUCTION
Congratulations on your purchase of the Jensen VM8023HD Mobile
Multimedia Receiver. It’s a good idea to read all of the instructions before
beginning the installation. We recommend having your Jensen VM8023HD
installed by a reputable installation shop.
INSTALLATION
This unit is designed for installation in cars, trucks and vans with an existing
radio opening. In many cases, a special installation kit will be required to
mount the radio to the dashboard. These kits are available at electronics
supply stores and car stereo specialty shops. Always check the kit
application before purchasing to make sure the kit works with your vehicle.
If you have trouble locating a kit or need installation assistance, contact
Technical Support at 1-800-323-4815 from 9:00am to 6:00 pm EST M ond ay
through Friday.
Tools and Supplies
The following tools and supplies are needed to install the radio:
• Torx type, flathead and Philips screwdrivers
• Wire cutters and strippers
• Tools to remove existing radio (screwdriver, socket wrench set or other
tools)
• Electrical tape
•Crimping tool
• Volt meter/test light
• Crimp connections
• 18 gauge wire for power connections
• 16-18 gauge speaker wire
Preparation
1. Disconnect Battery
Before you begin, always disconnect the battery negative terminal.
NOTE: If the VM8023HD is to be installed in a car equipped with an onboard drive or navigation computer, do not disconnect the battery
cable. If the cable is disconnected, the computer memory may be lost.
Under these conditions, use extra caution during installation to avoid
causing a short circuit.
2. Remove Transport Screws
TRANSPORT SCREWS
VM8023HD
HALF SLEEVE SCREWS
3. Remove Radio from Sleeve
Remove the four screws on the front of the radio to remove the half
sleeve (save screws if using the half sleeve for installation).
Mounting Sleeve Installation
1. Check the dashboard opening size by sliding the mounting sleeve into
it.
If the opening is too small, carefully cut or file as necessary until the
sleeve easily slides into the opening. Do not force the sleeve into the
opening or cause it to bend or bow. Check for sufficient space behind
the dashboard for the radio chassis.
2. Locate the series of bend tabs along the top, bottom, and sides of the
mounting sleeve. With the sleeve fully inserted into the dashboard
1
Page 6
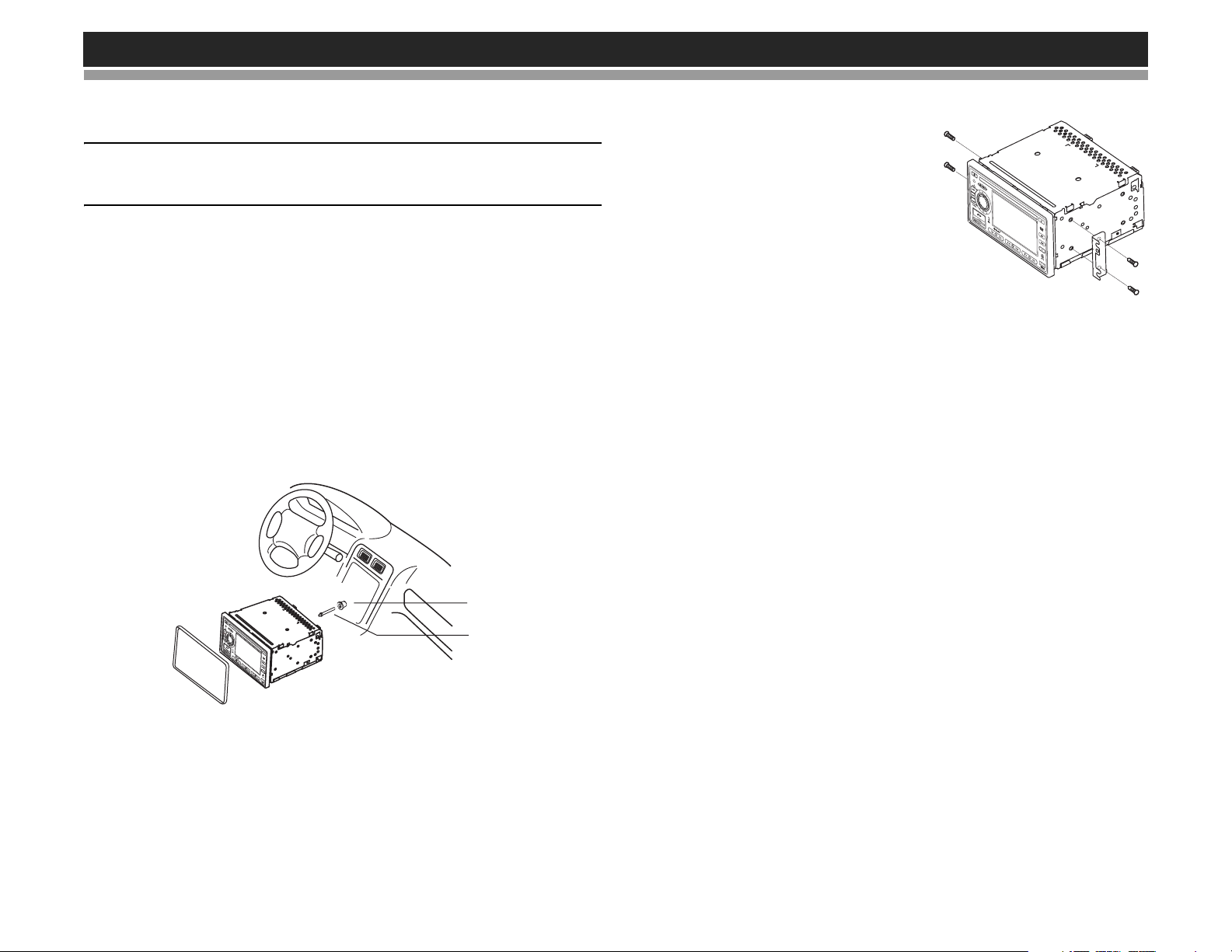
VM8023HD
opening, bend as many of the tabs outward as necessary to firmly
secure the sleeve to the dashboard.
CAUTION: For proper operation of the DVD player, the chassis must
be mounted within 20° of horizontal. Make sure the unit is mounted
within this limitation.
3. Place the radio in front of the dashboard opening so the wiring can be
brought through the mounting sleeve. Follow the wiring diagram
carefully and make certain all connections are secure and insulated
with wire nuts or electrical tape. See “Wiring” on page 3. After
completing the wiring connections, turn the unit on to confirm operation
(vehicle ignition must be on). If the unit does not operate, re-check all
wiring until the problem is corrected.
4. Make sure the radio is right-side up, then carefully slide the radio into
the mounting sleeve and secure with the four half sleeve screws.
5. Secure the rear of the unit to the car body using the mounting bolt and
rubber cushion.
6. Test the radio using the “Operation” instructions that follow.
Kit Installation
ISO Installation
This unit has threaded holes in the chassis
side panels which may be used with the
original factory mounting brackets of some
vehicles to mount the radio to the
dashboard. Please consult with your local
car stereo shop for assistance on this type
of installation.
1. Remove the existing factory radio
VM8023HD
from the dashboard or center console
mounting. Save all hardware and
brackets as they will be used to mount the new radio.
2. Carefully unsnap the plastic frame from the front of the new radio
chassis. Remove and discard the frame.
3. Remove the factory mounting brackets and hardware from the existing
radio and attach them to the new radio. Do not exceed M5 x 9mm
maximum screw size. Longer screws may damage components inside
the chassis.
4. Wire the new radio as outlined in the Mounting Sleeve Installation
instructions.
5. Mount the new radio assembly to the dashboard or center console
using the reverse procedure of step 1.
Fuses
When replacing a fuse, make sure the new fuse is the correct type and
amperage. Using an incorrect fuse could damage the radio.
RUBBER CUSHION
MOUNTING BOLT
RADIO
VM8023HD
TRIM RING
If your vehicle requires the use of an installation kit to mount this radio,
follow the instructions included with the installation kit to attach the radio to
the mounting plate supplied with the kit.
1. Wire and test the radio as outlined in the Mounting Sleeve Installation
instructions.
2. Install the radio/mounting plate assembly to the sub-dashboard
according to the instructions in the installation kit.
3. Replace the dashboard trim panel.
Reconnect Battery
When wiring is complete, reconnect the battery negative terminal.
Removing the Radio
To remove the radio after installation, first remove the face plate. Next,
remove the trim ring by firmly grasping one side and pulling. Insert the
removal keys straight back until they lock, then pull the radio out. If the
removal keys are inserted at an angle, they will not lock properly and will not
release the unit.
Technical Assistance
If you require assistance, contact Technical Support at 1-800-323-4815
from 9:00am to 6:00pm EST Monday th ro ug h F rid ay.
2
Page 7
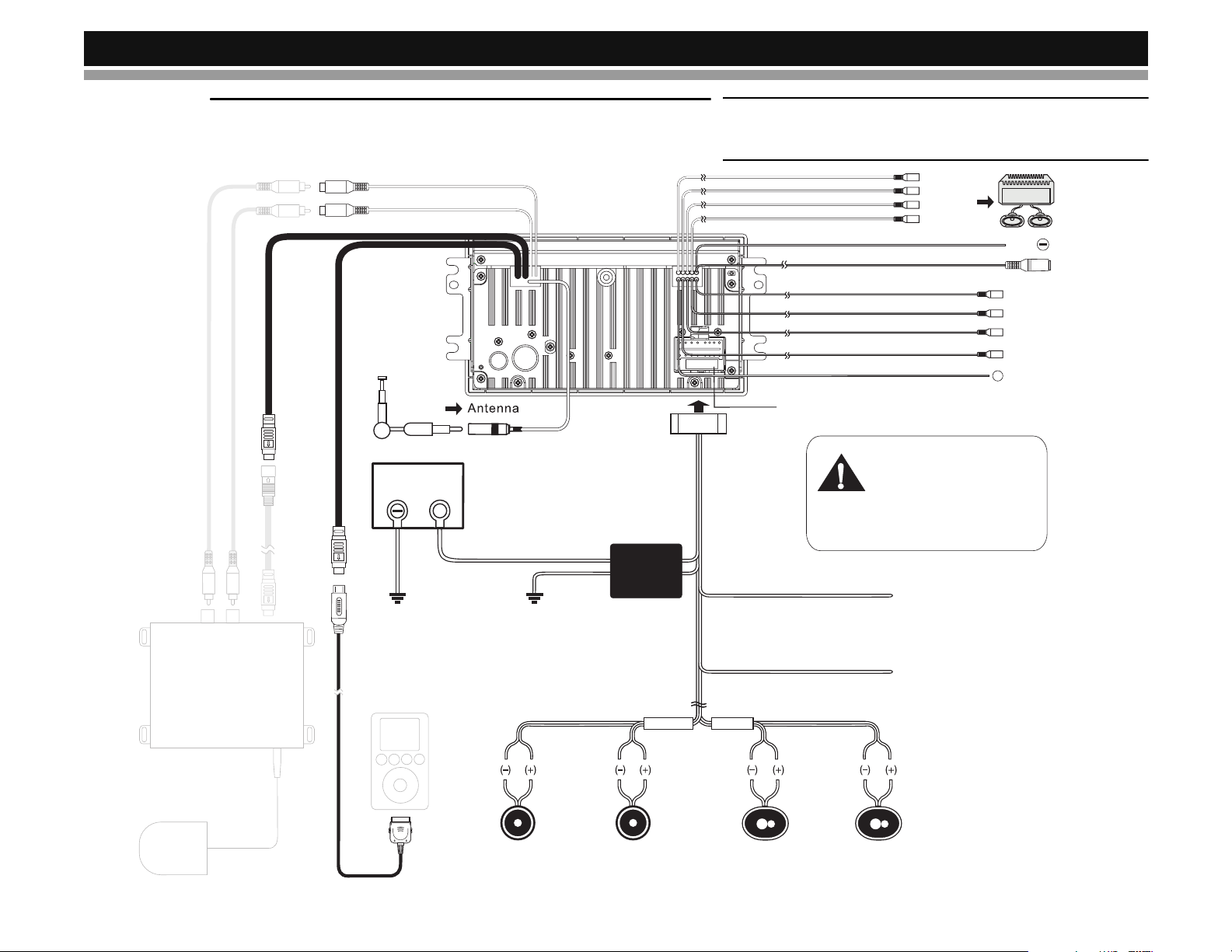
VM8023HD
WIRING
JXMC or XMDJEN100 Cables
NOTE: The amplifier in this radio is only designed for use with four
speakers. Never combine (bridge) outputs for use with two
speakers. Never ground negative speaker leads to chassis ground.
SATR (Red)
SATL(White)
SAT BUS
Battery
Connect the yellow wire to the battery or
12 volt power source that is always live.
This wire MUST be connected for the
radio to work.
(sold separately)
IPOD BUS
-
()
)
+
(
NOTE: Only connect speakers with a nominal impedance
of 4 ohms. Speakers with a load impedance less than 4
ohms could damage the unit.
REAR Line Out
FRONT Line Out
SWC (Steering Wheel Control)
(Requires PAC SWI-PS Interface Adapter)
SUB (Subwoofer) OUT
CAMERA (Active High Level Input)
Fuse (15A)
PARKING
VIDEO OUT 1
VIDEO OUT 2
CAMERA IN
L (White)
R (Red)
L (White)
R (Red)
Amplifier
Pink
(Blue)
(Yellow)
(Yellow)
(Yellow)
(Green/
+
White)
IMPORTANT!
The pink parking wire MUST
be connected to the switched
side of the parking break
circuit (the part that becomes
grounded when the brake is
applied).
Satellite Radio Tuner
(sold separately)
2
jLink/jLink iPod Cable
Yellow
Black
Chassis Ground
Connect the black wire to the factory ground wire. If a
factory ground wire is not provided, locate a clean,
unpainted metal part of the dash and secure the ground wire
with a "ring" terminal and a sheet metal screw.
iPod
(Sold Separately)
(Included)
White/Black
Stripe
Left Speaker
(Front)
White
Gray/Black
Stripe
Right Speaker
(Front)
3
FILTER
BOX
Gray
FRONT
REAR
Green/Black
Stripe
Left Speaker
(Rear)
Green
Blue
Red
Purple/Black
Stripe
Right
Power Antenna
Connect to power antenna
or amplifier. If not used,
tape bare end of wire.
Accessory/Ignition
Connect to existing radio
wire or radio fuse.
Purple
Speaker
(Rear)
Page 8

REMOTE CONTROL OPERATION
The remote control will allow you to
control the advanced functions of
the VM8023HD.
CLEAR
RDM
Operating Range
The remote control sensor (19) is located near
REMOTE SENSOR
the bottom of the front panel, left of the LCD
screen. The remote control can operate within
a distance of 3~5m.
Replacing the Battery
When the range of operation of the remote
control becomes short or stops functioning,
replace the battery with a new lithium battery.
Be sure to observe the proper polarity, as indicated below.
VM8023HD
(CR2025)
BAND
1
4
2
Page 9
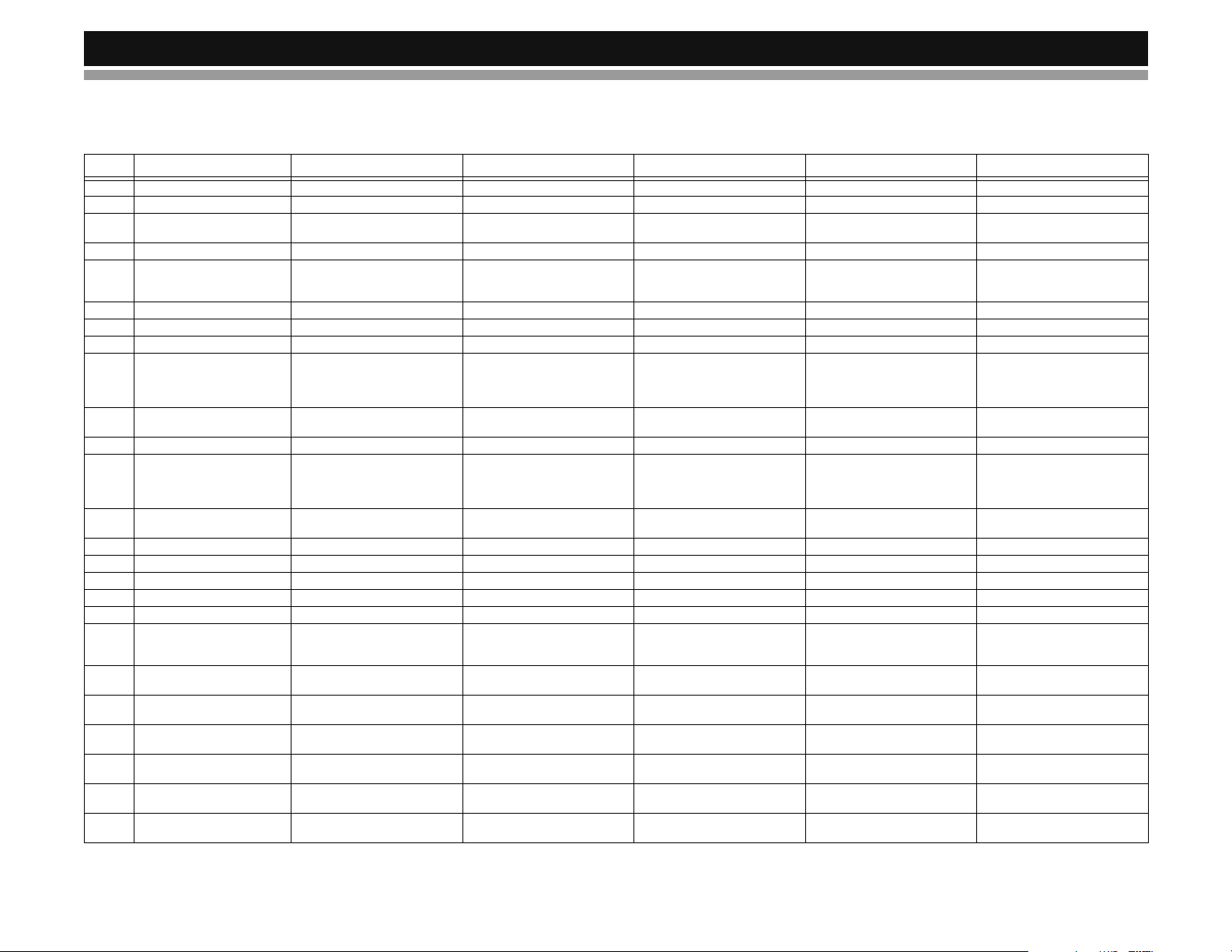
VM8023HD
REMOTE CONTROL FUNCTIONS
Table 1: Remote Control Functions
# Button Tuner SAT CD iPod DVD
1ZOOM Magnify Image
2TITLE Select Video Mode View DVD Title Screen
3Power Power On;
4 SETUP Display Setup Menu Display Setup Menu Display Setup Menu Display Setup Menu Display Setup Menu
5 Navigation Arrows Down/Up: Preset Navigation Down/Up: Preset Navigation Down/Up: Screen Naviga-
6 ENTER Confirm Entry Confirm Entry Confirm Entry Confirm Entry Confirm Entry
7CLEAR
8 Direct Entry Direct Channel Entry Direct Track Entry
9 SEL Audio Mode: Select BAS,
10 VOL (Volume Control) Volume up/down Select next/previous item in
11 MUTE Silence Audio Output Silence Audio Output Silence Audio Output Silence Audio Output Silence Audio Output
12 SEEK Search Next/Previous Chan-
13 SUB.T View/Change Subtitle Lan14 SRC (Source) Select Playing Mode Select Playing Mode Select Playing Mode Select Playing Mode Select Playing Mode
15 REPEAT Repeat Current Track Repeat Current Track Repeat Current Chapter
16 A-B Repeat Repeat Section Repeat Section
17 Stop/Return Stop/Return Stop/Return Stop/Return
18 Play/Pause Play/Pause Play/Pause Play/Pause
19 GOTO Search View HD Multicast stations;
20 MENU
21 RDM Play all Tracks in Random
22 AUDIO Select Audio Mode View/Change disc Audio Lan23 DISP Enter Program Search;
24 ANGLE Show alternate angles, if
25 BAND Select Band (AM1, AM2,
Press and hold to Power Off
TRE, BAL, FAD; Press and
hold for System Menu
nel;
Press and hold to Scan
Channels up/down
Press and hold to select:
Auto, Digital, Analog
Press and hold to set clock
FM1, FM2, FM3)
Power On;
Press and hold to Power Off
Audio Mode: Select BAS,
TRE, BAL, FAD; Press and
hold for System Menu;
ENTER in Category Mode
Category Mode
Search Next/Previous Channel;
Press and hold to Scan
Channels up/down
Display Direct Entry Menu;
Press and hold to set clock
Select Band (SAT1, SAT2,
SAT3)
Power On;
Press and hold to Power Off
tion; Left/Right: Folder Navigation
Audio Mode: Select BAS,
TRE, BAL, FAD; Press and
hold for System Menu
Volume up/down Volume up/down Volume up/down
Next/Previous Track;
Press and hold to Fast Forward/Reverse
GOTO Specific Area of Disc GOTO Specific Area of Disc
Order
Press and hold to set clock Press and hold to set clock Press and hold to set clock
Power On;
Press and hold to Power Off
Down/Up: Screen Navigation Left/Right: Fast Reverse/Fast
Audio Mode: Select BAS,
TRE, BAL, FAD; Press and
hold for System Menu
Next/Previous Track;
Press and hold to Fast Forward/Reverse
Return to Previous Menu View DVD Setup Menu;
Play all Tracks in Random
Order
Power On;
Press and hold to Power Off
Forward; Up/Down: Slow
Reverse/Slow Forward
Audio Mode: Select BAS,
TRE, BAL, FAD; Press and
hold for System Menu
Next/Previous Track;
Press and hold to Fast Forward/Reverse
guage
PBC for VCD 2.0 and up
Play all Chapters in Random
Order
guage
available
Select PAL, NTSC, AUTO
5
Page 10
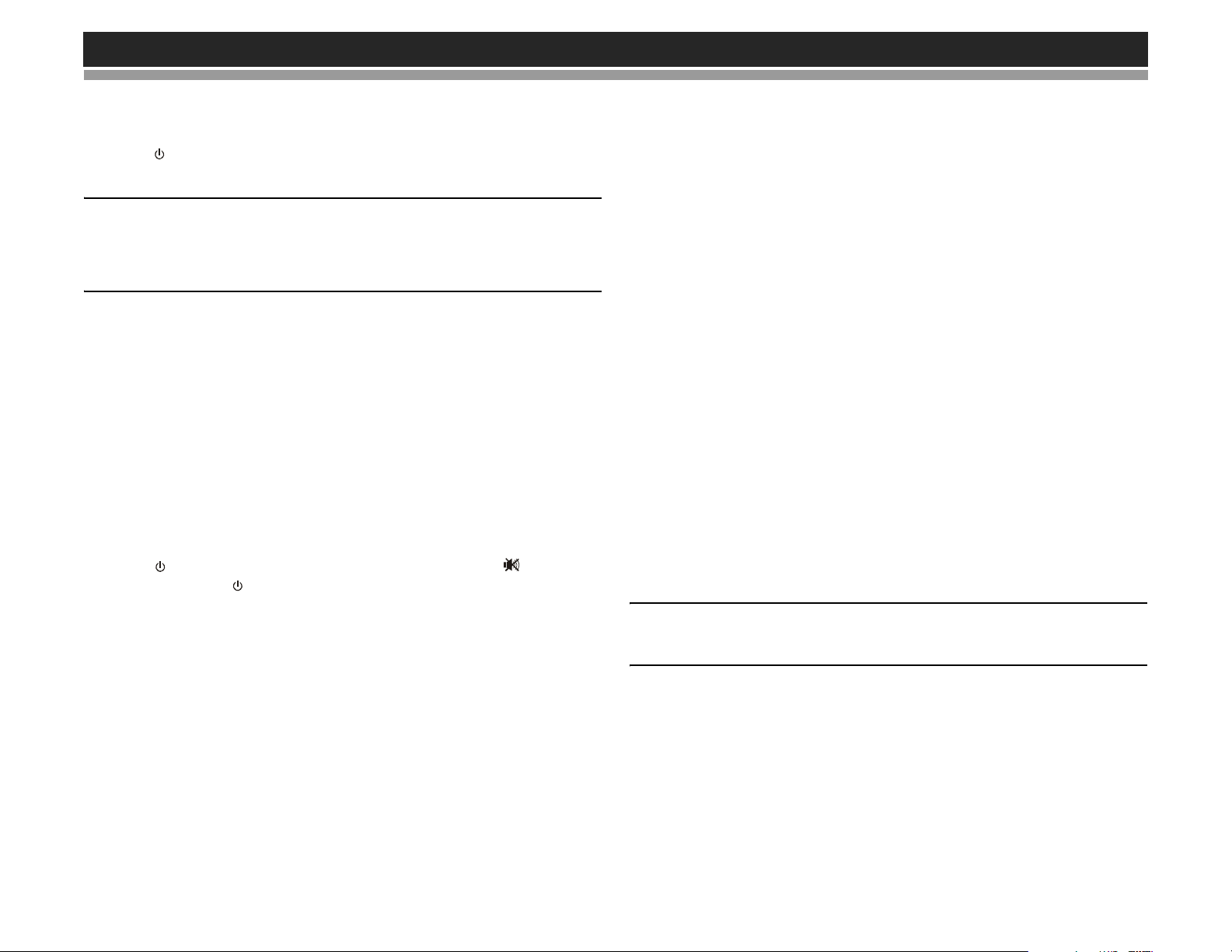
OPERATION
Power
Press the (power) button (1) to tu rn the unit on. Press and hold the power
button again to turn the unit off.
NOTE: LCD panels may take longer to respond when subjected to cold
temperatures for an extended period of time. In addition, the visibility
of the numbers on the LCD may decrease slightly. The LCD display
will return to normal when the temperature increases to a normal
range.
Source
Press the SRC button (6) repeatedly to scan the various sources. A source
is only displayed when accessible (optional equipment required for some
sources). Available modes include Radio (FM, AM), SAT, DVD, SD, USB,
iPod and auxiliary (AUX IN).
External Devices
External peripheral devices, including a game console, camcorder,
navigation unit, iPod, Zune, etc. can be connected to the A/V connector (18)
on the front of this unit using the 3.5mm Media Cable (included). Select
“SOURCE >> AUX IN” to access auxiliary devices. You cannot directly
control external devices connected to the A/V IN inputs.
Audio Mute
Press the (power) button (1) to silence the audio volume. “ ” appears
on the display. Press (power) again to restore volume to the previous
setting.
Volume Control
To increase the volume, turn the VOL/SEL/MENU (rotary encoder) (2)
clockwise. To decrease the volume, turn the rotary encoder counterclockwise. When volume is adjusted, the volume level will be shown on the
display panel as a number ranging from “0” (lowest) to “40” (h ighest).
Steering Wheel Control (SWC)
The VM8023HD is compatible with the PAC (Pacific Accessory Corporation)
steering wheel control adapter SWI-PS. A 3.5mm female connector
(labeled “SWC Interface”) on the back of the head unit allows conn ectivity to
the PAC adapter. Please refer to the instructions included with the PAC
adapter for detailed installation information.
The following controls are available for most vehicles:
VM8023HD
1. Vol Down
2. Vol Up
3. Mute
4. Seek Down / Previous Track
5. Seek Up / Next Track
6. SRC (Source)
7. Band
Audio Menu
Press the VOL/SEL/MENU button (2) to access the audio menu. Press the
VOL/SEL/MENU button repeatedly to move through the list of menu
options.
• Sub_w: When the Low Pass Filter is activated (see “Menu Operation”
on page 7), you can use the VOL/SEL/MENU rotary encoder to adjust
the subwoofer volume from “-14” to “0”.
• Bass: Turn the VOL/SEL/MENU rotary encoder (2) to adjust the bass
level from “+7” to “-7”.
• Treble: Turn the VOL/SEL/MENU rotary encoder to adjust the treble
level from “+7” to “-7”.
• Balance: Turn the VOL/SEL/MENU rotary encoder to adjust the
balance from “R7” (full right) to “L7” (full left).
• Fader: Turn the VOL/SEL/MENU rotary encoder to adjust the fader
from “F7” (full front) to “R7” (full rear).
The unit automatically saves your changes and exits the audio control menu
after five seconds of inactivity .
NOTE: This model is equipped with source tone memory. Any
changes to the Bass, Treble, and Sub-w are reflected only in the active
source.
6
Page 11
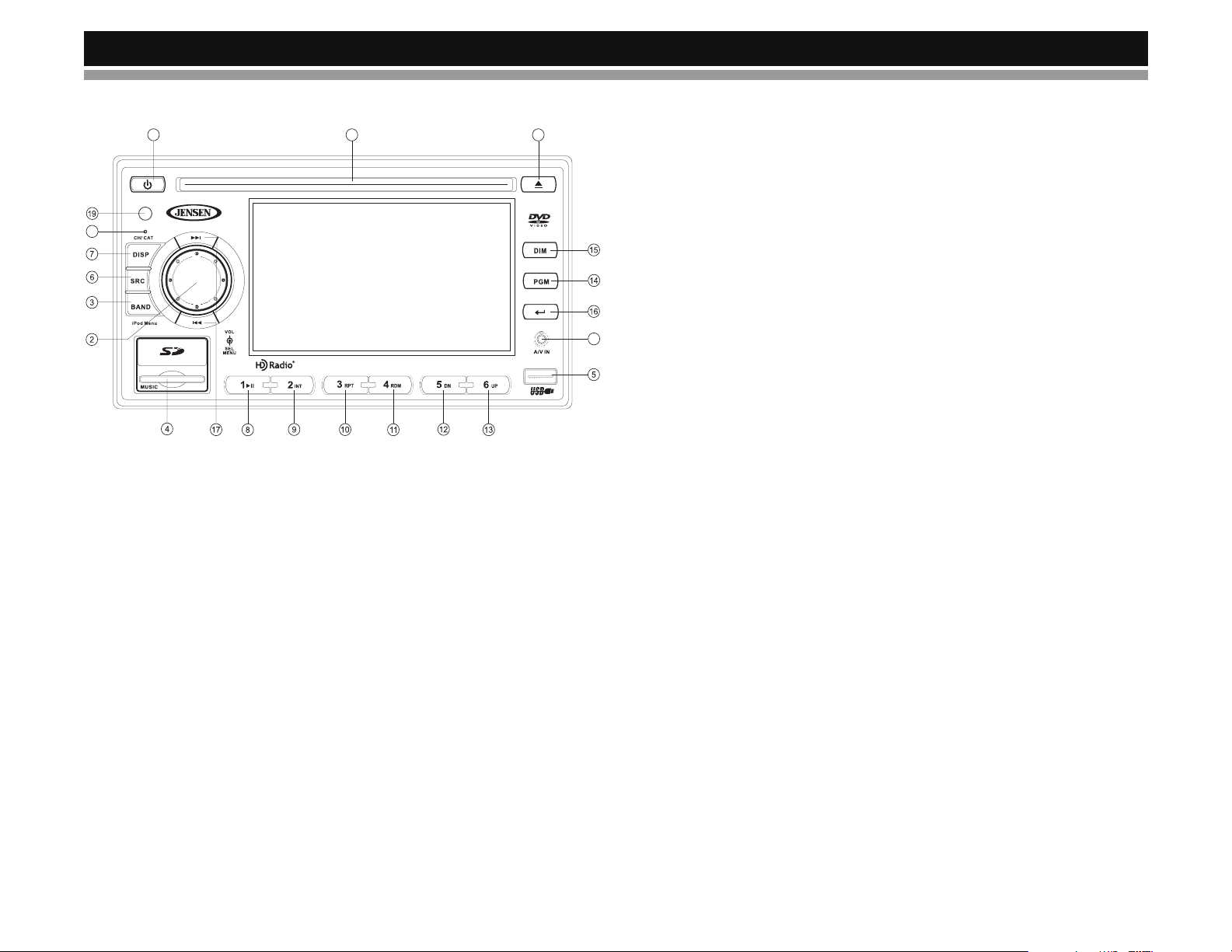
VM8023HD
Menu Operation
1
22
20
VM8023HD
21
Press and hold the VOL/SEL/MENU button (2) for more than two seconds
to access the menu. Press the VOL/SEL/MENU button to move through the
following menu options: Equalizer , Loud Set, Beep Set, 1 2/24 Mode (clock),
Vol Mode, A-VOL, Sub LPF and Area Set. The following procedures
assume you have already accessed the menu.
Equalizer
The Equalizer function applies preset sound effects to the unit’s audio
output signal. Turn the rotary encoder to select from the following equalizer
options: “Off”, “Rock”, “Hip Hop”, “Dance” and “Acoustic”. With the equalizer
function activated, if bass or treble is adjusted, the EQ Mode will revert to
“Off”.
When the equalizer function is activated, the most recently selected bass/
treble levels cannot be adjusted. When the equalizer function is not active,
the unit will return to the most recently selected bass and treble levels.
Loud Set
When listening to music at low volumes, this feature will selectively boost
certain bass and treble frequencies. “Off” is the default setting. Turn the
rotary encoder to select “On”.
Beep Set
The beep tone feature allows the selection of an audible beep tone to be
heard each time the menu is accessed. “On” is the default settin g. Turn the
rotary encoder to select “Off”.
12/24 Mode
This option allows selection of a 12 hour or 24 hour clock format. “12 Hours”
is the default setting. Turn the rota ry encoder to change to the 24 hour clock
format.
Vol Mode
Turn the rotary encoder to select “Last” or “Adjust”.
• Last: When the unit is turned on, the volume will resume at the level
18
selected when last turned off.
• Adjust: If choosing “Adjust”, use the A-VOL setting to specify a turn-on
volume.
Turn-On Volume (A-VOL)
After selecting “Adjust” for Vol Mode, press the VOL/SEL/MENU button to
access the A-VOL setting and then turn the rotary encoder to select the
desired turn-on volume level. When this option is selected, the unit will
revert to the adjusted volume each time the unit is turned on.
Sub LPF (Low Pass Frequency)
After connecting a subwoofer to the back of the unit, turn the rotary encoder
to select a crossover frequency: OFF, 80, 120 or 160Hz.
Area Set
This option allows you to select the appropriate frequency spacing for your
area. “U.S.A.” is the default setting. Turn the rotary encoder to select
“EUROPE”.
Dimmer
Press the DIM button (15) on the front panel to dim the screen by 1/2. Press
again to darken the screen completely. Press a third time to resume full
brightness.
Clock Set
1. Press and hold the DISP button (7) until the clock blinks.
2. Turn the VOL/SEL/MENU rotary encoder (2) to set the minutes.
3. Press the VOL/SEL/MENU button (2) to confirm and move to the hour
field.
4. Turn the VOL/SEL/MENU rotary encoder to set the hour.
5. Press the DISP button to set the clock and exit the clock set function.
7
Page 12
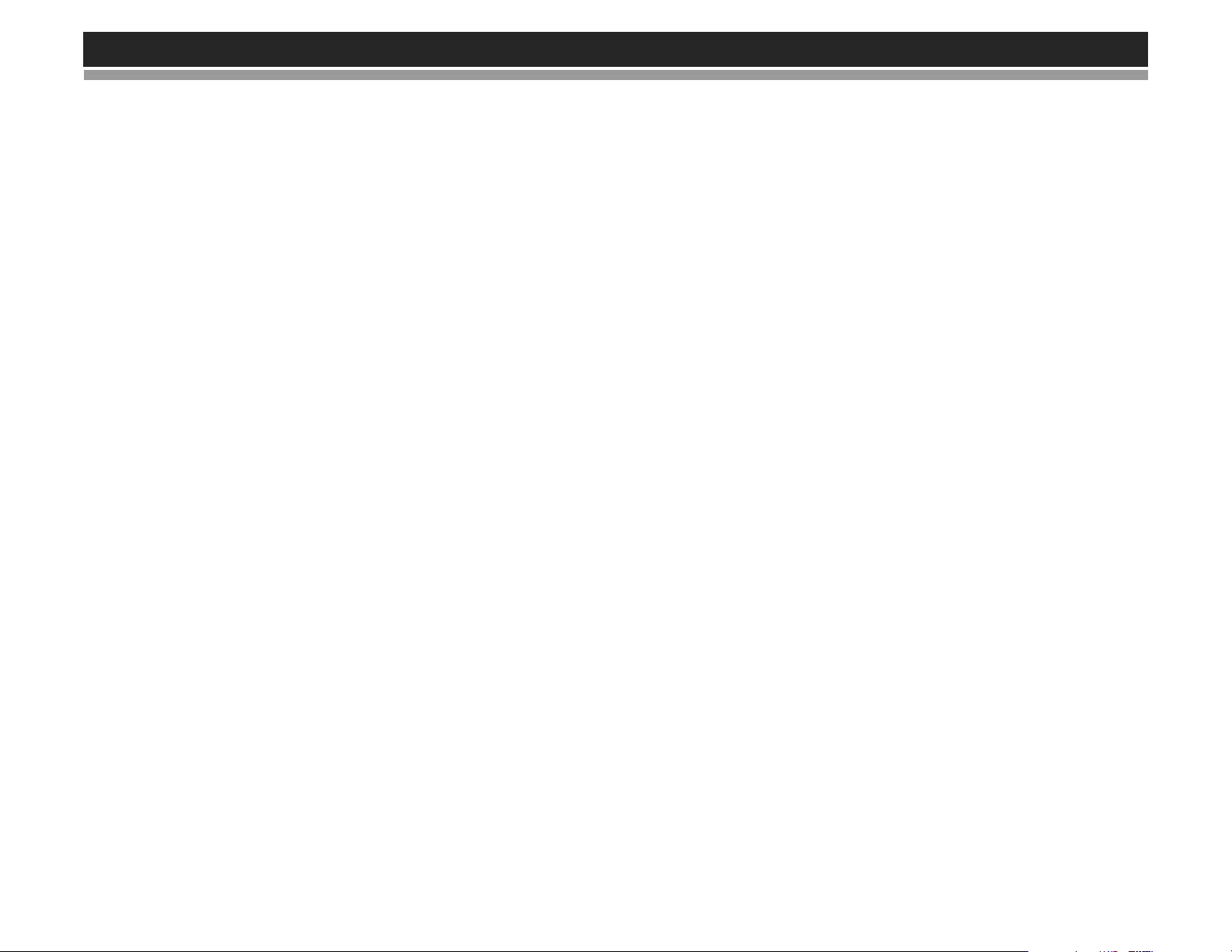
Reset Button
The RESET button (22) is located on the front panel under the power
button. Resetting the unit will erase the time and preset memories. It should
only be activated upon initial installation after all wiring is complete, or if
there is a malfunction of any of the switches on the unit. In these
circumstances, pressing the RESET button will clear the system and return
the unit to default operation.
VM8023HD
8
Page 13
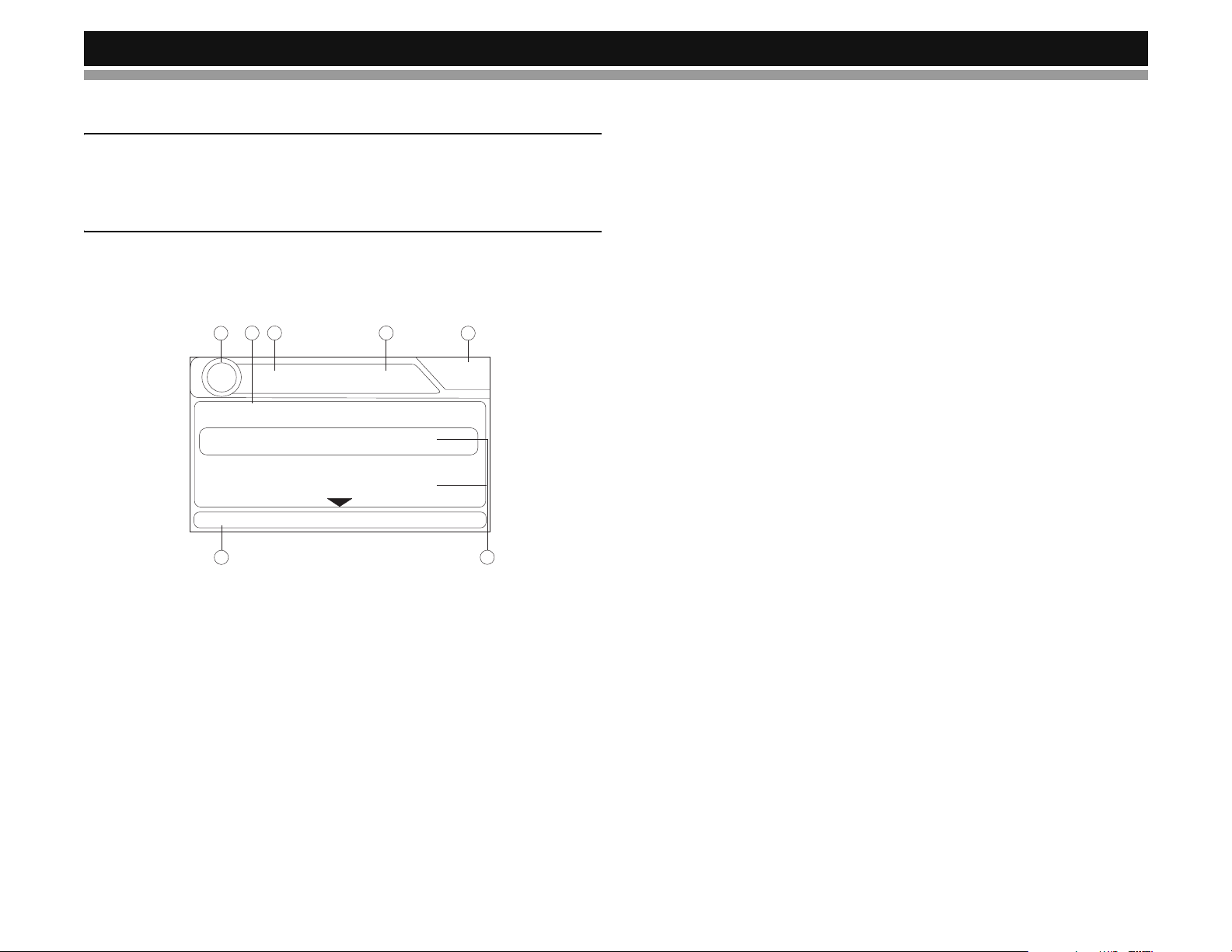
VM8023HD
SATELLITE RADIO OPERATION
Listeners can subscribe to XM® Radio on the Web by visiting
www.xmradio.com, or by calling (800) 967-2346. Customers should
have their Radio ID ready (see “Displaying the Identification (ID)
Code”). Customers can receive a limited number of free-to-air
channels without activation.
Accessing Satellite Radio Mode
Press the SRC button (6) on the front panel or remote control (14) to switch
to the SAT source.
7
SAT
3 21
SAT1 CH001
4
01:02
AM
CHAN: XM Preview
P1 XM Preview
P2 XM Preview
Select a Band
Press the BAND button (3) to change between three SAT bands (SAT1,
SAT2 and SAT3). Each band stores up to six preset stations.
Selecting a Station
Press the >>| or |<< tuning button (17) to tune to another station.
Preset Mode
Six numbered preset buttons store and recall st atio ns for ea ch band . All six
stored stations (P1-P6) for the current band can be viewed on the screen.
Use the remote control up/down arrow buttons (5) to scroll through the list.
Storing a Station
1. Select a band (if needed), then select a station.
2. Press and hold a preset button (numbers 1-6) on the front panel or
remote control.
3. The preset number and station appears highlighted.
Recalling a Station
1. Select a band (if needed).
2. Press a front panel or remote control preset button (numbers 1-6) to
select the corresponding stored station.
Title: www.xmradio.com
5
6
1. SAT Channel Name
2. SAT Channel Number
3. SAT Band
4. Time/Clock
5. Artist and Title Information
6. Current Preset Channels
7. Source Indicator
Displaying the Identification (ID) Code
Before you listen to satellite radio, you must subscribe to the service using
your radio’s identification number. To display the radio ID, press the DISP
button three times or use the |<< tuning button (17) to tune to channel “000”.
The screen displays the radio ID where the channel name is usually
displayed.
Channel Search
To access Channel Search mode, press the DISP button (7). The list of all
available channels appears on the screen.
1. Rotate the VOL/SEL/MENU rotary encoder (2) on the control panel or
press the up/down arrow keys (5) on the remote control to na vigate the
list of channels.
2. Press the VOL/SEL/MENU button on the control panel or the ENTER
button (6) on the remote control to select a channel.
9
Page 14

VM8023HD
Category Search
1. To access Category Search mode, press the DISP button (7) twice. The
list of available categories appears on the screen.
SAT
SAT1 CH001
01:02
AM
CHAN: XM Preview
01 News
02 Sports
Title: www.xmradio.com
2. Rotate the VOL/SEL/MENU rotary encoder (2) on the control panel or
press the up/down arrow keys (5) on the r emo te contro l to na vigate th e
list of categories.
3. Press the VOL/SEL/MENU button on the control panel or the ENTER
button (6) on the remote control to select the desired category. A list of
stations in the selected category appears on the screen.
4. Rotate the VOL/SEL/MENU rotary encoder on the control panel or
press the up/down arrow keys on the remote control to navigate the list
of stations in the selected category.
5. Press the VOL/SEL/MENU button on the control panel or the ENTER
button (6) on the remote control to select a station.
Direct Channel Input
1. To enter a radio station directly, press the DISP button on the front
panel (7) or remote control (23) three times to display the DIRECT
channel input screen.
3. Turn the rotary encoder again to select the second digit of the desired
channel (0 - 9).
4. Press VOL/SEL/MENU to enter the second number and move to the
first position. (Press and hold if channel is only 2 digits and you are
ready to tune to the channel.)
5. Turn the rotary encoder again to select the first digit of the channel you
want to tune to (0 - 2).
6. Press the VOL/SEL/MENU button to tune to the selected station.
DIRECT
CHANNEL: _ _ _
Enter the desired radio station using the remote control number pad (8)
followed by the ENTER button, or perform the following steps:
1. Turn the VOL/SEL/MENU rotary encoder to select the third digit of the
desired channel (0-9).
2. Press the VOL/SEL/MENU button to enter the number and move to the
second position.
10
Page 15
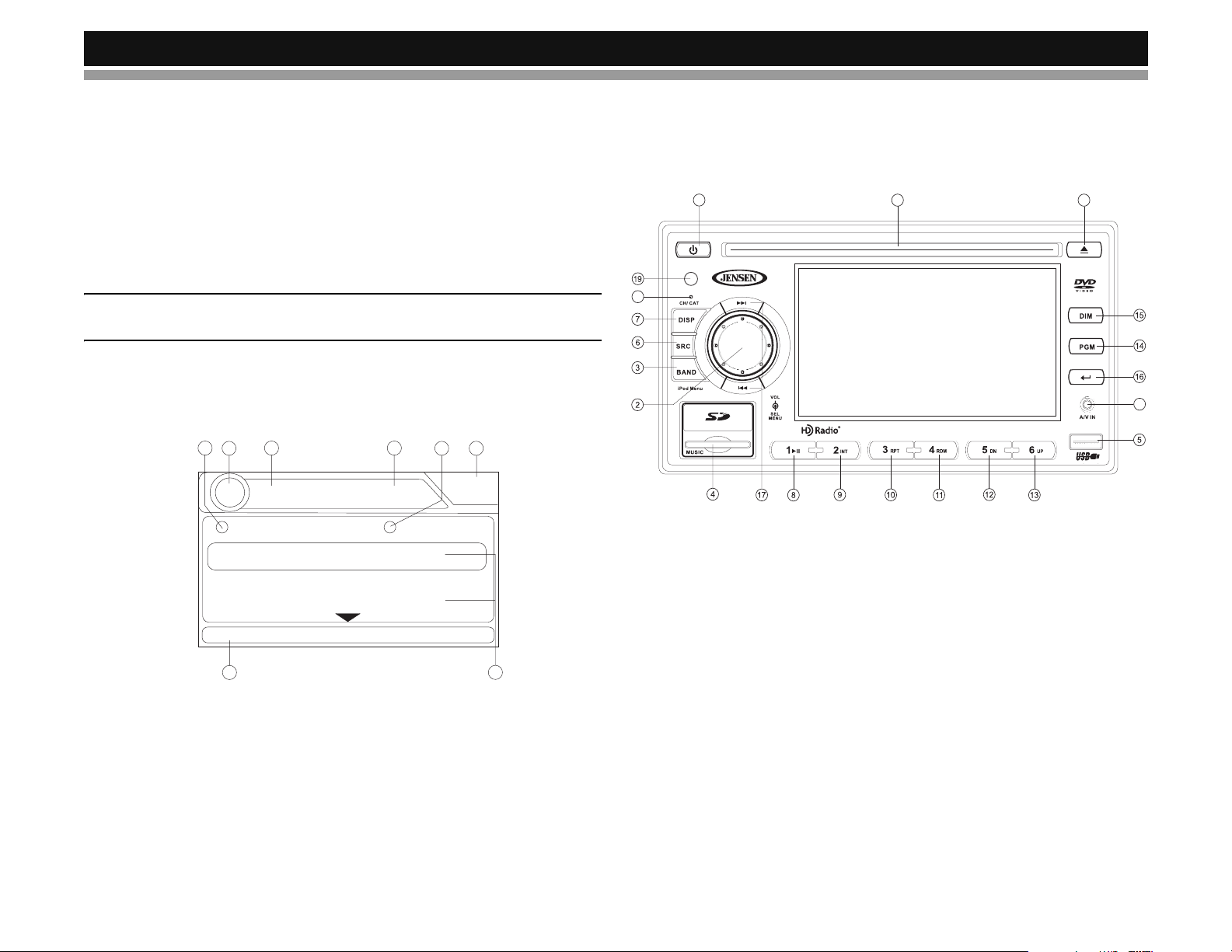
VM8023HD
RADIO OPERATION
About HD Radio™ Technology
HD Radio technology allows CD-quality digital broadcasting of your local
AM and FM radio stations. HD Radio broadcasts can include multiple
channels on the same frequency, which is called multicasting. With
multicasting, you can receive up to eight additional multicast channels:
HD1~HD8.
With your VM8023HD radio, you will receive HD Radio digital broadcasts
automatically when tuned to a station that offers HD Radio technology.
NOTE: Not all FM or AM stations of fer HD Radio ( digital) broadcast ing.
You can receive both analog and digital stations with the VM8023HD.
Accessing Radio Mode
Press the SRC button (6) on the front panel or remote control (14) to switch
to the RADIO source.
3 21
78
4
6. Current Preset Channels
7. Source Indicator
8. HD Radio Station Indicator
1
22
20
VM8023HD
21
18
Radio
FM1 P1 87.50 MHz
01:02
AM
AUTO HD
P1 87.50MHz
P2 90.10MHz
PS: SO SMALL
5
1. Auto, Analog, Digital Reception Indicator
2. Radio Station Frequency
3. AM/FM Band
4. Time/Clock
5. Program Information: Artist, Title, Type
NOTE: The amount of information displayed when receiving an HD
Radio signal is dependent upon what is being broadcast. Some stations
broadcast their call letters (name), the artist's name, song title, and
category of music.
6
Selecting the AM/FM Band
Press the BAND button (3) to change between the AM and FM band.
Tuning
Seek Tuning
Press the TUNE/TRACK >>| or |<< buttons (17) to seek the next/previous
station automatically.
Manual Tuning
Press and hold the TUNE/TRACK >>| or |<< buttons (17) to enter Manual
tuning mode. Press the buttons again to move the radio frequency number
up or down one step.
HD Radio Multicast Channels
To tune to an HD Radio multicast channel, tune to the main signal and then
press the PGM button (14) on the control panel. A list of multicast channels
will be displayed (HD-1, HD-2 etc).
• Use the rotary encoder to navigate the list and then press to select a
multicast channel.
11
Page 16
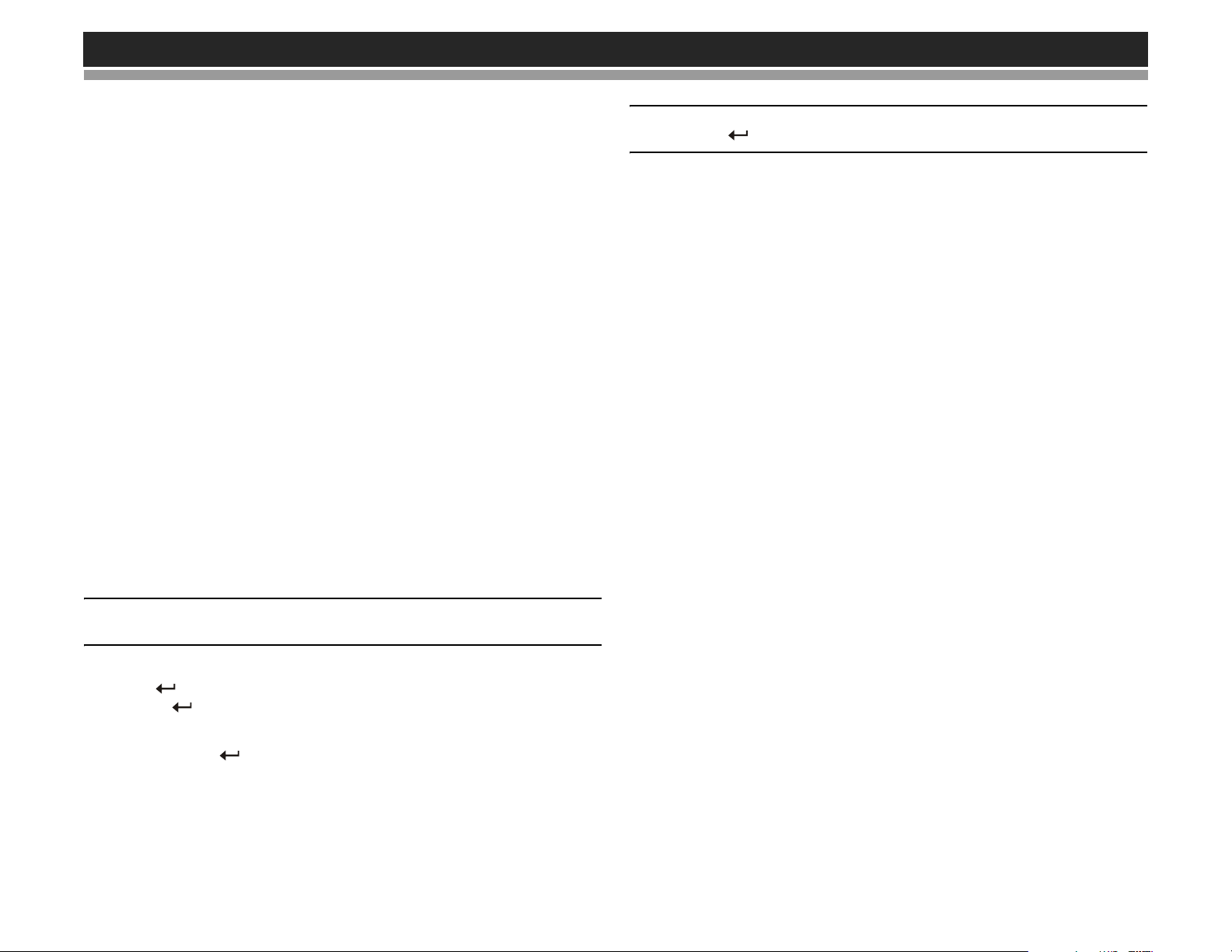
VM8023HD
• Use the remote control arrow keys and ENTER button to select a
multicast channel.
Press and hold the PGM button to change between "Auto", "Digita l" and
"Analog". When set to “AUTO”, the station will first be received in Analog
but will change to Digital when a digital signal is detected and the HD icon
will illuminate. If the digital signal becomes unavailable, the unit will revert to
Analog reception.
Program Search
To view the Program Type categories when listening to HD Radio
broadcasting, press the DISP button on the control panel (7) or remote
control (23). Program type categories are listed, allowing listeners to find
similar programming by genre. When a Program Type category is selected,
the radio will start scanning for stations broadcasting in the selected
category. Use the TUNE/TRACK >>| or |<< buttons (17) to change the
category.
Preset Stations
Y o u can store up to 18 preset s for FM and 6 preset s for AM, which can then
be instantly recalled by pressing the associated preset button (8-13). To
store a station, turn the radio on and select the desired band and station.
Press and hold the desired preset button (numbered o ne through six on th e
face of the radio or remote control) for more than two seconds. When
stored, the preset number will appear in the display. The station is now
stored and can be recalled by pressing the corresponding preset button.
Repeat for the remaining five presets on the cur rent band and for presets o n
the other four bands.
NOTE: You can stop the Automatic Store function at any time by
pressing the button again.
NOTE: Multicast stations can be stored as presets, but the unit must
be in Digital or Auto reception mode to receive them.
Preview Scan
Press the button (16) to scan and play all strong stations for 5 seconds
each. Press again to stop scanning and play the current station.
Automatic Store
Press and hold the button (16) to select either 18 strong FM stations or
6 AM and store them for quick access using the Automatic Store (AS)
feature. AS only stores stations for the current band. After entering the
stations into memory, the unit will automatically stop at each station for five
seconds, allowing you to preview each selection. When using the AS
feature, the new stations replace any stations already stored in preset
memory.
12
Page 17
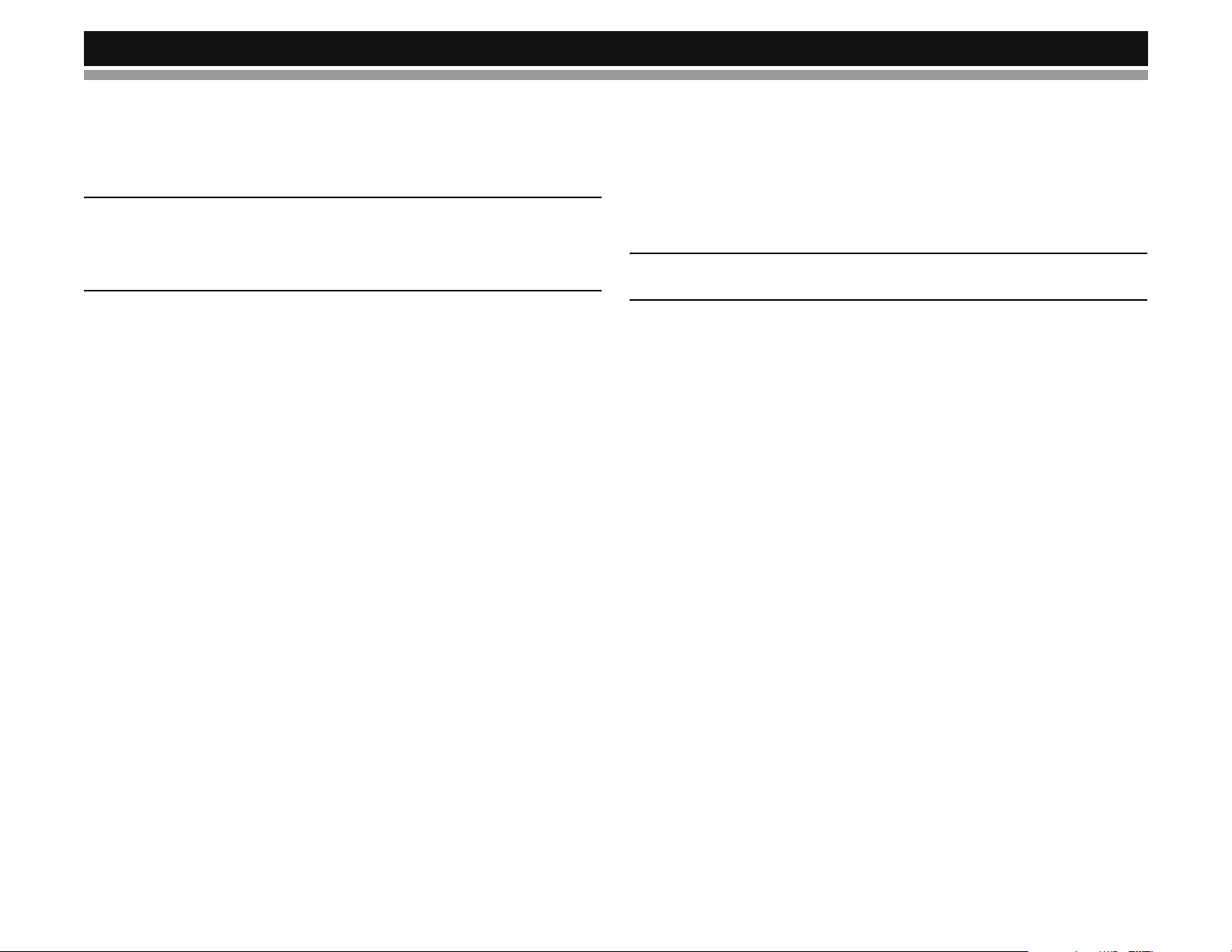
VM8023HD
DISC/MP3/WMA PLAYBACK
Inserting and Ejecting a Disc
Insert a disc, label side up, into the disc slot (20).To stop disc play and eject
the disc, press the eject button (21).
NOTE: The unit is designed for play of standard 5” (12 cm.) discs only .
Do not attempt to use 3” (8 cm.) CD singles in this unit, either with or
without an adaptor, as damage to the player and/or the disc may
occur. Such damage will not be covered by the warranty on this
product.
Depending on the media type and recording method , some CD-R/RWs may
be incompatible with this unit. When using CD-RW, use full format rather
than quick format to prevent malfunction.
This unit supports playback of MP3/WMA and CDDA (CDA), Mixed-Mode
CDs and CD-Extra (including multi-session discs). Discs on which the
session has not been closed will not play.
NOTE: This unit supports FAT 16 and FAT 32 file systems. The unit
supports USB 1.1 only, but will play USB 2.0 devices at USB 1.1 speed.
Loading an SD Card
Insert the SD card into the SD Card slot (4). The unit will read the files on
the card automatically.To remove the card, first press the SRC button (6) to
switch to another mode and stop SD playback. Press the SD card to pop it
out, then remove the card.
Loading a USB Device
Insert the USB device into the USB connector (5) on the front of the unit.
The unit will read the files on the USB device automatically.
To remove the USB device, press the SRC button (6) to switch to another
mode and then remove the USB device from the USB connector.
Notes on MP3/WMA Play
MP3 and WMA (Windows Media Audio) music files are digital audio files
that are compressed to allow more files on a single CD. This unit can play
MP3/WMA and video directly from files contained on a CD-R/RW, DVDROM, DVD+RW, DVD-RW, DVD+R, DVD-R and DVD-VIDEO, or an SD
card or USB Device using the buttons on the receiver (or remote control) as
described below.
Many types of software are available for converting audio files into MP3/
WMA formats. Jensen recommends Nero or Roxio Easy CD Creator.
This unit can play MP3 (MPEG1, 2, 2.5 Audio Layer 3). However, the MP3
recording media and accepted formats are limited. When writing MP3/
WMA, pay attention to the following restrictions.
Acceptable Media
The MP3/WMA recording media acceptable to this unit are CD-R OM, CDR, and CD-RW . The unit will also play MP3, WMA, or photo files written to
SD Cards, USB Devices.
Acceptable Medium Formats
The following formats are available for the media used in this unit. The
maximum number of characters used for file name, including the delimiter
(".") and three-character extension, are indicated in parentheses.
• ISO 9660 Level 1 (11 characters)
• ISO 9660 Level 2 (31 characters)
• Joliet (31 characters)
• Romeo (31 characters)
Up to 200 characters can be displayed in the long file name format. For a
list of available characters, see the instruction manual of the writing
software and the section “Entering File and Folder Names” that follows. The
media reproducible on this unit has the following limitations:
• Maximum number of nested folders: 8
• Maximum number of files per disc: 1500
• Maximum number of folders per disc: 255
MP3/WMA files written in formats other than those listed above will not play
successfully and their file or folder names will not display properly.
MP3/WMA Encoder and CD Writer Settings
Use the following settings when compressing audio data with the MP3
encoder.
• Transfer bit rate: 8 - 320 kbps
• Sampling frequency: 8, 11.025, 12, 16, 22.05, 24, 32, 44.1, 48 kHz
When using a CD writer to record MP3/WMA up to the maximum disc
capacity, disable additional writing. To record an empty disc up to the
maximum capacity at once, select the “disc at once” option.
13
Page 18
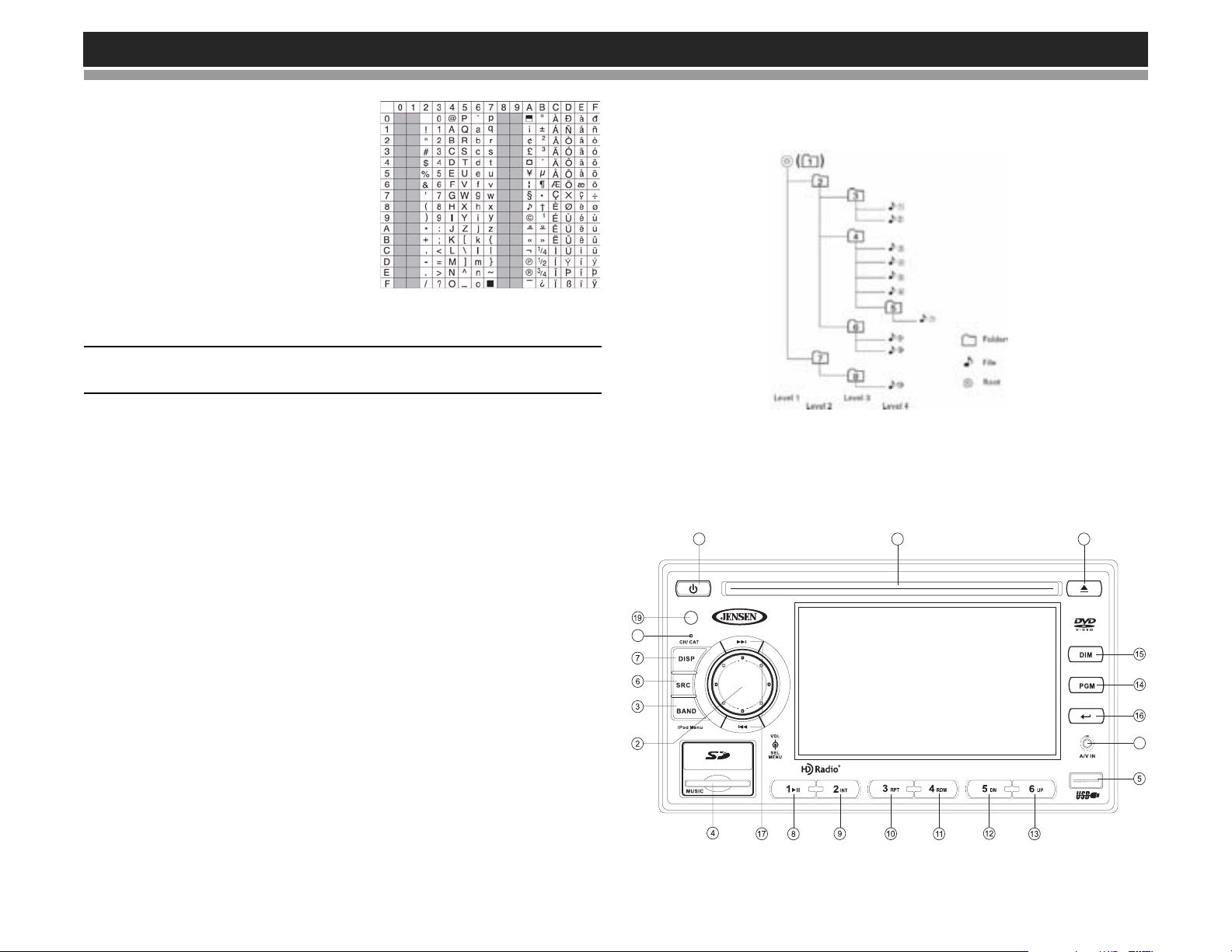
VM8023HD
Entering ID3 Tag
This unit supports ID3 tag version 2.0.
For character codes, refer to the table to
the right.
Entering File and Folder Names
Names using the code list characters
are the only file names and folder
names that can be entered and
displayed. Using any other character will
cause the file and folder names to be
displayed incorrectly. The unit
recognizes and plays only files with the MP3/WMA ex tensio n .
NOTE: A file name entered with characters not on the code list may
not play correctly.
Electronic Shock Protection
• 10 seconds for CD-DA (CDA)
• >45 seconds for MP3 recorded at 44.1kHz, 128kbps
• >90 seconds for WMA recorded at 44.1kHz, 128kbps
Bit Rates
The unit supports bit rates from 32 - 320 kbps.
MP3 Playing Order
When selected for play, files and folders (Folder Search, File Search or
Folder Select) are accessed in the order in which they were written to the
media. As a result, the order in which they are expecte d to be pla ye d may
not match the order in which they are actually pla ye d. You may be able to
set the order in which MP3/WMA files are to be played by assigning file
names beginning with play sequence numbers such as "01" to "99".
For example, a medium with the following folder/file hierarchy is subject to
Folder Search, File Search or Folder Select as shown below.
The VM8023HD player will only recognize three folder levels and does not
display folders containing only other folders. In the example above, the unit
will display folders 3, 4, 6, and 8, but not 2 and 7 since they do not contain
any tracks directly. Folder 5 is not recognized at all since it is at the fourth
level.
1
22
20
21
14
18
VM8023HD
Page 19
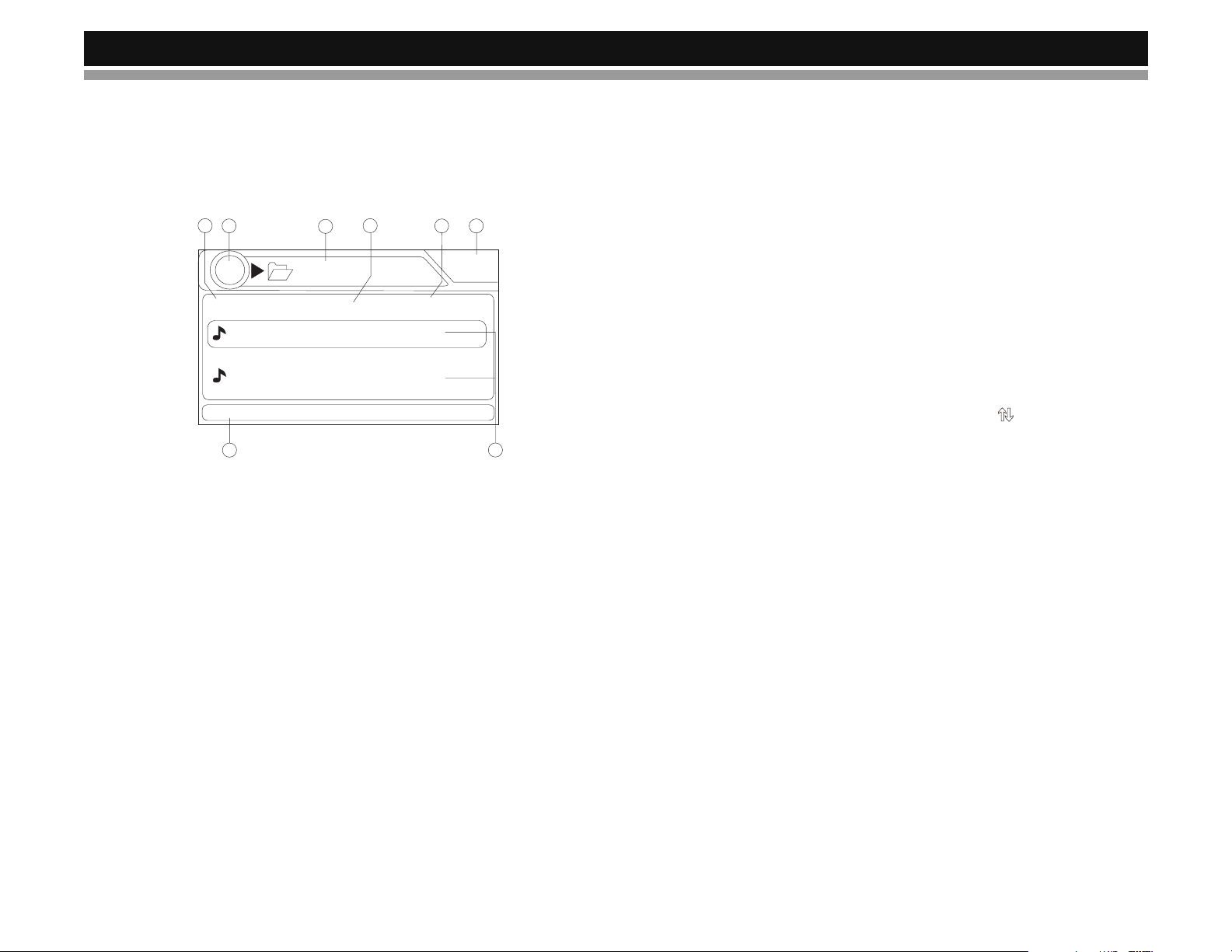
VM8023HD
Changing the Source
If a disc is already in the disc slot but is not playing, press the SRC button
(6) on the front panel or remote control (14) to switch to the DISC source. To
play files from an SD or USB that is already inserted, choose the CARD or
USB source. The MP3 playback screen is indicated below:
78
DISC
(ROOT)
21
3
4
01:02
AM
MP3 001/141 02:19
01 - Manson, Marilyn - T
P2 - The Smashing Pum
Song: Tainted Love
5
1. CD/MP3/WMA Indicator
2. Current of Total Tracks
3. Current Folder Level
4. Time/Clock
5. ID3 Artist and Title Information (MP3 only)
6. Songs on Disc
7. Source Indicator
8. Elapsed Playing Time for Current Song
Controlling Disc or File Playback
Pause
Press the 1/>/|| button (8) to suspend playback. Press the 1/>/|| button
again to resume playback. Tr acks are played in the order they are written to
the disc/card, unless another operation is requested.
Stop
Press and hold to stop playback. If viewing video or photos, the system
returns to the file menu.
6
Track Select
Press the TUNE/TRACK >>| or |<< buttons (17) for less than one second to
advance to the next track/file. The selected track number will appear on the
display.
Navigate Files
The 5/DN (12) and 6/UP buttons (13) are used to navigate up and down
within the file menu. Press and hold to move down/up a folder level. The
current folder name is displayed at the top of the screen.
Fast Forward/Reverse
Press and hold the TUNE/TRACK >>| or |<< buttons (17) to fast forward or
fast reverse. Press and hold once for 2X. Press and hold additional times
for 4X, 8X, 20X or PLAY. Press the play/pause >/|| button (8) to end fast
forward or reverse and resume normal playback.
Intro Scan (INT)
During playback, press the 2/INT button (9) to select “INTRO” and play the
first 10 seconds of each track/file, as indicated by the symbol. When the
desired track is reached, press 2/INT again to end the scan and play the
selected track.
Repeat (RPT)
Press the 3/RPT button (10) multiple times during playback to select from
the following repeat play options:
• VCD/CD: RPT ONE (track), RPT ALL (disc), RPT OFF
• DVD: RPT CHAPTER, RPT TITLE, RPT OFF
• MP3/WMA: Repeat File, Repeat Directory/Folder, Repeat All (disc),
Repeat Off
Random (RDM)
Press the 4/RDM button (11) during playback to select “RANDOM” and play
all tracks/files in random, shuffled order . Press 4/RDM again to stop rando m
play.
Section Repeat (A-B)
To repeat a specified section of a track, perform the following steps:
1. Press the A->B button (16)
on the remote control to select the starting
point. The display will show “REPEAT A-”.
2. Press A->B when you reach the desired ending point. The display
shows “REPEAT A-B” and the selected section will play repeatedly.
To cancel section repeat, press the A->B button again. “A-B CANCEL”
appears on the display.
15
Page 20
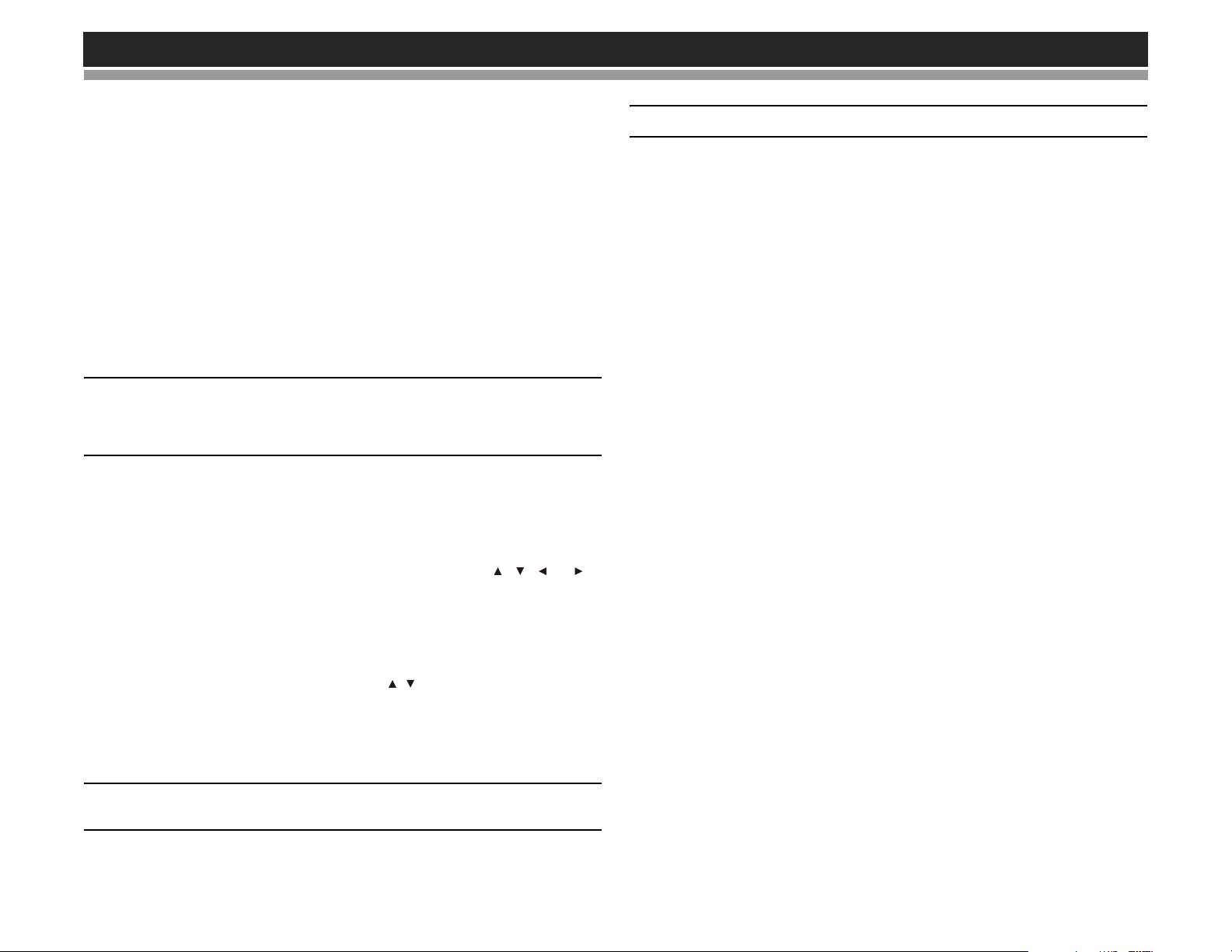
VM8023HD
GOTO Track Time Access
Use the GOTO function to access a specific position on a track directly.
1. Press the GOTO button (19) on the remote control. The Search
(Time --:--:--) window will appear.
2. Use the number keys on the remote control to enter the exact time on
the current track from which you would like playback to begin.
3. Press the ENTER button to confirm and begin playback from the
selected track time.
VCD PlayBack Control (VCD Only)
If you insert a VCD with playback control, playback automatically starts at
the beginning of the first track. Press the MENU button (20) on the remote
control to to turn playback control on/off.
Additional DVD/Video Playback Features
NOTE: You cannot view video while driving t he car. When attempting
to view video while the parking break is not engaged, the following
message will appear on the screen: WARNING !! Engage Parking
Brake to View Video.
The following remote control features are available during DVD playback:
• AUDIO: Press to choose an alternate audio language, if availab le. This
button may also show different surround sound options encoded o n the
DVD.
• SUB-T: Press to select an alternate subtitle language, if available.
• TITLE: Press to display the title or chapter list. Use the , , or
cursor buttons or the numeric buttons to enter a title or ch apter number,
and then press ENTER to play.
• ANGLE: Press to select an alternate viewing angle, if available.
• ZOOM: Press to zoom the picture at X2, X3, X4, X1/4, X1/2, or select
OFF to return to normal view.
• Slow Forward/Slow Reverse: Press the / buttons on the remote
control or the 5/6 buttons (10, 13) on the control panel to slow rewind/
slow reverse. Press once for 1/2 speed. Press additional times for 1/4,
1/6, or 1/8 speed. Press the play/pause >/|| button (8) to end fast
forward or reverse and resume normal playback.
NOTE: The VM8023HD does not support Surround Sound decoding.
NOTE: Feature availability is dependent on DVD embedded
information.
16
Page 21
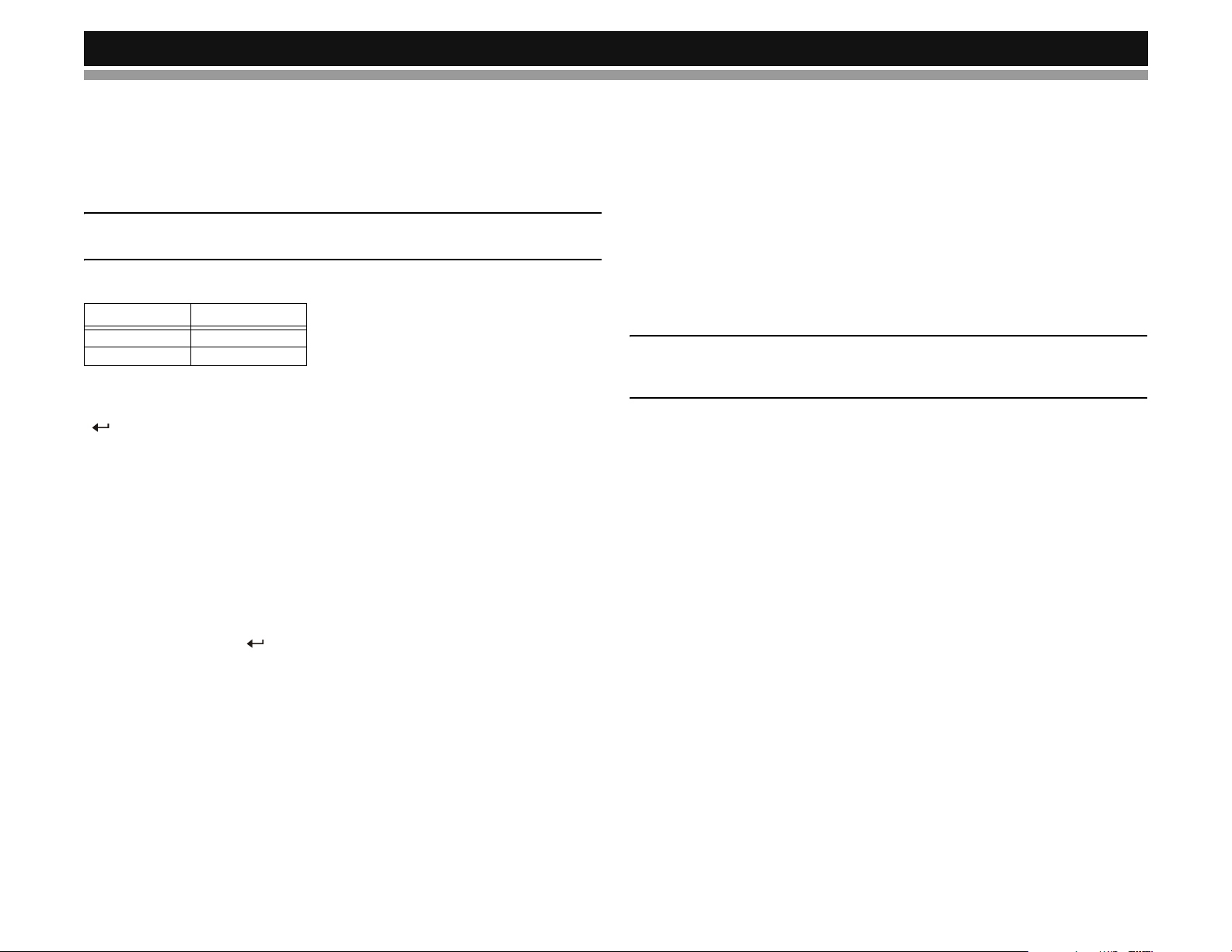
VM8023HD
CONTROLLING YOUR iPod
The unit will automatically switch to iPod mode when an iPod is plugged
into the iPod cable. To return to the iPod screen from any other source,
press the SRC button (6) on the front panel and select SOURCE >> iPod.
After switching to iPod source, the iPod menu appears on the screen.
NOTE: Be sure your iPod has the latest Apple firmware installed to
avoid connectivity issues.
The following remote control buttons are used to access the iPod menus:
Menu Remote Control
Music AUDIO
Photos/Videos TITLE
Use the navigation arrows on the remote control (5) or the 5 DN/6 UP
buttons on the control panel to navigate the iPod menus. Press the ENTER
() button on the front panel (16) or remote control (6) to select the
highlighted menu option.
iPod Music Playback
The iPod music menu is automatically accessed when an iPod is connected
to the unit or the source is changed to iPod while the iPod is connected.
•Press the > || button on the front panel (8) or remote contr ol (18) to play
or pause the selected track.
• Press the >>| button on the front panel (17) or remote control (12) to
play the next file.
• Press the |<< button on the front panel (17) or remote control (12) to
play the previous file.
• Press the ENTER ( ) button on the front panel (16) or remote control
(6) to select the highlighted menu option.
• Press the BAND button on the front panel (3) or remote control (25) to
return to the previous menu.
Fast Forward/Fast Reverse
Press and hold the |<< or >>| buttons on the control panel (17) or remote
control (12) for 1 second and continue to hold for fast forward or fast
reverse. Release to resume normal playback.
Photo/Video Playback
While iPod photos and videos can be viewed on the VM8023HD screen,
you must use the iPod to control photo and video playback options.
Press the TITLE button (2) on the remote control and the VM8023HD will
release control back to the iPod so you can select video media to be
displayed on the TFT monitor. To return to iPod music mode, press the
PGM button (14) on the front panel or the AUDIO button (22) on the remote
control.
You can also press and hold the PGM button on the front panel to access
photo/video playback from the iPod to the radio TFT screen.
NOTE: Requires 5th Generation or later iPod for Photo/Video Support.
Compatible with iPod 5 or 5.5, iPod Classic, iPod Touch, iPhone and
iPod Nano with Video.
17
Page 22
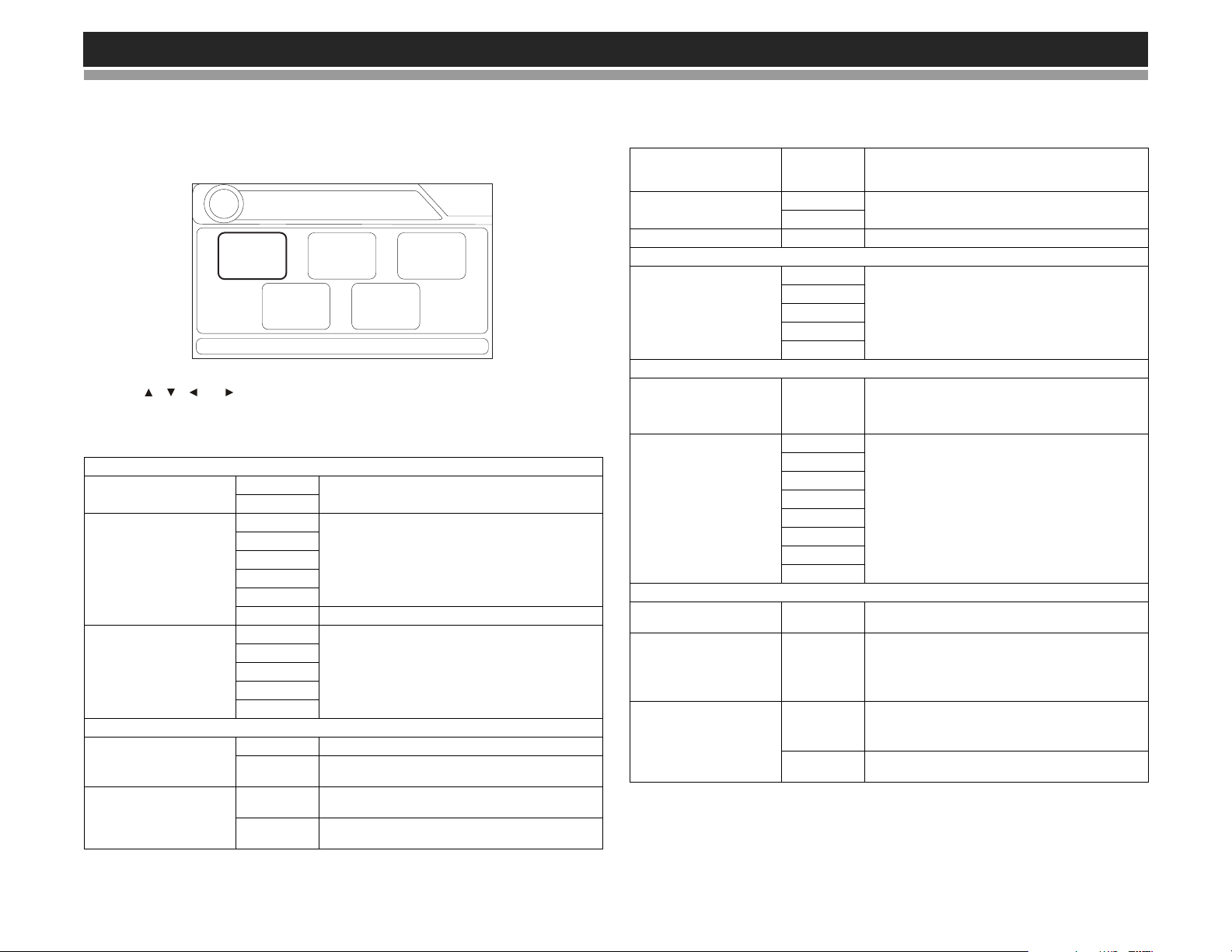
SETUP MENU
During disc play, press the SETUP button (4) on the remote control to
access the SYSTEM SETUP menu.
SETUP MENU
LANGUAGE VIDEO AUDIO
RATING MISC
Language Menu
Use the , , or cursor buttons to choose between LANGUAGE,
VIDEO, AUDIO, RATING or MISC setup options.
Table 2: System Setup Menu
LANGUAGE MENU
OSD language English Select the appropriate on-screen language for the
Espanol
Subtitle English Choose the language you would like subtitles to
French
Spanish
Portuguese
German
Off Turn subtitles off
DVD menu English Choose the language you would like DVD menu
French
Spanish
German
Portuguese
VIDEO MENU
Aspect Ratio 4:3 Image is presented with 4:3 aspect ratio.
16:9 Image is presented in wide view with a 16:9
Video Format NTSC The color signals are output in the standard NTSC
PAL The color signals are output in the standard PAL
DVD
appear in (if available)
to appear in (if available)
aspect ratio.
format.
format.
01:02
AM
VM8023HD
Table 2: System Setup Menu
AUTO The color signal output is switched automatically
Smart Picture Standard
Bright
Soft
AUDIO MENU
Audio Menu English Select the appropriate audio language for the
French
Spanish
German
Portuguese
RATING MENU
Set Password _ _ _ _ Enter a 4-digit password to activate the “Rating”
Parental CTR 1 KID SAFE Select the appropriate rating level for the intended
2 G
3 PG
4 PG13
5 PG-R
6 R
7 NC-17
8 ADULT
MISC MENU
Use Default
Settings
Demo Run Demo Mode scrolls through the various source
Auto Run On When “Demo Auto Run” is On, the unit will
Yes/No Select “Yes” to restore the factory default settings.
Off When "Auto Run" is Off, you can select "Demo >
based on the current video input signal - NTSC or
PAL.
DVD.
feature. The original password is “0000” and must
be entered before you can change the password
to a different 4-digit code.
audience.
You may override higher ratings by using your
password.
screens, simulating activity on the display. “Demo
Mode” is discreetly displayed in yellow text (below
the clock), to indicate the unit is in Demo Mode. To
stop Demo Mode, press and hold the SRC button.
automatically display Demo Mode when powered
on.
Run" to start Demo Mode.
18
Page 23
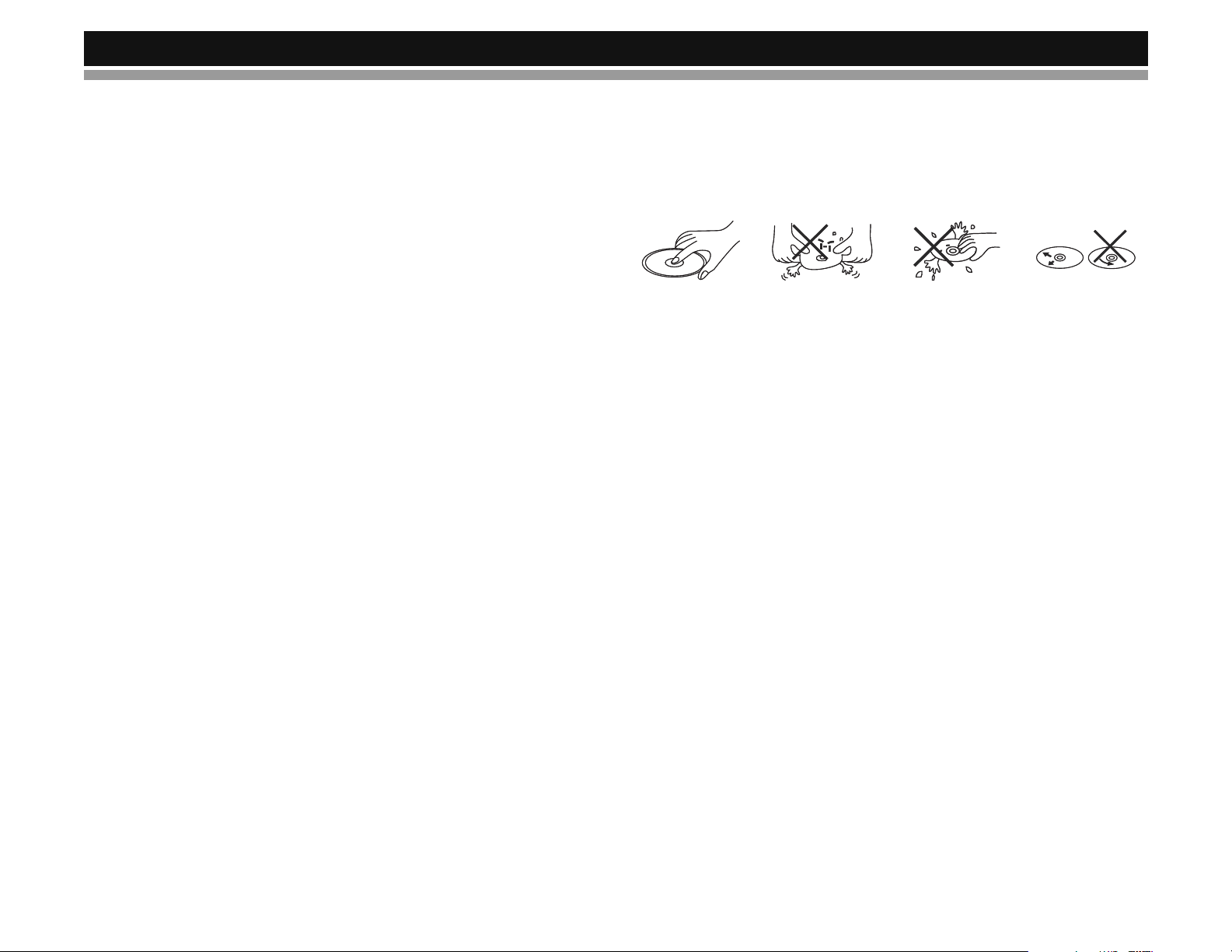
VM8023HD
CARE AND MAINTENANCE
DVD Player
The following guidelines will help you extend the life of your DVD player:
1. When cleaning the vehicle interior, do not get water or cleaning fluids on
the unit.
2. The DVD player will not operate properly in extreme hot/cold or under
damp conditions. In case of such conditions, wait until the vehicle
interior reaches a normal temperature or any condensation on the disc
player lens has evaporated before using the player.
3. Always remove the disc when the player is not in use.
4. The unit is designed with a vibration dampening disc mechanism to
minimize interruption of disc play due to normal vibration in a moving
vehicle. However, occasional sound skips may occur when driving on
very rough roads. This will not scratch or damage the disc, and normal
play will resume when the rough conditions cease.
CD-R and CD-RW Capability
Depending on media type and method of "recording/burning", some CD-R/
RWs may be incompatible with this unit. After "r ecording/burning", the
session must be closed. Please refer to your software's recommended
procedures for closing a disc/session. Review your recording software to
familiarize yourself with the correct "recording/burning" procedures. We
TM
recommend using the latest versions of ROXIO
software.
In addition, this unit will only recognize the CDDA (Compact Disc Digital
Audio), .MP3 and .WMA formats "recorded / burned" onto a CD-R /RW. This
unit does not support .WAV, .OGG or other formats.
or NEROTM burning
Disc Care and Handling
Dirt, dust, scratches and warpage can cause skips in the playback and
deterioration of sound quality. Please follow these guidelines to take care of
your compact discs.
1. Do not touch the disc surface.
2. Never use chemicals such as record sprays or household cleaners to
clean discs, as they can irreparably damage the disc’s surface.
3. Discs should be kept in their storage cases when not in use.
4. Do not expose discs to direct sunlight, high temperatures or high
humidity for long periods.
5. Carefully wipe fingerprints, dust and dirt from the disc’s playing surface
with a soft cloth. Wipe in a straight motion from the inside to the out side
of the disc.
6. Do not stick paper, tape or disc labels on disc surfaces, as internal
damage may occur.
19
Page 24

TROUBLESHOOTING
Problem Cause Corrective Action
Does not operate (display
does not light)
No power to unit Fuse blown Check/replace fuse
No/low audio output Improper audio output connection Check wiring and correct
Blows fuses Power wire shorting to ground Make sure wire is not pinched
No image Incorrect connection to parking
Flashing image or interference appears on screen
Prolonged image or
improper height/width ratio
display
Disc does not play back Disc is warped or scratched Use disc in good condition
Image blurred, distorted, or
dark
No power to yellow wire; no power
to red wire
Fuse blown Replace fuse
Volume set too low Increase volume level
Speakers damaged Replace speakers
Heavily biased volume balance Adjust the channel balance to the center
Speaker wiring is in contact with
metal part of car
Speaker wires shorting to ground Make sure wire is not pinched
Incorrect fuse; fuse too small Install fuse of correct rating
brake wire
Parking SW is connected but park-
ing brake is not engaged
DVD is not compatible with current
TV system settings
Improper video signal connections Check wiring and correct
Improper aspect ratio setup Use correct ASPECT RATIO setting
Disc is dirty or wet Clean disc with soft cloth
Laser pickup is dirty Clean laser pickup with cleaning disc
Incompatible disc is used Use compatible disc
Disc rating exceeds RATING limit Change RATING settings to lower restriction
Disc region code is not compatible
with unit
Disc is inserted upside down Insert disc with label side up
Disc is illegally copied Use original disc
Check connection with test light; check vehicle fuse with test light
position
Insulate all speaker wiring connections
Check Parking SW wiring and correct
Stop vehicle in safe place and apply parking
brake
Change setup to accommodate disc
Use disc with proper region code
VM8023HD
20
Page 25

VM8023HD
SPECIFICATIONS
CEA Power Ratings
Power Output . . . . . . . . . . . . . . . .13 watts RMS X 4 channels into 4-ohms @ < 1% THD+N
Signal to Noise Ratio. . . . . . . . . . . . . . . 70dBA below reference (reference: 1 watt, 4-ohms)
Frequency Response . . . . .20Hz to 20kHz (-3dB), Auxiliary input used as source reference
Reference Supply Voltage. . . . . . . . . . . . . . . . . . . . . . . . . . . . . . . . . . . . . . . . . . . . .14.4VDC
DVD/CD Player
Compatible Disc Media. . . . . . . . . . . . . . . . . . . . . . . . . . . . . DVD + R / RW and CD-R / RW
Compatible Media Formats. . . . . . . . . . . . . . . . . . . . CD-DA, MP3, WMA, VCD, SVCD, AVI,
. . . . . . . . . . . . . . . . . . . . . . . . . . . . . . . . . . MPEG1 / 2, XviD and Kodak pictur e CD (JPEG)
Signal to Noise Ratio. . . . . . . . . . . . . . . . . . . . . . . . . . . . . . . . . . . . . . . . . . . . . . . . . .>95dBA
Dynamic Range. . . . . . . . . . . . . . . . . . . . . . . . . . . . . . . . . . . . . . . . . . . . . . . . . . . . . . . >95dB
Frequency Response . . . . . . . . . . . . . . . . . . . . . . . . . . . . . . . . . . . . . . 20Hz to 20 kHz, -3dB
Channel Separation . . . . . . . . . . . . . . . . . . . . . . . . . . . . . . . . . . . . . . . . . . .> 60dB @ 1 kHz
Video
Format. . . . . . . . . . . . . . . . . . . . . . . . . . . . . . . . . . . . . . . . . . . . .NTSC, PAL (auto-detection)
Output . . . . . . . . . . . . . . . . . . . . . . . . . . . . . . . . . . . . . . . . . . . . . . . . . . . . . . 1Vp-p (75-ohm)
Input . . . . . . . . . . . . . . . . . . . . . . . . . . . . . . . . . . . . . . . . . . . . . . . . . . . . . . . 1Vp-p (75-ohm)
FM Analog Tuner
Tuning Range . . . . . . . . . . . . . . . . . . . . . . . . . . . . . . . . . . . . . . . . . . . . 87.5MHz - 107.9MHz
Mono Sensitivity (-30dB). . . . . . . . . . . . . . . . . . . . . . . . . . . . . . . . . . . . . . . . . . . . . . . . . 9dBf
Quieting Sensitivity (-50dB). . . . . . . . . . . . . . . . . . . . . . . . . . . . . . . . . . . . . . . . . . . . . . 15dBf
Alternate Channel Selectivity . . . . . . . . . . . . . . . . . . . . . . . . . . . . . . . . . . . . . . . . . . . . . 70dB
Signal to Noise Ratio @ 1 kHz . . . . . . . . . . . . . . . . . . . . . . . . . . . . . . . . . . . . . . . . . . . . 58dB
Image Rejection . . . . . . . . . . . . . . . . . . . . . . . . . . . . . . . . . . . . . . . . . . . . . . . . . . . . . . . 80dB
Stereo Separation @ 1 kHz. . . . . . . . . . . . . . . . . . . . . . . . . . . . . . . . . . . . . . . . . . . . . .>30dB
Frequency Response . . . . . . . . . . . . . . . . . . . . . . . . . . . . . . . . . . . . . . .30Hz - 15 kHz, -3dB
HD Radio Tuner
FM. . . . . . . . . . . . . . . . . . . . . . . . . . . Hybrid -89 dbm, (40 dBf), All Digital -112 dBm (17dBf)
AM. . . . . . . . . . . . . . . . . . . . . . . . . . . Hybrid -93, dBm, (36 dBf) All Digital -103 dBm (25dBf)
Stereo Separation. . . . . . . . . . . . . . . . . . . . . . . . . . . . . . . . . . . . . . . . . . . . . . . . . . . . . 70 dB
Audio THD. . . . . . . . . . . . . . . . . . . . . . . . . . . . . . . . . . . . . . . . . . . . . . . . . . . . . . . . . . . .0.4%
Frequency Response (+/-3dB) . . . . . . . . . . . . . . . . . . . . . . . . . . . . . . . . . . . . 20 Hz - 18 kHz
Signal-to-Noise Ratio (Stereo) . . . . . . . . . . . . . . . . . . . . . . . . . . . . . . . . . . . . . . . . . . . 70 dB
AM Tuner
Tuning Range . . . . . . . . . . . . . . . . . . . . . . . . . . . . . . . . . . . . . . . . . . . . . 530 kHz - 1720 kHz
Sensitivity (-20dB). . . . . . . . . . . . . . . . . . . . . . . . . . . . . . . . . . . . . . . . . . . . . . . . . . . . . .15uV
Signal to Noise Ratio @ 1 kHz . . . . . . . . . . . . . . . . . . . . . . . . . . . . . . . . . . . . . . . . . . . . 50dB
Frequency Response . . . . . . . . . . . . . . . . . . . . . . . . . . . . . . . . . . . . . . . . 50Hz - 2kHz, -3dB
Monitor
Screen Size. . . . . . . . . . . . . . . . . . . . . . . . . . . . . . . . . . . . .4.3” Digital(Measured diagonally)
Active area . . . . . . . . . . . . . . . . . . . . . . . . . . . . . . . . . . . . . .95.04 mm (W) x 53.856 mm (H)
Screen Type . . . . . . . . . . . . . . . . . . . . . . . . . TFT Liquid Crystal Display (LCD) active matrix
Resolution . . . . . . . . . . . . . . . . . . . . . . . . . . . . . . . . . . . . . . . . . 480 (W) X 272 (H) sub pixels
Dot Pitch . . . . . . . . . . . . . . . . . . . . . . . . . . . . . . . . . . . . . . . . . . . . 0.198 mm (W) x 0.198 (H)
Contrast Ratio . . . . . . . . . . . . . . . . . . . . . . . . . . . . . . . . . . . . . . . . . . . . . . . . . . . . . . . . . . 400
Brightness . . . . . . . . . . . . . . . . . . . . . . . . . . . . . . . . . . . . . . . . . . . . . . . . . . . . . . . .165 cd/m2
General
Auxiliary Input Impedance. . . . . . . . . . . . . . . . . . . . . . . . . . . . . . . . . . . . . . . . . . . . . . . . . 10k
Power Supply . . . . . . . . . . . . . . . . . . . . . . . . . . . . . . . . . . . . . 11 to 16VDC, negative ground
Power Antenna (Blue). . . . . . . . . . . . . . . . . . . . . . . . .500mA max, current limited protection
Operating Temperature . . . . . . . . . . . . . . . . . . . . . . . . . . . . . . . . . . . . . . . . . . . . . -20C ~ 65C
Fuse . . . . . . . . . . . . . . . . . . . . . . . . . . . . . . . . . . . . . . . . . . . . . . . . . . . . . 15-amp, ATO type
DIN Chassis Dimensions. . . . . . . . . . . . . . . . . . . . . . . . . . . . . . . . . . . . 2.0 DIN (Double DIN)
*Specifications subject to change without notice.
21
Page 26

VM8023HD
22
Page 27

VM8023HD
Tecnología HD Radio™ Fabricado bajo licencia de iBiquity Digital Corp.
U.S. y Patentes Extranjeras. Los logos de HD Radio™ y HD Radio son
marcas propietarias de iBiquity Digital Corporation.
INTRODUCCIÓN
Felicitaciones por su compra del Jensen VM8023HD Mobile Multimedia
Receiver. Es una buena idea leer todas las instrucciones antes de
comenzar la instalación. Recomendamos hacer instalar su Jensen
VM8023HD por un taller de instalación confiable.
INSTALACIÓN
Esta unidad está diseñada para instalar en automóviles, camiones y camionetas
con una abertura existente para radio. En muchos casos, se requerirá un kit
especial de instalación para montar la radio dentro de la consola. Estos kits están
disponibles en tiendas de suministros electrónicos y talleres especialistas en
estéreos de automóviles. Siempre verifique el uso del kit antes de comprarlo para
asegurarse que el kit funciona para su vehículo. Si tiene problemas para ubicar un
kit o necesita asistencia de instalación, contacte al soporte técnico al 1-800-3234815 de 9:00am a 6:00pm EST De Lunes a Viernes.
Herramientas y Suministros
Se necesitan las siguientes herramientas y suministros para instalar la
radio:
• Destornilladores del tipo Torx, cabeza plana y Philips
• Cortador y Pelador de Alambre
• Herramientas para quitar la radio existente (destornillador, conjunto
llaves de conector u otras herramientas)
• Cinta Aisladora Eléctrica
• Herramienta Enruladora
• Voltímetro/lámpara de prueba
• Conexiones de enrulado
• Cable calibre 18 para conexiones de energía
• Cables de parlantes calibre 16 –18
Preparación
1. Desconectar la Batería
Antes de comenzar, siempre desconecte el terminal negativo de la
batería.
NOTA: Si el VM8023HD será instalado en un automóvil equipado con
una computadora de abordo o de navegación, n o des cone ct e el ca ble
de la batería. Si se desconecta el cable, podría perderse la memoria de
la computadora. Bajo estas condiciones, use un cuidado adicional
durante la instalación para evitar provocar un cortocircuito.
2. Quitar los Tornillos de Transporte
TORNILLOS DE TRANSPORTE
VM8023HD
TORNILLOS DE MEDIA CUBIERTA
3. Quitar Radio de la Cubierta
Quitar los cuatro tornillos en el frente de la radio para quitar la media
cubierta (guarde los tornillos si usa la media cubierta para instalación).
Como instalar la Cubierta de Montaje
1. Verifique el tamaño de la abertura de la consola deslizando la cubierta
de montaje dentro de ella.
Si la abertura es muy pequeña, corte cuidadosamente o lime lo
necesario hasta que la cubierta se deslice fácilmente dentro de la
abertura. No fuerce la cubiert a dentro de la abertura o provoque que
esta se doble o tuerza. Verifique que haya suficiente espacio en la
parte trasera de la consola para el chasis de la radio.
2. Ubique la serie de pestañas dobladas a lo largo de la parte superior,
inferior, y laterale s de la cubierta de montaje. Con la cubierta
completamente insertada dentro de la abertura de la consola, doble
23
Page 28

VM8023HD
M
A
hacia afuera la cantidad necesaria para que la cubiert a esté firmemente
asegurada a la consola.
PRECAUCIÓN: Para el funcionamiento correcto del reproductor de
DVD, el chasis debe montarse dentro de los 20° de la horizontal.
Asegúrese que la unidad se monta sin esta limitación.
3. Coloque la radio frente a la abertura de la consola de forma tal que el
cableado pueda pasarse por la cubierta de montaje. Siga el diagrama
de cableado y asegúrese que todas las conexiones están seguras y
aisladas con tuercas de cables o cinta aisladora eléctrica. Vea
“Cableado” en página 25. Después de terminar las conexiones de
cableado, encienda la unidad para confirmar el funcionamiento (el
interruptor de encendido del vehículo debe estar en "on”). Si no
funciona, vuelva a verificar todo el cableado hasta corregir el problema.
4. Asegúrese que la radio está con el lado correcto hacia arriba, luego
deslice cuidadosamente la radio dentro de la cubier ta , y asegúr ela con
los cuatro tornillos de media cubierta.
5. Asegure la parte posterior de la unidad al cuerpo del automóvil usando
los tornillos de soporte y la protección de goma.
6. Pruebe la radio usando las instrucciones de “Operación” que siguen.
Kit de Instalación
PROTECCIÓN DE GO
TORNILLO DE MONT
RADIO
VM8023HD
ARO de ADORNO
Si su vehículo requiere el uso de un kit de instalación para montar esta
radio, siga las instrucciones incluidas en el kit de instalación para adosar la
radio a la placa de montaje provista con el kit.
1. Cablear y probar la radio como se indica en las instrucciones de
Instalación de la Cubierta de Montaje.
2. Instale la radio/ Conjunto de placa de montaje al sub-tablero de
acuerdo a las instrucciones en el kit de instalación.
3. Volver a colocar el panel de adorno del tablero
Instalación ISO
La unidad tiene agujeros roscados en los
paneles laterales del chasis los cuales
podrían ser usados con los soportes de
montaje originales de fábrica de algunos
vehículos para montar la radio a la
consola. Por favor consulte con su taller
local especializado en estéreos de
automóvil para su asistencia sobre este
VM8023HD
tipo de instalación.
1. Quitar la radio de fábrica existente de
la consola o el montaje de la consola
central. Guarde todo el hardware y soportes debido que serán usados
para montar la nueva radio.
2. Cuidadosamente destrabe el marco plástico del frente del chasis de la
radio nueva. Quitar y desechar el marco.
3. Quitar los soportes de montaje de fábrica de la radio existente y
adosarlos a la nueva radio. No exceder el tamaño máximo de tornillo
M5 X 9 MM. Tornillos más largos podrían dañar componentes dentro
del chasis.
4. Cablear la nueva radio como se indica en las instrucciones de
Instalación de la Cubierta de Montaje.
5. Monte el nuevo conjunto de radio a la consola o consola central usando
el procedimiento inverso en el paso 1.
Fusibles
Cuando reemplaza un fusible, asegúrese que el nuevo fu sible es del tipo y
amperaje correctos. El usar un fusible incorrecto podría dañar la radi o.
Reconecte la Batería
Cuando el cableado esté terminado, reconecte el terminal negativo de la
batería.
Como Quitar la Radio
Para quitar la radio después de la instalación, primero quite el frente.
Luego, quite el anillo a presión agarrando firmemente un lado y tirando.
Inserte las llaves de remoción hacia atrás en forma recta hasta que
enganchen, luego tire para sacar la radio. Si las llaves de remoción están
insertadas en ángulo, no engancharán adecuadamente y no liberarán la
unidad.
Asistencia Técnica
Si requiere asistencia, contacte al Soporte Técnico al 1-800-323-4815 de
9:00am a 6:00pm EST De Lunes a Viernes.
24
Page 29

VM8023HD
CABLEADO
Cables JXMC o XMDJEN100
(venta por separado)
NOT A : El amplificador en esta radio está solo diseñado para usar con cuatro parlantes. Nunca combine (puentear) salidas para usar con dos
parlantes. Nunca conecte a tierra los terminales negativos de parlantes a la conexión a tierra del chasis. El no seguir el cableado exactamente como
se muestra podría causar daños eléctricos a la radio.
I (Blanco)
D (Derecha)
I (Blanco)
D (Derecha)
Amplifier
Rosa
(Azul)
(Amarillo)
(Amarillo)
(Amarillo)
(Verde/
+
Blanco)
¡IMPORTANTE!
El cable rosa de est. DEBE
estar conectado para el lado
de aplique del circuito del freno
de mano (la parte que se
convierte a tierra cuando el
freno se aplica).
SAT BUS
IPOD BUS
SATD (Rojo)
SATI (Blanco)
)
+
-
(
()
Antena
Batería
Conecte el cable amarillo a la
batería o fuente de 12 volts que este
siempre activa. Este cable debe
estar SIEMPRE conectado para
que la radio funcione.
Salida de Línea TRASERA
Salida de Línea DELANTERA
ESTACIONAMIENTO
SWC (Rueda Giratoria de Control)
(Requiere el adaptador de interfaz PAC SWI-PS)
SUB (Subwoofer) OUT
SALIDA DE VIDEO 1
SALIDA DE VIDEO 2
ENTRADA DE CAMARA
CAMERA (Entrada Activa de Nivel Elevado)
Fusible (15A)
Sintonizador de Radio Satelital
(venta por separado)
Amarillo
Chasis-Tierra
Negro
Conecte el cable negro al cable negro de fábrica. Si no se
provee un cable negro, encuentre una parte limpia sim
pintar del tablero y asegure el cable de tierra con un
terminal en anillo y un tornillo de placa de metal.
iPod
(Venta por separado)
2
Cable jLink/jLink de iPod
(Incluido)
Blanco/Negro
Franja
Parlante Izquierdo
(Frente)
Blanco
Gris/Negro
FILTER
BOX
FRENTE
Franja
ParlanteDerecho
(Frente)
25
TRAS
Verde/Negro
Franja
Verde
Parlante Izquierdo
(Trasero)
Azul
Rojo
Púrpura/Negro
Franja
Partante
(Trasero)
Alimentación de la Antena
Conecte a la alimentación de
la antena o al amplificador, si
no usa coloque cinta al final
del cable.
Accesorio/Ignición
Conecte al cableado existente
de la radiooaunfusible.
Púrpura
NOTA: Solo conecte
parlantes especificados con
una impedancia nominal de 4
ohms. Los parlantes con una
impedancia de carga menor a
4 ohms podrían dañar la
unidad.
Derecho
Page 30

OPERACIÓN DE CONTROL REMOTO
El control remoto le permitirá
controlar las funciones avanzadas
del VM8023HD.
CLEAR
RDM
VM8023HD
Rango de Funcionamiento
El sensor del control remoto (19) está ubicado
cerca de la parte inferior del panel frontal, a la
izquierda de la pantalla LCD. El control remoto
puede funcionar a una distancia dentro de los
3 a 5 metros.
Como Reemplazar la Batería
Cuando el rango de funcionamiento del control
remoto se acorta o deja de funcionar,
reemplace la batería con una nueva batería de litio. Asegúrese de
conservar la adecuada polaridad, como se indica a continuación.
SENSOR REMOTO
(CR2025)
BAND
26
1
2
Page 31
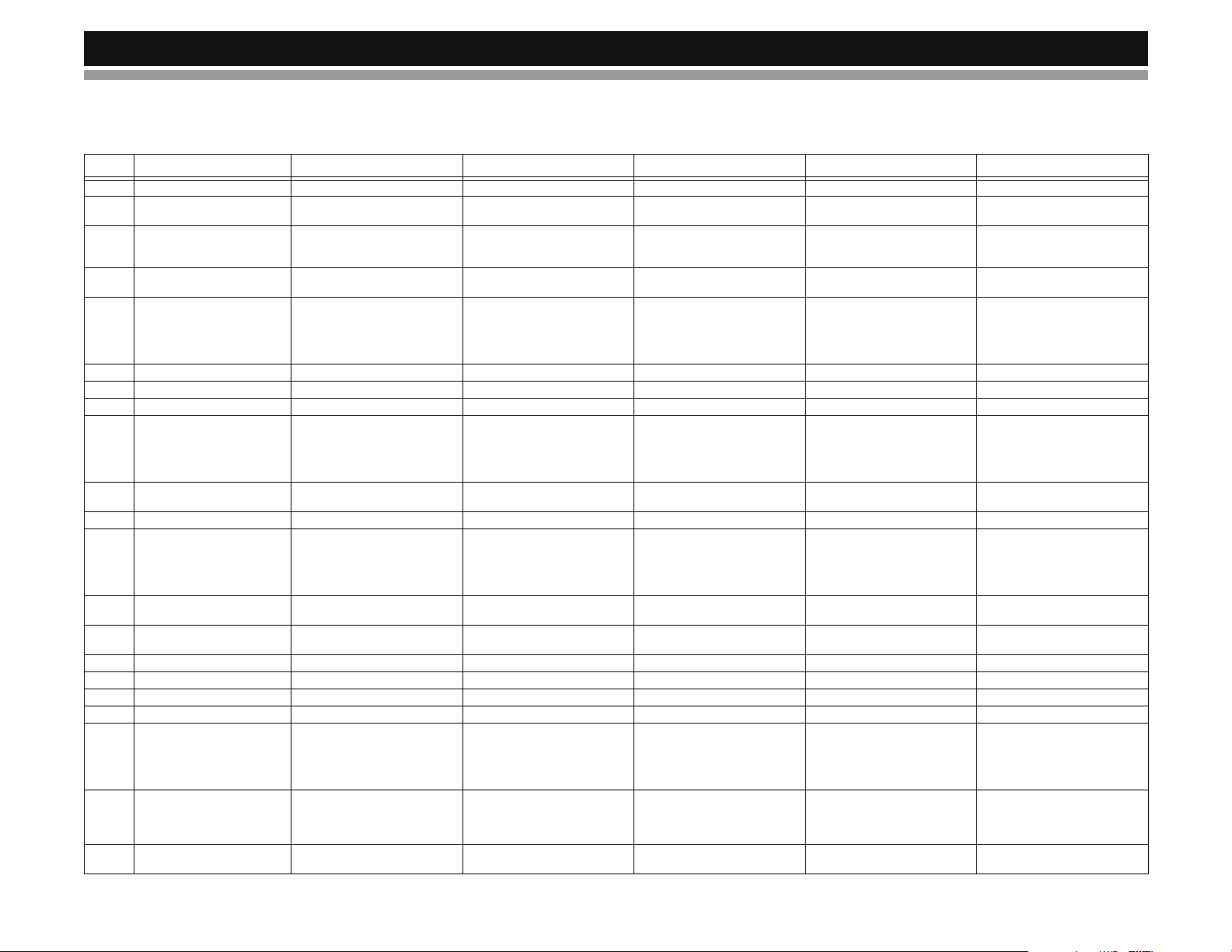
VM8023HD
FUNCIONES DE CONTROL REMOTO
Table 1: Funciones de Control Remoto
# Botón Sintonizador SAT CD iPod DVD
1ZOOM Agrandar Imagen
2TÍTULO Seleccionar modo de Video Ver Pantalla de Título de
3 Encendido Encendido;
4 CONFIGURACIÓN Muestra el Menú de
5 Flechas de Navegación Abajo/arriba: Navegación
6 ENTER Confirma Ingreso Confirma Ingreso Confirma Ingreso Confirma Ingreso Confirma Ingreso
7CLEAR
8 Ingreso Directo Ingreso Directo de Canal Ingreso de Pista Directa
9 SEL Modo de Audio: Seleccione
10 VOL (Control de Volumen) Sube/baja Volumen Selecciona ítem siguiente/
11 MUTE Silencia la Salida de Audio Silencia la Salida de Audio Silencia la Salida de Audio Silencia la Salida de Audio Silencia la Salida de Audio
12 SEEK Busca el Canal Próximo/
13 SUB.T Ve/Cambia el idioma de
14 SRC (Fuente) Selecciona Modo de
15 REPEAT Repite Pista Actual Repite Pista Actual Repite Capítulo Actual
16 Repite A-B Repite Sección Repite Sección
17 Detiene/Vuelve Detiene/Vuelve Detiene/Vuelve Detiene/Vuelve
18 Reproduce/Pausa Reproduce/Pausa Reproduce/Pausa Reproduce/Pausa
19 Búsqueda GOTO Ver Estaciones HD Multi-
20 MENÚ Vuelve al Menú Anterior Ve el Menú de Configuración
21 RDM Reproduce todas las Pistas
Presione y mantenga para
apagar la unidad.
Configuración
Prefijada
BAS, TRE, BAL, FAD;
Presione y mantenga para
Menú de Sistema
Previo;
Presione y mantenga para
Buscar Canales hacia arriba/
abajo
Reproducción
transmisión;
Presione y mantenga para
seleccionar: Auto, Digital,
Analógica
Encendido;
Presione y mantenga para
apagar la unidad.
Muestra el Menú de
Configuración
Abajo/arriba: Navegación
Prefijada
Modo de Audio: Seleccione
BAS, TRE, BAL, FAD;
Presione y mantenga para
Menú de Sistema; ENTER en
Modo Categoría
previo en Modo Categoría
Busca el Canal Próximo/
Previo;
Presione y mantenga para
Buscar Canales hacia arriba/
abajo
Selecciona Modo de
Reproducción
Encendido;
Presione y mantenga para
apagar la unidad.
Muestra el Menú de
Configuración
Abajo/arriba: Navegación de
Pantalla; Izquierda/Derecha:
Navegación de Carpeta
Modo de Audio: Seleccione
BAS, TRE, BAL, FAD;
Presione y mantenga para
Menú de Sistema
Sube/baja Volumen Sube/baja Volumen Sube/baja Volumen
Busca la Pista Próxima/
Previa;
Presione y mantenga para
Avance/Retroceso Rápido
Selecciona Modo de
Reproducción
Va a Área de Disco
Específica
en Orden Aleatorio
Encendido;
Presione y mantenga para
apagar la unidad.
Muestra el Menú de
Configuración
Abajo/arriba: Navegación de
pantalla:
Modo de Audio: Seleccione
BAS, TRE, BAL, FAD;
Presione y mantenga para
Menú de Sistema
Busca la Pista Próxima/
Previa;
Presione y mantenga para
Avance/Retroceso Rápido
Selecciona Modo de
Reproducción
Reproduce todas las Pistas
en Orden Aleatorio
DVD
Encendido;
Presione y mantenga para
apagar la unidad.
Muestra el Menú de
Configuración
Izquierda/Derecha:
Retroceso Rápido/Avance
Rápido; Arriba/Abajo
Retroceso Lento/Avance
Lento
Modo de Audio: Seleccione
BAS, TRE, BAL, FAD;
Presione y mantenga para
Menú de Sistema
Busca la Pista Próxima/
Previa;
Presione y mantenga para
Avance/Retroceso Rápido
Subtítulos
Selecciona Modo de
Reproducción
Va a Área de Disco
Específica
de DVD;
PBC para VCD 2.0 y
superiores
Reproduce todos los
Capítulos en Orden Aleatorio
27
Page 32

VM8023HD
Table 1: Funciones de Control Remoto
# Botón Sintonizador SAT CD iPod DVD
22 AUDIO Selecciona Modo de Audio Ve/Cambia el idioma de
23 DISP Ingresar Búsqueda de
24 ÁNGULO Muestra ángulos alternativos,
25 BANDA Selecciona la Banda (AM1,
Programa;
Presione y mantenga para
fijar el reloj
AM2, FM1, FM2, FM3)
Muestra el Menú de Ingreso
Directo
Presione y mantenga para
fijar el reloj
Selecciona la Banda (SAT1,
SAT2, SAT3)
Presione y mantenga para
fijar el reloj
Presione y mantenga para
fijar el reloj
Audio del disco
Presione y mantenga para
fijar el reloj
si están disponibles
Selecciona PAL, NTSC,
AUTO
28
Page 33

VM8023HD
OPERACIÓN
Encendido
Presione el botón (encendido) (1) para encender la unidad. Presione y
mantenga el botón de energía nuevamente para apagar la unidad.
NOTA: Los paneles LCD podrían tomar mas tiempo a responder
cuando están sujetos a temperaturas frías por un largo período de
tiempo. Además, la visibilidad de los números en el LCD podría
disminuir ligeramente. La pantalla LCD volverá a normal cuando la
temperatura aumenta a valores normales.
Fuente
Presione el botón SRC (6) repetidamente para explorar las distintas
fuentes. Una fuente solo es mostrada cuando est á disp o nible (se requiere
equipo opcional para algunas fuentes). Los modos disponibles incluyen
Radio (FM, AM), SA T, DVD, SD, USB, iPod y auxiliar (AUX IN).
Dispositivos Externos
Pueden conectarse dispositivos periféricos exter nos, incluyendo consolas
de juegos, camcorders, unidad de navegación, iPod, Zune, etc. al conector
A/V (18) en el frente de esta unidad usando el cable de Medio de 3.5mm
(incluido). Seleccione “SOURCE >> AUX IN” para acceder dispositivos
auxiliares. No puede controlar directamente dispositivos externos
conectados a las entradas A/V IN.
Silenciar Audio
Presione el botón (encendido) (1) para silenciar el volumen de audio.
“ ” aparece en la pantalla. Presione (energía) nuevamente para volver
al nivel de volumen previo.
Control de Volumen
Para aumentar el volumen, girar el VOL/SEL/MENU (codificador girator io)
(2) en sentido horario. Para disminuir el volumen, girar el codificador
giratorio en sentido anti horario. Cuando se ajusta el volumen, el nivel de
volumen se mostrará en el panel de pantalla como un número que varía
desde “"0" (más bajo) a “40” (más alto).
Rueda Giratoria de Control (SWC)
El VM8023HD es compatible con el adaptador SWI-PS de rueda giratoria
de control de P AC (Pa cific Accessory Corporation) . Un conector he mbra de
3.5mm (marcado “SWC Interface”) en la parte trasera de la unidad pr incipal
permite conectividad al adaptador PAC. Por favor refiérase a las
instrucciones incluidas en el adaptador PAC para información detallada de
instalación.
Los siguiente controles están disponibles en la mayoría de los vehículos
1. Bajar Volumen
2. Subir Volumen
3. Silenciar
4. Buscar Hacia Abajo / Pista Previa
5. Buscar Hacia Arriba / Pista Próxima
6. SRC (Fuente)
7. Banda
Menú Audio
Presione el botón VOL/SEL/MENU (2) para acceder el menú de audio.
Presione el botón VOL/SEL/MENU (2) repetidamente para moverse por la
lista de opciones de menú.
• Sub_w: Cuando el Filtro de Bajos está activado (ver “Menú de
Operación” on page 30), puede usar el codificador giratorio VOL/SEL/
MENU para ajustar el volumen del subwoofer de “-14” a “0”.
• Graves: Gire el codificador giratorio VOL/SEL/MENU (2) para ajustar el
nivel de graves de “+7” a “-7”.
• Agudos Gire el codificador giratorio VOL/SEL/MENU (2) pa ra ajust ar el
nivel de agudos de “+7” a “-7”.
• Balance: Gire el codificador giratorio VOL/SEL/MENU para ajustar el
balance de “R7” (todo a la derecha) a “L7” (todo a la izquierda).
• Fader: Gire el codificador giratorio VOL/SEL/MENU para ajustar el
compensador de “F7” (todo al frente) a “R7” (todo atrás).
La unidad guarda automáticamente sus cambios y sale del menú de cont rol
de audio después de cinco segundos de inactividad.
NOTA: Este modelo está equipado con una memoria de tono de
fuente. Cualquier cambio en los Graves, Agudos, y Sub-w solo se
reflejan en la fuente activa.
29
Page 34

VM8023HD
Menú de Operación
1
22
20
VM8023HD
21
Presione y mantenga el botón VOL/SEL/MENU (2) por más de dos
segundos para acceder al menú. Presione el botón VOL/SEL/MENU (2)
para moverse entre las siguientes opciones de menú. Ecualizador, Fijar
Sonoridad, Fijar Beep, Modo 12/24 (reloj), Modo Vol, A-VOL, Sub LPF y
Fijación de Área. El siguiente procedimiento asume que ya ha accedido al
menú.
Ecualizador
La función ecualizador se aplica a efectos de sonidos prefijados para la
señal de salida de audio de la unidad. Gire el codificador giratorio para
seleccionar entre las siguientes opciones de ecualizador. “Off”, “Rock”, “Hip
Hop”, “Dance” y “Acoustic”. Con la función ecualizador activada, si se
ajustan los graves o agudos, el Modo EQ vuelve a “Off”.
Cuando la función ecualizador está activada, los niveles de graves/agudos
seleccionados más recientemente no pueden ajustarse. Cuando la función
ecualizador no está activada, la unidad retornará a los niveles de graves y
agudos seleccionados más recientemente.
Fijación de sonoridad
Cuando escucha música a bajos volúmenes, esta función refuerza
selectivamente determinadas frecuencias de graves y agudos. “Off” es la
fijación predeterminada. Gire el codificador giratorio para seleccionar “On”.
Fijación de Beep
La función de tono beep permite la selección de un tono beep audible para
ser escuchado cada vez que se accede al menú. “On” es la fijación
predeterminada. Gire el codificador giratorio para seleccionar “Off”.
Modo 12/24
Esta opción permite la selección de un formato de reloj de 12 o 24 horas.
“12 Horas” es la fijación predeterminada. Girar el codificador giratorio para
cambiar el formato de reloj a 24 horas.
Modo Vol
Gire el codificador giratorio para seleccionar “Última” o "Ajustar".
• Última: Cuando se enciende la unidad, el volumen volverá al nivel
18
seleccionado la última vez en que se apagó la unidad.
• Ajustar: Si elige “Ajustar”, use la preferencia A-VOL para especificar un
volumen de encendido.
Volumen de encendido (A-VOL)
Después de seleccionar “Ajustar” para el Modo Vol, presione el botón VOL/
SEL/MENU para seleccionar la fijación A-VOL y luego girar el codificador
seleccionado para el nivel de volumen de encendido deseado. Cuando está
seleccionada la opción, la unidad volverá al volumen ajustado cada vez que
se enciende la unidad.
Sub LPF (Filtro de Baja Frecuencia)
Después de conectar un subwoofer a la parte trasera de la unidad, gire el
codificador giratorio para seleccionar una frecuencia de cruce: OFF, 80,
120 o 160Hz.
Fijar Área
Esta opción le permite seleccionar el espaciado de frecuencia adecuada
para su área. “U.S.A.” es la fijación predeterminada. Gire el codificador
giratorio para seleccionar “EUROPA”.
Reductor de luz
Presione el botón DIM (15) en el panel frontal para atenuar al pant alla a 1/2.
Presione nuevamente para oscurecer completamente la pantalla. Presione
una tercera vez para volver al brillo completo.
Fijación de Reloj
1. Presione y mantenga el botón DISP (7) hasta que el reloj parpadee.
2. Presione el codificador giratorio VOL/SEL/MENU (2 ) para fijar los
minutos.
3. Presione el botón VOL/SEL/MENU (2) para confirmar y mover al
campo de horas.
30
Page 35

VM8023HD
4. Presione el codificador giratorio VOL/SEL/MENU (2) para fijar las
horas.
5. Presione el botón DISP para fijar el reloj y salir de la función de fijar el
reloj.
Botón de Restaurar
El botón RESTAURAR (22) está ubicado en el panel frontal debajo del
botón de encendido . El restaurar la unidad borrará la hora y las memorias
prefijadas. Solo debería activarse luego de la instalación inicial después de
haber completado el cableado, o si hay algún mal funcionamiento de
alguno de los interruptores de la unidad. En estos casos, el presionar el
botón RESTAURAR limpiará el sistema y vuelve la unidad a las
operaciones prefijadas.
31
Page 36

OPERACIÓN DE RADIO SATELITAL
Los oyentes pueden suscribirse a XM® Radio en la Web visitando
www.xmradio.com, o llamando al (800) 967-2346. Los clientes
deberían tener preparada su ID de Radio (ver “Como mostrar el código
de identificación (ID)”). Los clientes pueden recibir un número
limitado de canales libres al aire sin activación.
Como Acceder al Modo de Radio Satelital
Presione el botón SRC en el panel frontal o el control remoto ( 14) para
cambiar a fuente SAT.
7
SAT
3 21
SAT1 CH001
4
01:02
AM
CHAN: XM Preview
P1 XM Preview
P2 XM Preview
Title: www.xmradio.com
VM8023HD
Seleccionar una Banda
Presione el botón BAND (3) para cambiar entre tres bandas SAT (SAT1,
SAT2 y SAT3). Cada banda almacena hasta seis estaciones
predeterminadas.
Como Seleccionar una Estación
Presione el botón >>| o |<< de sintonía (17) para sintonizar otra estación.
Modo Predeterminar
Seis botones numerados de prefijado almacenan y activan estacion es para
cada banda. Las seis estaciones almacenadas (P1-P6) para la banda
actual pueden verse en la pantalla. Use los botones de flecha arriba/abajo
del control remoto (5) para navegar por la lista.
Como almacenar una Estación
1. Seleccione una banda (si es necesario), luego seleccione una estació n.
2. Presione y mantenga un botón de prefijado (números 1-6) en el panel
frontal o el control remoto.
3. El número prefijado y la estación aparecen resaltados.
Como activar una Estación
1. Seleccione una banda (si es necesario).
2. Presione un botón prefijado del panel front al o control remoto (números
1-6) para seleccionar la estación almacenada correspondiente.
5
6
1. Nombre de Canales SAT
2. Número de Canal SAT
3. Banda SAT
4. Hora/Reloj
5. Información de Artista y Título
6. Canales Prefijados Actuales
7. Indicador de Fuente
Como mostrar el código de identificación (ID)
Antes que pueda escuchar la radio satelital, debe suscribirse al servicio
usando su número de identificación de radio. Para mostrar la ID de radio,
presione el botón DISP tres veces o use el botón |<< de sintonía (17) para
sintonizar el canal “000”. La pantalla muestra la ID de radio donde el
nombre del canal es generalmente mostrado .
Búsqueda de Canal
Para acceder al modo Búsqueda de Canal, presione el botón DISP (7). La
lista de todos los canales disponibles aparece en la pantalla.
1. Girar el codificador giratorio VOL/SEL/MENU (2) e n el p anel de control
o presione las teclas de flechas arriba/abajo (5) en el control remoto
para navegar la lista de canales.
2. Presione el botón VOL/SEL/MENU en el panel de control o el botón
ENTER (6) en el control remoto para seleccionar un canal.
32
Page 37

VM8023HD
Búsqueda de Categoría
1. Para acceder al modo Búsqueda de Categor ía, presione el b otón DISP
(7) dos veces. La lista de todas las categorías disponibles aparece en
la pantalla.
SAT
SAT1 CH001
01:02
AM
CHAN: XM Preview
01 News
02 Sports
Title: www.xmradio.com
2. Girar el codificador giratorio VOL/SEL/MENU (2) en el panel de contr ol
o presione las teclas de flechas arriba/abajo (5) en el control remoto
para navegar la lista de categorías.
3. Presione el botón VOL/SEL/MENU en el panel de control o el botón
ENTER (6) en el control remoto para seleccionar la categorías
deseada. Una lista de estaciones en la categoría seleccionada aparece
en la pantalla.
4. Girar el codificador giratorio VOL/SEL/MENU en el panel de control o
presione las teclas de flechas arriba/abajo en el control remoto para
navegar la lista de estaciones en la categoría seleccionada.
5. Presione el botón VOL/SEL/MENU en el panel de control o el botón
ENTER (6) en el control remoto para seleccionar una estación.
Ingreso Directo de Canal
1. Para ingresar directamente una estación de radio, presione el botón
DISP en el panel frontal (7) o el control remoto (23) tres veces para
mostrar la pantalla de ingreso DIRECTO de canal.
2. Presione el botón VOL/SEL/MENU para ingresar el nú mero y mo verse
a la segunda posición.
3. Gire el codificador giratorio nuevament e para selec cio na r el se gu nd o
dígito del canal deseado (0 - 9).
4. Presione el botón VOL/SEL/MENU para ingresar el segundo número y
moverse a la primera posición. (Presione y mantenga si el canal tiene
solo 2 dígitos y está listo para sintonizar el canal.)
5. Gire el codificador giratorio nuevament e para selec cio na r el pr ime r
dígito del canal que desea sintonizar a (0 -2).
6. Presione el botón VOL/SEL/MENU para sintonizar la estación
seleccionada.
DIRECT
CHANNEL: _ _ _
Ingrese la estación de radio deseada usando el teclado numérico del
control remoto (8) seguido del botón ENTER, o realice los siguientes pasos:
1. Gire el codificador giratorio VOL/SEL/MENU para seleccionar el tercer
dígito del canal deseado (0-9).
33
Page 38

OPERACIÓN DE RADIO
Acerca de la Tecnología HD Radio™
La tecnología HD Radio permite la difusión digital de calidad CD de sus
estaciones locales de radio AM y FM. La difusión de HD Radio puede incluir
canales múltiples en la misma frecuencia, lo cual se llama multidifusión.
Con multidifusión, puede recibir hasta ocho canales adicionales de
multidifusión: HD1~HD8.
Con su radio VM8023HD recibirá transmisiones digitales de HD Radio
automáticamente cuando sintoniza una estación que ofrece tecnología de
HD Radio.
VM8023HD
estaciones transmiten sus letras de identificación (nombre), el nombre
del artista, el título de la canción, y la categoría de la música.
6. Canales Prefijados Actuales
7. Indicador de Fuente
8. Indicador de Estación Radio HD
1
20
21
NOTA: No todas las estaciones FM o AM ofrecen transmisión de HD
Radio (digital). Puede recibir estaciones analógicas y digit ales con el
VM8023HD.
Como Acceder al Modo Radio
Presione el botón SRC (6) en el panel frontal o el control remoto (14) para
cambiar a la fuente RADIO.
3 21
78
Radio
FM1 P1 87.50 MHz
4
01:02
AM
AUTO HD
P1 87.50MHz
P2 90.10MHz
PS: SO SMALL
5
1. Indicador de Recepción Auto, Digital, Analógica
2. Frecuencia de Estación Radio
3. Banda AM/FM
4. Hora/Reloj
5. Información de Programa: Artista, Título, Tipo
NOTA: La cantidad de información mostrada cuando recibe una señal
de HD Radio depende de lo que se está transmitiendo. Algunas
6
22
18
VM8023HD
Como Seleccionar la Banda AM/FM
Presione el botón BAND (3) para cambiar entre la banda de AM y FM.
SINTONIZADOR
Buscar Sintonización
Presione los botones TUNE/TRACK >>| o |<< (17) para buscar
automáticamente la estación próxima/previa.
Sintonizado Manual
Presione y mantenga los botones TUNE/TRA CK >>| o |<< (17) para
ingresar al modo de sintonizado manual. Presione los botones nuevamente
para mover el número de frecuencia de radio hacia arriba o abajo un paso.
Canales de HD Radio Multidifusión
Para sintonizar un canal de HD Radio Multidifusión, sintonice la señal
principal y luego presione el botón PGM (14) en el control remoto. Se
mostrará una lista de canales multidifusión (HD-1, HD-2 etc).
34
Page 39

VM8023HD
• Use el codificador giratorio para navegar la lista y luego presione para
seleccionar el canal de multidifusión.
• Use las teclas flecha en el control remoto y el botón ENTER para
seleccionar un canal multidifusión.
Presione y mantenga el botón PGM para cambiar entre "Auto", "Digital" y
"Analog". Cuando se fija en “AUTO”, la estación será recibida primero en
Analógico pero cambiará a digital cuando se detecta una señal digital y el
icono HD se iluminará. Si la señal digital deja de estar disponible, la unidad
vuelve a la recepción Analógica.
Búsqueda de Programa
Para ver las categorías de Tipo de Programa cuando escucha una emisión
de Radio HD, presione el botón DISP en el panel de control (7) o el control
remoto (23). LAs categorías de tipos de programas se listan, permitiendo a
los oyentes encontrar programación si mila r po r gén er o. Cuan d o se
selecciona una categoría de Tipo de Programa, la radio comenzará a
buscar estaciones que difunden en la categoría seleccionada. Use los
botones TUNE/TRACK >>| o |<< (17) para cambiar de categoría.
Estaciones Prefijadas
Puede almacenar hasta 18 predeterminadas para FM y 6 predeterminadas
para AM, las cuales pueden llamarse instantáneamente presionando el
botón predeterminado asociado (8-13). Para almacenar una estación
encienda la radio y seleccione la banda y estación deseada. Presione y
mantenga el botón predeterminado deseado (nu merado de una a seis en el
frente de la radio o el control remoto ) por más de dos segundos. Cuando se
almacena, el número prefijado aparecerá en la pantalla. Ahora la estación
está almacenada y puede volver a llamarse presionando el botón
predeterminado correspondiente. Repetir para las restante cinco
predeterminadas en la banda actual y para predeterminadas en las otras
cuatro bandas.
Almacenamiento Automático
Presione y mantenga el botón (16) para seleccionar 18 estaciones
fuertes de FM o 6 de AM y almacenarlas para acceso rápido usando la
función de Almacenamiento Automático (AS). AS solo almacena
estaciones para la banda actual. Después de ingresar las estaciones en
memoria, la unidad se detendrá automáticamente en cada estación por
cinco segundos, permitiendo una vista previa de cada selección. Cuando
usa la función AS, las nuevas estaciones reemplazarán cualquier estación
ya almacenada en la memoria de predeterminados.
NOTA: Puede det ene r la fun c ión de A lma ce nami en t o Auto má ti co en
cualquier momento presionando el botón nuevamente.
NOTA: Las estaciones de multidifusión pueden almacenarse como
predeterminadas, pero la unidad debe estar en modo de recepción
Digital o Auto para recibirlas.
Búsqueda de Vista Previa
Presione el botón (16) para explorar y reproducir todas las estaciones
fuertes por 5 segundos cada una. Presione nuevamente para detene r la
exploración y reproducir la estación actual.
35
Page 40

REPRODUCCIÓN DE DISCO/MP3/WMA
Como Insertar y extraer un Disco
Inserte un disco, con la etiqueta hacia arriba, dentro de la ranura de disco
(20).para detener la reproducción del disco y eyectar el disco, presione el
botón eject (21).
NOTA: La unidad está diseñada para reproducir solo discos estándar
de 5” (12 cm.). No intente usar CD simples de 3” (8 cm.) en esta
unidad, con o sin adaptador, dado que se podría producir el daño del
reproductor y/o disco. Tales da ños no estarán cubiertos por la
garantía de este producto.
Como Cargar una Tarjeta SD
Inserte la tarjeta SD dentro de la ranura de Tarjeta SD (4). la unidad leerá
los archivos en la tarjeta automáticamente.Para quitar la tarjeta, primero
presione el botón (6) SRC para cambiar a otro modo y detener la
reproducción SD. Presione la tarjeta SD para hacer saltar la tarjeta, luego
quite la tarjeta.
Como cargar un Dispositivo USB
Inserte su dispositivo USB dentro del conector USB (5) en el frente de la
unidad. La unidad leerá automáticamente los archivos en el dispositivo
USB.
Para quitar el dispositivo USB, presione el botón (6) SRC para cambiar a
otro modo y luego de quitar el dispositivo USB del Conector USB.
Notas sobre reproducción de MP3/WMA
Los archivos de música MP3 y WMA (Windows Media Audio) son archivos
de audio digital que están comprimidos para permitir más archivos en un
solo CD. Esta unidad puede reproducir MP3/WMA y video directam ente de
archivos contenidos en un CD-R/RW, DVD-ROM, DVD+RW, DVD-RW,
DVD+R, DVD-R y DVD-VIDEO, o una tarjeta SD o un dispositivo USB
usando botones en el receptor (o control remoto) como se describe a
continuación.
Hay varios tipos de software disponible pa ra co nvertir ar chivos de aud io en
formatos MP3/WMA. Jensen recomienda Nero o Roxio Easy CD Creator.
Esta unidad puede reproducir MP3 (MPEG1, 2, 2.5 Capa de Aud io 3). Sin
embargo, los medios de grabación de MP3 y los formatos aceptados están
limitados. Cuando graba MP3/WMA, preste atención a las siguientes
restricciones.
VM8023HD
Medios Aceptables
Los medios aceptables de grabación MP3/WMA p ara esta unidad son CDROM, CD-R y CD-RW. La unidad t ambién reproducirá arch ivos MP3, WMA,
o fotos grabados en tarjetas SD y dispositivos USB.
Dependiendo del tipo de media y método de grabación, alguno s CD-R/RWs
podrían ser incompatibles con esta unidad. Cuando usa CD-RW, use el
formato completo en lugar del formato rápido para evitar el mal
funcionamiento.
Esta unidad soporta reproducción de MP3/WMA y CDDA (CDA), CDs de
modo mixto y CD-Extra (incluyendo discos de sesiones múltiples). Los
Discos en los cuales la sesión ni se ha cerrado no se reproducirán.
NOTA: Esta unidad soporta sistemas de archivos FAT 16 y FAT 32. La
unidad soporta USB 1.1 solamente. pero reproducirá dispositivos
USB 2.0 a velocidad de USB 1.1.
Formatos de Medios Aceptables:
Los siguientes formatos están disponibles para los medios usados en esta
unidad. El número máximo de caracteres usados para nombre de archivo
incluyendo el delimitador (".") y la extensión de tres caracteres, están
indicados en paréntesis.
• ISO 9660 Nivel 1 (11 caracteres)
• ISO 9660 Nivel 2 (31 caracteres)
• Joliet (31 caracteres)
• Romeo (31 caracteres)
Pueden mostrarse hasta 200 caracteres en el formato de nombre largo de
archivo. Para una lista de caracteres disponibles, ver el manual de
instrucciones del software de escritura y la sección “Como ingresar
nombres de archivos y carpetas” a continuación. El medio reproducible en
esta unidad tiene las siguientes limitaciones:
• Numero máximo de carpetas jerarquizadas 8
• Numero máximo de archivos por disco 1500
• Numero máximo de carpetas por disco 255
Los archivos MP3/WMA grabados en formatos distintos a los listados
anteriormente no se reproducirán satisfactoriamente y sus nombres de
archivos no serán mostrados adecuadamente.
Preferencias de Codificador MP3/WMA y Grabador de CD
Use las siguientes preferencias cuando comprime datos con el codificador
de MP3.
36
Page 41

VM8023HD
• Tasa de Transferencia de Bit: 8 - 320 kb ps
• Frecuencia de la Muestra: 8, 11.025, 12, 16, 22.05, 24, 32, 44.1, 48 kHz
Cuando usa un grabador de CR para grabar MP3/WMA hasta la máxima
capacidad del disco, desactive escritura adicional. Para grabar un disco
vacío hasta la máxima capacidad de una vez, seleccione la opción “disc at
once”.
Como ingresar una Etiqueta ID3
Esta unidad soporta etiquetas ID3
versión 2.0. Para los códigos de
caracter, refiérase a la tabla de la
derecha.
Como ingresar nombres de Archivo y
Carpeta
Los nombres que usan los caracteres
de lista de código son los únicos
nombres de archivo y nombres de
carpeta que pueden ingresarse y
mostrarse. El usar cualquier otro caracter causará que los nombres de
archivo y carpeta se muestren incorrectamente. La unidad reconoce y
reproduce solo archivos con la extensión MP3/WMA.
NOTA: Un nombre de archivo ingresado con caracteres que no están
en la lista de código podrían no reproducirse correctamente.
Protección Electrónica contra Choque
• 10 segundos para CD-DA (CDA)
• >45 segundos para MP3 grabado a 44.1kHz, 128kbps
• >90 segundos para WMA grabado a 44.1kHz, 128kbps
Velocidades de Transferencia
Esta unidad soporta velocidades de transferencia de 32 a 320 kbps.
Orden de Reproducción MP3
Cuando se seleccionan para reproducción, archivos y carpetas (Búsqueda
de Carpeta, Búsqueda de Archivo o Selección de Carpeta) son accedidos
en el orden que fueron grabados en el medio. Como resultado, la or de n en
cual se espera que sean reproducidos podría no coincidir con el orden en
que son realmente reproducidos. Podría fijar el orden en el cual los
archivos MP3/WMA serán reproducidos as ig n an d o los no m bres de
archivos que comienzan con los números de secuencia de reproducción
tales como "01" a "99".
Por ejemplo, un medio con la siguiente organizac i ón de carp eta/arc hiv o
está sujeto a Búsqueda de Carpeta, Búsqueda de Archivo o Selección de
Carpeta, como se muestra a continuación.
El reproductor VM8023HD solo reconocerá tres niveles de carpeta y no
muestra carpetas que contienen solo otras carpetas.. En el ejemplo de
arriba, la unidad mostrará las carpetas 3, 4, 6, y 8, pero no 2 y 7 dado que
no contienen ninguna pista directamente. La carpeta 5 no es reconocida
para nada dado que está en el cuarto nivel.
1
22
20
VM8023HD
21
18
37
Page 42

VM8023HD
Como cambiar la Fuente
Si ya hay un disco en la ranura pero no está reproduciéndose, presione el
botón SRC (6) en el panel frontal o el control remoto (14) par a cambiar la
fuente a DISC. La reproducción de un SD o USB que ya está insertado,
elija la fuente CARD o USB. La pantalla de reproducción MP3 está indicada
a continuación:
78
DISC
(ROOT)
21
3
4
01:02
AM
MP3 001/141 02:19
01 - Manson, Marilyn - T
P2 - The Smashing Pum
Song: Tainted Love
5
1. Indicador CD/MP3/WMA
2. Actual de Total de Pistas
3. Nivel de Carpeta Actual
4. Hora/Reloj
5. Información de Artista y Título ID3 (solo MP3)
6. Canciones en el Disco
7. Indicador de Fuente
8. Tiempo Transcurrido de Reproducción de Canción Actual
Como controlar la Reproducción de Disco o Archivo
Pausa
Presione el botón 1/>/|| (8) para suspender la reproducción. Presione el
botón 1/>/|| (8) para volver a la reproducción. Las pistas se reproducen en
el orden que están grabadas en el disco/tarjeta, a menos que se indique
otra operación.
Parar
Presione y mantenga para detener la reprod ucción. Si está viendo videos o
fotos, el sistema vuelve al menú de archivo.
6
Selección de Pista
Presione los botones TUNE/TRACK >>| o |<< (17) por menos de un
segundo para avanzar a la siguiente pista/archivo. El número de pista
seleccionada aparecerá en la pantalla.
Navegar Archivos
Los botones 5/DN (12) y 6/UP (13) son usados para navegar hacia arriba y
abajo dentro del menú archivo. Presione y mantenga para moverse arriba/
abajo un nivel de carpeta. El nombre de carpeta actual se muestra en la
parte superior de la pantalla.
Avance/retroceso Rápido
Presione y mantenga los botones TUNE/TRA CK >>| o |<< (17) para
avance rápido o retroceso rápido. Presione y mantenga una vez para 2X.
Presione y mantenga veces adicionales p ara 4X, 8X, 20X o PLAY. Presione
el botón play/pause >/|| (8) para finalizar avance o retroceso rápido y volver
a la reproducción normal.
Ingresar Búsqueda (INT)
Durante la reproducción, presione el botón 2/INT (9) para seleccionar
“INTRO” y reproducir los primeros 10 segundos de cada pista /archivo,
como se indica por el símbolo . Cuando se alcanza la pista deseada,
presione nuevamente2/INT para finalizar la exploración y reproducir la pista
seleccionada.
Repetir (RPT)
Presione el botón 3/RPT (10) varias veces durante la reproducción para
seleccionar entre las siguientes opciones de repetición de reproducción:
• VCD/CD: REP ONE (pista), REP ALL (disco), REP OFF
• DVD: RPT CHAPTER, RPT TITLE, RPT OFF
• MP3/WMA: Repetir Archivo, Repetir Directorio/Carpeta, Repetir Todo
(disco), Repetir Off
Aleatorio (RDM)
Presione el botón 4/RDM (11) durante la reproducción para seleccionar
“RANDOM” y reproducir todas las pistas/archivo s en orden aleatorio.
Presione 4/RDM nuevamente para detener la reproducción aleatoria.
Repetir Sección (A-B)
Para repetir una sección especificada de una pista, realice los siguientes
pasos:
1. Presione el botón
A->B (16) en el control remoto para seleccionar un
punto de inicio. La pantalla mostrará “REPEAT A-”.
38
Page 43

VM8023HD
2. Presione A->B cuando alcanza el punto final desead o. La pantalla
muestra “REPEAT A-B” y la sección seleccionada se reproducirá
repetidamente.
Para cancelar la repetición de sección, presione nuevamente el botón A-
>B. “A-B CANCEL” aparece en la pantalla.
Acceso GOTO a tiempo de Pista
Use la función GOTO para acceder directamente una posición específica
en una pista.
1. Presione el botón (19) GOTO en el control remoto. La Búsqueda
Aparecerá la ventana (Time --:--:--).
2. Use las teclas numéricas en el control remoto para ingresar el
momento exacto de la pista actual desde la cual desea reproducir
nuevamente.
3. Presione el botón ENTER para confirmar y comenzar la reproducción
desde el momento de la pista seleccionada.
Control de Reproducción VCD (Solo VCD)
Si inserta un VCD con control de reproducción, la reproducción inicia
automáticamente en el comienzo de la primera pista. Presione el botón
MENU (20) en el control remoto para cambiar la función control de
reproducción "On"/"Off".
Dispositivos adicionales de Reproducción de DVD/Video
NOTA: No puede ver video mientras conduce el automóvil. Cuando
intenta ver un video mientras el freno de estacionamiento no está
aplicado, aparecerá el siguiente mensaje en la pantalla:
¡ADVERTENCIA! Aplique el Freno de Estacionamiento para ver Video.
• ZOOM: Presione para acercar la imagen a X2, X3, X4, X1/4, X1/2, o
seleccione OFF para volver a la vista normal.
• Avance Lento/Retroceso Lento: Presione los botones / en el control
remoto o los botones 5/6 (10, 13) en el panel de control p ara retroceso
lento/reversión lenta. Presione una vez para 1/2 velocidad. Presione
veces adicionales para 1/4, 1/6, o 1/8 velocidad. Presione el botón play/
pause >/|| (8) para finalizar avance o retroceso rápido y volver a la
reproducción normal.
NOTA: La disponibilidad de la función es dependiente de la
información incorporada en el DVD.
NOTA: El VM8023HD no soporta la decodificación de Sonido
Envolvente.
Las siguientes funciones de control remoto están disponibles durante la
reproducción de DVD:
• AUDIO: Presione para elegir un idioma alternativo de audio, si está
disponible. Este botón también podría mostrar distintas opciones de
sonido envolvente codificadas en el DVD.
• SUB-T: Presione para elegir un idioma alternativo de subtitulo, si está
disponible.
• TITLE: Presione para mostrar el título o la lista de capítulo. Use los
botones de cursor , , o los botones numéricos para ingresar un
título o número de capítulo, y luego presione ENTER para reproducir.
• ANGLE: Presione para seleccionar un ángulo de visión alternativo, si
está disponible.
39
Page 44
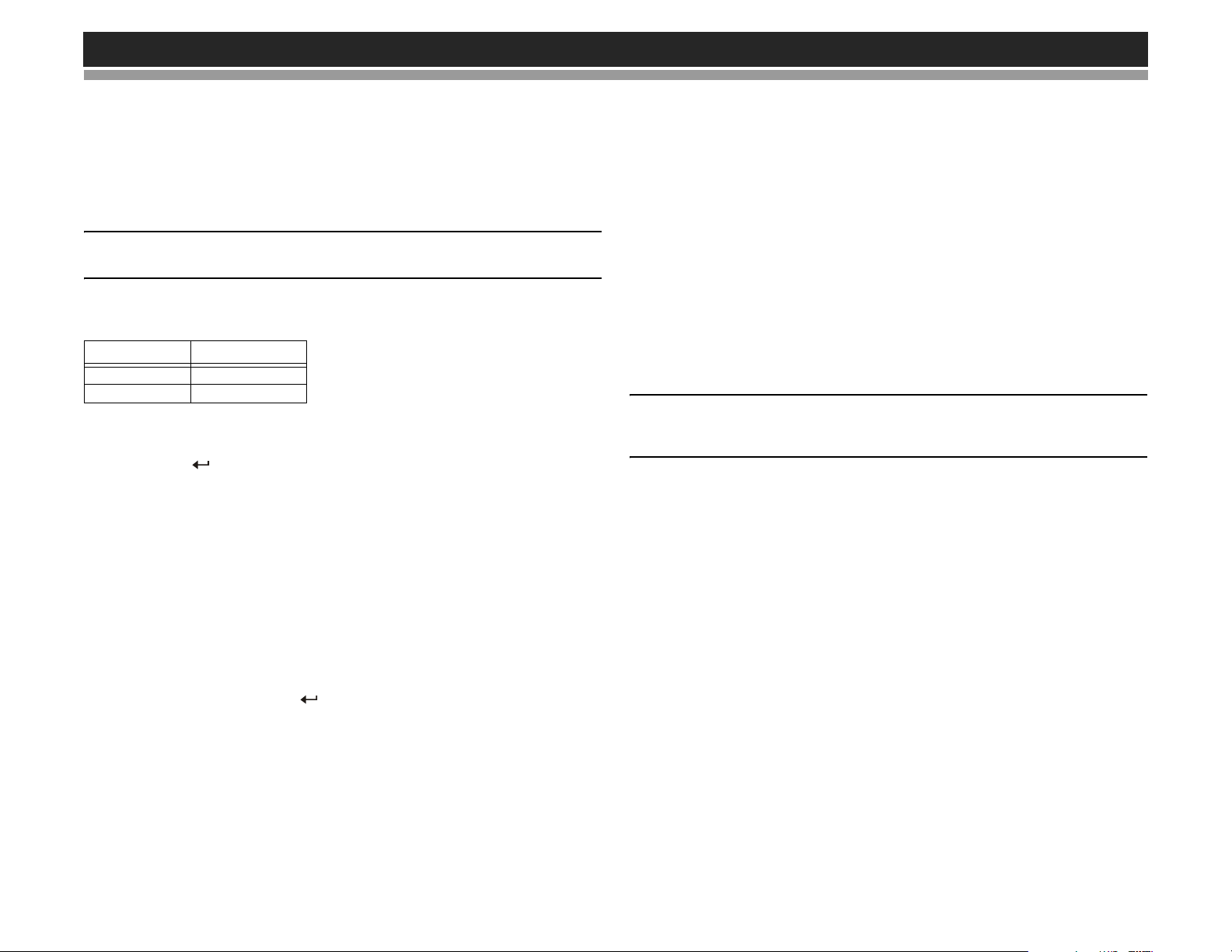
COMO CONTROLAR SU iPod
La unidad cambiará automáticamente a modo iPod cuando un iPod es
enchufado dentro del cable iPod. Para volver a la pantalla iPod desde
cualquier otra fuente, presione el botón (6) SRC en el panel frontal y
seleccione SOURCE >> iPod. Después de cambiar a la fuente iPod,
aparece en pantalla el menú iPod.
NOTA: Asegúrese que su iPod tiene instalado el último Apple
firmware para evitar problemas de conectividad.
Los siguientes botones del control remoto se usan para acceder menús de
iPod:
Menú Control Remoto
Música AUDIO
Fotos/Videos TÍTULO
Use las flechas de navegación en el control remoto (5) o los botones 5 DN/
6 UP en el panel de control para navegar los menús del iPod. Presione el
botón ENTER ( ) en el panel frontal (16) o control remoto (6) para
seleccionar una opción resaltada de menú.
Reproducción de Música iPod
El menú de música iPod es accedido automáticamente cuando se conect a
un iPod a la unidad o la fuente es cambiada a iPod mientras el iPod está
conectado.
• Presione el botón > || en el panel frontal (8) o control remoto (18) para
reproducir o pausar una pista seleccionada.
• Presione el botón >>| en el panel frontal (17) o el control remoto (12)
para reproducir el próximo archivo.
• Presione el botón |<< en el panel frontal (17) o control remoto (12) para
reproducir el archivo previo.
• Presione el botón ENTER ( ) en el panel frontal (16) o control remoto
(6) para seleccionar una opción resaltada de menú.
• Presione el botónBAND en el panel frontal (3) o control remoto (25)
para volver al menú anterior.
Avance Rápido/Retroceso Rápido
Presione y mantenga los botones |<< o >>| en el panel de control (17) o el
control remoto (12) por 1 segundo y continúe manteniendo para avance
rápido o retroceso rápido. Suelte para volver a la reproducción normal.
VM8023HD
Reproducción de Fotos/Videos
Mientras que las fotos y videos iPod pueden ser vistos en la pantalla
VM8023HD, debe usar el iPod para controlar las opciones de reproducción
de fotos y videos.
Presione el botón TITLE (2) en el control remoto y e l VM8023HD liberará el
control nuevamente al iPod así puede seleccionar el medio de video a ser
mostrado en el monitor TFT. Presione el modo música iPod, presione el
botón PGM (14) en el panel frontal o el botón AUDIO (22) en el control
remoto.
También puede presionar y mantener el botón PGM en el panel frontal para
acceder la reproducción de foto/video del iPod en la pantalla TFT de la
radio.
NOTA: Requiere 5ta Generación o superior de Soporte de iPod para
Foto/Video. Compatible con iPod 5 o 5.5, iPod Classic, iPod Touch,
iPhone e iPod Nano con Video.
40
Page 45

VM8023HD
MENÚ DE CONFIGURACIÓN
Durante la reproducción de un disco, presione el botón (4) SETUP en el
control remoto para acceder el menú SYSTEM SETUP.
SETUP MENU
LANGUAGE VIDEO AUDIO
RATING MISC
Language Menu
Use los botones de cursor , , o para elegir entre opciones de
configuración de IDIOMA, VIDEO, AUDIO, CALIFICACIÓN o MISC.
Table 2: Menú de Configuración del Sistema
MENU DE IDIOMA
Idioma OSD Inglés Seleccione el idioma en pantalla adecuado para
Español
Subtítulo Inglés Elija el idioma en que desea que aparezcan los
Francés
Español
Portugués
Alemán
Off Quita los subtítulos
Menú DVD Inglés Elija el idioma en que desea que aparezca el
Francés
Español
Alemán
Portugués
MENÚ DE VIDEO
Proporción de Aspecto 4:3 La imagen es presentada con una proporción de
16:9 La imagen es presentada en vista amplia con una
Formato de Video NTSC Las señales de color están en el formato NTSC
PAL Las señales de color están en el formato PAL
el DVD
subtítulos (si está disponible)
Menú de DVD (si está disponible)
aspecto de 4:3.
proporción de aspecto de 16:9.
estándar.
estándar.
01:02
AM
Table 2: Menú de Configuración del Sistema
AUTO La señal de color cambia automáticamente
Imagen Inteligente Estándar
Brillo
Suave
MENÚ de AUDIO
Menú Audio Inglés Seleccione el idioma de audio adecuado para el
Francés
Español
Alemán
Portugués
MENÚ DE CALIFICACIÓN
Fijar Contraseña _ _ _ _ Ingrese una contraseña de 4 dígitos para activar
CTR Parental 1 KID SAFE Seleccione el nivel de calificación adecuado para
2 G
3 PG
4 PG13
5 PG-R
6 R
7 NC-17
8 ADULT
MENU DE MISC
Usar preferencias
Predeterminadas
Demo Ejecutar El Modo Demo navega por distintas pantallas de
Ejecución Automática On Cuando “Demo Auto Run” está en On, la unidad
Si/No Seleccione "Si” para restaurar las preferencias
Off Cuando "Auto Run" está Off, puede seleccionar
basada en la señal de entrada de video actual NTSC o PAL.
DVD.
el dispositivo “Calificación”. La contraseña original
es “0000” y debe ingresarse antes de cambiar la
contraseña por un código distinto de 4 dígitos.
la audiencia deseada.
Podría pasar por encima de calificaciones
mayores usando su contraseña.
prefijadas de fábrica.
fuente, simulando actividad en la pantalla. El
“Modo Demo” es directamente mostrado en texto
amarillo (debajo del reloj), para indicar que la
unidad está en Modo Demo. Para detener el
Modo Demo, presione y mantenga el botón SRC.
automáticamente mostrará Modo Demo cuando
se enciende.
"Demo > Run" para iniciar el Modo Demo.
41
Page 46

CUIDADO Y MANTENIMIENTO
Reproductor de DVD
Las siguientes guías le ayudarán a extender la vida de su reproductor de
DVD:
1. Cuando limpia el interior del vehículo, no aplique agua o fluidos de
limpieza en la unidad.
2. El reproductor de DVD no funcionará adecuadamente en calor o frío
extremo o bajo condiciones de humedad. En caso de estas
condiciones, espere a que el interior del vehículo alcance una
temperatura normal o cualquier condensación en los lentes del
reproductor de disco se haya evaporado antes de usar el reproductor.
3. Siempre quite el disco cuando el reproductor no está en uso.
4. La unidad está diseñada con un mecanismo atenuador de vibraciones
de disco para minimizar la interrupción de la reproducción del disco
debido a la vibración normal de un vehículo en movimiento. Sin
embargo, podrían producirse saltos de sonido ocasionales cuando
maneja en rutas muy rudas. Esto no romperá o dañará el disco, y la
reproducción normal se reasumirá cuando cesen las condiciones
rudas.
Capacidad CD-R y CD-RW
Dependiendo del tipo de media y método de "grabación", algunos CD-R/
RWs podrían ser incompatibles con esta unidad. Después de la
"grabación", la sesión debe cerrarse. Por favor refiérase a los
procedimientos recomendados por su software para cerrar un disco/sesión.
Revise su software de grabación para familiarizarse con los procedimientos
correctos de "grabación". Recomendamos la última versión del software de
TM
grabación ROXIO
Además, esta unidad solo reconocerá CDDA (Disco Compacto de Audio
Digital), formatos .MP3 y .WMA "grabados" sobre un CD-R/RW. Esta
unidad no soporta .WAV, .OGG u otros formatos.
o NEROTM.
VM8023HD
Cuidado y Manipulación del Disco
La suciedad, polvo, rayones y ondulaciones pueden producir saltos en la
reproducción y deterioro de la calidad de sonido. Por favor siga est as guías
para cuidar sus discos compactos.
1. No toque la superficie del disco.
2. Nunca use químicos como sprays o limpiadores hogareños p ara limpiar
discos, dado que pueden dañar irreparablemente la superficie del
disco.
3. Los discos deberían mantenerse en sus cajas de almacenamiento
cuando no están en uso.
4. No exponga los discos a la luz directa del sol, altas temperaturas o alta
humedad por largos períodos.
5. Limpie cuidadosamente las impresiones digitales, polvo y suciedad de
la superficie de reproducción del disco con un paño suave. Limpie con
movimientos rectos desde el interior al exterior del disco.
6. No pegue papel, cinta o etiquetas de discos en las superficies del
disco, dado que podrían producir daños internos.
42
Page 47

VM8023HD
RESOLUCIÓN DE PROBLEMAS
Problema Causa Acción Correctiva
No funciona (la pantalla no
enciende)
Sin energía en la Unidad Fusible quemado Verificar/Reemplazar fusible
Sin/baja salida de audio Conexión de salida de audio
Fusibles quemados Cable de energía en corto a tierra Asegúrese que los cables no están
Sin imagen Conexión incorrecta al cable de
Imagen intermitente o
interferencia aparece en la
pantalla
Imagen alargada o
inadecuada muestra de
relación alto/ancho
No reproduce el disco Disco doblado o roto Use discos en buenas condiciones
Imagen borrosa,
distorsionada, u oscura
Sin energía en el cable amarillo;
sin energía en el cable rojo
Fusible quemado Reemplace el fusible
inadecuada
Volumen fijado demasiado bajo Aumente el nivel de volumen
Parlantes dañados Reemplace parlantes
Equilibrio de volumen fuertemente
desviado
Cableado de parlantes en contacto
con partes metálicas del automóvil
Cables de parlante en corto a tierra Asegúrese que los cables no están
Fusible Incorrecto;fusible muy
pequeño
freno de estacionamiento
El interruptor de Estacionamiento
está conectado pero el Freno de
Estacionamiento no está aplicado
el DVD no es compatible con las
preferencias actuales del sistema
de TV
Conexiones de señal de video
inadecuadas
Inadecuada configuración de
proporción de aspecto
Disco sucio o mojado Limpie el disco con un paño suave
Lector láser sucio Limpie el lector láser con un disco de
Se está usando un disco
incompatible
Calificación del disco excede el
límite de CALIFICACIÓN
Código de región no es compatible
con la unidad
El disco está insertado con la cara
superior hacia abajo
Disco copiado ilegalmente Use copia original
Verifique la conexión con una lámpara de
prueba; verifique el fusible del vehículo con
una lámpara de pruebas
Verifique cableado y corrija
Ajuste el equilibrio de canal a la posición
central
Aísle todas las conexiones de cableado de
parlantes
pellizcados
pellizcados
Instale un fusible con la especificación
correcta
Verifique cableado de Interruptor de
Estacionamiento y corrija
Detenga el vehículo en lugar seguro y
aplique el freno de estacionamiento
Cambie la configuración para acomodar el
disco
Verifique cableado y corrija
Use la configuración de PROPORCIÓN DE
ASPECTO correcta
limpieza
Use disco compatible
Cambie la configuración de CALIFICACIÓN
a una restricción más baja
Use disco con el adecuado código de región
Inserte el disco con la etiqueta hacia arriba
43
Page 48

ESPECIFICACIONES
Especificaciones CEA de Potencia
Potencia de salida. . . . . . . . . . . . 13 watts RMS X 4 canales sobre 4-ohms @ < 1% THD+N
Nivel Señal Ruido . . . . . . . . . . . . . . . . 70dBA bajo referencia (Referencia: 1 Watt, 4-Ohms)
Respuesta de Frecuencia. . . .20Hz a 20 kHz, -3dB, entrada auxiliar usada como fuente de
referencia
Voltaje de Alimentación de Referencia . . . . . . . . . . . . . . . . . . . . . . . . . . . . . . . . . . .14.4VDC
Reproductor de DVD/CD
Medio de Disco Compatible . . . . . . . . . . . . . . . . . . . . . . . . . . . .DVD + R / RW y CD-R / RW
Formatos de Disco Compatibles. . . . . . . . . . . . . . . . CD-DA, MP3, WMA, VCD, SVCD, AVI,
. . . . . . . . . . . . . . . . . . . . . . . . . . . . . . . . . . . . MPEG1 / 2, XviD y Kodak picture CD (JPEG)
Relación Señal Ruido . . . . . . . . . . . . . . . . . . . . . . . . . . . . . . . . . . . . . . . . . . . . . . . . .>95dBA
Rango Dinámico . . . . . . . . . . . . . . . . . . . . . . . . . . . . . . . . . . . . . . . . . . . . . . . . . . . . . . >95dB
Respuesta de Frecuencia. . . . . . . . . . . . . . . . . . . . . . . . . . . . . . . . . . . 20Hz a 20 kHz, -3dB
Separación de Canal. . . . . . . . . . . . . . . . . . . . . . . . . . . . . . . . . . . . . . . . . . . > 60dB @ 1 kHz
Video
Formato. . . . . . . . . . . . . . . . . . . . . . . . . . . . . . . . . . . . . . NTSC, PAL (detección automática)
Salida . . . . . . . . . . . . . . . . . . . . . . . . . . . . . . . . . . . . . . . . . . . . . . . . . . . . . . 1Vp-p (75-ohm)
Entrada . . . . . . . . . . . . . . . . . . . . . . . . . . . . . . . . . . . . . . . . . . . . . . . . . . . . . 1Vp-p (75-ohm)
Sintonizador Analógico de FM
Rango de Sintonía . . . . . . . . . . . . . . . . . . . . . . . . . . . . . . . . . . . . . . . . 87.5MHz - 107.9MHz
Sensibilidad Mono (-30dB) . . . . . . . . . . . . . . . . . . . . . . . . . . . . . . . . . . . . . . . . . . . . . . . 9dBf
Sensibilidad Acallado (-50dB). . . . . . . . . . . . . . . . . . . . . . . . . . . . . . . . . . . . . . . . . . . . 15dBf
Selectividad de Canal Alternativo . . . . . . . . . . . . . . . . . . . . . . . . . . . . . . . . . . . . . . . . . .70dB
Relación Señal Ruido @ 1 KHz . . . . . . . . . . . . . . . . . . . . . . . . . . . . . . . . . . . . . . . . . . .58dB
Rechazo de Imagen . . . . . . . . . . . . . . . . . . . . . . . . . . . . . . . . . . . . . . . . . . . . . . . . . . . .80dB
Separación Estéreo @ 1 kHz . . . . . . . . . . . . . . . . . . . . . . . . . . . . . . . . . . . . . . . . . . . .>30dB
Respuesta de Frecuencia. . . . . . . . . . . . . . . . . . . . . . . . . . . . . . . . . . . 30Hz a -15 kHz, -3dB
Sintonizador de Radio HD
FM. . . . . . . . . . . . . . . . . . . . . . . . . Híbrido -89 dbm, (40 dBf), Todo Digital -112 dBm (17dBf)
AM. . . . . . . . . . . . . . . . . . . . . . . . .Híbrido -93 dbm, (36 dBf), Todo Digital -103 dBm (17dBf)
Separación Estéreo . . . . . . . . . . . . . . . . . . . . . . . . . . . . . . . . . . . . . . . . . . . . . . . . . . . 70 dB
Audio THD. . . . . . . . . . . . . . . . . . . . . . . . . . . . . . . . . . . . . . . . . . . . . . . . . . . . . . . . . . . .0.4%
Respuesta de frecuencia (+/-3dB) . . . . . . . . . . . . . . . . . . . . . . . . . . . . . . . . . 20 Hz - 18 kHz
Relación Señal Ruido (Estéreo) . . . . . . . . . . . . . . . . . . . . . . . . . . . . . . . . . . . . . . . . . . 70 dB
VM8023HD
Sintonizador AM
Rango de Sintonía. . . . . . . . . . . . . . . . . . . . . . . . . . . . . . . . . . . . . . . . . . .530 kHz -1720 kHz
Sensibilidad (-20dB) . . . . . . . . . . . . . . . . . . . . . . . . . . . . . . . . . . . . . . . . . . . . . . . . . . . . 15uV
Relación Señal Ruido @ 1 KHz . . . . . . . . . . . . . . . . . . . . . . . . . . . . . . . . . . . . . . . . . . . 50dB
Respuesta de Frecuencia . . . . . . . . . . . . . . . . . . . . . . . . . . . . . . . . . . . 50Hz a 20 kHz, -3dB
Monitor
Tamaño de Pantalla. . . . . . . . . . . . . . . . . . . . . . . . . . . . .4.3” Digital (Medida diagonalmente)
Área Activa . . . . . . . . . . . . . . . . . . . . . . . . . . . . . . . . . . . . . . 95,04 mm(W) × 53.856 mm (H)
Tipo de Pantalla . . . . . . . . . . . . . . . . . . Pantalla de Cristal Líquido (LCD) TFT matriz activa
Resolución. . . . . . . . . . . . . . . . . . . . . . . . . . . . . . . . . . . . . . . . 480(W) X 272 (H) sub píxeles
Tamaño de punto. . . . . . . . . . . . . . . . . . . . . . . . . . . . . . . . . . . . . . .0,198 mm(W) × 0.198 (H)
Tasa de Contraste. . . . . . . . . . . . . . . . . . . . . . . . . . . . . . . . . . . . . . . . . . . . . . . . . . . . . . . 400
Brillo . . . . . . . . . . . . . . . . . . . . . . . . . . . . . . . . . . . . . . . . . . . . . . . . . . . . . . . . . . . .165 cd/m2
General
Impedancia de entrada Auxiliar . . . . . . . . . . . . . . . . . . . . . . . . . . . . . . . . . . . . . . . . . . . . 10k
Alimentación . . . . . . . . . . . . . . . . . . . . . . . . . . . . . . . . . . . . . . 11 a 16VDC, negativo a tierra
Energía de Antena (Azul) . . . . . . . . . . . . . . . . 500mA máx., protección limitada de corriente
Temperatura de Funcionamiento. . . . . . . . . . . . . . . . . . . . . . . . . . . . . . . . . . . . . .-20C ~ 65C
Fusible. . . . . . . . . . . . . . . . . . . . . . . . . . . . . . . . . . . . . . . . . . . . . . . . . . . . 15-amp, Tipo ATO
Dimensiones de Chasis DIN . . . . . . . . . . . . . . . . . . . . . . . . . . . . . . . . . . 2.0 DIN (Doble DIN)
*Especificaciones sujetas a cambio sin aviso.
44
Page 49

VM8023HD
HD Radio™ Technology Fabriqué Sous Licence de iBiquity Digital Corporation. Des
brevets des Etats-Unis et d’autres pays étrangers. HD Radio™ et les logos HD et
HD Radio sont les marques déposées de iBiquity Digital Corporation.
Introduction
Félicitations d’avoir acheté un Récepteur Multimédia Portatif Jensen VM8023HD.
C’est une bonne idée de lire toutes les instructions avant de commencer
l’installation. Nous recommandons que vous fassiez installer votre Jensen
VM8023HD par une boutique d’installation de bonne réputation.
Installation
Cet appareil est conçu pour installation dans des voitures, des camions et des
camionettes avec une ouverture radio existante. Dans beaucoup de cas, une
trousse d’installation spéciale sera requis pour monter la radio sur le tableau de
bord. Ces trousses sont disponible dans des boutiques de fournitures électroniques
et des boutiques de spécialisation en stéréo voiture. Vérifiez toujours votre trousse
d’application avant de l’acheter afin de vous assurer que la trousse est compatible
avec votre véhicule. Si vous avez des problèmes trouver une trousse ou avez
besoin d’aide d’installation, prenez contact avec Technical Support à 1-800-3234815 de 9H à 18H EST de lundi à vendredi.
Outils et fournitures
Les outils et fournitures suivants seront nécessaires pour installer la radio :
• Des tournevis à point à six lobes, à tête fraisée et Philips
• Coupe-fils et dénudeurs
• Outils pour enlever la radio existante (tournevis, une trousse des clés à douille
ou d’autres outils).
• Ruban isolant
• O util de sertissage
• Voltmètre/lumière d’essai
• Connexions de sertissage
• Du fil à calibre 18 pour des connexions de puissance
• Fil de haut parleur à calibre 16-18
Préparation
1. Débranchez la pile
Débranchez toujours, avant de commencer, la borne négative de la
pile.
A NOTER: Si le VM8023HD est à installer dans une voiture équipée d’un
ordinateur de navigation ou d’un lecteur à bord, ne débranch ez pas le câble de
la pile. Si le câble est débranché, la mém oire de l’ordinateur peut être perdue.
Dans ces conditions, prenez des préautions supplémentaires pendant
l’installation pour éviter un court - ci rc u it.
2. Enlevez les écrous de transportation
ECROUS DE TRANSPORATION
VM8023HD
ECROUS DE MANCHO
DE MONTAGE
3. Enlevez la radio du manchon
Installation à manchon de montage
1. Vérifiez la taille de l’ouverture du tableau de bord en glissant le manchon de
montage dans celui-ci.
Si l’ouverture est trop petite, coupez ou limez comme il faut jusqu’à ce que le
manchon se glisse facilement dans l’ouverture. Ne forcez pas le manchon dans
l’ouverture ni ne le pliez ou courbez. Assurez-vous qu’il y a assez de plance
derrière le tableau de bord pour le châssis de la radio.
2. Trouvez la sérié des languettes à plier tout au long du haut, du bas, et des côtés
du manchon de montage. Avec le manchon inséré jusqu’au bout dans
l’ouverture du tableau de bord, pliez autant de languettes que vous pouvez vers
le dehors pour attachez le manchon au tableau de bord.
45
Page 50

VM8023HD
CAUTION: Pour une bonne opération du lecteur DVD, le châssis doit
être monté à un angle de 20° de l’horizontal. Assurez-vous que
l’appareil est monté à l’intérieur de cette limitation.
3. Placez la radio devant l’ouverture du tabeau de bord pour que le
câblage puisse être acheminé à travers le manchon de montag e.
Suivez le diagramme de câblage et assurez-vous que tous les
branchements sont sûrs et isolé avec des boulon et du ruban isolant.
Voir « Cablage » à la page 47. Après avoir terminé tous les
branchements de câblage, allumez l’appareil pou r confirmer l’opération
(le commutateur d’allumage du véhicule doit être allumé). Si l’appareil
ne fonctionne pas revérifiez tout le câblage jusqu’à ce que le problème
soit corrigé.
4. Assurez-vous que la radio est monté avec le bon sens, et puis glissez
doucement la radio dans le manchon de montage et attachez avec les
quatre écrous de demi-manchon jusqu’à ce qu’elle soit bien assise et
les attaches à ressort la verrouillent en place.
5. Attachez le derrière de l’appareil au corps de la voiture en utilisant le
boulon de montage et le coussin à caoutchouc.
6. Essayez la radio en utilisant les instructions « Opération » qui suivent.
Installation à trousse
COUSSIN A
CAOUTCHOUC
BOULON DE
RADIO
VM8023HD
PANNEAU DECORATIF
MONTAGE
Si votre véhicule demande l’utilisation d’une trousse d’installation pour
monter cette radio suivez les instruction inclues dans cette trousse
d’installation pour attacher la radio à la dalle de montage fournie avec la
trousse.
1. Câblez et essayez la radio comme montré dans les instructions d’installation à manchon de montage.
2. Installez le montage radio/dalle de montage au sous-tableau de bord
selon les instructions dans la trousse d’installation.
3. Remplacez le panneau décoratif du tableau de bord.
Installation ISO
Cet appareil a des trous à sertissage dans
les panneaux de côtés du châssis, qui
peuvent être utilisés avec les équerres de
montage d’origine d’usine de certains
véhicules pour monter la radio dans le
tableau de bord. V euillez consulter avec
votre boutique de stéréo voiture locale
pour aide dans ce type d’installation.
VM8023HD
1. Enlevez la radio d’usiine existante de
montage tableau de bord ou du centre
console. Mettez tout le matériel et les
équerres à côté comme ils seront utilisés pour monter la nouvelle radio.
2. Avec soin; dégagez le cadre en plastique depuis le devant du nouveau châssis
radio. Enlevez et débarrassez-vous du cadre.
3. Enlevez les équerres de montage d’usine et du matériel de la radio existante et
attachez-les à la nouvelle radio. Ne dépassez pas la taille d’écrou maximal de
M5X9mm. Des écrous plus longs peuvent endommager des composants à
l’intérieur du châssis.
4. Câblez la nouvelle radio comme montré dans les instructions d’installation à
Manchon de montage.
5. Montez la nouvelle radio au tableau de bord ou au centre console en utilisant la
procédure de l’étape 1 à l’envers.
Fusibles
Lorsque vous remplacer un fusible, assurez-vous que le nouveau fusible est du bon
type et ampérage. Utilisation d’un fusible incorrect peut endommager la radio.
Rebranchez la pile
Lorsque le câblage est terminé, rebranchez la borne négative de la pile.
Enlevez la radio
Pour enlever la radio après l’installation, enlevez d’abord la dalle. Ensuite; enlevez
la rondelle décorative en le tenant d’un côté et tirant. Insérez les clés d’enlèvement
jusqu’à ce qu’ils se vérrouillent et puis tirez la radio vers le dehors. Si les clés
d’enlèvement sont insérés à un angle; ils ne se verrouilleront pas bien et ne
relâcheront pas l’appareil.
Aide technique
Si vous avez besoin d’aide, prenez contact avec Technical Su pport à 1 -800323-4815 de 9H à 18H EST lundi à vendredi.
46
Page 51

VM8023HD
Cablage
SAT BUS
Câbles de JXMC our XMDJEN100
(vendu séparément)
A NOTER: L’amplificateur dans cette radio est conçu pour utilisation avec quatre hauts parleurs. Ne combinez jamais les sorties pour
utilisation avec deux hauts parleurs. Ne terrez jamais les fils de sortie négatifs avec la terre. Le manque de relier des fils exactement
comme montrés peut endommager électrique la radio.
L (Blanc)
R (Rouge)
L (Blanc)
R (Rouge)
Amplificateur
Rose
(Bleu)
(Jaune)
(Jaune)
(Jaune)
(Vert/Blanc)
+
IMPORTANT!
DOIT être relié au côté
commuté du circuit de
pièce qui devient fondée
IPOD BUS
SATR (Rouge)
SATL (Blanc)
)
+
-
(
()
Antenne
Batterie
Reliez le fil jaune à la source
d'énergie de batterie ou de 12 volts
qui est toujours activée. Ce fil DOIT
être relié pour la radio au travail.
Ligne arrière sortie
Ligne frente sortie
Stationnement/Entrée de bas niveau active
SWC (Steering Wheel Control)
Exige PAC SWI-PS Adaptateur d'interface, Vendu séparément
Sortie de Subwoofer
Sortie de Video 1
Sortie de Video 2
Entrée de Camera
Camera/entrée à niveau élevé active
Fusible (15A)
Le fil rose de stationnement
coupure de stationnement (la
quand le frein est appliqué).
Tuner par
radio satellite
(vendu séparément)
Jaune
CABLE DE TERRE
Noir
Reliez le fil noir au fil de masse d'usine ou une pièce
propre et non peinte en métal du tableau de bord, et
fixez le fil de masse avec une borne d'anneau et une vis
en métal de feuille.
iPod
(vendu séparément)
2
Câble de jLink/jLink de iPod
(Inclus)
Blanc/Noir
rayé
Blanc
(Frente)
Gris/Noir
rayé
FILTER
BOX
Gris
AVANT
47
ARRIERE
Vert/Noir
Haut Parleur GaucheHaut Parleur Gauche
rayé
Vert
(Arriere)
Bleu
Rouge
Pourpre/Noir
rayé
Haut Parleur DroiteHaut Parleur Droite
(Arriere)(Frente)
Antenne Automatique
Commande d'antenne
automatique (branchez au fil de
sortie de commande d'antenne
et l'alimentation de
l'amplificateur d'antenne)
Accessoire/allumage
Reliez au fil ou au fusible par
radio existant de radio.
Pourpre
A NOTER: Reliez
seulement les
haut-parleurs à
une impédance
nominale de 4
ohms. Les hautparleurs avec une
impédance de
charge moins de 4
ohms ont pu
endommager
l'unité.
Page 52

Operation telecommande
La télécommande vous permet de
contrôler les fonctions avancées du
VM8023HD.
CLEAR
VM8023HD
Gamme d’opération
La sonde de la télécommande (19) est située
près de la partie inférieure du panneau
d’avant, à gauche de l’écran d’affichage aux
cristaux liquides. La télécommande peut
fonctionner à l’intérieur d’une distance de 3 à 5
mètres.
Remplacer la pile
Lorsque la gamme d’opération de la
télécommande se raccourcit ou s’arrête de fonctionner, remplacer la pile
avec une nouvelle pile lithium. Assurez-vous d’observer la bonne polarité,
comme indiqué ci-dessous.
TÉLÉDÉTECTEUR
BAND
RDM
(CR2025)
1
2
48
Page 53

VM8023HD
Fonctions à télécommande
Table 1: Fonctions à télécommande
# Bouton Tuner SAT CD iPod DVD
1ZOOM Grossir l’image
2TITLE Select Video Mode View DVD Title Screen
3 Power Puissance allumée;
4 SETUP Affiche le menu de la configu5 Flèches de navigation Vers le haut/vers le bas :
6 ENTER Confirmer l’entrée Confirmer l’entrée Confirmer l’entrée Confirmer l’entrée Confirmer l’entrée
7CLEAR
8 Entrée directe Entrée de canal direct Entrée de piste directe
9 SEL Mode Audio : Sélectionner
10 VOL (Commande de vol-
11 MUTE Mise en sourdine de la sortie
12 SEEK Chercher le canal prochain/
13 SUB.T Visionner/changer la langue
14 SRC (Source) Sélectionner la mode de
15 REPEAT Répéter la piste actuelle Répéter la piste actuelle Répéter le chapitre actuel
16 A-B Repeat Répéter le segment Répéter le segment
17 Stop/Return Arrêt/Retour Arrêt/Retour Arrêt./Retour
18 Play/Pause Reproduire/Pauser Reproduire/Pauser Reproduire/Pauser
19 GOTO Search Voir des stations multiplex-
20 MENU Retour au menu précédent Visionner le menu configura-
21 RDM Jouer toutes les pistes dans
ume)
Pressez et maintenez pour
éteindre la puissance.
ration
Navigation des préréglés
BAS, TRE, BAL, FAD;
Pressez et maintenez pour le
menu Système
Volume haut/bas Sélectionner l’article pro-
audio
précédent;
Pressez et maintenez pour
scanner les canaux vers le
haut/ vers le bas.
reproduction
qge des programmes HD;
Pressez et maintenez pour
sélectionner : Auto, Digital,
Analog
Puissance allumée;
Pressez et maintenez pour
éteindre la puissance.
Affiche le menu de la configuration
Vers le haut/vers le bas :
Navigation des préréglés
Mode Audio : Sélectionner
BAS, TRE, BAL, FAD;
Pressez et maintenez pour le
menu Système; ENTER en
mode catégorie
hcain/précédent en mode
Catégorie
Mise en sourdine de la sortie
audio
Chercher le canal prochain/
précédent;
Pressez et maintenez pour
scanner les canaux vers le
haut/ vers le bas.
Sélectionner la mode de
reproduction
Puissance allumée;
Pressez et maintenez pour
éteindre la puissance.
Affiche le menu de la configuration
Vers le bas/vers le haut :
Navigation de l’écran;
Gauche/droite : Navigation
de dossiers
Mode Audio : Sélectionner
BAS, TRE, BAL, FAD;
Pressez et maintenez pour le
menu Système
Volume haut/bas Volume haut/bas Volume haut/bas
Mise en sourdine de la sortie
audio
Piste prochaine/précédente;
Pressez et maintenez pour
avance/recul rapide
Sélectionner la mode de
reproduction
GOTO Zone spécifique du
disque
l’ordre melangé au hasard
Puissance allumée;
Pressez et maintenez pour
éteindre la puissance.
Affiche le menu de la configuration
Vers le bas/vers le haut :
Navigation de l’écdran
Mode Audio : Sélectionner
BAS, TRE, BAL, FAD;
Pressez et maintenez pour le
menu Système
Mise en sourdine de la sortie
audio
Piste prochaine/précédente;
Pressez et maintenez pour
avance/recul rapide
Sélectionner la mode de
reproduction
Jouer toutes les pistes dans
l’ordre mélangé au hasard
Puissance allumée;
Pressez et maintenez pour
éteindre la puissance.
Affiche le menu de la configuration
Gauche/droite : Recul rapide/
Avance rapide: Vers le haut/
vers le bas : Recul en ralenti/
Avance en ralenti
Mode Audio : Sélectionner
BAS, TRE, BAL, FAD;
Pressez et maintenez pour le
menu Système
Mise en sourdine de la sortie
audio
Piste prochaine/précédente;
Pressez et maintenez pour
avance/recul rapide
de sous-titrage
Sélectionner la mode de
reproduction
GOTO Zone spécifique du
disque
tion du DVD;
PBC pour VCD 2.0 et plus
Jouer tous les chapitres dans
l’ordre mélangé au hasard
49
Page 54

VM8023HD
Table 1: Fonctions à télécommande
# Bouton Tuner SAT CD iPod DVD
22 AUDIO Sélectionner la mode audio Voir/Changer langue du
23 DISP Entrée de recherche pro-
24 ANGLE Montrer les angles différents
25 BAND Sélectionner la bande (AM1,
gramme;
Pressez et maintenez pour
régler l’horloge
AM2, FM1, FM2, FM3)
Affichage du menu entrée
directe;
Pressez et maintenez pour
régler l’horloge
Sélectionner la bande (SAT1,
SAT2, SAT3)
Pressez et maintenez pour
régler l’horloge
Pressez et maintenez pour
régler l’horloge
disque Audio
Pressez et maintenez pour
régler l’horloge
si disponibles
Sélectionner PAL, NTSC,
AUTO
50
Page 55
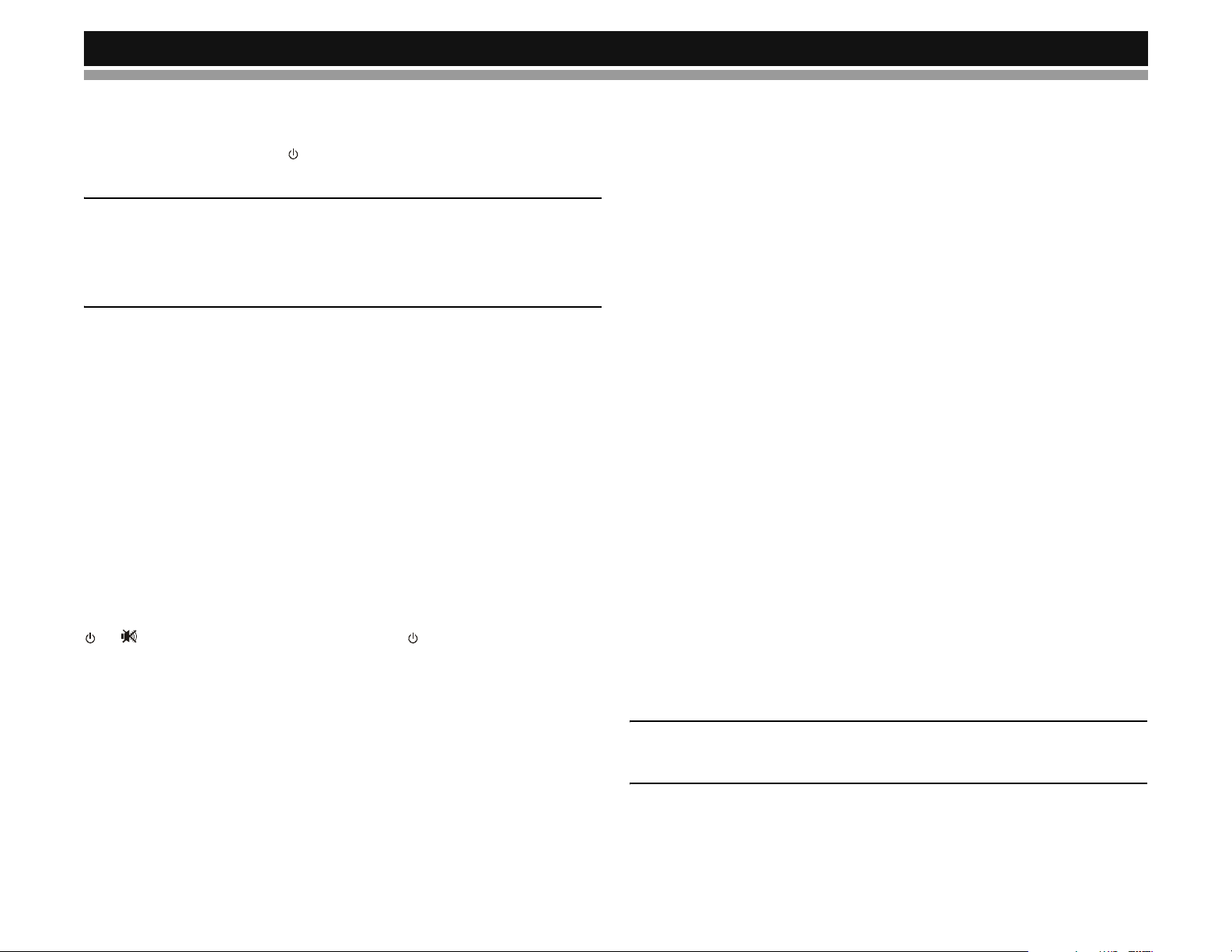
VM8023HD
Operation
Puissance
Pressez le bouton puissance (1) pour allumer l’appareil. Pressez et
maintenez le bouton de puissance pour éteindre l’appareil.
A NOTER: Des panneaux d’affichage aux cristaux liquides peuvent
mettre plus longtemps à répondre lorsqu’ils sont soumis à des
températures froides pendant de longues périodes. En outre, la
visibilité des numéros sur l’affichage aux cristaux liquides peut
légèrement diminuer. L’affichage aux cristaux liquides reviendra au
normal lorsque la température se hausse jusq u’à une gamme normale.
Source
Pressez le bouton SRC (6) plusieurs fois de suite pour scanner les sources
diverses. Une source n’est affichée que lorsqu’elle est accessible (de
l’équipement supplémentaire facultatif exigé pour certaines sources). Des
modes disponiblels comprennent Radio (FM, AM), SAT, DVD, SD, USB,
iPod et auxiliaire (AUX IN).
Engins externes
Des engins périphériques externes, y compris un console de jeux,
camcorder, appareil de navigation, iPod, Zune; etc. peuvent être branchés
à un connecteur A/V (18) sur le devant de cet appareil en utilisant un Câble
Média à 3.5mm (fourni). Sélectionnez « SOURCE >> AUX IN » pour
accéder aux engins auxiliaires. Vous ne pouvez contrôler directement des
engins externes branchés aux entrées A/V IN.
Mise en sourdine de l’audio
Pressez le bouton (puissance) (1) pour mettre le volume audio en sourdi ne.
. « » apparaît sur l’affichage. Pressez sur (puissance) de nouveau
pour rétablir le volume au réglage précédent.
Contrôler le volume
Pour augmenter le volume, tournez VOL/SEL/MENU (enchiffreur à rotation)
(2) dans le sens des aiguilles d’une montre. Pour diminuer le volume
tournez l’enchiffreur à rotation contre le sens des aiguilles d’une montre.
Lorsque le volume est ajusté, le niveau de volume sera montré sur le
panneau d’affichage comme un nombr e allant de « 0 » (le plus bas) à « 40
» (le plus haut).
Contrôle du volant (SWC)
Le VM8023HD est compatible avec l’adaptateur du contrôile de volan t SWIPS du PAC (Pacific Accessory Corporation). Un connecteur femelle à
3.5mm (appelé « SWC Interface ») sur le dos de l’installation de tête permet
la connectivité à l’adaptateur PAC. Veuillez vous référer aux instructions
inclues avec l’adaptateur PAC pour des informations sur l’installation
détaillées.
Les contrôles suivants sont disponibles pour la plupart des véhicules :
1. Volume vers le haut
2. Volume vers le bas
3. Mise en sourdine
4. Recherceh vers le bas/ Piste précédente
5. Recherche vers le haut/ Piste prochaine
6. SRC (Source)
7. Bande
Menu audio
Pressez le bouton VOL/SEL/MENU (2) pour accéder au menu audio.
Pressez le bouton VOL/SEL/MENU plusieurs fois de suite pour vous
déplacer à travers une liste des options menu.
• Caisson de basse : Lorsque le filtre passe bas est activté (voir « Menu
configuration » à la page 63) vous pouvez utiliser l’enchiffreur à rot ation
VOL/SEL/MENU pour ajuster le volume du caisson de basse de « -14 »
à « 0 »
• Basse : Tournez l’enchiffreur à rotation VOL/SEL/MENU (2) pour
ajuster le niveau de basse de « +7 » à « -7 ».
• Aigu : Tournez l’enchiffreur à rotation VOL/SEL/MENU pour ajuster le
niveau d’aigu de « +7 » à « -7 ».
• Balance : Tournez l’enchiffreur à rotation VOL/SEL/MENU pour ajuster
la balance de « R7 » (plein à droite) au « L7 » (plein à gauche).
• Equilibreur : Tournez l’enchiffreur à rotation VOL/SEL/MENU pour
ajuster l’équilibreur de « f7 » (plein à l’avant) à « R7 » (plein à l’arrière).
L’appareil sauve automatiqèuement vos changements et sort du menu
contrôle d’audio au bout de cinq secondes d’inaction.
A NOTER: Ce modèle est équipé d’une mémoire à tonalité source.
Tout changement appo rté au Basse , aigu, et cais son de basse n e sont
reflet que dans la source active.
51
Page 56

VM8023HD
Operation Menu
1
22
20
VM8023HD
21
Pressez et maintenez le bouton VOL/SEL/MENU (2) pendant plus de deux
secondes pour accéder au menu. Pressez le bouton VOL/SEL/MENU pour
vous déplacer à travers les options menu suivantes : Egaliseur, régler
l’intensité, régler tonalité bip, mode 12/24 (horloge), image en miroir, mode
Vol, A-VOL, Sub LPF et réglage de zone géographique. Les procédures
suivantes assument que vous avez déjà accéder au menu.
Egaliseur
La fonction égaliseur applique des effets sonores pré-établis au signal de
sortie audio de l’appareil. Tournez l’enchif freur à rotation pour sélectionner à
partir des options égalisuer suivantes : « Off », « Rock », « Hip Hop », «
Dance » et « Acoustic ». Avec la fonction égaliseur activée, si la basse ou
l’aigu est ajusté, le mode EQ va revenir à « Off ».
Lorsque la fonction égaliseur est activée, les niveaux de basse/aigu les plus
récemment sélectionnés ne peuvent pas être ajustés. Lorsque la fonction
égaliseur n’est pas activée, l’appareil va revenir aux niveaux de basse et
d’aigu les plus récemment ajustés.
Réglage d’intensité
Lorsque vous écouter à la musique à des volumes bas, cette fonction va de
manière sélective augmenter certaines fréquence s de basse et d’aigu. « Off
» est le réglage par défaut. T ournez l’enchiffreur à rotation pour sélectionner
« On ».
Réglage de bip sonore
La tonalité bip permet la sélection d’une tonalité bip audible qui sera
entendue chaque fois que le menu est accédé. « On » est le réglage par
défaut. Tournez l’enchiffreur à rotation pour sélectionner « Off ».
Mode 12/24
Cette option permet la sélection d’un format à 12 heures ou 24 heures pour
l’horloge. « 12 heures » est le réglage par défaut. Tournez l’enchiffreur à
rotation pour changer au format d’horloge à 24 heures.
Mode volume
Tournez l’enchiffreur à rotation pour sélectionner « Last » ou « Adjust ».
• Last : Lorsque l’appareil est en marche, le volume va reprendre au
18
niveau sélectionné lorsqu’il a été éteint la dernière fois.
• Adjust: Si vous choisissez « Adjust », utilisez le réglage A-VOL pour
spécifier un volume d’allumage.
Volume d’allumage (A-VOL)
Après avoir sélectionné « Adjust » pour Vol Mode, pressez le bouton VOL/
SEL/MENU pour accéder au réglage A-VOL et puis tournez l’enchiffr eur à
rotation pour sélectionner le niveau de volume d’allumage désiré. Lorsque
cette option est sélectionnée l’appareil va revenir au volume ajusté chaq ue
fois que l’appareil est allumé.
Sub LPF (Fréquence passe bas)
Après avoir branché un caisson de basse au dos de l’appareil, tournez
l’enchiffreur à rotation pour sélectionner une fréquence de recouvrement :
OFF, 80, 120 or 160Hz.
Réglage de zone géographique
Cette option vous permet de sélectionner l’espacement de fréquence
approprié pour votre région. « U.S.A. » est le réglage par défaut. Tournez
l’enchiffreur à rotation pour sélectionner « Europe ».
Gradateur
Pressez le bouton DIM (15) sur le panneau d’avant pour assombrir l’écran
par 1/2. Pressez de nouveau pour assombrir l’écran complètement.
Pressez une troisième fois pour reprendre la luminosité normale.
Réglage d’horloge
1. Pressez et maintenez le bouton DISP (7) jusqu’à ce que l’horloge se
met à clignoter.
2. Tournez l’enchiffreur à rotation VOL/SEL/MENU (2) pour régler les
minutes.
52
Page 57

VM8023HD
3. Pressez le bouton VOL/SEL/MENU (2) pour confirmer et aller au
champs des heures.
4. Tournez l’enchiffreur à rotation VOL/SEL/MENU POUR RÉGLER
L’HEURE.
5. Pressez le bouton DISP pour régler l’horloge et sortir de la fonction de
réglage de l’horloge.
Bouton de réinitialisation
Le bouton RESET (22) est situé sur le panneau d’ avant sous le bouton de
puissance derrière le panneau d’avant et ne peut être accédé que lorsque
le panneau d’avant est enlevé. Réinitialiser l’appareil va effacer les
mémoires de l’heure et des préréglés. Il ne doit être activé que lors de
l’installation du départ, après que tout le câblage ne soit terminé , ou s’il y a
une malfonction quelconque dans l’un des interrupteurs de l’appareil. Dans
de telles circonstances, pressez le bouton RESET va dégager l’appareil et
retournera l’appareil à l’opération par défaut.
53
Page 58

Operation radio satellite
Les auditeurs peuvent adhérer au XM® Radio sur le Web en visitant
www.xmradio.com, ou en appelant (800) 967- 2346. Les client s doive nt
avoir leur ID Radio en main (voir « Afficher le code d’identification (ID)
»). Les clients peuvent recevoir un nombre limité des canaux gratuits
sans activation.
Accéder au mode radio satellite
Pressez le bouton SRC (6) sur le pa nneau d’avant ou la télécomm ande (14)
pour changer à la source SAT.
7
SAT
3 21
SAT1 CH001
4
01:02
AM
CHAN: XM Preview
P1 XM Preview
P2 XM Preview
Title: www.xmradio.com
5
1. Nom du canal SAT
2. Numéro du canal SAT
3. Bande SAT
4. Heure/Horloge
5. Information sur l’artiste et le titre
6. Canaux préréglés actuels
7. Indicateur Source
Afficher le code d’identification (ID)
Avant d’écouter à la radio satellite, vous devez adhérer au service en
utilisant le numéro d’identification de votre radio. Pour afficher
l’identification radio pressez le bouton DISP trois fois ou utiliser le bouton
|<< tuning (17) pour syntonisation au canal « 000 ». L’écran affiche
l’identification radio où le nom du canal est normalement affiché.
6
VM8023HD
Sélectionner une bande
Pressez le bouton BAND (3) pour changer entre trois bandes SAT (SAT1,
SAT2 et SAT3). Chaque bande met en mémoire jusqu’à six stations
préréglées.
Sélectionner une station
Pressez le bouton de syntonisation >>| ou |<< (17) pour syntoniser à une
station différente.
Mode préréglé
Six boutons préréglés numérotés mettent en mémoire et rappellent des
stations pour chaque bande. Toutes les st ations mise s en mémoire (P1-P6)
pour la bande courante peuvent être vues sur l’écran. Utilisez les flèches de
direction de la télécommande (5) pour vous dérouler à travers la liste.
Mettre une station en mémoire
1. Sélectionner une bande (si nécessaire), et puis sélectionner une station.
2. Pressez et maintenez un bouton préréglé (numéros 1-6) sur le panneau
d’avant ou la télécommande.
3. Le numéro préréglé et la station apparaissent surlignés.
Rappeler une station
1. Sélectionner une bande (si nécessaire).
2. Pressez un bouton préréglé (1-6) soit sur le panne au d’avant soit sur la
télécommande pour sélectionner une station mise en mémoire
correspondante.
Recherche des canaux
Pour accéder au mode Channel Search, pressez le bouton DISP (7). La
liste de tous les canaux disponibles apparaissent sur l’écran.
1. Tournez l’enchiffreur à rotation VOL/SEL/MENU (2) sur le panneau du
contrôle ou pressez les flèches haut/bas (5) sur la télécommande pour
naviguer à travers la liste des canaux.
2. Pressez le bouton VOL/SEL/MENU sur le panneau de contrôle ou le
bouton ENTER (6) sur la télécommande pour sélectionner un canal.
54
Page 59

VM8023HD
Recherche catégorie
1. Pour accéder au mode Category Search, pressez le bouton DISP (7)
deux fois. La liste des catégories disponibles apparaissent sur l’écran.
SAT
SAT1 CH001
01:02
AM
CHAN: XM Preview
01 News
02 Sports
Title: www.xmradio.com
2. Tournez l’enchiffreur à rotation VOL/SEL/MENU (2) sur le panneau de
contrôle ou pressez les flèches haut/bas (5) sur la télécommande pour
naviguer à travers la liste des catégories.
3. Pressez le bouton VOL/SEL/MENU sur le panneau de contrôle ou le
bouton ENTER (6) sur la télécommande pour sélectionner la catégorie
désirée. Une liste de stations dans la catégorie sélectionnée apparaît
sur l’écran.
4. Tournez l’enchiffreur à rotation VOL/SEL/MENU sur le panneau de
contrôle ou pressez les boutons flèches haut/bas sur la télécommande
pour naviguer à travers la liste des stations dans la catégorie
sélectionnée.
5. Pressez le bouton VOL/SEL/MENU sur le pann eau de contrôle ou bien
le bouton ENTER (6) sur la télécommande pour sélectionner une
station.
Entrée canal direct
1. Pour entrer une station de radio directement, pressez le bouton DISP
sur le panneau d’avant (7) ou sur la télécommande (23) trois fois pour
afficher l’écran d’entrée canal DIRECT.
1. Tournez l’enchiffreur à rotation VOL/SEL/MENU pour sélectionner le
troisième chiffre du canal désiré (0-9).
2. Pressez le bouton VOL/SEL/MENU pour entrer le numéro et vous
déplacer à la deuxième position.
3. Tournez l’enchiffreur à rotation de nouveau pour sélectionner le
deuxième chiffre du canal désiré (0 - 9).
4. Pressez VOL/SEL/MENU pour entrer le deuxième numéro et vous
déplacer à la première position. (Pressez et maintenez si le canal n’a
que 2 chiffreset vous êtes prêt à syntoniser le canal).
5. Tournez l’enchiffreur à ro tation de nouveau pour sélection ner le premier
chiffre du canal que vous voulez syntoniser (0-2).
6. Pressez le bouton VOL/SEL/MENU pour syntoniser à la station
sélectionnée.
DIRECT
CHANNEL: _ _ _
Entrez la station de radio désirée en utilisant le pavé numérique de la té
lécommande suivi par le bouton ENTER, ou exécutez les démarches
suivantes :
55
Page 60

Operation radio
Sur la technologie HD Radio™
La technologie HD Radio permet une émission à qualité digitale-CD de vos
stations de radio AM et FM locales. Les émissions HD Radio peuvent
comprendre des canaux multiples sur la même fréquence, ce qui s’appelle
le multiplexage de programmes ou multicasting. Avec le multiplexage de
programmes vous pouvez recevoir jusqu’à huit canaux multicast
supplémentaire : HD1 à HD8.
Avec votre radio VM8023HD, vous recevrez des émissions digitales HD
Radio automatiquement lorsque vous êtes syntonisé à une station qui offre
la technologie HD Radio.
VM8023HD
un signal HD Radio dépend de ce qui est en train d’être transmis.
Certaines stations transmettent leurs indicatifs (noms); le nom de
l’artiste, le titre de chanson et la catégorie de musique.
6. Canaux préréglés actuels
7. Indicateurs de source
8. Indicateur Station Radio HD
1
20
21
A NOTER: Toutes les stations FM ou AM n’offre pas la transmission
(digitale) HD Radio. Vous pouvez recevoir et des stations digitales et
des stations analogues avec le VM8023HD.
Accéder au mode radio
Pressez le bouton SRC (6) sur le pa nneau d’avant ou la télécomm ande (14)
pour changer à la source RADIO.
3 21
78
Radio
FM1 P1 87.50 MHz
4
01:02
AM
AUTO HD
P1 87.50MHz
P2 90.10MHz
PS: SO SMALL
5
1. Indicateur de réception Auto, Analogue, Digitale
2. Fréquence de la station de radio
3. Bande AM/FM
4. Heure/Horloge
5. Information sur les programmes : Artiste, Titre, Type
A NOTER: La quantité de l’information affichée lorsque vous receivez
6
22
18
VM8023HD
Sélectionner une bande AM/FM
Pressez le bouton BAND (3) pour changer entre une bande FM et AM.
Syntonisation
Syntonisation à recherche
Pressez les boutons TUNE/TRACK >>| ou |<< (17) pour chercher
automatiquement la prochaine/précédente station.
Syntonisation à la main
Pressez et maintenez les boutons TUNE/TRACK >>| ou |<< (17) pour
entrer le mode de syntonisation à la main. Pressez les boutons de nouveau
pour déplacer le numéro de fréquence radio vers le haut ou vers le bas par
une étape.
56
Page 61

VM8023HD
Des canaux multiplexage HD Radio
Pour syntoniser à un canal multiplexage HD Radio, syntonisez au signal
principal et puis pressez le bouton PGM (14) sur le panneau de commande.
Une liste des canaux multiplexage sera affichée (HD-1, HD-2, etc.).
• Utilisez l’enchiffreur à rotation pour naviguer à travers la liste et puis
pressez pour sélectionner un canal multiplexage.
• Utilisez les clés flèches de la télécommande et le bouton ENTER po ur
sélectionner un canal multiplexage.
Pressez et maintenez le bouton PGM pour changer entre « Au to », « Digital
» et « Analog ». Lorsqu’il est réglé à « AUTO », la station va d’abord être
reçue en Analogue mais changera à Digitale lorsque le signal digital est
détecté et l’icône HD va s’illuminer. Si le signal digital se rend inaccessible,
l’appareil va revenir à la réception Analogue.
Recherche programme
Pour voir les catégories Type de Programmes en écoutant la radio HD,
pressez le bouton DISP sur le panneau de commande (7) ou sur la
télécommande (23). Des catégories type de programme sont listées,
permettant à l’auditeur de trouver des programmes semblables par genre.
Lorsqu’une catégorie type de programme est sélectionnée, la radio va
commencer à scanner pour des stations qui transm ette nt dan s la catégor ie
sélectionnée. Utilisez les boutons TUNE/TRACK >>| ou |<< (17) pour
changer de catégorie.
Station préréglées
Vous pouvez mettre en mémoire jusqu’à 18 préréglés pour FM et 6
préréglés pour AM, qui peuvent alors instantanémen t rapp elés en p ressant
le bouton préréglé associé (8-13). Pour mettre une station en mémoire
allumez la radio et sélectionnez la bande et la station dé sirées. Pressez et
maintenez le bouton préréglé désiré (numéroté 1 à 6 sur la face de la radio
ou de la télécommande) pour plus de deux secondes. Lorsqu’il est ainsi
mise en mémoire le numéro préréglé apparaîtr a dans l’af fichage . La st ation
est mise en mémoire et peut être rappelée en pressant le numéro préréglé
correspondant. Répétez pour les cinq préréglés qui restent sur la bande
actuelle et pour des préréglés sur les quatre autres bandes.
Scanner prévisionnement
Pressez le bouton (16) pour scanner et jouer toutes les stations fortes
pour 5 secondes chAcune. Pressez de nouveau pour arrêter le scan et
jouer la station actuelle.
Mise en mémoire automatique
Pressez et maintenez le bouton (16) pour sélectionner soit 18 stations
fortes FM ou 6 AM et les mettre en mémoire pour une accès rapide en
utilisant la fonction Mise en mémoire automatique. AS ne met en mémoire
que dans la bande actuelle. Après avoir entré des stations en mémoire,
l’appareil va automatiquement s’arrêter à chaque station pour cinq
secondes vous permettant de prévisionner chaque sélection. Lorsque vous
utilisez la fonction AS, les nouvelles stations remplaceront des stations qui
sont déjà mises en mémoire dans la mémoire des prér ég lé es .
A NOTER: Vous pouvez arrêter la fonction de mise en mémoire
automatique à n’importe quel moment en appuyant sur le bouton
de nouveau.
A NOTER: Des stations multiplexage peuvent être mises en mémoire
comme des préréglées, mais l’appareil doit être en mode de réception
Auto ou Digitale pour les recevoir .
57
Page 62

Reproduction DISC/MP3/WMA
Insérez et Ejecter un disque
(20).Pour arrêter la reproduction du disque et éjecter le disque, pressez le
bouton (21).
A NOTER: L’appareil est conçu pour jouer des disques de taille
standardisée de 5” (12 cm.) uniquement. Ne tentez pas d’utiliser des
simples CD à 3” (8 cm.) dans cet appareil, soit avec ou sans un
adaptateur, comme cela peut endommager le lecteur et/ou le disque.
De tels endommagements ne seront pas couverts par la garantie.
Charger une carte SD
Pour enlever la carte, pressez d’abord le bouton SRC (6) pour changer à un
autre mode et arrêter la reproduction SD. Pressez la car te SD po ur le sortir
et puis enlevez la carte.
Charger un engin USB
Insérez l’engin USB dans le connecteur USB (5) sur le devant de l’appareil.
L’appareil lira les fichiers sur l’engin USB automatiquement.
Pour enlevez l’engin USB, pressez le bouton SRC (6) pour changer à une
autre mode et puis enlevez l’engin USB du connecteur USB.
Notes sur la reproduction MP3/WMA
Des fichiers musique MP3 et WMA (Windows Media Audio) sont des
fichiers audio digitaux qui sont comprimés pour permettre plus de fichiers
sur un seul CD. Cet appareil peut jouer des fichiers MP3/WMA et de laa
vidéo directement depuis des fichiers contenus sur un CD-R/RW, DVDROM, DVD+RW, DVD-RW, DVD+R, DVD-R et DVD-VIDEO, ou une carte
SD ou un engin USB en utilisant les boutons sur le récepteur (ou la
télécommande) comme décrit ci-dessous.
Plusieurs types de logiciel sont disponibles pour convertir des fichie rs audio
au format MP3/WMA. Jensen recommande Nero ou Roxio Easy CD
Creator.
Cet appareil peut jouer MP3 (MPEG1, 2, 2.5 Audio Layer 3). Pourtant; lé
média d’enregistrement du MP3 et les formats acceptés sont limités.
Lorsque vous écrivez les fichiers MP3/WMA, faites attention aux
contraintes suivantes.
Média acceptable
La média d’enregistrement MP3/WMA acceptable pour cet ap pareil sont
CD-ROM, CD-R, et CD-RW. Cet appareil joue aussi des fichiers MP3/WMA
ou des fichiers photo écrits sur des cartes SD ou des engins USB.
VM8023HD
Dépendant du type de médié et de la méthode d’enregistrement, certain
CD-R/RWs peuvent être incompatibles avec cet appareil. Lorsque vous
utilisez CD-RW, utilisez le format complet plutôt que le format rapide pour
éviter des malfonctions.
Cet appareil soutient la reproduction du MP3/WMA et CDDA (CDA), MixedMode CDs et CD-Extra (y compris les disques multi-séance). Des disques
sur lesquels la séance n’a pas été fermée ne joueront pas.
A NOTER: Cet appareil soutient le système de fichiers FA T 16 et FAT
32. L’appareil ne soutient que USB 1.1, mais jouera des engins USB
2.0 à une vitesse USB 1.1.
Formats medium acceptables
Les formats suivants sont disponibles pour la média utilisée dans cet
appareil. Le nombre maximum de caractères utilisés pour un nom de fichier ,
y compris le délimiteur (« . ») et l’extension à trois caractères, son t indiqués
en parenthèses.
• ISO 9660 Niveau 1 (11 caractères)
• ISO 9660 Niveau 2 (31 caractères)
• Joliet (31 caractères)
• Romeo (31 caractères)
Jusqu’à 200 caractères peuvent être affichés dans le format d’un nom de
fichier long. Pour une liste des caractères disponibles veuillez voir le guide
d’instruction du logiciel d’écriture et le segment « Entering File and Folder
Names » qui suit. La média reproductible sur cet appareil a des limitations
suivantes :
• Nombre maximum de dossiers en nid : 8
• Nombre maximum de fichier par disque : 1500
• Nombre maximum de dossiers par disque : 255
Des fichiers MP3/WMA écrits dans des formats autre que ceux listés ci-
dessus ne joueront pas et leur nom de fichier ou de dossier ne sera pas
affiché correctement.
Réglage de l’enchiffreur MP3/WMA et CD Writer
Utilisez les réglages suivants lorsque vous comprimez des données audio
avec un enchiffreur MP3.
• Taux de trasnfer des bits : 8 - 320 kbps
• Fréquence d’échantillonnage : 8, 1 1.025, 12, 16, 22.05, 24, 32, 44.1, 48
kHz
58
Page 63

VM8023HD
Lorsque vous utilisez un CD writer pour enregistrer MP3/WMA jusqu’à la
capacité maximale du disque, désactivez écriture supplémentaire. Pour
enregistrer un disque vide jusqu’à sa capacité maximale d’un coup ,
sélectionnez l’option « disc at once ».
Entrer tag de ID3
Cet appareil soutient la version ID3 tag
2.0. Pour des codes de caractères,
référez-vous au tableau à droite.
Entrer noms de fichiers et dossiers
Des noms utilisant des caractères à liste
des codes sont les seuls noms de
fichiers ou de dossiers qui peuvent être
entrés et affichés. Utilisation de tout
autre caractère veut dire que les noms
de fichiers et de dossiers ne seront pas
affichés correctement. L’appareil reconnaît et ne joue que des fichiers avec
l’extension MP3/WMA.
A NOTER: Un nom de fichier entré avec des caractères qui ne figurent
pas sur la liste des codes peut ne pas jouer correctement.
Anti-choc électronique
• 10 secondes pour CD-DA (CDA)
• >45 secondes pour MP3 enregistré à 44.1kHz, 128kbps
• >90 secondes pour WMA enregistré à 44.1kHz, 128kbps
Taux de bits
L’appareil soutient des taux de bits de 32 - 320 kbps.
L’ordre d’éco u te MP 3
Lorsque sélectionné pour reproduction, des fichiers et des dossiers
(Recherche Dossier, Recherche Fichier ou Sélectionner Dossier) sont
accédés dans l’ordre dans lequel ils étaient écrits sur la média. Par
conséquent, l’ordre dans lequel on s’attend à les entendre peut ne pas
s’accorder avec l’ordre dans lequel ils sont de fait jouer. Vous p ouvez régler
l’ordre dans lequel des fichiers MP3/WMA sont à jouer en attribuant des
noms de fichier commençant avec des numéros de séquence de
reproduction tels que « 01 » à « 99 ».
Par exemple, un médium avec la hierarchie de dossier/fichier suivante est
soumise au Recherche Dossier, Recherche Fichier et Sélectionner Dossier
comme montré ci-dessous.
Le lecteur VM8023HD ne va reconnaître que trois niveaux de dossiers et
n’affiche pas de dossiers contenant seulement d’autres dossiers. Dans
l’exemple ci-dessus, l’appareil va afficher les dossiers 3, 4, 6, et 8 mais non
pas 2 et 7 puisqu’ils ne contiennent pas de pistes. directement. Dossier 5
n’est pas reconnu du tout puisqu’il est au quatrième niveau.
1
22
20
VM8023HD
21
18
59
Page 64

VM8023HD
Changer de source
Si un disque est déjà dans la fente du disque mais ne joue pas, pressez le
bouton SRC (6) sur le panneau d’avant ou sur la télécommande (14) pour
changer à la source DISC. Pour jouer des fichiers à partir d’un SD ou USB
qui est déjà inséré, choisissez la source CARD ou USB. L’écran de
reproduction MP3 est indiqué ci-dessous :
78
DISC
(ROOT)
21
3
4
01:02
AM
MP3 001/141 02:19
01 - Manson, Marilyn - T
P2 - The Smashing Pum
Song: Tainted Love
5
1. Indicateur CD/MP3/WMA
2. Des pistes totales actuelles
3. Niveau de dossier actuel
4. L’heure/l’horloge
5. Information sur l’artiste et le titre ID3 (MP3 seulement)
6. Chansons sur le disque
7. Indicateur de source
8. Temps de reproduction écoulé pour la chanson actuelle
Commander la reproduction du fichier ou du disque
Pause
Pressez le bouton 1/>/|| (8) pour suspendre la reproduction. Des pistes sont
joués dans l’ordre dans lequel ils ont été écrits sur le disque/carte, à moins
qu’une autre opération ne soit demandée.
Stop
Pressez et maintenez pour arrêter la reproduction. Si vous visionnez de la
vidéo ou des photos, le système retourne au menu fichiers.
6
Track Select
Pressez les boutons TUNE/TRACK >>| ou |<< (17) pendant moins d’une
seconde pour avancer jusqu’à la piste/dossier prochain. Le nu méro de piste
sélectionné va apparaître sur l’affichage.
Naviguer des fichiers
Les boutons 5/DN (12) et 6/UP (13) sont utilisés pour naviguer vers le haut
et le bas à l’intérieur du menu fichier. Pressez et maintenez pour aller en
haut/en bas par un niveau de dossier. Le nom du dossier actuel est affiché
en haut de l’écran.
Avance/Recul rapide
Pressez et maintenez les boutons TUNE/TRACK >>| ou |<< (17) pour faire
avance ou recul rapide. Pressez et maintenez une fois pour 2X. Pressez et
maintenez plusieurs fois de suite pour 4X, 8X, 20X ou PLAY. Pressez le
bouton pause/reproduction >/|| (8) pour terminer l’avance ou le recul
rapides et reprendre la reproduction normale.
Scanner Intro (INT)
Pendant la reproduction, pressez le bouton 2/INT (9) pour sélectionner «
INTRO » et jouer les deix premières secondes de chaque piste/ fichier,
comme indiqué par le symbole . Lorsque la piste désirée est atteinte,
pressez 2/INT de nouveau pour terminer le scan et jouer la piste
sélectionnée.
Répéer (RPT)
Pressez le bouton 3/RPT (10) plusieurs fois de suite pendant la
reproduction pour sélectionner à partir des options de reproduction que
voici :
• VCD/CD: RPT ONE (piste), RPT ALL (disque), RPT OFF
• DVD: RPT CHAPTER, RPT TITLE, RPT OFF
• MP3/WMA: Répéter Fichier, Répéter répertoire/dossier, Répéter Tout
(disque), Répéter Off
Au hasard (RDM)
Pressez le bouton 4/RDM (11) pendant la reproduction pour sélectionner «
RANDOM » et jouer toutes les pistes/fichiers dans un ordre mélangé au
hasard. Pressez 4/RDM de nouveau pour arrêter la reproduction au hasard.
Répétition du segment (A-B)
Pour répéter un segment spécifié d’une piste, exécuter les étapes
suivantes:
1. Pressez le bouton A->B (16) sur la télécommande pour sélectionner le
point de démarrage. L’affichage va montrer « REPEAT A- ».
60
Page 65

VM8023HD
2. Pressez A->B lorsque vous arrivez au point final désiré. L’affichage
montre « REPEA T A-B » et le segment sélectionné va jouer encore et
encore.
Pour annuler le segment à répéter, pressez le bouton A->B de nouveau. «
A-B CANCEL » apparaît sur l’affichage.
Accès temps de piste GOTO
Utilisez la fonction GOTO pour accéder à une position spécifique sur la
piste directement.
1. Pressez le bouton GOTO (19) sur la télé co mmande . L a fen être Sear ch
(Time --:--:--) va apparaître.
2. Utilisez le pavé numérique sur la télécommande pour entrer l’heure
exacte sur la piste actuelle à partir de laquelle vous voudriez
commencer la reproduction.
3. Pressez le bouton ENTER pour confirmer et commencer la
reproduction à partir de l’heure de piste sélectionnée.
Commande de reproduction VCD (VCD Uniquement)
Si vous insérez un VCD avec commande de reproduction, la reproduction
commence automatiquement au début de la première piste. Pressez le
bouton MENU (20) sur la télécommande pour éteindre la commande de
reproduction.
Des fonctions de reproduction DVD/Vidéo supplémentaires
A NOTER: Vous ne pouvez voir de la vidéo lorsque vous conduisez.
Lorsque vous tentez de voir de la vidéo et le frein de park ing n’est pas
engagé, le message suivant apparaîtra sur l’écran : WARNING !!
Engage Parking Brake to View Video.
• ZOOM: Pressez pour zoomer l’image à X2, X3, X4, X1/4, X1/2, ou
sélectionnez OFF pour revenir à la vue normale.
• Avance ralenti/Recul ralenti: Pressez les boutons / sur la
télécommande ou les boutons 5/6 (10, 13) su r le panneau de
commande pour rembobinage ralenti/recul ralenti. Pressez une fois
pour une vitesse 1/2. Pressez plusieurs fois de suite pour 1/4, 1/6 ou 1/
8. Pressez le bouton reproduction/pause >/|| button (8) pour terminer
l’avance et le recul ralenti et reprendre la reproduction normale.
A NOTER: La disponibilité de la fonction dépend de l’information
encastré sur le DVD.
A NOTER: Le VM8023HD ne soutient pas le déchiffrement de la
quadriphonie.
Les fonctions de télécommande suivantes sont disponibles pendant la
reproduction DVD :
• AUDIO: Pressez pour choisir une langue audio alternative, si
disponible. Ce bouton peut aussi montrer les options quadriphoniques
différente enchiffrées sur le DVD.
• SUB-T: Pressez pour sélectionner une langue de sous-titrage
alternative, si disponible.
• TITLE: Pressez pour afficher le titre ou la liste des chapitre. Utilisez les
bouton curseurs , , or ou les boutons numériques pour entrer
un numéro de titre ou de chapitre et puis pressez ENTER pour jouer.
• ANGLE: Pressez pour sélectionner un angle de visionnement al ternatif,
si disponible.
61
Page 66

Commander votre iPod
L’appareil va automatiquement changer au mode iPod lorsqu’un iPod est
branché au câble iPod. Pour revenir à l’écran iPod de n’importe quelle a utre
source, pressez le bouton SRC (6) sur le panneau d’avant et sélectionnez
SOURCE >> iPod. Après avoir changé à la source iPod, le menu iPod
apparaît sur l’écran.
A NOTER: Assurez-vous que votre iPod a le micrologiciel le plus
récent pour éviter des questions de connectivité.
Les boutons de télécommande suivants sont ut ilisé pour acc éde r au x
menus iPod :
Menu Télécommande
Musique AUDIO
Photos/Vidéos TITLE
Utilisez les flèches de navigation sur la télécommande (5) ou les boutons 5
DN/6 UP sur le panneau de commande pour naviguer les menus iPod.
Pressez ENTER ( ) sur le pannau d’avant (16) ou sur la télécommande
(6) pour sélectionner l’option menu surlignée.
Reproduction de musique iPod
Le menu musique iPod est automatiquement accédé lorsqu’un iPod est
branché à l’appareil ou la source est changé à iPod lorsque le iPod est
branché.
• Pressez le bouton > || sur le pann eau d’avant (8) ou sur la
télécommande (18) pour reproduire ou pauser la piste sélectionnée.
• Pressez le bouton >>| sur le panneau de commande (17) ou sur la
télécommande (12) pour jouer le fichier suivant.
• Pressez le bouton |<< sur le panneau d’avant (17) ou sur la
télécommande (12) pour jouer le fichier précédent.
• Pressez le bouton ENTER ( ) sur le panneau d’avant (16) ou sur la
télécommande (6) pour sélectionner l’option menu surlignée.
• Pressez le bouton BAND sur le panneau d’avan t (3) ou sur la
télécommande (25) pour revenir au menu précédent.
• Avance rapide/Recul rapide.
Pressez et maintenez les boutons |<< ou >>| sur le panneau de commande
(17) ou sur la télécommande (12) pour 1 seconde et continuer à presser
VM8023HD
pour avance rapide/recul rapide. Relâchez pour reprendre la reproduction
normale.
Reproduction Photo/Vidéo
Alors que des photos et vidéos iPod peuvent être vues sur l’écran
VM8023HD vous devez utiliser le iPod pour commander des options de
reproduction photo et vidéo.
Pressez le bouton TITLE (2) sur la télécommande et le VM8023HD va
relâcher la commande de retour à iPod pour que vous puissiez sélectionner
la média vidéo à afficher sur le moniteur TFT. Pour revenir au mode
musique iPod, pressez le bouton PGM (14) sur le panneau d’avant ou le
bouton AUDIO (22) sur la télécommande.
Vous pouvez aussi pressez et maintenez le bouton PGM sur le panneau
d’avant pour accéder à la reproduction photo/vidéo depuis le iPod à l’écran
TFT radio.
A NOTER: Exige un iPod de cinquième génération ou plus tard pour
Soutien Photo/Vidéo. Compatible avec iPod 5 ou 5.5, iPod Classic,
iPod Touch, iPhone et iPod Nano avec Vidéo.
62
Page 67

VM8023HD
Menu configuration
Pendant la reproduction du disque, pres se z le bouto n SETUP (4) sur la
télécommande pour accéder au menu SYSTEM SETUP.
SETUP MENU
LANGUAGE VIDEO AUDIO
RATING MISC
Language Menu
Utilisez les boutons curseurs , , or pour choisir entre les options de
configuration LANGUAGE, VIDEO, AUDIO, RATING ou MISC.
Table 2: Menu Configuration Système
MENU LANGUE
Langue de l’affichage sur
l’écran
Sous-titre Anglais Choisissez la langue dans laquelle vous voudriez
DVD menu Anglais Choisissez la langue dans laquelle vous voudriez
MENU VIDEO
Rapport largeur/longueur 4:3 L’image est présenté avec un rapport largeur/
Format Vidéo NTSC Les signaux couleur sont sortis dnas le format
Anglais Sélectionnez la langue sur écran appropriée pour
Espagnol
Français
Espagnol
Portugais
Allemand
Off Mettez les sous-titres en arrêt
Français
Espagnol
Allemand
Portugais
16:9 L’image est présenté dans un écran large avec un
PAL Les signaux couleur sont sortis dans le format
le DVD
que les sous-titres apparaissent (si disponible)
que le menu DVD apparaisse (si disponible)
longueur de 4:3
rapport largeur/longueur de 16:9.
standardisés NTSC.
standardisés PAL.
01:02
AM
Table 2: Menu Configuration Système
AUTO La sortie du signal couleur est automatiquement
Smart Picture Standardisé
Lumineux
Doux
MENU AUDIO
Menu Menu Anglais Sélectionnez la langue audio appropriée pour le
Français
Espagnol
Allemand
Portugais
MENU RATING
Réglez le mot de passe _ _ _ _ Entrez un mot de passe de quatre chiffres pour
Parental CTR 1 KID SAFE Sélectionnez le niveau de rating approrpié pour
2 G
3 PG
4 PG13
5 PG-R
6 R
7 NC-17
8 ADULT
MENU MISC
Utilisez les réglages par
défaut
Demo Faites
Faites marcher automatiquement
Oui/Non Sélectionnez « Yes » pour rétablir les réglages
marcher
Allumé Lorsque « Demo Auto Run » est allumé, l’appareil
Eteint Lorsque « Auto Run » est éteint, vous pouvez
changée en fonction du signal d’entrée vidéo
actuel - NTSC ou PAL.
DVD.
activer la fonction « Rating ». Le mot de passe
d’origine est « 0000 » et doit être entré avant que
vous ne puissiez changer le mot de passe avec
un code à quatre chiffres différent.
l’assistance visée.
Vous pouvez surpasser des ratings plus hauts en
utilisant votre mot de passe.
d’usine par défaut
Le mode démo se déroule à travers les écrans de
source diverses, simulant l’activité sur l’affichage.
Le mode démo est affiché discrètement en texte
jaune (sour l’horloge) pour indiquer que l’apparail
est en mode démo. Pour arrêter le mode démo
pressez et maintenez le bouton SRC.
va automatiquement afficher le mode démo
lorsqu’il est mis en marche.
sélectionner « Demo > Run » pour démarrer le
mode
démo.
63
Page 68

Soin et maintenance
Lecteur DVD
Les consignes suivantes vous aideront à prolonger la vie de votre lecteur
DVD :
1. Lorsque vous nettoyez l’intérieur du véhicule, ne versez pas d’eau ou
des liquides détergents sur l’appareil.
2. Le lecteur DVD ne fonctionnera pas bien dans des chaleurs/froid
extrêmes ou dans des conditions humides. Dans ce cas, attendez que
l’intérieur du véhicule atteigne une température normale ou toute la
condensation sur les lentilles du lecteur du disque ait évaporé avant
d’utiliser le lecteur.
3. Enlevez toujours le disque lorsque le lecteur n’est pas utilisé.
4. L’appareil est conçu avec un mécanisme d’amortisseur de vibration du
disque pour minimiser l’interruption de la reproduction du disque à
cause de la vibration normale dans un véhicule en mouvement.
Cependant, des sauts de son peuvent survenir lo rsque vous conduisez
sur des terrains rugueux. Ceci ne va pas égratigner o u en dommag er le
disque et la reproduction normale va reprendre lorsqu e les conditions
rugueuses cessent.
Capacité CD-R et CD-RW capability
Certains CD-R/RWs peuvent être incompatible avec cet appareil en
fonction du type de média et de méthode d’enregistrement. Après
l’enregistrement, la séance doit être fermée. Veuillez vous référer aux
procédures recommandées de votre logiciel pour fermer un disque/une
séance. Réviser votre logiciel d’enregistrement pour vous familiariser avec
les bonnes procédures d’enregistrement. Nous recommandons que vous
utilisez les versions les plus récente des logiciels d’enregistrement
TM
ROXIO
En outre; cet appareil ne va reconnaître que les formats CDDA (Compact
Disc Digital Audio), MP3 et WMA enregistrés sur un CD-R/R W . Cet appareil
ne soutient pas des formats .WAV, .OGG ou d’autres formats.
ou NEROTM.
VM8023HD
Soin et manipulation du disque
Des saletés, de la poussière, des égratignures et des voilures peuvent
provoquer des sauts dans la reproduction et la déterioration de qualité de
son. Veuillez suivre les consignes suivantes pour la maintenance de vos
disques compacts.
1. Ne touchez pas la surface du disque.
2. N’utilisez jamais des produits chimiques tels que des vaporisateurs des
disques ou des détergents domestiques pour nettoyer les disques,
comme ils peuvent endommager de manière irréparable la surface du
disque.
3. Les disque doivent être gardés dans leur étui de p rotection quand il s ne
sont pas utilisés.
4. N’exposez pas les disques aux rayons de soleil directs, des
températures hautes ou de l’humidité intense pendant de longues
périodes.
5. Nettoyez les empreintes digitales, de la poussière et des saletés de la
surface du disque avec un tissu doux. Essuyez à partir le centre du
disque jusqu’à la périphérie.
6. Ne collez pas du papier, des bandes et des étiquettes sur la
surface des disques parce que cela peut mener à un
endommagement interne.
64
Page 69

VM8023HD
Depannage
Problème Cause Action Corrective
Ne fonctionne pas (l’affiche
ne s’illumine pas)
Pas de puissance à l’appareil
Sortie audio basse ou
absente
Des fusibles sautent Le fil d’alimentation fait court-cir-
Pas d’image Branchement incorrect au fil de
Image clignotante ou interférence apparaît sur l’écran
Image prolongée ou rapport
hauteur/largeur affiché n’est
pas bon
Le disque ne se reproduit
pas
Image floue, tordue ou sombre
Pas de puissance au fil jaune, pas
de puissance au fil rouge
Fusible a sauté Remplacez le fusible
Fusible a sauté Vérifiez/remplacez le fusible
Branchement de sortie audio n’est
pas bon
Volume est réglé trop bas Augmentez le niveau de volume
Les hauts parleurs sont endom-
magés
Balance de volume est trop asym-
metrique
Le fil de haut parleur est en contact
avec la partie métallique de la voiture
cuite à terre
Les fils des hauts parleurs font
court-circuit à terre
Fusible incorrect ou trop petit Installez le fusible avec le rating correct
frein de parking
Parking SW est branché mais le
freing de parking n’est pas engagé
DVD n’est pas compatible avec les
réglages du système TV actuels
Les branchements de signal vidéo
ne sont pas bons
Le rapport largeur/longueur n’est
pas bien configuré
Il y a voilure ou égratignure sur le
disque
Disque est sale ou moite Essuyez le disque avec un tissu doux
Le pickup laser est sale Nettoyez le pickup laser avec le disque de
Disque incompatible est utilisé Utilisez un disque compatible
Le rating du disque excéde la limite
du RATING
Le code régional du disque n’est
pas compatible avec cet appareil
Le disque est inséré sens dessus
sens dessous
Le disque a été illégalement copié Utilisez le disque original
Vérifiez le branchement avec une lumière
d’essai, vérifiez le fusible du véhicule avec
une lumière d’essai.
Vérifie le câblage et corrigez
Remplacez les hauts parleurs
Ajustez la balance des canaux pour la ramener au centre
Isolez tous les branchements de câbles de
haut parleur
Assurez vous que le fil n’est pas pincé
Assurez-vous que le fil n’est pas pincé
Vérifiez le câblage de Parking SW et corrigez
Arrêtez le véhicule dans un endroit sûr et
appliquer le freing de parking.
Changez la configuration pour accommoder
le disque
Vérifiez le câblage et corrigez
Utilisez le bon réglage de RAPPORT
LARGEUR/LONGUEUR
Utilisez le disque en bon état
nettoyage
Changez les réglages RATING pour abaisser les contraintes
Utilisez un disque avec le bon code régional
Insérez un disque avec la face étiquette en
haut
65
Page 70

Specifications
Ratings de puissance CEA
Sortie Puissance. . . . . . . . . . . . . .13 watts RMS X 4 channels into 4-ohms @ < 1% THD+N
Rapport signal au bruit . . . . . . . . . . . . . 70dBA below reference (reference: 1 watt, 4-ohms)
Réponse en fréquence . . . .20Hz to 20kHz (-3dB), Auxiliary input used as source reference
Voltage fourni de référence. . . . . . . . . . . . . . . . . . . . . . . . . . . . . . . . . . . . . . . . . . . .14.4VDC
Lecteur DVD/CD
Disque média compatible . . . . . . . . . . . . . . . . . . . . . . . . . . . DVD + R / RW and CD-R / RW
Formats média compatible . . . . . . . . . . . . . . . . . . . . CD-DA, MP3, WMA, VCD, SVCD, AVI,
. . . . . . . . . . . . . . . . . . . . . . . . . . . . . . . . . . . MPEG1 / 2, XviD et Kodak picture CD (JPEG)
Rapport signal au bruit . . . . . . . . . . . . . . . . . . . . . . . . . . . . . . . . . . . . . . . . . . . . . . . .>95dBA
Gamme dynamique. . . . . . . . . . . . . . . . . . . . . . . . . . . . . . . . . . . . . . . . . . . . . . . . . . . . >95dB
Réponse en fréquence . . . . . . . . . . . . . . . . . . . . . . . . . . . . . . . . . . . . . 20Hz to 20 kHz, -3dB
Séparation des chaînesn . . . . . . . . . . . . . . . . . . . . . . . . . . . . . . . . . . . . . . . > 60dB @ 1 kHz
Video
Format. . . . . . . . . . . . . . . . . . . . . . . . . . . . . . . . . . . . . . . . . . . . .NTSC, PAL (auto-detection)
Sortie. . . . . . . . . . . . . . . . . . . . . . . . . . . . . . . . . . . . . . . . . . . . . . . . . . . . . . . 1Vp-p (75-ohm)
Entrée . . . . . . . . . . . . . . . . . . . . . . . . . . . . . . . . . . . . . . . . . . . . . . . . . . . . . . 1Vp-p (75-ohm)
Tuner analogue FM
Gamme de syntonisation . . . . . . . . . . . . . . . . . . . . . . . . . . . . . . . . . . . 87.5MHz - 107.9MHz
Sensibilité mono (-30dB). . . . . . . . . . . . . . . . . . . . . . . . . . . . . . . . . . . . . . . . . . . . . . . . . 9dBf
Sensibilité de mise en sourdine (-50dB) . . . . . . . . . . . . . . . . . . . . . . . . . . . . . . . . . . . . 15dBf
Sélectionnabilité des chaînes alternatives . . . . . . . . . . . . . . . . . . . . . . . . . . . . . . . . . . . 70dB
Rapport signal au bruit @ 1 kHz. . . . . . . . . . . . . . . . . . . . . . . . . . . . . . . . . . . . . . . . . . . 58dB
Rejet de l’image . . . . . . . . . . . . . . . . . . . . . . . . . . . . . . . . . . . . . . . . . . . . . . . . . . . . . . .80dB
Séparation stéréo @ 1 kHz. . . . . . . . . . . . . . . . . . . . . . . . . . . . . . . . . . . . . . . . . . . . . .>30dB
Réponse en fréquence . . . . . . . . . . . . . . . . . . . . . . . . . . . . . . . . . . . . . . 30Hz - 15 kHz, -3dB
Tuner Radio HD
FM. . . . . . . . . . . . . . . . . . . . . . . . . . . Hybrid -89 dbm, (40 dBf), All Digital -112 dBm (17dBf)
AM. . . . . . . . . . . . . . . . . . . . . . . . . . . Hybrid -93, dBm, (36 dBf) All Digital -103 dBm (25dBf)
Séparation stéréo . . . . . . . . . . . . . . . . . . . . . . . . . . . . . . . . . . . . . . . . . . . . . . . . . . . . . 70 dB
Audio THD. . . . . . . . . . . . . . . . . . . . . . . . . . . . . . . . . . . . . . . . . . . . . . . . . . . . . . . . . . . .0.4%
Réponse en fréquence (+/-3dB) . . . . . . . . . . . . . . . . . . . . . . . . . . . . . . . . . . . 20 Hz - 18 kHz
Rapport signal au bruit (Stereo) . . . . . . . . . . . . . . . . . . . . . . . . . . . . . . . . . . . . . . . . . . 70 dB
VM8023HD
Tuner AM
Gamme de syntonisation. . . . . . . . . . . . . . . . . . . . . . . . . . . . . . . . . . . . . 530 kHz - 1720 kHz
Sensibilité (-20dB). . . . . . . . . . . . . . . . . . . . . . . . . . . . . . . . . . . . . . . . . . . . . . . . . . . . . . 15uV
Rapport signal au bruit @ 1 kHz . . . . . . . . . . . . . . . . . . . . . . . . . . . . . . . . . . . . . . . . . . . 50dB
Réponse en fréquence . . . . . . . . . . . . . . . . . . . . . . . . . . . . . . . . . . . . . . . 50Hz - 2kHz, -3dB
Moniteur
Screen Size. . . . . . . . . . . . . . . . . . . . . . . . . . . . . . . . . . . . .4.3” Digital(Measured diagonally)
Zone active . . . . . . . . . . . . . . . . . . . . . . . . . . . . . . . . . . . . . .95.04 mm (W) x 53.856 mm (H)
Type d’écran . . . . . . . . . . . . . . . . . . . . . . . . . TFT Liquid Crystal Display (LCD) active matrix
Résolution . . . . . . . . . . . . . . . . . . . . . . . . . . . . . . . . . . . . . . . . . 480 (W) X 272 (H) sub pixels
Taille de pixels. . . . . . . . . . . . . . . . . . . . . . . . . . . . . . . . . . . . . . . . 0.198 mm (W) x 0.198 (H)
Rapport contraste . . . . . . . . . . . . . . . . . . . . . . . . . . . . . . . . . . . . . . . . . . . . . . . . . . . . . . . 400
Luminosité. . . . . . . . . . . . . . . . . . . . . . . . . . . . . . . . . . . . . . . . . . . . . . . . . . . . . . . .165 cd/m2
Général
Impédance d’entrée auxiliaire . . . . . . . . . . . . . . . . . . . . . . . . . . . . . . . . . . . . . . . . . . . . . . 10k
L’alimentation . . . . . . . . . . . . . . . . . . . . . . . . . . . . . . . . . . . . . 11 to 16VDC, negative ground
Antenne de puissance (Bleu) . . . . . . . . . . . . . . . . . . .500mA max, current limited protection
Température d’opération . . . . . . . . . . . . . . . . . . . . . . . . . . . . . . . . . . . . . . . . . . . .-20C ~ 65C
Fusible. . . . . . . . . . . . . . . . . . . . . . . . . . . . . . . . . . . . . . . . . . . . . . . . . . . . 15-amp, ATO type
Dimensions du châssis DIN . . . . . . . . . . . . . . . . . . . . . . . . . . . . . . . . . 2.0 DIN (Double DIN)
*Les spécifications sont susceptibles à changer sans avis préalable.
66
Page 71

Limited Warranty DO NOT RETURN THIS PRODUCT TO THE STORE
CD or Multimedia Radios/Headunits
Audiovox Electronics Corporation (“the Company”) is committed to
quality and customer service, and are pleased to offer you this
Warranty. Please read it thoroughly and contact the Company at 1-800323-4815 with any questions.
Who is covered?
The Company extends this warranty to the original retail purchaser of products
purchased through an authorized Audiovox retailer in the U.S.A., Puerto Rico or
Canada. This warranty is not transferable or assignable. Proof of purchase is
required in the form of an original sales receipt.
What is covered?
The Company warrants that should this product or any part thereof, under normal
use, be proven defective in material or workmanship within 12 months from the
date of original purchase, such defect(s) will be repaired or replaced with a new or
reconditioned product (at the Company's option) without charge for parts and
repair labor.
What is not covered?
This Warranty does not cover the following:
• Damage incurred during shipping or transporting the product to the
Company or a service center
• Elimination of car static or motor noise
• Defects in cosmetic, decorative or non-operative structural parts
• Correction of antenna problems
• Costs incurred for installation, removal or reinstallation of the product
• Consequential damage to compact discs, USB devices, digital media
cards, accessories or vehicle electrical systems
• Damage caused by improper installation, mishandling, misuse, neglect,
accident, blown fuse, battery leakage, theft or improper storage
• Products whose factory serial number/bar code label(s) or markings
have been removed or defaced
• Damage resulting from moisture, humidity, excessive temperature,
extreme environmental conditions or external natural causes
Please review the “Care and Maintenance” section of your Installation
and Operation Manual for additional information regarding the proper
use of your product.
Limitations
THE EXTENT OF THE COMPANY'S LIABILITY UNDER THIS WARRANTY
IS LIMITED TO THE REPAIR OR REPLACEMENT PROVIDED ABOVE AND,
IN NO EVENT, SHALL THE COMPANY'S LIABILITY EXCEED THE
PURCHASE PRICE PAID BY PURCHASER FOR THE PRODUCT.
This Warranty is in lieu of all other express warranties or liabilities. ANY IMPLIED
WARRANTIES, INCLUDING ANY IMPLIED WARRANTY OF
MERCHANTABILITY, SHALL BE LIMITED TO THE DURATION OF THIS
WRITTEN WARRANTY. ANY ACTION FOR BREACH OF ANY WARRANTY
HEREUNDER INCLUDING ANY IMPLIED WARRANTY OF
MERCHANTABILITY MUST BE BROUGHT WITHIN A PERIOD OF 24
MONTHS FROM DATE OF ORIGINAL PURCHASE. IN NO CASE SHALL THE
COMPANY BE LIABLE FOR ANY CONSEQUENTIAL OR INCIDENTAL
DAMAGES FOR BREACH OF THIS OR ANY OTHER WARRANTY, EXPRESS
OR IMPLIED, WHATSOEVER. No person or representative is authorized to
assume for the Company any liability other than expressed herein in connection
with the sale of this product.
Some states do not allow limitations on how long an implied warranty lasts or the
exclusion or limitation of incidental or consequential damage so the above
limitations or exclusions may not apply to you. This Warranty gives you specific
legal rights and you may also have other rights which vary from state to state.
Obtaining Warranty Service
• To obtain repair or replacement within the terms of this Warranty,
call 1-800-323-4815 for the location of a warranty station serving
your area.
• You must prepay the initial shipping charges to the Company.
The Company will pay the return shipping charges for all
warranteed products returned to an address within the U.S.A.,
Puerto Rico or Canada.
• Please package the product securely to avoid shipping damage.
We recommend using a carrier that provides tracking service to
prevent lost packages. Lost or damaged packages are not
covered by this warranty.
• Provide a detailed description of the problem(s) for which you
require service.
Page 72

Garantía Limitada NO RETORNE ESTE PRODUCTO A LA TIENDA
Radios del CD o de los Multimedia
Audiovox Electronics Corporation (“la Compañía) es una corporación
comprometida con la calidad y el servicio al cliente, y se complace en
ofrecerle esta Garantía. Por favor, léala completamente y contacte a la
Compañía al 1-800-323-4815 por cualquier duda.
¿Quién está cubierto?
La Compañía extiende esta garantía al comprador minorista original de los
productos comprados a un distribuidor Audiovox autorizado en USA, Puerto Rico o
Canadá. Esta garantía no es transferible o asignable. Se requiere prueba de compra en
forma de recibo de venta original.
¿Qué está cubierto?
La Compañía garantiza que si este producto o cualquier parte del mismo, bajo uso
normal, se prueba que tiene defectos en materiales o mano de obra dentro de los 12
meses desde la fecha de compra original, dichos defectos serán reparados o
reemplazados con un producto nuevo o reacondicionado (a opción de la Compañía)
sin costos por repuestos o por labor de reparación.
¿Qué no está cubierto?
Esta Garantía no cubre lo siguiente:
• Daños ocurridos durante el envío o transporte del producto a la Compañía o al
centro de servicio
• Eliminación de estática o ruido de motor
• Defectos en cosmética, partes estructurales decorativas o no operativas
• Corrección de problemas de antena
• Costos incurridos por instalación, retiro o reinstalación del producto
• Daños consecuentes a discos compactos, dispositivos USB, tarjetas
multimedia digitales, accesorios o sistemas eléctricos del vehículo
• Daños causados por instalación inadecuada, mal manejo o uso, negligencia,
accidentes, fusibles quemados, goteras en la batería, robo o almacenamiento
inadecuado.
• Productos cuyo número de serie o código de barra de fábrica o sus marcas
hayan sido quitados o borrados
• Daños resultantes de la humedad, temperatura excesiva, condiciones
medioambientales extremas o causas naturales externas
Por favor, revea la sección “Cuidados y Mantenimiento” de su Manual de
Instalación y Operación para obtener información adicional relacionada al uso
adecuado de su producto.
Limitaciones
LA EXTENSIÓN DE LA RESPONSABILIDAD DE LA COMPAÑÍA BAJO
ESTA GARANTÍA SE LIMITA A LA REPARACIÓN O REEMPLAZO
PROVISTO ARRIBA Y, EN NINGÚN CASO, EXCEDERÁ LA
RESPONSABILIDAD DE LA COMPAÑÍA EL PRECIO DE COMPRA
PAGADO POR EL COMPRADOR DEL PRODUCTO.
Esta Garantía está en lugar de todas las otras garantías o responsabilidades.
CUALQUIER GARANTÍAS IMPLICADAS, INCLUYENDO CUALQUIER
GARANTÍA IMPLICADA DE MERCANTIBILIDAD, SERÁ LIMITADA A LA
DURACIÓN DE ESTA GARANTÍA ESCRITA. CUALQUIER ACCIÓN POR
INCLUMPLIMIENTO DE CUALQUIER GARANTÍA AQUÍ ESPECIFICADA
INCLUIDA CUALQUIER GARANTÍA IMPLÍCITA DE MERCANTIBILIDAD DEBE
SER LLEVADA A CABO DENTRO DE UN PERIDO DE 24 MESES DESDE LA
FECHA DE COMPRA ORIGINAL. IN NINGÚN CASO LA COMPAÑÍA SERÁ
RESPONSABLE POR NINGÚN DAÑO CONSECUENTE O INCIDENTAL POR
INCLUMPLIMIENTO DE ESTA O CUALQUIER OTRA GARANTÍA, EXPRESA
O IMPLICADA, DE NINGUNA FORMA. No se autoriza a ninguna persona o
representante a asumir por parte de la Compañía ninguna responsabilidad
diferente a la aquí expresada en conexión con la venta de este producto.
Algunos estados no permiten limitaciones sobre el tiempo de duración de una
garantía implicada o de la exclusión o limitación de daños incidentales o
consecuentes, entonces las limitaciones y exclusiones antes mencionadas
pueden no aplicarle a usted. Esta Garantía le da derechos legales específicos
y usted también puede tener otros derechos que pueden variar de estado en
estado.
Obteniendo el Servicio de Garantía
• Para obtener reparación o reemplazo dentro de los términos de esta
Garantía, llame al 1-800-323-4815 por la ubicación de un servicio de
garantía en su área.
• Usted debe pagar previamente los costos de envío inicial a la
Compañía. La Compañía pagará los costos de envío de retorno de
todos los productos en garantía enviados a direcciones dentro de
USA, Puerto Rico o Canadá.
•
Por favor empaquete el producto de forma segura para evitar daños en
el transporte. Recomendamos usar una empresa de transporte que
provea servicio de rastreo para prevenir la pérdida de paquetes.
Paquetes perdidos o dañados no están cubiertos por esta garantía.
• Provea una descripción detallada del problema o problemas por los
cuales usted requiere servicio.
Page 73

Garantie Limitée NE RENVOYEZ PAS CE PRODUIT AU MAGASIN
Radios CD ou Multimédia / Unités principales
Audiovox Electronics Corporation (la Société) s’engage à la qualité et
au service des clients, et est content de vous offrir cette garantie. Nous
vous prions de le lire attentivement et prendre contact avec la Société
au 1-800-323-4815 avec des questions.
Qui est couvert ?
La Société étend cette garantie à l’acheteur d’origine en détail des produits achetés à
un détaillant autorisé d’Audiovox aux Etats-Unis, Puerto Rico ou Canada. Cette
garantie ne peut pas être transférée ni aliénée. Preuve d’achat est exigé sous forme
du récépissé de vente d’origine.
Ce qui est couvert ?
La Société garantit que si ce produit ou une partie de ce produit, sous l’utilisation
normale par l’acheteur d’origine, dans des conditions normales, s’avère
défectueux en matériel ou en artisanat, dans 12 mois depuis la date d’achat
d’origine, de tels défauts seront réparés ou remplacés avec un nouveau produit
ou un produit reconditionné (à la seule discrétion de la société) sans frais pour les
pièces de rechange ou le travail réparateur.
Ce qui n’est pas couvert ?
Cette garantie ne couvre pas le suivant :
• Des dommages survenus lors de la transportation de ce produit à la
Société ou à un centre d’entretien.
• Elimination des parasites de voiture ou le bruit du moteur
• Des défauts dans des parties cosmétiques, décoratives ou structurelles
non-opératives
• Rectification des problèmes d’antenne
• Le coût de l’installation, de l’enlèvement ou de la réinstallation du produit
• Dommages indirects aux disques compacts, des engins USB, des cartes
de média digitales, des accessoires ou le système électrique du véhicule
• Des dégâts survenus à cause de la manipulation mauvaise, l’installation
incorrecte, mauvaise utilisation, négligence, des accidents, des fusibles
sautés, fuite de la pile, du vol et du stockage incorrect
• Produits soumis à l’enlèvement ou la dégradation du numéro de série
d’usine/étiquettes de code à barres ou des marquages.
• Des dégâts survenus à cause de la moisissure, l’humidité, des
températures excessives, des conditions environnementales extrêmes ou
des causes naturelles externes
Veuillez revoir la section Soin et Entretien de votre Guide d’Opération,
pour avoir des informations supplémentaires quant à la bonne
utilisation de votre produit.
Limitations
LA MESURE DE LA RESPONSABILITE DE LA SOCIETE SOUS CETTE
GARANTIE EST LIMITEE A LA REPARATION OU REMPLACEMENT
MENTIONNES CI-DESSUS ET DANS AUCUN CAS LA RESPONSABILITE
DE LA SOCIETE N’EXCEDERA LE PRIX D’ACHAT PAYE PAR
L’ACHETEUR POUR CE PRODUIT.
Cette garantie tient lieu de toute autre garantie ou responsabilité expresses.
TOUTE GARANTIE IMPLIQUEE, Y COMPRISE UNE GARANTIE IMPLIQUEE
DE MARCHANDABILITE , SERA LIMITEE A LA DUREE DE CETTE GARANTIE
ECRITE. TOUTE ACTION POUR RUPTURE D’UNE GARANTIE
QUELCONQUE SOUS LA PRESENTE, Y COMPRIS TOUTE GARANTIE
IMPLIQUEE DE MARCHANDABILITE DOIT ËTRE PORTEE DANS UNE
PERIODE DE 24 MOIS DEPUIS LA DATE D’ACHAT D’ORIGINE. EN AUCUN
CAS LA SOCIETE NE SERA RESPONSABLE POUR TOUT DOMMAGE
INDIRECT OU ACCESSOIRE POUR RUPTURE DE CETTE GARANTIE OU
TOUTE AUTRE GARANTIE, EXPRESSE OU IMPLIQUEE. Aucune personne ni
un représentant n’est autorisée d’assumer de la part de la société une
responsabilité autre que celle exprimée ici relatif à la vente de ce produit.
Certains états ne permettent pas de limitations sur la durée d’une garantie
impliquée ou sur l’exclusion ou la limitation des dommages indirects et
accessoires, tels que les informations ci-dessus ne s’appliquent pas à vous. Cette
garantie vous donne des droits légaux spécifiques et vous pouvez aussi jouir
d’autres droits qui varient d’état à l’état.
Obtenir le service de garantie
• Pour obtenir la réparation ou le remplacement dans les termes
de cette garantie, appelez 1-800-323-4815 pour avoir
l’emplacement d’une station de garantie qui dessert votre région.
• Si le produit est envoyé pour un service de garantie vous devez
payer les frais de transportation de départ. La Société payera la
transportation de retour pour tout produit sous garantie si le
produit est retourné à une adresse située aux Etats-Unis, Puerto
Rico ou Canada.
• Assurez-vous que le produit soit bien emballé pour éviter des
accidents pendant la transportation. Nous recommandons un
transporteur qui fourni un service de dépistage pour éviter la
perte des paquets. Des paquets perdus ou endommagés ne sont
pas couverts par cette garantie.
• Fournissez une description détaillée des problèmes que vous
voulez faire résoudre par le service de garantie.
Page 74

Audiovox Electronics Corporation
Hauppauge, NY 11788
Technical Assistance: 1-800-323-4815
www.jensen.com
08 Audiovox
© 20
91208
Ver. 0
Printed in China
 Loading...
Loading...