Jaguar S-Type User Manual
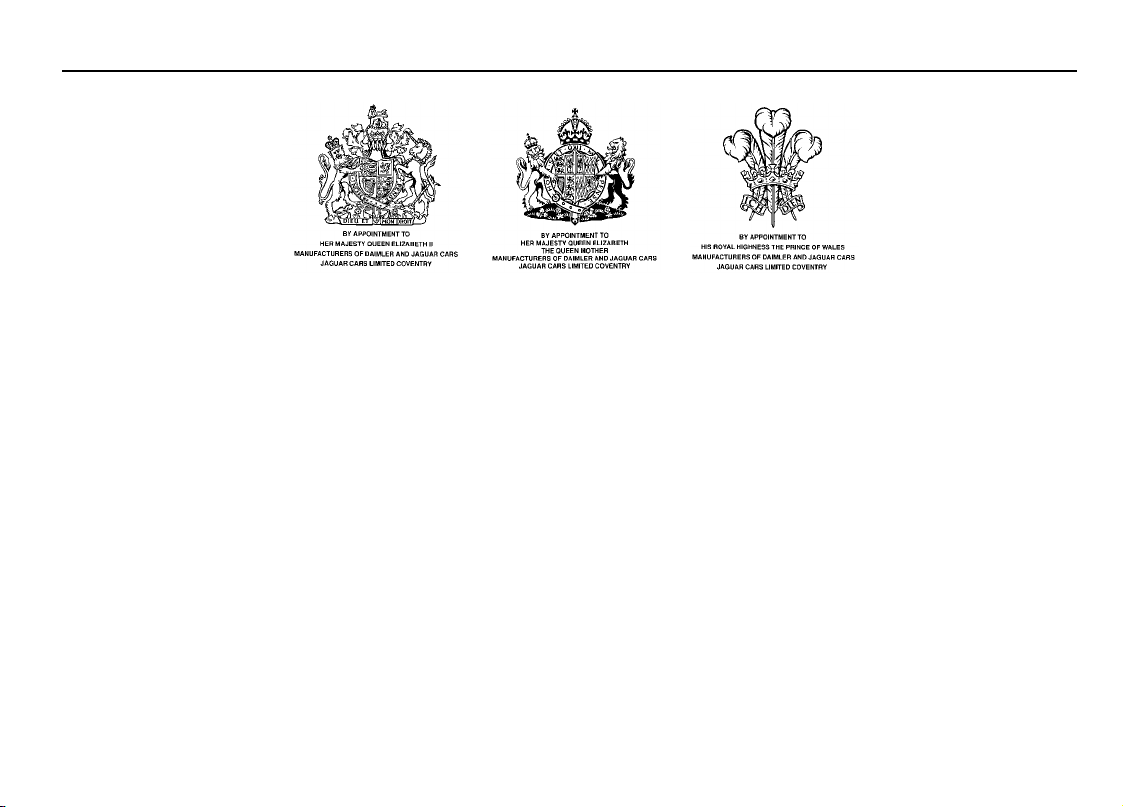
Foreword
Jaguar S
Navigation Handbook
JAGUAR CARS LIMITED,
dedicated to the design and production of vehicles which meet
the expectations of the world's most discerning purchasers.
To complement the features, systems and technology of your
new vehicle we have produced this Navigation Handbook. In it
we have undertaken to make the control of complex systems
easy to understand and operate.
The information contained herein applies to a range of
vehicles and not to a specific vehicle. For the specification of a
particular vehicle, owners should consult their Jaguar Dealer.
Published November 1999 by Parts and Service Communications
as manufacturers, are
-TYPE
The Manufacturer reserves the right to vary its specifications
with or without notice, and at such times and in such manner
as it thinks fit. Major as well as minor changes may be involved
in accordance with the Manufacturer’s policy of constant
product improvement.
All rights reserved. No part of this publication may be
reproduced, stored in a retrieval system or transmitted, in any
form, electronic, mechanical, photocopying, recording or
other means without prior written permission from the
Service Division of Jaguar Cars Limited.
Jaguar Cars Limited
Publication Part No. JJM 18 05 16/00
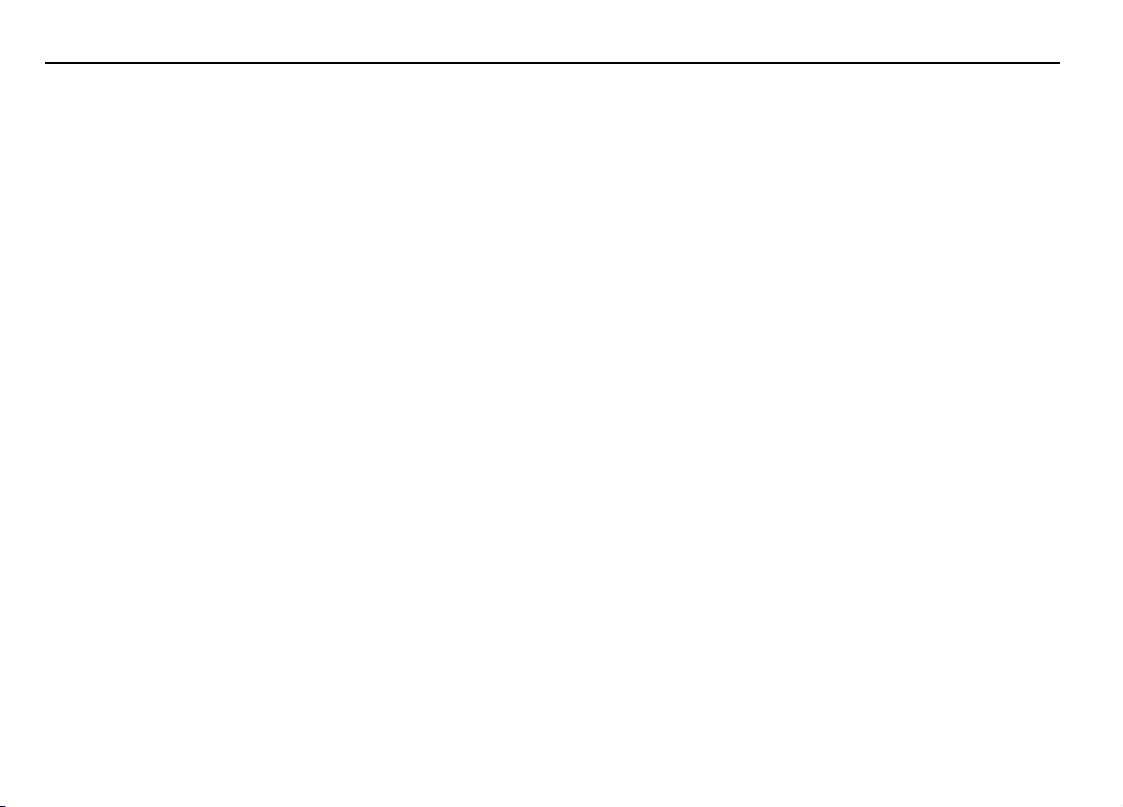
Contents
1. Introduction and controls
Introduction................................................................1 - 1
Using the system .........................................................1 -2
Safety information.......................................................1 -2
Loading the map CD ...................................................1 - 5
Control panel..............................................................1-5
Screen displays ...........................................................1- 6
Using the controls .......................................................1-9
2. Quick reference
Main features of the system ........................................2-1
Route setting example.................................................2-2
Navigation menu structure..........................................2 - 5
3. Basic functions
Getting started ............................................................3-1
General navigation menus...........................................3-5
Route options .............................................................3-10
4. Destination entry
Enter destination menu...............................................4-1
Previous destination menu..........................................4-2
Address input..............................................................4-4
Point of interest (POI) input ........................................4-5
Freeway junction input ...............................................4-6
Intersection input .......................................................4-7
5. Advanced functions
Set point menus ......................................................... 5- 1
Memory point functions ............................................. 5- 2
Way point functions ................................................... 5- 5
Avoid area functions................................................... 5- 8
Home position functions ............................................ 5-10
6. Route calculation and guidance
Route calculation........................................................ 6-1
Route guidance........................................................... 6-2
Screen types ............................................................... 6- 4
Additional guidance features ...................................... 6- 5
Setting destinations across map coverage areas .......... 6 - 6
7. Emergency and assistance
Introduction ............................................................... 7- 1
Getting started ........................................................... 7-2
Before using the system.............................................. 7-3
Operation of the system ............................................. 7- 4
Further information.................................................... 7 - 5
Message list ................................................................ 7- 7
A comprehensive index is located at the back of this
handbook.
JJM 10 05 16/00 Last amend: September 1999 – UK
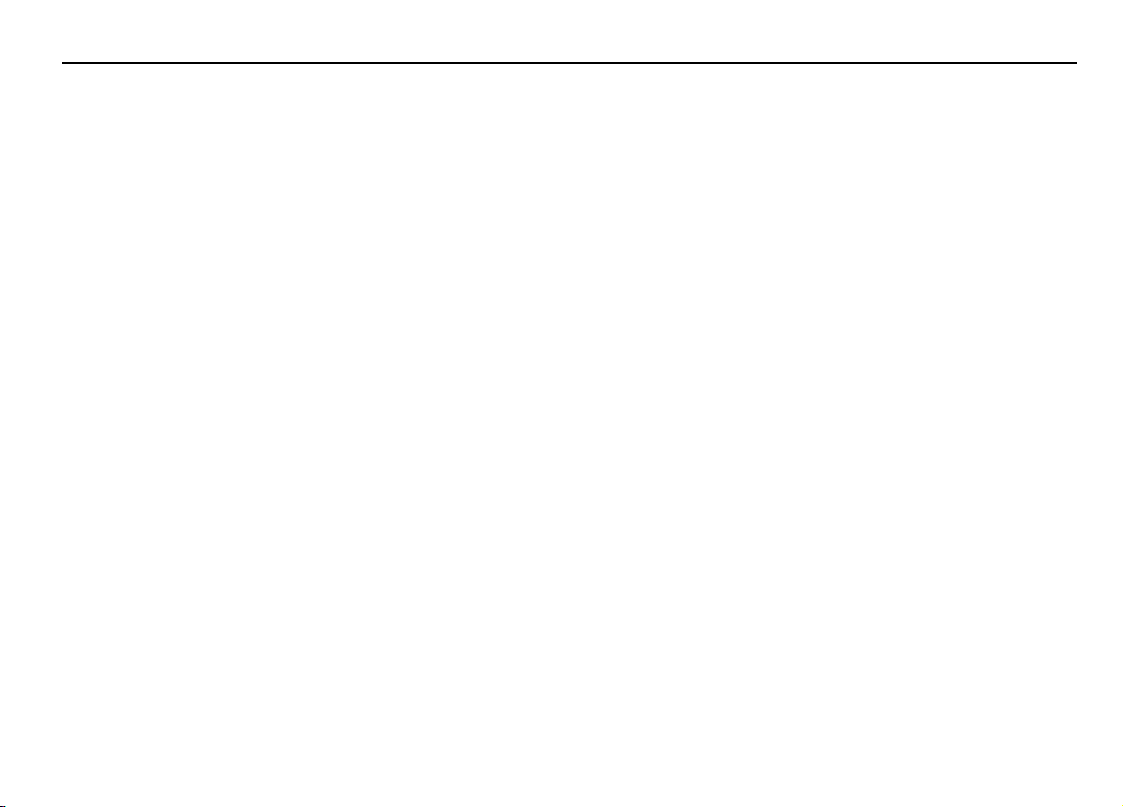
Index
About this handbook . . . . . . . . . . . . . . . . . . . . . . . . . . . 1-1
Address input. . . . . . . . . . . . . . . . . . . . . . . . . . . . . . . . .4-4
– house number input . . . . . . . . . . . . . . . . . . . . . . . . . . 4-4
– street input. . . . . . . . . . . . . . . . . . . . . . . . . . . . . . . . . 4 - 4
– town input . . . . . . . . . . . . . . . . . . . . . . . . . . . . . . . . . 4- 4
Audible prompt . . . . . . . . . . . . . . . . . . . . . . . . . . . . . . . 1-8
Average speed settings . . . . . . . . . . . . . . . . . . . . . . . . . . 3 - 8
B
Brightness and contrast settings . . . . . . . . . . . . . . . . . . . 3-5
C
Calibration settings . . . . . . . . . . . . . . . . . . . . . . . . . . . . 3 -7
Character entry . . . . . . . . . . . . . . . . . . . . . . . . . . . . . . .1-11
Control panel . . . . . . . . . . . . . . . . . . . . . . . . . . . . . . . . . 1-5
D
Destination entry
– address. . . . . . . . . . . . . . . . . . . . . . . . . . . . . . . . . . . . 4 - 4
– freeway junction. . . . . . . . . . . . . . . . . . . . . . . . . . . . . 4-6
– intersection . . . . . . . . . . . . . . . . . . . . . . . . . . . . . . . . 4-7
– point of interest . . . . . . . . . . . . . . . . . . . . . . . . . . . . . 4 -5
Destination selection from map . . . . . . . . . . . . . . . . . . . 4-1
Display options selection . . . . . . . . . . . . . . . . . . . . . . . . 3-6
E
Emergency/roadside information . . . . . . . . . . . . . . . . . . 3-9
F
Freeway junction input . . . . . . . . . . . . . . . . . . . . . . . . .4-6
– freeway name . . . . . . . . . . . . . . . . . . . . . . . . . . . . . . . 4- 6
– freeway selection . . . . . . . . . . . . . . . . . . . . . . . . . . . .4-6
– junction selection . . . . . . . . . . . . . . . . . . . . . . . . . . . .4-6
G
Guidance options selection . . . . . . . . . . . . . . . . . . . . . .3-8
H
How the system works. . . . . . . . . . . . . . . . . . . . . . . . . . 1 - 1
Initialisation. . . . . . . . . . . . . . . . . . . . . . . . . . . . . . . . . . 3 - 1
Intersection input . . . . . . . . . . . . . . . . . . . . . . . . . . . . . 4-7
– intersection name . . . . . . . . . . . . . . . . . . . . . . . . . . . 4-7
– street selection. . . . . . . . . . . . . . . . . . . . . . . . . . . . . . 4-7
J
Jaguar Assist system . . . . . . . . . . . . . . . . . . . . . . . . . . . . 7- 1
– accessing the system . . . . . . . . . . . . . . . . . . . . . . . . . 7-4
– automatic redial . . . . . . . . . . . . . . . . . . . . . . . . . . . . . 7-5
– battery disconnection. . . . . . . . . . . . . . . . . . . . . . . . . 7- 6
– call activation and termination. . . . . . . . . . . . . . . . . . 7-5
– calling the response center. . . . . . . . . . . . . . . . . . . . . 7-2
– cellular phone interface . . . . . . . . . . . . . . . . . . . . . . . 7 - 6
– cellular phone PIN code. . . . . . . . . . . . . . . . . . . . . . . 7-3
– cellular phone restrictions . . . . . . . . . . . . . . . . . . . . . 7-3
– data message . . . . . . . . . . . . . . . . . . . . . . . . . . . . . . . 7-4
– data message retransmission . . . . . . . . . . . . . . . . . . . 7-5
– emergency assistance . . . . . . . . . . . . . . . . . . . . . . . . . 7-1
– emergency calls . . . . . . . . . . . . . . . . . . . . . . . . . . . . . 7-4
– introduction. . . . . . . . . . . . . . . . . . . . . . . . . . . . . . . . 7-1
– limitations of the system . . . . . . . . . . . . . . . . . . . . . . 7-2
– making an emergency call . . . . . . . . . . . . . . . . . . . . . 7-2
– message list . . . . . . . . . . . . . . . . . . . . . . . . . . . . . . . . 7-7
– on-screen messages . . . . . . . . . . . . . . . . . . . . . . . . . . 7-5
– operator contact . . . . . . . . . . . . . . . . . . . . . . . . . . . . 7-4
– registration and acquaintance . . . . . . . . . . . . . . . . . . 7-3
– service charges. . . . . . . . . . . . . . . . . . . . . . . . . . . . . . 7-3
– terminating assistance calls . . . . . . . . . . . . . . . . . . . . 7- 4
L
JJM 18 05 16/00 Last amend: November 1999 – NAS
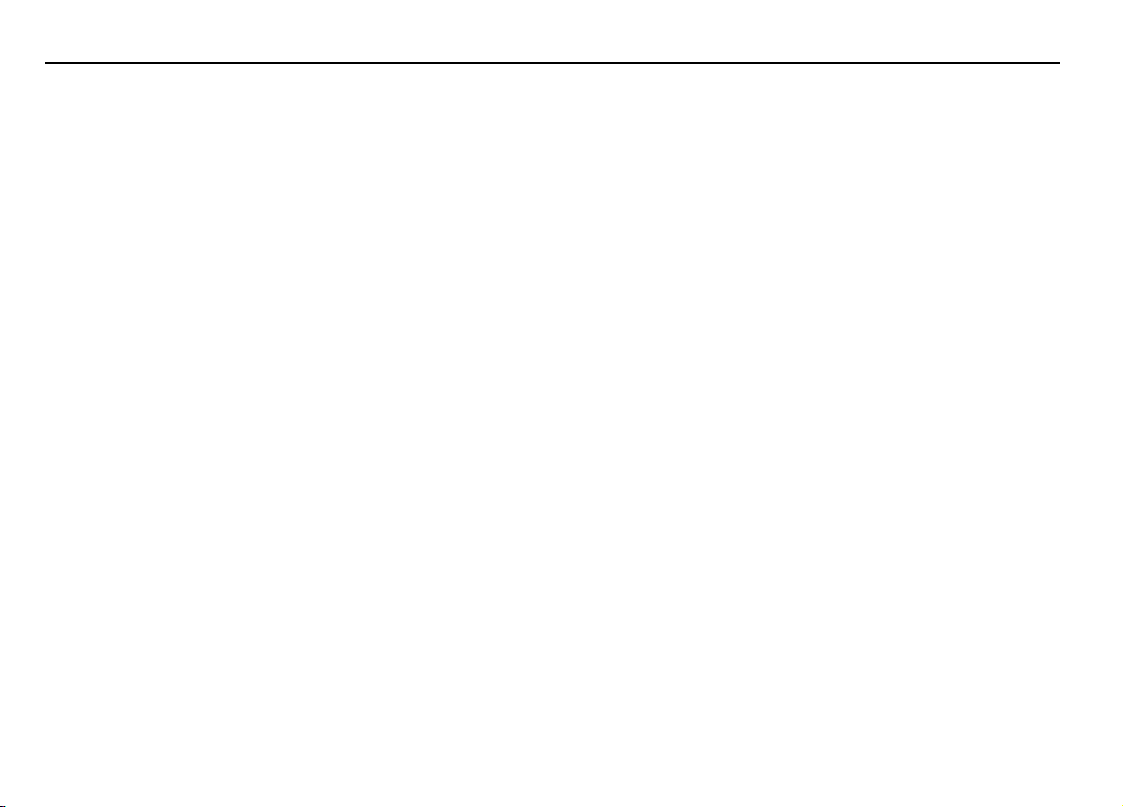
Index
Language selection . . . . . . . . . . . . . . . . . . . . . . . . . . . . 3-6
Loading the map CD . . . . . . . . . . . . . . . . . . . . . . . . . . . 1 - 5
M
Map CD version. . . . . . . . . . . . . . . . . . . . . . . . . . . . . . . 3-6
Map display (not under guidance) . . . . . . . . . . . . . . . . . 3 - 2
– additional button functions . . . . . . . . . . . . . . . . . . . . 3-2
– panel controls . . . . . . . . . . . . . . . . . . . . . . . . . . . . . . 3 - 2
– quick points of interest . . . . . . . . . . . . . . . . . . . . . . . 3-4
– setting of points . . . . . . . . . . . . . . . . . . . . . . . . . . . . . 3 - 3
Memory point selection . . . . . . . . . . . . . . . . . . . . . . . . . 4-2
Menus
– enter destination . . . . . . . . . . . . . . . . . . . . . . . . . . . . 4 - 1
– guidance . . . . . . . . . . . . . . . . . . . . . . . . . . . . . . . . . . 3-8
– information . . . . . . . . . . . . . . . . . . . . . . . . . . . . . . . . 3-9
– main . . . . . . . . . . . . . . . . . . . . . . . . . . . . . . . . . . . . . 3 - 5
– previous destination. . . . . . . . . . . . . . . . . . . . . . . . . . 4-2
– route options . . . . . . . . . . . . . . . . . . . . . . . . . . . . . . . 3 - 10
– set points . . . . . . . . . . . . . . . . . . . . . . . . . . . . . . . . . . 5-1
– set up. . . . . . . . . . . . . . . . . . . . . . . . . . . . . . . . . . . . . 3-6
N
Navigation menu structure . . . . . . . . . . . . . . . . . . . . . . 2 - 5
Number entry . . . . . . . . . . . . . . . . . . . . . . . . . . . . . . . . 1-11
P
Point of interest input . . . . . . . . . . . . . . . . . . . . . . . . . . 4- 5
– POI details . . . . . . . . . . . . . . . . . . . . . . . . . . . . . . . . . 4-5
– POI name. . . . . . . . . . . . . . . . . . . . . . . . . . . . . . . . . . 4-5
– POI selection . . . . . . . . . . . . . . . . . . . . . . . . . . . . . . . 4 - 5
Points of interest . . . . . . . . . . . . . . . . . . . . . . . . . . . . . . 2-1
– quick points of interest . . . . . . . . . . . . . . . . . . . . . . . 2-1
R
Recent destination selection . . . . . . . . . . . . . . . . . . . . . 4-3
Road safety caution . . . . . . . . . . . . . . . . . . . . . . . . . . . . 3- 1
Route calculation . . . . . . . . . . . . . . . . . . . . . . . . . . . . . 6-1
– calculating the route . . . . . . . . . . . . . . . . . . . . . . . . . 6- 1
– destination confirmation . . . . . . . . . . . . . . . . . . . . . . 6-1
Route guidance . . . . . . . . . . . . . . . . . . . . . . . . . . . . . . . 6-2
– additional button functions . . . . . . . . . . . . . . . . . . . . 6- 3
– arrival guidance. . . . . . . . . . . . . . . . . . . . . . . . . . . . . 6- 5
– auto reroute . . . . . . . . . . . . . . . . . . . . . . . . . . . . . . . 6-5
– breaks in journey. . . . . . . . . . . . . . . . . . . . . . . . . . . . 6-5
– guidance tones . . . . . . . . . . . . . . . . . . . . . . . . . . . . . 6-2
– high level road areas . . . . . . . . . . . . . . . . . . . . . . . . . 6- 2
– panel controls . . . . . . . . . . . . . . . . . . . . . . . . . . . . . . 6- 2
– screen types . . . . . . . . . . . . . . . . . . . . . . . . . . . . . . . 6- 4
– way points. . . . . . . . . . . . . . . . . . . . . . . . . . . . . . . . . 6- 5
Route options . . . . . . . . . . . . . . . . . . . . . . . . . . . . . . . . 3-10
– cancelling guidance . . . . . . . . . . . . . . . . . . . . . . . . . . 3- 11
– detour settings. . . . . . . . . . . . . . . . . . . . . . . . . . . . . . 3-10
– preferences selection. . . . . . . . . . . . . . . . . . . . . . . . . 3- 10
– route display . . . . . . . . . . . . . . . . . . . . . . . . . . . . . . . 3- 11
Route setting example . . . . . . . . . . . . . . . . . . . . . . . . . . 2- 2
S
Safety information. . . . . . . . . . . . . . . . . . . . . . . . . . . . . 1-2
Screen displays . . . . . . . . . . . . . . . . . . . . . . . . . . . . . . . 1- 6
– map screens . . . . . . . . . . . . . . . . . . . . . . . . . . . . . . . 1-6
– menu screens . . . . . . . . . . . . . . . . . . . . . . . . . . . . . . 1-8
– personal marker symbols. . . . . . . . . . . . . . . . . . . . . . 1-8
– screen symbols . . . . . . . . . . . . . . . . . . . . . . . . . . . . . 1-7
– scroll indicators. . . . . . . . . . . . . . . . . . . . . . . . . . . . . 1- 8
JJM 18 05 16/00 Last amend: November 1999 – NAS
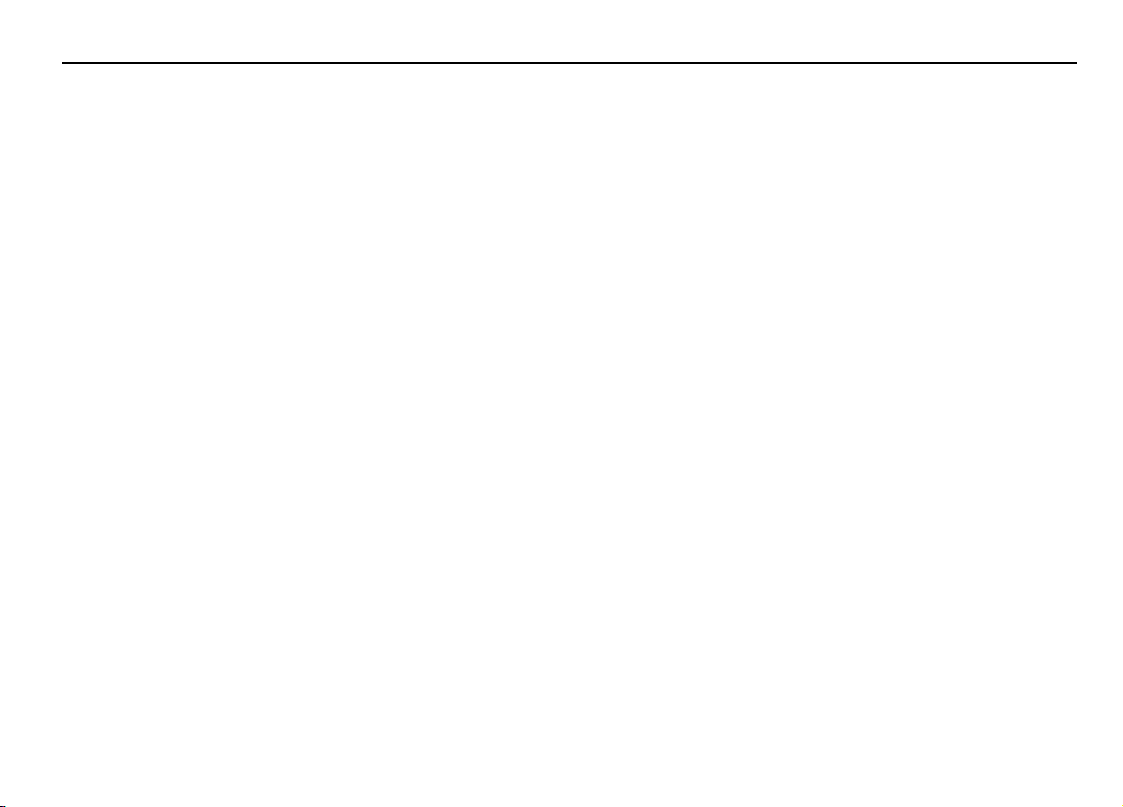
Screen guidance . . . . . . . . . . . . . . . . . . . . . . . . . . . . . . . 2- 1
Screen types. . . . . . . . . . . . . . . . . . . . . . . . . . . . . . . . . . 6 - 4
– full screen. . . . . . . . . . . . . . . . . . . . . . . . . . . . . . . . . . 6- 4
– split screen . . . . . . . . . . . . . . . . . . . . . . . . . . . . . . . . . 6-4
– symbol view . . . . . . . . . . . . . . . . . . . . . . . . . . . . . . . .6-4
Set point input . . . . . . . . . . . . . . . . . . . . . . . . . . . . . . . . 5-1
– avoid area. . . . . . . . . . . . . . . . . . . . . . . . . . . . . . . . . . 5 - 8
– home position . . . . . . . . . . . . . . . . . . . . . . . . . . . . . . 5- 10
– memory point. . . . . . . . . . . . . . . . . . . . . . . . . . . . . . . 5- 2
– way point . . . . . . . . . . . . . . . . . . . . . . . . . . . . . . . . . . 5-5
Set points . . . . . . . . . . . . . . . . . . . . . . . . . . . . . . . . . . . . 2-1
– avoid areas . . . . . . . . . . . . . . . . . . . . . . . . . . . . . . . . .2-1
– home position . . . . . . . . . . . . . . . . . . . . . . . . . . . . . . 2- 1
– memory points . . . . . . . . . . . . . . . . . . . . . . . . . . . . . . 2 -1
– way points . . . . . . . . . . . . . . . . . . . . . . . . . . . . . . . . . 2- 1
Setting destinations across map coverage areas . . . . . . . 6- 6
U
Units selection . . . . . . . . . . . . . . . . . . . . . . . . . . . . . . . . 3- 7
Using the controls . . . . . . . . . . . . . . . . . . . . . . . . . . . . . 1-9
Using the system . . . . . . . . . . . . . . . . . . . . . . . . . . . . . .1-2
– errors in vehicle position . . . . . . . . . . . . . . . . . . . . . . 1-3
– Jaguar dealership locations . . . . . . . . . . . . . . . . . . . . . 1 - 4
– reception of GPS signals . . . . . . . . . . . . . . . . . . . . . . . 1- 3
– road junction layouts . . . . . . . . . . . . . . . . . . . . . . . . . 1-4
– route guidance precision . . . . . . . . . . . . . . . . . . . . . . 1-3
– screen cleaning. . . . . . . . . . . . . . . . . . . . . . . . . . . . . . 1-4
V
Voice guidance. . . . . . . . . . . . . . . . . . . . . . . . . . . . . . . . 2-1
– volume adjustment . . . . . . . . . . . . . . . . . . . . . . . . . . . 1 - 10
Index
JJM 18 05 16/00 Last amend: November 1999 – NAS
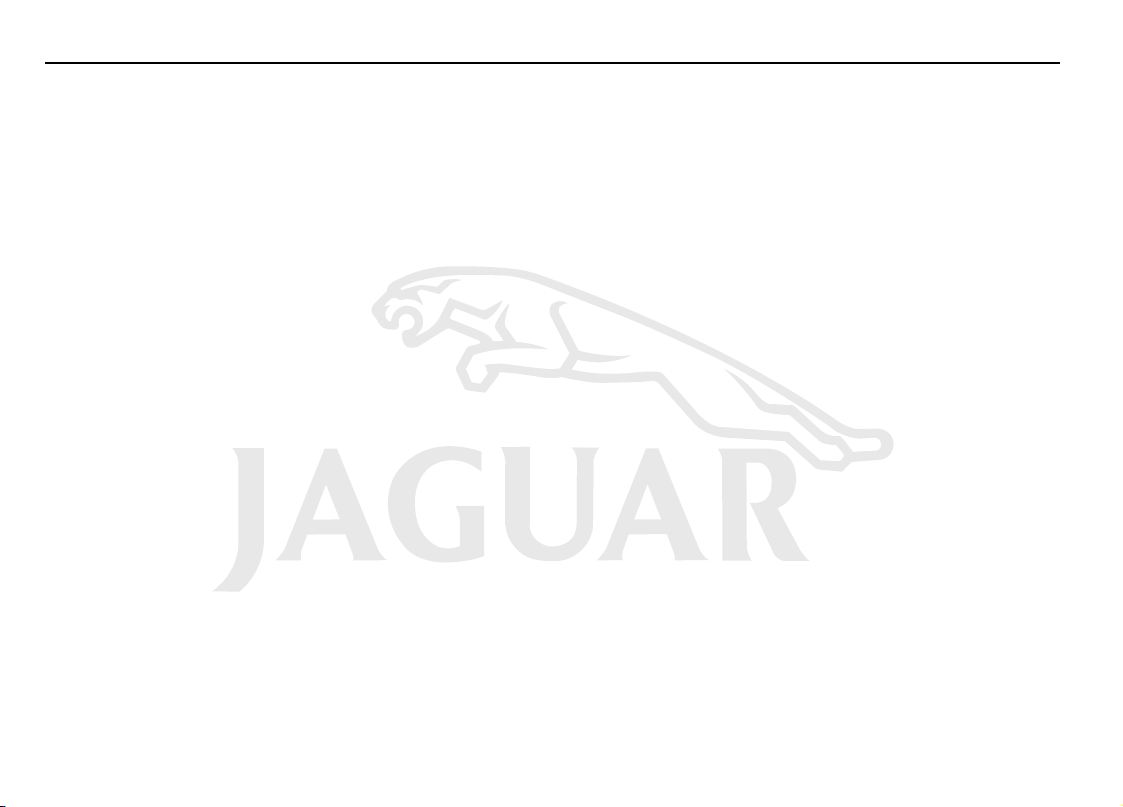
Index
JJM 18 05 16/00 Last amend: November 1999 – NAS
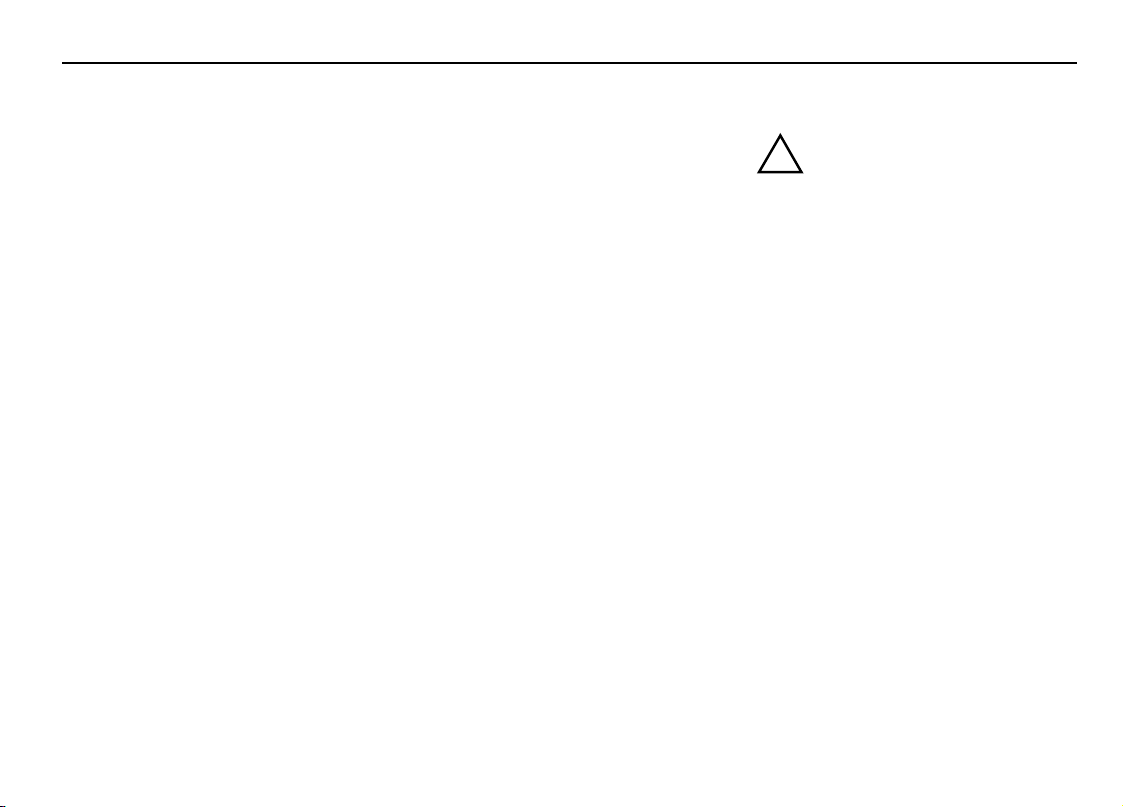
!
WARNING:
1 Introduction and controls
Introduction
This Jaguar navigation system assists the
driver by providing a route to a selected
destination. Guidance is given by means
of audible instructions (voice guidance),
complemented by map and turn
information which is displayed on an
LCD screen on the front panel of the
unit. Digital map information is held on a
compact disc (CD), which is loaded into
the navigation control unit housed in the
luggage compartment.
The system has an extremely
comprehensive range of features, yet is
easy to use. Some time spent reading this
handbook will ensure that the best
results are obtained.
The LCD display provides full
information for operating the system by
means of menus, text prompts and map
displays. Screen selections are made by
the controls on the front panel.
Introduction and controls 1-1
About this handbook
This handbook shows the on-screen
menus, explains how to operate the
controls, and gives an example showing
how to set a destination. After becoming
familiar with the controls, follow the
on-screen menus and prompts, to
operate the system as required.
The Navigation Menu Structure card
supplied with this handbook can be used
to find a particular menu. This
information is repeated on page 2-5.
Some menu items can be selected
entirely by using the function buttons (F1
to F3). These sequences are shown at the
top of the relevant pages, for example:
Address input (F1 → F1 → F2).
How the system works
The system uses signals from the Global
Positioning System (GPS) satellites, which
allow the approximate vehicle position
to be calculated. This is combined with
information from vehicle sensors and the
database on the map CD, to establish the
true vehicle position.
1. The Database reflects reality as
existing before you received the
Database and it comprises data
and information from
government and other sources,
which may contain errors and
omissions. Accordingly, the
Database may contain inaccurate
or incomplete information due to
the passage of time, changing
circumstances, and due to the
nature of the sources used. The
Database does not include or
reflect information on – inter alia
– neighborhood safety; law
enforcement; emergency
assistance; construction work;
road or lane closures; vehicle or
speed restrictions; road slope or
grade; bridge height, weight or
other limits; road or traffic
conditions; special events; traffic
congestion; or travel time.
2. Only operate, adjust or view the
system when it is safe to do so.
JJM 18 05 16/00 Last amend: November 1999 – NAS
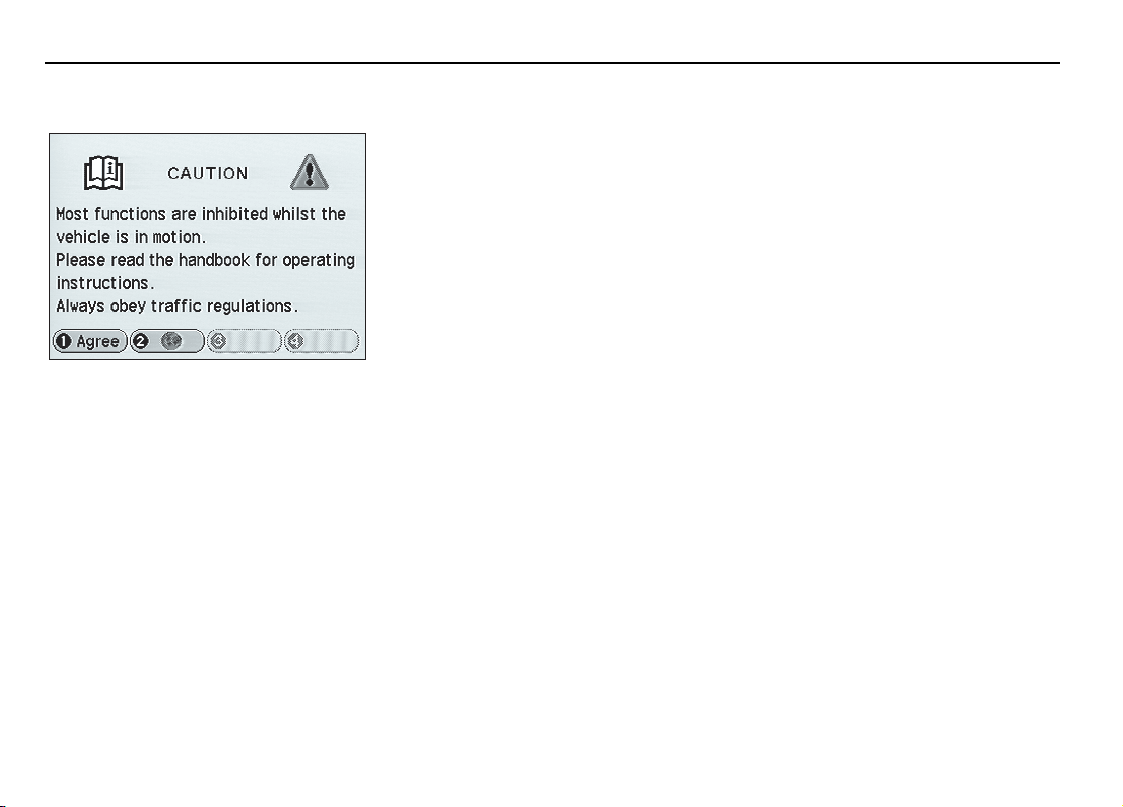
1-2 Introduction and controls
Using the system
Note: If the system is used for an
extended period of time with the
vehicle stationary, ensure that the
engine is running, to avoid draining
the battery.
For best results, always use the latest
version of the map CD (Navigable Map
Database). Map information is regularly
updated, but all areas are not necessarily
covered to the same level of detail.
While driving under route guidance, only
JOL.297
Safety information
When the system is switched on, the
Road Safety Caution screen is displayed,
giving the following information.
Most functions are inhibited whilst
the vehicle is in motion.
Please read the handbook for
operating instructions.
Always obey traffic regulations.
Remember, traffic regulations include all
the road signs, whether permanent or
temporary, you encounter on the route.
To use the system, press function
button F1 (Agree).
While driving, many of the menu items
and function buttons cannot be selected.
follow an instruction when it is safe to do
so, as the system cannot be aware of
changing conditions, for example turn
restrictions, roadworks or diversions.
Use voice guidance as much as possible,
and only view the display when driving
conditions permit.
JJM 18 05 16/00 Last amend: November 1999 – NAS

Using the system (continued)
Introduction and controls 1-3
Reception of GPS signals
GPS signals are highly directional and
reception may occasionally be
interrupted. Some examples of situations
likely to cause problems are shown
below.
• Inside tunnels.
• Inside buildings.
• Roads under raised highways.
• Densely tree-lined roads.
• Forest roads between mountains.
• Between tall buildings.
• Roads under cliffs.
• Metal objects placed on the rear
parcel shelf.
• Fitting material to the rear screen
containing metal foil.
Errors in vehicle position
Under certain driving conditions, it is
possible that the vehicle position shown
may be incorrect. Some examples are
shown below.
• When the vehicle is transported by
ferry or train.
• Driving on steep roads.
• After vehicle battery removal or
supply fuse failure.
• When using snow chains.
• After the tyres have been replaced.
• After the vehicle has been rotated on
a turntable.
• Where there are two roads parallel to
each other.
• Elevated roads in proximity to other
roads.
• Driving up or down circular ramps in
car parks.
The position will usually be corrected
automatically. If not it can be corrected
manually, see
page 3-7.
Calibration settings
on
Route guidance precision
Under certain driving conditions, it is
possible that the route guidance may be
inaccurate. Some examples are shown
below.
• Deviation from a route may cause
incorrect guidance until the route has
been recalculated.
• Route guidance may be given where
no turn is required.
• If there is no road, or only a narrow
track, to the final destination,
guidance will be given to the nearest
point possible.
• No guidance is given while reversing.
• If driving at high speed or on very
dense road networks, it may not be
possible to recalculate the route in
time for the next instruction.
• On familiar roads, personal route
preferences may not always be
followed.
JJM 18 05 16/00 Last amend: November 1999 – NAS
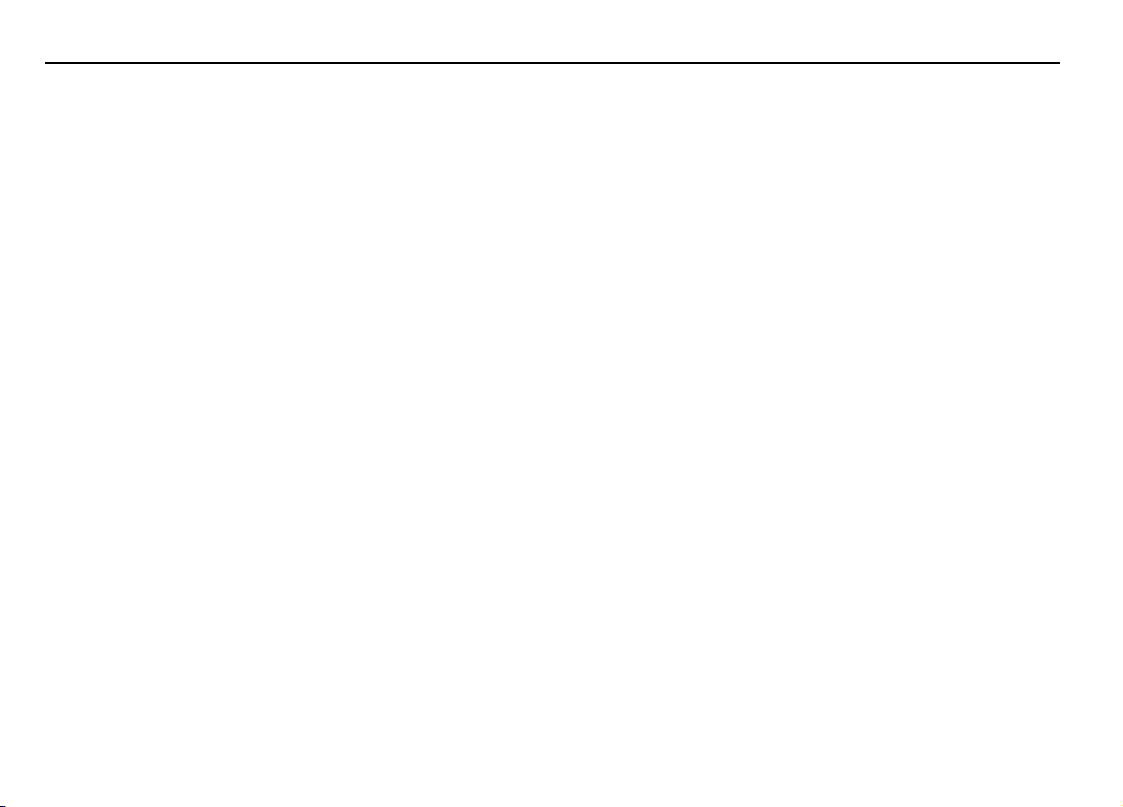
1-4 Introduction and controls
Using the system (continued)
Jaguar dealership locations
Details of Jaguar dealerships are held on
the map CD as a Points of Interest (POI)
class. Certain dealers may be located in
areas that are not fully mapped on the
CD. If a route is set to one of these
dealers, the following points should be
noted.
• When entered as a destination, the
screen will show ‘Location not on a
mapped road. Destination set to
closest road’. The route will be
calculated to the nearest point
possible.
• When entered as a way point, the
screen will show ‘Location not on a
mapped road. Way point set to
closest road’. The route will be
calculated to the nearest point
possible.
Road junction layouts
The layout of complex road junctions
may sometimes be shown in a simplified
form.
Traffic circles less than 25 metres across
are treated as junctions.
Screen cleaning
For approved screen cleaners, see your
Jaguar dealer.
JJM 18 05 16/00 Last amend: November 1999 – NAS
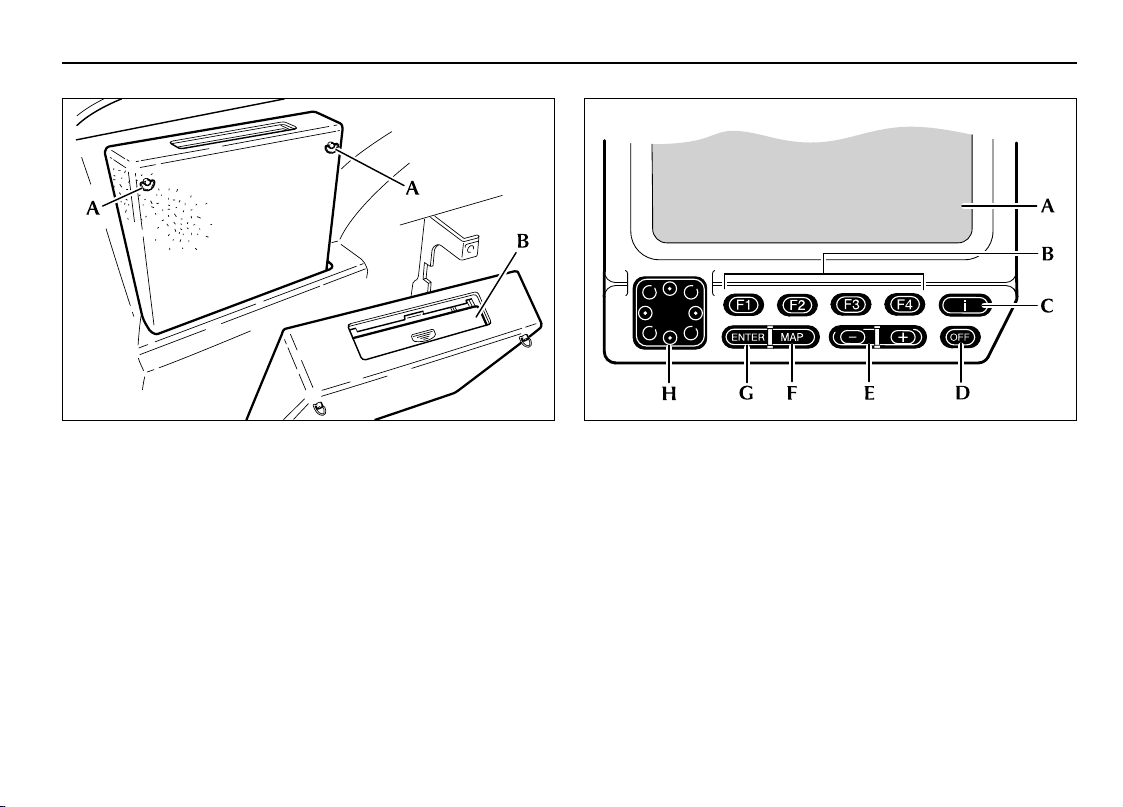
Introduction and controls 1-5
JOL.136
Loading the map CD
Note: The ignition must be switched on (position ‘l’).
1. Locate the navigation unit, on the left-hand side of the
luggage compartment. Turn the two quarter-turn
fasteners (A) anti-clockwise and tilt the navigation unit
forward.
2. Slide the cover (B) to the open position and load the CD
with the printed side upwards. Do not allow moisture or
foreign objects to enter the slot. (If a CD is already loaded it
will be ejected automatically.)
3. Close the cover (B), reposition the unit and turn the
fasteners (A) clockwise to the locked position.
JJM 18 05 16/00 Last amend: November 1999 – NAS
JOL.135
Control panel
A. LCD display
B. Function buttons (F1 to F4)
C. Information button
D. Off button
E. Zoom level control
F. Map button
G. Enter button
H. Cursor control
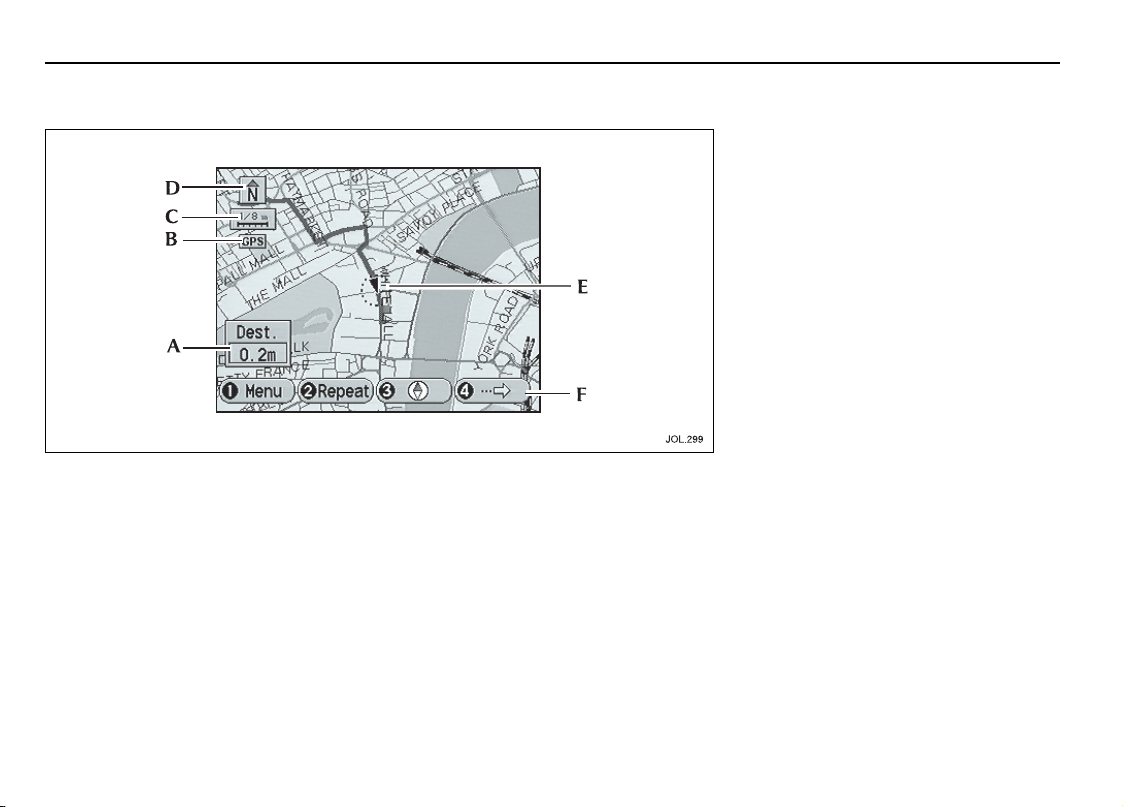
1-6 Introduction and controls
Screen displays
Map screens
A typical map display is shown, with a
key to the main items of information.
A. Destination information
– While
under guidance, the estimated time
or distance to the end of the route is
displayed, see
Set up menu
on page
3-6.
B. GPS symbol
– When the symbol is
selected, indicates that the system is
receiving information from GPS
satellites.
C. Map scale
zoom level. The scale length
represents a distance of from
128 miles to
100 metres).
D. Map heading symbol
that the map is displayed with either
north or vehicle heading to the top of
the screen.
– Indicates the current
1
mile (256 km to
/
16
– Indicates
E. Map position markers
– The map
indicates the current vehicle position
(navigation symbol). If the map is
scrolled, the cross-wire marker is
displayed. While the system is in use
various markers are displayed, see
Screen symbols
see
Personal marker symbols
on page 1-7. Also
on
page 1-8.
F. Function buttons
– The display
shows the current functions of the
buttons (F1 to F4).
Note: If the vehicle is in an area that
is not covered on the loaded map
CD, the screen shows ‘ROUTE ONLY’
in place of Destination information.
Only major routes are shown, at high
zoom levels, and route guidance is
not possible.
JJM 18 05 16/00 Last amend: November 1999 – NAS

Screen displays (continued)
Screen symbols
The screen symbols used by the system
are explained below. Also see
marker symbols
Navigation symbol
current vehicle position and heading.
Cross-wire marker
displayed when the map is scrolled to
select a destination or point.
Destination symbol
current route destination.
on page 1-8.
– Indicates the
– This symbol is
– Indicates the
Personal
Introduction and controls 1-7
Way poin t sym bol
location of a way point on the map. The
number in the symbol shows the current
order in which the way points will be
visited on the route.
Home position symbol
location on the map currently set up as a
home position.
Avoid area symbol
that has been set up to be avoided in
route calculations.
– Indicates the
– Indicates the
– Indicates an area
North up symbol
map is displayed with north to the top of
the screen.
Heading up symbol
the map is displayed with the vehicle
heading to the top of the screen.
Language selection symbol
button symbol for selecting and changing
the screen and voice language.
– Indicates that the
– Indicates that
– Function
Next turn symbol
Memory point symbol
location of a memory point on the map.
JJM 18 05 16/00 Last amend: November 1999 – NAS
– Indicates the
position of the next turn instruction on
the route ahead.
– Indicates the
More symbol
for selecting the additional button
functions.
– Function button symbol
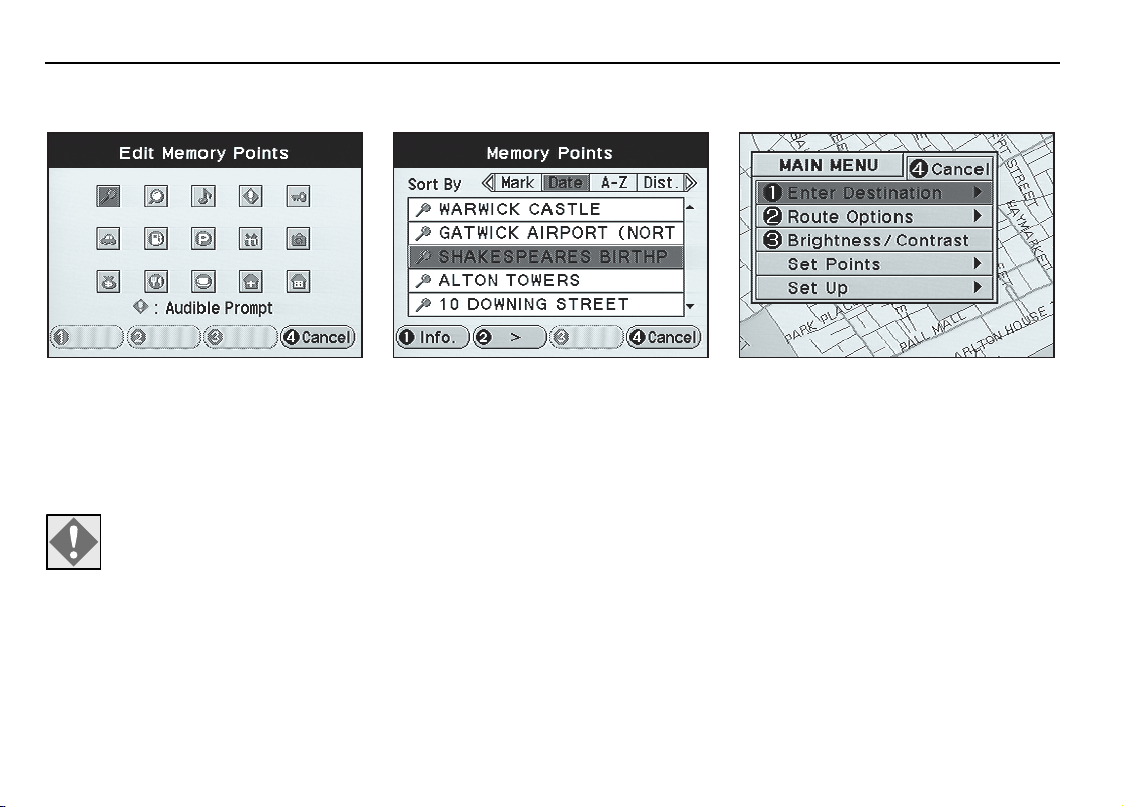
1-8 Introduction and controls
JOL.302
Screen displays (continued)
JOL.300 JOL.301
Personal marker symbols
These symbols can be used as required
to tag points held in memory. Points can
then be displayed sorted by class
(category) according to the symbols used.
Audible prompt
– When this symbol is
selected, a tone will be heard whenever
the vehicle passes the location of the
tagged point.
Scroll indicators
The vertical indicators at the right-hand
side of the screen, show that more
information can be viewed by using the
Cursor control (Up/Down).
If a line of text is too long to display in
full, it can be scrolled to left and right
when function button F2 is highlighted.
Menu screens
Menu items are selected by using the
Cursor control (Up/Down) and pressing
Enter. The first three items can also be
selected by function buttons F1 to F3.
Function button F4 cancels the menu
and returns to the previous screen.
Where possible, the previous/next menu
or screen can also be selected by the
Cursor control (Left/Right).
If a menu item cannot currently be
selected, it is shown shaded.
The complete menu structure is shown
on the card supplied with this handbook
and on page 2-5.
JJM 18 05 16/00 Last amend: November 1999 – NAS
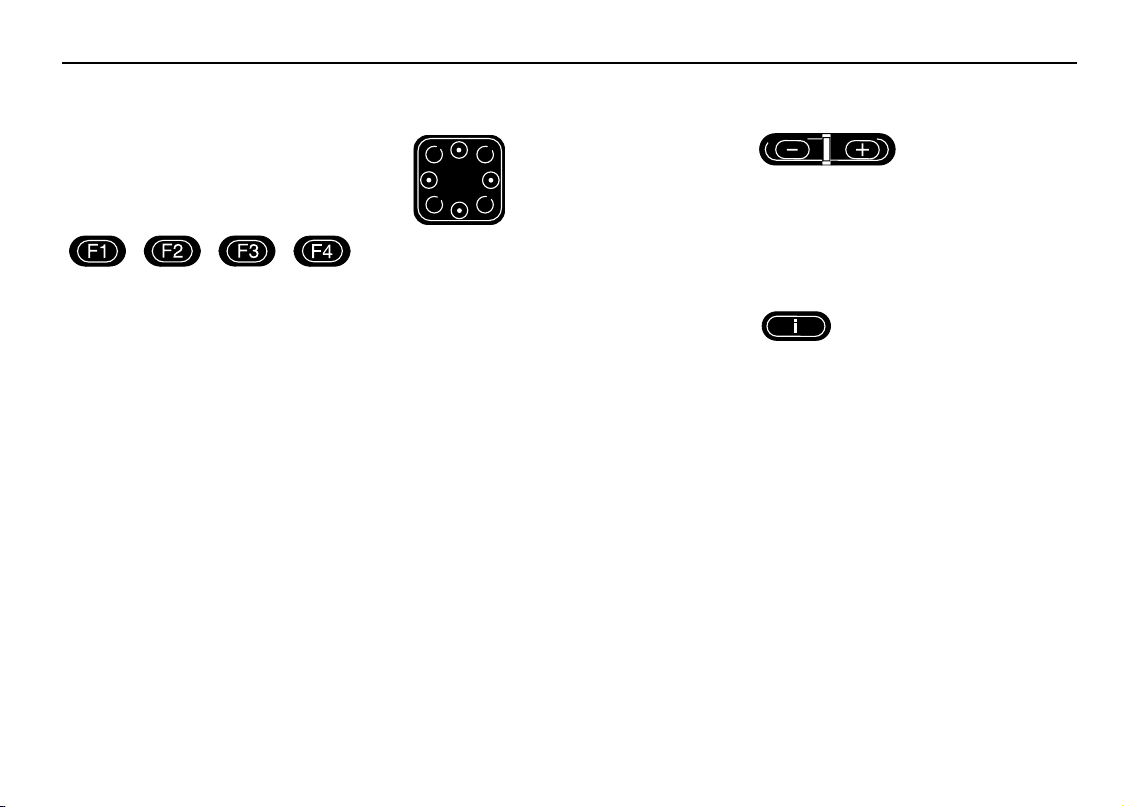
Using the controls
Note: A single tone denotes the
confirmation of a control action. An
incorrect action is indicated by a
double tone.
Function buttons
The operation of the function
buttons (F1 to F4) is determined by the
screen currently being displayed.
At the bottom of each screen (except
menu screens), the current function of
each button is displayed, numbered one
to four. Where function buttons are not
available, only the button number is
shown and appears shaded. For most of
the screens, function button F4 is used
to cancel the action and return to the
previous screen.
For information on the use of the
function buttons with menus, see
screens
on page 1-8.
Menu
Introduction and controls 1-9
Cursor control
The Cursor control has eight movements
(Up/Down, Left/Right, and diagonal) and
has the following uses according to the
screen currently selected.
• Selecting menu items (Up/Down).
• Selecting the next/previous menu or
screen (Left/Right). On some screens
this function is not available.
• Changing screen brightness and
contrast (Left/Right).
• Character and number entry
(Up/Down, Left/Right).
• Changing average speed settings
(Left/Right).
• Scrolling map position (Up/Down,
Left/Right). While under guidance,
the map is scrolled in preset
increments.
• Changing the method of list sorting
(Left/Right).
Zoom level control
When a map screen is displayed, the
map scale can be changed by pressing
and holding the Plus/Minus buttons to
reduce/enlarge the scale.
Information button
The Information button can be pressed
at any time to display the Information
menu, see
3-9.
Information menu
on page
JJM 18 05 16/00 Last amend: November 1999 – NAS

1-10 Introduction and controls
Using the controls (continued)
Map button
The Map button has the following
functions.
• Returns to the initial map display
from any other screen.
• After scrolling, returns to the map
display of current vehicle position.
Enter button
The Enter button is used to confirm a
screen selection. The next screen in the
current procedure is displayed.
Off button
Press the Off button at any time to turn
the screen off. The system continues to
monitor vehicle position.
Note:
1. Press any button (except the
Information button) to turn the
screen on again.
2. While under guidance, the
audible instructions are also
turned on and off.
Volume adjustment
To adjust the volume of the audible
instructions, turn the Volume control as
required while a voice announcement is
in progress. The volume can be adjusted
between volume levels 05 and 20. If
further adjustment is required after the
end of an announcement, press the
Repeat button.
Note: The Volume control is located
on the front panel of the radio, see
the Audio Systems Handbook.
JJM 18 05 16/00 Last amend: November 1999 – NAS
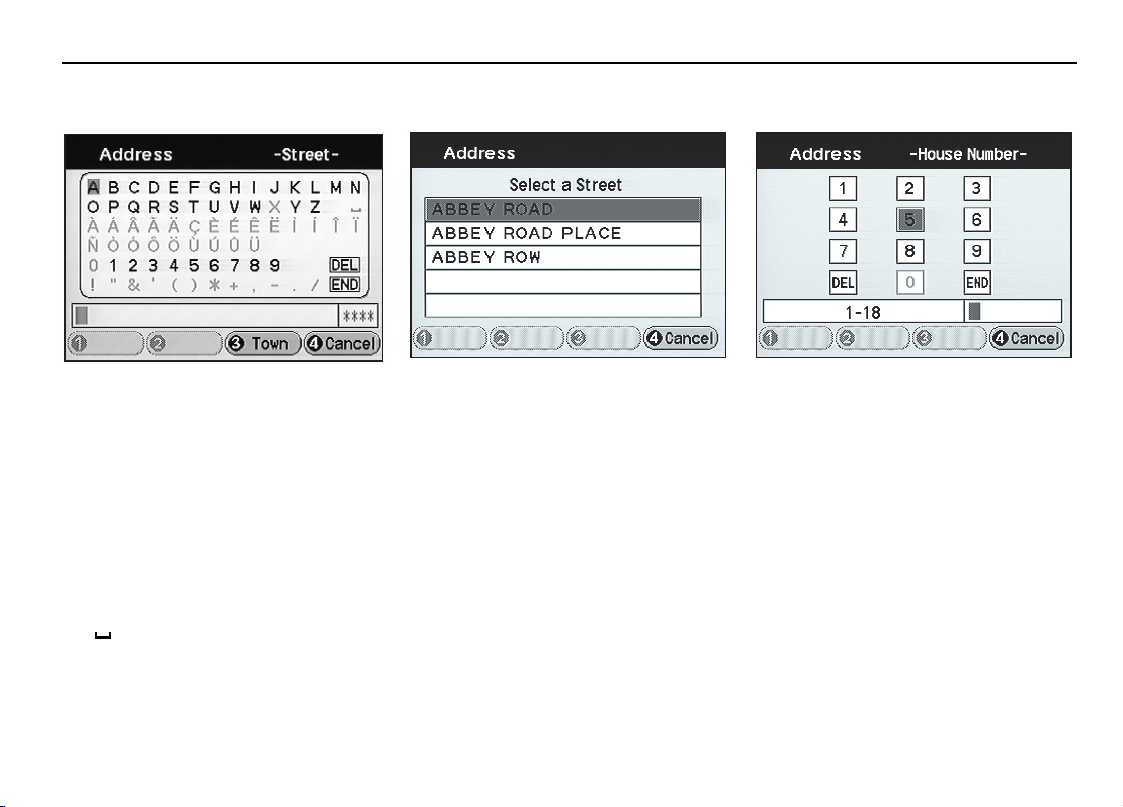
Using the controls (continued)
JOL.305
Introduction and controls 1-11
JOL.696
Character entry
Use the Cursor control (Up/Down,
Left/Right) to highlight the first character
in the name and press Enter. Repeat for
each character in turn. As characters are
entered, only the characters available to
complete the name (or similar names)
are shown in black.
To delete a character, select ‘DEL’ and
press Enter. The last character entered
will be deleted. To enter a space, select
the symbol and press Enter.
When sufficient characters have been
Selection screen example
A list of the possible names (for example
streets, towns, or motorways) from the
characters entered is displayed, up to a
maximum of 100.
Select the item required using the Cursor
control and press Enter. The next screen
is displayed, see
section 4.
Note: When the characters entered
reduces the number of possible
names to five or less, the list will be
displayed automatically.
entered (possible names become less
than 100) press F1 (List), or select ‘END’
and press Enter, see
Selection screen
example.
JJM 18 05 16/00 Last amend: November 1999 – NAS
Destination entry
JOL.304
,
Number entry
Use the Cursor control (Up/Down,
Left/Right) to highlight the first digit in
the number and press Enter. Repeat for
each digit in turn.
If no house number is entered, the route
will be calculated to the midpoint of the
number range displayed.
To delete a digit, select ‘DEL’ and press
Enter. The last digit entered will be
deleted.
When all the digits have been entered,
select ‘END’ and press Enter. The next
screen is displayed, see
, section 4.
entry
Destination
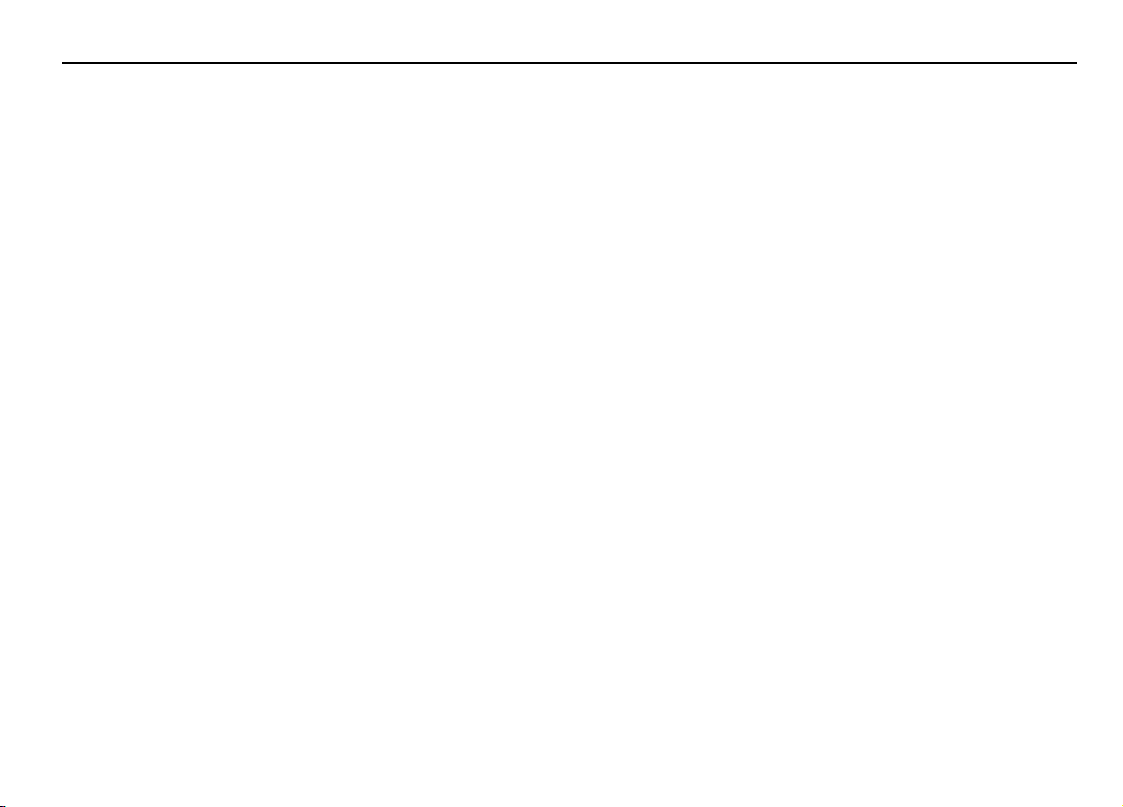
2Quick reference
Main features of the system
Set points
When using the system, there are four
types of point that can be used in setting
up a route. These are selected from the
Set Points menu and are described
below, see
section 5.
Memory points
can be stored in memory and can be
selected as a route destination or as way
points.
Way points
intermediate points on a route and are
set in a similar manner to destinations
(Way Points→→→→Store). A maximum of five
way points can be set up on a route.
Way points are visited in the current
order that they appear in the way points
list, and the order can be changed if
required (Way Points→→→→Edit). If a way
point is entered after a destination has
been set, the route will be recalculated.
After way points have been visited they
are deleted from the way points list and
added to the list of recent destinations.
Advanced functions
– These are points that
– Way points are
,
Avoid areas
be selected as an avoid area, for example
a known area of heavy traffic. Routes will
then be calculated so that the area is
avoided where possible. A maximum of
10areas can be set up.
Home position
set a route to any frequently used
destination that has been entered as a
home position.
Points of interest(POI)
This is a database of useful names and
addresses held on the map CD. The
information can be displayed on the
screen and sorted by class (category). A
POI can be selected from the list and
used as a route destination or set point.
Quick points of interest(Q-POI)
Some commonly used classes of POI can
be selected directly from the map
display, without having to go through the
full procedure for selecting points of
interest.
– An area on the map can
– This is a quick way to
–
Quick reference2-1
Voice guidance
A chime and an audible instruction will
be heard as the vehicle is approaching
the next junction along the route where
a turn has to be made. The instruction is
repeated when the junction is reached.
Screen guidance
The screen shows the map display with
the current vehicle position and route
highlighted. As the vehicle approaches
the next turn, the screen automatically
shows the next junction diagram. After
the junction, the screen returns to the
map display automatically.
For further information, see
on page 6-4.
types
Screen
JJM 18 05 16/00Last amend: November 1999 – NAS
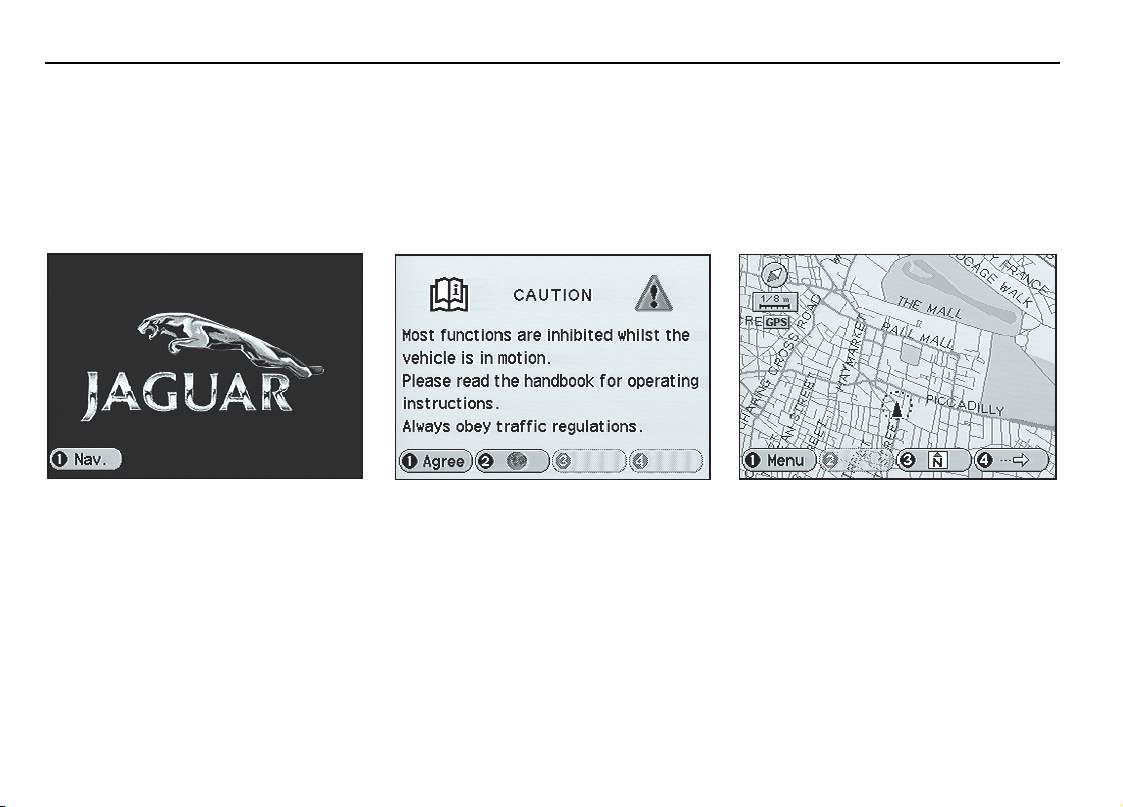
2- 2 Quick reference
JOL.307
Route setting example
This is a simple example showing how to use the basic features of the system to set a route. It describes each screen in turn and
explains how to use the controls. For information relating to the other features of the system, see the relevant section in the
handbook.
Note: Before using the system, check that the correct map CD is loaded, see Loading the map CD on page 1-5.
JOL.306
1. Initialisation
If the Jaguar screen is displayed, press
F1 (Nav.). The Road Safety Caution
screen is displayed.
2. Road safety caution
The screen shows safety information
which should be followed when using
the navigation system. see
information
Press F1 (Agree) to confirm. The screen
shows the map display.
Note: If required, press function
button F2 to change the language,
see Set up menu on page 3-6.
JJM 18 05 16/00 Last amend: November 1999 – NAS
on page 1-2.
Safety
JOL.297
3. Map display
The initial map screen showing the
current vehicle position is displayed.
Press F1 (Menu) to display the Main
menu.
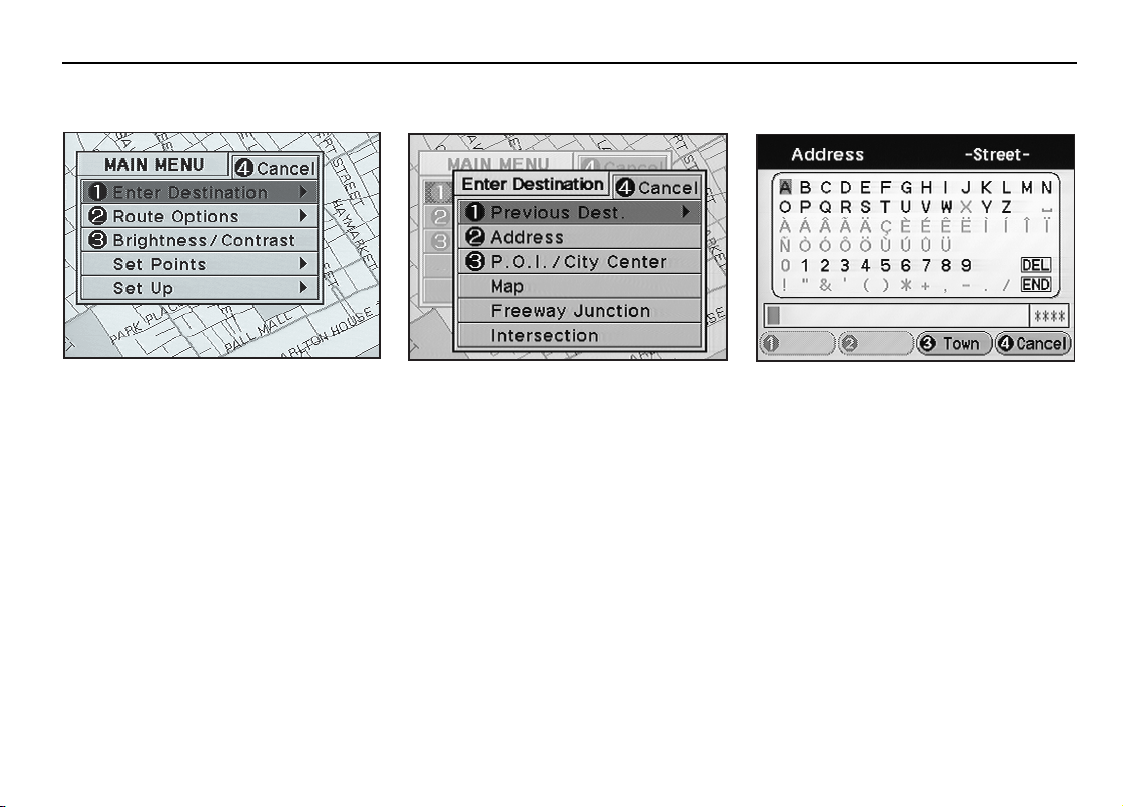
Route setting example (continued)
JOL.696
Quick reference 2-3
JOL.302
4. Main menu
The main navigation menu is displayed.
Press function button F1 to select the
Enter Destination menu.
5. Enter destination menu
The Enter Destination menu is displayed.
Press function button F2 to select the
second item on the menu (Address).
JJM 18 05 16/00 Last amend: November 1999 – NAS
JOL.676U
6. Address input
The Street Input screen is displayed.
Enter the street name using the Cursor
control and Enter button. If necessary,
press F3 (Town) to enter the name of the
destination town. For more information
see
Character entry
on page 1-11.
After selecting the street name, the
House Number Input screen is displayed.
Enter a house number if known. For
more information, see
Number entry
on page 1-11.
When the house number has been
entered, select ‘END’ and press Enter.
 Loading...
Loading...