Page 1
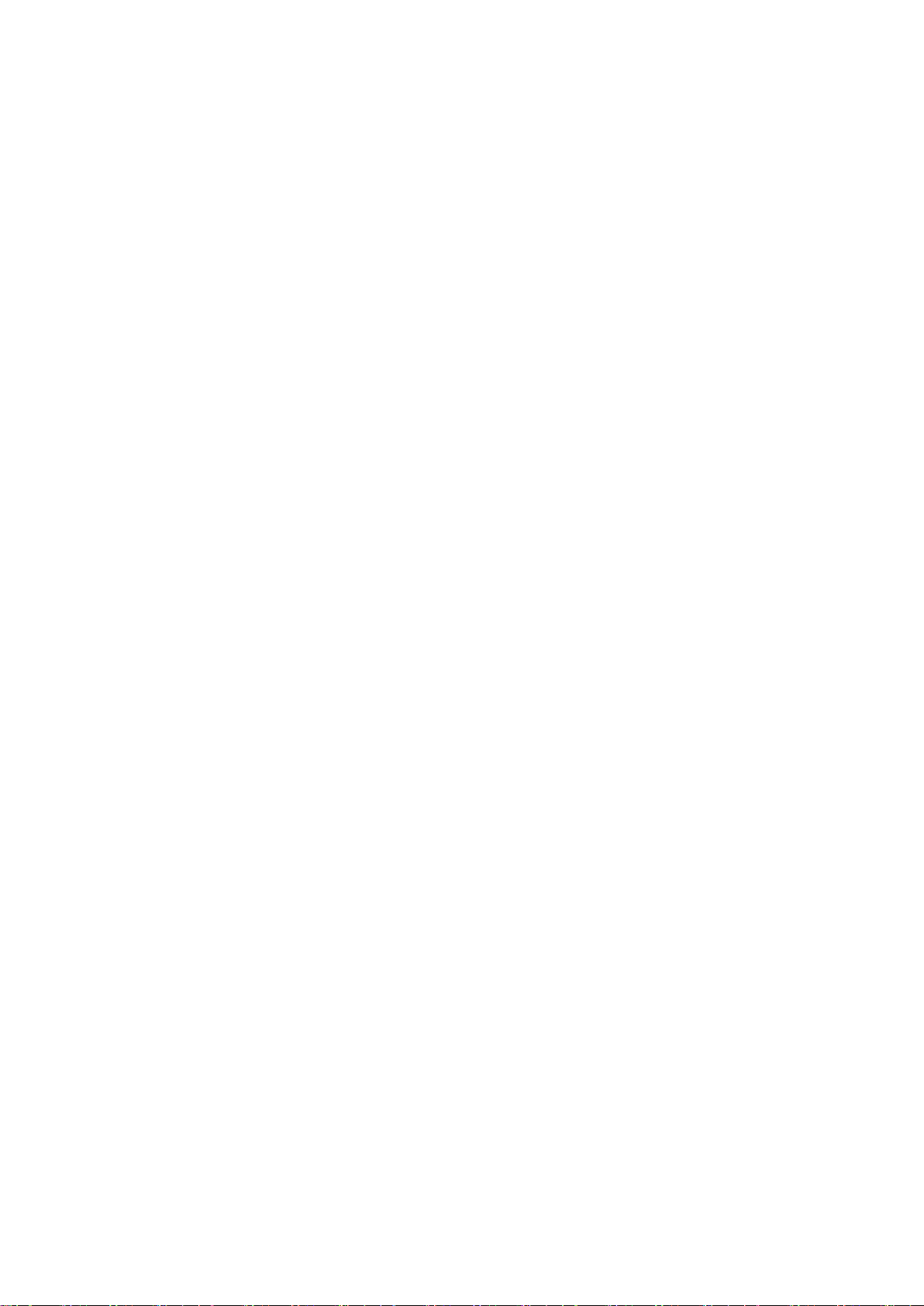
User Manual for HGB10R-02
1
Page 2
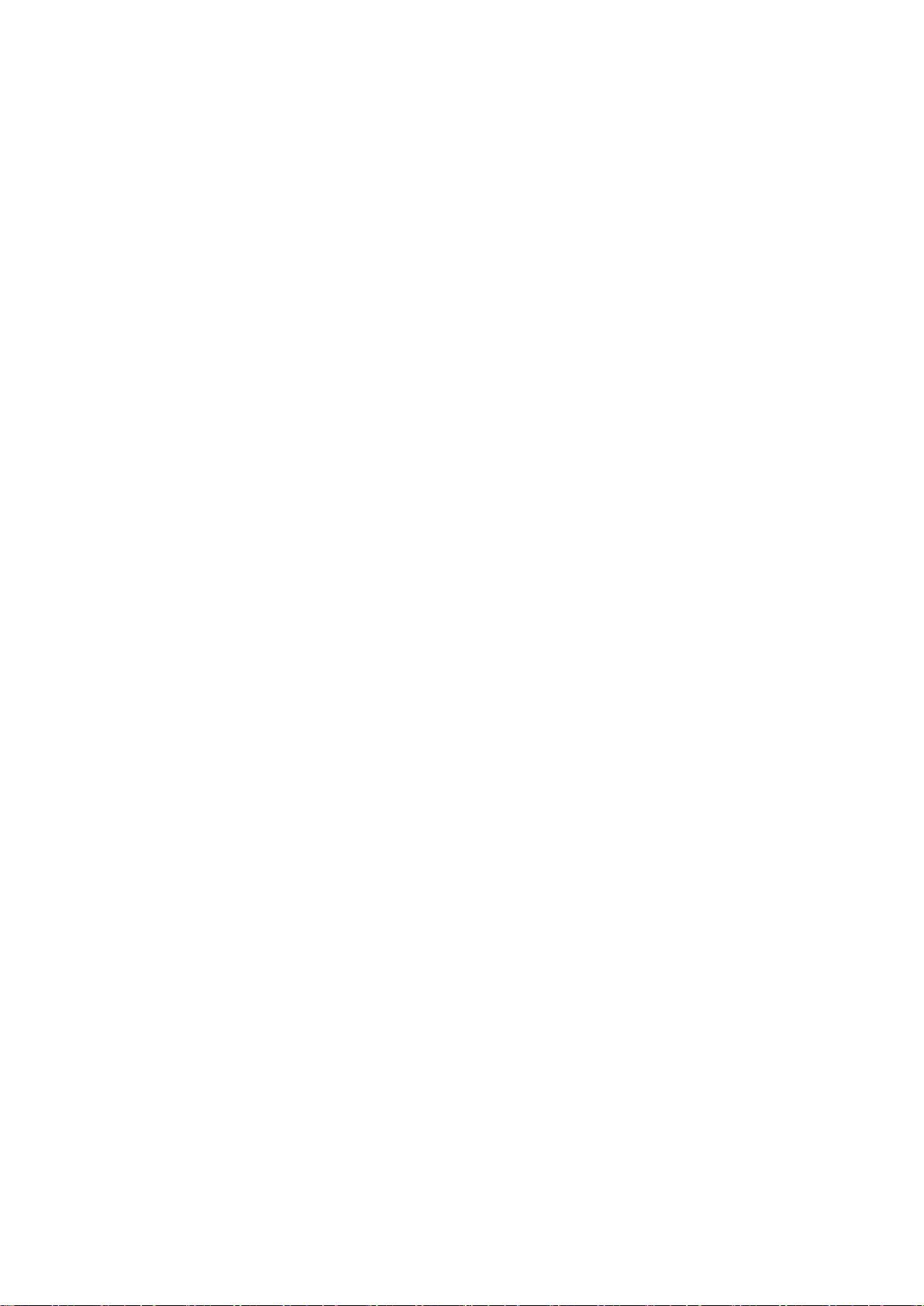
Contents
Access to WEB Page ......................................................................................................................................... 4
Basic Information ................................................................................................................................................ 5
WAN Information ............................................................................................................................................... 6
LAN Information ................................................................................................................................................. 7
LAN Statistics ........................................................................................................................................................ 8
DHCP Information .............................................................................................................................................. 9
WAN Configuration ........................................................................................................................................ 10
LAN Configuration .......................................................................................................................................... 13
Network Address Translation (NAT) ....................................................................................................... 16
Security Setup ................................................................................................................................................... 20
Parental Control ............................................................................................................................................... 23
DNS Setup .......................................................................................................................................................... 24
Passthrough MAC ............................................................................................................................................ 25
Basic Setup ......................................................................................................................................................... 26
Security Setup ................................................................................................................................................... 28
MAC Filtering .................................................................................................................................................... 30
Wireless Bridge ................................................................................................................................................. 31
Advanced Setup ............................................................................................................................................... 32
Station Information......................................................................................................................................... 34
5GHz Setup ........................................................................................................................................................ 35
Backup .................................................................................................................................................................. 37
Update .................................................................................................................................................................. 38
Restore Default ................................................................................................................................................. 39
System Log ......................................................................................................................................................... 40
2
Page 3
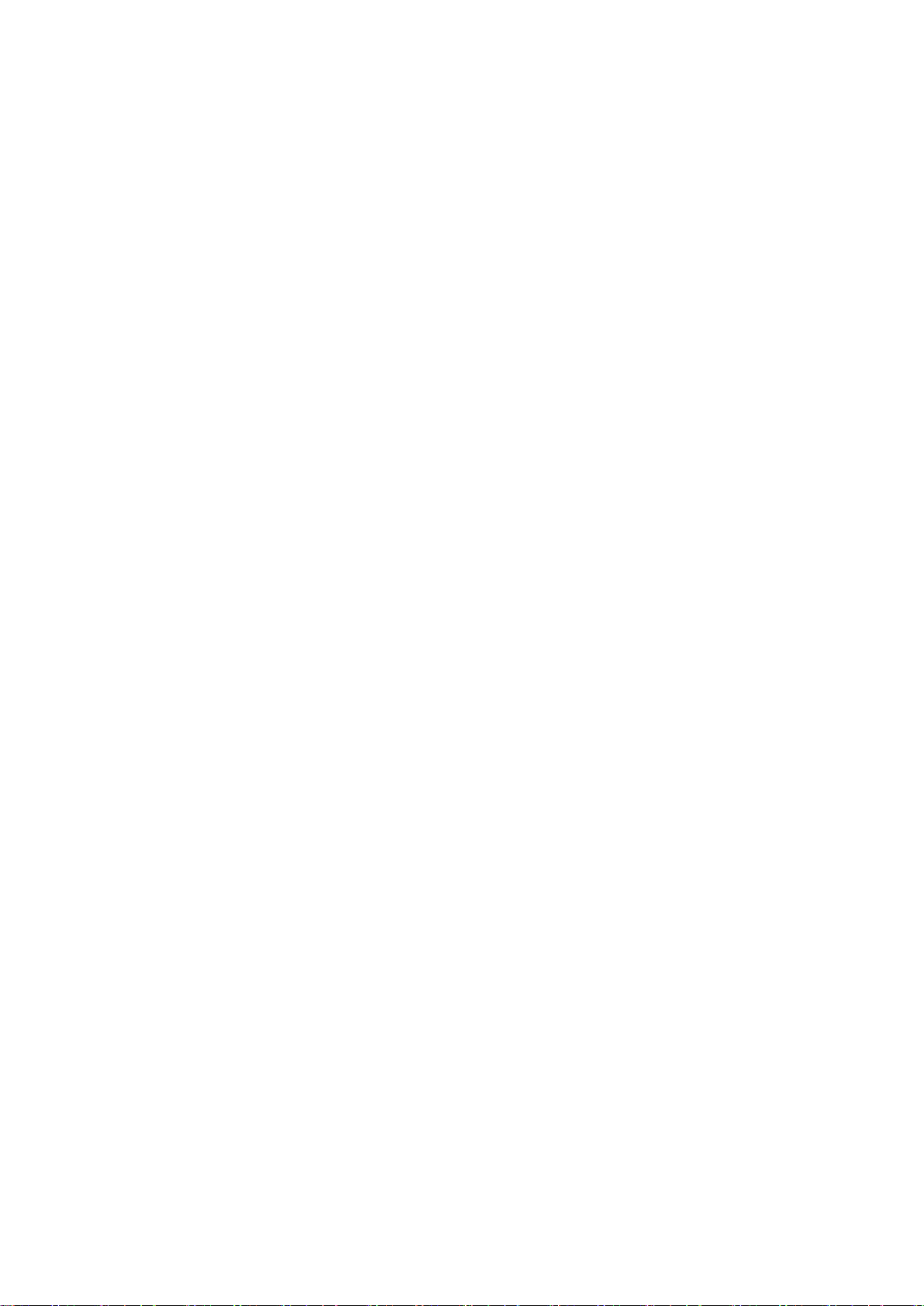
Time Setup ......................................................................................................................................................... 41
Password Change ............................................................................................................................................ 42
Remote Management .................................................................................................................................... 43
Spectrum Analyzer .......................................................................................................................................... 44
Cable Modem Software Information ...................................................................................................... 46
Cable Modem Connection .......................................................................................................................... 47
MTA Status ......................................................................................................................................................... 48
MTA DHCP Information ................................................................................................................................ 49
Specification ....................................................................................................................................................... 50
Glossary ................................................................................................................................................................ 51
3
Page 4

Access to WEB Page
To configure your cable modem, you have to access the configuration web page. The IP address
of the residential gateway is 192.168.0.1. To configure the cable modem, follow the steps below:
1. Obtain an IP address from the built-in DHCP server for your PC to connect your product.
2. Open the web browser (Internet Explorer, Chrome, Mozilla, etc.) on your PC.
3. Enter
are located at the bottom of your product.
http://192.168.0.1
, then the login page is displayed. The default username and password
4
Page 5
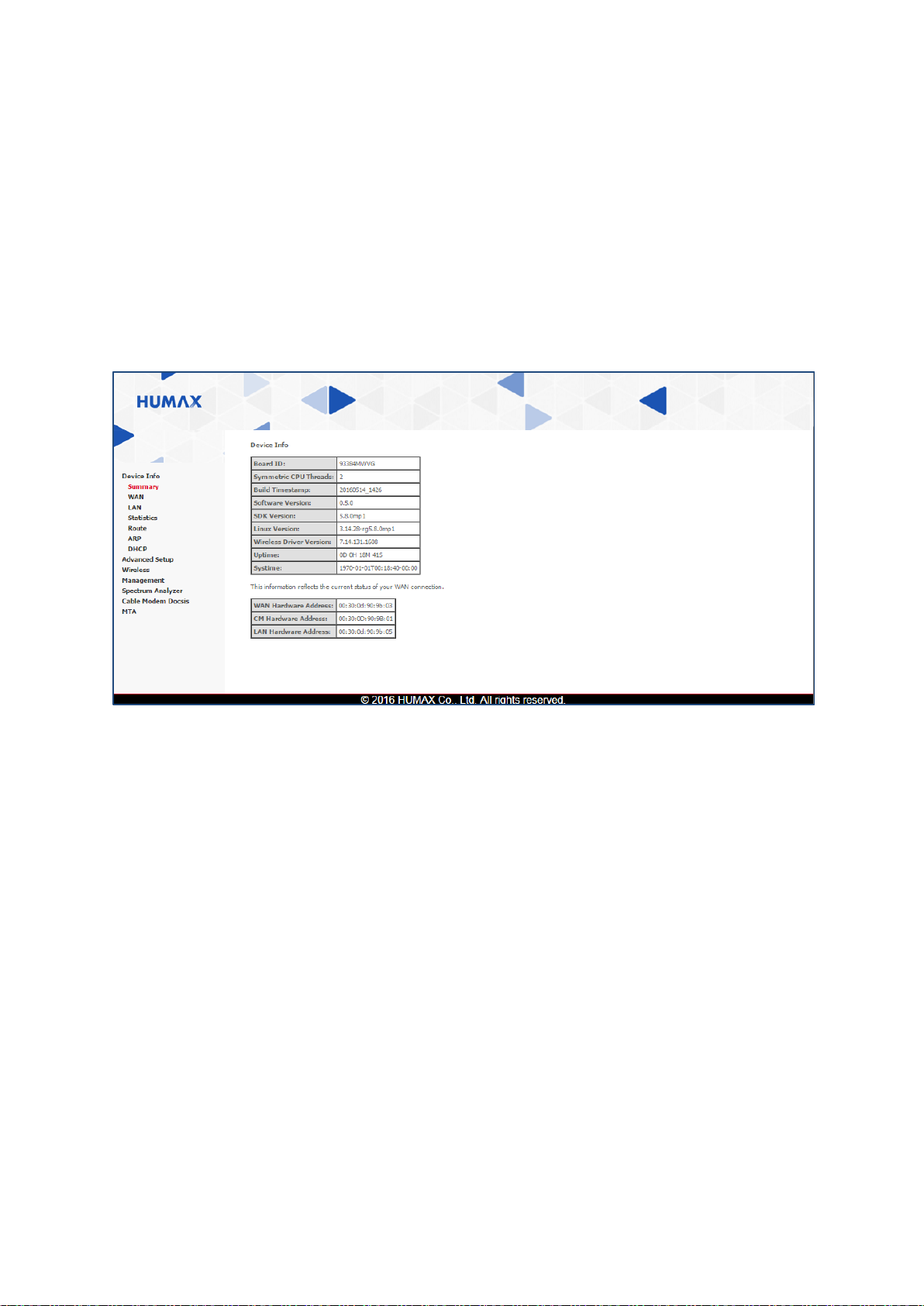
Device Information
You can have an easy access to the information about your product and the network connectivity, and
see the current status of the product.
Basic Information
Device Info → Summary
You can see the basic information about your product and the network connectivity. In detail, you can
check the hardware and software version, MAC address, IP address, serial number, system time on
the product.
Note: The information on this page can be changed at any time by refreshing your web browser.
5
Page 6
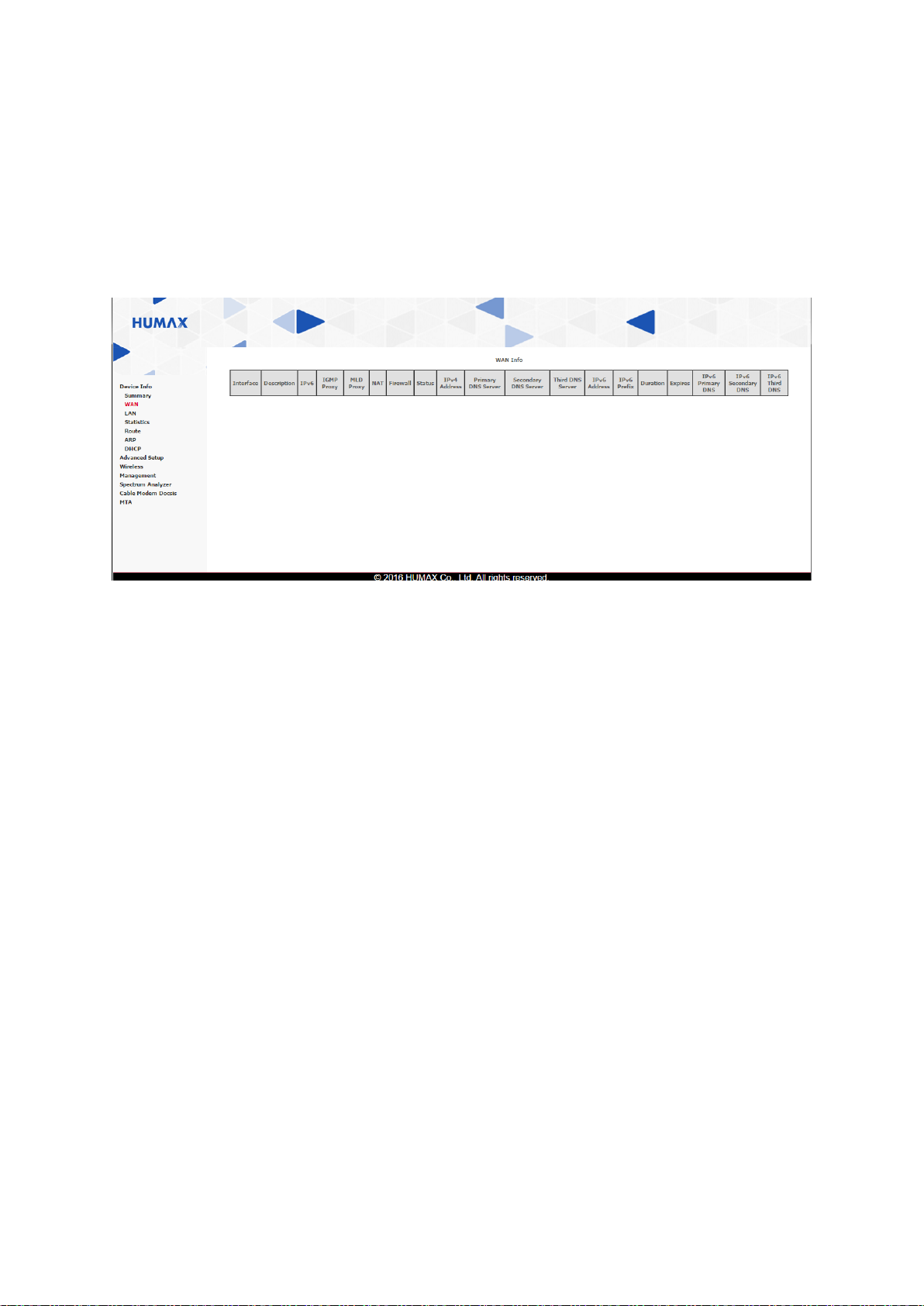
Device Information
WAN Information
Device Info → WAN
You can see the information on the network connection between your Internet service provider and
the product.
• Interface displays the WAN connection interfaces.
• Description displays the service description such as pppoe, ipor or br.
• IPv6 displays if IPv6 is enabled or not.
• IGMP Proxy displays if Internet group management protocol (IGMP) is enabled or not.
• MLD Proxy displays if multicast listener discovery (MLD) is enabled or not.
• NAT displays if NAT is enabled or not.
• Firewall displays if the firewall is enabled or not.
• Status displays the status of WAN interface.
• IPv4 Address displays the obtained IPv4 address.
• Primary DNS Server displays the information on the primary DNS server.
• Secondary DNS Server displays the information on the secondary DNS server.
• Third DNS Server displays the information on the third DNS server.
• IPv6 Address displays the obtained IPv6 address.
• IPv6 Prefix displays the IPv6 prefix.
• Duration displays the lease time of WAN IP address.
• Expires displays the remaining time until WAN IP address expires.
• IPv6 Primary DNS displays the information on the primary IPv6 DNS server.
• IPv6 Secondary DNS displays the information on the secondary IPv6 DNS server.
• IPv6 Third DNS displays the information on the third IPv6 DNS server.
6
Page 7
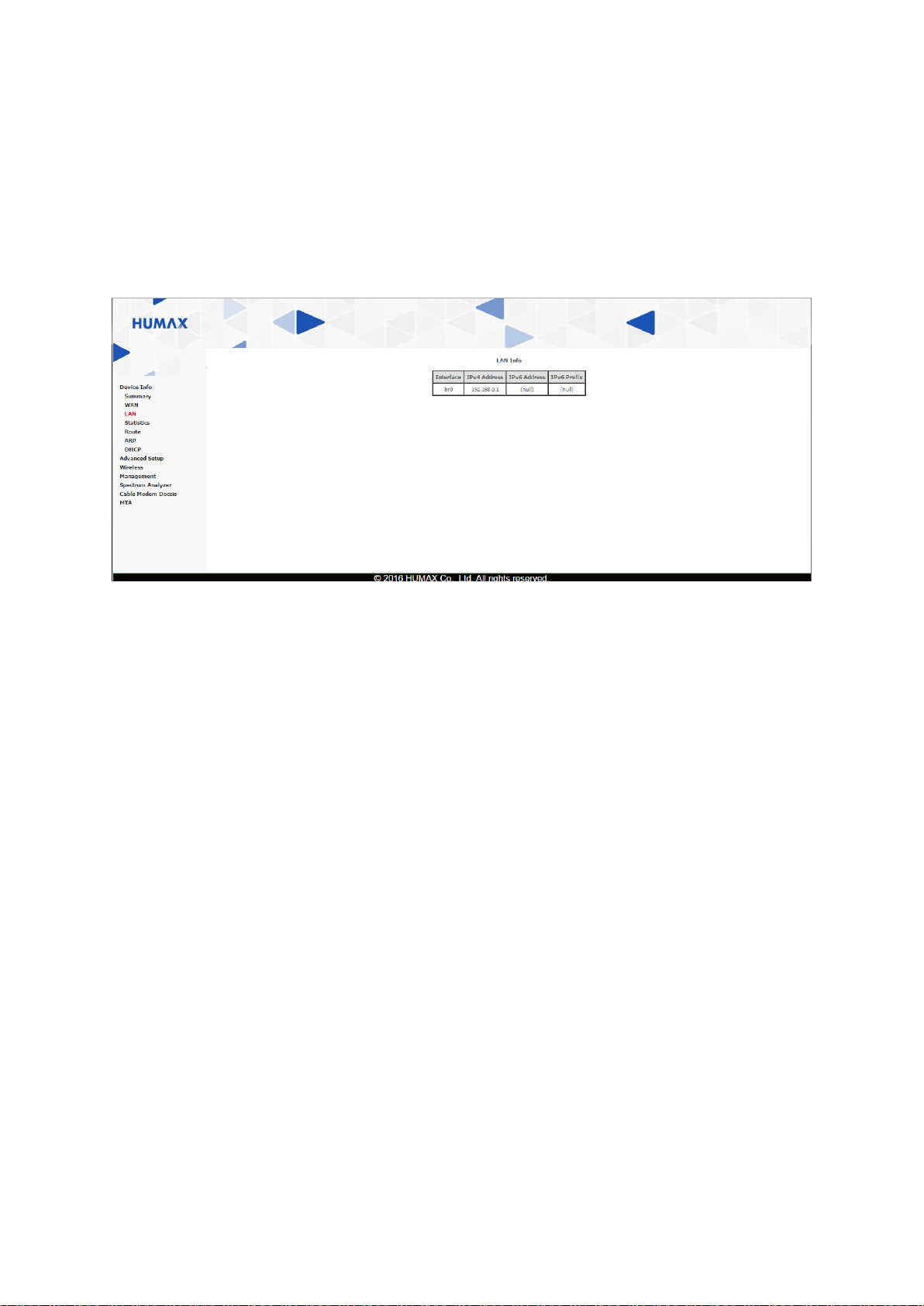
Device Information
LAN Information
Device Info → LAN
You can see the information on the LAN connections such as the IP address or prefix of device
connected to the product.
• Interface displays the LAN connection interfaces.
• IPv4 Address displays the obtained IPv4 address.
• IPv6 Address displays the obtained IPv6 address.
• IPv6 Prefix displays the IPv6 prefix.
7
Page 8
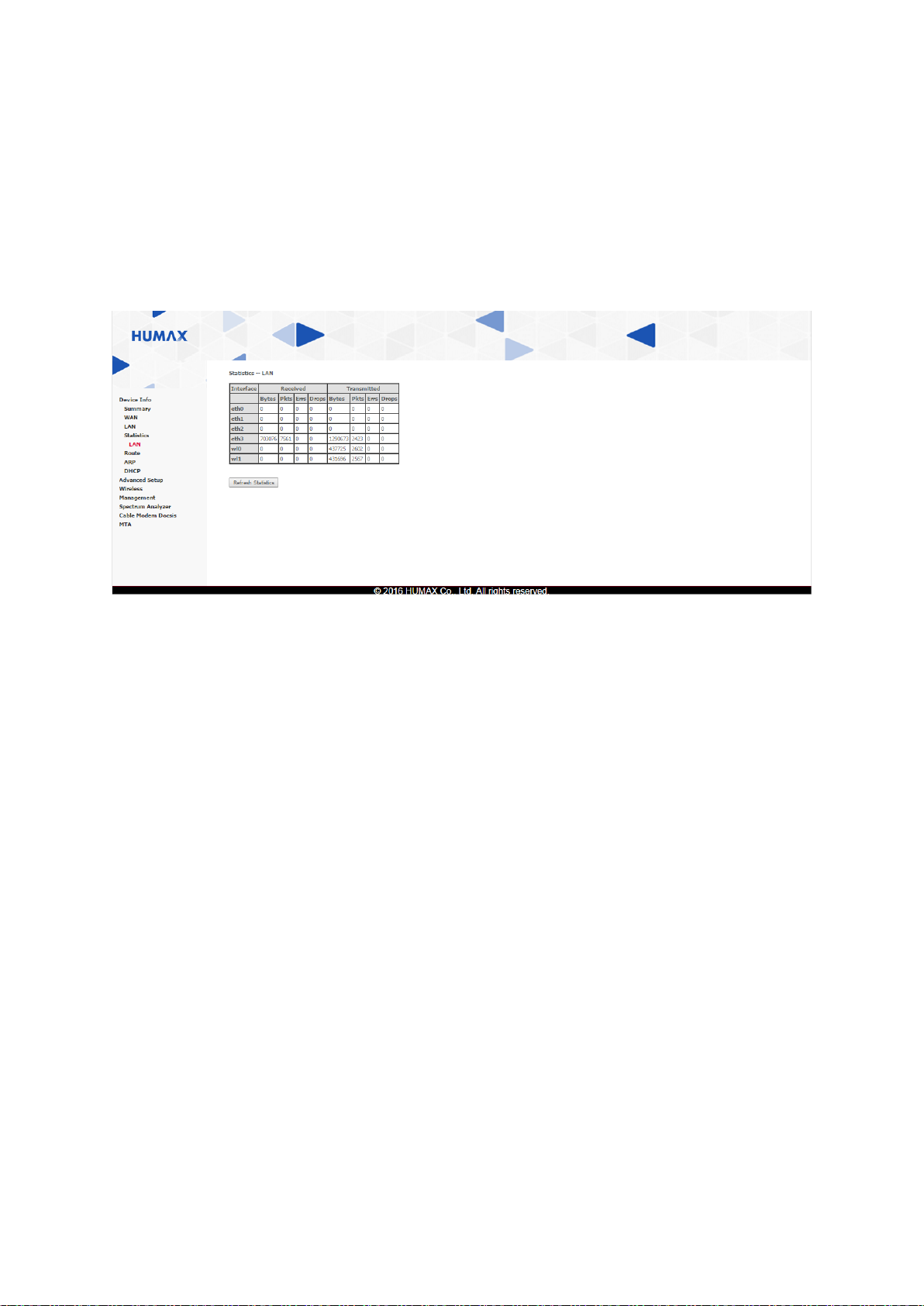
Device Information
LAN Statistics
Device Info → Statistics → LAN
You can see the traffic statistics in transmitting or receiving data for byte or packet, and check the
statistics of errors or drops occurring in transmitting or receiving data.
• Interface displays the LAN connection interfaces.
• Bytes displays the total quantity of packets in Bytes.
• Pkts displays the total quantity of packets.
• Errs displays the total quantity of error packets.
• Drops displays the total quantity of dropped packets.
Click Refresh Statistics to update the statistics.
8
Page 9
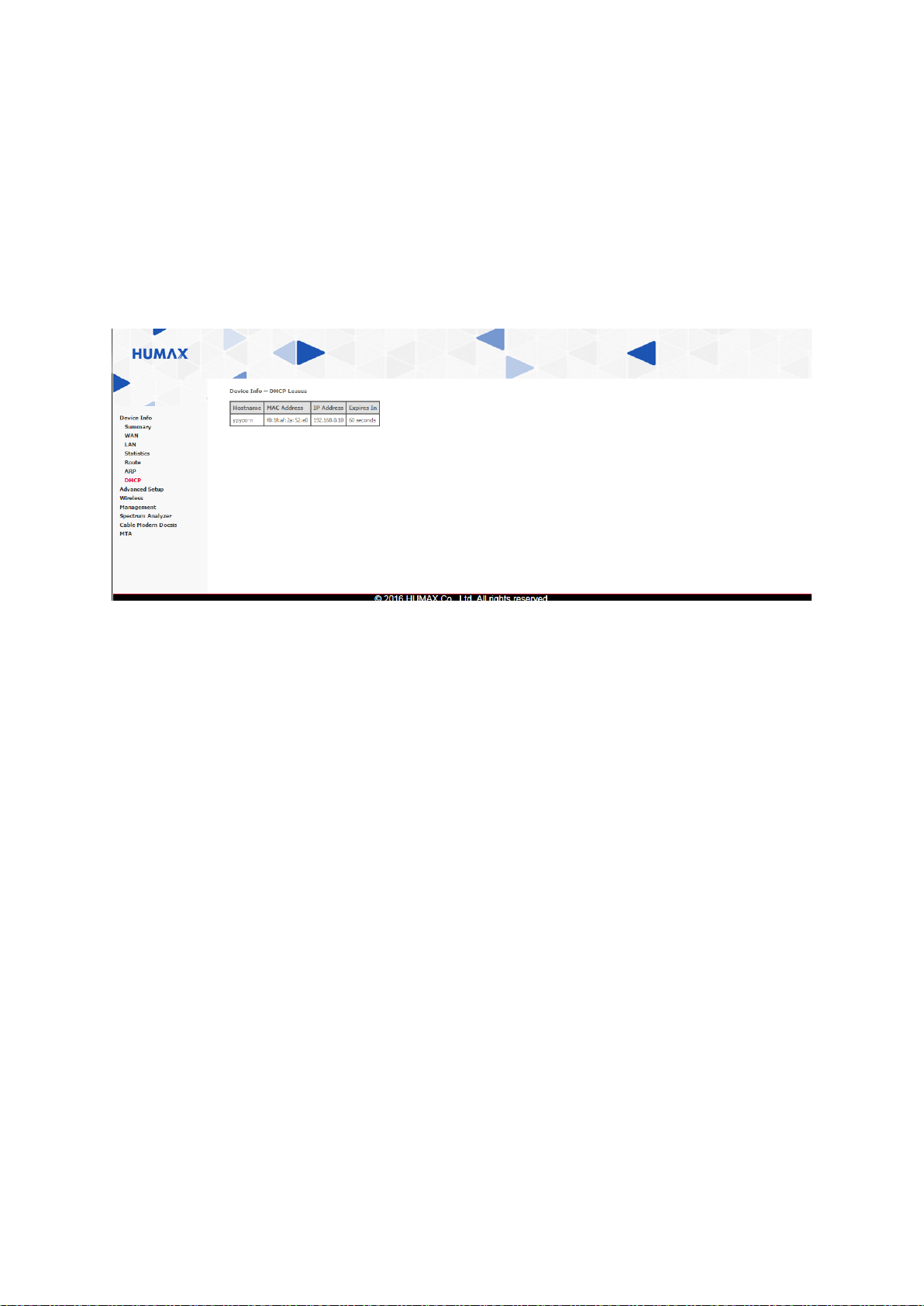
Device Information
DHCP Information
Device Info → DHCP
You can see the DHCP lease information of all devices having IP address assigned by DHCP server.
Note: The devices with a static IP address are not displayed.
• Hostname displays the host name of connected network device.
• MAC Address displays the MAC address of connected network device.
• IP Address displays the IP address of connected network device.
• Expires In displays the remaining time until the DHCP lease expires for each network device.
9
Page 10
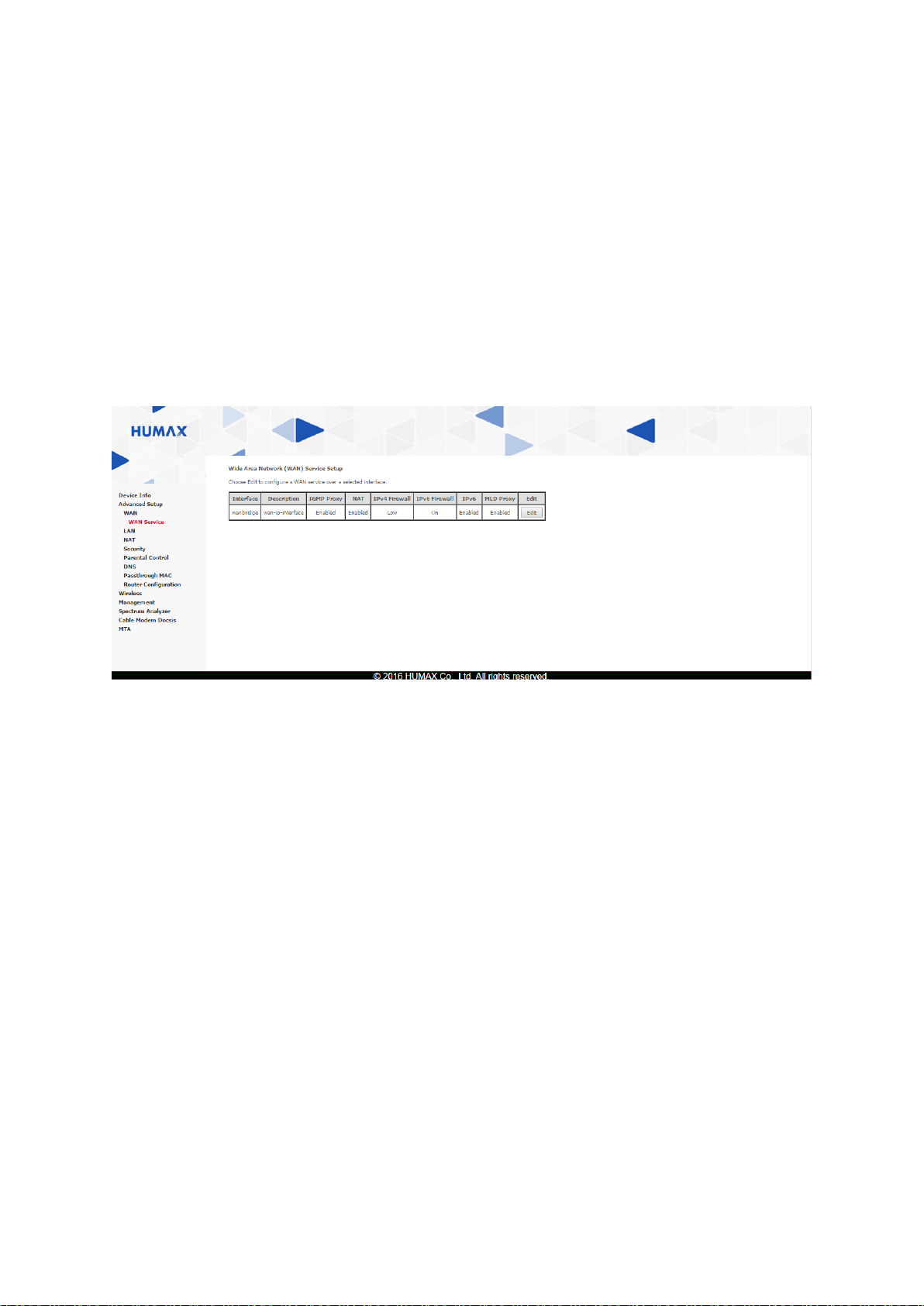
Advanced Setup
Your product supports additional advanced features such as WAN service, IPv6 auto-configuration,
network address translation (NAT), IP and MAC filtering, time restriction for child, DDNS, passthrough and mode change.
WAN Configuration
Advanced Setup → WAN → WAN Service
You can set the wide area network (WAN) IP. Enter the required information to configure the WAN
service.
• Interface displays the WAN connection interface.
• Description displays WAN service description.
• IGMP Proxy displays if the Internet group management protocol (IGMT) is enabled or not.
• NAT displays if NAT is enabled or not.
• IPv4 Firewall displays if the IPv4 firewall is enabled or not.
• IPv6 Firewall displays if the IPv6 firewall is enabled or not.
• IPv6 displays if IPv6 is enabled or not.
• MLD Proxy displays if multicast listener discovery (MLD) is enabled or not.
10
Page 11
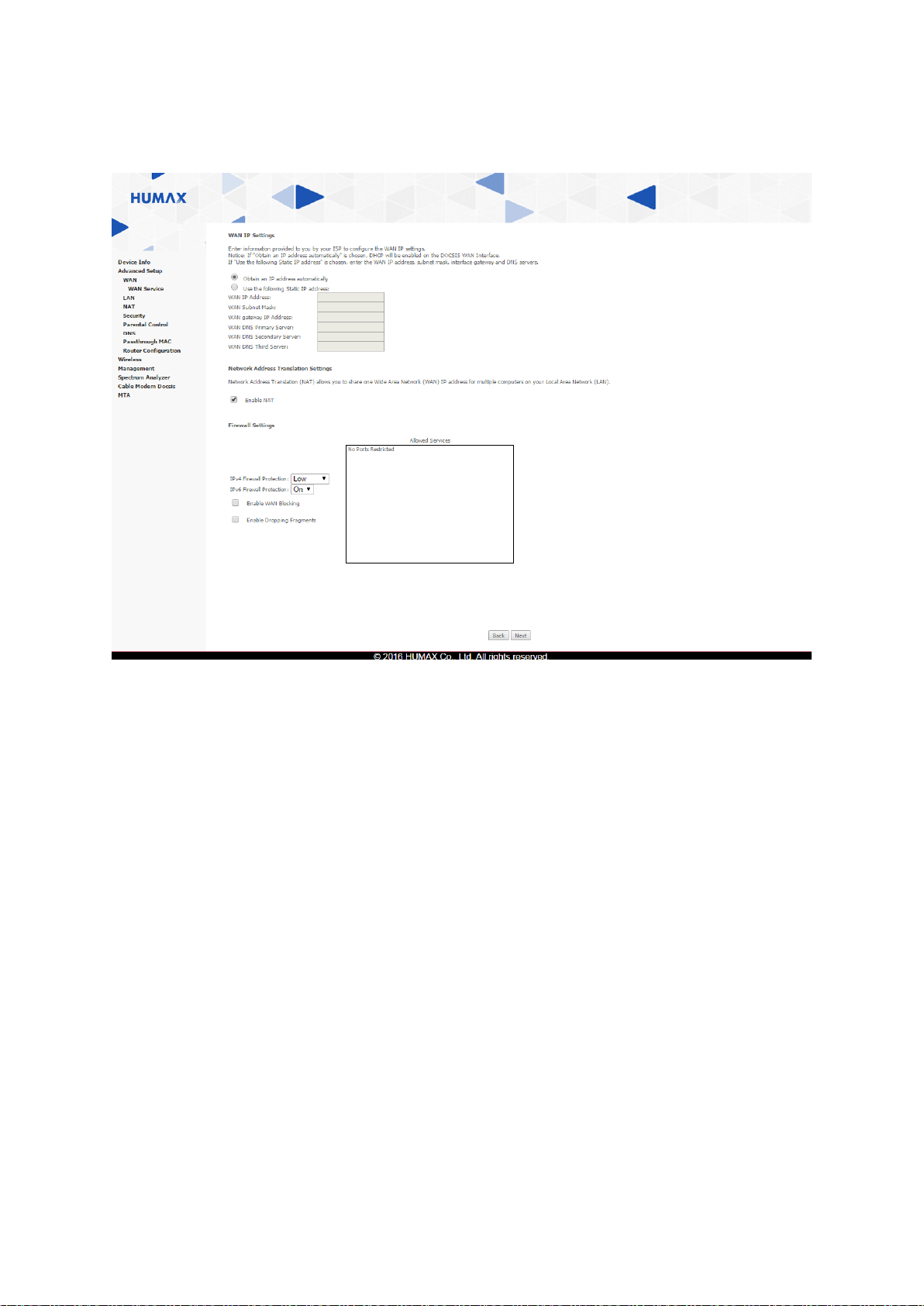
Advanced Setup
Click Edit to configure a WAN service. Then, the following screen will appear.
If Obtain an IP address automatically is selected, DHCP is currently enabled. To hardcode your
network adapter, select Use the following IP address and enter the appropriate address.
• WAN IP Address: Enter the static WAN IPv4 address.
• WAN Subnet Mask: Enter the static subnet mask.
• WAN gateway IP Address: Enter the static gateway IP address.
• WAN DNS Primary Server: Enter the IP address of the primary WAN DNS server.
• WAN DNS Secondary Server: Enter the IP address of the secondary WAN DNS server.
• WAN DNS Third Server: Enter the IP address of the third WAN DNS server.
Check Enable NAT to activate the network address translation (NAT). Then, you can share a WAN IP
address for multiple computers on your LAN.
In Firewall Settings, you can block or exclusively allow different types of data through the residential
gateway from WAN to LAN.
• IPv4 Firewall Protection: Select the firewall protection option.
Off
Low does not block any services/ports, however it does protect against invalid packets and
well known attacks.
Medium may cause the firewall to drop a packet unless it is on a specific port of allowed
services. The allowed services are listed on the same page.
11
Page 12
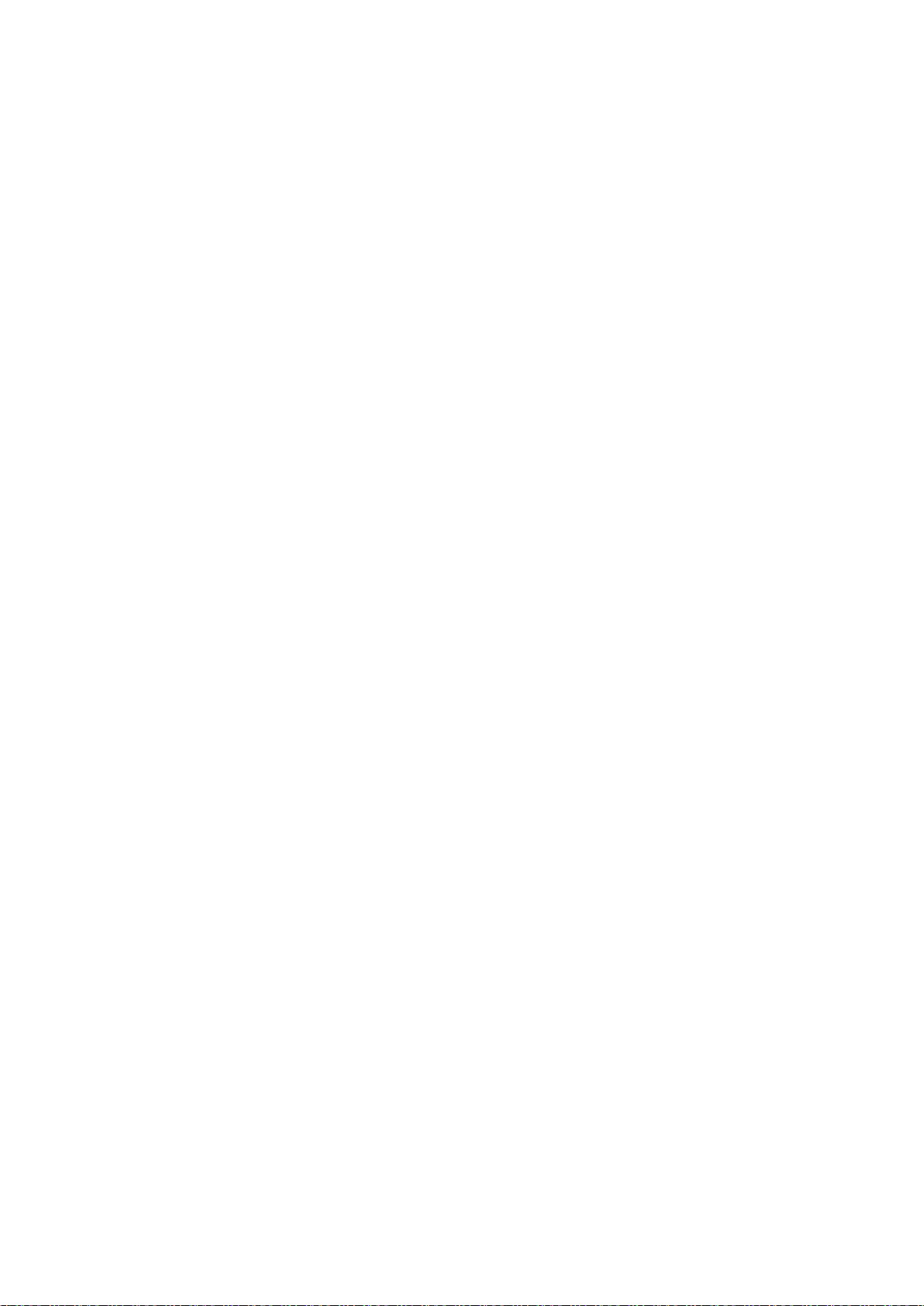
Advanced Setup
High is similar to Medium, but allows access to even fewer services.
Disabled allows all traffic to pass.
• IPv6 Firewall Protection: Select On to set the IPv6 firewall protection.
• Enable WAN Blocking: Check to prevent all fragmented IP packets from passing through the
firewall.
• Enable Dropping Fragments: Check to drop fragmented packet.
• Allowed Services displays allowed services. If no services are allowable, No Ports Restricted
will appear.
Click Back to cancel the settings and then go back to the previous screen.
Click Next to save your changes and then go to the next page.
12
Page 13
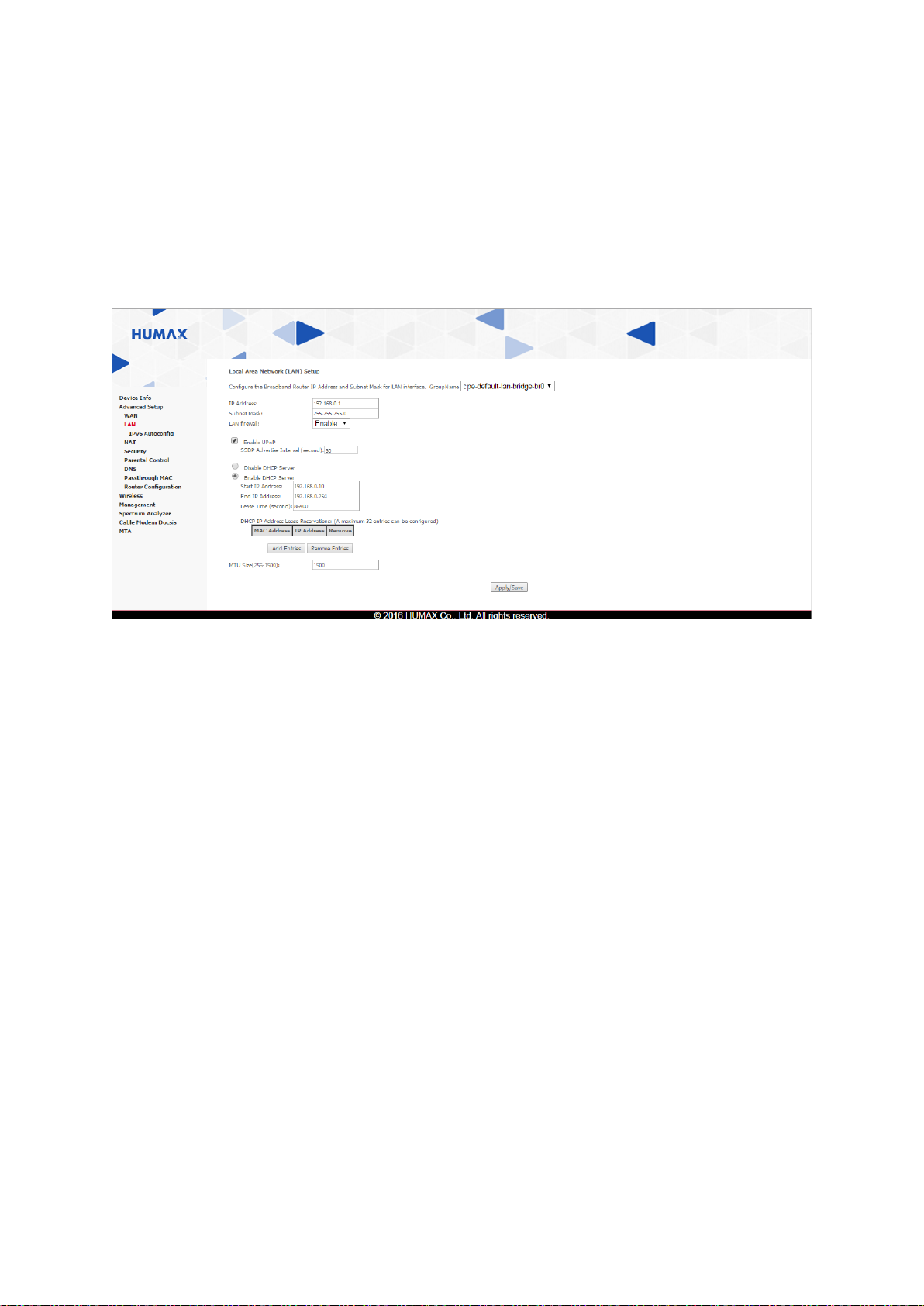
Advanced Setup
LAN Configuration
Advanced Setup → LAN
You can configure the IP address of your product and the subnet mask for the LAN interface.
• IP Address Enter the IP address of your product. The default IP address is 192.168.0.1.
• Subnet Mask Enter the subnet mask of your product. The default subnet mask is 255.255.255.0.
• LAN firewall Select Enable to activate LAN firewall engine. Then, you can prevent any
unauthorized access to your LAN.
• Enable UPnP Check to enable the UPnP agent in the product. If you are running a CPE
application that requires UPnP, check this option.
SSDP Advertise Interval (second) Enter the advertise interval for simple service discovery
protocol (SSDP). The default value is 30 seconds.
• Disable DHCP Server Select to inactivate the DHCP server on your LAN.
• Enable DHCP Server Select to run a network with the DHCP server running on your LAN.
Start IP Address Enter the first IP address to be assigned by the DHCP server to clients.
End IP Address Enter the last IP address to be assigned by the DHCP server to clients..
Lease Time (second) Enter the maximum lease time for IP address assignments. During
the time, the IP address is valid.
13
Page 14
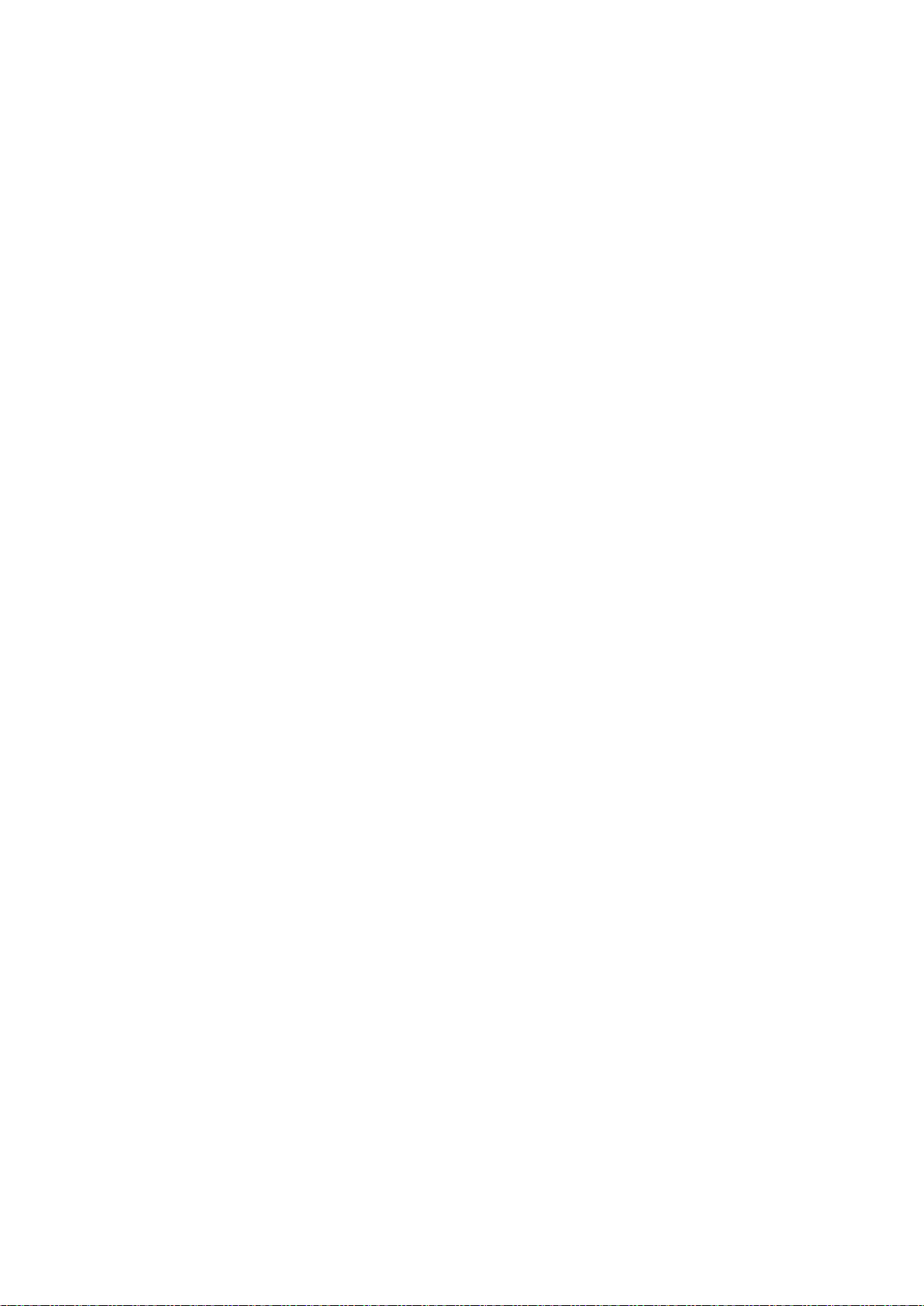
Advanced Setup
Click Add Entries to make an additional lease reservation for DHCP IP address. You can add up to
32 entries.
Click Remove Entries to remove the lease reservation for DHCP IP address.
• MTU Size (256-1500) Enter the maximum transmission units (MTU) for data transmission. The
default MTU is 1500 octets.
Click Apply/Save to save your changes.
14
Page 15

Advanced Setup
Advanced Setup → LAN → IPv6 Autoconfig
You can configure automatically IPv6 LAN interface.
System Prefix Delegation Configuration
• System Delegated Prefix Displays the prefix provided from the system.
Use Defined Prefix: Check to use the defined prefix.
IPv6 LAN Application
• Enable DHCPv6 Server: Check to turn on the DHCPv6 feature on the LAN.
• Stateless: Select to inherit IPV6 address assignments from the WAN IPV6 interface.
• Stateful: Select to configure IPv6 address using stateful DHCPv6.
Start interface ID: Enter the first IPv6 addresses for DHCP to assign to LAN devices.
End interface ID: Enter the last IPv6 addresses for DHCP to assign to LAN devices.
Leased Time (second): Enter the time before a new IPv6 lease is requested by the LAN
client.
• Enable Rapid Commit: Check to get IPv6 addresses from a server.
• Enable Unicast: Check to enable IPv6 unicast packet forwarding.
Click Save/Apply to save your changes.
15
Page 16
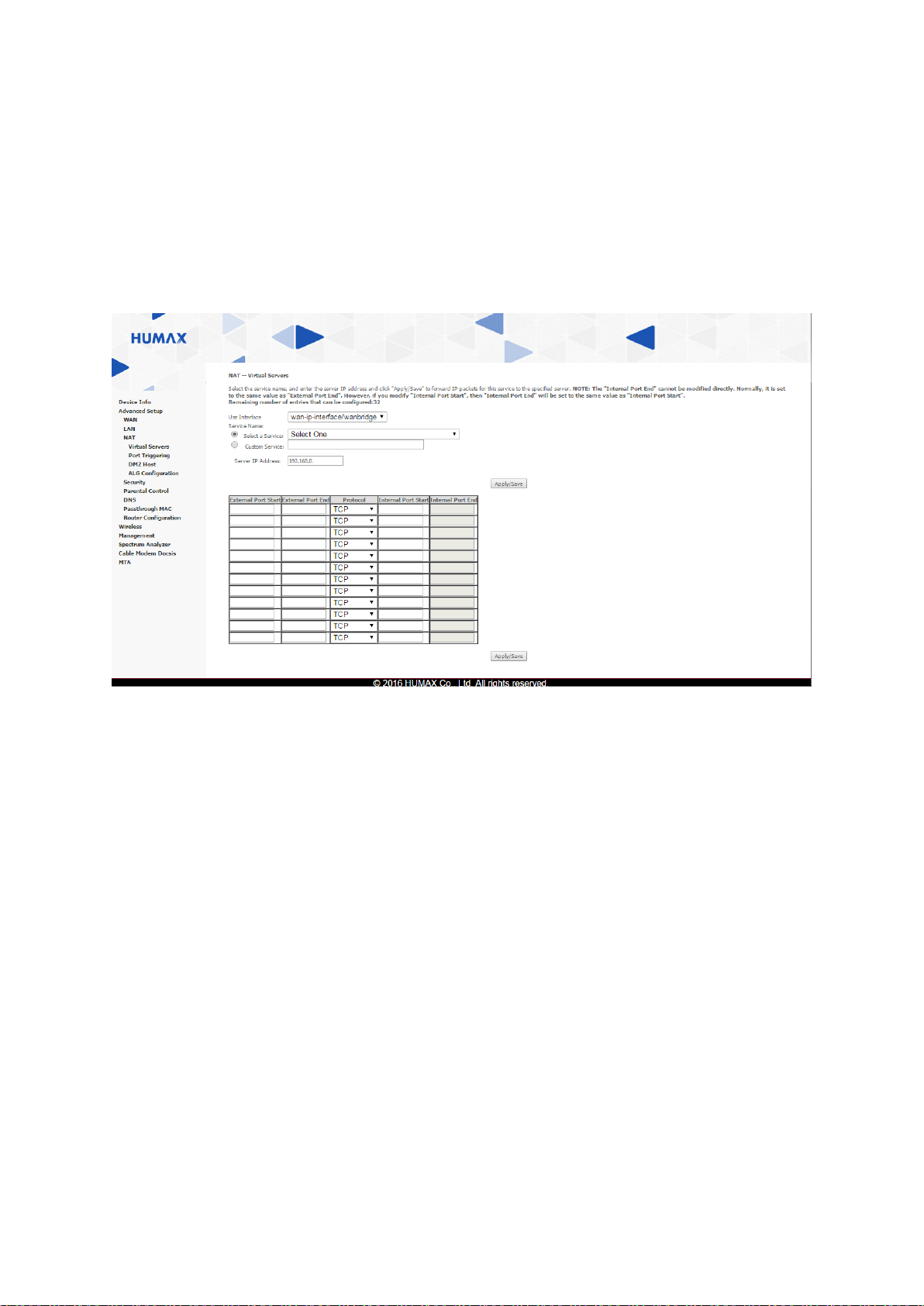
Advanced Setup
Network Address Translation (NAT)
Advanced Setup → NAT → Virtual Servers
Virtual Servers is a technique used to facilitate communications by external hosts with services
provided within a private LAN. You can direct the incoming traffic from WAN side to the internal server
with private IP address on the LAN side. You can add up to 32 entries.
• Use Interface Select the WAN interface to apply the network address translation (NAT) rule.
• Service Name You can select a service name from the list or manually enter a unique name for
the application.
• Server IP Address Enter the IP address of the LAN client in which the service has been hosted.
Click Apply/Save to save your changes.
• External Port Start Enter the first port number of external port.
• External Port End Enter the last port number of external port.
• Protocol Select a protocol among transmission control protocol (TCP), user data gram protocol
(UDP) or TCP/UDP.
• Internal Port Start Enter the first port number of internal port.
• Internal Port End Enter the last port number of internal port.
16
Page 17
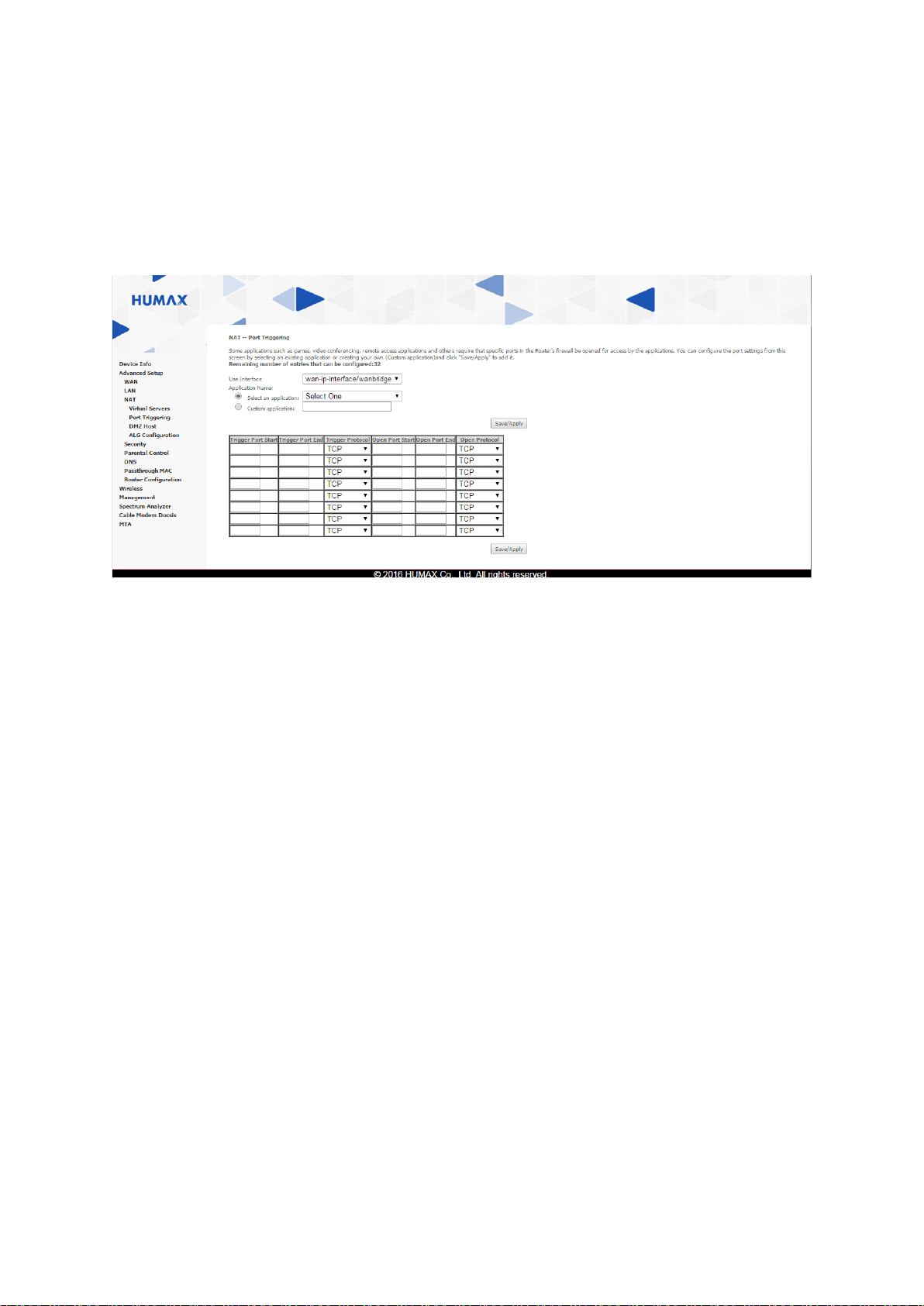
Advanced Setup
Advanced Setup → NAT → Port Triggering
Port triggering is a configuration option on a NAT-enabled router that allows a host machine to
dynamically and automatically forward a specific port back to itself. You can configure your product to
allow the remote party from the WAN side to establish new connections back to the application on the
LAN side using the Open Ports.
• Use Interface: Select the interface to apply the port triggering rule.
• Select an Application: Select an application from the list to commonly require a port triggering
entry.
• Custom Application: Enter a unique name or comments for the application.
Click Save/Apply to save your changes.
• Trigger Port Start: Enter the first port number of an outgoing trigger port.
• Trigger Port End Enter the last port number of an outgoing trigger port.
• Trigger Protocol: Select the protocol among TCP/UDP, TCP, UDP.
• Open Port Start: Enter the first port number of an incoming port.
• Open Port End: Enter the last port number of an incoming port.
• Open Protocol: Select the protocol among TCP/UDP, TCP, UDP.
Click Save/Apply to save your changes.
17
Page 18

Advanced Setup
Advanced Setup → NAT → DMZ Host
The broadband router will forward IP packets from the WAN that do not belong to any of the
applications configured in the virtual servers table to the DMZ host computer. If it is desired to route
all internet traffic with no filtering or security to a specific LAN device, add the IP address of that
device to this field.
• DMZ Host IP Address: Enter the IP address of the network device that you want to have
unrestricted Internet communication.
Click Save/Apply to save your changes.
18
Page 19

Advanced Setup
Advanced Setup → NAT → ALG Configuration
Network address translation (NAT)
You can enable or disable application level gateway (ALGs). Some protocols and applications require
special handling of the IP payload to make them work with network address translation (NAT). Each
ALG provides special handling for a specific protocol or application. A number of ALGs for common
applications are enabled by default.
• FTP allows FTP client and server to communicate across NAT.
• TFTP allows TFTP client and server to communicate across NAT.
• SIP allows devices and applications using VoIP (Voice over IP) to communicate across NAT.
Some VoIP applications and devices have the ability to discover NAT devices and work around
them. This ALG may interfere with the operation of such devices. If you are having trouble
making VoIP calls, try turning this ALG off
• GRE allows GRE client and server to communicate across NAT.
• PPTP allows multiple machines on the LAN to connect to their corporate networks using PPTP
protocol. When the PPTP ALG is enabled, LAN computers can establish PPTP VPN connections
either with the same or with different VPN servers. When the PPTP ALG is disabled, the router
allows VPN operation in a restricted way -- LAN computers are typically able to establish VPN
tunnels to different VPN Internet servers but not to the same server. The advantage of disabling
the PPTP ALG is to increase VPN performance. Enabling the PPTP ALG also allows incoming
VPN connections to a LAN side VPN server (refer to Advanced→Virtual Server ).
19
Page 20

Advanced Setup
Security Setup
Advanced Setup → Security → IP Filtering → Outgoing
You can configure a filtering rule to control outgoing traffic so that your product prevents local PCs
from getting access to the WAN.
• Filter Name: Enter a filtering name.
• IP Version: Select an IP version. The default version is IPv4.
• Protocol: Select a protocol profile for your filtering rule. TCP/UDP is most commonly used.
• Source IP address: Enter the source IP address of a LAN side host to control outgoing traffic.
• Source Port (port or port:port): Enter the source port number of a LAN side host to block.
• Destination IP address: Enter the destination IP address of a LAN side host.
• Destination Port (port or port:port): Enter the destination host port of a LAN side host
• Days/Time: Set the time for the IP filtering rule to be enabled.
Click Apply/Save to save your changes.
20
Page 21

Advanced Setup
Advanced Setup → Security → IP Filtering → Incoming
You can configure a filtering rule to control incoming traffic. Your product is set to block all of incoming
traffics, but you can set a filtering rule to transfer a specific incoming traffic.
• Filter Name: Enter a filtering name.
• IP Version: Select an IP version. The default version is IPv4.
• Protocol: Select a protocol profile for your filtering rule. TCP/UDP is most commonly used.
• Source IP address[/prefix length]: Enter the source IP address of a LAN side host to control
incoming traffic.
• Source Port (port or port:port): Enter the source port number of a LAN side host to block.
• Destination IP address[/prefix length]: Enter the destination IP address of a LAN side host.
• Destination Port (port or port:port): Enter the destination host port of a LAN side host.
Select WAN/LAN interfaces to apply the filtering rules. Check one or more options from Select All,
wan-ip-interface/wanbridge and cpe-lan-ip-interface/br0.
Click Apply/Save to save your changes.
21
Page 22

Advanced Setup
Advanced Setup → Security → MAC Filtering
You can prevent PCs from sending outgoing TCP/UDP traffic to the WAN via their MAC address.
This is useful in that the MAC address of a specific NIC card never changes, unlike its IP address
which can be assigned via DHCP server or hardcoded to various addresses over time.
Enter the MAC address to block the wireless client to access your PC.
22
Page 23

Advanced Setup
Parental Control
Advanced Setup → Parental Control → Time Restriction
You can restrict Internet access on a LAN host by LAN host basis. The time restriction features are
set on each MAC address for individual LAN hosts.
• Rule Name: Enter a unique name for this restriction.
• LAN Device MAC Address: Enter the MAC address of your client network device to restrict
access to the Internet.
• Enable Advanced filtering: Check to set more specific options. The following menus will be
shown.
Blocked URL keyword: Enter a keyword to always block a web site with a certain word.
Protocol: Select a protocol from TCP, UDP or BOTH.
Start Port/End Port: Enter the port range to restrict access to the Internet.
• Days of the week: Check the days and enter the time to restrict access to the Internet.
• Start Blocking Time/End Blocking Time: Enter the time range to restrict the LAN device from
access to the Internet.
• Enable this rule: Select Yes to activate the restriction rule.
Click Apply/Save to save your changes.
23
Page 24

Advanced Setup
DNS Setup
Advanced Setup → DNS → Dynamic DNS
Dynamic DNS (DDNS) allows a dynamic IP address to be aliased to a static, predefined host name so
that the host can be easily contacted by other hosts on the Internet even if its IP address changes.
Your product supports a dynamic DNS client compatible with the Dynamic DNS service.
How to activate DDNS client
1. Go http://www.dyndns.com or
service.
Log into DynDNS with username and password.
Go to My Account > My Services > Add Host Services.
Type in the host name for your server and select dynamic DNS domain to assign your host.
Check the retry interval at which the residential gateway tries repeatedly to contact the domain
name server.
Check your host’s current IP address. This is the WAN IP address that has been assigned to your
router during provisioning.
2. On this Dynamic DNS page, select DynDNS.org from the D-DNS provider to enable the service,
enter your account information, and click Apply/Save.
3. The DDNS client will notify the DDNS service whenever the WAN IP address changes so that your
chosen host name will be resolved properly by inquiring hosts.
http://www.noip.com
and create an account for the Dynamic DNS
24
Page 25

Advanced Setup
Passthrough MAC
Advanced Setup → Passthrough MAC
You can add or edit the passthrough MAC address.
Enter the MAC address to get a public IP address.
25
Page 26

Wireless
Basic Setup
Wireless → 2.4GHz → Basic
You can configure basic features of the Wi-Fi LAN interface. You can enable or disable the Wi-Fi LAN
interface, hide the network from active scans, set the Wi-Fi network name (also known as SSID) and
restrict the channel set based on country requirements.
• Enable Primary Network: Check to enable the gateway’s Wi-Fi radio.
• Hide Access Point: Check to hide Access Point SSID.
• Client Isolation: Check to prevent LAN client devices from communicating with one another on
the wireless network.
• Disable WMM Advertise: Check to stop the wireless from advertising Wireless Multimedia
(WMM) functionality. WMM provides basic Quality of Service (QOS) for applications.
• Enable Wireless Multicast Forwarding: Check to enable Wireless Multicast Forwarding (WMF).
Forwards multicast traffic across wireless clients when enabled.
• SSID: Enter the Wi-Fi Service Set Identifier (SSID) here.
• BSSID: Enter the basic service set identification (BSSID). Provides the MAC address assigned to
the wireless router.
• Country: Displays the country where the product is deployed.
• Country Rev: Displays the revision version.
• Max Clients: Enter the maximum number of clients that can access the router wirelessly.
26
Page 27

Wireless
• More Required: Select an option to allow access from wireless network devices.
• Wireless-Guest/Virtual Access Points
Enabled: Check to enable a virtual wireless access point for guest access.
SSID: Enter your desired wireless Service Set Identifier (SSID) here.
Hidden: Check this option to hide the SSID from being broadcasted publicly.
Isolate Clients: Check to prevent client PC’s from communicating with one another.
Disable WMM Advertise: Check to stop the wireless from advertising Wireless Multimedia
(WMM) functionality.
Enable WMF: Check to enable Wireless Multicast Forwarding (WMF).
Max Clients: Enter the maximum number of clients that can access the router wirelessly.
Mode Required: Select an option to allow access from wireless network devices.
Guest Or LAN: Select an option to isolate WLAN for host and guest.
BSSID: Enter the basic service set identification (BSSID). Provides the MAC address
assigned to the wireless router.
Click Apply/Save to save your changes.
Click Restore Wireless Defaults to clear all settings and reset them to the default values
Click Scan Wireless Aps to force the modem access point to scan for other AP's within receive range.
27
Page 28

Wireless
Security Setup
Wireless → 2.4GHz → Security
You can configure the security features on your wireless LAN interface.
WPS Setup
• Enable WPS: Select Enabled to use Wi-Fi protected setup.
• Use STA PIN/Use AP PIN: Select how the WPS PIN is generated.
• Set Authorized Station MAC: Enter the MAC address of the client device.
• Set WPS AP Mode: Select Configured to assign an address.
• Device PIN: Displays the device pin generated by AP.
Manual Setup AP
• Select SSID: Select an SSID to apply the security configuration.
• Network Authentication: Select the security type.
WPA2: An advanced form of WPA that is more secure. This is the Enterprise mode of WPA2
which requires the use of a RADIUS server. WPA2 and WPA may be used at the same time to
provide backward compatibility with devices that do not support WPA2.
WPA2PSK: The Pre-Shared Key mode of WPA2, also known as WPA2 Personal. WPA2
and WPA2-PSK cannot be used at the same time. WPA2-PSK and WPA-PSK may be used
at the same time to provide backward compatibility with devices that do not support WPA2.
Mixed WPA2/WPA: WPA and WPA2 mixed mode operation permits the coexistence of WPA
and WPA2 clients on a common SSID. During WPA and WPA2 mixed mode, the Access
Point (AP) advertises the encryption ciphers (TKIP, CCMP, other) that are available for use.
The client selects the encryption cipher it would like to use and the selected encryption
cipher is used for encryption between the client and AP once it is selected by the client.
WPAPSK: The Pre-Shared Key mode of the WPA algorithm which does not require use of a
28
Page 29

Wireless
RADIUS server. This is also known as WPA Personal. WPA and WPA-PSK cannot be used
at the same time.
WPAPSK/WPA2PSK: The Pre-Shared Key mode of the WPA algorithm which does not
require use of a RADIUS server. This is also known as WPA Personal. WPA and WPA-PSK
cannot be used at the same time.
The Pre-Shared Key mode of WPA2, also known as WPA2 Personal.
WPA2 and WPA2-PSK cannot be used at the same time. WPA2-PSK and WPA-PSK may be used at
the same time to provide backward compatibility with devices that do not support WPA2.
Encryption Type: Set the encryption mode when using any of the WPA authentication schemes.
29
Page 30

Wireless
MAC Filtering
Wireless → 2.4GHz → MAC Filter
You can add or edit MAC address to allow client devices on your Wi-Fi network.
• Select SSID: Select an SSID to apply the MAC filtering rule.
• MAC Restrict Mode: Select a restriction mode.
Disabled: Turns off MAC filtering.
Allow: Permits access to a specified MAC address.
Deny: Rejects access to a specified MAC address.
• MAC filter based Probe Response
Click Add to add a MAC address to the filtering list and them Apply/Save to save your changes.
Click Remove to remove the client device from the list.
30
Page 31

Wireless
Wireless Bridge
Wireless → 2.4GHz → Wireless Bridge
You can configure the wireless bridge features of the wireless LAN interface.
• Bridge Restrict: Select an option to turn the wireless bridge restriction on or off.
Disabled: Allows all of the wireless bridges on the same network to communicate with each
other.
Enabled/Enabled (Scan): Turns on the wireless bridge restriction. Only those bridges
selected in the remote bridges list will be allowed.
Click Refresh to update the station list when the bridge restriction is enabled.
• Remote Bridge MAC Address: Enter a MAC address of the remote bridges. You can enter up to
4 bridges.
31
Page 32

Wireless
Advanced Setup
Wireless → 2.4GHz → Advanced
You can configure advanced features of the wireless LAN interface.
• Band: The frequency band is set to 2.4 GHz for compatibility with IEEE 802.11x standards.
• Channel: Select the Wi-Fi channel from 1 to 9 or Auto.
• Auto Channel Timer(min): Set the frequency with which the gateway scans channels for
interference. If a threshold of inference is detected, a new channel will be selected automatically
from 0 to 65535 minutes.
• 802.11n/EWC: Select Auto to activate IEEE 802.11n, or Disabled to inactivate.
• Bandwidth: Select the bandwidth from 20MHz or 40MHz.
• Control Sideband: Select the appropriate sideband to minimize RF interference from adjacent
channels and maximize the throughput. This option is available only in 40MHz mode.
• 802.11n Rate: Select the physical transmission rate.
• 802.11n Protection: Select Auto to maximize the security. Select Off to maximize the
throughput.
• RIFS Advertisement: Select Auto to enable RIFS advertisement, or Off to disable it. This
function improves performance by reducing the amount of dead time required between OFDM
transmission.
• OBSS Coexistence: Select Enable to prevent overlapping in 20 MHz and 40MHz frequencies.
OBSS coexistence refers to the ability of the AP to support 20 MHz devices within 40 MHz
channels. It also allows the AP to better deal with nearby 20 MHz devices that are interfering with
part of its 40 MHz channel.
• 54g™ Rate: Select a fixed data rate from the list. This feature is activated only when 802.11n
Rate is set to 54g Rate.
32
Page 33

Wireless
• Multicast Rate: Select a packet transmission rate for multicast.
• Basic Rate: Select a basic transmission rate.
• Fragmentation Threshold: Enter a fragmentation threshold. Packets exceeding this threshold
are fragmented into packets no larger than the threshold before packet transmission.
• RTS Threshold Enter the request to send (RTS) packet size. Packets exceeding this threshold
cause the AP to perform an RTS/CTS exchange to reserve the wireless medium before packet
transmission. The threshold is off when using the default setting of 2347.
• DTIM Interval: Enter the wakeup interval for clients in power saving mode. When a client is
running in power saving mode, lower values provide higher performance but result in decreased
client battery life, while higher values provide lower performance but result in increased client
battery life.
• Beacon Interval: Enter the time interval between beacon transmissions to synchronize wireless
network.
• Global Max Clients: Enter the maximum number of client devices that are connectable to the
router.
• XPress™ Technology: Select Enabled to use XPress™ Technology which specifies block frame
acknowledgement for 802.11g frames. This feature may improve throughput but cause problems.
• Transmit Power: Select the transmission power from the list.
• WMM (Wi-Fi Multimedia): Select Enabled to allow multimedia services such as audio, video and
voice to get higher priority.
• WMM No Acknowledgement: Select Enabled to activate this function. WMM No
Acknowledgement can result in more efficient throughput but higher error rates in noisy Radio
Frequency (RF) environment.
• WMM APSD: Select Enabled to use automatic power save delivery (APSD) to save power
consumption. This feature is activated only when WMM is set to Disabled.
• STBC Tx: Set the STBC state to Auto, On or Off. STBC refers to the space-time block code
transmitter to transmit multiple copies of a data stream.
Click Apply/Save to save your changes.
33
Page 34

Wireless
Station Information
Wireless → 2.4GHz → Station Info
You can see the authenticated wireless stations and their status.
34
Page 35

Wireless
5GHz Setup
Wireless → 5GHz
You can configure various features of the wireless network on 5GHz in the same manner as on
2.4GHz. You can refer to the wireless network settings on 2.4GHz, so detailed explanation will be
omitted.
Wireless → 5GHz → Advanced
• Band: The frequency band is set to 5GHz for compatibility with IEEE 802.11x standards.
• Channel: Select the Wi-Fi channel from the list.
• Bandwidth: Select the bandwidth from 20MHz, 40MHz or 80MHz.
• Control Sideband: Select the appropriate sideband to minimize RF interference from adjacent
channels and maximize the throughput. This option is available only in 40MHz mode.
• Basic Rate: Select a basic transmission rate.
• Regulatory Mode: Select either 802.11d or 802.11h modes of operation.
802.11d allows stations to operate in any country without reconfiguration.
802.11h allows below three options to be activated and the country code information to be
broadcast in the beacons.
35
Page 36

Wireless
These are amendments to the 802.11 specifications for solving interference issues with other
transmission systems such as satellite or radar, and also transmission requirements in different
parts of the world.
• Pre-Network Radar Check: Enter the number of seconds to check for radar on a channel before
establishing a network.
• In-Network Radar Check: Enter the number of seconds to check for radar when switching to a
new channel after a network has been established.
• TPC Mitigation(db): Select the transmit power control (TPC) mitigation to automatically reduce
the transmission power when other networks are within the range.
• Beamforming Transmission (BFR):
• Beamforming Reception (BFE):
• STBC Tx: Select On to set the space-time block codes (STBCs) for the transmitting antenna.
Click Apply/Save to save your changes.
36
Page 37

Management
Backup
Management → Settings → Backup
You can save the current broadband router configuration settings to your local PC. You can then later
restore these settings if you need restore a particular configuration, or to recover from changes you
may have made.
Click BackupSettings to save the current configuration.
37
Page 38

Management
Update
Management → Settings → Update
You can restore previously backed-up router settings from your local PC.
Click Choose File and browse the file explorer on your PC to upload a file.
Note: Once a file upload is complete, the broadband router will restart. This process may take about 2
minutes.
38
Page 39

Management
Restore Default
Management → Settings → Restore Default
You can restore the broadband router to the factory default settings.
Click Restore Default Settings to reset the router to the factory default settings.
Warning: Once you restore the factory defaults, all user configured data will be reset.
39
Page 40

Management
System Log
Management → System Log
You can see a history of error conditions and other events encountered by your gateway.
Click View System Log to see the system log.
Setting logging options
Click Configure System Log to edit the system log.
• Log: Select Enable to turn logging off or on.
• Log Level: Select an error option from the list. The options are listed in order from least to most
verbose.
• Display Level: Select an error option from the list. The options are listed in order from least to
most verbose.
• Mode: Select Remote to send log events to the specified IP address and UDP port of the remote
syslog server, or Local to record events in the gateway’s local memory. In Remote mode, you
can enter the server IP address and UDP port.
Click Apply/Save to save your changes.
40
Page 41

Management
Time Setup
Management → Internet Time
You can set the time to synchronize the clock I your router with reliable external clocking servers.
Automatically synchronize with Internet time servers: Check to enable the network time
protocol.
• First to Fifth NTP time server: Select or enter your own NTP servers.
• Time zone offset: Select the time zone to automatically synchronize the system clock using a
network time protocol (NTP) server.
Click Apply/Save to save your changes.
41
Page 42

Management
Password Change
Management → Access Control → Passwords
You can set or change your password to prevent unauthorized access to the configuration page.
• User Name: Enter a username.
• Old Password: Enter the current password.
• New Password: Enter a new password to be changed.
• Confirm Password: Enter the new password again.
Note: The default username and password are located at the bottom of your product.
Click Apply/Save to save your changes.
42
Page 43

Management
Remote Management
Management → Access Control → Remote Management
You can allow a user on the Internet to remotely manage your router.
Enable Remote Management: Check to allow remote management. To access your router
remotely from a web browser, enter the
WAN IP address:8080
.
43
Page 44

Spectrum Analyzer
Spectrum Analyzer
Spectrum Analyzer
You can see the magnitude of an input signal versus frequency within the full frequency range of your
router.
Enter the user name and password to log in, then the spectrum analyzer will appear.
Click PRESET, HOLD or RUN to set the spectrum monitoring. PRESET restores to the default
settings, HOLD pauses spectrum monitoring and RUN starts spectrum monitoring.
• FREQUENCY: Enter the frequency and click MHz to apply.
• SPAN: Enter the frequency span from the center frequency and click MHz to apply.
• AMPLITUDE: Enter the amplitude and click dBm to apply.
44
Page 45

Spectrum Analyzer
• BW: Select an option to display bandwidth. Vid Avg displays the average value and Peak Hold
displays the maximum peak value.
• MEASUREMENTS: Select an option to display the channel power or not.
45
Page 46

Cable Modem Docsis
Cable Modem Software Information
Cable Modem Docsis → CM SW Info
You can see the information on the current system.
46
Page 47

Cable Modem Docsis
Cable Modem Connection
Cable Modem Docsis → CM Connection
You can see the status information on the current network connectivity.
47
Page 48

MTA
The Multimedia Terminal Adapter (MTA) in the router provides digital voice-over-IP (VoIP) services.
You can make telephone calls over the Internet. Basic telephone functions, such as call waiting,
three-way calling, voice mail and fax transmissions, are supported with this connection on the router.
You can click any MTA submenus to view the status information for that option.
MTA Status
MTA → Status
You can see the current status of the embedded MTA. This page displays Registration/Provisioning
and line states.
48
Page 49

MTA
MTA DHCP Information
MTA → DHCP
You can see the MTA DHCP lease information.
49
Page 50

Appendix
Size (W x D x H)
220 x 193.5 x 55 (mm)
Weight
760g
Input Voltage
12V
Power Consumption
24W
Operating Temperature
5° to 45°C
Specification
Note: The specifications are subject to change without notice.
50
Page 51

Appendix
Glossary
access point A device that provides WLAN connectivity to wireless clients (stations).
adaptor A device or card that connects a computer, printer, or other peripheral device to the network
or to some other device. A wireless adapter connects a computer to the WLAN.
ASCII The American Standard Code for Information Interchange refers to alphanumeric data for
processing and communication compatibility among various devices; normally used for asynchronous
transmission.
authentication A process where the CMTS verifies that access is authorized, using a password,
trusted IP address, or serial number.
authorization Part of the process between a CMTS and the cable modem or gateway to enable
Baseline Privacy.
bandwidth The transmission capacity of a medium in terms of a range of frequencies. Greater
bandwidth indicates the ability to transmit more data over a given period of time.
bridge An OSI layer 2 networking device that connects two LANs using similar protocols. It filters
frames based on the MAC address to reduce the amount of traffic. A bridge can be placed between
two groups of hosts that communicate a lot together, but not so much with the hosts in the other
group. The bridge examines the destination of each packet to determine whether to transmit it to the
other side.
broadcast Simultaneous transmission to multiple network devices; a protocol mechanism supporting
group and universal addressing.
cable modem A device installed at a subscriber location to provide data communications over an
HFC network. Unless otherwise specified, all references to “cable modem” in this documentation refer
to DOCSIS or Euro-DOCSIS cable modems only.
client In a client/server architecture, a client is a computer that requests files or services, such as file
transfer, remote login, or printing from the server. Also called a CPE. On a WLAN, a client is any host
that can communicate with the access point. A wireless client is also called a “station.”
CMTS A cable modem termination system is a device in the cable system headend that interfaces the
HFC network to local or remote IP networks to connect IP hosts, cable modems or gateways, and
subscribers. It manages all cable modem bandwidth. It is sometimes called an edge router.
coaxial cable A type of cable consisting of a center wire surrounded by insulation and a grounded
shield of braided (coax) wire. The shield minimizes electrical and radio frequency interference.
Coaxial cable has high bandwidth and can support transmission over long distances.
CPE Customer premise equipment, typically computers, printers, etc., are connected to the cable
modem or gateway at the subscriber’s location. CPE can be provided by the subscriber or the Internet
Service provider. Also called a client.
DHCP A Dynamic Host Configuration Protocol server dynamically assigns IP addresses to client
hosts on an IP network. DHCP eliminates the need to manually assign static IP addresses by “leasing”
an IP address and subnet mask to each client. It enables the automatic reuse of unused IP addresses.
51
Page 52

Appendix
A DHCP server at the cable system headend assigns a public IP address to the residential gateway
and optionally to clients on the residential gateway LAN. The residential gateway contains a built-in
DHCP server that assigns private IP addresses to clients.
DMZ A “de-militarized zone” is one or more hosts logically located between a private LAN and the
Internet. A DMZ prevents direct access by outside users to private data. (The term comes from the
geographic buffers located between some conflicting countries, such as North and South Korea.) In a
typical small DMZ configuration, the DMZ host receives requests from private LAN users to access
external web sites and initiates sessions for these requests. The DMZ host cannot initiate a session
back to the private LAN. Internet users outside the private LAN can access only the DMZ host. You
can use a DMZ to set up a web server or for gaming without exposing confidential data.
DNS The Domain Name System is the Internet system for converting domain names to IP addresses.
A DNS server contains a table matching domain names, such as Internetname.com, to IP addresses,
such as 192.169.9.1. When you access the worldwide web, a DNS server translates the URL
displayed on the browser to the destination website IP address. The DNS lookup table is a distributed
Internet database; no one DNS server lists all domain names to IP address matches.
DOCSIS Data-Over-Cable Service Interface Specification defines interface standards for cable
modems, gateways, and supporting equipment to deliver data between an HFC network and
computer systems or television sets. To emphasize its use as a cable modem standard, DOCSIS is
now called CableLabs Certified Cable Modems. Euro-DOCSIS is DOCSIS adapted for use in Europe.
downstream In a cable data network, the direction of data received by the computer from the Internet.
dynamic IP address An IP address that is temporarily leased to a host by a DHCP server. The
opposite of static IP address.
encrypt To encode data.
endpoint A VPN endpoint terminates the VPN at the router so that computers on the residential
gateway LAN do not need VPN client software to tunnel through the Internet to the VPN server.
Ethernet The most widely used LAN type, also known as IEEE 802.3. The most common Ethernet
networks are 10Base-T, which provide transmission speeds up to 10 Mbps, usually over unshielded,
twisted-pair wire terminated with RJ-45 connectors. Fast Ethernet (100Base-T) provides speeds up to
100 Mbps. “Base” means “baseband technology” and “T” means “twisted pair cable.” Each Ethernet
port has a physical address called the MAC address.
Euro-DOCSIS A ComLabs standard that is DOCSIS adapted for use in Europe.
event A message generated by a device to inform an operator or the network management system
that something has occurred.
firewall A security software system on the residential gateway that enforces an access control policy
between the Internet and the residential gateway LAN
frame A unit of data transmitted between network nodes that contain addressing and protocol control
data. Some control frames contain no data.
frequency Number of times an electromagnetic signal repeats an identical cycle in a unit of time,
usually one second, measured in Hz, kHz, MHz, or GHz gateway A device that enables
communication between networks using different protocols. See also router.
52
Page 53

Appendix
gateway IP address The address of the default gateway router on the Internet.
hexadecimal A base-sixteen numbering system that uses sixteen sequential numbers (0 to 9 and the
letters A to F) as base units before adding a new position. On computers, hexadecimal is a
convenient way to express binary numbers.
host In IP, a host is any computer supporting end-user applications or services with full two-way
network access. Each host has a unique host number that, when combined with the network number,
forms its IP address. Host also can mean: • A computer running a web server that serves pages for
one or more web sites belonging to organization(s) or individuals • A company that provides this
service • In IBM environments, a mainframe computer On an HFC network, a hub is a scaled-down
headend that performs some or all headend functions for part of the system.
Hz Hertz — one cycle per second. The unit to measure the frequency that an alternating
electromagnetic signal cycles through its highest and lowest states. Used to define the bands of the
electromagnetic spectrum used in voice and data communications, or to define the bandwidth of a
transmission medium.
ICMP Internet Control Message Protocol is a protocol used for error, problem, and informational
messages sent between IP hosts and gateways. ICMP messages are processed by the IP software
and are not usually apparent to the end-user.
IEEE The Institute of Electrical and Electronics Engineers, Inc. (http://www.ieee.org) is an
organization that produces standards, technical papers, and symposiums for the electrical and
electronic industries and is accredited by ANSI.
IEEE 802.11b IEEE wireless network standards
IEEE 802.11g
IEEE 802.3 See Ethernet.
IP Internet Protocol is a set of standards that enable different types of computers to communicate with
one another and exchange data through the Internet. IP provides the appearance of a single,
seamless communication system and makes the Internet a virtual network.
IP address A unique 32-bit value that identifies each host on a TCP/IP network. TCP/IP networks
route messages based on the destination IP address. An IP address has two parts: • A network
address assigned by IANA • The residential gateway network administrator assigns a host address to
each host connected to the residential gateway, automatically using its DHCP server as a static IP
address. For a Class C network, the first 24 bits are the network address and the final 8 bits are the
host address; in dotted-decimal format, the IP address appears as “network.network.network.host.” If
you enable the residential gateway DHCP client on the Basic DHCP Page, the Internet Service
provider automatically assigns the network address, subnet mask, domain name, and DNS server to
provide a continuous Internet connection.
IPSec The Internet Protocol Security protocols are IETF authentication and encryption standards for
secure packet exchange over the Internet. IPSec works at OSI layer 3 and secures everything on the
network.
IKE Internet Key Exchange
ISP Internet Service Provider
53
Page 54

Appendix
LAN A local area network provides a full-time, high-bandwidth connection over a limited area, such as
a building or campus. Ethernet is the most widely used LAN standard.
MAC address The Media Access Control address is a unique, 48-bit value permanently saved in
ROM at the factory to identify each Ethernet network device.
MHz Megahertz — one million cycles per second. A measure of radio frequency
Multicast A data transmission sent from one sender to multiple receivers.
NAT Network Address Translation is an Internet standard for a LAN to use one set of IP addresses
for internal traffic and a second set of IP addresses for external traffic.
network Two or more computers connected to communicate with each other. Networks have
traditionally been connected using some kind of wiring.
NIC A network interface card converts computer data to serial data in a packet format that it sends
over the LAN. A NIC is installed in an expansion slot or can be built-in. Every Ethernet NIC has a
MAC address permanently saved in its ROM.
Packet The unit of data that is routed between the sender and destination on the Internet or other
packetswitched network. When data, such as an Email message, is sent over the Internet, the
sender’s IP divides the data into uniquely-numbered packets. The packet header contains the source
and destination IP addresses. The individual packets may travel different routes. When all packets
arrive at the destination, IP at that end reassembles the packets.
pass-through A pass-through client on the residential gateway LAN obtains its public IP address
from the Internet Service provider’s DHCP server.
PING A network utility that tests host reachability by sending a small packet to the host and waiting for
a reply. If you PING a computer IP address and receive a reply, you know the computer is reachable
over the network. It also stands for Packet InterNet Groper.
port On a computer or other electronic device, a port is a socket or plug used to physically connect it
to the network or to other devices. In TCP/IP, a port is a number from 0 to 65536 used logically by a
client program to specify a server program. Ports 0 to 1024 are reserved.
port triggering A mechanism that allows incoming communication with specified applications.
Primarily used for gaming applications.
PPTP Point-to-Point Tunneling Protocol encapsulates other protocols. It is a new technology to create
VPNs developed jointly by several vendors.
protocol A formal set of rules and conventions for exchanging data. Different computer types (for
example PC, UNIX, or mainframe) can communicate if they support common protocols.
provisioning The process of auto discovery or manually configuring a cable modem on the CMTS.
QoS Quality of service describes the priority, delay, throughput, and bandwidth of a connection.
RF Radio Frequency — signals used by the CMTS transmitter and receiver to send data over HFC.
The carrier is modulated to encode the digital data stream for transmission across the cable network.
router On IP networks, a device connecting at least two networks, which may or may not be similar. A
router is typically located at a gateway between networks. A router operates on OSI network layer 3. It
54
Page 55

Appendix
filters packets based on the IP address, examining the source and destination IP addresses to
determine the best route on which to forward them. A router is often included as part of a network
switch. A router can also be implemented as software on a computer.
routing table A table listing available routes that is used by a router to determine the best route for a
packet.
RTS request to send
server In a client/server architecture, a dedicated computer that supplies files or services such as file
transfer, remote login, or printing to clients.
Service provider A company providing data or telephone services to Subscribers
SMTP Simple Mail Transfer Protocol is a standard Internet protocol for transferring Email
communications.
splitter A device that divides the signal from an input cable between two or more cables.
SSID The Service Set Identifier or network name is a unique identifier that wireless clients use to
associate with an access point to distinguish between multiple WLANs in the same area. All clients on
a WLAN must have the same SSID as the access point.
static IP address An IP address that is permanently assigned to a host. Normally, a static IP address
must be assigned manually. The opposite of dynamic IP address station IEEE 802.11b term for
wireless client subscriber A home or office user who accesses television, data or other services from
an Internet Service provider.
subnet mask A bit mask that is logically ANDed with the destination IP address of a packet to
determine the network address. A router routes packets using the network address.
SYSLOG A de-facto UNIX standard for logging system events.
TCP Transmission Control Protocol on OSI transport layer four provides reliable transport over the
network for data transmitted using IP (network layer three). It is an end-to-end protocol defining rules
and procedures for data exchange between hosts on top of connectionless IP. TCP uses a timer to
track outstanding packets, checks error in incoming packets, and retransmits packets if requested.
TCP/IP Transmission Control Protocol/Internet Protocol suite. It provides standards and rules for data
communication between networks on the Internet. It is the worldwide Internetworking standard and
basic communications protocol of the Internet.
TFTP Trivial File Transfer Protocol is a very simple protocol used to transfer files.
TKIP Temporal Key Integrity Protocol
tunnel To place packets inside other packets to send over a network. The protocol of the enclosing
packet is understood by each endpoint, or tunnel interface, where the packet enters and exits on the
network. VPNs rely on tunneling to create a secure network.
Tunneling requires the following protocol types:
• A carrier protocol, such as TCP, used by the network that the data travels over
55
Page 56

Appendix
• An encapsulating protocol, such as IPSec, L2F, L2TP, or PPTP, that is wrapped around the original
data
• A passenger protocol, such as IP, for the original data two-way A cable system that can transmit
signals in both directions to and from the headend and the subscriber UDP User Datagram Protocol
unicast A point-to-point data transmission sent from one sender to one receiver. This is the normal
way you access websites.
upstream In a cable data network, upstream describes the direction of data sent from the
subscriber’s computer through the cable modem to the CMTS and the Internet.
VoIP Voice over Internet Protocol is a method to exchange voice, fax, and other information over the
Internet. Voice and fax have traditionally been carried over traditional telephone lines of the PSTN
using a dedicated circuit for each line. VoIP enables calls to travel as discrete data packets on shared
lines. VoIP is an important part of the convergence of computers, telephones, and television into a
single integrated information network.
VPN A virtual private network is a private network that uses “virtual”connections (tunnels) routed over
a public network (usually the Internet) to provide a secure and fast connection, usually to users
working remotely at home or in small branch offices. A VPN connection provides security and
performance similar to a dedicated link (for example, a leased line), but at much lower cost.
WAN A wide-area network provides a connection over a large geographic area, such as a country or
the whole world. The bandwidth depends on need and cost, but is usually much lower than for a LAN.
WEP Wired Equivalent Privacy encryption protects the privacy of data transmitted over a WLAN. WEP
uses keys to encrypt and decrypt transmitted data. The access point must authenticate a client before
it can transfer data to another client. WEP is part of IEEE 802.11b. Because WEP can be difficult to
use and does not provide very strong encryption.
WiFi Wireless fidelity (pronounced y-phi) brand name applied to products supporting IEEE 802.11b.
WLAN wireless LAN
WPA Wi-Fi Protected Access (WPA) encryption, as described on the Wi-Fi Alliance web page:
http://www.wifialliance.org. It is a far more robust form of encryption than WEP.
56
 Loading...
Loading...