Page 1
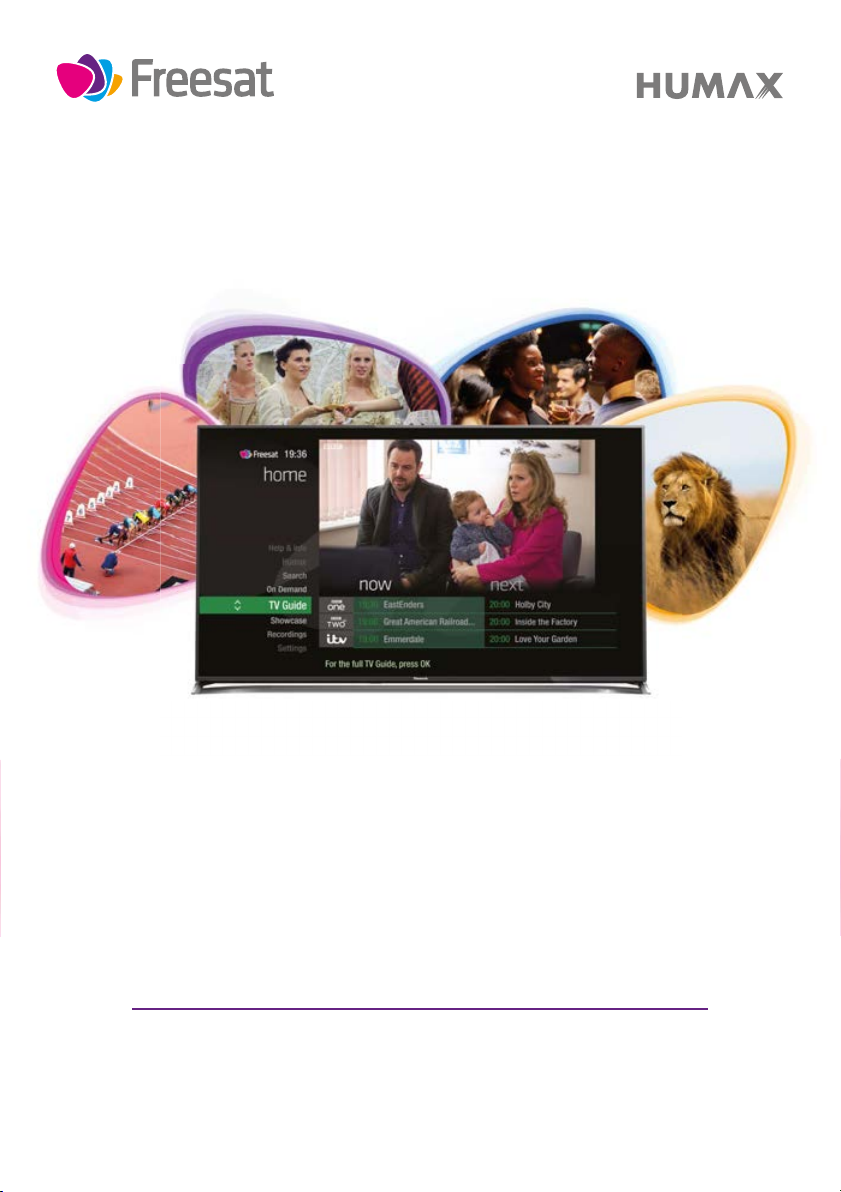
HDR-1100S
Your
USER GUIDE
Page 2
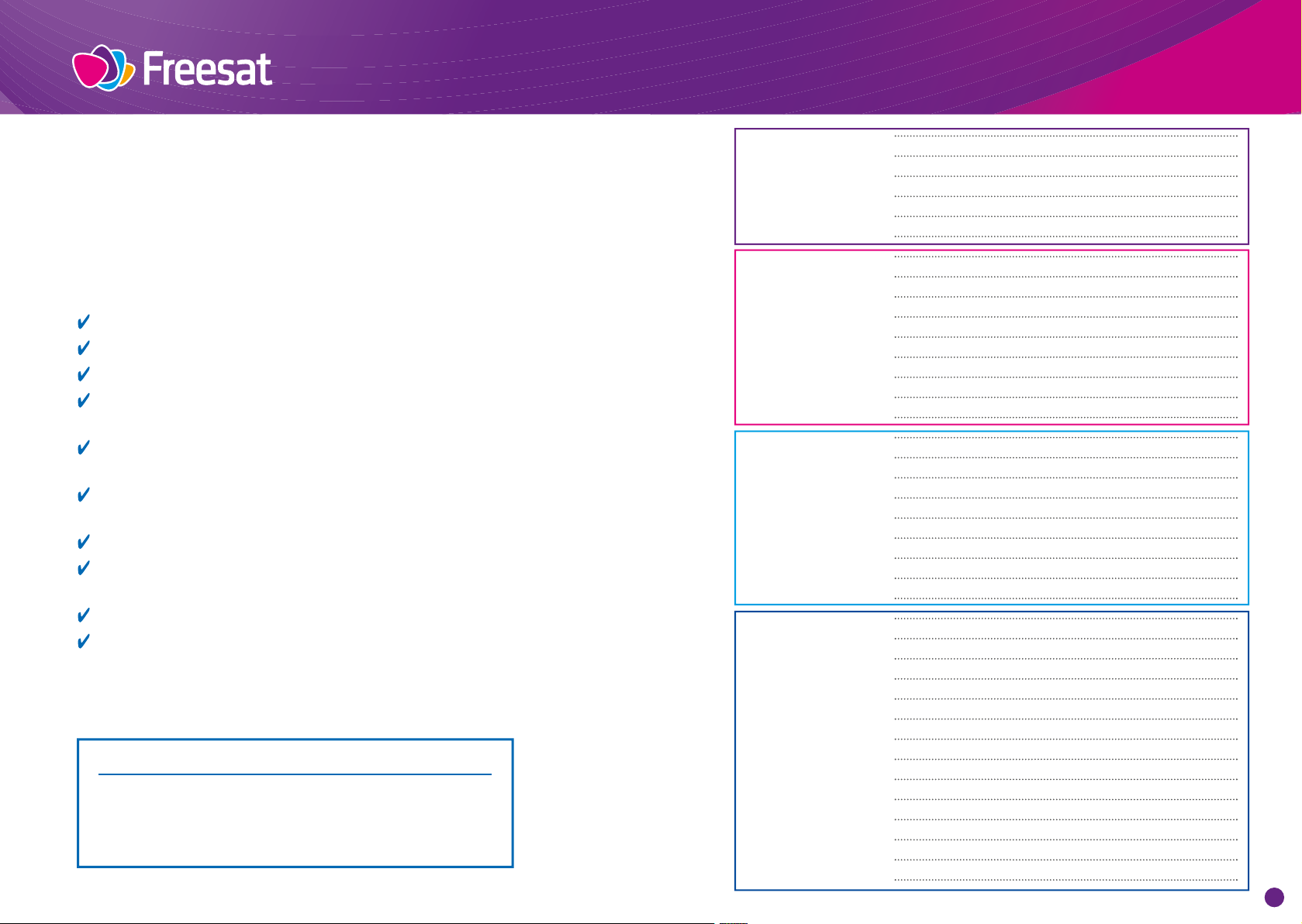
Contents
Welcome to Freesat.
INCLUDED WITH YOUR SMART TV RECORDER
Quality state of the art satellite TV receiver
Over 200 of your favourite channels
Picture perfect High Definition on selected channels
BBC iPlayer, ITV Hub, All 4, Demand 5, YouTube,
BBC News and BBC Sport app
Pay for a little extra telly if you want with Netflix,
Curzon Home Cinema, Wuaki.tv and Hopster
Catch up on the last 7 days of TV with a unique
Roll Back TV Guide
Showcase (specially selected editorial TV picks)
Clever Recording – the smart way to organise your
recorded shows
Easy plug and play set up
Free, expert customer support – visit freesat.co.uk/help
or call 0345 313 0051
NEED A HAND?
If you need help anywhere along the way, just go to
the Help & info menu on the Home screen or visit
freesat.co.uk/help
Basics
See what’s
on TV
Recordings
Extras
Your remote control 2
On screen icons 3
Home. It’s where it all happens. 4
The TV Guide 5
Your main controls 6
Seeing what’s on – Now & Next 7
Watching something on earlier 8
Planning what to watch later 9
Browsing whilst watching TV 10
Find out more about a programme 11
Find programmes by channel category 12
Finding and listening to radio channels 13
Setting a reminder 14
Recordings 15
Handy auto prompts 16
See what you’ve set to record 17
Find and watch a recording 18
Recording playback controls 19
Pick up a recording from where you left o 20
Managing your recording space 21
Pause and rewind live T V 22
Connect to the Internet 23
On Demand 24
Showcase 25
Search 26
Controlling your children’s viewing 27
Hiding Adult channels 28
Accessibility 29
Safety Instructions 30
Warning 32
Troubleshooting 33
Setting the universal remote control 35
Specification 50
Open source software notice 52
1
Page 3
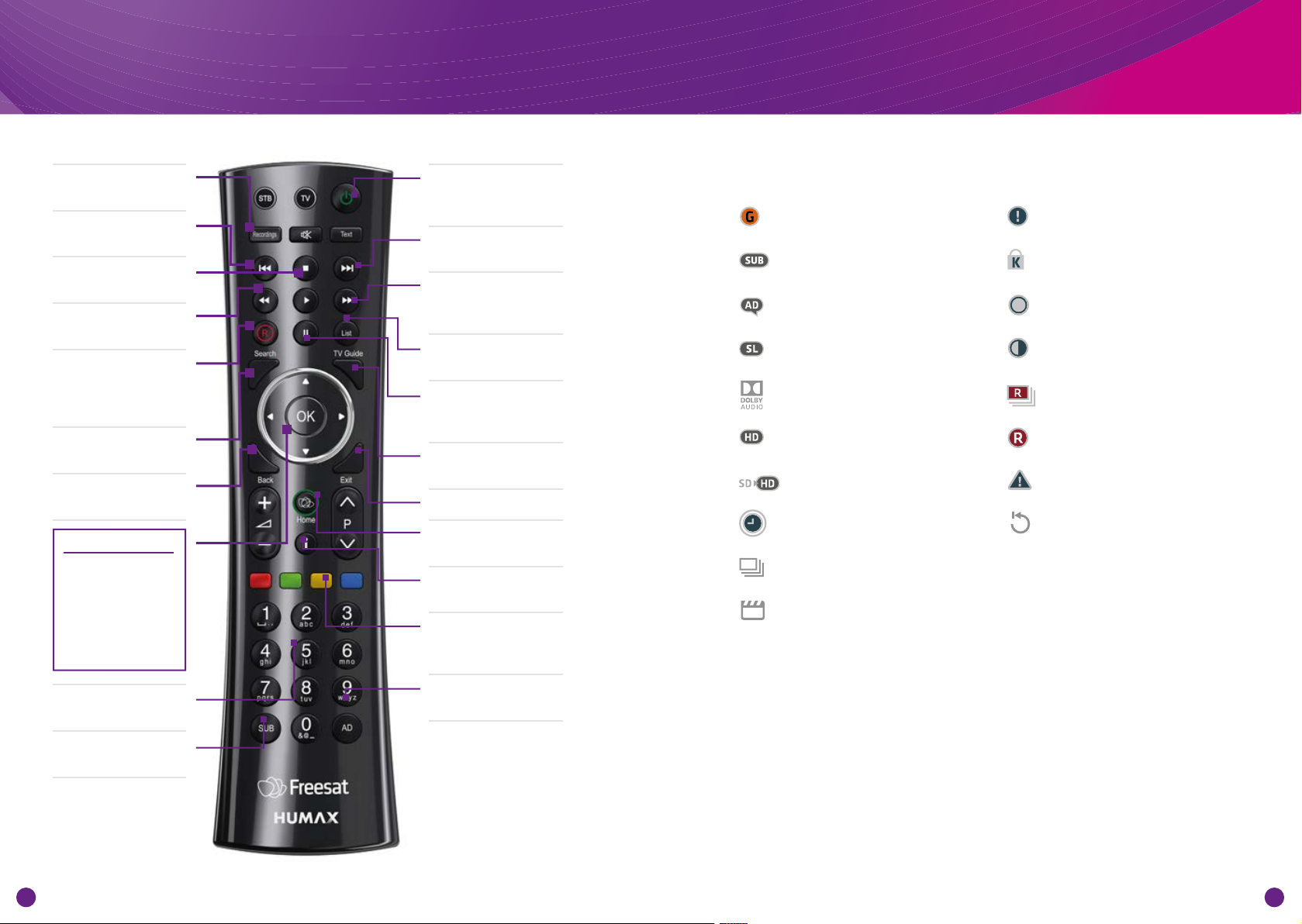
On screen iconsYour remote control
Recordings – goes to
your recordings
Skip backwards – skips
backwards in recordings
Stop – stops a recording
and On Demand playback
Rewind – rewinds up to
x32 times faster
Record – records what
you’re watching or sets
a recording in the TV
Guide
Search – brings up the
Search screen
Back – goes back one
step
MAIN CONTROLS
Up, down, left, right
arrows – moves
around the TV Guide
and menus
OK – confirms your
selection
Standby – puts the
box into standby, and
on again
Skip forward –skips
forward in recordings
Fast forward – fast
forwards up to x32
times faster
List – sort the TV Guide
into channel categories
Pause – pauses live
TV, recordings and
On Demand playback
TV Guide – opens and
closes the TV Guide
Exit – returns to live TV
Home – takes you
anywhere
i – gives you more info
about a programme
Colour buttons – gives
you more options
on-screen
ON SCREEN ICONS RECORDING ICONS
may contain material with
adult themes
subtitles available
audio description available
shown with sign language
Dolby surround sound available
High Definition
an HD version also available
reminder
part of a series
film
to be deleted soon
kept (won’t be deleted)
unwatched
part watched
series recording set
recording set
recording failed
watch from the start
Number buttons – to
enter channel numbers
SUB - turns subtitles
on or o
2
AD – turns audio
description on or o
3
Page 4
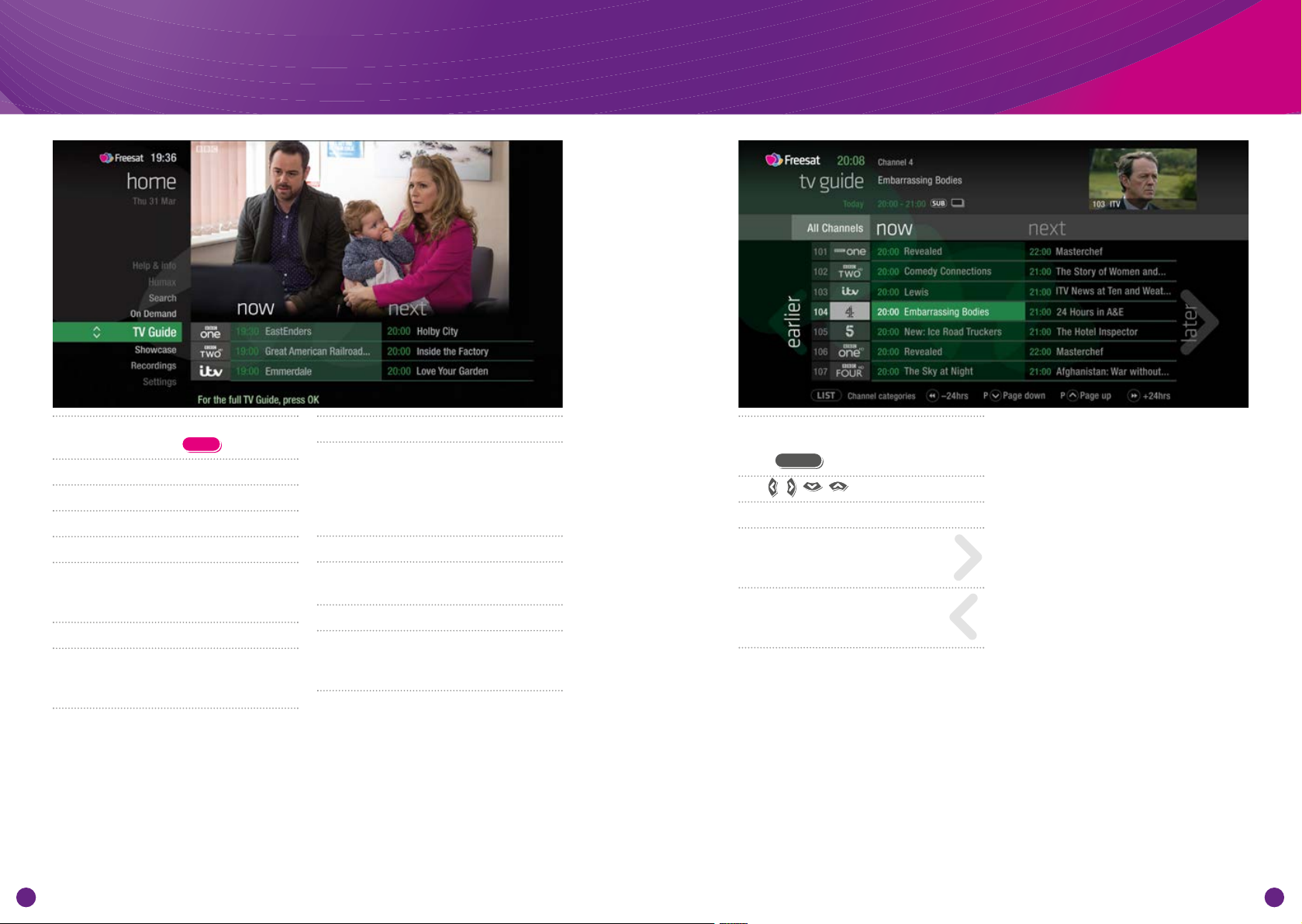
The TV GuideHome
LIST
RECORDINGS
HOME LIST
OK TV GUIDE RECORDINGS
HOME LIST
OK TV GUIDE RECORDINGS
HOME LIST
OK TV GUIDE RECORDINGS
HOME LIST
OK TV GUIDE RECORDINGS
HOME LIST
The Home screen will take you anywhere
you want to go. Press
HOME
Home takes you to:
TV Guide
See whats on Now & Next.
Showcase
The Freesat team’s picks of what to
watch this week and what’s available
On Demand.
Recordings
Record a show or entire series at the
touch of a button, all easy to find in the
Recordings section.
On Demand
The best Catch up TV and On Demand
services full of TV favourites ready to
watch when you are. Your Freesat box will
need to be connected to the Internet. (see
page 24).
Search
Quickly find a programme without
trawling the TV listings.
Help & info
Tips on making the most of your Freesat
box, and info about services for visually
impaired and hard of hearing viewers.
See what’s on the minute you sit down
with our at a glance ‘Now & Next’ view.
TV GUIDE
Press
Use
to explore:
- what’s on ‘Now & Next’
- what’s coming up in the
next 7 days
- what’s been on already but
is available for catch up
later
earlier
4
5
Page 5
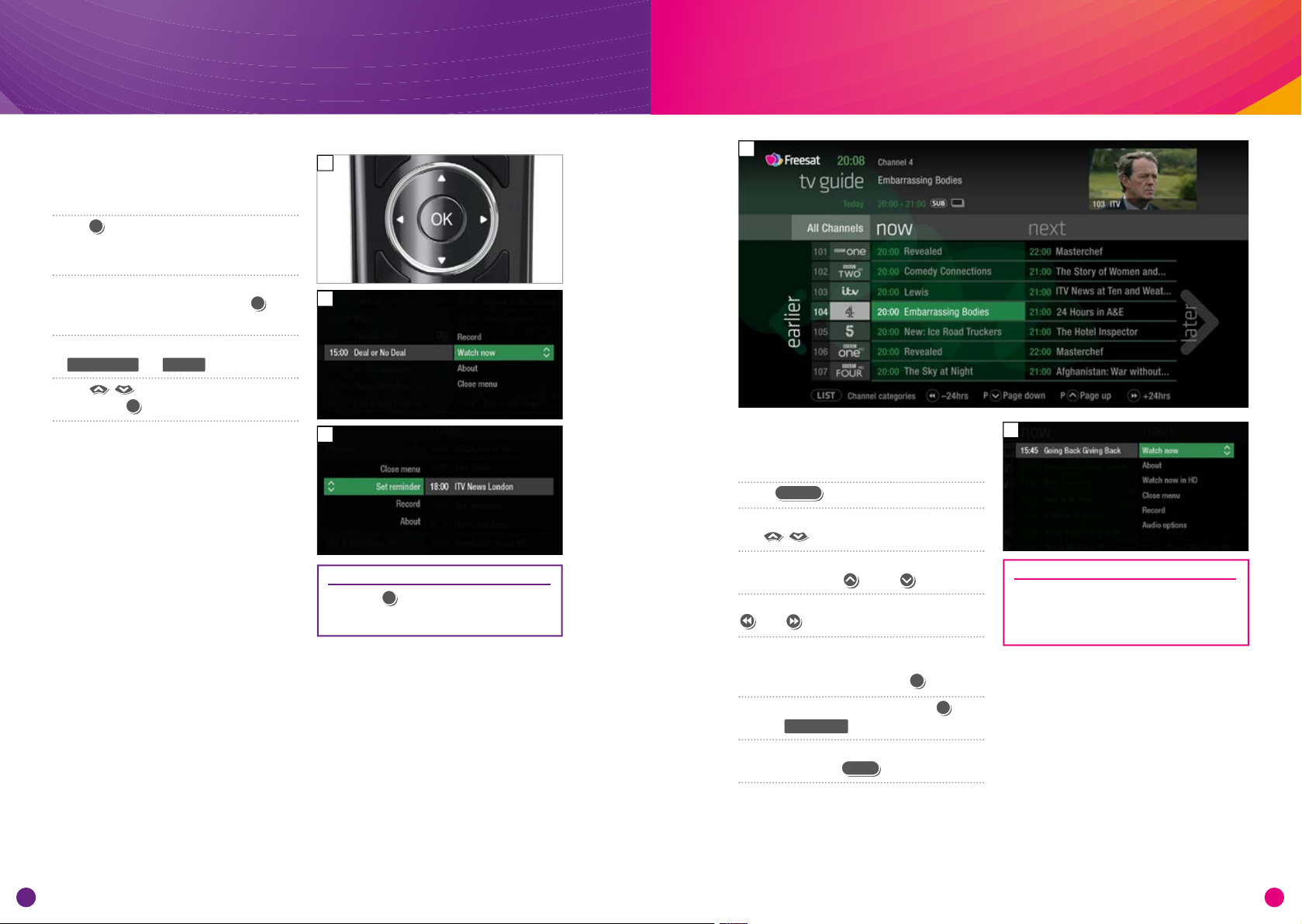
RECORDINGS
HOME LIST
OK TV GUIDE RECORDINGS
HOME LIST
OK TV GUIDE RECORDINGS
HOME LIST
SETTINGS
HOME LIST
TEXT
SEARCH
P
SETTINGS
TEXT
SEARCH
OK TV GUIDE RECORDINGS
SETTINGS
HOME LIST
TEXT
SEARCH
P
P
INFO
R
OK TV GUIDE RECORDINGS
SETTINGS
HOME LIST
TEXT
SEARCH
P
P
INFO
R
OK TV GUIDE RECORDINGS
SETTINGS
HOME LIST
TEXT
SEARCH
P
+
P
P-P
INFO
R
i
TV GUIDE RECORDINGS
HOME LIST
OK TV GUIDE RECORDINGS
SETTINGS
HOME LIST
TEXT
SUB AD
INFO
TV GUIDE RECORDINGS
HOME LIST
TV GUIDE RECORDINGS
HOME LIST
OK TV GUIDE RECORDINGS
HOME LIST
OK TV GUIDE RECORDINGS
HOME LIST
TV GUIDE RECORDINGS
HOME LIST
TV GUIDE RECORDINGS
HOME LIST
Seeing what’s on – Now & NextYour main controls
These buttons can get you
everywhere.
OK
Press
and all the available options for that
specific programme will be listed.
So if a programme is on live TV now,
highlight it in the TV Guide, press
the Action Menu will look like screen 2.
If the programme is on later, you’ll be able
to
Press
options and
on a programme in the TV Guide
OK
Set reminder , or Record it (Screen 3).
to scroll through the
OK
to select.
and
1
2
3
TOP TIP
Pressing
OK
on a programme brings
up all the available options.
1
The TV Guide shows what’s on now
and next in an ‘at a glance’ view.
TV GUIDE
Press
To move through the channels,
use
To move through the programmes a page
at a time, press
To move forward and back 24 hours, press
and
As you browse through the guide, you can
find out more about a programme and see
a full description by pressing
Highlight a programme and press
choose
At any stage to go back to watching TV
full screen, press
P
Watch now (Screen 2).
EXIT
and
P
OK
and
2
TOP TIP
If you know the channel number,
jump straight to it in the TV Guide
with the number buttons.
6
7
Page 6
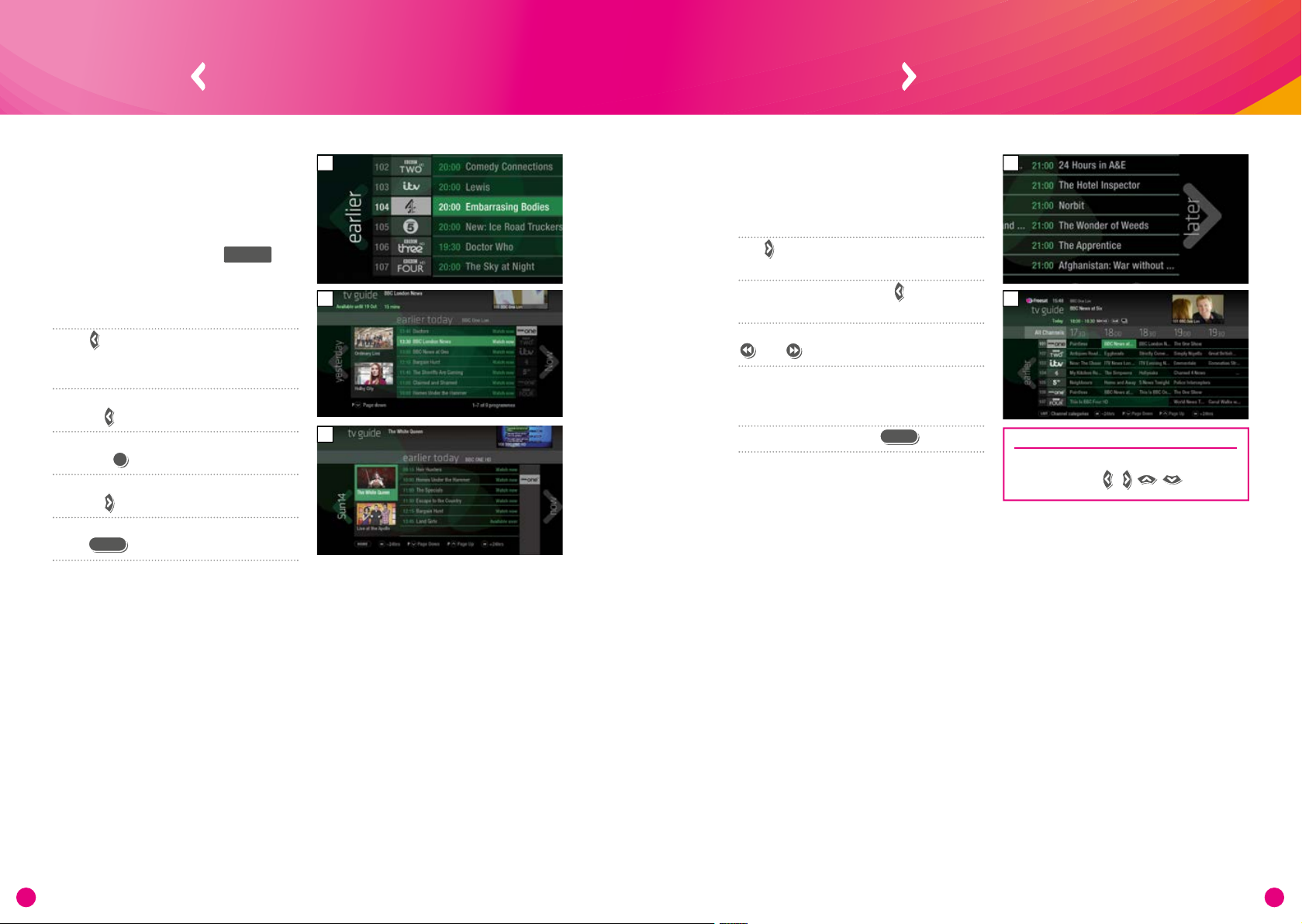
OK TV GUIDE RECORDINGS
HOME LIST
OK TV GUIDE RECORDINGS
HOME LIST
OK TV GUIDE RECORDINGS
SETTINGS
HOME LIST
TEXT
SEARCH
P
P
INFO
R
OK TV GUIDE RECORDINGS
SETTINGS
HOME LIST
TEXT
SEARCH
P
P
INFO
R
OK TV GUIDE RECORDINGS
SETTINGS
HOME LIST
TEXT
SUB AD
INFO
OK TV GUIDE RECORDINGS
HOME LIST
OK TV GUIDE RECORDINGS
HOME LIST
TV GUIDE RECORDINGS
HOME LIST
OK TV GUIDE RECORDINGS
HOME LIST
OK TV GUIDE RECORDINGS
SETTINGS
HOME LIST
TEXT
SUB AD
INFO
Watching something
OK TV GUIDE RECORDINGS
HOME LIST
OK TV GUIDE RECORDINGS
HOME LIST
OK TV GUIDE RECORDINGS
HOME LIST
OK TV GUIDE RECORDINGS
HOME LIST
Planning what to
on earlier
You can catch up on the last 7 days
of TV with our Roll Back TV Guide.
This is available on selected
channels with On Demand services
on Freesat. Look out for
highlighted in the TV Guide where
this is available.
Press
on today, ready to watch whenever you
are (Screen 2).
You can go back up to 7 days by continuing
to press
Highlight a programme you want to watch
and press
To go back to the live TV Guide, continue
to press
To go back to watching T V full screen,
press
to see programmes from earlier
(Screen 3).
OK
EXIT
earlier
watch later
1 1
2
3
To plan your viewing a bit further
ahead, the full TV Guide has
listings for the next 7 days.
Use
to browse programmes that are on
‘later’ (Screen 1).
For the full T V guide press
(Screen 2).
To move forward and back 24 hours, press
and
You can plan your viewing for up to a
week in advance, setting reminders and
recordings.
To clear the Guide press
again
EXIT
2
TOP TIP
To fast scroll through the TV Guide,
press and hold
8
9
Page 7
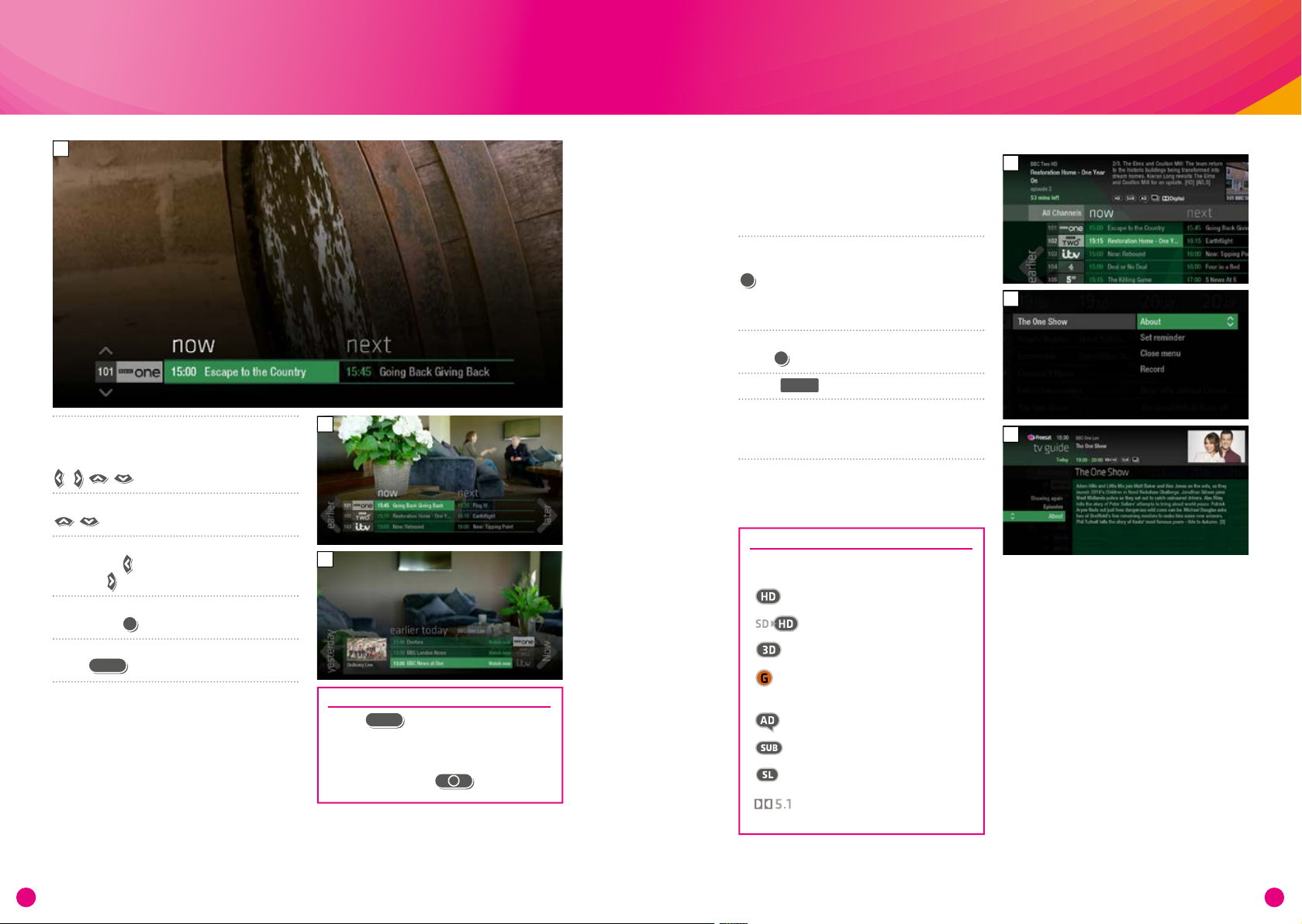
OK TV GUIDE RECORDINGS
HOME LIST
OK TV GUIDE RECORDINGS
HOME LIST
OK TV GUIDE RECORDINGS
HOME LIST
OK TV GUIDE RECORDINGS
HOME LIST
OK TV GUIDE RECORDINGS
HOME LIST
OK TV GUIDE RECORDINGS
HOME LIST
OK TV GUIDE RECORDINGS
HOME LIST
OK TV GUIDE RECORDINGS
HOME LIST
TV GUIDE RECORDINGS
HOME LIST
OK TV GUIDE RECORDINGS
SETTINGS
HOME LIST
TEXT
SUB AD
INFO
Find out more about
OK TV GUIDE RECORDINGS
SETTINGS
HOME LIST
TEXT
SEARCH
P
+
P
P-P
INFO
R
i
TV GUIDE RECORDINGS
HOME LIST
OK TV GUIDE RECORDINGS
SETTINGS
HOME LIST
TEXT
SETTINGS
HOME LIST
TEXT
SEARCH
P
P
Browsing whilst watching TV
1
You don’t have to stop watching TV to see
what else is on. For a quick snapshot of
what’s on now and next, press any of the
buttons.
To see what’s on other channels, press
(Screen 2).
Browse programmes on earlier today
by pressing
pressing
and what’s on later by
(Screen 3).
You can set reminders and recordings here
by pressing
OK
To go back to watching live TV full screen,
EXIT
press
10
2
3
TOP TIP
Press
description.
Set a programme to record with one
touch by pressing
INFO
to see the programme
R
a programme
Programmes come with extra
info to help you decide whether to
watch them.
To see the programme info, highlight the
programme in the TV Guide and press the
button. A short description will then
show in the info area next to the mini T V
(Screen 1).
To see more info about the programme,
OK
press
Select
Here you’ll find a longer description of the
programme including when it is showing
again and other episodes (Screen 3).
for the Action Menu (Screen 2).
About
ON SCREEN ICONS
You may see these in the info area
High definition
an HD version also available
3D
may contain material with
adult themes
audio description available
subtitles available
shown with sign language
Dolby 5.1 surround sound
available
1
2
3
11
Page 8
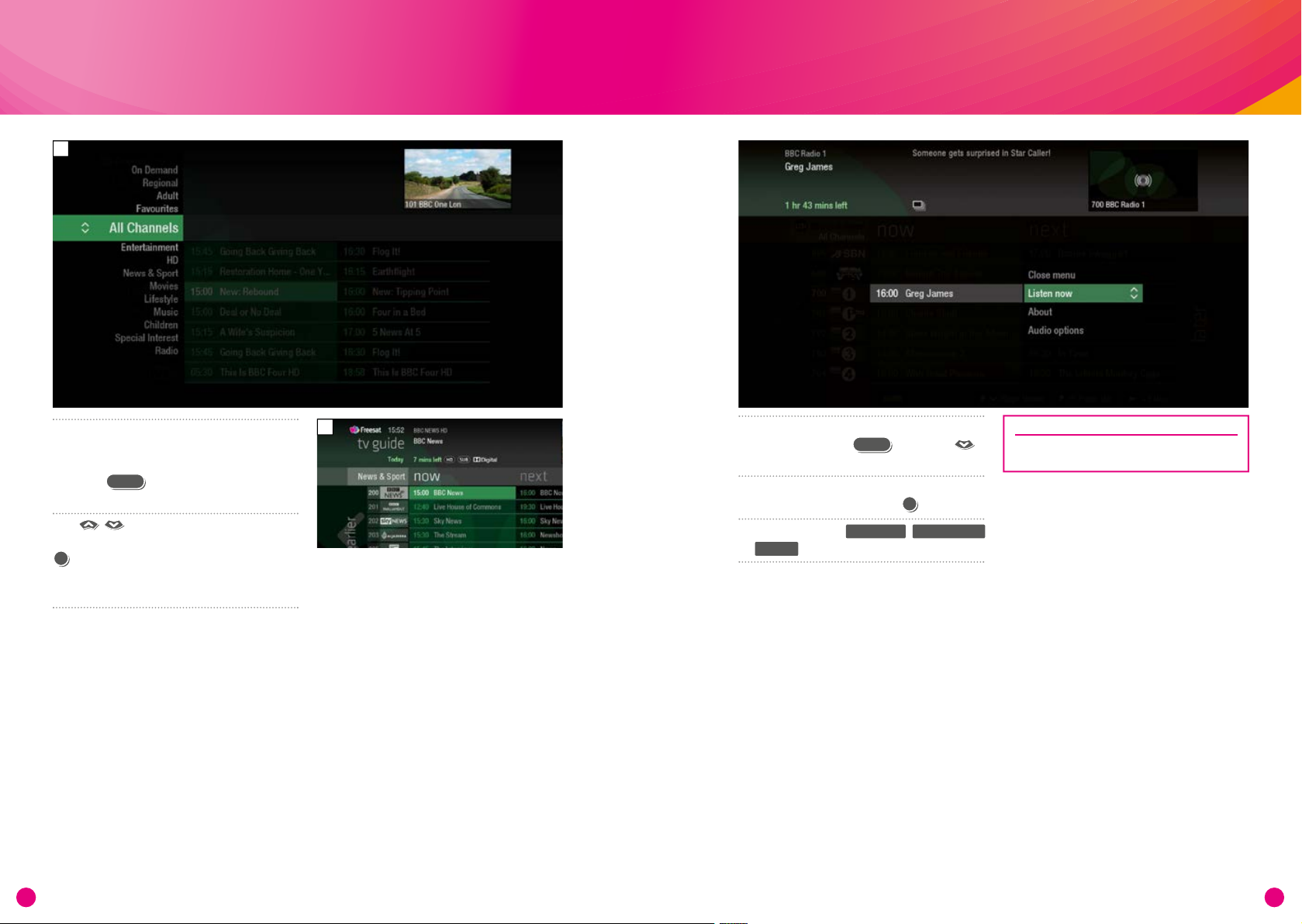
OK TV GUIDE RECORDINGS
HOME LIST
OK TV GUIDE RECORDINGS
HOME LIST
TV GUIDE RECORDINGS
HOME LIST
OK TV GUIDE RECORDINGS
HOME LIST
TV GUIDE RECORDINGS
HOME LIST
Find programmes by
Finding and listening
channel category
1
In the mood for a movie, or need your
next news fix? Jump straight to that
group of channels in the TV Guide by
pressing
(Screen 1).
Use
channel you’re looking for, and press
OK
channels within that category in the
TV Guide.
LIST
on your remote control
to choose the type of
(Screen 2). You’ll then only see the
to radio channels
2
Find the radio channels in the TV Guide
quickly by pressing
LIST
, then use
and select Radio.
To listen to a radio programme, highlight
it in the TV Guide and press
You can choose to
or
Record just like a TV programme.
Listen now , Set reminder
OK
TOP TIP
Radio channels start at Channel 700
12
13
Page 9
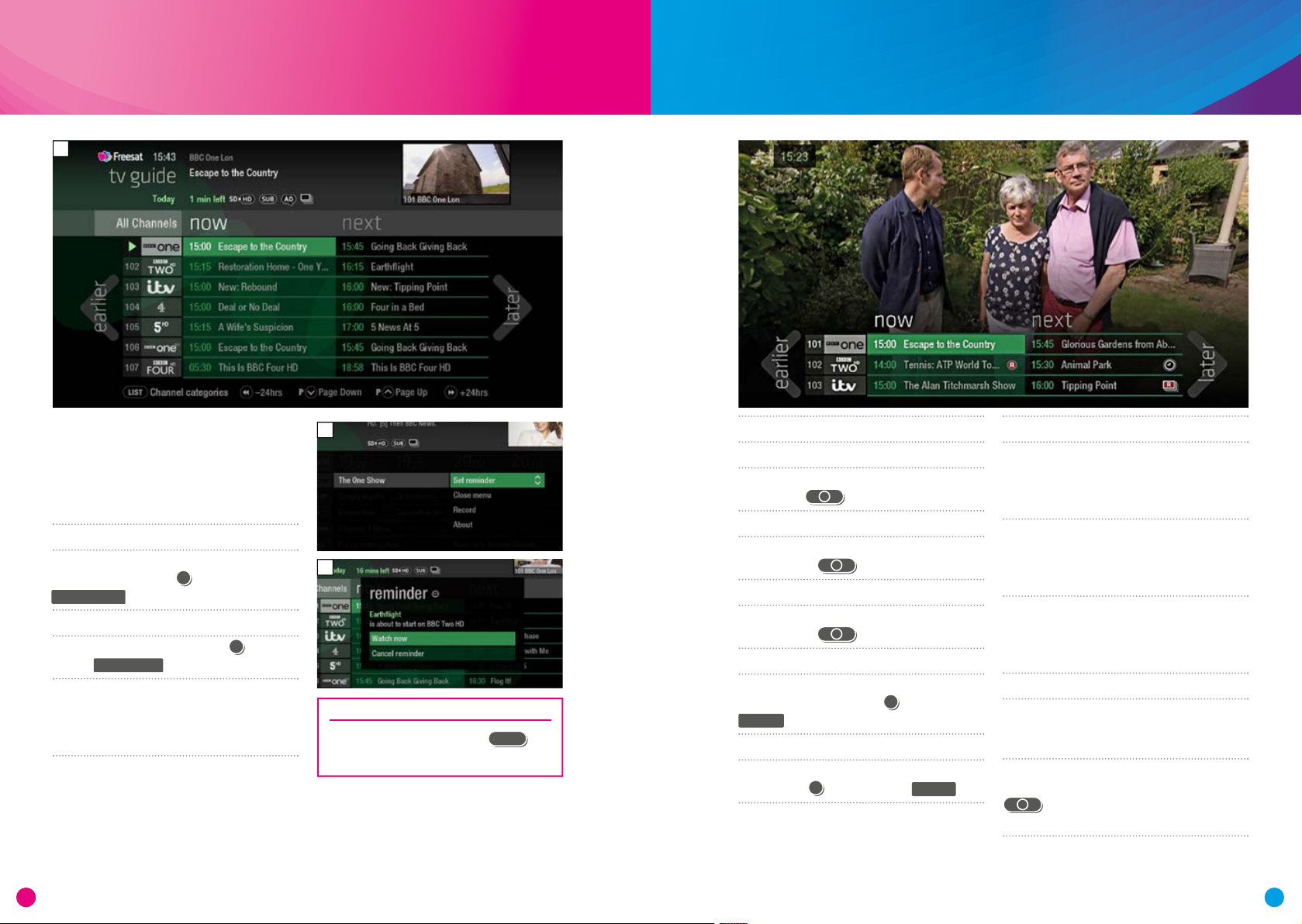
TV GUIDE RECORDINGS
HOME LIST
TV GUIDE RECORDINGS
HOME LIST
Setting a reminder
SETTINGS
HOME LIST
TEXT
SEARCH
P
P
SETTINGS
HOME LIST
TEXT
SEARCH
P
P
SETTINGS
HOME LIST
TEXT
SEARCH
P
P
TV GUIDE RECORDINGS
HOME LIST
TV GUIDE RECORDINGS
HOME LIST
SETTINGS
HOME LIST
TEXT
SEARCH
P
P
OK TV GUIDE RECORDINGS
SETTINGS
HOME LIST
TEXT
EXIT SUB AD
INFO
1
Recordings
Worried you’ll miss a programme?
Well worry no more. You can set
a reminder from the TV Guide or
while watching live TV.
From the TV Guide (Screen 1).
Highlight the programme, you want to set
a reminder for, press
Set reminder
While watching live TV (Screen 2).
Highlight a programme, press
select
Set reminder
The reminder prompt will appear on
screen 30 seconds before the programme
starts, and will then auto tune to the
channel (Screen 3).
OK
and select
OK
and
2
3
TOP TIP
To cancel a reminder, press
when the prompt is on screen.
BACK
Ways to record
1) one touch record from live TV
To record the programme you’re watching
now, press
R
2) from the Now & Next banner
Highlight the programme you want to
record, press
R
3) from the TV Guide
Highlight the programme you want to
record, press
R
4) from Showcase
Record any of the upcoming programmes
in Showcase by pressing
Record
5) from Search
OK
and selecting
Record straight from the Search results,
by pressing
OK
and selecting Record
Multi tasking
Your Freesat box can record one channel
while you watch another. Or you can
record two dierent channels, and play
back a recording you made earlier.
The box will need to be connected to
the satellite dish with two cables. If you
only use one cable, this feature won’t be
available.
Pressing standby while recording won’t
stop the recording. Your Freesat box will
go into standby when the recording has
finished.
Record from when you started watching
Your Freesat box automatically saves up
to 30mins of the channel you’re watching,
even if you’re not recording.
So if you decide that you want to record
a programme part way through, press
R
and it will record from the point
you tuned to that channel.
14
15
Page 10

Handy auto prompts
1
See what you’ve set to record
Recording a series
If the programme is part of a series, you’ll
be asked whether to set the whole series
to record (Screen 1).
HD alternative
If the programme is also on in HD, you’ll
be asked whether to record the High
Definition version.
Solving a recording conflict
Your Freesat box will help you solve the
recording conflict by searching the TV
listings (Screen 2).
If the programme is on at another time
in the TV listings your Freesat box will
suggest it.
2
RECORDINGS
Press
and navigate to the ‘planned’ section.
All the programmes you’ve set to record
are listed chronologically by the recording
date.
When a programme is being recorded or
is set to record the recording icon
appear next to it in the T V guide.
shows the programme is part of a
series. All episodes will be recorded and
stored together.
on your remote control
will
RECORDING ICONS
to be deleted soon
kept (won’t be deleted)
unwatched
part watched
series recording set
recording set
recording failed
watch from the start
16
17
Page 11

TV GUIDE RECORDINGS
HOME LIST
Find and watch a recording
TV GUIDE RECORDINGS
HOME LIST
OK TV GUIDE RECORDINGS
SETTINGS
HOME LIST
TEXT
SEARCH
P
P
INFO
R
OK TV GUIDE RECORDINGS
SETTINGS
HOME LIST
TEXT
SEARCH
P
P
INFO
R
OK TV GUIDE RECORDINGS
SETTINGS
HOME LIST
TEXT
SEARCH
P
P
INFO
R
OK TV GUIDE RECORDINGS
SETTINGS
HOME LIST
TEXT
SEARCH
P
P
INFO
R
OK TV GUIDE RECORDINGS
SETTINGS
HOME LIST
TEXT
SEARCH
P
P
INFO
R
OK TV GUIDE RECORDINGS
SETTINGS
HOME LIST
TEXT
SEARCH
P
P
R
1
Recording playback controls
RECORDINGS
Press
(Screen 1).
All the programmes you’ve recorded
are stored here. You can choose how
they’re listed, either alphabetically
by date,
Still to watch
Most recent or not watched yet,
Highlight the programme you want to
watch, press
OK
and select Watch now
(Screen 2).
A-Z
2
PL AY
To start watching a recording, highlight
the recording, press
Watch now
OK
and select
FAST FORWARD AND
REWIND
Press
or
to shift to a dierent
PAUSE
Press
you’re playing, fast forwarding or
rewinding a programme.
to freeze the screen while
STOP
To return to your Recordings, press
place in the recording (Screen 1).
You can choose dierent speeds, up to
32x by pressing
or
repeatedly.
18
19
Page 12

TV GUIDE RECORDINGS
HOME LIST
TV GUIDE RECORDINGS
HOME LIST
TV GUIDE RECORDINGS
HOME LIST
Pick up a recording from where
you left o
If you want to go back to a recording you
stopped halfway through, highlight the
recording and press
You’ll have the option to:
Watch from start or Resume . Resume will
play from the point you left o.
Checking your remaining viewing time
See how long you have left to watch by
pressing any of the arrow buttons.
OK
Managing your recording space
You can see how much space there
is left for new recordings using the
bar at the top of the Recordings
screen. It’s worth remembering
that high definition (HD)
programmes use more recording
space than standard definition (SD)
programmes.
Recording space
Your box will automatically delete the
oldest watched recording if there’s not
enough space for a new recording.
Programmes that are next in line to be
deleted are stored in the folder ‘deleting
soon’.
Deleting a recording
RECORDINGS
Press
Highlight the recording you want to
delete, press
from the list.
If the recording is part of a series
you also have the option to delete all
recorded episodes.
Keeping your recordings
Press
Highlight the recording you want to
protect from being deleted, press
and select Keep from the list. The Keep
icon
(Screen 2).
All ‘Kept’ recordings are stored in their
own folder.
OK
and select Delete
RECORDINGS
OK
will be added to the recording
1
2
20
21
Page 13

Pause and rewind live TV
OK TV GUIDE RECORDINGS
SETTINGS
HOME LIST
TEXT
SEARCH
P
P
INFO
R
OK TV GUIDE RECORDINGS
SETTINGS
HOME LIST
TEXT
SEARCH
BACK EXIT SUB AD
P
P
INFO
R
OK TV GUIDE RECORDINGS
SETTINGS
HOME LIST
TEXT
SEARCH
P
P
INFO
R
OK TV GUIDE RECORDINGS
SETTINGS
HOME LIST
TEXT
SUB AD
INFO
Connect to the internet
1
Pause the action and pick up where
you left o, and rewind the best
bits again and again.
Pause live TV
To pause the programme you’re watching,
press
You can pause live T V for up to two hours.
When you’re ready to watch again,
press
After two hours on pause your box will
automatically start to play from the point
that you paused the TV.
.
.
Rewind live TV
To rewind the programme you’re
watching, press
.
To return to live TV from pause playback
and rewind playback press
EXIT
.
BROADBAND ROUTER
ETHE RNET CAB LE
Connect to the Internet and open
up a whole new part of the TV
Guide.
You’ll be able to Roll Back through
the TV Guide on some channels to
catch up on programmes you’ve
missed over the last 7 days.
You’ll also be able to enjoy the
On Demand services on Freesat.
Minimum 2Mps broadband speed
required.
FREE SAT BOX
The best way to connect is with an
Ethernet cable. Slot one end into the
Ethernet port on the back of the box,
and the other end into an Ethernet port
on your router (Illustration 1). That’s it,
you’re connected.
If your router is too far away to use a
cable, you can connect to your home
Wi-Fi network. The box will automatically
display available Wi-Fi networks and
you’ll just need to enter your password.
Or, try using a pair of Homeplug Adapters.
They’re a safe and convenient way to
access the Internet around your house
using the electrical wiring.
22
Free On Demand Players
Optional Pay On Demand Players
23
Page 14

LIST
TV GUIDE RECORDINGS
HOME LIST
OK TV GUIDE RECORDINGS
HOME LIST
OK TV GUIDE RECORDINGS
HOME LIST
OK TV GUIDE RECORDINGS
HOME LIST
OK TV GUIDE RECORDINGS
HOME LIST
TV GUIDE RECORDINGS
HOME LIST
OK TV GUIDE RECORDINGS
SETTINGS
HOME LIST
TEXT
SEARCH
BACK EXIT SUB AD
P
P
INFO
R
OK TV GUIDE RECORDINGS
SETTINGS
HOME LIST
TEXT
SEARCH
P
P
INFO
R
OK TV GUIDE RECORDINGS
SETTINGS
HOME LIST
TEXT
SEARCH
P
P
R
LIST
OK TV GUIDE RECORDINGS
HOME LIST
OK TV GUIDE RECORDINGS
HOME LIST
OK TV GUIDE RECORDINGS
HOME LIST
OK TV GUIDE RECORDINGS
HOME LIST
TV GUIDE RECORDINGS
HOME LIST
On Demand Showcase
Find hundreds of hours of
programmes ready to watch
whenever you want.
HOME
Press
Go to On Demand, and press
available On Demand services. (Screen 2).
Use
On Demand services and
Whilst watching an On Demand
programme, you can use the playback
buttons
recording.
On Demand programmes are not available
to record.
on your remote control.
to browse through the
OK
, just like a
and
NEED TO KNOW
Your Freesat box needs to be
connected to the Internet.
2
OK
to see all
to select.
The Freesat team’s picks of what
to watch this week and what’s
available On Demand.
To visit Showcase, press
remote control then select Showcase
Use
Showcase picks. You also also filter the
picks using the genre categories.
Select a show and press
have the option to watch a programme
from On Demand, or to set a recording
from the On TV section.
HOME
to explore the
OK
. You’ll then
on your
TOP TIP
Showcase is divided in to two
sections.
On the left are programme picks you
may have missed and are available to
watch On Demand.
On the right are upcoming shows
that you may want to watch, or set
a recording for.
24
25
Page 15

TEXT
OK TV GUIDE RECORDINGS
HOME LIST
OK TV GUIDE RECORDINGS
HOME LIST
OK TV GUIDE RECORDINGS
HOME LIST
OK TV GUIDE RECORDINGS
HOME LIST
TV GUIDE RECORDINGS
HOME LIST
TV GUIDE RECORDINGS
HOME LIST
Search
LIST
Controlling your children’s viewing
With so much great TV to choose
from, we’ve made it easy to find
what you’re looking for.
SEARCH
Press
Use the arrows on your remote control
to select. Results will appear once you’ve
entered three letters.
You can filter the search results by TV or
Radio, or by any channel category.
Once you’ve found the programme you’re
looking for, highlight it and press
You’ll be given all the options available for
that specific programme, including
Watch now or Record
on your remote control.
to highlight a letter and
OK
OK
.
TOP TIP TOP TIP
You can leave out common words
from the search, like ‘the’, ‘a’, ‘an,
‘with’ ‘of’.
There’s no need to include hyphens
or apostrophes.
To clear the search bar and start
again, press
Back
Some programmes after the
9pm watershed may not be
suitable for children. By setting
a four digit PIN you can lock
recordings of these programmes
to stop them being played back
without your permission.
Setting your four digit PIN
When you first set up your box, you’ll be
asked to create your four digit PIN.
You can change your PIN code at any time
by selecting
HOME
, followed by Set tings
and then Parental Controls .
You can restrict viewing of On Demand
programmes in the same way.
This can either be done by following the
prompts during the first time installation
process, or by visiting
Home , Settings
then going to General Settings .
Once you’ve set your PIN, you can
also block adult channels from
appearing in the TV Guide.
26
27
Page 16

TEXT
LIST
Hiding Adult channels
SETTINGS
HOME LIST
TEXT
AD
SETTINGS
HOME LIST
TEXT
AD
SETTINGS
HOME LIST
TEXT
SETTINGS
HOME LIST
TEXT
Accessibility
You can hide all channels classified as
‘Adult’ from the TV Guide. Press
and then select
Parental controls
Settings and then
SETTINGS
Here you have the option to hide all Adult
channels from the TV Guide.
Turning o all PIN controlled restrictions
You can turn o all PIN restrictions by
selecting
HOME
, followed by Set tings
and then Parental Controls .
These services make programmes
available to visually impaired and
hard of hearing customers.
Digital subtitles, audio description
and signed programmes are
Signed programmes
Some broadcasters provide a signed
version of popular programmes for hard
of hearing viewers. Look out for
in
the TV Guide which indicates it is a signed
programme.
provided by the broadcasters,
but whenever they are available
Freesat customers can use them.
Digital subtitles
Subtitles are a text version of the
dialogue in a programme. Look out for
in the TV Guide which indicates
they are available for that programme.
To turn subtitles on while watching live
again.
SUB
. To turn them o, press
TV, press
SUB
Audio description
Audio description is an additional
audio service which describes what is
happening on screen, including language,
movements, actions and expressions.
Look out for
which indicates they are available for that
icon in the TV Guide
programme.
To turn audio description on while
again.
AD
. To turn
watching live TV, press
it o, press
AD
28
29
Page 17

Safety Instructions Safety Instructions
1. Mains Supply
a) Operate this product only from the type
of power supply indicated on the marking
label. If you are not sure of the type of
power supplied to your home, consult your
local power company.
b) Disconnect the product from the mains
before you start any maintenance or
installation procedures.
2. Overloading
Do not overload a wall outlet, extension
cord or adapter as this may result in
electric fire or shock.
3. Liquid
The product should not be exposed to
liquid of any kind. In addition, no objects
filled with liquid should be placed on the
apparatus.
4. Cleaning
a) Disconnect the product from the wall
outlet before cleaning
b) Use a light damp cloth (no solvents) to
dust the product.
5. Ventilation
a) The slots on top of the product must be
left uncovered to allow proper airflow into
the unit.
b) Do not stand the product on soft
furnishings or carpets.
c) Do not stack electronic equipment on
top of the product.
6. Attachments
Do not use any unsupported attachments
as these may be hazardous or cause
damage to the product.
7. Lighting, storm or not in use
Unplug the product from the wall outlet
and disconnect the antenna during a
thunderstorm or when left unattended
and unused for long periods of time. This
will prevent damage to the unit due to
lightning and power-surges.
8. Extraneous objects
Do not insert anything through the
openings in the unit, where they can
touch dangerous voltage points or
damage parts.
9. Replacement of parts
When replacement of parts is required,
be sure the service technician uses
replacement parts specified by the
manufacturer or those that have the
same characteristics as the original part.
Unauthorized substitution may result in
additional damage to the unit.
10. Connection to the aerial
Disconnect the product from the mains
before connecting or disconnecting the
cable from the aerial. Failure to do so can
damage the aerial.
11. Connection to the TV
Disconnect the product from the mains
before connecting or disconnecting the
cable from the TV. Failure to do so can
damage the TV.
12. Location
a) Place the product indoors to avoid
exposing it to lightning, rain or sun.
Do not place it near a radiator or heat
register.
b) We recommend that the product
has 10 cm clearance from any other
appliances susceptible to electromagnetic
influences, such as a TV or a VCR.
c) Do not block the openings with any
object, and do not place the product on a
bed, sofa, rug, or other similar surface.
d) If you place the product on a rack or a
bookcase, ensure that there is adequate
ventilation and that you have followed
the manufacturer’s instructions for
mounting.
e) Do not place the product on an unstable
cart, stand, tripod, bracket, or table where
it can fall. A falling product can cause
serious injury to a child or adults, and
serious damage to the appliance.
30
31
Page 18

Warning Troubleshooting
1. To avoid damage of the power cord or
plug
a) Do not modify or process the power
cord or plug arbitrarily.
b) Do not bend or twist the power cord.
c) Make sure to disconnect the power cord
holding the plug.
d) Keep heating appliances as far as
possible from the power cord in order to
prevent the cover vinyl from melting.
e) The mains plug, as a disconnection
device, shall remain readily accessible by
the user.
2. To avoid electrical shock
a) Do not open the main body.
b) Do not insert metal or inflammable
objects inside the product.
c) Do not touch the power plug with wet
hands.
d) Disconnect the power cord in case of
lightning.
e) Unplug power cable to install the
antenna cable.
3. To avoid damage of product
Do not use the product when it is out of
order. If you continue to use the product
when defective, serious damage can be
caused. Make sure to contact your local
product distributor if the product is out
of order.
4. To avoid damage of the USB hard drive
a) Do not turn the power o suddenly
while the USB hard drive is running.
b) The company shall not be liable for
any corruption of data on USB hard drive
caused by carelessness or misuse.
Before contacting your local service
centre, please read the tips below
carefully. If the problem persists
after completing the following
procedure, please contact your
local product distributor or service
centre for further instructions.
1. The product will not switch on
a) Check the main power cable and make
sure it is plugged into a suitable power
outlet.
b) Check that the mains supply is
switched on.
c) Connect the power cable to a dierent
power outlet.
2. No picture
a) Make sure that the product is powered
on and in operation mode. (Press the
STANDBY button)
b) Make sure that the AV cables is firmly
connected to theTV.
C) Make sure that the antenna cable is
properly connected to the product.
d) Be sure to activate channel search.
e) Check the brightness level of the TV.
f) Check if the channel is currently on air.
3. Poor picture/sound quality
a) Make sure there is no mobile phone or
microwave oven near the product.
b) Keep the power cable and the RF cable
apart from each other.
Note: If the antenna is covered with snow
or the RF is weakened by heavy rain,
the condition of the sound and picture
may temporarily be poor. However, poor
sound and picture quality due to weather
conditions cannot be accepted as a
malfunction of product.
c) Change the satellite dish for a larger
one as this will increase the signal levels
received.
d) Replace the LNB with a lower noise
factor in case the noise factor is too high.
e) Replace the LNB with a new one in case
it is damaged or out of order.
f) Install the antenna in an obstacle-free
place.
h) Check the signal levels and adjust
your antenna if the level is too low. The
signal level may be aected by weather
conditions.
32
33
Page 19

Troubleshooting Setting the Universal Remote Control
TVTV GUIDE RECORDINGS
HOME LIST
4. No or poor sound
a) Check that your AV cable is connected
correctly.
b) Check the volume levels of your TV set
and the product.
c) Check if the product or TV is on mute.
5. Remote control does not operate
a) To control the product, make sure that
the STB mode is selected on the remote
control.
b) To control the product, the top end of
the remote control should point directly
towards the receiving part of the product.
c) Remove and reinsert the batteries in
the remote control.
d) Replace the batteries in the remote
control for a new set.
6. Cannot make reservations
a) Check that no previous reser vations are
conflicting with the new reservation.
34
7. Channel search does not work
a) Make sure that the antenna setting in
the menu is correct.
8. Cannot record progammes
a) Check if the USB hard drive is
connected for recording purpose.
b) The USB hard drive is full. Delete
unnecessary programmes and make space
for new recording.
c) Check if the recording conflicts with
another channel. Stop the current
recording or wait until the recording is
finished.
d) Check that the product is switched on
when the recording starts.
Factory Reset
To perform a complete reset of your box
go to
Settings , then System Settings .
Select
Factor y default and Reset system .
You will need to enter your PIN to proceed
(the default pin is 0000)
Delete
Once you’ve entered your PIN the box will
restart and you will need to begin the
installation process.
1. Select the TV button on the remote
control. The button will blink once.
2. Keep pressing the button for 3 seconds
until the button lights on.
3. Enter the 3-digit code. Every time a
number is entered, the button will blink.
When the third digit is entered, the
button will blink twice.
4. If a valid 3-digit code is entered, the
product will power o.
5. Press the
OK
button and the mode
button will blink three times. The setup is
complete.
Button TV Button TV
STANDBY POWER Exit EXIT
TV VOLUME UP
STB VOLUME DOWN
RECORDINGS Home MENU
MUTE MUTE i INFO
TEXT TEXT P ^ PAGE UP
R PIP MOVE 2 2
ll TEXT HOLD 3 3
List 4 4
Search 5 5
TV Guide GUIDE 6 6
OK OK 7 7
UP UP 8 8
LEFT LEFT 9 9
RIGHT RIGHT 0 0
DOWN DOWN SUB SUBTITLE
Back LAST AD
TEXT MIX P v PAGE DOWN
PIP INPUT RED RED
TEXT OFF, GREEN GREEN
PIP OFF YELLOW YELLOW
TEXT EXPAND BLUE BLUE
PIP 1 1
6. If the product does not power o,
repeat the instruction from 3 to 5.
TOP TIP
When no code is entered for one
minute, the universal setting mode
will switch to normal mode.
Try several setting codes and select
the code that has the most functions.
Remote Control Function List
The keys on the remote control function
as in the list below. Some keys may not
function depending on the product.
35
Page 20

Setting the Universal Remote Control Setting the Universal Remote Control
TV Code List
Brand Code
A.R. Systems 102, 006, 080, 066
Accent 006
Acer 261, 278, 305
Acoustic Solutions 210, 312, 324, 370, 386, 428, 477
Acura 002
ADL 224
Admiral 043, 014, 015, 023
Advent 192, 342
Adyson 034, 035
AEG 211, 256, 327, 489
Agashi 043, 034, 035
AGB 094
Agef 014
Aiko 006, 061, 043, 074, 002, 004, 011,
Aim 006, 171
Airis 316, 413, 473
Aiwa 139, 141, 445
Akai 102, 006, 098, 144, 145, 111, 061,
Akiba 006, 036, 080, 045
Akito 006, 044
Akura 006, 144, 134, 204, 043, 036, 002,
Alaron 034
Alba 006, 144, 134, 204, 087, 064, 036,
AlfaView 220
All-Tel 190, 238
Allorgan 032, 035
Allstar 006
Amitech 131, 241
Amoi 315
Amplivision 064, 035, 049
Amstrad 006, 204, 043, 036, 074, 002,
36
028, 034, 035, 065
043, 074, 148, 232, 280, 128, 122,
461, 109, 462, 489, 094, 084, 083,
065, 035, 034, 033, 028, 023, 011,
004, 002, 154, 321
026, 045, 071, 298, 327, 376, 451
005, 108, 473, 455, 447, 388, 099,
084, 077, 072, 065, 059, 034,
023, 002
023, 026, 062, 065, 071, 094, 128,
410, 436, 451
Anam 006, 002
Anam National 006, 129
Andersson 210, 211
Anglo 043, 002
Anitech 006, 043, 002, 045
Ansonic 006, 134, 064, 002, 017, 023, 042,
AOC 120, 266, 335
Apollo 083
Apro 420
Arc En Ciel 020
Arcam 034, 035
Ardem 006, 144
Arena 006
Aristona 102, 006
ART 204
Arthur Martin 023
ASA 010, 014, 017, 018, 055
Asberg 006
Asora 002
Asuka 043, 036, 034, 035, 045
Atec 340, 387
Atlantic 006, 032, 034, 042, 049
Atori 002
Auchan 023
Audiosonic 006, 144, 086, 145, 043, 064,
Audioton 086, 043, 064, 035
Audiovox 079
Aumark 009
Autovox 014, 032, 035, 056, 097
AVC 472
Avious 352
Awa 111, 005, 019, 002, 003, 035,
Axxent 002
Baier 192
048 , 066, 070, 285
036, 002, 020, 035, 066, 190,
250, 405, 473
079, 271
Baird 011, 012, 020, 033, 035, 054, 218
Bang & Olufsen 014
Barco 023
Basic Line 102, 006, 134, 204, 036, 080, 002,
Bastide 035
Bauer 171, 344
Baur 006, 030, 061, 028, 056, 093,
Bazin 035
Beaumark 027
Beko 006, 144, 086, 145, 111, 064, 072,
Belson 138, 201, 215
Belstar 204
BenQ 223, 328, 329
Bensten 258, 436, 437
Beon 006, 072
Berthen 134
Best 064
Bestar 006, 064, 066
Bestar-Daewoo 066
Binatone 035
Black Diamond 444, 204, 211
Blackway 036, 045
Blaupunkt 030, 005, 080, 025, 028, 096, 101
Blue Media 340, 387
Blue Sky 102, 006, 144, 134, 204, 145, 087,
Blue Star 045
BlueH 391
Boca 361
Boman 256
Boots 002, 035, 044
Bork 265
Bosch 049
BPL 006, 033, 045, 202
Brandt 120, 144, 103, 020, 046, 052
Brimax 380
Brinkmann 006, 134, 086, 072, 095
023, 035, 045, 053, 066, 211
096, 097, 101
172, 361, 405
036, 080, 091, 119, 045, 215, 229,
254, 265, 310, 361, 380, 445
Brionvega 006, 014, 062
Britannia 034, 035
Brother 043
Bruns 014
BSR 023
BTC 036
Bush 102, 006, 144, 134, 204, 138, 087,
Canton 036
Capsonic 043
Carad 134, 204, 113
Carena 006, 080
Carrefour 006, 005, 010
Carver 025
Cascade 006, 002
Casio 006
Cat 373, 504
Cathay 006, 386
CCE 006
cello 397, 410, 418, 419, 420
Centrum 204
Centurion 006
Century 014
CGE 064, 023, 072
Changhong 180
Chimei 475, 415
Cimline 036, 002
Cineral 079
Cinex 128, 213, 327
Citizen 009
City 002
Clarivox 006, 010, 072
Classic 091
Clatronic 006, 144, 043, 064, 036, 002,
Clayton 204
CMS 034
061, 043, 036, 005, 108, 376, 373,
370, 361, 355, 352, 327, 388, 430,
431, 432, 440, 448, 451, 473, 476,
477, 478, 002, 033, 035, 044, 045,
056, 059, 065, 066, 095, 133, 164,
210, 213, 229, 232, 250
035, 049, 065, 256
37
Page 21

Setting the Universal Remote Control Setting the Universal Remote Control
CMS Hightec 035
Concorde 002
Condor 006, 043, 064, 002, 034, 045,
Conia 179, 201, 298, 376
Conrac 172
Contec 006, 005, 002, 034
Continental Edison 087, 020, 046
Cosmel 006, 002
Crosley 014, 023
Crown 006, 144, 134, 204, 086, 145, 087,
Crown Mustang 135
CS Electronics 036, 034
CTX 395
Curtis Mathes 009, 015, 021, 024, 079
Cybertron 036
Cytronix 246
D-Vision 102, 006, 451
Daewoo 102, 006, 124, 444, 036, 441, 406,
Dainichi 036, 034
Daitsu 237
Dansai 006, 005, 002, 004, 033, 034,
Dansette 071
Dantax 144, 204, 086, 145, 064, 361,
Datsura 033
Dawa 006
Daytek 221, 269, 271
Dayton 002, 221, 269
Daytron 006, 002, 066
De Graaf 098, 007, 023, 033
DEC 258
Decca 006, 011, 035, 044, 094, 118
Dell 235, 278
Denko 043
Denon 021
049, 070, 072
111, 143, 064, 361, 135, 072, 071,
053, 033, 002
341, 338, 271, 249, 195, 192, 190,
164, 133, 119, 091, 079, 066, 035,
034, 002
035
445, 450
38
Denver 006, 108, 214, 256, 352, 410, 453,
Desmet 006, 002, 014, 049
DGM 436
Diamant 006
Diamond 181
DiBoss 293
Digatron 006
Digihome 210, 370
Digiline 006, 134, 018
Digimate 198
Digital Device 340
Digitek 310, 380
Digitrex 478
Digix Media 195
Dixi 006, 002, 014, 035
DL 199, 258
DMTech 260, 438, 449, 454, 456
Domeos 134
Dream Vision 379
DTS 002
Dual 006, 204, 208, 035, 042, 054,
Dual Tec 035
Dumont 010, 011, 014, 017, 035
Durabrand 285, 361, 453
Dux 006
Dynatech 035
Dynatron 006
e-motion 380
E:max 256, 316
Easy Living 230, 326, 402
Ecco 162
ECE 006
Edison-Minerva 087
Eiki 150
Elba-Sharp 094
Elbe 102, 006, 113, 036, 028, 035, 042,
473, 489
056, 095, 097, 164, 210, 219,
237, 468
048, 062, 070, 075, 094, 099, 121
Elcit 014, 023, 094
Elekta 043, 045
Element 376
Elfunk 204, 222
ELG 006
Elin 006, 098, 061, 002, 017, 056
Elite 006, 036, 049
Elta 043, 002
Emerson 006, 144, 134, 444, 086, 061, 064,
Emperor 045
Envision 266
Epson 243, 184, 186
Erae 267
Erres 006
ESC 006, 035
Etron 002, 023
Eurofeel 043, 035
Euroman 006, 043, 064, 034, 035
Europa 006
Europhon 006, 035, 094
Evesham 230, 340, 370, 382, 387
Evesham Technology 387
Evolution 395
Excors 467
Expert 023, 032, 042
Exquisit 006
FairTec 268
Fenner 002, 066
Ferguson 006, 120, 098, 103, 030, 204, 012,
Fidelity 006, 061, 043, 023, 026, 029,
Filsai 035
Finlandia 098, 061, 011, 023, 033, 055
Finlux 102, 006, 144, 145, 333, 327, 172,
010, 014, 027, 045, 049, 065, 119
020, 029, 046, 052, 054, 077, 292,
447, 476
034, 065, 071, 093, 097
122, 118, 094, 089, 084, 083,
070, 055, 035, 023, 018, 017, 014,
011, 010
Firstline 102, 006, 144, 134, 204, 061, 341,
Fisher 061, 064, 005, 008, 011, 014, 017,
Flint 006, 113, 043, 036, 080, 011
Force 210
Forgestone 029
Formenti 006, 014, 023, 034, 049
Formenti-Phoenix 034, 049
Fortress 014, 015
Fraba 006, 064
Friac 006, 113, 064, 002, 091
Frontech 043, 002, 023, 035
Fujimaro 190
Fujitsu 002, 011, 032, 035, 042, 137,
Fujitsu General 002, 032, 035, 137
Fujitsu Siemens 172, 211, 230, 246, 268, 369
Funai 144, 134, 043, 275, 336, 369, 407
Galaxi 006
Galaxis 006, 064
Gateway 394
GBC 036, 002, 023, 066
GE 015, 027, 045, 052, 079, 150, 442
GEC 006, 061, 011, 023, 035, 056, 094
Geloso 002, 023, 066
General 020, 046, 082
General Technic 002
Genexxa 006, 036, 002, 023, 071
Gericom 172, 190, 195, 220, 224, 246,
Go Video 009
Gold 397, 413, 484, 485
Goldfunk 134
GoldHand 034
GoldStar 006, 144, 145, 111, 061, 001, 007,
Gooding 087
267, 265, 250, 215, 172, 119, 097,
070, 066, 056, 050, 035, 034,
033, 011, 002
033, 035, 056, 097
173, 187
340, 388
020, 023, 027, 034, 035, 047, 067
39
Page 22

Setting the Universal Remote Control Setting the Universal Remote Control
Goodmans 102, 006, 120, 144, 103, 134, 124,
Gorenje 064
GPM 036
Gradiente 006, 025, 207
Graetz 144, 087, 061, 023, 053, 065, 211
Gran Prix 128
Granada 006, 098, 103, 005, 019, 038, 011,
Grandin 102, 006, 144, 134, 204, 145, 113,
Gronic 035
Grundig 102, 006, 030, 087, 142, 005, 108,
Grunkel 211
H & B 172, 456
Haier 138, 344, 392, 339
Halifax 043, 034, 035
Hallmark 027
Hampton 034, 035
Hanimex 036, 443
Hanns.G 402
Hannspree 262, 263, 264, 342, 401, 402, 463
Hanseatic 102, 006, 120, 144, 124, 061, 064,
Hantarex 006, 002, 094, 190, 260, 289
Hantor 006
Harsper 190
Harwa 162, 218, 238
Harwood 006, 087, 002, 071
Hauppauge 006
Havermy 015
HCM 006, 043, 036, 002, 035, 045,
Hema 002, 035
Hemmermann 056, 097
Hifivox 020
444, 204, 087, 043, 036, 005,
478, 211, 232, 477, 250, 476, 271,
445, 355, 370, 373, 440, 376, 382,
383, 386, 002, 004, 011, 035, 047,
052, 054, 065, 066, 084, 091,
094, 119, 121, 133, 172, 195, 210
023, 033, 035, 053, 054, 060,
081, 083, 094, 008
036, 080, 272, 270, 269, 246, 220,
215, 195, 190, 119, 066, 049, 045,
023, 002
498, 476, 448, 447, 445, 430,
405, 370, 271, 267, 250, 225, 135,
121, 010, 101, 096, 028, 077
172, 133, 097, 095, 091, 067, 056,
049, 048, 045, 035, 014, 002
071, 072
40
Higashi 034
Highline 006, 043
Hikona 036, 452
Hinari 006, 043, 036, 005, 002, 033,
Hisawa 144, 113, 036, 080, 045
Hisense 102, 092, 165, 254, 265, 366, 491
Hit 014
Hitachi 006, 098, 124, 204, 208, 005, 019,
Hitachi Fujian 019
Hitsu 113, 036, 080, 002
HMV 014
Hoeher 144, 190, 211, 327
Home Electronics 111
Hornyphon 006
Hoshai 036, 080, 045
Huanyu 034, 066
Hugoson 198, 224
Humax 505, 299, 506, 507, 245, 319, 322,
HYD 271
Hygashi 034, 035
Hyper 002, 034, 035
Hypersonic 061
Hypson 102, 006, 144, 134, 204, 086, 145,
Hyundai 164, 190, 192, 241, 244, 271, 291,
Iberia 006
ICE 006, 043, 036, 034, 035, 065
ICeS 036, 034
iDEAL 327
Igo 226
IISonic 271, 308, 342
Iiyama 193, 198, 224
Imperial 006, 064, 056, 072, 121, 487
Indiana 006
InFocus 212, 220, 283
059, 077, 443
037, 146, 152, 153, 163, 169, 193,
197, 007, 206, 210, 217, 227, 295,
296, 330, 377, 399, 424, 483, 020,
021, 023, 027, 035, 054, 056, 060,
076, 081, 083, 084, 085, 089, 091,
094, 018, 106, 107, 011
411, 433, 479
043, 080, 035, 045, 118
317, 338, 340, 341, 439
Ingelen 144, 113, 087, 023
Ingersol 002
Inno Hit 036, 002, 011, 035, 045, 047,
Innovation 095
Innowert 190, 246
Interbuy 006, 043, 002
Interfunk 006, 061, 014, 020, 023, 056, 093
Internal 102, 444, 119
Intervision 006, 086, 087, 043, 036, 080,
Irradio 006, 036, 002, 047, 065, 147
Isukai 006, 036, 080, 045
ITC 035, 049
ITS 006, 043, 036, 034, 045, 065
ITT 098, 113, 061, 023, 029, 033, 053
ITT Nokia 098, 113, 111, 061, 023, 033, 053
ITV 006, 043, 066
JDV 451
Jean 005, 307, 308
JEC 004
JMB 102, 124, 077, 091
JNC 378
Jocel 143
Jouge 284
Jubilee 102
JVC 111, 036, 005, 129, 130, 015, 029
Kaisui 006, 036, 080, 002, 034, 035,
Kamp 034
Kapsch 061, 017, 023, 032, 042
Karcher 144, 113, 111, 043, 064, 045, 164,
Kathrein 102, 195
Kawa 065
Kawasho 034
KB Aristocrat 023
Kendo 006, 204, 113, 064, 062, 067, 070,
094, 211
002, 035, 045, 067, 095
055, 056, 083, 084, 097
055, 056, 083, 084
065, 072, 137, 149, 207, 264, 362
408, 496
045
327, 451
095, 099, 128, 210, 285, 333
Kennedy 023, 032, 075
Kennex 204
Keymat 258, 300, 398, 436, 437
Kingsley 034
Kioto 142
Kiss 170
Kiton 006, 134
Kneissel 102, 006, 113, 064, 042, 048, 062
Kobra 290
Kolster 006, 036, 056
Konig 006, 016
Konka 006, 144, 036, 065, 072, 126,
Kontakt 087
Korpel 006
Korting 064, 014, 049
Kosmos 006
Kotron 071, 440
Koyoda 002
Kreisen 192, 293
KTV 035
Kuba 056
Kyoshu 071, 072
Kyoto 023, 034, 035
L&S Electronic 144, 172, 190
LaS AT 086
Lava 293
Lavis 204
Leader 002
Lecson 006
Lemair 070
Lenco 006, 108, 017, 066, 352, 452
Lenoir 002, 214
Lentec 316
Lexsor 218, 303
Leyco 006, 043, 011
066, 070, 075, 091
158, 201
41
Page 23

Setting the Universal Remote Control Setting the Universal Remote Control
LG 102, 006, 144, 145, 138, 061, 064,
Liesenk & Tter 006
Liesenkotter 006
Lifetec 006, 144, 134, 204, 208, 036, 002
Lloyd’s 002
Local India TV 002, 033, 109, 280
Lodos 204, 210
Loewe 006, 064, 014, 048, 093, 094, 123
Logic 494
Logik 204, 001, 003, 029, 162, 195, 224,
Logix 134, 095
Luker 451
Luma 204, 002, 023, 032, 042, 062,
Lumatron 006, 043, 012, 023, 032, 035, 042
Lux May 006, 002
Luxor 098, 204, 061, 023, 033, 035, 047,
LXI 022
M Electronic 006, 144, 124, 030, 061, 361, 133,
Madison 006
MAG 298, 376
Magnadyne 014, 023, 094, 097
Magnafon 012, 034, 094
Magnavox 005, 003
Magnin 442
Magnum 006, 144, 145, 128, 242
Mandor 043
Manesth 006, 043, 004, 035, 049
Manhattan 006, 134, 204, 164, 192, 237, 293
Maqma 290, 340, 378, 404
Marantz 102, 006, 071, 140, 27 7, 317
Marelli 014
Mark 006, 144, 145, 002, 034, 035, 066
Marks and Spencer 420
248, 281, 354, 367, 368, 384, 396,
416, 417, 425, 426, 215, 209, 067,
047, 035, 034, 027, 023, 002, 001,
236, 257
066, 095, 137
131, 167, 414, 434
292, 376, 464, 465, 466
066, 070
055, 056, 060, 083, 084, 122, 211
093, 089, 084, 070, 066, 056,
055, 054, 046, 035, 034, 023,
020, 018, 017, 002
42
Marquant 478
Mascom 327, 432
Master’s 091
Masuda 036
Matsui 102, 006, 144, 030, 204, 087, 005,
Matsushita 129
Maxent 394, 160
Maxim 213, 327, 451
Medialine 220, 449
Mediator 102, 006
Medion 102, 006, 144, 134, 204, 138, 208,
Megas 113
Megatron 021, 027
MEI 204
Memorex 204, 002, 009, 027
Memphis 002, 011
Mercury 006, 002
Metronic 120
Metz 006, 134, 030, 108, 014 ,028, 063
MGA 027, 442
Micromaxx 006, 134, 204, 121, 172, 256, 456
Microspot 343
Microstar 172
Mikomi 204, 153, 210
Minato 006
Minerva 030, 087, 019, 010, 028, 094,
Minoka 006, 071
Mirai 369, 423, 482
Mirror 440
Mistral Electronics 029
Mitsai 327
Mitsubishi 102, 006, 204, 005, 019, 014, 015,
Mivar 034, 035, 047, 048, 094, 112
Mogen 374, 410
080, 074, 153, 195, 097, 094, 369,
445, 077, 447, 065, 059, 056, 052,
044, 035, 033, 028, 011, 008,
004, 003, 002
172, 195, 093, 040, 210, 213, 219,
230, 285, 327, 370, 440, 456
096, 101, 211, 318
096, 101
027, 093, 096, 191, 311
Monaco 002
Morgan’s 006
Motorola 015
MTC 064, 009, 034, 056, 093
MTEC 044
MTlogic 144, 473
Multibroadcast 029
Multitec 006, 134, 204, 086, 327
Multitech 006, 086, 043, 064, 002, 034,
Murphy 017, 023, 034
Musikland 036
Mx Onda 298, 376
MyCom 271
Myrica 369
Myryad 102
NAD 006, 061, 190
Naiko 006, 111, 157, 451
Nakimura 006, 066
Narita 451
NAT 038
National 038
NEC 005, 002, 003, 025, 035, 040,
Neckermann 102, 006, 064, 014, 028, 049,
NEI 006, 204, 065
Neon 237, 389
Neovia 190, 192, 220, 260, 267, 268, 271,
Nesx 389
Netsat 006
NetTV 160
Neufunk 102, 006, 144, 113, 036, 002
New Tech 102, 006, 002, 035, 054
New World 036
Nextier 338
NFREN 1 70
Nicam 097
Nicamagic 034
035
049, 066, 140, 239, 379
056, 070, 072, 101
273, 449, 454
Nikkai 006, 043, 036, 005, 002, 004,
Nikkei 144
Nikko 027
Nobliko 010, 034
Nogamatic 020
Nokia 098, 113, 111, 061, 023, 033, 049,
Norcent 266, 335
Nordic 035
Nordmende 006, 144, 103, 030, 020, 046,
Normerel 006
Northern Star 220
Novatronic 006, 018, 066
Novita 273
Oceanic 098, 061, 023, 033, 083
Odeon 043
Okano 006, 043, 064, 002, 011
Olidata 271
Omega 043
Onida 207, 226
Onimax 144
Onn 380, 465, 477, 495, 497, 500, 501
Onwa 036, 074, 065, 109
Onyx 380, 397
Opera 006
Optimus 129, 024
Optoma 234, 346, 371
Orbit 006
Orcom 300
Orion 102, 006, 144, 204, 467, 458, 457,
Orline 006, 036
Ormond 134, 204
Orsowe 094
Osaki 102, 006, 043, 036, 011, 035, 044,
Osio 006, 047
011, 034, 035
053, 055, 056, 066, 083, 084,
089, 122
054, 242, 280, 499
456, 448, 445, 443, 385, 218, 195,
131, 097, 094, 077, 071, 059, 050,
049, 003
059, 066, 071
43
Page 24

Setting the Universal Remote Control Setting the Universal Remote Control
Oso 036
Osume 006, 036, 005, 011
Otic 298, 376
Otto Versand 102, 006, 030, 061, 005, 038,
Pacific 102, 144, 204, 208, 077, 256
Packard Bell 254, 293
Pael 034
Palladium 102, 006, 144, 064, 208, 035, 056,
Palsonic 006, 138, 043, 001, 035, 072, 218,
Panama 006, 043, 002, 034, 035
Panasonic 006, 098, 061, 129, 038, 023,
Panavision 006, 070
Pathe Cinema 023, 034, 048, 049
Pathe Marconi 020
Pausa 002
Penney 009, 022, 027, 442
Perdio 006, 011, 023, 034, 045, 049
Perfekt 006
Petters 006
Philco 006, 064, 014, 021, 072
Philex 029
Philharmonic 035
Philips 102, 006, 061, 459, 435, 429, 395,
Phocus 144, 242, 250, 361, 405
Phoenix 006, 086, 064, 011, 014, 023,
Phonola 102, 006, 014, 029, 034
Pilot 142
Pioneer 006, 086, 061, 064, 020, 023,
Pionier 086, 064, 327
Plantron 006, 043, 002
Playsonic 006, 144, 145, 035, 053, 361, 405
Polaroid 298, 312, 355, 376, 383, 390, 240
Poppy 002
028, 020, 035, 049, 054, 056,
015, 093, 096, 097, 101
028, 070, 072, 095, 101, 023, 121,
131 ,014
238, 303
063, 094, 187, 251, 294, 353, 359,
279, 306
310, 302, 297, 247, 125, 110, 101,
073, 066, 054, 029, 014, 002
034, 049
024, 046, 073, 093, 136, 159, 233,
277, 286, 381
44
Portland 066, 119
Powerpoint 006, 138, 087, 201
Prandoni-Prince 061, 094
Precision 035
Premier 199
Prima 043, 002, 071, 218, 238, 303
PrimeView 340
Prinston 204, 145
Prinz 061, 011, 056, 097
Profex 061, 002, 023
Profi 002
Profilo 327
Profitronic 006
Proline 006, 120, 124, 204, 011, 050, 070,
Prosco 002
Prosonic 006, 144, 134, 064, 034, 035, 065,
Protech 006, 134, 204, 086, 043, 002,
Proton 027
ProVision 102, 006, 144, 256
Proxima 150, 152
Pvision 192, 310, 456
Pye 102, 006, 014, 056, 066, 101
Pymi 002
QONIX 352
Quadral 036
Quasar 002, 190
Quelle 006, 134, 030, 204, 061, 101, 097,
Questa 005
R-Line 006
Radialva 036, 023
Radiola 102, 006, 035
Radiomarelli 006, 014, 094
RadioShack 006, 027
Radiotone 006, 134, 204, 043, 064, 002, 071,
Rank 010
118, 121, 271, 324, 386, 450
066, 389, 403, 428, 437, 467, 486
035, 045, 056, 072
096, 093, 056, 028, 020, 017,
010, 003
072, 128
Rank Arena 005
RBM 010
RCA 120, 015, 442
RealiTV 237
Reality 237
Recor 006
Rectiligne 006
Rediusion 098, 061, 005, 055
Redstar 006
Reflex 006, 134, 204
Relisys 190, 192, 193, 194, 220, 221, 271,
Remotec 006, 015, 021, 026
Reoc 144
Revox 006
Rex 043, 023, 032, 042, 070, 099
RFT 006, 043, 011, 014
Roadstar 006, 144, 134, 204, 145, 043, 036,
Robotron 014
Rolson 178, 267
Rover 193
Royal Lux 064, 052, 071
Saba 120, 098, 144, 103, 061, 014, 020,
Sagem 113, 080, 182, 253, 337
Saisho 043, 002, 003, 023, 035, 094, 097
Saivod 006, 134, 204, 143, 211, 327, 451
Sakai 023
Salora 098, 061, 023, 033, 047, 056, 060,
Salsa 052
Sambers 094
Sampo 394, 160
Samsung 102, 006, 043, 064, 108, 115, 231,
Sandra 034, 035
Sansui 006, 142, 131, 148, 189, 267, 326
Santon 002
310, 333, 338, 341, 355, 390
002, 045, 072, 214, 440
023, 046, 052, 054, 090, 094, 335
084, 094, 118, 122, 213, 219, 327
252, 276, 287, 332, 345, 350, 351,
372, 442, 474, 488, 490, 492, 228,
176, 175, 127, 095,047, 035, 034,
033, 027, 023, 011, 009, 002
Sanyo 204, 064, 005, 019, 442, 370, 363,
SBR 102, 006, 029
Schaub Lorenz 098, 144, 086, 111, 061, 056, 066,
Schneider 102, 006, 144, 134, 204, 061, 208,
Scotch 027
Scotland 02 3
Scott 214
Sears 022, 026, 027
Seaway 124
Seelver 204
SEG 006, 134, 204, 087, 043, 036, 005,
SEI 006, 014, 023, 032, 056, 094, 097
Sei-Sinudyne 006, 014, 032, 094, 097
Seleco 023, 032, 042, 055, 062, 065,
Semp 022
Sencora 002
Sentra 004
Serino 113, 080, 015, 034
Sharp 005, 130, 216, 015, 029, 088, 094,
Shintoshi 006
Shivaki 006, 077
Siarem 014, 023, 094
Siemens 006, 030, 028, 096, 101
Siera 102, 006
Siesta 064
Silva 006, 061, 034, 128
Silva Schneider 006, 213, 327, 451
Silvano 108
Silver 145, 061, 005
SilverCrest 204
Singer 006, 074, 002, 014, 052, 075
Sinotec 162
Sinudyne 006, 061, 014, 023, 032, 056,
358, 357, 356, 222, 200, 150, 140,
097, 053, 048, 035, 034, 033, 025,
023, 017, 011, 008, 003, 002, 240
215, 256, 267
036, 451, 450, 293, 128, 097, 095,
065, 056, 054, 042, 035, 023, 010
285, 211, 210, 119, 062, 056, 035,
034, 002
070, 075, 099
177, 274, 334, 365, 409, 166, 288
094, 097
45
Page 25

Setting the Universal Remote Control Setting the Universal Remote Control
Skantic 060
SKY 006, 195, 271, 300, 307, 308, 340,
SKY Brazil 195
Sliding 1 70, 190, 195, 256, 269, 270, 272
SLX 134
Smaragd 087
Soemtron 190, 246
Sogera 0 49
Sogo 271, 473
Solavox 006, 098, 061, 011, 023
Sonawa 036
Soniko 006
Sonitron 064, 033, 035, 053
Sonix 271, 389
Sonneclair 006
Sonoko 006, 043, 002, 035, 045
Sonolor 098, 061, 023, 033, 045
Sontec 006, 064, 002
Sony 006, 301, 005, 446, 412, 393,
Sound & Vision 036, 066
Soundesign 027
Soundwave 006, 204, 145, 049, 072, 420
Spectra 002
Squareview 026
Ssangyong 002
Standard 006, 204, 036, 002, 035, 049,
Starlite 006, 043, 002, 023
Stenway 036, 045
Stern 043, 023, 032, 042, 070, 099
Strato 006, 043, 002, 403
Strong 210, 211
Stylandia 035
SunBrite 284
Sungoo 470
Sunkai 113, 087, 036, 080, 050, 059, 190
Sunstar 006, 043, 002, 065
341, 342, 343, 344, 391, 400, 421
375, 360, 325, 255, 203, 185, 174,
058, 003
066, 380
46
Sunstech 456
Sunwood 006
Superla 034, 035, 094
SuperTech 102, 006, 036, 002, 034
Supra 002, 066
Susumu 036, 046, 052
Sutron 002
SVA 108, 190
Swedx 340
Swissflex 481
Swisstec 481, 480, 422, 421, 401, 400, 391,
Sydney 034, 035
Sylvania 026, 275, 42 7
Sysline 006
Sytong 034
Tactus 044
Tandberg 061, 020, 063
Tandy 036, 011, 015, 023, 035
Targa 237, 267
Tashiko 005, 023, 025, 034, 035
Tatung 006, 003, 011, 035, 044, 094, 118,
TCL 142, 321
TCM 144, 172, 242, 456
Tea c 006, 144, 134, 138, 143, 043, 080,
Tec 006, 002, 035, 042, 052, 082
Tech Line 006, 134, 211, 285
Tech Lux 214
Techica 036
Technema 049
Technica 118, 451
Technics 102, 129
Technika 422, 428, 465, 468, 480, 493
TechniSat 102, 131, 237
Technisson 144, 242, 361
Technosonic 102, 120, 091, 195, 256, 258, 436,
344, 343, 342, 341, 340, 308, 307,
300, 271, 195, 190
215, 230, 256, 267, 326, 327, 382,
383, 395
002, 025, 026, 027, 056, 093
437, 451, 468
Technotrend 316, 378
Techwood 204, 211
Teckton 271
Tecnimagen 102
Tec o 205
Tedelex 002, 035, 380
Teiron 002
Tek 168
Teknika 009
TELE System 192
Teleavia 046, 054
Telecor 006, 036, 023, 035, 042
Telefunken 006, 120, 144, 103, 086, 320, 202,
Telefusion 006
Telegazi 006, 043, 036, 023, 042
Telemagic 150
Telemeister 006, 049
Telesonic 006
Telestar 102, 006
Teletech 006, 134, 204, 002
Teleton 005, 032, 035, 042, 056
Televideon 023, 034, 049
Teleview 006
Tempest 002
Tennessee 006
Tensai 006, 204, 145, 036, 002, 017, 018,
Tenson 002, 049
Tevion 102, 006, 144, 134, 204, 208, 468,
Texet 036, 002, 034, 035, 066
Texla 165
Thes 467, 469, 471
Thomson 006, 120, 103, 020, 046, 052, 054,
Thorn 006, 061, 005, 100, 096, 093, 091,
Thorn-Ferguson 012, 029, 052, 054, 091
105, 090, 082, 055, 054, 052,
046, 020, 016, 012, 348
035, 049, 065, 066, 067
405, 403, 376, 355, 327, 298, 246,
242, 232, 230, 172, 128
056, 082, 335
054, 052, 044, 029, 020, 017, 012,
011, 004
Time 378, 454, 455
Tiny 2 38
TMK 027
Tobishi 310
Tokai 006, 134, 204, 002, 011, 023,
Tokaido 204
Tokyo 004, 034
Tomashi 036, 045
Topline 134, 204
Toshiba 030, 204, 005, 115, 129, 092, 447,
Tosumi 451
Towada 035, 056
Toyoda 002
Trakton 043
TRANS-continents 102, 006, 134, 204, 035, 118, 190,
Transonic 006, 108, 002
Transtec 034
Trident 035, 094
Trio 298, 376
Tristar 043, 036, 029
Triumph 102, 006, 055, 094
Tsoschi 045
TVTEXT 95 102
TWF 432
Uher 006, 086, 064, 032, 042, 049,
Ultravox 006, 014, 023 034, 066
UMC 308, 340, 343, 391, 400, 422,
Unic Line 006, 080, 083
United 006, 144, 204, 145, 108, 397,
Universal 006
Universum 006, 134, 030, 204, 061, 043, 064,
Univox 006, 014, 023
V2max 190
035, 066
364, 313, 304, 242, 212, 211, 183,
100, 039, 022, 020, 010, 009,
004, 236, 257
269, 272
066, 072, 084
480, 481, 493
445, 451
005, 115, 070, 072, 083, 084, 089,
093, 096, 097, 101, 122, 172, 211,
285, 062, 056, 055, 047, 035, 025,
020, 018, 017, 010, 003, 002
47
Page 26

Setting the Universal Remote Control Setting the Universal Remote Control
V7 Videoseven 195, 224, 237, 271, 369, 394
Venturer 324, 386, 428
Vestel 006, 134, 204, 035, 211, 333, 370
Vexa 006, 002
Vibrant 044
Victor 005
Videocon 092
Videologic 036, 034
Videologique 036, 034, 035
VideoSystem 006
Videotechnic 034, 035, 049, 066
Videoton 023, 060
Vidikron 150, 277
Vidtech 02 7
Viewpia 192
Viewsonic 307, 308, 323, 335, 349, 391, 394,
Visiola 034
Vision 006, 035, 049
Vistar 032
Vistron 265, 460
Vivax 250, 258
Vivid 250
Vortec 006
Voxson 006, 014, 023, 072
Waltham 006, 134, 204, 020, 035, 060,
Wards 009, 022, 024, 027
Watson 006, 144, 134, 204, 036, 002, 023,
Watt Radio 023, 034, 056, 097
Wega 006, 005, 014
Wegavox 002
Welltech 014
Weltblick 035, 049
Weltstar 204
Westinghouse 189
Wharfedale 102, 006, 095, 189, 256, 327, 370,
White Westinghouse 006, 034, 049, 119
259, 331
072, 077
049, 095, 271, 285
452, 453, 477, 502
48
Wilson 102
Windsor 134, 204
Windstar 045
Windy Sam 102
World-of-Vision 190, 193, 195, 198, 224, 242, 246,
X-View 215
Xenius 124, 133
XLogic 188
Xomax 397
Xoro 218, 224, 229, 303, 404, 503
Xrypton 006
Yakumo 342
Yalos 398
Yamaha 169, 314, 330, 184
Yamishi 006, 036, 080, 035, 045
Yokan 006
Yok o 006, 043, 064, 036, 002, 034,
Yor x 036
Ytawai 316
Zanussi 032, 035
Zenith 119, 236
Zenor 053
Aiwa 445
Amstrad 026
Beko 086
Black Diamond 444
Blue Sky 119, 445
Daewoo 444, 119
Dantax 445
Emerson 444, 119
Ferguson 120, 012
Fidelity 026
Finlux 017
Firstline 119
GE 015, 442
GoldStar 006
340, 389
035, 053
TV/VCR Combo
Goodmans 444, 066, 119, 445
Grandin 119
Grundig 102, 006, 030, 101, 445
Hanimex 443
Hinari 005, 443
Internal 444, 119
Irradio 147
LG 027
Magnin 442
Matsui 445
MGA 442
Mitsubishi 102, 015
Orion 443, 445
Penney 442
Philips 102, 006
Portland 119
Radiola 102
RCA 015, 442
Saba 120
Samsung 442
Sanyo 442
Schneider 102, 006
SEG 119
Sharp 015
Siemens 006
Sony 301, 446
Tea c 026
Technics 102
Thomson 120
United 445
Universum 018
White Westinghouse 119
TV/VCR/DVD Combo
Bush 448
Ferguson 447
Grundig 448
Matsui 447
Orion 448
If the code for your equipment is not
listed, visit the following website
and see MDB1.3 for a complete list of
supported codes.
(http://www.humaxdigital.com/
global/support/rcucodelist.asp)
49
Page 27

Specification Specification
Power Supply
Power Type: External Adaptor
Power Consumption: 12V
Input Voltage: 100-240V ~ 50/60Hz
Physical Specification
Size (W x H x D): 280 x 48 x 200 (mm)
Weight: 1.03kg
‘WEEE’ Instructions
This product should not be disposed with other household wastes at the
end of its working life. Please separate this from other types of wastes
and recycle it responsibly to promote the sustainable reuse of material
resources. This will prevent possible harm to the environment or human
health from uncontrolled waste disposal.
Domestic users:
Please contact either the retailer where you purchased this product or their
local government oce for details of where and how they can take this item for
environmentally safe recycling.
Business users:
Contact your supplier and check the terms and conditions of the purchase contract. This
product should not be mixed with other commercial wastes for disposal.
Trademarks
• Manufactured under license from Dolby Laboratories.
Dolby and the double-D symbol are trademarks of Dolby Laboratories.
• HDMI, the HDMI Logo, and High-Definition Multimedia interface are trademarks and
registered trademarks of HDMI Licensing LLC.
Note: The model name is located on the bottom of the product.
4.0A (Standby & Network standby: under 0.5W)
EU regulatory conformance
Hereby, HUMAX Co., Ltd, declares that this HDR-1100S is in compliance with the
essential requirements and other relevant provisions of Directive 1999/5/EC.
The product carries the CE mark and the Notified Body code 1177 applied onto it.
The conformity assessment procedure referred to in Article 10 and detailed in Annex
IV of Directive 1999/5/EC has been followed with the involvement of the following
Notified Body:
Timco Engineering Inc.
849 NW State Road 45 P.O. Box 370 Newberry, Florida 32669 USA
Identification mark: 1177
The Declaration of conformity made under Directive 1999/5/EC and is available for
viewing at the following location in the EU community:
http://www.humaxdigital.com/global/support/support.html
Wireless equipment use information
1. In France
Authorization for outdoor usage is limited to Channels 1~7 (2.400 ~ 2.454 GHz).
2. In Italy
For outdoor usage a general authorization is required from the national spectrum
authorities.
3. In Latvia
For outdoor usage an authorization is required from the Electronic Communications
Oce.
4. 5GHz Radio Local Area Networks (RLANs) Band only indoor use.
5. This equipment may be operated in all European Union member countries and
Tur key.
1177
50
51
Page 28

Open Source Software Notice Open Source Software Notice
OPEN SOUR CE SOFT WARE NOT ICE
HUMAX pr oducts use c ertain open s ource oper ating syst em softw are distrib uted
pursuant to G NU GENERA L PUBLIC L ICENSE Vers ion 2 and GNU LES SER
GENERA L LICENSE Ve rsion 2.1 each as de fined and publi shed by the Fre e Softw are
Foundation, Inc.
The follow ing GPL and LGP L softw are source co des used in this pr oduct can be
provided a nd this oer is v alid for up to thr ee years fro m the date of or iginal
download o f the soft ware or purch ase of produc t containing s uch softw are. Pleas e
contact us a t gnu@humax digital.com .
GPL Soft ware
linux
libext2fs
busybox
LGPL Sof tware
id3lib
Libexif
libwebsockets
log4c
Uclibc
DirectFB
xml2json
MIT License S oftwar e
jansson
libcurl
libxml2
pixman
jquery
jquery-ui
Jquery. tmpl
jquery-ui-cust om.min
jquery.x domainajax
dateformat
state-machine.min
FreeType Licens e (FTL) So ftware
freetype
Portion s of this soft ware are co pyright © < 2007> The F reeType Proje ct (www.
freety pe.org). A ll rights r eserved .
OpenSSL Lic ense Soft ware
OpenSSL
This produc t includes cr yptogr aphic soft ware wri tten by Eri c Young. (eay@
cryptsoft.com)
This produc t includes so ftware w ritten b y Tim Hudson. (t jh@cryp tsoft. com)
This produc t includes so ftware d eveloped b y the OpenSSL P roject for u se in
the OpenSSL Too lkit.
( http://www.openssl.org)
Libpng Licen se Softw are
libpng
libpng versi ons 1.2.6, Au gust 15, 200 4, through 1. 2.25, Feb ruary 18, 20 08, are
Copyrig ht (c) 2004, 2 006-2008 Gl enn Randers- Pehrson, an d are distrib uted
according t o the same discla imer and licens e as libpng-1.2. 5 with the fo llowing
individual a dded to the list o f Contribu ting Author s Cosmin Truta
Zlib License S oftware
zlib
Copyrig ht (C) 1995-2 004 Jean-l oup Gailly and Ma rk Adler
Ncurses Lic ense Soft ware
ncurses
Copyrig ht (c) 1998-20 04,2006 F ree Soft ware Found ation, Inc.
Libexpat L icense Sof tware
libexpat
Copyrig ht (c) 1998, 19 99, 2000 Th ai Open Sourc e Softwa re Center Ltd a nd
Clark Coop er
Copyrig ht (c) 2001, 2 002, 2003, 2 004, 2005, 2 006 Expat m aintainers .
Use, modifi cation and re distribut ion of the Open S ource Sof tware is gov erned by
the terms and c onditions of t he applicable O pen Source L icense. The G NU General
Public Lice nse (GPL) v2 is sho wn below.
The GNU Gene ral Public Li cense (GPL)
Version 2, Jun e 1991
Copyrig ht (C) 1989, 1 991 Free S oftwar e Foundation , Inc.
51 Frankli n Street, Fi fth Floor, Bo ston, MA 02 110-130 1, USA
Everyo ne is permitt ed to copy and dis tribute v erbatim copi es
of this licens e document, b ut changing it is n ot allowed.
Preamble
The license s for most sof tware ar e designed to t ake away your f reedom to sha re
and change it . By contras t, the GNU Gen eral Public L icense is inten ded to guaran tee
your freed om to share and ch ange free sof tware --to make sure t he softw are is free
for all its use rs. This Gene ral Public Li cense applies t o most of the Fr ee Softw are
Foundatio n’s softwa re and to any oth er program w hose author s commit to using
it. (Some ot her Free Sof tware F oundation so ftware i s covered by t he GNU Lesser
General Pub lic License ins tead.) You can ap ply it to your p rograms, to o.
When we spea k of free sof tware, we a re referr ing to freed om, not price . Our
General Pub lic Licenses a re designed t o make sure that y ou have the fr eedom to
distribu te copies of fr ee softw are (and charg e for this ser vice if you wi sh), that you
receive s ource code or c an get it if you w ant it, that y ou can change th e softwa re
or use pieces o f it in new free pr ograms; and t hat you know y ou can do these t hings.
To protect yo ur rights, w e need to make re stricti ons that forb id anyone to de ny
you these r ights or to ask y ou to surrend er the rights . These res trictio ns translate
to certain r esponsibili ties for you i f you distrib ute copies of t he softw are, or
if you modif y it.
For exampl e, if you distr ibute copies o f such a progr am, whether g ratis or for a f ee,
you must giv e the recipi ents all the ri ghts that yo u have. You must ma ke sure that
they, too, re ceive or can ge t the source c ode. And you mu st show them th ese terms
so they kno w their right s.
We protec t your right s with two s teps: (1) cop yright the s oftwar e, and (2) o er
you this licen se which giv es you legal pe rmission to cop y, distribut e and/or
modify th e softwa re.
Also, for ea ch author’s pr otectio n and ours, we wa nt to make cert ain that ever yone
understa nds that there i s no warrant y for this fr ee softw are. If the so ftware i s
modified by s omeone else an d passed on, we w ant its reci pients to kno w that what
they have is n ot the origina l, so that any pr oblems intr oduced by oth ers will not
reflect o n the original a uthors’ re putations .
Finally, any f ree progra m is threaten ed constant ly by soft ware paten ts. We wish
to avoid the d anger that red istributo rs of a free pr ogram will ind ividually ob tain
patent lice nses, in ee ct making the pr ogram prop rietary. To pr event this, w e
have made it cl ear that any pa tent must be li censed for ev eryone’s fr ee use or
not licensed a t all.
The precis e terms and cond itions for cop ying, dist ribution and m odificati on follow.
TERMS AN D CONDITI ONS FOR COP YING, DIS TRIBU TION AND MO DIFICATI ON
0. This Licen se applies to any p rogram or ot her work whi ch contains a no tice placed
by the copy right holder s aying it may b e distribut ed under the ter ms of this Gener al
Public Lice nse. The “Pr ogram”, below, r efers to any s uch program o r work, and a
“work bas ed on the Prog ram” means eith er the Progr am or any deri vative wo rk
under copyr ight law: th at is to say, a work c ontaining the P rogram or a po rtion of
it, either v erbatim or w ith modifica tions and/or tr anslated int o another lang uage.
(Hereinaf ter, transla tion is include d without lim itation in th e term “modifi cation”.)
Each licens ee is addresse d as “you”.
Activi ties other t han copying, d istributi on and modific ation are not c overed
by this Licen se; they are o utside its s cope. The ac t of running the P rogram is
not restr icted, and t he output fr om the Progr am is covere d only if its con tents
constitu te a work base d on the Progr am (independ ent of having b een made by
running the P rogram). Wh ether that is t rue depends on w hat the Pro gram does.
1. You may copy an d distribut e verbatim co pies of the Pr ogram’s sourc e code as
you recei ve it, in any med ium, provid ed that you cons picuously an d appropria tely
publish on each c opy an appropr iate copyr ight notic e and disclaimer o f warrant y;
keep intac t all the notic es that refer t o this License a nd to the absen ce of any
warrant y; and give an y other rec ipients of the P rogram a cop y of this Licen se
along with t he Program .
You may charge a f ee for the phy sical act of t ransferr ing a copy, and you m ay at
your option o er warra nty prote ction in ex change for a fee .
2. You may modif y your copy o r copies of the Pr ogram or any p ortion of i t, thus
forming a wor k based on the P rogram, and c opy and distr ibute such mo dification s
or work under t he terms of Se ction 1 abov e, provide d that you also me et all of
these conditions:
a) You must cause t he modified fi les to carry p rominent no tices stat ing that you
changed the fi les and the date o f any change.
b) You must cause an y work that y ou distribu te or publish, th at in whole or in par t
contains or is d erived fr om the Progr am or any part t hereof, to be lic ensed as a
whole at no cha rge to all thir d parties und er the terms of t his License.
c) If the modi fied progra m normally re ads commands int eractiv ely when run , you
must cause it , when star ted running f or such intera ctive use i n the most ordi nary
way, to print o r display an announ cement inclu ding an appropr iate copyr ight notice
and a notice th at there is no wa rranty (or e lse, saying t hat you prov ide a warran ty)
and that user s may redistr ibute the pr ogram under t hese conditi ons, and telling
the user how to v iew a copy of t his License. (E xception : if the Progr am itself is
interac tive but doe s not normall y print such an an nouncement , your work bas ed on
the Progr am is not requir ed to print an ann ouncement .)
These requ irements ap ply to the modi fied work as a wh ole. If ident ifiable sec tions
of that work a re not deriv ed from the P rogram, and c an be reasona bly consider ed
independen t and separat e works in them selves, th en this Licens e, and its term s, do
not apply to t hose secti ons when you dis tribute th em as separat e works. Bu t when
you distri bute the same s ections as pa rt of a whole w hich is a work ba sed on the
Program , the distribu tion of the wh ole must be on th e terms of this L icense, whos e
permission s for other lice nsees ext end to the entir e whole, and th us to each and
every par t regardl ess of who wro te it.
Thus, it is not t he intent of t his section t o claim right s or contest yo ur rights to
work writ ten entire ly by you; ra ther, the inten t is to exercis e the right to co ntrol the
distribu tion of deriv ative or col lective w orks based o n the Progr am.
In addition, m ere aggreg ation of anot her work not b ased on the Pro gram with
the Progr am (or with a wor k based on the Pr ogram) on a vo lume of a stora ge or
distribu tion medium doe s not bring the o ther work und er the scope of t his License.
3. You may copy an d distribut e the Progr am (or a work base d on it, under Se ction
2) in object co de or execut able form und er the terms of S ections 1 and 2 a bove
provided t hat you also do o ne of the follo wing:
a) Accompan y it with the co mplete corr esponding mac hine-read able source co de,
which must be d istribut ed under the ter ms of Sectio ns 1 and 2 above on a m edium
customari ly used for so ftware in terchange ; or,
b) Accompany i t with a writ ten oer, va lid for at least t hree years , to give any
third part y, for a charge n o more than you r cost of phys ically per forming sour ce
distribu tion, a comple te machine-r eadable copy o f the corres ponding sour ce
code, to be dis tributed un der the terms o f Sections 1 an d 2 above on a mediu m
customari ly used for so ftware in terchange ; or,
c) Accompan y it with the in formatio n you receiv ed as to the oe r to distribu te
correspo nding source co de. (This al ternativ e is allowed onl y for noncomm ercial
distribu tion and only if y ou receiv ed the progr am in object cod e or executa ble form
with such an o er, in accord w ith Subsec tion b above. )
The source c ode for a work m eans the pref erred form o f the work for m aking
modificat ions to it. Fo r an executab le work, com plete sourc e code means all th e
source code f or all modules i t contains, plu s any associa ted interf ace definiti on
files, plus the s cripts use d to control co mpilation and i nstallatio n of the execu table.
However, as a sp ecial excep tion, the so urce code dist ributed ne ed not include
anything t hat is normall y distribu ted (in either s ource or binar y form) wit h the
major compon ents (compile r, kernel, and so on) o f the operat ing system o n which
the execu table runs, unl ess that compo nent itsel f accompanies t he execut able.
If distrib ution of exe cutable or obj ect code is mad e by oering a ccess to copy f rom
a designate d place, then o ering equiv alent acces s to copy the sou rce code fro m
the same plac e counts as dist ribution o f the source co de, even thou gh third par ties
are not compe lled to copy th e source along w ith the obje ct code.
4. You may not cop y, modify, subl icense, or dist ribute the P rogram ex cept as
expressl y provided u nder this Lice nse. Any att empt other wise to copy, m odify,
sublicense or d istribute t he Progra m is void, and will a utomatica lly terminat e your
rights und er this License . However, par ties who ha ve receiv ed copies, or ri ghts,
from you und er this Licens e will not have t heir licenses t erminated so l ong as such
parties r emain in full comp liance.
5. You are not re quired to acce pt this Licens e, since you ha ve not signed i t.
However, no thing else gra nts you perm ission to modif y or distri bute the Pro gram
or its deri vative wo rks. Thes e actions are p rohibited b y law if you do not a ccept
this License . Therefor e, by modif ying or distr ibuting the P rogram (or an y work
based on the P rogram), yo u indicate you r acceptanc e of this Licens e to do so, and
all its terms a nd condition s for copying , distribut ing or modif ying the Pro gram
or works bas ed on it.
6. Each time y ou redistr ibute the Pro gram (or any wo rk based on the P rogram),
the recipie nt automat ically rece ives a license f rom the orig inal licensor t o copy,
distribu te or modify t he Program s ubject to the se terms and co nditions. You
may not impos e any furth er restric tions on the r ecipients ’ exercise of t he rights
granted he rein. You are no t responsible f or enforcin g compliance by t hird part ies
to this Licens e.
7. If, as a consequence o f a court judgm ent or allegat ion of paten t infringeme nt or
for any othe r reason (not lim ited to paten t issues), condi tions are impo sed on you
(whether b y court orde r, agreement or o therwis e) that contr adict the con ditions
of this Licens e, they do not e xcuse you fr om the condit ions of this Lic ense. If
you cannot dis tribute s o as to satisf y simultaneo usly your obli gations under t his
License and an y other per tinent oblig ations, then a s a consequenc e you may not
distribu te the Progr am at all. For ex ample, if a pate nt license wo uld not permit
royalt y-free re distribut ion of the Pro gram by all tho se who recei ve copies dire ctly
or indirect ly through y ou, then the on ly way you coul d satisfy b oth it and this
License wou ld be to refr ain entirely f rom distri bution of the P rogram.
If any port ion of this sec tion is held in valid or unenf orceable unde r any partic ular
circumst ance, the balan ce of the sec tion is intende d to apply and th e section as a
whole is inte nded to apply in o ther circums tances.
It is not the pur pose of this se ction to indu ce you to infr inge any pate nts or other
propert y right claim s or to contes t validity of a ny such claims; t his sectio n has the
sole purpos e of protec ting the inte grity of th e free sof tware dis tribution s ystem,
which is implem ented by publ ic license pra ctices. Ma ny people hav e made generou s
contribu tions to the wi de range of sof tware dis tributed t hrough that s ystem in
reliance on co nsistent app lication of t hat system ; it is up to the aut hor/donor to
decide if he or s he is willing to dis tribute so ftware t hrough any ot her syste m and a
licensee can not impose tha t choice.
This sect ion is intended t o make thorou ghly clear wha t is believed t o be a
consequenc e of the rest o f this License.
8. If the dist ribution and /or use of the Pro gram is rest ricted in ce rtain count ries
either by pa tents or by cop yrighte d interfa ces, the orig inal copyrig ht holder who
places the Pr ogram under t his License ma y add an explic it geograph ical distrib ution
limitatio n excluding tho se countri es, so that dis tribution is p ermitte d only in or
among countr ies not thus e xcluded. In suc h case, this Li cense incorp orates the
limitatio n as if writt en in the body of t his License.
9. The Free S oftwar e Foundatio n may publish rev ised and/or new v ersions
of the Gener al Public Lice nse from time t o time. Such new v ersions wil l be
similar in spiri t to the prese nt version, b ut may dier in d etail to addre ss new
problems or concerns.
Each versi on is given a dist inguishing ve rsion number. If t he Program s pecifies
a version numb er of this Lice nse which appli es to it and “any la ter version”, yo u
have the opt ion of follow ing the terms an d conditions e ither of that v ersion or of
any later ver sion publishe d by the Free S oftwar e Foundation . If the Prog ram does
not specif y a version nu mber of this Lic ense, you may c hoose any ver sion ever
published by t he Free Sof tware Fo undation.
10. If you wis h to incorpor ate parts o f the Progra m into other fr ee progra ms whose
distribu tion conditi ons are dier ent, writ e to the author t o ask for permis sion. For
softw are which is cop yrighte d by the Free So ftware F oundation , write to the F ree
Softw are Foundat ion; we somet imes make exce ptions for th is. Our decisio n will be
guided by the t wo goals of pr eservin g the free st atus of all deri vatives o f our free
softw are and of prom oting the shar ing and reuse of s oftwar e generally.
NO WARRA NTY
11. BECA USE THE PRO GRAM IS LI CENSED FR EE OF CHARG E, THERE IS N O
WARRAN TY FOR T HE PROGR AM, TO THE E XTENT P ERMIT TED BY AP PLICAB LE
LAW. EXCEP T WHEN OT HERWISE S TATED IN WRIT ING THE COP YRIGH T
HOLDER S AND/OR OTH ER PARTIES P ROVIDE T HE PROGR AM “AS IS” WIT HOUT
WARRAN TY OF AN Y KIND, EIT HER EXPR ESSED OR IM PLIED, INC LUDING, BU T
NOT LIMIT ED TO, THE I MPLIED WAR RANTI ES OF MERCH ANTABILI TY AND
FITNES S FOR A PARTI CULAR P URPOSE. T HE ENTIR E RISK AS TO T HE QUALI TY
AND PERF ORMANC E OF THE PROG RAM IS WI TH YOU. SHO ULD THE PRO GRAM
PROVE DE FECTI VE, YOU AS SUME THE COS T OF ALL NEC ESSARY SER VICING,
REPAIR OR CO RRECT ION.
12. IN NO EV ENT UNLES S REQUIRE D BY APPLI CABLE L AW OR AGREED T O IN
WRITI NG WILL AN Y COPYRI GHT HOLDE R, OR ANY O THER PART Y WHO MAY
MODIFY A ND/OR REDIS TRIBU TE THE PRO GRAM AS P ERMIT TED ABOV E, BE
LIABLE T O YOU FOR DA MAGES, IN CLUDING A NY GENER AL, SPECI AL, INCID ENTAL
OR CONSEQU ENTIA L DAMAGES A RISING OU T OF THE USE OR I NABILI TY TO USE
THE PROGR AM (INCL UDING BUT N OT LIMIT ED TO LOSS OF DATA OR D ATA BEING
RENDERE D INACCUR ATE OR LOSS ES SUSTAINE D BY YOU OR THI RD PARTIE S OR
A FAILURE OF T HE PROGR AM TO OPER ATE WITH A NY OTHER P ROGRAM S), EVEN
IF SUCH HOL DER OR OTHE R PARTY H AS BEEN AD VISED OF TH E POSSIBIL ITY
OF SUCH DA MAGES.
END OF TER MS AND CONDI TIONS
How to Appl y These Terms to Your N ew Progra ms
If you devel op a new progr am, and you wan t it to be of the gr eatest pos sible use to
the public, t he best way to a chieve this is t o make it free s oftwar e which ever yone
can redist ribute and cha nge under thes e terms.
To do so, attach t he followin g notices to th e program. I t is safest to a ttach them t o
the star t of each sourc e file to most e ectivel y convey th e exclusion of w arranty ;
and each file sho uld have at leas t the “copyr ight” line an d a pointer to wh ere the
full notice i s found.
One line to giv e the progra m’s name and a brief i dea of what it do es.
Copyrig ht (C) yy yy name of au thor
This progr am is free sof tware; y ou can redist ribute it and /or modify it un der
the terms of t he GNU Genera l Public Licens e as published b y the Free Sof tware
Foundatio n; either ver sion 2 of the Lic ense, or (at your o ption) any la ter version.
This progr am is distribu ted in the hope t hat it will be us eful, but WI THOUT
ANY WARR ANT Y; without ev en the implied w arranty o f MERCHAN TABILIT Y
or FITNE SS FOR A PART ICULAR P URPOSE . See the GNU Gen eral Public L icense
for more det ails.
You should have r eceived a c opy of the GNU Ge neral Public L icense along w ith this
program; i f not, writ e to the Free So ftware F oundation , Inc., 51 Fran klin Street ,
Fifth Fl oor, Boston, M A 02110 -1301, USA .
Also add info rmation on ho w to contac t you by elect ronic and pap er mail.
If the progr am is interac tive, make i t output a shor t notice lik e this when it st arts
in an interac tive mode :
Gnomovisi on version 69 , Copyrigh t (C) year name o f author Gnomo vision come s
with ABS OLUTELY NO WA RRANT Y; for detai ls type `show w ’. This is free
softw are, and you ar e welcome to re distribut e it under cer tain conditio ns; type
`show c’ for de tails.
The hypot hetical com mands `show w’ an d `show c’ should sh ow the approp riate
parts of th e General Pub lic License. O f course, th e commands you us e may be called
something o ther than `show w ’ and `show c’; the y could even be m ouse-clic ks or
menu items- whatever su its your pro gram.
You should also ge t your employ er (if you wor k as a program mer) or your sch ool,
if any, to sign a “cop yright dis claimer” fo r the program , if necessar y. Here is a
sample; alt er the names:
Yoyodyne , Inc., hereb y disclaims all cop yright int erest in the pro gram `Gnomo vision’
(which makes p asses at compil ers) writ ten by James Ha cker.
signature o f Ty Coon, 1 April 1 989
Ty Coon, Presi dent of Vice
This Genera l Public Licen se does not per mit incorpo rating your p rogram int o
propriet ary progr ams. If your pr ogram is a subr outine libra ry, you may con sider
it more usef ul to permit lin king propri etary appli cations wi th the librar y. If this
is what you wa nt to do, use the G NU Library G eneral Publi c License ins tead
of this Licens e.
GNU Lesser G eneral Publi c License (LG PL)
Version 2.1, Fe bruary 19 99
Copyrig ht (C) 1991 , 1999 Free S oftwar e Foundatio n, Inc. 51 Fra nklin Street , Fifth
Floor, Bost on, MA 021 10-1301 U SA Every one is permit ted to copy and d istribute
verbatim c opies of this lic ense documen t, but changin g it is not allow ed.
[This is the fir st release d version of th e Lesser GPL . It also count s as the success or
of the GNU Libr ary Publi c License, ver sion 2, hence t he version num ber 2.1.]
Preamble
The license s for most sof tware ar e designed to t ake away your f reedom to sha re
and change it . By contras t, the GNU Gen eral Public L icenses are in tended to
guarante e your freed om to share and cha nge free sof tware --to make sure t he
softw are is free fo r all its users .
This license , the Lesser Ge neral Public L icense, appli es to some spec ially designa ted
softw are package s--typic ally librar ies--of the F ree Soft ware Found ation and oth er
authors wh o decide to use i t. You can use it to o, but we sugge st you first t hink
carefull y about whet her this licens e or the ordinar y General Pu blic License is t he
better st rategy t o use in any part icular case, b ased on the ex planations be low.
When we spea k of free sof tware, we a re referr ing to freed om of use, not pr ice.
Our General P ublic Licens es are designe d to make sure tha t you have the f reedom
to distribu te copies of fr ee soft ware (and char ge for this ser vice if you w ish);
that you re ceive sour ce code or can get i t if you want it ; that you can c hange the
softw are and use piec es of it in new fr ee programs ; and that you ar e informed t hat
you can do the se things.
To protect yo ur rights, w e need to make re stricti ons that forb id distribu tors to
deny you the se rights or t o ask you to surr ender these r ights. The se restri ctions
translate t o certain re sponsibilit ies for you if y ou distribu te copies of the l ibrary
or if you modi fy it.
For exampl e, if you distr ibute copies o f the librar y, whether gr atis or for a fee , you
must give th e recipient s all the right s that we gav e you. You must mak e sure that
they, too, re ceive or can ge t the source c ode. If you link o ther code wit h the librar y,
you must pro vide comple te object file s to the recipi ents, so tha t they can reli nk
them with th e library af ter making ch anges to the libr ary and re compiling it. A nd
you must sho w them these te rms so they kn ow their righ ts.
We protec t your right s with a two -step meth od: (1) we copy right the lib rary, and
(2) we oer y ou this licens e, which give s you legal per mission to cop y, distribut e
and/or modif y the librar y.
To protect ea ch distribut or, we want to mak e it very clea r that there is n o warrant y
for the fre e library. Als o, if the libra ry is modifie d by someone el se and passed
on, the reci pients shoul d know that wha t they have is n ot the origina l version, so
that the ori ginal author ’s reputati on will not be a ected by pr oblems that mi ght
be introdu ced by other s.
Finally, sof tware pa tents pose a c onstant thr eat to the exi stence of any f ree
program. W e wish to make sure t hat a company c annot eec tively re strict t he
users of a fr ee program b y obtaining a re stricti ve license fr om a patent ho lder.
Therefo re, we insist t hat any paten t license obta ined for a vers ion of the libra ry
must be consis tent with t he full freed om of use speci fied in this licen se.
Most GNU sof tware, i ncluding some li braries, is c overed by th e ordinary G NU
General Pub lic License. T his license, t he GNU Lesser G eneral Publi c License, app lies
to certain d esignated lib raries, and i s quite dier ent from the o rdinary Gen eral
Public Lice nse. We use this li cense for cer tain librari es in order to per mit linking
those libra ries into non -free prog rams.
When a progr am is linked wit h a library, wh ether stat ically or using a s hared librar y,
the combinat ion of the tw o is legally spe aking a combined w ork, a deri vative of t he
original libr ary. The or dinary Gene ral Public Lic ense theref ore permit s such linking
only if the en tire combina tion fits its c riteria of f reedom. Th e Lesser Gene ral Public
License per mits more la x criteria f or linking oth er code with th e library.
We call this lice nse the “Less er” General P ublic Licens e because it do es Less
to protec t the user’s fr eedom than th e ordinary G eneral Publi c License. It al so
provides o ther free s oftwar e developer s Less of an adv antage ove r competing no nfree prog rams. Thes e disadvant ages are the r eason we use the o rdinary Ge neral
Public Lice nse for many libr aries. How ever, the Les ser license pr ovides adv antages
in certain sp ecial circum stances.
For exampl e, on rare occa sions, ther e may be a special n eed to encour age the
widest pos sible use of a cer tain librar y, so that it bec omes a de-fac to standar d.
To achieve this, n on-free pr ograms must b e allowed to use t he library. A m ore
frequent c ase is that a fre e library do es the same job a s widely used n on-free
libraries . In this case, th ere is little t o gain by limitin g the free libr ary to fre e
softw are only, so we us e the Lesser Ge neral Public L icense.
In other case s, permissio n to use a parti cular librar y in non-free p rograms enab les
a greater num ber of people t o use a large bod y of free sof tware. F or example,
permission t o use the GNU C Lib rary in non-f ree progr ams enables man y more
people to use t he whole GNU op erating sy stem, as well a s its varian t, the GNU/
Linux oper ating syst em.
Although t he Lesser Gen eral Public L icense is Less pr otecti ve of the user s’
freedom, i t does ensure t hat the user of a pr ogram that i s linked with th e Library
has the free dom and the whe rewithal t o run that prog ram using a modi fied
version of t he Library.
The precis e terms and cond itions for cop ying, dist ribution and m odificati on follow.
Pay close at tention to t he dieren ce betwee n a “work base d on the librar y” and
a “work tha t uses the libra ry”. The for mer contain s code derive d from the libr ary,
whereas th e latter must b e combined wi th the librar y in order to run .
TERMS AN D CONDITI ONS FOR COP YING, DIS TRIBU TION AND MO DIFICATI ON
0. This Licen se Agreemen t applies to any s oftwar e library or o ther progr am which
contains a no tice placed by t he copyrig ht holder or ot her authori zed part y saying
it may be dist ributed unde r the terms of th is Lesser Gene ral Public Li cense (also
called “this L icense”). Ea ch licensee is a ddressed as “ you”.
A “
library ” means a collec tion of sof tware fun ctions and/or d ata prepare d so as
to be conveni ently linked w ith applica tion progr ams (which use s ome of those
function s and data) to for m executa bles.
The “Libra ry”, below, r efers to any s uch soft ware librar y or work whi ch has been
distribu ted under thes e terms. A “wo rk based on the L ibrary ” means either
the Librar y or any deri vative wo rk under copy right law: t hat is to say, a wor k
containing t he Library o r a portion o f it, either v erbatim or wi th modifica tions and/
or translat ed straigh tforwa rdly into ano ther language . (Hereinaf ter, translat ion is
included wi thout limita tion in the ter m “modificat ion”.)
“Source co de” for a work mea ns the prefer red form of t he work for mak ing
modificat ions to it. Fo r a library, comp lete source c ode means all th e source code
for all module s it contains, p lus any associa ted inter face definit ion files, plus t he
scripts us ed to contro l compilation a nd installat ion of the libra ry.
Activi ties other t han copying, d istributi on and modific ation are not c overed by t his
License; th ey are outsi de its scope. T he act of run ning a program u sing the Libra ry
is not restr icted, and o utput from s uch a progra m is covered onl y if its cont ents
constitu te a work base d on the Librar y (independ ent of the use of t he Librar y in
a tool for wr iting it). Wh ether that is t rue depends on w hat the Libr ary does and
what the pro gram that use s the Librar y does.
1. You may copy an d distribut e verbatim co pies of the Lib rary’s com plete sourc e
code as you re ceive it, in an y medium, pro vided that y ou conspicuou sly and
appropria tely publish on e ach copy an appr opriate cop yright no tice and discla imer
of warran ty; keep int act all the no tices that re fer to this Lic ense and to the ab sence
of any warr anty; and dis tribute a co py of this Lice nse along with t he Librar y.
You may charge a f ee for the phy sical act of t ransferr ing a copy, and you m ay at
your option o er warra nty prote ction in ex change for a fee .
2. You may modif y your copy o r copies of the Li brary or an y portion of i t, thus
forming a wor k based on the L ibrary, and co py and distri bute such modi fications
or work under t he terms of Se ction 1 abov e, provide d that you also me et all of
these conditions:
a) The modifi ed work must i tself be a sof tware lib rary.
b) You must cause t he files modifi ed to carry p rominent not ices stati ng that you
changed the fi les and the date o f any change.
c) You must caus e the whole of th e work to be lic ensed at no char ge to all third
parties un der the terms o f this License .
d) If a facili ty in the modi fied Librar y refers to a f unction or a t able of data to
be supplied by a n applicatio n program tha t uses the fac ility, other t han as an
argument pa ssed when the f acility is in voked, then y ou must make a go od faith
eort to e nsure that, in t he event an app lication do es not supply su ch functio n
or table, the f acility s till operate s, and perfo rms whatev er part of it s purpose
remains meaningful.
(For examp le, a functi on in a library t o compute squar e roots has a p urpose that
is entirely w ell-defin ed independen t of the applica tion. Ther efore, Subs ection 2d
requires th at any applica tion-suppl ied functi on or table used b y this funct ion must
be optional : if the applica tion does not s upply it, the s quare root f unction mus t
still compu te square roo ts.)
These requ irements ap ply to the modi fied work as a wh ole. If ident ifiable sec tions
of that work a re not deriv ed from the L ibrary, and ca n be reasonabl y considere d
independen t and separat e works in them selves, th en this Licens e, and its term s, do
not apply to t hose secti ons when you dis tribute th em as separat e works. Bu t when
you distri bute the same s ections as pa rt of a whole w hich is a work ba sed on the
Library, t he distribu tion of the who le must be on the t erms of this Li cense, whose
permission s for other lice nsees ext end to the entir e whole, and th us to each and
every par t regardl ess of who wro te it.
Thus, it is not t he intent of t his section t o claim right s or contest yo ur rights to
work writ ten entire ly by you; ra ther, the inten t is to exercis e the right to co ntrol the
distribu tion of deriv ative or col lective w orks based o n the Librar y.
In addition, m ere aggreg ation of anot her work not b ased on the Libr ary with
the Librar y (or with a wor k based on the L ibrary) on a v olume of a stor age or
distribu tion medium doe s not bring the o ther work und er the scope of t his License.
3. You may opt to ap ply the terms o f the ordinar y GNU Genera l Public Licen se
instead of th is License to a gi ven copy of th e Library. To do thi s, you must alt er all
the notice s that refer to t his License, s o that they re fer to the ordi nary GNU Gen eral
Public Lice nse, version 2 , instead of to t his License. ( If a newer ver sion than ver sion
2 of the ordina ry GNU Gener al Public Lic ense has appear ed, then you ca n specify
that versi on instead if y ou wish.) Do not m ake any other c hange in these no tices.
Once this chan ge is made in a give n copy, it is irre versible fo r that copy, so th e
ordinary G NU General Pu blic License a pplies to all subs equent copie s and deriva tive
works made f rom that cop y.
This option i s useful when y ou wish to copy p art of the cod e of the Librar y into a
program th at is not a librar y.
4. You may copy an d distribut e the Librar y (or a portio n or derivat ive of it, und er
Section 2 ) in object cod e or executab le form under t he terms of Se ctions 1 and 2
above pro vided that yo u accompany i t with the comp lete corre sponding mach inereadable so urce code, whi ch must be dist ributed und er the terms of S ections 1 and
2 above on a medi um customar ily used for so ftware in terchange .
If distrib ution of obje ct code is made b y oering acc ess to copy fr om a designate d
place, then o ering equi valent acce ss to copy the so urce code fr om the same plac e
satisfies t he requirem ent to distri bute the sour ce code, eve n though third p arties
are not compe lled to copy th e source along w ith the obje ct code.
5. A program t hat contains n o derivat ive of any por tion of the L ibrary, but is
designed to w ork with the L ibrary by b eing compiled o r linked with it , is called a
“work tha t uses the Libr ary”. Such a w ork, in isolat ion, is not a der ivative w ork of
the Librar y, and theref ore falls out side the scop e of this Licens e.
However, lin king a “work t hat uses the Lib rary” w ith the Libra ry create s an
executab le that is a deri vative of t he Librar y (because it c ontains por tions of the
Library ), rather tha n a “work that u ses the librar y”. The exe cutable is th erefore
covered by t his License. S ection 6 sta tes terms for di stributi on of such exec utables.
When a “wor k that uses the L ibrary ” uses materi al from a header fi le that is par t
of the Libra ry, the objec t code for the w ork may be a der ivative w ork of the Lib rary
even thoug h the source co de is not. Whe ther this is tru e is especiall y significan t
if the work c an be linked wit hout the Libr ary, or if the wo rk is itself a li brary. The
threshold f or this to be tru e is not precis ely defined b y law.
If such an obje ct file uses onl y numerical pa rameters , data struc ture layo uts and
accessor s, and small macr os and small inlin e functions ( ten lines or less in l ength),
then the use of t he object fil e is unrestri cted, reg ardless of wh ether it is lega lly
a derivat ive work. ( Executa bles containi ng this objec t code plus por tions of the
Library w ill still fall un der Sectio n 6.)
Otherw ise, if the wor k is a deriva tive of the Li brary, you ma y distribut e the object
code for the w ork under the te rms of Sect ion 6. Any exe cutables co ntaining
that work als o fall under Se ction 6, whe ther or not the y are linked dir ectly wit h
the Librar y itself.
6. As an excep tion to the Se ctions abo ve, you may als o combine or link a “w ork
that uses the L ibrary ” with the Lib rary to pro duce a work con taining por tions of
the Librar y, and distrib ute that wor k under terms of y our choice, pr ovided tha t the
terms perm it modificat ion of the wor k for the cust omer’s own use a nd reverse
engineerin g for debugging s uch modific ations.
You must give p rominent not ice with eac h copy of the wo rk that the Lib rary is
used in it and tha t the Librar y and its use ar e covered b y this License. Yo u must
supply a copy o f this License . If the work dur ing execut ion displays c opyright
notices, y ou must includ e the copyri ght notice fo r the Librar y among them, a s
well as a refer ence direc ting the user to t he copy of this L icense. Als o, you must
do one of thes e things:
a) Accompan y the work wit h the complet e correspo nding machine- readable so urce
code for the L ibrary inc luding whatev er changes we re used in the wo rk (which mus t
be distribu ted under Sec tions 1 and 2 abo ve); and, if th e work is an exe cutable
linked with t he Library, w ith the compl ete machine- readable “w ork that use s
the Librar y”, as objec t code and/or sour ce code, so tha t the user can mod ify the
Library a nd then relink to p roduce a modi fied execut able contain ing the modifi ed
Library. ( It is underst ood that the us er who changes t he content s of definitio ns
files in the Libr ary will no t necessari ly be able to rec ompile the appl ication to us e
the modifie d definition s.)
b) Use a suitabl e shared librar y mechanism f or linking wit h the Librar y. A suitable
mechanism is on e that (1) use s at run time a cop y of the librar y already pr esent
on the user’s co mputer sys tem, rathe r than copyin g library fun ctions int o the
executab le, and (2) will o perate pro perly wit h a modified ver sion of the libr ary, if
the user inst alls one, as long as t he modified v ersion is inte rface- compatible w ith
the versio n that the wor k was made with .
c) Accompan y the work wi th a writte n oer, valid fo r at least thre e years, to gi ve
the same user t he materials s pecified in Su bsection 6 a, above, for a c harge no mor e
than the cos t of perfor ming this distr ibution.
d) If distri bution of the w ork is made by o ering acce ss to copy from a d esignated
place, oe r equivalent a ccess to copy t he above spe cified mater ials from th e
same place.
e) Verify t hat the user has al ready rece ived a copy of t hese mater ials or that you
have alread y sent this use r a copy.
For an execu table, the r equired form o f the “work t hat uses the Li brary” mu st
include any da ta and utilit y programs n eeded for rep roducing th e executabl e from
it. Howev er, as a special ex ception, th e materials to b e distribut ed need not inc lude
anything t hat is normall y distribu ted (in either s ource or binar y form) wit h the
major compon ents (compile r, kernel, and so on) o f the operat ing system o n which
the execu table runs, unl ess that compo nent itsel f accompanies t he execut able.
It may happen t hat this requi rement cont radicts th e license res trictio ns of other
propriet ary librar ies that do not n ormally acc ompany the op erating sy stem. Such
a contradi ction means y ou cannot use bo th them and the L ibrary to gether in an
executab le that you dis tribute.
7. You may place libra ry facilit ies that are a w ork based on th e Library si de-by-si de
in a single libra ry togeth er with othe r library fa cilities not c overed by t his License,
and distrib ute such a combin ed library, pr ovided tha t the separa te distribu tion
of the work ba sed on the Libr ary and of th e other librar y faciliti es is otherw ise
permitt ed, and provi ded that you do t hese two th ings:
a) Accompan y the combined li brary wit h a copy of the sam e work based o n the
Library, un combined wit h any other libr ary facil ities. This m ust be distri buted under
the terms of t he Section s above.
b) Give promin ent notice w ith the combin ed library o f the fact tha t part of it
is a work base d on the Librar y, and explaini ng where to find t he accompan ying
uncombined f orm of the same w ork.
8. You may not cop y, modify, subl icense, link wi th, or distri bute the Libr ary excep t
as express ly provide d under this Lic ense. Any at tempt other wise to cop y, modify,
sublicense, l ink with, or dis tribute th e Library is v oid, and will au tomaticall y
terminate y our rights un der this Licen se. Howeve r, parties wh o have recei ved
copies, or ri ghts, from y ou under this Li cense will not h ave their lice nses termina ted
so long as such pa rties rem ain in full complia nce.
9. You are not re quired to acce pt this Licens e, since you ha ve not signed i t.
However, no thing else gra nts you perm ission to modif y or distri bute the Libr ary
or its deri vative wo rks. Thes e actions are p rohibited b y law if you do not a ccept
this License . Therefor e, by modif ying or distr ibuting the L ibrary (or an y work
based on the L ibrary), y ou indicate yo ur acceptan ce of this Licen se to do so, and
all its terms a nd condition s for copying , distribut ing or modif ying the Libr ary
or works bas ed on it.
10. Each time y ou redistr ibute the Lib rary (or any w ork based on th e Library ),
the recipie nt automat ically rece ives a license f rom the orig inal licensor t o copy,
distribu te, link with or m odify the L ibrary subj ect to these t erms and condi tions.
You may not impo se any furt her restri ctions on the r ecipient s’ exercise o f the
rights gr anted herein . You are not res ponsible for en forcing comp liance by thir d
parties w ith this Lice nse.
11. If, as a conse quence of a cour t judgment or a llegation of p atent infr ingement or
for any othe r reason (not lim ited to paten t issues), condi tions are impo sed on you
(whether b y court orde r, agreement or o therwis e) that contr adict the con ditions
of this Licens e, they do not e xcuse you fr om the condit ions of this Lic ense. If
you cannot dis tribute s o as to satisf y simultaneo usly your obli gations under t his
License and an y other per tinent oblig ations, then a s a consequenc e you may not
distribu te the Librar y at all. For ex ample, if a pat ent license wo uld not permi t
royalt y-free re distribut ion of the Libr ary by all tho se who recei ve copies dir ectly or
indirect ly through y ou, then the onl y way you could s atisfy b oth it and this Li cense
would be to re frain entir ely from dis tribution o f the Librar y.
If any port ion of this sec tion is held in valid or unenf orceable unde r any partic ular
circumst ance, the balan ce of the sec tion is intende d to apply, and the s ection as a
whole is inte nded to apply in o ther circums tances.
It is not the pur pose of this se ction to indu ce you to infr inge any pate nts or other
propert y right claim s or to contes t validity of a ny such claims; t his sectio n has the
sole purpos e of protec ting the inte grity of th e free sof tware dis tribution s ystem
which is implem ented by publ ic license pra ctices. Ma ny people hav e made generou s
contribu tions to the wi de range of sof tware dis tributed t hrough that s ystem in
reliance on co nsistent app lication of t hat system ; it is up to the aut hor/donor to
decide if he or s he is willing to dis tribute so ftware t hrough any ot her syste m and a
licensee can not impose tha t choice.
This sect ion is intended t o make thorou ghly clear wha t is believed t o be a
consequenc e of the rest o f this License.
12. If the dis tribution a nd/or use of the Lib rary is res tricted i n certain cou ntries
either by pa tents or by cop yrighte d interfa ces, the orig inal copyrig ht holder who
places the Li brary unde r this License ma y add an explic it geograp hical distri bution
limitatio n excluding tho se countri es, so that dis tribution is p ermitte d only in or
among countr ies not thus e xcluded. In suc h case, this Li cense incorp orates the
limitatio n as if writt en in the body of t his License.
13. The Fre e Softwa re Foundati on may publish r evised and/or n ew versions o f
the Lesser G eneral Publi c License fro m time to time. Su ch new versi ons will be
similar in spiri t to the prese nt version, b ut may dier in d etail to addre ss new
problems or concerns.
Each versi on is given a dist inguishing ve rsion number. If t he Librar y specifies a
version numb er of this Lice nse which appli es to it and “any la ter version”, yo u have
the option o f following th e terms and cond itions eith er of that vers ion or of any
later versi on published b y the Free Sof tware Fo undation. I f the Librar y does not
specify a l icense vers ion number, you ma y choose any ve rsion ever pu blished by the
Free Sof tware Fou ndation.
14. If you wi sh to incorpor ate part s of the Librar y into other f ree progr ams whose
distribu tion conditi ons are incompa tible with t hese, writ e to the author t o ask for
permission . For soft ware which is c opyright ed by the Fre e Softwa re Foundati on,
write to th e Free Soft ware Foun dation; we so metimes make e xceptions f or
this. Our deci sion will be guid ed by the two g oals of prese rving the f ree status
of all deriv atives of ou r free sof tware and of p romoting th e sharing and re use
of softw are genera lly.
NO WARRA NTY
15. BECAU SE THE LIBR ARY IS LIC ENSED FRE E OF CHARGE , THERE IS NO
WARRAN TY FOR T HE LIBRA RY, TO THE EX TENT PER MITT ED BY APPL ICABLE
LAW. EXCEP T WHEN OT HERWISE S TATED IN WRIT ING THE COP YRIGH T
HOLDER S AND/OR OTH ER PARTIES P ROVIDE T HE LIBRA RY “AS IS” WIT HOUT
WARRAN TY OF AN Y KIND, EIT HER EXPR ESSED OR IM PLIED, INC LUDING, BU T
NOT LIMIT ED TO, THE I MPLIED WAR RANTI ES OF MERCH ANTABILI TY AND
FITNES S FOR A PARTI CULAR P URPOSE. T HE ENTIR E RISK AS TO T HE QUALI TY
AND PERF ORMANC E OF THE LIBR ARY IS WI TH YOU. SHO ULD THE LIB RARY
PROVE DE FECTI VE, YOU AS SUME THE COS T OF ALL NEC ESSARY SER VICING,
REPAIR OR CO RRECT ION.
16. IN NO EV ENT UNLES S REQUIRE D BY APPLI CABLE L AW OR AGREED T O IN
WRITI NG WILL AN Y COPYRI GHT HOLDE R, OR ANY O THER PART Y WHO MAY
MODIFY A ND/OR REDIS TRIBU TE THE LIB RARY AS P ERMIT TED ABOV E, BE
LIABLE T O YOU FOR DA MAGES, IN CLUDING A NY GENER AL, SPECI AL, INCID ENTAL
OR CONSEQU ENTIA L DAMAGES A RISING OU T OF THE USE OR I NABILI TY TO USE
THE LIBR ARY (INCL UDING BUT N OT LIMIT ED TO LOSS OF DATA OR D ATA BEING
RENDERE D INACCUR ATE OR LOSS ES SUSTAINE D BY YOU OR THI RD PARTIE S OR
A FAILURE OF T HE LIBR ARY TO OPER ATE WIT H ANY OTHE R SOFT WARE), EV EN
IF SUCH HOL DER OR OTHE R PARTY H AS BEEN AD VISED OF TH E POSSIBIL ITY
OF SUCH DA MAGES.
END OF TER MS AND CONDI TIONS
How to Appl y These Terms to Your N ew Librari es
If you devel op a new librar y, and you want i t to be of the gre atest possi ble use to
the public, w e recommend ma king it free s oftwar e that ever yone can red istribute
and change. You c an do so by permi tting redis tributio n under these te rms (or,
alternat ively, under t he terms of the o rdinary Gen eral Public L icense).
To apply these te rms, atta ch the follow ing notices to t he library. I t is safest
to attach t hem to the sta rt of each sou rce file to mos t eecti vely conve y the
exclusion o f warrant y; and each file sh ould have at le ast the “copy right” line a nd a
pointer to w here the full no tice is found.
one line to giv e the librar y’s name and an ide a of what it doe s.> Copyri ght (C)
year name of au thor
This librar y is free sof tware; y ou can redist ribute it an d/or modify it u nder the
terms of the G NU Lesser Gen eral Public Li cense as publish ed by the Free S oftwar e
Foundatio n; either ver sion 2.1 of the Li cense, or (at you r option) any la ter version .
This librar y is distribu ted in the hope t hat it will be us eful, but WI THOUT A NY
WARRAN TY; with out even the im plied warra nty of MERC HANTABI LITY or
FITNES S FOR A PARTI CULAR P URPOSE. S ee the GNU Less er General P ublic
License for m ore details .
You should have r eceived a c opy of the GNU Le sser Genera l Public Licen se along
with this libr ary; if no t, write to t he Free Sof tware Fo undation, Inc ., 51 Frankl in
Street, F ifth Floo r, Boston, MA 0 2110-13 01 USA
Also add info rmation on ho w to contac t you by elect ronic and pap er mail.
You should also ge t your employ er (if you wor k as a program mer) or your sch ool,
if any, to sign a “cop yright dis claimer” fo r the librar y, if necessar y. Here is a
sample; alt er the names:
Yoyodyne , Inc., hereb y disclaims all co pyright in terest in the l ibrary `Fr ob’ (a library
for tweak ing knobs) wri tten by Jame s Random Hacke r.
signature o f Ty Coon, 1 April 1 990
Ty Coon, Presi dent of Vice
52
53
Page 29

KEEP IN TOUCH
Online
@
Keep up to date www.freesat.co.uk
Follow us www.twitter.com/Freesat_TV
Find us www.facebook.com/Freesat
Email updates
Sign up to be the first to find out what’s on, and hear about new channel
and On Demand player launches, competitions and the latest oers.
Register at www.freesat.co.uk/keepintouch
We promise to only send you interesting and entertaining news and TV
reviews, and we’ll never pass on your personal details to anyone you don’t
want us to.
Support
For help with installation or using your new Freesat box, call us on
0345 313 0051 (local call rate) or visit www.freesat.co.uk/help
Humax helpline 0344 318 8800 Email uksupport@humax-digital.co.uk
Visit www.humaxdigital.com/uk
The Freesat App
Set recordings on the go so you never miss your favourite
shows again. Find out more at www.freesat.co.uk/app
If you have any questions about set up,
installation or Freesat the team are here to help
0345 313 0051 customerteam@freesat.co.uk
FREE SAT and the Fre esat logo ar e registe red trade ma rks Frees at (UK) Ltd . Freesat lo go © Freesa t (UK) Ltd. T he details in thi s guide are
corr ect at the tim e of going to pri nt and is for gui dance only. The p roducts f eatures ou tlined are su bject to chan ge at any time wi thout noti ce.
For any technical queries the Humax
team are here to help 0344 318 8800
uksupport@humax-digital.co.uk
 Loading...
Loading...