Page 1

User Manual
FM/AM PHONE SETUP
POWER
PUSH
VOL
AUDIO
PUSH
TUNE
FM/AM PHONE SETUP
POWER
PUSH
VOL
AUDIO
PUSH
TUNE
BAPE-L3000N
USB/Bluetooth/iPod Player with
AM/FM Radio
Page 2
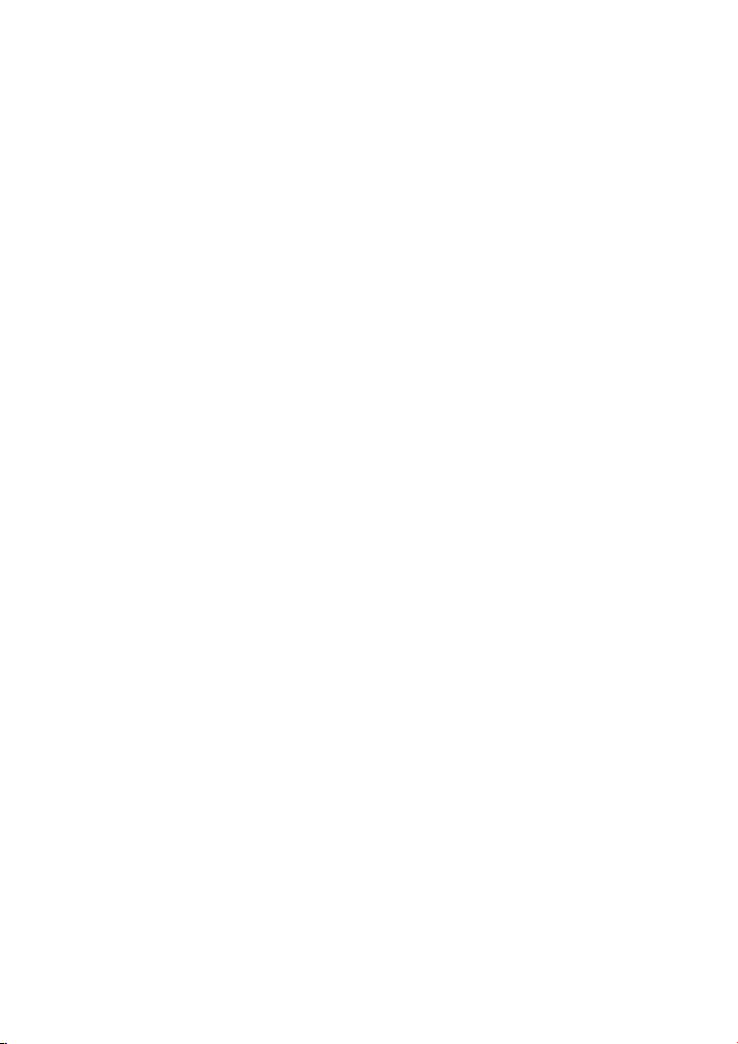
Page 3
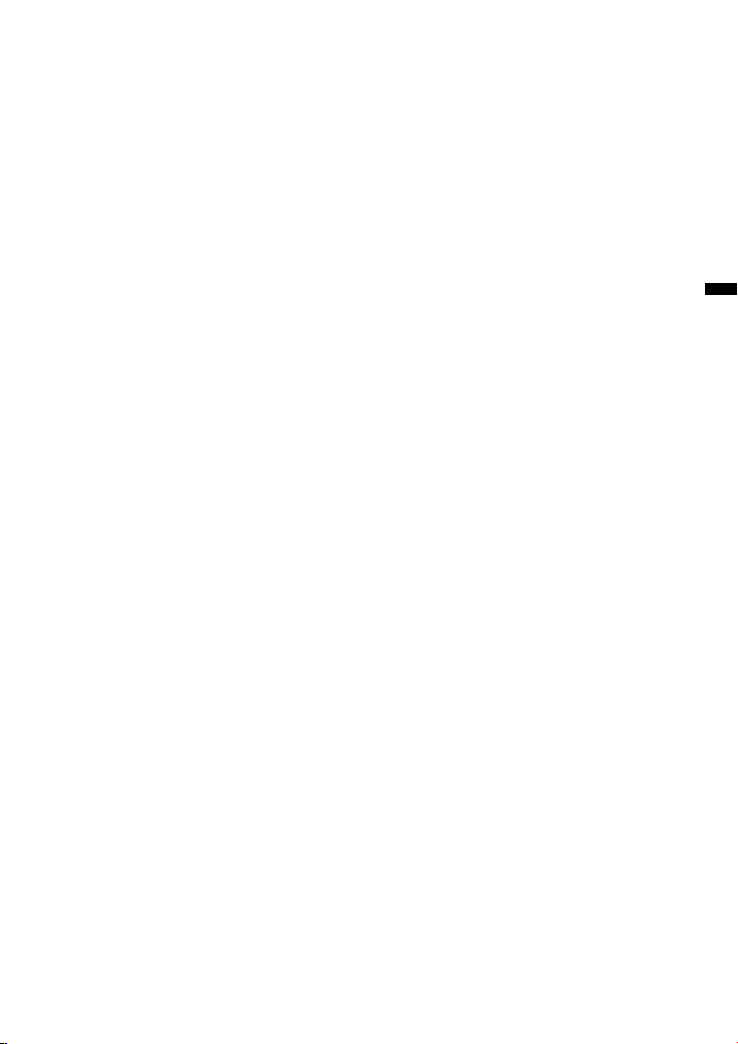
USB/Bluetooth/iPod Player with AM/FM Radio
BAPE-L3000N / User Manual
English
Please read this manual carefully before operating your set and retain it for future
reference. Designs and specications are subject to change without prior notice.
Page 4
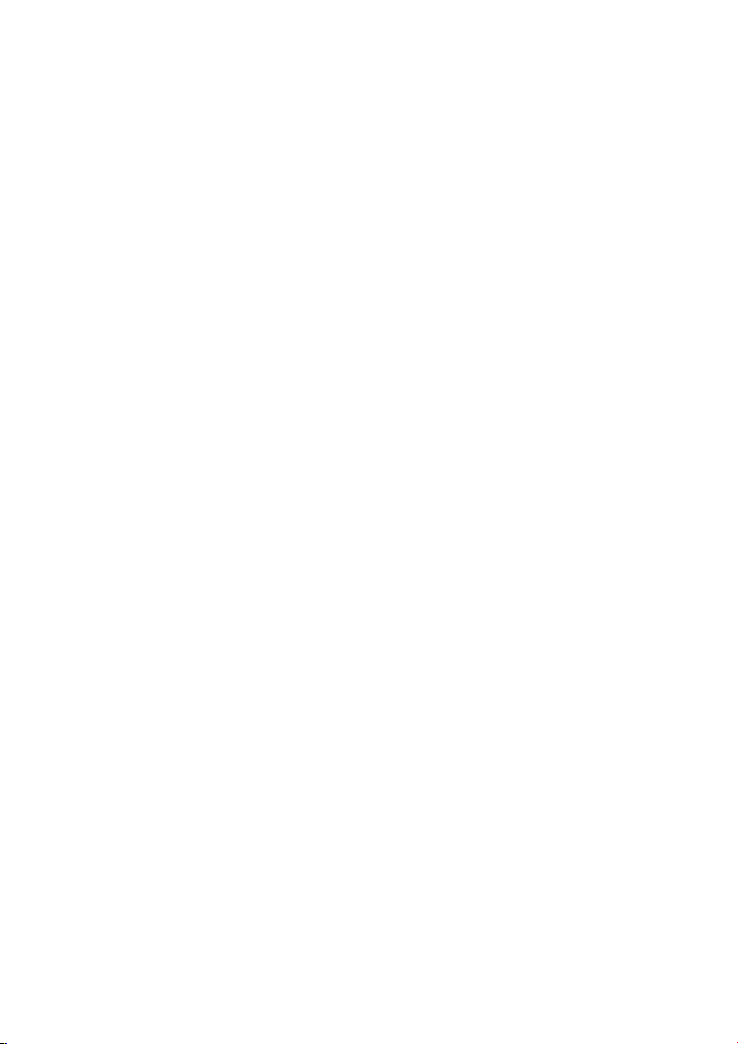
This device complies with Part 15 of the FCC Rules. Operation is subject to the following
two conditions:
(1) This device may not cause harmful interference, and
(2) This device must accept any interference received, including interference that may
cause undesired operation.
Note: This equipment has been tested and found to comply with the limits for a digital
device, pursuant to part 15 of the FCC Rules.
These limits are designed to provide reasonable protection against harmful interference in
a residential installation. This equipment generates, uses and can radiate radio frequency
energy and, if not installed and used in accordance with the instructions, may cause
harmful interference to radio communications. However, there is no guarantee that
interference will not occur in a particular installation.
If this equipment does cause harmful interference to radio or television reception, which
can be determined by turning the equipment off and on, the user is encouraged to try to
correct the interference by one or more of the following measures:
- Reorient or relocate the receiving antenna.
- Increase the separation between the equipment and receiver.
- Connect the equipment into an outlet on a circuit different from that to which the receiver
is connected.
- Consult the dealer or an experienced radio/TV technician for help.
Modifications not expressly approved by the party responsible for compliance could void
the user’s authority to operate the equipment.
This device should be installed and operated with minimum 20 cm between the radiator
and your body.
Page 5
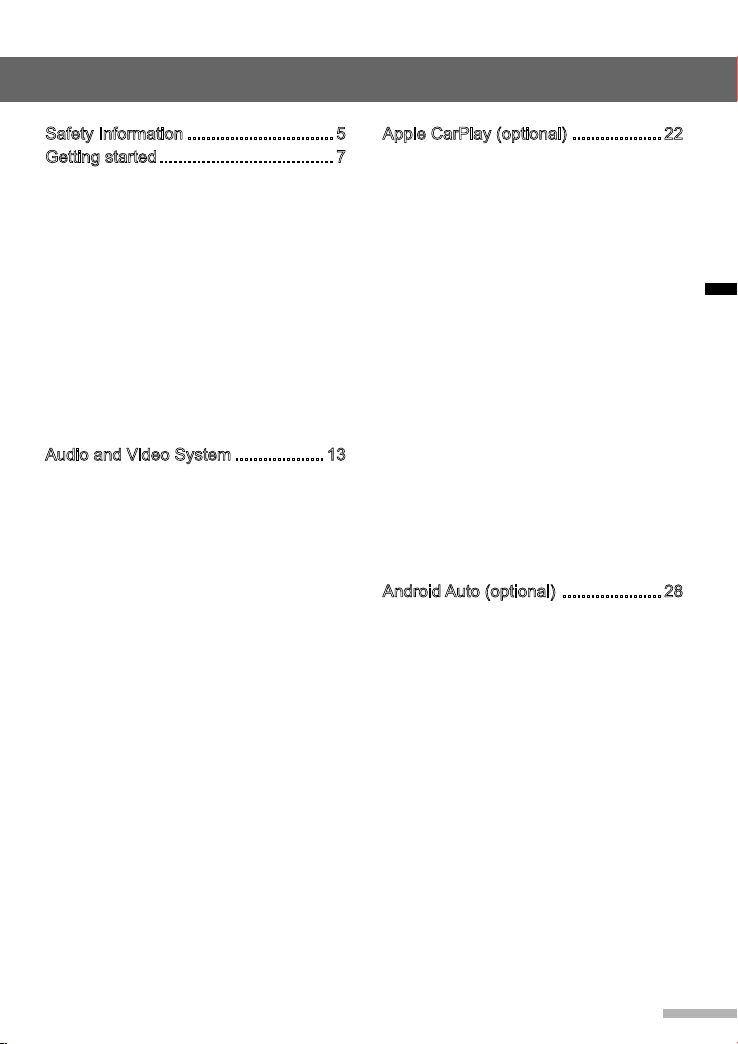
Contents
Safety Information ............................... 5
Getting started ..................................... 7
Control buttons, functions and device
connections ............................................. 7
Control unit buttons and functions
(A/V system) ......................................... 7
Steering wheel remote control and
functions ................................................ 8
Media devices connections ................... 8
Basic operation
Turning on the unit ................................ 9
Switching the unit to standby mode ...... 9
Adjusting the volume ........................... 10
Muting the sound quickly .................... 10
Using the touch screen ....................... 10
Using the rearview camera screen ..... 12
........................................ 9
Audio and Video System ................... 13
Home menu screen ............................... 13
Radio
..................................................... 13
FM/AM radio screen ............................ 13
Listening to radio stations (FM/AM) .... 14
Storing radio stations manually ........... 14
Storing radio stations automatically .... 14
Selecting a preset radio station ........... 15
USB or iPod music player...................... 15
Connecting a USB device or iPod to
the iPod/USB port ............................... 15
USB or iPod music player screen ....... 15
Selecting a le from a list .................... 16
USB video player
USB video player screen .................... 18
Selecting a le from a list .................... 19
USB image player.................................. 19
USB image player screen
Selecting a le from a list .................... 20
Bluetooth audio player
Pairing and connecting with a
Bluetooth device ................................. 21
Bluetooth audio player screen
................................... 18
................... 19
........................... 21
............ 21
Apple CarPlay (optional) ................... 22
About Apple CarPlay .............................22
Accessing Apple CarPlay
Returning to the Apple CarPlay home
screen
.................................................... 22
Apple CarPlay home screen
Activating Siri
Phone
Making a call using Siri
Making a call using Contacts .............. 24
Accepting or declining a call ............... 25
Music
Playing music ...................................... 25
Now Playing........................................... 25
Maps
Viewing your current location .............. 26
Searching for a location ...................... 26
Messages
Sending a text message
Hearing a text message
Podcasts
Playing a podcast ................................ 27
......................................... 23
.................................................... 24
..................................................... 25
...................................................... 26
.............................................. 27
................................................ 27
...................... 22
.................. 23
....................... 24
..................... 27
...................... 27
Android Auto (optional) ..................... 28
About Android Auto ................................ 28
Accessing Android Auto
Android Auto screen
Phone
.................................................... 29
Making a call using Google voice
recognition .......................................... 29
Making a call using phone options ...... 29
Music
..................................................... 30
Playing music ...................................... 30
Navigation ............................................. 30
Viewing your current location
Searching for a location ...................... 30
......................... 28
.............................. 29
.............. 30
English
3
Page 6
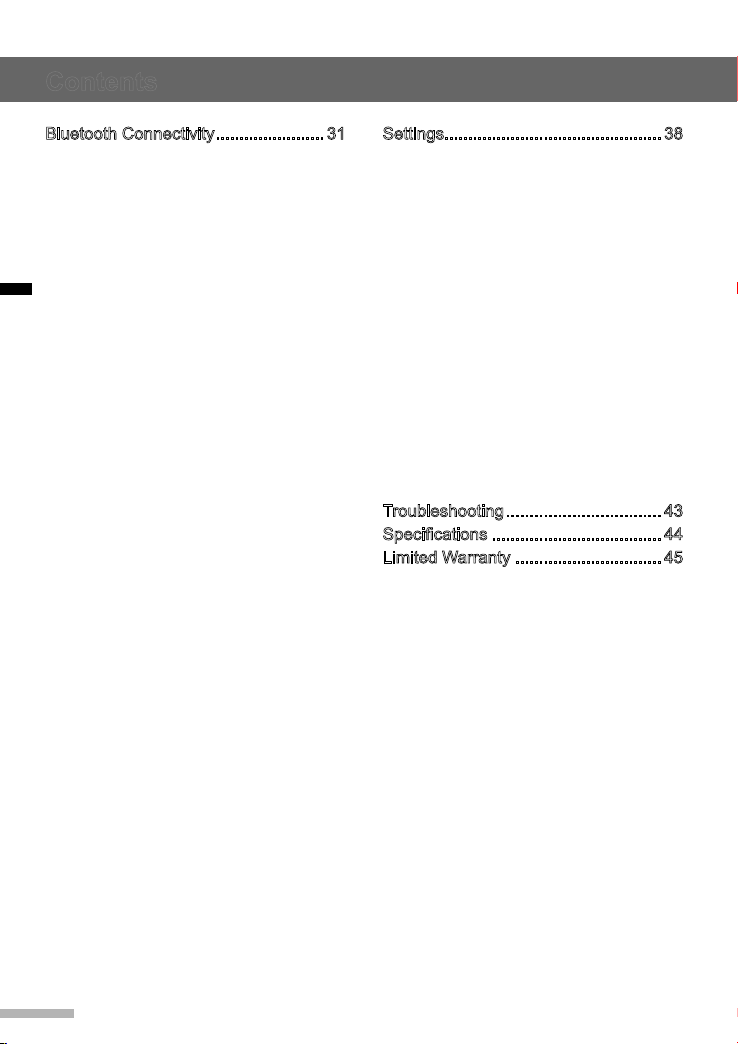
Contents
Bluetooth Connectivity ....................... 31
About the Bluetooth feature ................... 31
Pairing devices .................................... 31
Connecting devices ............................. 31
Using the hands-free feature and
listening to music ................................ 31
Bluetooth connection
Connecting a Bluetooth device ........... 32
Disconnecting a Bluetooth device ....... 33
English
Deleting Bluetooth devices ................. 33
Phone functions
Phone screen ...................................... 34
Accepting a call ................................... 34
Making a call ....................................... 34
Using options during a call .................. 35
Managing the call history and the
phone book ......................................... 36
Bluetooth settings
Setting the phone volume ................... 36
Changing the Bluetooth passkey ........ 37
Setting auto connection mode ............ 37
Downloading phonebook contacts
automatically ...................................... 37
............................. 31
..................................... 34
.................................. 36
Settings.............................................. 38
Setting the sound................................... 38
Adjusting the sound balance and
fader .................................................... 38
Selecting the EQ style ......................... 38
Tuning on and o the loudness
feature ................................................. 38
Setting the initial volume ..................... 39
Setting the display
Adjusting the brightness and color
of the screen ....................................... 39
Setting the power-o display type ....... 40
Setting the Map color ......................... 40
Setting the system
Checking/Updating/Initializing the
unit ...................................................... 40
Selecting the language ....................... 41
Setting the time and date .................... 41
Enabling or disabling Android Auto ..... 42
................................. 39
................................. 40
Troubleshooting ................................. 43
Specications .................................... 44
Limited Warranty ............................... 45
4
Page 7
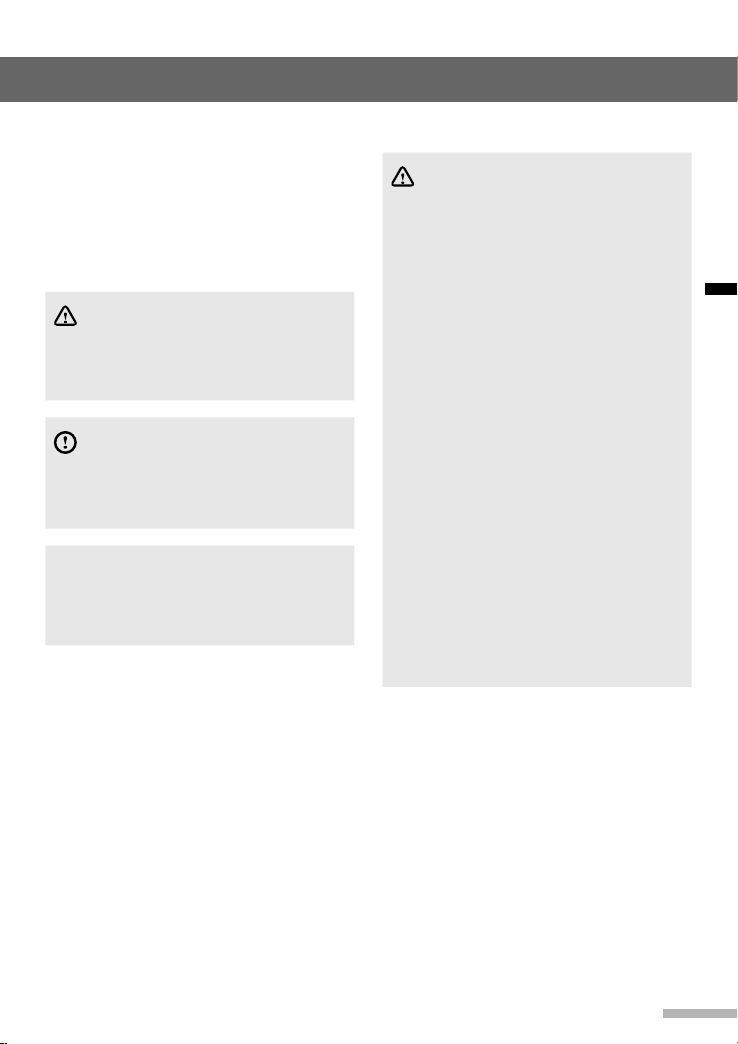
Safety Information
Read and follow all safety inructions in
this manual to operate the device safely
and appropriately. Malfunctions or defects
caused by the user are not covered by the
warranty.
Safety symbols
Warning
Indicates a potentially hazardous
situation that, if not avoided, could result
in injury or death.
Caution
Indicates a potentially hazardous
situation that, if not avoided, could result
in minor injury or property damage.
Note
Indicates items that help you underand
and maximize the performance of the
syem.
Safety warnings
Warning
● Do not use the unit if there are audio
or screen problems. Operating the
unit in an abnormal state may cause
electric shock, injury, or re.
● Do not disassemble or modify the
unit. Incorrect procedures can
cause electric shock, injury, re, and
equipment malfunction.
● Do not use the unit at high volume
while driving. Listening at high volume
can reduce your ability to hear
external sounds and may cause an
accident.
● Do not block the vent. Restricting
airow traps heat inside the unit and
may cause malfunction or re.
● Do not adjust the unit while driving.
Entering information or adjusting the
controls on the unit can distract your
attention while driving and may cause
an accident. Stop your vehicle in a
safe location before adjusting the unit.
● Do not use your phone in private
mode while you are driving. You must
stop at a safe location before using the
phone in private mode.
English
5
Page 8
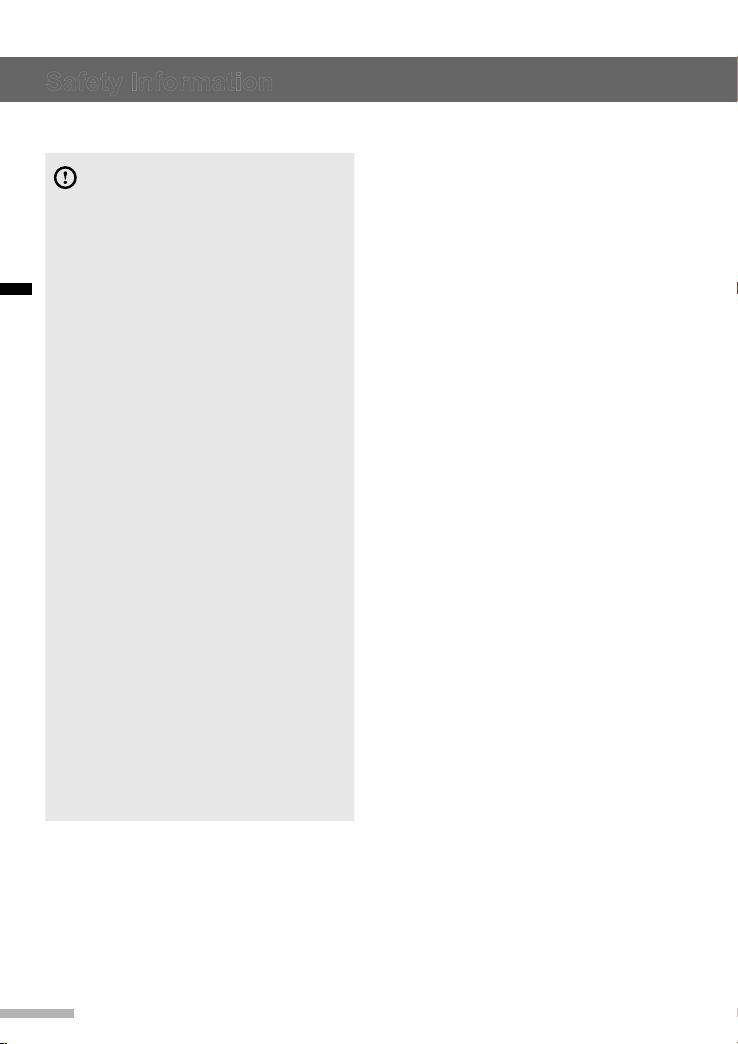
Safety Information
Safety cautions
Caution
● Some countries have laws restricting
the use of video screens while driving.
Use the unit only where it is legal to
do so.
● Do not operate the unit for a long
English
period while the engine is not
operating. This may cause the battery
to discharge.
● The recommended operating
temperature range for the unit is from
-20°C to 65°C. Operating the unit
outside the recommended range can
cause malfunction.
● Do not use unauthorized accessories.
Unauthorized accessories may cause
the unit to malfunction. Use authorized
accessories only.
● Do not allow the unit to come in
contact with moisture. Moisture
can damage the unit and cause
malfunction.
● When cleaning the screen, turn o
the unit and use a soft dry cloth. Do
not use abrasive cleaning products.
Abrasive products can damage the
screen or aect color and image
quality.
● Do not apply excessive force to the
unit's screen. Doing so may damage
the screen.
● Do not use sharp objects to operate
the screen. Using a sharp object may
cause damage or malfunction.
6
Page 9
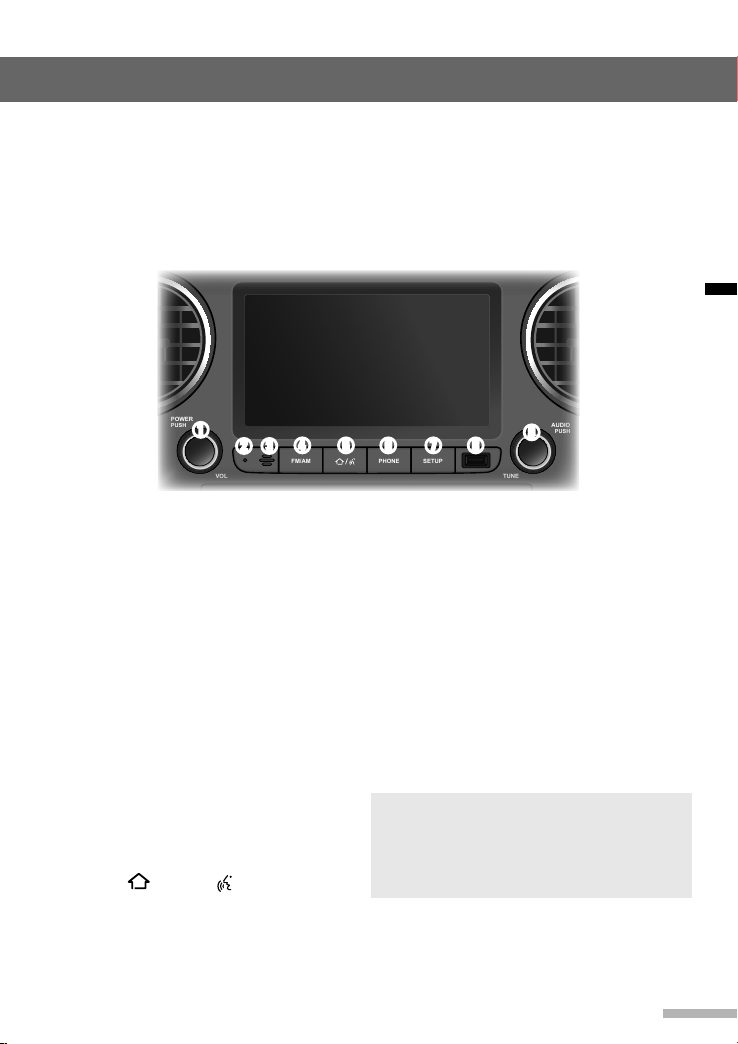
Getting arted
FM/AM PHONE SETUP
POWER
PUSH
VOL
AUDIO
PUSH
TUNE
FM/AM PHONE SETUP
POWER
PUSH
VOL
AUDIO
PUSH
TUNE
Control buttons, functions and device connections
This unit can be controlled by using the buttons on the unit or the controls on the eering
wheel. It also provides connections for media devices. This section explains the buttons
and functions that are available on the unit and the eering wheel and provides information
about connecting media devices.
► Control unit buttons and functions (A/V syem)
English
➊
➊
POWER button / VOL dial
● Press and hold to switch to andby
mode.
● In andby mode, press to switch to
the mode you used previously.
● Press to activate or deactivate the
mute function.
● Rotate the dial to adju the volume.
➋
Reset button for syem rebooting
If the unit fails to operate properly,
press this button with a pen tip or
another pointed inrument.
➌
Microphone
● Detects voice during phone
conversations.
➍
FM/AM button
● Press to turn on the radio.
● In the radio, press to change the
radio band.
➎
HOME
[ ]
/VOICE
[ ]
button
● Press to display the Home menu
screen.
● Press and hold to activate the Google
voice or the Siri function when your
➍ ➎ ➏ ➐ ➑
➌➋
Android phone or iPhone is connected to
the unit. (optional)
➏
PHONE button
● Press to switch to phone mode.
➐
SETUP button
● Press to display the Setup menu screen.
➑
USB port
● Connect USB device or iPod.
➒
AUDIO button / FILE dial
● Press to display the audio or video
information bar and rotate to select a le
to play.
● When there is no device connected,
rotate to ne-tune the radio frequency.
Note
● Apple CarPlay or Android Auto may
not be supported depending on your
vehicle’s options and which region the
unit is being used in.
➒
7
Page 10
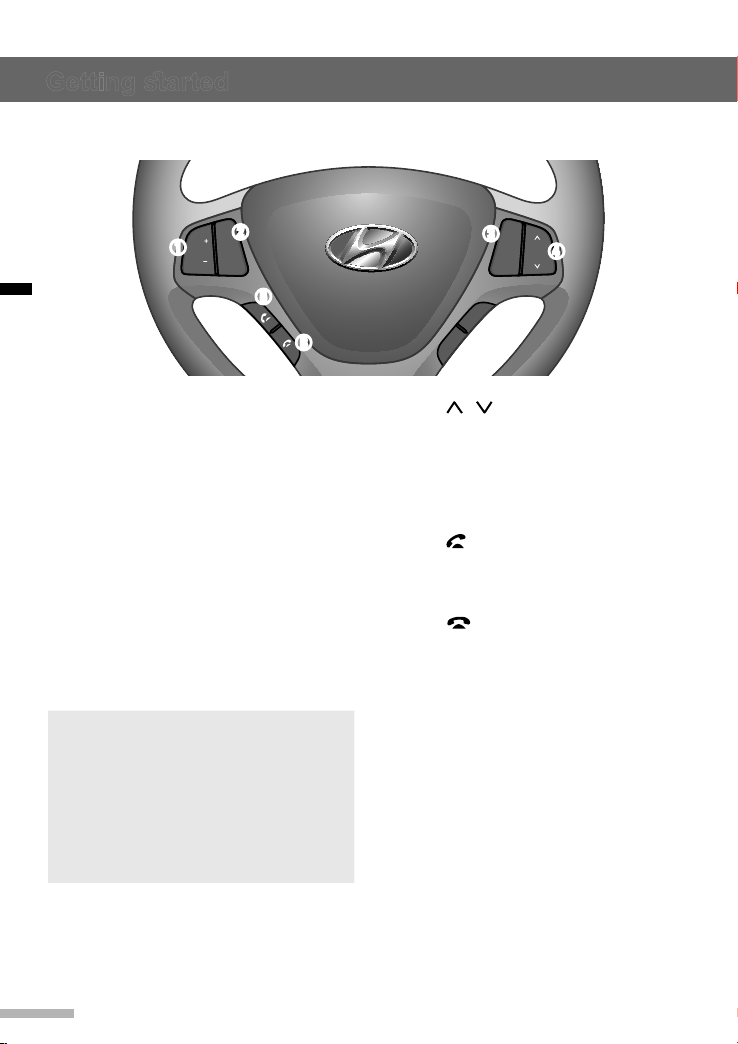
Getting arted
► Steering wheel remote control and functions
VOL
MUTE
➊
VOL
English
➊
VOL +/- buttons
● Press to adju the volume.
➋
MUTE button
● Press to turn the mute function on
or o.
➌
MODE button
● Press to change the unit's mode. The
mode type loops each time the button
is pressed in the following order.
FM1 → FM2 → AM → USB (Music)
or iPod → Bluetooth Audio → Apple
CarPlay → Android Auto.
● Press and hold to activate the
Google voice or the Siri function
when your Android phone or iPhone
is connected to the unit. (optional)
Note
● USB, iPod, and Bluetooth Audio are
not available if there is no device
connected.
● Apple CarPlay or Android Auto may
not be supported depending on your
vehicle’s options and which region the
unit is being used in.
➋
➌
MODE
➍
➎
TRIP
➏
➍
RESET
Skip / button
● Press to move to the previous or
next le, track, or preset ation.
● Press and hold to automatically
search for available ations.
● Press and hold to fa-forward or
rewind the media le in Media Mode.
➎
Call [ ] button
● Press to receive an incoming call.
● Press and hold to make a call via la
call (press and hold).
➏
End [ ] button
● Press to ends/rejects a call.
8
Page 11
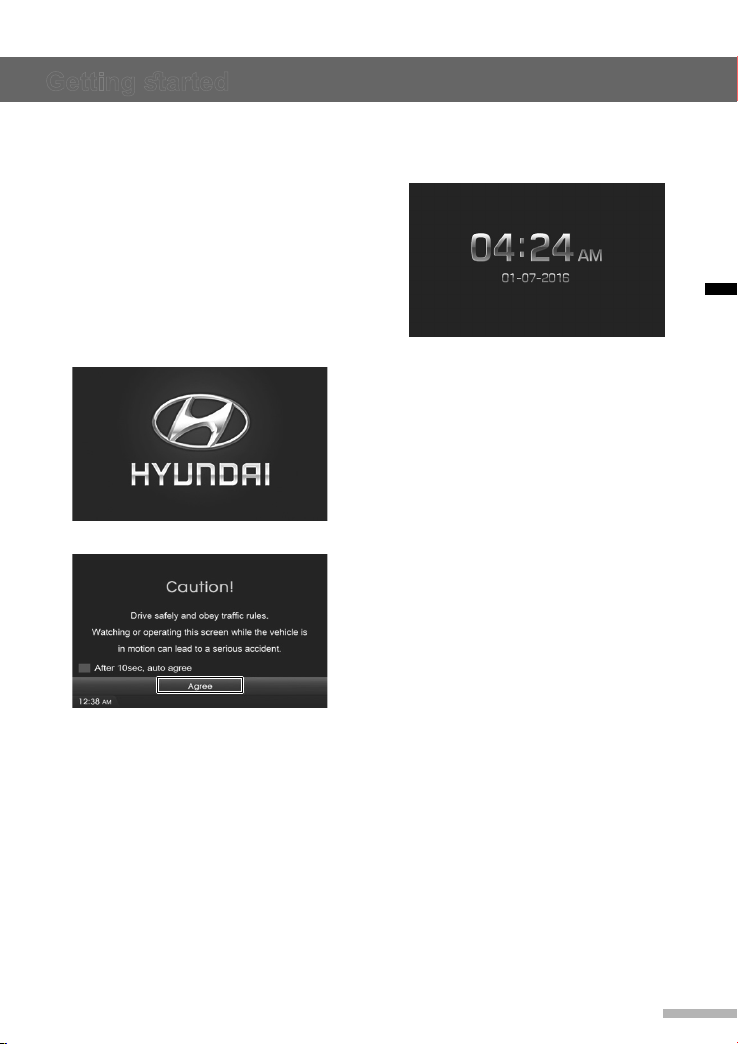
Getting arted
Basic operation
This section explains basic operations such
as switching to andby mode, adjuing
the volume, quickly muting the sound, and
using the touch screen.
► Turning on the unit
1 Place the ignition switch in the ACC
or IGN (ON) position.
The unit will turn on and the following
screen will appear.
2 Tap Agree to art the syem.
Once the unit's syem arts, the clock
screen appears, which means that the unit
is in andby mode.
English
To art using the unit's functions, press
any button on the unit except the AUDIO/
FILE dial.
► Switching the unit to andby
mode
To switch the unit to andby mode while
using the unit's functions, press and hold
the POWER button.
Note --------------------------------------------------
● You can also change the language by
referring to "Selecting the language" on
page 41.
● The unit also turns on automatically
when a device is connected to the USB.
9
Page 12
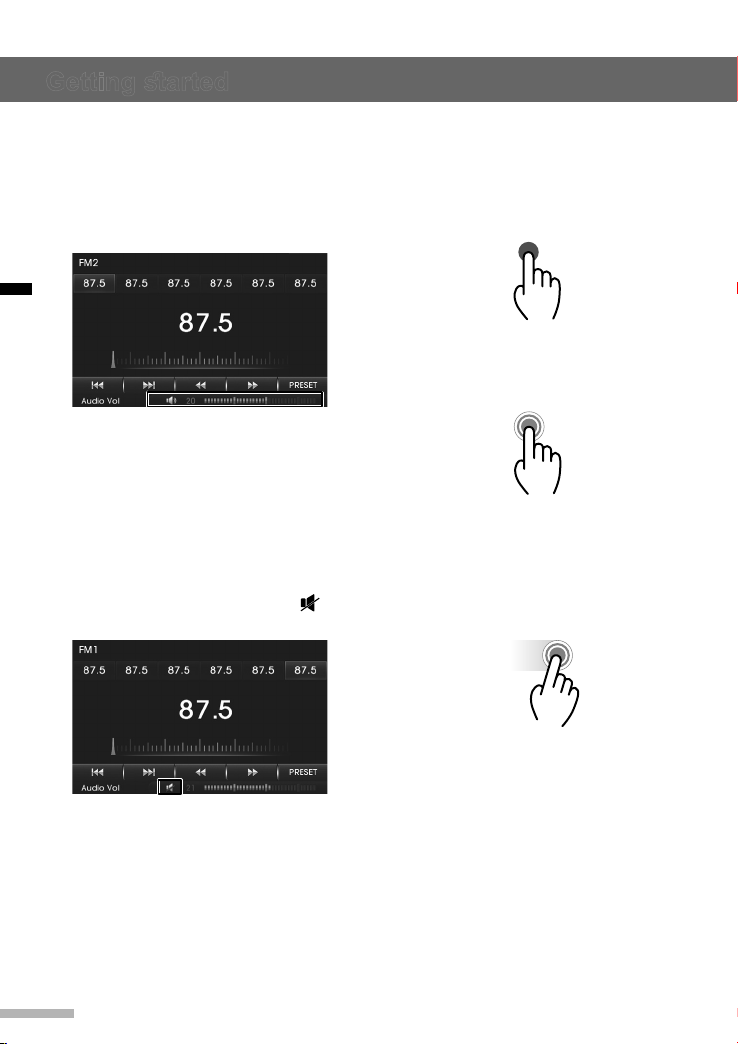
Getting arted
► Adjuing the volume
Rotate the VOL dial on the unit or press
the VOL +/- buttons on the eering wheel
to increase or decrease the volume. When
the volume is adjued, the volume level
bar will appear as shown below.
English
The volume level has the dierent ranges
for each mode.
● Radio/Audio/Video: 0 to 35
● Phone: 0 to 15
► Muting the sound quickly
Press the POWER/VOL dial on the unit or
the MUTE button on the eering wheel to
activate the mute function. When the mute
function is activated, the mute icon ( ) will
appear next to the volume control bar.
► Using the touch screen
Touch geures for built-in
applications
Tapping
Open an application, select a menu item, or
activate an on-screen button.
Tapping and holding
Tap and hold the preset ation shortcut
to ore the current ation. You can also
quickly change a value by tapping and
holding + or - when setting the time and
date.
Dragging
To deactivate the mute function, press/
rotate the POWER/VOL dial on the unit, or
press the MUTE or VOL +/-buttons on the
eering wheel.
10
Rewind or fa-forward a track. Drag the
progress bar to the target position to rewind
or fa-forward a track.
Page 13
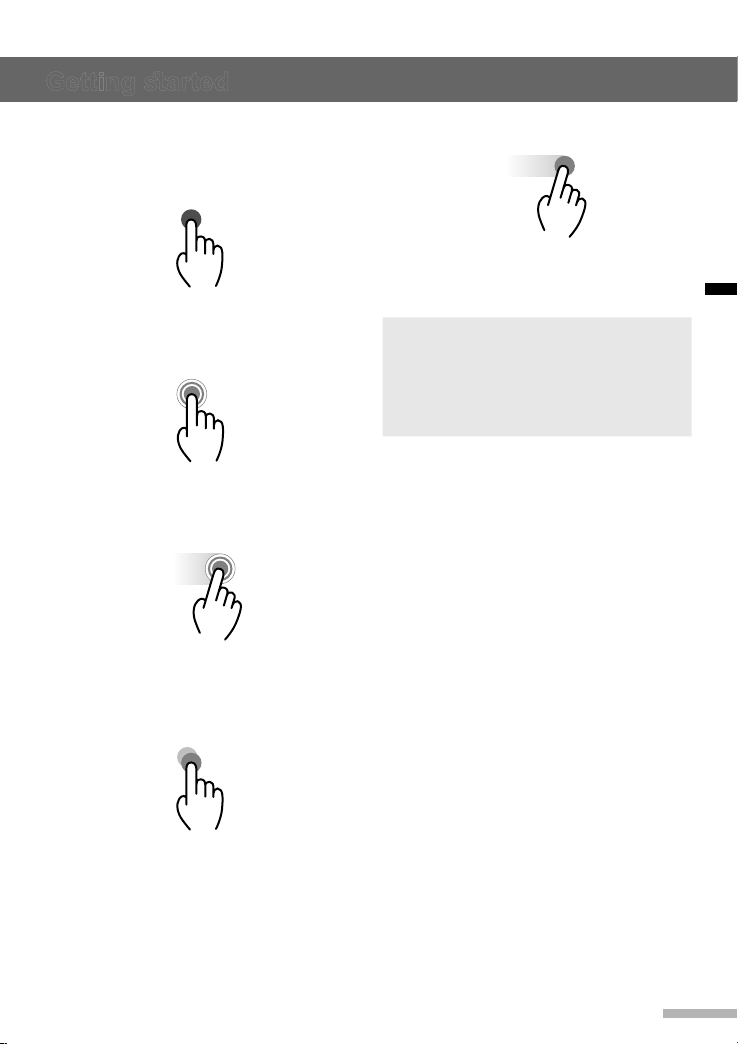
Getting arted
Touch geures for Apple CarPlay and
Android Auto (optional)
Tapping
Open an application, select a menu item, or
activate an on-screen button.
Tapping and holding
To rewind or fa-forward in a track, tap and
hold or .
Dragging
Rewind or fa-forward a track. Drag the
progress bar to the target position to rewind
or fa-forward a track.
Double-tapping
Swiping
Swipe left, right, upwards or downwards on
the screen to scroll through pages or a li
of items.
Note
Touch geure for Apple CarPlay and
Android Auto such as double-tapping,
spreading, pinching, and swiping are not
available with the built-in applications.
English
X2
Double-tap on a page or an image to
zoom in. Double-tap again to return to the
previous view.
11
Page 14
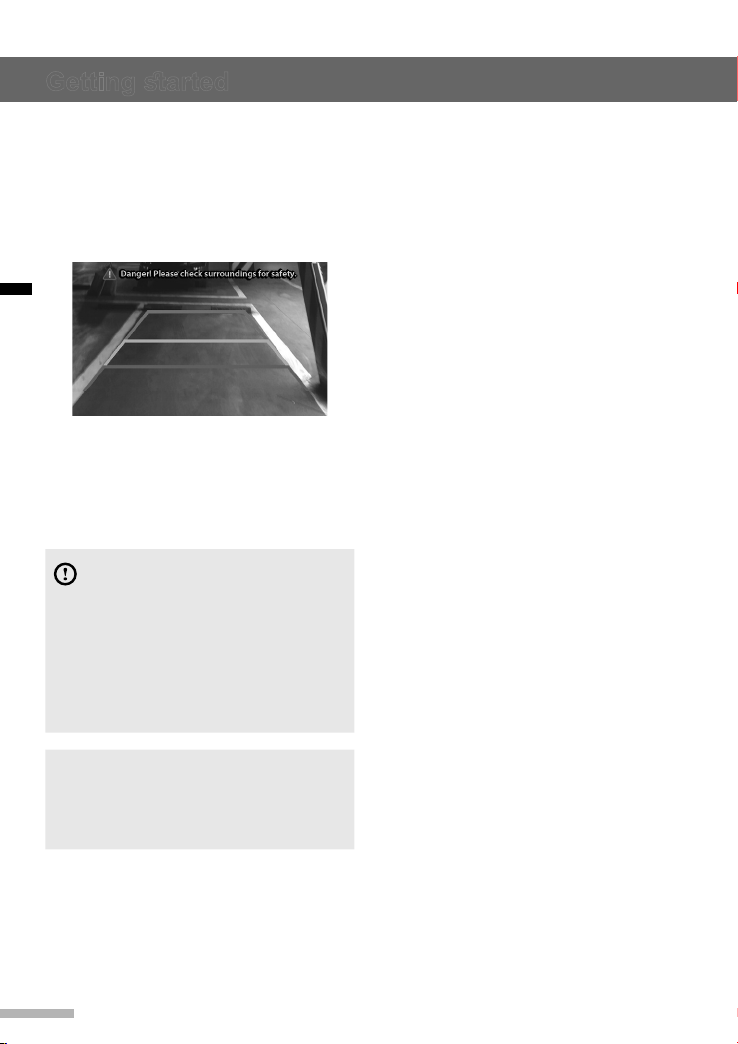
Getting arted
► Using the rearview camera
screen
If equipped, a rearview camera will display
the area behind the vehicle on the screen
when power is turned on and the reverse
gear is selected.
English
The rearview camera display is not a
subitute for proper and safe driving
procedures. Always drive safely and use
caution when backing up. The rearview
camera display may not detect all objects
behind the vehicle.
Caution
● The rearview camera's purpose is to
prevent accidents or injuries. Do not
use this function for entertainment
purpose.
● Objects in the rearview camera's
images may be closer or more distant
than they actually appear.
Note
The edges of images may dier slightly
depending on whether full-screen
images are displayed when reversing.
12
Page 15
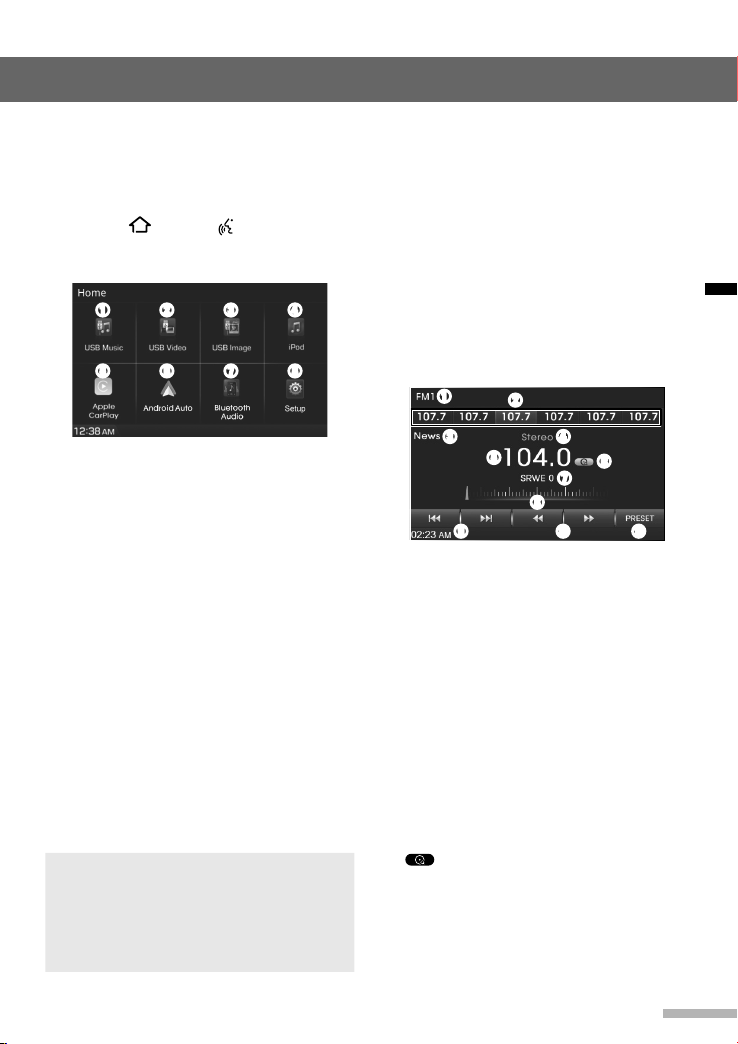
Audio and Video Syem
Home menu screen
This section explains each menu on the
Home screen.
To open the Home menu screen, press
the HOME
unit. The following screen will be displayed.
Select the desired menu from this screen.
➊
USB Music: Plays music from an
external USB device.
➋
USB Video: Plays video from an
external USB device.
➌
USB Image: Shows images ored on
an external USB device.
➍
iPod: Plays music from an iPod
connected to the unit.
➎
Android Auto: Provides directions,
makes calls and plays music from an
Android phone connected to the unit
(optional).
➏
Apple CarPlay: Provides directions,
makes calls, send and receive
messages, and, plays music from an
iPhone connected to the unit (optional).
➐
Bluetooth Audio: Plays audio from a
Bluetooth-enabled device paired with
the unit.
➑
Setup: Enter the Setup menu screen.
Note
Apple CarPlay or Android Auto may
not be supported depending on your
vehicle’s options and which region the
unit is being used in.
]
[
/VOICE
➊ ➍➋
➎
[ ]
button on the
➌
➏ ➐ ➑
Radio
This section explains how to use radio and
access various radio frequencies (FM1,
FM2, and AM). Also, it covers automatically
or manually locating and oring your
favorite radio ations.
► FM/AM radio screen
To turn on the radio, press the FM/AM
button on the unit or press the MODE
button on the eering wheel several times
until the FM/AM radio screen appears.
➊
➌ ➍
➊
Frequency band: Displays the current
radio frequency band.
➋
Preset ation shortcuts: Tap to recall
the indicated frequency. Tap and hold
one of the shortcuts to ore the current
ation.
➌
Category name: Displays the category
of the current ation (The category
name may not be displayed depending
on radio ations. optional).
➍
Stereo: Indicates when FM ereo
reception is available.
➎
Radio frequency: Displays the current
ation's radio frequency.
➏
: Indicates the ation search mode
is activated.
➐
Radio ation name: Displays the name
of the current radio ation (The ation
name may not be displayed depending
on radio ations. optional).
➋
➎
➑
➒ ➓
➏
➐
English
13
Page 16
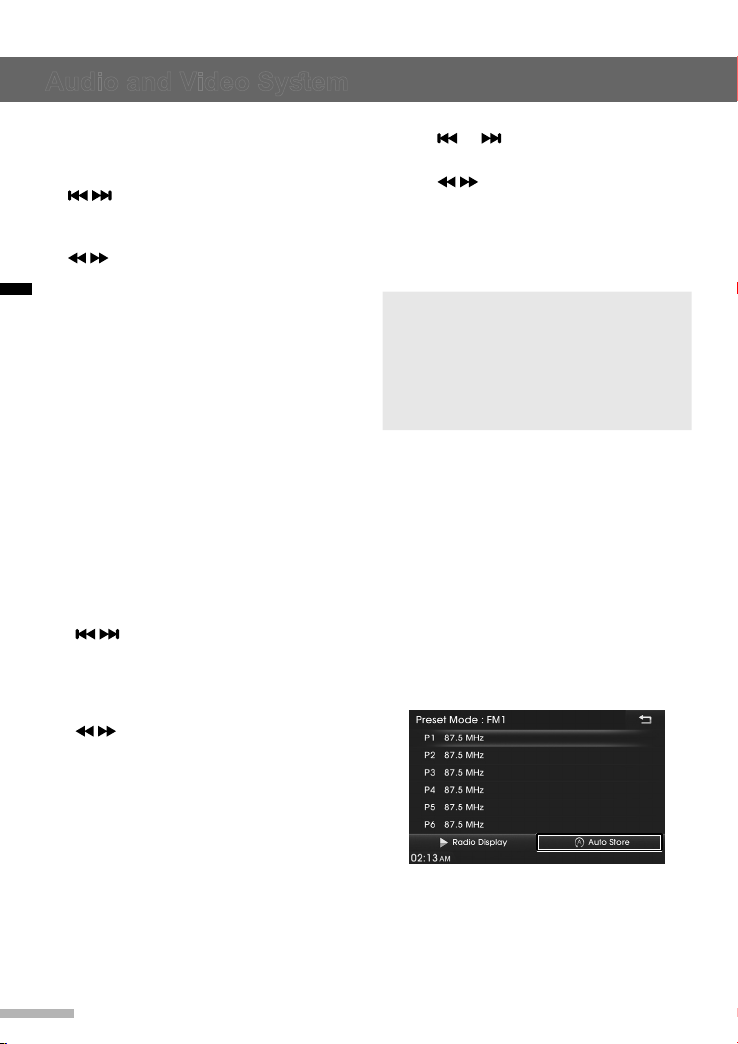
Audio and Video Syem
➑
Frequency indicator bar: Indicates the
position of the current radio frequency in
the frequency band.
➒
/ : Tap to automatically search
for radio ations above or below the
current frequency.
➓
/ : Tap to ne-tune above and
below the current frequency. Tap and
hold either button to quickly adju the
English
frequency in that direction.
PRESET: Tap to display the li of
preset ations.
► Liening to radio ations (FM/
AM)
Changing the frequency band
Press the FM/AM button on the unit to
change the frequency band to FM1,
FM2, or AM. The current frequency band
is displayed at the top left corner of the
screen.
Searching for a radio ation
automatically
Tap / to search for a radio ation
automatically. When a ation is detected,
the unit ops searching.
Searching for a radio ation manually
Tap / or rotate the AUDIO/TUNE dial
to manually tune in a desired frequency.
2 Tap or to automatically search
for the ation you want to ore.
Tap / or rotate the AUDIO/TUNE
dial on the unit to manually search for
the ation you want to ore.
3 Tap and hold a preset shortcut to
save the current radio ation.
Note
The selected radio ation is ored to the
preset number. If a new ation is ored
using an exiing preset number, the
previously ored ation will be deleted
and the new ation will be ored.
► Storing radio ations
automatically
1 Press the FM/AM button to change to
the desired frequency band.
2 Tap PRESET to show the li of
preset ations.
3 Tap Auto Store.
The ations with the ronge
signals are automatically ored in
the li.
► Storing radio ations manually
Up to six preset radio ations can be
ored for each frequency band (FM1, FM2,
and AM). Follow the inructions below to
manually ore radio ations.
1 Press the FM/AM button to change to
the desired frequency band.
14
Page 17

Audio and Video Syem
► Selecting a preset radio ation
1 Press the FM/AM button to change to
the desired frequency band.
2 Tap PRESET to show the li of
preset ations.
3 Tap a ation in the li.
To recall a preset ation on the radio
screen, tap the desired preset ation
shortcut.
USB or iPod music player
This section explains how to use the USB
or iPod music player.
You can play MP3, WMA, WAV, and OGG
les that are ored on a USB device, and
any music les that are ored on an iPod.
► Connecting a USB device or iPod
to the iPod/USB port
Connect a USB device or iPod to the iPod/
USB port as shown below.
Music, video, or image playback will art
automatically after the data on the USB
device or iPod is recognized.
Note
If a USB device with no music, video,
or image les is connected, the USB
music, video and image players cannot
be opened.
► USB or iPod music player screen
To open the USB or iPod music player
screen:
1 Press the HOME
button on the unit to display the Home
menu screen.
[ ]
/VOICE
[ ]
2 Tap USB Music to open the USB
music player or iPod to open the iPod
music player.
The music player screen will be
displayed.
➊
➋
➊
Progress bar: Displays the progress
bar for the current song. Drag the
progress bar to the target position to
rewind or fa-forward a track.
➋
Thumbnail: Displays the current
album art.
➌
Song information: Displays the
album, arti, song title, and le
name.
➍
/ : Tap to skip to the previous or
next le.
➎
/ : Tap to pause or resume
playback.
➏
RPT : Tap to change the repeat
mode.
● : Repeats the current le.
● : Plays and then repeats all
les in the current folder (USB
only).
● : Plays and then repeats all
les on a device.
➌
➐ ➑➏➍➎➍
English
15
Page 18

Audio and Video Syem
➐
RDM: Tap to activate and select the
random playback modes.
● : Plays all les in the playli in
a random order.
● : Plays all les in the current
folder in the playli in a random
order.
➑
Li: Tap to open the le li.
English
► Selecting a le from a li
1 From the music player screen, tap
Li.
For iPods:
When an iPod is connected, the
following category li will be
displayed.
For USB devices:
When a USB device is connected, the
following le li will be displayed.
➌
➊
➋
➍ ➎ ➏ ➐
➊
Music/Video/Image: Indicates the
media type that is available.
➋
File li: Displays the les in the
current folder. The currently playing
le is indicated by
➌
▲/▼ : Tap to navigate the les in the
playli.
➍
► Player: Tap to return to the music
playback screen.
➎
Now Li: Tap to return to the
current playli.
➏
Up Folder: Tap to move to the
parent folder.
➐
Root Folder: Tap to move to the
root folder.
.
➌
2 For the USB music player, select the
desired le to art playback.
For the iPod music player, select the
desired category and the le.
16
Page 19

Audio and Video Syem
Caution
● When using a USB device or iPod,
make sure to disconnect the device
when it is not in use. Do not connect
the device until after you have
started the vehicle. The device may
be damaged if the device is already
connected when the ignition is turned
on.
● Do not allow the USB connector to
come into contact with body parts or
foreign substances.
● Repeatedly connecting or
disconnecting a USB device over a
short period may cause damage to the
device.
● Abruptly disconnecting a USB device
while it is in use may cause the
device to be damaged or to function
abnormally. Make sure to disconnect
the USB device only when the unit is
operating in a dierent mode.
● Do not use the USB I/F to charge
batteries or USB accessories that
generate heat. Doing so may reduce
performance or damage the device.
● In some cases, iPods may be
damaged if the ignition is turned o
while it is connected to the unit. When
the iPod is not being used, disconnect
it before turning the ignition o.
Note
● Some USB devices may not operate
properly due to compatibility issues.
Check that the device is supported
before using it.
● The unit will only recognize USB
devices formatted in FAT16 or FAT32
(NTFS format is not supported). When
you format a USB device, the unit may
not recognize a byte/sector selection
other than 512 bytes or 2,048 bytes.
● The amount of time required to
recognize a USB device may dier
depending on the type, size, or le
formats stored on the USB device.
Such time dierences are not the
result of any malfunction. Please wait
while the unit attempts to recognize
the device.
● The unit supports only USB devices
designed to play music and video les
and images.
● When disconnecting a USB device, an
abnormal sound may occur.
● The unit may not recognize the USB
device if separately purchased USB
hubs and extension cables are used.
English
17
Page 20

Audio and Video Syem
● If high capacity USB devices are used,
there may be situations that require
the logical drive to be partitioned for
user convenience. In these situations,
it will only be possible to play music on
a USB device from the top level of the
drive. When using partitioned drives,
save songs to play on the device
only in the top level of the logical
English
drive. Also, certain USB devices are
congured with a separate drive for
installing application programs, playing
music les from a separate drive
may not be possible for the reasons
described above.
● The unit may not operate properly
when accessing les from HDD, CF, or
SD memory.
● The unit will not support locked DRM
(Digital Rights Management) les.
● iPod is a registered trademark of the
Apple Corporation in the United States
and other countries.
● The unit supports iPod Nano, iPod
Touch, and iPhone models. Other
devices are not supported.
● Some iPod and iPhone models
may not be supported or provide
compatible connection.
● Only connect the iPod and the unit
using approved iPod cables. Other
connection cables cannot be used.
● The playback functions and the
displayed items on iPods may dier
when they are connected to the unit.
This can aect play order, method,
and information displays on the iPod.
18
USB video player
This section explains how to use the USB
video player.
You can play AVI, MP4, WMV, and MKV
les that are ored on a USB device.
► USB video player screen
To open the USB video player screen:
1 Connect a USB device to the iPod/
USB port.
2 Press the HOME
[
]
/VOICE
[
]
button on the unit to display the Home
menu screen.
3 Tap USB Video to open the USB
video player.
The USB video player screen will be
displayed.
➊
➌
➋
➍ ➎ ➍ ➏ ➐ ➑
➊
Progress bar: Indicates the time
elapsed and duration of the le being
played. Drag the progress bar to the
target position to rewind or faforward the video.
➋
Full screen playback: Tap the
playback area on the screen to
display playback on a full screen and
hide the control panel. To unhide the
control panel, tap the playback area
again.
➌
File name: Displays the name of the
current le.
➍
/ : Tap to skip to the previous or
next le.
Page 21

Audio and Video Syem
➎
/ : Tap to pause or resume
playback.
➏
RPT: Tap to change the playback
mode as follows.
● : Repeats the current le.
● : Plays and then repeats all
les in the current folder (USB
only).
● : Plays and then repeats all
les on a device.
➐
Sub.: Tap to activate or deactivate
subtitles.
➑
Li: Tap to open the le li.
► Selecting a le from a li
1 From the video player screen, tap
Li.
The following le li will be displayed.
➊
➍ ➎ ➏ ➐
➊
Music/Video/Image: Indicates the
media type that is available.
➋
File li: Displays the les in the
current folder. The currently playing
le is indicated by
➌
▲/▼ : Tap to navigate the les in the
playli.
➍
► Player: Tap to return to the video
playback screen.
➎
Now Li: Tap to return to the
current playli.
➏
Up Folder: Tap to move to the
parent folder.
➋
.
➐
Root Folder: Tap to move to the
root folder.
2 Select the desired le to art
playback.
➌
➌
English
19
Page 22

Audio and Video Syem
USB image player
This section explains how to use the USB
image player.
You can view JPG, BMP, and PNG les
that are ored on a USB device.
► USB image player screen
English
To open the USB image player screen:
1 Connect a USB device to the iPod/
USB port.
2 Press the HOME
button on the unit to display the Home
menu screen.
3 Tap USB Image to open the USB
image player.
The USB image player screen will be
displayed.
➍
➊
Slideshow interval: Tap to select the
time interval between slides.
➋
Full screen playback: Tap the
playback area on the screen to
display playback on a full screen and
hide the control panel. To unhide the
control panel, tap the playback area
again.
➌
/ : Tap to skip to the previous or
next le.
➍
File name: Displays the name of the
current le.
➎
Slideshow: Tap to run the slideshow
in full screen mode.
[ ]
/VOICE
➊
➋
[ ]
➐➏➎
➏
/ : Tap to rotate the image in
a clockwise or counterclockwise
direction.
➐
Li: Tap to open the le li.
► Selecting a le from a li
1 From the image player screen, tap
Li.
The following le li will be displayed.
➌➌
➊
➍ ➎ ➏ ➐
➊
Music/Video/Image: Indicates the
USB media type that is available.
➋
File li: Displays the les in the
current folder. The currently playing
le is indicated by
➌
▲/▼ : Tap to navigate the les in the
playli.
➍
► Player: Tap to return to the image
playback screen.
➎
Now Li: Tap to return to the
current playli.
➏
Up Folder: Tap to move to the
parent folder.
➐
Root Folder: Tap to move to the
root folder.
➋
.
➌
➌
2 Select the desired le to art
playback.
20
Page 23

Audio and Video Syem
Bluetooth audio player
This section explains how to use the
Bluetooth audio player.
This unit supports the A2DP (Advanced
Audio Diribution Prole). If your Bluetooth
mobile phone or music player supports this
prole, then music can be played through
this unit and the car's speakers.
Also, this unit supports the AVRCP (Audio
Video Remote Control Prole). If your
Bluetooth mobile phone or music player
supports this prole, then it is possible
to advance to the next track or replay
previous tracks by using the buttons on the
unit or the eering wheel (if tted).
► Pairing and connecting with a
Bluetooth device
For information on how to pair and connect
the unit with a Bluetooth device, refer to
"Connecting a Bluetooth device" on page
32.
► Bluetooth audio player screen
To open the Bluetooth audio player screen:
Press the HOME
on the unit to display the Home menu
screen and then tap Bluetooth Audio.
The Bluetooth audio player screen will be
displayed.
[ ]
/VOICE
[ ]
button
➋
Song information: Displays the album,
arti, and song details.
➌
/ : Tap to skip to the previous or
next le.
➍
: Tap to pause or resume playback.
English
➊
➋
➌ ➍ ➌
➊
Thumbnail: Displays the current album
art. In A2DP, the unit does not support
album art display.
21
Page 24

Apple CarPlay (optional)
About Apple CarPlay
Apple CarPlay integrates your iPhone’s
apps with your car’s media syem,
allowing you to access the applications
and your device more easily. You can get
directions, make calls, send and receive
messages, and lien to music.
Apple CarPlay is available for all Lightning-
English
enabled iPhones (currently supported
iPhones are 5, 5C, 5S, 6/6 plus).
Note
Apple CarPlay may not be supported
depending on your vehicle’s options and
which region the unit is being used in.
Accessing Apple CarPlay
1 Plug your iPhone into the iPod/USB
port via a Lightning cable.
When your iPhone is successfully
connected to the iPod/USB port,
the Apple CarPlay home screen will
appear.
Note
● If your iPhone is locked, you need
to enter the passcode to unlock the
iPhone. To access Apple CarPlay
while the iPhone is locked, on your
iPhone, tap Settings > General >
CarPlay and set your iPhone to Allow
CarPlay While Locked.
● If your iPhone is not successfully
connected, a pop-up message will
appear. Then, reconnect the iPhone to
the iPod/USB port.
2 Tap a desired app to open it.
To end Apple CarPlay, unplug the Lightning
cable from the iPod/USB port.
Returning to the Apple
CarPlay home screen
To return to the Apple CarPlay home
screen, press the HOME
button on the unit and tap Apple CarPlay.
Or, press the MODE button on the eering
wheel several times until the Apple CarPlay
home screen appears.
To return to the Apple CarPlay home
screen while using any application in Apple
CarPlay, tap at the bottom left of the
screen.
[ ]
/VOICE
[ ]
22
Page 25

Apple CarPlay (optional)
Apple CarPlay home screen
The following are the main applications
available on the Apple CarPlay home
screen.
➊
➋➏➌
➒
➎
➊
Phone: Tap to make a call.
➋
Music: Tap to play music ored on your
iPhone.
➌
Maps: Tap to view the map or search for
a location.
➍
Messages: Tap to hear or send a text
message using Siri.
➎
Now Playing: Tap to play reaming
music or a music le that are previously
played or currently playing.
➏
HYUNDAI: Tap to display the the Home
menu screen.
➐
Podcas: Tap to play podcas ored
on your iPhone.
➑
Audiobooks: Tap to play audio books
roed on your iPhone.
➒
Home: Tap to return to the Apple
CarPlay home screen.
➍
➐
➑
Note
● Applications not shown in the Apple
CarPlay home screen are not
supported by Apple CarPlay. The
applications supported by Apple
CarPlay may change in the future.
● Apple CarPlay is optimized for iOS
8.4. Application features may vary
depending on your iOS version.
Activating Siri
1 Tap and hold the Home button on the
Apple CarPlay home screen or press
]
[
and hold the HOME
/VOICE
button on the unit.
[
2 Say the desired command loudly.
Note
When using Siri, say commands loudly
so that Apple CarPlay can properly
recognize your voice.
]
English
23
Page 26

Apple CarPlay (optional)
Phone
► Making a call using Siri
1 From the Apple CarPlay home
screen, tap Phone.
You can also press the PHONE
button on the unit to open the Phone
English
application.
2 Say the name of your desired contact.
Your iPhone will then call the desired
contact.
► Making a call using Contacts
1 From the Apple CarPlay home
screen, tap Phone.
2 Tap Show Contacts.
3 Select the desired calling option.
➋
➊
➊
Favorites: Tap to see a li of your
favorite contacts.
➋
Recents: Tap to see a li of recently
called contacts.
➌
Contacts: Tap to call a number
ored in your contacts.
➍
Keypad: Tap to enter a phone
number.
➎
Voicemail: Tap to art a voicemail.
➌
➍ ➎
24
Page 27

Apple CarPlay (optional)
► Accepting or declining a call
When you receive an incoming call on
your iPhone while using Apple CarPlay, the
following screen will appear.
Tap Accept to accept the call or tap
Decline to decline the call.
Music
➌
Albums: Tap to select an album.
➍
Artis: Tap to select songs from a
specic arti
➎
More: Tap to select more categories
(songs, genres, or composers).
Now Playing
From the Apple CarPlay home screen, tap
Now Playing.
This feature plays music from third-party
applications or music les ored in your
iPhone.
English
► Playing music
1 From the Apple CarPlay home
screen, tap Music.
2 Tap a desired category and select a
song ored on you iPhone.
➌
➋
➊
➊
Radio: Tap to lien to the iPhone’s
radio.
➋
Playlis: Tap to lien to the music
in default playlis or your own
playlis.
➍
➎
➊
➋
➊
/ : Tap to skip to the previous or
next song in the li.
➋
/ : Tap to pause or resume the
playback.
➌
25
Page 28

Apple CarPlay (optional)
Maps
► Viewing your current location
From the Apple CarPlay home screen, tap
Maps.
Your current location will be indicated on
the map.
English
➊
➋
➌
➍
➊
/ : Tap to zoom in or zoom out the
current location on the map.
: Tap to locate your current position on
the map.
3D: Tap to change the map to a 3D
view.
Deinations: Tap to search for desired
locations or favorite locations.
➌
➋
➍
► Searching for a location
1 From the Apple CarPlay home
screen, tap Maps > Deinations.
2 Tap to search for the desired
location or tap to search for a
favorite location.
26
Page 29

Apple CarPlay (optional)
Messages
► Sending a text message
1 From the Apple CarPlay home
screen, tap Messages.
2 Tap New Message.
3 Say the desired name from your
contacts to send a text message
using Siri.
Siri will ask you what you want to tell
the contact.
4 Say the message out loud.
A text message will be sent to the
contact.
► Hearing a text message
1 From the Apple CarPlay home
screen, tap Messages > Show
Messages.
2 Select a message.
Siri will read the selected message
out loud.
English
Podcas
► Playing a podca
1 From the Apple CarPlay home
screen, tap Podcas.
2 Tap My Podcas and select a
desired podca to play.
● Unplayed: Tap to open the li of
unplayed podcas ored in your
iPhone.
● My Podcas: Tap to open the li of
podcas ored in your iPhone.
● Top Charts: Tap to open the li of
top chart rankings in Potcas.
3 Select a podca.
27
Page 30

Android Auto (optional)
About Android Auto
Android Auto allows you to gain access to
maps, make phone calls, lien to music,
and more by connecting a compatible
Android phone to the unit.
Note
Android Auto may not be supported
English
depending on your vehicle’s options and
which region the unit is being used in.
Accessing Android Auto
1 Download the Android Auto app on
your Android phone from the Google
Play Store.
2 Plug your Android phone into the
iPod/USB port via the USB cable
provided with your Android phone.
3 When initially accessing Android Auto,
tap ACCEPT or I AGREE on your
Android pone.
Note
The user agreement screens may dier
depending on Android phones.
The Android Auto screen will appear.
To end Android Auto, unplug the USB
cable from the iPod/USB port.
Note
● To use Android Auto, you need an
Android phone running 5.0 (Lollipop)
or higher.
● While connected to Android Auto, calls
can only be made via Android Auto,
not through the Bluetooth connection.
● Android Auto requires a compatible
Android phone with an active cellular
connection and data plan. Your
carrier’s rate plans will apply.
● Android Auto features may operate
dierently than similar features on
your phone.
● Android Auto relies on the
performance of your phone. If you
experience performance issues,
restart your apps. Then, disconnect
and reconnect your phone.
● To set Android Auto on or o, refer to
“Enabling or disabling Android Auto”
on page 42.
28
Page 31

Android Auto (optional)
Android Auto screen
The following are the main menu options
available on the Android Auto screen.
➏
➊ ➋ ➌ ➍ ➎
➊
Navigation: Tap to view a map and
operate the navigation feature. You can
only use this syem or the pre-inalled
navigation syem to set a deination
with routing guidance.
➋
Phone: Tap to make phone calls or hear
your voicemail.
➌
Google Now (Home): Tap to display
useful information when required.
➍
Music: Tap to play music from
compatible apps. Also, tap this icon to
switch between music apps.
➎
Vehicle info: Tap to check your vehicle
info or call roadside assiance.
➏
Voice: Tap to use voice commands to
operate Android Auto. You can also
press and hold the PHONE button on
the unit to use Google voice commands.
With Google voice recognition, you can
make phone calls, view maps, and play
music.
Note
● To return to the Home menu screen,
tap the Vehicle info icon > Return to
HYUNDAI MOTORS.
● You can use compatible third-party
apps. Refer to the Android Auto
website for a list of compatible apps.
Phone
► Making a call using Google voice
recognition
1 From the Android Auto screen, tap
the Voice icon or press and hold the
]
[
HOME
/VOICE
unit.
[
]
button on the
2 Say the name of your desired contact.
Android Auto will then call the desired
contact.
► Making a call using phone
options
1 From the Android Auto screen, tap the
Voice icon > Phone.
2 Select the desired calling option.
➊
➋
➌
➍
English
➊
Voicemail: Tap to hear your voicemail.
➋
Dial number: Tap to dial a number and
make a call.
➌
Call Hiory: Tap to see your call
hiory and make a call.
29
Page 32

Android Auto (optional)
➍
Missed: Tap to see your missed calls
and make a call.
Music
► Playing music
1 From the Android Auto screen, tap the
Music icon.
English
2 Select the desired music app.
When a music app is selected, song
information will be displayed.
Note
Google Play Music is the only music
app that can be controlled by voice
recognition. Third-party music
applications, such as Spotify and
iHeartRadio, do not support voice
recognition.
➋
➊
➊
: Tap to locate your current position
on the map.
➋
: Tap to change the map to a 3D view.
➌
/ : Tap to zoom in or zoom out the
current location on the map.
➌
► Searching for a location
1 From the Android Auto screen, tap
the Navigation icon. Your current
location will be indicated on the map.
2 Tap the Google search eld and
search for a desired location.
Navigation
► Viewing your current location
From the Android Auto screen, tap the
Navigation icon. Your current location will
be indicated on the map.
30
Note
You cannot enter deinations using the
keyboard while driving. To search for a
location, tap the Voice icon and say a
desired deination to begin navigation.
Page 33

Bluetooth Connectivity
About the Bluetooth feature
The Bluetooth feature enables you to
wirelessly connect two devices that are
near to each other. You can connect
your unit and a wide variety of Bluetooth-
enabled devices.
Note
● In some locations, there may be
restrictions when using Bluetooth
connections.
● Depending on the type and
specications of the Bluetooth device,
your unit may respond dierently when
connected.
● Some devices, especially those that
are not tested or approved by the
Bluetooth SIG, may be incompatible
with your unit.
► Pairing devices
Pairing is a process that enables mutual
regiration between two devices. The
paired devices share and record the other's
Bluetooth information.
When two devices are paired for the r
time, you mu enter a Bluetooth passkey.
Once the devices are paired and an initial
connection is eablished, the devices will
recognize and automatically connect to
each other each time they are in range.
Note
● Depending on the devices, you may
need to enter a passkey each time
they connect.
● Depending on the devices, the
passkey may be referred to
as "passcode", "PIN code", or
"password".
► Connecting devices
After the devices are paired, subsequent
Bluetooth connections for previously
paired devices art automatically. You
can connect to any of the devices on the
paired device li. Once you are connected,
you can access various Bluetooth
functions, such as hands-free calling or
playing music, depending on the device's
specications.
► Using the hands-free feature and
liening to music
Once a Bluetooth connection is made, you
can make or answer calls using handsfree features and lien to music from a
Bluetooth-connected device.
For more information on how to use
call functions using Bluetooth, refer to
"Phone functions" on page 34. For more
information on how to play music using
Bluetooth, refer to "Bluetooth audio player"
on page 21.
Note
Some Bluetooth devices may not support
all available functions.
Bluetooth connection
Connect your unit with other Bluetooth-
enabled devices, such as smartphones and
music players.
Before eablishing a connection, ensure
that the other device is ready to connect
using the Bluetooth feature. The Bluetooth
feature and the visibility option should be
activated on the device so that it can be
detected by other devices.
English
31
Page 34

Bluetooth Connectivity
► Connecting a Bluetooth device
To search for and connect a Bluetoothenabled device from the unit:
1 Press the PHONE button on the unit
to display the phone screen.
2 Tap Ye s. If the pop-up message does
not appear, tap Setup > Pairing.
English
3 Tap Search On Car.
4 From the li of detected devices,
tap the name of the device, and tap
Connect.
➊
5 On the device that you are connecting
to, conrm the pairing and data
access reque from the unit.
6 If a passkey is required at the
Bluetooth device, enter the passkey
displayed on the Bluetooth device
and tap OK.
To search for and connect to the unit from a
Bluetooth device:
1 Press the PHONE button on the unit
to display the phone screen.
2 Tap Ye s. If the pop-up message does
not appear, tap Setup > Pairing.
3 Tap Search On Device. The unit
can be detected as "BAPE" by other
devices for two minutes.
4 Within two minutes, pair and connect
the Bluetooth device by following the
device's specic procedures.
5 If the Bluetooth device reques a
passkey, enter the default passkey for
the unit, "0000".
32
➋
Note
To change the unit's passkey, go to the
phone screen, tap Setup > Device >
Change Passkey.
Page 35

Bluetooth Connectivity
When the devices are paired and
connected, the name of the Bluetooth
device appears on the screen showing
"Bluetooth device connected" as its atus
and . The Bluetooth device is added to
the unit's paired device li and is ready to
be used with the unit.
Note
● The unit can pair with up to ve
Bluetooth devices. Device information
is stored in the unit's memory and
device pairing will not be required for
subsequent connections unless the
devices are deleted from the paired
device list.
● For hands-free operation, only one
mobile device can be connected to the
unit at a time.
● Bluetooth connections between your
unit and mobile devices are normally
established using the Hands Free
Prole (HFP). However, some mobile
devices may only allow a connection
using the Head Set Prole (HSP).
In HSP, some functions may not be
available.
► Disconnecting a Bluetooth
device
1 Press the PHONE button on the unit
to display the phone screen.
2 Tap Setup > Pairing.
A li of paired devices will be
displayed and the currently connected
device will be highlighted.
English
3 Tap Disconnect > Ye s.
The connection between the unit
and device ends and the search and
connect buttons on the screen are
activated.
Note
To search for and pair with other
devices or connect the unit with another
paired device, you mu disconnect the
currently connected device.
► Deleting Bluetooth devices
1 Press the PHONE button on the unit
to display the phone screen.
2 Tap Setup > Pairing.
3 Select a device, and then tap Delete
> Yes.
The device will be deleted from the
li and the data and information
related to the device will be also
deleted.
To delete all paired devices from the
li, tap Delete All Devices > Yes.
33
Page 36

Bluetooth Connectivity
Phone functions
After connecting the unit to a smartphone,
you can use various call functions that are
available on the connected smartphone
from the unit.
► Phone screen
Press the PHONE button on the unit to
English
open the phone screen.
➌
➊
➍ ➎ ➏
➐ ➑ ➒ ➓
➊
Phone name: View the name of the
currently connected smartphone.
➋
Phone atus: View the battery level and
the signal rength of the smartphone.
➌
Keypad: Tap to enter a phone
number. Tap and hold "0" to enter the
international prex.
➍
Send: Tap to make a call. When there is
no entered number, the call hiory li
opens.
➎
End: Tap to end the current call.
➏
Delete: Tap to delete an entered digit or
character. Tap and hold to clear all digits
or characters.
➐
Contacts: Tap to open the
smartphone's contact li.
➑
Recent: Tap to display the call hiory.
➒
Private/Handsfree: During a call,
switch the call between the smartphone
and the unit.
➓
Setup: Tap to open the phone setup
screen.
34
➋
► Accepting a call
When a call is received at the unit, the
Incoming Call screen will appear.
1 Tap Accept on the screen or press
the Call [
to accept the call.
To reject the call, tap Reject on the
screen or press the End [
on eering wheel.
] button on eering wheel
] button
2 Talk with the other party through
the speaker and the unit's built-in
microphone.
3 Tap End on the screen or press the
End [
end the call.
► Making a call
Using the keypad
] button on eering wheel to
1 From the phone screen, tap the
buttons on the keypad to enter a
phone number.
2 Tap Send on the screen to make a
call.
Page 37

Bluetooth Connectivity
Using the call hiory
1 From the phone screen, tap Send.
The call hiory will be displayed.
2 Tap Download to import the call
hiory from the smartphone.
3 Select a record from the call hiory
li.
To sort the calls, tap (dialed calls),
(answered calls) or (missed
calls).
To scroll through the li, tap ▲ or ▼.
4 Tap Call to call the phone number
from the selected record.
Using the phone book
1 From the phone screen, tap
Contacts.
The phone book will be displayed.
2 Tap Download to import the phone
book from the smartphone.
3 Select a record from the phone book
li.
English
To search for a phone book record by
name, tap Search By Name.
To search for a phone book record by
number, tap Search By Number.
To scroll through the li, tap ▲ or ▼.
4 Tap Call to call the phone number
from the selected record.
To make a call to another phone
number for the selected phone book
record, tap More Info, select the
desired number, and then tap Call.
► Using options during a call
To adju the volume during a call, rotate
the VOL dial on the unit or press the VOL
+/- buttons on the eering wheel.
To switch the call to the smartphone for a
private conversation, tap Private. To switch
the call back to the unit, tap Handsfree.
Warning
Do not use the phone in private mode
when you are driving. Stop driving and
park in a safe location before using
private mode.
35
Page 38

Bluetooth Connectivity
► Managing the call hiory and the
phone book
You can import call hiory and phone book
data from the smartphone to use various
call functions and delete obsolete items
from the unit.
Importing call hiory and phone book
records
English
The late call hiory and phone book
records on the smartphone can be
synchronized with the unit. Import the
records to the unit when you connect the
unit to a smartphone for the r time or
whenever there are any changes to the
smartphone's call hiory or phone book
records.
1 From the phone screen, tap Send to
open the call hiory or tap Contacts
to open the phone book.
2 Tap Download.
The records will be updated with the
late data from the smartphone.
2 Select an record and tap Delete >
Yes.
➊
➋
To clear all records, tap Del. All >
Yes.
To delete all call hiory records:
From the phone screen, tap Setup > Data
Management > Delete Call Hiory > Yes.
To delete all phone book records:
From the phone screen, tap Setup > Data
Management > Delete Phone book >
Yes.
Note
Deleting records from the unit's call
hiory or phone book does not aect the
data ored in the smartphone.
Bluetooth settings
Cuomize the default settings for the
phone and the Bluetooth feature.
Deleting call hiory and phone book
records
To delete a call hiory record:
1 From the phone screen, tap Send to
open the call hiory.
36
► Setting the phone volume
1 From the phone screen, tap Setup >
Device > Phone Volume.
Page 39

Bluetooth Connectivity
2 Tap - or + to adju the phone volume.
To return to the factory default setting,
tap Default Value.
3 Tap OK.
► Changing the Bluetooth passkey
1 From the phone screen, tap Setup >
Device > Change Passkey.
The current passkey will be displayed
on the top of the keypad.
2 Tap to delete each digit in the
current passkey.
2 Tap On to activate auto connection or
O to deactivate it.
When auto connection is activated,
the unit will automatically search for
and connect to the device that was
mo recently connected.
English
To return to the factory default setting,
tap Default Value.
3 Tap OK.
► Downloading phonebook
contacts automatically
1 From the phone screen, tap Setup >
Device > Download Phonebook.
2 Tap On to set the device to
automatically download phonebook
contacts each time you connect your
phone to it.
3 When all of the old passkey digits are
deleted, enter the new passkey using
the keypad.
To return to the factory default setting,
tap Default Value.
4 Tap OK.
► Setting auto connection mode
1 From the phone screen, tap Setup >
Device > Auto Connection.
3 Tap OK.
To disable the phonebook auto download
mode, tap O > OK.
37
Page 40

Settings
Setting the sound
This section explains how to cuomize the
settings for media and syem sounds.
► Adjuing the sound balance and
fader
1 Press the SETUP button on the unit
English
to display the SETUP menu screen.
2 Tap Sound > BAL / FADER.
3 Adju the sound balance and output
level.
➊
➋
➊
Balance control buttons: Tap to
adju the sound balance of the
speakers by moving the highlighted
pointer on the grid. The highlighted
pointer will indicate the focused
liening position.
➋
Center: Tap to set the highlighted
pointer to the center of the car.
➌
Treble: Tap to adju the output level
of the highe range of sounds.
➍
Mid: Tap to adju the output level of
the middle range of sounds.
➎
Bass: to adju the output level of
the lowe range of sounds.
➏
Beep: Tap to adju the volume of
the beep that sounds when you tap
the screen.
To return to the factory default setting,
tap Default Value.
➌
➍
➎
➏
4 Tap OK.
► Selecting the EQ yle
1 Press the SETUP button on the unit
to display the SETUP menu screen.
2 Tap Sound > EQ.
3 Select one of the preset equalizer
yles.
To adju the equalizer settings
manually, tap User Cuomization,
and then tap ▲ or ▼ on the control
bars of each band.
To return to the factory default setting,
tap Default Value.
4 Tap OK.
► Tuning on and o the loudness
feature
When the equalizer yle is set to FLAT or
User Cuomization, you can activate the
loudness feature which compensates by
increasing the output level of the treble and
bass. This feature will help improve sound
quality when the source sound is quiet.
1 Press the SETUP button on the unit
to display the SETUP menu screen.
2 Tap Sound > EQ > FLAT or User
Cuomization.
38
Page 41

Settings
3 Tap the checkbox next to Loudness
on to activate the loudness feature.
To deactivate the loudness feature,
tap the checkbox again.
4 Tap OK.
► Setting the initial volume
You can set the initial volume level for
media players. When you turn o the
unit and turn it back on, this setting will
be applied, regardless of your previous
volume setting.
1 Press the SETUP button on the unit
to display the SETUP menu screen.
2 Tap Sound > Initial Volume.
3 Tap - or + to adju the initial volume
level.
Setting the display
This section explains how to cuomize the
display settings.
► Adjuing the brightness and
color of the screen
1 Press the SETUP button on the unit
to display the SETUP menu screen.
2 Tap Display > Brightness / Color.
3 Tap Low or High under Brightness
to adju the screen brightness. Tap
Low or High under Color to adju
the color settings for the videos.
The image next to each control bar
will provide you with a preview of the
settings.
To return to the factory default setting,
tap Default Value.
4 Tap OK.
English
To return to the factory default setting,
tap Default Value.
4 Tap OK.
39
Page 42

Settings
► Setting the power-o display
type
1 Press the SETUP button on the unit
to display the SETUP menu screen.
2 Tap Display > Power O Display.
3 Select a display type.
English
If you select Blank, the screen will
turn o when the unit is switched to
andby mode.
If you select Clock, the time and date
(dd-mm-yyyy) will be displayed when
the unit is switched to andby mode.
4 Tap OK.
► Setting the Map color
1 Press the SETUP button on the unit
to display the SETUP menu screen.
2 Tap Display > Map Color Denition.
3 Select a Map Color type.
Setting the syem
This chapter explains how to cuomize the
unit settings and keep the unit up to date.
► Checking/Updating/Initializing
the unit
1 Press the SETUP button on the unit
to display the SETUP menu screen.
2 Tap Syem > Device Information.
3 Check the unit's syem software
version and other information.
To update the unit to the late
software version, tap Software
Update > Yes. The unit will reart to
update the rmware. The cuomized
settings and user data will ill be
maintained after the update.
Caution
Do not remove the USB orage device
or turn o the ignition until the update
is complete and the unit rearts. Doing
so may damage the unit.
If you select Auto, the Map color is
linked with illumination.
4 Tap OK.
40
Note
Before updating the unit, you r need
to prepare the rmware les. Move
the rmware les to a USB orage
device and insert it into the unit's iPod/
USB port.
Page 43

Settings
To return the unit to the factory default
settings and delete user data, tap
Default Settings > Yes. The unit will
reart and initialize the syem.
If touch point does not t well, tap
Touch Calibration > Yes. It can be
calibrated so that its position is more
appropriate.
4 Tap OK.
► Selecting the language
1 Press the SETUP button on the unit
to display the SETUP menu screen.
2 Tap Syem > Language.
3 Select a display language.
4 Tap OK.
► Setting the time and date
1 Press the SETUP button on the unit
to display the SETUP menu screen.
2 Tap Syem > Time.
3 Select a time format and tap - or +
under the hour and minute boxes
to set the current time. AM and PM
buttons are available when you select
the 12-hour format.
➊
➋
English
Note
You can quickly change a value by
tapping and holding - or +.
4 Tap Date to open the date setting
screen.
5 Tap - or + under the day, month, and
year boxes to set the current date.
Note
You can quickly change a value by
tapping and holding - or +.
6 Tap OK.
41
Page 44

Settings
► Enabling or disabling Android
Auto (optional)
1 Press the SETUP button on the unit
to display the SETUP menu screen.
2 Tap Syem > Android Auto.
3 To enable Android Auto, tap Enabled.
English
To disable Android Auto, tap
Disabled.
Note
● If any device is connected to the iPod/
USB port, you cannot set Android Auto
on or o.
● When you are using Android Auto, you
cannot use the Bluetooth Audio player.
● The default value is On.
● Android Auto may not be supported
depending on your vehicle’s options
and which region the unit is being
used in.
42
Page 45

Troubleshooting
Problem Cause Solution
The unit does not
art.
The unit does not
operate.
The unit does not
play les.
The unit does not
play any sound.
Apple CarPlay
does not art.
Android Auto does
not art.
The ignition switch is not
turned on.
The ignition switch is not in
the accessory (ACC) position.
The ignition switch is not
turned on.
Electromagnetic interference
and other factors cause the
unit's microprocessor to
operate incorrectly.
The inserted USB device is
not formatted for FAT 16 or
FAT 32 le syems. The unit
recognizes USB devices only
when they are formatted for
FAT 16 or FAT 32 le syems.
The le format is not
supported by the unit.
The volume level is too low. Increase the volume. (See
The mute function is on. Turn o the mute function.
Your iPhone does not support
Apple CarPlay.
Your Android phone does not
support Android Auto.
Place the ignition switch in the
IGN (ON) position.
Place the ignition switch in the
ACC position.
Place the ignition switch in the
IGN (ON) position.
Press the Reset button with
a pen tip or another pointed
inrument to reart the
syem if the unit fails to
operate properly. (See page 7)
Use a USB device formatted
for a FAT 16 or FAT 32 le
syem.
Check the le format.
(See page 44)
page 10)
(See page 10)
Check the supported iOS
version. (See page 44)
Check the supported Anroid
OS version. (See page 44)
English
43
Page 46

Specications
Range of tuning
Sensitivity
Division Stereo FM
Format logical le
English
Usable sampling
rates and bit
ID3 Tags
Bluetooth
● Profile
Usable media le
formats on USB
Devices
Supported Apple
CarPlay iPhones
Supported Android
Auto Android
phones
AM: 530 ~ 1,710 kHz / 10 kHz Steps
FM: 87.5 ~ 107.9 MHz / 200 KHz Steps
AM: 35 dB under
FM: 12 dB under
20 dB
ISO 9550 (level 1, 2 & 3
MP3: Sampling Rate 44 kHz bit rate 32-320 KB/s with VBR
ID3v1, ID3v2
Version 4.1
Advanced Audio Distribution Profile, Audio Remote Control
Profile, Hands-Free Profile, Headset Profile
● Supported File System: FAT16 or FAT32 Only
● (This unit does not recognize NTFS or exFAT le formats)
● Music: MP3, WMA, WAV, OGG
● Video: AVI, MP4, WMV, MKV
● Image: JPG, BMP, PNG
iPhone 5, iPhone 5c, iPhone 5s, iPhone 6, iPhone 6 Plus, or
higher
Android OS 5.0 (Lollipop) or higher
), Joliet
Note
This equipment operates on a secondary basis; it is not entitled to protection from
harmful interference, even from ations of the same type, and cannot cause interference
to syems operated on a primary basis.
44
Page 47

Limited Warranty
ORIGINAL NAVIGATION HEAD UNIT SUPPLIED BY VEHICLE DEALER
Product :
Product No. :
► WHAT THIS WARRANTY COVERS
Vehicle Dealer Shop ("Dealer")
1.
warrants to you that the Hardware will
be free from defects in workmanship
and materials under Normal use
("Defects") for a period of three (3)
years / 60,000 km from the original
date of the registration of the motor
vehicle ("Warranty Period").
During the Warranty Period the
Hardware will be repaired or replaced
at DEALER's choice ("Limited
Warranty") without charge to you for
either parts or labor. This Limited
Warranty covers the replacement of the
head unit including of the Hardware
only.
► WHAT THIS WARRANTY DOES NOT
COVER
The Limited Warranty does not apply to
2.
normal wear and tear, does not apply
when the Hardware is opened or
repaired by someone not authorized by
DEALER and does not cover repair or
replacement of any Hardware or part
thereof damaged by: misuse, moisture,
liquids, proximity or exposure to heat
and accident, abuse, non-compliance
with the instructions supplied with the
Hardware, neglect or misapplication.
The Limited Warranty does not cover
physical damage to the surface of the
Hardware. This Limited Warranty does
not cover any software that may
accompany or be installed on the
Hardware.
The Limited Warranty does not cover
the inallation, removal or maintenance
of the Hardware or any cos related
herewith.
► HOW TO MAKE A WARRANTY CLAIM
In order to make a claim of a Defect,
3.
you must contact DEALER. If a defect
arises and a valid claim under this
Limited Warranty is received by
DEALER. After the warranty Period,
DEALER is entitled to charge you for
any reasonable shipping and handling
costs made in connection with the
repair or replacement of the Hardware.
You must comply with any other return
procedures stipulated by DEALER, if
any.
►DEALER LIMITED WARRANTY YOUR
LEGAL RIGHTS
Some countries may not allow the
4.
exclusion or limitation of damages. If
any part of this Limited Warranty is held
to be invalid or unenforceable, the
remainder of the Limited Warranty shall
nonetheless remain in full force and
effect.
This Limited Warranty is the only
5.
express warranty made to you and is
provided in place of any other express
warranties or similar obligations (if any)
created by any advertising,
documentation, packaging, or other
communications.
English
45
Page 48

Limited Warranty
Except for the Limited Warranty and to
6.
the maximum extent permitted by
applicable law, DEALER and its
suppliers provide the Hardware "AS IS
AND WITH ALL FAULTS", and hereby
disclaim all other warranties and
conditions, whether express, implied or
statutory, including, but not limited to,
any (if any) implied warranties, duties
English
or conditions of satisfactory quality, of
fitness for a particular purpose, of
reliability or availability, of accuracy or
completeness of responses, of results,
of workmanlike effort, of lack of viruses,
and of reasonable care and skill, all
with regard to the Hardware, and the
provision of or failure to provide
support or other services, information,
software, and related content through
the Hardware or otherwise arising out
of the use of the Hardware. Also, there
is no warranty or condition of quiet
enjoyment, quiet possession, or noninfringement with regard to the
Hardware.
This Limited Warranty does not affect
7.
any legal rights under applicable
national legislation governing the sale
of consumer goods.
This Limited Warranty cannot be
8.
transferred to any other person.
►LIMITATION OF LIABILITY
Neither DEALER nor its suppliers shall
9.
be liable to you or to any third party for
any damages either direct, indirect,
incidental, consequential or otherwise
(including in each case, but not limited
to, damages for the inability to use the
equipment or access data, loss of data,
loss of business, loss of profits,
business interruption or the like) arising
out of the use of or inability to use the
Hardware even if DEALER has been
advised of the possibility of such
damages.
Notwithstanding any damages that you
10.
might incur for any reason whatsoever,
the entire liability of DEALER and any
of its suppliers shall be limited to the
amount actually paid by you for the
Hardware.
DEALER shall not be liable for
11.
- any fraud on the part of its
employees and/or agents; or
- any fraudulent misrepresentation
on the part of its employees and/or
agents.
Notwithstanding the above, neither
12.
party's liability for death or personal
injury resulting from its own negligence
shall be limited.
46
Page 49

Support - HOTLINE
Antonio Dovali Jaime 70 Torre D Piso 10 KOR
●
Email: neilsuh@motrex.co.kr
●
Phone: +52-1-664-188-9184
Support - HOTLINE
Motrex Mexico S. de RL. de CV
Antonio Dovali Jaime 70, Torre D 10
Col Santa Fe, Del. Alvaro Obregon, Dirito Federal, CP 01210, Mexico
●
Email: neilsuh@motrex.co.kr
●
tel: +52-1-664-188-9184
Page 50

Page 51

Page 52

PN : 3264-00158
BAPE-L3000N Rev. 1.0
 Loading...
Loading...