Page 1
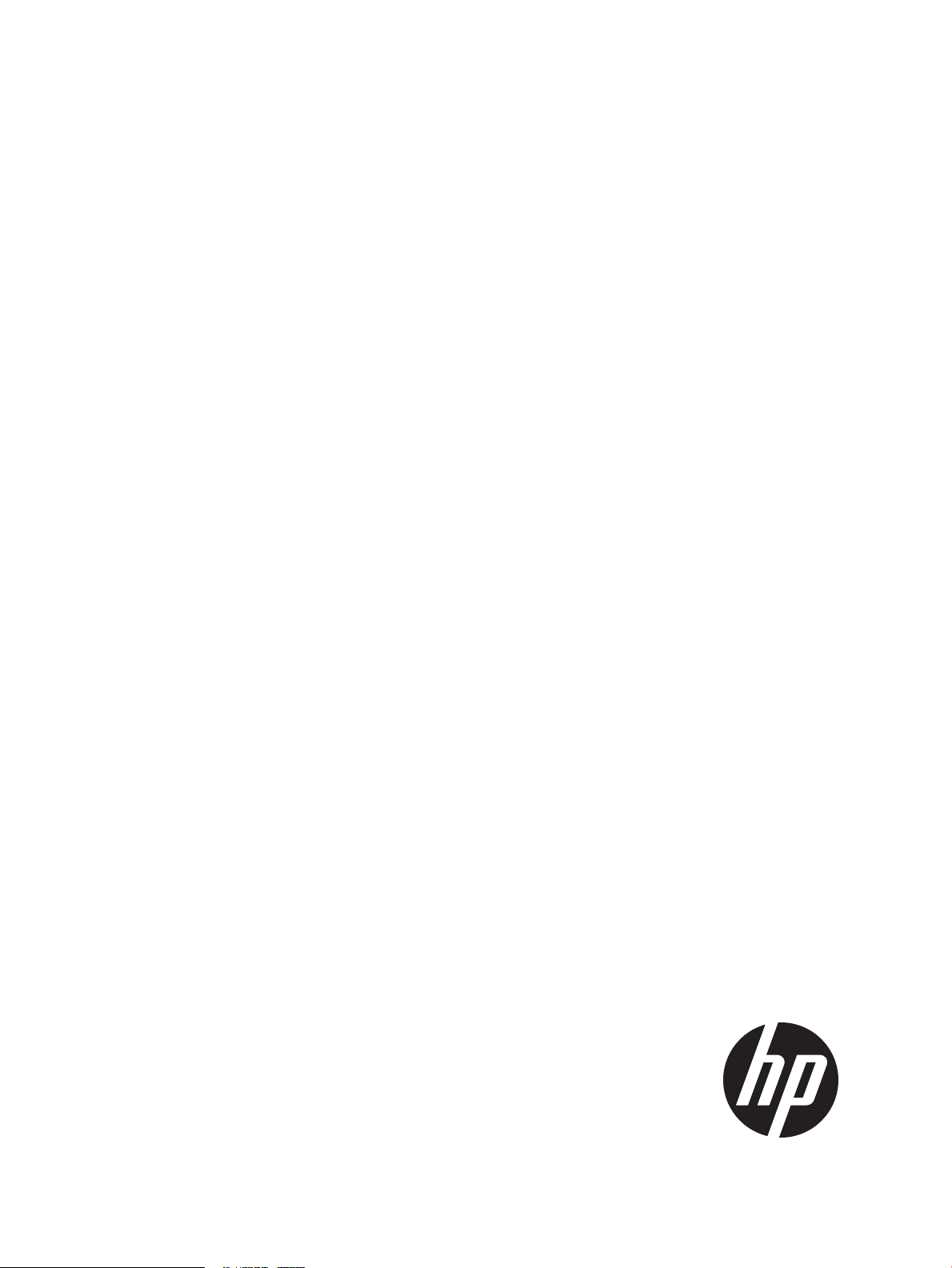
HP StoreFront Mobile Access 1.1 User Guide
Abstract
This user guide describes the installation and use of HP StoreFront Mobile Access server software, an Android app and an iOS
app.
HP Part Number: 5697-2657
Published: September 2013
Edition: 2
Page 2
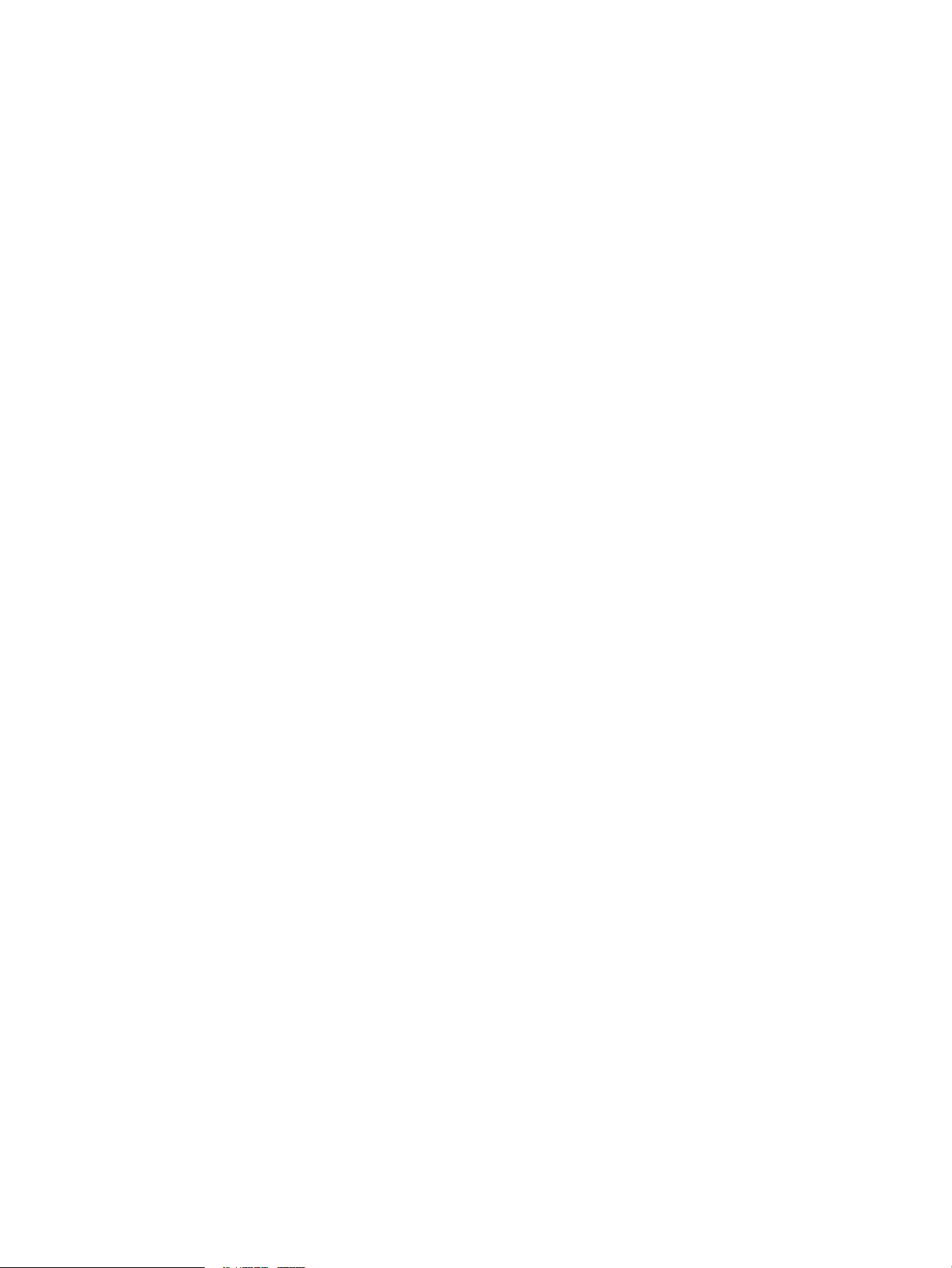
© Copyright 2013 Hewlett-Packard Development Company, L.P.
Confidential computer software. Valid license from HP required for possession, use or copying. Consistent with FAR 12.211 and 12.212, Commercial
Computer Software, Computer Software Documentation, and Technical Data for Commercial Items are licensed to the U.S. Government under
vendor's standard commercial license.
The information contained herein is subject to change without notice. The only warranties for HP products and services are set forth in the express
warranty statements accompanying such products and services. Nothing herein should be construed as constituting an additional warranty. HP shall
not be liable for technical or editorial errors or omissions contained herein.
Acknowledgments
Microsoft® and Windows® are U.S. registered trademarks of Microsoft Corporation.
Adobe® and Acrobat® are trademarks of Adobe Systems Incorporated.
2013.09.09
Page 3
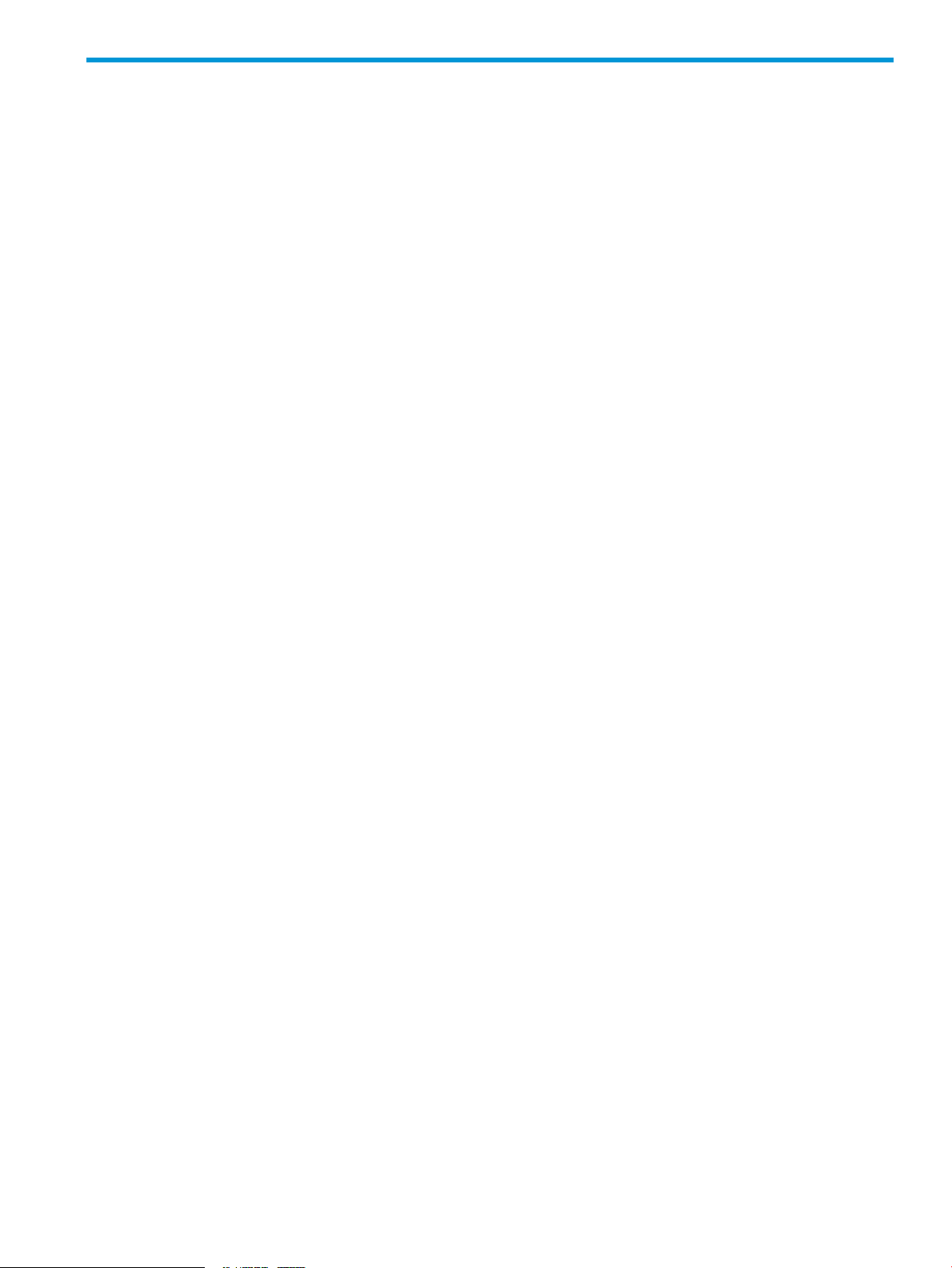
Contents
1 About HP StoreFront Mobile Access..............................................................5
What’s new.............................................................................................................................5
App-server compatibility and upgrades.......................................................................................6
Software and documentation downloads.....................................................................................6
New installation overview..........................................................................................................6
Upgrade installation overview....................................................................................................7
2 HP StoreFront Mobile Access apps................................................................8
Quick Tour – Android app.........................................................................................................8
Quick tour – iOS app................................................................................................................9
Screens map..........................................................................................................................12
Connecting to (viewing) storage systems....................................................................................12
Accessing help – Android app.................................................................................................14
Accessing Help and About – iOS app.......................................................................................14
Sharing properties information – Android app............................................................................15
Sharing properties information – iOS app..................................................................................16
Viewing storage notifications – Android app..............................................................................16
Viewing storage notifications – iOS app....................................................................................17
HP 3PAR alert severity and status icons......................................................................................17
3 HP StoreFront Mobile Access servers...........................................................19
General planning...................................................................................................................19
VPN planning........................................................................................................................19
Firewall planning....................................................................................................................20
Installing and configuring HP StoreFront Mobile Access server software.........................................21
Device access and device keys.................................................................................................21
Device access limit..................................................................................................................22
Device key notification settings.................................................................................................22
Changing device key notification settings...................................................................................23
Server services and ports.........................................................................................................23
Changing server port numbers.................................................................................................24
Listen address.........................................................................................................................25
iOS notification level...............................................................................................................26
Session timeout......................................................................................................................26
Mobility Setup Tool.................................................................................................................26
3PARsetup – add command................................................................................................30
3PARsetup – delete command..............................................................................................31
3PARsetup – help command................................................................................................31
3PARsetup – list command..................................................................................................31
3PARsetup – restart command..............................................................................................32
configuration – change deviceAccessLimit command..............................................................32
configuration – change listenAddress command.....................................................................32
configuration – change serverBasedNotificationLevel command (iOS).......................................32
configuration – change serverBasedSessionTimeout command (iOS).........................................33
configuration – change sessionTimeout command (Android).....................................................33
configuration – default deviceAccessLimit command...............................................................33
configuration – default listenAddress command......................................................................33
configuration – default serverBasedNotificationLevel command (iOS)........................................34
configuration – default serverBasedSessionTimeout command (iOS)..........................................34
configuration – default sessionTimeout command (Android)......................................................34
configuration – help command............................................................................................34
configuration – list deviceAccessLimit command.....................................................................34
Contents 3
Page 4
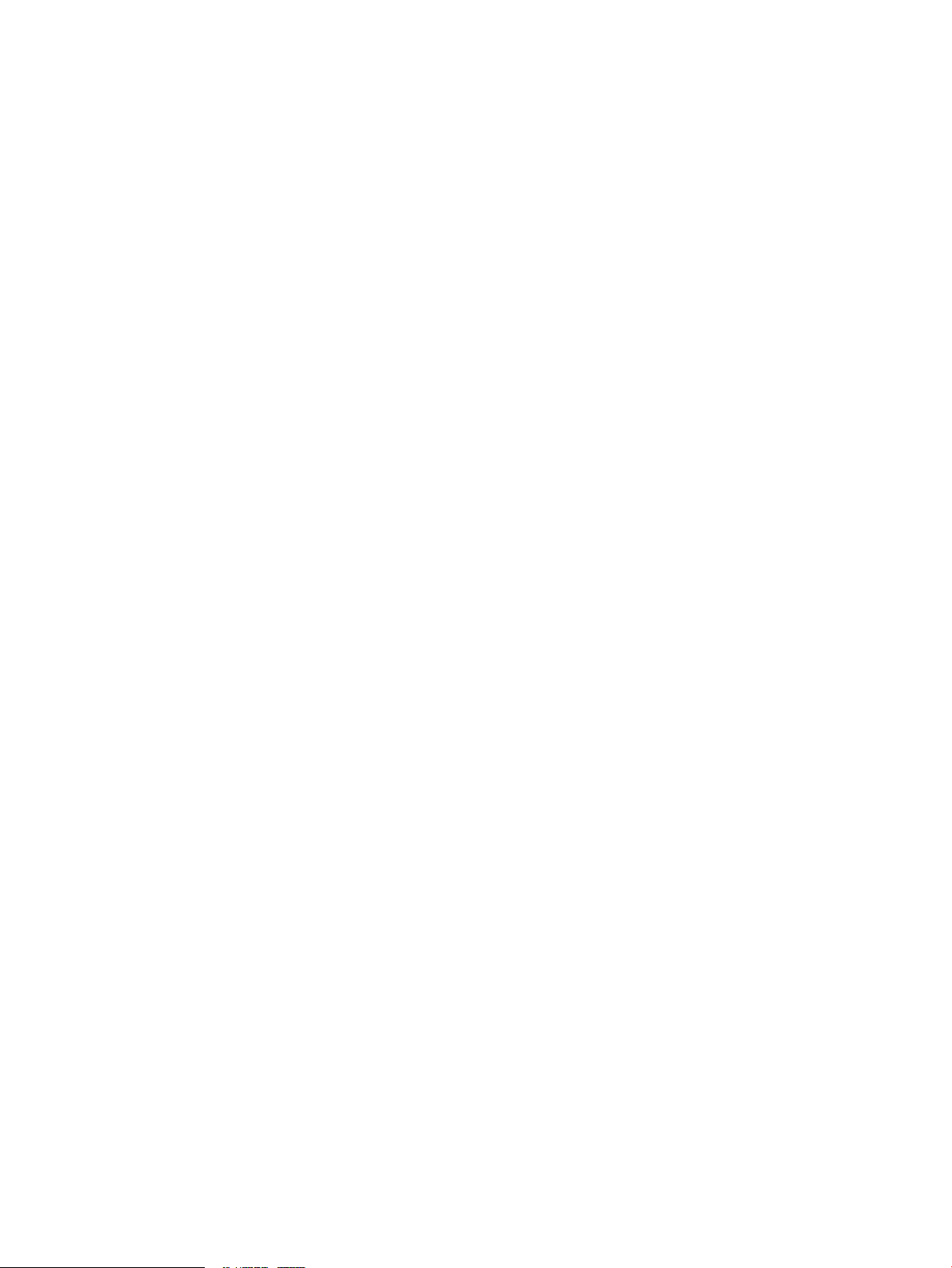
configuration – list listenAddress command............................................................................35
configuration – list serverBasedNotificationLevel command (iOS)..............................................35
configuration – list serverBasedSessionTimeout command (iOS)................................................35
configuration – list sessionTimeout command (Android)...........................................................35
configuration – restart command..........................................................................................35
deviceaccess – generateKey command.................................................................................36
deviceaccess – help command.............................................................................................36
deviceaccess – list command...............................................................................................36
deviceaccess – revoke command..........................................................................................37
4 Troubleshooting........................................................................................38
App screens show different notification counts............................................................................38
Cancelling a server installation.................................................................................................38
Compatibility and upgrade related problems.............................................................................38
Device access limit warnings....................................................................................................38
Mobility Setup Tool command not recognized............................................................................39
Network related problems.......................................................................................................39
Server is slowed when processing many HP 3PAR StoreServ failed tasks........................................40
Storage user name and passwords............................................................................................40
5 Support...................................................................................................41
Release history.......................................................................................................................41
Glossary....................................................................................................42
Index.........................................................................................................43
4 Contents
Page 5
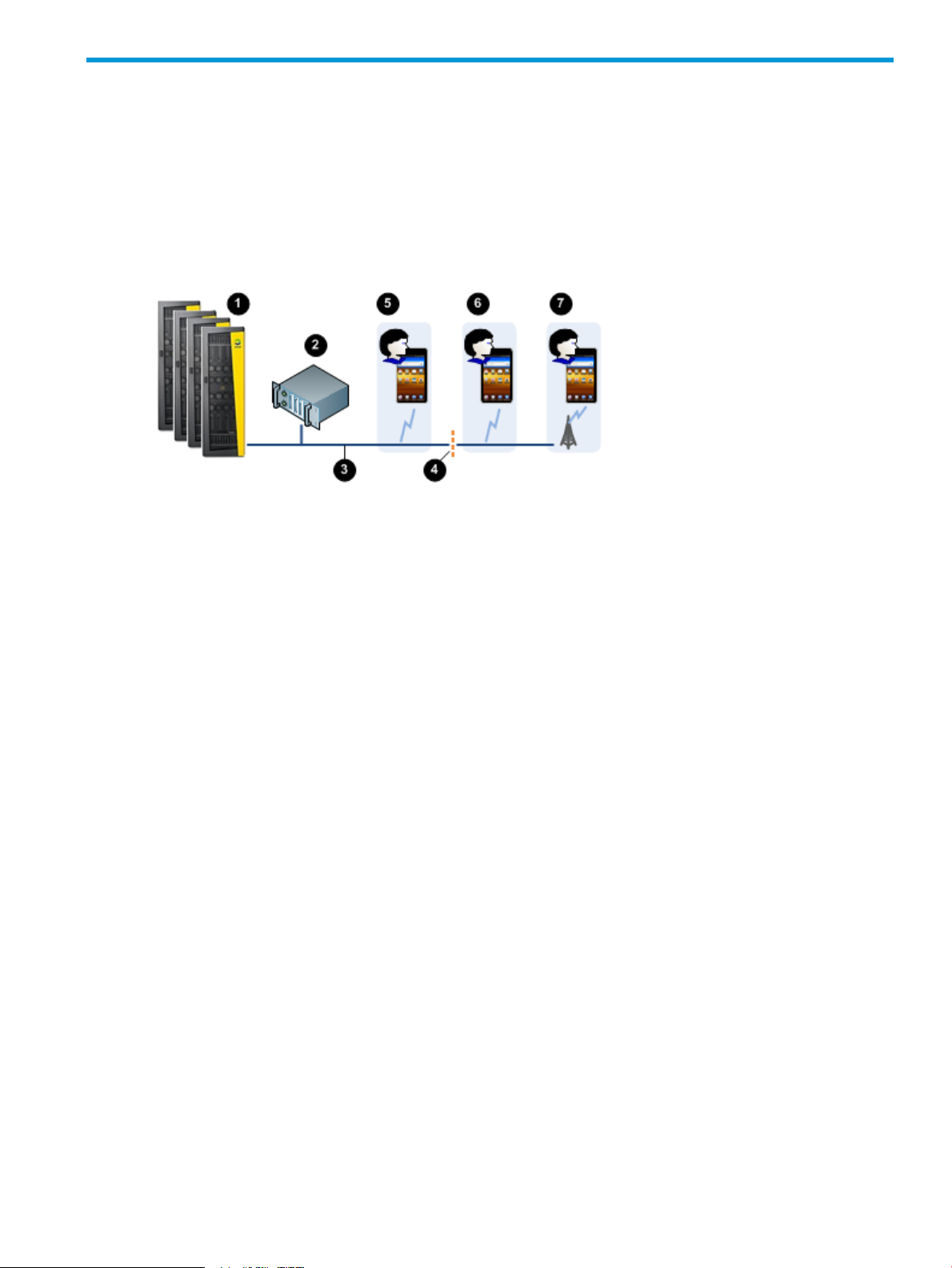
1 About HP StoreFront Mobile Access
HP StoreFront Mobile Access includes server software, an Android app and an iOS app. The
server software and apps work together to provide secure access for monitoring HP 3PAR StoreServ
storage from mobile devices. Mobile phones can connect to HP StoreFront Mobile Access servers
by Wi-Fi and cellular networks.
The following diagram illustrates an HP StoreFront Mobile Access server and typical connections
with mobile devices.
1. HP 3PAR StoreServ storage being monitored
2. Physical or VM server with HP StoreFront Mobile Access server software installed
3. LAN
4. External firewall
5. Mobile device with Wi-Fi LAN connection
6. Mobile device with Wi-Fi Internet connection
7. Mobile phone with cellular network connection
Features
• HP StoreFront Mobile Access apps include List and Properties screens for: systems, hosts,
provisioning, remote copy configurations, alerts, and failed tasks.
• Properties screens are optimized for easy viewing on mobile devices and include only the
properties that are most important to storage administrators.
• Information on Properties screens can be sent by email or text message to other people.
• Notifications of problems on HP 3PAR StoreServ systems are automatically received on mobile
devices. See “Viewing storage notifications – Android app” (page 16).
• HP StoreFront Mobile Access server software includes a command-line interface for administrators
to configure access to storage systems and manage mobile device access. See “Mobility Setup
Tool” (page 26).
For specifications and support details, see the HP StoreFront Mobile Access Release Notes.
What’s new
HP StoreFront Mobile Access version 1.1 includes the following new or updated features compared
to version 1.0.
• iPhone support. An iOS app and support for iPhones is added.
• Server improvements. The HP StoreFront Mobile Access server retrieves HP 3PAR storage
information more efficiently.
What’s new 5
Page 6
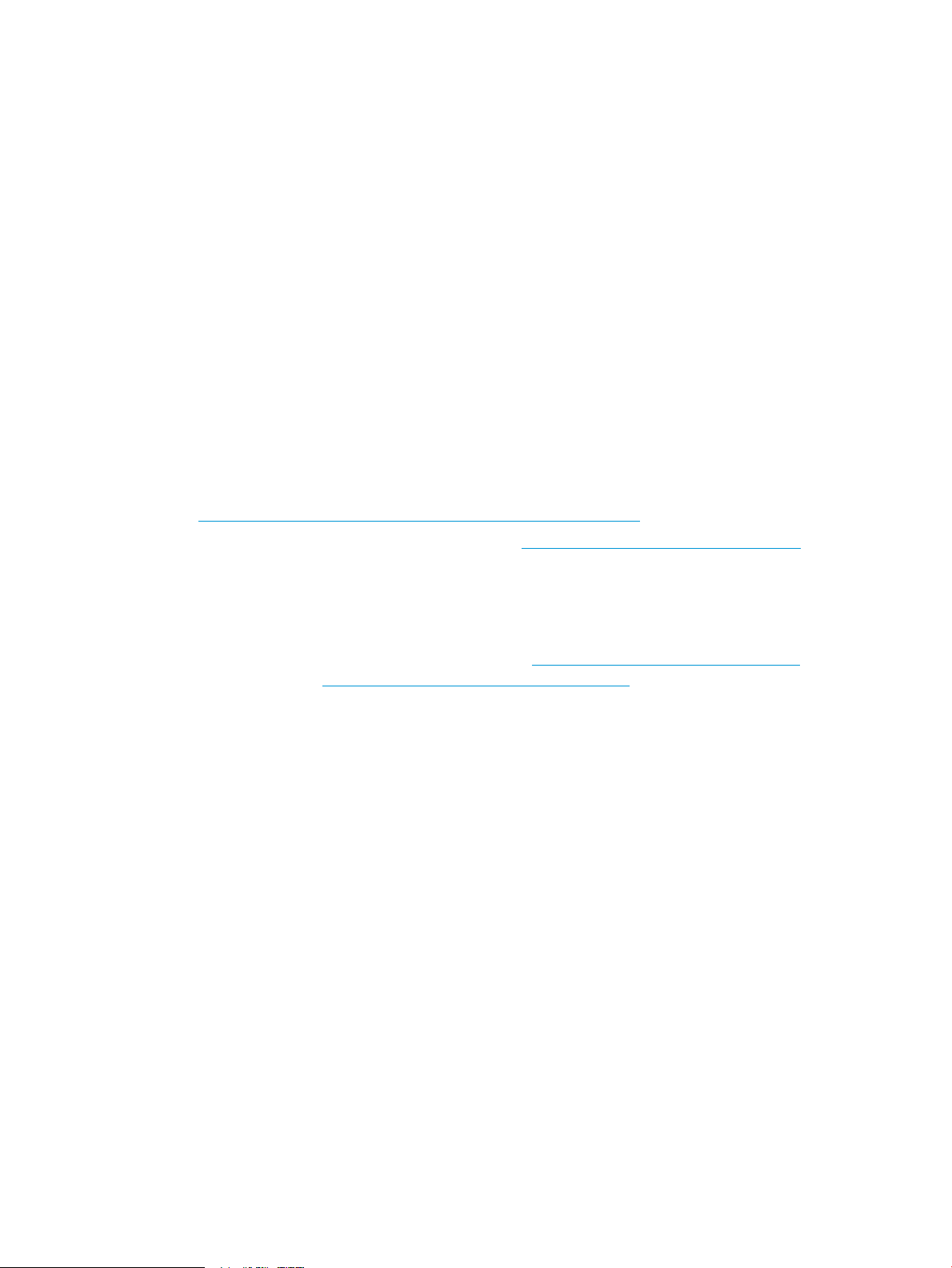
• Mobile device access limit. Administrators can now limit the number of mobile devices that can
be granted access. See “Device access limit” (page 22).
• iOS notification level. Administrators can manage the iOS notification level. See “iOS notification
level” (page 26).
• Session timeouts. Administrators can manage session timeouts. See “Session timeout” (page 26).
App-server compatibility and upgrades
• HP StoreFront Mobile Access apps and HP StoreFront Mobile Access server software must be
the same version. For example, 1.1 apps are compatible with 1.1 server software, but are not
compatible with 1.0 server software.
• When a user’s mobile device has an app that is incompatible with an HP StoreFront Mobile
Access server, the mobile device will not be able to connect to the server and monitor storage.
• To add iPhones to an HP StoreFront Mobile Access 1.0 environment, the HP StoreFront Mobile
Access server software must be upgraded to 1.1. After upgrading the server, the Android apps
on mobile devices must be upgraded to 1.1.
Software and documentation downloads
HP StoreFront Mobile Access software and documentation are available as free downloads.
• For administrators who need HP StoreFront Mobile Access server software, visit the HP Software
Depot at https://h20392.www2.hp.com/portal/swdepot/index.do.
• If you need the Android app, visit Google Play at https://play.google.com/store/apps. To
quickly locate the app, enter HP StoreFront in the search box. PDF and EPUB versions of the user
guide are included in the app.
• If you need the iOS app, use iTunes to connect to the App Store. To quickly locate the app, enter
HP StoreFront in the search box. PDF and EPUB versions of the user guide are included in the app.
• If you need only the documentation, see HP.com at www.hp.com/go/StoreFrontMobile or see
the HP Support Center at www.hp.com/go/StoreFrontMobile-docs.
New installation overview
A typical new installation and configuration includes the following general steps:
1. An administrator installs HP StoreFront Mobile Access server software, configures network
access, and connects to HP 3PAR StoreServ storage. See “HP StoreFront Mobile Access
servers” (page 19). (one-time step)
2. The administrator reviews default configuration settings and changes them, if necessary. See
“Device access limit” (page 22), and “Session timeout” (page 26) , and “iOS notification
level” (page 26).
Administrators who support iOS mobile devices may want to change the rather restrictive
default settings for iOS.
Administrators may also need to add exceptions to firewalls. See “Firewall planning” (page 20)
and “VPN planning” (page 19).
3. The administrator notifies users of the HP StoreFront Mobile Access server IP address. Users
install the HP StoreFront Mobile Access app on their mobile devices, then use the app to
connect to the server and request a device key. See “Device access and device keys” (page 21).
(one-time step per mobile device)
4. The administrator reviews the requests and, if approved, sends a unique device key to each
user by email. (one-time step per request)
6 About HP StoreFront Mobile Access
Page 7
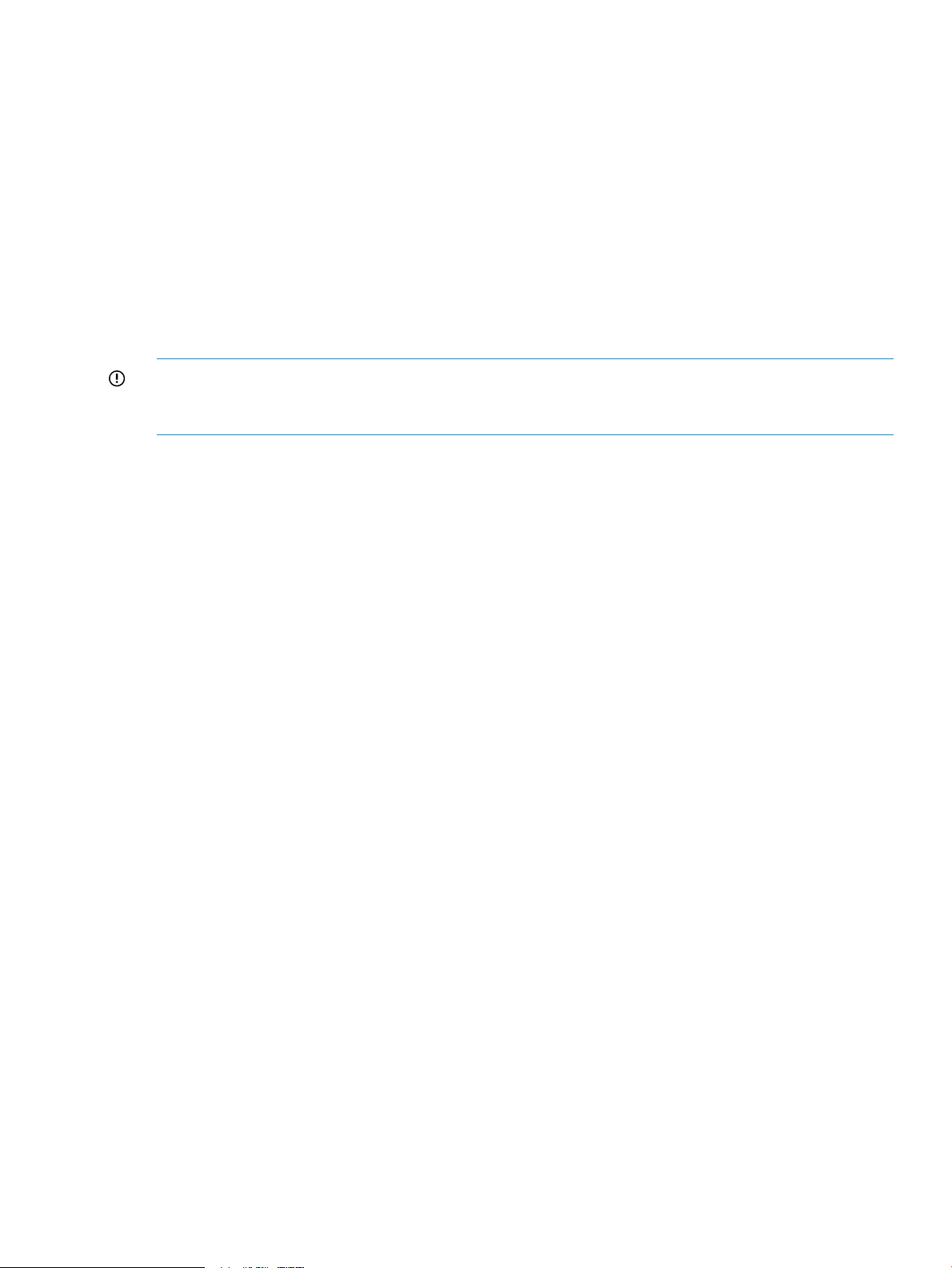
5. Each user enters the device key in the app. The device key is checked and the mobile device
is granted permission to connect to the HP StoreFront Mobile Access server and monitor the
storage systems. (one-time step per mobile device)
(After users complete this step, they can connect the same mobile device to the same HP
StoreFront Mobile Access server again, without having to re-enter a device key.)
6. Once permission to connect is granted to a mobile device, a list of available storage systems
is displayed in the app. The user can select specific HP 3PAR StoreServ storage systems to
view. (The user must enter HP 3PAR StoreServ security credentials to view a storage system.)
As new users and mobile devices are added, the steps involving device keys are repeated.
Administrators can revoke access for specific mobile devices and limit the number of mobile devices
that can access the server. See “Device access limit” (page 22).
Upgrade installation overview
IMPORTANT: Before upgrading the HP StoreFront Mobile Access server, HP recommends that
administrators coordinate with all mobile device users. See the HP StoreFront Mobile Access Release
Notes for more information on upgrade coordination.
An upgrade from HP StoreFront Mobile Access 1.0 to 1.1 includes the following general steps:
1. An administrator notifies mobile device users that the HP StoreFront Mobile Access environment
will be upgraded.
2. The administrator runs the server installer to upgrade the HP StoreFront Mobile Access server
software. Previous configuration settings are preserved.
3. After the HP StoreFront Mobile Access server software has been upgraded, the administrator:
• Reviews default configuration settings and changes them, if necessary. See “Device access
limit” (page 22), “Session timeout” (page 26), and “iOS notification level” (page 26).
Administrators who support iOS mobile devices may want to change the rather restrictive
default settings for iOS.
• Adds an iOS-related exception to firewalls, if necessary. See “Firewall planning” (page 20).
• Notifies mobile device users that the server upgrade is complete.
4. Existing users upgrade the Android apps on their mobile devices. These users can immediately
connect to the server and monitor storage.
New Android users and users with iOS devices install apps on their mobile devices. These
users must request device access keys and be granted access before they can connect to the
server and monitor storage. See “Device access and device keys” (page 21).
Upgrade installation overview 7
Page 8
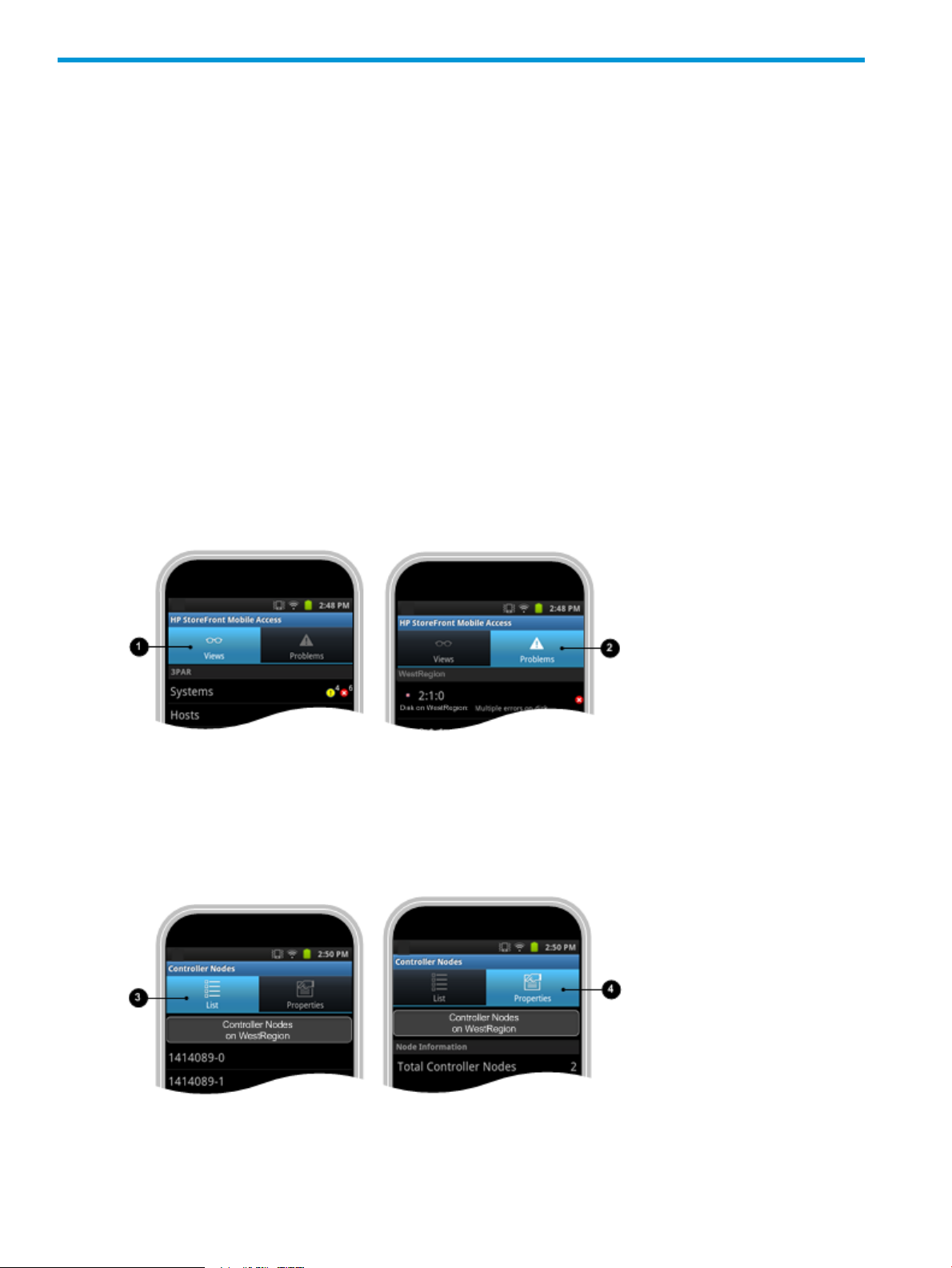
2 HP StoreFront Mobile Access apps
This chapter is primarily intended for HP StoreFront Mobile Access users.
Installing HP StoreFront Mobile Access apps
• The HP StoreFront Mobile Access Android app is installed like any other Android app and is
available on Google Play. See “Software and documentation downloads” (page 6).
• The HP StoreFront Mobile Access iOS app is installed like any other iOS app and is available
on the iTunes App Store. See “Software and documentation downloads” (page 6).
Quick Tour – Android app
Due to differences in Android versions, the appearance of the app on your mobile device may be
different than the following illustrations.
Views and Problems screens
The Views screen is the starting point for getting detailed information about storage systems, hosts,
provisioning, remote copy configurations, alerts and failed tasks. The Problems screen provides a
summary of problems being reported by storage systems. Tap the Views tab (1) and the Problems
tab (2) to switch (toggle) the screens.
...
List and properties screens
The HP StoreFront Mobile Access app includes various list and properties screens. Tap the List tab
(3) and Properties tab (4) to switch (toggle) the screens.
...
8 HP StoreFront Mobile Access apps
Page 9
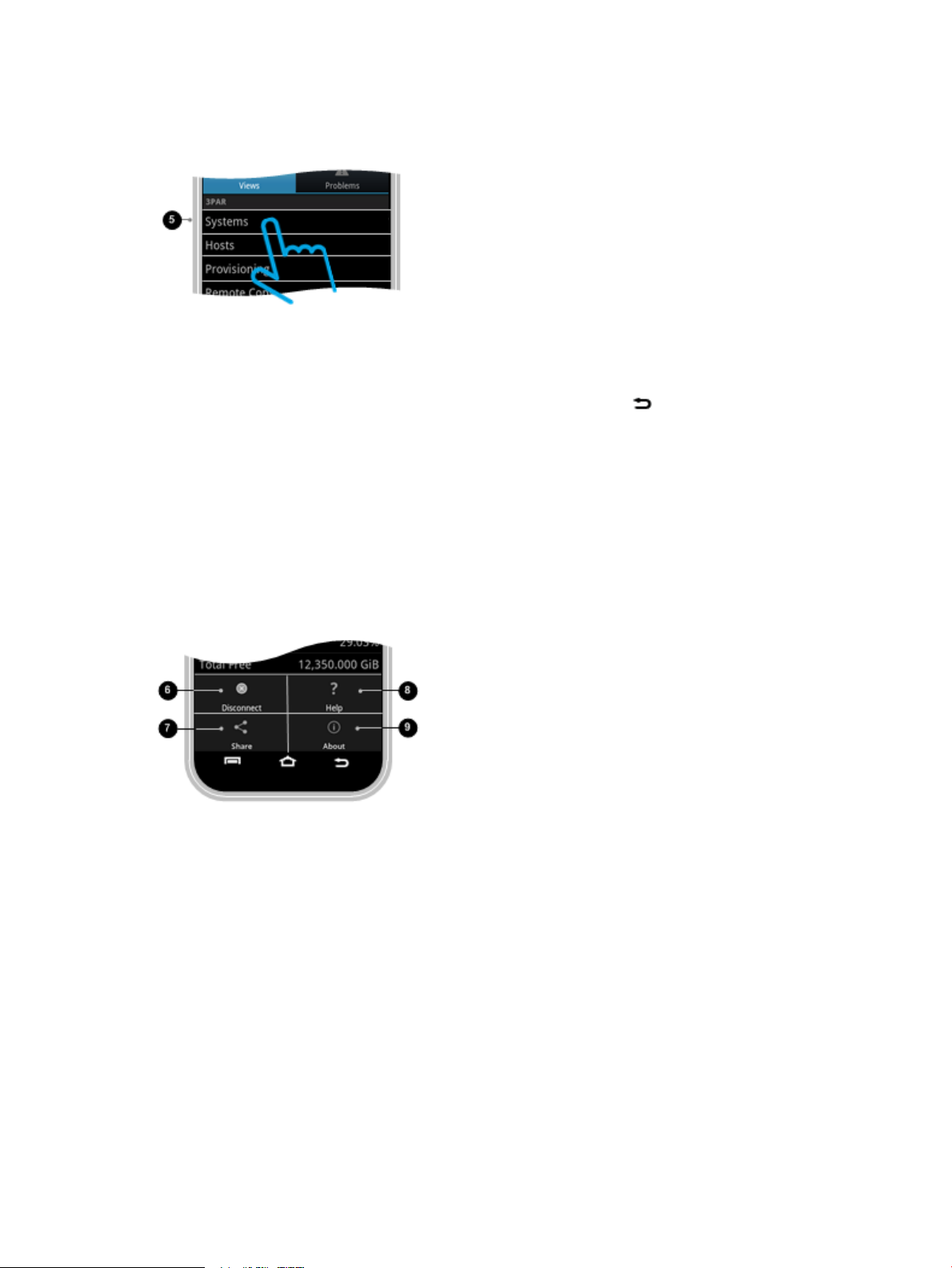
Screen navigation
Most screens in the app are organized like branches of a tree. Tap items on the screens (5) to
navigate forward (deeper) in a branch.
For example, to see controller node List and Properties screens for a storage system named
WestRegion, you would tap Views > Systems > WestRegion > Controller Nodes.
To go back to previously viewed screens, tap the Back button ( ). At the end of a branch, tap
the Back button repeatedly to go back to other branches.
Menu items
Depending on the screen you are viewing, several menu items are available when you tap the
menu button. Disconnect (6) closes the connection to the HP StoreFront Mobile Access server. Share
(7) allows you to send information from a Properties screen by email or text message. See “Sharing
properties information – Android app” (page 15). Help (8) allows you to view the HP StoreFront
Mobile Access User Guide or open the HP Storage website in a browser. For more information,
see “Accessing help – Android app” (page 14). About (9) displays the app version number and
information about open source licenses.
Screen orientation
HP StoreFront Mobile Access app screens are always displayed in portrait mode.
Quick tour – iOS app
Due to differences in iOS versions, the appearance of the app on your mobile device may be
different than the following illustrations.
Views and Problems screens
The Views screen is the starting point for getting detailed information about storage systems, hosts,
provisioning, remote copy configurations, alerts and failed tasks. The Problems screen provides a
summary of problems being reported by storage systems. Tap the Views tab (1) and the Problems
tab (2) to switch (toggle) the screens.
Quick tour – iOS app 9
Page 10
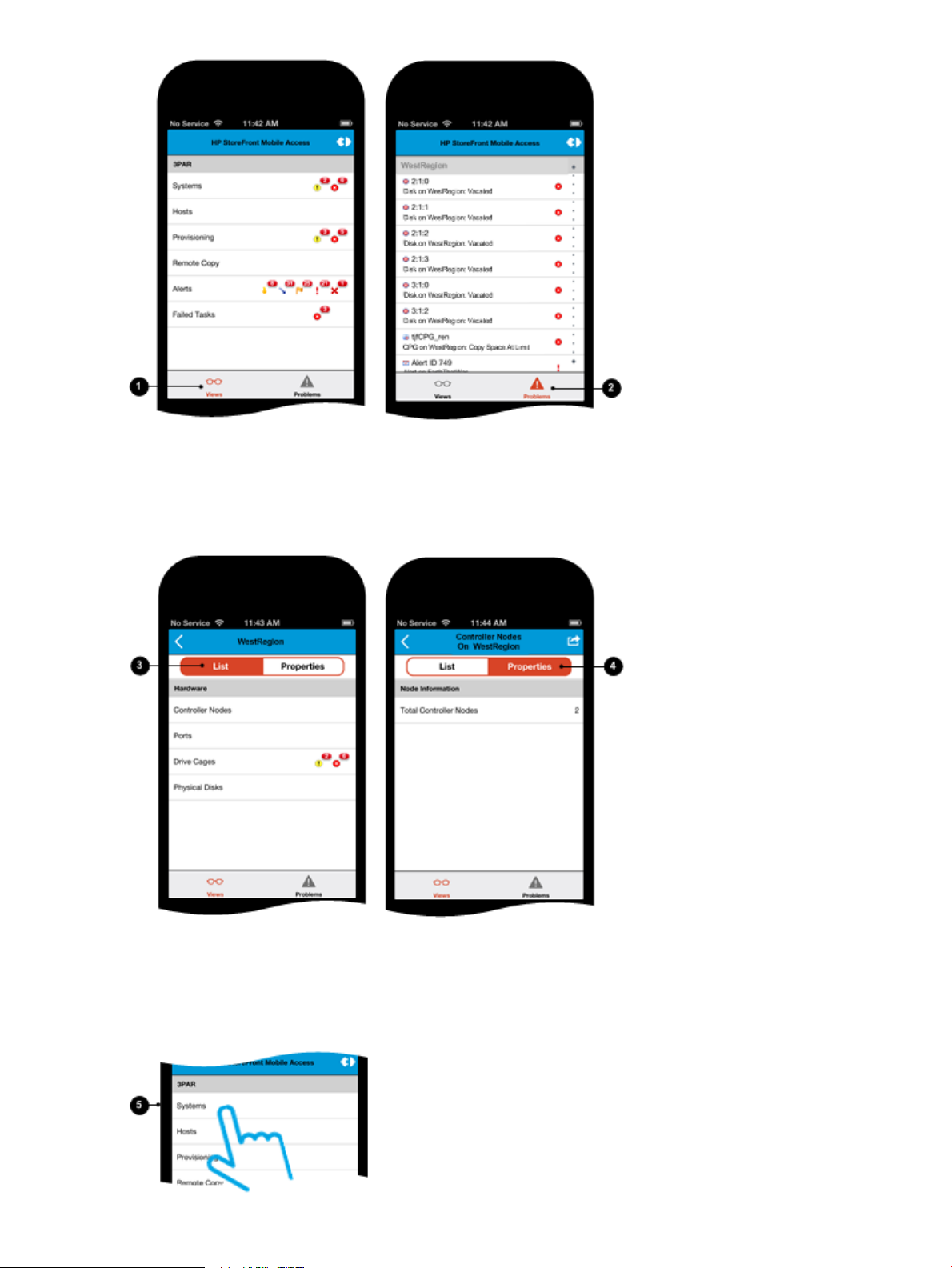
...
List and properties screens
The HP StoreFront Mobile Access app includes various list and properties screens. Tap the List tab
(3) and Properties tab (4) to switch (toggle) the screens.
Screen navigation
Most screens in the app are organized like branches of a tree. Tap items on the screens (5) to
navigate forward (deeper) in a branch.
10 HP StoreFront Mobile Access apps
...
Page 11
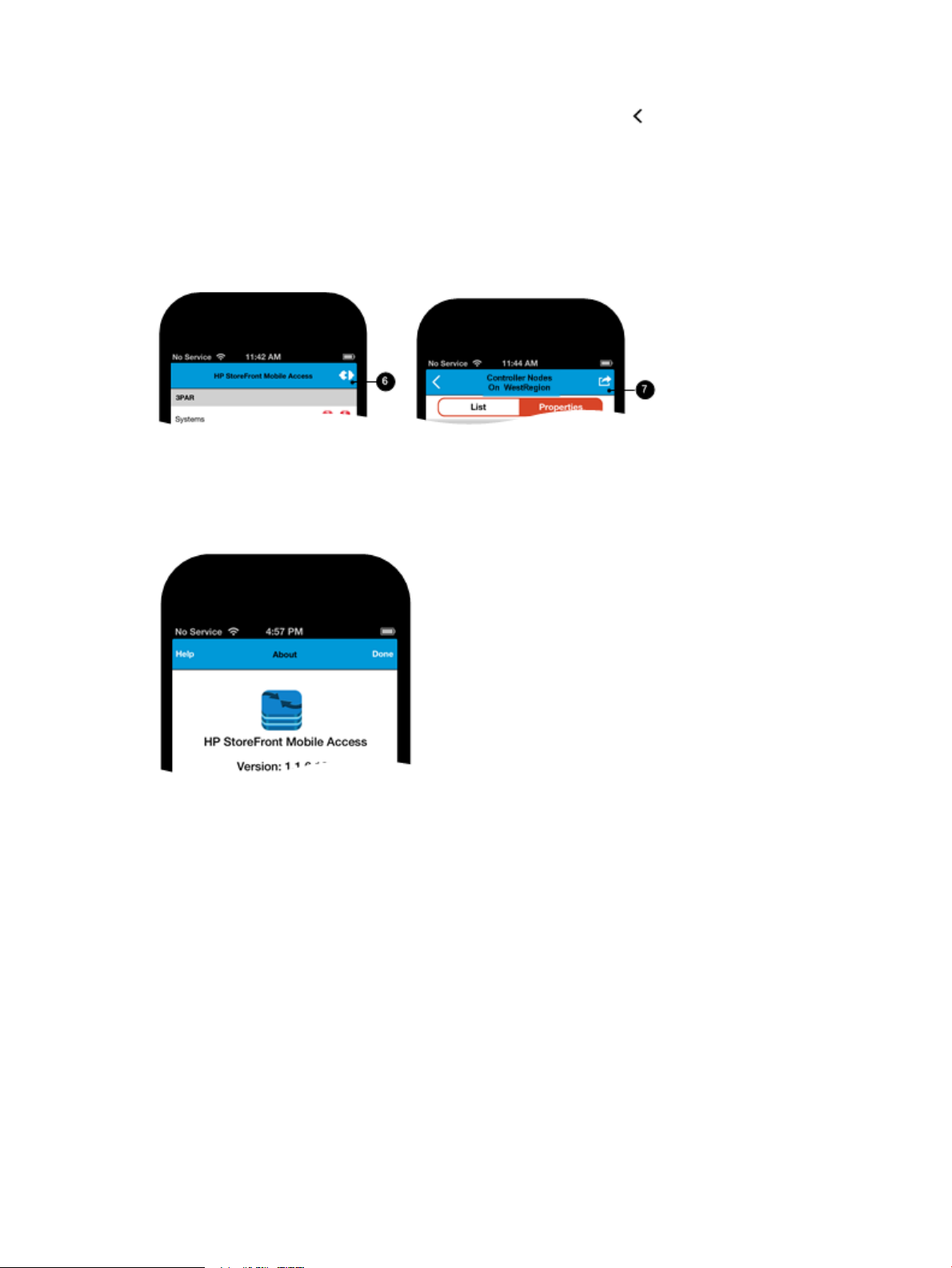
For example, to see controller node List and Properties screens for a storage system named
WestRegion, you would tap Views > Systems > WestRegion > Controller Nodes.
To go back to previously viewed screens, tap the Back button ( ). At the end of a branch, tap
the Back button repeatedly to go back to other branches.
Disconnect and share actions
Depending on the screen you are viewing, several actions are available. Disconnect (6) closes the
connection to the HP StoreFront Mobile Access server. Share (7) allows you to send information
from a Properties screen by email or text message. See “Sharing properties information – iOS
app” (page 16).
...
Help and About
Help allows you to view the HP StoreFront Mobile Access User Guide or open the HP Storage
website in a browser. For more information, see “Accessing Help and About – iOS app” (page 14).
About displays the app version number and information about open source licenses.
Screen orientation
HP StoreFront Mobile Access app screens are always displayed in portrait mode.
Quick tour – iOS app 11
Page 12
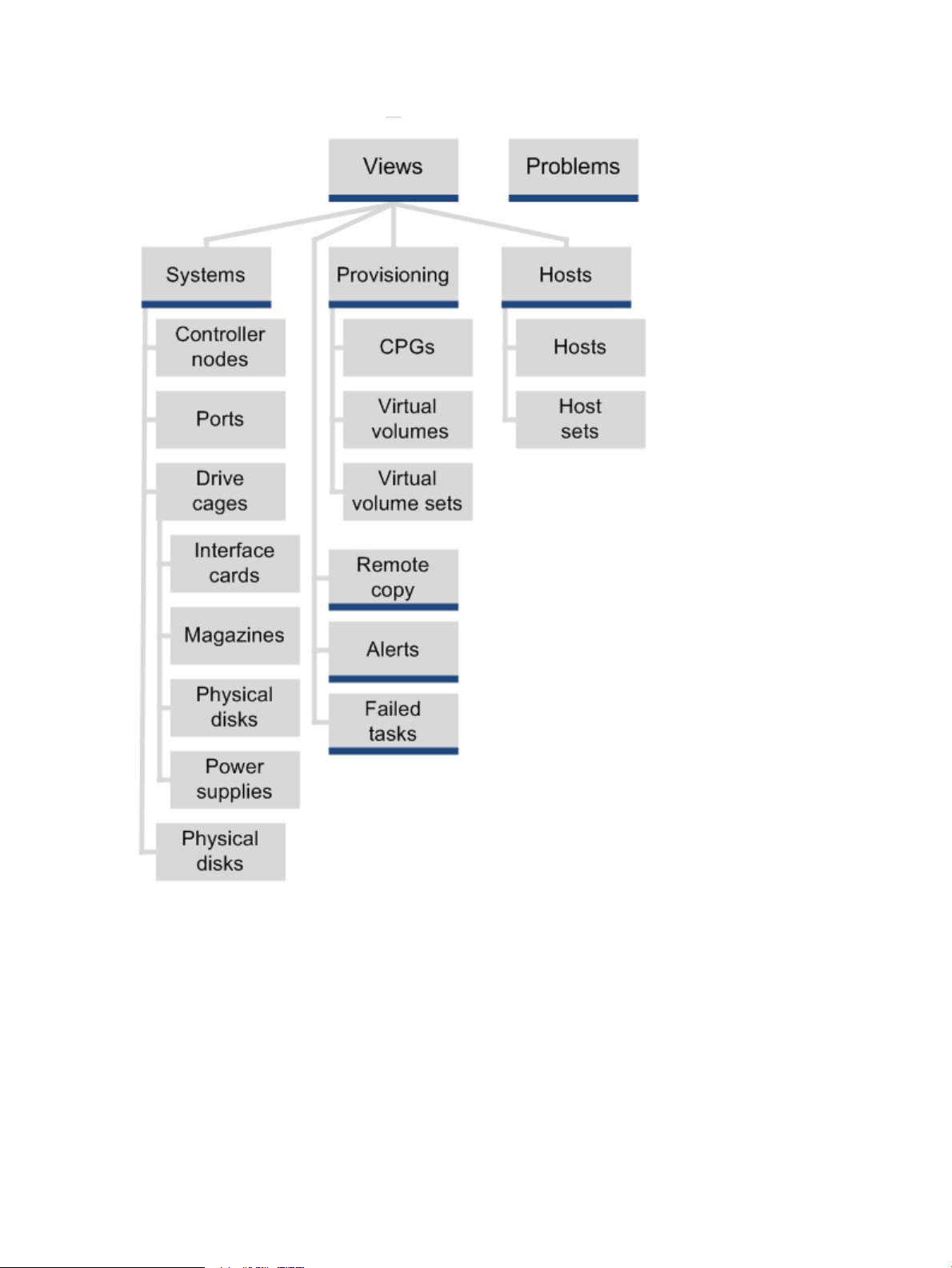
Screens map
The illustration shows the main screens and navigation paths. Most screens are accessed by starting
at the Views screen.
Connecting to (viewing) storage systems
The following procedures assume that an administrator has notified you that an HP StoreFront
Mobile Access server is available, and that you have installed the app on your mobile device.
To connect (view), you need to know: the HP StoreFront Mobile Access server IP address (or name)
and port number, and the user names and passwords for the storage systems to view.
Note: The connection between an HP StoreFront Mobile Access app and an HP StoreFront Mobile
Access server can use significant network bandwidth. If you are connected by cellular network,
12 HP StoreFront Mobile Access apps
Page 13
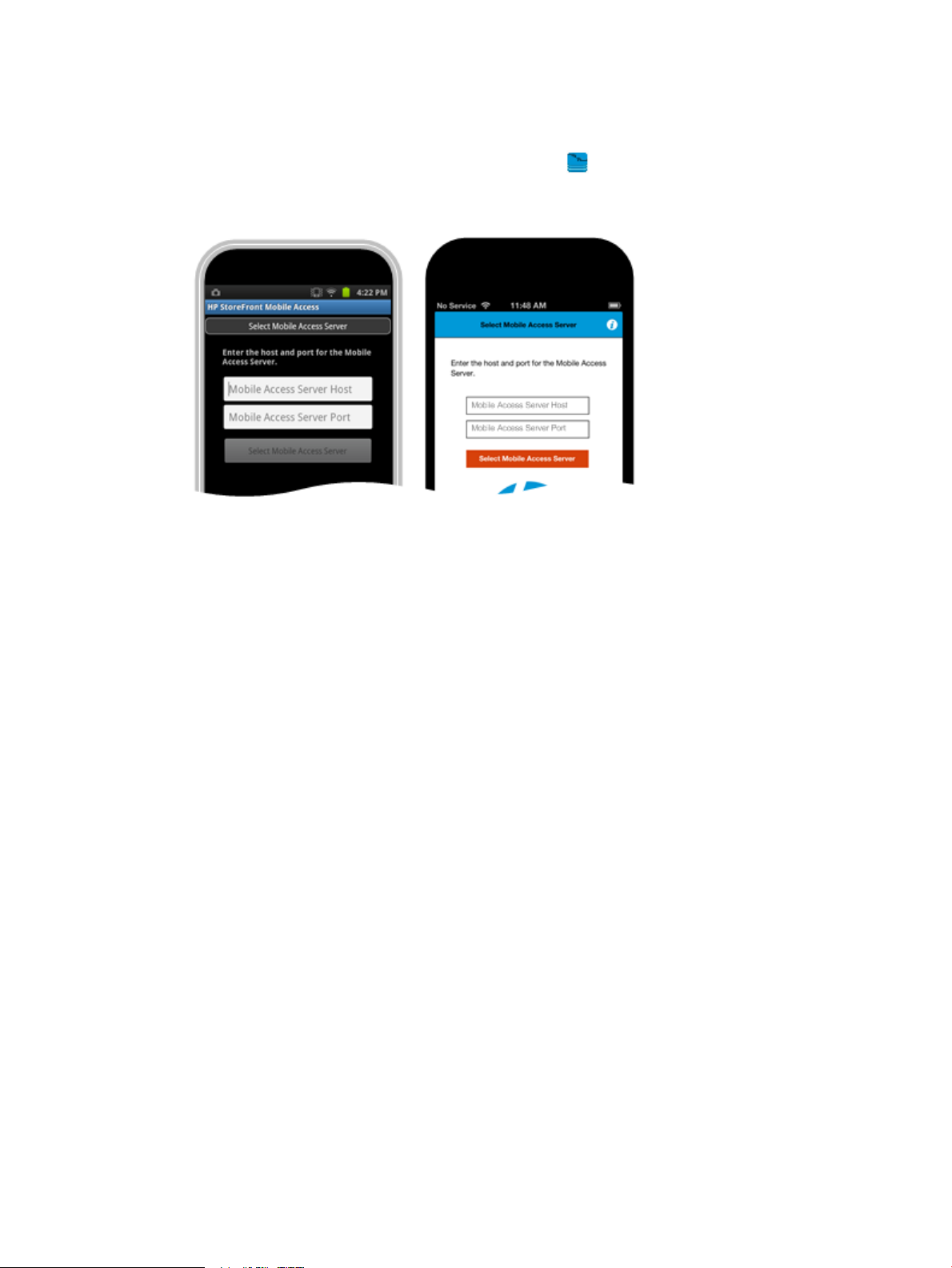
and your phone does not have an unlimited data plan, HP recommends that you monitor data use
on your phone. Consider connecting by Wi-Fi, if possible.
Selecting an HP StoreFront Mobile Access server
1. Tap the HP StoreFront Mobile Access launch icon ( ). The Select Mobile Access Server screen
opens.
...
Android iOS
2. Enter the IP address (or name) and port of the server. The default port is 9069.
Requesting a device key
The first time you use a given mobile device to select an HP StoreFront Mobile Access server, you
are prompted to request an HP StoreFront Mobile Access device key for that device. You must
enter your name, email address, and reason for having access. An administrator will review the
request and, if approved, will send a device key by email.
1. Select an HP StoreFront Mobile Access server. See Selecting an HP StoreFront Mobile Access
server.
2. On the Mobile Access Server Authorization screen, tap Request Device Key.
3. On the Request Device Key screen, enter your request information and tap Submit Request.
4. Review the confirmation screen. If you receive the device key while viewing the confirmation
screen, tap Enter Device Key.
Entering a device key
After receiving a device key, enter and validate it immediately to avoid expiration of the key.
Considerations
• Device keys are case sensitive.
• The default timeout period is 12 hours from the time the key is generated.
If you received a device key while viewing the confirmation screen, go to step 2; otherwise, go to
step 1.
1. Select an HP StoreFront Mobile Access server. See Selecting an HP StoreFront Mobile Access
server.
2. Tap Enter Device Key.
3. On the Enter Device Key screen, enter the HP StoreFront Mobile Access device key and tap
Enter Device Key. The device key is validated and securely stored.
Connecting to (viewing) storage systems 13
Page 14
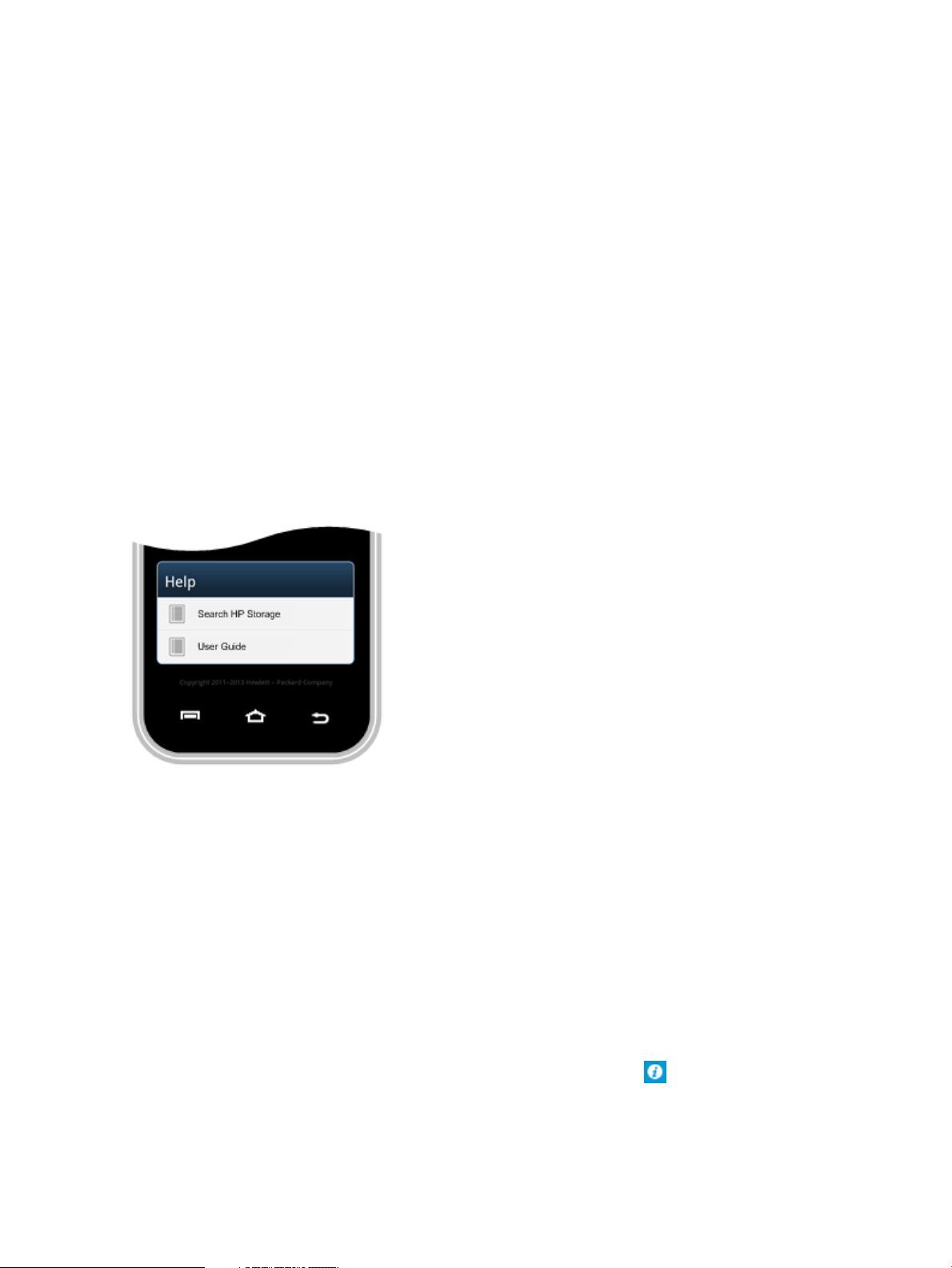
Connecting to (viewing) storage systems
After you have validated a device key, you can connect to (view) the storage systems. Multiple
storage systems are connected if the same user name and password are used for each system.
If you just validated a device key, go to step 2; otherwise, go to step 1.
1. Select an HP StoreFront Mobile Access server. See Selecting an HP StoreFront Mobile Access
server.
2. On the connect screen, enter the user name and password credentials to connect to one or
more storage systems that are monitored by the HP StoreFront Mobile Access server, and then
tap Connect.
• If the credentials are valid for all of the monitored storage systems, the systems are connected
and the Views screen opens.
• If the credentials are valid for some of the monitored storage systems, but not for all of them,
a screen of connected and available storage systems opens. To continue and view the
connected storage systems, tap View Storage Systems. If you want to add available storage
systems before continuing, select the systems, enter the credentials, and tap Connect.
Accessing help – Android app
Help is available from all screens. To display help, tap Menu > Help.
From Help you can view the HP StoreFront Mobile Access User Guide, or open the HP Storage
website in a browser. Viewing the user guide on a mobile device requires an appropriate reader
app.
To view the user guide, tap User Guide and then tap PDF Format or EPUB format. The HP StoreFront
Mobile Access app will attempt to automatically open the user guide in an appropriate reader.
On Android devices, if the user guide does not automatically open when a reader is present, you
may be able to use the reader to manually open the file from its location at .../download/HP
StoreFront Mobile Access/. (The PDF or EPUB user guide file will only be present in this
location after you have tried once to open it by tapping the screen.)
Accessing Help and About – iOS app
On the Select Mobile Access Server screen, tap the information icon then tap Help.
14 HP StoreFront Mobile Access apps
Page 15

From Help you can view the HP StoreFront Mobile Access User Guide, or open the HP Storage
website in a browser. Viewing the user guide on a mobile device requires an appropriate reader
app.
To view the user guide, tap User Guide and then tap PDF Format or EPUB format. The HP StoreFront
Mobile Access app will attempt to automatically open the user guide in an appropriate reader.
Sharing properties information – Android app
To send information about a storage system to other people, navigate to the appropriate Properties
screen and use the Android or iOS sharing feature.
You can choose to send Properties information by an email, or by text message if a text messaging
service is on the mobile device. The HP StoreFront Mobile Access app automatically creates a draft
message that you can edit before sending it.
Considerations
• Email messages are sent using the default email service. If no default exists, you can select from
email services that are on the mobile device.
• Text messages are sent using the mobile phone’s cellular network carrier and text messaging
plan.
Sharing properties information – Android app 15
Page 16

• Information is formatted as plain text.
Sharing properties information – iOS app
To send information about a storage system to other people, navigate to the appropriate Properties
screen and use the iOS sharing feature.
You can choose to send Properties information by an email, or by text message if a text messaging
service is on the mobile device. The HP StoreFront Mobile Access app automatically creates a draft
message that you can edit before sending it.
Considerations
• Email messages are sent using the default email service. If no default exists, you can select from
email services that are on the mobile device.
• Text messages are sent using the mobile phone’s cellular network carrier and text messaging
plan.
• Information is formatted as plain text.
Viewing storage notifications – Android app
When connected to an HP StoreFront Mobile Access server, a mobile device can receive problem
messages from monitored HP 3PAR StoreServ systems. When a problem message is received, a
notification is generated. To view notifications, navigate to the Android Notifications screen and
tap the notification. When a storage system problem notification is tapped, the HP StoreFront
Mobile Access Problems tab opens. You can then view the problem messages.
Considerations
• The notification feature is automatically enabled. It is always turned on and does not require
configuration in the HP StoreFront Mobile Access server or app.
16 HP StoreFront Mobile Access apps
Page 17

Viewing storage notifications – iOS app
When connected to an HP StoreFront Mobile Access server, a mobile device can receive problem
messages from monitored HP 3PAR StoreServ systems. When a problem message is received, a
notification is generated. To view notifications, navigate to the iOS Notifications screen and tap
the notification. When a storage system problem notification is tapped, the HP StoreFront Mobile
Access Problems tab opens. You can then view the problem messages.
Considerations
• The notification feature is automatically enabled. It is always turned on and does not require
configuration in the HP StoreFront Mobile Access server or app.
HP 3PAR alert severity and status icons
The following HP 3PAR StoreServ icons are used in the app. The number of alerts, or number of
objects, is shown at the upper right of the icon. HP 3PAR StoreServ general information alerts are
not displayed in the app.
Alert severity icons
Android / iOS
Fatal alert. Events for which it is no longer possible to take remedial action.
Critical alert. Events that require immediate action.
Major alert. Events that require immediate action, but are not yet critical.
Minor alert. Events that require action but are not yet major.
Degraded alert. Events for which performance is degraded or availability is at
risk due to a single point of failure. Action may or may not be necessary.
Status icons
Android / iOS
Failed status. Components are not operational.
Viewing storage notifications – iOS app 17
Page 18

Degraded status. Components are operational but their performance is degraded
or availability is at risk due to a single point of failure.
18 HP StoreFront Mobile Access apps
Page 19

3 HP StoreFront Mobile Access servers
This chapter is intended for HP StoreFront Mobile Access administrators. For specifications and
support details, see the HP StoreFront Mobile Access Release Notes.
General planning
• HP StoreFront Mobile Access server software is standalone software that does not rely on an
external instance of HP 3PAR Management Console.
• HP recommends that HP StoreFront Mobile Access server software not be installed on a physical
or VM server that is running HP 3PAR Management Console.
• HP recommends that you do not monitor more than four HP 3PAR StoreServ systems from an
instance of HP StoreFront Mobile Access server.
• An HP 3PAR StoreServ system can be simultaneously monitored by more than one HP StoreFront
Mobile Access server. This allows for high-availability monitoring. However, HP recommends not
using more than two HP StoreFront Mobile Access servers to simultaneously monitor a storage
system.
• Physical or VM servers on which the HP StoreFront Mobile Access server software is installed
must be running Windows Server 2008 and must have LAN connectivity with the HP 3PAR StoreServ
systems to be monitored.
• During installation, HP StoreFront Mobile Access server software automatically establishes the
IP address of its listen address. See “Listen address” (page 25). On a multi-home server, you may
want to use the Mobility Setup Tool to specify the IP address to be used. See Mobility Setup Tool
“configuration – change listenAddress command” (page 32).
• When HP StoreFront Mobile Access server software is installed, several TCP ports are configured.
To ensure correct operation, you should review the HP StoreFront Mobile Access server port default
values prior to installation. In some cases you may need to specify port numbers, rather than accept
the defaults. See “Changing server port numbers” (page 24).
• During installation, the device access limit is set to 100 mobile devices. The value can be changed
after installation. See “Device access limit” (page 22).
VPN planning
If mobile devices will be allowed to connect to an HP StoreFront Mobile Access server from outside
of a corporate network, HP recommends using a VPN for the connections.
When using a VPN connection, HP recommends the following general procedure for installing HP
StoreFront Mobile Access server software and apps.
Server
1. An administrator installs and configures the HP StoreFront Mobile Access server. See “Installing
and configuring HP StoreFront Mobile Access server software” (page 21).
2. The administrator notifies users of the HP StoreFront Mobile Access server IP address.
Mobile devices
All users do the following:
1. Install the HP StoreFront Mobile Access app.
2. Configure their mobile device VPN settings to connect to the corporate network.
3. Connect to the corporate VPN.
4. Run the HP StoreFront Mobile Access app.
5. Select the HP StoreFront Mobile Access server in the same manner as if directly connected to
the corporate network. See “Connecting to (viewing) storage systems” (page 12).
General planning 19
Page 20

Firewall planning
During installation of HP StoreFront Mobile Access server software, the installer automatically adds
port exceptions to the Windows firewall on the physical or VM server.
• If other firewalls are present, such as McAfee Firewall or ZoneAlarm, administrators must add
exceptions to those firewalls.
• If mobile devices are allowed to connect to HP StoreFront Mobile Access servers from outside a
corporate network, it may be necessary to add an exception for the Mobile Access Server port to
the corporate network firewall. If mobile devices use a VPN to connect from outside a corporate
network, then exceptions to the corporate firewall are not required. HP recommends using a VPN.
See “VPN planning” (page 19).
• Server port exceptions. The installer adds exceptions to the Windows firewall for the 3PAR
Content Provider port, Communication port, Security port, and Server Configuration port. See
“Server services and ports” (page 23). When other firewalls are present, administrators must add
these port exceptions to allow HP StoreFront Mobile Access server components to communicate
with each other.
• iOS port exception. The installer adds an exception to the Windows firewall for the iOS
Notifications Outbound port (2195). When other firewalls are present and iOS devices will be
supported, administrators must add this port exception. The HP StoreFront Mobile Access server
uses this port to connect to the Apple Push Notification Service (APNS). If iOS devices will not be
supported, then administrators do not need to add an exception.
If APNS is not setup in the environment, the HP StoreFront Mobile Access iOS app can still be
used; however, mobile devices will not receive notifications.
Firewall exception methods
Firewall software typically allows exceptions by specifying applications (executable files), or by
specifying port numbers. Some firewall software can create exceptions based on the applications
that are running. Please refer to your firewall software documentation for specific procedures to
add exceptions.
• When firewall exceptions are necessary, HP recommends adding them using the applications
method.
• If you add application exceptions to firewalls and then later update HP StoreFront Mobile Access
server software, you should re-add the exceptions to the firewalls.
Application exceptions on Windows 32-bit servers
The following application executable files should be specified:
• C:\Program Files\Hewlett-Packard\HP StoreFront Mobile Access Server\
MG\bin\win-32\mg.exe
• C:\Program Files\Hewlett-Packard\HP StoreFront Mobile Access Server\
XF\bin\win-32\xf.exe
• C:\Program Files\Hewlett-Packard\HP StoreFront Mobile Access Server\
jre\bin\java.exe
Application exceptions on Windows 64-bit servers
The following application executable files should be specified:
• C:\Program Files (x86)\Hewlett-Packard\HP StoreFront Mobile Access
Server\MG\bin\win-32\mg.exe
• C:\Program Files (x86)\Hewlett-Packard\HP StoreFront Mobile Access
Server\XF\bin\win-32\xf.exe
20 HP StoreFront Mobile Access servers
Page 21

• C:\Program Files (x86)\Hewlett-Packard\HP StoreFront Mobile Access
Server\jre\bin\java.exe
Installing and configuring HP StoreFront Mobile Access server software
HP StoreFront Mobile Access server software is available as a download. See “Software and
documentation downloads” (page 6).
The following steps are for a new installation. For an upgrade, see “Upgrade installation overview”
(page 7).
1. Unzip the HP StoreFront Mobile Access server software download. For each physical or VM
server on which you install the HP StoreFront Mobile Access server software, perform the
following steps.
2. Run the HP StoreFront Mobile Access server installer (HP StoreFront Mobile Access
Installer.exe). When prompted, accept default values for ports or change as necessary.
See “Server services and ports” (page 23). Port numbers can be from 1024 to 65535.
3. After you close the installer, use Windows on the physical or VM server to add administrators
to the HP Mobile Security Admins security group. The group can be a local Windows security
group or an Active Directory group. Only members of the HP Mobile Security Admins security
group can use the Mobility Setup Tool.
4. Use the HP StoreFront Mobile Access Mobility Setup Tool to configure the HP StoreFront Mobile
Access server to monitor specific HP 3PAR StoreServ systems. See “Mobility Setup Tool”
(page 26). This is a one-time or infrequent step.
5. Review default configuration settings and change them, if necessary. See “Device access limit”
(page 22), “Session timeout” (page 26), and “iOS notification level” (page 26). Administrators
who plan to support iOS mobile devices may want to change the rather restrictive default
settings for iOS. This is a one-time or infrequent step.
6. Use the Mobility Setup Tool to manage requests for mobile devices to access the HP StoreFront
Mobile Access server. This step is required whenever users and their mobile devices change.
Device access and device keys
HP StoreFront Mobile Access device keys are used to authorize mobile devices to connect to HP
StoreFront Mobile Access servers. Each device key is for a specific combination of mobile device
and HP StoreFront Mobile Access server.
The following steps summarize the typical device key notification process for a mobile device user
and an administrator. Before the steps involving automatic email notification can occur, an
administrator must have configured the device key email notification settings. See “Device key
notification settings” (page 22). Otherwise, the email notification steps must be done manually.
1. In the app, a user selects an HP StoreFront Mobile Access server and requests a device key.
The request includes the requester's name, email address, and reason for access. The app
sends the request by email to the administrator.
2. An administrator reviews the request. If approved, the administrator uses the Mobility Setup
Tool to generate a temporary device key and email it to the user. See “deviceaccess –
generateKey command” (page 36).
3. When received, the user enters the temporary device key in the app.
4. The HP StoreFront Mobile Access server processes the device key, creates a permanent shared
encrypted key, and authorizes access by the mobile device.
5. The user can then continue in the app and connect to the storage systems that are monitored
by the HP StoreFront Mobile Access server. Once a device has been authorized access, the
user can connect to storage in the future, without reentering the key.
Considerations
• After receiving a temporary key, the user should immediately enter the key in the app. Each
temporary key expires 12 hours after it is generated by an administrator.
Installing and configuring HP StoreFront Mobile Access server software 21
Page 22

• Device keys are case sensitive.
• A requester can enter a given device key only once.
• Device keys are not transferable to other mobile devices or to other HP StoreFront Mobile Access
servers.
• Device keys can be revoked by administrators.
Device access limit
Beginning with version 1.1, there is a limit for the total number of mobile devices that can access
a given server. The limit is set automatically when the server software is installed. After installation,
administrators can use the Mobility Setup Tool to change the limit.
Mobility Setup Tool commands related to the device access limit: “configuration – change
deviceAccessLimit command” (page 32), “configuration – default deviceAccessLimit command”
(page 33), “configuration – list deviceAccessLimit command” (page 34), “3PARsetup – list command”
(page 31).
Considerations
• During installation of a new server, the device access limit is set to 100 mobile devices.
• During upgrade of a server from version 1.0 to 1.1, the device access limit is set to 100 mobile
devices.
• The range of values for the device access limit is 1 to 1000.
• The limit cannot be changed to a value that is less than the number of mobile devices that is
currently authorized access.
• The number of mobile devices authorized access is the sum of the temporary device keys and
the active (granted) device keys.
• Administrators can list mobile devices that have temporary and active (granted) keys using the
Mobility Setup Tool “deviceaccess – list command” (page 36). Mobile devices with temporary
keys are listed using the keys option and mobile devices with active keys are listed using the granted
option.
Device key notification settings
Device key notification settings can be specified during installation of the HP StoreFront Mobile
Access server. After installation, settings can be specified by editing configuration files in a text
editor and restarting the services. See “Changing device key notification settings” (page 23) for
the procedure to edit the configuration file.
Email admin when a device key is requested. Enable this setting if you want user device key requests
to be automatically sent by email from mobile devices to the administrator.
• During installation you can enable or disable the feature. The default is enabled.
• After installation you can change the setting by editing the sendRequestEmails variable.
Email user the generated device key. Enable this setting if you want generated device keys to be
automatically sent by email to requestors.
• During installation you can enable or disable the feature. The default is enabled.
• After installation you can change the setting by editing the sendTemporaryDeviceCodeEmails
variable.
Admin email. This is the email address to which user device key requests are sent.
• During installation this setting appears only if email notifications have been selected.
• After installation you can change the email address by editing the adminEmail variable.
Use SSL. Enable this setting if you want SSL to be used for device key requests.
• During installation this setting appears only if email notifications have been enabled.
22 HP StoreFront Mobile Access servers
Page 23

• After installation you can change the setting by editing the useSSL variable.
SMTP server. This is the IP address or network name of the SMTP server that will process device
key email.
• During installation this setting appears only if email notifications have been enabled.
• After installation you can change the setting by editing the smtpServer variable.
SMTP port. This is the port to use on the SMTP server. Use SMTP server port 25 if you are not using
SSL. Use SMTP server port 587 if you are using SSL.
• During installation this setting appears only if email notifications have been enabled.
• After installation you can change the setting by editing the smtpPort variable.
Device Key timeout. This is how long temporary device keys last before they expire. The time is
expressed in minutes. The default value is 720 minutes (12 hours).
• During installation this setting does not appear.
• After installation you can change the setting by editing the tempKeyMaxAge variable.
Changing device key notification settings
After installation, you can change the device key notification settings by editing a configuration
file in a text editor. The configuration file includes comments that identify use of the various settings.
See “Device key notification settings” (page 22) for a list of settings.
Install folders
The following procedure refers to the <install folder> for the HP StoreFront Mobile Access
server. The install folders are:
• Windows 32-bit: C:\Program Files\Hewlett-Packard\HP StoreFront Mobile
Access Server.
• Windows 64-bit: C:\Program Files (x86)\Hewlett-Packard\HP StoreFront
Mobile Access Server.
The configuration file to edit is ms.cfg.
1. Open Windows Explorer to <install folder>\MGROOT\config. Do one of the following:
• If an ms.cfg file is present, go to step 2.
• If an ms.cfg file is not present, create one by copying and pasting the ms.cfg template
file from <install folder>\MG\config.
2. Change setting values as appropriate. If a # comment character is at the start of a setting
value line, delete it.
3. Save the edited ms.cfg file.
4. Restart the HP Mobile Gateway service for the changes to take effect. See the Mobility Setup
Tool “configuration – restart command” (page 35).
Server services and ports
The HP StoreFront Mobile Access server includes components that run as Windows services. These
Windows services are automatically started by the server installer and must be kept running. The
components use several ports to communicate with each other via web services.
HP MIF for Mobile service
The HP MIF for Mobile service provides for component discovery and Mobility Setup Tool security.
This service uses the following ports:
Communication port. This TCP/IP port allows components to communicate with each other.
• The default port number is 9066.
Changing device key notification settings 23
Page 24

• This internal port does not need to be exposed to mobile devices.
Security port. This TCP/IP port is for the operating system login with the Mobility Setup Tool. This
port also provides role-based access features for the Mobility Setup Tool.
• The default port number is 9067.
• This internal port does not need to be exposed to mobile devices.
HP Mobile Gateway service
This HP Mobile Gateway service is accessed by mobile apps. It is the central component that
provides HP 3PAR StoreServ storage information to mobile apps. The service uses the following
ports:
Mobile Access Server port. This TCP/IP port is used by mobile apps to access the HP StoreFront
Mobile Access server.
• The default port number is 9069.
• This external port must be exposed to mobile devices. The HP StoreFront Mobile Access server
installer opens the port in the Windows firewall, but administrators must open the port in
non-Windows firewalls on the server. HP recommends using a VPN to expose the port to mobile
devices that connect from outside of a corporate network. See “VPN planning” (page 19)
Server Configuration port. This TCP/IP port is used by the Mobility Setup Tool to configure an HP
StoreFront Mobile Access server.
• The default port number is 9070.
• This internal port does not need to be exposed to mobile devices.
HP 3PAR Mobile Content Provider
This service collects information from HP 3PAR StoreServ storage. The services use the following
port:
3PAR Content Provider port. This TCP/IP port is used by the HP Mobile Gateway component to
retrieve the collected storage system information.
• The default port number is 9071.
• This internal port does not need to be exposed to mobile devices.
Changing server port numbers
Port numbers for the server services are established during installation of the server software. When
you run the installer, you can accept the default port numbers or specify port numbers that you
want to use. After installation, you can change port numbers by editing configuration files in a text
editor and restarting the services.
• Port numbers can be from 1024 to 65535.
Install folders
The following procedures refer to the <install folder> for the HP StoreFront Mobile Access
server. The install folders are:
• Windows 32-bit: C:\Program Files\Hewlett-Packard\HP StoreFront Mobile
Access Server.
• Windows 64-bit: C:\Program Files (x86)\Hewlett-Packard\HP StoreFront
Mobile Access Server.
Changing HP MIF for Mobile ports
The HP MIF for Mobile configuration file is xf.cfg.
24 HP StoreFront Mobile Access servers
Page 25

1. Open Windows Explorer to <install folder>\XF\XFMOBILEROOT\config. Do one
of the following:
• If an xf.cfg file is present, go to step 2.
• If an xf.cfg file is not present, create one by copying and pasting the xf.cfg template
file from <install folder>\XF\config.
2. Open the <install folder>\XFMOBILEROOT\config\xf.cfg file in a text editor.
3. To change the Communication port, edit the value in the httpPort line. If a # comment character
is at the start of the line, delete it.
4. To change the Security port, edit the value in httpsPort line. If a # comment character is at the
start of the line, delete it.
5. Save the edited xf.cfg file.
6. Restart the HP MIF for Mobile service for the changes to take effect. See Mobility Setup Tool
“configuration – restart command” (page 35).
Changing HP Mobile Gateway ports
The HP Mobile Gateway configuration file is mg.cfg.
1. Open Windows Explorer to <install folder>\MGROOT\config. Do one of the following:
• If an mg.cfg file is present, go to step 2.
• If an mg.cfg file is not present, create one by copying and pasting the mg.cfg template
file from <install folder>\MG\config.
2. To change the Mobile Access server port, edit the value in the port line. If a # comment
character is at the start of the line, delete it.
3. To change the Server Configuration port, edit the value in internalPort line. If a # comment
character is at the start of the line, delete it.
4. Save the edited mg.cfg file.
5. Restart the HP Mobile Gateway service for the changes to take effect. See “configuration –
restart command” (page 35).
Changing the HP 3PAR Content Provider port
The HP 3PAR Content Provider configuration file is 3PARMCS.cfg.
1. Open Windows Explorer to<install folder>\MGROOT\config\3PARMCS.cfg. Do
one of the following:
• If a 3PARMCS.cfg file is present, go to step 2.
• If a 3PARMCS.cfg file is not present, create one by copying and pasting the 3PARMCS.cfg
template file from <install folder>\3PARMCS.
2. To change the 3PAR Content Provider port, edit the value in the mobileTsPort line. If a #
comment character is at the start of the line, delete it.
3. Save the edited 3PARMCS.cfg file.
4. Restart the HP 3PAR Mobile Content Provider service for the changes to take effect. See the
Mobility Setup Tool “3PARsetup – restart command” (page 32).
Listen address
The HP StoreFront Mobile Access server listen address establishes the IP address for all web services
on the HP StoreFront Mobile Access server. Administrators can manage the listen address using
commands in the Mobility Setup Tool. See Mobility Setup Tool “configuration – change listenAddress
command” (page 32). This is typically done to specify the IP address to use on a multi-home server.
By default, the IP address of the physical or VM server is used as the listen address. The HP
StoreFront Mobile Access server software determines the IP address of the server as follows:
Listen address 25
Page 26

• The software searches for IPv4 addresses and uses the first IPv4 address that it finds.
• If no IPv4 addresses are found, the software uses the first IPv6 address that it finds.
Guidelines for setting the listen address:
• Any legal IPv4 or IPv6 address is allowed (40 characters maximum).
• If you use a non-specific address value, for example 0.0.0.0 (IPv4) or :: (IPv6), the HP StoreFront
Mobile Access server web services will listen for any network connection on the server. In this case,
web services will register the short name, and the DNS must be set up properly to resolve the short
name.
• If you use an IP address that is not on the server, HP StoreFront Mobile Access server will try an
IP address that is valid. If no network is detected, HP StoreFront Mobile Access server will start
with the non-specific address.
iOS notification level
When connected to an HP StoreFront Mobile Access server, an iOS mobile device can receive
problem messages from monitored HP 3PAR StoreServ systems. By default, the HP StoreFront Mobile
Access server sends storage notifications to iOS mobile devices in a simple format. Administrators
can change the format to complex to include details such as storage object names and states in
the notifications. Or, they can turn off storage notifications to iOS mobile devices.
iOS notifications go through Apple servers. If an administrator does not want this to happen, for
example for security reasons, storage notifications can be turned off by setting the level to none.
See the Mobility Setup Tool “configuration – change serverBasedNotificationLevel command (iOS)”
(page 32).
Session timeout
An HP StoreFront Mobile Access server will end a session and disconnect the mobile device if
there is no network activity for a period of time. Administrators can change timeouts to 30 minutes
up to 20160 minutes (336 hours, 14 days).
For Android mobile devices, the default timeout is 120 minutes (2 hours). The Android app
continuously communicates with the server, even when the app is in the background, thus the
timeout can be relatively short.
For iOS mobile devices, the default timeout is 720 minutes (12 hours). The iOS app communicates
with the server only when the app is in the foreground, thus the timeout should be relatively long.
If a user starts the iOS app and does not keep it in the foreground, then by default the session
becomes invalid after 12 hours. The user would lose notifications and need to login again to get
them back.
See the Mobility Setup Tool “configuration – change sessionTimeout command (Android)” (page 33)
and “configuration – change serverBasedSessionTimeout command (iOS)” (page 33).
Mobility Setup Tool
HP StoreFront Mobile Access server software includes the Mobility Setup Tool command-line
interface.
26 HP StoreFront Mobile Access servers
Page 27

The default location for the MobilitySetupTool.exe file is:
C:\Program Files (x86)\Hewlett-Packard\HP StoreFront Mobile Access
Server\MG\bin\win-32\
Only members of the HP Mobile Security Admins security group can execute setup tool commands.
The group can be a local Windows security group or an Active Directory group. When entering
commands (other than help command), you must include your HP Mobile Security Admins user
name (-u) and password (-p).
The tool includes the following functions:
3PARsetup function
This setup function is used to specify the HP 3PAR StoreServ systems and browse users in an HP
StoreFront Mobile Access environment.
• Add HP 3PAR StoreServ systems to the list of systems to be monitored by the HP StoreFront Mobile
Access server.
• Delete HP 3PAR StoreServ systems from the list of systems to be monitored by the HP StoreFront
Mobile Access server.
• List information about the browse users for the HP 3PAR StoreServ systems that are being
monitored.
• Restart the HP 3PAR Mobile Content Provider service.
Mobility Setup Tool 27
Page 28

configuration function
This setup function is used to manage configuration information in an HP StoreFront Mobile Access
environment.
• Display the device access limit, listen address, iOS notification level, and session timeouts for
the HP StoreFront Mobile Access server mobile gateway.
• Change the device access limit, listen address, iOS notification level, and session timeouts for
the HP StoreFront Mobile Access server mobile gateway.
• Revert the device access limit, listen address, iOS notification level, and session timeouts to
default values.
• Restart the HP Mobile Gateway service, the HP MIF for Mobile service, and the HP 3PAR Mobile
Content Provider service.
28 HP StoreFront Mobile Access servers
Page 29

deviceaccess function
This setup function is typically used on an ongoing basis with each HP StoreFront Mobile Access
server. For more information, see “Device access and device keys” (page 21).
• List mobile devices and the status of their device keys.
• Generate device keys.
• Revoke device keys.
Mobility Setup Tool 29
Page 30

Case sensitivity
• Functions, commands and user names are not case sensitive.
• Passwords are case sensitive.
Special characters
If an argument includes special characters, you must enclose the argument in quotes. Examples of
special characters include: & \ > < | ( ) ; ,
3PARsetup – add command
Adds an HP 3PAR StoreServ system and browse user to the list of storage systems to be monitored
by an HP StoreFront Mobile Access server.
After adding an HP 3PAR StoreServ system, you must restart the HP 3PAR Mobile Content Provider
service. See Mobility Setup Tool “3PARsetup – restart command” (page 32).
You can enter only one browse user for a storage system. To change the browse user for a storage
system, you must first use the delete command to remove storage system from the list, then use
the add command to add the storage system back, specifying the different browse user.
Syntax
MobilitySetupTool 3PARsetup add StoreServ browseuser password [option]
-u user -p password
Arguments
StoreServ. The IP address or network name of the HP 3PAR StoreServ system.
browseuser. HP 3PAR StoreServ system user name. A storage system user must have the browse
access privilege and be a member of the HP 3PAR StoreServ all domain.
password. HP 3PAR StoreServ user password.
Option
30 HP StoreFront Mobile Access servers
Page 31

-nosecure. Specifies that a non-secure connection to the HP 3PAR StoreServ system be used.
The default setup is to use a secure connection.
HP StoreFront Mobile Access server credentials
-u. HP StoreFront Mobile Access server user name. A user (administrator) must be a member of
the HP Mobile Security Admins security group.
-p. HP StoreFront Mobile Access server user password.
Examples
• MobilitySetupTool 3PARsetup add 192.168.1.200 browseuser password -u
admin -p serverpassword
• MobilitySetupTool 3PARsetup add StoreServ.domain.com browseuser
password -nosecure -u admin -p serverpassword
• MobilitySetupTool 3PARsetup add StoreServ.domain.com browseuser
password -u admin -p serverpassword
3PARsetup – delete command
Removes an HP 3PAR StoreServ system from the list of storage systems being monitored by an HP
StoreFront Mobile Access server.
After deleting an HP 3PAR StoreServ system, you must restart the HP 3PAR Mobile Content Provider
service. See Mobility Setup Tool “3PARsetup – restart command” (page 32).
Syntax
MobilitySetupTool 3PARsetup delete StoreServ -u user -p password
Arguments
StoreServ. The IP address or network name of the HP 3PAR StoreServ system.
HP StoreFront Mobile Access server credentials
-u. HP StoreFront Mobile Access server user name. A user (administrator) must be a member of
the HP Mobile Security Admins security group.
-p. HP StoreFront Mobile Access server user password.
Examples
• MobilitySetupTool 3PARsetup delete 192.168.1.200 -u admin -p
serverpassword
• MobilitySetupTool 3PARsetup delete StoreServ.domain.com -u admin -p
serverpassword
3PARsetup – help command
Displays help for 3PARsetup commands.
Syntax
MobilitySetupTool 3PARsetup help [command]
3PARsetup – list command
Displays browse user information for the HP 3PAR StoreServ systems that are being monitored.
Syntax
MobilitySetupTool 3PARsetup list -u user -p password
HP StoreFront Mobile Access server credentials
-u. HP StoreFront Mobile Access server user name. A user (administrator) must be a member of
the HP Mobile Security Admins security group.
Mobility Setup Tool 31
Page 32

-p. HP StoreFront Mobile Access server user password.
Example
• MobilitySetupTool 3PARsetup list -u admin -p serverpassword
3PARsetup – restart command
Restarts the HP 3PAR Mobile Content Provider service. The service must be restarted after you use
the Mobility Setup Tool to add or delete an HP 3PAR StoreServ system. See also the Mobility Setup
Tool “configuration – restart command” (page 35).
Syntax
MobilitySetupTool 3PARsetup restart -u user -p password
Example
• MobilitySetupTool 3PARsetup restart -u admin -p serverpassword
configuration – change deviceAccessLimit command
Changes the maximum number of mobile devices that can be authorized access to an HP StoreFront
Mobile Access server. See “Device access limit” (page 22) for default and allowable values. The
HP StoreFront Mobile Access services must be restarted after you change a configuration setting.
See “configuration – restart command” (page 35).
Syntax
MobilitySetupTool configuration change deviceAccessLimit[value] -u user
-p password
Example
• MobilitySetupTool configuration change deviceAccessLimit 5 -u admin
-p serverpassword
configuration – change listenAddress command
Changes the HP StoreFront server the listen address to a value that you specify. For more information,
see “Listen address” (page 25). The HP StoreFront Mobile Access services must be restarted after
you change a configuration setting. See “configuration – restart command” (page 35).
Syntax
MobilitySetupTool configuration change listenAddress [value] -u user
-p password
Example
• MobilitySetupTool configuration change listenAddress 192.168.0.1 -u
admin -p serverpassword
configuration – change serverBasedNotificationLevel command (iOS)
Changes the iOS notification level used by the HP StoreFront Mobile Access server. For more
information, see “iOS notification level” (page 26). The HP StoreFront Mobile Access services must
be restarted after you change a configuration setting. See “configuration – restart command”
(page 35).
Syntax
MobilitySetupTool configuration change serverBasedNotificationLevel
[none|simple|complex] -u user -p password
Example
• MobilitySetupTool configuration change serverBasedNotificationLevel
complex -u admin -p serverpassword
32 HP StoreFront Mobile Access servers
Page 33

configuration – change serverBasedSessionTimeout command (iOS)
Changes the session timeout used by the HP StoreFront Mobile Access server with iOS mobile
devices. The timeout is in minutes. For more information, see “Session timeout” (page 26). The HP
StoreFront Mobile Access services must be restarted after you change a configuration setting. See
“configuration – restart command” (page 35).
Syntax
MobilitySetupTool configuration change serverBasedSessionTimeout [value]
-u user -p password
Example
• MobilitySetupTool configuration change serverBasedSessionTimeout 780
-u admin -p serverpassword
configuration – change sessionTimeout command (Android)
Changes the session timeout used by the HP StoreFront Mobile Access server with Android mobile
devices. The timeout is in minutes. For more information, see “Session timeout” (page 26). The HP
StoreFront Mobile Access services must be restarted after you change a configuration setting. See
“configuration – restart command” (page 35).
Syntax
MobilitySetupTool configuration change sessionTimeout [value]-u user
-p password
Example
• MobilitySetupTool configuration change sessionTimeout 180 -u admin -p
serverpassword
configuration – default deviceAccessLimit command
Resets the HP StoreFront server device access limit to its default value. For more information, see
“Device access limit” (page 22). The HP StoreFront Mobile Access services must be restarted after
you change a configuration setting.
Syntax
MobilitySetupTool configuration default deviceAccessLimit -u user -p
password
Example
• MobilitySetupTool configuration default deviceAccessLimit -u admin -p
serverpassword
configuration – default listenAddress command
Resets the HP StoreFront server listen address to its default value. For more information, see “Listen
address” (page 25). The HP StoreFront Mobile Access services must be restarted after you change
a configuration setting.
Syntax
MobilitySetupTool configuration default listenAddress -u user -p password
Example
• MobilitySetupTool configuration default listenAddress -u admin -p
serverpassword
Mobility Setup Tool 33
Page 34

configuration – default serverBasedNotificationLevel command (iOS)
Resets the iOS notification level used by the HP StoreFront Mobile Access server to its default value.
For more information, see “iOS notification level” (page 26). The HP StoreFront Mobile Access
services must be restarted after you change a configuration setting. See “configuration – restart
command” (page 35).
Syntax
MobilitySetupTool configuration default serverBasedNotificationLevel
-u user -p password
Example
• MobilitySetupTool configuration default serverBasedNotificationLevel
-u admin -p serverpassword
configuration – default serverBasedSessionTimeout command (iOS)
Resets the session timeout used by the HP StoreFront Mobile Access server with iOS mobile devices
to its default value. For more information, see “Session timeout” (page 26). The HP StoreFront
Mobile Access services must be restarted after you change a configuration setting. See “configuration
– restart command” (page 35).
Syntax
MobilitySetupTool configuration default serverBasedSessionTimeout -u
user -p password
Example
• MobilitySetupTool configuration default serverBasedSessionTimeout -u
admin -p serverpassword
configuration – default sessionTimeout command (Android)
Resets the session timeout used by the HP StoreFront Mobile Access server with Android mobile
devices to its default value. For more information, see “Session timeout” (page 26). The HP StoreFront
Mobile Access services must be restarted after you change a configuration setting. See “configuration
– restart command” (page 35).
Syntax
MobilitySetupTool configuration default sessionTimeout -u user -p
password
Example
• MobilitySetupTool configuration default sessionTimeout -u admin -p
serverpassword
configuration – help command
Displays help for configuration commands.
Syntax
MobilitySetupTool configuration help [command]
configuration – list deviceAccessLimit command
Displays the maximum number of mobile devices that can be granted access the HP StoreFront
Mobile Access server. See “Device access limit” (page 22)
Syntax
MobilitySetupTool configuration list deviceAccessLimit -u user -p
password
34 HP StoreFront Mobile Access servers
Page 35

Example
• MobilitySetupTool configuration list deviceAccessLimit -u admin -p
serverpassword
configuration – list listenAddress command
Displays the HP StoreFront Mobile Access server listen address. For more information, see “Listen
address” (page 25).
Syntax
MobilitySetupTool configuration list listenAddress -u user -p password
Example
• MobilitySetupTool configuration list listenAddress -u admin -p
serverpassword
configuration – list serverBasedNotificationLevel command (iOS)
Displays the iOS notification level used by the HP StoreFront Mobile Access server. For more
information, see “iOS notification level” (page 26).
Syntax
MobilitySetupTool configuration list serverBasedNotificationLevel -u
user -p password
Example
• MobilitySetupTool configuration list serverBasedNotificationLevel -u
admin -p serverpassword
configuration – list serverBasedSessionTimeout command (iOS)
Displays the session timeout (in minutes) used by the HP StoreFront Mobile Access server with iOS
mobile devices. For more information, see “Session timeout” (page 26)
Syntax
MobilitySetupTool configuration list serverBasedSessionTimeout -u user
-p password
Example
• MobilitySetupTool configuration list serverBasedSessionTimeout -u
admin -p serverpassword
configuration – list sessionTimeout command (Android)
Displays the session timeout (in minutes) used by the HP StoreFront Mobile Access server with
Android mobile devices. For more information, see “Session timeout” (page 26)
Syntax
MobilitySetupTool configuration list sessionTimeout -u user -p password
Example
• MobilitySetupTool configuration list sessionTimeout -u admin -p
serverpassword
configuration – restart command
Restarts all HP StoreFront Mobile Access services. This command can be used to restart the services
after you change server configuration settings or add or delete an HP 3PAR StoreServ system to
be monitored. See also the “3PARsetup – restart command” (page 32).
Syntax
Mobility Setup Tool 35
Page 36

MobilitySetupTool configuration restart -u user -p password
Example
• MobilitySetupTool configuration restart -u admin -p serverpassword
deviceaccess – generateKey command
Generates an HP StoreFront Mobile Access device key. For more information, see “Device access
and device keys” (page 21).
Syntax
MobilitySetupTool deviceaccess generateKey deviceId -u user -p password
Arguments
deviceId. The generated device ID as shown in the device access list. See “deviceaccess – list
command” (page 36).
HP StoreFront Mobile Access server credentials
-u. HP StoreFront Mobile Access server user name. A user (administrator) must be a member of
the HP Mobile Security Admins security group.
-p. HP StoreFront Mobile Access server administrator user password.
Example
• MobilitySetupTool deviceaccess generateKey myDeviceId -u admin -p
serverpassword
deviceaccess – help command
Displays help for deviceaccess commands.
Syntax
MobilitySetupTool deviceaccess help [command]
deviceaccess – list command
Displays mobile devices and the status of their device keys. For more information, see “Device
access and device keys” (page 21).
Syntax
MobilitySetupTool deviceaccess list <pending | keys | granted |
deviceAccessLimit> -u user -p password
Options
pending. Displays the mobile devices for which a device key has been requested, but a key has
not yet been generated.
keys. Displays the mobile devices for which users have not entered device keys to obtain access
to the HP StoreFront Mobile Access server.
granted. Displays the mobile devices for which access to the HP StoreFront Mobile Access server
has been granted.
deviceAccessLimit. Displays the number of device keys allowed and the number that are
being used.
HP StoreFront Mobile Access server credentials
-u. HP StoreFront Mobile Access server user name. A user (administrator) must be a member of
the HP Mobile Security Admins security group.
-p. HP StoreFront Mobile Access server user password.
Examples
• MobilitySetupTool deviceaccess list pending -u admin -p serverpassword
36 HP StoreFront Mobile Access servers
Page 37

• MobilitySetupTool deviceaccess list keys -u admin -p serverpassword
• MobilitySetupTool deviceaccess list granted -u admin -p serverpassword
deviceaccess – revoke command
Removes all information about a mobile device and its device key from an HP StoreFront Mobile
Access server. A mobile device with a revoked device key will no longer have access to the HP
StoreFront Mobile Access server. When a device key is revoked, connection with the mobile device
is immediately terminated. For more information, see “Device access and device keys” (page 21).
Syntax
MobilitySetupTool deviceaccess revoke deviceId -u user -p password
Arguments
deviceId. The ID of the mobile device for which access will be revoked. Mobile device IDs can
be retrieved using the deviceaccess list command.
HP StoreFront Mobile Access server credentials
-u. HP StoreFront Mobile Access server user name. A user (administrator) must be a member of
the HP Mobile Security Admins security group.
-p. HP StoreFront Mobile Access server user password.
Example
• MobilitySetupTool deviceaccess revoke userDeviceId -u admin -p
serverpassword
Mobility Setup Tool 37
Page 38

4 Troubleshooting
For additional troubleshooting information, see the HP StoreFront Mobile Access Release Notes.
App screens show different notification counts
Symptom. In an app, the notification counts on a parent screen and its child screens are different.
For example, on the Drive Cages summary screen, cage2 shows 10 notifications, but the details
screen for cage2 shows 9 notifications.
Resolution. This does not indicate incorrect behavior. In this example, cage2 itself has 1 notification,
and there are 9 notifications for components in cage2 (total of 10). On the details screen for cage2
only the notifications for its components are counted (total of 9).
Cancelling a server installation
Symptom. After cancelling installation of HP StoreFront Mobile Access server software, you later
attempt to run the installation again but see a message that the software is already installed.
Resolution. If this happens, use Windows to uninstall HP StoreFront Mobile Access server software,
then run the installation again.
Compatibility and upgrade related problems
HP StoreFront Mobile Access provides the following messages to help users and administrators
diagnose and resolve upgrade and compatibility related problems:
App message 1. Connection Error: Specified server does not support
application version. This message can appear when using the Select Mobile Access Server
screen.
Resolution. Ensure that the app on the mobile device and the server software are at the same
version level. If the server software has been upgraded, the mobile device user will need to install
the corresponding version of the app.
App message 2. Connection Error: Failed to initiate successful communication
session with the Mobile Access Server. Contact your administrator. This
message can appear when using any of the Device Authorization screens.
Resolution. Ensure that the app on the mobile device and the server software are at the same
version level. If the server software has been upgraded, the mobile device user will need to install
the corresponding version of the app.
App message 3. Connection Error: A communication error occurred and the
mobile application was unable to connect to the selected storage systems.
This message can appear after the Connect More screen and the user has been redirected back
to the Select Mobile Access Server screen.
Resolution. Ensure that the app on the mobile device and the server software are at the same
version level. If the server software has been upgraded, the mobile device user will need to install
the corresponding version of the app.
Device access limit warnings
For general information, see “Device access limit” (page 22).
Mobility Setup Tool message. The device access limit cannot be changed to a
value less than the <number> currently authorized devices. Revoke devices
to lower limit. This message can appear when using the Mobility Setup Tool change
deviceAccessLimit command and the new limit that is entered is lower than the current number
of mobile devices.
38 Troubleshooting
Page 39

Resolution. This message warns that the limit was not changed. You should resolve the discrepancy,
either by revoking access for some mobile devices or raising the limit, as appropriate.
Mobility Setup Tool message. Error: The device access limit default of 100 is
less than the <number> currently authorized devices. The value could
not be changed. Revoke devices to lower limit.. This message can appear when
using the Mobility Setup Tool default deviceAccessLimit command and the default (100)
is lower than the current number of mobile devices.
Resolution. This message warns that the limit could not be changed. You should resolve the
discrepancy, either by revoking access for some mobile devices or by raising the limit, as
appropriate.
Mobility Setup Tool command not recognized
Windows message. Error: login failed. Mobile Access Server
username/password missing. '<string>' is not recognized as an internal
or external command, operable program or batch file.
Resolution. A Windows command line message can appear when an argument in a Mobility Setup
Tool command contains a special character. For example, if a command includes the argument
dog&cat an error message is displayed because & is a special character. Enclose arguments that
contain special characters in quotes. See also Special Characters.
Network related problems
HP StoreFront Mobile Access provides the following messages to help administrators diagnose
and resolve network related problems:
App message. Communication Error: Connection to the Mobile Access Server
failed. If server and port values are correct contact your administrator.
Resolution:
• Ensure that a firewall exception exists for the Mobile Access Server port.
• Ensure that the user is entering the correct IP address (or server name) and port number for the
HP StoreFront Mobile Access server.
• Ensure that the HP Mobile Gateway service is running.
• If the app is connected to a corporate network using VPN, ensure that the mobile device is
connected to the corporate VPN.
• If the mobile device is being used outside of a corporate network, ensure that the network has
been configured to give access to the app outside of the corporate network.
App message. Communication Error: Failed to initiate successful
communication session with the Mobile Access Server. Contact your
administrator.
Resolution: Ensure that a firewall exception exists for the Communication port.
App message. Communication Error: Failed to communicate with the 3PAR
Mobile Content Provider service. Contact the System Admin to report
this issue.
The app has connected but cannot communicate with the 3PAR Mobile Content Provider component.
Resolution: Ensure that a firewall exception exists for the 3PAR Content Provider Port.
Mobility Setup Tool message. Error: could not find the login service. Verify
HP Mobile Gateway and HP MIF for Mobile services are running.
Resolution:
• Ensure that a firewall exception exists for the Server Configuration port and that the HP MIF for
Mobile service is running.
Mobility Setup Tool command not recognized 39
Page 40

• Ensure that a firewall exception exists for the Communication port and that the HP MIF for Mobile
service is running.
Mobility Setup Tool message. Error: unable to connect to the Mobile Access
Server. Make sure HP Mobile Gateway is running.
Resolution:
• Ensure that a firewall exception exists for the Server Configuration port and that the HP Mobile
Gateway service is running.
Mobility Setup Tool message. Error: could not find the 3PAR service. Verify
the 3PAR Mobile Content Provider is running.
Resolution:
• Ensure that a firewall exception exists for the 3PAR Content Provider port and that the HP 3PAR
Mobile Content Provider service is running.
Server is slowed when processing many HP 3PAR StoreServ failed tasks
HP StoreFront Mobile Access servers check every 5 minutes for failed tasks that are reported from
monitored HP 3PAR StoreServ systems. If there are many failed tasks, server performance can be
slowed, resulting in slow rendering of information on the app.
Workaround. HP recommends that administrators take steps to keep the number of reported HP
3PAR StoreServ failed tasks under 100. Also, administrators can edit an HP StoreFront Mobile
Access server configuration file so that the failed tasks checker runs less frequently.
The following example shows the interval set to 10 minutes (600 seconds). Lines that begin with
a # character are remarks.
1. Open the 3PARMCS.cfg file in a text editor.
• On 32-bit servers the file is in C:\Program Files\Hewlett-Packard\HP StoreFront
Mobile Access Server\MGROOT\config\
• On 64-bit servers the file is in C:\Program Files (x86)\Hewlett-Packard\HP
StoreFront Mobile Access Server\MGROOT\config\
• If a 3PARMCS.cfg file is present, go to step 2.
• If a 3PARMCS.cfg file is not present, create one by copying and pasting the 3PARMCS.cfg
template file from <install folder>\3PARMCS.
2. Change the taskAgingPollInterval value to 600.
3. Save the edited 3PARMCS.cfg file.
4. Restart the HP 3PAR Mobile Content Provider service for the changes to take effect.
Storage user name and passwords
Issues in connecting to HP 3PAR storage systems can be related to user names and passwords. In
HP StoreFront Mobile Access apps, the Connect screens limit the entries as follows:
• Passwords. A maximum of 8 characters can be entered.
• User names. A maximum of 31 characters can be entered.
These limits may be different than limits for the HP 3PAR storage systems being monitored.
40 Troubleshooting
Page 41

5 Support
HP Mobile Enterprise Business Community
To view mobile-optimized pages for the HP Enterprise Business Community, enter http://m.hp.com/
ebc in your mobile browser. No app is required.
HP Storage Discussion Boards
To participate in HP Storage discussion boards on the HP Enterprise Business Community website,
see http://h30499.www3.hp.com/t5/Storage/ct-p/itrc-120.
Contacting HP
For worldwide technical support information, see the HP support website:
http://www.hp.com/support
Before contacting HP, collect the following information:
• Product model names and numbers
• Technical support registration number (if applicable)
• Product serial numbers
• Error messages
• Operating system type and revision level
• Detailed questions
Documentation feedback
HP is committed to providing documentation that meets your needs. To help us improve the
documentation, send any errors, suggestions, or comments to Documentation Feedback
(docsfeedback@hp.com). Include the document title and part number, version number, or the URL
when submitting your feedback.
Release history
HP StoreFront Mobile Access releases:
New featuresVersionRelease
See What's new1.12013 (Sep)
Initial release1.02013 (Apr)
Release history 41
Page 42
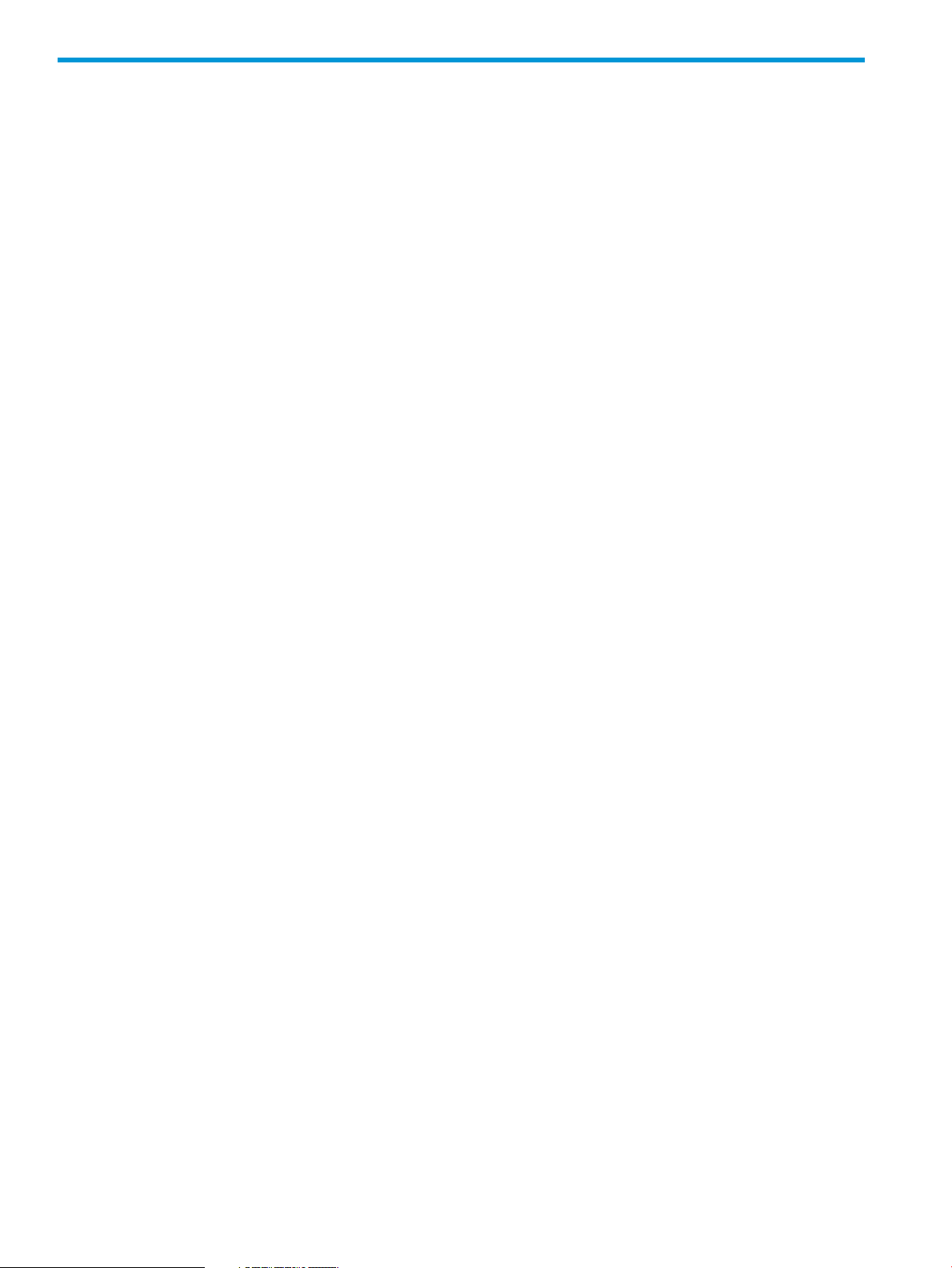
Glossary
3PAR HP 3PAR StoreServ storage family.
APNS Apple Push Notification Service
CPG Common Provisioning Group.
EPUB EPUB is a digital book standard developed by the International Digital Publishing Forum.
SSL Secure Sockets Layer.
TCP/IP Transmission Control Protocol / Internet Protocol
VM Virtual Machine.
VPN Virtual Private Network.
42 Glossary
Page 43

Index
A
Android help
app help menu, 14
Android notifications, 16
Android screens
list and properties, 8
problems, display of, 8
views, 8
Android sharing properties information, 15
app-server compatibility, 6
B
browse access privilege, 30
browse user, 27, 30, 31
C
case sensitivity, 30
cellular network, 5
concept illustration, 5
contacting HP, 41
D
device access limit, 22
device keys, 21
entering, 13
requesting, 13
documentation
providing feedback on, 41
downloads, 6
F
firewall exception methods, 20
G
Google Play, 6
H
help
from HP, 41
HP
technical support, 41
HP Software Depot, 6
I
icons
HP 3PAR alert severity, 17
HP 3PAR status, 17
installation, 6
iOS help
app help menu, 14
iOS notifications, 17
iOS Notifications Outbound port, 20
iOS screens
list and properties, 10
problems, display of, 9
views, 9
iOS sharing properties information, 16
iTunes App Store, 6
L
listen address, 25
multi-home, 25
M
mobility setup tool, 26
3PARsetup function, 27
add command, 30
delete command, 31
help command, 31
list command, 31
restart command, 32
case sensitivity, 30
configuration function, 28
change deviceAccessLimit command, 32
change listenAddress command, 32
change serverBasedNotificationLevel command, 32
change serverBasedSessionTimeout command (iOS),
33
change sessionTimeout command (Android), 33
default deviceAccessLimit command, 33
default serverBasedNotificationLevel command, 34
default serverBasedSessionTimeout command (iOS),
34
default sessionTimeout command (Android), 34
help command, 34
list deviceAccessLimit command, 34
list listenAddress command, 35
list serverBasedNotificationLevel command, 35
list serverBasedSessionTimeout command (iOS), 35
list sessionTimeout command (Android), 35
restart command, 33, 35
deviceaccess function, 29
generateKey command, 36
help command, 36
list command, 36
revoke command, 37
multi-home, 25
P
planning
firewall, 20
general, 19
VPN, 19
product features, 5
S
screens
map of, 12
server ports, 23
server services, 23
special characters, 30
43
Page 44
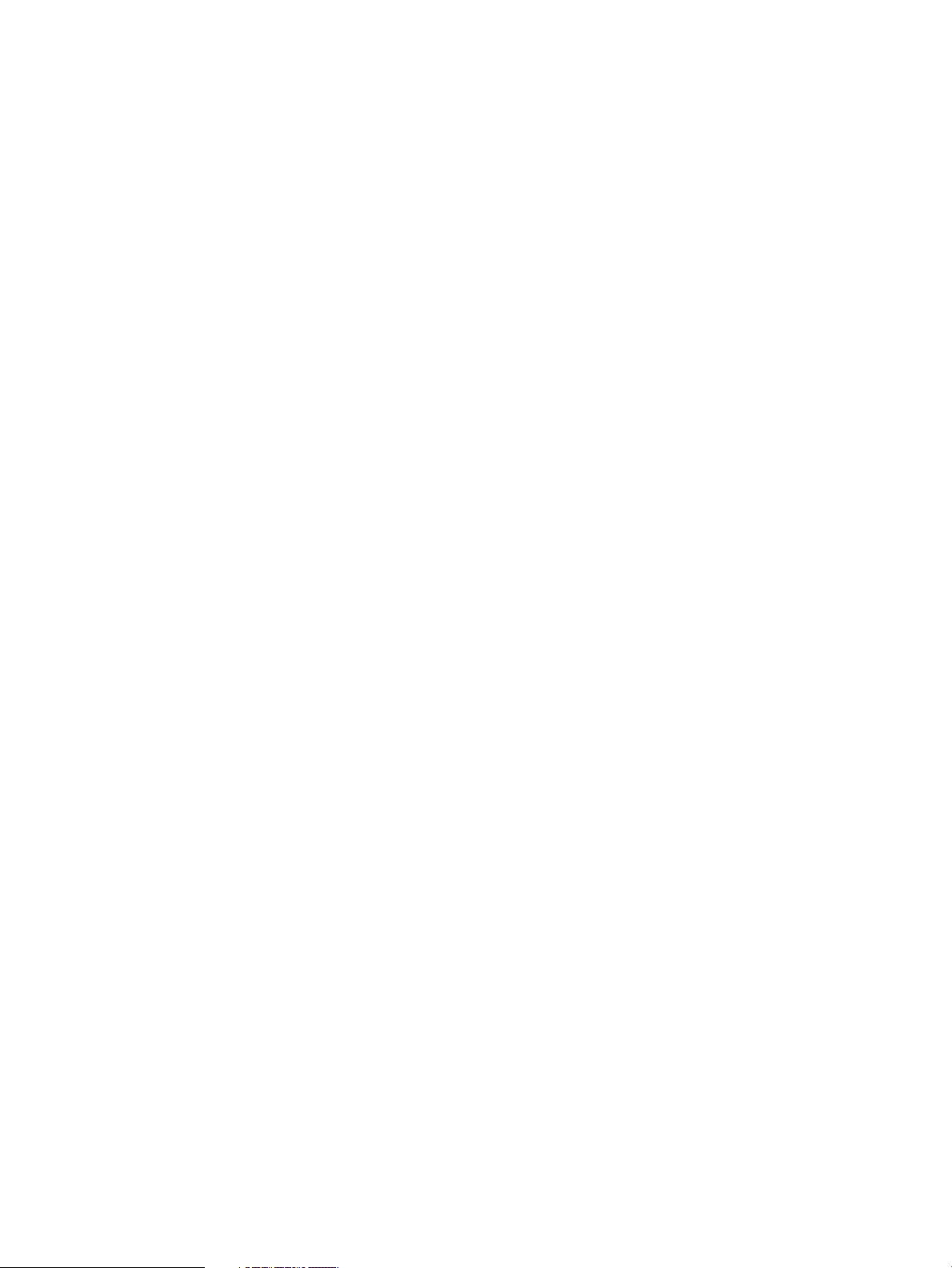
T
technical support
HP, 41
troubleshooting, 38
U
upgrades, 6
V
VPN
HP recommended use of, 24
planning, 19
troubleshooting network related problems, 39
W
what’s new, 5
Wi-Fi, 5
44 Index
 Loading...
Loading...