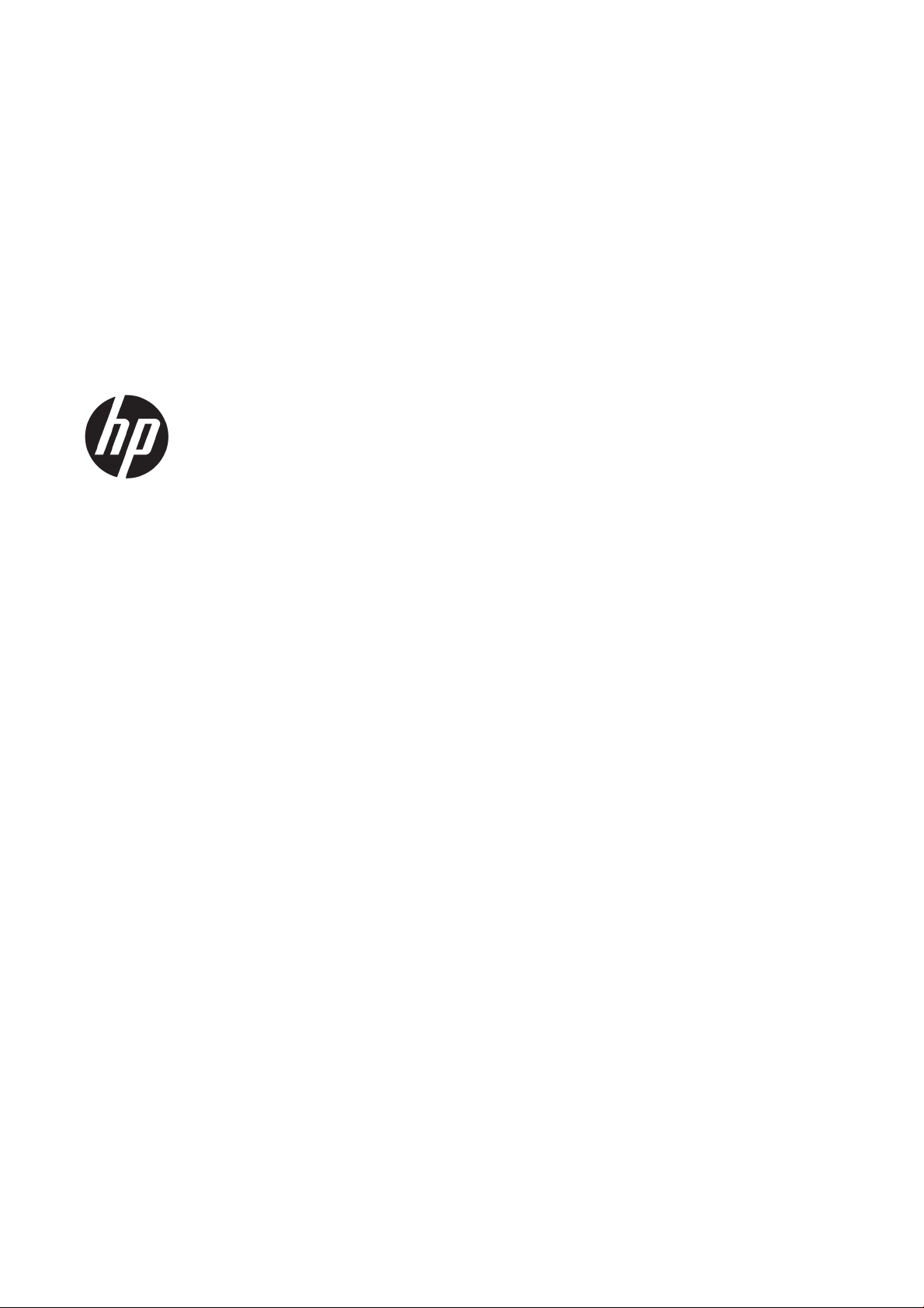
HP SmartTracker
Guide de l'utilisateur
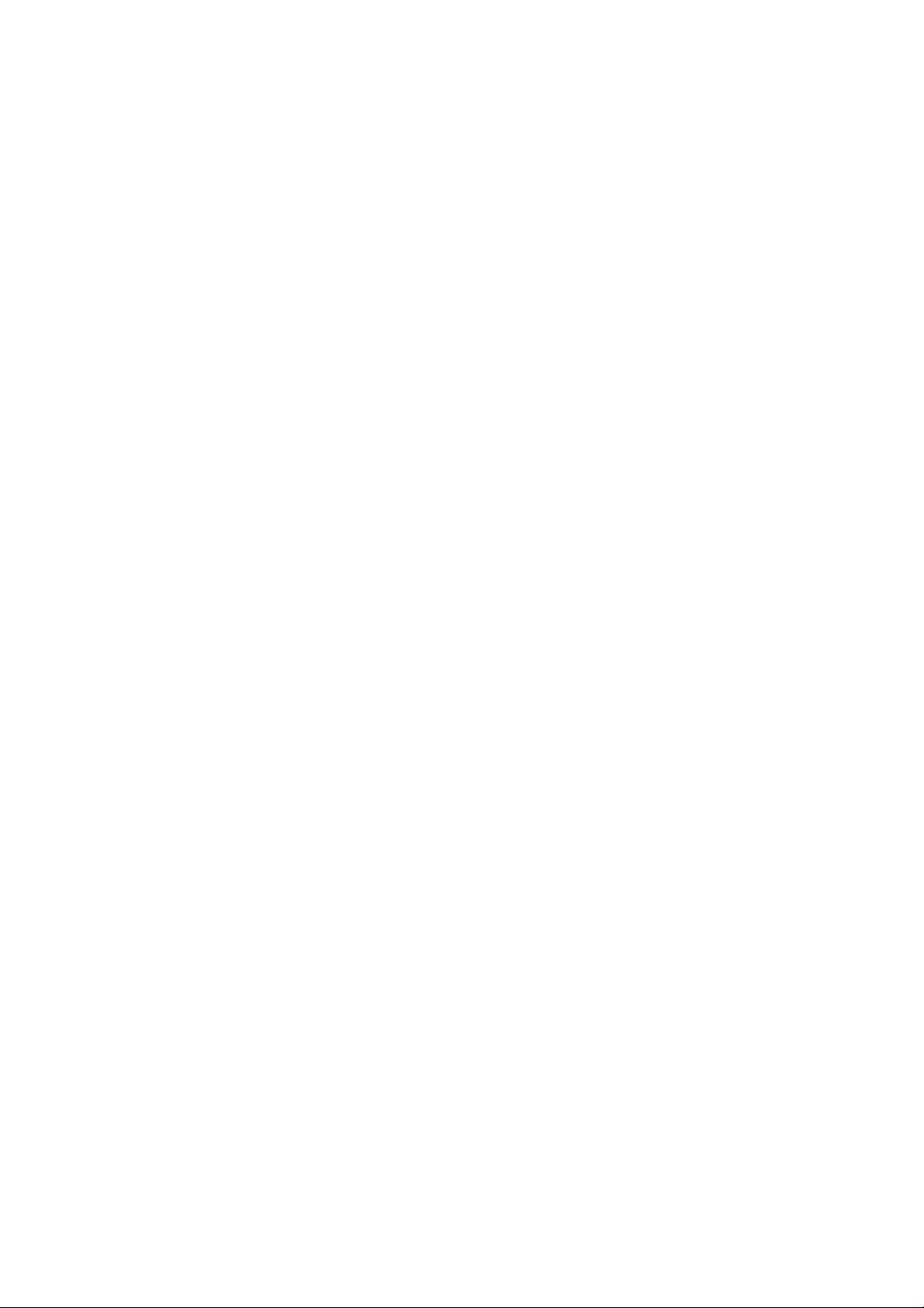
© Copyright 2021 HP Development Company,
L.P.
Édition 7
Notes légales
Les renseignements contenus dans ce
document peuvent être modiés sans préavis.
Les seules garanties couvrant les produits et les
services HP sont celles stipulées de façon
explicite dans les déclarations de garantie
accompagnant ces produits et services. Aucune
information contenue dans le présent document
ne doit être considérée comme constituant une
garantie supplémentaire. HP n'est pas
responsable en cas d'erreurs ou d'omissions
techniques ou rédactionnelles dans le présent
document.
REMARQUE : Le logiciel HP SmartTracker est
uniquement compatible avec des
consommables d'encre HP d'origine.
Instructions de sécurité
Lisez et respectez les instructions de
fonctionnement et de sécurité avant de
démarrer l'imprimante.
Marques commerciales
Microsoft® et Windows® sont des marques
déposées de Microsoft Corporation.
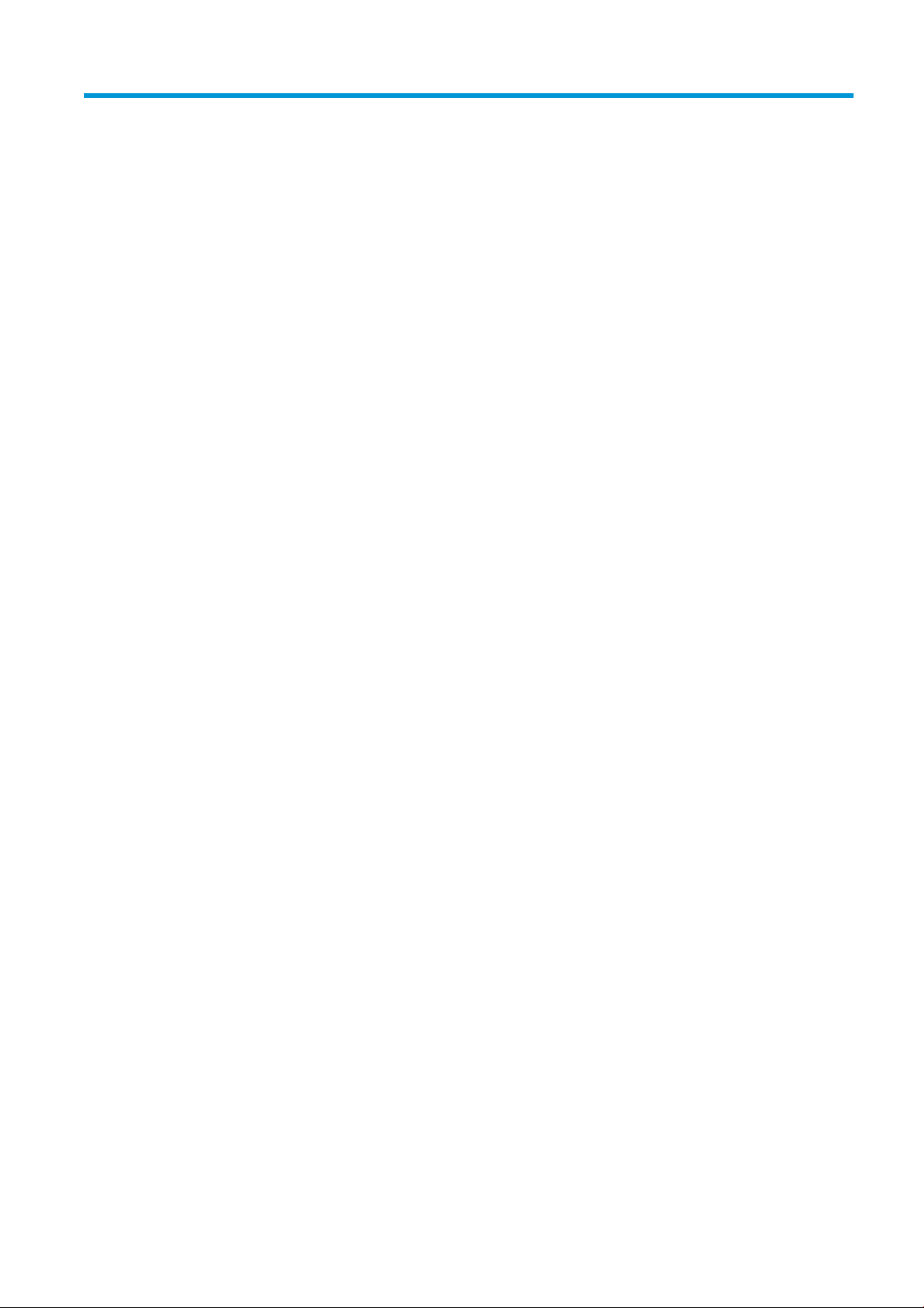
Sommaire
Votre application logicielle HP SmartTracker ............................................................................................................................................ 1
Introduction ............................................................................................................................................................................... 1
Lancement de HP SmartTracker la première fois ............................................................................................................... 1
Connectivité ............................................................................................................................................................................... 2
Service de messagerie électronique HP SmartTracker .................................................................................. 3
Conguration de l'adresse du serveur .............................................................................................................. 4
Conguration via Active Directory (AD) ............................................................................................................. 4
Interface réseau avancée .................................................................................................................................... 6
Imprimantes .............................................................................................................................................................................. 7
Conguration des imprimantes ......................................................................................................................... 7
Modication d'une imprimante ........................................................................................................................ 10
Création d'un groupe d'imprimantes .............................................................................................................. 10
Modication d'un groupe d'imprimantes ....................................................................................................... 12
Suppression d'un groupe d'imprimantes ....................................................................................................... 13
Autorisations ........................................................................................................................................................................... 14
Options ..................................................................................................................................................................................... 16
Dénition de la langue de l'application .......................................................................................................... 16
Dénition des unités d'application .................................................................................................................. 16
Dénition de la devise ....................................................................................................................................... 16
Dénition des coûts et des tarifs .................................................................................................................... 16
Dénition d'un logo d'entreprise pour les rapports ...................................................................................... 16
Sélection des points de contact requis .......................................................................................................... 16
Points de contact .......................................................................................................................... 16
Coûts ........................................................................................................................................................................................ 17
Tarifs ......................................................................................................................................................................................... 19
À propos de l'écran d'accueil ................................................................................................................................................. 19
Conguration des utilisateurs des imprimantes et des groupes d'imprimantes ......................................................... 20
Marquage d'une tâche comme facturable ......................................................................................................................... 22
Filtrage ..................................................................................................................................................................................... 23
Suppression d'un ltre ........................................................................................................................................................... 23
Projets ...................................................................................................................................................................................... 24
Services .................................................................................................................................................................................... 24
Importer/exporter au format CSV ........................................................................................................................................ 25
Conguration : importer au format CSV ......................................................................................................... 25
Exporter au format CSV .................................................................................................................................... 27
Génération de rapports ......................................................................................................................................................... 27
Résumé .................................................................................................................................................................................... 28
Rapports .................................................................................................................................................................................. 31
Personnalisé ........................................................................................................................................................................... 34
FRWW iii
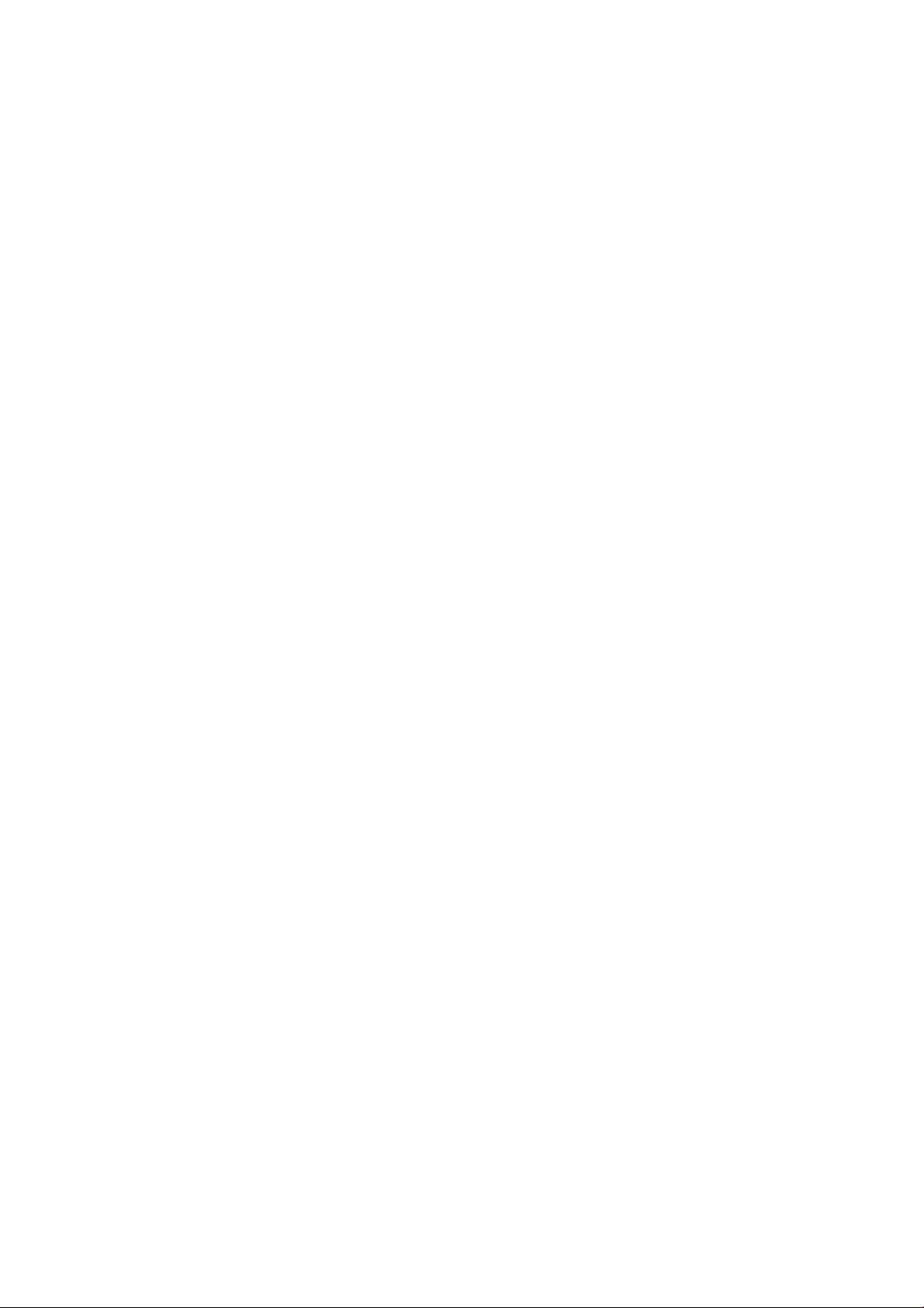
Données brutes ...................................................................................................................................................................... 36
Logo personnalisé .................................................................................................................................................................. 36
Programmation et envoi de rapports par courrier électronique .................................................................................... 38
Programmation et envoi de rapports par courrier électronique relatifs aux utilisateurs, projets ou services ....... 39
Authentication du workow d'impression ....................................................................................................................... 39
Impression à partir de l'ordinateur de l'utilisateur ........................................................................................ 39
Cas d'erreur d'authentication ......................................................................................................................... 41
Impression, numérisation ou copie à partir du panneau avant de l'imprimante ..................................... 42
Gestion de la base de données ............................................................................................................................................ 43
Sauvegarder/restaurer la base de données .................................................................................................. 43
Restaurer ............................................................................................................................................................ 45
Nettoyer la base de données ........................................................................................................................... 45
Outil d'assistance ................................................................................................................................................................... 47
Mise à jour manuelle .............................................................................................................................................................. 51
Déconnexion ........................................................................................................................................................................... 51
iv FRWW
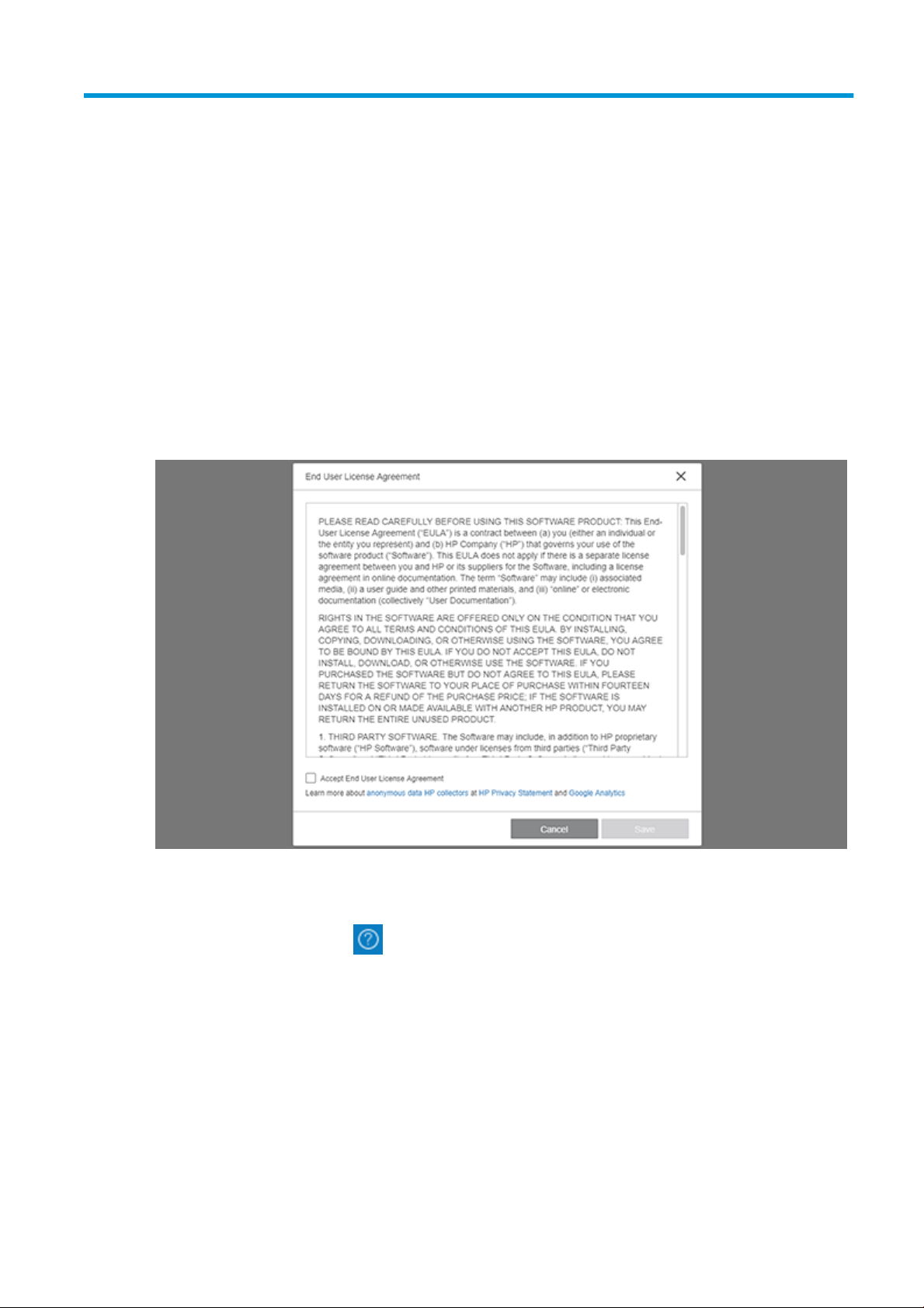
Votre application logicielle HP SmartTracker
Introduction
HP SmartTracker a été conçu pour vous aider à contrôler les coûts d'impression et facturer précisément vos
clients pour les impressions que vous produisez.
REMARQUE : Le logiciel HP SmartTracker est uniquement compatible avec des consommables d'encre
HP d'origine.
Lancement de HP SmartTracker la première fois
La première fois que vous accédez à l'application, une fenêtre contextuelle comportant les termes du CLUF
(Contrat de Licence Utilisateur Final) s'aiche, comme illustré ci-dessous :
vous devez accepter ces termes et cliquez sur Enregistrer pour utiliser HP SmartTracker.
À tout moment, si vous souhaitez cesser d'envoyer des données personnelles, vous pouvez vous désinscrire si
vous êtes connecté en tant qu'administrateur. Pour ce faire, ou pour revoir les conditions générales de collecte
des données, cliquez sur l'icône sur l'écran principal et choisissez Amélioration de produit. Une fenêtre
s'ouvre comme illustrée ci-dessous :
FRWW Introduction 1
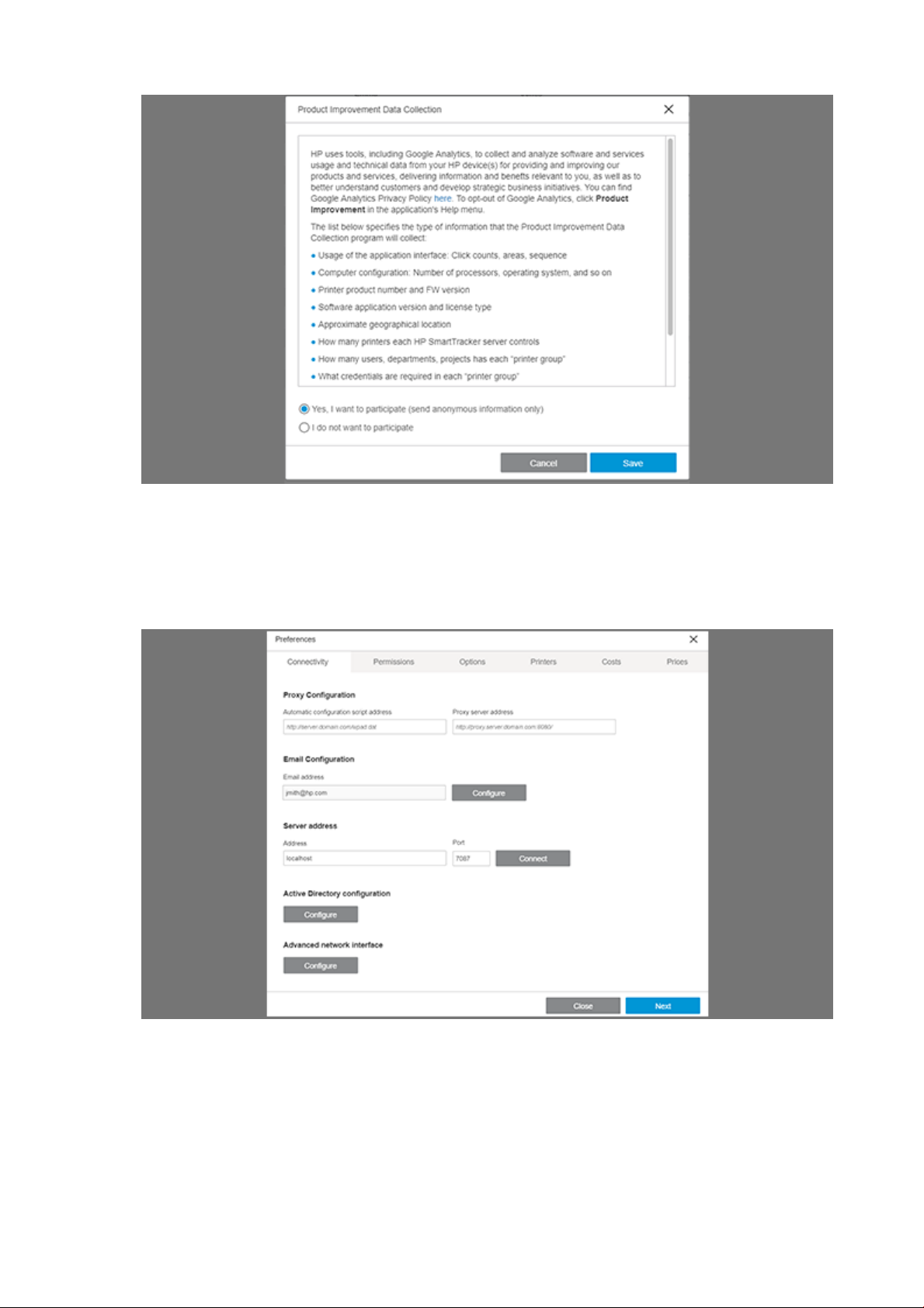
Choisissez de participer ou non, puis cliquez sur le bouton Enregistrer.
Connectivité
La toute première fois que l'application HP SmartTracker s'ouvre, l'écran Préférences s'aiche automatiquement.
L'onglet Connectivité est sélectionnée par défaut :
2 Votre application logicielle HP SmartTracker FRWW
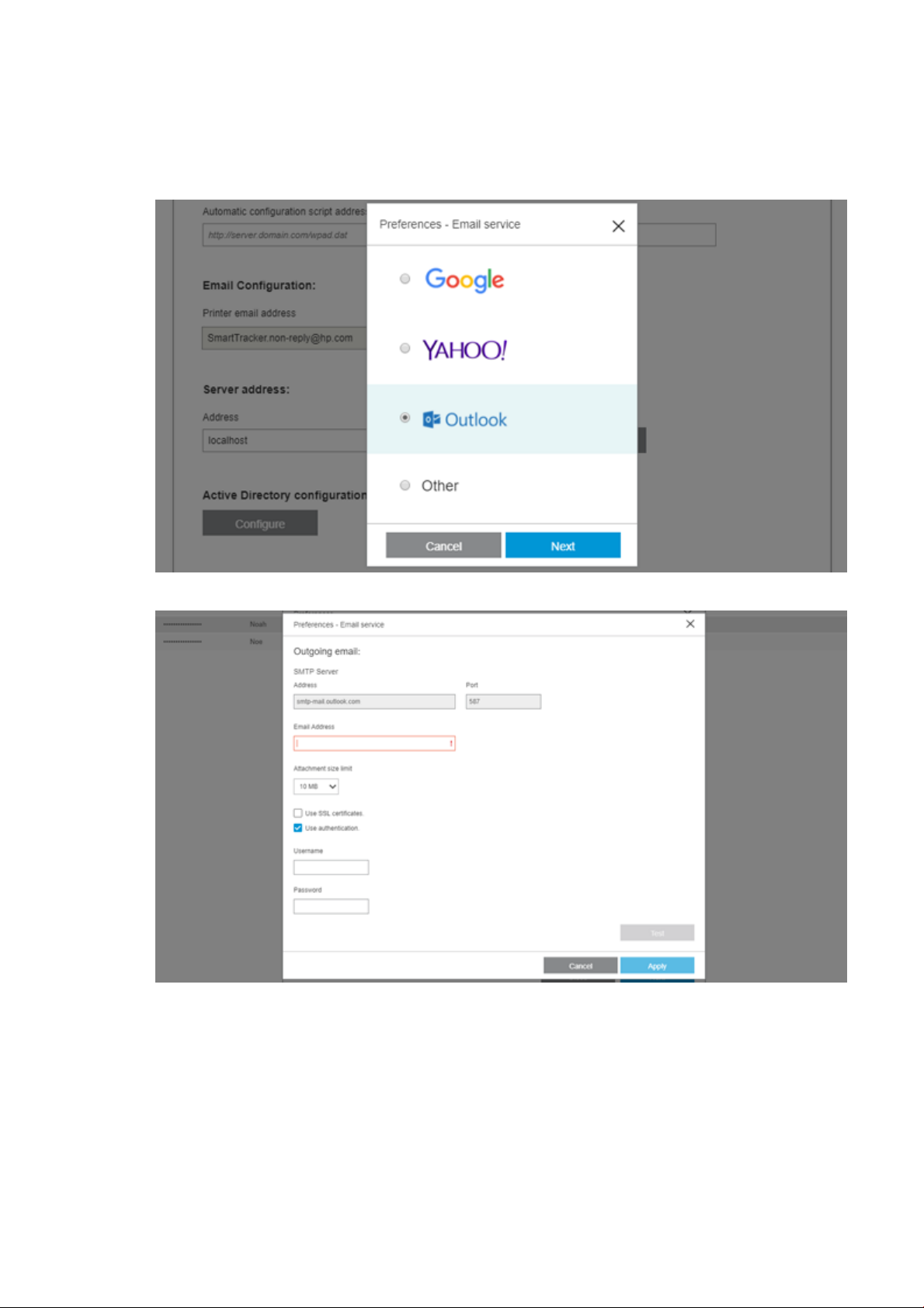
Service de messagerie électronique HP SmartTracker
HP SmartTracker dispose d'un service de messagerie électronique qu'il utilise lorsqu'il a besoin d'envoyer des
messages. Nous vous recommandons vivement de congurer ce service au cours de l'installation. Pour
congurer ce service, cliquez sur le bouton Congurer. La fenêtre suivante s'aiche :
Congurez le service de courrier électronique préféré, puis appuyez sur Suivant. La fenêtre suivante s'aiche :
Entrez l'adresse électronique et le port dans les champs correspondants de cette fenêtre. Sélectionnez une limite
de taille de pièce jointe dans la liste déroulante. Le bouton Test peut être utilisé pour envoyer un message
électronique à l'administrateur, en utilisant les paramètres que vous dénissez ici, et qui vous permet de vérier
la conguration avant de l'appliquer.
Vous pouvez également activer l'utilisation et l'authentication des certicats SSL en cochant les cases
correspondantes.
Une fois que vous avez entré toutes les données, cliquez sur le bouton Appliquer pour revenir au panneau
Préférences.
FRWW Connectivité 3
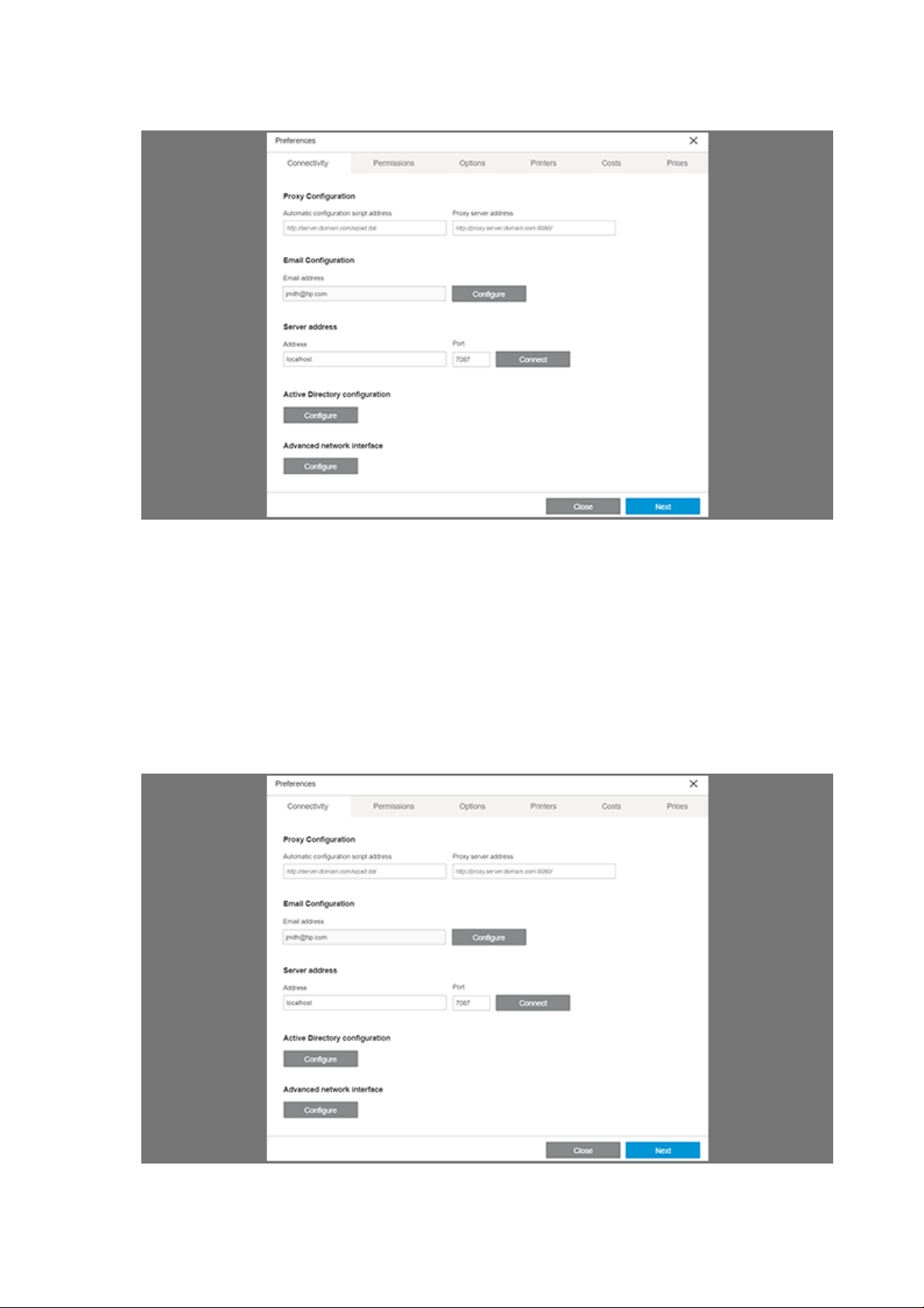
Conguration de l'adresse du serveur
Lors de la conguration de l'adresse du serveur HP SmartTracker et du numéro de port, assurez-vous de saisir
les mêmes adresse de serveur et numéro de port que ceux utilisés lors de l'installation du serveur
HP SmartTracker. Par défaut le numéro de port est 7087. Ensuite, cliquez sur le bouton Connecter pour valider
les données.
Une fois que vous avez saisi toutes les données nécessaires, cliquez sur le bouton Suivant.
Conguration via Active Directory (AD)
Si vous souhaitez que HP SmartTracker utilise votre répertoire AD, vous devez dénir Conguration Active
Directory dans le panneau Préférences.
Cliquez sur l'onglet Connectivité et cliquez sur le bouton Congurer correspondant.
4 Votre application logicielle HP SmartTracker FRWW
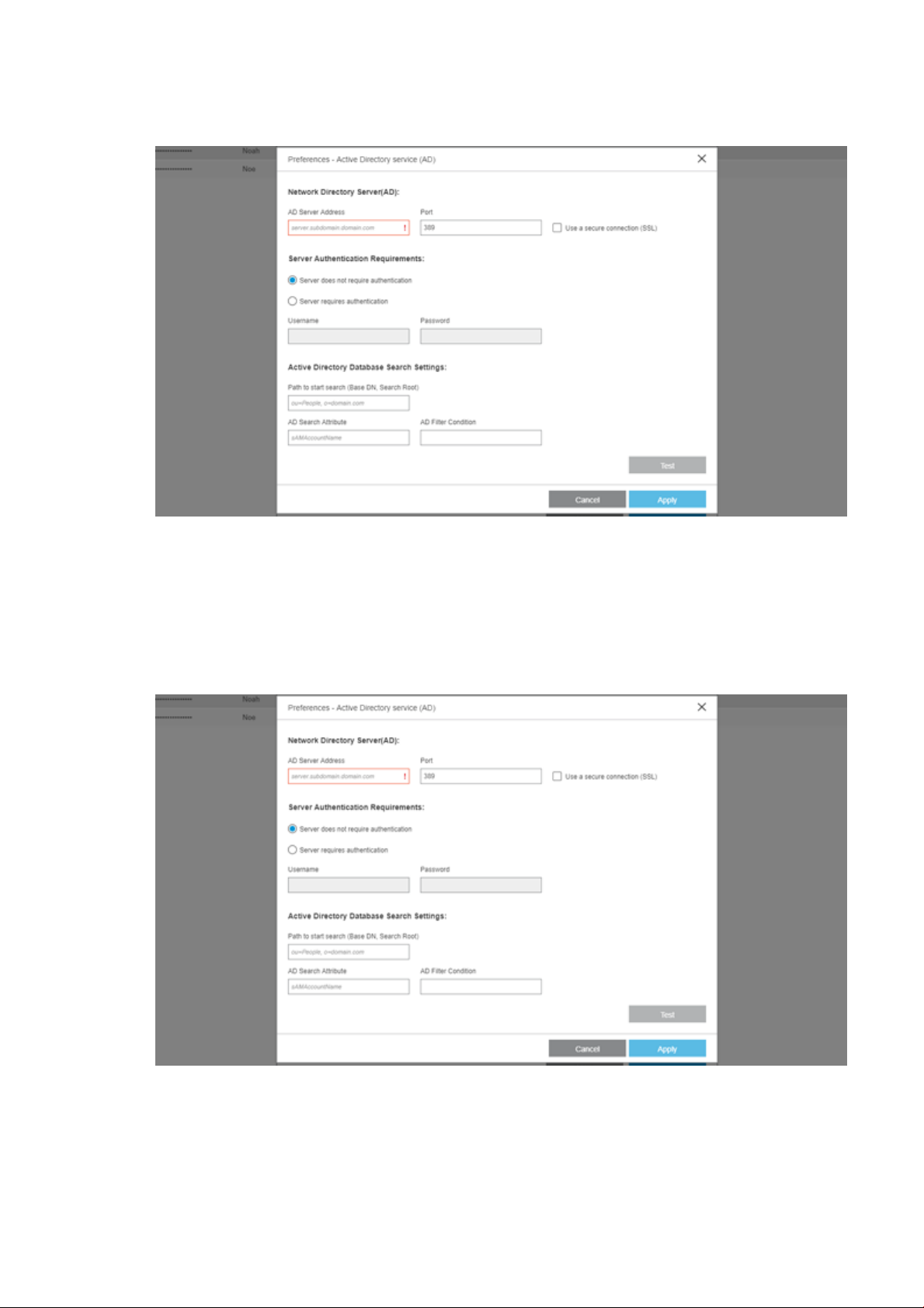
L'option Le serveur ne requiert pas d'authentication est activée par défaut. Les champs Nom d'utilisateur et Mot
de passe sont désactivés, comme illustré ci-dessous :
Ajoutez l'adresse de votre serveur Active Directory dans les champs Adresse du serveur AD et Port.
Si le serveur Active Directory a été conguré pour utiliser une connexion sécurisée SSL, cochez la case Utiliser
une connexion sécurisée (SLL).
Si le serveur Active Directory a été conguré pour demander une authentication, sélectionnez l'option Le
serveur requiert une authentication. Les champs Nom d'utilisateur et Mot de passe sont activés où vous pouvez
entrer les informations d'un utilisateur disposant d'autorisations pour eectuer des recherches dans Active
Directory.
Le chemin pour lancer la recherche (DN de Base, racine de recherche) est l'emplacement où commence la
recherche dans l'arborescence d'Active Directory. Ce champ est obligatoire.
Dans le champ Attribut de recherche AD, ajoutez le champ Attribut du nom de compte SAM de la structure
d'arborescence AD à rechercher. Ce champ est obligatoire.
FRWW Connectivité 5
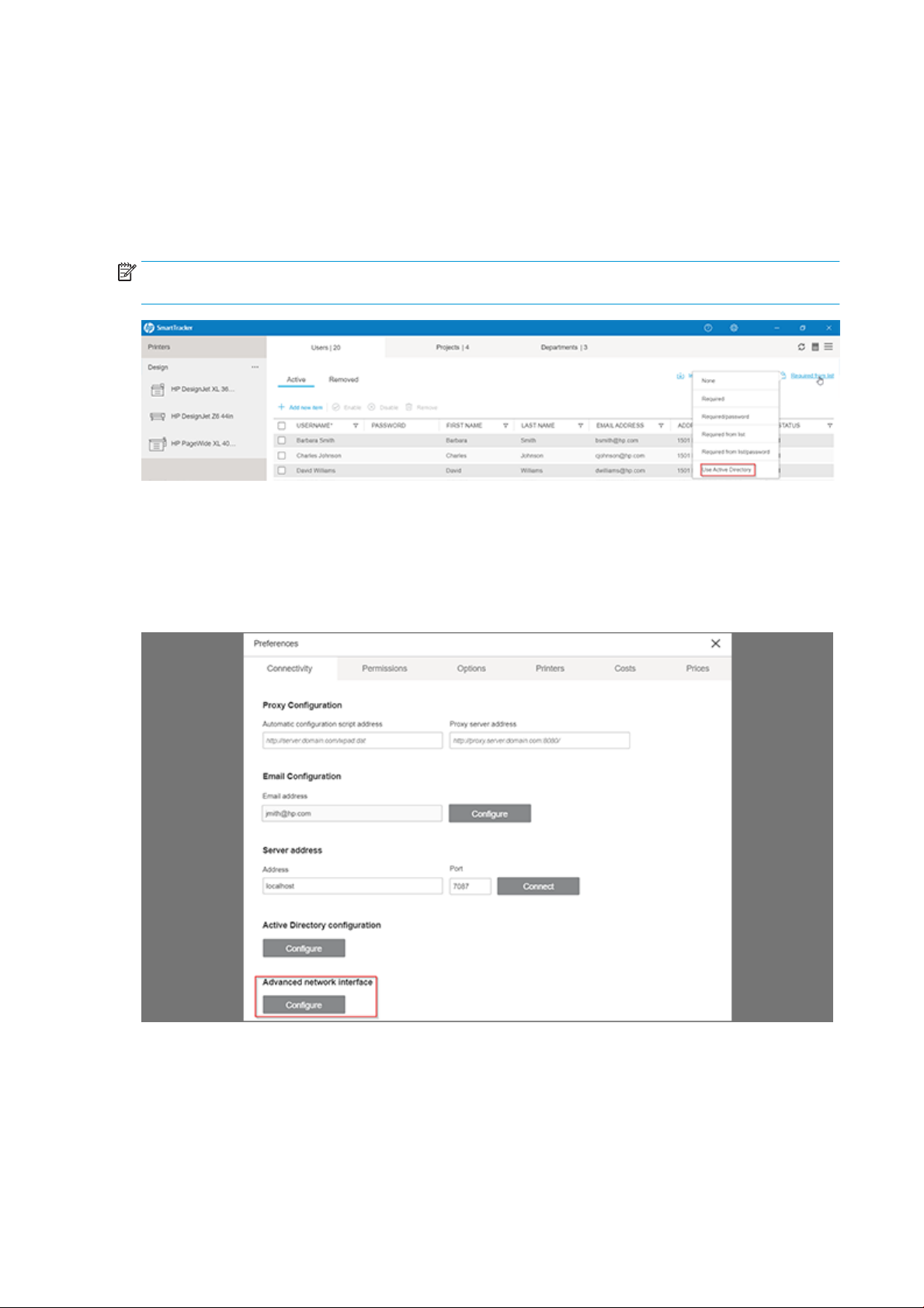
Dans le champ Condition de ltre AD, ajoutez un ltre complexe à appliquer lors de la recherche de l'utilisateur. Il
s'agit d'un champ facultatif.
Cliquez sur le bouton Test pour vérier la connexion avant d'enregistrer les changements.
Cliquez sur le bouton Appliquer pour enregistrer les modications au même moment que l'exécution d'un test de
connexion en arrière-plan. Si une erreur survient, un message d'avertissement s'aiche.
Cliquez sur le bouton Annuler pour fermer la fenêtre sans enregistrer les modications.
REMARQUE : An que l'AD puisse fonctionner, le verrouillage des utilisateurs doit être l'option Utiliser Active
Directory.
Interface réseau avancée
Connectez-vous en tant qu'administrateur, accédez à Préférences > Connectivité, et l'Interface réseau avancée
apparaît. Dans la mesure où HP SmartTracker nécessite que l'installation soit assurée dans le même réseau, il se
peut que dans des environnements où plusieurs LAN sont dénis, la communication entre l'imprimante clientserveur échoue. Cette fonction permet à un administrateur de sélectionner l'interface réseau souhaitée.
Lors de la conguration de l'interface réseau, une fenêtre contextuelle s'aiche pour appliquer les modications.
L'interface réseau HP SmartTracker détectée est utilisée par défaut.
Si vous souhaitez sélectionner un autre réseau, vous pouvez le modier manuellement en ajoutant une nouvelle
adresse IP.
6 Votre application logicielle HP SmartTracker FRWW
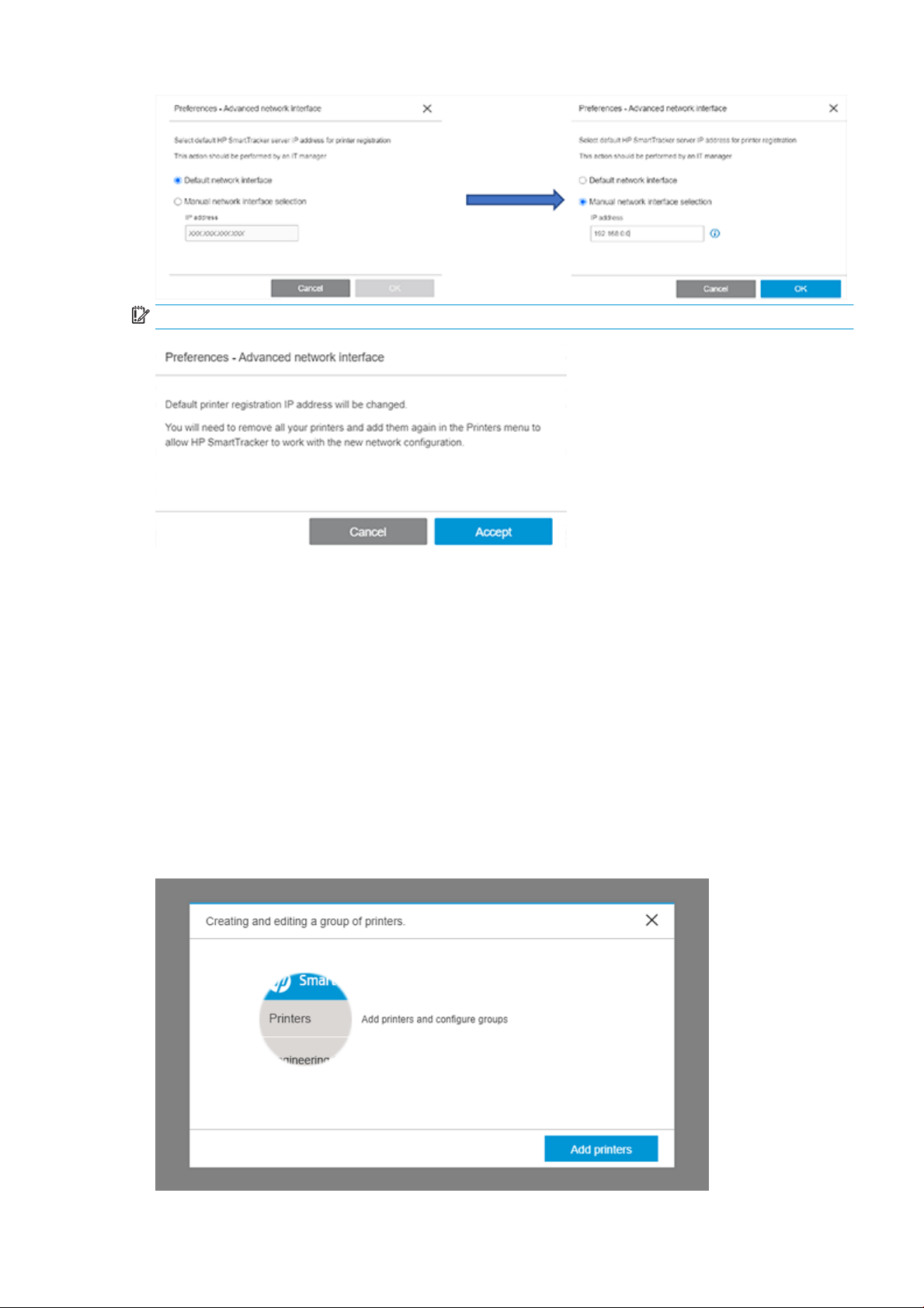
IMPORTANT : Lors de la modication de l'interface réseau, le message suivant s'aiche :
Ce message vous informe en tant qu'administrateur que les imprimantes déjà ajoutées à HP SmartTracker
doivent être retirées et y être rajoutées an d'« être informées » de la dernière adresse IP introduite
manuellement :
Si l'administrateur clique sur l'option Accepter, cela remplace l'interface réseau par défaut par la nouvelle, et s'il
clique sur Annuler, il revient à la fenêtre précédente.
Imprimantes
Conguration des imprimantes
A tout moment, vous pouvez choisir, rechercher et ajouter des imprimantes. Nous expliquons ici comment faire :
Dans le cas où vous avez terminé toutes les étapes de conguration et que vous n'avez aucune imprimante déjà
congurée, l'écran illustré ci-dessous apparaît automatiquement la première fois que l'application
HP SmartTracker est lancée :
FRWW Imprimantes 7
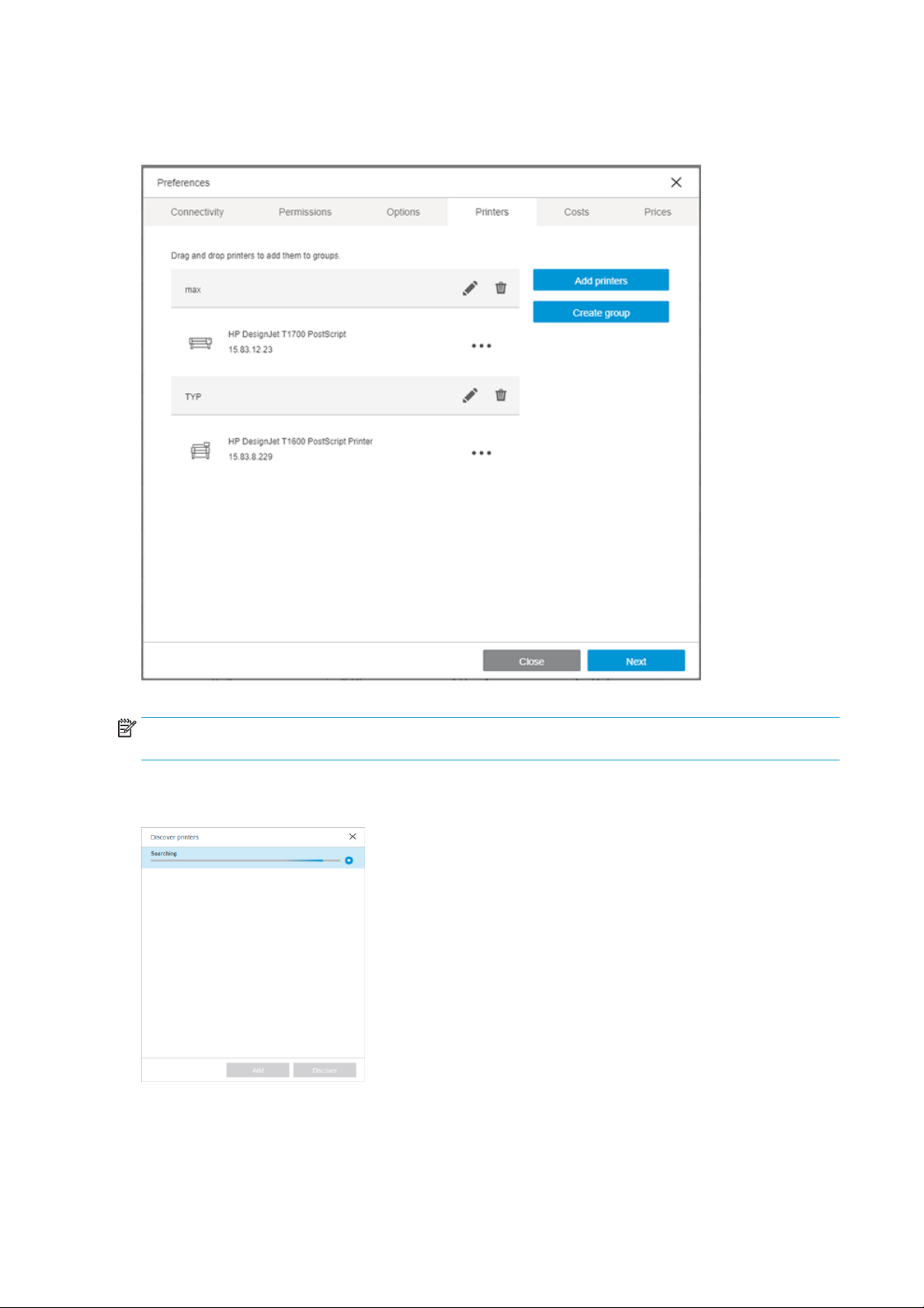
En cliquant sur le bouton Ajouter des imprimantes dans la fenêtre illustrée ci-dessus ou vous pouvez également,
lorsque vous avez déjà conguré des imprimantes, en accédant au panneau Préférences et en ouvrant l'onglet
Imprimantes, une fenêtre similaire à celle illustrée ci-dessous s'ouvrira :
Les imprimantes ajoutées précédemment s'aicheront dans la liste illustrée ci-dessus.
REMARQUE : Les imprimantes que gère HP SmartTracker DOIVENT avoir été congurées avec un mot de passe
administrateur à la fois dans l'imprimante et dans HP SmartTracker.
Cliquez sur Ajouter des imprimantes et HP SmartTracker recherche automatiquement les imprimantes prises en
charge connectées à votre réseau comme illustré ci-dessous :
Sélectionnez l'imprimante que vous souhaitez ajouter et cliquez sur le bouton Ajouter.
Une autre solution pour choisir le mode de découverte automatique est d'arrêter le processus de détection et,
sans sélectionner aucune imprimante, cliquez sur le bouton Ajouter. Dans ce cas, vous verrez l'écran suivant :
8 Votre application logicielle HP SmartTracker FRWW
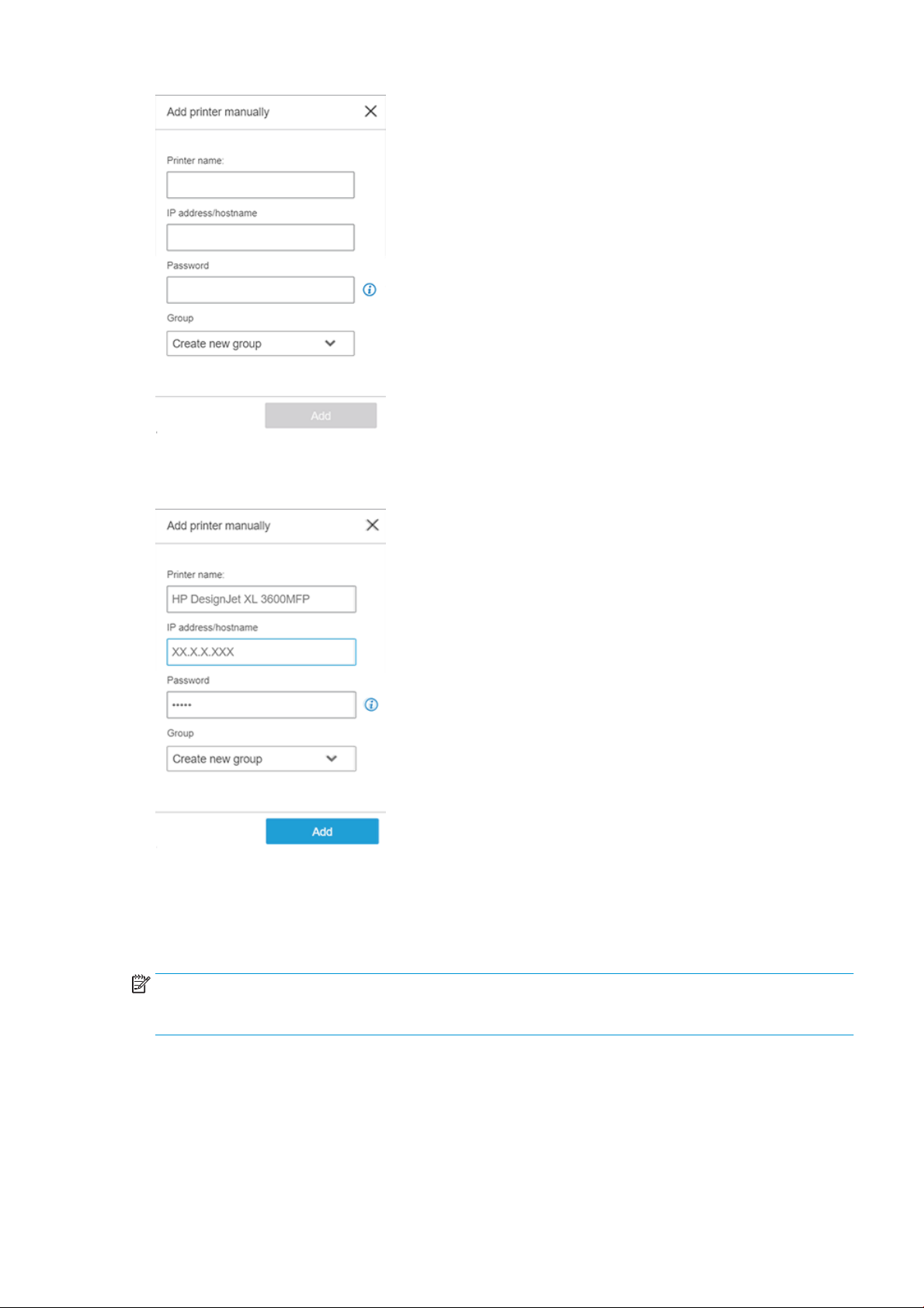
Entrez le nom que vous souhaitez attribuer à l'imprimante, son adresse IP/nom d'hôte, le mot de passe de
l'administrateur, et aectez un groupe[1] existant dans lequel l'imprimante sera placée ou créez-en un nouveau
si vous le souhaitez. Voici un exemple :
Une fois que vous avez renseigné tous les champs requis, cliquez sur le bouton Ajouter et, s'ils sont corrects,
l'imprimante est ajoutée à HP SmartTracker.
[1] Vous pouvez utiliser des groupes pour agréger diérentes imprimantes sous la même consolidation. Cette
opération peut interagir lorsque vous êtes en mode Résumé/Rapports comme lorsque vous sélectionnez le nom
du groupe ; l'aichage aiche la consommation de l'ensemble du groupe.
REMARQUE : Les imprimantes que va utiliser HP SmartTracker DOIVENT disposer d'un mot de passe
administrateur conguré à l'aide du serveur Web intégré de l'imprimante. Reportez-vous au guide d'installation
HP SmartTracker pour plus d'informations.
FRWW Imprimantes 9
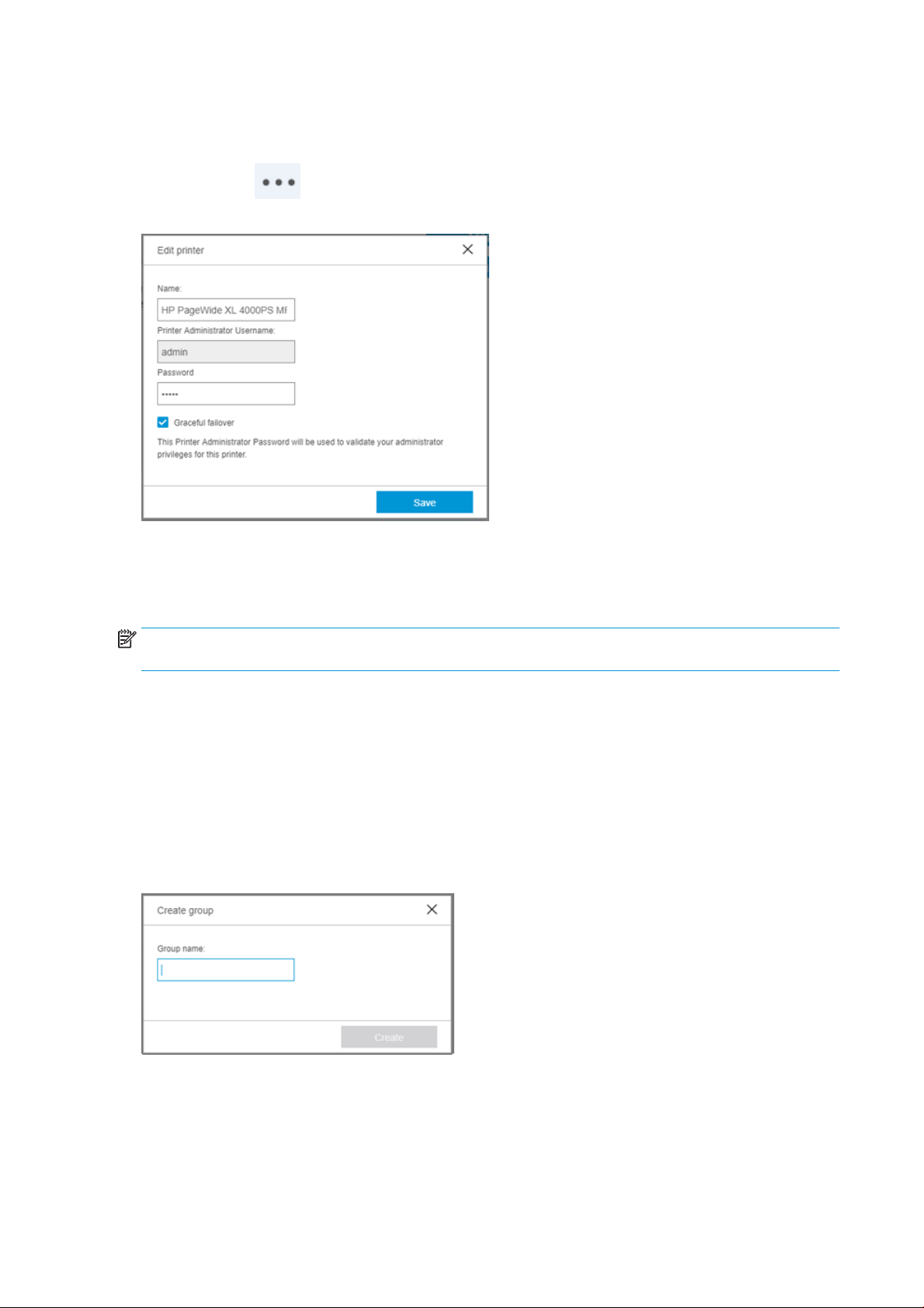
Modication d'une imprimante
Cliquez sur l'onglet Imprimantes sur le panneau de Préférences.
Cliquez sur l'icône à côté de l'imprimante que vous souhaitez modier, choisissez Modier dans le menu
qui s'ouvre et un écran s'aichera comme illustré ci-dessous :
Par défaut, le mode Basculement gracieux est sélectionné.
Le mode Basculement gracieux détermine le comportement d'impression si le serveur est défaillant. Si activé
dans une imprimante, cela signie que même si HP SmartTracker est défaillant, les tâches seront imprimées. Si
non sélectionné et que le serveur est défaillant, aucune tâche n'est imprimée.
REMARQUE : Si une défaillance de serveur survient, les tâches qui ont été imprimées seront incluses dans les
rapports et aectées à « Inconnu ».
Vous pouvez modier le nom de l'imprimante et/ou le mot de passe.
Eectuez les modications et cliquez sur le bouton Enregistrer.
Création d'un groupe d'imprimantes
Assurez-vous que les imprimantes sont disponibles.
Cliquez sur l'onglet Imprimantes sur le panneau de Préférences.
Cliquez sur le bouton Créer un groupe. L'écran suivant apparaît :
Entrez le nom du groupe.
Cliquez sur le bouton Créer.
Sélectionnez ensuite les imprimantes à ajouter et faites-les glisser pour les déplacer vers le groupe.
10 Votre application logicielle HP SmartTracker FRWW
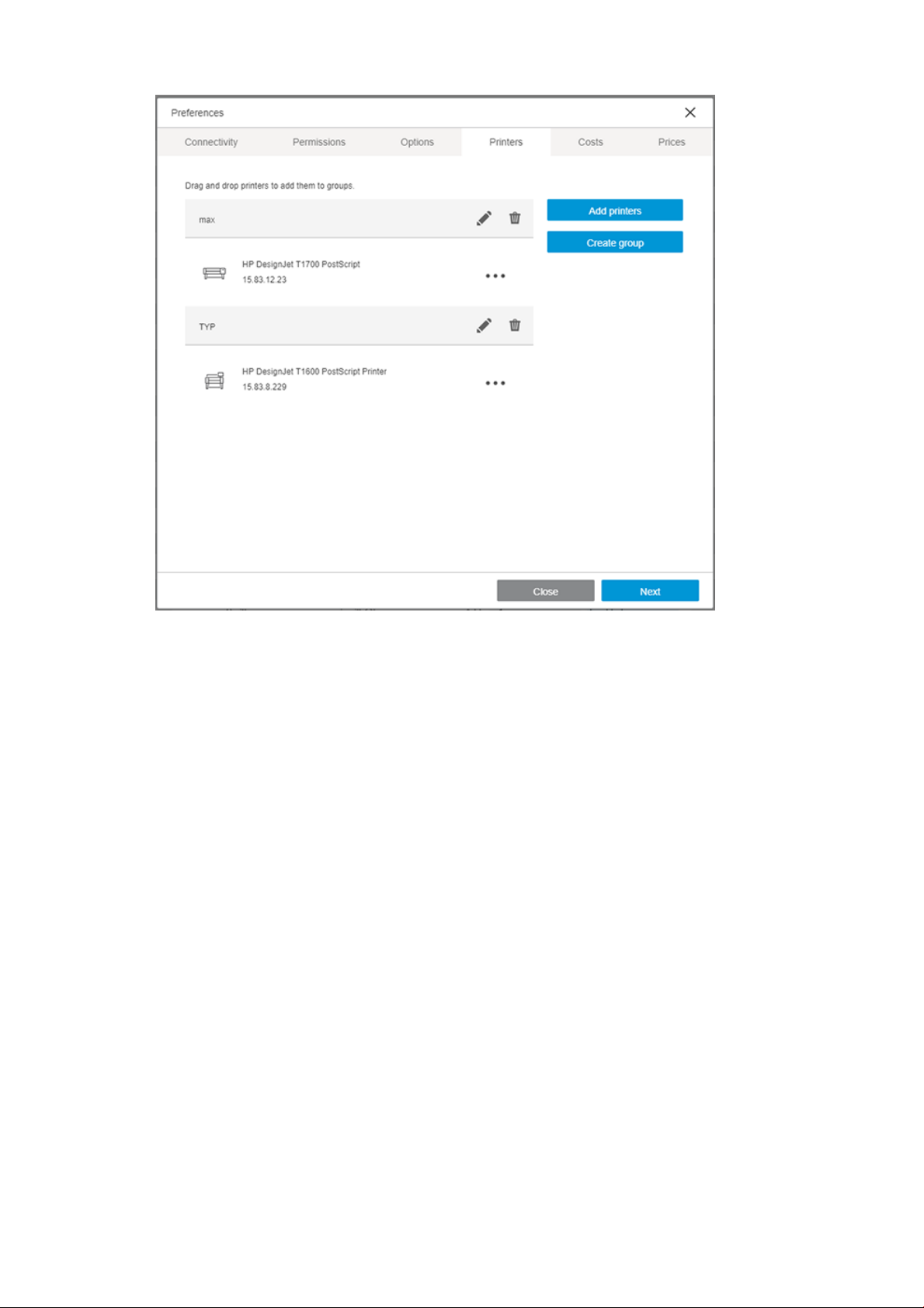
Cliquez sur le bouton Suivant.
FRWW Imprimantes 11
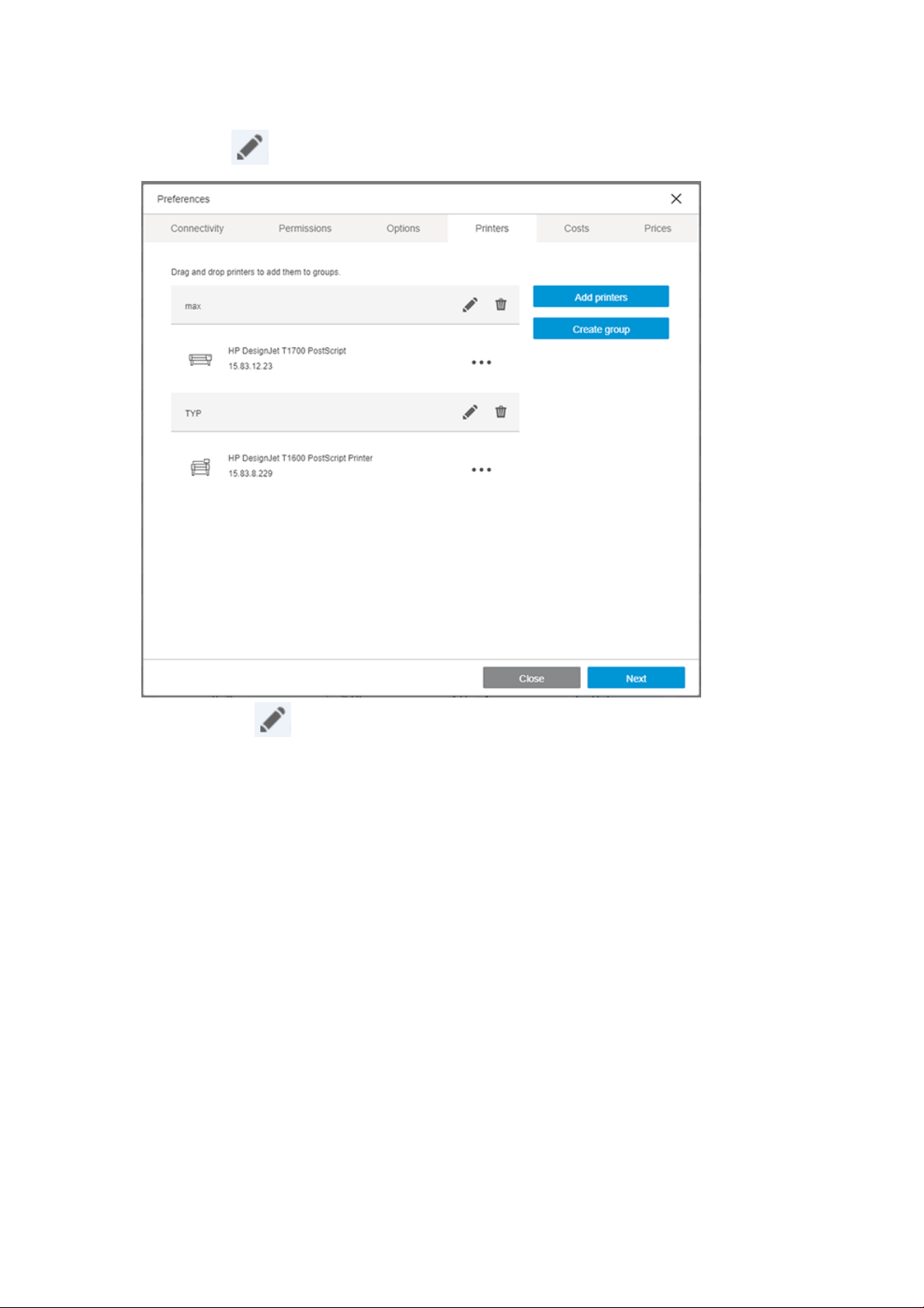
Modication d'un groupe d'imprimantes
Utilisez l'icône pour modier un groupe précis d'imprimantes.
Cliquez sur l'icône .
Enregistrez les modications.
Cliquez sur le bouton Terminé.
12 Votre application logicielle HP SmartTracker FRWW
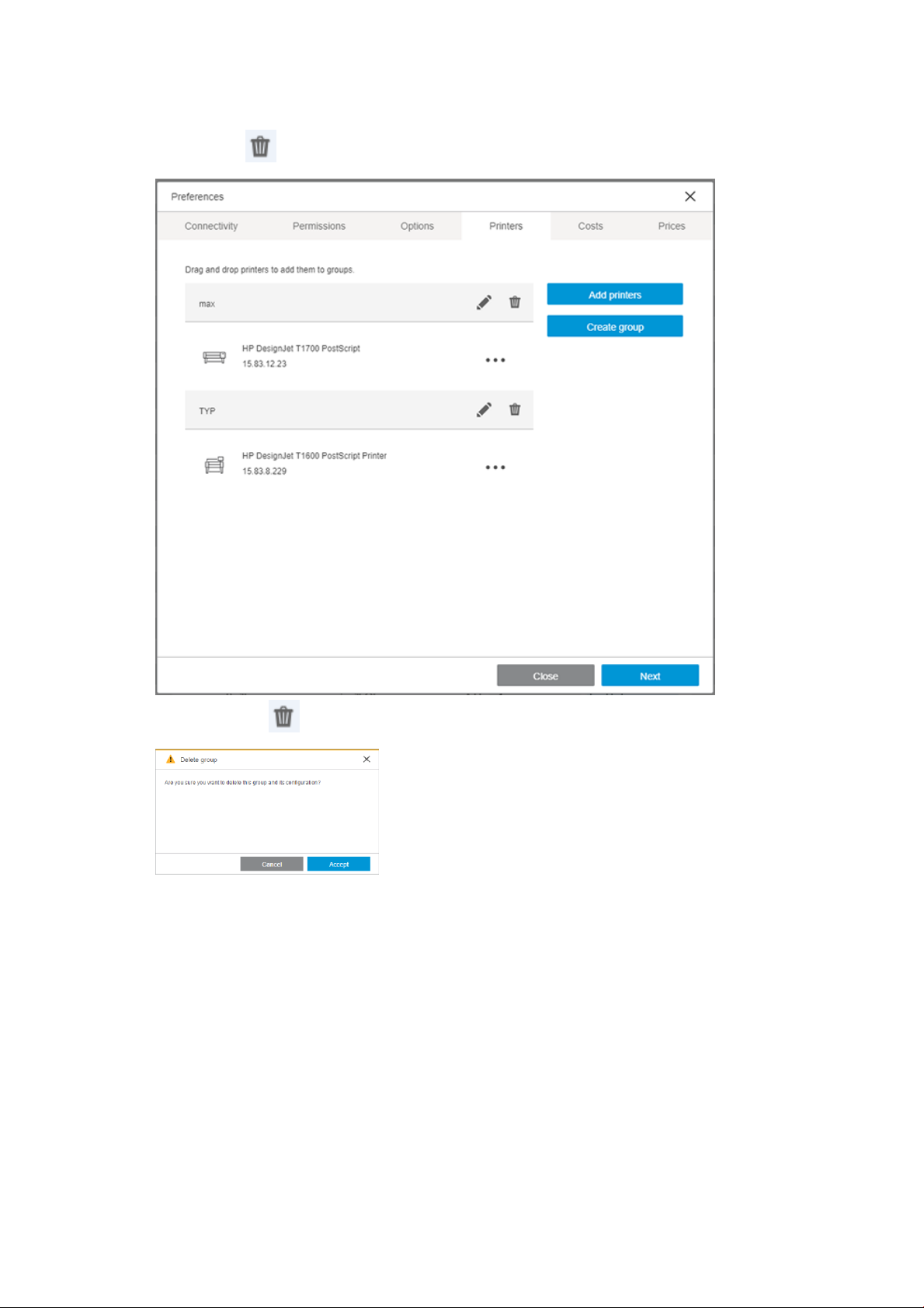
Suppression d'un groupe d'imprimantes
Utilisez l'icône pour retirer un groupe précis d'imprimantes.
Cliquez sur l'icône .
Cliquez sur le bouton Accepter.
Vous revoilà à l'écran d'accueil.
FRWW Imprimantes 13

Autorisations
Dans l'onglet Autorisations , vous pouvez attribuer les autorisations aux administrateurs et aux comptables. A ce
stade, il est nécessaire de congurer au moins un administrateur.
Dans cet écran, vous pouvez congurer deux types d'utilisateur HP SmartTracker : Administrateur et Comptable.
Les utilisateurs d'imprimantes seront congurés ultérieurement.
REMARQUE : Il est obligatoire de saisir une adresse électronique dans l'écran ci-dessus. Sous condition que le
serveur de messagerie de HP SmartTracker soit correctement conguré, c'est cette adresse qui sera utilisée pour
recevoir des notications envoyées par HP SmartTracker.
Les administrateurs peuvent :
● Ouvrir le panneau de conguration et les rapports.
● Créer des rapports.
● Extraire des données.
● Dénir des autorisations, des coûts, des prix, des imprimantes, des projets, des utilisateurs et des groupes.
● Dénir la langue, les unités de mesure et les devises à utiliser par HP SmartTracker.
● Aicher les rapports précédents.
Les comptables peuvent :
● Créer des rapports.
● Extraire des données.
● Aicher les rapports précédents.
La première fois que vous congurez des autorisations, vous devez créer au moins un utilisateur qui est
administrateur.
Pour créer un utilisateur administrateur, entrez les données directement dans les champs de la section
Administrateurs de l'onglet Autorisations illustré ci-dessous :
14 Votre application logicielle HP SmartTracker FRWW

Appuyez sur la touche Entrée.
Une fois qu'un utilisateur administrateur a été créé, l'écran de connexion, illustré ci-dessous, apparaît :
L'écran ci-dessus sera l'écran initial de votre application HP SmartTracker.
Entrez votre nom d'utilisateur et votre mot de passe et cliquez sur le bouton Connexion pour revenir à l'écran
Préférences.
Ici, vous pouvez ajouter plus d'administrateurs et/ou créer des comptables.
Pour créer un comptable, entrez leurs données directement dans les champs de la section Comptables :
Appuyez sur la touche Entrée.
Pour modier un utilisateur, cliquez sur les données, eectuez les modications nécessaires, puis appuyez sur la
touche Entrée.
Pour supprimer un utilisateur, cliquez dessus avec le bouton droit de la souris.
REMARQUE : Il n'y a aucune demande de conrmation lorsque vous supprimez un utilisateur. Si vous
supprimez un utilisateur par erreur, vous devrez entrer à nouveau ses données.
FRWW Autorisations 15

Options
Dans l'onglet Options, vous pouvez congurer une variété de paramètres de l'application HP SmartTracker :
langue de l'application, unités de comptabilité, devise de comptabilité, logo à inclure dans les rapports et les
points de contact où l'authentication sera requise.
Dénition de la langue de l'application
Vous pouvez sélectionner la langue à utiliser par l'application parmi celles disponibles dans la liste déroulante
Langue .
Dénition des unités d'application
Vous pouvez sélectionner quelles unités seront utilisées à des ns de comptabilisation papier, soit les unités
impériales (pouces, pieds carrés) soit les unités métriques (millimètres, mètres carrés).
Dénition de la devise
Dans cette section, vous pouvez sélectionner la devise à utiliser en tapant son code à trois caractères (par
exemple USD ou EUR).
Dénition des coûts et des tarifs
Vous pouvez choisir d'aecter le coût ou la valeur du prix en fonction de l'encre ou du support utilisé dans les
tâches d'impression. La distribution de coût/prix peut être eectuée par catégorie d'impression (Images Lignes
mono, Lignes de couleur, Faible densité et Haute densité) ou par couverture totale (pourcentage de Couleur et de
Mono).
REMARQUE : La sélection que vous faites ici s'applique à toutes les imprimantes et sera prise en compte pour
les onglets Coûts et Prix. Si vous modiez cette sélection dans l'un de ces onglets, cela changera
automatiquement la sélection utilisée dans l'autre onglet.
Dénition d'un logo d'entreprise pour les rapports
Un logo de la société peut être ajouté à vos rapports personnalisés simplement en cliquant sur le bouton
Télécharger et en accédant à l'image (format jpg ou png) de votre choix ; à noter que certaines restrictions
existent.
Votre logo actuel de la société peut être retiré en cliquant sur le bouton Supprimer.
Sélection des points de contact requis
En cochant des points d'envoi de tâches, vous pouvez sélectionner les points de contact qui nécessiteront une
authentication et un suivi (par défaut, tous les points requièrent une authentication). Si un point d'envoi de
gauche n'est pas coché, l'impression non authentiée sera activée et par conséquent, il n'y aura pas de suivi des
activités qui utilisent ce point d'envoi.
Points de contact
Vous pouvez choisir que HP SmartTracker nécessite une authentication à partir des agents d'impression
suivants : HP SmartStream, HP Click, le pilote et l'imprimante.
REMARQUE : Si un agent d'impression n'est pas sélectionné, les utilisateurs non identiés sont libres
d'imprimer à partir de cet agent d'impression.
16 Votre application logicielle HP SmartTracker FRWW

Coûts
Cliquez sur l'onglet Coûts. C'est là où vous pouvez congurer les unités à utiliser pour la comptabilité et celles qui
s'aicheront aussi dans les rapports.
Par exemple, si vous avez sélectionné l'option Imprimer les catégories dans l'onglet Options :
Par exemple, si vous avez sélectionné l'option Couverture d'impression dans l'onglet Options :
FRWW Coûts 17

Vous pouvez introduire des coûts spéciques à chacun des modèles d'imprimante installés.
Vous pouvez aecter les coûts en fonction de l'utilisation du millilitre, de la surface imprimée, de la zone utilisée
et des compteurs linéaires. Vous pouvez également sélectionner l'option Hybride qui fournit une combinaison de
deux mesures.
Si vous avez besoin de modier les mesures, vous pouvez sélectionner une autre unité de mesure dans le menu
déroulant.
En cliquant sur l'icône , une fenêtre s'ouvre, aichant la liste complète des types de papier possible et vous
pouvez sélectionner lesquels seront pris en compte, ainsi que le coût associé à chacun d'eux.
REMARQUE : Dans Coûts et Prix, vous pouvez introduire le prix total avec ou sans taxes. Plus tard dans les
rapports, vous pouvez choisir d'appliquer ou non la taxe.
18 Votre application logicielle HP SmartTracker FRWW

Tarifs
Lorsque vous cliquez sur l'onglet Prix, l'écran illustré ici s'aiche :
Dans cet onglet, vous pouvez inclure les prix à facturer à vos clients. L'introduction des prix fonctionne
exactement comme l'introduction des coûts.
À propos de l'écran d'accueil
L'écran d'accueil se compose d'une barre verticale sur le côté gauche où sont répertoriées toutes les imprimantes
et les groupes d'imprimantes que vous avez congurés. Il existe trois onglets qui par défaut sont nommés :
Utilisateurs, Projets et Départements. Le nom d'onglet Utilisateur n'est pas modiable et les deux autres peuvent
être renommés, mais uniquement par les administrateurs.
Chaque onglet ore une grille où vous pouvez entrer les données pour chaque imprimante et chaque groupe
d'imprimantes :
REMARQUE : Les informations aichées dans la grille dépendent du groupe d'imprimantes actuellement
sélectionnées sur le côté gauche.
FRWW Tarifs 19

Vous trouverez ci-dessous de brèves explications sur les diérentes parties de l'écran.
A Exemple d'un groupe d'imprimantes.
B Onglet Utilisateurs contenant la grille des données du groupe d'imprimantes sélectionnées.
C Aichage des éléments supprimés avec Utilisateurs, Projets et Services déjà supprimés.
D Les options Utilisateurs, Projets ou Services à l'état Désactivé ne sont pas disponibles dans le formulaire d'authentication de
l'agent.
E Mode d'authentication.
Vous pouvez modier les onglets de l'écran d'accueil et personnaliser les données pour répondre à vos besoins.
REMARQUE : UNIQUEMENT POUR ADMINISTRATEURS : Pour modier le nom d'un des onglets Projets ou
Départements, double-cliquez sur le nom de l'onglet.
REMARQUE : Les onglets Projets et Départements ne peuvent pas avoir le même nom.
Le numéro qui apparaît dans chaque onglet correspond au nombre de lignes actives dans la grille.
Conguration des utilisateurs des imprimantes et des groupes
d'imprimantes
Nous congurons ici les utilisateurs d'imprimantes et les diérents groupes d'imprimantes, à ne pas confondre
avec les administrateurs et les comptables qui sont les utilisateurs de l'application.
Sélectionnez une imprimante/un groupe d'imprimantes dans la liste sur le côté gauche.
20 Votre application logicielle HP SmartTracker FRWW

Cliquez sur l'onglet Utilisateurs.
Une grille apparaît à l'écran où vous pouvez entrer et stocker toutes les données pour ce groupe d'imprimantes,
comme illustré dans l'écran suivant :
Par défaut, le mode d'authentication pour contrôler l'accès à l'imprimante est déni sur Aucun. Pour le modier,
cliquez sur l'icône et choisissez l'option souhaitée dans la liste déroulante :
Ci-dessous se trouvent des descriptions des options d'authentication dans le menu :
Aucun : aucune authentication n'est requise
Requis : le système demande un nom d'utilisateur
Requis/mot de passe : le système demande un nom d'utilisateur et un mot de passe
Requis dans une liste : l'utilisateur est sélectionné dans une liste déroulante
Requis de la liste/du mot de passe : l'utilisateur peut être sélectionné dans une liste déroulante et un mot de passe doit être saisi.
Utiliser Active Directory : l'utilisateur est identié à l'aide de ses informations d'authentication comme conguré dans la
section précédente intitulée Active Directory. (Cette option s'aiche uniquement après avoir
correctement conguré « Conguration Active Directory ».)
Pour ajouter des utilisateurs, cliquez sur Ajouter un nouvel élément pour entrer les données directement dans
les champs où il est indiqué Entrer du texte... et cliquez sur la touche Entrée une fois que vous avez renseigné le
dernier champ.
REMARQUE : Utilisateurs, Projets, Départements ne peuvent pas être nommés « Invité », « Autres », « Service »
ou « Inconnu ».
REMARQUE : La longueur maximum de Utilisateurs, Projets, Services est de 100 caractères en anglais. Pour les
autres langues à caractères spéciaux, la longueur peut être inférieure.
Cliquez avec le bouton droit de la souris sur État pour ltrer. L'écran suivant apparaît :
FRWW Conguration des utilisateurs des imprimantes et des groupes d'imprimantes 21
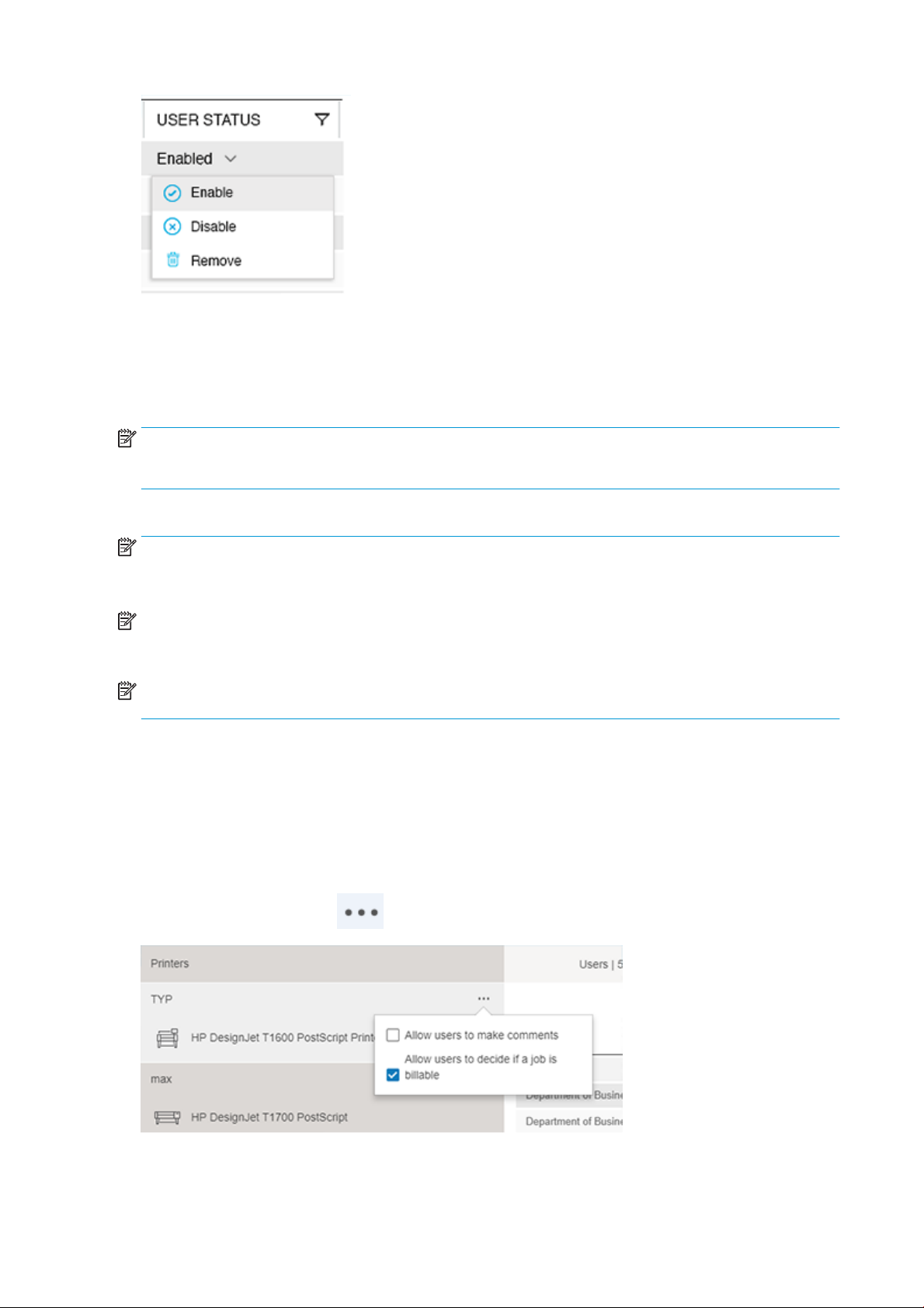
Voici ci-dessous une description des options dans le menu :
Activé/Désactivé : activer ou désactiver la ligne sélectionnée.
Supprimé : permet de supprimer la ligne sélectionnée.
REMARQUE : Les utilisateurs désactivés sont ceux dont les identiants ne sont plus valides pour l'impression
temporairement. Ils n'apparaissent donc pas dans la liste déroulante. Les identiants peuvent être activés à tout
moment.
Pour activer un utilisateur Désactivé, sélectionnez la ligne à l'aide de la case à cocher et appuyez sur Activer.
REMARQUE : Les utilisateurs, projets et services qui ne sont plus valides dans l'organisation peuvent être
supprimés de cette liste. Ils passent dans la vue Supprimés qui peut être vidée à partir de l'onglet Nettoyage
dans le menu Gestion de la base de données (expliqué ultérieurement).
REMARQUE : Quand l'option Utiliser Active Directory est sélectionnée comme méthode d'authentication, la
liste existante est désactivée et un message d'avertissement indiquant qu'en utilisant Active Directory, les
utilisateurs HP SmartTracker sont désactivés s'aiche.
REMARQUE : Sélection multiple est disponible pour eectuer la même opération que Activer, Désactiver ou
Supprimer pour les lignes sélectionnées.
Marquage d'une tâche comme facturable
Dans l'écran illustré ci-dessous, vous verrez un paramètre qui est utilisé pour permettre aux utilisateurs de
décider, tâche par tâche, celles qui sont facturables et celles qui ne le sont pas.
Dans la même illustration, vous pouvez voir un paramètre qui vous permet, comme le paramètre abordé cidessus, de fournir ou non aux utilisateurs l'option d'ajouter un commentaire à une tâche.
Pour ce faire, cliquez sur l'icône à côté du groupe d'imprimantes.
22 Votre application logicielle HP SmartTracker FRWW

REMARQUE : Dans l'illustration ci-dessus, vous verrez le champ « Autoriser les utilisateurs à décider si une
tâche est facturable » qui peut être activé ou désactivé. Votre choix pour ce paramètre est indépendant de la
décision de dénir ou non TOUTES les tâches pour l'imprimante comme facturables, et il ne faut pas confondre
les deux. Pour modier ce paramètre, vous devez sélectionner chaque groupe d'imprimantes, un par un et
eectuer la sélection appropriée. Si ce paramètre est activé, HP SmartTracker demande à l'utilisateur d'eectuer
ce choix chaque fois qu'il envoie une tâche à l'imprimante.
Sélectionnez les options souhaitées et cliquez en dehors de la boîte de dialogue.
Filtrage
Vous pouvez ltrer en cliquant sur l'icône et en choisissant une option dans la liste déroulante :
Vous trouverez ci-dessous des descriptions brèves des options du menu.
Zone de texte : vous pouvez taper directement dans le champ pour ltrer le contenu de la table dynamiquement.
Trier de Z à A : classe les utilisateurs dans l'ordre alphabétique inverse.
Trier de A à Z : classe les utilisateurs dans l'ordre alphabétique.
Vous pouvez également ltrer par utilisateurs activés et/ou désactivés en cliquant sur le ltre de colonne d'état
de l'utilisateur.
Une fois un ltre sélectionné, l'icône devient bleue.
Suppression d'un ltre
Pour supprimer le ltre dynamique, cliquez sur l'icône pour ouvrir le ltre et supprimez ensuite le texte de la
zone. Cliquez en dehors du
Les autres ltres sont retirés uniquement une fois que vous quittez la vue en cours. Pour quitter la vue en cours,
cliquez sur un groupe d'imprimantes diérents.
ltre.
FRWW Filtrage 23

Projets
Cliquez sur l'onglet Projets. C'est là où vous pouvez congurer les données pour les projets en utilisant le groupe
d'imprimantes sélectionné comme indiqué dans l'écran suivant :
Pour créer des données de projet, cliquez sur Ajouter un nouvel élément pour entrer les données directement
dans les champs où il est indiqué Ajouter du texte... et cliquez sur la touche Entrée une fois que vous avez
renseigné le dernier champ.
Services
Cliquez sur l'onglet Département. C'est là où vous pouvez congurer les données sur les départements inclus
dans ce groupe d'imprimantes comme illustré dans l'écran suivant :
Pour ajouter des données pour divers services, cliquez sur Ajouter un nouvel élément pour entrer les données
directement dans les champs où il est indiqué Ajouter du texte... et cliquez sur la touche Entrée une fois que vous
avez renseigné le dernier champ.
REMARQUE : Dans les 3 onglets vous verrez que vous pourrez eectuer des modications :
● Le nom de l'onglet (Départements et Projets) Administrateurs uniquement, et
● les noms de plusieurs colonnes.
24 Votre application logicielle HP SmartTracker FRWW

Importer/exporter au format CSV
Conguration : importer au format CSV
Vous pouvez importer ou exporter au format CSV pour importer et/ou exporter les congurations utilisateur,
projet et département vers et à partir de l'application HP SmartTracker.
Pour importer un chier CSV dans HP SmartTracker, cliquez sur l'option Importer au format CSV dans l'écran
d'accueil et une fenêtre comme celle illustrée ci-dessous s'aiche :
AVERTISSEMENT ! Le chier .CSV importés requiert une délimitation et un formatage de champs spéciques.
CONSEIL : Exportez tout d'abord un chier .CSV, ajoutez vos données, puis importez-les.
Si vous choisissez de cocher la case Associer ce chemin, le chier CSV importé doit être situé sur le même PC où
l'application HP SmartTracker Server est installée (un dossier réseau ou un chemin vers un autre ordinateur dans
lequel une instance de HP SmartTracker Client est en cours d'exécution, ne fonctionnera pas).
AVERTISSEMENT ! Si vous cochez la case Lier ce chemin, un message d'avertissement s'aiche. La raison étant
qu'en cochant cette case, vous créez un lien dynamique avec ce chier. En quelques minutes, la conguration que
vous avez téléchargée est rafraîchie pour reéter les modications eectuées dans ce chier, et ce tant que cette
option reste sélectionnée. Si l'option de Lier ce chemin est cochée et correctement congurée, la gestion des
utilisateurs/projets/départements va être désactivée dans l'écran d'accueil de HP SmartTracker client.
Après avoir cliqué sur Suivant, la fenêtre suivante s'aiche :
FRWW Importer/exporter au format CSV 25

Tous les champs du chier CSV importé et les champs existants de l'onglet sont aichés.
Pour créer un mappage entre les deux colonnes de champs, vous devez faire glisser-déplacer les champs à partir
de la colonne gauche vers la colonne de droite.
Une fois le glisser-déplacer terminé, appuyez sur Enregistrer et la conguration est terminée. Si des
modications sont eectuées dans le chier .csv source et que pendant le processus d'importation du chier .csv,
vous avez activé l'option Lier ce chemin, les modications sont, après un délai de quelques minutes, aichées
dans la base de données HP SmartTracker.
26 Votre application logicielle HP SmartTracker FRWW

Exporter au format CSV
Pour exporter un chier au format CSV, vous devez tout d'abord entrer toutes les données que vous souhaitez
exporter dans l'écran d'accueil. Cliquez sur l'option Exporter au format CSV :
Génération de rapports
Pour les utilisateurs comptable, l'écran de rapports est l'écran d'accueil. Cependant, les utilisateurs
administrateur doivent cliquer sur l'icône pour ouvrir l'écran de rapports.
Trois options sont proposées à l'écran : Résumé, Rapports et Personnalisé.
Le rapport Résumé peut fournir une vue d'ensemble sur : toutes les imprimantes ; un groupe d'imprimantes
spécique ou ; une imprimante spécique.
Le rapport Personnalisé vous permet de personnaliser le contenu de votre rapport pour contenir les tableaux et
les diagrammes que vous choisissez.
L'option Rapports est un rapport standard qui fournit une analyse détaillée d'un utilisateur, d'un département,
d'un projet ou de tâches individuelles spéciques.
Les rapports par défaut peuvent être créés par imprimante et par groupe d'imprimantes.
REMARQUE : Les données des coûts/prix cumulées peuvent être mises à jour une fois par jour en fonction des
coûts/prix congurés. Si des modications sont apportées aux données de coût/prix congurées, ces
modications seront immédiatement eectives. Toutefois, les modications n'auront aucun eet sur les données
cumulées des jours précédente.
FRWW Génération de rapports 27

Résumé
Les informations présentées dans les écrans de résumé reètent comment les coûts/prix ont été saisis : Les
catégories d'impression ou les consommables d'impression. Les graphiques ici sont des illustrations d'une
conguration possible.
Voici des exemples de rapports Résumé :
Vous pouvez aicher un résumé global pour toutes les imprimantes, un groupe d'imprimantes spécique ou une
imprimante spécique.
Vous pouvez choisir la durée pendant laquelle les données sont collectées.
28 Votre application logicielle HP SmartTracker FRWW

Vous trouverez ci-dessous de brèves descriptions sur les diérentes parties de l'écran :
A Aichez un résumé global pour toutes les imprimantes.
B Aichez un résumé global du groupe d'imprimantes sélectionné.
C Aichez un résumé global de l'imprimante sélectionnée.
D Récapitulatif : totaux du coût et de l'utilisation pour la période.
E Dénissez la date à laquelle la collection des données a commencé.
F Rapport : totaux par utilisateurs, projets ou services.
G Dénissez la date à laquelle la collection des données s'est arrêtée.
Vous pouvez exporter les données dans divers formats de chier.
FRWW Résumé 29

Vous trouverez ci-dessous de brèves descriptions sur les diérentes parties de l'écran :
A Exportez les données sous forme de chier PDF ou Excel.
B Ouvrez le menu Préférences*.
C Envoyez des données dans un message électronique sous forme de chier PDF ou Excel. (Cette option est active uniquement si le
serveur de messagerie HP SmartTracker a été correctement conguré dans l'onglet Connectivité.)
D Rafraîchissez la vue en cours.
E Ouvrez le panneau Administrateur*.
F Ouvrez le menu.
G Inclure/exclure les taxes.
*Ces icônes sont visibles par les utilisateurs administrateur uniquement.
Il y a des diagrammes circulaires qui aichent le nombre total de pages et d'unités imprimées selon les
paramètres que vous avez congurés dans le panneau Préférences. Il y a un autre diagramme circulaire avec le
total d'encre utilisée par couleur et une roue indiquant le pourcentage moyen de couverture :
30 Votre application logicielle HP SmartTracker FRWW

Le résumé fournit une présentation comparative des coûts et des prix :
REMARQUE : Les graphiques qui apparaissent dans l'onglet Résumé varient selon les préférences que vous
avez sélectionnées. Les fonctions non sélectionnées apparaissent en gris dans le rapport. Si vous dénissez des
valeurs sur zéro, les graphiques apparaissent vides même si les fonctions ont été sélectionnées.
REMARQUE : Lorsque vous sélectionnez la case à cocher Taxe, les rapports tiennent compte du taux de taxe
déni dans l'onglet Coûts/Prix.
Rapports
Il existe 4 types de rapport : par Utilisateurs, par Projets, par Départements et Exporter tout (données brutes de
toutes les tâches dans un format de chier csv).
Voici des exemples de rapports par Projets :
FRWW Rapports 31

Vous pouvez aicher le rapport par défaut pour toutes les imprimantes, un groupe d'imprimantes spécique ou
une imprimante spécique.
Vous pouvez choisir la durée pendant laquelle les données sont collectées et le format de chier à utiliser
lorsque les données sont exportées.
REMARQUE : L'application utilise le temps enregistré par le serveur au moment où la tâche est imprimée.
Vous trouverez ci-dessous de brèves descriptions sur les diérentes parties de l'écran :
A Aichez le rapport pour toutes les imprimantes.
B Aichez le rapport pour le groupe d'imprimantes sélectionné.
C Dénissez la date à laquelle la collection des données a commencé.
D Aichez le rapport pour l'imprimante sélectionnée.
E Aichez les rapports pour les projets inclus dans le groupe d'imprimantes sélectionné.
F Dénissez la date à laquelle la collection des données s'est arrêtée.
Dans l'exemple précédent, l'onglet Projets est sélectionné. Cependant, vous pouvez également voir des rapports
pour les utilisateurs et départements en cliquant sur les onglets respectifs.
Vous pouvez aicher les données par tâches facturables, tâches non facturables, ainsi que par prix ou par coût.
Dans la partie supérieure de l'écran, vous pouvez sélectionner les options qui répondent à vos besoins. Ceci
s'aiche dans l'image suivante.
32 Votre application logicielle HP SmartTracker FRWW

Vous trouverez ci-dessous de brèves descriptions sur les diérentes parties de l'écran :
A Activez cette option pour uniquement aicher les tâches facturables.
B Activez cette option pour aicher uniquement les tâches non facturables.
C Activez cette fonctionnalité pour aicher les quantités tenant compte des taxes.
D Sélectionnez l'une des options suivantes :
Coût : aichez les données de rapport par coût.
Prix : aichez les données de rapport par prix.
Les données sont regroupées par nom dans les diagrammes circulaires selon les unités de mesure et la devise
sélectionnées lorsque vous avez conguré le panneau Préférences :
Il est plus facile d'aicher le pourcentage des catégories actuellement utilisées dans des diagrammes circulaires.
Il y a des tableaux répertoriant les données par utilisation d'encre, de support et du scanner en fonction des
données enregistrées par les imprimantes :
FRWW Rapports 33

Le tableau facilite l'aichage et la comparaison des données par projet, y compris le nombre de pages utilisées,
la quantité d'encre utilisée, le coût de total et le prix total.
Vous pouvez voir des données spéciques des préférences que vous avez congurées dans le tableau :
Personnalisé
Choisissez l'onglet Personnalisé pour créer votre propre rapport en fonction de vos besoins.
Ensuite, décidez si vous souhaitez créer un rapport basé sur les utilisateurs, les projets ou les départements.
Vériez votre choix en cliquant sur le sous-onglet correspondant. Dans l'exemple ci-dessous, le sous-onglet
Projets est sélectionné :
Vous pouvez voir que le modèle de votre rapport personnalisé contient des panneaux gris. Les panneaux plus
petits apparaissent là où les graphiques que vous choisissez s'aicheront. Les panneaux plus grands
correspondent à l'aichage des tableaux selon les données que vous choisissez d'aicher.
Pour créer un panneau, cliquez sur le bouton Nouveau panneau.
Pour congurer un panneau, cliquez sur l'icône . La fenêtre suivante s'ouvre :
34 Votre application logicielle HP SmartTracker FRWW

Le type d'image que vous souhaitez aicher aecte les options qui seront disponibles :
● Graphique : pour ajouter un graphique
● Tableau de données : pour ajouter un tableau
Si vous avez sélectionné Graphique, vous pouvez choisir les valeurs à comparer.
● Mêmes valeurs : pour ajouter un diagramme circulaire
● Valeurs diérentes : pour ajouter un graphique à barres
Vous pouvez alors choisir les unités que vous souhaitez aicher dans votre rapport personnalisé :
● Usage : cela permet d'aicher l'utilisation d'encre, de support et de scanner
● Frais : ceci permet d'aicher les données selon : coût/prix, facturable, non facturable, facturable et non
facturable en même temps.
Sélectionnez la valeur que vous souhaitez aicher en fonction de l'unité que vous avez choisie ci-dessus.
Enn, sélectionnez le nom du projet pour lequel vous créez le rapport. Dans cet exemple, le rapport est un projet
car le sous-onglet Projet a été sélectionné au début. Cependant, vous pouvez aussi créer des rapports pour
départements et utilisateurs.
Mais si vous avez sélectionné Tableau de données, la fenêtre ci-dessous s'aiche :
Vous pouvez maintenant choisir toutes les valeurs et tous les projets (ou les utilisateurs ou départements, selon
le sous-onglet sélectionné) que vous souhaitez voir dans le rapport. Les utilisateurs/projets/départements
sélectionnés sont déplacés en haut de la liste.
Cliquez sur le bouton Créer pour enregistrer vos choix et fermer la fenêtre.
Une fois que vous avez créé les panneaux que vous souhaitez, vous pouvez les faire glisser-déplacer vers
l'emplacement choisi.
Pour supprimer un panneau, cliquez sur l'icône .
FRWW Personnalisé 35

Pour aicher des rapports personnalisés précédemment créés, passez la souris sur le menu Personnalisé :
Cliquez sur le rapport que vous souhaitez ouvrir.
Pour supprimer un rapport, passez la souris sur le menu Personnalisé et, lorsque le menu apparaît, choisissez le
rapport à supprimer. Une fois que le rapport s'aiche à l'écran, cliquez sur le bouton Supprimer. Si vous passez à
nouveau la souris sur l'onglet Personnalisé, vous verrez que le rapport supprimé n'apparaît plus dans la liste.
Vous pouvez également créer un rapport de données brutes personnalisé avec toutes les informations relatives
aux tâches et l'exporter vers un chier au format csv. Vous devez tout d'abord sélectionner les informations par
tâche à exporter, par exemple : Nom d'utilisateur, Projet, Département, Date, Coût d'encre par utilisation, Prix du
papier, etc.. Les dates de n et de début pour le rapport doivent également être sélectionnées.
Données brutes
Les rapports de données brutes sont un type spécial de rapport du tableau de données où l'utilisateur peut
sélectionner les informations à aicher pour chaque tâche qui a été imprimée pendant la fenêtre de temps
sélectionnée.
Lorsque vous passez la souris sur l'icône , une nouvelle fenêtre apparaît aichant toutes les valeurs
disponibles pour une tâche, l'utilisateur peut sélectionner des valeurs à utiliser dans le rapport et l'ordre dans
lequel elles doivent s'aicher.
Une fois que toutes les valeurs souhaitées ont été sélectionnées et placées dans l'ordre correct, l'utilisateur peut
cliquer sur le bouton Créer pour fermer la fenêtre et conrmer les sélections eectuées.
Une fois que les valeurs sont conrmées, le rapport est automatiquement renseigné avec les valeurs stockées
dans la base de données pour chaque tâche incluse dans la fenêtre de temps sélectionnée.
Logo personnalisé
REMARQUE : Administrateurs uniquement
Pour congurer ou modier un logo à inclure dans les rapports, cliquez sur l'icône pour ouvrir le panneau
Préférences et en cliquant sur l'onglet Options, un écran comme illustré ci-dessous s'aiche :
36 Votre application logicielle HP SmartTracker FRWW

Pour télécharger un chier d'image du logo, cliquez sur le bouton Télécharger, ce qui ouvre une fenêtre qui vous
permet d'accéder à l'image à utiliser. L'image téléchargée doit respecter les caractéristiques mentionnées dans
cet écran.
Si un logo a déjà été téléchargé, cliquez sur le bouton Supprimer pour le supprimer.
Une fois un logo téléchargé, l'administrateur ou le comptable peut immédiatement l'utiliser dans un rapport à
exporter.
Par défaut, l'option Inclure le logo de la société est cochée.
FRWW Logo personnalisé 37

Programmation et envoi de rapports par courrier électronique
Les utilisateurs administrateur et comptable peuvent envoyer par message électronique des rapports à un
utilisateur, projet ou département spécique. Ils peuvent également choisir le format du rapport, PDF et/ou xslx.
Pour envoyer par un rapport par message électronique, cliquez sur Envoyer par courrier électronique au
format .pdf/.xls. La fenêtre suivante s'ouvre :
Dans le champ Destination du message électronique, entrez la ou les adresses électroniques auxquelles vous
souhaitez envoyer le rapport. Choisissez ensuite si vous souhaitez envoyer le rapport au format PDF ou Excel,
puis cliquez sur le bouton Envoyer.
REMARQUE : Les rapports enregistrés au format Excel ne peuvent pas contenir d'images.
Pour planier et envoyer par message électronique un rapport Résumé, cliquez sur Planier le résumé. Une
fenêtre comme celle illustrée ci-dessous s'aiche :
Dans le champ Date d'envoi du rapport, sélectionnez la date à laquelle vous souhaitez envoyer le premier
rapport. Sélectionnez-la dans le menu déroulant.
38 Votre application logicielle HP SmartTracker FRWW

Vous pouvez également choisir la fréquence d'envoi des messages électroniques en sélectionnant une valeur
dans la liste déroulante Récurrence.
Dans le champ Destination du message électronique, saisissez l'adresse électronique à laquelle envoyer le
rapport. Pour envoyer à plus d'une destination, séparez les adresses par un point-virgule (;).
Ensuite, en cochant les cases PDF et Excel, choisissez le ou les formats à utiliser pour le rapport exporté.
Enn, cliquez sur le bouton Envoyer.
Programmation et envoi de rapports par courrier électronique
relatifs aux utilisateurs, projets ou services
Pour planier et envoyer par message électronique un rapport spécique, cliquez sur l'onglet Utilisateurs, Projets
ou Départements, puis cliquez sur Planier les rapports. La fenêtre suivante s'ouvre :
Dans le champ de Démarrer l'envoi des rapports, sélectionnez la date à laquelle vous souhaitez envoyer le
premier rapport. Sélectionnez-la dans le menu déroulant.
Vous pouvez également choisir la fréquence à laquelle le message électronique doit être envoyé en
sélectionnant une valeur dans la liste déroulante Récurrence.
Dans le champ Destination du message électronique, saisissez l'adresse électronique à laquelle envoyer le
rapport. Pour envoyer à plus d'une destination, séparez les adresses par un point-virgule (;).
Ensuite, en cochant les cases PDF et Excel, choisissez le ou les formats à utiliser pour le rapport exporté.
Le champ Tout ou individuel peut être utilisé pour sélectionner un projet particulier dans la liste des projets
disponibles. (les informations aichées dans la liste dépendent de la sélection de l'utilisateur)
Authentication du workow d'impression
Impression à partir de l'ordinateur de l'utilisateur
Le ux de travail d'impression vers une imprimante compatible HP SmartTracker est similaire au ux de travail
classique depuis n'importe quel outil d'envoi : Pilote HP SmartStream, HP Click ou HP.
FRWW Programmation et envoi de rapports par courrier électronique relatifs aux utilisateurs, projets ou services 39

Vous pouvez envoyer une tâche à imprimer de la manière habituelle (c'est-à-dire en imprimant via le pilote, en
sélectionnant l'option Fichier, Imprimer dans n'importe quelle application) et, pendant que la conguration
HP SmartTracker est obtenue à partir du serveur, la fenêtre contextuelle suivante s'aiche :
Si l'imprimante a été congurée pour demander une authentication via HP SmartTracker, une fenêtre
contextuelle s'aiche pour demander les identiants congurés pour le groupe d'imprimantes de l'imprimante.
Par exemple, si le groupe d'imprimantes a bien été conguré pour nécessiter un nom d'utilisateur avec mot de
passe, projet et département, la fenêtre contextuelle ressemblera à celle suivante :
Une fois que vous avez entré toutes les informations demandées (nom d'utilisateur, projet, département,
commentaires et mots de passe), cliquez sur le bouton OK pour continuer la procédure d'authentication et
envoyer la tâche à l'imprimante. Vous pouvez également sélectionner le bouton Annuler pour annuler le ux de
production d'impression à tout moment.
Dans de nombreux cas, les informations que vous entrez dans la fenêtre d'authentication seront les mêmes et
pour éviter de les entrer à nouveau chaque fois que vous voulez imprimer, vous pouvez cocher la case Se
souvenir des données et, tant que les identiants congurés pour le groupe d'imprimantes ne sont pas modiés,
la prochaine fois que la fenêtre d'authentication s'aichera, elle comportera les données entrées la dernière
fois.
Après avoir cliqué sur le bouton OK, l'imprimante vérie alors si les identiants sont valides ou non, la fenêtre
contextuelle Connexion au serveur et à l'imprimante s'aichera et si l'authentication est réussie, la tâche est
alors envoyée à l'imprimante, sans qu'aucun autre message ne s'aiche.
40 Votre application logicielle HP SmartTracker FRWW

Cas d'erreur d'authentication
Si vous avez renseigné toutes les informations demandées dans la fenêtre d'authentication, mais que les
identiants fournis ne correspondent pas à ceux précédemment stockés sur le serveur HP SmartTracker, le
message « Erreur d'authentication : identiants non valides » s'aichera :
Dans ce cas, vous pourrez entrer à nouveau les identiants et cliquer sur OK pour répéter le processus
d'authentication ou cliquer sur Annuler pour annuler l'impression de la tâche.
Si la communication entre l'ordinateur de l'utilisateur et l'imprimante ou le serveur HP SmartTracker est perdue,
l'erreur Serveur non disponible s'aiche et l'utilisateur est invité à annuler la tâche ou à continuer l'impression
sans utiliser les identiants. Cependant, ce problème surviendra uniquement si l'administrateur a activé la mode
Basculement gracieux pour cette imprimante en particulier. Sinon, l'imprimante ne peut plus être utilisée tant
que le serveur HP SmartTracker n'est pas remis en ligne.
Si vous cliquez sur Continuer quand même, la tâche sera imprimée directement et sera attribuée à l'utilisateur/
projet/département « inconnu » dans la section de rapports.
FRWW Authentication du workow d'impression 41

Impression, numérisation ou copie à partir du panneau avant de l'imprimante
Pour pouvoir imprimer, numériser ou copier à partir du panneau avant de l'imprimante, vous devez être
authentié en fournissant des identiants congurés sur le serveur HP SmartTracker pour l'imprimante.
Le processus d'authentication commence chaque fois que vous commencez une des actions restreintes
(impression à partir d'USB, impression d'une tâche à partir de la le d'attente, numérisation ou copie) et dans ce
cas, une fenêtre contextuelle d'authentication s'aiche sur le panneau avant vous demandant les identiants
stockés sur le serveur :
Une fois que vous avez spécié toutes les informations requises, cliquez sur OK, les identiants sont validés
auprès du serveur et, s'ils sont corrects, l'utilisateur est « connecté » et peut continuer avec le ux de production
initié.
Vous resterez authentié sur l'imprimante à condition de continuer d'eectuer des actions à partir du panneau
avant. Aucune autre demande d'authentication ne sera requise si une des actions restreintes est initiée
(impression à partir du panneau avant, numérisation ou copie).
Après une période d'inactivité du panneau avant, vous serez automatiquement déconnecté et vous devrez vous
authentier de nouveau pour commencer une des actions restreintes.
Vous pouvez également choisir de vous déconnecter de l'imprimante en cliquant sur l'icône de déconnexion
utilisateur sur le panneau avant et tout nouvel utilisateur devra eectuer le processus d'authentication pour
commencer une des actions restreintes.
42 Votre application logicielle HP SmartTracker FRWW

Gestion de la base de données
Gestion de la base de données est disponible dans le menu .
Si le client SmartTracker est installé sur un autre ordinateur que le serveur, l'option Gestion de la base de
données n'est pas disponible (l'option est uniquement pour les rôles administrateur).
Sauvegarder/restaurer la base de données
Sélectionnez l'onglet Sauvegarder et restaurer la base de données, l'écran ci-dessous s'aiche :
FRWW Gestion de la base de données 43

Sélectionnez le nom de chier à sauvegarder ou restaurer et cliquez sur le bouton pour lancer manuellement la
sauvegarde et la restauration. Une fenêtre s'aiche pour indiquer que le processus prendra quelques minutes. Le
serveur redémarre automatiquement et pendant la procédure, le serveur SmartTracker est inaccessible.
REMARQUE : Vous ne pouvez pas enregistrer un chier de sauvegarde directement sur C:\ et vous devez
sélectionner un autre emplacement.
Vous trouverez ci-dessous une option pour activer/désactiver la fonctionnalité Planicateur de sauvegarde. Les
sauvegardes automatiques peuvent être dénies périodiquement (chaque semaine, chaque mois) en
commençant à une date et une heure précises. Activation/désactivation du basculement pour activer/désactiver
la programmation congurée :
44 Votre application logicielle HP SmartTracker FRWW

Restaurer
Pour restaurer la base de données à l'aide d'une ancienne sauvegarde, sélectionnez l'option Gestion de la base
de données et sous Restaurer la sauvegarde, cliquez sur le bouton Restaurer maintenant. L'Explorateur de
chiers s'ouvre pour vous permettre de sélectionner la sauvegarde à restaurer (les sauvegardes sont stockées
avec une .bk extension de chier).
Nettoyer la base de données
À mesure que le contenu de la base augmente, il n'y a pas de processus automatique permettant de supprimer
le contenu. L'onglet Nettoyage permet aux administrateurs de supprimer des données de façon permanente, y
compris les utilisateurs, les projets, les services et les tâches.
Dans l'écran d'accueil, vous pouvez supprimer les utilisateurs, les projets et les départements dont vous n'avez
plus besoin en dénissant l'état Suppression sur les éléments souhaités :
Pour supprimer un élément déjà sélectionné pour Suppression, cliquez sur l'icône , puis dans Gestion de la
base de données, cliquez sur l'onglet Nettoyage, sélectionnez les éléments souhaités à supprimer
dénitivement, puis cliquez sur Supprimer.
FRWW Gestion de la base de données 45

Pour supprimer de façon permanente les tâches datant de plus de 5 ans, sélectionnez l'option souhaitée dans
Supprimer les tâches, puis cliquez sur Supprimer.
REMARQUE : Seules les tâches datant de plus de 5 ans peuvent être supprimées. Vous ne pouvez pas
supprimer les tâches ayant des utilisateurs, projets ou services activés ou désactivés. Seuls les éléments
supprimés provisoirement ou dénitivement seront retirés. Vous pouvez enregistrer les données historiques en
exportant un chier. CSV avant de supprimer le chier.
46 Votre application logicielle HP SmartTracker FRWW

Outil d'assistance
Pour résoudre ce problème, un outil d'assistance intégré a été ajouté au menu :
Il recueille des informations sur l'ordinateur qui le contient, ainsi que sur les versions du serveur et du client :
Il inclut également les options suivantes pour vous aider à tester l'imprimante et le logiciel SmartTracker suite à
un problème. Remplissage de l'adresse IP ou du nom d'hôte d'une imprimante :
FRWW Outil d'assistance 47

Appuyez sur le bouton Vérier pour qu'un ensemble de vérications s'exécute automatiquement :
48 Votre application logicielle HP SmartTracker FRWW

Vous pouvez enregistrer les journaux client et serveur :
FRWW Outil d'assistance 49

REMARQUE : La génération d'un package du journal du serveur n'est pas disponible lorsque le client
HP SmartTracker est installé sur un PC autre que le serveur.
50 Votre application logicielle HP SmartTracker FRWW

Mise à jour manuelle
Chaque fois qu'une nouvelle version de l'application est disponible, le client SmartTracker vous en informe. Vous
pouvez télécharger le client et le serveur à partir de hp.com. Si vous ne souhaitez pas eectuer la mise à jour à ce
moment, il vous suit d'ignorer le message et de vérier les mises à jour chaque fois que vous le souhaitez dans
le menu À propos de l'application client.
Si la messagerie sortante a été correctement congurée, un e-mail est envoyé à l'administrateur.
Assurez-vous de mettre à jour le serveur, ainsi que tous les clients installés, en précisant le même numéro de
version. Les autres versions peuvent ne pas être compatibles.
Déconnexion
Pour vous déconnecter de HP SmartTracker, cliquez simplement sur l'icône et choisissez Déconnecter dans
le menu.
Vous êtes à présent déconnecté de l'application. Pour vous connecter à nouveau, vous devrez entrer votre nom
d'utilisateur et votre mot de passe.
FRWW Mise à jour manuelle 51
 Loading...
Loading...