Page 1
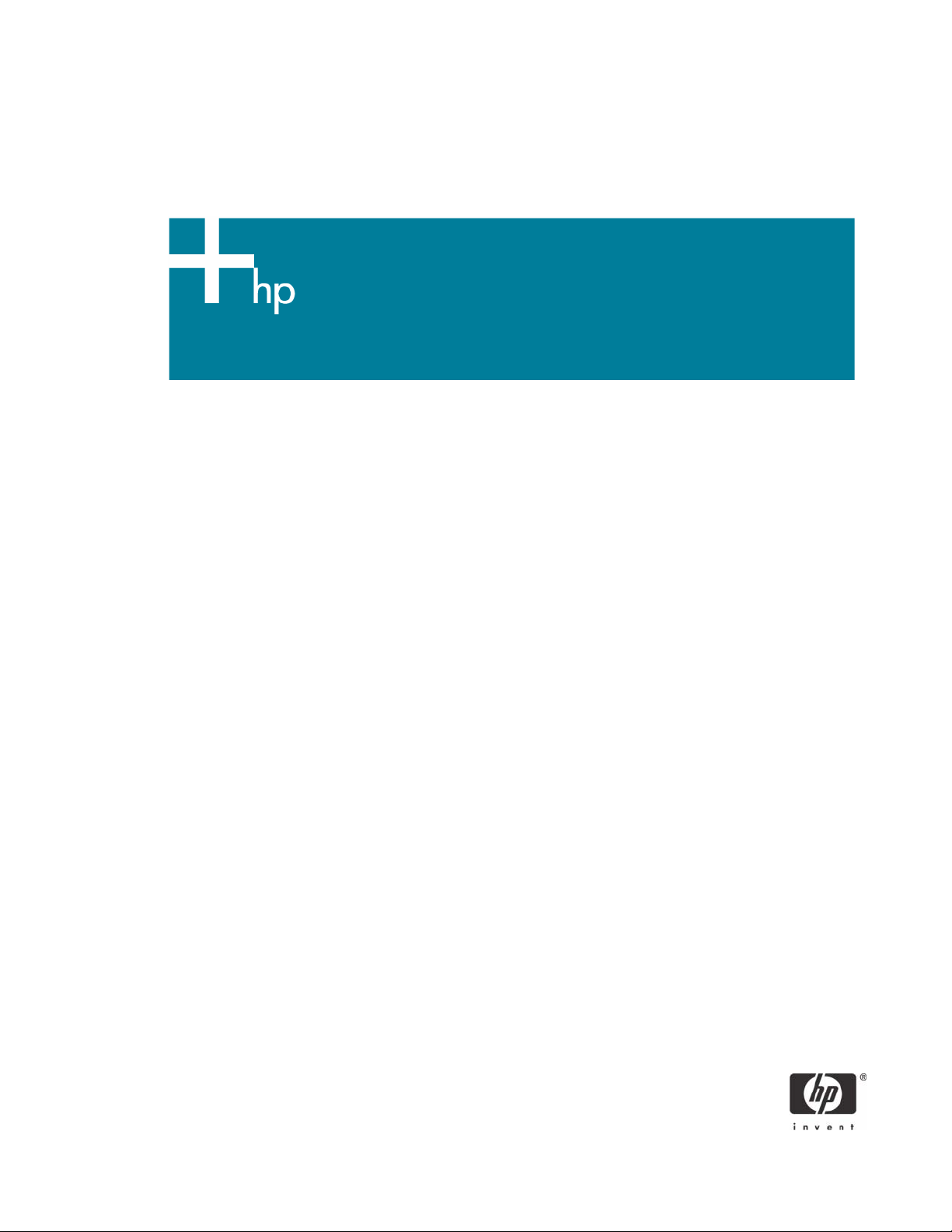
Implementation of an ActivCard® smart card solution on HP CCI
Introduction . . . . . . . . . . . . . . . . . . . . . . . . . . . . . . . . . . . . . . . . . . . . . . . . . . . . . . . . . . . .2
Prerequisites . . . . . . . . . . . . . . . . . . . . . . . . . . . . . . . . . . . . . . . . . . . . . . . . . . . . . . . . . . . .2
Reference hardware and software . . . . . . . . . . . . . . . . . . . . . . . . . . . . . . . . . . . . . . . . . . . . . 2
Configuration compatibility . . . . . . . . . . . . . . . . . . . . . . . . . . . . . . . . . . . . . . . . . . . . . . . . .3
Software configuration . . . . . . . . . . . . . . . . . . . . . . . . . . . . . . . . . . . . . . . . . . . . . . . . . . . . 4
Step 1: Configuring a Certificate Authentication (CA) service . . . . . . . . . . . . . . . . . . . . . . .4
Step 2: Group policy setting . . . . . . . . . . . . . . . . . . . . . . . . . . . . . . . . . . . . . . . . . . . . . . 9
Step 3: HP blade PC middleware configuration . . . . . . . . . . . . . . . . . . . . . . . . . . . . . . .10
Step 4: Client smart card driver configuration . . . . . . . . . . . . . . . . . . . . . . . . . . . . . . . . . 10
Smart card setup . . . . . . . . . . . . . . . . . . . . . . . . . . . . . . . . . . . . . . . . . . . . . . . . . . . . . . . .11
Initialization of the smart card using Microsoft Remote Desktop Connection . . . . . . . . . . . . 11
Initialization of the smart card using HP Session Allocation Manager Client (HPSAM Client) . 14
Requesting a certificate from the blade PC . . . . . . . . . . . . . . . . . . . . . . . . . . . . . . . . . . .16
Usage cases . . . . . . . . . . . . . . . . . . . . . . . . . . . . . . . . . . . . . . . . . . . . . . . . . . . . . . . . . . .19
Usage case 1: User authentication from client device to blade PC using RDP . . . . . . . . . . . 19
Usage case 2: User authentication from client device to blade PC using HPSAM client . . . .19
Usage case 3: Accessing secure Web site . . . . . . . . . . . . . . . . . . . . . . . . . . . . . . . . . . .20
Usage case 4: User authentication using VPN through firewall to blade PC . . . . . . . . . . . . 21
Additional information . . . . . . . . . . . . . . . . . . . . . . . . . . . . . . . . . . . . . . . . . . . . . . . . . . . . 24
1
Page 2
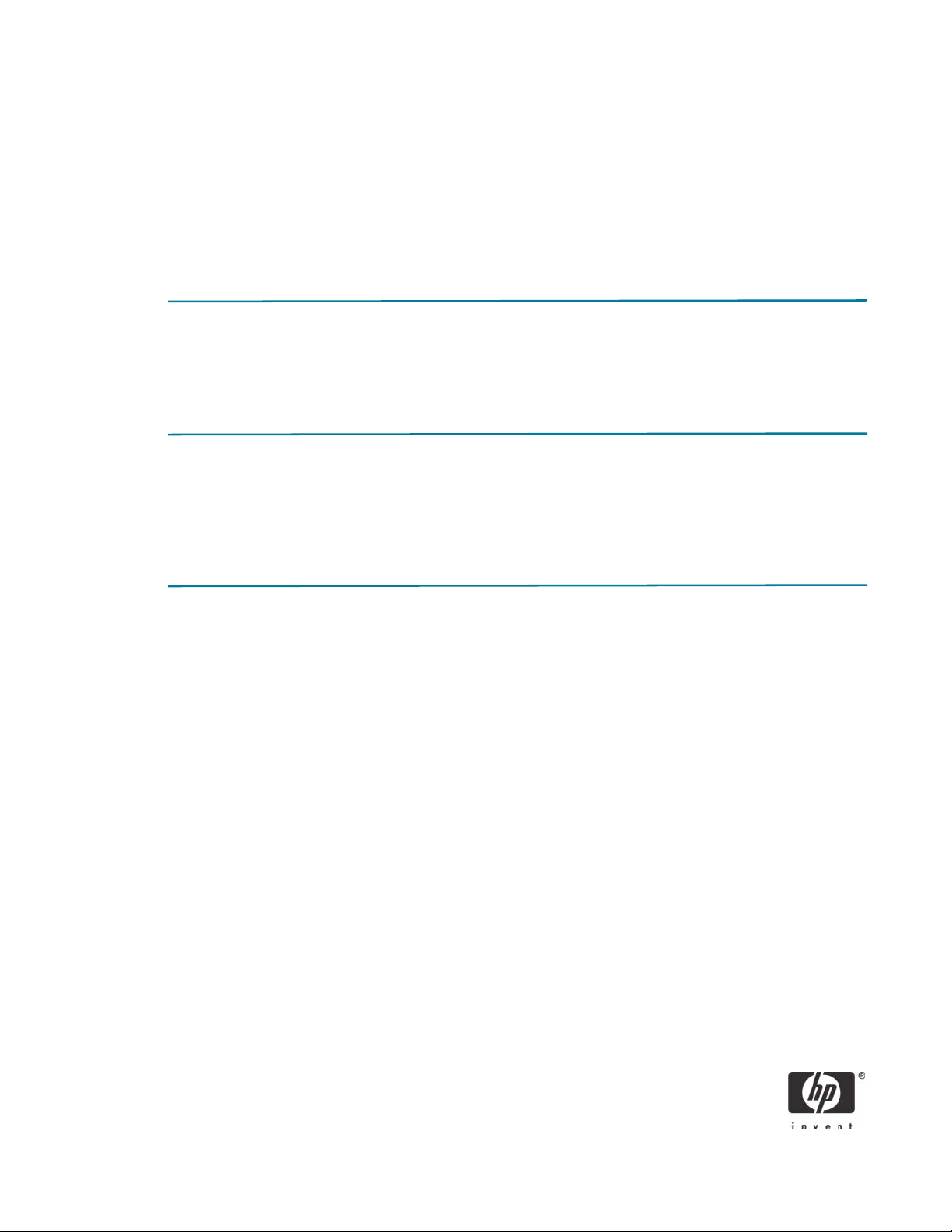
This white paper discusses the implementation of ActivCard® smart cards on HP Consolidated Client
Infrastructure (CCI). This white paper is not intended as a comprehensive overview of ActivCard smart
card technology.
NOTE: The images and instructions in this white paper use Microsoft Windows XPe; however, HP also
tested procedures using Microsoft XP Professional and Microsoft Windows CE.NET.
NOTE: The images in this white paper were created using ActivClient™. For information about ActivCard
Gold™, see the ActivCard Gold user guide.
Introduction
Smart cards can provide additional security to a CCI implementation. This paper describes a smart card
reference implementation that you can use in a dynamic or a static CCI environment.
Prerequisites
This white paper assumes that the reader is familiar with CCI and has a working knowledge of Microsoft
Group Policies, Microsoft Certificate Authentication (CA), and setting up smart card readers and middleware.
Reference hardware and software
The following list provides the reference hardware and software used to validate the CCI product with a
smart card:
• Load Balancer.
• HP Server running F5 networks BigIP version 4.6.4.
or
• HP Server running HP Session Allocation Manager version 1.0.
• Primary Domain Controller.
• HP server running Microsoft Windows Enterprise 2003 Server SP1. Configured as DNS,
DHCP, IIS, CA, and secure Web site server.
• VPN Tunnel.
• Altiris Deployment Server.
• Network Switch.
•HP Procurve 2626.
2
Page 3
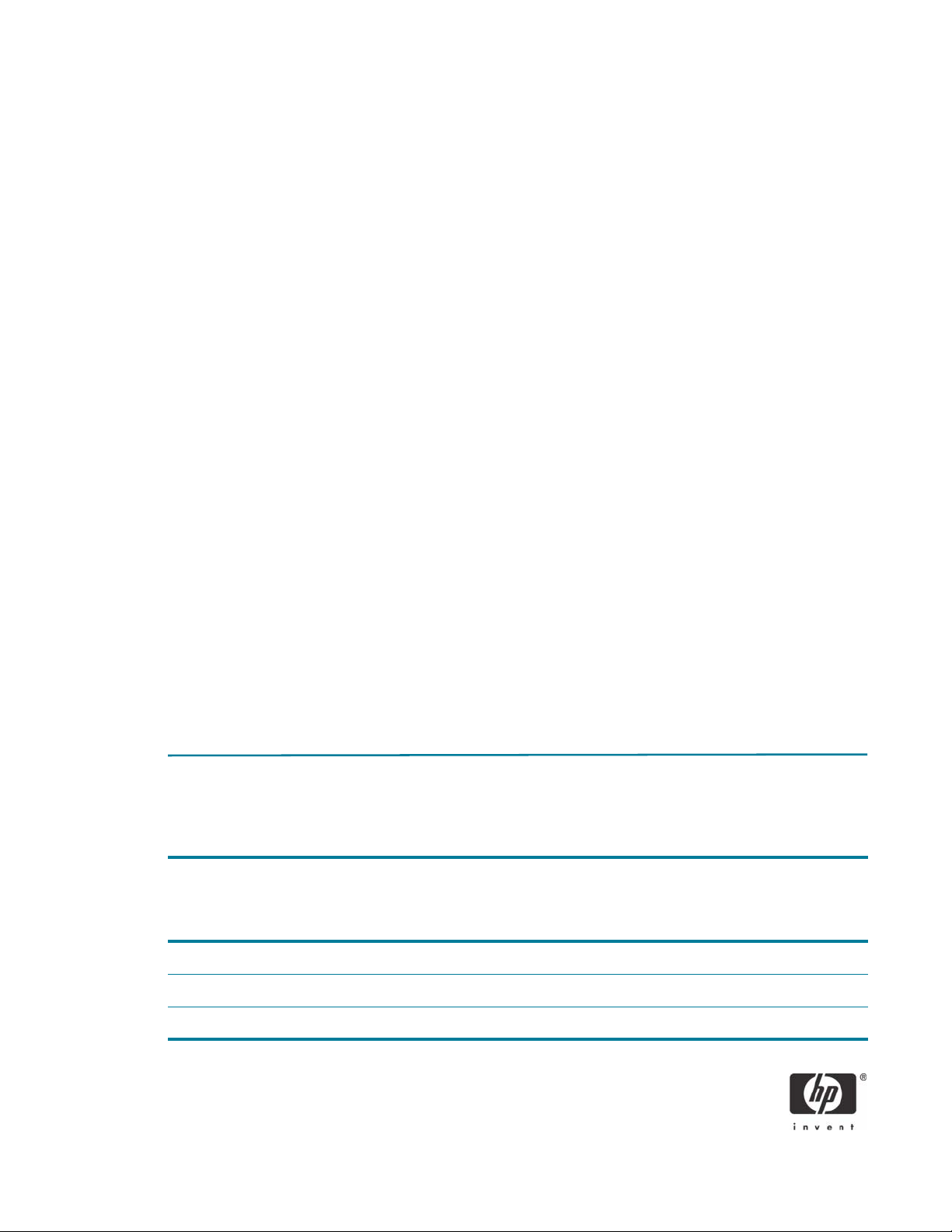
• Blade Enclosure.
• HP e-class blade enclosure.
• Blade PCs
• HP bc1000 blade PC running Microsoft Windows XP SP2 w/HPSAM blade service installed.
• HP bc1500 blade PC running Microsoft Windows XP SP2 w/HPSAM blade service installed.
• Clients
• HP Compaq t5000 series thin client running Microsoft Windows XPe w/HPSAM blade service installed.
• HP Compaq t5000 series thin client running Microsoft Windows CE w/HPSAM blade service installed.
• HP desktop PC running Microsoft Windows XP w/HPSAM blade service installed.
• Smart Card Readers
• HP standard USB Smart Card Keyboard.
Driver: HPKBCCID.sys, version 4.28.0.1.
• USB CAC approved smart card reader (SCM Microsystems SCR331 Reader).
Driver: SCR33X2K.sys, version 4.27.00.01.
• Serial CAC approved smart card reader (SCM Microsystems SCR131 Reader).
• USB Combo Fingerprint & Smart Card reader (SCM Microsystems SPR337).
Driver: spr337.sys, version 1.16.00.01.
• ActivCard middleware
• ActivCard ActivClient v5.4.
• ActivCard Gold v2.2.
Configuration compatibility
HP has tested the following configurations using ActivCard ActivClient v5.4, ActivCard Gold v2.2 and
confirmed that the configurations work in a CCI environment.
USB Reader SCM
Microsystems
HP USB Smart Card
Keyboard
HP Thin Client w/XPeXXXX
HP Thin Client w/CE.net X X X
HP Desktop w/XP ProXXXX
SCM Microsystems
SCR331 USB Reader
SCR131 Serial
Reader
Serial Reader SCM
Microsystems
SPR337 USB Combo
Reader
3
Page 4
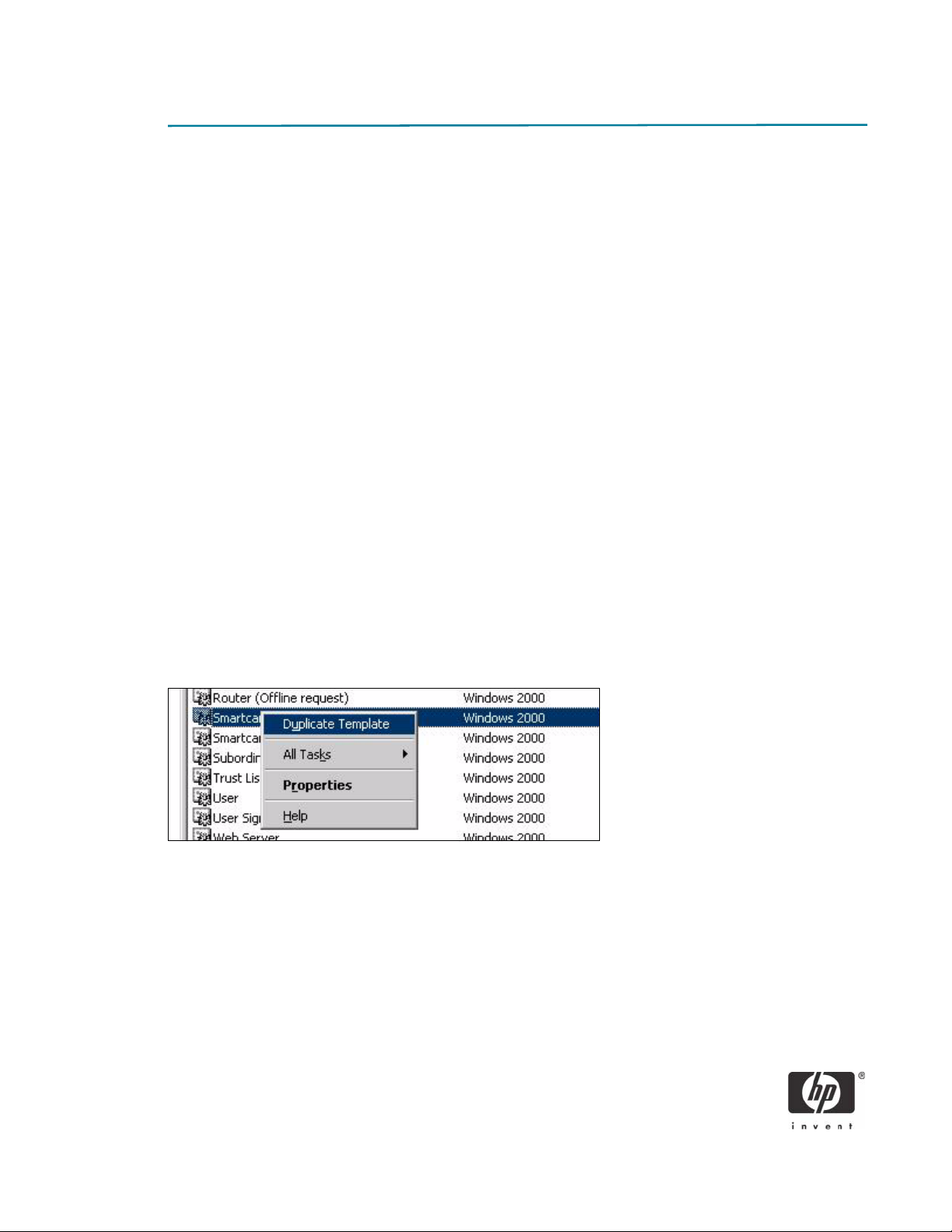
Software configuration
Configure the following items to set up a smart card solution on CCI:
1. Certificate Authentication (CA) service
2. Group policy settings
3. Middleware running on a HP blade PC
4. Smart card client driver
Step 1: Configuring a Certificate Authentication (CA) service
Configure a CA service. This white paper uses Microsoft Certificate Services to configure certificates.
Detailed instructions for installing a CA service is beyond the scope of this white paper. For more information about installing Certificate Services, see http://www.microsoft.com/technet/security/smallbusi-
ness/prodtech/windowsserver2003/build_ent_root_ca.mspx and http://h20000.www2.hp.com/bc/
docs/support/SupportManual/c00363517/c00363517.pdf.
After you install the CA service, perform the following configuration steps:
1. Create an MMC with the following snap-ins:
• Active Directory Users and Computers
• Certification Authority
• Certificate Templates
2. Click Certificate Templates and look for the Smartcard Logon certificate in the right pane.
3. Create a duplicate template by right-clicking on the Smartcard Logon certificate template, and then
selecting Duplicate Template.
4
Page 5
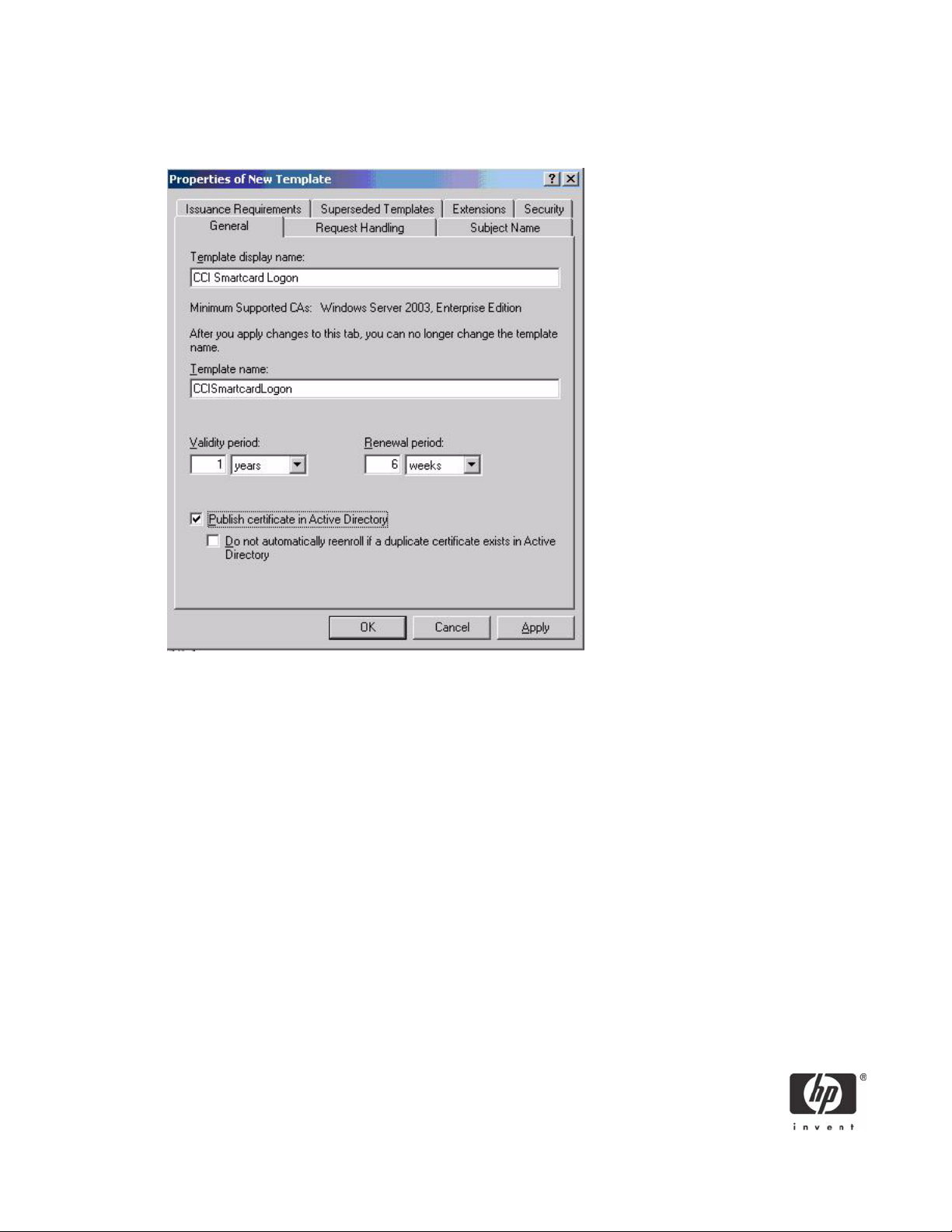
4. Type a name for the new template in the Template display name box. This example uses CCI
Smartcard Logon.
5
Page 6
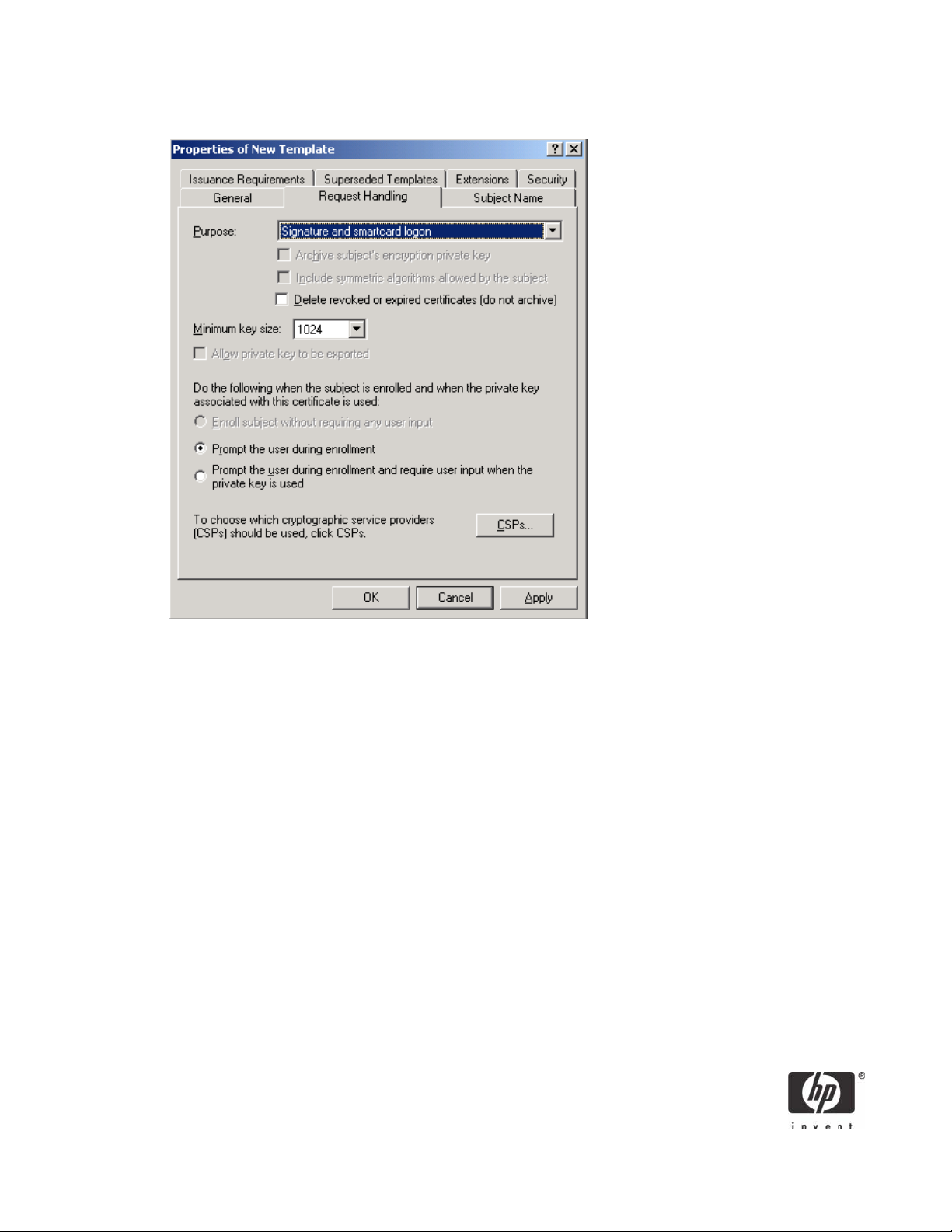
5. Click the Request Handling tab.
6. Select or type 1024 in the Minimum key size box.
7. Click the CSPs button.
8. Select Requests can use any CSP available on subject's computer.
9. Click the Security tab.
6
Page 7
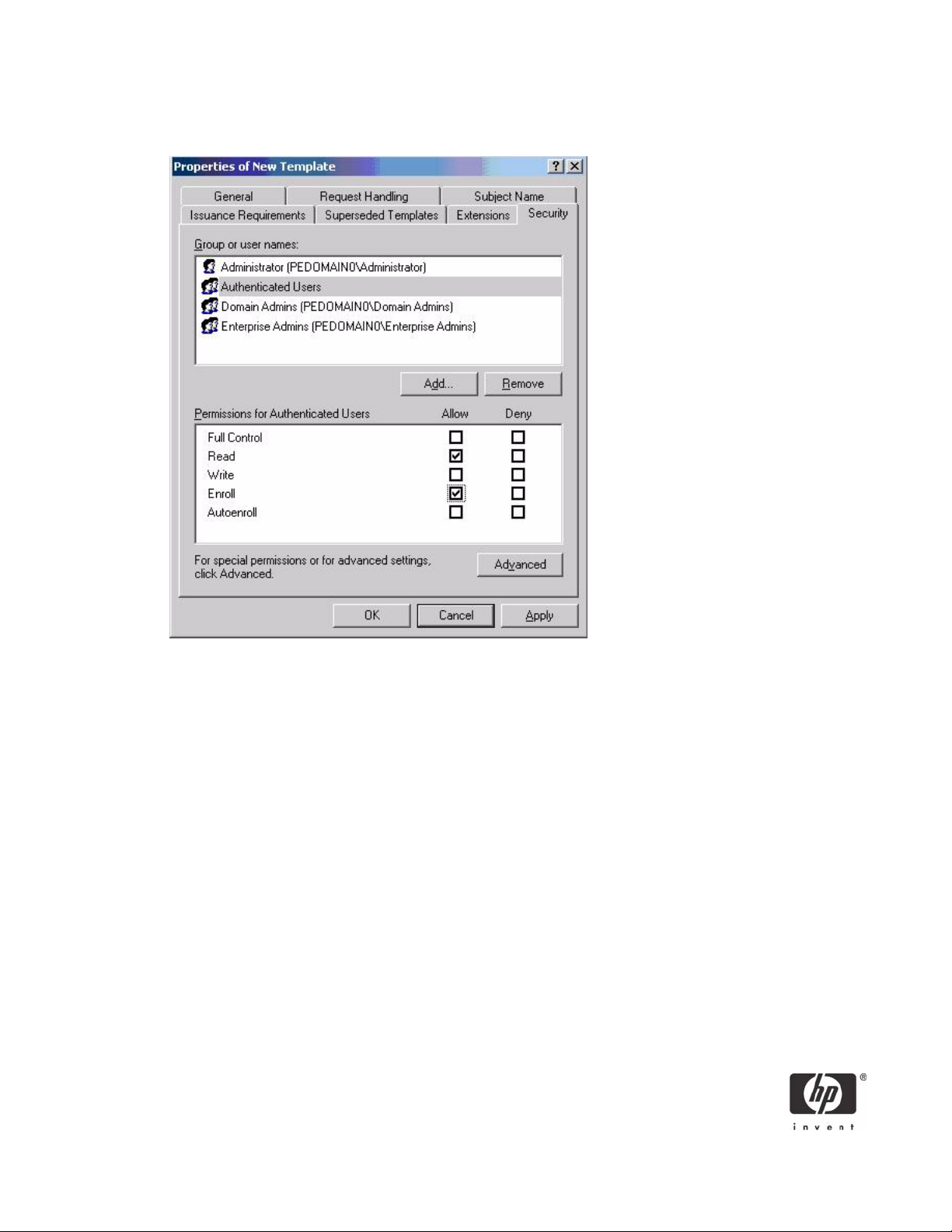
10. In the Permissions for Authenticated Users box, in the Allow column, select Read and
Enroll.
You have completed creation of the template.
11. Copy the CCI Smartcard Logon certificate template into the Certificate Templates folder under the cer-
tificate server.
a) Expand the Certification Authority object in the MMC you created in step 1.
b) Expand your CA name.
c) Right-click on the Certificate Templates folder under the CA server.
7
Page 8
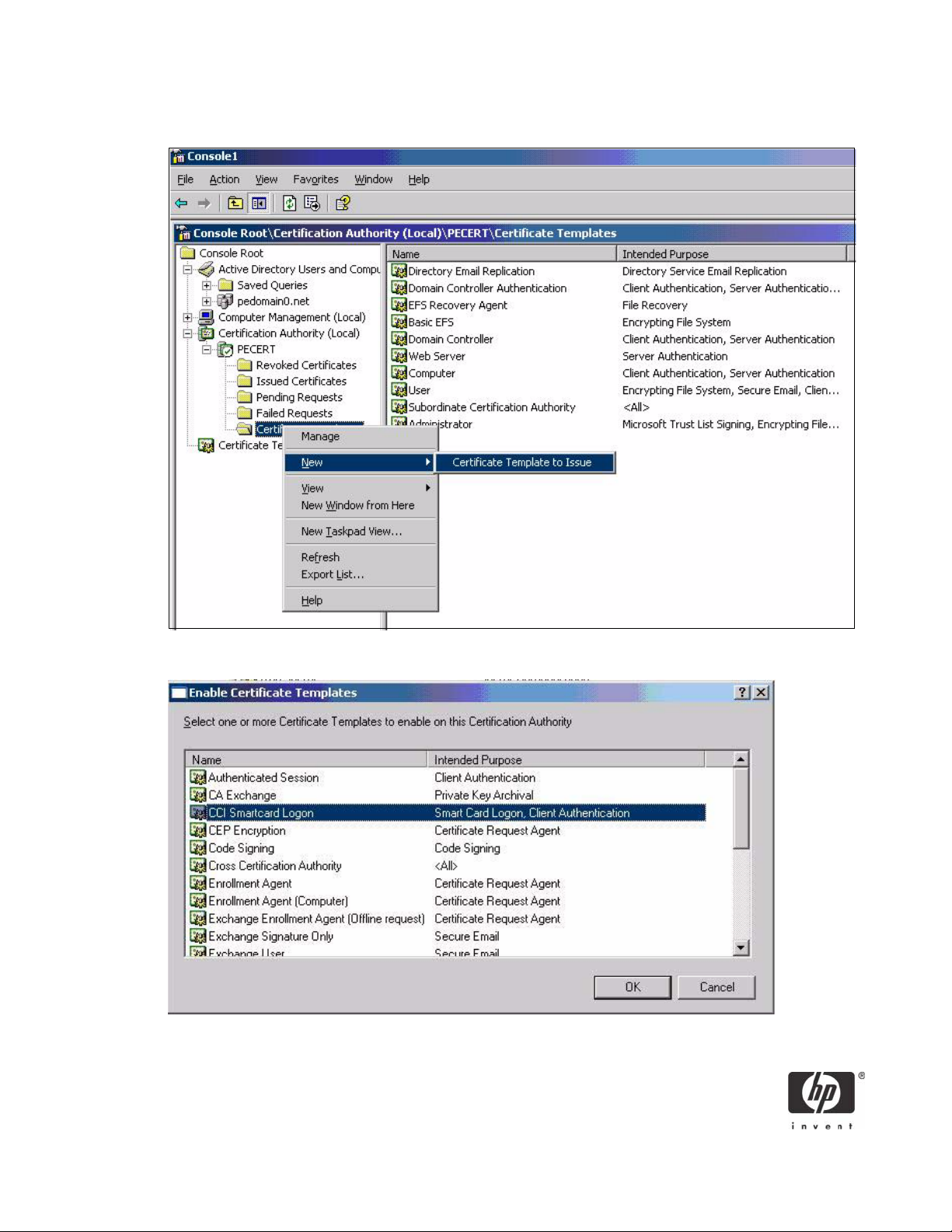
d) Select New > Certificate Template to Issue.
12. Select the template, and then click OK to import the template.
8
Page 9

Step 2: Group policy setting
Apply the following smart card group policy settings to the computer through a user policy setting or
through a computer policy setting:
• Computer Configuration\Windows Settings\Security Settings\Local Policies\Security Options - Inter-
active Logon: Require smart card, enable or disable. The default is disabled
• Computer Configuration\Windows Settings\Security Settings\Local Policies\Security Options - Inter-
active Logon: Smart card removal behavior, no action or lock workstation or force logoff. The default
is no action.
9
Page 10
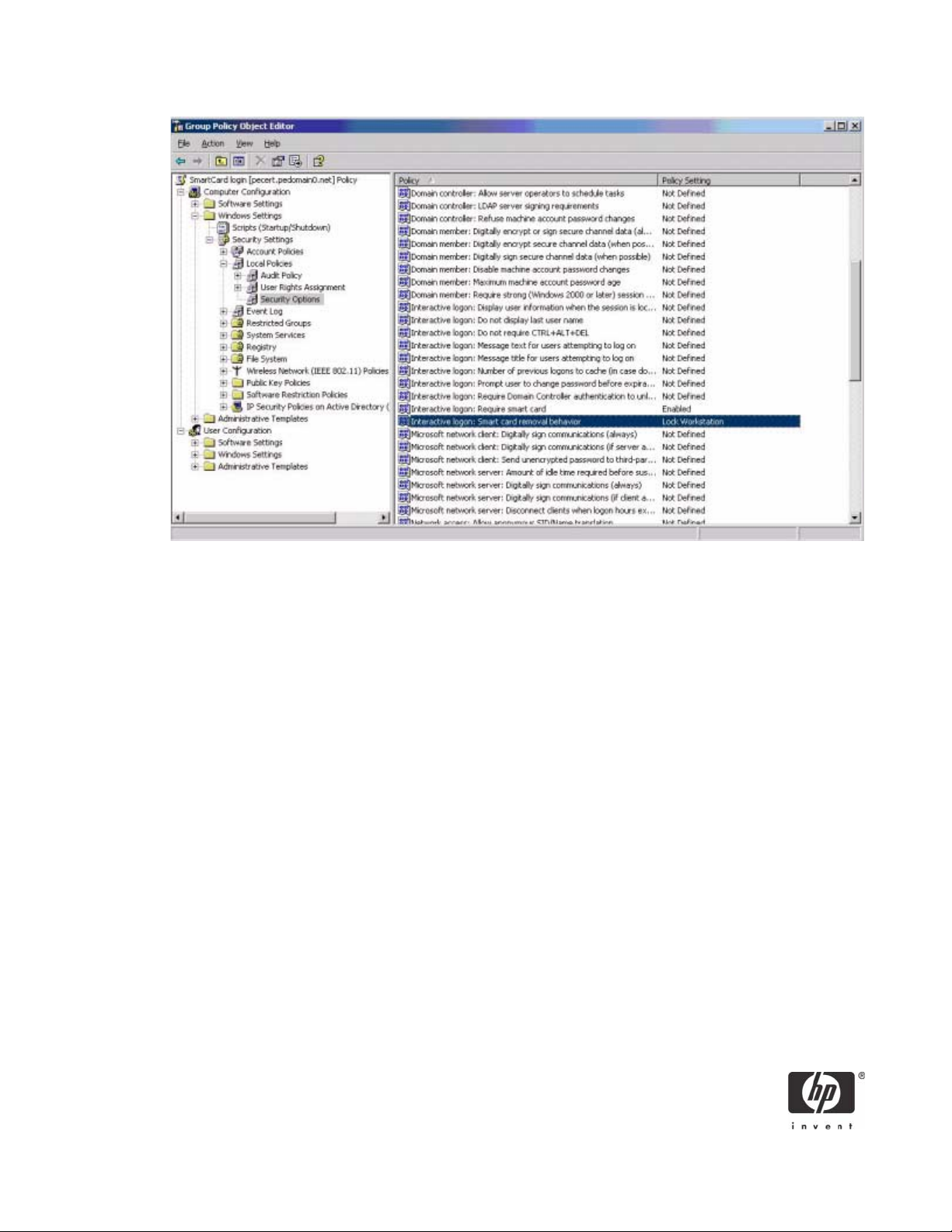
Step 3: HP blade PC middleware configuration
The following provides HP blade PC software configuration:
• For the purposes of this white paper, an HP CCI implementation with the hardware and software
components listed in “Reference hardware and software” on page 2 was used.
• Install one of the following ActivCard middleware packages on the HP Blade PCs:
• ActivCard ActivClient v5.4
• ActivCard Gold v2.2
Step 4: Client smart card driver configuration
Configure thin client software (XPe and CE). Detailed instructions for installing drivers on an XPe or CE
image is beyond the scope of this white paper. You can find instructions for XPe at http://
h200001.www2.hp.com/bc/docs/support/SupportManual/c00264469/c00264469.pdf and instruc-
tions for CE http://h200001.www2.hp.com/bc/docs/support/SupportManual/c00234778/
c00234778.pdf.
>> Install the appropriate driver from the list below for the device that you will use.
• HP standard USB Smart Card Keyboard
Driver: HPKBCCID.sys, version 4.28.0.1
10
Page 11
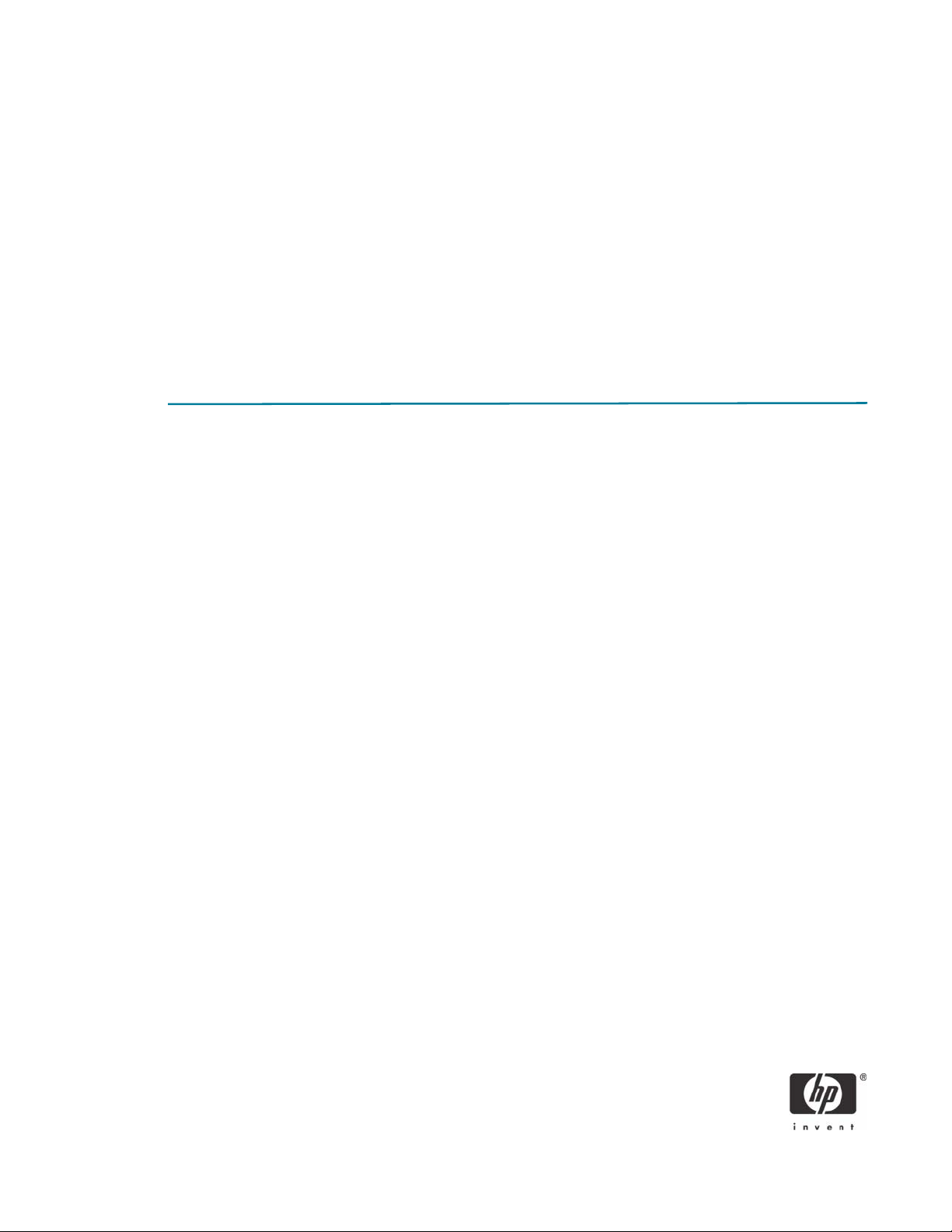
• USB CAC approved smart card reader (SCM Microsystems SCR331 Reader)
Driver: SCR33X2K.sys, version 4.27.00.01
NOTE: For Microsoft Windows CE.NET, you may need to copy the drivers from the folder where
they were installed (\Windows) to the \Hard Disk\Program Files folder so the drivers will
be written to flash memory.
• Serial CAC approved smart card reader (SCM Microsystems SCR131 Reader)
NOTE: For Microsoft Windows CE.NET, you may need to copy the drivers from the folder where
they were installed (\Windows) to the \Hard Disk\Program Files folder so the drivers will
be written to flash memory.USB Combo Fingerprint & Smart Card Reader (SCM Microsystems
SPR337)
Driver: spr337.sys, version 1.16.00.01
Smart card setup
Initialization of the smart card using Microsoft Remote Desktop Connection
1. Power on the thin client with the smart card reader installed.
2. Open Device Manager to verify that the drivers for the card reader are installed:
a) Click Start.
b) Right-click on My Computer and select Manage.
c) In the left pane, select Device Manager.
11
Page 12

d) In the right pane, expand Smart card readers.
e) Select the installed smart card reader.
f) Under Device status, verify the message “This device is working properly.”
3. To begin the enrollment from the blade PC side, open the Remote Desktop Connection window by
clicking Start > All Programs > Accessories > Communications.
4. Select the Local Resources tab.
12
Page 13
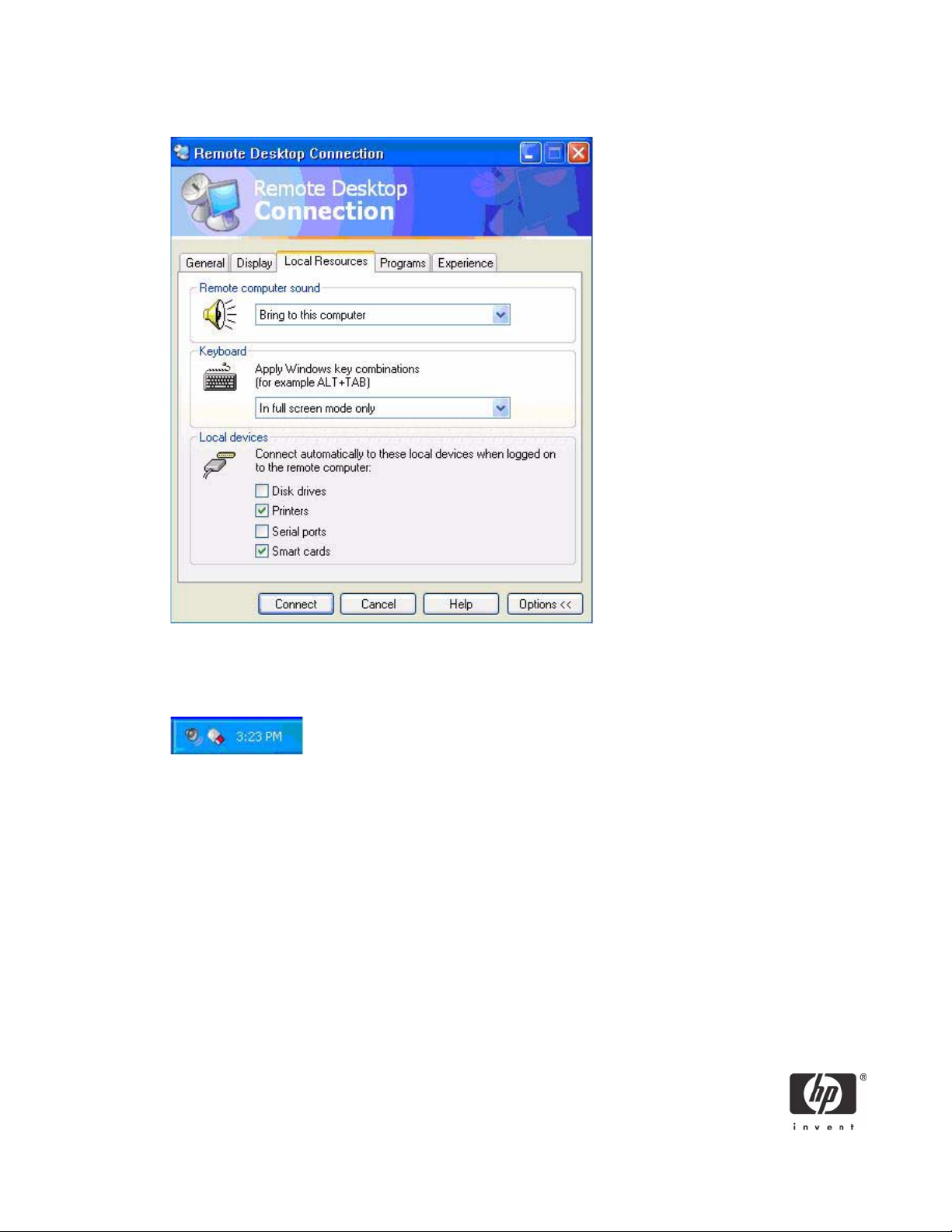
5. In the Local Devices area, select Smart cards.
6. Connect to the blade PC on which you will set up the smart card and log in as a domain-authenti-
cated user.
7. Verify the ActivCard icon is displayed in the system tray.
8. Insert an unprogrammed ActivCard-compatible smart card into the reader. The ActivCard icon in the
system tray changes from red to blue.
9. Select the ActivCard icon in the system tray to open the ActivCard utility.
10. Select Tools > New Card to initialize the smart card.
11. In the New PIN and Verify boxes, type a PIN for the card, and then click OK. The system displays
the unlock code for this card in case the PIN is lost.
12. Close the ActivCard utility.
13
Page 14

Initialization of the smart card using HP Session Allocation Manager Client
(HPSAM Client)
1. Power on the thin client with the smart card reader installed.
2. Open Device Manager to verify that the drivers for the card reader are installed:
a. Click Start.
b. Right-click on My Computer and select Manage.
c. In the left pane, select Device Manager.
d. In the right pane, expand Smart card readers.
e. Select the installed smart card reader.
f. Under Device status, verify the message “This device is working properly.”
3. To begin the enrollment from the blade PC side, open the HP PC Session Allocation Client window by
clicking Start > All Programs > Hewlett-Packard.
4. Click Options.
5. Select the Miscellaneous tab and verify the Smart Cards box is selected.
14
Page 15
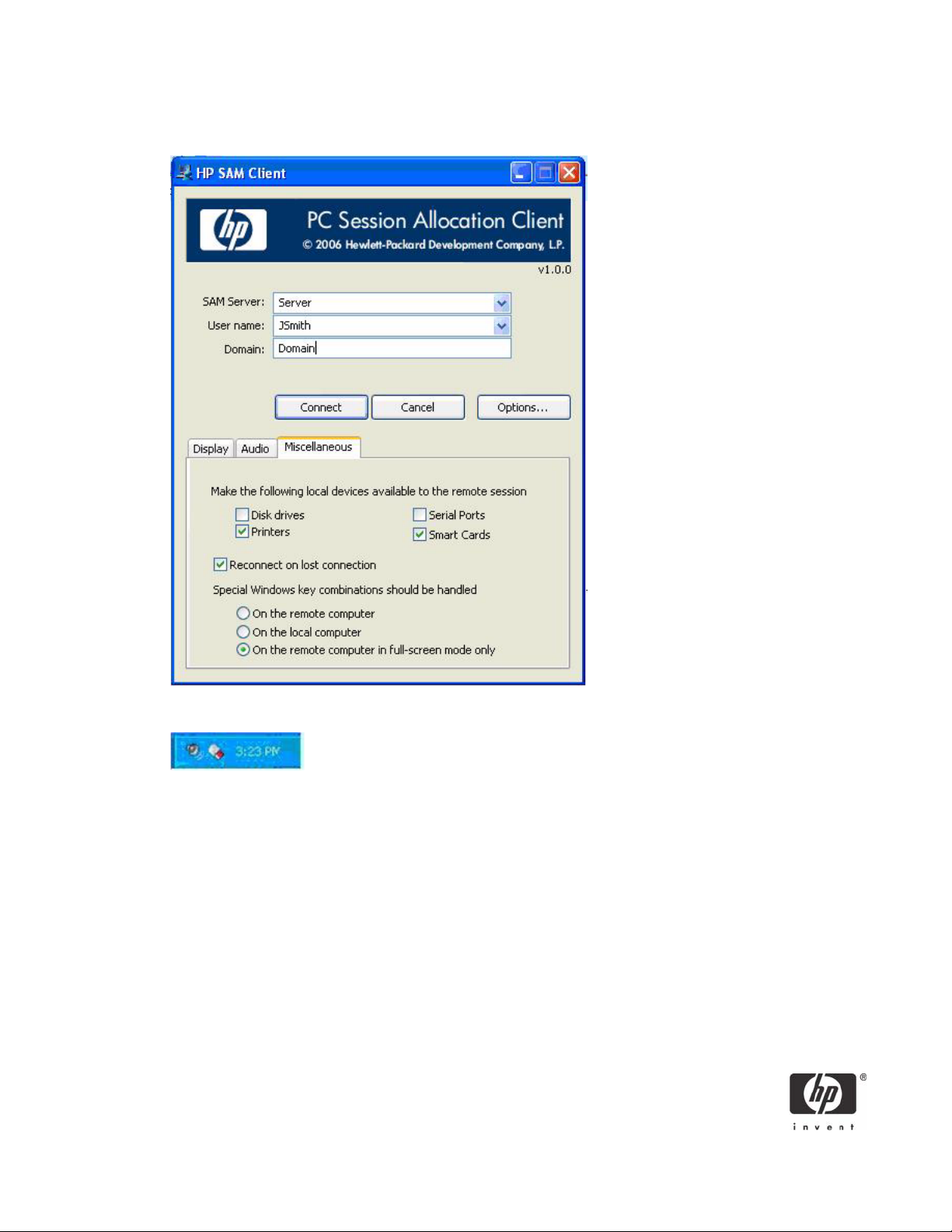
6. Connect to the blade PC on which you will set up the smart card, and then log in as a domain-
authenticated user.
7. Verify the ActivCard icon is displayed in the system tray.
8. Insert an unprogrammed ActivCard-compatible smart card into the reader. The ActivCard icon in the
system tray changes from red to blue.
9. Select the ActivCard icon in the system tray to open the ActivCard utility.
10. Select Tools > New Card to initialize the smart card.
11. In the New Pin and Verify boxes, type a PIN for the card, and then click OK. The system displays
the unlock code for this card in case the PIN is lost.
12. Close the ActivCard utility.
15
Page 16
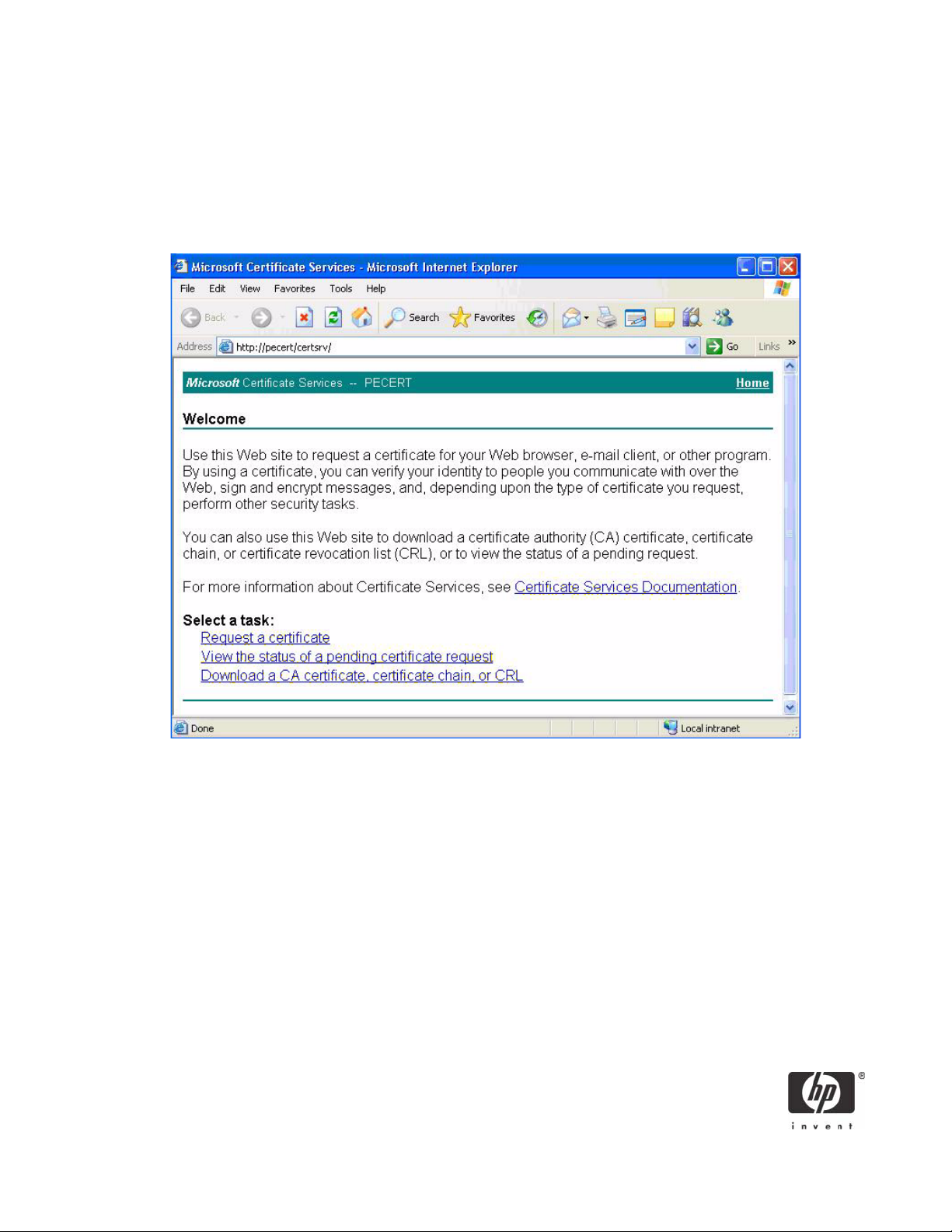
Requesting a certificate from the blade PC
1. Open Internet Explorer and go to the Certification Server enrollment Web site. The address of this
Web site was determined when the Certification Server was set up (see “Step 1: Configuring a Certificate Authentication (CA) service” on page 4). If you do not know the Web address, consult your network administrator. In this example, the address used is http://pecert/certsrv.
2. Click the Request a Certificate task.
3. On the Request a Certificate page, click advanced certificate request.
4. On the Advanced Certificate Request page, select Create and submit a request to this CA.
5. On the Advance Certificate Request page:
a) Select CCI Smartcard Logon as the certificate template.
b) Select ActivCard Gold Cryptographic Service Provider as the CSP.
c) Submit the request, which requests a CCI SmartCard Logon certificate for the selected user.
16
Page 17
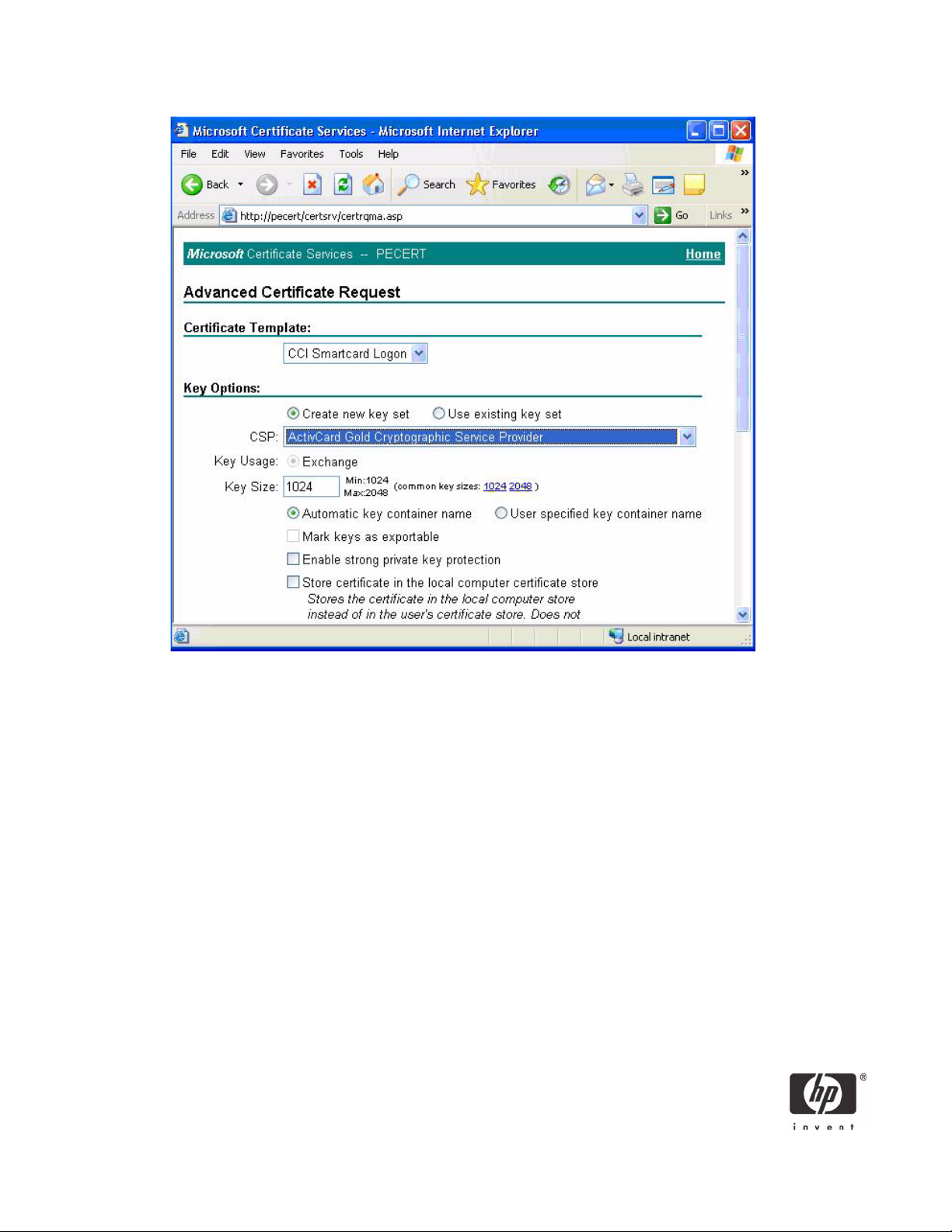
6. If a warning message displays about a potential scripting violation, press Yes to continue with the
certificate request.
7. After the system generates the public and private keys, the page to install the certificate displays.
Select Install this certificate. This command installs the users’s certificate onto the smart card.
8. If a warning message displays about a potential scripting violation, press Yes to continue with the
certificate request.
9. Upon successful completion, the system displays the Certificate installed page. You may close Internet
Explorer.
17
Page 18

To verify that the CCI SmartCard Logon certificate for the user is installed on the smart card:
1. Click the ActivCard icon in the system tray to open the ActivCard Gold utility.
2. In the right pane, select the My Certificates icon. The system displays the username ID.
3. Select the username ID to view the installed certificate, which shows:
• who it was issued to
• who it was issued by
• valid dates
18
Page 19

Usage cases
Usage case 1: User authentication from client device to blade PC using RDP
The following steps provides instructions for performing a functional test of the CCI SmartCard Logon certificate:
1. Log out of the RDP session.
2. Open the Remote Desktop Communications window and initiate a connection to the blade.
3. Make sure a smart card is installed in the reader. The system requests the smart card PIN.
4. Type the PIN that you assigned. The user is logged into the blade
Usage case 2: User authentication from client device to blade PC using
HPSAM client
The following steps provide instructions for performing a functional test of the CCI SmartCard Logon certificate:
1. Log out of the RDP session.
19
Page 20
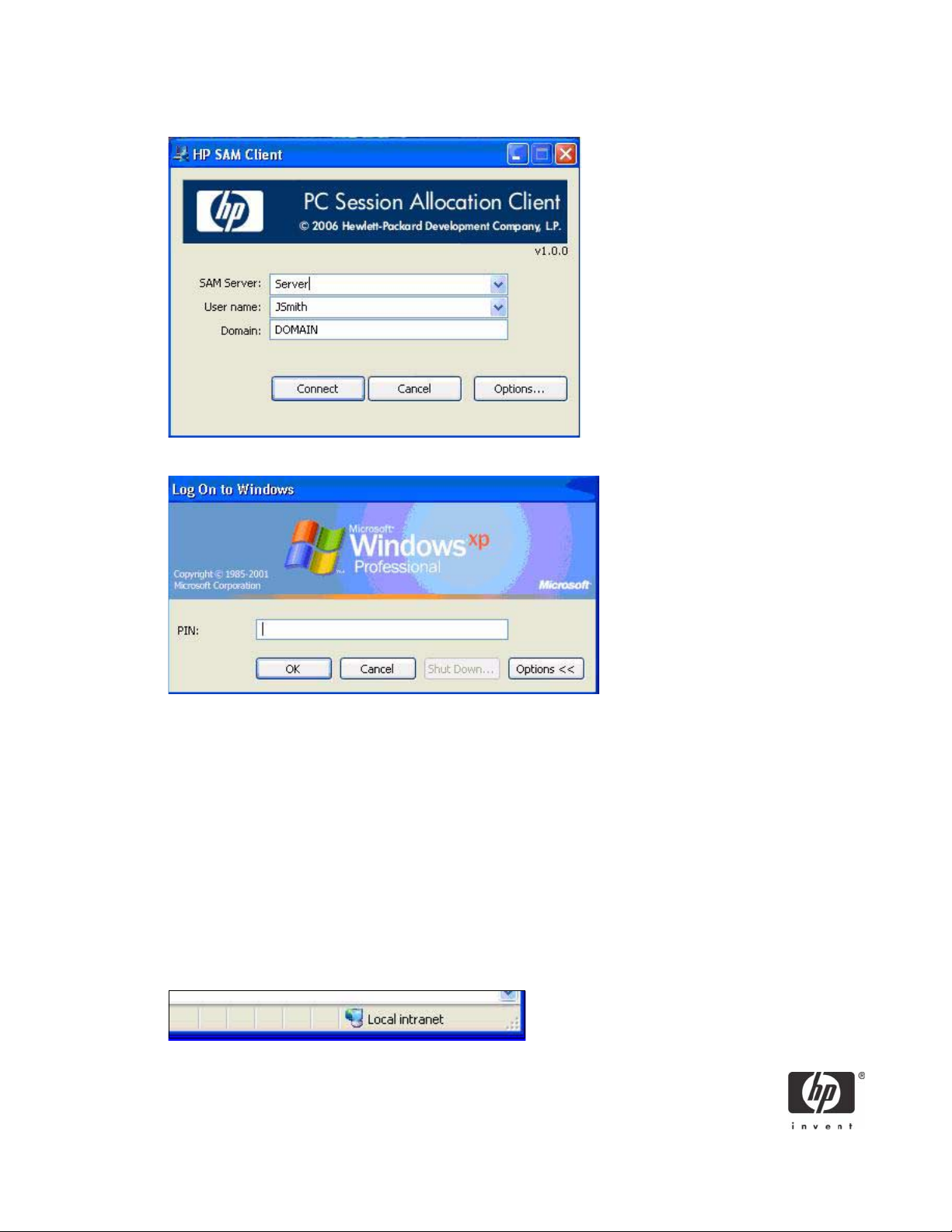
2. Open the HPSAM client window and initiate a connection to the blade PC.
3. Make sure a smart card is installed in the reader. The system requests the smart card PIN.
4. Type the PIN that you assigned. The user is logged into the blade PC.
Usage case 3: Accessing secure Web site
The following steps provide instructions for accessing a secure Web site using an ActivCard through a
blade PC. Installing and configuring a secure Web site is beyond the scope of this white paper; therefore,
the white paper assumes the secure Web site is already functional and accessible from the blade PC. The
white paper also assumes that you can use the certificate installed on the smart card to access this secure
Web site.
1. Log in to a blade PC using a smart card, as demonstrated in usage case 1.
2. Use Internet Explorer to connect to a Web site to make sure the system is functioning properly. Con-
nect to a Web page on the same server as the secure Web site.
3. Confirm that the lower right corner of the Internet Explorer window does not display a lock icon.
20
Page 21
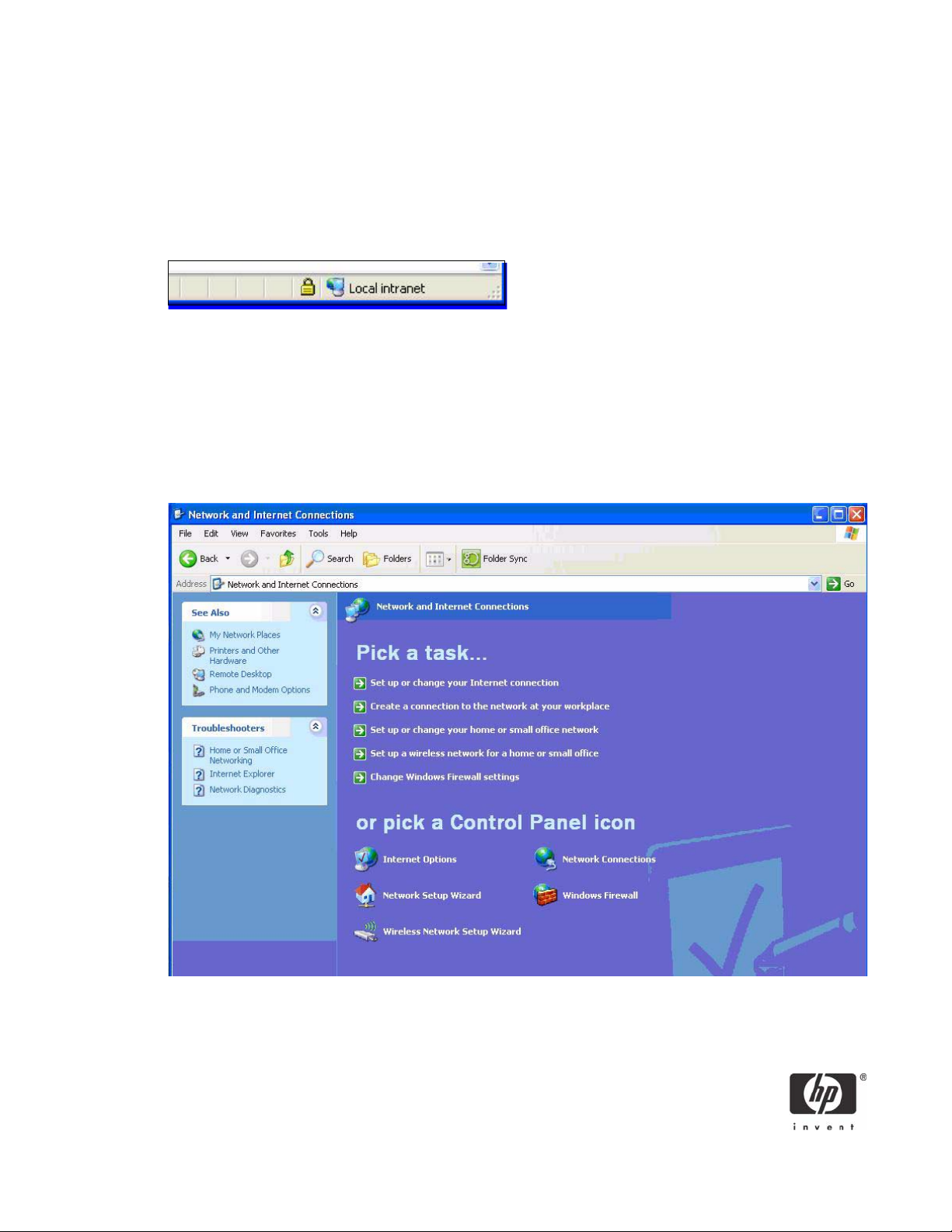
4. In Internet Explorer, type the address of a secure Web site.
5. If the system displays security alert messages, click OK.
The LED on the card reader indicates when the Web site is accessing the smart card to verify whether
the certificate is approved for the site.
6. After the secure Web site displays, a lock icon in the lower right corner of Internet Explorer confirms
that you are connected to a secure Web site.
Usage case 4: User authentication using VPN through firewall to blade PC
Instructions for installing and configuring a VPN tunnel with a firewall is beyond the scope of this white
paper; therefore, the white paper assumes the VPN tunnel and firewall are already installed and functional. The white paper also assumes that you have a broadband Internet connection and that ActivCard
middleware is installed on the client.
1. In the Control Panel on the client computer, open Network and Internet Connections.
2. Select the Create a connection to the network at your workplace task.
3. In the New Connection Wizard, select Virtual Private Network connection.
21
Page 22

4. In the Company Name box, type the name for the VPN connection (for example, Work), and then
click Next.
5. Select Do not dial the initial connection, and then click Next.
6. In the text box, type the host name or IP address of the VPN tunnel, and then click Next.
7. Select Use my smart card, and then click Next.
8. Select Add a shortcut for this connection to my desktop, and then click Finish.
Depending upon the configuration of the VPN tunnel, you may have to change the configuration of the
VPN connection.
To change the configuration of the VPN window:
1. In Control Panel, open Network and Internet Connections > Network Connections.
22
Page 23

2. Right-click on the VPN connection icon and select Properties.
You can initiate the VPN connection after setting it up, as follows:
1. Start the VPN connection.
2. In Smart card PIN, type the PIN, and then click OK.
While establishing the VPN connection, the system displays Verifying username and password
and Authenticated.
23
Page 24

After the connection is established, the network connection icon displays in the system tray.
Additional information
For more information about HP Consolidated Client Infrastructure, see http://h71028.www7.hp.com/
enterprise/cache/9885-0-0-225-121.html.
For more information about ActivCard, see http://www.activcard.com.
© 2006 Hewlett-Packard Development Company, L.P. The information in this document is subject to change without notice. The
only warranties for HP products and services are set forth in the express warranty statements accompanying such products and
services. Nothing herein should be construed as constituting an additional warranty. HP shall not be liable for technical or
editorial errors or omissions contained herein.
Microsoft, MS-DOS, Windows, and Windows NT are trademarks of Microsoft Corporation in the U.S. and other countries.
409531-002, 4/2006
24
 Loading...
Loading...