HP Smart Array 6402 User guide
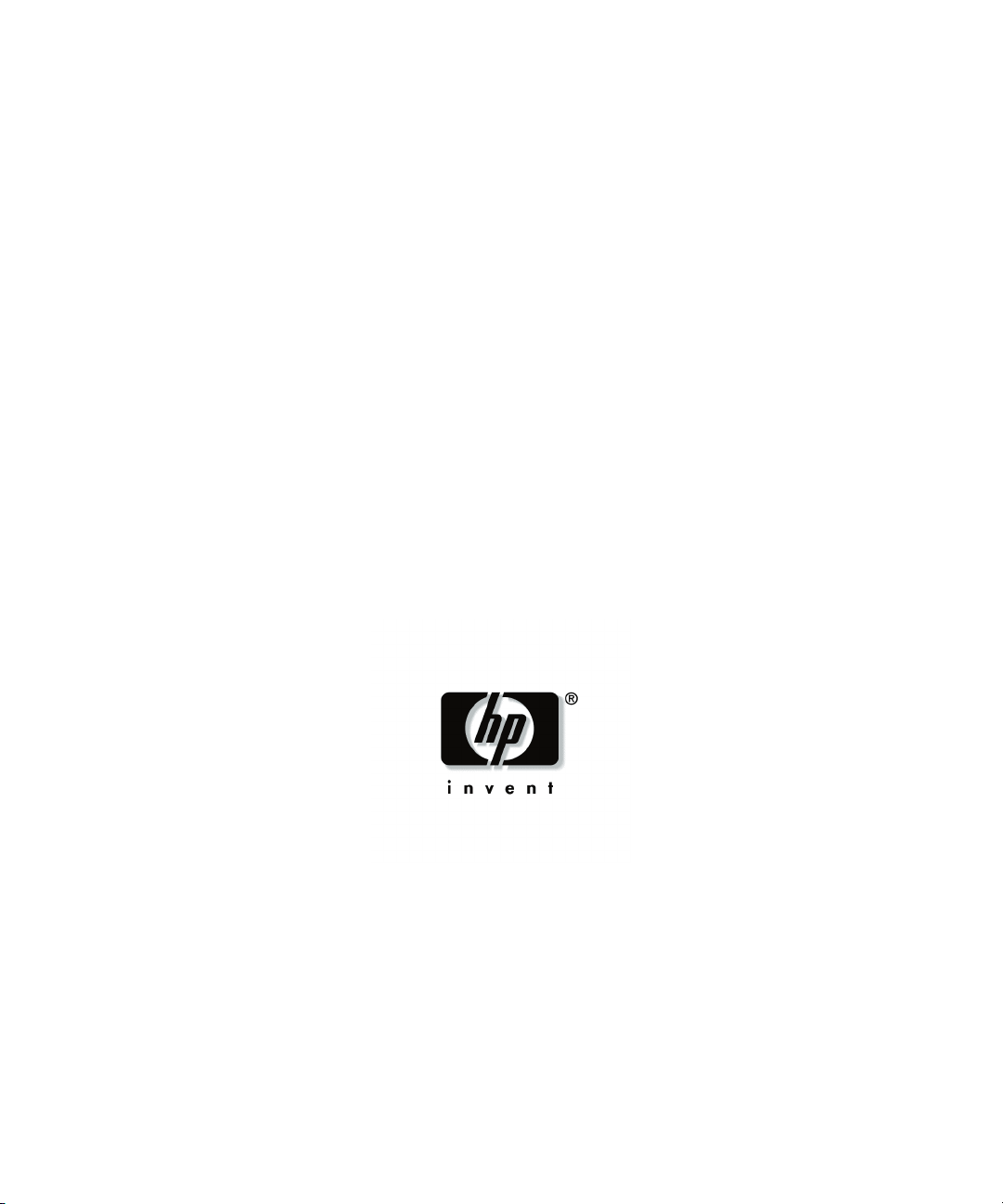
HP Smart Array 6402 Controller for
Integrity Servers
User Guide
March 2004 (First Edition)
Part Number 365510-001
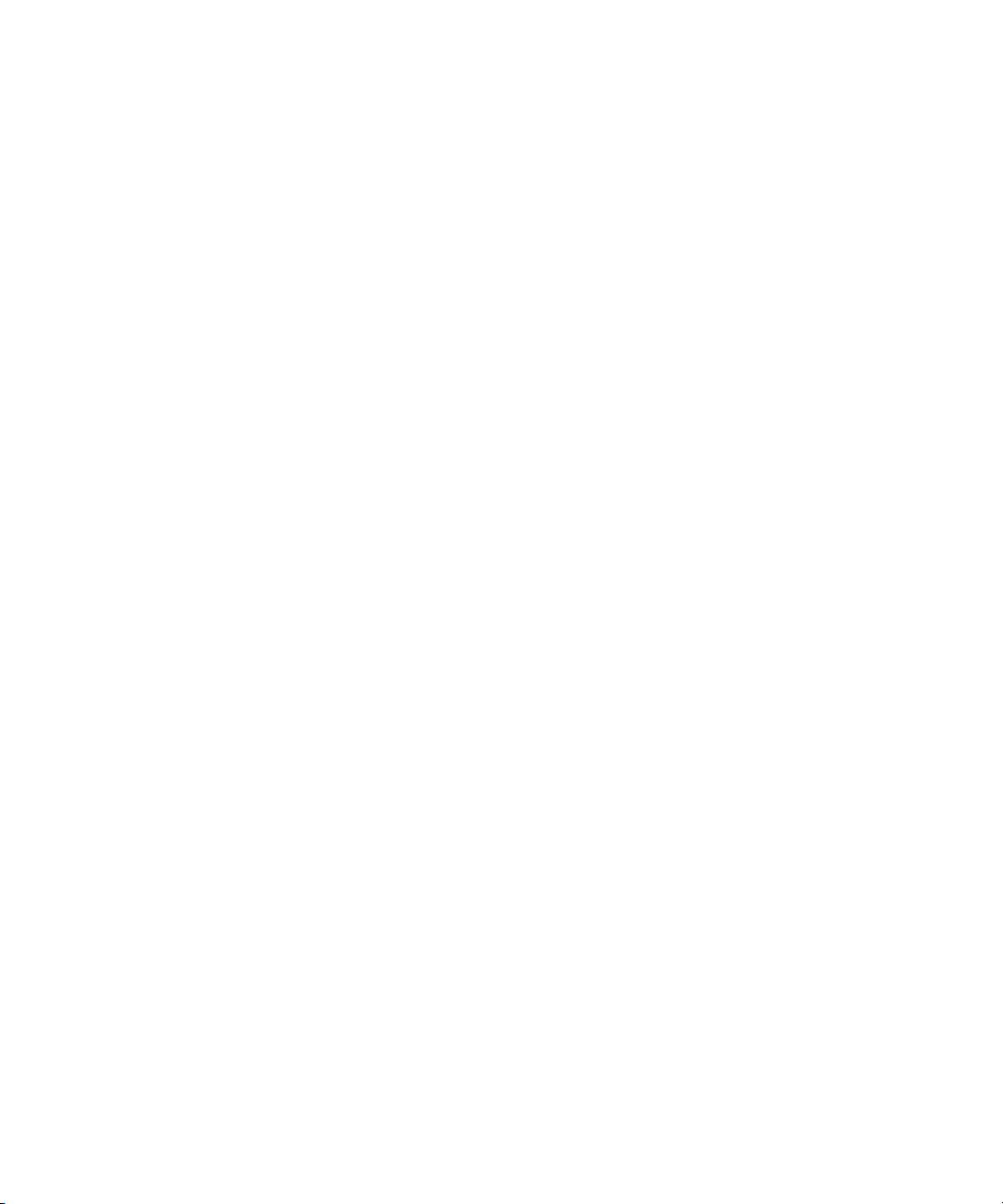
© 2004 Hewlett-Packard Development Company, L.P.
Microsoft , Windows , and Windows NT are U.S. registered trademarks of Microsoft Corporation.
® ® ®
Hewlett-Packard Company shall not be liable for technical or editorial errors or omissions contained
herein. The information in this document is provided “as is” without warranty of any kind and is subject to
change without notice. The warranties for HP products are set forth in the express limited warranty
statements accompanying such products. Nothing herein should be construed as constituting an additional
warranty.
March 2004 (First Edition)
Part Number 365510-001
Audience Assumptions
This document is for the person who installs, administers, and troubleshoots servers and storage
systems. HP assumes you are qualified in the servicing of computer equipment and trained in
recognizing hazards in products with hazardous energy levels.
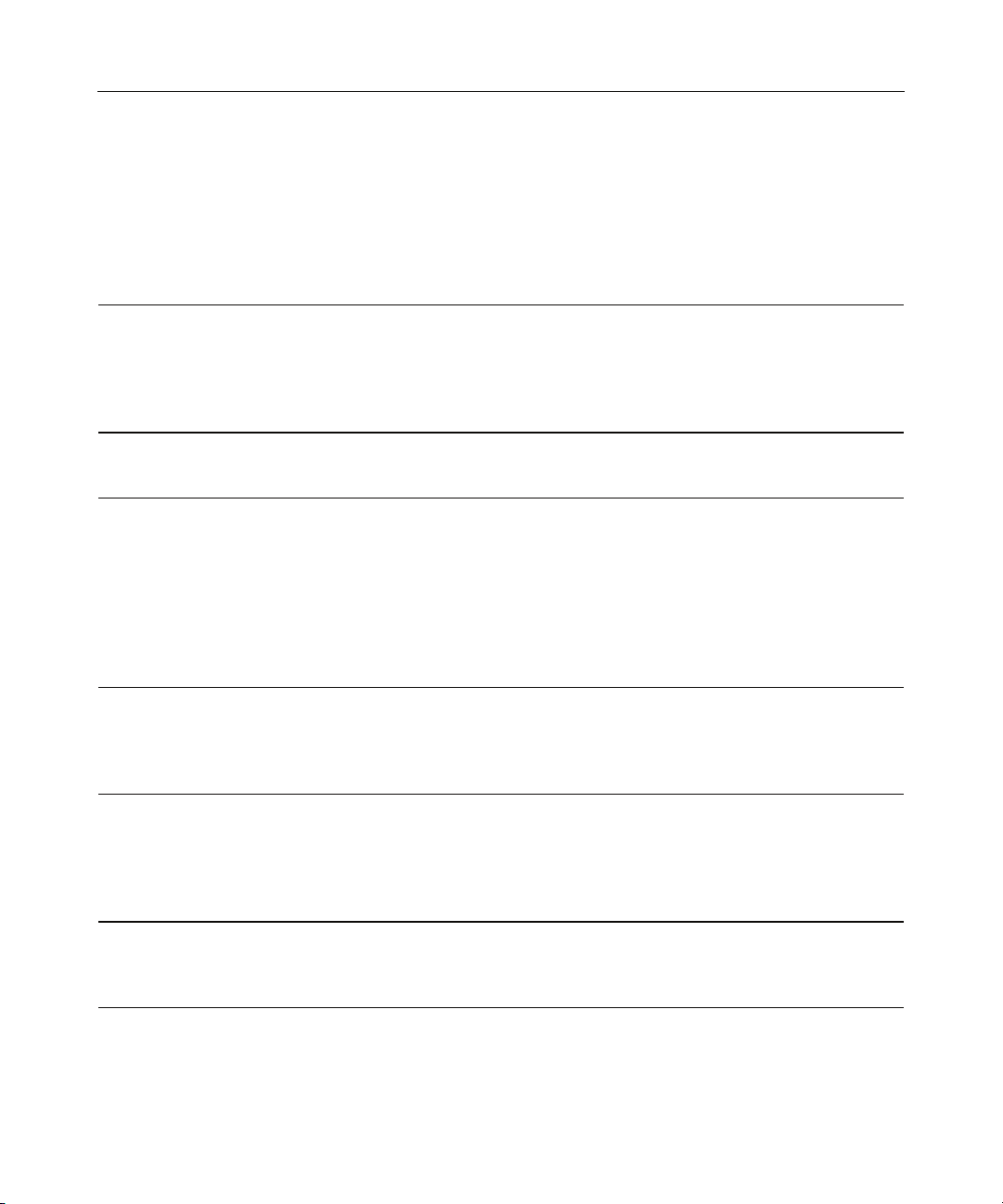
3
Contents
Hardware Features 7
Board Components...............................................................................................................................7
Controller Board Runtime LEDs.............................................................................................. 8
Cache Module LEDs.................................................................................................................9
Controller Specifications....................................................................................................................10
Overview of the Installation Procedure 11
Installation in an Integrity Server Using Microsoft Windows ........................................................... 11
Installing the Controller Hardware 13
Before Beginning the Installation ...................................................................................................... 13
Preparing the Server........................................................................................................................... 13
Installing the Controller Board...........................................................................................................14
Connecting Storage Devices..............................................................................................................15
Connecting Internal Storage ...................................................................................................15
Connecting External Storage.................................................................................................. 16
SCSI Cable Part Numbers ......................................................................................................16
Updating the Firmware 19
Using the Smart Components.............................................................................................................19
Using the Components on the Website...................................................................................19
Using the Files on the CD or DVD......................................................................................... 20
Configuring an Array 21
Introduction........................................................................................................................................ 21
Comparing the Utilities......................................................................................................................22
Using ORCA......................................................................................................................................23
Using ACU.........................................................................................................................................25
Installing the Device Drivers 27
Loading the OEM Boot Driver ..........................................................................................................27
Installing Drivers for Additional Controllers..................................................................................... 27
Installing the Management Agents 29
Description of the Insight Management Agents.................................................................................29
System Requirements for Insight Management Agents..........................................................29
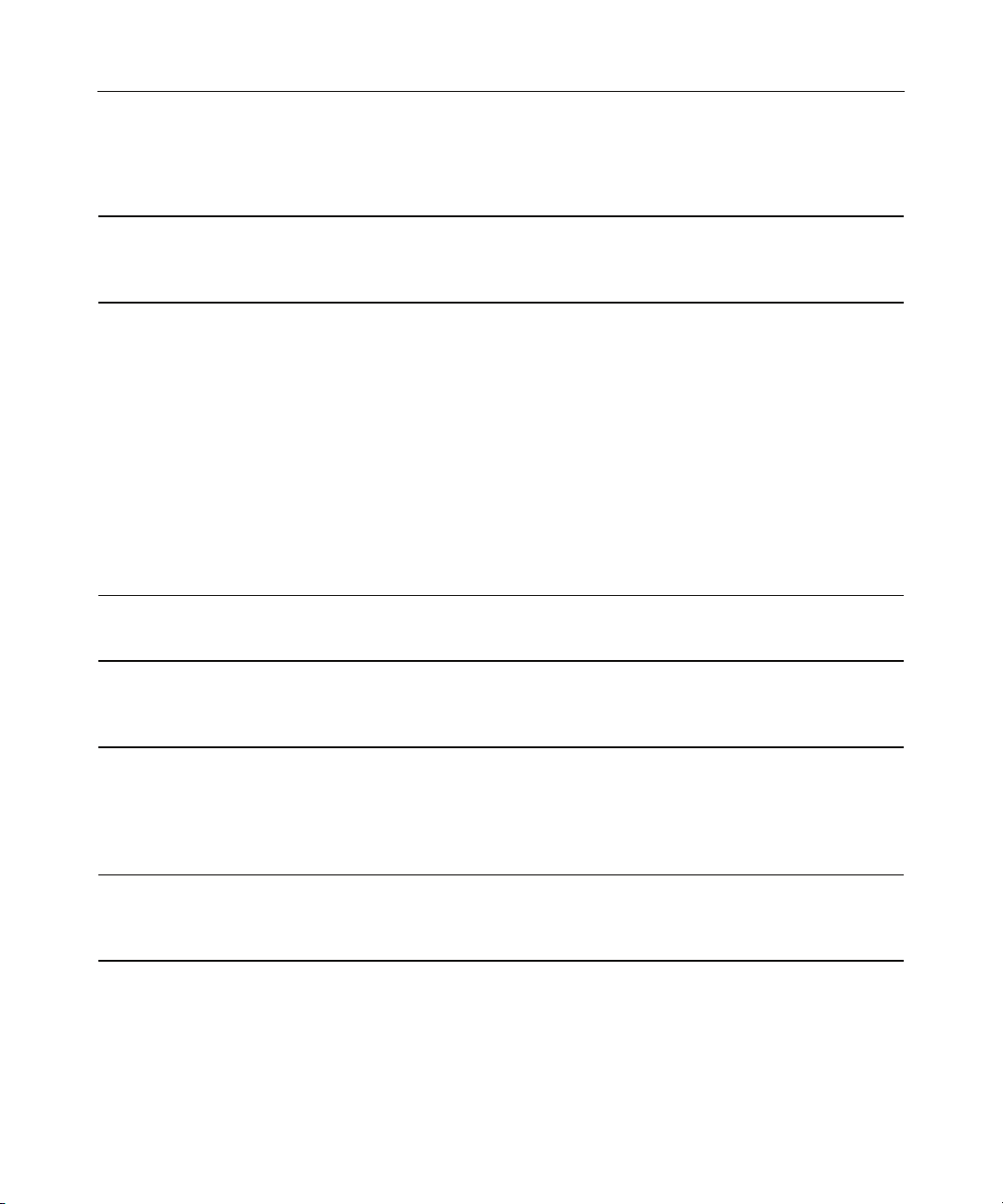
4 HP Smart Array 6402 Controller for Integrity Servers User Guide
Process Memory Used by Insight Management Agents ......................................................... 30
Installing the Agents ..........................................................................................................................31
Upgrading or Replacing Controller Options 33
Cache Module ....................................................................................................................................33
Controller Battery Pack......................................................................................................................34
Replacing, Moving, or Adding Hard Drives 37
Identifying the Status of a Hard Drive............................................................................................... 37
Hot-Plug SCSI Hard Drive LED Combinations..................................................................... 38
Recognizing Hard Drive Failure........................................................................................................39
Effects of a Hard Drive Failure...............................................................................................39
Compromised Fault Tolerance................................................................................................40
Recovering from Compromised Fault Tolerance....................................................................40
Replacing Hard Drives....................................................................................................................... 41
Factors to Consider Before Replacing Hard Drives................................................................41
Automatic Data Recovery (Rebuild) ......................................................................................43
Upgrading Hard Drive Capacity.............................................................................................44
Moving Drives and Arrays.................................................................................................................45
Adding Drives....................................................................................................................................47
Diagnosing Array Problems 49
Diagnostic Tools ................................................................................................................................49
Probability of Logical Drive Failure 51
Factors Involved in Logical Drive Failure......................................................................................... 51
Probability of Logical Drive Failure vs. Number of Drives in Array..................................... 52
Drive Arrays and Fault-Tolerance Methods 53
Drive Arrays.......................................................................................................................................53
Fault-Tolerance Methods...................................................................................................................56
Hardware-Based Fault-Tolerance Methods............................................................................ 56
Alternative Fault-Tolerance Methods.....................................................................................62
Electrostatic Discharge 65
Preventing Electrostatic Discharge ....................................................................................................65
Grounding Methods to Prevent Electrostatic Discharge.................................................................... 66
Regulatory Compliance Notices 67
Federal Communications Commission Notice...................................................................................67
FCC Rating Label...................................................................................................................67
Class A Equipment .................................................................................................................68
Class B Equipment .................................................................................................................68
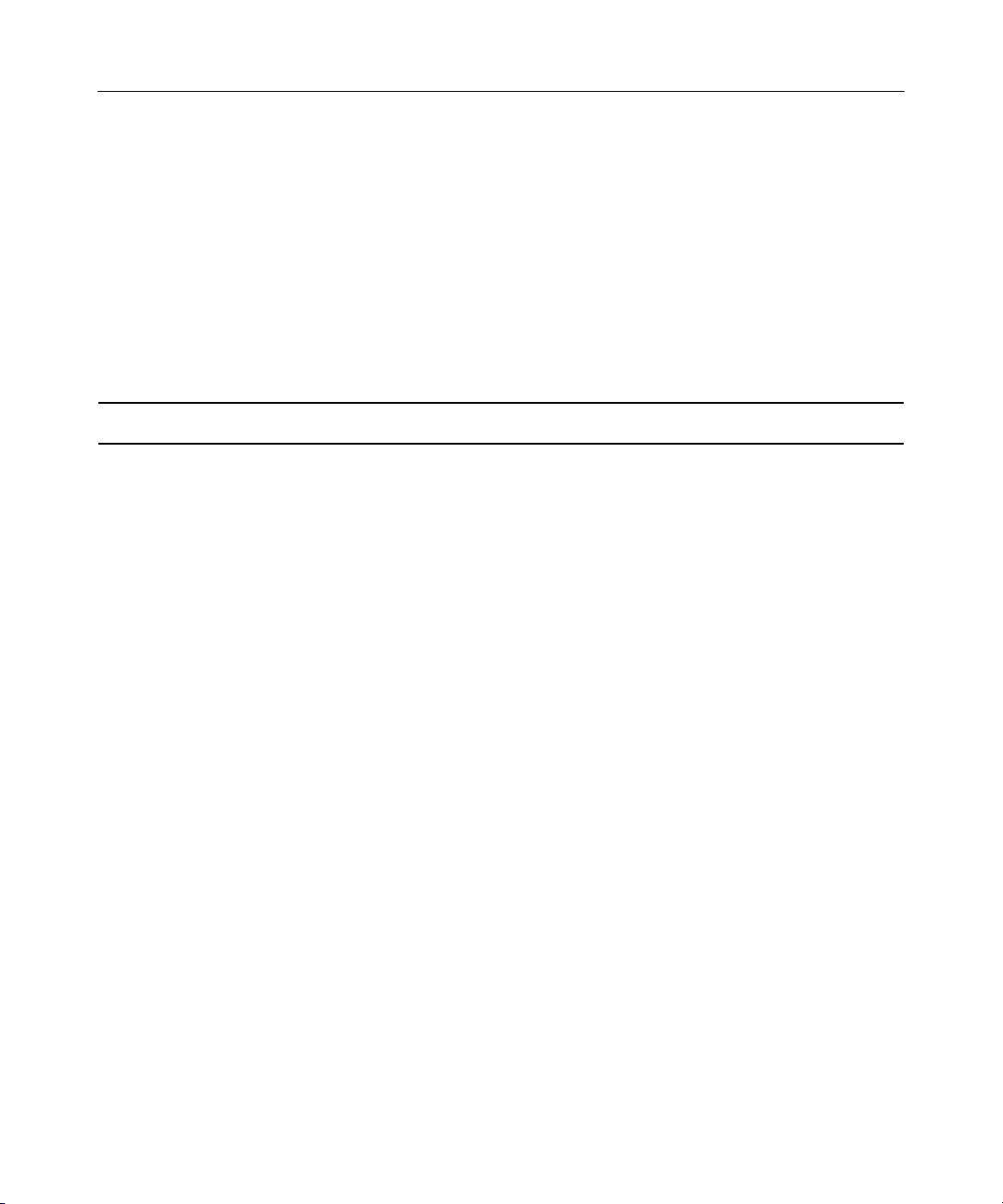
Contents 5
Declaration of Conformity for Products Marked with the FCC Logo, United States Only.... 69
Modifications.......................................................................................................................... 69
Cables ..................................................................................................................................... 69
Canadian Notice (Avis Canadien)...................................................................................................... 70
European Union Notice......................................................................................................................70
BSMI Notice ......................................................................................................................................71
Japanese Notice..................................................................................................................................71
Korean Class A Notice.......................................................................................................................72
Korean Class B Notice.......................................................................................................................72
Battery Replacement Notice ..............................................................................................................72
Acronyms and Abbreviations 75
Index 79
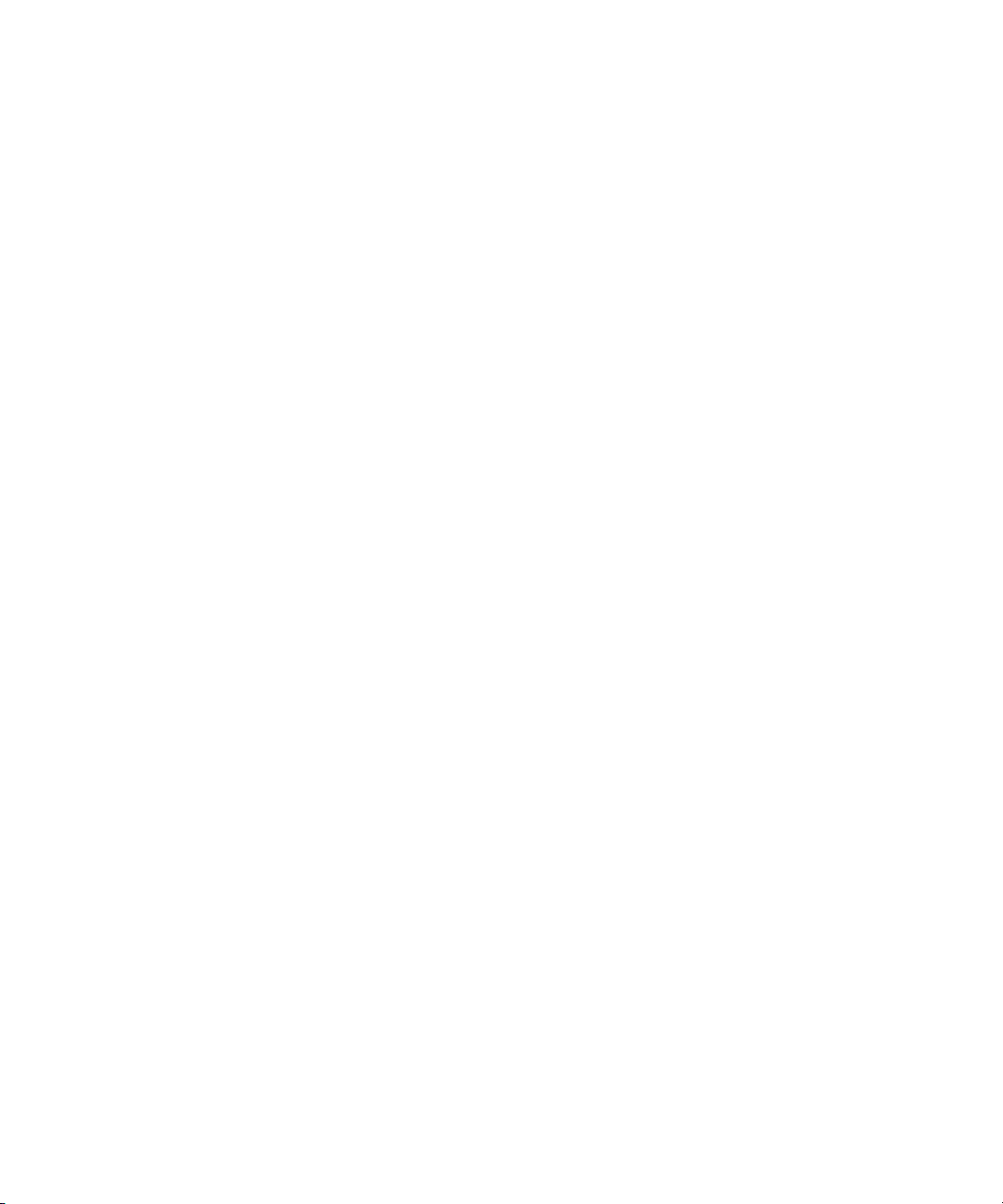
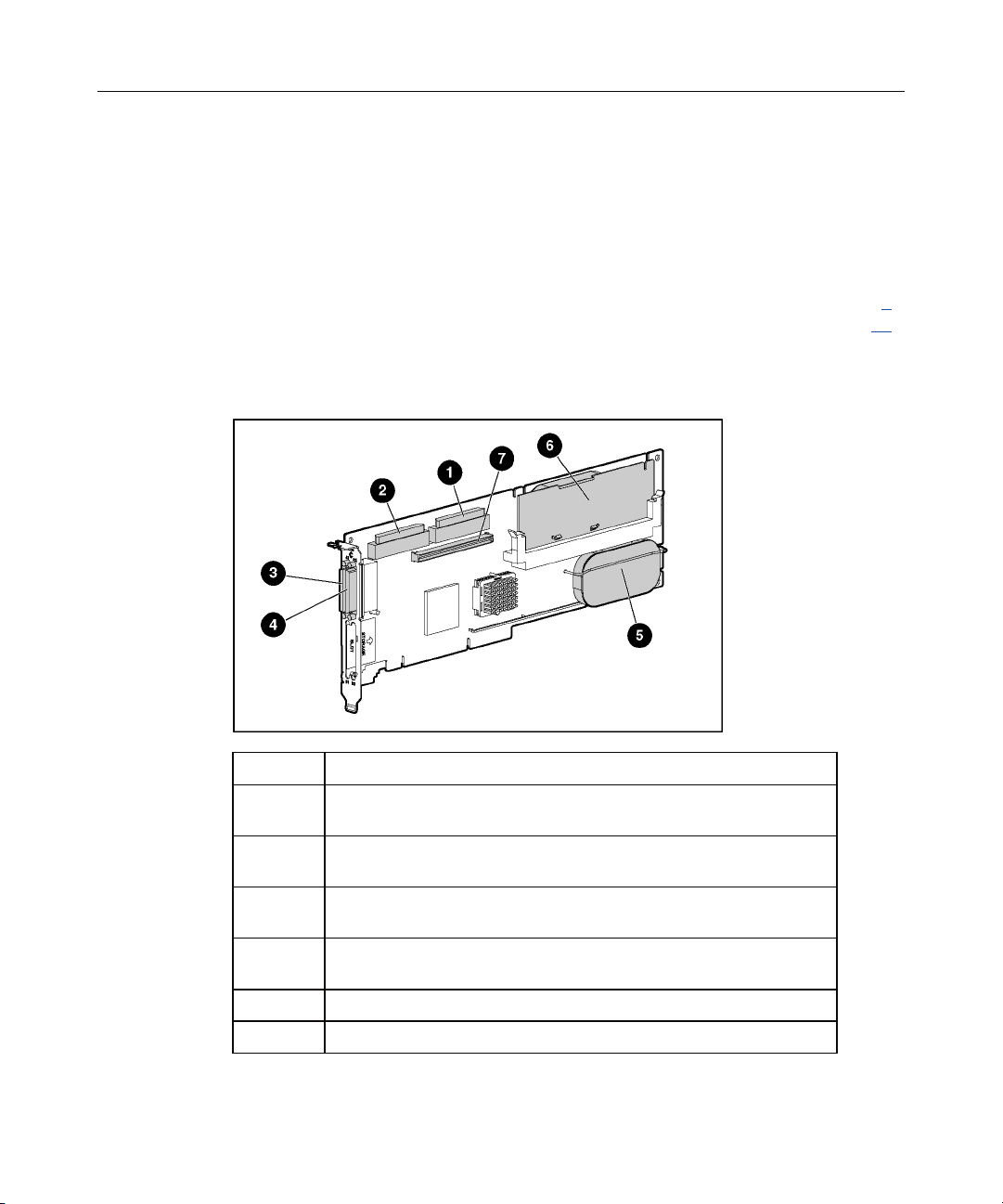
7
Hardware Features
In This Section
Board Components .........................................................................................................................7
Controller Specifications ..............................................................................................................10
Board Components
Item ID Description
1 Internal SCSI connector, port A1 (do not use simultaneously with
item 3)
2 Internal SCSI connector, port A2 (do not use simultaneously with
item 4)
3 External SCSI connector, port A1 (do not use simultaneously with
item 1)
4 External SCSI connector, port A2 (do not use simultaneously with
item 2)
5 Controller battery
6 Battery-backed cache module
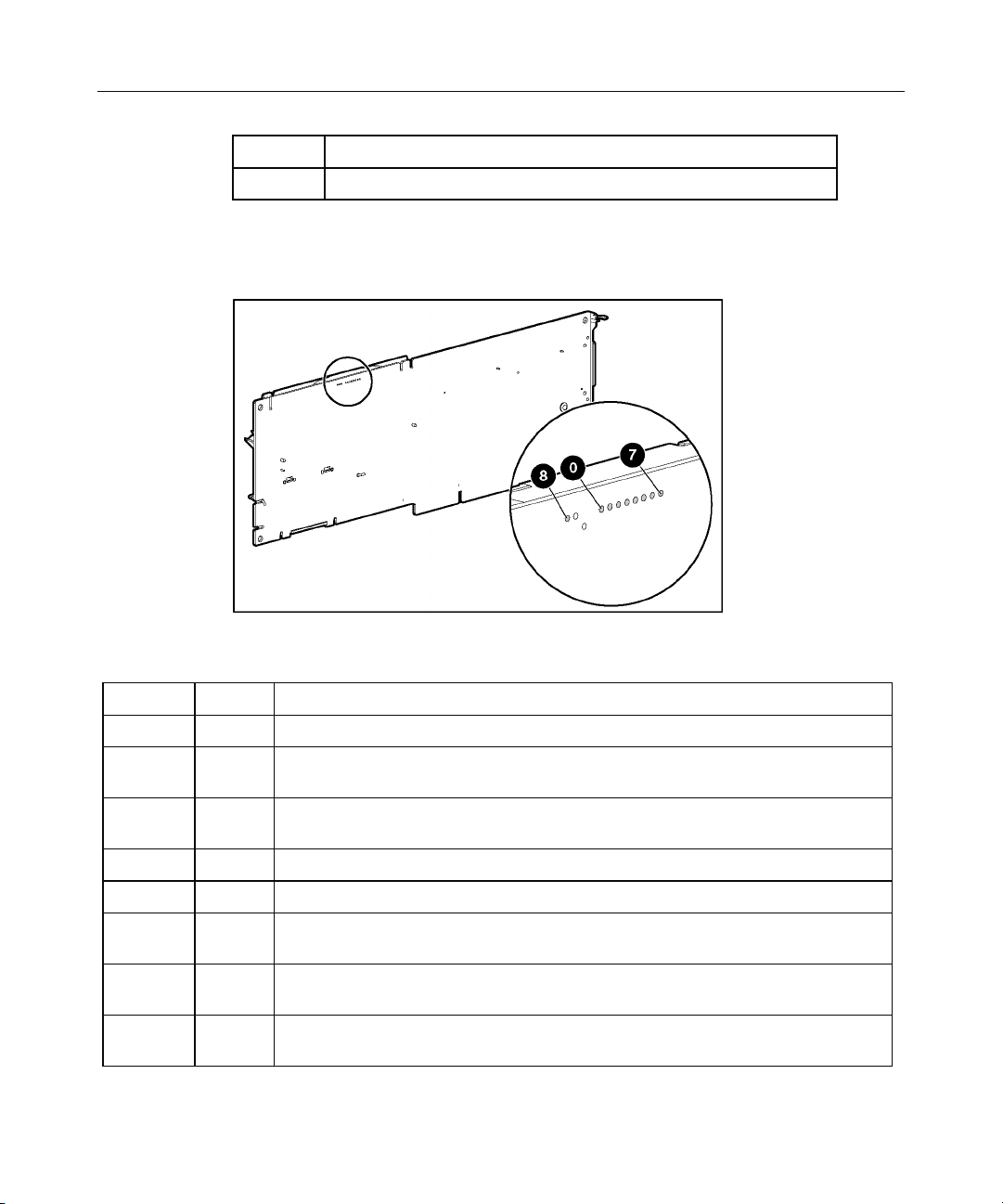
8 HP Smart Array 6402 Controller for Integrity Servers User Guide
Item ID Description
7 Connector for expansion board
Controller Board Runtime LEDs
NOTE: During server power up, each runtime LED illuminates
randomly until POST has finished.
LED ID Color LED Name and Interpretation
0 Amber CR100: Diagnostics Error LED.
1 Amber CR101: Drive Failure LED. A physical drive connected to the controller has
failed.
2 Blue CR102: SCSI Bus Active LED. At least one of the SCSI buses on the controller
is active.
3 Green CR103: XOR Active LED. The controller is calculating parity data.
4 Green CR104: Command Outstanding LED. The controller is working on a command.
5 Blue CR105: Heartbeat LED. This LED flashes every 2.0 seconds, unless the
controller is malfunctioning.
6 Green CR106: Gas Pedal LED. This LED illuminates when the controller gets very
busy.
7 Green CR107: Idle Task LED. Under normal circumstances, this LED flashes every 1.0
seconds. When the controller is busy, the LED glows steadily.
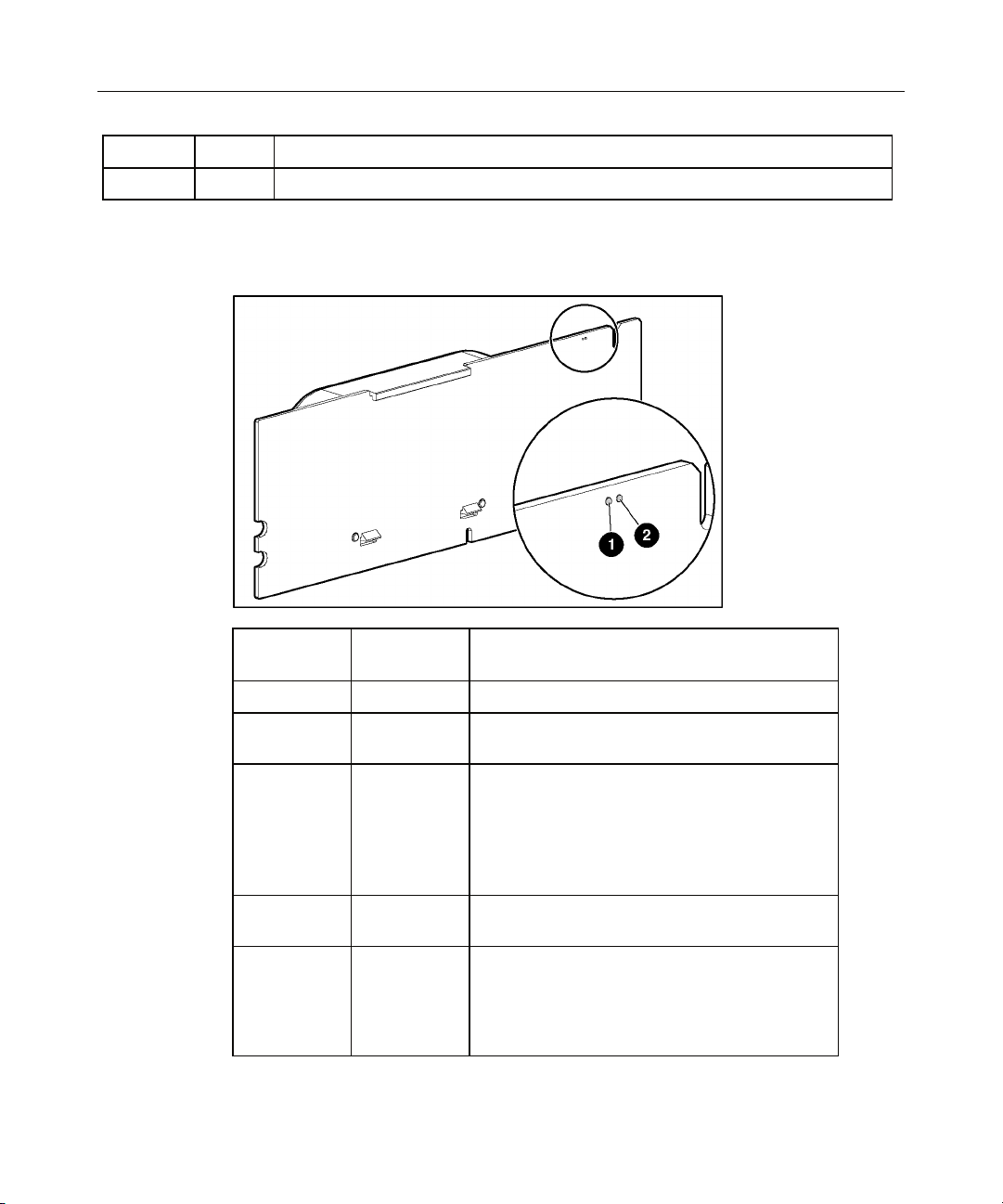
Hardware Features 9
LED ID Color LED Name and Interpretation
8 Amber CR11: Status Charging LED. The controller battery is being charged.
Cache Module LEDs
Item ID 1
Green LED
Steady glow -- The cache batteries are being charged.
Fast blink -- The cache microcontroller is waiting for the
-- Steady glow One of these conditions is present:
-- Fast blink There is an open circuit across the battery
-- Slow blink
Item ID 2
Amber LED
(once every
16 seconds)
Interpretation
host controller to communicate.
• There is a short circuit across the battery
terminals or within the battery pack.
• The host controller is updating the cache
microcontroller firmware.
terminals or within the battery pack.
This display pattern may occur after the
system is powered down. It indicates that the
cache contains data that has not yet been
written to the drives. Restore system power
within four days to prevent data loss.
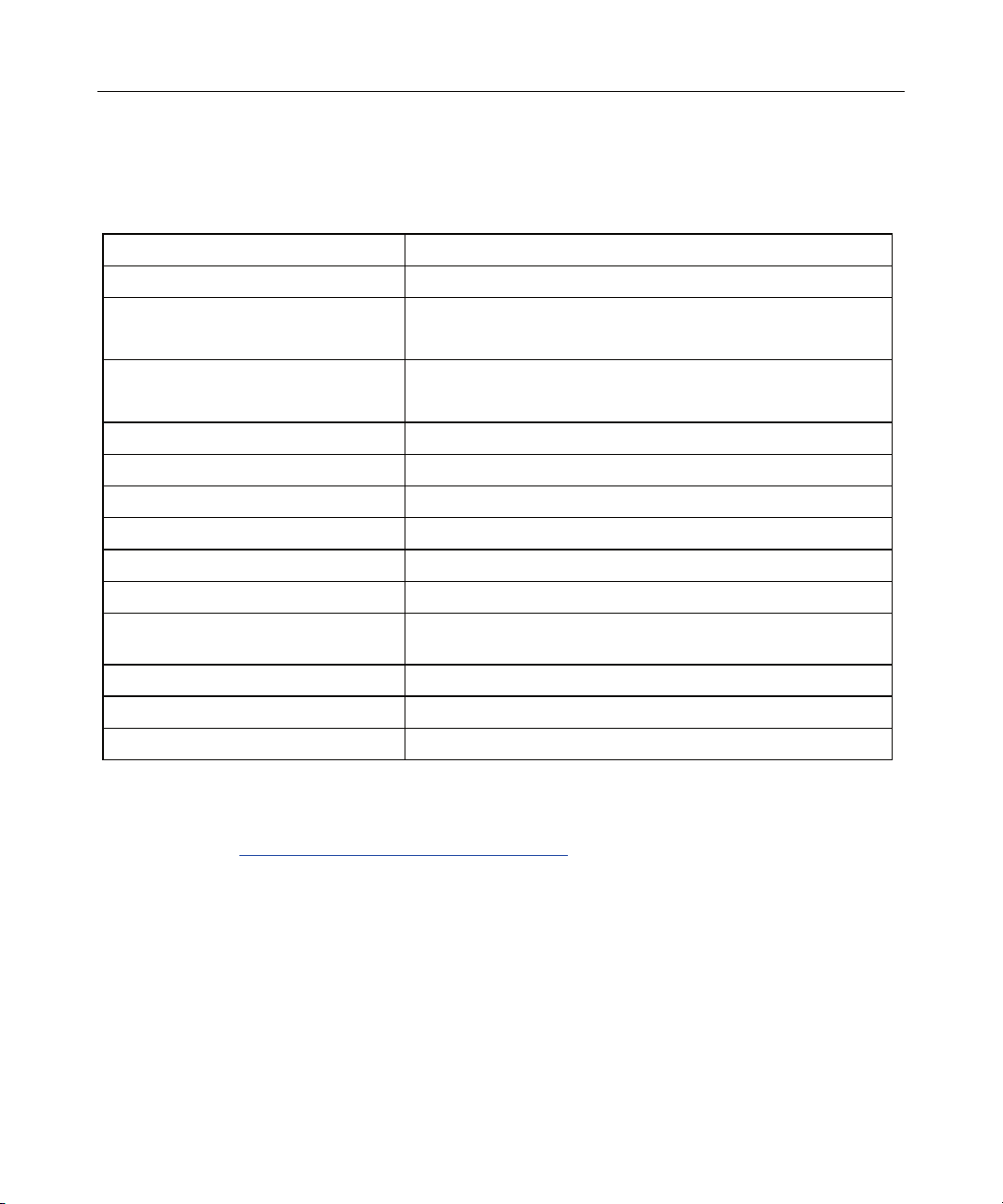
10 HP Smart Array 6402 Controller for Integrity Servers User Guide
Controller Specifications
Dimensions (excluding bracket) 31.2 cm x 10.7 cm x 1.8 cm (12.3 in x 4.2 in x 0.7 in)
Power required Less than 17 W
Ambient room temperature range Operating: 10° to 35°C (50° to 95°F)
Storage: -20° to 55°C (-4° to 131°F)
Relative humidity (noncondensing) Operating: 10% to 70%
Storage: 5% to 90%
RAID levels supported 0, 1+0, 5, ADG
Processor type PowerPC 405 at 266 MHz
DDR SDRAM bus transfer rate Up to 2.0 GB/s at 266 MHz (DDR, 72-bit)
Connector required on system board 3.3-V, 64-bit, Wide PCI-X or PCI slot
PCI-X transfer rate Up to 1.0 GB/s at 133 MHz (64-bit)
Number of SCSI channels 2 LVD-only
Maximum number of drives per
15 (14 in an external enclosure)
channel
SCSI connector type 68-pin Wide internal, VHDCI external
SCSI termination Required, but provided on Compaq and newer HP systems
SCSI transfer rate Up to 320 MB/s (160 MHz DDR) per channel
For more information about the controller features and specifications and for
information about system requirements, refer to the HP website
(http://www.hp.com/products/smartarray
).
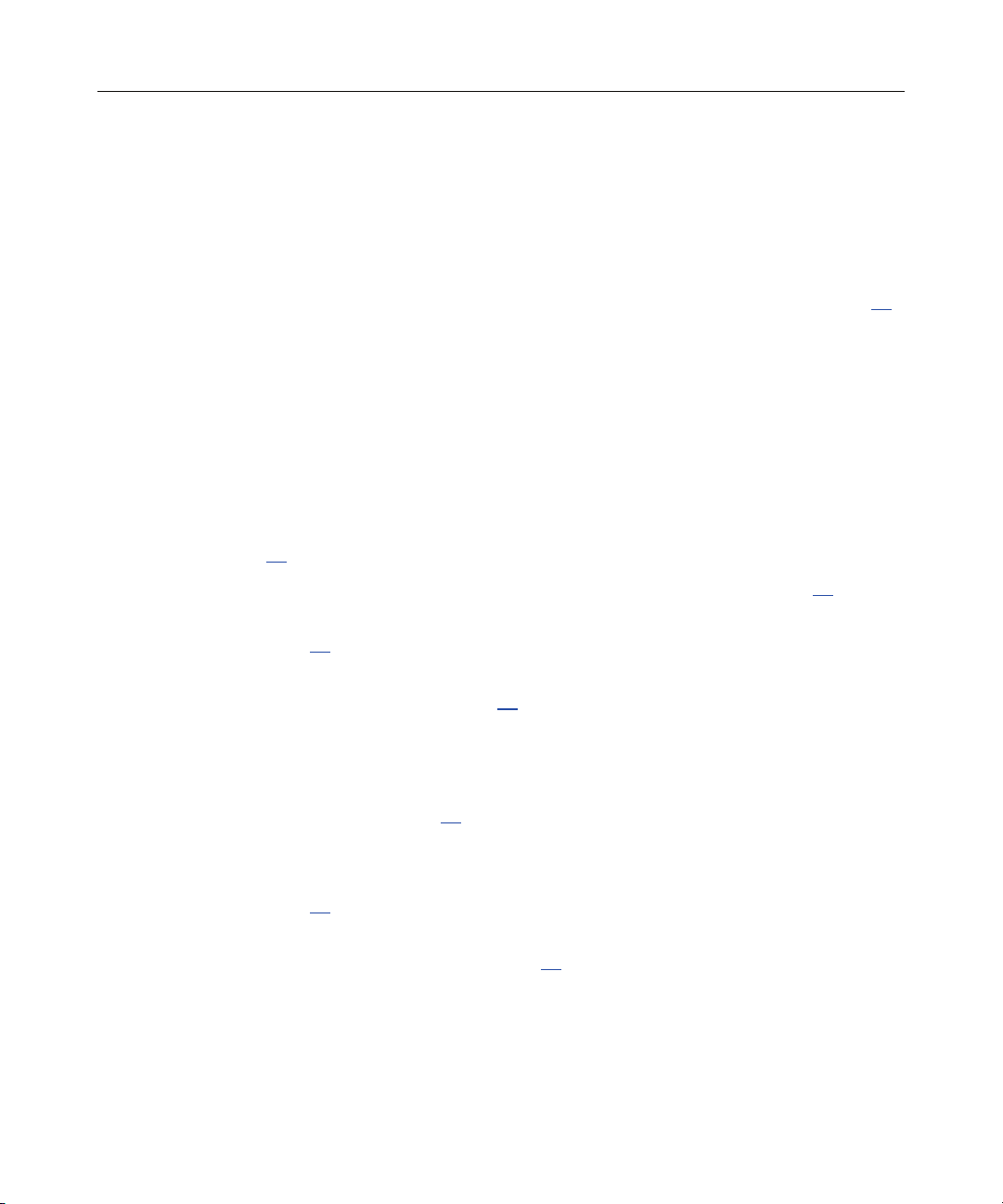
11
Overview of the Installation Procedure
In This Section
Installation in an Integrity Server Using Microsoft Windows......................................................11
Installation in an Integrity Server Using Microsoft Windows
The following steps summarize the procedure for installing the controller in an
Integrity server running Microsoft
the boot controller.
1. Install the controller hardware ("Installing the Controller Hardware" on page
13
).
2. Update the controller firmware ("Updating the Firmware" on page 19
3. Configure the logical boot drive, using ORCA ("Configuring an Array" on
page 21
).
4. If performing a manual installation, load the OEM boot driver ("Loading the
OEM Boot Driver" on page 27
5. Install the operating system.
6. If you are installing additional Smart Array controllers, install the latest
device drivers for each controller ("Installing Drivers for Additional
Controllers" on page 27
).
®
Windows® and configuring the controller as
).
).
7. Install ACU from the Smart Setup CD or DVD.
8. Install the Management Agents ("Installing the Management Agents" on
page 29
).
9. Create and format additional logical drives if desired, using ACU
("Configuring an Array" on page 21
).
The server is now ready to use.
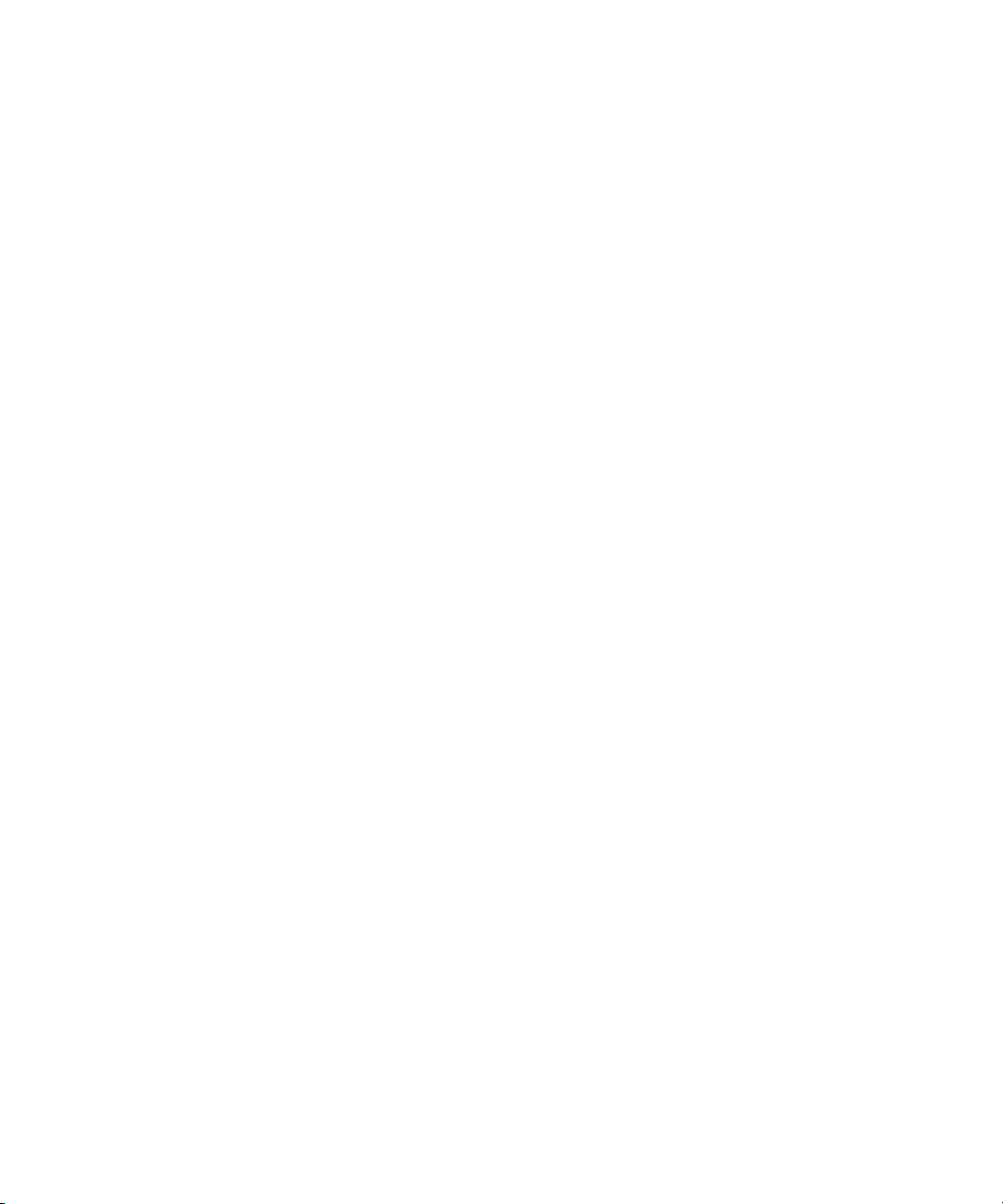
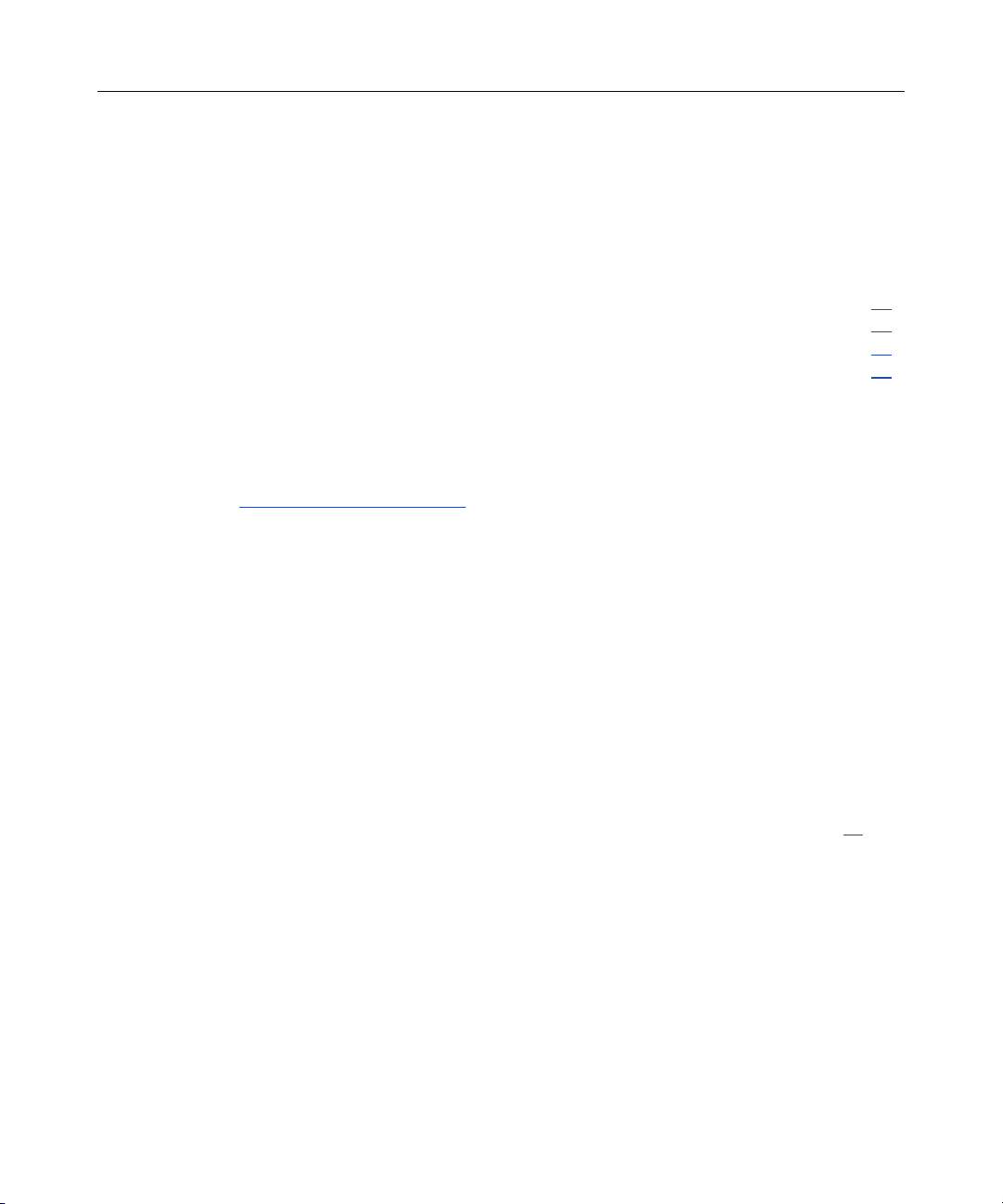
13
Installing the Controller Hardware
In This Section
Before Beginning the Installation.................................................................................................13
Preparing the Server .....................................................................................................................13
Installing the Controller Board.....................................................................................................14
Connecting Storage Devices.........................................................................................................15
Before Beginning the Installation
Before beginning the installation procedure, visit the HP website
(http://www.hp.com/support
) to confirm that you have the latest version of each
driver and utility file needed. Compare the version numbers of the files there
with those of the same files on the software CD or DVD that is supplied in the
controller kit.
Preparing the Server
Before installing the controller in the server, back up all data. This step is
required if you are moving non-arrayed SCSI drives to a Smart Array controller,
because data is not preserved during a move between array controllers and nonarray controllers.
If the server supports hot-pluggable devices, you can install the controller board
without any further preparation ("Installing the Controller Board" on page 14
To prepare a server that does not support hot-pluggable devices:
1. Close all applications.
2. Power down the server.
).
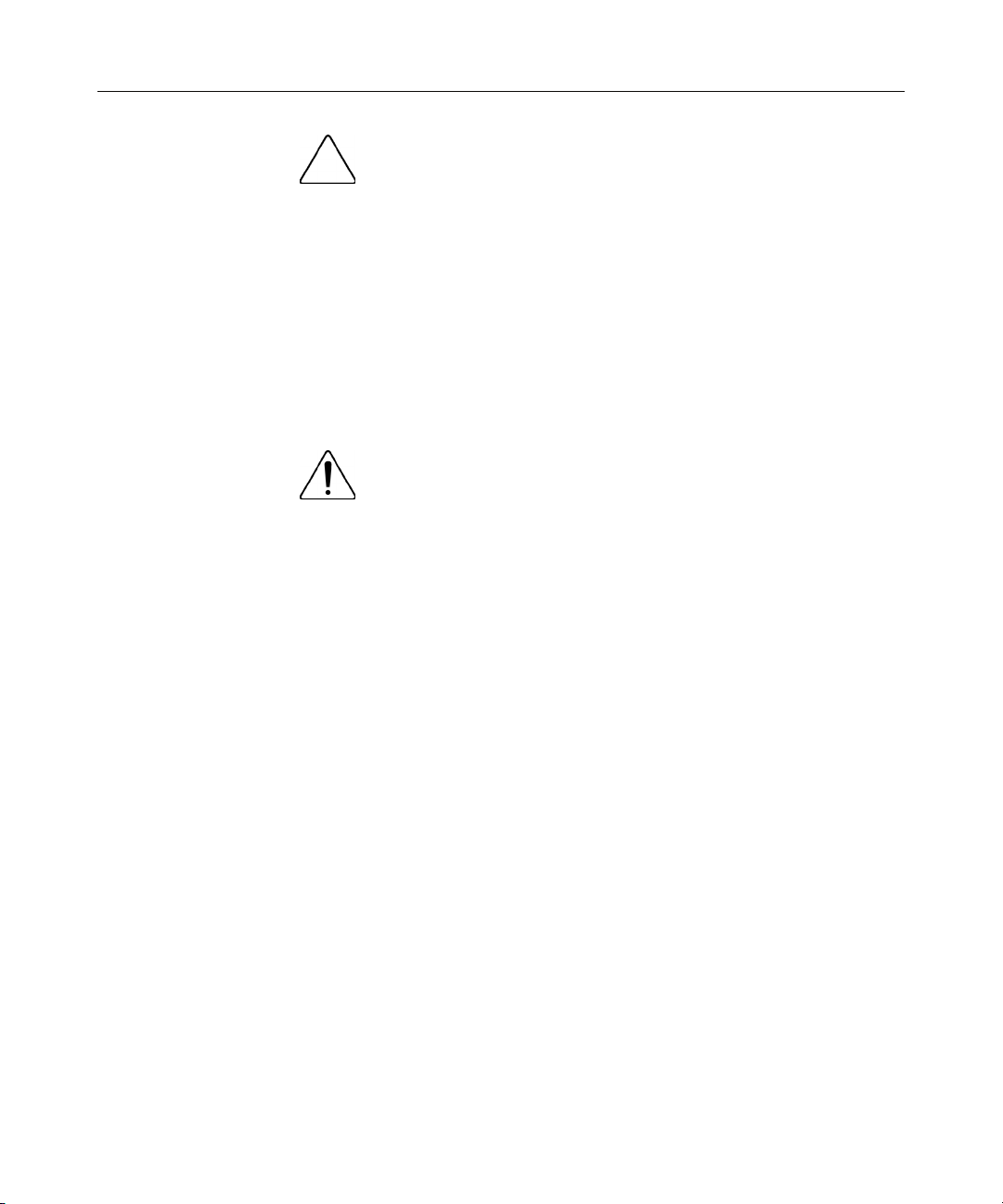
14 HP Smart Array 6402 Controller for Integrity Servers User Guide
CAUTION: In systems that use external data storage, be sure
that the server is the first unit to be powered down and the last to be
powered back up. Taking this precaution ensures that the system does
not erroneously mark the drives as failed when the server is powered
up.
3. Power down all peripheral devices that are attached to the server.
4. Unplug the AC power cord from the outlet and then from the server.
5. Disconnect all peripheral devices from the server.
Installing the Controller Board
WARNING: To reduce the risk of personal injury or
damage to the equipment, consult the safety information and user
documentation provided with the server before attempting the
installation.
Many servers are capable of providing energy levels that are
considered hazardous and are intended to be serviced only by
qualified personnel who have been trained to deal with these
hazards. Do not remove enclosures or attempt to bypass any
interlocks that may be provided for the purpose of removing these
hazardous conditions.
1. Remove or open the access panel.
2. Select an available 3.3-V PCI or PCI-X slot.
NOTE: In Integrity servers, the ID number of the slot in which you insert
the controller determines the boot controller order. Follow the
recommendations in the server-specific documentation to obtain the
required controller order.
3. Remove the slot cover or open the hot-plug latch. Save the retaining screw if
one is present.
4. Slide the controller board along the slot alignment guide, and press the board
firmly into the slot so that the contacts on the board edge are properly seated
in the system board connector.
5. Secure the controller board in place with the hot-plug latch or retaining
screw. If there is a guide latch on the rear of the board, close the latch.
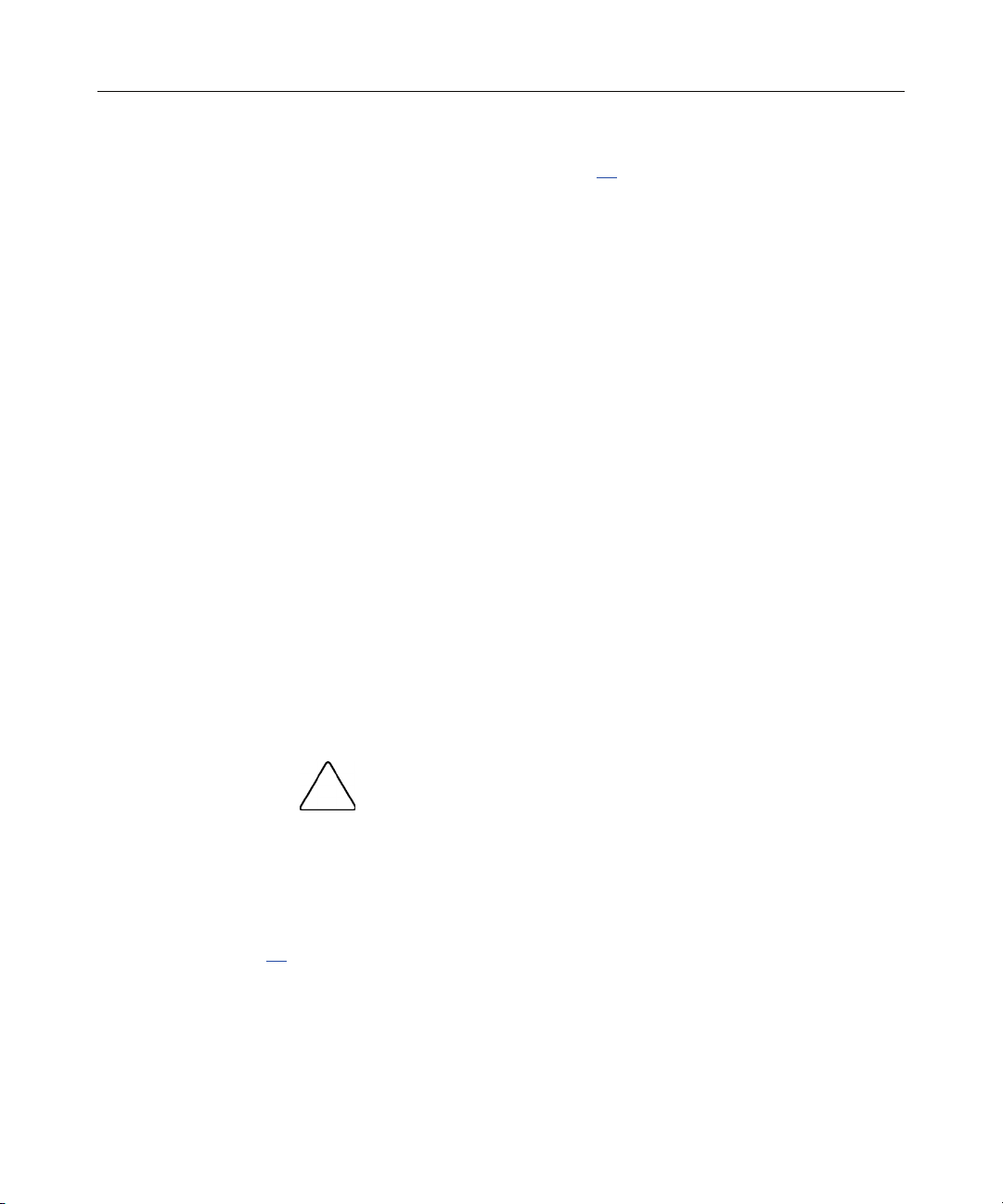
Installing the Controller Hardware 15
6. To finish installing the hardware, connect the internal and external drives
("Connecting Storage Devices" on page 15
).
Connecting Storage Devices
The controller supports Ultra2, Ultra160 (Ultra3), and Ultra320 drives.
Each peripheral that is connected to the controller must have a unique SCSI ID
value within the range of 0 to 15 (except ID 7, which is reserved for controller
use). This value determines the priority that is given to the device when it
attempts to use the SCSI bus.
The system automatically sets the SCSI IDs for hot-pluggable devices if they are
supported. For non-hot-pluggable devices, you must set the ID values manually
by using switches or jumpers on the device itself.
SCSI buses require termination on both ends to prevent signal degradation. In HP
ProLiant and Integrity servers, however, the controller, SCSI cable, and
backplane already provide this termination.
Connecting Internal Storage
1. If the storage device that you are adding is not hot-pluggable, power down
the system.
2. Install drives in the removable media bays on the server.
CAUTION: Do not use hot-pluggable drives on the same SCSI
bus as non-hot-pluggable drives.
NOTE: Drives that are to be grouped in the same array should all have
comparable capacity for efficient use of total storage capacity.
For additional information about drive installation, refer to the appropriate
section in this guide ("Replacing, Moving, or Adding Hard Drives" on page
37
) and consult the documentation that accompanied the drives.
When you have finished installing drives, continue with the next step.
− If the drives are hot-pluggable, go to step 3.
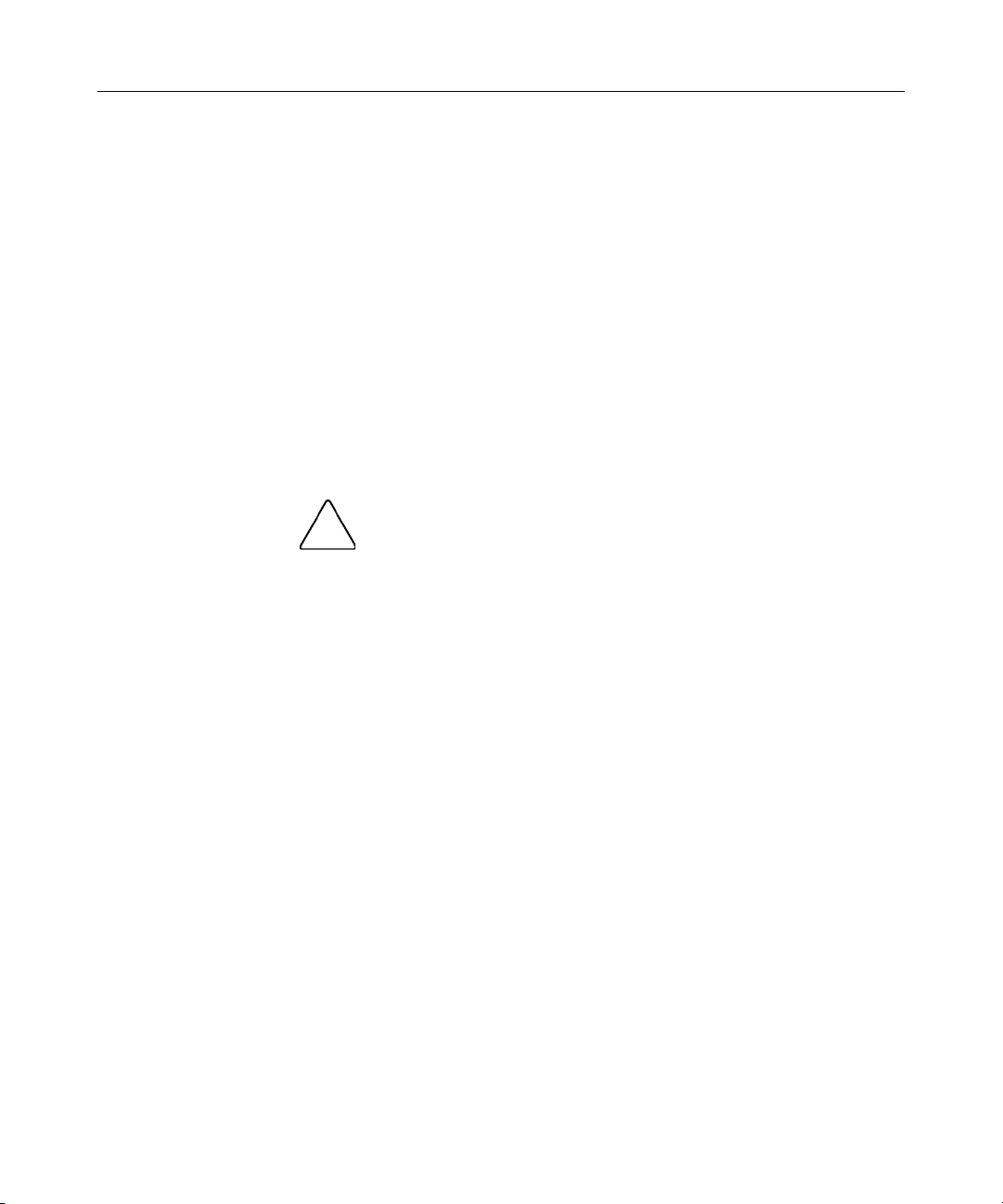
16 HP Smart Array 6402 Controller for Integrity Servers User Guide
− If the drives are not hot-pluggable, go to step 4.
3. Attach the internal point-to-point SCSI cable (provided with the server) from
the internal connector of the controller to the hot-plug drive cage.
Installation of the hot-pluggable drives is complete.
4. For each SCSI bus, manually set the SCSI ID on each drive to a unique value
in the range of 0 to 15, except 7 (which is reserved for controller use). For
detailed instructions, consult the documentation that is provided with the
drive.
5. Attach a multi-device SCSI cable from the internal connector of the
controller to the non-hot-pluggable hard drives. (The cable may have been
provided with the server.)
6. Replace the access panel, and secure it with the thumbscrews if any are
present.
CAUTION: Do not operate the server for long periods without
the access panel. Operating the server without the access panel results
in improper airflow and improper cooling that can lead to thermal
damage.
Connecting External Storage
1. On the rear of the server, connect the external cable to the VHDCI connector
on the controller, and tighten the lock screws on the cable connector.
2. Attach the other end of the cable to the storage enclosure, and tighten the
lock screws on the cable connector.
SCSI Cable Part Numbers
NOTE: If you require additional cables, order them by the option kit
number.
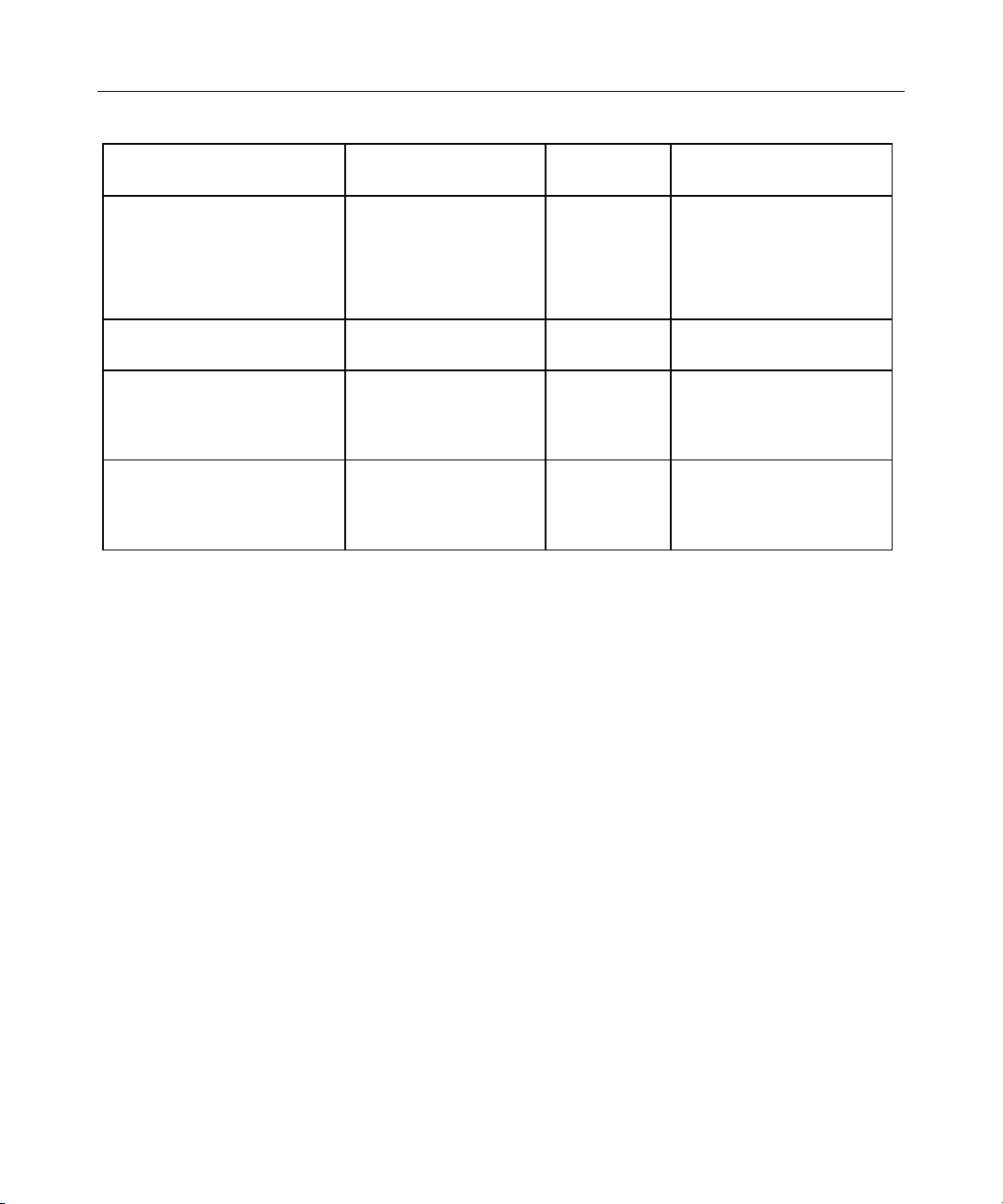
Installing the Controller Hardware 17
SCSI cable type Cable Length Option Kit
Number
Cable Assembly Number
External VHDCI cables for all
server models
Internal multi-device cable for
ProLiant servers
Internal cables for rx5670
servers (kit contains one
single-port cable and one
dual-port cable)
Internal cables for rx2600
servers (kit contains one
single-port cable and one
dual-port cable)
1.8 m (6 ft)
3.7 m (12 ft)
7.3 m (24 ft)
11.9 m (39 ft)
341174-B21
341175-B21
164604-B21
150214-B21
313374-001
313374-002
313374-004
313374-005
varies 166389-B21 148785-001
Single-port: 18 cm (7
in)
Dual-port: 20 cm (8 in)
Single-port: 49 cm (19
in)
Dual-port: 58 cm (23 in)
A9828A A9828-63001 (single-port)
A9828-63002 (dual-port)
A9827A A7231-63024 (single-port)
A7231-63025 (dual-port)
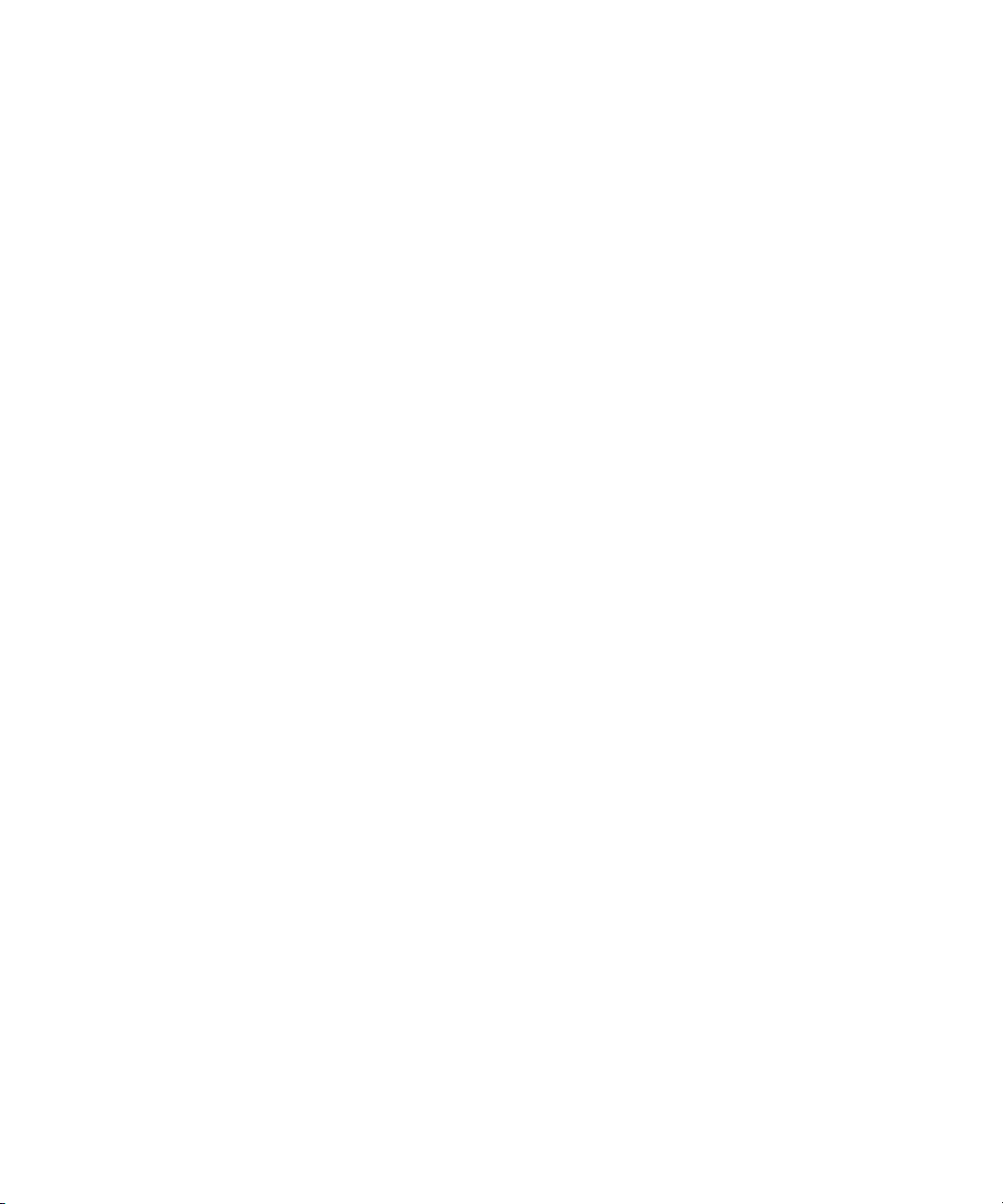
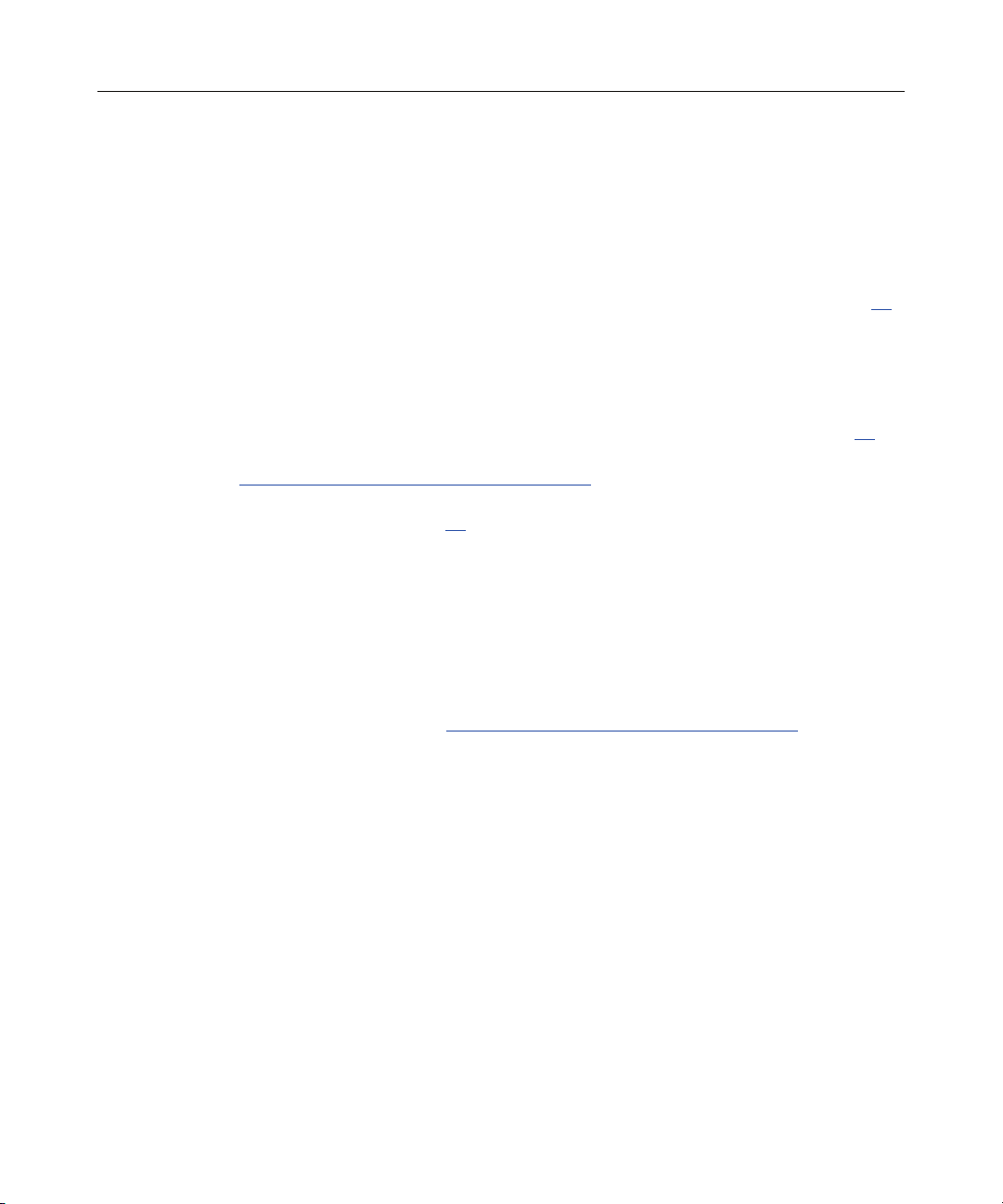
19
Updating the Firmware
In This Section
Using the Smart Components.......................................................................................................19
Using the Smart Components
To update the firmware, you can use Smart Components, also known as Online
ROM Flash Components ("Using the Components on the Website" on page 19
These components are available on the HP website
(http://www.hp.com/support/itaniumservers
software CD or DVD that is provided in the controller kit ("Using the Files on
the CD or DVD" on page 20
).
Because the Smart Components might be more recent than the firmware upgrade
files on the CD or DVD, check the Smart Components on the website before
using the updates on the CD or DVD.
Using the Components on the Website
1. Visit the HP website (http://www.hp.com/support/itaniumservers).
2. Locate the Smart Components for the operating system and controller that
the server is using.
3. Follow the instructions for installing the components. These instructions are
given on the same Web page as the components.
). Alternatively, you can use the
).
4. Follow the additional instructions that describe how to use the components to
flash the ROM. These instructions are provided with each component.
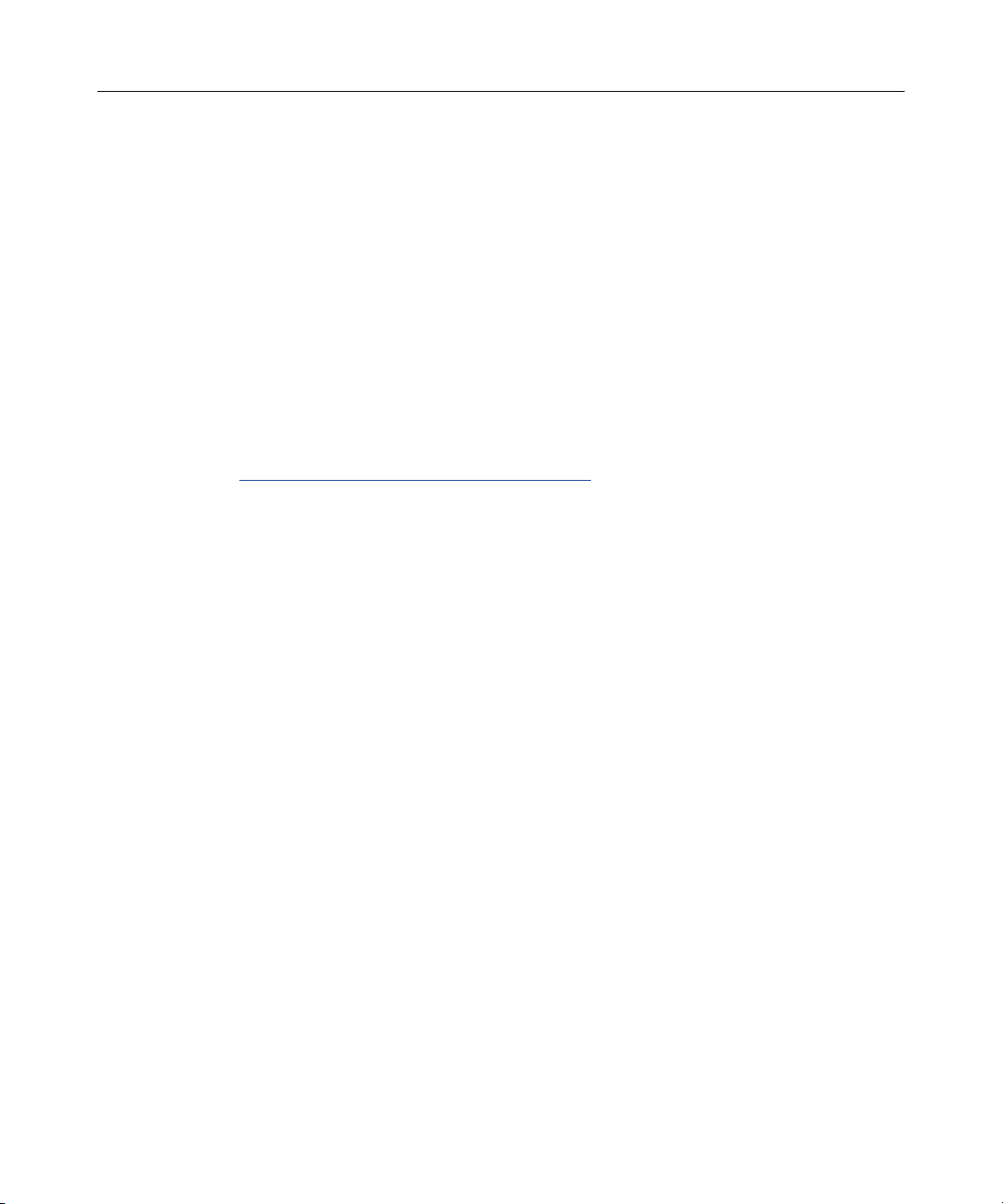
20 HP Smart Array 6402 Controller for Integrity Servers User Guide
Using the Files on the CD or DVD
For an Integrity server using a supported Microsoft® Windows® operating system:
1. Insert the HP Smart Setup CD or DVD into the appropriate drive on the
server.
2. Locate the Windows
3. Double-click the icon for the utility. The utility opens and automatically
updates the firmware.
4. Reboot the server for the firmware updates to take effect.
For more information about Integrity servers, for technical support, or for
updated firmware, drivers, and utilities, refer to the HP website
(http://www.hp.com/support/itaniumservers
®
-based configuration utility on the CD or DVD.
).
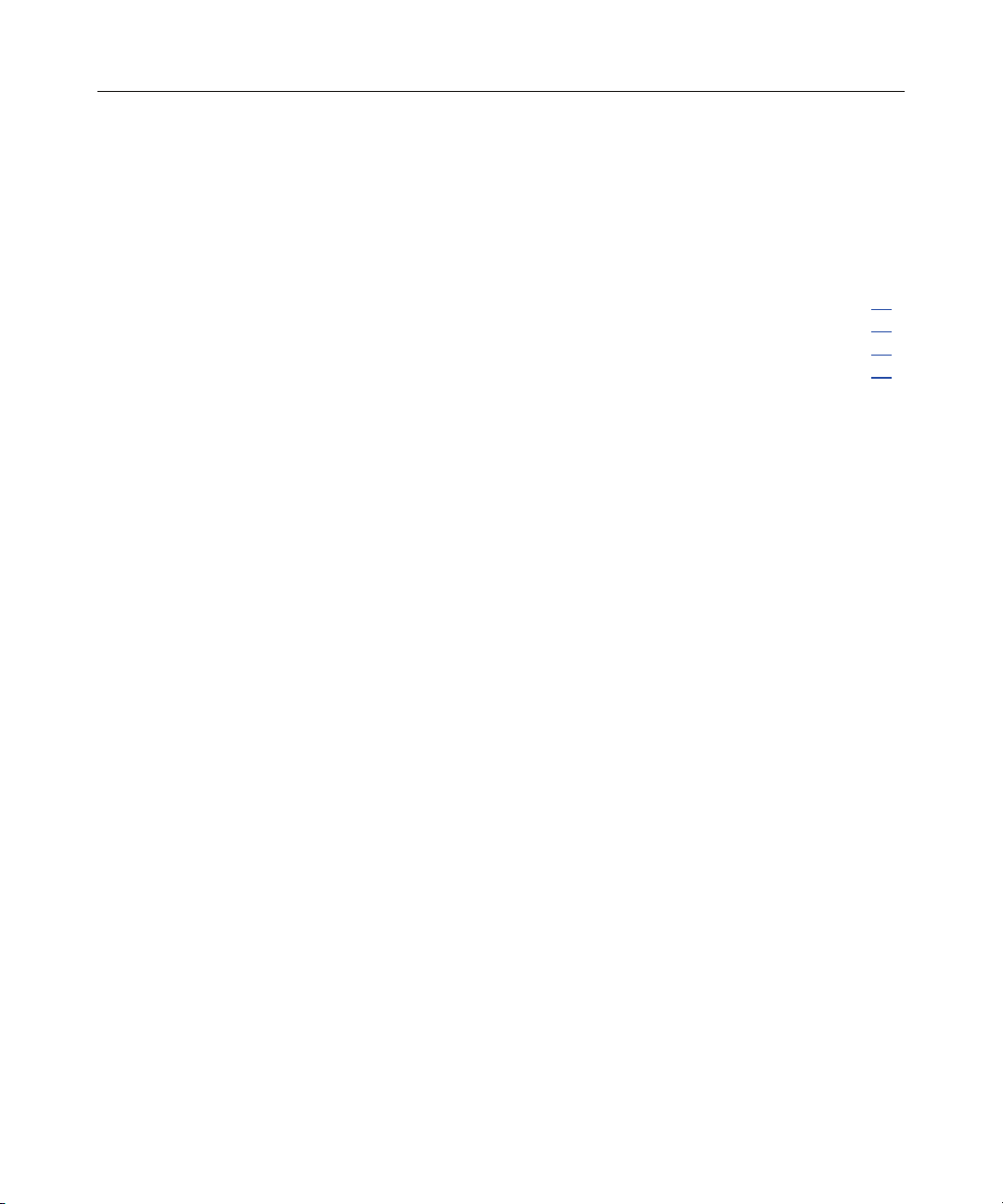
21
Configuring an Array
In This Section
Introduction ..................................................................................................................................21
Comparing the Utilities ................................................................................................................22
Using ORCA ................................................................................................................................23
Using ACU ...................................................................................................................................25
Introduction
HP provides two utilities for manually configuring an array on a Smart Array
controller:
• ACU—A versatile, browser-based utility that provides maximum control
over configuration parameters
• ORCA—A simple ROM-based configuration utility that runs on all
operating systems
NOTE: To copy a particular array configuration to several other servers
on the same network, use the scripting capability of ACU.
Whichever utility you use, the following limitations apply:
• For the most efficient use of drive space, do not mix drives of different
capacities within the same array. The configuration utility treats all physical
drives in an array as if they have the same capacity as the smallest drive in
the array. The excess capacity of any larger drives is wasted because it is
unavailable for data storage.
• The probability that an array will experience a drive failure increases with
the number of physical drives in the array. If you configure a logical drive
with RAID 5, keep the probability of failure low by using no more than 14
physical drives in the array.
For information about default array configuration settings, refer to the HP Array
Configuration Utility User Guide. This document is available on the
Documentation CD that is provided in the controller kit.
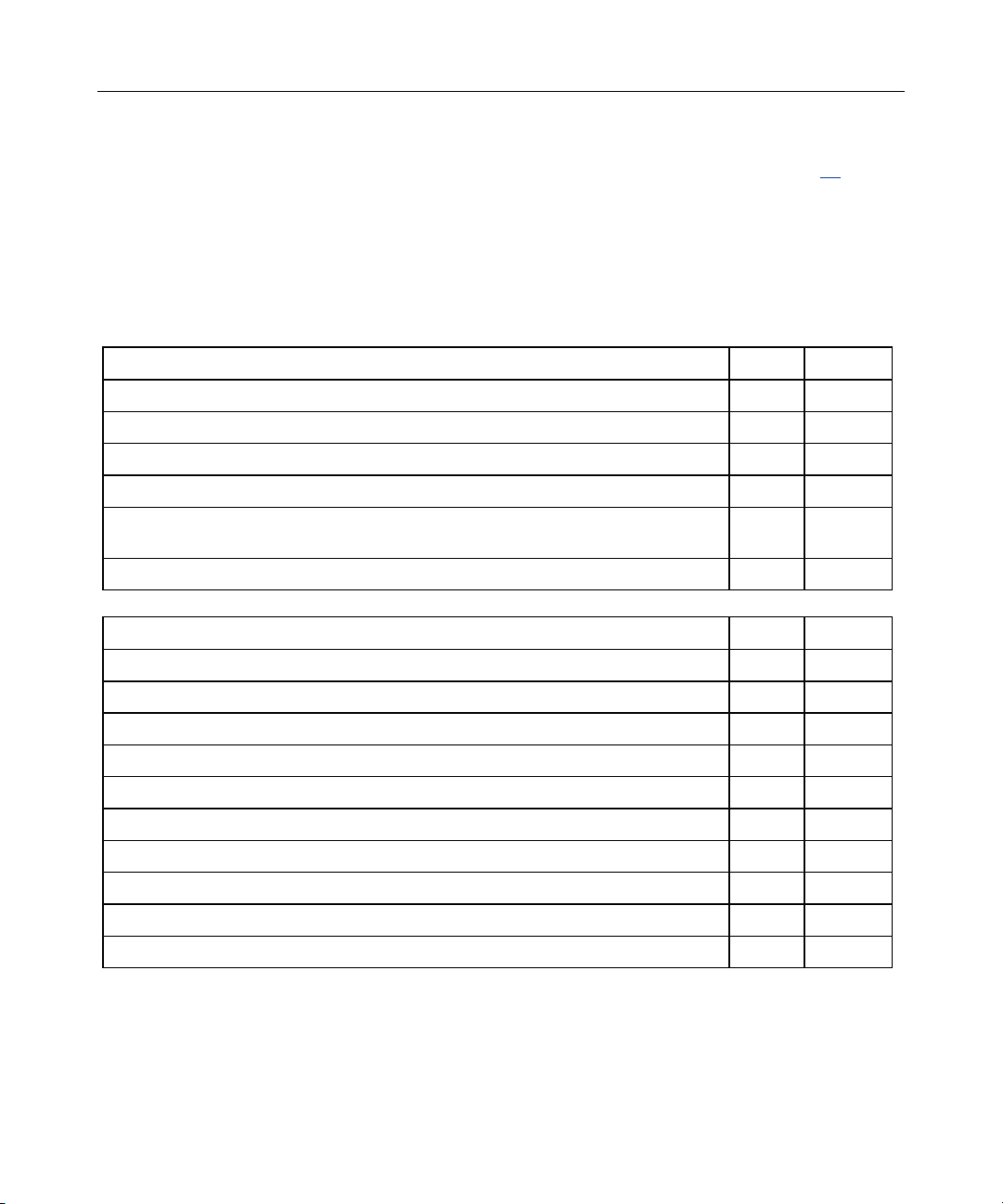
22 HP Smart Array 6402 Controller for Integrity Servers User Guide
For conceptual information about arrays, logical drives, and fault-tolerance
methods, refer to "Drive Arrays and Fault-Tolerance Methods (on page 53
Comparing the Utilities
NOTE: In both tables, a y in the appropriate column indicates that the
feature or procedure is supported, while an n indicates that the feature
Supported Features ACU ORCA
Uses a graphical interface y n
Available in languages other than English y n
Executable at any time y n
Available on CD y n
or procedure is not supported.
)."
Uses a wizard to suggest the optimum configuration for an unconfigured
y n
controller
Describes configuration errors y n
Supported Procedures ACU ORCA
Creation and deletion of arrays and logical drives y y
Assignment of RAID level y y
Sharing of spare drives among several arrays y n
Assignment of multiple spare drives per array y n
Setting of stripe size y n
Migration of RAID level or stripe size y n
Configuration of controller settings y n
Expansion of an array y n
Creation of multiple logical drives per array y n
Setting of boot controller n y
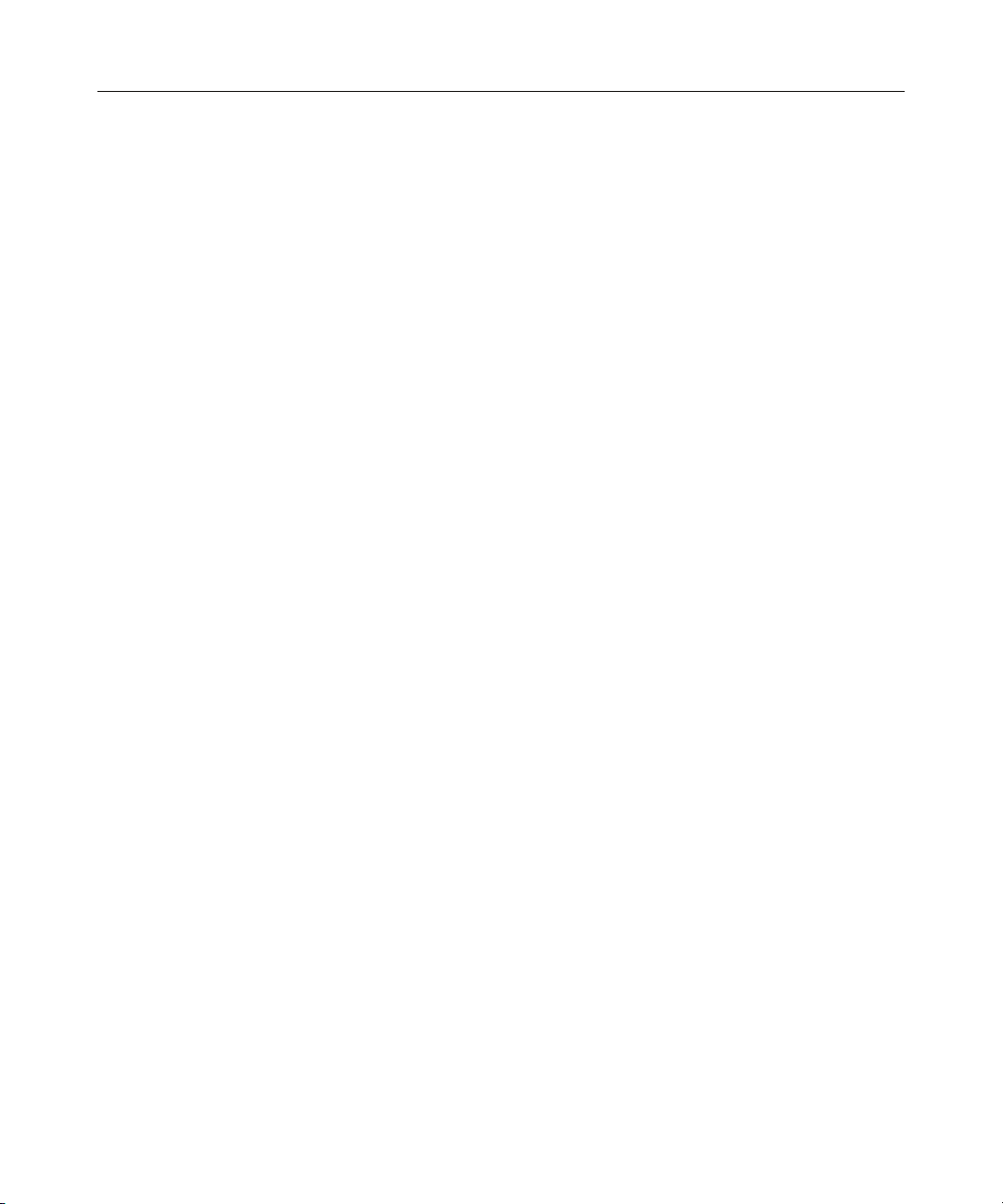
Configuring an Array 23
Using ORCA
NOTE: Before you power up the server in step 1, read through the
instructions for step 2 to determine which procedure you must follow to
start ORCA. The ORCA prompt persists for only a few seconds, and if
you do not start ORCA during this time, you must restart the server to
obtain the ORCA prompt again.
1. Power up the server. POST runs, and any array controllers that are in the
system are initialized one at a time.
2. Use the appropriate procedure to start ORCA:
− If you are accessing the server remotely using Telnet or HyperTerminal
on a Microsoft
®
Windows® 2000 or Windows NT® 4.0 system, press the
Esc + 8 keys when the Smart Array banner appears on the remote
console.
− If you are configuring the boot logical drive on a cell-based system,
execute a search all command at the EFI prompt. When the ORCA
prompt appears, press the F8 key.
− On all other systems, POST halts for several seconds during each
controller initialization process while an ORCA prompt message
appears. When you see the prompt, press the F8 key.
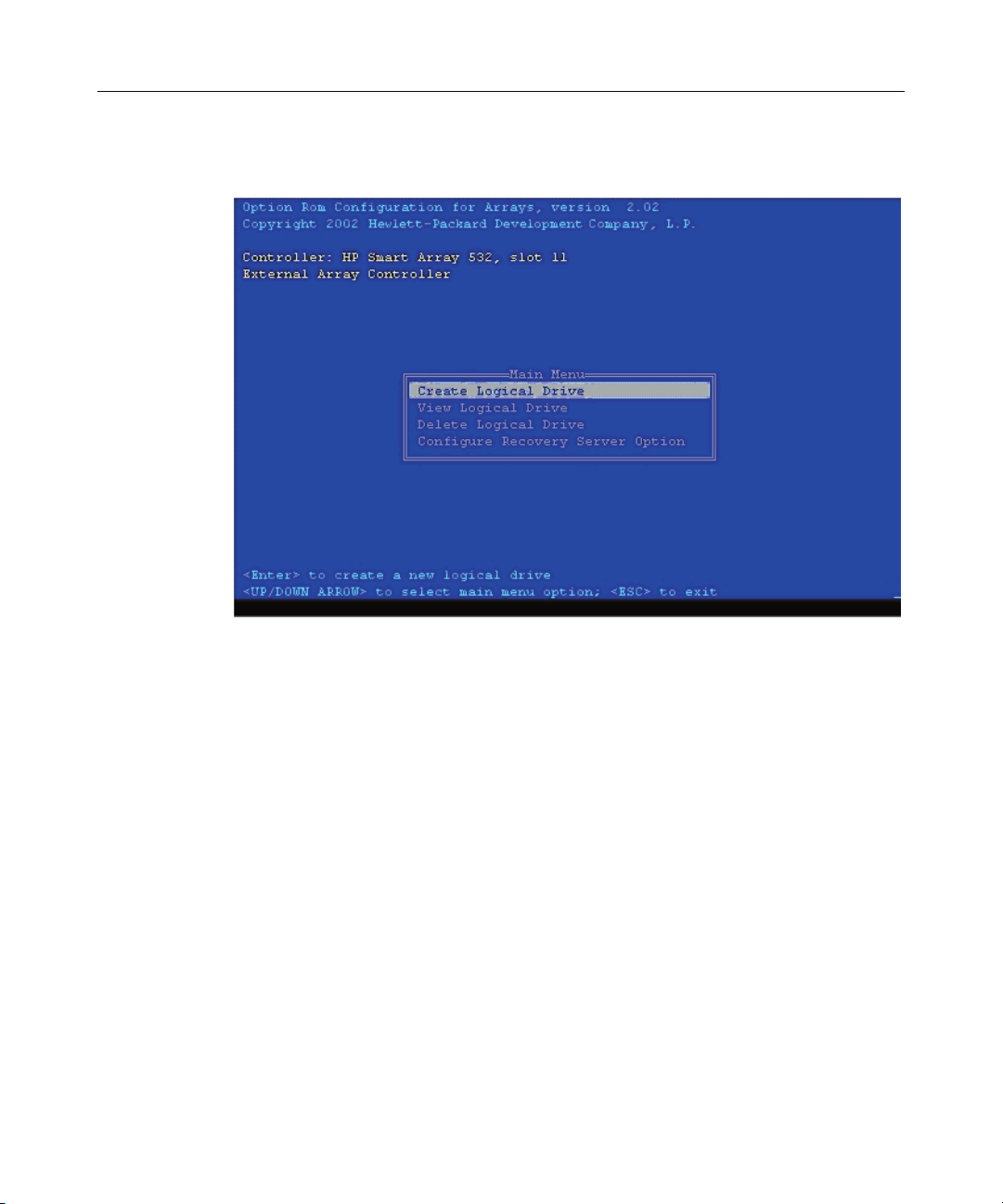
24 HP Smart Array 6402 Controller for Integrity Servers User Guide
The ORCA main menu appears, enabling you to create, view, or delete a
logical drive.
To create a logical drive using ORCA:
1. Select Create Logical Drive.
The screen displays a list of all available (unconfigured) physical drives and
the valid RAID options for the system.
2. Use the Arrow keys, Spacebar, and Tab key to navigate around the screen
and set up the logical drive, including an online spare drive if one is required.
NOTE: You cannot use ORCA to configure one spare drive to be
shared among several arrays. Only ACU enables you to configure
shared spare drives.
While configuring the logical drive, one of the settings allows you to use
either 4 GB or 8 GB as the maximum boot drive size. Selecting 8 GB allows
a larger boot partition for operating systems such as Microsoft
Windows NT
®
4.0 that use cylinders, heads, and sectors of a physical drive to
®
determine the drive size. The larger boot drive size also lets you increase the
size of the logical drive at some later time. However, logical drive
performance is likely to decrease if the larger boot drive size is enabled.
 Loading...
Loading...