Page 1
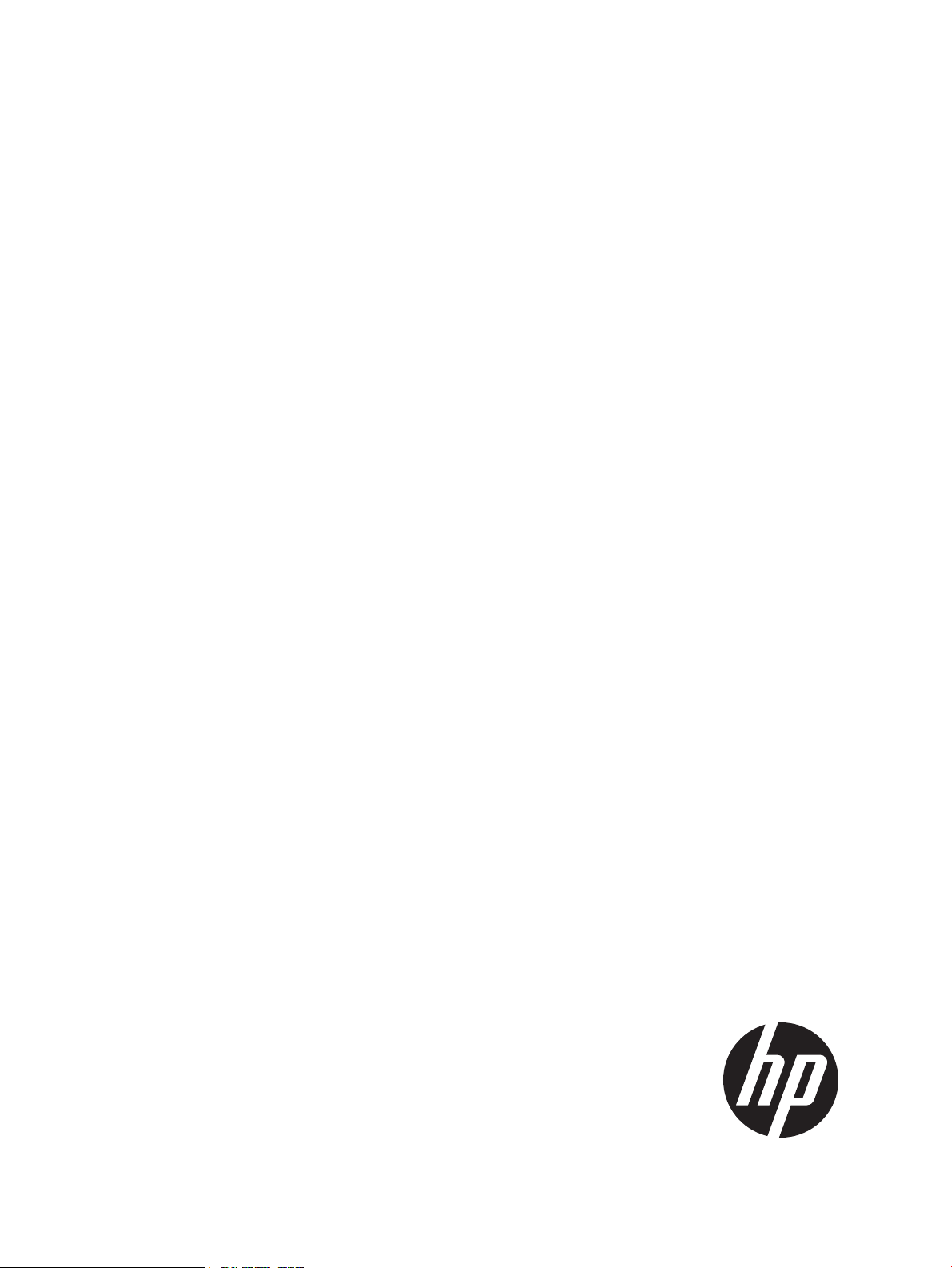
HP Scripting Toolkit for Linux User Guide
Abstract
This document provides information about the Scripting Toolkit for Linux utilities and how best to use the Scripting Toolkit for
Linux to configure HP ProLiant servers and BladeSystem infrastructure in a Linux environment. This document is intended for IT
experts with experience in scripting operating system installations and configuring HP ProLiant servers and BladeSystem
infrastructure.
HP Part Number: 415597-407
Published: October 2012
Edition: 16
Page 2
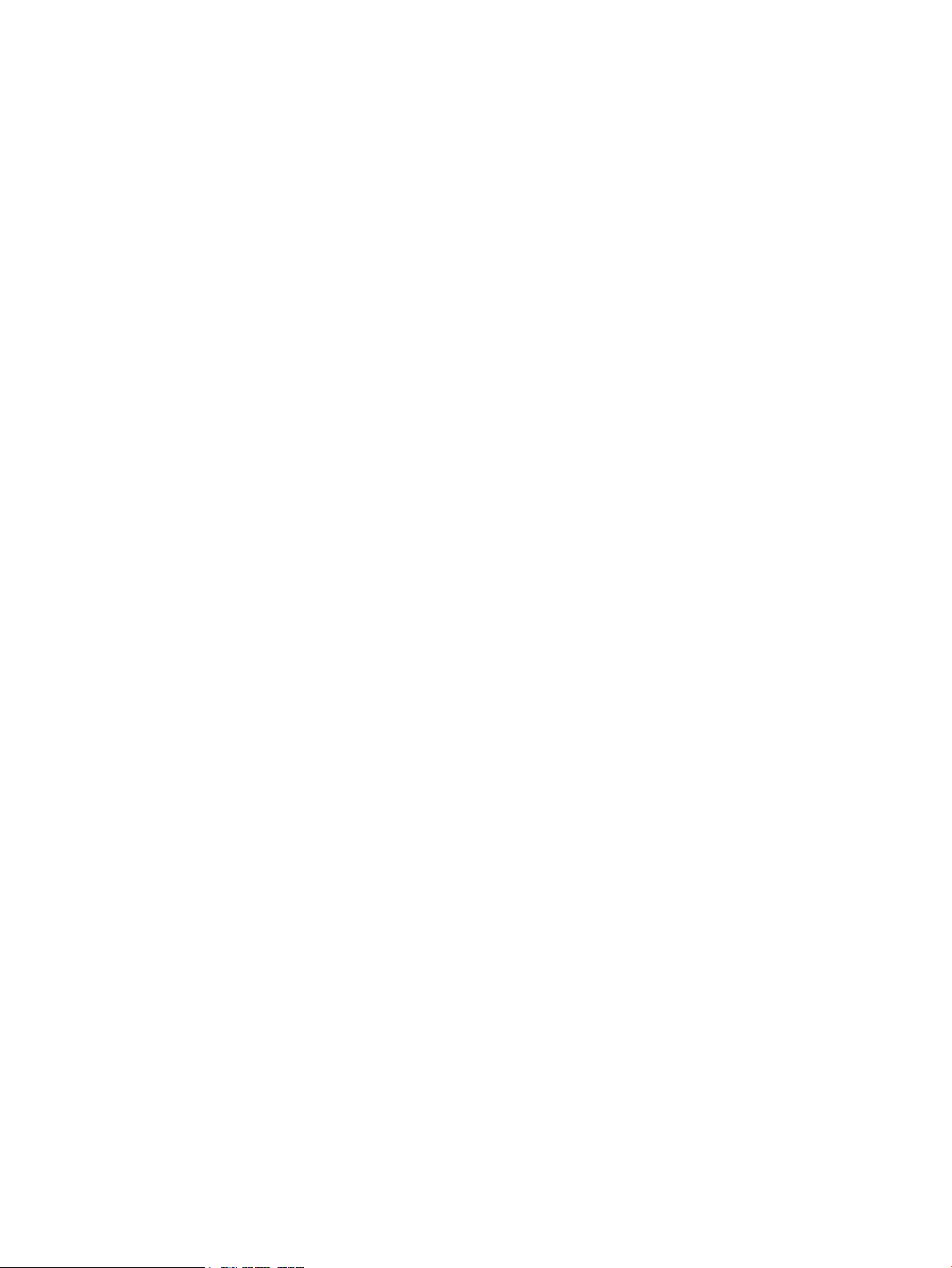
Notices
© Copyright 2005, 2012 Hewlett-Packard Development Company, L.P.
The information contained herein is subject to change without notice. The only warranties for HP products and services are set forth in the express
warranty statements accompanying such products and services. Nothing herein should be construed as constituting an additional warranty. HP shall
not be liable for technical or editorial errors or omissions contained herein.
Confidential computer software. Valid license from HP required for possession, use or copying. Consistent with FAR 12.211 and 12.212, Commercial
Computer Software, Computer Software Documentation, and Technical Data for Commercial Items are licensed to the U.S. Government under
vendor’s standard commercial license.
Microsoft, Windows, and Windows Server are U.S. registered trademarks of Microsoft Corporation. Intel is a trademark of Intel Corporation in the
U.S. and other countries.
Page 3
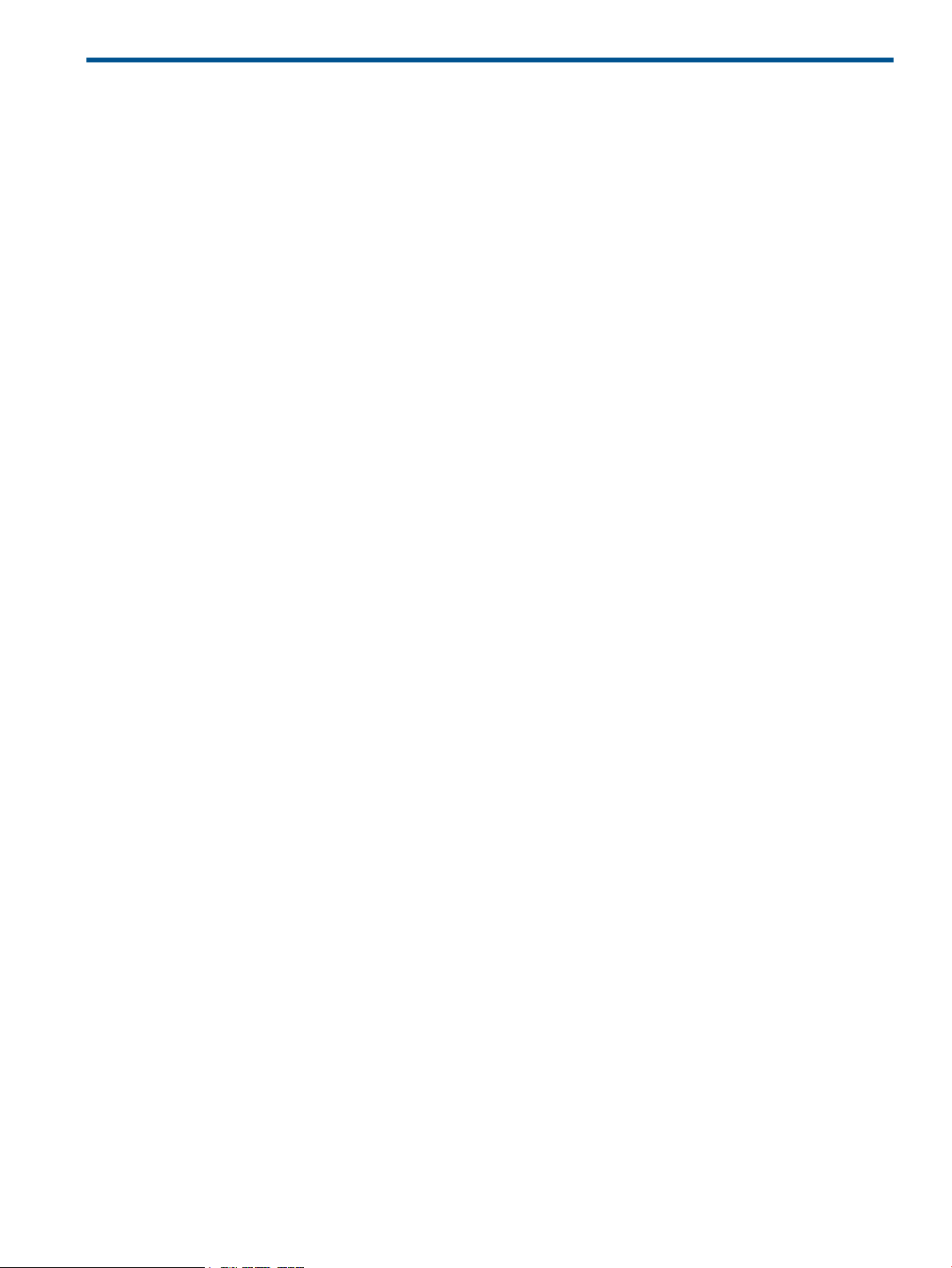
Contents
1 Introduction...............................................................................................7
Scripting Toolkit........................................................................................................................7
Minimum requirements..............................................................................................................7
2 Deployment using the Scripting Toolkit..........................................................8
Deployment overview................................................................................................................8
Sample deployment procedure...................................................................................................8
Creating a network share......................................................................................................9
Capturing a reference configuration from the source server........................................................9
Creating an ISO image to be written to media.......................................................................10
Configuring the target server...............................................................................................10
Installing the operating system.............................................................................................11
3 Booting and OS installation.......................................................................12
SYSLINUX..............................................................................................................................12
Booting using PXE...................................................................................................................12
Setting up a TFTP server......................................................................................................13
Populating the TFTP directory share......................................................................................14
Setting up a DHCP server...................................................................................................14
Booting from a USB drive key...................................................................................................15
Performing an unattended operating system installation...............................................................15
System hardware configuration............................................................................................15
Microsoft Windows install_win.sh sample script.....................................................................19
Red Hat Linux anaconda-ks.cfg sample file............................................................................19
4 Scripting Toolkit utilities.............................................................................22
Native package formats..........................................................................................................22
Syntax conventions.................................................................................................................22
Utility online help...................................................................................................................22
Using Scripting Toolkit utilities..................................................................................................23
Using REBOOT.......................................................................................................................23
REBOOT command-line syntax.............................................................................................23
REBOOT command-line arguments.......................................................................................23
REBOOT return codes.........................................................................................................23
REBOOT command-line examples........................................................................................24
Using SETBOOTORDER...........................................................................................................24
SETBOOTORDER command-line syntax.................................................................................24
SETBOOTORDER command-line arguments...........................................................................24
SETBOOTORDER return codes.............................................................................................24
SETBOOTORDER command-line examples.............................................................................24
Using STATEMGR...................................................................................................................24
STATEMGR command-line syntax.........................................................................................25
STATEMGR command-line arguments....................................................................................25
STATEMGR return codes.....................................................................................................25
STATEMGR command-line examples.....................................................................................25
Using RBSURESET...................................................................................................................25
RBSURESET command-line syntax.........................................................................................26
RBSURESET command-line arguments...................................................................................26
RBSURESET return codes.....................................................................................................26
Using BOOTEXTRACT ............................................................................................................26
BOOTEXTRACT command-line syntax...................................................................................26
BOOTEXTRACT command-line arguments..............................................................................26
BOOTEXTRACT return codes...............................................................................................26
Contents 3
Page 4
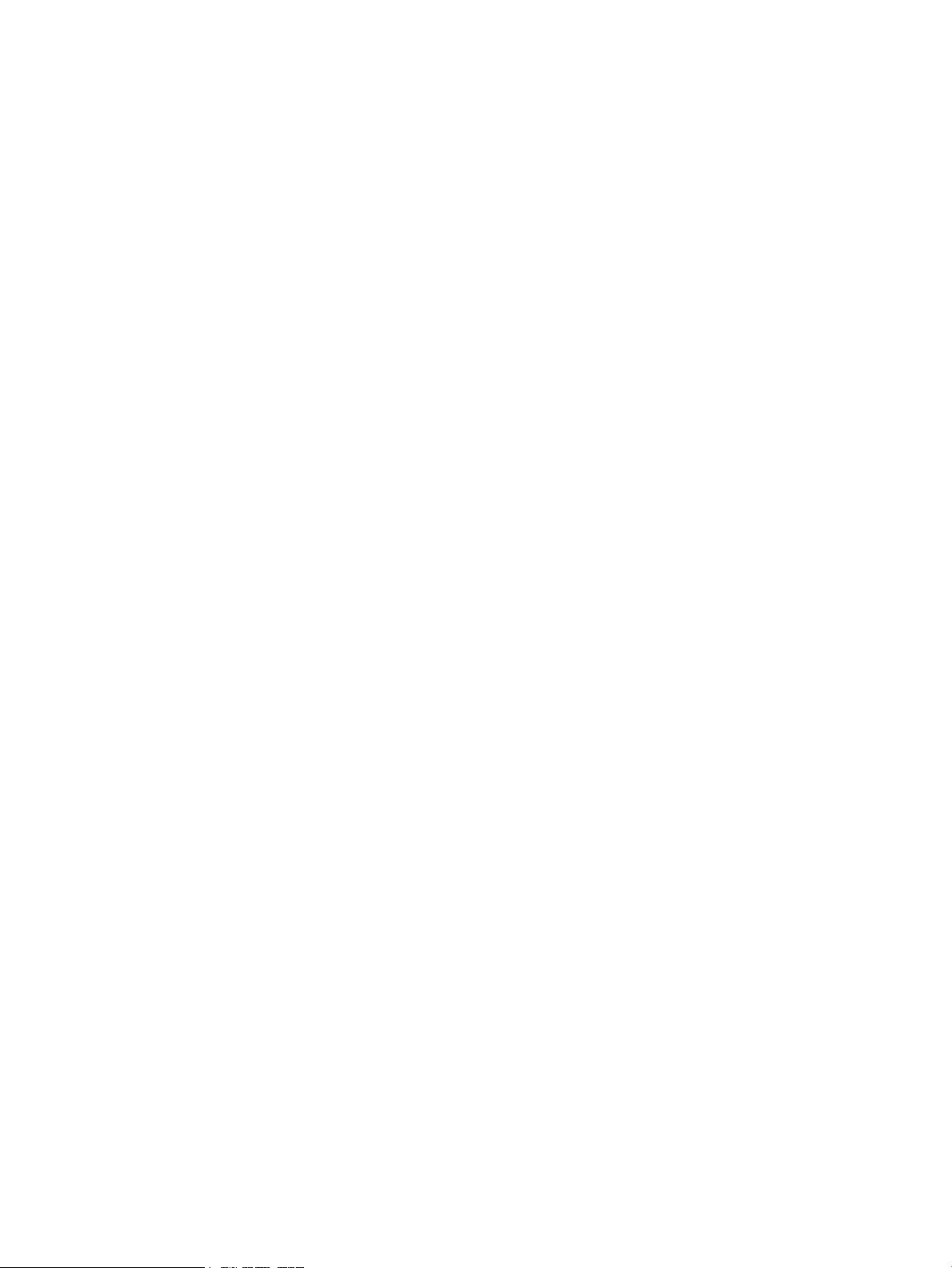
Using HPDISCOVERY..............................................................................................................26
HPDISCOVERY command-line syntax....................................................................................27
HPDISCOVERY command-line arguments..............................................................................27
HPDISCOVERY return codes................................................................................................27
HPDISCOVERY command-line examples................................................................................27
Using IFHW...........................................................................................................................27
IFHW command-line syntax.................................................................................................27
IFHW command-line arguments...........................................................................................27
IFHW return codes.............................................................................................................28
IFHW command-line examples............................................................................................28
Expression operators and terms...........................................................................................28
Expression examples..........................................................................................................29
Using HWQUERY...................................................................................................................29
HWQUERY command-line syntax.........................................................................................29
HWQUERY command-line arguments...................................................................................29
HWQUERY return codes.....................................................................................................29
HWQUERY command-line examples....................................................................................30
Using CONREP......................................................................................................................30
CONREP command-line syntax............................................................................................31
CONREP command line arguments......................................................................................31
CONREP return codes........................................................................................................31
CONREP screen output.......................................................................................................31
CONREP -s (Store to Data file) Example usage for HP ProLiant servers not using the Oxx ROM
family...............................................................................................................................32
CONREP –l (Load from Data File) Example Usage for HP ProLiant servers not using the Oxx ROM
family...............................................................................................................................32
CONREP Data File Sample Contents for HP ProLiant servers not using the Oxx ROM family.........32
CONREP command file contents for HP ProLiant servers not using the Oxx ROM family...............33
Using HPRCU.........................................................................................................................34
HPRCU command-line syntax...............................................................................................34
HPRCU command line arguments.........................................................................................35
HPRCU return codes...........................................................................................................35
HPRCU sample XML format.................................................................................................35
Using HPACUSCRIPTING.........................................................................................................36
Capturing a configuration...................................................................................................36
Using an Input script...........................................................................................................36
Creating an ACU script file.................................................................................................37
Sample custom input script.............................................................................................37
Script file options...............................................................................................................38
Control category...........................................................................................................39
Action mode............................................................................................................40
Method mode..........................................................................................................40
Controller category.......................................................................................................40
Controller................................................................................................................40
ChassisName..........................................................................................................41
ClearConfigurationWithDataLoss................................................................................41
LicenseKey, DeleteLicenseKey.....................................................................................41
PreferredPathMode...................................................................................................41
ReadCache, WriteCache...........................................................................................41
RebuildPriority, ExpandPriority....................................................................................42
SSPState..................................................................................................................42
SurfaceScanDelay....................................................................................................42
Video performance options........................................................................................42
Array category.............................................................................................................43
Array......................................................................................................................43
4 Contents
Page 5
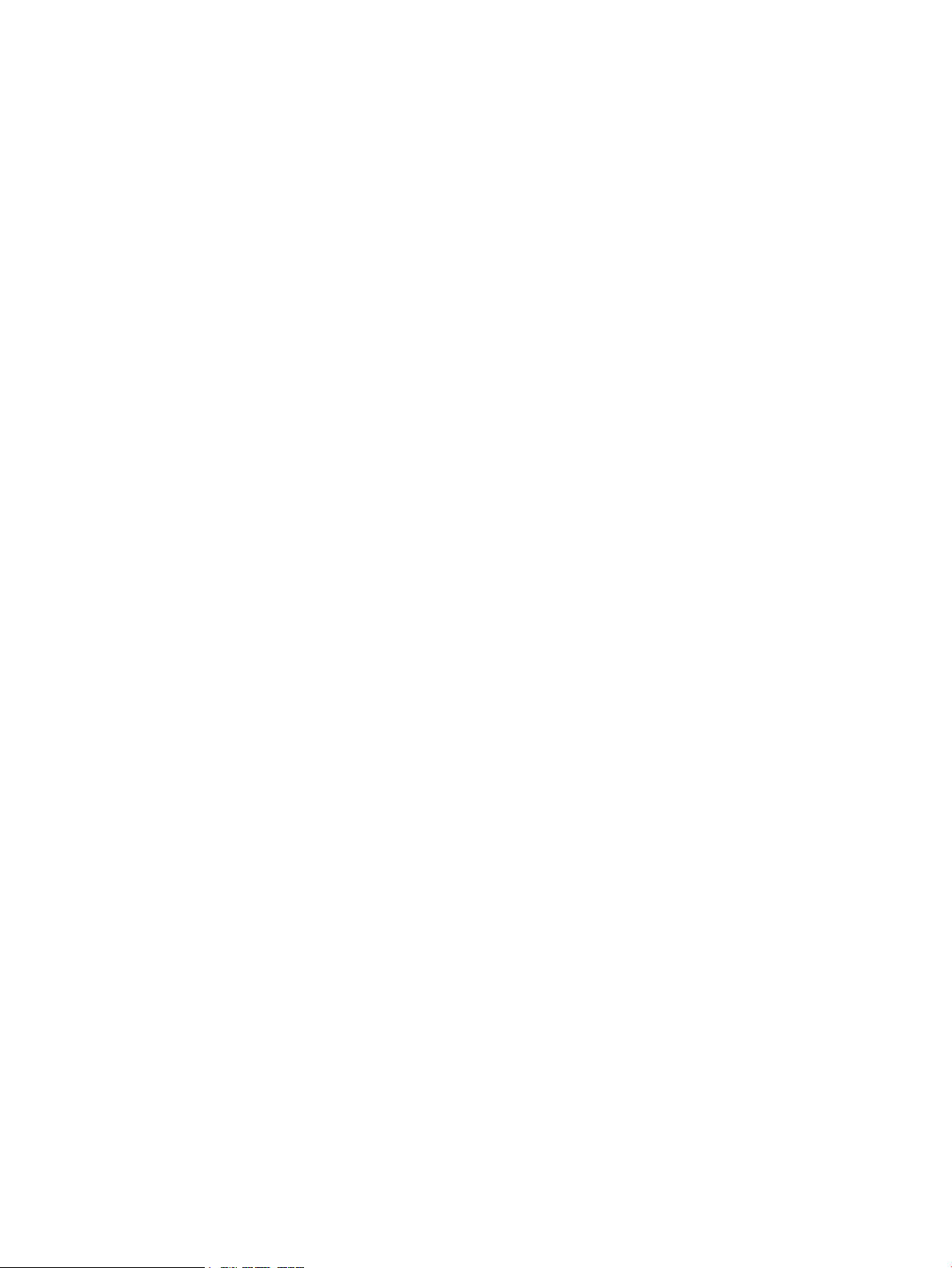
Drive.......................................................................................................................43
DriveType................................................................................................................43
OnlineSpare............................................................................................................44
Logical Drive category...................................................................................................44
ArrayAccelerator......................................................................................................44
LogicalDrive.............................................................................................................44
LogicalDriveSSPState.................................................................................................44
ParityGroups............................................................................................................45
PreferredPath...........................................................................................................45
RAID.......................................................................................................................45
Sectors....................................................................................................................45
Size........................................................................................................................45
SSPAdaptersWithAccess............................................................................................46
StripeSize................................................................................................................46
HBA category...............................................................................................................46
ConnectionName.....................................................................................................46
HBA_WW_ID..........................................................................................................47
HostMode...............................................................................................................47
ACU scripting error messages..............................................................................................47
Using HPLPCFG......................................................................................................................51
HPLPCFG command-line syntax............................................................................................51
HPLPCFG command-line arguments......................................................................................51
HPLPCFG return codes........................................................................................................51
HPLPCFG command-line examples.......................................................................................52
Using LO100CFG...................................................................................................................52
LO100CFG command-line syntax.........................................................................................52
LO100CFG command-line arguments...................................................................................53
LO100CFG return codes.....................................................................................................53
LO100CFG command-file contents.......................................................................................53
Using HPQLAREP...................................................................................................................54
HPQLAREP command-line syntax.........................................................................................54
HPQLAREP command-line arguments....................................................................................54
HPQLAREP return codes......................................................................................................55
HPQLAREP command-line examples.....................................................................................55
Using HPONCFG...................................................................................................................56
HPONCFG command-line syntax.........................................................................................56
HPONCFG command-line arguments...................................................................................56
HPONCFG return codes.....................................................................................................57
HPONCFG command file contents.......................................................................................57
Obtaining an entire configuration....................................................................................57
Obtaining a specific configuration...................................................................................58
Setting a configuration...................................................................................................59
HPONCFG command-line examples.....................................................................................59
5 Troubleshooting........................................................................................60
Troubleshooting table..............................................................................................................60
6 Support and other resources......................................................................61
Information to collect before contacting HP.................................................................................61
How to contact HP..................................................................................................................61
Subscription service................................................................................................................61
Related information.................................................................................................................61
Scripting Toolkit support..........................................................................................................62
Typographic conventions.........................................................................................................62
HP Insight Remote Support software..........................................................................................62
Contents 5
Page 6
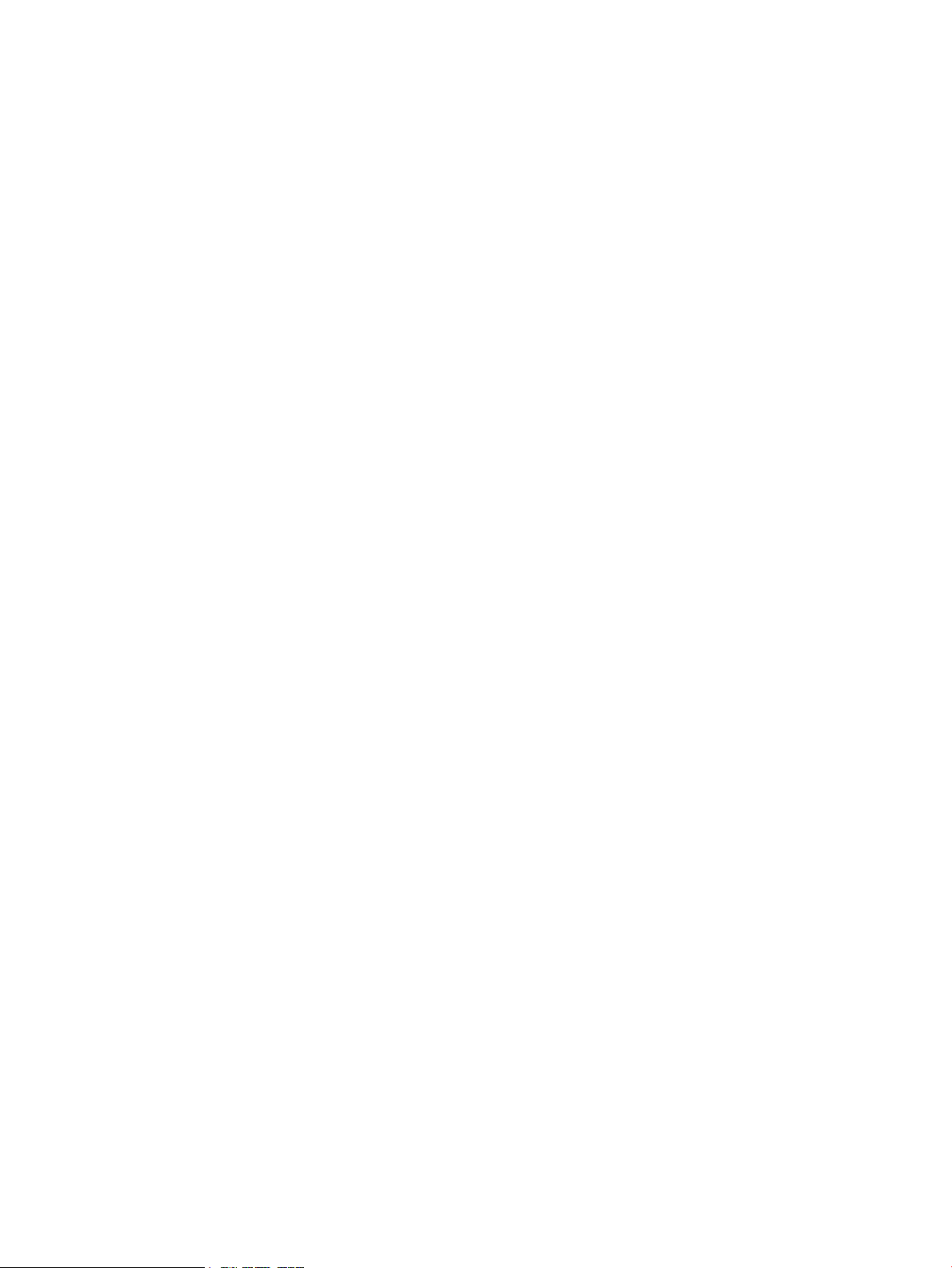
7 Documentation feedback...........................................................................64
Acronyms and abbreviations.........................................................................65
Index.........................................................................................................67
6 Contents
Page 7
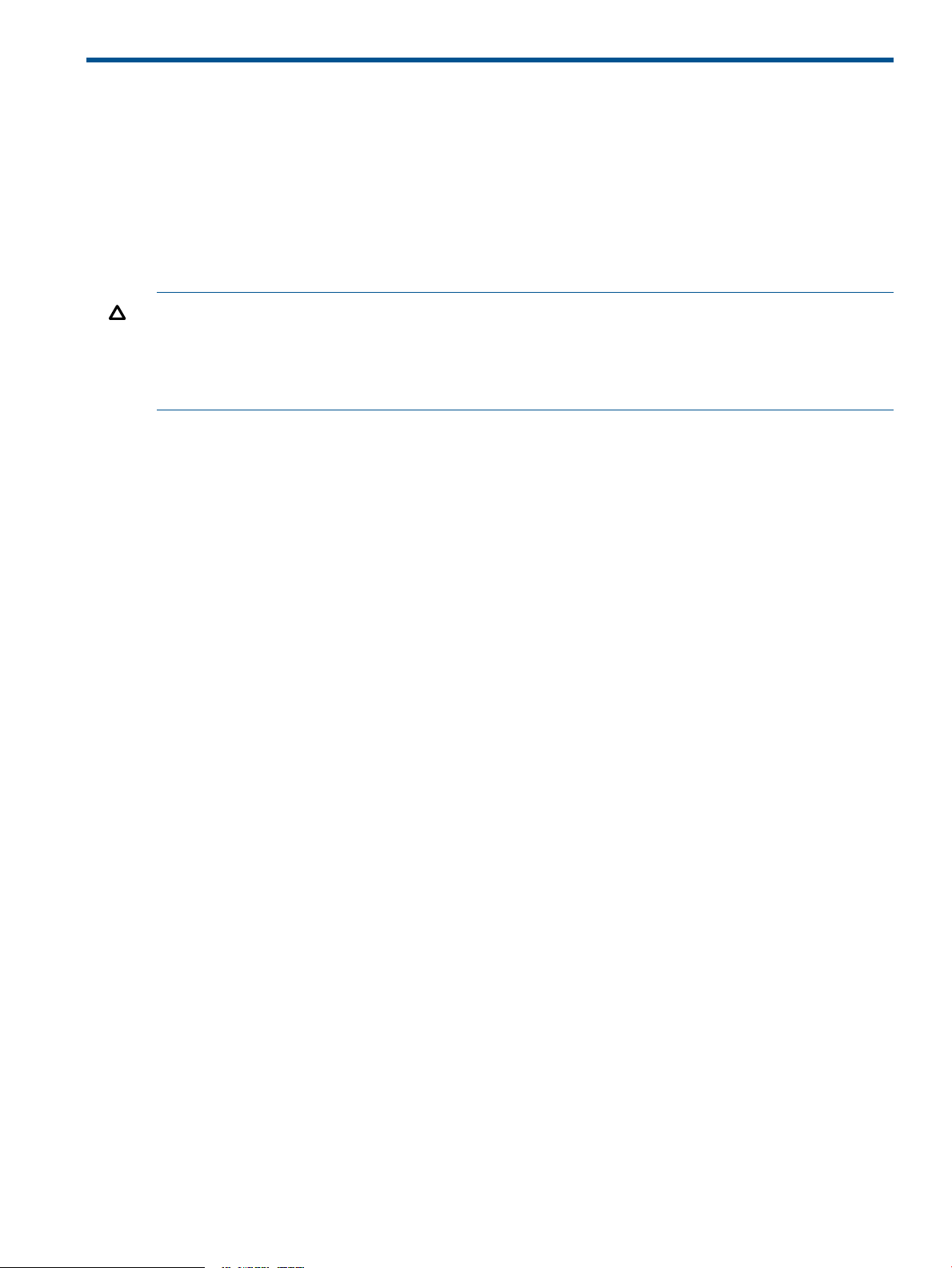
1 Introduction
Scripting Toolkit
The Scripting Toolkit is a server deployment product for IT experts that delivers an unattended
automated installation for high-volume server and BladeSystem infrastructure deployments. This
document describes how to best use the Scripting Toolkit to configure HP ProLiant servers and
BladeSystem infrastructure. It also contains information about the Scripting Toolkit utilities and how
to use them in an unattended environment. This document does not include information about
installing the operating system.
CAUTION: Improper use of the Scripting Toolkit utilities can result in loss of critical data. Because
of the potential data-loss risk, only individuals experienced in scripting operating system installations
and configuring HP ProLiant server hardware should use the Scripting Toolkit utilities. Before using
the Scripting Toolkit, all necessary precautions must be taken to ensure that mission-critical systems
remain online if a failure occurs.
Minimum requirements
Before beginning the deployment process, be sure to have the following items available:
• Scripting Toolkit for Linux
• HP Scripting Toolkit for Linux User Guide
• A Linux workstation (any Linux distribution)
Scripting Toolkit 7
Page 8
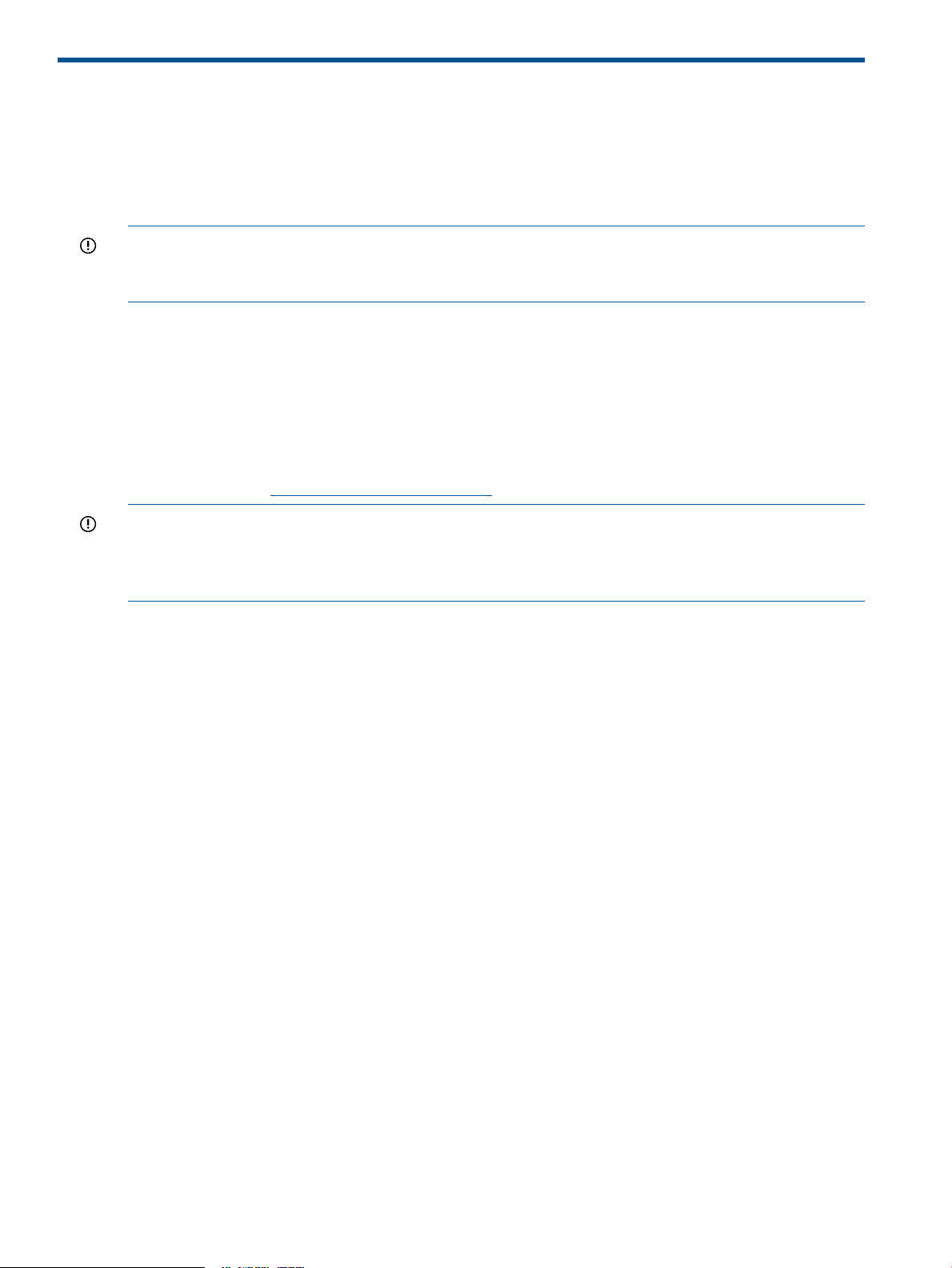
2 Deployment using the Scripting Toolkit
Deployment overview
The Scripting Toolkit includes a set of utilities for configuring and deploying servers in a customized,
predictable, and unattended manner. These utilities enable you to duplicate the configuration of
a source server on target servers with minimal user interaction.
IMPORTANT: HP ProLiant 100 series servers previous to Gen8 do not support all Scripting Toolkit
commands. See the following descriptions for utility usage. Commands that are supported might
not work as expected. For a better understanding, read each section of the documentation carefully.
You can perform server deployments in many different ways using the Scripting Toolkit, but every
deployment must include the following basic steps:
1. Create a network share.
2. Prepare the bootable media (CD/DVD, USB drive key, or PXE).
3. Configure the system and storage hardware on the target server.
4. Perform the operating system installation.
HP also recommends installing the latest version of the HP SPP. To obtain the most current SPP, see
the SPP website at http://www.hp.com/go/spp.
IMPORTANT: Not all options can be configured using Scripting Toolkit utilities. Some options
must be configured manually or with other configuration utilities, which are available online, before
they can be used with the Scripting Toolkit. For more information on configuration, see the option
documentation.
Sample deployment procedure
The following procedure is a case study of a typical deployment. This procedure assumes that you
are performing a media-based installation and that you want to replicate an existing server
configuration. The process described in this section can vary depending on your specific
requirements.
This section provides a simple overview of a basic deployment, but the flexibility of the Scripting
Toolkit enables you to do much more. With an understanding of the basic steps and your own
deployment environment, you can use the Scripting Toolkit to further customize and automate the
deployment process. For information on automating deployments, see “Booting and OS installation”
(page 12).
8 Deployment using the Scripting Toolkit
Page 9
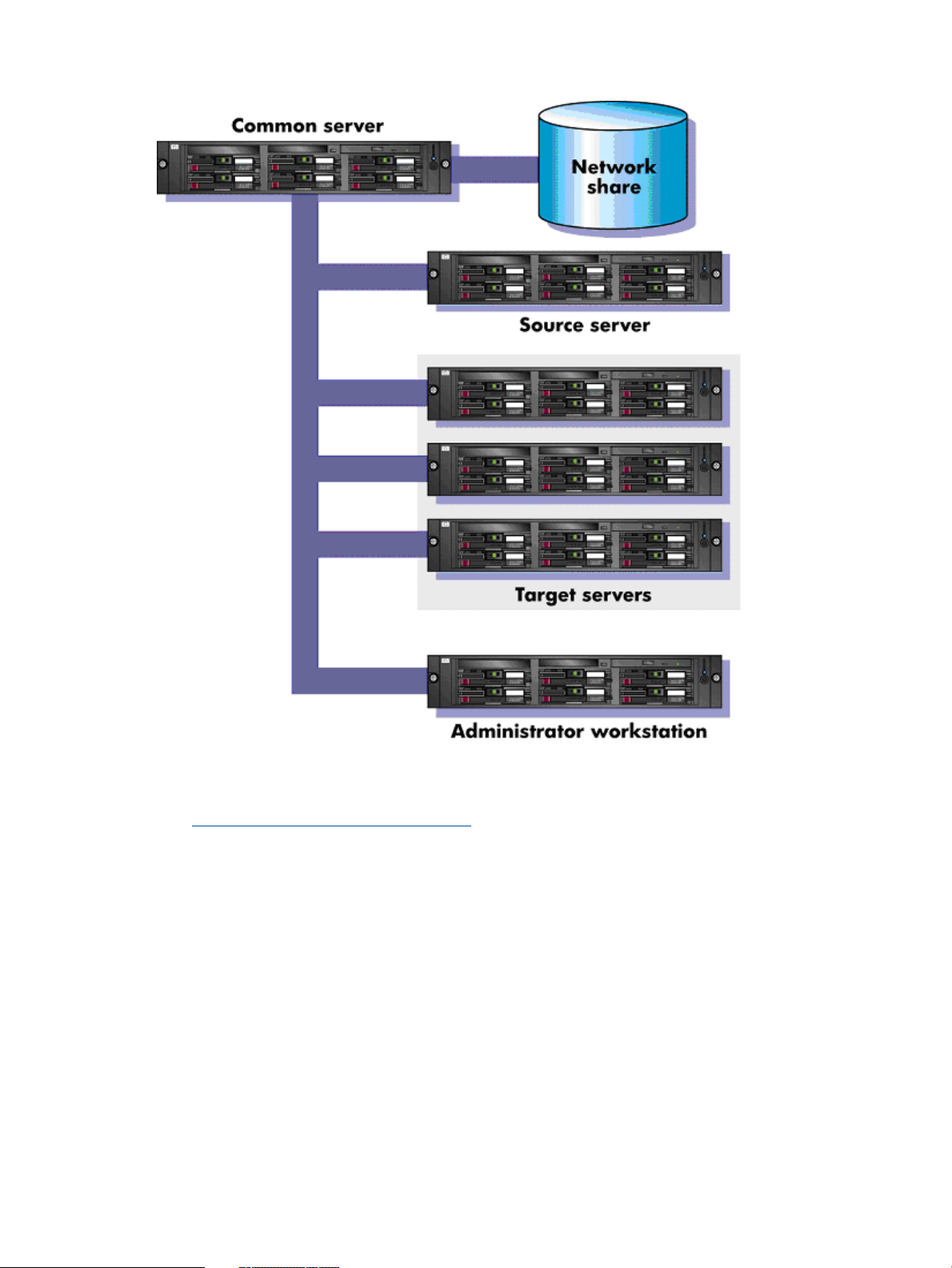
Creating a network share
To create a network share:
1. Download the appropriate Scripting Toolkit package from the Scripting Toolkit website at
http://www.hp.com/go/ProLiantSTK.
2. Extract the package on a common server that resides on the same network as the servers to
be deployed.
3. Use the Linux NFS Server Configuration Tool to share the directory in which you extracted the
Toolkit package and to assign read and write permissions for all hosts.
Capturing a reference configuration from the source server
Procedure 1
1. At the source server, boot the media (CD/DVD, USB drive key, or PXE) that contains the custom
Linux Toolkit image.
2. At the boot prompt, type bash, and then press Enter. When the process is complete, a
command prompt appears.
3. Load the network drivers using the loadnet script:
/loadnet.sh
4. Load appropriate storage controller drivers:
modprobe -f cciss
Sample deployment procedure 9
Page 10
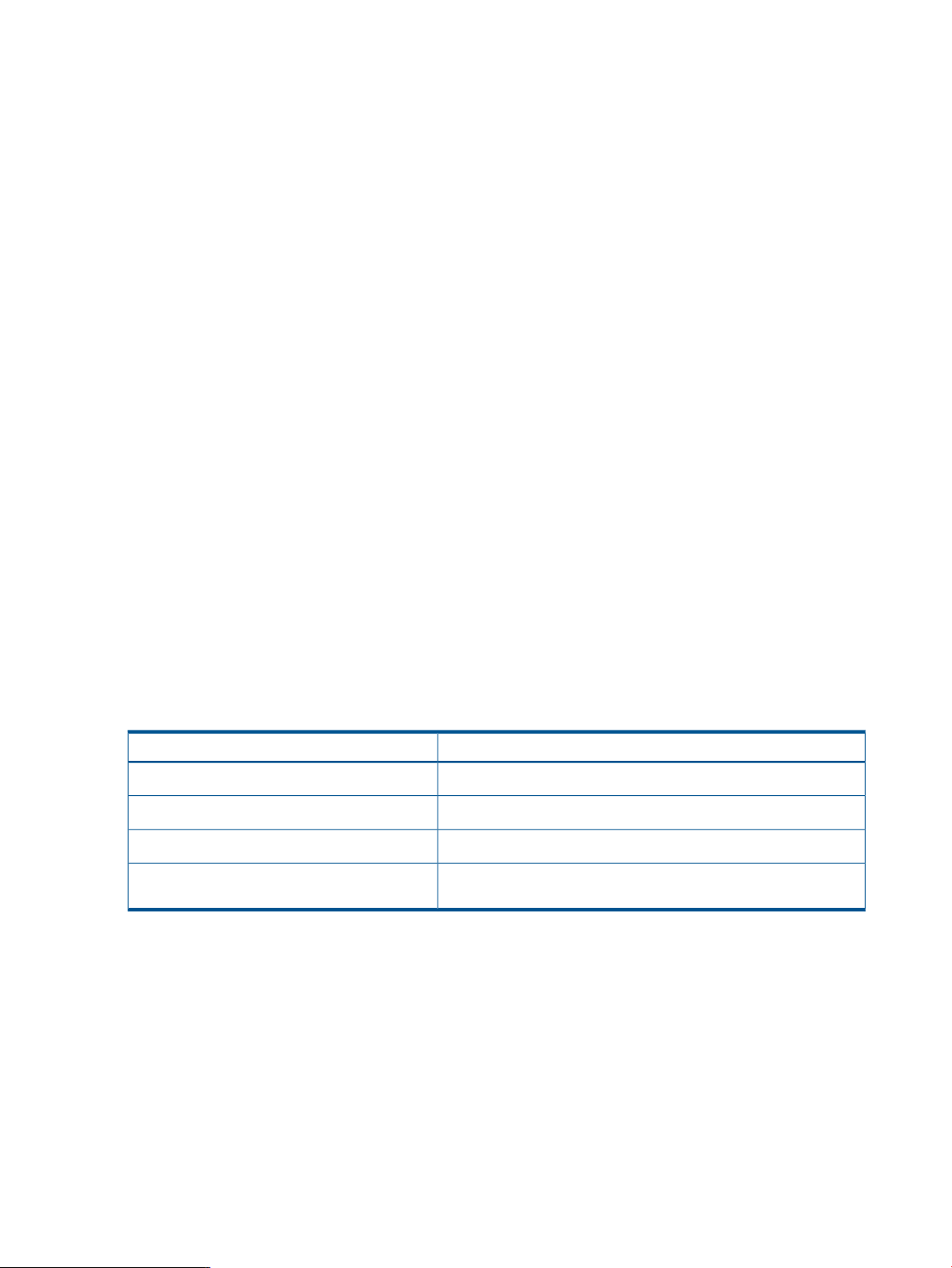
5. To add a new device driver name:
modprobe —f hpsa
6. Load the channel interface driver for iLO:
insmod /opt/hp/hp-ilo/bin/`uname -r`/hp_ilo.ko
7. Mount the network share:
mkdir /mnt/toolkit_share
8. Capture a hardware discovery report using the HPDISCOVERY utility:
cd /mnt/toolkit_share/utilities
9. Capture the system BIOS configuration using the CONREP utility:
cd /mnt/toolkit_share/utilities
./conrep -s -f/mnt/toolkit_share/data_files/conrep.dat
10. Capture the Smart Array configuration using the ACU utility:
cd /mnt/toolkit_share/utilities/hpacuscripting
./hpacuscripting -c /mnt/toolkit_share/data_files/hpacuscripting.dat
11. Capture the iLO configuration using the HPONCFG utility:
cd /mnt/toolkit_share/utilities
./hponcfg -w /mnt/toolkit_share/data_files/hponcfg.dat
12. Edit the iLO configuration report to create an iLO configuration script:
vi /mnt/toolkit_share/data_files/hponcfg.dat
Unmount the network share
umount /mnt/toolkit_share
13. Reboot the source server, and then eject the Toolkit CD.
Creating an ISO image to be written to media
The mkisofs command is used to create an ISO image. The following table describes the arguments
used with this command.
DescriptionArgument
-o linuxbootCD.iso
-b isolinux/isolinux.bin
-V LinuxBootCD
./linuxbootCD
To create the ISO image, execute the following command at the shell prompt:
mkisofs -J -iso-level 3 -R -L -o linuxbootCD.iso \
-b isolinux/isolinux.bin -c isolinux/boot.cat \
-V LinuxBootCD \
-no-emul-boot -boot-load-size 4 \
-boot-info-table \
./linuxbootCD
Now, the ISO file can be written to a CD.
This argument is the output of the mkisofs command, the ISO file.
This argument sets isolinux.bin as the bootloader.
This argument sets the volume label of the CD.
This argument specifies the target directory that will be the root of
the CD.
Configuring the target server
1. At the target server, boot the media that contains the custom Scripting Toolkit for Linux image.
10 Deployment using the Scripting Toolkit
Page 11
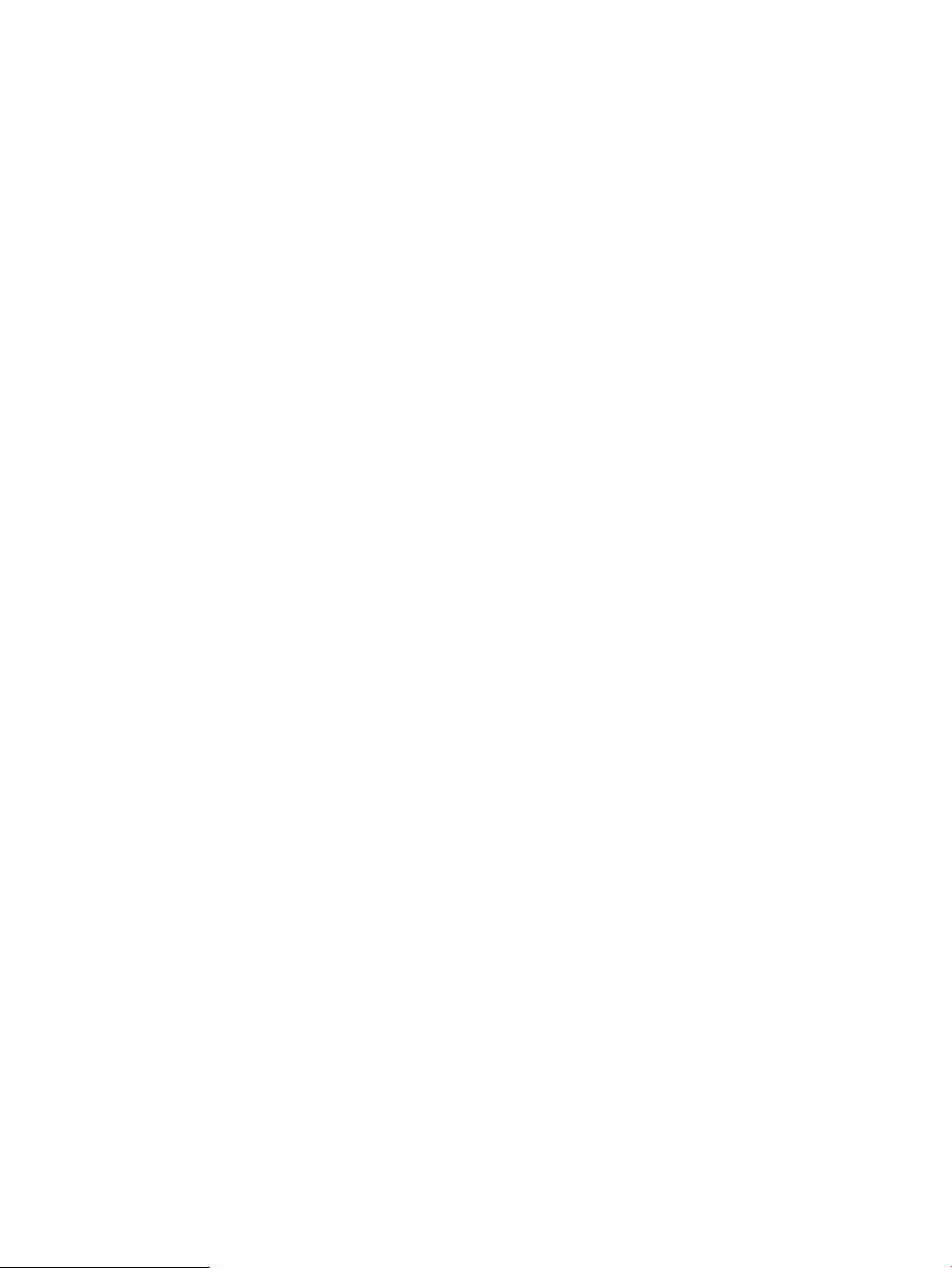
2. At the boot prompt, type bash and then press Enter. When the process is complete, a command
prompt appears.
3. Load the network drivers using the loadnet script:
/loadnet.sh
4. Load appropriate storage controller drivers:
modprobe -f cciss
5. Load the channel interface driver for iLO:
insmod /opt/hp/hp-ilo/bin/`uname -r`/hp_ilo.ko
6. Mount the network share:
mkdir /mnt/toolkit_share
7. Apply the system BIOS configuration using the CONREP utility:
./conrep -l -f/mnt/toolkit_share/data_files/conrep.dat
8. Apply the Smart Array configuration using the ACU utility:
cd /mnt/toolkit_share/utilities/hpacuscripting
9. Apply the iLO configuration using the HPONCFG utility:
cd /mnt/toolkit_share/utilities
10. Unmount the network share:
umount /mnt/toolkit_share
11. Insert the operating system CD.
12. Reboot the server to run the operating system installation.
Installing the operating system
For information on performing an unattended operating system installation, see “Booting and OS
installation” (page 12). For additional information, see the following resources:
• Operating system documentation
• Kickstart or AutoYAST documentation
Sample deployment procedure 11
Page 12
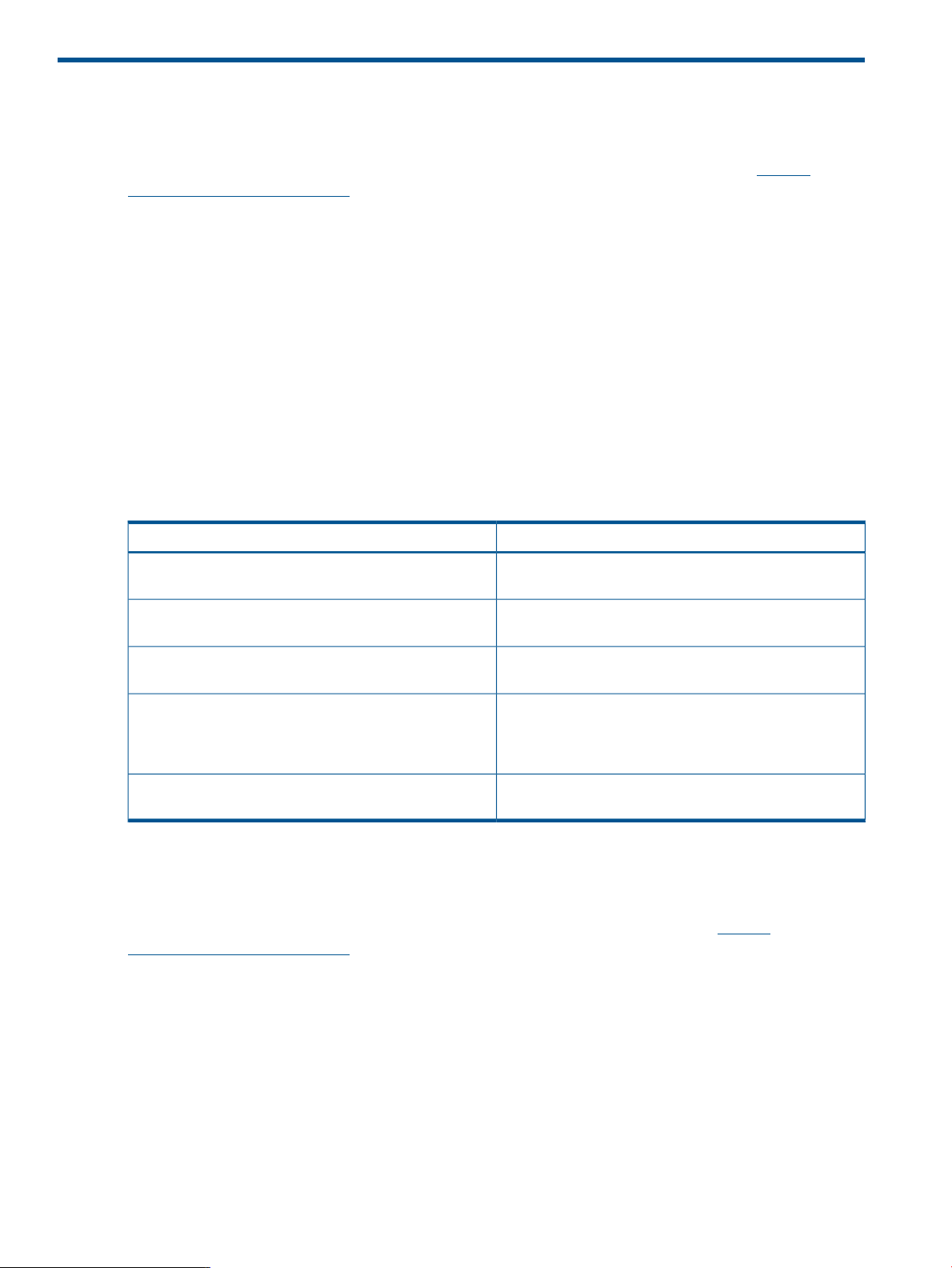
3 Booting and OS installation
SYSLINUX
SYSLINUX is a free third-party bootloader available on the SYSLINUX web page at http://
syslinux.zytor.com/index.php.
SYSLINUX is a suite of programs that perform various boot functions. The Scripting Toolkit uses the
following bootloader programs:
• isolinux.bin—Boot from ISO media.
• pxelinux.0—Boot using PXE protocol.
• ldlinux.sys—Boot from a USB drive key.
The bootloaders each require a configuration file to run:
• isolinux.cfg—Use when booting from ISO media.
• default—Use when booting using PXE.
• syslinux.cfg—Use when booting from a USB drive key.
In the boot files (isolinux.cfg, default, and syslinux.cfg), the following options are
supported in the append statements.
DescriptionOption
sstk_mount=<device>
sstk_mount_type=<mount type>
sstk_mount_options=<mount options>
sstk_script=<script filename>
network=1
The bootstrap script included with the Toolkit performs the following commands:
mount -t $sstk_mount_type $sstk_mount /mnt/main -o $sstk_mount_options
exec /mnt/main/$sstk_script
For more information about SYSLINUX usage, see the SYSLINUX web page at http://
syslinux.zytor.com/index.php
Booting using PXE
A basic understanding of DHCP, PXE, and TFTP is required to perform the procedure described in
this section.
Examples in this section might not be specific to your operating system environment. For more
information about your particular environment, see the Linux system administrator's guide.
The following figure illustrates a simplified Scripting Toolkit PXE boot.
This command specifies the device node or name to mount;
for example, /dev/hdc or 10.0.0.1:/nfs_bootstrap
This command specifies the file system type of the device;
for example, nfs, vfat, or iso9660
This command specifies the options for mounting the device;
for example, ro, or ro,nolock for NFS
This command specifies the administrator-created script
that executes to continue the process. Typically, the script
uses Toolkit tools to configure and update the system, and
then begins an operating system installation.
This command causes the bootstrap script to load network
drivers and use DHCP to acquire a network address.
12 Booting and OS installation
Page 13
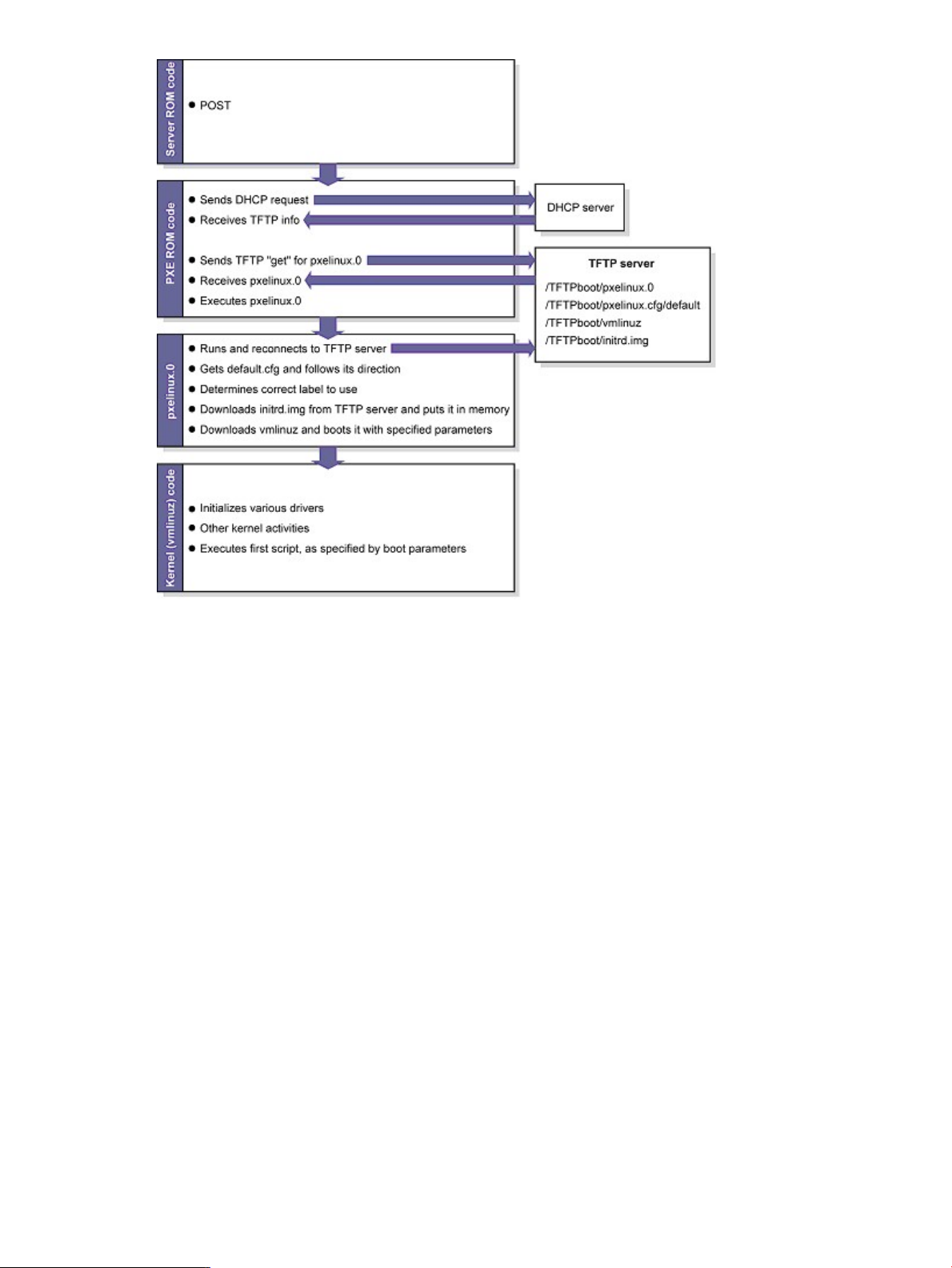
Setting up a PXE boot environment requires the following general steps:
1. Set up a DHCP server with the appropriate options.
2. Set up a TFTP server with the appropriate options.
3. Populate the TFTP directory share with the Scripting Toolkit boot components.
These steps assume that a Linux workstation is used as the DHCP/TFTP server. You might need to
download additional components and adapt the following instructions to suit your environment.
Setting up a TFTP server
Most Linux installations include a TFTP server and an automated method of launching the server
upon receiving a TFTP request. The parent process for detecting a TFTP request and launching the
TFTP server is called xinetd. However, you might have to enable the TFTP service. The TFTP file is
located in the /etc/xinetd.d/ directory. The following is a sample TFTP file:
# default: off
# description: The tftp server serves files using the \
# trivial file transfer protocol. The tftp protocol is \
# often used to boot diskless workstations, download \
# configuration files to network-aware printers and to \
# start the installation process for some operating systems.
service tftp
{
socket_type = dgram
protocol = udp
wait = yes
user = root
Booting using PXE 13
Page 14
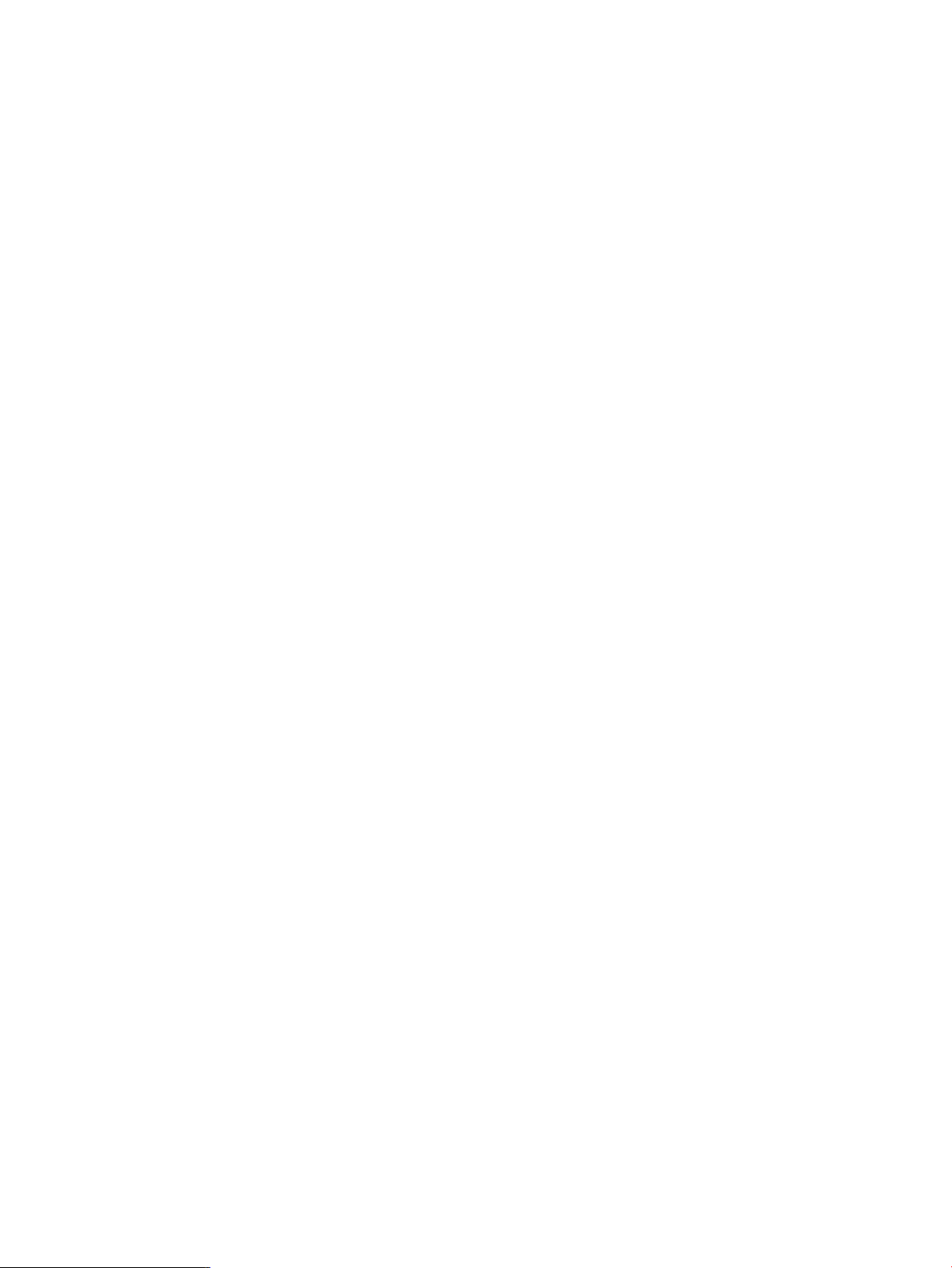
server = /usr/sbin/in.tftpd
server_args = -s /tftpboot
disable = yes
per_source = 11
cps = 100 2
}
In this example, disabled is the default setting, and /tftpboot is the root directory for all client
access.
To enable the TFTP service on your server, edit the disable line to read:
disable = no
Populating the TFTP directory share
Use the /tftpboot directory from the “Setting up a TFTP server” (page 13) section as the directory
where TFTP clients get their files. To populate the TFTP directory share:
1. Create a /tftpboot directory, if needed.
2. Copy the necessary boot files to the /tftpboot directory:
• pxelinux.0 (the SYSLINUX binary used for PXE boot)
• initrd.img (the Linux file system)
• vmlinuz (the Linux kernel)
3. Create a PXELINUX configuration file subdirectory called /tftpboot/pxelinux.cfg.
4. Copy the default file (the boot configuration used by pxelinux.0) into the /tftpboot/
pxelinux.cfg/ directory.
The tftpboot directory should now contain the following items:
/tftpboot/pxelinux.0
/tftpboot/initrd.img
/tftpboot/vmlinuz
/tftpboot/pxelinux.cfg/default
Setting up a DHCP server
To set up a DHCP server, create and edit a dhcpd.conf file in the /etc directory of your server.
The following is a sample dhcpd.conf file:
allow booting;
allow bootp;
ddns-update-style interim;
[You must customize the file by inserting the appropriate DHCP directives, IP ranges, subnet masks,
and so on here.]
next-server IP_ADDRESS_OF_TFTP_SERVER;
filename "pxelinux.0";
The next-server command tells the DHCP client where to send the TFTP get request.
The filename command tells the DHCP client which file to get. In this example, the file is
pxelinux.0.
When you have finished creating the dhcpd.conf file, restart the DHCP server:
/etc/init.d/dhcpd restart
14 Booting and OS installation
Page 15
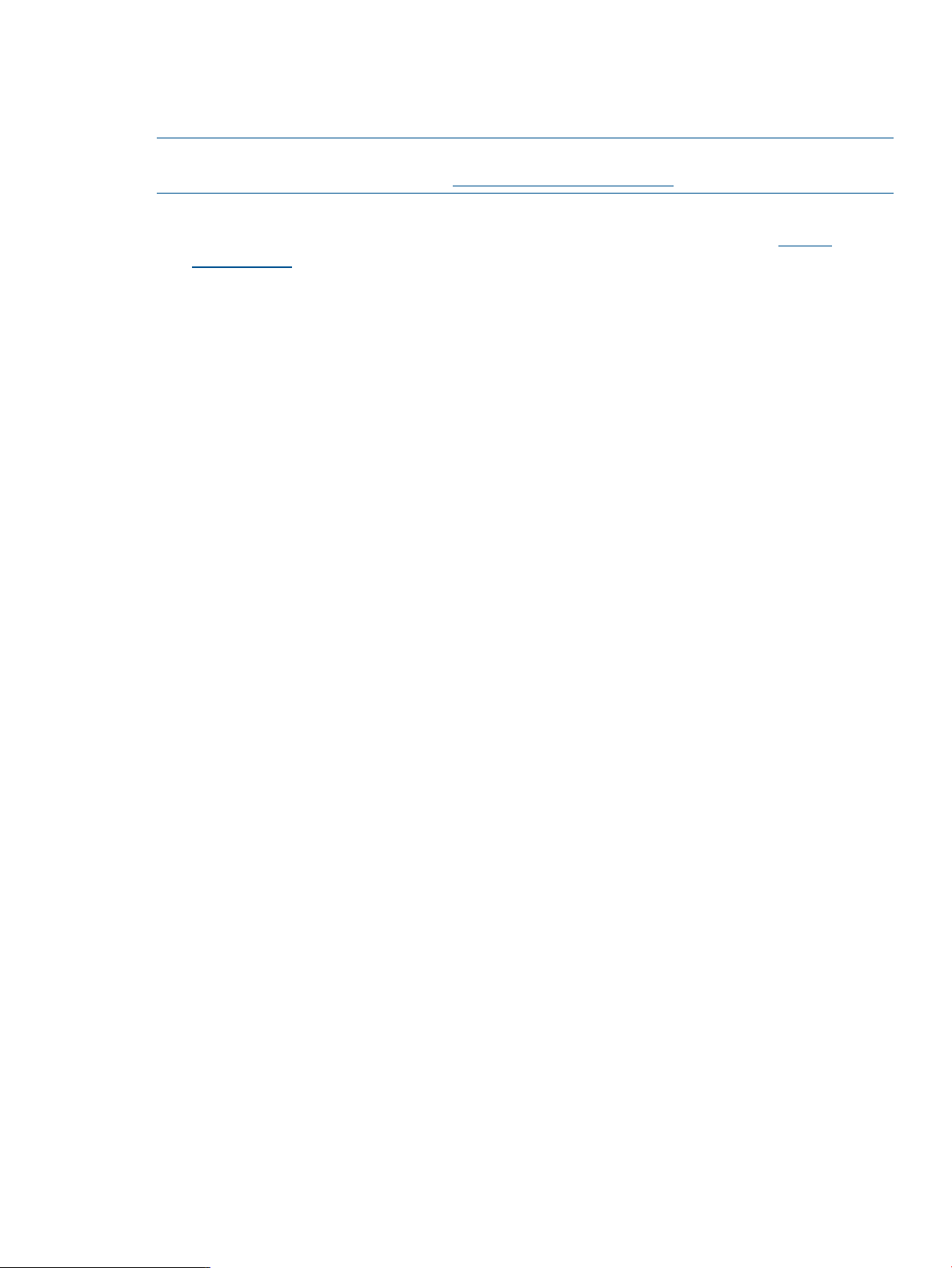
Booting from a USB drive key
Some applications require the use of a writable medium. While booting from CD is not suitable
for this purpose, a USB drive key provides the ideal medium as a writable medium.
NOTE: Booting from a USB drive key is supported only on certain HP ProLiant servers. For more
information, see the HP SPP website at http://www.hp.com/go/spp.
To set up a USB drive key to boot the Scripting Toolkit environment:
1. Download ss_toolkit.linux.tar.gz@9.xx_pubsw-linux_en from http://
www.hp.com.
Extract the file to a directory of your choice. (The following example uses /Toolkit).
2. Make a directory, extract the files, and then change the directory to the extracted toolkit
directory.
mkdir -p /Toolkit
tar xfz ss-scripting-toolkit-linux-9.xx.tar.gz -C /Toolkit
cd /Toolkit/ss-scripting-toolkit-linux-9.xx
3. Enter the following command on the BASH command-line prompt:
./mkusbkey.sh /dev/XXX
where XXX is the device node of your USB drive key.
If you do not know the device node associated with your USB drive key, run the fdisk –l
command to view the devices available to the operating system.
If the script creates the key successfully, the following message appears:
USB Key created successfully on device /dev/XXX
Performing an unattended operating system installation
Sample scripts are provided with the Scripting Toolkit to simplify the installation process. These
scripts are used for the following:
• System hardware configuration
• Operating system preinstallation configuration
However, these scripts must be modified for your particular environment.
System hardware configuration
The sample install_rhel4.sh script performs many hardware configuration tasks, including:
• Copying all Scripting Toolkit utilities from the network share to the target server
• Running hardware discovery to determine server type
• Obtaining server ID information from the hardware discovery file
• Copying server-specific configuration script and data files from the network share
• Loading drivers for storage controllers and any other devices that must be configured
• Running the CONREP utility
• Running the HPACUSCRIPTING utility, if needed (this action is server-specific)
• Running any other configuration utilities
• Running hardware discovery to determine the boot controller
• Obtaining the device node of the boot controller (this information is required for the disk-carving
portion of the operating system setup)
• Running the operating system-specific setup script
Booting from a USB drive key 15
Page 16
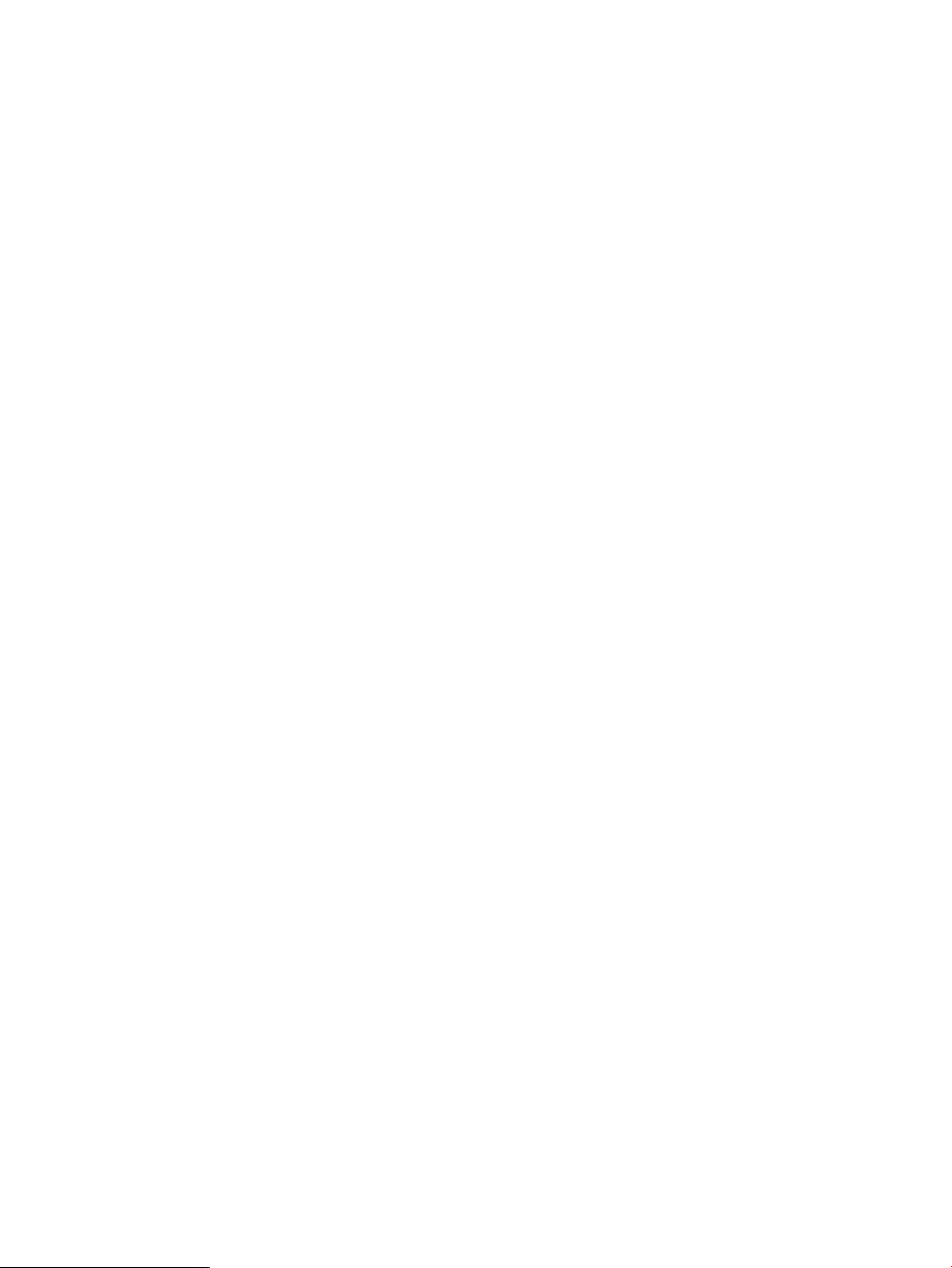
The scripting for these steps must be adapted to your server deployment process. In particular, be
sure to change the IP address and path of the NFS server to match your environment. You might
also need to make other modifications, such as adding extra configuration steps (for instance,
running HPONCFG to configure iLO) or additional servers.
The sample install_rhel4.sh script is similar to the following:
#!/bin/bash
## this script's methods work for RHEL 5
## SAMPLE. Change the NFS mount points to match your environment
export NFS_TOOLKIT_DIR=10.0.0.1:/TOOLKIT
## Internal Variables, do not modify
export TOOLKIT=/TOOLKIT
export NFS_MAIN=/mnt/nfs
export HPDISCOVERY_FILE=/TOOLKIT/hpdiscovery.xml
export SERVERNAME=
export BOOTDEVNODE=
clear
echo "*** Performing RHEL4 installation ***"
echo "Mounting NFS share"
mkdir ${NFS_MAIN}
mount -t nfs ${NFS_TOOLKIT_DIR} ${NFS_MAIN} -o ro,nolock
if [ $? != 0 ]; then
echo "Unable to mount NFS share, make sure you updated the $0 script
with the location of your NFS server."
exec /bin/bash
fi
echo "Copying over toolkit scripts and utilities from NFS share"
cd ${TOOLKIT}
cp -a ${NFS_MAIN}/scripts/* ${TOOLKIT}
cp -a ${NFS_MAIN}/utilities/* ${TOOLKIT}
cp -a ${NFS_MAIN}/data_files ${TOOLKIT}
echo ""
echo "Loading storage drivers for hardware"
./load_modules.sh
echo ""
echo "Pausing to allow drivers to finish loading"
sleep 15
echo ""
echo "Configure server"
## run hardware discovery
./hpdiscovery -f ${HPDISCOVERY_FILE}
## use hwquery to fetch the SystemName from hardware discovery file. ( extra " " are required )
export "`./hwquery ${HPDISCOVERY_FILE} allboards.xml SERVERNAME=SystemName`";
echo "Server Type: ${SERVERNAME}"
case "${SERVERNAME}" in
"ProLiant DL380 G4" )
# Apply System Configuration
./conrep -l -fdata_files/dl380g4_conrep.dat
# Apply Array Configuration for Smart Array 6i Controller if present
16 Booting and OS installation
Page 17
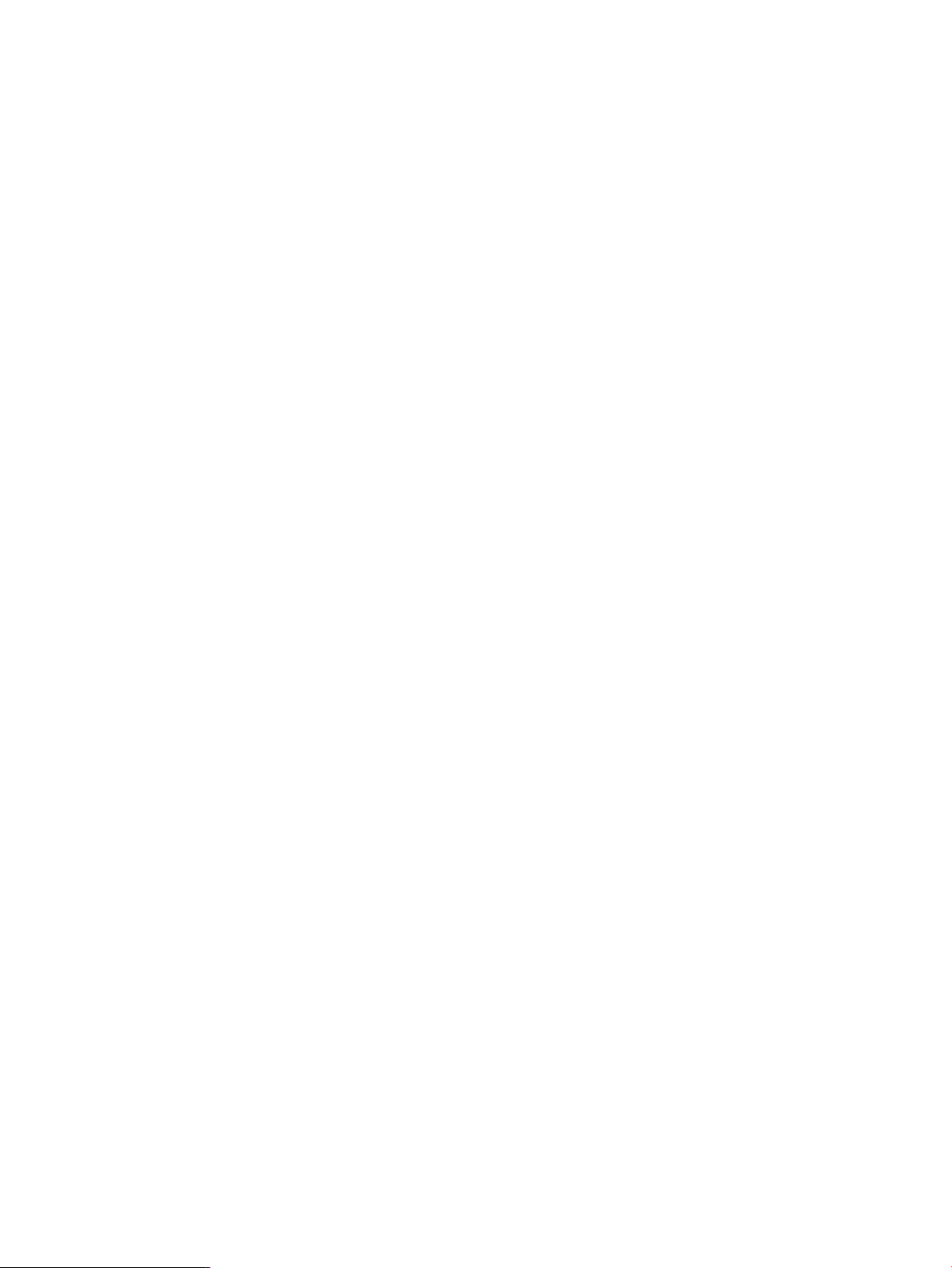
./ifhw ${HPDISCOVERY_FILE} allboards.xml "PCI:Smart Array 6i Controller" 2> /dev/null
if [ $? = 0 ] ; then
cd ${TOOLKIT}/hpacuscripting
./hpacuscripting -i ../data_files/dl380g4_sa6i_hpacuscripting.dat
fi
# Apply Array Configuration for Smart Array P600 Controller if present
./ifhw ${HPDISCOVERY_FILE} allboards.xml "PCI:Smart Array P600 Controller" 2> /dev/null
if [ $? = 0 ] ; then
cd ${TOOLKIT}/hpacuscripting
./hpacuscripting -i ../data_files/dl380g4_p600_hpacuscripting.dat
fi
## ADD EXTRA DL380 G4 Configuration Steps HERE
;;
"ProLiant BL45p G1" )
./conrep -l -fdata_files/bl45pg1_conrep.dat
# Apply Array Configuration for Smart Array 6i Controller if present
./ifhw ${HPDISCOVERY_FILE} allboards.xml "PCI:Smart Array 6i Controller" 2> /dev/null
if [ $? = 0 ] ; then
cd ${TOOLKIT}/hpacuscripting
./hpacuscripting -i ../data_files/bl45pg1_sa6i_hpacuscripting.dat
fi
## ADD EXTRA BL45p G1 Configuration Steps HERE
;;
"ProLiant ML310 G2" )
./conrep -l -fdata_files/ml310g2_conrep.dat
./ifhw ${HPDISCOVERY_FILE} allboards.xml "PCI:Intel(R) 6300ESB Ultra ATA Storage/SATA Controller"
if [ $? = 0 ] ; then
echo "Plain SATA found"
# Plain SATA, set BOOTDEVNODE manually since hardware discovery won't find IDE devices
export BOOTDEVNODE=/dev/hda
fi
## ADD EXTRA ProLiant ML310 G2 Configuration Steps HERE
;;
## ADD MORE SERVERS HERE
ProLiant* )
echo "No configuration process defined for this ProLiant server"
echo "Update $0 with steps for this ProLiant server"
exec /bin/bash
;;
* )
echo "Unrecognized Server"
exec /bin/bash
;;
esac
## CONTINUE COMMON INSTALL PROCESS
cd ${TOOLKIT}
echo "Pausing to allow drivers to catch up"
sleep 5
Performing an unattended operating system installation 17
Page 18
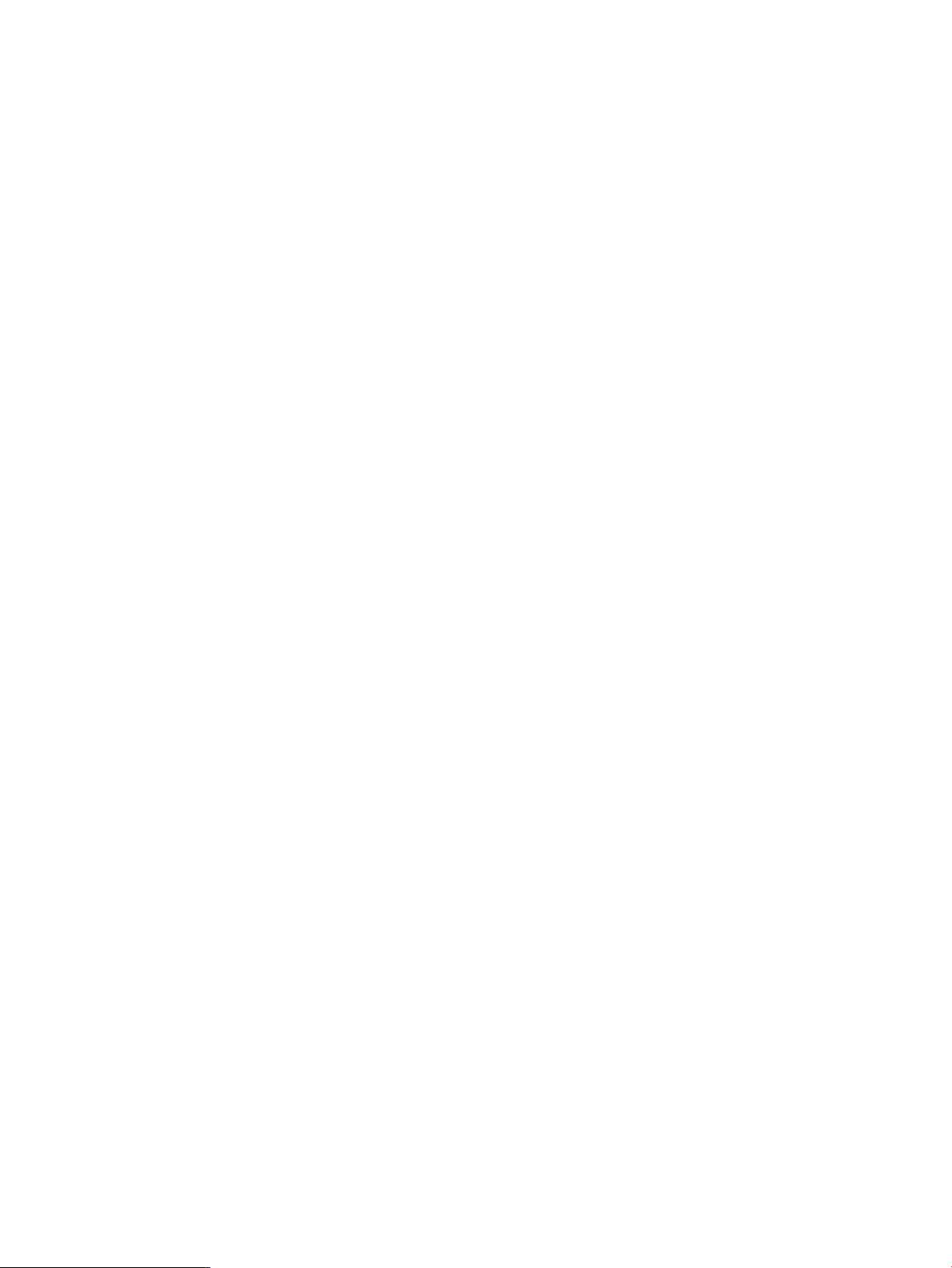
echo ""
echo "Rerun hardware discovery to find boot device"
./hpdiscovery -f ${HPDISCOVERY_FILE}
## use hwquery to fetch the boot dev node from hardware discovery file.
if [ -z ${BOOTDEVNODE} ]; then
export `./hwquery ${HPDISCOVERY_FILE} allboards.xml BOOTDEVNODE=DevNode`
fi
echo "Boot Device=${BOOTDEVNODE}"
if [ -z ${BOOTDEVNODE} ]; then
echo "MISSING boot device dev node. Check that the drivers are loaded."
exec /bin/bash
fi
ls -al ${BOOTDEVNODE}*
ln -s ${BOOTDEVNODE} /dev/sssd
echo "### Linux Unattended Install using Kickstart ###"
echo "clearing mbr and a few more sectors"
dd if=/dev/zero of=/dev/sssd bs=512 count=32
echo "forcing kernel to re-read partition table"
sfdisk --re-read /dev/sssd
sleep 5
echo "landing mbr"
dd if=${NFS_MAIN}/linux_unattend/generic.mbr of=/dev/sssd bs=512 count=1
echo "create new 256M FAT16 partition using sfdisk"
echo "0,256,6,*" | sfdisk -uM -D /dev/sssd
echo "forcing kernel to re-read partition table"
sfdisk --re-read /dev/sssd
sleep 5
## make symlink for first partition, usually sda1 or c0d0p1
if test -e ${BOOTDEVNODE}1 ; then
ln -s ${BOOTDEVNODE}1 /dev/sssd1
elif test -e ${BOOTDEVNODE}p1 ; then
ln -s ${BOOTDEVNODE}p1 /dev/sssd1
else
echo "Partition 1 missing, check that partition creation succeeded"
exec /bin/bash
fi
ls -al /dev/sssd1
cd ${NFS_MAIN}/linux_unattend/rhel4/
echo "landing diskboot.img from RHEL4-disc1/images/"
dd if=diskboot.img of=/dev/sssd1
## mount disk
echo "mounting to /mnt/dos"
mount -t vfat /dev/sssd1 /mnt/dos
##### MAKE SURE YOU MODIFY syslinux-rh.cfg FOR YOUR ENVIRONMENT #######
cp -a syslinux-rh.cfg /mnt/dos/syslinux.cfg
cd ${TOOLKIT}
## unmount disk
18 Booting and OS installation
Page 19
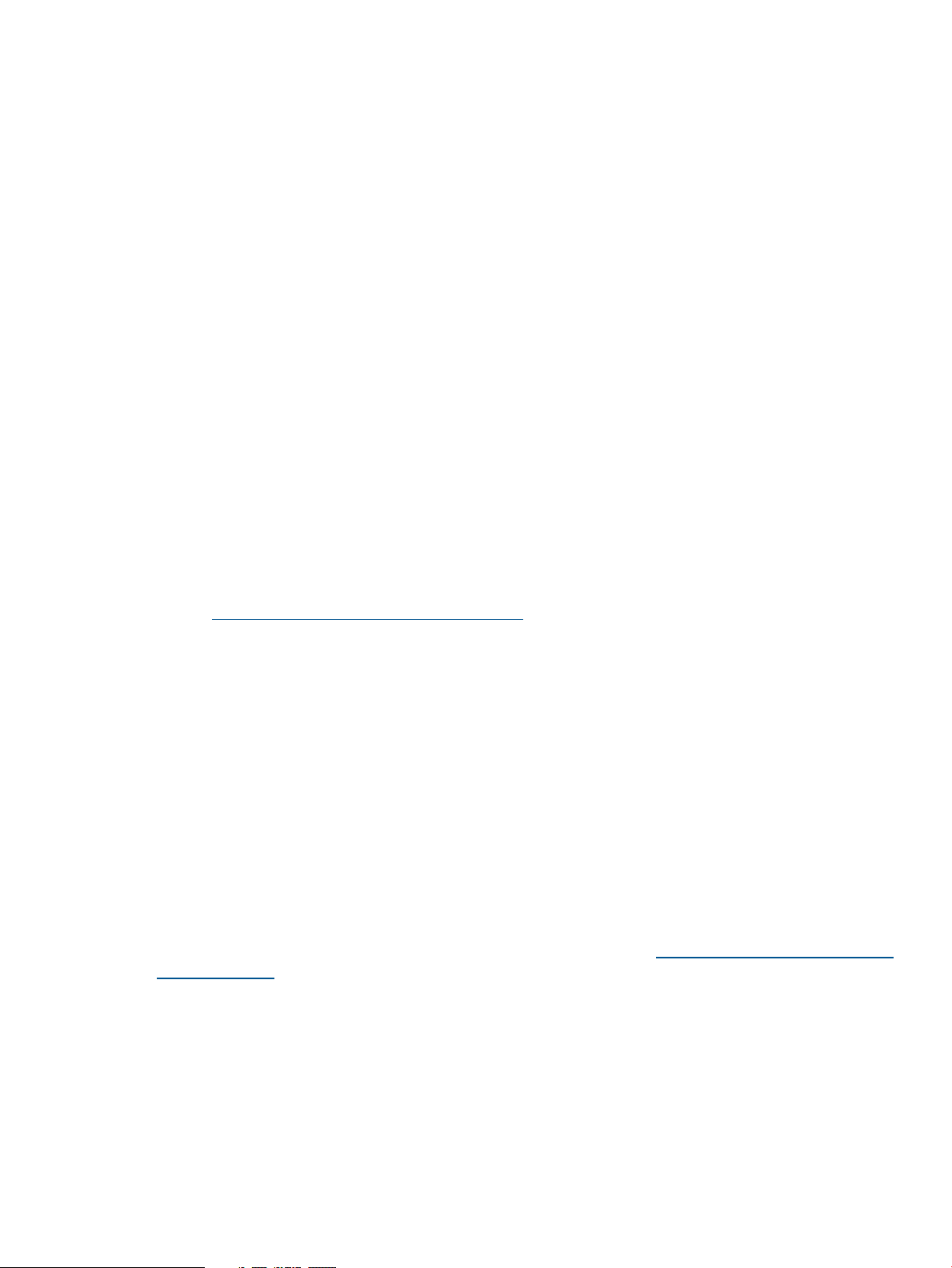
umount /mnt/dos
umount ${NFS_MAIN}
## unmount everything else
#umount -a
#echo "Rebooting"
#sleep 5
#/bin/reboot c:
Microsoft Windows install_win.sh sample script
The install_win.sh sample script performs many of the same hardware configuration tasks
described in “Performing an unattended operating system installation” (page 15).
Additionally, the sample install_win.sh script for Microsoft Windows performs preinstallation
tasks, including:
• Creating a 2 GB FAT16 primary partition
• Formatting the partition for the FAT file system
• Creating a boot sector for the partition
• Copying the FreeDOS operating system to the new C drive
• Copying the Windows installation sources, the $oem$ directory, and unattend.txt files
to the C drive
To use the install_win.sh sample script to install Microsoft Windows and install_w2k8.sh
sample script to install Windows Server 2008:
1. Create an unattend.txt file by following the instructions in the Microsoft documentation
at http://support.microsoft.com/kb/155197. A sample unattend.txt file is included in
the windows_unattend directory.
2. Copy the Windows source files to the installation source. In this sample script, the installation
source is a NFS file share.
3. Adapt the script to perform the correct hardware configuration, and change the NFS server
IP address and path to match your environment.
4. Update the syslinux configuration file (pxelinux.cfg, isolinux.cfg, or syslinux.cfg)
to reference the install_win.sh or install_w2k8.sh sample script.
Red Hat Linux anaconda-ks.cfg sample file
The operating system-dependent unattended installation file is not created by the Toolkit utilities.
The user must create the file separately. In the following example, bold lines indicate modifications
made to fully automate the installation of the operating system.
For a complete description of the options that can be modified in the anaconda-ks.cfg
unattended installation file to customize the installation of Red Hat Linux, see the operating system
documentation or the Red Hat Enterprise Linux Installation Guide at http://www.redhat.com/docs/
manuals/linux/.
lang en_US
REM *** Modify the network settings to reflect required
REM *** network settings.
network --bootproto dhcp
REM *** The IP address should be the address of the
REM *** Linux repository server. The /SHAREVOL/RedHatCD
REM *** must be shared as an NFS volume.
nfs --server 192.1.1.3 --dir /SHAREVOL/RedHatCD
device ethernet eepro100
Performing an unattended operating system installation 19
Page 20
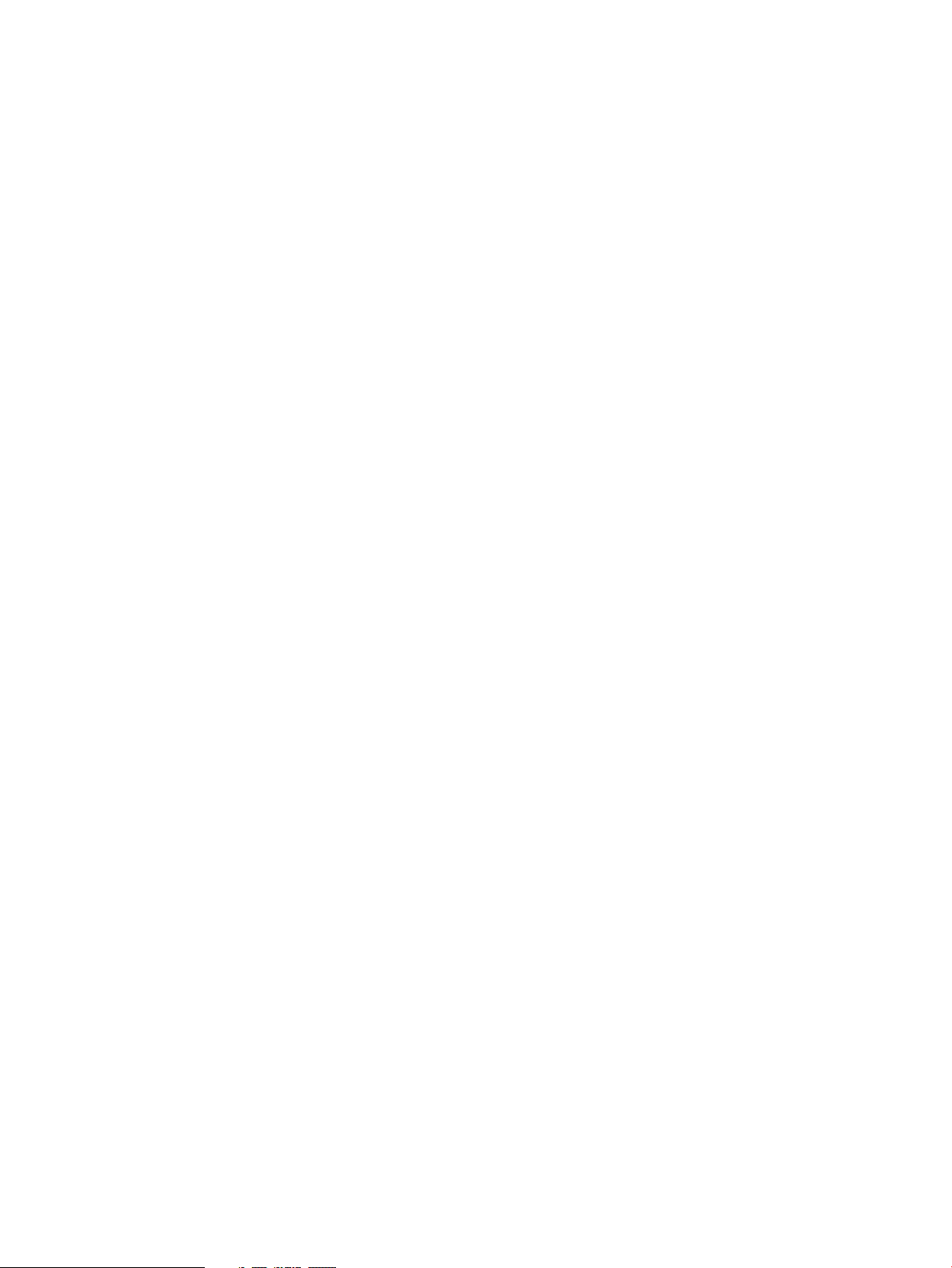
keyboard "us"
zerombr yes
clearpart --Linux
part /boot --size 30
part swap --size 128
part / --size 100 --grow
install
mouse genericps/2
timezone Etc/GMT-6
#xconfig --server "Mach64" --monitor "generic monitor"
skipx
rootpw iscrypted $1$ltK6jzho$7pPbE8WPNAeg44UlXqG27
auth --useshadow --enablemd5
lilo --location partition
reboot
%packages
ElectricFence
setup
filesystem
basesystem
ldconfig
glibc
shadow-utils
mkkickstart
mktemp
termcap
libtermcap
bash
MAKEDEV
SysVinit
XFree86-Mach64
ncurses
info
grep
XFree86-libs
chkconfig
XFree86-xfs
anacron
anonftp
fileutils
mailcap
textutils
apache
apmd
arpwatch
ash
at
20 Booting and OS installation
Page 21
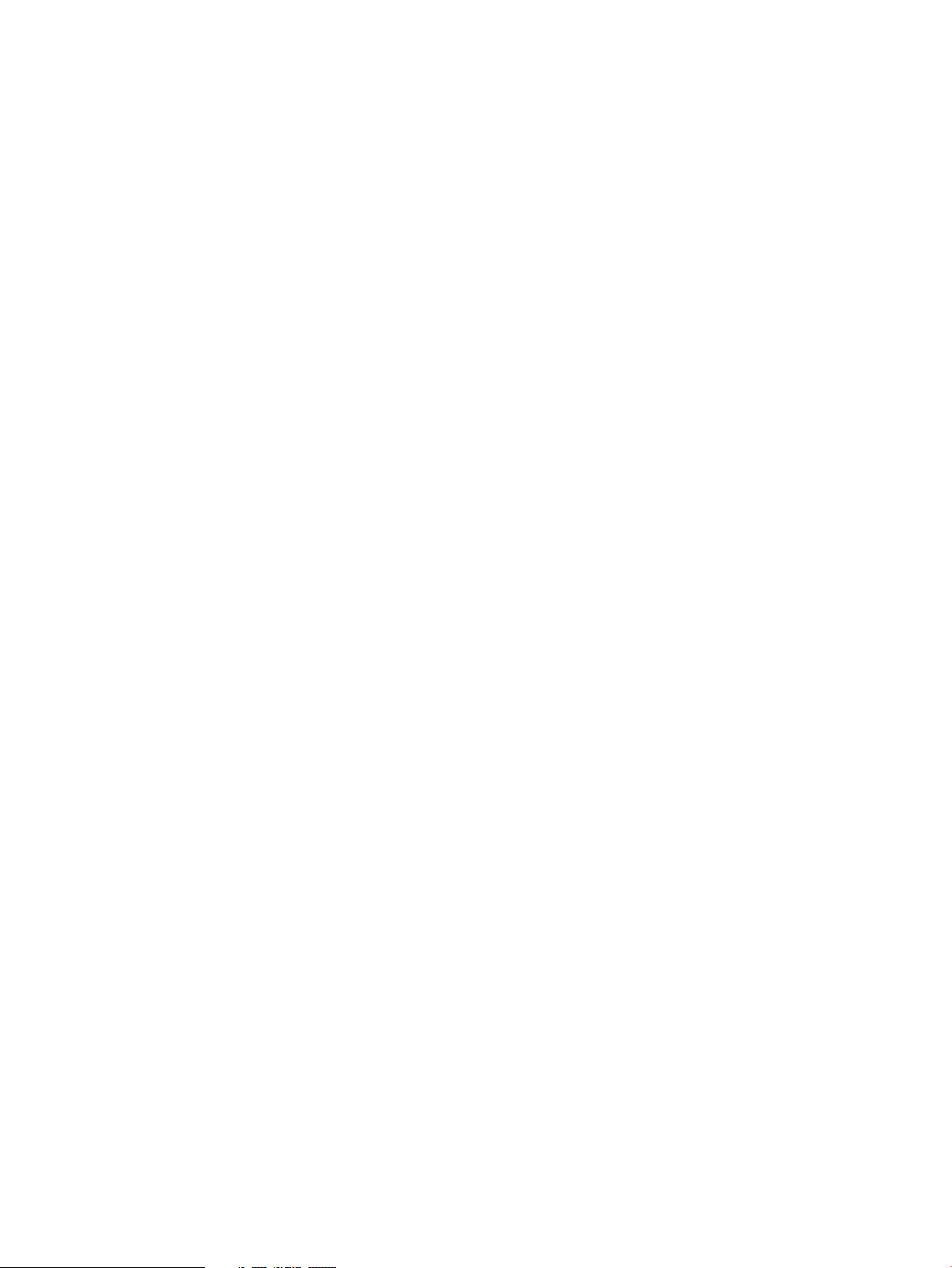
authconfig
autoconf
automake
yp-tools
ypbind
ypserv
zlib
zlib-devel
%post
The previous example contains a limited list of packages to be installed. Add to this section any
other packages to be installed.
The server deployment configuration and operating system installation process is complete.
Performing an unattended operating system installation 21
Page 22

4 Scripting Toolkit utilities
Native package formats
The Scripting Toolkit utilities are available as standalone RPM and DEB packages.
The Scripting Toolkit utilities are published to the HP Software Delivery Repository under the Extras
directory at http://downloads.linux.hp.com/SDR/downloads/Extras.
Get started at http://downloads.linux.hp.com/SDR/getting_started.
Syntax conventions
Syntax refers to the way a command and parameters must be entered. Unless specified otherwise,
enter commands, parameters, and switches in all uppercase or all lowercase letters.
Sample syntax line:
SAMPLE[-R][PATH]FILENAME[...]
DescriptionCommand element
SAMPLE
-
PATH
FILENAME
...
Specifies the name of the command.
Indicates a command line switch for executable files.
Specifies the route the operating system must follow through the directory structure to locate
a directory or file. A path and file name must be specified only if the file is not in the current
directory.
Specifies a file name. This document uses uppercase file names. A device name or a drive
letter cannot be specified for a file name.
Indicates that the previous parameter or switch can be repeated several times in a command.
Enter only the information, not the ellipsis (…).
In this document, the length of an example command or syntax might require it to continue on
another line. When this happens, the second line and any additional lines are indented under the
first line.
Placeholder items used in the syntax lines in this chapter include:
• Source—Specifies the location of the data to be transferred to a specified destination or used
as input to a command. The source can consist of a drive letter and colon, a directory name,
a file name, or a combination of these items.
• Destination—Specifies the destination to which the source transfers the data. The destination
can consist of a drive letter and colon, a directory name, a file name, or a combination of
these items.
• String—Specifies a group of characters to be treated as a unit. A string can include letters,
numbers, spaces, or any other character and is usually enclosed in double quotation marks.
Utility online help
Most Scripting Toolkit utilities include usage instructions. To obtain help with the syntax, parameters,
and switches of a particular Scripting Toolkit utility, enter the file name followed by /? in the
command line. For example, for usage instructions on the CONREP utility, enter the following
command:
CONREP /?
The utility displays information about its command line syntax, argument, and switches.
22 Scripting Toolkit utilities
Page 23

Using Scripting Toolkit utilities
The Scripting Toolkit utilities control the installation process, read the source server configuration,
and duplicate the configuration on a target server through a generated script file.
The Scripting Toolkit utilities include:
• REBOOT
• SETBOOTORDER (Limited functionality for HP ProLiant 100 series servers)
• STATEMGR (Utility is not supported on 100 series servers)
• RBSURESET
• BOOTEXTRACT
• HPDISCOVERY
• IFHW
• HWQUERY
• CONREP
• HPRCU
• HPACUSCRIPTING
• HPLPCFG
• LO100CFG (Utility only supports HP ProLiant 100 series servers)
• HPQLAREP
• HPONCFG (Not supported on HP ProLiant 100 series servers using the Oxx ROM family)
Using REBOOT
REBOOT, together with other utilities, is used from a batch file to control server reboots. This utility
enables the user to reboot the server with control over which device is the boot device. If no boot
drive argument is passed on to REBOOT, then the utility reboots the server using the drive specified
as the default drive.
REBOOT command-line syntax
REBOOT [DRIVE:] [/?]
REBOOT command-line arguments
DescriptionCommand line argument
[DRIVE:]
/cold
/?
Valid arguments that can be passed to REBOOT are A:, C:, CD, RBSU, or PXE. By
specifying an argument, the drive indicated is set to boot on the next reboot, and the
system is restarted. If no argument is provided, then the system is set to boot using
the defined boot order.
This argument performs a one-time cold boot of the system.
This argument displays help information.
REBOOT return codes
There are no return codes for the REBOOT utility.
Using Scripting Toolkit utilities 23
Page 24

REBOOT command-line examples
DescriptionCommand-line argument
REBOOT A:
REBOOT PXE
This command reboots the system to the A: drive.
This command reboots the system by itself to the PXE NIC.
Using SETBOOTORDER
SETBOOTORDER enables you to set the order in which devices are booted, including diskette
drives, CD-ROM drives, hard drives, PXE, and USB devices. This utility sets the boot order only for
devices that exist for a server. The devices can be set to boot in any order.
SETBOOTORDER cannot be used to set the storage controller order. You must use the CONREP
utility. For more information about setting the controller order, see “Using CONREP” (page 30).
NOTE: Any changes made to the SETBOOTORDER take affect at the next reboot. For HP ProLiant
servers with Oxx ROM Family (most 100 series servers), only one device can be set as the boot
device and others cannot be re-ordered. These Oxx servers do not support the default or usb
parameters.
SETBOOTORDER command-line syntax
setbootorder [floppy cdrom pxe hd usb | default] [/?]
SETBOOTORDER command-line arguments
Options are disabled if not listed in the argument.
floppy cdrom pxe hd usb
default
/?
SETBOOTORDER return codes
0
SETBOOTORDER command-line examples
SETBOOTORDER cdrom hd pxe usb floppy
SETBOOTORDER default
DescriptionCommand-line argument
The order of these arguments sets the boot order for the
system devices. Each term can be used only once in any
order. It is not necessary to use all terms. HP ProLiant 100
series servers can only pass in one option.
This argument resets the boot order to the factory default.
This argument displays help information.
MeaningValue
The boot order was set successfully.
DescriptionCommand-line argument
This command sets the system devices to boot in this order:
CD-ROM drive, hard drive, PXE, USB, diskette drive.
This command sets the boot order to the factory default.
Using STATEMGR
The STATEMGR utility enables the user to keep track of the execution state during system reboots.
This utility saves persistent state information across reboots of the system.
24 Scripting Toolkit utilities
Page 25

NOTE: The STATEMGR utility is not supported on 100 series servers.
STATEMGR command-line syntax
STATEMGR [/R | -R] [EVNAME] [/?]
- or -
STATEMGR [/W | -W] [EVNAME] [VALUE] [/?]
STATEMGR command-line arguments
DescriptionCommand-line argument
/R or –R
/W or -W
EVNAME
VALUE
/?
STATEMGR return codes
0
n
This argument reads the state of the environment variable
defined by [EVNAME]. The value of the environment
variable is returned as a return code.
This argument writes the state defined by [VALUE] to an
environment variable defined by [EVNAME].
This argument creates an environment variable used to
represent the state to manage. The variable can be any
word that is eight characters or fewer.
This argument is used only with the /W or -W arguments to
indicate the value of the environment variable to maintain.
[VALUE] is limited to integers between 0 and 254. If no
value is provided when using /W or -W, the state
environment variable is cleared.
This argument displays help information.
MeaningValue
The command was completed successfully.
N arguments were ignored because they were not in the
variable=<string> format.
STATEMGR command-line examples
STATEMGR /W PHASE 3
STATEMGR /R PHASE
Using RBSURESET
RBSURESET resets the BIOS settings for a server by reapplying the default factory setting at the
next reboot. RBSURESET does not erase array configurations or logical storage volumes.
NOTE: This command is not yet supported on HP ProLiant 100 series servers, but will be in
futures releases.
DescriptionCommand-line argument
STATEMGR writes the state value 3 to the PHASE
environment variable.
STATEMGR reads the PHASE environment variable and
returns its value as a return code. If the environment
variable has been reset or no value has been stored, the
return code is 0.
Using RBSURESET 25
Page 26

RBSURESET command-line syntax
rbsureset [/?]
RBSURESET command-line arguments
DescriptionCommand-line argument
[/?]
RBSURESET return codes
0
1
Using BOOTEXTRACT
BOOTEXTRACT is used to extract the boot sector files from Windows Server 2003. These files can
be used later in the installation of Windows Server 2003.
BOOTEXTRACT command-line syntax
bootextract [ufat.dll][ntldr.bss][ntldr2.bss]
BOOTEXTRACT command-line arguments
ufat.dll
This argument displays help information.
MeaningValue
The BIOS settings have been successfully reset to the factory
default.
The BIOS settings have not been reset.
DescriptionCommand-line argument
Full path to the ufat.dll (from Windows 2003) file to extract
the boot sector
ntldr.bss
ntldr2.bss
BOOTEXTRACT return codes
0
n
Using HPDISCOVERY
HPDISCOVERY provides an inventory of the server being configured and must run on each deployed
server. HPDISCOVERY is executed by the server configuration script and captures the following
information:
• System ID (This field is not supported on 100 series servers)
• System name
• ROM information
Full path to the output file to save the first part of the boot
sector
Full path to the output file to save the second part of the
boot sector
MeaningValue
The command was completed successfully.
Any non-0 return code is an error. For details, see the error
message.
26 Scripting Toolkit utilities
Page 27

• Processor information
• NIC information
• PCI devices present in the system
• HP Smart Array controller information
User process decisions can be made based on data that is in the file created by this utility.
NOTE: Information may not be as detailed on HP ProLiant 100 series servers.
HPDISCOVERY command-line syntax
hpdiscovery [-f filename] [/?]
HPDISCOVERY command-line arguments
DescriptionCommand-line argument
-f filename
-?
HPDISCOVERY return codes
0
1
HPDISCOVERY command-line examples
hpdiscovery -f /toolkit/hpdiscovery.xml
Using IFHW
IFHW is used from a script file, in conjunction with other utilities, to control the deployment. The
IFHW utility enables you to make intelligent queries against the hardware discovery file. Queries
take the form of a logical expression, and the result of the expression is returned as the return code
of the tool, which the hosting script can use to conditionally perform actions.
This argument specifies the location and name of the
Hardware Discovery data file.
This argument displays help information.
MeaningValue
The command was completed successfully. A usage
message might appear.
The command contained an invalid parameter.
DescriptionCommand-line argument
This command generates the file hpdiscovery.xml in the
/toolkit directory.
IFHW command-line syntax
ifhw [path]hpdiscoveryfilename [path]allboards.xml <expression>
IFHW command-line arguments
[path]hpdiscoveryfilename
[path]allboards.xml
DescriptionCommand-line argument
This argument specifies the hardware discovery file used
to run the query.
This argument specifies the allboards.xml PCI device
list file, which is used to convert PCI IDs found in hardware
Using IFHW 27
Page 28

DescriptionCommand-line argument
discovery into device names, such as "Smart Array 5i
Controller."
<expression>
IFHW return codes
MeaningValue
0
1
2
The expression is true.
The expression is false.
The expression was not understood or an argument was invalid.
IFHW command-line examples
ifhw hpdiscovery.xml allboards.xml
"PCI:Smart Array 5i"
This argument specifies the query expression. See
“Expression operators and terms” (page 28).
DescriptionCommand-line argument
This command returns the following error levels:
• ERRORLEVEL 0 (True) if the Smart Array 5i is present
• ERRORLEVEL 1 (False) if the device is not present
• ERRORLEVEL 2 (Error) if the expression could not be
understood
Expression operators and terms
ResultOperator or term
and
or
gt
lt
gte
lte
eq
neq
not
PCI:<string>
HWQ:<string>
True if both operands are true
True if either operand is true
True if the first operand is greater than the second
True if the first operand is less than the second
True if the first operand is greater than or equal to the second
True if the first operand is less than or equal to the second
True if the two operands are equal
True if the two operands are not equal
True if the operand is false
True if a PCI device whose name includes <string> is found in the hardware discovery file.
<string> is case-sensitive.
The hardware discovery file is searched for <string>, and the corresponding value is the value
of this term. <string> is case-sensitive.
28 Scripting Toolkit utilities
A literal string, used for comparison<string>
A literal number, used for comparison<number>
Page 29

Expression examples
ResultExpression input
"PCI:Smart Array 5i"
HWQ:TotalRAM gte 512
HWQ:ROMDate neq
"11/12/2004"
HWQ:SystemName eq
"ProLiant DL380 G2"
HWQ:SystemName eq
"ProLiant DL380 G2" and "PCI:Smart Array
5i" and HWQ:ROMDate eq "11/12/2004"
"PCI:Smart Array 5i" or "PCI:Smart Array
6i"
Using HWQUERY
HWQUERY is used from a script, in conjunction with other utilities, to control the deployment. The
HWQUERY utility enables you to use data from the hardware discovery file in your own scripts.
HWQUERY cannot alter environment variables directly. To set the variable, the output of HWQUERY
must be used by the hosting script. The most common way to use it is to write the output to an
intermediate script that is subsequently called by the hosting script.
True if the Smart Array 5i Controller is found in the system
True if the amount of RAM in the hardware discovery file
is at least 512
True if the ROM date in the hardware discovery file is not
11/12/2004
True if the system name in the hardware discovery file
exactly matches "ProLiant DL380 G2"
True if the system is a ProLiant DL380 G2 with a Smart
Array 5i Controller present and a ROM date of
11/12/2004
True if the system contains a Smart Array 5i Controller or
a Smart Array 6i Controller
HWQUERY command-line syntax
hwquery [path]hpdiscoveryfilename [path]allboards.xml variable=<string> ...
HWQUERY command-line arguments
[path]hpdiscoveryfilename
[path]allboards.xml
variable=<string>
...
HWQUERY return codes
DescriptionCommand-line argument
This argument specifies the hardware discovery file used
to run the query.
This argument specifies the allboards.xml PCI device list
file, which is used to convert PCI IDs found in hardware
discovery into device names, such as "Smart Array 5i
Controller."
In this argument, variable is the name of an environment
variable and <string> is a PCI device name or the name
of an element from the hardware discovery file. Arguments
must be in quotes if <string> contains spaces. <string> is
case-sensitive.
You can specify multiple variable=<string> arguments.
MeaningValue
0
n
The command was completed successfully.
N arguments were ignored because they were not in the
variable=<string> format.
Using HWQUERY 29
Page 30

HWQUERY command-line examples
DescriptionCommand-line argument
hwquery hpdiscovery.xml allboards.xml
MY_SYS_RAM=TotalRAM
hwquery hpdiscovery.xml allboards.xml
"TEST=Smart Array"
hwquery hpdiscovery.xml allboards.xml
MYRAM=TotalRAM MYROMDATE=ROMDate
hwquery hpdiscovery.xml allboards.xml
"TEST=smart array 5i"
Using CONREP
For a hpdiscovery.xml file that contains
<TotalRAM>768</TotalRAM>, HWQUERY produces
the following:
MY_SYS_RAM=768
For a hpdiscovery.xml file that indicates a Smart Array
5i Controller is present, HWQUERY produces the following:
TEST=Smart Array 5i Controller
For a hpdiscovery.xml file that contains
<TotalRAM>768</TotalRAM> and
<ROMDate>11/15/2002</ROMDate>, HWQUERY
produces the following:
MYRAM=768
MYROMDATE=11/15/2002
Although the controller is present, HWQUERY produces
the following:
TEST=
This behavior is correct. The string is case-sensitive, and
the argument uses lowercase lettering instead of the
uppercase found in the allboards.xml file.
The CONREP utility generates a system configuration XML file used to duplicate the hardware
configuration of one HP ProLiant server onto another. The CONREP utility uses the hardware
configuration XML file to identify and configure the system, which defaults to conrep.xml. You
can change the default using the -x option. The actual system configuration file is captured as an
XML data file. The default name is conrep.dat.
CAUTION: Improper modification of the CONREP data files can result in the loss of critical data.
Only experienced users of the Scripting Toolkit should attempt to modify the data files. Because
of the potential risk of data loss, take all necessary precautions to ensure that mission-critical systems
remain online if a failure occurs.
The CONREP utility reads the state of the system environment settings to determine the server
configuration and writes the results to a file that you can edit. The CONREP utility uses the data in
the generated file to configure the target server hardware.
The CONREP utility uses an XML definition file to determine what information to retrieve from and
restore to the server. You can modify this file to update new features or restrict features when
capturing configurations. The default conrep.xml file contains common hardware configuration
settings for most HP ProLiant series servers other than HP ProLiant 100 series servers using the Oxx
ROM family. Some platforms require special settings that are contained in other XML files. These
files are included in the Scripting Toolkit and are available from the HP website at http://
www.hp.com on the support page for each platform. You can use these files with the -x option to
configure systems that are not supported by the default hardware configuration file.
Many fields in the conrep.xml file contain help text that enables you to configure the field
meanings. This information is also added to the conrep.dat file. Hardware features that are not
supported by the existing platform or ROM version appear in the conrep.dat file.
IMPORTANT: The file format for the DOS version of CONREP and the current version of CONREP
are not compatible.
30 Scripting Toolkit utilities
Page 31

CONREP command-line syntax
conrep [-s | -l] [-xhardware_definition_file] [-fsystem_configuration_file] [-?]
CONREP command line arguments
DescriptionCommand-line argument
-s
-l
-xfilename
-ffilename
-?
CONREP return codes
0
1
2
4
This argument saves the system configuration to a file.
This argument loads the system configuration from a file
and writes it to the target server.
This argument defines the name and location of the XML
hardware definition file. The default file is conrep.xml.
This argument defines the name and location of the system
configuration data file. The default file is conrep.dat.
This argument displays help information.
MeaningValue
The command was completed successfully.
The hardware definition data file (conrep.xml) is corrupt
or not found.
The system configuration data file (conrep.dat) is corrupt
or not found.
The system administrator password is set. The settings
cannot be changed unless this password is cleared.
5
CONREP screen output
A typical screen output generated by CONREP is similar to the following:
conrep 3.00 3.10 - Scripting Toolkit Configuration Replication Program
Copyright (c) 2007-2012 Hewlett-Packard Development Company, L.P.
System Type: ProLiant DL360 G4
ROM Date: 08/16/2005
ROM Family: P52
XML System Configuration: conrep.xml
Hardware Configuration: demo.dat
File contains global platform restrictions
Global Restriction: [minimumconrepversion] OK
Platform check:
[ProLiant DL3] match
[ProLiant DL5] no match
Saving configuration data to demo.dat.
CONREP Return code: 0
The XML hardware definition file (conrep.xml) is corrupt
or not appropriate for the current platform.
Using CONREP 31
Page 32

CONREP -s (Store to Data file) Example usage for HP ProLiant servers not using the Oxx ROM family
To extract the BIOS settings from an SL160z G6 server and save the configuration to an
"sl160zconrep.dat" data file:
[root@ilo002481b08134 conrep]# ./conrep -s -xconrepSL160zg6_20090728.xml -fsl160zconrep.dat
conrep 3.00 - Scripting Toolkit Configuration Replication Program
Copyright (c) 2007-2012 Hewlett-Packard Development Company, L.P.
System Type: ProLiant SL160z G6
ROM Date : 07/28/2009
ROM Family : O33
Processor Manufacturer : Intel
XML System Configuration : conrep_SL160zg6_20090728.xml
Hardware Configuration : sl160zconrep.dat
Saving configuration data to sl160zconrep.dat.
CONREP Return code: 0
NOTE: The file names after the -x and -f options must be specified, otherwise, the default file
names conrep.xml and conrep.dat are used, respectively.
NOTE: A platform specific XML file needs to be used for HP ProLiant 100-series servers. If you
use the default name this may cause an error while running the CONREP utility.
CONREP –l (Load from Data File) Example Usage for HP ProLiant servers not using the Oxx ROM family
To load the BIOS configuration settings from a previously captured/edited data file (in this case
“sl160zconrep.dat”) to an SL160z G6 server:
[root@ilo002481b08134 conrep]# ./conrep -l -xconrepSL160zg6_20090728.xml -fsl160zconrep.dat
conrep 3.00 - Scripting Toolkit Configuration Replication Program
Copyright (c) 2007-2012 Hewlett-Packard Development Company, L.P.
System Type: ProLiant SL160z G6
ROM Date : 07/28/2009
ROM Family : O33
Processor Manufacturer : Intel
XML System Configuration : conrep_SL160zg6_20090728.xml
Hardware Configuration : sl160zconrep.dat
Loading configuration from sl160zconrep.dat.
ASM values not set! aborting
CONREP Return code: 0
CONREP Data File Sample Contents for HP ProLiant servers not using the Oxx ROM family
A typical data file generated by CONREP is similar to the following:
<Conrep_data>
<Section name="Controller_Order">
<Id0>0e 11 40 80 </Id0>
<Slot0>00 </Slot0>
<BusDev0>00 08 </BusDev0>
<Rest0>01 </Rest0>
<Id1>0e 11 ff ff </Id1>
32 Scripting Toolkit utilities
Page 33

<Slot1>00 </Slot1>
<BusDev1>00 78 </BusDev1>
<Rest1>c1 </Rest1>
</Section>
<Section name="Language">ENGUSAus </Section>
<Section name="System_WOL">Disabled</Section>
<Section name="System_APIC">Auto Set</Section>
<Section name="System_COMA">COM1</Section>
<Section name="System_COMA_IRQ">IRQ4</Section>
<Section name="System_COMB">Disabled</Section>
<Section name="System_COMB_IRQ">Undefined</Section>
<Section name="System_LPT">LPT1</Section>
<Section name="System_LPT_IRQ">IRQ7</Section>
<Section name="Diskette_Write_Control">Writes_Enabled</Section>
<Section name="NMI_Debug_Button">Disabled</Section>
<Section name="ACPI_Power_Button">Disabled</Section>
<Section name="ASR">Disabled</Section>
<Section name="ASR_Timeout">10 Minutes</Section>
<Section name="Thermal_Shutdown">Enabled</Section>
<Section name="RBSU_Language">01</Section>
<Section name="PXE_NIC1">Disabled</Section>
<Section name="PXE_NIC2">Disabled</Section>
<Section name="BIOS_Console">Disabled</Section>
<Section name="EMS_Console">Disabled</Section>
<Section name="Diskette_Boot">Enabled</Section>
<Section name="NumLock">On</Section>
<Section name="POST_Speed_Up">Enabled</Section>
<Section name="Integrated_Diskette_Controller">Enabled</Section>
<Section name="PCI_Bus_Reset">Enabled</Section>
<Section name="Hot_Plug_Reservation">Auto Set</Section>
<Section name="Memory_Protection">Standard ECC Protection</Section>
</Conrep_data>
CONREP command file contents for HP ProLiant servers not using the Oxx ROM family
A typical data file generated by the CONREP command is similar to the following:
<?xml version="1.0" encoding="UTF-8"?>
<!--generated by conrep version 3.10-->
<Conrep version="3.00"
originating_platform=
"ProLiant DL360 G4"
originating_family=
"P52"
originating_romdate=
"08/16/2005">
<Section name="IPL_Order"
helptext=
"Current Initial Program Load device boot order">
Using CONREP 33
Page 34

<Index0>00 </Index0>
<Index1>01 </Index1>
<Index2>03 </Index2>
<Index3>02 </Index3>
<Index4>04 </Index4>
<Index5>ff </Index5>
<Index6>ff </Index6>
<Index7>ff </Index7>
</Section>
<Section name="PCI_Devices"
helptext=
"Lists of PCI devices and their interrupts-not displayed if default" >EMPTY_DELETE</Section>
<Section name="Controller_Order"
helptext=
"Lists the current boot controller ordering">
<Id0>80 86 25 a3 </Id0>
<Slot0>00 </Slot0>
<BusDev0>00 fa </BusDev0>
<Rest0>41 </Rest0>
<Id1>0e 11 ff ff </Id1>
<Slot1>00 </Slot1>
<BusDev1>00 78 </BusDev1>
<Rest1>c1 </Rest1>
</Section>
</Conrep>
Using HPRCU
HPRCU is an RBSU configuration utility similar to CONREP. This utility is supported on HP ProLiant
Gen8 servers and later. This utility does not use a definition XML file like the CONREP utility, but
directly reads the same table that RBSU uses for feature names and settings. All features and options
are now number based. Each feature and option has a unique number.
Using HPRCU over CONREP has the following benefits:
• Simpler user interface— All system ROM settings and the current selections are listed together
in one output/input XML file.
• Fewer updates—No updated binary or XML file is needed when BIOS adds or changes
features. HPRCU now reads the same tables that RBSU does, which are located in the memory
at system boot. When the BIOS changes or adds a new setting, no update to HPRCU is needed.
• Default ROM settings enhancement—The HPRCU XML file now shows users the default settings
for each RBSU option.
HPRCU command-line syntax
hprcu -s | -l [-f file.xml ] [ -h ]
34 Scripting Toolkit utilities
Page 35

HPRCU command line arguments
DescriptionCommand line argument
-s
-l
-f{file.xml}
-h
-t
HPRCU return codes
3
4
This argument saves the system configuration to a file.
This argument loads the system configuration from a file
and writes it to the target server.
Name of the input or output file. If not specified, the XML
configuration defaults to hprcu.xml.
This argument displays program usage.
Outputs the help and warning text for each feature. Only
valid with the -s option.
DescriptionCommand line argument
The command was completed successfully.0
The server is not supported by this utility.1
The input XML file is missing or is in an invalid format.2
One of the dependencies is missing. See the error message
for details.
The system RBSU password is set. The settings cannot be
changed until the password is cleared from within RBSU.
5
6
7
HPRCU sample XML format
A sample XML format generated by HPRCU is similar to the following:
<hprcu>
<informational>
<product name>ProLiant DL380 Gen8</product_name>
<system_rom_family>P64</ system_rom_family >
<system_rom_date>11/01/2011</system_rom_date>
</informational>
<feature feature_id='176' selected_option_id='2' default_option_id=’1’ feature_type='option'>
<feature_name>Intel(R) Hyperthreading Options</feature_name>
<option option_id='1'><option_name>Enabled</option_name></option>
<option option_id='2'><option_name>Disabled</option_name></option>
</feature>
<feature feature_id='100' feature_type=’string’>
<feature_name>Server Name - Line 1</feature_name>
<feature_value>SERVERNAME</feature_value>
</feature>
An error occurred reading the supported features on the
server.
Invalid command line syntax. Use the -h parameter for
complete command line parameters.
A general error occurred saving or loading the server
settings. See the error message for details.
Using HPRCU 35
Page 36

</hprcu>
Using HPACUSCRIPTING
Starting with version 8.28.13.0, ACU Scripting is now a standalone application that is distributed
with the ACU CLI application. In ACU versions prior to 8.28.13.0, the scripting executable was
provided with the ACU GUI component.
For more information, see the Configuring Arrays on HP Smart Array Controllers Reference Guide
on the HP website at http://www.hp.com/support/CASAC_RG_en.
Users familiar with the previous versions of ACU Scripting must now install the ACU CLI application
to obtain the scripting executable. The new ACU scripting executable (hpacuscripting) replaces
the former executable (cpqacuxe) in all scripts.
The ACU Scripting application has two scripting modes:
• Capture mode for capturing a configuration (page 36)
ACU inspects the configuration of all internal and external array controllers connected to the
server and then writes a script file describing this configuration.
• Input mode for using an Input script (page 36)
ACU reads the array configuration described in a specified script file. See “Creating an ACU
script file” (page 37). ACU then applies this configuration to a target system.
NOTE: For a complete list of all command-line parameters, execute the /? utility.
Capturing a configuration
To capture the configuration of a system, enter the following command at the system command
line prompt:
hpacuscripting -c [drive:][path] OUTPUTFILENAME.ext [-internal |
-external] -e [drive:][path]ERRORFILENAME.ext
OUTPUTFILENAME is the name of the capture file, and ext. is the file extension. If you do not
specify a name and location for this file, ACU uses the default name ACUOUTPUT.ini and places
the file in the ACU working directory.
The -internal and -external switches limit capture to internal or external controllers.
The -e switch information is used only if ACU must generate an error file. By default, ACU names
the error file ERROR.ini and places it in the ACU working directory.
Using an Input script
To use an Input script to configure or reconfigure a system, first locate a suitable ACU script or see
“Creating an ACU script file” (page 37).
Then, enter the following command at the system command line prompt:
hpacuscripting -i [drive:][path]FILENAME.ext [-internal | -external]
[-reset] -e [drive:][path]ERRORFILENAME.ext
FILENAME is the name of the ACU input file, and ext is the file extension. If you do not specify
the name and location of this file, ACU searches for ACUINPUT.ini in the ACU working directory.
The -internal and -external switches limit configuration operations to internal or external
controllers.
The -reset flag destroys any existing data and overwrites the current configuration with the
configuration specified in the script.
The -e switch information is used only if ACU must generate an error file. By default, ACU names
the error file ERROR.ini and places it in the ACU working directory.
36 Scripting Toolkit utilities
Page 37

Creating an ACU script file
To create a valid ACU script file, use one of the following methods:
• Modify the sample custom input script (page 37).
• Create a Capture file for capturing a configuration (page 36).
You can create a capture file from any server that has ACU loaded, and then modify the
values of options in the file as necessary for the target system. This method is useful for applying
a standard configuration to several servers that have similar storage resources.
• Write an original script.
Each line of text in an ACU script file is in the format option = value and can be written
in uppercase or lowercase letters. For information about possible option values and the
minimum configuration information that a valid script must have, see “Sample custom input
script” (page 37).
You can add blank lines and comments to any script to make it easier to read and understand. To
create a comment, enter a semicolon, and then enter the comment text. ACU ignores all text on
the same line after a semicolon.
Sample custom input script
The sample script in this section gives all possible values for each option.
• If an option is shown in bold type, you must enter a value for that option when writing your
own script.
• If a value is shown in bold type, ACU uses that value as a default setting when creating new
logical drives.
You can use this script as a template for your own script. The Control category has the following
options:
• Action mode
• Method mode
Action = Configure|Reconfigure
Method = Custom|Auto ; COMMENT: ACU cannot create a RAID 50 or RAID
60 configuration in Auto mode. You must create such configurations
manually using the Custom setting.
Controller = All | First | Slot [N][:N]| WWN [N]| SerialNumber [N]|
IOCabinet [N],IOBay [N],IOChassis [N],Slot [N],Cabinet [N],Cell [N]
ClearConfigurationWithDataLoss = Yes|No ; COMMENT: This option is now
deprecated.
LicenseKey = XXXXX-XXXXX-XXXXX-XXXXX-XXXXX
DeleteLicenseKey = XXXXX-XXXXX-XXXXX-XXXXX-XXXXX | * ; COMMENT: *
is a wild card that enables you to delete all license keys on the
specified controller.
RAIDArrayID = “XXXXXXXXXXXXXXXXXXXX”
ReadCache = 0|10|20|25|30|40|50|60|70|75|80|90|100
WriteCache = 0|10|20|25|30|40|50|60|70|75|80|90|100
RebuildPriority = Low|Medium|High
ExpandPriority = Low|Medium|High
SurfaceScanDelay = N
SSPState = Enable|Disable
Using HPACUSCRIPTING 37
Page 38

PreferredPathMode = Auto|Manual
; COMMENT: the following five entries are used to optimize the
controller performance for video
MNPDelay = 0|1|2|...|60 ; units are minutes, zero indicates disabled
IRPEnable = Yes|No
DPOEnable = Yes|No
ElevatorSortEnable = Yes|No
QueueDepth = 2|4|8|16|32|Auto
Array = A|B|C|D|E|F|G|...Z|a|b|c|d|e|f
OnlineSpare = None | N | Port:ID,Port:ID... | Box:Bay,Box:Bay... |
Port:Box:Bay,Port:Box:Bay,... ; COMMENT: These values are available
only in Custom method mode. In Auto method mode, the choices are
Yes|No.
Drive = * | N | Port:ID,Port:ID... | Box:Bay,Box:Bay... |
Port:Box:Bay,Port:Box:Bay,...
DriveType = SCSI | SAS | SATA
LogicalDrive = 1|2|3|...32
RAID = 0|1|5|50|6|60|adg|auto ; COMMENT: RAID 6 and 60 are only
available when SAAP is installed and the license key registered
ParityGroups = 2|N ; COMMENT: Necessary only for RAID 50 or 60. N
> 2
Size = [N]|Max
Sectors = 32|63
StripeSize = 8|16|32|64|128|256
ArrayAccelerator = Enable|Disable
LogicalDriveSSPState = Enable|Disable
SSPAdaptersWithAccess = [N],[N]...|None
PreferredPath = 1|2
HBA_WW_ID = WWN
ConnectionName = UserDefinedName
HostMode = Default | Windows | Windows(degrade | openVMS | Tru64 |
Linux | Solaris | Netware | HP | Windows Sp2 ; COMMENT: The
Windows(degrade value must be entered as written.
Script file options
Options in ACU script files are divided into the following categories:
• “Control category” (page 39)
• “Controller category” (page 40)
• “Array category” (page 43)
• “Logical Drive category” (page 44)
• “HBA category” (page 46)
Each category has several scripting options, but you do not always need to assign values to every
option. ACU can use default values in some instances, while in other instances, a listed option
might not be relevant for a particular configuration or scripting mode.
38 Scripting Toolkit utilities
Page 39

The options for each category are listed in the following table and described in more detail in the
remainder of this section.
DescriptionOptionsCategory
Control
Controller
Action
Method
Controller
ChassisName
ClearConfigurationWithDataLoss
DeleteLicenseKey
DPOEnable
ElevatorSortEnable
ExpandPriority
IRPEnable
LicenseKey
MNPDelay
PreferredPathMode
QueueDepth
ReadCache
RebuildPriority
SSPState
SurfaceScanDelay
WriteCache
Use these options to define the overall behavior of ACU when it processes
scripts and creates configurations. Control options can occur only once in
a script file and must be listed first.
Use these options to specify the controller you are configuring (or the
controller that had its configuration captured). Although the Controller
option must begin this section of the script, you can script other options in
this category in any order.
You can use one script file to configure all controllers in a system, and you
can configure the controllers identically or individually. If you define each
controller configuration individually, enter the option values for one
controller and its arrays and logical drives before specifying the option
values for another controller.
Array
Logical
Drive
Control category
Array
Drive
DriveType
OnlineSpare
ArrayAccelerator
LogicalDrive
LogicalDriveSSPState
ParityGroups
PreferredPath
RAID
Sectors
Size
SSPAdaptersWithAccess
StripeSize
HBA_WW_ID
HostMode
Use these options to describe an array you are configuring on the controller
previously specified in the script. (If no controller was previously specified,
ACU stops processing the script and creates an error file.) Although the
Array option must begin this section of the script, you can script the other
options in this category in any order.
Use these options to describe a logical drive you are configuring on an
array previously specified in the script. (If no array was previously
specified, ACU stops processing the script and creates an error file.)
Although the LogicalDrive option must begin this section of the script, you
can script the other options in this category in any order.
Use these options to specify an HBA you are configuring.ConnectionNameHBA
The Control category has the following options:
• “Action mode” (page 40)
• “Method mode” (page 40)
Using HPACUSCRIPTING 39
Page 40

Action mode
You must specify an Action mode:
• In Configure mode, you can create new arrays, but you cannot modify existing arrays. The
controller must be connected to unassigned physical drives for this mode to be available.
• In Reconfigure mode, you can modify existing arrays. For example, you can set up an array
expansion, a logical drive extension, or a migration. These procedures do not destroy data,
unless you specifically want the data to be deleted. In this mode, ACU does not change an
existing option setting unless you specifically script a different value for that option.
Method mode
The default value for Method mode is Auto. If you want to use Custom mode, you must specify it.
In Auto mode, ACU can perform an expansion, extension, or migration without user intervention
if the values that you set for other options imply that such an operation is necessary.
Controller category
The Controller category has the following options:
• Controller (page 40)
• ChassisName (page 41)
• ClearConfigurationWithDataLoss (page 41)
• DeleteLicenseKey (page 41)
• DPOEnable (page 42)
• ElevatorSortEnable (page 42)
• ExpandPriority (page 42)
• IRPEnable (page 42)
• LicenseKey (page 41)
• MNPDelay (page 42)
• PreferredPathMode (page 41)
• QueueDepth (page 42)
• ReadCache (page 41)
• RebuildPriority (page 42)
• SSPState (page 42)
• SurfaceScanDelay (page 42)
• WriteCache (page 41)
Controller
You must enter a value for this option because it identifies the controller that you want to configure:
• All—Configure all detected controllers in the system.
• Slot [N][:M]—Configure the internal controller in slot number N, or the external controller
at port M in slot N.
• WWN [N]—Configure the external controller that has the World Wide Name N.
• SerialNumber [N]—Configure the shared storage controller that has serial number N.
• IOCabinet[N],IOBay[N],IOChassis[N],Slot[N],Cabinet[N],Cell[N]—Configure
the controller in the Integrity server that has the slot path information defined by this sequence
of identifiers.
40 Scripting Toolkit utilities
Page 41

ChassisName
Enter the user-defined character string that identifies the controller. You can use any of the following
characters in the string:
a–z, A–Z, 0–9, !, @, #, *, (, ), ,, -, _, +, :, ., /, [space]
You do not need to use quotation marks around the string, but doing so allows the string to begin
with a space character. However, the string cannot end with a space character.
Currently, only shared-storage controllers such as the RA4x00, MSA1000, and Smart Array Cluster
Storage support the ChassisName option. The RA4x00 controller uses a 24-character string, while
other applicable controllers use a 20-character string.
ClearConfigurationWithDataLoss
This command is now deprecated.
The default value for this option is No. Clearing the configuration causes data loss because it
deletes all logical volumes and arrays on the controller. If you clear a configuration, you can write
commands later in the script file to create a new configuration from the liberated drive capacity.
LicenseKey, DeleteLicenseKey
These options enable you to enter a 25-character license key to activate or uninstall some controller
features. Hyphens can be entered, but are not required.
PreferredPathMode
The setting that you select for this option determines how the preferred I/O path to a particular
logical drive is set for a redundant array controller that is in an active/active configuration.
Not all controllers support this feature, and controllers in an active/standby configuration disregard
this option.
• Auto is the default setting for new configurations. In this case, the storage system automatically
selects the I/O path from the redundant controller to the logical drive and dynamically load
balances all paths.
• Manual enables you to assign the logical drive to a specific redundant controller. If you select
this setting, use the PreferredPath command to specify the path.
If you are reconfiguring a controller and do not specify a setting for this option, the existing setting
remains the same.
ReadCache, WriteCache
Enter a number between 0 and 100 to specify the percentage of cache to be allocated to drive
reads or writes. The default value for both options is 50.
The allowable cache ratios depend on the controller model and whether it has battery-backed
write cache, as described in the following table.
A "+" indicates that the specified cache ratio is allowed for that type of controller, while a "–"
indicates that the ratio is not allowed.
Read:write ratio
RA4x00 with 16MB
cache
RA4x00 with 48MB
cache
All other controllers
with battery-backed
write cache
Using HPACUSCRIPTING 41
All other controllers
without
battery-backed write
cache
++++100:0
––++90:10
––++80:20
–+––75:25
Page 42

Read:write ratio
RA4x00 with 16MB
cache
RA4x00 with 48MB
cache
All other controllers
with battery-backed
write cache
All other controllers
without
battery-backed write
cache
––++70:30
––++60:40
–+++50:50
––+–40:60
––+–30:70
–++–25:75
–––+0:50*
––+–0:75*
–+––0:100
* The cache ratio percentages do not total 100 in these cases because the additional 16-MB or
48-MB cache modules are not used. Only the battery-backed write cache is used.
RebuildPriority, ExpandPriority
These options have three possible values: Low, Medium, and High.
SSPState
There are two settings for this option: Enable and Disable. If you do not specify a value for the
SSP State, the existing setting remains the same.
NOTE: The SSPState option is valid only for controllers that enable SSP on a controller basis,
such as the MSA1000 or the Smart Array Cluster Storage controllers. RA4x00 controllers support
SSP that is enabled on a logical drive basis, and use the LogicalDriveSSPState option (page 44)
instead.
If you enable SSP, you must also specify an adapter for one or more logical drives by using the
SSPAdaptersWithAccess option (page 46). Otherwise, SSP is automatically disabled.
SurfaceScanDelay
Enter a number between 1 and 30 to specify the duration of the surface scan delay in seconds.
Video performance options
To optimize the controller performance for video, set values for the following options as indicated:
DPOEnable = No
ElevatorSortEnable = Yes
IRPEnable = No
In addition, do the following:
• Set the MNPDelay to any integer value from 1 to 60 (units are minutes). If you want to disable
this option, set a value of zero instead.
• Set the QueueDepth to any integer value from 2 to 32, or to Auto.
42 Scripting Toolkit utilities
Page 43

Array category
The Array category has the following options:
• “Array” (page 43)
• “Drive” (page 43)
• “DriveType” (page 43)
• “OnlineSpare” (page 44)
Array
Enter a letter or pair of letters to identify the array you are creating or reconfiguring, and observe
these additional limitations:
• In Configure mode, ACU creates a new array. The value that you specify for the array option
must be the next available letter or pair of letters in the sequence, according to the number
of existing arrays on the controller. AA follows Z, and BA follows AZ.
• In Reconfigure mode, ACU can either create a new array or reconfigure an existing array. In
this case, the value that you specify can identify an existing array, or it can correspond to the
next available array letter or pair of letters in the existing configuration.
Drive
You can use this option to add a drive to an existing array (to expand an array) or to build a new
array. If you are expanding an array, each drive that you add must have a capacity no less than
that of the smallest drive already in the array. The added and existing drives in the array must all
be the same type (for example, SAS or SATA).
If the value of the ClearConfigurationWithDataLoss option is Yes, you can use the Drive
option to remove drives from an array. However, the ClearConfigurationWithDataLoss
option is now deprecated.
If you use Auto method mode, ACU configures all the available drives on the controller into one
array. If the drives are of different capacities, ACU determines the capacity of the smallest drive
and uses the same amount of space on all other available drives.
If you use Custom method mode, choose one of the following methods to specify the drives to be
used in the array. Different arrays on the same controller can use different methods.
• To specify individual drives, use the applicable convention (port:ID, box:bay, or port:box:bay).
• To specify only the number of drives to use (not which specific drive IDs to use), enter that
number as the value for this option. For example, if you enter drive=3, ACU uses the first
three available drives to build or expand the array that you define in the remainder of the
script. ACU automatically determines which drives are suitable to use.
• To use all available drives, enter an asterisk as the value for this option. An array that is
configured using this method cannot have a spare.
DriveType
The value that you enter for this option specifies the type of drive (SAS, SATA, or parallel SCSI)
that ACU must use to build the array.
Using HPACUSCRIPTING 43
Page 44

OnlineSpare
The value for this option determines whether the array specified previously in the script will be
configured with spare drives.
Default valuePossible valuesMethod mode
Custom
Auto
Logical Drive category
The Logical Drive category has the following options:
• “ArrayAccelerator” (page 44)
• “LogicalDrive” (page 44)
• “LogicalDriveSSPState” (page 44)
• “ParityGroups” (page 45)
use the applicable convention (port:ID, box:bay,
or port:box:bay).
exact IDs), enter that number as the value for this
option. ACU automatically selects only those
drives that are suitable for the array.
To specify that the array should not have spares,
enter None.
Yes (indicating one spare)
No
In Configure action mode: None.To specify exactly which drives to use as spares,
In Reconfigure action mode, ACU ignores any
value entered for this option and keeps any spares
that are already present in the configuration.To specify only the number of spares (not the
In Configure action mode: Yes (indicating one
spare).
In Reconfigure action mode, ACU ignores any
value entered for this option and keeps any spares
that are already present in the configuration.
• “PreferredPath” (page 45)
• “RAID” (page 45)
• “Sectors” (page 45)
• “Size” (page 45)
• “SSPAdaptersWithAccess” (page 46)
• “StripeSize” (page 46)
ArrayAccelerator
This option specifies whether the array accelerator is enabled or disabled for the specified logical
drive. The default value is Enabled.
LogicalDrive
The value that you enter for this option specifies the ID number of the logical drive that is to be
created or modified. The first logical drive on an array must have an ID of 1 (not 0), and logical
drive numbering must be contiguous.
• In Configure action mode, ACU accepts only the ID number of the next possible logical drive.
• In Reconfigure action mode, ACU also accepts the ID number of any existing logical drive.
LogicalDriveSSPState
This option is valid only for controllers that enable SSP on a logical drive basis. Other controllers
that support SSP use the SSPState option (page 42).
44 Scripting Toolkit utilities
Page 45

The following defaults apply:
• For new logical drives, the default value is Disabled.
• For existing logical drives, the default value is the current logical drive setting.
ParityGroups
When you create a RAID 50 or RAID 60 configuration, you must also set the number of parity
groups.
You can use any integer value greater than 1 for this setting, with the restriction that the total
number of physical drives in the array must be exactly divisible by the number of parity groups.
The maximum number of parity groups possible for a particular number of physical drives is the
total number of drives divided by the minimum number of drives necessary for that RAID level (three
for RAID 50, four for RAID 60).
PreferredPath
If you select the Manual setting for PreferredPathMode, use the PreferredPath command
to specify the path for I/O to the logical drive on a redundant controller in active/active mode.
The default setting for this option is 1. With this setting, the controller in chassis slot 1 is the preferred
controller for I/O to the logical drive. If you select 2, the controller in chassis slot 2 becomes the
preferred controller for the logical drive.
To determine the chassis slot numbers, use the show command on a controller that supports
redundant controllers.
RAID
The value that you enter for this option specifies the RAID level of the logical drive.
• When the Action mode is Configure, and the Method mode is Auto, ACU automatically selects
the highest RAID level that the controller and drive configuration can support except RAID 50
or RAID 60. To specify RAID 50 or 60 for a controller that supports either of these RAID levels,
use the Custom setting. In this case, you must also specify the number of parity groups
(page 45).
• When the Action mode is Reconfigure, the default value is the existing RAID level for that
logical drive. If you specify a different RAID setting, then ACU either ignores the new setting
(when Method mode is Auto), or attempts to migrate the logical drive to the specified RAID
level (when Method mode is Custom).
Sectors
This option specifies the number of sectors that are to comprise each track. Enter 32 to disable
MaxBoot or 63 to enable it.
• For new logical drives, the default setting is 63 if the logical drive is larger than 502 GB.
Otherwise, the default setting is 32.
• For an existing logical drive, the default setting is the existing setting.
Logical drive performance is likely to decrease with MaxBoot enabled.
Size
Enter the capacity that you want the logical drive to have, in megabytes. The default size setting
for new logical drives is MAX. In this case, ACU creates a logical drive of the maximum possible
size from the physical drives that you assigned to the array.
In Reconfigure mode, the default setting is the existing size of the logical drive. If you enter a larger
value, ACU extends the logical drive to the new size if there is unused drive capacity on the same
Using HPACUSCRIPTING 45
Page 46

array, as long as the operating system supports logical drive extension. You cannot reduce the
size of the logical drive.
CAUTION: Back up all data before extending a logical drive.
SSPAdaptersWithAccess
Enter values here to identify the SSP adapters that you want to have access to a logical drive. The
values are processed only if either SSPState or LogicalDriveSSPState is set to Enable. Otherwise,
the values are ignored.
NOTE: Be sure that every HBA in the system has access to the logical drives for which multi-path
will be used.
StripeSize
You can enter a numerical value for this option to specify the size of the data stripes (in kilobytes),
or you can leave this option blank and allow ACU to use a default value.
The valid stripe size values depend on the RAID level.
• For RAID 0, RAID 1, or RAID 1+0 arrays, you can enter any of the stripe size values listed in
the sample script.
• For RAID 5 arrays, the maximum stripe size in most cases is 256 KB, but old controller models
are often limited to 64 KB.
• For RAID 6 arrays, the maximum stripe size is either 64 KB or 256 KB, depending on the
The default stripe size value depends on the action mode.
• In Configure action mode, the default value is determined by the RAID level that you specified
• In Reconfigure action mode, the default value for this option is the stripe size that is already
HBA category
The HBA category has the following options:
• “ConnectionName” (page 46)
controller.
earlier in the script. In some cases, it also depends on the ACU version, the controller model,
and the controller firmware version.
◦ For RAID 0, RAID 1, or RAID 1+0, the default value is 128 KB.
◦ For RAID 5, the default value is usually 64 KB, but on some controller models it is 16 KB
or 128 KB.
◦ For RAID 6, the default value is usually 16 KB, but on some controller models it is 64 KB
or 128 KB.
configured for the logical drive. If you enter a value that is different from the existing stripe
size, ACU attempts to migrate the logical drive to the stripe size that you specify. (If you intend
to migrate the logical drive, back up all data before starting the migration procedure.)
• “HBA_WW_ID” (page 47)
• “HostMode” (page 47)
ConnectionName
This option is a user-defined string used as the connection name for the specified HBA.
46 Scripting Toolkit utilities
Page 47

The string can consist of the following:
• A maximum of 16 characters
• Embedded space characters but cannot end with a space character
• Any of the following characters: a–z, A–Z, 0–9, !, @, #, *, (, ), -, _, +, :, ., /, and [space]
HBA_WW_ID
This option specifies which HBA, based on its assigned WWN, is modified by the configuration
changes.
HostMode
This option specifies the HostMode for a selected HBA. Setting the Host Mode optimizes the storage
array for the selected operating system. The available host modes for an HBA are device-specific.
Not all modes are available on all devices. Not all HBAs support a HostMode.
The following operating system options might be available:
• Default
• Microsoft Windows
• OpenVMS
• Tru64
• Linux
• Solaris
• Netware
• HP-UX
ACU scripting error messages
General error.1
278-282
user.
Internal error.516
Array requires an odd number of drives.1052
Comment or clarificationError messageError code
The ACU process cannot be initiated. You might see this error
message if you are not authenticated to use ACU or if ACU
is already running.
ACU cannot save one or more controller configurations.Error saving controller.268
—Controller is locked by another machine or
—Error communicating with controller.290
An error occurred during the configuration process, but ACU
cannot identify the error because there is an internal ACU
error.
This error message occurs if you attempt to add an odd
number of drives to an array that has RAID 1 logical drives,
and the controller does not support RAID-level migration.
1053
1065-1066
Cannot remove physical drives from
existing array.
Too many coinciding expansion, migration,
or extension operations.
This error message occurs if a script that is running in
Reconfigure action mode lists fewer physical drives than
already exist in the array. ACU interprets this script as a
request to remove physical drives from an existing array, but
satisfying this request causes data loss, so ACU prevents the
script from running.
ACU does not support multiple simultaneous expansions,
migrations, or extensions without saving the configuration
Using HPACUSCRIPTING 47
Page 48

Comment or clarificationError messageError code
between operations. Limit the number of such configuration
changes in the script.
—Controller does not support SSP.1091
1093
1112
1114
2564
license keys.
Slot information is not available.1102
keys.
drives to set license keys.
user.
No controllers detected.2821
—Controller requires physical drives to set
You cannot run a script in Input mode on internal controllers
that do not have slot information online. Systems running
Microsoft Windows must have the System Management Driver
loaded.
—Controller does not support license keys.1110
—Invalid license key.1111
—Controller has maximum number of license
—Controller requires non-failed physical
—Controller is locked by another machine or
The scripted Method value is not valid.Invalid Method.2818
The scripted controller does not match any existing controllers.Invalid Controller.2819
—Could not detect controller <text>.2820
This error applies to Input mode only. If no controllers are
detected in Capture mode, the capture file is empty.
2827
Invalid read cache/write cache ratio.2822
Invalid expand priority.2824
Array not specified.2826
New array ID does not match the next
available array ID.
New array ID already exists.2828
Cannot create array.2829
The specified cache ratio is not supported by either the
controller or the current controller configuration.
—Invalid rebuild priority.2823
This error message appears if the expand priority value
specified in the script is not supported. This message also
appears if expansion is not possible because the Expand
Priority feature is then not supported. Expansion might be
temporarily unavailable on a controller that normally supports
expansion if, for example, the cache battery has low charge,
another expansion or migration is already in progress, or the
array has the maximum supported number of physical drives.
The array ID is invalid.Invalid array.2825
The script file has commands that require an array, but no
array is specified.
The scripted array ID is not the next ID in sequence, based
on the IDs of the existing arrays. For example, only array A
exists and the script file specifies creation of array C (omitting
array B).
This error occurs in Configure mode when the array ID
specified in the script file already exists in the configuration.
In Configure mode, you can create only new arrays.
The controller has no unassigned physical drives, or it already
has the maximum number of arrays or logical drives.
Cannot expand array.2830
48 Scripting Toolkit utilities
The controller does not support expansion, or the current
controller configuration is not expandable.
Page 49

Comment or clarificationError messageError code
2836
Cannot change array spare.2831
Invalid physical drive.2832
Invalid spare.2833
Logical drive not specified.2835
New logical drive ID does not match the
next available logical drive ID.
New logical drive ID already exists.2837
Cannot create logical drive.2838
This error message appears if you try to change the number
of spares in an array when the configuration does not support
the addition or subtraction of spares.
A specified physical drive is not a valid physical drive, or it
cannot be placed in the array.
A specified spare is not a valid spare drive, or it cannot be
placed in the array as a spare.
—Invalid logical drive.2834
The script file has commands that require a logical drive, but
no logical drive is specified.
The script file specifies a logical drive ID that is not the first
unused ID in the sequence. For example, this message
appears if the controller has only logical drive 1 and the
script file specifies creation of logical drive 3 (omitting logical
drive 2). A common cause of this error is that the input file
specifies non-sequential logical drive numbers. In this case,
change the logical drive numbers in the input file so that they
are sequential.
This error occurs in Configure mode when the logical drive
ID specified in the script file already exists in the
configuration. In Configure mode, you can create only new
logical drives.
The array has no free space, or the maximum number of
logical drives has already been reached.
Cannot migrate logical drive RAID.2839
Cannot migrate logical drive stripe size.2840
Cannot extend logical drive.2841
Invalid RAID.2842
Invalid size.2843
Invalid stripe size.2844
Invalid sectors.2845
Cannot change logical drive sectors.2846
Invalid array accelerator setting.2847
The controller does not support RAID migration, or migration
is not possible with the current controller configuration.
The controller does not support stripe size migration, or
migration is not possible with the current controller
configuration.
The controller does not support extension, or the current
controller configuration cannot be extended. For example,
extension is not possible if the array has no free space.
The specified RAID level is invalid or is not possible with the
current configuration.
The specified size is invalid or is not possible with the current
configuration.
The specified stripe size is invalid, or not supported by the
current RAID level, or not possible with the current
configuration.
The specified MaxBoot setting is invalid or is not possible
with the current configuration.
You cannot change the MaxBoot setting on a configured
logical drive because doing so causes data loss.
The specified array accelerator setting is invalid or is not
supported by the current configuration.
2848
2849
Cannot change logical drive array
accelerator setting.
parameter.
You cannot change the array accelerator setting for the
current controller configuration.
—Invalid ClearConfigurationWithDataLoss
—Controller does not support RAID Array ID.2850
Using HPACUSCRIPTING 49
Page 50

Comment or clarificationError messageError code
2855
2856
2861
Invalid RAID Array ID.2851
SSP states. Use the SSPState controller
command to set the controller SSP state.
state. Use the LogicalDriveSSPState logical
drive command to set SSP states for each
logical drive.
Controller does not support redundancy
settings.
Invalid preferred path mode.2864
Invalid preferred path.2865
The scripted RAID Array ID is invalid. Use characters from
the set a–z, A–Z, 0–9, !, @, #, *, (, ), ,, -, _, +, :, ., /, and
[space]. The ID cannot end with a space character or exceed
the maximum number of characters allowed by the controller.
—Invalid SSP state.2852
—Cannot change SSP settings.2853
—Invalid SSP adapter ID.2854
—Controller does not support logical drive
—Controller does not support controller SSP
—Invalid surface scan delay.2857
The controller is not redundant or does not support
redundancy settings.
The specified value for the preferred path mode is not valid,
or the controller is not available.
The specified preferred path is not a valid chassis slot for an
available active controller, or the controller is not available.
2875
<text> command expected.2869
<text> is not a Controller command.2871
<text> is not an Array command.2872
<text> is not a Logical Drive command.2873
<text> is not an HBA command.2874
exist in the same section.
Invalid physical drive count.2876
No spares available.2877
—Failure opening capture file <text>.2866
—Failure opening input file <text>.2867
—Failure opening error file <text>.2868
The <text> command is missing or in the wrong place in the
script file.
—<text> is not a supported command.2870
The <text> command does not belong in the Controller section
of the script file.
The <text> command does not belong in the Array section
of the script file.
The <text> command does not belong in the Logical Drive
section of the script file.
The <text> command does not belong in the HBA section of
the script file.
—More than one <text> command cannot
The script specifies more drives than are available of the
specified drive type.
No drives were found that could be used as spares for the
specified array.
Reset and reconfigure combined error.2879
50 Scripting Toolkit utilities
RAID 0 does not support spares.Spare request for RAID 0 is invalid.2878
A controller reset with data loss was specified while in
Reconfigure mode.
—Invalid drive type specified.2880
Page 51

Comment or clarificationError messageError code
2882
is 0 (disabled) to 60 minutes.
2883
Expecting Yes or No.
2884
is from 2 to 32, or Auto.
Using HPLPCFG
You must edit the text file to insert the WWID of the boot volume and the LUN number that the
WWID boots from. The HPLPCFG utility discovers the WWID of the HBA in the server blade and
writes the information in the text file. The text file presents the options in human readable format.
The HPLPCFG utility updates the hardware with the boot volume WWID and boot LUN read from
the text file.
HPLPCFG command-line syntax
hplpcfg /s filename hplpcfg /l filename hplpcfg /v
[HBA0] WWID=11223344 HostAdapterBiosEnable=1 SelectBootEnable=1
BootDeviceWWID=22334455 BootDeviceLUN[0]=1111
HPLPCFG command-line arguments
—Invalid value for MNPDelay. Valid range
—Invalid controller configuration value.
—Invalid value for QueueDepth. Valid range
hplpcfg /s filename
hplpcfg /l filename
hplpcfg /v
Where filename has the following format:
[HBA0]
WWID=11223344
HostAdapterBiosEnable=1
SelectBootEnable=1
BootDeviceWWID=22334455
BootDeviceLUN[0]=1111
HPLPCFG return codes
MeaningValue
DescriptionCommand-line argument
This argument saves the HBA configuration to the filename.
This argument loads the HBA configuration to the filename.
This argument displays the tool version information.
Section for each HBA
Read-only variable
Your input or current value when read from HBA
Your input or current value when read from HBA
Your input or current value when read from HBA
Your input, default LUN, or current value when read from
HBA
0
1
2
3
4
The command was completed successfully.
There was an invalid command line option.
There was a file open error.
There was an NVRAM checksum error.
There was an NVRAM data error.
Using HPLPCFG 51
Page 52

MeaningValue
5
6
7
8
0x10
0x11
0xFF
There was no adapter or Emulex HBA found on this host.
There was an error retrieving the I/O address.
The WWID was invalid because of one of the following:
• An invalid value for WWID and BootDeviceWWID, and not a hex value
• The WWID specified for HBA in the .ini file does not match any HBAs found on the host (for the
/l option only)
The LUN was invalid.
Invalid value; for enable/disable value is not 0 or 1 (for /l option only)
Incorrect iboot BIOS code loaded (for /l option only)
General error:
• Initialization error (for both /l and /s option)
• Cannot read HBAs WWPN (for /s option only)
HPLPCFG command-line examples
hplpcfg /s hba.ini generates hba.ini with the following content:
[HBA0]
WWID=11111111
HostAdapterBiosEnable=1
SelectBootEnable=1
BootDeviceWWID=
BootDeviceLUN[0]=
You must edit hba.ini and add the following boot device information:
[HBA0]
WWID=11111111
HostAdapterBiosEnable=1
SelectBootEnable=1
BootDeviceWWID=22222222
BootDeviceLUN[0]=3
You must then invoke the tool to load the contents of hba.ini input to the HBA NVRAM: hplpcfg /l
hba.ini.
Using LO100CFG
NOTE: This section applies only to HP ProLiant servers not using the Oxx ROM family.
The LO100CFG utility enables you to configure the Lights Out 100 device that is available on the
HP ProLiant 100 series servers.
Under Linux, LO100CFG uses the OpenIPMI library to communicate with the system firmware.
LO100CFG command-line syntax
lo100cfg [ -h | -x | -v | -i "file.xml" | -o "file.xml" | -s ]
52 Scripting Toolkit utilities
Page 53

LO100CFG command-line arguments
DescriptionCommand-line argument
-x
-v
-s
-h
-i "file.xml"
-o "file.xml"
-k "<xml/>"
LO100CFG return codes
0
10
This argument displays example XML to perform
configuration.
This argument outputs the current copyright and version
information and then exits.
This argument captures the current status and outputs it to
the console.
The argument lists basic command line arguments and
supported XML tags.
This argument loads and runs the given XML configuration
file.
This argument saves the current configuration to a file.
This argument has been deprecated and is no longer
supported.
MeaningValue
All operations succeeded.
A required command-line parameter is missing. See console
output for details.
12
14
16
17
18
50
101
102
103
104
An unknown command-line parameter was passed to the
utility.
File error. The specified file is empty or not found.
Syntax error. You must specify exactly one option from -i
-o -s.
An invalid command-line parameter was passed to the
utility.
Invalid command-line syntax was used.
The IPMI driver may not be loaded or installed properly.
XML failed validity tests.
Field in the XML file has invalid values. Valid fields still
applied.
The Lights Out 100 returned a code the application did
not expect. See console output for code returned from the
LO100 processor.
System is unsupported or is not running IPMI drivers.
NOTE: Return codes of 100 or higher are returned from the LO100 processor.
LO100CFG command-file contents
A typical data file generated by LO100CFG is similar to the following:
<lo100cfg>
Using LO100CFG 53
Page 54

<serial_port mode="dedicated" />
<nic mode="dhcp">
<ipv4 address="10.10.10.18" mask="255.255.252.0" gateway="10.10.10.1" />
<firewall http_active="yes" ping_active="yes" telnet_active="yes" />
</nic>
<users>
<user id="1" name="" privilege_level="user" />
<user id="2" name="operator" privilege_level="operator" />
<user id="3" name="admin" privilege_level="admin" />
<user id="4" name="oem" privilege_level="oem" />
</users>
</lo100cfg>
To disable the shared NIC configuration and make the Lights-Out 100 NIC dedicated, enter the
following in your data file:
<lo100cfg>
<nic type="dedicated" />
</lo100cfg>
Using HPQLAREP
You must edit the text file to insert the WWID of the boot volume and the LUN number that they
will boot from. The hpqlarep utility discovers the WWID of the HBA in the server blade and
writes the information in the text file. The text file presents the options in human readable format.
The hpqlarep utility updates the hardware with the boot volume WWID and boot LUN read from
the text file.
HPQLAREP command-line syntax
hpqlarep /s filename hpqlarep /l filename
[HBA0] WWID=11223344 HostAdapterBiosEnable=1 SelectBootEnable=1
BootDeviceWWID=22334455 BootDeviceLUN[0]=1111
HPQLAREP command-line arguments
hpqlarep /s filename
hpqlarep /l filename
Where filename has the following format:
[HBA0]
WWID=11223344
HostAdapterBiosEnable=1
SelectBootEnable=1
BootDeviceWWID=22334455
BootDeviceLUN[0]=1111
DescriptionCommand-line argument
This argument saves the HBA configuration to the filename.
This argument loads the HBA configuration to the filename.
Section for each HBA
Read-only variable
Read-only variable
Read-only variable
Your input
Your input and default LUN
54 Scripting Toolkit utilities
Page 55

HPQLAREP return codes
MeaningValue
0
1
2
3
4
5
6
7
8
9
10
11
12
13
The command was completed successfully.
There was an invalid command line option.
There was a file open error.
There was an NVRAM checksum error.
There was an NVRAM data error.
There was no adapter found on this host.
There was an error retrieving the I/O address.
The WWID was invalid.
The LUN setting was invalid.
The EFI Enable Selective LUN setting was invalid.
The BIOS Enable setting was invalid.
The Selectable BIOS setting was invalid.
The EFI Selective login settings were invalid.
The EFI WWID (Boot Node Name) was invalid.
14
15
16
17
18
19
HPQLAREP command-line examples
hpqlarep /s hba.ini generates hba.ini with the following content:
[HBA0]
WWID=11111111
HostAdapterBiosEnable=1
SelectBootEnable=1
BootDeviceWWID=
BootDeviceLUN[0]=
You must edit hba.ini and add the following boot device information:
[HBA0]
WWID=11111111
HostAdapterBiosEnable=1
SelectBootEnable=1
BootDeviceWWID=22222222
BootDeviceLUN[0]=3
There was a Memory Allocation error.
The adapter has no VPD.
There was a failure reading the adapter VPD.
The adapter has no VPD.
VPD has bad checksum.
The adapter serial number is missing in the VPD.
Using HPQLAREP 55
Page 56

You must then invoke the tool to load the contents of hba.ini input to the HBA NVRAM: hpqlarep
/l hba.ini.
Using HPONCFG
HP offers support for the iLO features available on HP ProLiant servers with the HPONCFG utility.
HPONCFG is an online configuration tool used to set up and reconfigure iLO without requiring a
reboot of the server operating system. The utility runs in a command-line mode and must be executed
from an operating system command line.
HPONCFG enables you to initially configure features exposed through the RBSU or iLO. This utility
is not intended for continued administration. CPQLOCFG should be used for ongoing administration
of user rights and network functionality on the server.
Before using HPONCFG, the iLO Management Interface Driver must be loaded on the server.
HPONCFG displays a warning if the driver is not installed.
For more information, see the HP iLO website at http://www.hp.com/go/ilo.
Also, see the HP iLO 4 Scripting and Command Line Guide (for Gen8 servers) on the HP website
at http://www.hp.com/go/proliantgen8/docs or the HP ProLiant Integrated Lights-Out 3 v1.20
Scripting and Command Line Guide (for G7 servers) on the HP website at www.hp.com/go/ilo.
HPONCFG command-line syntax
hponcfg [-help][-?][-reset][-f filename][-l filename]
[-w filename][-get_hostinfo][-m firmwarelevel]
IMPORTANT: Because the -w argument does not capture certain types of information, such as
the administrator password, data files created with HPONCFG using the -w argument cannot then
be used as input files for HPONCFG, unless they are modified first.
HPONCFG command-line arguments
-help or -?
-reset
-f
filename
-l
filename
-w
filename
-get_hostinfo
-m
DescriptionCommand-line argument
These arguments display simple help messages.
This argument resets the iLO to factory defaults.
This argument sets the iLO configuration based on the
information in the XML input file named filename.
This argument logs replies to the text log file named
filename.
This argument writes the iLO configuration obtained from
the device to the XML output file named filename.
This argument returns the host server name and serial
number.
This argument indicates to HPONCFG the minimum
firmware level that must be present in the management
device to execute the RIBCL script. If the minimum level is
not met, HPONCFG returns an error without performing
any additional actions.
-mouse
NOTE: For a complete list of all command-line parameters, execute the /? utility.
56 Scripting Toolkit utilities
This argument causes HPONCFG to configure the server
for optimized mouse handling.
Page 57

HPONCFG return codes
MeaningValue
0
1
2
3
255
If the script itself fails, errors are reported in the log file created by HPONCFG.
HPONCFG command file contents
HPONCFG can be used to perform the following tasks:
• Obtain an entire configuration
• Obtain a specific configuration
• Set a configuration
Obtaining an entire configuration
HPONCFG can be used to obtain an entire configuration from iLO. In this case, the utility executes
from the command line without specification of an input file. The name of the output file is given
on the command line. For example:
hponcfg -w config.xml
In this example, the utility indicates that it obtained the data successfully and wrote it to the output
file as requested. The following is a typical example of the contents of the output file:
<HPONCFG VERSION = "1.1">
<!--- Generated 04/15/04 15:20:36 --->
<MOD_DIR_CONFIG>
<DIR_AUTHENTICATION_ENABLED VALUE = "N"/>
<DIR_LOCAL_USER_ACCT VALUE = "Y"/>
<DIR_SERVER_ADDRESS VALUE = ""/>
<DIR_SERVER_PORT VALUE = "25"/>
<DIR_OBJECT_DN VALUE = " "/>
<DIR_OBJECT_PASSWORD VALUE = ""/>
<DIR_USER_CONTEXT_1 VALUE = ""/>
<DIR_USER_CONTEXT_2 VALUE = "_"/>
<DIR_USER_CONTEXT_3 VALUE = ""/>
</MOD_DIR_CONFIG>
<MOD_NETWORK_SETTINGS>
<SPEED_AUTOSELECT VALUE = "Y"/>
<NIC_SPEED VALUE = "100"/>
<FULL_DUPLEX VALUE = "Y"/>
<IP_ADDRESS VALUE = "11.222.333.444"/>
<SUBNET_MASK VALUE = "222.222.222.0"/>
<GATEWAY_IP_ADDRESS VALUE = "11.100.200.2"/>
The script was sent successfully to the device.
The script could not be sent to the device. There is an error
in xml.
The Management processor is not present, or the driver is
not running.
The iLO flash is still in progress.
The script is unable to create an output file.
Using HPONCFG 57
Page 58

<DNS_NAME VALUE = "ILOD234KJ44D002"/>
<PRIM_DNS_SERVER value = "16.16.1.161"/>
<DHCP_ENABLE VALUE = "Y"/>
<DOMAIN_NAME VALUE = "americas.cpqcorp.net"/>
<DHCP_GATEWAY VALUE = "Y"/>
<DHCP_DNS_SERVER VALUE = "Y"/>
<DHCP_STATIC_ROUTE VALUE = "Y"/>
<DHCP_WINS_SERVER VALUE = "Y"/>
<REG_WINS_SERVER VALUE = "Y"/>
<PRIM_WINS_SERVER value = "16.16.6.161"/>
<STATIC_ROUTE_1 DEST = "0.0.0.0" GATEWAY = "0.0.0.0"/>
<STATIC_ROUTE_2 DEST = "0.0.0.0" GATEWAY = "0.0.0.0"/>
<STATIC_ROUTE_3 DEST = "0.0.0.0" GATEWAY = "0.0.0.0"/>
</MOD_NETWORK_SETTINGS>
<ADD_USER
USER_NAME = "Administrator"
USER_LOGIN = "Administrator"
PASSWORD = "">
</ADD_USER>
<ADD_USER
USER_NAME = "Landy9"
USER_LOGIN = "mandy9"
PASSWORD = "">
</ADD_USER>
<RESET_RIB VALUE = "Y"/>
</HPONCFG>
For security reasons, the user passwords are not returned.
Obtaining a specific configuration
A specific configuration can be obtained using the appropriate XML input file. For example, the
contents of a typical XML input file, get_global.xml, are the following:
<!-- Sample file for Get Global command -->
<RIBCL VERSION="2.0">
<LOGIN USER_LOGIN="x" PASSWORD="x">
<RIB_INFO MODE="read">
<GET_GLOBAL_SETTINGS />
</RIB_INFO>
</LOGIN>
</RIBCL>
The XML commands are read from the input file
get_global.xml
and are processed by the device:
HPONCFG /f get_global.xml /l log.txt > output.txt
The requested information is returned in the log file, which, in this example, is named log.txt.
The contents of the log file are as follows:
<GET_GLOBAL_SETTINGS>
<SESSION_TIMEOUT VALUE="30"/>
<ILO_FUNCT_ENABLED VALUE="Y"/>
58 Scripting Toolkit utilities
Page 59

<F8_PROMPT_ENABLED VALUE="Y"/>
<REMOTE_CONSOLE_PORT_STATUS VALUE="3"/>
<REMOTE_CONSOLE_ENCRYPTION VALUE="N"/>
<PREFER_TERMINAL_SERVICES VALUE="N"/>
<HTTPS_PORT VALUE="443"/>
<HTTP_PORT VALUE="80"/>
<REMOTE_CONSOLE_PORT VALUE="23"/>
<TERMINAL_SERVICES_PORT VALUE="3389"/>
<VIRTUAL_MEDIA_PORT VALUE="17988"/>
<MIN_PASSWORD VALUE="4"/>
</GET_GLOBAL_SETTINGS>
Setting a configuration
A specific configuration can be sent to the iLO by using the command format:
HPONCFG /f add_user.xml /l log.txt
In this example, the input file has the following contents:
<!-- Add user with minimal privileges to test default setting of
assigned privileges to 'N' -->
<RIBCL version="1.2">
<LOGIN USER_LOGIN="x" PASSWORD="x">
<USER_INFO MODE="write">
<ADD_USER USER_NAME="Landy9" USER_LOGIN="mandy9"
PASSWORD="floppyshoes">
<RESET_SERVER_PRIV value="Y" />
<ADMIN_PRIV value="Y" />
</ADD_USER>
</USER_INFO>
</LOGIN>
</RIBCL>
The specified user will be added to the device.
HPONCFG command-line examples
For HPONCFG command line examples, see the appropriate user guide on the HP iLO website
at http://www.hp.com/go/ilo.
Using HPONCFG 59
Page 60

5 Troubleshooting
Troubleshooting table
TroubleshootingIssue
Data loss in Toolkit
Setting up a PXE boot environment
Configuring options using Toolkit utilities
Input files for HPONCFG
CONREP version compatibility
HPACUSCRIPTING support
Improper use of the Toolkit utilities and modification of the
CONREP data files can result in loss of critical data.
Because of the potential data-loss risk, only experienced
individuals should use the Toolkit utilities. Before using the
Toolkit, all necessary precautions must be taken to ensure
that mission-critical systems remain online if a failure occurs.
A basic understanding of DHCP, PXE, and TFTP is required
to perform the procedure. The examples in this guide might
not be specific to your operating system environment. For
more information about your particular environment, see
the Linux system administrator's guide
Not all options can be configured using Toolkit utilities.
Some options must be configured manually or with other
configuration utilities, which are available online, before
they can be used with the Toolkit. For more information on
configuration, see the option documentation
Because the -w argument does not capture certain types
of information, such as the administrator password, data
files created with HPONCFG using the -w argument cannot
be used as input files for HPONCFG, unless they are
modified first.
The file format for the DOS version of CONREP and the
current version of CONREP are not compatible.
HPACUSCRIPTING supports only HP Smart Array
controllers. Review the HPACUSCRIPTING documentation
for the latest information.
Booting from a USB drive key
CONREP data file editor
Kernels
SETBOOTORDER changes
Booting from a USB drive key is supported only on certain
HP ProLiant servers. For more information, see the HP SPP
website at http://www.hp.com/go/spp.
Only the fields that are present in the CONREP file being
edited will be shown. The CONREP data file editor cannot
add or remove fields. Some fields, such as the server OS
selection, cannot be edited.
The kernel is generally static and cannot be modified easily.
HP recommends that you use the kernel that is shipped with
the Toolkit because it has been tested on all servers
supported by the Toolkit.
Any changes you make to the SETBOOTORDER will take
effect at the next reboot.
60 Troubleshooting
Page 61

6 Support and other resources
Information to collect before contacting HP
Be sure to have the following information available before you contact HP:
• Software product name
• Hardware product model number
• Operating system type and version
• Applicable error message
• Third-party hardware or software
• Technical support registration number (if applicable)
How to contact HP
Use the following methods to contact HP technical support:
• See the Contact HP worldwide website:
http://www.hp.com/go/assistance
• Use the Contact hp link on the HP Support Center website:
http://www.hp.com/go/hpsc
• In the United States, call +1 800 334 5144 to contact HP by telephone. This service is available
24 hours a day, 7 days a week. For continuous quality improvement, conversations might be
recorded or monitored.
Subscription service
HP recommends that you register your product at the Subscriber's Choice website at http://
www.hp.com/country/us/en/contact_us.html. After registering, you will receive email notification
of product enhancements, new driver versions, firmware updates, and other product resources.
Related information
For support software and drivers, see the HP software and drivers website at http://www.hp.com/
go/hpsc. HP also recommends installing the latest version of the HP SPP or using the Linux Software
Delivery Repository (SDR). To obtain the most current SPP, see the SPP website at http://
www.hp.com/go/spp. To obtain drivers from the SDR, see the Linux website at http://
downloads.linux.hp.com/SDR/.
For information on the latest Scripting Toolkit, see the additional documentation found on the
Scripting Toolkit website at http://www.hp.com/go/ProLiantSTK.
For information on the previous SmartStart Scripting Toolkit, which was used for HP ProLiant G7
and earlier servers and BladeSystems, see the documentation found on the HP website at http://
www.hp.com/go/foundation.
For more information on unattended installation, see the following resources:
• Operating system documentation
• Windows Server Technical Reference at http://technet.microsoft.com/en-us/library/
bb625087.aspx
Information to collect before contacting HP 61
Page 62

Scripting Toolkit support
E-mail support for the Scripting Toolkit is available from the HP support website at http://
h18013.www1.hp.com/products/servers/management/toolkit/smartsetup_E-support.html.
Typographic conventions
Table 1 Document conventions
ElementConvention
Cross-reference links and e-mail addressesBlue text: Table 1 (page 62)
Website addressesBlue, underlined text: http://www.hp.com
Bold text
Monospace text
Monospace, italic text
• Keys that are pressed
• Text typed into a GUI element, such as a box
• GUI elements that are clicked or selected, such as menu
and list items, buttons, tabs, and check boxes
Text emphasisItalic text
• File and directory names
• System output
• Code
• Commands, their arguments, and argument values
• Code variables
• Command variables
Emphasized monospace textMonospace, bold text
WARNING! Indicates that failure to follow directions could result in bodily harm or death.
CAUTION: Indicates that failure to follow directions could result in damage to equipment or data.
IMPORTANT: Provides clarifying information or specific instructions.
NOTE: Provides additional information.
TIP: Provides helpful hints and shortcuts.
HP Insight Remote Support software
HP strongly recommends that you install HP Insight Remote Support software to complete the
installation or upgrade of your product and to enable enhanced delivery of your HP Warranty,
HP Care Pack Service, or HP contractual support agreement. HP Insight Remote Support supplements
your monitoring continuously to ensure maximum system availability by providing intelligent event
diagnosis, and automatic, secure submission of hardware event notifications to HP, which will
initiate a fast and accurate resolution, based on your product’s service level. Notifications may be
sent to your authorized HP Channel Partner for onsite service, if configured and available in your
country.
HP Insight Remote Support software extends the HP enterprise remote support portfolio for customers
with small and medium-sized IT environments. The software is available in two variants:
• HP Insight Remote Support 7.x software is optimized to support up to 500 devices and can
be installed on a Windows ProLiant hosting device or a Windows ESXi Virtual Machine. It
62 Support and other resources
Page 63

can be easily integrated to work with a supported version of HP Systems Insight Manager.
HP Insight Remote Support 7.x provides anytime, anywhere personalized access to your IT
environment through HP Insight Online, and is also the recommended version for HP Proactive
Care Service.
• HP Insight Remote Support Advanced supports medium-sized to large environments with up
to 3,500 devices. It can be installed on a Windows ProLiant hosting device or a Windows
ESXi Virtual Machine and requires HP Systems Insight Manager. Optionally, customers using
HP Operations Manager or SAP Solution Manager to manage their environment can easily
integrate these platforms to create a single view. This software is also optimized to deliver
Mission Critical Services through additional features.
For more information, see the HP website at http://www.hp.com/go/insightremotesupport. The
HP Insight Remote Support Release Notes detail the prerequisites, supported hardware, and
associated operating systems. The release notes are available on the HP website at http://
www.hp.com/go/insightremotesupport/docs. HP Insight Remote Support is included as part of
HP Warranty, HP Care Pack Service, or HP contractual support agreement.
HP Insight Remote Support software 63
Page 64

7 Documentation feedback
HP is committed to providing documentation that meets your needs. To help us improve the
documentation, send any errors, suggestions, or comments to Documentation Feedback
(docsfeedback@hp.com). Include the document title and part number, version number, or the URL
when submitting your feedback.
64 Documentation feedback
Page 65

Acronyms and abbreviations
ACU Array Configuration Utility
BIOS Basic Input/Output System
CONREP Configuration Replication utility
CPQACUXE Array Configuration Utility XE
CPQLOCFG Lights-Out Configuration Utility
DHCP Dynamic Host Configuration Protocol
DOS disk operating system
FAT file allocation table
GUI graphical user interface
HBA host bus adapter
HPDISCOVERY HP Discovery Utility
HPONCFG HP Lights-Out Online Configuration utility
HPQLAREP HP QLogic FC HBA BIOS configuration utility
HPRCU HP ROM Configuration Utility
HWQUERY Hardware Query Utility
I/O input/output
IFHW IF Hardware Utility
iLO Integrated Lights-Out
IP Internet Protocol
IPL initial program load
IPMI Intelligent Platform Management Interface
ISO International Organization for Standardization
LO100CFG Lights-Out (100 series) Online Configuration utility
LUN logical unit number
MBR master boot record
NFS network file system
NIC network interface controller
NVRAM non-volatile memory
OS operating system
PCI peripheral component interface
PXE Preboot Execution Environment
RAID redundant array of inexpensive (or independent) disks
RAM random access memory
RBSU ROM-Based Setup Utility
RIBCL Remote Insight Board Command Language
ROM read-only memory
SAS serial attached SCSI
SATA serial ATA
SCSI small computer system interface
SPP HP Service Pack for ProLiant
SSP Selective Storage Presentation
STATEMGR State Manager utility
65
Page 66

TFTP Trivial File Transfer Protocol
USB universal serial bus
VPD vital product data
WOL Wake-on LAN
WWID World Wide ID
WWN World Wide Name
WWPN worldwide port name
XML extensible markup language
66 Acronyms and abbreviations
Page 67

Index
A
acronyms and abbreviations, 65
ACU script file, 37
anaconda-ks.cfg
sample file, 19
B
BOOTEXTRACT, 26
arguments, 26
command-line syntax, 26
return codes, 26
C
clearing a configuration, 41
configuration
capturing, 36
hardware, 15
target server, 10
configurations
capturing, 9
CONREP, 30
arguments, 31
command file contents
HP ProLiant 300/500/700 series, 33
command-line syntax, 31
data file sample
HP ProLiant 100 series, 32
Load from Data file example
HP ProLiant 100 series, 32
return codes, 31
screen output, 31
Store to Data file example
HP ProLiant 100 series, 32
conventions
document, 62
text symbols, 62
D
deployment overview, 8
deployment procedure, 8
DHCP server setup
PXE boot, 14
document
conventions, 62
documentation
providing feedback on, 64
E
expression examples, 29
expression operators and terms, 28
F
features, 7
H
hardware
configuration, 15
HPACUSCRIPTING, 36
ACU script file, 37
ACU scripting errors, 47
configuration, 36
input script, 36
sample input script, 37
script file options, 38
array category, 43
control category, 39
controller category, 40
HBA category, 46
logical drive category, 44
HPDISCOVERY, 26
arguments, 27
command-line examples, 27
command-line syntax, 27
return codes, 27
HPLPCFG, 51
arguments, 51
command-line examples, 52
command-line syntax, 51
return codes, 51
HPONCFG, 56
arguments, 56
command file, 57
entire configuration, 57
setting a specific configuration, 59
specific configuration, 58
command-line examples, 59
command-line syntax, 56
return codes, 57
HPQLAREP, 54
arguments, 54
command-line examples, 55
command-line syntax, 54
return codes, 55
HPRCU, 34
arguments, 35
command-line syntax, 34
return codes, 35
sample XML format, 35
HWQUERY, 29
arguments, 29
command-line examples, 30
command-line syntax, 29
return codes, 29
I
IFHW, 27
arguments, 27
command-line examples, 28
command-line syntax, 27
67
Page 68

return codes, 28
iLO, 56
install_win.sh
sample script, 19
installation
operating system, 11
unattended operating system, 15
ISO image
arguments, 10
L
LO100CFG, 52
arguments, 53
command file, 53
command-line syntax, 52
return codes, 53
logical drive capacity extension, 45
M
MaxBoot setting, 45
mkisofs command, 10
N
native package, 22
network share
creating, 9
NFS Server Configuration Tool, 9
Scripting Toolkit utilities, 22, 23
SETBOOTORDER, 24
arguments, 24
command-line examples, 24
command-line syntax, 24
return codes, 24
STATEMGR, 24
arguments, 25
command-line examples, 25
command-line syntax, 25
return codes, 25
support, 61
symbols in text, 62
syntax conventions, 22
SYSLINUX, 12
T
target server
configuring, 10
technical support, 61
text symbols, 62
TFTP directory share
PXE boot, 14
TFTP server setup
PXE boot, 13
troubleshooting, 60
typographic conventions, 62
O
online help, 22
operating system
installation, 11
unattended installation, 15
operators and terms, 28
P
PXE boot, 12
illustration, 12
R
RBSURESET, 25
arguments, 26
command-line syntax, 26
return codes, 26
REBOOT, 23
arguments, 23
command-line examples, 24
command-line syntax, 23
return codes, 23
Red Hat Linux anaconda-ks.cfg
sample file, 19
requirements, 7
U
USB drive key boot, 15
utilities
Scripting Toolkit, 22
V
video performance optimization, 42
W
websites, 61
S
sample file
anaconda-ks.cfg, 19
Red Hat Linux anaconda-ks.cfg, 19
sample script
install_win.sh, 19
68 Index
 Loading...
Loading...