Page 1
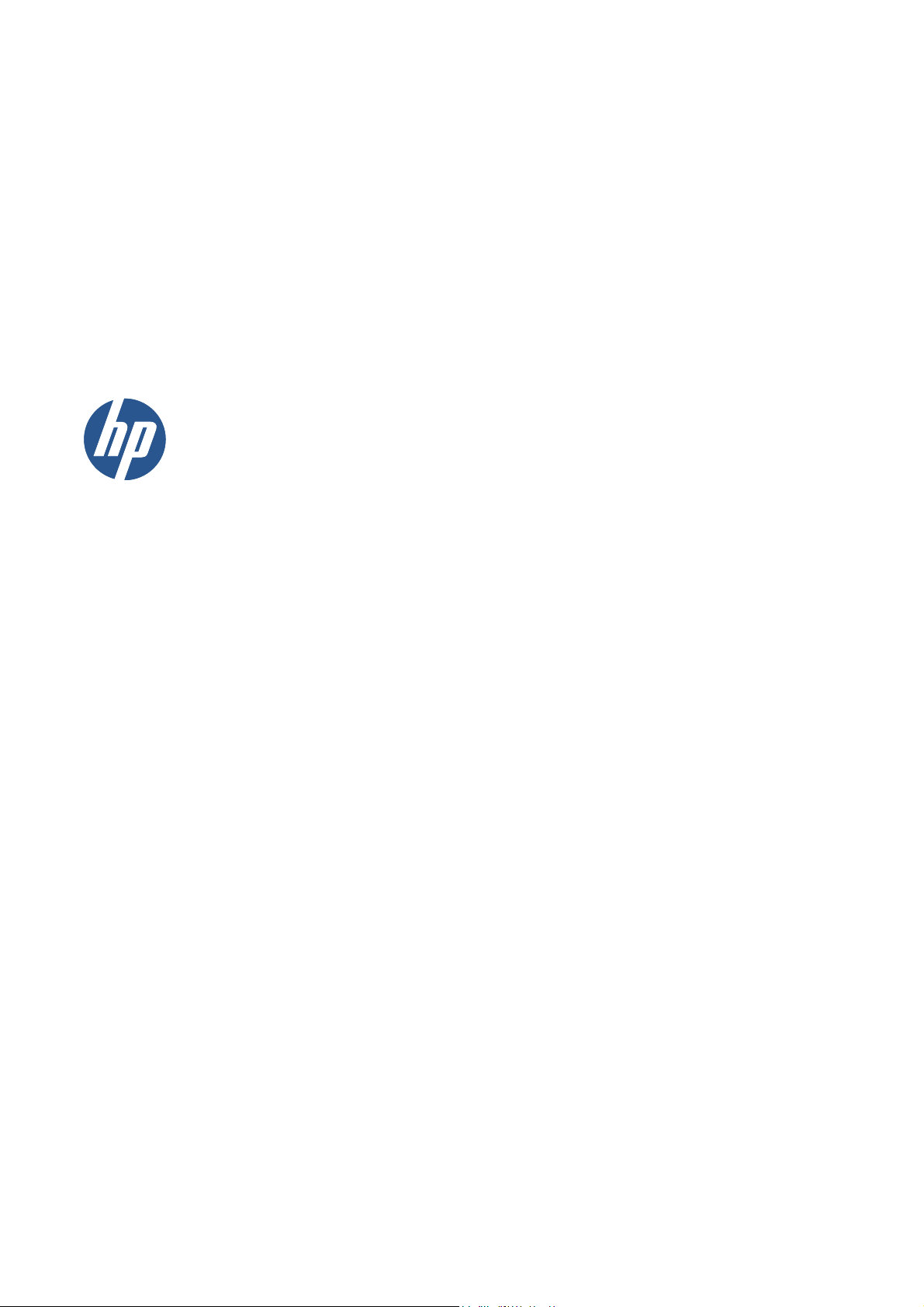
HP Latex 850 & 820
HP SCITEX LX850 & LX820-Drucker
Benutzerhandbuch
Page 2
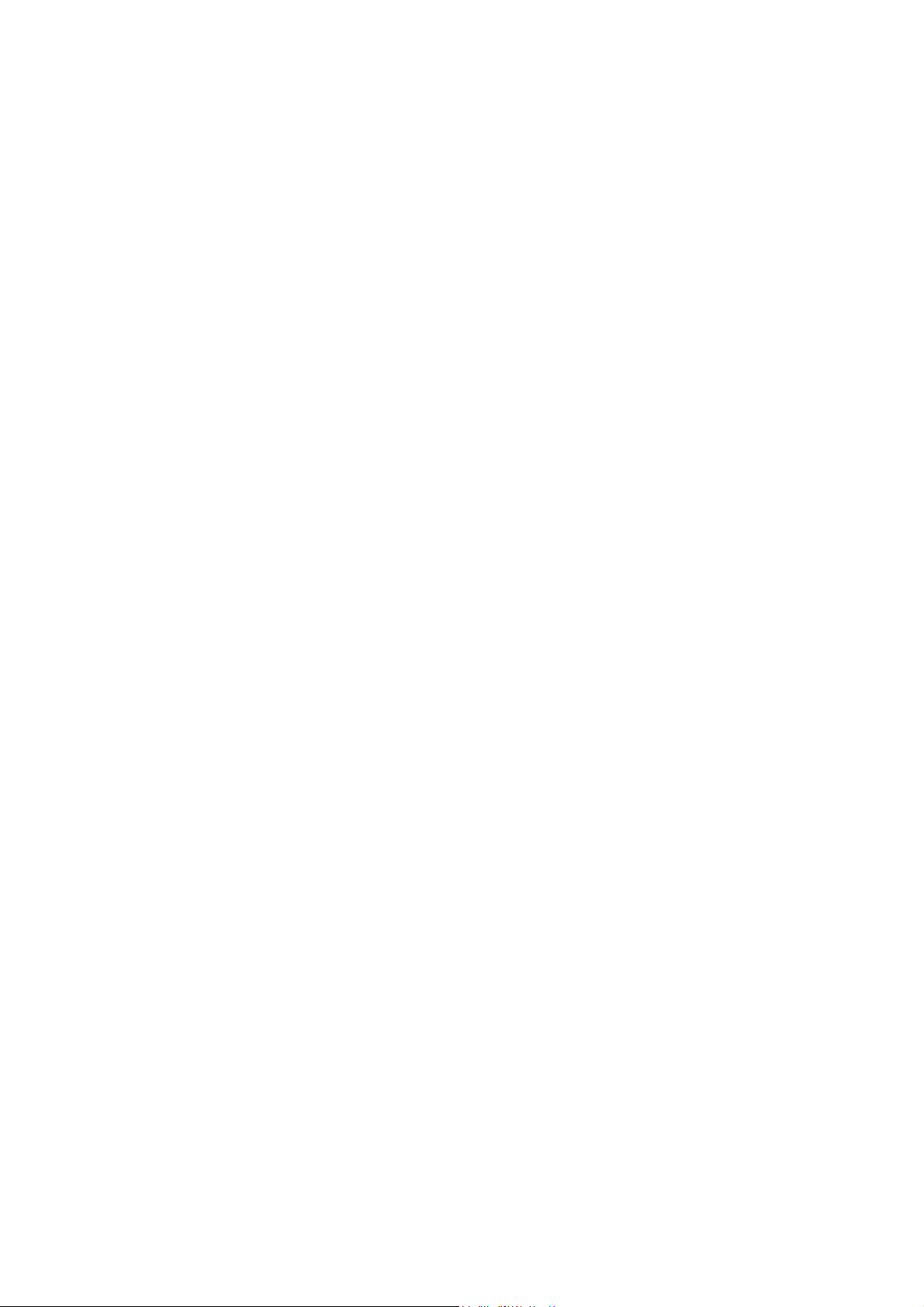
© Copyright 2011, 2015 HP
Development Company, L.P.
Erste Auflage
Rechtliche Hinweise
Die vorliegenden Informationen können ohne
Ankündigung geändert werden.
Für HP Produkte und Dienstleistungen gelten
ausschließlich die Bestimmungen in der
Gewährleistungserklärung des jeweiligen
Produkts bzw. Dienstes. Aus dem
vorliegenden Dokument sind keine weiter
reichenden Garantieansprüche abzuleiten.
HP haftet nicht für technische bzw.
redaktionelle Fehler oder für Auslassungen in
diesem Dokument.
Sicherheitshinweise
Vor dem Starten des Druckers lesen und
befolgen Sie die Bedienungs- und
Sicherheitsanweisungen.
Marken
Microsoft® und Windows® sind in den USA
eingetragene Marken der Microsoft
Corporation.
Page 3
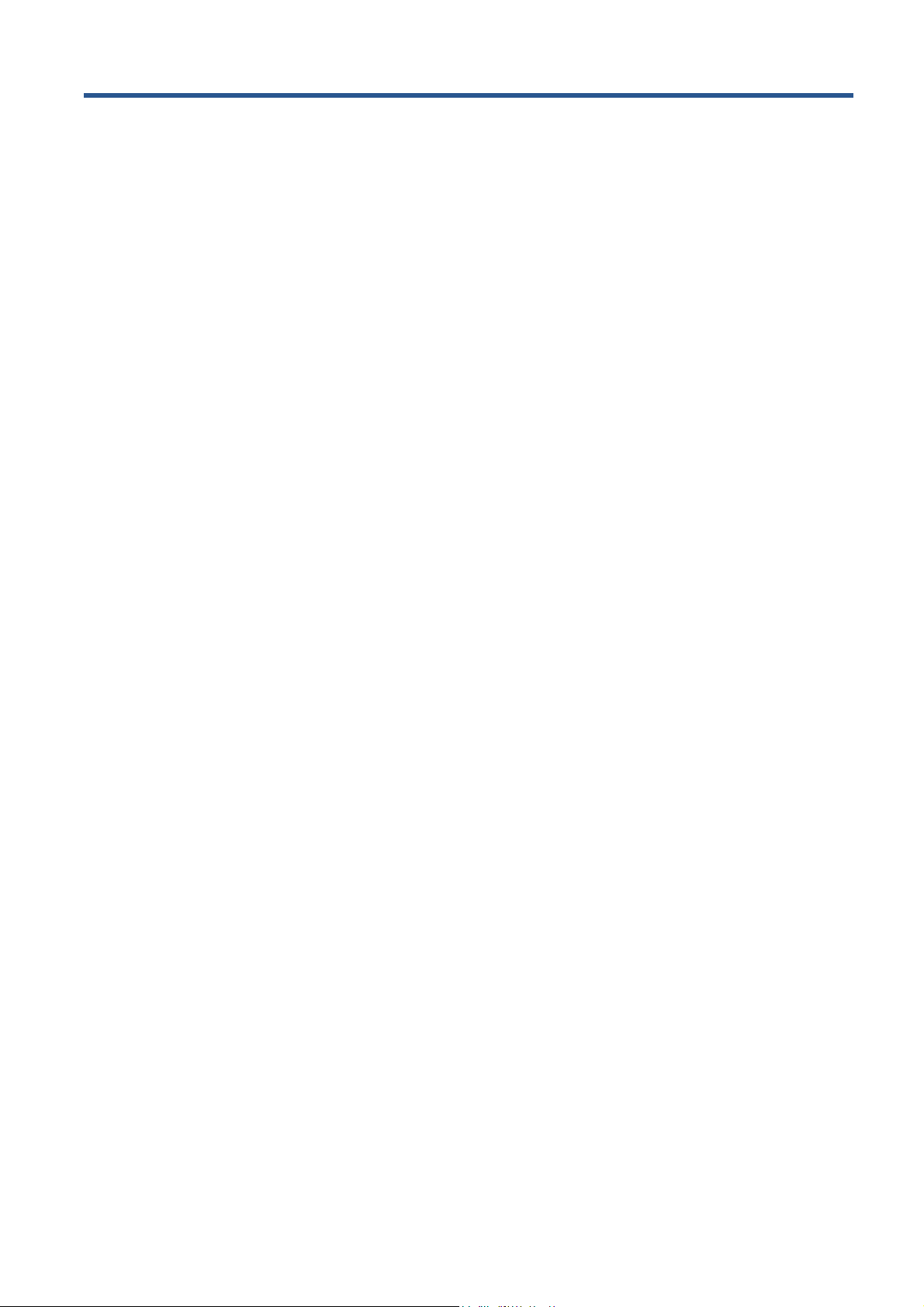
Inhaltsverzeichnis
1 Einführung ........................................................................................................................ 1
Die wichtigsten Merkmale des Druckers ...................................................................................... 1
Dokumentation ......................................................................................................................... 2
Hauptkomponenten .................................................................................................................. 2
Das Bedienfeld ........................................................................................................................ 4
Druckersoftware ....................................................................................................................... 6
Sicherheitsvorkehrungen ........................................................................................................... 6
2 Grundlegende Einrichtungsoptionen ................................................................................ 12
Ein- und Ausschalten des Druckers ............................................................................................ 12
Ändern der Sprache der Bedienfeldanzeige .............................................................................. 14
Ändern der Maßeinheiten ....................................................................................................... 14
Aktivieren und Deaktivieren des Summers ................................................................................. 15
Ändern des Kontrasts der Bedienfeldanzeige ............................................................................. 15
Starten von HP Internal Print Server .......................................................................................... 15
Ändern der Sprache von HP Internal Print Server ........................................................................ 15
Festlegen der Einstellungen von HP Internal Print Server .............................................................. 16
3 Druckmaterial ................................................................................................................ 18
Überblick .............................................................................................................................. 18
Tipps zum Druckmaterial ......................................................................................................... 22
Druckmaterialkonfigurationen .................................................................................................. 24
Einstellen der Wagenträgerposition .......................................................................................... 26
Druckvorbereitungen .............................................................................................................. 27
Druckmaterialkantenhalter ....................................................................................................... 28
Tintenauffangkit (nur LX850) .................................................................................................... 29
Aushärteplatten ...................................................................................................................... 33
Aufbringen einer Rolle auf die Spindel ...................................................................................... 34
Laden einer Rolle in den Drucker .............................................................................................. 38
Laden einer Rolle it dem 'Druckmaterial-Ladewerkzeug' .............................................................. 58
Doppelseitiges Drucken ........................................................................................................... 60
Entnehmen einer Rolle ............................................................................................................ 65
Anzeigen von Druckmaterialinformationen ................................................................................ 66
Druckmaterialprofile ............................................................................................................... 66
Erstellen eines neuen Druckmaterialprofils ................................................................................. 66
Bearbeiten eines Druckmaterialprofils ....................................................................................... 77
Entfernen eines Druckmaterialprofils ......................................................................................... 77
DEWW iii
Page 4
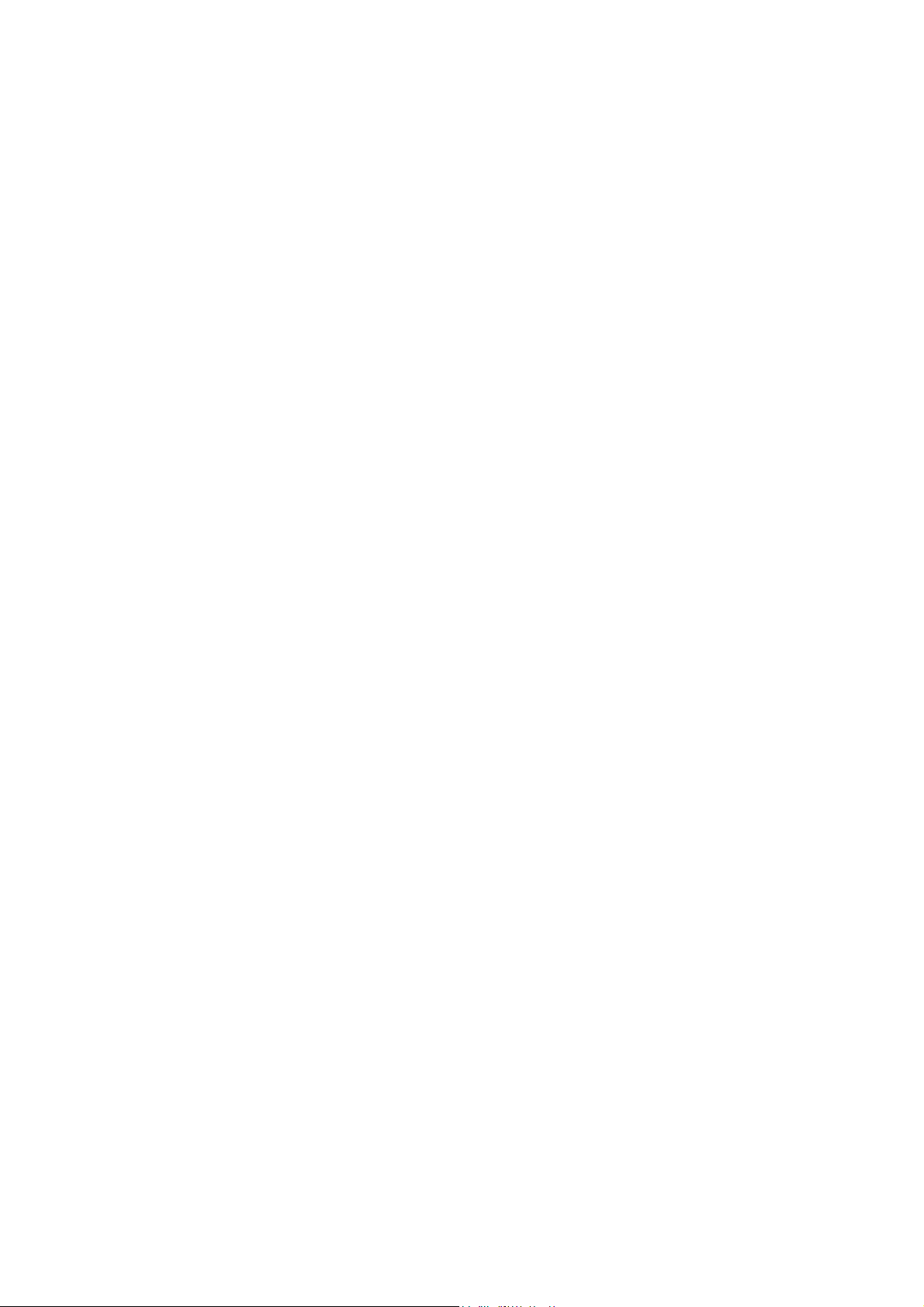
4 Tintensystem .................................................................................................................. 78
Tintensystemkomponenten ....................................................................................................... 78
Warten des Tintensystems ....................................................................................................... 79
Bestellen von Verbrauchsmaterial ............................................................................................. 84
Recyceln von Verbrauchsmaterial ............................................................................................. 85
5 Druckoptionen ................................................................................................................ 86
Menüs in HP Internal Print Server ............................................................................................. 86
Verwalten von Druckaufträgen ................................................................................................. 87
Layoutverfahren ..................................................................................................................... 92
CallMe@HP ......................................................................................................................... 103
6 Zubehör ....................................................................................................................... 104
Bestellen von Zubehör ........................................................................................................... 104
7 Technische Daten des Druckers ..................................................................................... 105
Funktionale Spezifikationen ................................................................................................... 105
Maße und Gewicht .............................................................................................................. 107
Speicher ............................................................................................................................. 107
Stromversorgung .................................................................................................................. 107
Druckluftanforderungen (Druckluftspindel) ................................................................................ 108
Umweltschutz ...................................................................................................................... 109
Umgebungsbedingungen ...................................................................................................... 109
Geräuschparameter .............................................................................................................. 1 0 9
Anhang A Ablaufdiagramm für die Profilerstellung .......................................................... 110
Glossar ............................................................................................................................. 111
Index ............................................................................................................................... 114
iv DEWW
Page 5
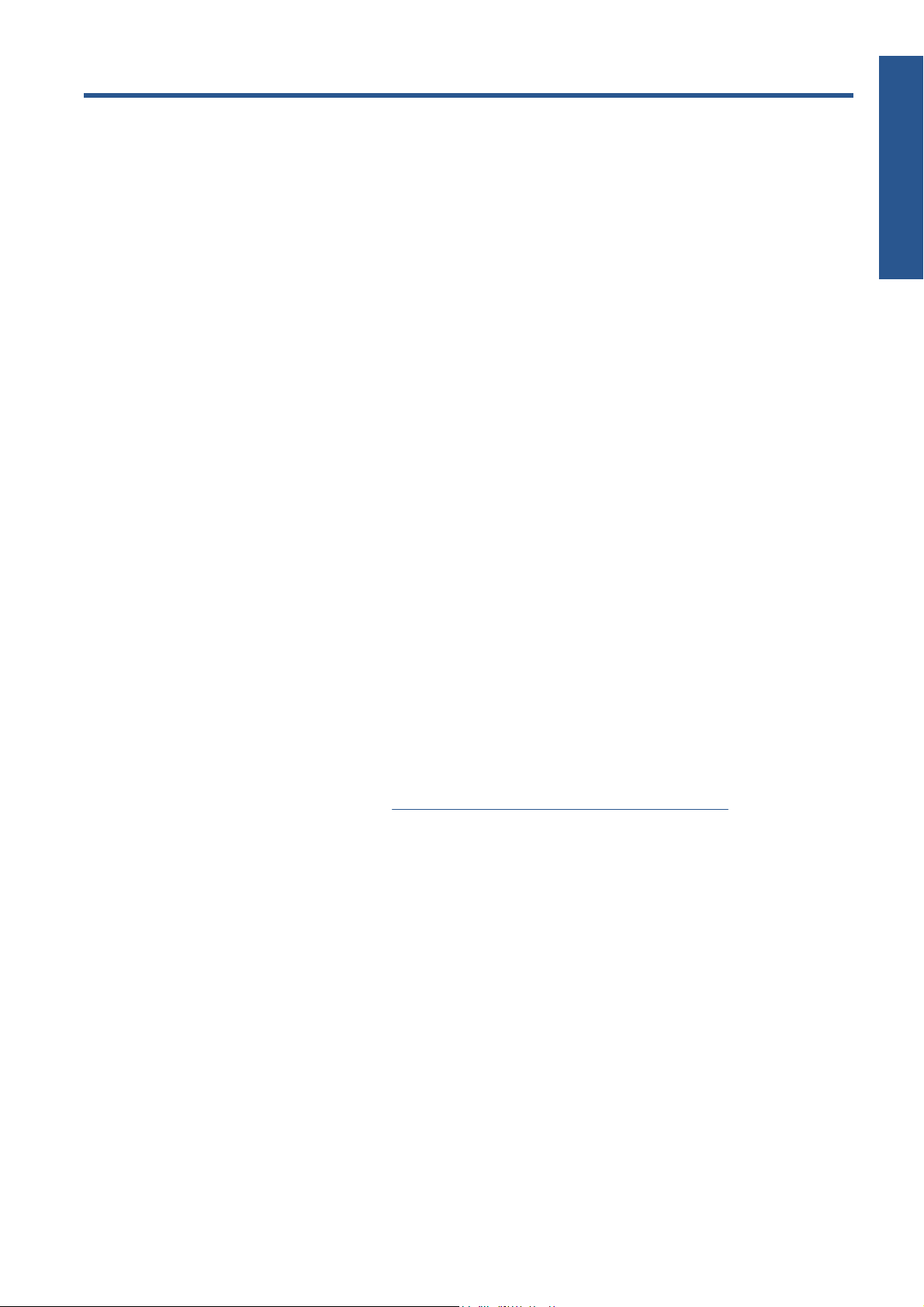
1Einführung
Die wichtigsten Merkmale des Druckers
Mit diesem Farblatexdrucker können qualitativ hochwertige Bilder auf flexiblen Druckmaterialien mit einer
Breite von 914 mm (36 Zoll) bis 3,20 m (126 Zoll) gedruckt werden. Einige der wichtigsten Merkmale
des Druckers sind nachfolgend aufgelistet:
● Druckgeschwindigkeiten von bis zu 133 m²/h ( 1432 ft²/h) für Drucke in Außenbereichsqualität
bzw. von bis zu 45 m²/h ( 484 ft²/h) für Drucke in Innenbereichsqualität
Umweltfreundliche, geruchlose und wasserhaltige Latextinten in sechs Farben
●
Keine gefährlichen Abfälle
●
Tintenbehälter mit einer Kapazität von drei Litern, die während des Druckens gewechselt werden
●
können
Einführung
Unterstützung einer breiten Palette von Druckmaterialien, einschließlich kostengünstigster,
●
unbeschichteter und niedrig-lösungsmittelkompatibler Druckmaterialien sowie Polyesterstoffe, auch
nicht gesäumte Flaggen (diese nur auf LX850).
Dauerhafte Drucke mit einer Bildbeständigkeit im Außenbereich von drei Jahren (unlaminiert) oder
●
fünf Jahren (laminiert)
Genaue und konsistente Farbdarstellung durch automatische Farbkalibrierung (integriertes
●
Spektrofotometer)
HP Internal Print Server (siehe
●
grafischer Benutzeroberfläche zur Durchführung der folgenden Aufgaben:
◦ Verwalten von Druckaufträgen
Anzeigen vollständiger Druckerstatusinformationen
◦
Anzeigen der Warnmeldungen des Druckers
◦
◦ Durchführen von Druckerkalibrierungen und -ausrichtungen
Verwalten und Installieren von Druckmaterialprofilen
◦
Aktualisieren der Drucker-Firmware
◦
Online-Zugriff auf das HP Printing Knowledge Center
◦
„Starten von HP Internal Print Server“ auf Seite 15) mit intuitiver
DEWW
Die wichtigsten Merkmale des Druckers
1
Page 6
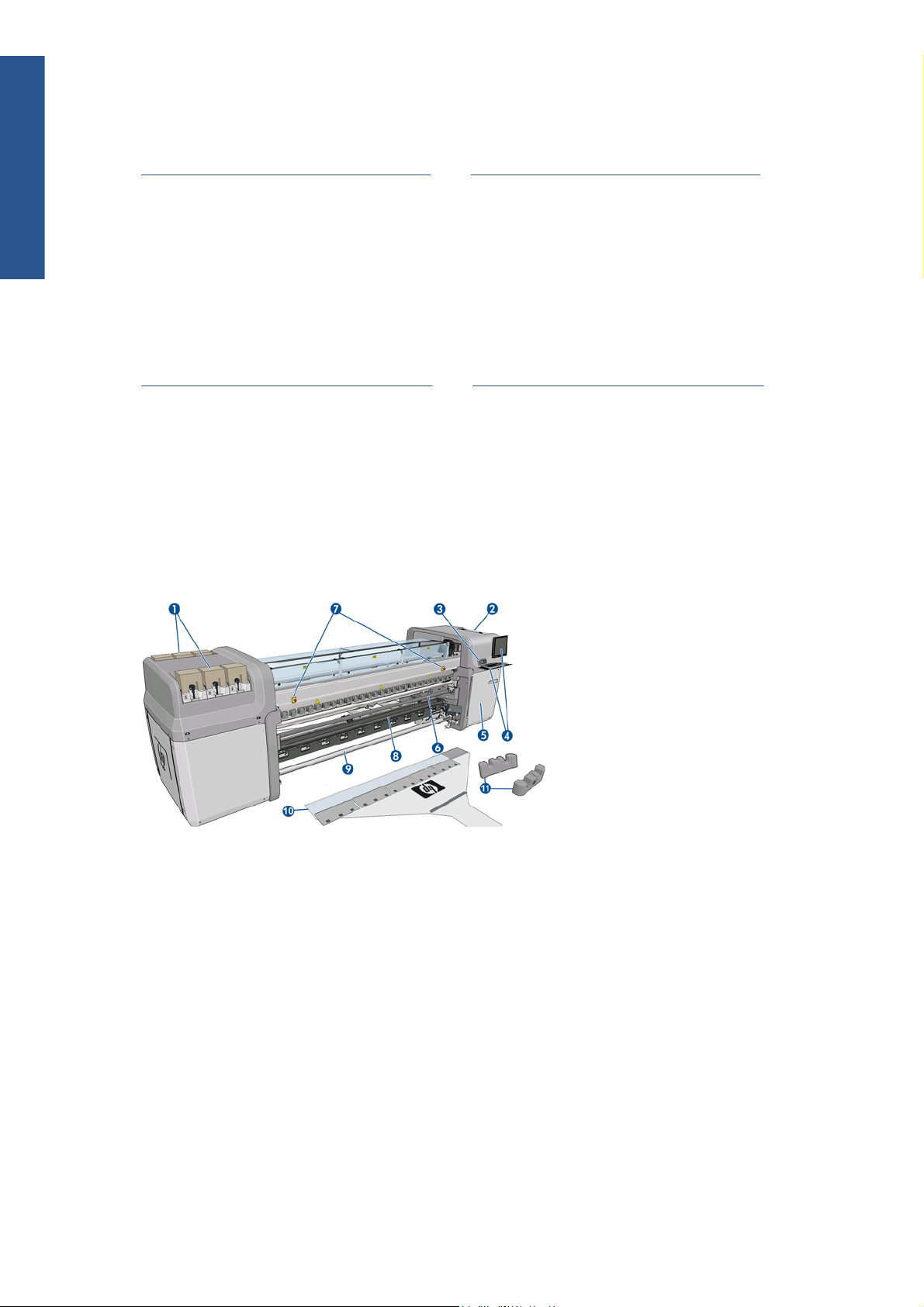
Einführung
Dokumentation
Die folgenden Dokumente sind Teil des Lieferumfangs des Druckers. Sie können aber auch unter
http://www.hp.com/go/LX820/manuals/ oder http://www.hp.com/go/LX850/manuals/
heruntergeladen werden.
Handbuch zur Vorbereitung des Aufstellungsorts
●
Benutzerhandbuch
●
Wartungs- und Fehlerbehebungshandbuch
●
Rechtliche Informationen
●
Weitere Informationen zu neuen Druckmaterialien erhalten Sie auf der Solutions-Website unter
http://www.hp.com/go/LX820/solutions/ oder http://www.hp.com/go/LX850/solutions/. Zurzeit
wird eine neue webbasierte Media Finder-Anwendung entwickelt, um verfügbare
Druckmaterialkonfigurationen für Latexdrucker zu erfassen.
Hauptkomponenten
Die folgenden Abbildungen mit der Vorder- und Rückansicht des Druckers zeigen dessen
Hauptkomponenten.
Vorderansicht
1. Tintenbehälter
2. Druckkopfklappe
3.
Bedienfeld
4. HP Internal Print Server-Anzeige und Tastatur
5. Vordere Klappe für den Zugang zu Computer und Druckkopfreinigungsrolle
6.
Vordere Umlenkrolle
7. Notaustasten
8. Nur LX850: Spannrolle
9. Druckmaterialausgangsspindel
10. Druckmaterial-Ladewerkzeug
11.
Spindelhalterungen
2 Kapitel 1 Einführung DEWW
Page 7
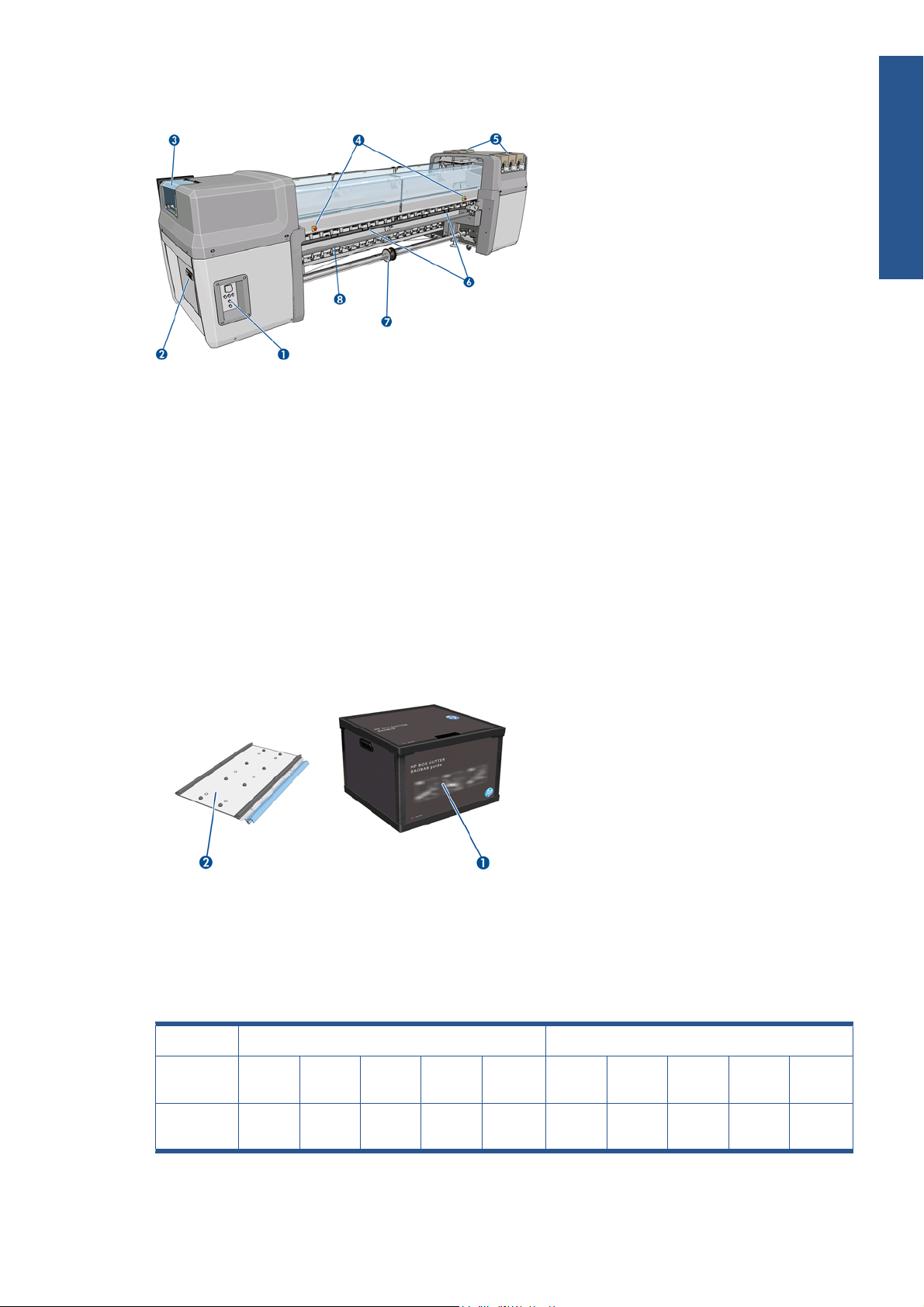
Rückansicht
1. Netzschalter und Anzeigen
2.
Schutzschalter: ACB-1, ACB-2, ACB-3, RCB-1
3. Druckkopfklappe
4. Notaustasten
5. Tintenbehälter
6. Druckmaterialdruckgriffe
Einführung
7. Nur LX850: Doppelrollenspindel mit Differentialanschlag (Zubehör für LX820, Teilenummer
Q6705A)
8. Hintere Umlenkrolle
Tintenauffangkit (nur LX850)
1.
Tintenauffangbehälter
2. 8 Tintenauffänger mit austauschbaren Ölschwämmen
Konfigurieren des Druckers
Es folgt eine Tabelle zur Konfiguration der HP Scitex-Druckerfamilie.
DEWW
HP LX610-Tinten* HP LX600-Tinten**
Druckerkonfig.
Rolle-zuRolle
LX850 LX820 LX800 LX600 L65500 LX850 LX820 LX800 LX600 L65500
√ √ √ √ √ √ √ √ √ √
Hauptkomponenten
3
Page 8
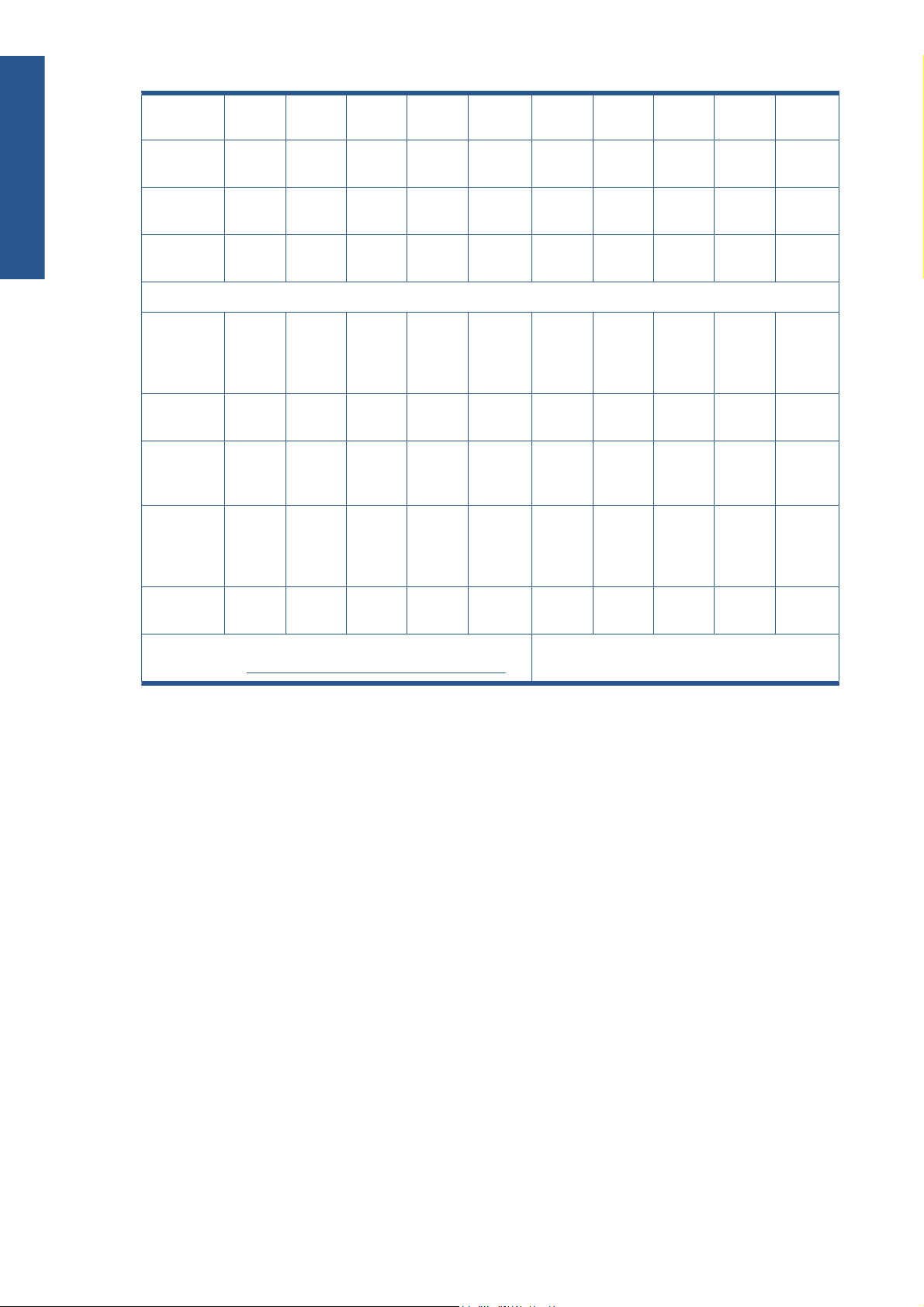
Einführung
Rolle-zuBoden
√
X
√
X X
√
X
√
X X
Rolle-zuKollector
Tintenauffänger
Doppelrolle
Weitere Funktionen
DruckmaterialLadewerkzeug
Spindelhalterungen
Doppelseitiges
Drucken
Produktivitätsverbesserungen
Umlenkungen
√
√
√
√ √
√ √
√ √ √ √ √
√ √ √ √ √
√ √ √
X
X
Zubehör
√
√
√
X X X
X X X
X X
X X
Zubehör Zubehör
X X
√
√
√
√ √
√ √
X X X X X
X X X X X
√ √ √
X
X
Zubehör
√
√
√
X X X
X X X
X X
X X
Zubehör Zubehör
X X
* Teilenummern: CN673A/CN670A/CN671A/CN672A/CN674A
& CN675A siehe
„Bestellen von Verbrauchsmaterial“ auf Seite 84
Das Bedienfeld
Das Bedienfeld befindet sich rechts vorne am Drucker. Es erfüllt folgende wichtige Aufgaben:
● Unterstützung bei der Fehlerbehebung
Durchführen bestimmter physischer Vorgänge, wie beispielsweise Anheben des Wagenträgers,
●
Verschieben der Spindeln und Rollen sowie Warten des Druckers
● Anzeigen von kurzen Informationen zum Status des Druckers (weitere Informationen sind über den
HP Internal Print Server verfügbar)
Anzeigen von Warn- und Fehlermeldungen und Ausgabe eines Signaltons, um die Aufmerksamkeit
●
auf die Warnung oder Meldung zu lenken
** Teilenummern: CC582A/CC583A/CC584A/
CC588A/CC589A & CC590A
4 Kapitel 1 Einführung DEWW
Page 9
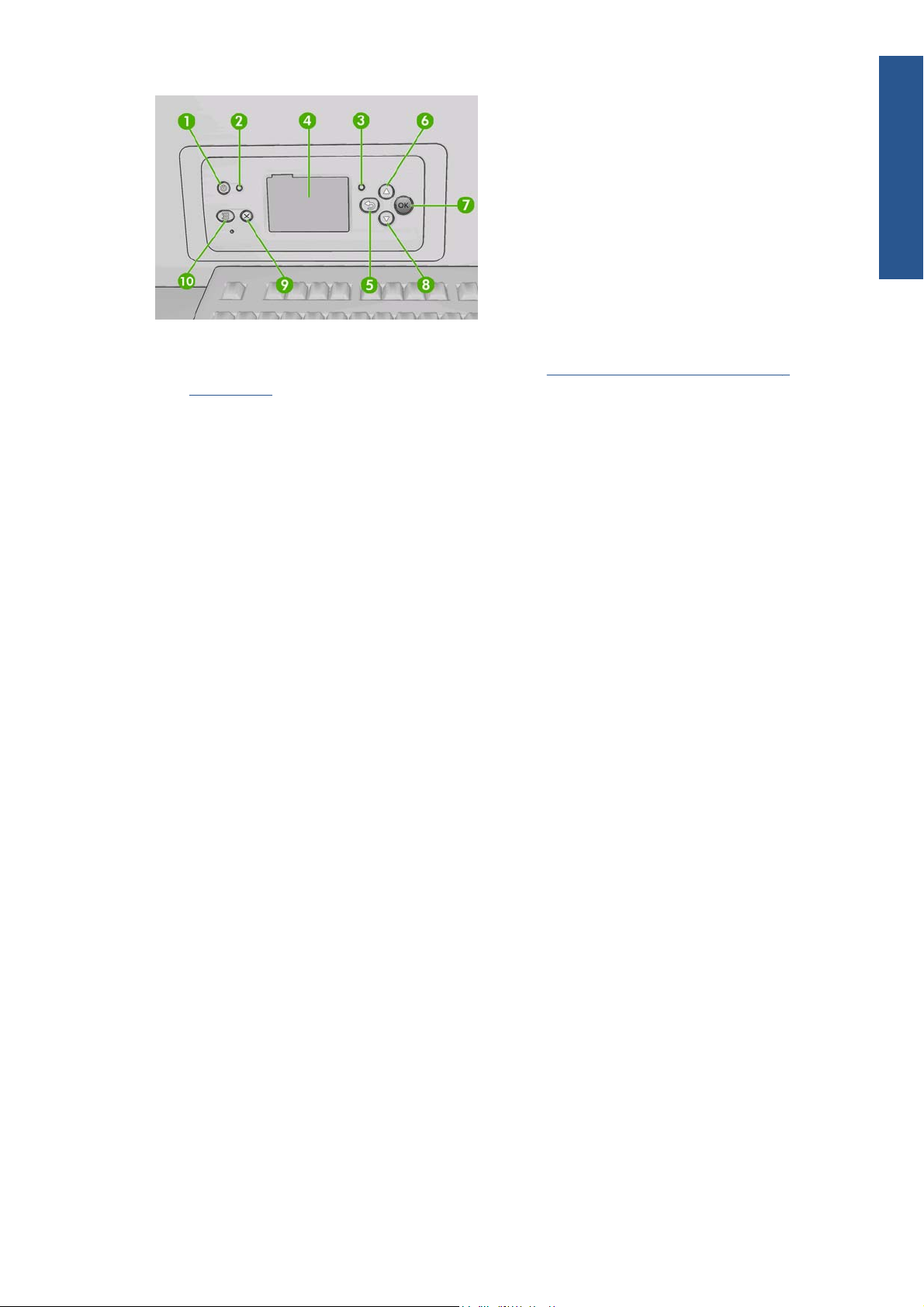
Auf dem Bedienfeld befinden sich folgende Elemente:
Einführung
1.
Netztaste – Ein- und Ausschalten des Druckers (siehe
auf Seite 12)
2. Netzkontrollleuchte – Anzeigen des Netzstatus des Druckers. Wenn diese Anzeige weder blinkt noch
leuchtet, ist der Drucker ausgeschaltet. Leuchtet sie grün, dann ist der Drucker eingeschaltet. Wenn
sie grün blinkt, wird der Drucker heruntergefahren.
3. Statusanzeige – Anzeigen des Betriebsstatus des Druckers. Wenn diese Anzeige weder blinkt noch
leuchtet, ist der Drucker nicht bereit. Leuchtet sie grün, dann ist der Drucker bereit und im Leerlauf.
Wenn sie grün blinkt, führt der Drucker eine Aktion aus: Empfangen von Daten, Verarbeitung oder
Drucken. Wenn sie bernsteinfarben blinkt, ist ein Eingriff erforderlich. Wenn sie bernsteinfarben
leuchtet, ist ein schwerwiegender Fehler aufgetreten.
4. Bedienfeldanzeige – Anzeigen von Fehlern, Warnungen und Anleitungen zur Verwendung des
Druckers
5.
Taste Zurück – Wechseln zum vorherigen Schritt eines Vorgangs oder einer Interaktion, Wechseln
zur übergeordnete Ebene oder Beenden der Optionsauswahl
6. Taste Auf – Nach oben Blättern in einem Menü bzw. einer Option oder Erhöhen eines Wertes
7. Taste OK – Bestätigen einer Aktion während eines Vorgangs oder einer Interaktion, Wechseln in ein
Untermenü oder Auswählen eines Optionswertes
8.
Taste Ab – Nach unten Blättern in einem Menü bzw. einer Option oder Verringern eines Wertes
„Ein- und Ausschalten des Druckers“
DEWW
9.
Taste Abbrechen – Abbrechen eines Vorgangs oder einer Interaktion
10. Taste Druckmaterial bewegen – Weiter- bzw. Zurückführen des geladenen Druckmaterials oder
Aufwickeln der gesamten Rolle
Um eine Option auf der Bedienfeldanzeige zu markieren, drücken Sie die Taste Auf oder Ab, bis der
gewünschte Eintrag hervorgehoben ist.
Um eine Option auf der Bedienfeldanzeige auszuwählen, markieren Sie sie, und drücken Sie
anschließend die Taste OK.
Wenn in diesem Handbuch eine Folge von Optionen aufgeführt ist, wie beispielsweise Option1 >
Option2 > Option3, müssen Sie zuerst Option1, dann Option2 und zuletzt Option3 auswählen.
Informationen zur Verwendung des Bedienfelds sind im gesamten Handbuch zu finden.
Das Bedienfeld
5
Page 10
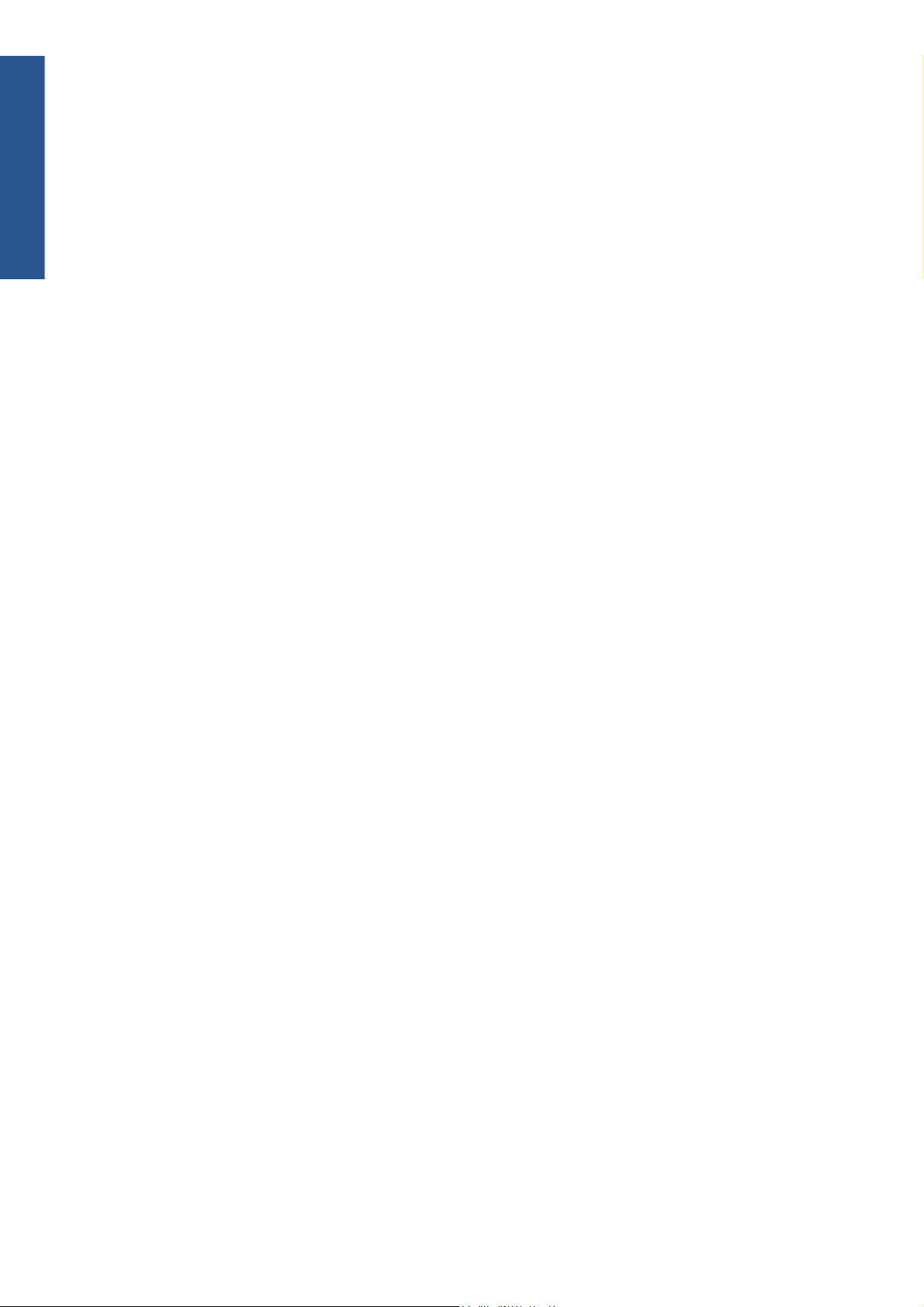
Einführung
Druckersoftware
Der Drucker benötigt die folgende Software:
● Die Software HP Internal Print Server wird mit dem Drucker mitgeliefert und auf einem Computer im
Inneren des Druckers ausgeführt. Sie können mit ihr die folgenden Aufgaben ausführen:
Einlegen und Entnehmen von Druckmaterialien
◦
◦ Auswählen einer Konfiguration zum Einlegen von Druckmaterialien (Online-Hilfe wird
bereitgestellt)
Verwalten von Druckaufträgen
◦
◦ Anzeigen von Druckerstatusinformationen
Anzeigen der Warnmeldungen des Druckers
◦
Durchführen von Druckerkalibrierungen und -ausrichtungen
◦
◦ Installieren und Verwalten von Druckmaterialprofilen
Aktualisieren der Drucker-Firmware
◦
Aufrufen der Solutions-Website, um weitere Informationen zu neuen Druckmaterialien zu
◦
erhalten
Ein RIP (Raster Image Processor) sollte auf einem separaten Computer ausgeführt werden und kann
●
nicht auf demselben Computer wie der HP Internal Print Server installiert werden.
Sicherheitsvorkehrungen
Lesen Sie vor der Arbeit mit dem Drucker die folgenden Sicherheitshinweise sorgfältig durch, damit eine
sichere Bedienung gewährleistet ist.
Die Bediener müssen ausreichend geschult und über alle mit der Benutzung des Gerätes verbundenen
Gefahren informiert sein. Außerdem müssen sie in der Lage sein, sämtliche Risiken für sich und andere
abzuwenden.
Allgemeine Sicherheitsrichtlinien
Bevor Sie den Drucker an das Stromnetz anschließen, lesen Sie die Installationsanweisungen.
●
● Der Drucker enthält keine Teile, die vom Bediener gewartet werden können. Lassen Sie Service- oder
Wartungsarbeiten von einem qualifizierten Servicetechniker durchführen.
In folgenden Fällen schalten Sie den Drucker mit den beiden im Stromverteiler des Gebäudes
●
befindlichen Abzweigkreisschutzschaltern aus, und rufen Sie den Kundendienst:
Das Netzkabel ist beschädigt.
◦
Flüssigkeit ist in den Drucker gelangt.
◦
◦ Rauch oder ein auffälliger Geruch tritt aus dem Drucker aus.
Der Drucker wurde fallen gelassen, oder das Trocknungs- bzw. Aushärtungsmodul ist
◦
beschädigt.
6 Kapitel 1 Einführung DEWW
Page 11
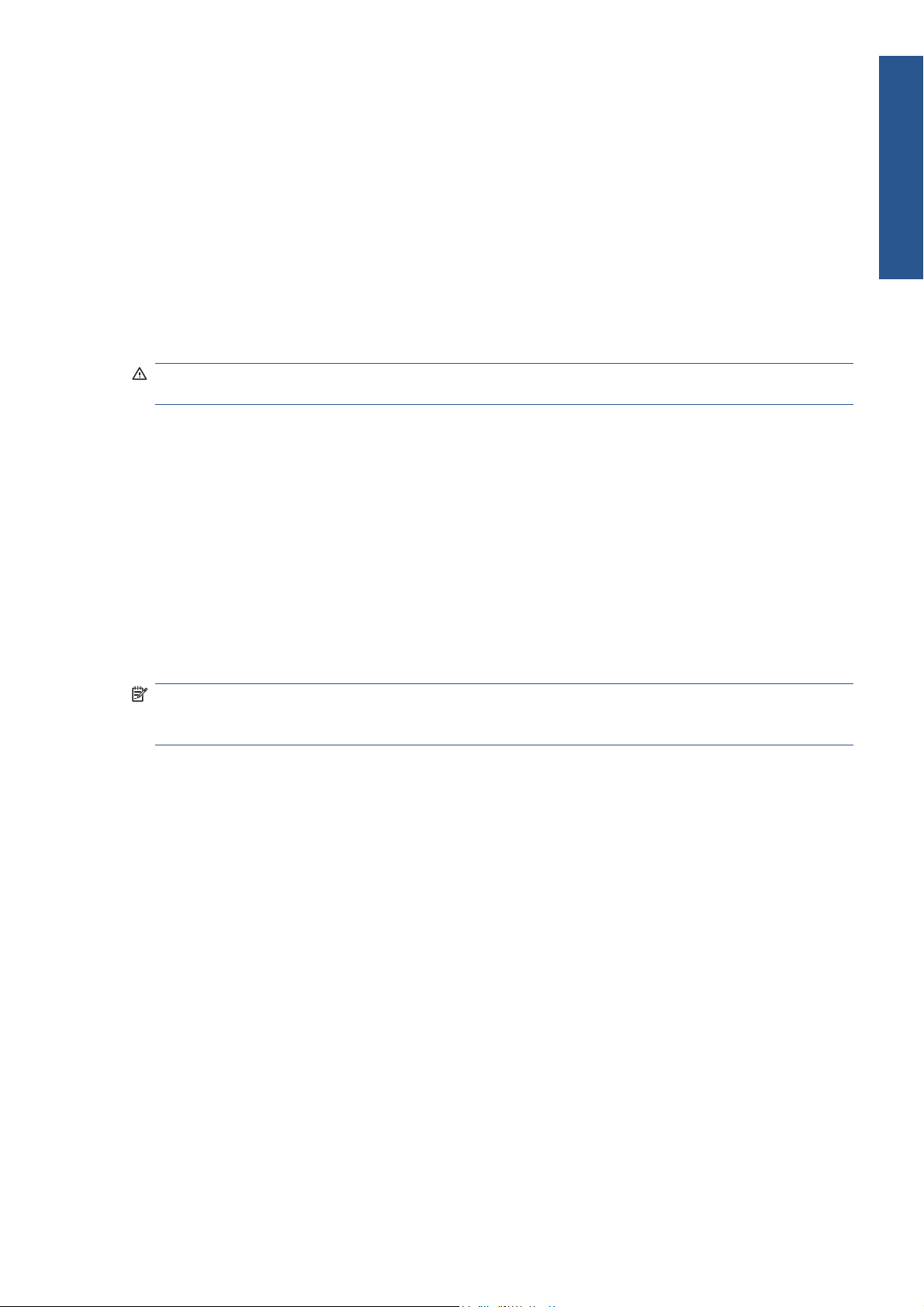
Der interne Reststromschutzschalter (Fehlerstromschutzschalter) des Druckers wurde wiederholt
◦
ausgelöst.
◦ Sicherungen sind durchgebrannt.
Der Drucker funktioniert nicht normal.
◦
In folgenden Fällen schalten Sie den Drucker mit beiden Abzweigkreisschutzschaltern aus:
●
◦ Während eines Gewitters
Während eines Stromausfalls
◦
Stromschlaggefahr
VORSICHT! Die Elektronik im Inneren des Geräts und die Module für Trocknung und Aushärtung nutzen
gefährliche Spannungen, die zu schweren Verletzungen oder zum Tod führen können.
Schalten Sie den Drucker vor der Wartung mit den beiden im Stromverteiler des Gebäudes befindlichen
Abzweigkreisschutzschaltern aus. Der Drucker darf nur an geerdete Steckdosen angeschlossen werden.
So vermeiden Sie das Risiko von Stromschlägen:
Demontieren Sie auf keinen Fall das Trocknungs- bzw. das Aushärtungsmodul oder den
●
Schaltschrank mit den elektrischen Bauteilen.
Einführung
Entfernen oder öffnen Sie keine geschlossenen Systemabdeckungen.
●
Führen Sie keine Gegenstände in die Öffnungen des Druckers ein.
●
● Testen Sie die Funktionsfähigkeit des Reststromschutzschalters RCCB jährlich (siehe die folgende
Prozedur).
HINWEIS: Eine durchgebrannte Sicherung kann auf eine Störung in den elektrischen Schaltkreisen des
Systems hinweisen. Versuchen Sie nicht, die Sicherung selbst auszutauschen, sondern rufen Sie den
Kundendienst.
Überprüfen der Funktionsfähigkeit des Reststromschutzschalters RCCB
Entsprechend den Standardempfehlungen sollte der Reststromschutzschalter einmal im Jahr getestet
werden. Informationen zur genauen Vorgehensweise finden Sie im Wartungs- und
Fehlerbehebungshandbuch. Gehen Sie wie folgt vor:
1. Schalten Sie den Drucker am Bedienfeld aus (nicht mit dem Haupt- oder Schutzschalter).
2. Testen Sie die Funktion des Reststromschutzschalters bei ausgeschaltetem Drucker durch Drücken der
Testtaste.
Wenn der Reststromschutzschalter durch Drücken der Testtaste nicht ausgelöst wird, deutet dies
●
auf eine fehlerhafte Komponente hin. Das Gerät muss aus Sicherheitsgründen ausgetauscht
werden. Wenden Sie sich an den HP Support, um den Reststromschutzschalter ersetzen zu
lassen.
DEWW
Wenn der Reststromschutzschalter ausgelöst wird, funktioniert er korrekt. Setzen Sie den
●
Drucker in den Ausgangsstatus zurück, und schalten Sie ihn wieder ein.
Sicherheitsvorkehrungen
7
Page 12
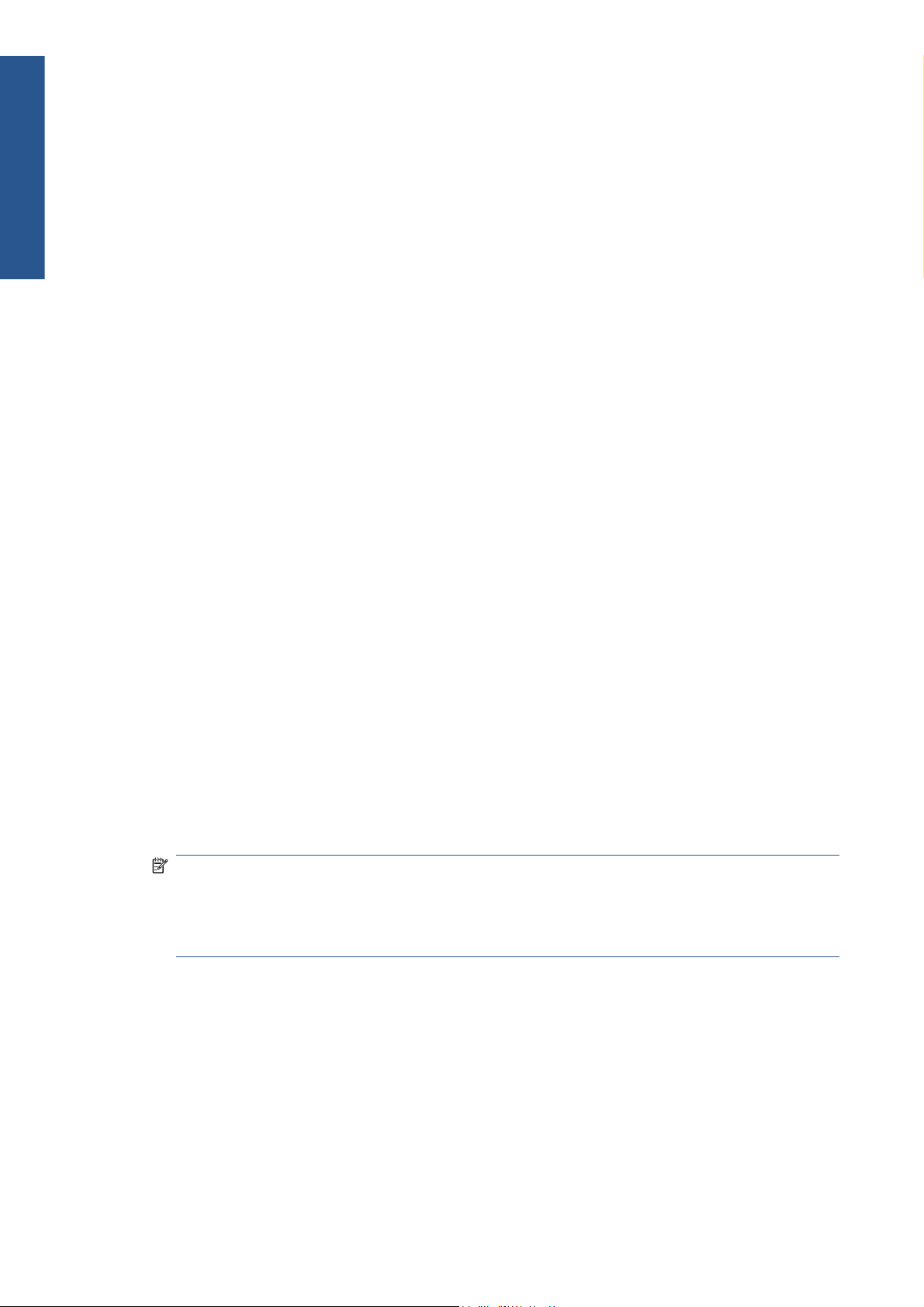
Einführung
Verbrennungsgefahr
Die Trocknungs- und Aushärtungsvorrichtungen im Drucker arbeiten mit hohen Temperaturen und können
bei Berührung zu Verbrennungen führen. Treffen Sie daher die folgenden Vorkehrungen, um Verletzungen
zu vermeiden:
Berühren Sie nicht die Oberflächen im Trocknungs- und im Aushärtungsmodul des Druckers.
●
Seien Sie besonders vorsichtig, wenn Sie in den Druckmaterialpfad greifen.
●
Brandgefahr
Die Trocknungs- und Aushärtungssubsysteme des Druckers arbeiten mit hohen Temperaturen. Wenn der
interne Reststromschutzschalter (Fehlerstromschutzschalter) des Druckers wiederholt ausgelöst wird, rufen
Sie den Kundendienst.
Treffen Sie die folgenden Vorkehrungen, um Brände zu vermeiden:
● Betreiben Sie den Drucker nur mit der auf dem Typenschild angegebenen Netzspannung.
Schließen Sie jedes Netzkabel gemäß den Anweisungen im Handbuch zur Vorbereitung des
●
Aufstellungsorts an einen eigenen, mit einem Abzweigkreisschutzschalter gesicherten Stromkreis an.
● Führen Sie keine Gegenstände in die Öffnungen des Druckers ein.
Achten Sie darauf, dass keine Flüssigkeit auf den Drucker gelangt.
●
Verwenden Sie keine Sprühdosen mit entzündlichen Gasen innerhalb und in der Nähe des Druckers.
●
● Decken Sie die Öffnungen des Druckers nicht ab.
Demontieren Sie auf keinen Fall das Trocknungs- bzw. das Aushärtungsmodul oder den
●
Schaltschrank mit den elektrischen Bauteilen.
● Stellen Sie sicher, dass die vom Hersteller empfohlene Betriebstemperatur des geladenen
Druckmaterials nicht überschritten wird. Liegt diesbezüglich keine Information vom Hersteller vor,
laden Sie kein Druckmaterial, das bei einer Betriebstemperatur unter 125 °C (257 °F) nicht verwendet
werden kann.
Laden Sie kein Druckmaterial mit einer Selbstentzündungstemperatur unter 250 °C (482 °F). Siehe
●
Hinweis unten.
HINWEIS: Prüfmethode basierend auf EN ISO 6942:2002, Beurteilung von Materialien und
Materialkombinationen, die einer Hitze-Strahlungsquelle ausgesetzt sind, Methode B. Es galten
folgende Testbedingungen zur Bestimmung der Temperatur, bei der die Selbstentzündung (Flamme
oder Glut) des Druckmaterials startet: Wärmestromdichte: 30 kW/m², Kupferkalorimeter,
Thermoelement Typ K.
Gefahr durch mechanische Teile
Der Drucker verfügt über bewegliche Teile, die zu Verletzungen führen können. Um Verletzungen zu
vermeiden, treffen Sie die folgenden Vorkehrungen, wenn Sie in der Nähe des Druckers arbeiten:
Halten Sie Kleidung und Körperteile von den beweglichen Teilen des Druckers fern.
●
● Tragen Sie keine Halsketten, Armbänder oder andere hängende Gegenstände.
Langes Haar sollte zurückgebunden werden, so dass es nicht in den Drucker geraten kann.
●
8 Kapitel 1 Einführung DEWW
Page 13
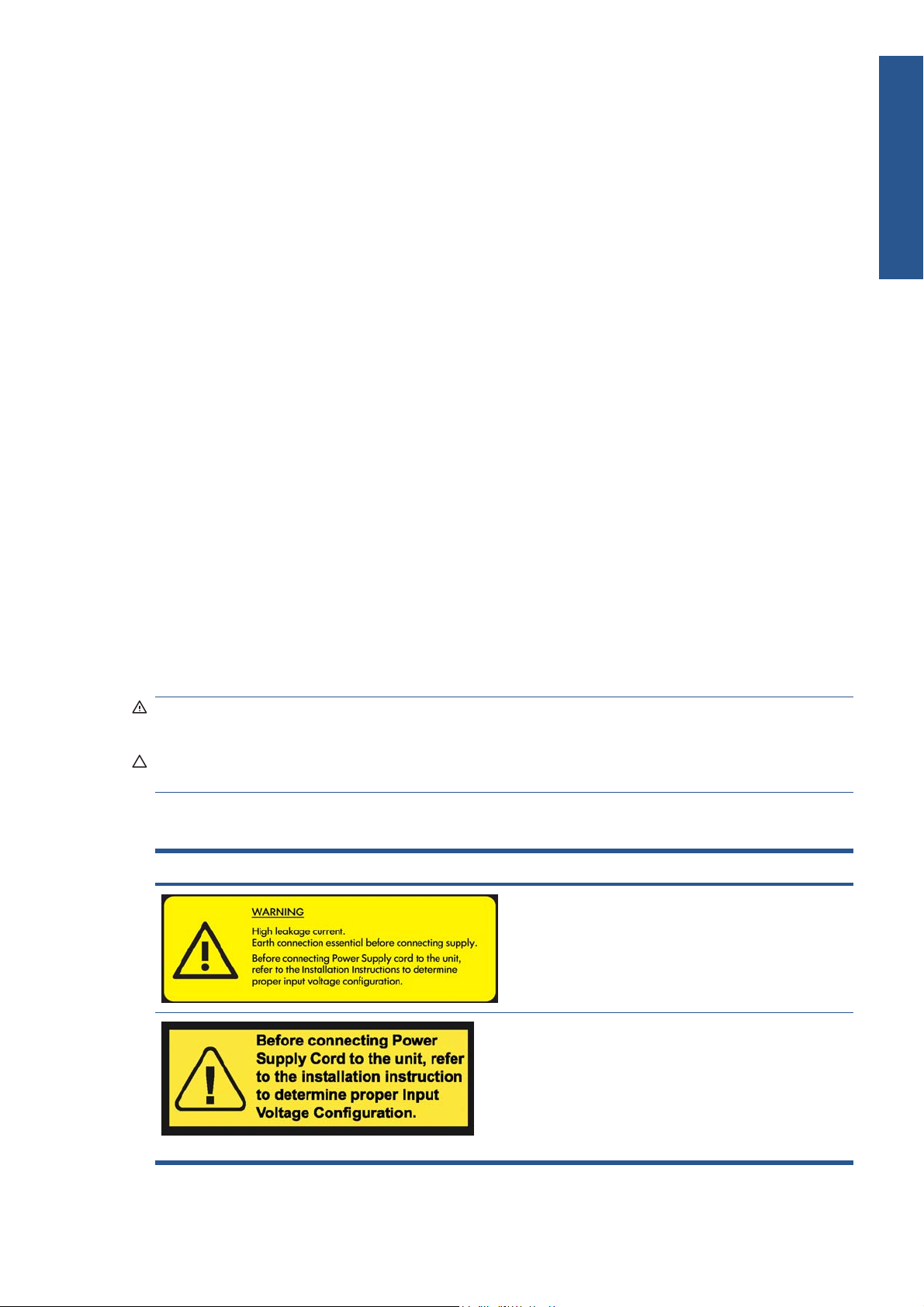
Achten Sie darauf, dass Ärmel oder Handschuhe nicht in die beweglichen Teile des Druckers
●
gelangen.
● Halten Sie sich nicht in der Nähe von Lüftern auf. Durch Behinderung des Luftstroms kann die
Druckqualität beeinträchtigt werden. Außerdem stellen rotierende Lüfter eine Verletzungsgefahr dar.
Berühren Sie während des Druckens auf keinen Fall in Bewegung befindliche Zahnräder oder
●
Walzen bzw. Rollen.
Gefahr durch schweres Druckmaterial
Gehen Sie beim Umgang mit schweren Druckmaterialrollen besonders vorsichtig vor, um Verletzungen
zu vermeiden.
Schweres Druckmaterial auf Rollen muss immer von zwei Personen gehandhabt werden. Arbeiten
●
Sie rückenschonend und umsichtig, damit keine Verletzungen auftreten.
Heben Sie Druckmaterialrollen immer mit einem Gabelstapler oder Hubwagen.
●
Tragen Sie immer persönliche Schutzausrüstung, einschließlich Sicherheitsschuhe und Handschuhe.
●
Umgang mit Tinte
Da der Drucker keine lösungsmittelhaltige Tinte verwendet, können die damit verbundenen Probleme nicht
auftreten. HP empfiehlt jedoch, die Komponenten des Tintensystems nur mit Handschuhen anzufassen.
Einführung
Warn- und Vorsichtshinweise
Die folgenden Symbole werden in diesem Handbuch verwendet, um die sachgemäße Verwendung des
Druckers zu gewährleisten und um Beschädigungen oder Verletzungen zu vermeiden. Befolgen Sie
unbedingt die Anweisungen, die mit diesen Symbolen gekennzeichnet sind.
VORSICHT! Mit diesem Symbol werden Anweisungen gekennzeichnet, deren Nichtbeachtung zu
schweren Verletzungen oder zum Tod führen kann.
ACHTUNG: Mit diesem Symbol werden Anweisungen gekennzeichnet, deren Nichtbeachtung zu
Schäden am Drucker oder zu geringfügigen Verletzungen führen können.
Etiketten mit Warnhinweisen
Etikett Beschreibung
Leckstrom über 3,5 mA möglich
Bevor Sie den Drucker an das Stromnetz anschließen, lesen Sie
die Installationsanweisungen. Vergewissern Sie sich, dass die
Eingangsspannung im Nennspannungsbereich des Druckers
liegt. Der Drucker benötigt zwei getrennte Stromkreise, die
jeweils entsprechend den Anforderungen an die
Standortvorbereitung durch einen Abzweigkreisschutzschalter
gesichert sind. Der Drucker darf nur an geerdete Steckdosen
angeschlossen werden.
DEWW
Sicherheitsvorkehrungen
9
Page 14
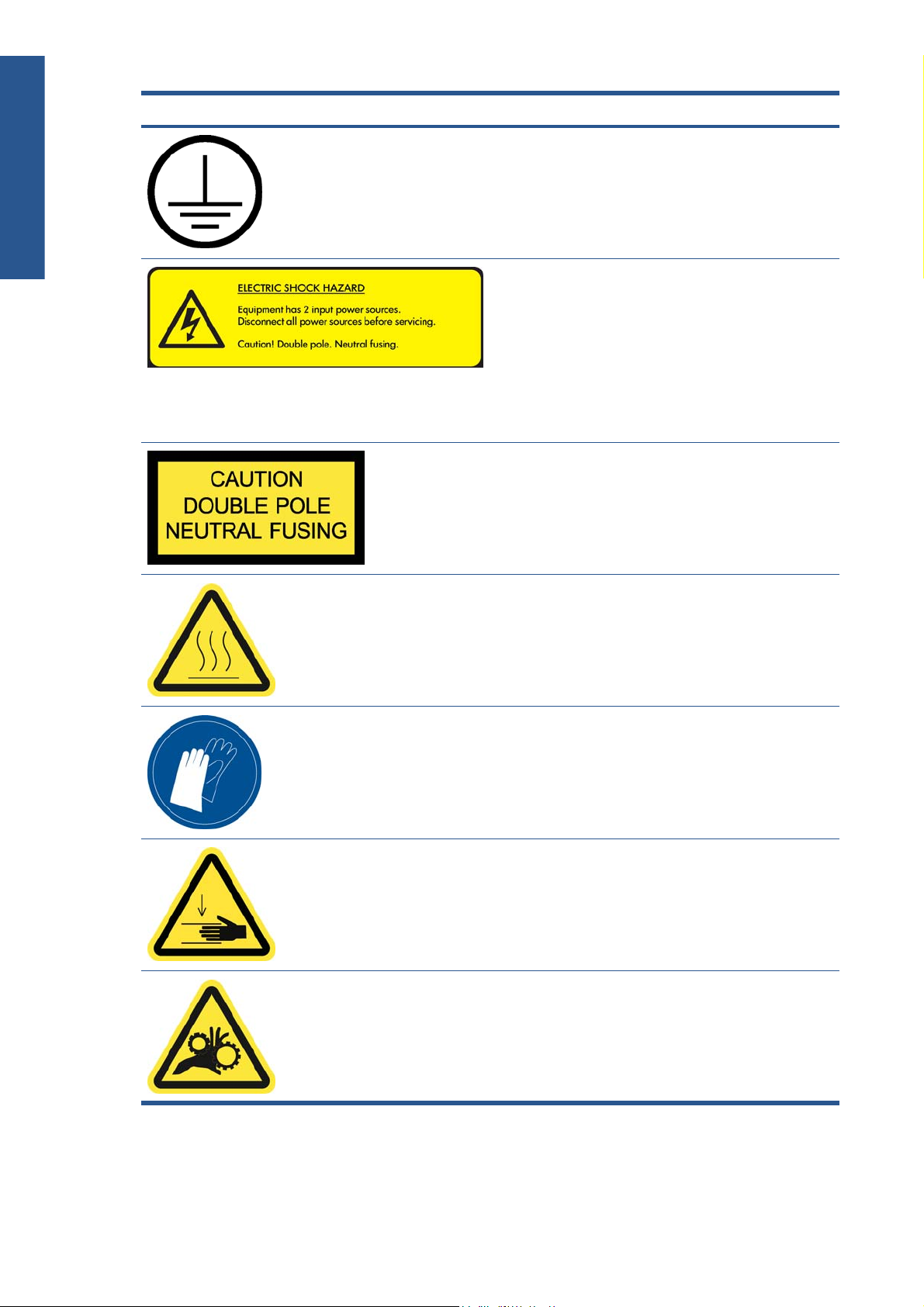
Einführung
Etikett Beschreibung
Kennzeichnet den Schutzerdungskontakt. Dieser befindet sich
im elektrischen Schaltschrank.
Stromschlaggefahr Der Drucker besitzt zwei Netzanschlüsse.
Der Drucker enthält keine Teile, die vom Bediener gewartet
werden können. Selbst nach dem Ansprechen der Sicherung
können weiterhin Teile des Druckers unter Spannung stehen und
zu einem Stromschlag führen. Lassen Sie Service- oder
Wartungsarbeiten von einem qualifizierten Servicetechniker
durchführen. Schalten Sie den Drucker vor der Wartung mit den
beiden im Stromverteiler des Gebäudes befindlichen
Abzweigkreisschutzschaltern aus. Bevor Sie den Drucker an das
Stromnetz anschließen, lesen Sie die Installationsanweisungen.
Stromschlaggefahr. Selbst nach dem Ansprechen der Sicherung
können weiterhin Teile des Druckers unter Spannung stehen und
zu einem Stromschlag führen. Trennen Sie den Drucker daher
vor der Durchführung von Wartungsarbeiten vollständig von der
Stromversorgung.
Verbrennungsgefahr Berühren Sie nicht die Oberflächen im
Trocknungs- und im Aushärtungsmodul des Druckers.
Tragen Sie bei der Arbeit mit Tintenbehältern,
Druckkopfreinigungsbehältern und Abfalltintenbehältern
Handschuhe.
Nach dem Laden von Druckmaterial wird der Druckwagen in
die normale Position abgesenkt und könnte Ihre Hand oder dort
befindliche Gegenstände einklemmen.
Ihre Hände können zwischen den Zähnrädern eingeklemmt
werden.
10 Kapitel 1 Einführung DEWW
Page 15
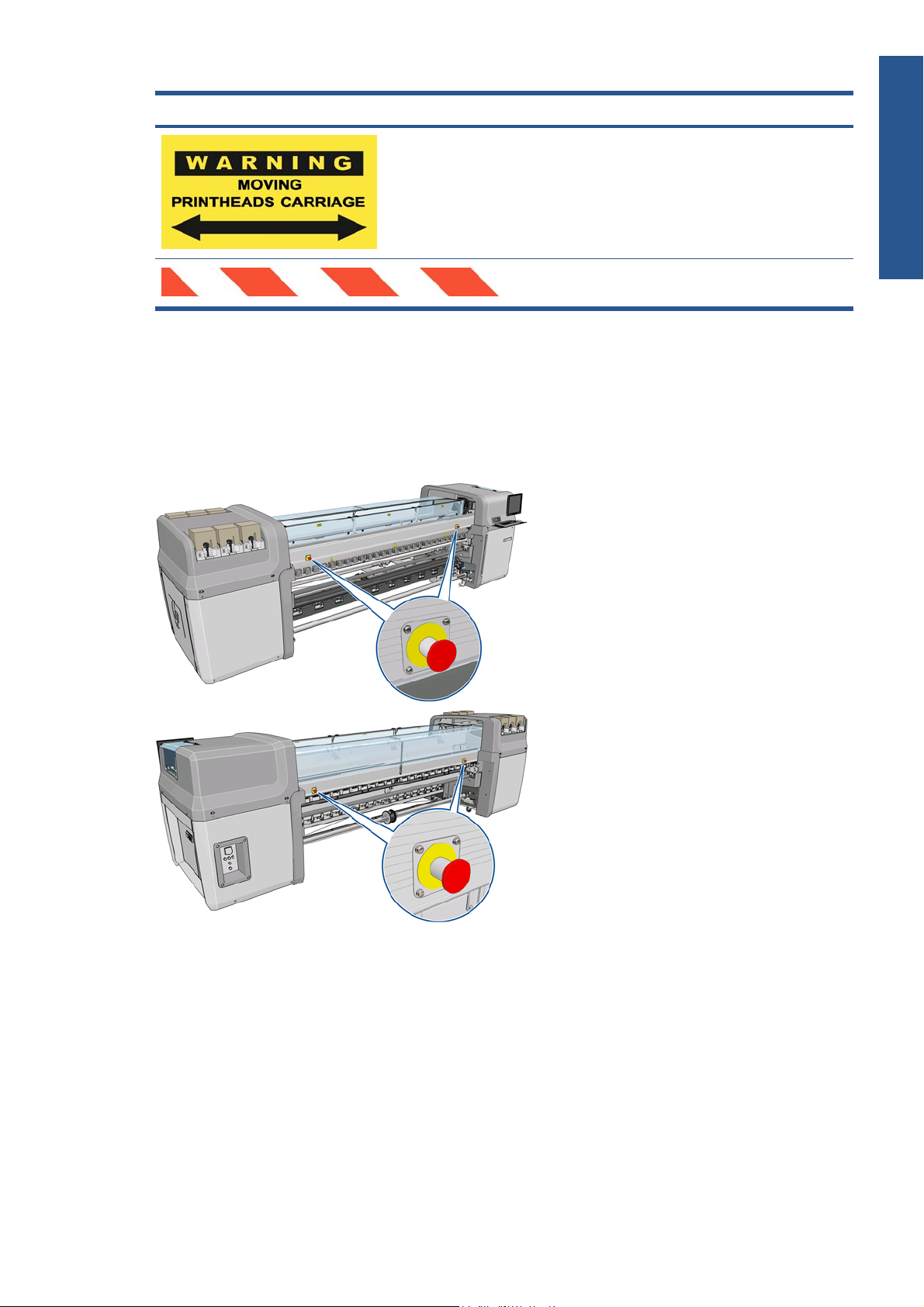
Etikett Beschreibung
Notaustasten
An der Außenseite des Druckers befinden sich vier Notausschalter. Drücken Sie im Notfall einen dieser
Schalter. Der Druckvorgang wird sofort abgebrochen. Danach wird am Bedienfeld eine
Systemfehlermeldung angezeigt, und die Lüfter drehen sich mit maximaler Geschwindigkeit. Entriegeln
Sie alle Notausschalter, bevor Sie den Drucker wieder in Betrieb nehmen.
Der Druckkopfwagen wird während des Druckens über dem
Druckmaterial hin- und hergefahren.
Einführung
Achten Sie auf dieses bewegliche Teil.
DEWW
Sicherheitsvorkehrungen
11
Page 16
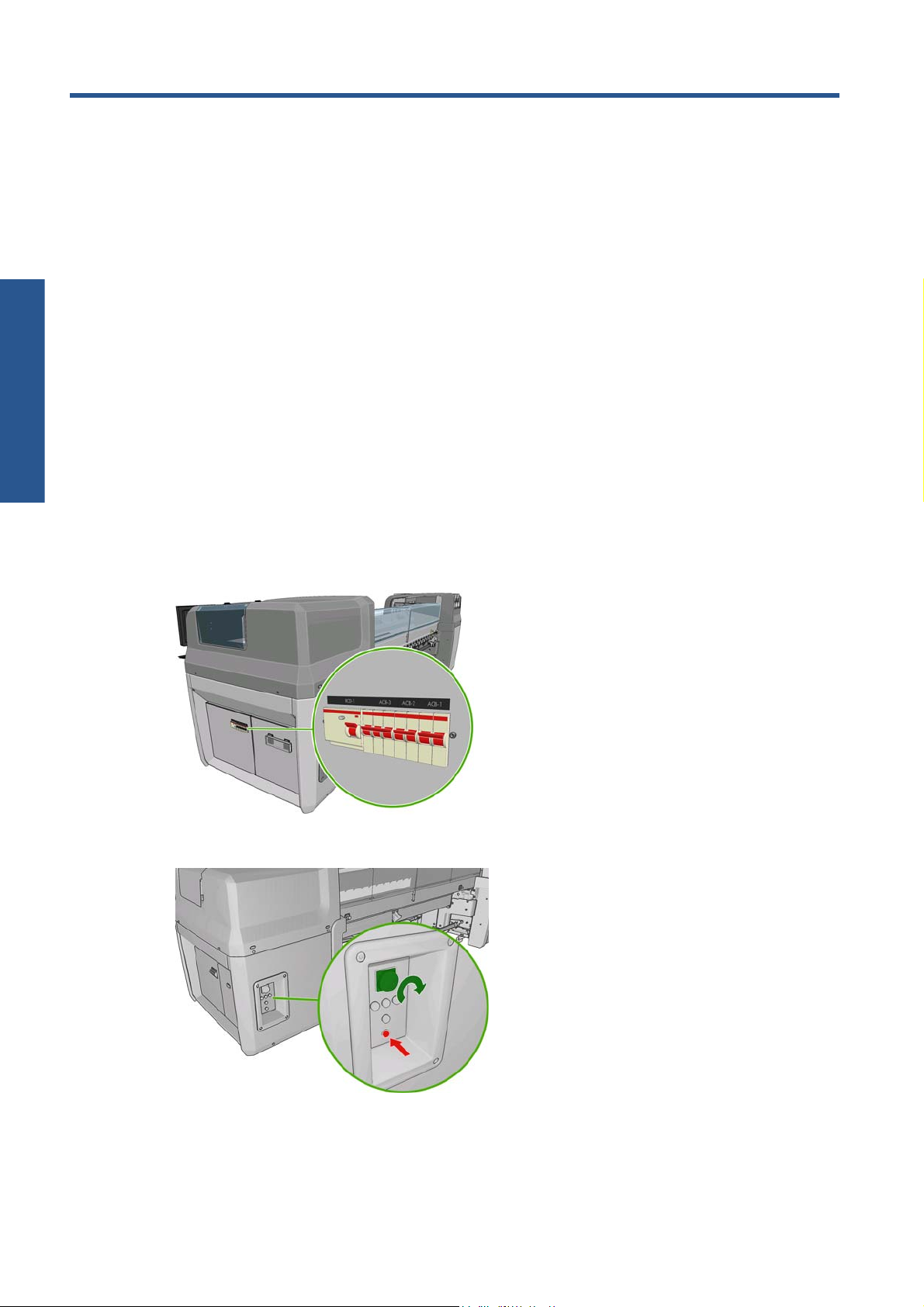
2 Grundlegende Einrichtungsoptionen
Konfiguration
Ein- und Ausschalten des Druckers
Der Drucker verfügt über zwei Betriebsmodi mit unterschiedlichem Stromverbrauch.
Elektronik eingeschaltet: Die elektronischen Komponenten mit einer relativ geringen
●
Leistungsaufnahme werden eingeschaltet.
● Alle Komponenten eingeschaltet: Alle Komponenten, einschließlich der mechanischen und
Trocknungskomponenten mit einer höheren Leistungsaufnahme, werden eingeschaltet.
So schalten Sie den Drucker ein:
1.
Vergewissern Sie sich, dass sich alle Schutzschalter in der oberen Stellung befinden (ACB1, ACB2,
ACB3, RCB1).
2.
Schalten Sie den Drucker mit dem großen Schalter links an der Rückseite ein.
3.
Überprüfen Sie, ob alle vier roten Anzeigen leuchten (drei für den Dreiphasen-Wechselstromanschlus
und eine für den Einphasen-Wechselstromanschluss). Im Normalbetrieb sollten diese Anzeigen immer
leuchten. Wenn eine Anzeige nicht leuchtet, überprüfen Sie das Bedienfeld, ob ein Systemfehler
12 Kapitel 2 Grundlegende Einrichtungsoptionen DEWW
Page 17
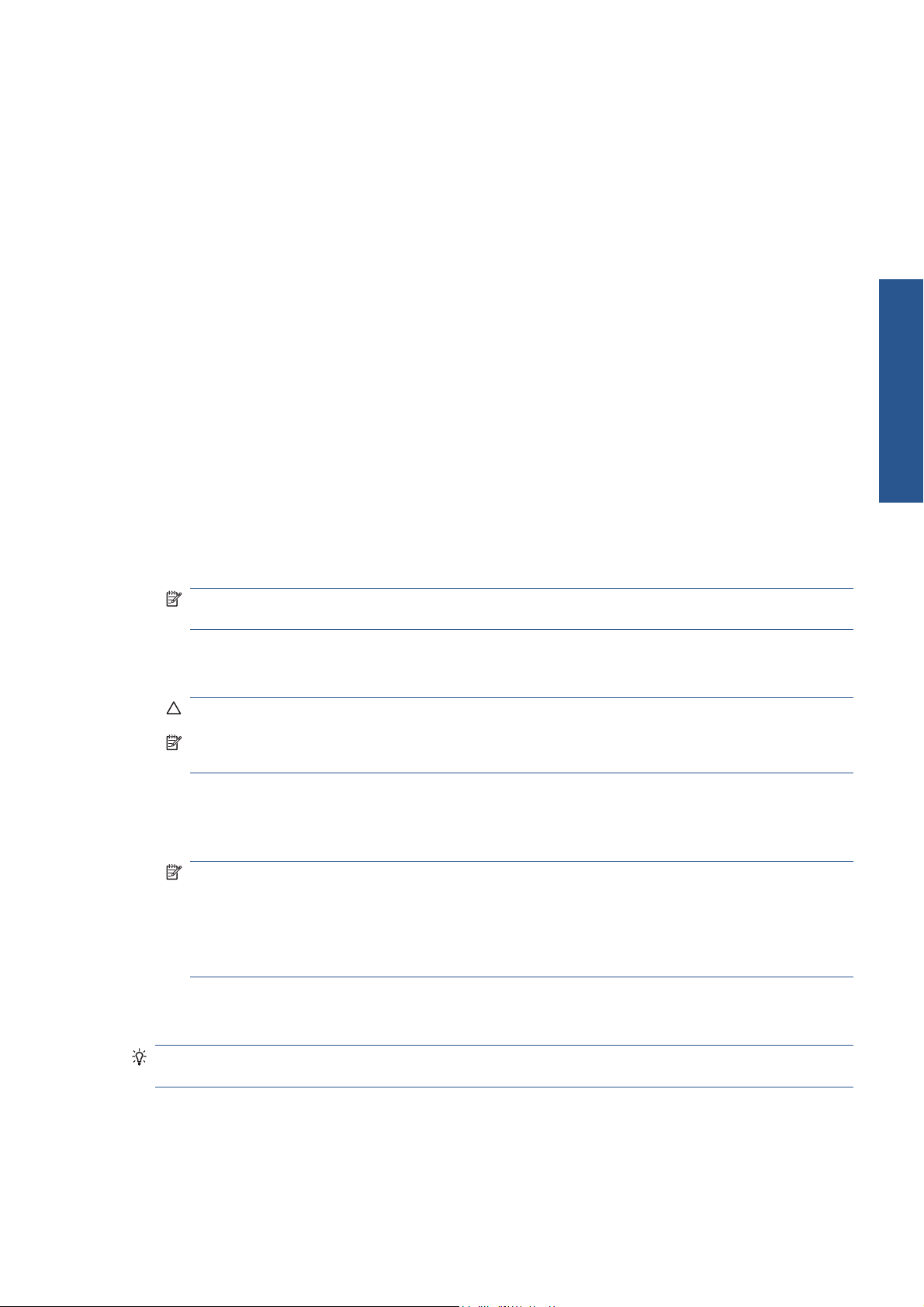
aufgetreten ist, und schlagen Sie im Wartungs- und Fehlerbehebungshandbuch nach, oder wenden
Sie sich an einen Elektriker.
4.
Begeben Sie sich zum Bedienfeld. Falls die Bedienfeldanzeige nicht automatisch aktiviert wird,
drücken Sie am Bedienfeld die Netztaste, und halten Sie sie einige Sekunden gedrückt, um die
Elektronik des Druckers einzuschalten.
5.
Warten Sie, bis am Bedienfeld folgende Meldung angezeigt wird: „Drucker wartet auf Neustart.
Drücken Sie die Netztaste.“
6. Drücken Sie die Taste Leistungsstromversorgung hinten links am Drucker. Hierdurch werden alle
leistungsstarken Subsysteme des Druckers aktiviert.
7. Prüfen Sie, ob die orangefarbene Kontrollleuchte in der Taste leuchtet. Im Normalbetrieb sollte diese
Anzeige immer leuchten. Wenn eine Anzeige nicht leuchtet, überprüfen Sie das Bedienfeld, ob ein
Systemfehler aufgetreten ist, und schlagen Sie im Wartungs- und Fehlerbehebungshandbuch nach.
8. Warten Sie, bis auf dem Bedienfeld gemeldet wird, dass der Drucker bereit ist. Dies kann mehrere
Minuten dauern. Falls ein Problem auftritt, gibt der Drucker einen Signalton aus. Nach
abgeschlossener Initialisierung wird auf dem Bedienfeld die Meldung „Bereit“ angezeigt. Wenn auf
dem Bedienfeld eine Systemfehlermeldung angezeigt wird, schlagen Sie im Wartungs- und
Fehlerbehebungshandbuch nach.
So schalten Sie den Drucker und den HP Internal Print Server-Computer aus:
Konfiguration
1. Warten Sie, bis auf dem Bedienfeld gemeldet wird, dass der Drucker bereit ist.
HINWEIS: Wenn der Drucker aufgrund eines Fehlers nicht in den Status „Bereit“ wechselt, fahren
Sie mit dem nächsten Schritt fort.
2. Schalten Sie den HP Internal Print Server-Computer über das Windows-Menü Start aus, und warten
Sie, bis ein schwarzer Bildschirm mit der Meldung Kein Eingangssignal angezeigt wird.
ACHTUNG: Der Computer kann beschädigt werden, wenn er falsch ausgeschaltet wird.
HINWEIS: Wenn der HP Internal Print Server aufgrund eines Fehlers nicht die Meldung Kein
Eingangssignal anzeigt, fahren Sie mit dem nächsten Schritt fort.
3. Drücken Sie am Bedienfeld die Netztaste, und warten Sie, bis die Bedienfeldanzeige schwarz wird.
Dies dauert normalerweise ca. eine Minute. Nach einer Fehlerbedingung (z. B. einem
Druckmaterialstau) müssen Sie jedoch möglicherweise bis zu vier Minuten warten.
HINWEIS: Nachdem die Druckerelektronik am Bedienfeld ausgeschaltet wurde, drehen sich die
Lüfter aus Sicherheitsgründen mit maximaler Geschwindigkeit. Dies ist normal und weist nicht auf ein
Problem hin.
HINWEIS: Wenn die Bedienfeldanzeige nach fünf Minuten aufgrund eines Fehlers nicht schwarz
wird, fahren Sie mit dem nächsten Schritt fort.
4. Schalten Sie den Drucker mit dem großen Schalter links an der Rückseite aus. Die Lüfter werden nun
angehalten.
DEWW
TIPP: Wenn Sie den Drucker für einige Tage nicht verwenden, sollten Sie die Anschlüsse von allen
Tintenbehältern abziehen.
Ein- und Ausschalten des Druckers
13
Page 18
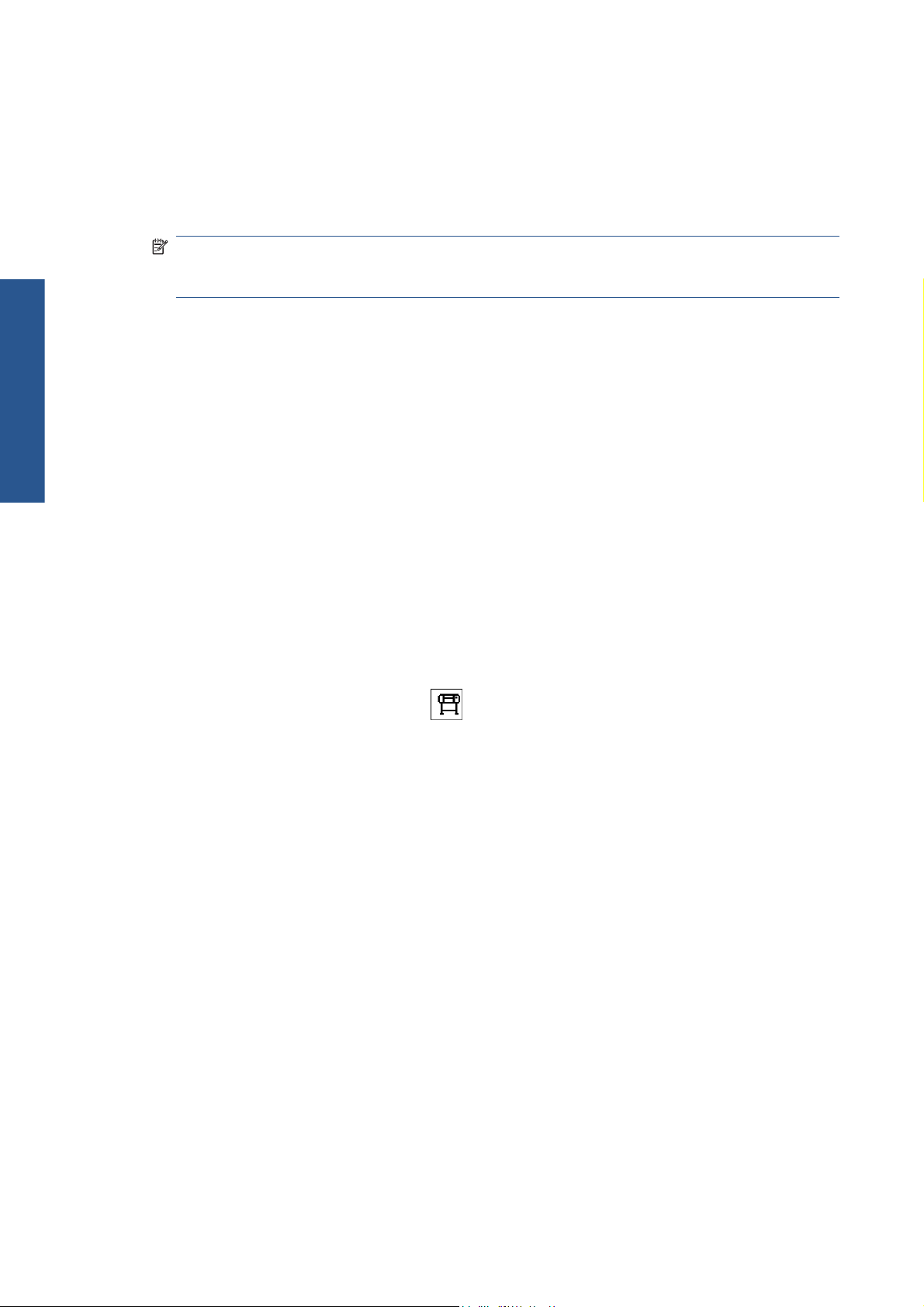
So schalten Sie den Drucker, aber nicht den HP Internal Print Server-Computer aus:
1. Warten Sie, bis auf dem Bedienfeld gemeldet wird, dass der Drucker bereit ist.
2.
Drücken Sie am Bedienfeld die Netztaste, und warten Sie, bis die Bedienfeldanzeige schwarz wird.
Dies dauert normalerweise ca. eine Minute. Nach einer Fehlerbedingung (z. B. einem
Druckmaterialstau) müssen Sie jedoch möglicherweise bis zu vier Minuten warten.
HINWEIS: Nachdem die Druckerelektronik am Bedienfeld ausgeschaltet wurde, drehen sich die
Lüfter aus Sicherheitsgründen mit maximaler Geschwindigkeit. Dies ist normal und weist nicht auf ein
Problem hin.
Konfiguration
3. Drehen Sie die Schutzschalter ACB-1 (Einphasenstrom) und ACB-3 (Dreiphasenstrom) in die untere
Stellung. Die Lüfter werden nun angehalten.
Wenn Sie den HP Internal Print Server-Computer, aber nicht den Drucker ausschalten möchten, fahren Sie
ihn über das Windows-Menü Start herunter, und warten Sie, bis ein schwarzer Bildschirm mit der
Meldung Kein Eingangssignal angezeigt wird. Drehen Sie dann den Schutzschalter ACB-2 in die
untere Stellung.
Um den Drucker im Notfall anzuhalten, drücken Sie eine der Notaustasten an seiner Vorder- oder
Rückseite. Danach wird am Bedienfeld eine Systemfehlermeldung angezeigt, und die Lüfter drehen sich
mit maximaler Geschwindigkeit. Entriegeln Sie alle Notausschalter, bevor Sie den Drucker wieder in
Betrieb nehmen.
Ändern der Sprache der Bedienfeldanzeige
Die Sprache für die Menüs und Meldungen auf der Bedienfeldanzeige kann auf zwei Arten geändert
werden.
Wenn Sie die aktuell eingestellte Sprache verstehen, wechseln Sie zum Hauptmenü, und wählen Sie
●
das Symbol für das Einrichtungsmenü
Bedienfeldoptionen > Sprache auswählen aus.
● Wenn Sie die aktuelle Sprache nicht verstehen, schalten Sie zunächst den Drucker aus. Drücken Sie
dann am Bedienfeld die Taste OK. Halten Sie weiterhin die Taste OK gedrückt, und drücken und
halten Sie zusätzlich die Netztaste. Halten Sie die beiden Tasten so lange gedrückt, bis die grüne
LED links neben der Bedienfeldanzeige zu blinken beginnt. Lassen Sie dann beide Tasten los. Die
LED beginnt nach etwa einer Sekunde zu blinken. Wenn die grüne LED sofort blinkt, müssen Sie
wieder von vorne beginnen.
aus. Wählen Sie anschließend die Option
Bei beiden Methoden sehen Sie nun das Menü zur Sprachauswahl auf der Bedienfeldanzeige. Markieren
Sie die gewünschte Sprache mit der Taste Auf oder Ab, und drücken Sie die Taste OK.
Nachdem Sie die gewünschte Sprache eingestellt haben, schalten Sie den Drucker mit der Netztaste aus
und wieder ein. Die ausgewählte Sprache wird dann auf dem Bedienfeld verwendet.
Ändern der Maßeinheiten
Um die Maßeinheiten in der Software HP Internal Print Server zu ändern, wählen Sie zunächst das
Menü Extras, dann Einstellungen und zuletzt die Registerkarte Allgemein aus. Sie können die
Maßeinheiten für die Länge und die Temperatur ändern.
14 Kapitel 2 Grundlegende Einrichtungsoptionen DEWW
Page 19
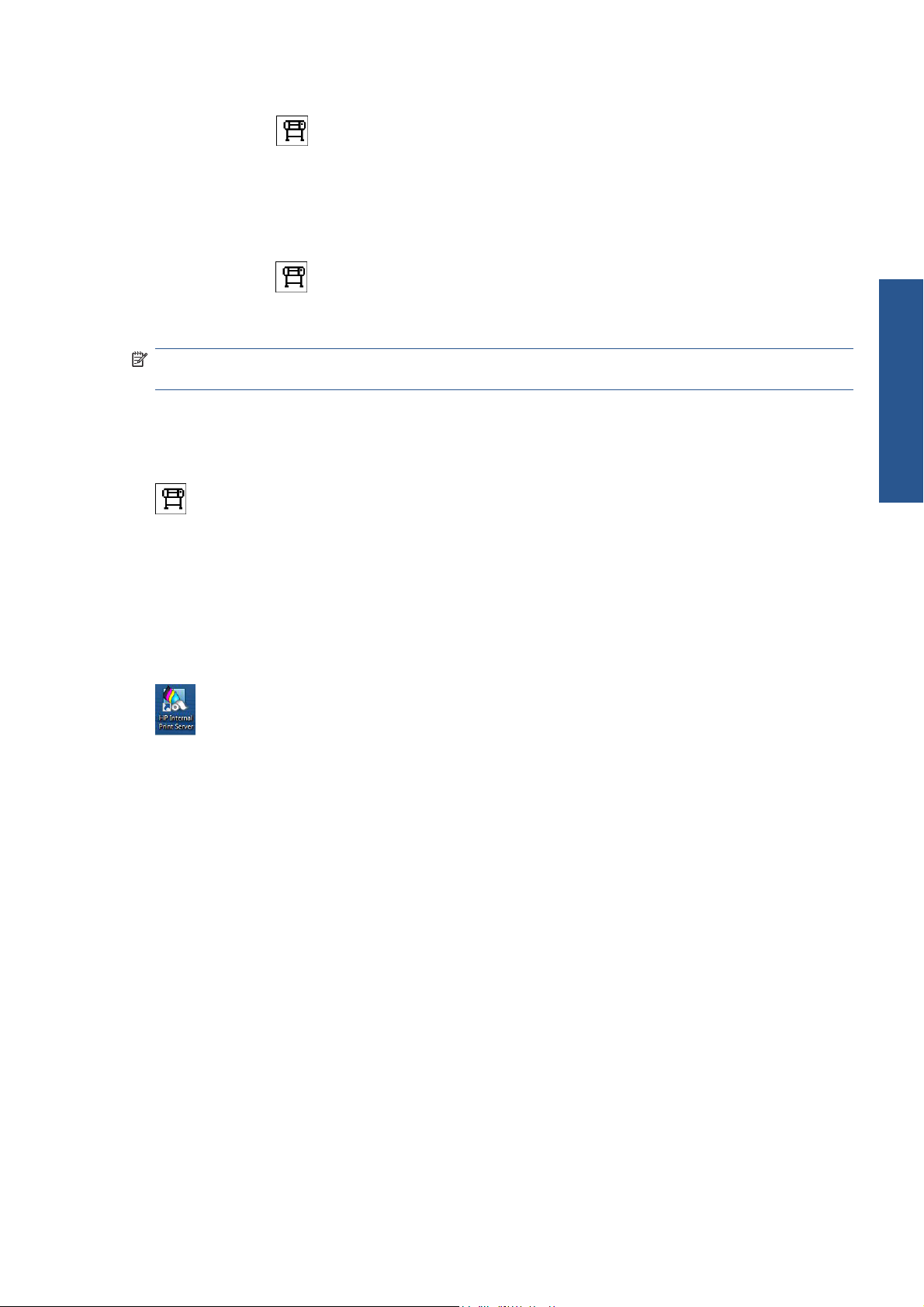
Um die Maßeinheiten für die Bedienfeldanzeige zu ändern, wählen Sie das Symbol für das
Einrichtungsmenü
Englisch oder Metrisch aus. Standardmäßig ist die Einheit Metrisch eingestellt.
, dann Bedienfeldoptionen > Maßeinheit auswählen und zuletzt
Aktivieren und Deaktivieren des Summers
Sie können den Summer des Druckers ein- und ausschalten. Wählen Sie dazu Symbol für das
Einrichtungsmenü
die gewünschte Einstellung (Ein oder Aus), und drücken Sie die Taste OK. Standardmäßig ist der Summer
aktiviert.
HINWEIS: Aus Sicherheitsgründen gibt der Summer immer einen Signalton aus, wenn der
Wagenträger angehoben oder abgesenkt wird.
und danach Bedienfeldoptionen > Summer aktivieren aus. Markieren Sie
Ändern des Kontrasts der Bedienfeldanzeige
Um den Kontrast der Bedienfeldanzeige zu ändern, wählen Sie das Symbol für das Einrichtungsmenü
und danach Bedienfeldoptionen > Anzeigekontrast auswählen aus. Wählen Sie dann den
Wert mit der Taste Auf oder Ab aus. Drücken Sie danach die Taste OK, um die Kontrasteinstellung zu
übernehmen. Standardmäßig ist der Kontrast auf den Wert 50 eingestellt.
Starten von HP Internal Print Server
Sie können den HP Internal Print Server im Windows-Menü Start oder durch Doppelklicken auf das
Symbol auf dem Desktop starten.
Ändern der Sprache von HP Internal Print Server
Die Software HP Internal Print Server verwendet automatisch die in den Regions- und Sprachoptionen von
Windows ausgewählte Sprache. So ändern Sie die Spracheinstellung:
1. Öffnen Sie über das Menü Start die Systemsteuerung.
Konfiguration
DEWW
2. Wenn Sie die Kategorieansicht der Systemsteuerung verwenden, öffnen Sie die Kategorie Zeit,
Sprache und Region.
3. Öffnen Sie das Systemsteuerungsmodul Regions- und Sprachoptionen.
4. Ändern Sie auf der Registerkarte Formate das aktuelle Format entsprechend der gewünschten
Sprache.
5.
Drücken Sie die Taste OK.
Aktivieren und Deaktivieren des Summers
15
Page 20
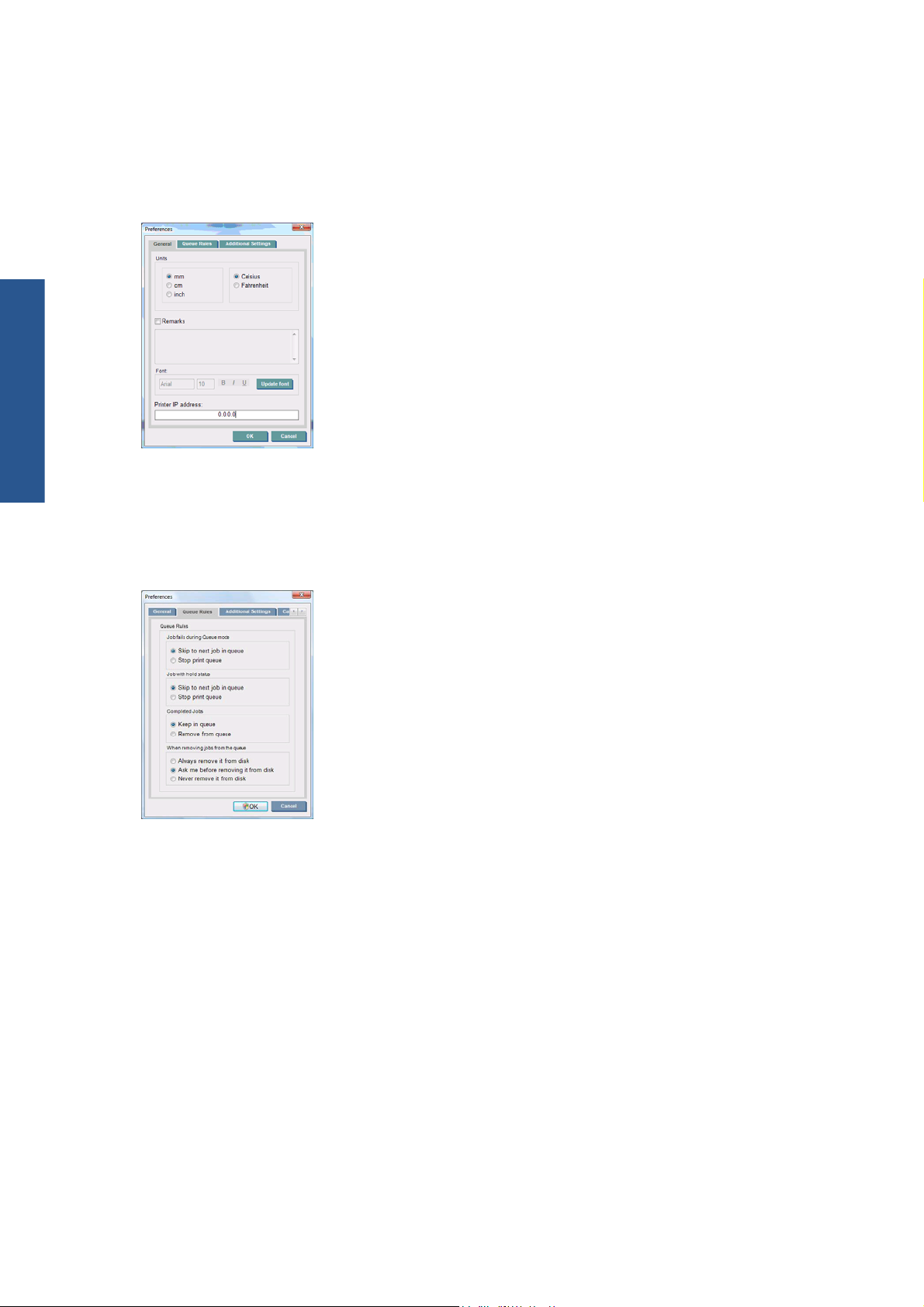
Konfiguration
Festlegen der Einstellungen von HP Internal Print Server
Um die Einstellungen der Software HP Internal Print Server zu ändern, wählen Sie im Menü Extras die
Option Einstellungen aus. Sie können dann auf vier Registerkarten folgende Einstellungen festlegen:
Maßeinheiten für Länge und Temperatur
●
Bemerkungen (für Fußzeilen in Druckaufträgen)
●
Schriftart des Fußzeilentextes
●
● IP-Adresse des Druckers
Aktion beim Fehlschlagen eines Auftrags
●
Aktion beim Anhalten eines Auftrags
●
● Aktion nach dem Drucken eines Auftrags
Aktion nach dem Entfernen eines Druckauftrags aus der Warteschlange
●
16 Kapitel 2 Grundlegende Einrichtungsoptionen DEWW
Page 21
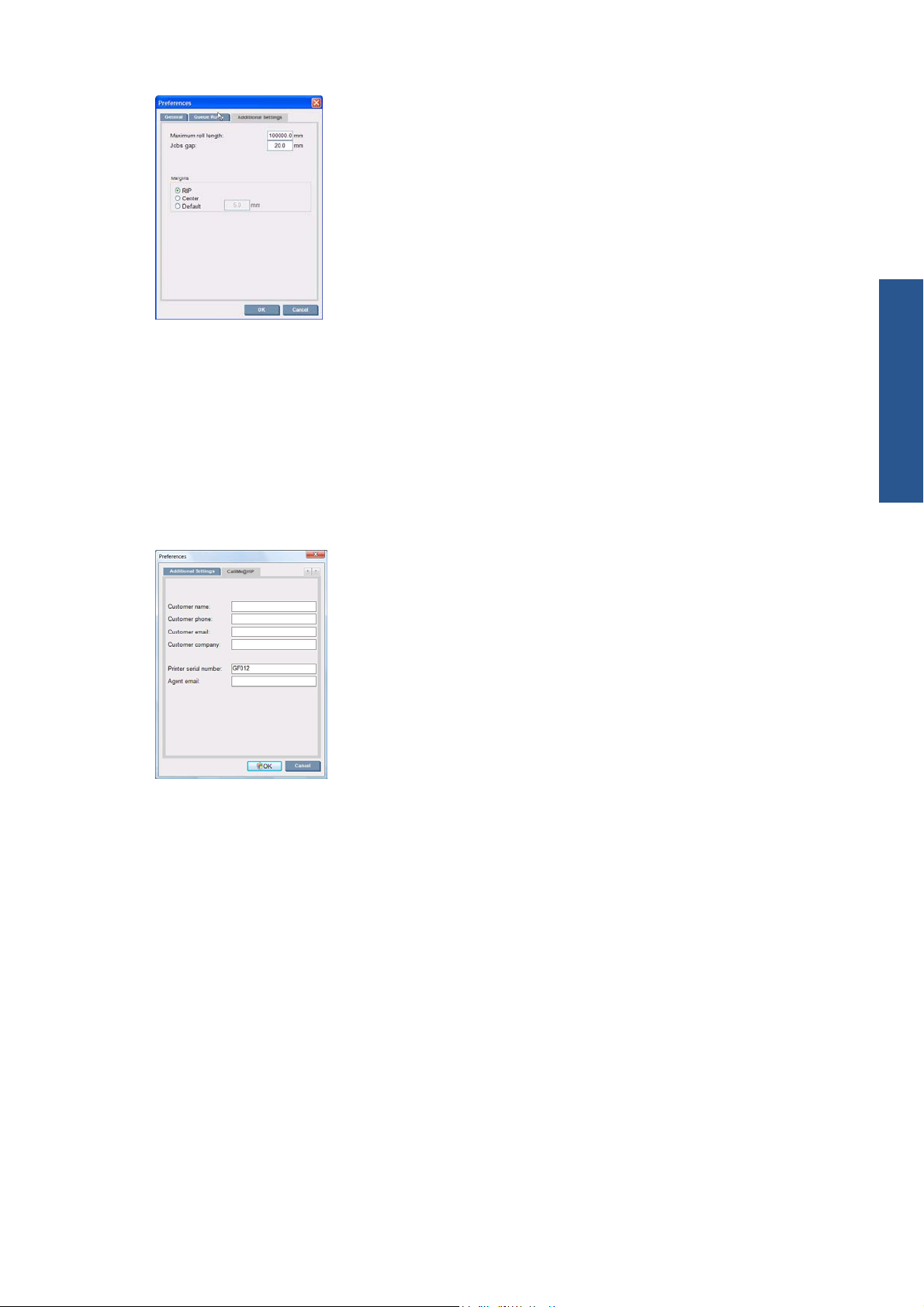
Maximale Rollenlänge
●
Abstand zwischen Aufträgen
●
Ränder:
●
RIP: Die Ränder werden aus der RIP-Software übernommen.
◦
◦ Zentrieren: Das Druckbild wird auf dem geladenen Druckmaterial horizontal zentriert.
Standard: Die Standardränder sind auf 5,0 mm ( 0,02 Zoll) eingestellt. Sie können den
◦
Standardwert für den linken Rand im Fenster „Druckauftragseigenschaften“ festlegen.
Konfiguration
DEWW
Die oben angegebenen Felder sind vom Kundendienst auszufüllen.
Festlegen der Einstellungen von HP Internal Print Server
17
Page 22
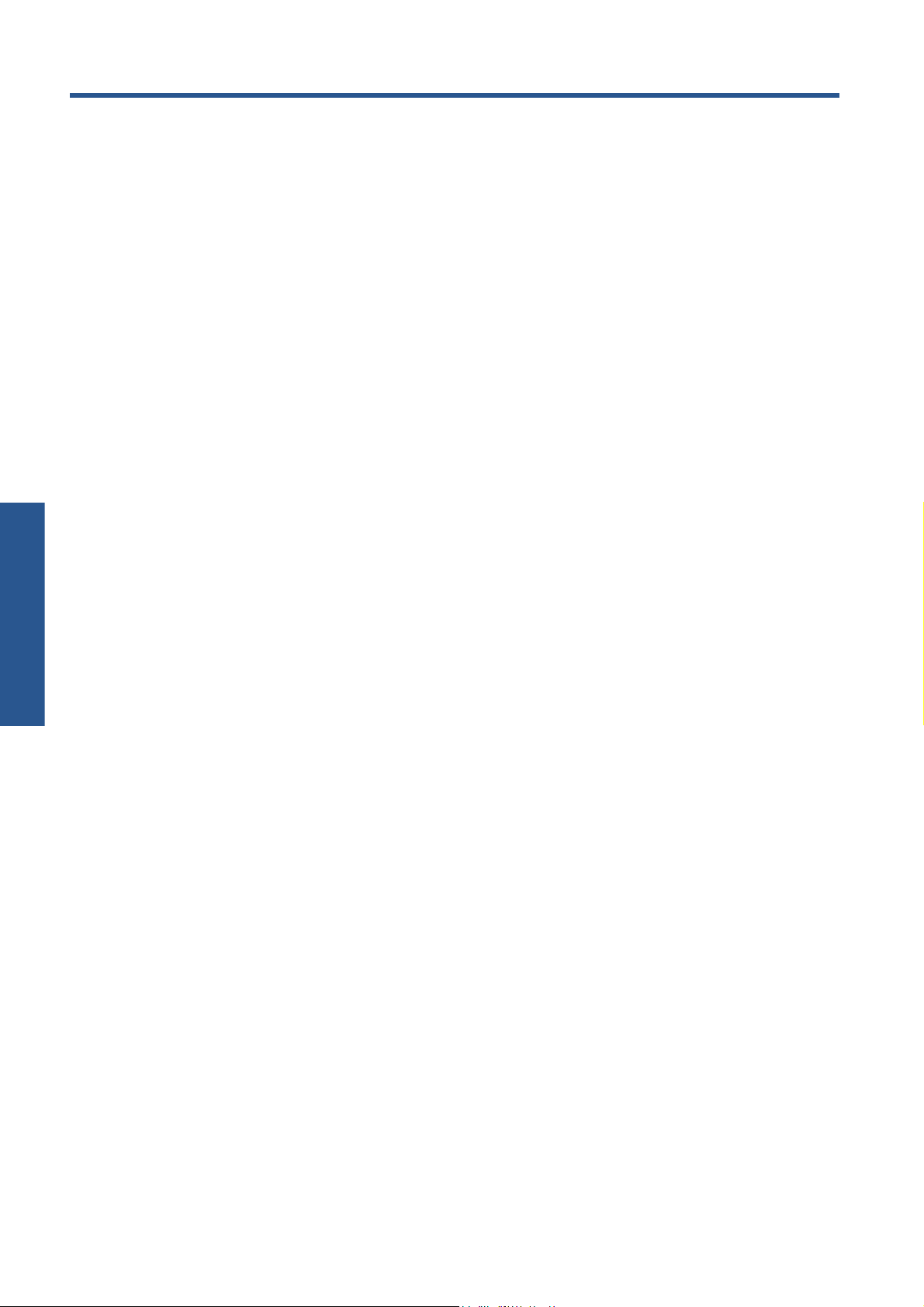
3 Druckmaterial
Überblick
Verwendungszwecke
Es gibt für jeden Verwendungszweck Druckmaterialien, die besser als andere geeignet sind.
POS-Verwendungszwecke
● Banner: Frei hängend, horizontal oder vertikal. Normalerweise Vinylfolie, kann aber auch Stoff
sein.
Druckmaterial
● Rückseitig beleuchtbar: Normalerweise in einem Leuchtkasten, sichtbar bei Tag und Nacht.
Poster: Flache Bilder in verschiedenen Größen, normalerweise gerahmt oder befestigt auf einem
●
steifen Druckmaterial.
Hinweistafeln: Ein steifes Druckmaterial mit Logo, Name, Wegweiser usw., für lang- und
●
kurzfristige Verwendung.
Fenster: Hinweise und Werbung, die das gesamte Fenster oder einen Teil des Fensters bedecken.
●
Normalerweise dem Sonnenlicht ausgesetzt.
Böden: Am Boden zu Wegweiser- oder Werbezwecken aufgebracht. Extremen Abriebbelastungen
●
ausgesetzt.
3D: Normalerweise laminiert.
●
Fahrzeuggrafiken
PKWs: Selbstklebende Vinylfolie, die auf dem gesamten Fahrzeug oder auf bestimmten Teilen
●
aufgebracht wird. Viele verschiedene Verwendungen von einfachen Beschriftungen und Formen bis
zu komplexen Grafiken. Durch Zuschneiden der Vinylfolie sind auch unregelmäßige Formen möglich.
Normalerweise nur einzelne Autos, manchmal jedoch auch Fuhrparks.
● Lastwagen: Aufbringen von Namen oder Werbung auf dem gesamten LKW oder auf bestimmten
Fahrzeugteilen. Kann auf einer stabilen Oberfläche mit selbstklebender Vinylfolie oder flexiblen
Vorhängen angebracht werden. Normalerweise für Fuhrparks bestimmt.
● Züge: Aufbringen von selbstklebender Vinylfolie auf einen Waggon oder den gesamten Zug. Die
Fensterbereiche werden mit perforiertem Druckmaterial bedeckt, damit die Sicht frei bleibt.
● Busse/Taxis: Einige werden wie PKWs vollständig bedeckt. Bei manchen Fuhrparks werden
seitlich Hinweise auf selbstklebender Vinylfolie oder gerahmte Bildtafeln aus steifem oder flexiblem
Druckmaterial angebracht.
18 Kapitel 3 Druckmaterial DEWW
Page 23
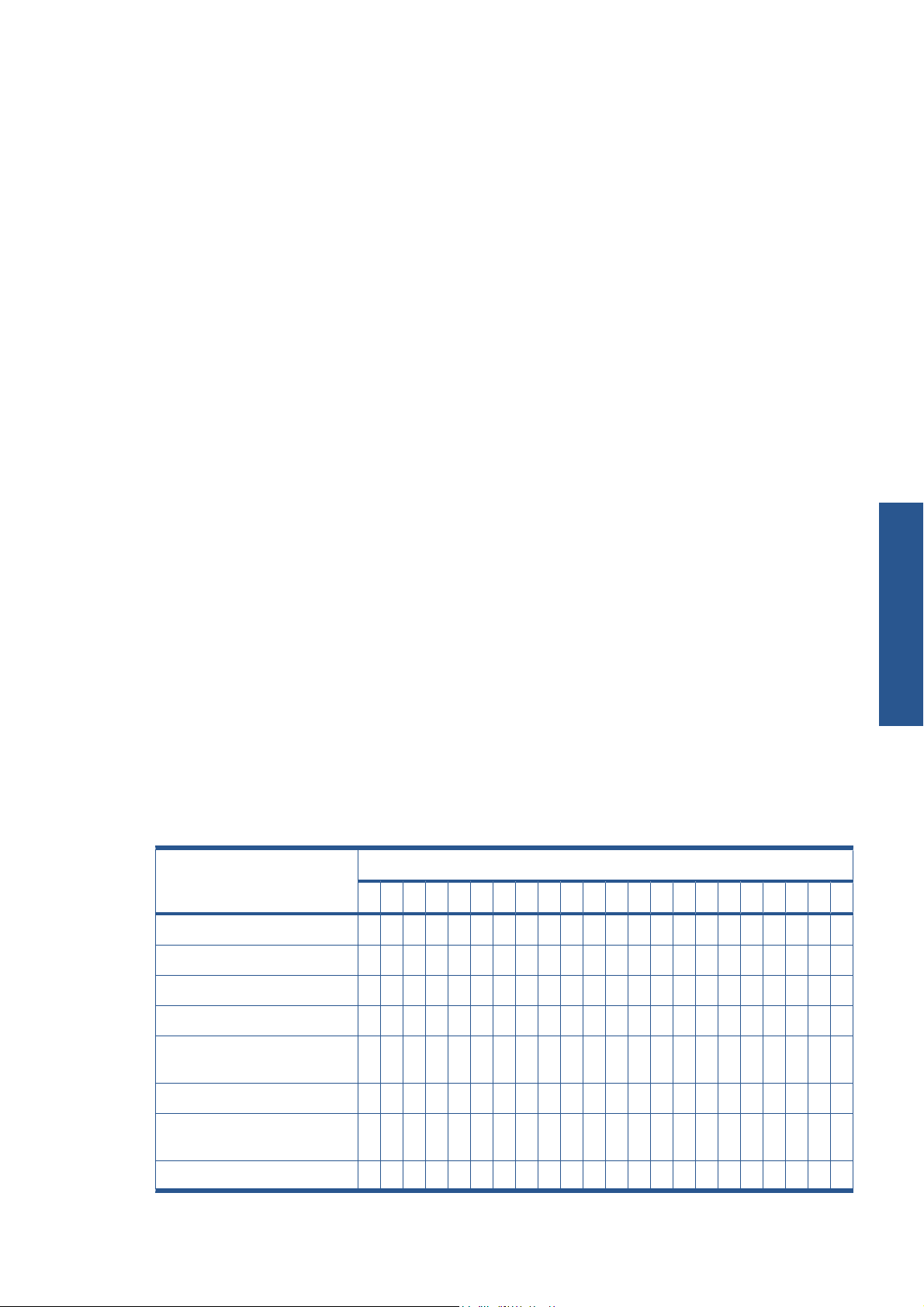
Andere Verwendungszwecke
Flughafenleuchtkästen: Werden ständig von innen beleuchtet. Die Größe variiert von
●
mittelgroßen bis sehr großen Bildern. Werden für Wegweiser oder Werbung verwendet.
Wartehäuschen: In Leuchtkasten, bei Tag und Nacht sichtbar. Häufige Änderung (z. B. jede
●
Woche).
Straßenschilder: Verschiedene Materialien von Papier mit blauer Rückseite für Reklametafeln bis
●
zu Leuchtkästen und Hinweistafeln. Manche werden nur selten, andere häufig geändert.
Reklametafeln: Sehr große Hinweistafeln mit Kachelbildern, auf große Entfernungen erkennbar.
●
Geringe Auflösung, aber leuchtende Farben. Kürzliche Änderung von Kacheln in Banner aus
Vinylfolie oder Polyäthylen.
● Innendekoration: Mit Grafiken bedeckte Wände, um eine einzigartige Atmosphäre zu erzeugen.
Normalerweise auf Papier mit blauer Rückseite gedruckt und direkt auf Wänden oder starren
Hinweistafeln angebracht. Kann auch auf Vinylfolie oder Stoff gedruckt werden.
Gebäudeplane: Ein Teil eines Gebäudes wird mit Vinylfolie oder Gewebebanner bedeckt. Das
●
Druckmaterial wird gedehnt und einem Rahmen befestigt. Die Druckmaterialstreifen müssen oft
zusammengeschweißt oder -genäht werden.
Kunst: Bilder mit einer hohen Qualität, die auf Leinwand oder andere flexible bzw. steife
●
Druckmaterialien gedruckt werden.
Wegweiser: Schilder für den kurz- oder langfristigen Gebrauch, normalerweise auf stabilen Tafeln.
●
OEM: Abziehbilder mit Namen oder Grafiken, die mit dem Gerät in Verbindung stehen. Sie werden
●
für Haushalts- und Gartengeräte, Einrichtungsgegenstände, Fahrzeuge, Warenautomaten,
Geldautomaten usw. verwendet.
Fahnen: Banner aus Stoff oder anderen Textilien, die herunterhängen und auf Masten angebracht
●
werden. Für den Innen- und den Außenbereich geeignet. Sie werden auch als Luftballons mit
verschiedenen Formen verwendet.
Verwendungszwecke und Druckmaterialsorten
Der folgenden Tabelle können Sie entnehmen, welche Druckmaterialsorten für die verschiedenen
Verwendungszwecke geeignet sind.
Verwendungszweck Druckmaterial (siehe Schlüssel unten)
A B C D E F G H I J K L M N O P Q R S T U V
POS-Plakate
Leuchtkästen
Fahrzeuggrafiken
Wandgestaltungen
● ● ● ● ● ● ● ● ● ● ● ● ● ● ● ●
● ● ● ● ● ●
● ● ●
● ● ● ● ● ● ● ● ● ●
Druckmaterial
DEWW
Außenbereichs- und
Veranstaltungsbanner
Doppelseitige Banner
Ausstellungs- und
Veranstaltungsgrafiken
Reklametafeln
● ● ● ● ● ●
● ● ● ●
● ● ● ● ● ● ● ●
● ● ● ● ●
Überblick
19
Page 24
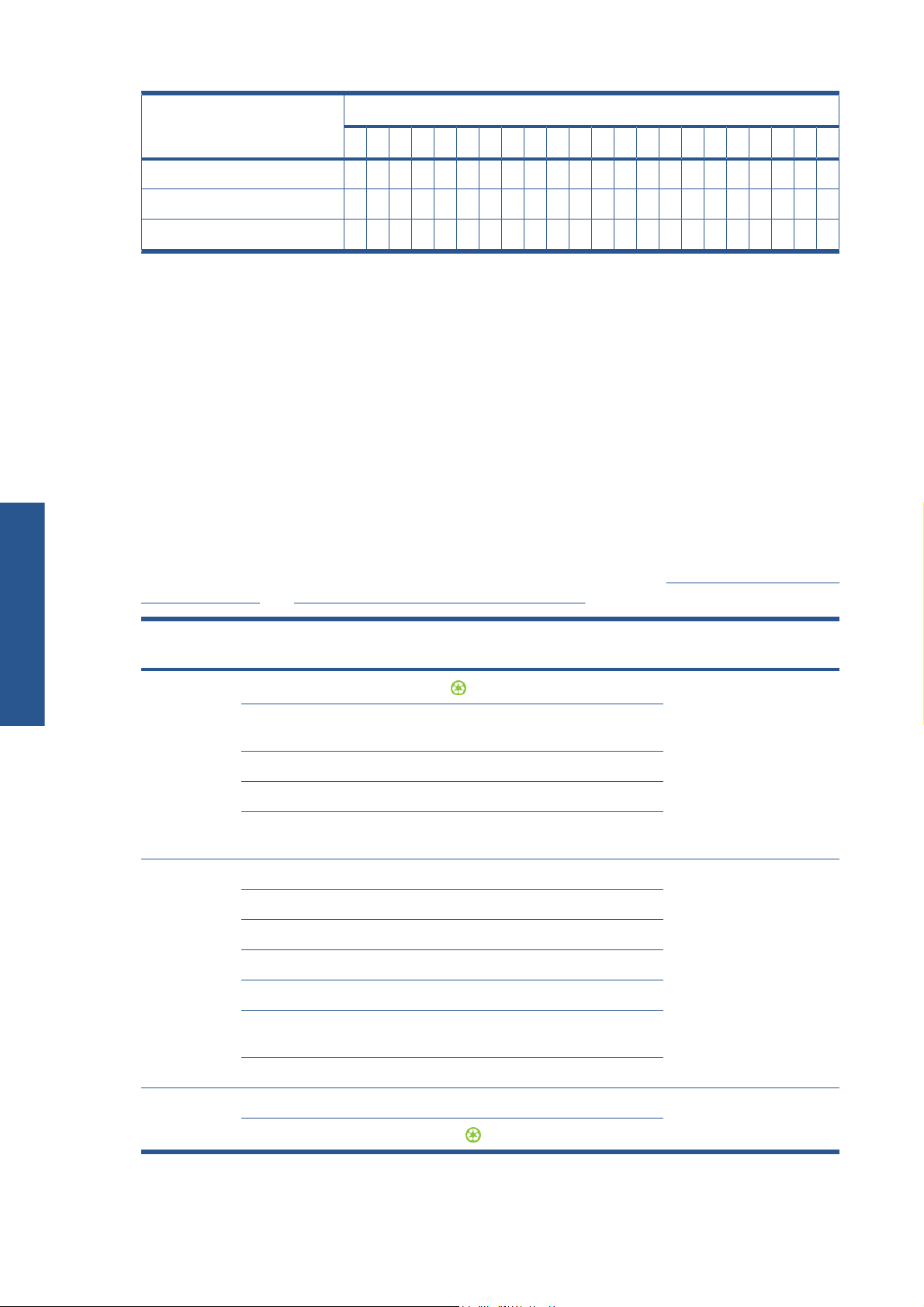
Verwendungszweck Druckmaterial (siehe Schlüssel unten)
A B C D E F G H I J K L M N O P Q R S T U V
Druckmaterial
Textilien und Teppiche
Fotos und digitale Kunst
Gebäudeplanen
Schlüssel für
Druckmaterialien
A. Vorderseitig beleuchtbar
B. Nichttransparent
C. Rückseitig beleuchtbar
D. Grün
E. Vinylfolie satiniert
F. Vinylfolie gegossen
G. Perforiertes Material
H. Polyester
I. Polypropylen
J. Polyester gewebt
K. Polyester geknüpft
Unterstützte Druckmaterialsorten
Weitere Informationen zu neuen Druckmaterialien finden Sie auf den Websites http://www.hp.com/go/
LX820/solutions/ und http://www.hp.com/go/LX850/solutions/.
● ●
L. Blaue Rückseite
M. Rückseitig beleuchtbares
Papier
N. Offset
O. Yupo
P. Gewebebanner
Q. Leinwand
● ● ●
●
R. Fotopapier
S. Tyvek ungestrichen
T. Tyvek oberflächenbehandelt
U. Klebefolie
V. Polyäthylen gewebt
Kategorie Sorte Farbk
al.
Banner HP Speziell verstärktes HDPE-Banner1 Ja Banner, POS, Fahnen,
PVC SCRIM Banner, vorderseitig beleuchtbar – 100 %, 150 %,
250 %
PVC SCRIM Banner, rückseitig beleuchtbar – 100 %, 150 %, 250 % Nein
Grünes Banner – 100 %, 150 %, 250 % Ja
HP Widerstandsfähiges SCRIM Frontlit-Banner vorderseitig
beleuchtbar
Selbstklebend Vinylfolie – satiniert – 100 %, 150 %, 250 % Ja Fahrzeugplanen, Autos/
Vinylfolie – gegossen – 100 %, 150 %, 250 % Ja
Perforierte Vinylfolie – Stanzfenster – 100 %, 150 %, 250 % Nein
HP Vinylfolie permanent selbstklebend glänzend Ja
HP Vinylfolie permanent selbstklebend matt Ja
HP Vinylfolie selbstklebend gegossen glänzend mit blasenfreiem
Klebstoff
HP Schaufenster-Vinylfolie selbstklebend perforiert opak Nein
Ja
Ja
Ja
Verwendungszwecke
Abdeckungen,
Wandgestaltungen
Busse/Züge, Böden, Schilder
Folie Polyesterfolie – 100 %, 150 %, 250 % Nein Wartehäuschen,
HP Polyesterfolie rückseitig beleuchtbar
1
Ja
Flughafenwerbung, POS,
Straßenwerbung
20 Kapitel 3 Druckmaterial DEWW
Page 25
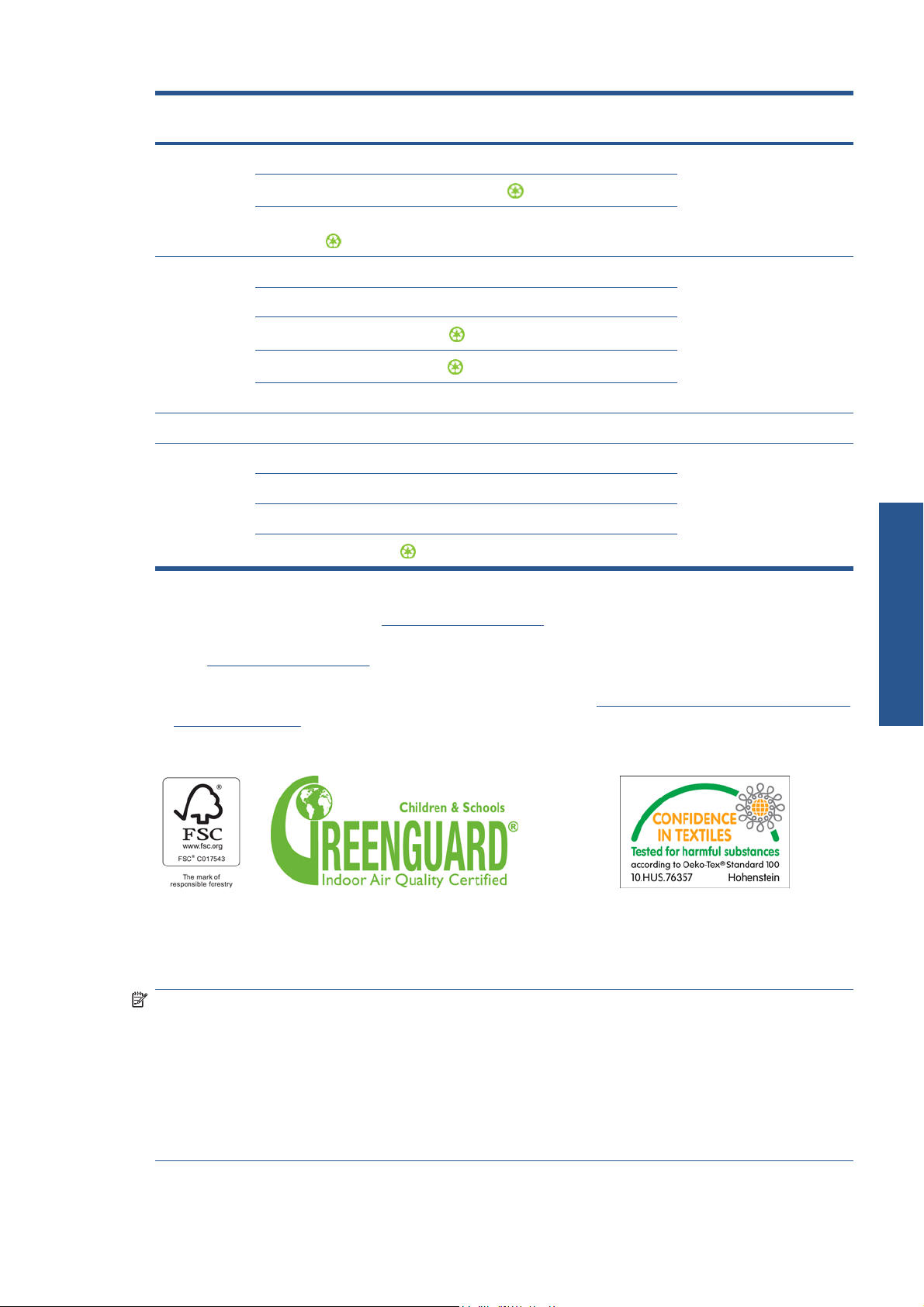
Kategorie Sorte Farbk
al.
Verwendungszwecke
Stoff
Papier Blaue Rückseite – 100 %, 150 %, 250 % Ja POS Innen- und Außenbereich,
Gewebebanner SCRIM Banner – 100 %, 150 %, 250 % Nein Gebäudeplanen
Spezialmedien Leinwand, Polyester – 100 %, 150 %, 250 % Ja Kunst, große Fotos,
1
Die Verfügbarkeit des Rücknahmeprogramms für großformatige HP Medien ist unterschiedlich. Einige recycelbare HP Medien
können über allgemein übliche Recyclingprogramme recycelt werden. Eventuell gibt es solche Recyclingprogramme nicht in Ihrer
Gegend. Einzelheiten finden Sie unter
2
Mit HP Latexfarben bedrucktes HP PVC-freies Papier für Wandplakate ist GREENGUARD Children & Schools zertifiziert.
Siehe
http://www.greenguard.org/.
3
Mit HP Latexfarben bedrucktes HP PVC-freies Papier für Wandplakate erfüllt die AgBB-Kriterien für die gesundheitsbezogene
Bewertung der VOC-Emissionen von Bauprodukte für den Innenbereich. (siehe
bauprodukte/agbb.htm).
Polyesterstoff – 100 %, 150 %, 250 % Nein
HP Textilbanner schwer (Öko-Tex zertifiziert)1 Nein
HP Textilbanner Display leicht – 150%, 250% (Öko-Tex
zertifiziert)
HP Billboard-Papier mit blauer Rückseite Ja
HP Foto-realistisches Plakatpapier1 Ja
HP Plakatpapier weiß seidenmatt1 Ja
HP PVC-freies Papier für Wandplakate (FSC zertifiziert)2
Tyvek – 100 %, 150 %, 250 %
HP Leinwand satiniert Ja
HP DuPont Tyvek-Banner1 Nein
1
3
http://www.hp.com/recycle/.
Nein
Ja
Nein
http://www.umweltbundesamt.de/produkte-e/
Innenfahnen,
Wandgestaltungen,
Innendekoration
Fenster, Wartehäuschen,
Reklametafeln,
Wanddekoration
Bodenbelag
Druckmaterial
DEWW
In der Spalte "Farbkal." wird für jedes Druckmaterial angegeben, ob eine Farbkalibrierung durchgeführt
werden sollte.
HINWEIS: Der Drucker unterstützt keine Druckmaterialien, die schmaler als 914 mm ( 36 Zoll) sind.
HINWEIS: Für poröse Druckmaterialien benötigen Sie ein Tintenauffangkit.
HINWEIS: Die unterstützten Stoffparameter sind wie folgt: Stoffe mit Flächengewicht > 100 g/m² oder
gewebeartige Stoffe mit porösen/offenen Bereichen < 20 % gewebeartige Stoffe mit porösen/offenen
Bereichen < 20 % Elastizität < 5 %. Um optimale Ergebnisse zu erzielen, sollten Sie Textilapplikationen
auf Stoffe drucken, die sich nicht dehnen. Abhängig vom Druckmaterial kann das Ergebnis unterschiedlich
ausfallen. Informieren Sie sich bei Ihrem Druckmateriallieferanten zur Kompatibilität.
Überblick
21
Page 26
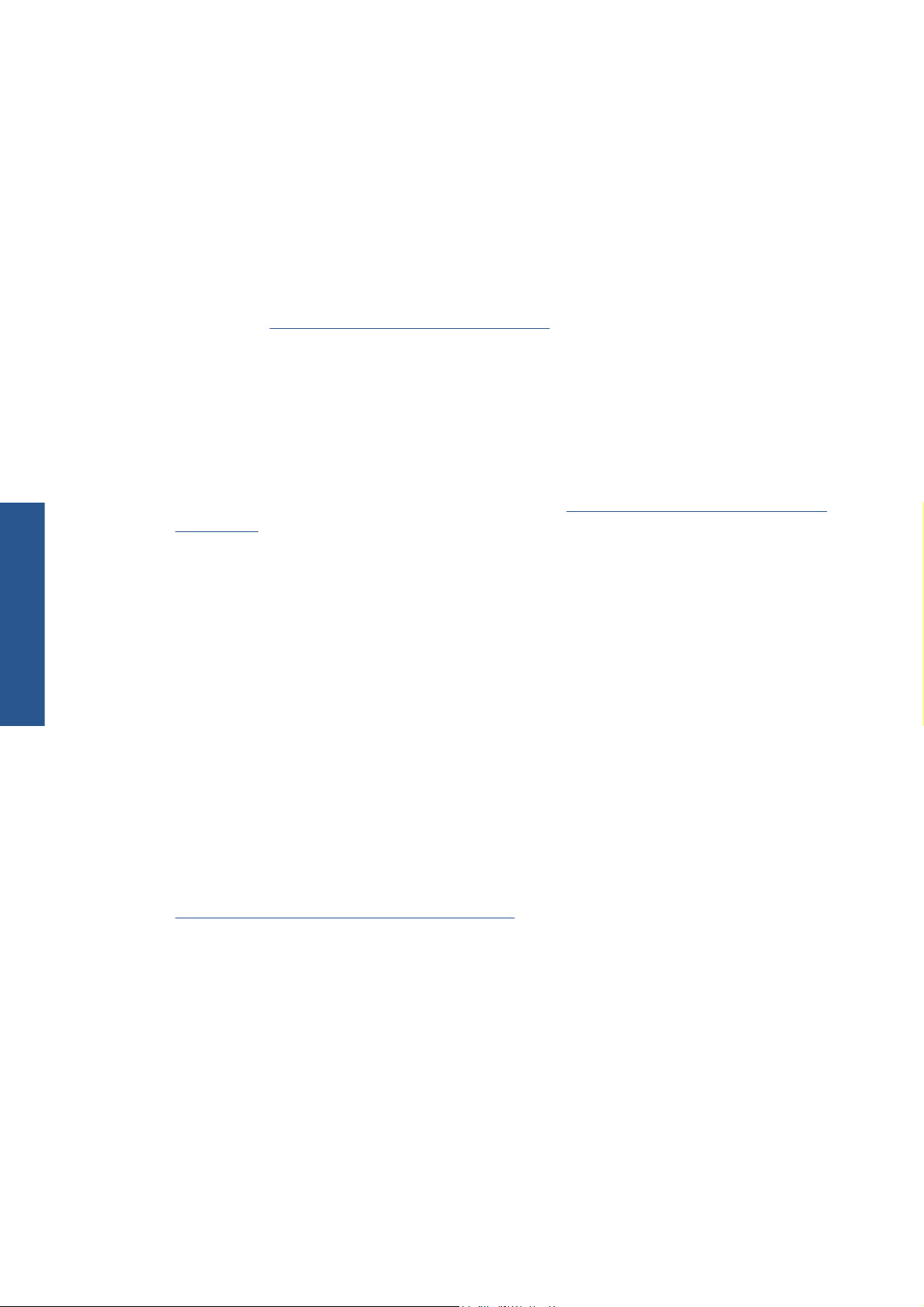
Druckmaterial
Tipps zum Druckmaterial
Allgemeine Tipps
Gehen Sie mit unbedruckten und bedruckten Druckmaterialien vorsichtig um. Fassen Sie sie möglichst mit
Baumwollhandschuhen an, um Fingerabdrücke zu vermeiden. Für schwere Rollen werden ein
Gabelstapler und zwei Personen mit Sicherheitsschuhen benötigt.
Vor dem Laden einer Rolle:
Überprüfen Sie, dass Temperatur und Feuchtigkeit in dem für den Drucker empfohlenen Bereich
●
liegen. (siehe
Vergewissern Sie sich, dass weder die Rolle noch ihr Kern gebogen oder deformiert ist, damit das
●
Druckmaterial nicht im Drucker gestaut wird.
● Wenn Sie die Rolle an einem Ort aufbewahrt haben, der nicht die empfohlenen
Umgebungsbedingungen aufweist, lassen Sie sie einige Zeit offen liegen, damit sich das
Druckmaterial an die Temperatur und die Luftfeuchtigkeit der Druckerumgebung anpassen kann.
● Überprüfen Sie anhand des Etiketts im Kern oder des Hinweises in der Verpackung, welche Seite
bedruckt werden kann. Lesen Sie ggf. auch den Abschnitt
auf Seite 23.
Vergewissern Sie sich, dass das Druckmaterial richtig am Kern befestigt ist. Andernfalls kann sich
●
die Druckqualität aufgrund von Vorschubproblemen verschlechtern.
„Umgebungsbedingungen“ auf Seite 109).
„Tipps zu speziellen Druckmaterialien“
Eine Rolle lässt sich einfacher laden, wenn der Wagenträger zuvor auf die höchste Position eingestellt
●
wird.
Achten Sie beim Laden einer Rolle darauf, dass ihre Vorderkante parallel zum Kern auf der
Ausgangsspindel verläuft und gleichmäßig befestigt ist (bringen Sie den ersten Klebestreifen in der Mitte
des Kerns an und die anderen in beide Richtungen weiter außen).
Nach dem Laden einer Rolle:
Vergewissern Sie sich, dass die Kantenhalter auf beiden Seiten der Rolle richtig eingestellt sind.
●
Verwenden Sie keinen Kantenhalter von einem anderen Drucker, nur den mit diesem Drucker
mitgelieferten. Eine falsch geladene Rolle kann zu Wellungen im Druckmaterial führen. Dadurch
können Schmierflecken und Druckkopfkollisionen entstehen.
Überprüfen Sie, ob die richtige Wagenträgerposition zum Drucken eingestellt ist. Die hohe Position
●
wird für dicke Druckmaterialien, die normale für andere Druckmaterialien verwendet (siehe
„Einstellen der Wagenträgerposition“ auf Seite 26).
Überprüfen Sie, ob Sie in HP Internal Print Server das richtige Druckmaterialprofil und im RIP das
●
richtige ICC-Profil und die anderen Einstellungen ausgewählt haben.
Die HP Druckmaterialien sind so optimiert, dass Sie bereits mit den Standardeinstellungen des
●
Druckers die bestmöglichen Druckergebnisse erzielen. Es ist jedoch manchmal ratsam, die
Tintenlimits oder die Anzahl der Durchläufe zu ändern. In diesem Fall muss auch die Temperatur,
der Unterdruck oder die Spannung angepasst werden. Sie können ein neues Druckmaterialprofil
erstellen, indem Sie ein Standardprofil als Ausgangspunkt verwenden und dann die gewünschten
Änderungen vornehmen.
● Überprüfen Sie in HP Internal Print Server, ob die folgenden erforderlichen Kalibrierungen
durchgeführt wurden: Farbkalibrierung, Druckmaterial-Vorschubkompensation,
22 Kapitel 3 Druckmaterial DEWW
Page 27
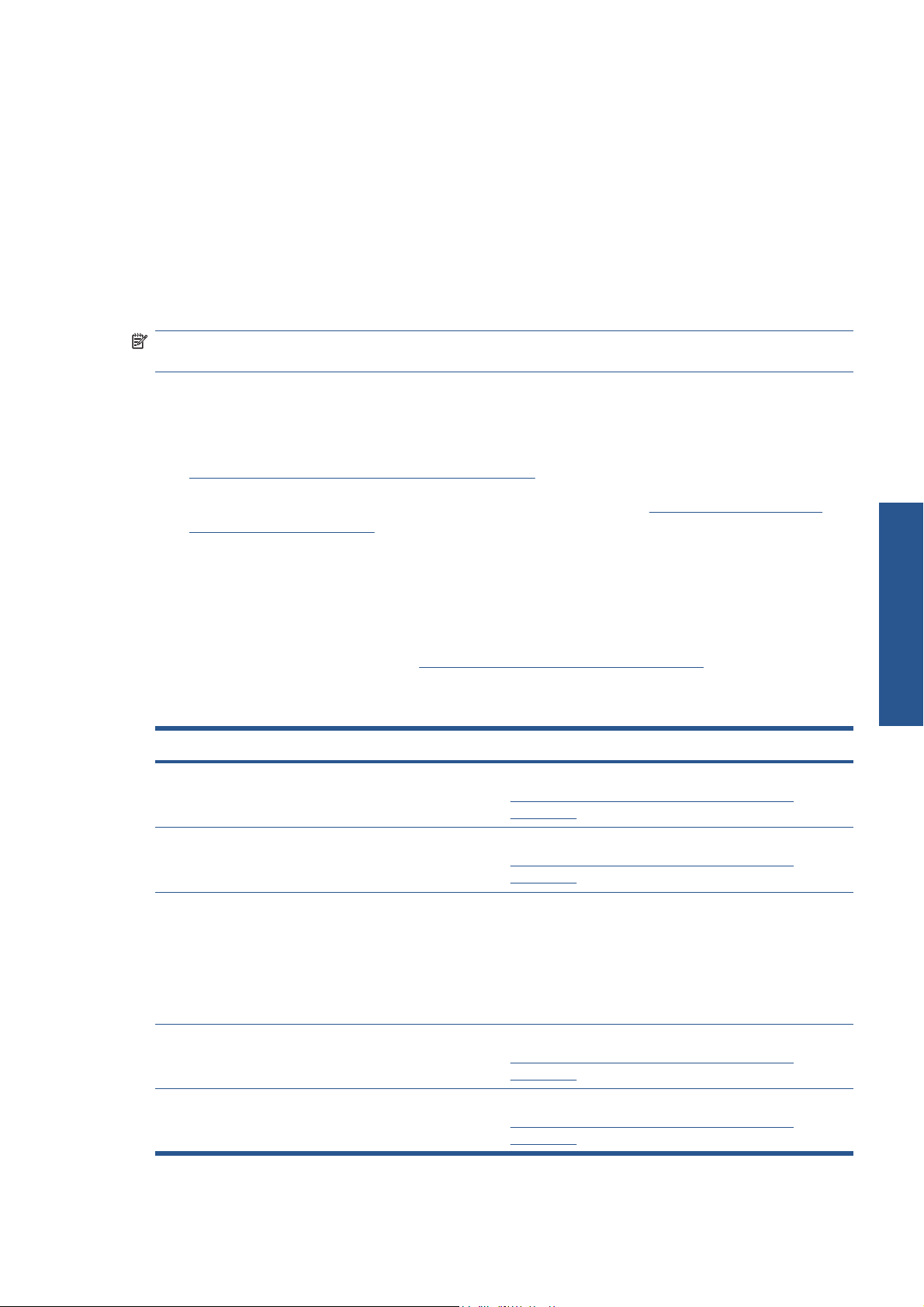
Druckkopfausrichtung. Die entsprechenden Informationen finden Sie im Wartungs- und
Fehlerbehebungshandbuch.
● Sie erhalten eine optimale Druckqualität, wenn das Druckmaterial im Druckbereich plan aufliegt und
keine Wellen oder Knitterfalten bildet. Der Druckmaterialvorschub muss konstant erfolgen und das
Druckmaterial gerade weitergeführt werden.
● Schneiden Sie das Druckmaterial auf keinen Fall ab, während es in den Drucker geladen wird. Es
kann sonst zu einem Druckmaterialstau kommen.
Lassen Sie das Druckmaterial nach dem Bedrucken 24 Stunden liegen, bevor Sie es stapeln, falten oder
aufrollen.
HINWEIS: Das Drucken auf porösen Druckmaterialien kann dazu führen, dass die wasserlösliche Farbe
eine sichtbare Menge an Wasserdampf freisetzt.
Weitergehende Informationen sind auf den folgenden Websites zu finden:
Informationen zu den Spezifikationen, zur Oberflächenbeschaffenheit, zur Verarbeitung und zur
●
Gewährleistung der verschiedenen HP Druckmaterialien finden Sie auf der Website
http://www.hp.com/go/designjet/supplies/latex/.
● Informationen zu HP Image Permanence finden Sie auf der Website
supplies/printpermanence/.
HP bietet recycelbare Druckmaterialien an, wie beispielsweise HP Speziell verstärktes HDPE-Banner,
●
HP Knitterfreier Fahnenstoff mit Papierträger, HP Textilbanner schwer, HP Foto-realistisches
Plakatpapier und HP DuPont™ Tyvek®-Banner. Jedoch stehen möglicherweise nicht überall
Recycling-Möglichkeiten für diese Produkte zur Verfügung. Fragen Sie bei Ihrem lokalen Wertstoffhof
nach, ob diese Produkte recycelt werden können. Informationen zum Recycling in den USA erhalten
Sie auf der HP Recycling-Website
http://www.hp.com/go/recycleLFmedia/.
Tipps zu speziellen Druckmaterialien
Druckmaterial Bedruckbare Seite Drucktipps
HP Widerstandsfähiges
SCRIM Frontlit-Banner
vorderseitig beleuchtbar
HP Outdoor SCRIM FrontlitBanner vorderseitig
beleuchtbar
HP Speziell verstärktes HDPEBanner
Innen (glatte Seite) Verwenden Sie die richtigen Einstellungen, damit die in
Innen (glatte Seite) Verwenden Sie die richtigen Einstellungen, damit die in
Innen (matte Seite) Dieses Druckmaterial reagiert empfindlich auf hohe
http://www.hp.com/go/
Druckmaterial
Tabelle 3-1, „Einstellungen für Druckmaterialprofile“,
auf Seite 67 beschriebenen Druckprobleme nicht auftreten.
Tabelle 3-1, „Einstellungen für Druckmaterialprofile“,
auf Seite 67 beschriebenen Druckprobleme nicht auftreten.
Temperaturen. Die Trocknungs- und Aushärtungstemperaturen
müssen so eingestellt werden, dass das Druckmaterial möglichst
wenig deformiert wird. Wenn die Raumtemperatur hoch ist und
das Druckmaterial deutlich erkennbar deformiert wird, stellen
Sie den Wagenträger auf die höchste Position ein. Das
Druckmaterial ist recycelbar (siehe oben).
DEWW
HP Vinylfolie permanent
selbstklebend glänzend
HP Vinylfolie permanent
selbstklebend matt
Außen (glänzende Seite) Verwenden Sie die richtigen Einstellungen, damit die in
Tabelle 3-1, „Einstellungen für Druckmaterialprofile“,
auf Seite 67 beschriebenen Druckprobleme nicht auftreten.
Außen Verwenden Sie die richtigen Einstellungen, damit die in
Tabelle 3-1, „Einstellungen für Druckmaterialprofile“,
auf Seite 67 beschriebenen Druckprobleme nicht auftreten.
Tipps zum Druckmaterial
23
Page 28
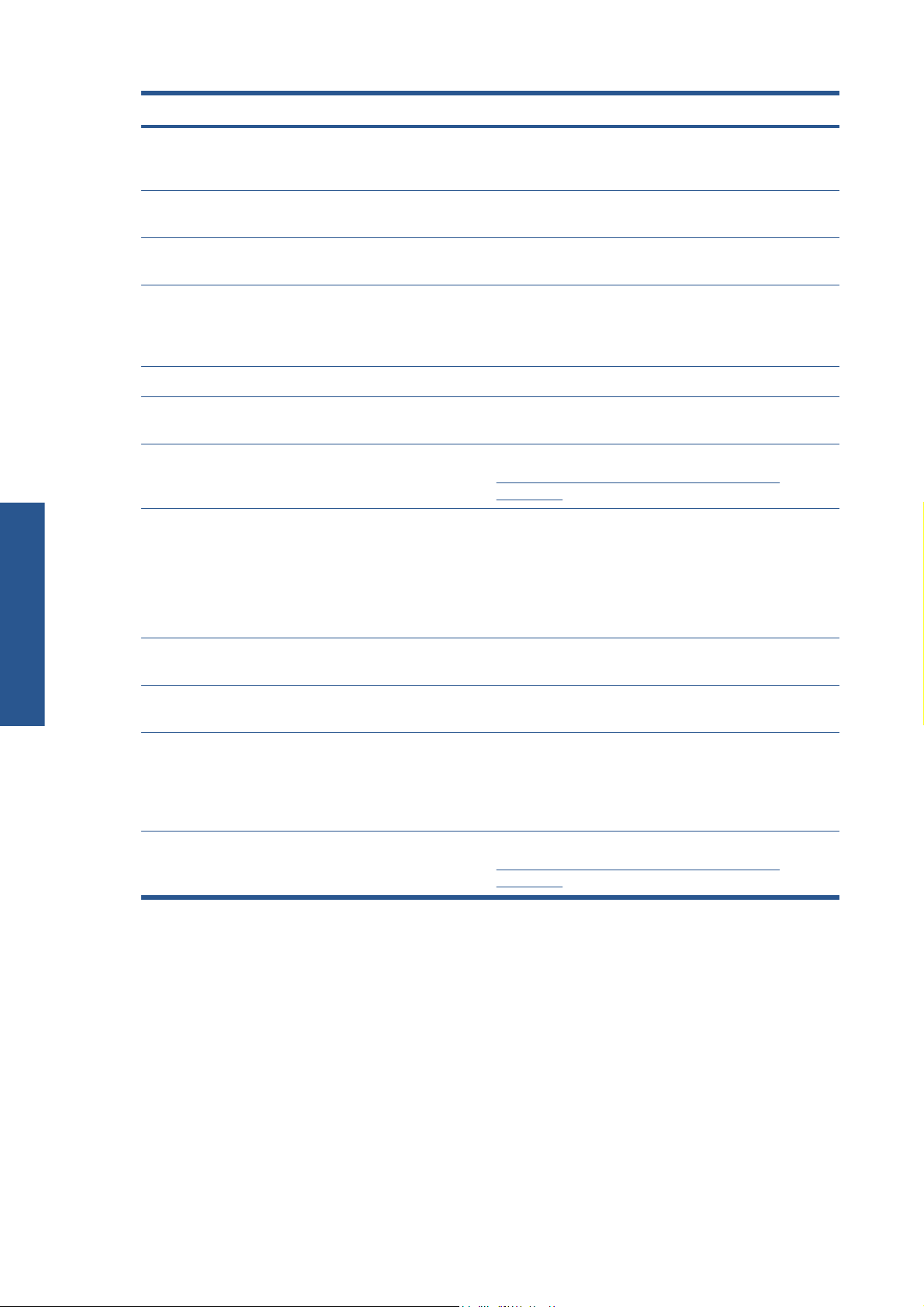
Druckmaterial Bedruckbare Seite Drucktipps
Druckmaterial
HP Vinylfolie selbstklebend
gegossen glänzend mit
blasenfreiem Klebstoff
HP Schaufenster-Vinylfolie
selbstklebend perforiert opak
HP PVC-freie Folie
selbstklebend glänzend
HP Knitterfreier Fahnenstoff mit
Papierträger
HP Textilbanner schwer Innen Das Druckmaterial ist recycelbar (siehe oben).
HP Textilbanner Display leicht Beide Seiten, Innenseite
HP Billboard-Papier mit blauer
Rückseite
HP Foto-realistisches
Plakatpapier
Außen
Außen
Außen
Außen (Stoffseite) Gehen Sie beim Laden des Druckmaterials vorsichtig vor, und
wählen Sie die richtigen Einstellungen aus, damit sich die
Trägerschicht beim Drucken nicht ablöst. Das Druckmaterial ist
recycelbar (siehe oben).
Reinigen Sie die Einzugsfläche nach dem Drucken von 50 m
empfohlen
Außen (weiße Seite) Verwenden Sie die richtigen Einstellungen, damit die in
Beide Seiten Dieses Druckmaterial reagiert empfindlich auf hohe
( 164 ft) Druckmaterialien.
Tabelle 3-1, „Einstellungen für Druckmaterialprofile“,
auf Seite 67 beschriebenen Druckprobleme nicht auftreten.
Temperaturen. Die Trocknungs- und Aushärtungstemperaturen
müssen so eingestellt werden, dass das Druckmaterial nicht
deformiert wird.
Diese Druckmaterial ist recycelbar. Es kann zusammen mit dem
Karton entsorgt werden.
HP Plakatpapier weiß
seidenmatt
HP PVC-freies Papier für
Wandplakate
HP DuPont Tyvek-Banner Innen Dieses Druckmaterial reagiert empfindlich auf hohe
HP Leinwand satiniert Außen (glatte Seite) Verwenden Sie die richtigen Einstellungen, damit die in
Außen
Außen
Temperaturen. Die Trocknungs- und Aushärtungstemperaturen
müssen so eingestellt werden, dass das Druckmaterial möglichst
wenig deformiert wird. Das Druckmaterial ist recycelbar (siehe
oben).
Tabelle 3-1, „Einstellungen für Druckmaterialprofile“,
auf Seite 67 beschriebenen Druckprobleme nicht auftreten.
Druckmaterialkonfigurationen
Das Druckmaterial kann in einer Vielzahl von Konfigurationen entsprechend Ihren Anforderungen geladen
werden. Rufen Sie vor dem Laden den HP Internal Print Server auf, und wählen Sie Druckmaterial >
Laden/Entnehmen aus. Legen Sie dann die gewünschte Konfiguration fest.
24 Kapitel 3 Druckmaterial DEWW
Page 29
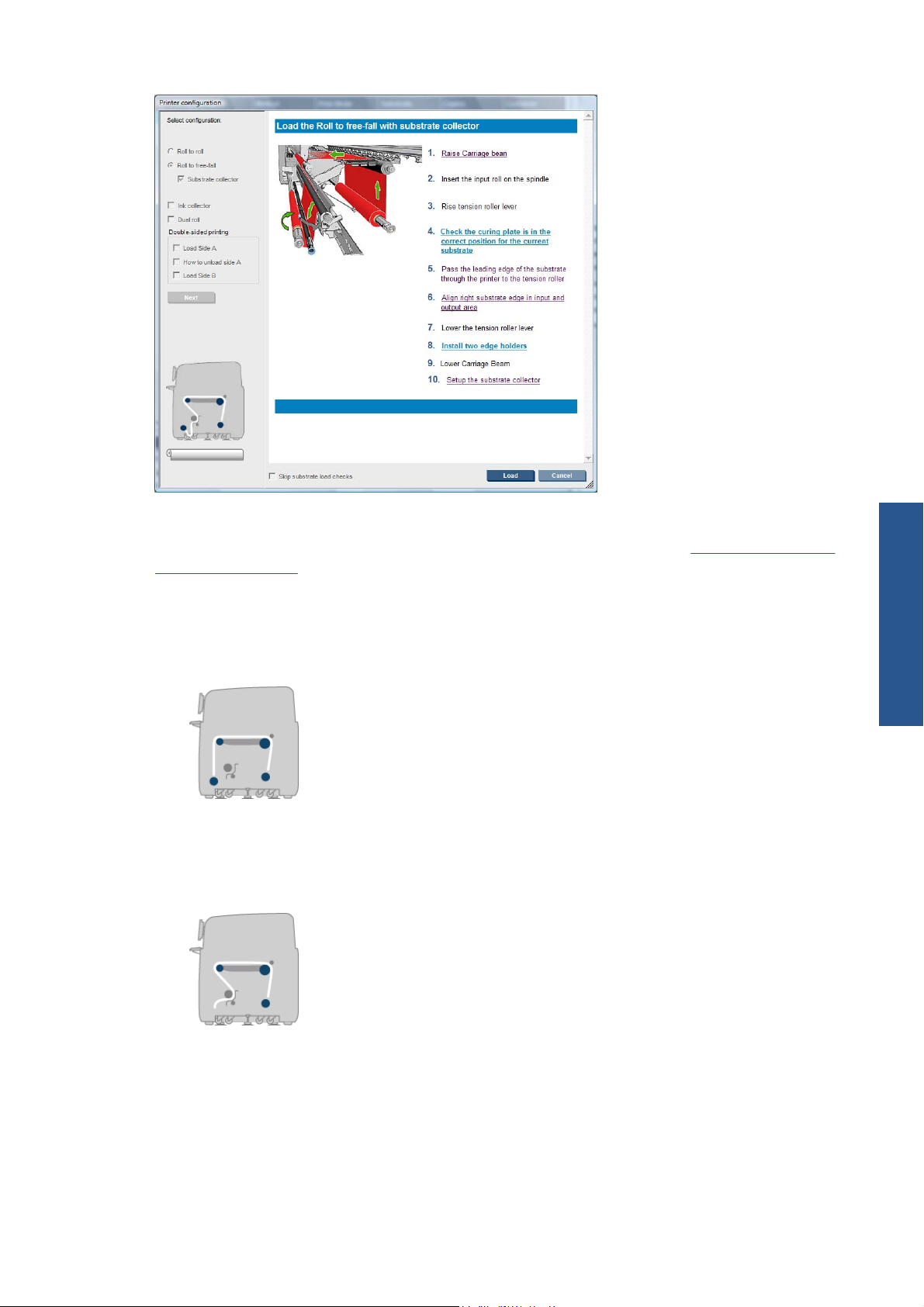
Die grundlegenden Konfigurationen sind im Folgenden dargestellt. Diese Konfigurationen können zum
Drucken mit einer oder zwei Rollen sowie für poröse und nicht poröse Druckmaterialien verwendet
werden. Für poröse Druckmaterialien benötigen Sie ein Tintenauffangkit: (siehe
LX850)“ auf Seite 29).
● Die Rolle zu Rolle-Konfiguration ist geeignet, wenn Sie bis zum Ende der Eingaberolle auf
einer gesamten Rolle drucken möchten, ohne sie abzuschneiden. Das Druckmaterial kann nur in der
Mitte der Rolle abgeschnitten werden, wenn doppelseitig gedruckt wird. Anschließend muss das
Material erneut geladen werden.
Die Rolle zu Boden-Konfiguration (nur LX850) ist geeignet, wenn Sie jeden Ausdruck
●
abschneiden und entfernen möchten, sobald er vom Drucker ausgegeben wird. Das Druckmaterial
bleibt zwischen der Eingabe- und Spannrolle gespannt, kann jedoch nach der Spannrolle
abgeschnitten werden, da es danach nicht mehr gespannt ist.
„Tintenauffangkit (nur
Druckmaterial
DEWW
Druckmaterialkonfigurationen
25
Page 30
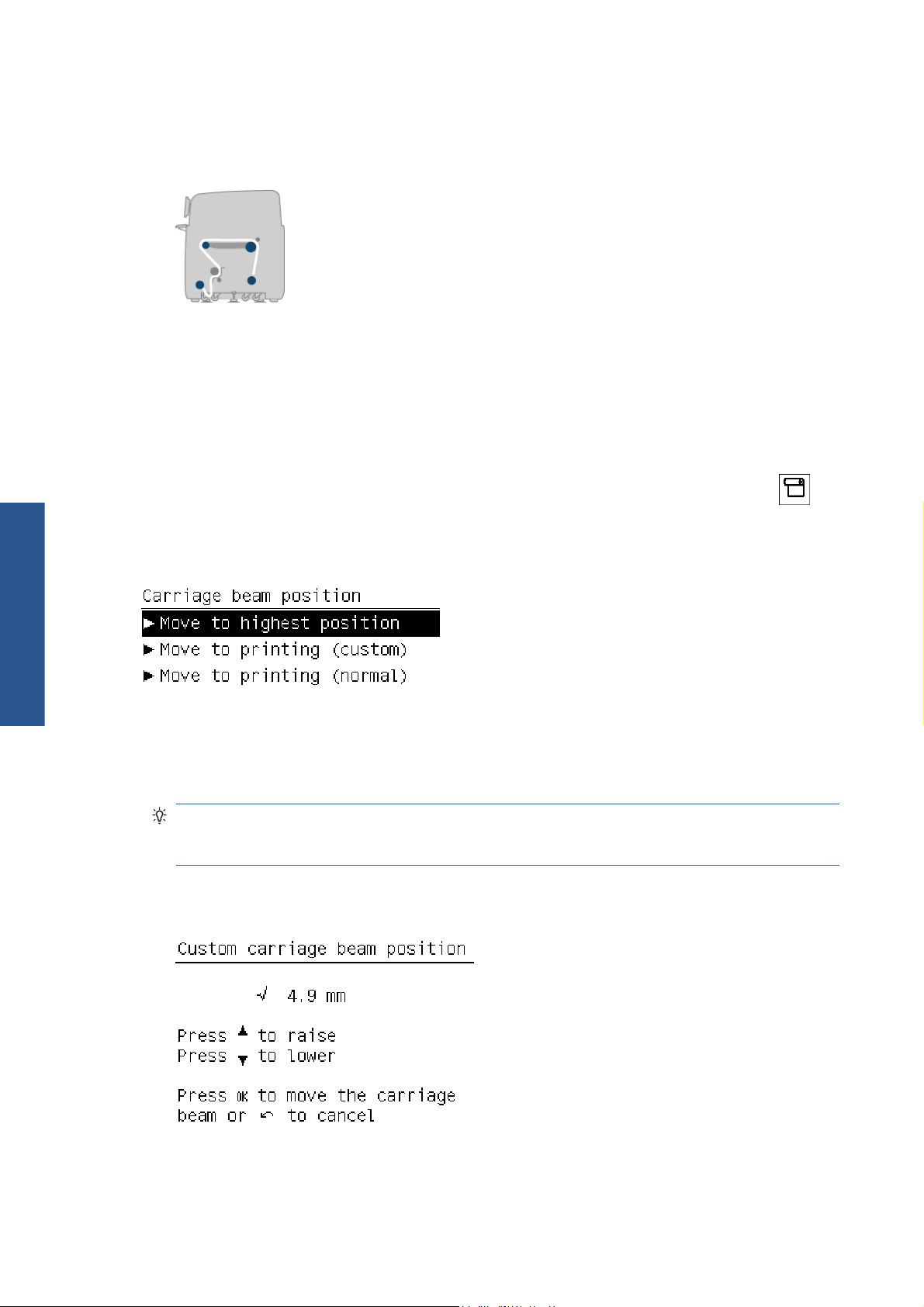
Die Rolle zu Boden-Konfiguration mit Kollektor (nur LX850) ist geeignet, wenn Sie das
●
Druckmaterial abschneiden und die Ausgaberolle entfernen möchten, bevor die Eingaberolle leer
ist. Das Druckmaterial bleibt zwischen der Eingabe- und Spannrolle gespannt, kann jedoch nach der
Spannrolle abgeschnitten werden, da es danach nicht mehr gespannt ist.
Einstellen der Wagenträgerposition
Die Position des Wagenträgers bestimmt den vertikalen Abstand zwischen den Druckköpfen und der
Einzugsfläche. Ist der Abstand zu groß, wird die Druckqualität beeinträchtigt. Bei einem zu kleinen
Abstand können die Druckköpfe das Druckmaterial berühren, und es kann zu Verschmierungen oder
Beschädigungen kommen.
Druckmaterial
Zum Einstellen der Wagenträgerposition wählen Sie am Bedienfeld das Menü „Druckmaterial“
dann Druckmaterialverwaltung. Drücken Sie danach OK. Legen Sie die
Wagenträgerposition fest. Sie können zwischen der höchsten Position, einer benutzerdefinierten
Position und der normalen Position wählen.
Die höchste Position wird nicht zum Drucken verwendet. Sie ist für das Laden von Druckmaterial oder
●
für Wartungsmaßnahmen vorgesehen.
Die benutzerdefinierte Position wird für dicke Druckmaterialien oder für Druckmaterialien, die sich
●
bei Erhitzung geringfügig wellen, verwendet.
TIPP: Versuchen Sie unbedingt, Knitterstellen oder Wellungen zu vermeiden. Verwenden Sie daher
knitterfreies und nicht wellendes Druckmaterial oder einen langsameren Druckmodus, in dem Sie die
Trocknungstemperatur verringern können.
Wir empfehlen, die benutzerdefinierte Position auf die Dicke des Druckmaterials plus zwei oder drei
Millimeter einzustellen. Die aktuelle Einstellung ist an einem Häkchen (√) zu erkennen.
und
Die normale Position ist für nicht gewellte Druckmaterialien bis zu einer Dicke von 0,7 mm ( 0,03 Zoll)
●
geeignet.
26 Kapitel 3 Druckmaterial DEWW
Page 31

VORSICHT! Halten Sie sich von den beweglichen Teilen des Druckers fern, bis der Wagenträger seine
neue Position erreicht hat.
HINWEIS: Nur LX850: Wenn das Tintenauffangkit installiert ist, werden die normale und niedrigste
benutzerdefinierte Position automatisch eingestellt.
Druckvorbereitungen
Sie müssen die folgenden Schritte ausführen, bevor Sie mit dem Drucken beginnen können:
1. Stellen Sie sicher, dass das Tintenauffangkit für poröse Druckmaterialien installiert ist. Für nicht poröse
Druckmaterialien ist kein Tintenauffangkit erforderlich. (siehe
auf Seite 29).
„Tintenauffangkit (nur LX850)“
2.
Starten Sie den Drucker. (siehe
3. Klicken Sie in HP Internal Print Server auf Druckmaterial > Laden/Entnehmen, um das Fenster
„Druckerkonfiguration“ zu öffnen.
4. Wählen Sie die gewünschte Druckerkonfiguration aus, und drücken Sie auf Weiter, um die Hilfe
auf dem Bildschirm anzuzeigen.
„Ein- und Ausschalten des Druckers“ auf Seite 12)
Druckmaterial
DEWW
HINWEIS: Das Kästchen Skip Substrate load check (Prüfung der Druckmaterialladung
überspringen) sollten Sie nur markieren, wenn der Drucker kurz zuvor über die gleiche Konfiguration
verfügte (d. h. das gleiche Druckmaterial und das gleiche Profil) und Sie wegen eines schweren
Systemfehlers den Drucker neu starten mussten.
5. Laden Sie das Druckmaterial. Im Fenster von HP Internal Print Server werden Anweisungen zum Laden
von Druckmaterialien angezeigt. Weitere ausführliche Anweisungen finden Sie unter
einer Rolle auf die Spindel“ auf Seite 34 und „Laden einer Rolle in den Drucker“ auf Seite 38.
6. Klicken Sie in HP Internal Print Server auf Laden, um die Druckmaterialprüfung zu starten. Geben
Sie anschließend im Fenster „Geladenes Druckmaterial“ die Druckmaterialsorte ein.
Druckvorbereitungen
„Aufbringen
27
Page 32

Druckmaterial
TIPP: Wenn der Drucker über Nacht mit geladenem Druckmaterial nicht in Betrieb und hohen bzw.
niedrigen Temperaturen ausgesetzt war, führen Sie das Druckmaterial um 13 bis 25 cm (5 bis 10 Zoll)
weiter. Sie verhindern dadurch, dass Druckkopfkollisionen oder Verschmierungen entstehen.
Druckmaterialkantenhalter
Die Kantenhalter verhindern, dass sich die Kanten des Druckmaterials beim Drucken wölben und zu einem
Papierstau führen können.
Stellen Sie sich vor den Drucker, und suchen Sie nach den beiden Kantenhaltern neben den Seiten des
Druckmaterials. Schieben Sie die Kantenhalter nach innen, bis sie an den Seiten des Druckmaterials
anliegen. Achten Sie darauf, dass sie richtig positioniert und nicht gebogen sind, da es sonst zu einer
Druckkopfkollision kommen kann.
TIPP: Die Kantenhalter können einfach mit dem Wagenträger an der höchsten Position eingesetzt
werden.
Die richtige Position ist in der Abbildung zu sehen. (1) ist die Kante des Druckmaterials. Das Druckmaterial
sollte sich frei bewegen können und darf die Enden des Kantenhalters nicht berühren.
ACHTUNG: Wenn die Kantenhalter nicht richtig positioniert werden, können die Druckköpfe und der
Wagen beschädigt werden.
Entfernen und Austausch
Die Kantenhalter sind bei der Lieferung des Druckers bereits an der Einzugsfläche befestigt und müssen
nicht entfernt werden. Schieben Sie sie einfach nach außen, wenn Sie sie nicht benötigen. Die mittleren
Kantenhalter für das Drucken mit zwei Rollen müssen für das Drucken mit einer Rolle und beim LX850 für
das Drucken auf Textilien entfernt werden, da auch das Tintenauffangkit angebracht werden muss.
28 Kapitel 3 Druckmaterial DEWW
Page 33

Zum Anbringen des Kantenhalters stellen Sie sich vor den Drucker und befestigen die Rückseite des
Kantenhalters an der Rückseite der Einzugsfläche. Anschließend ziehen Sie die Vorderseite des
Kantenhalters zu sich und befestigen sie an der Vorderseite der Einzugsfläche.
ACHTUNG: Der Kantenhalter darf nicht gebogen werden. Er muss völlig gerade bleiben, andernfalls
können Druckköpfe und Wagen beschädigt werden.
Tintenauffangkit (nur LX850)
Vor dem Drucken auf porösen Druckmaterialien wie Textilien muss das im Lieferumfang enthaltene
Tintenauffangkit installiert werden. Hierdurch wird der Drucker vor aus dem Druckmaterial austretender
Tinte geschützt. Das Kit muss vor dem Drucken auf nicht porösen Druckmaterialien wieder ausgebaut
werden.
Komponenten des Kits
1.
Tintenauffangbehälter
2. 8 Tintenauffänger mit austauschbaren Ölschwämmen
Installieren des Kits
Das Tintenauffangkit muss vor dem Drucken auf porösen Druckmaterialien eingesetzt werden.
VORSICHT! Berühren Sie beim Einsetzen des Tintenauffangkits nicht die Oberflächen im Trocknungs-
und Aushärtungsmodul des Druckers: sie sind möglicherweise so heiß, dass sie Verbrennungen
verursachen können.
ACHTUNG: Das Tintenauffangkit darf erst eingesetzt werden, wenn die Konfiguration in HP Internal
Print Server eingegeben wurde.
1. Wenn Druckmaterial geladen ist, entnehmen Sie es.
2. Heben Sie den Wagenträger auf seine höchste Position an.
3.
Nehmen Sie die Kantenhalter aus dem Druckmaterialpfad.
4. Reinigen Sie die Einzugsfläche und die Aushärtungsplatten ggf. mit einem mit Allzweckreiniger
angefeuchteten Tuch.
5.
Öffnen Sie den Tintenauffangbehälter, und prüfen Sie, ob die Ölschwämme des Tintenauffängers
trocken sind.
Druckmaterial
DEWW
6. Befolgen Sie die Anweisungen in HP Internal Print Server, um die Installation abzuschließen. Wenn
Sie weitere Informationen benötigen, lesen Sie die unten angegebenen Schritte.
ACHTUNG: Eine falsche Installation des Kits kann dazu führen, dass einige Teile des Druckers
beschädigt werden.
Tintenauffangkit (nur LX850)
29
Page 34

Druckmaterial
7. Wenn der Wagenträger nicht weiter angehoben wird, begeben Sie sich auf die Rückseite des
Druckers und überprüfen die Konfiguration des Tintenauffängers. Sie müssen Ausschnitte des
Schaumstoffs des Tintenauffängers entfernen, so dass die Löcher exakt mit den Markierungen am
Tintenauffänger übereinstimmen. Führen Sie den ersten Tintenauffänger links ein.
Dort befindet sich ein Anschlag, der die Position des ersten Tintenauffängers kennzeichnet.
30 Kapitel 3 Druckmaterial DEWW
Page 35

8. Setzen Sie die anderen Tintenauffänger rechts ein.
Zum Anbringen des letzten Tintenauffängers an der rechten Seite müssen Sie die blaue Federklemme
verschieben.
9.
Stellen Sie sicher, dass alle Tintenauffänger miteinander ausgerichtet wurden und sich keine Lücken
dazwischen befinden.
10. Stellen Sie sicher, dass sich keine Lücken zwischen den Schwämmen befinden.
11. Überprüfen Sie, ob die Schwämme in den vorgesehenen Platz passen. Falls sie sich ausgedehnt
haben und nicht mehr passen, tauschen Sie sie aus.
12. Bringen Sie die zwei Umlenkrollen an.
Druckmaterial
DEWW
Tintenauffangkit (nur LX850)
31
Page 36

Bei der Rolle zu Boden-Konfiguration wird die Ausgabe-Umlenkeinheit nicht benötigt.
●
● Bei der Rolle zu Boden-Konfiguration wird empfohlen, beide Umlenkeinheiten zu verwenden.
In einigen Fällen kann jedoch durch Ändern der Position einer Umlenkeinheit oder durch
Entfernen eines oder beider Abweiser die Faltenbildung minimiert werden.
13.
Überprüfen Sie, ob sich die Aushärteplatten für das zu ladende Druckmaterial in der richtigen
Position befinden (siehe
„Aushärteplatten“ auf Seite 33).
Druckmaterial
14. Laden Sie das Druckmaterial so, dass es außen an der Einzugs-Umlenkeinheit und innen an der
Ausgabe-Umlenkeinheit entlanggeführt wird.
15. Stellen Sie die Kantenhalter ein.
16. Klicken Sie gegebenenfalls in HP Internal Print Server auf Druckmaterial > Laden/
Entnehmen. Prüfen Sie in der Konfiguration zum Laden von Druckmaterialien, ob das
Kontrollkästchen für Tintenauffänger aktiviert ist.
17. Senken Sie den Wagenträger auf die normale Position ab.
18.
Möglicherweise müssen Sie die Position der linken Kante und die Druckmaterialbreite in HP Internal
Print Server eingeben, wenn der Drucker diese nicht erkennen kann.
Deinstallieren des Kits
Das Tintenauffangkit muss vor dem Drucken auf nicht porösen Druckmaterialien herausgenommen werden.
1. Heben Sie den Wagenträger auf seine höchste Position an.
2.
Wenn Druckmaterial geladen ist, entnehmen Sie es. Achten Sie darauf, dass es nicht mit den
Schwämmen des Tintenauffängers in Berührung kommt, da diese mit Tinte vollgesogen sind.
3. Entfernen Sie die Kantenhalter, und reinigen Sie sie gegebenenfalls.
4.
Bauen Sie die Umlenkrollen aus.
32 Kapitel 3 Druckmaterial DEWW
Page 37

5. Entfernen Sie die Tintenauffänger durch Drücken auf die Griffe, mit denen sie am Drucker befestigt
sind. Zum Herausnehmen des äußerst rechten Tintenauffängers verschieben Sie die blaue
Federklemme.
6. Bewahren Sie die Tintenauffänger ordnungsgemäß in ihrem Karton auf. Wenn sie übereinander
gelegt werden, wellen sie sich möglicherweise.
7. Bevor Sie den Wagenträger auf die normale Position absenken, klicken Sie in HP Internal Print Server
auf Druckmaterial > Laden/Entnehmen. Prüfen Sie in der Konfiguration zum Laden von
Druckmaterialien, ob das Kontrollkästchen für Tintenauffänger deaktiviert ist.
Aushärteplatten
Wenn rückseitig beleuchtete und Textildruckmaterialien verwendet werden, sollten die Aushärtungsplatten
für eine effiziente Trocknung und Aushärtung in die obere Position (horizontal) eingestellt werden. Für alle
anderen Druckmaterialien sollten sie in die untere Position (nach unten geneigt) eingestellt werden.
Rückseitig beleuchtete und Textildruckmaterialien
Zum Einstellen einer Aushärtungsplatte in die horizontale Position heben Sie sie einfach an, bis sie
einrastet.
Druckmaterial
DEWW
Aushärteplatten
33
Page 38

Druckmaterial
Alle anderen Druckmaterialien
Zum Absenken einer Aushärtungsplatte in die untere, geneigte Position ziehen Sie die schwarzen Knöpfe
unter der Platte.
TIPP: Wenn Sie feststellen, dass ein bestimmtes Druckmaterial bei abgesenkten Aushärtungsplatten
nicht ausreichend aushärtet, können Sie sie auch in die horizontale Position anheben.
Aufbringen einer Rolle auf die Spindel
Drucken mit einer Rolle und beidseitiges Drucken
Am einen Ende der Spindel befindet sich ein Druckluftanschluss und am anderen Ende ein Zahnrad.
1. Legen Sie die Rolle sicher auf den Spindelhalterungen ab.
2. Stellen Sie sicher, dass sich das Zahnrad an der richtigen Seite befindet (dies hängt von der
vorgesehenen Wickelrichtung ab).
3. Schieben Sie die Spindel in den Rollenkern.
TIPP: Die Spindel ist schwer, damit die erforderliche Steifheit gewährleistet ist und Schräglauf und
Faltenbildung verhindert werden. Daher empfiehlt es sich, diesen Vorgang mit zwei Personen
auszuführen. Wenn keine zweite Person bereitsteht, legen Sie die Rolle auf die Spindelhalterung,
heben Sie ein Ende der Spindel an, und schieben Sie es in die Rolle. Heben Sie dann das andere
Ende vorsichtig an, so dass das zuerst eingeführte Ende nicht herausfällt, und drücken Sie die Spindel
in die Rolle.
4.
Schließen Sie die Druckluftpistole an den Druckluftanschluss der Spindel an, und pumpen Sie die
Spindel auf, damit sie sich nicht in der Rolle bewegen kann.
34 Kapitel 3 Druckmaterial DEWW
Page 39

5. Achten Sie auf die Position des Rollenendes auf der Skala am Zahnradende der Spindel. Der Abstand
muss auf der Skala mindestens 3,2 cm ( 1,25 Zoll) betragen, da das Druckmaterial sonst über den
Druckbereich hinausragen und die Druckerabdeckungen berühren kann. Die Eingabe- und die
Ausgaberolle müssen auf ihren Spindeln identisch positioniert werden.
TIPP: Wenn Sie schwere Rollen mit einem unelastischen Druckmaterial aufbringen, das etwa halb
so lang wie die Spindel ist, sollte sich das Druckmaterial näher an der Spindelmitte befinden. Sie
verringern dadurch das Risiko, dass es zu Schräglauf, Wellungen, Knitterstellen oder
Lagenverschiebungen kommt.
TIPP: Wenn sich die Lagen des Druckmaterials auf der Eingaberolle ineinander schieben, kann es zu
Druckmaterialstaus oder Beschädigungen der Druckköpfe kommen. Versuchen Sie, die Kanten des
Druckmaterials auf der Eingaberolle gerade auszurichten, bevor Sie es in den Drucker laden.
TIPP: Vergewissern Sie sich, dass das Druckmaterial am Kern auf der Eingangsspindel befestigt ist.
Die Rolle kann jetzt in den Drucker geladen werden.
TIPP: Wenn Sie regelmäßig unterschiedliche Druckmaterialsorten verwenden, können Sie die Rollen
schneller wechseln, indem Sie jede Sorte auf eine eigene Spindel aufbringen. Die zusätzlichen Spindeln
sind bei HP erhältlich (siehe
„Zubehör“ auf Seite 104).
Drucken mit zwei Rollen
Sie können auf zwei Rollen gleichzeitig drucken. Verwenden Sie hierzu die Doppelrollenspindeln, die im
Lieferumfang des LX850-Druckers enthalten oder als Zubehör für den LX820-Drucker erhältlich sind.
Die Doppelrollenspindel hat Markierungen, die Ihnen bei der Positionierung des Differentialanschlags
helfen.
Druckmaterial
DEWW
Aufbringen einer Rolle auf die Spindel
35
Page 40

Druckmaterial
Aufbringen der Doppelrollenspindeln
1.
Wenn die Spindeln in die Spindelhalterungen eingesetzt sind, stellen Sie sicher, dass die
Differentialanschläge der Eingangs- und Ausgangsspindeln zueinander ausgerichtet sind.
2. Wenn beide Differentialanschläge korrekt positioniert sind, ziehen Sie die Schrauben mit einem
Innensechskantschlüssel 4 an, um sie zu befestigen. Falls ein Differentialanschlag lose ist, kann das
Druckmaterial während des Druckens schief eingezogen werden.
TIPP: Ziehen Sie die Schraube an, bis die Unterlegscheibe die Schraube berührt. Wenn die gelbe
Feder noch sichtbar ist, ziehen Sie die Schraube weiter an.
TIPP: Das Aufbringen der Papierrolle auf die Spindel ist einfacher, wenn Sie den
Differentialanschlag sperren.
36 Kapitel 3 Druckmaterial DEWW
Page 41

3. Schrauben Sie an beiden Enden der Spindel die äußeren Teile des Differentialanschlags mithilfe des
Innensechskantschlüssels 4 heraus, und entfernen Sie sie.
4.
Lösen Sie die Schraube des inneren Teils jedes Differentialanschlags, und entfernen Sie ihn.
5. Führen Sie die erste Rolle auf der Spindel ein.
6.
Setzen Sie den Differentialanschlag wieder ein, und sichern Sie ihn mit dem Innensechskantschlüssel.
7. Führen Sie die zweite Rolle auf der Spindel ein.
8. Setzen Sie den Differentialanschlag wieder ein, und sichern Sie ihn mit dem Innensechskantschlüssel.
Druckmaterial
DEWW
Aufbringen einer Rolle auf die Spindel
37
Page 42

Druckmaterial
9. Achten Sie darauf, dass sich das rechte Ende der Rolle innerhalb der maximal zulässigen Entfernung
vom rechten Ende der Spindel befindet: es muss sich zwischen dem Zahnrad und der Strichlinie
befinden.
10. Vergewissern Sie sich, dass sich der Rollenkern dicht am Anschlag befindet.
11. Vergewissern Sie sich, dass sich der Rollenkern dicht am Differentialanschlag befindet.
12.
Setzen Sie die Spindel an der Rückseite des Druckers ein, und sichern Sie die Spindelverriegelungen.
13. Legen Sie auf dieselbe Weise die Ausgangsspindel an der Vorderseite des Druckers ein. Legen Sie
jedoch die Spindel mit zwei leeren Kernen ein, um das gedruckte Druckmaterial aufzunehmen.
Laden einer Rolle in den Drucker
Achten Sie beim Laden von Druckmaterial unbedingt darauf, dass es über seine gesamte Breite
gleichmäßig gespannt ist, damit es nicht zu Schräglauf, Wellungen, Knitterfalten oder
38 Kapitel 3 Druckmaterial DEWW
Page 43

Lagenverschiebungen kommen kann. Es gibt drei Konfigurationen zum Laden des Druckmaterials in den
Drucker:
● Rolle-zu-Rolle-Konfiguration
Doppelrolle-zu-Rolle-Konfiguration (nur LX850, Zubehör für LX820)
●
Rolle-zu-Boden-Konfiguration (nur LX850)
●
Für jede diese Konfigurationsarten steht ein Druckmaterial-Ladewerkzeug zur Verfügung, das das
Laden des Druckmaterials vereinfacht, siehe
auf Seite 58
„Laden einer Rolle it dem 'Druckmaterial-Ladewerkzeug'“
Laden einer Rolle (Rolle zu Rolle-Konfiguration)
Die Druckmaterialrolle wird auf die hintere Spindel aufgebracht und auf der vorderen Spindel
aufgewickelt. Das Druckmaterial wird von der hinteren Spindel (1) über die Hauptwalze (2), die
Einzugsfläche (3) und die vordere Walze (4) zur vorderen Spindel (5) geführt.
HINWEIS: In der obigen Abbildung ist das geladene Druckmaterial mit der bedruckten Seite nach
außen auf der Eingabe- und Ausgaberolle dargestellt. Sie können das Druckmaterial auch mit der
bedruckten Seite nach innen auf eine oder beiden Rollen aufbringen. In diesem Fall dreht sich die Spindel
in der umgekehrten Richtung. Der Drucker fordert Sie auf, die Wickelrichtung anzugeben, falls er sie nicht
automatisch feststellen kann.
Jede Spindel wird durch einen eigenen Motor angetrieben. Durch die Motoren ist die konstante Spannung
des Druckmaterials gewährleistet. Das Druckmaterial wird mit Hilfe von Unterdruck plan auf der
Einzugsfläche gehalten. Das Druckmaterial wird durch den Antriebswalzenmotor weitergeführt. Durch
einen Klemmmechanismus wird verhindert, dass das Druckmaterial verrutscht. Die Klemmen müssen sich
beim Verschieben des Wagenträgers oben und beim Drucken oder Überprüfen des Druckmaterials unten
befinden. Andernfalls wird eine Meldung angezeigt. Die Genauigkeit des Vorschubs wird durch den
Vorschubsensor gesteuert. Wenn sich das Druckmaterial außerhalb der Reichweite des Sensors befindet,
wird die Bewegung der Hauptwalze überwacht.
Bevor Sie Druckmaterial in den Drucker laden, müssen Sie eine Rolle auf die Eingangsspindel und einen
leeren Kern auf die Ausgangsspindel aufbringen (siehe
auf Seite 34).
„Aufbringen einer Rolle auf die Spindel“
Druckmaterial
DEWW
Laden einer Rolle in den Drucker
39
Page 44

Druckmaterial
HINWEIS: Der leere Kern auf der Ausgangsspindel muss dieselbe Länge wie der Kern der
Druckmaterialrolle haben. Bringen Sie auf keinen Fall zwei oder mehr kürzere Kern auf dieselbe Spindel
auf, da es sonst zu Problemen mit dem Druckmaterialvorschub kommen kann.
TIPP: Die Spindel selbst ist ziemlich schwer, und eine Rolle Druckmaterial kann noch schwerer sein. Sie
sollten daher einen Gabelstapler oder ein anderes Gerät für den Transport verwenden. Andernfalls heben
Sie zuerst das eine Ende und dann das andere Ende in den Drucker.
1. Klicken Sie in HP Internal Print Server auf Druckmaterial > Laden/Entnehmen, und wählen Sie
die richtige Konfiguration aus.
2. Entfernen Sie die Druckmaterialkantenhalter, oder schieben Sie sie nach außen, damit sie beim Laden
des Druckmaterials nicht im Weg sind.
ACHTUNG: Wenn sich das Druckmaterial beim Drucken über den Kantenhaltern befindet, können
die Druckköpfe und der Wagen beschädigt werden.
3. Ziehen Sie die Trägerdruckgriffe an der Rückseite des Druckers nach oben.
4. Wählen Sie auf dem Bedienfeld Wagenträgerposition > Zu höchster Position aus.
Der Wagenträger wird nun angehoben, damit sich das Druckmaterial einfacher einführen lässt.
Dieser Vorgang dauert ungefähr zwei Minuten. In dieser Zeit können Sie die Rolle und den leeren
Kern auf die Spindeln aufbringen.
HINWEIS: Sie können das Anheben des Wagenträgers jederzeit mit der Taste Abbrechen
beenden.
TIPP: Wenn Sie das Druckmaterial-Ladewerkzeug verwenden, brauchen Sie den Wagenträger
nicht anzuheben.
5.
Transportieren Sie die Spindel mit der neuen Rolle zur Rückseite des Druckers. Das Spindelende mit
dem Zahnrad muss sich links befinden.
6. Legen Sie die Enden der Spindel auf die mit Kunststoffpolstern versehenen Plattformen an der
Rückseite des Druckers.
40 Kapitel 3 Druckmaterial DEWW
Page 45

7. Öffnen Sie die Verriegelungen an beiden Enden der Spindel (sofern geschlossen), und drücken Sie
die Spindel mit der Rolle in die Aufnahmen.
8. Schließen Sie die Verriegelungen, um die Spindel zu arretieren.
TIPP: Wenn Sie die Verriegelung am Zahnradende nicht schließen können, schieben Sie die
Spindel in Richtung Seitenblech, damit der Endflansch richtig in der Aufnahme sitzt.
9. Setzen Sie auf dieselbe Weise die Spindel mit dem leeren Kern an der Vorderseite des Druckers ein.
Jedoch muss sich hier das Spindelende mit dem Zahnrad rechts befinden.
10.
Vergewissern Sie sich, dass das Anheben des Wagenträgers abgeschlossen ist.
11. Überprüfen Sie, ob sich die Aushärteplatten für das zu ladende Druckmaterial in der richtigen
Position befinden (siehe
12.
Führen Sie die Vorderkante des Druckmaterials durch den Drucker zur Ausgangsspindel mit dem
leeren Kern.
„Aushärteplatten“ auf Seite 33).
Druckmaterial
DEWW
Laden einer Rolle in den Drucker
41
Page 46

Druckmaterial
13. Begeben Sie sich zur Vorderseite des Druckers. Wenn Sie nicht genügend Druckmaterial abgewickelt
haben, wählen Sie im Bedienfeld Hauptwalzenbewegung starten aus. Ziehen Sie dann am
Druckmaterial, um es abzuwickeln.
14. Wenn Sie eine Vinylfolie in den LX850-Drucker einlegen, sollten Sie zur Minimierung der
Faltenbildung die Ausgabe-Umlenkeinheit des Tintenauffangkits verwenden.
15. Begeben Sie sich zur Rückseite des Druckers, und messen Sie den Abstand zwischen dem linken
Seitenblech des Druckers und der linken Kante des Druckmaterials. Der Abstand muss mindestens
145 mm ( 5,7 Zoll) betragen, da das Druckmaterial sonst über den Druckbereich hinausragen und
die Druckerabdeckungen berühren kann.
16. Begeben Sie sich zur Vorderseite des Druckers, und positionieren Sie die rechte Kante des
Druckmaterials so am leeren Kern, dass der Abstand zum rechten Seitenblech (A) genau mit dem im
vorherigen Schritt gemessenen Wert übereinstimmt.
HINWEIS: Wenn Sie ein unelastisches Druckmaterial laden, ist eine Abweichung von 2 bis 3 mm
( 0,01 Zoll)zwischen dem an der Vorderseite und dem an der Rückseite gemessenen Abstand zum
Seitenblech zulässig, ohne dass es zu Schräglauf oder Faltenbildung kommt.
Rückseite Vorderseite
TIPP: Es ist sehr wichtig, dass das Druckmaterial über seine gesamte Breite gleichmäßig gespannt
ist. Sie können dies erreichen, indem Sie die Vorderkante des Druckmaterials in der Mitte fassen und
es dann abwechselnd mehrmals nach links und nach rechts schütteln, und gleichzeitig ziehen, bis
das Druckmaterial den Kern auf der Ausgangsspindel erreicht.
42 Kapitel 3 Druckmaterial DEWW
Page 47

17. Wenn das Druckmaterial gleichmäßig gespannt ist, befestigen Sie es mit Klebeband am leeren Kern.
Bringen Sie zunächst in der Mitte und danach auf der linken und der rechten Seite Klebestreifen an.
Ziehen Sie dabei nicht zu fest am Druckmaterial, und achten Sie darauf, dass keine Knitterfalten
entstehen.
18.
Wählen Sie auf dem Bedienfeld Wagenträgerposition > Zu Druckposition (normal) aus,
damit der Wagenträger in seine normale Position dicht über dem Druckmaterial abgesenkt wird.
Dieser Vorgang dauert ungefähr zwei Minuten.
HINWEIS: Mit der Option Move to printing (custom) (Zu Druckposition (benutzerdefiniert))
können Sie bei dickem oder knitterndem bzw. wellendem Druckmaterial den Abstand zu den
Druckköpfen so einstellen, dass keine Tintenverschmierungen entstehen. Beachten Sie aber, dass eine
höhere Druckkopfposition zu einer schlechteren Druckqualität führt.
VORSICHT! Während der Wagenträger abgesenkt wird, dürfen sich weder Ihre Hände noch
sonstige Gegenstände im Inneren des Druckers befinden.
19. Drücken Sie die Trägerdruckgriffe an der Rückseite des Druckers nach unten. Falls Sie dies vergessen,
wird eine Warnmeldung angezeigt.
20. Wenn Sie randlos drucken möchten, verwenden Sie nicht die Druckmaterialkantenhalter, sondern
stellen Sie den Wagen mit der Option Move to printing (custom) (Zu Druckposition
(benutzerdefiniert)) höher ein. Entfernen Sie die Kantenhalter nicht, sondern schieben Sie sie einfach
ganz nach außen.
21.
Wenn Sie nicht randlos drucken möchten, verwenden Sie die Kantenhalter, damit sich das
Druckmaterial beim Drucken nicht wölben und zu einem Stau führen kann. (siehe
„Druckmaterialkantenhalter“ auf Seite 28).
Druckmaterial
DEWW
22.
Klicken Sie in HP Internal Print Server auf Laden. Beide Rollen werden gedreht, um ihren
Durchmesser zu messen. Außerdem werden die Rollenbreite, die Wickelrichtung, der Unterdruck und
die Vorschubkalibrierung überprüft (dies dauert ca. ein bis zwei Minuten).
Laden einer Rolle in den Drucker
43
Page 48

Druckmaterial
HINWEIS: Manche Druckmaterialien (z. B. transparente Druckmaterialien) können vom Drucker
nicht auf diese Weise gemessen werden. Sie werden in diesen Fällen aufgefordert, die erforderlichen
Informationen manuell einzugeben. An der Skala auf dem Aushärtungsmodul können Sie ablesen,
welcher Wert für die rechte Kante in HP Internal Print Server eingegeben werden muss.
23. Wählen Sie in HP Internal Print Server in der Liste der Druckmaterialsorten die geladene Sorte aus.
Die Einstellungen im Fenster Geladenes Druckmaterial werden beim Laden und Überprüfen des
Druckmaterials automatisch festgelegt. Wenn der Drucker jedoch die Kanten des Druckmaterials
nicht erkennen kann (z. B. weil es transparent ist), müssen Sie den Abstand der linken Kante zum
linken Seitenblech des Druckers messen und anschließend die entsprechenden Werte in die
Felder Linke Kante und Breite eingeben.
Weitere Informationen zu den Situationen, in denen die Wagenträgerposition geändert werden
sollte, finden Sie unter
Es kann nun eine Warnmeldung zur Vorschuberfassung angezeigt werden. Weitere Informationen
zu den Situationen, in denen die automatische Erfassung deaktiviert werden sollte, finden Sie
unter
„Anpassen der Einstellungen des neuen Profils“ auf Seite 71 sowie im Wartungs- und
Fehlerbehebungshandbuch.
Sie können jetzt mit dem Drucken beginnen.
„Tipps zum Druckmaterial“ auf Seite 22.
Laden einer Rolle (Doppelrolle zu Rolle-Konfiguration)
Die zwei Druckmaterialrollen werden auf die hintere Doppelrollenspindel aufgebracht und auf der
vorderen Spindel aufgewickelt. Das Druckmaterial wird von der hinteren Spindel über die Hauptwalze,
die Einzugsfläche, die vordere Walze und dann zur vorderen Spindel geführt.
44 Kapitel 3 Druckmaterial DEWW
Page 49

HINWEIS: Sie können Druckmaterial mit der bedruckten Seite nach innen oder nach außen auf die
Spindel aufbringen. In diesem Fall dreht sich die Spindel in der umgekehrten Richtung. Der Drucker fordert
Sie auf, die Wickelrichtung anzugeben, falls er sie nicht automatisch feststellen kann.
Bevor Sie zwei Rollen in den Drucker laden, müssen Sie beide Rollen auf die hintere Doppelrollenspindel
und zwei leere Kerne auf die vordere Doppelrollenspindel aufbringen. (siehe
die Spindel“ auf Seite 34).
1. Klicken Sie in HP Internal Print Server auf Druckmaterial > Laden/Entnehmen, und wählen Sie
die richtige Konfiguration aus.
2. Entfernen Sie die Druckmaterialkantenhalter, oder schieben Sie sie nach außen, damit sie beim Laden
des Druckmaterials nicht im Weg sind.
ACHTUNG: Wenn sich das Druckmaterial beim Drucken über den Kantenhaltern befindet, können
die Druckköpfe und der Wagen beschädigt werden.
3.
Ziehen Sie die Trägerdruckgriffe an der Rückseite des Druckers nach oben.
„Aufbringen einer Rolle auf
4. Wenn Sie den Wagenträger anheben müssen, wählen Sie auf dem Bedienfeld
Wagenträgerposition > Zu höchster Position aus. Dieser Vorgang dauert ungefähr zwei
Minuten.
Der Wagenträger wird nun angehoben, damit sich das Druckmaterial einfacher einführen lässt.
Dieser Vorgang dauert ungefähr zwei Minuten. In dieser Zeit können Sie die Rolle und den leeren
Kern auf die Spindeln aufbringen.
HINWEIS: Sie können das Anheben des Wagenträgers jederzeit mit der Taste Abbrechen
beenden.
Druckmaterial
DEWW
Laden einer Rolle in den Drucker
45
Page 50

Druckmaterial
5. Es ist hilfreich, während des Ladens die Differentiale an den Eingangs- und Ausgangsspindeln zu
sperren.
6. Transportieren Sie die Spindeln mit den neuen Rollen zur Rückseite des Druckers. Das Spindelende
mit dem Zahnrad muss sich links befinden.
7.
Wenn die zwei Rollen unterschiedlich lang sind, sollte sich die längere Rolle von der
Druckervorderseite aus gesehen rechts befinden (bzw. links von der Rückseite aus gesehen).
8.
Legen Sie die Enden der Spindel auf die mit Kunststoffpolstern versehenen Plattformen an der
Rückseite des Druckers.
9. Öffnen Sie die Verriegelungen an beiden Enden der Spindel (sofern geschlossen), und drücken Sie
die Spindel mit der Rolle in die Aufnahmen.
46 Kapitel 3 Druckmaterial DEWW
Page 51

10. Schließen Sie die Verriegelungen, um die Spindel zu arretieren.
TIPP: Wenn Sie die Verriegelung am Zahnradende nicht schließen können, schieben Sie die
Spindel in Richtung Seitenblech, damit der Endflansch richtig in der Aufnahme sitzt.
11.
Setzen Sie auf dieselbe Weise die Spindel mit den leeren Kernen an der Vorderseite des Druckers
ein. Jedoch muss sich hier das Spindelende mit dem Zahnrad rechts befinden.
12.
Vergewissern Sie sich, dass das Anheben des Wagenträgers abgeschlossen ist.
13.
Führen Sie die Vorderkanten beider Rollen durch den Drucker zur Ausgangsspindel.
TIPP: Es wird empfohlen, diesen Vorgang mit zwei Personen (eine Person je Rolle) auszuführen.
14.
Begeben Sie sich zur Vorderseite des Druckers. Wenn Sie nicht genügend Druckmaterial abgewickelt
haben, wählen Sie im Druckmaterialmenü
aus. Ziehen Sie dann am Druckmaterial, um es abzuwickeln.
15. Stellen Sie vor dem Befestigen der Vorderkanten der zwei Druckmaterialrollen an den leeren Kernen
auf der Ausgangsspindel durch Messung sicher, dass sie sich auf der Ausgangsspindel in derselben
Position wie auf der Eingangsspindel befinden.
die Option Hauptwalzenbewegung starten
Druckmaterial
DEWW
Laden einer Rolle in den Drucker
47
Page 52

Druckmaterial
16. Befestigen Sie die Vorderkanten beider Rollen mit Klebeband an den leeren Kernen auf der
Ausgangsspindel.
17.
Bringen Sie die vier Kantenhalter an. (siehe
18. Entsperren Sie die Differentiale an den Eingangs- und Ausgangsspindeln.
„Druckmaterialkantenhalter“ auf Seite 28).
19. Wählen Sie auf dem Bedienfeld Wagenträgerposition > Zu Druckposition (normal) aus,
damit der Wagenträger in seine normale Position dicht über dem Druckmaterial abgesenkt wird.
Dieser Vorgang dauert ungefähr zwei Minuten.
HINWEIS: Mit der Option Move to printing (custom) (Zu Druckposition (benutzerdefiniert))
können Sie bei dickem oder knitterndem bzw. wellendem Druckmaterial den Abstand zu den
Druckköpfen so einstellen, dass keine Tintenverschmierungen entstehen. Beachten Sie aber, dass eine
höhere Druckkopfposition zu einer schlechteren Druckqualität führt.
VORSICHT! Während der Wagenträger abgesenkt wird, dürfen sich weder Ihre Hände noch
sonstige Gegenstände im Inneren des Druckers befinden.
48 Kapitel 3 Druckmaterial DEWW
Page 53

HINWEIS: Wenn Sie auf einer schweren Rolle drucken, etwa einer selbstklebenden, wird zur
Vermeidung eines Druckmaterialstaus empfohlen, eine Ausgabe-Umlenkeinheit hinzuzufügen und
den Unterdruck zu erhöhen.
20.
Klicken Sie in HP Internal Print Server auf Laden. Die Rollen werden gedreht, um ihren Durchmesser
zu messen. Außerdem werden die Rollenbreite, die Wickelrichtung, der Unterdruck und die
Vorschubkalibrierung überprüft (dies dauert ca. ein bis zwei Minuten).
HINWEIS: Manche Druckmaterialien (z. B. transparente Druckmaterialien) können vom Drucker
nicht auf diese Weise gemessen werden. Sie werden in diesen Fällen aufgefordert, die erforderlichen
Informationen manuell einzugeben. An der Skala auf dem Aushärtungsmodul können Sie ablesen,
welcher Wert für die rechte Kante in HP Internal Print Server eingegeben werden muss.
21.
Wählen Sie in HP Internal Print Server in der Liste der Druckmaterialsorten die geladene Sorte aus.
Die Einstellungen im Fenster Geladenes Druckmaterial werden beim Laden und Überprüfen des
Druckmaterials automatisch festgelegt. Wenn der Drucker jedoch die Kanten des Druckmaterials
nicht erkennen kann (z. B. weil es transparent ist), müssen Sie den Abstand der linken Kante zum
linken Seitenblech des Druckers messen und anschließend die entsprechenden Werte in die
Felder Linke Kante und Breite eingeben.
Weitere Informationen zu den Situationen, in denen die Wagenträgerposition geändert werden
sollte, finden Sie unter
Es kann nun eine Warnmeldung zur Vorschuberfassung angezeigt werden. Weitere Informationen
zu den Situationen, in denen die automatische Erfassung deaktiviert werden sollte, finden Sie
unter
„Anpassen der Einstellungen des neuen Profils“ auf Seite 71 sowie im Wartungs- und
Fehlerbehebungshandbuch.
Sie können jetzt mit dem Drucken beginnen.
„Tipps zum Druckmaterial“ auf Seite 22.
Laden einer Rolle (Rolle zu Boden-Konfiguration) (nur LX850)
Druckmaterial
DEWW
Die Druckmaterialrolle wird auf die hintere Spindel aufgebracht. Das gedruckte Druckmaterial wird auf
den Boden vor dem Drucker ausgegeben. Das Druckmaterial wird von der hinteren Spindel (1) über die
Hauptwalze (3), die Einzugsfläche, die vordere Walze (5) zur Spannrolle (7) geführt und von dort auf
Laden einer Rolle in den Drucker
49
Page 54

Druckmaterial
den Boden ausgegeben. Die Umlenkrollen (2 und 6) und die Tintenauffänger (4) müssen zum Drucken auf
porösen Druckmaterialien angebracht werden.
HINWEIS: Sie können Druckmaterial mit der bedruckten Seite nach innen oder nach außen auf die
Spindel aufbringen. In diesem Fall dreht sich die Spindel in der umgekehrten Richtung. Der Drucker fordert
Sie auf, die Wickelrichtung anzugeben, falls er sie nicht automatisch feststellen kann.
Die Rolle muss sich bereits auf der Eingangsspindel befinden, damit Sie eine Rolle in den Drucker laden
können. (siehe
TIPP: Die Spindel selbst ist ziemlich schwer, und eine Rolle Druckmaterial kann noch schwerer sein. Sie
sollten daher einen Gabelstapler oder ein anderes Gerät für den Transport verwenden. Andernfalls heben
Sie zuerst das eine Ende und dann das andere Ende in den Drucker.
„Aufbringen einer Rolle auf die Spindel“ auf Seite 34).
1.
Klicken Sie in HP Internal Print Server auf Druckmaterial > Laden/Entnehmen, und wählen Sie
die richtige Konfiguration aus.
2.
Entfernen Sie die Druckmaterialkantenhalter, oder schieben Sie sie nach außen, damit sie beim Laden
des Druckmaterials nicht im Weg sind.
ACHTUNG: Wenn sich das Druckmaterial beim Drucken über den Kantenhaltern befindet, können
die Druckköpfe und der Wagen beschädigt werden.
3. Ziehen Sie die Trägerdruckgriffe an der Rückseite des Druckers nach oben.
50 Kapitel 3 Druckmaterial DEWW
Page 55

4. Wählen Sie auf dem Bedienfeld Wagenträgerposition > Zu höchster Position aus.
Der Wagenträger wird nun angehoben, damit sich das Druckmaterial einfacher einführen lässt.
Dieser Vorgang dauert ungefähr zwei Minuten. In dieser Zeit können Sie die Eingaberolle auf die
Spindel aufbringen.
HINWEIS: Sie können das Anheben des Wagenträgers jederzeit mit der Taste Abbrechen
beenden.
5. Transportieren Sie die Spindel mit der neuen Rolle zur Rückseite des Druckers. Das Spindelende mit
dem Zahnrad muss sich links befinden.
6. Legen Sie die Enden der Spindel auf die mit Kunststoffpolstern versehenen Plattformen an der
Rückseite des Druckers.
7.
Öffnen Sie die Verriegelungen an beiden Enden der Spindel (sofern geschlossen), und drücken Sie
die Spindel mit der Rolle in die Aufnahmen.
8. Schließen Sie die Verriegelungen, um die Spindel zu arretieren.
TIPP: Wenn Sie die Verriegelung am Zahnradende nicht schließen können, schieben Sie die
Spindel in Richtung Seitenblech, damit der Endflansch richtig in der Aufnahme sitzt.
9. Vergewissern Sie sich, dass das Anheben des Wagenträgers abgeschlossen ist.
Druckmaterial
DEWW
Laden einer Rolle in den Drucker
51
Page 56

Druckmaterial
10. Überprüfen Sie an der Rückseite des Druckers, ob der Spannrollenhebel angehoben ist.
HINWEIS: Der Spannrollenhebel sollte stets angehoben sein, außer wenn die Spannrolle
verwendet wird.
11.
Führen Sie die Vorderkante des Druckmaterials durch den Drucker, über die Hauptwalze und die
vordere Walze zur Spannrolle.
12. Begeben Sie sich zur Vorderseite des Druckers. Wenn Sie nicht genügend Druckmaterial abgewickelt
haben, wählen Sie Hauptwalzenbewegung starten aus. Ziehen Sie dann am Druckmaterial,
um es abzuwickeln.
TIPP: Wenn Sie die Vorderkante des Druckmaterials hinter die Spannrolle führen, ist es wichtig,
dass sich kein überschüssiges Druckmaterial zwischen der vorderen Walze und der Spannrolle
befindet. Es kann sich jedoch vor der vorderen Walze überschüssiges Druckmaterial befinden.
Nachdem Sie die Vorderkante des Druckmaterials hinter die Spannrolle geführt haben, können Sie
ein steifes Druckmaterial nach unten an der vorderen Walze abrollen oder ein flexibles Druckmaterial
von unterhalb der Spannrolle durch die in der Druckmaterialführung vorhandenen Öffnungen um die
Rolle ziehen.
52 Kapitel 3 Druckmaterial DEWW
Page 57

13. Begeben Sie sich zur Rückseite des Druckers, und messen Sie den Abstand zwischen dem linken
Seitenblech des Druckers und der linken Kante des Druckmaterials. Der Abstand muss mindestens
145 mm ( 5,7 Zoll) betragen, da das Druckmaterial sonst über den Druckbereich hinausragen und
die Druckerabdeckungen berühren kann.
14. Begeben Sie sich zur Vorderseite des Druckers, und positionieren Sie die rechte Kante des
Druckmaterials so an der Spannrolle, dass der Abstand zum rechten Seitenblech (A) genau mit dem
an der Einzugsseite gemessenen Wert übereinstimmt.
HINWEIS: Am rechten Seitenblech vor der Spannrolle befindet sich eine rechteckige Vertiefung.
Messen Sie den Abstand zwischen der Kante des Druckmaterials und der Innenseite dieser
Vertiefung.
HINWEIS: Wenn Sie ein unelastisches Druckmaterial laden, ist eine Abweichung von 2 bis 3 mm
( 0,01 Zoll)zwischen dem an der Vorderseite und dem an der Rückseite gemessenen Abstand zum
Seitenblech zulässig, ohne dass es zu Schräglauf oder Faltenbildung kommt.
Rückseite Vorderseite
15.
Wenn die Kante des Druckmaterials ordnungsgemäß positioniert und das Druckmaterial gleichmäßig
gespannt wurde, senken Sie den Spannrollenhebel ab.
16. Wählen Sie auf dem Bedienfeld Wagenträgerposition > Zu Druckposition (normal) aus,
damit der Wagenträger in seine normale Position dicht über dem Druckmaterial abgesenkt wird.
Dieser Vorgang dauert ungefähr zwei Minuten.
HINWEIS: Mit der Option Move to printing (custom) (Zu Druckposition (benutzerdefiniert))
können Sie bei dickem oder knitterndem bzw. wellendem Druckmaterial den Abstand zu den
Druckköpfen so einstellen, dass keine Tintenverschmierungen entstehen. Beachten Sie aber, dass eine
höhere Druckkopfposition zu einer schlechteren Druckqualität führt.
Druckmaterial
DEWW
Laden einer Rolle in den Drucker
53
Page 58

Druckmaterial
VORSICHT! Während der Wagenträger abgesenkt wird, dürfen sich weder Ihre Hände noch
sonstige Gegenstände im Inneren des Druckers befinden.
17. Drücken Sie die Trägerdruckgriffe an der Rückseite des Druckers nach unten. Falls Sie dies vergessen,
wird eine Warnmeldung angezeigt.
18. Wenn Sie randlos drucken möchten, verwenden Sie nicht die Druckmaterialkantenhalter, sondern
stellen Sie den Wagen mit der Option Move to printing (custom) (Zu Druckposition
(benutzerdefiniert)) höher ein. Entfernen Sie die Kantenhalter nicht, sondern schieben Sie sie einfach
ganz nach außen.
19. Wenn Sie nicht randlos drucken möchten, verwenden Sie die Kantenhalter, damit sich das
Druckmaterial beim Drucken nicht wölben und zu einem Stau führen kann. (siehe
„Druckmaterialkantenhalter“ auf Seite 28).
20.
Klicken Sie in HP Internal Print Server auf Laden. Die Eingaberolle wird gedreht, um ihren
Durchmesser zu messen. Außerdem werden die Rollenbreite, die Wickelrichtung, der Unterdruck und
die Vorschubkalibrierung überprüft (dies dauert ca. ein bis zwei Minuten).
HINWEIS: Manche Druckmaterialien (z. B. transparente Druckmaterialien) können vom Drucker
nicht auf diese Weise gemessen werden. Sie werden in diesen Fällen aufgefordert, die erforderlichen
Informationen manuell einzugeben. An der Skala auf dem Aushärtungsmodul können Sie ablesen,
welcher Wert für die rechte Kante in HP Internal Print Server eingegeben werden muss.
54 Kapitel 3 Druckmaterial DEWW
Page 59

21. Wählen Sie in HP Internal Print Server in der Liste der Druckmaterialsorten die geladene Sorte aus.
Die Einstellungen im Fenster Geladenes Druckmaterial werden beim Laden und Überprüfen des
Druckmaterials automatisch festgelegt. Wenn der Drucker jedoch die Kanten des Druckmaterials
nicht erkennen kann (z. B. weil es transparent ist), müssen Sie den Abstand der linken Kante zum
linken Seitenblech des Druckers messen und anschließend die entsprechenden Werte in die
Felder Linke Kante und Breite eingeben.
Weitere Informationen zu den Situationen, in denen die Wagenträgerposition geändert werden
sollte, finden Sie unter
„Tipps zum Druckmaterial“ auf Seite 22.
Es kann nun eine Warnmeldung zur Vorschuberfassung angezeigt werden. Weitere Informationen
zu den Situationen, in denen die automatische Erfassung deaktiviert werden sollte, finden Sie
unter
„Anpassen der Einstellungen des neuen Profils“ auf Seite 71 sowie im Wartungs- und
Fehlerbehebungshandbuch.
Sie können jetzt mit dem Drucken beginnen.
Laden einer Rolle (Rolle zu Boden-Konfiguration mit Kollektor) (nur LX850)
Diese Konfiguration ist der Rolle zu Boden-Konfiguration ähnlich, sie verfügt jedoch noch zusätzlich über
eine Kollektorrolle und Umlenkvorrichtung.
In der folgenden Abbildung ist eine vollständige Konfiguration mit einer Rolle porösem Druckmaterial mit
angebrachtem Tintenauffangkit dargestellt.
Druckmaterial
DEWW
Laden einer Rolle in den Drucker
55
Page 60

Druckmaterial
TIPP: Laden oder entnehmen Sie den Kollektor auf keinen Fall während des Druckvorgangs.
Vor dem Einlegen des Druckmaterials wählen Sie eine Umlenkvorrichtung in der richtigen Länge aus, die
der Breite des Druckmaterials entspricht. Folgende Stangen werden mitgeliefert, so dass Sie
Umlenkvorrichtungen in verschiedenen Längen anfertigen können:
● Ein 152-mm-Schlauch ( 6 Zoll)
Zwei 203-mm-Schläuche ( 8 Zoll)
●
Ein 305-mm-Schlauch ( 12 Zoll)
●
● Ein 610-mm-Schlauch ( 24 Zoll)
Zwei 1067-mm-Schläuche ( 42 Zoll)
●
Zwei Endflansche, die an jedem Ende angebracht werden. Diese verhindern eine seitliche
●
Verschiebung der Umlenkvorrichtung während des Druckvorgangs.
Sie können zum Beispiel folgende Umlenkvorrichtungen selbst zusammenbauen:
914 mm ( 36 Zoll): Ein 610-mm-Schlauch ( 24 Zoll) und ein 305-mm-Schlauch ( 12 Zoll)
●
1016 mm ( 40 Zoll): Ein 610-mm-Schlauch ( 24 Zoll) und zwei 203-mm-Schläuche ( 8 Zoll)
●
1270 mm ( 50 Zoll): Ein 1067-mm-Schlauch ( 42 Zoll) und ein 203-mm-Schlauch ( 8 Zoll)
●
1372 mm ( 54 Zoll): Ein 1067-mm-Schlauch ( 42 Zoll) und ein 305-mm-Schlauch ( 12 Zoll)
●
● 1524 mm ( 60 Zoll): Ein 1067-mm-Schlauch ( 24 Zoll), ein 305-mm-Schlauch ( 12 Zoll) und ein 152-
mm-Schlauch ( 6 Zoll)
1829 mm ( 72 Zoll): Ein 1067-mm-Schlauch ( 24 Zoll), ein 610-mm-Schlauch ( 24 Zoll) und ein 152-
●
mm-Schlauch ( 6 Zoll)
1981 mm ( 78 Zoll): Ein 1067-mm-Schlauch ( 24 Zoll), ein 610-mm-Schlauch ( 24 Zoll) und zwei
●
152-mm-Schläuche ( 6 Zoll)
● 2032 mm ( 80 Zoll): Ein 1067-mm-Schlauch ( 24 Zoll), ein 610-mm-Schlauch ( 24 Zoll), ein 203-
mm-Schlauch ( 8 Zoll) und ein 152-mm-Schlauch ( 6 Zoll)
2489 mm ( 98 Zoll): Zwei 1067-mm-Schläuche ( 42 Zoll), ein 203-mm-Schlauch ( 8 Zoll) und ein
●
152-mm-Schlauch ( 6 Zoll)
56 Kapitel 3 Druckmaterial DEWW
Page 61

2642 mm ( 104 Zoll): Zwei 1067-mm-Schläuche ( 42 Zoll), ein 305-mm-Schlauch ( 12 Zoll) und ein
●
203-mm-Schlauch ( 8 Zoll)
● 3200 mm ( 126 Zoll): Zwei 1067-mm-Schläuche ( 42 Zoll), ein 610-mm-Schlauch ( 24 Zoll), ein
305-mm-Schlauch ( 12 Zoll) und ein 152-mm-Schlauch ( 6 Zoll)
1. Befolgen Sie das gesamte Ladeverfahren für die Rolle zu Boden-Konfiguration.
2.
Bringen Sie einen leeren Druckmaterialkern auf die Kollektorspindel auf. Zum Drucken mit zwei Rollen
laden Sie zwei Kerne desselben Durchmessers auf eine Spindel (es wird nicht empfohlen, eine
Doppelrollenspindel als Kollektor zu verwenden).
3.
Verwenden Sie die Tasten auf dem Bedienfeld, um die Vorderkante des Druckmaterials bis zum Kern
auf dem Kollektor vorzuschieben.
4. Ziehen Sie das Druckmaterial so, dass es gleichmäßig gespannt ist. Befestigen Sie die Vorderkante
zuerst in der Mitte und danach an den Seiten mit Klebestreifen am Kern. Das Druckmaterial darf
nicht knittern oder lose sein.
5. Verwenden Sie erneut die Tasten auf dem Bedienfeld, um das Druckmaterial so vorzuschieben, dass
zwischen der Spannrolle und dem Kollektor eine Schleife entsteht.
6. Legen Sie die Umlenkvorrichtung in diese Schleife.
HINWEIS: Die Schleifenerkennung wird auf der rechten Seite des Druckers ausgeführt. Stellen Sie
auf keinen Fall Ihren Fuß oder einen anderen Gegenstand unter den Kollektor.
7. Klicken Sie in HP Internal Print Server auf die Schaltfläche für Kollektor aktivieren.
8. Legen Sie die Wickelrichtung fest. Mit der empfohlenen Einstellung für Nach außen kann eine
Ausgaberolle mit einem Durchmesser bis zu 230 mm ( 9 Zoll) verwendet werden. Wenn Sie die
Einstellung für Nach innen wählen, kann nur eine Ausgaberolle mit einem Durchmesser bis zu
150 mm ( 5,9 Zoll) verwendet werden.
Druckmaterial
DEWW
Laden einer Rolle in den Drucker
57
Page 62

Druckmaterial
HINWEIS: Die Wickelrichtung kann nicht spontan geändert werden: der Kollektor muss deaktiviert
und dann erneut aktiviert werden.
Laden einer Rolle it dem 'DruckmaterialLadewerkzeug'
Das Druckmaterial-Ladewerkzeug ermöglicht es Ihnen, das Druckmaterial schneller zu laden, da der
Wagenträger nicht angehoben werden muss. Im hier beschriebenen Beispiel wird das Druckmaterial
durch den Papierpfad geladen, aber das Werkzeug kann auch dazu verwendet werden, das
Druckmaterial über die Rolle-zu-Boden-Konfiguration zu laden.
1. Verwenden Sie die Tasten auf dem Bedienfeld, um die Vorderkante des Druckmaterials bis zum
Boden vorzuschieben.
2. Am Ladewerkzeug befinden sich Druckmateriallaschen, die durch Magneten gehalten werden.
Öffnen Sie die Laschen und führen Sie die Vorderkante des Druckmaterials ein.
3. Schließen Sie die Laschen über der Vorderkante des Druckmaterials.
HINWEIS: Vergewissern Sie sich, dass die Kantenhalter für das Druckmaterial korrekt zur Seite
geschoben sind, bevor Sie das Druckmaterial in den Pfad drücken.
58 Kapitel 3 Druckmaterial DEWW
Page 63

4. Fügen Sie den Streifen des Druckmaterial-Ladewerkzeugs in den Druckmaterialpfad ein und drücken
Sie ihn tiefer, bis er auf der anderen Seite austritt. Einige Druckmaterialien können Sie mit der
Taste Druckmaterial bewegen oder durch manuelles Drehen der Druckmaterial-Eingangsspindel
vorschieben.
5.
Ziehen Sie den Streifen des Druckmaterial-Ladewerkzeugs durch den Druckmaterialpfad, und das
Druckmaterial wird folgen. Wenn mehr Druckmaterial durchgezogen werden muss, verwenden Sie
hierzu die Taste Druckmaterial bewegen, um das Druckmaterial vorzuschieben.
VORSICHT! Ziehen Sie das Werkzeug nicht am Loch im Streifen, sondern greifen Sie es an den
Kanten.
Druckmaterial
DEWW
Laden einer Rolle it dem 'Druckmaterial-Ladewerkzeug'
59
Page 64

6. Ziehen Sie den Streifen des Druckmaterial-Ladewerkzeugs durch den Druckmaterialpfad. Sobald das
Druckmaterial durch den Druckmaterialpfad des Druckers gezogen wurde, öffnen Sie die
magnetischen Druckmateriallaschen, um das Druckmaterial freizugeben.
Das Druckmaterial-Ladewerkzeug kann unter dem Drucker aufbewahrt werden.
Druckmaterial
Doppelseitiges Drucken
Nach Auswahl der Option für beidseitiges Drucken erhalten Sie eine für das beidseitige Drucken
spezifische Anleitung und Hilfe.
Für doppelseitiges Drucken sollten Sie die Rolle zu Rolle-Konfiguration verwenden. Beidseitiges Drucken
ist nicht möglich, wenn die Doppelrollenspindel und das Tintenauffangkit verwendet werden.
Ein beidseitiger Druckauftrag muss als Bildpaar definiert werden.
● Hierbei ist Seite A das zuerst zu druckende Bild.
Seite B ist das zweite zu druckende Bild, das auf die Rückseite von Seite A gedruckt wird.
●
Auf Seite A wird nach jeder Bildzeile eine durchgehende, schwarze so genannte „Registrierungslinie“
gedruckt: (a) und (b) unten. Diese Registrierungslinien werden zur Vermeidung von Registrierungsfehlern
beim Drucken in Richtung der Druckmaterialbewegung auf Seite B benutzt.
Am Ende des Druckvorgangs für Seite A wird im Allgemeinen Platz für Kalibrierungen (c) frei gelassen
(das Druckmaterial ist bereits erwärmt) sowie Platz zum Laden (d) von Seite B. (Diese Optionen sind
optional und lassen sich ausschalten.
60 Kapitel 3 Druckmaterial DEWW
Page 65

Seite A: Laden und Drucken
1. Rolle-zu-Rolle-Konfiguration laden: (siehe „Laden einer Rolle (Rolle zu Rolle-Konfiguration)“
auf Seite 39).
HINWEIS: Während des beidseitigen Drucken kann weder die Doppelrollenspindel noch das
Tintenauffangkit verwendet werden.
2. Vor dem Drucken von Seite A wird eine Durchführung der Standardkalibrierungen empfohlen, wie
etwa der Druckmaterial-Vorschubkalibrierung und der dynamischen Farbregistrierung (siehe
Wartungs- und Fehlerbehebungshandbuch).
Druckmaterial
3. Einstellungen für Seite A definieren (siehe
auswählen.
„Beidseitig“ auf Seite 94) und Schaltfläche Drucken
DEWW
Doppelseitiges Drucken
61
Page 66

Druckmaterial
4. Bevor Sie das Druckmaterial entnehmen, drücken Sie in DFE die Schaltfläche Laden/
Entnehmen. Wählen Sie dann Entnehmen von Seite A, und folgen Sie den Anweisungen auf
dem Bildschirm.
HINWEIS: Aufträge müssen für beidseitiges Drucken, Seite A und Seite B definiert sein, diese
Informationen sind beim Drucken eines Auftrags in den Druckeigenschaften verfügbar.
HINWEIS: Es wird empfohlen, die Kontrollkästchen Seite B: Ladebereich und Seite B:
Kalibrierungsbereich zu markieren, siehe
auf Seite 95.
Definieren beidseitiger Druckaufträge
Seite A: Entnehmen
1. Schneiden Sie das Druckmaterial an der Ausgaberolle ab.
62 Kapitel 3 Druckmaterial DEWW
Page 67

2. Fangen Sie das Druckmaterial auf der Medienausgabespindel auf. Überprüfen Sie, ob das
Druckmaterial korrekt auf der Spindel gesammelt wird, um ein Ineinanderschieben zu vermeiden.
3. Entfernen Sie die Eingangspindel.
4.
Entfernen Sie die Ausgangsspindel (1), bringen Sie sie mit der gleichen Ausrichtung auf die
Eingangsseite (2), und installieren Sie sie auf der Eingabeposition (3). Ausrichtung
beibehalten: Linke Kante immer nach links, wie unten in blau und rot angezeigt.
Druckmaterial
DEWW
5.
Nach Abschluss klicken Sie in DFE zur Bestätigung auf Fertig.
Doppelseitiges Drucken
63
Page 68

Druckmaterial
Seite B: Laden und Drucken
1. Rolle-zu-Rolle-Konfiguration laden „Laden einer Rolle (Rolle zu Rolle-Konfiguration)“ auf Seite 39.
HINWEIS: Standardmäßig wird die linke Kante des Druckmaterials erkannt, um beim beidseitigen
Drucken Registrierungsfehler entlang der Scanachse zu minimieren. Beim Drucken auf
lichtdurchlässigen Druckmaterialien oder Materialtypen mit unregelmäßiegn Kanten können Sie
diese Option deaktivieren, indem Sie auf Substrate Edge Detection (Erkennung der
Druckmaterialkante) klicken.
2. Richten Sie die Registrierungsinie mit dem vorderen Rand der Einzugsfläche aus.
● Wenn für Seite B ein Kalibrierungsbereich ausgewählt wurde:
Richten Sie die gepunktete Linie aus.
◦
Kalibrierungen durchführen: Dynamische Farbregistrierung und Druckmaterial-
◦
Vorschubkompensation (weitere Informationen finden Sie im Wartungs- und
Fehlerbehebungshandbuch)
64 Kapitel 3 Druckmaterial DEWW
Page 69

Richten Sie die Bildregistrierungsinie (durchgehende Linie) aus.
●
HINWEIS: Als Ausrichtungshilfe wird eine Markierung der Registrierungslinie (1) mit
Kugelschreiber oder Bleistift empfohlen, mit Ausnahme von Seite B (2). Nehmen Sie keine
Markierung mit einer Schere vor, dadurch könnten das Druckmaterial mit den Druckköpfen
in Berührung kommen.
3. Einstellungen für Seite B definieren (siehe „Beidseitig“ auf Seite 94) und Schaltfläche Drucken
drücken.
HINWEIS: Vergewissern Sie sich, dass die richtige Seite ausgewählt ist, bevor Sie auf die
Schaltfläche Drucken klicken.
Der Drucker erkennt zur Vermeidung von Registrierungsfehlern und zur Positionierung des Bildes von
Seite B jede Bildregistrierungslinie. Diese Erkennung wird automatisch nach der Erkennung einer
Zeile vorgenommen, und entsprechend wird eine Einstellung angepasst.
4. Rolle entnehmen (siehe unten).
Entnehmen einer Rolle
1. Klicken Sie in HP Internal Print Server im Menü auf Druckmaterial > Laden/Entnehmen >
Entnehmen.
2. Ziehen Sie die Trägerdruckgriffe an der Rückseite des Druckers nach oben.
3. Wenn Sie den Wagenträger anheben müssen, wählen Sie auf dem Bedienfeld
Wagenträgerposition > Zu höchster Position aus. Der Wagen wird nun angehoben. Dieser
Vorgang dauert ungefähr zwei Minuten.
TIPP: Wenn der Wagenträger eine ausreichende Höhe erreicht hat, können Sie jederzeit durch
Drücken der Taste Abbrechen das Anheben des Wagenträgers beenden.
TIPP: Dieser Schritt ist optional. Manche Druckmaterialien können auch entnommen werden, ohne
dass der Wagenträger angehoben wird.
Druckmaterial
DEWW
4. Schneiden Sie nach dem Anheben des Wagens das Druckmaterial ab.
5.
Wählen Sie auf dem Bedienfeld die Option Ausgangsspindel drehen aus, um das Druckmaterial
auf die Ausgaberolle aufzuwickeln. Mit der Taste Abbrechen können Sie den Aufwickelvorgang
jederzeit beenden.
Entnehmen einer Rolle
65
Page 70

Druckmaterial
6. Öffnen Sie die vorderen Verriegelungen, und nehmen Sie die Ausgaberolle aus dem Drucker.
7. Ziehen Sie die Spindel aus der Rolle heraus.
8.
Wählen Sie auf dem Bedienfeld die Option Eingangsspindel drehen aus, um das Druckmaterial
auf die Eingaberolle aufzuwickeln. Mit der Taste Abbrechen können Sie den Aufwickelvorgang
jederzeit beenden.
9. Öffnen Sie die hinteren Verriegelungen, und nehmen Sie die Eingaberolle aus dem Drucker.
10. Ziehen Sie die Spindel aus der Rolle heraus.
Sie können nun eine neue Rolle und einen leeren Kern auf die Spindeln aufbringen und einlegen.
Anzeigen von Druckmaterialinformationen
Informationen zum geladenen Druckmaterial werden am unteren Rand des Hauptbildschirms der Software
HP Internal Print Server angezeigt.
Wenn Sie weitere Informationen benötigen, klicken Sie im Menü Druckmaterial auf Einstellungen.
Druckmaterialprofile
Jedes unterstützte Druckmaterial verfügt über spezifische Merkmale. Um immer eine optimale Druckqualität
zu gewährleisten, werden die Druckmaterialsorten auf unterschiedliche Arten bedruckt. Auf manche muss
beispielsweise mehr Tinte aufgebracht werden, andere benötigen höhere Temperaturen zur Trocknung
und Aushärtung. Daher benötigt der Drucker eine Beschreibung der jeweiligen Anforderungen. Diese
Beschreibung nennt man Druckmaterialprofil. Der Drucker wird mit vordefinierten Profilen für verschiedene
Druckmaterialsorten sowie mit einigen allgemeinen Profilen ausgeliefert. Von jedem allgemeinen Profil
sind drei Versionen vorhanden (mit einer Tintendichte von 100 %, 150 % und 250 %).
Damit Sie nicht durch die Liste aller unterstützten Druckmaterialsorten blättern müssen, enthält der Drucker
lediglich Profile für die gebräuchlichsten Sorten.
Auf den Websites
solutions/ sind Druckmaterialeinstellungen von zahlreichen Herstellern angegeben. Sie können die
Verfügbarkeit von Druckmaterialien mithilfe der dort zur Verfügung stehenden Media Finder-Anwendung
überprüfen.
Um ein neues Druckmaterialprofil zu installieren, das Sie heruntergeladen haben, klicken Sie in HP Internal
Print Server auf Druckmaterial > Einstellungsmanagement.
http://www.hp.com/go/LX850/solutions/ und http:// www.hp.com/go/LX820/
Erstellen eines neuen Druckmaterialprofils
Wenn Sie eine neue Druckmaterialsorte in den Drucker laden, müssen Sie dafür ein Druckmaterialprofil
auswählen.
1. Wählen Sie ein Profil für die verwendete Druckmaterialsorte aus (sofern vorhanden).
2.
Wenn kein spezifisches Profil vorhanden ist, wählen Sie das allgemeine Profil aus, das am ehesten
mit der betreffenden Druckmaterialsorte übereinstimmt. Sie erzielen in der Regel jedoch bessere
Ergebnisse, wenn Sie ein spezifisches Profil für die Druckmaterialsorte erstellen.
3.
Wenn kein spezifisches oder allgemeines Profil für das Druckmaterial vorhanden ist, wählen Sie das
Profil aus, das Ihnen am geeignetsten erscheint. Sie erzielen aber wahrscheinlich bessere Ergebnisse,
wenn Sie ein spezifisches Profil für die Druckmaterialsorte erstellen.
66 Kapitel 3 Druckmaterial DEWW
Page 71

Das Erstellen eines neuen Profils dient mehreren Zwecken.
Sie können einem bestimmten Druckmaterial einen beliebigen Namen zuweisen.
●
Sie können das Profil genau an die Eigenschaften des Druckmaterials anpassen.
●
Sie können das Profil an die vorgesehene Verwendung (von Druckausgaben mit höchster Qualität
●
bis zu schnellen Produktionsausgaben) des Druckmaterials anpassen.
HINWEIS: Sie können nur die Profile ändern, dass Sie selbst erstellt haben. Die von HP mitgelieferten
Profile können nicht geändert werden.
Bevor Sie ein neues Profil erstellen, sollten Sie sich mit der Funktionsweise des Druckers vertraut machen.
In der folgenden Tabelle sind einige der verfügbaren Einstellungen zusammengestellt.
Tabelle 3-1 Einstellungen für Druckmaterialprofile
Einstellung Zu niedrig eingestellt Zu hoch eingestellt
Anzahl der Durchläufe
Die Anzahl der Durchläufe gibt an, wie
oft die Druckköpfe Tinte auf denselben
Bereich des Druckmaterials aufbringen.
Aushärtungstemperatur
Das Aushärten ist erforderlich, damit sich
das Latex verbindet. Während des
Vorgangs wird eine Polymerfolie als
Schutzschicht erzeugt, und gleichzeitig
werden die verbliebenen
Zusatzlösungsmittel aus dem Druck
entfernt. Das Aushärten ist äußerst
wichtig, um die Dauerhaftigkeit der
gedruckten Bilder sicherzustellen.
Trocknungstemperatur
Der Druckbereich wird erhitzt, um
Wasser zu entfernen und das Bild auf
dem Druckmaterial zu fixieren.
Der Drucker kann nicht genügend Tinte in
einem gegebenen Bereich aufbringen,
und dies führt zu matten Farben. Da
größere Druckmaterialvorschübe
erforderlich sind und die Tinte schneller
aufgebracht werden muss, sind die
Übergänge zwischen den Durchläufen
deutlicher zu erkennen. Dies kann zu
horizontalen Linien im Druckbild führen.
Jedoch ist die Druckgeschwindigkeit
relativ hoch.
Der Druck wird möglicherweise nicht
vollständig getrocknet ausgegeben, so
dass die Tinte bei Berührungen
verschmieren kann. Es kann vorkommen,
dass der Druck direkt nach der Ausgabe
trocken ist und dann nach wenigen
Sekunden durch Berührungen feucht wird.
Wenn die Aushärtungstemperatur sehr
niedrig ist, wird die Schutzschicht nicht
erzeugt und dadurch die Dauerhaftigkeit
drastisch reduziert.
Es können Probleme mit der Druckqualität
auftreten (z. B. Ausbluten oder
Zusammenfließen). Die Übergänge
zwischen Farben sind nicht gut definiert.
Einfarbige Flächen werden nicht
gleichmäßig gefüllt. Die Tinte wird an den
Rändern oder an bestimmten Stellen in
der Fläche konzentriert aufgebracht.
Die Farben sind leuchtend, die
Druckqualität ist hoch, und die
Druckköpfe bleiben in einem guten
Zustand. Jedoch ist die
Druckgeschwindigkeit relativ gering.
Das Druckmaterial kann auf der
Einzugsfläche wellen und zu vertikaler
Streifenbildung oder Schmierflecken
führen. In extremen Fällen kann sich das
Druckmaterial stauen. Empfindliche
Druckmaterialien können beschädigt
werden.
Auf dem Druckmaterial können Fehlstellen
zu erkennen sein, wie beispielsweise
vertikale Streifen in einigen Farben. Das
Druckmaterial kann auf der Einzugsfläche
wellen und zu vertikaler Streifenbildung
oder Schmierflecken führen. In extremen
Fällen kann sich das Druckmaterial
stauen.
Druckmaterial
DEWW
Erstellen eines neuen Druckmaterialprofils
67
Page 72

Tabelle 3-1 Einstellungen für Druckmaterialprofile (Fortsetzung)
Einstellung Zu niedrig eingestellt Zu hoch eingestellt
Druckmaterial
Druckmaterialspannung
Das Druckmaterial wird auf der Einzugsund auf der Ausgabeseite des Druckers
gespannt. Die Spannung muss über die
gesamte Breite des Druckmaterials
gleichmäßig verteilt sein. Daher sollte das
Druckmaterial sorgfältig geladen werden.
TIPP: Die Einzugsspannung sollte
höher als die Ausgabespannung sein.
TIPP: Die Ausgabespannung sollte
immer erhöht werden, wenn der
Unterdruck vergrößert wird.
Luftstrom
Der von den Lüftern im Aushärtungsmodul
erzeugte Luftstrom wird in zwei
Luftschichten geteilt: der eine Luftstrom
wird in den Druckbereich und der andere
Luftstrom an das Ende des
Aushärtungsbereichs geleitet. Dies ist
erforderlich, um Feuchtigkeit und
Zusatzlösungsmittel zu entfernen,
während das Druckmaterial vom
Trocknungs- und Aushärtungsmodul
erhitzt wird.
Das Druckmaterial wird schief
aufgewickelt oder hängt vor der
Ausgaberolle durch, und dies kann zu
immer größer werdenden Wellungen im
Druckbereich führen. Außerdem kann es
zu einem unregelmäßigen
Druckmaterialvorschub kommen, was zu
horizontalen Streifen führt.
Der Drucker eignet sich nicht so gut zum
Trocknen der Tinte. Unter bestimmten
Druckbedingungen (Schnelldruckmodi
mit weniger als 5 Durchläufen und einer
Tintendichte unter 150 %) können
Probleme mit der Druckqualität auftreten,
wie zum Beispiel ausblutende und
zusammenfließende Farben und/oder
unvollständige Trocknung der Ausdrucke.
Das Druckmaterial kann dauerhaft
deformiert oder beschädigt werden.
Bei bestimmten Druckmaterialien und
unter bestimmten Druckbedingungen
kann ein zu starker Luftstrom im
Druckbereich zu
Druckqualitätsproblemen führen, wie
beispielsweise vertikale Streifenbildung.
Bei einigen Druckmaterialien kann ein zu
starker Luftstrom auch dazu führen, dass
der Drucker die für den Trocknungs- und
Aushärtungsvorgang erforderlichen
Zieltemperaturen nicht erreicht. Dies kann
mögliche Systemfehler verursachen.
Unterdruck
Im Druckbereich wird ein Unterdruck
erzeugt, damit das Druckmaterial plan
auf der Einzugsfläche aufliegt und der
Abstand zu den Druckköpfen konstant
bleibt.
Tintenbeschränkungen
Eine Einstellung, mit der für jede Farbe die
maximale Tintenmenge festgelegt wird,
die auf das Druckmaterial aufgebracht
werden kann.
Wagenträgerposition
Der Abstand zwischen den Druckköpfen
und dem Druckmaterial ist ein
entscheidender Faktor für die
Druckqualität. Er kann anpasst werden,
indem die Höhe des Wagenträgers über
der Einzugsfläche geändert wird.
Das Druckmaterial kann von der
Einzugsfläche abheben und die
Druckköpfe berühren. Dies kann zu
Verschmierungen im Druckbild, einem
Druckmaterialstau oder sogar einer
Beschädigung der Druckköpfe führen.
Einige Farben sind möglicherweise zu
hell.
Das Druckmaterial kann die Druckköpfe
berühren. Dies kann zu Verschmierungen
im Druckbild, einem Druckmaterialstau
oder sogar einer Beschädigung der
Druckköpfe führen.
Vertikale Streifen können in einigen
Farben angezeigt werden. Außerdem
könnte bei klebenden Druckmaterialien
die Reibung zu hoch und der
Druckmaterialvorschub unregelmäßig
werden, wodurch horizontale Streifen
entstehen können.
Je nach Druckmaterial und anderen
Einstellungen kann die Druckqualität
durch zusammengeflossene Tinte, Wellen
und ungenügende Aushärtung
beeinträchtigt sein.
Es können Probleme mit der Druckqualität
auftreten, wie z. B. Körnigkeit, Schatten
und wurmförmige dunkle Bereiche.
68 Kapitel 3 Druckmaterial DEWW
Page 73

Vorbereiten des Druckers für ein neues Druckmaterial
1. Bevor Sie ein neues Profil erstellen, sollten Sie dafür sorgen, dass sich der Drucker in einem optimalen
Zustand befindet. Führen Sie daher alle ausstehenden Wartungsaufgaben aus, insbesondere die
Druckkopfprüfungen und Ausrichtung.
2. Halten Sie die Druckwarteschlange an, und warten Sie, bis der aktuelle Auftrag abgeschlossen ist.
Es sollten keine neuen Aufträge an den Drucker gesendet werden, bis das neue Druckmaterialprofil
erstellt ist.
3. Laden Sie das neue Druckmaterial. Der Vorgang zum Laden eines Druckmaterials in den Drucker
wurde so gestaltet, dass er völlig unabhängig von der jeweiligen Druckmaterialsorte ist. Befolgen
Sie beim Laden die richtigen Schritte, und stellen Sie sicher, dass die Rollenbreite angegeben wird
(entweder automatisch oder manuell). Die optimale Druckqualität ist nur gewährleistet, wenn die
Abweichung zwischen der angegebenen und der tatsächlichen Rollenbreite gering ist.
HINWEIS: Sie sollten beim Erstellen eines neuen Profils die Rolle zu Rolle-Konfiguration
verwenden.
4.
Wählen Sie die richtige Wagenträgerposition aus (siehe
auf Seite 26).
Erstellen und Benennen des neuen Profils
Um ein neues Profil zu erstellen, müssen Sie ein vorhandenes Profil kopieren und dann den Namen und
die Einstellungen der Kopie ändern.
1. Klicken Sie in HP Internal Print Server auf Druckmaterial > Erstellen.
„Einstellen der Wagenträgerposition“
Druckmaterial
DEWW
Erstellen eines neuen Druckmaterialprofils
69
Page 74

Druckmaterial
2. Geben Sie einen Namen für das Druckmaterial ein.
TIPP: Wenn Sie den Handelsnamen des Druckmaterials verwenden, kann es von anderen
Benutzern einfacher erkannt werden.
TIPP: Wenn Sie dieses Druckmaterial mit mehreren Tintendichten oder mehreren Durchlaufswerten
verwenden möchten, fügen Sie dem Namen den Dichtewert und/oder die Anzahl der Durchläufe
hinzu.
70 Kapitel 3 Druckmaterial DEWW
Page 75

3. Wählen Sie das Ausgangsdruckmaterial aus. Mit der Schaltfläche Det. einbl. können Sie
Informationen anzeigen, die Ihnen die Auswahl eines ähnlichen Profils erleichtern. Wenn Sie ein
allgemeines Profil auswählen, legen Sie die Tintendichte entsprechend dem vorgesehen
Verwendungszweck fest.
TIPP: Verwenden Sie eine Tintendichte von 100 % für Druckmaterialien wie PVC SCRIM Banner
– vorderseitig beleuchtbar, Grünes Banner, Vinylfolie – satiniert, Vinylfolie – gegossen, Blaue
Rückseite und SCRIM Banner.
TIPP: Verwenden Sie eine Tintendichte von 150 oder 250 % für Druckmaterialien wie PVC SCRIM
Banner – rückseitig beleuchtbar, perforierte Vinylfolie, Polyesterfolie, Polyesterstoff, Leinwand,
Polyester und Tyvek.
4. Sie können jetzt auf die Schaltfläche Erstellen klicken, um einen neuen Eintrag mit allen
Eigenschaften des Ausgangsdruckmaterials in der Druckmaterialliste in der Kategorie
Benutzerdefinierte Druckmaterialien zu erstellen. Klicken Sie auf Fertig stellen, wenn Sie
keine weiteren Druckmaterialprofile ändern möchten.
Berücksichtigen Sie bei den Einstellungen, wie Sie das neue Druckmaterial verwenden möchten. Wenn
Sie mit hoher Qualität drucken möchten, sind mehr Durchläufe erforderlich. Soll hingegen schnell gedruckt
werden, müssen Sie weniger Durchläufe einstellen. Erstellen Sie eine Liste mit den Druckmodi, die Sie
wahrscheinlich verwenden werden.
Anpassen der Einstellungen des neuen Profils
Im Bereich Einstell. können Sie verschiedene Druckeinstellungen ändern.
HINWEIS: Die Änderungen im Bereich Einstell. gelten nur für den markierten Druckmodus. Sie müssen
daher jeden Druckmodus getrennt anpassen. Die von Ihnen geänderten Einstellungen werden mit einem
Sternchen (*) gekennzeichnet.
1. Wählen Sie die gewünschte Anzahl von Durchläufen aus. Bei der Farbkalibrierung werden sechs
Durchläufe mit einer Tintendichte von 100 %, acht Durchläufe mit einer Tintendichte von 150 % oder
vierzehn Durchläufe mit einer Tintendichte von 250 % verwendet. Es ist ratsam, ein Profil zu erstellen,
das für die Farbkalibrierung geeignet ist. Für das normale Drucken sollten andere Profile mit einer
unterschiedlichen Anzahl von Durchläufen erstellt werden.
Druckmaterial
DEWW
Die empfohlenen Druckmodi für normales Drucken lauten wie folgt:
Erstellen eines neuen Druckmaterialprofils
71
Page 76

Max. Tintendichte Druckqualität Durchläufe
Hohe Qualität plus 18
Druckmaterial
250%
150%
100%
85% Produktion 4
70%
50% Entwurf 1
Hohe Qualität 14
Produktion plus 10
Hohe Qualität plus 10
Hohe Qualität 8
Produktion plus 6
Hohe Qualität plus 8
Hohe Qualität 6
Produktion plus 5
Billboard plus 3
Billboard 2
2. Klicken Sie auf die Schaltfläche Test drucken, um mit den vom Ausgangsdruckmaterial
übernommenen Druckeranpassungen zu drucken. Achten Sie während des Druckens auf mögliche
Probleme:
● Potenzielle Druckkopfkollisionen oder verschmierte Tinte zwischen dem Wagen und dem
Druckmaterial. Brechen Sie den Auftrag ab, und/oder schalten Sie nötigenfalls den Drucker
aus, damit die Druckköpfe oder andere empfindliche Druckerkomponenten nicht beschädigt
werden.
Potenzielle Druckmaterialdeformierung und/oder Wellen bzw. Falten, die von einer zu großen
●
Hitze verursacht werden.
TIPP: Stellen Sie sich hinter den Drucker, um die Abläufe im Druckbereich besser verfolgen zu
können, und schauen Sie durch die Anpressräder auf die Einzugsfläche. Wellen, ein Risiko von
Schmierflecken und Druckmaterialdeformierungen lassen sich dadurch gut erkennen.
3.
Warten Sie fünf Minuten, nachdem der letzte Teil des Tests aus dem Drucker ausgegeben wurde.
4.
Überprüfen Sie den Testdruck direkt nach der Ausgabe:
72 Kapitel 3 Druckmaterial DEWW
Page 77

Streichen Sie mit der Fingerspitze über die gefüllten Quadrate im oberen Teil des Testdrucks,
●
um zu überprüfen, ob die Tinte trocken und auf dem Druckmaterial fixiert ist.
Suchen Sie im mittleren Teil des Testdrucks nach zusammengeflossener Tinte (siehe Wartungs-
●
und Fehlerbehebungshandbuch).
● Suchen Sie im unteren Teil des Testdrucks nach Tintenausblutungen (siehe Wartungs- und
Fehlerbehebungshandbuch).
Wir empfehlen, dass Sie den Testdruck auf Probleme überprüfen und dann bei Bedarf die in den folgenden
Schritten beschriebenen Einstellungen anpassen. Drucken Sie nach den Änderungen erneut den Testdruck,
und prüfen Sie, ob die Probleme behoben sind.
Druckmaterial
DEWW
1.
Wenn die Warnmeldung angezeigt wird, dass beim aktuellen Druckmaterial der Vorschub nicht
automatisch erfasst werden kann, klicken Sie auf Druckmaterial > Einstellungen, und stellen
Sie die Option Autom. Erfassung (OMAS) auf Aus ein. Sie müssen dann den
Druckmaterialvorschub manuell einstellen (siehe Wartungs- und Fehlerbehebungshandbuch).
HINWEIS: Diese Warnmeldung kann angezeigt werden, wenn der Sensor für den
Druckmaterialvorschub verschmutzt ist. Die entsprechenden Informationen finden Sie im Wartungsund Fehlerbehebungshandbuch.
Erstellen eines neuen Druckmaterialprofils
73
Page 78

2. Wenn Druckkopfkollisionen, Schmierflecken, Druckmaterialdeformierungen, Falten oder Wellen
aufgetreten sind, führen Sie die folgenden Schritte in der angegebenen Reihenfolge aus:
a.
Überprüfen Sie, ob das Druckmaterial richtig geladen ist.
b. Nur LX850: Montieren Sie bei Falten oder Wellen auf selbstklebender Vinylfolie die Ausgabe-
Umlenkrolle.
c. Verringern Sie die Aushärtungs- und die Trocknungstemperatur. Halten Sie sich dabei an die
folgende Tabelle.
Aushärten (°C) 80 80 85 85 90 90 95 95 100 100
Trocknen (°C) 55 60 55 60 55 60 55 60 55 60
d. Erhöhen Sie die Einstellung Unterdruck und/oder Spannung.
Wenn Sie den Unterdruck erhöhen, vergrößern Sie auch die Spannung. Die Einzugsspannung
sollte Ausgabespannung + 15 N/m betragen.
Druckmaterial
i. Erhöhen Sie die Einstellung Unterdruck um 10 mmH
0.
2
ii. Erhöhen Sie die Einstellung Spannung um 10 N/m.
iii.
Erhöhen Sie die Einstellung Spannung um weitere 10 N/m.
iv. Erhöhen Sie die Einstellung Unterdruck um weitere 5 mmH
0.
2
e. Stellen Sie den Wagenträger auf seine höchste Position ein.
3. Wenn der Testdruck feucht ist oder leicht verkratzt, führen Sie die folgenden Schritte in der
angegebenen Reihenfolge aus:
a. Überprüfen Sie, ob die Umgebungstemperatur im optimalen Bereich liegt (siehe
„Umgebungsbedingungen“ auf Seite 109).
b.
Erhöhen Sie die Aushärtungs- und die Trocknungstemperatur, sofern Sie sie nicht in einem
vorhergehenden Schritt verringert haben. Halten Sie sich dabei an die folgende Tabelle.
Aushärten (°C) 80 80 85 85 90 90 95 95 100 100
Trocknen (°C) 55 60 55 60 55 60 55 60 55 60
c.
Verringern Sie den Luftstrom in Stufen von 20 %. Falls die Ecken des Druckmaterials noch nicht
vollständig ausgehärtet sind, schalten Sie die Lüfter zum Aushärten über den seitlichen Schalter
aus.
d.
Verringern Sie den Luftstrom in Schritten von 20 %, wenn die aktuelle Tintendichte größer als
150 % ist.
74 Kapitel 3 Druckmaterial DEWW
Page 79

e. Wenn im Testdruck alle Quadrate in den Spalten 100 % bis 80 % feucht sind, passen Sie das
Gesamttintenlimit im RIP an, oder verwenden Sie die Tintenbeschränkung im Bereich Farbe.
f. Wenn im Testdruck irgendein Quadrat in den Spalten 70 % bis 10 % feucht ist, erhöhen Sie
die Anzahl der Durchläufe.
g. Verringern Sie die Tintendichte durch Anpassen des Gesamttintenlimits im RIP, oder verwenden
Sie die Tintenbeschränkung im Bereich Farbe.
4. Wenn wie in der Abbildung die Tinte im Testdruck ausblutet oder zusammenfließt, führen Sie die
folgenden Schritte in der angegebenen Reihenfolge aus:
a.
Überprüfen Sie, ob die Umgebungstemperatur im optimalen Bereich liegt (siehe
„Umgebungsbedingungen“ auf Seite 109).
b. Vergewissern Sie sich, dass die Aushärtungstemperatur richtig eingestellt ist.
c. Falls die Lüfter zum Aushärten über den seitlichen Schalter ausgeschaltet waren, schalten Sie
sie nun ein. Falls der Luftstrom noch nicht auf 100 % eingestellt ist, erhöhen Sie ihn in Stufen
von 20 %, und prüfen Sie nach jeder Erhöhung den Aushärtungsstatus.
d.
Erhöhen Sie die Trocknungstemperatur in Schritten von 5 Grad, sofern Sie sie nicht in einem
vorherigen Schritt verringert haben.
Druckmaterial
DEWW
e. Erhöhen Sie den Luftstrom in Schritten von 20 %, wenn die aktuelle Tintendichte 100 % beträgt.
f.
Erhöhen Sie die Anzahl der Durchläufe.
g. Verringern Sie die Tintendichte durch Anpassen des Gesamttintenlimits im RIP, oder verwenden
Sie die Tintenbeschränkung im Bereich Farbe.
Erstellen eines neuen Druckmaterialprofils
75
Page 80

Druckmaterial
5. Wenn im Testdruck vertikale Streifen zu sehen sind, führen Sie die folgenden Schritte in der
angegebenen Reihenfolge aus:
a.
Verringern Sie die Einstellung Unterdruck in Schritten von 5 mmH
0, sofern Sie sie nicht in
2
einem vorherigen Schritt erhöht haben.
b.
Verringern Sie die Trocknungstemperatur, sofern Sie sie nicht in einem vorherigen Schritt erhöht
haben.
c. Verringern Sie den Luftstrom in Schritten von 20%, sofern dies nicht bereits in einem vorherigen
Schritt geschehen ist.
6. Wenn horizontale Streifen zu sehen sind, überprüfen Sie im Testdruck das Muster für den
Druckmaterialvorschub (die dünnen horizontalen Linien).
Wenn die Farbe Magenta über den schwarzen Linien gedruckt wird, klicken Sie im Fenster
●
„Druckmaterial erstellen“ auf die Schaltfläche für Druckausrichtung und erhöhen Sie die
Vorschubgeschwindigkeit für das Druckmaterial.
Wenn die Farbe Magenta unter den schwarzen Linien gedruckt wird, klicken Sie im Fenster
●
„Druckmaterial erstellen“ auf die Schaltfläche für Druckausrichtung und verringern Sie die
Vorschubgeschwindigkeit für das Druckmaterial.
● Wenn einfach schwarze Linien gedruckt werden, fahren Sie mit dem nächsten Schritt fort.
7. Wenn im Testdruck unregelmäßige horizontale Streifen zu sehen sind, führen Sie die folgenden
Schritte in der angegebenen Reihenfolge aus:
a. Verringern Sie die Einstellung Unterdruck in Schritten von 5 mmH
0, sofern Sie sie nicht in
2
einem vorherigen Schritt erhöht haben.
b.
Stellen Sie die Druckmaterialspannung entsprechend den folgenden Empfehlungen ein:
Die Einzugsspannung sollte Ausgabespannung + 15 N/m betragen.
●
● Erhöhen Sie die Spannungen zunächst um 20 N/m. Wenn das Ergebnis nicht zufrieden
stellend ist, verringern Sie die Spannungen in Schritten von 10 N/m.
c. Erhöhen Sie die Anzahl der Durchläufe.
8. Wenn Farben versetzt sind, richten Sie die Druckköpfe manuell aus. Die entsprechenden
Informationen finden Sie im Wartungs- und Fehlerbehebungshandbuch.
Wenn Sie die Einstellungen für den ersten Druckmodus angepasst haben, können Sie mit den anderen
Druckmodi fortfahren. Sie müssen aber nicht alle Einstellungen auf einmal festlegen. Sie können das
Druckmaterialprofil jederzeit bearbeiten, indem Sie in HP Internal Print Server auf Druckmaterial >
Bearbeiten klicken.
76 Kapitel 3 Druckmaterial DEWW
Page 81

TIPP: Notieren Sie die Einstellungen, die Sie für den ersten Druckmodus festgelegt haben. Sie können
wahrscheinlich dieselben Einstellungen für die anderen Modi verwenden.
Es gibt auch eine Möglichkeit, die verschiedenen Einstellungen während des Druckens zu ändern (falls es
sich bei dem Druckmaterialprofil um ein benutzerdefiniertes handelt). Drücken Sie während des Druckens
auf die Schaltfläche Druckausrichtung, um die verschiedenen Feineinstellungen vorzunehmen. Einige
Änderungen treten nicht sofort in Kraft (zum Beispiel: Erhöhen und Senken der Temperatur).
Optimieren der Farbausgabe
1. Überprüfen Sie den Farbkalibrierungsstatus des Druckmaterials, und führen Sie die Kalibrierung bei
Bedarf durch, indem Sie in HP Internal Print Server auf Druckmaterial > Farbkalibrierung
klicken. Weitere Informationen finden Sie im Kapitel „Druckerkalibrierung“ im Wartungs- und
Fehlerbehebungshandbuch.
2. Erstellen Sie ICC-Profile für das Druckmaterial. Die entsprechenden Informationen finden Sie in der
RIP-Dokumentation. Normalerweise legen Sie dazu das Gesamttintenlimit fest und erstellen die
Profile. Berücksichtigen Sie beim Festlegen des Gesamttintenlimits im RIP die Probleme, wie z. B.
ausblutende und zusammenfließende Tinte oder feuchte Drucke durch unzureichende Aushärtung,
die durch ungeeignete Einstellungen auftreten können.
Exportieren des Druckmaterialprofils und der ICC-Profile
Die Eigenschaften des Druckmaterials wurden nun vollständig für den Drucker und den RIP beschrieben.
Dazu sind im Drucker das Druckmaterialprofil und auf dem Computer mit dem RIP ein oder mehrere ICCProfile vorhanden. Informationen zum Exportieren von ICC-Profilen finden Sie in der RIP-Dokumentation.
Um das Druckmaterialprofil zu exportieren, führen Sie in HP Internal Print Server die folgenden Schritte
aus:
1. Wählen Sie Druckmaterialprofilaktualisierung aus.
2.
Öffnen Sie die Registerkarte Export. Beim Exportieren wird eine Datei mit der Erweiterung oms
erstellt, die auf einem anderen Drucker importiert werden kann.
So importieren Sie das Druckmaterialprofil auf einem anderen Drucker:
1. Wählen Sie Druckmaterialprofilaktualisierung aus.
2. Öffnen Sie die Registerkarte Import, und wählen Sie die gewünschte Datei mit der Erweiterung
oms aus.
Bearbeiten eines Druckmaterialprofils
Wenn Sie die Einstellungen in einem benutzerdefinierten Druckmaterialprofil ändern möchten, klicken Sie
in HP Internal Print Server auf Druckmaterial > Bearbeiten. Sie können dann die verschiedenen
Einstellungen des Profils wie bei dessen Erstellung ändern (siehe
Profils“ auf Seite 71).
„Anpassen der Einstellungen des neuen
Druckmaterial
HINWEIS: Nur benutzerdefinierte Druckmaterialprofile können bearbeitet werden.
Entfernen eines Druckmaterialprofils
Um ein Druckmaterialprofil aus dem Drucker zu entfernen, klicken Sie in HP Internal Print Server auf
Druckmaterial > Entfernen. Wählen Sie dann die Kategorie und die Sorte des Druckmaterials aus,
das Sie aus der Liste entfernen möchten.
DEWW
Bearbeiten eines Druckmaterialprofils
77
Page 82

4 Tintensystem
Tintensystemkomponenten
Tintenbehälter
Die Tintenbehälter versorgen die Druckköpfe während des Druckens mit Tinte. Informationen zum Bestellen
von Tintenbehältern für den Drucker finden Sie unter
„Bestellen von Verbrauchsmaterial“ auf Seite 84.
Tinten und Druckköpfe
Druckköpfe
ACHTUNG: Tintenbehälter können durch elektrostatische Entladungen beschädigt werden. Beachten
Sie deshalb entsprechende Vorsichtsmaßnahmen (siehe
Fall die Steckkontakte, Leitungen und Schaltungsbauteile.
Jeder Behälter enthält 3 Liter HP Latextinte, die keine spezielle Entlüftung erfordert und nicht als Sondermüll
entsorgt werden muss. Der Behälter besteht aus einem Beutel in einem recycelbaren Karton.
Die Druckköpfe werden von den Tintenbehältern mit Tinte versorgt und bringen diese auf das
Druckmaterial auf. Informationen zum Bestellen von Druckköpfen für den Drucker finden Sie unter
„Bestellen von Verbrauchsmaterial“ auf Seite 84.
Glossar auf Seite 111). Berühren Sie auf keinen
78 Kapitel 4 Tintensystem DEWW
Page 83

ACHTUNG: Druckköpfe können durch elektrostatische Entladungen beschädigt werden. Beachten Sie
deshalb entsprechende Vorsichtsmaßnahmen (siehe
die Steckkontakte, Leitungen und Schaltungsbauteile.
Das sechsfarbige Tintensystem des Druckers verwendet drei Zweifarbendruckköpfe mit insgesamt 31680
Düsen (5280 pro Farbe).
Druckkopfreinigungsrolle
Die Druckkopfreinigungsrolle besteht aus saugfähigem Material und entfernt während des Druckens nach
jedem Durchlauf die überschüssige Tinte von den Druckköpfen.
Informationen zum Austauschen der Druckkopfreinigungsrolle finden Sie im Wartungs- und
Fehlerbehebungshandbuch. Im Wartungskit ist eine neue Rolle enthalten (siehe
Verbrauchsmaterial“ auf Seite 84).
TIPP: Berühren Sie die Druckkopfreinigungsrolle nur, wenn sie ausgetauscht werden muss. Andernfalls
kann es zu einer Verfälschung der druckerinternen Rollennutzungsdaten kommen, sodass unzutreffende
Fehlermeldungen angezeigt und Druckaufträge abgebrochen werden.
Aerosolfilter
Die Druckköpfe versprühen feine Tintentropfen, von denen die meisten genau auf dem Druckmaterial
aufgebracht werden. Ein geringer Anteil dieser Tropfen entweicht jedoch auf der Seite. Daher werden
die zwei Aerosolfilter auf den Seiten des Druckkopfwagens angebracht, um sie aufzufangen.
Glossar auf Seite 111). Berühren Sie auf keinen Fall
„Bestellen von
Informationen zum Austauschen der Filter finden Sie im Wartungs- und Fehlerbehebungshandbuch. Im
Wartungskit sind neue Filter enthalten (siehe
„Bestellen von Verbrauchsmaterial“ auf Seite 84).
Tintendepots
Um den Zustand der Druckkopfdüsen zu überprüfen, werden durch jede Düse einige Tropfen Tinte in die
Tintendepots ausgegeben. Dies wird zu Beginn jedes Druckauftrags, nach einem Druckkopfaustausch und
bei einer Druckkopfüberprüfung in HP Internal Print Server durchgeführt.
Informationen zum Reinigen der Tintendepots finden Sie im Wartungs- und Fehlerbehebungshandbuch.
Warten des Tintensystems
Herausnehmen eines Tintenbehälters
Ein Tintenbehälter sollte herausgenommen und durch einen neuen Behälter ersetzt werden, wenn er keine
Tinte mehr enthält oder sein Verfallsdatum überschritten ist. Wenn ein Tintenbehälter leer ist, wird er in
HP Internal Print Server mit einem blinkenden orangefarbenen Symbol angezeigt. Sie sollten einen
Tintenbehälter auch austauschen, wenn er nur noch wenig Tinte enthält und Sie für einen langen Zeitraum
unbeaufsichtigt drucken möchten.
Das Drucken kann je nach Druckmodus und Druckauftrag für mindestens 20 Minuten fortgesetzt werden,
ohne dass ein Tintenbehälter eingesetzt ist. Daher können die Behälter auch während des Druckens ersetzt
werden. Jedoch ist zum Starten eines neuen Druckauftrags ein funktionsfähiger Tintenbehälter erforderlich.
Tinten und Druckköpfe
DEWW
1. Begeben Sie sich zu dem Behälter, den Sie herausnehmen möchten. Die Behälter mit den Farben
Schwarz, Gelb und Zyan befinden sich an der Vorderseite, die Behälter mit den Farben Magenta,
Magenta hell und Zyan hell an der Rückseite des Druckers.
Warten des Tintensystems
79
Page 84

2. Ziehen Sie den Behälteranschluss ab, indem Sie auf die beiden seitlichen Arretierungen drücken und
vorsichtig ziehen.
3. Nehmen Sie den leeren Behälter aus dem Drucker.
4.
Wenn der Tintenbehälter nicht leer wirkt, finden Sie weitere Informationen im Wartungs- und
Fehlerbehebungshandbuch. Es muss damit gerechnet werden, dass zwischen 2 und 5 % des
ursprünglichen Inhalts an Resttinte zurückbleibt.
Einsetzen eines Tintenbehälters
Tinten und Druckköpfe
1. Vergewissern Sie sich, dass der neue Tintenbehälter die richtige Farbe enthält.
2. Legen Sie den Behälter auf einen ebenen Untergrund, und kippen Sie ihn wie auf dem Etikett
angegeben vier Mal (insgesamt um 360 Grad). Dadurch wird sichergestellt, dass die Tinte gut
gemischt ist.
3.
Ziehen Sie das farbige Etikett ab, und entfernen Sie die Verpackung und die rote Schutzkappe.
4. Setzen Sie den neuen Behälter dort ein, wo Sie den leeren Behälter herausgenommen haben. Die
Behälter mit den Farben Schwarz, Gelb und Zyan befinden sich an der Vorderseite, die Behälter mit
den Farben Magenta, Magenta hell und Zyan hell an der Rückseite des Druckers.
5. Überprüfen Sie, ob das Gummiteil um die Nadel im Tintenbehälteranschluss sauber ist. Reinigen Sie
es ggf. vorsichtig.
80 Kapitel 4 Tintensystem DEWW
Page 85

6. Verbinden Sie den Behälteranschluss mit dem Behälter.
HINWEIS: Die Behälteranschlüsse können nur in Behälter mit dem richtigen Typ und der richtigen
Farbe eingesteckt werden. Wenn sich der Anschluss nicht leicht einstecken lässt, überprüfen Sie, ob
Sie den richtigen Behälter verwenden.
7. Vergewissern Sie sich, dass die seitlichen Arretierungen des Behälteranschlusses herausragen. Nur
dann ist eine sichere Steckverbindung gewährleistet.
8. Wenige Sekunden nach dem Anschließen des Behälters muss die grüne LED aufleuchten. Wenn dies
nicht der Fall ist, schließen Sie den Behälter erneut an. Die LED ändert ihre Farbe in Rot, wenn der
Behälter abgelaufen oder ungültig ist. Zeigen Sie dann in HP Internal Print Server oder am Bedienfeld
genauere Informationen an, und führen Sie die entsprechenden Schritte durch.
Herausnehmen eines Druckkopfs
Wenn ein Druckkopf defekt oder zu heiß ist, gibt HP Internal Print Server die Meldung aus, dass er neu
eingesetzt oder ausgetauscht werden muss. Ein Druckkopf sollte außerdem ersetzt werden, wenn seine
Garantie abgelaufen ist oder sich die Druckqualität merklich verschlechtert.
1. Verhindern Sie, dass ein Auftrag gedruckt wird, indem Sie die Auftragswarteschlange anhalten.
2.
Wählen Sie am Bedienfeld das Tintensystemsymbol
ersetzen aus.
3. Öffnen Sie an der Seite des Druckers die Druckkopfklappe.
und danach die Option Druckköpfe
Tinten und Druckköpfe
DEWW
Warten des Tintensystems
81
Page 86

4. Klappen Sie die Wagenabdeckung nach oben.
5.
Öffnen Sie die Abdeckung des Druckkopfs, den Sie herausnehmen möchten. Der betreffende
Druckkopf ist an einer blinkenden roten LED zu erkennen.
6. Heben Sie den Griff am Druckkopf an, und ziehen Sie vorsichtig nach oben, um den Druckkopf aus
dem Wagen zu lösen (siehe Abbildung unten).
Tinten und Druckköpfe
Einsetzen eines Druckkopfs
HINWEIS: Der Druckkopf für die Farben Gelb und Magenta ist schwieriger herauszunehmen, da
er sich teilweise unter der Wagenstruktur befindet. Gehen Sie hier besonders vorsichtig vor.
7. Nehmen Sie den Druckkopf aus dem Drucker heraus. Die Originalverpackung kann für die
Entsorgung des alten Druckkopf oder dessen Rücksendung an HP verwendet werden.
1. Überprüfen Sie, ob die Farben des Druckkopf richtig sind.
HINWEIS: Jeder Druckkopf hat eine eindeutige Form und kann nicht in den falschen Schacht
eingesetzt werden.
82 Kapitel 4 Tintensystem DEWW
Page 87

2. Schütteln Sie den Druckkopf entsprechend den Anweisungen auf der Verpackung.
3. Entfernen Sie die Verpackung und die Schutzkappen.
TIPP: Heben Sie die Schutzkappen auf, damit Sie welche zur Hand haben, falls Sie später einmal
einen Druckkopf herausnehmen.
4. Setzen Sie den neuen Druckkopf in den richtigen Schacht ein, und klappen Sie seinen Griff nach
unten.
ACHTUNG: Drücken Sie den Druckkopf langsam gerade nach unten. Wenn Sie den Druckkopf
zu schnell oder verkantet einsetzen bzw. beim Einsetzen drehen, kann er beschädigt werden.
5. Schließen Sie die Abdeckung des neuen Druckkopfs.
6. Schließen Sie die Wagenabdeckung.
Tinten und Druckköpfe
DEWW
Warten des Tintensystems
83
Page 88

7. Schließen Sie die Druckkopfklappe. Der Drucker überprüft nun, ob der neue Druckkopf richtig
eingesetzt ist, und empfiehlt eine Druckkopfausrichtung (dies ist optional).
8.
Starten Sie wieder die Auftragswarteschlange.
Überprüfen des Tintensystemstatus
An den Statusanzeigen vor den Tintenbehältern (auf der linken Seite) ist der aktuelle Status zu erkennen.
● Grünes Leuchten: Keine Probleme
Langsames grünes Blinken: Behälter wird verwendet, nicht berühren
●
Tinten und Druckköpfe
Bestellen von Verbrauchsmaterial
Orangefarbenes Blinken: Behälter ist leer
●
Rotes Leuchten: Ein Problem ist aufgetreten (HP Internal Print Server auf weitere Informationen
●
überprüfen)
Alle Anzeigen erloschen: Behälter nicht vorhanden, Behälter nicht angeschlossen oder unbekanntes
●
Problem
Der Füllstand jedes Behälters wird rechts unten im Hauptbildschirm von HP Internal Print Server angezeigt.
Sie können weitere Informationen zum Tintenbehälter- und Druckkopfstatus anzeigen, indem Sie
Informationen > Verbrauchsmaterial auswählen.
Sie können den Füllstand der Tintenbehälter auf dem Bedienfeld überprüfen, indem Sie das
Tintensystemsymbol
HINWEIS: Die angezeigten Tintenfüllstände sind geschätzt.
Verbrauchsmaterial für den Drucker können Sie auf verschiedene Art bestellen.
Besuchen Sie die Website
●
Rufen Sie den Kundendienst an (siehe Wartungs- und Fehlerbehebungshandbuch), oder wenden Sie
●
sich an Ihren lokalen HP Händler.
auswählen. Dieser Bildschirm wird normalerweise standardmäßig angezeigt.
http://www.hp.com/go/scitexlx_order/.
In einigen Ländern können Kunden auch HP Direct verwenden.
●
Das folgende Tintenverbrauchsmaterial kann für Ihren Drucker bestellt werden.
84 Kapitel 4 Tintensystem DEWW
Page 89

Tabelle 4-1 Tintenbehälter
Behälter Teilenummer
HP LX610 3 Liter Scitex-Latextintenbehälter Schwarz CN673A
HP LX610 3 Liter Scitex-Latextintenbehälter Zyan CN670A
HP LX610 3 Liter Scitex-Latextintenbehälter Magenta CN671A
HP LX610 3 Liter Scitex-Latextintenbehälter Gelb CN672A
HP LX610 3 Liter Scitex-Latextintenbehälter Zyan hell CN674A
HP LX610 3 Liter Scitex-Latextintenbehälter Magenta hell CN675A
Tabelle 4-2 Druckköpfe
Druckkopf Teilenummer
HP LX610 Scitex-Druckkopf Gelb/Magenta CN667A
HP LX610 Scitex-Druckkopf Zyan/Schwarz CN668A
HP LX610 Scitex-Druckkopf Magenta hell/Zyan hell CN669A
Tabelle 4-3 Reinigungs- und Wartungskits
Name Produktnummer
HP Scitex LX-Druckerreinigungskit CK832A
HP LX600-Wartungskit CC591A
Weitere Informationen zu den Reinigungs- und Wartungskits finden Sie im Wartungs- und
Fehlerbehebungshandbuch.
Recyceln von Verbrauchsmaterial
Informationen zum Recyceln des benutzten Druckerverbrauchsmaterials finden Sie auf der Website
http://www.hp.com/recycle/.
Tinten und Druckköpfe
DEWW
Recyceln von Verbrauchsmaterial
85
Page 90

5Druckoptionen
Menüs in HP Internal Print Server
In der Software HP Internal Print Server gibt es die folgenden Menüs:
Menü „Datei“
Neuen Auftrag hinzufügen
●
● Vorhandenen Auftrag
hinzufügen
Auftrag bearbeiten
●
● Auftrag löschen
Beenden
●
Menü „Druckmaterial“
Laden/Entnehmen
●
● Umbenennen:
Neue Profile suchen
●
Eigenschaften
●
● Erstellen
Bearbeiten
●
Menü „Informationen“
Warnmeldungen
●
● Verbrauchsmaterial
Service-Informationen
●
Wartung
●
● Abrechnung
Menü „Extras“
Einstellungen
●
Proactive Support
●
Firmware-Aktualisierung
●
● CallMe@HP
Menü „Drucker“
Druckausrichtung
●
● Druckkopfausrichtung
Druckkopfreinigung
●
Vorschubkalibrierung
●
● Dynamische
Farbregistrierung
Kollektor aktivieren/
●
deaktivieren
Menü „Hilfe“
Info
●
Entfernen
●
Farbkalibrierung
●
Einstellungsmanagement
●
Einstellungen
●
Drucken
86 Kapitel 5 Druckoptionen DEWW
Page 91

Verwalten von Druckaufträgen
Hinzufügen eines Auftrags aus dem RIP
Wenn der RIP einen Druckauftrag erzeugt hat, enthält sein Ausgabeordner mindestens drei Dateien:
Eine XML-Datei mit den Auftragseinstellungen
●
● Eine TIFF-Datei mit niedriger Auflösung zu Vorschauzwecken
Mindestens eine TIFF-Datei mit dem zu druckenden Bild in hoher Auflösung
●
Als Ausgabeordner sollte der freigegebene Ordner auf dem HP Internal Print Server-Computer verwendet
werden, der während der Druckerinstallation erstellt wurde. Die Druckdateien können von HP Internal Print
Server nicht direkt aus dem Netzwerk abgerufen werden, da der Zugriff zu langsam wäre.
1. Wechseln Sie zu HP Internal Print Server.
DEWW
alten von Druckaufträgen
Verw
Drucken
87
Page 92

2. Klicken Sie in der Symbolleiste auf die Schaltfläche Neuen Auftrag hinzufügen oder in der
Menüleiste auf Datei > Neuen Auftrag hinzufügen. Wechseln Sie im Netzwerk zu dem Ordner
mit den Druckdateien, und klicken Sie auf Öffnen, um den Auftrag in HP Internal Print Server zu
importieren.
Drucken
88 Kapitel 5 Druckoptionen DEWW
Page 93

3. Ein Dialogfeld mit Informationen über den Auftrag wird angezeigt.
Sie können beim ersten Öffnen des Fensters mit den Auftragseigenschaften den Standardnamen
ändern. Nach dem Speichern kann der Auftragsname nicht mehr geändert werden. Wenn Sie eine
Kopie des Auftrags mit einem anderen Namen erstellen möchten, klicken Sie auf die Schaltfläche
Sp. unter.
Sie können zwar in diesem Fenster das Druckmaterial und den Druckmodus über die Schaltfläche
Ändern ändern, jedoch raten wir davon ab, da sich dies negativ auf die Druckqualität auswirken
kann. Es ist vorzuziehen, diese Änderungen über den RIP vorzunehmen.
Auf der Registerkarte Auftragsinformationen können Sie Anmerkungen und spezielle
Markierungen auswählen, die dann neben dem Bild gedruckt werden.
Der in das Feld Auftragsanmerkungen eingegebene Text wird unten auf jeder Kopie mit
Anmerkungen gedruckt.
4.
Klicken Sie auf die Schaltfläche Speichern, um den Auftrag in HP Internal Print Server zur weiteren
Verarbeitung zu speichern.
Drehen eines Druckauftrags
Sie können Druckaufträge mit den Drehschaltflächen rechts oben im Fenster
Druckauftragseigenschaften in beide Richtungen um 90 Grad drehen.
DEWW
Verwalten von Druckaufträgen
Drucken
89
Page 94

HINWEIS: Das Drehen ist nur möglich, wenn aktuell nicht gedruckt wird.
Die Auswirkungen der Drehung werden in der Vorschau angezeigt. Aber erst nachdem Sie im Fenster
Druckauftragseigenschaften auf die Schaltfläche Speichern oder Speichern unter geklickt
haben, wird die eigentliche Drehung des Druckauftrags durchgeführt. Dies kann je nach Größe und
Auflösung des Druckbilds einige Minuten dauern. In dieser Zeit wird der Druckauftrag mit dem Status
Rotating (Drehung) angezeigt und kann weder gedruckt noch geändert werden. Danach können Sie
den Auftrag drucken.
Verwalten der Druckwarteschlange
Der Hauptbildschirm von HP Internal Print Server enthält die Warteschlange mit den Druckaufträgen und
eine Symbolleiste mit Schaltflächen zur Warteschlangenverwaltung.
Drucken
90 Kapitel 5 Druckoptionen DEWW
Page 95

In der Symbolleiste über der Druckwarteschlange befinden sich die folgenden Schaltflächen:
Neuen Auftrag hinzufügen
●
Vorhandenen Auftrag hinzufügen
●
hinzugefügt. Gedruckte Aufträge bleiben verfügbar, bis Sie manuell gelöscht werden.
Auftrag bearbeiten
●
bearbeitet werden.
● Proof
verfügbar). Hier können Sie das Bild bei Bedarf vor dem Drucken zuschneiden.
Aktivieren
●
Anhalten
●
● Auf
● Ab
Entfernen
●
Links neben der Druckwarteschlange befinden sich die folgenden Schaltflächen:
Einzeln: Wenn diese Schaltfläche aktiviert ist, kann immer nur ein Auftrag ausgewählt und gedruckt
●
werden. Sie können jedoch mehrere Exemplare drucken.
: Eine Vorschau des ausgewählten Auftrags wird angezeigt (nicht für verschachtelte Aufträge
: Der in der Warteschlange ausgewählte Auftrag wird aktiviert.
: Der in der Warteschlange ausgewählte Auftrag wird angehalten.
: Der vorherige Auftrag in der Warteschlange wird ausgewählt.
: Der nächste Auftrag in der Warteschlange wird ausgewählt.
: Der ausgewählte Auftrag wird aus der Warteschlange entfernt.
: Die Eigenschaften des in der Warteschlange ausgewählten Auftrags können
: (siehe „Hinzufügen eines Auftrags aus dem RIP“ auf Seite 87).
: Ein bereits gedruckter Auftrag wird wieder der Warteschlange
DEWW
Wrtschl.: Wenn diese Schaltfläche aktiviert ist, werden alle aufgelisteten Aufträge zum Drucken
●
ausgewählt.
Druckauftrag/Druckwarteschl.: Ein einzelner Auftrag (wenn Einzeln aktiviert ist) oder die
●
gesamte Warteschlange (wenn Wrtschl. aktiviert ist) wird gedruckt.
Verwalten von Druckaufträgen
Drucken
91
Page 96

Abbrechen: Der aktuelle Auftrag wird sofort abgebrochen. Der Auftragsstatus wird in Beenden
●
geändert, der bereits gedruckte Teil des Auftrags wird getrocknet, und der nächste Auftrag in der
Warteschlange wird gedruckt.
Wenn Sie erneut auf Abbrechen klicken, wird das Trocknen abgebrochen, und die Warteschlange
wird angehalten.
Druckausrichtung: Die Druckmaterialvorschubkompensation (die geändert werden kann) wird
●
angezeigt.
Einstellungen: Informationen zum geladenen Druckmaterial werden angezeigt.
●
Rows to Register (Zu registrierende Zeilen): Diese Option ermöglicht es Ihnen auszuwählen,
●
welche Registrierungslinien vom Drucker gescannt werden. Wenn Sie 1 (Standard) auswählen,
stoppt der Drucker den Druckvorgang und prüft jede Registrierungslinie. Wenn Sie eine höhere Zahl
auswählen, zum Beispiel 2, scannt der Drucker nur jede zweite Registrierungslinie. Dies führt zu einer
höheren Druckgeschwindigkeit, erhöht jedoch gleichzeitig das Risiko einer fehlerhaften
Registrierung. Wenn Sie 0 (Null) auswählen, scannt der Drucker die Registrierungslinien nicht.
TIPP: Falls der Druckmaterialvorschubsensor die Registrierungslinien nicht erkennt, müssen Sie 0
auswählen. In diesem Fall wird der Systemfehler 78.7:01 angezeigt.
Löschen eines Druckauftrags
Drucken
Hier wird der Löschvorgang eines Druckauftrags beschrieben.
1. Entfernen Sie den Auftrag aus der Warteschlange, indem Sie ihn auswählen und dann in der
Symbolleiste auf die Schaltfläche
die Option Entfernen auswählen. Wenn Sie einen Auftrag auf diese Weise löschen, können die
Dateien auf der Festplatte des Druckers gespeichert werden. Je nach den Einstellungen, die Sie
unter Extras > Einstellungen > Warteschlangenregeln im Bereich zum Entfernen von
Aufträgen aus der Warteschlange festgelegt haben, kann die Datei weiterhin in der Liste im Fenster
„Vorhandenen Auftrag hinzufügen“ angezeigt werden.
2. Löschen Sie den Auftrag, indem Sie auf Datei > Auftrag löschen klicken, den Auftrag auswählen
und auf die Schaltfläche Löschen klicken. Die Datei ist nun nicht mehr im Fenster Vorhandenen
Auftrag hinzufügen verfügbar.
Layoutverfahren
Das Fenster Druckauftragseigenschaften wird angezeigt, wenn Sie in HP Internal Print Server einen
Auftrag importieren oder mit der rechten Maustaste auf die Auftragswarteschlange klicken.
Sie können hier in der Dropdown-Liste Verfahren eine der folgenden Layouteinstellungen auswählen:
Einfach: Ein oder mehrere Exemplare eines einzelnen Auftrags werden untereinander auf das
●
Druckmaterial gedruckt. Sie können den vertikalen Abstand zwischen den aufeinander folgenden
Exemplaren des Auftrags einstellen.
(Entfernen) klicken oder mit der rechten Maustaste klicken und
Schritt und Wiederholen: Mehrere Exemplare eines einzelnen Auftrags werden nebeneinander
●
(sofern der Platz ausreicht) auf das Druckmaterial gedruckt (siehe
auf Seite 93).
92 Kapitel 5 Druckoptionen DEWW
„Schritt und Wiederholen“
Page 97

Anordnung: Ein einzelner Auftrag wird in Abschnitten gedruckt, die später zusammengesetzt
●
werden (siehe
Verschacht. (Multib.): Die ausgewählten Aufträge werden der Reihe nach nebeneinander (sofern
●
der Platz ausreicht) auf das Druckmaterial gedruckt. Sie können das Layout bei Bedarf im Fenster
Erweiterte Verschachtelungsanordnung ändern (siehe
Bei allen Layoutverfahren können Sie einen linken Rand definieren und die Druckaufträge auf dem
Druckmaterial zentrieren.
Alle Layoutverfahren können zum Drucken mit zwei Rollen verwendet werden. In diesem Fall werden Sie
gewarnt, wenn das Layout das Drucken im Zwischenraum zwischen den Rollen beinhaltet. Sie können
jedoch den Druckvorgang ausführen, indem Sie die Warnung ignorieren.
„Anordnung“ auf Seite 94).
Schritt und Wiederholen
Bei diesem Layoutverfahren werden mehrere Exemplare eines Auftrags nebeneinander (sofern der Platz
ausreicht) auf das Druckmaterial gedruckt.
„Verschachtelung“ auf Seite 101).
DEWW
Das Layout kann mit den folgenden Optionen angepasst werden:
Schritte: Die Anzahl der Exemplare, die nebeneinander gedruckt werden sollen.
●
Schr.abst: Der horizontale Abstand zwischen den Exemplaren.
●
● Wdh.abs.: Der vertikale Abstand zwischen den Exemplaren.
Druckmaterialbreite anpassen: Wenn diese Option aktiviert ist, wird die Anzahl der Schritte
●
an die Breite des Druckmaterials angepasst.
Der Wert des Feldes Wiederh (die Anzahl der Zeilen mit Exemplaren) wird automatisch berechnet und
kann nicht direkt geändert werden.
Layoutverfahren
Drucken
93
Page 98

Anordnung
Bei diesem Layoutverfahren werden große Bilder in Abschnitten gedruckt, die dann später
zusammengesetzt werden.
Drucken
Das Druckbild wird automatisch in Abschnitte aufgeteilt, die dann separat gedruckt werden. Sie können
die Größe der Abschnitte auf zwei Arten festlegen:
●
●
Wenn Sie eine Überlappung ungleich Null auswählen, wird die Größe jedes Abschnitts um diesen Wert
erhöht, damit sich die gedruckten Abschnitte beim Zusammensetzen überlappen.
Wenn Sie mehrere Exemplare drucken, können Sie den vertikale Abstand zwischen ihnen festlegen.
Mit der Dropdown-Liste oben im Vorschaufeld können Sie auswählen, ob eine Vorschau aller Abschnitte
oder nur des ausgewählten Abschnitts angezeigt wird.
Beidseitig
Beidseitiges Drucken ermöglicht es Ihnen, Bildzeilen auf beiden Seiten des Druckmaterials zu drucken.
●
●
Wählen Sie die Breite und die Höhe jedes Abschnitts aus. Die Anzahl der Abschnitte wird dann
automatisch berechnet.
Wählen Sie die Anzahl der horizontalen und der vertikalen Abschnitte aus. Die Breite und die Höhe
der Abschnitte werden dann automatisch berechnet.
Die Funktion des beidseitigen Druckens verfügt über ein Verfahren, das Sie durch den beidseitigen
Druck führt.
Mit beidseitigem Drucken können das gleiche Bild oder verschiedene Bilder auf beiden Seiten
gedruckt werden.
Die Funktion kompensiert automatisch Registrierungsfehler, Fehler der Plotposition und Fehler entlang
●
beider Achsen (Druckmaterialbreite und Druckmaterialvorschub).
94 Kapitel 5 Druckoptionen DEWW
Page 99

Nutzen beidseitiges Drucken, wenn Sie ausschließlich mit LX610-Tinten auf Einzelrolle und nicht
●
porösem Druckmaterial drucken.
HINWEIS: Bei dieser Option kann weder die Doppelrollenspindel noch das Tintenauffangkit
verwendet werden.
Obwohl für das beidseitige Drucken die gleichen Druckmaterialien verwendet werden, muss jede
●
Seite wegen der mechanischen Eigenschaften als auf einem anderen Druckmaterial gedruckt
behandelt werden. Dies ist der Hauptgrund dafür, dass die Kalibrierung beider Druckmaterialseiten
empfohlen wird. Dies kann ganz einfach durchgeführt werden.
HINWEIS: Die Bilder für Seite A und B müssen ungefähr die gleichen Abmessungen haben. Das
für eine Seite ausgewählte Bild muss für die gesamte Seite gelten.
Erstellen eines Auftrags
Im RIP erstellte Bilder lassen sich ohne besondere Anforderungen auf Seite A oder B drucken. Die Bilder
für Seite A und B müssen jedoch die gleichen Abmessungen haben.
HINWEIS: Um Registrierungsfehler auf manchen Druckmaterialien zu vermeiden, wird empfohlen, bei
der Bilderzeugung eine eventuelle Druckmaterialkontraktion im RIP zu kompensieren.
Auswählen der zu druckenden Bilder
1. Wählen Sie in Internal Print Server Create a double-sided job (Beidseitigen Druckauftrag
erstellen).
2.
Klicken Sie im Fenster Add a double-sided job (Beidseitigen Druckauftrag
hinzufügen) auf die Schaltfläche Browse (Durchsuchen), und wählen Sie die Datei aus, die
das Bild enthält, das auf Seite A gedruckt werden soll (erste zu druckende Seite).
3. Klicken Sie dann auf die untere Schaltfläche Browse (Durchsuchen), und wählen Sie die Datei
aus, die das Bild enthält, das auf Seite B gedruckt werden soll (zweite zu druckende Seite).
4.
Klicken Sie auf die Schaltfläche Next (Weiter).
Definieren beidseitiger Druckaufträge
Der folgende Bildschirm wird angezeigt. Hier können Sie die Eigenschaften für den beidseitigen
Druckauftrag festlegen.
DEWW
Layoutverfahren
Drucken
95
Page 100

1. Wählen Sie aus dem Dropdown-Menü die Seite aus, deren Eigenschaften Sie anzeigen oder
definieren möchten.
HINWEIS: Die Seite, die Sie hier auswählen, wird gedruckt. Um Seite B zu drucken, wählen
Sie B.
● Für Seite A können Sie die folgenden Eigenschaften festlegen:
Exemplare: Ein oder mehrere Exemplare eines einzelnen Auftrags werden untereinander
◦
auf das Druckmaterial gedruckt.
◦ Wiederh: Der Wert des Feldes Wiederh (die Anzahl der Zeilen mit Exemplaren) wird
automatisch berechnet und kann nicht direkt geändert werden.
◦ Schritte: Die Anzahl der Exemplare, die nebeneinander gedruckt werden sollen.
Schr.abst: Der horizontale Abstand zwischen den Exemplaren.
◦
Wdh.abs.: Der vertikale Abstand zwischen den Exemplaren.
◦
Zentrieren: Bei allen Layoutverfahren können Sie einen linken Rand definieren und die
Drucken
96 Kapitel 5 Druckoptionen DEWW
◦
Druckaufträge auf dem Druckmaterial zentrieren.
 Loading...
Loading...