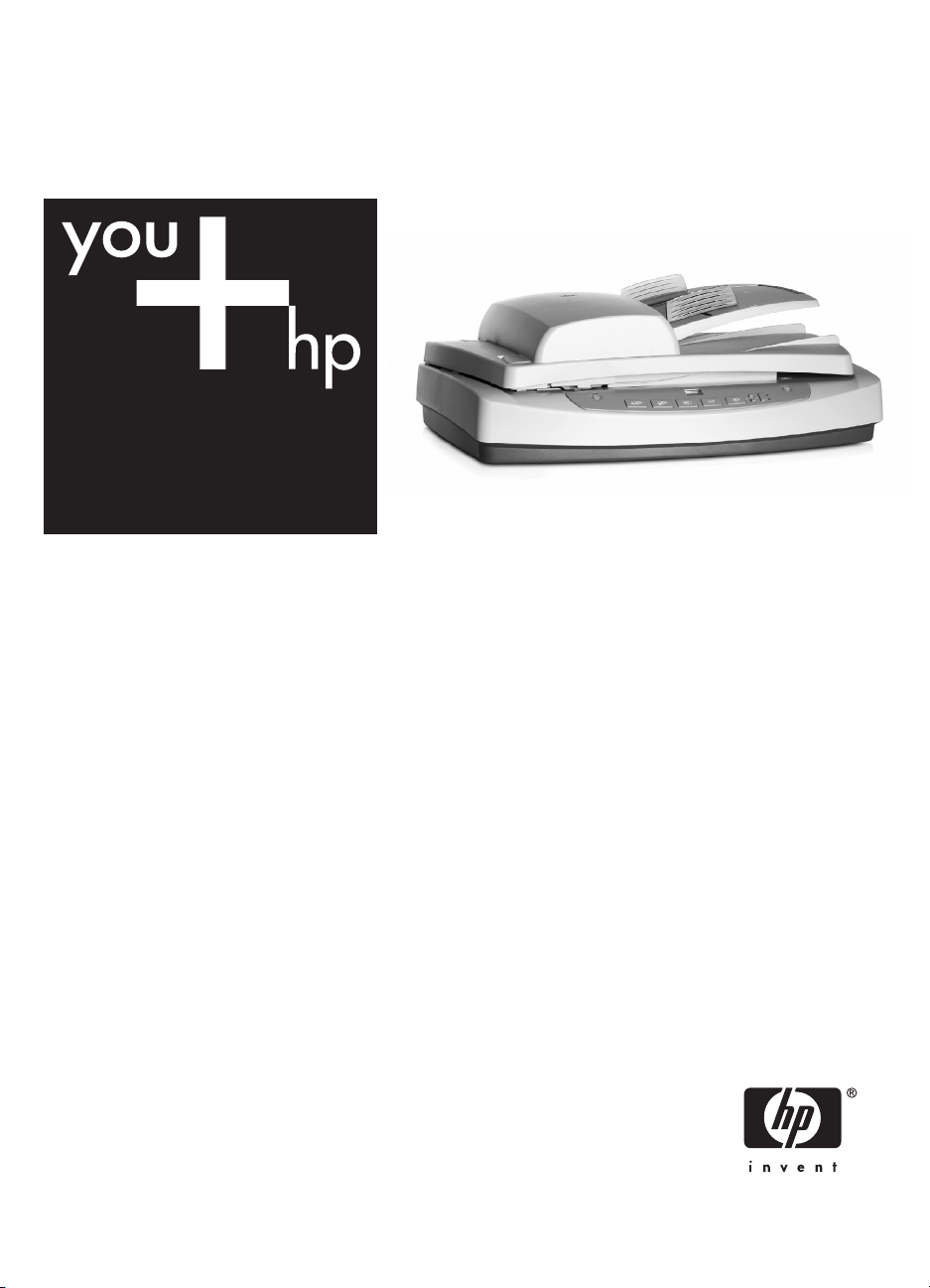
HP Scanjet 7600-series
flatbäddsskanner
Användarhandbok
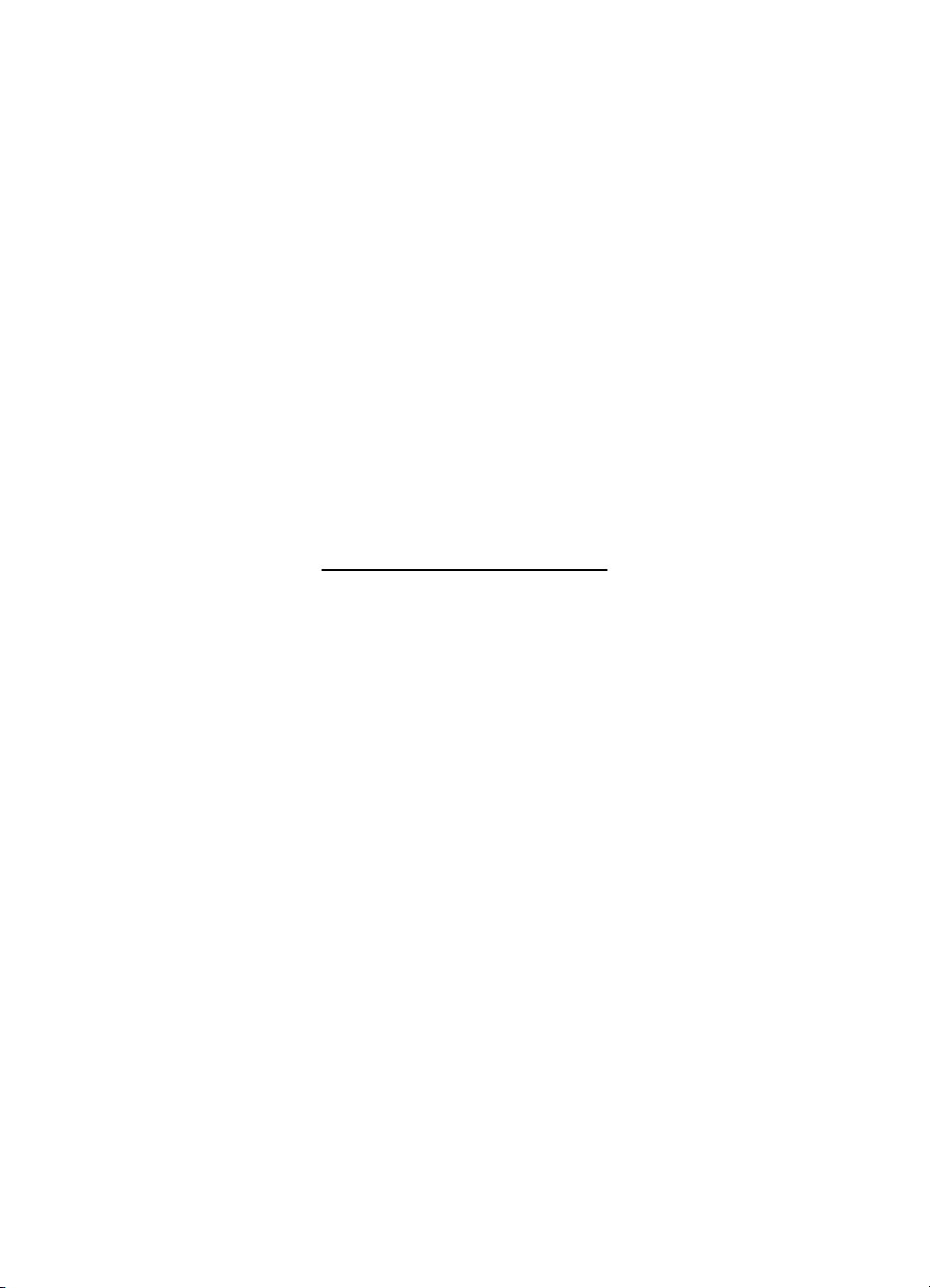
Skanner i HP Scanjet 7600-serien
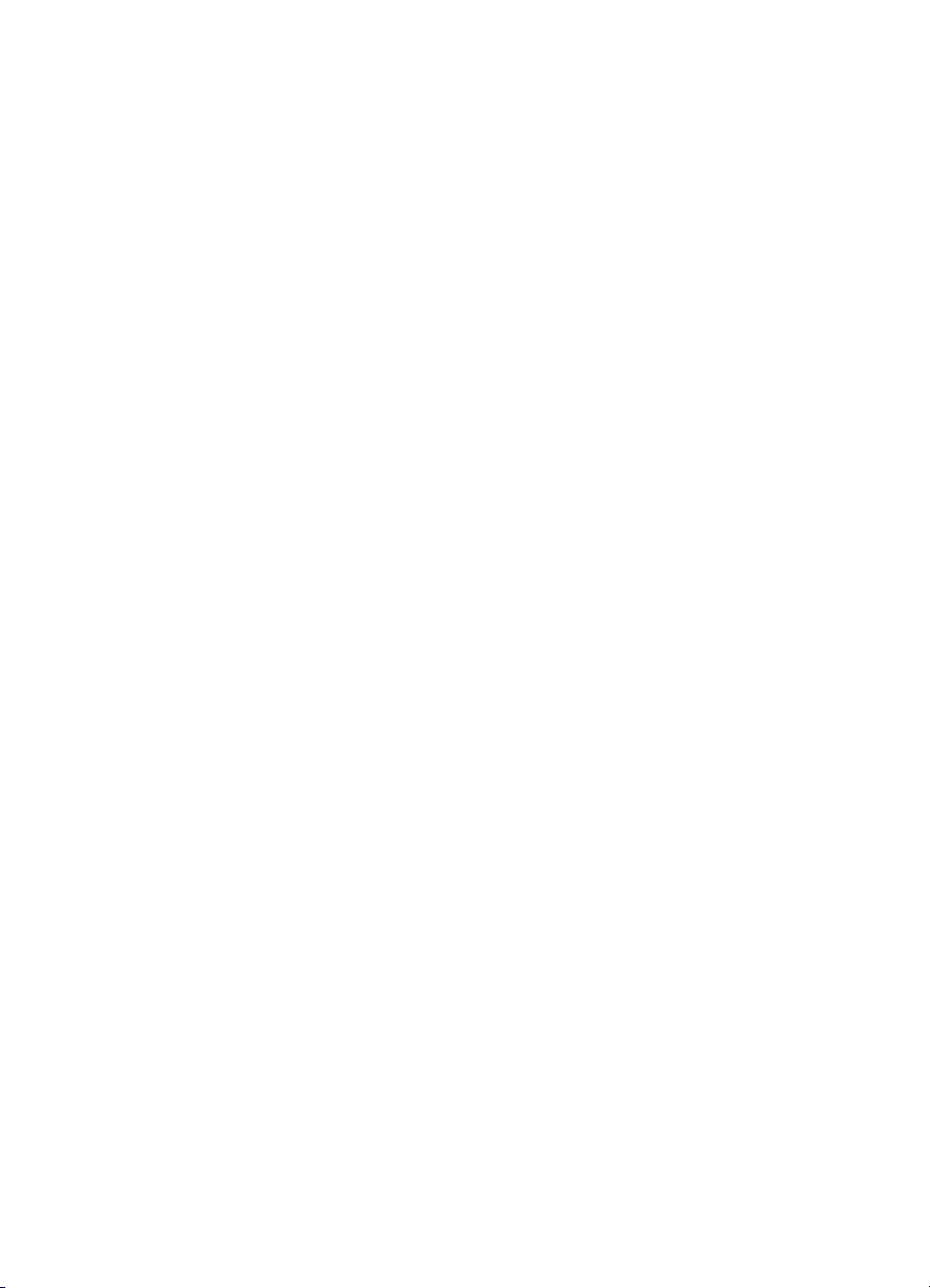
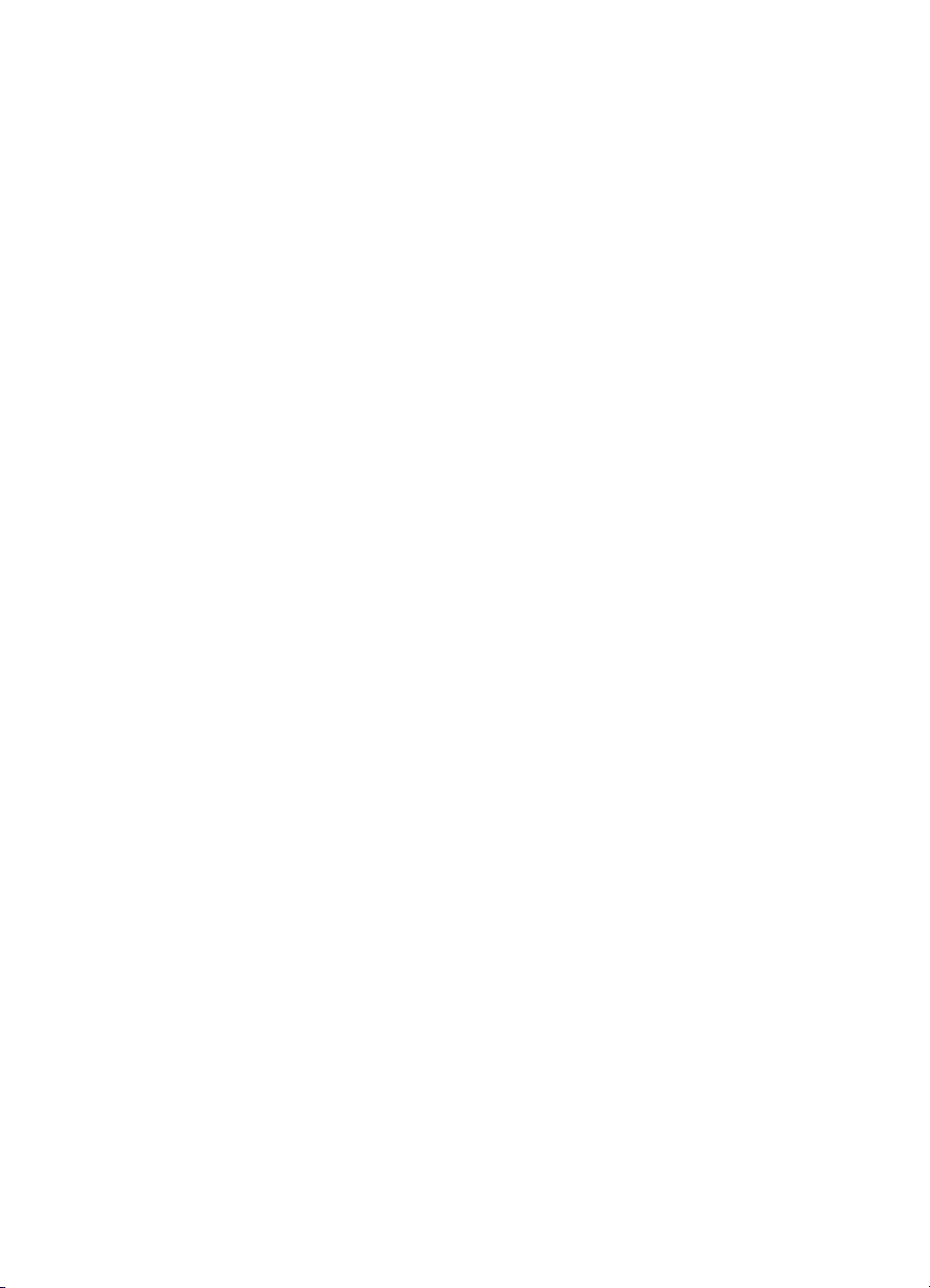
Innehåll
1 Hjälpsystemet till HP Scanjet 7600-serien..........................................................3
2 Använda skannern...............................................................................................4
Installera och starta skannern.................................................................................4
Installera programvaran..........................................................................................4
Framsida och tillbehör – översikt............................................................................5
Skanning – översikt................................................................................................6
Välj typ av original – dokument eller bild................................................................. 7
Skanna dokument...................................................................................................8
Skanna bilder........................................................................................................10
Förhandsgranska en skannad bild........................................................................10
Spara ett dokument på en enhet, disk eller cd......................................................11
Skicka ett skannat dokument eller en skannad bild med e-post...........................11
Göra kopior...........................................................................................................12
Avbryta en skanning.............................................................................................12
Använda knappen Strömsparläge........................................................................12
Ändra skannerinställningarna...............................................................................13
3 Skanna från den automatiska dokumentmataren............................................14
Välja godkända material för den automatiska dokumentmataren.........................14
Lägga i original i den automatiska dokumentmataren..........................................14
Skanna dubbelsidiga dokument från den automatiska dokumentmataren............15
Skapa kopior från den automatiska dokumentmataren......................................... 15
4 Skanna diapositiv och negativ..........................................................................16
Tips för skanning av transparenta original............................................................16
Ansluta adapterkabeln för OH-adaptern...............................................................16
Skanna diapositiv och negativ..............................................................................17
5 Skötsel och underhåll........................................................................................21
Rengöra skannerglaset......................................................................................... 21
Rengöra OH-adaptern..........................................................................................21
Rengöra och underhålla den automatiska dokumentmataren..............................22
Beställa förbrukningsartiklar och reservdelar........................................................25
6 Felsökning...........................................................................................................26
Problem med installationen eller konfigurationen av skannern.............................26
Problem med initieringen av skannern eller skannerns maskinvara.....................27
Problem med skannern......................................................................................... 29
Problem med den automatiska dokumentmataren (ADM)....................................32
Problem med OH-adaptern...................................................................................36
Lösa problem med diapositiv och negativ.............................................................37
Skanning med hög upplösning.............................................................................38
7 Produktsupport...................................................................................................42
Webbplats för hjälpmedel.....................................................................................42
Webbplats för HP Scanjet.....................................................................................42
Supportprocessen................................................................................................42
8 Bestämmelser och produktspecifikationer......................................................47
Skannerspecifikationer.........................................................................................47
Specifikationer för OH-adaptern...........................................................................48
1
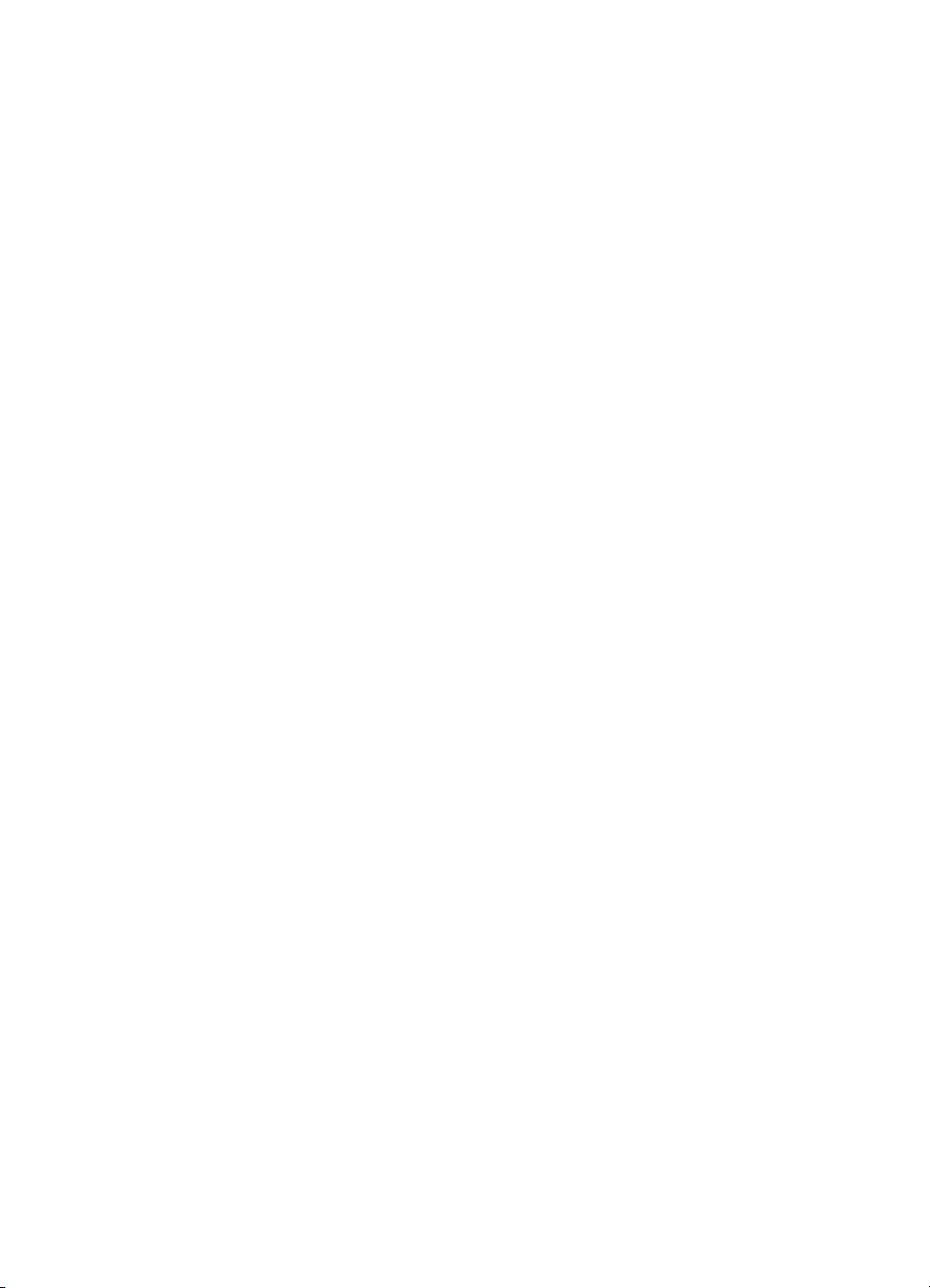
Specifikationer för den automatiska dokumentmataren (ADM).............................48
Specifikationer för skannerns, den automatiska dokumentmatarens och OH-
adapterns omgivande miljö...................................................................................49
2 Skanner i HP Scanjet 7600-serien

1
Hjälpsystemet till HP Scanjet 7600-serien
Det här hjälpavsnittet innehåller praktisk information om HP Scanjet 7600-skannern
för dig som använder en dator med ett Microsoft® Windows®-operativsystem.
Informationen är indelad på följande sätt:
● Använda skannern
innehåller en översikt över skannern och information om hur den används
● Skanna från den automatiska dokumentmataren
innehåller information om hur du använder HP Scanjet 7600-skannerns
automatiska dokumentmatare (ADM)
● Skanna diapositiv och negativ
innehåller information om hur du använder HP Scanjet 7600-skannerns OHadapter
● Skötsel och underhåll
innehåller information om hur du sköter och underhåller skannern
● Felsökning
innehåller information som hjälper dig att lösa eventuella problem som uppstår
när du använder skannern
● Produktsupport
innehåller information om hur du kontaktar HP Kundsupport
● Bestämmelser och produktspecifikationer
innehåller specifikationer för skannern
3

2
Använda skannern
Det här avsnittet innehåller en översikt över skannern och hur den används.
● Installera och starta skannern
● Installera programvaran
● Framsida och tillbehör – översikt
● Skanning – översikt
● Välj typ av original – dokument eller bild
● Skanna dokument
● Skanna bilder
● Förhandsgranska en skannad bild
● Spara ett dokument på en enhet, disk eller cd
● Skicka ett skannat dokument eller en skannad bild med e-post
● Göra kopior
● Avbryta en skanning
● Använda knappen Strömsparläge
● Ändra skannerinställningarna
Installera och starta skannern
Information om hur du installerar skannern och programvaran finns på
installationsaffischen som medföljer skannern.
Gå tillbaka till avsnittet Använda skannern.
Installera programvaran
HP har en mängd olika skannerlösningar, anpassade efter dina behov. Med hjälp av
tabellen nedan kan du bestämma vilken typ av programvara som du behöver installera.
Börja med cd 1 och välj mellan följande programvarulösningar.
Programvarulösningar
HP Image Zone
för skanning av
dokument, foton och bilder
Dokumentskanner ISIS/
TWAIN i HP Scanjet
7600-serien
för skanning av bilder i
dokument
4 Skanner i HP Scanjet 7600-serien
Beskrivning
● Programvara för hantering och optimering av
dokument och foton
● Medger skanning av diapositiv och negativ.
● Aktiverar knapparna på skannerns framsida.
● Medger TWAIN-anslutning till de flesta vanliga
bildbehandlingsprogram.
● Kräver 550 MB ledigt diskutrymme.
● Använd med ISIS- eller TWAIN-kompatibla
dokumenthanteringsprogram.
● Skannern används med hjälp av ett program för
dokumenthantering som finns på cd 2 eller andra
TWAIN-kompatibla eller ISIS-aktiverade program.
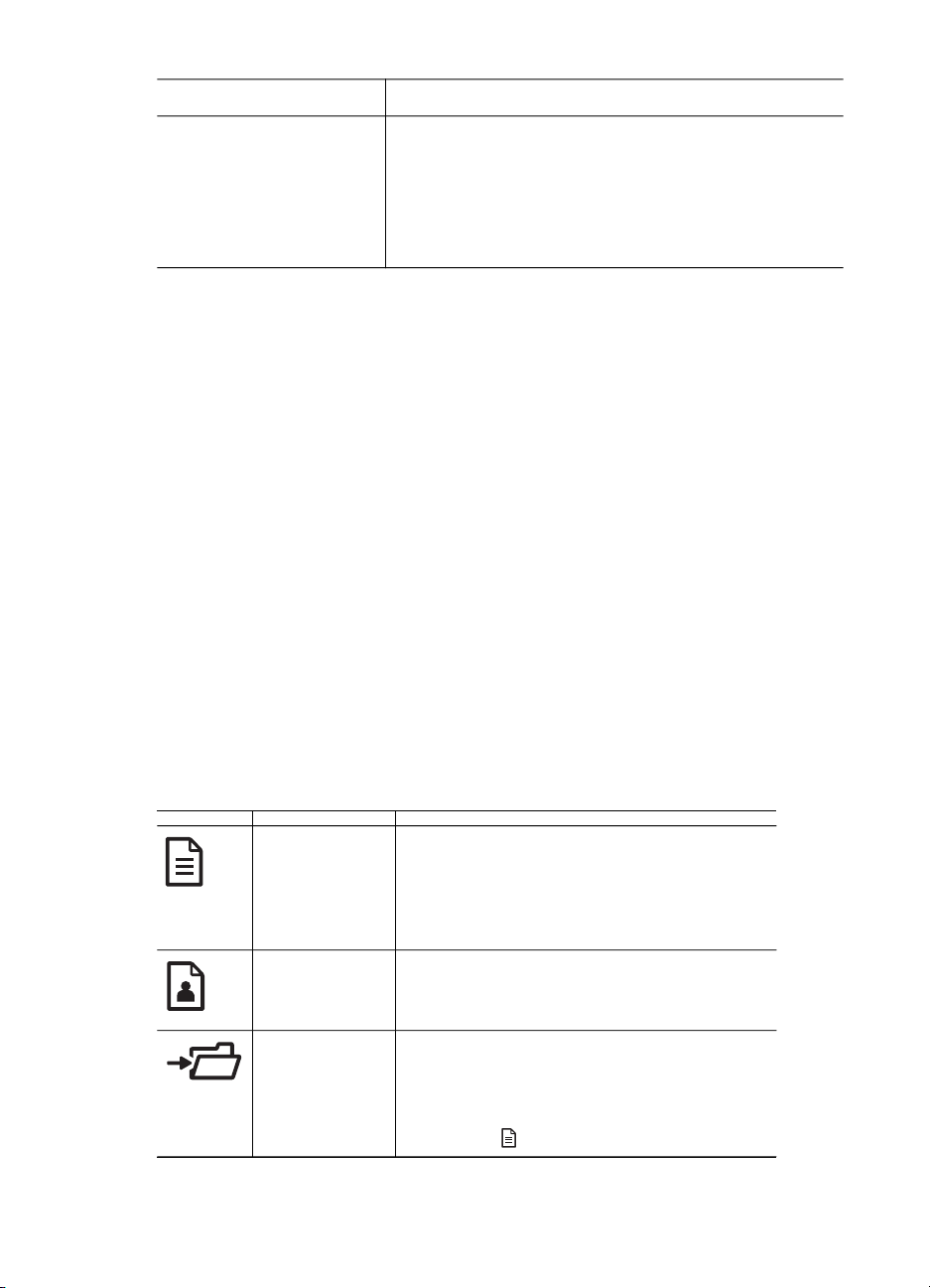
(fortsättning)
Programvarulösningar Beskrivning
● TWAIN-funktioner för kontrast och ljusstyrka.
● Förbättrade funktioner för dubbelsidig skanning.
● Saknar funktioner för knapparna på skannerns
framsida.
● Medger inte skanning av diapositiv och negativ.
● Kräver 20 MB ledigt diskutrymme.
Anmärkning Minst ett av alternativen ovan måste installeras för att du ska kunna
skanna. Båda lösningarna kan installeras.
Det kan finnas annan programvara på cd 1. Mer information finns i anvisningarna på
skärmen.
På cd 2 finns programvara för skanning och hantering av dokument som kan
användas med skannerprogramvaran för HP Scanjet 7600-serien ISIS/TWAIN. Sätt i
cd 2 och följ anvisningarna på skärmen.
Mer information om TWAIN finns även på www.twain.org.
Gå tillbaka till avsnittet Använda skannern.
Framsida och tillbehör – översikt
Det här avsnittet innehåller en översikt av skannerns framsida, OH-adaptern och den
automatiska dokumentmataren (ADM).
● Knappar på skannerns framsida
● Automatisk dokumentmatare (ADM)
● OH-adapter
Gå tillbaka till avsnittet Använda skannern.
Knappar på skannerns framsida
Skanna
dokument,
knapp
Skanna bild,
knapp
Spara
dokument
som fil, knapp
Skannar ett dokument till
dokumenthanteringsprogrammet, som finns
på cd 2, om det har installerats. Om du inte
har installerat programmet sparas det
skannade dokumentet i en fil.
Skannar bilder, grafik, diapositiv eller negativ
till HP Image Zone. Diapositiv och negativ
måste skannas från OH-adaptern.
Skannar dokumentet för arkivering som en
svartvit bild i en fil som inte är så stor. Om du
vill skanna dokument som innehåller färgeller gråskalor använder du knappen Skanna
dokument (
) istället.
5
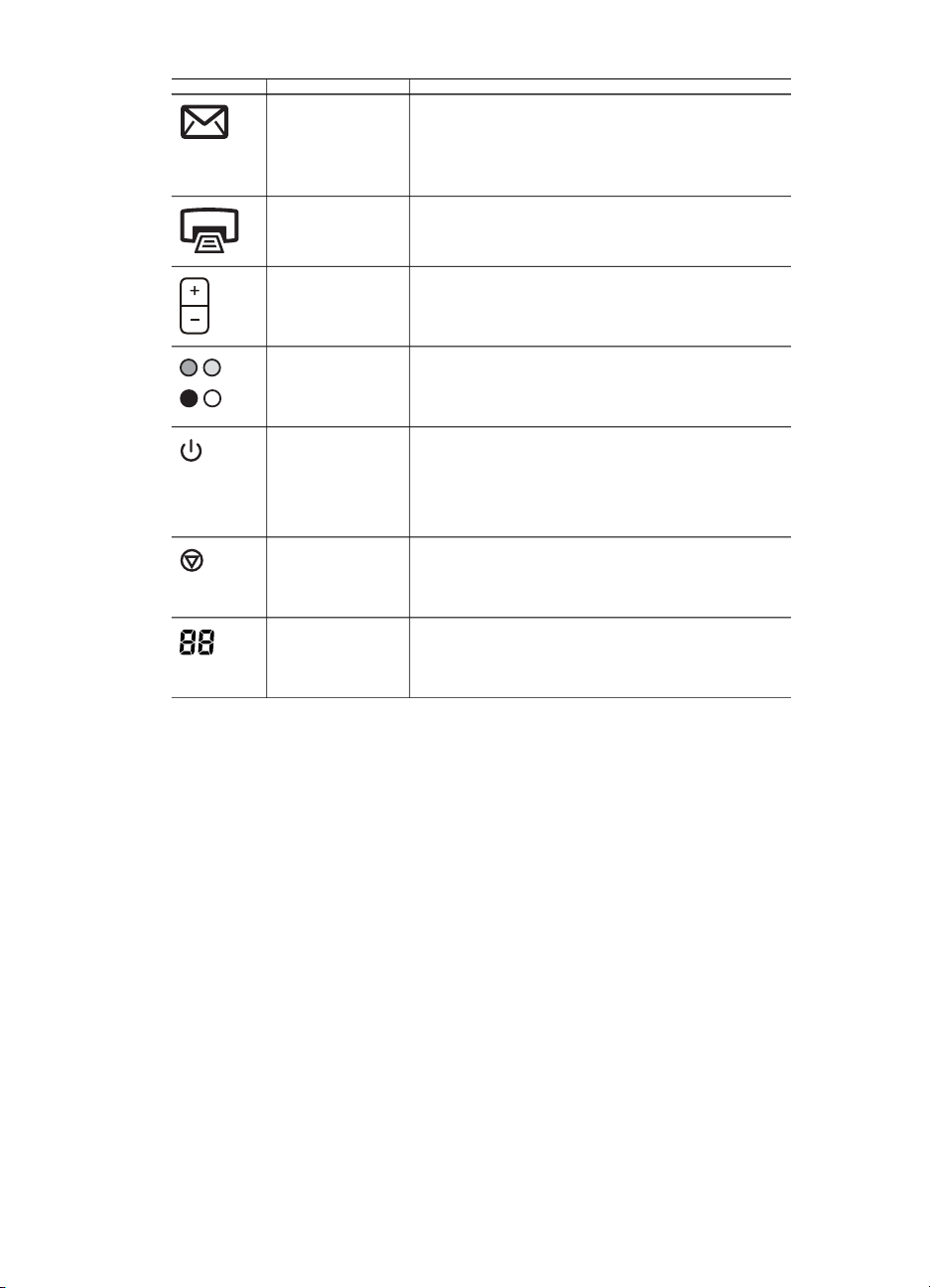
Kapitel 2
(fortsättning)
E-post, knapp Skannar i gråskala så att filen inte blir så stor
och skickar filen till e-postprogrammet (om
det kan hanteras). Du kan skanna bilder,
diapositiv och negativ i färg.
Kopiera, knapp Skannar objektet och sänder det till en
skrivare som gör kopior.
Antal kopior,
knapp
Färg/Svartvit,
kopieringsknap
p
Strömsparläge
, knapp
Avbryt, knapp Avbryter en pågående skanning eller en serie
2-siffrig LCD Anger hur många kopior som skrivs ut när du
Gå tillbaka till avsnittet Framsida och tillbehör – översikt.
Automatisk dokumentmatare (ADM)
Skannern är utrustad med en automatisk dokumentmatare (ADM) som du kan
använda för att snabbt och enkelt skanna flera dokument. Mer information om den
automatiska dokumentmataren finns i avsnittet Skanna från den automatiska
dokumentmataren.
Gå tillbaka till avsnittet Framsida och tillbehör – översikt.
Anger hur många kopior som skrivs ut när du
trycker på knappen Kopiera.
Anger om originalen skannas i färg eller
svartvitt när du trycker på knappen Kopiera.
Slår av och på strömsparläge.
Med knappen Strömsparläge kan du även
slå av strömmen helt genom att hålla
knappen nedtryckt minst två sekunder.
skanningar från den automatiska
dokumentmataren (ADM).
trycker på knappen Kopiera. Visar även
felkoder som identifierar skannerproblem.
OH-adapter
Du kan använda OH-adaptern för att skanna 35 mm diapositiv och negativ. Mer
information om OH-adaptern finns i avsnittet Skanna diapositiv och negativ.
Gå tillbaka till avsnittet Framsida och tillbehör – översikt.
Skanning – översikt
Börja skanna på något av följande sätt:
● Skanna med hjälp av knapparna på skannerns framsida
6 Skanner i HP Scanjet 7600-serien
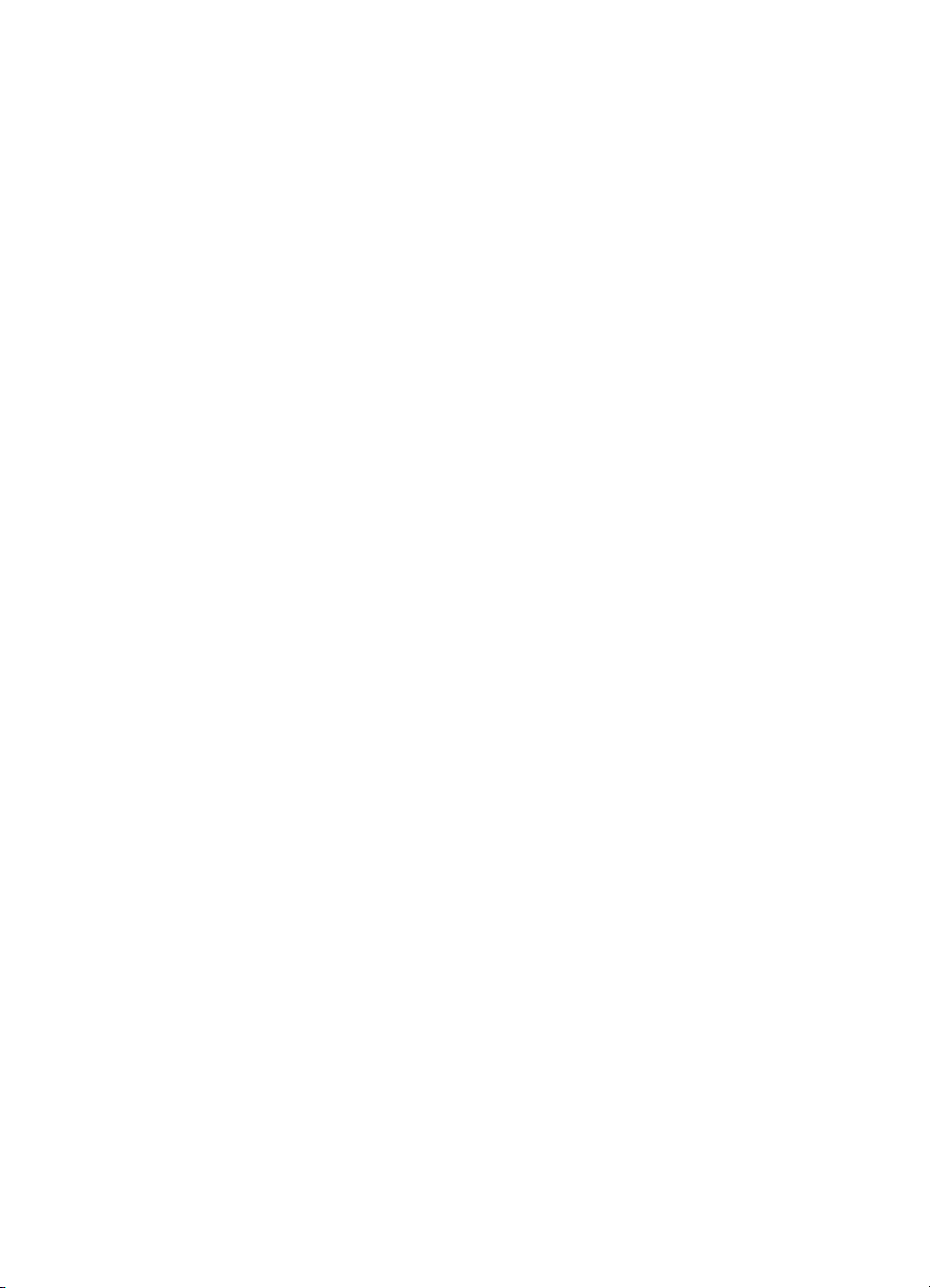
● Skanna från HP Director
● Skanna från andra program
Gå tillbaka till avsnittet Använda skannern.
Skanna med hjälp av knapparna på skannerns framsida
Knapparna på skannerns framsida kan användas för grundläggande
skannerfunktioner som ofta används, till exempel att skanna dokument och bilder.
Mer information om hur du använder knapparna på skannerns framsida finns i
följande avsnitt:
● Framsida och tillbehör – översikt
● Skanna dokument
● Skanna bilder
● Spara ett dokument på en enhet, disk eller cd
● Skicka ett skannat dokument eller en skannad bild med e-post
● Göra kopior
● Avbryta en skanning
Gå tillbaka till avsnittet Skanning – översikt.
Skanna från HP Director
Skanna från HP Director om du vill ha mer kontroll över skanningen, till exempel om
du vill förhandsgranska bilden innan den slutliga skanningen, använda mer
avancerade funktioner eller ändra skannerinställningarna.
Så här öppnar du HP Director:
1 Gör något av följande:
a Dubbelklicka på ikonen för HP Director på skrivbordet i Windows.
b Klicka på Start i aktivitetsfältet i Windows och peka på Program eller Alla
program och HP och klicka sedan på Director.
2 Om du har installerat mer än en HP-enhet klickar du på en i listan Välj enhet. I
HP Director visas bara de knappar som gäller för den valda enheten.
Gå tillbaka till avsnittet Skanning – översikt.
Skanna från andra program
Du kan skanna en bild direkt till ett program om det är TWAIN-kompatibelt.
Programmet är oftast TWAIN-kompatibelt om det finns ett menyalternativ som heter
Hämta, Skanna, Importera nytt objekt eller liknande. Om du är osäker på om
programmet är TWAIN-kompatibelt eller på vad alternativet heter läser du
dokumentationen för programmet i fråga.
Gå tillbaka till avsnittet Skanning – översikt.
Välj typ av original – dokument eller bild
Du kan välja mellan två olika typer av original: Dokument och Bild. Inställningarna
anpassas efter det valda alternativet. Använd nedanstående riktlinjer för att avgöra
vilken typ av original som passar bäst.
7

Kapitel 2
Om dina original består av Välj den här originaltypen
text eller både text och grafik Dokument
ett foto eller grafik Bild
Gå tillbaka till avsnittet Använda skannern.
Skanna dokument
Använd knappen Skanna dokument ( ) om du vill skanna text eller bilder.
Dokumentet skannas till dokumenthanteringsprogrammet, som finns på cd 2, om det
har installerats. Om du inte har installerat programmet sparas det skannade
dokumentet i en fil.
Anmärkning Om du vill förhandsgranska filerna innan de sparas väljer du Visa
förhandsgranskning i dialogrutan HP Skanning. Mer information finns även i
avsnittet Förhandsgranska en skannad bild.
1 Lägg originalen med framsidan nedåt på skannerglaset och passa in dem mot
referensmarkeringen, eller med framsidan uppåt i den automatiska
dokumentmataren.
2
Tryck på knappen Skanna dokument (
3 Välj inställningar:
a Skanna för redigerbar text? Välj Ja om du vill kunna redigera texten eller
skapa en PDF-fil som det går att söka i. Välj Nej om du vill skanna
dokumentet som en bild.
b Originalet innehåller bilder? Välj Ja om du vill att bilder i färg och gråskalor
ska sparas med hög kvalitet. Välj Nej om det innehåller enkla, enfärgade
bilder eller om du vill att filen inte ska bli så stor.
c Om du la dokumentet i den automatiska dokumentmataren kan du även välja
om du vill skanna båda sidorna eller bara den ena. Det alternativet visas inte
om dokumentet ligger på skannerglaset.
4 Klicka på Skanna.
5 När du är klar med sidan lägger du nästa sida på glaset och klickar på Skanna
om du vill fortsätta. Klicka på Stäng när du är helt klar. När du klickar på Stäng
sparas den skannade filen i den mapp som har angetts.
8 Skanner i HP Scanjet 7600-serien
). Dialogrutan HP Skanning öppnas.
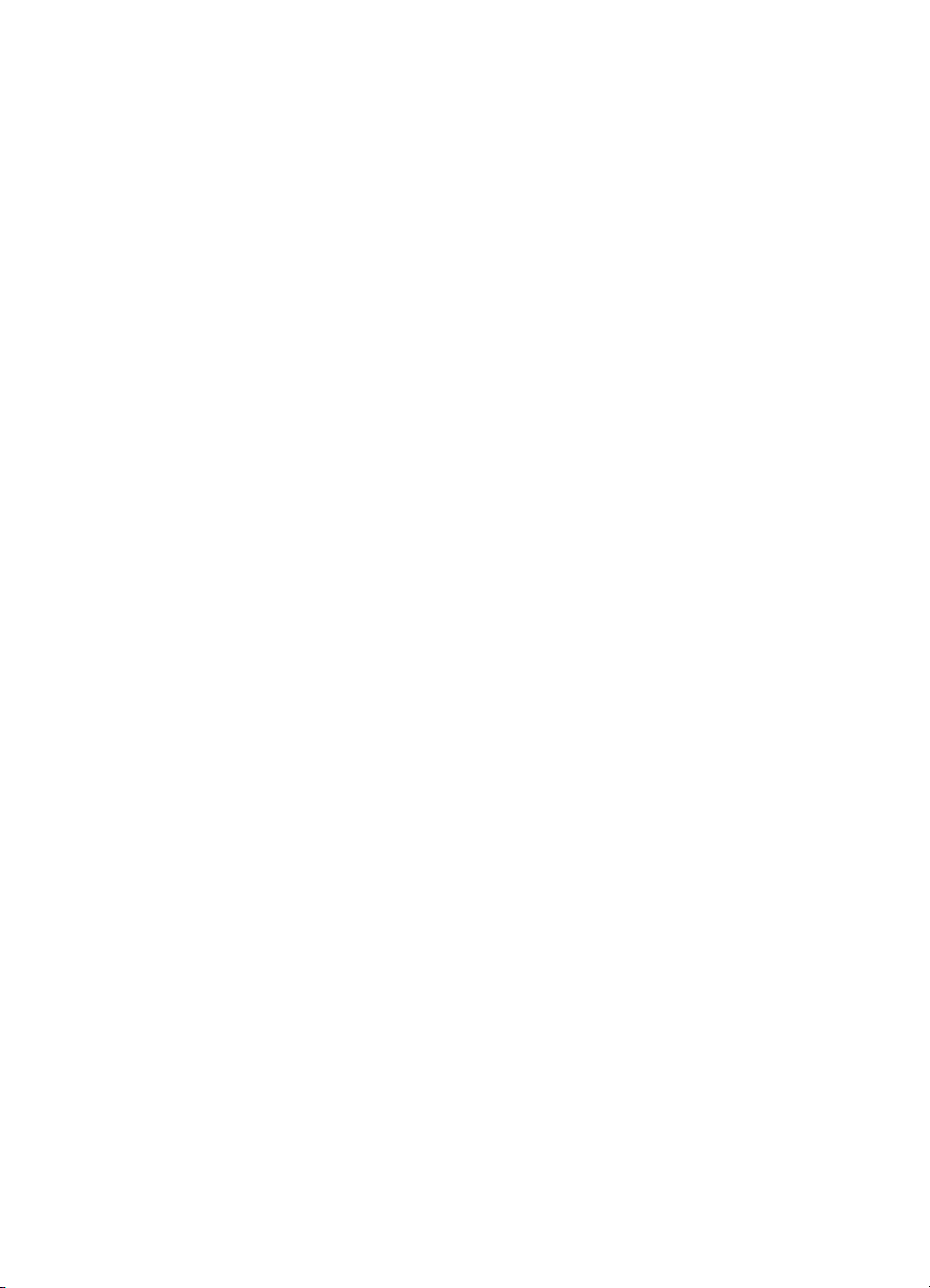
Anmärkning Om du valde Visa förhandsgranskning måste du klicka på
Acceptera i förhandsgranskningsfönstret för att skanningen ska starta. Klicka på
Ja om du vill skanna fler sidor och klicka på Nej om du vill spara de skannade
sidorna i den mapp som har angetts.
Gå tillbaka till avsnittet Använda skannern.
Skanna text för redigering
I programmet används optisk teckenigenkänning (OCR) för att konvertera text på en
sida till text som kan redigeras i ett ordbehandlingsprogram. OCR-programmet
installeras automatiskt när du installerar HP Image Zone. Så här skannar du ett
dokument till en fil med redigerbar text:
1 Klicka på Ja för Skanna för redigerbar text i dialogrutan HP Skanning.
2 Välj ett ordbehandlingsprogram i rutan Skanna till:.
3 Klicka på Skanna.
4 Den text som visas i ordbehandlingsprogrammet går att redigera.
OCR-inställningar
Så här visar eller ändrar du inställningarna för textskanning:
1 Öppna HP Director och klicka först på Inställningar sedan på Inställningar och
konfiguration för skanner och sedan på Knappinställningar.
2 I dialogrutan Knappinställningar väljer du fliken Skanna dokument (skannerns
framsida) eller Skanna dokument (Director) och klickar sedan på Ändra
inställningar för dokumentskanning.
3 Välj fliken Inställningar för redigerbar text i den dialogruta som öppnas. Där
kan du välja följande:
– Behålla sidans formatering
Välj det här alternativet om du vill behålla sidans formatering när den
redigerbara texten behandlas. Markera eller avmarkera sedan kryssrutan
Använd om möjligt kolumner enligt följande.
• Markera Använd om möjligt kolumner om du vill formatera text i
kolumner om det går, vilket oftast ger den bästa formateringen. Om det
inte går att formatera i kolumner formateras texten med hjälp av ramar
istället.
• Avmarkera Använd om möjligt kolumner om du vill formatera texten
endast med ramar.
– Behåll inte sidans formatering
Välj det här alternativet om du inte vill behålla sidans formatering när den
redigerbara texten behandlas. Texten blir sammanhängande och du kan
formatera om den.
Skannad text kanske inte ser exakt likadan ut på datorn som i originalet, särskilt inte
om originalet innehåller otydlig eller suddig text. Det kan till exempel hända att vissa
bokstäver är felaktiga eller saknas. När du redigerar texten bör du jämföra den
skannade texten med originalet och korrigera om det behövs.
Gå tillbaka till avsnittet Skanna dokument.
9
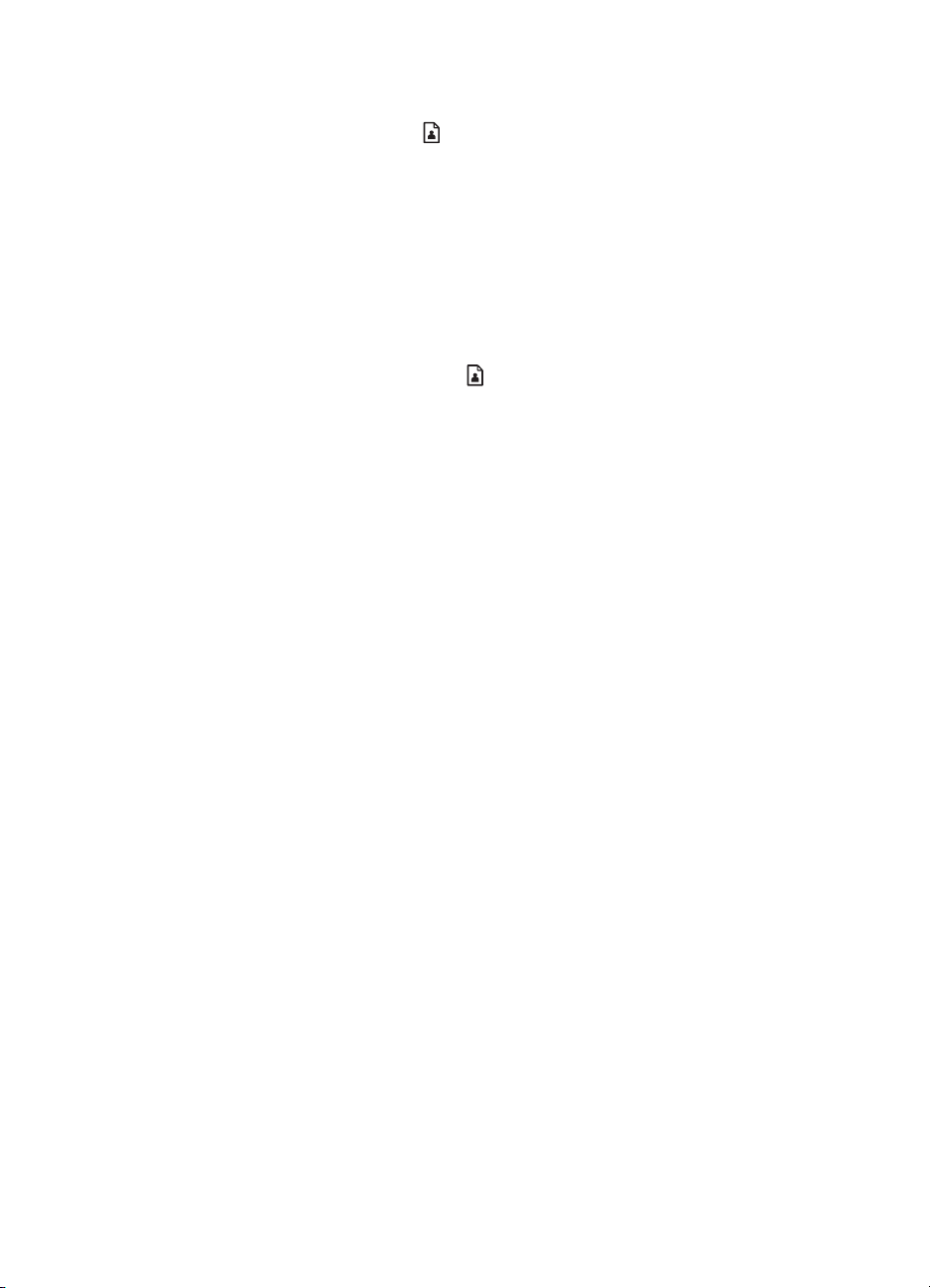
Kapitel 2
Skanna bilder
Använd knappen Skanna bild ( ) om du vill skanna foton, bilder, diapositiv eller
negativ.
Mer information om att skanna diapositiv och negativ finns i avsnittet Skanna
diapositiv och negativ.
Anmärkning Om du vill förhandsgranska filerna innan de sparas väljer du Visa
förhandsgranskning i dialogrutan HP Skanning. Mer information finns även i
avsnittet Förhandsgranska en skannad bild.
1 Lägg originalet med framsidan nedåt på skannerglaset, passa in det mot
referensmarkeringarna och stäng locket.
2
Tryck på knappen Skanna bild (
Se till att du väljer knappen Skanna original från glas eller matare. Klicka på
Skanna.
3 När det är klart lägger du nästa original på skannerglaset och klickar på Skanna
om du vill skanna en till bild, eller så klickar du på Stäng. Filen sparas i mappen
Mina skannade dokument som finns i mappen Mina dokument. Den sparas
även som standard i HP Image Zone.
Anmärkning Om du valde Visa förhandsgranskning måste du klicka på
Acceptera i förhandsgranskningsfönstret för att skanningen ska starta. Klicka på
Ja om du vill skanna fler bilder och klicka på Nej om du vill spara de skannade
bilderna i den mapp som har angetts.
). Dialogrutan HP Skanning öppnas.
Tips Med HP:s program för skanning kan du automatiskt korrigera bilder och
återställa blekta färger i gamla bilder. Om du vill aktivera eller inaktivera
bildkorrigeringsfunktionen väljer du Korrigera bilder automatiskt på menyn Allmänt
i HP Skanning och väljer sedan önskade alternativ. Visa förhandsgranskning måste
vara markerat om du vill använda den här funktionen.
Gå tillbaka till avsnittet Använda skannern.
Förhandsgranska en skannad bild
Om du vill förhandsgranska en skannad fil kan du antingen börja skanningen med HP
Director eller klicka på Visa förhandsgranskning i dialogrutan HP Skanning.
Så här ändrar du knappinställningarna för förhandsgranskning av skannade filer:
Följ anvisningarna nedan om du vill ändra knappinställningarna för skannern så att en
förhandsgranskningsbild visas av den bild eller det dokument du skannar.
1 Öppna HP Director.
2 På menyn Inställningar klickar du på Inställningar och konfiguration för
skanner och klickar sedan på Knappinställningar. Dialogrutan
Knappinställningar öppnas.
3 Klicka på fliken för den knapp du vill konfigurera.
4 Klicka på alternativet Visa förhandsgranskning vid skanning med den här
knappen.
10 Skanner i HP Scanjet 7600-serien
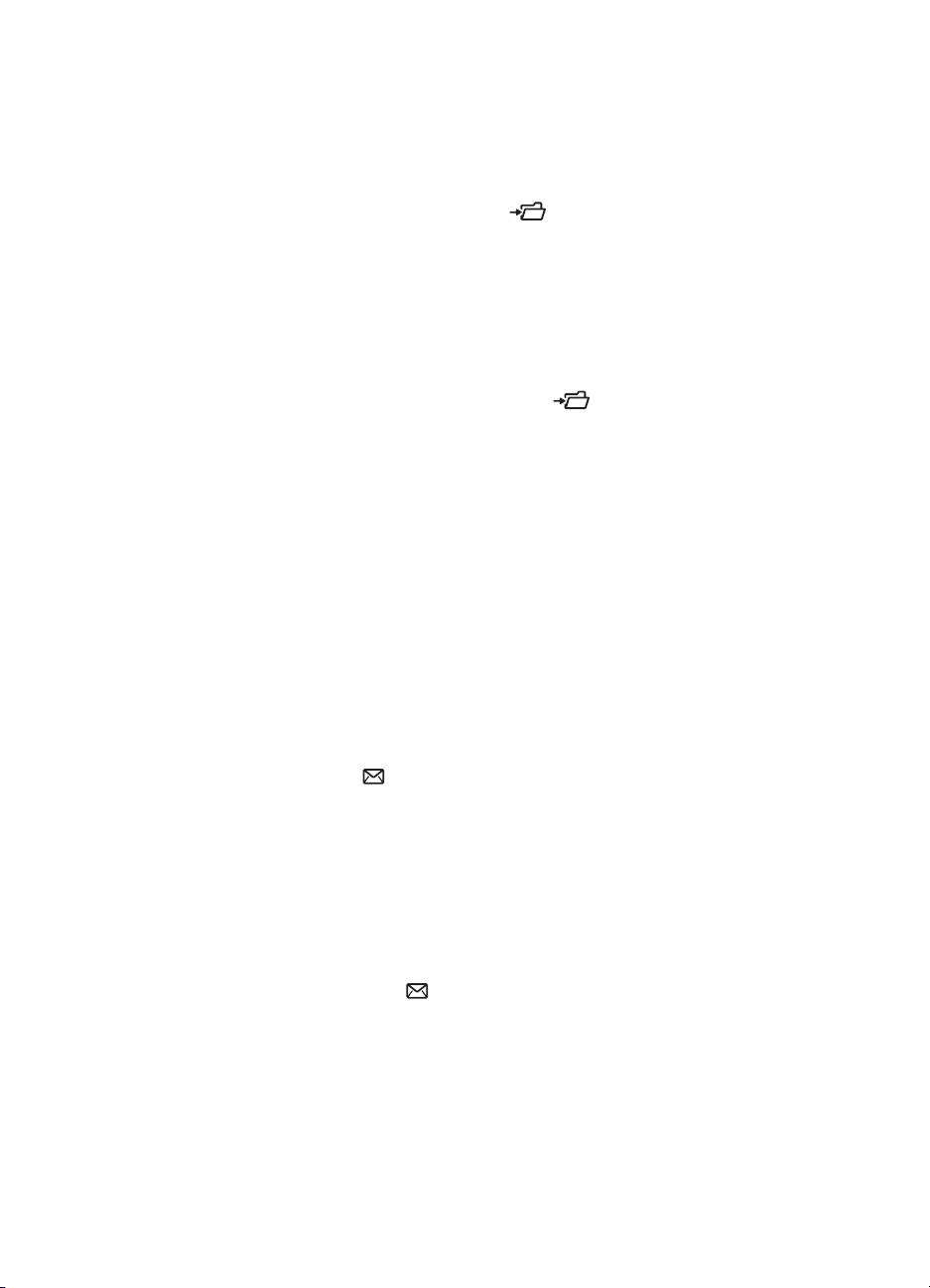
5 Klicka först på Tillämpa och sedan på OK.
Gå tillbaka till avsnittet Använda skannern.
Spara ett dokument på en enhet, disk eller cd
Använd knappen Spara dokument som fil ( ) om du vill spara ett skannat
dokument på en disk, till exempel hårddisken eller en cd.
Tips Om du vill skanna dokument i färg, bilder i gråskala eller färg eller redigerbar
text använder du knappen Skanna dokument.
1 Lägg originalet med framsidan nedåt på skannerglaset och passa in det mot
referensmarkeringen, eller med framsidan uppåt i den automatiska
dokumentmataren.
2
Tryck på knappen Spara dokument som fil (
dokumentet.
3 Fönstret Skanna dokument visas. Skanna ett till dokument eller klicka på Stäng.
4 Dialogrutan Spara som öppnas. Välj var du vill spara filen, skriv in ett namn och
välj ett filformat.
5 Klicka på OK. Dokumentet sparas i den mapp du valt. Om du inte väljer någon
mapp i dialogrutan Spara som sparas dokumentet i mappen Mina dokument
som standard.
Anmärkning Anvisningar för hur du förhandsgranskar de skannade filerna innan de
sparas finns i avsnittet Förhandsgranska en skannad bild.
Gå tillbaka till avsnittet Använda skannern.
) så visas det skannade
Skicka ett skannat dokument eller en skannad bild med epost
Använd knappen E-post ( ) om du vill skanna dokument eller bilder och infoga dem
som en bilaga i ett e-postmeddelande. Du måste ha ett e-postprogram som kan
hanteras.
Om du använder knappen E-post för att skanna används gråskala så att filen inte blir
för stor för ett e-postmeddelande och filen skickas till e-postprogrammet (om det kan
hanteras). Du kan skanna bilder, diapositiv och negativ i färg.
1 Lägg originalet med framsidan nedåt på skannerglaset och passa in det mot
referensmarkeringen, eller med framsidan uppåt i den automatiska
dokumentmataren.
2 Tryck på knappen E-post (
postmeddelande öppnas. Skriv in ett namn och välj ett filformat. Klicka på
Fortsätt. Skanningen startar.
3 När det är klart får du en fråga om du vill skanna fler sidor. Om du har fler
dokument eller bilder som du vill skicka med i meddelandet lägger du det på
skannerglaset och klickar på Skanna.
4 Klicka på Stäng när du har skannat klart. E-postprogrammet öppnas och den
skannade filen läggs till som en bilaga i meddelandet.
). Dialogrutan Skanna och bifoga till e-
11
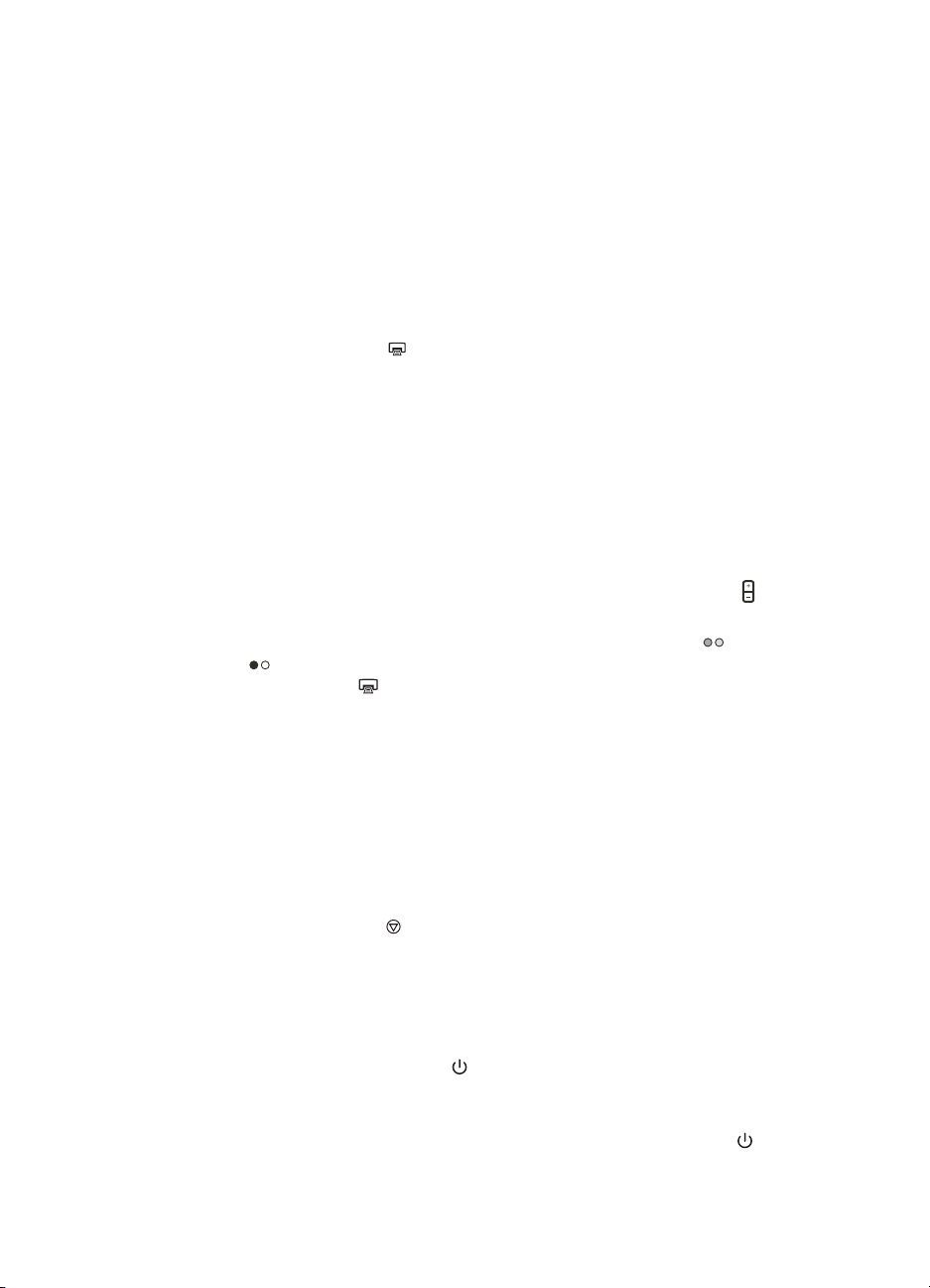
Kapitel 2
5 Använd e-postprogrammet för att slutföra och skicka e-postmeddelandet. Om du
vill visa den skannade bilden innan du skickar meddelandet dubbelklickar du på
bilagan i e-postprogrammet.
Om du vill byta e-postprogram öppnar du HP Director antingen genom att
dubbelklicka på ikonen på skrivbordet eller via Start-menyn och sedan välja E-
postinställningar i listan Inställningar. Dialogrutan E-postinställningar öppnas.
Välj det e-postprogram som du vill använda och klicka sedan på OK.
Gå tillbaka till avsnittet Använda skannern.
Göra kopior
Använd knappen Kopiera ( ) om du vill skanna ett original och skicka det till en
skrivare.
Med knappen Kopiera på skannerns framsida kan du skanna och skriva ut en kopia
av det original som ligger på skannerglaset. Om du vill redigera bilden, till exempel
göra den ljusare eller mörkare eller justera storleken klickar du på Gör kopior i HP
Director.
1 Lägg originalet med framsidan nedåt på skannerglaset och passa in det mot
referensmarkeringen, eller med framsidan uppåt i den automatiska
dokumentmataren.
2 Välj kopieringsalternativ:
–
Välj hur många kopior du vill göra med knappen Antal kopior (
kopior visas på LCD-skärmen på skannerns framsida.
– Välj hur originalet ska skannas genom att trycka på Färg (
(
3 Tryck på Kopiera (
). Antalet
) eller Svartvit
).
). Kopiorna skrivs ut på standardskrivaren.
Anmärkning Du kan inte förhandsgranska utskrifterna när du använder
kopieringsfunktionen.
Om du vill ändra kopieringsinställningarna klickar du på Gör kopior i HP Director.
Dialogrutan HP Kopiera öppnas och i den kan du välja de inställningar du vill använda.
Gå tillbaka till avsnittet Använda skannern.
Avbryta en skanning
Tryck på knappen Avbryt ( ) om du vill avbryta en pågående skanning eller en serie
skanningar om du använder den automatiska dokumentmataren.
Gå tillbaka till avsnittet Använda skannern.
Använda knappen Strömsparläge
Tryck på knappen Strömsparläge ( ) kort en gång om du vill slå av lampan när du
inte använder skannern. När du vill skanna något trycker du på någon av knapparna
på framsidan så tänds lampan igen och du kan skanna direkt.
Om du vill slå av skannern helt håller du ned knappen Strömsparläge (
sekunder.
12 Skanner i HP Scanjet 7600-serien
) i två (2)
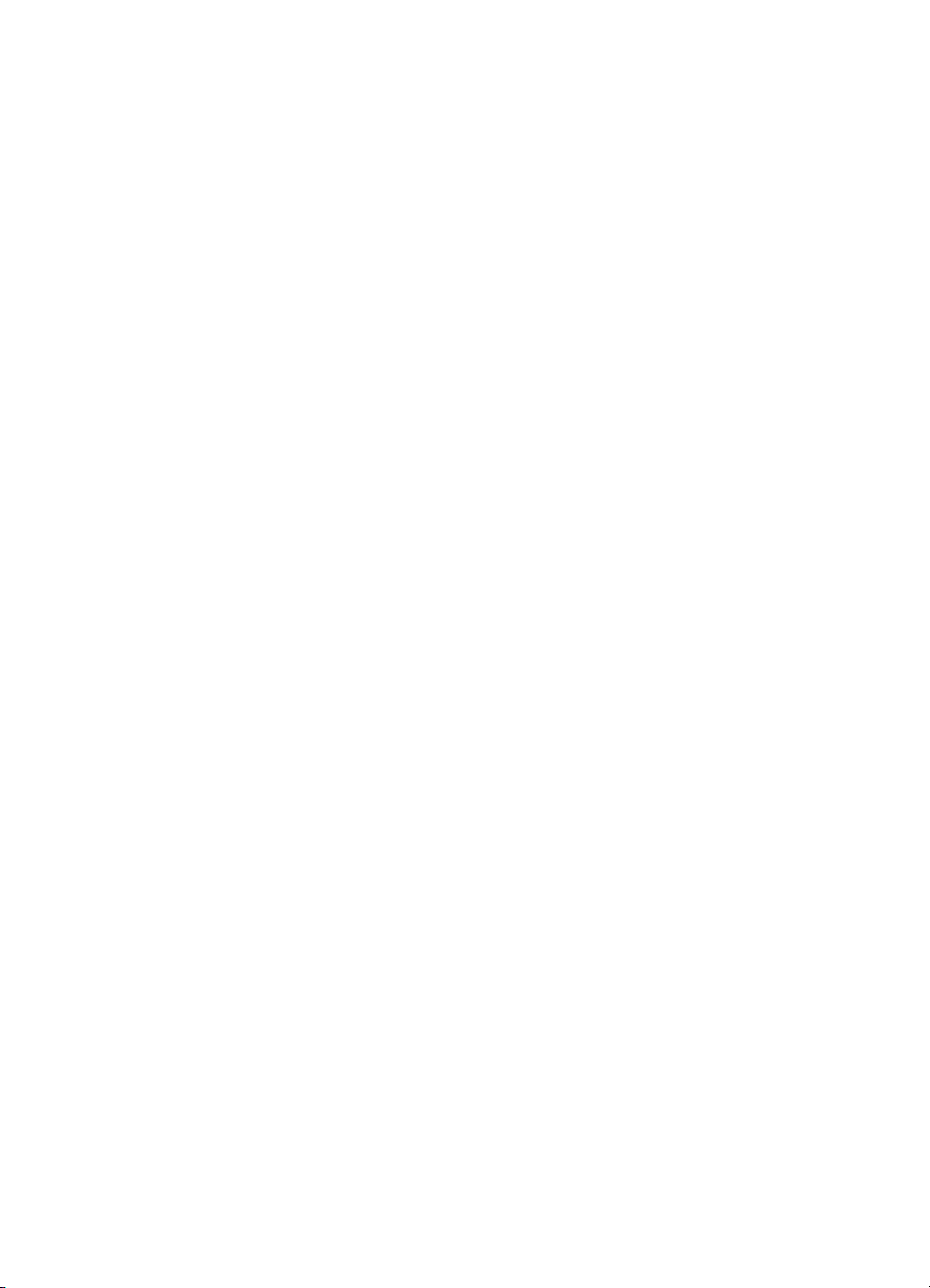
Du slår på skannern igen genom att trycka på Strömsparläge en gång.
Gå tillbaka till avsnittet Använda skannern.
Ändra skannerinställningarna
Du kan ändra många skannerinställningar från programmet HP Image Zone. Du kan
bland annat anpassa inställningarna för knapparna på framsidan och i HP Director
och inställningarna för automatisk exponering.
Klicka på Inställningar i HP Director om du vill ändra skannerinställningarna. Klicka
först på Inställningar och konfiguration för skanner och sedan på
Knappinställningar. Välj fliken för den knapp du vill ändra inställningarna för. De
inställningar du gör gäller endast på den flik som du gör dem på. Både knapparna i
HP Director och de på framsidan av skannern finns i listan.
Mer information finns även i avsnittet Förhandsgranska en skannad bild.
Gå tillbaka till avsnittet Använda skannern.
Aktivera direktskanning
Med funktionen för direktskanning kan du skanna direkt utan att du behöver vänta på
att lampan ska värmas upp. Så här aktiverar eller avaktiverar du funktionen för
direktskanning:
1 Öppna HP Director.
2 På menyn Inställningar klickar du först på Inställningar och konfiguration för
skanner och sedan på Skannerinställningar.
3 Klicka på fliken Kvalitet och hastighet.
Om du vill hoppa över lampuppvärmningen och aktivera direktskanning markerar
du kryssrutan Direkt uppvärmning av lampa.
Anmärkning Direktskanning fungerar inte tillsammans med OH-adaptern.
Gå tillbaka till avsnittet Ändra skannerinställningarna.
13

3
Skanna från den automatiska dokumentmataren
Det här avsnittet innehåller information om hur du använder den automatiska
dokumentmataren (ADM) för HP Scanjet 7600-skannern.
● Välja godkända material för den automatiska dokumentmataren
● Lägga i original i den automatiska dokumentmataren
● Skanna dubbelsidiga dokument från den automatiska dokumentmataren
● Skapa kopior från den automatiska dokumentmataren
Välja godkända material för den automatiska dokumentmataren
Den automatiska dokumentmataren fungerar bäst om originalen uppfyller
nedanstående krav. Om originalen inte uppfyller dessa kriterier bör du skanna dem
från skannerglaset.
● Vid enkelsidig skanning kan du använda papper i A4-, letter- och legal-storlek:
210 × 355,6 mm
● Vid dubbelsidig skanning kan du använda papper i A4- eller letter-storlek. Du kan
inte skanna båda sidorna av ett dokument som är mindre än 127 × 127 mm eller
större än 210 × 304,8 mm från den automatiska dokumentmataren.
Tips Om du vill skanna båda sidorna av ett dokument med legal-format,
216 × 356 mm, skannar du först den ena sidan i den automatiska
dokumentmataren och vänder sedan dokumentet och skannar den andra sidan.
● Du kan skanna dokument med anpassade pappersstorlekar på mellan
88,9 × 127 mm och 216 × 356 mm med alternativet för enkelsidig skanning.
●
Vikter på mellan 60 och 90 gram per kvadratmeter (g/m
● Material utan perforeringar eller hål.
● Material utan klister, korrigeringsvätska eller bläck som inte hunnit torka.
Anmärkning Undvik att använda blanketter i flera delar, OH-film, sidor ur
tidskrifter, papper med gummerad baksida och mycket tunt papper i den
automatiska dokumentmataren.
Släta ut eventuella skrynkliga kanter eller veck och ta bort allt vidhäftat material, till
exempel häftklamrar eller gem, innan du placerar ett original i den automatiska
dokumentmataren.
Gå tillbaka till avsnittet Skanna från den automatiska dokumentmataren.
2
).
Lägga i original i den automatiska dokumentmataren
1 Placera en bunt dokument med samma format i dokumentinmatningsfacket med
framsidan uppåt och den första sidan överst.
14 Skanner i HP Scanjet 7600-serien

2 Justera pappersledarna så att bunten centreras.
3 Tryck på en knapp på skannern eller använd HP Director för att starta
skanningen. Följ anvisningarna på skärmen.
Gå tillbaka till avsnittet Skanna från den automatiska dokumentmataren.
Skanna dubbelsidiga dokument från den automatiska dokumentmataren
1 Lägg i originalen. Mer information finns i avsnittet Lägga i original i den
automatiska dokumentmataren.
2 Öppna HP Director. Klicka på Skanna dokument.
3 Dialogrutan HP Skanning öppnas.
4 Under Vill du skanna båda sidorna av originalen? väljer du Ja, skanna båda
sidorna och klickar på Skanna.
5 Klicka på Stäng när du är klar så sparas den skannade filen i den mapp som har
angetts.
Standardmetoden för den automatiska dokumentmataren är enkelsidig skanning. Om
du vill ändra standardinställningen till dubbelsidig skanning öppnar du HP Director,
klickar på Inställningar och Inställningar och konfiguration för skanner och sedan
på Skannerinställningar. Klicka på fliken Automatiskt och välj den inställning som
ska användas som standard.
Anmärkning Alla sidor kan inte skannas dubbelsidigt. Mer information om material
finns i avsnittet Välja godkända material för den automatiska dokumentmataren.
Om du skannar från ett bildbehandlingsprogram via TWAIN finns ytterligare funktioner
för ljusstyrka och kontrast, liksom bättre resultat och kontroll vid dubbelsidig skanning
i skannerprogramvaran för HP Scanjet 7600-serien ISIS/TWAIN. Mer information om
hur du installerar skannerprogramvaran för HP Scanjet 7600-serien ISIS/TWAIN finns
i avsnittet Installera programvaran.
Gå tillbaka till avsnittet Skanna från den automatiska dokumentmataren.
Skapa kopior från den automatiska dokumentmataren
Du kan använda knappen Kopiera ( ) om du vill skanna flera dokument från den
automatiska dokumentmataren och skicka dem till en skrivare. Den inställning du
senast använde när du skapade kopior används som standard när du använder
kopieringsfunktionen. Mer information finns i avsnittet Göra kopior.
Gå tillbaka till avsnittet Skanna från den automatiska dokumentmataren.
15

4
Skanna diapositiv och negativ
Det här avsnittet innehåller information om hur du installerar och använder OHadaptern för att skanna diapositiv och negativ. Du kan använda OH-adaptern för att
skanna 35 mm diapositiv eller negativ.
● Tips för skanning av transparenta original
● Ansluta adapterkabeln för OH-adaptern
● Skanna diapositiv och negativ
Tips för skanning av transparenta original
● Om du behöver skanna original som är större än vad som kan hanteras av OHadaptern placerar du OH-filmen på skannerglaset, lägger ett vitt papper över OHfilmen och skannar sedan som vanligt.
● När du skannar ett 35 mm diapositiv eller negativ förstoras bilden automatiskt i
skannerprogramvaran till cirka 11 × 15 cm (4 × 6 tum). Om du vill att den
slutgiltiga bilden ska vara större eller mindre än det använder du verktyget Ändra
storlek i skannerprogrammet för att ange önskad storlek. Originalet skannas till
den storlek som du väljer och upplösningen justeras så att den stämmer överens
med den upplösning som du har valt för skanningen.
● Om du vill skanna 35 mm diapositiv eller negativ med OH-adaptern trycker du på
Skanna bild (
diapositiv/negativ i HP Director.
Gå tillbaka till avsnittet Skanna diapositiv och negativ.
) på framsidan av skannern eller så klickar du på Skanna
Ansluta adapterkabeln för OH-adaptern
OH-adaptern består av en ljuskälla, placeringsmall och materialhållare. Kontrollera att
inga av OH-adapterns komponenter saknas.
1 Negativljusskydd
2 Negativhållare
3 Placeringsmall
4 Diapositivljusskydd
5 Ljuskälla och diapositivhållare
Ansluta OH-adapterkabeln till skannern
1 Dra ut strömkabeln ur skannern.
2 Leta upp den runda OH-adapterporten på skannerns baksida.
16 Skanner i HP Scanjet 7600-serien

3 Pilen på den fria änden av OH-adapterkabeln ska vara riktad uppåt.
OH-adapterns kabel och port
4 För försiktigt in kontakten i OH-adapterporten.
Viktigt Tvinga inte in kabeln i porten. Om du gör det kan stiften böjas
eller gå av.
5 Anslut strömkabeln igen.
Gå tillbaka till avsnittet Skanna diapositiv och negativ.
Skanna diapositiv och negativ
Om du vill skanna vanliga 35 mm diapositiv eller negativ använder du OH-adapterns
ljuskälla och placeringsmallen. Använd negativhållaren om du vill skanna negativ. Om
du ska skanna färre än tre diapositiv använder du diapositivljusskyddet och om du ska
skanna färre än fyra negativbilder använder du negativljusskyddet.
● Starta skanningen
● Sätta i diapositiv i OH-adapterns ljuskälla
● Sätta i negativ i OH-adapterns ljuskälla
● Slutföra skanningen
● Justera bilder vid skanning med OH-adaptern
Gå tillbaka till avsnittet Skanna diapositiv och negativ.
Starta skanningen
1 Placera placeringsmallen på skannerglaset och passa in referensmarkeringen på
placeringsmallen mot referensmarkeringen på skannern.
17

Kapitel 4
Placera placeringsmallen på skannerglaset.
2 Sätt i diapositiven eller negativen i OH-adapterns ljuskälla. Mer information finns i
Sätta i diapositiv i OH-adapterns ljuskälla och Sätta i negativ i OH-adapterns
ljuskälla.
Gå tillbaka till avsnittet Skanna diapositiv och negativ.
Sätta i diapositiv i OH-adapterns ljuskälla
1 Placera upp till tre diapositiv i diapositivhållaren på undersidan av OH-adapterns
ljuskälla.
Anmärkning Se till att den blanka sidan på diapositivet ligger mot skannerglaset
när OH-adapterns ljuskälla placerats på skannerglaset. (Skiktsidan är matt.)
2 Om du skannar färre än tre diapositiv sätter du i diapositivljusskyddet efter att du
har placerat det sista diapositivet i hållaren.
Placera ett diapositiv i diapositivhållaren med ett ljusskydd.
Gå tillbaka till avsnittet Skanna diapositiv och negativ.
Sätta i negativ i OH-adapterns ljuskälla
1 Sätt i en negativremsa i negativhållaren. Negativhållaren sitter vanligtvis i OH-
adapterns ljuskälla, inuti diapositivhållaren.
Anmärkning Se till att den blanka sidan på negativet ligger mot skannerglaset
när OH-adapterns ljuskälla placerats på skannerglaset.
18 Skanner i HP Scanjet 7600-serien

Viktigt Negativ är ömtåliga. Vidrör dem bara i kanterna.
2 Om du skannar en negativremsa med färre än fyra bilder sätter du i
negativljusskyddet efter att du har satt i negativremsan. Pilarna på
negativljusskyddet hjälper dig att placera det rätt.
3 Sätt i negativremsan i negativhållaren.
4 Skjut in negativhållaren i diapositivhållaren på undersidan av OH-adapterns
ljuskälla.
Gå tillbaka till avsnittet Skanna diapositiv och negativ.
Slutföra skanningen
1 Placera OH-adapterns ljuskälla i placeringsmallen med diapositiven eller
negativen vända nedåt. OH-adapterns kabel ska passa i skåran på samma ände
av placeringsmallen som referensmarkeringarna.
Placera OH-adapterns ljuskälla på placeringsmallen.
2
Tryck på knappen Skanna bild (
) på framsidan av skannern.
19

Kapitel 4
3 Välj Skanna diapositiv från en OH-adapter eller Skanna negativ från en OH-
adapter i dialogrutan HP Skanning. Klicka på Skanna.
4 När du är klar klickar du på Skanna, om du vill skanna fler diapositiv eller negativ,
eller Stäng.
Om du vill ha bättre kontroll över vilken del av bilden som skannas väljer du Visa
förhandsgranskning i dialogrutan HP Skanning eller klickar på Skanna diapositiv/
negativ i HP Director. I dialogrutan Förhandsgranska kan du välja den del av
diapositivet eller negativet som du vill skanna. Klicka på och håll ned ett
markeringshandtag och justera den del av bilden som ska skannas. Du måste sedan
klicka på Acceptera i förhandsgranskningsfönstret för att skanningen ska starta.
Bilden skickas till HP Image Zone.
Slutligt skanningsområde
Gå tillbaka till avsnittet Skanna diapositiv och negativ.
Justera bilder vid skanning med OH-adaptern
När du förhandsgranskar de skannade originalen kan du justera de diapositiv eller
negativ som du skannar. Dra i handtagen runt markeringsområdet tills du ser det
bildområde du vill skanna innan du gör några justeringar. På så vis kan du vara säker
på att det visas korrekt.
Mer information finns i avsnittet Förhandsgranska en skannad bild.
Anmärkning När du skannar ett 35 mm diapositiv eller negativ förstoras bilden
automatiskt i skannerprogramvaran till cirka 11 × 15 cm (4 × 6 tum). Om du vill att den
slutgiltiga bilden ska vara större eller mindre än det använder du verktyget Ändra
storlek i skannerprogrammet för att ange önskad storlek. Originalet skannas till den
storlek som du väljer och upplösningen justeras så att den stämmer överens med den
upplösning som du har valt för skanningen.
Gå tillbaka till avsnittet Skanna diapositiv och negativ.
20 Skanner i HP Scanjet 7600-serien

5
Skötsel och underhåll
Det här avsnittet innehåller information om hur du sköter och underhåller skannern.
● Rengöra skannerglaset
● Rengöra OH-adaptern
● Rengöra och underhålla den automatiska dokumentmataren
● Beställa förbrukningsartiklar och reservdelar
Regelbunden rengöring av skannern bidrar till att säkerställa optimala prestanda. Hur
mycket underhåll som behövs beror på flera faktorer, bland annat användningsgrad,
typ av material som matas genom den automatiska dokumentmataren och omgivning.
Du bör vid behov utföra rutinmässig rengöring.
En rutinmässig rengöring bör omfatta rengöring av skannerglaset, OH-adaptern och
den automatiska dokumentmataren.
Viktigt Undvik att placera föremål med vassa kanter i skannern. Om du gör
det kan skannern skadas. Innan du placerar ett föremål på skannerglaset bör
du förvissa dig om att det inte finns klister som inte är torrt, korrigeringsvätska
eller något annat på originalet som kan fastna på glaset.
Rengöra skannerglaset
1 Koppla loss USB-kabeln och strömkabeln från skannern.
2 Rengör glaset med en mjuk, luddfri trasa som fuktats med milt fönsterputsmedel
och torka sedan glaset med en torr, mjuk, luddfri trasa.
Viktigt Använd bara fönsterputsmedel. Undvik slipande medel, aceton,
bensen och koltetraklorid, eftersom det kan skada skannerglaset. Undvik
isopropylalkohol eftersom det kan göra märken på glaset.
Spreja inte fönsterputsmedel direkt på glaset. Om du använder för mycket
putsmedel kan detta tränga in under kanterna och skada skannern.
3 När du är klar ansluter du USB-kabeln och strömkabeln till skannern igen.
Anmärkning Anvisningar för hur du rengör undersidan av skannerglaset finns på
www.hp.com/support.
Gå tillbaka till avsnittet Skötsel och underhåll.
Rengöra OH-adaptern
Rengör OH-adaptern med en torr, mjuk trasa. Om det behövs kan du spreja lite
fönsterputsmedel på trasan och torka av OH-adaptern.
Gå tillbaka till avsnittet Skötsel och underhåll.
21
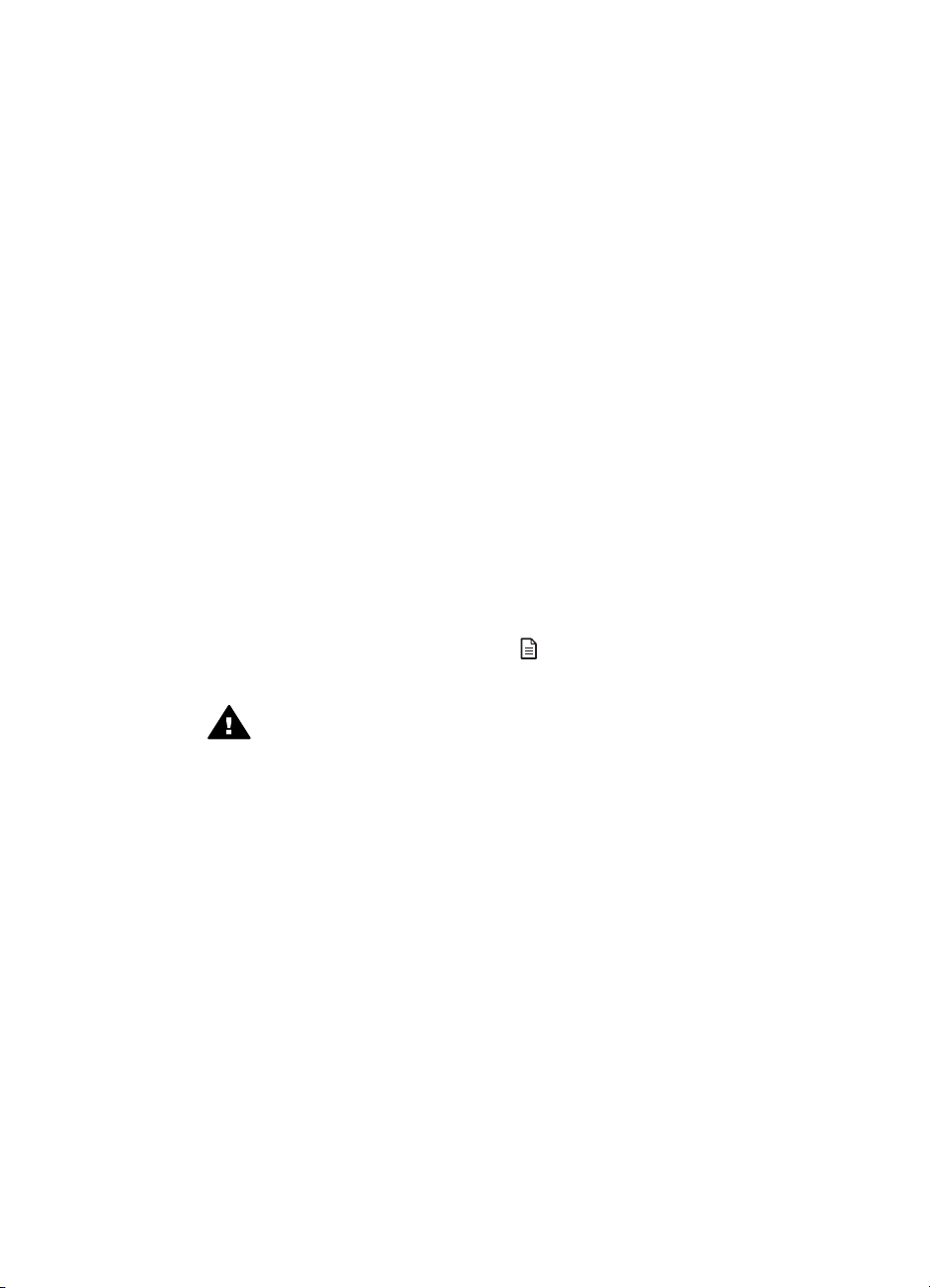
Kapitel 5
Rengöra och underhålla den automatiska dokumentmataren
Hur ofta du behöver rengöra den automatiska dokumentmataren beror på hur mycket
den används och vilken typ av material som matas genom den. Använd en
rengöringsduk för dokumentmatare från HP för att rengöra den automatiska
dokumentmataren om lodräta streck uppstår i bilder som skannats från
dokumentmataren, om materialet som matas genom dokumentmataren är dammigt
eller smutsigt eller om den omgivande miljön är dammig. Om den automatiska
dokumentmataren används flera gånger i veckan bör den rengöras minst en gång i
månaden. Upprätta en lämplig rengöringsrutin.
Så här rengör du den automatiska dokumentmataren:
● Mata rengöringsduken genom den automatiska dokumentmataren
● Rengöra ADM-fönstret
● Rengöra matningsvalsen manuellt
● Underhålla den automatiska dokumentmataren
Gå tillbaka till avsnittet Skötsel och underhåll.
Mata rengöringsduken genom den automatiska dokumentmataren
1 Öppna den förseglade behållaren genom att riva av vid skåran. Var försiktig så
att rengöringsduken, som finns inuti behållaren, inte rivs sönder.
2 Ta ut rengöringsduken och vik upp den.
3 Placera den uppvikta duken i pappersinmatningsfacket.
4
Tryck på knappen Skanna dokument (
Rengöringsduken matas genom den automatiska dokumentmataren.
).
Viktigt Vänta två minuter så att komponenterna hinner torka innan du
fortsätter med nästa steg.
5 Lägg upp till fem sidor papper med text på i pappersinmatningsfacket. Skanna
och kontrollera resultatet.
6 Om strecken inte försvunnit upprepar du steg 3 till 5.Rengöringsduken kan matas
genom den automatiska dokumentmataren upp till fem gånger.
Anmärkning Om den skannade bilden fortfarande innehåller streck när du har matat
rengöringsduken genom den automatiska dokumentmataren kan du behöva rengöra
dokumentmatarens fönster (mer information finns i Rengöra ADM-fönstret).
Gå tillbaka till avsnittet Rengöra och underhålla den automatiska dokumentmataren.
Rengöra ADM-fönstret
Om det uppstår streck på de skannade bilderna kan det bero på att ADM-fönstret är
smutsigt. Följ anvisningarna nedan för att ta bort ADM-fönstret, rengöra det och sätta
tillbaka det i den automatiska dokumentmataren.
1 Dra ur strömsladden och kabeln från skannern till den automatiska
dokumentmataren.
22 Skanner i HP Scanjet 7600-serien

3
2 Ta bort den automatiska dokumentmataren från skannern genom att öppna
dokumentmataren och lyfta den rakt upp.
3 Lossa ADM-fönstret.
a Leta upp ADM-fönstret med de blågröna rektanglarna på undersidan av den
automatiska dokumentmataren.
b Tryck ned en av flikarna bredvid den blågröna rektangeln.
c Dra den blågröna rektangeln mot den närmaste änden av skannern.
d Gör likadant med den andra fliken och blågröna rektangeln.
4 Ta bort ADM-fönstret från den automatiska dokumentmataren.
5 Torka av plastytan med en rengöringsduk för dokumentmatare från HP eller med
en ren, torr, luddfri trasa. Rengör båda sidorna innan du sätter tillbaka fönstret.
Se till att båda sidorna är torra och fläckfria.
23

Kapitel 5
6 Sätt tillbaka ADM-fönstret.
a Lyft försiktigt kanten på den stora grå plastfilmen som är fäst på undersidan
av den automatiska dokumentmataren.
b Skjut in den blanka sidan av ADM-fönstrets kant under den grå plastfilmen.
c Skjut ADM-fönstret framåt tills det hamnar på plats.
d Se till att den blågröna rektangeln i mitten av ADM-fönstret fäster under den
grå fliken och inte över den.
7 Sätt tillbaka den automatiska dokumentmataren på skannern.
8 Anslut först kabeln från dokumentmataren till skannern och sedan strömkabeln.
9 Skanna upp till fem dokument från den automatiska dokumentmataren.
Kontrollera resultatet. Om de skannade bilderna fortfarande innehåller streck
kontaktar du HP Kundsupport. Du kan behöva beställa ett nytt ADM-fönster/ny
optiksats (C9915-60011).
Gå tillbaka till avsnittet Rengöra och underhålla den automatiska dokumentmataren.
Rengöra matningsvalsen manuellt
1 Öppna luckan och lyft den gröna fliken tills den är helt öppen. Matningsvalsen bör
ha en nästan lodrät position.
24 Skanner i HP Scanjet 7600-serien

Lyft den gröna fliken för att komma åt valsarna.
2 Använd en rengöringsduk för dokumentmatare från HP för att rengöra valsarna
och den lilla gummiplattan under valsarna.
Anmärkning Om du inte har tillgång till en rengöringsduk från HP kan du
använda en luddfri trasa som fuktats med isopropylalkohol.
3 Torka av området runt den lilla gummiplattan för att avlägsna eventuellt
pappersdamm.
4 Sänk ned den gröna fliken och matningsvalsen.
5 Stäng locket.
Gå tillbaka till avsnittet Rengöra och underhålla den automatiska dokumentmataren.
Underhålla den automatiska dokumentmataren
Gör följande om det ofta uppstår matningsproblem:
1 Rengör matningsvalsen manuellt. Mer information finns i avsnittet Rengöra och
underhålla den automatiska dokumentmataren.
2 Om matningsproblemen fortsätter beställer du en bytessats för ADM-rullen och
monterar den. Bytessatsen för ADM-rullen innehåller en rullmekanism, en
separeringsplatta, nya skruvar till separeringsplattan och anvisningar för hur du
byter ut delarna (mer information finns i avsnittet Beställa förbrukningsartiklar och
reservdelar).
Gå tillbaka till avsnittet Rengöra och underhålla den automatiska dokumentmataren.
Beställa förbrukningsartiklar och reservdelar
Du kan beställa förbrukningsartiklar och reservdelar på webbplatsen www.hp.com/
support/scannersupplies. Vissa produkter, till exempel HP:s rengöringsdukar för
dokumentmatare och bytessatsen för ADM-rullen, kan levereras till hela världen.
Gå tillbaka till avsnittet Skötsel och underhåll.
25

6
Felsökning
Det här avsnittet innehåller lösningar på vanliga problem med skannern, den
automatiska dokumentmataren (ADM) och OH-adaptern.
● Problem med installationen eller konfigurationen av skannern
● Problem med initieringen av skannern eller skannerns maskinvara
● Problem med skannern
● Problem med den automatiska dokumentmataren (ADM)
● Problem med OH-adaptern
● Lösa problem med diapositiv och negativ
● Skanning med hög upplösning
Problem med installationen eller konfigurationen av skannern
Det här avsnittet innehåller lösningar på problem med installationen och
konfigurationen av skannern.
● Använda administratörsbehörighet
● Avinstallera programvaran
● Kontrollera kablarna
Gå tillbaka till avsnittet Felsökning.
Använda administratörsbehörighet
Om du installerar skannern på en dator med Microsoft® Windows® 2000 eller
Windows XP måste du vara inloggad som administratör. Information om hur du loggar
in som administratör finns i hjälpen för operativsystemet.
Gå tillbaka till avsnittet Problem med installationen eller konfigurationen av skannern.
Avinstallera programvaran
Så här avinstallerar du den programvara som medföljde skannern:
1 I aktivitetsfältet i Windows klickar du på Start, pekar på Inställningar och väljer
sedan Kontrollpanelen.
Anmärkning I Windows XP klickar du på Kontrollpanelen på Start-menyn.
2 Dubbelklicka på Lägg till/ta bort program.
Anmärkning I Windows XP heter alternativet Lägg till eller ta bort program.
3 Klicka på HP Scanjet 7650 och klicka sedan på Ta bort.
HP-programvaran för skanning avinstalleras.
4 Klicka på HP Image Zone och klicka sedan på Ta bort.
26 Skanner i HP Scanjet 7600-serien
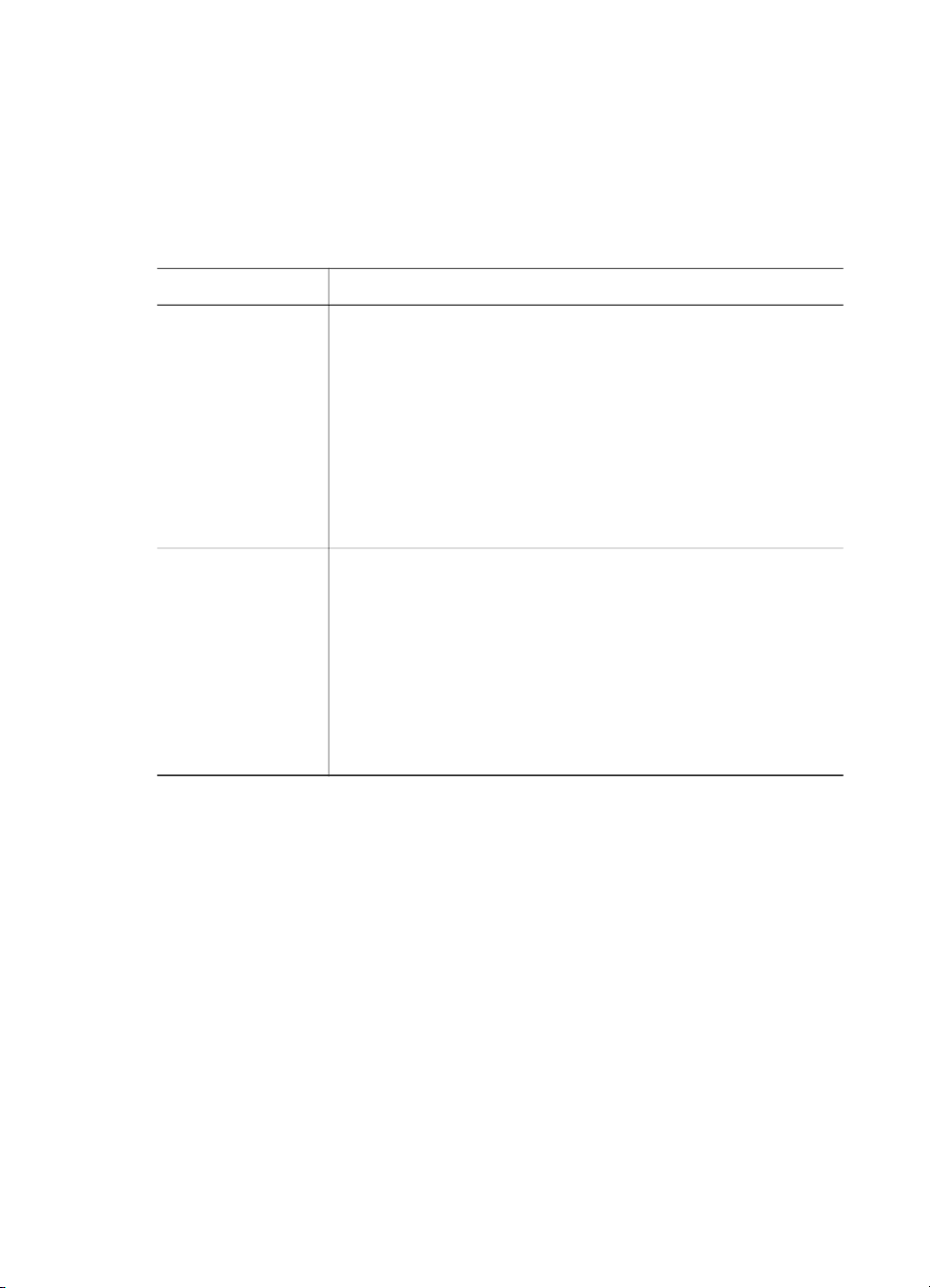
HP Image Zone avinstalleras.
5 Om du vill installera HP Image Zone igen använder du cd:n som medföljde
skannern. När du sätter i cd:n i datorn öppnas installationsguiden automatiskt.
Välj HP Image Zone.
Gå tillbaka till avsnittet Problem med installationen eller konfigurationen av skannern.
Kontrollera kablarna
Kabeltyp Åtgärd
Strömkabel Strömkabeln är ansluten till skannern och ett vägguttag.
USB-kabel USB-kabeln är ansluten till skannern och datorn.
● Kontrollera att strömkabeln är ordentligt ansluten mellan
skannern och ett fungerande eluttag eller
överspänningsskydd.
● Om strömkabeln är ansluten till ett överspänningsskydd
kontrollerar du att överspänningsskyddet är anslutet till ett
vägguttag och påslaget.
● Koppla ur strömkabeln från skannern och stäng av
datorn. Efter 60 sekunder ansluter du först strömkabeln
till skannern igen och startar sedan datorn.
● Använd den kabel som medföljer skannern. Andra USBkablar kanske inte är kompatibla med skannern.
● Kontrollera att USB-kabeln är ordentligt ansluten till
skannern och datorn.
Ytterligare felsökningsinformation om USB-anslutningen finns
på www.hp.com/support. Gå till webbplatsen, välj land/region
och sök sedan efter information om USB-kabeln och USBporten.
Gå tillbaka till avsnittet Problem med installationen eller konfigurationen av skannern.
Problem med initieringen av skannern eller skannerns maskinvara
Det här avsnittet innehåller lösningar på problem med initieringen av skannern och
skannerns maskinvara.
● Återställa skannern
● Testa skannern
● Skannern fungerar inte som den ska
Gå tillbaka till avsnittet Felsökning.
27

Kapitel 6
Återställa skannern
Om du får ett meddelande om att initieringen av skannern misslyckades eller att
skannern inte kunde hittas visas när du försöker använda den gör du så här:
1 Stäng HP Image Zone om det är öppet.
2 Koppla från USB-kabeln som är ansluten till skannern och datorn.
3 Stäng av skannern genom att dra ur strömkabeln.
4 Stäng av datorn, vänta 60 sekunder och starta sedan datorn igen.
5 Starta skannern genom att ansluta strömkabeln igen.
6 Anslut USB-kabeln till datorn och skannern igen (använd om möjligt en annan
USB-port på datorn).
● Talet 00 på LCD-skärmen på framsidan av skannern indikerar att det har uppstått
ett fel i USB-anslutningen. Kontrollera att USB-kabeln är ordentligt ansluten
mellan skannern och datorn.
● Kontrollera att USB-kabeln är ordentligt ansluten till skannerns baksida. USBsymbolen på kabelns ände (kontakten) ska vara riktad uppåt. När USB-kontakten
är ansluten på rätt sätt kan du rucka på den en aning. När den är ansluten på fel
sätt sitter den helt fast.
● Prova att ansluta USB-kabeln till en annan USB-port på datorn.
Gå tillbaka till avsnittet Problem med initieringen av skannern eller skannerns
maskinvara.
Testa skannern
Om du tror att det är fel på skannern kontrollerar du att kablarna är ordentligt anslutna
till skannern, datorn och eluttaget. Om kablarna är ordentligt anslutna testar du
skannern på följande sätt:
1 Koppla ur USB-kabeln och strömkabeln från skannern.
2 Anslut USB-kabeln och strömkabeln till skannern igen.
Skannervagnen rör sig framåt och bakåt cirka 25 mm och lampan tänds.
Om skannervagnen inte rör sig och skannerlampan inte tänds kan det vara fel på
skannern. Mer information finns i avsnittet Produktsupport.
Gå tillbaka till avsnittet Problem med initieringen av skannern eller skannerns
maskinvara.
Skannern fungerar inte som den ska
Om skanningen avbryts följer du anvisningarna nedan. Efter varje steg startar du en
skanning för att kontrollera om skannern fungerar. Om den fortfarande inte fungerar
fortsätter du med nästa steg.
1 Kontrollera att skannern är påslagen. Om lampan i knappen Strömsparläge inte
blinkar eller lyser med ett fast sken trycker du på den kort en gång så att
skannern slås på.
2 En kabel kan vara lös. Kontrollera att både USB-kabeln och strömkabeln är
ordentligt anslutna.
3 Koppla från strömkabeln från eluttaget, vänta i 60 sekunder och anslut den sedan
igen.
4 Starta om datorn.
28 Skanner i HP Scanjet 7600-serien

5 Det kan ha uppstått en programvarukonflikt på datorn. Du kan behöva
avinstallera skannerprogramvaran och installera om den.
a Klicka på Start, klicka på Inställningar och sedan på Kontrollpanelen (i
Windows XP klickar du på Start och sedan på Kontrollpanelen).
b Klicka på Lägg till/ta bort program (i Windows XP heter alternativet Lägg
till eller ta bort program) och markera sedan programmet HP Scanjet 7650.
c Klicka på Ta bort.
d Klicka på Lägg till/ta bort program (i Windows XP heter alternativet Lägg
till eller ta bort program) och markera sedan programmet HP Image Zone.
e Klicka på Ta bort.
6 Om du vill installera HP Image Zone igen använder du cd:n som medföljde
skannern. När du sätter i cd:n i datorn öppnas installationsguiden automatiskt.
Välj HP Image Zone.
Om skannern fortfarande inte fungerar som den ska besöker du www.hp.com/support
eller kontaktar HP Kundsupport.
Gå tillbaka till avsnittet Problem med initieringen av skannern eller skannerns
maskinvara.
Problem med skannern
● Det går inte att slå på skannern
● Skannerlampan släcks inte
● Skanningen startar inte genast
● Knapparna verkar inte fungera
● Lösa problem med att hämta bilder från TWAIN-kompatibel programvara
● Lösa problem med skanning av dokument eller text (OCR)
● Den skannade bilden är suddig
● Skanningen går långsamt
● Skannerglaset behöver rengöras
Gå tillbaka till avsnittet Felsökning.
Det går inte att slå på skannern
Om skannern inte slås på när du trycker på någon av knapparna på framsidan kan det
bero på följande:
● Skannern kan ha slagits av genom att ha knappen Strömsparläge har hållits ned
i mer än två sekunder. Slå på skannern igen genom att trycka på knappen
Strömsparläge kort en gång.
● Strömkabeln kanske inte är ansluten. Kontrollera att strömkabeln inte har dragits
ur från skannern eller eluttaget.
Skannerlampan släcks inte
Skannerlampan släcks automatiskt efter en viss tid av inaktivitet (ca 15 minuter). Det
kallas strömsparläge.
Om lampan inte släcks kan du släcka den manuellt genom att trycka snabbt på
knappen Strömsparläge (
) på skannern.
29

Kapitel 6
Gå tillbaka till avsnittet Problem med skannern.
Skanningen startar inte genast
Om skannern inte har använts på en stund kan skannerlampan behöva värmas upp
innan skanningen kan starta. Om skannerlampan behöver värmas upp tar det en
stund efter det att du startat programmet eller tryckt på en knapp på skannern innan
skanningen sätter igång.
Gå tillbaka till avsnittet Problem med skannern.
Knapparna verkar inte fungera
Efter varje steg startar du en skanning för att kontrollera om knapparna fungerar. Om
den inte fungerar går du vidare med nästa steg.
● En kabel kan vara lös. Kontrollera att både USB-kabeln och strömkabeln är
ordentligt anslutna.
● Koppla från strömkabeln och anslut den sedan igen.
● Starta om datorn.
● Knapparna kan vara inaktiverade. Gör så här:
– Öppna Kontrollpanelen, välj Skannrar och kameror och välj din
skannermodell i listan.
– Öppna Egenskaper och klicka på fliken Händelser. Välj
Dokumentskanningar i listan Skannerhändelser.
– Kontrollera att HP-programvara för skanning är markerat.
– Windows 98 och Windows 2000: Kontrollera att alternativet Inaktivera
händelser inte är markerat.
– Windows Me och Windows XP: Kontrollera att alternativet Gör ingenting
inte är markerat.
Gå tillbaka till avsnittet Problem med skannern.
Lösa problem med att hämta bilder från TWAIN-kompatibel programvara
Om du har installerat både HP Image Zone och dokumentskannerprogramvaran för
HP Scanjet 7600-serien ISIS/TWAIN på datorn visas två alternativ när du försöker
hämta en bild från ett program.
Välj dokumentskanner i HP Scanjet 7600-serien för ISIS/TWAIN för
dokumenthantering och anpassade företagsprogram. Välj HP Scanjet 7600-serien
TWAIN för de vanligaste bildbehandlingsprogrammen.
Mer information om TWAIN finns på www.twain.org.
Gå tillbaka till avsnittet Problem med skannern.
30 Skanner i HP Scanjet 7600-serien

Lösa problem med skanning av dokument eller text (OCR)
Skannern använder optisk teckenigenkänning (OCR) för att konvertera text på en sida
till text som kan redigeras på datorn.
● Om du skannar text men inte kan redigera den kontrollerar du att du valde
följande alternativ när du skannade:
– HP Skanning (Välj Dokument.)
– Skanna för redigerbar text? (Välj Ja.)
● Skannad text kanske inte ser exakt likadan ut på datorn som i originalet, särskilt
inte om originalet innehåller otydlig eller suddig text. Det kan till exempel hända
att vissa bokstäver är felaktiga eller saknas. När du redigerar texten bör du
jämföra den skannade texten med originalet och korrigera om det behövs.
Om du vill ändra inställningarna för textskanning öppnar du HP Director och klickar
först på Inställningar, sedan på Inställningar och konfiguration för skanner och
sedan på Knappinställningar.
I dialogrutan Knappinställningar väljer du fliken Skanna dokument (skannerns
framsida) eller Skanna dokument (Director) och klickar sedan på Ändra
inställningar för dokumentskanning. Det finns flera olika inställningar för skanning
av dokument.
Anmärkning OCR-programmet installeras automatiskt när du installerar HP-
programvaran för skanning och skannern.
Gå tillbaka till avsnittet Problem med skannern.
Den skannade bilden är suddig
Det är viktigt att det objekt du skannar ligger tätt mot skannerglaset. Om den
skannade bilden inte är tydlig kontrollerar du att hela objektet ligger tätt mot
skannerglaset.
Gå tillbaka till avsnittet Problem med skannern.
Skanningen går långsamt
● Om du skannar för att redigera text via programmet för optisk teckenigenkänning
(OCR) går skanningen långsammare. Det är normalt. Vänta tills objektet har
skannats.
● Vissa förinställningar kan göra att skanningen går långsammare. Öppna HP
Director och klicka först på Inställningar, sedan på Inställningar och
konfiguration för skanner och sedan på Skannerinställningar. Avmarkera
kryssrutan Skanna med största möjliga bildpunktsdjup på fliken Kvalitet och
hastighet.
● Upplösningen kan vara för högt inställd. Ställ in upplösningen på en lägre nivå.
Den upplösning som ger bäst balans mellan bildkvalitet och filstorlek ställs in
automatiskt.
Om du vill ändra upplösningen öppnar du HP Director och klickar på
Inställningar. Välj Inställningar och konfiguration för skanner och klicka
sedan på Knappinställningar. Dialogrutan Knappinställningar öppnas. Välj
fliken Skanna bild (skannerns framsida) eller Skanna bild (Director) och klicka
sedan på Ändra inställningar för bildskanning. Ändra inställningen för
upplösning i listan på fliken Skannerinställningar.
31

Kapitel 6
Gå tillbaka till avsnittet Problem med skannern.
Skannerglaset behöver rengöras
Rengör skannerglaset om:
● det finns bläck på glaset
● det finns fingeravtryck på glaset
● objekten är mycket dammiga eller smutsiga.
● det är fläckar eller andra märken på de skannade bilderna
● glaset är dammigt eller smutsigt.
Låt glaset torka ordentligt innan du skannar en ny bild.
Mer information finns i avsnittet Skötsel och underhåll.
Gå tillbaka till avsnittet Problem med skannern.
Problem med den automatiska dokumentmataren (ADM)
I det här avsnittet beskrivs problem som kan uppstå när du skannar från den
automatiska dokumentmataren.
● Papperstrassel, skeva bilder eller matning av flera ark samtidigt
● Skannern matar ingenting från den automatiska dokumentmataren
● Den skannade bilden är avskuren längst ned
● De skannade bilderna är strimmiga eller repiga
● Ett objekt som placerats i den automatiska dokumentmataren fastnar hela tiden
● Åtgärda papperstrassel i den automatiska dokumentmataren
Gå tillbaka till avsnittet Felsökning.
Papperstrassel, skeva bilder eller matning av flera ark samtidigt
● Om det ser ut som att sidorna matas in snett i den automatiska dokumentmataren
kontrollerar du de skannade bilderna i programmet så att de inte är skeva.
● Dokumenten kanske inte är korrekt placerade. Lägg dokumenten rakt och justera
pappersledarna så att bunten centreras.
● In- eller utmatningsfacket i den automatiska dokumentmataren innehåller mer än
det tillåtna antalet sidor. Lägg i färre sidor i inmatningsfacket och ta bort några
sidor från utmatningsfacket.
● Rengör en automatiska dokumentmataren så undviker du i större utsträckning
matningsproblem. Mer information om rengöring av den automatiska
dokumentmataren finns i Rengöra och underhålla den automatiska
dokumentmataren. Det finns även rengöringsinformation på webben. Gå till
www.hp.com och sök på "rengöra och underhålla den automatiska
dokumentmataren" och "rengöringsduk".
Om inte de här åtgärderna hjälper installerar du en bytessats för ADM-rullen.
Bytessatsen för ADM-rullen innehåller en rullmekanism, en separeringsplatta och
nya skruvar till separeringsplattan. (Mer information finns i avsnittet Beställa
förbrukningsartiklar och reservdelar.)
Gå tillbaka till avsnittet Problem med den automatiska dokumentmataren (ADM).
32 Skanner i HP Scanjet 7600-serien
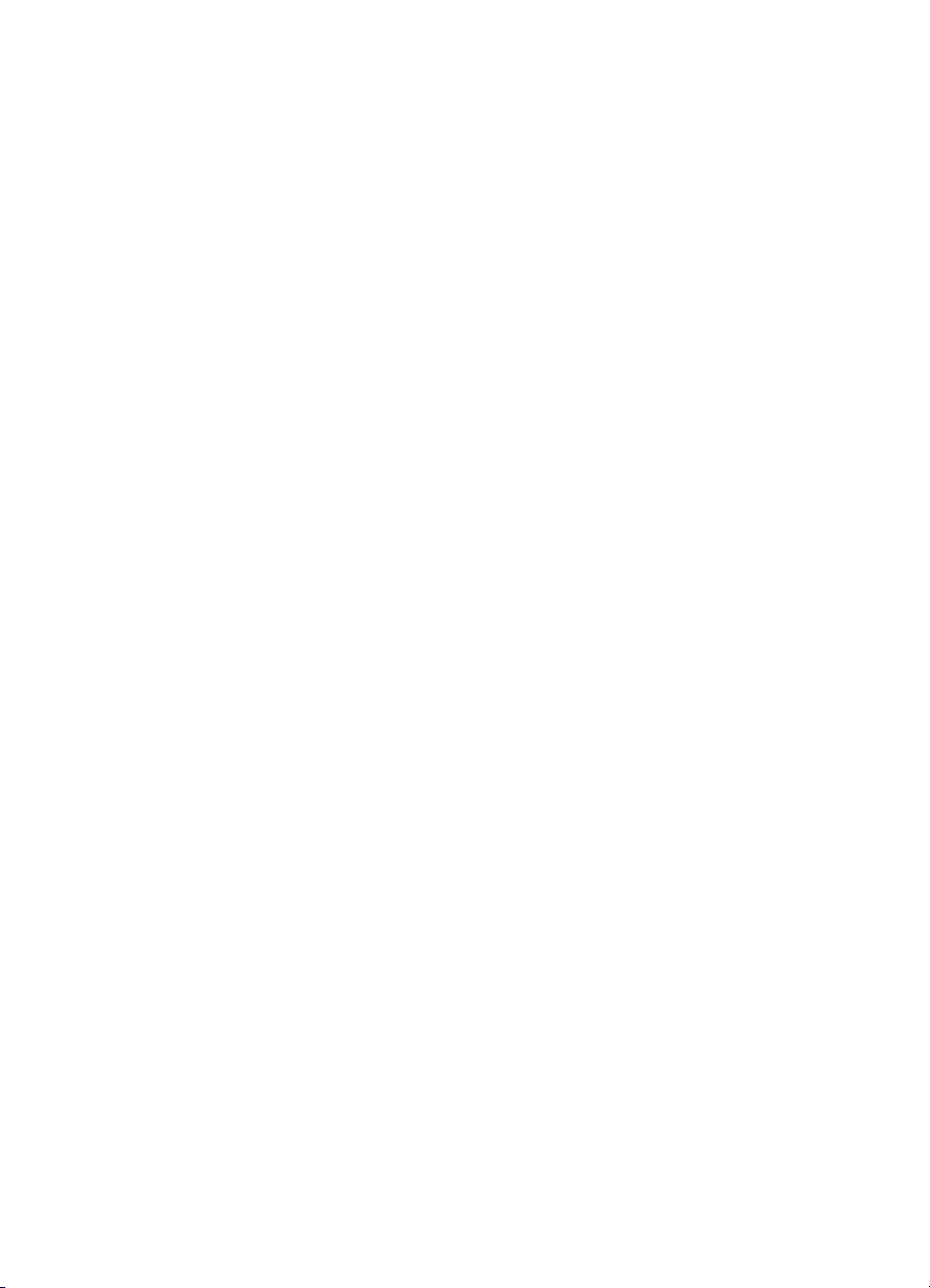
Skannern matar ingenting från den automatiska dokumentmataren
● Spärren på dokumentmataren är kanske inte ordentligt låst. Öppna spärren och
stäng den sedan ordentligt igen.
● Det kan ha vara ett problem med själva dokumentmataren. Gör så här om du vill
testa den automatiska dokumentmataren:
– Koppla ur USB-kabeln och strömkabeln från skannern. Se till att strömkabeln
fortfarande är ansluten till strömkällan.
– Kontrollera att dokumentmatarens kabel är ansluten till skannerns ADM-port
och att det finns minst två pappersark i dokumentmatarens inmatningsfack.
– Anslut strömkabeln till skannern igen och kontrollera att strömmen är
påslagen.
Om papperet fortfarande inte matas genom den automatiska dokumentmataren
kontaktar du HP Kundsupport.
Gå tillbaka till avsnittet Problem med den automatiska dokumentmataren (ADM).
Den skannade bilden är avskuren längst ned
Den automatiska dokumentmataren kan hantera material som är upp till 355,6 mm
långa. Om det är längre måste du skanna det del för del från skannerglaset. Vid
dubbelsidig skanning är gränsen 210 × 304,8 mm.
Gå tillbaka till avsnittet Problem med den automatiska dokumentmataren (ADM).
De skannade bilderna är strimmiga eller repiga
● Rengör skannerglaset.
● Kontrollera att originalen är rena och släta.
● Mata rengöringsduken genom den automatiska dokumentmataren. Mer
information om rengöring av den automatiska dokumentmataren finns i Mata
rengöringsduken genom den automatiska dokumentmataren.
● Rengör matningsvalsen manuellt. Mer information om rengöring av den
automatiska dokumentmataren finns i Rengöra matningsvalsen manuellt.
● Rengör ADM-fönstret. Mer information om rengöring av den automatiska
dokumentmataren finns i Rengöra ADM-fönstret.
Gå tillbaka till avsnittet Problem med den automatiska dokumentmataren (ADM).
Ett objekt som placerats i den automatiska dokumentmataren fastnar hela tiden
● Objektet uppfyller inte specifikationerna för den automatiska dokumentmataren.
Mer information finns i avsnittet Välja godkända material för den automatiska
dokumentmataren.
● Någonting kanske är fasthäftat på originalet, till exempel häftklamrar eller
självhäftande notislappar. Ta bort allt vidhäftat material.
Gå tillbaka till avsnittet Problem med den automatiska dokumentmataren (ADM).
Åtgärda papperstrassel i den automatiska dokumentmataren
Sidorna fastnar oftast i början eller slutet av papperet. Nedan finns anvisningar för hur
du åtgärdar trasslet.
33

Kapitel 6
Åtgärda trassel i början av papperet
1 Ta bort alla lösa sidor från dokumentinmatningsfacket.
2 Lyft spärren på den automatiska dokumentmataren.
Lyft spärren på dokumentmataren
3 Lyft den stora, gröna fliken (till vänster om rullen) och ta försiktigt bort det papper
som har fastnat.
Lyft fliken och ta bort papperet
4 Stäng locket. Tryck ned den hårt tills du hör ett klickljud.
Stäng locket
5 Lägg tillbaka de oskannade sidorna i den automatiska dokumentmatarens
inmatningsfack.
34 Skanner i HP Scanjet 7600-serien
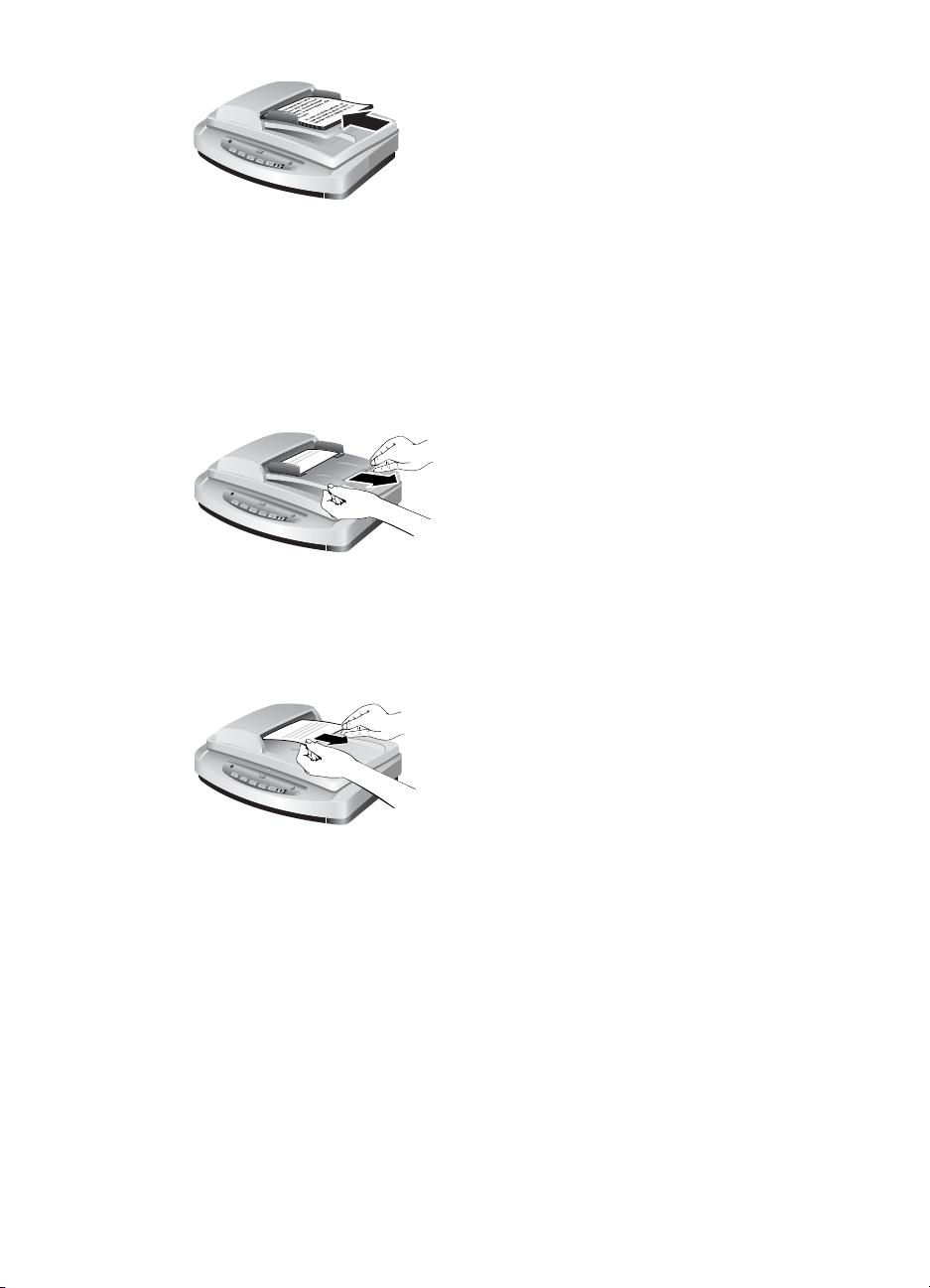
Lägg i papperen i inmatningsfacket igen
6 Fortsätt skanna.
Åtgärda trassel i slutet av papperet
1 Ta bort alla lösa sidor från dokumentinmatningsfacket.
2 Ta bort inmatningsfacket från den automatiska dokumentmataren.
Ta bort inmatningsfacket
3 Dra försiktigt ut det papper som har fastnat ur den automatiska dokumentmataren
i motsatt riktning från där det matades in.
Dra ut det papper som har fastnat
4 Om du fortfarande inte kan dra loss papperet lyfter du upp locket tills det är helt
öppet, lossar papperet som har fastnat från rullen på sidan av locket och drar
försiktigt ut det ur den automatiska dokumentmataren.
35

Kapitel 6
Öppna dokumentmataren och ta bort papperet
5 När du har åtgärdat papperstrasslet sätter du tillbaka inmatningsfacket och låser
spärren. Tryck hårt på båda sidor tills du hör ett klickljud.
6 Bunta ihop de oskannade sidorna igen och lägg dem i den automatiska
dokumentmataren.
7 Fortsätt skanna.
Gå tillbaka till avsnittet Problem med den automatiska dokumentmataren (ADM).
Problem med OH-adaptern
Det här avsnittet innehåller lösningar på problem som kan uppstå när du skannar 35
mm diapositiv och negativ från OH-adaptern.
● OH-adaptern fungerar inte alls
● Inget ljus eller bara svagt ljus i OH-adaptern när du har valt diapositiv eller
negativ i dialogrutan Skanna bild
Gå tillbaka till avsnittet Felsökning.
OH-adaptern fungerar inte alls
OH-adapterns kabel kanske inte är rätt ansluten. Kontrollera att OH-adapterns kabel
är ordentligt ansluten till OH-adapterns port på skannerns baksida.
Gå tillbaka till avsnittet Problem med OH-adaptern.
Inget ljus eller bara svagt ljus i OH-adaptern när du har valt diapositiv eller
negativ i dialogrutan Skanna bild
Efter varje steg startar du en skanning för att kontrollera om skannern fungerar. Om
den inte fungerar går du vidare med nästa steg.
1 Kontrollera att OH-adaptern är ansluten till skannern.
2 Se till att du har markerat Diapositiv från en OH-adapter eller Negativ från en
OH-adapter i dialogrutan Skanna bild.
3
Glödlampan i OH-adaptern kan vara trasig. Klicka på knappen Skanna bild (
och kontrollera om lampan lyser. Om glödlampan är trasig behövs service. Mer
information finns i avsnittet Produktsupport.
4 OH-adaptern värms upp under en kort stund. Vänta några sekunder och se om
lampan tänds. För att få bästa skanningskvalitet bör du låta OH-adaptern värmas
upp i minst 30 sekunder.
36 Skanner i HP Scanjet 7600-serien
)

Gå tillbaka till avsnittet Problem med OH-adaptern.
Lösa problem med diapositiv och negativ
Det här avsnittet innehåller lösningar på problem med 35 mm diapositiv eller negativ
som skannats med OH-adaptern.
● Bilden kan inte förstoras
● Felaktiga färger skrivs ut, eller bilden är för ljus eller för mörk
● Den skannade bilden har en färgnyans, oftast rosa
● Den skannade bilden innehåller punkter eller ränder
● De skannade bilderna är mörka
● Den skannade bilden är svart trots att OH-adapterns ljuskälla lyser
● De skannade bilderna visas som en ruta med vertikala linjer i olika färger eller
som en punktad ruta med en pil som omger området
Gå tillbaka till avsnittet Felsökning.
Bilden kan inte förstoras
Du kanske har använt Zooma in, vilket bara ändrar visningen på skärmen. Använd
Ändra storlek om du vill ändra storleken på den färdigskannade bilden. Mer
information får du om du går till fliken Innehåll i hjälpen. Klicka på avsnittet om att
skanna bilder och dokument och välj avsnittet om att redigera bilder under
förhandsgranskning och sedan avsnittet om att ändra storlek på en bild.
Gå tillbaka till avsnittet Lösa problem med diapositiv och negativ.
Felaktiga färger skrivs ut, eller bilden är för ljus eller för mörk
● Programvaran kanske ställer in exponeringen för hela området istället för ett
diapositiv eller negativ. Dra i handtagen runt markeringsområdet tills du ser det
bildområde du vill skanna.
● Placeringsmallen ligger inte helt på skannerglaset. Kontrollera att
placeringsmallen ligger helt på skannerglaset.
● Om du skannar färre än tre diapositiv med OH-adaptern ska du använda
diapositivljusskyddet för att täcka det återstående området i diapositivhållaren. På
så vis kan inget extra ljus läcka in under skanningen.
● Om du skannar färre än fyra negativbilder med OH-adaptern använder du
negativljusskyddet för att täcka det återstående området i negativhållaren. På så
vis kan inget extra ljus läcka in under skanningen.
● Inställningarna för transparenta material har kastats om. Kontrollera att du har
valt Diapositiv från en OH-adapter för diapositiv eller Negativ från en OH-
adapter för negativ.
Gå tillbaka till avsnittet Lösa problem med diapositiv och negativ.
Den skannade bilden har en färgnyans, oftast rosa
Bilden har förmodligen skannats utan OH-adaptern, eller så har placeringsmallen och
OH-adapterns ljuskälla placerats felaktigt på skannerbädden.
Gå tillbaka till avsnittet Lösa problem med diapositiv och negativ.
37

Kapitel 6
Den skannade bilden innehåller punkter eller ränder
● Kontrollera om originalet är skadat på något sätt.
● Rengör OH-adaptern med en torr, mjuk trasa. Spreja lätt med ett milt
fönsterputsmedel om det behövs. Låt glaset torka ordentligt innan du skannar en
ny bild.
Gå tillbaka till avsnittet Lösa problem med diapositiv och negativ.
De skannade bilderna är mörka
● Kontrollera om OH-adapterns ljuskälla lyser innan du klickar på Skanna eller
Acceptera.
● Glödlampan i OH-adapterns ljuskälla kan vara trasig eller också fungerar den inte
av andra skäl. Om glödlampan är trasig behövs service.
● Markeringsområdet kanske inte stämmer. Skapa ett markeringsområde som
endast innefattar fotografiet, utan kanter.
Gå tillbaka till avsnittet Lösa problem med diapositiv och negativ.
Den skannade bilden är svart trots att OH-adapterns ljuskälla lyser
● Klicka på Ljusare/mörkare på menyn Allmänt i HP-programvaran för skanning.
● Placeringsmallen kan vara felaktigt placerad på skannerbädden. Lägg
placeringsmallen på skannerglaset och passa in referensmarkeringen på plåten
mot referensmarkeringen på skannern.
Gå tillbaka till avsnittet Lösa problem med diapositiv och negativ.
De skannade bilderna visas som en ruta med vertikala linjer i olika färger eller
som en punktad ruta med en pil som omger området
Placeringsmallen kan vara felaktigt placerad på skannerglaset. Lägg placeringsmallen
på skannerglaset och passa in referensmarkeringen på plåten mot
referensmarkeringen på skannern.
Gå tillbaka till avsnittet Lösa problem med diapositiv och negativ.
Skanning med hög upplösning
När du skannar bilder är valet av upplösning viktigt. Bör man skanna med högsta
möjliga upplösning? Bör man alltid skanna med samma upplösning som skrivaren?
Svaren på de här frågorna beror på flera faktorer, till exempel vilken typ av dator du
har och på vilket sätt du tänkt använda den skannade bilden.
Hög upplösning behövs normalt sett bara om du försöker göra mycket små bilder
större (till exempel om du skannar en bild av frimärksstorlek eller 35 mm negativ eller
färgdiapositiv och förstorar dem till A4-format). I de flesta fall får du det bästa
skanningsresultatet om du anpassar upplösningen till det som är lämpligt för det
ändamål bilden är avsedd för. Mer information finns i tabellerna längre fram i avsnittet.
Om du skannar med en onödigt hög upplösning blir filerna större och det tar längre tid
att skriva ut. I vissa fall kanske det inte ens går att skriva ut bilden.
● Vad är upplösning?
● Hur upplösning fungerar
38 Skanner i HP Scanjet 7600-serien
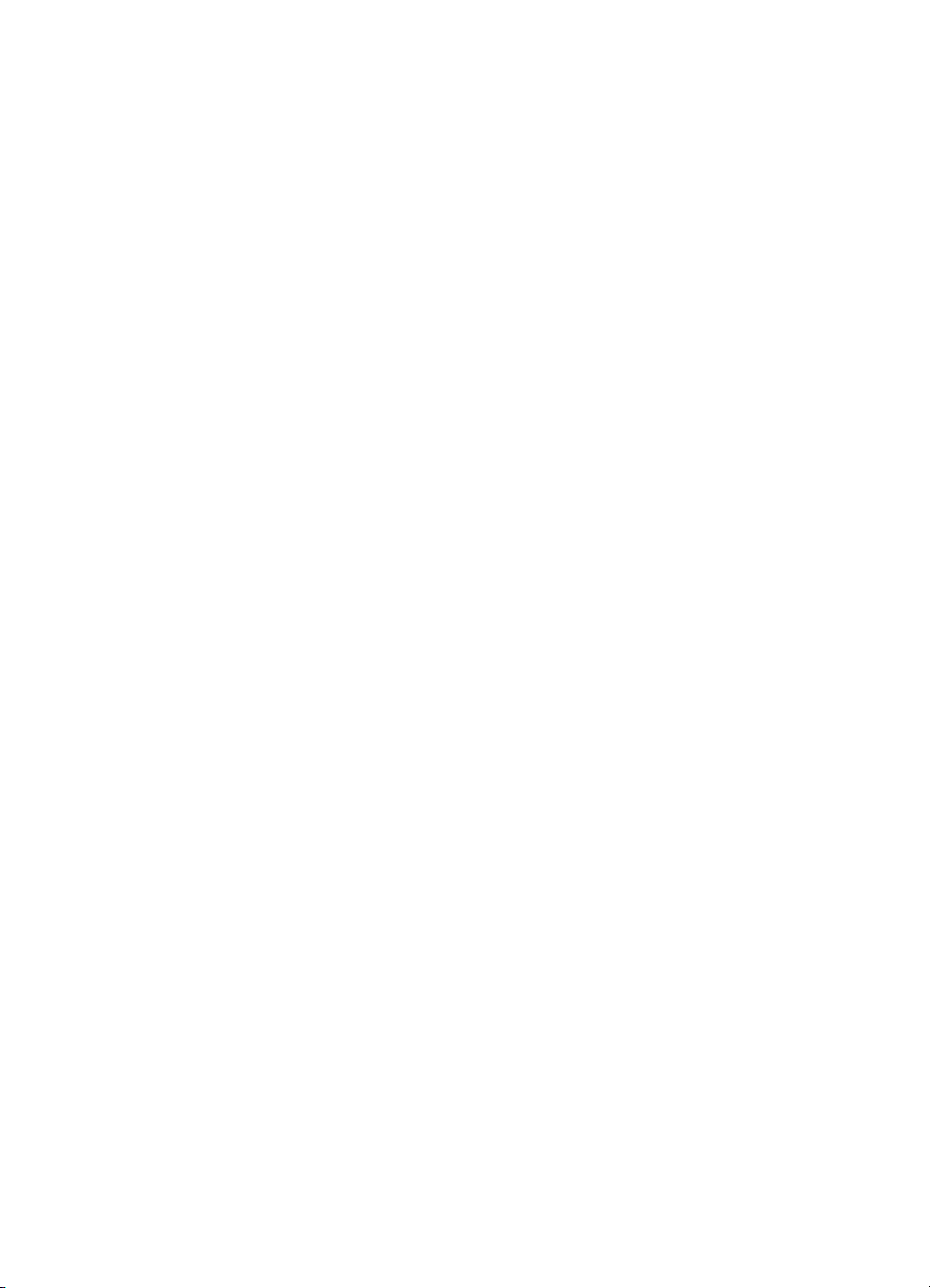
Gå tillbaka till avsnittet Felsökning.
Vad är upplösning?
Kvaliteten på den skannade bilden beror huvudsakligen på följande:
● Upplösning: I vilken grad detaljer urskiljs i ett objekt, vilket mäts i hur många
bildpunkter per tum (ppi) eller punkter per tum (dpi) som bilden utgörs av.
● Skala: Att förstora eller förminska en bild genom att öka eller minska antalet
skannade bildpunkter (eller pixlar) i relation till antalet punkter per tum som
skrivaren, eller en annan utdataenhet, kräver.
● Bitdjup: Mängden reproducerade färger i bilden: 1 bit för svartvitt, 8 bitar för
gråskala och 24 eller 48 bitar för färg.
Ju högre upplösning och ju större bitdjup en bild har, desto mer minne behövs för att
bearbeta bilden och desto större diskutrymme behövs för att spara bilden som en fil.
Tänk på att det är upplösningsinställningen i skannerprogrammet som avgör bildens
slutgiltiga upplösning, inte en kombination av upplösning och skaljustering. Detta
betyder att om upplösningen är inställd på 200 dpi och skalan på 200 % är den
slutgiltiga bildens upplösning fortfarande 200 dpi, trots att bildens storlek har
fördubblats.
Anmärkning Du uppnår bäst resultat om du gör alla inställningar för upplösning och
skala när du skannar bilden. Om du gör det senare i ett annat program försämras
bildens kvalitet.
Gå tillbaka till avsnittet Skanning med hög upplösning.
Hur upplösning fungerar
Det är skillnad mellan den faktiska upplösningen och den som uppfattas. För att öka
den förnimbara upplösningen används en teknik som kallas interpolering eller
förbättrad dpi. Förbättrad dpi är en beräkningsprocess där det skapas nya bildpunkter
mellan originalbildpunkterna i den skannade bilden genom att de ursprungliga eller
befintliga bildpunkterna delas. Förbättrad dpi beräknar antalet nyanser (färger eller
grånyanser) hos de faktiska bildpunkterna och skapar nya bildpunkter med en mjuk
övergång mellan de befintliga bildpunkterna. Skannern i HP Scanjet 7600-serien har
exempelvis en optisk upplösning på 2 400 × 2 400 dpi, som med förbättrad dpi kan bli
betydligt högre.
Observera att förbättrad dpi inte ökar skannerns faktiska upplösning och att tekniken
inte resulterar i fler detaljer i den skannade bilden. Tekniken ger dig däremot möjlighet
att skaljustera eller förstora bilden utan att bilden blir ojämn och utan att mönster
skapas när du förstorar rasterbilder.
Den maximala upplösning som kan erhållas, både faktisk och förnimbar, beror på flera
faktorer, till exempel tillgängligt diskutrymme, minne, storleken på den bild som
skannas och inställningarna för bitdjup. Detta innebär följaktligen att du, beroende på
datorn och vad du skannar, kanske inte kan skanna med vissa upplösningar, särskilt
inte med hjälp av förbättrad dpi. Om du till exempel använder samma bild och samma
dpi-inställning behövs det minst 24 gånger mer hårddiskutrymme och tillgängligt
minne om du skannar i 24-bitars färg än om du skannar i 1-bits svartvitt.
Gå tillbaka till avsnittet Skanning med hög upplösning.
39

Kapitel 6
Vanliga upplösningsinställningar
Vanliga upplösningsinställningar för fotografier
75 dpi Bildskärm eller webben, 256 färger eller gråskala
100 dpi 300 dpi-skrivare, färg eller gråskala
150 dpi 600 dpi-skrivare, färg eller gråskala
200 dpi Fax, färg eller gråskala
300 dpi Skrivare som kan skriva ut med 1 200 dpi och högre, färg,
gråskala eller svartvit bitmapp
Vanliga upplösningsinställningar för teckningar
75 dpi Bildskärm eller webben, 256 färger, gråskala, svarvit bitmapp
200 dpi Fax, färg, gråskala eller svartvit bitmapp
300 dpi 300 dpi-skrivare, färg, gråskala eller svartvit bitmapp
600 dpi 600 dpi-skrivare, färg, gråskala eller svartvit bitmapp
600 dpi Skrivare som kan skriva ut med 1 200 dpi och högre, färg,
gråskala eller svartvit bitmapp
Gå tillbaka till avsnittet Skanning med hög upplösning.
Upplösningen påverkar skannade objekt som visas på datorn
Om en bild är avsedd att användas som en bakgrundsbild eller visas på en dator kan
det räcka att skanna den med en lägre upplösning med tanke på bildskärmens
begränsningar. Om du till exempel använder en bildskärmsupplösning på 800 × 600
bildpunkter kan du ställa in en matchande upplösning genom att välja bildpunkter
istället för tum som enhet och välja 800 × 600 bildpunkter (vilket ungefär motsvarar 61
dpi på en 17-tumsskärm).
Om skärmen har en lägre upplösning än bilden blir bilden för stor och den beskärs så
att den passar på skärmen. Filstorleken blir dessutom onödigt stor.
Gå tillbaka till avsnittet Skanning med hög upplösning.
Upplösningen påverkar utskriften
Om den skannade bilden ska skrivas ut kan det räcka att skanna den med en lägre
upplösning på grund av skrivarens begränsningar. Eftersom många bläckstråle- och
laserskrivare har en maximal upplösning på 600 dpi kan en bild som skannats med
200 dpi ge den bästa utskriftskvaliteten (en skannad bildpunkt innehåller mer
information än en utskriven bildpunkt).
Om du skannar bilden i gråskala anpassar du upplösningen efter skrivarens
upplösning för rader per tum.
40 Skanner i HP Scanjet 7600-serien

Observera även att bilden inte nödvändigtvis blir bättre bara för att du skannar med en
högre upplösning eftersom rasterprocessen i skrivaren bara använder så mycket
bildinformation som behövs för att skapa den digitala streckbild som används på den
aktuella skrivaren. Med andra ord, om bilden har en högre upplösning än vad som
behövs för att skapa den digitala streckbilden kommer den överflödiga
bildinformationen inte att användas.
Gå tillbaka till avsnittet Skanning med hög upplösning.
Originalstorleken påverkar filstorleken
Storleken på det område som skannas har stor betydelse. Om du till exempel skannar
ett 4 × 6-tums fotografi med maximalt förbättrad dpi och 24-bitars färg krävs det ett
diskutrymme på över 64 terabyte. Det betyder att om du har en hårddisk på 50 GB,
vilket är ganska mycket, skulle det ändå behövas över 1 000 hårddiskar för att skanna
fotot med dessa inställningar. Även om du bara skannar ett område på 1/10
kvadrattum med maximalt förbättrad dpi som en 1-bits svartvit bild (inte 24-bitars färg)
blir den okomprimerade filen över 9 GB. Även om du lyckas skapa en så stor fil från
den skannade bilden är det mycket få skrivare och bildskärmar som kan hantera den.
Gå tillbaka till avsnittet Skanning med hög upplösning.
41

7
Produktsupport
Det här avsnittet innehåller supportinformation, till exempel telefonnummer och
information om webbplatser.
● Webbplats för hjälpmedel
● Webbplats för HP Scanjet
● Supportprocessen
Webbplats för hjälpmedel
Information för kunder med funktionshinder finns på www.hp.com/hpinfo/community/
accessibility/prodserv.
Gå tillbaka till avsnittet Produktsupport.
Webbplats för HP Scanjet
På webbplatsen www.hp.com finns en mängd nyttig information:
● Tips om hur du skannar på ett effektivare och mer kreativt sätt.
● Uppdateringar av drivrutiner och programvara för HP Scanjet.
● Registrera produkten.
● Prenumerera på nyhetsbrev, uppdateringar av drivrutiner och programvara och
viktiga meddelanden från HP.
● Beställ förbrukningsartiklar och reservdelar.
Gå tillbaka till avsnittet Produktsupport.
Supportprocessen
Det är enklast att lösa problem och mest effektivt om du gör följande i tur och ordning:
1 Läs direkthjälpen för programvaran och skannern, inklusive felsökningsavsnittet.
2 Besök HP:s webbplats för kundsupport. Om du har tillgång till Internet kan du
hitta en stor mängd information om skannern här. På www.hp.com/support kan
du få hjälp med produkter, drivrutiner och programuppdateringar. HP:s webbplats
för kundsupport finns på följande språk: nederländska, engelska, franska, tyska,
italienska, portugisiska, spanska, svenska, traditionell kinesiska, förenklad
kinesiska, japanska och koreanska. (Supportinformation för Danmark, Finland
och Norge är endast tillgänglig på engelska.)
3 Använd HP:s e-support. Om du har tillgång till Internet kan du kontakta HP via e-
post genom att gå till www.hp.com/support. Du får då ett personligt svar från en
supporttekniker. Support via e-post är tillgänglig på de språk som räknas upp på
den aktuella webbplatsen.
4 Kontakta din lokala HP-återförsäljare. Om det är fel på själva skannern ska du ta
den till den lokala HP-försäljaren. Servicen är kostnadsfri under den tid som
garantin gäller. Om garantin har gått ut kommer återförsäljaren att debitera en
servicekostnad.
42 Skanner i HP Scanjet 7600-serien

5 Kontakta HP:s produktsupportcenter för support per telefon. På följande
webbplats finns information om vilka villkor som gäller för telefonsupport i ditt land/
din region: www.hp.com/support. Eftersom HP kontinuerligt arbetar för att
förbättra sina telefonsupporttjänster råder vi dig att med jämna mellanrum besöka
HP:s webbplats och se efter om det finns ny information angående tjänster och
leveranser. Om du inte lyckas lösa problemet med hjälp av ovanstående
alternativ ringer du HP. Se till att ha datorn och skannern inom räckhåll. För att
det ska gå så snabbt som möjligt att få service bör du ha följande information till
hands när du ringer:
– skannerns modellnummer (står på skannern)
– skannerns serienummer (står på skannern)
– datorns operativsystem
– versionsnummer på skannerprogramvaran (står på etiketten på cd-skivan)
– de meddelanden som visades när problemet uppkom.
De villkor som tillämpas för HP:s telefonsupport kan komma att ändras utan
föregående meddelande.
Telefonsupporten är kostnadsfri från och med inköpsdatumet och under angiven
period om inget annat anges.
Platser
Afrika 30 dagar
Asien/Stillahavsområdet 1 år
Kanada 1 år
Europa 1 år (information om respektive land/region finns i
Latinamerika 1 år
Mellanöstern 30 dagar
USA 1 år
Gå tillbaka till avsnittet Produktsupport.
Telefonsupport i USA
Du kan få support både under och efter garantitiden.
Under garantitiden tillhandahålls telefonsupport utan kostnad. Ring 800-HPINVENT
(800-474-6836).
I USA erbjuds telefonsupport både på engelska och spanska dygnet runt, 7 dagar i
veckan (öppettiderna kan komma att ändras utan föregående meddelande).
Efter garantiperiodens slut ringer du 800-HPINVENT (800-474-6836). Avgiften är
25,00 USD per supportfråga. Avgiften debiteras ditt kreditkort. Om du misstänker att
din HP-produkt behöver service kontakter du HP:s produktsupportcenter, som hjälper
dig att avgöra om produkten behöver service eller inte.
Gå tillbaka till avsnittet Produktsupport.
Period för telefonsupport
tabellen nedan)
43
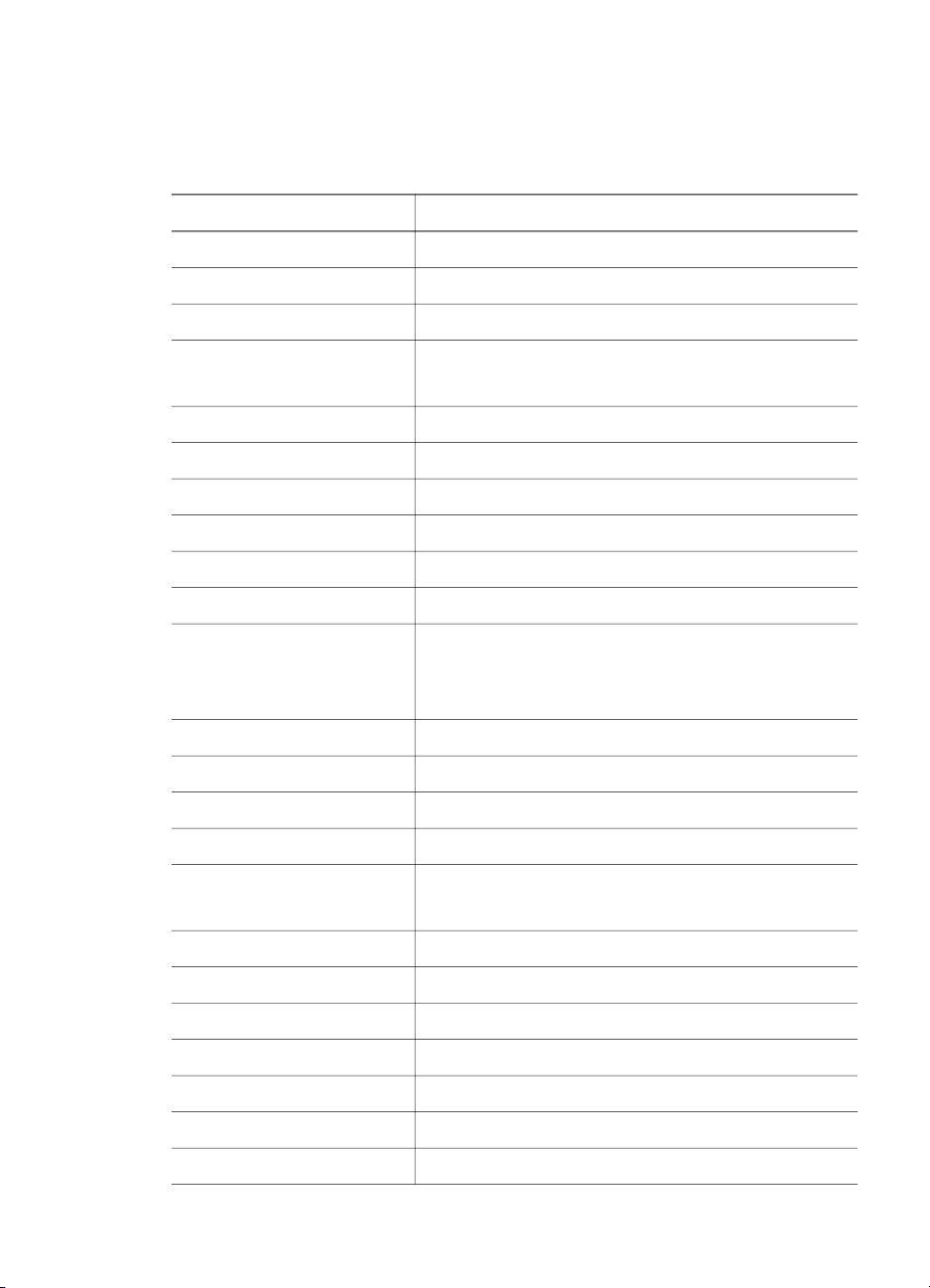
Kapitel 7
Telefonsupport i Europa, Mellanöstern och Afrika
Telefonnumren till och reglerna för HP:s produktsupportcenter kan ändras. På
följande webbplats finns information om vilka villkor som gäller för telefonsupport i ditt
land/din region: www.hp.com/support.
Land/region
Telefonnummer
Algeriet +213 (0) 61 56 45 43
Österrike +43 (0) 820 87 4417
Bahrain 800 00 171 (kostnadsfritt inom landet)
Belgien +32 070 300 005 (nederländska)
+32 070 300 004 (franska)
Tjeckien +42 (0) 2 6130 7310
Danmark +45 70202845
Egypten +20 2 532 5222
Finland +358 (0)203 66 767
Frankrike +33 (0)8 92 69 60 22 (0,34 euro/min)
Tyskland +49 (0) 180 5652 180 (0,12 euro/min)
Grekland + 30 210 6073603 (internationellt)
801 11 22 55 47 (inom Grekland)
800 9 2649 (kostnadsfritt från Cypern till Aten)
Ungern +36 (0) 1 3821111
Irland +353 1890 923902
Israel +972 (0) 9 830 4848
Italien 39 848 800 871
Luxemburg 900 40 006 (franska)
900 40 007 (tyska)
Marocko +212 224 04747
Nederländerna 0900 2020165 (0,10 euro/min)
Norge +47 815 62 070
Polen +48 22 566 60 00
Portugal +351 808 201 492
Rumänien +40 21 315 4442
Ryssland +7 095 797 3520 (Moskva)
44 Skanner i HP Scanjet 7600-serien
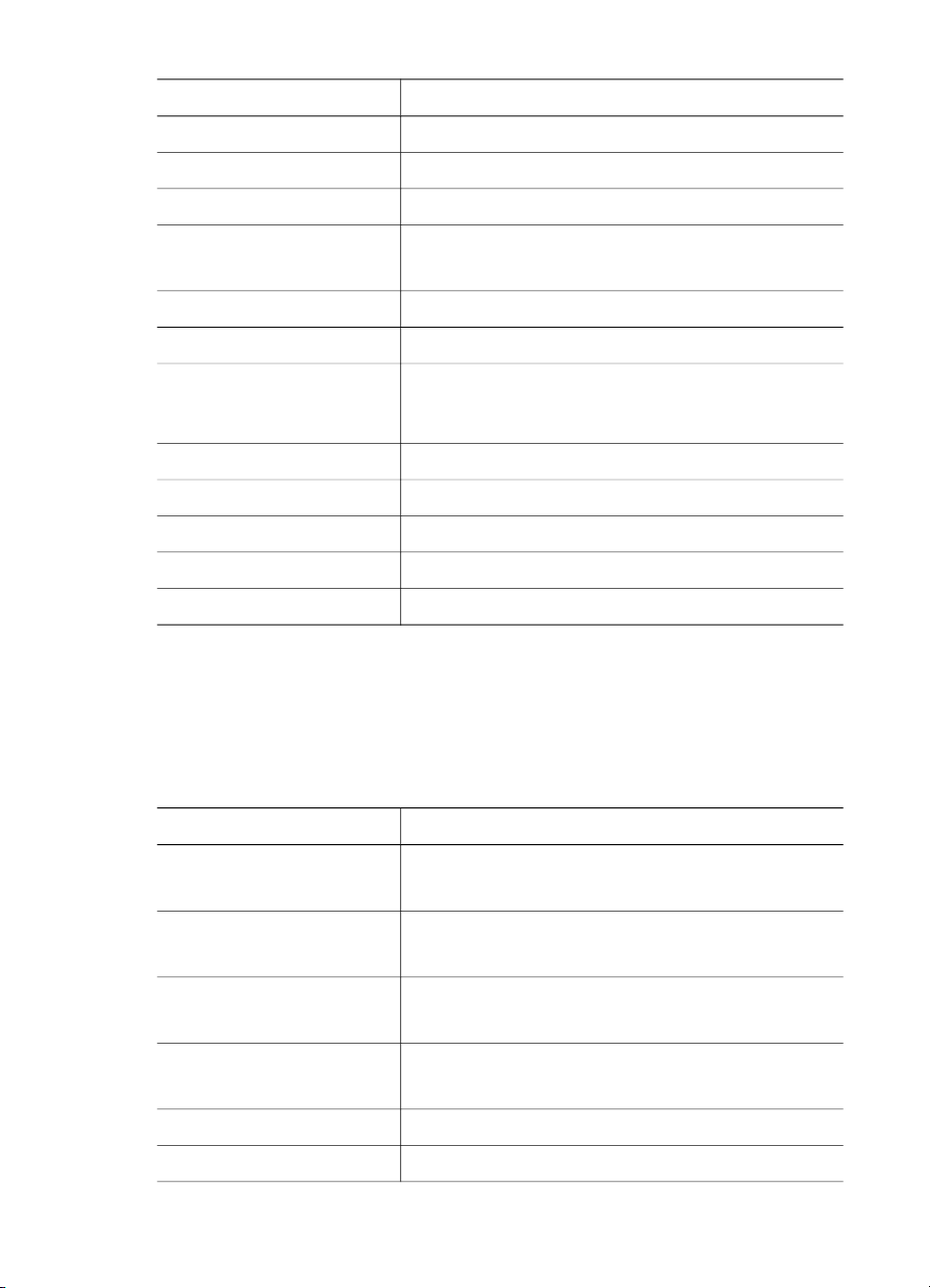
(fortsättning)
Land/region Telefonnummer
+7 812 346 7997 (S:t Petersburg)
Saudiarabien +966 800 897 1444
Slovakien +421 2 6820 8080
Sydafrika 086 000 1030 (RSA)
+27 11 258 9301 (utanför RSA)
Spanien +34 902 010 059
Sverige +46 (0) 77-120 4765
Schweiz +41 0848 672 672 (tyska, franska, italienska –
högtrafiktid 0,08 schweiziska franc, lågtrafiktid 0,04
schweiziska franc)
Tunisien +216 71 89 12 22
Turkiet +90 216 579 71 71
Ukraina +7 (380 44) 490–3520
Förenade Arabemiraten +971 (0) 4 366 2020
Storbritannien +44 (0) 870 010 4320
Gå tillbaka till avsnittet Produktsupport.
Telefonsupport i övriga världen
Telefonnumren till och reglerna för HP:s produktsupportcenter kan ändras. På
följande webbplats finns information om vilka villkor som gäller för telefonsupport i ditt
land/din region: www.hp.com/support.
Land/region
Argentina +54 11 4778 8380
Australien 1300 721 147 (under garantitiden)
Brasilien (11) 3747 7799 (Grande São Paulo)
Kanada 800 hpinvent (eller +1 800 474 6836)
Centralamerika och Karibien +1 800 711 2884
Chile 800 360 999
Telefonnummer
0 810 555 5520
1902 910 910 (efter garantitiden)
0800 157751 (utanför Grande São Paulo)
(905) 206 4663 (inom Mississauga-området)
45

Kapitel 7
(fortsättning)
Land/region Telefonnummer
Kina +86 (21) 3881 4518
Colombia 01 800 011 4726
Costa Rica 0 800 011 0524
Dominikanska republiken 1 800 7112884
Guatemala 1800 999 5105
Hongkong SAR +852 2802 4098
Indien 1 600 447737
Indonesien +62 (21) 350 3408
Jamaica 0-800-7112884
Japan 0570 000 511 (i Japan)
+81 3 3335 9800 (utanför Japan)
Sydkorea +82 1588-3003 (Söul)
0 80-999-0700 (utanför Söul)
Malaysia +60 1 800 805 405
Mexiko 01-800-4726684)
(55) 5258 9922
Nya Zeeland +64 (9) 356 6640
Nigeria +234 1 3204 999
Panama 001 800 711 2884
Peru 0 800 10111
Filippinerna + 63 (2) 867 3551
Puerto Rico +1 877 2320 589
Singapore +65 6272 5300
Taiwan +886 0 800 010055
Thailand +66 (0) 2 353 9000
Trinidad och Tobago 1 800 7112884
USA 1 800 474-6836 (800 HPINVENT)
Venezuela 01 800 4746 8368
Vietnam +84 (0) 8 823 4530
Gå tillbaka till avsnittet Produktsupport.
46 Skanner i HP Scanjet 7600-serien

8
Bestämmelser och produktspecifikationer
Det här avsnittet innehåller bestämmelser och produktspecifikationer för skannern och
tillbehören i HP Scanjet 7600-serien.
● Skannerspecifikationer
● Specifikationer för OH-adaptern
● Specifikationer för den automatiska dokumentmataren (ADM)
● Specifikationer för skannerns, den automatiska dokumentmatarens och OH-
adapterns omgivande miljö
Skannerspecifikationer
Funktion Beskrivning
Skannertyp Flatbäddsskanner med automatisk dokumentmatare (ADM)
och OH-adapter
Vikt med ADM 5,7 kg
Storlek med ADM 488 mm × 340 mm × 162 mm (19,21 × 13,39 × 6,38 tum)
Skanningelement CCD-sensor (Charged Coupled Device)
Gränssnitt USB 2.0, hög hastighet
Optisk upplösning Maskinvara 2 400 × 2 400 dpi
Valbar upplösning 12 dpi till 999 999 utökad dpi vid 100 procents skala
Linjespänning, AC 100–120 V 60 Hz – Nordamerika
200–240 V 50 Hz – kontinentala Europa, Storbritannien och
Australien
100–240 V 50 Hz/60 Hz – övriga världen
Energiförbrukning
och bestämmelser
Gå tillbaka till avsnittet Bestämmelser och produktspecifikationer.
Information om energiförbrukning, strömkällor och
bestämmelser finns i filen regulatory_supplement.htm på HP
Image Zone-cd:n.
Skannern i HP Scanjet 7600-serien är Energy Star®kompatibel. I egenskap av Energy Star®-partner har HewlettPackard Company fastställt att denna produkt uppfyller
Energy Star®-riktlinjerna avseende effektivt energiutnyttjande.
47

Kapitel 8
Specifikationer för OH-adaptern
Funktion Beskrivning
Materialtyper Tre 35 mm diapositiv eller en 35 mm negativremsa
Materialkapacitet Diapositiv: 1,05 mm till 1,9 mm tjocka och 49,8 till 50,8
mm (alla sidor)
Storlek 287 mm × 84 mm × 50 mm
Vikt 346 g
Strömförsörjning 1,0 ampere, 24 volt, 24 watts < (från skannern)
925 mA, 22 watt (topp) 700 mA, 17 watt (nominellt)
Gå tillbaka till avsnittet Bestämmelser och produktspecifikationer.
Specifikationer för den automatiska dokumentmataren (ADM)
Funktion Beskrivning
Storlek 475 mm × 320 mm × 92 mm (18,7 × 12,6 × 1,97 tum)
Vikt 2,46 kg
Pappersfackets kapacitet
Maximalt pappersformat Enkelsidig skanning: 210 × 355,6 mm (8,5 × 14 tum)
Minimalt pappersformat Enkelsidig skanning: 89 × 127 mm (3,5 × 5 tum)
Maximal pappersvikt
Strömförsörjning 1,0 A, 24 V, 32 watt (från skannern)
Gå tillbaka till avsnittet Bestämmelser och produktspecifikationer.
50 ark à 75 g/m
Dubbelsidig skanning: 210 × 304,8 mm (8,5 × 12 tum)
Dubbelsidig skanning: 127 × 127 mm (5 × 5 tum)
2
90 g/m
800 mA, 19 watt (topp) 625 mA, 15 watt (nominellt)
2
48 Skanner i HP Scanjet 7600-serien

Specifikationer för skannerns, den automatiska dokumentmatarens och OH-adapterns omgivande miljö
Funktion Beskrivning
Temperatur Vid användning av skannern och OH-adaptern: 10 till
35 °C
Vid användning av den automatiska
dokumentmataren: 10 till 30 °C
Vid förvaring: –40 till 60 °C
Relativ luftfuktighet Vid användning av skannern, den automatiska
dokumentmataren och OH-adaptern: 15 till 80 procent
icke-kondenserande 10 till 35 °C
Vid förvaring: upp till 90 procent vid 0 till 60 °C
Gå tillbaka till avsnittet Bestämmelser och produktspecifikationer.
49

Kapitel 8
50 Skanner i HP Scanjet 7600-serien
 Loading...
Loading...