Page 1
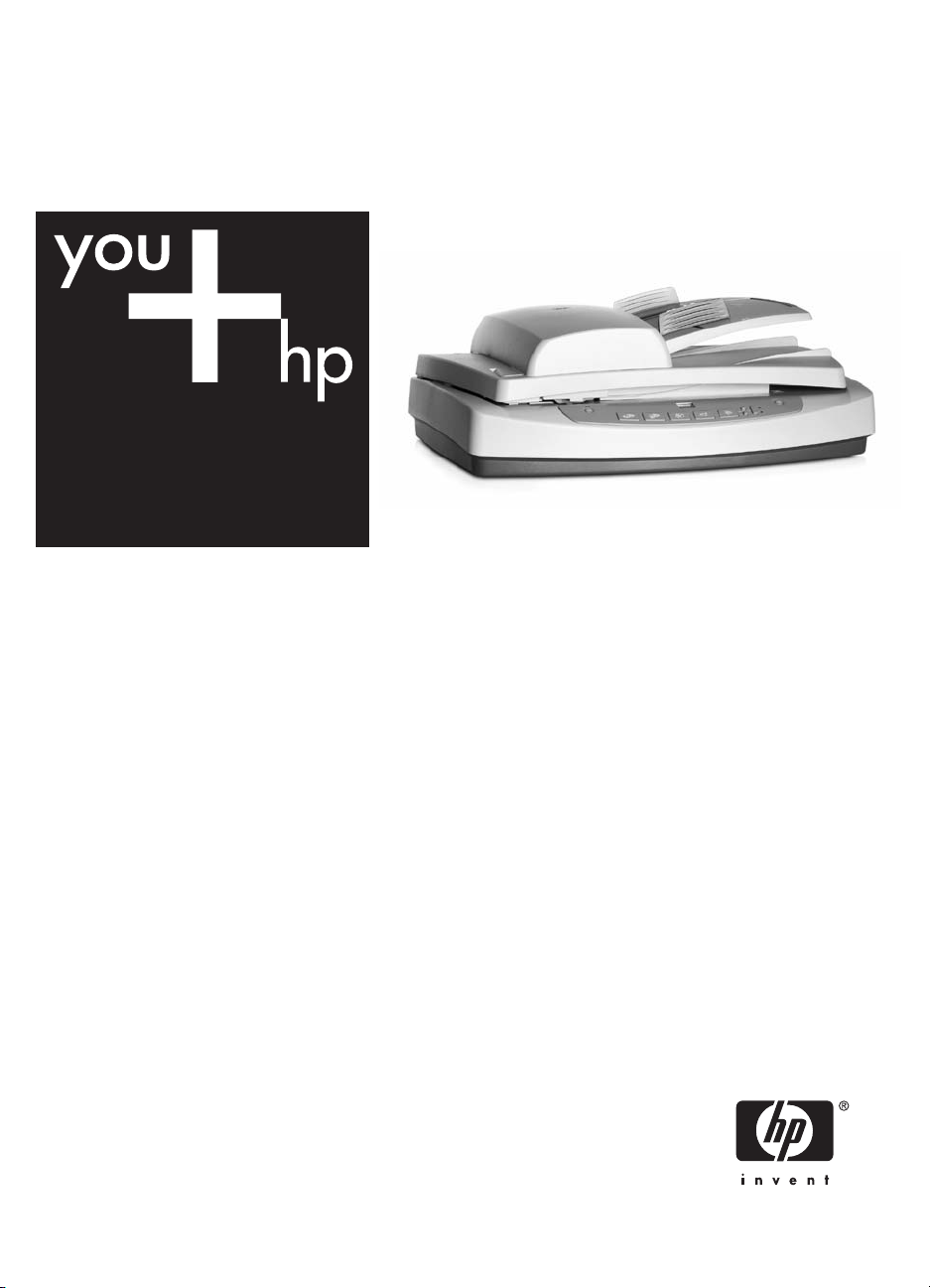
HP Scanjet 7600-series
flatbed-scanner til dokumenter
Brugervejledning
Page 2
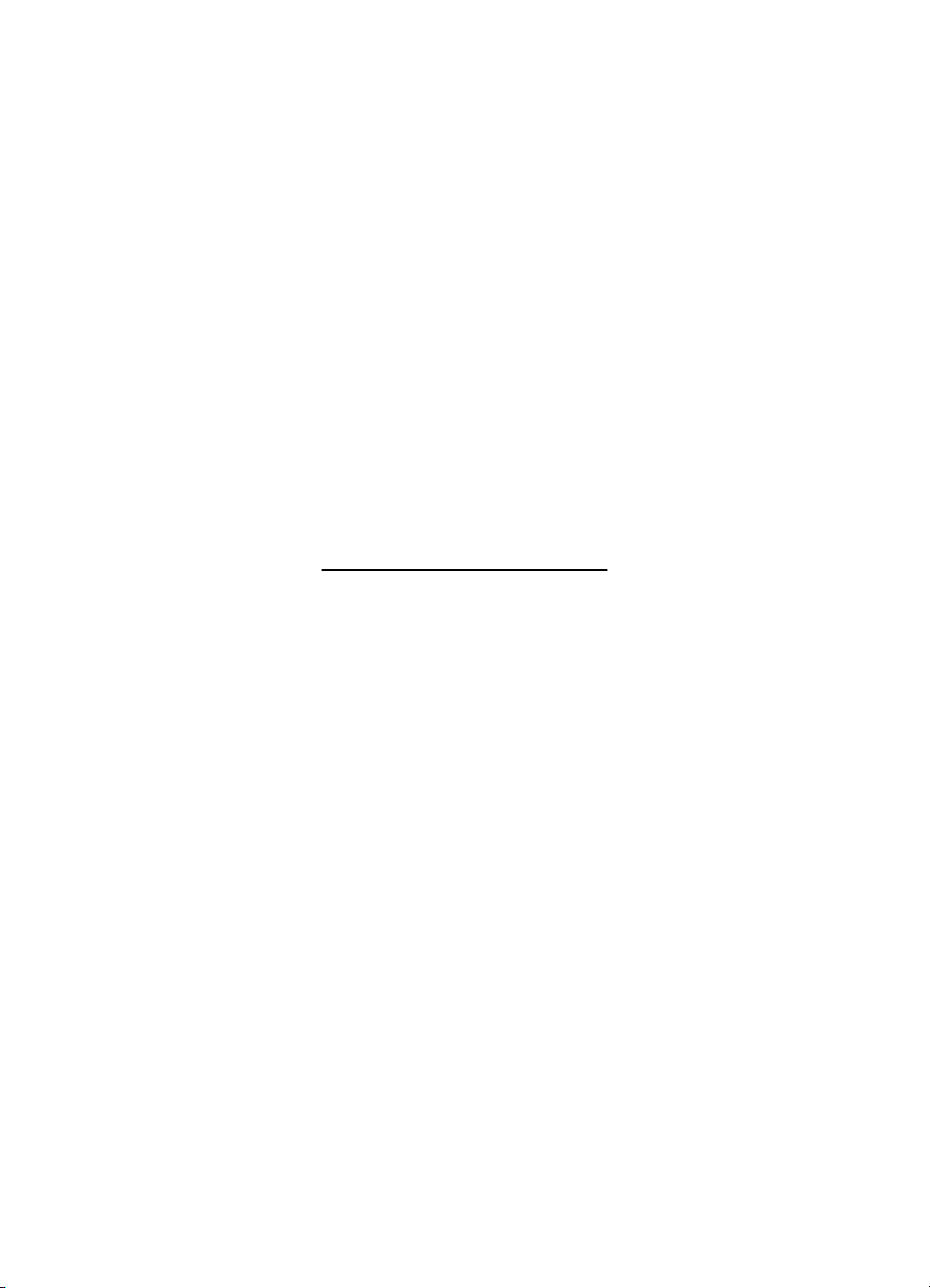
HP Scanjet 7600-scannerserie
Page 3

Page 4
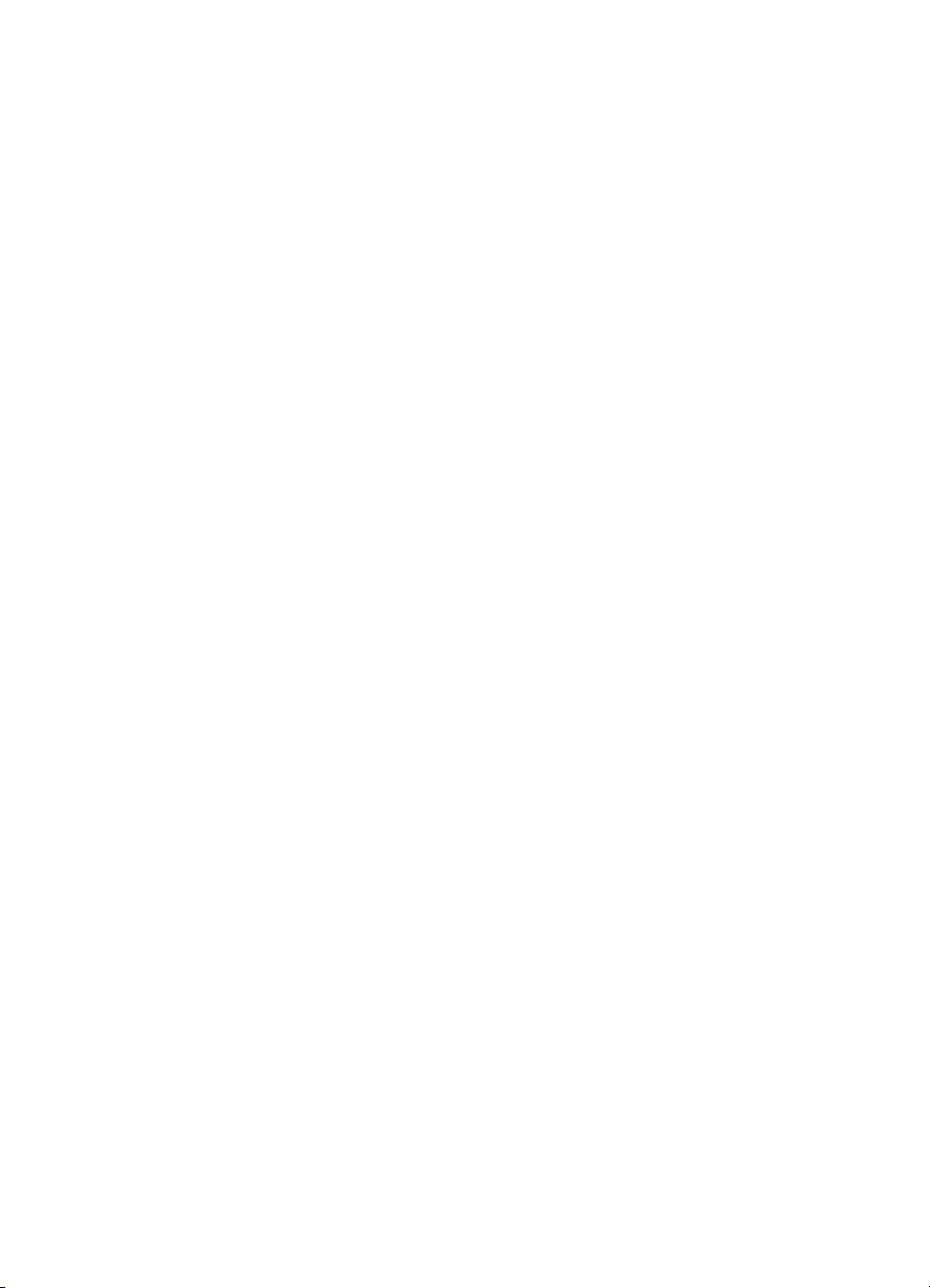
Indhold
1 Hjælp til HP Scanjet 7600-serien.........................................................................3
2 Sådan bruges scanneren.....................................................................................4
Installation og initialisering af scanneren................................................................4
Installere scannersoftware......................................................................................4
Oversigt over frontpanel og tilbehør.......................................................................5
Scanningsoversigt..................................................................................................7
Vælge originaltype – dokument eller billede...........................................................8
Scanne dokumenter...............................................................................................8
Scanne billeder.....................................................................................................10
Få vist et eksempel på et scannet billede.............................................................11
Gemme et dokument på et drev, en disk eller en cd............................................11
Sende et scannet dokument eller billede som e-mail...........................................11
Lave kopier...........................................................................................................12
Annullere en scanning..........................................................................................12
Bruge knappen Strømsparing...............................................................................13
Ændre scanningsindstillinger................................................................................13
3 Sådan scanner du fra den automatiske dokumentføder.................................14
Vælge anvendelige medier til ADF'en...................................................................14
Lægge originaler i ADF'en....................................................................................14
Scanne tosidede dokumenter fra ADF'en.............................................................15
Lave kopier fra ADF'en.........................................................................................15
4 Sådan scannes dias og negativer.....................................................................16
Tip til scanning af transparenter...........................................................................16
Tilslutte kablet fra adapteren til transparent materiale (TMA)...............................16
Scanne dias eller negativer..................................................................................17
5 Vedligeholdelse..................................................................................................21
Rengøre scannerens glasplade............................................................................21
Rengøre adapteren til transparent materiale (TMA).............................................21
Rengøre og vedligeholde den automatiske dokumentføder (ADF).......................22
Bestille forbrugsstoffer til vedligeholdelse og scanner..........................................25
6 Fejlfinding...........................................................................................................26
Scannerproblemer i forbindelse med installation eller opsætning.........................26
Scannerinitialiserings- eller -hardwareproblemer..................................................27
Problemer med scannerfunktion...........................................................................29
Problemer med den automatiske dokumentføder (ADF)......................................32
Problemer med adapteren til transparent materiale (TMA)...................................35
Afhjælpe problemer med dias og negativer..........................................................36
Højopløsningsscanning........................................................................................38
7 Produktsupport...................................................................................................41
Websted med hjælp til handicappede...................................................................41
HP Scanjets websted...........................................................................................41
Supportproces......................................................................................................41
8 Lovpligtige oplysninger og produktspecifikationer........................................47
Scannerspecifikationer.........................................................................................47
Adapter til transparent materiale (TMA) – specifikationer.....................................48
1
Page 5

Automatisk dokumentføder (ADF) – specifikationer.............................................48
Miljøspecifikationer for scanneren, ADF'en og TMA'en........................................49
2 HP Scanjet 7600-scannerserie
Page 6
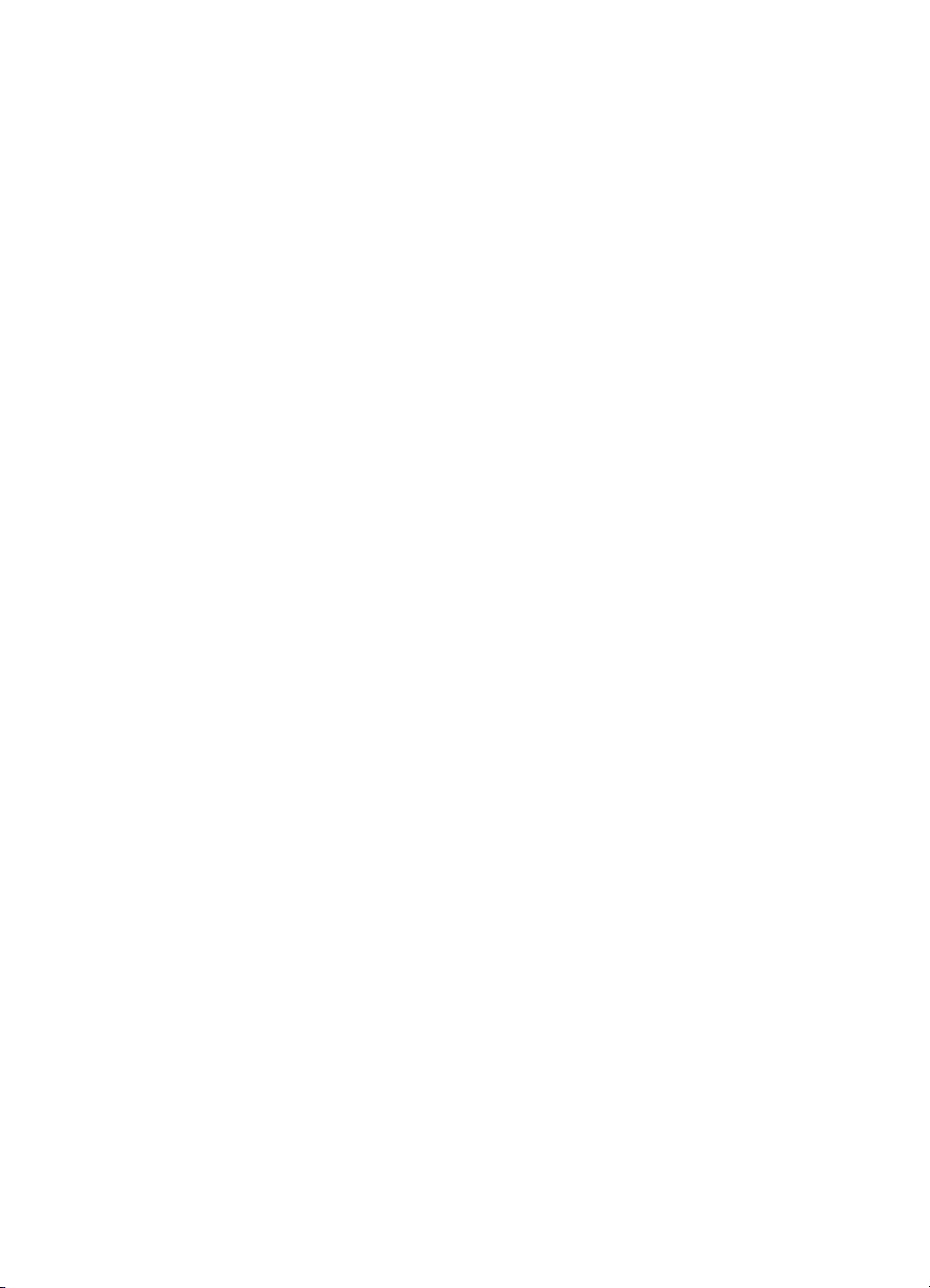
1
Hjælp til HP Scanjet 7600-serien
I dette Hjælp-afsnit beskrives, hvad du bør vide om HP Scanjet 7600-scannerserien til
en computer, der bruger et Microsoft® Windows®-operativsystem.
Oplysningerne er opdelt i følgende dele:
● Sådan bruges scanneren
giver et overblik over scanneren og oplysninger om, hvordan den bruges
● Sådan scanner du fra den automatiske dokumentføder
beskriver, hvordan den automatiske dokumentføder (ADF) på HP Scanjet 7600scannerserien betjenes
● Sådan scannes dias og negativer
beskriver, hvordan adapteren til transparent materiale (TMA) på HP Scanjet 7600scannerserien betjenes
● Vedligeholdelse
indeholder oplysninger om, hvordan scanneren vedligeholdes
● Fejlfinding
indeholder hjælp til at løse problemer, som måtte opstå i forbindelse med brugen
af scanneren
● Produktsupport
beskriver, hvordan du kan komme i kontakt med Kundesupport fra HP
● Lovpligtige oplysninger og produktspecifikationer
indeholder scannerspecifikationer
3
Page 7
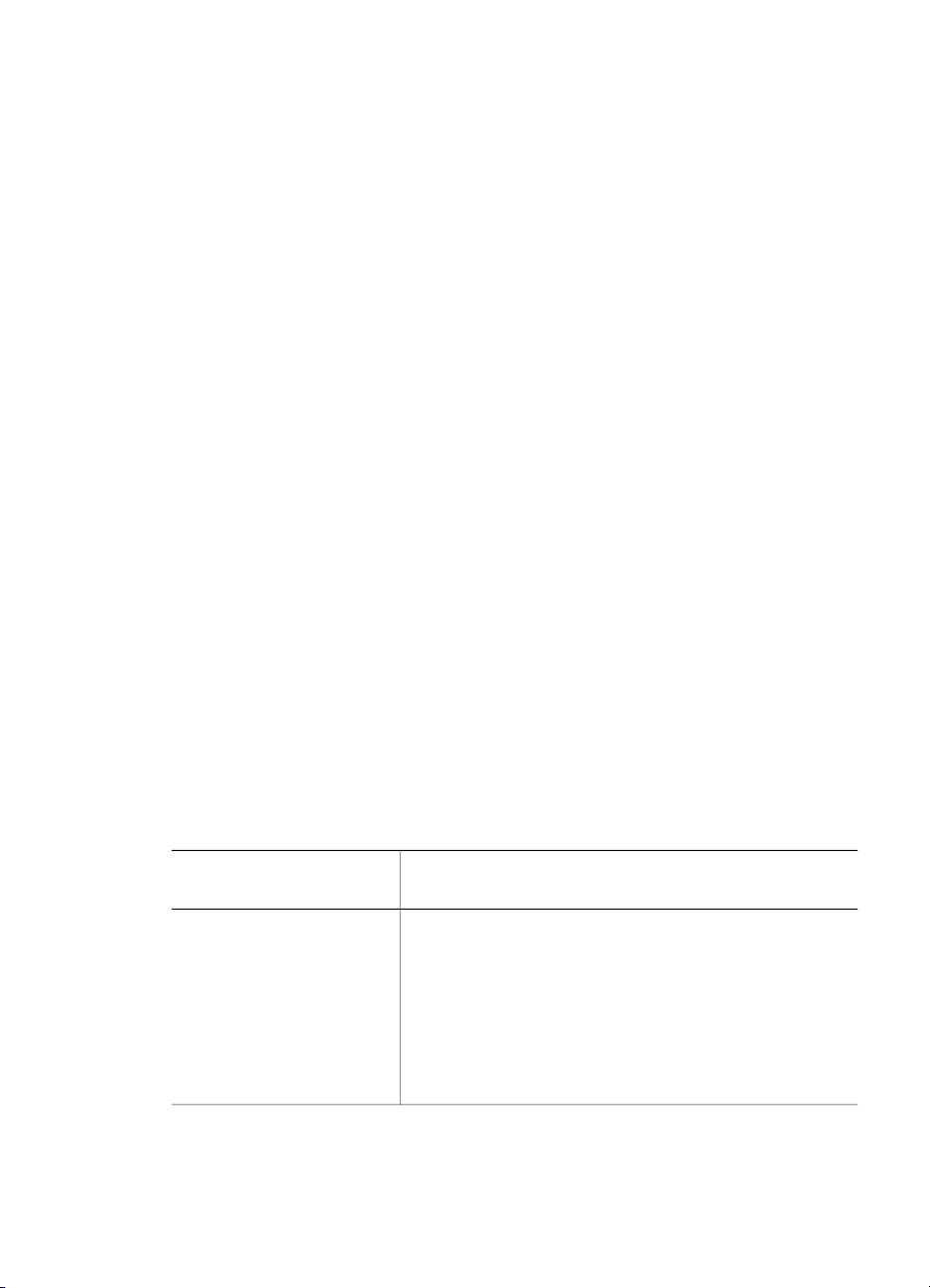
2
Sådan bruges scanneren
Dette afsnit giver et overblik over scanneren og indeholder oplysninger om, hvordan
den bruges.
● Installation og initialisering af scanneren
● Installere scannersoftware
● Oversigt over frontpanel og tilbehør
● Scanningsoversigt
● Vælge originaltype – dokument eller billede
● Scanne dokumenter
● Scanne billeder
● Få vist et eksempel på et scannet billede
● Gemme et dokument på et drev, en disk eller en cd
● Sende et scannet dokument eller billede som e-mail
● Lave kopier
● Annullere en scanning
● Bruge knappen Strømsparing
● Ændre scanningsindstillinger
Installation og initialisering af scanneren
Hvis du vil installere scanneren og scannersoftwaren, skal du se installationsarket, der
fulgte med scanneren.
Gå tilbage til Sådan bruges scanneren.
Installere scannersoftware
HP tilbyder forskellige scanneløsninger, der er tilpasset til dine scannebehov. I
tabellen nedenfor kan du se, hvilken software du skal installere.
Start med CD 1, og vælg mellem følgende softwareløsninger.
CD 1
Softwareindstillinger
HP Image Zone
til scanning af
dokumenter, fotografier
og grafik
4 HP Scanjet 7600-scannerserie
Beskrivelse
● Software til håndtering og forbedring af
dokumenter og billeder
● Kan scanne dias og negativer
● Giver mulighed for betjening med scannerknapper
på frontpanelet
● Omfatter TWAIN-forbindelse til de mest populære
billedbehandlingsprogrammer
● Kræver 550 MB ledig diskplads
Page 8
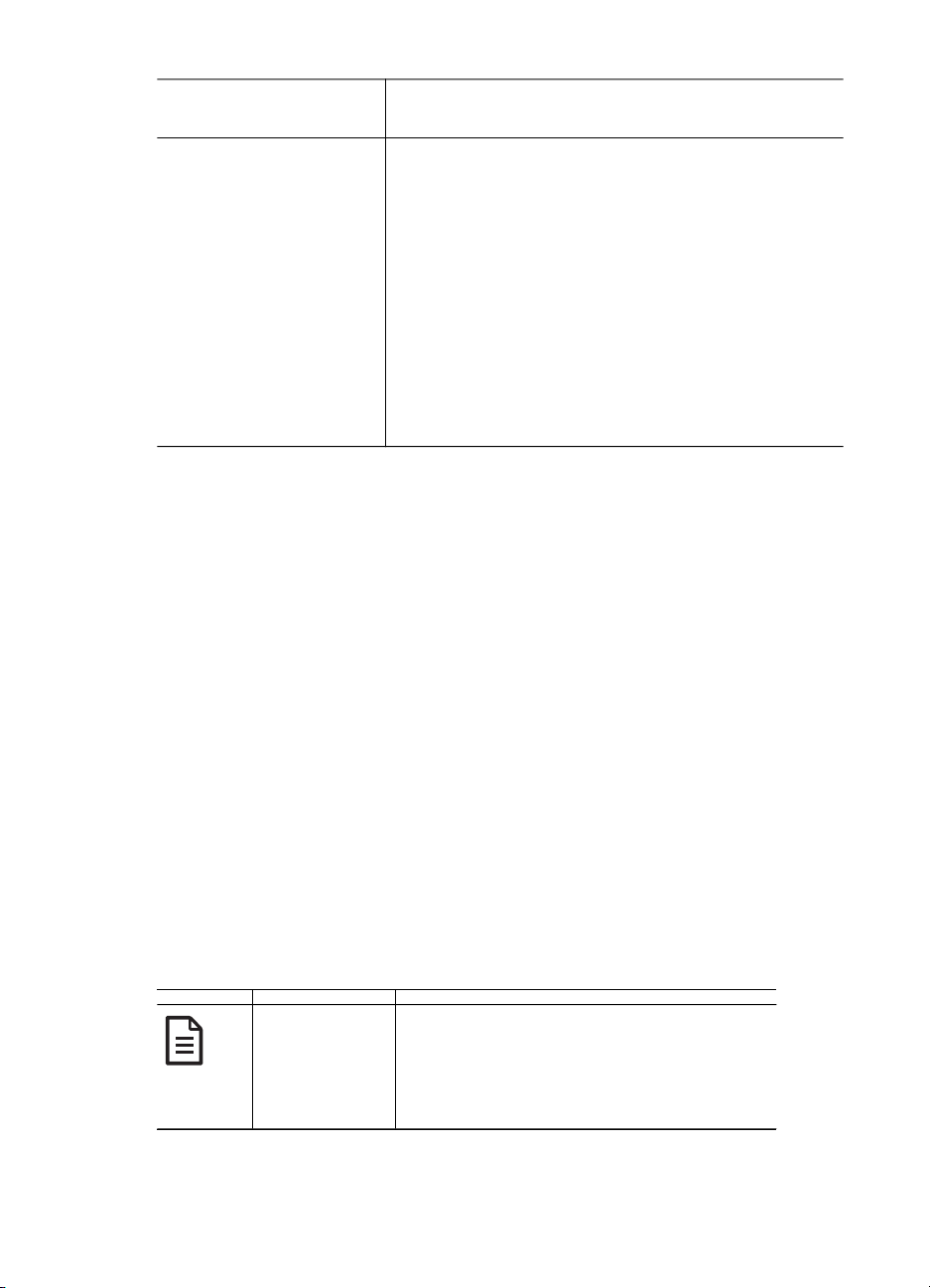
(fortsat)
CD 1
Softwareindstillinger
Beskrivelse
HP Scanjet 7600 Series
Document ISIS/TWAIN
til scanning af
dokumentbilleder
Bemærk! Mindst én af ovenstående softwareindstillinger fra CD 1 skal installeres for
at scanning er mulig. Begge løsninger kan installeres.
Der kan også være anden software på CD 1. Se instruktionerne på skærmen for at få
flere oplysninger.
CD 2 indeholder software til brugerdefineret scanning og dokumenthåndtering, der
kan bruges med HP Scanjet 7600 Series Document ISIS/TWAIN-software. Indsæt CD
2, og følg instruktionerne på skærmen.
Besøg www.twain.org for at få mere at vide om TWAIN.
Gå tilbage til Sådan bruges scanneren.
● Bruges med ISIS- eller TWAIN-kompatible
dokumenthåndteringsprogrammer
● Der er adgang til scanneren via
dokumenthåndteringssoftware på CD 2 eller andre
TWAIN-kompatible eller ISIS-aktiverede
programmer
● Giver mulighed for TWAIN-baserede indstillinger
for kontrast og lysstyrke
● Sikrer bedre tosidede scanninger
● Giver ikke mulighed for betjening via
scannerknapper på frontpanelet
● Kan ikke scanne dias og negativer
● Kræver 20 MB ledig diskplads
Oversigt over frontpanel og tilbehør
Dette afsnit indeholder en oversigt over scannerens frontpanel, adapteren til
transparent materiale (TMA) og den automatiske dokumentføder (ADF).
● Knapper på frontpanel
● Automatisk dokumentføder (ADF)
● Adapter til transparent materiale (TMA)
Gå tilbage til Sådan bruges scanneren.
Knapper på frontpanel
Knappen Scan
dokument
Scanner et originaldokument til
dokumenthåndteringsprogrammet, der findes
på CD 2, hvis det er installeret. Hvis dette
program ikke er installeret, gemmes
scanningen i en fil.
5
Page 9
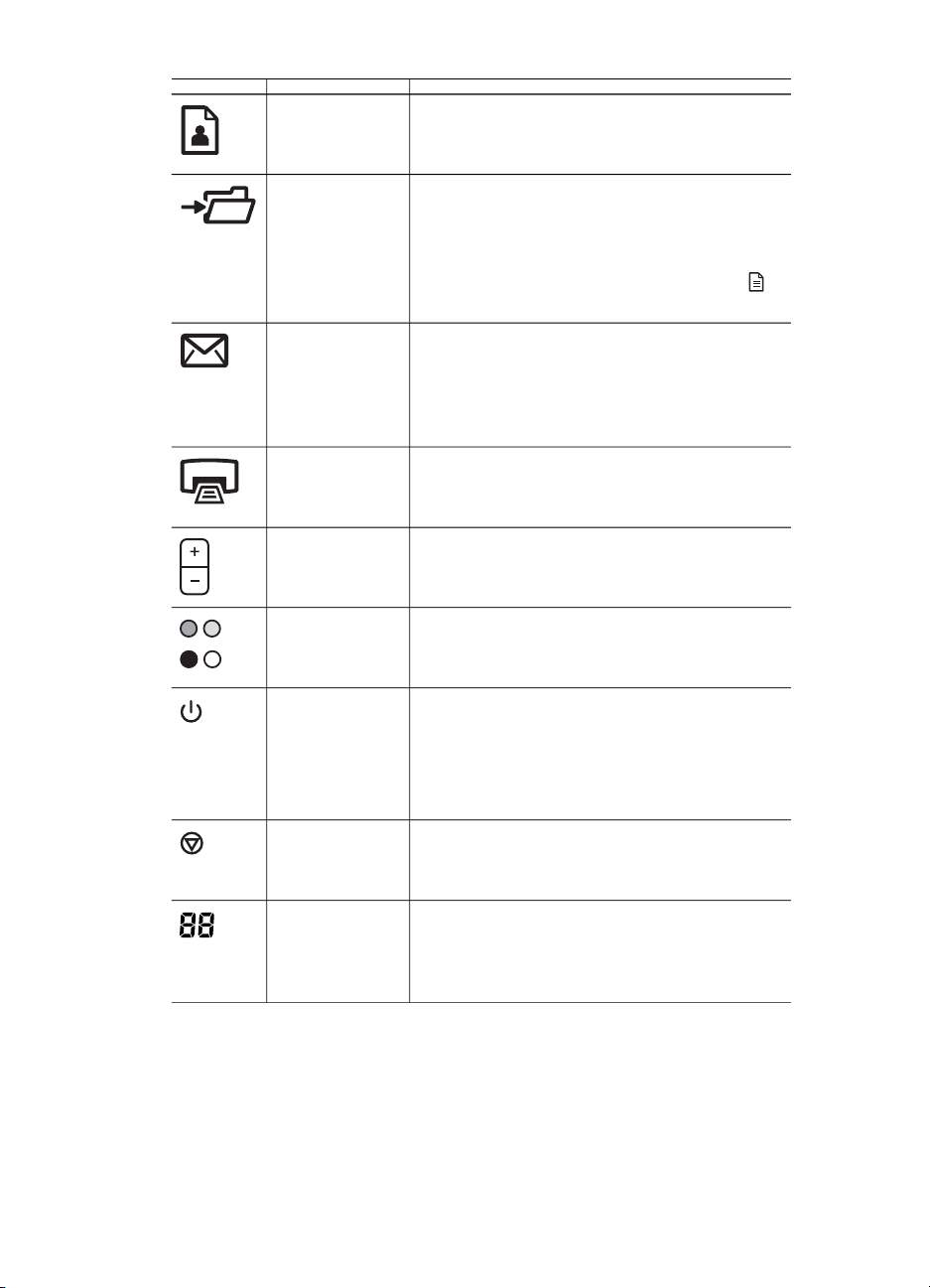
Kapitel 2
(fortsat)
Knappen Scan
billede
Knappen Gem
dokumenter
Knappen Email
Knappen
Kopier
Knappen Antal
kopier
Kopieringsknap
pen Farve/
Sort-hvid
Scanner billeder, grafik, dias eller negativer til
HP Image Zone. Dias og negativer skal
scannes fra TMA'en.
Scanner originaldokumentet til arkivering
som et sort-hvid-billede med små
filstørrelser. Hvis du vil scanne dokumenter,
der indeholder farve- eller gråtonebilleder,
skal du bruge knappen Scan dokument (
i stedet for.
Scanner vha. indstillinger for gråtonebilleder
for at få en lille filstørrelse til e-mail og sender
scanningen til dit e-mail-program (hvis det
understøttes). Der er en indstilling til at
scanne billeder, dias eller negativer i farve.
Scanner originalen og overfører det
scannede billede til en printer, der kopierer
det.
Angiver antal kopier, der skal udskrives, når
der trykkes på knappen Kopi.
Angiver, om originalerne scannes i farver
eller i sort og hvid, når der trykkes på
knappen Kopier.
)
StrømspareknapTænder og slukker for
strømbesparelsestilstand.
Knappen Strømsparing kan også bruges til
fuldstændigt at slukke for strømmen ved at
holde knappen nede i mindst 2 sekunder.
Knappen
Annuller
Annullerer en scanning under scanningen,
eller annullerer en række scanninger fra den
automatiske dokumentføder (ADF).
Tocifret LCD Angiver antallet af kopier, der udskrives, når
du trykker på knappen Kopier. Viser
desuden fejlkoder, der identificerer problemer
med scanneren.
Gå tilbage til Oversigt over frontpanel og tilbehør.
Automatisk dokumentføder (ADF)
Scanneren har en automatisk dokumentføder (ADF), som du kan bruge til let og
hurtigt at scanne flere dokumenter. Hvis du ønsker yderligere oplysninger om ADF'en,
skal du se Sådan scanner du fra den automatiske dokumentføder.
6 HP Scanjet 7600-scannerserie
Page 10
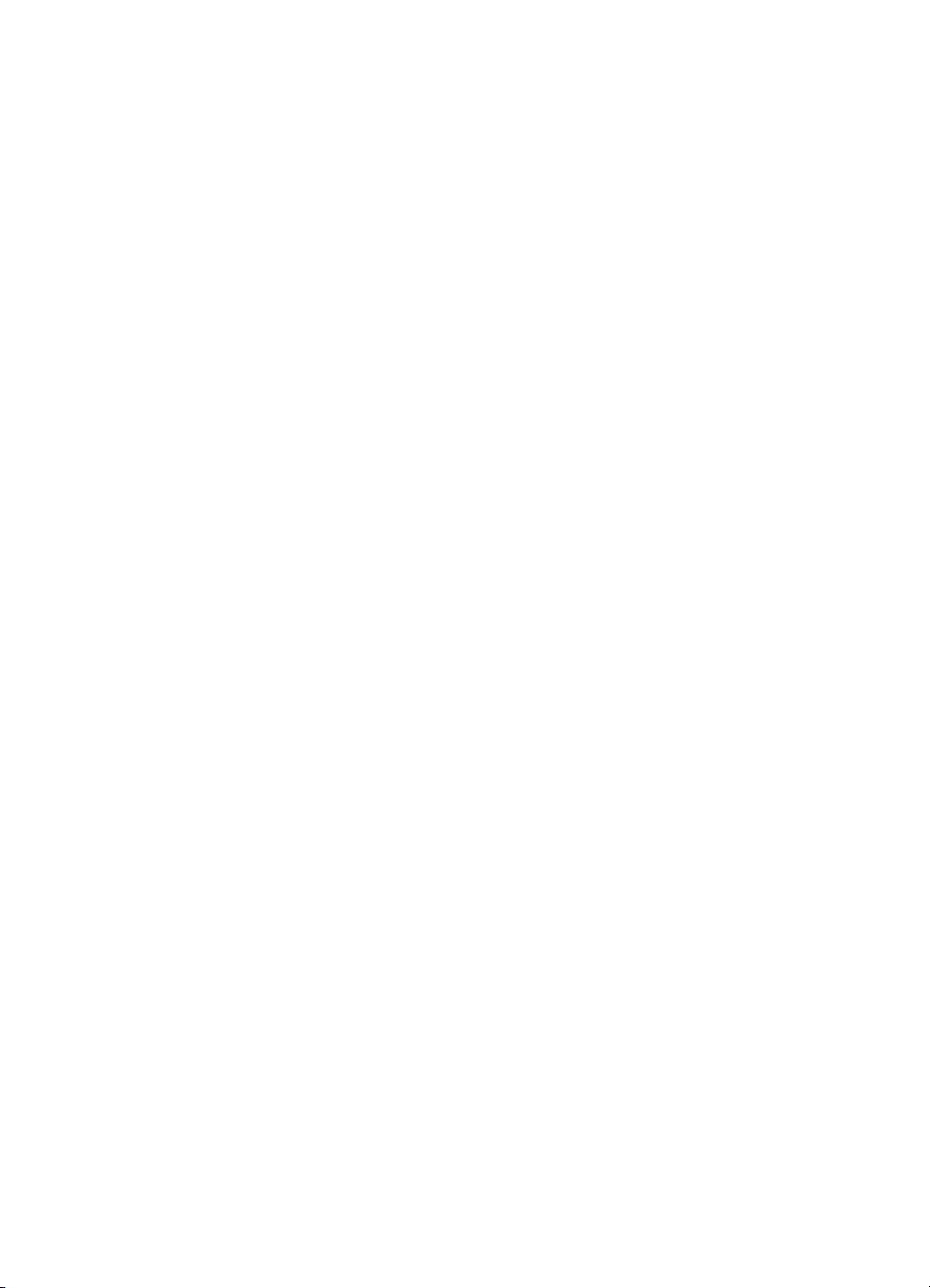
Gå tilbage til Oversigt over frontpanel og tilbehør.
Adapter til transparent materiale (TMA)
Du kan bruge adapteren til transparent materiale (TMA) til at scanne 35 mm dias eller
negativer. Hvis du ønsker yderligere oplysninger om TMA'en, skal du se Sådan
scannes dias og negativer.
Gå tilbage til Oversigt over frontpanel og tilbehør.
Scanningsoversigt
Scanningen kan startes på tre måder:
● Scanne vha. scannerknapperne på frontpanelet
● Scanne fra HP Director
● Scanne fra andre programmer
Gå tilbage til Sådan bruges scanneren.
Scanne vha. scannerknapperne på frontpanelet
Knapperne på scannerens frontpanel er genveje til hyppigt brugte grundlæggende
scanningsfunktioner som f.eks. scanning af dokumenter og billeder.
Der er flere oplysninger om, hvordan knapperne på frontpanelet bruges, i
nedenstående emner:
● Oversigt over frontpanel og tilbehør
● Scanne dokumenter
● Scanne billeder
● Gemme et dokument på et drev, en disk eller en cd
● Sende et scannet dokument eller billede som e-mail
● Lave kopier
● Annullere en scanning
Gå tilbage til Scanningsoversigt.
Scanne fra HP Director
Brug HP Director til at scanne, når du vil have bedre kontrol over scanningen, f.eks.
når du vil se et eksempel før den endelige scanning, bruge mere avancerede
funktioner eller ændre scanningsindstillinger.
Sådan startes HP Director:
1 Benyt en af følgende fremgangsmåder:
a Dobbeltklik på ikonet HP Director på skrivebordet i Windows.
b Klik på Start på proceslinjen, peg på Programmer eller Alle programmer,
peg på HP, og klik derefter på Director.
2 Hvis du har installeret mere end én HP-enhed, skal du klikke på en på listen
Marker enhed. I HP Director vises kun de knapper, der er relevante for den
valgte HP-enhed.
Gå tilbage til Scanningsoversigt.
7
Page 11
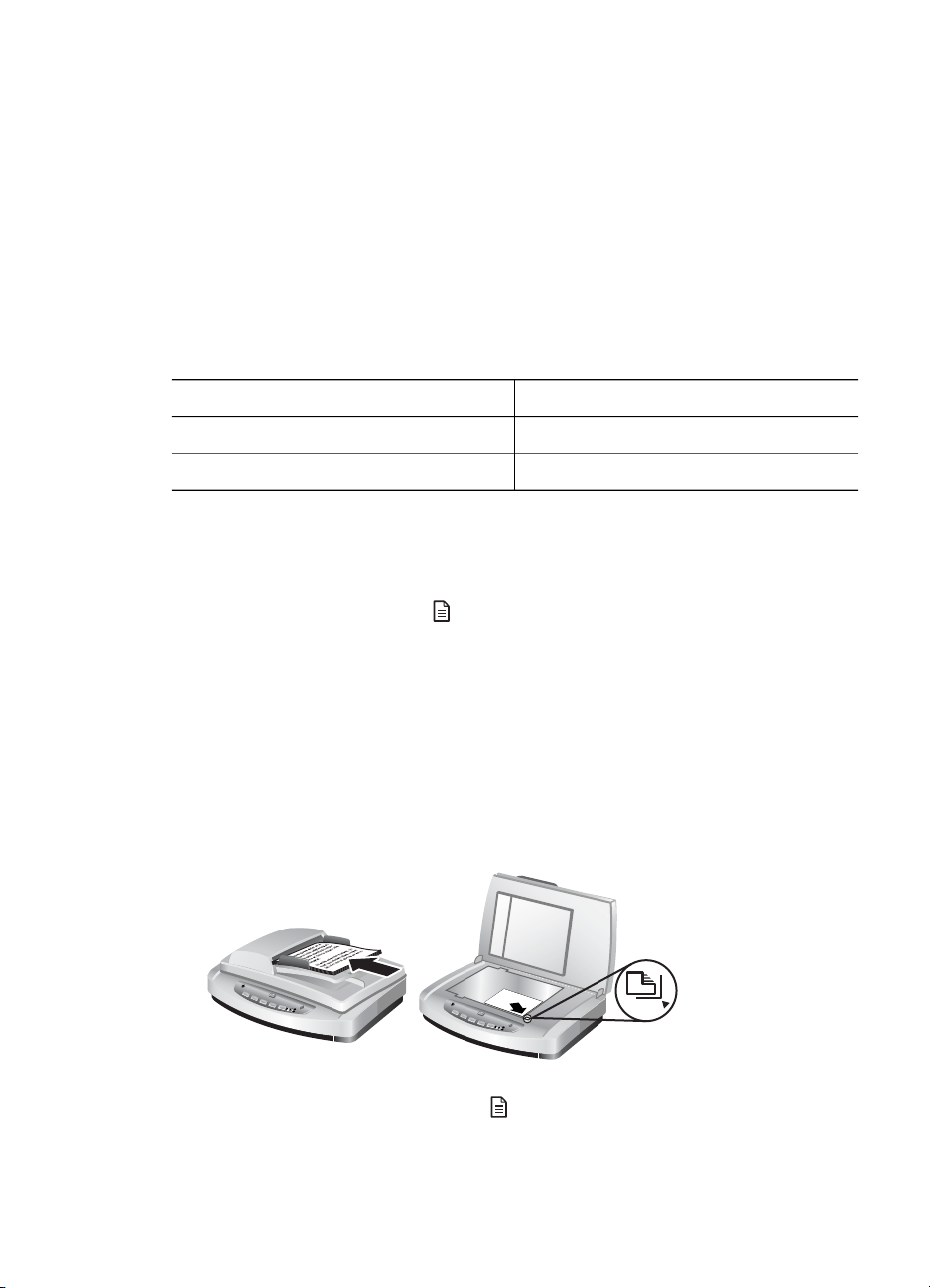
Kapitel 2
Scanne fra andre programmer
Du kan scanne et billede direkte til et af dine programmer, hvis programmet er TWAINkompatibelt. Normalt er programmet kompatibelt, hvis det har et menupunkt såsom
Hent, Scan eller Importer nyt objekt. Se dokumentationen til programmet, hvis du
ikke er sikker på, om programmet er kompatibelt, eller hvad indstillingen hedder.
Gå tilbage til Scanningsoversigt.
Vælge originaltype – dokument eller billede
Der er to valgmuligheder for originaltypen: Dokument eller Billede. Scanneren
optimerer indstillingerne på basis af det, du vælger. Brug følgende retningslinjer til at
finde den originaltype, der bedst opfylder dine behov.
Hvis originalen består af
Tekst eller både tekst og grafik Dokument
Et udskrevet fotografi eller grafik Billede
Gå tilbage til Sådan bruges scanneren.
Scanne dokumenter
Brug knappen Scan dokument ( ) til at scanne tekst eller tekst og grafik.
Scanneren scanner et originaldokument til dokumenthåndteringsprogrammet, der
findes på CD 2, hvis det er installeret. Hvis dette program ikke er installeret, gemmes
scanningen i en fil.
Bemærk! Hvis du vil have vist eksempler på scanninger, før de sendes til deres
destination, skal du vælge Vis prøvebillede i dialogboksen HP-scanning. Se også
Få vist et eksempel på et scannet billede.
1 Læg originalerne med forsiden nedad på scannerens glasplade som angivet af
referencemærket, eller med forsiden opad i ADF'en.
Vælg denne originaltype
2
Tryk på knappen Scan dokument (
3 Vælg indstillingerne:
8 HP Scanjet 7600-scannerserie
). Dialogboksen HP-scanning vises.
Page 12
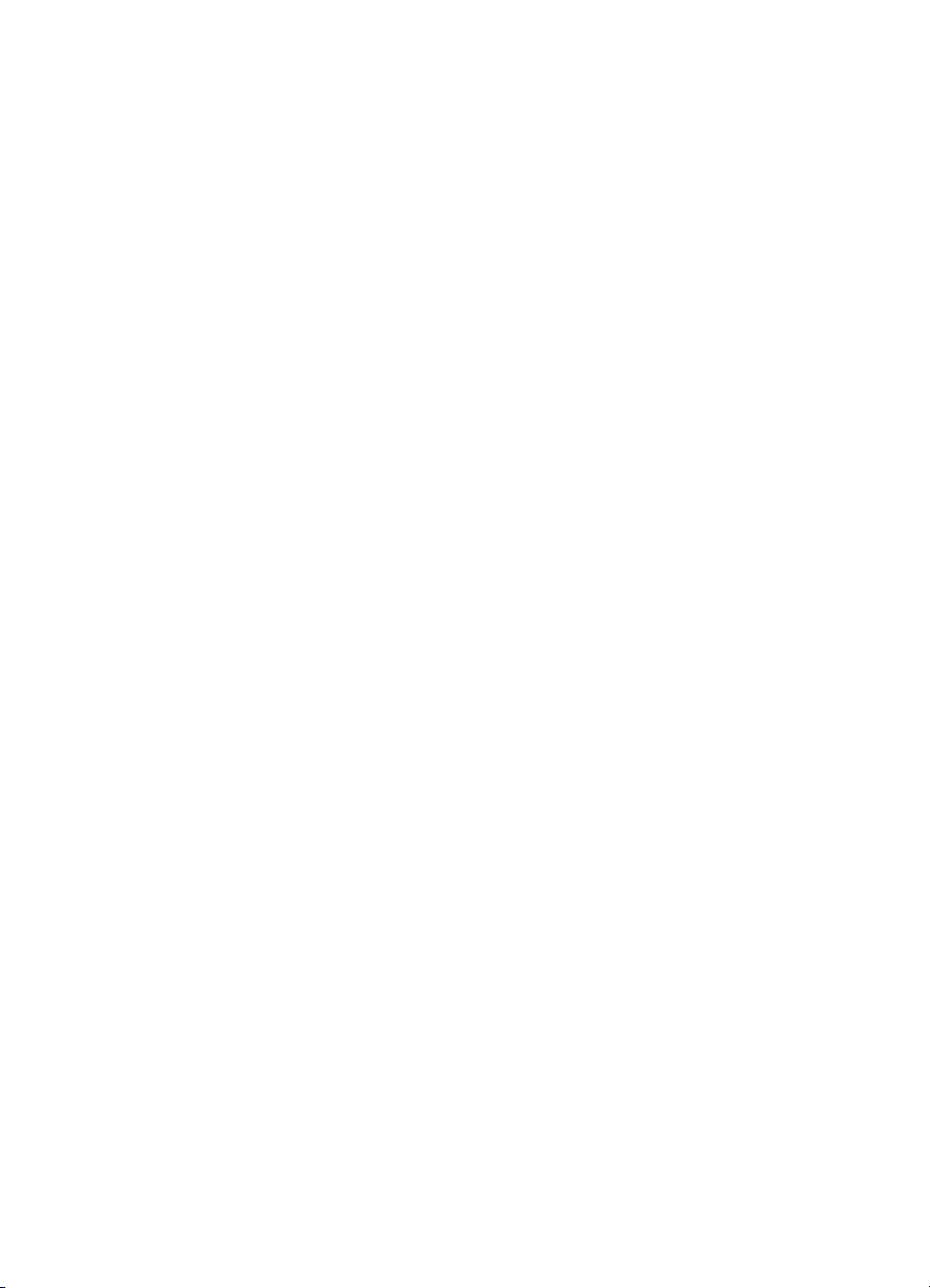
a Vil du scanne redigerbar tekst? Vælg Ja, hvis du vil kunne redigere
teksten eller oprette en PDF-fil, der kan søges i. Vælg Nej for at scanne
dokumentet som et billede.
b Indeholder originalen grafik? Vælg Ja, hvis farve- og gråtonegrafik skal
gemmes i høj kvalitet. Vælg Nej til enkel grafik i én farve eller streggrafik,
eller hvis du ønsker en mindre filstørrelse.
c Hvis du har lagt dokumentet i ADF'en, kan du også vælge enkelt- eller
tosidet scanning. Denne indstilling vises ikke, hvis dokumentet er på
scannerens glasplade.
4 Klik på Scan.
5 Når du er færdig med denne side, skal du lægge den næste side på glasset og
klikke på Scan for at scanne endnu et dokument eller endnu en side. Når du er
færdig med alle siderne, skal du klikke på Udført. Når du har klikket på Udført,
sender softwaren den scannede fil til den angivne destination.
Bemærk! Hvis du har valgt Vis prøvebillede, skal du klikke på knappen
Accepter på eksempelskærmen for at starte scanningen. Når du bliver bedt om
det, skal du klikke på Ja for at scanne yderligere sider eller på Nej for at sende
de scannede sider til den angivne destination.
Gå tilbage til Sådan bruges scanneren.
Scanne tekst til redigering
Scanningssoftwaren bruger optisk tegngenkendelse (OCR) til at konvertere tekst på
en side til tekst, som du kan redigere i et tekstbehandlingsprogram. OCR-softwaren
installeres automatisk, når du installerer programmet HP Image Zone. Sådan scannes
et dokument for redigerbar tekst:
1 Klik på Ja for Vil du scanne redigerbar tekst i dialogboksen HP-scanning.
2 Vælg et tekstbehandlingsprogram i boksen Scan til:.
3 Klik på Scan.
4 Teksten, der vises i tekstbehandlingsprogrammet, kan redigeres.
Vælge indstillinger for OCR
Sådan vises eller ændres indstillinger for tekstscanning:
1 Åbn HP Director, klik på Indstillinger, klik på Scanningspræferencer og
Indstillinger, og klik derefter på Knapindstillinger.
2 Vælg fanen for Knappen Scan dokument (frontpanel) eller Knappen Scan
dokument (Director) i dialogboksen Knapindstillinger, og klik derefter på
knappen Rediger indstillinger for scanning af dokument.
3 Vælg fanen Indstillinger for redigerbar tekst i den dialogboks, der åbnes. I
dette område kan du vælge:
– Bevar sidens formatering.
Vælg denne indstilling for at bevare formateringen af siden, når den
redigerbare tekst behandles. Derefter skal du markere eller fjerne
markeringen i afkrydsningsfeltet Brug kolonner, når det er muligt.
• Marker afkrydsningsfeltet Brug kolonner, når det er muligt for at
formatere tekst i kolonner, når det er muligt. Det medfører normalt den
9
Page 13
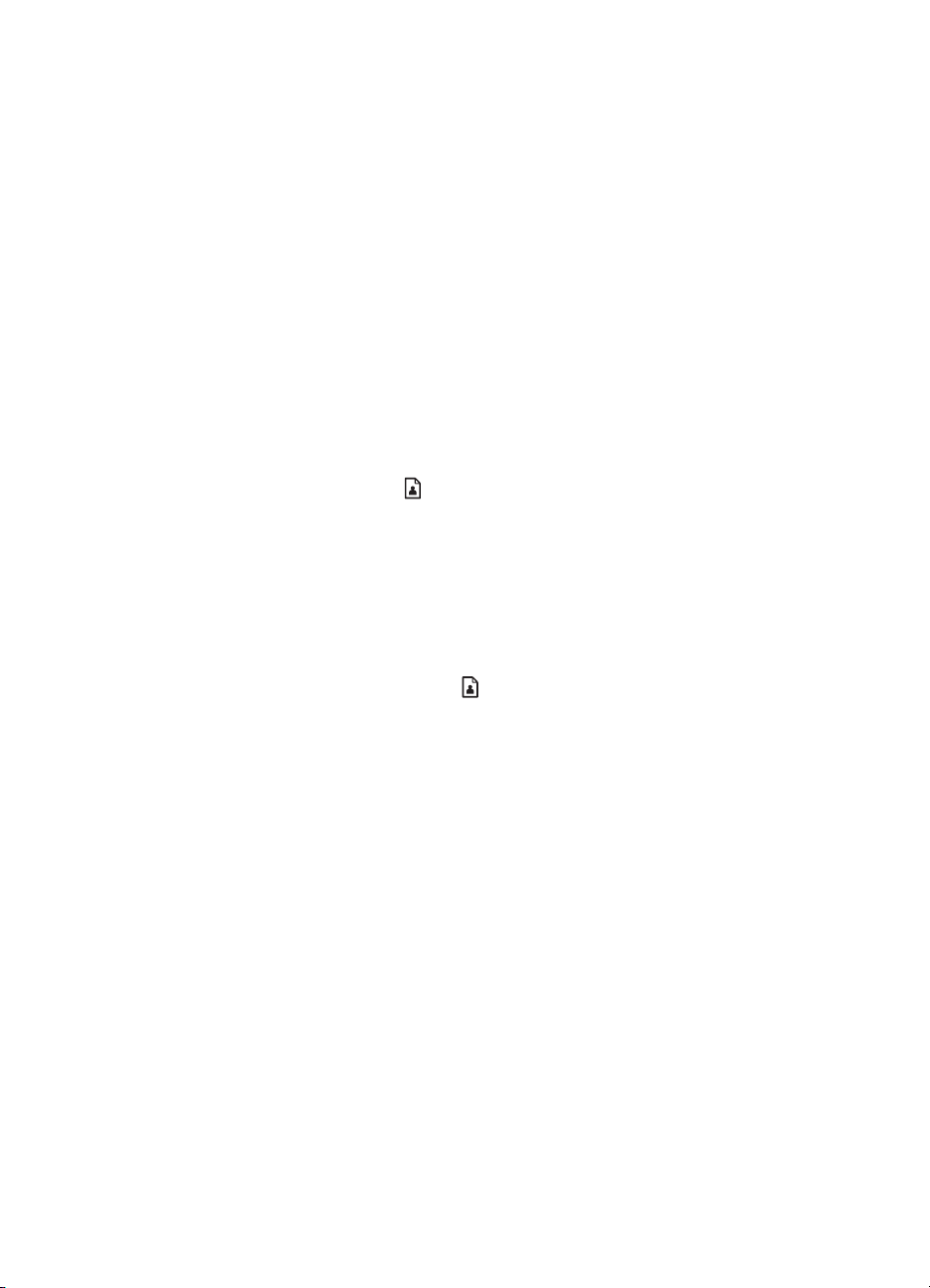
Kapitel 2
bedste formateringskvalitet. Hvis formatering i kolonner ikke er mulig,
formateres teksten automatisk vha. rammer i stedet.
• Fjern markeringen i afkrydsningsfeltet Brug kolonner, når det er
muligt for kun at formatere tekst vha. rammer.
– Bevar ikke sidens formatering.
Vælg denne indstilling, hvis du ikke vil bevare sidens formatering, når den
redigerbare tekst behandles. Resultatet bliver tekstovergange, som du kan
formatere igen.
Scannet tekst vises muligvis ikke på fuldstændig samme måde på computeren, som
den blev vist på originalen. Dette gælder i særlig grad, hvis originalen indeholder
utydelig eller udtværet tekst. For eksempel vises visse tegn muligvis forkert eller er
blevet udeladt. Når du redigerer teksten, kan du sammenligne den scannede tekst
med originalen og foretage de nødvendige rettelser
Gå tilbage til Scanne dokumenter.
Scanne billeder
Brug knappen Scan billede ( ) til at scanne fotografier, grafik, dias eller negativer.
Hvis du vil scanne dias eller negativer, skal du se Sådan scannes dias og negativer.
Bemærk! Hvis du vil have vist eksempler på scanninger, før de sendes til deres
destination, skal du vælge Vis prøvebillede i dialogboksen HP-scanning. Se også
Få vist et eksempel på et scannet billede.
1 Læg originalen med forsiden nedad på scannerens glasplade som angivet af
referencemærkerne, og luk låget.
2
Tryk på knappen Scan billede (
Sørg for, at knappen Scan original fra glas eller føder er valgt. Klik på Scan.
3 Når scanningen er færdig, skal du lægge et emne på scannerens glasplade og
derefter klikke på Scan for at scanne endnu et billede. Ellers skal du klikke på
Udført. Scanningen gemmes i mappen Mine scanninger, der findes i mappen
Dokumenter. Det scannede billede sendes også som standard til HP Image Zone.
Bemærk! Hvis du har valgt Vis prøvebillede, skal du klikke på knappen
Accepter på eksempelskærmen for at starte scanningen. Når du bliver bedt om
det, skal du klikke på Ja for at scanne yderligere billeder eller på Nej for at sende
de scannede billeder til den angivne destination.
Tip! HP-scannersoftwaren kan indstilles til automatisk at justere dine billeder eller
gendanne falmede farver på gamle billeder. Hvis du vil slå billedjustering til eller fra,
skal du vælge Autojustering i menuen Grundlæggende funktioner i HPscannersoftwaren og derefter vælge de ønskede indstillinger. Hvis du vil bruge denne
funktion, skal Vis prøvebillede være valgt.
Gå tilbage til Sådan bruges scanneren.
). Dialogboksen HP-scanning vises.
10 HP Scanjet 7600-scannerserie
Page 14

Få vist et eksempel på et scannet billede
Hvis du vil have vist eksemplet på den scannede fil, skal du enten starte scanningen
fra programmet HP Director eller klikke på Vis prøvebillede i dialogboksen HP-
scanning.
Sådan ændrer du indstillingerne for knapperne, så du kan se eksempler på
scannede filer:
Gør følgende for at ændre indstillingerne for knapperne på scanneren, så programmet
spørger dig, om vil se et eksempel på billedet eller dokumentet.
1 Åbn HP Director.
2 Klik på Scanningsindstillinger og -præferencer i rullemenuen Indstillinger, og
klik derefter på Knapindstillinger. Dialogboksen Knapindstillinger vises.
3 Klik på fanen for den knap, du vil konfigurere.
4 Klik på indstillingen Vis eksempel, når der scannes fra denne knap.
5 Klik på Anvend, og klik derefter på OK.
Gå tilbage til Sådan bruges scanneren.
Gemme et dokument på et drev, en disk eller en cd
Brug knappen Scan til fil ( ) til at gemme scannede dokumenter på en disk, f.eks.
en harddisk, eller på en skrivbar cd.
Tip! Brug knappen Scan dokument til farve, gråtone eller farvegrafik eller
redigerbar tekst.
1 Læg originalen med forsiden nedad på scannerens glasplade som angivet af
referencemærkerne, eller med forsiden opad i ADF'en.
2
Tryk på knappen Scan til fil (
3 Vinduet Scan dokument vises. Scan et andet dokument, eller klik på Udført.
4 Dialogboksen Gem som vises. Vælg den ønskede destinationsmappe, skriv et
filnavn, og vælg en filtype.
5 Klik på OK. Programmet gemmer dokumentet i den angivne mappe. Hvis du ikke
vælger en destination i dialogboksen Gem som, gemmes dokumentet som
standard i mappen Dokumenter på computeren.
Bemærk! Hvis du vil have vist eksemplet, før scanningen gemmes, skal du se Få
vist et eksempel på et scannet billede.
Gå tilbage til Sådan bruges scanneren.
), hvorefter scanningen starter.
Sende et scannet dokument eller billede som e-mail
Brug knappen E-mail ( ) til at scanne dokumenter eller billeder og indsætte dem i en
e-mail som en vedhæftet fil. Du skal have et e-mail-program, der understøttes.
11
Page 15
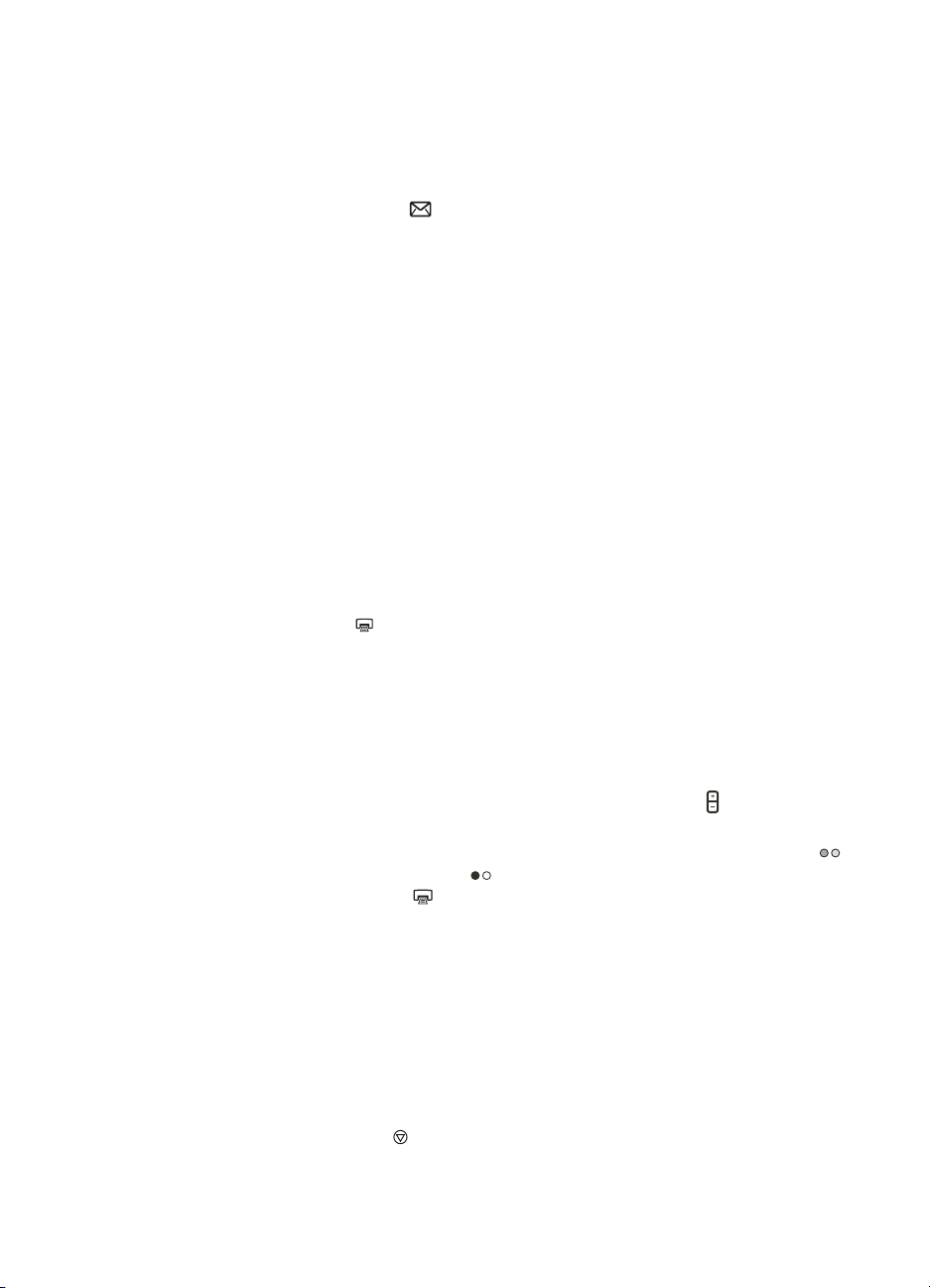
Kapitel 2
Med knappen E-mail scannes vha. indstillinger for gråtonebilleder for at få en lille
filstørrelse til e-mail, og scanningen sendes til dit e-mail-program (hvis det
understøttes). Der er en indstilling til at scanne billeder, dias eller negativer i farve.
1 Læg originalen med forsiden nedad på scannerens glasplade som angivet af
referencemærkerne, eller med forsiden opad i ADF'en.
2 Tryk på knappen E-mail (
filnavn, og vælg derefter en filtype. Klik på Fortsæt. Scanningen starter.
3 Når scanningen er fuldført, bliver du bedt om at scanne endnu en side. Hvis du
har en anden side eller et andet billede, som du vil have med i e-mailen, skal du
lægge billedet eller dokumentsiden på scannerens glasplade og klikke på Scan.
4 Klik på Udført, når du er færdig med at scanne. Dit e-mail-program åbnes, og
den scannede fil vises som en fil, der er vedhæftet til en meddelelse.
5 Brug e-mail-programmet til at færdiggøre og sende e-mailen. Hvis du vil se det
scannede billede, før du sender e-mailen, skal du dobbeltklikke på den
vedhæftede fil i e-mail-programmet.
Hvis du vil ændre e-mail-program, skal du åbne programmet HP Director fra ikonet på
skrivebordet eller fra menuen Start og derefter vælge Indstillinger for e-mail på
rullelisten Indstillinger. Dialogboksen Indstillinger for e-mail vises. Vælg det e-mailprogram, du vil bruge, og klik derefter på OK.
Gå tilbage til Sådan bruges scanneren.
Lave kopier
Brug knappen Kopier ( ) til at scanne en original og sende den til en printer.
Knappen Kopier på frontpanelet optimeres til at scanne og udskrive en kopi af det,
der ligger på scannerens glasplade. Hvis du vil ændre billedet, f.eks. gøre det lysere
eller mørkere eller justere størrelsen, skal du bruge knappen Lav kopier i HP Director.
1 Læg originalen med forsiden nedad på scannerens glasplade som angivet af
referencemærkerne, eller med forsiden opad i ADF'en.
2 Vælg kopieringsindstillinger:
–
Vælg antal kopier ved at trykke på knappen Antal kopier (
kopier vises på frontpanelets display.
– Vælg, hvordan originalen skal scannes ved at trykke på knappen Farve (
eller knappen Sort og hvid (
3 Tryk på knappen Kopier (
). Dialogboksen Scanner til e-mail vises. Skriv et
). Antallet af
)
).
). Kopierne udskrives på standardprinteren.
Bemærk! Der kan ikke vises eksempler i forbindelse med kopieringsfunktionen.
Hvis du vil ændre kopieringsindstillinger, skal du bruge knappen Lav kopier i HP
Director. Dialogboksen HP Kopiering åbnes, og der kan du vælge indstillingerne for
kopien.
Gå tilbage til Sådan bruges scanneren.
Annullere en scanning
Tryk på knappen Annuller ( ) for at annullere en igangværende scanning eller for at
annullere en række scanninger, når du scanner fra ADF'en.
12 HP Scanjet 7600-scannerserie
Page 16
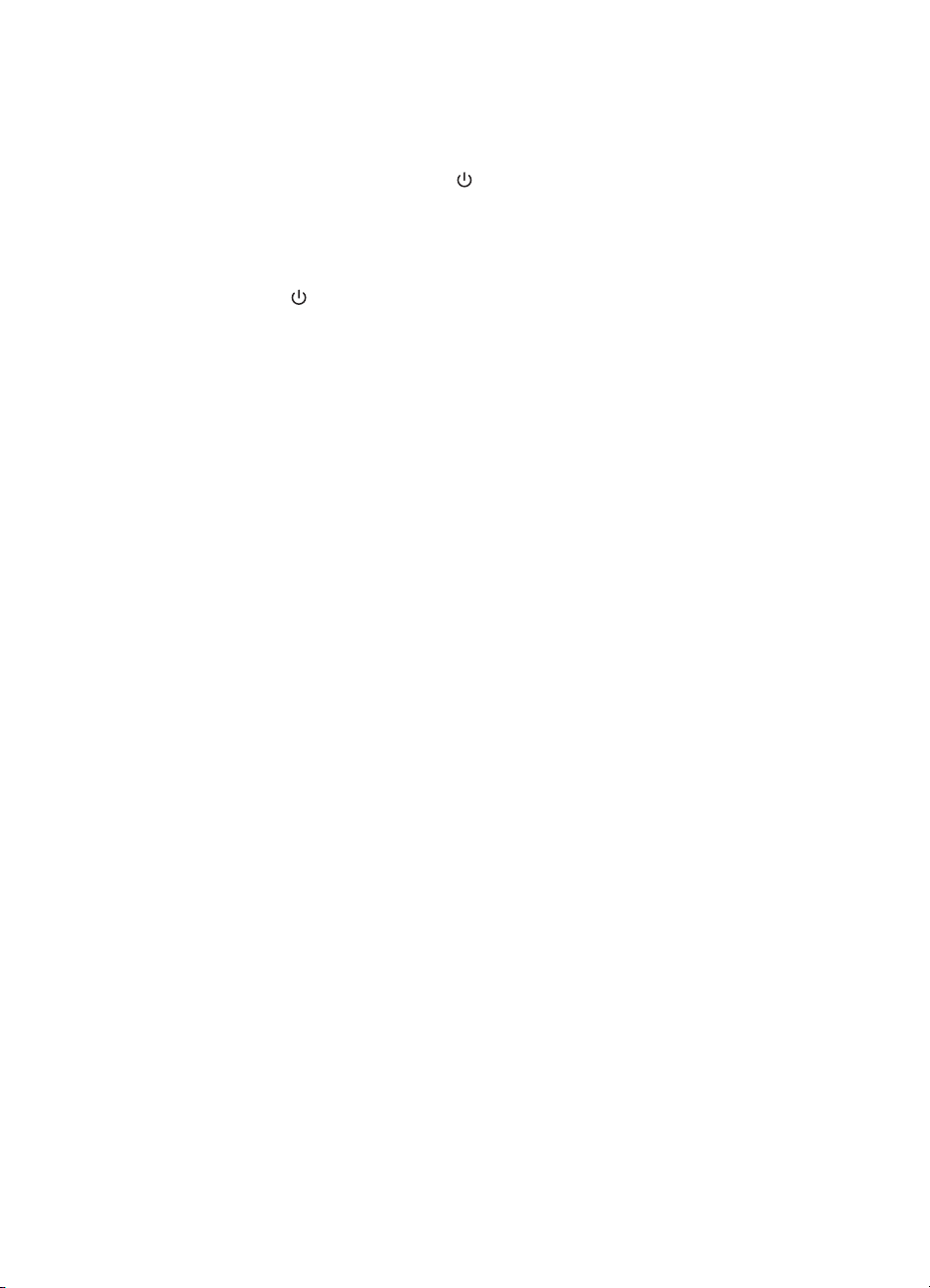
Gå tilbage til Sådan bruges scanneren.
Bruge knappen Strømsparing
Tryk kort på knappen Strømsparing ( ) for at slukke lampen, når scanneren ikke
bruges. Når du er klar til at scanne igen, skal du blot trykke på en af
scanningsknapperne på frontpanelet for at tænde lampen igen og straks starte
scanning.
Hvis du helt vil slukke for scanneren, skal du trykke på knappen Strømsparing og
holde den nede (
Hvis du vil starte scanning igen, efter du helt har slukket for scanneren, skal du trykke
én gang på knappen Strømsparing.
Gå tilbage til Sådan bruges scanneren.
) i to (2) sekunder.
Ændre scanningsindstillinger
Du kan ændre mange scanningsindstillinger fra programmet HP Image Zone. Disse
scanningsindstillinger omfatter knapindstillinger for frontpanelet og scanningsknapper,
præferencer og automatisk eksponering i HP Director.
Hvis du vil ændre scanningsindstillinger, skal du i HP Director klikke på Indstillinger.
Klik på Scanningsindstillinger og -præferencer, og klik derefter på
Knapindstillinger. Vælg den ønskede knapfane. De indstillinger, du ændrer,
anvendes kun på den knapfane, der vælges. Der er faner for HP Director-knapper på
denne liste samt knapper på frontpanelet.
Se også Få vist et eksempel på et scannet billede for at få yderligere oplysninger.
Gå tilbage til Sådan bruges scanneren.
Aktivere omgående scanning
Med funktionen omgående scanning aktiveres omgående scanning uden at skulle
vente på, at lampen varmer op. Du kan aktivere eller deaktivere funktionen omgående
scanning ved at gøre følgende:
1 Åbn HP Director.
2 Klik på Scanningsindstillinger og -præferencer i menuen Indstillinger, og klik
derefter på Scanningspræferencer.
3 Klik på fanen Kvalitet i forhold til hastighed.
Marker afkrydsningsfeltet Omgående opvarmning af lampe for at undgå
opvarmningstiden og aktivere omgående scanning.
Bemærk! Omgående scanning fungerer ikke, når du bruger TMA'en.
Gå tilbage til Ændre scanningsindstillinger.
13
Page 17

3
Sådan scanner du fra den automatiske dokumentføder
I dette afsnit forklares brugen af den automatiske dokumentføder (ADF) til HP Scanjet
7600-scannerserien.
● Vælge anvendelige medier til ADF'en
● Lægge originaler i ADF'en
● Scanne tosidede dokumenter fra ADF'en
● Lave kopier fra ADF'en
Vælge anvendelige medier til ADF'en
ADF'en fungerer bedst, når originalerne opfylder følgende specifikationer. Hvis
originalerne ikke opfylder ovenstående kriterier, bør de scannes fra scannerens
glasplade.
● Brug formatet A4, Letter eller Legal til at scanne enkeltsidede dokumenter: 210
mm x 355,6 mm (8,5 x 14 tommer).
● Til tosidet scanning bruges formaterne A4 eller Letter. ADF'en kan ikke scanne
begge sider af et dokument, der er mindre end 127 mm x 127 mm (5 x 5 tommer)
eller større end 210 mm x 304,8 mm (8,5 x 12 tommer).
Tip! Hvis du vil scanne begge sider af et dokument i formatet Legal, 216 mm x
356 mm, skal du scanne den ene side i ADF'en, vende dokumentet og derefter
scanne den anden side.
● Brugerdefinerede medier i størrelser fra 88,9 mm x 127 mm (3,5 x 5 tommer) til
216 mm x 356 mm (8,5 x 14 tommer) kan scannes med den enkeltsidede
indstilling.
●
Medier, der vejer fra 60 til 90 gram pr. kvadratmeter (g/m
● Medier uden perforeringer eller huller.
● Medier uden våd lim, korrekturlak eller tryksværte.
Bemærk! Undgå at bruge formularsæt, transparenter, sider fra tidsskrifter, sider
med gummieret bagside og let papir i ADF'en.
Før originalerne placeres i ADF'en, skal du kontrollere, om de er bøjede eller krøllede
og rette dem ud, hvis det er tilfældet. Fjern også evt. hæfteklammer, papirclips eller
andet vedhæftet materiale.
Gå tilbage til Sådan scanner du fra den automatiske dokumentføder.
2
).
Lægge originaler i ADF'en
1 Anbring en stak sider med samme størrelse med forsiden opad og første side
øverst i dokumentilægningsbakken.
14 HP Scanjet 7600-scannerserie
Page 18

2 Juster papirstyrene for at centrere stakken.
3 Tryk på en knap på frontpanelet, eller brug HP Director til at starte en scanning.
Følg instruktionerne på skærmen for at afslutte scanningen.
Gå tilbage til Sådan scanner du fra den automatiske dokumentføder.
Scanne tosidede dokumenter fra ADF'en
1 Læg originalerne i. Se Lægge originaler i ADF'en.
2 Åbn HP Director. Klik på knappen Scan dokument i HP Director.
3 Dialogboksen HP-scanning vises.
4 Under Vil du scanne begge sider af originalen? skal du vælge Ja, scan begge
sider og derefter klikke på Scan.
5 Når du er færdig med at scanne, skal du klikke på Udført, hvorefter den
scannede fil sendes til den angivne destination.
Enkeltsidet scanning er standardmetoden for ADF'en. Hvis du vil ændre denne
standard til tosidet scanning, skal du åbne HP Director på skrivebordet, klikke på
Indstillinger, klikke på Scanningsindstillinger og -præferencer og derefter klikke
på Scanningspræferencer. Klik på fanen Automatisk, og vælg derefter den
indstilling, du vil angive som standard.
Bemærk! Ikke alle sider kan scannes tosidet. Se Vælge anvendelige medier til
ADF'en for at få yderligere oplysninger om medier.
Hvis du henter din scanning fra et billedbehandlingsprogram, der bruger TWAIN,
indeholder softwaren HP Scanjet 7600 Series Document ISIS/TWAIN ekstra
funktioner til lysstyrke og kontrast og bedre ydeevne og styring af dobbeltsidet
scanning. Hvis du ønsker yderligere oplysninger om installation af softwaren HP
Scanjet 7600 Series Document ISIS/TWAIN, skal du se Installere scannersoftware.
Gå tilbage til Sådan scanner du fra den automatiske dokumentføder.
Lave kopier fra ADF'en
Du kan bruge knappen Kopier ( ) til at scanne flere originaler fra ADF'en og sende
dem til en printer. Kopifunktionen bruger de samme indstillinger, som blev anvendt
sidste gang, du lavede kopier. Se Lave kopier, hvis du ønsker yderligere oplysninger.
Gå tilbage til Sådan scanner du fra den automatiske dokumentføder.
15
Page 19

4
Sådan scannes dias og negativer
Dette afsnit indeholder oplysninger om, hvordan du installerer og bruger adapteren til
transparent materiale (TMA) til at scanne dias og negativer. Du kan bruge TMA'en til
at scanne 35 mm dias eller negativer.
● Tip til scanning af transparenter
● Tilslutte kablet fra adapteren til transparent materiale (TMA)
● Scanne dias eller negativer
Tip til scanning af transparenter
● Hvis du skal scanne transparenter, der er større end dem, adapteren til
transparent materiale (TMA) kan håndtere, skal du anbringe transparenten på
scannerens glasplade, lægge et stykke hvidt papir oven på transparenten og
derefter scanne som normalt.
● Når du scanner et 35 mm dias eller negativ, forstørrer scannersoftwaren
automatisk billedet til ca. 11 cm x 15 cm (4 x 6 tommer). Hvis det endelige billede
skal være større eller mindre, skal du bruge værktøjet Tilpas størrelse i
scannersoftwaren til at angive skaleringen til den endelige størrelse, du vælger.
Scanneren scanner emnet til den størrelse, du vælger, og justerer
scanningsopløsningen, så den passer til den valgte scanningsopløsning.
● Hvis du vil scanne 35 mm dias eller negativer vha. TMA'en, skal du klikke på
knappen Scan billede (
dias/negativer i HP Director.
Gå tilbage til Sådan scannes dias og negativer.
) på scanneren forside eller klikke på knappen Scan
Tilslutte kablet fra adapteren til transparent materiale (TMA)
TMA'en indeholder en lyskilde, en placeringsplade og medieholdere. Kontroller, at du
har alle TMA'ens komponenter.
1 Lysafskærmning til negativer
2 Negativholder
3 Placeringsplade
4 Lysafskærmning til dias
5 Lampe og diasholder
16 HP Scanjet 7600-scannerserie
Page 20

Tilslutte TMA-kablet til scanneren
1 Tag strømkablet ud af scanneren.
2 Find det runde TMA-stik bag på scanneren.
3 Hold i TMA-kablets frie ende, og anbring stikket, så pilen vender opad.
TMA-kabel og stik
4 Sæt forsigtigt stikket i TMA-stikket.
Forsigtig! Tving ikke kablet ind i TMA-stikket. Tvinges kablet ind, kan
det medføre bøjede eller brækkede ben.
5 Tilslut strømkablet igen.
Gå tilbage til Sådan scannes dias og negativer.
Scanne dias eller negativer
Hvis du vil scanne 35 mm standarddias eller -negativer, skal du bruge lampen og
positioneringspladen fra adapteren til transparent materiale (TMA). Til negativer skal
du bruge negativholderen. Når du scanner mindre end tre dias, skal du bruge
lysafskærmningen til dias. Når du scanner mindre end fire negativer, skal du bruge
lysafskærmningen til negativer.
● Starte scanningen
● Isætte dias i TMA-lampen
● Isætte negativer i TMA-lampen
● Afslutte scanningen
● Justere et billede, når der scannes med TMA'en
Gå tilbage til Sådan scannes dias og negativer.
Starte scanningen
1 Læg placeringspladen på scannerens glasplade, og anbring referencemærkerne
på pladen ud for scannerens referencemærker.
17
Page 21

Kapitel 4
Læg placeringspladen på scannerens glasplade.
2 Isæt dias eller negativer i TMA-lampen. Se Isætte dias i TMA-lampen eller Isætte
negativer i TMA-lampen.
Gå tilbage til Scanne dias eller negativer.
Isætte dias i TMA-lampen
1 Isæt op til tre dias i diasholderen på undersiden af lampen fra adapteren til
transparent materiale (TMA).
Bemærk! Kontroller, at den blanke side vender ned mod scannerens glasplade,
når TMA-lampen er anbragt på glaspladen.(Emulsionssiden er mat).
2 Isæt lysafskærmningen til dias, når det sidste dias er ilagt, hvis du scanner færre
end tre dias.
Isæt et dias i en diasholder med lysafskærmning til dias
Gå tilbage til Scanne dias eller negativer.
Isætte negativer i TMA-lampen
1 Isæt en negativstrimmel i negativholderen. Negativholderen sidder normalt i
diasholderen inden i TMA-lampen.
Bemærk! Kontroller, at den blanke side vender ned mod scannerens glasplade,
når TMA-lampen er anbragt på glaspladen.
18 HP Scanjet 7600-scannerserie
Page 22

Forsigtig! Negativer beskadiges nemt. Hold kun i kanterne.
2 Isæt lysafskærmningen til negativer, når negativstrimlen er ilagt, hvis du scanner
en negativstrimmel med færre end fire billeder. Brug pileikonerne på
lysafskærmningen til negativer til at placere den korrekt.
3 Isæt en negativstrimmel i negativholderen.
4 Lad negativholderen glide over på diasholderen på TMA-lampens underside.
Gå tilbage til Scanne dias eller negativer.
Afslutte scanningen
1 Anbring lampen fra adapteren til transparent materiale (TMA) på
placeringspladen, så diasene eller negativerne vender nedad. TMA-kablet skal
passe i rillen, der befinder sig i samme ende af placeringspladen som
referencemærkerne.
Anbring TMA-lampen på placeringspladen
2
Tryk på knappen Scan billede (
) på scannerens forside.
19
Page 23

Kapitel 4
3 Vælg Scan dias vha. adapteren til transparent materiale eller Scan negativer
vha. adapteren til transparent materiale i dialogboksen HP-scanning. Klik på
Scan.
4 Når du er færdig med at scanne, skal du klikke på Scan for at scanne et andet
dias eller negativ eller klikke på Udført.
Hvis du ønsker større kontrol over det endelige markeringsområde for billedet til
scanning, skal du vælge Vis prøvebillede i dialogboksen HP-scanning eller bruge
knappen Scan dias/negativer i HP Director. I dialogboksen Eksempel kan du vælge
det område i diaset eller negativet, som skal scannes. Klik på et markeringshåndtag,
og hold det nede, og juster området for at indramme det endelige scanningsområde
for billedet. Derefter skal du klikke på knappen Accepter på eksempelskærmen for at
starte scanningen. Billedet sendes til HP Image Zone.
Endeligt scanningsområde
Gå tilbage til Scanne dias eller negativer.
Justere et billede, når der scannes med TMA'en
Når eksemplet vises, kan du med adapteren til transparent materiale (TMA) foretage
justeringer af de dias eller negativer, du scanner. Inden du beslutter at foretage
justeringer, kan du markere og trække håndtagene rundt om det markerede område,
indtil det billedområde, du vil scanne, vises. Derved sikrer du, at programmet
eksponerer det korrekt.
Se Få vist et eksempel på et scannet billede for at få yderligere oplysninger.
Bemærk! Når du scanner et 35 mm dias eller negativ, forstørrer scannersoftwaren
automatisk billedet til ca. 11 cm x 15 cm (4 x 6 tommer). Hvis det endelige billede skal
være større eller mindre, skal du bruge værktøjet Tilpas størrelse i scannersoftwaren
til at angive skaleringen til den ønskede endelige størrelse. Scanneren scanner emnet
til den størrelse, du vælger, og justerer scanningsopløsningen, så den passer til den
valgte scanningsopløsning.
Gå tilbage til Scanne dias eller negativer.
20 HP Scanjet 7600-scannerserie
Page 24

5
Vedligeholdelse
Dette afsnit indeholder oplysninger om, hvordan du vedligeholder scanneren.
● Rengøre scannerens glasplade
● Rengøre adapteren til transparent materiale (TMA)
● Rengøre og vedligeholde den automatiske dokumentføder (ADF)
● Bestille forbrugsstoffer til vedligeholdelse og scanner
Lejlighedsvis rengøring af scanneren sikrer optimale scanninger. Hvor ofte scanneren
skal rengøres, afhænger af flere faktorer, herunder brugsmønsteret, den medietype,
der bruges i den automatiske dokumentføder (ADF), og miljøet. Almindelig rengøring
af scanneren bør udføres efter behov.
Rutinerengøring og -vedligeholdelse skal omfatte rengøring af scannerens glasplade,
adapteren til transparent materiale (TMA) og den automatiske dokumentføder (ADF).
Forsigtig! Undgå at anbringe objekter med skarpe kanter i scanneren. Det
kan beskadige scanneren. Før du anbringer noget på scannerens glasplade,
skal du sørge for, at det ikke indeholder våd lim, korrekturvæske eller andre
substanser, der kan overføres til glaspladen.
Rengøre scannerens glasplade
1 Tag USB-kablet og strømkablet ud af scanneren.
2 Rengør glasset med en blød, fnugfri klud, der er fugtet med et mildt
rengøringsmiddel til glas, og tør efter med en tør, blød, fnugfri klud.
Forsigtig! Brug kun rengøringsmidler til glas. Undgå slibemidler,
acetone, benzen og carbontetrachlorid, som alle kan beskadige
scannerens glasplade. Undgå isopropylalkohol, da det giver striber på
glasset.
Sprøjt ikke glasrengøringsmiddel direkte på glasset. Hvis der anvendes for meget
glasrengøringsmiddel, kan det løbe ud over kanten og beskadige scanneren.
3 Slut USB-kablet og strømkablet til scanneren, når du er færdig.
Bemærk! Instruktioner om, hvordan undersiden af scannerens glasplade rengøres,
finder du på www.hp.com/support.
Gå tilbage til Vedligeholdelse.
Rengøre adapteren til transparent materiale (TMA)
Rengør TMA'en med en tør, blød klud. Sprøjt om nødvendigt lidt
glasrengøringsmiddel på kluden, og tør TMA'en af.
Gå tilbage til Vedligeholdelse.
21
Page 25

Kapitel 5
Rengøre og vedligeholde den automatiske dokumentføder (ADF)
Hvor ofte ADF'en skal rengøres, afhænger af brugsmønsteret og den medietype, der
bruges. Brug en HP ADF-renseklud til at rengøre ADF'en, hvis der vises lodrette
striber på billeder, der er blevet scannet ved hjælp af ADF'en; hvis det medie, der
føres gennem ADF'en er støvet eller snavset; eller hvis omgivelserne er støvede. Hvis
du bruger ADF'en flere gange om ugen, anbefales månedlig rengøring. Benyt den
metode, der er relevant for scanneren.
Brug følgende metoder til at rengøre og vedligeholde ADF'en:
● Køre rensekluden gennem ADF'en
● Rengøre ADF-ruden
● Rengøre fremføringsrullesamlingen manuelt
● Vedligeholde ADF'en
Gå tilbage til Vedligeholdelse.
Køre rensekluden gennem ADF'en
1 Åbn den forseglede beholder ved hakket. Sørg for, at rensekluden inden i ikke
går i stykker.
2 Tag rensekluden ud, og fold den ud.
3 Læg den udfoldede klud i papirilægningsbakken.
4
Tryk på knappen Scan dokument (
Rensekluden køres gennem ADF'en.
).
Forsigtig! Vent et par minutter, så komponenterne når at tørre, før du
fortsætter til næste trin.
5 Læg op til fem udskrevne sider i papirilægningsbakken. Scan siderne, og betragt
resultatet.
6 Gentag trin 3 til 5, hvis der stadig kommer striber på papiret. Rensekluden kan
køres gennem ADF'en op til fem gange.
Bemærk! Hvis der stadig er striber i de scannede billeder, efter at du har kørt
rensekluden gennem ADF'en, kan det være nødvendigt at rengøre ADF-ruden (se
Rengøre ADF-ruden for at få yderligere oplysninger).
Gå tilbage til Rengøre og vedligeholde den automatiske dokumentføder (ADF).
Rengøre ADF-ruden
Hvis der er striber på dine scannede billeder, kan problemet muligvis løses ved at
rengøre ADF-ruden. Gør følgende for at fjerne den klare ADF-rude, rengøre den og
sætte den tilbage på plads i ADF'en.
1 Tag strømkablet og stikket fra scanneren ud af ADF'en.
22 HP Scanjet 7600-scannerserie
Page 26

3
2 Fjern ADF'en fra scanneren ved at åbne ADF'en og løfte den lige opad.
3 Lås ADF-ruden op.
a Find den klare ADF-rude med de blågrønne rektangler på undersiden af
ADF'en.
b Tryk en af tapperne ved siden af det blågrønne rektangel ned.
c Træk det blågrønne rektangel hen mod den nærmeste ende af scanneren.
d Gentag disse trin med den anden tap og det andet blågrønne rektangel.
4 Fjern ADF-ruden fra ADF'en.
5 Tør det klare plasticområde af med en HP ADF-renseklud eller en ren, tør, fnugfri
klud. Rengør begge sider, før du sætter det på plads igen. Sørg for, at begge
sider er tørre og pletfri.
23
Page 27

Kapitel 5
6 Sæt ADF-ruden på plads.
a Løft forsigtigt kanten af den store, grå plastfilm, der sidder fast på bunden af
ADF'en.
b Skub den klare side af kanten på den klare ADF-rude ind under den grå
plastfilm.
c Skub den klare ADF-rude fremad, indtil den klikker på plads.
d Sørg for, at det blågrønne rektangel i midten af ADF-vinduet går i hak under
den grå tap og ikke over den.
7 Anbring ADF'en på scanneren.
8 Sæt ADF'ens stik i scanneren, og sæt derefter strømkablet i scanneren.
9 Brug ADF'en til at scanne op mod fem dokumenter. Betragt resultatet. Hvis der
stadig er striber på de scannede billeder, skal du kontakte HP Kundesupport. Det
kan blive nødvendigt at bestille en ny, klar ADF-rude/-optik (C9915-60011).
Gå tilbage til Rengøre og vedligeholde den automatiske dokumentføder (ADF).
Rengøre fremføringsrullesamlingen manuelt
1 Åbn dækslet, og løft derefter den grønne tap helt op. Fremføringsrullesamlingen
skal nu stå næsten lodret.
24 HP Scanjet 7600-scannerserie
Page 28

Løft den grønne tap, så ADF-fremføringsrullerne bliver synlige.
2 Brug en HP ADF-renseklud til at rengøre begge fremføringsrullerne og den lille
gummipude under rullerne.
Bemærk! Hvis du ikke har en HP ADF-renseklud, kan du bruge en fnugfri klud
fugtet med isopropylalkohol.
3 Aftør området omkring den lille gummipude for at fjerne eventuelt papirstøv.
4 Sæt den grønne tap og fremføringsrullerne på plads.
5 Luk dækslet.
Gå tilbage til Rengøre og vedligeholde den automatiske dokumentføder (ADF).
Vedligeholde ADF'en
Gør følgende, hvis der ofte opstår fremføringsfejl:
1 Rengør fremføringsrullerne manuelt. Se Rengøre og vedligeholde den
automatiske dokumentføder (ADF) .
2 Hvis du fortsat har fremføringsfejl, skal du bestille og installere ADF Roller
Replacement-kittet. ADF Roller Replacement-kittet indeholder en
rullemekanisme, en skillepude, nye skruer til skillepuden og en
udskiftningsvejledning (se Bestille forbrugsstoffer til vedligeholdelse og scanner
for at få yderligere oplysninger).
Gå tilbage til Rengøre og vedligeholde den automatiske dokumentføder (ADF).
Bestille forbrugsstoffer til vedligeholdelse og scanner
Du kan købe vedligeholdelsesdele online på webstedet for scannersupport på
www.hp.com/support/scannersupplies. Emner som f.eks. HP ADF-rensekluden eller
ADF Roller Replacement-kittet kan leveres over hele verden.
Gå tilbage til Vedligeholdelse.
25
Page 29

6
Fejlfinding
Dette afsnit indeholder løsninger på problemer i forbindelse med scanneren, den
automatiske dokumentføder (ADF) eller adapteren til transparent materiale (TMA).
● Scannerproblemer i forbindelse med installation eller opsætning
● Scannerinitialiserings- eller -hardwareproblemer
● Problemer med scannerfunktion
● Problemer med den automatiske dokumentføder (ADF)
● Problemer med adapteren til transparent materiale (TMA)
● Afhjælpe problemer med dias og negativer
● Højopløsningsscanning
Scannerproblemer i forbindelse med installation eller opsætning
Dette afsnit indeholder løsninger på installations- og opsætningsproblemer.
● Bruge administratorrettigheder
● Fjernelse af programmet
● Kontrollere kablerne
Gå tilbage til Fejlfinding.
Bruge administratorrettigheder
Hvis du installerer scanneren på en computer med Microsoft® Windows® 2000 eller
Windows XP, skal du være logget på som administrator. Oplysninger om, hvordan du
logger på som Administrator, finder du i Hjælp til operativsystemet.
Gå tilbage til Scannerproblemer i forbindelse med installation eller opsætning.
Fjernelse af programmet
Hvis du vil fjerne HP-softwaren, der fulgte med scanneren, skal du følge disse
procedurer:
1 Klik på Start på proceslinjen, peg på Indstillinger, og klik derefter på
Kontrolpanel.
Bemærk! I Windows XP skal du klikke på Kontrolpanel i menuen Start.
2 Dobbeltklik på Tilføj/fjern programmer.
Bemærk! I Windows XP kaldes dette Tilføj eller fjern programmer.
3 Klik på posten HP Scanjet 7650, og klik derefter på Fjern.
Dette fjerner HP-scannersoftwaren.
4 Klik på posten HP Image Zone, og klik derefter på Fjern.
26 HP Scanjet 7600-scannerserie
Page 30

Dette fjerner programmet HP Image Zone.
5 Installer igen software-cd'en med HP Image Zone, der fulgte med scanneren. Når
du indsætter cd'en, startes automatisk en installationsgrænseflade. Vælg at
installere programmet HP Image Zone.
Gå tilbage til Scannerproblemer i forbindelse med installation eller opsætning.
Kontrollere kablerne
Kabeltype Handling
Strømkabel Strømkablet er tilsluttet mellem scanneren og en stikkontakt.
USB-kabel USB-kablet er tilsluttet mellem scanneren og computeren.
● Kontroller, at strømkablet er placeret korrekt i scanneren
og i en stikkontakt eller et overspændingsbeskyttet
strømudtag.
● Kontroller, hvis strømkablet er tilsluttet et
overspændingsbeskyttet strømudtag, at dette er tilsluttet
en stikkontakt og tændt.
● Tag strømkablet ud af scanneren, og sluk computeren.
Sæt strømkablet i scanneren efter 60 sekunder, og tænd
derefter computeren.
● Brug det kabel, der fulgte med scanneren. Andre USBkabler er muligvis ikke kompatible med scanneren.
● Kontroller, at USB-kablet er tilsluttet mellem scanneren
og computeren.
Besøg www.hp.com/support for at få flere oplysninger om
USB-fejlfinding. Vælg dit land/område, og brug derefter
søgeværktøjet til at finde emner om USB-fejlfinding.
Gå tilbage til Scannerproblemer i forbindelse med installation eller opsætning.
Scannerinitialiserings- eller -hardwareproblemer
Dette afsnit indeholder løsninger på problemer i forbindelse med initialisering og
hardwareproblemer.
● Nulstille scanneren
● Teste scannerhardwaren
● Scanneren fungerer ikke korrekt
Gå tilbage til Fejlfinding.
Nulstille scanneren
Hvis du modtager en fejlmeddelelse i stil med "Scannerinitialiseringen mislykkedes"
eller "Scanneren blev ikke fundet", når du forsøger at bruge scanneren, kan du
anvende følgende procedure:
1 Luk HP Image Zone, hvis programmet er åbent.
27
Page 31

Kapitel 6
2 Tag kablet mellem scanneren og computeren ud.
3 Sluk scanneren ved at tage strømkablet ud.
4 Sluk computeren, vent 60 sekunder, og tænd den igen.
5 Tænd scanneren igen ved at sætte strømkablet i.
6 Sæt kablet mellem computeren og scanneren i igen (brug eventuelt en anden
USB-port på computeren).
● Hvis der står "00" på LCD-displayet på scannerens frontpanel, betyder det, at der
er opstået en USB-tilslutningsfejl. Kontroller, at USB-kablet er tilsluttet mellem
scanneren og computeren.
● Kontroller, at USB-kablet er tilsluttet korrekt bag på scanneren. USB-symbolet i
enden af kablet (stikket) skal vende opad. Når USB-stikket er tilsluttet korrekt,
føles det lidt løst. Når USB-stikket ikke er tilsluttet korrekt, føles det for stramt.
● Prøv at slutte USB-kablet til et andet USB-stik på computeren.
Gå tilbage til Scannerinitialiserings- eller -hardwareproblemer.
Teste scannerhardwaren
Hvis du tror, at scanneren har et hardwareproblem, skal du kontrollere, at kablerne er
korrekt tilsluttet til scanneren, computeren og strømkilden. Hvis kablerne er korrekt
tilsluttet, skal du teste scanneren ved at bruge følgende procedure:
1 Tag USB- og strømkablet ud af scanneren.
2 Tilslut USB- og strømkablet til scanneren igen.
Vognen i scanneren bevæger sig frem og tilbage ca. 25 mm (1 tomme), og lampen
tændes.
Hvis vognen ikke bevæger sig, og scannerlampen ikke tændes, kan der være et
problem med scannerhardwaren. Se Produktsupport.
Gå tilbage til Scannerinitialiserings- eller -hardwareproblemer.
Scanneren fungerer ikke korrekt
Hvis scanneren holder op med at scanne, kan du udføre følgende trin i den angivne
rækkefølge. Start en scanning efter hvert trin for at se, om scanneren fungerer
korrekt. Hvis problemet stadig er der, skal du gå videre til næste trin.
1 Kontroller knappen Strømsparing for at sikre, at scanneren ikke er slukket. Hvis
knaplyset ikke blinker eller lyser konstant, skal du kort trykke på Strømsparing for
at tænde for scanneren igen.
2 Et kabel sidder muligvis løst. Kontroller, at både USB-kablet og strømkablet
sidder fast.
3 Tag strømkablet ud af stikkontakten, vent 60 sekunder, og sæt det derefter i igen.
4 Genstart computeren.
5 Problemet kan skyldes en softwarekonflikt på computeren. Du skal måske fjerne
scannersoftwaren og installere den igen.
a Klik på Start, klik på Indstillinger, og klik derefter på Kontrolpanel (i
Windows XP skal du klikke på Start og derefter klikke på Kontrolpanel).
b Klik på Tilføj/fjern programmer (i Windows XP kaldes det Tilføj eller fjern
programmer), og vælg derefter softwaren HP Scanjet 7650.
c Klik på Fjern.
28 HP Scanjet 7600-scannerserie
Page 32

d Klik på Tilføj/fjern programmer (i Windows XP kaldes det Tilføj eller fjern
programmer), og vælg derefter softwaren HP Image Zone.
e Klik på Fjern.
6 Installer igen software-cd'en med HP Image Zone, der fulgte med scanneren. Når
du indsætter cd'en, startes automatisk en installationsgrænseflade. Vælg at
installere programmet HP Image Zone.
Besøg www.hp.com/support, eller kontakt Kundesupport fra HP, hvis scanneren
stadig ikke fungerer.
Gå tilbage til Scannerinitialiserings- eller -hardwareproblemer.
Problemer med scannerfunktion
● Scanneren kan ikke tændes
● Scannerlampen bliver ved med at lyse
● Scanningen starter ikke straks
● Knapperne fungerer tilsyneladende ikke
● Afhjælpe problemer med at hente billeder med det TWAIN-kompatible program
● Afhjælpe problemer med at scanne dokumenter eller tekst (OCR)
● Det scannede billede er uklart
● Scanneren scanner meget langsomt
● Scannerens glasplade skal renses
Gå tilbage til Fejlfinding.
Scanneren kan ikke tændes
Hvis scanneren ikke kan tændes, når du trykker på frontpanelets scannerknapper,
kan det skyldes en ud af to årsager:
● Scanneren er slukket som følge af, at knappen Strømsparing har været holdt
nede i mere end to sekunder. Tryk kort på knappen Strømsparing for at tænde
scanneren igen.
● Stikket til scanneren er trukket ud. Kontroller, at strømkablet ikke er frakoblet
scanneren eller taget ud af stikkontakten.
Scannerlampen bliver ved med at lyse
Scannerlampen slukker automatisk efter en periode uden aktivitet (ca. 15 minutter).
Dette er strømbesparelsestilstand.
Hvis scannerlampen ikke slukkes, skal du slukke den manuelt ved kort at trykke på
knappen Strømsparing (
Gå tilbage til Problemer med scannerfunktion.
) på scanneren.
Scanningen starter ikke straks
Scannerlampen skal muligvis varme op, før scanningen kan starte, hvis scanneren
ikke har været brugt i et stykke tid. Hvis scannerlampen skal varme op, tager det et
øjeblik, før scanningen begynder, efter du har startet programmet eller trykket på en
scannerknap.
Gå tilbage til Problemer med scannerfunktion.
29
Page 33

Kapitel 6
Knapperne fungerer tilsyneladende ikke
Start en scanning efter hvert trin for at se, om knapperne fungerer korrekt. Hvis dette
ikke er tilfældet, skal du fortsætte til næste trin.
● Et kabel sidder muligvis løst. Kontroller, at både USB-kablet og strømkablet
sidder ordentlig fast.
● Tag strømkablet ud af stikkontakten, og sæt det så i stikkontakten igen.
● Genstart computeren.
● Knapperne kan være deaktiverede. Forsøg følgende procedure:
– Åbn Kontrolpanel, vælg Scannere og kameraer, og vælg derefter din
scannermodel på listen.
– Åbn Egenskaber, og klik derefter på fanen Hændelser. Vælg Knappen
Scan dokument på listen Scannerhændelser.
– Kontroller, at indstillingen HP-scannersoftware er valgt.
– Windows 98 og Windows 2000: Kontroller, at indstillingen Deaktiver
enhedshændelser ikke er markeret.
– Windows Me og Windows XP: Kontroller, at indstillingen Foretag intet ikke
er markeret.
Gå tilbage til Problemer med scannerfunktion.
Afhjælpe problemer med at hente billeder med det TWAIN-kompatible program
Hvis der er installeret både HP Image Zone og HP Scanjet 7600 Series Document
TWAIN på din computer, vises der to valgmuligheder, når du forsøger at hente et
billede fra et program.
Vælg HP Scanjet 7600 Series Document ISIS/TWAIN til dokumenthåndtering eller
brugerdefinerede erhvervsprogrammer. Vælg HP Scanjet 7600 Series TWAIN til de
fleste populære billedbehandlingsprogrammer.
Hvis du vil vide mere om TWAIN, skal du besøge www.twain.org.
Gå tilbage til Problemer med scannerfunktion.
Afhjælpe problemer med at scanne dokumenter eller tekst (OCR)
Scanneren bruger optisk tegngenkendelse (OCR) til at konvertere tekst på en side til
tekst, du kan redigere på en computer.
● Hvis du har scannet tekst, men ikke kan redigere i den, skal du foretage følgende
valg under scanningen:
– HP-scanning (vælg Dokument.)
– Vil du scanne redigerbar tekst? (vælg Ja.)
● Scannet tekst vises muligvis ikke på fuldstændig samme måde på computeren,
som den blev vist på originalen. Dette gælder i særlig grad, hvis originalen
indeholder utydelig eller udtværet tekst. For eksempel vises visse tegn muligvis
forkert eller er blevet udeladt. Når du redigerer teksten, kan du sammenligne den
scannede tekst med originalen og foretage de nødvendige rettelser
Hvis du vil ændre indstillinger for scanning af tekst, skal du åbne HP Director, klikke
på Indstillinger, klikke på Scanningsindstillinger og -præferencer og derefter
klikke på Knapindstillinger.
30 HP Scanjet 7600-scannerserie
Page 34

Vælg fanen for knappen Scan dokument (frontpanel) eller knappen Scan
dokument (Director) i dialogboksen Knapindstillinger, og klik derefter på knappen
Rediger indstillinger for scanning af dokument. Der er flere tilgængelige
muligheder for tilpasning af dokumentscanning
Bemærk! OCR-softwaren installeres automatisk, når du installerer HP-
scannersoftwaren under installationen af scanneren.
Gå tilbage til Problemer med scannerfunktion.
Det scannede billede er uklart
Det er vigtigt, at originalen, der skal scannes, er i tæt kontakt med scannerens
glasplade. Kontroller, om originalen er i fuld kontakt med scannerens glasplade, hvis
resultatet efter scanningen ikke er klart.
Gå tilbage til Problemer med scannerfunktion.
Scanneren scanner meget langsomt
● Hvis du scanner til redigerbar tekst, får programmet til optisk tegngenkendelse
(OCR) scanneren til at arbejde langsommere, hvilket er helt normalt. Vent på, at
originalen bliver scannet.
● Visse standardindstillinger kan bevirke, at scanningen bliver langsommere. Åbn
HP Director, klik på Indstillinger, klik på Scanningsindstillinger og -
præferencer, og klik derefter på Scanningspræferencer. Fjern markeringen i
afkrydsningsfeltet Scan ved maksimal pixeldybde under fanen Kvalitet i
forhold til hastighed.
● Indstillingen af opløsning kan være for høj. Angiv en lavere opløsning.
Scannerprogrammet vælger automatisk den opløsning, der giver det bedste
forhold mellem billedkvalitet og filstørrelse.
Hvis du vil ændre opløsningen, skal du åbne HP Director og derefter klikke på
Indstillinger. Vælg Scanningsindstillinger og -præferencer, og klik derefter på
Knapindstillinger. Dialogboksen Knapindstillinger vises. Vælg fanen for Scan
billede (frontpanel) eller Scan billede (Director), og klik derefter på knappen
Rediger indstillinger for scanning af billeder. Brug rullelisten til at ændre
opløsningen under fanen Indstillinger for scanning.
Gå tilbage til Problemer med scannerfunktion.
Scannerens glasplade skal renses
Rengør scannerens glasplade i nedenstående situationer:
● Der er blæk på glasset.
● Der er fingeraftryk på glasset.
● Emnerne er meget støvede eller snavsede.
● Der er pletter eller mærker på de scannede billeder.
● Der er urenheder eller støv på glasset.
Glasset skal være helt tørt, før der startes en ny scanning.
Se Vedligeholdelse, hvis du ønsker yderligere oplysninger.
Gå tilbage til Problemer med scannerfunktion.
31
Page 35

Kapitel 6
Problemer med den automatiske dokumentføder (ADF)
Brug dette afsnit som en hjælp til at løse eventuelle problemer i forbindelse med
scanning fra ADF'en.
● Papirstop, forvredne billeder eller indføring af flere ark
● Scanneren får ingen sider fra ADF'en
● Den nederste del af det scannede billede er skåret af
● Der er striber eller ridser på de scannede billeder
● Et emne sætter sig fast, hver gang det lægges i ADF'en
● Afhjælpe stop fra ADF'en
Gå tilbage til Fejlfinding.
Papirstop, forvredne billeder eller indføring af flere ark
● Kontroller resultatet af scanningen i programmet for at sikre, at det ikke er
forvredet, hvis det ser ud som om, at siderne trækkes skævt ind i den
automatiske dokumentføder.
● Siderne ligger muligvis ikke rigtigt. Glat papiret ud, og juster papirstyret for at
centrere stakken.
● ADF'ens ilægnings- eller udtagningsbakke indeholder måske flere end det
maksimalt tilladte antal sider. Læg færre sider i ilægningsbakken, og tag sider ud
af udtagningsbakken.
● Rengør ADF'en, så risikoen for fremføringsfejl reduceres. Se Rengøre og
vedligeholde den automatiske dokumentføder (ADF) for at få oplysninger om
rengøring af ADF'en. Du kan også finde oplysninger om rengøring på internettet.
Se www.hp.com, og søg efter "cleaning and maintaining the ADF" og "cleaning
cloth".
Installer ADF Roller Replacement-kittet, hvis ovenstående ikke hjælper. ADF
Roller Replacement-kittet indeholder en rullemekanisme, en skillepude og nye
skruer til udskiftning af skillepuden. (Se Bestille forbrugsstoffer til vedligeholdelse
og scanner).
Gå tilbage til Problemer med den automatiske dokumentføder (ADF).
Scanneren får ingen sider fra ADF'en
● ADF-dækslet sikker måske ikke fast. Åbn dækslet, og luk det igen ved at trykke
hårdt på det.
● Der kan være et problem med ADF-hardwaren. Brug følgende fremgangsmåde til
at kontrollere ADF'en:
– Tag USB- og strømkablet ud af scanneren. Kontroller, at strømkablet stadig
er tilsluttet strømkilden.
– Kontroller, at ADF-kablet er tilsluttet scannerens ADF-stik, og at der er
mindst to stykker papir i ilægningsbakken.
– Sæt strømkablet i scanneren igen, og sørg for, at strømmen er tilsluttet.
Kontakt Kundesupport fra HP, hvis ADF'en ikke fremfører papir.
Gå tilbage til Problemer med den automatiske dokumentføder (ADF).
32 HP Scanjet 7600-scannerserie
Page 36

Den nederste del af det scannede billede er skåret af
ADF'en kan håndtere medie, der er op til 355,6 mm (14,0 tommer) langt. Hvis et emne
er længere, skal du bruge scannerens glasplade til at scanne det i sektioner. I tosidet
tilstand er ADF'ens længdegrænse 210 mm x 304,8 mm (8,5 x 12 tommer).
Gå tilbage til Problemer med den automatiske dokumentføder (ADF).
Der er striber eller ridser på de scannede billeder
● Rengør scannerens glasplade.
● Kontroller, at originalerne er rene og ikke krøllede.
● Kør en renseklud gennem ADF'en. Se Køre rensekluden gennem ADF'en for at
få oplysninger om rengøring af ADF'en.
● Rengør fremføringsrullerne manuelt. Se Rengøre fremføringsrullesamlingen
manuelt for at få oplysninger om rengøring af ADF'en.
● Rengør ADF-ruden Se Rengøre ADF-ruden for at få oplysninger om rengøring af
ADF'en.
Gå tilbage til Problemer med den automatiske dokumentføder (ADF).
Et emne sætter sig fast, hver gang det lægges i ADF'en
● Siden opfylder ikke retningslinjerne for ADF'en. Se Vælge anvendelige medier til
ADF'en for at få yderligere oplysninger.
● Der kan sidde noget på originalen, f.eks. en hæfteklamme eller en post-it-note,
der skal fjernes.
Gå tilbage til Problemer med den automatiske dokumentføder (ADF).
Afhjælpe stop fra ADF'en
Sider sætter sig især fast ved begyndelsen eller afslutningen af en side. Følg den
relevante fremgangsmåde for at afhjælpe problemet og fortsætte.
Afhjælpe stop fra starten af en side
1 Fjern eventuelle løse sider fra ADF-ilægningsbakken.
2 Løft dækslet over ADF'en.
Løft ADF-dækslet
3 Løft den store grønne tap (sidder til venstre for rullen), og fjern forsigtigt den
fastklemte side.
33
Page 37

Kapitel 6
Løft tappen, og fjern den fastklemte side
4 Luk dækslet. Tryk hårdt, indtil der høres et klik.
Luk dækslet.
5 Læg de sider, der stadig mangler at blive scannet, i ADF-ilægningsbakken.
Læg sider i ilægningsbakken
6 Genoptag scanningen.
Afhjælpe et stop i slutningen af en side
1 Fjern eventuelle løse sider fra ADF-ilægningsbakken.
2 Tag ilægningsbakken af ADF'en.
34 HP Scanjet 7600-scannerserie
Page 38

Fjern ilægningsbakken
3 Træk forsigtigt den fastklemte side ud af ADF'en mod den retning, som siden blev
ført ind i ADF'en.
Træk den fastklemte side ud
4 Åbn låget helt, frigør den fastklemte side fra rullen på siden af låget, og træk
forsigtigt siden ud af ADF'en, hvis du stadig ikke kan få den fastklemte side ud.
Åbn ADF'en, og fjern den fastklemte side
5 Sæt ilægningsbakken på igen, og luk dækslet, når stoppet er afhjulpet. Tryk hårdt
på begge sider, indtil der høres et klik.
6 Anbring igen de uscannede sider i en stak, og læg dem i ADF'en.
7 Genoptag scanningen.
Gå tilbage til Problemer med den automatiske dokumentføder (ADF).
Problemer med adapteren til transparent materiale (TMA)
Brug dette afsnit som en hjælp til at løse eventuelle problemer i forbindelse med
scanning af 35 mm dias og negativer fra TMA'en.
● TMA'en fungerer slet ikke
35
Page 39

Kapitel 6
● Der er ikke noget lys eller kun lidt lys i TMA'en, efter der er valgt dias eller
negativer i dialogboksen Scan billede
Gå tilbage til Fejlfinding.
TMA'en fungerer slet ikke
Adapterkablet er muligvis ikke tilsluttet korrekt. Kontroller, at adapterkablet er sat
korrekt i TMA-stikket på bagsiden af scanneren.
Gå tilbage til Problemer med adapteren til transparent materiale (TMA).
Der er ikke noget lys eller kun lidt lys i TMA'en, efter der er valgt dias eller
negativer i dialogboksen Scan billede
Start en scanning efter hvert trin for at se, om scanneren fungerer korrekt. Hvis dette
ikke er tilfældet, skal du fortsætte til næste trin.
1 Kontroller, at TMA'en er sluttet til scanneren.
2 Kontroller, at Dias vha. en adapter til transparent materiale eller Negativer fra
en adapter til transparent materiale er markeret i dialogboksen Scan billede.
3
TMA'ens pære virker muligvis ikke. Klik på knappen Scan billede (
lyset tændes. Service er påkrævet, hvis pæren er i stykker. Se Produktsupport.
4 TMA'en skal varme op et øjeblik. Vent et par sekunder for at se, om lampen
tænder. Du opnår den bedste scanningskvalitet, hvis du lader TMA-lampen
varme op i mindst 30 sekunder.
Gå tilbage til Problemer med adapteren til transparent materiale (TMA).
), og se, om
Afhjælpe problemer med dias og negativer
Brug dette afsnit som en hjælp til at løse eventuelle problemer med 35 mm dias eller
35 mm negativer scannet med TMA'en.
● Billedet kan ikke forstørres
● Der udskrives forkerte farver, eller billedet er for lyst eller for mørkt
● Det scannede billede er misfarvet, oftest lyserødt
● Der er prikker eller striber på det scannede billede
● De scannede billeder er mørke
● Det scannede billede bliver sort, selvom TMA-lampen er tændt
● Det scannede billede vises som en boks med flerfarvede lodrette linjer eller som
en stiplet boks med en pil rundt om området
Gå tilbage til Fejlfinding.
Billedet kan ikke forstørres
Du har måske brugt Zoom ind, der kun ændrer visningen på skærmen. Brug Tilpas
størrelse til at ændre størrelsen af det endelige scannede billede. Hvis du ønsker
yderligere oplysninger, skal du gå til fanen Indhold i Hjælp på skærmen. Klik på
Scanne billeder og dokumenter, klik på Redigere et billede, mens eksemplet vises, og
klik derefter på Ændre størrelsen af et billede.
Gå tilbage til Afhjælpe problemer med dias og negativer.
36 HP Scanjet 7600-scannerserie
Page 40

Der udskrives forkerte farver, eller billedet er for lyst eller for mørkt
● Programmet indstiller muligvis belysningen for hele området og ikke for et dias
eller negativ. Marker og træk håndtagene rundt om det markerede område, indtil
det billedområde, du vil scanne, vises.
● Positioneringspladen er ikke anbragt korrekt på scannerens glasplade. Kontroller,
at placeringspladen er placeret korrekt på scannerens glasplade.
● Husk at bruge lysafskærmningen til dias til at dække det resterende område i
diasholderen, hvis du scanner færre end tre dias. Derved sikrer du, at der ikke
slipper ekstra lys ind under scanningen.
● Husk at bruge lysafskærmningen til negativer til at dække det resterende område
i negativholderen, hvis du scanner færre end fire negativer. Derved sikrer du, at
der ikke slipper ekstra lys ind under scanningen.
● Der er byttet om på indstillingerne for transparent materiale. Kontroller, at der er
valgt Dias fra adapter til transparent materiale til dias eller Negativer fra
adapter til transparent materiale til negativer.
Gå tilbage til Afhjælpe problemer med dias og negativer.
Det scannede billede er misfarvet, oftest lyserødt
Billedet blev sandsynligvis scannet uden TMA'en eller positioneringspladen, og TMAlampen var anbragt forkert på scanneren.
Gå tilbage til Afhjælpe problemer med dias og negativer.
Der er prikker eller striber på det scannede billede
● Kontroller, om der er skader eller smuds på originaldiaset eller -negativet.
● Rengør TMA'en med en tør, blød klud. Fugt eventuelt kluden med en smule mildt
rengøringsmiddel til glas. Glasset skal være helt tørt, før der startes en ny
scanning.
Gå tilbage til Afhjælpe problemer med dias og negativer.
De scannede billeder er mørke
● Kontroller, at TMA-lampen er tændt, inden du klikker på Scan eller Accepter.
● TMA-lampens pære er muligvis gået i stykker eller virker ikke. Service er
påkrævet, hvis pæren er i stykker.
● Markeringen af scanningsområdet er måske ikke foretaget korrekt. Marker et
scanningsområde, der kun omfatter billedet uden rammer.
Gå tilbage til Afhjælpe problemer med dias og negativer.
Det scannede billede bliver sort, selvom TMA-lampen er tændt
● Klik på Lysere/Mørkere i menuen Grundlæggende funktioner i HP-
scannersoftwaren.
● Positioneringspladen er muligvis placeret forkert på scanneren. Læg
placeringspladen på scannerens glasplade, og anbring referencemærkerne på
pladen ud for scannerens referencemærker.
Gå tilbage til Afhjælpe problemer med dias og negativer.
37
Page 41

Kapitel 6
Det scannede billede vises som en boks med flerfarvede lodrette linjer eller som
en stiplet boks med en pil rundt om området
Positioneringspladen er muligvis placeret forkert på scannerens glasplade. Læg
placeringspladen på scannerens glasplade, og anbring referencemærkerne på pladen
ud for scannerens referencemærker.
Gå tilbage til Afhjælpe problemer med dias og negativer.
Højopløsningsscanning
I forbindelse med scanning af billeder, er det vigtigt at overveje, hvilken opløsning der
skal bruges. Bør man scanne med den størst mulige opløsning? Bør man altid scanne
med samme opløsning som printeren? Svarene på disse spørgsmål afhænger af
mange faktorer, bl.a. hvilken computer du har, og hvad det scannede billede skal
bruges til.
Det er normalt kun nødvendigt at bruge høj opløsning, når du forsøger at gøre meget
små billeder større, f.eks. hvis du scanner et billede på størrelse med et frimærke eller
35 mm negativer eller farvedias og forstørrer dem til A4-størrelse. I de fleste tilfælde
opnås den optimale scanning ved at justere scanningsopløsningen til en opløsning,
der passer til det, billedet skal bruges til. Se tabellerne længere nede i dette afsnit for
at få yderligere oplysninger.
Hvis du scanner ved en højere opløsning end nødvendigt, bliver filen større,
udskrivningen tager længere tid, og i nogle tilfælde vil billedet ikke kunne udskrives på
alle printere.
● Hvad betyder opløsning?
● Sådan fungerer opløsning
Gå tilbage til Fejlfinding.
Hvad betyder opløsning?
Det scannede billedes kvalitet afhænger hovedsageligt af følgende kriterier:
● Opløsning: Opløsningen er den detaljeringsgrad, som scanneren benytter, og
angives som antallet af ppi (pixel pr. tomme) eller dpi (punkter pr. tomme) i et
billede.
● Skalering: Skalering er en proces, hvor et billede forstørres eller formindskes
ved at øge eller mindske antallet af scannede pixel, eller punkter, i forhold til det
antal dpi, som kræves af printeren eller en anden outputenhed.
● Bitdybde: Bitdybde er graden af farvereproduktion i et billede, sort og hvid er én
bit, gråtoner er 8 bit, og farve er 24 bit eller 48 bit.
Jo højere opløsning og bitdybde i et billede, jo mere hukommelse skal der til for at
arbejde med billedet, og jo mere diskplads skal der til for at gemme det som en fil.
Bemærk, at opløsningsindstillingen i scanningsprogrammet er billedets endelige
opløsning og ikke en kombination af opløsningsfaktoren og skaleringsfaktoren. Det
betyder, at hvis opløsningen sættes til 200 dpi og skalering til 200%, vil det endelige
billede stadig have en opløsning på 200 dpi, efter billedet er blevet dobbelt så stort.
38 HP Scanjet 7600-scannerserie
Page 42

Bemærk! De bedste resultater opnår du ved at angive opløsning og skalering på
scanningstidspunktet. Hvis du gør det senere i et andet program, får du ikke den
samme billedkvalitet.
Gå tilbage til Højopløsningsscanning.
Sådan fungerer opløsning
Der findes en forskel mellem den faktiske og den opfattede opløsning. For at øge den
opfattede opløsning kan HP Scanjet-scanneren bruge en teknik, der kaldes
interpolation eller udvidet dpi. Udvidet dpi er en beregningsproces, der opretter nye
pixel mellem originalpixelene i det scannede billede ved at opdele de oprindelige eller
eksisterende pixel. Ved udvidet dpi beregnes intervallet af farvetoner (farver eller
gråtoneniveauer) for de faktiske pixel, og der oprettes nye pixel med jævne overgange
mellem de eksisterende pixel. HP Scanjet 7600-scannerserien har f.eks. en optisk
opløsning på 2400 x 2400 dpi, men med udvidet dpi kan opløsningen gøres højere.
Det er vigtigt at bemærke, at udvidet dpi ikke øger scannerens faktiske opløsning, og
at det ikke giver flere detaljer i det scannede billede. Det tillader derimod, at du kan
skalere eller forstørre billedet, uden at det bliver takket, og uden at der opstår
mønstre, når halvtonebilleder forstørres.
Den maksimale opløsning, du kan opnå, såvel den aktuelle som den opfattede,
afhænger af forskellige faktorer, herunder tilgængelig diskplads, hukommelse,
størrelsen på det billede, der scannes, samt bitdybdeindstillinger. Afhængigt af dit
system og det, du scanner, vil du måske ikke kunne scanne ved visse opløsninger,
især når du bruger udvidet dpi. Hvis du f.eks. scanner et billede med 24 bit farve,
kræver det mindst 24 gange så meget plads på harddisken og tilgængelig
hukommelse, som hvis du scanner det med 1 bit sort-hvid.
Gå tilbage til Højopløsningsscanning.
Almindelige opløsningsindstillinger
Almindelige opløsningsindstillinger for fotografier
75 dpi Skærm eller web, 256 farver eller gråtoner
100 dpi 300 dpi printer, farve eller gråtoner
150 dpi 600 dpi printer, farve eller gråtoner
200 dpi Fax, farve eller gråtoner
300 dpi Printere, der kan udskrive 1200 dpi og derover, farve, gråtoner
eller sort og hvid bitmap
Almindelige opløsningsindstillinger for tegninger
75 dpi Skærm eller web, 256 farver, gråtoner eller sort og hvid bitmap
200 dpi Fax, farve, gråtoner eller sort og hvid bitmap
300 dpi 300 dpi printer, farve, gråtoner eller sort og hvid bitmap
39
Page 43

Kapitel 6
(fortsat)
Almindelige opløsningsindstillinger for tegninger
600 dpi 600 dpi printer, farve, gråtoner eller sort og hvid bitmap
600 dpi Printere, der kan udskrive 1200 dpi og derover, farve, gråtoner
eller sort og hvid bitmap
Gå tilbage til Højopløsningsscanning.
Opløsningen påvirker scannede filer, der vises på computeren
Hvis et billede skal bruges som baggrund eller vises på computeren, kan scanning
ved en lavere dpi-værdi være tilstrækkelig, når du tager hensyn til skærmens
begrænsninger. Hvis du f.eks. bruger en skærmopløsning på 800 x 600 pixel, kan du
angive opløsningen, så den passer hertil, ved at angive enhederne i pixel i stedet for
tommer og vælge 800 x 600 pixel, hvilket stort set svarer til 61 dpi på en 17" skærm.
Hvis computerskærmen har en opløsning, der er lavere end din billedopløsning, bliver
billedet for stort, og det beskæres til visningens størrelse. Filstørrelsen bliver også
større end nødvendigt.
Gå tilbage til Højopløsningsscanning.
Opløsningen påvirker udskrivningen
Hvis det scannede billede skal udskrives, kan det være tilstrækkeligt at scanne med
en lavere dpi, når du tager højde for printerens specifikationer. Da mange inkjet- og
laserprintere f.eks. har en maksimal opløsning på 600 dpi, vil en 200 dpi-scanning
måske give det bedste resultat (en scannet pixel indeholder flere informationer end en
udskrevet pixel).
Hvis du scanner dit billede som en gråtonefil, skal scanningsopløsningen passe til den
faktiske printers linje pr. tomme-opløsning.
Scanning med en højere opløsning forbedrer ikke nødvendigvis dit billede, da
halvtoneprocessen kun bruger så mange af billeddataene, som det er nødvendigt for
at skabe den digitale linjeraster, der bruges på den pågældende printer. Det vil med
andre ord sige, at printeren ignorerer de ekstra data, hvis billedet har en opløsning,
der er højere, end den der kræves for at oprette den digitale linjeraster.
Gå tilbage til Højopløsningsscanning.
Originalstørrelsen påvirker filstørrelsen
Størrelsen på det område, der scannes, er meget vigtig. Hvis du f.eks. scanner et 4 x
6 tommer fotografi med maksimal udvidet dpi og 24 bit farve, skal der bruges over 64
terabyte diskplads. Hvis du har en computer med 50 GB harddisk, hvilket er en
forholdsvis stor disk, vil en sådan scanning kræve over 1000 harddiske. Selv et
område på en 1/10 kvadrattomme, der scannes med maksimalt udvidet dpi som et 1
bit sort-hvid-billede (ikke 24 bit farve), opretter en ikke-komprimeret fil på over 9 GB.
Selv hvis du kan oprette så stor en fil fra det scannede billede, vil meget få printere
eller skærme kunne håndtere en fil af en sådan størrelse.
Gå tilbage til Højopløsningsscanning.
40 HP Scanjet 7600-scannerserie
Page 44

7
Produktsupport
Dette afsnit indeholder supportoplysninger, herunder telefonnumre og webadresser.
● Websted med hjælp til handicappede
● HP Scanjets websted
● Supportproces
Websted med hjælp til handicappede
Kunder med et handicap kan få hjælp på www.hp.com/hpinfo/community/accessibility/
prodserv.
Gå tilbage til Produktsupport.
HP Scanjets websted
Besøg www.hp.com for at få adgang til en mængde oplysninger:
● Få tip til mere effektiv og kreativ scanning
● Få adgang til opdateringer af drivere og software til HP Scanjet
● Registrer dit produkt.
● Abonner på nyhedsbreve, opdateringer af drivere og software og
supportmeddelelser.
● Køb forbrugsstoffer til scanneren.
Gå tilbage til Produktsupport.
Supportproces
HP's supportproces fungerer bedst, hvis du udfører følgende trin i den angivne
rækkefølge:
1 Gennemgå Hjælp på skærmen for at få oplysninger om softwaren og scanneren,
herunder også afsnittet Fejlfinding.
2 Gå til webstedet for HP's kundesupport for at få support. Hvis du har adgang til
internettet, kan du finde mange forskellige oplysninger om scanneren. Besøg
HP's websted for produkthjælp, drivere og softwareopdateringer på www.hp.com/
support. Webstedet for HP's kundesupport findes på følgende sprog: hollandsk,
engelsk, fransk, tysk, italiensk, portugisisk, spansk, svensk, kinesisk (traditionelt
og forenklet), japansk og koreansk. (Oplysninger om dansk, finsk og norsk
support findes kun på engelsk).
3 Brug HP's e-support. Hvis du har adgang til internettet, kan du kontakte HP via e-
mail ved at gå til www.hp.com/support.Du modtager et personligt svar fra en
tekniker hos HP's produktsupport. E-mail-support er tilgængelig på de sprog, der
er angivet på webstedet.
4 Kontakt din HP-forhandler. Hvis der er en fejl på scanneren, skal du indlevere
den til din HP-forhandler. Service er gratis i den begrænsede garantiperiode.
Uden for garantiperioden vil forhandleren opgive en pris for servicen.
41
Page 45
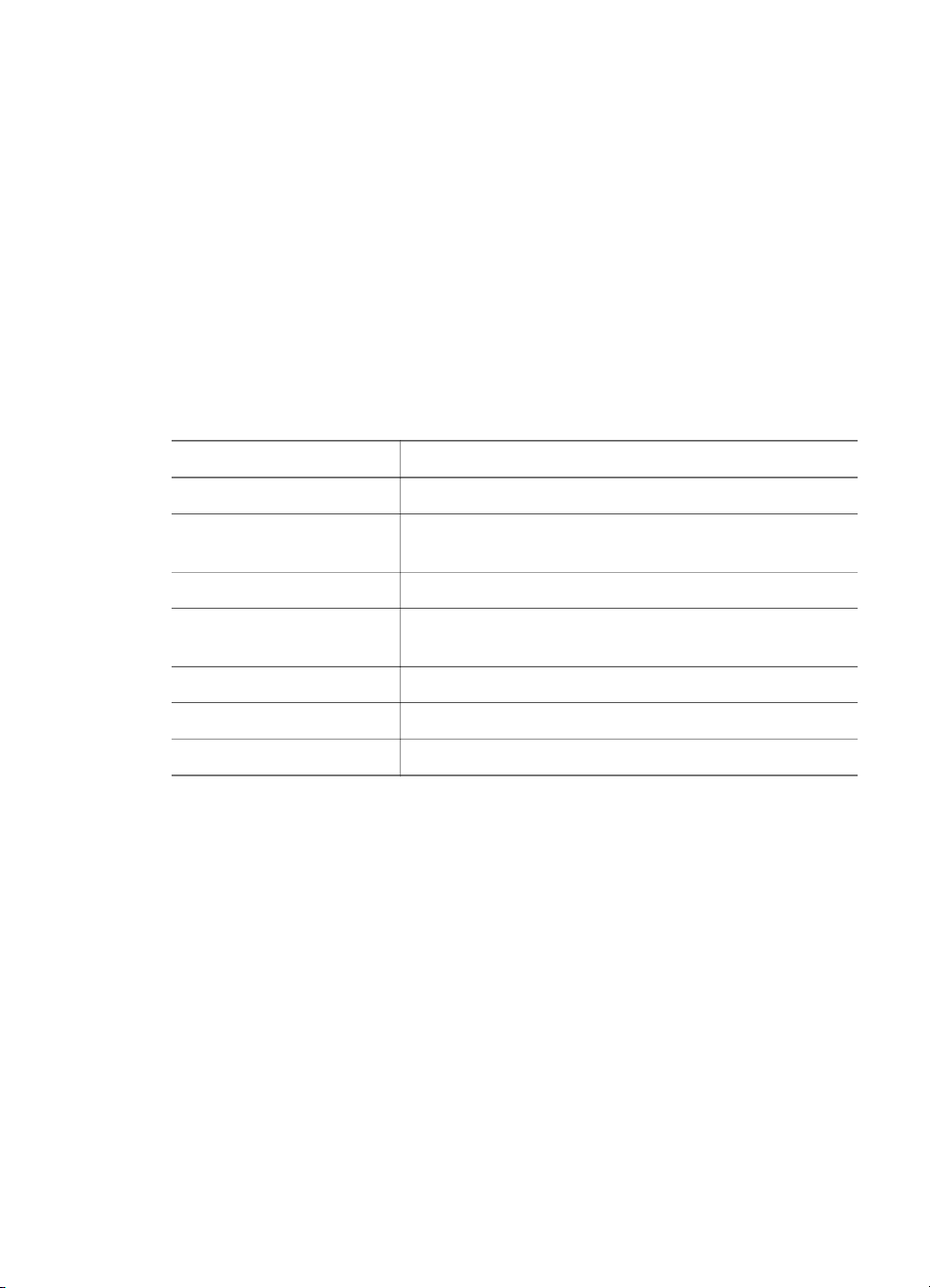
Kapitel 7
5 Kontakt HP's produktsupportcenter, og modtag support via telefonen. På
følgende websted kan du finde yderligere oplysninger om og betingelser for
telefonisk support i dit land/område: www.hp.com/support. Da HP løbende
bestræber sig på at forbedre den telefoniske support, anbefaler vi, at du jævnligt
besøger HP's websted for at se, om der er nye oplysninger vedrørende servicen.
Kontakt HP, når du sidder ved computeren og scanneren, hvis du ikke kan løse
et problem på nogen af ovenstående måder. Du bedes have følgende
oplysninger klar, så vi hurtigt kan hjælpe dig:
– scannerens modelnummer (findes på scanneren)
– scannerens serienummer (findes på scanneren)
– computerens operativsystem
– scannerprogrammets version (se scanner-cd'ens etiket)
– De meddelelser, der blev vist, da problemet opstod
De gældende betingelser for HP's telefoniske support kan ændres uden varsel.
Telefonisk support er gratis i den angivne periode, medmindre andet er angivet.
Steder
Afrika 30 dage
Lande/områder i det
asiatiske stillehav
Canada 1 år
Europa 1 år (se nedenstående tabeller for at få oplysninger om
Latinamerika 1 år
Mellemøsten 30 dage
USA 1 år
Gå tilbage til Produktsupport.
Telefonisk support i USA
Du kan få support i såvel garantiperioden som efter garantiperioden.
Telefonisk support er gratis i garantiperioden. Ring til 800-HPINVENT (800-474-6836).
Telefonisk support i USA fås kun på engelsk og spansk, 24 timer i døgnet, 7 dage om
ugen (tidspunkterne for support kan ændres uden varsel).
Ring til 800-HPINVENT (800-474-6836) efter garantiperiodens udløb. Taksten er USD
25,00 pr. problem, som opkræves på dit kreditkort. Hvis du mener, at dit HP-produkt
skal repareres, skal du først kontakte HP-produktsupportcenter, der kan hjælp dig
med at fastslå, om service er nødvendig.
Gå tilbage til Produktsupport.
Periode med telefonisk support
1 år
hvert enkelt land/område)
42 HP Scanjet 7600-scannerserie
Page 46

Telefonisk support i Europa, Mellemøsten og Afrika
HP-produktsupportcenterets telefonnumre og politikker kan ændres. Besøg følgende
websted, hvor du kan finde yderligere oplysninger om og betingelser for telefonisk
support i dit land/område: www.hp.com/support.
Land/område
Algeriet +213 (0) 61 56 45 43
Østrig +43 (0) 820 87 4417
Bahrain 800 00 171 (gratis inden for landets grænser)
Belgien +32 070 300 005 (hollandsk)
Tjekkiet +42 (0) 2 6130 7310
Danmark +45 70202845
Ægypten +20 2 532 5222
Finland +358 (0)203 66 767
Frankrig +33 (0)8 92 69 60 22 (Euro 0,34/min.)
Tyskland +49 (0)180 5652 180 (Euro 0,12/min.)
Grækenland + 30 210 6073603 (international)
Ungarn +36 (0) 1 3821111
Irland +353 1890 923902
Telefonnummer
+32 070 300 004 (fransk)
801 11 22 55 47 (inden for Grækenland)
800 9 2649 (gratis fra Cypern til Athen)
Israel +972 (0) 9 830 4848
Italien 39 848 800 871
Luxembourg 900 40 006 (fransk)
900 40 007 (tysk)
Marokko +212 224 04747
Holland 0900 2020165 (Euro 0,10 pr. minut)
Norge +47 815 62 070
Polen +48 22 566 60 00
Portugal +351 808 201 492
Rumænien +40 21 315 4442
Russiske Føderation, Den + 7 095 797 3520 (Moskva)
43
Page 47
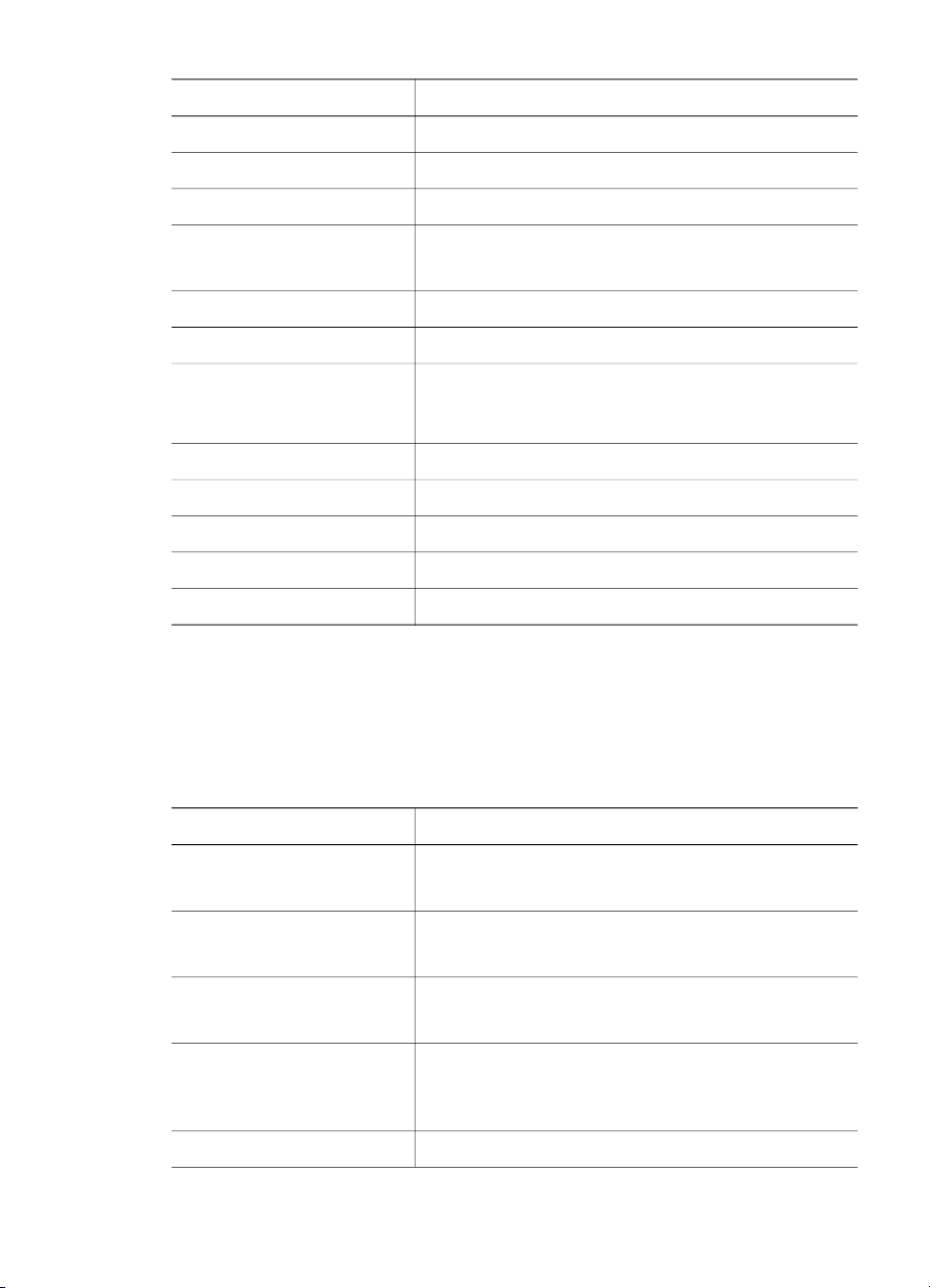
Kapitel 7
(fortsat)
Land/område Telefonnummer
+ 7 812 346 7997 (St. Petersborg)
Saudi-Arabien +966 800 897 1444
Slovakiet +421 2 6820 8080
Sydafrika 086 000 1030 (RSA)
+27-11 258 9301 (uden for RSA)
Spanien +34 902 010 059
Sverige +46 (0) 77-120 4765
Schweiz +41 0848 672 672 (tysk, fransk, italiensk -
tidspunkter med spidsbelastning 0,08 CHF/
tidspunkter uden spidsbelastning 0,04 CHF)
Tunesien +216 71 89 12 22
Tyrkiet +90 216 579 71 71
Ukraine +7 (380 44) 490–3520
Forenede Arabiske Emirater +971 (0) 4 366 2020
Storbritannien +44 (0) 870 010 4320
Gå tilbage til Produktsupport.
Anden telefonisk support i resten af verden
HP-produktsupportcenterets telefonnumre og politikker kan ændres. Besøg følgende
websted, hvor du kan finde yderligere oplysninger om og betingelser for telefonisk
support i dit land/område: www.hp.com/support.
Land/område
Argentina +54 11 4778 8380
Australien 1300 721.147 (i garantiperioden)
Brasilien (11) 3747 7799 (São Paulo)
Canada 800 hpinvent (eller +1 800 474 6836)
Centralamerika og Caribien +1 800 711 2884
Telefonnummer
0 810 555 5520
1902 910.910 (efter garantiperioden)
0800 157751 (uden for São Paulo)
(905) 206 4663 (inde fra opkaldsområdet
Mississauga)
44 HP Scanjet 7600-scannerserie
Page 48

(fortsat)
Land/område Telefonnummer
Chile 800 360 999
Kina +86 (21) 3881 4518
Colombia 01 800 011 4726
Costa Rica 0 800 011 0524
Dominikanske Republik 1 800 7112884
Guatemala 1800 999 5105
Hongkong SAR +852 2802 4098
Indien 1 600 447737
Indonesien +62 (21) 350 3408
Jamaica 0-800-7112884
Japan 0570 000 511 (inden for Japan)
+81 3 3335 9800 (uden for Japan)
Republikken Korea +82 1588-3003 (Seoul)
0 80-999-0700 (uden for Seoul)
Malaysia +60 1 800 805 405
Mexico 01-800-4726684)
(55) 5258 9922
New Zealand +64 (9) 356 6640
Nigeria +234 1 3204 999
Panama 001 800 711 2884
Peru 0 800 10111
Filippinerne + 63 (2) 867 3551
Puerto Rico +1 877 2320 589
Singapore +65 6272 5300
Taiwan +886 0 800 010055
Thailand +66 (0) 2 353 9000
Trinidad og Tobago 1 800 7112884
USA 1 800 474-6836 (800 HPINVENT)
Venezuela 01 800 4746 8368
Vietnam +84 (0) 8 823 4530
45
Page 49

Kapitel 7
Gå tilbage til Produktsupport.
46 HP Scanjet 7600-scannerserie
Page 50

8
Lovpligtige oplysninger og produktspecifikationer
Dette afsnit indeholder lovpligtige oplysninger og produktspecifikationer for HP
Scanjet 7600-scannerserien og dens tilbehør.
● Scannerspecifikationer
● Adapter til transparent materiale (TMA) – specifikationer
● Automatisk dokumentføder (ADF) – specifikationer
● Miljøspecifikationer for scanneren, ADF'en og TMA'en
Scannerspecifikationer
Navn Beskrivelse
Scannertype Flatbed med automatisk dokumentføder (ADF) og adapter til
transparent materiale (TMA)
Vægt med ADF 5,7 kg
Størrelse med ADF 488 mm x 340 mm x 162 mm (19,21 x 13,39 x 6,38 tommer)
Scanningselement Ladningskoblet lagerkreds
Interface USB 2.0 Hi-Speed
Optisk opløsning 2400 x 2400 dpi hardware
Opløsning, der kan
vælges
Vekselstrømsspæn
ding
Strømforbrug og
lovpligtige
oplysninger
Gå tilbage til Lovpligtige oplysninger og produktspecifikationer.
12 dpi til 999.999 udvidet dpi ved 100% skalering
100-120 V 60 Hz – Nordamerika
200-240 V 50 Hz – Europa, UK, Australien
100-240 V 50 Hz/60 Hz – resten af verden
Data vedrørende strømforbrug, oplysninger om
strømforsyninger og lovpligtige oplysninger findes i filen
regulatory_supplement.htm på cd'en HP Image Zone.
HP Scanjet 7600-scannerserien overholder Energy Star®.
Som Energy Star®-partner har Hewlett-Packard Company
fastslået, at dette produkt overholder Energy Star®retningslinjerne for energieffektivitet.
47
Page 51

Kapitel 8
Adapter til transparent materiale (TMA) – specifikationer
Navn Beskrivelse
Medietyper Tre 35 mm dias eller en 35 mm negativstrimmel
Mediekapacitet Dias: 1,05 mm x 1,9 mm tyk og måler 49,8 mm x
50,8 mm på hver side
Størrelse 287 mm x 84 mm x 50 mm (11,3 x 3,3 x 1,97 tommer)
Vægt 346 g
Strømkrav 1,0 ampere, 24 volt, 24 watt< (leveres af scanneren)
925 mA, 22 watt (spids) 700 mA, 17 watt (nominel)
Gå tilbage til Lovpligtige oplysninger og produktspecifikationer.
Automatisk dokumentføder (ADF) – specifikationer
Navn Beskrivelse
Størrelse 475 mm x 320 mm x 92 mm (18,7 x 12,6 x 3,6 tommer)
Vægt 2,46 kg
Papirbakkens kapacitet
50 stk. af 75 g/m
2
Maks. papirstørrelse Enkeltsidet scanning: 210 mm x 355,6 mm (8,5 x 14
tommer)
Dobbeltsidet scanning: 210 mm x 304,8 mm (8,5 x 12
tommer)
Min. papirstørrelse Enkeltsidet scanning: 89 mm x 127 mm (3,5 x 5
tommer)
Dobbeltsidet scanning: 127 mm x 127 mm (5 x 5
tommer)
Maks. papirvægt
Strømkrav 1,0 A, 24 V, 32 watt (leveres af scanneren)
Gå tilbage til Lovpligtige oplysninger og produktspecifikationer.
48 HP Scanjet 7600-scannerserie
2
90 g/m
800 mA, 19 watt (spids) 625 mA, 15 watt (nominel)
Page 52

Miljøspecifikationer for scanneren, ADF'en og TMA'en
Navn Beskrivelse
Temperatur Under betjening af scanneren og TMA'en: 10° til 35° C
Under betjening af ADF'en: 10° til 30° C
Opbevaring: -40° til 60° C
Relativ fugtighed Under betjening af scanneren, ADF'en og TMA'en: 15 -
80% ikke-kondenserende 10° til 35° C
Opbevaring: op til 90% ved 0° til 60° C
Gå tilbage til Lovpligtige oplysninger og produktspecifikationer.
49
Page 53

Kapitel 8
50 HP Scanjet 7600-scannerserie
 Loading...
Loading...