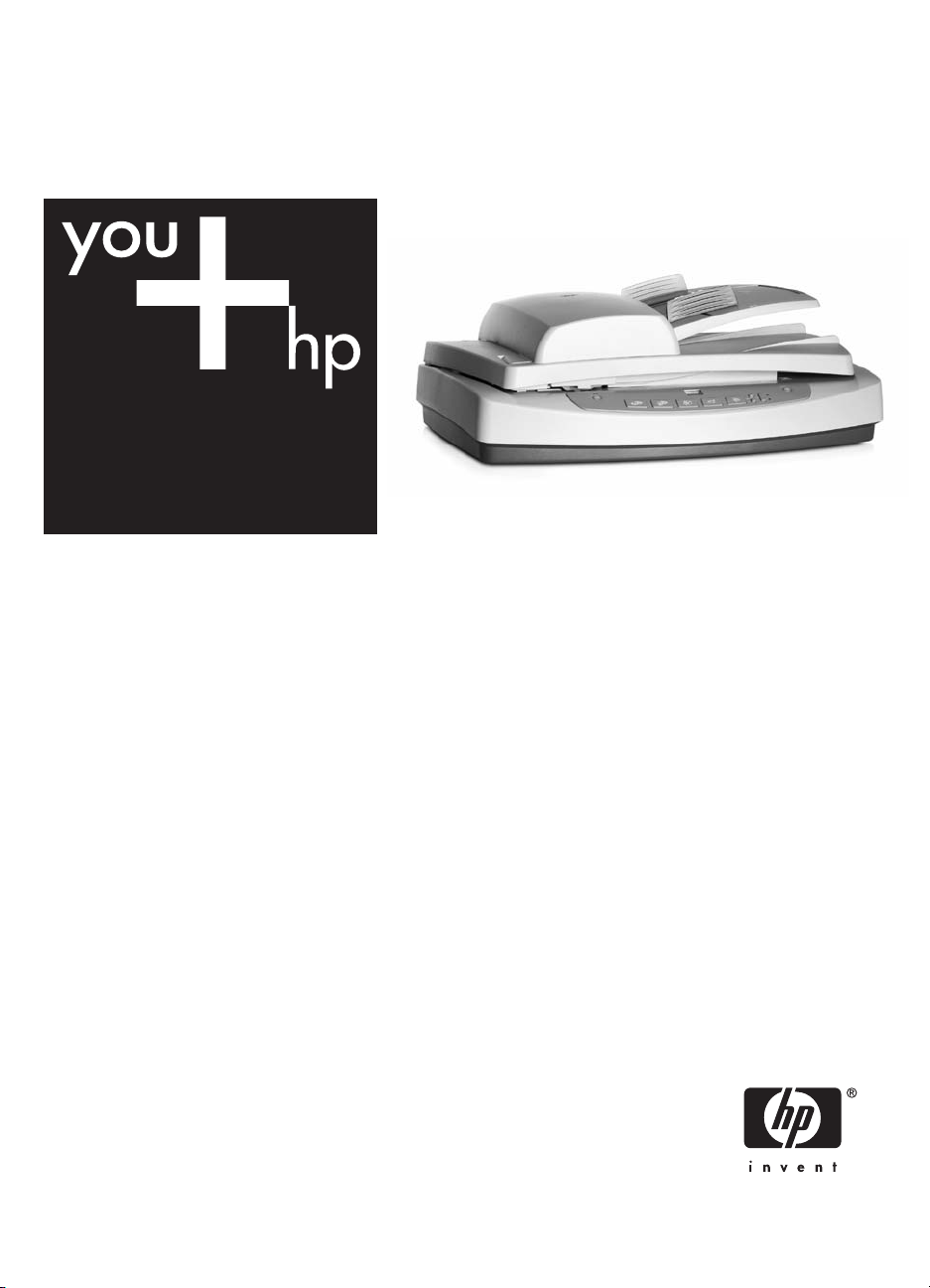
HP Scanjet 7600-series
Flachbettscanner
Benutzerhandbuch
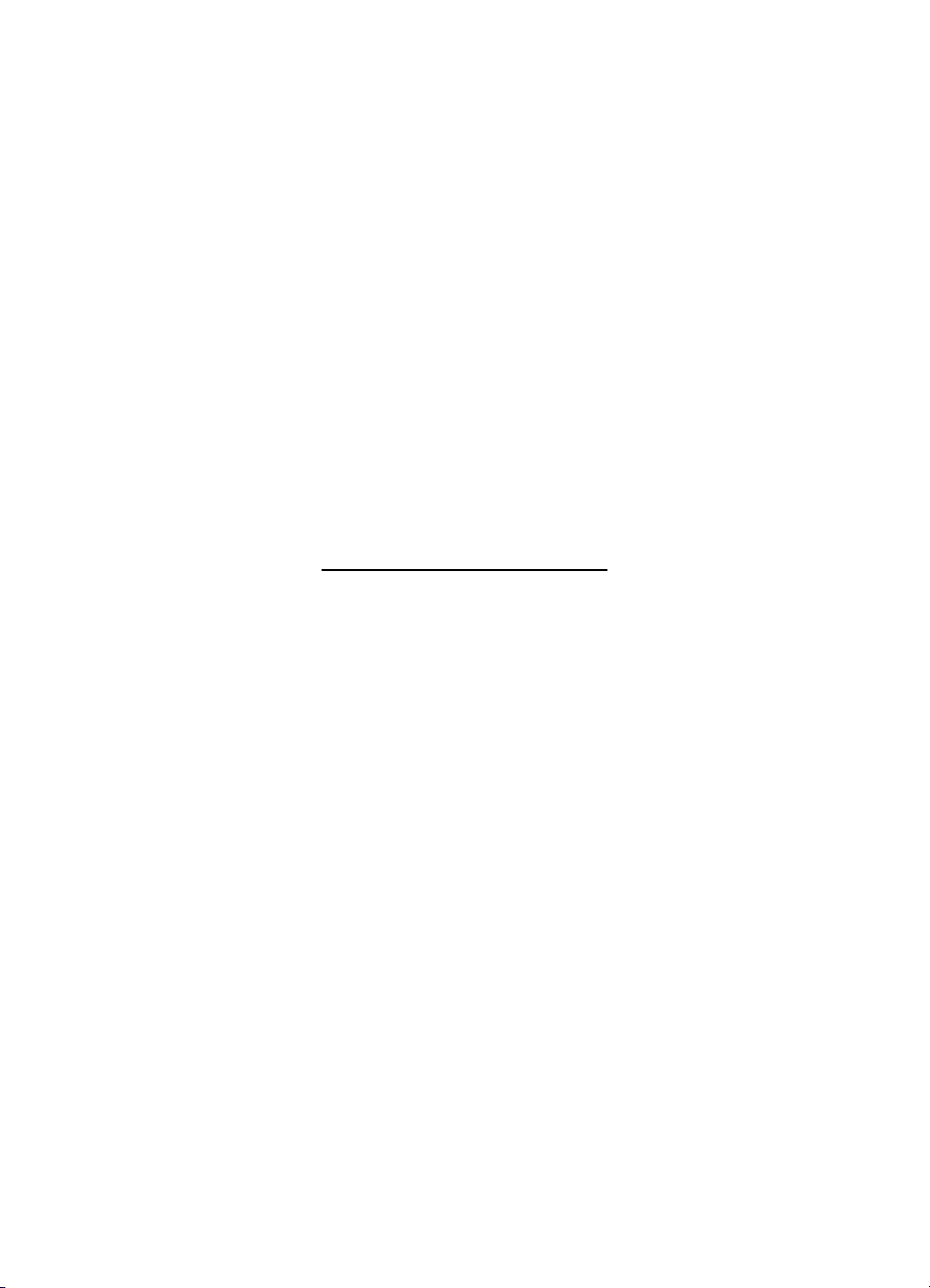
HP Scanjet 7600-Scanner
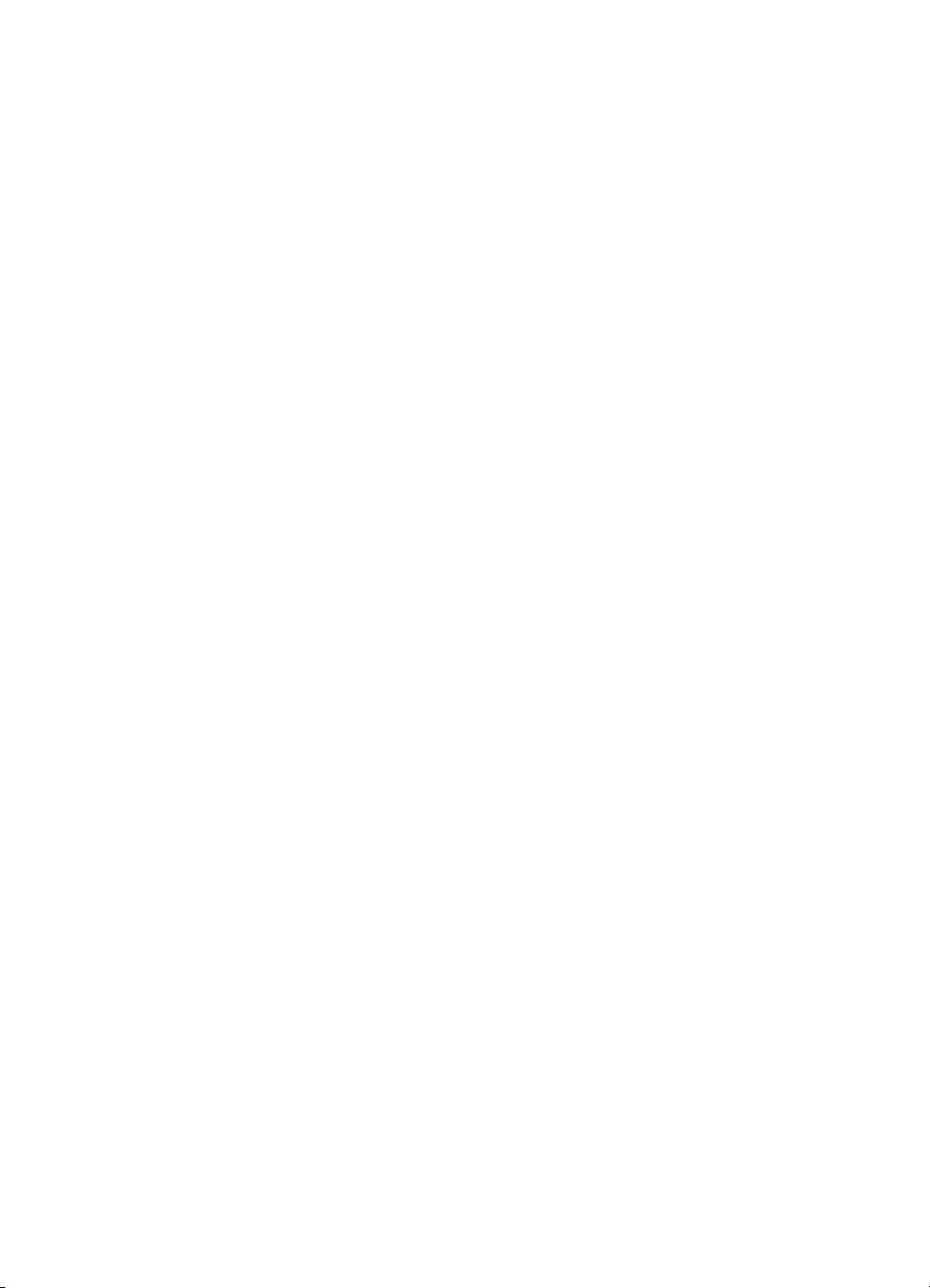
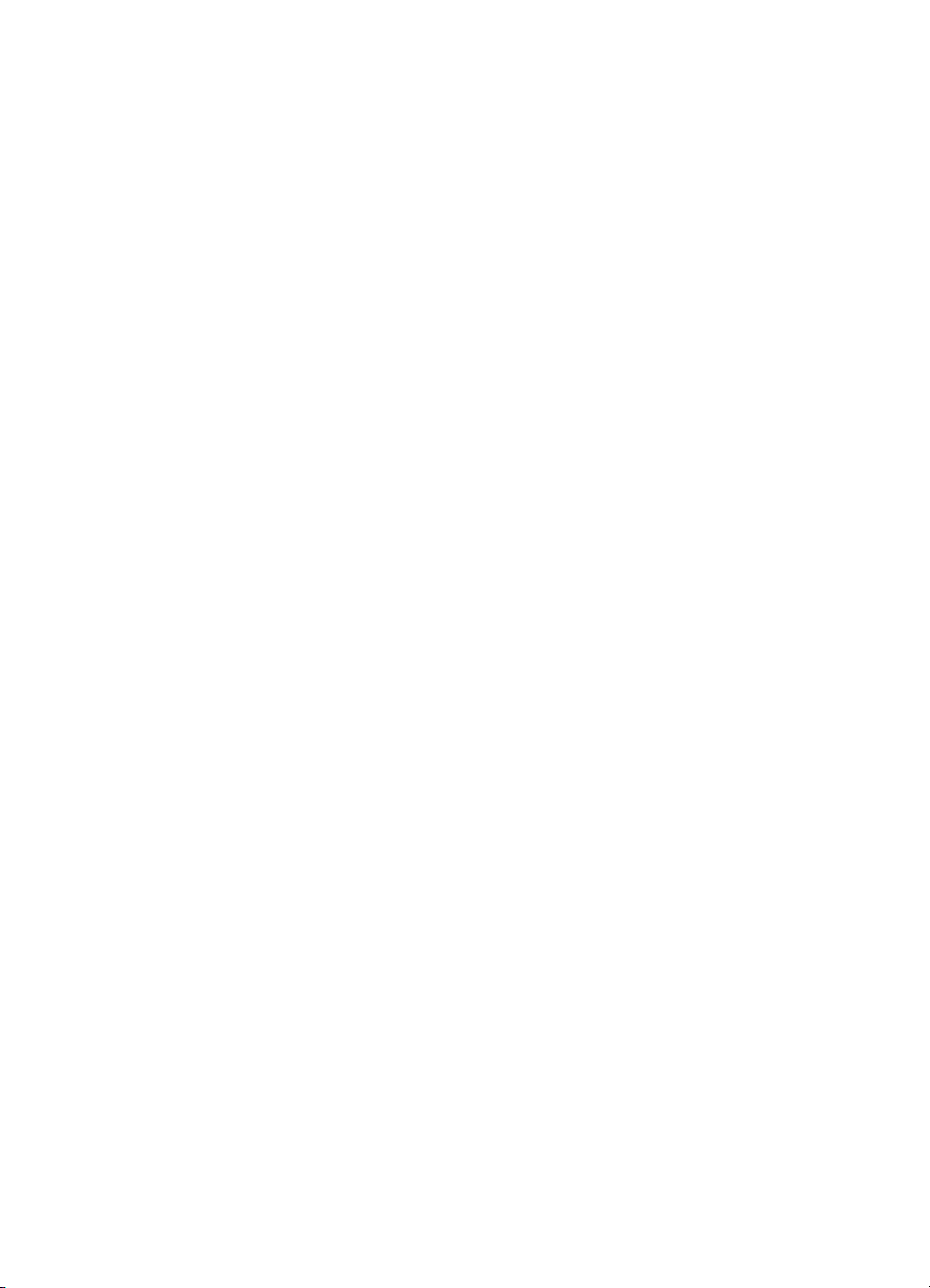
Inhalt
1 Hilfe zum HP Scanjet 7600...................................................................................3
2 Scanner verwenden..............................................................................................4
3 Über den automatischen Vorlageneinzug scannen.........................................15
4 Dias und Negative scannen...............................................................................17
5 Pflege und Wartung............................................................................................22
6 Fehlerbehebung..................................................................................................27
7 Produktunterstützung........................................................................................44
8 Rechtliche Informationen und Produktspezifikationen...................................50
Scanner einrichten und initialisieren.......................................................................4
Scannersoftware installieren...................................................................................4
Übersicht über Bedienfeld und Zubehör.................................................................5
Scanner – Übersicht...............................................................................................7
Auswählen des Originaltyps – Dokument oder Bild................................................8
Dokumente scannen...............................................................................................8
Bilder scannen......................................................................................................10
Vorschau eines gescannten Bilds anzeigen.........................................................11
Dokument auf einem Datenträger (Festplatte oder CD) speichern.......................12
Ein gescanntes Dokument oder Bild per E-Mail versenden..................................12
Kopien erstellen....................................................................................................13
Scannen abbrechen.............................................................................................13
Taste Energiesparmodus verwenden...................................................................14
Scaneinstellungen ändern....................................................................................14
Geeignete Medien für den ADF auswählen..........................................................15
Originale in den ADF einlegen..............................................................................15
Beidseitige Dokumente über den ADF scannen...................................................16
Kopien über den ADF erstellen.............................................................................16
Tipps zum Scannen transparenter Vorlagen........................................................17
Kabel des Transparentmaterial-Adapters (TMA) anschließen..............................17
Dias oder Negative scannen.................................................................................18
Scannerglas reinigen............................................................................................22
Transparentmaterial-Adapter (TMA) reinigen.......................................................22
Automatischen Vorlageneinzug (ADF) reinigen....................................................23
Wartungsteile und Verbrauchsmaterialien bestellen.............................................26
Probleme bei der Scannerinstallation oder -einrichtung.......................................27
Scannerinitialisierungs- oder Hardware-Probleme...............................................28
Probleme beim Scannerbetrieb............................................................................30
Probleme mit dem automatischen Vorlageneinzug (ADF)....................................33
Probleme mit dem Transparentmaterial-Adapter..................................................38
Beheben von Problemen mit Dias und Negativen................................................38
Hochauflösende Scans.........................................................................................40
Website für behindertengerechte Produkte..........................................................44
HP Scanjet-Website.............................................................................................44
Support-Ablauf......................................................................................................44
Scannerspezifikationen......................................................................................... 50
Spezifikationen des Transparentmaterial-Adapters (TMA)...................................51
1
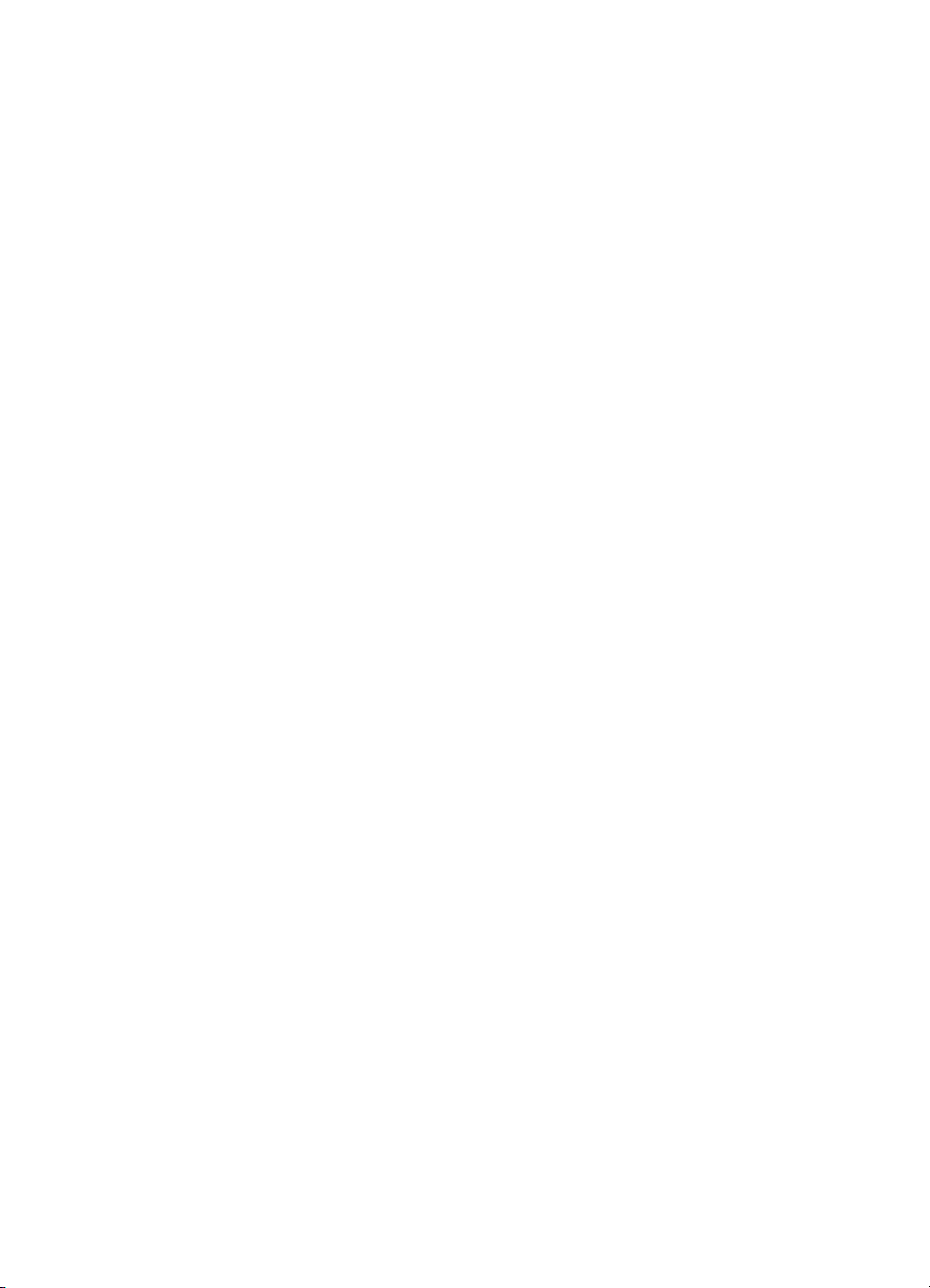
Spezifikationen des automatischen Vorlageneinzugs (ADF)................................51
Umgebungsspezifikation für Scanner, ADF und TMA........................................... 52
2 HP Scanjet 7600-Scanner
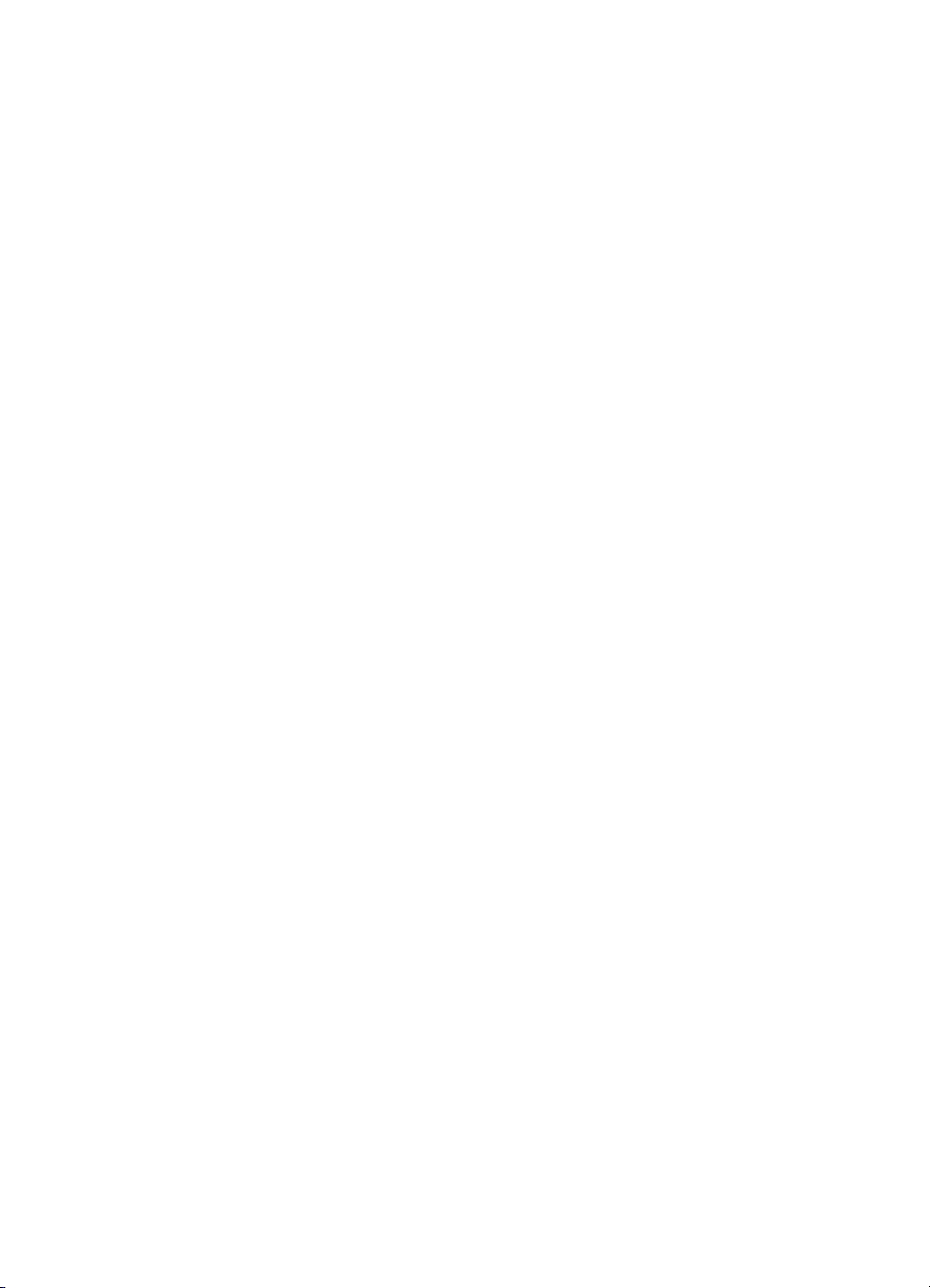
1
Hilfe zum HP Scanjet 7600
Dieser Abschnitt der Hilfe enthält die erforderlichen Informationen zur Verwendung
des HP Scanjet 7600-Scanners mit einem Computer, der unter einem Betriebssystem
von Microsoft® Windows® ausgeführt wird.
Folgende Themen werden behandelt:
● Scanner verwenden
Dieser Abschnitt enthält einen Überblick über den Scanner und Informationen zu
seiner Verwendung.
● Über den automatischen Vorlageneinzug scannen
In diesem Abschnitt wird die Verwendung des automatischen Vorlageneinzugs
(ADF) mit dem HP Scanjet 7600 beschrieben.
● Dias und Negative scannen
Dieser Abschnitt beschreibt die Verwendung des Transparentmaterial-Adapters
(TMA) mit dem HP Scanjet 7600.
● Pflege und Wartung
Dieser Abschnitt enthält Informationen zur Wartung des Scanners.
● Fehlerbehebung
Dieser Abschnitt enthält Lösungen zu möglichen Problemen bei der Verwendung
des Scanners.
● Produktunterstützung
Dieser Abschnitt beschreibt die Kontaktaufnahme mit dem HP Kundendienst.
● Rechtliche Informationen und Produktspezifikationen
Dieser Abschnitt enthält die Spezifikationen für den Scanner.
3

2
Scanner verwenden
Dieser Abschnitt enthält einen Überblick über den Scanner und seine
Einsatzmöglichkeiten.
● Scanner einrichten und initialisieren
● Scannersoftware installieren
● Übersicht über Bedienfeld und Zubehör
● Scanner – Übersicht
● Auswählen des Originaltyps – Dokument oder Bild
● Dokumente scannen
● Bilder scannen
● Vorschau eines gescannten Bilds anzeigen
● Dokument auf einem Datenträger (Festplatte oder CD) speichern
● Ein gescanntes Dokument oder Bild per E-Mail versenden
● Kopien erstellen
● Scannen abbrechen
● Taste Energiesparmodus verwenden
● Scaneinstellungen ändern
Scanner einrichten und initialisieren
Das mit dem Scanner gelieferte Setup-Poster enthält Anleitungen zum Einrichten des
Scanners und zum Installieren der Scannersoftware.
Wechseln Sie zurück zu Scanner verwenden.
Scannersoftware installieren
HP bietet mehrere Scan-Lösungen für unterschiedliche Einsatzzwecke an. Anhand
der folgenden Tabelle können Sie feststellen, welche Software installiert werden muss.
Beginnen Sie mit der CD 1. Sie haben die Wahl zwischen folgenden Softwarelösungen:
Softwareoptionen
auf CD 1
HP Image Zone
Scannen von
Dokumenten, Fotos und
Grafiken
4 HP Scanjet 7600-Scanner
Beschreibung
● Software für Dokument- und Fotomanagement
und Erweiterungen.
● Kann Dias und Negative scannen
● Aktiviert Scannertasten am Bedienfeld
● Bietet TWAIN-Konnektivität zu den gängigsten
Bildverarbeitungsanwendungen
● Setzt 550 MB Speicherplatz voraus
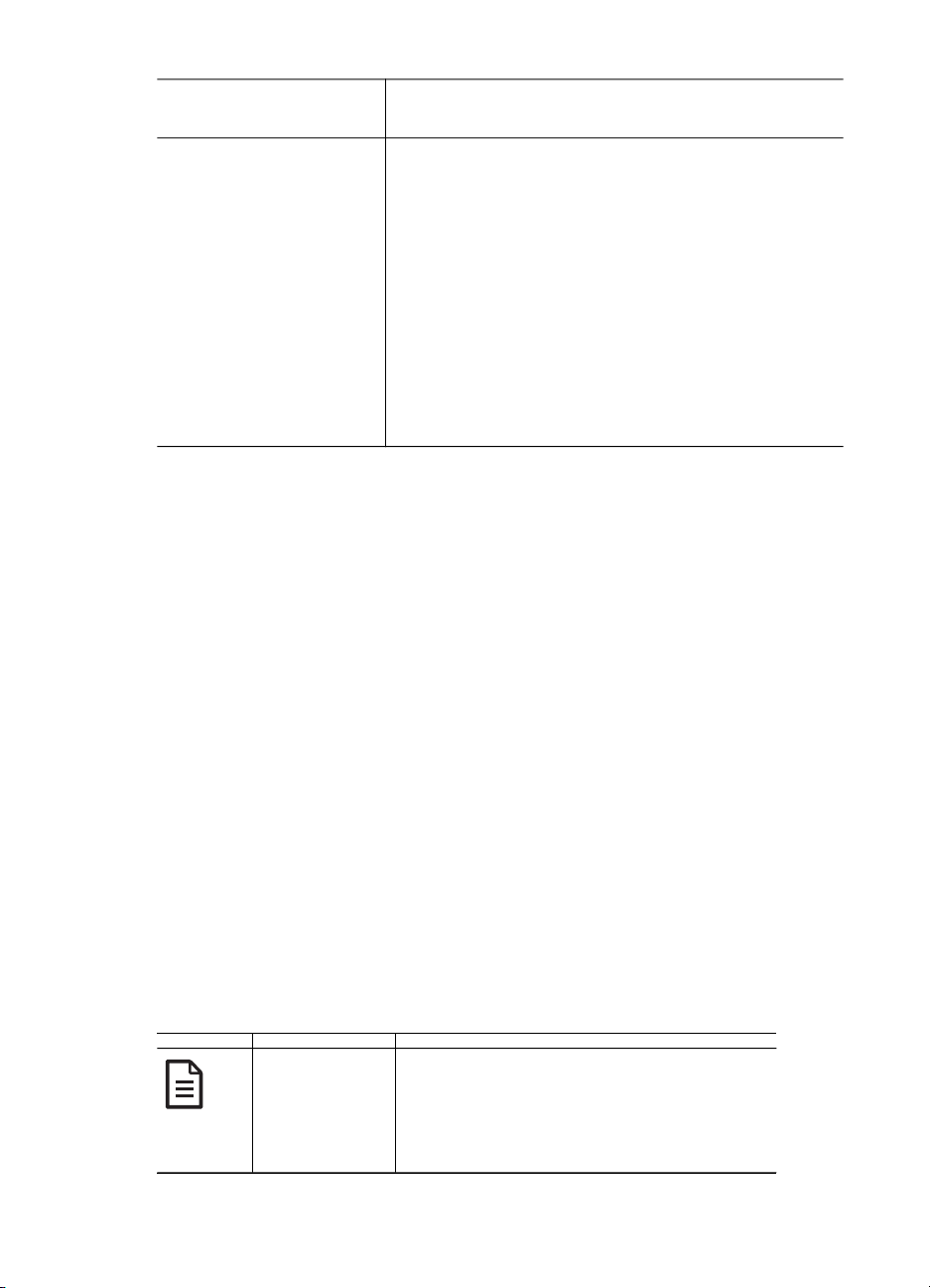
(Fortsetzung)
Softwareoptionen
auf CD 1
Beschreibung
HP Scanjet 7600 Serie
Document ISIS/TWAIN
Scannen von
Dokumentbildern
Hinweis Damit der Scanner genutzt werden kann, muss mindestens eine der obigen
Softwareoptionen von CD 1 installiert werden. Sie können auch beide
Softwarelösungen installieren.
Die CD 1 enthält möglicherweise noch weitere Software. Einzelheiten entnehmen Sie
den Anleitungen auf dem Bildschirm.
Auf der CD 2 befindet sich spezialisierte Software für das Scannen und das
Dokumentmanagement. Sie ist für den Einsatz mit der HP Scanjet 7600 Serie
Document ISIS/TWAIN-Software vorgesehen. Legen Sie die CD 2 in das CD-ROMLaufwerk, und folgen Sie den Anleitungen auf dem Bildschirm.
Weitere Informationen über TWAIN finden Sie unter www.twain.org.
Wechseln Sie zurück zu Scanner verwenden.
● Softwarelösung zur Verwendung mit ISIS- oder
TWAIN-kompatiblen DokumentmanagementProgrammen
● Die Scannersteuerung erfolgt über die
Dokumentmanagement-Software auf CD 2 oder
über andere TWAIN- oder ISIS-kompatible
Programme.
● Bietet TWAIN-Kontrast- und Helligkeitsfunktionen
● Bietet verbesserte beidseitige Scan-Leistung
● Unterstützt die Funktionen der Scannertasten am
Bedienfeld nicht
● Kann keine Dias und Negative scannen
● Setzt 20 MB Speicherplatz voraus
Übersicht über Bedienfeld und Zubehör
Dieser Abschnitt enthält eine Übersicht über das Bedienfeld des Scanners, den
Transparentmaterial-Adapter (TMA) und den automatischen Vorlageneinzug (ADF).
● Bedienfeldtasten
● Automatischer Vorlageneinzug (ADF)
● Transparentmaterial-Adapter (TMA)
Wechseln Sie zurück zu Scanner verwenden.
Bedienfeldtasten
Taste
Dokument
scannen
Scannt ein Originaldokument in das (auf der
CD 2 enthaltene)
Dokumentmanagementprogramm ein. Ist
dieses Programm nicht installiert, wird der
Scan in einer Datei gespeichert.
5
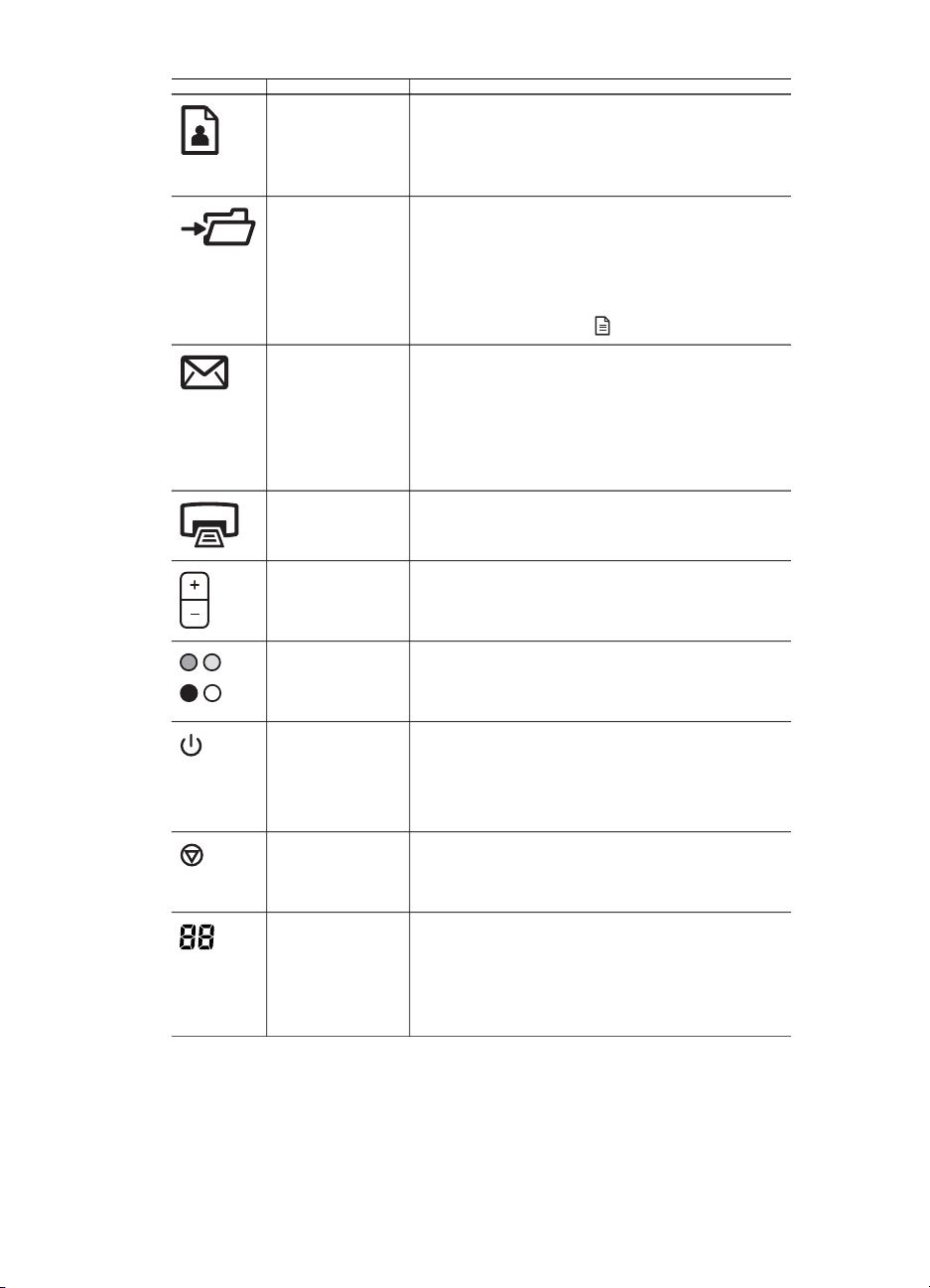
Kapitel 2
(Fortsetzung)
Taste Bild
scannen
Scannt Bilder, Grafiken, Dias oder Negative
in die HP Image Zone-Software. Zum
Scannen von Dias und Negativen muss der
TMA verwendet werden.
Taste
Scannen und
speichern
Scannt das Originaldokument für die
Archivierung als Schwarzweißbild (kompakte
Dateigröße). Verwenden Sie zum Scannen
von Dokumenten mit Farb- oder
Graustufenbildern stattdessen die Taste
Dokument scannen (
).
Taste E-Mail Scannt die Vorlage mit den Einstellungen für
Graustufenbilder (kompakte Dateigröße), und
sendet den Scan an die E-Mail-Software
(sofern diese unterstützt wird). Bei Bedarf
können Bilder, Dias und Negative auch in
Farbe gescannt werden.
Taste Kopieren Scannt die Vorlage und sendet diese zum
Erstellen von Kopien an einen Drucker.
Taste
Kopienanzahl
Ermöglicht das Einstellen der Anzahl von
Kopien, die nach Drücken der Taste
Kopieren gedruckt werden.
Taste Farbe/
Schwarzweiß
Legt fest, ob die Vorlage nach Drücken der
Taste Kopieren in Farbe oder in
Schwarzweiß gescannt wird.
Taste
Energiesparm
odus
Aktiviert/deaktiviert den Energiesparmodus.
Wenn Sie die Taste Energiesparmodus
länger als zwei Sekunden gedrückt halten,
wird der Scanner ausgeschaltet.
Taste
Abbrechen
Bricht einen laufenden Scanvorgang oder
mehrere Scanvorgänge mit dem
automatischen Vorlageneinzug ab.
Zweistellige
LCD-Anzeige
Gibt die Anzahl der Kopien an, die gedruckt
werden, wenn Sie die Taste Kopieren
drücken. Außerdem werden hier Fehlercodes
zum Ermitteln von Scannerproblemen
angezeigt.
Wechseln Sie zurück zu Übersicht über Bedienfeld und Zubehör.
Automatischer Vorlageneinzug (ADF)
Der Scanner besitzt einen automatischen Vorlageneinzug (ADF), mit dem Sie
mehrere Dokumente rasch und auf einfache Weise scannen können. Weitere
6 HP Scanjet 7600-Scanner

Informationen über den ADF finden Sie unter Über den automatischen
Vorlageneinzug scannen.
Wechseln Sie zurück zu Übersicht über Bedienfeld und Zubehör.
Transparentmaterial-Adapter (TMA)
Mit diesem Adapter können Sie 35-mm-Dias oder -Negative scannen. Weitere
Informationen über den TMA finden Sie unter Dias und Negative scannen.
Wechseln Sie zurück zu Übersicht über Bedienfeld und Zubehör.
Scanner – Übersicht
Starten Sie den Scanvorgang auf eine der folgenden Arten:
● Über die Tasten am vorderen Bedienfeld scannen
● Über HP Director scannen
● Aus anderen Softwareprogrammen scannen
Wechseln Sie zurück zu Scanner verwenden.
Über die Tasten am vorderen Bedienfeld scannen
Über die Scannertasten können Sie auf häufig verwendete Grundfunktionen des
Scanners zugreifen, beispielsweise auf die Funktionen zum Scannen von
Dokumenten und Bildern.
Informationen darüber, wie Sie die Bedienfeldtasten verwenden, finden Sie unter den
folgenden Themen:
● Übersicht über Bedienfeld und Zubehör
● Dokumente scannen
● Bilder scannen
● Dokument auf einem Datenträger (Festplatte oder CD) speichern
● Ein gescanntes Dokument oder Bild per E-Mail versenden
● Kopien erstellen
● Scannen abbrechen
Wechseln Sie zurück zu Scanner – Übersicht.
Über HP Director scannen
Das Scannen über HP Director ist dann sinnvoll, wenn Sie über weitere
Steuerungsmöglichkeiten verfügen und z. B. eine Vorschau vor dem Scannen
anzeigen, erweiterte Funktionen nutzen oder die Scaneinstellungen ändern möchten.
So starten Sie HP Director:
1 Führen Sie einen der folgenden Schritte aus:
a Doppelklicken Sie auf dem Windows-Desktop auf das Symbol HP Director.
b Klicken Sie in der Taskleiste auf Start, zeigen Sie auf Programme bzw. Alle
Programme, dann auf HP, und klicken Sie anschließend auf Director.
2 Sind mehrere HP Geräte installiert, klicken Sie in der Liste Gerät wählen auf das
gewünschte Gerät. Im Fenster von HP Director werden nur die Schaltflächen
angezeigt, die für das gewählte HP Gerät relevant sind.
7

Kapitel 2
Wechseln Sie zurück zu Scanner – Übersicht.
Aus anderen Softwareprogrammen scannen
Sie können Bilder direkt in ein TWAIN-kompatibles Programm scannen. Die
Kompatibilität ist normalerweise gegeben, wenn das Programm über eine Menüoption
namens Abrufen, Scannen oder Neues Objekt importieren verfügt. Wenn Sie sich
nicht sicher sind, ob Ihre Anwendung geeignet ist, bzw. welche Option Sie verwenden
müssen, lesen Sie die Dokumentation der Anwendung.
Wechseln Sie zurück zu Scanner – Übersicht.
Auswählen des Originaltyps – Dokument oder Bild
Sie können zwei Typen vor Originalen verwenden: Dokument oder Bild. Der Scanner
optimiert die Einstellungen je nach Ihrer Auswahl. Ermitteln Sie mit Hilfe folgender
Richtlinien den optimalen Typ für Ihre Anforderungen.
Enthält Ihr Original
Text bzw. Text und Grafiken Dokument
Ein gedrucktes Foto oder eine Grafik Bild
Wechseln Sie zurück zu Scanner verwenden.
Dokumente scannen
Verwenden Sie die Taste Dokument scannen ( ) zum Scannen von Vorlagen, die
Text oder Text und Grafiken enthalten.
Der Scanner scannt ein Originaldokument in das (auf der CD 2 enthaltene)
Dokumentmanagementprogramm. Ist dieses Programm nicht installiert, wird der Scan
in einer Datei gespeichert.
Hinweis Wenn Sie die Scans auf dem Bildschirm anzeigen möchten, bevor sie an
das Ziel gesendet werden, wählen Sie die Option Vorschau anzeigen im Dialogfeld
HP Scanvorgang. Siehe auch Vorschau eines gescannten Bilds anzeigen.
1 Legen Sie die Originale gemäß Referenzmarkierung auf das Scannerglas oder
mit der bedruckten Seite nach oben auf den ADF.
Wählen Sie diesen Typ
8 HP Scanjet 7600-Scanner
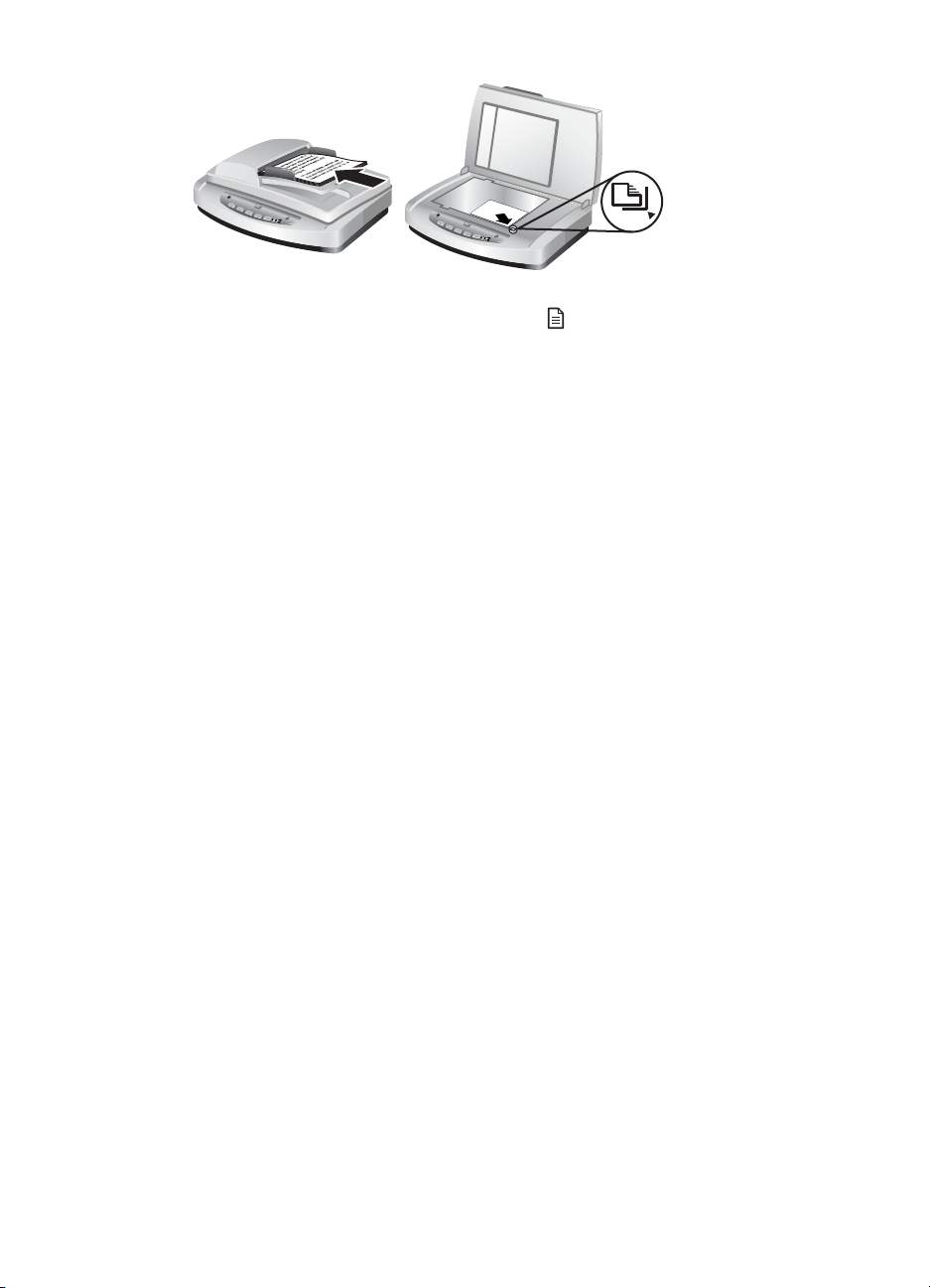
2
Drücken Sie die Taste Dokument scannen (
Scanvorgang wird geöffnet.
3 Legen Sie die Einstellungen fest:
a Soll der Text bearbeitbar sein? Wählen Sie Ja, wenn Sie den Text
bearbeiten oder eine durchsuchbare PDF-Datei erstellen möchten. Wählen
Sie Nein, um das Dokument als Bild zu scannen.
b Enthält das Original Grafiken? Wählen Sie Ja, wenn Grafiken in Farbe
oder Graustufen in hoher Qualität gespeichert werden sollen. Wählen Sie
Nein, um einfache, einfarbige Grafiken oder Strichgrafiken zu erstellen. Die
resultierenden Dateien sind bei diesem Modus wesentlich kleiner.
c Wenn Sie Dokumente in den ADF eingelegt haben, können Sie außerdem
zwischen ein- und zweiseitigen Originalen wählen. Die betreffende Option ist
nicht verfügbar, wenn sich das Dokument auf dem Scannerglas befindet.
4 Klicken Sie auf Scannen.
5 Nachdem das Scannen der Seite abgeschlossen ist, legen Sie die nächste Seite
auf das Scannerglas und klicken auf Scannen, um diese Seite zu scannen.
Wenn Sie keine weiteren Seiten scannen möchten, klicken Sie auf Fertig. Nach
dem Klicken auf Fertig sendet die Software die gescannte Datei an das
angegebene Ziel.
Hinweis Wenn Vorschau anzeigen gewählt wurde, müssen Sie im
Vorschaubildschirm auf die Schaltfläche Akzeptieren klicken, um das Scannen
zu starten. Klicken Sie bei der entsprechenden Aufforderung auf Ja, um weitere
Seiten zu scannen, oder auf Nein, um die gescannte(n) Seite(n) an das
angegebene Ziel zu senden.
Wechseln Sie zurück zu Scanner verwenden.
). Das Dialogfeld HP
Text zur Bearbeitung scannen
Die Scansoftware verwendet die optische Zeichenerkennung (OCR), um gescannten
Text in editierbaren Text umzuwandeln, der in einem Textverarbeitungsprogramm
bearbeitet werden kann. Die OCR-Software wird automatisch zusammen mit der HP
Image Zone-Software installiert. So scannen Sie einen Text für die spätere
Bearbeitung:
1 Beantworten Sie im Dialogfeld HP Scanvorgang die Frage Soll der Text
bearbeitet werden? mit Ja.
2 Wählen Sie im Feld Scannen nach ein Textverarbeitungsprogramm.
3 Klicken Sie auf Scannen.
9
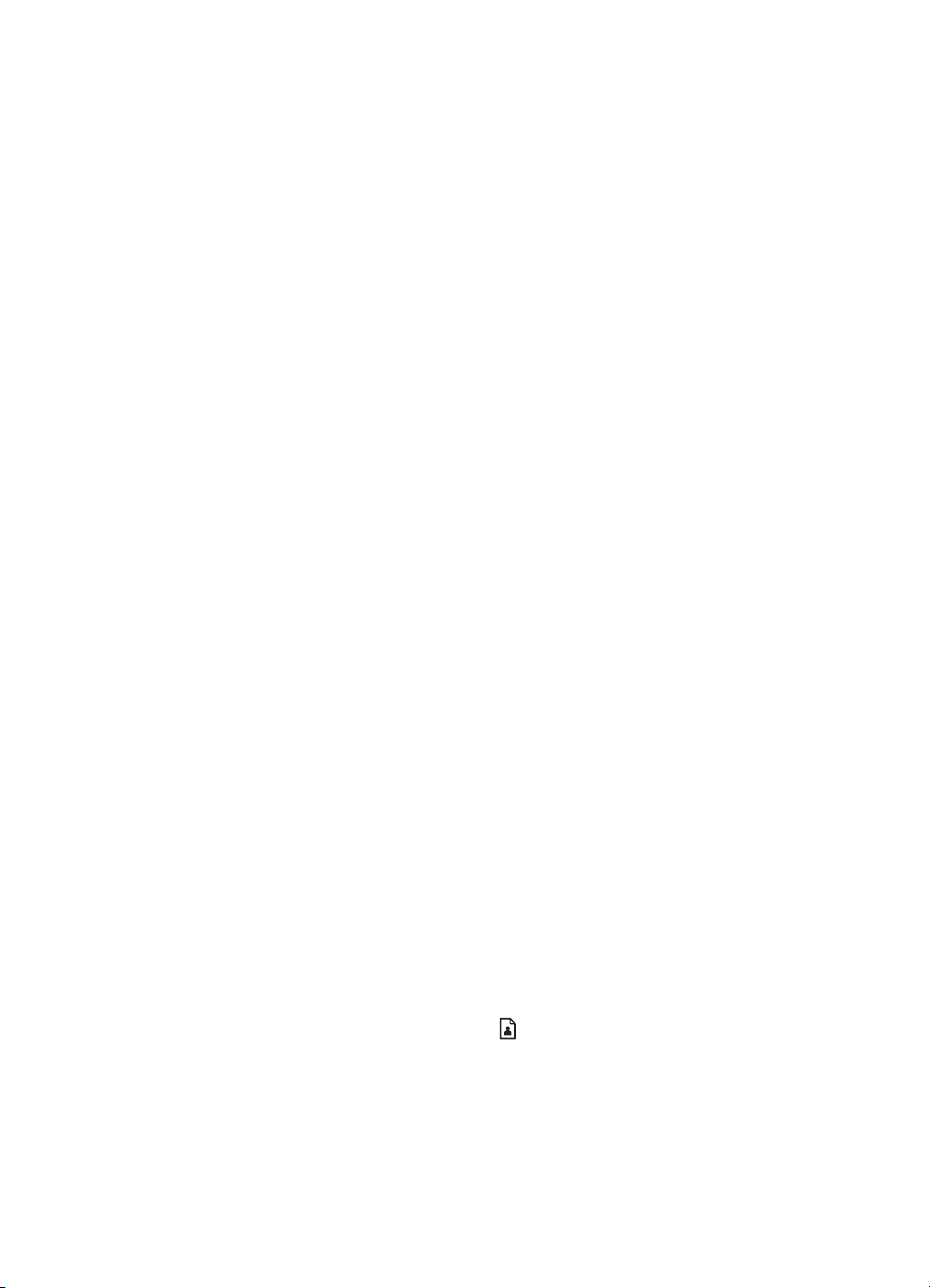
Kapitel 2
4 Der gescannte Text kann dann im Textverarbeitungsprogramm angezeigt und
bearbeitet werden.
OCR-Einstellungen auswählen
So zeigen Sie Einstellungen für das Scannen von Text an und ändern sie:
1 Öffnen Sie HP Director, klicken Sie auf Einstellungen, dann auf Scan-
Standardeinstellungen und Einstellungen und anschließend auf
Tasteneinstellungen.
2 Aktivieren Sie im Dialogfeld Tasteneinstellungen die Registerkarte für Taste
‚Dokument scannen nach’ (Bedienfeld) oder Taste ‚Dokument scannen
nach’ (Director), und klicken Sie auf die Schaltfläche DokumentScaneinstellungen ändern.
3 Ein Dialogfeld wird geöffnet. Aktivieren Sie die Registerkarte Einstellungen für
bearbeitbaren Text. In diesem Bereich haben Sie folgende
Auswahlmöglichkeiten:
– Seitenformatierung beibehalten.
Wählen Sie diese Option, wenn die Seitenformatierung des bearbeitbaren
Texts im Textverarbeitungsprogramm beibehalten werden soll. Legen Sie
danach die Einstellungen für die Option Spalten verwenden wenn möglich
fest.
• Aktivieren Sie das Kontrollkästchen Spalten verwenden wenn
möglich, wenn Text nach Möglichkeit in Spalten formatiert werden soll.
Mit dieser Einstellung lässt sich in der Regel eine optimale Formatierung
erzielen. Ist die Formatierung in Spalten nicht möglich, wird der Text
mithilfe von Rahmen formatiert.
• Wenn der Text nur mittels Rahmen formatiert werden soll, deaktivieren
Sie das Kontrollkästchen Spalten verwenden wenn möglich.
– Seitenformatierung nicht beibehalten.
Wählen Sie diese Option, wenn die Seitenformatierung für die
Weiterverarbeitung des Texts nicht beibehalten werden soll. Sie erhalten
dann Fließtext, der neu formatiert werden kann.
Das Erscheinungsbild des gescannten Texts kann vom Original abweichen,
insbesondere dann, wenn das Original undeutlich oder verschwommen ist. Es kann
beispielsweise vorkommen, dass Zeichen falsch oder gar nicht dargestellt werden.
Vergleichen Sie beim Bearbeiten des Texts den gescannten Text mit dem Original
und nehmen Sie ggf. Änderungen vor.
Wechseln Sie zurück zu Dokumente scannen.
Bilder scannen
Verwenden Sie die Taste Bild scannen ( ), um Fotos, Grafiken, Dias oder Negative
zu scannen.
Informationen zum Scannen von Dias und Negativen finden Sie unter Dias und
Negative scannen.
10 HP Scanjet 7600-Scanner

Hinweis Wenn Sie die Scans auf dem Bildschirm anzeigen möchten, bevor sie an
das Ziel gesendet werden, wählen Sie die Option Vorschau anzeigen im Dialogfeld
HP Scanvorgang. Siehe auch Vorschau eines gescannten Bilds anzeigen.
1 Legen Sie das Original mit der bedruckten Seite nach unten auf das Scannerglas,
wie durch die Markierungen angegeben, und schließen Sie den Deckel.
2
Drücken Sie die Taste Bild scannen (
geöffnet.
Stellen Sie sicher, dass die Option Original vom Glas oder Einzug scannen
ausgewählt ist. Klicken Sie auf Scannen.
3 Wechseln Sie nach dem Ende des Scanvorgangs die Vorlage auf dem
Scannerglas, und klicken Sie auf Scannen, um ein weiteres Bild zu scannen.
Wenn Sie keine weiteren Bilder scannen möchten, klicken Sie auf Fertig. Die
Software speichert den Scan im Unterordner Eigene Bilder des Ordners Eigene
Dateien. Außerdem wird das Bild standardmäßig an HP Image Zone gesendet.
Hinweis Wenn Vorschau anzeigen gewählt wurde, müssen Sie im
Vorschaubildschirm auf die Schaltfläche Akzeptieren klicken, um das Scannen
zu starten. Klicken Sie bei der entsprechenden Aufforderung auf Ja, um weitere
Bilder zu scannen, oder auf Nein, um die gescannten Bilder an das angegebene
Ziel zu senden.
Tipp Die HP Scansoftware korrigiert Ihre Bilder automatisch oder stellt verblasste
Farben in alten Bildern wieder her. Um die Bildkorrektur ein- oder auszuschalten,
wählen Sie Automatische Fotokorrektur im Menü Standard der HP Scansoftware
und wählen anschließend die gewünschten Optionen aus. Diese Funktion steht nur
zur Verfügung, wenn Vorschau anzeigen ausgewählt wurde.
). Das Dialogfeld HP Scanvorgang wird
Wechseln Sie zurück zu Scanner verwenden.
Vorschau eines gescannten Bilds anzeigen
Wenn Sie die Vorschau der gescannten Datei anzeigen möchten, starten Sie den
Scanvorgang mit der HP Director-Software oder klicken im Dialogfeld HP
Scanvorgang auf Vorschau anzeigen.
Tasteneinstellungen für eine Vorschau gescannter Dateien ändern
Gehen Sie wie folgt vor, um die Tasteneinstellungen für den Scanner so zu ändern,
dass die Software Sie auffordert, eine Vorschau des Bilds oder Dokuments
anzuzeigen.
1 Öffnen Sie HP Director.
2 Klicken Sie im Dropdown-Menü Einstellungen auf Scan-
Standardeinstellungen und Einstellungen und danach auf
Tasteneinstellungen. Das Dialogfeld Tasteneinstellungen erscheint.
3 Klicken Sie auf die Registerkarte der Taste, die Sie konfigurieren möchten.
4 Klicken Sie auf die Option Beim Scannen mithilfe der Bedienfeldtasten des
Geräts Vorschau anzeigen.
5 Klicken Sie auf Anwenden und danach auf OK.
Wechseln Sie zurück zu Scanner verwenden.
11
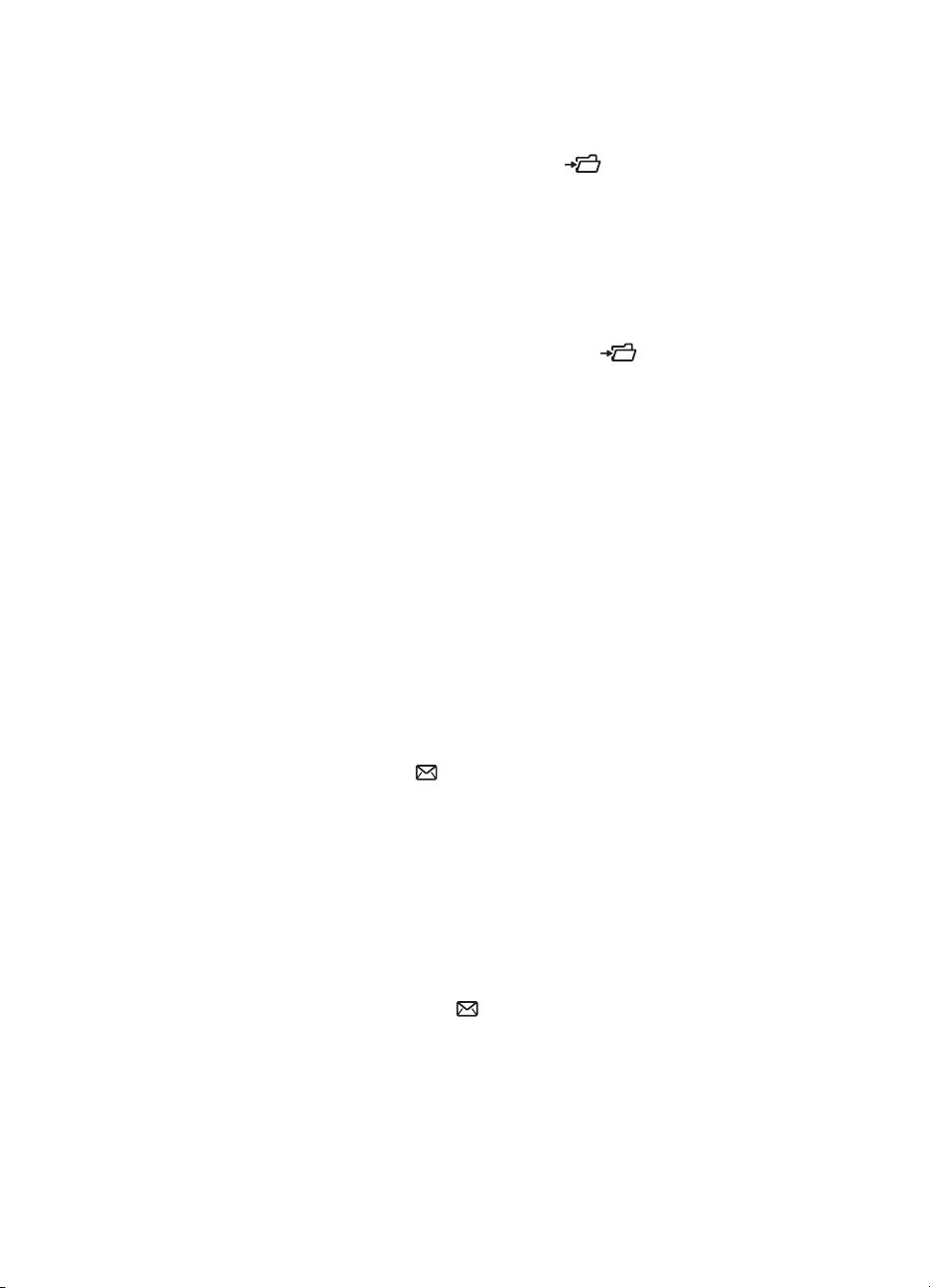
Kapitel 2
Dokument auf einem Datenträger (Festplatte oder CD) speichern
Drücken Sie die Taste Scannen und speichern ( ), wenn Sie gescannte
Dokumente auf einem Datenträger (Festplatte oder CD) speichern möchten.
Tipp Verwenden Sie für Farbe, Graustufen- oder Farbgrafik oder bearbeitbaren Text
die Taste Dokument scannen.
1 Legen Sie die Originale gemäß Referenzmarkierung mit der bedruckten Seite
nach unten auf das Scannerglas oder mit der bedruckten Seite nach oben auf
den ADF.
2
Drücken Sie die Taste Scannen und speichern (
starten.
3 Das Fenster Dokument scannen wird angezeigt. Scannen Sie ein weiteres
Dokument oder klicken Sie auf Fertig.
4 Das Dialogfeld Speichern unter erscheint. Wählen Sie den gewünschten
Zielordner, geben Sie einen Dateinamen ein und wählen Sie einen Dateityp.
5 Klicken Sie auf OK. Die Software speichert das Dokument im angegebenen
Ordner. Wenn Sie im Dialogfeld Speichern unter keinen Ablageort auswählen,
wird das Dokument standardmäßig im Ordner Eigene Dokumente auf Ihrem
Computer gespeichert.
Hinweis Wenn Sie eine Vorschau von Scans anzeigen möchten, bevor Sie sie an ihr
Ziel senden, lesen Sie Vorschau eines gescannten Bilds anzeigen.
), um den Scanvorgang zu
Wechseln Sie zurück zu Scanner verwenden.
Ein gescanntes Dokument oder Bild per E-Mail versenden
Drücken Sie die Taste E-Mail ( ), um Dokumente oder Bilder zu scannen und diese
als Anhang zu einer E-Mail hinzuzufügen. Hierzu benötigen Sie ein unterstütztes EMail-Programm.
Die Taste E-Mail scannt mithilfe von Graustufeneinstellungen, erzeugt mit ihnen eine
kleine Datei für die E-Mail-Übertragung und sendet den Scan an Ihre E-MailAnwendung (sofern unterstützt). Bei Bedarf können Bilder, Dias und Negative auch in
Farbe gescannt werden.
1 Legen Sie die Originale gemäß Referenzmarkierung mit der bedruckten Seite
nach unten auf das Scannerglas oder mit der bedruckten Seite nach oben auf
den ADF.
2 Drücken Sie die Taste E-Mail (
eingeblendet. Geben Sie einen Dateinamen ein, und wählen Sie einen Dateityp
aus. Klicken Sie auf Weiter. Der Scanvorgang wird gestartet.
3 Wenn der Scanvorgang abgeschlossen ist, werden Sie aufgefordert, eine andere
Seite zu scannen. Wenn Sie eine andere Seite oder ein anderes Bild der E-Mail
beifügen möchten, legen Sie das Bild oder das Dokument auf das Scannerglas
und klicken Sie auf Scannen.
). Das Dialogfeld Scannen an E-Mail wird
12 HP Scanjet 7600-Scanner
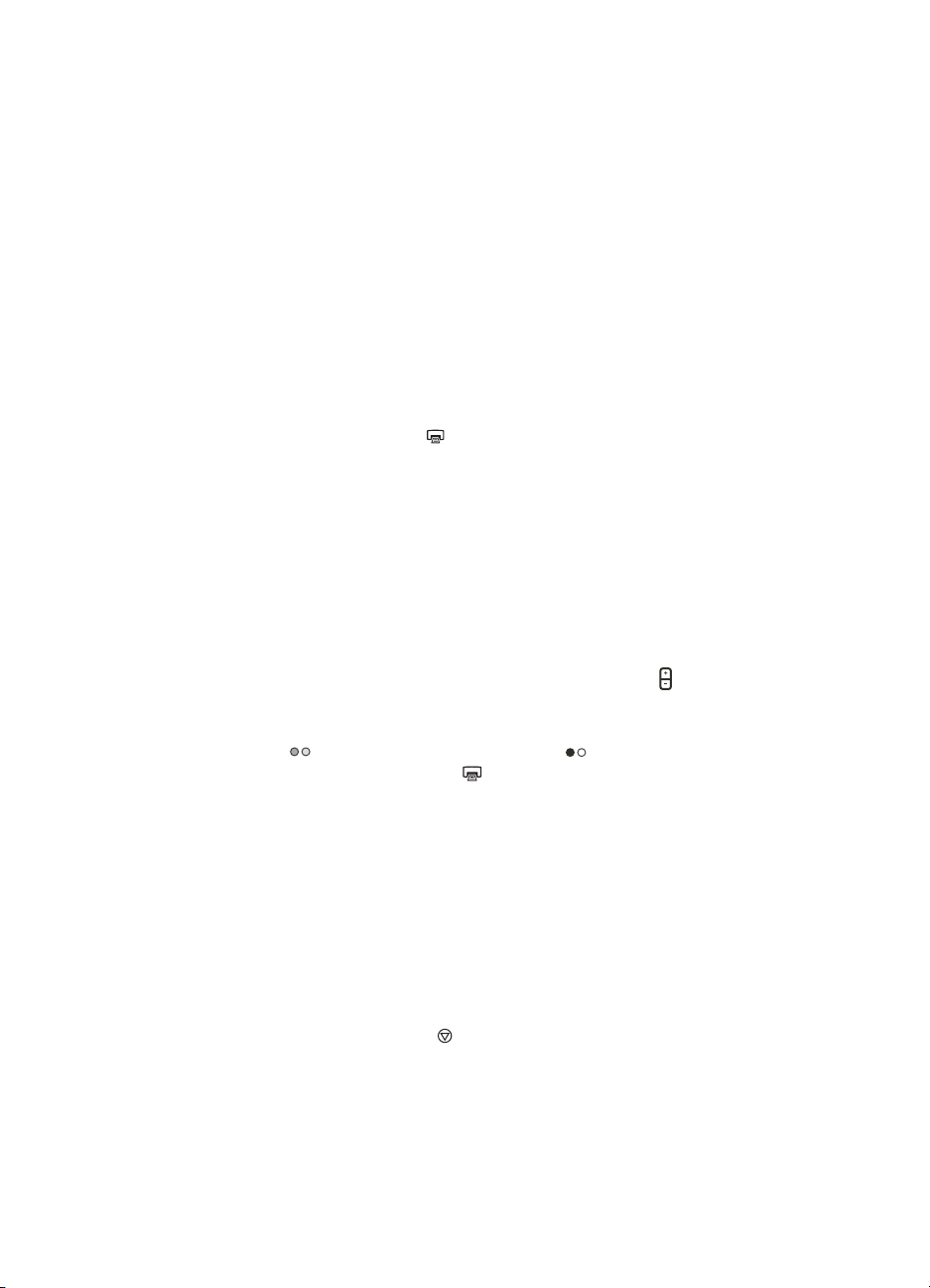
4 Klicken Sie auf Fertig, wenn Sie das Scannen abgeschlossen haben. Ihre E-Mail-
Anwendung wird geöffnet, und die gescannte Datei wird als Anhang einer E-Mail
angezeigt.
5 Beenden und versenden Sie die E-Mail mit Ihrer E-Mail-Anwendung. Wenn Sie
das Bild vor dem Versand der E-Mail betrachten möchten, doppelklicken Sie in
Ihrer E-Mail-Anwendung auf den Anhang.
Wenn Sie das E-Mail-Programm wechseln möchten, öffnen Sie HP Director über das
entsprechende Desktop-Symbol oder wählen Sie im Menü Start in der DropdownListe Einstellungen die Option E-Mail-Einstellungen aus. Das Dialogfeld E-Mail-
Einstellungen wird eingeblendet. Wählen Sie die gewünschte E-Mail-Anwendung
aus, und klicken Sie auf OK.
Wechseln Sie zurück zu Scanner verwenden.
Kopien erstellen
Drücken Sie die Taste Kopieren ( ), wenn Sie eine Vorlage scannen und drucken
möchten.
Mit der Bedienfeldtaste Kopieren können Sie scannen und eine Kopie der Vorlage,
die auf dem Scannerglas liegt, drucken. Wenn Sie das Bild verändern, z. B. aufhellen,
abdunkeln oder die Größe ändern, möchten, verwenden Sie die Schaltfläche Kopien
erstellen von HP Director.
1 Legen Sie die Originale gemäß Referenzmarkierung mit der bedruckten Seite
nach unten auf das Scannerglas oder mit der bedruckten Seite nach oben auf
den ADF.
2 Wählen Sie die Kopieroptionen aus:
–
Wählen Sie durch Drücken der Taste Kopienanzahl (
Kopien aus. Die Kopienanzahl wird im vorderen Bedienfeld angezeigt.
– Geben Sie an, wie das Original gescannt werden soll, indem Sie die Taste
Farbe (
3 Drücken Sie die Taste Kopieren (
Standarddrucker ausgedruckt.
) die Anzahl der
) oder die Taste Schwarzweiß ( ) drücken.
). Die Kopien werden auf dem
Hinweis Für die Kopierfunktion ist kein Vorschaubild vorhanden.
Mit der Schaltfläche Kopien erstellen von HP Director können Sie die
Kopiereinstellungen bei Bedarf ändern. Ein Dialogfeld HP Kopieren wird geöffnet, in
dem Sie die gewünschten Einstellungen für Ihre Kopie auswählen können.
Wechseln Sie zurück zu Scanner verwenden.
Scannen abbrechen
Drücken Sie die Taste Abbrechen ( ), um einen Scanvorgang abzubrechen. Wenn
Sie über den ADF scannen, können Sie mit der Taste mehrere Scanvorgänge
abbrechen.
Wechseln Sie zurück zu Scanner verwenden.
13
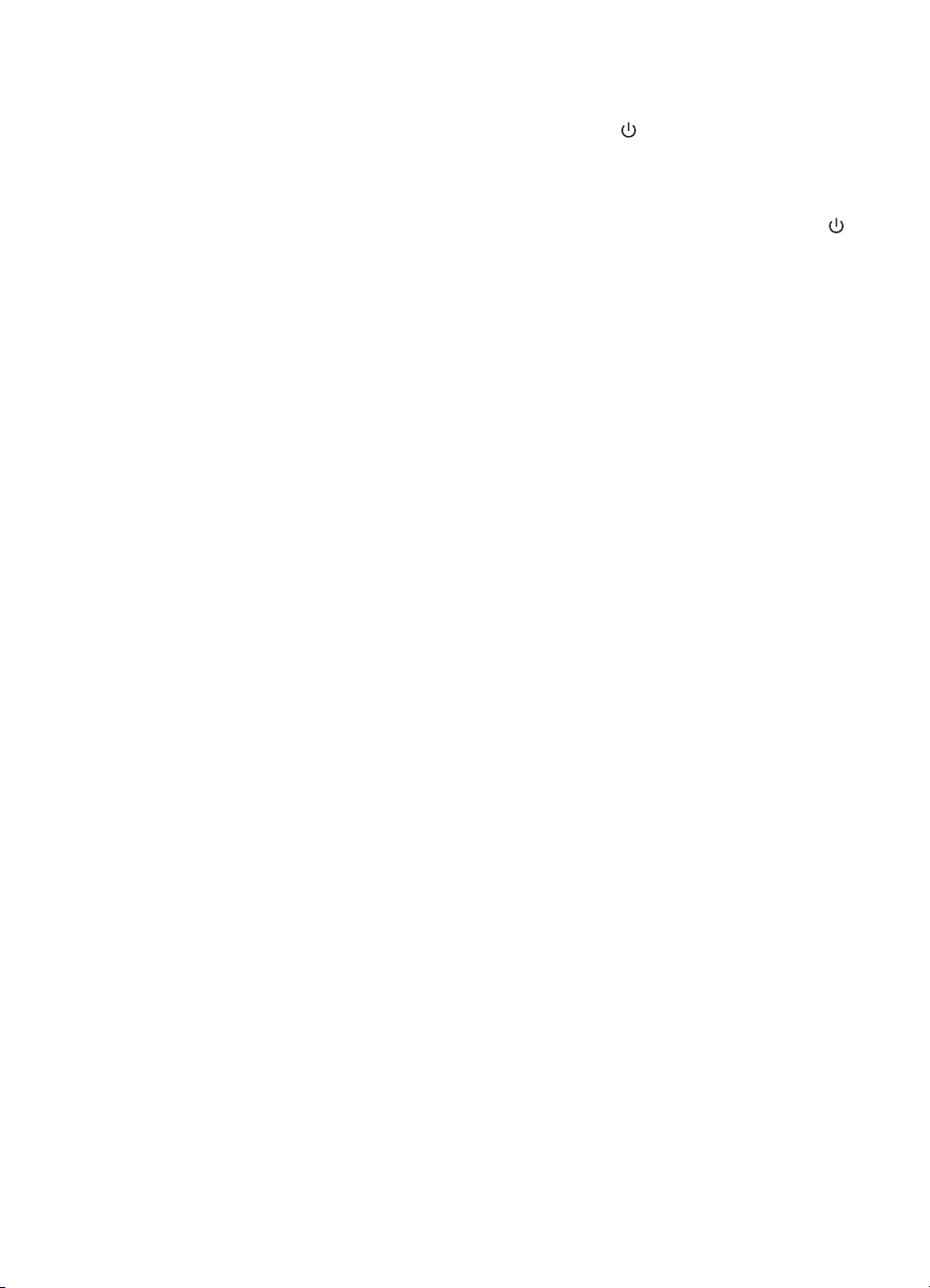
Kapitel 2
Taste Energiesparmodus verwenden
Drücken Sie einmal kurz die Taste Energiesparmodus ( ), um die Lampe
auszuschalten, wenn Sie den Scanner gerade nicht verwenden. Wenn Sie wieder
scannen möchten, drücken Sie einfach eine der Bedienfeldtasten, um die Lampe
wieder einzuschalten und sofort mit dem Scannen zu beginnen.
Um den Scanner ganz auszuschalten, drücken Sie die Taste Energiesparmodus (
und halten Sie sie zwei Sekunden gedrückt.
Wenn Sie wieder scannen möchten, nachdem Sie den Scanner ganz ausgeschaltet
haben, drücken Sie die Taste Energiesparmodus nur einmal.
Wechseln Sie zurück zu Scanner verwenden.
Scaneinstellungen ändern
Die HP Image Zone-Software ermöglicht Ihnen, viele Scaneinstellungen zu ändern.
Sie können u.a. Tasteneinstellungen für das Bedienfeld und HP Director-Scantasten,
Einstellungen und automatische Belichtung ändern.
Um eine dieser Scaneinstellungen zu ändern, klicken Sie in HP Director auf
Einstellungen. Klicken Sie auf Scan-Standardeinstellungen und Einstellungen
und danach auf Tasteneinstellungen. Wählen Sie die gewünschte TastenRegisterkarte. Die geänderten Einstellungen gelten nur für die ausgewählte TastenRegisterkarte. Die Liste enthält Registerkarten für HP Director-Tasten und
Bedienfeldtasten.
Weitere Informationen finden Sie außerdem unter Vorschau eines gescannten Bilds
anzeigen.
Wechseln Sie zurück zu Scanner verwenden.
)
Direktes Scannen aktivieren
Die Funktion zum direkten Scannen ermöglicht Ihnen zu scannen, ohne das
Aufwärmen der Lampe abzuwarten. So aktivieren bzw. deaktivieren Sie die Funktion
zum direkten Scannen:
1 Öffnen Sie HP Director.
2 Klicken Sie im Menü Einstellungen auf Scan-Standardeinstellungen und
Einstellungen und danach auf Scan-Standardeinstellungen.
3 Klicken Sie auf die Registerkarte Qualität und Geschwindigkeit.
Wenn Sie die Aufwärmphase deaktivieren möchten, wählen Sie die Option
Sofortiges Aufwärmen aus.
Hinweis Die Funktion für das direkte Scannen kann bei Verwendung des TMA
nicht aktiviert werden.
Wechseln Sie zurück zu Scaneinstellungen ändern.
14 HP Scanjet 7600-Scanner

3
Über den automatischen Vorlageneinzug scannen
In diesem Abschnitt wird die Verwendung des automatischen Vorlageneinzugs (ADF)
für den Scanner der Serie HP Scanjet 7600 erläutert.
● Geeignete Medien für den ADF auswählen
● Originale in den ADF einlegen
● Beidseitige Dokumente über den ADF scannen
● Kopien über den ADF erstellen
Geeignete Medien für den ADF auswählen
Der automatische Vorlageneinzug funktioniert am besten, wenn die Originale folgende
Spezifikationen erfüllen: Entsprechen die Originale diesen Kriterien nicht, scannen Sie
diese über das Scannerglas.
● Zum einseitigen Scannen können Sie A4, Letter- oder Legal-Papier verwenden:
210 mm x 355,6 mm (8,5 x 14 Zoll).
● Zum beidseitigen Scannen verwenden Sie die Formate A4 oder Letter. Der
automatische Vorlageneinzug kann bei Dokumenten, die kleiner als 127 mm x
127 mm (5 x 5 Zoll) oder größer als 210 mm x 304,8 mm (8,5 x 12 Zoll) sind,
nicht beide Seiten scannen.
Tipp Um beide Seiten eines im Format Legal (216 mm x 356 mm, 8,5 x 14 Zoll)
vorliegenden Dokuments zu scannen, scannen Sie eine Seite im automatischen
Vorlageneinzug, drehen Sie das Dokument um und scannen Sie dann die andere
Seite im automatischen Vorlageneinzug.
● Mit der Option zum einseitigen Scannen können benutzerdefinierte
Medienformate von 88,9 mm x 127 mm (3,5 x 5 Zoll) bis 216 mm x 356 mm (8,5 x
14 Zoll) gescannt werden.
●
Medien mit einem Gewicht von 60 bis 90 g/m
● Medien ohne Perforationen oder Stanzungen.
● Medien, die keinen feuchten Leim, Korrekturflüssigkeit oder Tinte aufweisen.
Hinweis Vermeiden Sie die Verwendung von mehrteiligen Formularen, Folien,
Magazinseiten, gummierten Seiten und leichtem Transparentpapier im
automatischen Vorlageneinzug.
Bevor Sie ein Original in den automatischen Vorlageneinzug einlegen, überprüfen Sie
es auf Falten, Knicke, Büroklammern, Papierclips und anderes beigefügtes Material
und entfernen oder beseitigen Sie dieses ggf.
Wechseln Sie zurück zu Über den automatischen Vorlageneinzug scannen.
Originale in den ADF einlegen
1 Legen Sie einen Stapel Seiten mit einem ähnlichen Format in das Zufuhrfach. Die
zu scannende Seite muss dabei obenauf liegen und nach oben zeigen.
2
.
15

Kapitel 3
2 Passen Sie die Papierführungen an, um den Stapel zu zentrieren.
3 Drücken Sie eine Bedienfeldtaste, oder starten Sie das Scannen über HP
Director. Folgen Sie den Bildschirmanleitungen, um den Scanvorgang
abzuschließen.
Wechseln Sie zurück zu Über den automatischen Vorlageneinzug scannen.
Beidseitige Dokumente über den ADF scannen
1 Legen Sie die Originale ein. Siehe Originale in den ADF einlegen.
2 Öffnen Sie HP Director. Klicken Sie auf die Schaltfläche Dokument scannen von
HP Director.
3 Das Dialogfeld HP Scanvorgang wird geöffnet.
4 Wählen Sie unter Möchten Sie beide Seiten des Originals scannen? die
Option Ja, beide scannen, und klicken Sie auf Scannen.
5 Wenn Sie das Scannen beendet haben, klicken Sie auf Fertig. Die Software
sendet die gescannte Datei an das angegebene Ziel.
Das einseitige Scannen ist das Standardverfahren für den ADF. Um die Option für
das beidseitige Scannen als Standardeinstellung auszuwählen, öffnen Sie auf dem
Desktop HP Director, klicken Sie auf Einstellungen, danach auf Scan-
Standardeinstellungen und Einstellungen und schließlich auf ScanStandardeinstellungen. Klicken Sie auf die Registerkarte Automatisch, und wählen
Sie dann die Einstellung aus, die Sie als Standardeinstellung zuweisen möchten.
Hinweis Das beidseitige Scannen eignet sich nicht für alle Seitenformate. Weitere
Informationen über Medien finden Sie unter Geeignete Medien für den ADF auswählen.
Wenn Sie Ihren Scan von einer Bildverarbeitungsanwendung mit TWAIN erhalten,
bietet Ihnen die Software Document ISIS/TWAIN der HP Scanjet 7600 Serie
zusätzliche Funktionen für Helligkeit und Kontrast sowie höhere Leistung und
Steuerungsmöglichkeiten für das beidseitige Scannen. Informationen darüber, wie Sie
die Software Document ISIS/TWAIN der HP Scanjet 7600 Serie installieren, finden
Sie unter Scannersoftware installieren.
Wechseln Sie zurück zu Über den automatischen Vorlageneinzug scannen.
Kopien über den ADF erstellen
Mit der Taste Kopieren ( ) können Sie über den ADF mehrere Kopien erstellen und
an einen Drucker senden. Die Kopierfunktion verwendet standardmäßig die
Einstellung, mit der Sie zum letzten Mal Kopien angefertigt haben. Weitere
Informationen finden Sie unter Kopien erstellen.
Wechseln Sie zurück zu Über den automatischen Vorlageneinzug scannen.
16 HP Scanjet 7600-Scanner
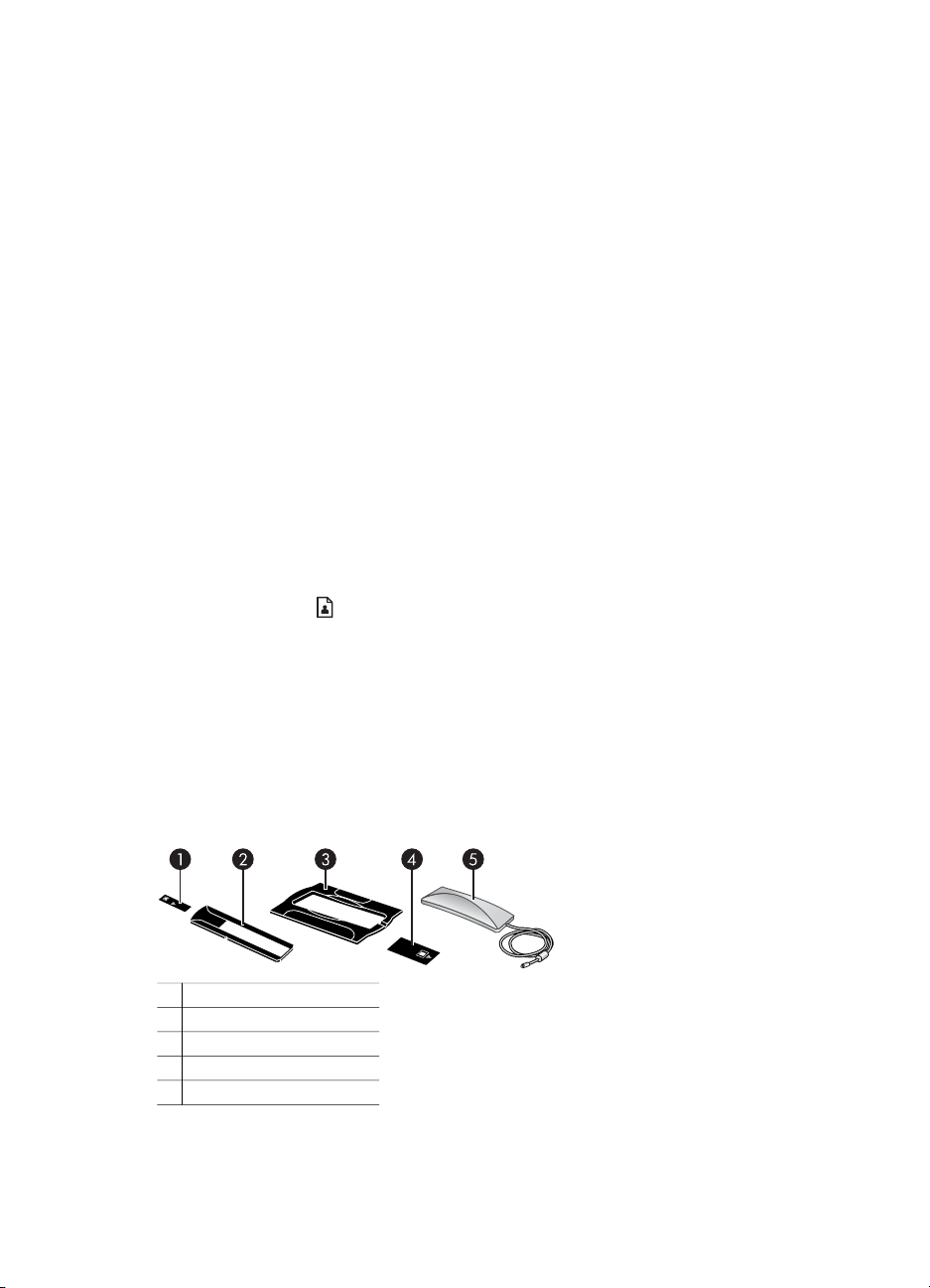
4
Dias und Negative scannen
In diesem Abschnitt wird das Einrichten und Verwenden des TransparentmaterialAdapters (TMA) zum Scannen von Dias und Negativen erläutert. Mit diesem Adapter
können Sie 35-mm-Dias oder -Negative scannen.
● Tipps zum Scannen transparenter Vorlagen
● Kabel des Transparentmaterial-Adapters (TMA) anschließen
● Dias oder Negative scannen
Tipps zum Scannen transparenter Vorlagen
● Wenn eine Vorlage zu groß für den Transparentmaterial-Adapter ist, legen Sie
sie auf das Scannerglas und decken Sie sie mit einem weißen Blatt Papier ab.
Führen Sie den Scanvorgang dann wie üblich aus.
● Wenn Sie ein 35-mm-Dia oder -Negativ scannen, wird das Bild von der
Scansoftware automatisch auf etwa 11 cm x 15 cm vergrößert. Wenn das
endgültige Bild größer oder kleiner sein soll, legen Sie mit der Funktion Größe
ändern der Scansoftware die endgültige Skalierung fest. Der Scanner scannt die
Vorlage in der ausgewählten Größe und passt die Scanauflösung gemäß der
ausgewählten Einstellung an.
● Um 35-mm-Dias oder -Negative mit dem TMA zu scannen, drücken Sie die Taste
Bild scannen (
Schaltfläche Dias/Negative scannen von HP Director.
Wechseln Sie zurück zu Dias und Negative scannen.
) auf der Scanner-Vorderseite oder klicken Sie auf die
Kabel des Transparentmaterial-Adapters (TMA) anschließen
Zum TMA gehören eine Lichtquelle, eine Positionierungsschablone und Medienhalter.
Achten Sie darauf, dass alle Komponenten des TMA vorhanden sind.
1 Lichtschutz für Negative
2 Negativhalter
3 Positionierungsschablone
4 Dia-Lichtschutz
5 Lichtquelle und Diahalter
TMA-Kabel an den Scanner anschließen
1 Ziehen Sie das Netzkabel vom Scanner ab.
17
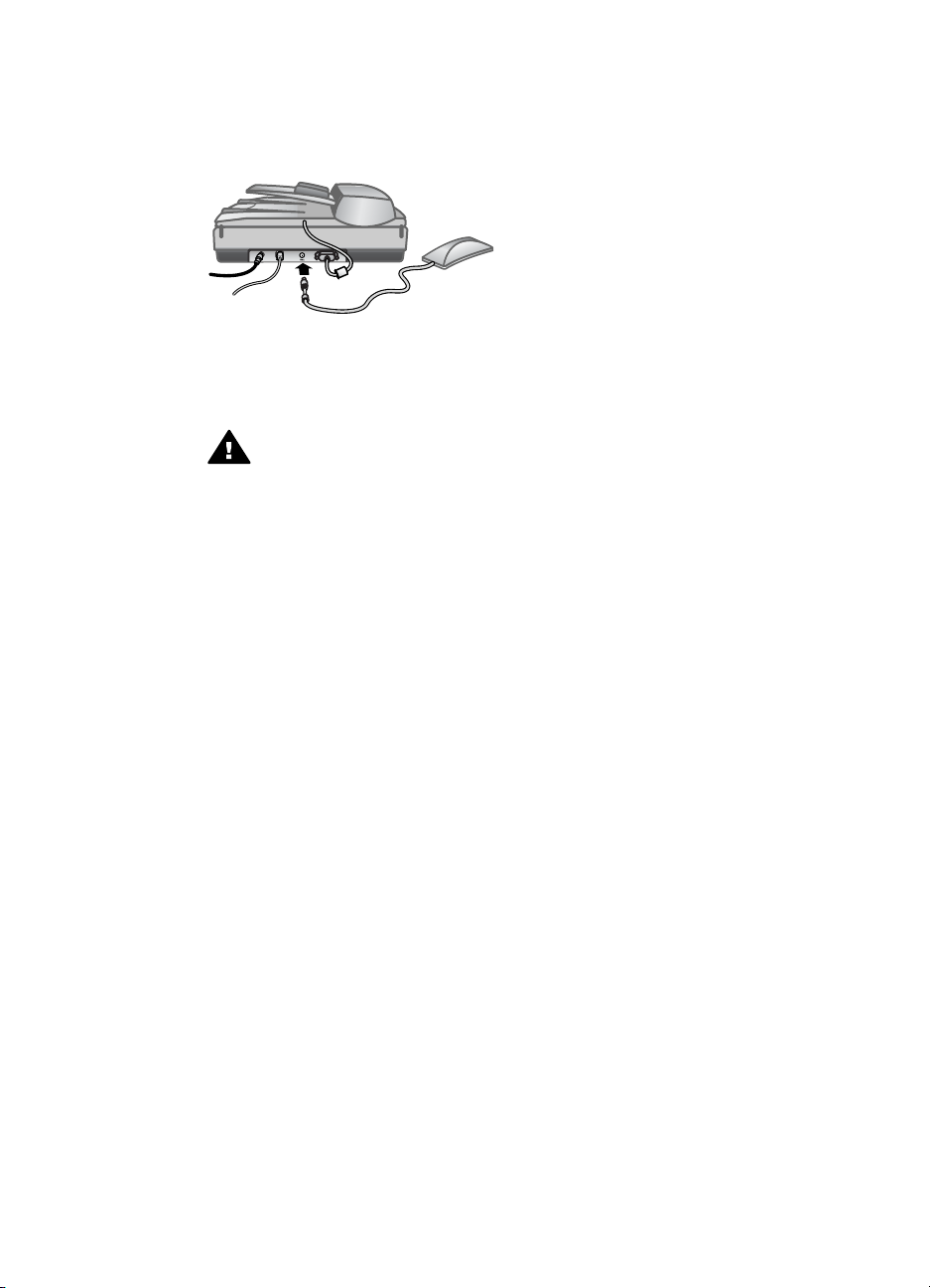
Kapitel 4
2 Suchen Sie auf der Rückseite des Scanners den runden TMA-Anschluss.
3 Halten Sie das TMA-Kabel am freien Ende, und richten Sie den Stecker so aus,
dass sich der Pfeil auf der Oberseite befindet.
TMA-Kabel und Anschluss
4 Stecken Sie den Stecker vorsichtig in den TMA-Anschluss ein.
Vorsicht Stecken Sie den Stecker nicht mit Gewalt in den TMA-
Anschluss ein. Hierbei könnten die Kontaktstifte verbiegen oder brechen.
5 Schließen Sie das Netzkabel wieder an.
Wechseln Sie zurück zu Dias und Negative scannen.
Dias oder Negative scannen
Wenn Sie Standard-35 mm-Dias oder -Negative scannen möchten, verwenden Sie
die TMA-Lichtquelle und die Positionierungsschablone. Verwenden Sie den
Negativhalter für Negative. Wenn Sie weniger als drei Dias scannen, benötigen Sie
den Dia-Lichtschutz. Wenn Sie weniger als vier Negative scannen, benötigen Sie den
Negativ-Lichtschutz.
● Scanvorgang starten
● Dias in die TMA-Lichtquelle einlegen
● Negative in die TMA-Lichtquelle einlegen
● Scanvorgang beenden
● Bild beim Scannen mit dem TMA anpassen
Wechseln Sie zurück zu Dias und Negative scannen.
Scanvorgang starten
1 Legen Sie die Positionierungsschablone so auf das Scannerglas, dass die
Referenzmarkierung an der Schablone mit der Referenzmarkierung am Scanner
übereinstimmt.
18 HP Scanjet 7600-Scanner
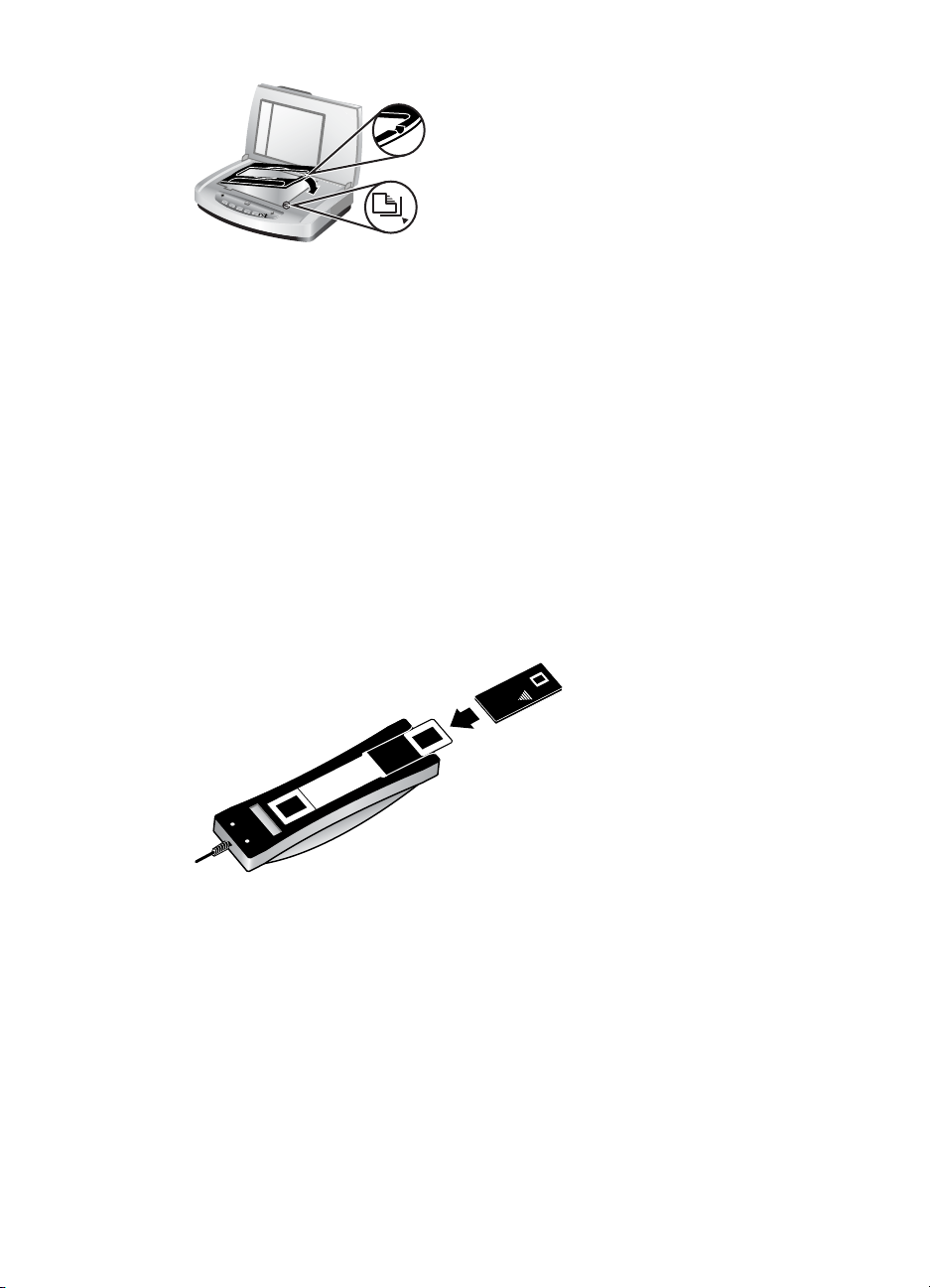
Platzieren der Positionierungsschablone auf dem Scannerglas
2 Legen Sie Dias oder Negative in die TMA-Lichtquelle ein. Siehe Dias in die TMA-
Lichtquelle einlegen oder Negative in die TMA-Lichtquelle einlegen.
Wechseln Sie zurück zu Dias oder Negative scannen.
Dias in die TMA-Lichtquelle einlegen
1 Legen Sie bis zu drei Dias in den Diahalter auf der Unterseite der TMA-
Lichtquelle ein.
Hinweis Achten Sie darauf, dass die glänzende Seite des Dias zum
Scannerglas weist, wenn die TMA-Lichtquelle auf dem Scannerglas positioniert
ist. (Die Emulsionsseite ist matt.)
2 Wenn Sie weniger als drei Dias scannen möchten, setzen Sie den Dia-
Lichtschutz nach dem Einlegen des letzten Dias ein.
Einlegen von Dia und Dia-Lichtschutz in den Diahalter
Wechseln Sie zurück zu Dias oder Negative scannen.
Negative in die TMA-Lichtquelle einlegen
1 Legen Sie einen Negativstreifen in den Negativhalter ein. Der Negativhalter
befindet sich normalerweise in der TMA-Lichtquelle, und zwar im Diahalter.
Hinweis Achten Sie darauf, dass die glänzende Seite des Negativs zum
Scannerglas weist, wenn die TMA-Lichtquelle auf dem Scannerglas positioniert ist.
19

Kapitel 4
Vorsicht Negative können leicht beschädigt werden. Berühren Sie sie
nur an den Rändern.
2 Wenn Sie einen Negativstreifen mit weniger als vier Negativen scannen, setzen
Sie den Negativ-Lichtschutz nach dem Einlegen des Negativstreifens ein.
Positionieren Sie ihn mithilfe der Pfeilsymbole auf dem Negativ-Lichtschutz.
3 Legen Sie den Negativstreifen in den Negativhalter ein.
4 Schieben Sie den Negativhalter in den Diahalter auf der Unterseite der TMA-
Lichtquelle ein.
Wechseln Sie zurück zu Dias oder Negative scannen.
Scanvorgang beenden
1 Legen Sie die TMA-Lichtquelle so in die Positionierungsschablone, dass die Dias
oder Negative nach unten weisen. Das TMA-Kabel muss in die Vertiefung auf der
Seite der Positionierungsschablone passen, auf der sich auch die
Referenzmarkierungen befinden.
Platzieren der TMA-Lichtquelle auf der Positionierungsschablone
2
Drücken Sie am Bedienfeld des Scanners die Taste Bild scannen (
20 HP Scanjet 7600-Scanner
).
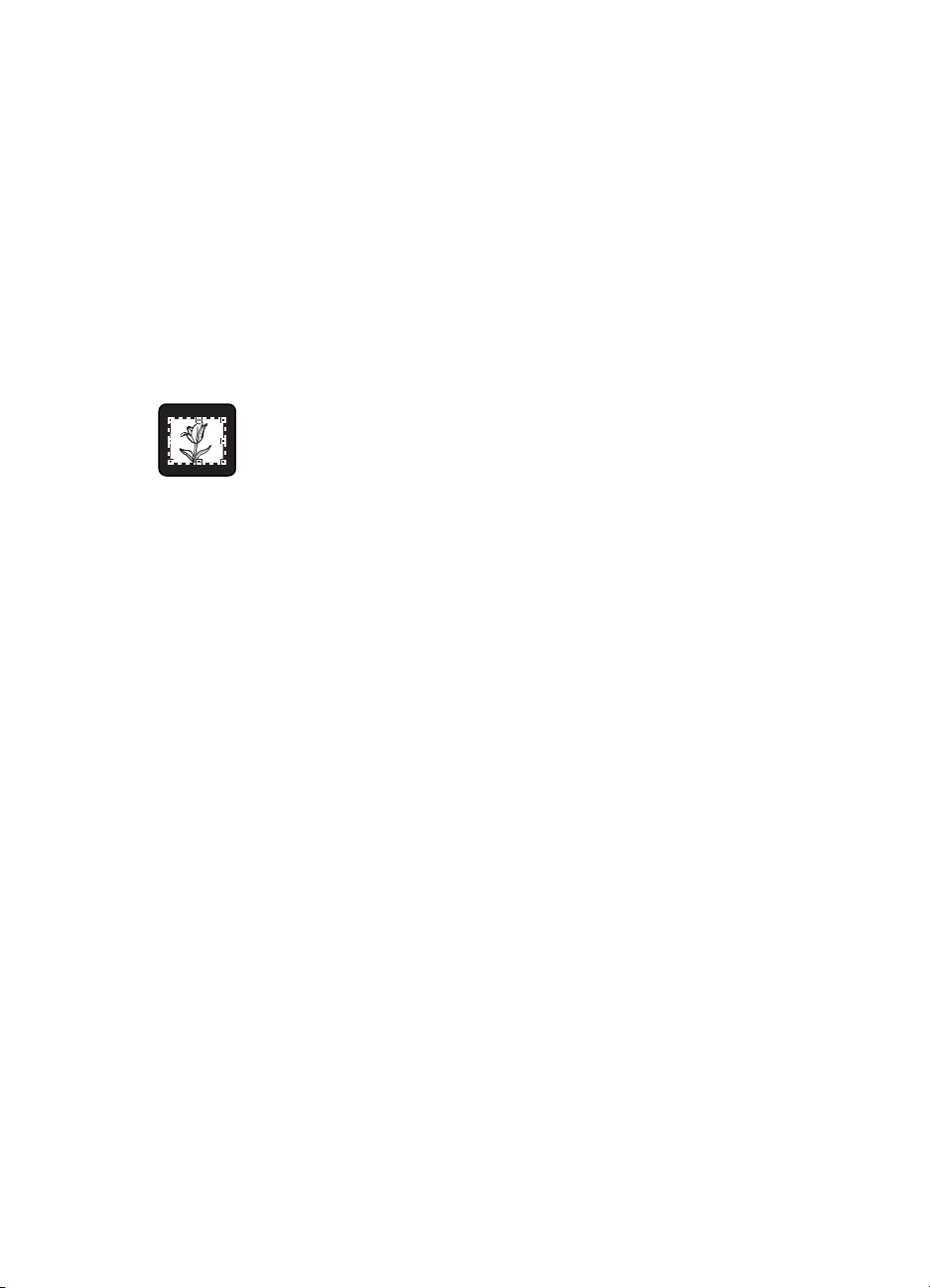
3 Wählen Sie im Dialogfeld HP Scanvorgang die Option Dias mit dem
Transparentmaterial-Adapter scannen oder die Option Negative mit dem
Transparentmaterial-Adapter scannen. Klicken Sie auf Scannen.
4 Wenn Sie die Vorlage gescannt haben, klicken Sie auf Scannen, um ein anderes
Dia oder Negativ zu scannen, oder klicken Sie auf Fertig.
Wenn Sie mehr Steuerungsmöglichkeiten für den Scanvorgang im Auswahlbereich
des Bilds wünschen, wählen Sie Vorschau anzeigen im Dialogfeld HP Scanvorgang
oder verwenden Sie die Schaltfläche Dias/Negative scannen in HP Director. Im
Dialogfeld Vorschau können Sie den Bereich des Dias oder Negativs auswählen, den
Sie scannen möchten. Klicken Sie und halten Sie einen Ziehpunkt und passen Sie
den Bereich so an, dass das Bild eingerahmt wird. Klicken Sie danach im VorschauBildschirm auf die Schaltfläche Akzeptieren, um den Scan zu starten. Die Software
sendet das Bild an HP Image Zone.
Zu scannender Bereich
Wechseln Sie zurück zu Dias oder Negative scannen.
Bild beim Scannen mit dem TMA anpassen
Während der Vorschau des gescannten Bilds können Sie optionale Anpassungen an
den Dias oder Negativen vornehmen, die Sie mit Hilfe des TMA scannen möchten.
Wählen Sie einen der um das Bild angeordneten Ziehpunkte aus, und ziehen Sie
einen Bereich um den zu scannenden Teil des Bilds. Auf diese Weise wird das Bild
durch die Software korrekt belichtet.
Weitere Informationen finden Sie unter Vorschau eines gescannten Bilds anzeigen.
Hinweis Wenn Sie ein 35-mm-Dia oder -Negativ scannen, wird das Bild von der
Scansoftware automatisch auf etwa 11 cm x 15 cm vergrößert. Wenn das endgültige
Bild größer oder kleiner sein soll, legen Sie mit der Funktion Größe ändern der
Scansoftware die endgültige Skalierung fest. Der Scanner scannt die Vorlage in der
ausgewählten Größe und passt die Scanauflösung gemäß der ausgewählten
Einstellung an.
Wechseln Sie zurück zu Dias oder Negative scannen.
21
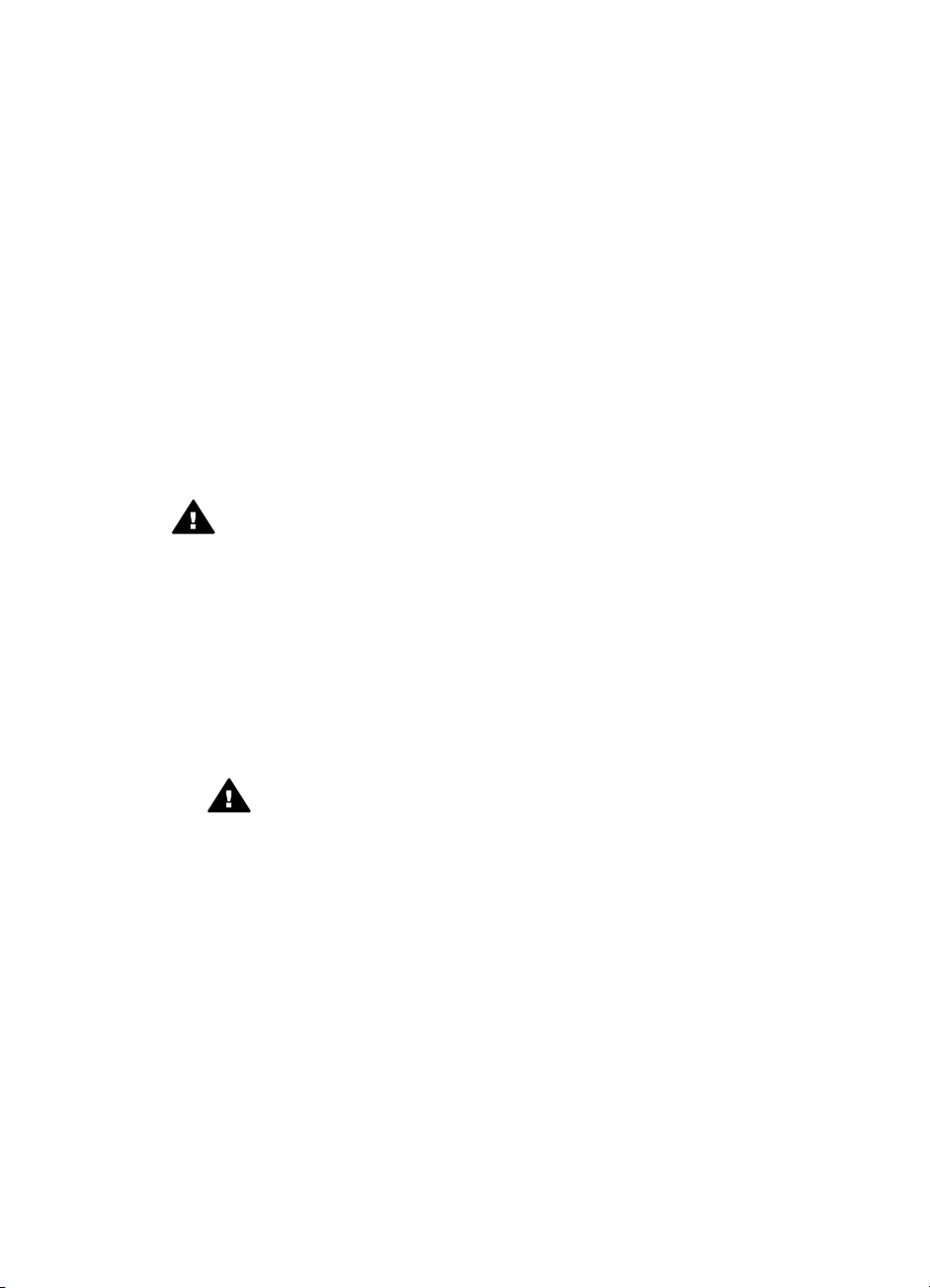
5
Pflege und Wartung
Dieser Abschnitt enthält Informationen darüber, wie Sie den Scanner warten.
● Scannerglas reinigen
● Transparentmaterial-Adapter (TMA) reinigen
● Automatischen Vorlageneinzug (ADF) reinigen
● Wartungsteile und Verbrauchsmaterialien bestellen
Die regelmäßige Reinigung des Scanners gewährleistet optimale Leistung. Die
erforderliche Pflege hängt von verschiedenen Faktoren ab. Hierzu zählen
beispielsweise der Nutzungsgrad, die Art der mit dem automatischen Vorlageneinzug
(ADF) verwendeten Medien und die Betriebsumgebung. Führen Sie bei Bedarf eine
Routinereinigung durch.
Zu den routinemäßigen Reinigungs- und Wartungsarbeiten gehören das Reinigen des
Scannerglases, das Transparentmaterial-Adapters (TMA) und des automatischen
Vorlageneinzugs (ADF).
Vorsicht Legen Sie keine Vorlagen mit scharfen Kanten auf das
Scannerglas. Diese könnten den Scanner beschädigen. Bevor Sie ein Objekt
auf das Scannerglas legen, stellen Sie sicher, dass dieses frei von feuchten
Klebestellen, Korrekturflüssigkeit und anderen Substanzen ist, die auf das
Scannerglas gelangen können.
Scannerglas reinigen
1 Trennen Sie das USB- und das Netzkabel vom Scanner.
2 Reinigen Sie das Scannerglas mit einem weichen flusenfreien Tuch, das leicht
mit einem mildem Glasreiniger besprüht wurde. Wischen Sie anschließend das
Scannerglas mit einem trockenen, weichen und flusenfreien Tuch wieder ab.
Vorsicht Verwenden Sie ausschließlich Glasreiniger. Vermeiden Sie
Scheuermittel, Azeton, Benzin und Kohlenstofftetrachlorid, da diese Stoffe
das Scannerglas beschädigen können. Isopropyl-Alkohol ist ebenfalls zu
vermeiden, da er Streifen auf dem Glas hinterlassen kann.
Sprühen Sie den Glasreiniger nicht direkt auf das Scannerglas. Wenn Sie zu viel
Glasreiniger auftragen, kann dieser über die Glaskanten in den Scanner
gelangen und ihn beschädigen.
3 Sie können nun das USB- und das Netzkabel wieder an den Scanner anschließen.
Hinweis Anleitungen zum Reinigen der Unterseite des Scannerglases erhalten Sie
auf der Website www.hp.com/support.
Wechseln Sie zurück zu Pflege und Wartung.
Transparentmaterial-Adapter (TMA) reinigen
Reinigen Sie den TMA mit einem trockenen, weichen Tuch. Befeuchten Sie das Tuch
bei Bedarf leicht mit Glasreiniger, und reinigen Sie den TMA.
22 HP Scanjet 7600-Scanner

Wechseln Sie zurück zu Pflege und Wartung.
Automatischen Vorlageneinzug (ADF) reinigen
Der automatische Vorlageneinzug muss je nach Nutzung und nach den mit dem
automatischen Vorlageneinzug gescannten Medien regelmäßig gereinigt werden.
Reinigen Sie den automatischen Vorlageneinzug mit einem ADF-Reinigungstuch von
HP, wenn die mit dem ADF gescannten Bilder vertikale Striche aufweisen, die Medien
im ADF staubig oder schmutzig werden oder die Umgebung staubig ist. Wenn Sie den
ADF mehrere Male pro Woche verwenden, sollten Sie ihn monatlich reinigen.
Definieren Sie eine für Ihren Scanner angemessene Reinigungsroutine.
Gehen Sie wie folgt vor, um den ADF zu reinigen und zu pflegen:
● Reinigungstuch vom ADF einziehen lassen
● ADF-Fenster reinigen
● Transportwalzen manuell reinigen
● ADF warten
Wechseln Sie zurück zu Pflege und Wartung.
Reinigungstuch vom ADF einziehen lassen
1 Öffnen Sie den versiegelten Behälter am Verschluss. Achten Sie darauf, dass
das Reinigungstuch nicht einreißt.
2 Nehmen Sie das Reinigungstuch aus der Verpackung, und entfalten Sie es.
3 Legen Sie das entfaltete Reinigungstuch in den Papiereinzug.
4
Drücken Sie die Taste Dokument scannen (
Das Reinigungstuch wird in den automatischen Vorlageneinzug eingezogen.
).
Vorsicht Warten Sie vor dem nächsten Schritt zwei Minuten, damit die
Bauteile trocknen können.
5 Legen Sie bis zu fünf Seiten bedrucktes Papier in den Papiereinzug ein. Scannen
Sie diese Seiten, und beurteilen Sie das Ergebnis.
6 Wenn die Streifen weiterhin angezeigt werden, wiederholen Sie die Schritte 3 bis
5. Das Reinigungstuch kann maximal fünf Mal im ADF verwendet werden.
Hinweis Wenn die gescannten Bilder auch dann noch immer Streifen haben,
nachdem Sie das Reinigungstuch durch den automatischen Vorlageneinzug gezogen
haben, müssen Sie eventuell das ADF-Fenster reinigen (weitere Informationen finden
Sie unter ADF-Fenster reinigen).
Wechseln Sie zurück zu Automatischen Vorlageneinzug (ADF) reinigen.
ADF-Fenster reinigen
Wenn die gescannten Bilder weiterhin Streifen enthalten, können Sie das Problem
eventuell durch Reinigen des ADF-Fensters lösen. So nehmen Sie das ADF-Fenster
ab und reinigen bzw. setzen es wieder ein:
1 Ziehen Sie das Netzkabel und den Stecker vom Scanner und vom ADF ab.
23

Kapitel 5
3
2 Nehmen Sie den ADF vom Scanner ab, indem Sie ihn öffnen und senkrecht
anheben.
3 Entriegeln Sie das ADF-Fenster.
a Suchen Sie das ADF-Fenster mit den blaugrünen Rechtecken auf der
Unterseite des ADF.
b Drücken Sie einen der Hebel neben dem blaugrünen Rechteck nach unten.
c Ziehen Sie das blaugrüne Rechteck zum nächstgelegenen Ende des
Scanners.
d Wiederholen Sie diese Schritte für den anderen Hebel und das andere
blaugrüne Rechteck.
4 Nehmen Sie das ADF-Fenster vom ADF ab.
5 Wischen Sie den Klarkunststoffbereich mit dem ADF-Reinigungstuch von HP
oder einem sauberen, trockenen und flusenfreien Tuch ab. Reinigen Sie die
beiden Seiten, bevor Sie es wieder einsetzen. Beide Seiten müssen trocken sein
und dürfen keine Flecken haben.
24 HP Scanjet 7600-Scanner

6 Setzen Sie das ADF-Fenster wieder ein.
a Ziehen Sie die Ecke der breiten grauen Kunststofffolie behutsam heraus, die
an der Unterseite des ADF angebracht ist.
b Schieben Sie die freie Seite der Ecke des ADF-Fensters aus Klarglas unter
die graue Kunststofffolie.
c Schieben Sie das ADF-Fenster aus Klarglas nach vorne, bis es hörbar
einrastet.
d Achten Sie darauf, dass das kleine blaugrüne Rechteck in der Mitte des ADF-
Fensters unterhalb und nicht oberhalb des grauen Hebels verriegelt wird.
7 Stellen Sie den ADF auf den Scanner.
8 Schließen Sie den ADF-Stecker an den Scanner an, und verbinden Sie danach
das Netzkabel mit dem Scanner.
9 Scannen Sie mit dem ADF bis zu fünf Dokumente. Sehen Sie sich die Ergebnisse
an. Wenn auf den gescannten Bildern noch immer Streifen zu sehen sind,
wenden Sie sich an den HP Kundendienst. Eventuell müssen Sie ein neues ADFFenster/Optik-Modul (C9915-60011) bestellen.
Wechseln Sie zurück zu Automatischen Vorlageneinzug (ADF) reinigen.
Transportwalzen manuell reinigen
1 Öffnen Sie die Klappe, und heben Sie den grünen Hebel vollständig an. Die
Transportwalzen müssen sich nun nahezu in vertikaler Position befinden.
25

Kapitel 5
2 Reinigen Sie die Transportwalzen und die kleine Gummifläche unter den Walzen
3 Entfernen Sie evtl. vorhandenen Papierstaub rund um die kleine Gummifläche.
4 Senken Sie den grünen Hebel und die Transportwalzen ab.
5 Schließen Sie die Klappe.
Wechseln Sie zurück zu Automatischen Vorlageneinzug (ADF) reinigen.
ADF warten
Wenn der Einzug häufiger nicht korrekt arbeitet, gehen Sie wie folgt vor:
1 Reinigen Sie die Transportwalzen manuell. Siehe Automatischen Vorlageneinzug
2 Werden Vorlagen weiterhin fehlerhaft eingezogen, bestellen Sie das ADF-
Wechseln Sie zurück zu Automatischen Vorlageneinzug (ADF) reinigen.
Heben Sie den grünen Hebel an, um die Transportwalzen freizulegen.
mit einem HP ADF-Reinigungstuch.
Hinweis Wenn Sie kein HP ADF-Reinigungstuch zur Hand haben, verwenden
Sie ein flusenfreies Tuch, das Sie zuvor in Isopropyl-Alkohol getränkt haben.
(ADF) reinigen.
Walzenersatzpaket. Das ADF-Walzenersatzpaket enthält einen
Walzenmechanismus, eine Trennvorrichtung, neue Schrauben für die
Trennvorrichtung und Anleitungen für den Austausch der Teile (weitere
Informationen finden Sie unter Wartungsteile und Verbrauchsmaterialien
bestellen).
Wartungsteile und Verbrauchsmaterialien bestellen
Sie können Wartungsteile auf der Scannersupport-Website unter www.hp.com/
support/scannersupplies bestellen. Teile wie HP ADF-Reinigungstücher oder ADF-
Walzenersatzpakete können weltweit ausgeliefert werden.
Wechseln Sie zurück zu Pflege und Wartung.
26 HP Scanjet 7600-Scanner

6
Fehlerbehebung
In diesem Abschnitt finden Sie Lösungen für häufig auftretende Probleme mit dem
Scanner, dem automatischen Vorlageneinzug (ADF) und dem TransparentmaterialAdapter (TMA).
● Probleme bei der Scannerinstallation oder -einrichtung
● Scannerinitialisierungs- oder Hardware-Probleme
● Probleme beim Scannerbetrieb
● Probleme mit dem automatischen Vorlageneinzug (ADF)
● Probleme mit dem Transparentmaterial-Adapter
● Beheben von Problemen mit Dias und Negativen
● Hochauflösende Scans
Probleme bei der Scannerinstallation oder -einrichtung
In diesem Abschnitt finden Sie Lösungen für Installations- und Einrichtungsprobleme.
● Administratorrechte verwenden
● Software deinstallieren
● Kabel prüfen
Wechseln Sie zurück zu Fehlerbehebung.
Administratorrechte verwenden
Zur Installation eines Scanners auf einem Microsoft® Windows® 2000- oder Windows
XP-System müssen Sie sich als Administrator anmelden. In der Hilfe zu Ihrem
Betriebssystem erfahren Sie, wie Sie sich als Administrator anmelden.
Wechseln Sie zurück zu Probleme bei der Scannerinstallation oder -einrichtung.
Software deinstallieren
Gehen Sie wie folgt vor, um die mit dem Scanner mitgelieferte HP Software zu
deinstallieren:
1 Klicken Sie in der Taskleiste auf Start, zeigen Sie auf Einstellungen und klicken
Sie auf Systemsteuerung.
Hinweis Klicken Sie unter Windows XP auf Systemsteuerung im Menü Start.
2 Doppelklicken Sie auf das Symbol Software.
Hinweis Unter Windows XP heißt diese Option ebenfalls Software.
3 Klicken Sie auf den Eintrag HP Scanjet 7650 und danach auf Entfernen.
Die HP Scansoftware wird entfernt.
4 Klicken Sie auf den Eintrag HP Image Zone und danach auf Entfernen.
Die HP Image Zone-Software wird entfernt.
5 Sie können die Software von der HP Image Zone-Software-CD aus dem
Lieferumfang Ihres Scanners neu installieren. Beim Einlegen der CD wird
27

Kapitel 6
automatisch eine Installationsschnittstelle aufgerufen. Wählen Sie die HP Image
Zone-Software, um zu installieren.
Wechseln Sie zurück zu Probleme bei der Scannerinstallation oder -einrichtung.
Kabel prüfen
Kabeltyp Aktion
Netzkabel Das Netzkabel verbindet den Scanner mit der Netzsteckdose.
USB-Kabel Das USB-Kabel verbindet Scanner und Computer.
● Stellen Sie sicher, dass das Netzkabel sicher mit dem
Scanner und einer funktionierenden Netzsteckdose/
einem funktionierenden Überspannungsschutz verbunden
ist.
● Ist das Netzkabel mit einem Überspannungsschutz
verbunden, stellen Sie sicher, dass dieser mit einer
funktionierenden Netzsteckdose verbunden und
eingeschaltet ist.
● Trennen Sie das Netzkabel vom Scanner, und schalten
Sie den Computer aus. Verbinden Sie das Netzkabel
nach 60 Sekunden erneut mit dem Scanner, und schalten
Sie anschließend den Computer ein.
● Verwenden Sie das im Lieferumfang enthaltene Kabel.
Andere USB-Kabel werden vom Scanner möglicherweise
nicht unterstützt.
● Stellen Sie sicher, dass das USB-Kabel korrekt mit dem
Scanner und dem Computer verbunden ist.
Weitere Informationen zur Problembehebung bei USB-Kabeln
finden Sie auf der Website www.hp.com/support. Wählen Sie
Ihr Land/Ihre Region aus, und suchen Sie dann mithilfe der
Suchfunktion nach den Fehlerbehebungsthemen für USBKabel.
Wechseln Sie zurück zu Probleme bei der Scannerinstallation oder -einrichtung.
Scannerinitialisierungs- oder Hardware-Probleme
Dieser Abschnitt enthält Lösungen zu Initialisierungs- und Hardware-Problemen.
● Scanner zurücksetzen
● Scannerhardware testen
● Scanner funktioniert nicht mehr korrekt
Wechseln Sie zurück zu Fehlerbehebung.
28 HP Scanjet 7600-Scanner
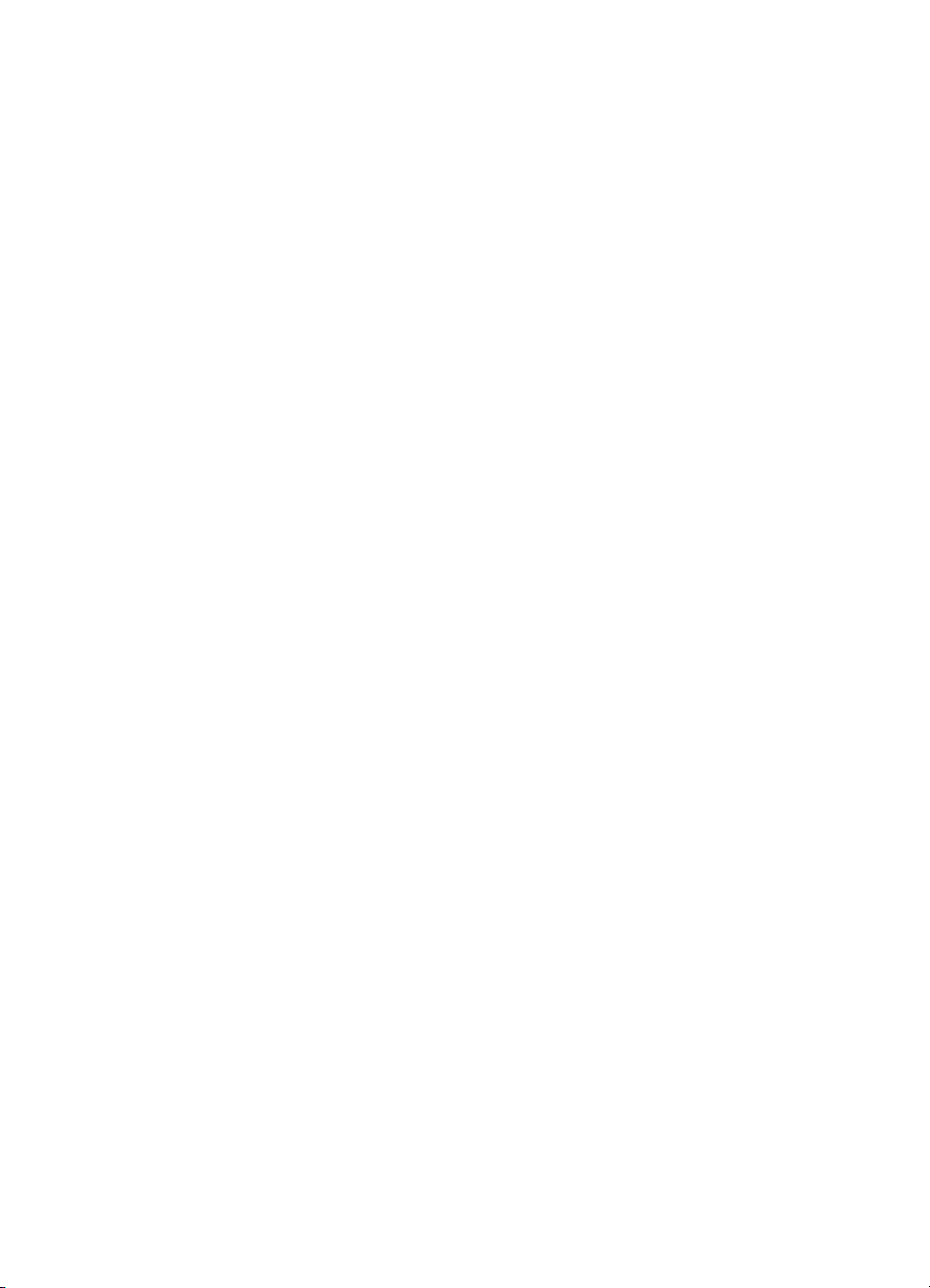
Scanner zurücksetzen
Wenn Sie den Scanner verwenden möchten und eine Fehlermeldung erhalten, die
"Scannerinitialisierung fehlgeschlagen", "Scanner nicht gefunden" oder ähnlich lautet,
gehen Sie wie folgt vor:
1 Beenden Sie HP Image Zone, sofern diese Software ausgeführt wird.
2 Ziehen Sie das Kabel, das Scanner und Computer verbindet, von beiden Geräten
ab.
3 Schalten Sie den Scanner aus, indem Sie das Netzkabel abziehen.
4 Schalten Sie den Computer aus, warten Sie 60 Sekunden, und schalten Sie ihn
dann wieder ein.
5 Schalten Sie den Scanner wieder ein, indem Sie das Netzkabel wieder einstecken.
6 Schließen Sie das Kabel, das Scanner und Computer verbindet, wieder an beide
Geräte an. Verwenden Sie, wenn möglich, einen anderen USB-Anschluss des
Computers.
● Erscheint in der LCD-Anzeige im vorderen Bedienfeld des Scanners der Code
00, liegt ein Fehler mit der USB-Verbindung vor. Stellen Sie sicher, dass das
USB-Kabel sicher mit dem Scanner und dem Computer verbunden ist.
● Vergewissern Sie sich, dass das USB-Kabel ordnungsgemäß auf der Rückseite
des Scanners angeschlossen ist. Das USB-Symbol auf dem Kabelstecker sollte
nach oben weisen. Ob das Kabel richtig angeschlossen ist, können Sie daran
erkennen, dass der USB-Kabelstecker nicht völlig fest sitzt. Wenn er nicht
ordnungsgemäß angeschlossen ist, sitzt er zu fest.
● Versuchen Sie, das USB-Kabel an einen anderen USB-Anschluss des
Computers anzuschließen.
Wechseln Sie zurück zu Scannerinitialisierungs- oder Hardware-Probleme.
Scannerhardware testen
Wenn ein Hardwareproblem besteht, überprüfen Sie, ob alle Kabel fest mit dem
Scanner, dem Computer und der Steckdose verbunden sind. Ist dies der Fall, testen
Sie den Scanner anhand der folgenden Schritte:
1 Ziehen Sie das USB- und das Netzkabel vom Scanner ab.
2 Verbinden Sie das USB- und das Netzkabel wieder mit dem Scanner.
Der Schlitten im Scanner bewegt sich ca. 25 mm (1 Zoll) vor und zurück, und die
Lampe schaltet sich ein.
Geschieht dies nicht, liegt möglicherweise ein Scannerhardware-Problem vor. Siehe
Produktunterstützung.
Wechseln Sie zurück zu Scannerinitialisierungs- oder Hardware-Probleme.
Scanner funktioniert nicht mehr korrekt
Führen Sie die folgenden Schritte in der angegebenen Reihenfolge aus, wenn der
Scanner den Scanvorgang abbricht. Überprüfen Sie nach jedem Schritt, ob der
29
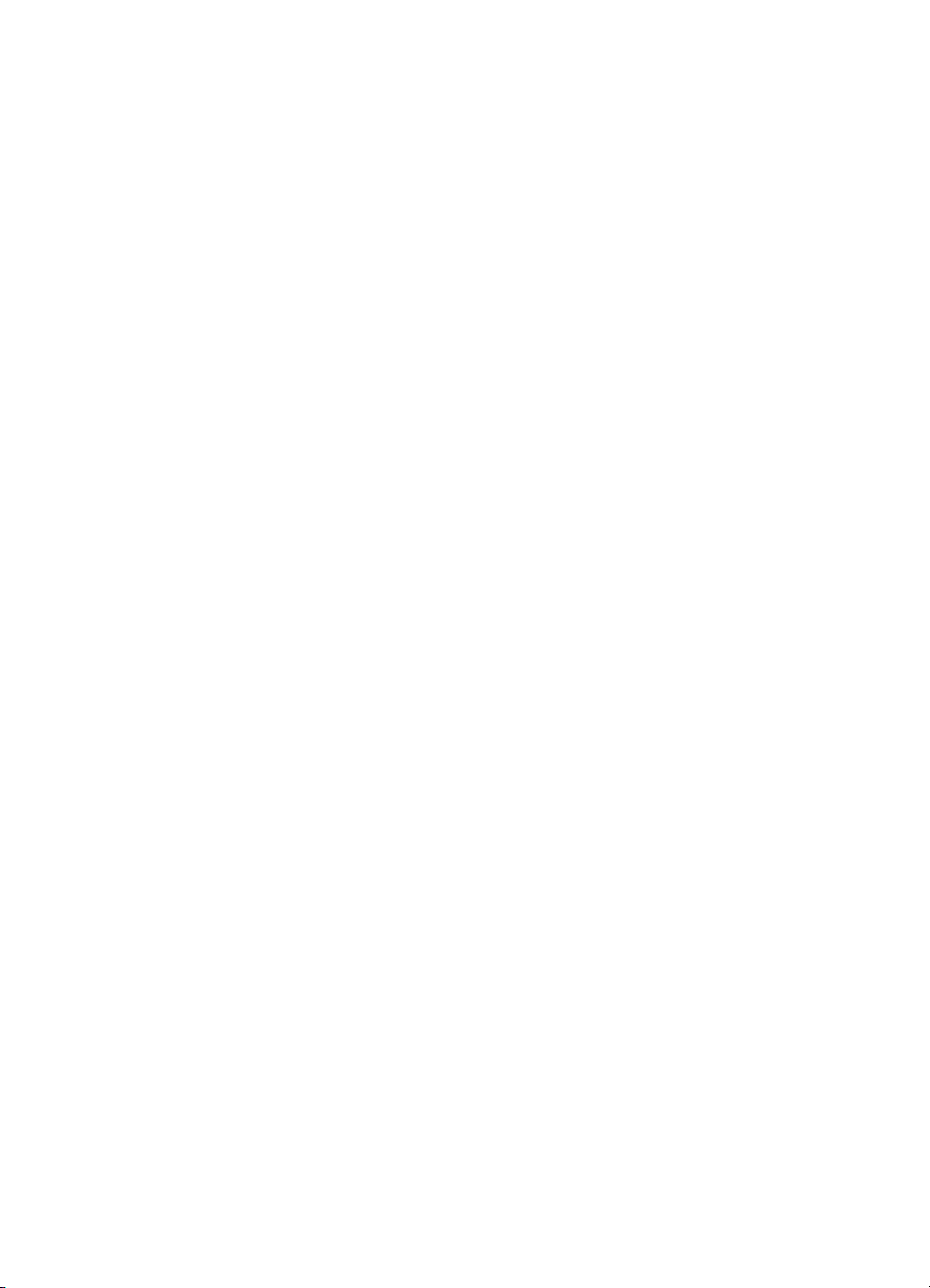
Kapitel 6
Scanner funktioniert, indem Sie einen Scanvorgang starten. Wenn das Problem
weiterhin auftritt, fahren Sie mit dem nächsten Schritt fort.
1 Überprüfen Sie anhand der Taste Energiesparmodus, ob der Scanner nicht
ausgeschaltet ist. Wenn die Tasten-LED weder blinkt noch leuchtet, drücken Sie
einmal kurz die Taste Energiesparmodus, um den Scanner wieder einzuschalten.
2 Möglicherweise ist ein Kabel locker. Stellen Sie sicher, dass USB- und Netzkabel
fest angeschlossen sind.
3 Ziehen Sie das Netzkabel aus der Steckdose, warten Sie 60 Sekunden, und
schließen Sie es dann wieder an.
4 Starten Sie Ihren Computer neu.
5 Möglicherweise liegt ein Softwarekonflikt auf Ihrem Computer vor. Eventuell
müssen Sie die Scansoftware deinstallieren und danach wieder installieren.
a Klicken Sie auf Start, Einstellungen und danach auf Systemsteuerung
(klicken Sie unter Windows XP auf Start und anschließend auf
Systemsteuerung).
b Klicken Sie auf Software (in Windows XP heißt diese Option ebenfalls
Software) und wählen Sie dann den Eintrag HP Scanjet 7650 aus.
c Klicken Sie auf Entfernen.
d Klicken Sie auf Software (in Windows XP heißt diese Option ebenfalls
Software) und wählen Sie dann den Eintrag HP Image Zone aus.
e Klicken Sie auf Entfernen.
6 Sie können die Software von der HP Image Zone-Software-CD aus dem
Lieferumfang Ihres Scanners neu installieren. Beim Einlegen der CD wird
automatisch eine Installationsschnittstelle aufgerufen. Wählen Sie die HP Image
Zone-Software, um zu installieren.
Wenn der Scanner noch immer nicht funktioniert, rufen Sie die Website www.hp.com/
support auf, oder wenden Sie sich an den HP Kundendienst.
Wechseln Sie zurück zu Scannerinitialisierungs- oder Hardware-Probleme.
Probleme beim Scannerbetrieb
● Der Scanner wird nicht eingeschaltet
● Die Scanner-Lampe leuchtet weiter
● Der Scanner beginnt nicht sofort mit dem Scannen
● Die Tasten scheinen nicht zu funktionieren
● Fehlerbehebung im Zusammenhang mit dem Erfassen von Bildern mit TWAIN-
kompatibler Software
● Fehlerbehebung beim Scannen von Dokumenten oder Text (OCR)
● Das gescannte Bild ist verschwommen
● Vorlagen werden sehr langsam gescannt
● Scannerglas muss gereinigt werden
Wechseln Sie zurück zu Fehlerbehebung.
30 HP Scanjet 7600-Scanner
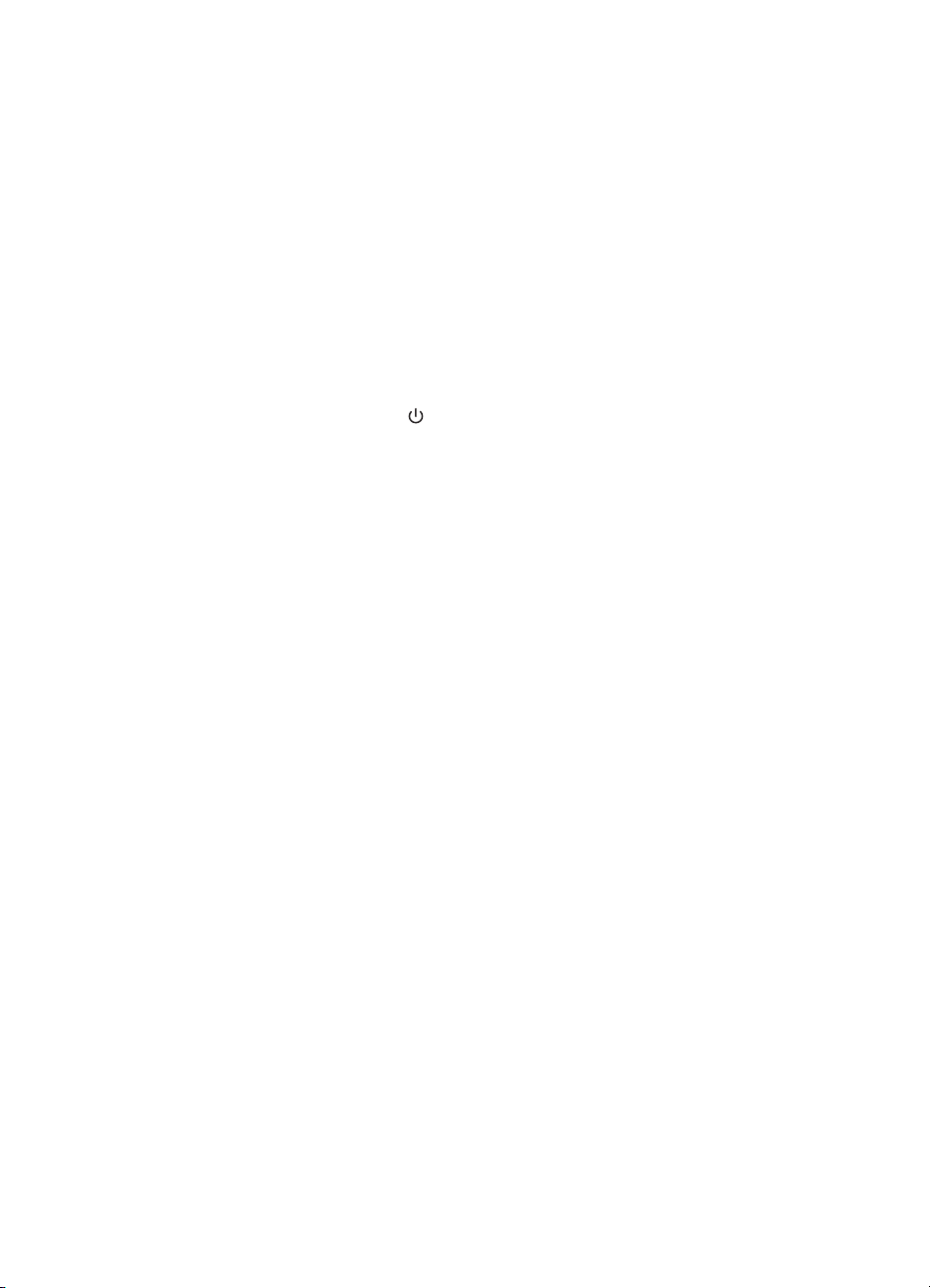
Der Scanner wird nicht eingeschaltet
Wenn Sie den Scanner durch Drücken der Bedienfeldtasten nicht einschalten können,
kann dies auf einen von zwei Gründen zurückzuführen sein:
● Der Scanner ist ausgeschaltet, da die Taste Energiesparmodus mehr als zwei
Sekunden gedrückt gehalten wurde. Drücken Sie die Taste Energiesparmodus
einmal kurz, um den Scanner wieder einzuschalten.
● Der Scanner ist nicht mit der Stromversorgung verbunden. Überprüfen Sie, ob
das Netzkabel vom Scanner oder von der Stromquelle abgetrennt worden ist.
Die Scanner-Lampe leuchtet weiter
Die Scanner-Lampe wird im Normalfall nach einer bestimmten Zeit (etwa 15 Minuten)
ohne Aktivität automatisch ausgeschaltet. Dies ist der Energiesparmodus.
Wenn die Scanner-Lampe weiter leuchtet, schalten Sie sie manuell aus, indem Sie
die Taste Energiesparmodus (
Wechseln Sie zurück zu Probleme beim Scannerbetrieb.
) am Scanner drücken.
Der Scanner beginnt nicht sofort mit dem Scannen
Wenn Sie den Scanner eine Zeit lang nicht verwendet haben, muss die ScannerLampe vor dem Starten des Scanvorgangs eine Aufwärmphase durchlaufen. Muss
die Scanner-Lampe aufgewärmt werden, können nach dem Starten der Software bzw.
nach dem Drücken einer Scannertaste einige Sekunden vergehen.
Wechseln Sie zurück zu Probleme beim Scannerbetrieb.
Die Tasten scheinen nicht zu funktionieren
Starten Sie nach jedem Schritt einen Scanvorgang, um zu überprüfen, ob die Tasten
funktionieren. Wenn dies nicht der Fall ist, fahren Sie mit dem nächsten Schritt fort.
● Möglicherweise ist ein Kabel locker. Stellen Sie sicher, dass sowohl das USB- als
auch das Netzkabel ordnungsgemäß angeschlossen sind.
● Ziehen Sie das Netzkabel, und schließen Sie es wieder an.
● Starten Sie den Computer neu.
● Eventuell sind die Tasten deaktiviert. Gehen Sie wie folgt vor:
– Öffnen Sie die Systemsteuerung, wählen Sie die Option Scanner und
Kameras aus, und wählen Sie anschließend Ihren Scanner aus der Liste aus.
– Wählen Sie die Option Eigenschaften aus, und klicken Sie auf die
Registerkarte Ereignisse. Wählen Sie in der Liste Scannerereignisse die
Option Betätigung der Scantaste aus.
– Stellen Sie sicher, dass die HP Scansoftware ausgewählt wurde.
– Windows 98 und Windows 2000: Stellen Sie sicher, dass die Option
Geräteereignisse deaktivieren nicht ausgewählt ist.
– Windows Me und Windows XP: Stellen Sie sicher, dass die Option Keine
Aktion durchführen nicht ausgewählt ist.
Wechseln Sie zurück zu Probleme beim Scannerbetrieb.
31
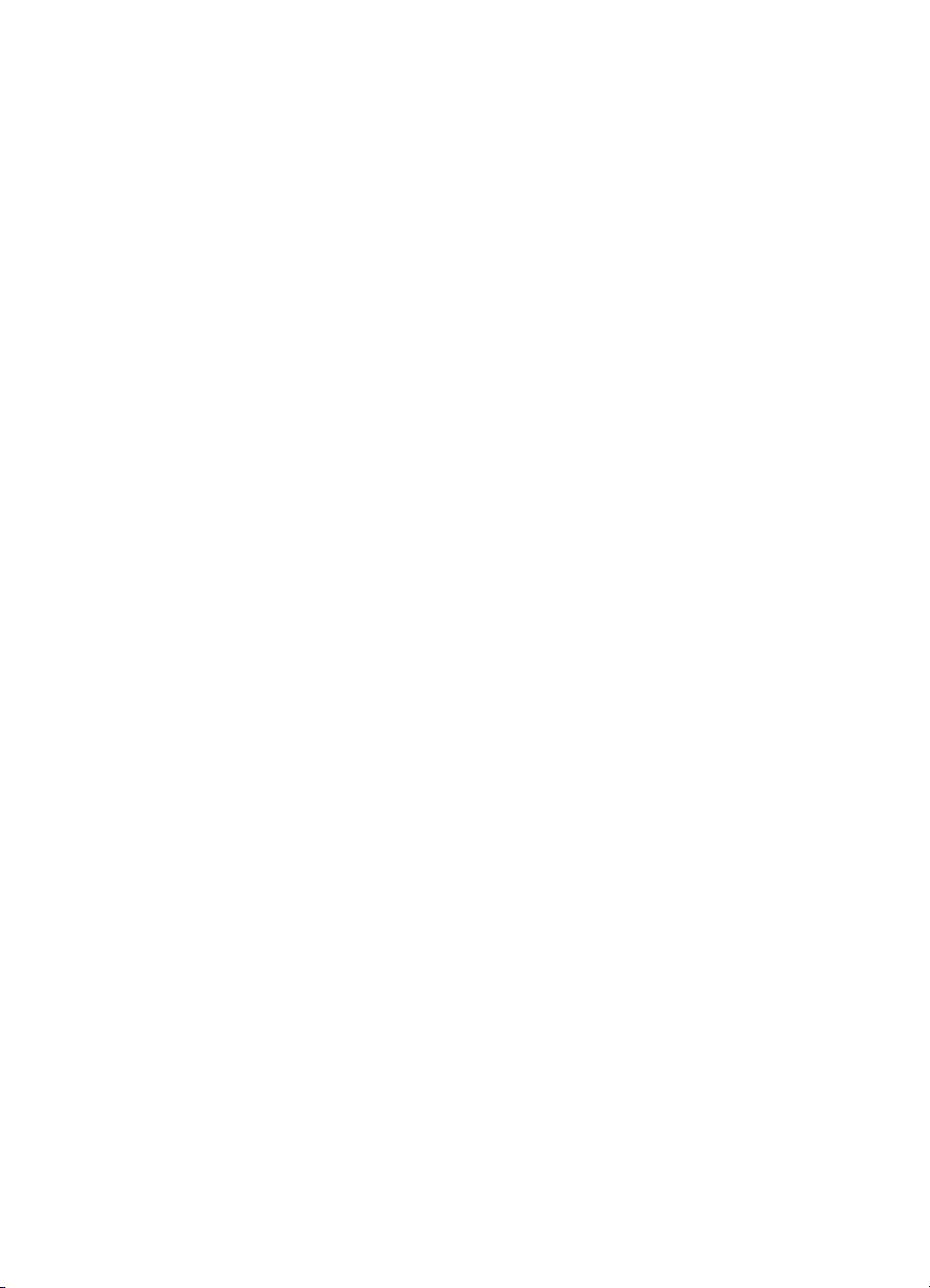
Kapitel 6
Fehlerbehebung im Zusammenhang mit dem Erfassen von Bildern mit TWAINkompatibler Software
Wenn Sie die HP Image Zone-Software und HP Scanjet 7600 Serie Document ISIS/
TWAIN-Software auf Ihrem Computer installiert haben, werden beim Versuch, ein Bild
mit einem Softwareprogramm zu erfassen, zwei Optionen angezeigt.
Wählen Sie HP Scanjet 7600 Serie Document ISIS/TWAIN für
Dokumentmanagement- oder angepasste Geschäftsprogramme aus. Wählen Sie HP
Scanjet 7600 Serie TWAIN für die gängigsten Bildverarbeitungsprogramme aus.
Wenn Sie weitere Informationen über TWAIN wünschen, besuchen Sie www.twain.org.
Wechseln Sie zurück zu Probleme beim Scannerbetrieb.
Fehlerbehebung beim Scannen von Dokumenten oder Text (OCR)
Der Scanner verwendet die optische Zeichenerkennung (OCR), um gescannten Text
in bearbeitbaren Text umzuwandeln.
● Wenn Sie Text scannen und dieser nicht bearbeitbar ist, stellen Sie sicher, dass
Sie während des Scanvorgangs die folgende Auswahl vornehmen:
– HP Scanvorgang (Wählen Sie Dokument.)
– Soll der Text bearbeitbar sein? (Wählen Sie Ja.)
● Das Erscheinungsbild des gescannten Texts kann vom Original abweichen,
insbesondere dann, wenn das Original undeutlich oder verschwommen ist. Es
kann beispielsweise vorkommen, dass Zeichen falsch oder gar nicht dargestellt
werden. Vergleichen Sie beim Bearbeiten des Texts den gescannten Text mit
dem Original und nehmen Sie ggf. Änderungen vor.
Wenn Sie Optionen für das Scannen von Text ändern möchten, klicken Sie in HP
Director auf Einstellungen, danach auf Scan-Standardeinstellungen und
Einstellungen und schließlich auf Tasteneinstellungen.
Aktivieren Sie im Dialogfeld Tasteneinstellungen die Registerkarte für Taste
‚Dokument scannen nach’ (Bedienfeld) oder Taste ‚Dokument scannen nach’
(Director), und klicken Sie auf die Schaltfläche Dokument-Scaneinstellungen
ändern. Zum Anpassen des Dokumentscanprozesses stehen mehrere Optionen zur
Verfügung.
Hinweis OCR wird während der Konfiguration der HP Scansoftware automatisch
installiert.
Wechseln Sie zurück zu Probleme beim Scannerbetrieb.
Das gescannte Bild ist verschwommen
Es ist wichtig, dass die Vorlage, die Sie scannen möchten, ohne Zwischenräume auf
dem Scannerglas aufliegt. Wenn das gescannte Bild verschwommen ist, prüfen Sie,
ob die Vorlage richtig auf dem Scannerglas aufliegt.
Wechseln Sie zurück zu Probleme beim Scannerbetrieb.
32 HP Scanjet 7600-Scanner
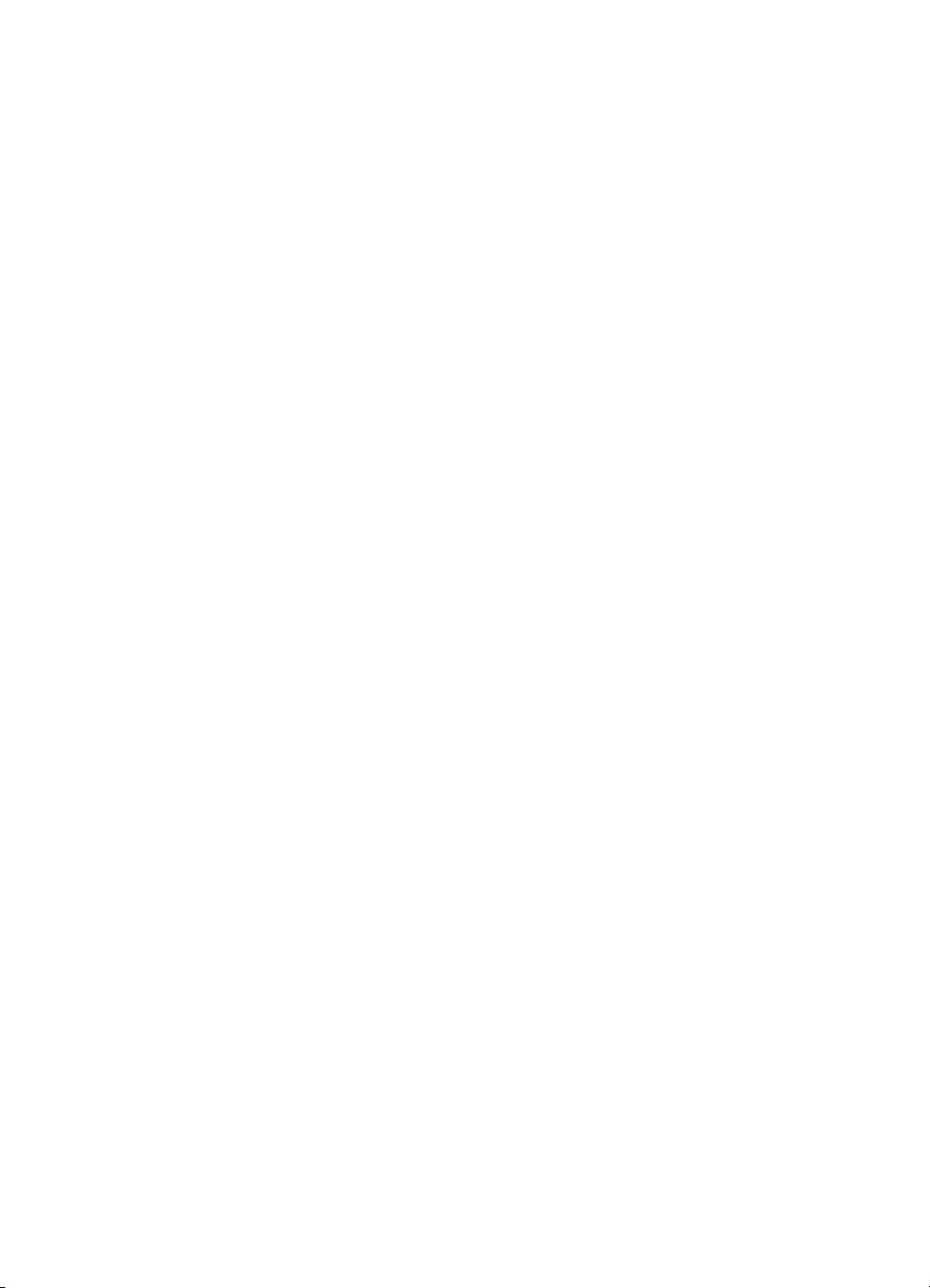
Vorlagen werden sehr langsam gescannt
● Wenn Sie eine Textseite scannen, deren Text Sie später bearbeiten möchten,
wird der Scanner durch das OCR-Programm (optische Zeichenerkennung)
langsamer. Dies ist normal. Warten Sie bis zum Abschluss des Scans.
● Einige Standardeinstellungen können ein langsameres Scannen bewirken.
Öffnen Sie HP Director, klicken Sie auf Einstellungen, dann auf Scan-
Standardeinstellungen und Einstellungen und anschließend auf ScanStandardeinstellungen. Deaktivieren Sie auf der Registerkarte Qualität und
Geschwindigkeit die Option Scan mit maximaler Pixeltiefe.
● Die Auflösung ist möglicherweise zu hoch eingestellt. Setzen Sie die Auflösung
auf einen geringeren Wert zurück. Der Scanner wählt automatisch die optimale
Auflösung aus, um das beste Verhältnis zwischen Bildqualität und Dateigröße zu
gewährleisten.
Sie können die Auflösung ändern, indem Sie HP Director öffnen und auf
Einstellungen klicken. Wählen Sie Scan-Standardeinstellungen und
Einstellungen und klicken Sie danach auf Tasteneinstellungen. Das Dialogfeld
Tasteneinstellungen erscheint. Wählen Sie die Registerkarte Bild scannen
(Bedienfeld) oder Bild scannen (Director), und klicken Sie danach auf die
Schaltfläche Bild-Scaneinstellungen ändern. Verwenden Sie die DropdownListe, um die Auflösung in der Registerkarte Scaneinstellungen zu ändern.
Wechseln Sie zurück zu Probleme beim Scannerbetrieb.
Scannerglas muss gereinigt werden
Das Scannerglas muss unter den folgenden Bedingungen gereinigt werden:
● Auf dem Glas befindet sich Tinte.
● Auf dem Glas befinden sich Fingerabdrücke.
● Die zu scannende Vorlage ist stark verschmutzt oder verstaubt.
● Auf den gescannten Bildern sind Flecken oder Streifen zu sehen.
● Auf dem Glas befinden sich Schlieren oder Staub.
Lassen Sie das Glas vollständig trocknen, bevor Sie ein weiteres Bild scannen.
Weitere Details finden Sie unter Pflege und Wartung.
Wechseln Sie zurück zu Probleme beim Scannerbetrieb.
Probleme mit dem automatischen Vorlageneinzug (ADF)
Lesen Sie diesen Abschnitt, wenn Sie Probleme beheben möchten, die bei
Verwendung des automatischen Vorlageneinzugs auftreten.
● Staus, Bildverzerrungen oder Einziehen mehrerer Seiten
● Der Scanner zieht über den ADF keine Medien ein
● Der untere Teil des gescannten Bilds ist abgeschnitten
● Das gescannte Bild weist Striche oder Kratzer auf
● Eine in den automatischen Vorlageneinzug eingelegte Vorlage führt wiederholt zu
einem Stau
● Papierstaus im automatischen Vorlageneinzug beseitigen
Wechseln Sie zurück zu Fehlerbehebung.
33
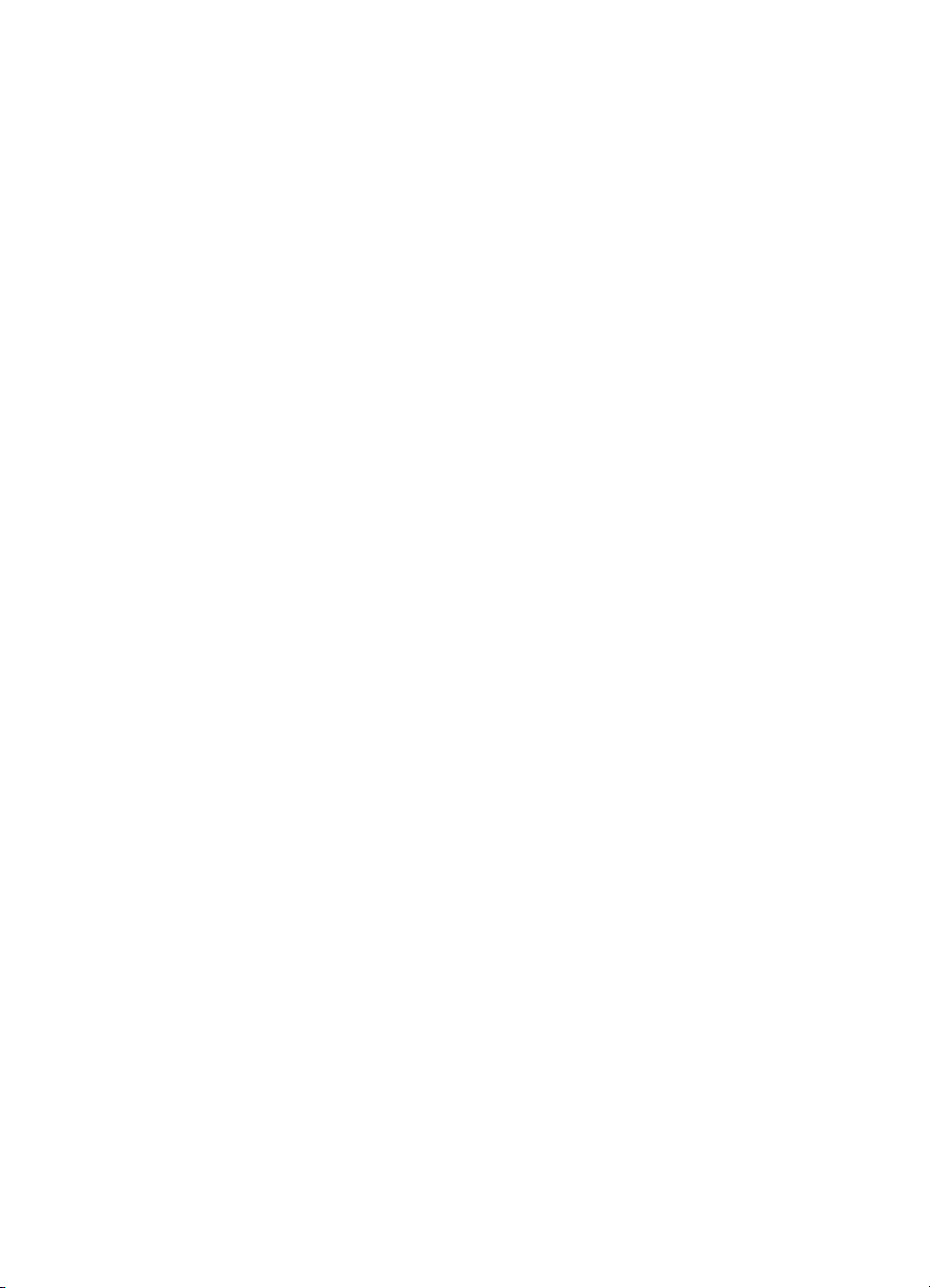
Kapitel 6
Staus, Bildverzerrungen oder Einziehen mehrerer Seiten
● Wenn die Seiten offensichtlich schräg in den automatischen Vorlageneinzug
eingezogen werden, prüfen Sie die gescannten Bilder auf Verzerrungen.
● Möglicherweise wurden die Bilder nicht korrekt eingelegt. Glätten Sie die Seiten,
und zentrieren Sie den Stapel durch Anpassen der Seitenführungen.
● Der Einzug/die Ausgabe des automatischen Vorlageneinzugs enthält mehr Seiten
als maximal zulässig. Legen Sie weniger Seiten in den Papiereinzug ein, und
entfernen Sie die Seiten aus der Ausgabe.
● Reinigen Sie den automatischen Vorlageneinzug, um Probleme zu minimieren.
Informationen über das Reinigen des ADF finden Sie unter Automatischen
Vorlageneinzug (ADF) reinigen. Informationen zum Reinigen finden Sie auch im
Internet unter www.hp.com mithilfe von Suchbegriffen wie „ADF reinigen und
warten“ und „Reinigungstuch“.
Besteht das Problem weiterhin, installieren Sie das ADF-Walzenersatzpaket. Das
ADF-Walzenersatzpaket enthält einen Walzenmechanismus, eine
Trennvorrichtung sowie einen Schlüssel zum Austauschen der Trennvorrichtung.
(Siehe Wartungsteile und Verbrauchsmaterialien bestellen.)
Wechseln Sie zurück zu Probleme mit dem automatischen Vorlageneinzug (ADF).
Der Scanner zieht über den ADF keine Medien ein
● Möglicherweise ist die Klappe des automatischen Vorlageneinzugs nicht korrekt
verriegelt. Öffnen Sie die Klappe, und schließen Sie diese fest.
● Ein Problem mit der ADF-Hardware liegt vor. Gehen Sie wie folgt vor, um den
ADF zu testen:
– Ziehen Sie das USB- und das Netzkabel vom Scanner ab. Stellen Sie sicher,
dass das Netzkabel weiterhin mit einer funktionierenden Steckdose
verbunden ist.
– Stellen Sie sicher, dass der automatische Vorlageneinzug mit dem
entsprechenden Anschluss am Scanner verbunden ist und sich mindestens
zwei Seiten im Papiereinzug befinden.
– Schließen Sie das Netzkabel wieder an den Scanner an, und stellen Sie
sicher, dass er eingeschaltet ist.
Funktioniert der automatische Vorlageneinzug auch weiterhin nicht, wenden Sie
sich an den HP Kundendienst.
Wechseln Sie zurück zu Probleme mit dem automatischen Vorlageneinzug (ADF).
Der untere Teil des gescannten Bilds ist abgeschnitten
Der automatische Vorlageneinzug unterstützt Medien mit einer Länge von bis zu
355,6 mm (14 Zoll). Ist das Medium länger, scannen Sie es mithilfe des
Scannerglases in mehreren Schritten. Im beidseitigen Modus beträgt die ADFLängenbeschränkung 210 mm x 304,8 mm (8,5 x 12 Zoll).
Wechseln Sie zurück zu Probleme mit dem automatischen Vorlageneinzug (ADF).
Das gescannte Bild weist Striche oder Kratzer auf
● Reinigen Sie das Scannerglas.
● Stellen Sie sicher, dass die Originale sauber und nicht zerknittert sind.
34 HP Scanjet 7600-Scanner

● Lassen Sie das Reinigungstuch vom automatischen Vorlageneinzug einziehen.
Informationen über das Reinigen des ADF finden Sie unter Reinigungstuch vom
ADF einziehen lassen.
● Reinigen Sie die Transportwalzen manuell. Informationen über das Reinigen des
ADF finden Sie unter Transportwalzen manuell reinigen.
● Reinigen Sie das ADF-Fenster. Informationen über das Reinigen des ADF finden
Sie unter ADF-Fenster reinigen.
Wechseln Sie zurück zu Probleme mit dem automatischen Vorlageneinzug (ADF).
Eine in den automatischen Vorlageneinzug eingelegte Vorlage führt wiederholt zu einem Stau
● Die Vorlage entspricht evtl. nicht den Richtlinien für den automatischen
Vorlageneinzug. Weitere Informationen finden Sie unter Geeignete Medien für
den ADF auswählen.
● Möglicherweise befinden sich an der Vorlage Büroklammern oder Haftnotizen,
die entfernt werden müssen.
Wechseln Sie zurück zu Probleme mit dem automatischen Vorlageneinzug (ADF).
Papierstaus im automatischen Vorlageneinzug beseitigen
Seiten können am Anfang oder am Ende des Einzugs zu einem Stau führen. Befolgen
Sie die entsprechenden Anweisungen, um Staus zu beheben und das Scannen
fortzusetzen.
Stau am Seitenanfang beheben
1 Nehmen Sie alle Seiten aus dem Vorlagenfach des automatischen
Vorlageneinzugs.
2 Heben Sie die Klappe des automatischen Vorlageneinzugs an.
Hebel des automatischen Vorlageneinzugs anheben
3 Heben Sie den großen grünen Hebel (auf der linken Seite der Walze) an, und
ziehen Sie die eingeklemmte Seite vorsichtig heraus.
35

Kapitel 6
Hebel anheben und eingeklemmte Seite entfernen
4 Schließen Sie die Klappe. Drücken Sie den Hebel vollständig herunter, bis Sie
ein Klicken hören.
Hebel schließen
5 Legen Sie die nicht gescannten Seiten in den automatischen Vorlageneinzug ein.
Seiten erneut in das Zufuhrfach einlegen
6 Setzen Sie das Scannen fort.
Beheben eines Staus am Seitenende
1 Nehmen Sie alle Seiten aus dem Vorlagenfach des automatischen
Vorlageneinzugs.
2 Nehmen Sie das Vorlagenfach aus dem automatischen Vorlageneinzug.
36 HP Scanjet 7600-Scanner

Zufuhrfach entfernen
3 Ziehen Sie die eingeklemmte Seite entgegengesetzt zur Einzugsrichtung
vorsichtig aus dem automatischen Vorlageneinzug.
Eingeklemmte Seite herausziehen
4 Können Sie die eingeklemmte Seite noch immer nicht entfernen, klappen Sie den
Deckel vollständig nach oben, lösen Sie die eingeklemmte Seite von der Rolle an
der Seite des Deckels, und ziehen Sie die Seite vorsichtig aus dem
automatischen Vorlageneinzug.
Automatischen Vorlageneinzug öffnen und eingeklemmte Seite entfernen
5 Wenn Sie den Stau erfolgreich behoben haben, befestigen Sie das Zufuhrfach
wieder, und schließen Sie den Hebel. Drücken Sie den Hebel auf beiden Seiten
ganz herunter, bis Sie ein Klicken hören.
6 Stapeln Sie die nicht gescannten Seiten erneut, und legen Sie diese wieder in
den automatischen Vorlageneinzug ein.
7 Setzen Sie das Scannen fort.
Wechseln Sie zurück zu Probleme mit dem automatischen Vorlageneinzug (ADF).
37

Kapitel 6
Probleme mit dem Transparentmaterial-Adapter
Dieser Abschnitt enthält Lösungen für Probleme, die möglicherweise beim Scannen
von 35-mm-Dias oder -Negativen mit dem TMA auftreten.
● Der TMA funktioniert nicht
● Nach dem Auswählen von Dias oder Negativen im Dialogfeld „Bild scannen“ ist
im TMA kein oder nur schwaches Licht erkennbar
Wechseln Sie zurück zu Fehlerbehebung.
Der TMA funktioniert nicht
Möglicherweise ist das Kabel des Adapters nicht richtig angeschlossen. Stellen Sie
sicher, dass das Kabel des Adapters richtig an den TMA-Anschluss auf der Rückseite
des Scanners angeschlossen ist.
Wechseln Sie zurück zu Probleme mit dem Transparentmaterial-Adapter.
Nach dem Auswählen von Dias oder Negativen im Dialogfeld „Bild scannen“ ist
im TMA kein oder nur schwaches Licht erkennbar
Überprüfen Sie nach jedem Schritt, ob der Scanner funktioniert, indem Sie einen
Scanvorgang starten. Wenn dies nicht der Fall ist, fahren Sie mit dem nächsten
Schritt fort.
1 Achten Sie darauf, dass der TMA an den Scanner angeschlossen ist.
2 Stellen Sie sicher, dass Sie die Option Dias von Transparentmaterial-Adapter
oder Negative von Transparentmaterial-Adapter im Dialogfeld Bild scannen
ausgewählt haben.
3 Die Lampe im TMA funktioniert möglicherweise nicht korrekt. Klicken Sie auf die
Schaltfläche Bild scannen (
defekt, muss der Scanner gewartet werden. Lesen Sie hierzu den Abschnitt
Produktunterstützung.
4 Der TMA verfügt über einen kurzen Aufwärmmodus. Warten Sie einige
Sekunden, um zu prüfen, ob die Lampe eingeschaltet wird. Die optimale
Scanqualität erzielen Sie, wenn Sie die TMA-Lampe mindestens 30 Sekunden
lang aufwärmen lassen.
Wechseln Sie zurück zu Probleme mit dem Transparentmaterial-Adapter.
) und prüfen Sie die Lichtstärke. Ist die Lampe
Beheben von Problemen mit Dias und Negativen
Der folgende Abschnitt enthält Informationen zum Beheben von Problemen mit 35mm-Dias oder 35-mm-Negativen, die mit dem TMA gescannt wurden.
● Das Bild kann nicht vergrößert werden
● Falsche Farben, oder das Bild ist zu hell bzw. zu dunkel
● Das gescannte Bild weist einen Farbstich auf (dieser ist in der Regel rosa)
● Das gescannte Bild enthält Punkte oder Striche
● Die gescannten Bilder sind zu dunkel
● Das gescannte Bild ist schwarz, obwohl die TMA-Lichtquelle eingeschaltet ist
● Gescannte Bilder erscheinen als Rahmen mit mehrfarbigen vertikalen Linien oder
als ein gestricheltes Feld mit einem Pfeil um den Bereich
38 HP Scanjet 7600-Scanner

Wechseln Sie zurück zu Fehlerbehebung.
Das Bild kann nicht vergrößert werden
Möglicherweise haben Sie die Funktion Vergrößern verwendet. Diese Funktion
ändert nur die Bildanzeige. Verwenden Sie die Funktion Größe ändern, um die
Größe des gescannten Bilds zu ändern. Weitere Informationen erhalten Sie über die
Registerkarte Inhalt der Online-Hilfe. Klicken Sie auf Bilder und Dokumente scannen,
danach auf Bild während der Vorschau bearbeiten und schließlich auf Größe eines
Bilds ändern.
Wechseln Sie zurück zu Beheben von Problemen mit Dias und Negativen.
Falsche Farben, oder das Bild ist zu hell bzw. zu dunkel
● Die Software stellt die Belichtung möglicherweise für den gesamten Bereich und
nicht nur für ein Dia oder ein Negativ ein. Wählen Sie einen der um das Bild
angeordneten Ziehpunkte aus, und ziehen Sie einen Bereich um den zu
scannenden Teil des Bilds.
● Die Positionierungsschablone liegt nicht vollständig auf dem Scannerglas. Stellen
Sie sicher, dass die Positionierungsschablone korrekt auf dem Scannerglas
platziert wird.
● Wenn Sie weniger als drei Dias mit dem TMA scannen, müssen Sie den
verbleibenden Bereich im Diahalter mit dem Dia-Lichtschutz abdecken. Auf diese
Weise wird der Scan nicht durch Streulicht verfälscht.
● Wenn Sie weniger als vier Negative mit dem TMA scannen, müssen Sie den
verbleibenden Bereich im Negativhalter mit dem Lichtschutz für Negative
abdecken. Auf diese Weise wird der Scan nicht durch Streulicht verfälscht.
● Die Einstellungen für Transparentmaterialien sind den Einstellungen für normale
Medien genau entgegengesetzt. Stellen Sie sicher, dass Sie für Dias die Option
Dias von einem Transparentmaterial-Adapter oder für Negative die Option
Negative von einem Transparentmaterial-Adapter ausgewählt haben.
Wechseln Sie zurück zu Beheben von Problemen mit Dias und Negativen.
Das gescannte Bild weist einen Farbstich auf (dieser ist in der Regel rosa)
Das Bild wurde möglicherweise ohne TMA gescannt, oder die
Positionierungsschablone und die TMA-Lichtquelle wurden falsch auf dem
Scannerbett platziert.
Wechseln Sie zurück zu Beheben von Problemen mit Dias und Negativen.
Das gescannte Bild enthält Punkte oder Striche
● Prüfen Sie das Originaldia/-negativ auf Beschädigungen.
● Reinigen Sie den TMA mit einem trockenen, weichen Tuch. Befeuchten Sie das
Tuch bei Bedarf leicht mit einem milden Glasreiniger. Lassen Sie das Glas
vollständig trocknen, bevor Sie ein weiteres Bild scannen.
Wechseln Sie zurück zu Beheben von Problemen mit Dias und Negativen.
39

Kapitel 6
Die gescannten Bilder sind zu dunkel
● Prüfen Sie, ob die TMA-Lampe leuchtet, bevor Sie auf Scannen oder
Akzeptieren klicken.
● Die Glühbirne der TMA-Lichtquelle ist evtl. defekt, oder sie funktioniert nicht. Ist
die Lampe defekt, muss der Scanner gewartet werden.
● Der Auswahlbereich wurde möglicherweise nicht richtig festgelegt. Verwenden
Sie einen Auswahlbereich, der nur das Foto und keine Umrandungen enthält.
Wechseln Sie zurück zu Beheben von Problemen mit Dias und Negativen.
Das gescannte Bild ist schwarz, obwohl die TMA-Lichtquelle eingeschaltet ist
● Klicken Sie im Menü Standard der HP Scansoftware auf Helligkeitseinstellung.
● Die Positionierungsschablone liegt möglicherweise falsch auf dem Scannerglas.
Platzieren Sie die Positionierungsschablone so auf dem Scannerbett, dass die
Referenzmarkierung an der Schablone mit der Referenzmarkierung am Scanner
übereinstimmt.
Wechseln Sie zurück zu Beheben von Problemen mit Dias und Negativen.
Gescannte Bilder erscheinen als Rahmen mit mehrfarbigen vertikalen Linien
oder als ein gestricheltes Feld mit einem Pfeil um den Bereich
Die Positionierungsschablone wurde nicht korrekt auf dem Scannerglas platziert.
Platzieren Sie die Positionierungsschablone so auf dem Scannerbett, dass die
Referenzmarkierung an der Schablone mit der Referenzmarkierung am Scanner
übereinstimmt.
Wechseln Sie zurück zu Beheben von Problemen mit Dias und Negativen.
Hochauflösende Scans
Die Auswahl der Auflösung spielt beim Scannen eine wichtige Rolle. Sollte stets mit
der größtmöglichen Auflösung gescannt werden? Sollte stets mit der Auflösung des
verwendeten Druckers gescannt werden? Die Antworten auf diese Fragen hängen
von verschiedenen Faktoren ab. Hierzu zählen beispielsweise der verwendete
Computertyp und die geplante Verwendung des gescannten Bilds.
Eine hohe Auflösung ist in der Regel nur dann erforderlich, wenn Sie sehr kleine
Bilder vergrößern möchten (wenn Sie beispielsweise ein Bild von der Größe einer
Briefmarke, 35-mm-Negative oder farbige Dias scannen und diese auf A4
vergrößern). In den meisten Fällen lassen sich optimale Ergebnisse durch Anpassen
der Auflösung an die geplante Nutzungsart erzielen. Weitere Informationen
entnehmen Sie den Tabellen am Ende dieses Abschnitts.
Das Scannen mit einer höheren Auflösung erhöht nur die Dateigröße, verlangsamt
den Ausdruck und verhindert in einigen Fällen das Drucken auf bestimmten Druckern.
● Was ist Auflösung?
● So funktioniert die Auflösung
Wechseln Sie zurück zu Fehlerbehebung.
40 HP Scanjet 7600-Scanner

Was ist Auflösung?
Die Qualität eines gescannten Bilds hängt zum größten Teil von folgenden Faktoren
ab:
● Auflösung: Das Maß, in dem der Scanner die Details des Objekts unterscheidet.
Die Auflösung wird mit der Anzahl der Pixel pro Zoll (Pixels per Inch, PPI) oder
Punkte pro Zoll (Dots per Inch, DPI) des Bilds gemessen.
● Skalierung: Der Vorgang der Vergrößerung oder Verkleinerung des Bilds durch
die Erhöhung oder Verringerung der Anzahl an gescannten Pixeln, oder Punkten,
entsprechend der für den Drucker oder das Ausgabegerät erforderlichen Anzahl
an Punkten pro Zoll.
● Bittiefe: Der Wert für die Farbwiedergabe im Bild. Schwarzweiß hat eine Tiefe
von 1 Bit, Graustufen von 4 Bit oder 8 Bit und Farbe von 24 Bit oder 48 Bit.
Je höher die Auflösung und Farbtiefe eines Bilds, desto mehr Speicher wird zum
Bearbeiten und Speichern des Bilds als Datei benötigt. Beachten Sie, dass die
Auflösungseinstellung der Scansoftware (und nicht eine Kombination von Auflösungsund Skalierungsfaktor) die Auflösung des gescannten Bilds definiert. Dies bedeutet,
dass die Auflösung des gescannten Bilds bei 200 dpi und einer Skalierung von 200
Prozent nach der Verdopplung der Bildgröße noch immer 200 dpi beträgt.
Hinweis Um ein optimales Ergebnis zu erzielen, sollten Sie die Einstellungen für
Auflösung und Skalierung bereits vor dem Scanvorgang festlegen, da durch
Einstellungen zu einem späteren Zeitpunkt in einem anderen Softwareprogramm die
Bildqualität beeinträchtigt wird.
Wechseln Sie zurück zu Hochauflösende Scans.
So funktioniert die Auflösung
Es besteht ein Unterschied zwischen der tatsächlichen (optischen) und der
wahrgenommenen Auflösung. Zur Erhöhung der wahrgenommenen Auflösung
verwendet Ihr HP Scanjet Scanner ein Verfahren namens Interpolation oder dpiErweiterung. Hierbei handelt es sich um einen speziellen Berechnungsvorgang, bei
dem im gescannten Bild neue Pixel zwischen den bereits vorhandenen Pixeln
eingefügt werden. Hierzu werden die bereits vorhandenen Pixel aufgeteilt. Bei der dpiErweiterung wird der Sättigungsbereich (Farben oder Graustufen) der aktuellen Pixel
berechnet, und es werden neue Pixel mit einer leichten Abstufung zwischen den
vorhandenen Pixeln eingefügt. Das Scannermodell der HP Scanjet 7600 Serie verfügt
beispielsweise über eine optische Auflösung von 2400 x 2400 dpi, die erweiterte
Auflösung kann jedoch beträchtlich höher sein.
Hierbei ist zu beachten, dass die Interpolation weder die eigentliche
Scannerauflösung noch die Detailtiefe des Bilds erhöht. Das Verfahren ermöglicht
Ihnen vielmehr, das Bild zu skalieren oder zu vergrößern, ohne dass es gezackt
erscheint oder dass bei Halbtonbildern Muster entstehen.
Die maximal mögliche Auflösung (optisch und wahrgenommen) hängt von
verschiedenen Faktoren ab. Hierzu zählen unter anderem die
Verarbeitungsgeschwindigkeit des Computers, der verfügbare Speicherplatz, der
Hauptspeicher, die Größe des gescannten Bilds und die Farbtiefe. Je nach System
und Scanvorlage können daher bestimmte Auflösungen (insbesondere mit
Interpolation) nicht erreicht werden. Bei Verwendung des gleichen Bilds und der
41

Kapitel 6
gleichen Auflösung ist für das Scannen mit einer Farbtiefe von 24 Bit beispielsweise
24 Mal mehr Speicherplatz auf der Festplatte und verfügbarer Hauptspeicher
erforderlich als beim Scannen mit einer Farbtiefe von 1 Bit (Schwarzweiß).
Wechseln Sie zurück zu Hochauflösende Scans.
Gängige Auflösungseinstellungen
Gängige Auflösungseinstellungen für Fotos
75 dpi Monitor oder Web, 256 Farben oder Graustufen
100 dpi Drucker mit 300 dpi, Farbe oder Graustufen
150 dpi Drucker mit 600 dpi, Farbe oder Graustufen
200 dpi Fax, Farbe oder Graustufen
300 dpi Drucker, die 1.200 dpi oder mehr, Farben, Graustufen oder
Schwarzweiß-Bitmaps unterstützen
Gängige Auflösungseinstellungen für Zeichnungen
75 dpi Monitor oder Web, 256 Farben, Graustufen oder Schwarzweiß
200 dpi Fax, Farbe, Graustufen oder Schwarzweiß
300 dpi Drucker mit 300 dpi, Farbe, Graustufen oder Schwarzweiß
600 dpi Drucker mit 600 dpi, Farbe, Graustufen oder Schwarzweiß
600 dpi Drucker, die 1.200 dpi oder mehr, Farben, Graustufen oder
Schwarzweiß-Bitmaps unterstützen
Wechseln Sie zurück zu Hochauflösende Scans.
Die Auflösung hat Auswirkungen auf die gescannten Bilder, die auf Ihrem Computer angezeigt werden
Soll ein Bild als Hintergrund oder für die Anzeige am Computerbildschirm verwendet
werden, reicht eine geringere Auflösung unter Umständen aus, da die Anzeige am
Bildschirm bestimmten Einschränkungen unterliegt. Wenn Sie beispielsweise mit
einer Bildschirmauflösung von 800 x 600 Pixeln arbeiten, können Sie die Auflösung
anpassen, indem Sie die Einheiten auf Pixel statt Zoll einstellen und 800 x 600 Pixel
wählen (entspricht ungefähr 61 dpi auf einem 17-Zoll-Monitor).
Wenn die Auflösung des Computers geringer als die Auflösung des Bilds ist, ist das
Bild zu groß und wird auf die Größe des Bildschirms zugeschnitten. Die Datei wird
ebenfalls größer als erforderlich.
Wechseln Sie zurück zu Hochauflösende Scans.
42 HP Scanjet 7600-Scanner

Die Auflösung hat Auswirkungen auf den Druck
Soll das gescannte Bild gedruckt werden, reicht je nach den Spezifikationen des
Druckers unter Umständen auch eine geringere Auflösung aus. Da viele Inkjet- oder
Laserdrucker beispielsweise nur eine Maximalauflösung von 600 dpi bieten, reicht
eine Scanauflösung von 200 dpi möglicherweise bereits aus, um einen optimalen
Ausdruck zu erzielen. (Ein gescannter Bildpunkt enthält mehr Informationen als ein
gedruckter Bildpunkt.)
Wenn Sie das Bild als Graustufendatei scannen, sollte die Scanauflösung für die
Zeilen-pro-Zoll-Auflösung des jeweiligen Druckers geeignet sein.
Durch das Scannen mit hoher Auflösung wird nicht unbedingt die Qualität des Bilds
verbessert, da die Halbtonverarbeitung des Druckers nur die Bilddaten verwendet, die
zur Erstellung der für den jeweiligen Drucker erforderlichen digitalen
Zeileninformationen benötigt werden. Mit anderen Worten, wenn Ihr Bild eine höhere
Auflösung hat, als zur Erstellung der digitalen Zeileninformationen erforderlich ist,
werden die zusätzlichen Daten vom Drucker ignoriert.
Wechseln Sie zurück zu Hochauflösende Scans.
Originalgröße und Dateigröße
Die Größe des gescannten Bereichs spielt eine wichtige Rolle. Das Scannen eines
Fotos von 10 x 15 cm bei maximaler erweiterter Auflösung und 24-Bit-Farbe erfordert
beispielsweise über 64 Terabyte an Speicherplatz auf der Festplatte. Wenn die
Speicherkapazität der Festplatte Ihres Computers also 50 Gigabyte beträgt, was
bereits recht viel ist, wären für diesen Scan mehr als 1000 Festplatten nötig. Selbst
beim Scannen eines Bereichs von 0,65 cm² (1/10 Quadratzoll) mit maximaler
Interpolation als 1-Bit-Schwarzweißbild (nicht 24 Bit Farbe) entsteht eine Datei mit
einer unkomprimierten Größe von über 9 Gigabyte. Selbst wenn es Ihnen gelingen
sollte, aus dem gescannten Bild eine solch große Datei zu erzeugen, wären nur sehr
wenige Drucker oder Monitore in der Lage, dieses Bild auszugeben.
Wechseln Sie zurück zu Hochauflösende Scans.
43

7
Produktunterstützung
Dieser Abschnitt enthält Hinweise zur Kundenunterstützung sowie Telefonnummern
und Hinweise zur Website.
● Website für behindertengerechte Produkte
● HP Scanjet-Website
● Support-Ablauf
Website für behindertengerechte Produkte
Kunden mit Behinderungen erhalten Hilfe unter der Adresse www.hp.com/hpinfo/
community/accessibility/prodserv.
Wechseln Sie zurück zu Produktunterstützung.
HP Scanjet-Website
Besuchen Sie www.hp.com. Hier finden Sie eine Vielzahl von Informationen:
● Tipps zur effizienten und kreativen Nutzung Ihres Scanners
● Zugriff auf HP Scanjet-Treiber-Updates und Software
● Produktregistrierung
● Abonnieren von Newslettern, Treiber- und Software-Updates und Support-Infos
● Kauf von Scanner-Verbrauchsmaterialien
Wechseln Sie zurück zu Produktunterstützung.
Support-Ablauf
HP kann Ihnen reibungslose Unterstützung bieten, wenn Sie die nachfolgenden
Schritte in der angegebenen Reihenfolge ausführen:
1 Schauen Sie in der Online-Hilfe für die Software oder den Scanner nach. Lesen
Sie auch den Abschnitt zur Fehlerbehebung.
2 Rufen Sie die HP Kunden-Support-Website auf, um Unterstützung zu erhalten.
Wenn Sie über einen Internet-Zugang verfügen, können Sie auf umfassende
Informationen zu Ihrem Scanner zugreifen. Besuchen Sie die HP Website für
Produktinformationen, Treiber und Software-Updates unter www.hp.com/support.
Die HP Kunden-Support-Website ist in den folgenden Sprachen verfügbar:
Niederländisch, Englisch, Französisch, Deutsch, Italienisch, Portugiesisch,
Spanisch, Schwedisch, Chinesisch (Traditionell), Chinesisch (Vereinfacht),
Japanisch und Koreanisch. (Support-Informationen für Dänemark, Finnland und
Norwegen sind nur in Englisch verfügbar.)
3 Verwenden Sie HP e-Support. Wenn Sie über einen Internet-Zugang verfügen,
wenden Sie sich unter der Adresse www.hp.com/support per E-Mail an HP. Sie
erhalten eine Antwort von einem der Techniker der HP Produktunterstützung. Die
E-Mail-Unterstützung ist in den auf der Website angegebenen Sprachen verfügbar.
4 Wenden Sie sich an Ihren lokalen HP Händler. Weist Ihr Scanner einen
Hardwarefehler auf, legen Sie das Gerät Ihrem lokalen HP Händler vor. Der
44 HP Scanjet 7600-Scanner

Service ist innerhalb der Dauer der begrenzten Gewährleistung kostenlos. Nach
Ablauf der Gewährleistung kann der Händler eine Service-Gebühr erheben.
5 Wenden Sie sich telefonisch an den HP Produkt-Support. Auf der folgenden
Website finden Sie detaillierte Informationen und Bedingungen zur Nutzung des
Telefon-Supports in Ihrem Land/Ihrer Region: www.hp.com/support. Da HP seine
telefonischen Support-Services ständig verbessert, wird empfohlen, die HP
Website regelmäßig zu besuchen, um aktuelle Informationen zu Services und
deren Verfügbarkeit zu erhalten. Lässt sich das Problem mit den oben genannten
Optionen nicht beheben, begeben Sie sich zu Ihrem Computer und Scanner, und
rufen Sie HP an. Für eine reibungslose Abwicklung Ihres Anrufs müssen Sie
folgende Informationen bereithalten:
– Modellnummer des Scanners (befindet sich auf dem Gerät)
– Modellnummer des Scanners (befindet sich auf dem Gerät)
– Betriebssystem des Computers
– Version der Scansoftware (auf dem Etikett der Scanner-CD)
– Inhalt von Meldungen, die beim Auftreten des Problems angezeigt wurden
Änderungen der Bedingungen für den HP Telefon-Support bleiben vorbehalten.
Der Telefon-Support ist ab Kaufdatum innerhalb des Gewährleistungszeitraums
kostenfrei, sofern nicht anders angegeben.
Standort
Afrika 30 Tage
Asiatisch-Pazifischer
Raum
Kanada 1 Jahr
Europa 1 Jahr (in den folgenden Tabellen finden Sie
Lateinamerika 1 Jahr
Naher Osten 30 Tage
USA 1 Jahr
Wechseln Sie zurück zu Produktunterstützung.
Zeitraum des Telefon-Supports
1 Jahr
Einzelheiten für jedes Land/jede Region)
Telefon-Support in den Vereinigten Staaten
Support ist in- und außerhalb der Gewährleistungsfrist verfügbar.
Sie erhalten für die Dauer der Gewährleistung kostenlosen Telefon-Support. Wenden
Sie sich an 800-HPINVENT unter der Nr.: 800-474-6836.
In den USA ist Telefon-Support rund um die Uhr an sieben Tagen der Woche in
englischer und spanischer Sprache verfügbar. (Änderungen der Support-Zeiten
bleiben vorbehalten.)
Nach Ablauf der Gewährleistung wenden Sie sich an 800-HPINVENT unter der Nr.:
800-474-6836. Die Gebühren betragen 25 US-Dollar pro Anruf. Die Abrechnung
erfolgt über Ihre Kreditkarte. Wenn Sie der Ansicht sind, dass Ihr HP Produkt
45
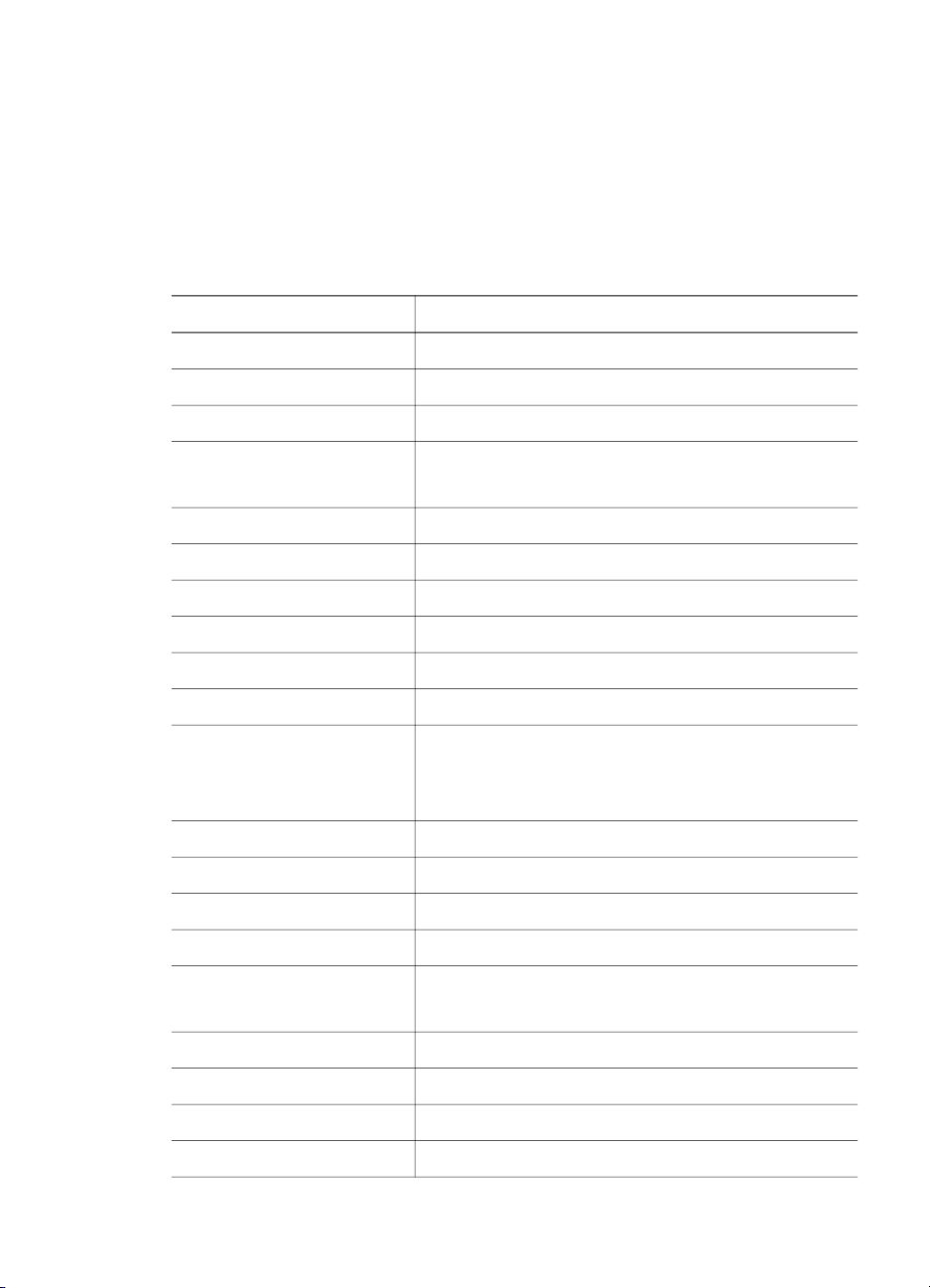
Kapitel 7
reparaturbedürftig ist, wenden Sie sich telefonisch an den HP Produkt-Support, um zu
ermitteln, ob tatsächlich eine Wartung/Reparatur erforderlich ist.
Wechseln Sie zurück zu Produktunterstützung.
Telefon-Support in Europa, Afrika und im Nahen Osten
Richtlinien und Telefonnummern des HP Produkt-Supports können sich ändern. Auf
der folgenden Website finden Sie detaillierte Informationen und Bedingungen zur
Nutzung des Telefon-Supports in Ihrem Land/Ihrer Region: www.hp.com/support.
Land/Region
Telefonnummer
Algerien +213 (0) 61 56 45 43
Österreich +43 (0) 820 87 4417
Bahrain 800 00 171 (im Inland gebührenfrei)
Belgien +32 070 300 005 (Flämisch)
+32 070 300 004 (Französisch)
Tschechische Republik +42 (0) 2 6130 7310
Dänemark +45 70202845
Ägypten +20 2 532 5222
Finnland +358 (0)203 66 767
Frankreich +33 (0)8 92 69 60 22 (Euro 0,34/min)
Deutschland +49 (0) 180 5652 180 (Euro 0,12/min)
Griechenland + 30 210 6073603 (International)
801 11 22 55 47 (Innerhalb Griechenlands)
800 9 2649 (Von Zypern nach Athen gebührenfrei)
Ungarn +36 (0) 1 3821111
Irland +353 1890 923902
Israel +972 (0) 9 830 4848
Italien 39 848 800 871
Luxemburg 900 40 006 (Französisch)
900 40 007 (Deutsch)
Marokko +212 224 04747
Niederlande 0900 2020165 (Euro 0,10/min)
Norwegen +47 815 62 070
Polen +48 22 566 60 00
46 HP Scanjet 7600-Scanner
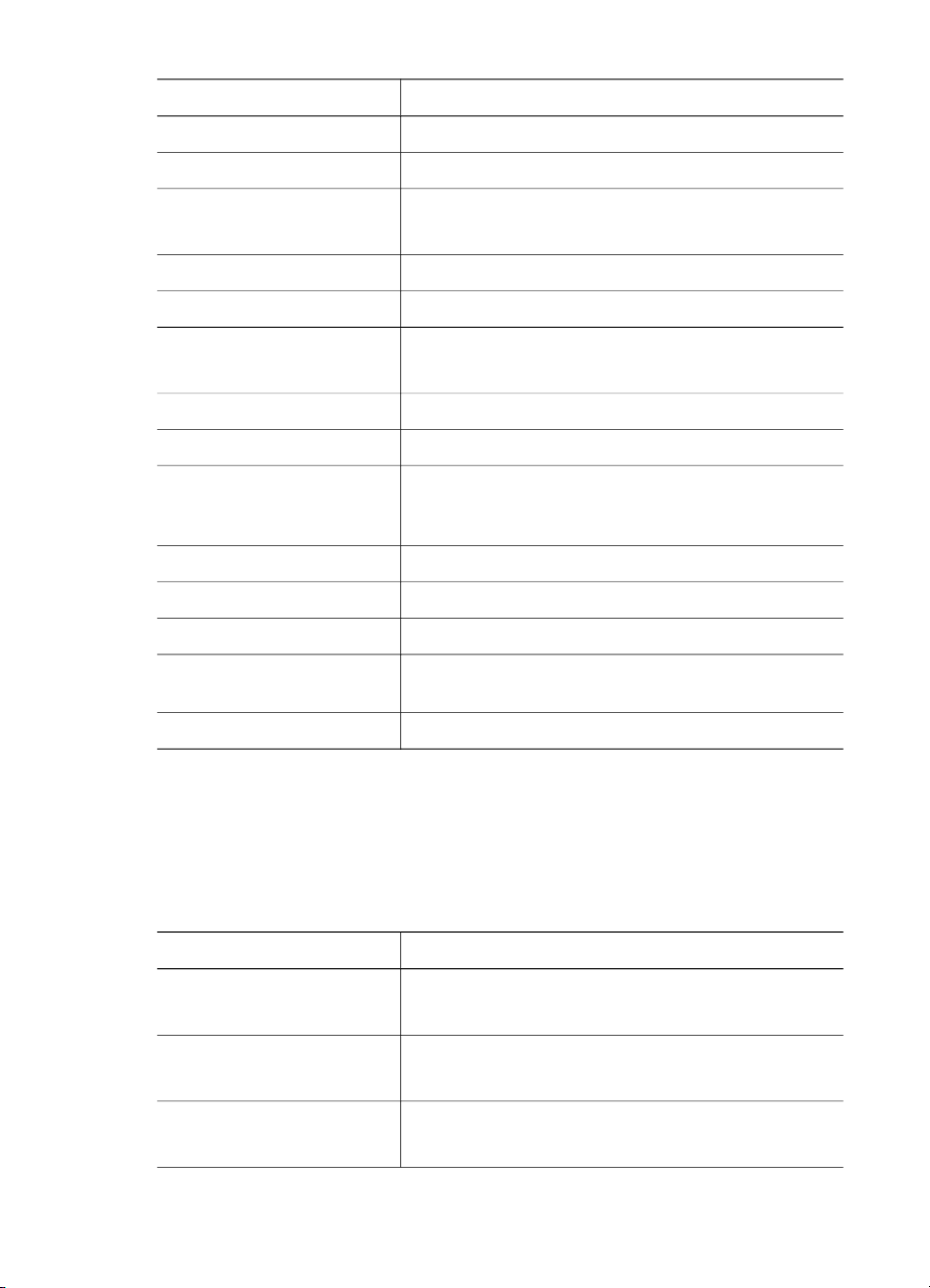
(Fortsetzung)
Land/Region Telefonnummer
Portugal +351 808 201 492
Rumänien +40 21 315 4442
Russische Föderation +7 095 797 3520 (Moskau)
+7.812.346 7997 (St. Petersburg)
Saudi-Arabien +966 800 897 1444
Slowakei +421 2 6820 8080
Südafrika 086 000 1030 (Republik Südafrika)
+27-11 258 9301 (außerhalb der Republik Südafrika)
Spanien +34 902 010 059
Schweden +46 (0) 77-120 4765
Schweiz +41 0848 672 672 (Deutsch, Französisch, Italienisch
innerhalb der Spitzenzeiten 0,08 CHF/außerhalb der
Spitzenzeiten 0,04 CHF)
Tunesien +216 71 89 12 22
Türkei +90 216 579 71 71
Ukraine +7 (380 44) 490–3520
Vereinigte Arabische
+971 (0) 4 366 2020
Emirate
Großbritannien +44 (0) 870 010 4320
Wechseln Sie zurück zu Produktunterstützung.
Weitere Telefonnummern für den weltweiten Telefon-Support
Richtlinien und Telefonnummern des HP Produkt-Supports können sich ändern. Auf
der folgenden Website finden Sie detaillierte Informationen und Bedingungen zur
Nutzung des Telefon-Supports in Ihrem Land/Ihrer Region: www.hp.com/support.
Land/Region
Argentinien +54 11 4778 8380
Australien 1300 721 147 (Im Gewährleistungszeitraums)
Brasilien (11) 3747 7799 (Grande São Paulo)
Telefonnummer
0 810 555 5520
1902 910.910 (Nach dem Gewährleistungszeitraum)
0800 157751 (Außerhalb von Grande São Paulo)
47
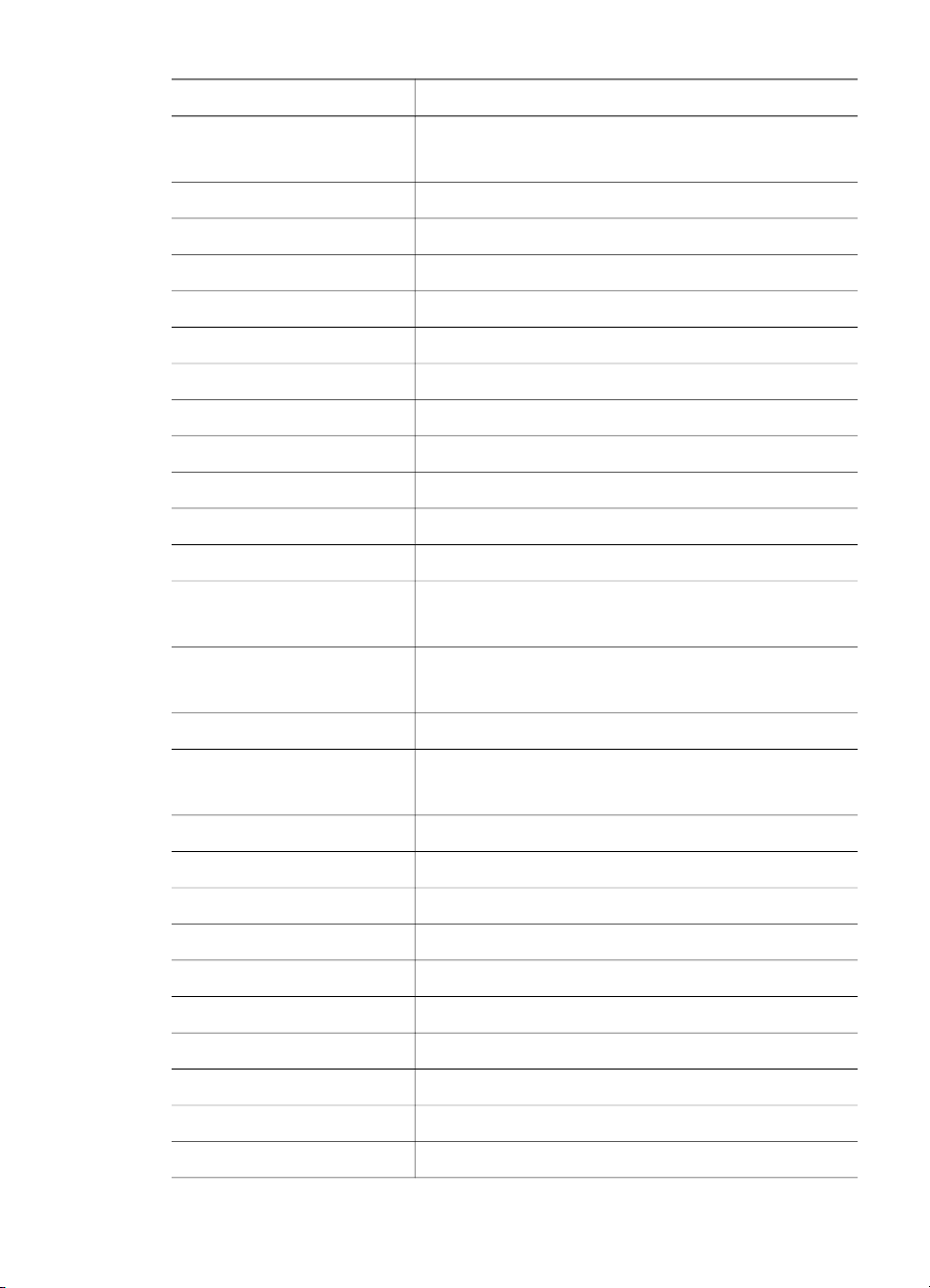
Kapitel 7
(Fortsetzung)
Land/Region Telefonnummer
Kanada 800 hpinvent (oder +1 800 474 6836)
(905) 206 4663 (Raum Mississauga)
Mittelamerika und Karibik +1 800 711 2884
Chile 800 360 999
China +86 (21) 3881 4518
Kolumbien 01 800 011 4726
Costa Rica 0 800 011 0524
Dominikanische Republik 1 800 7112884
Guatemala 1800 999 5105
Hongkong SVZ +852 2802 4098
Indien 1 600 447737
Indonesien +62 (21) 350 3408
Jamaika 0-800-7112884
Japan 0570 000 511 (Innerhalb Japans)
+81 3 3335 9800 (Außerhalb Japans)
Republik Korea +82 1588-3003 (Seoul)
0 80-999-0700 (Außerhalb von Seoul)
Malaysia +60 1 800 805 405
Mexiko 01-800-4726684)
(55) 5258 9922
Neuseeland +64 (9) 356 6640
Nigeria +234 1 3204 999
Panama 001 800 711 2884
Peru 0 800 10111
Philippinen + 63 (2) 867 3551
Puerto Rico +1 877 2320 589
Singapur +65 6272 5300
Taiwan +886 0 800 010055
Thailand +66 (0) 2 353 9000
Trinidad und Tobago 1 800 7112884
48 HP Scanjet 7600-Scanner
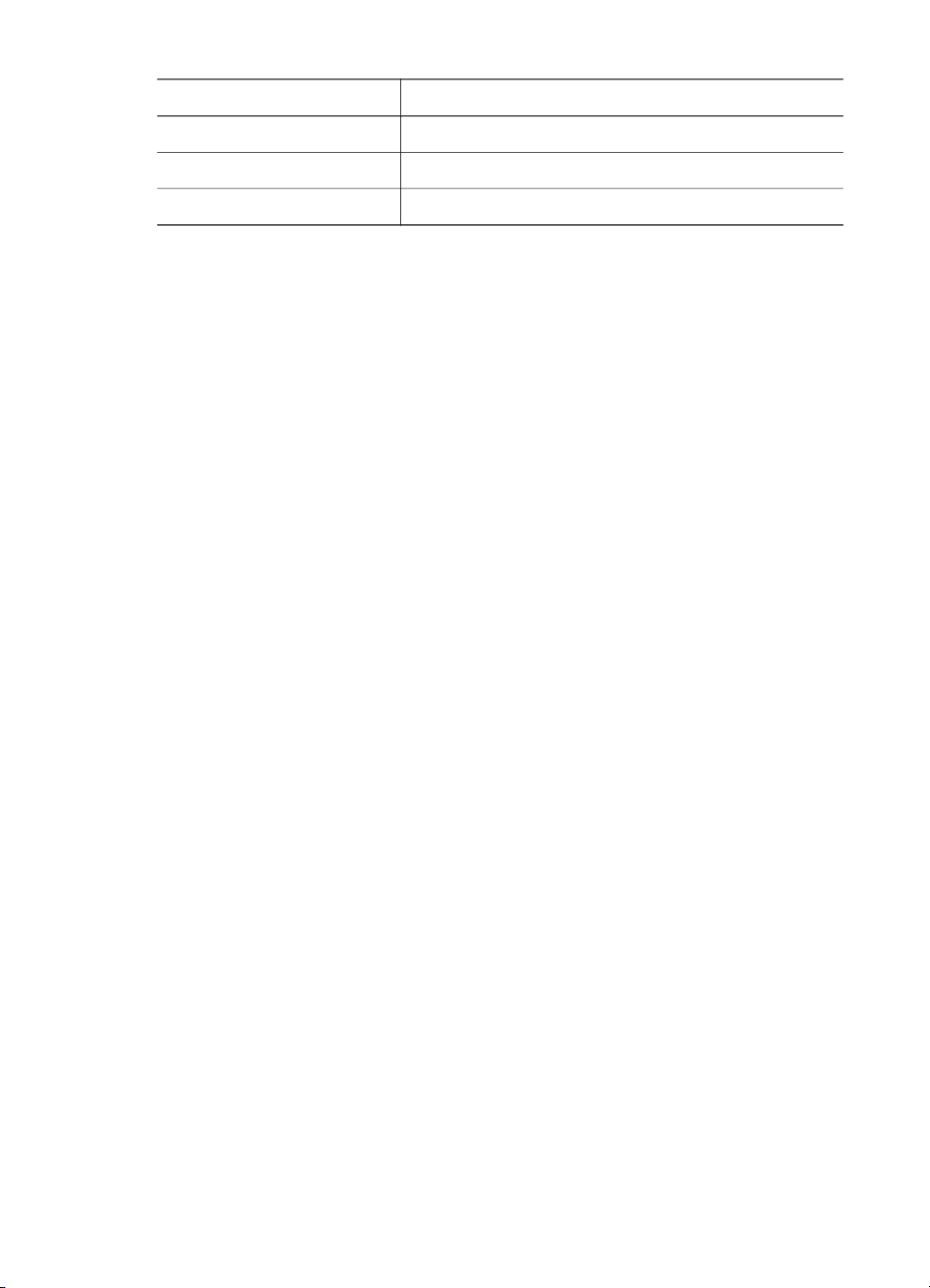
(Fortsetzung)
Land/Region Telefonnummer
USA 1 800 474-6836 (800 HPINVENT)
Venezuela 01 800 4746 8368
Vietnam +84 (0) 8 823 4530
Wechseln Sie zurück zu Produktunterstützung.
49
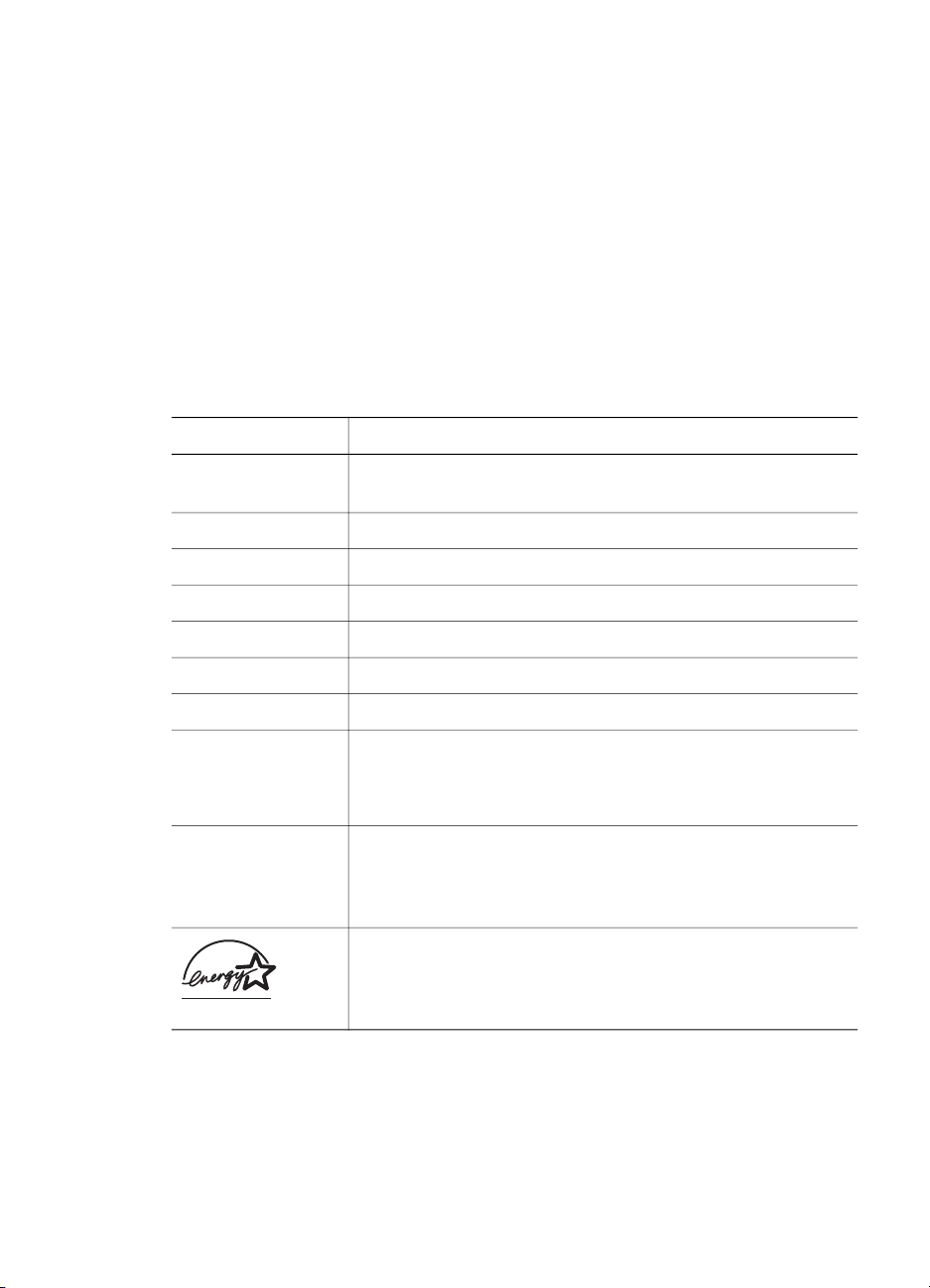
8
Rechtliche Informationen und Produktspezifikationen
Dieser Abschnitt enthält rechtliche Informationen und Produktspezifikationen für den
Scanner der HP Scanjet 7600 Serie und für Zubehör.
● Scannerspezifikationen
● Spezifikationen des Transparentmaterial-Adapters (TMA)
● Spezifikationen des automatischen Vorlageneinzugs (ADF)
● Umgebungsspezifikation für Scanner, ADF und TMA
Scannerspezifikationen
Name Beschreibung
Scannertyp Flachbettscanner mit automatischem Vorlageneinzug (ADF)
und Transparentmaterial-Adapter (TMA)
Gewicht mit ADF 5,7 kg
Gewicht mit ADF 488 mm x 340 mm x 162 mm (19,21 x 13,39 x 6,38 Zoll)
Scanelement Vorrichtung mit Ladungskopplung
Schnittstelle USB 2.0, hohe Geschwindigkeit
Optische Auflösung 2400 x 2400 dpi (Hardware)
Wählbare Auflösung 12 dpi bis 999.999 dpi bei einer Skalierung von 100 %
Betriebsspannung 100 - 120 V 60 Hz (Nordamerika)
200 - 240 V 50 Hz (Europa, Australien)
100 - 240 V 50 Hz/60 Hz (Rest der Welt)
Energieverbrauch
und rechtliche
Informationen
Wechseln Sie zurück zu Rechtliche Informationen und Produktspezifikationen.
50 HP Scanjet 7600-Scanner
Daten zum Energieverbrauch, Informationen über Netzteile
und rechtliche Informationen finden Sie in der Datei
regulatory_supplement.htm auf der HP Image Zone-SoftwareCD.
Der Scanner der HP Scanjet 7600 Serie entspricht den
Energy Star® Richtlinien. Als Energy Star® Partner hat
Hewlett-Packard dieses Produkt gemäß den Energy Star®
Richtlinien für Energieeffizienz zertifiziert.
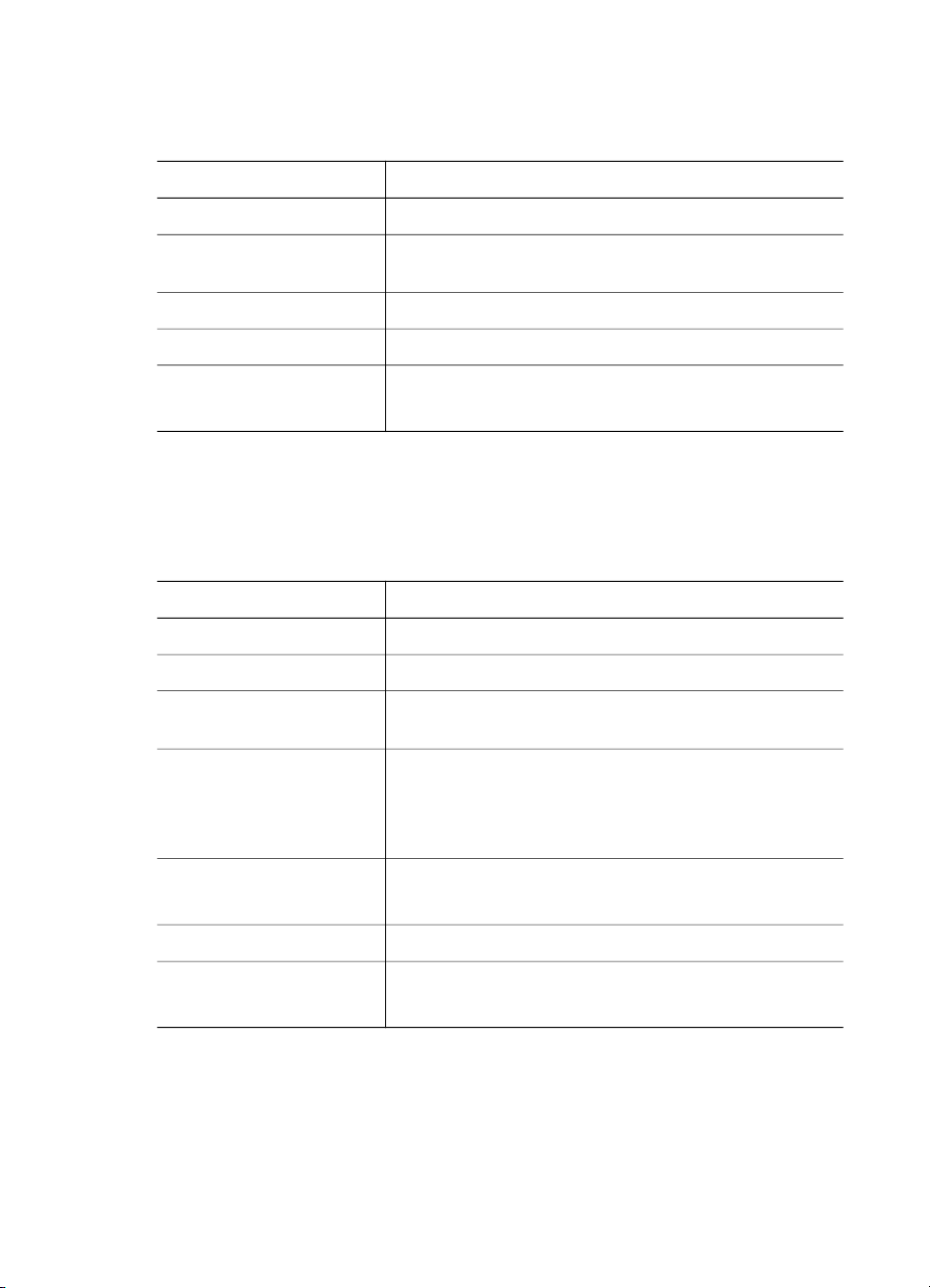
Spezifikationen des Transparentmaterial-Adapters (TMA)
Name Beschreibung
Medientypen Drei 35-mm-Dias oder -Negativstreifen
Medienkapazität Dia: 1,05 mm bis 1,9 mm dick und 49,8 mm bis
50,8 mm auf jeder Seite
Größe 287 mm x 84 mm x 50 mm (11,3 x 3,3 x 1,97 Zoll)
Gewicht 346 g
Anforderungen an die
Stromversorgung
Wechseln Sie zurück zu Rechtliche Informationen und Produktspezifikationen.
1 A, 24 V, 24 W< (Stromversorgung durch Scanner)
925 mA, 22 W (Spitze) 700 mA, 17 W (nominal)
Spezifikationen des automatischen Vorlageneinzugs (ADF)
Name Beschreibung
Größe 475 mm x 320 mm x 92 mm (18,7 x 12,6 x 3,6 Zoll)
Gewicht 2,46 kg
Kapazität des
Papiereinzugs
Maximales Papierformat Einseitiges Scannen: 210 mm x 355,6 mm (8,5 x 14
Mindestpapierformat Einseitiges Scannen: 89 mm x 127 mm (3,5 x 5 Zoll)
Maximales Papiergewicht
50 Blatt mit 75 g/m2 (20-lb Bond)
Zoll)
Beidseitiges Scannen: 210 mm x 304,8 mm (8,5 x 12
Zoll)
Beidseitiges Scannen: 127 mm x 127 mm (5 x 5 Zoll)
90g/m2 (24 lbs)
Anforderungen an die
Stromversorgung
Wechseln Sie zurück zu Rechtliche Informationen und Produktspezifikationen.
1,0 A, 24 V, 32 W (über Scanner)
800 mA, 19 W (Spitze) 625 mA, 15 W (nominal)
51

Kapitel 8
Umgebungsspezifikation für Scanner, ADF und TMA
Name Beschreibung
Temperatur Scanner- und TMA-Betrieb: 10 °C bis 35 °C
ADF-Betrieb: 10 °C bis 30 °C
Bei Lagerung: -40 °C bis 60 °C
Relative Luftfeuchtigkeit Scanner-, ADF- und TMA-Betrieb: 15 bis 80 % relative
Luftfeuchtigkeit (nicht kondensierend), 10 °C bis 35 °C
Bei Lagerung: bis zu 90 % bei 0 °C bis 60 °C
Wechseln Sie zurück zu Rechtliche Informationen und Produktspezifikationen.
52 HP Scanjet 7600-Scanner
 Loading...
Loading...