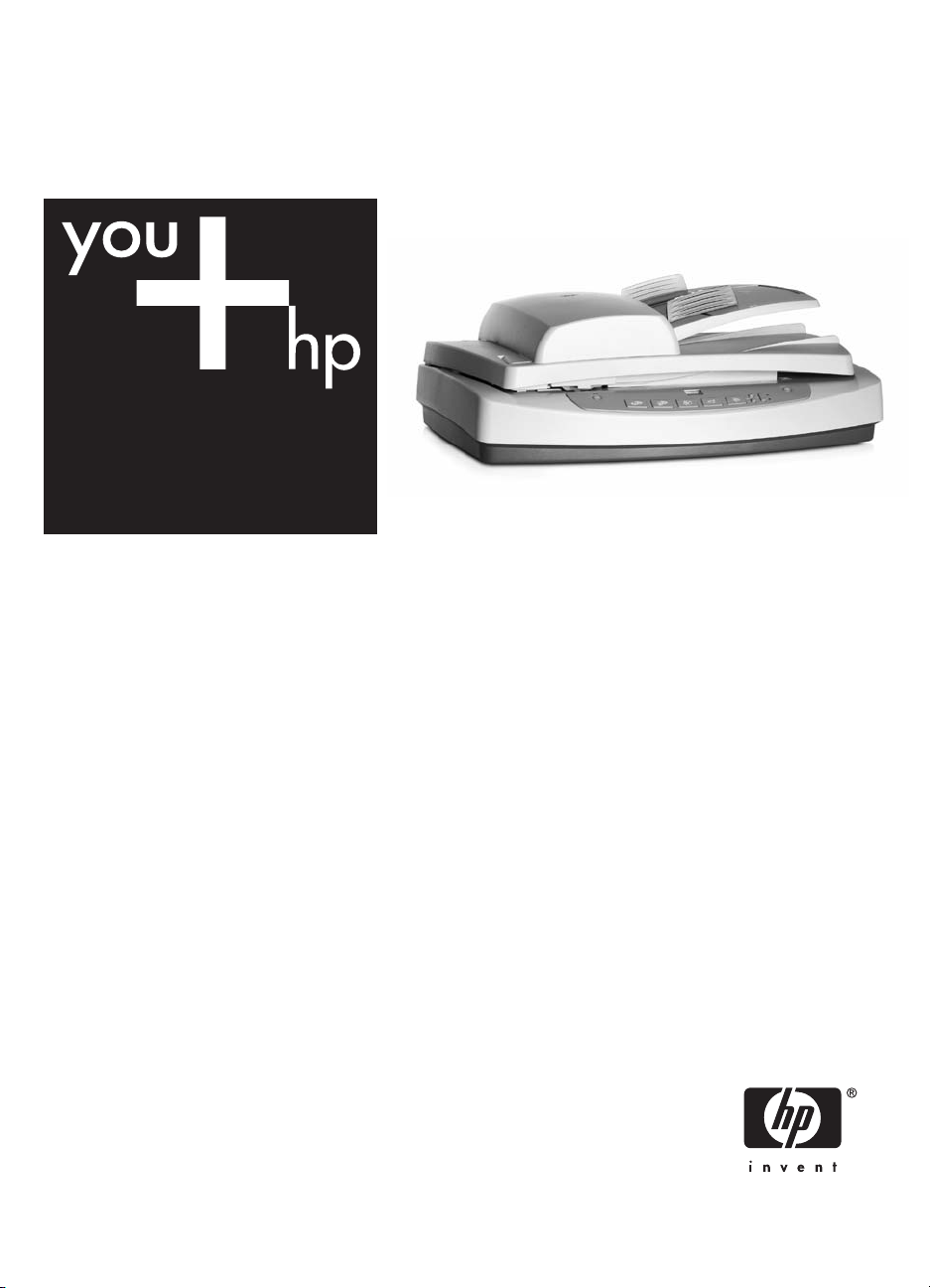
HP Scanjet 7600-series
scanner piatto per documenti
Manuale dell'utente
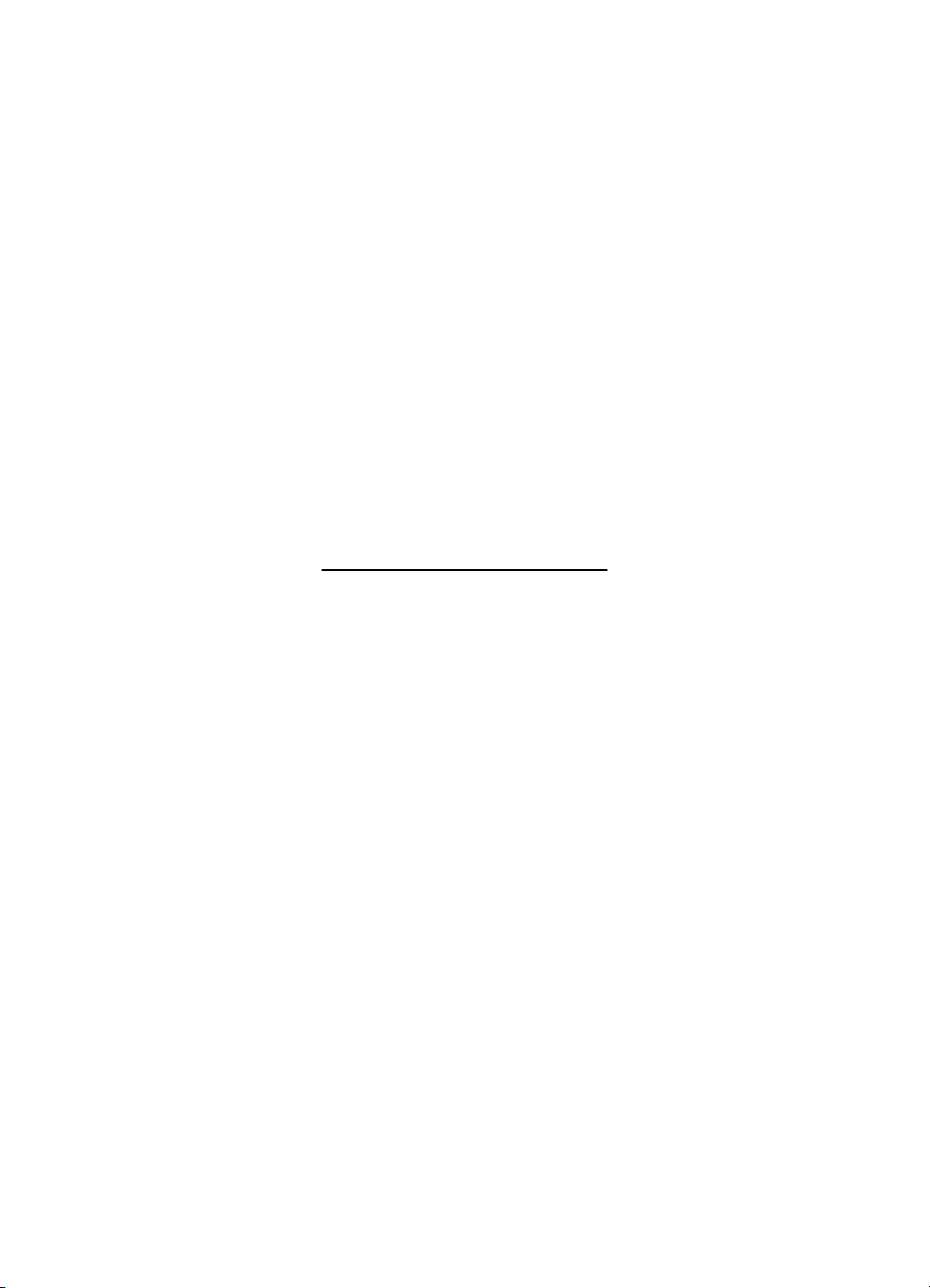
Scanner HP Scanjet serie 7600
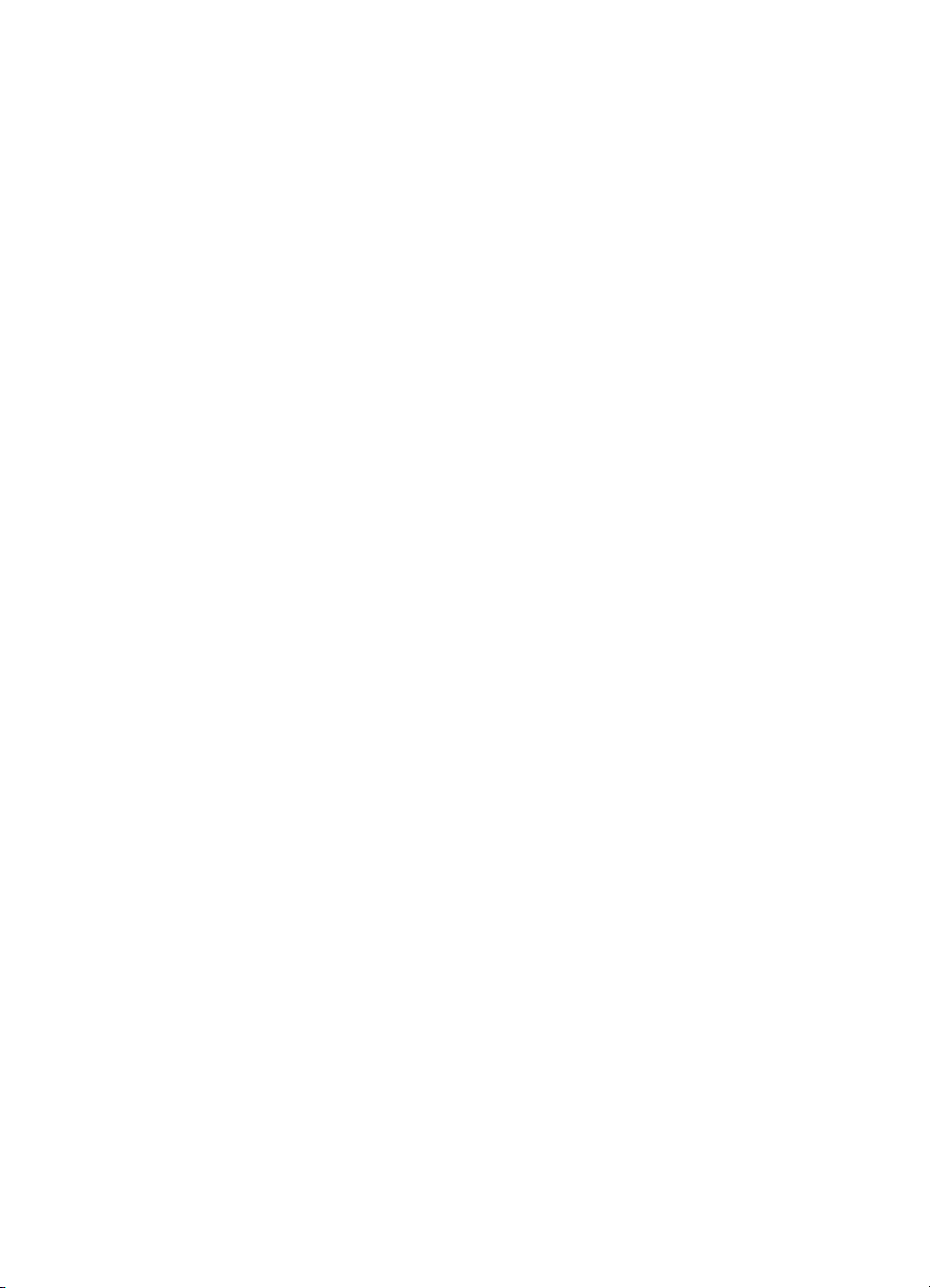
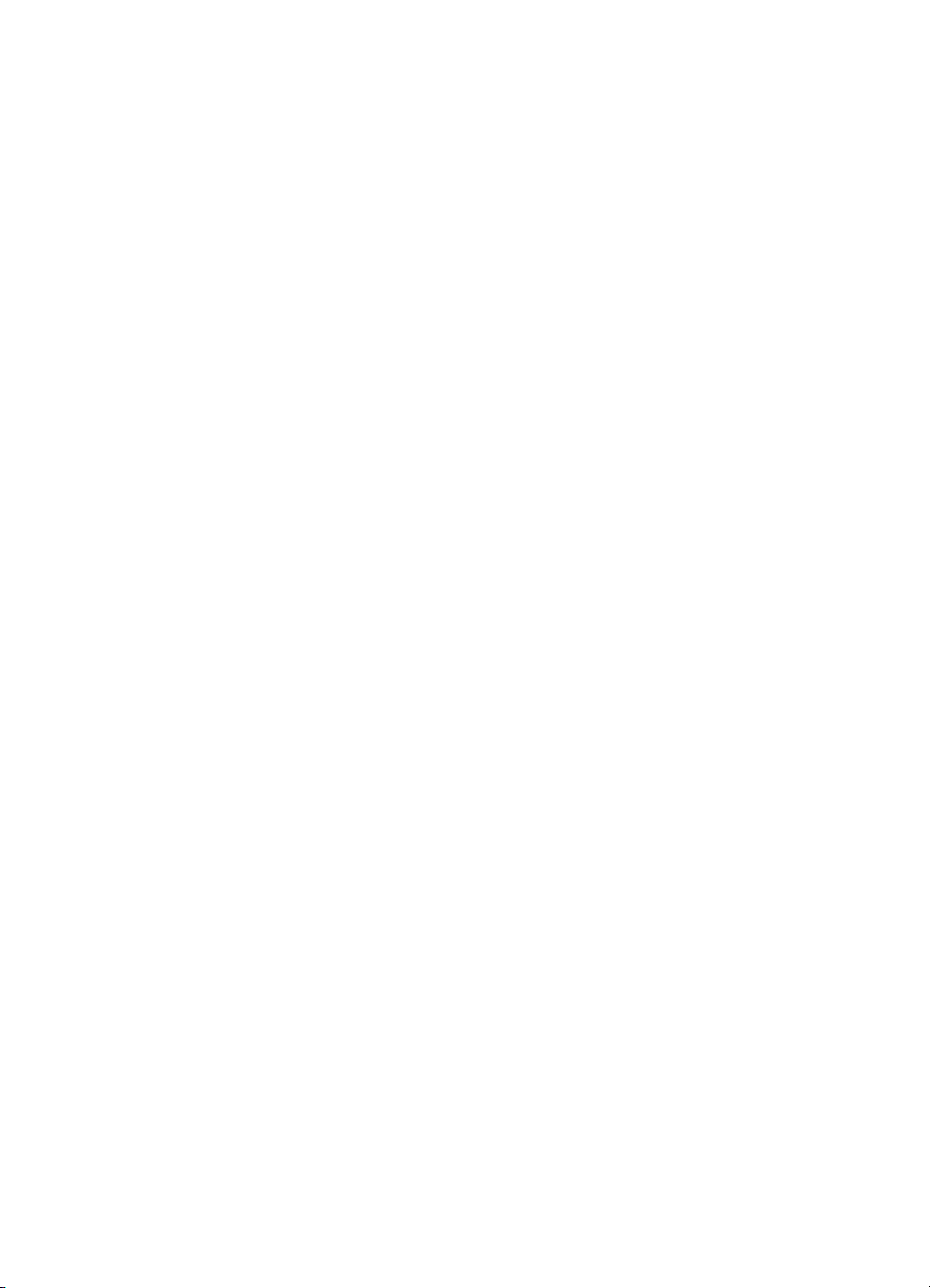
Sommario
1 Guida in linea di HP Scanjet serie 7600..............................................................3
2 Utilizzo dello scanner...........................................................................................4
Installazione e inizializzazione dello scanner .........................................................4
Installazione del software dello scanner.................................................................4
Panoramica del pannello anteriore e degli accessori.............................................5
Panoramica della scansione...................................................................................7
Selezione del tipo di originale: documento o immagine..........................................8
Scansione di documenti.........................................................................................8
Scansione di immagini..........................................................................................10
Anteprima di un'immagine sottoposta a scansione...............................................11
Salvataggio di un documento su un'unità, un disco o un CD................................11
Invio per e-mail di un documento o un'immagine sottoposti a scansione.............12
Esecuzione di copie..............................................................................................13
Annullamento di una scansione............................................................................13
Utilizzo del pulsante Risparmio energia................................................................13
Modifica delle impostazioni di scansione..............................................................14
3 Esecuzione delle scansioni dall'alimentatore automatico documenti...........15
Scelta di supporti adatti all'ADF............................................................................15
Caricamento degli originali nell'ADF.....................................................................15
Scansione di documenti fronte/retro dall'ADF.......................................................16
Esecuzione di copie dall'ADF...............................................................................16
4 Scansione di diapositive e negativi..................................................................17
Suggerimenti per la scansione di lucidi................................................................. 17
Collegamento del cavo dell'adattatore per lucidi (TMA)........................................17
Scansione di diapositive o negativi.......................................................................18
5 Pulizia e manutenzione......................................................................................23
Pulizia del vetro dello scanner..............................................................................23
Pulizia dell'adattatore per lucidi (TMA).................................................................23
Pulizia e manutenzione dell'alimentatore automatico documenti (ADF)...............24
Ordinazione di parti di ricambio............................................................................27
6 Risoluzione dei problemi...................................................................................28
Problemi di installazione o impostazione dello scanner........................................28
Problemi di inizializzazione dello scanner o dei componenti hardware.................29
Problemi di funzionamento dello scanner.............................................................31
Problemi dell'alimentatore automatico documenti (ADF)......................................34
Problemi dell'adattatore per lucidi (TMA)..............................................................38
Risoluzione dei problemi riguardanti diapositive e negativi...................................39
Scansione ad alta risoluzione...............................................................................40
7 Assistenza ai prodotti........................................................................................44
Sito Web ad accesso facilitato..............................................................................44
Sito Web HP Scanjet............................................................................................44
Procedura di assistenza.......................................................................................44
8 Conformità alle norme e specifiche del prodotto............................................50
Specifiche dello scanner.......................................................................................50
Specifiche dell'adattatore per lucidi (TMA)...........................................................51
1
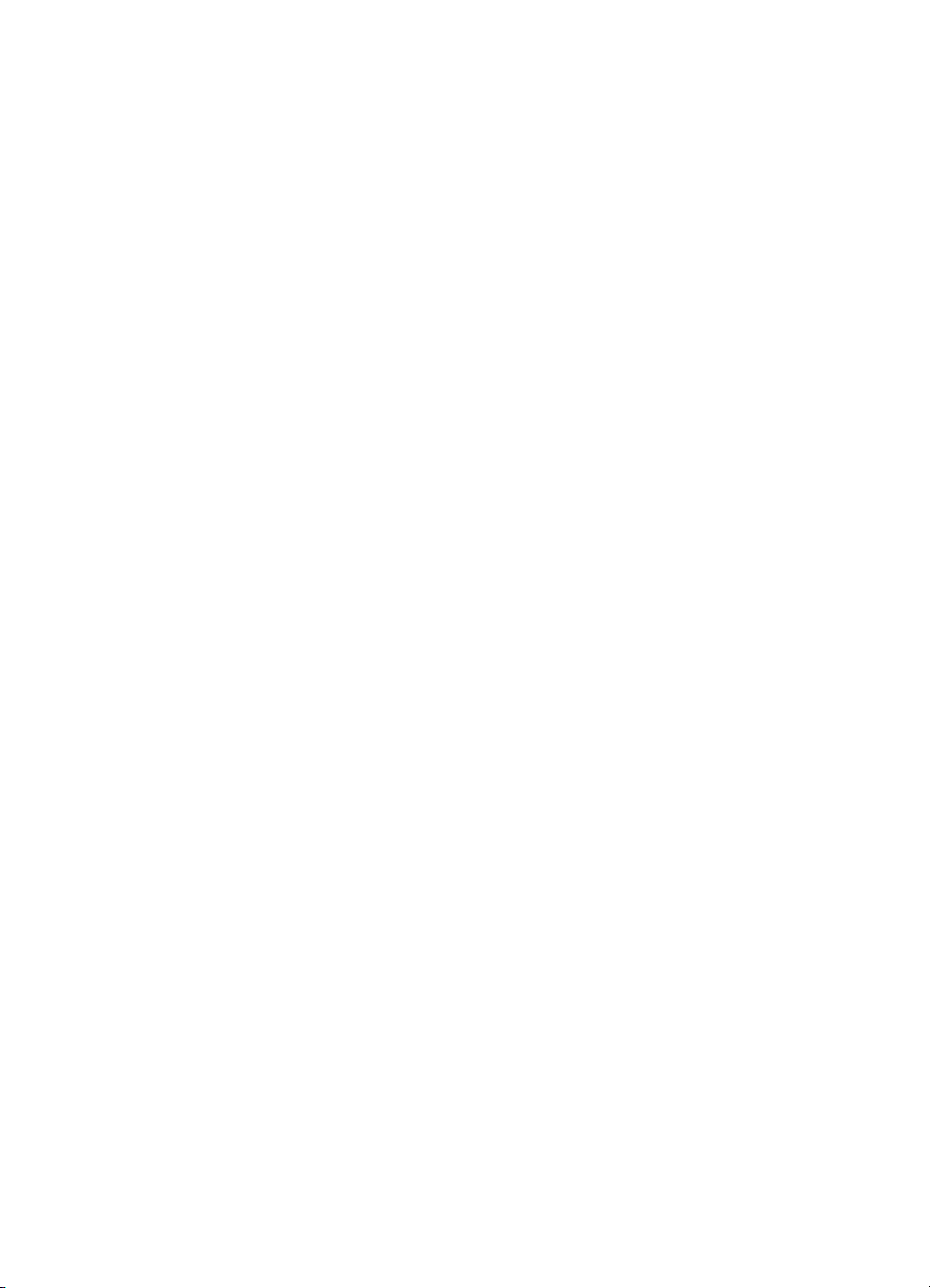
Specifiche dell'alimentatore automatico di documenti (ADF)................................51
Specifiche ambientali dello scanner, dell'ADF e del TMA.....................................52
2 Scanner HP Scanjet serie 7600
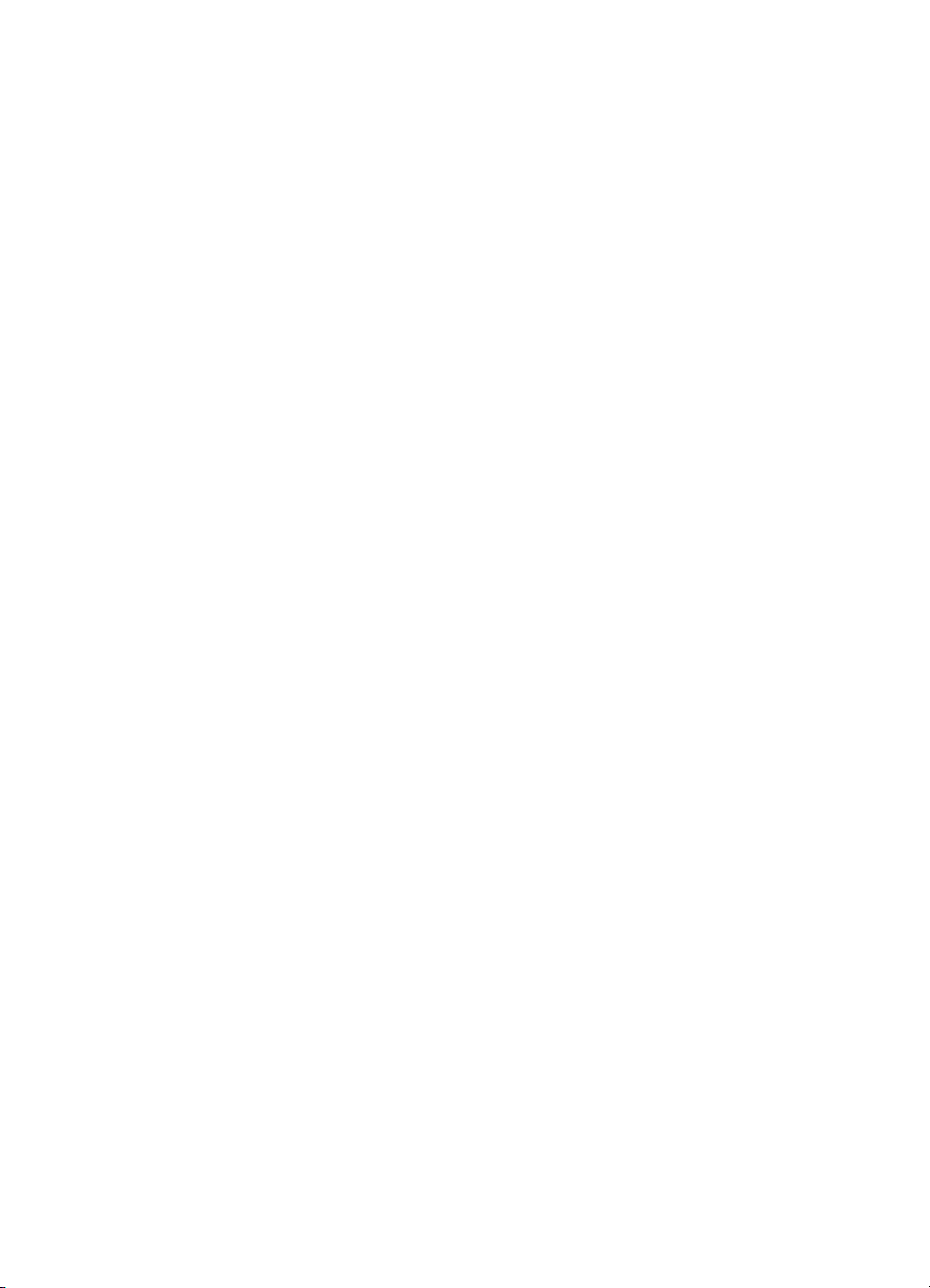
1
Guida in linea di HP Scanjet serie 7600
In questa sezione della Guida vengono fornite informazioni di base sullo scanner
HP Scanjet serie 7600 utilizzato con un computer in cui è in esecuzione un sistema
operativo Microsoft® Windows®.
Le informazioni sono suddivise nelle parti seguenti:
● Utilizzo dello scanner
fornisce una panoramica dello scanner e informazioni sul relativo utilizzo
● Esecuzione delle scansioni dall'alimentatore automatico documenti
descrive il funzionamento dell'alimentatore automatico documenti (ADF) dello
scanner HP Scanjet serie 7600
● Scansione di diapositive e negativi
descrive il funzionamento dell'adattatore per lucidi (TMA) dello scanner
HP Scanjet serie 7600
● Pulizia e manutenzione
fornisce informazioni sulla pulizia e la manutenzione dello scanner
● Risoluzione dei problemi
fornisce un aiuto per la soluzione degli eventuali problemi riscontrati con lo
scanner
● Assistenza ai prodotti
descrive come contattare l'Assistenza clienti HP
● Conformità alle norme e specifiche del prodotto
fornisce le specifiche dello scanner
3
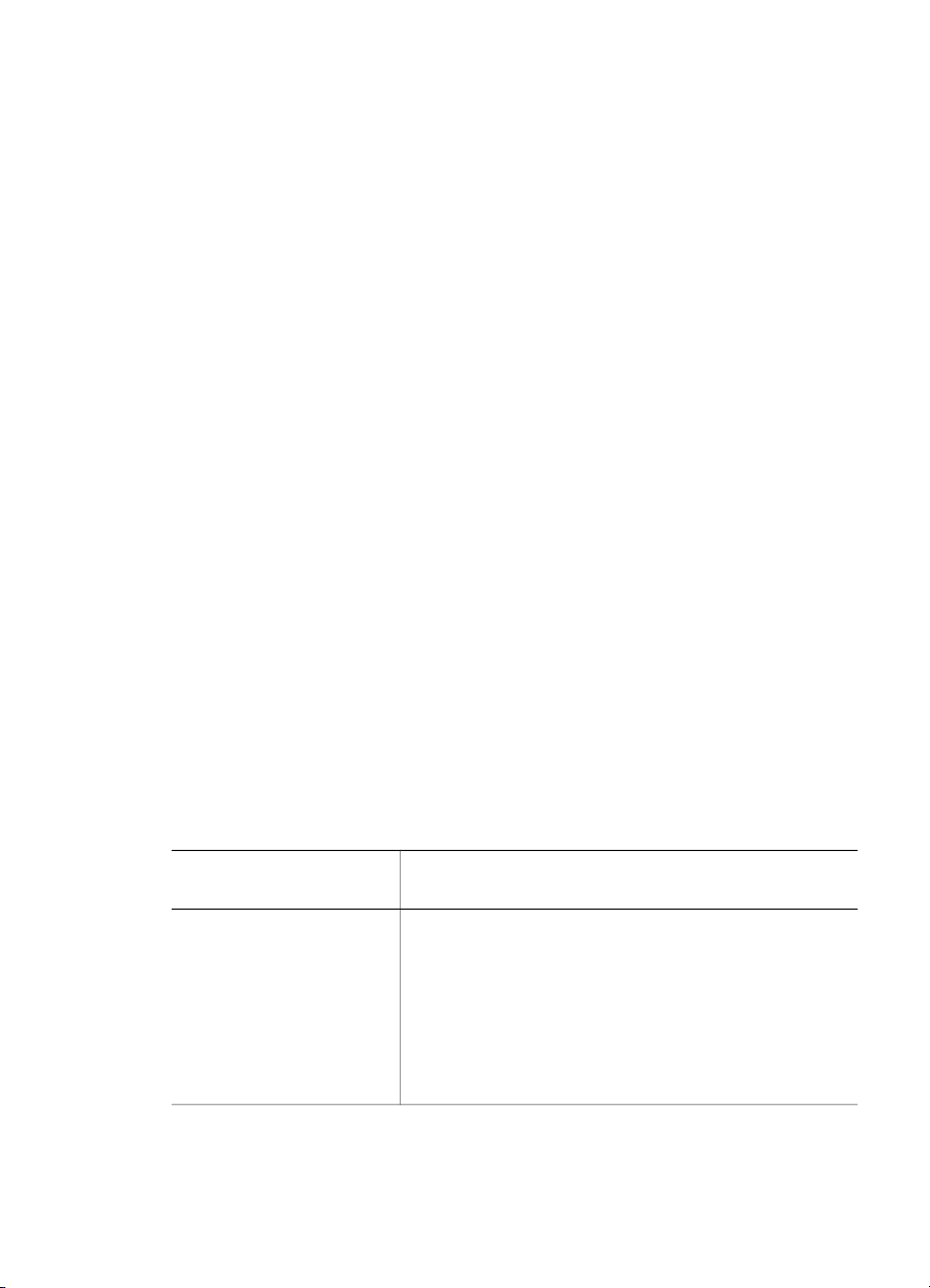
2
Utilizzo dello scanner
In questa sezione viene fornita una panoramica dello scanner e del relativo utilizzo.
● Installazione e inizializzazione dello scanner
● Installazione del software dello scanner
● Panoramica del pannello anteriore e degli accessori
● Panoramica della scansione
● Selezione del tipo di originale: documento o immagine
● Scansione di documenti
● Scansione di immagini
● Anteprima di un'immagine sottoposta a scansione
● Salvataggio di un documento su un'unità, un disco o un CD
● Invio per e-mail di un documento o un'immagine sottoposti a scansione
● Esecuzione di copie
● Annullamento di una scansione
● Utilizzo del pulsante Risparmio energia
● Modifica delle impostazioni di scansione
Installazione e inizializzazione dello scanner
Per installare lo scanner e il relativo software, vedere il poster di installazione incluso
nella confezione.
Torna a Utilizzo dello scanner.
Installazione del software dello scanner
Le soluzioni di scansione HP possono essere personalizzate per soddisfare qualsiasi
esigenza. Per informazioni sul corretto software da installare, vedere la tabella di
seguito.
Iniziare con il CD 1 ed effettuare una scelta fra le seguenti soluzioni software.
Opzioni software del CD
1
HP Image Zone
per la scansione di
documenti, fotografie e
grafica
4 Scanner HP Scanjet serie 7600
Descrizione
● Software per la gestione e l'ottimizzazione di
documenti e foto.
● Esegue la scansione di diapositive e negativi.
● Consente di utilizzare i pulsanti del pannello
anteriore dello scanner.
● Include la connettività TWAIN con i programmi di
imaging più diffusi.
● Richiede 550 MB di spazio su disco.
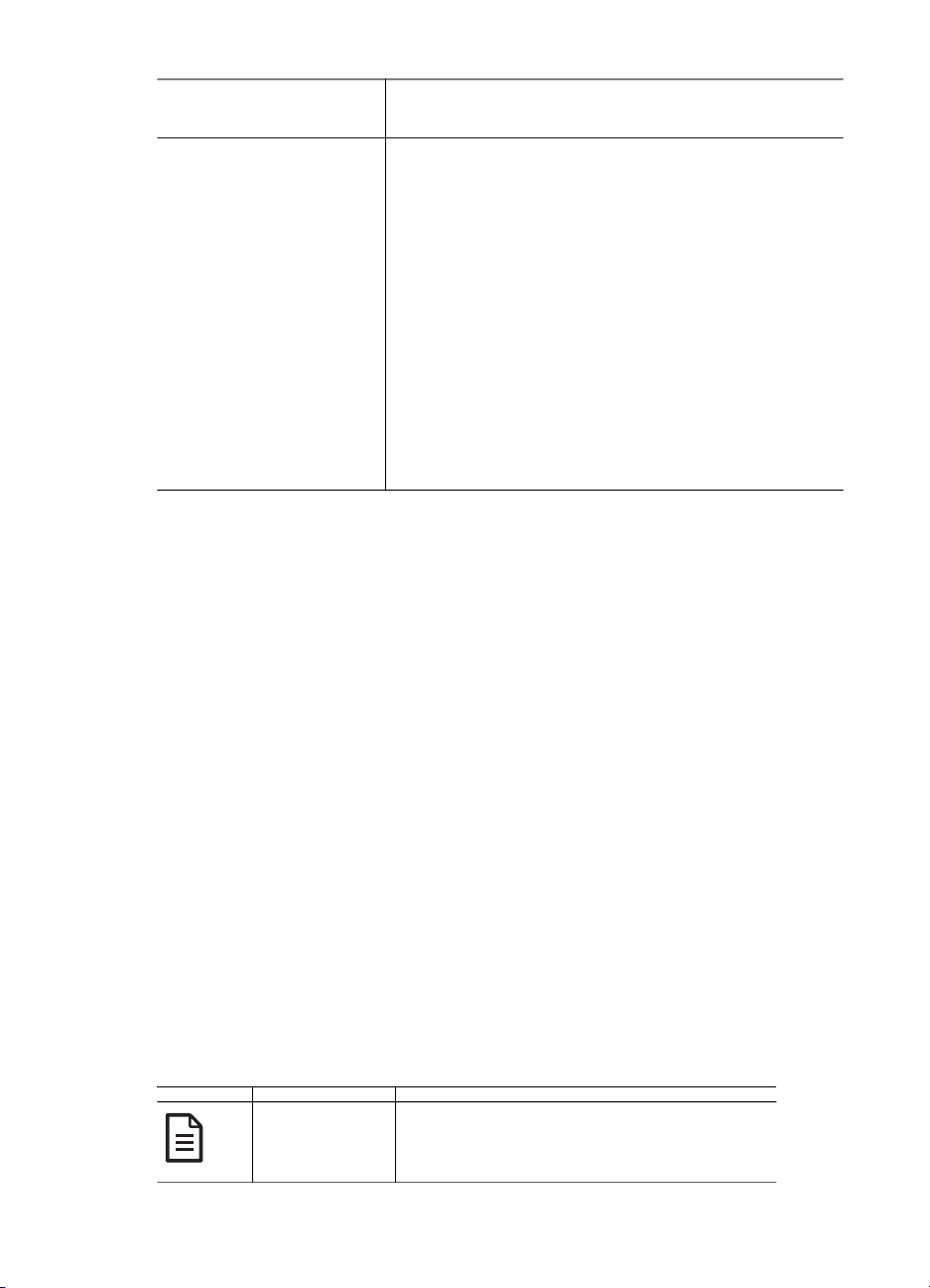
(continua)
Opzioni software del CD1Descrizione
HP Scanjet 7600 Series
Document ISIS/TWAIN
per la scansione delle
immagini dei documenti
Nota Per eseguire la scansione, è necessario installare almeno una delle precedenti
opzioni software del CD 1. È possibile installare entrambe le soluzioni.
Nel CD 1 potrebbero essere incluse altre applicazioni software. Per ulteriori
informazioni, seguire le istruzioni visualizzate.
Il CD contiene il software per la personalizzazione della scansione e la gestione dei
documenti, che può essere utilizzato con il software HP Scanjet 7600 Series
Document ISIS/TWAIN. Inserire il CD 2 e seguire le istruzioni visualizzate.
Per ulteriori informazioni sul protocollo TWAIN, è possibile inoltre visitare il sito Web
all'indirizzo http://www.twain.org.
Torna a Utilizzo dello scanner.
● Da utilizzarsi con le applicazioni di gestione dei
documenti compatibili con ISIS o TWAIN.
● L'accesso allo scanner viene eseguito tramite il
software di gestione dei documenti del CD 2 o con
altre applicazioni abilitate per ISIS o conformi a
TWAIN.
● Dispone di funzionalità TWAIN per la luminosità e
il contrasto.
● Offre prestazioni avanzate per le scansioni fronte/
retro.
● Non dispone della funzionalità per l'utilizzo dei
pulsanti del pannello anteriore dello scanner.
● Non è in grado di eseguire la scansione di
diapositive e negativi.
● Richiede 20 MB di spazio su disco.
Panoramica del pannello anteriore e degli accessori
Questa sezione contiene la descrizione del pannello anteriore dello scanner,
dell'adattatore per lucidi (TMA) e dell'alimentatore automatico documenti (ADF).
● Pulsanti del pannello anteriore
● Alimentatore automatico documenti (ADF)
● Adattatore per lucidi (TMA)
Torna a Utilizzo dello scanner.
Pulsanti del pannello anteriore
Pulsante
Scansione
documento
Effettua la scansione di un documento
originale nel programma di gestione dei
5
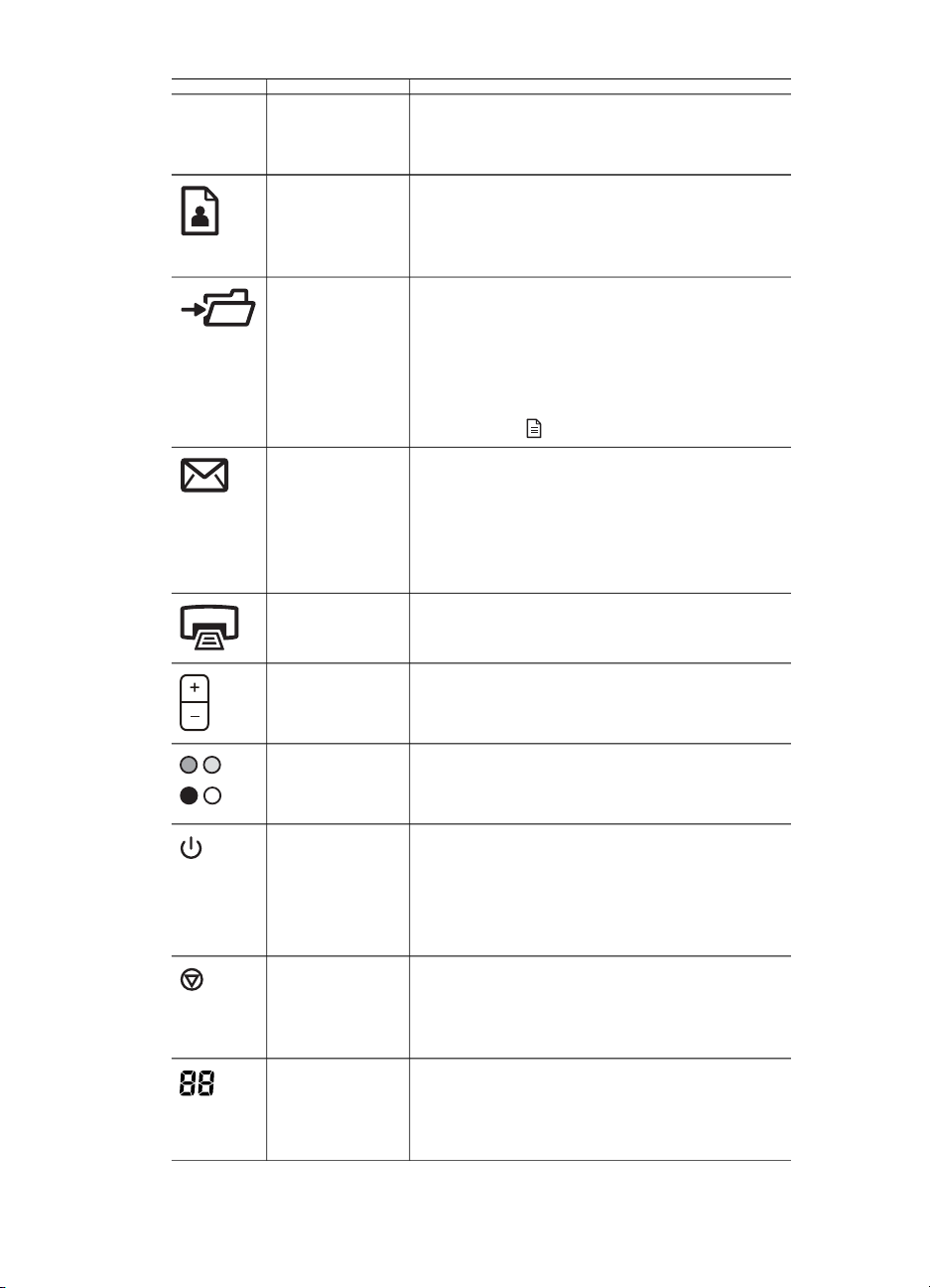
Capitolo 2
(continua)
documenti incluso nel CD 2, se installato. Se
questo programma non è installato, la
scansione viene salvata in un file.
Pulsante
Scansione foto
Effettua la scansione di immagini, grafica,
diapositive o negativi in HP Image Zone. La
scansione di diapositive e negativi deve
essere effettuata dal TMA.
Pulsante
Archivia
documenti
Effettua la scansione del documento originale
per archiviarlo come un file di piccole
dimensioni di un'immagine in bianco e nero.
Per eseguire la scansione di documenti con
immagini a colori o in scala di grigi,
selezionare il pulsante Scansione
documento (
).
Pulsante E-mail Effettua la scansione con le impostazioni
dell'immagine in scala di grigi per contenere
le dimensioni del file e invia la scansione al
software di posta elettronica (se supportato).
È disponibile un'opzione per la scansione di
immagini, diapositive o negativi a colori.
Pulsante Copia Acquisisce e invia l'immagine a una
stampante per consentirne la copia.
Pulsante
Numero di
Consente di selezionare il numero di copie
da stampare con il pulsante Copia.
copie
Pulsante copia
Colore/Bianco
e nero
Consente di specificare se le immagini
devono essere acquisite a colori o in bianco
e nero quando si preme il pulsante Copia.
Pulsante
Risparmio
energia
Attiva o disattiva la modalità Risparmio
energia.
Tenendolo premuto per almeno 2 secondi, il
pulsante Risparmio energia può anche
essere utilizzato per spegnere la periferica.
Pulsante
Annulla
Annulla la scansione durante l'acquisizione o
annulla un'intera serie di scansioni se si
utilizza l'alimentatore automatico documenti
(ADF).
LCD a due cifre Indica il numero di copie che verranno
stampate quando si preme il pulsante Copia.
Il display riporta inoltra i codici di errore che
identificano i problemi dello scanner.
6 Scanner HP Scanjet serie 7600
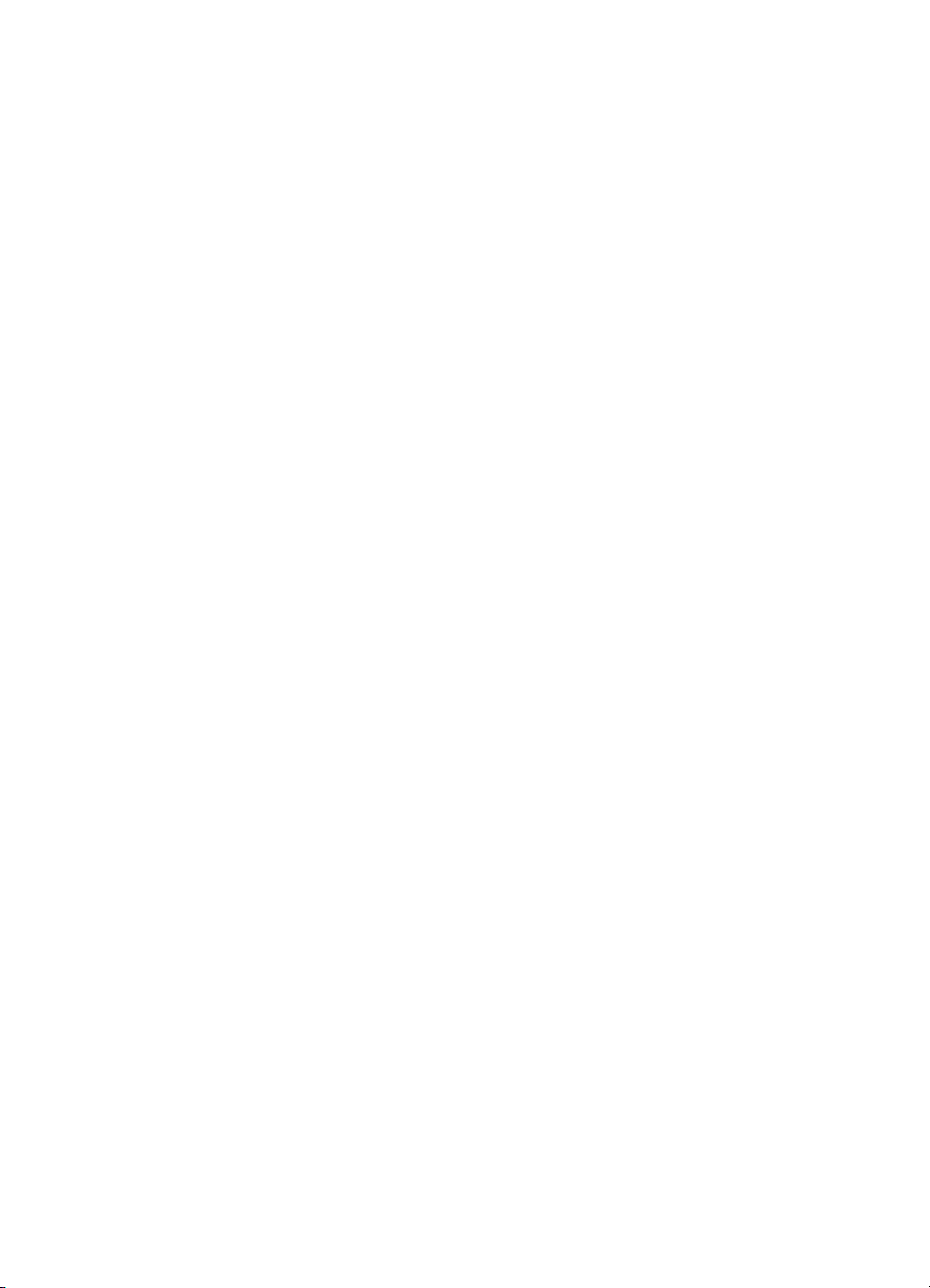
Torna a Panoramica del pannello anteriore e degli accessori.
Alimentatore automatico documenti (ADF)
Lo scanner è dotato di un alimentatore automatico documenti (ADF) che consente di
acquisire più documenti in modo rapido e semplice. Per ulteriori informazioni sull'ADF,
vedere Esecuzione delle scansioni dall'alimentatore automatico documenti.
Torna a Panoramica del pannello anteriore e degli accessori.
Adattatore per lucidi (TMA)
L'adattatore per lucidi (TMA) può essere utilizzato per la scansione di diapositive o
negativi da 35 mm. Per ulteriori informazioni sul TMA, vedere Scansione di diapositive
e negativi.
Torna a Panoramica del pannello anteriore e degli accessori.
Panoramica della scansione
Iniziare la scansione in uno dei tre modi seguenti:
● Scansione con i pulsanti del pannello anteriore
● Scansione da HP Director
● Scansione da altre applicazioni
Torna a Utilizzo dello scanner.
Scansione con i pulsanti del pannello anteriore
I pulsanti del pannello anteriore consentono di accedere rapidamente alle funzioni di
base di scansione utilizzate con maggiore frequenza, ad esempio la scansione di
immagini e documenti.
Per ulteriori informazioni sull'utilizzo dei pulsanti del pannello anteriore, vedere i
seguenti argomenti:
● Panoramica del pannello anteriore e degli accessori
● Scansione di documenti
● Scansione di immagini
● Salvataggio di un documento su un'unità, un disco o un CD
● Invio per e-mail di un documento o un'immagine sottoposti a scansione
● Esecuzione di copie
● Annullamento di una scansione
Torna a Panoramica della scansione.
Scansione da HP Director
Eseguire la scansione da HP Director per avere un maggiore controllo, ad esempio
durante l'anteprima dell'immagine prima della scansione finale, per utilizzare funzioni
più avanzate o per modificare le impostazioni di scansione.
Per avviare HP Director:
1 Eseguire una delle operazioni indicate di seguito:
7
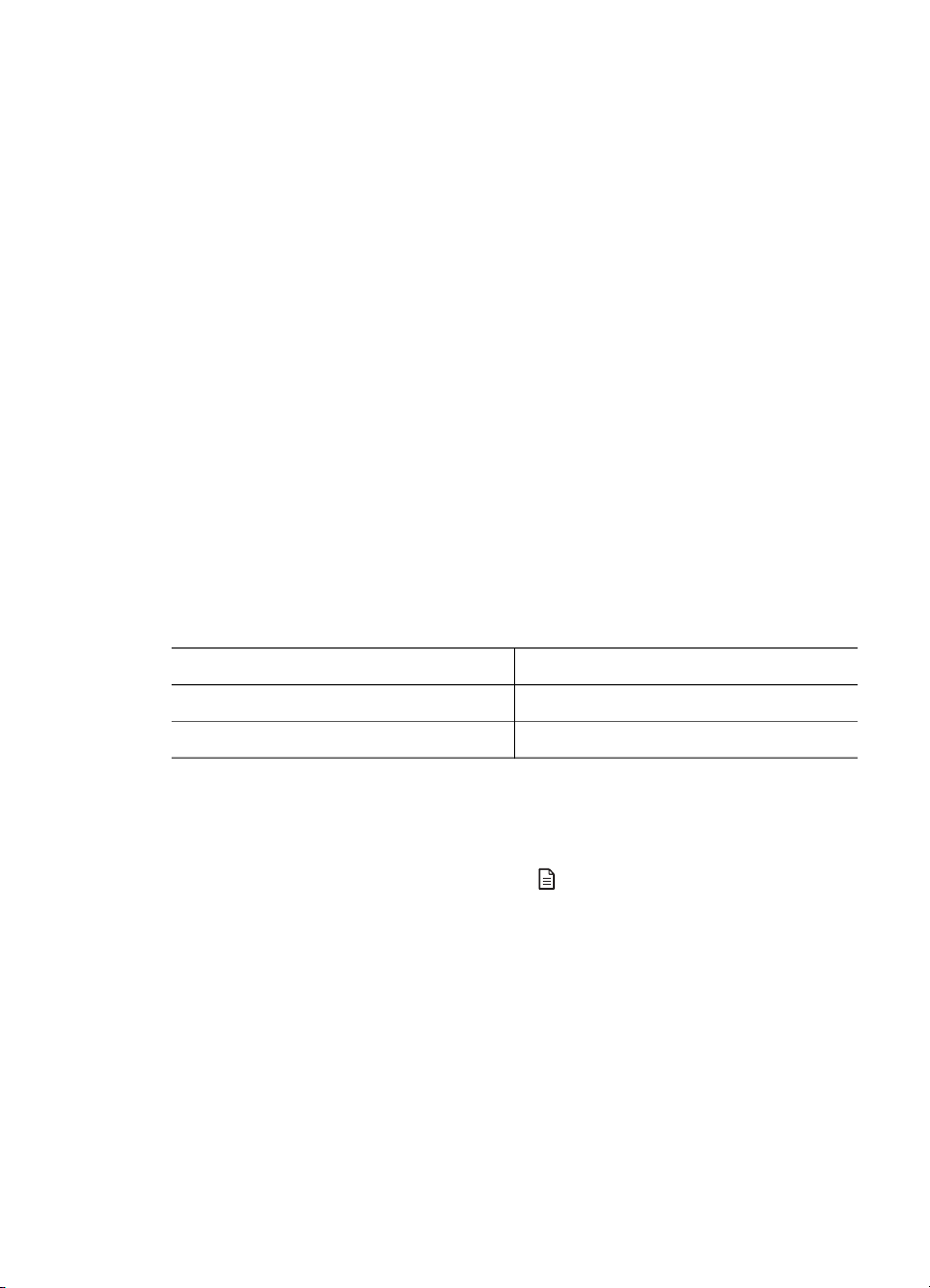
Capitolo 2
a Sul desktop di Windows, fare doppio clic sull'icona HP Director.
b Sulla barra delle applicazioni, fare clic su Start, selezionare Programmi o
Tutti i programmi, HP, quindi fare clic su Director.
2 Se sono state installate più periferiche HP, fare clic su quella desiderata
nell'elenco Seleziona periferica. Vengono visualizzati solo i pulsanti relativi alla
periferica HP selezionata.
Torna a Panoramica della scansione.
Scansione da altre applicazioni
È possibile eseguire la scansione di un'immagine direttamente in un'applicazione
software, se questa è conforme a TWAIN. Generalmente, un'applicazione è
compatibile se dispone di un comando come Acquisisci, Scansione o Importa
nuovo oggetto. In caso di dubbi sulla compatibilità o sul comando da utilizzare,
consultare la documentazione dell'applicazione.
Torna a Panoramica della scansione.
Selezione del tipo di originale: documento o immagine
Per il tipo di originale, sono disponibili due opzioni: Documento o Immagine. Lo
scanner ottimizza le proprie impostazioni in base alla scelta. Per stabilire qual è il tipo
di originale più adatto alle proprie esigenze, fare riferimento alle linee guida riportate
di seguito.
Se l'originale è costituito da
Solo testo o testo e grafica Documento
Una foto o un'immagine stampata Immagine
Torna a Utilizzo dello scanner.
Selezionare questo tipo di originale
Scansione di documenti
Utilizzare il pulsante Scansione documento ( ) per eseguire la scansione di testo o
di testo e grafica.
Viene effettuata la scansione di un documento originale nel programma di gestione
dei documenti incluso nel CD 2, se installato. Se questo programma non è installato,
la scansione viene salvata in un file.
Nota Per visualizzare un'anteprima delle scansioni prima di inviarle a destinazione,
selezionare Mostra anteprima nella finestra di dialogo Scansione HP. Vedere anche
Anteprima di un'immagine sottoposta a scansione.
1 Posizionare l'originale sul vetro dello scanner, con il lato da sottoporre a
scansione rivolto verso il basso, come indicato dal segno di riferimento, o
nell'ADF, con il lato da sottoporre a scansione rivolto verso l'alto.
8 Scanner HP Scanjet serie 7600
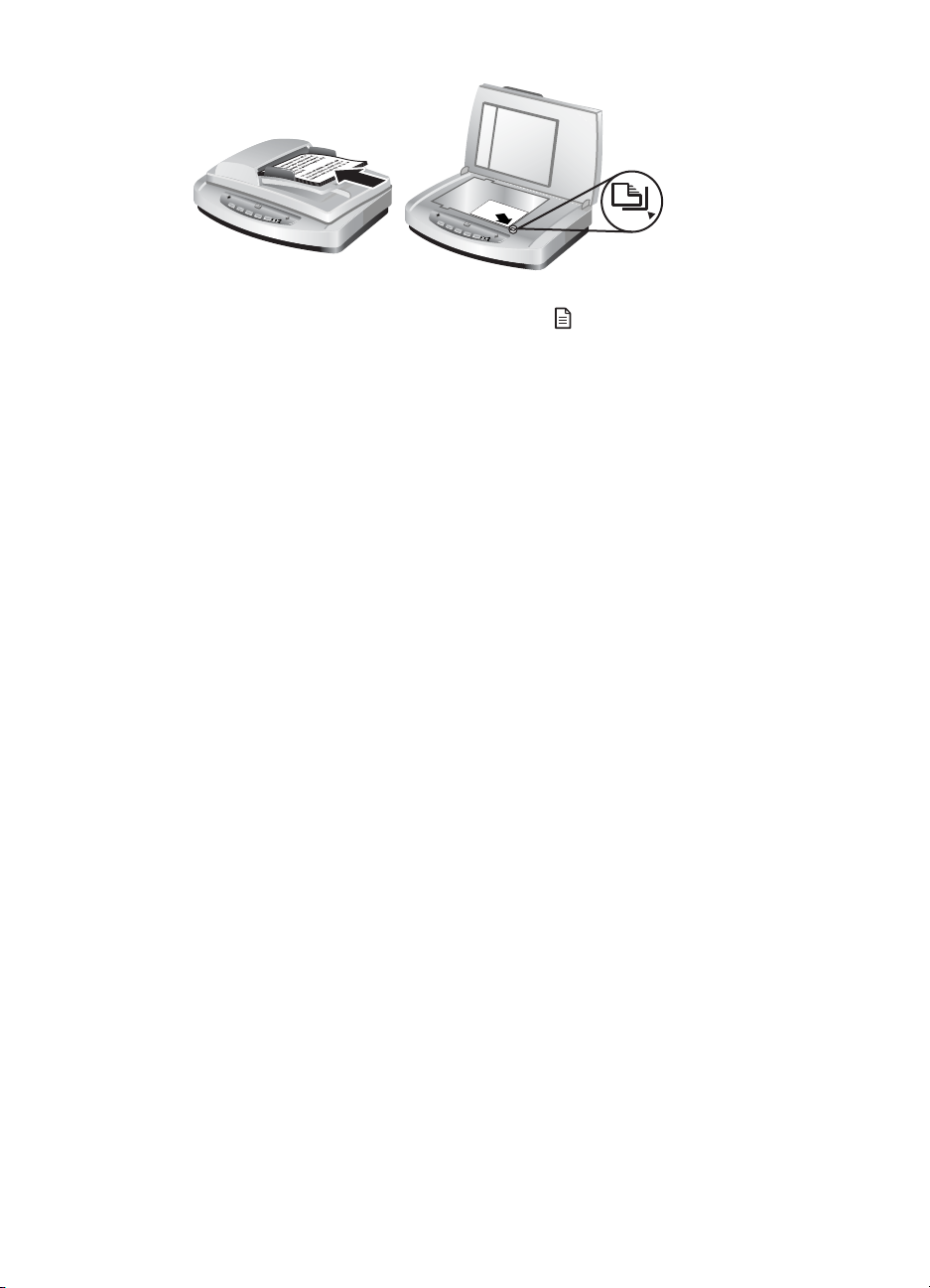
2
Premere il pulsante Scansione documento (
dialogo Scansione HP.
3 Selezionare le impostazioni:
a Scansione testo modificabile? Selezionare Sì per modificare il testo o
creare un file PDF in cui sia possibile eseguire ricerche. Selezionare No per
eseguire la scansione del documento come un'immagine.
b Originali con grafica Selezionare Sì per salvare la grafica a colori o in scala
di grigi con qualità alta. Selezionare No per grafica o line-art monocromatici
oppure se si desidera creare file di dimensioni inferiori.
c Se i documenti sono stati caricati nell'ADF, sarà anche possibile scegliere la
scansione di un solo lato o fronte/retro. Questa opzione non viene
visualizzata se il documento è stato caricato sul vetro dello scanner.
4 Fare clic su Scansione.
5 Al termine della scansione della pagina, posizionare quella successiva sul vetro e
fare clic su Scansione per eseguire la scansione di un altro documento o di
un'altra pagina. Una volta effettuata la scansione di tutte le pagine, fare clic su
Chiudi. Dopo avere selezionato Chiudi, il software invia il file sottoposto a
scansione alla destinazione specificata.
Nota Se si è selezionato Mostra anteprima, per iniziare la scansione è
necessario fare clic sul pulsante Accetta nella schermata dell'anteprima. Quando
viene richiesto, fare clic su Sì per eseguire la scansione di altre pagine oppure su
No per inviare le pagine sottoposte a scansione alla destinazione specificata.
Torna a Utilizzo dello scanner.
). Viene visualizzata la finestra di
Scansione di testo da modificare
Il software di scansione utilizza la funzione di riconoscimento ottico dei caratteri
(OCR) per convertire il testo stampato su una pagina in testo che è possibile
modificare con un programma di elaborazione testi. Il software OCR viene installato
automaticamente al momento dell'installazione di HP Image Zone. Per eseguire la
scansione di un documento per modificarne il testo:
1 Nella finestra di dialogo Scansione HP, fare clic su Sì in Scansione testo
modificabile?.
2 Selezionare un programma di elaborazione testi dalla casella Scansione in:.
3 Fare clic su Scansione.
4 Il testo visualizzato nel programma di elaborazione testi è modificabile.
9
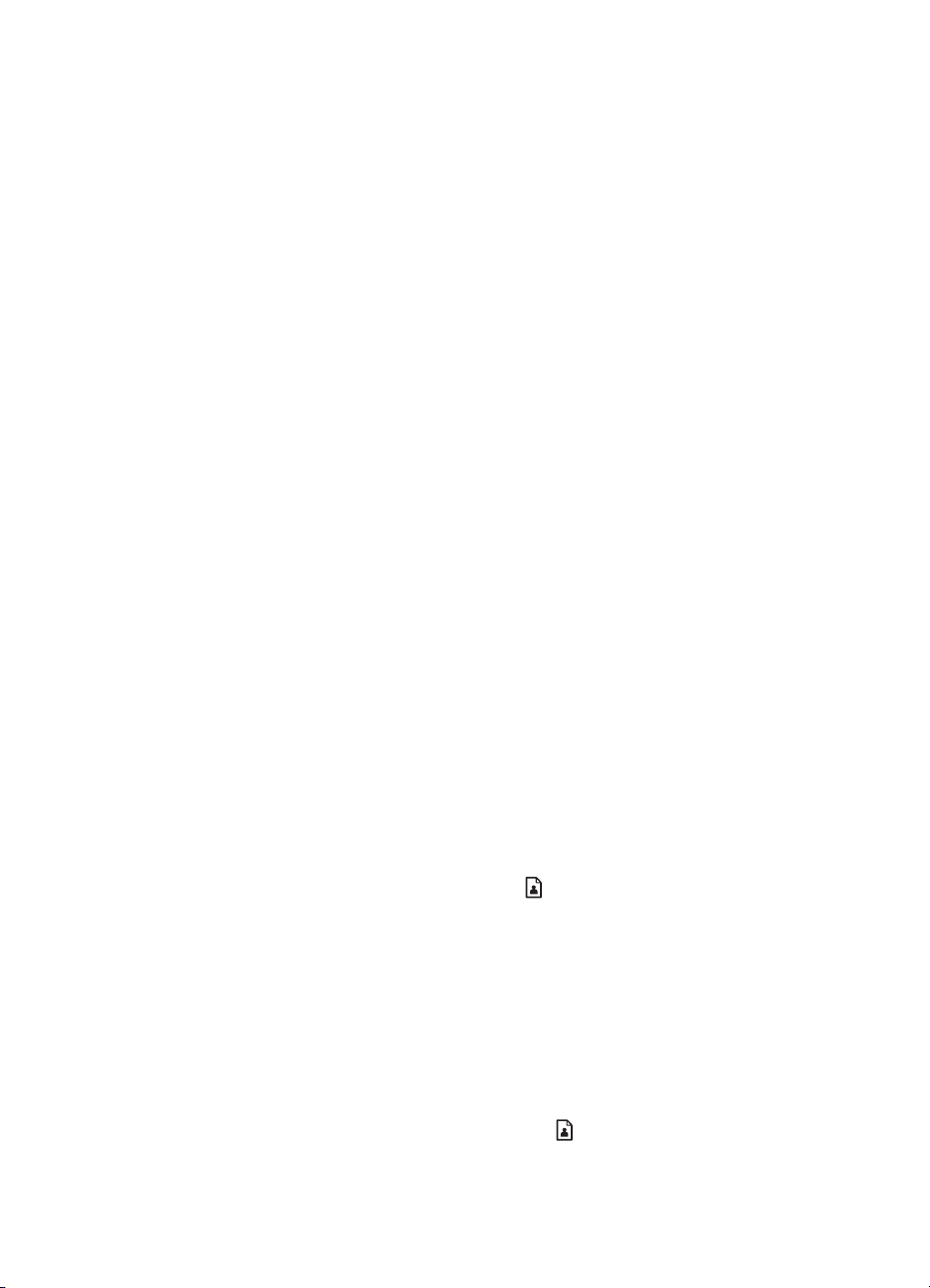
Capitolo 2
Selezione delle impostazioni OCR
Per visualizzare o modificare le impostazioni di scansione del testo:
1 Aprire HP Director, fare clic su Impostazioni, quindi su Preferenze e
impostazioni di scansione e infine su Impostazione pulsante.
2 Nella finestra di dialogo Impostazione pulsante, scegliere la scheda Pulsante
Scansione documento (Pannello anteriore) o Pulsante Scansione
documento (Director), quindi fare clic sul pulsante Modifica impostazioni di
scansione documento.
3 Nella finestra di dialogo visualizzata, selezionare la scheda Impostazioni testo
modificabile. In questa sezione è possibile scegliere:
– Mantieni formattazione pagina.
Selezionare questa opzione per mantenere la formattazione della pagina
durante l'elaborazione del testo modificabile. Selezionare o deselezionare la
casella di controllo Usa colonne se possibile, come mostrato di seguito.
• Selezionare la casella di controllo Usa colonne se possibile per
formattare il testo nelle colonne quando possibile. Questa opzione offre
in genere la migliore qualità di formattazione. Se non è possibile
eseguire la formattazione nelle colonne, il software formatterà il testo
utilizzando i riquadri.
• Deselezionare Usa colonne se possibile per formattare il testo
utilizzando solo i riquadri.
– Non mantenere formattazione pagina.
Selezionare questa opzione per non mantenere la formattazione della pagina
durante l'elaborazione del testo modificabile. Come risultato, si avrà un testo
a scorrimento che sarà possibile riformattare.
Il testo sottoposto a scansione potrebbe venire visualizzato in maniera leggermente
diversa dall'originale, in particolare se questo contiene parti sbiadite o macchiate. Ad
esempio, alcuni caratteri potrebbero risultare non corretti o mancanti. Durante la
modifica del testo, confrontare quello sottoposto a scansione con l'originale e
apportare le necessarie correzioni.
Torna a Scansione di documenti.
Scansione di immagini
Utilizzare il pulsante Scansione immagine ( ) per eseguire la scansione di foto,
grafica, diapositive o negativi.
Per la scansione di diapositive o negativi, vedere Scansione di diapositive e negativi.
Nota Per visualizzare un'anteprima delle scansioni prima di inviarle a destinazione,
selezionare Mostra anteprima nella finestra di dialogo Scansione HP. Vedere anche
Anteprima di un'immagine sottoposta a scansione.
1 Posizionare l'originale sul vetro dello scanner, con il lato da sottoporre a
scansione rivolto verso il basso, come indicato dai segni di riferimento, quindi
chiudere il coperchio.
2
Premere il pulsante Scansione immagine (
dialogo Scansione HP.
10 Scanner HP Scanjet serie 7600
). Viene visualizzata la finestra di
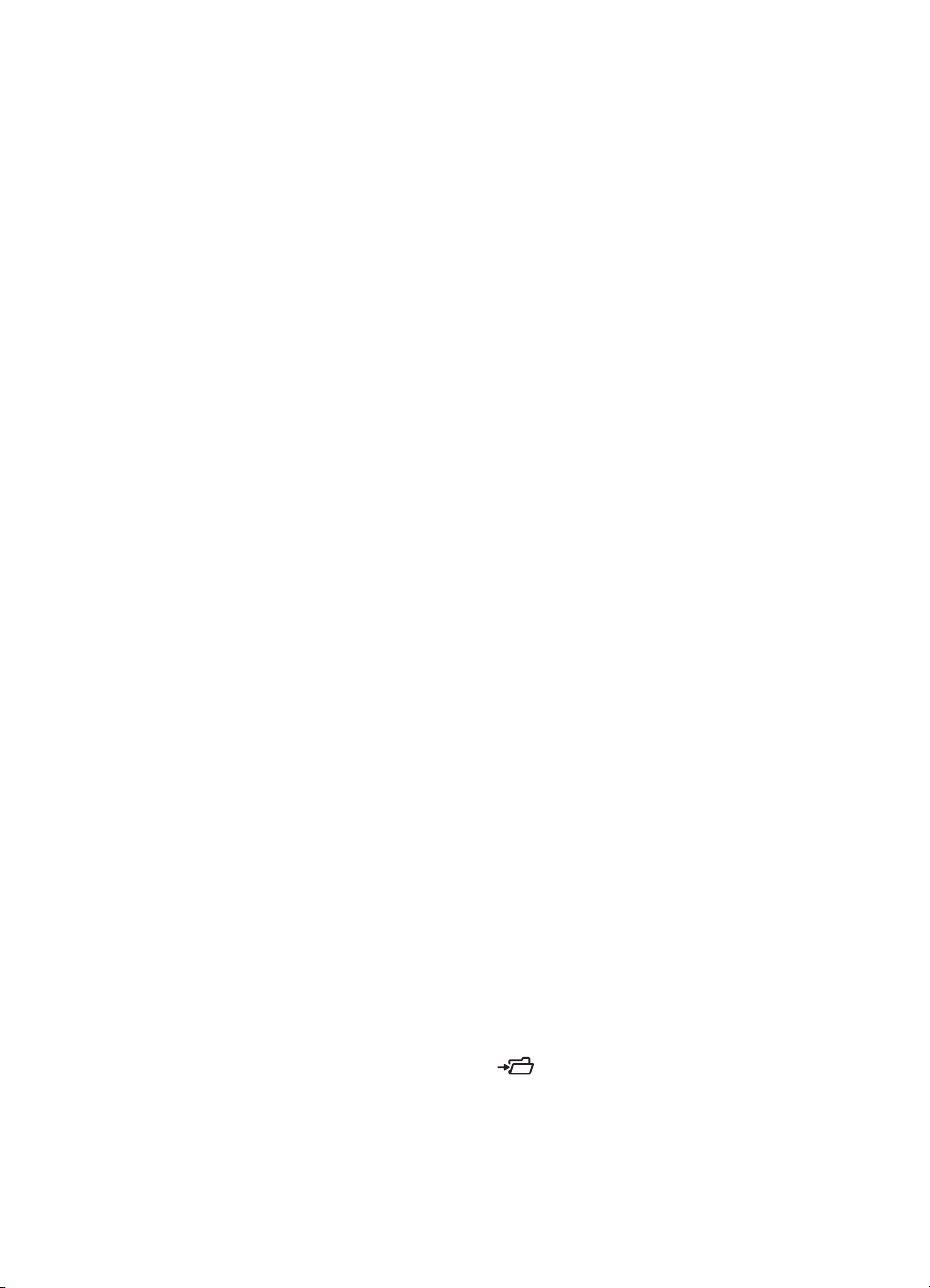
Assicurarsi di avere selezionato il pulsante Scansione dell'originale da vetro o
alimentatore. Fare clic su Scansione.
3 Al termine della scansione, posizionare un elemento sul vetro dello scanner e
fare clic su Scansione per eseguire la scansione di un'altra immagine oppure
fare clic su Chiudi. Il software salva la scansione nella cartella Scansioni,
disponibile nella cartella Documenti. Per impostazione predefinita, l'immagine
sottoposta a scansione viene inviata anche a HP Image Zone.
Nota Se si è selezionato Mostra anteprima, per iniziare la scansione è
necessario fare clic sul pulsante Accetta nella schermata dell'anteprima. Quando
viene richiesto, fare clic su Sì per eseguire la scansione di altre immagini oppure
su No per inviare le immagini sottoposte a scansione alla destinazione specificata.
Suggerimento Il software di scansione HP può correggere in modo automatico le
immagini o ripristinare i colori sbiaditi nelle foto meno recenti. Per attivare o disattivare
la correzione, selezionare Correzione automatica foto dal menu Principali del
software Scansione HP e quindi scegliere le opzioni desiderate. Per utilizzare questa
funzione, è necessario selezionare Mostra anteprima.
Torna a Utilizzo dello scanner.
Anteprima di un'immagine sottoposta a scansione
Per visualizzare un'anteprima del file sottoposto a scansione, iniziare la scansione dal
software HP Director oppure fare clic su Mostra anteprima nella finestra di dialogo
Scansione HP.
Per modificare le impostazioni dei pulsanti per l'anteprima dei file sottoposti a
scansione:
Attenersi alla seguente procedura per modificare le impostazioni dei pulsanti dello
scanner, in modo che il software fornisca un'anteprima della foto o del documento.
1 Aprire HP Director.
2 Dal menu a discesa Impostazioni, fare clic su Impostazioni e preferenze di
scansione, quindi su Impostazione pulsante. Viene visualizzata la finestra di
dialogo Impostazione pulsante.
3 Fare clic sulla scheda del pulsante da configurare.
4 Fare clic sull'opzione Mostra anteprima alla scansione da questo pulsante.
5 Fare clic su Applica e quindi su OK.
Torna a Utilizzo dello scanner.
Salvataggio di un documento su un'unità, un disco o un CD
Utilizzare il pulsante Archivia documenti ( ) per salvare i documenti sottoposti a
scansione su disco, come ad esempio un disco rigido, o su un CD registrabile.
11
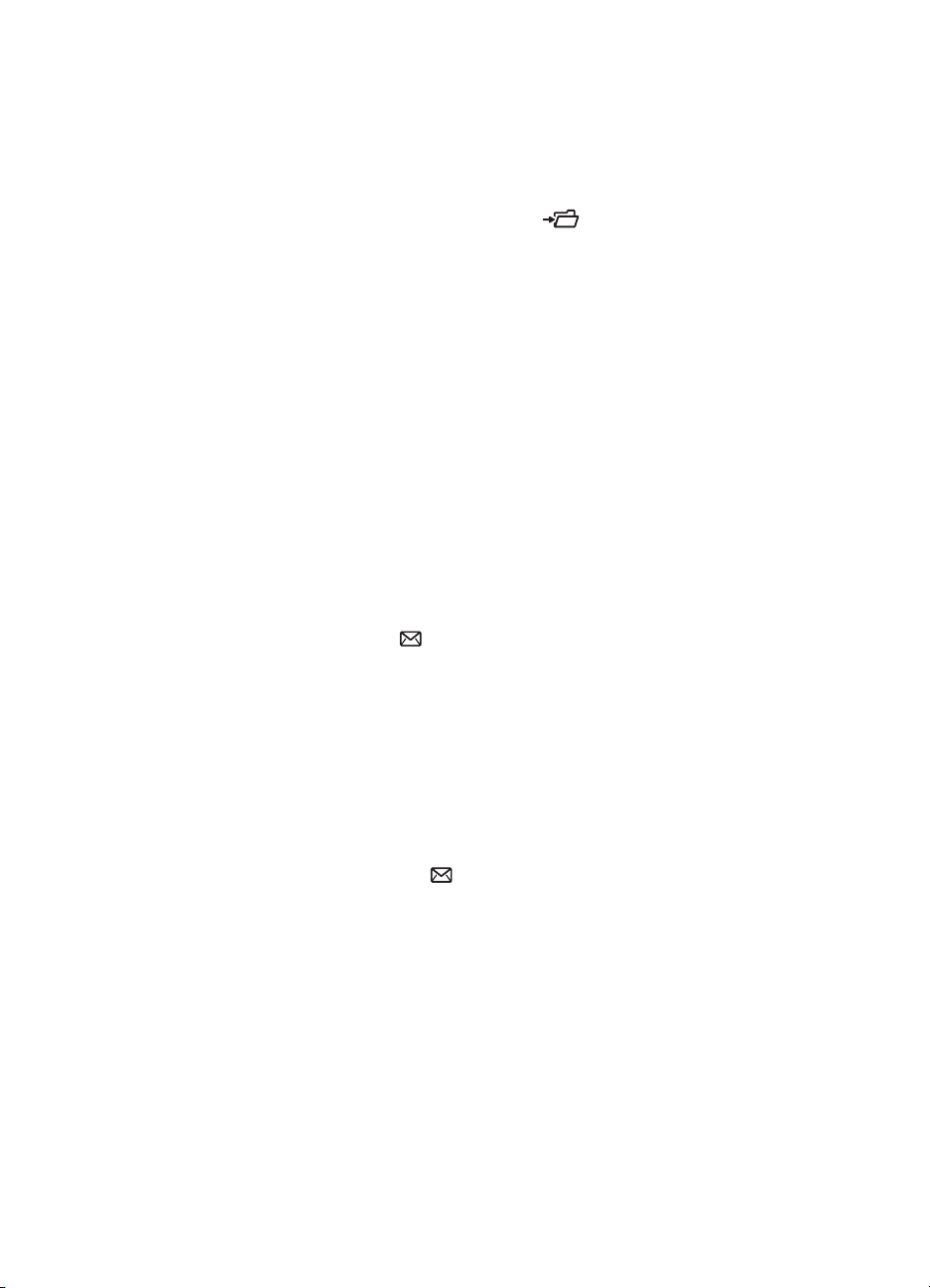
Capitolo 2
Suggerimento In caso di documenti a colori o con grafica in scala di grigi o a colori,
oppure con testo modificabile, utilizzare il pulsante Scansione documento.
1 Posizionare l'originale sul vetro dello scanner, con il lato da sottoporre a
scansione rivolto verso il basso, come indicato dai segni di riferimento, o
nell'ADF, con il lato da sottoporre a scansione rivolto verso l'alto.
2
Premere il pulsante Archivia documenti (
3 Viene visualizzata la finestra Scansione documento. Eseguire la scansione di
un altro documento o fare clic su Chiudi.
4 Viene visualizzata la finestra di dialogo Salva con nome. Selezionare la cartella
di destinazione desiderata, immettere il nome del file e selezionare il tipo di file.
5 Fare clic su OK. Il software salva il documento nella cartella specificata. Se non
viene specificato un percorso nella finestra di dialogo Salva con nome, per
impostazione predefinita il documento viene salvato nella cartella Documenti del
computer.
Nota Se si desidera visualizzare le immagini sottoposte a scansione prima che
vengano inviate alla destinazione specificata, vedere Anteprima di un'immagine
sottoposta a scansione.
Torna a Utilizzo dello scanner.
) per iniziare la scansione.
Invio per e-mail di un documento o un'immagine sottoposti a scansione
Utilizzare il pulsante E-mail ( ) per eseguire la scansione di documenti o immagini e
inserirli in un messaggio e-mail come allegati. È necessario disporre di
un'applicazione di posta elettronica supportata.
Il pulsante E-mail effettua la scansione utilizzando le impostazioni delle immagini in
scala di grigi per contenere le dimensioni del file per l'invio tramite posta elettronica e
invia la scansione al software di posta elettronica (se supportato). È disponibile
un'opzione per la scansione di immagini, diapositive o negativi a colori.
1 Posizionare l'originale sul vetro dello scanner, con il lato da sottoporre a
scansione rivolto verso il basso, come indicato dai segni di riferimento, o
nell'ADF, con il lato da sottoporre a scansione rivolto verso l'alto.
2 Premere il pulsante E-mail (
Scansione su e-mail. Digitare il nome del file e selezionare il tipo di file. Fare clic
su Continua. La scansione ha inizio.
3 Al termine della scansione, viene richiesto di eseguire la scansione di un'altra
pagina. Se si ha un'altra pagina o immagine da includere nel messaggio di posta
elettronica, posizionarla sul vetro dello scanner e fare clic su Scansione.
4 Al termine della scansione, fare clic su Chiudi. Il programma di posta elettronica
viene aperto e il file sottoposto a scansione viene allegato a un messaggio.
5 Utilizzare il programma di posta elettronica per completare e inviare il messaggio.
Per visualizzare l'immagine sottoposta a scansione prima dell'invio, fare doppio
clic sull'allegato nel programma di posta elettronica.
Per modificare il programma di posta elettronica, aprire il software HP Director
dall'icona del desktop oppure dal menu Start, quindi selezionare Impostazioni e-mail
dall'elenco a discesa Impostazioni. Viene visualizzata la finestra di dialogo
). Viene visualizzata la finestra di dialogo
12 Scanner HP Scanjet serie 7600
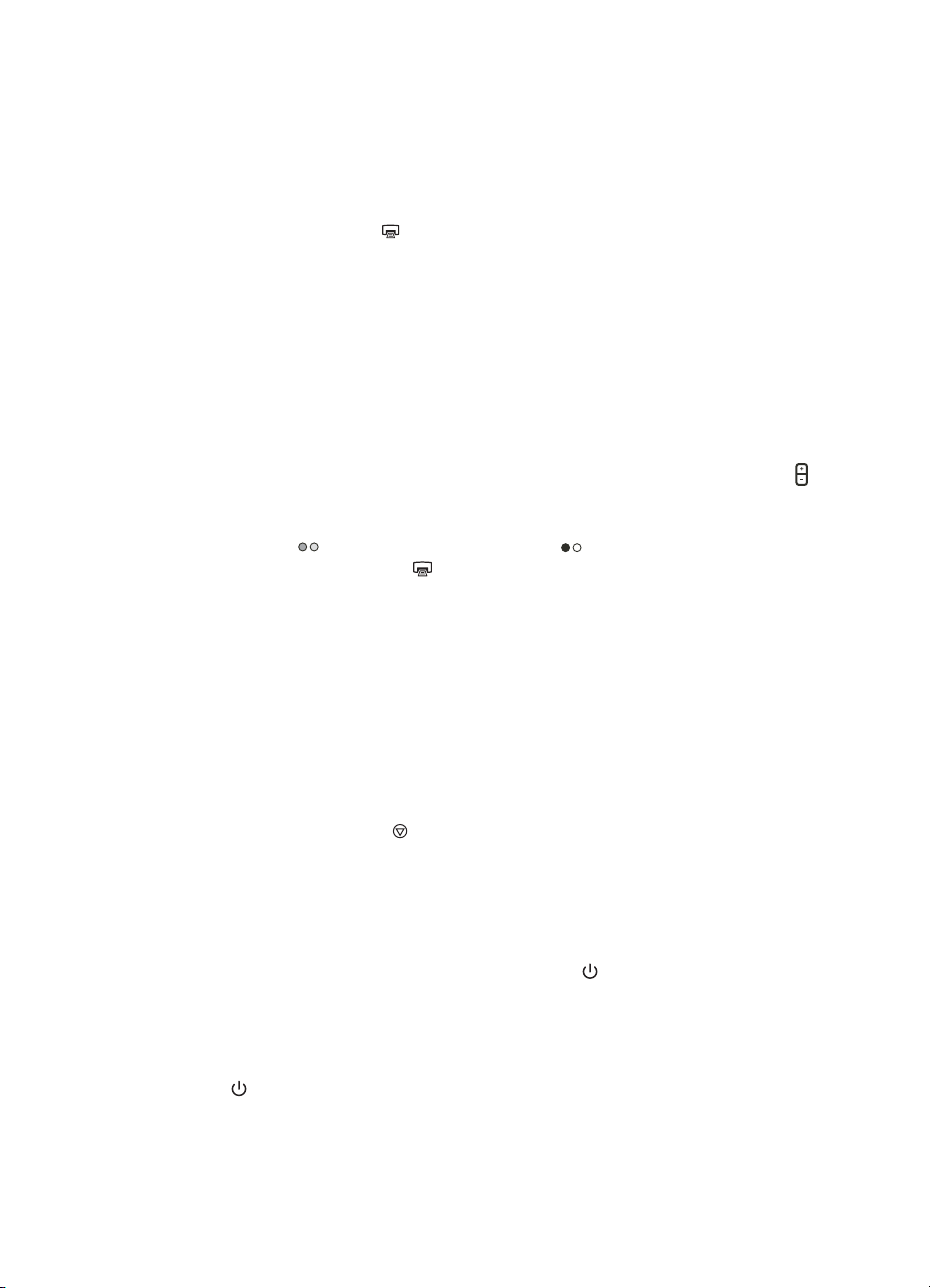
Impostazioni e-mail. Selezionare il programma di posta elettronica da utilizzare,
quindi fare clic su OK.
Torna a Utilizzo dello scanner.
Esecuzione di copie
Utilizzare il pulsante Copia ( ) per eseguire la scansione di un originale e inviarla a
una stampante.
Il pulsante Copia del pannello anteriore è ottimizzato per eseguire la scansione e la
stampa di una copia dell'originale posizionato sul vetro dello scanner. Per modificare
l'immagine, ovvero renderla più chiara o più scura oppure per modificarne le
dimensioni, utilizzare il pulsante Esegui copie di HP Director.
1 Posizionare l'originale sul vetro dello scanner, con il lato da sottoporre a
scansione rivolto verso il basso, come indicato dai segni di riferimento, o
nell'ADF, con il lato da sottoporre a scansione rivolto verso l'alto.
2 Selezionare le opzioni di copia:
–
Selezionare il numero di copie premendo il pulsante Numero di copie (
numero di copie compare sul display del pannello anteriore.
– Selezionare la modalità di scansione dell'originale premendo il pulsante
Colore (
3 Premere il pulsante Copia (
predefinita.
Nota L'anteprima delle immagini non è disponibile per la funzione di copia.
) o il pulsante Bianco e nero ( ).
). Il
). Le copie vengono stampate sulla stampante
Per modificare le impostazioni di copia, utilizzare il pulsante Esegui copie di HP
Director. Viene visualizzata la finestra di dialogo Copia HP, in cui è possibile
selezionare le impostazioni desiderate per la copia.
Torna a Utilizzo dello scanner.
Annullamento di una scansione
Premere il pulsante Annulla ( ) per annullare un'operazione di scansione in corso o
per annullare una serie di scansioni avviata utilizzando l'ADF.
Torna a Utilizzo dello scanner.
Utilizzo del pulsante Risparmio energia
Premere brevemente il pulsante Risparmio energia ( ) per spegnere la lampada
quando lo scanner non viene utilizzato. Per riprendere la scansione, è sufficiente
premere uno dei pulsanti di scansione del pannello anteriore per riaccendere la
lampada.
Per spegnere completamente lo scanner, tenere premuto il pulsante Risparmio
energia (
Per riprendere la scansione dopo avere spento completamente lo scanner, premere
una volta il pulsante Risparmio energia.
Torna a Utilizzo dello scanner.
) per due secondi.
13
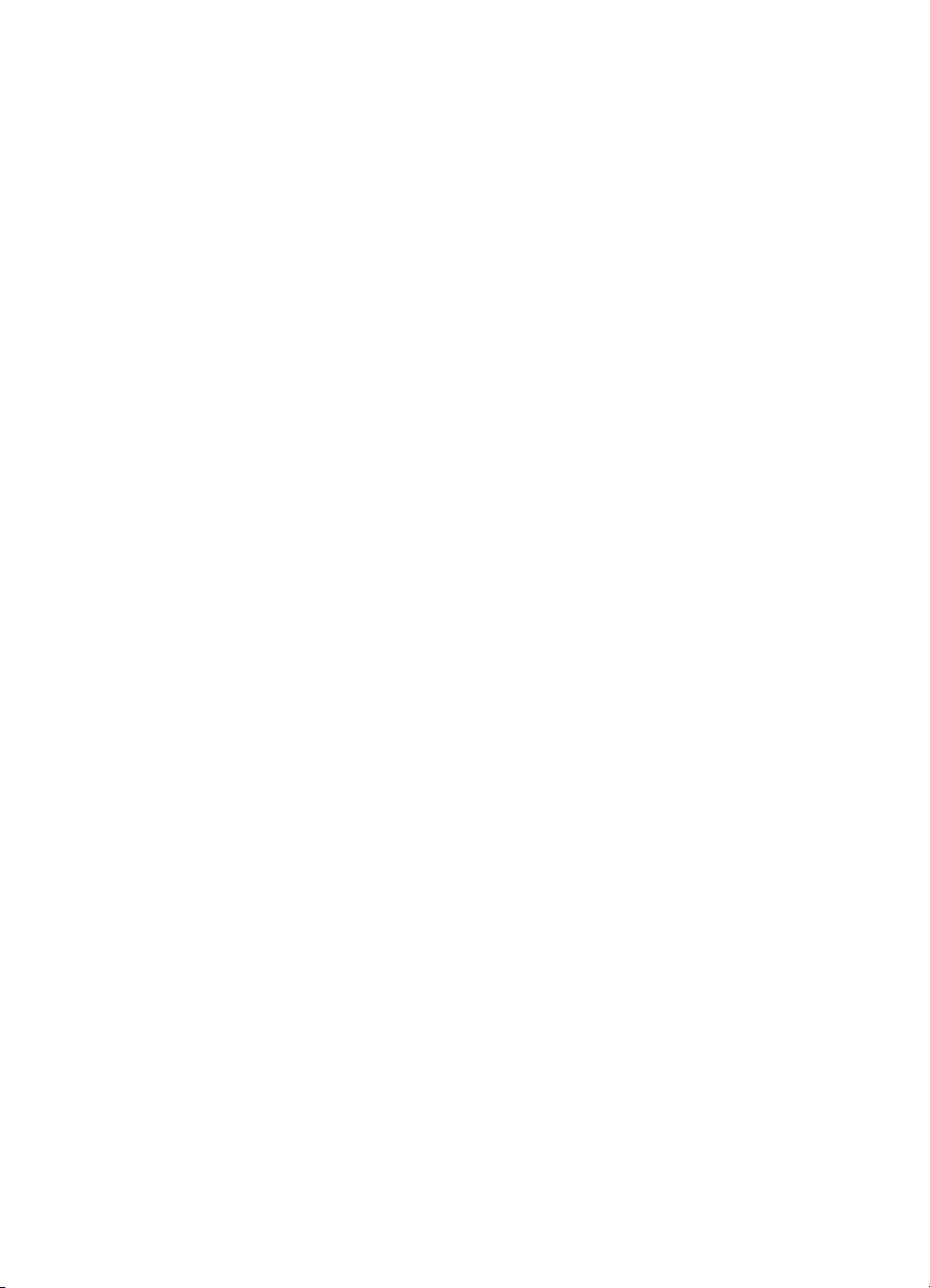
Capitolo 2
Modifica delle impostazioni di scansione
Con il software HP Image Zone, è possibile modificare molte impostazioni di
scansione, fra cui quelle dei pulsanti del pannello anteriore e dei pulsanti di scansione
di HP Director, delle preferenze e dell'esposizione automatica.
Per modificare le impostazioni di scansione, fare clic su Impostazioni in HP Director.
Fare clic su Impostazioni e preferenze di scansione, quindi su Impostazioni
pulsante. Scegliere la scheda del pulsante desiderato. Le modifiche alle impostazioni
vengono applicate solo nella scheda del pulsante selezionata. In questo elenco sono
disponibili schede per i pulsanti di HP Director e per quelli del pannello anteriore.
Per ulteriori informazioni, vedere anche Anteprima di un'immagine sottoposta a
scansione.
Torna a Utilizzo dello scanner.
Attivazione della scansione istantanea
La funzione di scansione immediata consente di eseguire la scansione senza
attendere il riscaldamento della lampada. Per attivare o disattivare la funzione di
scansione immediata, attenersi alla seguente procedura:
1 Aprire HP Director.
2 Dal menu Impostazioni, fare clic su Impostazioni e preferenze di scansione,
quindi su Preferenze di scansione.
3 Fare clic sulla scheda Qualità vs. velocità.
Per evitare i tempi di riscaldamento e attivare la scansione immediata,
selezionare la casella di controllo Riscaldamento lampada veloce.
Nota La funzione di scansione immediata non è applicabile quando si utilizza il
TMA.
Torna a Modifica delle impostazioni di scansione.
14 Scanner HP Scanjet serie 7600

3
Esecuzione delle scansioni dall'alimentatore automatico documenti
In questa sezione viene illustrato l'utilizzo dell'alimentatore automatico documenti
(ADF) dello scanner HP Scanjet serie 7600.
● Scelta di supporti adatti all'ADF
● Caricamento degli originali nell'ADF
● Scansione di documenti fronte/retro dall'ADF
● Esecuzione di copie dall'ADF
Scelta di supporti adatti all'ADF
L'ADF raggiunge prestazioni ottimali se gli originali soddisfano i requisiti indicati di
seguito. Se gli originali non soddisfano questi requisiti, eseguire la scansione dal vetro.
● Per la scansione lato singolo, è possibile utilizzare carta formato A4, Letter o
Legal: 210 mm x 355,6 mm (8,5 x 14 pollici).
● Per scansioni fronte/retro, utilizzare supporti in formato A4 o Letter. Con l'ADF
non è possibile eseguire scansioni fronte/retro di un documento con dimensioni
inferiori a 127 mm x 127 mm (5 x 5 pollici) o superiori a 210 mm x 304,8 mm (8,5
x 12 pollici).
Suggerimento Per eseguire la scansione nell'ADF di entrambi i lati di un
documento formato Legal, 216 mm x 356 mm (8,5 x 14 pollici), eseguire quella di
un lato, capovolgere il documento e quindi eseguire quella del secondo.
● È possibile eseguire la scansione di supporti con formati personalizzati compresi
fra 88,9 mm x 127 mm (3,5 x 5 pollici) e 216 mm x 356 mm (8,5 x 14 pollici) con
l'opzione lato singolo.
●
Supporti il cui peso è compreso tra 60 e 90 grammi per metro quadro (g/m
● Supporti privi di perforazioni o punzonature.
● Supporti senza tracce di colla, liquidi di correzione o inchiostro ancora umide.
Nota Non inserire nell'ADF moduli multipli, lucidi, pagine di riviste, pagine con
fondo gommato e carta di peso poco consistente.
Prima di posizionare l'originale nell'ADF, rimuovere, se presenti, arricciature, pieghe,
graffette, fermagli e altri oggetti simili.
Torna a Esecuzione delle scansioni dall'alimentatore automatico documenti.
Caricamento degli originali nell'ADF
1 Posizionare una risma di fogli di dimensioni simili nel vassoio di alimentazione,
con il lato da sottoporre a scansione rivolto verso l'alto e con il primo foglio in
cima alla risma.
2
).
15
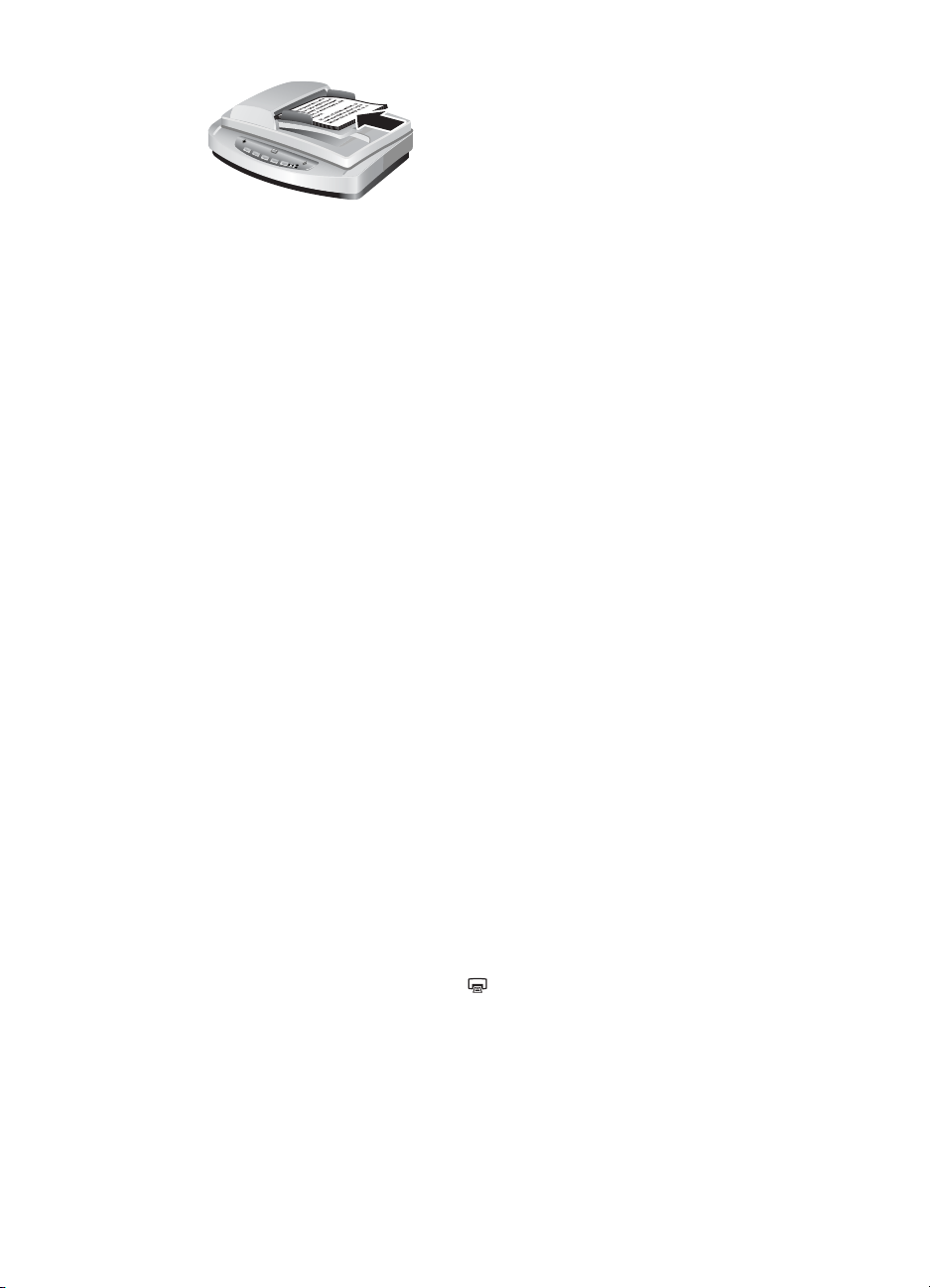
Capitolo 3
2 Spostare le guide della carta in modo da centrare la risma.
3 Premere un pulsante del pannello anteriore o eseguire la scansione da HP
Director. Per terminare la scansione, seguire le istruzioni visualizzate.
Torna a Esecuzione delle scansioni dall'alimentatore automatico documenti.
Scansione di documenti fronte/retro dall'ADF
1 Caricare gli originali. Vedere Caricamento degli originali nell'ADF.
2 Aprire HP Director. Fare clic sul pulsante Scansione documento in HP Director.
3 Viene visualizzata la finestra di dialogo Scansione HP.
4In Scansione fronte/retro dell'originale selezionare Sì, fronte/retro e fare clic
su Scansione.
5 Al termine della scansione, fare clic su Chiudi. Il software invia il file sottoposto a
scansione alla destinazione specificata.
La scansione lato singolo è la modalità predefinita per l'ADF. Per modificare
l'impostazione predefinita e selezionare la scansione fronte/retro, aprire HP Director
sul desktop, fare clic su Impostazioni, quindi su Impostazioni e preferenze di
scansione e infine su Preferenze di scansione. Fare clic sulla scheda Regolazioni
automatiche, quindi selezionare l'impostazione da configurare come predefinita.
Nota Non è possibile eseguire la scansione fronte/retro con tutti i formati di pagina.
Per ulteriori informazioni sui supporti, vedere Scelta di supporti adatti all'ADF.
Se il documento viene acquisito da un software di imaging tramite TWAIN, il software
HP Scanjet 7600 series Document ISIS/TWAIN offre funzionalità aggiuntive per la
luminosità e il contrasto e consente di migliorare i risultati e il controllo delle scansioni
fronte/retro. Per ulteriori informazioni sull'installazione del software HP Scanjet 7600
series Document ISIS/TWAIN, vedere Installazione del software dello scanner.
Torna a Esecuzione delle scansioni dall'alimentatore automatico documenti.
Esecuzione di copie dall'ADF
Per l'esecuzione della scansione di più originali dall'ADF e l'invio a una stampante, è
possibile utilizzare il pulsante Copia (
copia è l'ultima utilizzata per eseguire tale operazione. Per ulteriori informazioni,
vedere Esecuzione di copie.
Torna a Esecuzione delle scansioni dall'alimentatore automatico documenti.
16 Scanner HP Scanjet serie 7600
). L'impostazione predefinita per la funzione di

4
Scansione di diapositive e negativi
Questa sezione contiene informazioni sull'installazione e l'uso dell'adattatore per lucidi
(TMA) per la scansione di diapositive e negativi. Il TMA può essere utilizzato per la
scansione di diapositive o negativi da 35 mm.
● Suggerimenti per la scansione di lucidi
● Collegamento del cavo dell'adattatore per lucidi (TMA)
● Scansione di diapositive o negativi
Suggerimenti per la scansione di lucidi
● Per eseguire la scansione di documenti di dimensioni maggiori di quelle
supportate dall'adattatore per lucidi (TMA), posizionare il lucido sul vetro dello
scanner, appoggiare un foglio di carta bianca sul lucido, quindi eseguire la
scansione secondo la procedura consueta.
● Durante la scansione di una diapositiva o di un negativo da 35 mm, il programma
software dello scanner ingrandisce automaticamente l'immagine fino a circa
11 cm x 15 cm (4 x 6 pollici). Per ingrandire o rimpicciolire l'immagine finale,
utilizzare lo strumento Ridimensiona del software dello scanner e adattare
l'immagine alla dimensione desiderata. Viene eseguita la scansione con le
dimensioni selezionate e la risoluzione viene regolata in modo da corrispondere a
quella impostata per la scansione.
● Per la scansione di negativi o diapositive da 35 mm con il TMA, fare clic sul
pulsante Scansione foto (
pulsante Scansione diapositive/negativi di HP Director.
Torna a Scansione di diapositive e negativi.
) sulla parte anteriore dello scanner oppure sul
Collegamento del cavo dell'adattatore per lucidi (TMA)
Il TMA include una fonte luminosa, un piano di posizionamento e supporti per
diapositive/negativi. Verificare di disporre di tutti i componenti dell'adattatore.
1 Protezione luce per negativi
2 Supporto negativi
3 Piano di posizionamento
4 Protezione luce per diapositive
5 Fonte luminosa e supporto diapositive
17

Capitolo 4
Collegamento del cavo del TMA allo scanner
1 Scollegare il cavo di alimentazione dallo scanner.
2 Individuare la porta del TMA sul retro dello scanner.
3 Tenendo il cavo del TMA dall'estremità libera, allineare il connettore in modo che
la freccia sia rivolta verso l'alto.
Cavo e porta del TMA
4 Inserire delicatamente il connettore nella porta del TMA.
Avvertimento Non forzare l'inserimento del cavo nella porta del TMA. In
caso contrario, i piedini interni potrebbero piegarsi o spezzarsi.
5 Ricollegare il cavo di alimentazione.
Torna a Scansione di diapositive e negativi.
Scansione di diapositive o negativi
Per la scansione di diapositive o negativi da 35 mm, utilizzare la fonte luminosa e il
piano di posizionamento dell'adattatore per lucidi (TMA). Per i negativi, utilizzare
l'apposito supporto. Se si esegue la scansione di un numero di diapositive inferiore a
tre, è necessario utilizzare la protezione luce per diapositive; se si esegue la
scansione di un numero di negativi inferiore a quattro, è necessario utilizzare la
protezione luce per negativi.
● Avvio del processo di scansione
● Caricamento di diapositive nella fonte luminosa del TMA
● Caricamento di negativi nella fonte luminosa del TMA
● Completamento del processo di scansione
● Modifica di un'immagine durante la scansione con il TMA
Torna a Scansione di diapositive e negativi.
Avvio del processo di scansione
1 Appoggiare il piano di posizionamento sul vetro dello scanner e fare
corrispondere il segno di riferimento del piano a quello dello scanner.
18 Scanner HP Scanjet serie 7600

Appoggiare il piano di posizionamento sul vetro dello scanner
2 Inserire le diapositive o i negativi nella fonte luminosa del TMA. Vedere
Caricamento di diapositive nella fonte luminosa del TMA o Caricamento di
negativi nella fonte luminosa del TMA.
Torna a Scansione di diapositive o negativi.
Caricamento di diapositive nella fonte luminosa del TMA
1 Inserire non più di tre diapositive nell'apposito supporto sul lato inferiore della
fonte luminosa dell'adattatore per lucidi (TMA).
Nota Assicurarsi che il lato lucido della diapositiva sia rivolto verso il vetro dello
scanner quando la fonte luminosa del TMA è posizionata sul vetro (il lato
dell'emulsione è opaco).
2 Se si esegue la scansione di meno di tre diapositive, inserire la relativa
protezione luce dopo avere caricato l'ultima diapositiva.
Inserire una diapositiva nell'apposito supporto insieme a una protezione
luce per diapositive
Torna a Scansione di diapositive o negativi.
Caricamento di negativi nella fonte luminosa del TMA
1 Caricare una striscia di negativi nell'apposito supporto. Il supporto negativi viene
in genere collocato nella fonte luminosa, all'interno del supporto diapositive.
Nota Assicurarsi che il lato lucido del negativo sia rivolto verso il vetro dello
scanner quando la fonte luminosa del TMA è posizionata sul vetro
19

Capitolo 4
Avvertimento I negativi possono danneggiarsi facilmente. Afferrarli solo
per i bordi.
2 Se si sta eseguendo la scansione di meno di quattro negativi, inserire la relativa
protezione luce dopo avere caricato la serie. Per posizionare correttamente la
protezione luce per negativi, fare riferimento alle icone a forma di freccia sulla
protezione.
3 Caricare una striscia di negativi nell'apposito supporto.
4 Inserire il supporto negativi in quello per diapositive sul lato inferiore della fonte
luminosa del TMA.
Torna a Scansione di diapositive o negativi.
Completamento del processo di scansione
1 Posizionare la fonte luminosa dell'adattatore per lucidi (TMA) nel piano di
posizionamento con le diapositive o i negativi rivolti verso il basso. Il cavo del
TMA deve entrare nella scanalatura sullo stesso lato del piano di posizionamento
dei segni di riferimento.
20 Scanner HP Scanjet serie 7600

Mettere la fonte luminosa del TMA sul piano di posizionamento
2
Premere il pulsante Scansione foto (
3 Nella finestra di dialogo Scansione HP, selezionare Scansione diapositive con
adattatore per lucidi oppure Scansione negativi con adattatore per lucidi.
Fare clic su Scansione.
4 Al termine, fare clic su Scansione per eseguire la scansione di un'altra
diapositiva o di un altro negativo oppure fare clic su Chiudi.
Per avere un maggiore controllo dell'area di selezione finale dell'immagine da
sottoporre a scansione, selezionare Mostra anteprima nella finestra di dialogo
Scansione HP oppure il pulsante Scansione diapositive/negativi di HP Director.
Nella finestra di dialogo Anteprima, è possibile selezionare l'area della diapositiva o
del negativo da sottoporre a scansione. Tenendo premuto il pulsante, fare clic sul
quadratino di selezione e regolare le dimensioni dell'area per delimitare l'area di
scansione finale dell'immagine. Per iniziare la scansione, è necessario fare clic sul
pulsante Accetta della schermata dell'anteprima. Il software invia l'immagine a HP
Image Zone.
Area di scansione finale
Torna a Scansione di diapositive o negativi.
) sul pannello anteriore dello scanner.
Modifica di un'immagine durante la scansione con il TMA
Durante la scansione in anteprima, è possibile modificare le diapositive o i negativi
sottoposti a scansione con l'adattatore per lucidi (TMA). Prima di apportare le
modifiche, selezionare e trascinare i quadratini di ridimensionamento attorno all'area
di selezione fino a ottenere l'area dell'immagine da sottoporre a scansione. In questo
modo si ottiene la corretta esposizione dell'immagine da parte del software.
Per ulteriori informazioni, vedere Anteprima di un'immagine sottoposta a scansione.
21

Capitolo 4
Nota Durante la scansione di una diapositiva o di un negativo da 35 mm, il
programma software dello scanner ingrandisce automaticamente l'immagine fino a
circa 11 cm x 15 cm (4 x 6 pollici). Per ingrandire o rimpicciolire l'immagine finale,
utilizzare lo strumento Ridimensiona del software dello scanner e adattare
l'immagine alla dimensione desiderata. Viene eseguita la scansione con le dimensioni
selezionate e la risoluzione viene regolata in modo da corrispondere a quella
impostata per la scansione.
Torna a Scansione di diapositive o negativi.
22 Scanner HP Scanjet serie 7600

5
Pulizia e manutenzione
Questa sezione contiene informazioni su come eseguire la pulizia e la manutenzione
dello scanner.
● Pulizia del vetro dello scanner
● Pulizia dell'adattatore per lucidi (TMA)
● Pulizia e manutenzione dell'alimentatore automatico documenti (ADF)
● Ordinazione di parti di ricambio
La pulizia periodica dello scanner aiuta a mantenerne l'efficienza. La cura necessaria
dipende da diversi fattori, come la frequenza di utilizzo, il tipo di supporti introdotti
nell'alimentatore automatico documenti (ADF) e l'ambiente. La pulizia ordinaria va
eseguita in base alla necessità.
Le procedure ordinarie di pulizia e manutenzione includono la pulizia del vetro dello
scanner, dell'adattatore per lucidi (TMA) e dell'alimentatore automatico documenti
(ADF).
Avvertimento Non inserire nello scanner oggetti dotati di bordi affilati per
evitare il rischio di danni all'apparecchio. Prima di appoggiare un oggetto sul
vetro dello scanner, verificare che non contenga tracce di colla ancora umida,
liquidi di correzione o altre sostanze che potrebbero essere trasferite sul vetro.
Pulizia del vetro dello scanner
1 Scollegare il cavo USB e il cavo di alimentazione dallo scanner.
2 Pulire il vetro con un panno morbido e liscio imbevuto di detergente delicato per
vetri. Asciugarlo con un panno morbido e liscio asciutto.
Avvertimento Usare solo detergenti per vetri. Evitare tutti i detergenti
abrasivi, l'acetone, il benzene e il tetracloruro di carbonio che possono
danneggiare il vetro. Evitare inoltre l'alcool isopropilico perché può
lasciare delle striature sul vetro.
Non spruzzare il detergente direttamente sul vetro. Se si utilizza una quantità
eccessiva di detergente, la soluzione potrebbe colare dai bordi danneggiando lo
scanner.
3 Al termine, ricollegare il cavo USB e quello di alimentazione allo scanner.
Nota Per istruzioni sulla pulizia della parte inferiore del vetro dello scanner, visitare il
sito Web all'indirizzo www.hp.com/support.
Torna a Pulizia e manutenzione.
Pulizia dell'adattatore per lucidi (TMA)
Pulire il TMA con uno panno asciutto e morbido. Se necessario, inumidire il panno
con un detergente per vetri e passarlo sul TMA.
Torna a Pulizia e manutenzione.
23

Capitolo 5
Pulizia e manutenzione dell'alimentatore automatico documenti (ADF)
La pulizia ordinaria dell'ADF dipende dall'uso e dal tipo di supporti digitalizzati.
Utilizzare un panno di pulizia HP per l'ADF nel caso in cui appaiano strisce verticali
sulle immagini sottoposte a scansione con l'ADF, se il supporto inserito nell'ADF è
sporco o impolverato o se l'ambiente è polveroso. Se l'ADF viene utilizzato più volte in
una settimana, si raccomanda di eseguire la pulizia ogni mese. Predisporre la
procedura di pulizia più adatta al proprio scanner.
Per la pulizia e la manutenzione dell'ADF, utilizzare i seguenti metodi:
● Utilizzo del panno di pulizia per l'ADF
● Pulizia della finestra dell'ADF
● Pulizia manuale dei rulli di alimentazione
● Manutenzione dell'ADF
Torna a Pulizia e manutenzione.
Utilizzo del panno di pulizia per l'ADF
1 Aprire il contenitore sigillato partendo dalla tacca. Evitare che il panno si strappi
all'interno.
2 Estrarre il panno e aprirlo.
3 Mettere il panno aperto nel vassoio di alimentazione della carta.
4
Premere il pulsante Scansione documento (
Il panno di pulizia viene fatto passare attraverso l'ADF.
).
Avvertimento Attendere qualche minuto per permettere ai componenti
di asciugarsi, quindi passare alla fase successiva.
5 Inserire un massimo di cinque pagine di carta stampata nel vassoio di
alimentazione. Eseguire la scansione e osservare i risultati.
6 Se compaiono ancora delle striature, ripetere dal punto 3 al punto 5.Il panno di
pulizia può essere riutilizzato cinque volte.
Nota Se dopo aver eseguito la pulizia dell'ADF con l'apposito panno le immagini
continuano a presentare delle striature, potrebbe essere necessario pulire la finestra
dell'ADF. Per ulteriori informazioni, vedere Pulizia della finestra dell'ADF.
Torna a Pulizia e manutenzione dell'alimentatore automatico documenti (ADF).
Pulizia della finestra dell'ADF
Se sulle immagini digitalizzate compaiono delle striature, il problema potrebbe essere
risolto eseguendo la pulizia della finestra dell'ADF. Attenersi alla seguente procedura
per rimuovere la finestra trasparente, pulirla e reinserirla nell'ADF.
1 Scollegare il cavo di alimentazione e il connettore tra lo scanner e l'ADF.
24 Scanner HP Scanjet serie 7600

3
2 Rimuovere l'ADF dallo scanner aprendo l'ADF e sollevandolo senza inclinarlo.
3 Sbloccare la finestra dell'ADF.
a Individuare la finestra trasparente contenente i rettangoli blu-verdi nella parte
interna dell'ADF.
b Premere una delle alette accanto al rettangolo blu-verde.
c Tirare il rettangolo blu-verde verso l'estremità più prossima dello scanner.
d Ripetere queste operazioni per l'aletta e il rettangolo blu-verde restanti.
4 Rimuovere la finestra dall'ADF.
5 Pulire la parte in plastica trasparente con un foglio di pulizia dell'ADF HP o con
un panno asciutto e pulito. Pulire entrambi i lati della finestra prima di reinserirla.
Assicurarsi che ogni lato sia asciutto e perfettamente pulito.
25

Capitolo 5
6 Reinserire la finestra dell'ADF.
a Sollevare delicatamente il bordo della pellicola di plastica grigia fissata alla
parte inferiore dell'ADF.
b Far scorrere il lato trasparente del bordo della finestra dell'ADF sotto la
pellicola di plastica grigia.
c Far scorrere in avanti la finestra trasparente dell'ADF fino a quando non si
blocca in posizione.
d Verificare che il rettangolo blu-verde al centro della finestra dell'ADF si
blocchi sotto e non sopra l'aletta grigia.
7 Installare l'ADF sullo scanner.
8 Collegare il connettore dell'ADF allo scanner, quindi collegare il cavo di
alimentazione allo scanner.
9 L'ADF può essere utilizzato per la scansione di un massimo di cinque documenti.
Osservare i risultati. Se le immagini digitalizzate continuano a presentare delle
striature, rivolgersi all'Assistenza clienti HP. Potrebbe essere necessario ordinare
un nuovo gruppo finestra trasparente dell'ADF/lente (C9915-60011).
Torna a Pulizia e manutenzione dell'alimentatore automatico documenti (ADF).
Pulizia manuale dei rulli di alimentazione
1 Aprire il portello e sollevare l'aletta verde completamente. Il gruppo dei rulli di
alimentazione deve essere in posizione quasi verticale.
26 Scanner HP Scanjet serie 7600
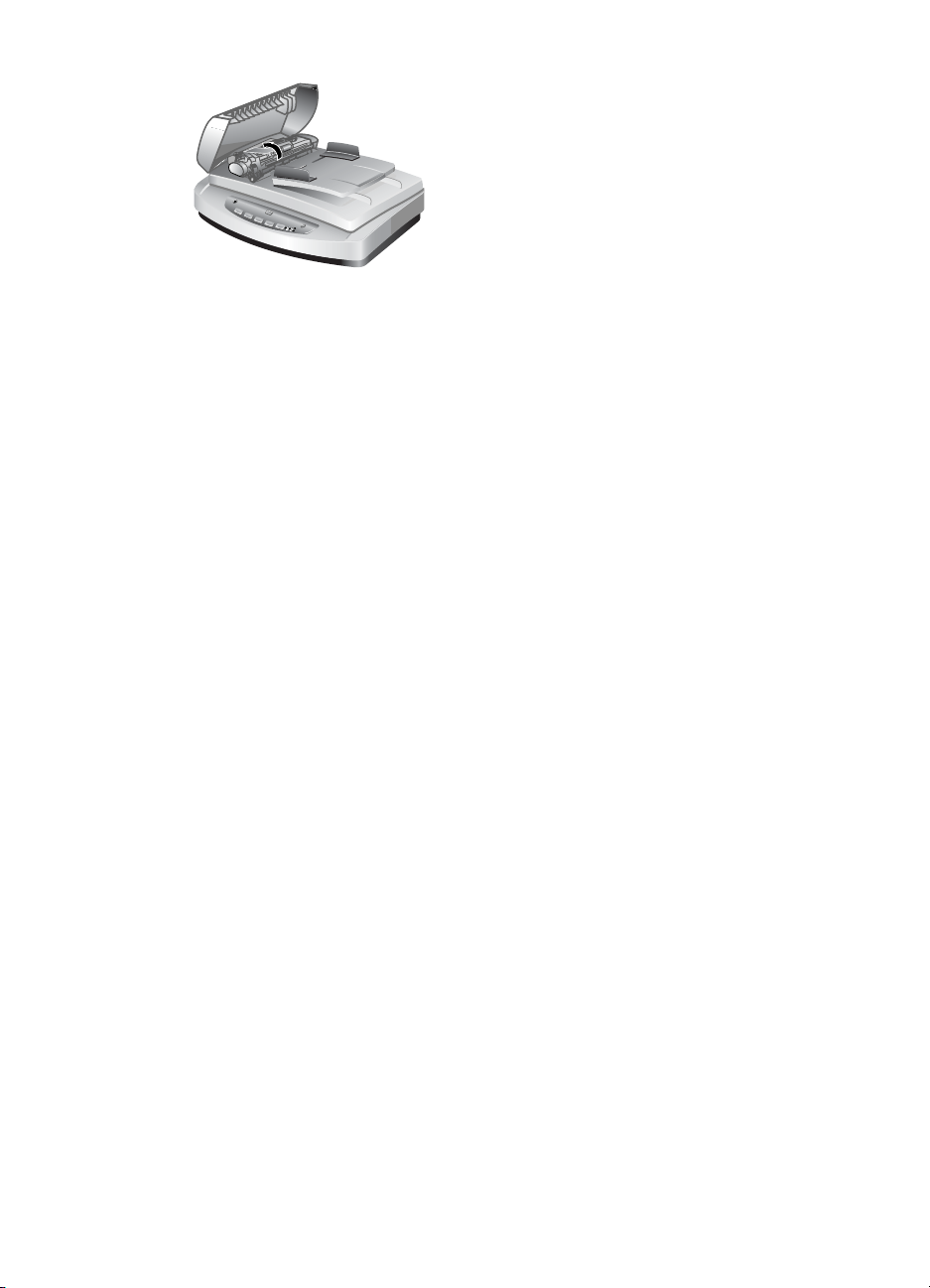
Sollevare l'aletta verde e scoprire i rulli di alimentazione dell'ADF.
2 Con un foglio di pulizia ADF HP, pulire tutti i rulli di alimentazione e il piccolo
cuscinetto al di sotto di essi.
Nota Se non si dispone del panno di pulizia per l'ADF HP, utilizzare un panno
liscio inumidito con alcool isopropilico.
3 Pulire la zona intorno al cuscinetto di gomma eliminando ogni residuo di carta.
4 Abbassare l'aletta verde e il gruppo dei rulli di alimentazione.
5 Chiudere il gancio.
Torna a Pulizia e manutenzione dell'alimentatore automatico documenti (ADF).
Manutenzione dell'ADF
Se si verificano frequenti problemi nell'alimentazione, attenersi alla seguente
procedura:
1 Eseguire una pulizia manuale dei rulli di alimentazione Vedere Pulizia e
manutenzione dell'alimentatore automatico documenti (ADF).
2 Se i problemi nell'alimentazione persistono, ordinare e installare il kit di
sostituzione dei rulli dell'ADF. Il kit di sostituzione dei rulli dell'ADF contiene un
meccanismo a rulli, un cuscinetto di separazione, nuove viti per il cuscinetto di
separazione e le istruzioni per effettuare la sostituzione. Per ulteriori informazioni,
vedere Ordinazione di parti di ricambio.
Torna a Pulizia e manutenzione dell'alimentatore automatico documenti (ADF).
Ordinazione di parti di ricambio
È possibile acquistare le parti di ricambio dello scanner visitando il sito Web
all'indirizzo www.hp.com/support/scannersupplies. Parti quali il panno di pulizia ADF
HP o il Kit di sostituzione rulli ADF sono disponibili per la consegna in tutto il mondo.
Torna a Pulizia e manutenzione.
27

6
Risoluzione dei problemi
Questa sezione contiene le procedure di risoluzione per i problemi più frequenti
relativi allo scanner, all'alimentatore automatico di documenti (ADF) e all'adattatore
per lucidi (TMA).
● Problemi di installazione o impostazione dello scanner
● Problemi di inizializzazione dello scanner o dei componenti hardware
● Problemi di funzionamento dello scanner
● Problemi dell'alimentatore automatico documenti (ADF)
● Problemi dell'adattatore per lucidi (TMA)
● Risoluzione dei problemi riguardanti diapositive e negativi
● Scansione ad alta risoluzione
Problemi di installazione o impostazione dello scanner
Questa sezione illustra le procedure di risoluzione per i problemi di installazione e
configurazione.
● Utilizzo dei privilegi di amministratore
● Disinstallazione del software
● Controllo dei cavi
Torna a Risoluzione dei problemi.
Utilizzo dei privilegi di amministratore
Se lo scanner viene installato in un computer in cui è in esecuzione Microsoft®
Windows® 2000 o Windows XP, è necessario accedere come Amministratore.
Consultare la guida del sistema operativo per istruzioni sull'accesso come
amministratore.
Torna a Problemi di installazione o impostazione dello scanner.
Disinstallazione del software
Per disinstallare il software HP fornito con lo scanner, attenersi alle seguenti
procedure:
1 Nella barra delle applicazioni, fare clic su Start, selezionare Impostazioni, quindi
fare clic su Pannello di controllo.
Nota In Windows XP, fare clic su Pannello di controllo nel menu Start.
2 Fare doppio clic su Installazione applicazioni.
Nota In Windows XP, selezionare Installazione applicazioni.
3 Fare clic sulla voce HP Scanjet 7650 e quindi su Rimuovi.
In questo modo, il software Scansione HP viene rimosso.
4 Fare clic sulla voce HP Image Zone e quindi su Rimuovi.
28 Scanner HP Scanjet serie 7600

In questo modo viene rimosso il software HP Image Zone.
5 Eseguire nuovamente l'installazione utilizzando il CD del software HP Image
Zone fornito con lo scanner. Quando si inserisce il CD, viene automaticamente
avviata un'interfaccia di installazione. Scegliere il software HP Image Zone per
procedere all'installazione.
Torna a Problemi di installazione o impostazione dello scanner.
Controllo dei cavi
Tipo di cavo Intervento
Cavo di
alimentazione
Cavo USB Il cavo USB viene collegato tra lo scanner e il computer.
Torna a Problemi di installazione o impostazione dello scanner.
Il cavo di alimentazione viene collegato tra lo scanner e una
presa di alimentazione.
● Controllare che il cavo di alimentazione sia saldamente
collegato allo scanner e a una presa di corrente
funzionante o a uno stabilizzatore.
● Se il cavo di alimentazione è collegato a uno
stabilizzatore, controllare che questo sia collegato a una
presa e acceso.
● Scollegare il cavo di alimentazione dallo scanner e
spegnere il computer. Dopo 60 secondi, ricollegare il
cavo di alimentazione allo scanner, quindi accendere il
computer.
● Utilizzare il cavo fornito con lo scanner. Altri cavi USB,
infatti, potrebbero non essere compatibili con lo scanner.
● Controllare che il cavo USB sia collegato saldamente allo
scanner e al computer.
Per ulteriori informazioni sulla risoluzione dei problemi USB,
visitare il sito Web all'indirizzo www.hp.com/support,
selezionare un paese/regione, quindi utilizzare lo strumento di
ricerca per individuare gli argomenti relativi alla risoluzione dei
problemi USB.
Problemi di inizializzazione dello scanner o dei componenti hardware
In questa sezione vengono fornite le soluzioni ai problemi hardware e di
inizializzazione.
● Ripristino dello scanner
● Test dell'hardware dello scanner
● Lo scanner non funziona correttamente
Torna a Risoluzione dei problemi.
29

Capitolo 6
Ripristino dello scanner
Se viene visualizzato un messaggio del tipo "Inizializzazione dello scanner non
riuscita" o "Scanner non trovato" mentre si tenta di utilizzare lo scanner, attenersi alla
seguente procedura:
1 Chiudere il software HP Image Zone, se in esecuzione.
2 Scollegare il cavo che collega lo scanner al computer.
3 Spegnere lo scanner scollegando il cavo di alimentazione.
4 Spegnere il computer, attendere 60 secondi, quindi riaccenderlo.
5 Riaccendere lo scanner ricollegando il cavo di alimentazione.
6 Ricollegare il cavo tra il computer e lo scanner (se possibile, utilizzare una porta
USB del computer diversa).
● Se nel pannello anteriore del display LCD viene visualizzato "00", si è verificato
un errore nella connessione USB. Controllare che il cavo USB sia collegato
saldamente allo scanner e al computer.
● Verificare che il cavo USB sia collegato al retro dello scanner in modo
appropriato. Il simbolo USB sull'estremità del cavo (connettore) deve essere
rivolto verso l'alto. Se collegato correttamente, il connettore USB deve apparire
leggermente staccato. In caso contrario, il connettore apparirà bloccato.
● Provare a collegare il cavo USB a una porta diversa del computer.
Torna a Problemi di inizializzazione dello scanner o dei componenti hardware.
Test dell'hardware dello scanner
Se si ritiene che si sia verificato un problema hardware dello scanner, controllare che i
cavi siano collegati saldamente allo scanner, al computer e alla sorgente di
alimentazione. Se i cavi sono correttamente collegati, verificare lo scanner
attenendosi alla seguente procedura:
1 Scollegare il cavo USB e il cavo di alimentazione dallo scanner.
2 Ricollegare il cavo USB e il cavo di alimentazione allo scanner.
Il carrello dello scanner si sposta avanti e indietro di circa 25 mm (1 pollice) e la
lampada si accende.
Se il carrello non si sposta e la lampada dello scanner non si accende, potrebbe
trattarsi di un problema hardware dello scanner. Vedere Assistenza ai prodotti.
Torna a Problemi di inizializzazione dello scanner o dei componenti hardware.
Lo scanner non funziona correttamente
Se lo scanner interrompe la scansione, attenersi alla seguente procedura, eseguendo
le operazioni nell'ordine indicato: Dopo ciascun passaggio, iniziare una scansione per
controllare se lo scanner ha ripreso a funzionare. Se il problema persiste, continuare
con l'operazione successiva.
1 Controllare il pulsante Risparmio energia per assicurarsi che lo scanner non sia
in modalità Spegnimento. Se la spia del pulsante non lampeggia o è spenta,
premere brevemente il pulsante Risparmio energia per riaccendere lo scanner.
2 Uno dei cavi potrebbe essersi staccato. Verificare che il cavo USB e il cavo di
alimentazione siano collegati saldamente.
30 Scanner HP Scanjet serie 7600

3 Scollegare il cavo di alimentazione dalla sorgente di alimentazione, attendere 60
secondi, quindi ricollegarlo.
4 Riavviare il computer.
5 Nel computer potrebbe essersi verificato un conflitto software. Potrebbe essere
necessario disinstallare e reinstallare il software dello scanner.
a Fare clic su Start, selezionare Impostazioni, quindi fare clic su Pannello di
controllo. In Windows XP, fare clic su Start, quindi su Pannello di controllo.
b Fare clic su Installazione applicazioni e selezionare il software HP
Scanjet 7650.
c Fare clic su Rimuovi.
d Fare clic su Installazione applicazioni e selezionare il software HP Image
Zone.
e Fare clic su Rimuovi.
6 Eseguire nuovamente l'installazione utilizzando il CD del software HP Image
Zone fornito con lo scanner. Quando si inserisce il CD, viene automaticamente
avviata un'interfaccia di installazione. Scegliere il software HP Image Zone per
procedere all'installazione.
Se lo scanner continua a non funzionare, visitare il sito Web all'indirizzo www.hp.com/
support oppure contattare l'Assistenza clienti HP.
Torna a Problemi di inizializzazione dello scanner o dei componenti hardware.
Problemi di funzionamento dello scanner
● Lo scanner non si accende
● La lampada dello scanner rimane accesa
● Lo scanner non esegue la scansione
● I pulsanti non funzionano
● Risoluzione dei problemi di acquisizione di immagini con il software compatibile
con lo standard TWAIN
● Risoluzione dei problemi di scansione di documenti o testo (OCR)
● L'immagine sottoposta a scansione non è nitida
● Lo scanner esegue la scansione molto lentamente
● Il vetro dello scanner deve essere pulito
Torna a Risoluzione dei problemi.
Lo scanner non si accende
Se lo scanner non si accende quando si premono i pulsanti del pannello anteriore,
potrebbero essersi verificati due problemi:
● Lo scanner potrebbe essere in modalità Spegnimento, che viene attivata tenendo
premuto il pulsante Risparmio energia per più di due secondi. Premere
brevemente il pulsante Risparmio energia per riaccendere lo scanner.
● Lo scanner potrebbe essere scollegato. Verificare che il cavo di alimentazione sia
collegato allo scanner e alla presa di alimentazione.
31

Capitolo 6
La lampada dello scanner rimane accesa
La lampada dello scanner è programmata per spegnersi automaticamente dopo un
periodo di inattività (circa 15 minuti). Si tratta della modalità Risparmio energia.
Se la lampada dello scanner resta accesa, spegnerla manualmente premendo
brevemente il pulsante Risparmio energia (
Torna a Problemi di funzionamento dello scanner.
Lo scanner non esegue la scansione
Se lo scanner non è stato utilizzato per un certo periodo di tempo, prima di iniziare la
scansione potrebbe essere necessario attendere il riscaldamento della lampada. In
questo caso, dopo l'avvio del software o la pressione di un pulsante dello scanner, è
necessario attendere qualche secondo prima che inizi la scansione.
Torna a Problemi di funzionamento dello scanner.
I pulsanti non funzionano
Dopo ciascun passaggio, iniziare una scansione per controllare se i pulsanti hanno
ripreso a funzionare. In caso contrario, procedere con il passaggio successivo.
● Uno dei cavi potrebbe essersi staccato. Assicurarsi che il cavo USB e quello
dell'alimentazione siano correttamente collegati.
● Scollegare e ricollegare il cavo di alimentazione.
● Riavviare il computer.
● I pulsanti potrebbero essere stati disattivati. Provare nel modo seguente:
– Aprire il Pannello di controllo, selezionare Scanner e fotocamere digitali
e scegliere nell'elenco il proprio modello di scanner.
– Aprire Proprietà e fare clic sulla scheda Eventi. Dall'elenco Eventi scanner,
selezionare Pulsante digitalizzazione premuto.
– Verificare di avere selezionato l'opzione del software Scansione HP.
– Windows 98 e Windows 2000: assicurarsi di non avere selezionato
l'opzione Disattiva eventi periferica.
– Windows Me e Windows XP: assicurarsi di non avere selezionato l'opzione
Nessuna azione.
Torna a Problemi di funzionamento dello scanner.
) dello scanner.
Risoluzione dei problemi di acquisizione di immagini con il software compatibile con lo standard TWAIN
Se nel computer sono stati installati il software HP Image Zone e HP Scanjet 7600
series Document ISIS/TWAIN, vengono visualizzate due opzioni per l'acquisizione di
un'immagine da un programma software.
Selezionare HP Scanjet 7600 series Document ISIS/TWAIN per la gestione dei
documenti o i programmi aziendali personalizzati. Selezionare HP Scanjet 7600
series TWAIN per la maggior parte dei programmi di imaging.
Per ulteriori informazioni su TWAIN, visitare il sito Web all'indirizzo www.twain.org.
Torna a Problemi di funzionamento dello scanner.
32 Scanner HP Scanjet serie 7600

Risoluzione dei problemi di scansione di documenti o testo (OCR)
Lo scanner utilizza la funzione di riconoscimento ottico dei caratteri (OCR) per
convertire il testo stampato su una pagina in testo che è possibile modificare dal
computer.
● Se si riesce ad eseguire la scansione del testo, ma non ad apportare modifiche,
assicurarsi di avere selezionato le seguenti opzioni durante la scansione:
– Scansione HP (selezionare Documento)
– Scansione testo modificabile? (selezionare Sì)
● Il testo sottoposto a scansione potrebbe venire visualizzato in maniera
leggermente diversa dall'originale, in particolare se questo contiene parti sbiadite
o macchiate. Ad esempio, alcuni caratteri potrebbero risultare non corretti o
mancanti. Durante la modifica del testo, confrontare quello sottoposto a
scansione con l'originale e apportare le necessarie correzioni.
Per modificare le opzioni di scansione del testo, aprire HP Director, fare clic su
Impostazioni, quindi su Impostazioni e preferenze di scansione e infine su
Impostazione pulsante.
Nella finestra di dialogo Impostazione pulsante, scegliere la scheda Pulsante
Scansione documento (Pannello anteriore) o Pulsante Scansione documento
(Director), quindi fare clic sul pulsante Modifica impostazioni di scansione
documento. Sono disponibili diverse opzioni per la personalizzazione della scansione
dei documenti.
Nota Il software OCR viene installato automaticamente al momento dell'installazione
del software Scansione HP.
Torna a Problemi di funzionamento dello scanner.
L'immagine sottoposta a scansione non è nitida
È importante che l'immagine da sottoporre a scansione sia a contatto con il vetro dello
scanner. Se l'immagine risultante non è nitida, verificare che l'elemento sia a contatto
con il vetro dello scanner.
Torna a Problemi di funzionamento dello scanner.
Lo scanner esegue la scansione molto lentamente
● Se si sta eseguendo la scansione di un testo da modificare, il programma OCR
(Optical Character Recognition, riconoscimento ottico dei caratteri) causa un
rallentamento della scansione, ma tale situazione è del tutto normale. Attendere il
termine della scansione.
● Alcune impostazioni predefinite possono rallentare la velocità dello scanner.
Aprire HP Director, fare clic su Impostazioni, quindi su Impostazioni e
preferenze di scansione e infine su Preferenze di scansione. Nella scheda
Qualità vs. velocità, deselezionare l'opzione Scansione a massima intensità
di pixel.
● La risoluzione potrebbe essere troppo elevata. Scegliere una risoluzione più
bassa. Il software dello scanner seleziona automaticamente la risoluzione più
adatta per ottenere il rapporto ottimale fra qualità dell'immagine e dimensioni del
file.
33

Capitolo 6
Per modificare la risoluzione, aprire HP Director e fare clic su Impostazioni.
Selezionare Impostazioni e preferenze di scansione, quindi fare clic su
Impostazioni pulsante. Viene visualizzata la finestra di dialogo Impostazione
pulsante. Selezionare la scheda Scansione foto (Pannello anteriore) o
Scansione foto (Director), quindi fare clic sul pulsante Modifica impostazioni
di scansione foto. Utilizzare l'elenco a discesa per modificare la risoluzione nella
scheda Impostazioni di scansione.
Torna a Problemi di funzionamento dello scanner.
Il vetro dello scanner deve essere pulito
Pulire il vetro dello scanner nei seguenti casi:
● Presenza di inchiostro sul vetro.
● Presenza di impronte digitali sul vetro.
● Il materiale da acquisire è sporco o impolverato.
● Nelle immagini risultanti sono presenti macchie o altri segni.
● Sul vetro sono visibili polvere o appannamenti.
Prima di iniziare la scansione di un'altra immagine, attendere che il vetro sia
completamente asciutto.
Per ulteriori informazioni, vedere Pulizia e manutenzione.
Torna a Problemi di funzionamento dello scanner.
Problemi dell'alimentatore automatico documenti (ADF)
Questa sezione è dedicata alla risoluzione dei problemi riscontrabili con l'utilizzo
dell'ADF.
● Inceppamenti, arricciature o sovrapposizione di fogli
● Lo scanner non viene alimentato dall'ADF
● La parte inferiore dell'immagine è tagliata
● Le immagini presentano striature o graffi
● Il materiale caricato nell'ADF si inceppa continuamente
● Eliminazione degli inceppamenti dall'ADF
Torna a Risoluzione dei problemi.
Inceppamenti, arricciature o sovrapposizione di fogli
● Se le pagine sembrano non venire alimentate correttamente nell'ADF, controllare
le immagini acquisite nel software per assicurarsi che non siano inclinate.
● Le pagine potrebbero non essere posizionate correttamente. Raddrizzarle e
regolare le guide in modo da centrare la risma.
● Il vassoio di alimentazione o quello di uscita dell'ADF contengono più pagine di
quelle consentite. Caricare un numero inferiore di pagine nel vassoio di
alimentazione e toglierne alcune da quello di uscita.
● Pulire l'ADF per avere meno problemi di alimentazione Per informazioni sulla
pulizia dell'ADF, vedere Pulizia e manutenzione dell'alimentatore automatico
documenti (ADF). Ulteriori informazioni sulla pulizia dello scanner sono disponibili
sul Web. Visitare il sito Web all'indirizzo www.hp.com e cercare "pulizia e
manutenzione dell'ADF" e "panno di pulizia".
34 Scanner HP Scanjet serie 7600

Se il problema persiste, installare il kit di sostituzione dei rulli dell'ADF. Il kit
contiene un meccanismo a rulli, un cuscinetto di separazione e nuove viti per la
sostituzione del cuscinetto di separazione Vedere Ordinazione di parti di ricambio.
Torna a Problemi dell'alimentatore automatico documenti (ADF).
Lo scanner non viene alimentato dall'ADF
● Il portello dell'ADF non è agganciato correttamente. Aprire il portello e richiuderlo
premendo con decisione.
● Potrebbe trattarsi di un problema dell'hardware dell'ADF. Per controllare l'ADF,
attenersi alla seguente procedura:
– Scollegare il cavo USB e il cavo di alimentazione dallo scanner. Verificare
che il cavo di alimentazione sia ancora collegato alla presa di corrente.
– Verificare che il cavo dell'ADF sia collegato alla porta ADF dello scanner e
che nel vassoio di alimentazione vi siano almeno due fogli.
– Ricollegare il cavo di alimentazione allo scanner e assicurarsi che vi sia
corrente.
Se l'ADF continua a non fornire la carta allo scanner, contattare l'Assistenza
clienti HP.
Torna a Problemi dell'alimentatore automatico documenti (ADF).
La parte inferiore dell'immagine è tagliata
L'ADF è in grado di gestire supporti di lunghezza non superiore a 355,6 mm (14
pollici). Se si utilizzano supporti più lunghi, eseguire una scansione a sezioni con il
vetro dello scanner. In modalità fronte/retro, il limite di lunghezza dell'ADF è 210 mm x
304,8 mm (8,5 x 12 pollici).
Torna a Problemi dell'alimentatore automatico documenti (ADF).
Le immagini presentano striature o graffi
● Pulire il vetro dello scanner.
● Controllare che gli originali siano puliti e senza grinze.
● Passare un foglio di pulizia nell'ADF. Per informazioni sulla pulizia dell'ADF,
vedere Utilizzo del panno di pulizia per l'ADF.
● Eseguire una pulizia manuale dei rulli di alimentazione Per informazioni sulla
pulizia dell'ADF, vedere Pulizia manuale dei rulli di alimentazione.
● Pulire la finestra dell'ADF. Per informazioni sulla pulizia dell'ADF, vedere Pulizia
della finestra dell'ADF.
Torna a Problemi dell'alimentatore automatico documenti (ADF).
Il materiale caricato nell'ADF si inceppa continuamente
● Il materiale non soddisfa i requisiti dell'ADF. Per ulteriori informazioni, vedere
Scelta di supporti adatti all'ADF.
● Sull'originale potrebbero essere presenti graffette o note adesive. In questo caso,
rimuoverli.
Torna a Problemi dell'alimentatore automatico documenti (ADF).
35

Capitolo 6
Eliminazione degli inceppamenti dall'ADF
Le pagine si inceppano per lo più all'inizio o alla fine della pagina. Eliminare
l'inceppamento seguendo la procedura più adatta e continuare.
Per eliminare un inceppamento all'inizio di una pagina
1 Togliere le pagine libere dal vassoio di alimentazione dell'ADF.
2 Sollevare il portello dell'ADF.
Sollevare il portello dell'ADF
3 Sollevare la linguetta verde grande a sinistra del rullo ed estrarre delicatamente
la pagina inceppata.
Sollevare la linguetta e rimuovere la pagina inceppata
4 Chiudere il gancio. Premere con decisione finché non scatta in posizione.
Chiudere il portello.
5 Ricaricare nel vassoio di alimentazione dell'ADF le pagine non ancora acquisite.
36 Scanner HP Scanjet serie 7600

Ricaricare le pagine nel vassoio di alimentazione
6 Riprendere la scansione.
Per eliminare un inceppamento alla fine della pagina
1 Togliere le pagine libere dal vassoio di alimentazione dell'ADF.
2 Togliere il vassoio di alimentazione dall'ADF.
Rimuovere il vassoio di alimentazione
3 Estrarre delicatamente la pagina inceppata dall'ADF tirandola nella direzione
opposta rispetto a quella di inserimento nell'ADF.
Estrarre la pagina inceppata
4 Se la pagina inceppata non esce, sollevare il coperchio completamente, liberarla
dal rullo sul lato del coperchio ed estrarla delicatamente dall'ADF.
37

Capitolo 6
Aprire l'ADF ed estrarre la pagina inceppata
5 Eliminato l'inceppamento, fissare di nuovo il vassoio di alimentazione e chiudere
il portello. Premere con decisione su entrambi i lati finché non scatta in posizione.
6 Impilare nuovamente le pagine non ancora acquisite e ricaricarle nell'ADF.
7 Riprendere la scansione.
Torna a Problemi dell'alimentatore automatico documenti (ADF).
Problemi dell'adattatore per lucidi (TMA)
Questa parte è dedicata alla risoluzione dei problemi che possono verificarsi durante
la scansione di negativi e diapositive da 35 mm con il TMA.
● Il TMA non funziona correttamente
● Dopo la scelta delle diapositive o dei negativi nella finestra di dialogo Scansione
foto, sul TMA non c'è luce o la luce è molto bassa
Torna a Risoluzione dei problemi.
Il TMA non funziona correttamente
Il cavo dell'adattatore potrebbe non essere correttamente collegato. Controllare che
sia collegato saldamente alla porta TMA sul retro dello scanner.
Torna a Problemi dell'adattatore per lucidi (TMA).
Dopo la scelta delle diapositive o dei negativi nella finestra di dialogo Scansione
foto, sul TMA non c'è luce o la luce è molto bassa
Dopo ciascun passaggio, iniziare una scansione per controllare se lo scanner ha
ripreso a funzionare. In caso contrario, procedere con il passaggio successivo.
1 Assicurarsi che il TMA sia collegato allo scanner.
2 Assicurarsi di avere selezionato Diapositive da un adattatore per lucidi o
Negativi da un adattatore per lucidi nella finestra di dialogo Scansione foto.
3 La lampadina del TMA potrebbe essere guasta. Fare clic sul pulsante Scansione
foto (
all'assistenza. Vedere Assistenza ai prodotti.
4 Il TMA ha una modalità di riscaldamento breve. In pochi secondi la luce dovrebbe
accendersi. Per ottenere la migliore qualità di scansione, lasciare riscaldare la
lampada del TMA per almeno 30 secondi.
Torna a Problemi dell'adattatore per lucidi (TMA).
38 Scanner HP Scanjet serie 7600
) e osservare la luce. Se la lampadina è rotta, è necessario rivolgersi

Risoluzione dei problemi riguardanti diapositive e negativi
Questa parte della guida è dedicata alla risoluzione dei problemi riscontrabili con la
scansione di diapositive o negativi da 35 mm sottoposti a scansione con il TMA.
● Non è possibile ingrandire l'immagine
● Vengono stampati colori errati oppure l'immagine è troppo chiara o troppo scura
● L'immagine mostra una colorazione, in genere rosa
● L'immagine presenta punti o striature
● Le immagini risultano scure
● L'immagine è nera anche se la luce del TMA è accesa
● L'immagine viene visualizzata come un riquadro con linee verticali multicolori
oppure come un riquadro tratteggiato circondato da una freccia
Torna a Risoluzione dei problemi.
Non è possibile ingrandire l'immagine
Potrebbe essere stato selezionato il comando Zoom +, che modifica solo la
visualizzazione sullo schermo. Utilizzare il comando Ridimensiona per modificare le
dimensioni dell'immagine finale. Per ulteriori informazioni, vedere la scheda
Sommario della Guida in linea. Fare clic su Scansione di immagini e documenti,
quindi su Modifica di un'immagine nell'anteprima e infine su Ridimensionamento di
un'immagine.
Torna a Risoluzione dei problemi riguardanti diapositive e negativi.
Vengono stampati colori errati oppure l'immagine è troppo chiara o troppo scura
● Nel software, l'esposizione potrebbe essere stata impostata per l'intera area
anziché per una diapositiva o un negativo. Selezionare e trascinare i riquadri di
selezione fino a ottenere l'area desiderata dell'immagine da sottoporre a
scansione.
● Il piano di posizionamento non si trova completamente sul vetro dello scanner.
Assicurarsi che il piano di posizionamento si trovi completamente sul vetro dello
scanner.
● Se con il TMA si deve eseguire la scansione di meno di tre diapositive,
assicurarsi di utilizzare la protezione luce per coprire la parte restante dell'area
del supporto diapositive. In questo modo, durante la scansione non si avranno
problemi di luce in eccesso.
● Se con il TMA si deve eseguire la scansione di meno di quattro negativi,
assicurarsi di utilizzare la protezione luce per coprire la parte restante dell'area
del supporto negativi. In questo modo, durante la scansione non si avranno
problemi di luce in eccesso.
● Le impostazioni sono invertite. Assicurarsi di avere selezionato Diapositive da
adattatore per lucidi per le diapositive o Negativi da adattatore per lucidi per i
negativi.
Torna a Risoluzione dei problemi riguardanti diapositive e negativi.
39

Capitolo 6
L'immagine mostra una colorazione, in genere rosa
Probabilmente l'immagine è stata sottoposta a scansione senza il TMA oppure il
piano di posizionamento e la fonte luminosa del TMA non sono stati collocati
correttamente sul piano dello scanner.
Torna a Risoluzione dei problemi riguardanti diapositive e negativi.
L'immagine presenta punti o striature
● Verificare che la diapositiva o il negativo originali non siano danneggiati o sporchi.
● Pulire il TMA con uno panno asciutto e morbido. Se necessario, inumidire lo
straccio con un detergente delicato per vetri. Prima di iniziare la scansione di
un'altra immagine, attendere che il vetro sia completamente asciutto.
Torna a Risoluzione dei problemi riguardanti diapositive e negativi.
Le immagini risultano scure
● Verificare che la luce del TMA sia accesa prima di fare clic su Scansione o
Accetta.
● La lampadina della fonte luminosa del TMA potrebbe essere rotta o non
funzionare. Se la lampadina è rotta, è necessario rivolgersi all'assistenza.
● L'area di selezione potrebbe non essere corretta. Creare un'area di selezione che
includa solo la foto, senza i bordi.
Torna a Risoluzione dei problemi riguardanti diapositive e negativi.
L'immagine è nera anche se la luce del TMA è accesa
● Nel menu Principali del software Scansione HP, fare clic su Schiarisci/Scurisci.
● Il piano di posizionamento potrebbe non essere stato collocato correttamente sul
piano dello scanner. Collocare il piano di posizionamento sul vetro dello scanner
e fare corrispondere il segno di riferimento del piano a quello dello scanner.
Torna a Risoluzione dei problemi riguardanti diapositive e negativi.
L'immagine viene visualizzata come un riquadro con linee verticali multicolori
oppure come un riquadro tratteggiato circondato da una freccia
Il piano di posizionamento potrebbe non essere stato collocato correttamente sul
vetro dello scanner. Collocare il piano di posizionamento sul vetro dello scanner e fare
corrispondere il segno di riferimento del piano a quello dello scanner.
Torna a Risoluzione dei problemi riguardanti diapositive e negativi.
Scansione ad alta risoluzione
Un elemento importante da tenere in considerazione quando si esegue la scansione
di un'immagine è la risoluzione. Si deve eseguire la scansione al massimo livello di
risoluzione disponibile? È sempre necessario eseguire la scansione alla stessa
risoluzione della stampante? La risposta a queste domande dipende da molti fattori,
inclusi il tipo di computer utilizzato e la destinazione di utilizzo dell'immagine acquisita.
In genere, l'alta risoluzione risulta necessaria quando si devono ingrandire immagini
molto piccole (ad esempio, se si deve portare in formato A4 immagini delle dimensioni
40 Scanner HP Scanjet serie 7600

di un francobollo oppure negativi o diapositive a colori da 35 mm). Nella maggior parte
dei casi, la scansione ottimale può essere ottenuta regolando la risoluzione della
scansione in base all'utilizzo che si intende fare dell'immagine. Per ulteriori
informazioni, vedere le tabelle più avanti in questa sezione.
L'esecuzione di scansioni a una risoluzione più alta del necessario causa solamente
l'aumento delle dimensioni del file, il rallentamento della stampa e, in alcuni casi,
l'impossibilità di stampare l'immagine con particolari stampanti.
● Definizione di risoluzione
● Utilizzo della risoluzione
Torna a Risoluzione dei problemi.
Definizione di risoluzione
La qualità dell'immagine acquisita viene determinata principalmente dai seguenti criteri:
● Risoluzione: il livello al quale lo scanner è in grado di distinguere i dettagli di un
oggetto. Viene misurata in base al numero di pixel per pollice (ppi) o di punti per
pollice (dpi) che compongono l'immagine.
● Scala: l'ingrandimento o la riduzione dell'immagine aumentando o diminuendo il
numero di pixel, o punti, acquisiti in base al numero di punti per pollice necessari
alla stampante o a qualsiasi altro dispositivo di uscita.
● Profondità bit: la quantità di riproduzione del colore contenuto nell'immagine; il
bianco e nero è un bit, la scala di grigi è 8 bit, il colore è 24 o 48 bit.
Quanto più elevate sono la risoluzione e la profondità del colore in bit dell'immagine,
tanta più memoria sarà necessaria per elaborarla e tanto maggiore sarà lo spazio su
disco necessario per memorizzarla sotto forma di file. L'impostazione della risoluzione
nel software di scansione è la risoluzione finale dell'immagine e non la combinazione
fra il fattore di risoluzione e quello di scala. Ciò significa che se la risoluzione
selezionata è di 200 dpi e la scala è del 200%, l'immagine finale sarà sempre di 200
dpi anche se le relative dimensioni sono state raddoppiate.
Nota Per i migliori risultati, impostare la risoluzione e la scala al momento della
scansione. Se tale operazione viene eseguita in un secondo momento con il
programma software, la qualità dell'immagine potrebbe risultare diminuita.
Torna a Scansione ad alta risoluzione.
Utilizzo della risoluzione
Esiste una differenza fra la risoluzione effettiva e quella percepita. Per migliorare la
risoluzione percepita, lo scanner HP Scanjet è in grado di usare una tecnica definita
interpolazione, o dpi rinforzato. Il dpi rinforzato è un processo di calcolo che crea
nuovi pixel fra quelli originali dell'immagine sottoposta a scansione dividendo i pixel
originali o esistenti. La tecnica calcola la gamma di tinte (colori o livelli di grigio) dei
pixel effettivi e crea nuovi pixel con una gradazione fluida fra i pixel esistenti. Ad
esempio, lo scanner HP Scanjet serie 7600 ha una risoluzione ottica di 2400 x 2400
dpi, ma grazie alla tecnica del dpi rinforzato, può essere aumentata.
È importante notare che il dpi rinforzato non aumenta la risoluzione effettiva dello
scanner e quindi non permette di ottenere un maggiore dettaglio dell'immagine
acquisita. Consente invece di scalare o ingrandire l'immagine senza che questa risulti
41
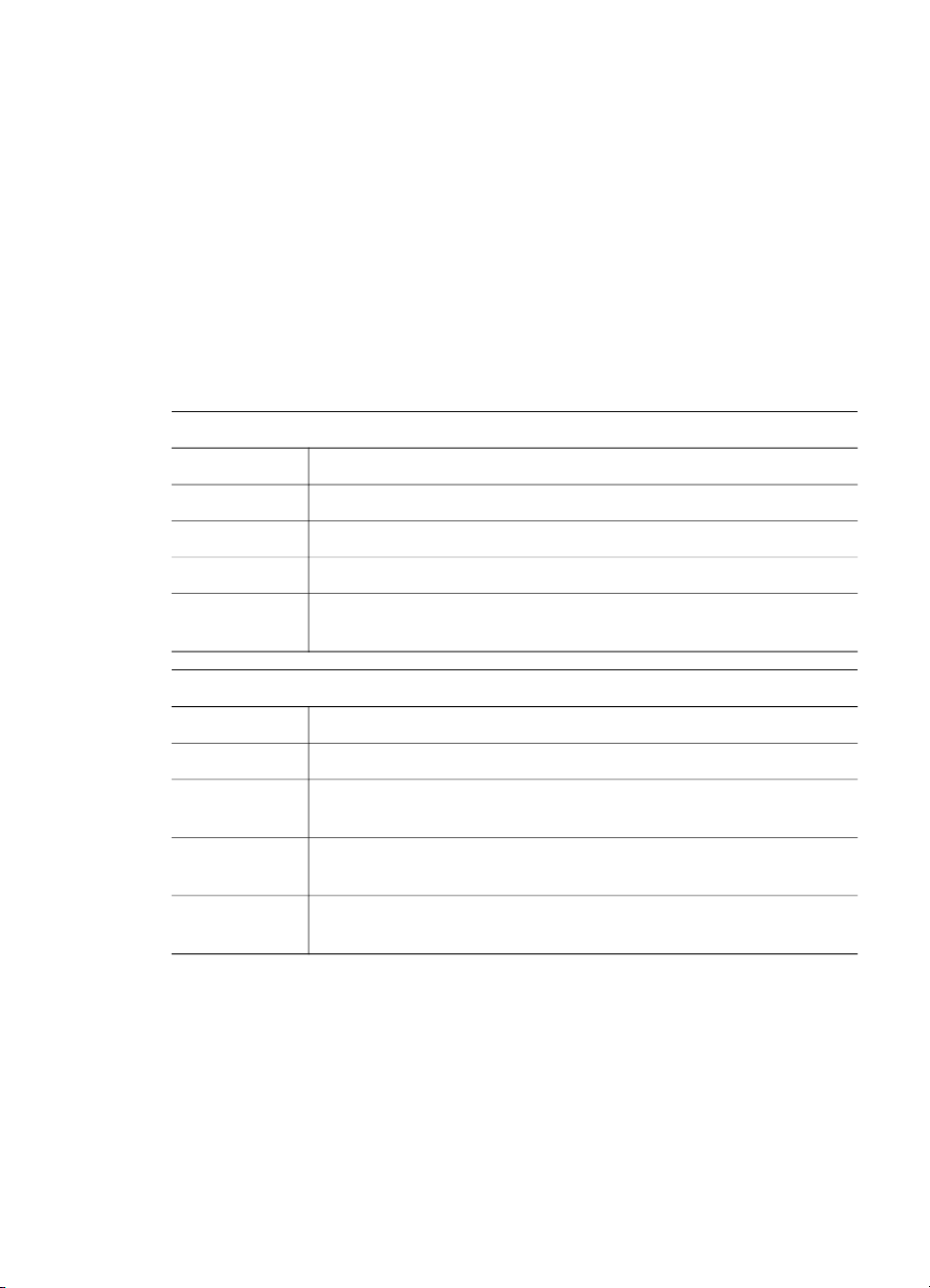
Capitolo 6
frastagliata e senza creare schemi nel caso dell'ingrandimento di immagini a mezze
tinte.
La massima risoluzione ottenibile, sia effettiva che percepita, dipende da vari fattori,
inclusi lo spazio disponibile su disco, la memoria, le dimensioni dell'immagine da
sottoporre a scansione e la profondità del colore in bit. Pertanto, in base al sistema e
al materiale da acquisire, potrebbe non essere possibile eseguire scansioni a
determinate risoluzioni, in particolare utilizzando la tecnica del dpi rinforzato. Ad
esempio, utilizzando la stessa immagine e gli stessi dpi, la scansione a colori a 24 bit
richiede almeno uno spazio su disco e una disponibilità di memoria 24 volte superiore
a una scansione in bianco e nero a 1 bit.
Torna a Scansione ad alta risoluzione.
Impostazioni comuni di risoluzione
Impostazioni comuni di risoluzione per le fotografie
75 dpi Monitor o Web, 256 colori o scala di grigi
100 dpi Stampante da 300 dpi, a colori o in scala di grigi
150 dpi Stampante da 600 dpi, a colori o in scala di grigi
200 dpi Fax, a colori o in scala di grigi
300 dpi Stampanti in grado di stampare a 1200 dpi o a una risoluzione
maggiore, a colori, in scala di grigi o bitmap in bianco e nero
Impostazioni comuni di risoluzione per i disegni
75 dpi Monitor o Web, 256 colori, in scala di grigi, bitmap in bianco e nero
200 dpi Fax, a colori, scala di grigi o bitmap in bianco e nero
300 dpi Stampante a 300 dpi, a colori, in scala di grigi o bitmap in bianco e
nero
600 dpi Stampante a 600 dpi, a colori, in scala di grigi o bitmap in bianco e
nero
600 dpi Stampanti in grado di stampare a 1200 dpi o a una risoluzione
maggiore, a colori, in scala di grigi o bitmap in bianco e nero
Torna a Scansione ad alta risoluzione.
La risoluzione influisce sugli elementi sottoposti a scansione e visualizzati nel computer
Se un'immagine è destinata a essere usata come sfondo o a essere visualizzata sul
computer, la scansione in bassa risoluzione può essere sufficiente, visti i limiti degli
schermi attualmente disponibili. Se, ad esempio, si utilizza una risoluzione dello
schermo di 800 x 600 pixel, si può impostare la risoluzione in modo da corrisponderle
42 Scanner HP Scanjet serie 7600

impostando la scala in pixel anziché in pollici e selezionando 800 x 600 pixel
(corrispondenti approssimativamente ai 61 dpi di un monitor da 17 pollici).
Se la risoluzione dello schermo del computer è inferiore a quella dell'immagine,
l'immagine risulterà troppo grande e verrà tagliata in base alle dimensioni del display.
Anche le dimensioni del file saranno superiori alle necessità.
Torna a Scansione ad alta risoluzione.
La risoluzione influisce sulla stampa
Se l'immagine sottoposta a scansione è destinata alla stampa, la scansione in bassa
risoluzione può essere sufficiente se si tengono in considerazione le specifiche della
stampante. Ad esempio, poiché molte stampanti laser e a getto d'inchiostro hanno
una risoluzione massima di 600 dpi, una scansione a 200 dpi è già in grado di
produrre un'immagine di ottima qualità (il pixel acquisito con lo scanner ha più
informazioni di un pixel stampato).
Se l'immagine viene sottoposta a scansione come file in scala di grigi, la risoluzione
deve essere adeguata alla risoluzione di riga per pollice della stampante utilizzata.
La scansione ad alta risoluzione non migliora necessariamente l'immagine, in quanto
il processo delle mezze tinte della stampante utilizza solo i dati dell'immagine
necessari a creare lo schermo a linee digitali utilizzato in tale particolare stampante. In
altri termini, se l'immagine ha una risoluzione superiore a quella necessaria per creare
lo schermo a linee digitali, la stampante ignora i dati in eccesso.
Torna a Scansione ad alta risoluzione.
Le dimensioni dell'originale influiscono su quelle del file
Le dimensioni dell'area da acquisire sono molto importanti. Ad esempio, la scansione
di una foto in formato 10 x 15 cm (4 x 6 pollici) alla massima risoluzione con la tecnica
del dpi rinforzato e a colori a 24 bit richiede più di 64 terabyte di spazio su disco. Per
tale motivo, se il disco fisso del computer è di 50 GB, per una scansione di questo tipo
saranno necessari oltre 1000 dischi fissi. Persino un'area di scansione di 25 mm,
acquisita alla massima risoluzione con tecnica del bit rinforzato come un'immagine in
bianco e nero a 1 bit (non a colori a 24 bit), crea un file non compresso di più di 9 GB.
Anche riuscendo a creare un file di tali dimensioni da una scansione, sono molto
poche le stampanti o gli schermi in grado di gestirlo.
Torna a Scansione ad alta risoluzione.
43

7
Assistenza ai prodotti
Questa sezione contiene informazioni sull'assistenza e fornisce numeri di telefono e
indirizzi di siti Web utili.
● Sito Web ad accesso facilitato
● Sito Web HP Scanjet
● Procedura di assistenza
Sito Web ad accesso facilitato
I clienti disabili possono ricevere assistenza visitando il sito www.hp.com/hpinfo/
community/accessibility/prodserv/.
Torna a Assistenza ai prodotti.
Sito Web HP Scanjet
Sul sito Web all'indirizzo www.hp.com è disponibile un'ampia gamma di informazioni:
● Suggerimenti per eseguire scansioni in modo più funzionale e creativo.
● Accesso agli aggiornamenti ai driver e al software di HP Scanjet.
● Registrazione dei prodotti.
● Iscrizione a newsletter, aggiornamenti ai driver e al software e avvisi di assistenza.
● Acquisto dei materiali di consumo dello scanner.
Torna a Assistenza ai prodotti.
Procedura di assistenza
La procedura di assistenza HP funziona in modo più efficace se si procede nell'ordine
indicato di seguito:
1 Consultare la Guida in linea relativa al software e allo scanner, inclusa la sezione
sulla risoluzione dei problemi.
2 Per informazioni, visitare il sito Web HP di assistenza ai clienti. In Internet è
possibile avere un'ampia gamma di informazioni sullo scanner. Per informazioni
sull'assistenza ai prodotti, i driver e gli aggiornamenti software, visitare il sito Web
all'indirizzo www.hp.com/support. Il sito Web HP di assistenza ai clienti è
disponibile nelle seguenti lingue: olandese, inglese, francese, tedesco, italiano,
portoghese, spagnolo, svedese, cinese tradizionale, cinese semplificato,
giapponese, coreano (in Danimarca, Finlandia e Norvegia, l'assistenza è fornita
esclusivamente in lingua inglese).
3 Utilizzare l'assistenza online HP. Se si dispone dell'accesso a Internet, collegarsi
ad HP via e-mail dal sito Web all'indirizzo www.hp.com/support. In questo modo,
è possibile ricevere una risposta personale da un tecnico dell'assistenza HP.
L'assistenza tramite e-mail è disponibile nelle lingue elencate nel sito Web.
4 Contattare il proprio rivenditore HP. Se lo scanner presenta un problema
all'hardware, consegnarlo al rivenditore HP di zona. L'assistenza è gratuita per
44 Scanner HP Scanjet serie 7600

tutto il periodo della garanzia limitata. Dopo la scadenza della garanzia, il
rivenditore applicherà le tariffe in vigore.
5 Contattare telefonicamente il centro di assistenza ai prodotti HP. Per avere
informazioni e conoscere le condizioni dell'assistenza telefonica nel proprio
paese/regione, visitare il sito Web al seguente indirizzo: www.hp.com/support.
HP si propone di migliorare continuamente i servizi di assistenza telefonica forniti
ai propri clienti. Si consiglia pertanto di visitare periodicamente il sito Web HP per
aggiornamenti sui servizi disponibili. Se nonostante i tentativi suggeriti il problema
non viene risolto, contattare HP avendo davanti a sé il computer e lo scanner.
Per una risposta più rapida, prima del contatto, raccogliere le seguenti
informazioni:
– numero di modello dello scanner (visibile sullo scanner)
– numero di serie dello scanner (visibile sullo scanner)
– sistema operativo del computer
– la versione del software dello scanner (riportata sull'etichetta del CD dello
scanner)
– il testo dei messaggi visualizzati al momento della comparsa del problema
Le condizioni applicabili per le richieste di assistenza telefonica HP sono soggette
a modifica senza preavviso.
Salvo diversamente indicato. l'assistenza telefonica è gratuita per il periodo di
tempo specificato, a partire dalla data di acquisto del prodotto.
Area
Africa 30 giorni
Asia Pacifico 1 anno
Canada 1 anno
Europa 1 anno (per i dettagli relativi ai singoli paesi/regioni,
America Latina 1 anno
Medio Oriente 30 giorni
Stati Uniti 1 anno
Torna a Assistenza ai prodotti.
Periodo di validità dell'assistenza telefonica
fare riferimento alla tabella riportata di seguito)
Richiesta di assistenza telefonica negli Stati Uniti
L'assistenza è disponibile durante e dopo il periodo di garanzia.
Nel periodo di garanzia, l'assistenza telefonica è gratuita. Chiamare il numero 800-
HPINVENT (800-474-6836).
L'assistenza telefonica negli Stati Uniti è disponibile in inglese e in spagnolo 24 ore su
24, 7 giorni su 7 (i giorni e gli orari possono variare senza preavviso).
Successivamente al periodo di garanzia, contattare il numero 800-HPINVENT
(800-474-6836). Per ogni richiesta viene applicata una tariffa di 25,00 dollari USA
(l'importo viene addebitato su carta di credito). Se si desidera richiedere assistenza
45

Capitolo 7
per un prodotto HP, chiamare il Centro assistenza prodotti HP che stabilirà se è
necessario un intervento.
Torna a Assistenza ai prodotti.
Richiesta di assistenza telefonica in Europa, Medio Oriente e Africa
I numeri di telefono e le condizioni applicate dal Centro assistenza prodotti HP
possono variare. Per avere informazioni e conoscere le condizioni dell'assistenza
telefonica nel proprio paese/regione, visitare il sito Web al seguente indirizzo:
www.hp.com/support.
Paese/regione
Numero di telefono
Algeria +213 (0) 61 56 45 43
Austria +43 (0) 820 87 4417
Bahrain 800 00 171 (numero verde per le chiamate nazionali)
Belgio +32 070 300 005 (olandese)
+32 070 300 004 (francese)
Repubblica Ceca +42 (0) 2 6130 7310
Danimarca +45 70202845
Egitto +20 2 532 5222
Finlandia +358 (0)203 66 767
Francia +33 (0) 8 92 69 60 22 (0,34 euro/min)
Germania +49 (0)180 5652 180 (0,12 euro/min)
Grecia + 30 210 6073603 (internazionale)
801 11 22 55 47 (per chiamate dalla Grecia)
800 9 2649 (numero verde per le chiamate da Cipro
ad Atene)
Ungheria +36 (0) 1 3821111
Irlanda +353 1890 923902
Israele +972 (0) 9 830 4848
Italia 39 848 800 871
Lussemburgo 900 40 006 (francese)
900 40 007 (tedesco)
Marocco +212 224 04747
Paesi Bassi 0900 2020165 (0,10 euro/min.)
Norvegia +47 815 62 070
46 Scanner HP Scanjet serie 7600

(continua)
Paese/regione Numero di telefono
Polonia +48 22 566 60 00
Portogallo +351 808 201 492
Romania +40 21 315 4442
Federazione Russa +7.095.797 3520 (Mosca)
+7 812 346 7997 (San Pietroburgo)
Arabia Saudita +966 800 897 1444
Slovacchia +421 2 6820 8080
Sud Africa 086 000 1030 (RSA)
+27-11 258 9301 (fuori l'RSA)
Spagna +34 902 010 059
Svezia +46 (0) 77-120 4765
Svizzera +41 0848 672 672 (Tedesco, francese, italiano - Ora
di punta 0,08 CHF/Altri orari 0,04 CHF)
Tunisia +216 71 89 12 22
Turchia +90 216 579 71 71
Ucraina +7 (380 44) 490–3520
Emirati Arabi Uniti +971 (0) 4 366 2020
Regno Unito +44 (0) 870 010 4320
Torna a Assistenza ai prodotti.
Richiesta di assistenza telefonica nel mondo
I numeri di telefono e le condizioni applicate dal Centro assistenza prodotti HP
possono variare. Per avere informazioni e conoscere le condizioni dell'assistenza
telefonica nel proprio paese/regione, visitare il sito Web al seguente indirizzo:
www.hp.com/support.
Paese/regione
Argentina +54 11 4778 8380
Australia 1300 721.147 (durante il periodo di garanzia)
Brasile (11) 3747 7799 (Grande São Paulo)
Numero di telefono
0 810 555 5520
1902 910.910 (dopo il periodo di garanzia)
0800 157751 (fuori Grande São Paulo)
47

Capitolo 7
(continua)
Paese/regione Numero di telefono
Canada 800 hpinvent (o +1 800 474 6836)
(905) 206 4663 (dall'area di Mississauga)
America centrale e Caraibi +1 800 711 2884
Cile 800 360 999
Cina +86 (21) 3881 4518
Colombia 01 800 011 4726
Costa Rica 0 800 011 0524
Repubblica Dominicana 1 800 7112884
Guatemala 1800 999 5105
Hong Kong RAS +852 2802 4098
India 1 600 447737
Indonesia +62 (21) 350 3408
Giamaica 0-800-7112884
Giappone 0570 000 511 (in Giappone)
+81 3 3335 9800 (fuori dal Giappone)
Repubblica di Corea +82 1588-3003 (Seoul)
0 80-999-0700 (fuori Seoul)
Malaysia +60 1 800 805 405
Messico 01-800-4726684)
(55) 5258 9922
Nuova Zelanda +64 (9) 356 6640
Nigeria +234 1 3204 999
Panama 001 800 711 2884
Perù 0 800 10111
Filippine + 63 (2) 867 3551
Portorico +1 877 2320 589
Singapore +65 6272 5300
Taiwan +886 0 800 010055
Tailandia +66 (0) 2 353 9000
Trinidad e Tobago 1 800 7112884
48 Scanner HP Scanjet serie 7600

(continua)
Paese/regione Numero di telefono
Stati Uniti 1 800 474-6836 (800 HPINVENT)
Venezuela 01 800 4746 8368
Vietnam +84 (0) 8 823 4530
Torna a Assistenza ai prodotti.
49

8
Conformità alle norme e specifiche del prodotto
In questa sezione vengono fornite informazioni sulla conformità alle norme e le
specifiche dello scanner HP Scanjet serie 7600 e dei relativi accessori.
● Specifiche dello scanner
● Specifiche dell'adattatore per lucidi (TMA)
● Specifiche dell'alimentatore automatico di documenti (ADF)
● Specifiche ambientali dello scanner, dell'ADF e del TMA
Specifiche dello scanner
Nome Descrizione
Tipo di scanner Piano con alimentatore automatico documenti (ADF) e
adattatore per lucidi (TMA)
Peso (con ADF) 5,7 kg
Peso (senza ADF) 488 mm x 340 mm x 162 mm (19,21 x 13,39 x 6,38 pollici)
Elemento di
scansione
Interfaccia USB 2.0 Hi-Speed
Risoluzione ottica 2400 x 2400 dpi, hardware
Risoluzione
selezionabile
Tensione
corrente alternata
Informazioni sul
consumo
energetico e la
conformità alle
norme
Torna a Conformità alle norme e specifiche del prodotto.
Dispositivo ad accoppiamento di carica
Da 12 a 999.999 dpi interpolati al 100% di scala
100-120 V a 60 Hz (Nord America)
200-240 V a 50 Hz (Europa continentale, Regno Unito, Australia)
100-240 V a 50 Hz/60 Hz (resto del mondo)
Per i dati relativi al consumo energetico e le informazioni
sull'alimentazione e la conformità alle norme, consultare il file
regulatory_supplement.htm disponibile sul CD del software HP
Image Zone.
Lo scanner HP Scanjet serie 7600 è conforme ai requisiti
Energy Star®. In qualità di partner Energy Star®, Hewlett
Packard ha stabilito che questo prodotto soddisfa i requisiti
Energy Star® per l'uso efficiente dell'energia.
50 Scanner HP Scanjet serie 7600

Specifiche dell'adattatore per lucidi (TMA)
Nome Descrizione
Tipi di supporti Tre diapositive da 35 mm o una serie di negativi da
35 mm
Capacità supporti Diapositiva: spessore da 1,05 mm a 1,9 mm e da
49,8 mm a 50,8 mm su qualsiasi lato
Dimensioni 287 mm x 84 mm x 50 mm (11,3 x 3,3 x 1,97 pollici)
Peso 346 g
Requisiti
dell'alimentazione
Torna a Conformità alle norme e specifiche del prodotto.
1,0 Amp, 24 Volt, 24 Watt< (fornita dallo scanner)
925 mA, 22 Watt (picco) 700 mA, 17 Watt (nominali)
Specifiche dell'alimentatore automatico di documenti (ADF)
Nome Descrizione
Dimensioni 475 mm x 320 mm x 92 mm (18,7 x 12,6 x 3,6 pollici)
Peso 2,46 kg
Capacità del vassoio della
carta
Formato massimo della
carta
Formato minimo della carta Scansione a un lato: 89 mm x 127 mm (3,5 x 5 pollici)
Peso massimo della carta
50 pezzi da 75 g/m
Scansione a un lato: 210 mm x 355,6 mm (8,5 x 14
pollici)
Scansione fronte/retro: 210 mm x 304,8 mm (8,5 x 12
pollici)
Scansione fronte/retro: 127 mm x 127 mm (5 x 5 pollici)
2
90 g/m
2
Requisiti
dell'alimentazione
Torna a Conformità alle norme e specifiche del prodotto.
1.0 A, 24 V, 32 Watt (fornita dallo scanner)
800 mA, 19 Watt (picco) 625 mA, 15 Watt (nominali)
51

Capitolo 8
Specifiche ambientali dello scanner, dell'ADF e del TMA
Nome Descrizione
Temperatura Di esercizio, scanner e TMA: da 10 a 35 °C
Di esercizio, ADF: da 10 a 30 °C
Stoccaggio: da -40 a 60 °C
Umidità relativa Di esercizio, scanner, ADF e TMA: dal 15 all'80%
senza condensa, da 10 a 35 °C
Stoccaggio: fino al 90%, da 0 a 60 °C
Torna a Conformità alle norme e specifiche del prodotto.
52 Scanner HP Scanjet serie 7600
 Loading...
Loading...